Также напоминаю, что это не просто перевод стрелок, а еще и введение новых часовых поясов и удаление старых. На некоторых системах тебе придется ручками, насколько ты сможешь их автоматизировать, изменить часовой пояс. Это следует начинать делать уже сейчас.
- Удмуртия и Самарская область должны будут перейти в часовую зону Russia Time Zone 3
- Кемеровкая область должна будет перейти в часовую зону Russia Time Zone 6
- Забайкальский край должен будет перейти в часовую зону Russia Time Zone 7
- Магаданская область должна будет перейти в часовую зону Russian Time Zone 8
- Чукотка и Камчатка должны будут перейти в часовую зону Russia Time Zone 11
- Часовой пояс Magadan Standard Time будет удален (в декабре), так что оставлять его просто так тоже нельзя и нужно перевести
Для Windows Server 2003 \ 2003 R2 обновления пока нет, но будет. А вот для XP, судя по статье, и не планируется. Но не унывай, наверняка можно будет выдрать из обновления для 2003 R2, как только оно появится!
Все подробности есть по ссылке на апдейт KB2998527. Там же написано, как это провернуть из командной строки
Очень важно: Пред-обновление происходит через механизм «летнего» времени. Таким образом для сохранения работоспособности обязательно нужно чтобы у вас был включен переход на «летнее» время, так как именно он до 26 октября 2014 дает тот самый один час, компенсируя откат часового пояса.
Сам документ, где все подробно прописано называется Федеральный закон от 21.07.2014 № 248-ФЗ «О внесении изменений в Федеральный закон „Об исчислении времени“
Немного „странных неочевидностей“
Сразу после обновления, зоны начнут отображаться уже в новом формате и на час меньше. Это правильно, откатывать не нужно!
Дело в том, что в этот период времени будет установлено „Летнее“ время, которое дает разницу в (DST = TZ +01:00) к часовой зоне. Таким образом (для примера — Москва)
(UTC+04:00) = (UTC+03:00) + (DST +01:00)
То есть часовой пояс +3 и еще +1 для „Летнего“ времени.
Однако необходимо убедиться, что у вас на ПК включен перевод на летнее\зимнее время.
PS>Этот пост избавлен от политического срача, я надеюсь
Синхронизация времени в Windows 7

Не секрет, что даже электроника не может достичь абсолютной точности. Об этом свидетельствует хотя бы то, что через определенный период системные часы компьютера, которые отображаются в нижнем правом углу экрана, могут иметь расхождение с реальным временем. Для предотвращения подобной ситуации существует возможность синхронизации с интернет-сервером точного времени. Посмотрим, как это осуществляется на практике в Windows 7.
Процедура синхронизации
Главным условием, при котором можно осуществить синхронизацию часов, является наличие интернет-подключения на компьютере. Синхронизировать часы можно двумя способами: при помощи стандартных инструментов Windows и применив стороннее программное обеспечение.
Способ 1: синхронизация времени при помощи сторонних программ
Разберемся, как синхронизировать время через интернет при помощи сторонних программ. Прежде всего, требуется выбрать софт для установки. Одной из лучших программ в этом направлении считается SP TimeSync. Она позволяет синхронизировать время на ПК с любыми атомными часами, доступными в интернете через протокол времени NTP. Разберемся, как её установить и как в ней работать.
Скачать SP TimeSync
- После запуска установочного файла, который расположен в скачанном архиве, открывается приветственное окно инсталлятора. Щелкните «Next».
- В следующем окне требуется определить, в какое место на компьютере будет инсталлировано приложение. По умолчанию это папка программ на диске C. Без существенной необходимости не рекомендуется изменять данный параметр, так что просто щелкайте «Next».
- В новом окне сообщается о том, что SP TimeSync будет установлен на ваш компьютер. Жмите «Next» для запуска инсталляции.
- Запускается процесс инсталляции SP TimeSync на ПК.
- Далее открывается окно, в котором говорится об окончании установки. Для его закрытия щелкните
- Для запуска приложения щелкните по кнопке «Пуск» в нижнем левом углу экрана. Далее перейдите по наименованию «Все программы».
- В открывшемся перечне установленного софта ищите папку SP TimeSync. Чтобы перейти к дальнейшим действиям, щелкните по ней.
- Отобразится иконка SP TimeSync. Кликните по указанному значку.
- Данное действие инициирует запуск окошка приложения SP TimeSync во вкладке «Время»
- Как видим, теперь одновременно в окошке SP TimeSync отображается и локальное, и серверное время. Также отображаются такие показатели, как разница, задержка, старт, версия NTP, точность, актуальность и источник (в виде IP-адреса). Для того, чтобы синхронизировать компьютерные часы, нажмите «Задать время».
- После данного действия локальное время ПК приведено в соответствии с серверным, то есть, синхронизировано с ним. Все остальные показатели сброшены. Чтобы снова сравнить локальное время с серверным, опять нажмите «Получить время».
- Как видим, на этот раз разница совсем маленькая (0,015 сек). Это обусловлено тем, что синхронизация проводилась совсем недавно. Но, конечно, не очень удобно каждый раз синхронизировать время на компьютере вручную. Чтобы настроить этот процесс автоматически, перейдите во вкладку
- В поле «Получать каждые» можно указать промежуток времени в числах, через который часы будут автоматически синхронизированы. Рядом в раскрывающемся списке существует возможность выбрать единицу измерения:
- Секунды;
- Минуты;
- Часы;
- Сутки.
К примеру, зададим интервал в 90 секунд.
В поле «NTP сервер» при желании можно указать адрес любого другого сервера синхронизации, если тот, который установлен по умолчанию (
- Кроме того, в этой же вкладке расположены настройки управления точностью, которые доступны в версии Pro:
- Время попытки;
- Число успешных попыток;
- Предельное число попыток.
Но, так как мы описываем бесплатную версию SP TimeSync, то останавливаться на этих возможностях не будем. А для дальнейшей настройки программы переместимся во вкладку «Параметры».
- Тут, прежде всего, нас интересует пункт «Запускать при старте Windows». Если вы желаете, чтобы SP TimeSync автоматически запускался при старте компьютера, а не делать это каждый раз вручную, то около указанного пункта поставьте галочку. Кроме того, можно установить галочки напротив пунктов «Сворачивать иконку в трее» и «Запускать со свернутым окном». Установив данные настройки, вы даже не будет замечать, что программа SP TimeSync работает, так как все действия по синхронизации времени через установленный интервал она будет проводить в фоновом режиме. Окно нужно будет вызвать только в том случае, если вы решите произвести корректировку ранее выставленных настроек.
Кроме этого, для пользователей версии Pro доступна возможность использования протокола IPv6. Для этого нужно просто установить галочку около соответствующего пункта.
В поле «Язык» при желании можно выбрать из списка один из 24 доступных языков. По умолчанию установлен язык системы, то есть, в нашем случае русский. Но доступны английский, белорусский, украинский, немецкий, испанский, французский и многие другие языки.

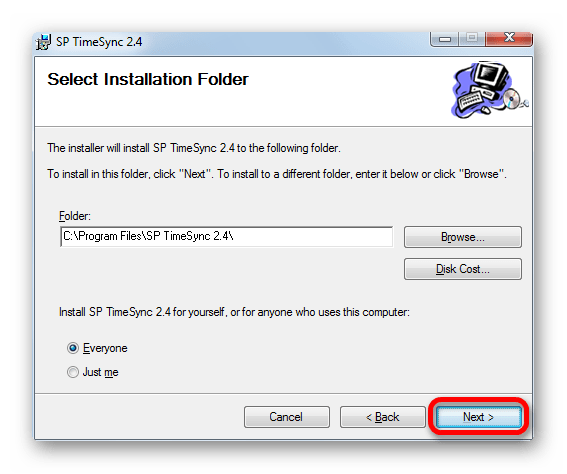






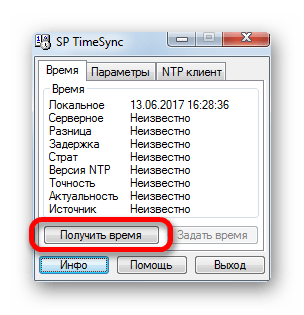

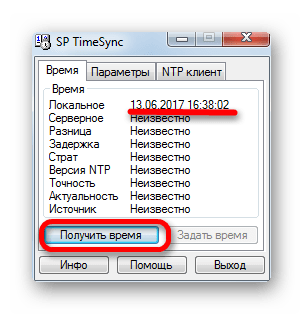

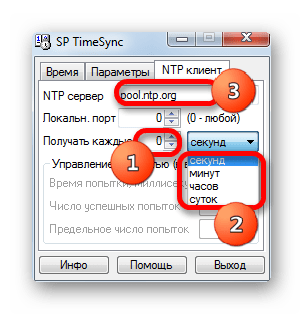
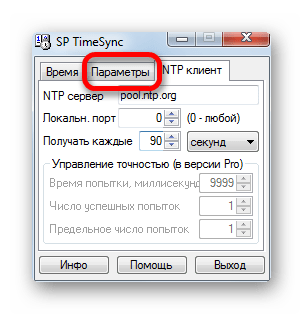
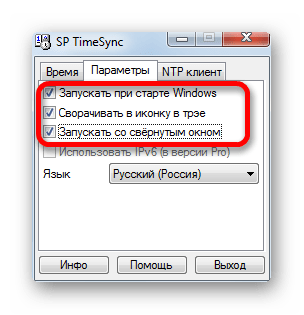
Таким образом, мы настроили программу SP TimeSync. Теперь каждые 90 секунд будет происходить автоматическое обновление времени Windows 7 в соответствии с серверным временем, причем все это выполняется в фоновом режиме.
Способ 2: синхронизация в окне «Дата и время»
Для того, чтобы синхронизировать время, использовав встроенные возможности Windows, требуется выполнить следующий алгоритм действий.
- Кликните по системным часам, расположенным в нижнем углу экрана. В открывшемся окне переместитесь по надписи «Изменение настроек даты и времени».
- После запуска окна перейдите в раздел «Время по Интернету».
- Если в данном окне указано, что компьютер не настроен на автоматическую синхронизацию, то в этом случае щелкните по надписи «Изменить параметры…».
- Запускается окно настройки. Установите галочку около пункта «Синхронизировать с сервером времени в интернете».
- После выполнения данного действия поле «Сервер», которое до этого было неактивным, становится активным. Кликните по нему, если желаете выбрать сервер отличный от того, который установлен по умолчанию (time.windows.com), хотя это не обязательно. Выберите подходящий вариант.
- После этого можно провести немедленную синхронизацию с сервером, нажав «Обновить сейчас».
- После выполнения всех настроек жмите «OK».
- В окне «Дата и время» тоже жмите «OK».
- Теперь ваше время на компьютере будет синхронизироваться со временем выбранного сервера с периодичностью раз в неделю. Но, если вы захотите установить другой период автоматической синхронизации, то это будет не так просто сделать, как в предыдущем способе с использованием стороннего софта. Дело в том, что в пользовательском интерфейсе Windows 7 просто не предусмотрено изменение данной настройки. Поэтому придется вносить корректировки в системный реестр.
Это очень ответственное дело. Поэтому, прежде чем переходить к процедуре, хорошо подумайте, так ли вам необходимо изменять интервал автоматической синхронизации, и готовы ли вы справиться с данной задачей. Хотя необычайно сложного тут ничего нет. Просто следует подходить к делу ответственно, во избежание фатальных последствий.
Если вы все-таки приняли решение вносить изменения, то вызовите окно «Выполнить», набрав комбинацию Win+R. В поле данного окошка впишите команду:
RegeditЩелкните «OK».
- Открывается окно редактора системного реестра Windows 7. В левой его части расположены разделы реестра, представленные в виде размещенных в древовидной форме каталогов. Перейдите в раздел «HKEY_LOCAL_MACHINE», дважды кликнув по его наименованию левой кнопкой мыши.
- Далее таким же образом перейдите последовательно в подразделы «SYSTEM», «CurrentControlSet» и «Services».
- Открывается очень большой перечень подразделов. Ищите в нем наименование «W32Time». Кликните по нему. Далее перейдите в подразделы «TimeProviders» и «NtpClient».
- В правой части редактора реестра представлены параметры подраздела «NtpClient». Кликните дважды по параметру «SpecialPollInterval».
- Запускается окно изменения параметра «SpecialPollInterval».
- По умолчанию значения в нем заданы в шестнадцатеричной системе исчисления. С данной системой хорошо работать компьютеру, но для обычного пользователя она непонятна. Поэтому в блоке «Система исчисления» переводите переключатель в положение «Десятичная». После этого в поле «Значение» отобразится число 604800 в десятичной системе измерения. Это число отображает количество секунд, через которые производится синхронизация часов ПК с сервером. Нетрудно подсчитать, что 604800 секунд равно 7 дням или 1 неделе.
- В поле «Значение» окна изменения параметра «SpecialPollInterval» вписываем время в секундах, через которое мы желаем синхронизировать часы компьютера с сервером. Конечно, желательно, чтобы данный интервал был меньше, чем тот, который установлен по умолчанию, а не больше. Но это уже каждый пользователь решает для себя сам. Мы же в качестве примера установим значение 86400. Таким образом, процедура синхронизации будет выполняться 1 раз в сутки. Жмем «OK».
- Теперь можно закрывать окно редактора реестра. Щелкните по стандартному значку закрытия в верхнем правом углу окна.
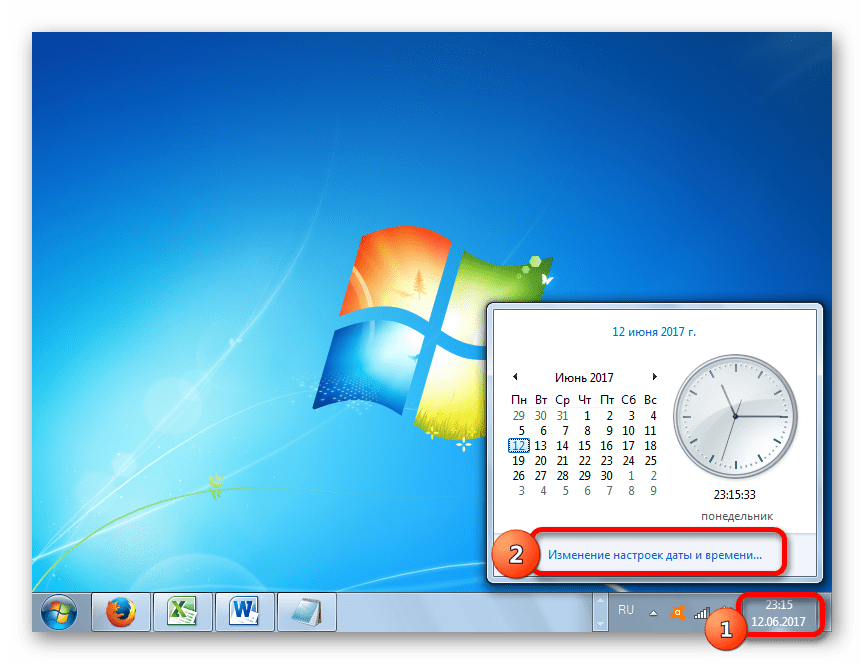



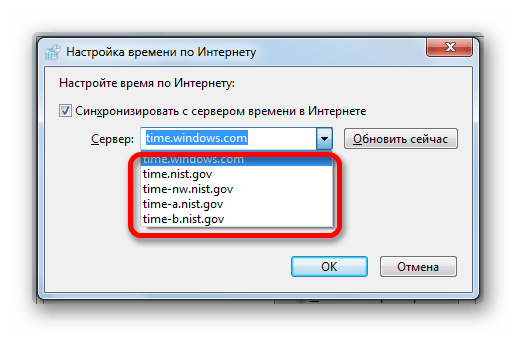







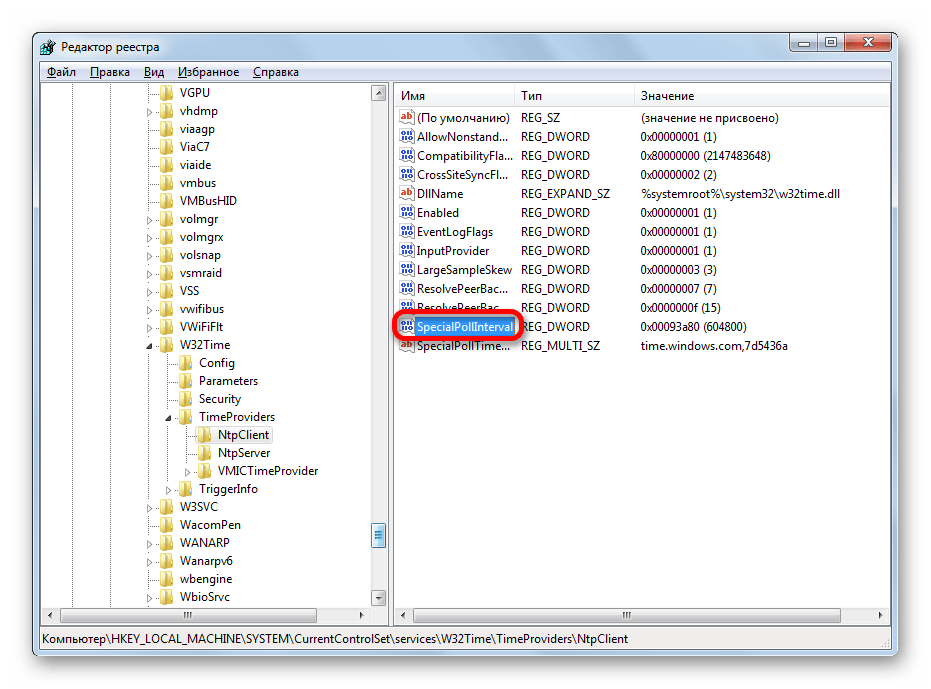


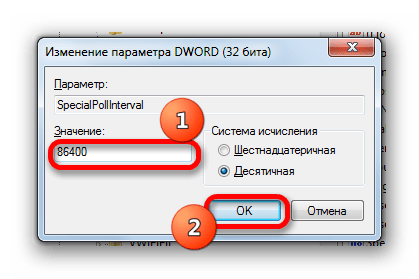
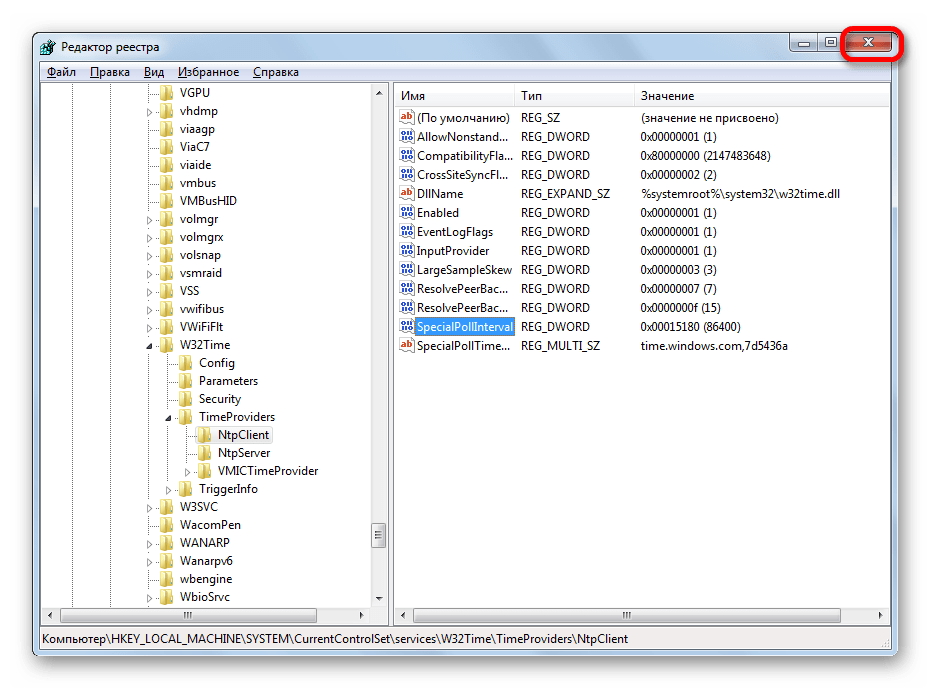
Таким образом, мы настроили автоматическую синхронизацию локальных часов ПК со временем сервера с периодичностью 1 раз в день.
Способ 3: командная строка
Следующий способ для запуска синхронизации времени подразумевает использование командной строки. Основное условие состоит в том, чтобы перед началом процедуры вы вошли в систему под учетным именем с правами администратора.
- Но даже использование учетного имени с административными возможностями не позволит запустить командную строку обычным способом с помощью введения выражения «cmd» в окне «Выполнить». Для запуска командной строки от лица администратора, жмите «Пуск». В списке выберите «Все программы».
- Запускается перечень приложений. Кликните по папке «Стандартные». В ней будет располагаться объект «Командная строка». Щелкните правой кнопкой мыши по указанному наименованию. В контекстном списке остановите выбор на позиции «Запуск от имени администратора».
- Происходит открытие окна командной строки.
- В строку после названия учетной записи следует вставить следующее выражение:
w32tm /config /syncfromflags:manual /manualpeerlist:time.windows.comВ данном выражении значение «time.windows.com» означает адрес сервера, с которым будет выполнена синхронизация. Если вы хотите, то можете заменить его на любой другой, например, «time.nist.gov» или «timeserver.ru».
Конечно, вбивать вручную в командную строку данное выражение не слишком удобно. Его можно скопировать и вставить. Но дело в том, что командная строка не поддерживает стандартные способы вставки: через Ctrl+V или контекстное меню. Поэтому многие пользователи думают, что вставка в данном режиме вообще не работает, но это не так.
Скопируйте с сайта вышеуказанное выражение любым стандартным способом (Ctrl+C или через контекстное меню). Перейдите в окно командной строки и щелкните по её логотипу в левом углу. В открывшемся списке последовательно перейдите по пунктам «Изменить» и «Вставить».
- После того, как выражение вставлено в командную строку, жмите Enter.
- Вслед за этим должно появиться сообщение, что команда успешно выполнена. Закройте окно, щелкнув на стандартный значок закрытия.
- Если теперь перейти во вкладку «Время по интернету» в окне «Дата и время», как мы это уже делали во втором способе решения задачи, то увидим информацию, что компьютер настроен на автосинхронизацию часов.
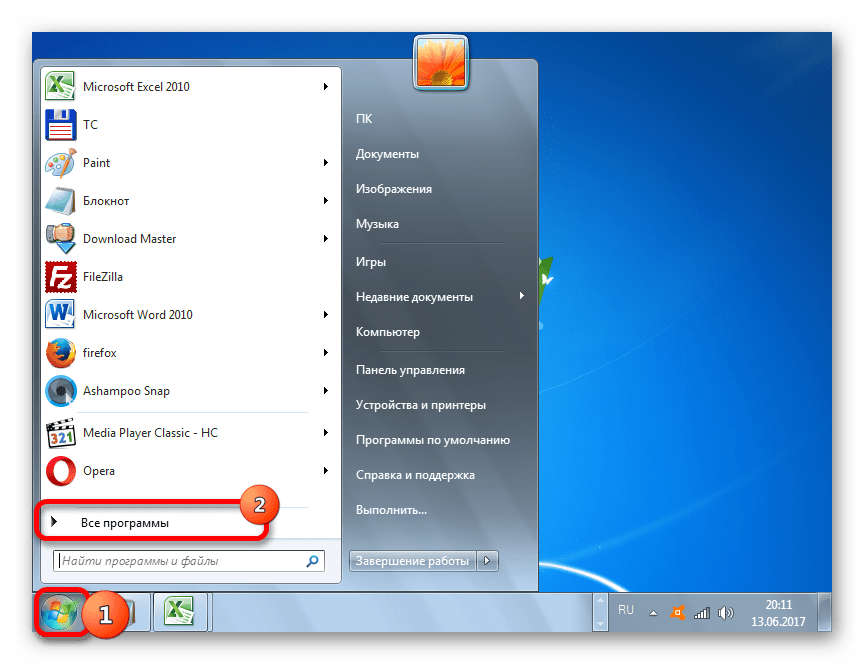





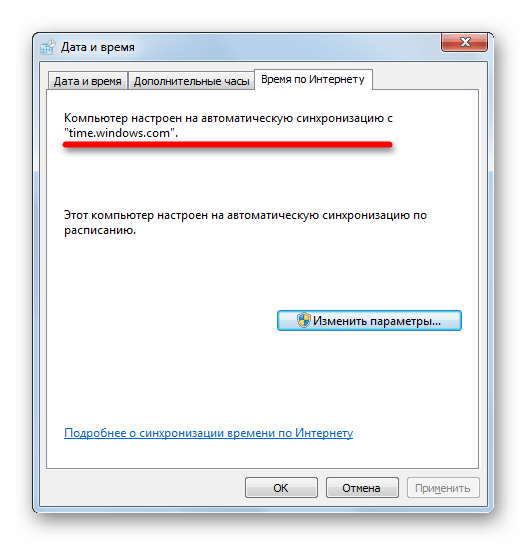
Синхронизировать время в Windows 7 можно, как применяя стороннее программное обеспечение, так и использовав внутренние возможности операционной системы. Причем, сделать это можно различными способами. Каждый пользователь просто должен выбрать более подходящий лично для себя вариант. Хотя объективно использование стороннего ПО более удобно, чем применение встроенных инструментов ОС, но нужно учесть, что установка сторонних программ создает дополнительную нагрузку на систему (пусть и небольшую), а также может являться источником уязвимостей для действий злоумышленников.
 Мы рады, что смогли помочь Вам в решении проблемы.
Мы рады, что смогли помочь Вам в решении проблемы. Опишите, что у вас не получилось.
Наши специалисты постараются ответить максимально быстро.
Опишите, что у вас не получилось.
Наши специалисты постараются ответить максимально быстро.Помогла ли вам эта статья?
ДА НЕТKB3148851: обновления временных зон в России в 2016 году
27 марта произошли изменения в порядке исчисления времени в шести российских регионах: Астраханской, Ульяновской и Сахалинской областях, Алтайском Крае, Республике Алтай и Забайкальском Крае. В 2 часа ночи местное время в этих регионах было переведено на один час вперед. Поскольку окончательное решение о переводе часов было принято незадолго до указанной даты, Microsoft не выпустила официальное обновление в срок, что, разумеется, не является упущением Microsoft. Обычно требуется несколько месяцев от принятия на государственном уровне изменений в исчислении поясного времени до выпуска соответствующего обновления для операционных систем.
Тем не менее, 13 апреля была опубликована статья KB3148851, содержащая ссылки на загрузки обновлений временных зон для перечисленных регионов. По ссылкам можно загрузить обновления для поддерживаемых клиентских и серверных операционных систем, также обновление распространяется через Windows Update. Его желательно установить всем, а не только в регионах, в которых стрелки часов были переведены. Дело в том, что обновление изменяет все отображаемые имена временных зон: из названий удаляются указания на номер RTZ (Russian Time Zone). Строго говоря, наименования становятся похожими на применявшиеся до 2104 г. Для того чтобы названия временных зон оставались стандартными на всех компьютерах и серверах, установите соответствующее обновление kb3148851.
Ввиду того, что любая поддержка Windows XP и Windows 2003 закончилась, официальных обновлений временных зон для этих операционных систем нет. Воспользуйтесь «колхозным», по выражению в одном из форумов, обновлением, которое достигает того же результата, но на неподдерживаемых операционных системах. Загрузить zip-архив (размер — 3 кбайт) можно по этой ссылке.
Как и ранее, архив состоит из файла реестра RTZ.reg, который содержит исправленную информацию по российским временным зонам, вносимую обновлением kb3148851, и командного файла tzupdatexp.cmd. Изменения в реестр вносятся, если командный файл запускается под управлением Windows XP или Windows Server 2003. Это сделано намеренно, поскольку для более новых операционных систем существуют штатные обновления.
Для применения обновления поместите оба файла из архива в какую-либо папку, сделайте папку текущей и запустите без параметров
tzupdatexp.cmd
В этом случае обновление будет выполнено без изменения текущего часового пояса. По-прежнему можно изменить текущую временную зону в процессе обновления, указав ее наименование (ID) в кавычках в качестве параметра, например
tzupdatexp.cmd «Russian Standard Time»
Данный командный файл удобно использовать для автоматизации обновления на компьютерах в организации, например, с помощью групповых политик. Перезагрузка не требуется. Обратите внимание, что файл реестра RTZ.reg включает только российские временные зоны.
Список наименований (ID) временных зон и их старых и новых отображаемых имен приведен в таблице.
| Наименование (ID) | Старое отображаемое имя | Новое отображаемое имя |
| Kaliningrad Standard Time | (UTC+02:00) Kaliningrad (RTZ 1) | (UTC+02:00) Kaliningrad |
| Russian Standard Time | (UTC+03:00) Moscow, St. Petersburg, Volgograd (RTZ 2) | (UTC+03:00) Moscow, St. Petersburg, Volgograd |
| Astrakhan Standard Time | (UTC+04:00) Astrakhan, Ulyanovsk | |
| Russia Time Zone 3 | (UTC+04:00) Izhevsk, Samara (RTZ 3) | (UTC+04:00) Izhevsk, Samara |
| Ekaterinburg Standard Time | (UTC+05:00) Ekaterinburg (RTZ 4) | (UTC+05:00) Ekaterinburg |
| North Central Asia Standard Time | (UTC+06:00) Novosibirsk (RTZ 5) | (UTC+06:00) Novosibirsk |
| Altai Standard Time | (UTC+07:00) Barnaul, Gorno-Altaysk | |
| North Asia Standard Time | (UTC+07:00) Krasnoyarsk (RTZ 6) | (UTC+07:00) Krasnoyarsk |
| North Asia East Standard Time | (UTC+08:00) Irkutsk (RTZ 7) | (UTC+08:00) Irkutsk |
| Transbaikal Standard Time | (UTC+09:00) Chita | |
| Yakutsk Standard Time | (UTC+09:00) Yakutsk (RTZ 8) | (UTC+09:00) Yakutsk |
| Vladivostok Standard Time | (UTC+10:00) Vladivostok, Magadan (RTZ 9) | (UTC+10:00) Vladivostok |
| Sakhalin Standard Time | (UTC+11:00) Sakhalin | |
| Russia Time Zone 10 | (UTC+11:00) Chokurdakh (RTZ 10) | (UTC+11:00) Chokurdakh |
| Russia Time Zone 11 | (UTC+12:00) Anadyr, Petropavlovsk-Kamchatsky (RTZ 11) | (UTC+12:00) Anadyr, Petropavlovsk-Kamchatsky |
Но это еще не все! В ночь на 24 апреля Магаданская область перейдет из временной зоны UTC+10 в UTC+11. Microsoft информирует о предстоящем изменении, однако оно будет учтено только в будущем обновлении временных зон.
Понравилось это:
Нравится Загрузка…
Похожее
Обновления часовых поясов в России
В соответствии с недавно принятыми законами, 27 марта в 02:00 по местному времени в ряде регионов России произойдет изменение часовых поясов. Microsoft работает над срочным обновлением для Windows, в котором будут отражены эти изменения.
| Регион | Старый часовой пояс | Новый часовой пояс |
| Астраханская область | UTC+3 | UTC+4 |
| Ульяновская область | UTC+3 | UTC+4 |
| Алтайский край | UTC+6 | UTC+7 |
| Республика Алтай | UTC+6 | UTC+7 |
| Забайкальский край | UTC+8 | UTC+9 |
| Сахалинская область | UTC+10 | UTC+11 |
Промежуточное решение
Сейчас обновление для Windows находится в процессе разработки. Это займет определенное время, необходимое для того, чтобы протестировать, распространить и установить обновление. Вместе с тем перевод часов в указанных регионах состоится в короткие сроки. Поэтому сейчас мы предлагаем промежуточное решение, которое позволит отрегулировать время на ваших устройствах до выхода обновления.
Официальное заявление компании по данному вопросу вы можете прочитать на сайте http://microsoft.com/time.
Обновление будет доступно во вторник, 12 апреля 2016 года.
Астраханская и Ульяновская области
Пользователи могут временно переключиться на следующий часовой пояс в день перевода часов. После выхода и установки обновления вам потребуется снова сменить часовой пояс.
| Название часового пояса | Russia Time Zone 3 |
| Отображаемое название | (UTC+04:00) Ижевск, Самара (RTZ 3) |
Республика Алтай и Алтайский край
Пользователи могут временно переключиться на следующий часовой пояс в день перевода часов. После выхода и установки обновления вам потребуется снова сменить часовой пояс.
| Название часового пояса | North Asia Standard Time |
| Отображаемое название | (UTC+07:00) Красноярск (RTZ 6) |
Забайкальский край
Пользователи могут временно переключиться на следующий часовой пояс в день перевода часов. После выхода и установки обновления вам потребуется снова сменить часовой пояс.
| Название часового пояса | Yakutsk Standard Time |
| Отображаемое название | (UTC+09:00) Якутск (RTZ 8) |
Сахалинская область
Пользователи могут временно переключиться на следующий часовой пояс в день перевода часов. После выхода и установки обновления вам потребуется снова сменить часовой пояс.
| Название часового пояса | Russia Time Zone 10 |
| Отображаемое название | (UTC+11:00) Чокурдах (RTZ 10) |
Запланированные изменения в Windows, касающиеся часовых поясов
Мы планируем включить в готовящееся обновление следующие изменения. Пользователи в упомянутых регионах смогут сменить часовые пояса на новые сразу после установки обновления.
Новые часовые пояса
Астраханская и Ульяновская области
| Название часового пояса | Astrakhan Standard Time |
| Отображаемое название | (UTC+04:00) Астрахань, Ульяновск |
| Отклонение от UTC (до перехода) | UTC+3 |
| Отклонение от UTC (после перехода) | UTC+4 |
Республика Алтай и Алтайский край
| Название часового пояса | Altai Standard Time |
| Отображаемое название | (UTC+07:00) Барнаул, Горно-Алтайск |
| Отклонение от UTC (до перехода) | UTC+6 |
| Отклонение от UTC (после перехода) | UTC+7 |
Забайкальский край
| Название часового пояса | Transbaikal Standard Time |
| Отображаемое название | (UTC+09:00) Чита |
| Отклонение от UTC (до перехода) | UTC+8 |
| Отклонение от UTC (после перехода) | UTC+9 |
Сахалинская область
| Название часового пояса | Sakhalin Standard Time |
| Отображаемое название | (UTC+11:00) Сахалин |
| Отклонение от UTC (до перехода) | UTC+10 |
| Отклонение от UTC (после перехода) | UTC+11 |
Изменения в существующих часовых поясах
Данные изменения касаются исключительно отображения названий часовых поясов, само время изменено не было.
| Название часового пояса | Прежнее отображаемое название | Новое отображаемое название |
| Kaliningrad Standard Time | (UTC+02:00) Калининград (RTZ 1) | (UTC+02:00) Калининград |
| Russian Standard Time | (UTC+03:00) Москва, Санкт-Петербург, Волгоград (RTZ 2) | (UTC+03:00) Москва, Санкт-Петербург, Волгоград |
| Russia Time Zone 3 | (UTC+04:00) Ижевск, Самара (RTZ 3) | (UTC+04:00) Ижевск, Самара |
| Ekaterinburg Standard Time | (UTC+05:00) Екатеринбург (RTZ 4) | (UTC+05:00) Екатеринбург |
| N. Central Asia Standard Time | (UTC+06:00) Новосибирск (RTZ 5) | (UTC+06:00) Новосибирск |
| North Asia Standard Time | (UTC+07:00) Красноярск (RTZ 6) | (UTC+07:00) Красноярск |
| North Asia East Standard Time | (UTC+08:00) Иркутск (RTZ 7) | (UTC+08:00) Иркутск |
| Yakutsk Standard Time | (UTC+09:00) Якутск (RTZ 8) | (UTC+09:00) Якутск |
| Vladivostok Standard Time | (UTC+10:00) Владивосток, Магадан (RTZ 9) | (UTC+10:00) Владивосток |
| Russia Time Zone 10 | (UTC+11:00) Чокурдах (RTZ 10) | (UTC+11:00) Чокурдах |
| Russia Time Zone 11 | (UTC+12:00) Анадырь, Петропавловск-Камчатский (RTZ 11) | (UTC+12:00) Анадырь, Петропавловск-Камчатский |
FAQ
Как мне планировать встречи и мероприятия в Outlook и других программах с учетом этих изменений?
После установки обновления можно будет планировать встречи с использованием новых часовых поясов. Однако если вы пользуетесь промежуточным решением, внимательно следите за временем встречи. Если встреча состоится до перехода на новое время, планировщик использует старый часовой пояс. Если встреча назначена на дату после перевода часов, планируйте ее с учетом временно установленного часового пояса.
Для примера возьмем встречу, которая состоится в Сахалинской области.
- Время встречи, запланированной на 26 марта, указывается с учетом действующего часового пояса, “(UTC+10:00) Магадан”, поскольку в Сахалине действует магаданское время.
- Время встречи, запланированной на 1 апреля, указывается с учетом временно установленного часового пояса, “(UTC+11:00) Чокурдах (RTZ 10)”.
- Время встречи, запланированной на 13 апреля, но внесенной в расписание до установки обновления, также указывается с учетом временно установленного часового пояса, “(UTC+11:00) Чокурдах (RTZ 10)”.
- Время встречи, запланированной на 1 мая, когда обновление уже давно установлено, указывается с учетом нового часового пояса, “(UTC+11:00) Сахалин”.
Повторяющиеся встречи, которые состоятся как до, так и после перехода регионов на новое время, возможно, придется распланировать заново. После обновления данных и перехода на новый часовой пояс это можно сделать в любой момент. Тем не менее, при использовании промежуточного решения внимательно следите за тем, какой часовой пояс использовался при планировании каждой из этих встреч.
Если вам требуется изменить время для большого числа встреч, воспользуйтесь инструкциями и инструментами, приведенными по ссылке: KB931667.
Зачем переходить на новые часовые пояса?
Данные о часовом поясе используются во множестве различных ситуаций. Показ верного времени в командной строке – лишь одна из них. Многие приложения требуют перехода на местное время, причем это касается прошлых, текущих и будущих операций.
Когда весь часовой пояс переводит часы весной и осенью или переходит на новое время, довольно просто обновить существующую запись в реестре, содержащую данные о часовом поясе, скорректировав данные и указав момент, когда новые данные вступают в силу. Однако в случае перевода часов только в части часового пояса, приходится разделять существующую запись на две части. В новую запись без изменения переносятся все старые данные до момента перехода на новое время, а после этого используются новые данные. В результате записи в обозначенных регионах указывают верное время как до, так и после перевода часов.
Официальное заявление компании по данному вопросу вы можете найти здесь http://microsoft.com/time.
Обновления Windows для перехода на зимнее время
Напомним, что 21 июня этого года был принят Федеральный закон Российской Федерации №248-ФЗ «Об исчислении времени» на территории Российской Федерации с 26.10.2014 г. Согласно этому закону, вступающему в силу 26 октября 2014 года в 02:00 страна возвращается с летнего на постоянное зимнее время. Кроме того, закон предполагает создание одиннадцати часовых зон с учетом максимального приближения к часовым поясам всемирного координированного времени UTC. Перевод на летнее и зимнее время (сезонный перевод времени) по-прежнему осуществляться не будет.
Помимо, собственно, перевода стрелок часов на 1 час назад, закон предполагает введение ряда новых часовых поясов и удаление одной старой, в частности будут созданы 3 новые часовые зоны, 2 существующие часовые зоны объединены в одну новую, а часть регионов переместится в соседние или новые зоны.
Примечание. В Магаданской области и Забайкальском крае стрелки будут переведены на два часа назад. В Самарской и Кемеровской областях, Удмуртской республике, Камчатском крае и Чукотском автономном округе стрелки часов переводиться не будут.
КорпорацияMicrosoft 23 сентября 2014 г для пользователей России выпустила накопительное обновление КВ2998527 (http://support.microsoft.com/kb/2998527), предназначенное для корректного перехода на зимнее время и учета других изменения в порядке исчисления времени на российских компьютерах с ОС семейства Windows. Данное обновление должно помочь системе определить актуальную часовую зону и правильно изменить время 26 октября 2014 года.
В статье базы знаний КВ2998527 содержатся ссылки на загрузку обновлений для всех поддерживаемых ОС Microsoft: Windows Vista, Windows 7, Windows 8, Windows 8.1, Windows RT, Windows RT 8.1, Windows Server 2003 / 2003 R2, Windows Server 2008 / 2008 R2, Windows Windows Server 2012/ 2008 R2 и встроенных (Embedded) версий Windows. Скачать обновления можно начиная с 24 сентября.
Для пользователей Windows XP, срок поддержки которой закончился в этом году, обновление отсутствует.
В следующих сводных таблицах приведены грядущие изменения в часовых поясах, с указанием сдвигов относительно UTC времени так, как это будет отображаться в ОС Windows.
- Семь обновленных часовых поясов
Название новой часовой зоны Отображение новой часовой зоны в Windows Название текущей часовой зоны Отображение текущей часовой зоны в Windows Russia Time Zone 1 (UTC+02:00) Kaliningrad (RTZ 1) Kaliningrad Standard Time (UTC+03:00) Kaliningrad, Minsk Russia Time Zone 2 (UTC+03:00) Moscow, St. Petersburg, Volgograd (RTZ 2) Russian Standard Time (UTC+04:00) Moscow, St. Petersburg, Volgograd Russia Time Zone 4 (UTC+05:00) Ekaterinburg (RTZ 4) Ekaterinburg Standard Time (UTC+06:00) Ekaterinburg Russia Time Zone 5 (UTC+06:00) Novosibirsk (RTZ 5) N. Central Asia Standard Time (UTC+07:00) Novosibirsk Russia Time Zone 6 (UTC+07:00) Krasnoyarsk (RTZ 6) North Asia Standard Time (UTC+08:00) Krasnoyarsk Russia Time Zone 7 (UTC+08:00) Irkutsk (RTZ 7) North Asia East Standard Time (UTC+09:00) Irkutsk Russia Time Zone 8 (UTC+09:00) Yakutsk (RTZ 8 ) Yakutsk Standard Time (UTC+10:00) Yakutsk - Три новые часовые зоны
Название новой часовой зоны Отображение новой часовой зоны в Windows Название текущей часовой зоны Отображение текущей часовой зоны в Windows Russia Time Zone 3 (UTC+04:00) Izhevsk, Samara (RTZ 3) — — Russia Time Zone 10 (UTC+11:00) Chokurdakh (RTZ 10) — — Russia Time Zone 11 (UTC+12:00) Anadyr, Petropavlovsk-Kamchatsky (RTZ 11) — — - Два часовых пояса объединены в один
Название новой часовой зоны Отображение новой часовой зоны в Windows Название текущей часовой зоны Отображение текущей часовой зоны в Windows Russia Time Zone 9 (UTC+10:00) Vladivostok, Magadan (RTZ 9) Vladivostok Standard Time
Magadan Standard Time(UTC+11:00) Vladivostok
(UTC+12:00) Magadan - Новая часовой зона для Республики Беларусь.На данный момент пользователи Windows в Беларуси живут по Калининградскому времени ((UTC+03:00) Kaliningrad, Minsk). Обновление предполагает создание собственного часового пояса для Республики Беларусь — (UTC+03:00) Minsk. После установки обновления пользователи в Беларуси должны вручную выбрать свой собственный часовой пояс — Belarus Standard Time.
- Республика Беларусь — Russia Time Zone 1
- Республика Удмуртия и Самарская область — Russia Time Zone 3
- Кемеровская область — Russia Time Zone 6
- Забайкальский край — Russia Time Zone 7
- Магаданская область — Russia Time Zone 8
- Чукотский автономный Округ и Камчатский Край — Russia Time Zone 11 (кстати, эти регионы добились того, что останутся в летнем времени)
- Если после установки обновления системные часы передвинулись на час назад до 26 октября, проверьте правильно ли установлен часовой пояс и установлен ли чекбокс автоматического перехода на летнее время и обратно.
- После установки патча на ОС Widows 2003 не осуществляется автоматический выбор скорректированной часовой зоны, а требуется выполнить это самостоятельно.
- После перехода на зимнее время 26 октября для операционной системы Windows Server 2003 (R2) потребуется установка дополнительного патча с целью отмены перехода на летнее время. Данная операция должна быть выполнена до января 2015 года. Подробнее об этом обновлении здесь.
Примечание. Крым и Севастополь будут относится ко второй, «московской» часовой зоне Russia Time Zone 2 (UTC+03:00) .

Важно. Пользователям следующих регионов, перемещенных между зонами, 26 октября придется вручную (!!!) переключиться на новую часовую зону:
Системы пользователей остальных регионов России после установки обновления, автоматически перейдут в соответствующую зону в час X.
Установка обновления Windows для перехода на зимнее время
Важно. С целью избежать различных проблем с времяисчислением с 26 октября 2014 г, установить обновление необходимо заранее до этой даты.
Очень важно: Обновление основано на механизме «летнего» времени. Это означает, что для корректной отработки обновления нужно, чтобы в системе был включен переход на «летнее» время, т.к. именно он до до 26 октября 2014 дает тот самый один час, компенсируя откат часового пояса.
На Windows-системах, настроенных на автоматическое получение и установку обновлений из Центра обновлений Windows, обновление будет установлено автоматически. Это же самое касается корпоративных пользователей, получающих обновления с внутреннего сервера WSUS (для этого администратор WSUS должен одобрить установку обновления на клиентах).
Кроме того, обновления можно скачать и установить вручную из Центра загрузок Windows (ссылка есть выше). Для установки скачанного .msu файла с обновлением, просто дважды щелкаем по нему и отвечаем на вопросы мастера.

Вот так выглядят настройки времени в Windows 8 до установки обновления.

А вот так после, как видите, часовой пояс изменился на UTC + 04:00 (RTZ 2).

Важно. В корпоративных средах перед массовой установкой обновления, настоятельно рекомендуется на тестовой группе проверить корректность его применения, а также спланировать все шаги по переходу в новую часовую зону.
Установить обновление можно и из командной строки (этот вариант подойдет для автоматической расстановки в доменных инфраструктурах, в которых отсутствует сервер WSUS):
wusa.exe c:\TimeUpdate\Windows8-RT-KB2998527-x64.msu /quiet /norestart

Обновление также можно разместить и запустить из сетевого каталога, например через logon-скрипт групповой политики:
wusa.exe \\server\Share\Windows8-RT-KB2998527-x64.msu /quiet /norestart
В большинстве случаях после установки обновления, вносящего изменения в часовые пояса перезагрузка не компьютера не требуется, а изменения применяются немедленно.
В том случае, если после установки от пользователя потребуется вручную изменить часовую зону, можно воспользоваться командами из статьи Смена часового пояса Windows из командной строки. Для Windows 7/8 команда может выглядеть так (для Самары:
tzutil /s "Russia Time Zone 3"
или так (для Москвы)
tzutil /s "Russian Standard Time"
Совет. Еще пара важных моментов:
Сбои часов реального времени в ОС производства Microsoft имеют давнюю историю, уходящую корнями во времена операционных систем семейства MS-DOS с консольным интерфейсом. Первые версии ДОС требовали от пользователя ручного ввода текущей даты и времени на старте системы и вели отсчет минут с секундами только на протяжении текущего сеанса работы пользователя.
Дело в том, что их показания не синхронизировались с показаниями времени на удаленных серверах, как это происходит сейчас, а основывались на функционировании специально микрочипа, впаянного прямо в материнскую плату компьютера. Такое понятие, как часовой пояс, не поддерживалось в принципе, и пользователь сам должен был следить за всем, что касалось работы часов в реальном времени. Как только батарейка микрочипа разряжалась, ни о какой точности измерений не могло быть и речи.
Это было причиной сбоев многих программ и даже систематических зависаний компьютера. Поэтому пользователю не только нужно было знать о том, как физически функционируют механизмы таймера, но и уметь своевременно заменить батарейку, что требовало возни с потрохами железа ПК.
 Однако время сбивается и на современных нам версиях Windows. Почему сбивается время на компьютере при наличии синхронизации с удаленным сервером и как устранить эту неполадку – тема отдельного разговора. Именно ей мы и посвятили эту небольшую заметку. Мы не станем заниматься разбирательством причин эпизодических багов, а будем описывать ситуацию, когда часы на компьютере барахлят регулярно.
Однако время сбивается и на современных нам версиях Windows. Почему сбивается время на компьютере при наличии синхронизации с удаленным сервером и как устранить эту неполадку – тема отдельного разговора. Именно ей мы и посвятили эту небольшую заметку. Мы не станем заниматься разбирательством причин эпизодических багов, а будем описывать ситуацию, когда часы на компьютере барахлят регулярно.
Причины неполадок с системным хронометром
Основных причин три:
- Несоответствие часового пояса региона, в котором находится пользователь, и часового пояса, указанного в настройках компа.
- Проблемы с батарейкой CMOS, той самой, о которой мы говорили выше. Как бы там ни было, а она по-прежнему используется Windows для отчетов таймера.
- Компьютер заражен вирусом особого типа, влияющим на показания хронометра ПК.
Во всех этих случаях возникает ситуация, характерная для древних версий ДОС: пользователь входит в систему и начинает возню с настройками времени. Правда делает он это не в консоли, а при помощи апплета трея, но суть дела от этого нисколько не меняется. Кому же приятно каждый раз настраивать эти параметры?
Есть и неочевидные последствия этой проблемы. Например, многие сайты используют привязку посетителей к определенному промежутку времени. И если показания стрелок часов компьютера оказываются вне этого диапазона, то доступ к ресурсам сайта блокируется. Другая проблема связана с лицензированием программного обеспечения.
Современные лицензионные пакеты программ имеют обыкновение допускать работу с ними пользователя только с правильно настроенным хронометражем, соответствующим периоду действия лицензии.
Неправильная работа подсистемы измерения времени Windows приводит к тому, что эти программы просто отказываются запускаться (конкретный пример – антивирусы).
Чтобы не иметь неприятностей, нужно настроить синхронизацию с интернетом. Это вполне возможно, так как большинство современных компьютеров подключено к сети практически постоянно:
- Заходим в панель управления операционной системой.
- Открываем окошко «Дата и время» по ссылке с таким же названием.
- Переходим на закладку «Время по интернету».
- Жмем на кнопку «Изменить параметры».
- Проставляем флажок, ответственный за синхронизацию.
 Часы больше не сбиваются, а вы теперь знаете, что делать, если на ОС Windows 7 постоянно сбивается время.
Часы больше не сбиваются, а вы теперь знаете, что делать, если на ОС Windows 7 постоянно сбивается время.

Наряду с исправлением от мая 2020 г., обновления во вторник KB4556799, KB4551853, KB4556807 для всех поддерживаемых устройств Windows 10, Microsoft также выпустила обновления KB4556853, KB4556846 для старых устройств. Как вы знаете, Windows 7 достигла конца поддержки 14 января 2020 года, эти обновления применимы только для Windows 8.1 и Server 2012. А расширенные обновления безопасности KB4550965, KB4550964 доступны для Windows 7, Windows Server 2008 R2 SP1 и Windows Server 2008 SP2 кто заплатил за расширенные обновления безопасности (ESU).
для Windows 8.1
И KB4556846 (ежемесячный накопительный пакет), и KB4556853 (обновление только для безопасности) предоставляют обновления безопасности для Internet Explorer, механизма сценариев Microsoft, ядра Windows, платформы и рамок приложений Windows, графического компонента Microsoft, Windows Media, Windows Основы, Windows Core Networking и Microsoft JET Database Engine.
и обновляет дату начала 2020 года для летнего времени (DST) в Королевстве Марокко.
Кроме того, KB4556846 (Ежемесячный сводный свод) Устраняет проблему, из-за которой автономная синхронизация файлов перестает отвечать или перестает отвечать на запросы mobsyc.exe .
В настоящее время Microsoft не знает о каких-либо проблемах с этим обновлением.
Windows 7 SP1
Важное примечание:
Начиная с сегодняшнего дня 14 января 2020 года Windows 7 достигла конца срока службы, что означает, что устройства под управлением Windows 7 sp1 больше не получают никаких других исправлений безопасности. Microsoft рекомендует обновить Windows 10 для последних функций безопасности и защиты от вредоносного программного обеспечения.
Пользователи Windows 7, которые продлили подписку на расширенные обновления безопасности (ESU), получают KB4556836 ежемесячный накопительный пакет и KB4556843 обновление только для безопасности, которое приносит обновления безопасности для Internet Explorer, механизма сценариев Microsoft, платформы приложений Windows и платформ, Windows Приложения, ввод и компоновка Windows, ядро Windows, информационные службы Интернета, сетевая безопасность и контейнеры Windows, Windows Active Directory, ядро базы данных Microsoft JET, а также хранилище и файловые системы Windows.
Обновляет дату начала 2020 года для летнего времени (DST) в Королевстве Марокко.
Дополнительно KB4556836 (Ежемесячный сводный свод) Устраняет проблему, которая препятствует установке определенных приложений, если они публикуются с использованием объекта групповой политики.
Исправлена проблема, из-за которой Windows неправильно сообщала о состоянии подключения сетевого интерфейса.
Известные проблемы:
После установки этого обновления и перезагрузки устройства может появиться сообщение об ошибке «Не удалось настроить обновления Windows.Отмена изменений. Не выключайте компьютер », и обновление может отображаться как Сбой в Журнал обновлений .
Компания заявляет, что эта проблема ожидается в следующих случаях:
- Если вы устанавливаете это обновление на устройстве, на котором установлена редакция, не поддерживаемая ESU. Полный список поддерживаемых выпусков см. В разделе KB4497181.
- Если у вас не установлен и не активирован дополнительный ключ ESU MAK.
Если вы приобрели ключ ESU и столкнулись с этой проблемой, убедитесь, что вы применили все предварительные условия и что ваш ключ активирован.
Windows 7 SP1 и Windows Server 2008 R2 SP Ссылки для скачивания
Также Microsoft упоминает, что эти обновления не доступны через Центр обновления Windows, их можно установить только при ручной загрузке. Вы можете загрузить эти обновления с веб-сайта каталога обновлений Microsoft, используя ссылки ниже.
Необходимо установить обновления, перечисленные ниже, и перезагрузить устройство перед установкой последней накопительной версии. Установка этих обновлений повышает надежность процесса обновления и устраняет потенциальные проблемы при установке накопительного пакета и применении исправлений безопасности Microsoft.
- Обновление стека обслуживания (SSU) от 12 марта 2019 года (KB4490628). Чтобы получить автономный пакет для этого SSU, найдите его в каталоге Центра обновления Майкрософт. Это обновление требуется для установки обновлений, подписанных только SHA-2.
- Последнее обновление SHA-2 (KB4474419) выпущено 10 сентября 2019. Если вы используете Центр обновления Windows, последнее обновление SHA-2 будет предложено вам автоматически. Это обновление требуется для установки обновлений, подписанных только SHA-2. Дополнительные сведения об обновлениях SHA-2 см. В разделе «Требования к поддержке подписи кода SHA-2 2019 для Windows и WSUS».
- SSU 14 января 2020 г. (KB4536952) или более поздняя версия. Чтобы получить автономный пакет для этого SSU, найдите его в каталоге Центра обновления Майкрософт.
- Пакет подготовки лицензирования расширенных обновлений безопасности (ESU) (KB4538483), выпущенный 11 февраля 2020 г. Пакет подготовки лицензирования ESU будет предлагаться вам от WSUS. Чтобы получить автономный пакет для пакета подготовки к лицензированию ESU, найдите его в каталоге Центра обновления Майкрософт.
После установки вышеуказанных элементов корпорация Майкрософт настоятельно рекомендует установить новейших SSU (KB4537829).Если вы используете Центр обновления Windows, последний SSU будет предлагаться вам автоматически, если вы являетесь клиентом ESU.
Windows 8.1 и Windows Server 2012 R2
- KB4550961 — 2020-05 Накопительный ежемесячный свод безопасности для Windows 8.1
- KB4556853 — 2020-05 Обновление качества только для безопасности для Windows 8.1 900 900
Также доступны новые накопительные обновления для последней Windows 10 1909 читайте список изменений здесь.
Также читайте:
.Неправильная дата и время в Windows 10
При настройках по умолчанию Windows 10, как и предыдущие версии Windows, отображает дату и время в правой части панели задач. Нажатие на дату и время показывает часы и всплывающее окно календаря.
Этим утром я заметил, что часы на панели задач Windows 10 показывали неправильное время. Сначала я думал, что неправильное время из-за изменения часового пояса, но позже я обнаружил, что настройки часового пояса также были идеальными.
Если ваш компьютер с Windows 10 также показывает неправильную дату или время или оба, следующие решения должны помочь вам решить проблему с неправильной датой или временем.
Метод 1 из 5
Проверьте часовой пояс
Перво-наперво. Если вы еще не проверили, рекомендуется убедиться, что вы выбрали правильный часовой пояс. Вот как установить часовой пояс в Windows 10:
Шаг 1: Откройте приложение «Настройки». Перейдите на страницу «Время и язык» > «Дата и время », чтобы увидеть все настройки даты и времени.
Шаг 2: В разделе Часовой пояс убедитесь, что выбран ваш часовой пояс.Если нет, выберите правильный часовой пояс из выпадающего меню. Для применения изменений перезапуск или выход не требуются.

Если для вашего часового пояса установлен часовой пояс, следуйте инструкциям следующего метода.
Метод 2 из 5
Включение или выключение автоматического времени и часового пояса
Шаг 1: Перейдите к Настройки > Время и язык > Дата и время .
Шаг 2: В разделе «Дата и время» включите параметр с меткой Автоматически установить время и проверьте, отображается ли в Windows 10 правильное время.Когда эта опция включена, Windows 10 автоматически синхронизируется с сервером времени в Интернете.

Шаг 3: Мы рекомендуем отключить Автоматически устанавливать часовой пояс , если вы не включили службу определения местоположения. Задать часовой пояс автоматически работает отлично только тогда, когда ваше местоположение доступно. Поэтому, если вы отключили службу определения местоположения для улучшения конфиденциальности, пожалуйста, отключите опцию Установить часовой пояс автоматически.
Метод 3 из 5
Запуск службы времени Windows
Служба времени Windows отвечает за отображение правильной даты и времени.Если служба остановлена или настроена на запуск вручную, Windows 10 может отображать неправильные дату и время. Вот как запустить службу времени Windows:
Шаг 1: В меню поиска меню «Пуск» или на панели задач введите Services.msc, , а затем нажмите клавишу «Ввод». Если поиск не работает, введите Services.msc в поле «Выполнить» (используйте Windows + сочетание клавиш R, чтобы открыть «Выполнить») и нажмите Enter.

Шаг 2: После запуска окна «Службы» найдите запись с именем Windows Time .

Шаг 3: Щелкните правой кнопкой мыши запись времени Windows и выберите Свойства, чтобы открыть диалоговое окно свойств.

Шаг 4: На вкладке Общие выберите тип запуска Автоматически и нажмите кнопку Применить .

Шаг 5: Наконец, нажмите кнопку Start , чтобы запустить службу, если она еще не запущена.
Метод 4 из 5
Ручная установка даты и времени
Если приведенные выше решения не помогают, попробуйте вручную установить дату и время.Следуйте приведенным ниже инструкциям, чтобы вручную установить дату и время в Windows 10.
Шаг 1: Еще раз перейдите к Настройки > Время и язык > Страница Дата и время .
Шаг 2: В разделе «Дата и время» отключите параметр с меткой Автоматически установить время .

Шаг 3: Нажмите кнопку Изменить и установите правильное время и дату.Это оно!

ПРИМЕЧАНИЕ: Если вы хотите посмотреть время в 12- или 24-часовом формате, обратитесь к инструкции по изменению часов на 12- или 24-часовой формат в руководстве по Windows 10.
Метод 5 из 5
Замените батарею CMOS
Если ни одно из приведенных выше решений не помогает исправить неправильное время в Windows 10, проблема может быть связана с разрядкой батареи CMOS. Вам придется заменить батарею CMOS и снова установить дату и время.Поищите в Интернете или обратитесь к руководству пользователя вашего ПК, чтобы узнать, как заменить батарею CMOS.
В материнскую плату вашего компьютера встроена небольшая батарея, чтобы часы компьютера работали, даже когда компьютер выключен. Когда батарея разрядится, вы начнете видеть сообщения об ошибках, такие как « Системная контрольная сумма CMOS неверна — Конфигурация по умолчанию использовала » при запуске компьютера, а дата и время будут сброшены до даты производителя BIOS по умолчанию. Вы все еще можете запустить компьютер, нажав кнопку, чтобы возобновить процесс загрузки, и Windows загрузится в обычном режиме.

Проблемы начинаются, когда вы начинаете использовать компьютер. Время создания, изменения и доступа к файлам и папкам будет испорчено, электронные письма помечены неверной датой, безопасные веб-сайты HTTPS не будут загружаться в ваш веб-браузер, периоды пробного использования пробного программного обеспечения могут мгновенно истечь и т. Д. автоматическая синхронизация времени для обеспечения точности часов вашего компьютера, но, к сожалению, на некоторых системах он запускается только раз в неделю.

Замена встроенной батареи на материнской плате решит проблему, и это довольно легко сделать на настольных компьютерах, но может быть намного сложнее сделать на ноутбуках.Если вы не хотите или не можете разобрать вещи, вот несколько способов автоматически синхронизировать часы вашего ПК при запуске Windows. Таким образом, вам не нужно вручную изменять настройки времени при каждом включении компьютера.
1. Time-Sync Time-Sync — это бесплатный и простой в использовании инструмент коррекции времени Windows, который устанавливается и работает как служба Windows. После установки конфигурация по умолчанию запускается при запуске Windows и автоматически выполняет синхронизацию времени при запуске службы.Вы можете проверить статус синхронизации на вкладке Протокол.На вкладке «Настройки» вы можете настроить ведение журнала событий и интервал обновления. Интервал обновления содержит выборки от полминуты до одного раза в день. Если у вашего компьютера проблемы с батареей и время не поддерживается, выберите «Синхронизировать каждый день», чтобы программа не выполняла ненужную синхронизацию времени.

Time-Sync поддерживает до пяти серверов времени, которые также можно настроить на вкладке «Настройки».Он использует первый сервер в списке и автоматически пытается следующий, если он выходит из строя. Записи по умолчанию pool.ntp.org должны быть очень надежными с более чем четырьмя тысячами серверов времени по всему миру. Не забудьте установить версию клиента по умолчанию во время установки, а не версию сервера. В противном случае ваш компьютер превратится в собственный сервер времени!
Загрузить Time-Sync
2. NetTime
Последний стабильный выпуск NetTime был в 2012 году, хотя существует альфа-3.20 build from 2017. Совместимость хорошая, но она работает на последней Windows 10. NetTime можно использовать двумя различными способами; либо синхронизируйте время в фоновом режиме с помощью службы Windows, либо запустите основную программу и дайте ей синхронизироваться, затем поместите ее в системный трей. Второй вариант требует прав администратора.
Во время установки NetTime по умолчанию запускается как служба, что рекомендуется. Отключите эту опцию, чтобы запустить синхронизацию вручную или из основной программы. Настройки по умолчанию будут запрашивать четыре пула.Серверы ntp.org, хотя вы можете редактировать или добавлять свои собственные. Он будет пытаться каждую минуту и обновляться каждые 12 часов. Если вы хотите, чтобы служба обновляла время в фоновом режиме, снимите флажок «Показывать значок NetTime на панели задач при входе в систему».

Для запуска без службы NetTime должен постоянно работать от имени администратора (даже если вы администратор). Перейдите в папку NetTime в Program Files (x86), щелкните правой кнопкой мыши на NetTime.exe> Свойства> Совместимость> «Запустите эту программу от имени администратора».В настройках оставьте флажок «Показывать значок NetTime на панели задач при входе в систему», но снимите флажок «Запускать службу NetTime при загрузке».
Загрузить NetTime
3. Meinberg NTP
Как и некоторые из предыдущих инструментов, Meinberg NTP использует службу Windows для синхронизации времени. Программа основана на исходном коде NTP.org, который также перечисляет тысячи серверов времени по всему миру. Более новые версии NTP поддерживают IPv6 и Windows XP или более новые системы, в то время как есть другая версия от 2010 года, доступная для более старых ПК.NTP требует прав администратора для установки.
Во время процесса установки вы можете оставить основные настройки по умолчанию, пока не появится окно настроек файла конфигурации. Установите флажок «Создать исходный файл конфигурации со следующими настройками», а затем выберите регион или страну в раскрывающемся списке pool.ntp.org. Нажмите Далее, а затем нажмите № , чтобы не просматривать сгенерированный файл конфигурации, и в следующем окне оставьте все в покое. Нажмите Далее и Готово.

Служба Meinberg NTP устанавливает время после завершения установки и при каждой загрузке.Он настроен на постоянную проверку сетевого подключения при запуске в случае задержки до инициализации сетевого адаптера. Если вы хотите синхронизировать время во время сеанса, служба должна быть перезапущена. Это можно сделать из меню «Пуск», папки «Program Files», апплета панели управления службами или из командной строки.
Скачать Meinberg NTP
4. Dimension 4
Dimension 4 — один из самых известных инструментов синхронизации времени для Windows.К сожалению, проект, похоже, был заброшен без обновлений с 2013 года, а веб-сайт исчез в начале 2020 года. Хотя в Dimension 4 имеется огромный список серверов времени, через которые он может циклически работать, из-за его возраста некоторые из них не работают , В результате вы можете получить несколько ошибок синхронизации до успеха.
Чтобы помочь с этой проблемой, серверы плохого времени могут быть удалены, и вы также можете добавить свои собственные. В Dimension 4 можно указать использовать определенный сервер из меню «Дополнительно», если вы хотите, чтобы он использовал только один, а не остальную часть списка (при условии, что вы уверены, что это надежный сервер времени).

Одна из проблем — заставить Dimension 4 работать при загрузке, обычно для систем Windows 10. Появляется окно с запросом прав администратора для запуска службы, даже если вы уже являетесь администратором. Хитрость заключается в том, чтобы вручную запустить службу Dimension4 при загрузке с помощью запланированной задачи. Мы включили пакетный скрипт для добавления нового запланированного задания в Zip-архив, просто щелкните правой кнопкой мыши и запустите его от имени администратора.

В главном окне программы необходимо отметить несколько параметров.Убедитесь, что «После загрузки дождитесь подключения к сети» и «Синхронизировать один раз, а затем выйти» отмечены. Снимите флажок «Максимальная коррекция», иначе время будет синхронизироваться только в том случае, если оно в данный момент находится в указанном диапазоне времени. Если вы используете Dimension 4 без использования запланированной задачи, «Загрузка Dimension 4 при запуске» также может быть включена.
Скачать Dimension 4 inc Запланированное исправление задачи
5. Neutron
Если вы предпочитаете более простой инструмент, который просто синхронизирует время без лишней суеты, посмотрите Neutron.Что выделяет Neutron, так это небольшой размер файла (10 КБ), он переносим, он автоматически повторяет попытку в следующий раз при сбое текущего сервера и имеет возможность синхронизации при запуске. Важно отметить, что Neutron также может выйти после синхронизации времени, поэтому в фоновом режиме ничего не происходит. Neutron — это старый инструмент, выпущенный в 2008 году, но он все еще работает в Windows 10.

Загрузите и распакуйте Zip, запустите Neutron и нажмите стрелки в правом нижнем углу, чтобы открыть панель параметров.Установите флажки «Автосинхронизация при запуске программы» и «Выход через синхронизацию времени», затем закройте Neutron. Он автоматически синхронизирует время и выйдет. Отредактируйте файл настроек Neutron.ini, чтобы добавить свои собственные серверы времени. Проблема в том, что Neutron является переносимым и не может запускаться при загрузке. Помощь о том, как это сделать, приведена ниже.
Загрузить Neutron
Запустить Neutron в Windows Startup
Neutron может автоматически проверять системное время во время загрузки, создавая запланированное задание.В более новых операционных системах, таких как Windows 10 и 8 / 8.1, размещение ярлыка в папке «Автозагрузка» или создание ключа запуска реестра больше не работает из-за прав администратора.
У запланированной задачи есть некоторые преимущества, такие как полный обход ограничений UAC и, при необходимости, запуск только после подключения системы к сети. Это полезно, если вашему сетевому адаптеру требуется несколько секунд для инициализации. Вот как это сделать:
a) Извлеките и настройте параметры Neutron, как описано выше.Скопируйте папку Neutron в корень диска C :. Путь должен выглядеть следующим образом:
C: \ Neutron \ Neutron.exe
b) Чтобы попытаться упростить процесс, мы уже создали запланированное задание для импорта в планировщик заданий. Загрузите NeutronTime_Task.zip , распакуйте его, щелкните правой кнопкой мыши и «Запуск от имени администратора».
c) Введите пароль для текущей учетной записи пользователя, если учетная запись не имеет пароля, просто нажмите Enter.

В планировщике заданий появится новая задача, которая запускается при каждой загрузке системы и / или при инициализации сети.Нейтрон запустится, синхронизирует время и закроется через 5 секунд.
Пакетный скрипт основан на папке Neutron, находящейся в корне C. Если вы хотите изменить местоположение, откройте NeutronTime.xml с помощью Блокнота и измените путь к Neutron.exe в нижней части. Затем (повторно) запустите командный файл.
Примечание: Небольшая проблема, с которой вы можете столкнуться с Neutron, заключается в отсутствии синхронизации часов на один час, но все настройки часового пояса верны. Чтобы это исправить, нажмите на панели задач часы> Настроить дату / время> Изменить часовой пояс (только для Windows 7), выберите другой часовой пояс из раскрывающегося списка (убедитесь, что у него другое время + или -), затем измените его обратно в ваш первоначальный часовой пояс.Это исправило проблему для нас.
Более подробная информация о синхронизации серверов времени и использовании сторонних серверов времени представлена на стр. 2.
,
