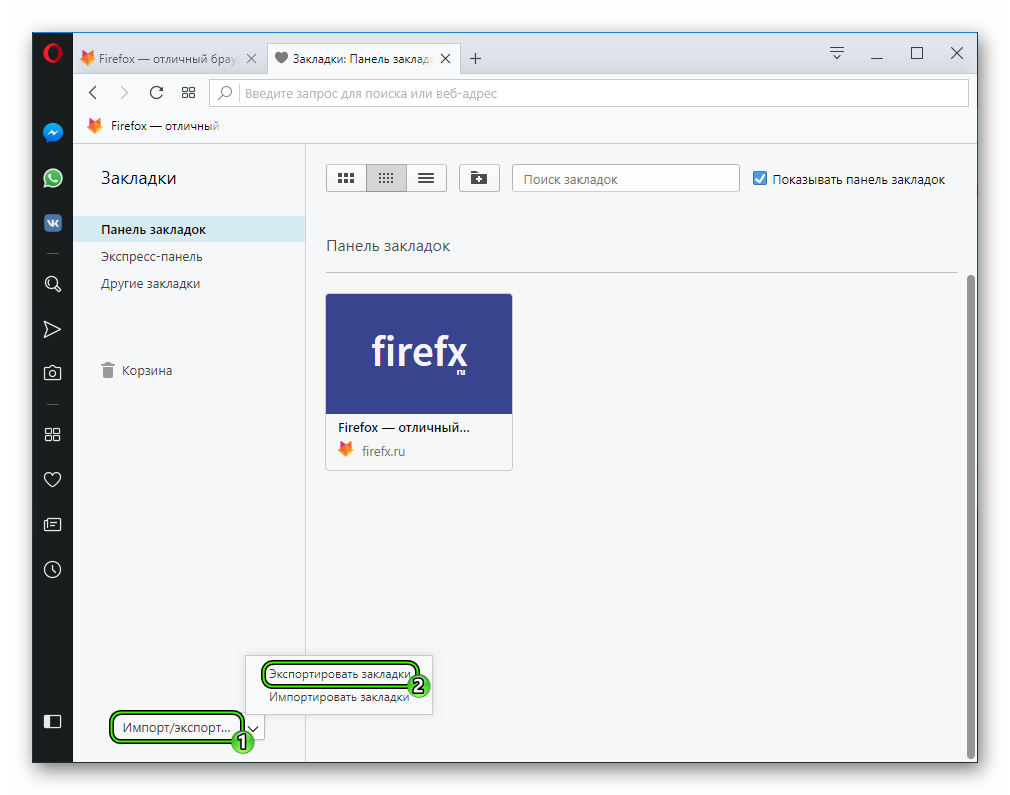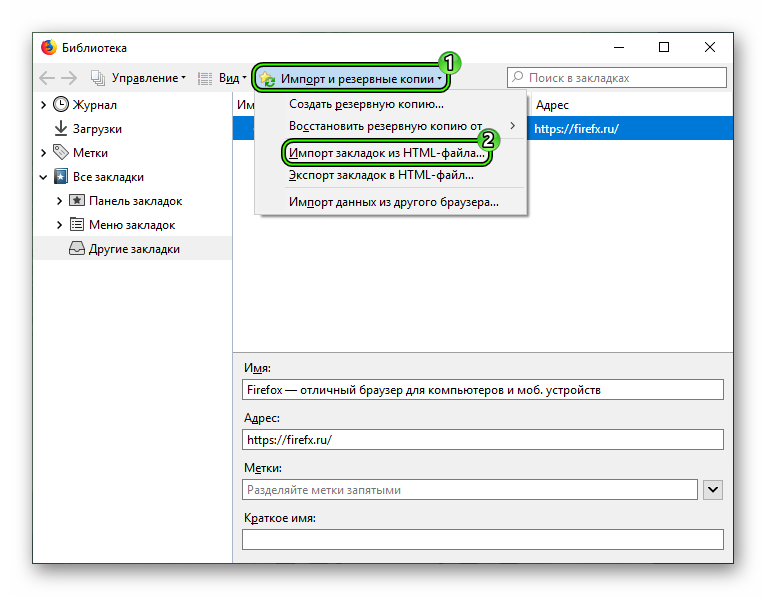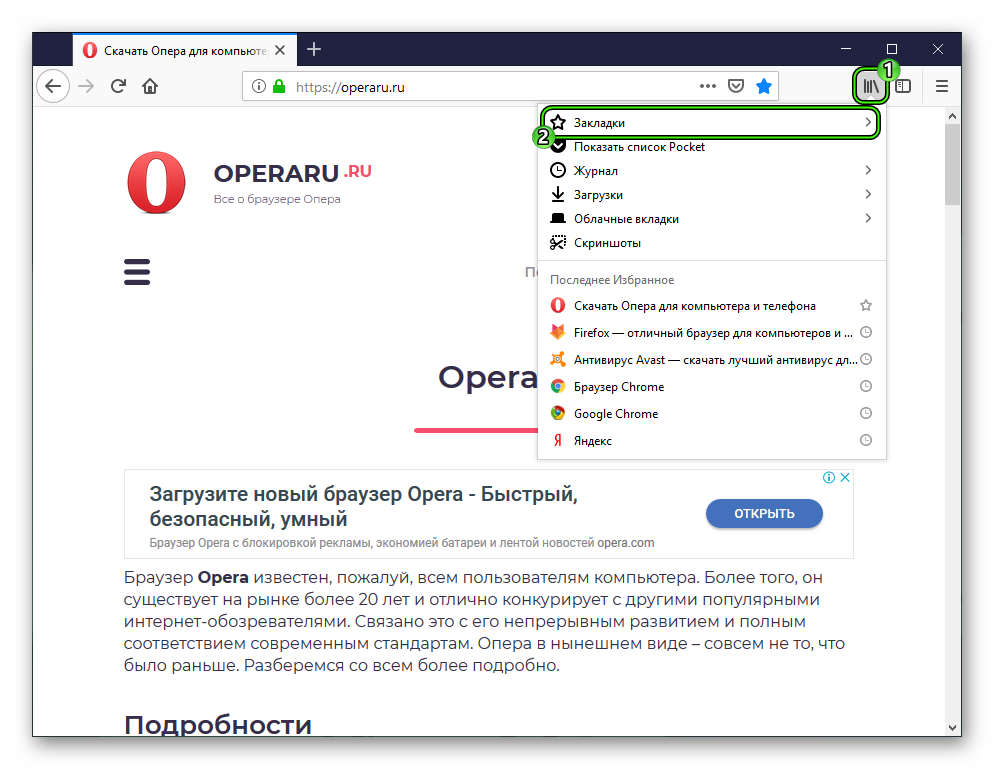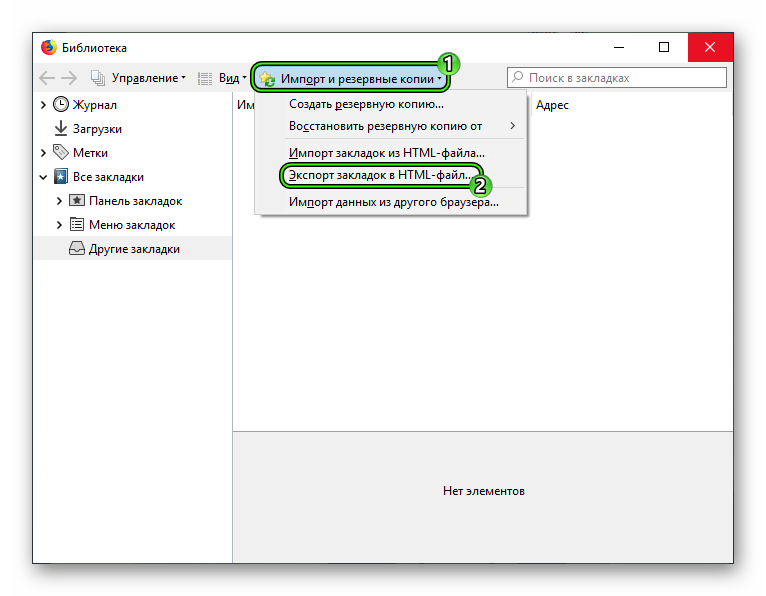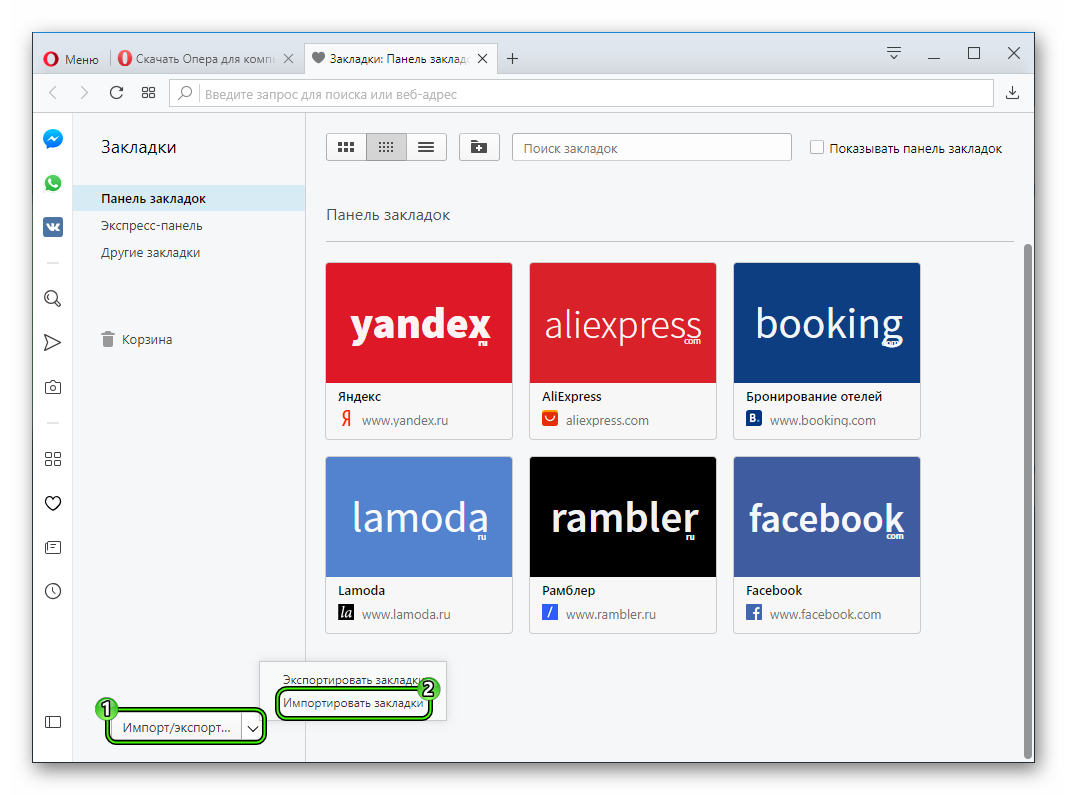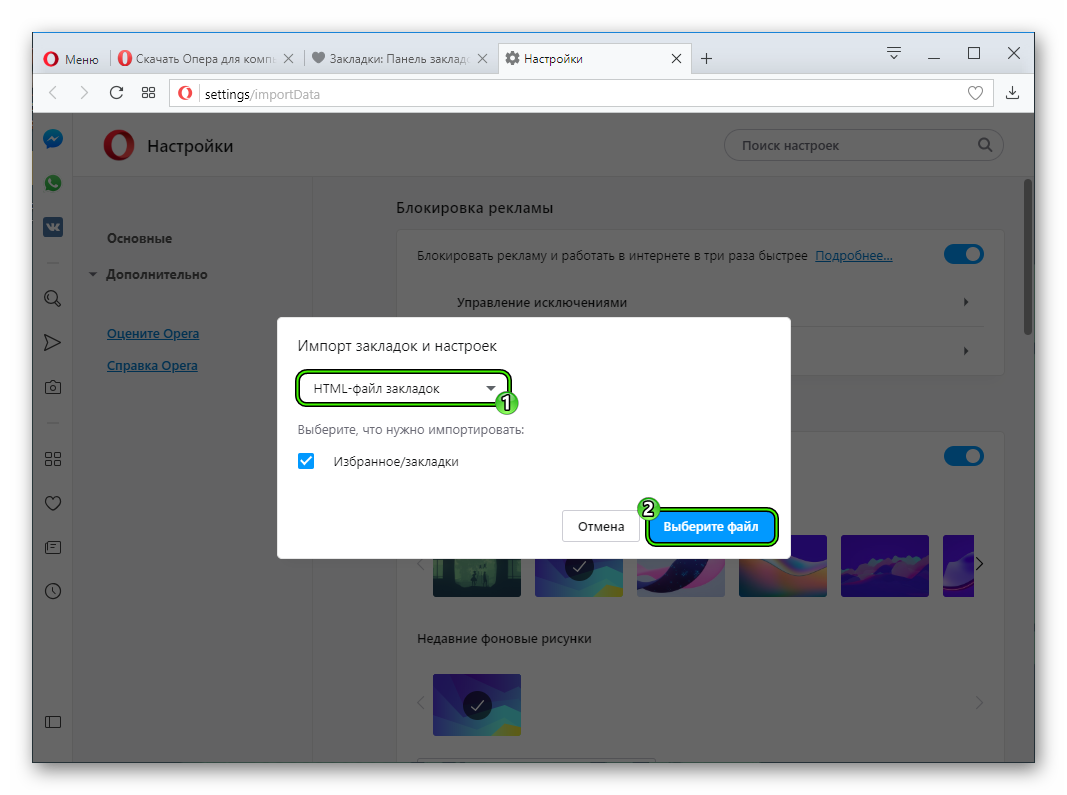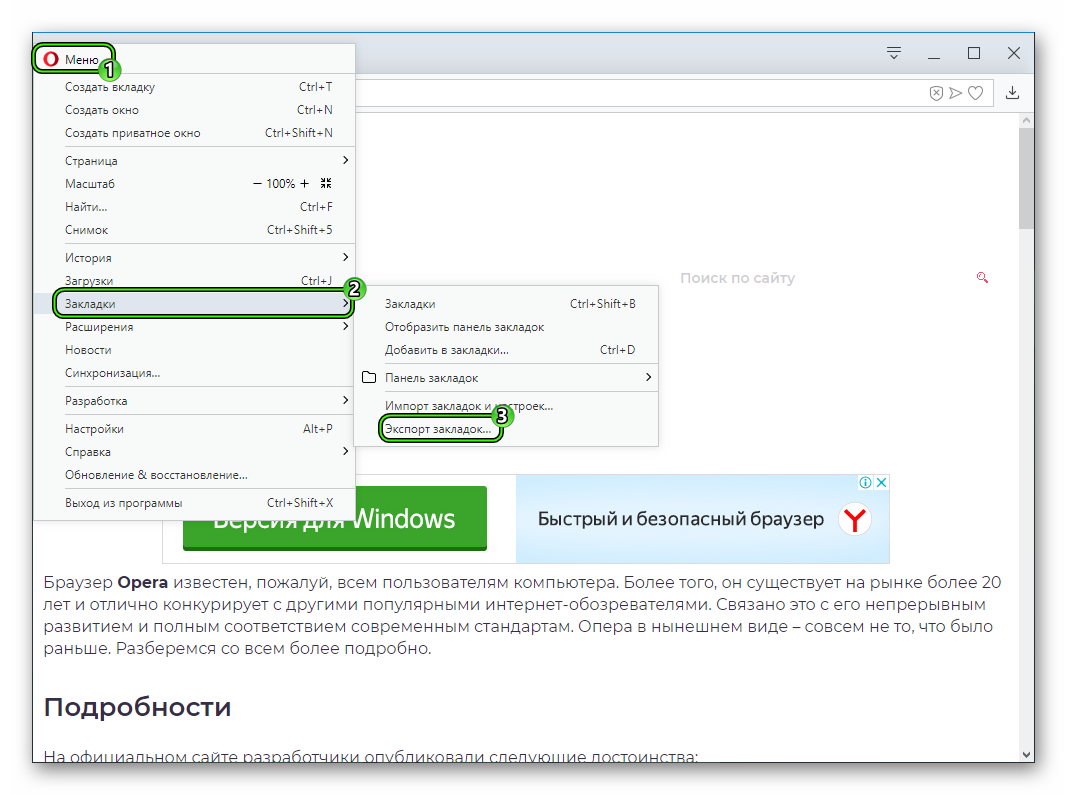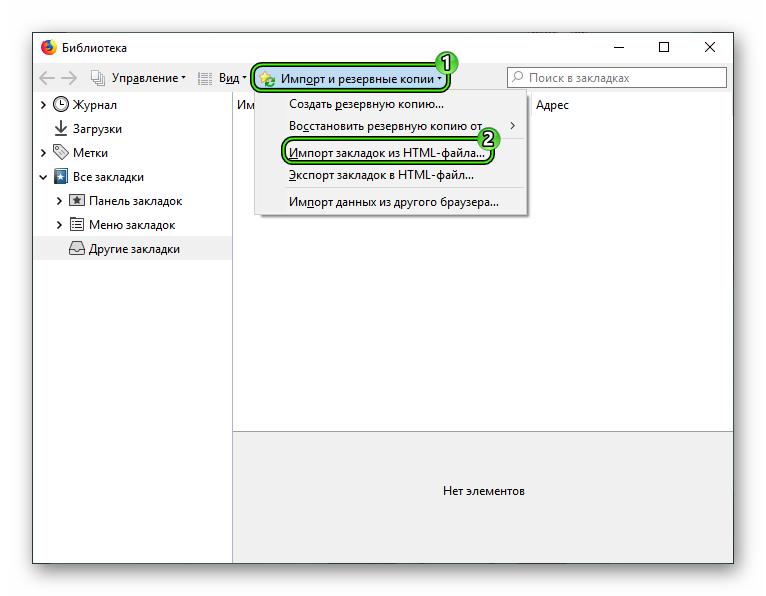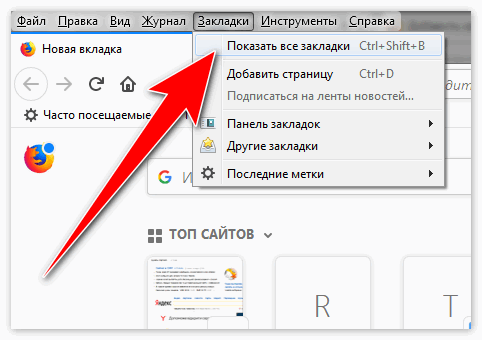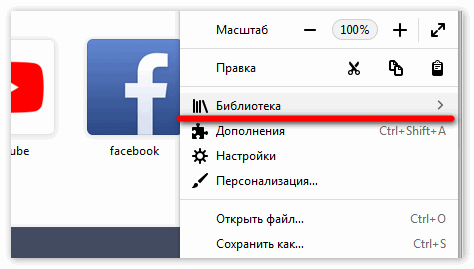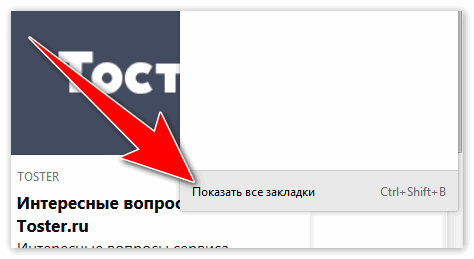Как перенести закладки из Opera в Firefox и обратно
На рынке появилось столько браузеров, что пользователю часто сложно определиться с оптимальным вариантом. С другой стороны, не хочется терять накопленную за долгое время персональную информацию. Что делать, спросите вы? Сегодня мы поговорим о том, как перенести закладки из Оперы в Firefox. В процессе повествования мы рассмотрим наиболее простой и популярный способ.
Инструкция
Существует несколько способов перемещения пользовательского перечня закладок из одного браузера в другой. Но мы рассмотрим только два самых простых и удобных из них. Первый предназначен для переноса с Оперы в «Огненную лисицу», второй – для обратной процедуры.
Специальная функция
Начнем мы именно с импорта закладок в Firefox из Opera. Проще всего выполнить операцию так:
- В Опере воспользуйтесь сочетанием клавиш Ctrl + Shift + B.
- Кликните на кнопку «Импорт/экспорт…» для вызова контекстного меню.
- Далее, выберите верхний пункт в открывшемся списке.

- Укажите удобный каталог для сохранения файла с расширением HTML.
- Теперь откройте Фаерфокс и вновь нажмите те же горячие клавиши.
- Кликните на верхнюю кнопку «Импорт и резервные копии».
- В появившемся меню нажмите «Импорт закладок из…».

- Выберите ранее сохраненный HTML-документ через проводник и откройте его.
Обратная операция
Перенос избранных сайтов в Оперу выполняется еще проще. Для начала откройте ее и воспользуйтесь комбинацией Ctrl + Shift + B. Затем опять кликните на «Импорт/экспорт…». Но на этот раз выберите нижнюю опцию из списка. Затем укажите в появившейся форме нужный браузер для переноса данных (Mozilla Firefox в нашем случае), отметьте все пункты и щелкните ЛКМ по синей кнопке.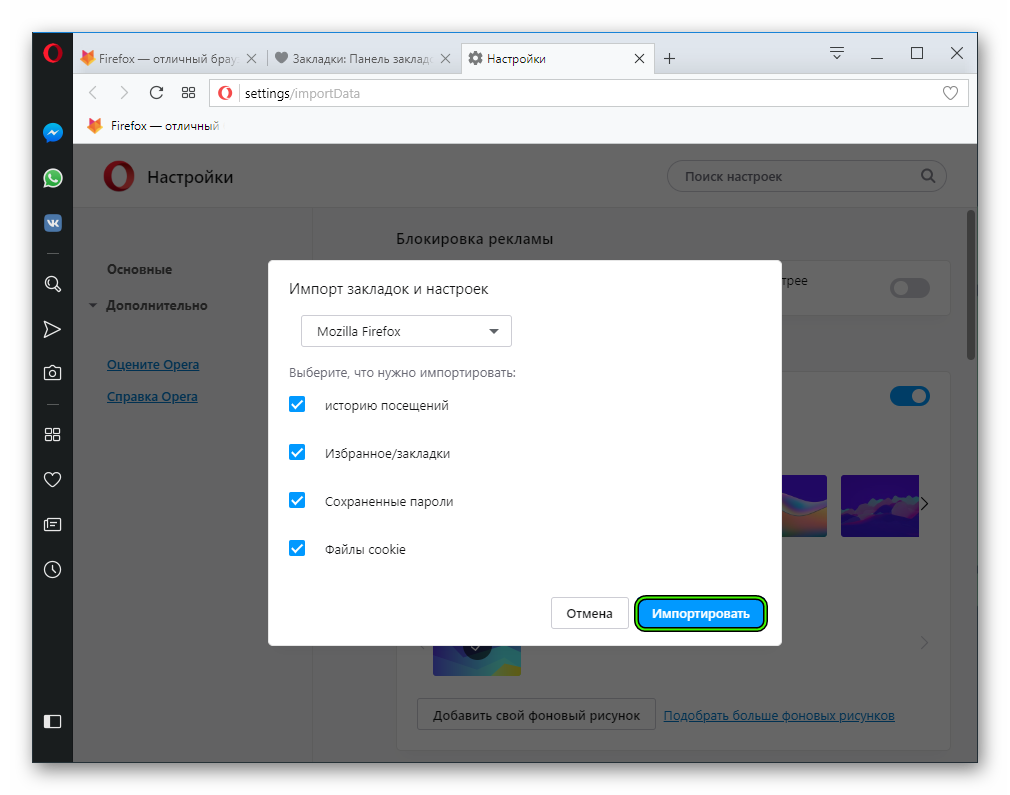 А потом завершите процедуру.
А потом завершите процедуру.
Как перенести закладки из Firefox в Оперу

Переезжая из одного браузера в другой, пользователю очень важно сохранить всю важную информацию, кропотливо накопленную в прежнем веб-обозревателе. В частности, мы рассмотрим ситуацию, когда вам необходимо перенести закладки из веб-обозревателя Mozilla Firefox в браузер Opera.
Практически каждый пользователь интернет-обозревателя Mozilla Firefox пользуется таким полезным инструментом, как «Закладки», который позволяет сохранять ссылки на веб-страницы для последующего удобного и быстрого доступа к ним. Если у вас возникла необходимость «переехать» из Mozilla Firefox в браузер Opera, то вовсе не обязательно заново собирать все закладки – достаточно выполнить лишь процедуру переноса, которая и будет подробнее рассмотрена ниже.
Как выполнить перенос закладок из Mozilla Firefox в Opera?
1. Прежде всего, нам потребуется экспортировать закладки из интернет-обозревателя Mozilla Firefox на компьютер, сохранив их в отдельный файл. Для этого правее от адресной строки браузера щелкните по кнопке закладок. В отобразившемся списке сделайте выбор в пользу параметра «Показать все закладки».
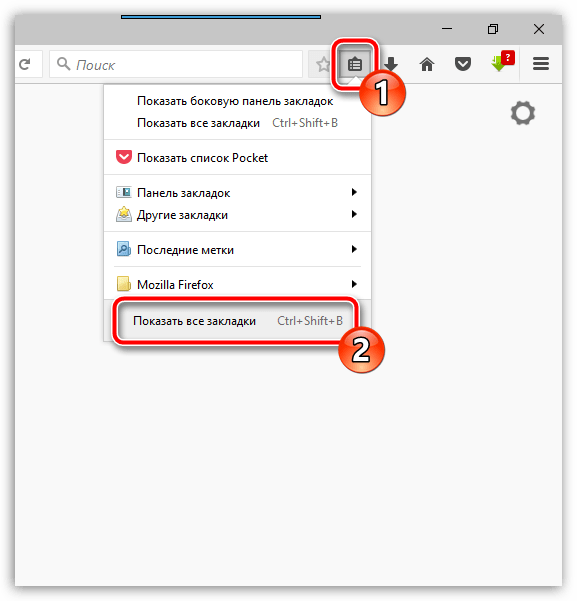
2. В верхней области открывшегося окна потребуется выбрать параметр «Экспорт закладок в HTML-файл».
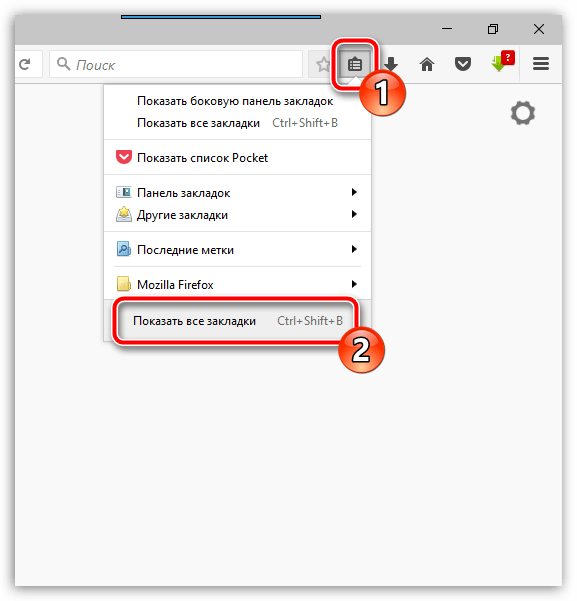
3. На экране высветится проводник Windows, в котором вам понадобится задать место, куда будет сохранен файл, и, при необходимости, задать файлу новое наименование.
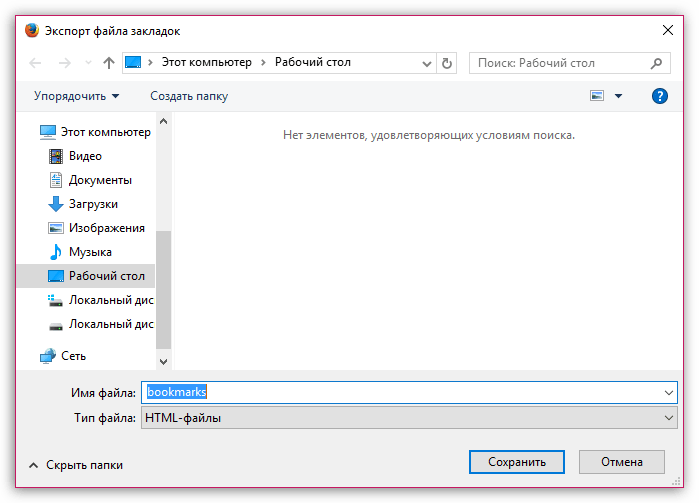
4. Теперь, когда закладки успешно экспортированы, вам потребуется добавить их непосредственно в Opera. Для этого запустите браузер Opera, щелкните в левой верхней области по кнопочке меню веб-обозревателя, а затем пройдите к пункту «Другие инструменты» – «Импорт закладок и настроек».

5. В поле «Откуда» выберите браузер Mozilla Firefox, ниже убедитесь, что у вас установлена птичка возле пункта
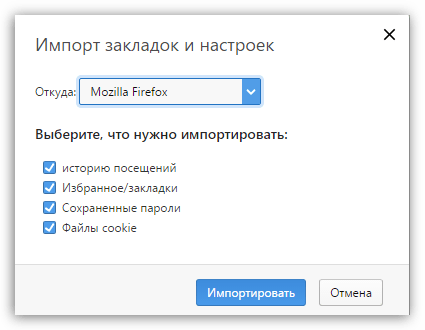
В следующее мгновение система уведомит об успешном завершении процесса.
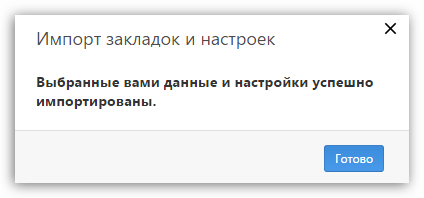
Собственно, на этом перенос закладок из Mozilla Firefox в Opera завершен. Если у вас остались вопросы, связанные с данной процедурой, задавайте их в комментариях.
 Мы рады, что смогли помочь Вам в решении проблемы.
Мы рады, что смогли помочь Вам в решении проблемы. Опишите, что у вас не получилось.
Наши специалисты постараются ответить максимально быстро.
Опишите, что у вас не получилось.
Наши специалисты постараются ответить максимально быстро.Помогла ли вам эта статья?
ДА НЕТlumpics.ru
Как перенести закладки в Firefox из Opera и обратно
Каждый современный браузер стремится покорить рынок и сделать его своей зоной влияния, но прелесть заключается в том, что пока это никому не удалось. Поэтому разработчикам разных проектов приходится находить общий язык. Сегодня мы поговорим о том,
Содержание
- Инструкция
- Прямое направление
- Обратное направление
Инструкция
Существует несколько способов переноса пользовательской информации из Firefox в Opera. Мы же выбрали наиболее простой вариант, который не требует существенных временных затрат. Для удобства восприятия разобьем дальнейшее повествование на несколько логических блоков.
Прямое направление
Эта методика подразумевает использование стандартного набора инструментов, которые оставили разработчики.
Следующая пошаговая инструкция ответит на все вопросы благодарных читателей:
- Открываем Мазилу и кликаем по кнопке в виде кейса (напротив адресной строки).
- А затем открываем первый пункт.

- В выпадающем списке выбираем «Показать все закладки».
- После этого кликаем на инструмент «Импорт и резервные копии».
- Теперь уже открываем «Экспорт…».

- Выбираем оптимальное место для сохранения документа.
- Теперь запускаем Оперу и жмем Ctrl + Shift + B.
- Кликаем на «Импорт/экспорт…».

- Выбираем последний пункт.
- Теперь в первой графе указываем «HTML-файл…».

- Кликаем на синюю кнопку.
- Указываем путь до ранее сохраненного файла с избранными веб-страницы.
Обратное направление
Рассмотрим ситуацию, когда перечень сохраненных сайтов нужно перенести из Opera в Mozilla Firefox. Пошаговая инструкция уже ждет ниже:
- Открываем Оперу и переходим в системное меню (клик по главной кнопке в левой части интерфейса).
- Здесь выбираем раздел «Закладки», а там – «Экспорт…».

- Проводник предлагает выбрать путь для сохранения HTML-файла (его стандартное наименование — bookmarks).
- Теперь открываем Мозилу и жмем Ctrl + Shift + B.
- В верхней части нового окна переводим курсор на «Импорт и резервные копии».
- Нам понадобится «Импорт закладок из…».

- Прописываем через файловый менеджер путь к ранее сохраненному документу и подтверждаем серьезность намерений.
- Через несколько секунд проверяем полученный результат.
operaru.ru
Как перенести закладки из Оперы в Мозиллу 🚩 Компьютеры и ПО 🚩 Другое
Вам понадобится
Инструкция
Откройте обе программы одновременно. Окно браузера Mozilla Firefox пока временно сверните, оставив обозреватель Opera.
В верхнем левом углу нажмите «Меню», затем выберите «Закладки» и «Управление закладками». В правой части открывшегося окна находятся закладки. Каждую из них можно по-отдельности выделить мышкой.
Если вы хотите экспортировать все имеющиеся у вас закладки из браузера Opera в программу Mozilla Firefox, нажмите клавиатурную комбинацию CTRL+A — тем самым вы выделите все закладки.
Если вам нужно скопировать какие-либо отдельные закладки, сделайте это, удерживая клавишу CTRL и выделяя мышкой те адреса, которые планируется перенести.
После того, как вы выделите закладки, кликните по меню «Файл» в верхней строке окна, и в открывшемся списке опций выберите: «Сохранить выделенные как HTML».
В открывшемся окне, вы должны дать имя документу и затем нажать кнопку «Сохранить». Имена файлов пишите латинскими буквами: это позволит вам избежать путаницы в дальнейшем. Можно назвать его, к примеру: bookmarks.htm.
Запустите браузер Mozilla Firefox , откройте главное меню «Закладки», затем выберите пункт «Управление закладками».
В открывшемся окне найдите в верхней его части пункт меню «Импорт и Редактирование», выберите опцию «Импорт из HTML».
Затем, в открывшемся следующем окне, если вы переносите все закладки, выберите опцию: «Импортировать из Opera» и нажмите кнопку «Далее». Если же вам нужно скопировать избранные закладки, выберите пункт: «Из HTML файла» и так же — кнопку «Далее».
В открывшемся окне проводника найдите сохраненный ранее файл — bookmarks.htm, если вы дали ему такое название. Нажмите кнопку «Открыть», и закладки будут успешно скопированы из Opera в Mozilla Firefox .Чтобы проверить успешность проведенной операции, кликните в Mozilla Firefox пункт «Закладки».
www.kakprosto.ru
Как импортировать закладки в Firefox с другого компьютера
Со временем накапливается большое число часто посещаемых веб-сайтов, закладок, и они имеют ценность для пользователя. Появляется необходимость переноса избранных страниц как между различными версиями одной программы, так и между абсолютно разными средствами для просмотра веб-страниц, к примеру, между «Гугл Хром» и «Мозила». В этой статье мы подробно разберемся, как импортировать закладки в Firefox.
Импорт в Mozilla Firefox
Проблема импорта закладок в Firefox решаема несколькими методами. Первый − миграция с помощью стандартных функций. Второй − экспорт списка сохраненных адресов, например, из Opera, и последующее внесение в «Фаерфокс»
Если вам нужно перенести адреса ресурсов из одной версии программы в другую или необходимо переустановить браузер, то наиболее подходящий вариант − создание запасного дубликата списка и его дальнейшее развертывание.
Перенос из другого браузера
Mozilla позволяет скопировать список избранных ресурсов из Chrome и Internet Explorer. Открыть его можно несколькими способам:
Первый: комбинация клавиш Ctrl+Shift+B.
Второй:
- Нажмите клавишу Alt. Вверху окна появится меню.
- Пункт «Закладки», затем «Показать все».


Третий:
- Откройте меню «Фаерфокс».


- Пройдите по пути: «Библиотека» − «Закладки» − «Показать все».


Оказавшись в «Библиотеке», кликните кнопку «Импорт и резервные копии». В нем нам нужна последняя опция. Укажите, из какого приложения и что именно вы хотите перенести.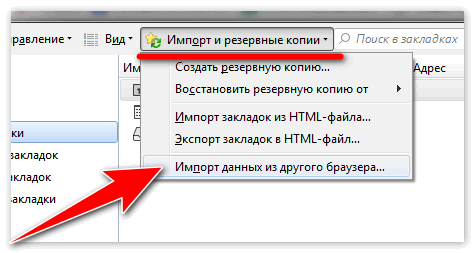
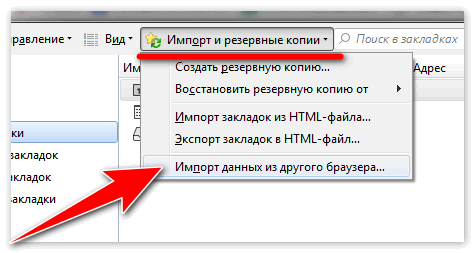
Учтите! Перенос в Firefox производится только из двух браузеров − «Хром» и «Интернет Эксплорер». Для миграции из Оперы необходимо использовать другой прием решения проблемы
Сохранение в виде html-документа
Этот метод используют для переноса закладок из Opera или любого другого, не поддерживаемого Mozilla. Этот путь решения пригодится также при перемещении данных на другой компьютер:
- С помощью клавиши Alt вызовем контекстное меню «Опера».
- Вкладка «Закладки».
- Выберем пункт, отвечающий за экспорт.
- Сохраним файл со списком адресов в любом месте на диске.
- Теперь переключитесь в управление избранным любым способом, описанным выше.
- Выбираем «Импорт и резервные копии» − «Импорт закладок из HTML файла».
Создание копии данных
В случае если вам не нужно менять веб-обозреватель, а только переустановить его или перенести данные на другой компьютер, делается дубликат аналогично методу выше. Необходимо нажать: «Создать резервную копию», ввести имя и указать место сохранения. После завершения процесса можете использовать полученный файл по своему усмотрению − перенести на другой компьютер, восстановить в другой версии Firefox или просто хранить, во избежание потери информации.
Mozilla предоставляет пользователям множество вариантов переносить избранные сайты. Каждый из них хорош по-своему, а какой именно применять, − зависит от вашей ситуации и целей
Запомним: для копирования данных из «Гугл Хром» используется стандартная утилита, встроенная в Firefox. Для миграции из Опера или другого обозревателя – создание дубликата сохраненных URL.
| Рекомендуем! InstallPack | Стандартный установщик | |
|---|---|---|
| Официальный дистрибутив Firefox | ||
| Тихая установка без диалоговых окон | ||
| Рекомендации по установке необходимых программ | ||
| Пакетная установка нескольких программ |
firefox-browsers.ru рекомендует InstallPack, с его помощью вы сможете быстро установить программы на компьютер, подробнее на сайте.
firefox-browsers.ru
Как вытянуть из Mozilla Firefox информацию
Все больше и больше людей, чем бы они ни занимались, используют интернет. Практически все мы ведем все свои дела через браузер. При этом все данные для удобного пользования, хранятся в виде закладок.
Иногда возникает потребность импортировать их с одного браузера на другой. Не важно, по какой причине. Итак, как это сделать? Я объясню, как вам без затруднений перенести закладки с Mozilla Firefox на любой другой web-обозреватель. И подробнее остановлюсь на Opera, так как почему-то именно здесь у людей возникает множество вопросов. Более подробно об экспорте закладок из Firefox и их импорте в браузер Internet Explorer можно прочесть здесь.
Как выгрузить закладки из Firefox
Этот способ очень простой и подходит для большинства браузеров. А заключается он в том, что вы помещаете все данные одного профиля в html-файл, а потом импортируете в другой. Что для этого требуется:
- Сначала открываете Mozilla и, нажав на кнопку “Показать все закладки” переходите в “Библиотеку”.
Совет! Это же действие выполняется нажатием комбинации клавиш “Ctrl+Shift+B”.
- В верхней панели есть выкидной список под названием “Импорт и резервные копии”. Откройте его и нажмите пункт “Экспорт закладок в html-файл”.
- В открывшимся укажите нужное вам название и место сохранения.
В каждом браузере есть функция импорта закладок. Вы можете переместить их в любой.
Как импортировать закладки из Firefox в Opera
Для того, чтобы сохранить ваши закладки именно в браузер Opera, необходимо:
- Сначала нужно добавить в Opera дополнение Bookmarks. Для этого переходим из главного меню в “Загрузить расширения”. Вводим в поиске “Bookmarks”, нажимаем на дополнение.
- В правом верхнем углу есть кнопка “Добавить в Opera” – добавляем.
- Затем заходим в “Расширения” и нажимаем кнопку “Настройки”.
- Увидели кнопку “Импорт” – жмите.
- Выбираете, сохраненный ранее, файл. Теперь вам доступны все ваши закладки.
Совет! Таким же образом вы можете перенести свои закладки в Safari, Ubuntu, Яндекс. Стоит установить дополнения типа Bookmarks (обычно оно так и называется), зайти в “Настройки” и импортировать html-файл. Также во всех современных версиях данных web-обозревателей есть встроенные функции для этого, продуманные разработчиками. Это существенно упрощает дело.
Используйте выше описанный способ для браузеров, которых нет в списке следующего пункта и в старых версиях оперы. Есть еще и другой способ.
Если на компьютере еще есть другие браузеры или самая новая Опера
В этом случае все делается намного проще:
- Переходим через “Главное меню” в “Импорт закладок и настроек”.
- В окне выбираем нужный браузер (или файл), а также то, что нужно импортировать. Нажимаем “Импортировать”.
- Все, задание выполнено. Ваши закладки успешно импортированы.
- Можете посмотреть. Теперь вам доступны ваши данные.
Как видите – процедура совсем не сложная и не занимает много времени. Я надеюсь вам все понятно. Это важна информация, которую следует знать каждому. Надеюсь, она будет вам полезной.
computerologia.ru
импорт и экспорт, как их сохранить
Как импортировать закладки в Firefox? Все зависит от того, из какого именно обозревателя будет происходить импорт. Стандартными, то есть встроенными, инструментами можно изъять закладки Firefox только из таких программ, как Гугл Хром и Интернет Эксплорер. Если вы желаете скопировать информацию из Opera, вам понадобится запустить именно ее и осуществить уже обратный процесс по отношению к Опере – экспорт закладок.
Заимствуем ценную информацию из Chrome и Explorer
1.Кликаем по иконке в виде планшета, которая находится сверху справа от навигационной строки, и запускаем опцию «Показать все закладки».
2.Находим снова в верхней панели только что запущенного окна блок «Импорт и резервные копии». В новом списке нужно сделать выбор в пользу «Импорт данных из другого браузера».
3.Запускается дальше раздел «Мастер импорта». Поставьте отметку рядом с обозревателем и нажмите на кнопку «Далее» внизу окна.
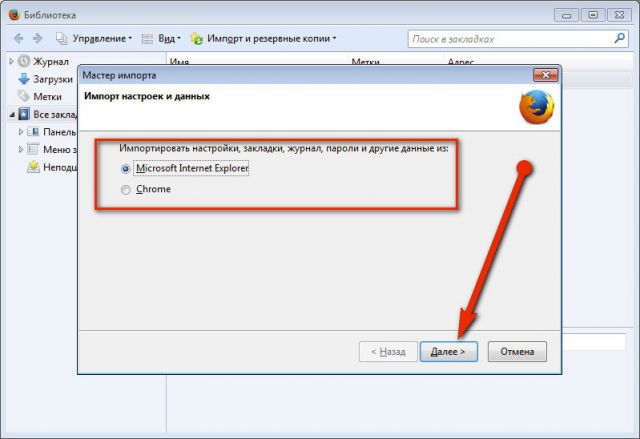
4.Ставим теперь круглые отметки рядом с данными, которые подлежат переносу. Кликните по кнопке «Далее».
5.Перенос будет тут произведен. После завершения процедуры кликаем по «Готово». Информация должна быть уже в браузере Фаерфокс.
Как извлекать списки ссылок из других обозревателей?
Из всех других обозревателей импорт закладок в Firefox производится штатными средствами этих программ или посредством отдельного сохранения данных в файле, а затем переноса данных.
Список с нужными сайтами из Яндекса
1.Заходим в Настройки обозревателя и переключаемся на раздел «Закладки». Кликаем по кнопке «Упорядочить», а затем по «Экспортировать закладки в файл HTML…».
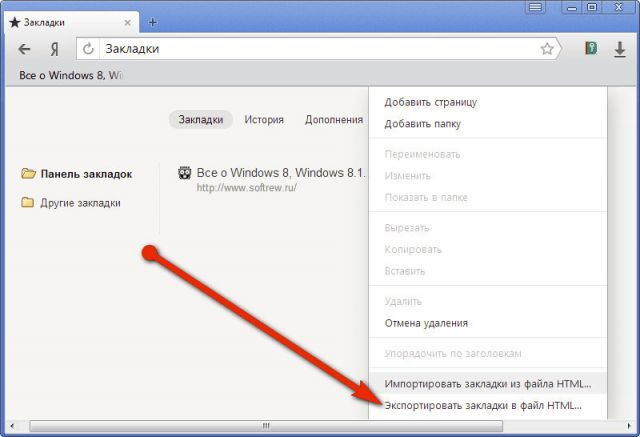
2.В Проводнике укажите путь к месту, в котором должен храниться документ с сохраненными сайтами. Это может быть папка на системном или на пользовательском диске. Особой разницы нет. Если боитесь, что можете забыть, в какой папке сохранили, сохраняйте файл на Рабочем столе.
3.В Мозилла запустите опять известное уже окно «Библиотека» и активируйте опцию «Импорт закладок из HTML файла». Откройте этот файл через Проводник.
Если сохраненные сайты из Internet Explorer или Google Chrome не импортируются напрямую, придется также воспользоваться ручным способом: за счет копирования данных в файл html и последующего переноса в Мозиллу.
Сайты из Опера
Чтобы экспортировать закладки в Firefox из Опера, нужно запускать именно браузер Opera. К сожалению, стандартными средствами можно скопировать закладки только в саму Оперу. Обратная процедура недоступна. О том, как перенести, например, закладки из Firefox в иной обозреватель, можно почитать в этой статье.
Чтобы вытащить список сохраненных сайтов из нее, нужно установить специальное расширение.
1.Скачиваем Bookmarks Import & Export в официальном магазине дополнений.
2.Кликаем по зеленой кнопке «Добавить в Opera».
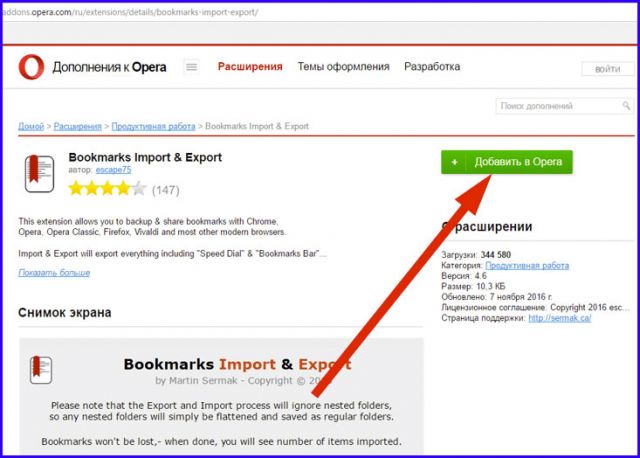
3.Плагин будет тут же добавлен в браузер.
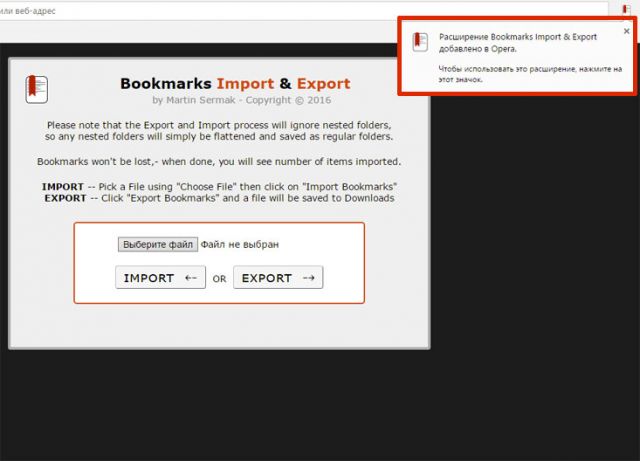
4.Нажимаем на иконку расширения верхней панели. Она уже должна там быть. Откроется рабочее меню плагина.
5.Теперь выполним экспорт закладок. Нажимаем на кнопку Export.
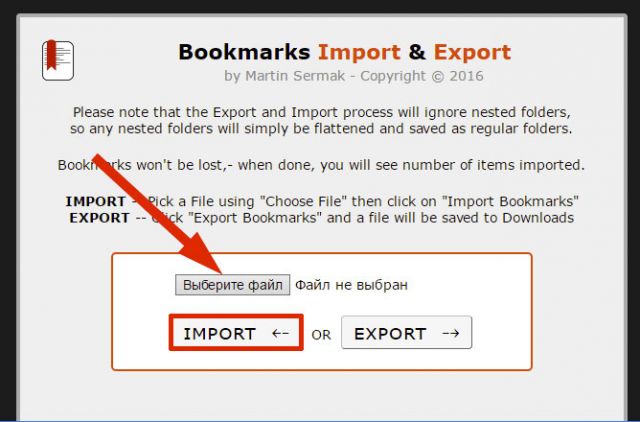
6.В папке «Загрузки» сразу появится документ bookmarks. Далее, перенесите данные из этого файла в обозреватель Firefox. Инструкция уже дана выше в разделе о сохраненных ссылках в браузере Яндекса.
Импорт из Firefox в Firefox
Копировать сайты можно и для этого же вида браузера. Например, если у вас есть другое устройство, на котором тоже установлена Мозилла, или когда вы хотите переустановить систему.
Здесь можно воспользоваться двумя методами: синхронизацией или созданием резервной копии. Последний способ позволяет сохранить закладки в Mozilla Firefox в отдельный файл с расширением html. Такой же вид файла создается и другими браузерами. Об этом мы говорили в предыдущем блоке этой статьи.
Синхронизация
Синхронизация – не то же самое, что и резервное копирование. Это нужно понимать. Тем не менее, эта функция является отличным способом перемещения информации с одного устройства на другой, например, закладок и паролей.
Синхронизация происходит за счет учетной записи. Все данные хранятся в облаке, а не только на устройстве. Таким образом, если вы подключаетесь к аккаунту на другом ПК, у вас в окне выводится та же информация, что и в первом устройстве.
Создаем аккаунт
- В меню браузера нажмите на кнопку «Войти в Синхронизацию».
- Кликните по кнопке «Создать учётную запись».
- Впишите информацию во всех обязательных полях и нажмите на «Создать аккаунт». Учтите, что адрес вашей электронной почты должен быть актуальным, то есть к ней у вас должен быть доступ. Вы должны знать пароль от нее.
- Зайдите в почту и подтвердите создание учетной записи.
Синхронизируем
Далее, нужно просто войти в учетную запись на тех устройствах, на которых установлен Firefox.
- В меню опять нажмите на «Войти в Синхронизацию».
- Кликните по ссылке «Уже есть аккаунт? Войти» внизу.
- Напишите в полях адрес электронной почты и пароль, который вы указали, когда создавали учетную запись.
Резервная копия
Сохраненные в браузере сайты копируются в специальный файл.
- Нажимаем снова на уже знакомый пункт «Показать все закладки». Открывается опять окно «Библиотека».
- В блоке «Импорт и резервные копии» щелкаем по опции «Создать резервную копию».
- Определяемся с местом, в котором будет находиться документ. При желании можно поменять название. Как видно, все достаточно логично и просто.
Если вы хотите переустановить ОС или просто перенести сайты в браузер на другом компьютере, скопируйте на флешку этот файл. Скопированные сайты можно затем вставить в любой браузер, то есть, произвести импорт.
Сохранить закладки в Firefox пользователь может в отдельном документе, который будет иметь расширение html. Это будет резервная копия данных. Впоследствии вы можете воспользоваться им, если захотите перенести данные в другой браузер, даже если это не Firefox. При этом не важно, сколько у вас было сохраненных ссылок в обозревателе. Файл может просто весить немного больше средних показателей. Вы можете также пользоваться опцией синхронизации. Это достаточно удобно.
brauzerok.ru