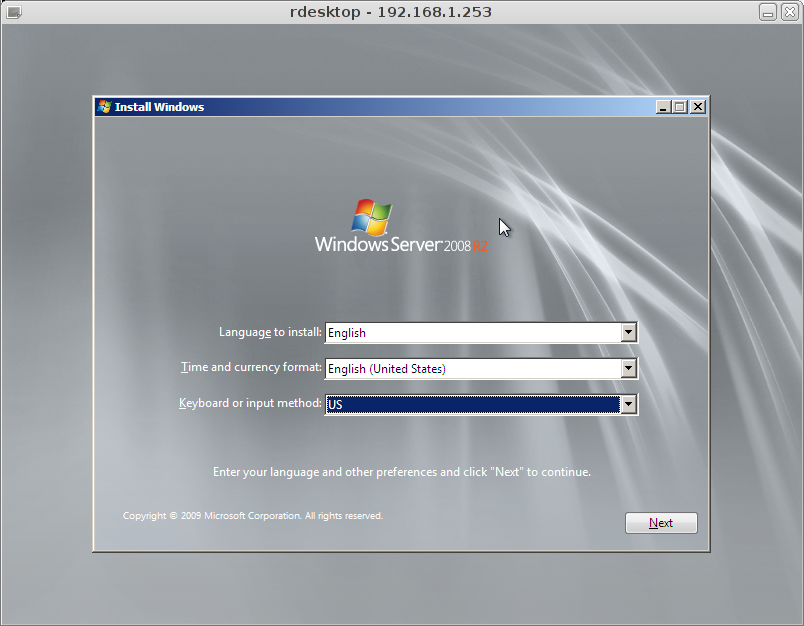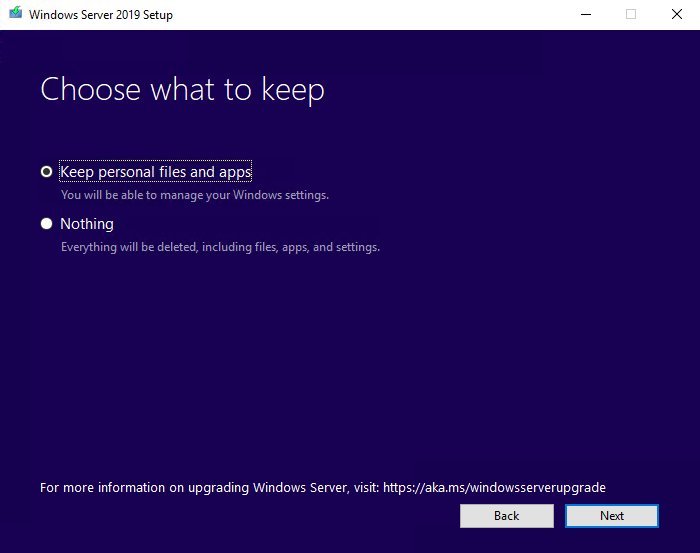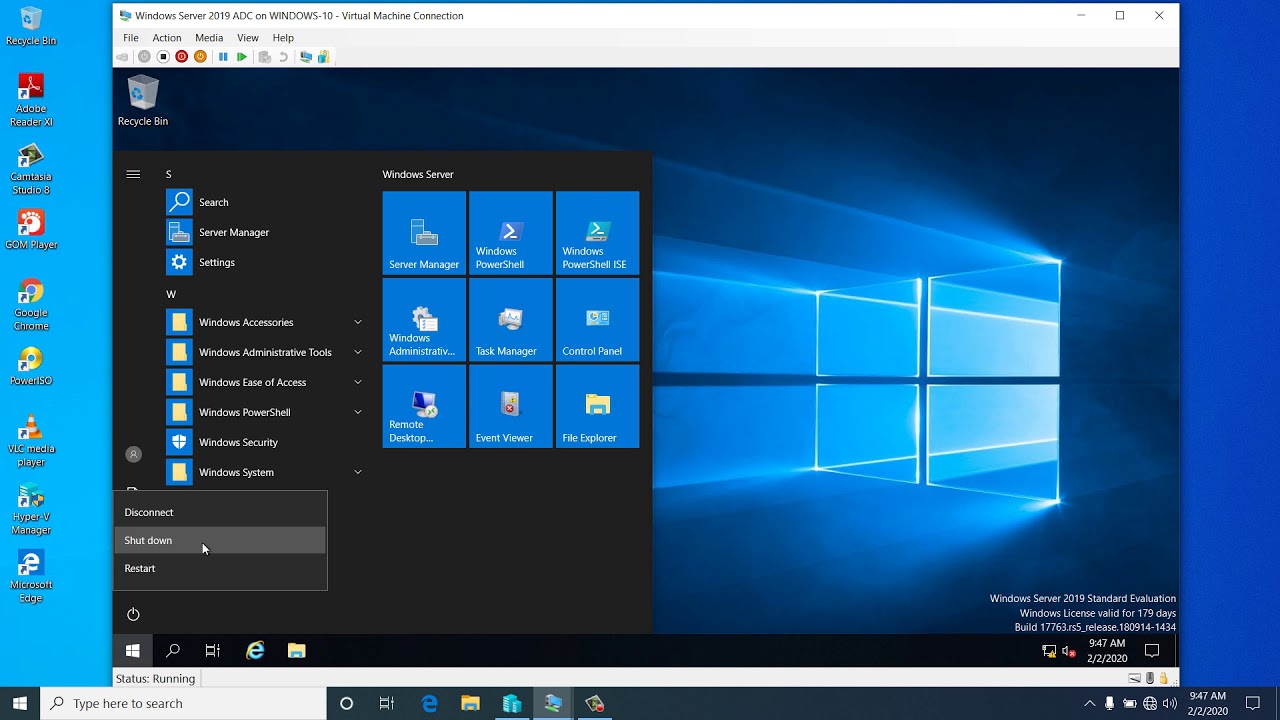Microsoft .NET Framework 4.8 автономный установщик для Windows
Введение
О Microsoft .NET Framework 4.8
Microsoft .NET Framework 4.8 — это высоко-совместимое обновление на месте для .NET Framework 4, 4.5, 4.5.1, 4.5.2, 4.6, 4.6.1, 4.6.2, 4.7, 4.7.1 и 4.7.2.
Автономный пакет можно использовать в ситуациях, когда установщик не может быть использован из-за отсутствия подключения к Интернету. Этот пакет больше, чем онлайн установщик, и не включает языковые пакеты. Рекомендуется использовать онлайн установщик вместо автономного установщика для оптимальной производительности и требований к пропускной способности.
При установке этого пакета на операционную систему устанавливаются следующие пакеты или обновления:
-
В Windows 7 с пакетом обновления 1 (SP1) и Windows Server 2008 R2 с пакетом обновления 1 (SP1), обновление для .
 NET Framework 4.8 (KB4503548) отображается как установленный продукт в разделе Программы и компоненты панели управления.
NET Framework 4.8 (KB4503548) отображается как установленный продукт в разделе Программы и компоненты панели управления. -
В Windows Server 2012 обновление для Microsoft Windows (KB4486081) отображается в разделе Установленные обновления на панели управления. В Windows RT 8.1, Windows 8.1 и Windows Server 2012 R2 обновление для Microsoft Windows (KB4486105) отображается в разделе Установленные обновления на панели управления.
-
В Windows RT 8.1, Windows 8.1 и Windows Server 2012 R2 обновление для Microsoft Windows (KB4486105) отображается в разделе Установленные обновления на панели управления.
-
В Windows 10 Anniversary Update (версия 1607), Windows 10 Creators Update (версия 1703) и Windows Server 2016 Обновление для Microsoft Windows (KB4486129) отображается в разделе Установленные обновления на панели управления.

-
В Windows 10 Falls Creator’s Update версия 1709, Windows 10 Обновление от апреля 2018 года (Версия 1803), Windows 10 Обновление от октября 2018 года (версия 1809) и Windows Server 2019, оно указано как обновление для Microsoft Windows (KB4486153) под установленными обновлениями в панели управления.
Сведения о загрузке
На сайте загрузок .NET можно загрузить указанные ниже файлы:
Скачать автономный установщик Microsoft .NET Framework 4.8.
Для Windows RT 8.1
Скачать пакет обновлений для Microsoft .NET Framework 4.8.
Дополнительные сведения о загрузке файлов поддержки Майкрософт см . в разделе Как получить файлы поддержки Майкрософт из веб-служб.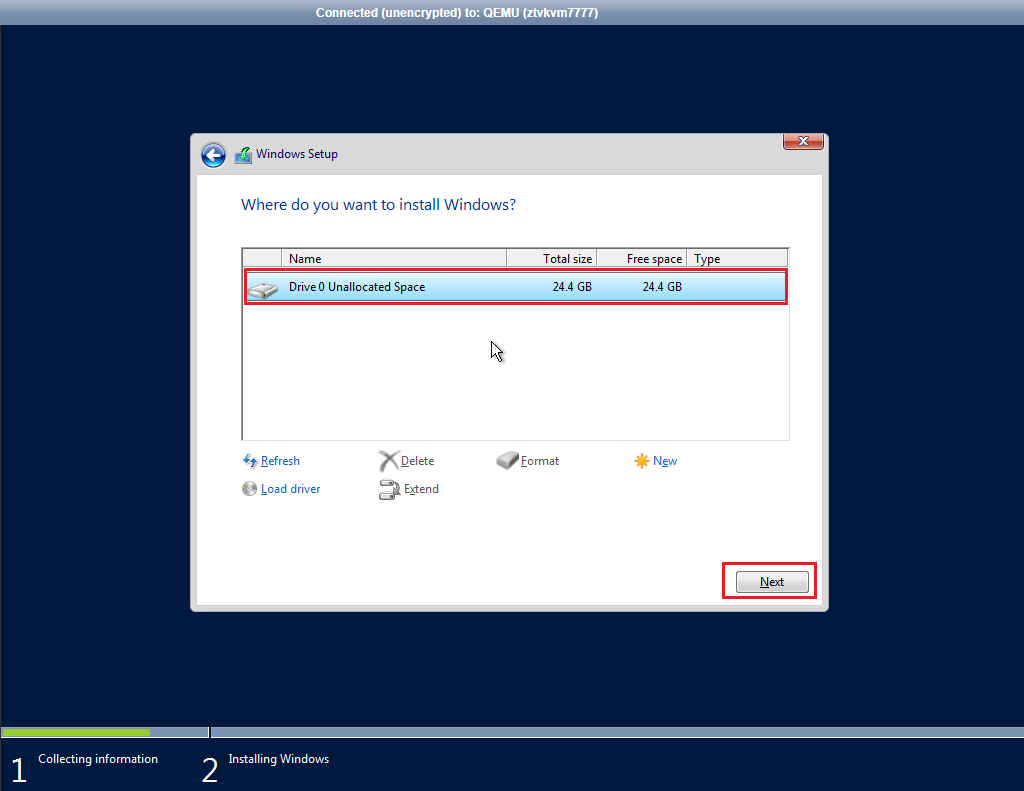
Заявление о поиске вирусов: Корпорация Майкрософт проверила этот файл на отсутствие вирусов Майкрософт использует самую свежую версию антивирусного программного обеспечения, которая доступна на момент размещения файла. Файл хранится на защищенных серверах, что предотвращает его несанкционированное изменение.
Проблемы, которые устраняет это обновление
В этом обновлении исправлены следующие проблемы в .NET Framework 4.8.
ASP.NET:
Формы Windows:
-
Исправлена возможность выбора редактирования текста поля ComboBox с помощью мыши вниз+move.
-
Исправлена проблема с взаимодействием между управлением пользователем WPF и хостингом приложения WinForms при обработке ввода клавиатуры.

-
Исправлена проблема с объявлением экранным диктором/NVDA о расширении и свертывании ComboBox PropertyGrid.
-
Исправлена проблема с визуализацией «…» кнопки управления PropertyGrid в режиме HC, чтобы нарисовать фон кнопки и контрастные точки.
WPF:
-
Исправлена утечка маркера во время создания приложения «Окно» в Приложениях WPF, которые проявляются для Per Monitor DPI V2 Awareness. Эта утечка может привести к посторонней GC. Сбор вызовов, которые могут повлиять на производительность в сценариях создания окон.
-
Исправлена регрессия, вызванная исправлением ошибки, включающая привязку с недвусмысленностью DataContext на пути связывания.
Дополнительная информация
Дополнительную информацию о .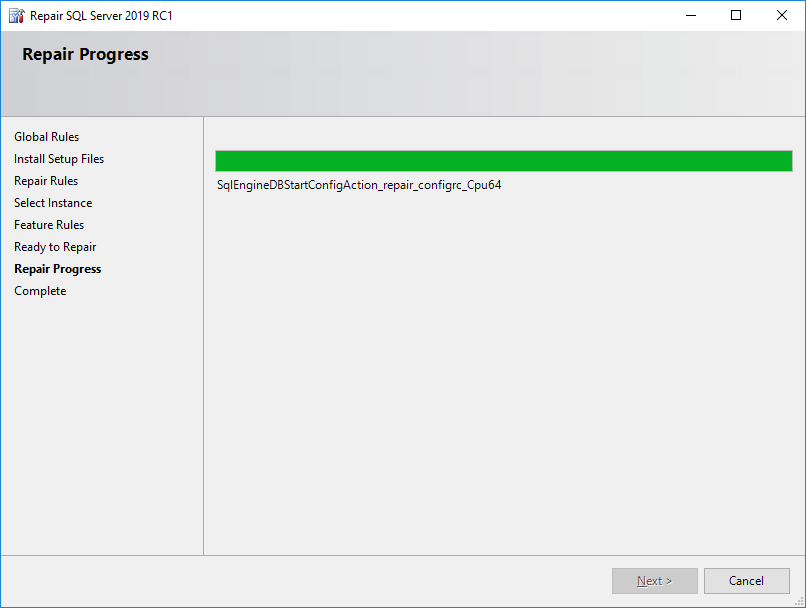 NET Framework 4.8 см. в статье Известные проблемы .NET Framework 4.8.
NET Framework 4.8 см. в статье Известные проблемы .NET Framework 4.8.
Эта версия .NET Framework работает параллельно с .NET Framework 3.5 SP1 и более ранними версиями, но она выполняет обновление на месте для .NET Framework 4, 4.5, 4.5.1, 4.5.2, 4.6, 4.6.1, 4.6.2, 4.7, 4.7.1 и 4.7.2.
Параметры командной строки для этого обновления
Требование перезагрузки
Возможно, потребуется перезагрузить компьютер после установки этого обновления. Перед установкой обновления рекомендуется закрыть все приложения, использующие .NET Framework.
Относится к
Microsoft . NET Framework 4.8 (автономный установщик) поддерживается следующими операционными системами:
NET Framework 4.8 (автономный установщик) поддерживается следующими операционными системами:
Клиентская
-
Windows 10 версии 1809
-
Windows 10 версии 1803
-
Windows 10 версии 1709
-
Windows 10 версии 1703
-
Windows 10 версии 1607
-
Windows 8.1
-
Сервер
-
Windows Server 2019
-
Windows Server версия 1803
-
Windows Server, версия 1809
-
Windows Server 2016
-
Windows Server 2012 R2.

-
Windows Server 2012;
Windows Server 2008 R2 с пакетом обновления 1 (SP1)
Установка, обновление или миграция в Windows Server
- Чтение занимает 2 мин
В этой статье
Пришло время перейти на более новую версию Windows Server? В зависимости от того, какая операционная система сейчас установлена на вашем компьютере, у вас есть несколько вариантов.
Важно!
Расширенная поддержка Windows Server 2008 R2 и Windows Server 2008 закончилась в январе 2020 года. Доступны дополнительные обновления для системы безопасности (ESU) с одним вариантом миграции локальных серверов в Azure, где вы можете по-прежнему запускать их на виртуальных машинах.
Чистая установка
Самый простой способ установить Windows Server — выполнить чистую установку на пустой сервер или перезаписать существующую операционную систему. Это самый простой способ, но для начала вам необходимо создать резервную копию данных и запланировать переустановку приложений. Существует несколько факторов, которые следует учитывать, например требования к оборудованию. Поэтому обязательно проверьте данные по Windows Server.
Обновление «на месте»
Если вы хотите использовать то же оборудование и сохранить все роли сервера, которые вы настроили, без очистки и переустановки операционной системы, вам подойдет обновление на месте, когда вы переходите со старой операционной системы на более новую, сохраняя параметры, роли сервера и данные неповрежденными. Например, если ваш сервер работает под управлением Windows Server 2019, вы можете обновить его до Windows Server 2022. Однако не каждая устаревшая операционная система позволяет перейти на любую новую ОС.
Однако не каждая устаревшая операционная система позволяет перейти на любую новую ОС.
Ознакомьтесь со статьей Общие сведения об обновлениях Windows Server, чтобы получить пошаговые инструкции по обновлению.
Последовательное обновление ОС кластера
Последовательное обновление ОС кластера позволяет администратору обновлять ОС узлов кластера, не останавливая рабочие нагрузки Hyper-V или масштабируемого файлового сервера. Например, если узлы в вашем кластере работают под управлением Windows Server 2019, вы можете установить на них Windows Server 2022, чтобы избежать простоев в работе кластера, которые в противном случае повлияли бы на соглашения об уровнях обслуживания. Подробнее эта функция рассматривается в статье Последовательное обновление ОС кластера.
Миграция
С помощью миграции Windows Server вы можете переместить одну роль или компонент за раз с исходного компьютера, работающего под управлением Windows Server, на другой целевой компьютер, работающий под управлением Windows Server такой же или более новой версии.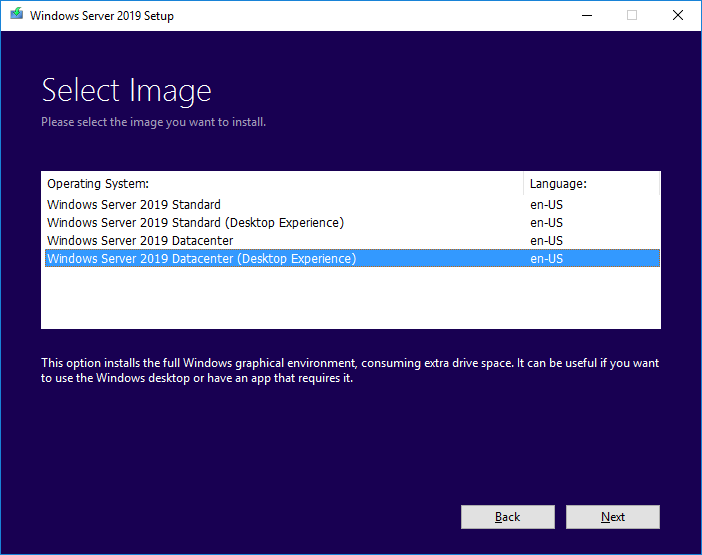 Для этих целей миграция определяется как перемещение одной роли или компонента и его данных на другой компьютер без обновления компонентов на том же компьютере.
Для этих целей миграция определяется как перемещение одной роли или компонента и его данных на другой компьютер без обновления компонентов на том же компьютере.
Преобразование лицензии
Для некоторых версий ОС можно перейти с определенного выпуска версии на другой выпуск той же версии за один шаг с помощью простой команды и соответствующего лицензионного ключа. Это называется преобразованием лицензии. Например, если ваш сервер работает под управлением Windows Server 2022 Standard, вы можете преобразовать его в Windows Server 2022 Datacenter. Следует помнить, что вы можете перейти с плана Windows Server 2022 Standard на Windows Server 2022 Datacenter, вы не сможете обратить этот процесс и перейти с Datacenter на Standard. В некоторых выпусках Windows Server можно также свободно выбирать переход на оригинальную версию, версию с корпоративным лицензированием и розничную версию с помощью той же команды и соответствующего ключа.
Установка windows server 2019 standard
Обновлено 18. 09.2019
09.2019
И добрый день! Очень рад вас вновь видеть, уважаемые читатели и гости IT блога Pyatilistnik.org. На дворе уже 2019 год, а это значит, что Microsoft готова нас с вами перевести на новый продукт в серверном сегменте. В прошлый раз я вам рассказывал, как производится установка Windows Server 2016. Данная операционная система заимела очень хорошую оценку, это вам не десятка и Microsoft тут особо не экспериментирует, это же корпоративный сегмент, приносящий основные дивиденды. Сегодня я вам покажу, процесс установки Windows Server 2019 Standard, и мы разберем что нового в данной ОС. Уверен, что вам будет интересно.
Чистая установка windows server 2019
Когда речь идет, о сервере, то ни один уважающий себя администратор, не будет производить обновление одной версии на другую, это вам не клиентские операционные системы, где например, Windows 7 обновляли до Windows 10. Так как это сервер, то и у него ответственность иная, он предоставляет пользователям и клиентам сервисы компании, нужные для бизнес процесса или получения прибыли, поэтому тут все серьезнее.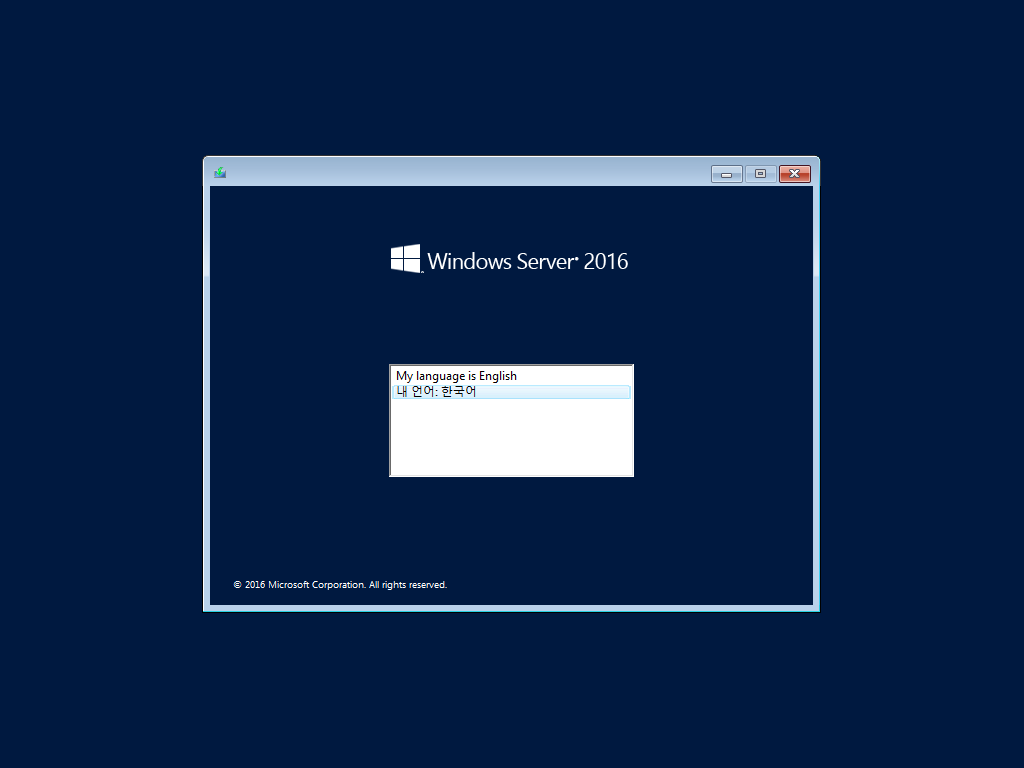
Из подготовительных действий вам нужно выполнить три действия:
- Ознакомиться с редакциями Windows Server 2019 и лицензирование, так как это очень важный этап позволяющий провести расчеты по деньгам и по возможности не переплатить
- Скачать установочный ISO с Windows Server 2019, в моем примере, это будет редакция Standard
- Подготовить загрузочную флешку или Zalman виртуальный CD-ROM, либо использовать загрузку по сети с WDS-сервера, через PXE протокол.
Я буду производить инсталляцию на тестовом стенде, поэтому у меня это будет простое монтирование ISO в виртуальную машину, вы же должны выбрать удобный для себя метод.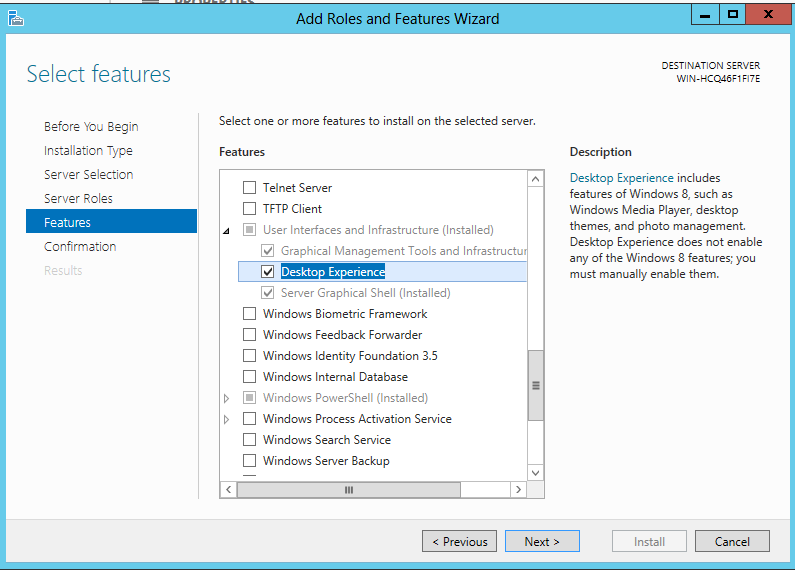 Первым делом, когда вы вставили загрузочное устройство, вам в BIOS нужно выставить загрузку с него, так называемый приоритет загрузки.
Первым делом, когда вы вставили загрузочное устройство, вам в BIOS нужно выставить загрузку с него, так называемый приоритет загрузки.
Когда все сделано как нужно, то после перезагрузки сервера у вас появится сообщение, о выборе загрузки с диска с дистрибутивом, в виде сообщение «Press any key to boot from CD or DVD» вам нужно успеть нажать «Enter», для того чтобы попасть в мастер установки.
После того, как у вас пробежит белый ползунок загрузки мастера установки, у вас появится приветственное окно «Установка Windows», где вам покажут, что это Windows Server 2019 и предложат выбрать три пункта, которые напоминаю, будут распространятся только на интерфейс мастера инсталляции:
- Устанавливаемый язык — я выставлю Русский, родной
- Формат времени и денежных единиц — Русский (Россия)
- Метод ввода (раскладка клавиатуры) — Русская
После чего можете смело нажимать «Далее». На следующем окне мастера установки Windows Server 2019 Standard у вас будет две кнопки. Собственно кнопка «Установка» и ссылка на инструменты восстановления системы. Начнется подготовка «Начало установки».
Собственно кнопка «Установка» и ссылка на инструменты восстановления системы. Начнется подготовка «Начало установки».
Далее от вас потребуют указать, какую операционную систему систему вы выбираете, на выбор будет четыре варианта, два с графическим интерфейсом, а два в режиме ядра (Core), но разница только в редакции Standard или Datacenter. Выбираем нужную и нажимаем «Далее».
Хочу отметить, что если вы даже установили Server Core, то вы не можете на него установить графический интерфейс
Теперь если вы совсем упоротый, то полностью изучаем и читаем условия лицензии, после чего их принимаем, ставя соответствующую галку «Я принимаю условия лицензии».
Теперь у вас будет самый важный шаг, вы по сути на развилке:
- Обновление: установка Windows с сохранением файлов, параметров и приложений. По сути это установка по верх текущей версии, мало применяемый вариант, только в безвыходной ситуации, когда нужно проверить будет ли работать старое ПО, в основном только в тестовой среде.

- Выборочная: только установка Windows (Для опытных пользователей), это и есть чистая инсталляция Windows Server 2019, то что нам и нужно.
Теперь остался последний подготовительный этап, и заключается он в том, что вам необходимо разметить диск для установки системы. В момем примере, это SSD диск, размеров в 40 гб, в виде незанятого пространства и я просто нажимаю далее. Если у вас уже имеются разделы, то нужно выбрать куда вы будите ставить, обчно делают резервную копию данных, после чего удаляют не нужные разделы.
Ну и собственно начинается сам процесс установки виндоус. У вас на первом этапе, мастер инсталляции Windows Server 2019 скопирует с дистрибутива необходимые файлы на локальный диск, после чего начнет их извлечение, а уже потом начнет установку компонентов и обновлений. Как только он это сделает сервер первый раз перезагрузиться, по сути ему больше не нужно будет иметь подключенного загрузочного устройства с дистрибутивом системы.
Вот так вот будет выглядеть завершающий этап
Потребуется еще одна перезагрузка.
Теперь начинается подготовительный этап, где будет определено ваше оборудование и произведены для него настройки
Когда все будет закончено, у вас появится окно «Настройка параметром», где вас попросят указать два раза пароль для учетной записи Администратор, напоминаю, что тут действует правило стойкости пароля.
Через мгновение перед вами будет экран аутентификации, нажимаем волшебное сочетание клавиш CTRL+ALT+DELETE
Вводим пароль администратора и логинимся в систему.
Перед вами будет рабочий стол, для примера я зайду в окно «о системе», где мы видим, что установлена Windows Server 2019 Standard 1809 Сборка 17763.107
Когда вы попадете на рабочий стол 2019 сервера, то у вас автоматически будет запущено окно диспетчера серверов, как это было и ранее, но тут появился новый нюанс, в виде окна с подсказкой, где компания Microsoft вас уведомит, что появился новый инструмент управления серверами, под названием Windows Admin Center, это кросплатформенный комбайн управления серверами из браузера, думаю он станет через лет пять, основным инструментом для системного администратора, о нем я напишу отдельную статью (Настройка Windows Admin Center)
В диспетчере серверов, у вас все так же будут три вкладки:
- Панель мониторинга
- Локальный сервер
- Все серверы
Вот так вот выглядит окно управления локальным сервером, тут все по старому, здесь вы можете выполнить действия:
Перед вами список ролей Windows Server 2019, в данной версии операционной системы их 20.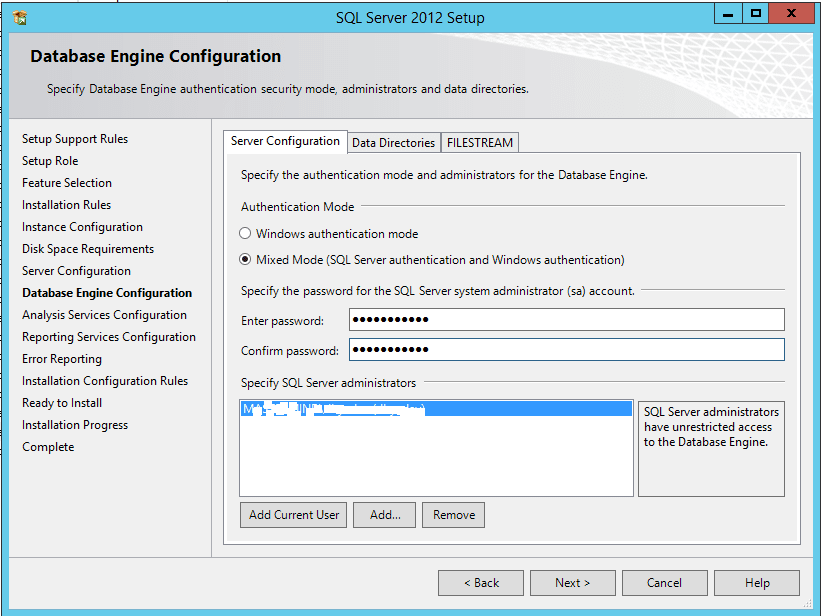
- DHCP-сервер
- DNS-сервер — сервер разрешения имен
- Hyper-V — для виртуализации
- Аттестация работоспособности устройств
- Веб-сервер IIS — организация инфраструктуры веб-приложений
- Доменные службы Active Directory — создание домена на предприятии
- Служба опекуна узла — служба Guardian аттестация и защита ключей, для экранированных виртуальных машин
- Службы Active Directory облегченного доступа к каталогам
- Службы Windows Server Update Services (WSUS)
- Службы активации корпоративных лицензий
- Службы печати и документов
- Службы политики сети и доступа — NPS-сервер
- Службы развертывания Windows — WDS-сервер
- Службы сертификатов Active Directory
- Службы удаленных рабочих столов
- Службы управления правами Active Directory — RMS-сервер
- Службы федерации Active Directory
- Удаленный доступ
- Файловые службы и службы хранилища
- Факс-сервер
Вот подробный список компонентов в Windows Server 2019
Что улучшили в Windows server 2019
- Как я и писал выше Microsoft начала первую итерации по выводу оснастки «диспетчер серверов (server Manager)» и заменой его на Windows Admin Center, работающий на HTML 5 + WinRM и PowerShell.

- Storage Migrate Service — это решение позволяющее перенести файловые нагрузки на другой сервер, например шары с Windows Server 2008 R2.
- Глобальные изменения в гипервизоре Hyper-V, а именно добавились функции: Host Resource Protection, вложенная виртуализация, Обновление кластера (Rolling Hyper-V Cluster Upgrades), Shielded Virtual Machines, Storage QoS.
- Azure File Sync — данная технология трансформирует традиционные файловые серверы и расширяет объём хранения до практически недостижимых в реальной жизни объёмов.
- Storage Replica — данная технология призвана защитить ваши сервисы от катастроф, по сути это репликация в облако Azure, если у организации, нет своего второго Цода.
- Storage Spaces Direct — в русской локализации, данная технология называется «Локальные дисковые пространства», по сути компонент позволяющий сделать у себя в компании гиперконвергентную инфраструктуру с масштабируемым файловым сервером, упор уже делается на файловую систему ReFS, есть поддержка энергонезависимой памяти, как заверяет Microsoft улучшены алгоритмы дедупликации.
- Cluster sets — теперь в кластерах уже можно собирать более 64 хостов, по заверениям разработчиков, эту цифру они увеличили вдвое
- Теперь можно запускать контейнеры на основе Windows и Linux на одном и том же узле контейнера с помощью одинаковой управляющей программы Docker. Это позволяет работать в разнородной среде узлов контейнеров и предоставить разработчикам гибкость в создании приложений.
- Уменьшение сам дистрибутив платформы, особенно для Server Core и Nano Server, ну и куда же без увеличения производительности
На этом у меня все, если хотите почитать более подробно, что нового в Windows Server 2019, то переходите по ссылке, а с вами был Иван Семин, автор и создатель IT блога Pyatilistnik.org.
Установка компонента .NET Framework в ОС Windows Server
Программная платформа .NET Framework была разработана компанией Microsoft для того, чтобы дать возможность разработчикам абстрагироваться от системного окружения конкретного компьютера, на котором будет исполняться их программа. В этом случае не будет иметь значения какая операционная система установлена, какой процессор и другое аппаратное обеспечение используется — главное, чтобы на компьютере была установлена среда .NET Framework, которая обеспечивает исполнение кода и взаимодействие с необходимыми компонентами окружения. Для работы с этой платформой были разработаны или адаптированы специальные языки программирования C#.NET, VB.NET, C++.NET, J#.NET, F#.NET и т.д.
Достаточно большое количество программ написано под эту платформу, поэтому нужно знать, как установить ее на сервер.
.NET Framework актуальной версии (4.x) уже включен на серверах Windows, развернутых из наших шаблонов. Если требуется включить предыдущую версию (3.5) или же сервер развернут из собственного шаблона/установлен из дистрибутива, можно воспользоваться нижеследующей инструкцией.
Установка компонента .NET Framework в ОС Windows ServerВключение компонента .NET Framework в OC Windows Server возможно с использованием Windows Update или с использованием локального хранилища компонентов (потребуются файлы с дистрибутива ОС). Рассмотрим оба варианта.
Вариант 1
Самый простой и быстрый способ, при наличии подключения к сети Интернет, это установка компонента .NET Framework 3.5 с сервера Microsoft Windows Update (актуально для Windows Server 2008R2/2012R2/2016/2019).
Запускаем PowerShell с правами администратора: Пуск — правый клик по ярлыку Windows Powershell — Запуск от имени Администратора (Run as Administrator):
В открывшемся окне PowerShell набираем команду:DISM /Online /Enable-Feature /FeatureName:NetFx3 /All
Eсли установка производится на Windows Server 2008R2:DISM /Online /Enable-Feature /FeatureName:NetFx3
Нажимаем Enter и ожидаем завершения установки:
Вариант 2
Для установки с использованием локального хранилища (или дистрибутива ОС Windows) через графический интерфейс (Windows Server 2012R2/2016/2019 ):
Запускаем Диспетчер серверов (Server Manager), нажимаем Управление (Manage) – Добавить роли и компоненты (Add Roles and Features):
В появившемся окне нажимаем Далее (Next):
В окне Выбор типа установки (Select installation type) убеждаемся, что выбран пункт установка ролей и компонентов (Role-based or feature-based installation), нажимаем Далее (Next):
Выбор целевого сервера (Select destination server) – проверяем, что в списке выбран требуемый сервер, нажимаем Далее (Next):
Пропускаем Выбор ролей сервера (Select server roles), нажимаем Далее (Next):
В окне Выбор компонентов (Select features) находим в списке требуемую версию .NET Framework и отмечаем галкой, нажимаем Далее (Next):
В случае установки актуальной версии .NET Framework (4.x) в данном окне можно нажимать кнопку Установить (Install), после чего начнется процесс инсталляции из локального хранилища. Если же мы устанавливаем предыдущую версию (3.5), то появится предупреждение, что необходимые для установки файлы отсутствуют и нужно указать путь к данным файлам. Понадобится либо дистрибутив установленной версии дистрибутива ОС Windows, либо копия папки SourcesSxS с этого дистрибутива. Нажимаем на ссылку Указать альтернативный исходный путь (Specify an alternate source path):
В открывшейся форме указываем путь к папке SourcesSxS дистрибутива текущей версии (или копии этой папки – в нашем примере папка скопирована на локальный диск в c:tempsxs), нажимаем ОК:
Вернувшись на форму Подтверждение компонентов установки (Confirm installation selections) нажимаем Установить (Install) и ожидаем окончания установки. Закрываем форму:
Установка на Windows server 2008R2 также производится через Диспетчер серверов:
Запускаем Диспетчер серверов, переходим в раздел Компоненты, нажимаем Добавить компоненты:
В списке компонентов находим и ставим галку на .NET Framework, нажимаем Далее:
В следующем окне нажимаем кнопку Установить:
Дожидаемся успешного окончания установки и закрываем окно:
Установка актуальной версии .NET Framework (4.x) в ОС Windows Server 2008R2 через добавление компонентов не работает. Для инсталляции потребуется скачать автономный установщик с сайта Microsoft (например, по ссылке https://www.microsoft.com/ru-RU/download/details.aspx?id=55167) и установить как обычную программу.
Средняя оценка: 5.0 Оценили: 1
191028 Санкт-Петербург Литейный пр., д. 26, Лит. А
+7 (812) 403-06-99 700 300 ООО «ИТГЛОБАЛКОМ ЛАБС»191028 Санкт-Петербург Литейный пр., д. 26, Лит. А
+7 (812) 403-06-99 700 300 ООО «ИТГЛОБАЛКОМ ЛАБС» 700 300Установка СУБД PostgreSQL на Windows
Инструкция по установке СУБД PostgreSQL и загрузке дополнительных инструментов с помощью Stack Builder.
Что это такое?
PostgreSQL — объектно-реляционная система управления базами данных, одна из самых популярных на текущий момент, разрабатывается группой добровольцев. PostgreSQL не контролируется какой-либо корпорацией или частными лицами, а исходный код доступен бесплатно.
Stack Builder — система для установки дополнительных инструментов и драйверов для PostgreSQL.
Загрузка и установка
Для загрузки файлов перейдите на сайт разработчиков и выберете нужную версию.
Запустите скачанный файл для начала процесса установки.
Укажите директорию, в которой будет находиться PostgreSQL.
Укажите директорию для хранения данных.
Введите и подтвердите пароль пользователя postgres, который является пользователем по умолчанию.
Укажите порт, на котором будет запущен сервер СУБД.
Выберете локализацию, рекомендуем выбирать англоязычную локаль во избежании проблем с кодировкой.
Теперь СУБД PostgreSQL готова к установке.
По завершении будет предложено запустить Stack Builder для установки дополнительных инструментов и драйверов.
Установка инструментов с помощью Stack Builder
Stack Builder можно открыть после того как СУБД поставлена, или запустив файл stackbuilder.exe, который находится в каталоге bin, по пути, например:
C:\Program Files\PostgreSQL\9.6\bin\stackbuilder.exeЗапустите приложение и выберите ваш локальный сервер на порту 5432.
Выберите приложения, которые необходимо установить.
Уточните каталог для загрузки.
Далее файл будет загружен и можно перейти к его установке.
По завершении установки закройте Stack Builder.
На этом процесс завершен.
Подключение к PostgreSQL
Для подключения к серверу СУБД в командной строке перейдите в каталог bin, по пути установки, например:
cd "C:\Program Files\PostgreSQL\9.6\bin"Подключитесь к консоли PostgreSQL с помощью следующей команды:
.\psql.exe -U postgresДля просмотра справочной информации используйте команду:
helpПример работы с данной СУБД рассмотрен в инструкции Установка PostgreSQL на Ubuntu 18.04.
P. S. Другие инструкции:
Ознакомиться с другими инструкциями вы можете на нашем сайте. А чтобы попробовать услугу — кликните на кнопку ниже.
Поделиться в соцсетях:Спасибо за Вашу оценку! К сожалению, проголосовать не получилось. Попробуйте позже
ru191014 Санкт-Петербург ул. Кирочная, 9
+7(812)313-88-33 235 70 1cloud ltd 2021-07-28 Установка PostgreSQL на Windows Server191014 Санкт-Петербург ул. Кирочная, 9
+7(812)313-88-33 235 70 1cloud ltd 2021-07-28 Установка PostgreSQL на Windows Server 600 autoРусификация Windows Server (2008 — 2012 — 2016 — 2019)
Руссификация Windows Server 2008
Для Windows Server 2008, отсутствует официальный дистрибутив на русском языке. Поэтому, чтобы русифицировать установленную систему, потребуется выполнить несколько шагов:
1. Подключиться к серверу, по RDP или при помощи VNC клиента.
2. Перейти на сайт Microsoft (желательно это сделать одним из современных браузеров Chrome или Firefox, предварительно установив их) и выполнить загрузку пакета обновления KB2483139 http://www.microsoft.com/ru-ru/download/details.aspx?id=2634
3. После этого запустить данный пакет обновления и он автоматически начнёт устанавливаться.
4. После того как пакет будет установлен, нужно перейти в “Control panel” => “Region and Language” вкладка “Keyboard and Languages” и в пункте “Choose a display language” выбрать русский.
5. После этого разлогиньтесь из системы и войдите снова, чтобы изменения вступили в силу.
На этом русификацию Windows 2008 можно считать выполненной.
Русификация Windows Server 2012 и Windows Server 2016
После установки Windows Server 2012 или Windows Server 2016, в системе может быть установлен только один языковой пакет (чаще всего это английский). Ниже мы рассмотрим как установить русский языковой пакет для Windows Server 2012, аналогичным образом устанавливается и для Windows Server 2016.
1. Подключиться к серверу, по RDP или при помощи VNC клиента.
2. Перейти в “Control panel” (правая кнопка мыши на меню Пуск).
Далее “Clock, Language, and Region” => “Add language”.
Нажимаем кнопку “Add a language”.
В появившимся списке выбираем русский и нажимаем “Add”.
Русский язык появляется в списке доступных языковых пакетов. Для того, чтобы полностью установить данный пакет, нажимаем “Options”.
Далее “Download and install language pack”.
Начинается загрузка и установка языкового пакета.
3. После того как установка завершится, снова заходим в “Option” и назначаем установленный русский язык по умолчанию.
4. После применения данного пакета, будет предложено разлогиниться, но лучше пока этого не делать, чтобы сразу применить все нужные языковые настройки.
5. Теперь нам нужно изменить региональные настройки, для этого снова переходим в “Control panel” => “Change date, time, or number formats”.
Во вкладке “Formats”, можно ничего не менять, здесь уже установлен язык по умолчанию, который в нашем случае уже русский.
Далее во вкладке “Location”, меняем с “United States” на “Russia”
Во вкладке “Administrative”, “Change system locale…” меняем на “Russian (Russia)”.
После того как нажмете кнопку “OK”, чтобы применить настройки, система запросит перезагрузку.
Выполняем перезагрузку и при следующем входе в систему, мы получаем полностью русифицированный Windows 2012.
Русификация Windows Server 2019
Windows Server 2019, на данный момент является последней версией серверной операционной системы компании Microsoft и для её русификации, нам потребуется выполнить следующие действия:
1. Подключиться к серверу, по RDP или при помощи VNC клиента.
2. Нажать кнопку Пуск и перейти в “Settings”.
3. Перейти в пункт меню “Time & Language”, затем вкладка “Language” и “Add language”.
И из появившегося списка, выбираем язык “Russian”.
Затем мастер установки, попросит выбрать компоненты которые нужно установить, оставляем всё по умолчанию.
Устанавливаем пакет и он появляется в списке выбора языков. Нажимаем “Options”
Если при переходе в опции и попытке загрузки нужных пакетов, появляется ошибка: 0x00F0950
то это является недоработкой Microsoft и лечится одним из способов указанным в данной ссылке https://support.microsoft.com/ru-ru/help/4466511/cannot-configure-language-pack-for-windows-server-2019 . Воспользуемся первым способом, через Windows Update и выполняем следующие действия.
Переходим в меню “Settings” далее “Update & Security”.
Затем вкладка “Windows Update” и проверяем доступные обновления — “Check for updates”.
Устанавливаем все доступные обновления, в том числе и обновление KB4476976, которое лечит данную проблему. После установки обновления будет запрошен перезапуск сервера и как система загрузится — продолжаем установку языкового пакета.
4. После того, как языковой пакет установлен, переходим к настройке региональных параметров и языка по умолчанию в системе.
В “Language” => “Windows display language”, выбираем русский язык.
Вкладка “Region”, в меня “Country or region”, выбираем “Russia” и в “Current format: Russian (Russia)”.
В “Related settings”, можно задать дополнительные региональные стандарты.
Пункт “Region”, вкладка “Administrative” и “Change system locale”, выбираем “Current system locale: Russian”.
На запрос о перезагрузке системы, отвечаем положительно.
После перезагрузки, получаем полностью русифицированную систему Windows Server 2019.
Начало работы с Windows Server
- 2 минуты на чтение
В этой статье
Windows Server — это платформа для создания инфраструктуры подключенных приложений, сетей и веб-служб, от рабочей группы до центра обработки данных. Он соединяет локальные среды с Azure, добавляя дополнительные уровни безопасности, помогая модернизировать ваши приложения и инфраструктуру.
Этот сборник статей содержит подробную информацию, которая поможет вам понять и максимально использовать возможности Windows Server, а также поможет определить, готовы ли вы перейти на последнюю версию. После того, как вы проверили системные требования, варианты обновления и другую информацию о Windows Server, вы готовы приступить к установке лучшего выпуска и варианта установки для ваших нужд.
Поддержка и отзывы
Чтобы быть в курсе последних новостей о Windows Server, посетите блог Windows Server, чтобы быть в курсе объявлений, функций, событий и другой информации от инженерных групп Windows Server.Вы также можете посетить сообщество Windows Server, чтобы поделиться передовым опытом, узнать последние новости и узнать от экспертов о Windows Server.
Учить
Просмотрите несколько способов обучения Windows Server в Microsoft Learn, чтобы получить новые навыки и ускорить развертывание с помощью пошаговых инструкций. Вы можете узнать, как развертывать, настраивать и администрировать Windows Server, а также сетевую инфраструктуру, файловые серверы и управление хранилищем, Hyper-V и виртуализацию, а также многое другое.
Программа предварительной оценки Windows
Программа предварительной оценки Windows для Windows Server предоставляет предварительные версии Windows Server, позволяя получить ранний доступ к изучению, тестированию и помощи в формировании будущего Windows Server. Чтобы узнать больше, вы можете начать работу с программой предварительной оценки Windows для Windows Server и принять участие в сообществе участников предварительной оценки Windows Server.
Следующие шаги
Чтобы начать работу, узнайте больше на этих ресурсах.
Пошаговая установка Windows Server 2019 Standard
Пошаговая установка Windows Server 2019 Standard
Windows Server 2019 Preview Build 17692 доступна для ознакомления ИТ-персоналу.
Сегодня мы установим Windows Server 2019 Standard на Hyper-V.
Поскольку Microsoft выпустила это только для предварительной версии, мы будем использовать системные требования в соответствии с Windows Server 2016.
Системные требования
- Процессор — 64-разрядный процессор 1,4 ГГц
- Оперативная память — 512 МБ
- Дисковое пространство — 32 ГБ Сеть
- — Гигабитный (10/100 / 1000baseT) Ethernet-адаптер
- Оптическое хранилище — DVD-привод (при установке ОС с DVD-носителя)
- Видео — Super VGA (1024 x 768) или более высокое разрешение (дополнительно)
- Устройства ввода — клавиатура и мышь (дополнительно)
- Интернет — широкополосный доступ (опционально)
Как только вы выберете желаемую версию и язык, начнется загрузка.Каждая версия имеет разный размер. LTSC — это 5 ГБ ISO.
Следующий шаг — подготовить Hyper-V к установке
Назовите Hyper-V так, чтобы его было легко идентифицироватьПуть к исходному тексту установки
Запустить виртуальную машину, когда все будет готово
Установка Сервера начинается с выбора языка, типа клавиатуры и часового пояса.
Для сервера 2019 доступны только две архитектуры — Standard и Datacenter
.Оба идут с графическим интерфейсом пользователя и без него:
Далее идет пользовательское лицензионное соглашение
Тип установки
Обновление— для администраторов, обновляющих свои серверы Windows Server 2012 или 2016 до 2019.
Нажмите Далее, чтобы начать установку,
Время установки зависит от доступной памяти,
В соответствии со стандартной практикой Microsoft система перезагружается после завершения установки,
Первый взгляд,
Создание пароля для администратора,
Наконец, сервер готов к использованию.
Теперь мы можем опробовать все системные тесты на нашем новом сервере.
Мы рассмотрели установку для стандарта сервера 2019 здесь.
Спасибо за внимание.
Как установить .Net Framework 2.0 на платформах Windows Server
В этой статье описываются несколько различных способов установки.NET framework v2.0 на различных платформах Windows Server и ПК.
Для работыBackupChain требуется .Net Framework 2.0 SP2 или .Net Framework 4.0 или более поздняя версия. Если у вас Windows 10, 8 или 7 и Windows Server 2019-2012, нет необходимости устанавливать обновление .Net. Единственные версии ОС, для которых может потребоваться установка .Net: Windows XP, Vista или основные установки Windows Server, где .Net был намеренно опущен. На серверах Hyper-V 2019 и 2016 уже установлена платформа .Net.
Windows Server 2019, 2016, 2012 / R2 через диспетчер серверов
Откройте Диспетчер серверов и нажмите «Добавить компоненты». Добавьте функцию «.NET v3.5», которая включает .Net v2.0. Если политика домена ограничивает это, используйте вторую команду DISM, указанную в разделе ниже:
Windows 10, Windows Server 2019-2012 / R2 через командную строку
Запустите командную строку от имени администратора (вы должны щелкнуть правой кнопкой мыши «Запуск от имени администратора», даже если вы вошли в систему как администратор) и введите команды:
DISM / Online / Enable-Feature: NetFx3 / Все или: Dism / online / enable-feature: NetFX3 / All / Source: X: \ sources \ sxs
Первая команда загружает файл.Net v3.5 от Microsoft, а также .Net v2.0.
Последняя команда использует установочный компакт-диск Windows в качестве источника, где буква диска X: указывает на DVD. В некоторых системах загрузка не работает из-за ограничений политики. В таких системах вы можете использовать переключатель / source, чтобы заставить DISM использовать вместо этого компакт-диск Windows.
Установка.NET Framework 2.0 в Windows 10/8 и Windows Server 2016/2012 с пользовательским интерфейсом
В Windows 10 или 8 и Windows Server 2016/2012 вам необходимо установить.NET framework 3.5, которая включает .Net 2.0 через меню «Программы и компоненты» Windows. Для установки удерживайте клавишу Windows на клавиатуре и нажмите X, затем выберите «Программы и компоненты». Затем выберите «Включение или отключение компонентов Windows» и переходите к разделу «Функции», пока не увидите в списке .NET Framework 3.5. Проверьте и продолжите установку.
Windows 7 и Windows Server 2008 / R2
В Windows 7, Windows Server 2008 и Window Server 2008 R2 установка не требуется, так как.NET framework v2.0 уже предустановлен в Windows.
Server Core Windows Server 2008 / R2 или Windows Server 2012 / R2
В установках Windows Server 2008 R2 и Windows Server 2012 / R2 Server Core используйте:
запуск / без настройки NetFx2-ServerCore
запуск / без настройки NetFx2-ServerCore-WOW64
Если приведенные выше команды не работают в вашей версии Core Installation, используйте вместо них:
DISM.exe / онлайн / включить-функцию / имя функции: NetFx2-ServerCore
DISM.exe / онлайн / включить-функцию / имя: NetFx2-ServerCore-WOW64
Как запустить BackupChain при установке ядра сервера
Монитор BackupChain запускается автоматически после установки BackupChain. Чтобы снова получить доступ к приложению монитора BackupChain после его закрытия, используйте эту команду в командной строке:
C: \ Program Files \ FastNeuron Inc \ BackupChain \ BackupChain.exe
Монитор BackupChain предлагает полный графический пользовательский интерфейс в Server Core.
Добро пожаловать в BackupChain, программное обеспечение для резервного копирования серверов для ИТ-специалистов!
BackupChain, наше программное обеспечение для резервного копирования Server 2016, специально созданное для ИТ-специалистов, делает гораздо больше, чем просто сетевое резервное копирование. BackupChain предлагает резервные копии без блокировки, которые используют открытые стандартные форматы файлов, поэтому ваши резервные копии можно использовать без специального программного обеспечения. Кроме того, BackupChain предлагает дедупликацию при использовании резервного копирования в облаке, резервного копирования Hyper-V, резервного копирования VMware, резервного копирования сервера Exchange и резервного копирования общих файловых ресурсов.Помимо того, что BackupChain является решением для резервного копирования Windows Server, он также включает в себя инструменты, необходимые для настройки собственного сервера облачного хранилища на всех версиях Windows от XP до Windows 10, от Windows Server 2003 до Windows Server 2016.
Установка Windows Server Essentials Experience на Windows Server 2019/2022 / vСледующий «Office Maven
Как упоминалось в моем предыдущем посте, Microsoft полностью удалила роль сервера Windows Server Essentials Experience (WSEE) из Windows Server 2019.Однако, поскольку весь Windows Server Essentials Experience в основном представляет собой сложное приложение .NET, которое устанавливается поверх операционной системы Windows Server (а не какой-то тесно интегрированный компонент самой ОС), его вполне можно установлен на Windows Server 2019 .
Справочная информация и подтверждение концепции
Windows Server 2016 построен на платформе Windows 10 версии 1607 , поэтому логично предположить, что любой.NET-приложение, которое работает на нем, «должно» одинаково хорошо работать на Windows Server 2019 (которое построено на аналогичной, но более новой платформе Windows 10 версии 1809 ). Это определенно верно для приложения Windows Server Essentials Experience .NET, поскольку оно работает точно так же под Windows Server 2019 , как и под Windows Server 2016 .
Чтобы установить Windows Server Essentials Experience на Windows Server 2019 , все, что вам нужно сделать, это скопировать необходимые файлы и записи реестра с Windows Server 2016 на Windows Server 2019 , добавить необходимое условие роли и компоненты сервера, создайте необходимые службы, а затем завершите процесс установки, запустив мастер Configure Windows Server Essentials . Никаких модификаций файлов, сложных системных изменений или так называемых «хаков» не требуется. ( это 100% plug-n-play ). И, как вы можете видеть из следующих снимков экрана, после правильной установки и настройки все работает нормально.
• Мастер « Configure Windows Server Essentials » отлично работает при выполнении начальной настройки Windows Server Essentials на Windows Server 2019 :
• Мастер настройки работает даже тогда, когда Windows Server 2019 присоединен к существующему домену (т.е.е. когда он работает как рядовой сервер, а не как основной контроллер домена):
После успешной настройки Windows Server Essentials вы можете просто открыть панель мониторинга сервера (как обычно) и начать пользоваться всеми функциями Windows Server Essentials Experience на Windows Server 2019 …
• Работает клиентское подключение и резервное копирование:
• Резервное копирование сервера:
• Хранилище (папки сервера, дисковые пространства и т. Д.) работ:
• Работает доступ из любого места / удаленный веб-доступ:
• Надстройки работают (включая наши собственные WSE RemoteApp 2016 и WSE WorkFolders 2016):
Все работает точно так же, как и в Windows Server 2016 !
Очевидно, что это никогда не будет санкционировано и поддержано Microsoft, и поэтому вы можете спросить себя, почему бы просто не использовать Windows Server 2016 , поскольку он будет полностью поддерживаться Microsoft в течение многих лет? Хотя вы, безусловно, можете (и должны) это сделать, но, вероятно, лучший ответ, который я могу вам здесь дать, — это… Потому что вы можете! При этом было бы неплохо упомянуть, что с Windows Server 2019 теперь стал общедоступным (A.К.А. RTM), в недалеком будущем наступит время, когда Microsoft прекратит продажу лицензий Windows Server 2016 . Таким образом, возможность сделать это позволит тем людям, которые хотят настроить новый сервер с Windows Server Essentials Experience , продолжить делать это после того, как эти лицензии Windows Server 2016 станут трудными (если не невозможными) для найти. Это также позволит тем людям, которые хотели бы воспользоваться дополнительной безопасностью и другими преимуществами, связанными с использованием Windows Server 2019 , продолжить использование Windows Server Essentials Experience (резервное копирование клиентского компьютера, удаленный веб-доступ, и т.п.) на своих серверах Small Office / Home Office (SOHO).
С чего начать
Установка может быть выполнена путем получения файла install.wim с установочного диска Windows Server 2016 Essentials (или с смонтированного образа ISO ), а затем его монтирования и извлечения с помощью программы оценки и развертывания Windows. Kit ( ADK ), выполнив действия, которые Microsoft предоставляет здесь. После этого возьмите все необходимые файлы (включая файлы из GAC), извлеките необходимые записи реестра и скопируйте их на Windows Server 2019 .Затем используйте Server Manager , чтобы добавить необходимые роли и компоненты сервера, создать необходимые службы и использовать PowerShell для запуска начальной настройки Windows Server Essentials . Этого должно быть достаточно информации, чтобы вы начали, и уже на пути к установке Windows Server Essentials Experience из Windows Server 2016 на Windows Server 2019 . Если вы случайно столкнетесь с какими-либо препятствиями на пути или вам просто понадобится указатель или два, вы можете опубликовать свой вопрос (вопросы) в разделе комментариев ниже, и я постараюсь помочь вам.
💡 ОБНОВЛЕНИЕ : См. Этот комментарий внизу в разделе комментариев, чтобы получить подробный список шагов, которые можно использовать для ручной установки Windows Server Essentials Experience на Windows Server 2019 .
АЛЬТЕРНАТИВНО , если у вас есть лицензия на один из наших программных продуктов, вы можете связаться с нами, указав имя пользователя из вашей лицензии, и мы будем более чем рады поделиться (без дополнительной оплаты) пароль, который вы можете ввести ниже, чтобы загрузить пакет WSEE Installer (т.е. MSI ), который мы создали для собственного использования при установке (и удалении) Windows Server Essentials Experience на Windows Server 2019/2022 .
Установщик WSEE Installer делает установку Windows Server Essentials Experience на Windows Server 2019/2022 очень простой! Все, что вам нужно сделать, это установить Windows Server 2019/2022 Standard или Datacenter с Desktop Experience на выбранном вами языке на свой сервер (SKU Windows Server 2019 Essentials поддерживается, но НЕ рекомендуется ), а затем запустите файл MSI пакета WSEE Installer с рабочего стола сервера.Он установит все необходимые файлы, записи реестра, необходимые серверные роли / функции, службы и т. Д., А затем запустит мастер « Configure Windows Server Essentials », который проведет вас через настройку Windows Server Essentials на вашем сервере. (как показано на эскизах выше). Он даже будет отслеживать вашу установку и предупреждать вас о появлении обновлений (с помощью предупреждения о работоспособности, которое отображается на панели мониторинга сервера и, при желании, отправляется вам по электронной почте через встроенную функцию надстройки отчетов о работоспособности сервера).😎
ПРИМЕЧАНИЕ : Мы НЕ продаем пакет WSEE Installer (поэтому, пожалуйста, не просите нас об этом). Он доступен ТОЛЬКО нашим существующим клиентам. Если вы не хотите приобретать один из наших продуктов, вы можете вручную установить Windows Server Essentials Experience на Windows Server 2019/2022 , просто выполнив подробный список шагов, приведенных ниже.
ПРИМЕЧАНИЕ : Вы можете использовать WSEE Installer для установки Windows Server Essentials Experience только на одном сервере .Если вы хотите использовать WSEE Installer для установки Windows Server Essentials Experience на нескольких серверах (для других клиентов, друзей, членов семьи и т. Д.), То каждая установка сервера ДОЛЖНА быть связана с уникальной лицензией (например, Имя пользователя ) из одного из наших программных продуктов (т. Е. Это одна установка WSEE на каждый приобретенный продукт).
ИНФОРМАЦИЯ : Пакет установщика WSEE был построен с использованием Windows Server 2016 Standard OS Build 14393.4169 в качестве источника. Он доступен на голландском, английском, французском, немецком, итальянском, испанском и т. Д. Обязательно укажите предпочтительный язык при запросе пароля для загрузки. Язык установщика WSEE Installer , который вы используете, должен соответствовать языку установочного носителя, который использовался для установки Windows Server 2019/2022 на вашем сервере (т. Е. Не допускать несоответствия языков).
💡 ОБНОВЛЕНИЕ ( 29.09.2021, ): программа установки WSEE Версия 10.0,14393. 4169 (Revision 10 ) Версия теперь доступна для загрузки (введите пароль ниже). Нажмите здесь, чтобы узнать, что нового!ПРИМЕЧАНИЕ : Если вы установили WSEE на свой сервер с помощью любой предыдущей версии установщика WSEE , используйте WSEE Updater , чтобы обновить существующую установку WSEE до последней версии.
Введите пароль для загрузки: Введите пароль для загрузки: Введите пароль для загрузки: Введите пароль для загрузки: Введите пароль для загрузки: Введите пароль для загрузки: Введите пароль для загрузки: Введите пароль для загрузки: Введите пароль для загрузки:ИНФОРМАЦИЯ : Наш WSE RemoteApp 2016 ( Версия 1.Продукты 255.1591.0 или выше, ) и WSE WorkFolders 2016 (, версия 1.0.101.0 или выше, ) отлично работают на Windows Server 2019/2022 с установленным Windows Server Essentials Experience . Ваша существующая или недавно приобретенная лицензия распространяется на использование продукта на Windows Server 2016, 2019, или 2022 без дополнительной оплаты.
Предложения, ограничения и известные проблемы
• Хотя известно, что обновления на месте и / или миграции домена с более ранних версий Windows Server Essentials работают, я настоятельно рекомендую начать с новой / чистой установки Windows Server 2019 Standard или Datacenter (с графическим интерфейсом Desktop Experience на выбранном вами языке), на котором установлены все последние Windows Updates .При желании сервер может быть изначально присоединен к домену, но убедитесь, что не установлены другие роли, функции или приложения сервера. Вы также должны использовать самый последний выпуск Windows Server 2016 Essentials, Standard или Datacenter (т.е. OS Build 14393.4169 или выше, как сообщает winver.exe ) в качестве источника, чтобы гарантировать, что у вас есть все последние «Essentials» биты.
• Вы должны НЕ пытаться установить Windows Server Essentials Experience на Windows Server 2019 Essentials SKU (который, несмотря на свое название, не имеет абсолютно ничего общего с « Essentials », как мы в настоящее время знаем Это).Это связано с тем, что Microsoft удалила все роли служб удаленных рабочих столов из артикула, и поэтому необходимая роль шлюза удаленных рабочих столов не будет доступна для использования функцией Anywhere Access / Remote Web Access в Windows Server. Основы . Сэкономьте время и нервы и просто используйте вместо него Windows Server 2019 Standard или Datacenter (и не беспокойтесь о глупых клиентских лицензиях). При необходимости вы можете преобразовать Windows Server 2019 Essentials в Standard или Datacenter , выполнив одну из команд DISM, показанных ниже.
ПРИМЕЧАНИЕ : Вы можете загрузить пробную версию для Windows Server 2019 (Standard или Datacenter) в формате ISO из Центра оценки Microsoft здесь. Или вы можете загрузить пробную версию Windows Server 2022 (Standard или Datacenter) в формате ISO из Центра оценки Microsoft здесь.
ИНФОРМАЦИЯ : Вы можете оценить продукт на срок до 180 дней, и вы можете продлить пробный период еще на полные 180 дней (до шести раз в общей сложности 3 года), выполнив следующую команду из команды с повышенными правами подсказка:
slmgr — запасной
ИНФОРМАЦИЯ : вы можете запустить одну из следующих команд из командной строки с повышенными привилегиями, чтобы преобразовать ознакомительную версию в обычную розничную версию (стандартную или Datacenter) с помощью приобретенного ключа продукта:
DISM / онлайн / Set-edition: ServerStandard / ProductKey: XXXXX-XXXXX-XXXXX-XXXXX-XXXXX / AcceptEula
DISM / онлайн / Set-edition: ServerDatacenter / ProductKey: XXXXX-XXXXX-XXXXX-XXXXX-XXXXX / AcceptEula
СОВЕТ : Вы можете запустить одну из следующих команд из командной строки с повышенными привилегиями, чтобы преобразовать пробную версию в версию с корпоративной лицензией (Standard или Datacenter) с помощью ключа установки клиента KMS:
Windows Server 2019 :
DISM / онлайн / Set-edition: ServerStandard / ProductKey: N69G4-B89J2-4G8F4-WWYCC-J464C / AcceptEula
DISM / онлайн / Set-edition: ServerDatacenter / ProductKey: WMDGN-G9PQG-XVVXX-R3X43-63DFG / AcceptEula
Windows Server 2022 :
DISM / онлайн / Set-edition: ServerStandard / ProductKey: VDYBN-27WPP-V4HQT-9VMD4-VMK7H / AcceptEula
DISM / онлайн / Set-edition: ServerDatacenter / ProductKey: WX4NM-KYWYW-QJJR4-XV3QB-6VM33 / AcceptEula
Затем вы можете автоматизировать активацию версии с корпоративной лицензией, используя сценарий abbodi KMS_VL_ALL , который устанавливает локальный эмулятор сервера KMS на сервере.😎
• ( 25.08.2019 ): после настройки Windows Server Essentials вы можете заметить, что значок сети в области уведомлений на панели задач сервера жалуется на отсутствие подключения к Интернету (когда на самом деле есть ), и / или вы можете получить предупреждение о том, что ваши доменные имена « Active Directory» не могут быть разрешены. “. Если это так, измените настройки / параметры адаптера для сетевого подключения на сервере Essentials, чтобы для его предпочтительного адреса DNS-сервера IPv4 было установлено значение по умолчанию 127.0.0.1 localhost / loopback-адрес, а его альтернативный адрес DNS-сервера IPv4 устанавливается на IP-адрес вашего сетевого маршрутизатора (например, 192.168.1.1 ) или другого DNS-сервера (например, 8.8.8.8 ). Вы также должны убедиться, что для предпочтительного адреса DNS-сервера IPv6 установлено значение по умолчанию :: 1 .
ПРИМЕЧАНИЕ : Кроме того, вам также следует изменить настройки / параметры адаптера для сетевого подключения на ВСЕХ ваших клиентских компьютерах, чтобы их предпочтительный адрес DNS-сервера IPv4 был установлен на статический IP-адрес вашего сервера Essentials, а их альтернативный Адрес DNS-сервера IPv4 устанавливается на IP-адрес вашего сетевого маршрутизатора (например,грамм. 192.168.1.1 ) или другой DNS-сервер (например, 8.8.8.8 ). Это позволит установщику программного обеспечения Windows Server Essentials Connector на стороне клиента (который можно загрузить с каждого из клиентских компьютеров, перейдя по адресу http: //
ИНФОРМАЦИЯ : Если вы не хотите присоединять подключенные клиентские компьютеры к домену Windows Server Essentials , вы можете вместо этого использовать метод подключения Microsoft SkipDomainJoin.
• Во время (и после) настройки Anywhere Access / Remote Web Access вы можете увидеть доброкачественную ошибку в настройках вашего брандмауэра (например, « Ошибка в настройках вашего брандмауэра — ваш брандмауэр может блокировать Anywhere» Доступ к вашему серверу, и проблема не может быть устранена автоматически. “). Вы можете спокойно игнорировать эту ошибку, поскольку это просто ложное срабатывание, вызванное проблемой, когда локализованные имена требуемых правил брандмауэра не считываются должным образом из их файлов ресурсов.
ПРИМЕЧАНИЕ : сопутствующее предупреждение о работоспособности будет автоматически отключено для вас при использовании нашего установщика WSEE (но ошибка по-прежнему будет появляться в самом мастере настройки / восстановления доступа ).
• Хотя эта проблема на самом деле является давней проблемой в Essentials (начиная со времен Windows Home Server 2011 и Windows Small Business Server 2011 Essentials ), я никогда не сталкивался с ней лично. до установки Windows Server Essentials Experience на Windows Server 2019 … Во время (и после) настройки Anywhere Access / Remote Web Access вы можете увидеть доброкачественную ошибку в настройках ваших служб удаленных рабочих столов (т.е.е. « Ошибка в настройках служб удаленных рабочих столов. Проблема с настройками служб удаленных рабочих столов не может быть исправлена автоматически. Обратитесь в службу поддержки продукта. “). Вы можете исправить эту проблему, выполнив действия, перечисленные в разделе « Настройка шлюза RDP SSL » здесь.
ПРИМЕЧАНИЕ : Наши надстройки WSE RemoteApp 2016 и WSE WorkFolders 2016 автоматически устранят эту проблему (в фоновом режиме) после установки.
• ( 26.08.2019 ) В Windows Server 2016 встроенная функция безопасности Защитник Windows отключена по умолчанию, и ее необходимо вручную включить на панели мониторинга сервера (через HOME → Приступая к работе → НАСТРОЙКА → Настройка Защитника Windows, или через Настройки → Общие → Защитник Windows → Настроить кнопку). Под Windows Server 2019 , Защитник Windows был полностью включен в функцию « Windows Security » таким образом, что ее больше нельзя включить или настроить через панель мониторинга сервера (поскольку любая попытка сделать это просто создает нескончаемое сообщение о состоянии, которое нельзя отклонить без использования диспетчера задач (), чтобы закрыть задачу информационной панели сообщения).Однако в версии Windows Server 2019 новая функция « Защита от вирусов и угроз » Windows Security (которая заменяет Защитника Windows ) включена по умолчанию прямо из коробки, поэтому вы можете просто воздержитесь от взаимодействия с элементами управления Widows Defender на панели управления сервера (чтобы избежать этого бесконечного сообщения о состоянии).
ПРИМЕЧАНИЕ : Если вам нужно настроить параметры Защита от вирусов и угроз , просто войдите на рабочий стол сервера Essentials как администратор, нажмите Start и введите « Windows Security ».
• ( 25.08.2019 ) Надстройка Microsoft Pinpoint больше не поддерживается корпорацией Майкрософт, поэтому вам, вероятно, следует просто отключить ее, открыв панель мониторинга сервера, нажав кнопку « Настройки »(которая расположена вверху в правом верхнем углу окна панели мониторинга сервера), щелкнув вкладку« Safe Mode », щелкнув правой кнопкой мыши надстройку« Microsoft Pinpoint », выбрав « Отключить » в появившемся контекстном меню, а затем нажмите кнопку « OK », чтобы сохранить изменения.
ПРИМЕЧАНИЕ : Вы можете отключить любые другие надстройки, которые вы здесь не используете. Например, мы никогда не используем какие-либо компоненты Microsoft Cloud Services Integration (например, Office 365 и Azure Active Directory ), поэтому мы всегда отключаем надстройки для этих функций здесь (например, « Azure Backup »,« Azure Recovery »,« Azure VNET »,« Exchange Server Integration »,« Hosted Email Integration »,« Mobile Devices »и« OFFICE 365 » ).Вы можете оставить любой из тех, которые вы используете, включенными, и вы всегда можете снова включить любой из тех, которые вы отключили, в любое время, просто выполнив действия, перечисленные выше в обратном порядке.
• ( 12/7/2019 ): VPN-соединения с по Windows Server 2019 (через RRAS) в настоящее время все еще содержат несколько ошибок (что не имеет никакого отношения к установке WSEE на Windows Server 2019 ). См. Этот комментарий для получения информации о том, как решить проблемы с подключением, если вы планируете использовать VPN.
ПРИМЕЧАНИЕ : Наши надстройки WSE RemoteApp 2016 ( Версия 1.255.1771.0 или выше, ) и WSE WorkFolders 2016 ( Версия 1.0.259.0 или выше, ) автоматически устранят эту проблему (в фон), когда они установлены.
• ( 3/8/2021 ): Microsoft Online Integration Services (например, Office 365 и Azure Active Directory ) будут работать, как задумано, когда WSEE был установлен с помощью нашего установщика WSEE ( Версия 10.0,14393. 4169 (редакция 3 ) или выше).
ПРИМЕЧАНИЕ : службы онлайн-интеграции в Windows Server Essentials НЕ совместимы с многофакторной аутентификацией (MFA), включенной в ваших учетных записях пользователей Office 365 / Azure Active Directory . Поэтому убедитесь, что MFA отключен, войдя в центр администрирования Microsoft 365, щелкнув Пользователи → Активные пользователи , щелкнув своего пользователя-администратора, а затем щелкнув ссылку Управление многофакторной проверкой подлинности , расположенной на вкладка Аккаунт .
Microsoft также реализовала так называемые параметры безопасности по умолчанию в Azure Active Directory , и, поскольку принудительное включение MFA для всех ваших учетных записей пользователей (в течение 14 дней) является частью этой функции безопасности, вам необходимо отключить ее следующим образом:
• Войдите на портал Azure как администратор.
• Перейдите к Управление Azure Active Directory → Свойства .
• Выберите Управление параметрами безопасности по умолчанию .
• Установите для переключателя Включить параметры безопасности по умолчанию значение № .
• Выберите Сохранить .
• ( 15.03.2021, ): использование инструмента Windows Server Essentials Best Practice Analyzer (BPA) поддерживается, если WSEE был установлен с помощью нашего установщика WSEE (, версия 10.0.14393. 4169 (редакция 4 ) или выше).
ПРИМЕЧАНИЕ : Для запуска анализатора соответствия рекомендациям Windows Server Essentials (BPA):
• Войдите на сервер Essentials как администратор, а затем откройте мастер настройки Windows Server Essentials (нажмите Пуск → введите EssentialsRoleConfigWizard.exe ).
• Закройте мастер настройки, убедившись, что Windows Server Essentials успешно настроен на сервере.
• Откройте Server Manager , а затем щелкните вкладку Windows Server Essentials Experience .
• На панели сведений прокрутите вниз до BEST PRACTICES ANALYZER .
• Если фильтр применен, нажмите Очистить все .
• Щелкните ЗАДАЧИ , а затем щелкните Начать сканирование BPA .
• Просмотрите каждое сообщение BPA и при необходимости следуйте инструкциям по устранению проблем.
SEE: правила, используемые анализатором соответствия рекомендациям (BPA) Windows Server Essentials
Заключительное слово
Мы довольно тщательно протестировали все это, и здесь это всегда отлично работает. Однако ваши результаты могут отличаться. Пожалуйста, не вините нас (или Microsoft), если вы не можете заставить его работать или если что-то пойдет не так на вашем сервере. Ни Microsoft (ни мы) официально не поддерживают все это, поэтому следует действовать на свой страх и риск .Вы полностью принимаете на себя все риски, ответственность и обязательства, связанные с установкой. И, как всегда, перед продолжением убедитесь, что у вас есть полная резервная копия вашего сервера и всех ваших данных.
При этом он работает так хорошо для нас, что теперь мы переключили все наши серверы SOHO на работу под управлением Windows Server 2019 с установленным Windows Server Essentials Experience .
Вот и все! Наслаждайтесь использованием Windows Server Essentials Experience на Windows Server 2019 .
— МАЙК (офисный знаток)
РЕДАКТИРОВАТЬ ( 26.06.2019 ): по мере того как проходят месяцы, мы обнаруживаем, что чем дольше мы используем Windows Server Essentials Experience на Windows Server 2019 , тем больше мы приходит понимание того, насколько Windows Server 2019 лучше, чем Windows Server 2016 . Хотя сами биты « Essentials », конечно, идентичны (учитывая, что их только что принесли прямо, нетронутыми, начиная с 2016 года), они работают на НАМНОГО ЛУЧШЕ в 2019 году. Windows Server 2019 на дрожжах быстрее, чем Windows Server 2016 (он загружается быстрее, и все, включая панель мониторинга сервера и т. Д., Просто работает быстрее / лучше под ним). Множество ошибок, присущих 2016 году, исправлено в 2019 году. В целом мы обнаруживаем, что использование WSEE в 2019 году намного лучше.
РЕДАКТИРОВАТЬ ( 01.09.2021, ): Windows Server Essentials Experience также устанавливается и отлично работает с Microsoft GA / RTM выпуском Windows Server 2022.Наслаждаться! 😎
РЕДАКТИРОВАТЬ ( 9/29/2021 ): Windows Server Essentials Experience также устанавливается и отлично работает на недавнем выпуске Microsoft Windows Server Preview Build 22463 (т.е. следующей версии Windows Server с новым Windows 11 стиль Графический интерфейс пользователя!). Наслаждаться! 😎
💡 Windows Server vNext — это здорово! Мы настоятельно рекомендуем людям попробовать его на пробное вращение, если у них будет такая возможность.Совершенно впечатляющий Microsoft. 😉
Руководство по установке и настройке PureConnect
Microsoft .NET Framework 3.5.1 — дополнительная функция Windows Server. 2012 R2, Windows Server 2016 и Windows Server 2019. Он включен, но необходимо установить с помощью мастера добавления компонентов.
Дополнительные сведения см. В следующих статьях Microsoft:
Для установки Microsoft .NET Framework 3.5.1 на Windows Server 2012 R2
Откройте диспетчер сервера и выберите Features .
Выберите Добавить роли и функции , чтобы запустить Добавить роли и особенности мастера .
В мастере добавления ролей и компонентов щелкните файл .NET. Флажок Framework 3.5 (в разделе Возможности .NET Framework 3.5 контейнер) и щелкните Далее .
В диалоговом окне Подтвердить выбор установки щелкните Установить .
Когда установка будет завершена, нажмите Закройте , чтобы закончить. Проверьте последние обновления Windows и установите все критические или безопасные. обновления, связанные с Microsoft .NET.
Примечание : при попытке установки возникает известная проблема. .NET Framework 3.5 на компьютере под управлением Windows Server 2012 R2 настроен использовать сервер WSUS для получения обновлений или при подключении к Интернету недоступен.Дополнительные сведения см. В статье базы знаний Майкрософт . http://support.microsoft.com/kb/2734782.
Чтобы установить Microsoft .NET Framework 3.5.1 в Windows Server 2016 и Windows Сервер 2019
Откройте диспетчер сервера и выберите Features .
Выберите «Добавить роли и компоненты», чтобы запустить «Добавить роли и компоненты». волшебник.
В мастере добавления ролей и компонентов щелкните файл .СЕТЬ Флажок Framework 3.5 (в разделе Возможности .NET Framework 3.5 контейнер) и щелкните Далее .
В диалоговом окне Подтвердить выбор установки щелкните Укажите альтернативный исходный путь.
Вставьте установочный носитель Windows Server.
В Укажите альтернативный источник В диалоговом окне Путь введите путь и нажмите ОК.Диалоговое окно подтверждения выбора установки появится окно.
Щелкните Установить.
Когда установка будет завершена, нажмите Закройте , чтобы закончить. Проверьте последние обновления Windows и установите все критические или безопасные. обновления, связанные с Microsoft .NET.
Как установить .NET Framework 3.5 на Windows Server 2016 и новее
Для многих приложений требуется.NET Framework 3.5, установленной на вашем Windows Server 2016 и более поздних версиях. По умолчанию .NET Framework 3.5 не устанавливается в этих операционных системах и должен быть установлен вручную администратором. Вы можете установить .NET Framework 3.5 также на Windows Server 2022, выполнив действия, описанные в этом сообщении блога.
Существует несколько способов установить компонент .NET Framework 3.5 в Windows Server 2016 и более поздних версиях:
- С помощью мастера « Добавить роли и компоненты » в Windows Server Manager
- С помощью PowerShell
- С помощью инструмента DISM
- С помощью параметра групповой политики по запросу
В этом сообщении блога я остановлюсь только на двух из них: установке с помощью Windows Server Manager и установке с помощью Windows PowerShell.
Если вы используете Windows 10, Windows Server 2016 или Windows Server 2019, Microsoft рекомендует установить .NET Framework 3.5 через панель управления или методами, перечисленными выше.
Дополнительную информацию об этой установке можно найти в официальной документации, опубликованной Microsoft: Microsoft .NET Framework 3.5 «Вопросы развертывания».
Чтобы установить .NET Framework в вашей системе под управлением Windows Server 2016 и более поздних версий, вам понадобится установочный носитель Windows Server, который использовался для установки сервера.В этом сообщении в блоге нам понадобится содержимое из подпапки [ISO]: \ Sources \ SxS на установочном носителе.
Если вы используете установочный ISO-образ Windows Server, вы можете просто смонтировать ISO-файл на своем сервере или извлечь содержимое [ISO]: \ Sources \ SxS в локальный каталог, например D: \ Sources \ SxS . Чтобы смонтировать файл ISO с помощью проводника Windows, просто выберите Mount в контекстном меню файла ISO:
Смонтируйте файл ISO с помощью проводника Windows
Кроме того, учетная запись пользователя, используемая для выполнения шагов, описанных в этом блоге, требовала прав администратора в системе.Это означает, что пользователь должен быть членом локальной группы администраторов.
Сначала вы должны открыть диспетчер сервера в системе, в которой вы хотите установить .NET Framework 3.5.
- В диспетчере сервера откройте мастер добавления ролей и компонентов, щелкнув Управление -> Добавить роли и компоненты .
- Перейдите к Тип установки и выберите Ролевую или функциональную установку .
- Убедитесь, что вы выбрали правильный сервер на шаге Выбор сервера .
- Перейдите к шагу Выберите компоненты и выберите (Под) компонент .NET Framework 3.5 (включает .NET 2.0 и 3.0) .
- В шаге Подтверждение вы должны указать альтернативный исходный путь. В нижней части экрана Подтвердить выбор установки щелкните Укажите альтернативный путь к источнику . В новом диалоговом окне Указать альтернативный путь к источнику введите путь к [ISO]: \ Sources \ SxS на установочном носителе или в локальном каталоге, в который вы скопировали файлы.В этом примере файлы были скопированы в D: \ Sources \ SxS . Закройте диалоговое окно, нажав ОК, и начните установку компонента, нажав Установить на экране Подтвердить выбор установки .
Выберите тип установки
Выберите целевой сервер
Выберите функцию «.NET Framework 3.5 (включает .NET 2.0 и 3.0)».
Укажите альтернативный исходный путь
Укажите альтернативный путь к источнику
Следующие команды должны выполняться в PowerShell, запущенном от имени администратора.
Вы можете проверить, установлена ли уже .NET Framework 3.5, выполнив следующую команду PowerShell:
PS> Get-WindowsFeature -Name "NET-Framework-Core"
Если .NET Framework 3.5 не установлен, вы получите следующий результат:
Отображаемое имя Имя Состояние установки ------------ ---- ------------- [].NET Framework 3.5 (включает .NET 2.0 и 3.0) NET-Framework-Core удалено
Чтобы установить компонент .NET Framework 3.5 Windows, необходимо выполнить следующую команду:
PS> Install-WindowsFeature -Name "NET-Framework-Core" -Source "D: \ Sources \ SxS"
После завершения команды вы получите следующий результат:
Успешный перезапуск необходим код выхода Результат функции
------- -------------- --------- --------------
Истинно безуспешно {.NET Framework 3.5 (включает .NET 2.0 и ... Если вы снова запустите следующую команду, в столбце Состояние установки должно отображаться Установлено для .NET Framework 3.5 (включая .NET 2.0 и 3.0) Функция :
PS> Get-WindowsFeature -Name "NET-Framework-Core" Отображаемое имя Имя Состояние установки ------------ ---- ------------- [ИКС] .NET Framework 3.5 (включает .NET 2.0 и 3.0) NET-Framework-Core Установлено
Некоторые конфигурации системы несовместимы с описанными в этом сообщении в блоге вариантами установки и приводят к странным ошибкам.
Например, мы наблюдали такие проблемы в системах, которые были обновлены с Windows Server 2008 (R2) до Windows Server 2012 (R2) до Windows Server 2016 и Windows Server 2019 с помощью обновления Windows на месте.
Чтобы получить установку.NET Framework 3.5, работающей на таких системах, мы рекомендуем дополнительно изучить информацию в Интернете или обратиться в службу поддержки Microsoft.
Тем не менее, в этом случае вы можете попробовать установить .NET Framework 3.5 с помощью автономного установщика, предоставляемого Microsoft.
В этом сообщении блога описываются два способа установки компонента .NET Framework 3.5 в Windows Server 2016 и более поздних версиях. Эти два способа должны работать на большинстве ваших серверов.
Однако есть некоторые конфигурации системы, которые нарушают описанные варианты установки и требуют ручной работы, чтобы установка работала.В этом сообщении блога не предлагаются решения для этих систем!
Windows Server 2019 Скачать ISO бесплатно и Hyper-V 2019
В эту версию Microsoft Server добавлено много новых функций Hyper-V. В новом сервере особое внимание уделяется навигации по сценариям гибридного облака и повышенному вниманию к безопасности, которые имеют первостепенное значение в современном технологически продвинутом мире.
Windows Server 2019 многие хвалили за отличный новый набор функций.Это помогло более эффективно интегрировать все аспекты системы. Было потрачено много усилий, чтобы пользователи теперь могли экономить больше хранилища, а также иметь большую безопасность для своих серверов. Новые функции, которые были добавлены, обеспечивают отличную основу для будущего, особенно для развития центров обработки данных.
Лицензия / Ключ продукта Установщик ISO
Размер файла 2,2 ГБ / 4,6 ГБ
Язык английский
Разработчик Microsoft Inc.
Производственные функции Windows Server 2019
Вот некоторые из наиболее важных функций Windows Server 2019, которые были представлены:
Обзор Windows Server 2019Центр администрирования Windows
Эта функция отлично подходит для управления серверами и кластерами в пользовательской среде. Пользователь также может работать с гибридными решениями и оптимизировать гиперконвергентные кластеры.
Фоновый транспорт с низкой дополнительной задержкой (LEDBT)
Это отлично подходит для большой ИТ-среды, где нужно отправлять много важных обновлений, а пропускная способность должна оставаться неизменной.LEDBAT — это провайдер управления перегрузкой, который может выделять пользователям требуемую полосу пропускания, а также гарантировать, что она не будет потрачена впустую, когда сеть не используется.
Протокол передачи гипертекста (HTTP) / 2
Это гарантирует, что пользователи получат отличный опыт непрерывного просмотра. Теперь доступна и большая пропускная способность. Сбои подключения будут немедленно уменьшены в случае их возникновения, а развертывание стало намного проще.
Возможности рабочего стола
Это позволит серверу реализовать стандартный графический интерфейс пользователя (GUI) для своего сервера.Будет добавлен ряд новых программных компонентов, которые помогут серверу выполнять больше функций.
Анализ системы
Эта функция предоставляет пользователю отличные возможности локальной аналитики, которые могут анализировать свои системные данные и помогать им понять, как их система работает. Они также могут сократить расходы на самостоятельное управление этими серверами, поскольку System Insights может им помочь.
Расширенная защита от угроз (ATP)
Вредоносные файлы и процессы будут обрабатываться датчиками и ответными действиями ATP.ATP Exploit Guard в Защитнике Windows предназначен для предотвращения атак на хост опасных злоумышленников. Это ключевая функция безопасности, которая может помочь защитить сервер пользователя от нежелательных атак. Для этого используются следующие компоненты:
Уменьшение поверхности атаки (ASR)
Это блокирует любого участника, который подозревает, что входит в хост. Эти участники могут включать в себя угрозы или вредоносные файлы.
Защита сети
SmartScreen Защитника Windows блокирует проникновение угроз в Интернет и обеспечивает безопасность сети.
Защита от эксплойтов
Это поможет уменьшить количество агентов, которые могут попытаться использовать уязвимости в защите сервера.
Управляемый доступ к папке
Конфиденциальные данные могут быть защищены от использования или изменения нежелательными источниками. Это поможет защитить важные данные, хранящиеся в папках.
Программно-определяемая сеть (SDN)
Это поможет пользователям управлять своими рабочими нагрузками с помощью следующих функций:
Зашифрованные сети
Процесс шифрования виртуальной сети поможет пользователям защитить сетевой трафик, передаваемый между виртуальными машинами.Пакеты шифруются с помощью DTLS (Datagram Transport Layer Security). Сети будут защищены от кражи данных или вмешательства в данные сторонами, которым не разрешен доступ к сетям.
Аудит межсетевого экрана
Будут записаны потоки с журналированием, обрабатываемые правилами брандмауэра в SDN. Эти журналы будут надежно сохранены для будущего анализа.
Пиринг виртуальной сети
Две отдельные виртуальные сети могут быть соединены и отображаться как одна.В этом случае обмен данными между сетями может осуществляться конфиденциально без помощи общедоступного шлюза. Ресурсы из каждой сети теперь могут свободно общаться друг с другом.
Исходящее значение
Необходимо выставить счет за использованный сетевой трафик. Иногда ненужные данные, которые не требуются для выставления счетов, также будут ошибочно учтены в расчетах. Используя измерение исходящего трафика, этого можно избежать с помощью счетчиков использования.
Служба миграции хранилища
Это функция, которая невероятно удобна для пользователей.Это поможет пользователям перенести свои серверы на более новую версию Windows Server. С помощью этой функции можно эффективно передавать и настраивать данные на новые серверы.
Прямые складские места
Здесь несколько новых дополнений:
История производительности
Доступно множество счетчиков, которые могут собирать системную информацию и сохранять ее в кластерах. С помощью этой функции пользователь может получить более глубокое представление об использовании своих ресурсов и производительности.
Устойчивость к сбоям оборудования
Новый вариант обеспечения отказоустойчивости программного обеспечения обеспечивает доступное хранилище для приложений и виртуальных машин даже в случае, если один из узлов сервера перестает работать.
Реплика хранилища
Есть много вещей, которые можно сделать с помощью Storage Replica, которые могут помочь системе помочь кластерам в случае возникновения чрезвычайных ситуаций. Вот некоторые из них:
- Повышение надежности и сокращение времени простоя
- Снижение затрат и сложности с помощью диспетчера отказоустойчивого кластера (упрощенное управление графикой для узлов), а также обеспечение хранилища для товаров и полезных сетевых технологий
- Использование доступного программного обеспечения Microsoft для эффективной кластеризации
- Обеспечение единого поставщика решения для аварийного восстановления
Storage Quality of Service (QOS)
Теперь можно тщательно и эффективно контролировать производительность системы хранения, а также создавать политики управления.В зависимости от ситуации на складе будут выполняться автоматические корректировки. Вот несколько способов, которыми помогает Storage QOS:
- Используя Windows Powershell, политики могут быть созданы и перечислены в кластере общего тома кластера (CSV). Поток в каждой политике можно эффективно контролировать. Эти политики могут быть назначены виртуальным жестким дискам виртуальной машины Hyper-V.
- Одна политика может использоваться для управления множеством виртуальных жестких дисков, если политика одинакова для всех из них
- Каждая политика может зарезервировать определенную сумму, которая будет использоваться для сбора потоков
Для установки Windows Server 2019 необходимо выполнить следующие шаги:
Windows Server 2019 скачать- Перед запуском компьютера пользователь должен создать загрузочный USB.После этого они могут продолжить установку.
- Несколько полей (язык, время и раскладка клавиатуры) будут показаны пользователю, которые они должны заполнить. После этого пользователь должен нажать «Далее».
- Процесс установки может быть официально запущен, когда пользователь щелкает «Установить сейчас».
- После некоторого ожидания установки пользователь должен будет выбрать, какую ОС он хочет установить. Здесь им следует выбрать Windows Server 2019 и Windows Server 2016.
- Необходимо внимательно ознакомиться с условиями лицензии. Затем пользователь должен поставить галочку, показывая, что он принимает их условия.
- Теперь пользователь должен выбрать один из двух типов установки. В зависимости от того, устанавливали ли они ранее Windows Server 2019, им придется сделать выбор между обновлением (если такая установка существует) и выборочной (если такая установка не существует).
- Для установки сервера необходимо выбрать раздел. Один может быть создан заново из доступного размера или из общего доступного размера.Затем пользователь должен выбрать «Далее».
- После того, как эти шаги будут выполнены, начнется установка, и пользователь должен терпеливо дождаться ее завершения.
- Произойдет автоматическая перезагрузка, после которой пользователь должен будет установить пароль администратора, когда будет предложено.
- После нажатия «Готово» установка будет завершена. Пароль администратора, который был установлен пользователем ранее, необходимо будет использовать для входа в систему при повторном включении компьютера.Теперь пользователь может наслаждаться Windows Server 2019 самостоятельно.
Это некоторые из функций Hyper-V 2019, а также некоторые из функций, которые уже упоминались в Windows Server 2019:
- Настоящие двухузловые кластеры — Узловые кластеры теперь можно создавать с помощью USB-накопителя. Он действует как свидетель общего доступа к файлу (обеспечивает дополнительный голос кворума в случае проблем на сайте, где работает кластер).Это поможет кластеру продолжить работу при таких трудностях на площадке.
- Дедупликация в Resilient File System (ReFS) — Дедупликация — это процесс, в котором повторяющиеся последовательности данных удаляются со ссылками на исходные последовательности. Это отличный способ сэкономить место для хранения, поскольку дублированные блоки данных будут удалены, если они не требуются пользователю. Будут сохранены только уникальные данные.
- Экранированные виртуальные машины — Эта функция была добавлена для защиты гипервиртуальных машин от хищнического доступа.Пользователь должен убедиться, что его HGS (Host Guardian Service) включен в филиале и что резервные URL-адреса настроены на случай, если основной сервер HGS не может быть найден. Теперь для виртуальных машин Linux может быть предоставлена экранированная защита, и их можно даже устранить, чтобы восстановить подключение к виртуальным машинам, которые могли его потерять.
- Улучшения контейнеров — Различные контейнеры (Windows, Linux) могут запускаться на одном хосте. Такого рода улучшения упростят взаимодействие между различными типами контейнеров.Встроенная поддержка Kubernetes может помочь в создании сетей контейнеров. Эти новые достижения помогли контейнерным сетям стать более безопасными, надежными и эффективными.
Как установить Windows Server 2019 и файл ISO Hyper V
Требования для установки Hyper-V Server 2019
Это требования для установки Hyper-V 2019:
- 64-разрядный процессор с преобразованием адресов второго уровня (SLAT).
- Не менее 4 ГБ ОЗУ.
- В базовой системе ввода-вывода (BIOS) должна быть включена поддержка виртуализации, например аппаратная виртуализация и аппаратное предотвращение выполнения данных (DEP).
Процедура установки Hyper-V Server 2019
Это следующие шаги, которые необходимо выполнить для установки Hyper-V Server 2019:
- Требуемый файл ISO должен быть загружен через Интернет для сервера Hyper-V, прежде чем продолжить.
- Загруженный файл ISO должен быть установлен на машине пользователя. Можно выбрать наиболее подходящий из следующих вариантов:
- DVD-привод можно записать, и пользователь может загрузить свой сервер с этого
- Решения для управления выходом за пределы могут быть использованы для прикрепления файла
- USB-накопитель может быть созданный.
- Можно использовать службы развертывания Windows.
- Теперь сервер можно загрузить с требуемого установочного носителя. Первоначально пользователю нужно будет выбрать заполнение трех полей (язык, время и метод ввода). После этого они должны нажать «Далее».
- Кнопка «Установить сейчас» должна быть выбрана пользователем, когда она отображается. Это приведет к отображению пользователю условий лицензии на установку.
- Внимательно прочитав все условия, пользователь должен подтвердить свое согласие с ними, установив флажок и нажав «Далее».
- Для установки сервера Hyper-V необходимо выбрать диск. По завершении пользователь должен нажать «Далее», чтобы продолжить. Теперь сервер Hyper-V будет установлен. Пользователь должен терпеливо дождаться завершения этого процесса.
- После перезагрузки сервера пользователю необходимо создать пароль администратора. Затем пользователь войдет в систему, после чего ему нужно будет настроить сервер Hyper-V. Это можно сделать несколькими способами, включая запуск утилиты с использованием конфигурации или оболочки (Powershell).
- Если на компьютере пользователя уже установлен Windows Server 2019, он может использовать команду Powershell для установки сервера Hyper-V. Теперь пользователь может управлять своим сервером удаленно.
Новый сервер также оказался очень полезным для обработки облачных рабочих нагрузок. В то же время пользователи также столкнулись с ошибками в графическом интерфейсе функций Desktop Experience. Характеристики продукта также могут быть трудными для понимания людьми, не имеющими опыта в техническом жаргоне.Несмотря на такие проблемы, Windows Server 2019 был признан долгожданным дополнением к семейству Windows NT и ежедневно используется многими людьми во всем мире.
.
 NET Framework 4.8 (KB4503548) отображается как установленный продукт в разделе Программы и компоненты панели управления.
NET Framework 4.8 (KB4503548) отображается как установленный продукт в разделе Программы и компоненты панели управления.