Виртуальная машина VirtualBox – что это такое и зачем она нужна? | Info-Comp.ru
Зачем, спросите Вы, нужны такого рода программные продукты? Сейчас попытаемся разобраться в этом, а также научимся устанавливать и настраивать виртуальные машины с помощью программы VirtualBox.
Что такое виртуальная машина и зачем она нужна?
Виртуальная машина (Virtual Machine) – программа, эмулирующая аппаратное обеспечение компьютера, т.е. это некий виртуальный компьютер, на который можно устанавливать операционную систему и все сопутствующее программное обеспечение, при этом никаких изменений в Вашей основной операционной системе не будет.
А зачем же нам нужна эта самая виртуальная машина? Лично я нашел в этом две, но очень значимые причины:
- Всем же когда-нибудь хотелось увидеть, как выглядят другие операционные системы такие как: Linux, Solaris, да и просто другие версии Windows. Но сносить свою систему не охота, так как вдруг Вам новая ОС не понравится и придется переставлять заново.

- Подойдет для тех, кто уже овладел основами компьютера и хочет знать больше, например, как настраивается компьютерная сеть? как настраиваются различные службы сервера и так далее, на помощь Вам придет все та же самая виртуальная машина, с помощью которой Вы можете установить несколько операционных систем (причем разных!) и так сказать проводить опыты, без вреда своей операционной системе. Это отлично помогает в освоение компьютерных технологий, так как виртуальная машина помогает практиковаться, если конечно у Вас дома есть несколько компьютеров (3-4), то это другой разговор.
Теперь перейдем к самим виртуальным машинам. Для домашнего использования я отдаю предпочтения VirtualBox, но, конечно же, программ бывает много таких как: Virtual PC или продукты компании VMware, которые, кстати, подойдут для использования на работе (тем, кто работает сисадминами), например, для создания нескольких серверов на одном компьютере, тем самым Вы сэкономите достаточно много средств на компьютерном железе.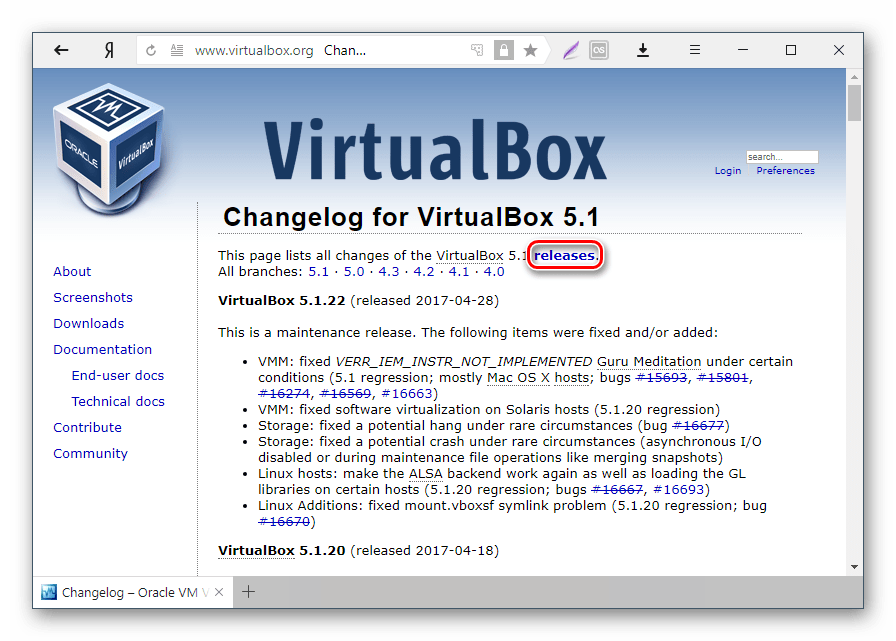 VirtualBox является бесплатной, и доступна для скачивания, на официальном сайте virtualbox.org
VirtualBox является бесплатной, и доступна для скачивания, на официальном сайте virtualbox.org
Установка и настройка виртуальной машины в VirtualBox
Теперь перейдем к установке и настройке VirtualBox. Сама установка программы абсолютно стандартная и Вы ее можете установить без проблем, поэтому я этот процесс описывать не буду.
После того как Вы установили программу, запустите ее и увидите следующие окно.
Далее давайте установим в виртуальную машину первую нашу операционную систему. Нажимаем «Создать» затем «Далее» и увидите вот такое окошко.
В поле «Имя» введите имя Вашей ОС, например Linux Ubuntu, а в поле «ТИП ОС» выберите ту операционную систему, которую будете устанавливать (у меня, например, это Linux версии Ubuntu

Жмем «Далее» и видим следующее окно.
Выбираем «Создать новый жесткий диск», так как у нас, его еще нету (я имею в виду виртуального) и ставим галочку «Загрузочный жесткий диск». Жмем «Далее» и запустится мастер создания нового виртуального диска, и в этом окне жмем «
Здесь указываем, где будет храниться файл нашего виртуального жесткого диска, рекомендую хранить его не на диске C, также здесь задаем размер нашего диска я, например, указал 8 гигабайт. Жмем «Далее», затем подтверждаем создание нового жесткого диска и жмем «Готово».
Мы с Вами проверяем наши параметры создания виртуальной машины и жмем готово.
Теперь можно запустить нашу виртуальную машину, нажав кнопку «Старт» и перед Вами откроется окно настройки выбора носителя, с которого нам необходимо загрузиться в первый раз, так как сейчас нам просто не с чего грузиться. Представьте Вы купили новый компьютер без установленной операционной системы и что с самого начало нужно сделать — это ее установить, а для установки необходимо вставить диск в привод, но в нашем случае можно использовать и образ диска с ОС.
Жмите Далее.
Можете выбрать тот привод, в котором вставлен диск с ОС, а можете нажать на выбор «
Жмите кнопку добавить и выбирайте свой образ, после того как Вы выбрали образ, жмите кнопку «Выбрать».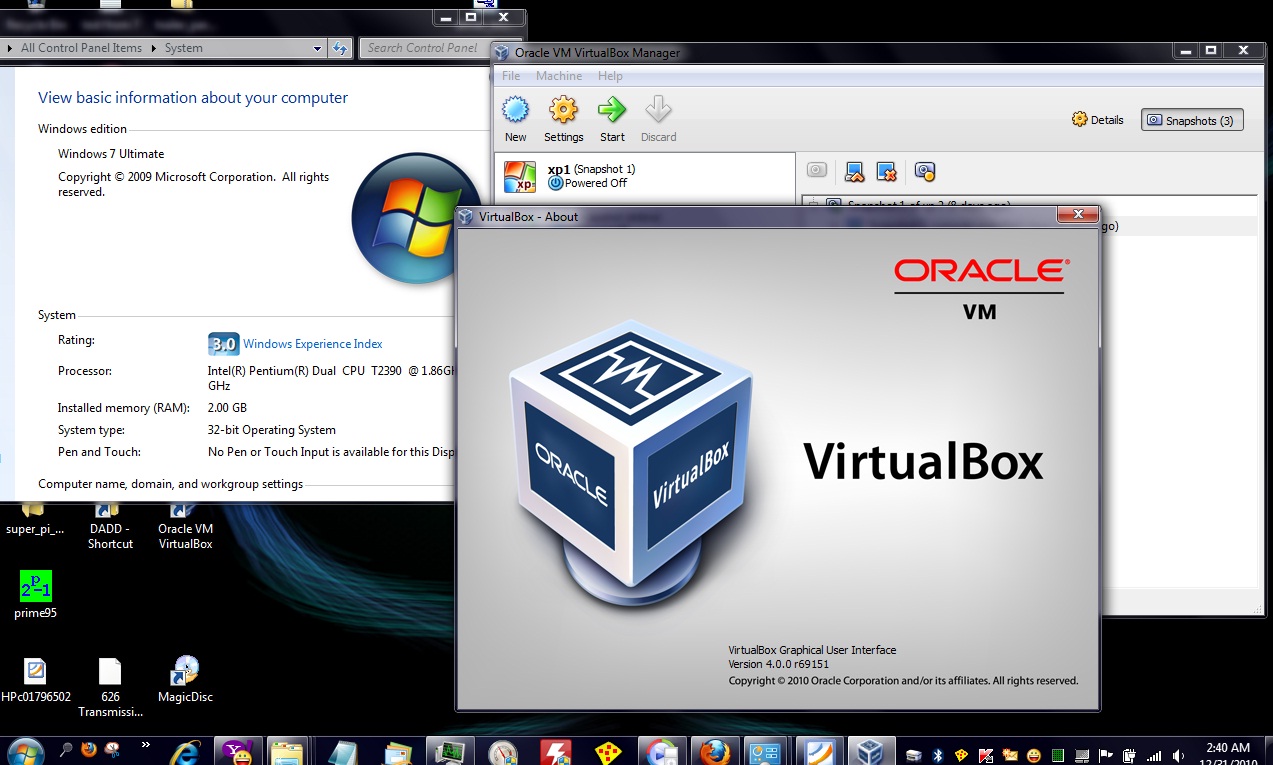 И уже в поле носитель у Вас появилось название Вашего образа, жмите «Далее» затем готово. И наконец-то пойдет загрузка Вашего образа, т.е. установка ОС. Не забудьте после установки операционной системы демонтировать образ диска, чтобы Ваша ОС уже грузилась с Вашего жесткого диска, т.е. виртуального жесткого диска. Это можно сделать, зайдя в настройки виртуальной машины, а конкретно в меню «
И уже в поле носитель у Вас появилось название Вашего образа, жмите «Далее» затем готово. И наконец-то пойдет загрузка Вашего образа, т.е. установка ОС. Не забудьте после установки операционной системы демонтировать образ диска, чтобы Ваша ОС уже грузилась с Вашего жесткого диска, т.е. виртуального жесткого диска. Это можно сделать, зайдя в настройки виртуальной машины, а конкретно в меню «
Вот небольшая видео-инструкция, в которой я рассказываю о том, как установить программу VirtualBox на операционную систему Windows 10.
Нравится3Не нравитсяOracle VM VirtualBox что это за программа и нужна ли она?
Всем привет Сегодня я расскажу о такой программе как Oracle VM VirtualBox, не буду вас грузить какими-то терминами, напишу так, чтобы было максимально понятно.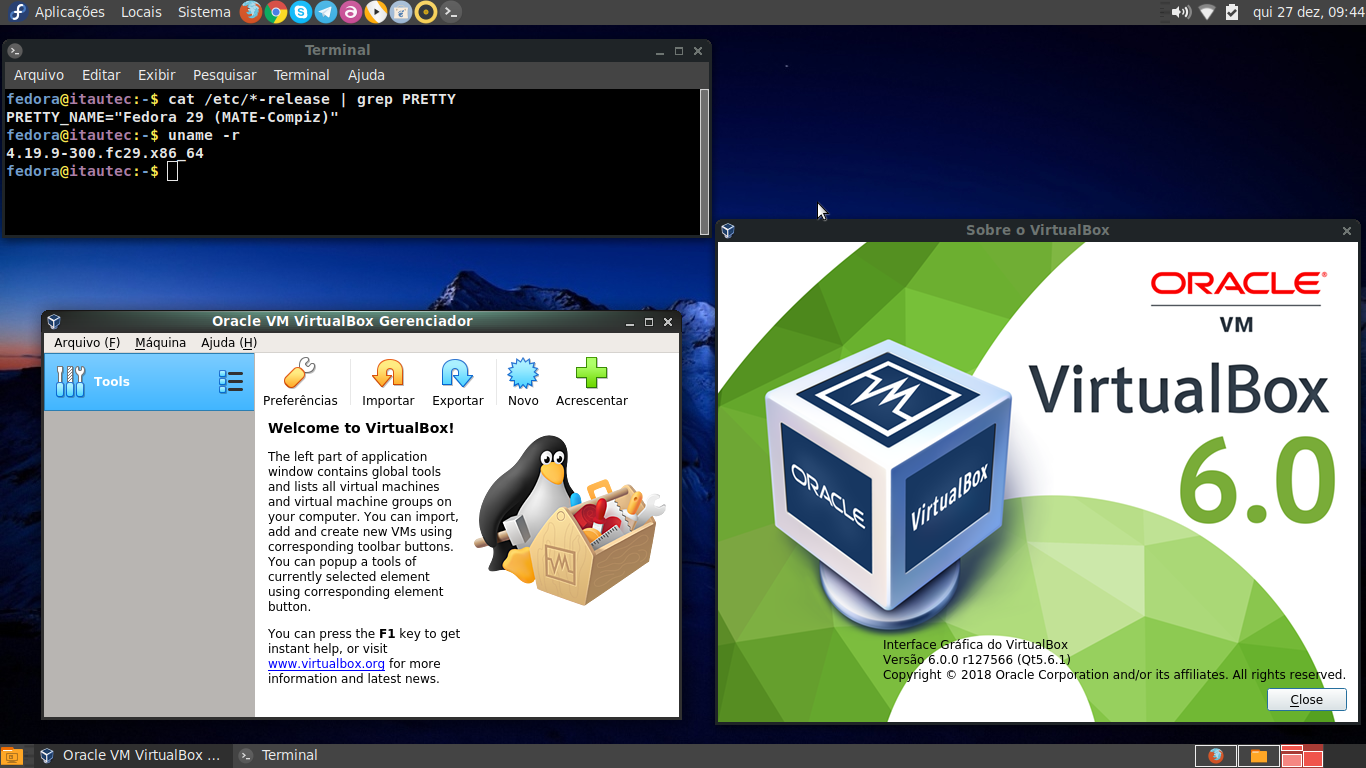
На самом деле это не чудеса, не развод и все серьезно. Эта технология, ну то есть виртуальные машины, то это уже существует давно, ну лет десять точно. VirtualBox это бесплатная программа для создания виртуальных машин, но есть еще и VMware, она платная, правда там есть бесплатная версия в виде VMware Player.
РЕКЛАМА
Что на самом деле происходит и что это такое? Давайте подробнее немного поговорим об этом. Значит смотрите, при помощи VirtualBox вы создаете виртуальную машину, при этом вы вручную указываете количество ядер процессора, задаете объём ОЗУ, объём жесткого диска. Также добавляете необходимые устройства, например сетевую карту, USB-порт ну и другое.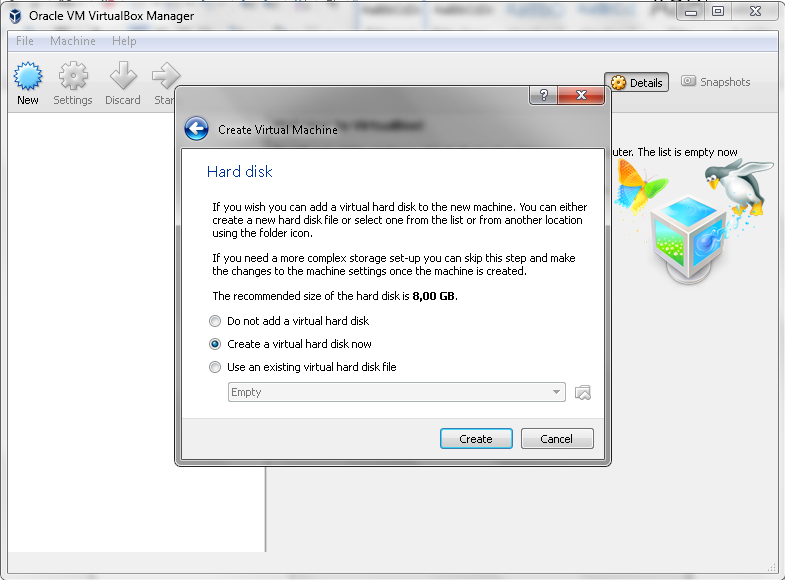 Все это в куче потом вы сможете запустить и у вас будет еще одна виндовс в виртуальной машине (она будет в отдельном окне). Вы можете работать одновременно сразу в нескольких виндовс, тут нет никакой фантастики!
Все это в куче потом вы сможете запустить и у вас будет еще одна виндовс в виртуальной машине (она будет в отдельном окне). Вы можете работать одновременно сразу в нескольких виндовс, тут нет никакой фантастики!
Чтобы виртуалка работала нормально, то процессор должен поддерживать технологию виртуализации. У Intel она называется VT-x (если есть VT-d, то это еще лучше, это уже для проброса целых устройств на шине PCI). У AMD есть что-то похожее, но врать не буду, не помню как точно называется. Но как правило, почти все современные процессоры поддерживают технологию виртуализации, так что об этом волноваться не стоит. Даже старые процессоры на 775-том сокете эту технологию поддерживают, ну кроме Pentium 4 (только модель P4 672/662 поддерживает)
В интернетах часто идет спор, что лучше VMware или VirtualBox? Многие юзеры отдают предпочтение именно VirtualBox, при этом они очень уверены, что эта виртуальная машина быстрее чем VMware. В общем хвалят VirtualBox так, что даже я часто пробовал пользоваться этой виртуальной машиной, но все равно всегда приходил к выводу, что не даром VMware платная: она реально быстрее. Ну это такое, так бы сказать каждому свое. Лично мое мнение что VMware быстрее. Если процессор очень мощный, то на нем можно пользоваться любой виртуальной машиной, ибо он с любой справится и они обе будут быстрыми.
Ну это такое, так бы сказать каждому свое. Лично мое мнение что VMware быстрее. Если процессор очень мощный, то на нем можно пользоваться любой виртуальной машиной, ибо он с любой справится и они обе будут быстрыми.
Итак, теперь давайте посмотрим чуть подробнее. Вот как выглядит главное окно VirtualBox:
РЕКЛАМА
В этом окне видите вверху есть кнопка Создать? Ну вот это чтобы создать НОВУЮ виртуальную машину. После того, как вы ее создадите, то она появится слева. Там вообще будет список виртуальных машин, ну если вы несколько создадите, то вот именно там они будут видны.
Еще такой важный момент, после установки VirtualBox у вас появится виртуальный сетевой адаптер VirtualBox Host-Only Network, в общем это нормально, вот он:
РЕКЛАМА
Только тут один, а вот если бы вы поставили VMware, то у вас было бы два таких адаптера.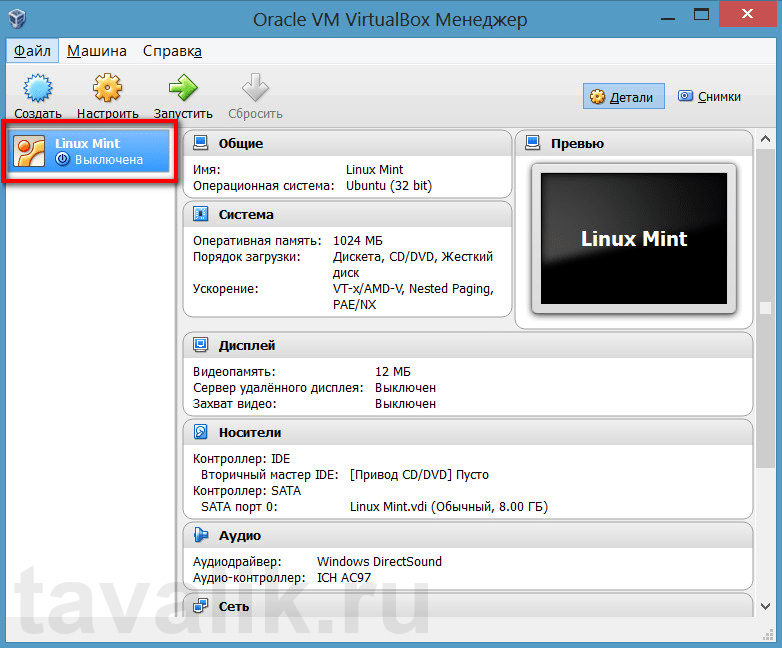
Этот адаптер нужен для сетевого взаимодействия между виртуальной машиной и реальным компом.
Вообще ничего сложного в VirtualBox нет, вот смотрите, давайте на примере создания виртуальной машины я вам расскажу что к чему. Вот нажимаете вы эту кнопку Создать:
Теперь сразу я рекомендую внизу нажать кнопочку Экспертный режим, чтобы показались все нужные настройки. Тут вам нужно указать название виртуальной машины и выбрать операционную систему, которую вы собираетесь ставить. Также нужно задать обьем ОЗУ. Жесткий диск как правило создается новый, так что эти настройки не трогаем, ну и потом конечно нажимаем кнопку Создать:
РЕКЛАМА
В следующем окне нужно будет указать обьем жесткого диска и выбрать его тип, то есть динамический или фиксированный:
РЕКЛАМА
В общем тут ничего не советую менять. По умолчанию выбран Динамический виртуальный жесткий диск, и это хорошо, ибо размер файла диска будет увеличиваться по мере заполнения виртуального жесткого диска. А если вы выберите Фиксированный виртуальный жесткий диск, то после нажатия кнопки Создать будет создан пустой файл, который будет равен по размеру целого виртуального жесткого диска. Ну, думаю понятно тут все, а если непонятно, то не обращайте внимание, потом все поймете сами..
По умолчанию выбран Динамический виртуальный жесткий диск, и это хорошо, ибо размер файла диска будет увеличиваться по мере заполнения виртуального жесткого диска. А если вы выберите Фиксированный виртуальный жесткий диск, то после нажатия кнопки Создать будет создан пустой файл, который будет равен по размеру целого виртуального жесткого диска. Ну, думаю понятно тут все, а если непонятно, то не обращайте внимание, потом все поймете сами..
В общем нажали создать, и вот наша Тестовая машина создана:
Теперь смотрите, вверху появится кнопка Настроить. Это чтобы открыть настройки выбранной виртуальной машины, вот эта кнопка:
РЕКЛАМА
Если ее нажать, то появится такое окно настроек:
Тут можно что-то включить, что-то выключить, ну в плане устройств. Можно изменить обьем ОЗУ, параметры процессора, ну вот например можно задать предел загрузки виртуальной машины реального процессора:
РЕКЛАМА
Ну то есть опять же, много настроек и думаю что все тут понятно. Если что, то стоит уделить минуток пять и точно станет все понятно. Единственное что, у вас компьютер должен быть более-менее мощный, ну хотя бы 4 гига ОЗУ, 2 ядра…
Если что, то стоит уделить минуток пять и точно станет все понятно. Единственное что, у вас компьютер должен быть более-менее мощный, ну хотя бы 4 гига ОЗУ, 2 ядра…
Еще важный момент, вы должны знать это. Не ставьте много ОЗУ! Ставьте сначала минимум, то есть один гигабайт, вроде бы 64-битные тоже установятся с таким обьемом. Ну а если нет, то ставьте два гига оперативы. Дело в том, что если вы слишком много дадите оперативки виртуальной машине, то при ее запуске комп может надолго зависнуть. Если у вас всего 4 гига оперы, то дайте виртуалке 1 или 2 гига, это будет оптимально. Кстати, Windows XP спокойно будет работать и при 256 мб ОЗУ, ну это просто вам на заметку..
Итак, теперь давайте подведем итоги. Что мы сделали в программе VirtualBox? Мы создали виртуальную машину под тип операционной системы Windows 7. Виртуальная машина сама пуста, в ней ничего нет, я имею ввиду в плане винды. Как и в обычный компьютер, тут нужно вставить установочный диск с виндой, запустить виртуальную машину и начать устанавливать виндовс.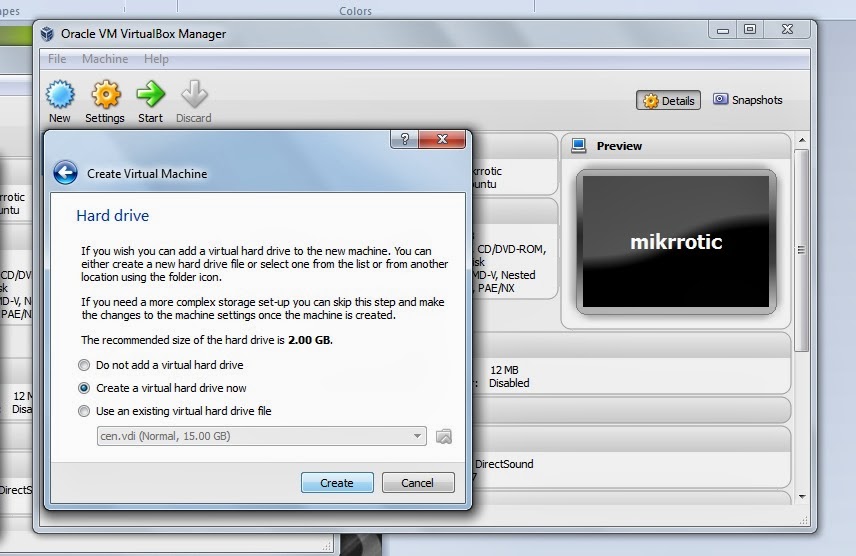 Все как в обычном компе, только виртуально так бы сказать
Все как в обычном компе, только виртуально так бы сказать
Значит еще немного напишу о самом диске. Для установки системы, ну то есть в нашем случае для установки виндовс нужен установочный диск, это понятно. Но вот при этом можно использовать как настоящий диск, так и виртуальный, а если быть точнее, то образ диска. Обычно он идет в формате ISO (я вообще не знаю можно ли использовать для виртуальных машин другие форматы). Вот его и нужно вставить в виртуальный привод и потом включить винду и установить ее как обычно.
Давайте я это покажу на примере, ну то, как вставить образ диска в такой вот виртуальный привод VirtualBox. Сам установочной образ винды можно скачать в интернете. Я качать ничего не буду, у меня уже есть образ Windows 10, и вот теперь смотрите что нужно делать. Теперь вам нужно открыть настройки виртуальной машины (сверху кнопка Настроить) и вот там перейти в раздел Носители:
И вот видите, там есть такая строка, где написано Пусто, и еще иконка диска (там где Носители информации).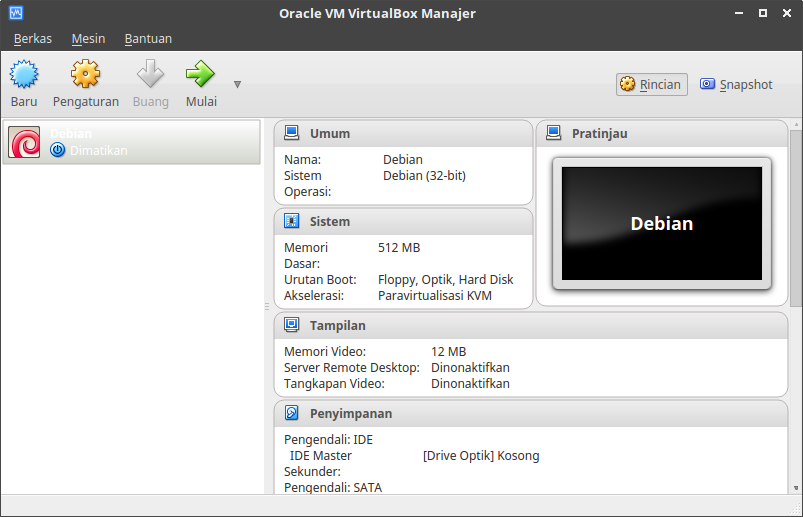 Так вот это и есть привод для дисков, он просто пустой. Вот там справа есть еще одна иконка диска, вот если ее нажать, то можно будет выбрать ISO-образ:
Так вот это и есть привод для дисков, он просто пустой. Вот там справа есть еще одна иконка диска, вот если ее нажать, то можно будет выбрать ISO-образ:
РЕКЛАМА
В общем выбираете ISO-образ, вот у меня он на рабочем столе:
После этого, в настройках появится выбранный ISO-образ:
РЕКЛАМА
В общем потом нажимаете кнопку ОК. После этого виртуальная машина готова к тому, чтобы вы ее запустили (вверху зеленая стрелочка Запустить), и потом начнется обычная установка виндовс. Чтобы мышка вышла из виртуальной машины, то нужно нажать стрелочку вниз. В общем установка не началась, ибо вот какая была ошибка:
Но на самом деле это не ошибка. Я для чего создавал виртуальную машину, ну для какой операционной системы? Для Windows 7 32 бит. А поставить я какую хотел? Вот тут то и прикол, поставить то я хотел Windows 10 64 бит, вот поэтому то и ошибка. Образа Windows 7 у меня нет, есть только Windows 10 64 бит, вот я его и выбрал, не подумавши, что я создал виртуальную машину для Windows 7, это мой косяк. Кстати, если закрыть виртуальную машину, то будет такое сообщение:
А поставить я какую хотел? Вот тут то и прикол, поставить то я хотел Windows 10 64 бит, вот поэтому то и ошибка. Образа Windows 7 у меня нет, есть только Windows 10 64 бит, вот я его и выбрал, не подумавши, что я создал виртуальную машину для Windows 7, это мой косяк. Кстати, если закрыть виртуальную машину, то будет такое сообщение:
То есть можно сразу нажать крестик по окну, и выбрать что нужно сделать с виртуальной машиной. Сохранить состояние машины это типа спящий режим.
Ну так вот. Я про эту ошибку так написал, будто нельзя это исправить.. В общем в настройках, на первой вкладке Общие вы можете изменить операционную систему, которую собираетесь установить:
И вот когда я выставил там Windows 10 64 бит, то потом, когда я запустил виртуальную машину, то было уже такое окно:
Ну то есть уже было обычное установочное окно установки Windows 10. То есть как видите, все работает, хотя я немного затупил сначала, но если что-то не так задали, то все это можно исправить в настройках.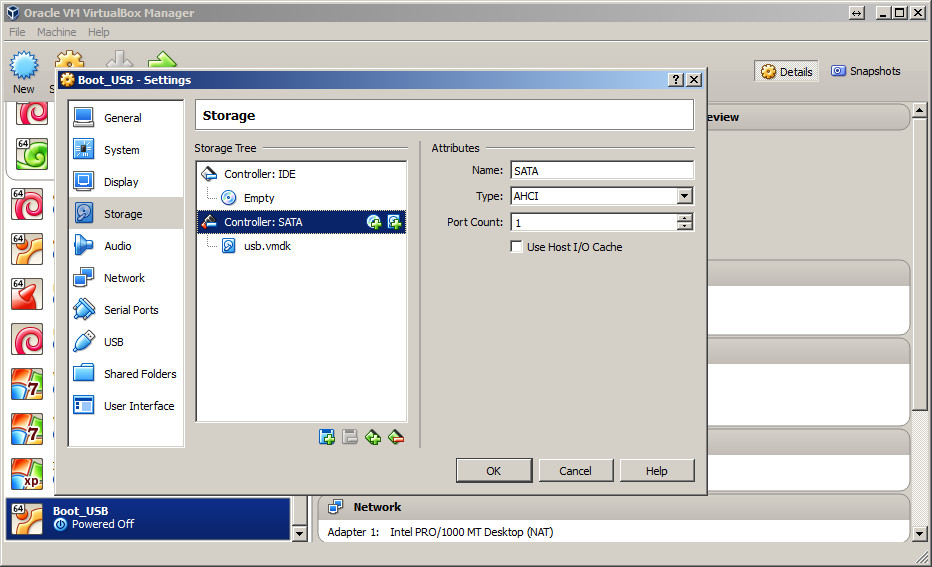 .
.
Таким вот образом можно установить любую винду, в итоге у вас может быть несколько виртуальных компьютеров. У каждого будет своя винда, жесткий диск, оперативка. И даже интернет. А почему нет? У каждой виртуальной машины может быть свой USB-порт, к которому вы можете подключить реальный модем. В итоге у каждый виртуальной машины будет свой USB-можем с мобильным интернетом. Ну это просто как пример, что у каждой виртуалки может быть свой интернет.
Вот такие вот дела в общем. Теперь я покажу как удалить VirtualBox с компьютера полностью, ну мало ли, вдруг вам эта прога не нужна..
Вообще для удаления прог с компа я советую использовать такой удалятор как Revo Uninstaller, он и прогу сможет удалить и еще винду от ее остатков почистит. В общем рекомендую, годный удалятор, сам им пользуюсь
Ну а теперь как удалить по-простецки так бы сказать. Значит зажимаете Win + R и пишите туда такую команду:
control panel
Дальше находите значок Программы и компоненты, ну и запускаете его:
Откроется список со всеми установленными программами, находим тут Oracle VM VirtualBox (у мене вот версия идет 5.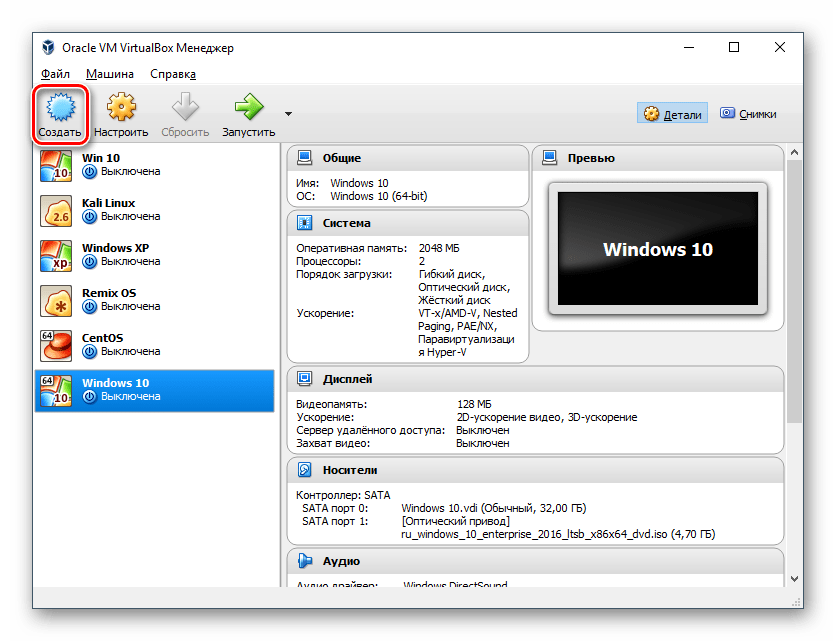 1.6, а у вас может быть другая) и нажимаем правой кнопкой и выбираем Удалить:
1.6, а у вас может быть другая) и нажимаем правой кнопкой и выбираем Удалить:
В следующем окне нажимаете Да:
Дальше появится вот такое окошко, это означает что началось удаление:
В общем советую ничего не делать за компом, ну чтобы удалилось все нормально и без приколов. Все удаление займет максимум минуту. Потом окошко исчезнет и все, VirtualBox будет удалена с компьютера.
Все ребята, на этом уже все, надеюсь что все вам тут было понятно, и теперь вы знаете что это за программа VirtualBox, для чего она нужна. Удачи вам и хорошего настроения
На главную! VirtualBox неизвестные программы 25.09.2016РЕКЛАМА
Virtualbox — это… Что такое Virtualbox?
VirtualBox — программный продукт виртуализации для операционных систем Microsoft Windows, GNU/Linux, Mac OS X и SUN Solaris/Qemu.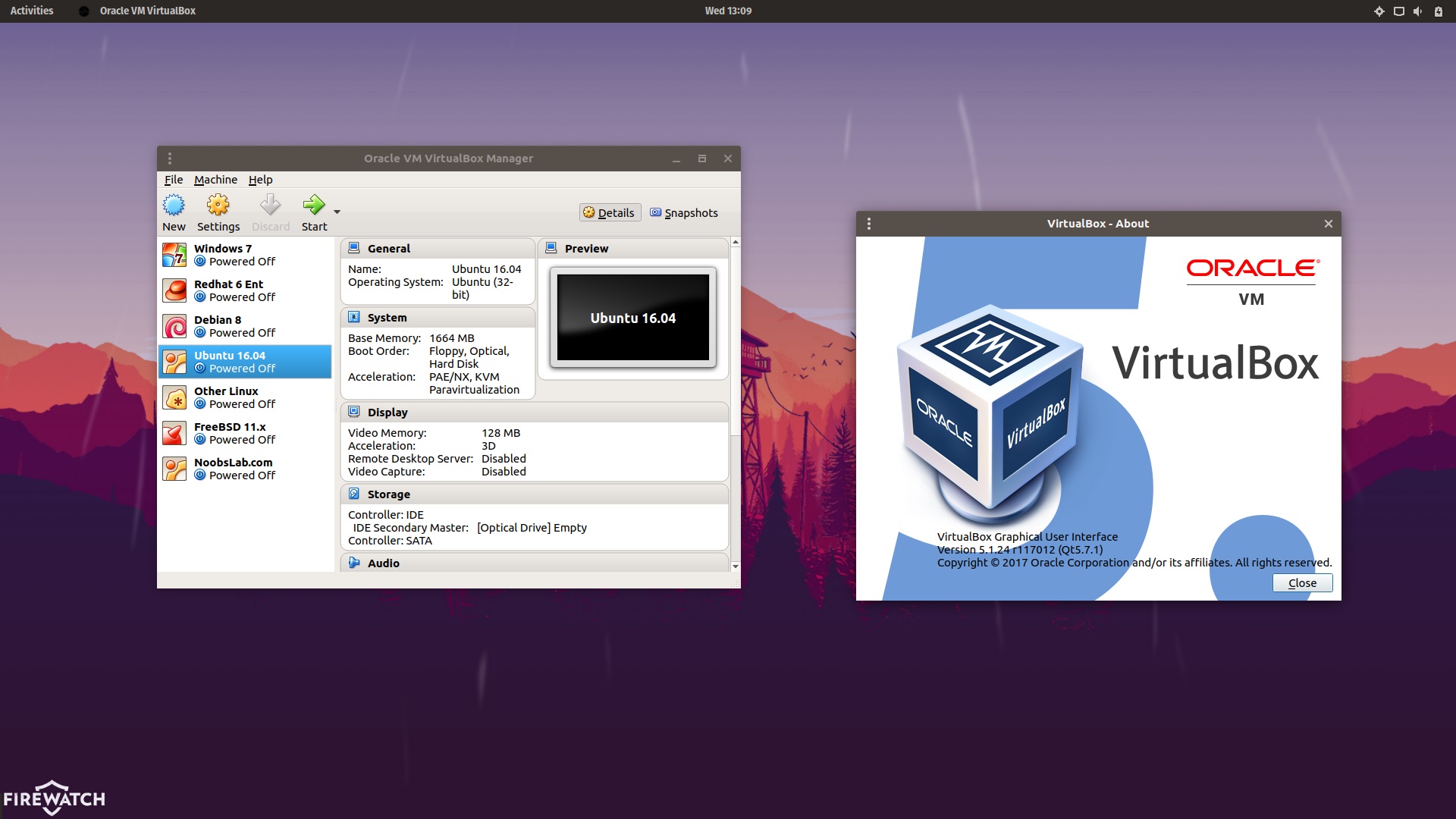 Первая публично доступная версия VirtualBox появилась 15 января 2007 года. Существует две версии — свободная (OSE, англ. Open Source Edition), выпущенная под GNU GPL, и проприетарная (PUEL), различающиеся по функциональности; полнофункциональная проприетарная версия для личного использования распространяется бесплатно.
Первая публично доступная версия VirtualBox появилась 15 января 2007 года. Существует две версии — свободная (OSE, англ. Open Source Edition), выпущенная под GNU GPL, и проприетарная (PUEL), различающиеся по функциональности; полнофункциональная проприетарная версия для личного использования распространяется бесплатно.
Есть возможность выбора языка интерфейса (поддерживается и русскоязычный интерфейс).
В феврале 2008 Innotek был приобретён компанией Sun Microsystems, модель распространения VirtualBox при этом не изменилась.
К ключевым возможностям VirtualBox можно отнести:
- Кроссплатформенность
- Модульность
- Поддержка только в проприетарной версии)
- Поддержка [1] (начиная с версии 2.0), даже на 32-битных хост-системах[2] (начиная с версии 2.1, для этого обязательна поддержка технологии виртуализации процессором)
- Встроенный только в проприетарной версии)
- Экспериментальная поддержка аппаратного 3D-ускорения
- Поддержка образов жестких дисков VMDK (Microsoft Virtual PC), включая snapshots (начиная с версии 2.
 1[3])
1[3]) - Поддержка iSCSI (только в проприетарной версии)
- Поддержка виртуализации аудиоустройств
- Поддержка различных видов сетевого взаимодействия (NAT, Host Networking via Bridged, Internal)
- Поддержка цепочки сохраненных состояний виртуальной машины (snapshots), к которым может быть произведен откат из любого состояния гостевой системы
- Поддержка Shared Folders для простого обмена файлами между хостовой и гостевой системами
Примечания
- ↑ Корпорация Sun Microsystems представляет программное обеспечение xVM VirtualBox 2.0 (рус.) (4 сентября 2008 г). Проверено 27 декабря 2008.
- ↑ Sun xVM VirtualBox 2.1: Easier Than Ever (англ.) (17 декабря 2008 г). Проверено 27 декабря 2008.
- ↑ VirtualBox Changelog
См. также
Ссылки
Примечания
Wikimedia Foundation.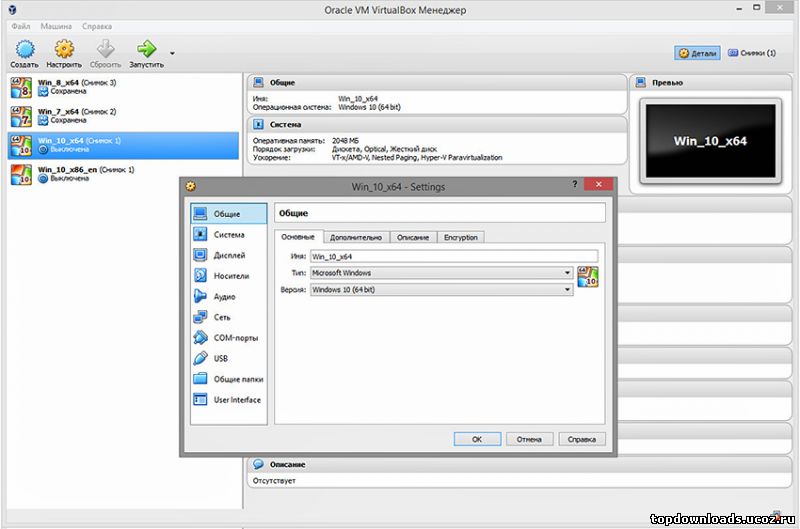 2010.
2010.
Глава 1. Введение в VirtualBox
Sun VirtualBox по праву считается мощным инструментом управления виртуальными машинами на персональных компьютерах(desktop computers), серверах предприятия и встраиваемых(embedded) системах. С VirtualBox, вы можете работать с 32 и 64-битовые виртуальными операционными системами, с возможностью использовать аппаратную виртуализацию в системах на базе Intel и AMD процессоров с аппаратной поддержкой виртуализации.
1.1. Основы виртуализации
С VirtualBox вы можете запускать различные виды операционные системы — включая все программное обеспечение работающее в них, непосредственно в вашей рабочей операционной системе, в специальной среде, назваемой «виртуальная машина». Ваш физический компьютер обычно называют «главный компьютер» или «хост»(host), в то время как виртуальную машину часто называют «гостем» или «гостевой ОС»(guest).
Изображение ниже показывает вам как выглядит на хосте с ОС Linux запущеная гостевая ОС Windows Vista:
VirtualBox позволяет без изменеия кода гостевой ОС работать непосредственно на главном компьютере, и операционная система гостя «думает»,
что она работает на реальной машине. Однако, VirtualBox не позволяет выполнять гостю определенные операции, чтобы что гостевая ОС не мешала
работе программ на главном компьютере.
Однако, VirtualBox не позволяет выполнять гостю определенные операции, чтобы что гостевая ОС не мешала
работе программ на главном компьютере.
Методики и возможности, которые обеспечивает VirtualBox, возможно использовать для следующих сценариев:
-
Поддержка ОС. В VirtualBox возможно запускать программы написаные для другой операционной системы (например, программы для Windows на Linux системах) без необходимости загрузки этой ОС. Вы можете также установить «старые» ОС, такие как DOS или OS/2 которые не могут работать на вашем «железе» в силу его «продвинутости».
-
Консолидация инфраструктуры (Infrastructure consolidation). Виртуализация может значительно уменьшить расходы на аппаратные средства и электричество. Мощность систем, обеспеченная современными аппаратными средствами, редко задейстована полностью, типичный сервер обычно использует половину своей теоретической мощности.
 Так, вместо использования нескольких физических компьютеров, которые только частично загружены, вы можете запускать несколько виртуальных машин на
мощных главных компьютерах и распределить нагрузку между ними. VirtualBox может работать как простой сервер VirtualBox Remote Desktop Protocol
(VRDP — протокол удаленного рабочего стола) с поддержкой USB. Это позволяет сопровождать всю программную инфраструктуру предприятия только на нескольких серверах RDP
(терминальный сервер), а фактически клиентским системам достаточно только быть клиентом VRDP(тонкий клиент).
Так, вместо использования нескольких физических компьютеров, которые только частично загружены, вы можете запускать несколько виртуальных машин на
мощных главных компьютерах и распределить нагрузку между ними. VirtualBox может работать как простой сервер VirtualBox Remote Desktop Protocol
(VRDP — протокол удаленного рабочего стола) с поддержкой USB. Это позволяет сопровождать всю программную инфраструктуру предприятия только на нескольких серверах RDP
(терминальный сервер), а фактически клиентским системам достаточно только быть клиентом VRDP(тонкий клиент). -
Тестирование и восстановление в аварийных ситуациях. После установки и настройки, виртуальную машину и ее виртуальный жесткий диск можно считать «контейнером», который может быть «заморожен», «разбужен», скопирован и перенесен на другие компьютеры. Вдобавок к этому, используя механизм VirtualBox, назвываемый «снимки системы» (snapshots), можно сохранить состояние виртуальной машины и «откатываться» назад к этому состоянию, в случае необходимости.
 Можно свободно экспериментировать с
вычислительной средой. Если что-то пойдет не так, как надо (например, после неправильной установки программного обеспечения или заражения гостевой ОС с вирусом),
можно легко переключиться назад на предыдущий снимок системы, не выполняя частых резервных копий и их восстановлений.
Можно свободно экспериментировать с
вычислительной средой. Если что-то пойдет не так, как надо (например, после неправильной установки программного обеспечения или заражения гостевой ОС с вирусом),
можно легко переключиться назад на предыдущий снимок системы, не выполняя частых резервных копий и их восстановлений.
Для дальнейшего знакомства с виртуализацией, вам необходимо ознакомиться с небольшим количеством важнымых терминов:
- Host operating system (host OS):
-
операционная система физического компьютера на котором запущен VirtualBox. Существуют сборки VirtualBox для нескольких ОС(см. Section 1.4, “Supported host operating systems”). В данном документе дополнительно указывается если какая либо функциональность имеет специфические особености для различных ОС.
- Guest operating system (guest OS):
-
операционная система запущеная внутри виртуальной машины. Теоритически, VirtualBox может поддерживать любую x86 ОС (DOS, Windows, OS/2, FreeBSD, OpenBSD), но чтобы достигнуть близкой к реальной производительности гостевых ос, разработчиками были проведены оптимизациии и упрощения функциональности виртуализируемого оборудования.
 Возможно, ваша любимая операционная система сможет работать как гостевая ОС, но Sun официально поддерживает и оптимизирует незначительное
количество (но самые распостраненные).
Возможно, ваша любимая операционная система сможет работать как гостевая ОС, но Sun официально поддерживает и оптимизирует незначительное
количество (но самые распостраненные).See Section 1.5, “Supported guest operating systems” for further information.
- Virtual machine (VM).
-
VM — специальная среда, которую VirtualBox создает для гостевой операционной системы. Другими словами, вы запускаете гостевую операционную систему в VM. Обычно, VM отображаются в виде окна на рабочем столе вашего компьютера, возможно их отображение в полноэкранном режиме или в удаленной среде используя технологию удаленного рабочего стола (RDP).
Иногда мы также используем термин «виртуальная машина» более абстрактно. VM это набор параметров, которые определяют настройки virtualBox. Эти параметры отображаются и настраиваются в графическом интерфейсе пользователя VirtualBox и интерфесе командной строки
VBoxManage; см. Chapter 8, VBoxManage reference
Эти параметры включают настройки эмулируемой аппаратной среды (сколько памяти неоходимо VM , в каких файлах хранятся виртуальные жесткие диски , установлен ли CD-ROM и т.д.),
а так же информация о состоянии (выполняется ли VM в настоящее время, ее снимки и т.д.).
Chapter 8, VBoxManage reference
Эти параметры включают настройки эмулируемой аппаратной среды (сколько памяти неоходимо VM , в каких файлах хранятся виртуальные жесткие диски , установлен ли CD-ROM и т.д.),
а так же информация о состоянии (выполняется ли VM в настоящее время, ее снимки и т.д.).Другими словами, VM это все то что вы можете видеть в дилогах настройки.
- Guest Additions.
-
Говоря о «Guest Additions», мы ссылаемся к специальному пакету программ, которые поставляются с VirtualBox. При том, что они — часть VirtualBox, они разработаны, чтобы быть отдельно установленными в VM, чтобы улучшить производительность гостевой ОС и добавить ей дополнительную функциональность. Описано подробно в Главе 4, Guest Additions.
Как использовать VirtualBox: руководство пользователя
Теперь вы можете использовать Windows внутри VirtualBox, но вам следует сразу же установить еще один важный компонент. Их называют Guest Additions, группа водителей.
Их называют Guest Additions, группа водителей.
и другие утилиты, которые позволяют VirtualBox лучше взаимодействовать с вашим компьютером. После их установки вы можете динамически изменить размер окна виртуальной машины, включить двунаправленное перетаскивание и многое другое.
VirtualBox устанавливает их через виртуальный CD. Поскольку у вас по-прежнему установлен установочный образ Windows, его сначала нужно удалить. В окне виртуальной машины щелкните правой кнопкой мыши значок компакт-диска и выберите Удалить диск из виртуального диска.
Основы Windows 10Если вы пробуете Windows 10 из Linux
или используя его в первый раз, мы рассмотрим несколько быстрых советов по использованию, чтобы вы знали, как это сделать. Ознакомьтесь с нашими советами для новичков Windows
и самые крутые новые функции Windows 10
для большего.
- Нажмите на Начните кнопку в левом нижнем углу, а затем нажмите на шестерня значок, чтобы открыть настройки меню.
 Здесь вы можете настроить большинство аспектов Windows 10
Здесь вы можете настроить большинство аспектов Windows 10,
- Чтобы установить обновления, посетите Обновить безопасность вкладка в настройках, затем Центр обновления Windows вкладка на левой стороне. Обновление гарантирует, что вы получите новейшие функции, что важно, если вы используете виртуальную машину для оценки Windows 10.
- Windows 10 включает в себя встроенный антивирус, Защитник Windows
так что вам не нужно беспокоиться об установке одного для вашей виртуальной машины.
- Используйте окно поиска в нижнем левом углу для поиска программ, файлов и настроек в Windows.
- Вы можете просматривать Магазин Windows для новых современных приложений
, но это немного не в восторге. Мы рекомендуем скачать лучшее программное обеспечение Windows
с уважаемого сайта загрузки
вместо.
- Чтобы закрыть Windows 10, нажмите Начните Кнопка в левом нижнем углу экрана. Затем нажмите значок питания, с последующим Неисправность. Windows закроется, а затем VirtualBox автоматически закроет виртуальную машину.
Кроме этого, не стесняйтесь веселиться! Возиться, исследовать и не бояться что-то сломать. Это просто виртуальная машина, и вы можете легко восстановить ее, используя снимок, если что-то пойдет не так. См. Раздел советов ниже для информации об этом.
Установите Ubuntu на виртуальной машине
Если вы уже используете Windows, вам, вероятно, не понадобится много возможностей для ее установки на виртуальной машине. Но попробовать Linux в ВМ — отличный вариант. Это намного проще, чем двойная загрузка
— Вы можете испытать воду, не беспокоясь о том, чтобы что-нибудь сломать.
Как вы, наверное, знаете, существуют сотни версий Linux
— известный как распределения. Мы установим Ubuntu
, один из самых популярных, для этого примера. Но если вы хотите поэкспериментировать, попробуйте один из других замечательных VM-ready вариантов Linux
,
Начальная работа по созданию виртуальной машины в VirtualBox практически идентична для Ubuntu и для Windows 10. Здесь мы быстро пройдемся по ней; проверьте выше в разделе Windows, если вам нужна дополнительная помощь.
Создать виртуальную машину
Откройте VirtualBox и нажмите синий новый Кнопка, чтобы начать делать новую машину. Дайте новой ВМ уникальное имя — Ubuntu Это хорошо. Если Тип а также Версия не меняйте имя автоматически, убедитесь, что оно установлено на Linux а также Ubuntu (64-разрядная версия) соответственно до нажатия следующий. Здесь также применимо обсуждение Windows для 32- и 64-битных ОС — вы должны установить 64-битную версию Ubuntu, если вы используете 64-битную машину.
Скачать UbuntuЗатем вам нужно получить копию Ubuntu. Перейдите на страницу загрузки Ubuntu, чтобы сделать это. Вы заметите, что в продаже есть две версии — более старая LTS (долгосрочная поддержка) и более новая версия.
ЛТС, отлично 16.04
на момент написания статьи она более стабильна, и компания постоянно обновляет информацию о безопасности в течение пяти лет. Более новая версия, 17.04 на момент публикации, включает в себя последние функции, но получает обновления безопасности только в течение девяти месяцев.
Если вы не являетесь энтузиастом Linux, имеет смысл установить версию LTS на вашу виртуальную машину. Это означает, что вам не придется беспокоиться об обновлении в течение нескольких месяцев, и вы не пропустите несколько передовых изменений.
Нажмите на Скачать Кнопка рядом с изданием LTS. Ubuntu попросит вас внести свой вклад, но Linux полностью бесплатен
, так что нажмите продолжить загрузку. Подумайте о поддержке программного обеспечения с открытым исходным кодом
если это важно для вас, хотя.
Если вы хотите, вы можете нажать Альтернативные загрузки и торренты текст для загрузки Ubuntu через BitTorrent. Это может ускорить загрузку, но используйте стандартную кнопку загрузки, если у вас не установлен клиент BitTorrent или вы не уверены.
Присоедините установщик Ubuntu к вашей виртуальной машине
После завершения загрузки вы получите ISO файл для установки Ubuntu. В меню VirtualBox выберите виртуальную машину Ubuntu, а затем настройки кнопка. Выберите Место хранения вкладку и нажмите значок компакт-диска, который говорит пустой рядом с ним. В дальнем правом углу щелкните другой значок компакт-диска со стрелкой рядом с ним и выберите Выберите файл виртуального оптического диска. Найдите, где вы сохранили Ubuntu ISO, и дважды щелкните его, чтобы выбрать.
Установка UbuntuТеперь вы приступаете к забавной части — устанавливаете Ubuntu на свою виртуальную машину так же, как вы устанавливаете ее на реальном компьютере. После нажатия Начните, дайте вашей виртуальной машине время, чтобы загрузить установщик Ubuntu.
Первый экран, который вы видите, спрашивает, хотите ли вы Попробуй Ubuntu или же Установить Ubuntu. Вы хотите установить его, поэтому выберите эту опцию.
Установка гостевых дополненийКак и в случае с Windows, вы должны установить Guest Additions сразу, чтобы включить все функции VirtualBox. выберите Устройства> Установить образ гостевого дополнения на компакт-диск и вы увидите подсказку с вопросом, хотите ли вы запустить это. Нажмите Бежать и введите свой пароль.
Основы UbuntuЕсли вы никогда раньше не использовали Linux
Вы должны знать несколько вещей о том, как Ubuntu работает, чтобы обойти вашу новую виртуальную машину. Ознакомьтесь с нашими советами по настройке Ubuntu
и обязательное программное обеспечение для новой установки
для большего.
- Нажмите на настройки кнопка на левой панели Dock, чтобы открыть Ubuntu Настройки системы меню. Здесь вы можете изменить обои, настроить параметры звука, добавить учетные записи и многое другое.
- Значок Ubuntu в верхней части Dock похож на меню «Пуск» в Windows. Нажмите на нее, чтобы открыть панель поиска, которая позволяет искать файлы, приложения и многое другое.
- Вам не нужно бояться Терминала — это не обязательно для случайного использования Ubuntu. Как только вы привыкнете к этому, ввод команд намного быстрее, чем навигация по визуальным меню. Проверьте некоторые способы изучения Linux Terminal
если вы хотите окунуть носок.
- Чтобы установить программное обеспечение, нажмите Программное обеспечение Ubuntu Значок на док-станции — выглядит как сумка для покупок. Это ваше универсальное место для установки программного обеспечения для Linux
, Проверить Обновления вкладка вверху, чтобы установить обновления для ваших приложений, а также обновления ОС.
Хотите установить macOS от Apple в виртуальной машине? Это намного сложнее, чем настройка Windows или Linux, потому что macOS предназначен для работы только на оборудовании Apple. Погружение в полный процесс выходит за рамки этой статьи, поэтому, пожалуйста, ознакомьтесь с нашим руководством по установке macOS в VirtualBox
если вы хотите начать этот квест.
Теперь, когда мы рассмотрели установку двух популярных операционных систем, давайте рассмотрим некоторые полезные инструменты VirtualBox и несколько других случайных моментов, о которых вы должны знать.
Вставить комбинации клавиш
Определенные комбинации клавиш всегда фиксируются вашим собственным компьютером. Например, есть критический процесс Windows, посвященный ловле при нажатии CTRL + ALT + DEL. Если вы попытаетесь нажать эту комбинацию клавиш для вашей виртуальной машины, она будет активирована только на вашей операционной системе.
Чтобы вставить эти комбинации клавиш, перейдите к вход вкладка в меню VirtualBox. Выбрать клавиатура и вы можете отправить несколько разных комбинаций клавиш, например CTRL + ALT + DEL а также Снимок экрана.
Сделать скриншотВы, вероятно, установили инструмент для скриншотов
уже на вашем собственном компьютере. Но вы можете получить скриншот вашей виртуальной машины, не пытаясь получить точные размеры. Просто нажмите вправо CTRL ключ (который VirtualBox называет хозяин ключ) и Е вместе, чтобы сделать снимок экрана во весь экран. Затем вы можете выбрать, где его сохранить.
Использование снимков
Учитывая природу виртуальных машин, вы, вероятно, захотите время от времени выполнять в них потенциально опасные действия. В следующий раз, когда вы хотите проверить подозрительный файл
или выполните взлом реестра, сначала сделайте снимок вашей виртуальной машины. Это позволяет вам легко вернуться в чистое состояние без необходимости переустанавливать вашу ОС.
Вы можете сделать снимок независимо от того, работает виртуальная машина или нет. Чтобы сделать снимок работающей виртуальной машины, перейдите на Машина> Сделать снимок в строке меню VirtualBox. Добавить имя снимка (например, Перед тестированием поддельного антивируса) и описание, если это поможет вам вспомнить больше об этом. Нажмите Хорошо чтобы сохранить ваш снимок.
Чтобы привязать закрытую виртуальную машину, выберите ее в главном меню VirtualBox. На правой стороне нажмите моментальные снимки кнопка. Затем нажмите кнопку камеры, чтобы добавить новый снимок. Вы также должны добавить здесь имя и описание.
Поделиться папками и буфером обменаДля лучшей совместимости вы можете включить несколько функций, которые позволят вам легко перемещать информацию между вашим ПК и виртуальной машиной. Нажмите настройки на ВМ, затем на генеральный категория, откройте продвинутый Вкладка.
Здесь вы можете включить две опции: Общий буфер обмена а также Drag’n’Drop. Совместное использование буфера обмена позволяет копировать и вставлять элементы между операционной системой вашего хоста и виртуальной машиной. Включение второго параметра позволяет перетащить файл с одного компьютера на другой, чтобы скопировать его.
Оба предоставляют четыре варианта: инвалид, Host to Guest, Гость на хост, а также Двунаправленный. Если вы хотите использовать это, нет причин выбирать что-либо кроме Двунаправленный как это наиболее удобно. После сохранения настроек просто перетащите файл с вашего ПК на виртуальную машину, чтобы сделать копию.
Варианты выключенияВы можете выключить или перезапустить виртуальную машину, используя встроенную опцию выключения ОС. Но вы также можете посетить Файл> Закрыть для некоторых дополнительных опций выключения. У вас есть три:
Редактирование свойств виртуальной машиныБольшинство свойств вашей виртуальной машины не являются постоянными. Нажмите на машину в главном меню VirtualBox и выберите настройки рассмотреть его варианты.
в система категорию, вы можете настроить оперативную память виртуальной машины. Если его производительность падает, попробуйте дать ему немного больше, предполагая, что вашего компьютера достаточно. На процессор На вкладке вы можете выделить дополнительные ядра процессора, если вы действительно хотите, чтобы ваша виртуальная машина взлетела.
Как вы используете виртуальные машины?Теперь вы знаете все, что нужно для эффективного использования VirtualBox. Мы рассмотрели установку и настройку программного обеспечения, создание виртуальных машин, загрузку новых операционных систем и настройку их для первого использования.
На этом этапе вы ограничены только своим творческим потенциалом. Для чего вы будете использовать виртуальные машины? Протестируйте новую операционную систему, повеселитесь, ломая все, или попробуйте какое-нибудь программное обеспечение для конкретной ОС, которое вы никогда не испытывали VirtualBox делает это легко, и мы надеемся, что вам понравится виртуальные машины.
Для совершенно другого использования виртуальных машин попробуйте создать клон виртуальной машины на жестком диске вашего ПК.
,
Какие виртуальные машины вы установили? Какое ваше любимое использование виртуальной машины? Дайте нам знать, если вы нашли это руководство полезным; утяжелить в комментариях!
Кредит изображения: realinemedia / Depositphotos
Что такое VBoxHeadless.exe?
РЕКОМЕНДУЕМ: Нажмите здесь, чтобы исправить ошибки Windows и оптимизировать производительность системы
Подлинный файл VBoxHeadless.exe является одним из компонентов программного обеспечения VirtualBox, разработанного Oracle .
VirtualBox — это инструмент виртуализации для одновременного запуска нескольких операционных систем на одном компьютере. VBoxHeadless.exe запускает процессы, необходимые для функционирования VirtualBox. Это не обязательный процесс Windows, и его можно отключить, если известно, что он создает проблемы. VirtualBox — это кроссплатформенное приложение, которое позволяет нескольким операционным системам работать одновременно на оборудовании, которое иначе не могло бы их поддерживать. Это становится полезным, когда необходимо запустить программное обеспечение, разработанное для одной операционной системы, в другой (например, программное обеспечение Mac в Linux или Windows) без перезагрузки системы.Oracle Corporation — американская компания, специализирующаяся на разработке компьютерного оборудования и программного обеспечения. Компания наиболее известна своим собственным брендом решений для управления базами данных. Oracle была основана Ларри Эллисоном, Бобом Майнером и Эдом Оутсом в 1977 году. Это второй по величине в мире разработчик программного обеспечения после выручки после Microsoft. Штаб-квартира находится в Редвуд Шорс, Редвуд Сити, Калифорния, США.
VBoxHeadless расшифровывается как Oracle Virtual Box Headless Launcher
Расширение .exe в имени файла указывает на файл exe cutable. Исполняемые файлы могут, в некоторых случаях, нанести вред вашему компьютеру. Поэтому, пожалуйста, прочитайте ниже, чтобы решить для себя, является ли VBoxHeadless.exe на вашем компьютере трояном, который вы должны удалить, или это файл, принадлежащий операционной системе Windows или доверенному приложению.
Процесс VBoxHeadless.exe в диспетчере задач WindowsПроцесс, известный как Oracle VM VirtualBox (версия 4.3.12_ZZZZ, 5.1.8) или Roxio Streamer (версия x64) или VirtualBox Headless Frontend, относится к версии программного обеспечения KOPLAYER Pro или Oracle VM VirtualBox или Roxio Streamer (версия x64) или www.axentra. com от Oracle (www.oracle.com) или Axentra (www.axentra.com).
Описание: VBoxHeadless.exe не является необходимым для Windows и часто вызывает проблемы. VBoxHeadless.exe находится в подпапках «C: \ Program Files», например C: \ Program Files \ Roxio \ Roxio Streamer \ или C: \ Program Files \ Oracle \ VirtualBox \ . Известные размеры файлов в Windows 10/8/7 / XP составляют 62 976 байт (40% всех случаев), 133 408 байт и еще 4 варианта.
Программа не видна. Это не файл Windows. Файл VBoxHeadless.exe не является файлом ядра Windows. Там нет информации о файле. Вы можете удалить эту программу в панели управления. Это подписанный файл Verisign. Поэтому технический рейтинг надежности 41% опасности. Однако вам следует также прочитать отзывы пользователей.
Важно: некоторые вредоносные программы маскируют себя как VBoxHeadless.exe, особенно если они находятся в папке C: \ Windows или C: \ Windows \ System32. Таким образом, вы должны проверить файл VBoxHeadless.exe на вашем ПК, чтобы убедиться, что это угроза. Мы рекомендуем Security Task Manager для проверки безопасности вашего компьютера. Это был один из лучших вариантов загрузки The Washington Post и PC World .
Аккуратный и опрятный компьютер — это главное требование для избежания проблем с VBoxHeadless. Это означает запуск сканирования на наличие вредоносных программ, очистку жесткого диска с использованием 1 cleanmgr и 2 sfc / scannow, 3 удаления ненужных программ, проверку наличия программ автозапуска (с использованием 4 msconfig) и включение автоматического обновления Windows 5. Всегда не забывайте выполнять периодическое резервное копирование или, по крайней мере, устанавливать точки восстановления.
Если у вас возникла реальная проблема, попробуйте вспомнить последнее, что вы сделали, или последнее, что вы установили до того, как проблема появилась впервые. Используйте команду 6 resmon для определения процессов, которые вызывают вашу проблему. Даже для серьезных проблем, вместо переустановки Windows, лучше восстановить вашу установку или, для Windows 8 и более поздних версий, выполнить команду 7 DISM.exe / Online / Cleanup-image / Restorehealth. Это позволяет восстановить операционную систему без потери данных.
Security Task Manager показывает все запущенные сервисы Windows, включая внедренные скрытые приложения (например, мониторинг клавиатуры или браузера, авто вход) и позволяющий проанализировать процесс VBoxHeadless.exe. Уникальный рейтинг риска безопасности указывает на вероятность того, что процесс является потенциальным шпионским ПО, вредоносным ПО или трояном. B Malwarebytes Anti-Malware обнаруживает и удаляет спящие шпионские, рекламные программы, трояны, клавиатурные шпионы, вредоносные программы и трекеры с вашего жесткого диска.
Связанный файл:
sd3service.exe metaho.dll 12bar.dll VBoxHeadless.exe 88803a01-4125-443b-b869-4062a160ceea.dll mnyviewer.dll lplaytl.dll gdkbflt64.sys securityutility32.dll webcamint.exe procxp151.sys
Большинство пользователей, которые впервые работают с VirtualBox, по первому взгляду решают. что данная программа простая и малофункциональная. На деле такое мнение можно считать вполне объективным в том случае, если пользователь уже ранее работал с программами для виртуализации операционных систем, например, одной из таких программ является VMware.
Возможно и справедливо считать, что VirtualBox, по сравнению с VMware, стоит на втором месте, но несмотря на это VirtualBox не такая и простая программа как может показаться на первый взгляд. В большинстве случаях пользователи, особенно новички, попросту не видят всех скрытых возможностей и эта не совсем справедливая точка зрения, порождает мнение о “не профессионализме” данной программы, которая не является таковой. В этом посте, нам бы хотелось переубедить вас по поводу этого заблужения. Помимо этого дадим вам несколько весьма дельных советов по VirtualBox, благодаря этим советам ваша работа с этой программой станет более удобной и комфортной. Преимущественно большая часть ниже изложенных функций требует Дополнительной гостевой операционной системы. Обратите на это внимание! Снимки системыВ одной из наших будущих статей, посвященных виртуализации, мы уже обсудим эту тему и разберем её достаточно подробно, все плюсы этой функции, именно по этому в этот раз мы не будем столь многословными. Снимки или скриншоты разрешают нам запечатлить текущее состояние виртуальной операционной системы, что дает нам возможность в какое угодно время сделать откат, если вдруг возникли какие – либо неполадки. Если по каким то причинам от вашей операционной системы останется «мокрое место», всего лишь при помощи одного нажатия кнопки её можно восстановить. Как показывает практика, использование скриншотов гораздо эффективнее точных копий, так как весь процесс восстановления происходит буквально за 3 секунды. Такая функция как создание снимков незаменима при при тестировании нестабильного программного обеспечения, а также при проведении экспериментов с реестром и файловой системой виртуальной ОС. Режим интеграции дисплеяНе секрет, что все операции в программе VirtualBox, происходят в отдельном окне. Такое расположение может вызвать какие – либо неудобства, особенно в случаях, когда пользователю приходиться осуществлять постоянный переход с вкладки хостовой системы на вкладку с виртуальной системой. Включив режим интеграции дисплея можно совместить их интерфейсы, такое действие сделает вашу работу более удобной. Пример использования этой функции можно увидеть на втором скриншоте Панели управления виртуальной Windows XP открыто прямо в интерфейсе хостовой Windows 7. Поддержка 3DВ программе Oracle VM VirtualBox уже есть базовая поддержка технологий 3D. С помощью 3D мы можете осуществлять запуск, на виртуальной машине, не слишком требовательные к системе игры, а так же оценить эффективность Aero. По умолчанию такая функция как 3D не активна. Для того чтобы её установить нужно закрыть виртуальную машину, далее зайти в настройки и в разделе «Дисплей» поставить нужные галочки. После, загрузите виртуальную операционную систему, обязательно в безопасном режиме, установить или переустановить Дополнения гостевой ОС, и при этом нужно не забыть поставить в окне установщика галочку рядом с “Direct3D Support…”. Драйвер поддержки 3D, установить в обычном режиме невозможно, а если вдруг вы попытаетесь то получите предупреждение. Использование USB-портовРаботая в виртуальной системе, вы имеете возможность работать с физическими портами базового ПК. Для того чтобы получить доступ к имеющимся данным, например на флеш карте или съемном жестком диске, для начала необходимо подключить их к вашему ПК, а уже после в окне виртуальной системы выбрать “Устройства” -> “Устройства USB”, и затем в выданном списке выбрать накопитель который подключен. Общие папкиНаверно, работу с VirtualBox, трудно определить как удобную, если бы разработчиками не было приведено в действие поддержка общих папок. Отличное решение! Такие папки разрешают получать доступ к одинаковым файлам как из хостовой системы, так и из виртуальной системы. Если скопировать или переместить файл в такую папку на основной машине, вы таким образом делаете его доступным и для виртуальной машины. Буфер обмена и функция Drag-and-dropСтоит помнить, что в настройках, буфера обмена, по умолчанию функция передачи любых данных с одной системы (базовой) на другую систему (виртуальную) находиться в не активном режиме. Для того что бы эту функцию активизировать, нужно включить в общих настройках вирт. системы. Но так же, не следует забывать, что такая функция как drag-and-drop может работать только в гостевых операционных системах Linux, и вообще только в режиме эксперимента. В гостевых операционных системах Windows, передача данных через буфер обмена работает, но к сожалению лишь «наполовину», т.е. копировать и вставлять можно разве что исключительно текст. Конечно мы точно не знаем почему наложены такие ограничения, однако как вариант, это может в связи с безопасностью. Использование таких папок как общие, считается вероятной угрозой для хостовой системы, то конечно с той же осторожностью надо относиться и к «каналу» буфера обмена. Функция клонированияКлонирование виртуальных машин в VirtualBox, это тоже самое что и создание резервных копий, только с иным идентификатором. У каждой, без исключения, виртуальной машины есть свой, определенный номер и если его скопировать на VDI-диск, а затем попробуете подключить его к виртуалбоксу, то вы потерпите поражение, всё из – за того, что диск с таким идентификатором уже существует. Вот поэтому то и нужна такая функция как клонирование. Клон можно рассматривать и как замену скриншотам, одна более широкое распространение он получил для переноса вирт. машины на другую хостовую систему. Импорт и экспорт конфигурацийТакая функция, разрешает вам перемещать машину созданную в VirtualBox на другие ПК, если точнее то и на другие системы виртуализации, к примеру на VMware или Microsoft Virtual PC. Для таких целей разработали специальный кроссплатформенный стандарт Open Virtualization Format или OVF. Данный формат считают универсальным, однако не стоит исключать, что в момент переноски вирт. машины на любой другой продукт виртуализации, у пользователя не возникнут некоторые проблемы. При переносе с VirtualBox гостевая операционная система конвертируется в один файл, имеющий формат OVF, который позже может быть развернут на других системах виртуализации. ИтогКак можно заметить, VirtualBox не стоит называть «непрофессиональным». Особенно учитывая то, что все выше перечисленные нами умения это не в коем случае не хаки, а функции которые описаны в официальных документах и доступные из интерфейса функции. Конечно в VirtualBox есть и такие фичи, о которых преобладающее большинство пользователей даже не догадываются. С одной из них мы уже ознакомились, когда изучали способ расширения вирт. диска имеющим фиксированный размер. А как на счет управления машиной через RDP, консоль, перенос хостовой Windows-системы в виртуальное окружение? Конечно, для выполнения некоторых функций и операций нужны посторонние утилиты, но это не главное, суть в том, что после ознакомления с возможностями, которые не являются документированными, VirtualBox уже просто нельзя назвать малофункциональной. Скачать VirtualBox Добавить комментарий |
Что такое VirtualBox? — SYSNETTECH Solutions
В этой статье мы предоставим информацию о программном обеспечении виртуализации Oracle VM VirtualBox, которое позволяет создавать виртуальные машины на настольном или портативном компьютере.
Что такое Oracle VM VirtualBox?
Oracle VM VirtualBox — это кроссплатформенная программа виртуализации. Впервые он был разработан Innotek GmbH в 2007 году, а затем приобретен Sun Microsystems.
Oracle VM VBox — это кроссплатформенная программа виртуализации, которая может запускать несколько систем практически на основе приложений.Если у вас есть система на базе Intel или AMD, вы можете устанавливать и запускать такие операционные системы, как Windows, Linux и даже MacOS.
Если вы хотите запустить на своем компьютере более одной ОС, вы можете легко настроить программное обеспечение Oracle VM VBox на своем компьютере. Если вы разработчик программного обеспечения и разрабатываете приложение, вам может потребоваться программа виртуализации, например Oracle VM VBox.
Хотя VBox — бесплатное решение, это очень мощная программа. Если у вас очень мощный компьютер и его оборудование поддерживает технологию виртуализации, вы можете одновременно запускать 4-5 виртуальных машин.
Самая большая особенность, которая отличает виртуализацию Oracle VM VBox от таких программ, как VMware Workstation, заключается в том, что она бесплатна.
Что делает VirtualBox?
После определения VirtualBox давайте поговорим о том, что делает VBox и что мы можем с ним делать.
С помощью программного обеспечения виртуализации Oracle вы можете установить другую операционную систему поверх существующей операционной системы. Например, если вы используете ОС Windows 10, вы также можете установить Microsoft Windows 8 и 8.1 с программным обеспечением Oracle VBox. И даже вы можете установить и попробовать ОС Windows XP.
Вы можете установить операционную систему Linux на свой компьютер и расширить возможности использования Linux. Вы также можете установить операционную систему Apple MacOS рядом с Linux.
Вы можете легко передавать файлы между вашей основной операционной системой и компьютером VBox, который вы установили, с помощью перетаскивания. Вы даже можете делать снимки ваших машин VBox, а затем быстро создавать резервные копии из резервной копии.
Где его скачать?
Программа Oracle VM, как уже упоминалось, является полностью бесплатным программным обеспечением.Так что вы можете легко загрузить его на свой компьютер, проведя небольшое исследование в Google.
Однако, чтобы загрузить последнюю версию программы виртуализации Oracle, вы можете посетить https://www.virtualbox.org/wiki/Downloads и легко загрузить ее на свой компьютер.
Поддержка операционных систем Oracle
В программе Oracle Vbox можно установить следующие операционные системы.
для Windows;
1) Windows Vista SP1 и выше (32- и 64-разрядная версии)
2) Windows Server 2008 (64-разрядная версия)
3) Windows Server 2008 R2 (64-разрядная версия)
4) Windows 7 (32- бит и 64 бит)
5) Windows 8 (32 бит и 64 бит)
6) Windows 8.1 (32-битная и 64-битная)
7) Windows 10 RTM build 10240 (32-битная и 64-битная)
8) Windows Server 2012 (64-битная)
9) Windows Server 2012 R2 (64-битная)
для Linux;
1) Ubuntu с 12.04 по 16.10
2) Debian GNU / Linux 7 («Wheezy») и 8 («Jessie»)
3) Oracle Enterprise Linux 5, Oracle Linux 6 и 7 версии.
4) Redhat Enterprise Linux 5, 6 и 7
5) Fedora Core / Fedora с 6 по 25
6) Gentoo Linux
7) openSUSE с 11.4 по 13.2
Для Apple MacOS;
1) 10.9 (Mavericks)
2) 10,10 (Йосемити)
3) 10,11 (Эль-Капитан)
4) 10,12 (Сьерра)
для Solaris;
1) Solaris 11
2) Solaris 10 (U10 и выше)
Что такое VirtualBox Extension Pack?
Программное обеспечение Extension Pack позволяет более эффективно использовать операционные системы. Extension Packet имеет расширение .vbox-extpack.
С VB Extension Pack вы можете использовать внешние запоминающие устройства с виртуальной машиной с поддержкой USB 3.0.
Пакет расширений также предлагает следующую поддержку;
1) RDP (протокол удаленного рабочего стола)
2) Загрузка PXE для оборудования Intel
3) Шифрование образа виртуального диска
Как установить программное обеспечение Oracle в Windows 10 ⇒ Видео
После краткого обсуждения VirtualBox вы можете посмотреть видео ниже для его установки, а также подписывайтесь на наш канал в YouTube!
Final Word
В этой статье мы кратко поговорили о программном обеспечении виртуализации Oracle.В настоящее время виртуализация стала очень важной, и мы рекомендуем вам ознакомиться со всеми ними, попробовав различные приложения, такие как VMware.
Статьи по теме
♦ Как установить Oracle VM VBox в Windows 10
♦ Как создать новую виртуальную машину в Oracle VM VBox
♦ Как установить Windows 10 в Oracle VM VBox
♦ Как установить Oracle VBox в Ubuntu 17.10
♦ Как обновить Oracle VBox в Windows 10
✅ Мы объясняем, что такое VirtualBox и что он представляет собой
HR Виртуальные машины — это хорошо известные элементы в среде информатики.Эти виртуальные машины используются довольно часто, и их довольно просто создать. Здесь мы объясним, что такое виртуальная машина, а затем мы поговорим о VirtualBox . Этот инструмент является наиболее часто используемым из-за его простого и интуитивно понятного управления.
Что такое виртуальная машина
Программное обеспечение, моделирующее компьютерную систему и способное запускать программы, как если бы это был реальный компьютер . Обычно это программное обеспечение определяется как « — эффективный и изолированный дубликат физической машины ».В настоящее время термин также включает виртуальные машины, не имеющие прямого эквивалента физическому оборудованию.
Такие виртуальные машины могут запускать процессы, ограниченные предоставленными им ресурсами и абстракциями. Ни один из процессов не может покинуть среду этого «виртуального компьютера» в любое время.
Один из наиболее распространенных способов создания виртуальных машин — запуск операционных систем для их «тестирования». Это позволяет нам тестировать операционную систему, такую как Ubuntu, с нашего компьютера с операционной системой Windows, без необходимости устанавливать ее непосредственно на компьютер и без какого-либо влияния на конфигурацию основной операционной системы.
Что такое VirtualBox
Это программное обеспечение виртуализации , также называемое гипервизором типа 2 . Он используется для создания виртуализации операционных систем на существующем физическом компьютере, генерирует так называемые виртуальные машины.
Каждый фильтр-мешок гипервизоры типа 1 o простые гипервизоры они представляют собой уровень программного обеспечения, которое устанавливается поверх физического сервера и его базового оборудования, и они сами по себе являются операционной системой.В то время как гипервизоры типа 2 работают в операционной системе на физическом хост-компьютере.
VirtualBox отличается от VMWare и другого ПО для создания виртуальных машин тем, что он бесплатный. Для использования этого гипервизора типа 2 приобретать лицензию не требуется.
Этот инструмент позволяет запускать все дистрибутивов Windows существующих. Кроме того, он предлагает широкую c Совместимость с Apple macOS и почти всеми дистрибутивами GNU / Linux .также может работать с редкими операционными системами, такими как Solaris, OS / 2, DOS, QNX, Novell, BeOS и другими.
Хотя VirtualBox ориентирован на домашних пользователей, он также широко используется в профессиональных средах. Это потому, что он поддерживает большое количество операционных систем. Это также довольно распространенная альтернатива при запуске серверов или встроенных приложений. Особенно он используется на небольших серверах, предназначенных для небольших компаний, поскольку здесь нет лицензионной платы.
Что такое VirtualBox для
Он в основном используется для виртуализации операционных систем , которые мы не можем или не хотим запускать на нашем компьютерном оборудовании. Это позволяет нам нормально работать с операционными системами, как если бы мы устанавливали их на свой компьютер. Можно сказать, что Они представляют собой изолированную коробку внутри нашего компьютера, ничего изнутри не выходит наружу и создает проблемы с нашим основным оборудованием.
Они позволяют создавать Sanboxes, которые представляют собой не что иное, как изолированные и безопасные пространства для запуска непроверенных или подозрительных приложений. Таким образом, мы можем запускать приложения, содержащие вредоносные программы или вредоносный код, и видеть, как они взаимодействуют с операционной системой.Из-за строгих правил выполнения вредоносное ПО не сможет повлиять на нашу основную операционную систему.
Хотя существуют специальные приложения для создания песочницы, VirtualBox очень прост и интуитивно понятен в использовании. Он также предлагает нам прозрачное пространство для любого программного обеспечения, которое может обнаружить, что мы находимся в песочнице.
Мы можем найти программы, которые могут обнаружить использование виртуальной машины, но их меньше всего. Это легко скрыть, что является большим преимуществом.
Общее использование VirtualBox
Обычно они используются для эмуляции операционных систем и установки непроверенных обновлений. В дистрибутивах GNU / Linux он обычно используется для проверки правильности работы будущих обновлений. Мы также можем создавать или изменять функции или параметры дистрибутивов GNU / Linux и проверять их работу, прежде чем применять их к нашему оборудованию.
Еще одно довольно распространенное применение — это запускать программное обеспечение или приложения, которые не работают в современных операционных системах . Есть инструменты, которые используют более старые версии Windows или GNU / Linux и не могут быть обновлены по соображениям безопасности или потому, что разработчики отказались от них.Чтобы продолжить их использование, необходимо установить виртуальную машину в VirtualBox с соответствующей версией операционной системы.
VirtualBox и другие инструменты виртуальных машин также обычно используются для сканирования вредоносных программ и другого вредоносного программного обеспечения . Исследователи безопасности часто используют эти закрытые пространства, чтобы увидеть, как ведет себя вредоносное ПО. Затем это позволяет создавать инструменты для обнаружения, защиты и удаления вредоносного кода.
Интересующие данные
- Имя: Oracle VM VirtualBox
- Тип программы: Гипервизор типа 2
- Лицензия: Бесплатное программное обеспечение с открытым исходным кодом
- Разработка: Открытый исходный код
- Разработчик: Oracle Corporation
- Запуск: 15 января 2007 г.
- Запланировано на: C ++, C, x86 Язык ассемблера
- Операционная система: Многоплатформенная
- Лицензия: Private / GPLv2
- Язык: 30 языков (включая испанский)
- Ссылка для скачивания
Требования для VirtualBox | Small Business
Oracle VM VirtualBox — это бесплатный инструмент с открытым исходным кодом, который можно использовать для запуска виртуальных серверов на любом компьютере с процессором типа x86, например, с обычными чипами Intel и AMD.Он позволяет запускать другие операционные системы или другой экземпляр той же операционной системы на вашем компьютере. Например, если ваш творческий отдел использует Mac, они могут использовать VirtualBox, чтобы открыть виртуальный компьютер Windows для доступа к программе, которую использует остальная часть вашей компании. Его часто используют для тестирования, поскольку вы можете использовать один компьютер для тестирования программы или веб-страницы в нескольких операционных системах.
ЦП и ОЗУ
VirtualBox работает на процессорах Intel и AMD, даже если они не поддерживают технологии виртуализации VT-x или AMD-V своих производителей.Oracle также рекомендует иметь как минимум 1 ГБ оперативной памяти для запуска программного обеспечения в дополнение к тому, что необходимо для поддержки процессов вашего компьютера. При запуске VirtualBox помните, что мощность вашего процессора будет разделена между виртуальными компьютерами, на которых он работает, поэтому чем он быстрее, тем быстрее будет каждый виртуальный компьютер.
Хранилище
Oracle не указывает требования к хранилищу для VirtualBox, поскольку сама программа относительно мала. Например, размер установщика VirtualBox для Windows меньше 100 МБ.Однако вам нужно место для виртуальных компьютеров, которые будут работать под VirtualBox. Если вы хотите запустить виртуальный компьютер с Windows 8 на своем Linux-компьютере, вам потребуется достаточно места для установки второй операционной системы и программ Windows 8, а также для хранения в виртуальном разделе Windows 8. Если вы активно используете VirtualBox, вам могут потребоваться сотни гигабайт дополнительного хранилища.
Требования Windows
VirtualBox может работать на многих разновидностях Windows. Он поддерживает 32- и 64-битные версии Vista, Windows 7 и Windows 8, а также 32-битные версии Windows XP.Он также работает на серверных платформах Windows, включая 32-разрядную версию Windows Server 2003, как 32-, так и 64-разрядную версию Windows Server 2008 и Windows Server 2012.
Другие требования к ОС
VirtualBox не только позволяет запускать несколько операционных систем. систем, но он также может работать в нескольких операционных системах. Oracle предлагает версию VirtualBox для OS X, которая работает на версиях 10.6, 10.7 и 10.8. Вы можете использовать VirtualBox с четырьмя разновидностями Linux — Oracle Enterprise Linux, SUSE Linux, Ubuntu и Redhat Enterprise Linux.VirtualBox также поддерживает Solaris 10 и Solaris 11.
Ссылки
Ресурсы
Writer Bio
Стив Ландер работает писателем с 1996 года, имея опыт работы в области финансовых услуг, недвижимости и технологий. Его работы публиковались в отраслевых изданиях, таких как «Minnesota Real Estate Journal» и «Minnesota Multi-Housing Association Advocate». Ландер имеет степень бакалавра политических наук Колумбийского университета.
какое программное обеспечение для виртуализации рабочего стола самое лучшее?
Сравнить VirtualBox и VMware непросто.
Обе системы — отличные бесплатные системы виртуализации и мультиплатформенные системы виртуализации , хотя и имеют различия в лицензиях, и может быть сложно выбрать, какой продукт использовать для создания виртуальной машины.
В этом посте мы проведем два теста для установки двух виртуальных машин с одинаковой операционной системой; Сначала мы установим его на VirtualBox, а затем на VMware Workstation Player, чтобы выявить различия и сходства между двумя системами.
VMware — это не отдельный продукт, а скорее экосистема различных инструментов и приложений.Он также включает инструменты виртуализации гипервизора, такие как ESXi, vSphere, vCenter и т. Д.
См. Также: Резервное копирование виртуальных машин VMware ESXi с помощью Iperius
Для сравнения мы в основном будем рассматривать VMware Workstation Player .
Почему вам следует установить виртуальную машину?
Если вам нужно использовать старое программное обеспечение, которое не работает в вашей операционной системе, или если вы хотите клонировать свою систему, чтобы перенести ее на другую машину, или если вас как разработчика попросили разработать и протестировать продукт на разных платформах решением является виртуальная машина.
Вы можете использовать свои аппаратные ресурсы (RAM, CPU и диск) для виртуального создания другого компьютера, на котором вы можете установить новую операционную систему.
Теоретически виртуальная машина имеет ту же производительность, что и физический компьютер, но, учитывая, что она будет использовать часть ресурсов главного компьютера, на работу обеих машин может повлиять производительность.
Предварительные операции
Прежде чем начинать выбор любого типа программного обеспечения для виртуализации, хорошо бы тщательно спланировать, какую операционную систему мы хотели бы установить на виртуальной машине.
Необходимо установить Windows 10?
Проверьте системные требования и попытайтесь понять, гарантирована ли эффективность наших хост-компьютеров и гостевых машин.
В нашем примере:
ЦП: 1 гигагерц (ГГц) или более
ОЗУ: 1 гигабайт (ГБ) для 32-разрядной версии или 2 ГБ для 64-разрядной версии
Жесткий диск: 16 ГБ для 32-разрядной ОС, 20 ГБ для 64-разрядная ОС
Графическая карта: DirectX 9 или выше с драйвером WDDM 1.0
Дисплей: минимум 800 × 600
Следовательно, вам потребуется хост-машина, способная предоставлять ресурсы в объеме, необходимом для операционной системы, которую мы хотим установить на виртуальной машине ( гость ).
В случае, если наш хост малоразмерен, нам нужно подумать об увеличении его ресурсов, что, особенно в случае настольных компьютеров, можно сделать за несколько евро, интегрировав жесткий диск и немного ГБ ОЗУ.
Однако рекомендуется выполнять установку без открытия других приложений на компьютере, чтобы иметь возможность медленно тестировать производительность обеих систем (виртуальной и физической).
После определения этих требований первым шагом является установка программного обеспечения виртуализации .
Наиболее известные и используемые:
- VirtualBox , созданный Oracle и предназначенный как для личного, так и для корпоративного использования в соответствии с Стандартной общественной лицензией GNU.
- VMware Workstation Player , разработанный VMware и распространяется бесплатно только для личного использования.
VirtualBox
VirtualBox работает под Windows, Linux, Mac OS и Solaris и поддерживает широкий спектр гостевых операционных систем, от Windows до Linux, Mac, Solaris, OpenSolaris, OS / 2 и OpenBSD.
На странице загрузки отображается список последних дистрибутивов в зависимости от хост-систем.
Как для Windows, так и для других систем установка очень проста, потому что она выполняется с помощью специальных методов для каждой платформы.
Игрок VMware Workstation
VMware Workstation Player можно установить только в Windows и Linux.
Однако он поддерживает широкий спектр гостевых операционных систем и предоставляет полезные инструменты для проверки совместимости.
Вы можете загрузить исполняемые файлы для выполнения установки, в зависимости от вашей системы, подключившись к странице загрузки.
В то время как для Windows, следуя всем шагам и инструкциям мастера, установка будет очень простой, для Linux, являющегося пакетом «.bundle», мы должны не забыть выполнить установку как root и использовать «sh Команда.
Как установить Windows 10 на VirtualBox и VMware
Таким образом, мы убедились, что установить VirtualBox и VMware Workstation Player в хост-системе довольно просто.
Ниже мы покажем установку Windows 10 на виртуальной машине, размещенной на хосте Ubuntu.
Установка на VirtualBox
После установки VirtualBox появляется как контейнер, в котором можно создавать новые виртуальные машины, на которых можно установить выбранные нами операционные системы (очевидно, в пределах производительности, которую может гарантировать оборудование хоста).
Нажмите кнопку «New», чтобы создать новую виртуальную машину, где вы можете выбрать имя, тип операционной системы и ее версию.
Вот момент, когда мы также выбираем первые спецификации, не забывая следовать тем, которые требуются для устанавливаемой нами операционной системы.
Вы можете изменить эти настройки позже.
Далее необходимо выбрать размер и тип виртуального жесткого диска.
В нашем случае размер будет 20 ГБ, но мы можем выбирать между различными форматами жесткого диска.
Доступны три формата:
- VDI , то есть собственный формат VirtualBox.
- VMDK , то есть собственный формат VMware, но также используется другими системами виртуализации.
- VHD , то есть формат, используемый Hyper-V.
VMDK может гарантировать лучшую совместимость, и обычно это предпочтительный вариант.
В любом случае можно с помощью соответствующих инструментов преобразовать виртуальные жесткие диски в другие форматы.
Эти три типа жестких дисков (VDI, VMDK и VHD) поддерживают динамическое распределение используемого пространства — еще один вариант, который обычно выбирается на этом этапе. Это означает, что файл на жестком диске виртуальной машины в хост-системе будет занимать только фактически используемое пространство.
В случае динамического размещения обычно выбирается параметр «Разбить на файлы размером менее 2 ГБ», чтобы обеспечить лучшую производительность.
На этом этапе наша виртуальная машина готова, и мы можем продолжить установку Windows 10.
Щелкнув правой кнопкой мыши имя вновь созданной машины, вы можете выбрать параметр «Настройки», если вам нужно изменить или просмотреть текущие настройки виртуальной машины.
Благодаря опции NAT, которая автоматически активируется VirtualBox, можно получить доступ в Интернет через хост-систему.
Чтобы начать установку Windows, выберите Пуск, а затем выберите в файловой системе хост-системы загрузочный диск или образ диска.
После того, как вы выберете «Пуск» на этой панели, начнется классическая установка Windows.
Сначала вам будет предложено ввести ключ продукта и принять лицензию Windows.
Далее будет выбор: Обновить или Пользовательский.
Первый можно использовать только в том случае, если у вас уже есть установленная система, поэтому в случае первой установки вы должны перейти ко второму варианту.
В какой-то момент установки система требует создания пользователя-администратора и других параметров, таких как создание учетной записи Microsoft и отправка статистических данных для диагностики.
По окончании установки у нас будет нормально функционирующая гостевая система.
Рекомендуется установить расширения VirtualBox Guest Additions внутри виртуальной машины, полезный программный пакет для обеспечения лучшей производительности гостевой машины и лучшего взаимодействия между гостевой машиной и хостом, в том числе, например:
- Интеграция указателя мыши : все действия мыши, когда указатель находится над виртуальной машиной, автоматически направляются в гостевую систему.
- Общие папки: обмен файлами между хостом и гостем.
- Общий буфер обмена между хостом и гостем.
Установочный пакет виртуальной машины VirtualBox уже содержит гостевые дополнения, но они должны быть активированы.
В случае, если пакет еще не был загружен, система обнаруживает отсутствие этого дополнения и запрашивает его загрузку.
Как установить гостевые дополнения на VirtualBox
Во время работы виртуальной машины выберите меню «Устройство» и затем «Вставить образ компакт-диска с гостевыми дополнениями».
Введите требуемый путь к образу (который для хост-систем Linux — это ~ / .config / VirtualBox / VBoxGuestAdditions_5.2.32.iso), который мы найдем на диске D компьютера, как показано на следующем изображении.
Дважды щелкните дисковод компакт-дисков (D), чтобы начать установку.
После завершения установки необходимо выполнить несколько небольших операций, чтобы активировать нужные функции.
Мы выбираем «Машина» -> «Параметры», а затем «Общие папки».
Здесь мы можем добавить общую папку двух типов: Машинные папки и Временные папки
В то время как первая — это постоянная общая папка с файловым менеджером хоста, вторая — это папка, доступ к которой сохраняется только до выключения виртуальной машины.
После настройки общей папки вы найдете ее под именем VBOXSVR в сетевой папке ПК.
В меню «Устройства» (параметр «Общий буфер обмена») вы можете выбрать режим совместного использования буфера обмена с хост-системой.
Установка на VMware
После установки VMware Workstation Player выберите «Создать новую виртуальную машину», чтобы создать новый экземпляр для установки вашей виртуальной операционной системы.
В следующих шагах можно выбрать ISO-образ в хост-системе, вставить ключ Windows, пользователя-администратора (который по умолчанию идентифицируется без пароля) и выбрать имя виртуальной машины.
На этом этапе, помня спецификации, вы можете установить размер жесткого диска, тогда как размер ОЗУ установлен по умолчанию на 2 ГБ.
После создания диска процесс установки операционной системы продолжается.
Пакет VMware tools (эквивалент гостевых дополнений для VirtualBox) уже установлен.
Если это не так (это может произойти в других гостевых системах и для предыдущих версий Windows), достаточно установить его с помощью команды Виртуальная машина -> Установить VMTools.
В то время как функция общего доступа к буферу обмена уже активна, для общих папок необходимо действовать следующим образом:
В настройках виртуальной машины на вкладке «Параметры» вы можете выбрать папку для общего доступа, постоянно или только на ограниченный период активности виртуальной машины.
Выводы
Между двумя системами не так много различий. Оба продукта оказываются отличными, быстрыми (если всегда помнить о необходимых требованиях) и довольно интуитивно понятными.
Важным отличием является тип лицензии: VMware бесплатна только для личного использования, в то время как для VirtualBox ограничений нет.
Пакет инструментов VMware уже установлен, и общий доступ к буферу обмена уже активен (что не следует недооценивать, например, для ввода кода активации Windows, который вы можете скопировать и вставить из хост-системы).
Однако, как это часто бывает, выбор будет падать на то или иное решение, также основанное на личных потребностях, минимальных требованиях к установке и простоте использования документации, поддерживающей продукт.
Наконец, помните, что всегда рекомендуется создавать резервные копии виртуальных машин на NAS или в облако, чтобы восстановить виртуальные системы всего за несколько щелчков мышью в случае возникновения проблемы, без необходимости повторять процесс установки, описанный в этом руководстве. . Iperius Backup — это полное программное обеспечение для резервного копирования виртуальных машин, работающих на хостах Windows, благодаря возможности копирования файлов дисков VMDK, VHD или VDI с использованием технологии VSS.Iperius также является мощным программным обеспечением для резервного копирования профессиональных сред виртуализации, таких как Microsoft Hyper-V и VMware ESXi.
(итальянский, португальский (Бразилия))
VMware против VirtualBox: какое программное обеспечение для виртуализации рабочих столов лучше всего?
Подробное сравнение {Как выбрать?}
Введение
Виртуализация стала нормой для тестирования программного обеспечения и ОС.Им пользуются все, от энтузиастов до разработчиков. Виртуализация серверов позволяет запускать несколько операционных систем на одних и тех же физических ресурсах. Это сокращает количество требуемых физических выделенных серверов.
Уровень виртуализации, который абстрагирует гостевую машину и базовую операционную систему, создается с помощью гипервизора. Гипервизор эмулирует ресурсы, поэтому гостевые операционные системы предполагают, что они используют все физические ресурсы. Они не видят ни ОС хоста, ни другие виртуальные машины, работающие на тех же ресурсах.
Есть два типа гипервизоров:
- Гипервизор «голого железа» типа 1, который устанавливается на физическом сервере.
- Гипервизоры типа 2 (размещенные), устанавливаемые поверх операционной системы хоста.
В то время как тип 1 больше подходит для крупных производственных сред, размещенные гипервизоры используются для виртуальных машин, работающих на персональных компьютерах. Самыми популярными гипервизорами типа 2 являются VirtualBox и VMware.
В этом руководстве вы узнаете о различиях между VirtualBox и VMware.
Что такое VirtualBox?
VirtualBox — это программное обеспечение Oracle для виртуализации x86 и AMD64 / Intel64. Это бесплатный продукт для виртуализации с открытым исходным кодом, распространяемый под лицензией GNU General Public License (GPL) версии 2.
Программное обеспечение позволяет запускать виртуальные машины в операционной системе хоста. Кроме того, он позволяет установить управляемое соединение между виртуальными машинами и даже хостом, если это необходимо.
Вы можете запускать VirtualBox в Linux, Windows, Mac OS и Oracle Solaris.
В 2010 году Oracle представила VirtualBox Extension Pack, дополнительный пакет с закрытым исходным кодом и дополнительными функциями. Он включает такие функции, как поддержка USB2 / USB3 и RDP.
Примечание. Другой способ создания изолированных виртуальных сред — использование контейнеров Docker. Посмотрите, как виртуальные машины сравниваются с контейнерами при прямом сравнении.
Что такое VMware?
VMware имеет ряд продуктов для виртуализации.VMware Workstation Player — это бесплатное программное обеспечение для виртуализации x64, доступное для некоммерческого использования. Компания подчеркивает, что бесплатная версия предназначена для студентов и преподавателей. Если вы хотите использовать Player в коммерческих целях, вам необходимо заплатить за коммерческую лицензию Workstation Player.
Он используется для управления и создания виртуальных машин, но лучше всего работает при запуске одной виртуальной машины. Вы можете установить бесплатное программное обеспечение для виртуализации, если у вас есть хост с ОС Linux или Windows.
Если вам нужно программное обеспечение для виртуализации с дополнительными функциями и крупномасштабными проектами, вы можете попробовать Workstation Pro.
VirtualBox против. VMware: сравнительная таблица
| Сравнение | VirtualBox | VMware |
|---|---|---|
| Программная виртуализация | Да | Нет |
| 6 9026 9026 9026 9026 Аппаратное обеспечение Виртуализация Хост-операционные системы | Linux, Windows, Solaris, macOS, FreeBSD | Linux, Windows + macOS (требуется VMware Fusion) |
| Гостевые операционные системы | Linux, Windows, Solaris, macOS, FreeBSD | Linux , Windows, Solaris, FreeBSD + macOS (с VMware Fusion) |
| Пользовательский интерфейс | Графический интерфейс пользователя (GLI) и интерфейс командной строки (CLI) | Графический интерфейс пользователя (GLI) и интерфейс командной строки (CLI) ) |
| Снимки | Да | Снимки только su на платных продуктах виртуализации, а не на VMware Workstation Player |
| Формат виртуального диска | VDI, VMDK, VHD, HDD | VMDK |
| Тип распределения виртуального диска | Предварительно выделенные: фиксированные диски; Динамически размещаемые: диски с динамическим размещением; | Предварительно выделено: подготовленные диски; Динамически выделяемые: диски с тонким предоставлением; |
| Модели виртуальной сети | Не подключено, NAT, Сеть NAT, Мостовой адаптер, Внутренняя сеть, Адаптер только для хоста, Общий (UDP, VDE) | NAT, Мостовой, Только для хоста + Редактор виртуальной сети ( на рабочей станции VMware и Fusion Pro) |
| Устройства USB Поддержка | USB 2.0 / 3.0 требуется Extension Pack (бесплатно) | Поддержка USB-устройств «из коробки» |
| 3D-графика | До OpenGL 3.0 и Direct3D 9; Максимум 128 МБ видеопамяти; 3D-ускорение включено вручную | До OpenGL 3.3, DirectX 10; Максимум 2 ГБ видеопамяти; 3D-ускорение включено по умолчанию |
| Интеграции | VMDK, Microsoft VHD, HDD, QED, Vagrant, Docker | Требуется дополнительная утилита преобразования для большего количества типов виртуальных машин; VMware VSphere и Cloud Air (на рабочей станции VMware) |
| Гостевые дополнения VirtualBox vs.Инструменты VMware | Устанавливается с файлом VBoxGuestAdditions.iso | Устанавливается с файлом .iso, используемым для данной ВМ (linux.iso, windows.iso и т. Д.) |
| API для разработчиков | API и SDK | Различные API и SDK |
| Стоимость и лицензии | Бесплатно по Стандартной общественной лицензии GNU | VMware Workstation Player предоставляется бесплатно, в то время как для других продуктов VMware требуется платная лицензия |
Виртуализация программного и аппаратного обеспечения
VirtualBox поддерживает виртуализацию программного обеспечения, а VMware — нет.
Программная виртуализация эмулирует полную компьютерную систему и запускает на ней гостей. Этот тип виртуализации позволяет запускать виртуальные машины, использующие платформу, отличную от хоста. Недостатком является то, что производительность виртуальных машин ниже по сравнению с аппаратной виртуализацией.
VirtualBox и VMware поддерживают аппаратную виртуализацию.
Аппаратная виртуализация эмулирует аппаратные устройства с хоста. Запуск кода непосредственно на оборудовании позволяет повысить производительность виртуальной машины.
Для использования аппаратной виртуализации:
- Хост-компьютер должен иметь функции ЦП Intel VT-x или AMD-V.
- Вам необходимо включить аппаратную виртуализацию в UEFI / BIOS.
- Вы можете запускать только гостевые системы, которые используют ту же платформу, что и хост.
Операционные системы
Выбор между двумя платформами виртуализации может сводиться к вашей ОС хоста . Хотя VirtualBox работает с широким спектром операционных систем, у VMware есть небольшие ограничения.
Вы можете установить VirtualBox на Linux , Windows , Solaris , macOS и FreeBSD .
VMware Player и VMware Workstation работают на Linux и Windows . Если у вас macOS , вам необходимо установить VMware Fusion / Fusion Pro .
Оба варианта поддерживают большинство гостевых операционных систем , включая Linux, Windows, Solaris, macOS и FreeBSD .Единственное отличие состоит в том, что VMware требует VMware Fusion / Fusion Pro для запуска виртуальных машин macOS.
Пользовательский интерфейс (UI)
VirtualBox имеет графический интерфейс пользователя (GUI) и интерфейс командной строки (CLI) под названием VBoxManage. Интерфейс командной строки позволяет управлять виртуальными машинами через командную строку хоста, предоставляя вам более широкий набор функций.
VMware имеет графический пользовательский интерфейс и командную строку ( vmware ). VMware Workstation имеет больше функций пользовательского интерфейса по сравнению с более простым графическим интерфейсом VMware Player.
Снимки
Снимки позволяют сохранить состояние виртуальной машины и восстановить его позже.
Когда вы делаете снимок, вы сохраняете копию файла диска виртуальной машины (VMDK). Вы можете сделать несколько снимков виртуальной машины во время ее работы, сохранения или выключенного состояния. Официального ограничения на количество снимков нет. Однако имейте в виду, что чрезмерное усердие может снизить производительность виртуальной машины.
Вы можете создать несколько снимков одной и той же виртуальной машины, у каждой из которых будет свой разностный виртуальный диск.Эта функция удобна для тестирования, поскольку позволяет легко вернуться в заданное состояние.
VirtualBox поддерживает моментальные снимки, а VMware имеет эту функцию в своих платных продуктах виртуализации (не в бесплатном VMware Player).
Виртуальный диск
Как и другое оборудование, вы можете эмулировать виртуальные диски, содержащие данные виртуальной машины.
Формат
Платформы виртуализациимогут различаться в зависимости от типа поддерживаемого ими формата виртуального диска .
VirtualBox поддерживает:
- Образ виртуального диска (VDI) — используется по умолчанию
- Диск виртуальной машины (VMDK) — разработан VMware
- Виртуальный жесткий диск (VHD) — разработан Microsoft
С другой стороны, VMware поддерживает:
- Диск виртуальной машины (VMDK)
Таким образом, VirtualBox гораздо более универсален, когда дело касается формата диска.
Тип распределения
Виртуальные диски могут быть предварительно выделены и динамически выделены .
Когда вы заранее выделяете виртуальный диск , вы резервируете указанный объем хранилища для данной виртуальной машины. Это пространство не может использоваться ни хостом, ни другими гостевыми машинами.
Динамически выделяемые виртуальные диски не занимают фиксированного пространства с самого начала. Они растут со временем, занимая столько памяти, сколько им нужно, пока не достигнут назначенного максимального размера.
VirtualBox поддерживает предварительно выделенные (называемые фиксированные ) и динамически выделяемые (называемые выделенные ) виртуальные диски.
VMware также поддерживает предварительно выделенное (называемое с толстым выделением ресурсов ) и динамическое выделение (называемое с тонким выделением ресурсов ).
Режимы виртуальной сети
Вы можете отдельно настроить каждый сетевой адаптер, чтобы ваша виртуальная машина работала в желаемом сетевом режиме.
VirtualBox обеспечивает следующие сетевые режимы:
- Не подключен
- Трансляция сетевых адресов (NAT)
- Сеть NAT
- Мостовая сеть
- Внутренняя сеть
- Сеть только для хоста
- Общая сеть
- Туннель UPD
- Virtual Distributed Ethernet (VDE)
Подробное описание каждого сетевого режима см. В официальном руководстве Oracle VirtualBox.
VMware поддерживает:
- Преобразование сетевых адресов (NAT)
- Сеть только для хоста
- Редактор виртуальной сети (на рабочей станции VMware и Fusion Pro)
Поддержка USB-устройств
Вы можете подключить USB к гостевому компьютеру, просто подключив его к хосту. И VirtualBox, и VMware поддерживают USB-устройства.
VirtualBox поддерживает USB 1.0, но требует установки VirtualBox Extension Pack для USB 2.0 и USB 3.0.
VMware позволяет использовать до 2 устройств USB, и порт USB включен по умолчанию. Поддерживает ли виртуальная машина USB 2.0 и 3.0, в основном зависит от хост-машины.
3D Графика
VirtualBox требует ручного включения 3D-ускорения на виртуальной машине для поддержки 3D-графики. Он может поддерживать только трехмерную графику до OpenGL 3.0, Direct3D 9. Что касается видеопамяти, она ограничена 128 МБ.
VMware имеет преимущество, когда дело доходит до поддержки трехмерной графики.Платформа обеспечивает трехмерную графику с поддержкой DirectX 10 и OpenGL 3.3 для всех своих продуктов. Кроме того, он дает вам до 2 ГБ видеопамяти.
Интеграции
Помимо различных форматов виртуальных дисков (VMDK, VHD, HDD и QED), VirtualBox также предоставляет доступ к инструментам интеграции, таким как Vagrant и Docker.
VMware не поддерживает такое большое количество форматов дисков. Чтобы запускать виртуальные машины в формате, отличном от VMDK VMware, вам потребуется дополнительная утилита преобразования.Программное обеспечение имеет интеграцию с VMware vSphere и Cloud Air, но только для VMware Workstation.
Гостевые дополнения VirtualBox и инструменты VMware
Вы можете повысить производительность виртуальных машин VirtualBox , установив гостевые дополнения . Он состоит из драйверов устройств и системных приложений, установленных внутри виртуальной машины.
Вы можете установить гостевые дополнения VirtualBox с помощью файла VBoxGuestAdditions.iso в любой гостевой операционной системе.Обратите внимание, что для каждой версии VirtualBox существует своя версия гостевых дополнений. Некоторые из функций включают бесшовные окна, общие папки, интеграцию указателя мыши, общий буфер обмена, синхронизацию времени и другие.
VMware имеет свою утилиту для улучшения гостевых операционных систем — VMware Tools . В отличие от гостевых дополнений, VMware Tools имеет отдельный ISO-образ, хранящийся в каталоге приложения, для каждой поддерживаемой ими ОС (linux.iso, windows.iso, solaris.iso и т. Д.).
Без этой утилиты производительность вашей виртуальной машины не включала бы такие функции, как высокое разрешение видео, отображение скорости сети, функции копирования-вставки, перетаскивания и т. Д.
API для разработчиков
Если вы хотите разрабатывать приложения, которые обмениваются данными и взаимодействуют с виртуальными машинами, вы можете использовать API и SDK. Обе платформы виртуализации позволяют это сделать, тогда как VMware Workstation также предоставляет дополнительные функции, такие как подключаемый модуль Eclipse и VMware Studio.
Стоимость и лицензии
VirtualBox — это бесплатное программное обеспечение для виртуализации с открытым исходным кодом, доступное под лицензией GNU General Public License (GPL), версия 2.Вы можете использовать его в личных, образовательных или коммерческих целях без какой-либо дополнительной платы. Кроме того, его Extension Pack также полностью бесплатен.
VMware имеет несколько продуктов виртуализации:
- VMware Player является бесплатным для личного и образовательного использования. Однако, если вы планируете использовать платформу в коммерческих целях, вам потребуется лицензия в размере 149,99 долларов США.
- VMware Workstation Pro , используемая для крупных предприятий и проектов, имеет лицензионный сбор в размере 199 долларов США.00.
- VMware Fusion (используется на хостах macOS) имеет единовременную лицензионную плату в размере 159,99 долларов США.
Как выбрать?
Наиболее очевидное различие между ними — лицензирование:
- VirtualBox распространяется бесплатно и с открытым исходным кодом.
- VMware бесплатно только для личного использования. Однако бесплатная версия для личного и образовательного использования имеет ограниченные возможности. Например, он не поддерживает клоны и снимки.
Тем не менее, если производительность является ключевым фактором для вашего конкретного варианта использования, инвестирование в лицензию VMware будет более рациональным выбором. Виртуальные машины VMware работают быстрее , чем их аналоги VirtualBox. Эта разница может быть не столь заметной в меньшем масштабе, но она может повлиять на производительность корпоративных проектов.
Решение сводится к тому, что вы хотите от своих виртуальных машин. Например, вам нужно больше вариантов формата виртуального диска или лучшая 3D-графика? У обоих вариантов есть свои плюсы и минусы, поэтому следует учитывать индивидуальные особенности.
Исходя из их характеристик, мы предлагаем следующую платформу виртуализации для указанных случаев использования:
Для тех, кто ищет бесплатное решение, используйте:
В образовательных целях использовать:
- VirtualBox
- VMware Workstation Player
Для небольшого проекта используйте:
Для проектов среднего размера используйте:
- VirtualBox
- VMware Workstation Pro
Для крупномасштабных проектов используйте:
Для предприятий, которым нужна высокая производительность, используйте:
Заключение
В этой статье дается подробное сравнение VirtualBox и VMware, двух самых популярных платформ виртуализации.
Вы должны принять правильное решение для вашего варианта использования после изучения всех факторов.
VirtualBox — Загрузите
Бесплатный инструмент виртуализации для Windows
VirtualBox — это бесплатный инструмент виртуализации с открытым исходным кодом , который может помочь вам создать эмулируемую машину на вашем компьютере с Windows. Приложение полностью настраивается и предлагает высокую производительность и гибкость. Несмотря на то, что VirtualBox не имеет очень удобного интерфейса или большого количества автоматических функций, это одна из программ виртуализации, наиболее востребованных технически подкованными пользователями.
С VirtualBox вы можете запускать несколько операционных систем на вашем компьютере одновременно. Эти операционные системы не ограничиваются Windows, а также включают macOS, Linux и Oracle Solaris. Несколько альтернатив VirtualBox, которые предлагают аналогичные функции, — это VMware Workstation Pro, Microsoft Virtual PC, VMware Player и Parallels Desktop.
Для чего используется VirtualBox?
VirtualBox, разработанный Oracle, является программным обеспечением с открытым исходным кодом, но мощным программным обеспечением для виртуализации AMD64 / Intel64 и x86 .С его помощью пользователи могут разрабатывать, тестировать, демонстрировать и развертывать приложения и функции в различных операционных системах без необходимости использовать более одного рабочего стола. Учитывая гибкость, которую предлагает программное обеспечение, подходит как для частных лиц, так и для крупных предприятий .
К сожалению для начинающих , это приложение может показаться сложным . Это потому, что требует технических навыков для настройки различных функций.Однако, как только вы начнете, программа станет отличным дополнением к служебным программам вашего компьютера. Чтобы упростить задачу, VirtualBox предоставляет различные руководства , к которым вы можете обратиться, когда начнете работу.
Какие особенности VirtualBox?
Одной из лучших особенностей VirtualBox является то, что он предлагает высокий уровень безопасности . Механизм виртуализации поставляется с аутентификацией протокола удаленного рабочего стола (RDP) , которая помогает повысить безопасность, выполнять безопасные миграции и шифрование образов дисков.Также включает SDK , который может предоставить вам дополнительные требования к аутентификации для максимальной безопасности.
Еще одна особенность, которая выделяет VirtualBox, заключается в том, что это единственный профессиональный инструмент с открытым исходным кодом и бесплатный . Если вы ищете высококачественное программное обеспечение для виртуализации, которое включает в себя все функции, необходимые для создания нескольких операционных систем — это может быть единственный бесплатный, но многофункциональный выбор, который у вас есть.
Кроме того, VirtualBox предоставляет до 32 виртуальных ЦП для каждой создаваемой виртуальной машины.Это гарантирует бесперебойную работу и безупречный переход с одной машины на другую . При необходимости хосты могут получить мощность 1024 процессоров . Если у вас возникли проблемы с какой-либо функцией, вы можете легко положиться на специальное сообщество , которое активно онлайн и готово помочь.
Кроме того, приложением можно управлять с помощью интерфейса командной строки . Он поддерживает все функции, доступные на панели управления, а также дополнительные инструменты, к которым нелегко получить доступ из основного интерфейса.Oracle также продолжает предоставлять новые функции и обновления , чтобы VirtualBox оставался на одном уровне с другими профессиональными инструментами виртуализации.
Есть ли у VirtualBox недостатки?
По сравнению с платными инструментами виртуализации VirtualBox имеет несколько недостатков . Например, приложение не предлагает надежной интеграции между операционной системой хоста и гостевыми дополнениями VirtualBox . Хотя есть инструменты, которые позволяют перетаскивать файлы из одной ОС в другой, VirtualBox не предлагает такой функции и делает все по старинке.
В дополнение к этому VirtualBox не предлагает никакой дополнительной технической поддержки . Помимо сообщества онлайн-пользователей, которые отвечают на вопросы, не существует универсального решения любых проблем, с которыми вы можете столкнуться. Платные инструменты виртуализации, с другой стороны, предлагают надежную поддержку, чтобы вы никогда не застряли во время работы.
Является ли VirtualBox бесплатным?
Как упоминалось ранее, VirtualBox можно бесплатно загрузить и использовать . Вы можете использовать приложение для создания нескольких операционных систем и выполнения дополнительных задач, таких как 3D-визуализация , многоэкранный просмотр и тестирование и разработка .Приложение также предлагает различные параметры конфигурации, которые могут помочь технически подкованным пользователям настроить инструмент в соответствии со своими предпочтениями.
Стоит ли скачивать VirtualBox?
Если вы ищете программное обеспечение для виртуализации, которое предлагает функции профессионального уровня бесплатно, не ищите дальше и скачайте VirtualBox. Программа VirtualBox для Windows , разработанная Oracle, позволяет пользователям создавать несколько операционных систем на одном компьютере. Благодаря этой функции пользователи могут легко тестировать, разрабатывать и развертывать кроссплатформенные приложения без переключения между разными компьютерами.Мощное приложение также предлагает высококлассную безопасность и является отличным вариантом для технически подкованных пользователей , которые могут настроить инструмент по своему вкусу.
Как установить Ubuntu в Windows 10 с помощью VirtualBox
Введение
Первое, что вам нужно знать в этом руководстве, — это операционная система. Операционная система действует как интерфейс между пользователем и компьютерным оборудованием. Это системное программное обеспечение, которое управляет компьютерным оборудованием, программным обеспечением и выполняет различные службы для компьютерных программ.Мы знаем, что Microsoft Windows — это семейство проприетарных операционных систем, разработанных корпорацией Microsoft.
Подобно Windows или Mac OS, Linux также является операционной системой. Linux — это семейство Unix-подобных операционных систем с открытым исходным кодом. Некоторые из популярных дистрибутивов Linux включают Debian, Fedora, Linux Mint и Ubuntu.
Ubuntu — это бесплатный дистрибутив Linux с открытым исходным кодом, основанный на Debian. Согласно Википедии, «Ubuntu выпускается каждые шесть месяцев, а выпуски с долгосрочной поддержкой (LTS) — каждые два года.По состоянию на 23 апреля 2020 года последним выпуском, а также самым последним выпуском долгосрочной поддержки является выпуск 20.04, который поддерживается до 2025 года в рамках общественной поддержки и до 2030 года в качестве платной опции ».
Есть некоторые преимущества использования Ubuntu — это бесплатно (я думаю, что это самая привлекательная функция), с открытым исходным кодом, полностью настраиваемым, более безопасным и основанным на командной строке.
Вам также следует знать VirtualBox и виртуальную машину. Oracle VM VirtualBox — это бесплатная платформа виртуализации с открытым исходным кодом, разработанная Oracle Corporation.Пользователь может установить VirtualBox в Windows, macOS, Linux, Solaris и OpenSolaris. Он позволяет пользователям устанавливать другие операционные системы, создавая виртуальные машины. Согласно Википедии: «Он поддерживает создание гостевых виртуальных машин под управлением Windows, Linux и управление ими, а также ограниченную виртуализацию гостевых ОС macOS на оборудовании Apple. Для некоторых гостевых операционных систем — пакет драйверов устройств и системных приложений« Гостевые дополнения ». доступен, что обычно повышает производительность, особенно графики «.
Виртуальная машина — это программное обеспечение или виртуальная среда, которая обеспечивает те же функции, что и физические компьютеры (например, компьютерная система с собственным процессором, памятью, сетевыми интерфейсами и объемом памяти). Виртуальная машина используется для запуска программного обеспечения или ОС, как физический компьютер.
Из этого туториала Вы узнаете, как установить Ubuntu в Windows 10 с помощью VirtualBox.
Системные требования
Перед загрузкой и установкой Ubuntu в Windows 10 с помощью VirtualBox необходимо выполнить следующие требования.
- Версия операционной системы — Microsoft Windows 10 (32-разрядная или 64-разрядная).
- Оперативная память (ОЗУ) — рекомендуется не менее 4 ГБ ОЗУ.
- Свободное место на диске — рекомендуется минимум 25 ГБ свободного места.
- Хорошее подключение к Интернету для загрузки файла ISO VirtualBox и Ubuntu.
Загрузите и установите VirtualBox
Чтобы загрузить VirtualBox, следуйте приведенным ниже инструкциям.
Шаг 1
Чтобы загрузить последнюю версию VirtualBox, посетите официальный веб-сайт VirtualBox в своем браузере.Шаг 2
Теперь загрузите VirtualBox отсюда.
Шаг 3
Перейдите в папку, в которую вы загрузили VirtualBox, и дважды щелкните загруженный файл VirtualBox, чтобы запустить его.
Шаг 4
На экране появится окно «Установка Oracle VM VirtualBox 6.1.6» и нажмите кнопку «Далее», чтобы продолжить.
Шаг 5
Выберите место, где вы хотите установить VirtualBox, и нажмите кнопку «Далее», чтобы продолжить.
Шаг 6
Выберите параметры по вашему выбору и нажмите кнопку «Далее».
Шаг 7
Нажмите кнопку «Да», а затем кнопку «Установить».
Загрузить Ubuntu
Следуйте инструкциям ниже, чтобы загрузить файл ISO Ubuntu.
Шаг 1
Чтобы загрузить последнюю версию Ubuntu, то есть Ubuntu 20.04 LTS, посетите официальный веб-сайт Ubuntu в своем веб-браузере.Шаг 2
Нажав на кнопку «Загрузить», вы можете загрузить последнюю версию Ubuntu, т.е.е. Ubuntu 20.04 LTS (долгосрочная поддержка).
Создание виртуальной машины
Теперь пора создать виртуальную машину. Следуйте инструкциям ниже, чтобы продолжить.
Шаг 1
Откройте VirtualBox и нажмите кнопку «Создать».
Шаг 2
Выберите имя для вашей виртуальной машины с ее расположением.На основе введенного вами имени VirtualBox попытается предсказать «Тип» и «Версия». В противном случае в раскрывающемся меню выберите «Linux» в качестве типа и «Ubuntu» в качестве версии и нажмите кнопку «Далее».
Шаг 3
С помощью ползунка выберите объем памяти (RAM), который будет выделен виртуальной машине. (Рекомендуемый объем памяти — 1024 МБ (1 ГБ). Обратите внимание, что эта память будет использоваться только при использовании виртуальной машины).
Шаг 4
Выберите вариант «Создать виртуальный жесткий диск сейчас» и нажмите кнопку «Создать», чтобы продолжить.
Шаг 5
Выберите параметр «VDI (Образ диска VirtualBox)» и нажмите «Далее».
Шаг 6
Снова нажмите кнопку «Далее».
Шаг 7
Выберите объем места для вашей виртуальной машины и нажмите кнопку «Создать».(Это будет использоваться для вашей операционной системы, которая будет установлена, поэтому выделите как можно больше места).
Установите Ubuntu с помощью VirtualBox
Теперь ваша виртуальная машина успешно создана, и пора установить на нее Ubuntu. Поскольку последняя версия Ubuntu — 20.04 LTS, но я показываю вам установку Ubuntu 18.04 на VirtualBox, и моя цель — показать вам процесс установки Ubuntu.Надеюсь, вы понимаете процесс и устанавливаете последнюю версию Ubuntu по своему усмотрению. Следуйте инструкциям ниже, чтобы продолжить.
Шаг 1
Имя вашей виртуальной машины теперь появится в левой части VirtualBox Manager. Нажмите кнопку «Пуск» на панели инструментов, чтобы запустить виртуальную машину.
Шаг 2
На этот раз вам нужно выбрать файл ISO Ubuntu, который вы скачали ранее.Теперь щелкните значок папки, а затем нажмите кнопку «Добавить». Затем выберите свой ISO-файл Ubuntu. Нажмите кнопку «Пуск», чтобы продолжить.Примечание
Если вы получите следующую ошибку,
Собственная DLL-библиотека API не найдена (C: \ WINDOWS \ system32 \ WinHvPlatform.dll) (VERR_NEM_NOT_AVAILABLE).
VT-x недоступен (VERR_VMX_NO_VMX).
Чтобы устранить эту ошибку, используйте следующую команду в командной строке (администратор): «DISM.exe / Online / Disable-Feature: Microsoft-Hyper-V «.
.После удаления этой ошибки ваша установка Ubuntu будет готова к запуску на вашем VirtualBox.
Шаг 3
Теперь нажмите кнопку «Установить Ubuntu», чтобы продолжить.
Шаг 4
Выберите желаемую «раскладку клавиатуры» и нажмите кнопку «Продолжить», чтобы продолжить.
Шаг 5
Используйте вариант по умолчанию «Обычная установка» с «Загружать обновления при установке Ubuntu» и нажмите кнопку «Продолжить».
Шаг 6
Выберите вариант по умолчанию «Стереть диск и установить Ubuntu» и нажмите «Установить сейчас», чтобы продолжить.
Шаг 7
На экране появится предупреждение, и нажмите кнопку «Продолжить», чтобы проигнорировать это предупреждение.
Шаг 8Выберите свой часовой пояс на карте и нажмите «Продолжить».
Шаг 9
Теперь настройте здесь свою учетную запись, заполнив необходимые данные, и нажмите кнопку «Продолжить», чтобы продолжить.
Теперь начнется процесс установки.
Шаг 10
Теперь перезапустите вашу систему, нажав на опцию «Перезагрузить сейчас».
Поздравляем! вы успешно установили и настроили Ubuntu в Windows 10 с помощью VirtualBox, и появится экран приветствия.


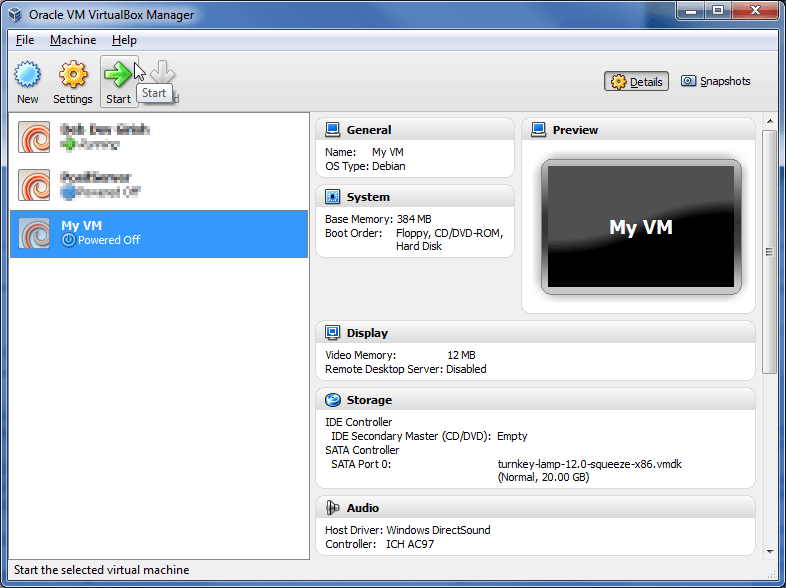 1[3])
1[3])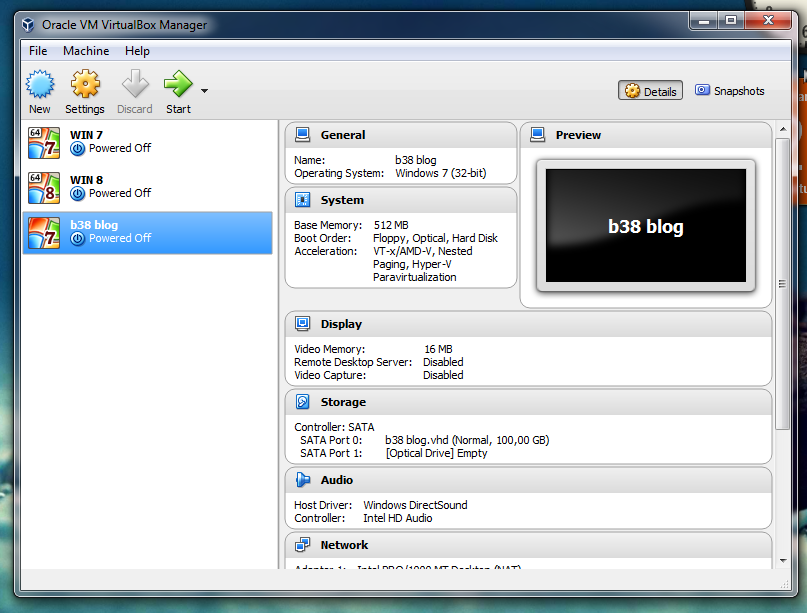 Так, вместо использования нескольких физических компьютеров, которые только частично загружены, вы можете запускать несколько виртуальных машин на
мощных главных компьютерах и распределить нагрузку между ними. VirtualBox может работать как простой сервер VirtualBox Remote Desktop Protocol
(VRDP — протокол удаленного рабочего стола) с поддержкой USB. Это позволяет сопровождать всю программную инфраструктуру предприятия только на нескольких серверах RDP
(терминальный сервер), а фактически клиентским системам достаточно только быть клиентом VRDP(тонкий клиент).
Так, вместо использования нескольких физических компьютеров, которые только частично загружены, вы можете запускать несколько виртуальных машин на
мощных главных компьютерах и распределить нагрузку между ними. VirtualBox может работать как простой сервер VirtualBox Remote Desktop Protocol
(VRDP — протокол удаленного рабочего стола) с поддержкой USB. Это позволяет сопровождать всю программную инфраструктуру предприятия только на нескольких серверах RDP
(терминальный сервер), а фактически клиентским системам достаточно только быть клиентом VRDP(тонкий клиент). Можно свободно экспериментировать с
вычислительной средой. Если что-то пойдет не так, как надо (например, после неправильной установки программного обеспечения или заражения гостевой ОС с вирусом),
можно легко переключиться назад на предыдущий снимок системы, не выполняя частых резервных копий и их восстановлений.
Можно свободно экспериментировать с
вычислительной средой. Если что-то пойдет не так, как надо (например, после неправильной установки программного обеспечения или заражения гостевой ОС с вирусом),
можно легко переключиться назад на предыдущий снимок системы, не выполняя частых резервных копий и их восстановлений.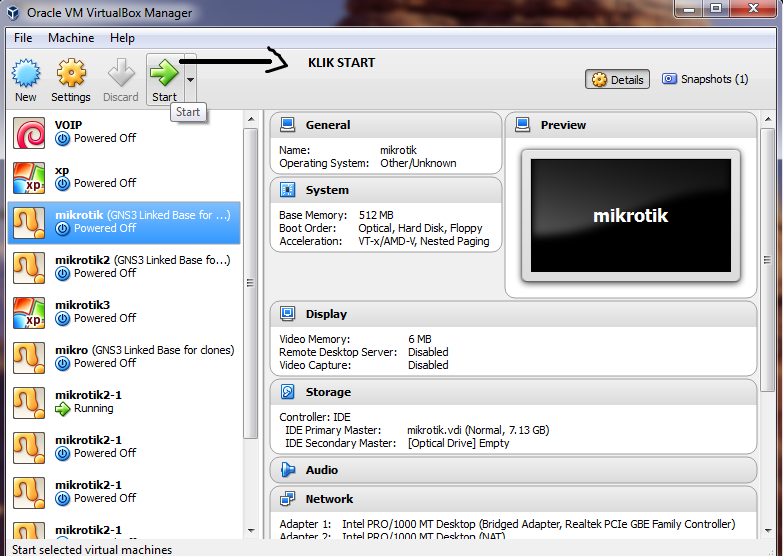 Возможно, ваша любимая операционная система сможет работать как гостевая ОС, но Sun официально поддерживает и оптимизирует незначительное
количество (но самые распостраненные).
Возможно, ваша любимая операционная система сможет работать как гостевая ОС, но Sun официально поддерживает и оптимизирует незначительное
количество (но самые распостраненные). Chapter 8, VBoxManage reference
Эти параметры включают настройки эмулируемой аппаратной среды (сколько памяти неоходимо VM , в каких файлах хранятся виртуальные жесткие диски , установлен ли CD-ROM и т.д.),
а так же информация о состоянии (выполняется ли VM в настоящее время, ее снимки и т.д.).
Chapter 8, VBoxManage reference
Эти параметры включают настройки эмулируемой аппаратной среды (сколько памяти неоходимо VM , в каких файлах хранятся виртуальные жесткие диски , установлен ли CD-ROM и т.д.),
а так же информация о состоянии (выполняется ли VM в настоящее время, ее снимки и т.д.). Здесь вы можете настроить большинство аспектов Windows 10
Здесь вы можете настроить большинство аспектов Windows 10