Пошаговое руководство использование групповой политики для настройки центра обновления Windows для бизнеса — Windows 10
- Время чтения: 5 мин
В этой статье
Область применения
Ищете информацию для потребителей? См. раздел Центр обновления Windows: вопросы и ответы
Обзор
Вы можете использовать групповую политику с помощью консоли управления групповыми политиками (GPMC), чтобы управлять тем, как работает центр обновления Windows. Прежде чем вносить изменения в параметры центра обновления Windows для бизнеса, необходимо принять и разсмотреть стратегию развертывания обновлений. Сведения о включении Wi-Fi на вашем устройстве
ИТ-администратор может настроить политики для центра обновления Windows для бизнеса с помощью групповой политики или настроить их локально (на уровне устройства). Все необходимые политики находятся в разделе Конфигурация компьютера с путями
Для управления обновлениями с помощью центра обновления Windows для бизнеса, как описано в этой статье, необходимо подготовиться к следующим действиям, если вы еще не сделали этого.
Настройка центра обновления Windows для бизнеса
В этом примере для управления обновлениями используется одна группа безопасности. Обычно мы рекомендуем использовать по крайней мере три кольца (ранних тестовых тестеров для предварительных сборок, обширное развертывание для выпусков, важные устройства для взрослых выпусков) для развертывания. Дополнительные сведения об обновлениях для Windows 10 содержатся в разделе Сборка для развертывания сборок.
Выполните указанные ниже действия на устройстве, на котором запущены средства администрирования удаленного сервера или на контроллере домена.
Настройка звонка
- Запустите консоль управления групповыми политиками (GPMC. msc).
- Разверните узел > Domains (домены) > \ <домен \ >.
- Щелкните правой кнопкой мыши параметр <домен> и выберите команду создать объект групповой политики в этом домене и связать его.
- В диалоговом окне Создание объекта групповой политики введите в поле »
- Щелкните правой кнопкой мыши объект * * обновление Windows для бизнеса – Группа 1» и выберите команду изменить.
- В редакторе управления групповыми политиками перейдите на вкладку Конфигурация компьютера > политики > административные шаблоны > компоненты windows > центр обновления Windows. Теперь вы можете приступить к назначению политик для этого кольца (группы) устройств.
Предоставления
Вы можете управлять тем, какие обновления применяются, например, откладывая, когда обновление установлено на устройстве, или приостанавливая обновления за определенный период времени.
Управление предлагаемыми обновлениями
В Windows Update для бизнеса вы можете включать и отключать обновления для драйверов и продуктов Майкрософт.
- Драйверы (вкл/выкл): Конфигурация компьютера > административные шаблоны > компонентов windows > центра обновления windows > не включают драйверы с обновлениями для Windows
- Обновления продуктов Майкрософт (вкл/выкл): Конфигурация компьютера > административные шаблоны > компоненты windows > центра обновления windows > настроить автоматические обновления > установить обновления для других продуктов Майкрософт
Управление предложениями по обновлению
Вы можете отложить или приостановить установку обновлений в течение установленного периода времени.
Задержать или приостановить обновление
Администратор Windows Update для бизнеса может откладывать или приостанавливать обновления и предварительные сборки. Вы можете отложить обновление компонентов на 365 дней. Вы можете приостановить обновление компонента или качества в течение до 35 дней с указанной даты начала.
- Отложить или приостановить обновление компонента:
- Задержать или приостановить обновление качества: Конфигурация компьютера > административные шаблоны > компонентов windows > центра обновления windows > Windows Update для бизнеса > выбрать время получения обновлений качества
Пример.
В этом примере для обновлений качества используется три кольца. Первый звонок («пилотный») имеет период отсрочки в 0 дней. Второй звонок («быстрый») включает РБП в течение пяти дней. Третий звонок («медленное») включает РБП в десять дней.
После выпуска обновления качества, оно будет предлагаться для устройств в пилотном абоненте в следующий раз, когда они проверяются на наличие обновлений.
Пять дней позже
Устройства в быстром круге предлагают обновленное качество при следующей проверке на наличие обновлений.
Десять дней позже
Десять дней после выпуска обновления качества выводятся на устройствах, находящийся в медленном канале, при следующей проверке на наличие обновлений.
Если проблемы не возникают, на всех устройствах, которые проверяются на наличие обновлений, будет предложено обновление качества в десять дней выпуска в три волны.
Что делать, если при обновлении возникла проблема?
В этом примере обнаружена проблема, связанная с развертыванием обновления на кольцах «пилотный».
На этом этапе ИТ-администратор может настроить политику, чтобы приостановить обновление. В этом примере администратор устанавливает флажок » приостановить обновление качества «.
Теперь все устройства приостановлены от обновления в течение 35 дней. После удаления приостановки будет предложено следующее обновление качества, которое, в идеале, не будет иметь такой же проблем. Если проблема не устранена, ИТ-администратор может снова приостановить обновление.
Настройка уровня готовности ветви для обновлений компонентов
Эта политика применима только к обновлениям компонентов. Чтобы включить предварительные сборки для устройств в вашей организации, установите политику «включить предварительные сборки», а затем используйте политику «выбрать при получении предварительных сборок и обновлений компонентов».
Мы рекомендуем вам настроить абонента для получения предварительных сборок, присоединиться к программе предварительной оценки Windows для бизнеса. За счет большого круга устройств, получающих сборки и изучение коммерческих функций предварительной версии, вы можете убедиться в том, что все проблемы, возникающие с этим выпуском, исправляются до того, как они были выпущены и более далеко перед развертыванием.
Включить предварительные сборки: Конфигурация компьютера > административные шаблоны > компонентов windows > центра обновления windows > центра обновления Windows для бизнеса > управление предварительными сборками
Настройка уровня готовности ветви: Конфигурация компьютера > административных шаблонов > компонентах windows > центра обновления windows > Windows Update для бизнеса > выбрать время получения предварительных сборок и обновлений компонентов .
Статьи по теме
docs.microsoft.com
Настройка политики обновления Windows 10
Настройка политики обновления Windows 10 это настройка способа получения обновлений в Windows 10. В Windows 10 параметры центра обновления перенесли из Панели управления в Параметры системы. В Windows 10 нет таких настроек как были в Панели управления и поэтому не стало возможности отключать обновления или выбирать способ их получения. Однако с помощью Редактора реестра и Редактора локальной групповой политики можно отключить обновления и установить способ их получения.
Настройка обновления с помощью Редактора локальной групповой политики
Запускаем Редактор локальной групповой политики нажав на клавиатуре сразу две клавиши WIN+R. Откроется окно Выполнить в которое вписываете команду gpedit.msc и нажимаете ОК.
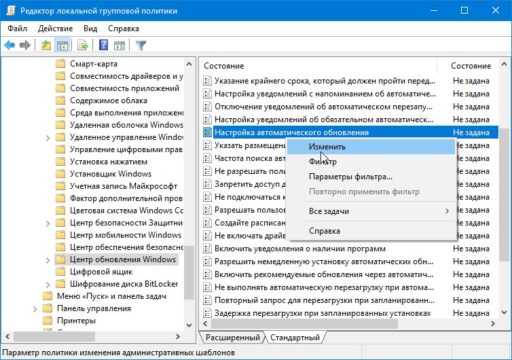 Групповая политика обновления Windows 10
Групповая политика обновления Windows 10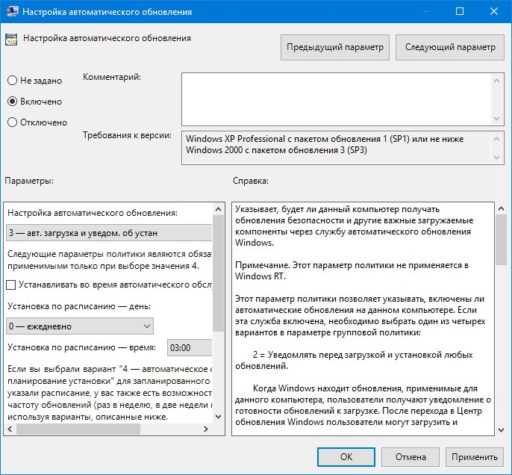 Настройка обновлений Windows 10 групповые политики
Настройка обновлений Windows 10 групповые политикиДля этого в открывшемся окне нужно вверху поставить точку у пункта Включено, а затем ниже установите настройки обновления. Нажмите кнопку ОК. Затем чтобы сделанные вами настройки заработали откройте Параметры системы — Обновление и безопасность — Центр обновления Windows
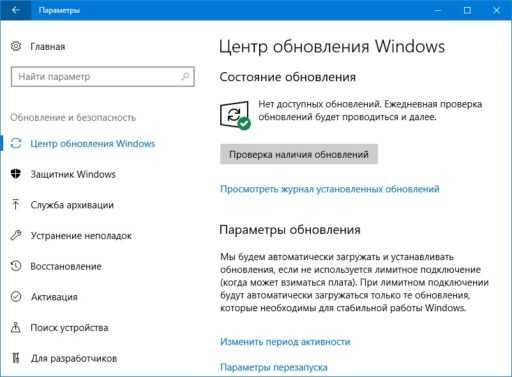 Закончив настройку политик Windows 10, запустите обновление
Закончив настройку политик Windows 10, запустите обновлениеПосле этого сделанные вами настройки в Редакторе локальной групповой политики вступят в силу.
Настройка обновлений с помощью Редактора реестра
Запускаем Редактор реестра нажав на клавиатуре сразу две клавиши WIN+R. Откроется окно Выполнить в которое вписываете команду regedit и нажимаете ОК.
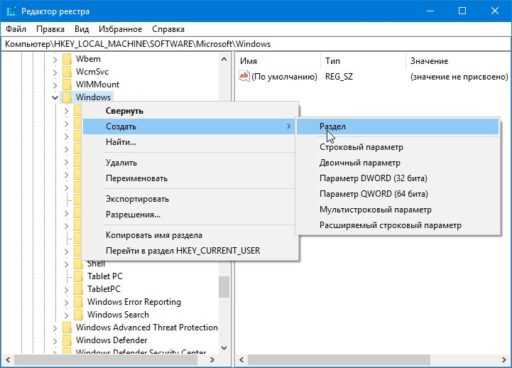 Откройте Редактор реестра и создайте там четыре параметра для управления обновлениями Windows 10
Откройте Редактор реестра и создайте там четыре параметра для управления обновлениями Windows 10В левой части открывшегося окна редактора раскрываем HKEY_LOCAL_MACHINE — SOFTWARE — Policies — Microsoft — Windows. Наведите курсор на последний пункт Windows и нажмите правую кнопку мыши. В открывшемся контекстном меню выбираете Создать — Раздел. Новый раздел назовите WindowsUpdate.
Затем наведите курсор на только, что созданный раздел WindowsUpdate и опять создайте раздел который назовите AU.
Затем наведите курсор на только, что созданный раздел AU и нажмите правую кнопку мыши и в открывшемся меню выберите Создать — Параметр DWORD (32-бита). Новый созданный параметр появится в правой части окна, назовите его AUOptions. Таким же образом наведя курсор на раздел AU создайте ещё три параметра и назовите первый NoAutoUpdate, второй ScheduledInstallDay, а третий ScheduledInstallTime (опционально NoAutoRebootWithLoggedOnUsers). Теперь в этих четырёх новых параметрах нужно изменить значение.
Для параметра AUOptions
- 2 — Получать уведомление перед установкой и загрузкой любых обновлений.
- 3 — Автоматически получать обновления и уведомления об их готовке к установке.
- 4 — Автоматически получать и устанавливать обновления по заданному расписанию.
- 5 — Разрешить локальным администраторам самим выбирать режим обновления и об уведомлениях.
Для параметра NoAutoUpdate
- 0 — Включена автоматическая установка обновлений которые будут загружаться и устанавливаться в зависимости от сделанных настроек в параметре AUOptions.
- 1 — Отключена автоматическая установка обновлений.
Для параметра ScheduledInstallDay
- 0 — установка обновлений будет производится ежедневно при значении 4 параметра AUOptions.
- 1 — установка обновлений будет производится каждый понедельник при значении 4 параметра AUOptions.
- 2 — установка обновлений будет производится каждый вторник при значении 4 параметра AUOptions.
- 3 — установка обновлений будет производится каждую среду при значении 4 параметра AUOptions.
- 4 — установка обновлений будет производится каждый четверг при значении 4 параметра AUOptions.
- 5 — установка обновлений будет производится каждую пятницу при значении 4 параметра AUOptions.
- 6 — установка обновлений будет производится каждую субботу при значении 4 параметра AUOptions.
- 7 — установка обновлений будет производится каждое воскресенье при значении 4 параметра AUOptions.
Для параметра ScheduledInstallTime
От 0 до 23 устанавливаться обновления будут во столько то часов в зависимости от установленного параметра и при значении 4 параметра AUOptions.
Для параметра NoAutoRebootWithLoggedOnUsers
- 0 — По завершении установки обновлений компьютер автоматически перезагрузится, работает при значении 4 параметра AUOptions.
- 1 — По завершении установки обновлений компьютер автоматически не перезагрузится, работает при значении 4 параметра AUOptions.
10win.ru
Как вручную обновить параметры групповой политики в Windows 10

Групповые политики компьютера и пользователя по умолчанию обновляются каждые 90 минут в фоновом режиме (возможно случайное смещение от 0 до 30 минут). Также они обновляются каждый раз при запуске системы. Если вы изменили какие-то групповые политики и хотите применить изменения сразу, не ожидая 90 минут и не перезагружая компьютер — обновите их вручную, командами описанными ниже.
Обновить политики пользователя и компьютера вручную
1. Откройте командную строку от имени администратора: один из способов — нажать на меню «Пуск» правой клавишей мыши и выбрать из открывшегося меню «Командная строка (администратор)».

2. Введите команду gpupdate и нажмите клавишу Enter — если хотите обновить только политики которые были изменены. Если вы хотите обновить все политики — вместо предыдущей команды введите gpupdate /force и нажмите клавишу Enter.
Обновить вручную групповые политики компьютера
С помощью команд выше вы можете обновить политики пользователя и компьютера, ниже команды обновляют только настройки групповой политики компьютера.
1. Откройте командную строку от имени администратора: один из способов — нажать на меню «Пуск» правой клавишей мыши и выбрать из открывшегося меню «Командная строка (администратор)».

2. Введите команду gpupdate /target:computer и нажмите клавишу Enter, чтобы обновить только те политики к
vynesimozg.com
Управление дополнительными параметрами Центра обновления Windows (Windows 10)
- Время чтения: 10 мин
В этой статье
Область применения
Ищете информацию для потребителей? См. раздел Центр обновления Windows: вопросы и ответы
Вы можете использовать настройки групповой политики или управление мобильными устройствами (MDM) для настройки поведения центра обновления Windows (WU) на ваших устройствах Windows 10. Можно настроить частота обнаружения обновлений, выбрать, когда следует получать обновления, указать размещение службы обновлений и так далее.
Важно!
В Windows 10 все параметры конфигурации пользователя групповой политики для Центра обновления Windows больше не поддерживаются на этой платформе.
Сводка параметров Центра обновления Windows
Поиск обновлений
В Windows 10 администраторы могут очень гибко настраивать, как их устройства сканируют и получают обновления.
Указать размещение службы обновлений Майкрософт в интрасети позволяет администраторам указать устройствам внутреннее расположение службы обновлений Майкрософт, а Не подключаться к расположениям Центра обновления Windows в Интернете дает им возможность ограничить устройства только этой внутренней службой обновления. Частота поиска автоматических обновлений определяет, как часто устройства ищут обновления.
Можно создать пользовательские группы устройств, которые будут работать с внутренней службой обновления Майкрософт, используя параметр Разрешить клиенту присоединение к целевой группе. Также можно сделать так, чтобы ваши устройства получали обновления, которые не были подписаны корпорацией Майкрософт, от вашей внутренней службы обновления Майкрософт, с помощью параметра Разрешить прием содержимого с подписью из службы обновления Майкрософт в интрасети.
Наконец, чтобы убедиться, что процесс обновления полностью контролируется администраторами, вы можете Запретить доступ для использования любых средств Центра обновления Windows для пользователей.
Дополнительные параметры, управляющие тем, когда будут поступать обновления компонентов и исправления, описаны в разделе Настройка Центра обновления Windows для бизнеса.
Указать размещение службы обновлений Майкрософт в интрасети
Указывает сервер в интрасети, на котором размещены обновления из центра обновления Майкрософт. Затем можно использовать эту службу обновления для автоматического обновления компьютеров в вашей сети. Этот параметр позволяет указать сервер в вашей сети, который будет функционировать в качестве внутренней службы обновления. Клиент автоматического обновления будет искать обновления, которые применяются к компьютерам в вашей сети, в этой службе.
Чтобы использовать этот параметр в групповой политике, перейдите в расположение Конфигурация компьютера\Административные шаблоны\Компоненты Windows\Центр обновления Windows\Указать расположение службы Центра обновления Майкрософт в интрасети. Необходимо установить два значения имен серверов: сервер, на котором клиент автоматического обновления обнаруживает и скачивает обновления, и сервер, на который обновленные рабочие станции скачивают статистику. Оба значения могут соответствовать одному серверу. Можно указать дополнительное значение имени сервера, чтобы агент Центра обновления Windows скачивал обновления с альтернативного сервера скачивания вместо службы обновления в интрасети.
Если задать значение Включено, клиент автоматического обновления подключается для поиска и скачивания обновлений к указанной службе обновления Windows в интрасети (или к альтернативному серверу скачивания) вместо центра обновления Windows. Включение этого параметра означает, что конечным пользователям в вашей организации не требуется проходить через брандмауэр, чтобы получить обновления, и дает вам возможность протестировать обновления после их развертывания. Если задано значение Отключено или Не настроено, и если автоматические обновления не отключены политикой или настройкой пользователя, клиент автоматического обновления подключается непосредственно к сайту Центра обновления Windows в Интернете.
Альтернативный сервер скачивания настраивает агент Центра обновления Windows для скачивания файлов с альтернативного сервера скачивания вместо службы обновлений в интрасети. Возможность скачивания файлов без URL-адресов позволяет скачивать содержимое с альтернативного сервера скачивания, когда нет URL-адресов для скачивания файлов в метаданных обновления. Этот параметр должен использоваться, только если служба обновлений в интрасети не предоставляет URL-адреса для скачивания в метаданных обновлений для файлов, которые присутствуют на альтернативном сервере.
Примечание
Если политика «Настройка автоматического обновления» выключена, то данная политика не оказывает воздействия.
Если «Альтернативный сервер скачивания» не задан, по умолчанию для скачивания обновлений будет использоваться служба обновлений в интрасети.
Параметр «Скачивать файлы без URL-адреса…» используется, только если задано значение «Альтернативный сервер скачивания».
Чтобы настроить эту политику с помощью MDM, используйте UpdateServiceUrl и UpdateServiceUrlAlternate.
Частота поиска автоматических обновлений
Указывает промежуток времени в часах между поисками доступных обновлений. Истинное время ожидания определяется путем вычитания от 0 до 20 процентов от указанного времени. Например, если в данной политике задается обнаружение с периодом 20 часов, то все клиенты, к которым применяется эта политика, будут проверять наличие обновлений с интервалом 16–20 часов.
Чтобы использовать этот параметр в групповой политике, перейдите в расположение Конфигурация компьютера\Административные шаблоны\Компоненты Windows\Центр обновления Windows\Частота поиска автоматических обновлений.
Если этот параметр Включен, Windows будет проверять наличие доступных обновлений в указанном интервале. Если этот параметр Отключен или Не задан, Windows будет проверять наличие доступных обновлений с интервалом по умолчанию, равным 22 часам.
Примечание
Для того чтобы эта политика действовала, должен быть включен параметр «Указать размещение службы обновлений Майкрософт в интрасети».
Если политика «Настройка автоматического обновления» выключена, то данная политика не оказывает воздействия.
Чтобы настроить эту политику с помощью MDM, используйте DetectionFrequency.
Запретить доступ для использования любых средств Центра обновления Windows
Включив параметр групповой политики в разделе Конфигурация компьютера\Административные шаблоны\Компоненты Windows\Обновление Windows\Блокировать доступ для использования всех функций Центра обновления Windows, администраторы могут отключать параметр «Проверка обновления» для пользователей. Все фоновые проверки на наличие обновлений, загрузки и установки будут продолжать работать согласно настройкам.
Не подключаться к расположениям Центра обновления Windows в Интернете
Даже если Центр обновления Windows настроен для получения обновлений из службы обновления в интрасети, он будет периодически получать сведения из общедоступной службы обновления Windows для обеспечения подключений в будущем к Центру обновления Windows и другим службам, таким как Центр обновления Майкрософт или Microsoft Store.
Чтобы включить эту политику, используйте Конфигурация компьютера\Административные шаблоны\Компоненты Windows\Центр обновления Windows\Не подключаться к расположениям Центра обновления Windows в Интернете. При включении эта политика будет отключать функции, описанные выше, и может привести к прекращению соединения с общедоступными службами, такими как Microsoft Store, Центр обновления Windows для бизнеса и оптимизация доставки.
Примечание
Эта политика применяется, только когда устройство настроено для подключения к службе обновления в интрасети с помощью политики «Указать размещение службы обновлений Майкрософт в интрасети».
Разрешить клиенту присоединение к целевой группе
Указывает имя или имена целевой группы, которые должны использоваться для получения обновлений из службы обновления Майкрософт в интрасети. Это позволяет администраторам настраивать группы устройств, которые будут получать различные обновления из таких источников, как WSUS или SCCM.
Этот параметр групповой политики находится в разделе Конфигурация компьютера\Административные шаблоны\Компоненты Windows\Обновление Windows\Разрешить клиенту присоединение к целевой группе. Если задать значение Включено, сведения об указанной целевой группе отправляются в служба обновления Майкрософт в интрасети, которая использует его, чтобы определить, какие обновления должны развертываться на данном компьютере. Если этот параметр Отключен или Не задан, сведения о целевой группе не будут отправляться в службу обновления Майкрософт в интрасети.
Если служба обновлений Майкрософт в интрасети поддерживает несколько целевых групп, эта политика может указать несколько имен групп, разделенных точкой с запятой. В противном случае необходимо указать одну группу.
Примечание
Эта политика применяется, только если служба обновления Майкрософт в интрасети, на которую направляется устройство, настроена для поддержки присоединения клиента к целевой группе. Если политика «Указать размещение службы обновлений Майкрософт в интрасети» отключена или не настроена, эта политика не оказывает влияния.
Разрешить прием содержимого с подписью из службы обновления Майкрософт в интрасети
Этот параметр политики позволяет управлять, принимает ли служба автоматических обновлений обновления, подписанные организациями, отличными от Майкрософт, при обнаружении обновления в размещении службы обновлений Майкрософт в интрасети.
Чтобы настроить этот параметр в групповой политике, перейдите в расположение Конфигурация компьютера\Административные шаблоны\Компоненты Windows\Центр обновления Windows\Разрешить прием содержимого с подписью из службы обновления Майкрософт в интрасети.
Если включить этот параметр политики, автоматическое обновление принимает обновления, полученные через размещение службы обновлений Майкрософт в интрасети, указанное в поле Указать расположение службы Центра обновления Майкрософт в интрасети, если они подписаны сертификатом, который есть в хранилище сертификатов «Доверенные издатели» на локальном компьютере. Если отключить или не настраивать этот параметр политики, обновления из размещения службы обновлений Майкрософт в интрасети должны быть подписаны Майкрософт.
Примечание
Обновления от службы, отличной от службы обновлений Майкрософт в интрасети, всегда должны быть подписаны корпорацией Майкрософт и на них не влияет этот параметр политики.
Чтобы настроить эту политику с помощью MDM, используйте AllowNonMicrosoftSignedUpdate.
Установка обновлений
Чтобы повысить гибкость процесса обновления, есть параметры управления установкой обновлений.
Функция Настройка автоматического обновления предлагает 4 различных варианта установки автоматического обновления, а функция Исключать драйверы из обновлений Windows позволяет не устанавливать драйверы вместе с полученными обновлениями.
Исключать драйверы из обновлений Windows
Позволяет администраторам исключать драйверы Центра обновления Windows (WU) во время обновлений.
Чтобы настроить этот параметр в групповой политике, используйте пункт Конфигурация компьютера\Административные шаблоны\Компоненты Windows\Центр обновления Windows\Исключать драйверы из обновлений Windows. Включите эту политику, чтобы не включать драйверы в исправления Windows. Если отключить или не настраивать эту политику, Центр обновления Windows будет включать обновления, классифицируемые как «Драйвер».
Настройка автоматического обновления
Позволяет ИТ-администратору управлять поведением автоматического обновления, чтобы искать, скачивать и устанавливать обновления.
Настройка компонента «Автоматическое обновление» с помощью групповой политики
В разделе Конфигурация компьютера\Административные шаблоны\Компоненты Windows\Центр обновления Windows\Настройка автоматического обновления необходимо выбрать один из четырех вариантов:
2 — Уведомление о загрузке и автоматическая установка — когда Windows найдет обновления, которые относятся к этому устройству, пользователи получат уведомления, что обновления готовы к скачиванию. После перехода в раздел Параметры > Обновление и безопасность > Центр обновления Windows, пользователи могут скачать и установить все доступные обновления.
3 — Загружать автоматически и уведомлять об установках — Windows находит обновления, которые относятся к устройству, и скачивает их в фоновом режиме (пользователь не получает уведомления и его работа не прерывается во время этого процесса). После завершения скачивания пользователи будут уведомлены, что они готовы к установке. Пользователи могут перейти в раздел Параметры > Обновление и безопасность > Центр обновления Windows и установить их.
4 — Автоматически загружать и планировать установку—-укажите расписание с помощью параметров групповой политики. Подробные сведения об этом параметре см. в разделе Планирование установки обновлений.
5 — Разрешить локальному администратору выбирать параметры — этот параметр позволяет локальным администраторам использовать приложение параметров для выбора нужного параметра конфигурации. Локальным администраторам не будет разрешено отключать конфигурацию для автоматического обновления.
Если этот параметр имеет значение Отключено, все обновления, доступные в Центре обновления Windows, необходимо скачивать и устанавливать вручную. Для этого пользователям необходимо перейти в раздел Параметры > Обновление и безопасность > Центр обновления Windows.
Если этот параметр имеет значение Не настроен, администратор все же может настроить автоматические обновления через приложение «Параметры» в разделе Параметры > Обновление и безопасность > Центр обновления Windows > Дополнительные параметры.
Настройка автоматического обновления с помощью параметров системного реестра
Примечание
Неправильное изменение параметров системного реестра с помощью редактора реестра или любым иным путем может привести к возникновению серьезных неполадок. Эти проблемы могут привести к необходимости переустановки операционной системы. Корпорация Майкрософт не гарантирует, что эти проблемы можно будет устранить. Внося изменения в реестр, вы действуете на свой страх и риск.
В среде без развернутой службы Active Directory групповые политики для автоматического обновления можно настроить с помощью параметров реестра.
Для этого выполните следующие действия:
Нажмите кнопку Пуск, выполните поиск по запросу «regedit», а затем откройте редактор реестра.
Откройте следующий раздел реестра:
HKEY_LOCAL_MACHINE\SOFTWARE\Policies\Microsoft\Windows\WindowsUpdate\AUДля настройки автоматического обновления добавьте одно из следующих значений реестра.
NoAutoUpdate (REG_DWORD):
AUOptions (REG_DWORD):
1: флажок «Выполнять обновление системы» для компонента «Автоматическое обновление» снят.
2: уведомлять о загрузке и установке.
3: загружать автоматически и уведомлять об установке.
4: загружать автоматически и устанавливать по заданному расписанию.
ScheduledInstallDay (REG_DWORD):
ScheduledInstallTime (REG_DWORD):
n, где n — время суток в 24-часовом формате (0-23).
UseWUServer (REG_DWORD)
Установите значение 1, чтобы указать службе «Автоматического обновления» использовать сервер, на котором запущены службы SUS, вместо Центра обновления Windows.
RescheduleWaitTime (REG_DWORD)
m, где m —время ожидания от запуска компонента «Автоматическое обновление» до начала установки обновлений в случае, если запланированная установка была пропущена. Это время задается в минутах в пределах от 1 до 60.
Примечание
Этот параметр вступает в силу лишь в том случае, если установлен клиент SUS с пакетом обновления версии 1 (SP1) или выше.
NoAutoRebootWithLoggedOnUsers (REG_DWORD):
0 (ложь) или 1 (истина). Если параметр имеет значение 1, компонент «Автоматическое обновление» не перезапускает компьютер во время сеанса работы пользователя.
Примечание
Этот параметр вступает в силу, если установлен клиент SUS с пакетом обновления версии 1 (SP1) или выше.
Сведения об использовании компонента «Автоматическое обновление» с сервером, на котором запущены службы SUS, см. в руководстве «Развертывание служб Microsoft Windows Server Update Services 2.0».
При настройке параметров автоматического обновления с помощью реестра, параметры политики имеют более высокий приоритет по сравнению с параметрами, заданными локальным пользователем с правами администратора. Если администратор удалит разделы реестра позже, то снова вступят в силу параметры, заданные локальным пользователем с правами администратора.
Чтобы назначить сервер WSUS, к которому остальные серверы и клиентские компьютеры должны обращаться за обновлениями, добавьте в реестр следующие значения:
HKEY_LOCAL_MACHINE\SOFTWARE\Policies\Microsoft\Windows\WindowsUpdate\
WUServer (REG_SZ)
Значение служит для указания HTTP-имени сервера WSUS (например, http://IntranetSUS).
WUStatusServer (REG_SZ)
Значение служит для указания HTTP-имени сервера статистики SUS (например, http://IntranetSUS).
Статьи по теме
docs.microsoft.com
CSP политики — обновление | Microsoft Docs
- Время чтения: 44 мин
В этой статье
Политики обновления
- Update/Активехаурсенд
- Update/Активехаурсмаксранже
- Update/Активехаурсстарт
- Update/Алловаутаупдате
- Update/Алловаутовиндовсупдатедовнлоадоверметереднетворк
- Update/Алловмуупдатесервице
- Update/Алловнонмикрософтсигнедупдате
- Update/Алловупдатесервице
- Update/Ауторестартдеадлинепериодиндайс
- Update/Ауторестартдеадлинепериодиндайсфорфеатуреупдатес
- Update/Ауторестартнотификатионсчедуле
- Update/Ауторестартрекуиреднотификатиондисмиссал
- Update/Аутоматикмаинтенанцевакеуп
- Update/BranchReadinessLevel
- Update/Конфигуредеадлинефорфеатуреупдатес
- Update/Конфигуредеадлинефоркуалитюпдатес
- Update/Конфигуредеадлинеграцепериод
- Update/Конфигуредеадлиненоауторебут
- Update/Конфигурефеатуреупдатеунинсталлпериод
- Update/Деферфеатуреупдатеспериодиндайс
- Update/DeferQualityUpdatesPeriodInDays
- Update/Деферупдатепериод
- Update/Деферупградепериод
- Update/Детектионфрекуенци
- Update/Дисабледуалскан
- Update/Енгажедрестартдеадлине
- Update/Енгажедрестартдеадлинефорфеатуреупдатес
- Update/Енгажедрестартснузесчедуле
- Update/Енгажедрестартснузесчедулефорфеатуреупдатес
- Update/Енгажедрестарттранситионсчедуле
- Update/Енгажедрестарттранситионсчедулефорфеатуреупдатес
- Update/Ексклудевудриверсинкуалитюпдате
- Update/Филлемптиконтентурлс
- Update/Игноремоаппдовнлоадлимит
- Update/Игноремаупдатедовнлоадлимит
- Update/Манажепревиевбуилдс
- Update/Пауседеферралс
- Update/PauseFeatureUpdates
- Update/Паусефеатуреупдатесстарттиме
- Update/PauseQualityUpdates
- Update/Паусекуалитюпдатесстарттиме
- Update/Фонеупдатерестриктионс
- Update/Рекуиредеферупграде
- Update/Рекуиреупдатеаппровал
- Update/Счедулеимминентрестартварнинг
- Update/Счедулерестартварнинг
- Update/Счедулединсталлдай
- Update/Счедулединсталлеверивик
- Update/Счедулединсталлфирствик
- Update/Счедулединсталлфаурсвик
- Update/Счедулединсталлсекондвик
- Update/Счедулединсталлсирдвик
- Update/Счедулединсталлтиме
- Update/Сетауторестартнотификатиондисабле
- Update/Сетдисаблепаусеуксакцесс
- Update/Сетдисаблеуксвуакцесс
- Update/Сетедурестарт
- Update/Упдатенотификатионлевел
- Update/UpdateServiceUrl
- Update/Упдатесервицеурлалтернате
Update/Активехаурсенд
Областьдействия:
Добавлено в Windows10 версии 1607. Позволяет ИТ-администратору (при использовании с обновлением/активехаурсстарт) управлять диапазоном активных часов, для которого не запланировано выполнение перезагрузки обновлений. Это значение задает время окончания. На время начала может быть не более 12 часов.
Примечание
По умолчанию максимальное значение в поле время начала было увеличено до 18 в Windows 10 версии 1703. В этой версии Windows 10 теперь можно настроить максимально допустимый диапазон активных часов. Для получения дополнительных сведений ознакомьтесь с обновлением и активехаурсмаксранже ниже.
Поддерживаются значения 0-23, где 0 — 12 AM, 1 — 1 AM и т. д.
Значение по умолчанию — 17 (5 PM).
Сведения о файлах ADMX:
- GP English Name: отключение автоматических перезагрузок для обновлений в течение периода активности
- Имя GP: активехаурс
- Элемент GP: активехаурсендтиме
- Путь к групповой политики: компоненты Windows/Windows Update
- Имя файла GP ADMX: windowsupdate. ADMX
Update/Активехаурсмаксранже
Областьдействия:
Добавлено в Windows10 версии 1703. Позволяет администратору ИТ задать максимальный диапазон периода активности. Это значение задает максимальное количество активных часов с момента начала.
Поддерживаются значения 8-18.
По умолчанию используется значение 18 (часы).
Сведения о файлах ADMX:
- GP English Name: укажите диапазон периода активности для автоматического перезапуска
- Имя GP: активехаурсмаксранже
- Элемент GP: активехаурсмаксранже
- Путь к групповой политики: компоненты Windows/Windows Update
- Имя файла GP ADMX: windowsupdate. ADMX
Update/Активехаурсстарт
Областьдействия:
Добавлено в Windows10 версии 1607. Позволяет ИТ-администратору (при использовании с обновлением/активехаурсенд) управлять диапазоном времени, в течение которого перезагрузка обновлений не запланирована. Это значение задает время начала. На время окончания может быть не более 12 часов.
Примечание
Максимально допустимое значение времени окончания по умолчанию было увеличено до 18 в Windows 10 версии 1703. В этой версии Windows 10 теперь можно настроить максимально допустимый диапазон активных часов. Для получения дополнительных сведений ознакомьтесь с обновлением и активехаурсмаксранже .
Поддерживаются значения 0-23, где 0 — 12 AM, 1 — 1 AM и т. д.
Значением по умолчанию является 8 (8 AM).
Сведения о файлах ADMX:
- GP English Name: отключение автоматических перезагрузок для обновлений в течение периода активности
- Имя GP: активехаурс
- Элемент GP: активехаурсстарттиме
- Путь к групповой политики: компоненты Windows/Windows Update
- Имя файла GP ADMX: windowsupdate. ADMX
Update/Алловаутаупдате
Областьдействия:
Позволяет ИТ-администратору управлять поведением автоматического обновления, чтобы искать, скачивать и устанавливать обновления.
Поддерживаются операции Get и Replace.
Важно!
Этот параметр следует использовать только для систем в соответствии с требованиями соответствия нормативным требованиям, так как вы также не будете получать обновления для системы безопасности.
Если политика не настроена, конечные пользователи будут получать поведение по умолчанию (автоматически устанавливать и перезапускаться).
Сведения о файлах ADMX:
- Имя GP на английском языке: Настройка автоматических обновлений
- Имя GP: аутаупдатекфг
- Элемент GP: аутаупдатемоде
- Путь к групповой политики: компоненты Windows/Windows Update
- Имя файла GP ADMX: windowsupdate. ADMX
Ниже перечислены поддерживаемые значения.
- 0 — уведомлять пользователя перед загрузкой обновления. Эта политика используется предприятием, которое хочет предоставить конечным пользователям возможность управлять использованием данных. С помощью этого параметра пользователи получают уведомления о наличии обновлений, применимых к устройству, и готовы к скачиванию. Пользователи могут скачать и установить обновления с помощью панели управления «центра обновления Windows».
- 1 – Автоматическая установка обновления и уведомление пользователя о необходимости перезапуска устройства. Обновления загружаются автоматически в неотслеживаемых сетях и устанавливаются в ходе автоматического обслуживания, когда устройство не используется и не работает на питании от батареи. Если автоматическое обслуживание не может установить обновления за два дня, обновление Windows немедленно установит обновления. Если для установки требуется перезагрузка, конечному пользователю будет предложено задать время перезапуска. У пользователя может быть не более семи дней, чтобы запланировать перезапуск и после этого, будет принудительно запущена перезагрузка устройства. Предоставление конечным пользователям возможности контролировать время запуска сокращает риск случайной потери данных, которая связана с неправильным завершением работы приложений при перезагрузке.
- 2 (по умолчанию) — Автоматическая установка и перезапуск. Обновления загружаются автоматически в неотслеживаемых сетях и устанавливаются в ходе автоматического обслуживания, когда устройство не используется и не работает на питании от батареи. Если автоматическое обслуживание не может установить обновления за два дня, Windows Update будет устанавливать обновления прямо сейчас. Если требуется перезагрузка, устройство будет автоматически перезапущено, когда устройство не будет использоваться в активном состоянии. Это поведение по умолчанию для неуправляемых устройств. Устройства обновляются быстро, но это приводит к повышению риска случайных потерь данных, вызванных неправильным завершением работы приложения при перезапуске.
- 3 – Автоматическая установка и перезапуск в указанное время. Он определяет день и время установки. Если день и время не заданы, по умолчанию используется значение 3 ежедневно. Автоматическая установка происходит в настоящее время, а перезапуск устройства производится после 15-минутного обратного отсчета. Если пользователь вошел в систему после того, как система Windows готова к перезапуску, пользователь может прервать обратный отсчет 15 минут, чтобы отложить перезагрузку.
- 4 – автоматическая установка и перезапуск без элемента управления конечным пользователем. Обновления загружаются автоматически в неотслеживаемых сетях и устанавливаются в ходе автоматического обслуживания, когда устройство не используется и не работает на питании от батареи. Если автоматическое обслуживание не может установить обновления за два дня, Windows Update будет устанавливать обновления прямо сейчас. Если требуется перезагрузка, устройство будет автоматически перезапущено, когда устройство не будет использоваться в активном состоянии. Этот параметр также задает режим «только для чтения» для конечных пользователей панели управления.
- 5 – Отключение автоматического обновления.
Update/Алловаутовиндовсупдатедовнлоадоверметереднетворк
Областьдействия:
Добавлено в Windows 10 версии 1709. Параметр для автоматического скачивания обновлений с помощью лимитных подключений (по умолчанию выключено). Тип значения — целое число.
Значительное количество устройств обычно использует сотовые данные и не имеет доступа к Wi-Fi, что приводит к уменьшению количества устройств, использующих обновления. Так как на большом числе устройств используются большие планы данных или неограниченные данные, эта политика позволяет разблокировать устройства, чтобы они могли получить обновления.
Эту политику можно получить с помощью параметра обновления в пользовательском интерфейсе или групповой политике.
Сведения о файлах ADMX:
- GP English Name: Разрешить автоматическое скачивание обновлений через Лимитные подключения
- Имя GP: алловаутовиндовсупдатедовнлоадоверметереднетворк
- Путь к групповой политики: компоненты Windows/Windows Update
- Имя файла GP ADMX: windowsupdate. ADMX
Ниже перечислены поддерживаемые значения.
- 0 (по умолчанию) — не разрешено
- 1-разрешено
Update/Алловмуупдатесервице
Областьдействия:
Добавлено в Windows10 версии 1607. Позволяет ИТ – администратору управлять тем, следует ли проверять наличие обновлений для приложения в Microsoft Update.
Сведения о файлах ADMX:
- Имя GP на английском языке: Настройка автоматических обновлений
- Имя GP: аутаупдатекфг
- Элемент GP: алловмуупдатесервицеид
- Путь к групповой политики: компоненты Windows/Windows Update
- Имя файла GP ADMX: windowsupdate. ADMX
Ниже перечислены поддерживаемые значения.
- 0 — не разрешено или не настроено.
- 1 — разрешено. Принимает обновления, полученные с помощью центра обновления Майкрософт.
Update/Алловнонмикрософтсигнедупдате
Областьдействия:
Позволяет ИТ – администратору управлять тем, как автоматические обновления принимают обновления, подписанные объектами, отличными от корпорации Майкрософт, когда обновление будет найдено в Упдатесервицеурл расположении. Эта политика позволяет использовать WSUS для программного обеспечения и исправлений третьих лиц.
Поддерживаются операции Get и Replace.
Эта политика специфична для настольных систем и локальных публикаций с помощью WSUS для сторонних обновлений (двоичных файлов и обновлений, не размещенных в Microsoft Update) и позволяет управлять тем, будут ли автоматическим обновлениям принимать обновления, подписанные сторонними организациями (кроме Microsoft), когда это обновление находится в расположении в службе обновления Майкрософт в интрасети.
Ниже перечислены поддерживаемые значения.
- 0 — не разрешено или не настроено. Обновления из расположения службы обновлений Майкрософт в интрасети должны быть подписаны корпорацией Майкрософт.
- 1 — разрешено. Принимает обновления, полученные с помощью службы обновления Майкрософт в интрасети, если они подписаны сертификатом, который находится в хранилище сертификатов «Надежные издатели» на локальном компьютере.
Update/Алловупдатесервице
Областьдействия:
Указывает, может ли устройство использовать службу центра обновления Майкрософт, службы Windows Server Update Services (WSUS) или Microsoft Store.
Несмотря на то, что служба центра обновления Windows настроена для получения обновлений из службы обновления интрасети, она периодически извлекает сведения из общедоступной службы центра обновления Windows, чтобы разрешить будущие подключения к Windows Update и другие службы, такие как Microsoft Update или Microsoft Store
Включение этой политики отключит эту функцию и может привести к прекращению подключения к общедоступным службам, таким как Microsoft Store.
Примечание
Эта политика применяется только в том случае, если на компьютере или устройстве настроено подключение к службе обновления интрасети с использованием политики «указать расположение службы обновления Microsoft в интрасети».
Сведения о файлах ADMX:
- Имя GP на английском языке: Указание расположения службы центра обновления Майкрософт в интрасети
- Имя GP: корпвуурл
- Путь к групповой политики: компоненты Windows/Windows Update
- Имя файла GP ADMX: windowsupdate. ADMX
Ниже перечислены поддерживаемые значения.
- 0 — служба обновления не разрешена.
- 1 (по умолчанию) — разрешена служба обновления.
Update/Ауторестартдеадлинепериодиндайс
Областьдействия:
Чтобы получить дополнительные сведения об обновлениях, этот параметр политики определяет крайний срок в днях перед автоматическим выполнением запланированного перезапуска по истечении периода активности. Срок может задаваться в интервале от 2 до 30 дней с момента, когда запланирована перезагрузка.
Система будет перезагружена либо после указанного срока. Перезагрузка имеет приоритет над любым настроенным временем активности и всеми существующими проверками системы и пользователя.
Тип значения — целое число. По умолчанию это 7 дней.
Диапазон поддерживаемых значений: 2-30.
Обратите внимание, что для вступления в силу некоторых обновлений ПК необходимо перезапустить.
Если вы включите этот параметр политики, перезагрузка автоматически произойдет через указанное количество дней после запланированного перезапуска.
Если вы отключаете или не настраиваете этот параметр политики, компьютер будет перезапущен в соответствии с расписанием по умолчанию.
Если включена какая либо из следующих двух политик, эта политика не действует:
- Без автоматического перезапуска с учетными данными пользователей, которые выполнили запланированные автоматически установки обновлений.
- Всегда перезагружаться автоматически в запланированное время.
Сведения о файлах ADMX:
- Имя GP на английском языке: Указание крайних сроков перед автоматическим перезагрузкой для установки обновления
- Имя GP: ауторестартдеадлине
- Элемент GP: ауторестартдеадлине
- Путь к групповой политики: компоненты Windows/Windows Update
- Имя файла GP ADMX: windowsupdate. ADMX
Update/Ауторестартдеадлинепериодиндайсфорфеатуреупдатес
Областьдействия:
Для обновлений компонентов этот параметр политики определяет крайний срок в днях перед автоматическим выполнением запланированного перезапуска по истечении периода активности. Срок может задаваться в интервале от 2 до 30 дней с момента, когда запланирована перезагрузка.
Система будет перезагружена либо после указанного срока. Перезагрузка имеет приоритет над любым настроенным временем активности и всеми существующими проверками системы и пользователя.
Тип значения — целое число. По умолчанию это 7 дней.
Диапазон поддерживаемых значений: 2-30.
Обратите внимание, что для вступления в силу некоторых обновлений ПК необходимо перезапустить.
Если вы включите этот параметр политики, перезагрузка автоматически произойдет через указанное количество дней после запланированного перезапуска.
Если вы отключаете или не настраиваете этот параметр политики, компьютер будет перезапущен в соответствии с расписанием по умолчанию.
Если включена какая либо из следующих двух политик, эта политика не действует:
- Без автоматического перезапуска с учетными данными пользователей, которые выполнили запланированные автоматически установки обновлений.
- Всегда перезагружаться автоматически в запланированное время.
Сведения о файлах ADMX:
- Имя GP на английском языке: Указание крайних сроков перед автоматическим перезагрузкой для установки обновления
- Имя GP: ауторестартдеадлине
- Элемент GP: ауторестартдеадлинефорфеатуреупдатес
- Путь к групповой политики: компоненты Windows/Windows Update
- Имя файла GP ADMX: windowsupdate. ADMX
Update/Ауторестартнотификатионсчедуле
Областьдействия:
Добавлено в Windows10 версии 1703. Позволяет ИТ-администратору задать период для уведомлений с напоминанием об автоматическом перезапуске.
По умолчанию используется значение 15 (минуты).
Сведения о файлах ADMX:
- Имя GP на английском языке: Настройка уведомлений автоматического перезапуска для обновлений
- Имя GP: ауторестартнотификатионконфиг
- Элемент GP: ауторестартнотификатионсчд
- Путь к групповой политики: компоненты Windows/Windows Update
- Имя файла GP ADMX: windowsupdate. ADMX
Поддерживаются значения 15, 30, 60, 120 и 240 (минуты).
Update/Ауторестартрекуиреднотификатиондисмиссал
Областьдействия:
Добавлено в Windows10 версии 1703. Позволяет ИТ-администратору указать способ закрытия уведомления о необходимости автоматического перезапуска.
Сведения о файлах ADMX:
- Имя GP на английском языке: Настройка уведомления о необходимости автоматического перезапуска для обновлений
- Имя GP: ауторестартрекуиреднотификатиондисмиссал
- Элемент GP: ауторестартрекуиреднотификатиондисмиссал
- Путь к групповой политики: компоненты Windows/Windows Update
- Имя файла GP ADMX: windowsupdate. ADMX
Ниже перечислены поддерживаемые значения.
- 1 (по умолчанию) — автоматическое увольнение.
- 2 — пользователь закрывается.
Update/Аутоматикмаинтенанцевакеуп
Областьдействия:
Этот параметр политики позволяет настроить необходимость автоматического обслуживания запросов на пробуждение операционной системы для ежедневно запланированного обслуживания.
Примечание
Если политика пробуждения системы для ОС явно отключена, этот параметр не действует.
Если вы включаете этот параметр политики, автоматическое обслуживание пытается задать политику пробуждения операционной системы и сделать запрос на пробуждение в течение ежедневного запланированного времени (при необходимости).
Если вы отключите или не настроите этот параметр политики, будет применяться параметр пробуждения, указанный в панели управления «безопасность и обслуживание» и «Автоматическое обслуживание».
Сведения о файлах ADMX:
- GP English Name: Политика пробуждения автоматического обслуживания
- Имя GP: вакеупполици
- Путь к групповой политики: планировщик компонентов Windows/обслуживание
- Файл GP ADMX имя: мсчед. ADMX
Поддерживаемые значения:
- Истина — включение
- false — отключение (по умолчанию)
Update/BranchReadinessLevel
Областьдействия:
Добавлено в Windows10 версии 1607. Позволяет ИТ-администратору указать, из какой ветви устройства получают обновления. В 1903 уровни готовности ветви для одномерного канала (targeted) и одноежегодный канал объединены в один одномерный набор каналов со значением 16. Для устройств в 1903 и более поздних версиях значение 32 не поддерживается.
Сведения о файлах ADMX:
- Имя GP на английском языке: Выбор времени получения предварительных сборок и обновлений компонентов
- Имя GP: деферфеатуреупдатес
- Элемент GP: бранчреадинесслевелид
- Путь к групповой политики: компоненты Windows/центра обновления Windows/Windows Update для бизнеса
- Имя файла GP ADMX: windowsupdate. ADMX
Ниже перечислены поддерживаемые значения.
- 2 {0x2}-Windows Insider Build – Fast (добавляется в Windows 10, версия 1709)
- 4 {0x4}-сборка Windows для участников программы предварительной оценки — низкая (в Windows 10, версия 1709)
- 8 {0x8} — выпуск сборки для программы предварительной оценки Windows (добавлена в Windows 10, версия 1709)
- 16 {0x10}-(значение по умолчанию) — половина канала (для целевого). Device возвращает все применимые обновления компонентов из полугодового канала (targeted).
- 32 {0x20} — ПОЛУФАБРИКАТНЫЙ канал. Устройство получает обновления компонентов из неполугодого канала. (* Применимо только к выпускам до 1903, для всех выпусков 1903 и за пределами одномерного канала и одномерного канала (назначены) в одном одномерном канале со значением 16).
Update/Конфигуредеадлинефорфеатуреупдатес
Областьдействия:
Добавлено в Windows 10 версии 1903. Позволяет ИТ-администраторам указать количество дней, в течение которых пользователь не будет автоматически устанавливать обновления компонентов на своих устройствах. Обновления и перезапуски будут происходить вне зависимости от периода активности, и пользователь не сможет перепланировать.
Сведения о файлах ADMX:
- GP English Name: Указание крайних сроков для автоматических обновлений и перезапусков
- Имя GP: конфигуредеадлинефорфеатуреупдатес
- Элемент GP: конфигуредеадлинефорфеатуреупдатес
- Путь к групповой политики: Административные шаблоны \ компонентс\виндовсупдате
- Имя файла GP ADMX: windowsupdate. ADMX
Поддерживает числовое значение из 2-30, указывающее количество дней, в течение которых устройство будет ждать, пока не начнется установка требуемого обновления компонентов.
Значением по умолчанию является 7.
Update/Конфигуредеадлинефоркуалитюпдатес
Областьдействия:
Добавлено в Windows 10 версии 1903. Позволяет ИТ-администраторам указать количество дней, в течение которых пользователь будет автоматически устанавливать обновления на своих устройствах. Обновления и перезапуски будут происходить вне зависимости от периода активности, и пользователь не сможет перепланировать.
Сведения о файлах ADMX:
- GP English Name: Указание крайних сроков для автоматических обновлений и перезапусков
- Имя GP: конфигуредеадлинефоркуалитюпдатес
- Элемент GP: конфигуредеадлинефоркуалитюпдатес
- Путь к групповой политики: Административные шаблоны \ компонентс\виндовсупдате
- Имя файла GP ADMX: windowsupdate. ADMX
Поддерживает числовое значение из 2-30, которое показывает количество дней, в течение которых устройство будет ждать, пока не начнется установка требуемого обновления качества.
Значением по умолчанию является 7.
Update/Конфигуредеадлинеграцепериод
Областьдействия:
Добавлено в Windows 10 версии 1903. Позволяет ИТ-администратору (при использовании с Update/конфигуредеадлинефорфеатуреупдатес или Update/конфигуредеадлинефоркуалитюпдатес) указать минимальное количество дней, пока не произойдет автоматическая перезагрузка. Настройка периода отсрочки может увеличить действующий крайний срок, установленный политиками крайних сроков.
Сведения о файлах ADMX:
- GP English Name: Указание крайних сроков для автоматических обновлений и перезапусков
- Имя GP: конфигуредеадлинеграцепериод
- Элемент GP: конфигуредеадлинеграцепериод
- Путь к групповой политики: Административные шаблоны \ компонентс\виндовсупдате
- Имя файла GP ADMX: windowsupdate. ADMX
Поддерживает числовое значение из 0-7, которое указывает минимальное количество дней, в течение которых устройство будет ждать, пока не начнется одновременная установка необходимого обновления после того, как будет достигнут крайний срок.
Значение по умолчанию — 2.
Update/Конфигуредеадлиненоауторебут
Областьдействия:
Добавлено в Windows 10 версии 1903. Если этот параметр включен (при использовании с Update/конфигуредеадлинефорфеатуреупдатес или Update/конфигуредеадлинефоркуалитюпдатес), устройства не будут автоматически перезапускаться за пределами активного часа, пока не будет достигнут крайний срок, даже если это применимо. обновления уже установлены и ожидают перезагрузки.
Если при отключении устройства установлены необходимые обновления и они находятся за пределами активного часа, это может попытаться выполнить автоматический перезапуск перед крайним сроком.
Сведения о файлах ADMX:
- GP English Name: Указание крайних сроков для автоматических обновлений и перезапусков
- Имя GP: конфигуредеадлиненоауторебут
- Элемент GP: конфигуредеадлиненоауторебут
- Путь к групповой политики: Административные шаблоны \ компонентс\виндовсупдате
- Имя файла GP ADMX: windowsupdate. ADMX
Поддерживаемые значения:
- 1-включено
- 0 (по умолчанию) — отключено
Update/Конфигурефеатуреупдатеунинсталлпериод
Областьдействия:
Добавлено в Windows 10 версии 1803. Включите ИТ для администратора, чтобы настроить период удаления обновления компонентов. Диапазон значений 2-60 дней. По умолчанию используется значение 10 дней.
Update/Деферфеатуреупдатеспериодиндайс
Областьдействия:
Так как эта политика не заблокирована, сообщение об ошибке не появляется при использовании для настройки мобильного устройства Windows10. Тем не менее, политика вступит в силу.
Добавлено в Windows10 версии 1607. Откладывает обновления компонентов за указанное количество дней.
Поддерживаются значения 0-365 дней.
Важно!
По умолчанию максимальное количество дней для задержки обновления увеличено с 180 (Windows 10, версия 1607) до 365 в Windows 10, версия 1703.
Сведения о файлах ADMX:
- Имя GP на английском языке: Выбор времени получения предварительных сборок и обновлений компонентов
- Имя GP: деферфеатуреупдатес
- Элемент GP: деферфеатуреупдатеспериодид
- Путь к групповой политики: компоненты Windows/центра обновления Windows/Windows Update для бизнеса
- Имя файла GP ADMX: windowsupdate. ADMX
Update/DeferQualityUpdatesPeriodInDays
Областьдействия:
Добавлено в Windows10 версии 1607. Откладывает обновление качества за указанное количество дней.
Поддерживаются значения 0-30.
Сведения о файлах ADMX:
- Имя GP на английском языке: Выбор времени получения обновлений качества
- Имя GP: деферкуалитюпдатес
- Элемент GP: деферкуалитюпдатеспериодид
- Путь к групповой политики: компоненты Windows/центра обновления Windows/Windows Update для бизнеса
- Имя файла GP ADMX: windowsupdate. ADMX
Update/Деферупдатепериод
Областьдействия:
Позволяет ИТ – администраторам указывать задержки обновления в течение 4 недель.
Поддерживаются значения 0-4, которые означают количество недель, закоторое откладывает обновления.
В Windows10 мобильной версии 1511 для устройств с установленным автоматическим обновлением для Деферупдатепериод необходимо установить указанные ниже значения.
- Для Update/Рекуиредеферупграде должно быть установлено значение 1
- Для системы/Алловтелеметри должно быть установлено значение 1 или выше
Если включена политика «указать расположение службы обновления Microsoft в интрасети», параметры «откладывать обновления», «откладывать обновления» и «приостановить обновления и обновления» не будут применены.
Если включена политика разрешенных телеметрии и для параметра «Параметры» задано значение 0, параметры «откладывать обновления», «откладывать обновления» и «приостановить обновления и обновления» не будут иметь никакого эффекта.
Обновление ОС:
- Максимальный период отсрочки: 8 месяцев
- Приращение РБП: 1 месяц
- Тип обновления/заметки:
- Обновление — 3689BDC8-B205-4AF4-8D4A-A63924C5E9D5
Обновление
- Максимальный период отсрочки: 1 месяц
- Шаг задержки: 1 неделя
- Тип обновления/заметки: Если на компьютере установлено автоматическое обновление (Майкрософт), любые обновления Майкрософт в этих категориях также будут наблюдать за логикой отложенных и приостановок.
- Обновление для системы безопасности — 0FA1201D-4330-4FA8-8AE9-B877473B6441
- Критическое обновление — E6CF1350-C01B-414D-A61F-263D14D133B4
- Накопительный пакет обновления — 28BC880E-0592-4CBF-8F95-C79B17911D5F
- Пакет обновления — 68C5B0A3-D1A6-4553-AE49-01D3A7827828
- Tools-B4832BD8-E735-4761-8DAF-37F882276DAB
- Пакет дополнительных компонентов — B54E7D24-7ADD-428F-8B75-90A396FA584F
- Update-CD5FFD1E-E932-4E3A-BF74-18BF0B1BBD83
- Driver-EBFC1FC5-71A4-4F7B-9ACA-3B9A503104A0
Другие/не задерживается:
- Максимальная отсрочка: без учета расходов будущих периодов
- Этап отсрочки: без учета расходов будущих периодов
- Обновление типа и заметок: Любая категория обновлений, не перечисленная выше, попадает в эту категорию.
- Обновление определений — E0789628-CE08-4437-BE74-2495B842F43B
Сведения о файлах ADMX:
- Имя GP: деферупграде
- Элемент GP: деферупдатепериодид
- Имя файла GP ADMX: windowsupdate. ADMX
Update/Деферупградепериод
Областьдействия:
Примечание
Так как эта политика не заблокирована, сообщение об ошибке не появляется при использовании для настройки мобильного устройства Windows10. Тем не менее, политика вступит в силу.
Не используйте эту политику в Windows10, версии 1607, вместо этого используйте новые политики, указанные в разделе изменения в Windows 10, версия 1607 для управления обновлениями. Вы можете продолжать использовать Деферупградепериод для Windows10, версии 1511.
Позволяет ИТ – администраторам указывать дополнительные задержки обновления в течение 8 месяцев.
Поддерживаются значения 0-8, которые означают количество месяцев, относящихся к откладыванием обновлений.
Если включена политика «указать расположение службы обновления Microsoft в интрасети», параметры «откладывать обновления», «откладывать обновления» и «приостановить обновления и обновления» не будут применены.
Если включена политика «разрешить телеметрию», а для параметра «Параметры» задано значение 0, параметры «откладывать обновления», «откладывать обновления» и «приостановить обновления и обновления» не влияют на настройки.
Сведения о файлах ADMX:
- Имя GP: деферупграде
- Элемент GP: деферупградепериодид
- Имя файла GP ADMX: windowsupdate. ADMX
Update/Детектионфрекуенци
Областьдействия:
Добавлено в Windows 10 версии 1703. Определяет частоту сканирования для каждых 1-22 часов. Значение по умолчанию — 22 часа.
Сведения о файлах ADMX:
- GP English Name: Частота обнаружения автоматических обновлений
- Имя GP: DetectionFrequency_Title
- Элемент GP: DetectionFrequency_Hour2
- Путь к групповой политики: компоненты Windows/Windows Update
- Имя файла GP ADMX: windowsupdate. ADMX
Update/Дисабледуалскан
Областьдействия:
Добавлена в Windows 10 версии 1709, но была добавлена в набор исправлений для 1607 и 1703. Не разрешайте политикам отсрочки обновления вызывать сканирование с помощью Центра обновления Windows. Если эта политика не включена, то при настройке политик отсрочки в клиенте будет неожиданно проверяться Windows Update. Если политика включена, эти проверки блокируются, и пользователи могут настраивать политики РБП так, как это нужно.
Дополнительные сведения о двух проверках можно найти в разделе пояснения для двух проверок и Улучшена проверка двойного сканирования в 1607.
Это то же, что и групповая политика в компонентах Windows > обновление окна «не разрешать политикам РБП обновлять запросы на проверку в Windows Update».
Тип значения — целое число. Поддерживаются операции Add, Get, replace и DELETE.
Сведения о файлах ADMX:
- GP English Name: не разрешать политики задержки обновления для проверки появления обновлений в Windows
- Имя GP: дисабледуалскан
- Путь к групповой политики: компоненты Windows/Windows Update
- Имя файла GP ADMX: windowsupdate. ADMX
Ниже перечислены поддерживаемые значения.
- 0 — разрешение сканирования для центра обновления Windows
- 1-не разрешать политикам задержки обновления выдавать результаты проверки появления обновлений в Windows
Update/Енгажедрестартдеадлине
docs.microsoft.com
Управление перезапусками устройств после обновлений (Windows 10)
- Время чтения: 9 мин
В этой статье
Область применения
Ищете информацию для потребителей? См. раздел Центр обновления Windows: вопросы и ответы
Можно использовать параметры групповой политики, управление мобильными устройствами (MDM) либо реестр (не рекомендуется), чтобы настроить время перезапуска устройств после установки обновления Windows10. Можно запланировать установку обновления и настроить политики перезапуска, указать период активности, когда перезапуски выполняться не будут, или выполнить и то, и другое.
Планирование установки обновлений
В групповой политике в разделе Настройка автоматического обновления можно настроить принудительную перезагрузку после указанного времени установки.
Чтобы задать время, перейдите в раздел Настройка автоматического обновления, выберите параметр 4 — Загружать автоматически и вносить установки в расписание и затем укажите время в раскрывающемся списке Запланированное время установки. Кроме того, вы можете указать, что установка будет выполняться во время автоматического обслуживания (настраивается в меню Конфигурация компьютера\Административные шаблоны\Компоненты Windows\Планировщик заданий обслуживания).
Всегда автоматически перезагружаться в запланированное время— выполняет принудительный перезапуск после указанного времени установки и позволяет настроить таймер, предупреждающий выполнившего вход в систему пользователя о скором перезапуске.
Хотя это и не рекомендуется, аналогичного результата можно достичь с помощью реестра. В разделе HKLM\Software\Policies\Microsoft\Windows\WindowsUpdate\AU установите для параметра AuOptions значение 4, задайте время установки с помощью параметра ScheduledInstallTime, включите параметр AlwaysAutoRebootAtScheduledTime и укажите задержку в минутах с помощью параметра AlwaysAutoRebootAtScheduledTimeMinutes. Как и групповая политика, параметр AlwaysAutoRebootAtScheduledTimeMinutes задает таймер для предупреждения пользователя, вошедшего в систему, о приближающейся перезагрузке.
Подробное описание этих разделов реестра см. в разделе Разделы реестра, используемые для управления перезагрузкой.
Задержка автоматической перезагрузки
Если в групповой политике включен параметр Настройка автоматического обновления, можно включить следующие дополнительные политики задержки автоматической перезагрузки после обновления установки:
- Отключить автоматический перезапуск при обновлении в период активности— предотвращает автоматический перезапуск в период активности.
- Не выполнять автоматическую перезагрузку при автоматической установке обновлений, если в системе работают пользователи— предотвращает автоматический перезапуск, если пользователь выполнил вход в систему. Если пользователь указывает расписание перезапуска в уведомлении об обновлении, устройство будет перезапущено в указанное пользователем время, даже если пользователь в это время работает в системе. Эта политика применяется, только если для политики Настройка автоматического обновления задан параметр 4 — авт. загрузка и устан. по расписанию.
Примечание
При использовании подключений к удаленному рабочему столу только активные сеансы RDP рассматриваются как пользователи, вошедших в систему. Устройства, не имеющие локально зарегистрированных пользователей или активные сеансы RDP, будут перезапущены.
Можно также использовать реестр, чтобы запретить автоматическую перезагрузку, когда пользователь вошел в систему. В разделе HKLM\Software\Policies\Microsoft\Windows\WindowsUpdate\AU установите для параметра AuOptions значение 4 и включите параметр NoAutoRebootWithLoggedOnUsers. Как и в случае с групповой политикой, если пользователь запланирует перезагрузку в уведомлении об обновлении, она переопределит этот параметр.
Подробное описание этих разделов реестра см. в разделе Разделы реестра, используемые для управления перезагрузкой.
Настройка периода активности
Период активности— это период, когда устройство предположительно будет использоваться. Автоматический перезапуск после обновления будет происходить вне часов активности.
По умолчанию период активности— с 08:00 до 17: 00 на компьютерах и с 05:00 до 23:00 на телефонах. Пользователи могут изменить период активности вручную.
Начиная с Windows 10 версии 1703, можно указать максимальный диапазон активности. Указанный диапазон отсчитывается от начала периода активности.
Администраторы могут использовать несколько способов, чтобы настроить период активности для управляемых устройств:
Настройка периода активности с помощью групповой политики
Чтобы настроить период активности с помощью групповой политики, перейдите в раздел Конфигурация компьютера\Административные шаблоны\Компоненты Windows\Центр обновления Windows и откройте параметр политики Отключить автоматический перезапуск при обновлении в период активности. Если политика включена, можно задать время начала и окончания периода активности.
Настройка периода активности с помощью MDM
Для настройки периода активности MDM использует параметры Update/ActiveHoursStart и Update/ActiveHoursEnd, а также Update/ActiveHoursMaxRange в поставщике службы конфигурации политики.
Настройка периода активности с помощью реестра
Этот метод не рекомендуется и должен использоваться только, если не доступна групповая политика или MDM. Все параметры, настроенные с помощью реестра, могут конфликтовать с любой существующей конфигурацией, которая использует какие-либо из упомянутых выше методов.
Необходимо задать сочетание следующих значений реестра, чтобы настроить период активности. В разделе HKLM\Software\Policies\Microsoft\Windows\WindowsUpdate с помощью параметра SetActiveHours включите и выключите период активности и параметры ActiveHoursStart,ActiveHoursEnd, чтобы указать диапазон периода активности.
Подробное описание этих разделов реестра см. в разделе Разделы реестра, используемые для управления перезагрузкой.
Примечание
Чтобы настроить период активности вручную на отдельном устройстве, перейдите в меню Параметры > Обновления и безопасность > Центр обновления Windows и выберите Изменить период активности.
Настройка максимального диапазона периода активности
В Windows 10 версии 1703 администраторы могут указать максимальный диапазон периода активности, который могут задать пользователи. Таким образом, пользователям предоставляется определенная свобода в выборе периода активности, тогда как у вас есть достаточно времени для обновления. Максимальный диапазон рассчитывается со времени начала периода активности.
Чтобы настроить максимальный диапазон периода активности с помощью групповой политики, перейдите в раздел Конфигурация компьютера\Административные шаблоны\ Компоненты Windows\Центр обновления Windows и выберите пункт Укажите диапазон периода активности для автоматических перезапусков.
Чтобы настроить диапазон периода активности с помощью MDM, используйте параметр Update/ActiveHoursMaxRange.
Ограничение задержек перезапуска
После установки обновления Windows 10 пытается автоматически выполнить перезапуск вне периода активности. Если выполнить перезапуск не удается в течение 7 дней (по умолчанию), пользователь увидит уведомление о том, что необходим перезапуск. Можно использовать политику Указать срок до автоматического перезапуска после установки обновления, чтобы изменить задержку с 7 дней до любого количества дней от 2 до 14.
Управление уведомлениями о перезапуске
В Windows 10 версии 1703 мы добавили параметры управления уведомлениями о перезапуске для пользователей.
Уведомления об автоматическом перезапуске
Администраторы могут переопределять поведение по умолчанию для уведомлений об обязательном автоматическом перезапуске. По умолчанию это уведомление закрывается автоматически.
Чтобы настроить это поведение с помощью групповой политики, перейдите в раздел Конфигурация компьютера\Административные шаблоны\Компоненты Windows\Центр обновления Windows и выберите пункт Настройка уведомлений об обязательном автоматическом перезапуске для обновлений. Если выбран параметр 2 — User Action, пользователь, который получает это уведомление, должен закрыть его вручную.
Чтобы настроить это поведение с помощью MDM, используйте параметр Update/AutoRestartRequiredNotificationDismissal.
Можно также указать время до обновления, когда будет появляться уведомление. Значение по умолчанию— 15 минут.
Чтобы изменить это значение с помощью групповой политики, выберите пункт Настройка уведомлений с напоминанием об автоматическом перезапуске для обновлений в разделе Конфигурация компьютера\Административные шаблоны\ Компоненты Windows\Центр обновления Windows и укажите время в минутах.
Чтобы изменить время с помощью MDM, используйте параметр Update/AutoRestartNotificationSchedule.
В некоторых случаях может потребоваться отключить уведомления.
Чтобы сделать это с помощью групповой политики, перейдите в раздел Конфигурация компьютера\Административные шаблоны\ Компоненты Windows\Центр обновления Windows и выберите пункт Отключение уведомлений об автоматическом перезапуске для установки обновлений.
Чтобы сделать это с помощью MDM, используйте параметр Update/SetAutoRestartNotificationDisable.
Предупреждения о запланированном автоматическом перезапуске
Так как пользователи не могут отложить запланированный перезапуск после наступления крайнего срока, вы можете указать время до запланированного перезапуска, когда должно появиться соответствующее напоминание. Можно также указать время до перезапуска, когда должно появиться предупреждение о том, что автоматический перезапуск невозможно отложить, чтобы у пользователя было время сохранить свою работу.
Чтобы указать время для появления обоих типов предупреждений с помощью групповой политики, выберите пункт Настройка графика уведомлений с предупреждением об автоматическом перезапуске для обновлений в разделе Конфигурация компьютера\Административные шаблоны\ Компоненты Windows\Центр обновления Windows. Напоминание можно настроить с помощью параметра Напоминание (в часах), а предупреждение о предстоящем автоматическом перезапуске— с помощью параметра Предупреждение (в минутах).
В MDM напоминание настраивается с помощью параметра Update/ScheduleRestartWarning, а предупреждение о предстоящем автоматическом перезапуске— с помощью параметра Update/ScheduleImminentRestartWarning.
Управляемый перезапуск
Управляемый перезапуск подразумевает, что пользователям предоставляется период времени, в течение которого они должны запланировать перезапуск. Изначально Windows будет выполнять автоматический перезапуск вне рабочих часов. После окончания заданного периода (7 дней по умолчанию), Windows переходит на запланированные пользователем перезагрузки.
Для управляемого перезапуска можно настроить следующие параметры:
- время до перехода от автоматического перезапуска к управляемому;
- количество дней, на которое пользователи могут отложить уведомления с напоминанием об управляемом перезапуске;
- количество дней до автоматического выполнения отложенного перезапуска вне периода активности.
В групповой политике перейдите в раздел Конфигурация компьютера\Административные шаблоны\ Компоненты Windows\Центр обновления Windows и выберите пункт Создайте расписание преобразований и уведомлений об управляемом перезапуске для обновлений.
В MDM используйте параметры Update/EngagedRestartTransitionSchedule, Update/EngagedRestartSnoozeSchedule и Update/EngagedRestartDeadline соответственно.
Параметры групповой политики для перезапуска
В редакторе групповых политик вы увидите в разделе Конфигурация компьютера\Административные шаблоны\Компоненты Windows\Центр обновления Windows несколько параметров политики, которые относятся к поведению перезапуска. В следующей таблице показано, какие политики применяются к Windows10.
| Политика | Применяется к Windows10 | Примечания |
|---|---|---|
| Отключить автоматический перезапуск при обновлении в период активности | Используйте эту политику для настройки периода активности, в течение которого устройство не будет перезапускаться. Эта политика не имеет эффекта, если включена политика Не выполнять автоматическую перезагрузку при автоматической установке обновлений, если в системе работают пользователи или Всегда автоматически перезагружаться в запланированное время. | |
| Всегда автоматически перезагружаться в запланированное время | Используйте эту политику для настройки таймера перезагрузки (от 15 до 180 минут), который начнет отсчет сразу после установки Центром обновления Windows важных обновлений. Эта политика не имеет эффекта, если включена политика Не выполнять автоматическую перезагрузку при автоматической установке обновлений, если в системе работают пользователи. | |
| Указание срока до автоматического перезапуска после установки обновления | Используйте эту политику, чтобы указать, на сколько дней (от 2 до 14) можно отложить автоматический перезапуск. Эта политика не имеет эффекта, если включена политика Не выполнять автоматическую перезагрузку при автоматической установке обновлений, если в системе работают пользователи или Всегда автоматически перезагружаться в запланированное время. | |
| Не выполнять автоматическую перезагрузку при автоматической установке обновлений, если в системе работают пользователи | Используйте эту политику, чтобы не допустить автоматического перезапуска, если пользователь работает в системе. Эта политика применяется, только если политика Настройка автоматического обновления настроена для запланированной установки обновлений. Эквивалентный параметр политики MDM для Windows 10 Mobile отсутствует. | |
| Повторный запрос для перезагрузки при запланированных установках | ||
| Задержка перезагрузки при запланированных установках | ||
| Перенос запланированных автоматических установок обновлений |
Примечание
Можно выбрать только один путь для поведения перезагрузки. Если настроить конфликтующие политики перезапуска, фактическое поведение перезапуска может отличаться от ожидаемого. При использовании RDP только активные сеансы RDP рассматриваются как пользователи, вошедших в систему.
Разделы реестра, используемые для управления перезагрузкой
В следующих таблицах перечислены разделы реестра, соответствующие параметрам групповой политики для управления перезагрузками после обновления в Windows 10.
HKLM\Software\Policies\Microsoft\Windows\WindowsUpdate
| Раздел реестра | Тип ключа | Значение |
|---|---|---|
| ActiveHoursEnd | REG_DWORD | 0–23: настройте период активности на завершение в определенный час начинается с 12:00 и заканчивается в 23:00 |
| ActiveHoursStart | REG_DWORD | 0–23: настройте период активности на начало в определенный час начинается с 12:00 и заканчивается в 23:00 |
| SetActiveHours | REG_DWORD | 0: отключите автоматическую перезагрузку после обновления за пределами периода активности 1: включите автоматическую перезагрузку после обновления за пределами периода активности |
HKLM\Software\Policies\Microsoft\Windows\WindowsUpdate\AU
| Раздел реестра | Тип ключа | Значение |
|---|---|---|
| AlwaysAutoRebootAtScheduledTime | REG_DWORD | 0: отключите автоматическую перезагрузку после установки обновления в запланированное время 1: включите автоматическую перезагрузку после установки обновления в запланированное время |
| AlwaysAutoRebootAtScheduledTimeMinutes | REG_DWORD | 15–180: настройте автоматическую перезагрузку на определенные минуты |
| AUOptions | REG_DWORD | 2: уведомление о загрузке и уведомлении об установке обновлений 3: автоматическая загрузка и уведомление об установке обновлений4: автоматически скачивать и планировать установку обновлений 5: разрешить локальному администратору настраивать эти параметрыПримечание. Чтобы настроить поведение во время перезагрузки, установите это значение на 4 |
| NoAutoRebootWithLoggedOnUsers | REG_DWORD | 0: отключить без перезагрузки, если пользователи вошли в систему 1: не перезагружать компьютер после установки обновления, если пользователь вошел в системуПримечание. Если отключено: служба автоматических обновлений сообщит пользователю о том, что компьютер будет автоматически перезагружен через 5 минут, чтобы завершить установку. |
| ScheduledInstallTime | REG_DWORD | 0–23: запланировать время установки обновления на конкретный час начинается с 12:00 и заканчивается в 23:00 |
Существует 3 различных комбинации реестра для управления поведением при перезагрузке:
- Чтобы задать период активности, параметр SetActiveHours должен иметь значение 1, а параметры ActiveHoursStart и ActiveHoursEnd должны определять диапазон времени.
- Для планирования конкретного времени установки и перезагрузки параметр AUOptions должен иметь значение 4, параметр ScheduledInstallTime должен задавать время установки, параметр AlwaysAutoRebootAtScheduledTime — иметь значение 1, а параметр AlwaysAutoRebootAtScheduledTimeMinutes должен указывать количество минут ожидания перед перезагрузкой.
- Для задержки перезагрузки после входа пользователя в систему параметр AUOptions должен иметь значение 4, а параметр NoAutoRebootWithLoggedOnUsers — значение 1.
Связанные темы
docs.microsoft.com
Как в Windows 10 принудительно обновить локальные политики без перезагрузки
Во всех популярных редакциях Windows 10 выше Home имеется встроенный инструмент администрирования gpedit.msc или локальные групповые политики. Данный инструмент включает в себя широкий спектр политик (настроек) и предназначается для принудительного изменения базовой конфигурации операционной системы и учетных записей. Реализован он в виде консоли управления MMC с достаточно удобным и интуитивно понятным графическим интерфейсом.
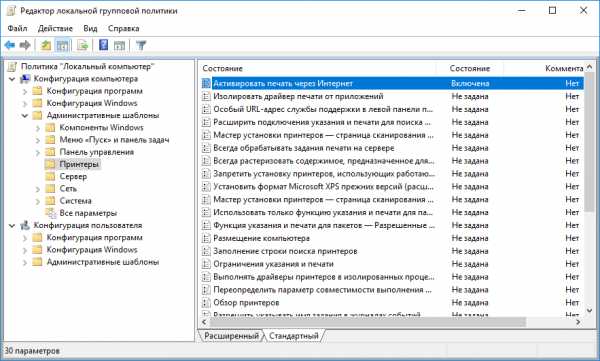
После изменения ряда политик компьютер необходимо перезагрузить или выждать от 30 до 90 минут, чтобы новые настройки смогли вступить в силу, но вы можете заставить их работать сразу, сэкономив время и избавив себя от необходимости перезапускать систему.
Давайте же посмотрим, как это можно сделать.
Всё довольно просто, если вы хотите обновить все политики сразу, откройте от имени администратора PowerShell или командную строку и выполните команду gpupdate /force.
Эта команда «перезапустит» политики и компьютера, и пользователей.
А теперь представим, что вы хотите обновить лишь определенную категорию политик, скажем, только именные политики пользователя. И тут ничего сложного, просто к команде gpupdate добавляется соответствующий ключ. А чтобы всё было ясно, приводим примеры:
• gpupdate /target:computer — Обновляет только измененные политики компьютера.
• gpupdate /target:user — Обновляет только измененные пользовательские политики.
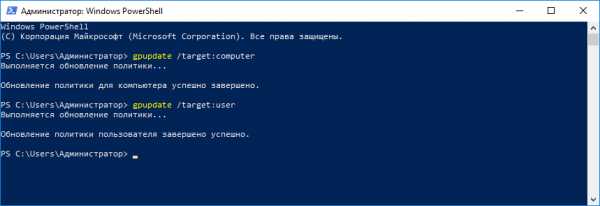
Если же вы хотите обновить все политики только пользователя или только компьютера, добавьте в конец каждой команды через пробел ключ /force.
К слову, всем тем, кто пользуется редактором локальных групповых политик не помешает ознакомиться и с другими полезными ключами утилиты gpupdate.exe.
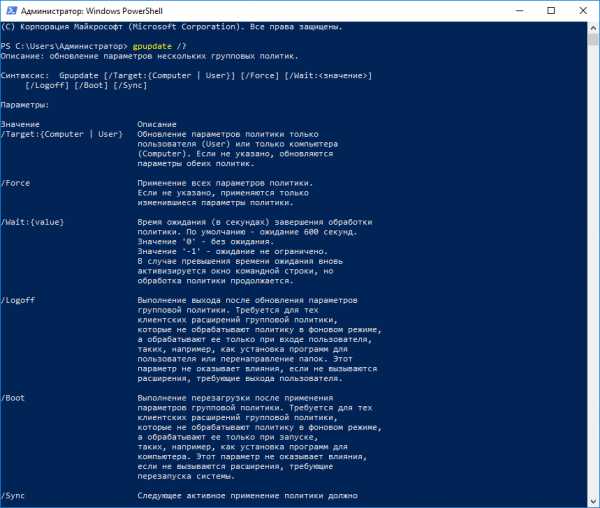
К примеру, есть политики, обновление которых в фоновом режиме невозможно, и в этом случае добавленный в конец команды ключ /boot позволит вам выполнить перезагрузку прямо из командной строки.
www.white-windows.ru
