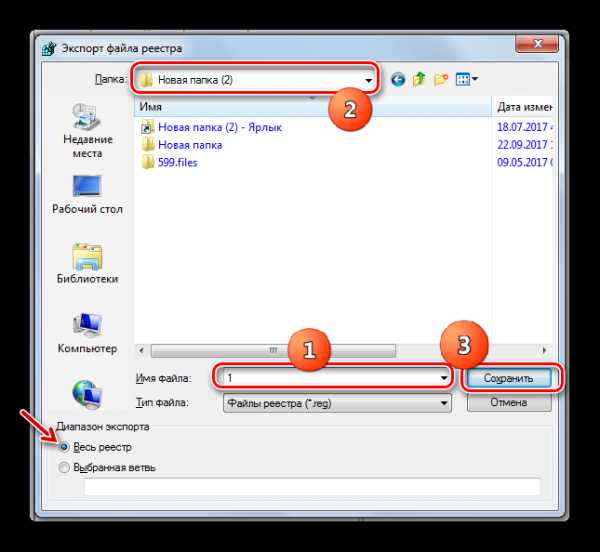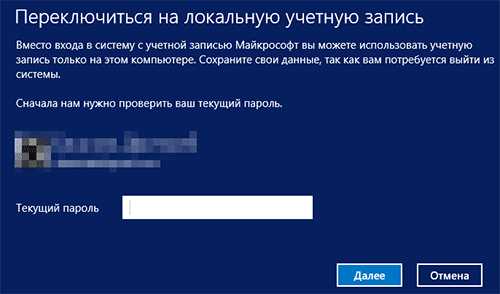Как удалить учетную запись в Windows 7

Если на компьютере имеется несколько учетных записей, то иногда возникает необходимость удалить одну из них. Посмотрим, как это возможно сделать на Windows 7.
Читайте также: Как удалить учетную запись в Виндовс 10
Процедура удаления
Вопрос ликвидации одной из учетных записей может возникнуть по очень разным причинам. Например, вы не пользуетесь конкретным профилем, но при запуске компьютера вам постоянно приходится выбирать между ним и своим постоянным аккаунтом, что существенно замедляет скорость загрузки системы. Кроме того, наличие нескольких учетных записей негативно влияет на безопасность системы. Следует также учесть, что каждый профиль «съедает» определенное количество дискового пространства, иногда немаленькое. В конце концов, он может быть поврежден вследствие вирусной атаки или по другой причине. В последнем случае нужно создать новый аккаунт, а старый удалить. Посмотрим, как различными способами провести процедуру удаления.
Способ 1: «Панель управления»
Самый популярный способ удаления лишнего профиля — через «Панель управления». Для его реализации обязательно нужно обладать административными правами. Кроме того, следует учесть, что удалить можно только ту учетную запись, под которой вы в данный момент не находитесь в системе.
- Кликните «Пуск». Войдите в «Панель управления».
- Щелкайте «Учетные записи пользователей и безопасность».
- В следующем окошке войдите в
- В перечне пунктов появившегося окошка щелкайте «Управление другой учетной записью».
- Открывается окошко выбора профиля для изменения. Щелкните по иконке того из них, который собираетесь деактивировать.
- Перейдя в окно управления профиля, жмите «Удаление учетной записи».
- Открывается названный раздел. Внизу имеется две кнопки, предлагающие разные варианты ликвидации профиля:
- Удалить файлы;
- Сохранить файлы.
В первом случае будут уничтожены все файлы, которые относились к выбранному аккаунту. В частности, будет очищено содержимое папки «Мои документы» данного профиля. Во втором — файлы пользовательского каталога будут сохранены в той же директории «Users» («Пользователи»), где они находятся в настоящее время в папке, имя которой соответствует названию профиля. В дальнейшем этими файлами можно будет пользоваться. Но следует помнить, что в таком случае высвобождение дискового пространства, вследствие удаления аккаунта, не произойдет. Итак, выберите тот вариант, который вам подходит.
- Какой бы вариант вы не выбрали, в следующем окне вам нужно будет подтвердить удаление профиля, щелкнув «Удаление учетной записи».
- Отмеченный профиль будет удален.
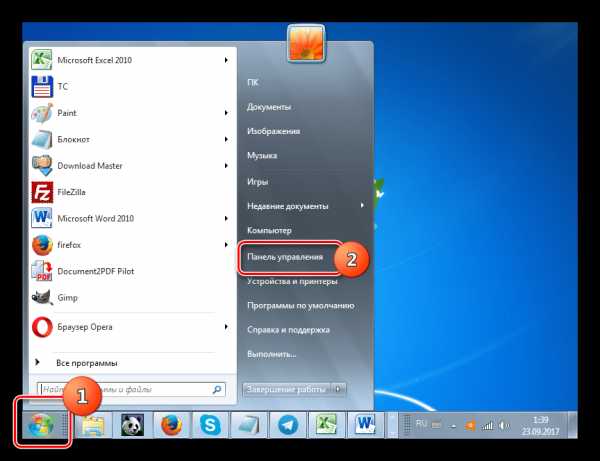

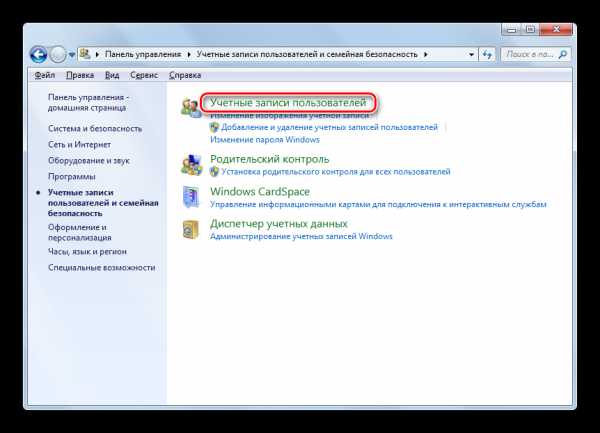
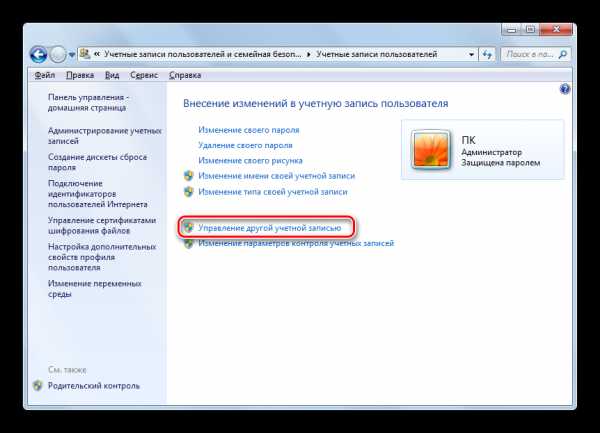
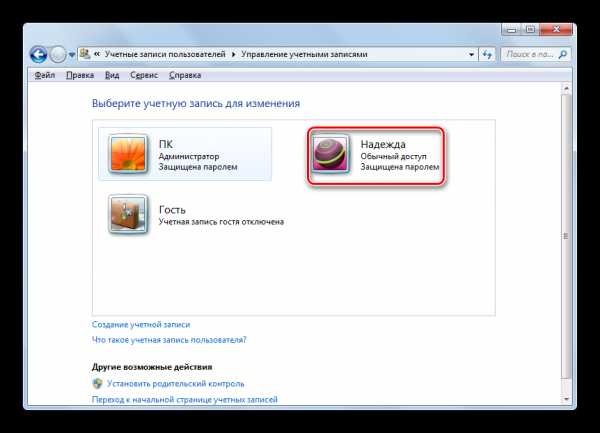
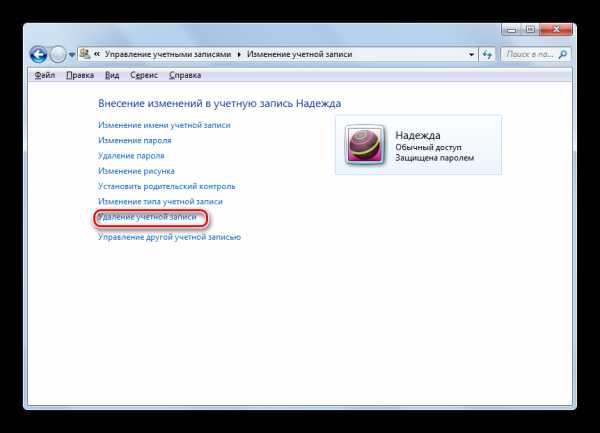
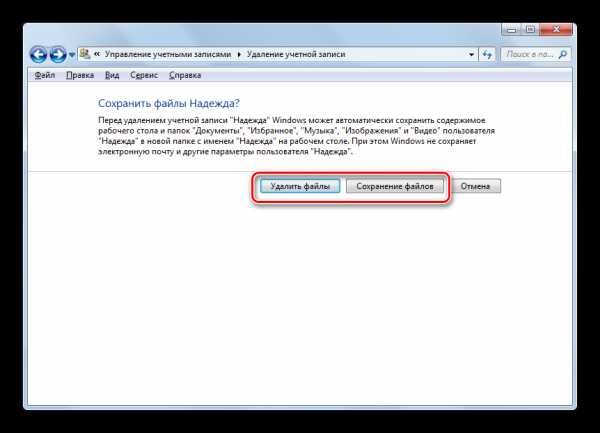

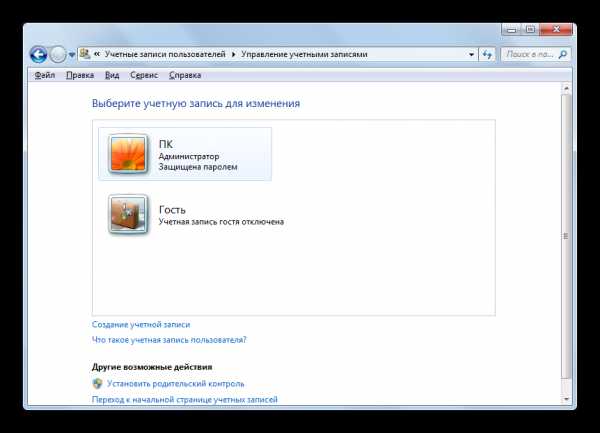
Способ 2: «Менеджер учетных записей»
Существуют и другие варианты удаления профиля. Один из них осуществляется через «Менеджер учетных записей». Этот метод особенно полезен в том случае, когда из-за различных сбоев ПК, в частности — повреждения профиля, перечень аккаунтов не отображается в окне
- Вызовите средство «Выполнить». Это производится набором комбинации Win+R. Введите в области для ввода:
control userpasswords2Щелкните «OK».
- Происходит переход в «Менеджер учетных записей». Если у вас снята галочка около параметра «Требовать ввод имени пользователя и пароля», то установите её. В обратном случае произвести процедуру не получится. Затем в списке выделите название того юзера, профиль которого следует деактивировать. Жмите
- Далее в появившемся диалогом окне подтвердите свои намерения, нажав кнопку «Да».
- Учетная запись будет удалена и исчезнет из списка Менеджера.

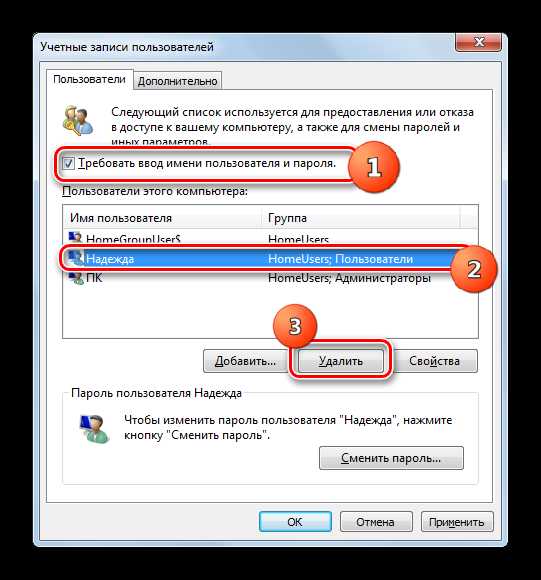

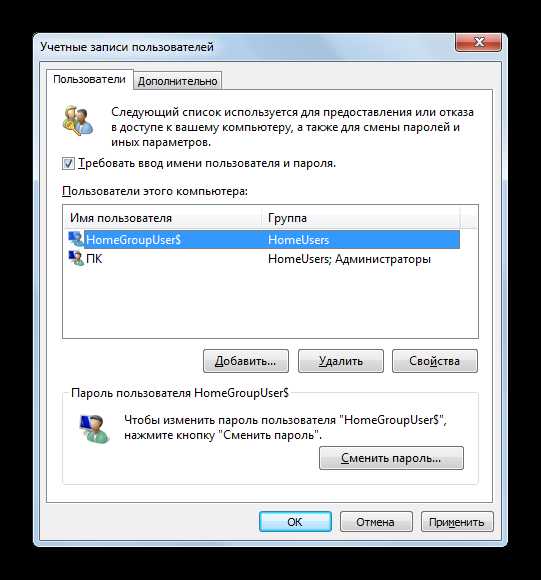
Правда, нужно учесть, что применяя данный метод, папка профиля с жесткого диска удалена не будет.
Способ 3: «Управление компьютером»
Удалить профиль можно воспользовавшись инструментом
- Кликните «Пуск». Далее щелкните правой кнопкой на мышке (ПКМ) по надписи «Компьютер». В появившемся меню выбирайте «Управление».
- Запускается окошко управления компьютером. В левом вертикальном меню кликайте по наименованию раздела «Локальные пользователи и группы».
- Далее заходите в папку «Пользователи».
- После этого, как и в предыдущих случаях, появляется диалоговое окно с предупреждением о последствиях ваших действий. Если вы выполняете данную операцию целенаправленно, то для её подтверждения жмите «Да».
- Профиль будет удален на этот раз вместе с пользовательской папкой.
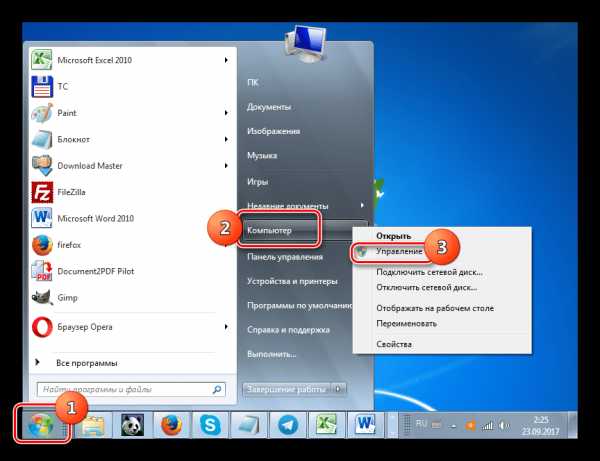
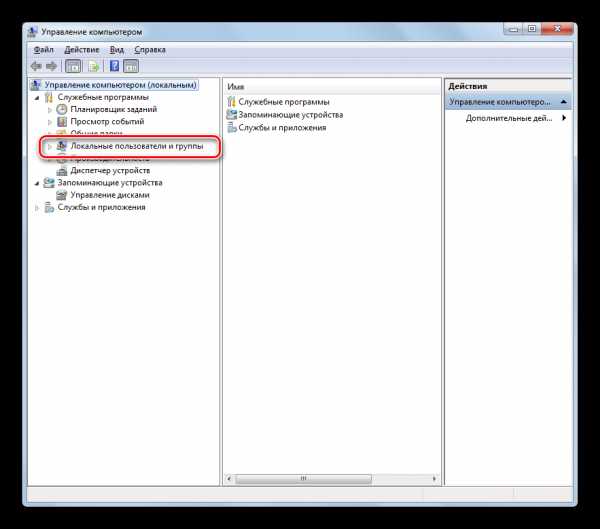
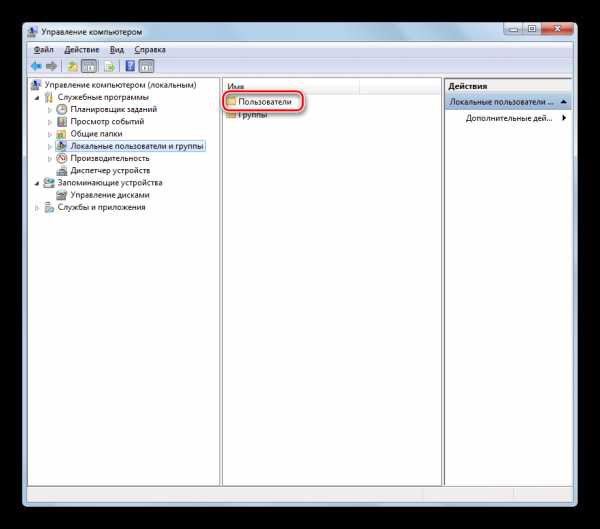
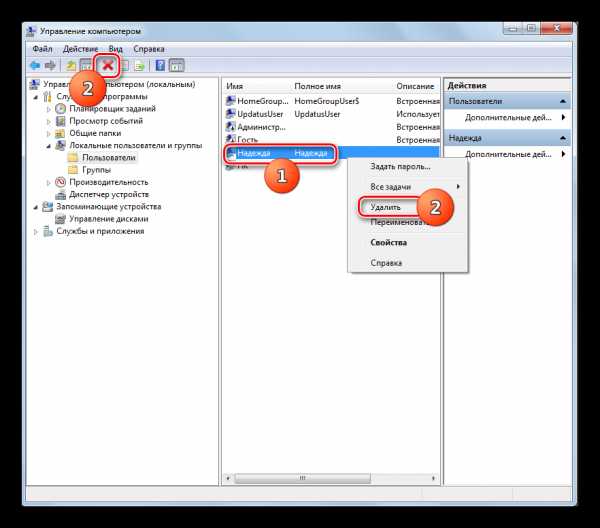

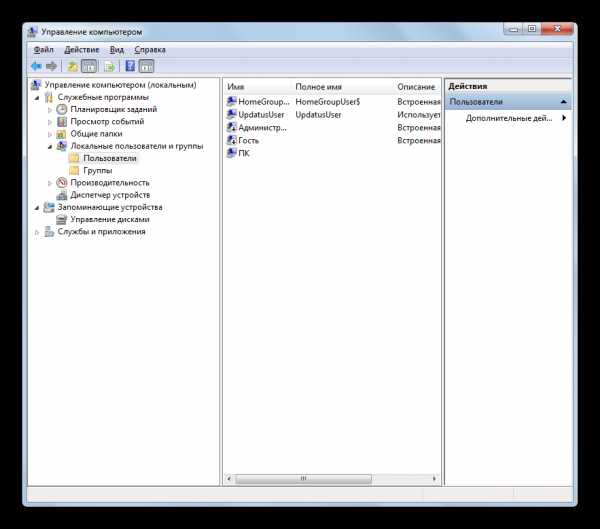
Способ 4: «Командная строка»
Следующий способ удаления предполагает ввод команды в «Командную строку», запущенную от имени администратора.
- Кликните «Пуск». Жмите «Все программы».
- Заходите в каталог «Стандартные».
- Найдя в нем наименование «Командная строка», щелкайте по нему ПКМ. Выберите «Запуск от имени администратора».
- Запустится оболочка «Командной строки». Введите следующее выражение:
net user "Название_профиля" /deleteЕстественно, что вместо значения «Название_профиля» нужно подставить имя юзера, аккаунт которого вы собираетесь удалить. Жмите Enter.
- Профиль будет удален, о чем свидетельствует соответствующая надпись в «Командной строке».
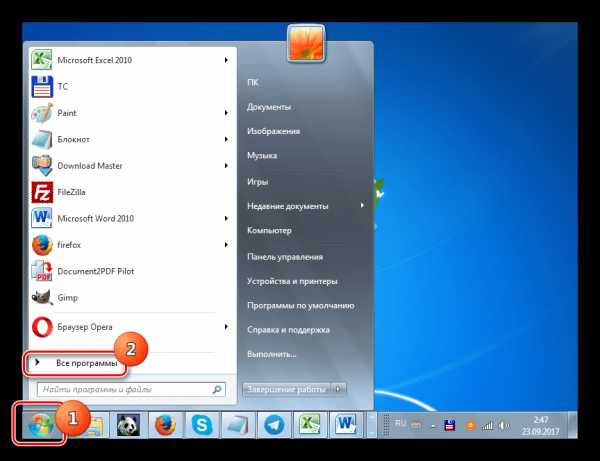
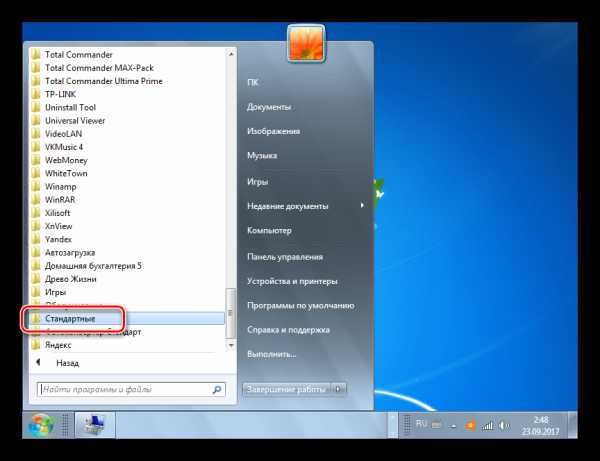
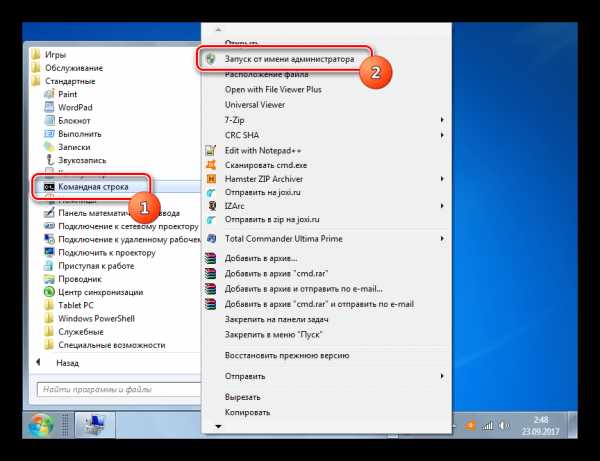
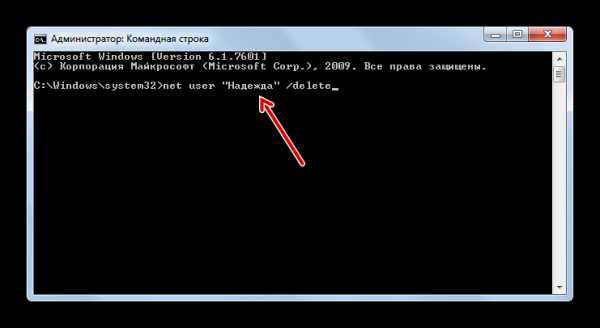
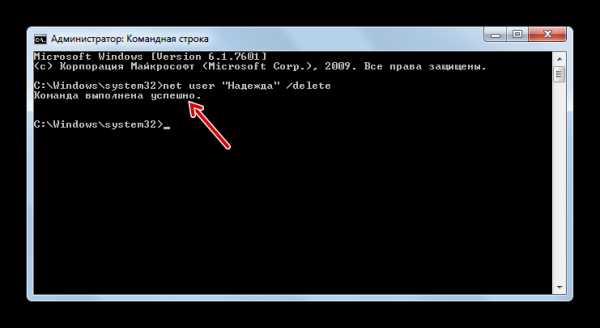
Как видим, в этом случае окошко подтверждения удаления не появляется, а поэтому нужно действовать предельно осторожно, так как права на ошибку нет. Если вы удалите не ту учетную запись, восстановить её будет практически невозможно.
Урок: Запуск «Командной строки» в Виндовс 7
Способ 5: «Редактор реестра»
Ещё один вариант удаления предусматривает использование «Редактора реестра». Как и в предыдущих случаях, для его осуществления необходимо обладать администраторскими полномочиями. Данный способ представляет значительную опасность для работоспособности системы в случае ошибочных действий. Поэтому используйте его только в том случае, если другие варианты решения проблемы по каким-то причинам использовать не получается. Кроме того, перед запуском «Редактора реестра» советуем сформировать точку восстановления или резервную копию.
- Для перехода в «Редактор реестра» воспользуйтесь окном «Выполнить». Вызвать данное средство можно применив Win+R. Введите в область ввода:
RegeditЩелкайте «OK».
- Будет запущен «Редактор реестра». Можете сразу подстраховаться и создать копию реестра. Для этого жмите «Файл» и выберите «Экспорт…».
- Откроется окно «Экспорт файла реестра». Присвойте ему любое название в поле

Копия реестра будет сохранена. Теперь даже если что-то пойдет не так, вы всегда сможете её восстановить, нажав в «Редакторе реестра» пункт меню «Файл», а затем щелкнув «Импорт…». После чего в открывшемся окне нужно будет найти и выбрать файл, который вы ранее сохранили.
- В левой части интерфейса расположены разделы реестра в виде папок. Если они скрыты, то щелкайте «Компьютер» и нужные каталоги отобразятся.
- Заходите в следующие папки «HKEY_LOCAL_MACHINE», а затем «SOFTWARE».
- Теперь заходите в раздел «Microsoft».
- Далее щелкайте по каталогам «Windows NT» и «CurrentVersion».
- Открывается большой список каталогов. Среди них нужно найти папку «ProfileList» и щелкнуть по ней.
- Откроется целый ряд подкаталогов, имя которых будет начинаться с выражения «S-1-5-». Выделите поочередно каждую из этих папок. При этом каждый раз в правой части интерфейса «Редактора реестра» обращайте внимание на значение параметра «ProfileImagePass». Если обнаружите, что данное значение представляет путь к директории того профиля, который нужно удалить, то это означает, что вы попали в нужный подкаталог.
- Далее щелкайте ПКМ по тому подкаталогу, в котором, как мы выяснили, содержится нужный профиль, и из открывшегося списка выберите «Удалить». Очень важно не ошибиться с выбором удаляемой папки, так как последствия могут быть фатальными.
- Запускается диалоговое окно, запрашивающее подтверждение удаления раздела. Ещё раз удостоверьтесь, что удаляете именно нужную папку, и жмите «Да».
- Раздел будет удален. Можете закрывать «Редактор реестра». Перезагрузите компьютер.
- Но это ещё не все. Если вы хотите удалить каталог нахождения файлов уже ликвидированной учетной записи, то это тоже придется делать вручную. Запустите «Проводник».
- В его адресную строку вставьте следующий путь:
C:\UsersЩелкайте Enter или щелкайте по стрелке рядом со строкой.
- Попав в директорию «Users», найдите каталог, имя которого отвечает названию учетной записи удаленного ранее раздела реестра. Щелкайте по нему ПКМ и выберите «Удалить».
- Откроется окно предупреждения. Жмите в нем «Продолжить».
- После того, как папка будет удалена, снова перезагрузите ПК. Можно считать удаление аккаунта полностью завершенным.
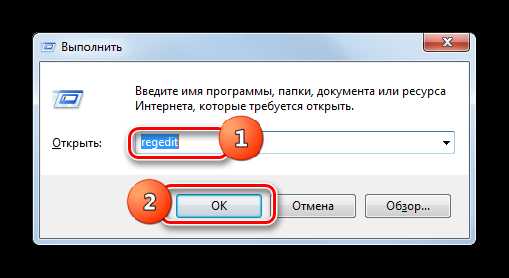


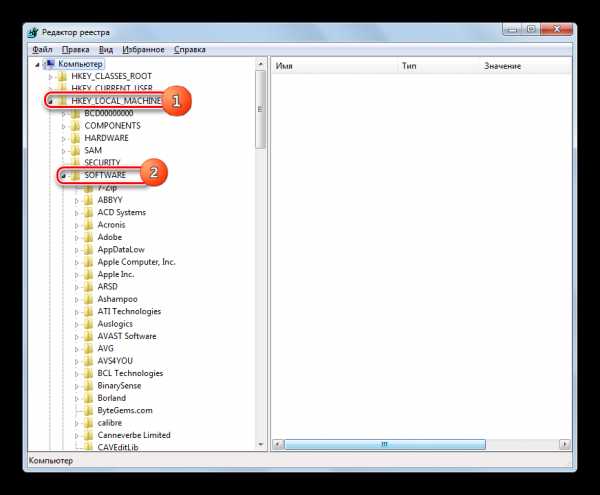

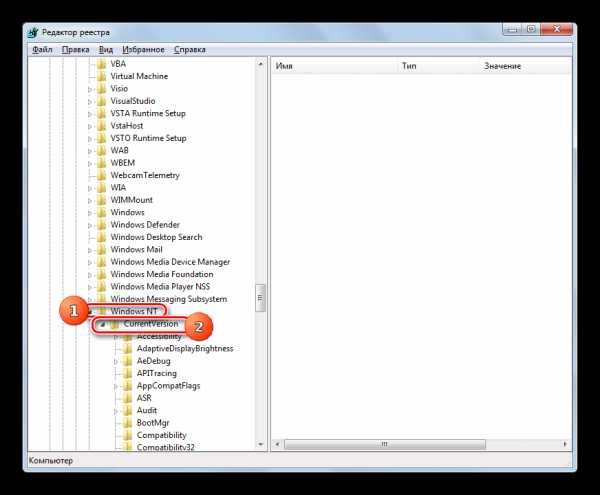
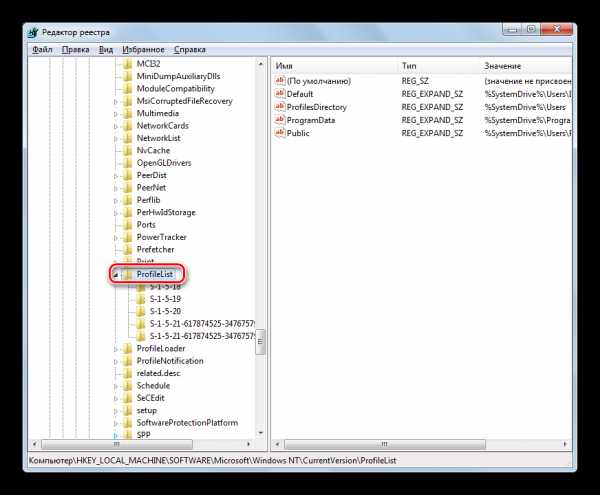
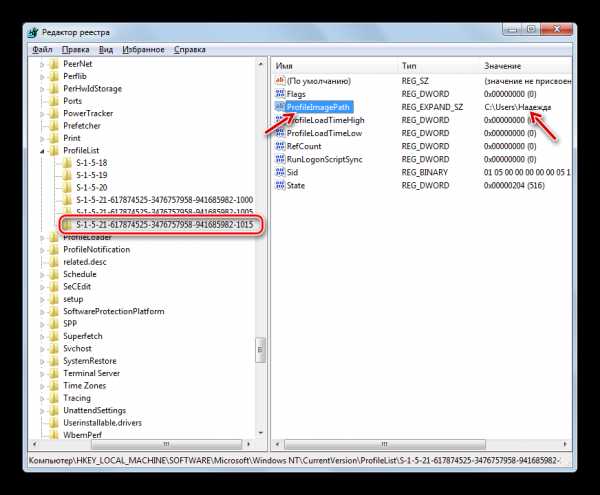
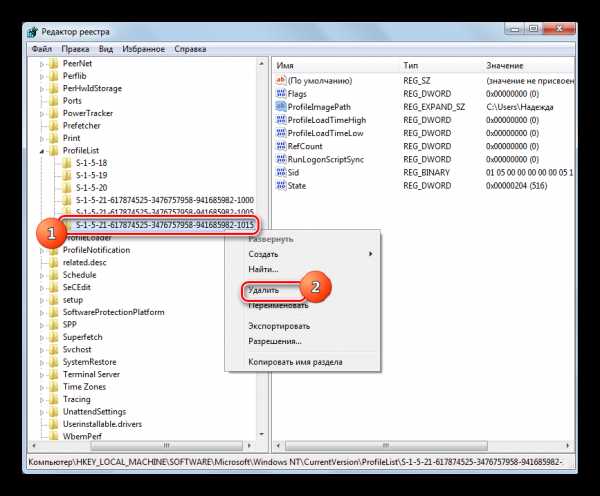

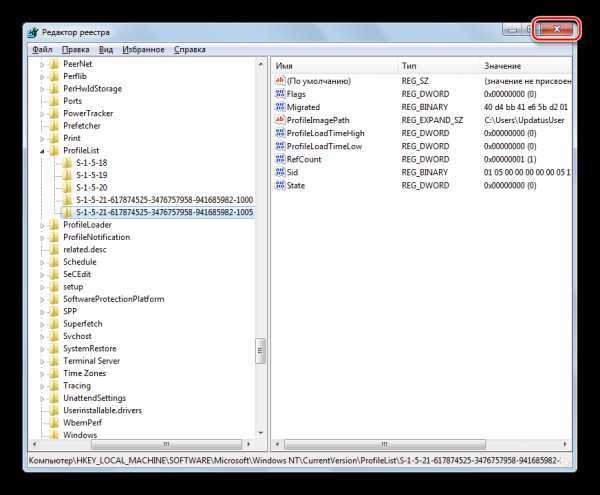

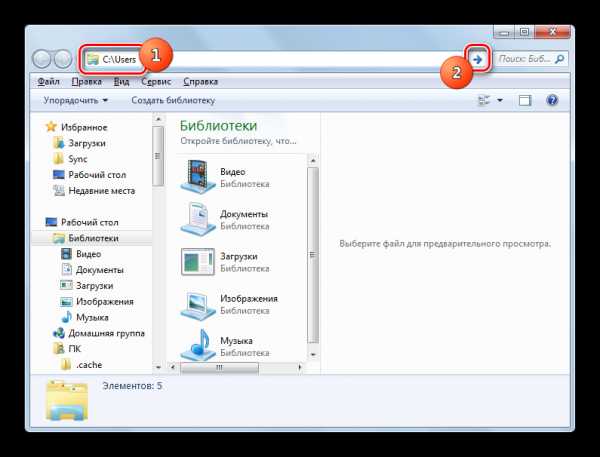
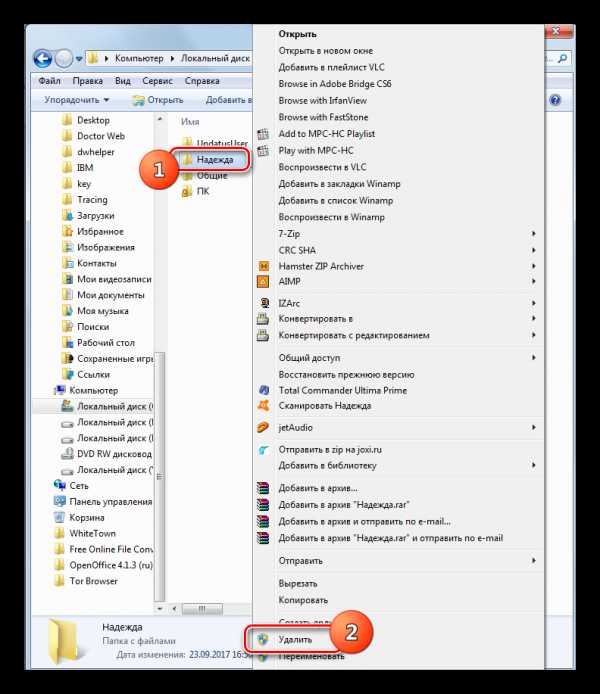

Как видим, существует несколько способов удалить аккаунт юзера в Виндовс 7. По возможности, прежде всего, пытайтесь решить поставленную проблему первыми тремя методами, представленными в данной статье. Они наиболее простые и безопасные. И только в случае невозможности их осуществить используйте «Командную строку». Манипуляции с системным реестром рассматривайте, как самый крайний вариант.
Мы рады, что смогли помочь Вам в решении проблемы.Опишите, что у вас не получилось. Наши специалисты постараются ответить максимально быстро.
Помогла ли вам эта статья?
ДА НЕТlumpics.ru
Как отвязать ноутбук от учетной записи майкрософт. Учетные записи Windows – как удалить, или сменить запись
Здравствуйте, уважаемые пользователи. Сегодня мы рассмотрим вопрос, с которым уже многие сталкивались и мало кто находил выход. Есть ли возможность удалить учётную запись в Виндовс 10, и как это сделать?
Устанавливая Виндовс 10, вам предложат написать пользовательское имя и пароль от учётной записи Microsoft. Введя эти данные, вы соглашаетесь, что Windows 10 будет применять их для запуска операционной системы. Естественно, большую часть пользователей такая ситуация не устраивает.
Причин может быть много, но самой часто встречающейся является нежелание вводить непростой и трудно запоминаемый пароль при входе в систему каждый раз. Именно поэтому сегодня я расскажу о том, каким образом избавиться от учетной записи и работать на своей «учетке».
Нажмите на значок «Пуск», а затем на имя пользователя. На экране должен появиться небольшой блок, на нём следует кликнуть на строку «Изменение параметров учётной записи». Затем откроется новое окно, в котором можно настраивать личную учётную запись. Кликните на пункт «Войти вместо этого с локальной учётной записью»
Вы увидите окно, которое будет называться «Переключиться на локальную учётную запись». Необходимо написать пароль учетной записи и кликнуть «Далее».
Потом вам надо будет написать пользовательское имя, пароль и подсказку, если вы вдруг забудете пароль. Бывают случаи, что человек не хочет ставить пароль на учётную запись. В таком случае, строку «пароль» просто оставьте пустой.
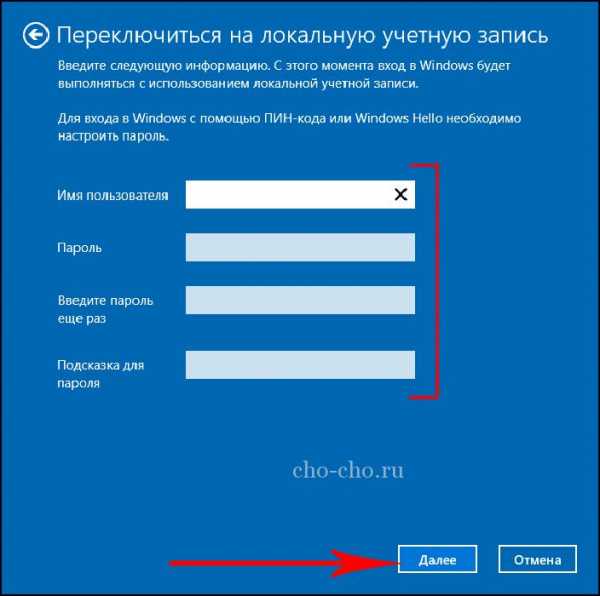
Вот и всё. Теперь нажимаем на блок «Выйти из системы и завершить работу».
Завершив проведение этой последовательности действий, вы выйдете из учётной записи Microsoft и зайдёте под локальной записью. Сейчас произошло переключение между записями, а чтобы абсолютно избавиться от учетную записи Windows 10, нужно:
- Открыть меню «Пуск»,
- «Параметры учётных записей».
- Внизу страницы вы сможете полностью удалить запись.
Удалить несколько записей
Данный метод поможет тем пользователям, у которых есть более одной учётной записи.
Сначала зайдите в систему на правах администратора учётной записи, которую вы планируете оставить.
- Запустите меню «Пуск»;
- Выберите «Параметры»;
- Затем «Учётные записи»;
- В новом блоке нажмите на ссыль «Семья и другие пользователи».
- В появившемся перечне «Другие пользователи» найдите ту учётную запись, что собираетесь удалять. Нажмите сначала на неё, а потом на кнопку «Удалить», как показано на скриншоте.

После этого вы увидите блок предупреждения о том, что при уничтожении этой учётной записи с компьютера будут стёрты все файлы юзера (файлы рабочего стола, фото, видео, документы и т.д.). Поэтому заранее подумайте о сохранности нужных данных. Если с этим у вас всё в порядке, нажимаем на блок «Удалить учетную запись и данные».
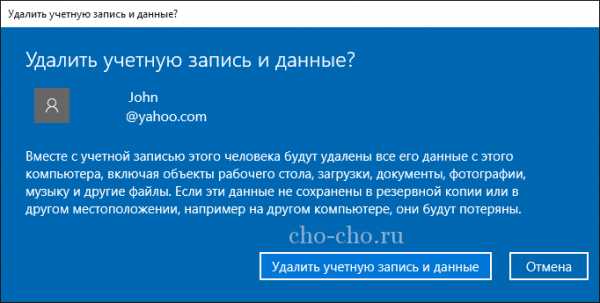
В течение короткого времени запись будет полностью удалена с устройства.
Удаление локальной учетной записи при помощи панели управления
Отличается тем, что тут при уничтожении учётной записи, все файлы юзера есть возможность сохранить. Работать будем с панелью управления. Входим в систему с правами администратора.
Открываем панель управления Windows 10 (выберите вид «значки»). Выбираем подпункт «Учётные записи пользователей». Выделите учётную запись Майкрософт, которая должна быть удалена. Нажмите на кнопку «Удаление учётной записи».
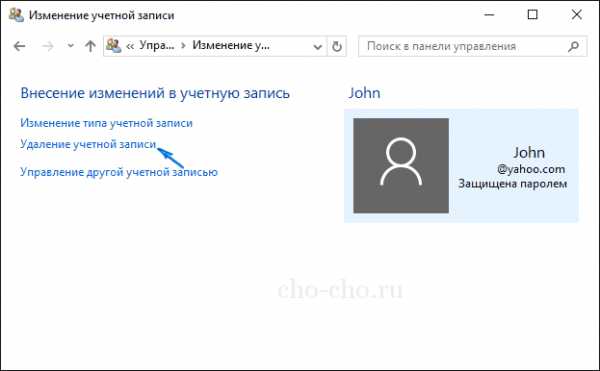
Вы увидите блок, на котором вам предложат выбрать удалить или сохранить файлы пользователя. В ситуации сохранения, файлы будут перемещены на рабочий стол в папку текущего пользователя.

Согласитесь с выбранной командой.
Вот три несложных способа избавиться от учётной записи на компьютере с Windows 10. Теперь вы знаете, как это сделать. Все статьи о Виндовс .
Наиболее интуитивно понятным и простым решением данной задачи является изменение статуса действующей записи посредством настроек. К тому же, такой метод предусматривает сохранение всех пользовательских данных, например, персонализации.
Для этого необходимо нажать кнопку «Пуск » и выбрать иконку «Параметры », расположенную над иконкой «Выключение ». Несколько более удобным может оказаться сочетание клавиш Win + I . Прежде чем внести изменения в систему, рекомендуется сохранить все рабочие файлы, потому как после перезагрузки компьютера несохраненные изменения будут утеряны. После этого нужно:
Как удалить пользователя
Данная манипуляция представляется возможной только в том случае, когда их существует хотя бы две. Это делается через администратора . Если избавиться нужно от нее, предварительно необходимо предоставить права администратора другой учетке и выполнять операцию через п
planetahd.ru
Как удалить аккаунт на ноутбуке. Удаление учетной записи Microsoft
Наиболее интуитивно понятным и простым решением данной задачи является изменение статуса действующей записи посредством настроек. К тому же, такой метод предусматривает сохранение всех пользовательских данных, например, персонализации.
Для этого необходимо нажать кнопку «Пуск » и выбрать иконку «Параметры », расположенную над иконкой «Выключение ». Несколько более удобным может оказаться сочетание клавиш Win + I . Прежде чем внести изменения в систему, рекомендуется сохранить все рабочие файлы, потому как после перезагрузки компьютера несохраненные изменения будут утеряны. После этого нужно:
Как удалить пользователя
Данная манипуляция представляется возможной только в том случае, когда их существует хотя бы две. Это делается через администратора . Если избавиться нужно от нее, предварительно необходимо предоставить права администратора другой учетке и выполнять операцию через последнюю.
Как и в предыдущем случае, необходимо перейти в раздел «Учетные записи » в «Параметрах ». Здесь нужно выбрать пункт «Семья и другие пользователи ».
После клика по кнопке «Удалить » система предупредит о том, что все файлы и данные, находящиеся по адресу C:\Пользователи\Имя_удаляемого_пользователя будут потеряны .
Спустя небольшой период времени данные будут стерты.
Удаление через панель управления
Данное решение предоставляет несколько более широкие возможности. Первым делом нужно зайти в систему с правами администратора . Клик правой кнопкой мыши по «Пуску » откроет контекстное меню, в нижней части которого находится ссылка на «Панель управления ». Независимо от его оформления («Категория», «Мелкие значки» или «Крупные значки»), которое можно изменить в правом верхнем углу интерфейса, требуется выбрать раздел «Учетные записи пользователей ». После этого нужно соблюдать следующий алгоритм действий:
Последним шагом является подтверждение удаления, после чего следует перезагрузить компьютер.
Существует альтернативный метод, который осуществляется при помощи утилиты выполнить, запускаемый сочетанием клавиш Win + R . Здесь необходимо ввести команду netplwiz , после чего откроется окно, настроек.
Тут нужно выбрать кнопку «Удалить », предварительно выделив необходимого пользователя.
Как удалить пользователя с помощью командной строки
Запуск должен быть произведен от имени администратора. Существует команда NET USER , которая предназначена для управления учетными данными. Ввод команды без дополнительных параметров выведет их всех в виде списка, а добавление /delete к имени пользователя сотрет его из памяти компьютера:
Данный способ, пожалуй, является самым быстрым.
Удаление встроенных записей (гостя, администратора и др)
Данное действие может усложнить и замедлить работу системы, так как посредством этих учеток осуществляется управление компьютером. Для реализации этой процедуры потребуется:
Удаление администратора является нерекомендуемым действием. Если она каким-либо образом мешает, лучше просто скрыть ее. Для этого можно воспользоваться оболочкой командной строки:
Владельцы новой операционной системы часто задаются вопросом, как удалить в Windows 10 пользователя, если аккаунт лишний или дефектный? Ответ на данный вопрос кроется в специфике работы с учётными записями пользователей. Разработчики Microsoft добавили в ОС новый дизайн системных настроек. Теперь с помощью специального раздела Параметров можно удалить пользователя в Windows 10 или отключить второй аккаунт на время. Это полезное нововведение, так как администратор компьютера может не удалять профиль, а временно запретить ему вход в систему. Тем не менее, если для вас отключение профиля на компьютере не подходит, учётную запись пользователя в Windows 10 можно удалить.
Как удалить учётную запись пользователя в Windows 10 через Параметры?
Чтобы выполнить удаление пользователя Windows 10 через Параметры, стоит выполнить несколько несложных действий:
- Жмём «Пуск», «Параметры» и выбираем «Учётные записи».
- Откроется новое окно. В левом меню выбираем «Семья и другие пользователи». В основном окне выделяем учётную запись. Владельцем может быть администратор. В таком случае может потребоваться пароль. Нажимаем «Удалить».
- Появится окно с предупреждением об удалении пользователя Windows Подтверждаем выполнение операции.
ВАЖНО! Вместе с учётной записью будут удалены все объекты рабочего стола, папки «Документы», «Видео», «Записи», «Общее». Поэтому, если эти данные представляют ценность, стоит заранее выполнить их копирование.
Как выполнить удаление профиля в Windows 10 через командную строку?
Чтобы удалить профиль пользователя в операционной системе Виндовс 10 стоит выполнить следующие действия:
- Жмём правой кнопкой мыши на значке «Пуск» и выбираем «Командная строка (Администратор)».
- Откроется консоль. Вводим первую команду: net users.
- Далее команда для удаления профиля будет следующей: net user Имя_пользователя /delete, где «Имя пользователя» — названием учётной записи, которую нужно убрать.
- Ждём удаления профиля.
Удаляем учётную запись в Windows 10 через Панель управления
Если вам необходимо удалить профиль на Windows 10 рекомендуем воспользоваться Панелью управления. Для этого выполняем следующие действия:
- Жмём «Пуск» и выбираем «Панель управления». После в новом окне выбираем «Учётные записи пользователей».
- Если у вас несколько аккаунтов, то стоит выбрать тот, который необходимо удалить. Внимательно смотрим на имя пользователя в Windows 10. Жмём «Удаление учётной записи».
- Появится окошко с предложением сохранить данные профиля. Сохраняем на своё усмотрение. После жмём «Удалить профиль».
www.cddiski.ru
Как удалить учетную запись на ноутбуке. Удаление учетной записи Microsoft
Система Windows является многопользовательской, поэтому обладает широчайшими возможностями, когда требуется ее использование несколькими людьми. Для этого можно создавать сколько угодно «учеток », для каждого пользователя свою личную. Это очень удобно, особенно если ПК рабочий. Но иногда существует потребность в удалении «учетки », как полностью удалить учетную запись на системе windows, будет подробно рассказано в данной статье.
Инструкция для Windows 7
Для удаления учетных записей нужно иметь права администрирующего лица. Если на устройстве только одна «учетка » (администратор ), то ее нельзя удалить, можно только изменить тип.
- Запускаем окно Панели управления.
- Переходим в служебный подпункт «Учетные записи пользователей ».
- Там, необходимо перейти к пункту с названием «Управление другой учетной записью ».
- Теперь нажимаем на того пользователя, запись которого больше не нужна.
- В окне управления учетными записями, которое должно появиться, кликаем на ссылочку «Удаление учетной записи ».
- Следом появится сообщение, в котором будет идти речь о предложении сохранить все данные пользователя (музыка, фото и так далее ). Если есть потребность в сохранении, то кликаем на кнопочку «Сохранить файлы ». Если нет, то нажимаем на кнопку с надписью «Удалить файлы ».
- После данной процедуры следует кликнуть по кнопочке «Удаление учетной записи ».
Можно воспользоваться иным методом:
- Щелкаем на ярлычок «Мой компьютер » пр.кнопкой мышки. В меню выбираем строчку «Управление компьютером ».
- На панели слева, в появившемся окне, можно увидеть список. Переходим в раздел «Служебные программы ».
- Там, нужно выбрать подраздел «Локальные группы и пользователи ».
- Затем, перейти в подраздел «Пользователи ».
- В основном окне появятся имена всех пользователей устройства.
- Выбираем того, чью запись нужно удалить и кликаем по строке пр.кнопкой мышки.
- В меню выбираем строчку «Удалить ».
- Или можно выделить строку с «учеткой » мышкой и нажать на кнопочку с красным крестиком, расположенную на панели доступных действий в верхней области окна.
Инструкция для Windows 8/10
Для удаления нужно обладать административными правами. Если создана только одна «учетка», она является администрирующей и ее удалить нельзя.
- Находясь на рабочем столе, нужно нажать комбинацию кнопок Win+I .
- В меню выбрать строчку «Панель управления ».
- В подразделе панели «Учетные записи » нужно выбрать подпункт «Изменение типа учетной записи ».
- Кликаем (один раз ) на того пользователя, которого нужно удалить.
Часто за одним компьютером на операционной системе Windows работает несколько человек, и удобнее разграничить их деятельность созданием разных учетных записей пользователей. Если потребуется удалить такую запись, это можно сделать несколькими способами, но только под профилем администратора компьютера.
Иногда необходимость удаления учетной записи Windows возникает из-за распространенной ошибки, которая приводит к созданию двух профилей с одинаковыми именами. Также может потребоваться удалить встроенную учетную запись администратора или пользователя.
В рамках данной статьи мы рассмотрим основные способы, как удалить профиль пользователя в Windows 10.
Как удалить профиль пользователя в Windows 10
Если вы создали профиль пользователя в операционной системе Windows, удалить его можно несколькими простыми способами, которые будут рассмотрены ниже.
Удаление профиля через настройки
Самый простой и очевидный способ удалить созданный профиль в Windows – это воспользоваться настройками. Для этого необходимо проделать следующие действия:
Выполнив описанные выше действия, вы сможете удалить пользователя с компьютера под управлением Windows 10.
Удаление профиля с использованием командной строки
Второй способ удалить пользователя, созданного в операционной системе Windows, это использовать командную строку. Сделать это можно из интерфейса Windows, запустив . Открыв ее, пропишите команду net users и нажмите Enter, чтобы получить информацию обо всех пользователях системы.
Определившись с именем пользователя, которого необходимо удалить, используйте в командной строке следующую команду:
Net user Имя_пользователя /delete
Важно: Если имя пользователя содержит знаки препинания или пробелы, их нужно так и прописывать при удалении.
Стоит отметить, что через командную строку не рекомендуется удалять профили администратора, а также встроенные учетные записи системы.
Удаление профиля через список учетных записей
Еще один способ в Windows 10 удалить профиль пользователя компьютера, это использовать утилиту по управлению учетными записями. Необходимо сделать следующее:
Важно отметить, что через список учетных записей невозможно удалить встроенный системный профиль. Если будет предпринята попытка это сделать, возникнет соответствующая ошибка.
Два одинаковых пользователя в Windows 10: как удалить одного
Распространенной ошибкой операционной системы Windows 10 является отображение при входе в систему двух одинаковых учетных записей. Часто такая проблема возникает, если были предприняты попытки переименовать основную папку пользователя. Решить проблему и удалить одного из одинаковых пользователей в Windows 10 можно следующим способом:
- Необходимо вызвать список учетных записей, нажав Windows+R и активировав команду control userpasswords2 в строке «Выполнить»;
- Далее выберите пользователя, с которым имеются проблемы, и включите для него запрос пароля;
- После этого сохраните настройки и перезагрузите компьютер.
После перезагрузки проблема должна исчезнуть, после чего можно вновь отключить запрос пароля.
Как удалить встроенные учетные записи в Windows 10
Если по некоторым причинам необходимо избавиться от встроенных учетных записей в Windows 10, это можно сделать через командную строку. Встроенные учетные записи нельзя удалить, но их можно отключить, что позволит пользователю не видеть их в списке доступных профилей при запуске компьютера и смене пользователей. Отключаются встроенные учетные записи в Windows 10 через командную строку:
- Запустите ;
- Далее введите команду
Добрый день. На моем прошлом проекте это была самая популярная тема. Но оно и понятно почему. Майкрософт навязывает использование учетной записи, для активации некоторых дополнительных функций. Но, ко всему прочему, благодаря синхронизации учетной записи и её настроек, несколько облегчается переустановка системы и синхронизация между несколькими устройствами (К примеру ПК и планшет или ноутбук). Достаточно ввести свой логин и пароль и вы автоматически получите свои языковые настройки и даже фоновую картинку ра
girlsgameland.ru
Как удалить учетную запись в Windows
Удаляем учетную запись владельца в Виндовс
08.04.2017

Если у вас возникла потребность удалить учетную запись пользователя, вы обратились по адресу. Рассмотрим несколько вариантов на примере системы Windows 7. Здесь будет предложено несколько способов, вам лишь остается выбрать подходящий.
Виндовс 7 — многопользовательская операционная система. Под этим подразумевается то, что, в ней может быть создано несколько аккаунтов для всех пользователей. Учтите, что юзер, управляющий компьютером, должен обладать правами администратора.
Как удалить запись владельца
Рассмотрим пример удаления с помощью «Панели управления». Этот способ отличается простотой. При помощи стандартных и практически всем известных пунктов меню компьютера мы удалим профиль.
Способ 1: при помощи панели управления
- Заходим в «Пуск» и выбираем окно «Панели управления». Нажимаем на «Учетные записи пользователей» и после с верху еще раз.
- Мы попадем в окно управления личного кабинета. Следующим шагом нажимаем на «Управление другой учетной записью». Следует выбрать того юзера, учетную запись которого мы хотим удалить. На следующем этапе мы перейдем в окно редактирования профиля где также нужно выбрать пункт «Удаление учетной записи».
- После нажатия кнопки удаления вам предложат сохранить файлы с рабочего стола, а также личного каталога. Для подтверждения данной процедуры нажимаем «Сохранение файлов». Вы увидите каталог с данными пользователя на рабочем столе. Если вы не желаете сохранять данные нажмите «Удалить файлы». Определившись с выбором, после жмем на «Удаление учетной записи».
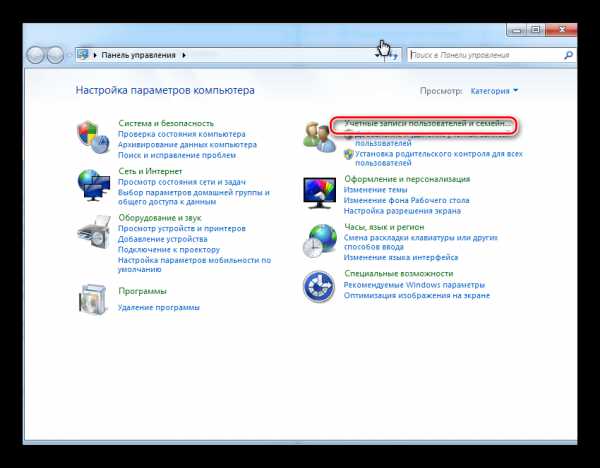
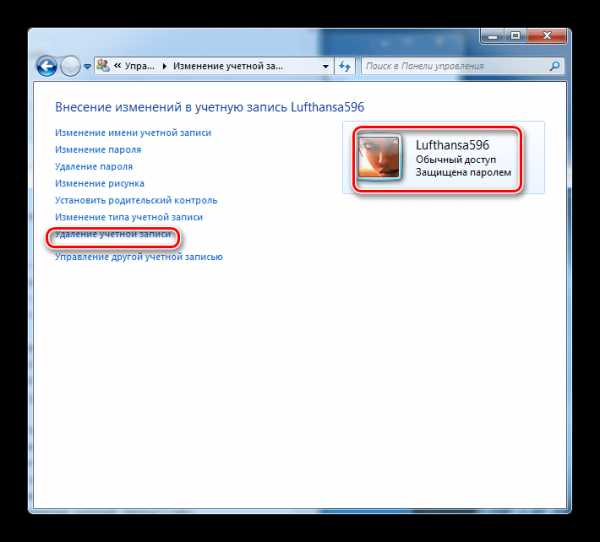
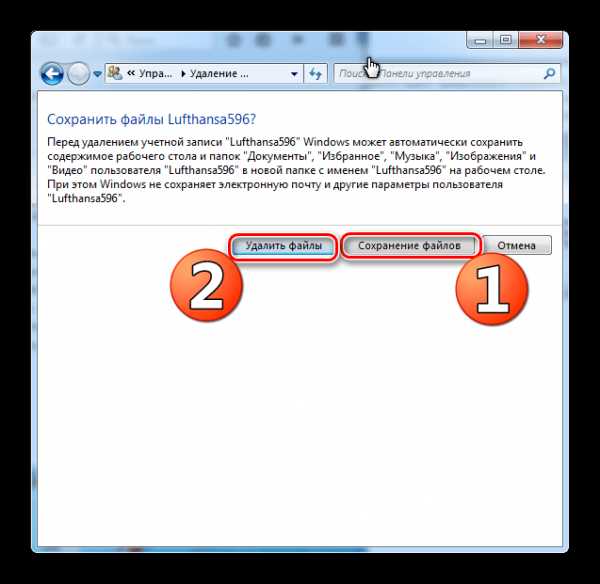
Способ 2: с использованием элементов управления компьютером
- Нажимаем правую кнопку мыши на ярлык «Мой компьютер» следом выбирая пункт «Управление компьютером».
- Левее в списке нужно перейти:
«Служебные программы» -> «Локальные пользователи и группы» -> «Пользователи».В главном окне следует выбрать учетную запись которую нужно удалить. Следующим действием нажимаем на учетную запись правой кнопкой мыши и выбираем пункт «Удалить». Также можно удалить через меню «Действие».
- Во всплывшем диалоговом окне подтвердить завершение процедуры кнопкой «Да».
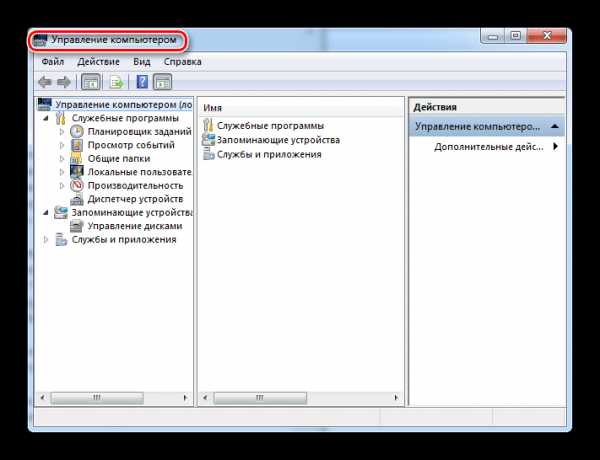

Способ 3: через менеджер профилей
- Для начала нужно запустить менеджер учетных записей. Для этой процедуры через меню «Пуск» нажимаем «Выполнить» и этим запускаем диалоговое окно. Также есть возможность запустить его сочетанием клавиш «Win+R».
- Далее в окне вводим
control userpasswords2и нажимаем кнопку «ОК», либо на клавиатуре клавишу «ENTER». - Нажимаем на профиль который следует удалить и применяем действие кнопкой «Удалить».
- Подтверждаем процедуру удаления кнопкой «Да».


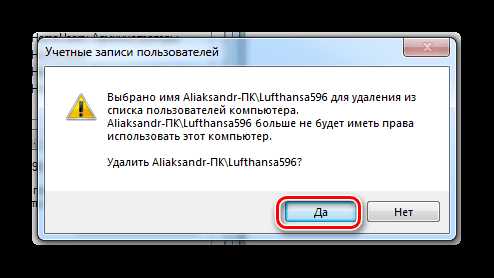
Способ 4: через системный реестр Виндовс
- Запуском диалогового окна «Выполнить» заходим в системный реестр при помощи команды
regedit. Напомним, что диалоговое окно вызывается через меню «Пуск», либо же сочетанием клавиш «Win+R». - Чтобы предотвратить потерю данных либо повреждения, следует сделать резервную копию. Для этого нажимаем на «Файл» — «Экспорт» и во всплывшем диалоговом окне даем имя, а также указываем расположение файлов резервной копии.
- Следующим действием переходим по ветке реестра:
\HKEY_LOCAL_MACHINE\SOFTWARE\Microsoft\Windows NT\CurrentVersion\ProfileListНа представленном этапе рекомендуем посмотреть все разделы, имена которых начинаются с «S-1-5». В каждой ветке нам нужен параметр:
ProfileImagePathИменно он указывает на «кабинет» пользователя. Если значение данного параметра идентично значению пути к каталогу владельца аккаунтом в папке «C:\Users», то это значит, что вами найден нужный раздел в реестре.
- В завершение процедуры вам остается лишь удалить профиль. Для этого по найденному разделу реестра нажмите правой кнопкой мыши и примените удаление кнопкой «Да».
- Также следует удалить каталог в папке «C:\Users», либо «C:\Пользователи» c именем вашей учетки.
- После рекомендуется перезагрузить компьютер.
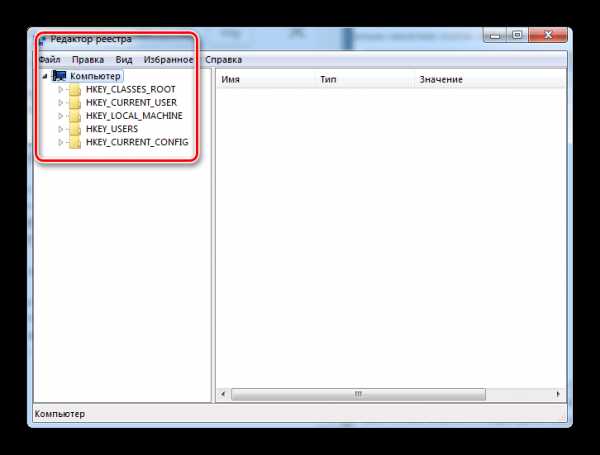
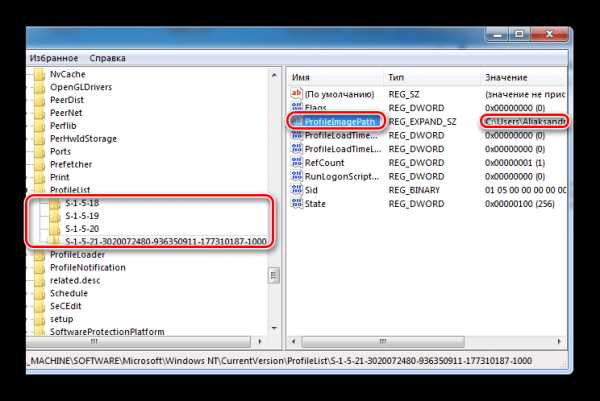
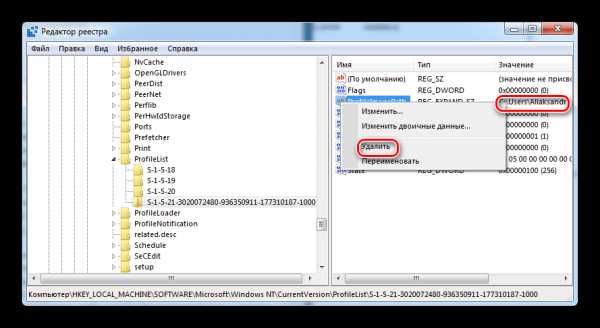
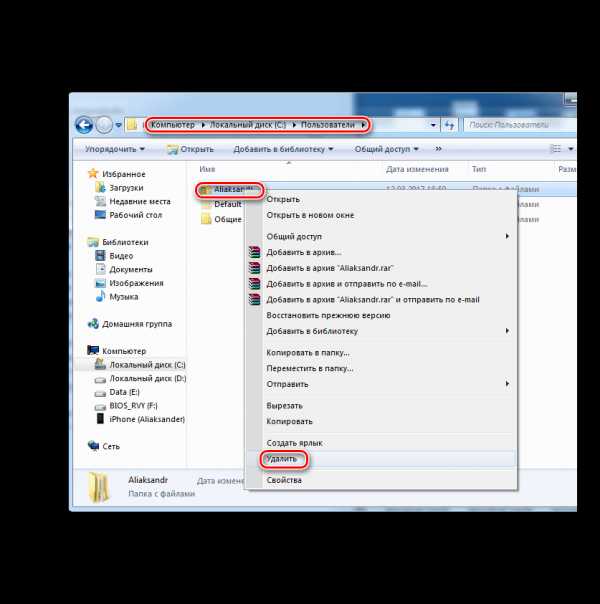
Мы рассказали о четырёх способах, от самых простых до замысловатых, но все же действенных. Надеемся, данный урок был для вас полезен.
Расскажи друзьям в социальных сетях
compdude.ru
Как удалить учетную запись windows 10
Существуют различные причины, которые вынуждают пользователей операционной системы Windows 10 задуматься о необходимости удаления своей локальной учётной записи и учётной записи Microsoft.
К этим причинам можно отнести – забытый пароль, утерянный доступ, отсутствие непосредственного оператора, который ранее работал с учётной записью и т.п.
Сделать это не сложно, и в рамках настоящей статьи мы это наглядно продемонстрируем.
Как удалить учётную запись
Стоит начать с одного логического утверждения – для того чтобы удалить учётную запись требуется зайти с другой учётной записи, которая будет обладать правами администратора.
Также не получится удалить учётную запись, если именно в ней вы находитесь в данный момент.
Метод №1
В остальном порядок действий максимально прост, а именно:
- Нажмите «Пуск» и откройте «Параметры»;
- Перейдите в раздел «Учётные записи»;
- Выберите «Семья и другие пользователи»;
- Выделите кликом мышки учётную запись, идущую на удаление, и нажмите на кнопку «Удалить»;
- Откроется окно с вопросом «Удалить учётную запись и данные», где требуется нажать на одноимённую кнопку.
Необходимо понимать, что как уведомляет сама операционная система, данные действия приведут к полной потери всего содержимого удалённой учётной записи.
Метод №2
Второй способ, который мало отличается по своей сложности от вышеизложенного – это использование функционала «Панели управления», он же позволяет сохранить файлы владельца пользователя:
- Нажмите «Пуск» и отсортируйте список разделов по русской букве «С»;
- Откройте папку «Служебные Windows» и выберите «Панель управления»;
- Перейдите в раздел «Учётные записи пользователей»;
- В открывшемся окне нажмите на строку «Управление другой учётной записью»;
- Появиться список из имеющихся учёток, выделите кликом нужную;
- Далее, нажмите на строку «Удаление учётной записи»;
- Как видно, в данном окне есть возможно выбрать вариант с сохранением файлов, достаточно нажать на одноимённую кнопку, и папка с содержимым учётной записи появится на рабочем столе активной УЧ;
- Далее, для удаления требуется нажать на кнопку «Удалить файлы».
Останется продолжить работу с операционной системой Windows 10.
Метод №3
Третий способ– это использование функционала «Управление компьютером»:
- Откройте «Этот компьютер» — вкладка «Компьютер» — «Управление»;
- Выберите папку «Служебные программы» — «Локальные пользователи и группы» — «Пользователи»;
- Выделите кликом правой кнопки мышки нужную учётную запись и нажмите «Удалить»;
- Ознакомьтесь с появившемся уведомлением и нажмите «ДА».
В качестве дополнения стоит привести некоторые действия, которые позволяют «превратить» учётную запись Microsoft в локальную.
Для этого достаточно открыть раздел «Учётные записи» и в разделе, где представлены данные, используемые для входа (логин/адрес электронной почты), кликнуть по строке «Войти вместо этого с локальной учетной записью». (
Останется только подтвердить вход в открывшемся окне, введя при необходимости пароль.
Заключение
Это не все варианты, которые могут позволить реализовать поставленные в настоящей статье задачи, но они наиболее простые в исполнении и подходят для всех редакций.
Также будет полезно ознакомиться со статьёй о создании учётной записи пользователя.
www.911-win.ru
Удалить учетную запись Майкрософт Windows 8.1
  windows
Если по той или иной причине, вы решили, что вход в Windows 8.1 с использованием учетной записи Microsoft вам не подходит и ищите как отключить или удалить ее, а в дальнейшем использовать локального пользователя, в этой инструкции — два простых и быстрых способа сделать это. См. также: Как удалить учетную запись Майкрософт в Windows 10 (там же есть видео инструкция).
Удаление учетной записи Майкрософт может потребоваться, если вам не нравится, что все ваши данные (пароли Wi-Fi, к примеру) и параметры сохраняются на удаленных серверах, вам просто не нужен такой аккаунт, поскольку он не используется, а был случайно создан при установке Windows и в других случаях.
Дополнительно, в конце статьи описана возможность полного удаления (закрытия) учетной записи не только с компьютера, но и вообще с сервера Microsoft.
Удаление учетной записи Майкрософт Windows 8.1 путем создания нового аккаунта
Первый способ подразумевает создание новой учетной записи администратора на компьютере, а затем удаление учетной записи, привязанной к Microsoft. Если вы хотите просто «отвязать» вашу имеющуюся учетную запись от аккаунта Microsoft (то есть превратить ее в локальную), можете сразу перейти ко второму способу.
Сначала потребуется создать новую учетную запись, для чего зайдите в панель справа (Charms) — Параметры — Изменение параметров компьютера — Учетные записи — Другие учетные записи.
Нажмите «Добавление учетной записи» и создайте локальную учетную запись (если отключиться от Интернета в это время, то локальная учетная запись будет создаваться по умолчанию).
После этого, в списке доступных учетных записей кликните по вновь созданной и нажмите кнопку «Изменить», затем выберите «Администратор» в качестве типа учетной записи.
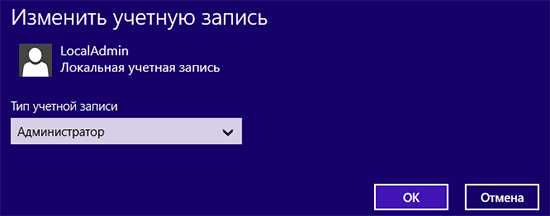
Закройте окно изменения параметров компьютера, после чего выйдите из учетной записи Microsoft (сделать это можно на начальном экране Windows 8.1). Затем снова войдите, но уже под созданным аккаунтом Администратора.
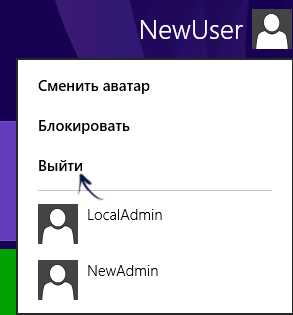
И, наконец, последний шаг — удаление учетной записи Microsoft с компьютера. Для того, чтобы сделать это, зайдите в Панель управления — Учетные записи пользователей и выберите пункт «Управление другой учетной записью».
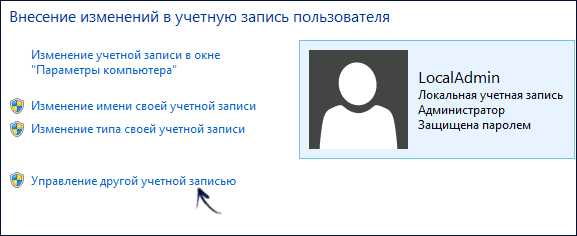
Выберите учетную запись, которую требуется удалить и соответствующий пункт «Удаление учетной записи». При удалении вам также будет доступно сохранение или удаление всех файлов документов пользователя.
Переключение с учетной записи Microsoft на локальную учетную запись
Этот способ отключить учетную запись Microsoft проще и практичнее, поскольку на компьютере сохраняются все сделанные вами на данный момент настройки, параметры установленных программ, а также файлы документов.
Потребуется выполнить следующие простые шаги (предполагается, что у вас в текущий момент времени используется учетная запись Microsoft в Windows 8.1):
- Зайдите в панель Charms справа, откройте «Параметры» — «Изменение параметров компьютера» — «Учетные записи».
- Вверху окна вы увидите имя своей учетной записи и соответствующий ей адрес E-mail.
- Нажмите по «Отключить» под адресом.
- Вам потребуется ввести текущий пароль для переключения на локальную учетную запись.

На следующем шаге вы дополнительно сможете изменить пароль для пользователя и его отображаемое имя. Готово, теперь ваш пользователь на компьютере не привязан к серверу Microsoft, то есть используется локальная учетная запись.
Дополнительная информация
Помимо описанных вариантов, существует также официальная возможность полностью закрыть учетную запись Microsoft, то есть ее вообще нельзя будет использовать на каких-либо устройствах и программах от этой компании. Подробное описание процесса размещено на официальном сайте: http://windows.microsoft.com/ru-ru/windows/closing-microsoft-account
А вдруг и это будет интересно:
remontka.pro