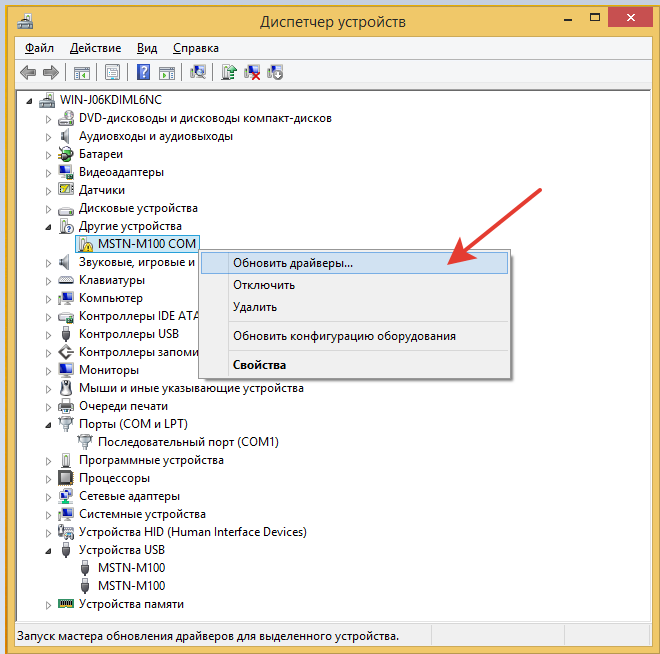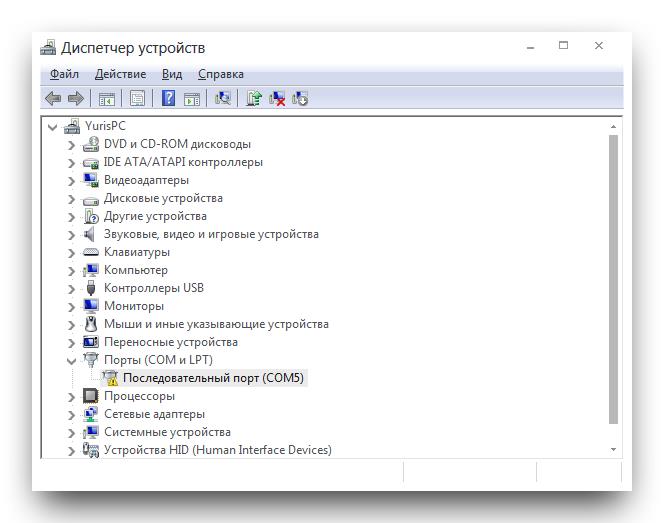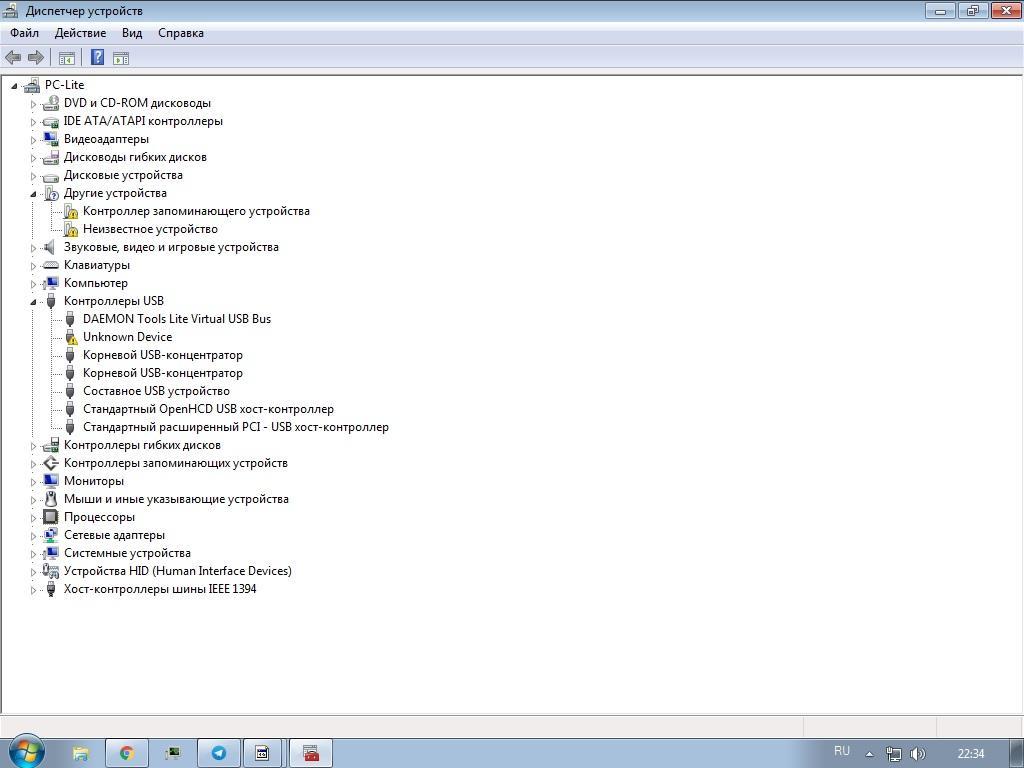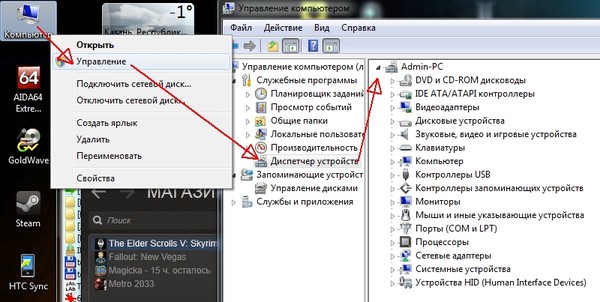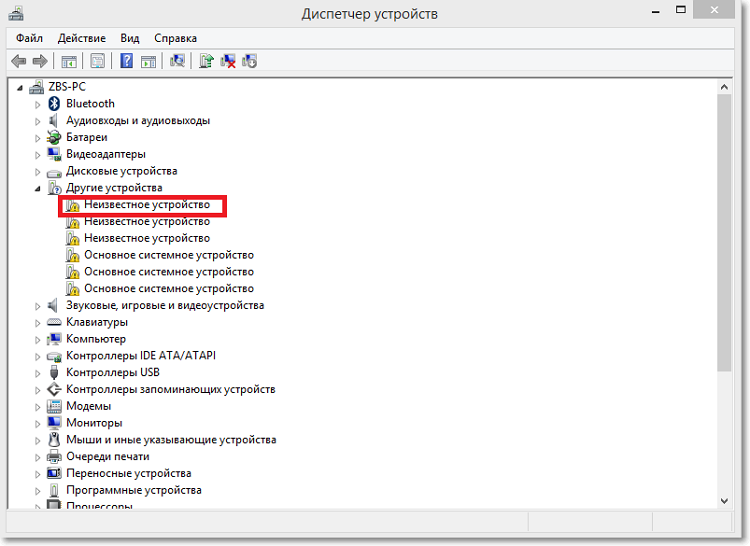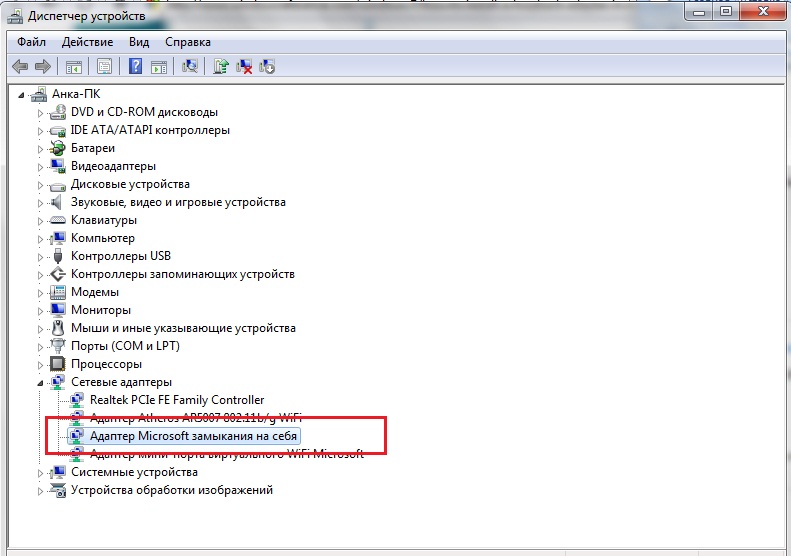Код ошибки | Описание ошибки | Предлагаемое решение |
Код 1 | Неправильная настройка устройства. | Следуйте инструкциям в поле «Состояние устройства». Удалите устройство в Диспетчере устройств или обновите конфигурацию оборудования. |
Код 2 | В зависимости от того, в каком устройстве возникла неполадка, может отображаться любое из двух сообщений. Этот код указывает на то, что загрузчик устройства не выполнил загрузку устройства. При возникновении других неполадок отображаются следующие сообщения: Загрузчику(ам) устройств(а) <тип> не удалось загрузить драйвер устройства. (Код 2) | Установите самую последнюю версию BIOS для ноутбука вашей модели. Перезагрузите компьютер, затем удалите устройство из Диспетчера устройств и перезапустите компьютер, чтобы переустановить или повторно инициализировать устройство. |
Код 3 | Устройство может быть повреждено, либо компьютеру недостаточно памяти или прочих ресурсов. | Попробуйте удалить устройство из Диспетчера устройств и перезапустить компьютер, чтобы переустановить или повторно инициализировать устройство. |
Код 4 | Для этого устройства используется недопустимый INF-файл или поврежден файл реестра. Например, некоторое поле в файле .inf должно быть текстовым, но используется двоичный тип (binary). | Попробуйте удалить устройство из Диспетчера устройств и перезапустить компьютер, чтобы переустановить или повторно инициализировать устройство. Если этот код ошибки отображается повторно, обновите драйвер. |
Причиной неполадки устройства является отсутствие схемы разрешения конфликтов. | Попробуйте удалить устройство из Диспетчера устройств, обновите драйвер и перезапустите компьютер, чтобы переустановить или повторно инициализировать устройство. | |
Код 6 | Это устройство конфликтует с другим устройством. | На вкладке «Ресурсы» введите вручную требуемые настройки или замените устройство на другое, поддерживающее технологию «Plug and Play». |
Код 7 | Невозможно выполнить настройку этого устройства. | Если устройство работает нормально, то никакие действия по устранению этой неполадки не требуются. Если это не помогло, попробуйте удалить устройство из Диспетчера устройств и перезагрузить компьютер, чтобы переустановить или повторно инициализировать устройство. Если этот код ошибки отображается повторно, обновите драйвер. |
Код 8 | Не удалось найти загрузчик устройства. Если загрузчиком DevLoader является системный загрузчик, то отображается следующее сообщение: Это устройство работает неправильно, так как системе Windows не удалось загрузить файл <имя>, выполняющий загрузку драйверов для этого устройства. | В большинстве случаев достаточно переустановить или обновить драйвер. Попробуйте удалить устройство из Диспетчера устройств и перезапустить компьютер, чтобы переустановить или повторно инициализировать устройство. Если этот код ошибки появляется снова, обратитесь к изготовителю оборудования, чтобы получить обновленные драйверы. Если эту неполадку устранить не удается, выполните восстановление системы. |
Код ошибки | Описание ошибки | Предлагаемое решение |
В реестре указана недопустимая информация для этого устройства. | Удалите устройство и выполните его повторную установку. Если этот код ошибки появляется снова, обратитесь к изготовителю оборудования за информацией о правильных настройках реестра. | |
Код 10 | Не удалось запустить устройство (например, устройство отсутствует или работает неправильно). Содержание этого сообщения зависит от состояния драйвера. | Убедитесь в правильности подключения устройства к компьютеру. Например, убедитесь, что все кабели и платы адаптеров надежно подключены в соответствующие разъёмы и гнёзда. |
Код 11 | Сбой устройства. | Попробуйте удалить и переустановить устройство, обновить драйвер, и убедитесь, что устройство совместимо с установленной версией Windows. |
Код 12 | Один и тот же ресурс назначен двум устройствам, либо заданные настройки BIOS не позволяют драйверу получить достаточные ресурсы. | Отключите или удалите одно из устройств, вызывающих конфликт. Щелкните вкладку «Ресурсы» в окне свойств устройства, чтобы вручную ввести требуемые настройки, или замените устройство на другое, поддерживающее технологию «Plug and Play». |
Код 13 | Причиной сбоя устройства является неполадка драйвера устройства. | Попробуйте удалить устройство из Диспетчера устройств и перезапустить компьютер, чтобы переустановить или повторно инициализировать устройство. |
Код 14 | Для устранения этой неполадки перезагрузите компьютер. | Перезагрузите компьютер. |
Код 15 | Ресурсы устройства конфликтуют с ресурсами другого устройства. | Щелкните вкладку «Ресурсы» в окне свойств устройства, чтобы вручную ввести требуемые настройки, или замените устройство на другое, поддерживающее технологию «Plug and Play». |
Код 16 | Обнаружение устройства было выполнено не полностью. Если процесс обнаружения устройства не завершен, то не все его ресурсы будут зарегистрированы. | Щелкните вкладку «Ресурсы» в окне свойств устройства, чтобы вручную ввести требуемые настройки, или замените устройство на другое, поддерживающее технологию «Plug and Play». |
Код 17 | Компонент оборудования является многофункциональным устройством, и в файле .inf этого устройства указана неверная информация о выделении ресурсов дочерним устройствам. | Попробуйте удалить устройство из Диспетчера устройств и перезапустить компьютер, чтобы переустановить или повторно инициализировать устройство. |
Код 18 | Требуется переустановка устройства. | Следуйте инструкциям в поле «Состояние устройства». Если это не помогло, попробуйте удалить устройство из Диспетчера устройств и перезагрузить компьютер, чтобы переустановить или повторно инициализировать устройство. |
Код ошибки | Описание ошибки | Предлагаемое решение |
Код 19 | От реестра получен неизвестный результат. | Следуйте инструкциям в поле «Состояние устройства» и запустите процесс Scanreg.exe. Если это не помогло, введите в командную строку команду scanreg/restore. Наконец, удалите устройство из Диспетчера устройств и выполните повторное обнаружение устройства путем повторной установки устройства. |
Код 20 | Загрузчик VxD (Vxdldr) отобразил неизвестные результаты. Например, возможно несовпадение версий драйвера устройства и операционной системы. | Следуйте инструкциям в поле «Состояние устройства». Если этот код ошибки появляется повторно, удалите устройство из Диспетчера устройств и установите устройство повторно. |
Код 21 | Для устранения этой неполадки устройства перезагрузите компьютер. | Завершите работу Windows, выключите компьютер, а затем включите его снова. |
Код 22 | Это устройство отключено. | Включите устройство. Щелкните правой кнопкой строку с именем устройства в Диспетчере устройств, выберите пункт Включить и перезагрузите компьютер. Если код ошибки отображается повторно, удалите устройство из Диспетчера устройств и перезагрузить компьютер, чтобы переустановить или повторно инициализировать устройство. |
Код 23 | Загрузчик устройства выполнил запуск устройства с задержкой и с запозданием сообщил операционной системе Windows о готовности к запуску устройства. | Проверьте настройки первичного видеоадаптера в свойствах видеоадаптера. Убедитесь, что установлены драйверы самой последней версии и установка была выполнена правильно. Если неполадка возникла в других устройствах (не в видеоадаптерах), следуйте инструкциям предлагаемого решения. Если код ошибки появляется повторно, удалите устройство из Диспетчера устройств и перезагрузите компьютер. |
Код 24 | Устройство отсутствует, работает неправильно, или для него установлены не все драйверы. | Следуйте инструкциям в поле «Состояние устройства». Если этот код ошибки появляется повторно, убедитесь, что устройство правильно подключено к компьютеру. Например, убедитесь, что все кабели подключены правильно, а платы адаптеров надежно установлены в соответствующих гнёздах. |
Код 25 | Эта неполадка обычно возникает во время первого или второго перезапуска системы после того как Мастер установки Windows (Windows Setup) скопирует все файлы на диск. | Следуйте инструкциям в поле «Состояние устройства». Может потребоваться восстановление системы. |
Код 26 | Устройство не было загружено. Возможно, в драйвере устройства возникла неполадка или не все драйверы были установлены. | Следуйте инструкциям в поле «Состояние устройства». Если это не помогает, удалите устройство из Диспетчера устройств и перезагрузите компьютер. Если этот код ошибки отображается повторно, обновите драйвер. |
Код 27 | В разделе реестра с описанием ресурсов устройства могут содержаться недопустимые записи. Например, устройство помечено как доступное для изменения настроек, но в файле . | Чтобы устранить данную ошибку, удалите устройство из Диспетчера устройств и перезагрузите компьютер. Если этот код ошибки отображается повторно, обновите драйвер. |
Код 28 | Драйверы не установлены. | Следуйте инструкциям в поле «Состояние устройства». Если это не помогло, попробуйте удалить устройство из Диспетчера устройств и перезагрузить компьютер. |
Код ошибки | Описание ошибки | Предлагаемое решение |
Код 29 | В микропрограмме устройства не выделено достаточных ресурсов. | Обновите драйвер для этого устройства. Если этот код ошибки повторяется, возможно, что устройство несовместимо с установленной версией Windows, возникла неполадка в аппаратных компонентах устройства, либо неисправно подключение к устройству. |
Код 30 | IRQ-прерывание недоступно другим прерываниям. | Возможно, что двум разным устройствам назначено одно и то же IRQ-прерывание. Установите устройство, поддерживающее технологию «Plug and Play», или исправьте настройки прерываний. |
Код 31 | Системе Windows не удалось загрузить драйвер этого устройства. | Обновите драйвер для этого устройства. Если этот код ошибки повторяется, возможно, что устройство несовместимо с установленной версией Windows, возникла неполадка в аппаратных компонентах устройства, либо неисправно подключение к устройству. |
Код 32 | Драйвер (служба) этого устройства отключено. | Параметру типа запуска этого драйвера в реестре присвоено значение «disabled» (отключено). Попробуйте удалить устройство из Диспетчера устройств и перезапустить компьютер, чтобы переустановить или повторно инициализировать устройство. |
Код 33 | Системе Windows не удалось определить, какие ресурсы требуются данному устройству. | Возможно, что данное устройство несовместимо с установленной версией Windows. Возможно, потребуется заменить устройство другим, поддерживающим технологию «Plug and Play». |
Код 34 | Системе Windows не удалось определить настройки конфигурации устанавливаемого устройства. | Чтобы устранить данную ошибку, щелкните вкладку «Ресурсы» в окне свойств устройства, чтобы вручную ввести требуемые настройки, или замените устройство на другое, поддерживающее технологию «Plug and Play». |
Код 35 | Невозможно правильно настроить устанавливаемое устройство. | |
Код 36 | Требуется перенастройка параметров IRQ этого устройства. | См. инструкции в документации, прилагающейся к устройству, и в меню установок BIOS изменить настройки IRQ. |
Код 37 | Системе Windows не удалось инициализировать драйвер устройства. | Попробуйте удалить устройство из Диспетчера устройств и перезапустить компьютер, чтобы переустановить или повторно инициализировать устройство. |
Код 38 | Установка этого драйвера невозможна, так как в память уже загружен экземпляр этого драйвера. | |
Код 39 | Системе Windows не удалось найти драйвер устройства. | Попробуйте удалить устройство из Диспетчера устройств и перезапустить компьютер, чтобы переустановить или повторно инициализировать устройство. |
Код 40 | Системе Windows не удалось обратиться к драйверу, так как информация о ключах службы неверна или отсутствует в реестре. | Попробуйте удалить устройство из Диспетчера устройств и перезапустить компьютер, чтобы переустановить или повторно инициализировать устройство. Если ошибка повторяется, выполните восстановление системы, чтобы исправить ошибки в реестре. |
Код 41 | Windows успешно загрузила драйвер этого устройства, но само устройство не обнаружено. | Выполните следующие действия:
Если этот код ошибки повторяется, убедитесь, что устройство совместимо с установленной версией Windows. |
Код 42 | Установка драйвера устройства невозможна, так как в память уже загружен экземпляр этого драйвера. | Перезагрузите компьютер. Если этот код ошибки повторяется, перейдите на вкладку «Устранение неполадок», чтобы устранить эту ошибку. Если установлено два устройства одного типа и одного изготовителя, удалите одно из них. |
Код 43 | Драйвер устройства работает неправильно. | Перезагрузите компьютер. Если этот код ошибки повторяется, перейдите на вкладку «Устранение неполадок», чтобы устранить эту ошибку. |
Код 44 | Произошло самопроизвольное завершение работы устройства. | Перезагрузите компьютер. Если этот код ошибки повторяется, перейдите на вкладку «Устранение неполадок», чтобы устранить эту ошибку. |
Код 45 | В данный момент это устройство не подключено к компьютеру. | При появлении этого кода никакие действия не требуются. |
Код 46 | Устройство недоступно, так как операционная система завершает работу. После перезагрузки устройство должно работать нормально. | При появлении этого кода никакие действия не требуются. |
Код 47 | Устройство еще не удалено, но в режиме безопасного извлечения недоступно. | Отсоедините устройство из компьютера и затем подключите его повторно. Чтобы повторно активировать устройство, перезагрузите компьютер. |
Код 48 | Запуск программного обеспечения для этого устройства был заблокирован, поскольку известно, что оно не может нормально работать под управлением Windows. | Обновите драйвер или замените устройство на совместимое. |
Код 49 | Windows не удалось запустить новое устройство, так превышен предельно допустимый размер файла реестра. | С помощью Диспетчера устройства удалите ненужные или неиспользуемые устройства и перезагрузите компьютер. Для исправления ошибок в реестре может потребоваться восстановление системы. |
Как открыть диспетчер устройств в Windows XP, Vista и Windows 7
Как открыть диспетчер устройств в Windows XP, Vista и Windows 7
Бывает, возникает необходимость открыть диспетчер устройств. Например, чтобы посмотреть — все ли устройства установлены правильно и для всех ли устройств установлены драйвера. Также, потребность в диспетчере устройств может возникнуть при необходимости установить или переустановить драйвера для какого-либо устройства.
Поскольку вызов диспетчера устройств не требует каких-либо сложных действий, то в этой инструкции я расскажу о том, как открыть диспетчер устройств в Windows XP, Windows Vista и Windows 7.
Как открыть диспетчер устройств в Windows 7 и vista
Для того, чтобы добраться до диспетчера устройств в «Семёрке» нужно зайти в меню «Пуск» —>»Панель управления» —>»Оборудование и звук» …
Для вызова диспетчера устройств в Win 7 нажмите вот сюда.….и щелкнуть левой кнопкой мышки по пункту «Диспетчер устройств«. И всё.
Как открыть Диспетчер устройств в Windows XP
Нажимайте кнопку «Пуск«—>»Панель управления» —>»Система» (если в Панели задач у Вас нет таких пунктов — нажмите справа вверху на надпись «Переключится к классическому виду« )
Когда откроется окошко с заголовком «Система» — выберите закладочку (вверху) с заголовком «Оборудование» и нажмите на кнопку «Диспетчер устройств«.
Процедура вызова Диспетчера задач в Windows XPВроде бы и просто, но думаю, что инструкция пригодится.
www.remnabor.net
Как открыть Диспетчер устройств
Диспетчер устройств – это компонент операционной системы Windows, который создан для управления подключенными к компьютеру устройствами. Впервые Диспетчер устройств появился в Windows 95 и позже был добавлен в Windows 2000. В NT-версиях операционной системы Windows он появился в качестве оснастки Microsoft Management Console.
В Диспетчере устройств отображаются все подключенные устройства. Здесь можно определить правильно ли работает подключенное устройство, изменить параметры его работы, а также установить или удалить драйверы. Для того чтобы определить как работает устройство нужно просто обратить внимание на его иконку. Если устройство работает неправильно, то в Диспетчере устройств оно будет обозначено иконкой с черным восклицательным знаком внутри желтого треугольника. Если устройство не распознано операционной системой, то оно будет обозначено желтым вопросительным знаком. Отключенное устройство обозначается красным крестом или серой стрелкой вниз. Зная эти обозначения можно быстро определить с каким устройством есть проблемы и что нужно сделать для их решения.
Во многих инструкциях по настройке операционной системы Windows, которые публикуются в интернете, можно встретить рекомендации об использовании Диспетчера устройств. Но, далеко не всегда пользователю достаточно подробно объясняется, как открыть Диспетчер устройств, что это такое и как с ним работать.
В этой статье мы попробуем закрыть этот пробел описав все основные способы открытия Диспетчер устройств во всех основных версиях операционной системы Windows.
Как открыть Диспетчер устройств в Windows 10 или Windows 8
Если вы пользуетесь операционной системой Windows 10 или Windows 8, то вы можете открыть Диспетчер устройств с помощью нового меню, которое открывается с помощью комбинации клавиш Windows-X либо с помощью клика правой кнопкой мышки по меню «ПУСК».
Данное меню появилось в Windows 8 и с тех пор доступно во всех версиях Windows. Кроме Диспетчера устройств, с его помощью можно открыть и другие стандартные утилиты операционной системы Windows. Например, с помощью этого меню можно открыть Управление электропитанием, Просмотр событий, Сетевые подключения, Управление дисками, Управление компьютерном и т.д.
Как открыть Диспетчер устройств в Windows 7
Открыть диспетчер устройств в Windows 7 можно разными способами. Чаще всего используется следующий алгоритм: открываем меню Пуск, переходим в Панель управления и открываем раздел « Система и безопасность ».
В разделе « Система и безопасность » открываем раздел « Система ».
После этого откроется окно с основными характеристиками данного компьютера. Здесь нужно нажать на ссылку « Диспетчер устройств », которая находится в левой части окна.
После этого перед вами откроется окно Диспетчера устройств Windows 7.
Как открыть Диспетчер устройств в Windows XP
В Windows XP Диспетчер устройств открывается похожим образом. Сначала открываем меню Пуск и переходим в Панель управления. В Панели управления нужно открыть раздел « Система ».
После этого перед вами откроется окно « Свойства системы ». Здесь нужно перейти на вкладку « Оборудование ».
На вкладке оборудование нужно нажать на кнопку « Диспетчер устройств ».
После этого перед вами откроется окно Диспетчера устройства.
Как открыть Диспетчер устройств с помощью команды
Также существуют и универсальные способы открытия Диспетчера устройств, которые работают в любой версии Windows. Например, это можно сделать выполнив команду « mmc devmgmt.msc ». Для этого откройте меню « Выполнить » (комбинация клавиш Windows-R ) или командную строку и введите « mmc devmgmt.msc ». Эта команда работает в Windows 10, Windows 7 и в Windows XP.
В операционной системе Windows 7, а также в более новых версиях Windows, для открытия Диспетчера устройств можно использовать поисковую строку. Для этого нужно просто открыть меню Пуск и ввести в поиск фразу «Диспетчер устройств», после чего открыть предложенную системой программу.
Если у вас Windows 8, в которой нет меню Пуск, то вы можете ввести фразу «Диспетчер устройств» в поисковую форму на стартовом экране.
comp-security.net
Как открыть диспетчер устройств в Windows 7
Диспетчер устройств — оснастка консоли MMC, позволяющая посмотреть все установленные на компьютер/ ноутбук устройства (процессор, жесткий диск, DVD привод и т.д.). Очень важная оснастка позволяющая понять, чем оснащен компьютер/ ноутбук, а главное с ее помощью можно понять все ли драйвера установлены на компьютере/ ноутбуке.
Как открыть Диспетчер устройств на Windows XP, 7, 8, 8.1.
Диспетчер устройств можно запустить несколькими способами и не важна какая операционная система используется Windows XP, Windows 7 или Windows 8. Вот эти способы:
1 Способ открыть Диспетчер устройств.
Нажмите правой кнопкой мыши на значок Мой компьютер/ Компьютер на рабочем столе и в контекстном меню выберите «Управление». Данный способ не будет работать, если на рабочем столе находится ярлык Мой компьютер/ Компьютер, а не его значок. Отличить ярлык от значка можно по наличию маленькой стрелочки на изображении ярлыка. Если у вас ярлык Мой компьютер/ Компьютер то вот статья — Как вывести значок Компьютер на рабочий стол .
Осталось выбрать пункт «Диспетчер устройств».
2 Способ запустить Диспетчер устройств.
Нажмите сочетание клавиш «Win» + «R».
В строке поиска введите команду «devmgmt.msc» нажмите Enter.
3 Способ запустить Диспетчер устройств.
Еще более простой способ открыть Диспетчер устройств, нажать сочетание клавиш «Win» + «Pause Break».
В открывшемся окне выбрать «Диспетчер устройств».
Вот такими простыми способами можно открыть диспетчер устройств. Если вы обнаружили, что какие то из устройств не опознаны, рекомендую найти и установить драйвер для них.
pk-help.com
Как открыть диспетчер устройств на Windows 7?
В диспетчере устройств в операционной системе Windows собрана информация об аппаратном обеспечении компьютера или ноутбука. Диспетчер устройств необходим для того, что собрать сведения обо всех устройствах, которые установлены на компьютере. Также с его помощью можно удалить устройство из системы или обновить драйверы для него. В общем, этот диспетчер устройств — штука очень полезная и необходимая. Например, для установки драйверов после переустановки системы, когда точно не знаешь, для какого из компонентов стоит установить драйверы (рядом с названием устройства появляется восклицательный знак).
Сегодня я расскажу о том, как запустить диспетчер устройств. Сделать это можно различными способами и все они приводят к одному результату, поэтому какой из них стоит использовать, решать только вам. На все у вас уйдет несколько секунд времени.
Находим на рабочем столе значок «Компьютер» (если его не видите, нажмите кнопку «Пуск» — он будет в правой части экрана), кликните по нему мышкой один раз и нажмите на правую кнопку. Появится меню, выберите пункт «Свойства».
Перед вами окно просмотра основных сведений о вашем компьютере. В левой части окна вы увидите небольшое меню. Выберите в нем пункт «Диспетчер устройств».
Вуаля, «Диспетчер устройств» запущен.
Вновь ищем значок «Компьютер» и нажимаем на правую кнопку мыши. Только теперь в меню выбираем пункт «Управление», а не «Свойства».
Появится окно с названием «Управление компьютером». Выберите здесь «Диспетчер устройств».
fulltienich.com
Как открыть диспетчер устройств в Windows?
Диспетчер устройств отвечает за хранение информации об аппаратном обеспечении компьютера. В диспетчере находятся данные обо всех устройствах, которые были установлены на ПК пользователя. При помощи этого диспетчера, имеется возможность полноценно удалять устройства из ОС либо производить обновление драйверов для него.
Как открыть диспетчер устройств в Windows 7
Чтобы выполнить открытие диспетчера устройств, следует придерживаться следующих действий:
Следующий способ запуска диспетчера в Windows 7 еще проще:
- Снова навести курсор на иконку с компьютером и нажать правой клавиши мыши, в открывшемся меню, кликнуть на пункт «Управление».
- В возникшем окне управления компьютером, следует выбрать пункт «Диспетчер устройств».
Еще один распространенный метод вызова диспетчера устройств Windows 7, включает в себя приведенную ниже последовательность действий:
- Нажать на клавишу «Пуск».
- В строке поиска файлов и программ ввести следующий запрос: «devmgmt.msc», затем нажать «Enter».
Выше приведенные способы подходят и для других версий Windows.
Где диспетчер устройств в Windows 10 и как его открыть?
Чтобы отыскать месторасположения утилиты, отвечающей за диспетчер устройств, следует выполнить открытие папки, находящейся в системном разделе ОС, а именно: «C:WINDOWSsystem32». В данной папке и располагается требуемый инструмент, называемый «devmgmt.msc», открыв его, можно производить манипуляции с программным обеспечением подключенных к компьютеру устройств.
Как открыть диспетчер устройств в Windows 10 другими способами? Рассмотрим еще один вариант запуска:
- При помощи меню «Пуск» или посредством ввода комбинации кнопок «Win+R», открывается системный инструмент «Выполнить».
- Следует ввести название «devmgmt.msc» и после нажатия «Ок» перед пользователем появится интерфейс диспетчера устройств. (Все также как и в семерке)
Вызывать диспетчер можно с использованием командной строки, в которой следует вводить всё ту же команду «devmgmt.msc». За нажатием клавиши «Enter», последует открытие списка со всеми подключенными устройствами.
Такая система, как Windows 8, включила в себя усовершенствованный функционал удобного навигационного меню. Windows 10 обзавелась идентичной опцией, для активации которой следует нажать «Win+X», кроме того, вызвать такой интерфейс в Windows 10 можно и при помощи клика правой кнопки мыши по меню «Пуск». Естественно, навигационный функционал будет содержать пункт с необходимым диспетчером устройств.
Где находится диспетчер устройств на Windows XP и как выполнить его открытие?
Инструмент, отвечающий за хранение подключенных к ПК устройств, находится по адресу «C:WINDOWSsystem32», его название «devmgmt.msc».
Выяснив, где диспетчер устройств в Windows XP по вышеприведенному методу, можно его открыть.
Существует еще один способ запуска данного диспетчера, для этого потребуется произвести следующий ряд простых действий:
- Нажать по иконке компьютера на рабочем столе правой клавишей мыши и выбрать параметр «Свойства».
- Перейти в открывшемся окне к вкладке «Оборудование», которая и содержит пункт с диспетчером устройств.
komp.site
Как открыть диспетчер устройств в Windows 10, 8, 7, XP
Диспетчер оборудования позволяет проверить и обновить драйверы подключенных устройств, обнаруженных системой. Этот системный инструмент достаточно часто оказывается полезным при диагностике неисправностей, поэтому сведения о том, как открыть диспетчер устройств, будут полезны всем пользователям.
Интерфейс Windows
Самый быстрый способ включить диспетчер устройств – кликнуть правой кнопкой мыши по иконке «Компьютер» и выбрать в контекстном меню пункт «Управление». В появившемся окне «Управление компьютера» в меню слева выберите «Диспетчер устройств».
Можно пойти чуть более длинным путем и запустить диспетчер через «Панель управления»:
- Откройте вкладку «Система и безопасность».
- Найдите раздел «Система».
- Запустите «Диспетчер устройств».
Если этот способ не подходит, попробуйте вызвать диспетчер оборудования прямо из папки «system32». Не имеет значения, какая у вас установлена система: XP, Windows 7 или «десятка». Путь к исполнительному файлу инструмента для работы с оборудованием остается неизменным.
- Откройте папку «C:WINDOWSsystem32».(C: здесь – системный раздел, на котором хранятся файлы установленной операционной системы).
- Найдите утилиту devmgmt.msc и запустите её двойным кликом.
На экране появится диспетчер оборудования, с которым вы можете работать дальше, внося изменения в программное обеспечение подключенных устройств.
Меню «Выполнить»
Еще один способ, действующий на всех без исключения версиях Windows (от XP до Windows 10) заключается в использовании окна «Выполнить», которое можно открыть через Пуск или запустить с помощью сочетания Win+R.
- Откройте инструмент «Выполнить».
- Введите «devmgmt.msc».
- Нажмите «Ок».
Через Выполнить включаются любые программы, системные инструменты и папки – вам нужно лишь правильно указать команду запуска.
Использование командной строки
Попробуем запустить диспетчер устройств из командной строки. Сначала нужно открыть само окно интерпретатора команд. На Windows XP, например, это делается через меню «Пуск», где среди стандартных программ есть командная строка.
На других версиях Windows можно воспользоваться встроенной поисковой строкой или указанным выше меню «Выполнить», указав в нем запрос «cmd». Кроме того, командная строка является системным приложением, исполнительный файл которого хранится в папке «system32» в директории «Windows». Зайдите сюда и дважды кликните по файлу cmd.exe, чтобы перейти к работе с интерпретатором команд Windows.
Чтобы открыть диспетчер оборудования через командную строку нужно ввести ту же команду, что и в окне «Выполнить» – «devmgmt.msc». После нажатия клавиши Enter появится список всех подключенных устройств, с которыми вы можете работать.
В Windows 8 появилось новое удобное меню навигации по системным инструментам, которое вызывается сочетанием клавиш Win+X. В предыдущих версиях этот меню не работает, зато сохранилось в «десятке», где его можно вызвать еще и кликом правой кнопки по «Пуску».
В контекстном меню Win+X, кроме всего прочего, есть и ссылка на диспетчер устройств – нажмите на неё, чтобы увидеть на экране список подключенного оборудования.
Внесение изменений в реестр
В первом способе описано, как запустить диспетчер оборудования через раздел «Управление» контекстного меню «Компьютера». Но если внести небольшие изменения в системный реестр, то открывать окно «Управление» не придется — пункт «Диспетчер устройств» сразу будет отображаться в контекстном меню:
После выполнения этих действий в контекстном меню «Компьютер» рядом с инструментом «Управление» появится ссылка на диспетчер оборудования, которой вы можете при необходимости пользоваться.
compconfig.ru
Как открыть диспетчер устройств — Простая инструкция с картинками
Автор admin Просмотров 975 Обновлено
Инструмент «Диспетчер устройств», присутствующий в большинстве версий Windows, используется для управления установленным оборудованием. С помощью этого инструмента вы можете найти все установленные аппаратные устройства, такие как мониторы, сетевые адаптеры, видеоадаптеры, клавиатуры, дисководы, аудиовходы и выходы, звуковые, видео и игровые контроллеры и т. Д. Если есть проблема с любым установленным оборудованием или связанных драйверов, диспетчер устройств можно использовать для устранения неполадок.
С помощью диспетчера устройств вы можете получить информацию об установленных аппаратных устройствах и драйверах, а также отключить конкретное устройство, обновить или удалить драйверы автоматически или вручную, откатить драйвер к его предыдущему состоянию (версии), выполнить сканирование на предмет изменений оборудования и настроить параметры управления питанием. Если некоторые устройства «скрыты», вы можете раскрыть их с помощью диспетчера устройств.
Открыть диспетчер устройств с помощью поиска Windows 10Один из самых простых способов получить доступ к диспетчеру устройств в Windows 10 — просто ввести «диспетчер устройств» в поиске и щелкнуть результат «Диспетчер устройств».
Откройте диспетчер устройств с помощью поиска Windows 7
Если вы используете Windows 7, это практически то же самое. Нажмите кнопку Пуск и просто введите «Диспетчер устройств» в поиске, а затем нажмите кнопку «Диспетчер устройств» результат.
Открыть диспетчер устройств из быстрого доступа Windows 10Этот метод является самым быстрым способом открыть диспетчер устройств. Вы можете получить доступ к диспетчеру устройств через быстрый доступ всего двумя щелчками мыши: щелкнув правой кнопкой мыши меню «Пуск», а затем щелкнув результат «Диспетчер устройств».
Откройте диспетчер устройств из панели управления Windows 10Другой способ получить доступ к диспетчеру устройств — использовать панель управления. Если вы используете Windows 10, введите «панель управления» в поиске и щелкните результат «Панель управления».
В Панели управления вы увидите список настроек компьютера. Если меню отличается от нашего снимка экрана, настройте его отображение с помощью «мелкие значки», отрегулировав настройки представления меню в правом верхнем углу. Затем найдите в списке «Диспетчер устройств» и щелкните его.
Откройте диспетчер устройств из панели управления Windows 7Если вы используете Windows 7, нажмите кнопку меню «Пуск» и выберите «Панель управления».
В окне Панели управления вы увидите список настроек. Если меню отличается от нашего снимка экрана, установите его для просмотра с помощью «Мелкие значки», отрегулировав параметры просмотра меню в правом верхнем углу. Затем найдите в списке «Диспетчер устройств» и щелкните его.
Откройте диспетчер устройств с помощью команды «Выполнить» Windows 10Чтобы открыть диспетчер устройств, сначала нужно открыть диалоговое окно «Выполнить». Если вы пользователь Windows 10, вы можете открыть «Выполнить» несколькими способами. Вы можете щелкнуть правой кнопкой мыши кнопку «Пуск» и выбрать «Выполнить» из контекстного меню или нажмите клавиши Windows + R на клавиатуре, или введите «Выполнить» в поиске и щелкните результат «Выполнить».
В «Выполнить» введите команду «devmgmt.msc» и нажмите Enter на клавиатуре или нажмите «ОК». Откроется диспетчер устройств.
Откройте диспетчер устройств с помощью команды «Выполнить» Windows 7Если вы используете Windows 7, введите «Выполнить» в поиске и щелкните результат «Выполнить» или нажмите клавиши Windows + R на клавиатуре.
Теперь введите ту же команду «devmgmt.msc» и нажмите Enter на клавиатуре или нажмите «ОК». Откроется диспетчер устройств.
Мы надеемся, что эта статья была полезна для открытия Диспетчера устройств различными способами в Windows 10 и 7. Если у вас есть какие-либо вопросы по этой теме, оставьте комментарий в разделе ниже.
Диспетчер устройств настройка секреты. Где находится «Диспетчер устройств» Windows и простейшие способы его вызова
Многие пользователи испытывают трудности с ответом на вопрос о том, как открыть Диспетчер устройств на компьютере. Дело в том, что при нормальной работе операционной системы Windows, отсутствия каких-либо проблем с драйверами или периферийными устройствами, пользователю нет никакой необходимости вообще что-либо знать о наличии Диспетчера устройств на компьютере.
При возникновении сбоев в работе операционной системы или оборудования, пользователям приходится искать ответы на вопросы о причинах происшедшего, с помощью поиска в интернете. Среди ответов часто встречаются советы посмотреть какую-либо информацию в Диспетчере устройств.
В консоль управления входит оснастка Диспетчер устройств, в которой перечислены установленные устройства, выделенные ресурсы, драйверы. В Диспетчере устройств отображена информация об устройствах, отсюда можно управлять драйверами, включать или отключать устройства.
С помощью специальных значков (в виде вопросительного или восклицательного знаков), отображающихся напротив определенного оборудования, до пользователя доводится информация о проблемах, возникших в работе тех или иных устройств. Эти данные помогают выявить причину неисправности в работе компьютера.
Например, на компьютере не работает звук, или есть проблемы с другими устройствами. Возможно, проблема возникла из-за драйверов или неправильной настройке оборудования. Предупреждающие значки в Диспетчере устройств помогают определить проблемное оборудование. Кроме того, там можно получить технические данные обо всех устройствах компьютера.
Если предупреждающих информационных значков нет в Диспетчере устройств, значит, все устройства компьютера работают в нормальном режиме.
Как открыть Диспетчер устройств Windows? Начинающие пользователи без труда справятся с этой проблемой. Существует несколько способов для того, чтобы войти в Диспетчер устройств, непосредственно из операционной системы. Большинство способов подходит для операционных систем Windows 10, Windows 8.1, Windows 8, Windows 7.
Как открыть Диспетчер устройств с помощью команды «Выполнить»
Данным способом можно открыть Диспетчер устройств в Windows 7, Windows 8, Windows 8.1, Windows 10.
Для запуска Диспетчера устройств, пройдите следующие шаги:
- Для запуска окна «Выполнить», нажмите одновременно на клавиши клавиатуры «Win» + «R».
- В поле «Открыть» введите команду: «devmgmt.msc» (без кавычек), а затем нажмите на кнопку «ОК».
- После этого, откроется окно «Диспетчер устройств».
Как открыть Диспетчер устройств в командной строке
С помощью командной строки можно открыть Диспетчер устройств, вводом аналогичной команды, как в предыдущем случае. Если вы не находите командную строку на своем месте в Windows 10, прочитайте статью.
Запустите командную строку любым удобным способом, например, введя в поле «Поиск в Windows» выражение: «cmd» (без кавычек).
В окне интерпретатора командной строки введите команду: «devmgmt.msc» (без кавычек), а затем нажмите на клавишу «Enter».
Запуск Диспетчера устройств в Windows PowerShell
Диспетчер устройств легко запускается в Windows PowerShell с помощью аналогичной команды. Запустите PowerShell, введите команду: «devmgmt.msc» (без кавычек), а потом нажмите на клавишу «Enter».
Открытие Диспетчера устройств из окна «Управление компьютером»
Данный способ для открытия Диспетчера задач работает во всех операционных системах Windows.
При настройках операционной системы по умолчанию, на Рабочем столе нет значка «Этот компьютер» (Мой компьютер, Компьютер). Поэтому, большинство пользователей для удобства в работе, самостоятельно добавляют значок «Мой компьютер» на Рабочий стол Windows. Прочитайте , как это сделать.
- Кликните правой кнопкой мыши по значку «Этот компьютер» (Мой компьютер, Компьютер).
- В контекстном меню нажмите на пункт «Управление».
- В окне «Управление компьютером», в разделе «Управление компьютером (локальный компьютер)», в списке «Служебные программы», нажмите на «Диспетчер устройств».
Другими способами войти в «Управление компьютером» можно из меню кнопки «Пуск», выбрав пункт меню «Управление», или с помощью диалогового окна «Выполнить», после выполнения команды: «compmgmt.msc» (без кавычек).
Запуск Диспетчера устройств из свойств системы
Для того, чтобы воспользоваться этим способом понадобится значок «Этот компьютер» (Мой компьютер, Компьютер) на Рабочем столе.
- После клика правой кнопкой мыши по значку «Этот компьютер» (Мой компьютер, Компьютер), в контекстном меню выберите пункт «Свойства».
- В открывшемся окне «Система» нажмите на пункт «Диспетчер устройств».
Как открыть Диспетчер устройств из Панели управления
Простой способ для входа в Диспетчер устройств, при помощи Панели управления интерфейса Windows.
- Войдите в Панель управления из меню «Пуск» (в Windows 10, в поле «Поиск в Windows», введите выражение «панель управления»).
- В открывшемся окне «Все элементы панели управления», в режиме отображения «Мелкие значки», выберите «Диспетчер устройств».
Как открыть Диспетчер устройств с помощью поиска
Очень простой способ для открытия Диспетчера устройств на компьютере, при помощи функции поиска из меню «Пуск» в операционной системе Windows.
В Windows 10 поиск находится на Панели задач, около кнопки «Пуск». Впрочем, поиск в Виндовс 10 можно запустить и из меню «Пуск». Кликните правой кнопкой мыши по меню «Пуск», выберите пункт «Войти».
- Введите выражение «диспетчер устройств» в поле поиска Windows.
- Запустите Диспетчер устройств на компьютере.
Этот способ работает во всех операционных системах Windows.
Как открыть Диспетчер устройств в Windows 10
В операционной системе Windows 10 очень легко запустить Диспетчер устройств непосредственно из меню «Пуск».
После клика правой кнопкой мыши по меню «Пуск», в контекстном меню выберите пункт «Диспетчер устройств».
Диспетчер устройств на Виндовс 10 будет открыт.
Как открыть Диспетчер устройств в Windows 8.1
В операционную систему Windows 8.1 было добавлено меню «Пуск», в котором присутствует возможность для запуска оснастки Диспетчера устройств.
Для вызова Диспетчера устройств, нужно кликнуть правой кнопкой мыши по меню «Пуск», а в открывшемся контекстном меню выбрать «Диспетчер устройств».
Другой способ: нажмите на клавиши «Win» + «X», а в открывшемся окне запустите Диспетчер устройств.
Как открыть Диспетчер устройств в Windows 8
В Диспетчер устройств, в операционной системе Windows 8, можно попасть при помощи клавиш клавиатуры.
После одновременного нажатия на клавиши «Win» + «X», откроется окно, в котором необходимо нажать на пункт «Диспетчер устройств».
После этого, Диспетчер устройств будет открыт на Рабочем столе Windows 8.
Запуск Диспетчера устройств из папки Windows
Напоследок, я расскажу про еще один способ. Если предыдущие попытки не увенчаются успехом, можно попробовать открыть Диспетчер устройств непосредственно из папки с операционной системой Windows.
- Войдите на системный диск «C:», откройте папку «Windows», а затем папку «System32».
- В папке «System32» найдите утилиту devmgmt (devmgmt.msc), а затем кликните два раза левой кнопкой мыши по приложению.
На компьютере запустится Диспетчер устройств Windows.
Выводы статьи
В случае возникновения проблем, в операционных системах Windows 10, Windows 8.1, Windows 8, Windows 7, пользователь может открыть Диспетчер задач при помощи разных способов.
Диспетчер устройств – это компонент операционной системы Windows, который создан для управления подключенными к компьютеру устройствами. Впервые Диспетчер устройств появился в Windows 95 и позже был добавлен в Windows 2000. В NT-версиях операционной системы Windows он появился в качестве оснастки Microsoft Management Console.
В Диспетчере устройств отображаются все подключенные устройства. Здесь можно определить правильно ли работает подключенное устройство, изменить параметры его работы, а также установить или удалить драйверы. Для того чтобы определить как работает устройство нужно просто обратить внимание на его иконку. Если устройство работает неправильно, то в Диспетчере устройств оно будет обозначено иконкой с черным восклицательным знаком внутри желтого треугольника. Если устройство не распознано операционной системой, то оно будет обозначено желтым вопросительным знаком. Отключенное устройство обозначается красным крестом или серой стрелкой вниз. Зная эти обозначения можно быстро определить с каким устройством есть проблемы и что нужно сделать для их решения.
Во многих инструкциях по настройке операционной системы Windows, которые публикуются в интернете, можно встретить рекомендации об использовании Диспетчера устройств. Но, далеко не всегда пользователю достаточно подробно объясняется, как открыть Диспетчер устройств, что это такое и как с ним работать.
В этой статье мы попробуем закрыть этот пробел описав все основные способы открытия Диспетчер устройств во всех основных версиях операционной системы Windows.
Как открыть Диспетчер устройств в Windows 10 или Windows 8
Если вы пользуетесь операционной системой Windows 10 или Windows 8, то вы можете открыть Диспетчер устройств с помощью нового меню, которое открывается с помощью комбинации клавиш Windows-X либо с помощью клика правой кнопкой мышки по меню «ПУСК».
Данное меню появилось в Windows 8 и с тех пор доступно во всех версиях Windows. Кроме Диспетчера устройств, с его помощью можно открыть и другие стандартные утилиты операционной системы Windows. Например, с помощью этого меню можно открыть Управление электропитанием, Просмотр событий, Сетевые подключения, Управление дисками, Управление компьютерном и т.д.
Как открыть Диспетчер устройств в Windows 7
Открыть диспетчер устройств в Windows 7 можно разными способами. Чаще всего используется следующий алгоритм: открываем , и открываем раздел «Система и безопасность ».
В разделе «Система и безопасность » открываем раздел «Система ».
После этого откроется окно с основными характеристиками данного компьютера. Здесь нужно нажать на ссылку «Диспетчер устройств », которая находится в левой части окна.
После этого перед вами откроется окно Диспетчера устройств Windows 7.
Как открыть Диспетчер устройств в Windows XP
В Windows XP Диспетчер устройств открывается похожим образом. Сначала открываем меню Пуск и переходим в Панель управления. В Панели управления нужно открыть раздел «Система ».
После этого перед вами откроется окно «Свойства системы ». Здесь нужно перейти на вкладку «Оборудование ».
На вкладке оборудование нужно нажать на кнопку «Диспетчер устройств ».
После этого перед вами откроется окно Диспетчера устройства.
Как открыть Диспетчер устройств с помощью команды
Также существуют и универсальные способы открытия Диспетчера устройств, которые работают в любой версии Windows. Например, это можно сделать выполнив команду «mmc devmgmt.msc ». Для этого откройте меню «Выполнить » (комбинация клавиш Windows-R ) или командную строку и введите «mmc devmgmt.msc ». Эта команда работает в Windows 10, Windows 7 и в Windows XP.
В операционной системе Windows 7, а также в более новых версиях Windows, для открытия Диспетчера устройств можно использовать поисковую строку. Для этого нужно просто открыть меню Пуск и ввести в поиск фразу «Диспетчер устройств», после чего открыть предложенную системой программу.
Если у вас Windows 8, в которой нет меню Пуск, то вы можете ввести фразу «Диспетчер устройств» в поисковую форму на стартовом экране.
Диспетчер устройств (Device Manager) операционной системы Windows 7 предназначен для просмотра сведений об установленных в системе устройствах и управления ими. А как открыть диспетчер устройств? Чтобы открыть Диспетчер устройств зайдите в меню «Пуск » и откройте «Панель управления » компьютером. Далее «Система и безопасность » и «Система «. Вы можете сразу открыть раздел, который так и называется «Диспетчер устройств» или зайти в него через раздел «Система».
Диспетчер устройств Windows 7
Диспетчер устройств предоставляет список всех установленных в системе устройств в виде дерева. Кликнув по треугольнику напротив каждого из подраздела, вы раскроете список устройств, сгруппированных в этом разделе.
Такая структура позволяет оптимально организовать работу с устройствами. Например, если одно из устройств не определено или имеет некорректно установленные драйверы, то рядом с таким устройством будет находиться восклицательный знак в желтом треугольнике. При этом, если устройство неопознано, то вместо названия устройства система присваивает ему имя наиболее подходящего устройства. например, если неопознана видеокарта, то такое устройство будет называться «Мультимедиа видеоконтроллер». В таком случае необходимо произвести установку подходящего драйвера и перезагрузить систему. Для этого дважды кликнете по неопознанному устройству и зайдите на вкладку «Драйвер». Далее кликнете по кнопке «Обновить». Система предложит произвести поиск драйвера на компьютере или указать путь к диску с драйверами. Если вы не знаете, где располагается драйвер, то выберите автоматический поиск драйверов на компьютере. Однако, это не всегда поможет, так как многие устройства комплектуются собственными драйверами и для их полноценной работы стандартных драйверов может быть недостаточно.
Таким же образом следует поступить, если у вас случился сбой в работе устройства («слетели» драйвера) или драйвера установлены для другой модели. При этом в Диспетчере устройств наименование устройства остается неизменным, а появившийся значок с восклицательным знаком говорит о том, что устройство работает неверно.
Вы можете столкнуться с проблемой, когда после обновления драйверов устройство начало работать неправильно, появились сбои или оно вообще перестало реагировать на команды пользователя, например, пропал звук. В таком случае следует воспользоваться системой отката драйверов. Для этого в свойствах проблемного устройства зайдите на вкладку «Драйвер» и щелкните по кнопке «Откатить» Система восстановит предыдущую версию драйвера до обновления. Вот пример, как можно обновить драйвера звуковых устройств или : выделяем «Звуковые видео и игровые устройства», жмем правой кнопкой мыши и в выпадающем меню видим — Обновить драйверы.
В Диспетчере устройств можно произвести отключение любого из устройств, при этом не забывайте о последствиях. Например, отключив видеокарту, вероятнее всего монитор вашего компьютера погаснет и лишь перезагрузка компьютера поможет восстановить картинку. Для того чтобы отключить устройство, например, встроенную аудиокарту, щелкните по устройству интегрированного звука правой кнопкой мыши и нажмите пункт «Отключить». Теперь система не будет задействовать встроенную звуковую карту для воспроизведения звука. Чтобы задействовать устройство его необходимо просто включить.
Вы можете также удалить устройство из списка устройств. Для этого кликнете по удаляемому устройству правой кнопкой мыши и выберете соответствующий пункт меню. Устройство будет удалено. Удаление устройств используется для физического удаления устройств из состава компьютера. Для современных компьютеров, использующих преимущественно устройства с поддержкой Plug&Play такие действия необязательны.
В Диспетчере устройств для некоторых подключенных компонентов можно настроить параметры управления электропитанием. В частности, для сетевых карт, есть возможность отключать устройство для экономии электропитания, а также дать возможность устройству выводить компьютер из ждущего режима. Целесообразность и необходимость включения этих параметров должен определять сам пользователь. По умолчанию эти параметры включены.
Каждое устройство может иметь свои уникальные параметры, позволяющие настроить их работу должным образом. Это кается сетевых плат, портов подключения принтера, мышь, клавиатура и других.
Диспетчер устройств Windows достаточно удобен в использовании и позволяет выполнять самые необходимые действия, связанные с подключением устройств и их настройкой. надеюсь Вам стало ясно что такое диспетчер устройств в виндовс 7.
Данный программный модуль появился еще в самых первых версиях ОС Windows, где предназначался для контроля и согласования первых, еще не всегда стабильно определявшихся устройств plug and play для шины PCI с более ранними устройствами для предыдущих шин, еще не поддерживавшими функцию plug and play. Однако он оказался исключительно удобным, а его использование не ограничивалось только данным функционалом. Поэтому он до сих пор существует во всех версиях Windows, включая самые последние.
Что такое диспетчер устройств? Это специализированная утилита, по умолчанию входящая в операционную систему Windows. С ее помощью можно управлять компонентами компьютера и следить за их состоянием. Она есть в каждой версии Windows и выглядит как список установленных в компьютере устройств.
Диспетчер устройств представляет собой оснастку консоли MMC , через которую можно увидеть работу всех элементов любого компьютера, неважно, относится ли он к «десктопным» вариантам, является ли стареньким нетбуком или навороченным ноутбуком последней модели. Главное, чтобы на компьютере была установлена система Windows любой версии.
Воспользовавшись этой утилитой, можно узнать как о названии, так и о части характеристик всех модулей компьютера, увидеть, в каком они состоянии, выяснить, какие в их функционировании могут возникнуть проблемы, установить/обновить драйверы, а также на время отключить тот или иной модуль.
В диспетчере все компоненты компьютера распределены по различным разделам, которые открываются так же, как любые другие файлы — двойным кликом мыши.
Мы расскажем вам о вариантах использования диспетчера устройств Windows и о том, как можно найти диспетчер устройств для входа в него различными способами.
Как найти диспетчер устройств
Одной из особенностей любой ОС Windows является отсутствие «единственно правильного» способа обращения к ее функциям — любую операцию в ней можно выполнить как минимум двумя способами. Только одним способом, «потому что так учили», пользуются в основном новички. Более опытные пользователи обычно выбирают тот способ, который более удобен для них в данной конкретной ситуации. Не является исключением из этого правила и диспетчер устройств, вызывать который в последних версиях Windows можно более, чем десятком способов.
Так какие же это способы ?
Универсальные, пригодные для любой версии Windows:
- Win+R, и после этого Win отпустить. Пояснение: Win выглядит, как клавиша с логотипом Windows и расположена снизу на клавиатуре, между Ctrl и Alt (может быть только одна слева либо две, как слева, так и справа от клавиши «Пробел»). Вместо R можно нажимать русскую К не переключая раскладку клавиатуры.
- Откроется окно, в котором ввести: devmgmt.msc и нажать «Enter».
«Панель управления» — «Система и безопасность» — «Система» — «Диспетчер устройств».
Он также запускается непосредственно из папки «system32»:
- Открыть «имя_диска:\WINDOWS\system32». Пояснение: «имя_диска» — системный диск, хранящий в себе файлы вашей Windows. Обычно это диск C:\, но возможны варианты.
- Найти и запустить утилиту devmgmt.msc.
- Открыть меню «Пуск»
- В «Выполнить» ввести: devmgmt.msc
- Нажать «Ок».
С помощью меню «Выполнить» легко отключить любой установленный на компьютере модуль , главное, ввести правильную команду запуска.
ПКМ по значку (не по ярлыку!) «Мой компьютер» («Компьютер») на рабочем столе — «Управление» — «Диспетчер устройств».
Через «горячие клавиши»: «Win» + «Pause/Break», затем кликнуть «Диспетчер устройств».
ПКМ на «Компьютер» — «Управление» — «Диспетчер устройств».
ПКМ на «Компьютер» — «Свойства» — «Диспетчер устройств».
Одна из старейших на сегодня, сохраняющая популярность и до сих пор, более 15 лет после выхода. Распространение она получила благодаря тому, что ей легко и просто пользоваться. В том числе — управлять разными параметрами ПК посредством диспетчера устройств. Доступ к нему в этой ОС возможен двумя способами:
«Пуск» — «Панель управления» — «Система» — «Оборудование» — «Диспетчер устройств».
ЛКМ по «Мой компьютер» на рабочем столе или в меню «Пуск» — «Свойства» — «Оборудование» — «Диспетчер устройств».
ПКМ на «Мой компьютер» — «Свойства» — «Диспетчер устройств».
«Пуск» — «Панель управления» — «Установить мелкие значки» — «Диспетчер устройств»
- Меню «Пуск»
- В строке «Поиск» написать «диспетчер» (без кавычек!)
- Выбираете нужный вариант и кликаете на него ЛКМ.
«Пуск» — «Панель управления» — «Система и безопасность» — «Система» — «Диспетчер устройств».
ПКМ на значок «Компьютер» — «Управление» — «Управление компьютером» — «Диспетчер устройств».
- «Пуск»
- «Найти программы и файлы» написать: devmgmt.msc
- Нажать «Enter».
Диспетчер устройств в Windows 8
Из-за небольшого ее «возраста» среди пользователей есть те, кому не известно, как здесь войти в диспетчер устройств. Но на «восьмерке» это тоже нетрудно сделать, причем несколькими путями:
- «Пуск»
- В командной строке написать: devmgmt.msc.
ПКМ на «Пуск» — «Диспетчер устройств»
- Win+X
- Нажать ссылку на диспетчер устройств
ПКМ по кнопке «Пуск» — «Система» — «Диспетчер устройств»
- Win+R
- В «Выполнить» написать: devmgmt.msc и нажать «Enter».
При отсутствии меню «Пуск» написать «Диспетчер устройств» прямо на стартовом экране, в поисковой форме.
Диспетчер устройств на Windows 10
- Открыть папку «имя_диска:\WINDOWS\system32», где «имя_диска» — системный диск, хранящий в себе файлы вашей Windows. Обычно это диск C:\, но возможны варианты.
- Найти там и запустить devmgmt.msc.
- Кликнуть на меню «Пуск» или использовать сочетание Win+R
- В появившемся инструменте «Выполнить» ввести: devmgmt.msc.
- Кликнуть «Ок».
- Войти в меню «Пуск»
- В командной строке ввести: devmgmt.msc.
- Нажать «Enter».
- В левом нижнем углу экрана нажать иконку лупы
- Написать «диспетчер устройств» — неважно, целиком или только часть словосочетания
- Нажать клавишу «Enter».
Войти через «Панель управления».
Windows 10 PowerShell
- В окне поиска вести «powershell» (без кавычек!)
- В powershell набрать «devmgmt.msc» (без кавычек!).
- Меню «Пуск»
- В «Командной строке» ввести «devmgmt.msc»» (без кавычек!)
- Нажать «Enter».
- «Управление компьютером»
- Запустить диспетчер.
Все это можно сделать через команду «Система».
Для некоторых версий Windows:
ПКМ в меню «Пуск» или по иконке «Компьютер» прямо на рабочем столе — «Свойства» — «Диспетчер устройств».
- Версии от Windows 7 и младше:
- Нажать «Поиск»
- Ввести в его окно «диспетчер устройств» (без кавычек!)
- Когда он будет найден, войти в него.
- Для Windows 8, 8.1 и 10:
«Пуск» — «Диспетчер устройств.
Можно выбрать: «Панель управления» — просмотр по «Категориям» — «Оборудование и звук» — «Диспетчер устройств».
- Windows Vista, 7 и Server 2008 R2:
Существует несколько способов, общих для этих версий , причем открывать может любой пользователь, однако что-то поменять здесь могут лишь администраторы.
Первый
а) «Пуск»- «Панель управления» — «Оборудование и звук» — «Диспетчер устройств»
б) В полях «Начать поиск» и «Выполнить» есть командные строки. В любой из них ввести «mmc devmgmt.msc» (без кавычек!)
Дальше все зависит от типа учетной записи:
* Встроенная учетная запись «Администратор» — его можно открыть, и он станет доступным для просмотра и внесения изменений
* Член группы «Администраторы» — в диспетчер можно попасть, нажав «Продолжить» в окне «Контроль учетных записей пользователей».
* Обычный пользователь — получите сообщение в таком духе: «Вы не можете ничего менять в устройствах». Диспетчер устройств станет открыт в режиме просмотра, когда вы нажмете «ОК».
Второй
1. Попасть на область переходов
2. Кликнуть на «Диспетчер устройств»
* Администратор — диспетчер устройств откроется и станет доступен
* Обычный пользователь — получите сообщение в таком духе: «Вы не можете ничего менять в устройствах». Диспетчер откроется в режиме просмотра, когда вы нажмете «ОК».
Третий
1. «Управление компьютером»
2. В меню «Действие» нажать «Подключиться к другому компьютеру»
3. В появившемся окне «Выбрать компьютер» доступны два варианта:
* в текстовом поле «Другой компьютер» набрать его имя в группе и кликнуть «ОК»
* нажать «Обзор» — «Дополнительно», и будет найдена необходимая машина. Затем жмите «ОК».
В случае успеха — сверху слева вы увидите имя компьютера. Но так открывать диспетчер можно только на правах обычного пользователя .
Зачем вообще нужен диспетчер
Диспетчер устройств во всех системах Windows дает всю необходимую информацию о «железе» компьютера (неважно, «десктопный» это вариант или ноутбук). Он требуется, чтобы проверить работу всего оборудования, установленного на этой машине . Еще — чтобы безопасно удалять тот или иной компонент, а также для установки/обновления/удаления драйверов. Одним словом — порой без него совсем никуда .
К примеру, вы переустановили систему, а теперь ставите драйверы, и при этом у вас нет точной информации о том, к чему конкретно они потребуются. В таком случае стоит заглянуть в диспетчер устройств: модуль без драйвера будет отмечен восклицательным знаком рядом с его названием.
При помощи диспетчера устройств можно сделать следующее:
* Узнать состояние любой части компьютера
Надо всего лишь открыть соответствующий раздел. Вот к примеру, для того чтобы получить информацию о том, как называется установленная видеокарта, надо открыть двойным щелчком мыши раздел «Видеоадаптеры».
Ради подробностей о компоненте, нужно разок нажать ПКМ, наведя на него курсор, а затем нажать «Свойства».
* Выяснить, нет ли каких-нибудь проблем в работе
Рядом с теми модулями компьютера, в работе которых есть какие-либо неполадки, отображаются специальные значки. Например — красный крестик, вопросительный/восклицательный знак. Так что вы сразу, как только откроете диспетчер устройств, сможете их заметить.
* Установить драйвер модуля
Чтобы установить драйвер для составного элемента компьютера, требуется нажать на него ПКМ, а потом выбрать «Обновить драйверы». Затем указать адрес папки, где драйверы хранятся.
* Сделать переустановку драйвера
Иногда те или иные модули машины отказываются работать как следует — скажем, пропадает звук из-за неполадок звуковой карты. Нередко помогает переустановка драйвера. Для этого в диспетчере устройств надо щелкнуть ПКМ по неисправному модулю, а затем нажать «Удалить». Потом — в его меню кликнуть «Действие» — «Обновить конфигурацию оборудования».
* Деактивировать (отключить) модуль
Для этого надо нажать на нем ПКМ и в появившемся контекстном меню выбрать «Отключить». Потом его всегда можно будет и включить снова — всего лишь кликнуть по нему ПКМ и выбрать «Задействовать».
Те модули, которые какое-то время не будут использоваться, имеет смысл отключать , К примеру, в ноутбуках, для экономии заряда батареи.
Как работать с диспетчером устройств
Главная страница диспетчера — это список категорий . При открытии любой рубрики, можно осмотреть все, что в ней есть. К примеру, в категории «Видеоадаптеры» вы можете увидеть свою видеокарту — хоть дискретную, хоть встроенную.
Чтобы узнать о том или ином компоненте побольше, надо открыть конкретную категорию, кликнув два раза. Можно также через ПКМ и «Свойства».
Там есть три или четыре вкладки:
* Общие — вся информация о модуле: тип, кто сделал, каково размещение, в каком он состоянии,
* Драйвер — программа для поддержки устройства компьютером. Здесь можно обновить/заменить драйвер,
* Сведения — можно узнать свойства модуля,
* Ресурсы — сведения о том, сколько ресурсов и каких требуется для его работы. У некоторых элементов эта вкладка отсутствует.
Подробнее о том, как использовать диспетчер устройств
Помимо прочего, он дает информацию о том, какой у модуля компьютера код — с помощью этой информации можно быстрее отыскать в интернете нужные драйверы
Так каково же непосредственное назначение окна диспетчера? В нем можно как отключить, так и вообще удалить тот или иной элемент компьютера. Причем последнее означает полное удаление драйверов. Еще здесь программное обеспечение модулей можно обновить , причем хоть из самой системы, хоть из интернета — доступны будут оба варианта.
В процессе обновления будет открыт «Мастер оборудования». Причем для автоустановки Windows XP предложит подключиться к узлу Windows Update.
Коды ошибок
Нередки случаи, когда диспетчер устройств выводит очень большое количество кодов ошибок , а также предлагает вероятные варианты их исправления. А чтобы вы могли понять, какие обозначения что значат, и сделать нормальные настройки системы, поговорим о наиболее часто всплывающих:
* Код 1. Это означает неправильную настройку компонента компьютера. Встречается чаще всего. Означает, что дров нет или они настроены не так, так надо. Исправить дело можно переустановив драйверы, для чего можно воспользоваться мастером оборудования в самом диспетчере.
* Код 3. Либо поврежден драйвер, либо слишком мало ресурсов, включая и оперативную память системы . Поврежденный драйвер нужно переустановить. Для проверки ресурсов надо войти в «Свойства», там кликнуть «Дополнительно» -> «Настройки» -> «Быстродействие».
* Код 14. Это значит, что нужна перезагрузка системы, чтобы модуль заработал, как надо.
* Код 18. Надо переустановить драйверы компонента системы.
* Код 44. Из-за какой-либо открытой программы была приостановлена работа. Исправить это дело может простая перезагрузка компьютера.
* Код 31. Из-за безуспешной загрузки драйверов, модуль забарахлил. Это может произойти из-за невозможности системы загрузить драйвер. В таком случае, дело исправит драйвер, загруженный из интернета.
Как изменять данные в реестре
Диспетчер можно запускать через контекстное меню «Компьютер», через раздел «Управление». Однако оно нужно, только если не внесены слишком большие изменения в реестр системы. Если же они внесены — пункт «Диспетчер устройств» и без того показан в контекстном меню. Сделать необходимые изменения можно так:
1. Вывести строку «Пуск» (можно нажатием Win+R)
2. Ввести в нее regedit для запуска редактора реестра
3. Перейти в HKEY_CLASSES_ROOTCLSID
4. Сделать подраздел в разделе «shell»
5. Назвать его «Диспетчер устройств» (без кавычек!)
6. В нем сделать второй подраздел
7. Дать ему название «command» (без кавычек!)
8. В command сделать двойной клик по параметру «По умолчанию»
9. Установить значение mmc devmgmt.msc
И вот — есть возможность открывать диспетчер оборудования, нажав ПКМ на иконке «Компьютер», не залезая в «Управление».
Итак, теперь вам известно, как и зачем нужно открывать ДУ, так что теперь вы можете сами вести контроль над тем, как работает ваш компьютер и программы, которые эту работу обеспечивают. К слову, на ноутбуках есть модули, которые лучше отключать, если хотите, чтобы машина дольше работала без подзарядки.
«Диспетчер устройств » – это компонент операционной системы, с помощью которого осуществляется управление подключенным оборудованием. Здесь можно посмотреть, что именно подключено, какое оборудование работает правильно, а какое нет. Очень часто в инструкциях встречается фраза «откройте Диспетчер устройств ». Однако не все пользователи знают, как это сделать. И сегодня мы рассмотрим несколько способов, как это можно сделать в операционной системе Windows XP.
Несколько способов открыть «Диспетчер устройств» в Windows XP
В Windows XP имеется возможность вызвать Диспетчер несколькими способами. Сейчас мы подробно рассмотрим каждый из них, а вам остается решить, какой более удобный.
Способ 1: С помощью «Панели управления»
Самый простой и самый долгий путь, чтобы открыть Диспетчер – это воспользоваться «Панелью управления », поскольку именно с нее начинается настройка системы.
1. Для того, чтобы открыть «Панель управления », заходим в меню «Пуск » (кликая по соответствующей кнопке в панели задач) и выбираем команду «Панель управления ».
3. В разделе «Выберите задание… » переходим к просмотру сведений о системе, для этого кликаем по пункту «Просмотр информации об этом компьютере ».
В случае, если вы используете классический вид панели управления, необходимо найти апплет «Система » и кликнуть по иконке два раза левой кнопкой мыши.4. В окне «Свойства системы » переходим на вкладку «Оборудование » и нажимаем кнопку «Диспетчер устройств ».
Для быстрого перехода к окну «Свойства системы » можно воспользоваться и другим способом. Для этого необходимо кликнуть правой кнопкой мыши по ярлыку «Мой компьютер » и выбрать пункт «Свойства ».Способ 2: С помощью окна «Выполнить»
Самый быстрый способ перейти в «Диспетчер устройств », это воспользоваться соответствующей командой.
1. Для этого необходимо открыть окно «Выполнить ». Сделать это можно двумя путями – либо нажать сочетание клавиш Win + R , либо в меню «Пуск » выбрать команду «Выполнить ».
2. Теперь вводим команду:
mmc devmgmt.mscи нажимаем «ОК » или Enter .
Способ 3: С помощью средств администрирования
Еще одна возможность получить доступ к «Диспетчеру устройств », это воспользоваться средствами администрирования.
1. Для этого заходим в меню «Пуск » и кликаем правой кнопкой мыши по ярлыку «Мой компьютер », в контекстном меню выбираем пункт «Управление ».
2. Теперь в дереве кликаем по ветке «Диспетчер устройств ».
Заключение
Итак, мы рассмотрели три варианта запуска Диспетчера. Теперь, если вы встретите в какой-либо инструкции фразу «откройте Диспетчер устройств », то уже будите знать, как это сделать.
Диспетчер оборудования windows 7. Как открыть диспетчер устройств. Отображаем скрытие элементы
Диспетчер устройств — это встроенная во все версии Windows утилита. Открыв его, вы сможете увидеть, какое оборудование установлено на вашем компьютере, проверить и в случае необходимости обновить драйвера, выключить или активировать практически любой элемент.
Зная, как открыть (ДУ), вы сможете определить оборудование, которое имеет те или иные проблемы.
Диспетчер устройств Windows XP
Одной из самых старых является Win XP. Своей популярностью она обязана простому интерфейсу и легкому управлению различными параметрами компьютера через ДУ.
Итак, как открыть диспетчер устройств XP? Самый простой способ, который, кстати, подходит и для «Виндовс 7,8», заключается в использовании Нажмите Win+R или в меню «Пуск» выберите опцию «Выполнить». В появившемся окне необходимо вписать devmgmt.msc и кликнуть «ОК».
Есть еще один способ, позволяющий попасть в ДУ Win XP. На рабочем столе у вас должен быть значок «Мой компьютер». Нажмите на него ПКМ и в выпадающем меню выберите опцию «Свойства». Появится окно, где нужно открыть раздел «Оборудование», а затем перейти в «Диспетчер устройств».
Примечание: кнопка Win находится в левой нижней области клавиатуры (между fn и alt). На ней изображен логотип «Виндовс».
Как открыть диспетчер устройств на Windows 7?
Открыть ДУ на операционной системе Win 7 не менее легко. Здесь также есть несколько способов:
- На рабочем столе кликните ПКМ по иконке «Мой компьютер». Перейдите в «Свойства». Откроется окно со сведениями о системе. В левом меню вы увидите раздел «Диспетчер устройств».
- Вызовите меню «Пуск», нажав на соответствующую кнопку. Войдите в «Панель управления». Установите мелкие значки, найдите и перейдите в раздел диспетчера.
- В меню «Пуск» есть строка поиска, куда необходимо вписать слово «диспетчер». Выберите нужный вам вариант и кликните ЛКМ.
Вызвать окно можно нажав одновременно клавиши win и pause. Здесь снова выберите в левом меню искомый раздел. Теперь вы знаете, как открыть диспетчер устройств на «Виндовс 7».
ДУ на Windows 8
Некоторые пользователи не знают, как открыть диспетчер устройств на «Виндовс 8», потому что эта операционная система появилась относительно недавно. На самом деле, попасть в ДУ здесь очень легко.
Вы можете воспользоваться командной строкой и вписать туда слова, о которых шла речь выше. Также в случае с данной ОС подходит первый способ предыдущего подраздела (свойства системы).
Вы можете открыть ДУ в два клика. Для этого щелкните ПКМ по кнопке «Пуск» и в выпадающем меню выберите опцию «Диспетчер устройств».
Итак, вы узнали, как открыть диспетчер устройств в нескольких операционных системах. Осталось только ознакомиться с его возможностями.
Какие действия можно выполнить в ДУ?
В диспетчере вы можете посмотреть, какое оборудование установлено. Открыв раздел, например, «Мониторы», вы увидите название устройства. Желаете получить о нем более полную информацию? Тогда кликните по нему ПКМ и выберите «Свойства».
Здесь же вы можете увидеть отключенные устройства или те из них, которые имеют какие-то проблемы. В зависимости от ситуации возле них будет оповещающий значок крестик).
Если возникает необходимость обновить драйвера или получить о них информацию, нажмите ПКМ по устройству и в выпадающем меню перейдите в «Свойства». Откроется окно, где нужно выбрать раздел «Драйвер».
В ДУ вы сможете отключить оборудование. При этом у вас не получится деактивировать процессор и некоторые другие устройства, так как будет отсутствовать соответствующая кнопка.
Посмотреть, с каким устройством конфликтует оборудование, можно в «Свойствах», раздел «Ресурсы».
Ошибки в диспетчере устройств
Практически все ошибки в ДУ имеют свой код. Чтобы устранить неисправность, необходимо знать хотя бы о самых распространенных кодах. Вот всего несколько из них:
— «Код 1» сигнализирует о том, что, возможно, для оборудования не установлены драйвера, или же они не настроены.
— «Код 14» означает, что для корректной работы оборудования необходимо перезапустить ОС.
— «Код 31» свидетельствует о нестабильной работе устройства. Причина — драйвера. Скорее всего, понадобится скачать новое программное обеспечение.
Заключение
Теперь вы знаете, как открыть диспетчер устройств, поэтому сможете самостоятельно контролировать работу оборудования и драйверов. Кстати, некоторые устройства на ноутбуках рекомендуется отключать, чтобы батарея дольше держала заряд.
Диспетчер устройств (Device Manager) операционной системы Windows 7 предназначен для просмотра сведений об установленных в системе устройствах и управления ими. А как открыть диспетчер устройств? Чтобы открыть Диспетчер устройств зайдите в меню «Пуск » и откройте «Панель управления » компьютером. Далее «Система и безопасность » и «Система «. Вы можете сразу открыть раздел, который так и называется «Диспетчер устройств» или зайти в него через раздел «Система».
Диспетчер устройств Windows 7
Диспетчер устройств предоставляет список всех установленных в системе устройств в виде дерева. Кликнув по треугольнику напротив каждого из подраздела, вы раскроете список устройств, сгруппированных в этом разделе.
Такая структура позволяет оптимально организовать работу с устройствами. Например, если одно из устройств не определено или имеет некорректно установленные драйверы, то рядом с таким устройством будет находиться восклицательный знак в желтом треугольнике. При этом, если устройство неопознано, то вместо названия устройства система присваивает ему имя наиболее подходящего устройства. например, если неопознана видеокарта, то такое устройство будет называться «Мультимедиа видеоконтроллер». В таком случае необходимо произвести установку подходящего драйвера и перезагрузить систему. Для этого дважды кликнете по неопознанному устройству и зайдите на вкладку «Драйвер». Далее кликнете по кнопке «Обновить». Система предложит произвести поиск драйвера на компьютере или указать путь к диску с драйверами. Если вы не знаете, где располагается драйвер, то выберите автоматический поиск драйверов на компьютере. Однако, это не всегда поможет, так как многие устройства комплектуются собственными драйверами и для их полноценной работы стандартных драйверов может быть недостаточно.
Таким же образом следует поступить, если у вас случился сбой в работе устройства («слетели» драйвера) или драйвера установлены для другой модели. При этом в Диспетчере устройств наименование устройства остается неизменным, а появившийся значок с восклицательным знаком говорит о том, что устройство работает неверно.
Вы можете столкнуться с проблемой, когда после обновления драйверов устройство начало работать неправильно, появились сбои или оно вообще перестало реагировать на команды пользователя, например, пропал звук. В таком случае следует воспользоваться системой отката драйверов. Для этого в свойствах проблемного устройства зайдите на вкладку «Драйвер» и щелкните по кнопке «Откатить» Система восстановит предыдущую версию драйвера до обновления. Вот пример, как можно обновить драйвера звуковых устройств или : выделяем «Звуковые видео и игровые устройства», жмем правой кнопкой мыши и в выпадающем меню видим — Обновить драйверы.
В Диспетчере устройств можно произвести отключение любого из устройств, при этом не забывайте о последствиях. Например, отключив видеокарту, вероятнее всего монитор вашего компьютера погаснет и лишь перезагрузка компьютера поможет восстановить картинку. Для того чтобы отключить устройство, например, встроенную аудиокарту, щелкните по устройству интегрированного звука правой кнопкой мыши и нажмите пункт «Отключить». Теперь система не будет задействовать встроенную звуковую карту для воспроизведения звука. Чтобы задействовать устройство его необходимо просто включить.
Вы можете также удалить устройство из списка устройств. Для этого кликнете по удаляемому устройству правой кнопкой мыши и выберете соответствующий пункт меню. Устройство будет удалено. Удаление устройств используется для физического удаления устройств из состава компьютера. Для современных компьютеров, использующих преимущественно устройства с поддержкой Plug&Play такие действия необязательны.
В Диспетчере устройств для некоторых подключенных компонентов можно настроить параметры управления электропитанием. В частности, для сетевых карт, есть возможность отключать устройство для экономии электропитания, а также дать возможность устройству выводить компьютер из ждущего режима. Целесообразность и необходимость включения этих параметров должен определять сам пользователь. По умолчанию эти параметры включены.
Каждое устройство может иметь свои уникальные параметры, позволяющие настроить их работу должным образом. Это кается сетевых плат, портов подключения принтера, мышь, клавиатура и других.
Диспетчер устройств Windows достаточно удобен в использовании и позволяет выполнять самые необходимые действия, связанные с подключением устройств и их настройкой. надеюсь Вам стало ясно что такое диспетчер устройств в виндовс 7.
Часто в комментариях к своим статьям встречаю высказывания (или вопросы): «у меня нет диспетчера устройств».
Вначале у меня это вызывало улыбку – мол вот дает человек – у всех есть у него нет.
Обычно они сопровождаться словами: как найти, зайти, войти, где найти, как включить, как вызвать, как открыть, как запустить, как посмотреть, как попасть.
Однажды поразмыслив немного я понял, что это не шутка, поэтому решил написать подробную статью где находится диспетчер устройств.
С самого начала сразу скажу, что он есть у всех компьютерах в windows 7, в windows 8, vista, XP, причем всегда в одних и тех же местах.
Чтобы было понятно всем где находится диспетчер устройств покажу в картинках. Первым делом открываем панель управления.
Вот здесь и начинаться сложности – диспетчер устройств должен там быть, а его нет — вместо него вы видите картинку как ниже.
Как открыть диспетчер устройств
Как видно из рисунка открыть диспетчер устройств действительно не возможно, хотя он там есть. Где же он тогда находиться?
Все дело в том, что по умолчанию находиться в свернутом состоянии.
Чтобы его расширить нужно выполнить одно маленькое движение: верху, с правой стороны нажать на опцию «категории».
Потом выберите «крупные значки», тогда панель управления примет совсем другой вид. См. рис. ниже:
Вот собственно и все. Теперь можно спокойно открыть диспетчер устройств, (где находиться известно) причем такое состояние панели управления будет оставаться всегда.
Теперь, когда где диспетчер устройств находиться известно, чем он вам может помочь. Используя его можно обновлять драйвера.
Если увидите там желтые знаки препинания – значит ваше вмешательство понадобиться компьютеру обязательно.
Вот только у диспетчера устройств есть маленький недостаток. Он ищет драйвера только по базе Майкрософт, которая ограничена.
В большинстве случаев приходиться искать драйвера в других места. Если на оф. сайте нет, тогда ищите .
Лучше всего «идти» на официальные сайты и скачивать их оттуда. Это самый лучший вариант. Можно и в других местах, только нужно знать откуда, иначе легко «нарваться» на мошенников. Поэтому будьте осторожны.
Открыв диспетчер устройств и увидев, что обновить или установить нужные компоненты не удаться, не советую прибегайть к программам, которые автоматически сканируют ваш компьютер и предлагают помощь в установке драйверов – это бывает опасно.
Вот и все, думаю теперь выражений как найти, зайти, войти, где найти, находиться, как включить, как вызвать, как открыть, как запустить, как посмотреть или как попасть в диспетчер устройств на моем сайте значительно уменьшиться. Будут вопросы – пишите в комментариях.
Все устройства, подключаемые к компьютеру, можно условно разделить на две группы.
- Устройства, поддерживающие технологию Plug and Play («включи и работай»). Они автоматически распознаются системой и не требуют ручной установки программного обеспечения, контролирующего их работу.
- Устройства, требующие установки драйверов для корректной работы. Драйвер — это служебная программа, в которой содержатся инструкции для Windows о том, как правильно распознать данное устройство и работать с ним.
В составе Windows 7 имеется большое количество драйверов для различных устройств. При подключении к компьютеру нового оборудования система сразу же начнет поиск драйверов для него в своей базе, о чем будет свидетельствовать сообщение в области уведомлений.
Если поиск даст положительные результаты, драйверы будут инсталлированы и в области уведомлений появится сообщение о том, что устройство успешно установлено и готово к работе.
Если Windows не удастся найти в своей базе подходящий драйвер, откроется окно, в котором вам будет предложено принять непосредственное участие в установке драйвера или же отказаться от дальнейших действий.
Если вы подключаете к компьютеру оборудование, выпущенное до выхода Windows 7, не исключено, что на поставляемом с ним диске не окажется драйвера, совместимого с новой операционной системой, и установка завершится сообщением об ошибке. В этом случае следует обратиться на сайт разработчика устройства, поискать обновленный для Windows 7 драйвер и загрузить его на компьютер. Обычно драйверы на сайтах разработчиков представлены вместе с программой установки, поэтому их файлы имеют расширение ЕХЕ. Для запуска инсталляции в этом случае достаточно выполнить на загруженном файле двойной щелчок и следовать инструкциям программы установки. Об успехе установки драйвера для нового оборудования вас известит всплывающая подсказка в области уведомлений.
Диспетчер устройств
Отслеживать и изменять состояние оборудования, подключенного к компьютеру, устранять неполадки и обновлятьдрайверы удобно в окнеДиспетчера устройств.
Чтобы открыть Диспетчер устройств, выполните команду Пуск Панель управления Система и безопасность и в разделе Система щелкните на ссылке Диспетчер устройств. Данное окно можно также открыть, введя запрос диспетчер устройств в поле поиска в меню Пуск и щелкнув на найденной ссылке. Ссылка на него присутствует и в окне свойств системы.
В Диспетчере устройств представлен список всех устройств, подключенных к компьютеру. Они сгруппированы по своему назначению. Чтобы просмотреть содержимое группы, щелкните на стрелке слева от ее названия.
Если в списке устройство помечено желтым восклицательным знаком, значит, Windows распознала его, но оно работает некорректно. Причиной тому могут быть как внутренние конфликты с системой, так и устаревшие драйверы, которые несовместимы с Windows 7. Чтобы разобраться в причине сбоя, откройте окно свойств устройства, выполнив на его значке двойной щелчок. На вкладке Общие выводится описание состояния устройства и проблемы, вызвавшей неполадки в работе. Если виной всему оказались неустановленные или устаревшие драйверы, можно обновить их, не покидая данное окно.
Использование современного компьютера немыслимо без дополнительного оборудования. Многие ошибочно полагают, что это не так: мол, я в компьютере только храню и обрабатываю данные, и работаю в Интернете, поэтому мне не нужен ни принтер, ни сканер, ни веб – камера, ни другое оборудование. Но ведь для того, чтобы увидеть результат происходящих в компьютере процессов, необходим как минимум монитор, который распознается системой как отдельный вид оборудования. Кроме этого, необходимо наличие мыши и клавиатуры – эти важнейшие инструменты также распознаются как отдельные виды оборудования. Поэтому каждый пользователь должен знать, как правильно подключать оборудование, настроить его, а также как решать возможные проблемы, связанные с эксплуатацией оборудования. Обо всем этом, а также о многом другом и пойдет речь в данной главе книги.
Драйвера и их назначение
Для того чтобы подключить оборудование к компьютеру, недостаточно просто физически подсоединить его к системному блоку. Чтобы операционная система распознала это оборудование, необходимо наличие специальной программы – драйвер. Только после этого компьютер «увидит» оборудование и сможет работать с ним в единой связке.
Стоит отметить, что операционная система Windows 7 по умолчанию содержит большое количество встроенных драйверов. При подключении к компьютеру нового оборудования осуществляется автоматический поиск подходящего для него драйвера, и фактически пользователю остается лишь дождаться момента, когда будет подобран нужный драйвер и на экране отобразится информационное сообщение о том, что оборудование подключено и готово к использованию.
Однако если системе не удалось подобрать требуемый драйвер, его придется установить отдельно. В связи с этим сразу возникает вопрос: где взять нужный драйвер, и каким образом осуществляется его установка?
В настоящее время проблем с поиском нужного драйвера, как правило, не возникает. Во – первых, новое оборудование поставляется с компакт – диском, на котором, помимо прочих материалов (руководство по эксплуатации, и др.) имеется дистрибутив драйвера. Во – вторых, драйвер можно найти в Интернете – либо на сайте производителя оборудования, либо на других ресурсах, которых имеется великое множество (например, www . f reesoft . r , www . s oftodrom . r , и др.).
Что касается установки драйвера, то в большинстве случаев это не представляет никакой сложности. Чтобы установить драйвер, запустите инсталляционный файл и далее следуйте указаниям Мастера установки. Если вы не очень хорошо разбираетесь в компьютерах, в частности – слабо владеете (или вообще не владеете) вопросами установки оборудования, то не рекомендуется изменять параметры установки драйвера, которые предлагаются системой по умолчанию.
После того как драйвер установлен, оборудование будет готово к использованию, о чем на экране отобразится соответствующее информационное сообщение.
Подключение нового оборудования и удаление устройств
Чтобы подключить к компьютеру новое оборудование, выберите в панели управления категорию Оборудование и звук, и щелкните на ссылке Устройства и принтеры. Можно поступить и проще, выбрав в меню Пуск команду Устройства и принтеры. В любом случае на экране отобразится окно, которое показано на рис. 3.1.
Рис. 3.1. Перечень подключенного к компьютеру оборудования
В данном окне представлен перечень всех подключенных к компьютеру устройств. Для каждого из них можно перейти в режим просмотра и редактирования свойств – для этого нужно щелкнуть правой кнопкой мыши на соответствующем значке и в открывшемся контекстном меню выбрать команду Свойства.
Чтобы подключить новое оборудование, нужно в инструментальной панели данного окна нажать кнопку Добавление устройства. В результате на экране откроется окно, которое показано на рис. 3.2.
Рис. 3.2. Поиск устройств для установки
В данном окне поначалу будет отображаться информация о том, что система осуществляет поиск новых устройств, которые были подключены к компьютеру, но до настоящего момента не установлены. Иначе говоря, после завершения поиска в окне отобразится список устройств, которые физически соединены с компьютером (разъем включен в соответствующее гнездо), но драйвер для которых еще не установлен.
После нажатия в данном окне кнопки Далее (предварительно нужно выделить щелчком мыши устройство, которое требуется установить), будет выполнен переход к первому этапу установки устройства. В целом порядок установки разных устройств строится примерно по одному алгоритму, хотя, конечно, свои особенности имеются. В следующем разделе мы расскажем о том, как осуществляется подключение устройств на примере одного из наиболее востребованных видов оборудования – принтера.
Чтобы удалить устройство из списка доступных для использования видов оборудования (см. рис. 3.1), нужно щелкнуть на нем правой кнопкой мыши и в открывшемся контекстном меню выполнить команду Удалить. При этом система выдаст дополнительный запрос на подтверждение операции удаления. Обычно удаление устройств осуществляется в перечисленных ниже случаях.
Когда надобность в использовании устройства отпала – в этом случае его драйвер обычно удаляется, чтобы не занимал лишнее место на диске;
Когда возникает необходимость удаления и последующей переустановки драйвера – например, при нестабильной или некорректной работе оборудования;
Когда драйвер устройства конфликтует с другим установленным на компьютере программным обеспечением.
Бывают и другие ситуации, требующие удаления устройства и деинсталляции драйвера – здесь многое зависит от специфики ситуации и использования компьютера.
Установка и настройка принтера
Как мы уже отмечали ранее, к компьютеру можно подключать самые разные внешние устройства – принтеры, сканеры, веб – камеры, и др. В данном разделе мы узнаем, как осуществляется подключение самого востребованного внешнего устройства – принтера.
Отметим, что в операционной системе Windows 7 процесс установки принтера максимально автоматизирован, выполняется в пошаговом режиме и сопровождается соответствующими подсказками, поэтому самостоятельно подключить принтер вполне может даже малоопытный пользователь. Более того – принтеры USB вообще могут устанавливаться автоматически при подключении (причем это касается и ряда других устройств), а для подключения всех остальных принтеров достаточно выполнить несколько несложных действий.
Чтобы установить принтер, в инструментальной панели окна списка оборудования (см. рис. 3.1) нужно нажать кнопку Установка принтера – в результате откроется окно, изображенное на рис. 3.3.
Рис. 3.3. Выбор типа устанавливаемого принтера
Отметим, что это окно можно открыть и из панели управления – для этого в категории Оборудование и звук нужно щелкнуть мышью на ссылке Установка принтера.
В данном окне нужно выбрать тип устанавливаемого принтера. Для большинства рядовых пользователей в данном окне нужно щелчком мыши выбрать значение Добавить локальный принтер – это означает, что к конкретному компьютеру подключен конкретный принтер (как это обычно и бывает, например, в домашних условиях). После выбора этого значения будет выполнен переход к следующему этапу установки (рис. 3.4).
Рис. 3.4. Выбор порта принтера
На данном этапе нужно указать порт принтера. В данном случае порт – это канал (тип соединения) для обмена информацией между компьютером и принтером, попросту говоря – это разъем для подключения принтера. Вы можете использовать существующий или создать новый порт – для этого нужно установить переключатель в соответствующее положение. В большинстве случаев на данном этапе можно оставить параметры, предложенные по умолчанию – когда переключатель установлен в положение Использовать существующий порт, а из раскрывающегося списка выбрано значение LPT1: (Порт принтера).
Для перехода к следующему этапу нажмите кнопку Далее – в результате откроется окно, как на рис. 3.5.
Рис. 3.5. Выбор драйвера для установки принтера
На данном этапе осуществляется выбор драйвера принтера. Напомним, что драйвер – это программное обеспечение, входящее в комплект поставки подключаемого к компьютеру устройства и предназначенное для того, чтобы система «увидела» и распознала это устройство. В противном случае его использование будет невозможно. Поскольку в системе Windows 7 имеется большой набор драйверов для самых разных устройств, в том числе и для принтеров, для его установки вам достаточно в левой части окна (см. рис. 3.5) выбрать изготовителя принтера, а в правой – конкретную модель принтера. Тем не менее, в системе реализована возможность и самостоятельной установки драйвера, находящегося на внешнем носителе – для этого нужно вставить диск в привод и нажать кнопку Установить с диска.
Рис. 3.6. Ввод имени принтера
В данном окне в поле Имя принтера с клавиатуры вводится произвольное имя принтера (например, Epson, или Принтер для фотографий). При желании можно оставить имя, предложенное системой по умолчанию.
Рис. 3.7. Настройка доступа к принтеру
Если использовать принтер в локальной сети не планируется (как обычно и бывает в домашних условиях), нужно установить переключатель в положение Нет общего доступа к этому принтеру. Если же нужно открыть к принтеру доступ сетевым пользователям, то следует установить переключатель в положение Разрешить общий доступ к принтеру, чтобы его могли использовать другие, после чего в соответствующих полях указать его сетевое имя (этот параметр является обязательным), размещение и произвольный комментарий.
Рис. 3.8. Завершающий этап установки принтера
В данном окне вы можете убедиться в том, что все сделано правильно. Для этого нужно нажать кнопку Печать пробной страницы, и если принтер подключен корректно – он распечатает тестовую страницу. Чтобы завершить процесс установки, нажмите кнопку Готово.
Диспетчер устройств в Windows 7
Все сведения об аппаратном обеспечении компьютера хранятся в специальной программе, которая называется Диспетчер устройств. Эта программа входит в комплект поставки операционной системы Windows, и здесь вы можете не только просмотреть данные о подключенном к компьютеру оборудовании, но и отредактировать свойства каждого вида оборудования, обновить его драйвер, а также выполнить ряд иных действий.
Описание Диспетчера устройств
Чтобы запустить Диспетчер устройств, выберите в панели управления категорию Оборудование и звук, и в разделе Устройства и принтеры щелкните на ссылке Диспетчер устройств. Можно поступить и иначе: в меню Пуск щелкните правой кнопкой мыши на пункте Компьютер, в появившемся контекстном меню выберите команду Свойства, и в левой части открывшегося окна щелкните на ссылке Диспетчер устройств. В любом случае на экране отобразится окно, которое показано на рис. 3.9.
Рис. 3.9. Диспетчер устройств
В общем случае задачи, решаемые с помощью Диспетчера устройств, можно сформулировать следующим образом.
Диагностика работы установленного на компьютере оборудования.
Просмотр и редактирование параметров конфигурации оборудования.
Выбор драйвера для каждого из устройств, а также получать сведения о драйверах устройств.
Просмотр и редактирование расширенных параметров и свойств устройств, инсталляция обновленных драйверов устройств.
Включение, отключение и удаление оборудования.
Возврат к предыдущей версии драйвера.
Просмотр устройств на основе их типа, способа подключения к компьютеру или потребляемых ими ресурсов.
Управление отображением скрытых устройств, которые не обязательно должны отображаться, но могут требоваться для расширенного устранения неполадок.
Обычно Диспетчер устройств используется для проверки состояния оборудования и обновления драйверов. Опытные пользователи, хорошо разбирающиеся в структуре аппаратного обеспечения компьютера, могут с помощью Диспетчера устройств проводить диагностику работы оборудования для устранения конфликтов устройств и изменения параметров ресурсов.
Отметим, что в большинстве случаев для изменения параметров ресурсов нет необходимости использовать Диспетчер устройств, так как требуемый объем ресурсов выделяется системой автоматически при установке оборудования.
Помните, что диспетчер устройств позволяет управлять устройствами только на локальном компьютере. На удаленном компьютере он функционирует лишь в режиме «только чтение», позволяющем просматривать, но не редактировать конфигурацию оборудования на данном компьютере.
Как видно на рис. 3.9, окно Диспетчера устройств представляет собой стандартный интерфейс Windows – приложения. В его верхней части находится меню, по умолчанию содержащее пункты Файл, Действие, Вид и Справка. Под главным меню находится инструментальная панель, кнопки которой предназначены для выбора режима отображения, а также для выполнения ряда иных действий. Названия кнопок инструментальной панели отображаются в виде всплывающих подсказок при подведении к ним указателя мыши. Отметим, что содержимое инструментальной панели может зависеть от текущего положения курсора.
Нажатием правой кнопки мыши на любой позиции списка открывается контекстное меню, некоторые команды которого дублируют соответствующие команды главного меню, а также кнопки инструментальной панели. Содержимое контекстного меню также может зависеть от текущего режима работы.
Внизу интерфейса находится строка состояния – элемент, который встречается в окнах многих Windows – приложений. Никакой функциональной нагрузки этот элемент не несет, а играет лишь информационную роль: здесь отображаются сведения о текущем режиме работы либо показываются подсказки.
В центральной части интерфейса содержится иерархический перечень установленных и используемых на компьютере устройств. По умолчанию все устройства сгруппированы по типам (Процессоры, Клавиатуры, и т. д.). Чтобы развернуть или свернуть ветвь иерархии, щелкните мышью на соответствующей стрелочке слева от ее названия, или дважды щелкните мышью на названии позиции. В качестве верхнего уровня иерархии используется имя данного компьютера.
Перед тем как приступить к эксплуатации программы, рекомендуется просмотреть и, при необходимости – отредактировать параметры ее настройки. Для перехода в соответствующий режим выполните команду главного меню Вид > Настроить. В результате на экране отобразится окно, которое показано на рис. 3.10.
Рис. 3.10. Настройка Диспетчера устройств
В данном окне путем установки соответствующих флажков можно определить, какие элементы интерфейса и инструменты программы должны отображаться или быть доступны для использования, а какие – нет. На рис. 3.10 показаны настройки, которые используются по умолчанию.
Вы можете самостоятельно настроить представление данных в списке оборудования – для этого предназначены соответствующие команды меню Вид. Возможен выбор одного из перечисленных ниже вариантов.
Устройства по типу. При выборе этого варианта отображения все представленные в списке устройства группируются по типам (например, Мониторы, Мыши и т. п.). Как мы уже отмечали ранее, именно этот вариант используется в программе по умолчанию. При двойном щелчке мышью на названии типа устройства на подчиненных позициях иерархии отобразятся имена всех подключений.
Устройства по подключению. В данном случае представленные в списке устройства отображаются по способам их подключения к компьютеру. При этом название каждого устройства отображается под оборудованием, к которому оно подключено.
Ресурсы по типу. При выборе данного варианта в списке будут представлены все задействованные ресурсы в соответствии с типом устройства, которое использует эти ресурсы. В программе доступны следующие типы ресурсов: Каналы прямого доступа к памяти (DMA), Порты ввода – вывода, Запрос на прерывание (IRQ) и Адреса памяти.
Ресурсы по подключению. Если выбран этот вариант отображения, то все ресурсы будут представлены по типам подключения.
Также при желании вы можете включить режим отображения скрытых устройств – для этого в меню Вид предназначена команда Показать скрытые устройства. Обычно под скрытыми устройствами подразумеваются устройства и виды оборудования, для которых установлены драйвера, но которые в текущий момент не подсоединены к компьютеру. Иначе говоря, если вы инсталлировали драйвер, но физически не подсоединили соответствующее устройство к компьютеру, то это устройство автоматически попадает в категорию скрытых устройств.
Просмотр свойств оборудования
Чтобы просмотреть свойства оборудования, выделите его в списке щелчком мыши и выполните команду главного Действие > Свойства или команду Свойства контекстного меню, вызываемого нажатием правой кнопки мыши. В результате на экране отобразится окно, состоящее из нескольких вкладок (рис. 3.11).
Рис. 3.11. Свойства оборудования, вкладка Общие
Отметим, что количество вкладок в данном окне может зависеть от типа устройства. Например, на рис. 3.11 показано окно свойств веб – камеры, а для сетевого адаптера в данном окне могут присутствовать также вкладки Дополнительно, Управление электропитанием и Ресурсы, и т. д.
На вкладке Общие представлены сведения общего характера о данном устройстве. В соответствующих полях отображается его тип, изготовитель, а также информация о текущем состоянии. Если устройство функционирует в штатном режиме, без неполадок и отклонений от нормы, то в поле Состояние устройства отобразится фраза Устройство работает нормально (см. рис. 3.11). Если же в работе устройства имеются какие-то проблемы, то в поле Состояние устройства отобразится соответствующая информация (например, В работе этого устройства могут возникать проблемы, и т. п.).
На вкладке Драйвер, содержимое которой показано на рис. 3.12, можно просмотреть информацию о драйвере данного устройства, а также выполнить ряд действий с драйвером.
Рис. 3.12. Сведения о драйвере устройства
В верхней части данной вкладки показаны сведения о текущей версии драйвера, дате его разработки, о разработчике, а также о наличии цифровой подписи. Все перечисленные данные показываются справочно, их ручное редактирование невозможно.
Чтобы просмотреть подробные сведения о файлах драйвера, нажмите кнопку Сведения. В результате на экране отобразится окно, в котором, помимо прочего, будет отображаться полный путь к файлам драйвера. Эта информация может быть полезна, например, когда необходимо вручную удалить файл драйвера (бывает так, что драйвер невозможно удалить с помощью встроенного деинсталлятора или с помощью режима удаления программ, реализованного в Windows, и тогда приходится делать это вручную, для чего необходимо знать точное месторасположение файла).
Обновление драйверов устройств
Чтобы обновить драйвер устройства, нажмите кнопку Обновить. В результате на экране откроется окно, изображенное на рис. 3.13.
Рис. 3.13. Обновление драйвера
Вы можете выполнять обновление драйвера как в ручном, так и в автоматическом режиме (выбор подходящего варианта осуществляется щелчком мыши). В первом случае (значение Автоматический поиск обновленных драйверов) операционная система будет самостоятельно искать поиск более свежих версий драйверов как на компьютере, так и в Интернете (при условии, что данная функция не отключена в настройках данного устройства). По результатам поиска либо будет предложено установить более свежую версию драйвера, либо на экране отобразится информационное сообщение о том, что для данного устройства обновлять драйвер нет необходимости.
Во втором случае (значение Выполнить поиск драйверов на этом компьютере) окно обновления драйвера примет вид, как показано на рис. 3.14.
Рис. 3.14. Ввод области поиска обновленных драйверов
В данном окне нужно указать, в каком месте на данном компьютере или в локальной сети система должна выполнить поиск свежей версии драйвера для данного устройства. Если предложенное по умолчанию значение не подходит, то нажмите кнопку Обзор, затем в открывшемся окне укажите область поиска и нажмите кнопку ОК. В качестве области поиска может выступать папка, том жесткого диска, другой компьютер локальной сети, компакт – диск и т. п. Если область поиска содержит вложенные папки, и вы хотите, чтобы в них тоже осуществлялся поиск новых версий драйвера – установите флажок Включая вложенные папки.
Чтобы приступить к поиску новых версий драйвера, нажмите кнопку Далее. По результатам поиска либо будет предложено установить более свежую версию драйвера, либо отобразится информационное сообщение о том, что для данного устройства обновлять драйвер нет необходимости.
Отметим, что вы можете выбрать свежую версию драйвера из списка драйверов, уже установленных на данном компьютере. Для этого в окне, изображенном на рис. 3.14, щелчком мыши выберите позицию Выбрать драйвер из списка уже установленных драйверов. В результате на экране откроется окно, которое показано на рис. 3.15.
Рис. 3.15. Выбор драйвера из списка установленных драйверов
В центральной части данного окна представлен список установленных драйверов. Если включен параметр Только совместимые устройства, то в список будут включены драйвера только для устройств, совместимых с данным устройством. Если же этот параметр отключен, то список будет состоять из двух столбцов: слева будет представлен перечень изготовителей устройств, а справа – перечень моделей по каждому производителю. Вначале нужно будет щелчком мыши указать производителя, а затем – модель устройства.
Вы можете выполнить установку драйвера с компакт – диска – для этого нажмите кнопку Установить с диска, и в открывшемся окне укажите требуемый путь.
Возврат к предыдущей версии драйвера, удаление и отключение устройства
Бывает так, что после установки свежей версии драйвера устройство работает хуже, чем при предыдущей версии, либо вообще не работает. В этом случае имеет смысл вернуться к предыдущей версии драйвера. Поскольку далеко не всегда пользователи помнят, откуда они брали эту версию и какой у нее номер, в системе предусмотрена штатная функция возврата к предыдущей версии драйвера. Для этого нужно на вкладке Драйвер нажать кнопку Откатить – в результате будет выполнен автоматический переход к предыдущей версии драйвера. Отметим, что эта кнопка доступна только после обновления версии драйвера (в противном случае данная операция не будет иметь смысла).
Иногда бывает необходимо на какое-то время отключить функционирование устройства. В этом случае оно будет считаться установленным, но при этом – отключенным. Чтобы отключить устройство, нажмите на вкладке Драйвер кнопку Отключить. При этом программа выдаст дополнительный запрос на подтверждение данной операции. Отметим, что после отключения устройства данная кнопка будет называться Задействовать, и при ее нажатии устройство вновь будет подключено (в этом случае дополнительный запрос на подтверждение операции не выдается).
Как мы уже отмечали ранее, иногда бывает необходимо вообще удалить устройство, то есть деинсталлировать его драйвер. Для решения этой задачи на вкладке Драйвер предназначена кнопка Удалить. Отметим, что эту операцию не рекомендуется выполнять пользователям, не имеющим достаточного опыта работы. При нажатии кнопки программа выдает запрос на подтверждение данной операции. При утвердительном ответе на данный запрос драйвер устройства будет удален, само устройство исчезнет из Диспетчера задач, и его использование станет невозможным.
Просмотр дополнительных сведений об устройстве
На вкладке Сведения, содержимое которой показано на рис. 3.16, можно просмотреть дополнительную информацию о данном устройстве.
Рис. 3.16. Просмотр сведений об устройстве
Все сведения, которые можно просмотреть об устройстве, разделены по категориям. Выбрав категорию в раскрывающемся списке Свойство, вы можете просмотреть соответствующую информацию в поле Значение. Например, на рис. 3.16 показано описание устройства, а кроме этого вы можете просмотреть данные о производителе устройства, версии и дате выпуска драйвера, о классе устройства, номере шины, ключе драйвера, и т. д.
Диспетчер устройств в Виндовс 7 и 8. Узнаем как зайти в диспетчер устройств?
Использование компьютеров в работе, учебе и повседневной жизни заставляет людей получать новые знания и навыки при их эксплуатации. Многие пользователи операционной системы Windows от Microsoft сталкиваются с рядом проблем, связанных со встроенными и периферийными устройствами компьютера/ноутбука. Случается, что какое-то из устройств просто «отвалилось» и отказывается работать, либо при подключении нового устройства к компьютеру через USB или какие-либо другие порты оно не распознается компьютером и не работает. Также многие пользователи сталкиваются с такой реалией, что установка операционной системы на компьютер – это только полдела, а еще нужно ставить драйверы. Чтобы во всем этом разобраться, нужно понимать, что такое диспетчер устройств в «Виндовс» 7 или 8 и для чего он нужен. Эти знания дадут возможность самим находить проблему и решать ее выборочно и точечно. Прежде чем узнать, как зайти в диспетчер устройств, необходимо поподробнее разобраться, что же это такое.
Что такое диспетчер устройств
Это список всех установленных в компьютере устройств с указанием выделенных им ресурсов.
Для чего нужен диспетчер устройств в «Виндовс» 7, 8 или XP? А нужен он для того, чтобы пользователь мог видеть весь перечень оборудования, подключенного к компьютеру и вносить свои коррективы.
В зависимости от версии операционной системы интерфейс данных приложений немного отличается, но в основном выглядит следующим образом:
- Открывается небольшое окно, которое можно развернуть.
- В верхней его части находится панель меню и дополнительные функциональные кнопки, среди которых: переход вперед/назад, скрытие консоли слева, экспорт списка устройств, справка и скрытие панели справа.
- В левой панели перечень стандартных средств для администрирования операционной системы.
- В основном окне отображается имя компьютера, и в виде иерархического списка отображаются сами устройства.
- Указанными устройствами могут быть жесткий диск, привод для дисков, видеокарта, звуковая карта, сетевая карта, мышь, клавиатура, игровые устройства, веб-камера, принтеры и сканеры, внешние запоминающие устройства (внешний жесткий диск или флэш-память), другие устройства.
- Когда подобных устройств несколько, они группируются и отображаются в виде иконки со свернутым содержимым.
- При выделении любой иконки оборудования в перечне дополнительных кнопок под меню появляется кнопка «Поиск устройств Plug and Play» (либо обновление конфигурации оборудования).
Открыв диспетчер устройств в «Виндовс» 7, 8 или XP, пользователь может настроить выбранное оборудование. Для этого необходимо дважды кликнуть левой кнопкой мыши по иконке устройства в списке. Далее в открытом окошке можно изменить следующие настройки для элемента:
- Обновить драйвер.
- Откатить драйвер до более ранней версии.
- Удалить драйвер (и само устройство).
- Либо просто отключить устройство.
Также в открытом диалоговом окне можно просмотреть необходимые сведения об оборудовании, включая идентификационный номер, версию драйвера или прошивки, дату выпуска, производителя и прочее.
Как открыть диспетчер устройств
Как зайти в диспетчер устройств? Да очень просто. Для этого необходимо зайти в панель управления и при виде отображения элементов с маленькими значками открыть раздел «Администрирование». В диалоговом окне нужно найти пункт «Управление компьютером». После этого в появившемся окне на левой панели найти и нажать один раз на «Диспетчер устройств».
Также есть возможность сократить количество действий. Для этого нужно на иконке «Мой компьютер» (на Рабочем столе) нажать один раз правой клавишей мыши и выбрать «Управление», что и откроет указанное выше окно «Управление компьютером». Ну а дальше как и в первом варианте.
Диспетчер устройств Windows 7
Диспетчер устройств в «Виндовс» 7 не имеет каких-либо значимых отличий от других версий данного семейства, начиная с Windows XP и выше. Поэтому приведенное выше описание совпадает.
При необходимости в диспетчере задач пользователь может отключить устройство или поменять ему драйвер как автоматически, так и вручную с указанием конкретного файла с настройками.
Диспетчер устройств на 7 «Виндовсе» – очень важный и необходимый элемент для контроля и настройки всей системы оборудования компьютера.
Диспетчер устройств Windows 8
С приходом новой операционной системы от американской фирмы Microsoft — Windows 8 — добавились новые функции и исчезли ненужные старые, также изменился интерфейс системы. Примечательно, что диспетчер устройств Windows 8 почти не изменился и имеет по большей части точно такие же функции, как и в указанном выше Windows 7.
Что делать, если не запускается
В хорошо настроенной операционной системе все работает быстро и без сбоев. Но что делать, если не отображается диспетчер устройств? Причинами и путями их решения могут быть:
- Ограничение в правах учетной записи Windows. В данном случае системный администратор обслуживающий компьютер, специально ограничил доступ, чтобы пользователь ничего не мог сам изменить. Обычно сопровождается всплывающей информацией об обращении к системному администратору устройства. Так и следует поступить.
- Операционная система была атакована вредоносными программами и был повреждён элемент, отвечающий за работу диспетчера задач. Здесь поможет восстановление системы до более ранней контрольной точки либо же ручное восстановление структуры элементов системы (только для опытных пользователей, умеющих работать с реестром).
- Временный отказ одной из служб Windows. Лечится перезагрузкой компьютера.
- Пользуясь пиратской версией операционной системы, пользователь должен быть готов к тому, что такой элемент, как диспетчер задач может быть удален изначально, поэтому лучше использовать лицензию.
Полезные советы
Диспетчер устройств Windows 8, 7 или XP позволяет увидеть и понять, какое устройство работает, какое отключено и для какого не установлен драйвер.
Если в перечне устройств присутствует надпись «Неизвестное устройство» и его иконка имеет желтый знак восклицания, то для этого оборудования нужно установить драйвер. Чтобы понять, что это за устройство, нужно во вкладке «Сведения» найти идентификационный номер устройства и по нему в Интернете поискать информацию. Узнав, что это за устройство, нужно либо скачать и установить для него драйвер с официального сайта, либо установить с диска.
Если иконка устройства серая и имеет значок со стрелкой вниз, значит этот элемент отключен и его можно задействовать вручную. Если устройство имеет обычную иконку без дополнительных знаков, значит оно работает и выполняет свою функцию.
Подключение новых устройств
Подключение новых устройств
Все устройства, подключаемые к компьютеру, можно условно разделить на две группы.
- Устройства, поддерживающие технологию Plug and Play («включи и работай»). Они автоматически распознаются системой и не требуют ручной установки программного обеспечения, контролирующего их работу.
- Устройства, требующие установки драйверов для корректной работы. Драйвер — это служебная программа, в которой содержатся инструкции для Windows о том, как правильно распознать данное устройство и работать с ним.
В составе Windows 7 имеется большое количество драйверов для различных устройств. При подключении к компьютеру нового оборудования система сразу же начнет поиск драйверов для него в своей базе, о чем будет свидетельствовать сообщение в области уведомлений.
Если поиск даст положительные результаты, драйверы будут инсталлированы и в области уведомлений появится сообщение о том, что устройство успешно установлено и готово к работе.
Если Windows не удастся найти в своей базе подходящий драйвер, откроется окно, в котором вам будет предложено принять непосредственное участие в установке драйвера или же отказаться от дальнейших действий.
Если вы подключаете к компьютеру оборудование, выпущенное до выхода Windows 7, не исключено, что на поставляемом с ним диске не окажется драйвера, совместимого с новой операционной системой, и установка завершится сообщением об ошибке. В этом случае следует обратиться на сайт разработчика устройства, поискать обновленный для Windows 7 драйвер и загрузить его на компьютер. Обычно драйверы на сайтах разработчиков представлены вместе с программой установки, поэтому их файлы имеют расширение ЕХЕ. Для запуска инсталляции в этом случае достаточно выполнить на загруженном файле двойной щелчок и следовать инструкциям программы установки. Об успехе установки драйвера для нового оборудования вас известит всплывающая подсказка в области уведомлений.
Диспетчер устройств
Отслеживать и изменять состояние оборудования, подключенного к компьютеру, устранять неполадки и обновлятьдрайверы удобно в окнеДиспетчера устройств.
Чтобы открыть Диспетчер устройств, выполните команду Пуск ► Панель управления ► Система и безопасность и в разделе Система щелкните на ссылке Диспетчер устройств. Данное окно можно также открыть, введя запрос диспетчер устройств в поле поиска в меню Пуск и щелкнув на найденной ссылке. Ссылка на него присутствует и в окне свойств системы.
В Диспетчере устройств представлен список всех устройств, подключенных к компьютеру. Они сгруппированы по своему назначению. Чтобы просмотреть содержимое группы, щелкните на стрелке слева от ее названия.
Если в списке устройство помечено желтым восклицательным знаком, значит, Windows распознала его, но оно работает некорректно. Причиной тому могут быть как внутренние конфликты с системой, так и устаревшие драйверы, которые несовместимы с Windows 7. Чтобы разобраться в причине сбоя, откройте окно свойств устройства, выполнив на его значке двойной щелчок. На вкладке Общие выводится описание состояния устройства и проблемы, вызвавшей неполадки в работе. Если виной всему оказались неустановленные или устаревшие драйверы, можно обновить их, не покидая данное окно.
Диспетчер устройств не отображает устройства, которые не подключены
Признаки
Диспетчер устройств отображает только устройства, драйверы и принтеры, не поддерживающие Plug and Play, если щелкнуть Показать скрытые устройства в меню «Просмотр». Устанавливаемые вами устройства, не подключенные к компьютеру (такие как устройство универсальной последовательной шины [USB] или «фантомные» устройства), не отображаются в диспетчере устройств, даже если вы щелкните Показать скрытые устройства .
Временное решение
Чтобы обойти это поведение и отображать отключенные устройства при нажатии Показать скрытые устройства :
Для Windows 8 и более поздних версий перейдите к шагу 3.
Для Windows 7 и более ранних версий начните с шага 1:
Нажмите «Пуск», выберите «Все программы», «Стандартные
» и нажмите «Командная строка».В командной строке введите следующую команду и нажмите клавишу ВВОД:
установить devmgr_show_nonpresent_devices = 1
Для Windows 8 и более поздних версий: В меню «Пуск» найдите «Диспетчер устройств» и выберите «Диспетчер устройств» в результатах поиска.
Для Windows 7 и более ранних версий: введите следующую команду в командной строке и нажмите клавишу ВВОД:
start devmgmt.msc
Найдите и устраните неисправности устройств и драйверов в диспетчере устройств.
Примечание. Щелкните Показать скрытые устройства в меню «Просмотр» диспетчера устройств, прежде чем вы сможете увидеть устройства, которые не подключены к компьютеру.
По окончании устранения неполадок закройте Диспетчер устройств.
Введите в командной строке exit.
Примечание Для Windows 7 и более ранних версий, когда вы закрываете окно командной строки, Window очищает переменную devmgr_show_nonpresent_devices = 1, которую вы установили на шаге 2, и предотвращает отображение фантомных устройств при нажатии Показать скрытые устройства .
Если вы разработчик или опытный пользователь и хотите иметь возможность просматривать устройства, которые не подключены к вашему компьютеру, установите глобальную переменную среды:
Щелкните правой кнопкой мыши «Мой компьютер».
Щелкните «Свойства».
Щелкните вкладку «Дополнительно».
Щелкните вкладку Переменные среды.
Задайте переменные в поле «Системные переменные».
Примечание. Используйте этот метод только для устранения неполадок или разработки, а также для предотвращения случайного удаления пользователями необходимого устройства, которое не подключено к компьютеру (например, USB-устройства или док-станции, которые не подключены к портативному компьютеру).
Дополнительная информация
В диспетчере устройств есть два типа скрытых устройств в дополнение к отображаемым устройствам:
Типичные скрытые устройства, которые не отображаются (драйверы без Plug and Play, принтеры и т. Д.)
-и-
Фантомные устройства, не подключенные к компьютеру
Код ошибки | Описание ошибки | Предлагаемое разрешение |
Код 1 | Устройство неправильно настроено. | Следуйте инструкциям в поле «Состояние устройства». Или удалите устройство в диспетчере устройств или выполните поиск изменений оборудования. |
Код 2 | В зависимости от того, какое устройство выходит из строя, вы можете увидеть одно из двух разных сообщений. Этот код означает, что загрузчик устройства не загрузил устройство. При проблемах ISAPNP, PCI или BIOS отображается следующее сообщение: не удалось загрузить драйвер для этого устройства, так как ПК сообщает о двух типах шины <тип>.(Код 2) Для других проблем отображается следующее сообщение: <тип> загрузчику (ам) для этого устройства не удалось загрузить драйвер устройства. (Код 2) Модель | Установите последнюю версию программного обеспечения BIOS для вашего ноутбука. Перезагрузите компьютер, затем удалите устройство из диспетчера устройств и перезагрузите компьютер, чтобы переустановить и повторно инициализировать устройство. |
Код 3 | Устройство может быть повреждено, или компьютеру не хватает памяти или других ресурсов. | Удалите устройство из диспетчера устройств и перезагрузите компьютер, чтобы переустановить и повторно инициализировать устройство. Эту проблему также может решить простая перезагрузка компьютера или удаление больших файлов с жесткого диска. |
Код 4 | INF-файл для этого устройства неверен или поврежден реестр. Например, файл .inf определяет поле, которое должно быть текстовым, но вместо этого является двоичным. | Удалите устройство из диспетчера устройств и перезагрузите компьютер, чтобы переустановить и повторно инициализировать устройство. Если этот код ошибки появляется снова, обновите драйвер. |
Код 5 | Ошибка устройства из-за отсутствия арбитра. | Удалите устройство из диспетчера устройств, обновите драйвер и перезагрузите компьютер, чтобы переустановить и повторно инициализировать устройство. |
Код 6 | Конфликт между этим устройством и другим устройством. | На вкладке «Ресурсы» вручную введите пользовательские настройки или замените устройство на устройство, совместимое с технологией Plug and Play. |
Код 7 | На устройстве нельзя выполнить настройку. | Если устройство работает правильно, нет необходимости выполнять какие-либо действия для исправления кода. Если устройство работает неправильно, удалите устройство из диспетчера устройств и перезагрузите компьютер, чтобы переустановить и повторно инициализировать устройство. Если этот код ошибки появляется снова, обновите драйвер. |
Код 8 | Не удалось найти загрузчик устройства.Например, файл .inf для устройства может относиться к отсутствующему или недопустимому файлу. Если DevLoader является системным DevLoader, отображается следующий текст: устройство не работает должным образом, потому что Windows не может загрузить файл | В большинстве случаев переустановите или обновите драйвер. Удалите устройство из диспетчера устройств и перезагрузите компьютер, чтобы переустановить и повторно инициализировать устройство. Если этот код ошибки появляется снова, обратитесь к производителю оборудования за обновленными драйверами. Если проблема не может быть решена, выполните восстановление системы. |
Код ошибки | Описание ошибки | Предлагаемое разрешение |
Код 9 | Информация в реестре для этого устройства недействительна. | Снимите устройство и снова установите устройство. Если этот код ошибки появляется снова, обратитесь к производителю оборудования за правильными настройками реестра. |
Код 10 | Не удалось запустить устройство (например, оно отсутствует или работает некорректно). Это сообщение может сильно различаться, поскольку текст этого сообщения может исходить от драйвера. | Убедитесь, что устройство правильно подключено к компьютеру. Например, убедитесь, что все кабели надежно подключены и все адаптеры полностью вставлены в свои гнезда. |
Код 11 | Неисправность устройства. | Удалите и переустановите устройство, обновите драйвер и убедитесь, что устройство совместимо с версией Windows, которую вы используете. |
Код 12 | Два устройства назначены одному и тому же ресурсу, или настройки BIOS не предоставляют драйверу достаточно ресурсов. | Отключите или удалите одно из задействованных устройств. Используйте вкладку Ресурсы в свойствах устройства, чтобы вручную ввести настройки или заменить устройство на устройство, совместимое с Plug and Play. |
Код 13 | Сбой устройства из-за проблемы в драйвере устройства. | Удалите устройство из диспетчера устройств и перезагрузите компьютер, чтобы переустановить и повторно инициализировать устройство. |
Код 14 | Устройство обнаружило проблему, которую можно решить, перезагрузив компьютер. | Перезагрузите компьютер. |
Код 15 | Ресурсы устройства конфликтуют с ресурсами другого устройства. | Используйте вкладку «Ресурсы» в свойствах устройства, чтобы вручную ввести настройки или заменить устройство на устройство, совместимое с Plug and Play. |
Код 16 | Устройство не было полностью обнаружено. Когда устройство не полностью обнаружено, все ресурсы для устройства могут быть записаны не полностью. | Используйте вкладку «Ресурсы» в свойствах устройства, чтобы вручную ввести настройки или заменить устройство на устройство, совместимое с Plug and Play. |
Код 17 | Оборудование — это многофункциональное устройство, и файл .inf для устройства предоставляет недопустимую информацию о том, как разделить ресурсы устройства на дочерние устройства. | Удалите устройство из диспетчера устройств и перезагрузите компьютер, чтобы переустановить и повторно инициализировать устройство. |
Код 18 | Требуется переустановка устройства. | Следуйте инструкциям в поле «Состояние устройства».Если это не помогло, удалите устройство из диспетчера устройств и перезагрузите компьютер, чтобы переустановить и повторно инициализировать устройство. |
Код ошибки | Описание ошибки | Предлагаемое разрешение |
Код 19 | Реестр вернул неизвестный результат. | Следуйте инструкциям в поле «Состояние устройства», чтобы запустить Scanreg.исполняемый. Если это не решит проблему, введите в командной строке scanreg / restore. Наконец, удалите устройство из диспетчера устройств и выполните повторное обнаружение, установив устройство еще раз. |
Код 20 | VxD Loader (Vxdldr) вернул неизвестный результат. Например, могло быть несоответствие версий между драйвером устройства и операционной системой. | Следуйте инструкциям в поле «Состояние устройства». Если этот код ошибки появляется снова, удалите устройство из диспетчера устройств и снова установите устройство. |
Код 21 | Проблема с устройством, которую можно решить, перезагрузив компьютер. | Закройте Windows, выключите компьютер и снова включите его. |
Код 22 | Это устройство отключено. | Включите устройство.Щелкните правой кнопкой мыши имя устройства в диспетчере устройств, выберите «Включить» и перезагрузите компьютер. Если этот код ошибки появляется снова, удалите устройство из диспетчера устройств и перезагрузите компьютер, чтобы переустановить и повторно инициализировать устройство. |
Код 23 | Загрузчик устройства отложил запуск устройства, а затем не смог сообщить Windows, когда он готов к запуску устройства. | Проверьте настройки для основного видеоадаптера в свойствах дисплея.Удалите основной и дополнительный видеоадаптеры из диспетчера устройств, а затем перезагрузите компьютер. Убедитесь, что драйверы актуальны и правильно установлены. Для устройств, отличных от видеоадаптеров, следуйте рекомендуемому решению. Если этот код ошибки появляется снова, удалите устройство из диспетчера устройств и перезагрузите компьютер. |
Код 24 | Устройство отсутствует, не работает должным образом или на нем не установлены все драйверы устройств. | Следуйте инструкциям в поле «Состояние устройства». Если этот код ошибки появляется снова, убедитесь, что устройство правильно подключено к вашему компьютеру. Например, убедитесь, что все кабели правильно установлены или платы адаптера правильно вставлены в свои гнезда. |
Код 25 | Эта проблема обычно возникает только во время первой и второй загрузки после того, как программа установки Windows скопирует все файлы.Таким образом, если этот код идентифицирован, это, скорее всего, неполная установка. | Следуйте инструкциям в поле «Состояние устройства». Может потребоваться восстановление системы. |
Код 26 | Устройство не загрузилось. Возможно, проблема в драйвере устройства или не все драйверы устройства установлены. | Следуйте инструкциям в поле «Состояние устройства». Если это не сработает, удалите устройство с помощью диспетчера устройств и перезагрузите компьютер. Если этот код ошибки появляется снова, обновите драйвер. |
Код 27 | Часть реестра, описывающая возможные ресурсы для устройства, не содержит допустимых записей. Например, устройство помечено как настраиваемое, но информация о конфигурации в файле .inf установлена как проводная. | Чтобы устранить этот код ошибки, удалите устройство с помощью диспетчера устройств и перезагрузите компьютер. Если этот код ошибки появляется снова, обновите драйвер. |
Код 28 | Драйвера не устанавливаются. | Следуйте инструкциям в поле «Состояние устройства». Если это не помогло, удалите устройство из диспетчера устройств и перезагрузите компьютер. |
Код ошибки | Описание ошибки | Предлагаемое разрешение |
Код 29 | Прошивка устройства не предоставила достаточно ресурсов. | Обновите драйвер для устройства. Если этот код ошибки появляется снова, возможно, устройство несовместимо с версией Windows, которую вы используете, аппаратное обеспечение устройства может быть неисправным или соединение с устройством может быть плохим. |
Код 30 | IRQ не может использоваться совместно. | Может быть два аппаратных устройства, подключенных к одному и тому же IRQ. Обновите оборудование до версий, совместимых с Plug and Play, или исправьте настройки перемычки. |
Код 31 | Windows не может загрузить драйверы, необходимые для этого устройства. | Обновите драйвер для устройства. Если этот код ошибки появляется снова, возможно, устройство несовместимо с версией Windows, которую вы используете, аппаратное обеспечение устройства может быть неисправным или соединение с устройством может быть плохим. |
Код 32 | Драйвер (служба) для этого устройства отключен. | Тип запуска для этого драйвера отключен в реестре. Удалите устройство из диспетчера устройств и перезагрузите компьютер, чтобы переустановить и повторно инициализировать устройство. |
Код 33 | Windows не может определить, какие ресурсы требуются. | Устройство может быть несовместимо с используемой вами версией Windows. Возможно, вам потребуется заменить устройство на устройство, совместимое с Plug and Play. |
Код 34 | Windows не может определить параметры конфигурации для устройства, которое вы пытаетесь установить. | Чтобы устранить этот код ошибки, щелкните вкладку Ресурсы в свойствах устройства, чтобы вручную ввести настройки или заменить устройство на устройство, совместимое с Plug and Play. |
Код 35 | Устройство, которое вы пытаетесь установить, не может быть правильно настроено для использования. | |
Код 36 | Параметры запроса прерывания устройства (IRQ) нуждаются в переконфигурировании. | Обратитесь к документации, прилагаемой к оборудованию, и воспользуйтесь утилитой настройки BIOS для изменения настроек IRQ. |
Код 37 | Windows не может инициализировать драйвер устройства. | Удалите устройство из диспетчера устройств и перезагрузите компьютер, чтобы переустановить и повторно инициализировать устройство. |
Код 38 | Драйвер не может быть установлен, поскольку экземпляр драйвера уже существует в системной памяти. | |
Код 39 | Windows не может найти драйвер для устройства. | Удалите устройство из диспетчера устройств и перезагрузите компьютер, чтобы переустановить и повторно инициализировать устройство. |
Код 40 | Windows не может получить доступ к устройству, потому что информация о служебном ключе неверна или отсутствует в реестре. | Удалите устройство из диспетчера устройств и перезагрузите компьютер, чтобы переустановить и повторно инициализировать устройство. Выполните восстановление системы, чтобы восстановить реестр, если ошибка не исчезнет. |
Код 41 | Windows успешно загрузила драйвер устройства для этого оборудования, но не может найти устройство. | Выполните следующие действия:
Если этот код ошибки появляется снова, убедитесь, что устройство совместимо с версией Windows, которую вы используете. |
Код 42 | Драйвер устройства не может быть установлен, поскольку экземпляр устройства уже существует в системной памяти. | Перезагрузите компьютер. Если этот код ошибки появляется снова, воспользуйтесь вкладкой Устранение неполадок, чтобы решить эту проблему. Если у вас есть два устройства одного типа и производителя, удалите одно из них. |
Код 43 | Драйвер устройства не работает должным образом. | Перезагрузите компьютер. Если этот код ошибки появляется снова, воспользуйтесь вкладкой Устранение неполадок, чтобы решить эту проблему. |
Код 44 | Произошло случайное выключение устройства. | Перезагрузите компьютер. Если этот код ошибки появляется снова, воспользуйтесь вкладкой Устранение неполадок, чтобы решить эту проблему. |
Код 45 | В настоящее время это аппаратное устройство не подключено к компьютеру. | Этот код ошибки не требует никаких действий. |
Код 46 | Устройство недоступно, так как операционная система завершает работу.Устройство должно работать нормально после перезагрузки компьютера. | Этот код ошибки не требует никаких действий. |
Код 47 | Устройство недоступно, так как оно находится в режиме безопасного удаления, но еще не было удалено. | Отключите устройство от компьютера, а затем снова подключите его. Перезагрузите компьютер, чтобы повторно активировать устройство. |
Код 48 | Запуск программного обеспечения для этого устройства заблокирован, поскольку известно, что оно имеет проблемы с Windows. | Обновите драйвер или замените устройство совместимым оборудованием. |
Код 49 | Windows не может запустить новое устройство, поскольку превышен предел размера реестра. | Используйте диспетчер устройств, чтобы удалить ненужные или неиспользуемые устройства, а затем перезагрузите компьютер. Для восстановления реестра может потребоваться восстановление системы. |
6.1.2.14 Лабораторная работа — Диспетчер устройств в Windows 7 и Vista, ответы
6.1.2.14 Лабораторная работа — Диспетчер устройств в Windows 7 и Vista, ответы
Lab — Диспетчер устройств в Windows 7 и Vista (версия ответов)
Введение
В этой лабораторной работе вы откроете Диспетчер устройств, чтобы отобразить список устройств на вашем компьютере. Вы также будете отображать настройки монитора.
Рекомендуемое оборудование
Для этого упражнения требуется следующее оборудование:
- Компьютер под управлением Windows 7 или Vista
Ответы Примечание : во время этой лабораторной работы учащиеся будут получать доступ к конфиденциальным настройкам.Подчеркните важность следования инструкциям.
Шаг 1. Откройте диспетчер устройств.
- Войдите в систему как администратор.
- Щелкните Панель управления> Система .
6.1.2.14 Лабораторная работа — Диспетчер устройств в Windows 7 и Vista. Ответы 01
- В окне Система щелкните Диспетчер устройств .
6.1.2.14 Лабораторная работа — Диспетчер устройств в Windows 7 и Vista. Ответы 02
- Откроется окно Диспетчер устройств .
6.1.2.14 Лабораторная работа — Диспетчер устройств в Windows 7 и Vista. Ответы 03
Какая информация отображается в окне диспетчера устройств? Зачем вам его использовать? ____________________________________________________________________________________
____________________________________________________________________________________
Device Manager перечисляет все аппаратные устройства, установленные на вашем компьютере. Диспетчер устройств можно использовать для решения любых проблем с устройствами на вашем ПК.
Шаг 2. Отобразите настройки монитора на вашем компьютере.
Как администратору, бывают случаи, когда вам нужно решить проблемы с монитором на компьютере. Диспетчер устройств упрощает поиск и установку новых драйверов для ваших устройств. Вы будете использовать Диспетчер устройств, чтобы просмотреть информацию о драйвере устройства для монитора вашего компьютера, а также просмотреть доступные вам варианты драйверов.
Примечание : проверьте свои ответы, прежде чем вносить какие-либо изменения в устройство на компьютере.
- Щелкните стрелку слева от Мониторы .
6.1.2.14 Лабораторная работа — Диспетчер устройств в Windows 7 и Vista. Ответы 04
- Щелкните правой кнопкой мыши устройство Monitor , в примере Generic Non-PnP Monitor и выберите Properties из раскрывающегося меню.
6.1.2.14 Лабораторная работа — Диспетчер устройств в Windows 7 и Vista. Ответы 05
- Откроется окно Generic Non-PnP Monitor Properties . Выберите вкладку Driver . На этой вкладке отображается информация о программном драйвере, установленном в данный момент для этого монитора.
6.1.2.14 Лабораторная работа — Диспетчер устройств в Windows 7 и Vista, ответы 06
Какую дополнительную информацию предоставляет информация о водителе? ____________________________________________________________________________________
____________________________________________________________________________________
Ответы могут быть разными. Дополнительная информация содержит имя файла драйвера и его расположение на жестком диске. - Нажмите Обновить драйвер .
6.1.2.14 Лабораторная работа — Диспетчер устройств в Windows 7 и Vista, ответы 07
Какие два варианта обновления драйвера у вас есть? ____________________________________________________________________________________
____________________________________________________________________________________
Вы можете выполнить автоматический поиск, который будет искать на компьютере и в Интернете последнюю версию программного обеспечения драйвера, или вы можете просмотреть папки с файлами компьютера в поисках драйвера. - В окне Обновление программного обеспечения драйвера нажмите Отмена , чтобы вернуться в окно свойств монитора .Что делает кнопка «Откатить драйвер»? Почему в этом примере он неактивен? ____________________________________________________________________________________
____________________________________________________________________________________
Позволяет удалить недавно установленный драйвер и вернуться к тому драйверу, который использовался до обновления драйвера. Кнопка неактивна, потому что не установлен новый драйвер. - Закройте все открытые окна.
Как найти скрытые и отсутствующие драйверы с помощью диспетчера устройств Windows
Испытывали ли вы какие-либо проблемы с драйвером, установленным на вашем компьютере, который, по данным вашей системы, отсутствует? Это распространенная проблема на большинстве компьютеров, которые используются для различных задач.
Большинство людей используют инструмент «Системная информация» , чтобы показать всю информацию о компонентах системы, как аппаратном, так и программном. Однако способ представления каждой информации некоторым кажется сбивающим с толку и загроможденным. Если вы один из тех, кто запутался в этом инструменте, вы можете использовать более простой инструмент под названием «Диспетчер устройств» , включенный в ваш компьютер с Windows.
Диспетчер устройств Windows позволяет управлять всеми устройствами несколькими щелчками мыши. Вы также можете просмотреть компоненты оборудования, для которых требуется драйвер, а также драйверы, которые уже установлены, но нуждаются в обновлении.Скрытые устройства также можно легко найти с помощью этого ценного инструмента. Если вы впервые слышите о возможностях «Диспетчера устройств» или хотите узнать больше о том, как его можно использовать в полной мере, мы рекомендуем вам прочитать приведенные ниже сведения, пока вы не дойдете до конца. руководство.
Доступ к диспетчеру устройств на вашем компьютере с Windows
Первое, что вам нужно узнать, это как получить доступ к инструменту «Диспетчер устройств» . Если вы используете компьютер с Windows 7, вам необходимо выполнить следующие шаги:
- Нажмите кнопку «Пуск» или нажмите «Клавиша Windows» на клавиатуре.
- Введите «Диспетчер устройств» в поле поиска меню «Пуск», затем нажмите «Ввод» .
Если вы используете ПК с Windows 8, просто выполните следующие действия:
- Нажмите «Клавиша Windows» или перейдите к начальному эскизу, проведя пальцем в нижний левый угол экрана рабочего стола, затем щелкните или коснитесь его.
- После щелчка по миниатюре «Пуск» введите «устройство» в поле поиска на начальном экране.
- Отфильтруйте результаты поиска по «Настройки» , затем найдите значок «Диспетчер устройств» и щелкните или коснитесь его.
Вы также можете найти инструмент «Диспетчер устройств» на панели управления вашего компьютера. Для этого просто выполните следующие шаги:
- Нажмите кнопку «Пуск» , затем перейдите в «Панель управления» .
- В окне «Панель управления» щелкните ссылку «Система и безопасность», , «Администрирование», , затем нажмите «Управление компьютером», .
Теперь вы увидите окно «Диспетчер устройств» . Все аппаратные компоненты компьютера (оборудование, программное обеспечение и драйверы, которые вы установили для работы каждого оборудования) будут перечислены в этом окне. Эти компоненты будут перечислены в зависимости от категории, к которой они принадлежат.
Если вы хотите получить дополнительную информацию об устройстве, установленном на вашем компьютере, просто щелкните его правой кнопкой мыши, затем перейдите в «Свойства» или другим способом — дважды щелкнув по нему.Откроется окно «Свойства» , но информация, которая будет отображаться в нем, будет не такой подробной, как в служебной программе «Информация о системе» Windows.
Вы также должны принять во внимание, что инструмент «Диспетчер устройств» в основном выглядит одинаково в Windows 7 и Windows 8. Единственное отличие состоит в том, что инструмент в Windows 8 выглядит плоским, поскольку у него нет прозрачного фона, как у найденного. в Windows 7.
Определение устройства без драйвера
Одним из очень важных способов использования инструмента «Диспетчер устройств» является то, что он помогает вам определить оборудование, для которого вы забыли установить драйверы.Если есть оборудование, для которого нет драйвера, вы должны найти элемент, обозначенный как «Другие устройства» , как на снимке экрана, который вы видите ниже.
При нажатии на «Другие устройства» элемент развернет список, чтобы отобразить другие устройства и общее имя для каждого (все без установленного драйвера). Это обозначается знаком «!» Символ внутри желтого треугольника. Глядя на этот пример, вы заметите, что на компьютере отсутствует драйвер для устройства Bluetooth.
Как установить драйвер для определенного аппаратного компонента
Установить драйвер для аппаратного компонента (как без драйвера, так и без драйвера, но требующего обновления) в Windows довольно просто. Все, что вам нужно сделать, это щелкнуть правой кнопкой мыши по элементу, который вы хотите найти или обновить драйверы, а затем выбрать опцию «Обновить программное обеспечение драйвера» во всплывающем меню.
После появления мастера «Обновление программного обеспечения драйвера» вы увидите два варианта:
- Автоматический поиск обновленного программного обеспечения драйвера — Если вы выберете этот параметр, Windows будет автоматически искать на вашем компьютере и в Интернете любой драйвер, соответствующий аппаратному компоненту, установленному на вашем компьютере.
- Искать на моем компьютере драйверы — Позволяет искать на вашем компьютере любой драйвер оборудования, сохраненный на нем.
Мы выберем первый вариант для этого урока.
После выбора первого варианта мастер начнет поиск программного обеспечения драйвера устройства на вашем компьютере. Если ему не удастся найти драйвер, совместимый с вашим аппаратным компонентом, он перейдет к поиску в Интернете. Просто подождите, пока этот процесс не завершится.
Как только драйвер будет найден, мастер автоматически установит его, но если ему не удастся найти соответствующий драйвер, мастер предупредит вас, что процесс не удался.
Если процесс прошел и драйвер успешно установился без каких-либо проблем, вы должны увидеть устройство, указанное в той категории, к которой оно принадлежит. Например, если это устройство Bluetooth, оно уже должно быть указано в категории «Сетевые адаптеры» , а не в категории «Другие устройства» .
С другой стороны, если мастеру не удалось обновить программное обеспечение драйвера, вам следует закрыть мастер. Тебе больше нечего делать. Если указано название устройства, вы можете скачать его с сайта производителя и установить вручную. Если там написано «Неизвестное устройство» , то вам следует подумать, для каких компонентов вы забыли установить драйверы.
Просмотр некоторых скрытых устройств
Еще одно использование инструмента Device Manager , которое менее известно большинству, заключается в том, что он позволяет просматривать некоторые скрытые устройства.Это компонентные драйверы программ, установленных на вашем компьютере. Чтобы увидеть эти скрытые драйверы, просто щелкните вкладку «Просмотр» , затем установите флажок «Показать скрытые устройства» .
После этого вы должны увидеть новую категорию с надписью «Драйверы без Plug and Play» .
Если вы щелкните значок «+» слева, вы увидите длинный список драйверов, таких как «Beep» , который работает для вашей звуковой карты, или драйверы для вашего брандмауэра Firewall и других компонентов Virtual Machine .В Windows 8 эти скрытые устройства не перечислены в списке «Драйверы без Plug and Play» , но вместо этого они перечислены в соответствующих категориях. Вы также заметите, что на нем указано больше категорий устройств.
Включение или отключение устройств
Это не рекомендуется, однако, если вы хотите включить или отключить устройство, вы можете просто щелкнуть по нему правой кнопкой мыши и выбрать кнопку Отключить / включить . Если вы щелкните правой кнопкой мыши устройство, которое было отключено, вы увидите параметр «Включить» , в противном случае вы увидите «Отключить» .
Диспетчер устройств — очень полезный инструмент, особенно для компьютеров, которые уже стареют. Это также помогает вам управлять некоторыми компонентами, которые уже вызывают появление сообщения об ошибке на вашем экране. Выполнив описанные выше действия, вы сможете максимально эффективно использовать этот инструмент, который легко доступен на вашем компьютере с Windows.
Ссылки по теме
См. Также
ОписаниеDevManView — это альтернатива стандартному диспетчеру устройств Windows, который отображает все устройства и их свойства в плоской таблице, а не в древовидной структуре. В дополнение к отображению устройств на вашем локальном компьютере DevManView также позволяет вам просматривать список устройств другого компьютера в вашей сети, если у вас есть права доступа администратора к этому компьютеру.DevManView также может загружать список устройств из внешнего экземпляра Windows и отключать нежелательные устройства.Эта функция может быть полезна, если у вас есть операционная система Windows с проблемами загрузки, и вы хотите отключить проблемное устройство. Системные требованияDevManView работает с любой версией Windows, начиная с Windows 2000 и до Windows 10. Для x64-версии Windows вам следует скачать x64-версию DevManView, потому что 32-разрядная версия DevManView не может отключать / включать устройства в операционной системе x64.История версий
Использование DevManViewDevManView не требует никакого процесса установки или дополнительных файлов dll. Для того, чтобы начать его использовать, просто запустите исполняемый файл — DevManView.exe.После запуска DevManView в главном окне отображается список всех устройств, обнаруженных в вашей системе. По умолчанию драйверы без Plug and Play (LegacyDriver) не отображаются, но вы можете добавить их, выбрав «Показать драйверы без Plug and Play» в меню «Параметры». Теперь вы можете выбрать одно или несколько устройств из списка, а затем сохранить их информацию в файле text / html / xml / csv (Ctrl + S) или скопируйте их в буфер обмена (Ctrl + C), а затем вставьте данные в Excel или другое приложение для работы с электронными таблицами. DevManView также позволяет отключать, включать и удалять выбранные устройства. Однако вы должны быть очень осторожны при использовании параметров отключения / удаления, потому что отключение или удаление важного устройства может вызвать проблемы с вашей операционной системой. Подключение удаленного компьютера к сетиDevManView позволяет подключать другой компьютер к локальной сети и просматривать список устройств на удаленном компьютере. Для успешного подключения удаленного компьютера у вас должен быть полный доступ администратора к этому компьютеру, и вам может потребоваться внести несколько изменений в конфигурацию удаленного компьютера, чтобы он заработал. Для получения дополнительной информации прочтите этот пост в блоге: Как подключить удаленный компьютер с Windows 7 / Vista / XP с помощью утилит NirSoft. После того, как вы получите полные права администратора на удаленном компьютере, вы можете перейти в окно «Дополнительные параметры» (F9), выбрать «Удаленный компьютер» и ввести
имя компьютера (что-то вроде \\ MyComp или \\ 192.168.10.20). Использование DevManView на внешнем экземпляре WindowsDevManView позволяет просматривать список устройств, хранящийся в реестре другого экземпляра операционной системы Windows.Чтобы использовать эту функцию, просто перейдите в «Дополнительные параметры» (F9), выберите «Внешний каталог Windows», а затем введите или выберите правильный каталог Windows.При использовании этой функции вы также можете отключать / включать выбранные устройства. Если вы используете эту функцию, DevManView записывает отключенную / включенную информацию в файл системного реестра выбранной ОС Windows, поэтому в следующий раз при загрузке этой Windows устройство будет отключено / включено в соответствии с тем, что вы установили с помощью DevManView. Однако рекомендуется использовать эту функцию только в экстренных случаях (например, когда система не может загрузиться должным образом), и вам следует также сделайте резервную копию файла реестра SYSTEM, прежде чем вносить какие-либо изменения во внешнюю ОС. Использование другого ControlSetПо умолчанию DevManView загружает устройства из ControlSet по умолчанию, который является ControlSet по умолчанию, загружаемым Windows. Однако в окне «Дополнительные параметры» вы можете выбрать просмотр устройств из набора ControlSet «Last Known Good» или любого другого ControlSet по его номеру.Когда вы используете ControlSet не по умолчанию, отключение / включение устройства сохраняет изменения в реестре, чтобы они вступили в силу при следующей загрузке Windows с выбранным ControlSet.Параметры командной строки
Включение / отключение / удаление устройства из командной строкиВы можете использовать следующие параметры командной строки для включения / отключения / удаления устройства из командной строки. Вы можете указать устройство по его точному имени, которое отображается в столбце «Имя устройства», например: DevManView.exe / отключить «Внешнее USB-устройство WD 2500BMV»Вы также можете указать значение, отображаемое в столбце «Идентификатор экземпляра устройства», например: DevManView.exe / включить «USBSTOR \ Disk & Ven_WD & Prod_2500BMV_External & Rev_1.05 \ 584953930578345789 & 0» Используйте эти параметры командной строки очень осторожно, потому что отключение / удаление неправильного устройства может вызвать серьезные системные проблемы.
Перевод DevManView на другие языкиЧтобы перевести DevManView на другой язык, следуйте инструкциям ниже:
ЛицензияЭта утилита выпущена как бесплатное ПО. Вы можете свободно распространять эту утилиту через дискеты, CD-ROM, Интернет или любым другим способом, если вы не берете за это ничего. Если вы распространяете эту утилиту, вы должны включить все файлы в дистрибутив, без каких-либо модификаций!Заявление об отказе от ответственностиПрограммное обеспечение предоставляется «КАК ЕСТЬ» без каких-либо явных или подразумеваемых гарантий, включая, но не ограничиваясь, подразумеваемые гарантии товарной пригодности и пригодности для определенной цели.Автор не несет ответственности за какие-либо особые, случайные, косвенный или косвенный ущерб из-за потери данных или по любой другой причине.Обратная связьЕсли у вас есть какие-либо проблемы, предложения, комментарии или вы обнаружили ошибку в моей утилите, вы можете отправить сообщение на [email protected]DevManView также доступен на других языках. Чтобы изменить язык DevManView, загрузите zip-файл на соответствующем языке, извлеките файл devmanview_lng.ini, и поместите его в ту же папку, в которой вы установили утилиту DevManView. |
Как переустановить драйвер на компьютере под управлением Windows 7?
Шаг I. Удалите текущий драйвер сканера
Выключите или отсоедините сканер.
Откройте панель управления Windows.
Откройте «Установка и удаление программ» или «Программы и компоненты».
Если указано , удалите драйвер сканера.
Прокрутите список вниз и щелкните существующий драйвер сканера; имя драйвера будет отображаться как OneTouch 2.0 / 3.0 / 4.0 и / или в качестве модели вашего сканера (например, Visioneer Scanner и т. Д.)
Нажмите кнопку «Изменить» или «Удалить».
Следуя указаниям мастера удаления, выполните автоматическое полное удаление (удаление).
Закройте «Установка и удаление программ» и панель управления.
Шаг II — Использование служебной программы для очистки удаления драйвера
Запустите Hidden Devices + от имени администратора, щелкнув утилиту правой кнопкой мыши и выбрав «Запуск от имени администратора».
Откроется диспетчер устройств Windows .
Перейдите в меню «Просмотр» и выберите «Показать скрытые устройства».
Разверните Устройства обработки изображений , чтобы показать все сканеры и камеры, ранее и в настоящее время подключенные к компьютеру.
Щелкните правой кнопкой мыши имя сканера Visioneer и выберите «Удалить».
В окне Подтвердите удаление устройства нажмите «Удалить программное обеспечение драйвера для этого устройства», затем нажмите «ОК».
ЕСЛИ видите, расширьте его.
Щелкните правой кнопкой мыши и «Удалить» любое из следующего:
Закройте Диспетчер устройств и вернитесь на рабочий стол Windows.
Примечание: Если вы получаете сообщение об ошибке: « Не удалось удалить устройство. Устройство может потребоваться для загрузки компьютера »
Шаг III — Установите последнюю версию драйвера для сканера
Дважды щелкните, чтобы запустить программу установки драйвера сканера, которую вы загрузили.
Следуйте инструкциям по установке драйвера сканера.
ОСТАНОВИТЕ , когда вы дойдете до экрана «Завершить / подключить сканер».
Подключите сканер и включите его.
Подождите, пока система обнаружит сканер (это может занять 30 секунд), затем нажмите кнопку «ОК».
Установить OEM-драйверы USB | Разработчики Android
Если вы разрабатываете на Windows и хотите подключить устройство для тестирования, тогда вам необходимо установить соответствующий драйвер USB.Эта страница содержит ссылки на веб-сайты нескольких производителей оригинального оборудования (OEM), где вы можете скачать соответствующий USB-драйвер для вашего устройства.
Если вы разрабатываете в Mac OS X или Linux, вам не нужен драйвер USB. Вместо этого прочтите Использование аппаратных устройств.
Для подключения и отладки любого устройства Google Nexus с Windows вы необходимо установить драйвер Google USB.
Установите драйвер USB
Сначала найдите подходящий драйвер для вашего устройства в OEM-драйверах. Таблица ниже.
После загрузки драйвера USB следуйте инструкциям ниже, чтобы установить или обновить драйвер, в зависимости от вашей версии Windows и от того, устанавливаете ли вы впервые или обновление существующего драйвера. Затем см. Использование аппаратных устройств для другая важная информация об использовании устройства Android для разработка.
Осторожно: Вы можете вносить изменения в файл android_winusb.inf , находящийся внутри usb_driver \ (например, чтобы добавить поддержку других устройств),
однако это приведет к предупреждению системы безопасности при установке или обновлении
Водитель.Внесение любых других изменений в файлы драйверов может нарушить установку.
процесс.
Windows 10
Чтобы установить драйвер USB для Android в Windows 10 в первый раз, выполните следующие действия:
- Подключите устройство Android к USB-порту компьютера.
- В проводнике Windows откройте Управление компьютером .
- На левой панели Computer Management выберите Device Manager .
- На правой панели Device Manager найдите и разверните Portable Devices или Другие устройства , в зависимости от того, какое из них вы видите.
- Щелкните правой кнопкой мыши имя подключенного устройства и выберите Обновить драйвер. Программное обеспечение .
- В мастере обновления оборудования выберите Найдите на моем компьютере программное обеспечение драйвера и щелкните Далее .
- Щелкните Обзор и найдите папку с драйверами USB. Например, драйвер Google USB
находится в
android_sdk \ extras \ google \ usb_driver \. - Нажмите Далее , чтобы установить драйвер.
Windows 8.1
Чтобы установить драйвер USB для Android в Windows 8.1 впервые, выполните следующие действия:
- Подключите устройство Android к USB-порту компьютера.
- Доступ к поиску следующим образом:
Сенсорный экран: на компьютере проведите пальцем от правого края экрана и коснитесь Поиск .
Использование мыши: наведите указатель на правый нижний угол экрана, переместите указатель мыши вверх, а затем щелкните Search .
- В поле поиска введите и щелкните Device Manager .
- Дважды щелкните категорию устройства, а затем дважды щелкните устройство, которое вы хотите.
- Щелкните вкладку Driver , щелкните Update Driver и следуйте инструкциям. инструкции.
Windows 7
Чтобы установить драйвер Android USB в Windows 7 в первый раз, выполните следующие действия:
- Подключите устройство Android к USB-порту компьютера.
- Щелкните правой кнопкой мыши Компьютер на рабочем столе или в проводнике Windows, и выберите Управление .
- Выберите Устройства на левой панели.
- Найдите и разверните Другое устройство на правой панели.
- Щелкните правой кнопкой мыши имя устройства (например, Nexus S ) и выберите Обновить. Программный драйвер . Это запустит мастер обновления оборудования.
- Выберите Найдите на моем компьютере программный драйвер и нажмите Далее .
- Нажмите Просмотрите и найдите папку с драйвером USB. (Google USB
Драйвер находится в
android_sdk \ extras \ google \ usb_driver \.) - Нажмите Далее , чтобы установить драйвер.
Или, до , обновите существующий USB-драйвер Android в Windows 7 и выше с новым водитель:
- Подключите устройство Android к USB-порту компьютера.
- Щелкните правой кнопкой мыши Компьютер на рабочем столе или в проводнике Windows, и выберите Управление .
- Выберите Диспетчер устройств на левой панели управления компьютером. окно.
- Найдите и разверните Android Phone на правой панели.
- Щелкните правой кнопкой мыши Android Composite ADB Interface и выберите Update. Драйвер . Это запустит мастер обновления оборудования.
- Выберите Установить из списка или определенного места и щелкните Далее .
- Select Найдите лучшего водителя в этих местах ; снимите отметку Поиск на съемных носителях ; и отметьте Включить это местоположение в поиск .
- Нажмите Просмотрите и найдите папку с драйвером USB. (Google USB
Драйвер находится в
android_sdk \ extras \ google \ usb_driver \.


 Чтобы устранить эту неполадку, перезагрузите компьютер или удалите большие по объему файлы с жесткого диска.
Чтобы устранить эту неполадку, перезагрузите компьютер или удалите большие по объему файлы с жесткого диска.
 Например, в .inf-файле устройства имеется ссылка на отсутствующий или недопустимый файл.
Например, в .inf-файле устройства имеется ссылка на отсутствующий или недопустимый файл.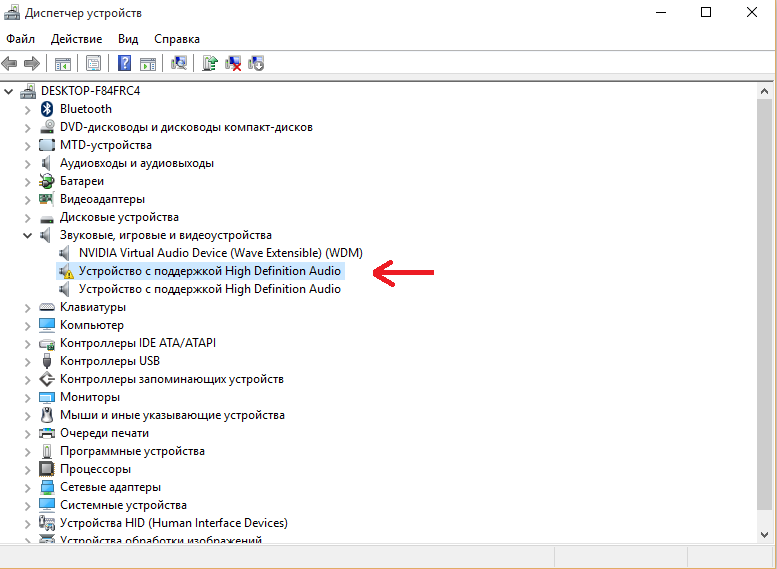
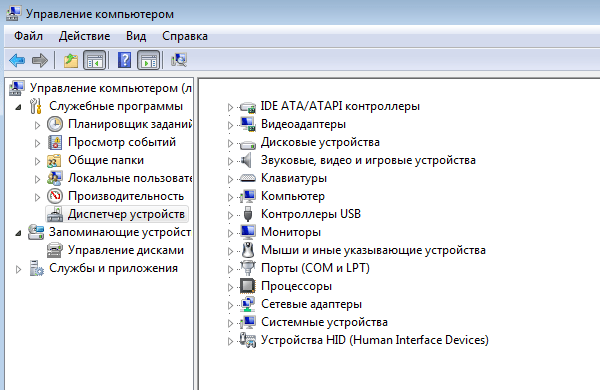

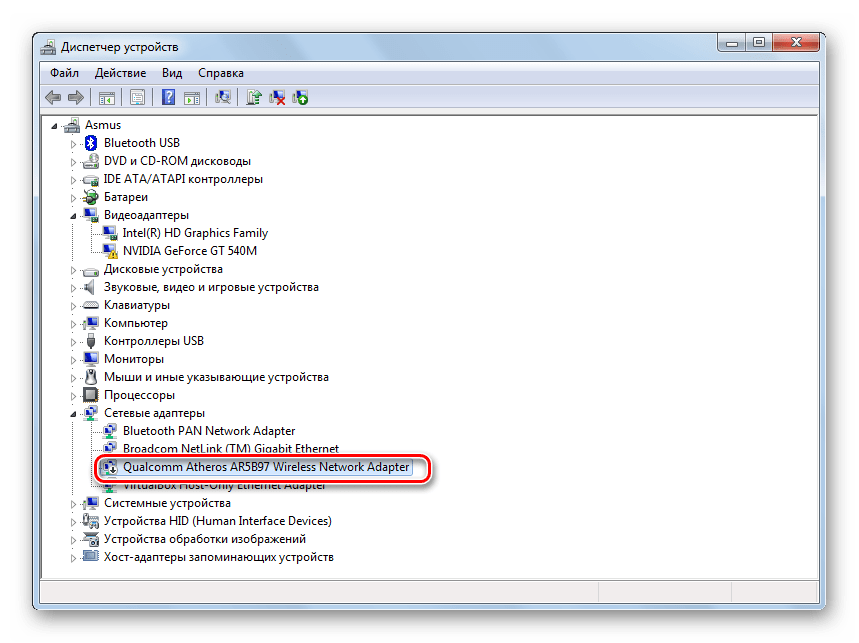
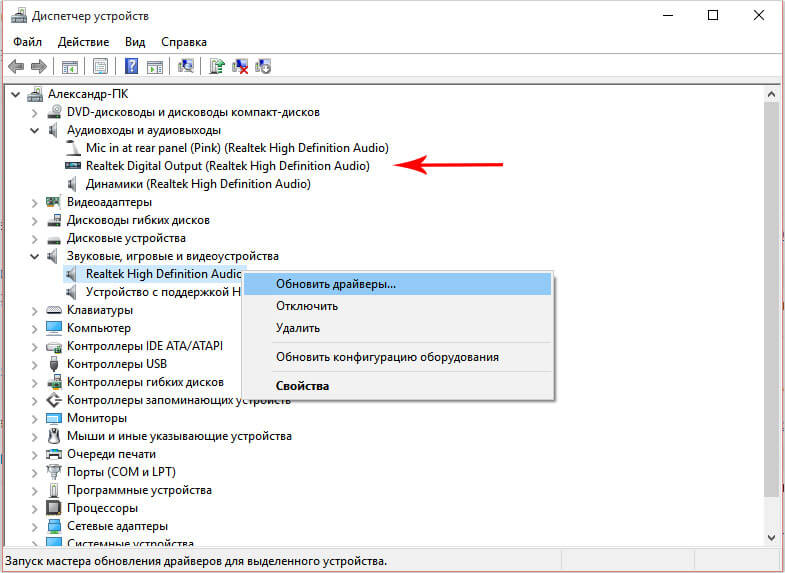
 Если отображается этот код, то скорее всего установка была не завершена.
Если отображается этот код, то скорее всего установка была не завершена. inf указывается, что настройки данного устройства фиксированные и недоступны для изменения.
inf указывается, что настройки данного устройства фиксированные и недоступны для изменения.