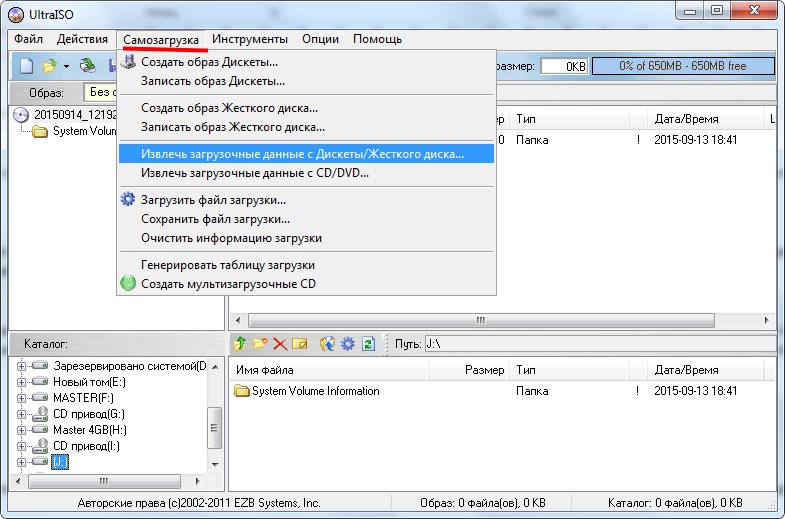Как сделать загрузочную флешку Windows XP
Благодаря различным подробным инструкциям в интернете, каждый пользователь может самостоятельно переустановить на компьютере операционную систему. Но перед тем, как выполнять сам процесс переустановки, потребуется создать загрузочную флешку, на которой и будет записан дистрибутив ОС. О том, как создать накопитель с установочным образом ОС Windows XP.
Осуществляя процедуру формирования флешки с Windows XP, мы прибегнем к помощи утилиты WinToFlash . Дело в том, что это наиболее удобный инструмент для формирования USB-носителей, но, кроме всего прочего, он имеет бесплатную версию.
Скачать программу WinToFlash
Как создать загрузочную флешку с Windows XP?
Обратите внимание, что данное приложение подходит не только для формирования USB-накопителя с Windows XP, но и для других версий данной операционной системы.
1. Если WinToFlash еще не установлена на ваш компьютер, выполните процедуру инсталляции.
2. Запустите WinToFlash и выполните переход ко вкладке «Расширенный режим».
3. В отобразившемся окне выделите одним щелчком мыши пункт «Перенос программы установки Windows XP/2003 на накопитель», а затем выберите кнопку «Создать».
4. Около пункта «Путь к файлам Windows» нажмите кнопку «Выбрать». Отобразится проводник Windows, в котором потребуется указать папку с файлами установки.
Обратите внимание, если вам необходимо сделать загрузочную флешку из ISO-образа, то его предварительно необходимо разархивировать в любом архиваторе, распаковав в любое удобное место на компьютере. После этого полученную папку можно добавить в программу WinToFlash.
5. Около пункта «USB диск» убедитесь, что у вас выставлена нужная флешка. Если она не отображается, щелкните по кнопке «Обновить» и выберите накопитель.
6.
7. Программа предупредит вас о том, что на диске будет уничтожена вся прежняя информация. Если вы согласны с этим, щелкните по кнопке «Продолжить».
Начнется процесс формирования загрузочного USB-носителя, который займет некоторое время. Как только приложение завершит формирование флешки, ее сразу можно использовать по назначению, т.е. приступить к установке Windows.
Читайте также: Программы для создания загрузочных флешек
Как видите, процесс формирования загрузочной флешки с Windows XP очень прост. Следуя данным рекомендациям, вы быстро создадите накопитель с установочным образом операционной системы, а значит, сможете приступить к ее инсталляции.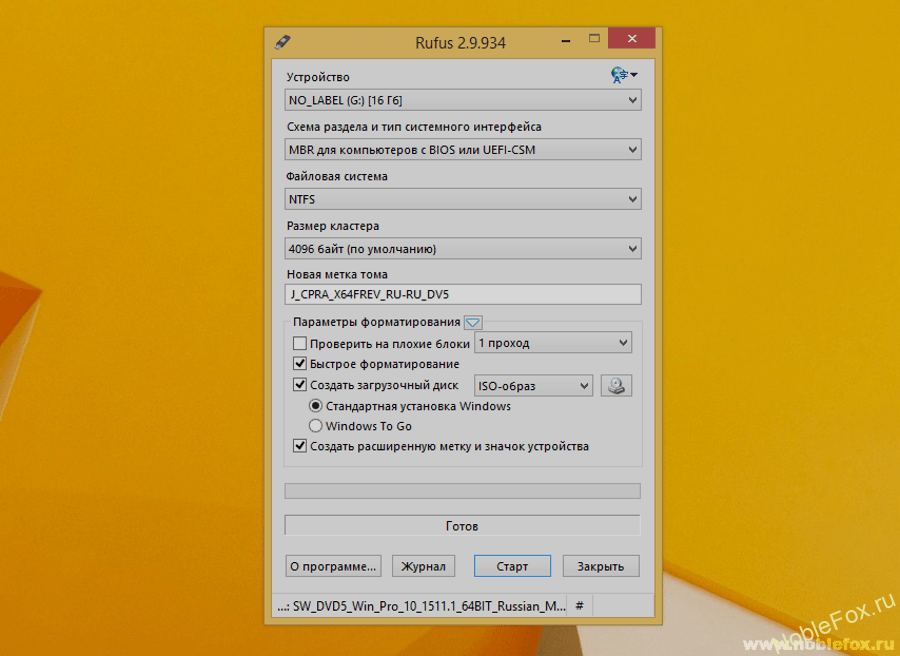
Опишите, что у вас не получилось. Наши специалисты постараются ответить максимально быстро.
Помогла ли вам эта статья?
ДА НЕТКак создать загрузочную флешку из iso образа. Создание загрузочной (установочной) флешки с Windows XP
Rufus это утилита, которая позволяет форматировать и создавать загрузочные Flash/Pen/Key диски, карты памяти и т.д. При помощи Rufus также можно создать и загрузочный USB-диск из загрузочного ISO-образа для установки операционной системы (далее ОС) Windows XP. Правда надо отметить, что созданные утилитой Rufus (как, впрочем, и другими утилитами) некоторые флешки не всегда видны в BIOS старых компьютеров, — в таких случаях вам придётся воспользоваться методами, описанными в статьях:
Последнюю версию утилиты Rufus вы можете бесплатно скачать на официальном сайте Rufus .
Утилита Rufus не требует установки, — просто бесплатно скачиваем с сайта и запускаем файл, к примеру, — rufus-1.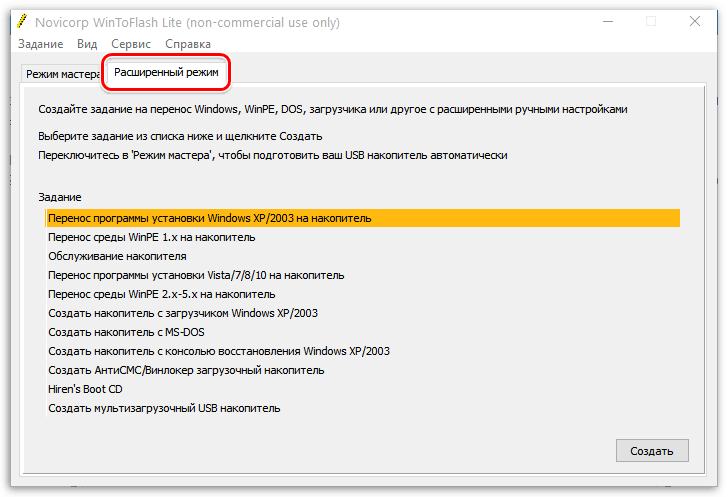 4.10. exe .
4.10. exe .
В нашем случае открывается окно утилиты версии: rufus-1.4.10.514
Рисунок 1.
В верхней части окна утилиты выбираем в поле «Устройство» вашу флешку. В данном случае, USB DISK (D:) . (согласно информации в нижней части окна утилиты «Обнаружено устройств: 1»).
Далее нам нужно определиться со «Схемой раздела и типом системного интерфейса». Предлагается 3 варианта:
- MBR для компьютеров с BIOS или UEFI;
- MBR для компьютеров с интерфейсом UEFI;
- GPT для компьютеров с интерфейсом UEFI.
Два нижних варианта предназначаются для новых компьютеров с UEFI (замена устаревающему BIOS), которые поддерживают GPT (новый способ разметки диска заменяющий MBR).
Полагая, что установка Windows XP будет производится на компьютер с BIOS и жёстким диском с разметкой MBR, — выбираем
Нажимая кнопку, расположенную правее надписи «Параметры форматирования» открываем «Дополнительные параметры».
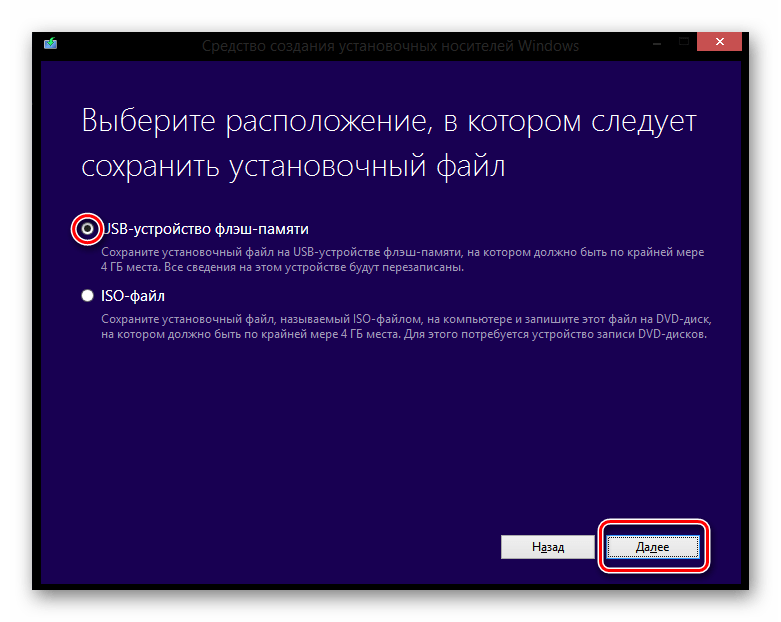 Остальные настройки не трогаем, переходим к указанию пути к «*.iso» образу дистрибутива Windows XP, — нажимаем на кнопку с изображением компакт-диска.
Остальные настройки не трогаем, переходим к указанию пути к «*.iso» образу дистрибутива Windows XP, — нажимаем на кнопку с изображением компакт-диска.Рисунок 2.
Указываем, где находится «*.iso» образ дистрибутива ОС Windows XP. Желательно, чтобы путь был короче, содержал знаки латинского алфавита, да и название файла образа можно укоротить. Включаем опцию «Только чтение» и нажимаем кнопку
Рисунок 3.
Происходит сканирование образа …
Рисунок 4.
По завершению сканирования образа в настройках утилиты rufus-1.4.10.514 появились рекомендованные изменения настроек:
- Значение файловой системы FAT 32 флешки изменилась на NTFS;
- Появилась новая метка тома:
- Определился тип образа;
- Включилась опция: «Использовать MBR с BIOS ID: 0x81 (Диск 2)».
Этих настроек вполне достаточно для создания флешки. Обратите внимание, что в поле «Дополнительные параметры» есть опция «Добавить исправления для старых BIOS», — эту опцию следует включить, в случае, если у вас не происходит загрузка с флешки на других компьютерах со старыми BIOS.
Определившись с настройками опций «Дополнительные параметры», — нажимаем кнопку Старт
Рисунок 5
Для подтверждения своих действий, — нажимаем кнопку O K.
Рисунок 6
Происходит подготовка флешки, — затем копирование ISO файлов. Время будет зависеть от производительности вашего компьютера, — около 20 минут.
Рисунок 7.
По появлении в левом нижнем углу окна утилиты Rufus сообщения «Готово», — закрываем утилиту, нажав кнопку
Флешка готова!
Для запуска установки ОС Windows XP с этой флешки необходимо при загрузке компьютера, нажимая клавишу F12 (либо другую, отвечающую за эту функцию), войти в меню и выбрать запуск с USB-HDD (смотрим: ).
При появлении на чёрном фоне экрана монитора сообщения «Press any key boot from USB_» надо нажать любую клавишу, иначе загрузка с флешки не пойдёт, — компьютер загрузится с жёсткого диска. Такая организация загрузки связана с тем, что при последующей перезагрузке компьютер должен грузиться с жёсткого диска.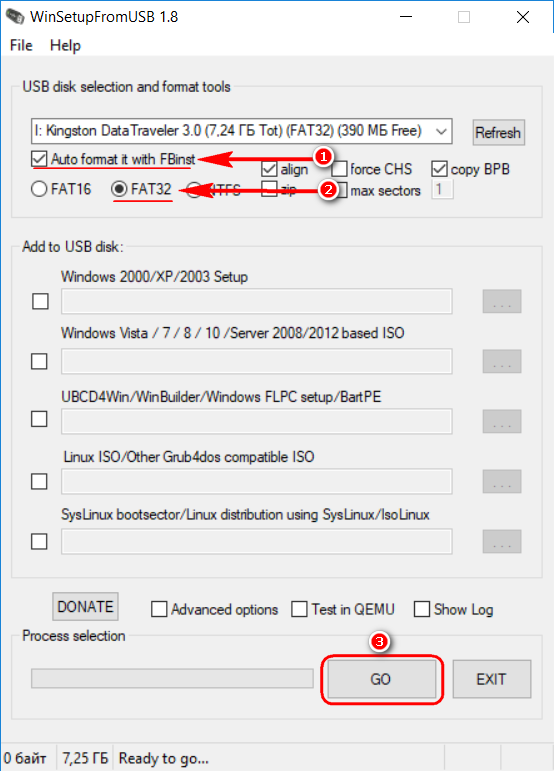 Флешку до конца установки ОС Windows XP не вынимайте, так как программа установки к ней ещё неоднократно будет обращаться.
Флешку до конца установки ОС Windows XP не вынимайте, так как программа установки к ней ещё неоднократно будет обращаться.
В заключение следует отметить, что 100% загрузку с флешки абсолютно на всех компьютерах гарантировать невозможно. Поэтому желательно иметь под руками и дистрибутив ОС Windows XP на компакт-диске.
Об использовании таких утилит, как Windows 7 USB/DVD Download Tool и WinToFlash. Сегодня же приведу пошаговую инструкцию создания загрузочной флешки Windows XP с помощью программы для записи образов UltraISO.
Навык установки операционной системы с флешки может пригодиться, поскольку ультрабуки и многие бюджетные модели ноутбуков сегодня не комплектуются DVD-приводами (о создании загрузочного диска XP с помощью Nero Burning ROM читайте ). Да и всецело положиться на такую аппаратную часть компьютера, как DVD-привод, к сожалению, нельзя. Многие приводы отказываются читать некоторые марки дисков, поцарапанные или изношенные диски.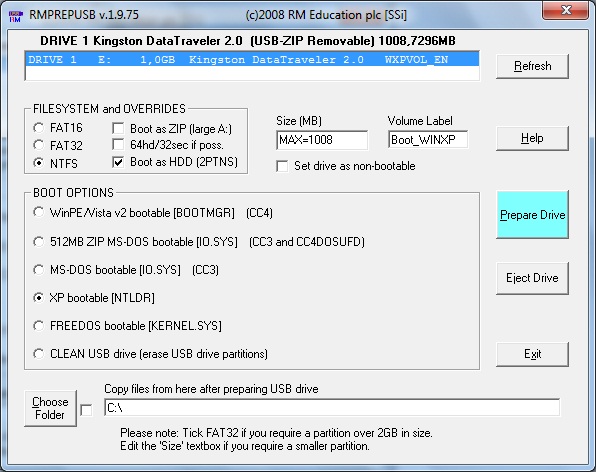
Многие попросту не знают, как создать загрузочную флешку. Если просто скопировать образ с операционной системой на флешку, последняя от этого не станет загрузочной, компьютер с нее не загрузится и Windows не установится. Как сделать загрузочную флешку с Windows?
А возможна ли загрузка с флешки?
Естественно, возможность загрузки компьютера с флешки необходимо уточнить прежде, чем приступать ко всем нижеперечисленным действиям.
Убедитесь, что BIOS вашего компьютера поддерживает загрузку с USB-устройств. Войдите в BIOS и перейдите в меню установки приоритета загрузок — «First Boot Device», который находится в разделе «Advanced BIOS» или «Boot» в зависимости от версии BIOS. Меню «First Boot Device» должно содержать параметр «USB-HDD» — это внешний жесткий диск, подключаемый через USB-порт, которым и является флешка.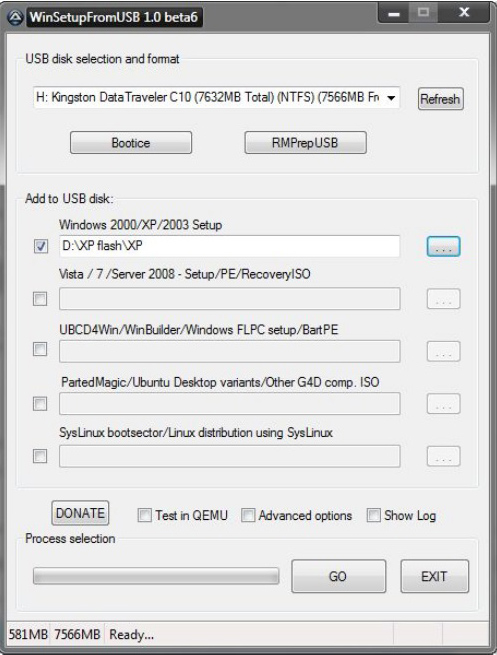 Этот момент касается скорее стареньких машин, поскольку практически все новые компьютерные устройства в обязательном порядке предусматривают возможность загрузки с флешки.
Этот момент касается скорее стареньких машин, поскольку практически все новые компьютерные устройства в обязательном порядке предусматривают возможность загрузки с флешки.
Параметр «USB-HDD» в меню «First Boot Device» BIOS и нужно будет выбрать во время установки Windows с загрузочной флешки.
UltraISO – простая и удобная программа для создания загрузочных носителей
UltraISO — это узконаправленная и достаточно функциональная программа, которая, помимо создания и записи ISO-файлов, позволяет также редактировать образы дисков, изменяя их содержимое. Главной ее особенностью, которая представляет ценность именно в нашем случае, является возможность создания загрузочных носителей – дисков и флешек. Плюс к этому, UltraISO оснащена функцией конвертации файлов-образов в ISO-формат, если образ диска вашей операционной системы окажется записанным в другом формате – к примеру, «.BIN», «.NRG», «.CIF», «.IMG» или «.BWI».
UltraISO обладает простым и интуитивно-понятным интерфейсом, который не вызовет у вас никаких затруднений, если вы работали с программами для записи дисков.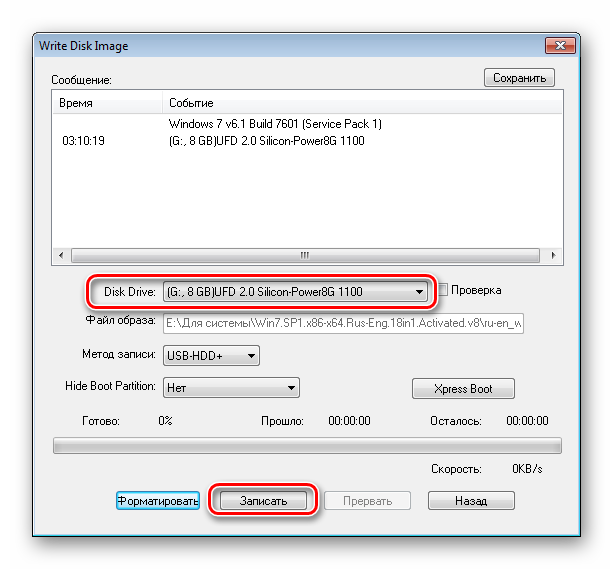 В идеале программа является платной, однако, если вы – не новичок в компьютерных технологиях, более того, умеете самостоятельно устанавливать операционную систему, для вас не составит труда отыскать на торрент-трекерах «вылеченную» версию UltraISO.
В идеале программа является платной, однако, если вы – не новичок в компьютерных технологиях, более того, умеете самостоятельно устанавливать операционную систему, для вас не составит труда отыскать на торрент-трекерах «вылеченную» версию UltraISO.
Если у вас есть загрузочный CD/DVD-диск для установки Windows, но нет его ISO-образа, программа UltraISO эту проблему очень просто решит. Вставьте диск в привод, запустите программу и в верхнем меню «Инструменты» выберите команду «Создать образ CD». В появившемся окошке необходимо оставить все настройки без изменений, лишь указать место, куда хотите сохранить ISO-образ загрузочного диска.
Нажмите команду «Сделать» и подождите пару минут, пока программа создаст образ.
Создание загрузочной флешки
Наконец, главный вопрос этой статьи – собственно, создание загрузочной флешки.
В USB-порт необходимо вставить чистую флешку. В случае с Windows 7 флешка должна быть объемом не менее 4 Гб, для Windows XP достаточно будет и 1 Гб, если это, конечно же, не кустарная сборка со встроенным софтом.
Запустите программу UltraISO и выберите меню «Файл» — «Открыть».
Откройте файл-образ с вашей операционной системой в ISO-формате.
В верхнем меню окна программы «Самозагрузка» выберите команду «Записать образ Жесткого диска».
В появившемся окне, не делая никаких изменений, нажмите команду «Записать». После этого появится предупреждение, что все данные на указанном носителе – т.е., на флешке – будут стерты. Необходимо подтвердить решение о записи, нажав команду «Да».
Осталось только дождаться окончания процесса записи. Все – флешка стала загрузочной.
В данной инструкции я расскажу, как очень быстро создать загрузочную флешку для с нее Windows XP на компьютер или ноутбук. Данная статья будет полезна тем, кто хочет установить с usb флешки Windows XP самостоятельно, не прибегая к помощи специалиста.
Использую данную статью, вам не придется подготавливать флешку, искать образ для записи. Все уже готово. Осталось только скачать образ, программу и записать ее на USB флешку.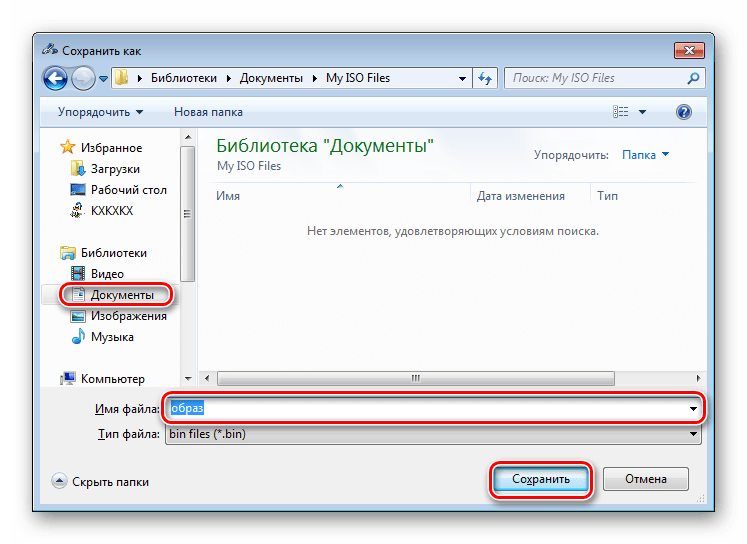 Образ взят с оригинального диска Windows XP. Что дает вам гарантию в чистоте, отсутствие вирусов. В итоге у вас получиться загрузочная USB флешка с оригинальным образом Windows XP.
Образ взят с оригинального диска Windows XP. Что дает вам гарантию в чистоте, отсутствие вирусов. В итоге у вас получиться загрузочная USB флешка с оригинальным образом Windows XP.
Последовательность действий:
- Скачиваем образ нашей usb флешки
- Скачиваем программу для записи образа на флешку
- Заливаем образ на флешку
- Проверяем
Что необходимо?
- Необходима флешка объемом от 2 Гб. Внимание! все данные с флешки будут удалены!
Шаг №1. Скачиваем образ нашей USB флешки с Windows XP и ключи
Для вас я подготовил образ для развертывания его на флешку. Образ делал с оригинального диска Windows XP.
- Скачать образ с Яндекс Диска
- Если у вас нет лицензионного ключа для установки Windows XP то можете воспользоваться вот этими .
Скачивание ключей для установки Windows XP
Шаг №2. Скачиваем программу для записи образа на флешку
Шаг №3.
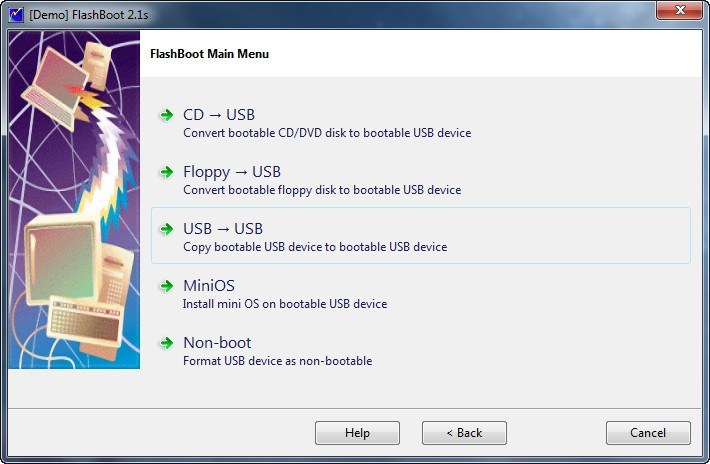 Заливаем образ на флешку
Заливаем образ на флешкуИ так мы скачали образ флешки и программу для записи образа. Программа для записи образа находится в архиве. Разархивируйте ее в ту же папку как показано на скриншотах.
Заходим в программу usbit и запускаем файл «USB Image Tool »
Если при запуске программы у вас появилась ошибка инициализации платформы.NET Framework, то в начале скачайте через интернет или по этой ссылке Net Framework и установите (подробно показано на видео ниже). Далее следует перезагрузить компьютер.
После загрузки снова попробуйте запустить программу «USB Image Tool » Если все хорошо, то вы увидите окно интерфейса программы
Флешка необходима размером от 2х гигабайт. Убеждаемся что компьютер ее увидел. Дальше переходим снова в программу USBit и выделяем ее же и жмем кнопку Restore .
Затем начнется процесс развертывания образа на нашу флешку.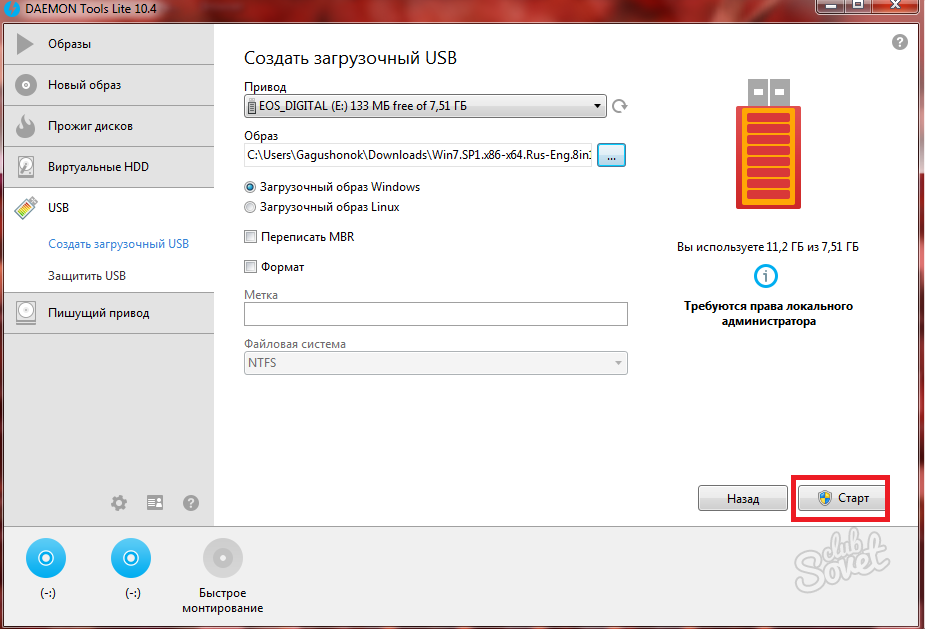
Дожидаемся завершения операции и получаем загрузочную флешку.
Шаг №4. Проверяем загрузочную флешку
Что бы проверить работоспособность загрузочной флешки, с нее надо попробовать загрузиться и установить Windows XP. Если вы это умеете делать — хорошо. Но если не умеете загружаться с флешки воспользуйтесь .
Видео урок как сделать загрузочную флешку с Windows XP
Поделись статьей:
Похожие статьи
Загрузочная флешка Windows xp при помощи ultraiso
Как сделать загрузочную флешку с помощью проги UltraISO?
Используй Rufus. Просто и понятно.
Хочу заметить, что данный способ непригоден для создания загрузочной флешки с установщиком операционной системы Windows XP и предыдущих ОС. … Если у вас возникли проблемы при создании загрузочной флешки с помощью UltraISO, то…
Сначала вставить флешку а потом запустить прогу и все получится
Http://www. wintobootic.com/
wintobootic.com/
На, читай. Тут всё правильно написано. Сам так делал.
http://vellisa.ru/sozdanie-zagruzochnoy-fleshki-v-ultraiso
Наверное так сложно забить в поиск свой запрос?
Http://wintoflash.com/home/ru Вот этим флешку проще сделать. На сайте есть видеоурок. Что не ясно пишите.
1. открыть в программе нужный образ
2. самозагрузка- записать образ жесткого диска
Как сделать загрузочную флешку с WINDOWS 7, XP или 8 программой MULTIBOOT. … Из видео вы узнаете, как создать загрузочную флешку при помощи программы Ultraiso.
Не могу создать загрузочную флешку win xp с помощью ultr iso
И не сможеш ламероам не дано
На флешку для всех версий операционной системы Windows XP, Vista, Windows7 с помощью программы UltraISO Portable. … Несколько минут ожиданий и Мы получаем готовую к использованию загрузочную флешку с AntiWinLocker LiveCD 3.3 Rus2011.
И не надо.
winsetupfromusb.
Rufus-1.4.12 скачай
Самозагрузка-записать образ жесткого диска!!! а не просто плин образ! все должно работать нормально
Ультра изо с образом хр не даст тебе сделать правильную загрузочную флешку . Для хр нужна win_setup_from_usb
Для хр нужна win_setup_from_usb
UltraISO НЕ УМЕЕТ делать с WinXP
Для того чтобы создать загрузочную флешку через UltraISO нам необходим образ загрузочного диска в формате ISO. … Если нет, то вы можете открыть нужный вам образ диска с помощью кнопки Открыть .
UltraISO не делает ХР ..не верь статьям про это
Я бутлером делал
Http: //chayniku.narod.ru/htm/wintoflash.htm
Хорошая программа «WinSetupFromUSB» меня помогла
https://www.youtube.com/watch?v=_YocNVSDc_Q
Скачать программу «WinSetupFromUSB»
http://www.winsetupfromusb.com/files/download-info/winsetupfromusb-1-5-exe/
Если не получился, что есть другой тяжелые варианты
http://moicom.ru/kak-sozdat-zagruzochnuyu-fleshku/
WinXP просто так не пишется на флешку.
Используйте программу Direct Grub — она пишет.
Почему загрузочная флешка созданная с помощью Ultraiso загружается, а созданная с помощью Windows 7 USB DVD Download Tool нет? цитата.
Как создать загрузочную флешку Windows Xp? Только не программами UltraISO и WinSetupFromUsb.
 ..
..Только перепрошивкой контроллера в режим cd-rom, остальные некорректно записывают.
3. UltraISO не годится для создания загрузочных флешек Windows Xp. WinSetupFromUSB не годится для использования сборок с мультизагрузчиком. … Запись флешки при помощи UltraISO.
Rufus
Windows 7 USB Download Tool.
Есть другой способ, но очень муторный и длительный, я делал, но после установки ХЗ, удаляется часть файлов и для повторного использования нужно начинать всё заново. Так что пробуйте WinSetupFromUsb нужной версии, что тоже не лучший вариант
Я недавно ставил с помощью WinToFlash. Все установилось. С другими прогами мучился полдня впустую. https://cloud.mail.ru/public/9VSo/DPY7m4Ejv
Http://sourceforge.net/projects/unetbootin/files/UNetbootin/608/unetbootin-windows-608.exe/download?use_mirror=netcologne
это прога для записи дистрибутивов Linux
но там есть графа записи ISO образа, его можно использовать
Из видео вы узнаете, как создать загрузочную флешку при помощи программы Ultraiso. … Как установить windows xp с флешки. Как записать Образ на Флешку с UltraISO.Загрузочная Флешка.
… Как установить windows xp с флешки. Как записать Образ на Флешку с UltraISO.Загрузочная Флешка.
Rufus
Бутлер
Дайте пожалуйста инструкцию, как сделать флешку загрузочной и с помощью неё установить windows7
Ultraiso
Сегодня более подробно разберем тему про то, как сделать загрузочную флешку windows 7 через ultraiso. Существует несколько способов монтирования операционных систем на съемный usb носитель. С помощью программ USB DVD Download Tool…
Http://www.allmbs.ru/cmdusb-01.html
Скачать Дистрибутив ОС в Инете, и записать его на флешку прогр. ВИН ТУ ФЛЕШЬ.
Поставить Прогр, вставить флешку открыть программу показать где лежит ОС и нажать запись .ВСЕ.
MultiBoot USB
Http://remontka.pro/multiboot-usb-easy2boot/
В ютюб напиши этот вопрос.
Сделать загрузочную флешку Windows 7. В самом конце статьи, мы с вами рассмотрим сам процесс установки операционной системы Windows 7. Первое, что нам сейчас нужно, это сам iso … Создание загрузочной флешки с помощью UltraISO.
Cамое простое через утилиту Rufus образ записать.
В поисковике так и напиши установка windows 7 с загрузочной флешки, в найденных статьях обычно есть ссылки на программки для создания загрузочной флешки, рекомендую Ultraiso и Rufus. С торрента скачай оригинальный образ windows 7 После установки обязательно активируй винду, программки активаторы так же имеются в избытке в интернете, рекомендую Chew 7
Как сделать из флэшки загрузочный диск?
С помощью программы ultraiso или через командную строку но там дольше по времени
Загрузочная флешка Windows 8 UltraISO практически готова, вам остается зайти в главное меню программы и выбрать Самозагрузка gt gt gt Записать образ жесткого диска
Http://www.allmbs.ru/cmdusb-01.html
Записать образ диска, а затем какой-то утилитой… Пробовал как-то — не получилось. На официальном сайте Microsoft почитайте.
Http://www.youtube.com/results?search_query=как+сделать+из+флэшки+загрузочный
Видео на ютубе много по этому вопросу и разными программами
Rufus
Для решения этой задачи существует установка Windows с USB накопителя флешки . Ниже приведенные два самых простых способа создания загрузочной флешки. При помощи программы UltraISO…
Ниже приведенные два самых простых способа создания загрузочной флешки. При помощи программы UltraISO…
Как с помощью UltraISO создать загрузочную флэшку, чтобы установить Windows XP?
Никак
Стал вопрос как сделать загрузочную флешку Windows 7, Windows 8, Windows 8.1 и Windows XP несмотря на все насмешки, запрос как … Как сделать загрузочную флешку Windows с помощью UltraISO. Переходим на страницу официального сайта…
Загружаешь образ в программу, далее в меню, не помню каком точно, записать образ HDD на диск, или как то так. После в биосе надо найти приоритет загрузки HDD, именно HDD а не устройств и там поставить флешку на 1 место.
Самозагрузка — записать образ жесткого…
Http://remontka.pro/ultraiso-boot-usb/
Для тебя проще будет
WinSetupFromUSB
или
WinToFlash
PS UltraISO:
При подключенной к компьютеру флешке, запустите UltraISO.
Выберите пункт меню (вверху) Самозагрузка.
Укажите путь к загрузочному образу дистрибутива, который нужно записать на флешку.
При необходимости отформатируйте флешку (делается в этом же окне), после этого нажмите «записать»
Ни как, можно этой WinSetupFromUSB
Загрузочная флешка Windows XP, 7 — инструкция. … Видео урок создание загрузочной флешки с помощью UltraISO. Так же для создания загрузочной флешки можно использовать программу UltraISO.
Зачем многие создают загрузочные флешки с помощью UltraISO? Если можно создать с помощью CMD.
Потому что не все образы гибридные.
Ну еще и потому что в виндах ужасная консоль, созданная для пыток, а не для работы, и лучше пойти погуглить UltraISO, чем ломать глаза об терминал с фиксированной шириной, без рабочего Ctrl+колесикомышки и без автодополнений по Tab.
Почему-то, к примеру, маководы довольно часто пишут такие флешки через dd.
Про линуксятников то же самое можно сказать — там консоль очеловеченная.
Загрузочную флэшку с Windows 7 любого типа можно создать с помощью популярной программы UltraISO. … Установочная флэшка Windows 7. Так мы назов м флешку, служащую для установки Windows.
Нафиг этот геморой
А ещё и Rufus используют, это кому как нравится
Я создал загрузочную флешку первым попавшимся софтом и это оказался Rufus 2.4 (Build 757) Final Portable.
Я этим WinSetupFromUSB-1-6-beta2
Потому что адекватных и простых программ полно
Загрузочная флешка Windows 7 8 8.1 10 Vista и XP в WinSetupFromUSB. … C помощью программы UltraISO — записываем образ диска с операционной системой WINDOWS 7 — 8 на флешку от 4 гб, для последующей установки операционной…
Не все умеют пользоваться консольными командами и утилитами — винда не линукс
Не всем дано иметь прямые руки и работающий мозг в голове…
Как сделать загрузочную флешку windows 8?
Скачаем iso образ и UltraISO в помощь
3 Способ 2 — флешка с Windows 7 8. Загрузочную флешку с Windows 7 8 можно получить с помощью рекомендуемой утилиты Micrisoft — Windows 7 USB DVD … нажать кнопку GO через минут 10 загрузочная флешка с Windows XP будет готова! .
Что 8, что 7 одинаково.
http://www.commix.ru/settings/fleshka-windows-7.html
С помощью какой программы записать винду на флешку (сделать ее загрузочной)
Самый простой способ с помощью UltraISO
Посоветуйте полноценный загрузочный Windows 7 или XP LIVE DVD . … загрузочная флешка через UltraISO 9.3.3. aleks . Ученик 54 , закрыт 4 года назад.
Тяжко когда не знаешь? Иди лучше в свои майнкрафты играй
Nero 9,10,11,12,13,14, любой nero кароче
Как с помощью Ultraiso создать загрузочную флешку? Хочу переустановить винду на нетбуке. Если можно подробнее отпишите.
Http://freeprograms.com.ua/universal-usb-installer-windows-to-flash/
Как сделать загрузочную флешку Windows 7, Windows 8.1, Windows XP. Создание загрузочной флешки Windows 7 с помощью UltraISO. … Урок 2. Создание образа диска при помощи UltraISO. Как записать Windows 7 на DVD диск — через UltraISO .
Вверху программы нажми Самозагрузка и пиши на флешку.
В гугле видеоуроки даже есть, а программа нужна UltraISO Premium
Эта программа, как и Неро, не создаёт флешек для чистой установки системы. Ну а для установки из-под уже установленной системы, флешка и на хрен не нужна.
Http://wintoflash.com/overview/ru
Установка Windows XP c флешки
Загрузочная флешка, гугл
Как разрешить делему -потом сотворения флешки windows XP с помощью Ultra iso не найден файл info ? … добавлю. образ винды эта прога UltraISO сама сдирает с CD диска винды.и этот же образ пихает на флешку будто загрузочный.
UltraIso на сайте (платный, но кряк до 300 мб файлов не нужен) и образ .iso в интернете.
А можно с помощью Ultra Iso сделать загрузочную флешку для Windows ZVER как для обычной винды?
1. Вставляем флешку.
2. Открываем iso-образ в UltraISO.
3. Меню: Самозагрузка — Записать образ Жесткого диска
4. В открывшемся окне: Disk Drive — Выбираем флешку, Метод записи — Выбираем USB-HDD
5. Жмем кнопку: Форматировать — FAT32
6. После завершения форматирования, жмем кнопку: Записать
УРОКИ ЛАЙФХАКЕРА. Загрузочная флешка с WINDOWS 7-8 с помощью UltraISO. … Как создать загрузочную флешку Windows 7 при помощи Ultraiso. Aleksandr Mikhed.
PowerISO мне больше вот этим нравиться делать
Скачать можно здесь
Можно переутановить windows 7 с помощью флешки?
Да не можно, а нужно:)))
Загрузочная флешка Windows XP программа UltraISO Moicom.ru. Утилита Winsetupfromusb. … Просмотрел, как переустановить ХР с помощью загрузочной флешки, и немножко не понял, когда используется пункт 4 загрузки Second part of…
В интернете таких файлов полно, нужно только поискать
Скачиваешь любой образ с rutracker.org, через программу UltraISO записываешь скачанный образ на флешку, после перезагружаешь комп, первым в запуске выставляешь флешку и началась установка
Да
Скачайте на торренте .iso Windows и сделайте загрузочную флешку через ultraISO
Как создать загрузочную флэшку в Xubuntu?
Можно скачать образ ISO и записать при помощи программы UltraISO на флэшку — если интересно!
Как создать загрузочную флешку с Windows 7? Нам понадобится Программа UltraISO. … Windows заблокирован? Удаляем вирус-вымогатель с помощью сервиса от Dr. Web.
Ошибка на фото,записывал с помощью ultraiso
Хеши сравнивал? Писал на маленькой скорости? Пользуйся флэшками, меньше гемора
Также заранее стоит провести создание загрузочной флешки Windows, так как в противном случае вы сможете восстановиться … В данном случае мы рассмотрим, как записать Windows на флешку при помощи такой программы, как UltraISO.
Создаю загрузочную флешку с помощью ultraiso. Образ мультизагрузочный. Как выбрать нужную загрузочную область?
Как записать загрузочный образ на USB-диск с помощью UltraISO
http:*//loginvovchyk.*ru/dopolnitelno/440-kak-*zapisat-zagruzochnyy-obraz-na-usb-disk-s-pomoschyu-ultraiso.*html
Звёздочки убери.
Помощь в Windows. … Учимся делать загрузочную Flesh сами. Сложного нету тут ничего, для того чтобы сделать загрузочную флешку на понадобится 1. Программа UltraISO.
Сделал загрузочную флешку через образ ISO — записал с помощью ultraISO, будет XP устанавливаться на нетбуке теперь?
Если нужный текст подправили, то будет.
Создание загрузочной USB-Flash для установки Windows с помощью программы UltraISO. … Опубликовано admin в 16 02 С меткой Boot USB Flash, UltraISO, USB, Windows 7, windows xp, Загрузочная флешка.
Попробуй потом расскажеш
Просто образ на флэху скинуть — это не загрузочная есть флэшка.. .
Не будет устанавливаться ХР…
Если всё сделал правильно, то будет, конечно. В БИОСе поставишь «Кингстон» на верхнюю строчку,
после того, как флешку вставишь.
Скачай WinXP-BOOT-USB-DEVICE-100521.exe, при запуске
пошагово пишется что нажать (на русском) — получишь
загрузочную флешку XP SP3. Ставил на нетбук, все работает…
С ультра айсо не получится, два дня мулился, я на почту скину пару прог и инструкцыю как сделать загрузочную флешку
Как создать загрузочную USB флешку с Windows XP, 7, 8 драйвера программы. Павел Мудрый. Загрузочная флешка Windows 7 8 8.1 10 Vista и XP в WinSetupFromUSB.
WinSetupFromUSB юзай, и будет тебе щастье
Можно из флешку загрузочный windows xp? через программу ultra.iso ???
Втф ты написал?
Как создать загрузочную USB флешку с Windows XP, 7, 8 драйвера программы. … PC Info. Урок 2. Создание образа диска при помощи UltraISO. Ultra888888.
Как загрузить DrWeb LiveUsb на windows xp?
Через программу Ultraiso создашь загрузочную флешку и запустишь. По сути, эта программа вообще для проверки системы не из-под биоса
Если у вас возникла потребность в загрузочной флэшке Windows, то ее можно сделать при помощи программы Ultra ISO. … Делаем загрузочную флешку в UltraISO.
При старте винды, как появятся буквы, нажми F8 и выбери свою флешку
Как создать загрузочную флешку с помощью ultraiso
Самозагрузка-Создать образ Жесткого диска
Как сделать загрузочную флешку с Windows, Linux, Ubuntu из файла-образа с помощью программ UltraISO, UNetBootin. … В этой статье мы расскажем Вам как сделать загрузочную флешку с помощью программы UltraISO.
Смотря какую ос, если хп, то лучьше не пытаться даже) ) а 7 можно и без всяких прог сделать..
Http://ztark.ru/forum/viewtopic.php?f=10&t=84
Сделал загрузочную флешку при помощи ultraiso (zver), но при загрузке грузится alkid
Не могу создать загрузочную флешку с windows XP
Для записи образа нужна программа UltraISO Premium Edition (на торенте скачаешь) а как записать есть уроки на ютюбе в неграниченном количестве. И флешку в NTFS форматировать не забудь
P.S. Образ рисую с реально загрузочной рабочей флешки. P.P.S. если это важно то у меня- UltraISO Premium Edition версия 9.3.3.2685. … Нужно поставить Windows XP на бук но не могу сделать загрузочную флешку прочел много разных статей.
Создай с помощью UltraISO, в режиме записи USB-HDD+
Http://soft.oszone.net/program/13907/YUMI/
YUMI удобен тем, что копирует ISO образ непосредственно на флешку, не распаковывая его содержимое
Смотри тут
http://otvet.mail.ru/question/93965266
Не слушай, господа не правы!!! ультра исо хороша для 7 ки а ХРюшу надо писать через Win Setup_1_0_beta8 или иди сюда http://flashboot.ru/ там есть никаких НТФСов-она сама всё фрматнёт (так же как и ультра исо) не знают нихрена! -хоть бы поробовали раз, а потом советы давали!!! или там надо текстовый файл из папки i386 ккопировать и кидать в корннь установки-но это сложно-не поймёшь
Создание загрузочной флешки.
Загрузочную флешку с образом операционной системы Windows можно создать с помощью программы UltraISO. Такая загрузочная флешка, может заменить…
Узнаем как создать загрузочную флешку с Windows XP? Узнаем как переустановить Windows XP с флешки
Несмотря на то что уже в апреле нынешнего года будет полностью прекращена поддержка Windows ХР, она по сей день продолжает оставаться одной из наиболее популярных компьютерных ОС. Но в последнее время ее редко ставят на мощные рабочие машины, предпочитая использовать ее в нетбуках.
Вот только здесь есть одна небольшая проблема: установка ХР теоретически возможна только с CD-диска, приводов для которых у данных устройств нет. Что же делать? Ведь ставить Линукс чаще всего бессмысленно, так как новые разновидности популярных дистрибутивов просто не «потянет» слабое «железо»!
Флешка – наш выбор!
Конечно, можно прицепить к нетбуку портативный CD/DVD привод, но для чего лишние сложности? Ведь порт USB на нем есть в любом случае. Следовательно, вопрос стоит только лишь в том, как создать загрузочную флешку с Windows XP. Сразу заметим, что сделать это по силам любому пользователю.
Немного о носителях
Во-первых, нужно обратить внимание на используемый носитель. Не стоит думать, что для этой цели подойдет любая флешка, купленная в ближайшем магазине. Впрочем, установить систему вы на нее сможете, но вот скорость работы в этом случае будет очень низкой.
Начать следует с объема. Минимально допустимый – 4 Гб. В этом случае (если есть опыт и желание) вами может быть создана мультизагрузочная флешка Windows XP. На ней легко разместится не только система, но и различные полезные утилиты.
Следующий важный параметр – скорость чтения и записи. Дешевые модели характеризуются 2-3 Мб/сек на запись, параметры же чтения редко превышают 8-12 Мб/сек. Согласитесь, что купить носитель на 32 Гб, данные на который будут записываться несколько часов,– не лучшая затея. А такое нередко случается, когда покупатели соблазняются низкой стоимостью китайской продукции.
Нередко на прилавках магазинов вообще можно увидеть флешки на 256 Гб, производителем которых является знаменитый «NoName». Не берите такие съемные диски, так как их емкость практически всегда не соответствует заявленной, да и ломаются они моментально.
Так что, перед тем как создать загрузочную флешку с Windows XP, нужно сходить в специализированный магазин. Не пожалейте денег на нормальный носитель, который порадует вас высоким соотношением циклов перезаписи и скоростью.
«WinSetupFromUSB 1.3»
Для начала разберем пример, когда используется замечательная программа «WinSetupFromUSB 1.3». Ее особенность в том, что сделать загрузочную флешку Windows XP с ее помощью несколько сложно, но зато с нее без проблем загрузится даже самый древний компьютер (лишь бы был USB-порт).
Другая хорошая новость состоит в том, что есть версии под 32- и 64-разрядные системы. Так что даже с новой Windows 8 вы не испытаете никаких проблем.
С чего начать?
Во-первых, раздобыть нормальный образ самой Windows ХР. Настоятельно рекомендуем не использовать так называемые «сборки», так как их работоспособность никем не может быть гарантирована! Форматировать флешку не нужно, так как программа все сделает за вас.
Запуск
Заметим, что сама утилита «WinSetupFromUSB 1.3» в инсталляции не нуждается, так что вы можете сделать загрузочную флешку Windows XP не нагружая компьютер лишними программами. Чтобы ее запустить, нужно щелкнуть по исполняемому файлу правой клавишей мыши, после чего выбрать в контекстном меню пункт «Запуск от имени администратора».
Смотрим на самый первый пункт с названием «UDB disk selection an format tools». Щелкнув на значке раскрывающегося списка, вы увидите список всех USB-носителей, которые есть в системе. Выберите требуемую флешку. Будьте внимательны, так как в противном случае можно потерять свои важные данные!
Следующий пункт – «Windows 2000/XP/2003 Setup». В нем нужно указать или путь к физическому носителю (оптическому диску), или же к виртуальному приводу, на который смонтирован диск с системой. Обратите внимание на пункты ниже: если вам нужна мультизагрузочная флешка (Windows XP + Vista/7), отмечайте их, указывая на расположение других носителей.
Немного отойдем от темы. Мы уже говорили, что для лучшего результата вам понадобится образ той ОС, которую вы намереваетесь запускать со съемного диска. Лучше всего сделать его самостоятельно, воспользовавшись программами «Alcohol 52%» или «UltraISO».
Сразу после нажатия кнопки «ОК» перед вами появится окно лицензионного соглашения «Microsoft Widows EULA», с которым придется согласиться («I Accept»). Обратите внимание, что в основном окне программы есть кнопка «Auto format it with FBinst». Трогать ее не нужно. При ее активации запускается специальная утилита для подготовки носителя. В ней нет ничего плохого, но записанная так Windows ХР запускается далеко не на всех компьютерах.
Запись загрузчика
Зато, перед тем как создать загрузочную флешку с Windows XP, вам понадобится кнопка «RMPrepUSB». Она также запустит утилиту, которая запишет MBR-загрузчик и подготовит носитель для записи.
Итак, кликаем по одноименной кнопке, после чего перед нами появляется диалоговое окно «RMPrepUSB v.2.1.714». Перед дальнейшими действиями обязательно убедитесь, что в самом верхнем поле указана именно ваша флешка! Иногда случается так, что невнимательные пользователи отмечают в этом поле собственный жесткий диск. Если он загрузочный (на котором установлена ОС), то сама система не даст вам ничего сделать. А вот если на нем находится коллекция каких-то медиа-файлов, то результаты могут оказаться весьма печальными…
В поле, которое называется «Загрузочный сектор», флажком отмечаем пункт «XP/BsrtPE bootable [NTLDR]». Идем чуть ниже, к пункту «Файловая система», где помечаем позицию «FAT32» (так как она более универсальна). Напротив нее есть флажок опции «Boot as HDD [C: 2PTNS]».
Перед тем как создать загрузочную флешку с Windows XP, нам остается только нажать на кнопку «Подготовка диска». Вылезет небольшое диалоговое окно, в котором нужно жать на «ОК». Сразу вылезет предупреждение о том, что при форматировании будут удалены все файлы. Жмем «ОК», после чего некоторое время ожидаем окончания работы. Когда все будет готово, нужно нажать на кнопку «Выход», после чего закрыть диалоговое окно утилиты «RMPrepUSB».
Непосредственная запись системы
Снова переходим в основное диалоговое окно «WinSetupFromUSB 1-3». Здесь необходимо включить опцию «Show Log». Точнее, особой нужды в наглядном отображении процесса нет, но так намного надежнее, ведь если что-то пойдет не так, то вы будете видеть, на каком именно этапе застопорился процесс.
Если так случится, то вы сможете поискать решение своей проблемы. Как правило, какие-то проблемы чаще всего возникают только в том случае, если есть какой-то дефект флешки. Если она новая, можно попытаться сделать полный формат данных (не забыв снять флажок «Быстрое форматирование»).
Все! Нажимаем на кнопку «GO», после чего стартует процесс записи рабочих файлов на флешку. Как правило, это занимает порядка 15 минут, но время здесь полностью зависит от характеристик вашего компьютера. Сигналом полного завершения работы является появление сообщения «Job done». Нажимаем на «ОК», немного ждем, пока программа дописывает последние килобайты информации на носитель. Все, он готов к использованию!
Как это все работает
Что делать дальше, и как выполняется установка Windows XP с флешки? Здесь все довольно просто, но нужно дать некоторые пояснения. Дело в том, что носитель лучше подключать не к фронтальным, а к тыловым разъемам. Связано это с тем фактом, что передние порты зачастую выдают меньшую скорость, да и стабильностью работы могут похвастать далеко не всегда.
Выключаем компьютер. Вставляем флешку в подходящий порт и вновь включаем машину. Процедуру входа в BIOS долго расписывать не имеет смысла. Как правило, вход выполняется по нажатию (лучше многократному) кнопки DEL на клавиатуре, но у ноутбуков и нетбуков нередки другие варианты. Их нужно выяснять, читая инструкции к своему гаджету.
Чтобы пошла установка Windows XP с флешки, необходимо выставить соответствующий пункт в настройках BIOS. Как это сделать, вам предстоит опять-таки искать в инструкциях к своему устройству.
После старта перед вами появится окно загрузчика «Grub4Dos». В нем будет один пункт – «Windows 2000/XP/2003 Setup». Соответственно, если вы создавали мультизагрузочную флешку, то их будет больше. Нажимаем на «Enter», переходим в следующее меню.
Чтобы переустановить Windows XP с флешки, нужно выбрать пункт «First part of Windows XP Professional SP3 setup from partion 0». После этого пойдет все тот же процесс установки, который запускался бы при инсталляции с оптического компакт-диска.
А если нужны дополнительные программы
Все вышеизложенное применимо только в тех случаях, когда вам нужен удобный и практичный носитель для установки системы. А что делать, когда необходим «спасательный круг», на котором будет антивирус, программа для дефрагментации и еще что-нибудь?
Ответ один – вам необходима загрузочная флешка с утилитами! Так как мы уже начали говорить об ХР, то не станем рассматривать вариант только флешки с программами. Мы ведь не боимся сложностей? Тогда приступаем!
«WinSetupFromUSB»
Естественно, что мы опять-таки будем использовать весьма полезную, компактную и шуструю программу. К слову сказать, точно так же создается и live-флешка Windows XP. Не сильны в терминологии? Тогда поясним, что так называется флешка, с которой можно загрузиться, получив совершенно работоспособную ОС Windows.
Если вы часто вынуждены работать на чужих компьютерах, то и сами поймете все преимущества такого подхода. Впрочем, хватит слов. Есть важное замечание. Так как нам нужна флешка с системой и различными программами, придется искать образ самому. Конечно, его можно создать самостоятельно, но для новичков такая задача фактически непосильна.
Запускаем программу от имени администратора. Повторяться не будем, так как все инструкции есть выше. Сразу после запуска перед вами предстанет довольно аскетичное диалоговое окно, в верхней части которого есть раскрывающийся список. Как вы могли догадаться, при нажатии на него отобразится список всех флешек, которые на данный момент подключены к компьютеру.
Делаем носитель загрузочным
Создатель предлагает для этого ровно два метода: «Bootice» и «RMPrepUSB». Так как первый куда проще и понятнее, мы предлагаем вам воспользоваться именно им. Что для этого необходимо сделать?
Во-первых, нажать на кнопку «Bootice». Сразу же откроется небольшое диалоговое окно, в котором необходимо активировать опцию «Perform Format» (крайняя правая кнопка). Следующее диалоговое окно – самое важное. Так, если вы планируете использовать свою флешку в паре со старыми и не слишком новыми BIOS, рекомендуем вам выбрать опцию «USB-FDD». Но! Так не получится создать мультизагрузку, а потому чаще всего придется применить пункт «USB-HDD mode» («Multiple Partitions»). В качестве файловой системы рекомендуется выбирать NTFS, но подойдет и FAT32.
Кстати, почему мы порекомендовали именно режим «Multiple»? Дело в том, что в этом случае флешка USB (загрузочная флешка) Windows XP позволит не только запускать ОС в live-режиме, но и сохранять на носитель нужные файлы.
Нажимаем на кнопку «Next-Step», соглашаемся со всеми предупреждениями о том, что в случае ошибки ваши данные будут безвозвратно потеряны. Нажимаем «ОК» и ждем. Если у вас не слишком мощная машина, то для этого может потребоваться сравнительно много времени.
Копирование установочных файлов
Для этого в основном диалоговом окне программы выбираем пункт, в самом конце которого есть словосочетание «BartPE». Следом нажимаем на кнопку с многоточием, указываем программе на каталог, в котором хранится образ диска.
После этого нажимаем на кнопку «GO» и ждем окончания процесса. Рекомендуем выставить флажок опции «Show Log». Как и в случае, который мы описывали выше, это позволит вам следить за процессом. После успешного завершения процесса у вас на руках оказывается загрузочная флешка Windows XP. Программа запуска стартует после выставления соответствующих настроек в BIOS. Так как мы говорили об этом выше, повторяться уже не станем.
Использование других программ для создания загрузочных носителей
Так как названия всех вышеописанных утилит вряд ли знакомы обычным пользователям, мы расскажем о более простых вариантах. Так, поможет создать загрузочную флешку «UltraISO». Сделать это очень просто.
Как и во всех предыдущих случаях, вам потребуется нормальный образ чистой системы.
Запустив «UltraISO» (снова в режиме администратора), идем по пути «Файл-Открыть», указываем программе путь к образу системы, после чего в диалоговом окне жмем на кнопку «Открыть». Чтобы получилась загрузочная флешка из ISO, следующим шагом переходим к пункту меню «Самозагрузка-Записать образ жесткого диска».
Открывается диалоговое окно, в котором нужно выбрать ту флешку, на которую вы будете записывать файлы ОС. Выставляем опцию «USB-HDD» или иную, руководствуясь нашими наставлениями выше.
Выбрали? Тогда жмите на кнопку «Записать». Вас опять предупредят о безвозвратном уничтожении данных, которые могут быть на флешке. Там точно ничего нет? Тогда жмем «ОК», носитель будет форматироваться. Пьем чай, смотрим фильм или занимаемся чем-то подобным, пока не выскочит окно с оповещением о завершении процесса. Все! Можно устанавливать Windows XP через флешку.
Другие варианты
Было бы ошибкой сказать, что на этом заканчиваются все доступные варианты. Утилит для создания загрузочных дисков существует не одна сотня, а потому в рамках одной только статьи все их описать просто нереально.
Но мы расскажем еще об одной утилите, которая хорошо известна «продвинутым» отечественным пользователям. Речь идет о программе «Командная строка».
Так что Windows XP на USB-флешке с ее помощью создать также получится. Есть она на каждом компьютере с ОС Windows.
Подробности
Во-первых, ее необходимо запустить от имени администратора. Чтобы это сделать, необходимо нажать на кнопку «Пуск», напечатать в строке поиска «cmd». В правой части окна откроется список найденных файлов. На нужном файле щелкаем правой клавишей мыши, после чего выбираем все тот же пункт «Запуск от имени администратора».
Если вы делаете это в ОС Windows 8/8.1, то порядок действия несколько меняется. Во-первых, вам нужно зайти в «ModernUI» (он же известен под названием «Метро»), нажать на небольшую стрелку «Вниз», которая расположена в левом нижнем углу. Для устройств с сенсорным дисплеем можно просто сделать скролл вниз.
Откроется окно со списком установленных программ, в правом верхнем углу которого находится поле поиска. Вбиваем в него «CMD», после чего откроется результат поиска. Щелкаем по нужной программе правой клавишей мыши. В нижней части окна (нет здесь никаких контекстных меню!) появится перечень возможных действий. Как вы поняли, нужно выбрать «Запуск от имени администратора».
Затем в открывшейся консоли печатаем строчку (а можно просто копировать) «DISKPART». Эта команда запускает специальную программную оболочку, которая позволяет управлять дисками (в том числе и съемными).
Следующая команда – «List disk». Если вы хоть немного знаете английский, то и сами видите, что она выводит список внешних дисков. Желательно подключить к компьютеру только одну флешку, так как иначе вы вполне можете ошибиться. Если Windows XP не видит флешку в этом режиме, попробуйте ее отформатировать в файловой системе FAT32.
Как это сделать? Откройте «Мой компьютер», щелкните по нужной флешке правой кнопкой мыши, выберите пункт «Форматировать». Естественно, что если съемного диска нет даже в этой папке, то ее лучше поменять. В ней явно есть какая-то неисправность, из-за которой вы можете потерять все свои данные.
После этого вводим команду «Clean», которая дополнительно очистит диск. После вывода сообщения о завершении процесса «Очистка диска выполнена успешно», вводим строку «Create partition primary». Она создает первичный активный раздел.
Следующая команда – «Select partition 1». Она позволяет выбрать созданный ранее раздел. Опция же «Active» сделает именно его активным.
Рекомендуем форматировать ваш накопитель, введя для этого команду вида «Format fs=NTFS». Если у вас файловая система FAT32, замените соответствующую часть команды. Вводим «Exit», на чем наша «консольная эпопея» заканчивается.
Затем производим копирование всех нужных файлов на съемный диск. Как это сделать? Если вы скачали образ диска в формате ISO, то для этого можно воспользоваться любым доступным архиватором («7-ZIP», к примеру). Запускаете программу, идете по пути «Файл-Открыть», где указываете путь к файлу образа. Все распаковываете на вашу флешку, подготовленную описанным выше способом.
Внимание! Описанный способ не дает 100% гарантии запуска программы установки на старом железе, так что если у вас есть такая необходимость, то лучше воспользоваться способом, который был описан в нашей статье самым первым.
Другие нюансы
Конечно, мы уже рассказывали о том, как можно сделать диск с системой и утилитами «в одном флаконе». Но что делать в том случае, когда вам нужна только одна какая-то программа, которую можно запустить из-под BIOS?
Решение ничем не отличается от того, что мы делали ранее. Для примера рассмотрим программу «Acronis», загрузочная флешка с которой позволит вам изменять размеры разделов, проводить разбивку жесткого диска или осуществлять полное и необратимое форматирование.
Самый простой способ
В этом случае нам понадобится установленный на компьютере «Acronis True Image». Набор программ этот очень полезный, так что рекомендуем его инсталлировать в «профилактических целях». После запуска утилиты перед вами откроется первое диалоговое окно.
В нем выбираем пункт «Перейти к главному окну». Откроется следующее окно, в котором необходимо активировать пункт «Создайте загрузочный носитель». Откроется «Мастер», при помощи которого вы будете выполнять все последующие операции. Нажимаем в первом окне «Далее», чтобы попасть в следующий пункт настроек.
В нем нужно установить флажок на пункте настроек «True image Home». Снова нажимаем «Далее», попадаем в окно с выбором съемных носителей. Выбираем свой, после чего снова пункт «Далее». После этого вылезет еще одно окно, в котором наконец-то будет кнопка «Приступить». Спустя некоторое время (в зависимости от характеристик вашего компьютера) появится сообщение о завершении создания загрузочной флешки.
Второй способ
В этот раз у вас должен быть образ «Acronis True Image». Для записи ее на носитель воспользуемся программой «WinSetupFromUSB», которую мы уже описывали в самом начале статьи. Процесс практически ничем не отличается от уже рассмотренного нами.
Во-первых, запускаете утилиту от имени администратора. В первом окне также выбираем нашу флешку, но дальше идем по другому пути.
Нажимаем на кнопку «RMPrepUSB». Запустится окно дополнительной утилиты, в которой нужно опять-таки указать ваш носитель. Отмечаем опцию («BOOT OPTIONS») «NTLDR», в строке выбора файловой системы выставляем «NTFS». Обязательно ставим флажки напротив «Boot as HDD» и «Use 64hd». Больше ничего отмечать не нужно, а потому можно смело нажимать на кнопку «Prepare Drive».
Вылезет небольшое окно с предупреждением о начале процесса. Жмем «ОК». После этого покажется второе диалоговое окно, в котором вас предупреждают о том, что в результате форматирования все данные будут уничтожены.
Еще раз убедитесь в том, что на диске нет никаких данных, которые представляют для вас какую-то ценность. Если вы ошибетесь, то восстановить их будет сложно (если вообще возможно).
Соглашаемся, вновь нажимая на «ОК». В течение некоторого времени будет выполняться форматирование, после чего нас вновь перекинет в главное окно программы. Здесь нужно отметить флажком пункт, название которого начинается с «PartedMagic». Здесь же нажимаем на кнопку с изображением многоточия. Откроется «Проводник», в котором вы покажете утилите, где располагается образ «Acronis True Image».
Нажимаем на кнопку «GO» и ждем до тех пор, пока на мониторе не появится сообщение «Job Done». Все! Загрузочный носитель с утилитой готов!
Создание загрузочной флешки
/Текст пишем здесь—>   
Создание загрузочной флешкиИметь под рукой загрузочную флешку очень удобно, а иногда просто необходимо, особенно в случае, когда нужно произвести переустановку операционной системы на нетбуке без функции «recovery», то есть восстановления системы. Подобная ситуация возникла, когда необходимо было заново установить Windows на нетбуке «Asus Eee 1001HA». Понятно, что при наличии внешнего CD или DVD-привода установка системы не отличается от обычной установки с диска. Ниже приведена пошаговая инструкция, что нужно делать в подобном случае для создания загрузочной флешки Windows и последующей установки с неё операционной системы.
Для создания загрузочной флешки потребуется несколько программ:
1. «PeToUSB 3.0.0.7»;
2. «Bootsect.exe»;
3. «HP-Portable Windows XP Live USB Edition 2007».
Так же необходим образ загрузочной дискеты для ОС Windows 98SE. Чтобы его распаковать можно воспользоваться программой «UltraISO».
Здесь рассмотрен случай, когда создаётся загрузочная флешка с объёмом памяти более 4 Гб, сейчас такие флешки уже не редкость. Для флешек менее 4 Гб процесс несколько упрощается.
Итак, в нашем примере используется флешка Transcend 8Gb. Архивы программ следует распаковать в папки на системном диске C, чтобы всё работало. Исполнительный файл «PeToUSB.exe» должен располагаться в папке «usb_prep8». Запускаем командный файл «usb_prep8.cmd» из этой папки.
Нажимаем любую клавишу. В появившемся окне программы «PeToUSB» ничего жать не нужно, должен быть выбран автоматически путь к Вашей флешке во всплывающем списке «Destination Drive:»
Запускаем программу «HP USB Disk Storage Format Tool — v2.1.8». Выбираем тип файловой ситемы — FAT32, в опциях «Format options» ставим галочку на опции «Create a DOS sturtup disk», делаем выбор — устанавливаем точку в «using DOS system files located at:», выбираем путь к образу загрузочной дискеты ОС Windows 98SE, распаковать которую можно, как говорилось выше, с помощью «UltraISO».
Нажимаем кнопку «Start». Появится окно с предупреждением о том, что все данные на флешке будут утеряны после операции форматирования. Нажмите «Да» для подтверждения.
Начнётся операция форматирования.
После этого выводится окно с отчётом об успешно проведённой операции.
Далее нужно закрыть сперва утилиту «HP», потом окно программы «PeToUSB». DOS-окно программы «usb_prep8.cmd» оставляем! Идём в меню «Пуск» -> «Программы» -> «Командная строка», запускаем окно командной строки и при помощи DOS-команды выбора папки (cd имя папки, см. на рисунке ниже) переходим к папке, где расположен файл «bootsect.exe». В примере ниже осуществляется выбор папки, расположенной по следующему пути: «D:\M\Distrib\Для создания загрузочной флешки». Дальше в командной строке набираем команду: «bootsect.exe /nt52 M:». Где M — имя диска флешки, у вас это может быть другая буква!
Перед выполнением этой команды все папки, программы, осуществляющие работу с флешкой, нужно закрыть. Запись «Bootcode was successfully updated on all targeted volumes» говорит об успешном выполнении команды.
Переходим к окну командного файла «usb_prep8.cmd». Там отображаются пункты меню, отмеченные цифрами и буквами.
Выбираем 1. Жмём «1» и затем клавишу «Enter». В открывшемся окне обзора папок делаем выбор директории с установочными файлами ОС Windows. Это должен быть диск в приводе или виртуальный диск, подготовленный образ диска. Если просто выбрать папку с файлами ОС Windows, которые скопированны на жёсткий диск, то выдаётся ошибка. Итак, выбираем путь.
Выбираем 2. Жмём «2» и затем клавишу «Enter».
Здесь нужно задать букву латинского алфавита, которая не соответствует ни одному диску на компьютере! Например, диск W.
Выбираем 3. Жмём «3» и затем клавишу «Enter».
Вводим имя диска нашей флешки, над которой мы работаем. В моём случае это диск M, у Вас это будет другой диск! Нажимаем клавишу «Enter».
Выбираем 4. Жмём «4» и затем клавишу «Enter». Запускается процесс создания загрузочной флешки. Сперва выдаётся предупреждение.
Выбираем «y» жмём «Enter»
Потом жмём любую клавишу для продолжения процесса. В данном случае файлы ОС Windows XP располагаются на виртуальном диске Z.
После этого появится окно с вопросом о копировании файлов на флешку, жмите «Да».
Затем окно с вопросами настроек, жмите «Да».
В завершении командный файл «usb_prep8.cmd» выведет сообщение.
Жмите «Да». Процесс завершён. Папка с содержимым загрузочной флешки для ОС Windows XP показана на рисунке ниже.
Стоит отметить, что способы создания загрузочных флешек совершенствуются, и представленный здесь способ не претендует на универсальность.
Для установки Windows XP на нетбук «Asus Eee 1001HA» вставляем загрузочную флешку в гнездо USB, включаем компьютер, зажимаем клавишу «Esc». При появлении списка дисков нужно выбрать загрузочную флешку, если не появляется окно с выбором, то необходимо настроить параметры в BIOS: переключить жесткий диск в режим «compatible ide» вместо режима «ahci».
Во время установки ОС нужно удалить все имеющиеся разделы, кроме флешки, создать один раздел в файловой системе NTFS и туда установить систему. Потом, после установки, можно создать дополнительный раздел и отформатировать его.
Флешку нельзя извлекать до тех пор, пока процесс установки не завершится! Порядок устройств в биосе имеет смысл не менять и грузиться с флешки нажатием клавиши «Esc».
Всеми этими процедурами можно не заниматься, а обратиться за помощью к профессионалам.
Если Вам понравилась статья, или вы хотели бы освещения другой, интересующей Вас темы, то напишите нам. Это очень важно!
Наверх
Свяжитесь с нами!
| Тел: .         |
Página no encontrada — Proyecto Byte
No se ha encontrado
Lo sentimos, pero no se encontraron resultados para el archivo solicitado. Puede que una búsqueda le ayude.
Páginas
- blog de Tecnología
- Contacto
- Inicio
- Política de Cookies
Категории
- Android
- Android
- Android для ПК
- Android
- Android
- Android
- Android
- Android
- Android 9000
- Trucos для Android
- WhatsApp
- Планшет WhatsApp
- Android Móvil
- Acer
- BlackBerry
- BQ
- Google Pixel
- Honor
- Huawei
- Motorola
- Motorola N Z5s
- Sony
- Todo sobre Samsung Galaxy
- Samsung Galaxy Note 3
- Samsung Galaxy S3
- Samsung Galaxy S4 I9506
- Samsung Galaxy S5
- Samsung Galaxy S6
- Samsung Galaxy S8 Plus
- Samsung Galaxy S9
- Сэм sung Galaxy S9 Plus
- Samsung Gear VR
- ZTE
- Альтернативные варианты
- CPU
- Memorias
- Mini PC
- ordenador
- tarjeta de vídeo
- Bash Script
- Curso de Linux
- Kali Linux
- Linux CentOS
- Linux OpenSUSE
- Ubuntu
- 000
- 0 9000ac ++
- Torrent
- Ensamblaje
- Simbolo del Sistema
Etiquetas
- 2014
- 2015
- 3g
- Abandonware
- Acceso Root
- Acceso root para s4 i9506
- acer10 910 9000iz Actual windows 10
- Обновить windows 8 a windows 10
- Обновить windows 8.1 a windows 10
- расширенное восстановление
- altavoz
- analysis
- Android
- android 5.0 lollipop
- Android 8.0
- android lollipop
- android novedades
- android para pc
- android para virtualbox
- android para windows
- android para windows 7
- android para windows 8
- android pc
- android X86
- aniversario
- Antena wifi
- Antena wifi casera
- anti
- antivirus
- apk
- aplicacines android
- aplicaciones android
- Aplicaciones iOS
- Aplicaciones applic 9
- Aplicaciones iPhone 910
- m
- arranque
- atajos del teclado
- aumentar la velocidad de android
- aumentar velocidad conexión
- Backup
- barato
- Bash Script
- BlackBerry 0
- 90000 Blackberry KEYone boot9 ecio
- busquedas
- busquedas filtradas
- c ++
- Cámara digital
- Cámaras reflex
- caracteristicas de la CPU
- Caracteristicas Técnicas
- caracticas galaxy s0
- caracticas galaxy s6 s7
- характеристики и особенности
- Cerveza
- чистый компьютер
- ClockWorkMod
- clonar
- CMD
- команды Windows
- команды linux
- como activar lasapps
- como активировать WhatsApp
- активировать WhatsApp
- активировать WhatsApp
- como активировать WhatsApp
- активировать приложение WhatsApp
- активировать WhatsApp
- активировать приложение 9 memoria USB
- como install android para pc
- Cómo install Ubuntu
- como quitar contraseña Windows
- como repara un ordenador
- comprar
- Consola de Comandos
- construir de PCs
- contras eña
- contraseñas
- control remoto
- CPU
- create un video
- create una maquina virtual
- create una maquina virtual en windows
- create usb booteable
- crear usb ubuntu
- curso de foto
- curso de foto
- curso de foto
- curso de Linux en español
- Curso de Programación C ++
- Curso gratis
- curso linux
- curso linux expañol
- datos
- DDR3
- desbloquear iPhone
- descarga music скачать видео
- скачать видео с YouTube
- скачать whatsapp
- скачать
- DEV C ++
- diafragma
- диагностический компьютер
- dir
- disco duro
- dji phantom 3 standard dappros9 dos9
- DVD
- редактор текста
- Редактор видео
- удаление
- удаление ПК с Android
- удаление контраста
- Android
- error
- error de inicio en Windows
- Error de Windows
- estappados
- директории
- регулируемые выражения
- flash
- flash ROM
- fondo de escritorio windows 10
- foto
- Fotografía digital
- fotolog
- frases 09 Galaxy Note 99 Galaxy Note 8 Edge plus против iPhone 6 Plus
- Game Boy
- Geolocalización
- gestion decesses
- gifs para facebook
- Gigabit
- google earth
- Google Pixel
- gps 09 графическая карта
- Guías 9001 0
- Hangout
- Оборудование
- rentalns boot
- rentalns bootCD
- honor
- Huawei
- Huawei P20
- Huawei P20 Lite
- Huawei P20 Pro
- Huawei P9
- HyperX Savage
- i7
- ID Iluminacion
- inicio
- установить WhatsApp
- установить Windows 10
- Intel
- Интернет
- Интернет бесплатно
- iOS
- iphone
- iphone 7
- iPhone 8
- iPhone 8 Plus
- iPhone Xs
- juegos
- juegos gratis
- juegos pc
- kali linux
- kernel de linux
- kingston
- launcher
- Lentes
- lentes intercambiables
- lentes reflex 09 LG
- pc бесплатно
- строка
- Linux
- linux español
- llamadas gratuitas
- llamadas whatsapp
- M.2
- MAC-адрес
- Mac OS
- mac os x para virtualbox
- manual del Galaxy S3
- Maquinas virtuales
- Mejorar
- Mejorar cobertura
- mejorar tus selfies
- mejores aplicaciones
- selfies RAM
- memoria usb windows xp
- mensajerías Instantáneas
- microsfot windows
- microsoft
- Microsoft Windows
- mini pc
- mini pc windows 10
- Montar
- moto
- moviles multiOS
- boot
- multiboot
- musica gratis
- myspace
- Navegadores Web
- Nintendo
- novedades
- novedades windows 10
- nubia
- Nubia Z5s
- версия 9109 для Android Ordenado r Economico
- OS
- Parpadeo
- partes de un processingador
- Particionar Discos Duros
- пароль
- Pay
- PC
- Ремонт ПК
- PCIe
- peliculas
- pensamientosis
- pensamientosing
- портативных устройств
- posicionamiento
- powershell
- Privacidad
- Problema
- processor
- programación
- Prompt
- proteccion
- proteccion de datos
- protejeus 9 tu vida
- общедоступных данных
- Quemar
- quitar contraseña
- RAM
- raspberry
- raspberry con windows 10
- Raspberry PI
- raspberry pi 2
- raspberry pi 2 ubuntu
- raspberry pi 2 windows
- raspberry pi 2 009 raspberry pi 2 XBMC
- raspberry pi 3
- realidad aumentada
- realidad virtual
- Recovery
- recuperación
- recuperación de datos
- recuperación de fotos
0
0 9 recuperación de fotos0
0 9 recuperación de fotos0
0 9 recuperación de fotos0
0 9 - 9 9 00010 9 9
- 9 9 9 0009 9 9 9000 9 9 9 9000
- remoto
- remoto android
- repara
- Repara disco duro
- Reparacion de inicio
- reparacion pc
- reparar
- reparar windows
- resistente al Agua
- roz ROM
- отзывы
- обзоры
- Rom en español
- root
- root androit
- Root galaxy s3
- Root nubia Z5s
- SAM
- Samsung
- samsung galaxy s3
- Samsung galaxy s4 версия LTE
- samsung galaxy s6
- samsung galaxy s6
- samsung galaxy s6
- samsung galaxy s6
- samsung galaxy s6
- Samsung Гал. axy S8 Plus
- Samsung Gear VR
- SamsungGalaxy S9
- sata
- script
- script de windows
- script linux
- seguridad
- selfie
- series
- Shell
- shell de linux
- shell de linux
- shell shell скрипт
- Shell Script Básico I
- sim
- Sistemas de archivos
- SmartPhone
- SmartPhones
- Solucion
- spotbros
- ssd
- subtitulos
- Superusuario .0
- Планшет
- Tacens Radix VI 850
- tarifas
- teamviewer
- Teclado Fisico
- telegram
- televisión gratis
- терминал
- test de vídeo
- test pc tipos
- советы y Trucos
- todo sobre el samung galaxy s6
- todo sobre Samsung galaxy S3
- torrent
- transmision
- truco internet gratis
- trucos facebook
- truco selfies
- trucos windows 10
- tv
- ubuntu
- ubuntu en virtualBox
- ubuntu en windows
- ubuntu persistent
- ubuntu remix
- ubuntu usb
- Unboxing
- USB
- usb ubuntu 9000te0009 Ventsuario
- Ubuntu
- UBuntu
- UBuntu
- Ventsuario
- UBuntu 9000te000 пара YouTube
- vida digital
- vídeo
- video 360
- video llamdas
- videos
- virtualbox
- virtualización
- virus
- VMware
- VPN
- web
- Western Digital 9000hatsApp
- скачать
- WhatsApp Emoticonos
- WhatsApp für PC
- WhatsApp iOS
- WhatsApp para pc
- whatsapp pc
- whatsapp web
- WiFi
- Windows
- Windows 10
- Windows 10 IoT
- Portable 10 Порог 2
- Windows 3.1
- Windows 7 Portable
- Windows 8 Portable
- Windows 8.1 Portable
- Windows 95
- windows en virtualbox
- Windows to go
- обновление Windows
- windows xp
- Xiaomi
- youtube
- ZTE
Autores
- Арианнетт Фонсека (5)
- Сезар Зунига (230)
- Кристиан Мансия (3)
- Фернандо Альберто Веласкес Агилера (13)
- Хорхе Алехандро Техада Хуарес (5) Хосе Орден (5) Хосе Алехандро Техада Хуарес (5)
- Хосуэ Зунига (3)
- Луис Зунига (7)
- Марица (1)
- Марта Гонсалес (1)
- Нэнси Фунес (9)
- Незер Миденс (3)
- Ярел Родригес (16)
Создание загрузочного USB-накопителя
Последнее обновление , Наталья Кудрявцева .
Этот FAQ покажет вам, как создать загрузочный USB-накопитель для установки Windows 7 , Windows Vista , Windows 8 и Windows 10 . Этот тип дисковода особенно полезен для мини-ноутбуков, которые не поставляются с устройством чтения дисков, и он позволяет вам завершить процесс загрузки немного быстрее. Для этого вам понадобится ISO-образ диска Windows, USB-накопитель объемом около 4 ГБ и программа под названием Windows DVD Tool , которую вы можете скачать здесь.
Создание загрузочного USB-накопителя для Windows 10
Начните с подключения USB-накопителя к компьютеру и откройте Disk Management , щелкнув правой кнопкой мыши Start > Disk Management .
Теперь вам нужно отформатировать раздел. Для этого щелкните правой кнопкой мыши раздел USB-накопителя и выберите Форматировать . Выберите файловую систему FAT32 , чтобы иметь возможность запускать ПК на базе BIOS или UEFI. Наконец, установите раздел как активный, щелкнув правой кнопкой мыши раздел USB-накопителя и выбрав Отметить раздел как активный .
N.B. Если параметр Пометить раздел как активный недоступен, вы можете использовать diskpart , чтобы выбрать раздел и пометить его как активный вручную.
Теперь используйте File Explorer , чтобы скопировать и вставить содержимое DVD продукта Windows на USB-накопитель.
Затем подключите USB-накопитель к новому компьютеру, включите устройство и нажмите клавишу, открывающую меню выбора загрузочного устройства для компьютера (например, Esc / F10 / F12 ключи).Выберите вариант, при котором компьютер загружается с USB-накопителя, затем следуйте инструкциям по установке Windows.
Примечание: Перед загрузкой USB-накопителя не забудьте загрузить ISO-файл Windows 10 на свой флэш-накопитель.
Windows 8
Следующий метод применим к Windows 8 .
1. Запустите программное обеспечение с ярлыка на рабочем столе и нажмите Обзор .
2.В открывшемся окне перейдите к папке, в которой вы сохранили ISO-файл , выберите его, затем нажмите Открыть> Далее> USB-устройство .
3. Выберите USB-накопитель из раскрывающегося меню и нажмите Далее . Затем программа приступит к форматированию USB-накопителя.
Примечание: подробнее о том, как загрузить и установить Windows 8.
Windows 7 и Vista
Следующий метод применим как к Windows 7, так и к Vista.Перед началом подключите USB-накопитель и сохраните его содержимое, потому что ключ будет отформатирован.
- Теперь откройте командную строку и введите Run > CMD .
- Затем введите следующие команды: DISKPART > Список дисков > Выберите диск [номер вашего ключевого USB-диска] > Очистить > Создать первичный раздел > Активный > Форматировать fs = fat32 quick > Назначьте (чтобы присвоить букву USB-накопителю)> Выйти (чтобы выйти из diskpart)> Выйти (чтобы выйти из командной строки).
Windows XP
с CD
Если у вас Windows XP на компакт-диске, вставьте компакт-диск с Windows XP в дисковод для компакт-дисков и нажмите «Обзор».
- Введите путь назначения на ПК
- Выберите свой компакт-диск с Windows XP и нажмите OK
- Нажмите «Обновить», затем перейдите к маленькой стрелке слева и выберите USB-ключ, который вы использовали для загрузки XP .
- Выбрать фиксированный
- Нажмите Go, чтобы начать процедуру
- По завершении процесса закройте программу.
Без CD
Если у вас нет компакт-диска Windows XP, вам необходимо загрузить установщик Windows XP, запустить программное обеспечение и следовать указаниям мастера установки. В самом конце установки программа запустится.
Установка Windows XP
- Подключите USB-ключ к компьютеру и войдите в BIOS
- Настройте BIOS для загрузки ПК с USB-ключа
- После этого сохраните и перезагрузите компьютер.
- Здесь у вас будет две строки в меню GRUB
- Первый — выбрать запуск процедуры установки
- Вторая строка будет для остальной части установки и первой загрузки Windows XP
- Поэтому загружайтесь с USB-ключа до полной установки Windows XP
- Следуйте инструкциям по установке, как и при обычной установке
Читать дальше
Изображение: © IB Photography — Shutterstock.com
[PDF] Как сделать USB загрузочным
1/0/0 Способы сделать USB загрузочным — wiki Как сделать USB загрузочным Пять методов: Объявление Создание USB-накопителя для установки любого …
30.12.20145 способов сделать USB загрузочным — wiki…
Как сделать USB загрузочным Пять методов:
Создание USB-накопителя для установки любой операционной системы ПК
Создание установочного диска Windows Vista или 7 Создание Набор инструментов для ремонта USB-ПК
Создание установочного диска Windows XP
Создание Mac OS X 10.7 или 10.8 Установочный USB-накопитель
У вас есть старый USB-накопитель, который вы больше не используете? Превратите его в рабочий установочный диск для Windows, Linux или Mac или диагностический инструмент для вашего ПК. Следуйте этому руководству, чтобы узнать, как это сделать. Объявление
USB — бесплатный логотип Выходные данные us-flash-technologies.crushpath.me
Недорогие USB-накопители по индивидуальному заказу Получите бесплатные образцы прямо сейчас!
Метод 1 из 5. Создание USB-накопителя для установки любой операционной системы ПК
1
Откройте командную строку.Вам нужно будет запустить командную строку от имени администратора. Щелкните его правой кнопкой мыши и выберите «Запуск от имени администратора». Возможно, вам потребуется
ввести пароль администратора. Этот метод создаст загрузочный USB-накопитель. Затем вы можете скопировать содержимое рабочего установочного диска на привод, чтобы создать переносной установочный диск. Этот метод работает только в Windows Vista, 7 и 8. Ad
ISO на USB download.cnet.com/Download
Бесплатная мгновенная загрузка. 1400+ загрузок!
2
Откройте утилиту управления дисками.Его можно открыть, введя команду
3
Показать подключенные диски. Введите команду list disk, чтобы отобразить список всех частей диска
.
дисков, подключенных к вашему компьютеру. Здесь также должен быть указан ваш USB-накопитель.
Запишите номер рядом с USB-накопителем.
4
Выберите USB-накопитель. Введите команду select disk #, замените «#» номером из предыдущего шага.
wikihow.com/Make-a-USB-Bootable
1/6
12/30/2014
5 способов сделать USB загрузочным — wiki…
5
Очистите флэш-накопитель.Введите команду clean, чтобы утилита управления дисками
6
создала загрузочный раздел. После очистки USB-накопителя введите create partition
7
Выберите новый раздел. Введите команду select partition 1 и нажмите Enter.
проверьте целостность USB-накопителя и сотрите все данные.
первичный. Вы увидите сообщение о том, что операция прошла успешно.
После получения подтверждающего сообщения введите active и нажмите Enter.Это активирует
раздела.
8
Отформатируйте USB-накопитель. Введите команду в формате fs = fat32. Когда вы нажимаете Enter, программа будет работать в течение нескольких минут (если это небольшой USB-накопитель, например, 32 ГБ на самом деле может занять
часов для формата SLOW), и прогресс будет отображаться в процентах.
9
Назначьте USB букву диска. Введите команду assign, чтобы присвоить флэшке буквенное обозначение. Введите exit, чтобы завершить программу управления дисками.
10
Скопируйте операционную систему. После того, как USB-накопитель станет загрузочным, вы можете скопировать установочные файлы для той операционной системы, которую хотите установить. Вы
можете сделать это путем перетаскивания с помощью предпочитаемого файлового менеджера / проводника. Скопируйте любые драйверы, которые могут вам понадобиться во время установки операционной системы, чтобы сделать процесс более плавным.
Метод 2 из 5. Создание установочного диска Windows Vista или 7
1
Создайте или получите ISO-образ Windows Vista / 7.Установите бесплатную программу записи. В Интернете доступен ряд бесплатных утилит для записи файлов. Вам нужен тот, который может создавать файлы ISO
. Если вы получили Windows 7 в виде загружаемого ISO-файла от Microsoft, вы можете перейти к шагу 2. Вставьте DVD-диск с Windows 7. Откройте новую программу записи. Найдите такой вариант, как «Копировать в изображение» или «Создать изображение». При появлении запроса выберите DVD-привод в качестве источника. Сохраните ваш файл ISO. Выберите легко запоминающееся имя и место для файла. Созданный вами ISO будет по размеру равен копируемому диску.Это означает, что он может занимать несколько гигабайт на жестком диске. Убедитесь, что у вас достаточно свободного места. Создание ISO может занять много времени, в зависимости от скорости вашего компьютера и DVD-привода.
wikihow.com/Make-a-USB-Bootable
2/6
30.12.2014
5 способов сделать загрузочный USB-накопитель — wiki…
2
Загрузить Windows 7 USB / DVD Download Tool . Это бесплатно доступно от Microsoft. Несмотря на свое название, этот инструмент также работает с ISO-образами Windows Vista.Вы можете запустить этот инструмент
практически в любой версии Windows.
3
Выберите исходный файл. Это ISO, который вы создали или загрузили на первом устройстве
4
Выберите USB-устройство. Вам предоставляется возможность либо записать на DVD, либо создать
5
Выберите свое USB-устройство. Убедитесь, что ваша флешка подключена правильно.
раздел. Нажмите «Далее.
USB-устройство. Для этого руководства щелкните USB-устройство.
Вам потребуется как минимум 4 ГБ места на флэш-накопителе для копирования поверх установки Windows
.
6
Подождите, пока программа работает. Программа отформатирует USB-накопитель для правильной загрузки, а затем скопирует файл ISO на накопитель. Процесс копирования может занять до 15 минут
, в зависимости от скорости вашего устройства.
Метод 3 из 5. Создание установочного диска Windows XP
1
Соберите программное обеспечение и оборудование. Вам потребуются USB_Prep8 и bootsect.exe. Эти инструменты разработчика находятся в свободном доступе в Интернете. Вам также понадобится флэш-накопитель
размером не менее 1 ГБ и установочный компакт-диск или DVD-диск Windows XP.Вставьте USB-накопитель и диск Windows XP. Закройте все открытые окна автозапуска.
2
Извлеките и запустите USB_Prep8. После извлечения ZIP-файла USB_Prep8 откройте созданную им папку и запустите usb_prep8.cmd. Откроется командная строка. Нажмите
любую клавишу, чтобы отформатировать USB-накопитель с помощью PeToUSB. Примечание. В Windows 7 вам нужно будет открыть cmd от имени администратора и запустить usb_prop8.cmd из командной строки, иначе ничего не сработает.
3
Запустить форматирование. Не меняйте никаких настроек в окне PeToUSB.После завершения форматирования оставьте оба окна открытыми и запустите новую командную строку
, нажав клавишу Windows + R и введя «cmd» в поле.
4
Извлечь загрузочную секцию. После извлечения перейдите в папку bootsect в новом командном окне. Как только вы окажетесь в каталоге bootsect на своем компьютере, введите
«bootsect.exe / nt52 Z:». Измените букву «Z» на букву USB-накопителя.
wikihow.com/Make-a-USB-Bootable
3/6
12/30/2014
5 способов сделать загрузочный USB-накопитель — wiki… У вас не может быть открытых окон, показывающих содержимое USB-накопителя на этом этапе операция завершится ошибкой, и вам нужно будет перезапустить Bootsect, копирует файлы, необходимые для загрузки вашего компьютера с флэш-накопителя.По завершении вы увидите сообщение «Загрузочный код успешно обновлен на всех целевых томах». Вы можете закрыть это окно и PeToUSB сейчас, но оставьте командное окно usb_prep8 открытым.
5
Отрегулируйте настройки Prep8. После завершения копирования загрузочного раздела в командном окне usb_prep8 отобразится пронумерованное меню, позволяющее изменить некоторые настройки
. Вам нужно будет изменить первые 3 параметра: нажмите 1, а затем Enter. Откроется окно «Обзор папок». Выберите дисковод, в котором находится ваш диск Windows XP, и нажмите OK.Нажмите 2, а затем Enter. Если на вашем компьютере есть диск, которому уже присвоена буква T :, измените этот параметр на свободную букву. В противном случае вы можете оставить все как есть. Нажмите 3, а затем Enter. Введите букву для USB-накопителя.
6
Запустить процесс копирования. Для этого нажмите 4, а затем Enter. Вы получите уведомление о том, что при выполнении будет отформатирован виртуальный диск из предыдущего меню. Нажмите Y, чтобы продолжить.
После завершения форматирования нажмите любую клавишу, чтобы продолжить.Файлы будут прокручиваться вверх по экрану по мере выполнения процесса копирования. Вам будет предложено нажать любую клавишу, чтобы продолжить. Через несколько секунд откроется окно, подтверждающее, что вы хотите скопировать файлы TempDrive. Нажмите Да и подождите около 15 минут, затем нажмите Да, чтобы открыть следующие два окна.
7
Начните установку Windows XP. На этом USB-накопитель готов. Вставьте его в компьютер, на который вы хотите установить Windows XP. Вам нужно будет установить BIOS на загрузку
с USB-накопителя.Ознакомьтесь с нашим руководством по правильной настройке BIOS. Когда откроется меню запуска, выберите вариант 1 для установки в текстовом режиме. Теперь установка Windows XP начнется как обычно. После перезагрузки компьютера после части текстового режима выберите вариант 2, чтобы запустить часть установки с графическим интерфейсом пользователя (GUI). Не отключайте USB-накопитель в течение всего процесса установки.
Метод 4 из 5. Создание набора USB для восстановления ПК
1
Загрузите ISO-файл Ultimate Boot CD (UBCD).Этот файл доступен бесплатно разработчикам здесь. UBCD — это набор диагностических инструментов, которые можно запустить до загрузки операционной системы. Их наличие на одном флэш-накопителе делает его удобным инструментом для ремонта ПК. Вам также понадобится универсальный установщик USB, который можно найти здесь. Поместите универсальный установщик USB в ту же папку, что и файл UBCD .iso.
wikihow.com/Make-a-USB-Bootable
4/6
2
Запустите универсальный установщик USB.Выберите в меню Ultimate Boot CD. Убедитесь, что в поле указан правильный каталог. Выберите правильную букву для флэш-накопителя USB
. Нажмите кнопку «Создать».
3
Загрузка с USB-накопителя. После создания USB-накопителя вы готовы загрузиться с накопителя и запустить диагностический инструмент.
Простой способ создать загрузочный USB-накопитель?
У вас есть старый USB-накопитель, которым вы больше не пользуетесь? Затем вы можете превратить его в установочный диск операционной системы для Windows, Mac или Linux или любой диагностический инструмент для вашего ПК.Выполните следующие действия, чтобы создать загрузочный USB-накопитель.
шагов по созданию загрузочного USB-накопителя:
Шаг 1. Откройте командную строку:
Для этого вам нужно будет запустить командную строку от имени администратора. Итак, щелкните правой кнопкой мыши «cmd» и выберите «Запуск от имени администратора». Вам будет предложено ввести пароль администратора.
Используя этот метод, вы можете создать загрузочный USB-накопитель. После создания загрузочного USB-накопителя вы можете напрямую скопировать содержимое рабочего установочного диска на USB-накопитель, чтобы создать требуемый переносной установочный диск.
Этот метод работает только в Windows 8,7, Vista, Win XP.
Шаг 2. Откройте «Утилиту управления дисками»:
Чтобы открыть «утилиту управления дисками», введите в командной строке команду «diskpart».
C: \ Windows \ system32 \ diskpart
Шаг 3: Отображение подключенных дисков:
Теперь введите команду «list disk», которая показывает список дисков, подключенных к вашему компьютеру. Здесь также будет указан USB-накопитель, который вы хотите использовать.Запишите номер рядом с USB-накопителем.
DISKPART> список дисков
Шаг 4. Выберите USB-накопитель:
Теперь введите команду «select disk @», замените «@» номером диска, который вы хотите использовать в качестве загрузочного USB-накопителя.
DISKPART> выберите диск 0
Шаг 5: Очистите флешку:
Введите команду «очистить», чтобы стереть все данные на этом конкретном диске.
DISKPART> очистить
Шаг 6: Создайте загрузочный раздел:
После очистки USB-накопителя введите команду «создать первичный раздел».
DISKPART> создать первичный раздел
Шаг 7: Выберите новый раздел:
Теперь введите команду «выбрать раздел 1». Как только вы получите сообщение о том, что «раздел 1 теперь является выбранным разделом», введите команду «активный» и нажмите Enter. Это активирует выбранный раздел.
DISKPART> выберите раздел 1
раздел 1 теперь выбранный раздел
DISKPART> активный
Шаг 8: Отформатируйте USB-накопитель:
Теперь введите команду «формат fs = fat32».Когда вы нажимаете Enter, программа начинает форматирование USB-накопителя, что может занять несколько минут. Прогресс будет отображаться в процентах.
DISKPART> формат fs = fat32
Шаг 9: Назначьте USB букву диска:
Введите команду «assign», чтобы присвоить USB-накопителю буквенное обозначение. Теперь введите команду «exit», чтобы завершить работу программы управления дисками.
DISKPART> назначить
Шаг 10: Скопируйте операционную систему:
Теперь, когда ваш загрузочный USB-накопитель готов, вы можете скопировать установочные файлы операционной системы, которую вы хотите установить.Вы можете сделать это, отпуская и перетаскивая с помощью предпочитаемого файлового проводника / менеджера.
КАК УСТАНОВИТЬ WINDOWS XP С Флэш-накопителя | PC
КАК УСТАНОВИТЬ WINDOWS XP С Флэш-накопителя
Автор: Admin 26 апреля 2011 г. 10 комментариев (Для работы должно быть не более 4 ГБ)В этом руководстве показан подробный пошаговый метод КАК УСТАНОВИТЬ WINDOWS XP С ФЛЭШ-ДИСКА.
СЛЕДУЙТЕ ЭТИМ ШАГАМ, ЧТОБЫ СОЗДАТЬ ЗАГРУЗОЧНУЮ ФЛЁШКУ WINDOWS XP USB: —
(Если вы не видите экран должным образом, откройте его в новой вкладке, чтобы увидеть его в полном размере)
Шаг № 1 по установке Windows XP с флэш-накопителяПодготовка флэш-накопителя
Перед началом необходимо убедиться, что компьютер, на котором вы планируете установить Windows, может загружаться с USB.Если вы не уверены в этом, обратитесь к руководству по BIOS или материнской плате. Вам также понадобится отдельный компьютер для подготовки к установке на USB-накопитель. Вам понадобится флешка размером не менее 2 ГБ. Флэш-накопители чрезвычайно дешевы, поэтому их покупка не должна быть проблемой, если у вас еще нет такого размера или больше.
Первое, что вам нужно сделать, чтобы использовать этот метод для установки Windows XP с флэш-накопителя, — это загрузить три файла ниже и сохранить их на своем рабочем столе:
• PeToUSB.zip
• USBprep.zip
• BOOTsect.zip
ЭТИ ТРИ ФАЙЛА УПАКОВАНЫ В ОДНОМ АРХИВЕ. ССЫЛКА НА СКАЧИВАНИЕ ДОСТУПНА В КОНЦЕ ПОЧТА. ЭТИ ФАЙЛЫ НЕОБХОДИМЫ ДЛЯ УСТАНОВКИ WINDOWS XP С Флэш-накопителя.
После загрузки распакуйте PeToUSB.zip и USBprep.zip отдельно. (Это можно сделать с помощью Winrar). Затем скопируйте все из папки PeToUSB в папку USBprep . Теперь скопируйте папку USBprep и поместите ее в C: \
. Также извлеките BOOTsect.zip и также поместите эти файлы непосредственно в каталог C: \.
Затем вам нужно вставить компакт-диск Windows в оптический привод и скопировать все содержимое с него в папку в каталоге C: \. Я назвал свой «XP», чтобы потом было легче вспомнить.
BOOTMGR ТАКЖЕ ЕСТЬ, НО ЕГО СКРЫТО
Перейдите в папку USBprep в C: \ и дважды щелкните файл usb_prep8.cmd (ваш может иметь или не иметь расширение .cmd в зависимости от настроек Windows ты используешь.Вы можете включить расширения файлов, щелкнув «Инструменты», «Параметры папки», «Просмотр» и отменив выбор «Скрыть расширения для известных типов файлов» в списке «Дополнительные параметры»).
При нажатии usb_prep8.cmd открывается черно-белый командный экран, который вы видите выше. Следуйте инструкциям на экране, нажав любую кнопку, и вы увидите другое окно, PeToUSB . Если у вас подключен флэш-накопитель, программа должна его обнаружить и указать в списке целевого диска.
Нажмите «Пуск» в окне PeToUSB , выберите «Да», чтобы продолжить, затем снова нажмите «Да», когда появится вопрос, уверены ли вы, что хотите переразбить и отформатировать диск. После завершения (ТРЕБУЕТСЯ НЕКОТОРЫЕ ВРЕМЯ) нажмите «ОК».
Оставьте все эти окна открытыми и перейдите в «Пуск», затем «Выполнить» и введите «cmd», чтобы открыть окно консоли.
Введите «cd c: \» без кавычек и нажмите Enter.
Теперь введите bootsect / nt52 E: без кавычек.В этом примере «E» представляет букву моей флешки. Ваш, скорее всего, будет другим, поэтому обязательно проверьте заранее (оно должно быть указано рядом с именем вашего устройства в PeToUSB — если его нет, просто дважды щелкните Мой компьютер на рабочем столе и найдите там букву диска), затем нажмите Enter.
Командное окно сообщит вам, что загрузочный код был успешно обновлен на всех целевых томах.
Теперь закройте текущее командное окно, а также закройте PeToUSB .Это вызовет новый набор параметров в исходном командном окне, как показано выше.
Нажмите «1», затем Enter, и вам будет предложено перейти к папке, в которую вы скопировали Windows. Выберите папку и нажмите «ОК».
Вернитесь в командное окно и нажмите «2», затем Enter. Вам будет предложено ввести букву диска, которая еще не занята. Вы можете проверить Мой компьютер, чтобы убедиться, что вы выбрали букву, которая еще не используется. На скриншоте выше я выбрал «V».Нажмите Enter после выбора желаемой буквы диска.
Нажмите «3», затем Enter, и вам будет предложено ввести букву вашего флеш-накопителя. Это та же буква, которую вы использовали ранее в bootsect. Для меня эта буква — «Е». Введите букву и нажмите Enter.
Наконец, нажмите «4», затем Enter. Вас спросят, хотите ли вы продолжить формат. Введите «Y» и нажмите Enter.
Система на мгновение приостановит форматирование. Затем вам будет предложено нажать любую клавишу, чтобы продолжить… Сделай так. Это запустит первую фазу процесса, которая займет несколько минут.
Еще раз вам будет предложено нажать любую клавишу, чтобы продолжить … сделайте это. Появится другое диалоговое окно с вопросом, хотите ли вы начать копирование файла. Щелкните «Да». Командное окно снова активируется и начнет копирование файлов на флешку, что займет несколько минут.
Через некоторое время вас спросят, хотите ли вы, чтобы USB-накопитель был предпочтительным загрузочным диском. Щелкните «Да».
Наконец, появится диалоговое окно с вопросом, хотите ли вы отключить виртуальный диск.Щелкните «Да».
Вот и все, готово! Вы можете закрыть командное окно и любые другие соответствующие окна, которые еще могут быть открыты.
Но мы еще не закончили. Теперь пришло время установить XP, что, как вы обнаружите, представляет собой немного другой процесс при использовании флеш-накопителя. Продолжайте движение вперед, пока мы пройдем через эту процедуру.
После того, как вы загрузили на флэш-накопитель XP, самое время его установить.Как упоминалось ранее, вы должны быть уверены, что ваш компьютер поддерживает загрузку с USB-накопителя.
Подключите флэш-накопитель, затем включите компьютер и войдите в BIOS (обычно нажимая клавишу Delete на экране POST). В BIOS вам нужно будет установить флэш-накопитель в качестве первого загрузочного устройства, обычно называемого чем-то вроде «USB Hard Drive». Сохраните и выйдите, чтобы перезагрузить систему.
Вы увидите экран, который вы видите выше, с двумя вариантами: режим TXT или режим графического интерфейса пользователя. Выберите сейчас режим TXT.
Программа установки загрузится как обычно, но есть одна загвоздка, о которой вам нужно знать. Если вы форматируете жесткий диск и создаете новый раздел, вам необходимо выключить компьютер сразу после форматирования раздела (до того, как Windows начнет копирование файлов). Снова включите систему, загрузитесь обратно в режим TXT, затем укажите Windows, чтобы текущая файловая система оставалась нетронутой. Это происходит потому, что флеш-накопитель не может копировать в новый раздел, пока компьютер не будет перезагружен и флеш-накопитель не сможет распознать новый раздел.Странно, да, но так оно и работает. Если вы не создаете новый раздел, продолжайте как обычно.
После загрузки всех файлов установки компьютер перезагрузится. На этот раз выберите режим графического интерфейса и продолжите установку, как обычно с компакт-диском. Важно не извлекать флэш-накопитель до тех пор, пока установка не будет полностью завершена, иначе установка может быть повреждена и придется начинать заново.
Это руководство должно позволить вам быстро и легко установить Windows XP на компьютер без оптического привода, например на нетбук.Однако вы можете использовать этот метод на любом компьютере, чтобы ускорить процесс установки, поскольку он намного быстрее устанавливается с флэш-накопителя, чем с оптического привода.
ИНСТРУМЕНТЫ, НЕОБХОДИМЫЕ ДЛЯ СОЗДАНИЯ ЗАГРУЗОЧНОЙ Флэш-накопителя XP
Изначально руководство было выполнено FAHD48. Он разрешил мне поделиться этим уроком со всеми. Так что не забывайте благодарить его в комментариях. Он сделал все в этом уроке, я делюсь только его работой.
Учебное пособие по установке Windows XP с флэш-накопителя завершено. Однако я выбрал некоторые из «проблем / недоразумений», с которыми столкнулись другие люди, использовавшие этот метод, вместе с их решением / разъяснением из FAHD48. Вот некоторые из них: —
Проблема № 1, обнаруженная при установке Windows XP с флэш-накопителя:
Проблема :
команда «bootsect / nt52 D:» дает мне
‘bootsect не распознается как внутренняя или внешняя команда, действующая программа или командный файл.Совет :
bootsect/ nt52 E:
убедитесь, что вы вводите правильный формат …
если проблема не устранена, это означает, что вы не выполнили шаг должным образом.
вышеупомянутая проблема возникает, когда вы пытаетесь выполнить команду на неформатированной (должна быть отформатирована с помощью PEtoUSB) флэш-накопителе
Проблема № 2, обнаруженная при установке Windows XP с флэш-накопителя:
Проблема :
форматирование с помощью PeToUSB дает мне ошибку, когда около 90%. ОшибкаFormatEx [11]: Произошла ошибка форматирования диска.
Совет :
, который должен быть из-за неисправного флеш-накопителя
Проблема № 3, обнаруженная при установке Windows XP с флеш-накопителя:
Проблема :
могу ли я использовать вместо нее карту памяти ?Совет :
сначала подключите карту памяти и перезагрузитесь, посмотрите, отображается ли она в параметрах загрузки при запуске.
, если да, то вы можете использовать его в противном случае. !! Обычно это невозможно, но вы можете попробовать
Проблема № 4, обнаруженная при установке Windows XP с флэш-накопителя:
Проблема :
Как я могу быть уверен, что моя материнская плата поддерживает загрузку с USB?Совет :
зайдите в настройки BIOS и посмотрите, есть ли в списке параметров приоритета загрузки вариант «флэш-накопитель» или USB-устройство.
другой способ — на стартовом экране обычно есть опция с названием загрузочное меню или опция загрузки. плагин на вашем флеш-накопителе, а затем на этом экране посмотрите, есть ли там ваша флешка. если это так, то ваша материнская плата поддерживает загрузку с флэш-драйверов, в противном случае — нет.
Проблема № 5, обнаруженная на Как установить Windows XP с флэш-накопителя:
Проблема :
Могу ли я установить windows xp sp3 поверх Windows 7 с помощью этого метода?Совет :
да, вы можете сделать это на другом диске, отличном от Windows 7 (, но после установки Windows 7 вариант загрузки не будет ).Так что, если вам нужна опция двойной загрузки, установите easyBCD на вашу XP, чтобы получить возможность двойной загрузки, чтобы ВЫ могли загрузиться в 7 или XP по своему желанию.
Проблема № 6, обнаруженная на Как установить Windows XP с флэш-накопителя:
Проблема :
будет ли работать ipod touch?Совет :
Я бы не рекомендовал это, так как во время процесса съемный носитель прошивается (форматируется), поэтому ваш ipod потеряет свою ОС. вместо этого купите i pendrive, его дешевый
Проблема № 7, обнаруженная при установке Windows XP с флэш-накопителя:
Проблема :
У меня проблема при копировании на USB.. Когда вы должны ввести номер 4 (скопировать на usb), появляется сообщение об ошибке, невозможно создать виртуальный диск TСовет :
убедитесь, что буква T еще не занята ни одним из ваших дисков. Используйте другую букву !! И вы должны быть авторизованы как админ.
Проблема № 8, обнаруженная при установке Windows XP с флэш-накопителя:
Проблема :
, когда я набрал этот «bootsect / nt52 E:» в cmd, он не работает … и да, я иметь правильную буквенную буквуСовет :
Сначала я использовал E в примере, потому что это была буква диска моего съемного диска.Отметьте свой и поместите эту букву вместо E. Если это E, тогда ОК. во-вторых, убедитесь, что вы скопировали содержимое папки bootsect (3 файла) в корень C: \
Проблема № 9, обнаруженная при установке Windows XP с флеш-накопителя:
Проблема :
Я подключаю флешку в мою систему, но PEtoUSB его не обнаруживает. Я могу нормально просматривать его в Windows, но программное обеспечение не может его обнаружитьСовет :
попробуйте запустить его от имени администратора и посмотрите, поможет ли это !!
Проблема № 10, обнаруженная при установке Windows XP с флэш-накопителя:
Проблема :Ну, это были проблемы, с которыми сталкивались другие люди. Если у вас такие же проблемы, вы можете найти решение здесь. И если его нельзя найти среди них, просто в комментариях.
Я все время получаю недостающую половину.dll, когда я перехожу в режим настройки графического интерфейсаСовет :
вам нужно сначала запустить в режиме txt, а второй раз запустить в режиме графического интерфейса !!
Я надеюсь, что это руководство помогло вам правильно установить Windows XP с флэш-накопителя.
И не забудьте поблагодарить FAHD48 за гид.
Поделитесь этим сообщением на КАК УСТАНОВИТЬ WINDOWS XP С ФЛЭШ-накопителяЗагрузочная флешка windows xp на linux. Инструкция по созданию загрузочной флешки с Ubuntu
Пользователи операционной системы Windows могут очень легко создать загрузочную флешку с изображением Ubuntu на ней. Для этого можно использовать специальное программное обеспечение.
Для записи Ubuntu у вас должен быть ISO-образ операционной системы, который будет храниться на съемном носителе, а также сам диск.Важно понимать, что все данные на USB-накопителе, который вы используете, будут удалены.
Перед созданием загрузочной флешки скачайте дистрибутив самой операционной системы. Мы рекомендуем делать это исключительно на официальном сайте Ubuntu. У этого подхода много преимуществ. Главный из них — загруженная операционная система не будет повреждена или неполна. Дело в том, что при загрузке ОС из сторонних источников велика вероятность, что вы загрузите образ модифицированной кем-то системы.
Если у вас есть флеш-накопитель, с которого можно стереть все данные, и загруженный образ, воспользуйтесь одним из способов, перечисленных ниже.
Метод 1: UNetbootin
Эта программа считается самой базовой в вопросах записи Ubuntu на съемные носители. Применяется чаще всего. О том, как его использовать, вы можете прочитать в уроке по созданию загрузочного диска (метод 5).
Мы пропускаем пункт 3 в LinuxLive USB Creator и оставляем его в покое.
Как видите, у программы довольно интересный и нестандартный интерфейс.Это, безусловно, привлекает. Очень хорошим ходом было добавить светофор возле каждого квартала. Горящий зеленый свет означает, что вы все сделали правильно, и наоборот.
Метод 3: Xboot
Есть еще одна очень непопулярная, «раскрученная» программа, которая отлично справляется с записью образа Ubuntu на USB-накопитель. Его огромное преимущество в том, что Xboot умеет добавлять на загрузочный носитель не только саму операционную систему, но и дополнительные программы … Это могут быть антивирусы, всевозможные утилиты для запуска и тому подобное.Изначально пользователю не нужно скачивать файл ISO, и это тоже большой плюс.
Чтобы использовать Xboot, выполните следующие действия:
Итак, пользователям Windows очень легко создать загрузочный образ Ubuntu. Сделать это можно всего за несколько минут и с такой задачей справится даже начинающий пользователь.
Несколько способов создать загрузочную USB-флешку Windows 7 из-под Linux.
Метод первый:
Используйте команду fdisk -l для определения флэш-накопителя USB.Затем, используя dd, мы записываем iso-образ из windows на флешку:
# dd if = / home / user / windows7.iso of = / dev / sdX
Где / dev / sdX — это USB-накопитель. Теперь вы скачиваете и по инструкции устанавливаете утилиту ms-sys, которая зарегистрирует правильный MBR для нашей флешки.
Установка проста:
Шаг 1, распакуйте архив:
tar -xzvf ms-sys * .tgz
Шаг 2, скомпилируйте:
Шаг 3, станьте root и установите
su (и дайте пароль)
Думаю здесь все понятно.Затем выполняем:
# ms-sys -7 / dev / sdX
Загружаемся с флешки и устанавливаем windows.
Метод второй:
С unetbootin. Сразу скажу, что не знаю, как работает этот метод. Я изначально отношения к unetbootin не имел, программа на мой взгляд слишком сырая, ИМХО. Но многим это нравится.
Для начала нужно отформатировать флешку в ntfs. Убедитесь, что USB-накопитель отключен. Если нет, то размонтируйте с помощью umount.Форматируем:
# mkfs.ntfs / dev / sdX
Затем устанавливаем unetbootin.
# apt-get install unetbootin
Запускаем. Это выглядит так:
Выберите образ, ваш носитель (/ dev / sdX) и нажмите «ОК». После создания флешки загрузитесь с нее и установите windows.
Способ третий:
На мой взгляд, самый лучший и простой способ. С помощью утилиты winusb. Преимущество этой утилиты в том, что она помещает загрузчик grub на USB-накопитель, который отлично загружается практически на всем возможном оборудовании.И уже grub запускает установщик Windows. Установить программу очень просто:
# add-apt-repository ppa: colingille / freshlight
# apt-get update
# apt-get install winusb
А интерфейс даже проще установки.
Выберите ISO-образ или диск в приводе. Выберите свой USB-накопитель. Затем нажмите кнопку установки. Загрузиться с флешки, установить windows.
Вот три самых простых способа создать загрузочную флешку Windows 7 из Linux.
Любопытное изобретение — все эти дистрибутивы LiveCD. Каждый из нас однажды записал образ свежего Knoppix на диск и строил грандиозные планы насчет того, как он не раз поможет в будущем. Что делать, если вам нужно восстановить удаленные файлы, реанимировать систему или сбросить пароль администратора в Windows? Только вот такую бандуру с собой не возьмешь, и, будьте уверены, через время она просто потеряется у вас на полке. Было бы намного круче поместить LiveCD на флешку, добавить обычную Windows к экзотическому Linux и всегда носить эту экономию с собой.А почему, собственно говоря, нет?
Подготовка операционной
Да-да, мы действительно создадим флешку с загрузочными Linux и Windows. Благодаря существующим инструментам это не только возможно, но и легко реализовать. Вот список того, что нам понадобится:
- В первую очередь, конечно, флешка или любой другой флеш-накопитель. Здесь главное выполнить 2 условия. Во-первых, USB-накопитель должен быть правильно распознан BIOS материнской платы, что позволит ему загружаться с него при запуске компьютера.А во-вторых, он должен быть подходящего размера для работы с двумя операционными системами. В нашем случае вам понадобится устройство объемом от 1 ГБ.
- Подходящий дистрибутив LiveCD на основе SLAX. Вообще, большинство пингвинов уже давно умеют запускаться не только с компакт-диска, но и с флешки, но я бы все же порекомендовал вам один из дистрибутивов, построенных на базе Slackware. А это и сам SLAX, Slast, а также знаменитый хакерский чемоданчик Backtrack, которым я воспользуюсь в этой статье.
- Утилита, которая поможет собрать собственный билд дистрибутива и записать его на флешку — MySLAX Creator. Особенностью операционных систем на основе SLAX является то, что их можно буквально собрать по кирпичику (модули имеют расширение mo), включив необходимые приложения на диск. Так что установить в пингвине нужную программу будет сущий пустяк.
- Дистрибутив Windows XP или Windows 2003 для создания загрузочной версии Windows.Вам понадобится только часть файлов, но найти диск с Windows будет проще, чем перечислить их.
- Bart PE Builder, который будет основным инструментом сборки для загрузочной версии Windows. Опытный автор разобрался, как работает WinPE (официальный дистрибутив LiveCD от Microsoft), и разработал утилиту для создания собственной сборки, функциональной и легко расширяемой.
- Утилита Make Bootable, или сокращенно MKBT, для размещения загрузочного сектора Windows на USB-накопителе.
- загрузчик Syslinux, который будет использоваться для выбора ОС во время загрузки с USB.
Сначала поехали! Или начнем с Linux
Мы начнем создавать нашу убийственную флешку с копирования файлов Linux Backtrack на USB-накопитель, что поможет нам с MySLAX Creator. Сразу после быстрой установки подключите флешку к компьютеру и запустите программу.
- MySLAX Creator сразу спросит, откуда взять файлы.Образ дистрибутива Backtrack будет использоваться в качестве исходных материалов (ищите его на нашем DVD), поэтому для параметра Source type необходимо установить значение ISO-default, а затем в текстовом поле указать путь к изображению. Теперь вам нужно смонтировать ISO в системе, нажав кнопку «Смонтировать».
- Программа предложит создать загрузочный диск (записать этот ISO) или загрузочную флешку (USB Stick). Конечно, мы выбираем последнее.
- Внимание: следующая операция требует форматирования флешки, что влечет за собой потерю всех данных.Поэтому при необходимости сначала сделайте резервную копию, а только потом выберите желаемую флешку и нажмите «Создать USB-накопитель».
- А теперь очень важный момент. В окне форматирования флешки необходимо выбрать в качестве файловой системы FAT. По умолчанию установлена FAT32, и если оставить все как есть, то на одном из следующих шагов вы получите ошибку, и все придется начинать заново. Обращать внимание!
- Как только форматирование будет завершено, MySLAX Creator скопирует все необходимые файлы на USB-накопитель и предложит перезагрузку.Ради эксперимента можно отправить машину на перезагрузку, поставить в биосе загрузку с USB и посмотреть, что получится. Процесс загрузки ОС Backtrack не заставит вас долго ждать, и через минуту вы сможете использовать Linux, который до краев наполнен множеством x-инструментов.
Обучение работе с Windows
Однако Linux, работающий без установки (даже с флешки), долго никого не удивит. И все же вы хотите иметь с собой любимую Windows с обычными программами и использовать пингвина для более сложных целей.Поэтому теперь нужно вооружиться утилитой Bart’s PE Builder и действовать!
- Работать с этой программой проще простого, хотя бы потому, что интерфейс полностью переведен на русский язык и запутаться здесь довольно сложно. Просто читаем, что от нас требуется и выполняем — начнем с указания пути к установочным файлам Windows … Внимание: необходим дистрибутив Windows XP или 2003. И больше ничего: никакие другие, включая w2k, работать не будут.Более того, вы должны вручную зарегистрировать или выбрать путь к установочным файлам (если вы вставили диск с Windows, тогда просто выберите здесь свой диск), а не к образу с дистрибутивом (который вы можете скачать из Интернета). Если дистрибутив упакован в ISO или другом формате образа, то его нужно сначала извлечь оттуда.
- При желании вы можете указать папку с файлами, которые будут дополнительно включены в финальную сборку Windows, но этот шаг не является обязательным.Теперь самое главное — выбрать каталог назначения, в который PE Builder поместит готовую сборку системы. Здесь обязательно указать «BartPE», тем самым вы заведомо исключите проблемы при переносе файлов на флешку. Обратите внимание, что в обычном режиме мы немедленно записываем полученную сборку на компакт-диск или, по крайней мере, создаем ISO. Но для дальнейшей передачи файлов на USB вам придется отказаться от любой записи на носитель.
- В сборку можно включить дополнительные программы или, наоборот, удалить что-то лишнее через окно «Модули» (рекомендую посмотреть туда после прочтения соответствующей боковой панели), а пока оставим все по умолчанию и просто нажмем «Создать сборку» .
- Сам процесс создания загрузочной системы не занимает много времени. После завершения процесса все сгенерированные файлы будут помещены в папку BartPE (для меня — c: / pebuilder3110a / BartPE), но вы не можете просто взять и скопировать их на флешку. Чтобы все заработало, нужно было много времени, но разработчик позаботился об этом, включив в программу специальный скрипт — pe2usb.cmd.
- Синтаксис запуска скрипта очень прост: «pe2usb.cmd», где диск — буква требуемого USB-накопителя.Но после первой попытки запуска он вас сломает, сославшись на критическую ошибку. Оказывается, для работы pe2usb (точнее, для создания виртуального диска в оперативной памяти для дальнейшей работы Windows) требуется несколько файлов из Service Pack 1 для Windows Server 2003. Если один у вас под рукой, то просто извлеките setupldr.bin, ramdisk.sy_ и скопируйте их в ранее созданную папку srsp1 (у меня c: / pebuilder3110a / srsp1). После этого распаковать рамдиск.sy_, выполнив следующую команду из папки srsp1:
expand –r RAMDISK.SY_
Проблемы с загрузчиком
Если после этого вы попытались загрузиться с флешки, но все равно увидели Backtrack, не удивляйтесь. Недостаточно разместить файлы для Windows на флешке, нужно еще настроить загрузчик так, чтобы он знал, какую ОС и когда запускать. Как это сделано?
- Из папки Bart PE Builder нужно взять файл с загрузочным сектором Windows — pe2usb.bin, переименуйте его в pe2usb.bss и закиньте в корень флешки. Обязательно переименовать файл, поскольку именно расширение файла сообщает загрузчику Syslinux (который мы будем использовать), что он имеет дело с загрузочным сектором.
- Далее идет небольшая утилита MKBT. Просто скопируйте его исполняемый файл (mkbt.exe) на USB-накопитель и выполните команду «mkbt -x pe2usb.bss», где диск — это буква требуемого USB-накопителя. Таким образом, вы установите загрузочный сектор Windows на флешку (поместите образ загрузочного сектора в специальную системную область накопителя).
- Теперь дело небольшое — нужно настроить сам загрузчик, то есть Syslinux. Для этого быстро распакуйте архив syslinux-3.31.zip и скопируйте файлы \ win32 \ syslinux.exe и \ com32 \ modules \ vesamenu.c32 в корень флешки. Далее вам нужно немного поправить конфигурационный файл syslinux.cfg, который был установлен вместе с Backtrack. Не беспокойтесь слишком сильно и просто замените его содержимое следующим:
Default vesamenu.c32
prompt 0
timeout 0
F1 splash.txt
F2 splash.cfg
SAY Введите «bartpe» для Bart’s Pe или введите «slax» для Slax.
DISPLAY syslogo.lss
НАЗВАНИЕ МЕНЮ])Понравилась статья? Поделись с друзьями:
Facebook
Твиттер
Мой мир
В контакте с
Google+