папка в которой находятся стандартные изображения
Обои на ПК представляют собой обычные картинки, хранящиеся в определённой системной директории. Если знать её расположение, то можно получить доступ к тому, чтобы использовать изображения в других целях пользователя, например, для загрузки на смартфон и установки в качестве фона дисплея.
Или же если знать, где хранятся обои рабочего стола Windows 10, то можно оттуда сменить оформление, если по каким-то причинам стандартные способы установки перестали функционировать.
Где находится папка с изображениями
Директория со стандартными обоями в «десятке» расположена на локальном диске C, чтобы туда попасть, нужно обратиться к проводнику:
1. Щёлкнуть на «Панели задач» по закреплённому значку, изображающему папку.
2. Или нажать Win+E.
В «Проводнике» нужно перейти на диск C, найти каталог Windows, а в нём директорию Web. В ней пользователь увидит несколько папочек. Ему нужны только две:
- 4K.

- Wallpaper. В этом каталоге собраны непосредственно фоновые изображения, поделенные по тематикам, например, «Цветы», «Линии и цвета» и так далее.
Изображение, используемое в данный момент, можно увидеть также на диске C в пользовательских настройках (Users/ имя пользователя), если дальше перейти по следующему пути:
AppData\Roaming\Microsoft\Windows\Themes\CachedFile
Перед тем, как проследовать по вышеописанному пути, нужно открыть доступ к скрытым папкам.
Запись о фоновом изображении в Реестре
Ещё увидеть, какой фон в данный момент украшает десктоп, можно в системном реестре, для чего следует запустить его редактор (нажать WIN+R, вписать regedit.exe). Далее:
- Раскрыть ветвь компьютера с пользовательскими настройками — HKEY_CURRENT_USER;
- Через раздел SOFTWARE перейти к директории Microsoft;
- В каталоге Internet Explorer найти Desktop;
- Раскрыть содержимое пункта General;
- В нём отыскать параметр Wallpaper Source, значение которого и является указанием точного адреса используемого файла.

В статье показаны все варианты поиска фоновых изображений рабочего стола, какой из способов лучше использовать, чтобы узнать в каком месте хранится нужная картинка решать вам.
Где хранятся стандартные обои для рабочего стола в Windows 10?
Эта операционная система нацелена на визуальную привлекательность и комфорт пользователей. В OC, по умолчанию, предусмотрено наличие фоновых изображений. Где найти стандартные обои для windows 10 и как их скачать?
Где хранятся стандартные обои в Windows 10
Чтобы найти фоновые картинки, нужно выполнить следующие действия:
- Заходим в меню «Пуск».
- Кликаем по значку «Проводник».
3. В открывшемся окне, в списке (он расположен слева) находим иконку диска C – OS (C:).
4. В списке папок диска С переходим в директорию «Windows».
5. В ней находим папку «Web». Она нам и нужна, так как содержит все стандартные обои виндовс 10 на рабочий стол.
Папка «Web» содержит три директории:
Первая директория 4 K содержит девять однотипных рисунков в фирменном стиле десятки Hero. Они специально выполнены в различных разрешениях, для обеспечения качественного отображения на различных типах экранов и мониторов.
Категория «Screen» наполнена шестью изображениями, которые используются системой в качестве оформления экрана блокировки.
«Wallpaper» содержит три группы предустановочных файлов изображений в различных разрешениях.
Windows Spotlight
Помимо обычных фоновых картинок, для обеспечения работы функции «Виндовс: интересное» (производит автоматическую смену изображений на экране блокировки), в системе размещены дополнительные фотографии. Как их найти?
- Одновременным нажатием клавиш Win + R откроется окно «Выполнить».
2. В поле «Открыть» вводится следующая команда:
%USERPROFILE%\AppData\Local\Packages\Microsoft.Windows.ContentDeliveryManager_cw5n1h3txyewy\LocalState\Assets
3. После нажатия кнопки ОК, откроется окно с перечнем файлов 9. Рисунки нужно скопировать в какую-нибудь новую папку.
После нажатия кнопки ОК, откроется окно с перечнем файлов 9. Рисунки нужно скопировать в какую-нибудь новую папку.
Теперь их формат нужно сделать пригодным для использования. Если файлов немного, они вручную переименовываются с добавлением расширения — .jpg. У большого количества документов наименование можно изменить следующим образом:
- в папке со скопированными картинками нажимаем адресную строку;
- вводится команда cmd и нажимается кнопка Enter;
- появится командная строка, в которой откроется нужно набрать комбинацию: Ren*.* *.jpg;
Все готово для использования.
Как скачать стандартные обои windows 10
Чтобы скачать фоновые картинки системы на носитель или другое устройство необходимо зайти в нужную директорию, выбрать интересующий файл и, стандартным образом (Ctrl+C – копировать, Ctrl+V – вставить), перенести его по нужному адресу. Переименованные файлы для оформления «Виндовс: интересно» легко скачиваются на нужное устройство аналогично.
Новые варианты типовых фоновых изображений Майкрософт можно скачать на официальном сайте компании. Для этого в поисковике набирается запрос – Майкрософт помощь.
Переходим на официальный сайт компании. В поисковой строке вводится запрос – обои.
Поисковик выдаст список возможных вариантов выбора. Выбираем первый вариант – подборка обоев.
На открывшейся странице выбираем понравившиеся картинки и скачиваем.
|
Скачать обои «Отдыхающий волк» |
Скачать обои «Старое здание (Боди, Калифорния, США)» |
Скачать обои «Японская лиса» |
|
Скачать обои «Желтые цветы» |
Скачать обои «Рыба-клоун» |
Скачать обои «Жужжащая пчела» |
|
Скачать обои «Отражения гор» |
Скачать обои «Цветок в лучах солнца» |
Скачать обои «Нексус» |
|
Скачать обои «Коралловое море» |
Скачать обои «Маковое поле в лучах солнца» |
Скачать обои «Паутина» |
|
Скачать обои «Бабочка на желтых цветах» |
Скачать обои «Сухие листья» |
Скачать обои «Коровы под грозовым небом» |
|
Скачать обои «Роза в росе» |
Скачать обои «Стрекоза» |
Скачать обои «Холодное сердце» |
|
Скачать обои «Рисовые поля» |
Скачать обои «Лепесток розы» |
Скачать обои «Волны песчаника, Нижний Каньон Антилопы (Аризона, США)» |
|
Скачать обои «Роса на листьях помидора» |
Скачать обои «Исполнение желаний» |
Скачать обои «Божья коровка на лепестке цветка» |
|
Скачать обои «Волна. |
Скачать обои «Озеро Пасхи (Айова, США)» |
Скачать обои «Капельки» |
|
Скачать обои «Пион» |
Скачать обои «Побережье Сонома (Калифорния, США)» |
Скачать обои «Щенок в листьях» |
|
Скачать обои «Капли воды» |
Скачать обои «Гари Бич (Новый Южный Уэльс, Австралия)» |
Скачать обои «Ягоды можжевельника» |
|
Скачать обои «Дивный луг» |
Скачать обои «Мохнатая пчела» |
Скачать обои «Божья коровка» |
|
Скачать обои «Бизон» |
Скачать обои «Глаз вихря» |
Скачать обои «Розовые почки» |
|
Скачать обои «Одуванчик с семенами» |
Скачать обои «Пятнистый кот» |
Скачать обои «Река Нирс (Германия)» |
|
Скачать обои «Английские колокольчики» |
Скачать обои «Ягоды жимолости» |
Скачать обои «Пшеница крупным планом» |
|
Скачать обои «Горный склон на солнце» |
Скачать обои «Собака с палкой» |
Скачать обои «Осенний лист» |
|
Скачать обои «Гора Кандель, Шварцвальд (Германия)» |
Скачать обои «Просвет, Нижний Каньон Антилопы (Аризона, США)» |
Скачать обои «Капли дождя на стекле» |
|
Скачать обои «Берег озера, Берхтесгаден (Бавария, Германия)» |
Скачать обои «Кленовые листья» |
Скачать обои «Азалии» |
|
Скачать обои «Черно-белая маргаритка» |
Скачать обои «Пурпурные листья» |
Скачать обои «Бурундук» |
|
Скачать обои «Ягода» |
Скачать обои «Мечта» |
Скачать обои «Заброшенный дом» |
|
Скачать обои «Пенящийся фонтан» |
Скачать обои «Деревня Грасмер (Англия, Соединенное Королевство)» |
Скачать обои «Дорога на Хану (Мауи, США)» |
|
Скачать обои «Грозовые облака» |
Скачать обои «Пчела и мак» |
Скачать обои «Каллиандра опушеннолистная» |
|
Скачать обои «Мустанги Онаки (Юта, США)» |
Скачать обои «Фиалки» |
Скачать обои «Утренняя роса» |
|
Скачать обои «Колесо обозрения» |
Скачать обои «Столовая гора (Южная Африка)» |
Скачать обои «Божья коровка на цветке чертополоха» |
|
Скачать обои «Кексы» |
Скачать обои «Белый пион» |
Скачать обои «Большая голубая цапля» |
|
Скачать обои «Желтая маргаритка» |
Скачать обои «Дым» |
Скачать обои «Прекрасная бабочка» |
|
Скачать обои «Древесная лягушка» |
Скачать обои «Восход солнца в Каньякумари (Тамил-Наду, Индия)» |
Скачать обои «Оранжевый мак» |
|
Скачать обои «Беспорядочные фигуры» |
Скачать обои «Скачущий мустанг» |
Скачать обои «Ночная фиалка» |
|
Скачать обои «Стрелиция» |
Скачать обои «Лодка и якорь, Рамешварам (Тамил-Наду, Индия)» |
Скачать обои «Следы» |
|
Скачать обои «Цветущая слива» |
Скачать обои «Железная дорога, округ Болдуин (Флорида, США)» |
Скачать обои «Костер» |
|
Скачать обои «Веточка, покрытая льдом» |
Скачать обои «Северо-восточное побережье (Тайвань)» |
Скачать обои «Золотой закат» |
|
Скачать обои «Ящерица» |
Скачать обои «Смеющаяся кукабара» |
Скачать обои «Тропиканская роза» |
|
Скачать обои «Озеро Шарлевуа в сумерках (Мичиган, США)» |
Скачать обои «Закат на озере Морейн, Банф (Альберта, Канада)» |
Скачать обои «Цветы горчицы» |
|
Скачать обои «Цикорий» |
Скачать обои «Бабочка на папоротнике» |
Скачать обои «Отражение в озере Тахо (Калифорния, США)» |
|
Скачать обои «Пляж Ла-Маддалена (Сардиния)» |
Скачать обои «Бабочка павлиний глаз» |
Скачать обои «Натюрморт с яблоками» |
|
Скачать обои «Белая цапля» |
Скачать обои «Розовое цветение» |
Скачать обои «Мексиканские бархатцы» |
|
Скачать обои «Мемориал Шмидта, Эллиотс Бич (Ченнаи, Индия)» |
Скачать обои «Ущелье Буркс Лак Потхоулс (Мпумаланга, Южная Африка)» |
Скачать обои «Желто-коричневый щенок» |
|
Скачать обои «Папоротник адиантум» |
Скачать обои «Ночное небо (Сингапур)» |
Скачать обои «Фонари на Большом базаре, Стамбул (Турция)» |
|
Скачать обои «Воздушный змей в синем небе» |
Скачать обои «Силуэт Нью-Йорка (США)» |
Скачать обои «Ярко-фиолетовый мак» |
|
Скачать обои «Ночное побережье Орегона (США)» |
Скачать обои «Замки любви» |
Скачать обои «Красные тюльпаны» |
|
Скачать обои «Бутоны и семена одуванчика» |
Скачать обои «Тунское озеро, Бернское высокогорье (Швейцария)» |
Скачать обои «Желтая роза» |
|
Скачать обои «Отражение, река Ахурири (Новая Зеландия)» |
Скачать обои «Простота» |
Скачать обои «Густой туман» |
|
Скачать обои «Золотистые бусины» |
Скачать обои «Леопардовая ящерица» |
Скачать обои «Сельская местность Вислы (Польша)» |
|
Скачать обои «Листья на воде» |
Скачать обои «Космос» |
Скачать обои «Майсурский дворец (Индия)» |
|
Скачать обои «Оранжевые осенние листья» |
Скачать обои «Река Фишермен, Силет (Бангладеш)» |
Скачать обои «Прибрежные буруны (Орегон, США)» |
|
Скачать обои «Триумфальная арка, Париж (Франция)» |
Скачать обои «Цветущая лоза» |
Скачать обои «Бальный зал Блэкпульской башни (Ланкашир, Англия)» |
|
Скачать обои «Макросъемка капель воды» |
Скачать обои «Львиный зев» |
Скачать обои «Балтийское море» |
|
Скачать обои «Чероки Рок Виллидж (Алабама, США)» |
Скачать обои «Лес Калифорнии» |
Скачать обои «Закат, Кихей, Мауи (Гавайи, США)» |
|
Скачать обои «Закат в деревне Мерсал (Саудовская Аравия)» |
Скачать обои «Листья в росе» |
Скачать обои «Красные утесы около Седоны (Аризона, США)» |
|
Скачать обои «Листья в росе» |
Скачать обои «Лебедь на реке Медуэй (Англия, Соединенное Королевство) |
Скачать обои «Цветы пустыни» |
|
Скачать обои «Бабочка-белянка на цветке» |
Скачать обои «Рапс» |
Скачать обои «Грибы» |
|
Скачать обои «Серая древесная лягушка» |
Скачать обои «Отдыхающая стрекоза» |
Скачать обои «Темные тюльпаны» |
|
Скачать обои «Тропические листья» |
Скачать обои «Краб салли лайтфут» |
Скачать обои «Чайка» |
|
Скачать обои «Закат в Штегене (Германия)» |
Скачать обои «Бутоны кокосовой пальмы» |
Скачать обои «Вид с телебашни «Восточная жемчужина» (Шанхай)» |
|
Скачать обои «Японский клен осенью» |
Скачать обои «Фермерские угодья Новой Зеландии» |
Скачать обои «Горный луг, Шливица (Сербия)» |
|
Скачать обои «Упавший осенний лист» |
Скачать обои «Оранжевое цветение» |
Скачать обои «Галапагосские острова» |
|
Скачать обои «Лодки-лонгтейлы, острова Пипи (Таиланд)» |
Скачать обои «Оранжевые маргаритки» |
Скачать обои «Китайская роза» |
|
Скачать обои «Капли воды на серебристой поверхности» |
Скачать обои «Зеленый удав» |
Скачать обои «Капли дождя на листе» |
|
Скачать обои «Багряное небо и колесо обозрения» |
Скачать обои «Персиково-розовая роза» |
Скачать обои «Росток» |
|
Скачать обои «Туманная дымка на рассвете, река Аллигатор (Северная Каролина, США)» |
Скачать обои «Красный лист» |
Скачать обои «Маргаритка в мягких тонах» |
|
Скачать обои «Заход солнца на реке Нил (Египет)» |
Скачать обои «Роза пустыни» |
Скачать обои «Мост «Золотые Ворота» (Калифорния, США)» |
|
Скачать обои «Кактусы» |
Скачать обои «Сан-Кристофоро-аль-Лаго (Италия)» |
Скачать обои «Нарцисс (сепия)» |
|
Скачать обои «Белая роза» |
Скачать обои «Фиолетовые крокусы» |
Скачать обои «Центр Тринити Аудубон, Даллас (Техас, США)» |
|
Скачать обои «Северный закат» |
Скачать обои «Старый велосипед» |
Скачать обои «Дом с соломенной крышей» |
|
Скачать обои «Извилистая улица (Сардиния)» |
Скачать обои «Птенцы» |
Скачать обои «Мышелов» |
|
Скачать обои «Теста-дель-Польпо, Ла-Маддалена (Сардиния)» |
Скачать обои «Гитарист» |
Скачать обои «Растение пустыни» |
|
Скачать обои «Крепость Пунта-Росса, Капрера (Сардиния)» |
Скачать обои «Павлин» |
Скачать обои «Весна, национальный парк «Плитвицкие озера» (Хорватия)» |
|
Скачать обои «Желтая стрекоза на розовых цветах» |
Скачать обои «Оранжевая бабочка» |
Скачать обои «Ветряная ферма в Олбани на закате (Австралия)» |
|
Скачать обои «Свечи среди лепестков гвоздики» |
Скачать обои «Овца, Пик-Дистрикт (Соединенное Королевство) |
Скачать обои «Медведь» |
|
Скачать обои «Лепестки подсолнуха» |
Скачать обои «Последние солнечные лучи, Малверн-Хиллс (Англия, Соединенное Королевство)» |
Скачать обои «Рыбацкая деревня, Бландфорд (Новая Шотландия, Канада)» |
|
Скачать обои «Цветок кактуса» |
Скачать обои «Фиолетовый мак» |
Скачать обои «Лето за городом (Польша)» |
|
Скачать обои «Черно-белая кошка» |
Скачать обои «Освещенный флаг» |
Скачать обои «Коричневый кот» |
|
Скачать обои «Детали крыши дома Мила, Барселона (Испания)» |
Скачать обои «Пески пустыни» |
Скачать обои «Подсолнух» |
|
Скачать обои «Кихей, Мауи (Гавайи, США)» |
Скачать обои «Национальный парк «Арки» (Юта, США)» |
Скачать обои «Коутан-Артур (Уэльс, Соединенное Королевство)» |
|
Скачать обои «Другая вселенная» |
Скачать обои «Воображение» |
Скачать обои «Цезальпиния красивейшая» |
|
Скачать обои «Кошка в лучах солнца» |
Скачать обои «Невероятные вещи» |
Скачать обои «Розовые цветы» |
|
Скачать обои «Кузнечик» |
Скачать обои «Тюльпаны» |
Скачать обои «Утес «Спящая красавица» (Грин-Айленд, Тайвань)» |
|
Скачать обои «Одуванчик» |
Скачать обои «Нежные лепестки» |
Скачать обои «Сиреневый рай» |
|
Скачать обои «Цветущая фуксия» |
Скачать обои «Балтийский берег (остров Рюген, Германия)» |
Скачать обои «Облака на закате» |
|
Скачать обои «Озерный полосатый агат» |
Скачать обои «Перчинка» |
Скачать обои «Водные цветы» |
|
Скачать обои «Закат в воде» |
Скачать обои «Лошадь в лучах рассвета» |
Скачать обои «В облаках, Атланта (Джорджия, США)» |
|
Скачать обои «Собака и нарциссы» |
Скачать обои «Порт Стивенс (Новый Южный Уэльс, Австралия)» |
Скачать обои «Запасные детали» |
|
Скачать обои «Остров Льюис (Шотландия, Соединенное Королевство)» |
Скачать обои «Прозрачная голубизна озера Тахо (Калифорния, США)» |
Скачать обои «Пальма арека» |
|
Скачать обои «Птица на ветке» |
Скачать обои «Клен сахарный» |
Скачать обои «Пчела, опыляющая цветок» |
|
Скачать обои «Город-призрак Боди (Калифорния, США)» |
Скачать обои «Павлин крупным планом» |
Скачать обои «Капли дождя» |
|
Скачать обои «Киты» |
Скачать обои «Бруклинский мост (Нью-Йорк, США)» |
Скачать обои «Золотая листва» |
|
Скачать обои «Капли воды на лепестках» |
Скачать обои «Туи на заре» |
Скачать обои «Черный кот» |
|
Скачать обои «Придорожные цветы» |
Скачать обои «Кошка в корзине» |
Скачать обои «Весенние цветы» |
|
Скачать обои «Мыс Бодега Хэд (Калифорния, США)» |
Скачать обои «Фиолетовые цветы» |
Скачать обои «Черный малахит» |
|
Скачать обои «Вертушки» |
Скачать обои «Мох» |
Скачать обои «Прогулка улиток» |
|
Скачать обои «Бабочка на розовых цветах» |
Скачать обои «Собака в траве» |
Скачать обои «Красные листья» |
|
Скачать обои «Зеркальный пруд (Гора Нэнгао, Тайвань)» |
Скачать обои «Пляж Ши-Ши (Вашингтон, США)» |
Скачать обои «Крадущийся волк» |
|
Скачать обои «Пчела и кувшинка» |
Скачать обои «Здания у воды (Писек, Чехия)» |
Скачать обои «Скалистый берег (Шотландия, Соединенное Королевство)» |
|
Скачать обои «Дикие лошади» |
Скачать обои «Весенний дождь» |
Скачать обои «Кофе» |
|
Скачать обои «Созревший одуванчик» |
Скачать обои «Чаринг-Кросс, Лондон (Англия, Соединенное Королевство)» |
Скачать обои «Полнолуние перед осенним равноденствием» |
|
Скачать обои «Багряное небо на заре» |
Скачать обои «Стеклянные украшения» |
Скачать обои «Далекий мир» |
|
Скачать обои «Незаметная улитка» |
Скачать обои «Джазовый бас» |
Скачать обои «Зеленый жук» |
|
Скачать обои «Пузырьки масла в воде» |
Скачать обои «Яркий цветок» |
Скачать обои «Белоголовый капуцин» |
|
Скачать обои «Розовый бутон мака» |
Скачать обои «Воздушный шар» |
Скачать обои «Серая полосатая кошка» |
|
Скачать обои «Дикие цветы (Вашингтон, США)» |
Скачать обои «Красно-оранжевый цветок» |
Скачать обои «Красные маки» |
|
Скачать обои «Суккулентное растение крупным планом» |
Скачать обои «Спрятавшийся щенок» |
Скачать обои «Коричневая ящерица» |
|
Скачать обои «Валь-д’Аран, Пиренеи (Испания)» |
Скачать обои «Венценосный журавль» |
Скачать обои «Фасад конференц-центра, Аделаида (Южная Австралия)» |
|
Скачать обои «Богомол» |
Скачать обои «Приближающийся дождь» |
Скачать обои «Нераспустившаяся хоста» |
|
Скачать обои «Дождевые разводы» |
Скачать обои «Закат на пляже Панаджи (Гоа, Индия)» |
Скачать обои «Маленькая птичка» |
|
Скачать обои «Натюрморт с цветами и фруктами» |
Скачать обои «Спейс-Нидл, Сиэтл (Вашингтон, США)» |
Скачать обои «Сиреневый цветок» |
|
Скачать обои «Зеркальное отражение» |
Скачать обои «Гора Даджан, Тайчжун (Тайвань)» |
Скачать обои «Конец пути, Долина Смерти (Калифорния, США)» |
|
Скачать обои «Красивый цветок» |
Скачать обои «Вид на море с фьорда Литлой (Норвегия)» |
Скачать обои «Дюны Саутволда, Суффолк (Англия, Соединенное Королевство)» |
|
Скачать обои «Небо над Долиной Смерти (Калифорния, США)» |
Скачать обои «Хвост синего кита» |
Скачать обои «Море зимой (Сардиния)» |
|
Скачать обои «Свет в окне» |
Скачать обои «Морозник» |
Скачать обои «Цветок артишока» |
|
Скачать обои «Река Ди, Честер (Чешир, Англия)» |
Скачать обои «Ранний рассвет, Тегеран (Иран)» |
Скачать обои «Бельевые прищепки на веревке» |
|
Скачать обои «Золотой лист» |
Скачать обои «Лучи солнца, проходящие сквозь колосок» |
Скачать обои «Каменный лев (Сиань, Китай)» |
|
Скачать обои «Георгины» |
Скачать обои «Золотистые фейерверки» |
Скачать обои «Лиловое цветение» |
|
Скачать обои «Цветок на колючей проволоке» |
Скачать обои «Фиолетовые астры» |
Скачать обои «Дикая трава» |
|
Скачать обои «Роса» |
Скачать обои «Подсолнухи» |
Скачать обои «Желтый цветок» |
|
Скачать обои «Ветвь сосны» |
Скачать обои «Розовые цветы, Ботанический сад Белльвю (Вашингтон, США)» |
Скачать обои «Золотые цветки» |
|
Скачать обои «Бутон лиатриса» |
Скачать обои «Костер во дворе» |
Скачать обои «Крысиная змея» |
|
Скачать обои «Наблюдающий кот» |
Скачать обои «Красный мак» |
Скачать обои «Листья холодным утром» |
|
Скачать обои «Белая цапля в Исламораде» |
Скачать обои «Пуансеттия» |
Скачать обои «Покрытое росой насекомое» |
|
Скачать обои «Нарциссы» |
Скачать обои «Восход солнца на побережье, Яньтай (Китай)» |
Скачать обои «Листья плюща» |
|
Скачать обои «Закат на озере Пичола, Удайпур (Индия)» |
Скачать обои «Автострада» |
Скачать обои «Замок Хиросима (Япония)» |
|
Скачать обои «Высокогорный цветок» |
Скачать обои «Дрейфующие семена одуванчика» |
Скачать обои «Небо над Сингапуром» |
|
Скачать обои «Белые и сиреневые крокусы» |
Скачать обои «Переливчатый жук» |
Скачать обои «Сиреневый бутон» |
|
Скачать обои «Пасущаяся лошадь» |
Скачать обои «Лиловый цветок» |
Скачать обои «Силуэт Эйфелевой башни (Франция)» |
|
Скачать обои «Подлетающая к цветку пчела» |
Скачать обои «Закат, Гастингс (Англия, Соединенное Королевство)» |
Скачать обои «Озеро Луиз, Банф (Альберта, Канада)» |
|
Скачать обои «Рассвет, Сталёва-Воля (Польша)» |
Скачать обои «Георгина «мраморный шар»» |
Скачать обои «Огненный закат» |
|
Скачать обои «Цветы под дождем» |
Скачать обои «Прогулка с улиткой» |
Скачать обои «Закат в Таиланде» |
|
Скачать обои «Горный хребет Титон над озером Дженни (Айдахо, США)» |
Скачать обои «Закат над Темпе (Аризона, США)» |
Скачать обои «Причаленные лодки, Леба (Польша)» |
|
Скачать обои «Красные листья японского клена» |
Скачать обои «Розовый завиток» |
Скачать обои «Розово-белый цветок» |
|
Скачать обои «Водопад, Диснейленд в Париже (Франция)» |
Скачать обои «Медуза» |
Скачать обои «Яркая маргаритка» |
|
Скачать обои «Котята» |
Скачать обои «Старый автомобиль» |
Скачать обои «Тигровая бабочка парусник» |
|
Скачать обои «Разноцветный кактус» |
Скачать обои «Ночной Гент (Бельгия)» |
Скачать обои «Государственный исторический музей, Москва (Россия)» |
|
Скачать обои «Скарабей» |
Скачать обои «Белые маргаритки» |
Скачать обои «Пестрый варан» |
|
Скачать обои «Брызги заката» |
Скачать обои «Брекфест-Айленд, озеро Чилика (Одиша, Индия)» |
Скачать обои «Придорожный сервисный гараж Боба, Клаб Эд (Калифорния, США)» |
|
Скачать обои «Карусель» |
Скачать обои «Травяное поле, Ада (Огайо, США)» |
Скачать обои «Радуга над полуостровом Дингл (Ирландия)» |
|
Скачать обои «Проспект Итаи Дори, Токио (Япония)» |
Скачать обои «Ржавый грузовик» |
Скачать обои «Сосулька» |
|
Скачать обои «Сумерки, озеро Тахо (Калифорния, США)» |
Скачать обои «Ветка, покрытая инеем» |
Скачать обои «Озеро Лох-Любнайг (Шотландия, Соединенное Королевство)» |
|
Скачать обои «Сиреневая водяная лилия» |
Скачать обои «Отражение лебедя» |
Скачать обои «Красочные листья» |
|
Скачать обои «Утка и утята» |
Скачать обои «Нахальный жираф» |
Скачать обои «Зеленая трава» |
|
Скачать обои «Зимний бонсай» |
Скачать обои «Жизнь в пустыне, национальный парк «Арки» (Юта, США)» |
Скачать обои «Водопады Куанг Си (Лаос)» |
|
Скачать обои «Парк «Харбор Грин», Ванкувер (Британская Колумбия, Канада)» |
Скачать обои «Образование семян» |
Скачать обои «Обезьяна Маки» |
|
Скачать обои «Пшеница, покрытая снегом» |
Скачать обои «Альтовый саксофон» |
Скачать обои «Красная смородина» |
|
Скачать обои «Закат над архипелагом Ла-Маддалена (Сардиния)» |
Скачать обои «Опавший лист и желуди» |
Скачать обои «Мост, Ла-Маддалена (Сардиния)» |
|
Скачать обои «Южная сирень» |
Скачать обои «Божья коровка на листе» |
Скачать обои «Розовый мак» |
|
Скачать обои «Голубая капля воды» |
Скачать обои «Оранжевые цветы» |
Скачать обои «Цветущий лотос» |
|
Скачать обои «Счастливый щенок» |
Скачать обои «Пирс Клеведон, Сомерсет (Англия)» |
Скачать обои «Скелет листа» |
|
Скачать обои «Леса Бред Лоф (Вермонт, США)» |
Где хранятся фоновые рисунки в windows 10.

Эта операционная система нацелена на визуальную привлекательность и комфорт пользователей. В OC, по умолчанию, предусмотрено наличие фоновых изображений. Где найти стандартные обои для windows 10 и как их скачать?
Где хранятся стандартные обои в Windows 10
Чтобы найти фоновые картинки, нужно выполнить следующие действия:
3. В открывшемся окне, в списке (он расположен слева) находим иконку диска C – OS (C:).
4. В списке папок диска С переходим в директорию «Windows».
5. В ней находим папку «Web». Она нам и нужна, так как содержит все стандартные обои виндовс 10 на рабочий стол.
Папка «Web» содержит три директории:
Первая директория 4 K содержит девять однотипных рисунков в фирменном стиле десятки Hero. Они специально выполнены в различных разрешениях, для обеспечения качественного отображения на различных типах экранов и мониторов.
«Wallpaper» содержит три группы предустановочных файлов изображений в различных разрешениях.
Windows Spotlight
Помимо обычных фоновых картинок, для обеспечения работы функции «Виндовс: интересное» (производит автоматическую смену изображений на экране блокировки), в системе размещены дополнительные фотографии. Как их найти?
- Одновременным нажатием клавиш Win + R откроется окно «Выполнить».
2. В поле «Открыть» вводится следующая команда:
%USERPROFILE%\AppData\Local\Packages\Microsoft.Windows.ContentDeliveryManager_cw5n1h3txyewy\LocalState\Assets
3. После нажатия кнопки ОК, откроется окно с перечнем файлов
9. Рисунки нужно скопировать в какую-нибудь новую папку.
Теперь их формат нужно сделать пригодным для использования. Если файлов немного, они вручную переименовываются с добавлением расширения — .jpg. У большого количества документов наименование можно изменить следующим образом:
- в папке со скопированными картинками нажимаем адресную строку;
- вводится команда cmd и нажимается кнопка Enter;
- появится командная строка, в которой откроется нужно набрать комбинацию: Ren*.
 * *.jpg;
* *.jpg;
Все готово для использования.
Как скачать стандартные обои windows 10
Чтобы скачать фоновые картинки системы на носитель или другое устройство необходимо зайти в нужную директорию, выбрать интересующий файл и, стандартным образом (Ctrl+C – копировать, Ctrl+V – вставить), перенести его по нужному адресу. Переименованные файлы для оформления «Виндовс: интересно» легко скачиваются на нужное устройство аналогично.
Новые варианты типовых фоновых изображений Майкрософт можно скачать на официальном сайте компании. Для этого в поисковике набирается запрос – Майкрософт помощь.
Настройка обоев для рабочего стола является достаточно простой темой, практически все знают, как установить или изменить обои на рабочем столе Windows 10. Все это хоть и менялось по сравнению с прошлыми версиями операционной системы, однако не настолько, чтобы вызвать значительные сложности.
Но кое-какие другие нюансы могут быть не столь очевидны, к примеру, как изменить обои Windows 10, которая не активирована, настроить автосмену обоев, почему теряется качество фотографий на рабочем столе, где хранятся обои по умолчанию и можно ли установить на рабочий стол анимированные обои.
Как поставить (изменить) обои рабочего стола Windows 10
Первое — как установить собственное изображение или картинку на рабочий стол. Для этого в ОС Windows 10 правой кнопкой мыши нужно просто нажать по пустому месту рабочего стола, а затем выбрать пункт «Персонализация».
В закладке «Фон» настроек персонализации выбираем «Фото», а затем — фото из доступного списка или же, кликнув по кнопке «Обзор» устанавливаем собственное изображение как обои рабочего стола.
Кроме других настроек, для обоев существуют опции в закладках «Растянуть», «Расширение», «Заполнение», «Замостить», «По размеру» и «По центру». Если фото не соответствует пропорциям экрана или разрешению, то можно подогнать обои в более приемлемый вид при помощи указанных опций, но лучше найти обои, которые соответствуют разрешению экрана.
Тут может возникнуть и первая проблемка: если с активацией ОС Windows 10 что-то не в порядке, в параметрах персонализации появится сообщение «Для персонализации компьютера нужно активировать Windows».
Но и в этом случае существует возможность изменить обои на рабочем столе:
1. Выбираем любое изображение на ПК, кликаем по нему правой кнопкой мыши и выбираем пункт «Сделать фоновым изображением рабочего стола».
2. Подобная функция есть и в Internet Explorer: если открыть в этом браузере изображение и кликнуть по нему правой кнопкой мыши, то можно использовать его в качестве фонового рисунка.
Так что, если даже система не активирована, все равно можно изменить обои рабочего стола.
Автоматическая смена обоев
Windows 10 имеет поддержку слайд-шоу на рабочем столе, то есть автоматическую смену обоев из выбранных пользователем. Для использования этой возможности, в параметрах персонализации, в закладке «Фон» выбираем «Слайд-шоу».
После этого можно задать следующие параметры:
- Папку, которая содержит обои рабочего стола, которые могут использоваться.
- Промежуток автоматического изменения обоев.

- Порядок и вид расположения на рабочем столе.
Где находятся обои рабочего стола Windows 10
Одним из часто возникающих вопросов, которые касаются функционала изображений рабочего стола в ОС Windows 10, является местонахождение стандартной папки с обоями на ПК. Ответ не очень четкий, однако для некоторых может быть полезным.
1. Некоторые стандартные обои, в том числе применяемые для экрана блокировки можно найти в папке C:\ Windows\ Web\, в подпапках Wallpaper и Screen.
2. В папке C:\ Users\ имя_пользователя\ AppData\ Roaming\ Microsoft\ Windows\ Themes расположен файл TranscodedWallpaper, который является текущими обоями рабочего стола. Файл не имеет расширения, однако фактически это простой jpeg, т.е. можно самостоятельно подставить расширение.jpg к названию этого файла и открыть его любой программой.
3. Если зайти в редактор реестра ОС Windows 10, то в разделе HKEY_CURRENT_USER\ SOFTWARE\ Microsoft\ Internet Explorer\ Desktop\ General можно увидеть параметр WallpaperSource, который указывает путь к нынешним обоям рабочего стола.
4. Обои из тем оформления находятся в папке C:\ Users\ имя_пользователя\ AppData\ Local\ Microsoft\ Windows\ Themes
Качество обоев на рабочем столе
Одной из частых жалоб пользователей ПК является плохое качество обоев. Причинами этого могут быть:
- Не соответствие разрешения обоев и экрана. Т.е. если разрешение монитора 1920×1080, то нужно использовать обои такого же разрешения, без использования опций в настройках параметров обоев «Растянуть», «Заполнение», «Расширение», «По размеру».
- ОС Windows 10 перекодирует обои, которые были в хорошем качестве, по-своему сжимая их в Jpeg, что приводит к ухудшению качеству.
Чтобы обои не теряли в качестве при установке в Windows 10 (или теряли не существенно), можно изменить один из параметров реестра, определяющий параметры сжатия jpeg.
1. Заходим в редактор реестра (Win+R, ввести regedit) и переходим к разделу HKEY_CURRENT_USER\ Control Panel\ Desktop
2. Правой кнопкой мыши кликаем в правой части редактора реестра и создаем новый параметр DWORD с именем JPEGImportQuality
3.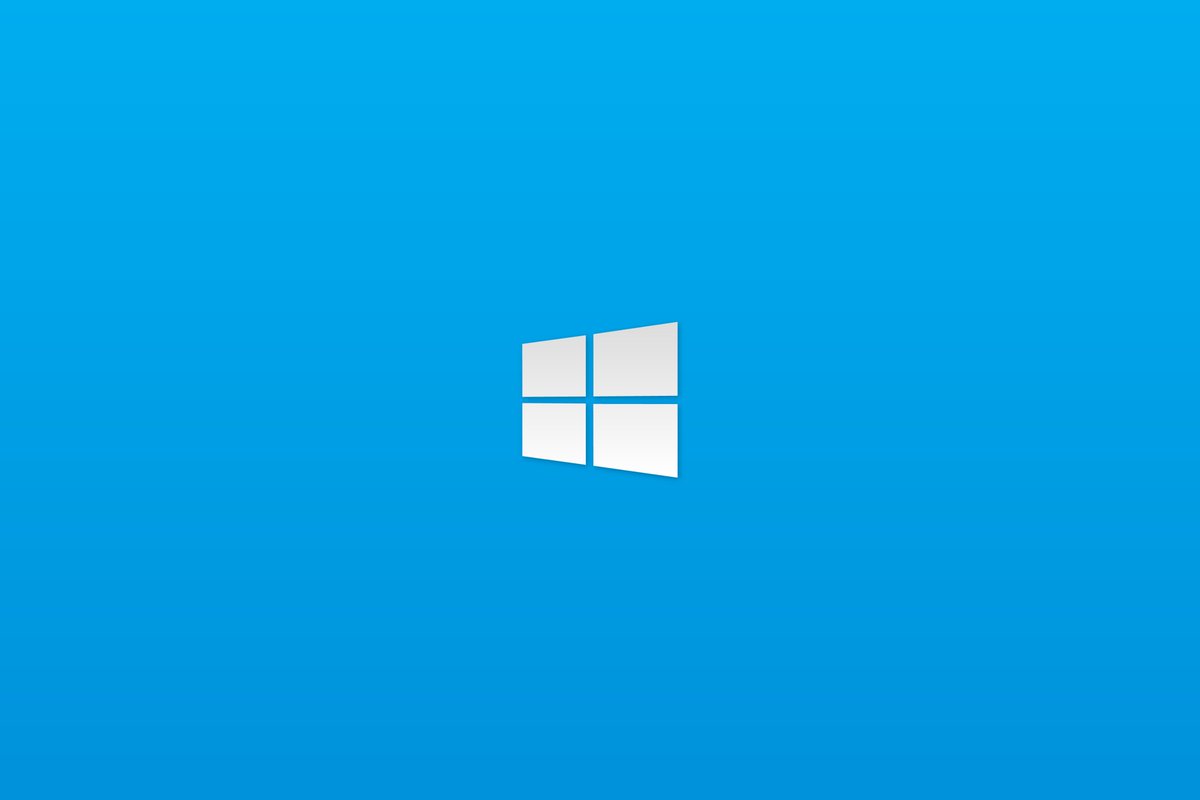 Двойным кликом по вновь созданному параметру задаем ему значение от 60 до 100, где 100 является максимальным качеством изображения (без сжатия).
Двойным кликом по вновь созданному параметру задаем ему значение от 60 до 100, где 100 является максимальным качеством изображения (без сжатия).
Закрываем редактор реестра, перезагружаем компьютер или перезапускаем проводник и заново устанавливаем обои на рабочий стол для отображения в хорошем качестве.
GD Star Rating
a WordPress rating system
Персонализация в Windows — настройка оформления операционной системы под свои индивидуальные (персональные) вкусы и потребности. В соответствии со своими предпочтениями пользователь изменяет на своем компьютере тему, цвет, фон рабочего стола, звуки, заставку, размер шрифта, аватар и т. д.
Сочетание изображений, цвета, звуков, заставки называется темой. На компьютере уже есть готовые для использования темы, вы можете создать и настроить тему по своему усмотрению.
В статье мы познакомимся с настройками персонализации в Windows 10, вы узнаете, откуда можно скачать официальные темы Майкрософт и обои (фоны) для Рабочего стола, как установить или удалить тему с компьютера, где хранятся темы на компьютере, как извлечь из темы нужное изображение.
В настройки персонализации можно войти из меню «Пуск». Выберите «Параметры», а затем «Персонализация». Еще проще войти в настройки следующим образом: кликните правой кнопкой мыши по свободной области экрана монитора, а в контекстном меню выберите пункт «Персонализация».
Персонализация в Windows 10
В окне «Персонализация», во вкладке «Фон» выберите изображение для фона Рабочего стола. Для отображения фона доступны следующие варианты:
- Фото — фоном служит отдельное изображение
- Сплошной цвет — в качестве фона будет использован выбранный цвет
- Слайд-шоу — фоновые изображения будут меняться с определенной периодичностью
При выборе одного из вариантов нужно будет сделать настройки: выбрать фото, выбрать цвет фона, выбрать альбомы для слайд-шоу. В каждом конкретном случае, выберите нужные настройки. Здесь можно выбрать положение фона: «заполнение», «по размеру», «растянуть», «замостить», «по центру», «расширение».
Во вкладке «Цвета» выберите главный цвет для оформления Windows. В настройках можно включить автоматический выбор главного цвета фона, изменить параметры отображения цвета в меню «Пуск», на Панели задач и в Центре уведомлений.
В настройках можно включить автоматический выбор главного цвета фона, изменить параметры отображения цвета в меню «Пуск», на Панели задач и в Центре уведомлений.
Во вкладке «Экран блокировки» настраивается фон, который будет отображаться на экране монитора, во время блокировки компьютера. Здесь есть выбор из трех вариантов отображения фона экрана блокировки: «Windows: интересное», «Фото», «Слайд-шоу».
Из вкладки «Темы» осуществляется переход к параметрам темы, и сопутствующим параметрам: «Дополнительные параметры звука», «Параметры значков рабочего стола», «Параметры указателя мыши».
Подробно параметры темы мы разберем позже. Если необходимо, настройте параметры звука, параметры указателя мыши. Войдите в параметры значков Рабочего стола.
В окне «Параметры значков рабочего стола» выберите значки, которые необходимо отображать на Рабочем столе, а затем нажмите на кнопку «ОК». Для того, чтобы убрать значок с Рабочего стола, уберите галку напротив соответствующего значка, а потом нажмите на кнопку «ОК».
Во вкладке «Пуск» производится настройка параметров меню «Пуск». Пользователь сам подбирает настройки по своим предпочтениям: количество отображаемых плиток, показ рекомендаций, порядок показа приложений и т. д.
Сохранение темы в Windows
Откройте вкладку «Темы» нажмите на «Параметры темы». После этого откроется окно «Персонализация». Здесь вы увидите темы по умолчанию, и вами добавленные темы. В Windows 10 установлены три темы по умолчанию: «Windows», «Windows 10», «Цветы». Для активации темы на компьютере, кликните по соответствующей теме.
Если тема имеет имя «Несохраненная тема», нажмите на ссылку «Сохранить тему» для того, чтобы сохранить и дать имя этой теме.
Как скачать темы
Пользователи находят темы и обои для Рабочего стола в интернете, многие даже не подозревают, что можно скачать темы и обои Microsoft с официального сайта корпорации. Официальные темы и обои находятся на странице «Галерея персонализации». В галерее персонализации вы найдете темы, фоны рабочего стола, языковые пакеты.
На сайте большой выбор тем. Темы собраны в подборки: «Животные», «Искусство (рисунки)», «Искусство (фотографии)», «Автомобили», «Игры», «Праздники и времена года», «Фильмы», «Чудеса природы», «Местности и пейзажи», «Растения и цветы», «Фирменные темы», «Из сообщества», «Панорамные (для двух мониторов)», «С настраиваемыми звуками», «Совместимо с Windows 7», «Совместимо с новой Windows».
Вы можете скачать и установить на свой компьютер любую тему из этой коллекции. Пользователи Windows 7 могут скачать и установить на компьютер многие темы из галереи Майкрософт, которые поддерживают эту операционную систему.
Войдите в соответствующую подборку, выберите тему, нажмите на ссылку «Подробнее». Здесь вы увидите подробную информацию о теме: количество изображений в данной теме, цвет окна, пример изображения на экране компьютера. Просмотрите все изображения входящие в тему, если тема вам подходит, скачайте тему на свой компьютер.
Как удалить тему в Windows
Если данная тема вам больше не нужна, то вы можете удалить тему со своего компьютера. Удаляемая тема не должна быть активной в момент удаления. Подведите курсор мыши к теме, кликните правой кнопкой мыши по теме, а затем нажмите на «Удалить тему».
Удаляемая тема не должна быть активной в момент удаления. Подведите курсор мыши к теме, кликните правой кнопкой мыши по теме, а затем нажмите на «Удалить тему».
Как скачать обои
В окне «Галерея персонализации» перейдите во вкладку «Фоны рабочего стола». Обои (фоны) объединены в подборки изображений: «Животные», «Искусство (рисунки)», «Искусство (фотографии)», «Автомобили», «Игры», «Праздники и времена года», «Чудеса природы», «Местности и пейзажи», «Растения и цветы», «Фирменные обои», «Из сообщества», «Панорамы», «Все обои».
После клика по картинке, изображение будет развернуто. Вы можете сохранить понравившееся изображение на свой компьютер для использования в качестве фона Рабочего стола.
Любое изображение можно использовать на компьютере в качестве обоев Рабочего стола. Для этого, кликните правой кнопкой мыши по изображению, а в контекстном меню выберите пункт «Сделать фоновым изображением рабочего стола».
Где хранятся темы Windows 10
Установленные по умолчанию темы, хранятся на компьютере в папке «Web». Для того, чтобы попасть в эту папку пройдите по следующему пути (в этом месте хранятся стандартные обои рабочего стола Windows 10, Windows 8.1, Windows 8, Windows 7):
Для того, чтобы попасть в эту папку пройдите по следующему пути (в этом месте хранятся стандартные обои рабочего стола Windows 10, Windows 8.1, Windows 8, Windows 7):
C:\Windows\Web
В папке «Web» вы найдете три папки: «4K», «Screen», «Wallpaper». В папке «4K» находится официальная заставка Windows 10 в различном разрешении. В папке «Screen» хранятся изображения, используемые для заставки экрана блокировки. В папке «Wallpaper» находятся папки с тремя официальными темами, в которых хранятся изображения входящие в состав этих тем.
Если вам понравилось какое-нибудь отдельное изображение из темы, и вы хотите использовать это изображение в качестве фона Рабочего стола, вы можете скопировать изображение в другое место, а затем сделать данное изображение фоном рабочего стола.
Самостоятельно загруженные на компьютер темы хранятся в другом месте. Существуют два способа для того, чтобы извлечь отдельное изображение из такой темы.
Первый способ. Скачанную, но еще не установленную на компьютер тему, распакуйте с помощью архиватора, например, WinRAR или 7-Zip. В папке вы найдете все изображения входящие в состав темы.
В папке вы найдете все изображения входящие в состав темы.
Второй способ. Изображения, входящие в состав уже установленной на компьютере темы, вы найдете в папке, названной по имени темы, которая находится по следующему пути:
C:\Users\имя_пользователя\AppData\Local\Microsoft\Windows\Themes\
Где хранятся обои экрана блокировки
Стандартные изображения фона экрана блокировки вы найдете в папке «Screen». Если в настройках фона экрана блокировки, выбран вариант «Windows: интересное», то операционная система Windows 10 загружает на компьютер изображения из интернета. Эти изображения можно использовать не только в качестве заставки экрана блокировки, их можно сделать фоном Рабочего стола.
Загруженные изображения, которые используются в качестве фона экрана блокировки, находятся по такому пути:
C:\Users\имя_пользователя\AppData\Local\Packages\Microsoft.Windows.ContentDeliveryManager_cw5n1h3txyewy\LocalState\Assets
В папке «Assets» находятся файлы, загруженные на компьютер.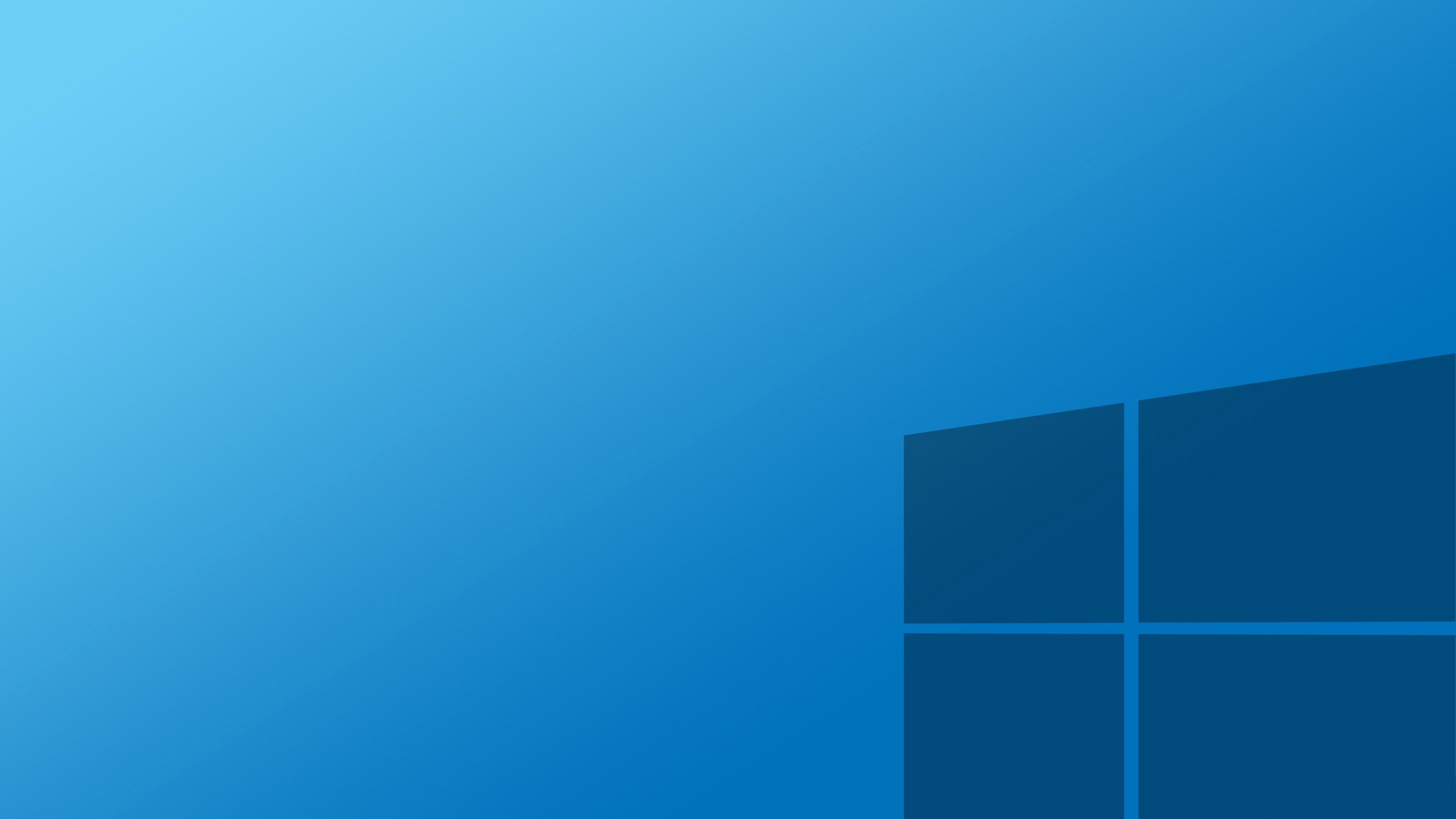 Скопируйте файл из этой папки в удобное место на своем компьютере. Далее переименуйте файл, дайте файлу какое-нибудь имя с расширением «.jpg», например, «картинка.jpg».
Скопируйте файл из этой папки в удобное место на своем компьютере. Далее переименуйте файл, дайте файлу какое-нибудь имя с расширением «.jpg», например, «картинка.jpg».
После этого, вы можете использовать данное изображение в качестве фона Рабочего стола.
Выводы статьи
Пользователь может настроить оформление операционной системы Windows 10 под свои индивидуальные потребности. Такие настройки называются персонализацией. С официального сайта можно скачать и установить на компьютер темы и обои Майкрософт. Вы можете использовать в качестве обоев Рабочего стола любое изображение, входящее в состав темы.
Персонализация Windows 10 Как скачать темы и обои Microsoft (видео)
Идея, как сохранить изображения с экрана блокировки Windows 10, у меня появилась после того, как я увидел несколько действительно красивых изображений. Начал я искать и разбираться в этом направлении, и у меня все получилось. Я думаю что и вам будет интересно это узнать, так как многие там картинки (изображения) можно действительно считать шедевральными (мое личное мнение). Сегодня я расскажу Вам, как это сделать.
Сегодня я расскажу Вам, как это сделать.
Как скачать картинки с экрана блокировки Windows 10
На самом деле это относительно просто и не требует каких либо специфических навыков. Следуя очень простой инструкции — у Вас все обязательно получится!
Нажимаем на клавиатуре клавиши Win+R и в открывшемся окне «Выполнить » вводим следующее (можно просто скопировать туда и вставить:
%LOCALAPPDATA%\Packages\Microsoft.Windows.ContentDeliveryManager_cw5n1h3txyewy\LocalState\Assets
И нажимаем «Enter » или просто мышкой щелкаем кнопку «ОК «.
Вот тут и есть наши картинки. Они без «расширения». Чтобы ничего не поломать тут, необходимо выделить все файлы и скопировать в любой другой каталог. Например создать на рабочем столе папку с названием «win10_lockscreen» и скопировать туда все эти файлы.
Теперь нам необходимо установить данным файлам расширение «jpg «, чтобы не переименовывать каждый файл отдельно, сделаем это массово.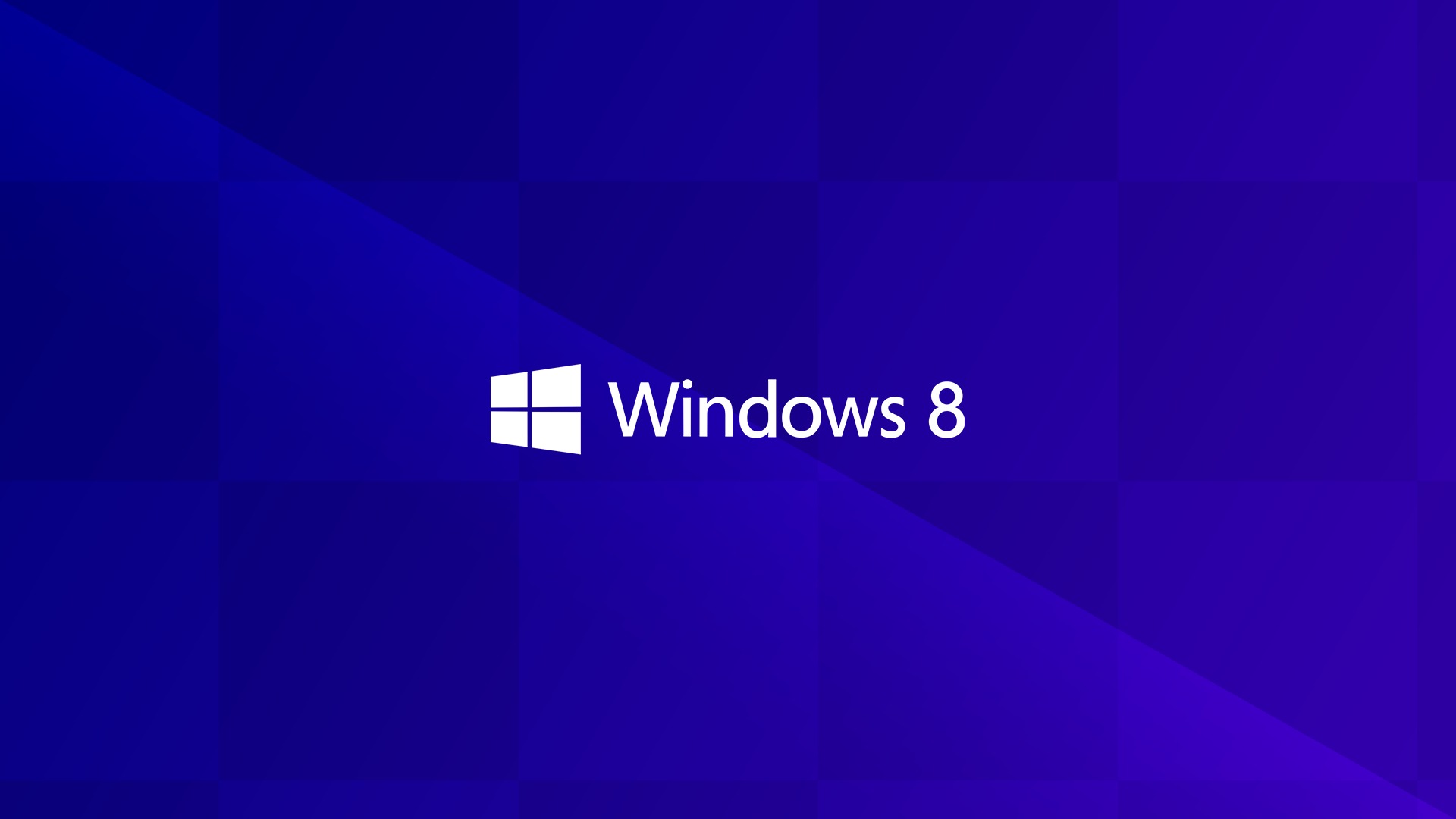
После копирования открываем эту папку, ЗАЖИМАЕМ кнопку SHIFT на клавиатуре и нажимаем ПКМ (правой кнопкой мыши ) в любом свободном месте в папке. В появившемся контекстном меню выбираем пункт «Открыть окно команд »
В открывшемся окне командной строки вводим:
Ren *.* *.jpg
и нажимаем «Enter »
На этом все. Теперь данные фалы можно с легкостью просматривать программами для просмотра фотографий.
Заключение
Может быть это не единственный способ, как получить картинки с экрана блокировки Windows 10, то этот метод вполне себе рабочий. Если Вы знаете еще другой метод, как можно это сделать — пишите в комментарии и мы обязательно добавим его сюда в инструкцию.
Если у Вас что то не получается — пишите, попробуем разобраться вместе.
Давно пользуетесь новой операционной системой, но до сих пор не имеете понятия, где находятся картинки используемые для экрана блокировки в Windows 10? Сегодня коснемся этого вопроса и нескольких сопутствующих, например, как стянуть нужную картинку себе.
За время работы в «десятке» пользователи обратили внимание, что в операционной системе периодически изменяется заставка экрана блокировки. Порой встречаются очень красивые картинки, который хочется использовать как фоновый рисунок рабочего стола.
Только для этого нужно узнать, где эти изображения хранятся. Продвинутые пользователи даже пытались отыскать все графические файлы, хранимые в каталогах системного тома, но все тщетно, нужные изображения так и не были найдены. Почему так случилось, что поиск не отыскал нужные файлы, рассмотрим ниже.
Бывает, что отображение картинок деактивировано в настройках (особенно касается это любителей сборок, нацеленных на максимальное быстродействие Windows 10). Включить их, выбрать отображаемое фото, воспроизведение картинок в виде слайд-шоу и даже сменить каталог с требуемыми фото можно следующим образом.
- Открываем меню «Параметры» через сочетание клавиш Win+I.
- Переходим в раздел персонализации.
- Делаем активной вкладку «Экран блокировки».

- В качестве первой опции «Фон» устанавливаем «Windows: интересное».
Проверить, все ли выглядит так, как задумывалось, можно сочетанием клавиш Win+L, которое вызовут экран блокировки.
После выбора «Фото» появится возможность заменить фон с экрана блокировки в Windows 10, а опция «Слайд-шоу» позволит указать несколько картинок или каталогов с графическими файлами, которые будут использоваться в качестве слайдов.
Сохраняем графический файл с экрана блокировки в свою коллекцию
Любое изображение, которое предлагается установить как фон блокировочного экрана, хранится в каталоге пользователя по пути — C:\Users\Ваше_Имя_Пользователя\AppData
\Local\Packages\Microsoft.Windows.ContentDeliveryManager_cw5n1h3txyewy\LocalState\ . Находим здесь папку «Assets» и открываем ее.
Один нюанс! Просто так увидеть каталог AppData может и не получиться, так как он является системным, а потому имеет атрибут «Скрытый». По умолчанию такие объекты файловой системы не отображаются в окне стандартного проводника, но это совсем несложно исправить буквально единственным кликом мыши.
По умолчанию такие объекты файловой системы не отображаются в окне стандартного проводника, но это совсем несложно исправить буквально единственным кликом мыши.
1. Открываем окно проводника Win+E или через ярлык.
2. Вызываем пункт главного меню, именуемый «Вид».
3. Отмечаем флажком «Скрытые элементы».
То же самое проделывается и через «Параметры папок».
1. Вызываем пункт «Изменить параметры папок и поиска».
2. Во вкладке «Вид» переключатель у последней опции переносим в положение «Отобразить скрытые файлы и папки».
После этого можно открывать папку «Assets», где расположены картинки экрана блокировки в Windows 10.
Просто так ни одну картинку посмотреть не получится, разве открыть просмотрщик изображений и перетащить в его окно файл с длинным именем, являющимся набором символов.
Все эти файлы представляют собой изображения, но без расширения, и для их просмотра к окончанию файла следует добавить его расширение — jpg. Отсутствие этих символов — причина того, почему поисковик Windows 10 не смог обнаружить графические файлы, используемые в ней как фоновые рисунки для экрана блокировки.
Отсутствие этих символов — причина того, почему поисковик Windows 10 не смог обнаружить графические файлы, используемые в ней как фоновые рисунки для экрана блокировки.
Если одна фотография переименовывается быстро, то сменить имена нескольких десятков документов вручную долго. Рассмотрим, как поменять расширение файлов пакетным путём.
1. Копируем все изображения в каталог, который будет находиться в отличимой от системной папки.
2. Переименовываем все файлы на любое понравившееся название, и задаём изображениям формат «.jpg».
Теперь можно переключать способ визуализации элементов директории на «Крупные значки» или «Эскизы» и выбирать нужные картинки или же удалить ненужные.
Как найти изображение экрана блокировки в Windows 10
На днях мне задали вопрос: как найти картинку экрана блокировки в Windows 10? Ту, которая высвечивается на экране когда компьютер заблокирован. В сегодняшней статье ответим на этот вопрос.
Картинки экрана блокировки в Windows 10 находятся в двух папках:
C:\Windows\Web\Screen и C:\Users\имя_пользователя\AppData\Local\Packages
\Microsoft. Windows.ContentDeliveryManager_cw5n1h3txyewy\LocalState\Assets
Windows.ContentDeliveryManager_cw5n1h3txyewy\LocalState\Assets
Другими словами:
1.Зайдите в проводник: открыв его с ярлыка или нажав на клавиатуре клавиши Win+E => перейдите по пути C:\Windows\Web\Screen\ => есть здесь нужное вам изображение? Если нет – переходите ко второму пункту инструкции.
2. В адресную строку вставьте
%USERPROFILE%/AppData\Local\Packages\Microsoft.Windows.ContentDeliveryManager_cw5n1h3txyewy\LocalState\Assets
после чего нажмите клавишу Enter.
3. Перед вами откроется папка со всеми изображениями экрана блокировки в Windows 10, правда они все без расширения и открыть их сразу не выйдет. Желательно скопируйте данную папку себе на рабочий стол (или в любое другое место) и только в копии начинайте редактировать изображения! В копии папки нажимаем на “Размер” (возле красной стрелки), после данного действия все изображения будут вверху, а значки ниже. То что с большим размером – изображение, то что с меньшим – значки.
То что с большим размером – изображение, то что с меньшим – значки.
4. Теперь к каждому изображению нужно добавить расширение, путем его переименования. Нажмите на любой файл большого размера правой клавишей мыши и выберите “Переименовать”.
5. В конце названия файла допишите .jpg и нажмите клавишу Enter.
После данного действия перед вами будет обычный файл с изображением, которое вы сможете открыть стандартными приложениями. Кстати, добавить расширение можно сразу во все файлы с помощью командной строки. На сегодня всё, если есть дополнения – пишите комментарии! Удачи Вам 🙂
Читайте также:
Windows 10 где хранятся обои
Обои рабочего стола, которые поставляются с Windows 10 очень симпатичные. Многим пользователям нравятся эти обои. Меня попросили читатели, где они хранятся на диске. Если вы заинтересованы в их поиске и хотите их использовать где-то еще, скажем в своей двойной загрузке операционной системы, таких как Linux или Windows 7, вот как их найти.
Традиционно обои в Windows хранятся в папке C:\Windows\Web\Wallpapers. Чтобы найти обои в Windows 10 по умолчанию, откройте проводник, нажав Win + E на клавиатуре. Введите или скопируйте и вставьте следующий путь в адресной строке:
C:\Windows\Web
Там вы найдете 3 папки, которые содержат все фоны рабочего стола по умолчанию для Windows 10 — 4K , Screen , и Wallpaper .
Папка 4К содержит различные размеры обоев по умолчанию известные как изображения «окна героя». Эти изображения используются для разных ориентаций экрана на поддерживаемых устройствах. Они также доступны в разрешении 4K (3840 х 2160).
Папка Screen — Экран включает в себя по умолчанию изображения, используемые для блокировки фона экрана.
Примечание: когда фон включен, Windows 10 загружает великолепные обои блокировки экрана из Интернета автоматически. ОС хранит их в другом месте. Чтобы узнать больше, пожалуйста, обратитесь к следующей статье: где найти изображения экрана блокировки в Windows 10?
Последняя папка, Wallpaper , содержит фоны рабочего стола по умолчанию. Они расположены в трёх папках:
Они расположены в трёх папках:
Папка Wallpaper
В этой папке хранятся изображения для встроенной темы «цветы» тема.
Папка обои following
Папка Windows поставляется только с одним фоновым изображением.
Папка Обои рабочего стола Windows
ОС Windows 10 — эта папка содержит фоны по умолчанию которые отображаются в настройках приложения «из коробки».
Вам может быть любопытно, почему папка имеет название «паутина» в своём пути, когда изображения не связаны с веб. Всё из-за функции «Активный рабочий стол» в ранних версиях Windows. В Windows 95 мы не имели такой возможности использовать *.jpg изображения в качестве фона рабочего стола. Позже, когда Microsoft выпустила Internet Explorer версии 4, он принёс функцию «Активный рабочий стол». Его ключевой особенностью стала возможность отображения вашего любимого веб-контента прямо на рабочем столе. Он также имел расширенный проводник с возможностью просмотра папок в виде веб-страниц. Изображения JPEG также могут быть использованы в качестве фона рабочего стола.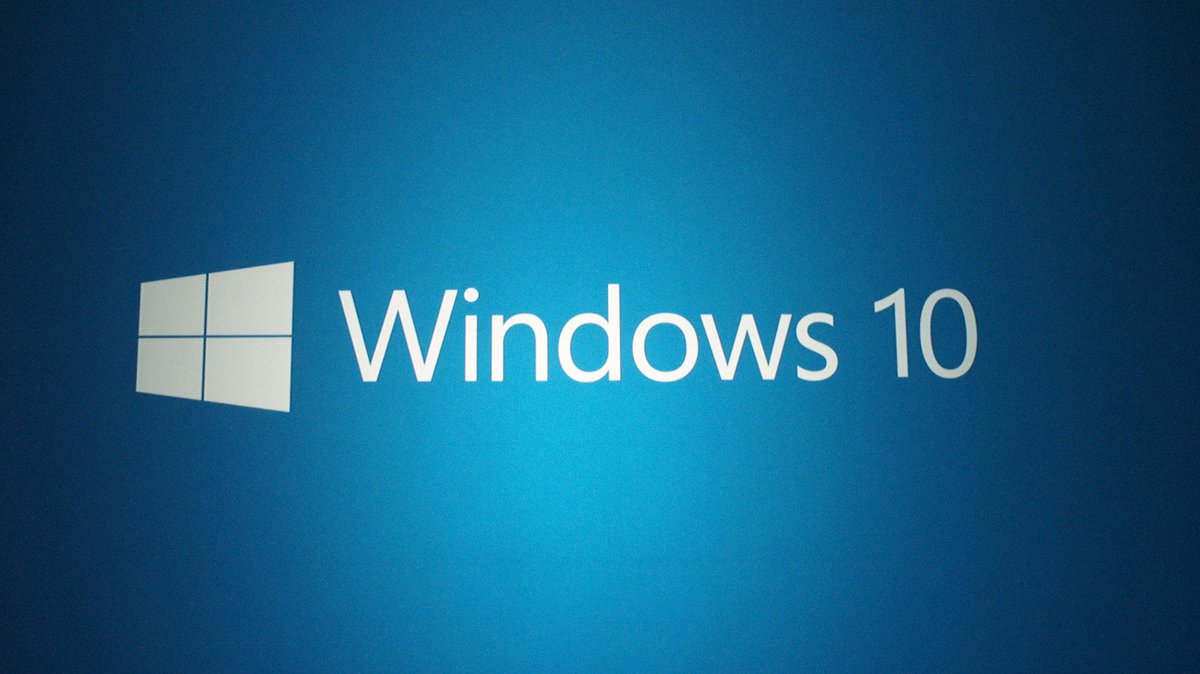 Поэтому, начиная с Windows 98, Windows сохраняет все изображения в веб-папку
Поэтому, начиная с Windows 98, Windows сохраняет все изображения в веб-папку
%userprofile%\appdata\local\Microsoft\Windows\themes
Современные версии Windows не имеют никакой поддержки для активного рабочего стола или веб-просмотра в проводнике, но, структура папок остается неизменной и сегодня. Windows 10 имеет в основном ту же структуру папок для обоев и позволяет настроить качество изображения обоев.
Эта операционная система нацелена на визуальную привлекательность и комфорт пользователей. В OC, по умолчанию, предусмотрено наличие фоновых изображений. Где найти стандартные обои для windows 10 и как их скачать?
Где хранятся стандартные обои в Windows 10
Чтобы найти фоновые картинки, нужно выполнить следующие действия:
3. В открывшемся окне, в списке (он расположен слева) находим иконку диска C – OS (C:).
4. В списке папок диска С переходим в директорию «Windows».
5. В ней находим папку «Web». Она нам и нужна, так как содержит все стандартные обои виндовс 10 на рабочий стол.
Папка «Web» содержит три директории:
Первая директория 4 K содержит девять однотипных рисунков в фирменном стиле десятки Hero. Они специально выполнены в различных разрешениях, для обеспечения качественного отображения на различных типах экранов и мониторов.
«Wallpaper» содержит три группы предустановочных файлов изображений в различных разрешениях.
Windows Spotlight
Помимо обычных фоновых картинок, для обеспечения работы функции «Виндовс: интересное» (производит автоматическую смену изображений на экране блокировки), в системе размещены дополнительные фотографии. Как их найти?
- Одновременным нажатием клавиш Win + R откроется окно «Выполнить».
2. В поле «Открыть» вводится следующая команда:
%USERPROFILE%\AppData\Local\Packages\Microsoft.Windows.ContentDeliveryManager_cw5n1h3txyewy\LocalState\Assets
3. После нажатия кнопки ОК, откроется окно с перечнем файлов
9. Рисунки нужно скопировать в какую-нибудь новую папку.
Теперь их формат нужно сделать пригодным для использования. Если файлов немного, они вручную переименовываются с добавлением расширения — .jpg. У большого количества документов наименование можно изменить следующим образом:
- в папке со скопированными картинками нажимаем адресную строку;
- вводится команда cmd и нажимается кнопка Enter;
- появится командная строка, в которой откроется нужно набрать комбинацию: Ren*.* *.jpg;
Все готово для использования.
Как скачать стандартные обои windows 10
Чтобы скачать фоновые картинки системы на носитель или другое устройство необходимо зайти в нужную директорию, выбрать интересующий файл и, стандартным образом (Ctrl+C – копировать, Ctrl+V – вставить), перенести его по нужному адресу. Переименованные файлы для оформления «Виндовс: интересно» легко скачиваются на нужное устройство аналогично.
Новые варианты типовых фоновых изображений Майкрософт можно скачать на официальном сайте компании. Для этого в поисковике набирается запрос – Майкрософт помощь.
Для этого в поисковике набирается запрос – Майкрософт помощь.
Настройка обоев для рабочего стола является достаточно простой темой, практически все знают, как установить или изменить обои на рабочем столе Windows 10. Все это хоть и менялось по сравнению с прошлыми версиями операционной системы, однако не настолько, чтобы вызвать значительные сложности.
Но кое-какие другие нюансы могут быть не столь очевидны, к примеру, как изменить обои Windows 10, которая не активирована, настроить автосмену обоев, почему теряется качество фотографий на рабочем столе, где хранятся обои по умолчанию и можно ли установить на рабочий стол анимированные обои.
Как поставить (изменить) обои рабочего стола Windows 10
Первое — как установить собственное изображение или картинку на рабочий стол. Для этого в ОС Windows 10 правой кнопкой мыши нужно просто нажать по пустому месту рабочего стола, а затем выбрать пункт «Персонализация».
В закладке «Фон» настроек персонализации выбираем «Фото», а затем — фото из доступного списка или же, кликнув по кнопке «Обзор» устанавливаем собственное изображение как обои рабочего стола.
Кроме других настроек, для обоев существуют опции в закладках «Растянуть», «Расширение», «Заполнение», «Замостить», «По размеру» и «По центру». Если фото не соответствует пропорциям экрана или разрешению, то можно подогнать обои в более приемлемый вид при помощи указанных опций, но лучше найти обои, которые соответствуют разрешению экрана.
Тут может возникнуть и первая проблемка: если с активацией ОС Windows 10 что-то не в порядке, в параметрах персонализации появится сообщение «Для персонализации компьютера нужно активировать Windows».
Но и в этом случае существует возможность изменить обои на рабочем столе:
1. Выбираем любое изображение на ПК, кликаем по нему правой кнопкой мыши и выбираем пункт «Сделать фоновым изображением рабочего стола».
2. Подобная функция есть и в Internet Explorer: если открыть в этом браузере изображение и кликнуть по нему правой кнопкой мыши, то можно использовать его в качестве фонового рисунка.
Так что, если даже система не активирована, все равно можно изменить обои рабочего стола.
Автоматическая смена обоев
Windows 10 имеет поддержку слайд-шоу на рабочем столе, то есть автоматическую смену обоев из выбранных пользователем. Для использования этой возможности, в параметрах персонализации, в закладке «Фон» выбираем «Слайд-шоу».
После этого можно задать следующие параметры:
- Папку, которая содержит обои рабочего стола, которые могут использоваться.
- Промежуток автоматического изменения обоев.
- Порядок и вид расположения на рабочем столе.
Где находятся обои рабочего стола Windows 10
Одним из часто возникающих вопросов, которые касаются функционала изображений рабочего стола в ОС Windows 10, является местонахождение стандартной папки с обоями на ПК. Ответ не очень четкий, однако для некоторых может быть полезным.
1. Некоторые стандартные обои, в том числе применяемые для экрана блокировки можно найти в папке C:\ Windows\ Web\, в подпапках Wallpaper и Screen.
2. В папке C:\ Users\ имя_пользователя\ AppData\ Roaming\ Microsoft\ Windows\ Themes расположен файл TranscodedWallpaper, который является текущими обоями рабочего стола. Файл не имеет расширения, однако фактически это простой jpeg, т.е. можно самостоятельно подставить расширение.jpg к названию этого файла и открыть его любой программой.
Файл не имеет расширения, однако фактически это простой jpeg, т.е. можно самостоятельно подставить расширение.jpg к названию этого файла и открыть его любой программой.
3. Если зайти в редактор реестра ОС Windows 10, то в разделе HKEY_CURRENT_USER\ SOFTWARE\ Microsoft\ Internet Explorer\ Desktop\ General можно увидеть параметр WallpaperSource, который указывает путь к нынешним обоям рабочего стола.
4. Обои из тем оформления находятся в папке C:\ Users\ имя_пользователя\ AppData\ Local\ Microsoft\ Windows\ Themes
Качество обоев на рабочем столе
Одной из частых жалоб пользователей ПК является плохое качество обоев. Причинами этого могут быть:
- Не соответствие разрешения обоев и экрана. Т.е. если разрешение монитора 1920×1080, то нужно использовать обои такого же разрешения, без использования опций в настройках параметров обоев «Растянуть», «Заполнение», «Расширение», «По размеру».
- ОС Windows 10 перекодирует обои, которые были в хорошем качестве, по-своему сжимая их в Jpeg, что приводит к ухудшению качеству.

Чтобы обои не теряли в качестве при установке в Windows 10 (или теряли не существенно), можно изменить один из параметров реестра, определяющий параметры сжатия jpeg.
1. Заходим в редактор реестра (Win+R, ввести regedit) и переходим к разделу HKEY_CURRENT_USER\ Control Panel\ Desktop
2. Правой кнопкой мыши кликаем в правой части редактора реестра и создаем новый параметр DWORD с именем JPEGImportQuality
3. Двойным кликом по вновь созданному параметру задаем ему значение от 60 до 100, где 100 является максимальным качеством изображения (без сжатия).
Закрываем редактор реестра, перезагружаем компьютер или перезапускаем проводник и заново устанавливаем обои на рабочий стол для отображения в хорошем качестве.
GD Star Rating
a WordPress rating system
Давно пользуетесь новой операционной системой, но до сих пор не имеете понятия, где находятся картинки используемые для экрана блокировки в Windows 10? Сегодня коснемся этого вопроса и нескольких сопутствующих, например, как стянуть нужную картинку себе.
За время работы в «десятке» пользователи обратили внимание, что в операционной системе периодически изменяется заставка экрана блокировки. Порой встречаются очень красивые картинки, который хочется использовать как фоновый рисунок рабочего стола.
Только для этого нужно узнать, где эти изображения хранятся. Продвинутые пользователи даже пытались отыскать все графические файлы, хранимые в каталогах системного тома, но все тщетно, нужные изображения так и не были найдены. Почему так случилось, что поиск не отыскал нужные файлы, рассмотрим ниже.
Бывает, что отображение картинок деактивировано в настройках (особенно касается это любителей сборок, нацеленных на максимальное быстродействие Windows 10). Включить их, выбрать отображаемое фото, воспроизведение картинок в виде слайд-шоу и даже сменить каталог с требуемыми фото можно следующим образом.
- Открываем меню «Параметры» через сочетание клавиш Win+I.
- Переходим в раздел персонализации.
- Делаем активной вкладку «Экран блокировки».

- В качестве первой опции «Фон» устанавливаем «Windows: интересное».
Проверить, все ли выглядит так, как задумывалось, можно сочетанием клавиш Win+L, которое вызовут экран блокировки.
После выбора «Фото» появится возможность заменить фон с экрана блокировки в Windows 10, а опция «Слайд-шоу» позволит указать несколько картинок или каталогов с графическими файлами, которые будут использоваться в качестве слайдов.
Сохраняем графический файл с экрана блокировки в свою коллекцию
Любое изображение, которое предлагается установить как фон блокировочного экрана, хранится в каталоге пользователя по пути — C:\Users\Ваше_Имя_Пользователя\AppData
\Local\Packages\Microsoft.Windows.ContentDeliveryManager_cw5n1h3txyewy\LocalState\ . Находим здесь папку «Assets» и открываем ее.
Один нюанс! Просто так увидеть каталог AppData может и не получиться, так как он является системным, а потому имеет атрибут «Скрытый».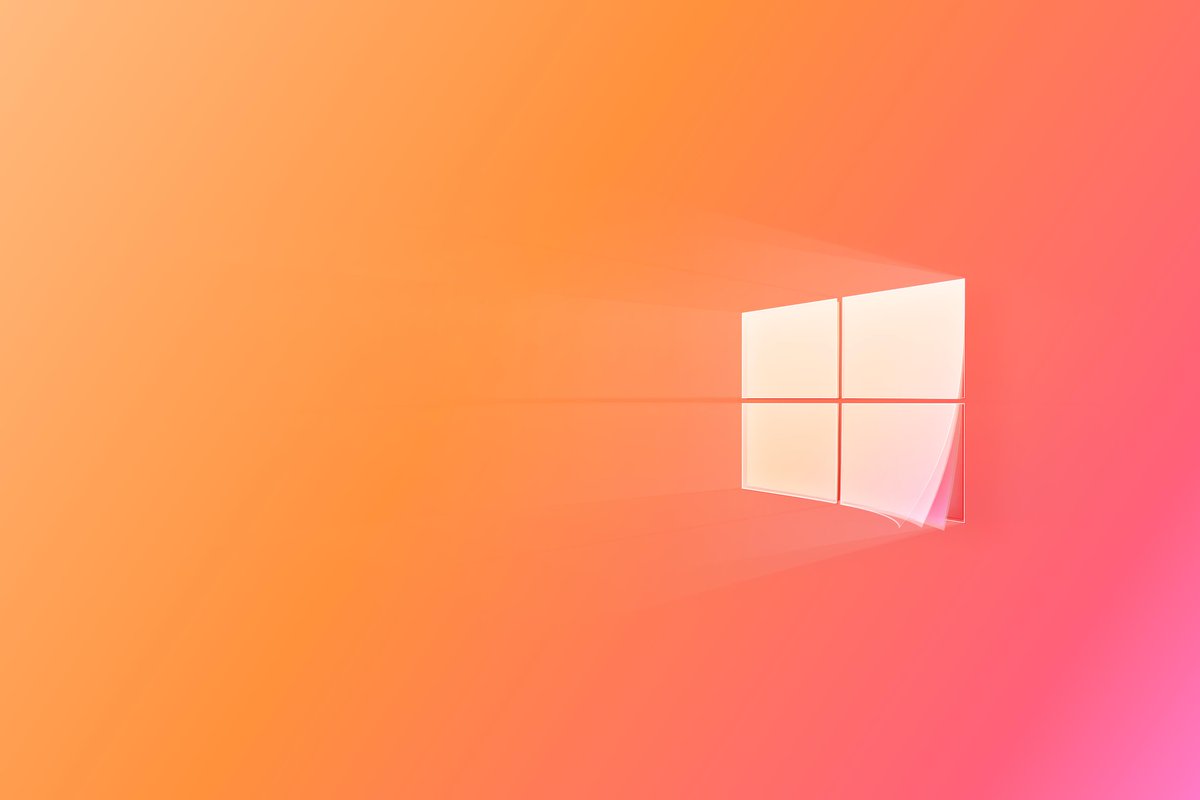 По умолчанию такие объекты файловой системы не отображаются в окне стандартного проводника, но это совсем несложно исправить буквально единственным кликом мыши.
По умолчанию такие объекты файловой системы не отображаются в окне стандартного проводника, но это совсем несложно исправить буквально единственным кликом мыши.
1. Открываем окно проводника Win+E или через ярлык.
2. Вызываем пункт главного меню, именуемый «Вид».
3. Отмечаем флажком «Скрытые элементы».
То же самое проделывается и через «Параметры папок».
1. Вызываем пункт «Изменить параметры папок и поиска».
2. Во вкладке «Вид» переключатель у последней опции переносим в положение «Отобразить скрытые файлы и папки».
После этого можно открывать папку «Assets», где расположены картинки экрана блокировки в Windows 10.
Просто так ни одну картинку посмотреть не получится, разве открыть просмотрщик изображений и перетащить в его окно файл с длинным именем, являющимся набором символов.
Все эти файлы представляют собой изображения, но без расширения, и для их просмотра к окончанию файла следует добавить его расширение — jpg.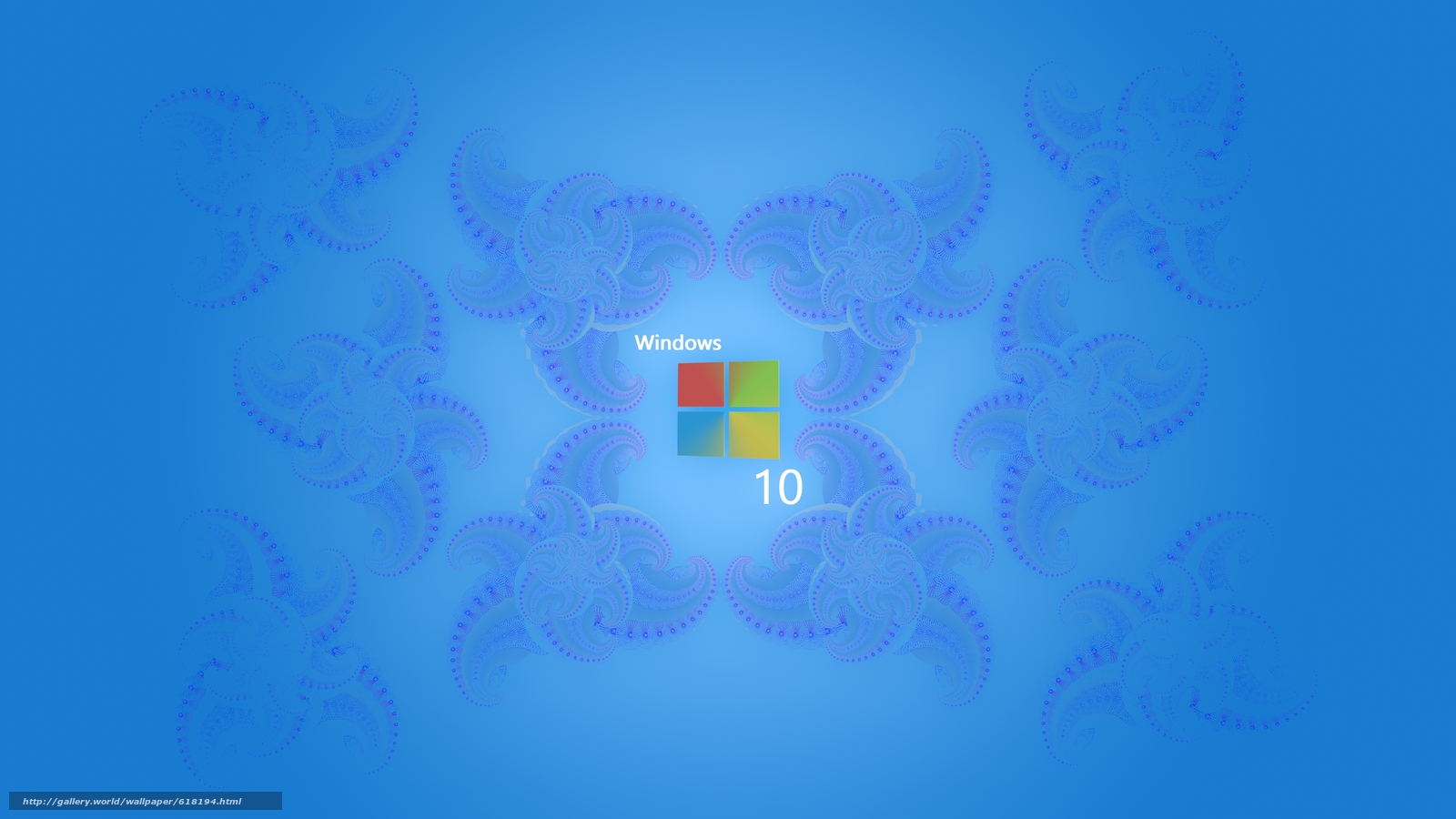 Отсутствие этих символов — причина того, почему поисковик Windows 10 не смог обнаружить графические файлы, используемые в ней как фоновые рисунки для экрана блокировки.
Отсутствие этих символов — причина того, почему поисковик Windows 10 не смог обнаружить графические файлы, используемые в ней как фоновые рисунки для экрана блокировки.
Если одна фотография переименовывается быстро, то сменить имена нескольких десятков документов вручную долго. Рассмотрим, как поменять расширение файлов пакетным путём.
1. Копируем все изображения в каталог, который будет находиться в отличимой от системной папки.
2. Переименовываем все файлы на любое понравившееся название, и задаём изображениям формат «.jpg».
Теперь можно переключать способ визуализации элементов директории на «Крупные значки» или «Эскизы» и выбирать нужные картинки или же удалить ненужные.
Идея, как сохранить изображения с экрана блокировки Windows 10, у меня появилась после того, как я увидел несколько действительно красивых изображений. Начал я искать и разбираться в этом направлении, и у меня все получилось. Я думаю что и вам будет интересно это узнать, так как многие там картинки (изображения) можно действительно считать шедевральными (мое личное мнение). Сегодня я расскажу Вам, как это сделать.
Сегодня я расскажу Вам, как это сделать.
Как скачать картинки с экрана блокировки Windows 10
На самом деле это относительно просто и не требует каких либо специфических навыков. Следуя очень простой инструкции — у Вас все обязательно получится!
Нажимаем на клавиатуре клавиши Win+R и в открывшемся окне «Выполнить » вводим следующее (можно просто скопировать туда и вставить:
%LOCALAPPDATA%\Packages\Microsoft.Windows.ContentDeliveryManager_cw5n1h3txyewy\LocalState\Assets
И нажимаем «Enter » или просто мышкой щелкаем кнопку «ОК «.
Вот тут и есть наши картинки. Они без «расширения». Чтобы ничего не поломать тут, необходимо выделить все файлы и скопировать в любой другой каталог. Например создать на рабочем столе папку с названием «win10_lockscreen» и скопировать туда все эти файлы.
Теперь нам необходимо установить данным файлам расширение «jpg «, чтобы не переименовывать каждый файл отдельно, сделаем это массово.
После копирования открываем эту папку, ЗАЖИМАЕМ кнопку SHIFT на клавиатуре и нажимаем ПКМ (правой кнопкой мыши ) в любом свободном месте в папке. В появившемся контекстном меню выбираем пункт «Открыть окно команд »
В открывшемся окне командной строки вводим:
Ren *.* *.jpg
и нажимаем «Enter »
На этом все. Теперь данные фалы можно с легкостью просматривать программами для просмотра фотографий.
Заключение
Может быть это не единственный способ, как получить картинки с экрана блокировки Windows 10, то этот метод вполне себе рабочий. Если Вы знаете еще другой метод, как можно это сделать — пишите в комментарии и мы обязательно добавим его сюда в инструкцию.
Если у Вас что то не получается — пишите, попробуем разобраться вместе.
Обои Windows 10 — где хранятся, как изменить, автоматическая смена
Настройка обоев для рабочего стола является достаточно простой темой, практически все знают, как установить или изменить обои на рабочем столе Windows 10. Все это хоть и менялось по сравнению с прошлыми версиями операционной системы, однако не настолько, чтобы вызвать значительные сложности.
Все это хоть и менялось по сравнению с прошлыми версиями операционной системы, однако не настолько, чтобы вызвать значительные сложности.
Но кое-какие другие нюансы могут быть не столь очевидны, к примеру, как изменить обои Windows 10, которая не активирована, настроить автосмену обоев, почему теряется качество фотографий на рабочем столе, где хранятся обои по умолчанию и можно ли установить на рабочий стол анимированные обои.
Как поставить (изменить) обои рабочего стола Windows 10
Первое — как установить собственное изображение или картинку на рабочий стол. Для этого в ОС Windows 10 правой кнопкой мыши нужно просто нажать по пустому месту рабочего стола, а затем выбрать пункт «Персонализация».
В закладке «Фон» настроек персонализации выбираем «Фото», а затем — фото из доступного списка или же, кликнув по кнопке «Обзор» устанавливаем собственное изображение как обои рабочего стола.
Кроме других настроек, для обоев существуют опции в закладках «Растянуть», «Расширение», «Заполнение», «Замостить», «По размеру» и «По центру».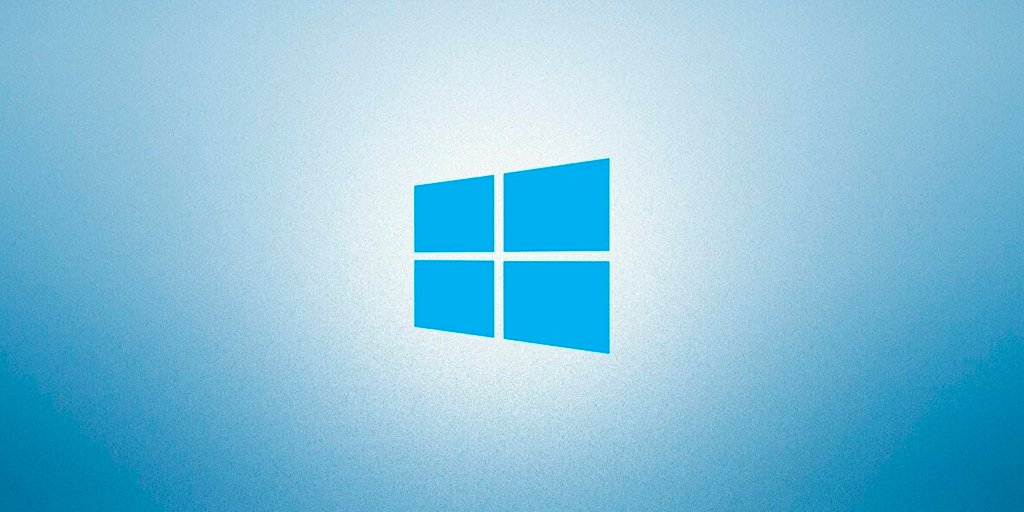 Если фото не соответствует пропорциям экрана или разрешению, то можно подогнать обои в более приемлемый вид при помощи указанных опций, но лучше найти обои, которые соответствуют разрешению экрана.
Если фото не соответствует пропорциям экрана или разрешению, то можно подогнать обои в более приемлемый вид при помощи указанных опций, но лучше найти обои, которые соответствуют разрешению экрана.
Тут может возникнуть и первая проблемка: если с активацией ОС Windows 10 что-то не в порядке, в параметрах персонализации появится сообщение «Для персонализации компьютера нужно активировать Windows».
Но и в этом случае существует возможность изменить обои на рабочем столе:
1. Выбираем любое изображение на ПК, кликаем по нему правой кнопкой мыши и выбираем пункт «Сделать фоновым изображением рабочего стола».
2. Подобная функция есть и в Internet Explorer: если открыть в этом браузере изображение и кликнуть по нему правой кнопкой мыши, то можно использовать его в качестве фонового рисунка.
Так что, если даже система не активирована, все равно можно изменить обои рабочего стола.
Автоматическая смена обоев
Windows 10 имеет поддержку слайд-шоу на рабочем столе, то есть автоматическую смену обоев из выбранных пользователем. Для использования этой возможности, в параметрах персонализации, в закладке «Фон» выбираем «Слайд-шоу».
Для использования этой возможности, в параметрах персонализации, в закладке «Фон» выбираем «Слайд-шоу».
После этого можно задать следующие параметры:
- Папку, которая содержит обои рабочего стола, которые могут использоваться.
- Промежуток автоматического изменения обоев.
- Порядок и вид расположения на рабочем столе.
Где находятся обои рабочего стола Windows 10
Одним из часто возникающих вопросов, которые касаются функционала изображений рабочего стола в ОС Windows 10, является местонахождение стандартной папки с обоями на ПК. Ответ не очень четкий, однако для некоторых может быть полезным.
1. Некоторые стандартные обои, в том числе применяемые для экрана блокировки можно найти в папке C:\ Windows\ Web\, в подпапках Wallpaper и Screen.
2. В папке C:\ Users\ имя_пользователя\ AppData\ Roaming\ Microsoft\ Windows\ Themes расположен файл TranscodedWallpaper, который является текущими обоями рабочего стола.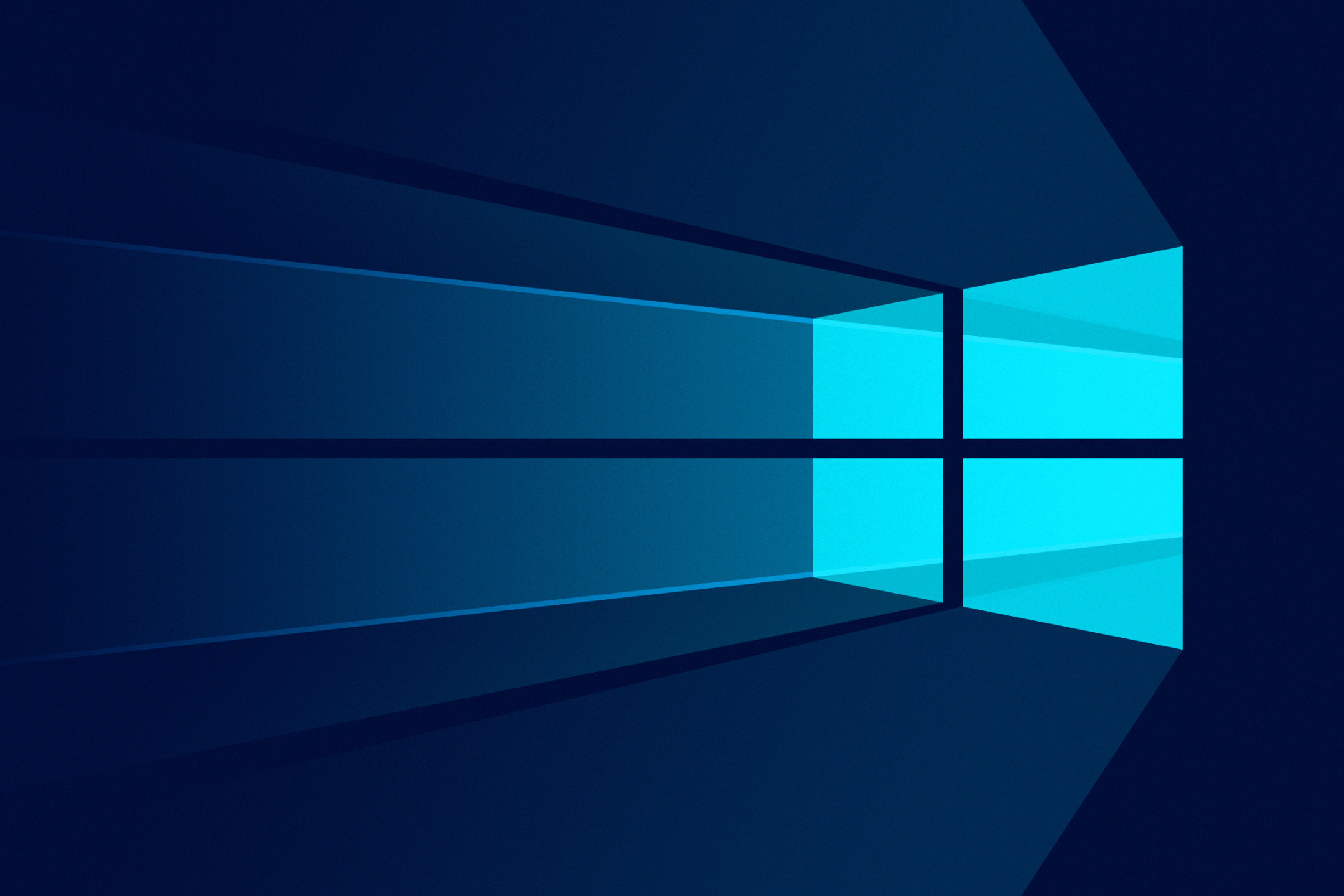 Файл не имеет расширения, однако фактически это простой jpeg, т.е. можно самостоятельно подставить расширение .jpg к названию этого файла и открыть его любой программой.
Файл не имеет расширения, однако фактически это простой jpeg, т.е. можно самостоятельно подставить расширение .jpg к названию этого файла и открыть его любой программой.
3. Если зайти в редактор реестра ОС Windows 10, то в разделе HKEY_CURRENT_USER\ SOFTWARE\ Microsoft\ Internet Explorer\ Desktop\ General можно увидеть параметр WallpaperSource, который указывает путь к нынешним обоям рабочего стола.
4. Обои из тем оформления находятся в папке C:\ Users\ имя_пользователя\ AppData\ Local\ Microsoft\ Windows\ Themes
Качество обоев на рабочем столе
Одной из частых жалоб пользователей ПК является плохое качество обоев. Причинами этого могут быть:
- Не соответствие разрешения обоев и экрана. Т.е. если разрешение монитора 1920×1080, то нужно использовать обои такого же разрешения, без использования опций в настройках параметров обоев «Растянуть», «Заполнение», «Расширение», «По размеру».
- ОС Windows 10 перекодирует обои, которые были в хорошем качестве, по-своему сжимая их в Jpeg, что приводит к ухудшению качеству.

Чтобы обои не теряли в качестве при установке в Windows 10 (или теряли не существенно), можно изменить один из параметров реестра, определяющий параметры сжатия jpeg.
1. Заходим в редактор реестра (Win+R, ввести regedit) и переходим к разделу HKEY_CURRENT_USER\ Control Panel\ Desktop
2. Правой кнопкой мыши кликаем в правой части редактора реестра и создаем новый параметр DWORD с именем JPEGImportQuality
3. Двойным кликом по вновь созданному параметру задаем ему значение от 60 до 100, где 100 является максимальным качеством изображения (без сжатия).
Закрываем редактор реестра, перезагружаем компьютер или перезапускаем проводник и заново устанавливаем обои на рабочий стол для отображения в хорошем качестве.
GD Star Rating
loading…
на Ваш сайт.
Рабочий стол— где в Windows 10 хранятся фоновые изображения и изображения экрана блокировки? Рабочий стол
— где в Windows 10 хранятся фоновые изображения и изображения экрана блокировки? — СуперпользовательСеть обмена стеков
Сеть Stack Exchange состоит из 176 сообществ вопросов и ответов, включая Stack Overflow, крупнейшее и пользующееся наибольшим доверием онлайн-сообщество, где разработчики могут учиться, делиться своими знаниями и строить свою карьеру.
- 0
- +0
- Авторизоваться Подписаться
Super User — это сайт вопросов и ответов для компьютерных энтузиастов и опытных пользователей.Регистрация займет всего минуту.
Зарегистрируйтесь, чтобы присоединиться к этому сообществуКто угодно может задать вопрос
Кто угодно может ответить
Лучшие ответы голосуются и поднимаются наверх
Спросил
Просмотрено 19к раз
На этот вопрос уже есть ответы здесь :
Закрыт 3 года назад.
Я использую одну из стандартных фоновых картинок для фона рабочего стола Windows, и теперь хочу сделать слайд-шоу в качестве фона. Мне нравится текущее стандартное изображение, которое у меня есть, и я хотел бы выяснить, куда Windows помещает их, чтобы я мог скопировать изображение и добавить его в свое слайд-шоу.
Кроме того, у меня есть настройка Windows Spotlight для фона экрана блокировки. Где Windows 10 хранит эти изображения? (Я хочу использовать их для той же цели). Я знаю, что они из Интернета, так что, может быть, они доступны только на онлайн-сервере Microsoft?
Создан 04 фев.
Уильям В.Уильям В.46122 золотых знака88 серебряных знаков1818 бронзовых знаков
1- Убедитесь, что скрытые папки видны, открыв окно проводника и выбрав «Показать скрытые элементы» на вкладке «Просмотр».

- Перейдите к
% userprofile% \ AppData \ Local \ Packages \ Microsoft.Windows.ContentDeliveryManager_cw5n1h3txyewy \ LocalState \ Assets - Скопируйте файлы из этой папки в другое место на вашем компьютере, где вы сможете легко их найти. Создайте специальную папку для этих изображений.
- В окне проводника новой папки откройте командную строку от имени администратора в меню «Файл».
- Выполните следующую команду, чтобы добавить расширение .jpg ко всем только что скопированным файлам:
ren *. * * .Jpg
У вас останется смесь изображений и несколько ненужных файлов, которые используются на экране блокировки.Вы можете удалить любые ненужные изображения. Опять же, убедитесь, что работаете только из папки, предназначенной для изображений, которые вы скопировали из папки экрана блокировки, так как команда переименования может испортить другие файлы, если вы не будете осторожны.
Источник: Lifehacker
Рамхаунд 33. 4k3333 золотых знака8383 серебряных знака109109 бронзовых знаков
4k3333 золотых знака8383 серебряных знака109109 бронзовых знаков
Создан 04 фев.
Стевойсиак10.4k2828 золотых знаков8181 серебряный знак129129 бронзовых знаков
7 Суперпользователь лучше всего работает с включенным JavaScriptВаша конфиденциальность
Нажимая «Принять все файлы cookie», вы соглашаетесь с тем, что Stack Exchange может хранить файлы cookie на вашем устройстве и раскрывать информацию в соответствии с нашей Политикой в отношении файлов cookie.
Принимать все куки Настроить параметры
Настройка рабочего стола.
 Что является источником ежедневно меняющихся обоев заблокированного экрана в Windows 10? Настройка рабочего стола . Что является источником ежедневно меняющихся обоев заблокированного экрана в Windows 10? — Суперпользователь
Что является источником ежедневно меняющихся обоев заблокированного экрана в Windows 10? Настройка рабочего стола . Что является источником ежедневно меняющихся обоев заблокированного экрана в Windows 10? — СуперпользовательСеть обмена стеков
Сеть Stack Exchange состоит из 176 сообществ вопросов и ответов, включая Stack Overflow, крупнейшее и пользующееся наибольшим доверием онлайн-сообщество, где разработчики могут учиться, делиться своими знаниями и строить свою карьеру.
Посетить Stack Exchange- 0
- +0
- Авторизоваться Подписаться
Super User — это сайт вопросов и ответов для компьютерных энтузиастов и опытных пользователей. Регистрация займет всего минуту.
Регистрация займет всего минуту.
Кто угодно может задать вопрос
Кто угодно может ответить
Лучшие ответы голосуются и поднимаются наверх
Спросил
Просмотрено 23k раз
На этот вопрос уже есть ответы здесь :
Закрыт 3 года назад.
У меня активны эти автоматически меняющиеся обои на моем рабочем ноутбуке (не активированы мной), и я думаю, что подавляющее большинство из них, по крайней мере, высокого качества, некоторые из них великолепны, а некоторые я просто обожаю.
Каков источник этих изображений?
Я определенно хотел бы скачать или даже купить некоторые из них.
grg1,61611 золотой знак1414 серебряных знаков2121 бронзовый знак
задан 11 мая ’17 в 9: 512017-05-11 09:51
Шип49911 золотой знак88 серебряных знаков2020 бронзовых знаков
5Обои для экрана блокировки находятся в следующем каталоге:
C: \ Users \ YourUsername \ AppData \ Local \ Packages \ Microsoft. Windows.ContentDeliveryManager_cw5n1h3txyewy \ LocalState \ Assets
Windows.ContentDeliveryManager_cw5n1h3txyewy \ LocalState \ Assets
Когда вы перейдете в этот каталог, вы увидите много файлов, которые не похожи на файлы изображений, как показано на следующем снимке экрана:
Щелкните правой кнопкой мыши любой из больших файлов в этой папке и выберите Открыть с помощью , а затем выберите Windows Photo Viewer , и вы увидите, что это один из обоев экрана блокировки Windows.
Создан 11 мая 2017, в 10:36
n8ten8te6,9451616 золотых знаков2626 серебряных знаков4040 бронзовых знаков
4 В качестве альтернативы вы можете использовать SpotBright для загрузки изображений, используемых для экрана блокировки, в определенное место. Это имеет дополнительное преимущество, заключающееся в том, что они загружаются как файлы изображений с расширением .
Это имеет дополнительное преимущество, заключающееся в том, что они загружаются как файлы изображений с расширением .
Вы также можете указать, хотите ли вы только альбомную или портретную версию. Это позволит вам также использовать их в качестве фона рабочего стола. Spotbright — бесплатное приложение для Магазина Windows.
Создан 11 мая 2017, 10:57.
R-DR-D2,51611 золотых знаков1818 серебряных знаков2222 бронзовых знака
Источник изображений зависит от вашего выбора в настройках.
Настройка экрана блокировки:
- Когда вы выбираете «Windows: интересное» в меню «Настройки»> «Персонализация»> «Экран блокировки», изображения будут загружены с Microsoft Server с помощью backgroundTaskHost.
 exe и сохранены в папке «C: \ Users \ username \ AppData \ Local \ Packages \ Microsoft.Windows. ContentDeliveryManager_cw5n1h3txyewy \ LocalState \ Assets «.
Вы можете просматривать эти изображения с изменяющимися расширениями. Command ::
exe и сохранены в папке «C: \ Users \ username \ AppData \ Local \ Packages \ Microsoft.Windows. ContentDeliveryManager_cw5n1h3txyewy \ LocalState \ Assets «.
Вы можете просматривать эти изображения с изменяющимися расширениями. Command :: ren *. * * .Jpg - Когда вы выбираете «Изображение», изображения будут выбираться из предустановленной папки «C: \ Windows \ Web \ Wallpaper \ Theme1».
- Также изображения экрана блокировки временно сохраняются в «C: \ ProgramData \ Microsoft \ Windows \ SystemData»
2,1878 золотых знаков2323 серебряных знака3838 бронзовых знаков
Создан 11 мая.
Бисваприё8,65677 золотых знаков3535 серебряных знаков6969 бронзовых знаков
Суперпользователь лучше всего работает с включенным JavaScriptВаша конфиденциальность
Нажимая «Принять все файлы cookie», вы соглашаетесь с тем, что Stack Exchange может хранить файлы cookie на вашем устройстве и раскрывать информацию в соответствии с нашей Политикой в отношении файлов cookie.
Принимать все куки Настроить параметры
Где находятся изображения экрана блокировки в Windows 10?
В дополнение к данному (-ым) ответу (-ям) я хотел бы предоставить вам сценарий, который мгновенно копирует и переименовывает файл в *.jpg. Если вы измените представление на средние значки или на большие значки, вы можете мгновенно увидеть изображения при запуске скрипта (назовем его LikeWhatYouSee.cmd ):
:: Пакетный скрипт, копирующий "Нравится то, что вы видите"
:: картинки в% userprofile% \ Pictures \ Saved Pictures \ и открывает его в проводнике
cd / D% userprofile% \ AppData \ Local \ Packages \ Microsoft.Windows.ContentDeliveryManager_cw5n1h3txyewy \ LocalState \ Assets
mkdir "% userprofile% \ Pictures \ Saved Pictures \" 1> nul 2> & 1
copy * "% userprofile% \ Pictures \ Saved Pictures \ *. jpg "
проводник "% userprofile% \ Pictures \ Saved Pictures \"
jpg "
проводник "% userprofile% \ Pictures \ Saved Pictures \"
Изображения сохраняются в подкаталоге Сохраненные изображения в папке Изображения вашего профиля пользователя. Вы можете запускать сценарий несколько раз без вреда для здоровья, изображения имеют уникальные имена файлов. Со временем в этой папке у вас появится много хороших картинок. Изображения не будут удалены оттуда, если вы не удалите их вручную.
Примечание: После запуска приведенного выше сценария вы можете легко изменить изображение экрана блокировки на любое из понравившихся изображений, которые вы сохранили.Для этого:
- Нажмите Windows + I , чтобы открыть настройки Windows
- Нажмите «Персонализация»
- На боковой панели выберите «Экран блокировки»
- В настройках экрана блокировки выберите «Изображение» (всегда одно и то же изображение) или «Слайд-шоу» (чередование изображений) в качестве фона
- Если вы выбрали «Изображение», вы можете нажать «Обзор», чтобы найти и выбрать свое изображение.
 Если вы выбрали «Слайд-шоу», вы можете нажать «+», чтобы добавить папку. Перейдите в папку «Изображения» -> «Сохраненные изображения», где вы найдете изображения, сохраненные скриптом .
Если вы выбрали «Слайд-шоу», вы можете нажать «+», чтобы добавить папку. Перейдите в папку «Изображения» -> «Сохраненные изображения», где вы найдете изображения, сохраненные скриптом .
Примечание: Вы могли заметить, что приведенный выше сценарий копирует все изображения.Иногда в папку доставки содержимого Windows также входят значки, которые вы не хотите копировать. Один простой способ — ограничить размер и копировать только файлы большего размера.
С помощью этого модифицированного скрипта вы можете это сделать (более подробное описание того, как это работает, смотрите здесь):
:: Пакетный скрипт, который копирует более крупный текст «Нравится то, что вы видите»
:: картинки в% userprofile% \ Pictures \ Saved Pictures \ и открывает его в проводнике
cd / D% userprofile% \ AppData \ Local \ Packages \ Microsoft.Windows.ContentDeliveryManager_cw5n1h3txyewy \ LocalState \ Assets
mkdir "% userprofile% \ Pictures \ Saved Pictures \" 1> nul 2> & 1
для / r ". \" %% F в (*) do @if %% ~ zF geq 35000 copy "%% F" "% userprofile% \ Pictures \ Saved Pictures \ *. jpg"
проводник "% userprofile% \ Pictures \ Saved Pictures \"
\" %% F в (*) do @if %% ~ zF geq 35000 copy "%% F" "% userprofile% \ Pictures \ Saved Pictures \ *. jpg"
проводник "% userprofile% \ Pictures \ Saved Pictures \"
Расположение обоев, используемых в Windows 10 (рабочий стол и экран блокировки) | Блог MVPS.net
Windows 10 поставляется с красивыми картинками для фона рабочего стола и экрана блокировки.Нам особенно нравится фоновое изображение, используемое для Windows 10 May 2019 Update. Если вы хотите найти расположение этих изображений на диске, вы можете использовать их в качестве обоев на других компьютерах и устройствах, вам просто нужно прочитать эту статью.
Где мы видим фоновые изображения, используемые Windows 10
Windows 10 использует набор образов, которые можно найти на любом ПК и устройстве, на котором установлена эта операционная система. Когда вы откроете Настройки, перейдите в раздел Персонализация.
Если вы выберете «Фон» в левом столбце, в правой части окна, вы увидите изображения, используемые для фона рабочего стола в Windows 10, в области ниже.
При выборе экрана блокировки в левом столбце с правой стороны вы увидите фотографии, используемые в качестве обоев для экрана блокировки, в области ниже.
Теперь давайте посмотрим, как мы находим это изображение на диске и в какой папке находятся фоновые изображения, используемые Windows 10 для рабочего стола.
Расположение фонового изображения рабочего стола в Windows 10 — «C: \ Windows \ Web». Откройте проводник и перейдите на диск C :, затем дважды щелкните Windows, а затем папку Web.Там вы можете найти несколько подпапок: 4K, Экран и Обои.
Если вы откроете папку * 4K * и все ее подпапки, вы сможете найти обои Windows 10 с различным разрешением и соотношением сторон. Это фоновое изображение по умолчанию для Windows 10 May 2019 Update или новее.
Когда вы открываете папку Windows, вы найдете другие папки:
• Цветы — содержит обои в Windows 10 с цветами в качестве объекта. Есть шесть изображений с разрешением Full HD или выше.
• Windows — содержит стандартные обои с логотипом Windows 10.
• Windows 10 — имеет пять фоновых изображений с разным разрешением со сценами из природы.
Если вы приобрели ПК с Windows 10 у такого производителя, как HP, Dell, Lenovo или других, вы также можете найти созданную производителем папку с дополнительными обоями. Например, на нашем ноутбуке у нас также есть папка HP Backgrounds с обоями, созданными HP.
Папка, в которой находятся фоновые изображения, используемые Windows 10 для экрана блокировки
Они находятся в следующем месте: «C: \ Windows \ Web \ Screen.«Вот шесть фоновых изображений с разрешением Full HD или выше.
Какие обои в Windows 10 вам нравятся больше всего?
Найдите обои в Windows 10 и расскажите, какие из них вам нравятся больше всего. Нам нравятся новые обои, включенные в Windows 10 May 2019 Update. Мы считаем его более современным и оптимистичным, чем в более старых версиях Windows 10. Что вы о нем думаете?
Получить обои отдыхающий волк | Постройка с выветриванием (Боди, Калифорния, США)S.) обои | Скачать обои японская лиса |
Получить желтые цветы обои | Скачать обои Рыба-клоун | Получите обои Buzzing Bee |
Получить обои Mountain Reflections | Скачать обои Sunlit Flower | Скачать обои Nexus |
Скачать обои Коралловое море | Получить обои Солнечный свет в маковом поле | Скачать обои паутина |
Получить обои бабочка в желтых цветах | Получить сухие листья обои | Получить скот под грозовым небом |
Получите обои Rose with Dewdrops | Получить обои Стрекоза | Получить замороженные обои |
Получить обои Рисовые растения | Получить обои Лепесток розы | Получите волны песчаника, Нижний каньон Антилопы (Аризона, США).S.) обои |
Получите росу на томатном растении | Получите обои Live Your Dreams | Получите Божья коровка на цветочном лепестке обои |
Get Shortbreak Curl, Макена-Бич, Мауи (Гавайи, США).S.) обои | Скачать обои Пасхальное озеро (Айова, США) | Получить обои капли |
Получить обои Пион | Получите побережье Сонома (Калифорния, США).S.) обои | Получить обои Щенок с листом |
Получить обои капли воды | Скачать обои Гари Бич (Новый Южный Уэльс, Австралия) | Скачать обои Ягоды можжевельника |
Получите обои Dreamy Meadow | Скачать обои Fuzzy Bee | Получить обои Божья коровка |
Получить обои Bison | Скачать обои Stormy Tube | Получите Budding в розовых обоях |
Получить одуванчик в семенах обои | Получить обои Calico Cat | Получить обои Niers River (Германия) |
Скачать обои английские колокольчики | Скачать обои ягоды жимолости | Скачать обои Пшеница крупным планом |
Скачать обои Hillside in Sunshine | Собака с палкой обои | Получить обои Осенний лист |
Скачать обои Гора Кандел, Шварцвальд (Германия) | Получите намек на небо, Нижний каньон Антилопы (Аризона, США).S.) обои | Получить Дождь на стекле обои |
Обои Get Lakeside, Berchtesgadener Land (Бавария, Германия) | Получить обои кленовые листья | Получить обои Азалии |
Получите обои черно-белые ромашки | Получить обои Purple Leaves | Скачать обои бурундук |
Получить обои Single Berry | Получить обои Daydream | Получить обои Заброшенный дом |
Скачать обои Bubbling Fountain | Получите Grasmere Village (Англия, U.К.) обои | Обои Get Hana Highway (Мауи, США) |
Скачать обои Грозовые облака | Скачать обои пчела и мак | Скачать обои Fairy Duster |
Купите Onaqui Mustangs (Юта, США).S.) обои | Получить обои фиалки | Скачать обои Morning Dew |
Скачать обои Колесо обозрения | Скачать обои Столовая гора (Южная Африка) | Скачать божья коровка на чертополох |
Получить обои кексы | Скачать обои Белый пион | Скачать обои Большая голубая цапля |
Получить обои Yellow Daisy | Получить обои с дымом | Скачать обои Мадам Баттерфляй |
Получить обои древесная лягушка | Получите восход солнца в Каньякумари (Тамил Наду, Индия) обои | Скачать обои Апельсиновый мак |
Получить обои с разбросанными формами | Получите обои Mustang on the Move | Скачать обои Dame’s Rocket |
Скачать обои Цветок райской птицы | Получите лодку и якорь, Рамесварам (Тамил Наду, Индия) обои | Скачать обои треков |
Скачать обои Цветение сливы | Найдите железнодорожные пути, округ Болдуин (Флорида, США).S.) обои | Скачать обои Wood Fire |
Получить обои Twig in Ice | Получить обои Восточно-Северное побережье (Тайвань) | Получить обои Золотой закат |
Получить обои Ящерица | Скачать обои Смеющийся Кукабарра | Скачать обои Tropicana Rose |
Найдите озеро Шарлевуа в сумерках (штат Мичиган, США).S.) обои | Закат на озере Морейн, Банф (Альберта, Канада) обои | Скачать обои Цветы горчичного растения |
Получить обои из цикория | Получить обои бабочка в папоротнике | Получите отражение озера Тахо (Калифорния, США).S.) обои |
Скачать обои Пляж Ла Маддалена (Сардиния) | Скачать обои Бабочка Павлин Анютины глазки | Скачать обои Натюрморт с яблоками |
Получить обои Egret | Получить обои Pink Bloom | Скачать обои мексиканские бархатцы |
Получить мемориал Шмидта, пляж Эллиота (Ченнаи, Индия) обои | Обои Get Bourke’s Luck Potholes (Мпумаланга, Южная Африка) | Получить обои Tan Puppy |
Получить обои Maidenhair Fern | Скачайте Skyline ночью (Сингапур) обои | Приобрести лампы на Гранд базар, Стамбул (Турция) обои |
Получите обои Kite in Blue Sky | Получите Skyline Нью-Йорка (U.S.) обои | Получите обои Яркий фиолетовый мак |
Получить обои Побережье Орегона ночью (США) | Получить обои Love Locks | Скачать обои Красные тюльпаны |
Получите обои с бутонами и семенами одуванчика | Озеро Тун, Бернский Оберланд (Швейцария) обои | Получить желтые розы обои |
Обои Get Reflection, река Ахурири (Новая Зеландия) | Получить обои Простота | Получить обои Heavy Fog |
Получите обои Golden Beads | Получить обои Леопард Ящерица | Получить обои Wisla Countryside (Польша) |
Листья в воде обои | Скачать обои Космос | Получить обои Palace of Mysore (Индия) |
Получите обои с оранжевыми осенними листьями | Обои Get River Fishermen, Силхет (Бангладеш) | Получите прибрежные брейкеры (Орегон, США).S.) обои |
Получить обои Триумфальная арка Этуаль, Париж (Франция) | Получить обои Цветущие лозы | Получить Blackpool Tower Ballroom, (Ланкашир, Англия) обои |
Получить обои Waterdrop Macro | Скачать обои Львиный зев | Получить обои Балтийского моря |
Получите Cherokee Rock Village (штат Алабама, США).S.) обои | Скачать обои California Woodland | Обои Get Sunset, Kihei, Maui (Гавайи, США) |
Обои Get Sunset, Mersal Village (Саудовская Аравия) | Получить обои с листьями с росой | Найдите Красные скалы возле Седоны (штат Аризона, США).S.) обои |
Получить обои Dewy Leaves | Получить Swan на реке Медуэй (Англия, Великобритания) обои | Скачать обои цветы пустыни |
Получить обыкновенную бабочку Иезавель на цветочных обоях | Получить обои с рапсом | Скачать обои с грибами |
Скачать обои серая древесная лягушка | Получить обои Отдыхающая стрекоза | Скачать обои темные тюльпаны |
Получите обои с тропическими листьями | Скачать обои Sally Lightfoot Crab | Скачать обои чайка |
Получить закат в Штегене (Германия) обои | Получите обои с бутонами кокосовой пальмы | Получить вид с башни Восточная жемчужина (Шанхай) обои |
Получить японский клен осенью обои | Получить обои Сельскохозяйственные угодья Новой Зеландии | Get Gledic Mountain Meadow, Гливица (Сербия) обои |
Получить обои Fallen Autumn Leaf | Скачать обои с цветком апельсина | Получить обои Галапагосские острова |
Получить Longtail Boats, обои Ко Пхи-Пхи (Таиланд) | Получить обои Orange Daisies | Скачать обои гибискус |
Получите капли на серебряной поверхности обоев | Получить обои Emerald Boa | Получить обои капли дождя на листе |
Скачать обои Красное небо и колесо обозрения | Получить обои персик и розовая роза | Получить растение в семенах обои |
Получите рассветный туман, река Аллигатор (Северная Каролина, США).S.) обои | Получить обои Red Leaf | Получить обои High Key Daisy |
Получить обои Nile Sunset (Egypt) | Скачать обои Роза пустыни | Получите мост Золотые Ворота (Калифорния, США).S.) обои |
Получить обои кактусы | Получить обои Сан-Кристофоро-аль-Лаго (Италия) | Получить обои Сепия нарцисс |
Скачать обои Белая роза | Скачать обои Фиолетовые крокусы | Получить Центр Тринити Одюбон, Даллас (Техас, США).S.) обои |
Получите обои Северный закат | Получить обои Старый велосипед | Получить обои Дом с соломенной крышей |
Получить обои Winding Street (Sardinia) | Получить обои Молодые птицы | Получить обои Barn Cat |
Получить Testa del Polpo, обои La Maddalena (Sardinia) | Скачать обои гитарист | Скачать обои Desert Plant |
Получить Форт Пунта Росса, Капрера (Сардиния) обои | Скачать обои Павлин | Get Spring, Национальный парк Плитвицкие озера (Хорватия) обои |
Получите желтую стрекозу на розовых цветах | Получить обои Оранжевая бабочка | Получить закат на ветряной ферме Олбани (Австралия) обои |
Получите обои со свечами и лепестками гвоздик | Get Sheep, Пик Дистрикт (U.К.) обои | Получить обои Медведя |
Получить обои Лепестки подсолнуха | Получите последние лучи света, Малверн-Хиллз (Англия, США).К.) обои | Получить обои Рыбная деревня, Блендфорд (Новая Шотландия, Канада) |
Скачать обои Цветок кактуса | Скачать обои Purple Poppy | Обои для рабочего стола «Деревня летом (Польша)» |
Получите черно-белые обои с котом | Получить флаг в огнях обои | Скачать обои Коричневый кот |
Получить Casa Mila Rooftop Details, Барселона (Испания) обои | Скачать обои с песком пустыни | Скачать обои Подсолнечник |
Получить Кихеи, Мауи (Гавайи, США).S.) обои | Получить обои Национальный парк Арки (Юта, США) | Получите обои Coetan Arthur (Уэльс, Великобритания) |
Получить обои Альтернативная вселенная | Получить обои Imagination | Получить обои Pride of Barbados Flower |
Кот в солнечном луче обои | Обои для рабочего стола «Изобилие невозможностей» | Получить обои Розовые цветы |
Скачать обои Grasshopper | Получить обои тюльпаны | Скачать обои Спящая красавица Скерри (Зеленый остров, Тайвань) |
Получить обои Одуванчик | Получите обои из нежных лепестков | Скачать обои Purple Paradise |
Получите цветение в фуксии обои | Скачать обои Балтийский берег (Рюген, Германия) | Получить обои Закатные облака |
Получить обои Laguna Lace Agate | Скачать обои перец чили | Скачать обои Водные цветы |
Закат на воде обои | Получить лошадь на рассвете обои | Get Head in the Clouds, Атланта (Джорджия, США).S.) обои |
Собака с нарциссами обои | Получить обои Порт-Стивенс (Новый Южный Уэльс, Австралия) | Получить обои Запасные части |
Получить остров Льюиса (Шотландия, США).К.) обои | Получить обои Crystal Blue, Lake Tahoe (Калифорния, США) | Получить обои Areca Palm Buds |
Получить обои Bird on Branch | Получить обои Сахарный клен | Получите обои с пчелами-опылителями |
Получите город-призрак Боди (Калифорния, США).S.) обои | Получить обои крупным планом павлина | Скачать обои капли дождя |
Получить обои китов | Получите Бруклинский мост (Нью-Йорк, США).S.) обои | Получить обои Золотые листья |
Получить обои капли воды на лепестках | Получить Tuis at Dawn обои | Скачать обои Черная кошка |
Получить обои Придорожные цветы | Кот в корзине обои | Получите обои Spring Blossom |
Получите Bodega Head (Калифорния, США).S.) обои | Скачать обои Фиолетовые цветы | Получите обои Black Chrysocolla |
Получить обои Вертушки | Получить обои Мох | Получить обои Snail Ride |
Получить обои бабочка в розовых цветах | Собака в зеленой траве | Получите обои с красными листьями |
Получить обои Reflecting Pond (Mount Nenggao, Тайвань) | Получите Ши Ши Бич (Вашингтон, США).S.) обои | Получите обои Wolf Prowling |
Скачать обои пчела и кувшинка | Получить обои Waterfront Buildings (Писек, Чехия) | Получите Rocky Seashore (Шотландия, США).К.) обои |
Скачать обои дикие лошади | Скачать обои Весенний дождь | Получить кофе обои |
Получить обои Семена одуванчика | Получить Чаринг-Кросс, Лондон (Англия, США).К.) обои | Получить обои Harvest Moon |
Скачайте обои Red Sky at Dawn | Получить обои Стеклянный орнамент | Скачать обои Far-Away World |
Получить обои Скрытая улитка | Скачать обои Jazz Bass | Получите обои Green Beetle |
Получить масляные пузыри в воде обои | Скачать обои Яркий цветок | Скачать обои Белоголовая обезьяна-капуцин |
Получить обои Pink Poppy Bud | Получить обои Воздушный шар | Получить обои Grey Tabby |
Получите полевые цветы (Вашингтон, США).S.) обои | Получите обои Red и Orange Bloom | Получите обои Red Poppies |
Получите сочные обои крупным планом | Получить обои Скрытый щенок | Скачать обои Коричневая ящерица |
Получить обои Валь д’Аран, Пиренеи (Испания) | Получить обои Венценосный журавль | Получить обои Convention Center Facia, Аделаида (Южная Австралия) |
Получить обои Mantis | Получите обои для рабочего стола Incoming Rain | Получить неоткрытые обои Hosta |
Получите обои Rain Streaks | Получить закат на пляже Панаджи (Гоа, Индия) обои | Скачать обои Маленькая птичка |
Получите обои Фрукты и цветы натюрморт | Получите «Спейс Нидл», Сиэтл (Вашингтон, США).S.) обои | Получите обои с одним фиолетовым цветком |
Получить обои Зеркальное отражение | Get Dajian Mountain, Тайчжун (Тайвань) обои | Конец дороги, Долина Смерти (Калифорния, США).S.) обои |
Получите красивые обои с цветами | Обои Get Litl ya Seascape, Nordland (Норвегия) | Получите Southwold Dunes, Саффолк (Англия, США).К.) обои |
Скачать обои Death Valley Sky (Калифорния, США) | Скачать обои Хвост синего кита | Скачать обои Зимнее море (Сардиния) |
Получить свет в окне обои | Скачать обои Морозник | Скачать обои Цветок артишока |
Получить Ривер Ди, Честер (Чешир, Англия) обои | Скачать обои Break of Dawn, Тегеран (Иран) | Получить обои прищепки на линии |
Получить обои Золотой лист | Получить солнечный свет сквозь пшеницу обои | Получить обои Stone Lion (Сиань, Китай) |
Получить обои георгины | Получить обои Золотой фейерверк | Скачать обои Purple Blossoms |
Получить обои Цветок в колючей проволоке | Скачать обои Purple Asters | Скачать обои Дикая трава |
Получить обои Dew | Получить обои подсолнухи | Получить обои желтый цветок |
Скачать обои сосновая ветка | Get Pink Flora, Ботанический сад Бельвью (Вашингтон, США).S.) обои | Получить обои Золотые цветы |
Скачать обои Blazing Star Bud | Получить обои Backyard Bonfire | Получить обои Крыса Змея |
Получите обои Gazing Cat | Скачать обои Красный мак | Получить обои Морозные утренние листья |
Скачать обои Islamorada Egret | Получить обои Poinsettias | Получить обои с насекомыми, покрытыми росой |
Получить обои нарциссы | Получить Beach Sunrise, Яньтай (Китай) обои | Получить обои с листьями плюща |
Получить закат на озере Пичола, Удайпур (Индия) обои | Получить обои Interstate | Получить обои Замок Хиросима (Япония) |
Получить обои High Mountain Flower | Получить обои дрейфующие семена одуванчика | Получить обои Skyline Сингапура |
Получите обои с белыми и фиолетовыми крокусами | Получить обои Радужный жук | Скачать обои Purple Bud |
Скачать обои пасущаяся лошадь | Скачать обои Purple Flower | Получить обои силуэт Эйфелевой башни (Франция) |
Скачать обои Bee Inbound | Get Sunset, Гастингс (Англия, США)К.) обои | Озеро Луиза, Банф (Альберта, Канада) обои |
Get Dawn, Сталова Воля (Польша) обои | Получить обои Мраморный шар Далия | Скачать обои Огненный закат |
Получить обои «Цветы под дождем» | Получите обои Walking My Snail | Скачать обои Закат в Таиланде |
Получите хребет Тетон над озером Дженни (штат Айдахо, США).S.) обои | Закат над Темпе (Аризона, США) обои | Швартованные лодки, Леба (Польша) обои |
Получить обои Красные японские кленовые листья | Получить обои Pink Curl | Получите обои с розовыми и белыми цветами |
Водопад, Диснейленд в Париже (Франция) обои | Получить обои медузы | Скачать обои Яркая ромашка |
Получить обои Котята | Получить обои Свалка автомобилей | Получить обои Western Tiger Swallowtail Butterfly |
Получите красочные обои кактус | Получить обои Гент ночью (Бельгия) | Получите Государственный Исторический музей, Москва (Россия) обои |
Скарабей обои | Скачать обои Белые ромашки | Скачать обои Lace Monitor Lizard |
Получите обои Splash and Sunset | Обои Get Breakfast Island, озеро Чилика (Одиша, Индия) | Получите сервисный гараж Bob’s Hi-Way, Club Ed (Калифорния, США).S.) обои |
Скачать обои Carnival Ride | Обои Get Grass Field, Ada (Огайо, США) | Получите радугу над полуостровом Дингл (Ирландия) обои |
Получить Eitai Dori Avenue, Токио (Япония) обои | Скачать обои Ржавый грузовик | Получить обои сосульки |
Get Dusk, озеро Тахо (Калифорния, США).S.) обои | Получить обои Frosted Branch | Скачать обои Лох-Любнайг (Шотландия, Великобритания) |
Скачать обои Фиолетовая водяная лилия | Получите обои Mute Swan Reflection | Получите обои Разноцветные листья |
Скачать обои Утка и Утята | Получите обои Cheeky Giraffe | Скачать обои Зеленая трава |
Получить зимние обои бонсай | Get Desert Life, Национальный парк Арки (Юта, США).S.) обои | Скачать обои водопад Куанг Си (Лаос) |
Получить Harbour Green Park, Ванкувер (Британская Колумбия, Канада) обои | Обои для рабочего стола Get Gone to Seed | Скачать обои Maki Monkey |
Получите обои с заснеженной пшеницей | Скачать обои альт-саксофон | Получить обои Красная смородина |
Скачать обои La Maddalena Sunset (Sardinia) | Получить обои Fallen Leaf и Acorns | Обои Get Bridge, Ла Маддалена (Сардиния) |
Скачать обои южная сирень | Получить обои Божья коровка на листе | Получить обои Pink Poppy |
Получить обои Blue Waterdrop | Получить обои оранжевые цветы | Скачать обои Цветущий лотос |
Получите обои Happy Puppy | Получить Клеведонский пирс, Сомерсет (Англия) обои | Получить обои скелет листа |
Получите Bread Loaf Woods (Вермонт, США).S.) обои |
Как найти текущее имя и путь к файлу обоев в Windows 10
Если вы используете фоновое слайд-шоу рабочего стола или стороннее программное обеспечение для смены обоев и хотите найти имя файла с текущими обоями рабочего стола, эта статья для вас.Текущий путь к обоям хранится в реестре, но не отображается на современной странице параметров персонализации в Windows 10.
В этом посте рассказывается, как найти текущее имя и путь к файлу обоев в Windows 8 и Windows 10.
Как найти текущие обои рабочего стола в Windows 10
Вот пять различных способов найти имя текущего файла фона рабочего стола (обоев), начиная с самого простого.
Найдите изображение обоев в папке Темы в Windows 10
Когда вы устанавливаете обои любого формата изображения, Windows конвертирует этот файл в формат JPEG, а также иногда снижает его качество.Преобразованное изображение обоев может находиться в одном из трех разных мест, упомянутых ниже, в зависимости от метода, который вы использовали для установки обоев.
Когда вы щелкаете правой кнопкой мыши файл изображения и выбираете Установить как фон рабочего стола в контекстном меню, копия файла изображения преобразуется и сохраняется как TranscodedWallpaper без расширения файла. Перекодированные обои хранятся здесь:
% appdata% \ Microsoft \ Windows \ Themes
Введите указанный выше путь к папке в диалоговом окне «Выполнить» или в адресной строке проводника, чтобы получить доступ к местоположению.
Все, что вам нужно сделать, это скопировать перекодированное изображение из приведенного выше в другое место, добавить расширение .jpg и использовать его.
Если вы использовали опцию Обзор .. в настройках Персонализации для установки фона рабочего стола, то преобразованная и увеличенная (в соответствии с разрешением экрана) версия изображения сохраняется в следующем каталоге.
% appdata% \ Microsoft \ Windows \ Themes \ CachedFiles
Соглашение об именах файлов похоже на CachedImage_1920_1080_POS0.jpg , где числа указывают текущее разрешение экрана 1920 x 1080. POS0 может указывать номер монитора (при использовании нескольких мониторов).
В случае, если вы не использовали ни один из описанных выше методов, но установили фоновый рисунок рабочего стола с помощью Windows Photo Viewer, затем перекодированный файл JPEG сохраняется в следующей папке как Windows Photo Viewer Wallpaper.jpg , и путь к файлу записывается в реестр.
% AppData% \ Roaming \ Microsoft \ Windows Photo Viewer
Обратите внимание, что качество перекодированных и преобразованных (в JPEG) обоев может отличаться от качества оригинала.
Значение реестра TranscodedImageCache обновляется во всех перечисленных выше случаях.
Найдите текущие обои с помощью апплета «Фон рабочего стола» в Windows 10
Классический апплет фона рабочего стола в Windows 10 показывает имя текущего выбранного файла фона рабочего стола с полным путем.
- Щелкните правой кнопкой мыши «Пуск» и выберите «Выполнить», чтобы открыть диалоговое окно «Выполнить».
- Введите следующую команду и нажмите ENTER
оболочка ::: {ED834ED6-4B5A-4bfe-8F11-A626DCB6A921} -Microsoft.Персонализация \ pageWallpaperВ Windows 10 открывается классический апплет фонового рисунка рабочего стола, в котором отображается текущий файл обоев и путь к папке.
Найдите текущий файл обоев через редактор реестра в Windows 10
Ссылка на текущие обои рабочего стола может существовать в одном или нескольких местах реестра.
Откройте редактор реестра ( regedit.exe )
В редакторе реестра есть ключи, которые нужно проверить.
HKEY_CURRENT_USER \ Панель управления \ Рабочий стол
Найдите значение с именем Wallpaper (Тип: REG_SZ).
Найдите значение с именем TranscodedImageCache (Тип: REG_BINARY)
TranscodedImageCache — это двоичное значение, но вы можете легко определить путь к файлу, дважды щелкнув значение и прочитав данные.
Другое место в истории в Windows 10
Перейдите в следующий раздел реестра, в котором хранится история фона рабочего стола.
HKEY_CURRENT_USER \ Software \ Microsoft \ Windows \ CurrentVersion \ Explorer \ Обои
Значение BackgroundHistoryPath0 перечисляет текущие обои.
Значения BackgroundHistoryPath2, BackgroundHistoryPath3, BackgroundHistoryPath4, BackgroundHistoryPath5 относятся к предыдущим 4 используемым вами обоям. Миниатюры истории обоев отображаются на странице «Персонализировать настройки фона» в Windows 10.
Найдите текущий файл обоев с помощью скрипта в Windows 8 и Windows 10
У нас есть статья, которая определяет источник обоев в Windows 7 (REF: Добавить контекстное меню «Расположение файла фона рабочего стола» в Windows 7), но этот сценарий не работает в Windows 8 и 10.Это связано с тем, что в Windows 8 и 10 текущий исходный путь обоев хранится в другой ветке реестра. Более того, в Windows 8 (и в ранних версиях Windows 10) Microsoft решила не сохранять исходный путь обоев в виде обычного текста.
Следующие ниже методы сценария особенно полезны для Windows 8. Это связано с тем, что ранее описанные значения реестра не существуют в Windows 8, за исключением двоичного значения TranscodedImageCache.
Найдите текущий файл обоев с помощью сценария PowerShell (через контекстное меню)
Обратите внимание, что Unicode не поддерживается вышеприведенным сценарием VBScript (как и мой предыдущий сценарий для Windows 7).Эти скрипты не будут работать правильно, если путь к обоям содержит неанглийские символы.
Спасибо Джону Дэнджербруксу за сценарий PowerShell, который поможет вам найти расположение обоев в Windows 7, 8 и 10. Вы можете проверить их в его сообщении в блоге Поиск расположения обоев в Windows | Конфиденциальные файлы !.
Я вложил скрипт PowerShell Джона и другие файлы в zip-файл.
- Загрузите w10_find_curr_wallpaper.zip (для Windows 8 и 10), распакуйте и извлеките содержимое в папку.
- Переместите вложенные файлы .ps1 и .vbs в каталог
C: \ Windows. - Дважды щелкните файл
find_wallpaper_file.reg, чтобы добавить параметр Расположение файла фона рабочего стола в контекстное меню рабочего стола.Этот параметр запускает сценарий PowerShell, который, в свою очередь, получает текущее имя обоев и отображает его. Затем он предлагает запустить проводник с текущим выбранным изображением обоев.
- Чтобы запустить папку, содержащую текущие обои, щелкните Да.
Значение реестра TranscodedImageCache показывает имя файла исходного / исходного изображения в следующих случаях:
- Установите фон рабочего стола с помощью контекстного меню файла изображения.
- Установите фон рабочего стола в настройках Personalize.
- Установите фон рабочего стола с помощью классического апплета «Фон рабочего стола».
Есть несколько способов установить фоновый рисунок рабочего стола в Windows. Для всех остальных методов (например,g., устанавливая фон рабочего стола через веб-браузер, средство просмотра фотографий Windows, приложение «Фотографии» и т. д.), TranscodedImageCache сохраняет только путь к преобразованному пути к файлу (в формате BMP или JPEG).
Одна небольшая просьба: Если вам понравился этот пост, поделитесь, пожалуйста, этим?
Одна «крошечная» публикация от вас серьезно помогла бы росту этого блога. Несколько отличных предложений:- Прикрепите!
- Поделитесь этим в своем любимом блоге + Facebook, Reddit
- Твитнуть!
пожаловаться на это объявление
Об авторе
Рамеш Сринивасан основал Winhelponline.com еще в 2005 году. Он увлечен технологиями Microsoft и был самым ценным профессионалом Microsoft (MVP) в течение 10 лет подряд с 2003 по 2012 год.
Microsoft → Windows → Windows 10 → Как найти текущее имя файла обоев и путь к нему в Windows 10
Где найти расположение обоев Windows на вашем компьютере
Когда вы застряли, глядя на монитор рабочего стола в течение нескольких часов день, самое простое, что вы можете сделать, чтобы поднять свой боевой дух, — это посмотреть на красивые обои.Это может быть что-то, что вдохновит вас, подарит вам атмосферу радости и побудит вас сделать что-то великое.
Каждая версия Windows, начиная с древних времен Windows 3.1 и заканчивая Windows 10, содержит библиотеку фоновых изображений, которые пользователи операционной системы могут разместить на своем рабочем столе. Обои — это изображения, которые вы можете установить в качестве фона рабочего стола, и они служат для напоминания нам о том, что в этом мире гораздо больше, чем текст и цифры, которые составляют большую часть нашего дня.
Обои — это простой способ персонализировать ваше рабочее пространство и создать небольшую мотивацию. Хотя открытые окна, скорее всего, будут закрывать изображение, все же неплохо было бы поместить что-то, что вдохновляет вас на задний план. Будь то ваш рабочий компьютер, персональный компьютер или вы используете его в школе, вы можете установить обои на все, что захотите.
Поиск изображений для обоев
Windows позволяет настроить внешний вид рабочего стола, позволяя выбирать темы рабочего стола и фон.
Сначала вы можете взглянуть на изображения, доступные на вашем компьютере. Если вы хотите использовать изображения в установке обоев Windows 10 каким-либо другим способом — например, в качестве фона на другом устройстве или в более старой версии Windows, — вам нужно будет найти фактическое расположение отображаемых файлов. . К счастью, это не сложно.
По умолчанию Windows 10 хранит изображения обоев в каталоге «C: \ Windows \ Web». Вы можете получить доступ к этому каталогу очень просто, щелкнув строку поиска на панели задач Windows 10, набрав «c: \ windows \ web» и нажав клавишу возврата.
Каталог появится сразу. Есть несколько подкаталогов, в которых можно хранить обои; просто щелкните по каталогам, и вы найдете свои изображения.
Использование обоев из Microsoft Store
Если вам нужен более широкий выбор фонов для рабочего стола, вы можете посетить веб-сайт Microsoft Store, где можно загрузить сотни обоев. Эти обои бывают разных категорий, включая животных, искусство, автомобили, игры, времена года, пейзажи, природу и растения.
Выберите изображение из списка категорий, откройте изображение и щелкните правой кнопкой мыши. Затем выберите «Установить как фон».
Использование личных фотографий в качестве обоев
Если вы пролистали сотни обоев по умолчанию на своем компьютере или просмотрели Microsoft Store, но все еще не нашли идеального изображения для фона рабочего стола, тогда, возможно, вам следует выбрать фотографию, которая является ближе к твоему сердцу.
Конечно, вы сделали несколько прекрасных фотографий с помощью цифровой камеры и сохранили их на своем компьютере.Что ж, эти фотографии могут быть именно тем, что вы ищете!
Windows позволяет использовать изображения из личных файлов в качестве обоев рабочего стола. Для этого выполните следующие действия:
- Щелкните правой кнопкой мыши на рабочем столе.
- Выберите «Персонализировать».
- Вы попадете в настройки. Выберите Фон.
- В правой части экрана в разделе «Фон» щелкните изображение.
- Затем выберите обзор.
- Вы попадете в папку «Изображения», где сможете выбрать изображение, которое хотите использовать в качестве обоев.
Использование тем Windows 10
Многие пользователи Windows 10 не используют стандартные файлы обоев — вместо этого они используют темы Windows 10. Microsoft сделала сотни тем, доступных бесплатно через Microsoft Store, и большинство из них довольно впечатляющие.
Здесь вы можете просмотреть доступные темы. Эти темы могут варьироваться от вашей любимой игры до коллекции великолепных видов на открытом воздухе или коллекции, которая дает вам исполнительный je ne sais quoi.После того, как вы загрузили тему, вы можете получить доступ к этим файлам и вывести их на первый план. Они расположены в вашем локальном пользовательском каталоге, который довольно длинный для ввода — к счастью, есть ярлык.
Снова щелкните в строке поиска на панели задач Windows 10, на этот раз введите «% localappdata% \ Microsoft \ Windows \ Themes» и нажмите «Return». Каталог тем будет запущен. Файлы изображений будут найдены в подкаталоге соответствующей темы — например, в окне, показанном выше, вы должны щелкнуть «Древний E», чтобы найти файлы для темы «Древний Египет», которая является единственной темой, установленной на моем компьютере. компьютер.(Есть ли другие исторические чудовища?)
Если вы хотите найти изображения экрана блокировки Windows 10, их немного сложнее найти, но у нас есть полезное пошаговое руководство, которое научит вас, как найти экран блокировки Windows Spotlight изображений.
Большинство обоев и изображений тем Windows 10 имеют стандартные размеры пикселей в диапазоне от 1920 × 1200 до 3840 × 1200, и они будут отлично смотреться на большинстве экранов и устройств без каких-либо проблем.
Допустим, вам очень, очень нравится тема, которую вы зацепили на работе, но вы не уверены, что сможете использовать ее для другого устройства.Просто скопируйте желаемое изображение на флэш-накопитель или в онлайн-хранилище, а затем перенесите его на свое мобильное устройство или другой компьютер и используйте соответствующие настройки, чтобы настроить его в качестве фонового рисунка.
Однако важное замечание: эти изображения принадлежат или лицензированы Microsoft для личного некоммерческого использования пользователями Windows. Это означает, что вы можете использовать их в личных целях, но не использовать их в рекламе, видеороликах или в любых других коммерческих целях.Вас найдут, и Microsoft это не позабавит.
Как удалить обои
Если вам надоели текущие обои или вам нужно заменить их на что-то другое, вы можете это сделать.
Найдите пустое место на рабочем столе Windows и щелкните его правой кнопкой мыши. Нажмите «Персонализировать». Теперь вы можете установить обои по умолчанию, которые удалят ваш текущий.



 Пляж Макена, Мауи (Гавайи, США)»
Пляж Макена, Мауи (Гавайи, США)»
 * *.jpg;
* *.jpg;
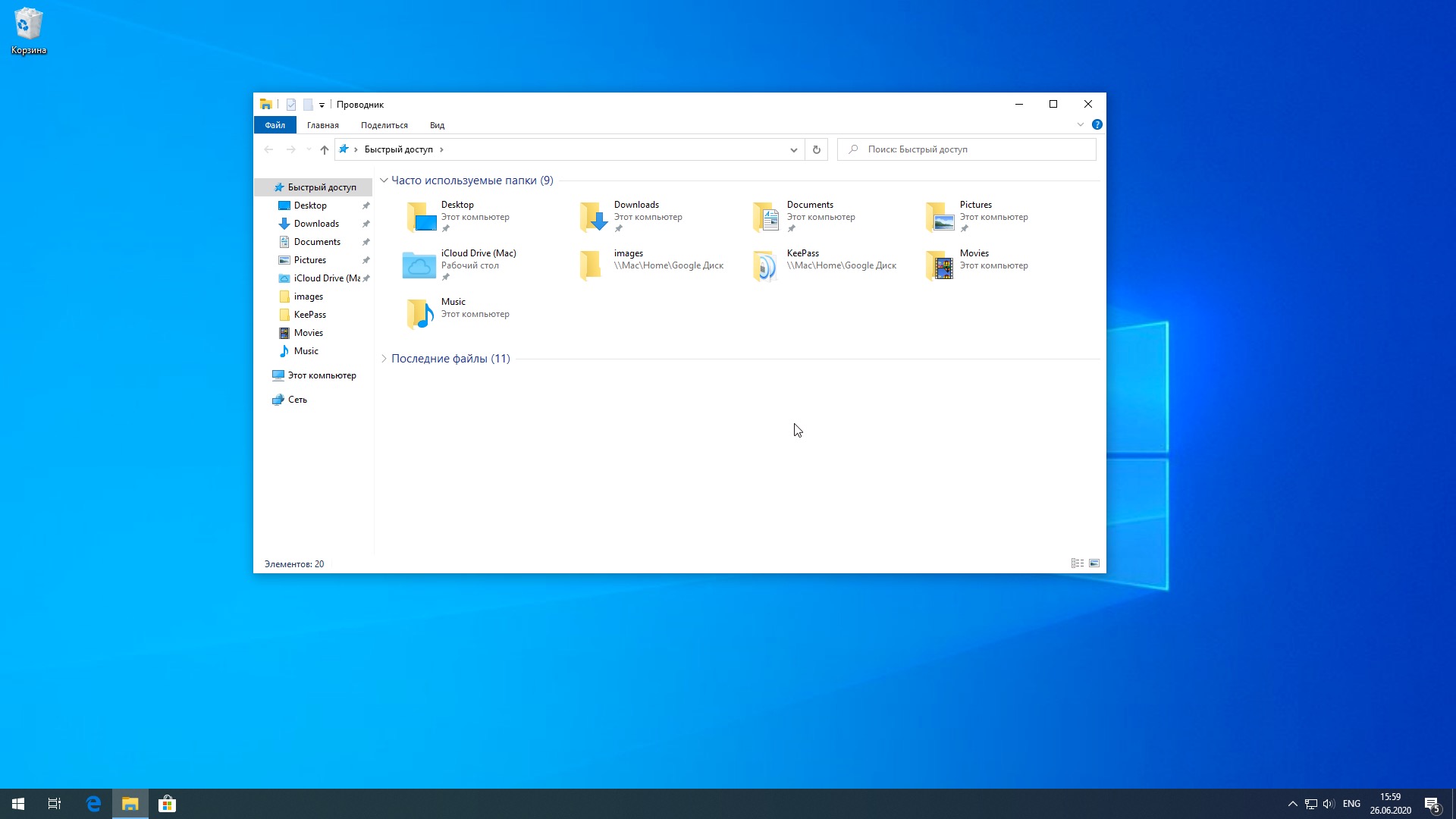



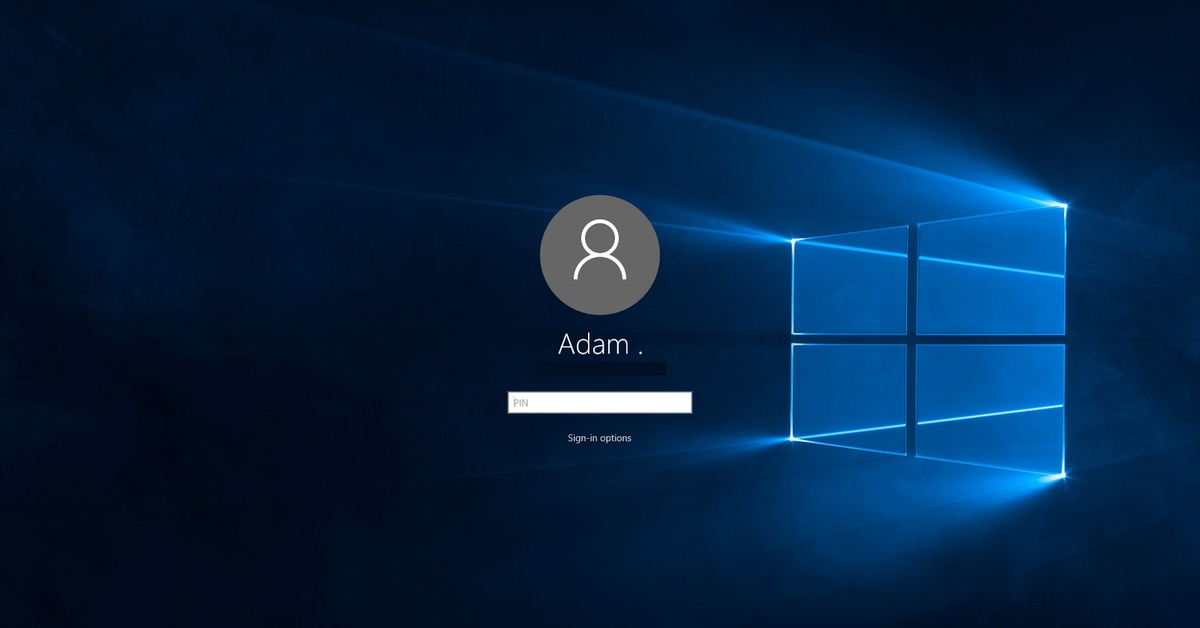
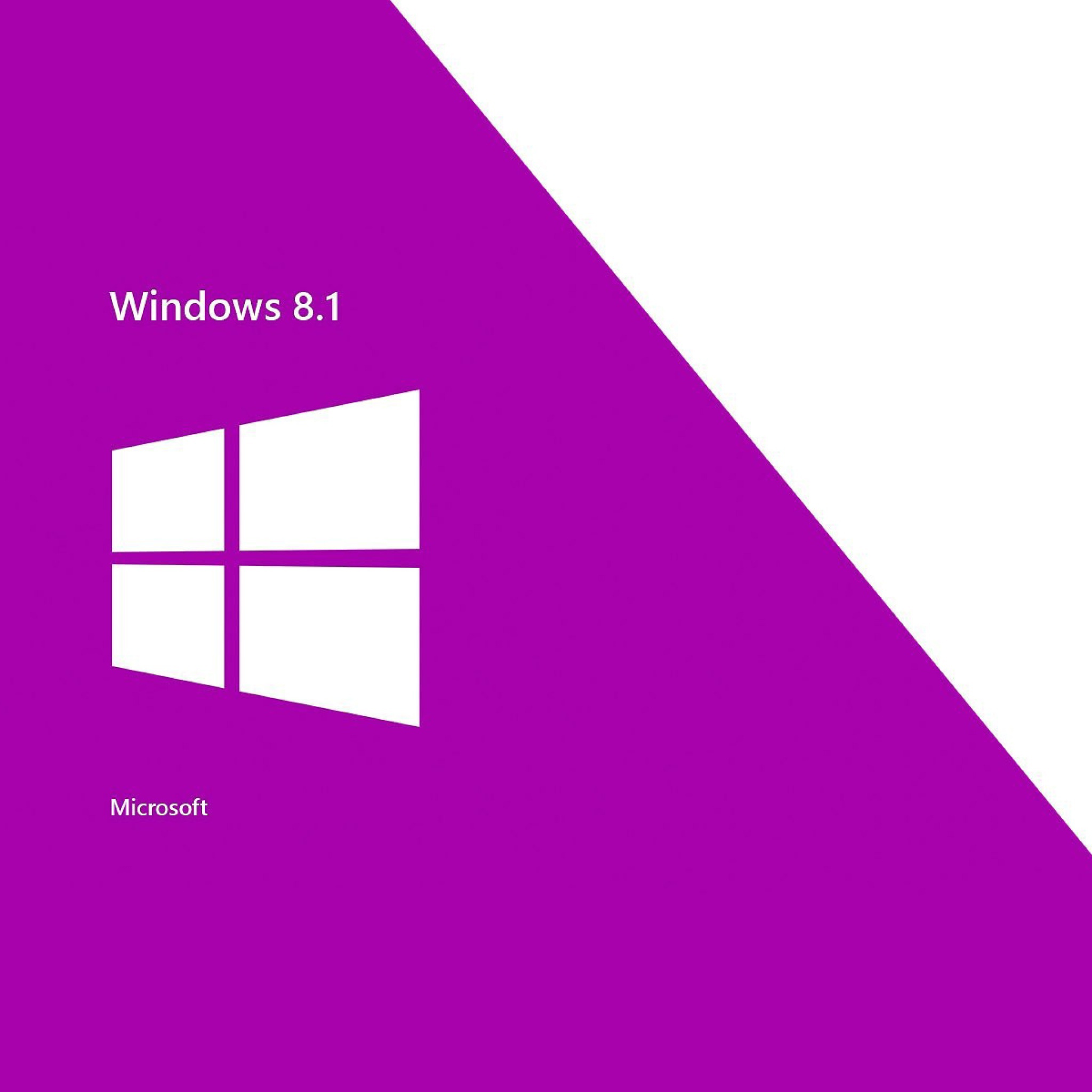 Windows.ContentDeliveryManager_cw5n1h3txyewy \ LocalState \ Assets
Windows.ContentDeliveryManager_cw5n1h3txyewy \ LocalState \ Assets
 exe и сохранены в папке «C: \ Users \ username \ AppData \ Local \ Packages \ Microsoft.Windows. ContentDeliveryManager_cw5n1h3txyewy \ LocalState \ Assets «.
Вы можете просматривать эти изображения с изменяющимися расширениями. Command ::
exe и сохранены в папке «C: \ Users \ username \ AppData \ Local \ Packages \ Microsoft.Windows. ContentDeliveryManager_cw5n1h3txyewy \ LocalState \ Assets «.
Вы можете просматривать эти изображения с изменяющимися расширениями. Command ::  jpg "
проводник "% userprofile% \ Pictures \ Saved Pictures \"
jpg "
проводник "% userprofile% \ Pictures \ Saved Pictures \"
 Если вы выбрали «Слайд-шоу», вы можете нажать «+», чтобы добавить папку. Перейдите в папку «Изображения» -> «Сохраненные изображения», где вы найдете изображения, сохраненные скриптом
Если вы выбрали «Слайд-шоу», вы можете нажать «+», чтобы добавить папку. Перейдите в папку «Изображения» -> «Сохраненные изображения», где вы найдете изображения, сохраненные скриптом \" %% F в (*) do @if %% ~ zF geq 35000 copy "%% F" "% userprofile% \ Pictures \ Saved Pictures \ *. jpg"
проводник "% userprofile% \ Pictures \ Saved Pictures \"
\" %% F в (*) do @if %% ~ zF geq 35000 copy "%% F" "% userprofile% \ Pictures \ Saved Pictures \ *. jpg"
проводник "% userprofile% \ Pictures \ Saved Pictures \"