Windows 10 где автозагрузка программ. Где находится папка автозагрузка
Обновление Windows до десятой версии, в принципе, принесло не так много изменений в структуру настроек системы и различных параметров, но тем, кто не имел дело с Windows 8, придётся, всё же, потрудиться, чтобы разобраться, где теперь что лежит. В этот раз говорим об автозагрузке. В «семёрке» её можно было найти в одном месте, «десятка» прячет её в другом.
Microsoft, кстати, одним из стимулов к обновлению называет повышенное быстродействие системы. Даст обновление такой результат или нет, вы всё равно сможете ускорить компьютер, почистив список автозагрузки. Многие недооценивают влияние автоматически запускаемых приложений на быстродействие, а зря. Попробуйте одним махом запустить пять-семь приложений и посмотрите, как компьютер с этим справится. Вряд ли он будет сильно спешить. Так что, скорость включения вашего компьютера довольно сильно зависит от содержания списка автозагрузки, да и дальнейшая работа тоже – запущенные, но не используемые приложения, всё-таки, используют свою часть ресурсов компьютера.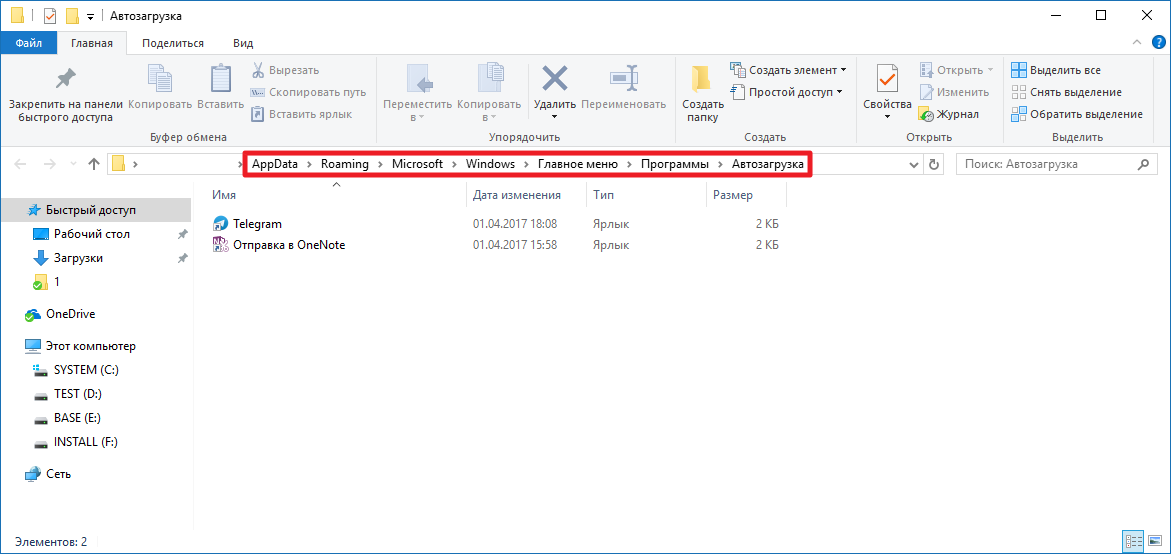
Если в Windows 7 автозагрузки прятались в Конфигурации системы, то в Win8 и Win10 они помещены в «менее административный» компонент системы – диспетчер задач.
Добавление программ в папку автозагрузки
Диспетчер задач поможет вам только в том случае, когда вы хотите разобраться с программами, которые сами нашли свой путь в автозагрузку. Добавить приложения в этот список диспетчер задач не позволит. В более ранних версиях Windows нужно было просто положить ярлык программы в папку «Автозагрузка» в меню Пуск. Папка из меню исчезла, а способ остался. Сама структура меню «Пуск» в проводнике сохранена, а значит и папку автозагрузки можно найти.
После установки различного рода программ в большинстве случаев они добавляются в автозагрузку Windows. В некоторых из них пользователь даже не дает соглашение на добавление программ в автозагрузку Windows 10. А также встречаются вредоносные программы, которые устанавливаются с обычными, и сразу попадают в автозагрузку Windows. Например который устанавливается с кучей хлама.
Например который устанавливается с кучей хлама.
Данная статья расскажет как открыть автозагрузку в Windows 10. Как работать с автозагрузкой необходимо знать каждому пользователю Windows 10. В целом отключение программ в автозагрузке повышает производительность операционной системы в целом. Рекомендуем просто убрать лишнее из автозагрузки в Windows 10. При необходимости в пользователя есть возможность .
Начиная с версии Windows 10 версии 1803 в новые параметры были добавлены настройки автозагрузки. Здесь же можно отключать и включать автозагрузку любого приложения всего одним нажатием. Приложения можно настроить так, чтобы они запускались при входе в систему. В большинстве случаев они запускаются в свернутом виде или начинают выполнять только фоновою задачу. Для открытия автозагрузки теперь нужно всего лишь:
В отличие от Windows 7 в новых версиях операционной системы Windows решили вынести раздел автозагрузка в диспетчера задач. Ранее аналогичный раздел автозагрузки находился в классическом приложении конфигурации системы.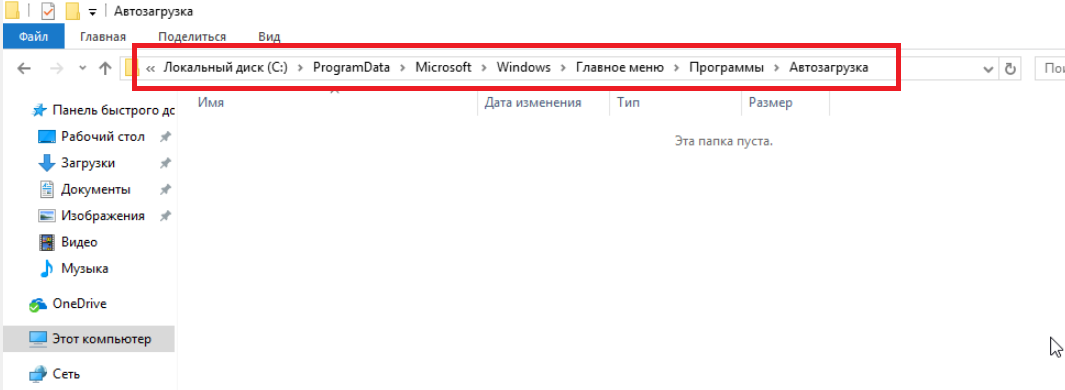 Сейчас после в разделе автозагрузки пользователь увидит ссылку для перехода в диспетчера задач.
Сейчас после в разделе автозагрузки пользователь увидит ссылку для перехода в диспетчера задач.
Здесь мы видим все программы, которые добавлены в автозагрузку системы. А также тут же Вы можете отключить автозагрузку всех программ на Windows 10. Хотим обратить Ваше внимание на столбец напротив приложения
Папка автозагрузки присутствует и на ранних версиях Windows, добавив в которую ярлык приложения, будет производиться его автозагрузка. Откройте папку автозагрузки выполнив команду shell:startup в окне Win +R . Ну или просто зайти по пути: C:\ Пользователи\ Имя_пользователя\ AppData\ Roaming\ Microsoft\ Windows\ Главное меню\ Программы\ Автозагрузка .
Для того что бы добавить программу в автозагрузку Windows 10, Вам нужно создать строковый параметр. Можно задать параметру любое имя. Два раза нажав на этот параметр, в строчку Значение Вы должны указать путь к исполняемому файлу программы. Пример добавления параметра в реестр можете увидеть на изображении выше.
Есть много программ которые позволяют как добавлять, так и удалять программы с автозагрузки. CCleaner — бесплатная программа для чистки мусора на вашем компьютере, позволяет контролировать автозагрузку программ на Windows 10. Скачать можно без проблем на официальном сайте программы.
Перейдем к интерфейсу программы. В меню программы откройте раздел
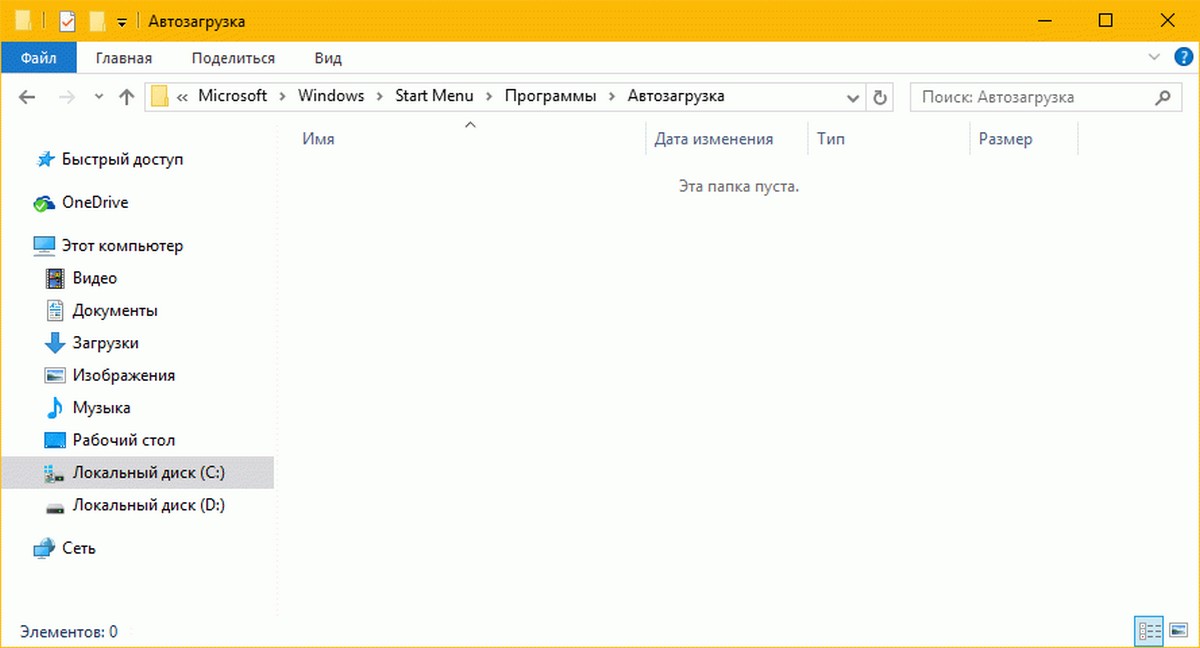
Заключение
Каждый пользователь обязан уметь работать с автозагрузкой программ в операционной системой Windows 10. Как минимум необходимо знать как открыть, включить, отключить автозагрузку программ в Windows 10. Так как удаление программ с автозагрузки повышает производительность системы в целом. Действительно очистка автозагрузки в операционной системе позволяет пользователю не плохо сэкономить собственное время. А также для повышения производительности рекомендуем дополнительно .
Некоторые программы автоматически или по вашим указаниям получают возможность автозапуска, а это означает, что они будут самостоятельно запускаться каждый раз после включения компьютера. Эта возможность имеет две стороны: положительная заключается в том, что вы можете заставить программы, которыми вы часто пользуетесь, запускаться автоматически, необходимость делать эту вручную отпадет, отрицательная — большое количество автоматически запущенных приложений занимают операционную память, перегружая компьютер.
Где находится папка автозагрузки в Windows 10, как открыть
Есть несколько способов настроить список самозагружающихся программ в Windows 10. Самые удобные — через диспетчер задач или специальную папку, но для продвинутых пользователей есть и другие варианты: редактирование реестра или планировщик задач.
В диспетчере задач
- Щелкните ПКМ по пустому месту в строке быстрого доступа и выберите пункт «Диспетчер задач».
- В этом разделе находятся все программы, попадающие в список самозапускающихся. В колонке «Влияние на запуск» можно увидеть итоги аналитики, проведенной системой, насчет того, насколько сильно данная программа тормозит запуск компьютера.
- Кликнете по программе, которой хотите запретить запускаться автоматически, ПКМ и выберите пункт «Отключить», чтобы убрать ее из списка автозагрузок.

- Если вы по ошибке отключили не ту программу, то до первого перезапуска диспетчера задач, вы можете вернуть ее обратно. Для этого кликнете по ней ПКМ и выберите пункт «Включить». Добавлять новые программы к автозагрузке через диспетчер задач нельзя, это можно сделать с помощью следующих способов.
В папке на жестком диске
- Откройте программу «Проводник».
- Перейдите по следующему пути: Основной_диск:\ Users\ Название_учетной_записи\ AppData\ Roaming\ Microsoft\ Windows\ Start Menu\ Programs\ Startup. Возможно, некоторые папки будут названы русским языком, поэтому лучше воспользоваться вторым способом.
- Второй способ открыть перейти к папке Startup — открыть программу «Выполнить».
- И выполнить команду shell:startup.
- В конечной папке вы найдете ярлыки программ, стоящих в автозапуске. Удалите ярлык той программы, которую не хотите видеть в этом списке.
- Чтобы добавить новое приложение, создайте его ярлык и переместите его в папку Startup.

Редактирование параметров реестра
- Используя поисковую строку Windows, запустите программу «Выполнить».
- Используйте команду regedit, чтобы перейти к редактору реестра.
- Переходя по дереву папок в левой части окошка, проследуйте по следующему пути: HKEY_CURRENT_USER\ SOFTWARE\Microsoft\Windows\CurrentVersion\Run.
- Вы увидите несколько строковых параметров, каждый из которых обозначает одну автозапускающуюся программу. Узнать, какой параметр относится к той или иной программе, можно по его названию или по строке «Значение», в которой указан путь до ярлыка программы.
- Чтобы удалить программу из автозагрузок, удалите строковый параметр, к ней относящийся.
- Чтобы добавить программу, создать строковый параметр, назовите его так, как вам удобно, а в строке «Значение» укажите путь к ярлыку программы или к самому файлу в формате exe, запускающему ее.
Через планирование заданий
- Пропишите в поисковой строке Windows «Планировщик заданий» и откройте найденную программу.

- Переходя из папки к папке в блоке «Библиотека планировщика заданий», вы можете найти все программы и задачи, выполняемые в компьютере автоматически, при наступлении определенных условий.
- Если вы найдете задание, которое, по-вашему, не должно выполняться автоматически, то выделите его и нажмите кнопку «Удалить».
- Чтобы добавить программу к списку автозапускающихся, нажмите на кнопку «Создать простую задачу».
- Задайте имя и описание к создаваемой задаче.
- Поскольку мы создаем программу, самостоятельно запасающуюся после включения компьютера, на этапе «Триггер» выберите вариант «При запуске компьютера».
- На этапе «Выбор действия для задачи» поставьте галочку напротив строки «Запуск программы».
- На последнем шаге укажите путь до файла, запускающего программу. Вы можете указать дополнительные аргументы или условия, но в нашем случае это не нужно.
- Подтвердите все введенные и выставленные данные, нажав кнопку «Готово».
Видео: расположение списка автозапускающихся программ в Windows 10
Настройка автозапуска
Если вы хотите настроить параметры запуска компьютера, а также программы, стоящие в режиме автозапуска, то выполните следующие действия:
- Зажмите одновременно клавиши Win+R, чтобы активировать программу «Выполнить».

- Используйте команду msconfig.
- Откроется окошко, имеющее несколько вкладок. В первом разделе «Общие» можно выбрать один из вариантов запуска компьютера: обычный, диагностический или выборочный. Обычный — стандартный вариант, стоящий в системе по умолчанию, диагностический — используется в том случае, если в нужно загрузить компьютер при наличии ошибок в системе, выборочный — позволяет выполнить обычную загрузку, но с дополнительными параметрами: запускать только системные службы, запускать программы из автозагрузки или не запускать ничего из этого.
- В разделе «Загрузка» вы можете выполнить более детальную настройку параметров запуска, а также выбрать, с какой операционной системы будет стартовать компьютер, если их у вас установлено несколько.
- В разделе «Службы» перечислены все службы, осуществляющиеся на компьютере. Не стоит отключать или включать их, если не знаете, какая за что отвечает, иначе можно вызвать поломку системы.
- В разделе «Сервис» вы можете найти список системных программ и информацию о том, какую функцию они выполняют и где расположены.

- В разделе «Автозагрузка» вы можете настроить список программ, запускающийся автоматически. Возможно, вам предложат перейти к диспетчеру задач и выполнить настройки там, так как настройки в программе «Конфигурация системы» и в диспетчере задач связаны и дополняют друг друга.
Проблемы с автозагрузкой
Программы, которые должны запускаться автоматически, могут этого не делать по следующим причинам:
- Сначала убедитесь, добавлена ли ваша программа в список автозагрузок. Возможно, вы добавляли раньше, но она была удалена.
- Проверьте, работает ли сама программа, не повреждены ли ее файлы.
- Программа, добавленная в список автозагрузок, может запуститься только после того, как вы подтвердите ее запуск, имея на то права администратора. Поскольку при автоматическом запуске она не может выдать вам уведомление, в котором бы попросила разрешение на запуск, система игнорирует ее в списке автозагрузок. Выход из этой ситуации — отключение контроль учетных записей.

Деактивация UAC
Программы, вносящие изменения в файлы и процессы системы, требуют подтверждение запуска. Необходимо это для того, чтобы приложение не имело возможности автоматически поменять параметры системы, а делало это только с вашего разрешения. Но использование этой функции мешает работе автозапуска, поэтому ее стоит отключить. Этот способ отключает UAC полностью, а второй вариант, описанный в следующем пункте — только для определенной программы.
- Через поисковую строку Windows запустите панель управления компьютер.
- Перейдите к разделу «Учетные записи пользователей».
- Кликнете по кнопке «Изменить параметры UAC».
- В открывшемся окошке перегоните ползунок в самый низ, чтобы отключить контроль.
Деактивация UAC для определенной программы
Если вас не интересует отключение контроля для всех программ, то вы можете деактивировать его только для одной, выполнив следующие действия:
Всегда следите за тем, сколько программ запускаются автоматически.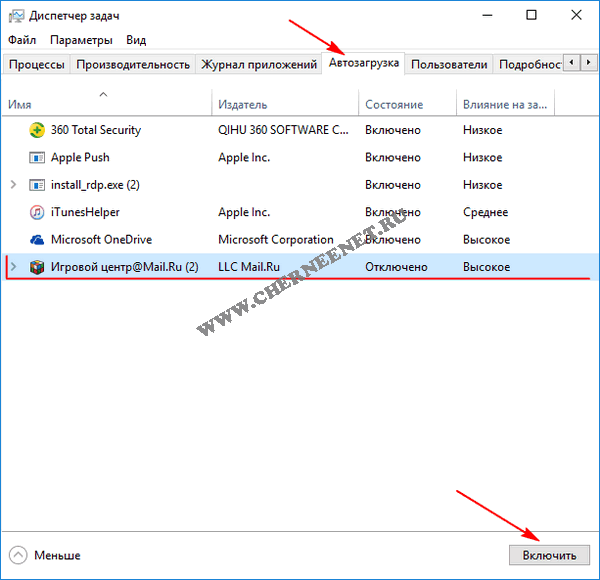 Иногда, они открываются и работают после этого в фоновом режиме, из-за этого трудно заметить, что они запущены. Поэтому регулярно проверяйте список автозагружающихся программ, отключайте лишние, чтобы они не перегружали операционную память компьютера.
Иногда, они открываются и работают после этого в фоновом режиме, из-за этого трудно заметить, что они запущены. Поэтому регулярно проверяйте список автозагружающихся программ, отключайте лишние, чтобы они не перегружали операционную память компьютера.
Автозагрузка Windows 10 — набор служб, драйверов, приложений, которые автоматически запускаются после включения компьютера, сразу после запуска Windows. Со стартом Windows, вместе с операционной системой запускается некоторое количество программ, которые работают в фоновом режиме. Некоторые приложения, находящиеся в автозагрузке, входят в состав Виндовс по умолчанию, другие появляются в автозапуске, после установки данных программ на компьютер.
Многие приложения любят помещать себя в автозагрузку Windows. Поэтому, при установке программы, следует внимательно отнестись к предложению об установке данного приложения в автозагрузку.
Пользователи хорошо знают, что новый компьютер, обычно, «летает», а после некоторого временного периода эксплуатации начинает «тормозить». Наличие большого количества программ в автозагрузке оказывает негативное влияние на скорость загрузки и работы операционной системы.
Наличие большого количества программ в автозагрузке оказывает негативное влияние на скорость загрузки и работы операционной системы.
Часть приложений находятся в автозагрузке системы оправданно, они необходимы для повседневного выполнения некоторых функций при работе на компьютере. Другим программам там не место, так как нет никакой необходимости в постоянной работе данных программ на компьютере. Это пустая и бесполезная трата ресурсов системы: использование процессора, диска, памяти.
Нужна ли определенная программа в автозагрузке, определяется индивидуально, исходя из потребностей конкретного пользователя.
Отключить/удалить программу из автозагрузки, или добавить программу в автозагрузку Windows 10 можно несколькими способами, используя:
- Диспетчер задач;
- Редактор реестра;
- Планировщик заданий;
- стороннее приложение;
- вручную;
- в самом приложении.
Во многих приложениях, в настройках присутствует возможность включения или отключения автоматического запуска программы на компьютере.
Есть возможность отложить запуск автоматически запускаемых программ, для того, чтобы они не мешали запуску операционной системы Windows.
Где находится папка автозагрузки Windows 10
В операционной системе Windows 10 папка «Автозагрузка» (для всех пользователей) находится на диске «С» в скрытой папке, расположенной по пути:
C:\ProgramData\Microsoft\Windows\Главное меню\Programs\Автозагрузка
Другие автоматически загружаемые приложения размещены в профиле пользователя (в скрытой папке) по следующему пути:
C:\Пользователи\имя_пользователя\AppData\Roaming\Microsoft\Windows\Главное меню\Программы\Автозагрузка
В этих папках вы найдете ярлыки загружаемых программ. Для удаления программы из автозагрузки Windows, удалите ярлык приложения из данной папки.
Как убрать программу из автозагрузки Windows 10 средством системы
Существует несколько способов, как удалить программу из автозагрузки Windows 10. Вначале посмотрим как, это можно сделать средствами операционной системы Windows 10.
Кликните правой кнопкой мыши по Панели задач, в контекстном меню выберите пункт «Диспетчер задач». В окне «Диспетчер задач» откройте вкладку «Автозагрузка».
Здесь вы увидите программы, помещенные в автозагрузку. Например, приложение Windows Defender (Защитник Windows) изначально встроено в автозагрузку, другие приложения добавляются туда, после установки на компьютер.
Для каждой программы перечислены параметры: имя приложения («Имя»), производитель («Издатель»), текущее состояние («Состояние»), влияние на степень загрузки процессора и диска во время запуска системы («Влияние на запуск»).
О том, включена ли данная программа в автозагрузке сигнализирует параметр «Состояние», в котором отражено текущее состояние: «Включено» или «Отключено».
В операционной системе Windows, после установки необходимых программ, все приложения, которые добавляются при установке в автоматический запуск, будут включенными в автозагрузке. Поэтому пользователь должен самостоятельно отключить лишние программы из автозагрузки.
Ориентироваться нужно по названию программы и производителю (издателю) приложения. Если непонятно, информацию о предназначении конкретной программы можно найти в интернете.
На данном примере видно, что на моем компьютере в автозапуске работает приложение Cloud Mail.Ru (Облако Mail.Ru), несмотря на то, что оно оказывает высокое влияние на запуск системы. На моем компьютере работает синхронизация с облаком. Поэтому наличие в автозагрузке данного приложения оправдано.
Например, держать постоянно запущенными программы или я не вижу необходимости. Данные приложения я запущу в случае необходимости.
Выделите программу, кликните по ней правой кнопкой мыши. В контекстном меню откроются пункты:
- Отключить — отключение программы в автозагрузке.
- Расположение файла — переход в папку расположения файла.
- Поиск в Интернете — поиск информации в интернете.
- Свойства — свойства данного приложения.
Если вы уверены в своих действиях, выберите параметр «Отключить». В случае сомнения, выберите другие пункты, с помощью которых можно получить дополнительную информацию о программе.
В случае сомнения, выберите другие пункты, с помощью которых можно получить дополнительную информацию о программе.
Как убрать автозагрузку программ Windows 10 в CCleaner
С помощью популярной бесплатной программы CCleaner можно отключить лишнюю программу в автозагрузке Windows. Запустите программу CCleaner, войдите в меню «Сервис», в котором откройте раздел «Автозагрузка».
Во вкладке «Windows» отобразится информация о программах, автоматически запускаемых вместе с операционной системой. Если пользователь ранее убирал программы из автозагрузки, то эти приложения будут иметь полупрозрачный вид на фоне включенных, в данный момент времени, приложений.
Здесь отображены сведения о приложениях, расположенных в автозагрузке: состояние («Включено»), раздел реестра («Раздел»), название программы («Программа»), производитель («Издатель»), месторасположение на диске («Файл»).
Для получения информации о программе, выделите приложение, кликните по нему правой кнопкой мыши, в контекстном меню выберите один из пунктов:
- Выключить.

- Удалить.
- Сохранить отчет.
- Открыть в RegEdit (Редакторе реестра).
- Открыть в папке.
Для отключения или удаления приложения из автозагрузки Windows, выполните следующие действия:
- Выделите программу в списке приложений.
- Нажмите на кнопку «Выключить» для отключения программы в автозагрузке, или на кнопку «Удалить» для удаления программы из автозагрузки.
Как убрать программу из автозапуска в Планировщике заданий
Убрать программу из автозапуска можно в Планировщике заданий. Обратите внимание, что в Планировщике заданий запускаются запланированные операции, касающиеся не только приложений из автозапуска.
Выполните в Планировщике заданий следующие шаги:
- В поле «Поиск в Windows» введите выражение: «планировщик заданий» (без кавычек).
- Запустите классическое приложение.
- В параметре «Планировщик заданий (Локальный)» откройте папку «Библиотека планировщика заданий».
- Выделите автоматически запускаемое приложение в автозагрузке.

- В контекстном меню выберите пункт «Отключить» или «Удалить».
Удаление программы из автозагрузки в Редакторе реестра
Опытные пользователи могут воспользоваться редактором реестра для удаления программ из автозагрузки:
- В поле «Поиск в Windows» введите: «regedit» (без кавычек).
- Выполните команду.
- В окне «Редактор реестра» перейдите по следующим веткам:
- Выделите нужный параметр, удалите его из реестра.
Как добавить программу в автозагрузку Windows 10 в Редакторе реестра
Добавить программу в автозагрузку Windows 10 можно с помощью Редактора реестра:
- Войдите в Редактор реестра.
- Откройте одну из веток реестра для текущего пользователя или для всех пользователей:
- Кликните правой кнопкой мыши по свободному месту в окне Редактора реестра.

- В контекстном меню выберите «Создать» => «Строковый параметр».
- Дайте имя параметру (параметр логичнее назвать по имени приложения).
- Кликните по параметру правой кнопкой мыши, в контекстном меню выберите «Изменить…».
- В окне «Изменение строкового параметра», в поле «Значение» введите полный путь к исполняемому файлу приложения, а затем нажмите на кнопку «ОК».
- Программа добавлена в автозагрузку.
Добавление программы в автозапуск с помощью Планировщика заданий
Запустите Планировщик, в окне «Планировщик заданий» выполните следующие действия:
- Кликните по параметру «Планировщик заданий (Локальный)».
- В разделе «Действия» нажмите на пункт «Создать простую задачу…».
- В окне мастера создания простой задачи «Создать простую задачу» дайте имя задаче (чтобы не путаться, назовите по имени приложения).
- В окне мастера «Триггер задачи» выберите: «При запуске компьютера», нажмите на кнопку «Далее».

- В окне мастера «Действие» выберите действие для задачи: «Запустить программу», а затем нажмите на кнопку «Далее».
- В окне мастера «Запуск программы» в поле «Программа или сценарий» введите полный путь до исполняемого файла программы, а потом нажмите на кнопку «Далее».
- В окне мастера «Завершение» нажмите на кнопку «Готово».
Как вручную добавить программу в автозапуск Windows 10
Самый простой способ добавления программы в автозапуск: вручную поместить ярлык приложения в одну из папок «Автозагрузка», расположенных в скрытых папках по пути:
C:\Пользователи\имя_пользователя\AppData\Roaming\Microsoft\Windows\Главное меню\Программы\Автозагрузка C:\ProgramData\Microsoft\Windows\Главное меню\Programs\Автозагрузка
Отложенный запуск программы при помощи Autorun Organizer
Снизить негативный эффект от одновременного автоматического запуска сразу нескольких программ поможет бесплатная программа Autorun Organizer.
Менеджер автозагрузки имеет функцию отложенного запуска программ, Autorun Organizer предложит отложить запуск определенных приложений на некоторый период времени, разведя их по времени, друг от друга. Автоматически запускаемые программы не будут влиять на скорость загрузки Windows, потому что они запустятся через некоторое время, после запуска системы.
Автоматически запускаемые программы не будут влиять на скорость загрузки Windows, потому что они запустятся через некоторое время, после запуска системы.
Подробнее об использовании Autorun Organizer читайте .
Выводы статьи
Пользователь может отключить или удалить программы из автозагрузки Windows 10, а при необходимости, добавить нужное приложение в автозагрузку.
Многие программы имеют встроенную функцию автоматического запуска вместе с операционной системой – её можно включить в настройках. Но не у всех приложениях она имеется. Что в таком случае делать, если мы хотим добавить программу в автозагрузку Windows 10?
Пользователи довольно часто устанавливают небольшие приложения или инструменты, которые вносят, например, изменение во внешний вид системы или добавляют другие полезные компоненты для комфортной работы за компьютером.
Тем не менее, не всегда эти программы можно автоматически запустить с системой и приходится после каждой перезагрузку включать их вручную. К счастью, любое приложение можно добавить в список автоматического запуска.
Рассмотрим несколько способов, как добавить программу в автозагрузку.
К счастью, любое приложение можно добавить в список автоматического запуска.
Рассмотрим несколько способов, как добавить программу в автозагрузку.
Способ 1: Добавление ярлыка в автозагрузку
В любой версии Windows есть папка «Автозагрузка». Всё, что в ней находится, автоматически запускается при старте системы. Туда можно добавлять ярлыки некоторых утилит, которые мы хотим включать при запуске компьютера. В Windows 10 эта папка не так легко доступна, как в «семерке», но можно до неё добраться несколькими другими способами.
Чтобы посмотреть, какие приложения запускаются при старте ОС, нужно зайти в Диспетчер задач, используя набор клавиш Ctrl+Shift+Esc. Затем переходим на вкладку «Автозагрузка», где отображен их список. Здесь можно отключить их, для этого кликните правой кнопкой мыши и в выпадающем меню выберите соответствующий пункт.
Сама папка находится по пути:
По умолчанию эта папка в Windows 10 скрыта и чтобы в неё зайти нужно снять атрибут «Скрытый».
Более простой способ доступа к папке Startup через окно «Выполнить». Чтобы его открыть нажимаем Windows +R, а затем вводим:
shell:common startup (доступ до папки Startup для всех пользователей)
или
shell:startup (только для текущего пользователя)
После нажатия на ОК откроется папка Startup. В ней уже могут находится программы, которые грузятся с запуском системы.
Для добавления новой программы создайте для неё ярлык или перетащите его (например, с рабочего стола) в папку Автозагрузки. Теперь она будет включаться при загрузке Windows 10.
Способ 2: Создание задачи на автозагрузку в планировщике заданий
Теперь рассмотрим метод, как добавить программу в автозагрузку через Планировщика заданий.
Перейдите в меню Пуск и наберите в поиске соответствующее название или в окне Выполнить (Win+R) введите команду taskschd.msc
Затем в окне планировщика, выберите «Действия — Создать простую задачу». После появится мастер создания новой задачи.
В первом шаге будет предложено ввести имя для созданной задачи (например, название приложения). Во втором выбираем время, когда нужно его запустить – устанавливаем «При запуске системы».
В третьем шаге выбираем вкладку Действие и устанавливаем флажок «Запуск программы». Затем указываем путь к exe файлу. После приложение будет каждый раз автоматически выполняться при включении компьютера.
Способ 3: Как добавить в автозапуск через редактор реестра
Разберём ещё способ, как добавить программу в автозагрузку через редактор реестра Windows 10. Для этого, вызовите с помощью Win+R окно Выполнить и введите команду regedit. Перейдите к разделу:
Здесь отображён список всех утилит, которые запускаются вместе с системой. Для добавления правой кнопкой мыши кликните на пустое поле, выберите Создать, затем в Строковом параметре задайте имя утилиты и путь к ней.
Чтобы она грузилась у всех пользователей, нужно зайти по тому самому вышеуказанному пути, но раздел находится не в HKEY_CURRENT_USER, а в HKEY_LOCAL_MACHINE.
Читайте также…
Добавить программу в автозагрузку win 10. Где находится папка автозагрузка
Автозагрузка программ — это процесс при старте ОС, благодаря которому некоторое ПО запускается в фоновом режиме, без прямого его старта пользователем. Как правило, в перечень таких элементов попадает антивирусное ПО, разного рода утилиты для обмена сообщениями, сервисы для сохранения информации в облаках и тому подобное. Но нет строго списка, что должно входить в автозагрузку, и каждый юзер может настроить его под собственные потребности. Отсюда и возникает вопрос о том, как можно прикрепить некое приложение в автозагрузку или включить ранее отключенное в автостарте приложение.
Для начала рассмотрим вариант, когда Вам необходимо просто включить ранее отключенную из автостарта программу.
Способ 1: CCleaner
Пожалуй, это один из самых простых и часто используемых методов, так как приложением CCleaner пользуется практически каждый юзер. Разберемся в нем более подробно. Итак, от Вас требуется сделать всего несколько простых действий.
Разберемся в нем более подробно. Итак, от Вас требуется сделать всего несколько простых действий.
Способ 2: Chameleon Startup Manager
Еще один способ включить ранее отключенное приложение — использование платной утилиты (с возможностью попробовать триальную версию продукта) Chameleon Startup Manager. С ее помощью можно подробно просмотреть записи для реестра и служб, которые прикреплены в автозагрузке, а также изменить состояние каждого элемента.
После перезагрузки включенная программа появится в автозагрузке.
Варианты добавления приложений в автозагрузку в Виндовс 10
Существует несколько способов добавления приложений в автозагрузку, в основу которых положены встроенные инструменты ОС Виндовс 10. Рассмотрим более подробно каждый из них.
Способ 1: редактор реестра
Дополнение списка программ в автозагрузке с помощью редактирования реестра — один из наиболее простых, но не очень удобных методов решения поставленной задачи. Для этого необходимо выполнить следующие действия.
Для этого необходимо выполнить следующие действия.
Способ 2: планировщик заданий
Еще один метод добавления в автозагрузку нужных приложений — это использование планировщика заданий. Процедура с помощью этого способа содержит всего несколько простых шагов и может быть выполнена следующим образом.
Способ 3: каталог автозагрузки
Этот метод хорош для новичков, для которых первые два варианта оказались слишком долгими и запутанными. Его реализация предполагает всего пару следующих шагов.
Этими методами можно легко прикрепить необходимое ПО в автозагрузку. Но, прежде всего нужно понимать, что огромное количество приложений и служб, добавленных в автозагрузку, может существенно замедлить старт ОС, поэтому не стоит увлекаться такими операциями.
Предлагаю в сегодняшней статье разобрать автозагрузку Windows 10 на атомы, а затем собрать и держать в стерильной чистоте.
операционной системы . Я могу назвать вам несколько важных причин, почему это именно так:
втоматический запуск большого количества нужных и ненужных программ в разы увеличивает время загрузки операционной системы
.
2. Если вы не можете удалить вирус, то исключите его файлы из автозапуска и перезагрузитесь, после этого антивирус будет в состоянии удалить вредоносную программу .
3. А может наоборот, вы хотите добиться автоматического запуска какой-либо программы, в этом случае добавьте ярлык исполняемого файла этого приложения в папку «Startup» и оно запустится вместе с OS.
Внимательный читатель заметит, что остановка запускаемых при старте системы программ представляет собой сложную задачу, так как не существует одного места, где это можно сделать. Некоторые программы находятся в папке «Startup» и поэтому стартуют вместе с операционной системой, вторые — находятся в планировщике заданий, третьи — запускаются с помощью реестра, но задача только кажется сложной, ведь с помощью определённых инструментов, встроенных в OS, мы сможем очень просто исключить все нежелательные программы из автозагрузки, а необходимый софт — добавить в неё.
Друзья, вообще в этой теме существует очень много нюансов и в сегодняшней статье я попытался написать самое основное. Если у вас возникнут вопросы, то я с радостью отвечу на них в комментариях. Вы можете спросить меня о любом элементе вашей автозагрузки
и я вам скажу, нужно его отключать или нет.
Если у вас возникнут вопросы, то я с радостью отвечу на них в комментариях. Вы можете спросить меня о любом элементе вашей автозагрузки
и я вам скажу, нужно его отключать или нет.
Как уже было замечено, а втоматический запуск большого количества программ увеличивает время загрузки операционной системы на минуты, но если антивирус должен запускаться вместе с OS, то многим приложениям в этом особой нужды нет . Давайте начнём разбираться с конкретных жизненных примеров.
Нам в сервисный центр принесли на диагностику ноутбук с установленной Windows 10, который очень долго загружается. В первую очередь просмотрим автозагрузку системы. З ользователю из 15-ти программ, нужна в автозапуске только одна — Диспетчер Realtek. Доказываю почему, а затем покажу как это всё можно отключить.
Примечание
: Обратите внимание на колонку «Влияние на запуск», именно она даёт возможность оценить, насколько программа влияет на скорость загрузки OS. Если влияние приложения на запуск «Высокое», то значит программа может тормозить загрузку системы.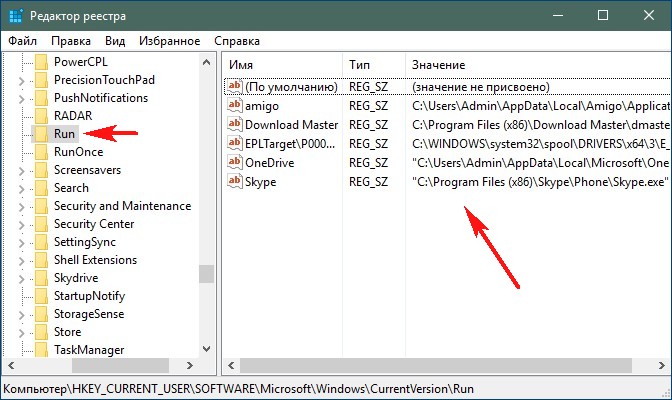
1. AbDocsDllLoader.exe — процесс принадлежит программному обеспечению разработчика Acer и не является необходимым. Что он делает — позволяет пользователям синхронизировать текстовые документы на всех своих устройствах, но как это точно происходит мне в своё время не смогли объяснить даже в поддержке Acer и шёпотом посоветовали не обращать на него внимания.
2. Acronis TIB Monitor — принадлежит программе Acronis True Image, которая может создавать резервные копии операционной системы и в дальнейшем при необходимости восстанавливаться с помощью них. Но что интересно, программа Acronis на данный момент не установлена на этом ноутбуке, хозяин последний раз пользовался ей год назад, а затем удалил, но часть файлов осталась и запускается вместе с OS.
3. Adobe Updater Startup Utility — этот процесс следит за выходящими обновлениями приложений Adobe (Photoshop, Adobe Reader, Adobe Acrobat и др.). Перечисленные программы обновляются раз в год, поэтому нет никакой необходимости каждый день тратить время на запуск этого процесса.
5. CHP (Create Hidden Process) — принадлежит программе настройки подключения к Интернету от провайдера Билайн, но пользуется хозяин ноутбука интернетом от «Ростелеком».
6. Download Master — известный загрузчик файлов, но хозяин ноутбука никогда им не пользовался и даже не знает о его существовании. Видимо загрузчик установился в виде пакетной установки с каким-либо другим софтом.
7. Epson Status Monitor — рабочая программа принтера Epson. Год назад к ноутбуку подключали принтер этого производителя и больше подключать не будут.
9. Microsoft OneDrive — облачный сервис от Майкософт. Хозяин ноутбука пользуется Яндекс Диском и OneDrive ему не нужен.
10. Notifier — утилита от Билайна, но так как на ноутбуке сейчас интернет от другого провайдера, то нам она не нужна.
11. NVIDIA Backend — программа, подбирающая из своей базы оптимальные настройки для ваших игр. Хочу сказать, что даже геймеры ей не пользуются и отключают.
12. NVIDIA Capture Server Proxy — процесс, относящийся к GeForce Experience — обеспечивает автоматическое обновление драйверов вашей видеокарты. На этом ноутбуке она сработала некорректно и пришлось в безопасном режиме откатываться к старому драйверу.
13. Skype — всем известная программа для общения, но хозяин ноутбука пользуется ей раз в месяц и способен запустить её вручную.
14. www.rvulkan — находящийся в автозагрузке ярлык, запускающий вместе с системой браузер Амиго с сайтом казино «Вулкан».
15. Диспетчер Realtek — программа для настройки звуковой карты вашего ноутбука.
Здесь важно заметить, что в основном назначение той или иной программы понятно из её имени, но если вы не можете установить — полезное приложение находится в вашей автозагрузке или нет, то во-первых, можете спросить у меня, а во-вторых, щёлкните на программе правой мышью и выберите «Поиск в интернете», в результате с помощью поисковика вы узнаете какую именно функцию несёт в вашей системе то или иное приложение.
Как очистить автозагрузку в Windows 10
Чтобы отключить автозапуск любой программы щёлкните на ней правой кнопкой мыши и выберите «Отключить». К примеру отключим автозапуск программы Download Master.
С точностью до наоборот вы можете включить автозапуск программы. Здесь необходимо заметить, что ненужный софт, находящийся в автозапуске можно ещё и удалить. Например удалим программу Download Master. Сделать это можно обычным способом в панели «Удалить или изменить программу» или щёлкните на программе правой кнопкой мыши и выберите «Открыть расположение файла»,
откроется личная папка приложения. За удаление любой программы обычно отвечает файл unins000.exe, двойным щелчком левой мыши запускаем его и удаляем приложение.
В некоторых случаях файла unins000.exe не будет, например, щёлкнем правой кнопкой мыши на ярлыке « www.rvulkan» и выберем «Открыть расположение файла», откроется папка
C:\Users\Ваше имя_пользователя\AppData\Roaming\Microsoft\Windows\Start Menu\Programs\Startup,
в которой будет находится ярлык, автоматически открывающий вредоносный сайт
при старте системы, в этом случае нужно удалить ярлык.
Здесь важным будет заметить, что папок с именем в Windows 10 находится две.
Для определённого пользователя папка находится по адресу:
Открыть её можно очень простым способом.
Пуск—>Выполнить, вводим в поле ввода команду: shell:startup
Папка автозагрузки для всех пользователей находится по другому адресу:
C:\ProgramData\Microsoft\Windows\Start Menu\Programs\StartUp
Почему начинающие пользователи не могут найти в проводнике папку «Автозагрузка»
Дело в том, что в проводнике русскоязычной Windows 10 путь к автозагрузке выглядит так:
Ваше имя пользователя\AppData\Roaming\Microsoft\Windows\Главное меню \Программы\Автозагрузка
но в адресной строке путь указан на латинице:
C:\Users\Ваше имя_пользователя\AppData\Roaming\Microsoft\Windows\Start Menu\Programs\Startup
Как добавить программу в автозагрузку
Чтобы добавить программу в автозагрузку, вы можете просто поместить ярлык этой программы в папку автозапуска. Если не знаете как создать ярлык, то читайте нашу подробную .
Если не знаете как создать ярлык, то читайте нашу подробную .
Друзья, к сожалению автозапуск многих программ (в том числе и вирусов) не может быть отображён в диспетчере устройств на вкладке «Автозагрузка», в этом случае воспользуемся реестром и планировщиком заданий, а также службами.
Что делать, если файлов какой-либо программы нет в автозагрузке, но она всё равно запускается вместе с системой
Автоматически запускаемые программы в реестре
Диспетчер устройств далеко не во всех случаях покажет вам загружаемые вместе с операционной системой программы, в этом случае нужно попробовать отключить автозапуск приложений с помощью реестра.
Запустите редактор реестра.
Пуск—>Выполнить, вводим в поле ввода команду: regedit
В открывшемся окне перейдите к разделу:
HKEY_CURRENT_USER\SOFTWARE\Microsoft\Windows\CurrentVersion\Run
(этот раздел принадлежит пользовательскому профилю).
В открывшемся окне вы увидите все программы, запускаемые для текущего пользователя при входе в Windows 10.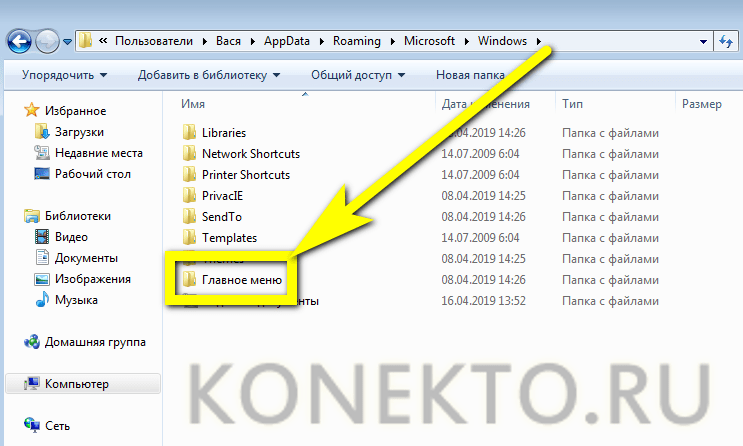
При необходимости вы можете удалить любую из них, для этого щёлкните правой мышью на строковом параметре с названием ненужной вам программы и выберите «Удалить».
Для редактирования раздела реестра, принадлежащего всем пользователям перейдите в раздел:
HKEY_LOCAL_MACHINE\SOFTWARE\Microsoft\Windows\CurrentVersion\Run
сделать это можно прямо отсюда. Щёлкните правой мышью на разделе Run и выберите пункт «Перейти в раздел HKEY_LOCAL_MACHINE».
Планировщик заданий Windows 10
Планировщик заданий Windows — инструмент для запуска какой-либо программы при заданных условиях.
Очень коварное место, которое избегают своим вниманием (из-за кажущейся сложности) начинающие пользователи, вирусописатели знают об этом и прописывают запуск своих вредоносных программ в планировщике заданий.
Найти вредоносную запись в планировщике довольно легко.
Пуск—>Выполнить. Введите в строке ввода taskschd. msc и нажмите ОК.
msc и нажмите ОК.
В открывшемся окне щёлкаем левой мышью на пункте «Библиотека планировщика заданий» и в правой части окна видим все записи планировщика.
Рассмотрим имеющиеся записи и попытаемся найти вредоносные.
Примечание : Вы можете смело спрашивать меня в комментариях о любой подозрительной записи!
Друзья, в основном здесь находятся записи, принадлежащие нормальным разработчикам программ, таким как: Acer, Google и так далее, но одна подозрительная запись всё же есть. Двойным щелчком левой мыши щёлкаем на подозрительной записи с именем «internet»,
Как видим у задачи нет никакого описания. Переходим на вкладку «Действия».
На вкладке «Действия» всегда есть информация о том, какой файл запускает именно это задание планировщика.
В нашем случае задача запускает вредоносный браузер «Амиго».
Удаляем эту запись в планировщике. Щёлкаем правой мышью на записи с именем «internet» и выбираем «Удалить».
«Да»
Отключение автоматически запускаемых служб
Все вы знаете, что в операционной системе в фоновом режиме работает множество служб, принадлежащих самой Windows. Большая часть служб запускается в автоматическом режиме вместе с OS. Если разобраться, то некоторые службы вовсе не обязательны и их можно отключить, для этого нужно отключить автоматический запуск выбранной вами службы в оснастке «Services». Для примера отключим на стационарном компьютере « Службу поддержки Bluetooth » , из-за отсутствия таких устройств.
«Панель управления»
«Система и безопасность»
«Администрирование»
В Windows 10 автозапуск программ и приложений, в соответствии с названием, контролирует автоматический запуск программ вместе с системой, тем самым упрощая работу с ними, но замедляя общее время полной загрузки системы. Чем больше приложений запускается с ОС, тем медленнее будет происходить её загрузка. В этой статье мы рассмотрим все возможные варианты настройки автозапуска программ Windows 10, как добавить и изменить программы, а также сторонние приложения для управления этой настройкой.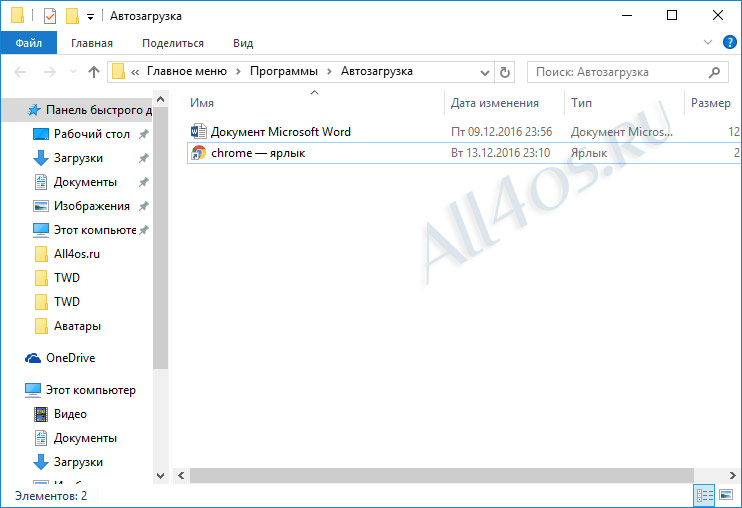
Настройка автозагрузки
Для начала разберем, как и где отключить автозапуск программ и приложений в Windows 10. Вы можете контролировать автозапуск используя системные настройки – окно Параметры Windows , диспетчер задач , папка автозагрузки или реестр системы . Разберём каждый вариант отдельно.
Параметры Windows 10
Начиная с версии системы Windows 10 под номером 1803, в параметрах Windows можно найти настройку автозагрузки приложений.
Чтобы открыть эти настройки, выполните следующее:
- Пройдите в Параметры Windows (нажмите на кнопку «Пуск» и нажмите на иконку шестерёнки) или нажмите сочетание клавиш Win+i .
- Пройдите в настройки «Приложения» и откройте вкладку автозагрузка
- На этой странице вы можете увидеть список приложений, которые включены в автозапуск, вместе с стартом Windows, их влияние на скорость загрузки, а также статус – включен или отключен.
Этот вариант отсутствует у пользователей версии Windows 10 1709 и ниже, так как был добавлен только в первом обновлении 2018 года.
Если у вас такого пункта нет, обновите Windows 10 или используйте следующий способ – диспетчер задач.
Диспетчер задач
В Windows 7 автозапуск и его настройки, находились в окне Конфигурация системы, вместе с быстрыми доступами к службам (в Windows 10 они там и остались). Сейчас, начиная с Windows 8, эти настройки перекочевали в диспетчер задач. Если вы не знали, как включить автозапуск программ в Windows 10 наиболее простым способом, то этот вариант вам отлично подойдёт.
Для этого выполните следующее:
- Для открытия диспетчера задач, вам необходимо нажать одновременно клавиши «Ctrl+Shift+Ecs» , или откройте окно быстрых настроек (нажмите сочетание Win+X ) и выберите соответствующий пункт. Альтернативный вариант, вызвать окно блокировки и нажать на Диспетчер задач.
- Если окно имеет режим миниатюры и не отображает никакой информации, кроме открытых приложений, нажмите кнопку, где вы сможете произвести отключение автозапуска программ в Windows 10 и настроить его..
В диспетчере задач вы можете увидеть производителя того или иного приложения, которое запускается с системой, а также воспользовавшись функцией «Поиск в Интернете» найти нежелательное ПО или вирус, который может мешать корректной работе системы. Продолжаем изучать возможности системы и переходим к папке автозапуска.
Папка Автозагрузка
Данная папка позволит узнать, как сделать автозапуск программы в Windows 10 самостоятельно и поставить нужное вам приложение. Стоит быть осторожным и не добавлять особо производительные приложения или игры, чтобы не нагрузить систему при её запуске.
Для того, чтобы открыть папку автозапуска, следуйте шагам:
- Откройте следующее расположение: «C:\Users\*Ваш_пользователь*\AppData\Roaming\Microsoft\Windows\Start Menu\Programs\Startup»
- Или же можно воспользоваться таким способом, как открыть автозапуск программ на Windows 10 через командную строку. Для этого в окне Выполнить (Win+R ) наберите shell:startup и нажмите ОК
- Во многих случаях папка будет пустая, так как программы прописывают автоматический запуск приложений в реестре системы, но это будет описано в следующем варианте.
- Чтобы добавить желаемое приложение, создайте ярлык исполнительного файла с места расположения (Например, из папки Program Files) или скопируйте ярлык с рабочего стола в эту папку. При следующей загрузке системы, ярлык добавленный в эту папку будет также запущен.
Перейдём к последнему, наиболее сложному для простого пользователя, способу – реестр системы.
Реестр Windows
Если вы не знаете, где найти управление автозапуском программ в Windows 10, то этот пункт вам поможет. Реестр содержит в себе все настройки системы, в виде древовидной базы данных со своими параметрами и значениями. Тут настраивается автозапуск как для конкретных пользователей, так и для всей системы Windows в целом.
- Для начала откройте окно Выполнить (Win+R ), наберите regedit и нажмите OK .
- Далее автозапуск для конкретного пользователя, находится в ветке HKEY_CURRENT_USER\Software\Microsoft\Windows\CurrentVersion\Run
- Чтобы открыть настройки автозапуска всех пользователей, откройте этот же путь только в корне HKEY_LOCAL_MACHINE
- Как мы видим, количество и приложения тут разные. Какие-то устанавливались для конкретного пользователя, другие для всей системы.
- В значении каждого параметра указываются исполнительные файлы конкретных программ. Иногда может встречаться ссылка на интернет ресурс, чаще всего это рекламный вирус, его нужно удалить.
- Вы можете создать свой параметр с типом REG_SZ и указать в значении ссылку на нужное приложение, но, если вы ранее не работали с реестром, лучше вам воспользоваться прошлым способом – папка автозапуска.
Ознакомившись со средствами системы, перейдём к сторонним программам. Самым удобным будет – Ccleaner, а самым многофункциональным – Autoruns.
Сторонние приложения
Для некоторых пользователей, интерфейс стандартных приложений системы может быть сложным, особенно редактор реестра. Поэтому будет полезны программы с удобным и понятным интерфейсом.
CCleaner
Приложение оптимизатор и «чистильщик» системы. Очень популярное и мощное решение от компании Piriform. С этой утилитой вы узнаете, как можно просто оптимизировать и очистить систему или же как быстро убрать автозапуск программ или планировщика на Windows 10, без особых усилий.
Скачать CCleaner можно бесплатно с официального сайта .
Чтобы отобразить автозапуск, выполните следующее:
- Откройте CCleaner и пройдите во вкладку
Вы можете редактировать автозапуск, запланированные задачи, а также выключать или удалять приложения из контекстного меню. Это только малый список возможностей CCleaner, основной функционал направлен на очистку и оптимизацию системы. Программа, основной функционал которой направлен на отображение и редактирование работы стороннего и встроенного ПО – Sysinternals Autoruns.
Autoruns
Autoruns – утилита с огромным потенциалом для анализа системы, которая позволяет отобразить наиболее полную информацию о запускаемых программах. С помощью этой утилиты, вы можете не только оптимизировать работу системы, отключив ненужные программы автозапуска, но и проанализировать систему на наличие вредоносного ПО (вирусы, трояны и малвари).
Как пользоваться Autoruns:
- Загрузите утилиту с официального сайта Microsoft – прямая ссылка (ссылка с описанием)
- Распакуйте загруженный архив и откройте утилиту Autoruns или Autoruns64, в зависимости от разрядности вашей системы (64 или 32-битная). Утилиту следует открывать от имени Администратора, чтобы использовать полный функционал поиска.
Разберем основные вкладки утилиты:
- Вкладка «Logon» отображает программы, которые запускаются при входе в профиль системы. Автозапуск сторонних приложений и утилит.
- Вкладка «Explorer» содержит в себе значения для контекстного меню, а именно отображаемые приложения для работы с конкретными форматами. Например, при нажатии ПКМ по файлу с.rar форматом, вам будет предложено распаковать или открыть данный файл с использованием WinRar, 7zip или другим установленным архиватором. Эти приложения и будут присутствовать во вкладке «Explorer» .
- «Scheduled Tasks» — запланированные задачи конкретного ПО.
- «Services» службы Microsoft и стороннего ПО
- «Drivers» — драйвера для оборудования вашего устройства
Настройки этой утилиты не столь богаты, так как вся информация уже сразу отображается при открытии, а пользователь лишь фильтрует и анализирует полученные результаты. Именно потому неподготовленному пользователю будет сложно ориентироваться в Autoruns.
Всего фильтра 4:
- Hide Empty Locations – по умолчанию включена и исключает из выдачи пустые значения, которые не столь необходимы и не несут важной информации.
- Hide Windows Entries — по умолчанию включена и скрывает стандартные системные утилиты, так как тоже могут мешать анализу.
- Hide Microsoft Entries – скрывает ПО от Microsoft, например Office.
- Hide VirusTotal Clean Entries – очень полезный фильтр для поиска вредоносного ПО в системе. Данный фильтр скрывает из выдачи значения, которые по мета данным VirusTotal не являются вредосносным ПО или вирусом. (Для этого необходимо включить значение Check VirusTotal.com ). В моём случае, было выявлено 2 угрозы – приложение для удалённого подключению к ПК TeamViewer и утилита создания быстрых скриншотов LightShot. Только один антивирус из 69 посчитали это ПО вредоносным, поэтому я могу считать, что это погрешность, так как эти приложения были скачаны с официальных источников.
Autoruns не только позволяет узнать, как посмотреть автозапуск программ в Windows 10, но и зайти в реестр и проанализировать работу всех приложений.
На деле, пускай вас не пугает странный интерфейс этого приложения. В трудных ситуациях, когда даже антивирус не справляется, Autoruns позволяет определять и анализировать автозапуск вредоносных модулей и в дальнейшем удалять их, без вреда Windows. Главное детально разобраться.
Дополнительно
Разберем также моменты, когда не работает автозапуск программ Windows 10, какие приложения следует отключать, а какие нет и стоит ли это делать вообще.
- Не работает автозапуск программ
Причин, по которым может не работать автозапуск — несколько, разберём наиболее частые:
- Приложение не запускается, хотя включено в автозапуск.
Убедитесь, что запуску приложения не мешает антивирус. Также, попробуйте удалить значение из реестра и создать его снова. На крайний случай, попробуйте переустановить программу. Антивирус «Защитник Windows» работает в рамках системы, как отдельный компонент, он не препятствует работе программ из автозапуска.
- Я добавил приложение в автозапуск, а оно не запускается.
На моей памяти, главной ошибкой в этом случае была невнимательность. Убедитесь, что в папку автозапуска добавляется Ярлык приложения, а не исполнительный файл (кроме случаев утилит, которые и являются исполнительными файлами). А в Реестре указывается путь именно к исполнительному файлу, а не ярлыку.
- Программа автоматически загружается, даже когда я везде его отключил.
Обратите внимание, что Антивирусы и программы защиты, обладают системой самозащиты и имеют повышенный приоритет у системы, который не позволяет просто так отключить защиту системы. Вам поможет отключение данной функции в настройках антивируса или же удаление ПО.
Для оптимальной работы Windows необходимо, чтобы работали не только стандартные службы системы, но и ПО, обеспечивающее корректную работу оборудования, именно поэтому Intel и AMD создают утилиты, которые поддерживают работу оборудования на оптимальном уровне. К этому относятся утилиты слежения за питанием, температурой, звуком, видеокартой и остальным. Поэтому не рекомендуется отключать программы и утилиты производителя оборудования или драйверов устройства, чтобы не мешать корректной работе.
Исключение составляют конфликты и ошибки тех самых приложений. Например, после обновления Windows 10 до новой сборки и пользователя пропал звук, а при чистой загрузке (без стороннего) ПО звук присутствовал. Проблема была в приложении Realtek старой версии, которая конфликтовала с новой версией системы, проблема была решена .
В этой статье вы узнали, как выключить автозапуск программ в Windows 10, отменить или добавить ПО в автозагрузку, а также разобрали сторонние приложения и основные проблемы, с которыми сталкиваются пользователи. Если у вас возникнут сложности или вопросы, будем рады вам помочь в комментариях.
Отличного Вам дня!
Автозагрузка программ в операционной системе Windows 10 является полезной функцией. Согласитесь, удобно добавить часто использованные программы в автозагрузку системы, чтобы постоянно их не открывать после запуска системы. Минусом возможности добавления программ в автозагрузку есть автоматическое добавление большинства ненужных программ в процессе установки.
В данной статье мы рассмотрим как добавить программу в автозагрузку в Winodws 10. Предложенные нами способы работают как на компьютерах под управлением операционной системы Winodws 10, так и под управлением предыдущих операционных систем Windows.
Добавить программу в автозагрузку Windows 10
Проводник
Вторым более быстрым способом открытия текущего расположения есть выполнение команды shell:Startup в окне Win+R . При желании добавить программу в автозагрузку необходимо в папку автозагрузки добавить ярлык приложения. Аналогично решается ситуация с удалением приложений в автозагрузке, только мы уже удаляем ранее добавленные ярлыки.
Обратите внимание что по умолчанию папка AppData скрыта. По этому в первую очередь можете ознакомиться со статьей . В текущей инструкции описано что это за папка, как её найти и как открыть.
Чтобы добавить программу в автозагрузку сразу для всех пользователей необходимо переходить по пути: C:\ ProgramData\ Microsoft\ Windows\ Главное меню\ Программы\ Автозагрузка или выполнять команду shell:common startup. Добавив ярлык программы в текущее расположение, она будет автоматически запускаться при включении компьютера для всех пользователей.
Редактор реестра
Внесение изменений в реестр выполняется через редактор. Редактор позволяет , что особенно полезно и необходимо для новичков. С помощью редактора реестра можно решать любые проблемы и вопросы связанные с операционной системой Windows.
Текущий способ добавляет программу в автозагрузку для текущего пользователя. Для того чтобы добавить программу в автозагрузку сразу для всех пользователей необходимо создавать строковый параметр по пути: HKEY_LOCAL_MACHINE\ SOFTWARE\ Microsoft\ Windows\ CurrentVersion\ Run.
Планировщик заданий
Планировщик заданий используется для создания и управления общими заданиями автоматически выполняемыми в указанное время.
Задания хранятся в папках библиотеки планировщика заданий. Для просмотра или выполнения действия с отдельными заданиями необходимо найти задание в библиотеке и щелкнуть команду в меню действие.
Несмотря на большое количество шагов создания простой задачи в планировщике заданий весь процесс занимает не больше одной минуты Вашего времени. А также по аналогии пользователь без проблем может выбрать вместо пункта Создать простую задачу просто Создать задачу . При настройке задачи необходимо будет просто по аналогии запомнить важные пункты.
Выводы
Добавление программы в автозагрузку Winodws 10 не требует от пользователя больших умений. Есть простые способы добавления программы в автозагрузку, например с использованием проводника или более сложные способы решения проблемы, например с использованием редактора реестра. В общем в пользователя есть возможность добавить самые необходимые программы в автозагрузку самостоятельно.
Всем привет! Сегодня мы разберем с вами очень важную тему — управление автозагрузкой в Windows. К сожалению у большинства пользователей не получается ответить на простейший вопрос: где находится автозагрузка в Windows 10? Это не потому что знаний недостаточно, виной всему смена привычного расположения, которое оставалось неизменно много лет подряд (если не десятилетий).
Так почему же так важна автозагрузка в Windows? — При долгосрочном использовании компьютера вы наверняка устанавливаете множество различных приложений, которыми пользуетесь достаточно редко… а некоторые из них упорно стартуют вместе с запуском операционной системы и могут значительно снизить производительность вашего компьютера. В данном руководстве я опишу способы управления автозагрузкой (например исключения программы из автозапуска) или как добавить в список автозапуска свое приложение.
Если мы говорим про автозагрузку, то следует различать несколько ее видов. Существует, так сказать встроенная возможность приложения запускаться самому, а есть пользовательские (обычные ярлычки в папке с автозагрузкой) . Следовательно если вы хотите добавить или убрать приложение из автозапуска, нужно проверить эту возможность в двух местах (но использовать только один из вариантов)
Как зайти в автозагрузку Windows 10
Как это происходило в Windows 7? — мы набирали в окне «Выполнить» команду msconfig и нам оставалось только перейти на вкладку «Автозагрузка». В случае с Windows 10 вас ждет обломинго — вкладка на месте, а функционал переехал в другое место… теперь управление автозагрузкой находится в диспетчере задач (что вполне логично)
В Windows 10 или Windows 8.1 для отключения или управления автозагрузкой необходимо открыть «Диспетчер задач» и перейти на вкладку «Автозагрузка». Здесь вы можете просмотреть список программ и менять настройки автозапуска программ кликнув по ней правой кнопкой мыши.
Не так давно в заметке я упомянул возможность определить модельку используя командную строку. В случае с автозагрузкой все аналогично — при помощи командной строки можно проследить кто и откуда подгружается при старте операционной системе (очень полезная информация на самом деле)
Для этого откройте командную строку (если не знаете как — то прочтите ). Введите wmic и нажмите Enter. Затем введите команды startup и нажмите еще раз Enter.
Отобразится подробная информация со списком программ, которые автоматически запускаются при включении компьютера и загрузке Windows.
Если вы уже обновились до Windows 10 Spring Creator Updates v1803… то можете использовать еще один инструмент системы для управления автозагрузкой программ. Откройте меню «Пуск» и перейдите в «Настройки». Нас интересует пункт «Приложения» > «Автозагрузка». С правой стороны вы найдете приложения, которые запускаются при входе в систему. Напротив каждого из них присутствует переключалка, которая и отвечает за старт программы вместе с компьютером.
Очень удобны подсказки системы, которые помогаю определить причину медленного запуска Windows (если у вас присутствуют приложения с высоким влиянием на загрузку — обязательно проверьте их, действительно ли они вам нужны)
Папка автозагрузки в Windows 10
В Windows 10 можно задать параметры автозапуска как для компьютера целиком (например запуск антивируса у всех пользователей) или же старт программы у конкретного юзера (например, я хочу чтобы у меня при запуске запускался Google Chrome — а другие пользователи этого компьютера такого желания не имеют) . Исходя из ваших задач выберите наиболее подходящий вариант для вас.
Папка с автозагрузкой для конкретного пользователя
Папка с автозагрузкой конкретного пользователя в Windows 10/8 находится по адресу (где Имя_пользователя необходимо поменять на свои)
C:\Users\Имя_пользователя \AppData\Roaming\Microsoft\Windows\Start Menu\Programs\Startup
Для быстрого открытия папки откройте «Пуск» > «Выполнить», введите команду shell:startup и нажмите Enter на клавиатуре — откроется необходимая папка.
Команду shell:startup
Папка с автозагрузкой для всех пользователей системы
Папка с автозапуском для всех пользователей Windows 10 находится по адресу:
C:\ProgramData\Microsoft\Windows\Start Menu\Programs\StartUp
В меню «Пуск» откройте «Выполнить» и введите команду shell:common startup и нажмите ОК. Таким образом вы перейдете в нужную вам папку. Останется только перенести туда ярлыки программ, которые необходимо запускать при включении компьютера.
Команду shell:common startup можно вводить прямо в окно проводника Windows — нажмете Enter и попадете в нужную вам папку
Никто не застрахован от различных вредоносных программ, поэтому автозагрузка нужна не только в случае если ваш компьютер тормозит… это будет полезно, если с запуском компьютера запускается сайт казино или другой рекламой. Конечно, бывает что такие вредители прячутся достаточно хорошо и без тщательного анализа нам просто не обойтись — но это отдельная тема, достойная отдельной заметки.
Где найти папку автозагрузки в Windows 10?
Краткий обзор функций папки
Операционные системы, такие как Windows 10 или Mac OS, должны автоматически запускать различные программы и функции во время процесса загрузки. В системах Microsoft этот автоматизированный процесс называется «Автозапуск». Большинство приложений, запускаемых в процессе автозапуска, относятся к системе. Ваш автоматический запуск указывается Microsoft. Другие программы автозапуска могут быть определены пользователем.
Например, те, кто часто работает с программным обеспечением для видеосвязи Zoom или электронной таблицей Microsoft Excel, могут добавить программу в папку автозапуска. Каждое программное приложение в папке автозапуска запускается в фоновом режиме и быстрее готово к использованию.
Две разные папки автозапуска и их функции
В Windows 10 есть две встроенные папки автозагрузки, которые различаются по своему назначению и функциям. Папка автозапуска для конкретного пользователя находится в личной папке пользователя и содержит программы, которые пользователь выбрал для автозапуска.
Кроме того, Windows содержит папку автозапуска более высокого уровня, которая обычно запускается при запуске Windows и при входе в систему всех пользователей. Управляется администратором. Папка автозапуска, определяемая пользователем, более важна для пользователей, поскольку ее можно использовать для запуска определенных программ.
Где найти папку автозагрузки в Windows 10
С появлением Windows 8.1 Microsoft изменила способ поиска папки автозагрузки. В Windows 7 или Windows 8 у пользователей был прямой доступ к папке автозагрузки. В Windows 7, например, папку автозапуска можно открыть с помощью команды:
Пуск> Все программы> Автозапуск
быть открытыми. Эта запись отсутствует в Windows 10, поскольку папку автозагрузки в настоящее время можно найти в личных файлах пользователя. Точные пути, скрытые глубоко в дереве каталогов:
Для настраиваемой папки автозагрузки:
· C: \ Users \ USERNAME \ AppData \ Roaming \ Microsoft \ Windows \ Start Menu \ Programs \ Startup
Для папки автозапуска верхнего уровня:
· C: \ ProgramData \ Mircoroft \ Windows \ Меню Пуск \ Программы \ Автозагрузка
Видеоурок — Windows 10: Как открыть папку Autostar
Вызовите папку автозапуска с помощью команды оболочки
Если вы не хотите искать путь к папке автозапуска вручную, у вас есть альтернатива в Windows 10, чтобы открыть обе папки автозапуска с помощью команды оболочки.
Откройте определяемую пользователем папку автозапуска с помощью команды оболочки следующим образом:
Нажмите комбинацию клавиш Windows + R. Откроется диалоговое окно «Выполнить». В строке «Открыть» введите «shell: startup».
Ваш ввод открывает окно с подпапкой:
«AppData \ Roaming \ Microsoft \ Windows \ Start Menu \ Programs \ Autostart»
открыт в проводнике Windows.
Это папка автозапуска текущего пользователя, вошедшего в систему.
Информация: Если вы хотите открыть папку автозапуска более высокого уровня от имени администратора, используйте следующую команду оболочки в диалоговом окне запуска: «shell: common startup».
Удалить или добавить запись в папку автозапуска
Если вы хотите удалить запись в одной из папок автозапуска, щелкните по ней правой кнопкой мыши и выберите «Удалить» в контекстном меню.
Как добавлять программы в папку автозагрузки
Помимо удаления записей автозапуска, у вас также есть возможность добавлять программы в диалоговое окно автозапуска Windows 10. Многие современные программы предлагают вам возможность инициализировать автоматический запуск во время процесса загрузки при их запуске или в настройках программы. Все остальные программы могут быть добавлены в определяемую пользователем папку автозагрузки следующим образом:
Используйте функцию поиска Windows, чтобы найти нужную программу.
В функции поиска выберите запись «Открыть хранилище файлов».
Щелкните правой кнопкой мыши программу, которую необходимо переместить в папку автозапуска, и выберите «Создать ярлык». После этого на рабочем столе будет создан ярлык, который вы можете легко перетащить в папку автозапуска.
Важный: Если Windows уже создала ярлык при установке программы, вы можете переместить его в папку автозапуска. Во всех остальных случаях исполняемый файл запуска, который можно узнать по расширению файла * .exe, необходимо переместить в папку автозапуска.
Совет эксперта: Если вам нужна дополнительная информация о программе и ее месте хранения в папке автозапуска, щелкните ее правой кнопкой мыши в папке автозапуска и выберите «Свойства» в контекстном меню. Во вкладке «Подробности» вы также найдете информацию о названии программы и дате установки.
Почему вам следует регулярно проверять папку автозагрузки
Одна из основных причин, по которой Windows запускается медленнее или, как правило, работает медленнее, заключается в том, что работает слишком много программ. По этой причине программы автозапуска следует регулярно проверять, чтобы убедиться в целесообразности и целесообразности их автоматического запуска. Если вы удалите из папки «Автозагрузка» программы, которые больше не нужны, это может ускорить запуск Windows и сэкономить системные ресурсы.
Удалите конфигурации автозапуска через диспетчер задач — вот как это работает
Ссылки программы в основном отображаются в папке автозапуска. В диспетчере задач, который вы открываете с помощью знакомой комбинации клавиш CTRL + ALT + DEL, вы найдете, помимо программ автозапуска, другие функции и системные программы, которые автоматически открываются во время процесса загрузки.
Записи в диспетчере задач могут дать дополнительную подсказку в случае проблем с запуском Windows. Программы и функции можно легко активировать или деактивировать.
часто задаваемые вопросы
Где находится папка автозагрузки в Windows 10?
Нажмите комбинацию клавиш Windows + R и введите «shell: startup» в строке «Открыть».
Откроется окно проводника Windows с путем «AppData \ Roaming \ Microsoft \ Windows \ Start menu \ Programs \ Autostart». Это папка автозапуска текущего пользователя, вошедшего в систему.
Как найти папку автозагрузки Windows 7?
Вы можете найти папку автозапуска в Windows 7 через меню «Пуск», используя команду: «Пуск> Все программы> Автозапуск».
Команды Windows «Автозапуск» и «Автозапуск» означают одно и то же?
Нет, с автозапуском программы или функции запускаются автоматически при загрузке Windows 10. С другой стороны, с командой «Автозапуск» определенные действия выполняются автоматически. Например, CD-ROM в приводе DVD запускается автоматически командой «Автозапуск».
Как автоматически открывать файл при запуске Windows
Если вы хотите открывать файл автоматически запуске Windows, то можете использовать папку автозапуска. Эта папка содержит программы, которые открываются автоматически после загрузки операционных систем Microsoft.
В дополнение к программам, – документы, изображения, музыкальные треки и другие типы файлов также могут быть помещены в папку автоматического выполнения. Всё, что внутри, будет открыто автоматически сразу после загрузки Windows с программой по умолчанию для этого типа файла (→ что является программой по умолчанию).
Как открыть папку «Автозагрузка»
Прежде чем продолжить, мы должны сделать разъяснение. В Windows есть две папки автозагрузки. Одна касается зарегистрированного пользователя, а другая является общей для всех пользователей компьютера.
Если вы хотите, чтобы файл открывался автоматически только для конкретного пользователя, то должны открыть папку автозапуска пользователя, который вошел в систему.
Если на компьютере только один пользователь или вы хотите, чтобы файл открывался автоматически для всех пользователей, то должны открыть общую папку автоматического выполнения.
Давайте посмотрим, как быстро открыть папку автозапуска Windows.
- Нажмите на клавиатуре компьютера клавиши Win (это клавиша с логотипом Windows) и R одновременно. Откроется окно «Выполнить».
- Чтобы открыть папку автозапуска пользователя, который вошел в систему в поле Открыть: введите shell:startup
- Чтобы открыть папку автозапуска, общую для всех пользователей, в поле Открыть: введите команду shell:common startup
- Нажмите ОК.
Как открыть файл при запуске Windows
Теперь давайте посмотрим, как открыть файл, когда Windows запускается.
- Скопируйте и вставьте элемент в открытую папку автозагрузки.
- Если вы не хотите, чтобы копировались исходные файлы, создайте ярлык и вставьте его в папку автозагрузки.
- Перезагрузите компьютер.
Файл откроется сразу после загрузки операционной системы.
Чтобы удалить файл из автозапуска, нужно удалить его из папки автозапуска.
Где находится папка автозагрузки Windows
В заключение руководства по открытию файла при запуске Windows, давайте посмотрим, где находится папка автозапуска.
Папка автозапуска программ и файлов пользователя, вошедшего в систему, располагается по пути: C:\Users\UserName\AppData\Roaming\Microsoft\Windows\Start Menu\Programs\Startup
UserName – это имя пользователя, который вошел в систему, это имя отображается на главном экране Windows и в меню «Пуск» (→ как узнать имя пользователя).
Папка автозапуска, общая для всех пользователей, находится по адресу: C:\ProgramData\Microsoft\Windows\Start Menu\Programs\Autorun
Важно: для просмотра папок AppData и ProgramData необходимо включить отображение скрытых файлов (→ как отображать скрытые файлы Windows).
Где в виндовс 10 автозагрузка
Начиная с Windows XP и все последующие версии операционных систем имели в меню «Пуск» — папку «Автозагрузка». Наверняка, ни для кого не секрет, что это за папка и какие функции она выполняет. Но не лишним будет напомнить. Благодаря такой функции, как «Автозагрузка» всегда можно наблюдать, изменять и вносить корректировки в список загружающихся программ одновременно с самой системой.
Если в меню «Автозагрузки» у вас находится большое количество программ, то это может повлиять на скорость загрузки самой системы. Многие пользователи задаются вопросом, где находится папка автозагрузка в Windows 10. Так вот, как раз, темой сегодняшней статьи будет — «Как найти автозагрузку в Windows 10». Ибо, в десятой версии операционной системы, она, как и многие другие программы претерпели небольшие изменения в своем расположении.
Где в виндовс 10 автозагрузка?
На самом деле найти эту папку не так уж и сложно, если конечно знать примерно где искать. Для того, чтобы это сделать, первым делом — включите отображение скрытых папок и файлов. Для этого выберете любую папку на рабочем столе и зайдите в свойства. Оттуда в меню «Вид», и в самом низу необходимо выполнить два действия. Первое — отжать кнопку «Скрывать системные защищенные файлы», а второе — наоборот включить «Показывать скрытые файлы, папки и диски». По окончанию, обязательно нажмите на «Ок».
Первая часть подготовки сделана, теперь для того, чтобы найти «Автозагрузку» не придется выполнять с десяток лишних действий. Достаточно просто выбрать ваш основной диск и пройти по следующему пути:
«Пользователи\Имя_вашего_пользователя\AppData\Roaming\Microsoft\Windows\Главное меню\Программы\Автозагрузка»
Как найти папку «Автозагрузка» при помощи поиска.
Найти нужную папку можно и при помощи поиска. Для того, чтобы произвести поиск, вам нужно — открыть системный диск и в графе поиска ввести «Автозагрузка». После того, как поиск завершится, вам будет предложено две папки на выбор. Выбирайте ту, у которой в системном пути стоит слово «Пользователи». Именно там и будет располагаться папка автозагрузки в Windows 10.
Как видите, поиск чего-либо через системный диск является самым простым способом. Но у него есть свои небольшие минусы. Например, такие как, довольно продолжительный поиск. Для того, чтобы выдать вам запрашиваемый результат, системе приходится очень многое «просмотреть». Но если у вас есть куча свободного времени, то этот способ для вас.
Открываем «Автозагрузку» через меню «Выполнить».
Еще одним способом поиска нужной папки — является запуск его через «Выполнить». Для того, чтобы вызвать это меню, достаточно нажать простенькую комбинацию «Win+R». После нажатия этих двух кнопок, перед вами появится окно, в которое нужно напечатать следующее:
«%APPDATA%\Microsoft\Windows\Start Menu\Programs\Startup»
После выполнения этой несложной процедуры, перед вами предстанет окно «Автозагрузка», в котором вы и сможете произвести свои манипуляции с загружаемыми программами.
Самый действенный и простой способ.
Разработчиками операционной системы Windows 10 была предусмотрена возможность переноса папки «Автозагрузка» из меню «Пуск» в непосредственно, сам «Диспетчер Задач». Удобство этого способа заключается в том, что вам не нужно производить никаких дополнительных действий с поиском и внесением изменений в работу самой системы. Достаточно просто запустить «Диспетчер Задач», сделать это можно при помощи комбинации «Ctrl+Shift+Esc» и перед вами откроется пресловутый Диспетчер. Все, что вам нужно сделать, это перейти во вкладку «Автозагрузка».
После того, как вы перейдете во вкладку, перед вами предстанет каталог с программами, которые загружаются вместе с вашей операционной системой. Если в этом списке будет находиться очень много программ, то это будет сказываться не самым приятным образом на работе вашего компьютера. По мере необходимости, лучше, конечно же, избавиться от не часто используемых программ, для того, чтобы освободить память компьютера и тем самым разгрузить задачи, выполняемые компьютером в фоновом режиме. Для того, чтобы убрать какую-либо программу из «Автозагрузки», необходимо выделить ненужную программу курсором и в правом нижнем углу нажать «Отключить».
Если вы не знаете, какая программа за что отвечает, то лучше отключать по отдельности, тем самым вы обезопасите себя от отключения какой-либо жизненно-важной программы, в чьих возможностях вы, возможно, мало разбираетесь. Не забывайте, что изменения вступят в силу только после перезагрузки вашего ПК.
Как внести программу в список «Автозагрузки»?
Ну ладно, мы разобрались понемногу с тем, как найти папку «Автозагрузка» и с тем, как удалять ненужные программы из нее. Но как быть в том случае, если вы наоборот, хотите добавить программу в этот список? Для этого вам потребуется запустить «Автозагрузку», любым из описанных выше способов. Когда папка автозагрузки в Windows 10 откроется, проделываем следующее:
- Нажмите правой кнопкой мыши на пустом месте в папке
- В появившемся меню нажмите клавишу «Создать», и затем выберите «Ярлык».
- В следующем окне нажмите на кнопку «Обзор» и укажите путь к самой программе.
Заключение.
Сомневаться в функциональности Windows 10 не приходится совершенно. Благодаря встроенным возможностям корректировки работы системы (как раз к ним и можно отнести «Автозагрузку»), можно всегда следить и налаживать быстродействие компьютера или любого другого, своего устройства на базе этой операционной системы.
Постоянно следите за тем, какие программы у вас находятся в папке «Автозагрузка». Старайтесь держать в ней только самые необходимые и тогда ваш компьютер всегда будет радовать вас своим быстродействием.
Расположение папки автозагрузки в Windows 10/8 📀
В папке «Автозагрузка» в Windows содержится список ярлыков тех приложений, которые запускаются при запуске Windows. Раньше вы могли легко получить доступ к загрузочной папке Windows 7 из меню «Пуск»> «Запуск». Но где находится папка автозагрузки в Windows 10/8?
Расположение папки Windows 10
Текущие пользователи Папка запуска в Windows 10/8 расположена по адресу:
C:UsersUsernameAppDataRoamingMicrosoftWindowsStart MenuProgramsStartupЭти программы запускаются только для текущего пользователя. Чтобы получить доступ к этой папке, откройте «Выполнить», введите оболочка: запуск и нажмите Enter.
Или, чтобы быстро открыть папку, нажмите WinKey, введите оболочка: запуск и нажмите Enter.
Папка запуска в Windows 10
Все пользователи Папка запуска Windows 10/8 расположена по адресу:
C:ProgramDataMicrosoftWindowsStart MenuProgramsStartUpЭти программы запускаются для всех пользователей. Чтобы открыть эту папку, откройте окно «Выполнить», введите оболочка: общий запуск и нажмите Enter.
Или быстро открыть папку, вы можете нажать WinKey, введите оболочка: общий запуск и нажмите Enter.
Вы можете добавить ярлыки программ, которые вы хотите запустить, с Windows в этой папке.
Вы можете использовать msconfig в Windows 7 или Task Manager в Windows 8 для управления программами запуска. Вы также можете задерживать программы запуска или контролировать порядок загрузки, когда Windows загружается. Это сообщение о путях запуска Windows Registry может также вас заинтересовать.
Tweet
Share
Link
Plus
Send
Send
Pin
все, что вам нужно знать
Скорее всего, у вас есть некоторые программы, которые вы открываете сразу после загрузки компьютера. Это пустая трата времени, чтобы запускать их один за другим каждый раз, и именно здесь появляется папка автозагрузки Windows.
Давайте посмотрим, где найти папку автозагрузки Windows 10, как она работает, а также программы, которые вы должны и не должны иметь в ней.
Что такое папка запуска Windows?
Папка автозагрузки Windows — это специальная папка на вашем компьютере, потому что любые программы, которые вы помещаете в нее, будут автоматически запускаться при запуске вашего компьютера. Это позволяет автоматически запускать важное программное обеспечение, поэтому вам не нужно запускать его самостоятельно.
Обратите внимание, что Windows 10 имеет собственную функцию запуска, которая открывает приложения, которые вы открывали в последний раз. Это не зависит от папки автозагрузки, и вы можете запретить Windows повторно открывать ваши последние приложения
Если вы предпочитаете.
Где находится папка запуска Windows 10?
На самом деле у вас есть две папки автозагрузки на вашем компьютере. Одним из них является личная папка запуска вашей учетной записи, которая находится по адресу:
C:\Users\USERNAME\AppData\Roaming\Microsoft\Windows\Start Menu\Programs\Startup
Другая папка автозагрузки содержит программы, которые автоматически запускаются для каждого пользователя на вашем компьютере. Вы можете найти это по адресу:
C:\ProgramData\Microsoft\Windows\Start Menu\Programs\StartUp
Поскольку обе эти папки довольно спрятаны, в Windows есть пара ярлыков, которые значительно упрощают доступ к ним. Откройте окно проводника (или диалоговое окно «Выполнить», нажав Win + R) и вы можете ввести это, чтобы получить доступ к вашей собственной папке автозагрузки:
shell:startup
Чтобы получить доступ к папке запуска для всех пользователей, используйте вместо этого:
shell:common startup
Как добавить программу для запуска в Windows
Многие программы предлагают возможность запуска при запуске в своих настройках. Вы должны проверить, предлагает ли программное обеспечение, которое вы хотите добавить в автозагрузку, эту опцию, так как это самый простой способ сделать это.
Но если этого не произойдет, вы можете добавить любую программу в автозагрузку, добавив ярлык в папку автозагрузки Windows. Это не сложно сделать.
Сначала найдите исполняемый файл для программы, которую вы хотели бы запустить при запуске. Самый простой способ сделать это — ввести его имя в меню «Пуск» для его поиска. Когда он появится, щелкните правой кнопкой мыши программу и выберите Отправить на> Рабочий стол (создать ярлык).
Нет необходимости трогать оригинальный исполняемый файл; ярлык будет работать просто отлично. Это также позволяет вам удалить ярлык из папки автозагрузки, если вы когда-либо передумали.
Затем перейдите на рабочий стол и найдите только что созданный ярлык. Откройте окно проводника в папке запуска (или, если хотите, в папке запуска всех пользователей). Затем просто перетащите значок с рабочего стола в папку автозагрузки. Вы также можете вырезать и вставить его, используя Ctrl + X а также Ctrl + V Если вы предпочитаете.
Если у вас есть ярлык в папке автозагрузки, вы заметите, что программа откроется при следующем входе в систему.
Как отключить запуск программ в Windows
Если в любой папке автозагрузки вы видите программы, которые вы не хотели запускать при загрузке, просто удалите их ярлыки.
Однако есть и другие способы отключить запуск программ. Одним из наиболее важных является использование диспетчера задач, который включает в себя больше программ, чем вы найдете в папке автозагрузки. Отключение некоторых элементов здесь может помочь, когда ваш компьютер работает медленно
,
Использовать Ctrl + Shift + Esc ярлык, чтобы открыть диспетчер задач. Если вы видите только простой список приложений, нажмите Подробнее ссылка внизу, чтобы развернуть полный менеджер задач. Затем нажмите Запускать Вкладка в верхней части.
Здесь вы увидите все программы, настроенные на запуск при запуске. Вы можете использовать заголовки для сортировки по название, Статус, или же Влияние запуска. Чтобы предотвратить запуск, просто выберите его и нажмите запрещать кнопка внизу.
Вы можете добавить еще несколько полезных столбцов на эту вкладку. Щелкните правой кнопкой мыши в любом месте заголовка (где вы видите название, издатель, и т.д.), и вы увидите больше доступных критериев. Два полезных Тип запуска а также Командная строка.
Тип запуска говорит вам, если программа запуска приходит из реестр или скоросшиватель. Большинство будет реестр, Это означает, что программа настроена на запуск при запуске, когда вы ее установили, или через опцию в ее настройках. скоросшиватель означает, что он находится в одной из папок автозагрузки, которые мы рассмотрели ранее.
Командная строка поле показывает, где находится программа на вашем компьютере. Это полезно для точного определения, где находится программа, если вам нужно больше информации о ней. Вы можете перейти к этому, щелкнув правой кнопкой мыши на любой записи и выбрав Откройте расположение файла.
Какие программы я должен запускать при запуске?
Хотя некоторые программы жизненно важны для запуска при запуске, другие являются пустой тратой ресурсов вашего компьютера и только способствуют их медленной работе. Вот некоторые, чтобы знать в обеих категориях.
Эти программы должны запускаться при запуске:
- Антивирусное программное обеспечение: Чтобы ваш антивирус выполнял свою работу, он должен работать постоянно.
- Программное обеспечение для резервного копирования: Лучшая резервная копия — установить и забыть; Вы не хотите помнить, чтобы начинать это каждый день.
- Программное обеспечение облачного хранилища: Если вы активно используете Dropbox, Google Drive и другие подобные инструменты, вы должны запускать их при запуске, чтобы обеспечить актуальность ваших файлов.
- Любое программное обеспечение, которое вы используете регулярно: Используйте менеджер буфера обмена, чтобы отслеживать, что вы копируете и вставляете? Вы защищаете свой просмотр с помощью VPN? Любое подобное программное обеспечение является хорошим кандидатом для запуска при запуске.
И наоборот, вам обычно не нужно запускать эти программы при запуске:
- Игровые и чат-клиенты: Если вы не используете свой компьютер только для этих целей, их высокая нагрузка на время загрузки не стоит сразу же показывать друзьям в Интернете. Просто откройте их, когда будете готовы их использовать.
- Программное обеспечение Apple: iTunes настолько ужасен, что вы, вероятно, используете его только тогда, когда вам нужно, и QuickTime больше не поддерживается в Windows. Вам, безусловно, не понадобится ни один из них, как только вы загрузитесь.
- Программное обеспечение Adobe: Если вы не работаете в приложениях Adobe Creative Cloud весь день, вам не понадобится Adobe Reader и аналогичное программное обеспечение, работающее при запуске.
- Производитель раздутых программ: В ваших загрузочных программах, вероятно, появляется вредоносная программа от HP, Lenovo и других производителей ПК. В этом нет необходимости, поэтому вы можете удалить его из автозагрузки и даже удалить его.
- Crapware: Если вы видите какие-либо панели инструментов, очистители реестра или аналогичные ненужные файлы, вам следует удалить их полностью
,
Если ваш компьютер все еще работает медленно после удаления всего этого, возможно, вам придется попробовать другие методы, чтобы помочь Windows быстрее загружаться
,
Расширенное управление папками запуска в Windows
Хотя вы можете делать большую часть того, что вам нужно, с помощью папки запуска и программ, используя эти методы, опытные пользователи могут пойти еще дальше. Мы рекомендуем инструмент Microsoft AutoRuns, который позволяет вам управлять программами запуска на вашем компьютере точно так, как вы хотите.
Ознакомьтесь с нашим руководством по автозапуску в Windows
для дополнительной информации.
Управляйте своей папкой запуска Windows
Теперь вы знаете, как получить доступ к папке запуска Windows 10 и управлять ею, добавлять и удалять программы, запускаемые при запуске, и какие из них включать. Удаление программ, которые вы никогда не используете, запускается при запуске — отличный и простой способ повысить скорость вашего ПК, поэтому вы должны заметить некоторые преимущества в производительности.
Для получения дополнительных советов, проверьте эти основные привычки, чтобы ваш компьютер не стал медленным
,
быстрых шагов для доступа к папке автозагрузки Windows 10
Узнайте, как получить доступ к папке автозагрузки Windows 10 и управлять ею. Мы также обсудим, как добавлять и удалять программы из папки автозагрузки:
Хотя папка автозагрузки Windows 10 некоторое время назад была отложена на задний план, она все еще доступна и доступна для пользователя. Вы можете легко получить доступ к этой папке и при необходимости добавлять или удалять приложения из этой папки.
В этой статье мы обсудим различные способы доступа к папке автозагрузки Windows 10 и поговорим о том, как добавить программу в папку автозагрузки.
Папка автозагрузки Windows 10
Когда вы загружаете свою систему, она сначала загружает важные файлы в память, что запускает последовательность загрузки в системе. После того, как важные файлы в памяти загружены, различные приоритетные программы также загружаются в память при загрузке системы, и эти программы называются программами запуска.
Папка автозагрузки Windows 10 — это коллективное расположение этих автозагрузок, и вы можете легко вносить изменения в папку автозагрузки.
Зачем нужно управлять папкой автозагрузки Windows
Автозагрузка программ не только влияет на скорость работы системы, но также влияет на эффективность и работу наиболее часто используемых приложений. Пользователи размещают свои наиболее часто используемые приложения в папке автозагрузки Windows 10, которые могут варьироваться от антивирусного программного обеспечения до приложений для конференций.
Иногда с этими приложениями связано так много процессов, что они занимают большую часть оперативной памяти системы и замедляют работу системы.Поэтому вам жизненно важно управлять приложениями, которые должны быть включены в папку автозагрузки Windows 10.
С другой стороны, управление папкой автозагрузки Windows 10 облегчает пользователю доступ к наиболее часто используемым приложениям, поскольку они будут мгновенно загружаться в память при запуске системы.
Рекомендуемая литература = >> Обновить BIOS в Windows 10 — Ноу-хау
Программы для добавления в папку автозагрузки
Папка автозагрузки — одна из самых важных папок в системе, потому что она помогает вам выбрать, какие программы должны загружаться в память при загрузке системы.Таким образом, пользователь должен выбирать программы в зависимости от их использования.
Вот некоторые из основных программ, которые можно добавить в папку автозагрузки:
# 1) Программы, которые вы используете ежедневно
Существуют различные распространенные программы, которые вы можете использовать ежедневно, например Microsoft Word или Notepad, поэтому рекомендуется добавить их в папку автозагрузки, чтобы их можно было легко загрузить в память при загрузке системы.
# 2) Программное обеспечение резервного копирования
Было довольно много проблем, когда люди жалуются на потерю своих данных из-за сбоя системы, поэтому лучше всего добавить программное обеспечение для резервного копирования в папку автозагрузки, чтобы все данные копировались при загрузке системы.
# 3) Программное обеспечение безопасности
Вирус представляет собой потенциальную угрозу для системы, и бывают случаи, когда вы начинаете использовать систему, не проверяя ее вручную. Следовательно, вы должны добавить антивирусную программу в папку автозагрузки, чтобы она запускалась в памяти при запуске системы.
Где находится папка автозагрузки в Windows 10
Существуют различные способы найти и получить доступ к папке автозагрузки Windows 10, и некоторые из них перечислены ниже:
Самый простой способ найти запускаемые приложения — просто найти их в строке поиска и получить к ним доступ.Вы можете легко найти свое приложение с помощью панели поиска, предоставляемой системой, которая позволяет вам искать приложения во всей системе.
Для поиска запускаемых приложений с помощью меню «Пуск» выполните следующие действия:
# 1) Щелкните строку поиска и выполните поиск «Запуск». Щелкните «Автозагрузка приложений», как показано на изображении ниже.
# 2) Откроется окно, выключите переключатель, чтобы запретить загрузку приложения при запуске.
Метод 2: Настройки
Параметры позволяют пользователям вносить изменения в различные конфигурации системы, а также позволяют выполнять поиск различных параметров, которые можно настроить.
Выполните шаги, указанные ниже, чтобы получить доступ к запускаемым приложениям с помощью настроек:
# 1) Щелкните кнопку Windows, а затем щелкните «Настройки».
# 2) Откроется окно, как показано на изображении ниже.Щелкните «Приложения».
# 3) Откроется окно, как показано на изображении ниже. Нажмите «Запуск», а затем переключите переключатель на приложения, которые вы хотите отключить при запуске.
Метод 3: Диспетчер задач
Диспетчер задач — это функция, которая позволяет вам отслеживать различные процессы, происходящие в фоновом режиме, а также получать доступ к запускаемым приложениям.
Чтобы открыть диспетчер задач и получить доступ к запускаемым приложениям, выполните указанные ниже действия:
# 1) Щелкните правой кнопкой мыши на панели задач, и появится список, как показано на изображении ниже.Щелкните «Диспетчер задач».
# 2) Появится диалоговое окно. Щелкните «Запуск», а затем щелкните правой кнопкой мыши приложение, которое хотите отключить. Щелкните «Отключить».
Метод 4: Доступ с моего ПК
К запускаемым программам можно получить доступ из настроек и другими способами, но они хранятся на локальном диске (C :), и вы можете получить прямой доступ к папке.
Для доступа к папке автозагрузки выполните следующие действия:
# 1) Откройте этот компьютер.Перейдите в указанный каталог «Этот компьютер> Локальный диск (C :)> Данные программы> Microsoft> Windows> Меню Пуск> Программы> Запуск», и откроется окно, как показано на изображении ниже.
Метод 5: Использование запуска
Функция «Выполнить» в Windows позволяет пользователям напрямую обращаться к различным функциям и вносить изменения в настройки. Чтобы получить доступ к папке автозагрузки Windows 10 с помощью функции «Выполнить», выполните следующие действия:
# 1) Нажмите кнопку Window + R, появится диалоговое окно, как показано на изображении ниже.Введите «оболочка: общий запуск» и нажмите «ОК».
# 2) Появится окно, как показано на изображении ниже, и это будет папка автозагрузки.
Как добавлять программы в папку автозагрузки
Пользователь может легко добавлять / удалять программы из папки автозагрузки, выполнив шаги, указанные ниже:
# 1) Создайте ярлык программы, которую вы хотите добавить в папку автозагрузки, щелкнув программу правой кнопкой мыши и выбрав «Создать ярлык», как показано на изображении ниже.
# 2) Откройте папку автозагрузки и вставьте в нее ярлык. Перезагрузите вашу систему.
Как удалить программу из папки автозагрузки
Windows предоставляет своим пользователям возможность удалять программы из папки автозагрузки и изменять программы, запускаемые при загрузке системы.
Чтобы удалить программы из папки автозагрузки, выполните следующие действия:
# 1) Нажмите кнопку Window + R, появится диалоговое окно, как показано на изображении ниже.Введите «оболочка: общий запуск» и нажмите «ОК».
# 2) Появится окно, как показано, и это будет папка автозагрузки. Щелкните правой кнопкой мыши программу, которую хотите удалить. Нажмите «Удалить», чтобы удалить программу из папки автозагрузки.
Часто задаваемые вопросы
Q # 1) Как открыть папку автозагрузки в Windows 10?
Ответ: Пользователь может выполнить шаги, указанные ниже, чтобы открыть папку автозагрузки в Windows 10:
- Нажмите Windows + R на клавиатуре.
- Появится диалоговое окно, введите shell: common startup и нажмите OK.
- Откроется папка автозагрузки Windows 10.
Q # 2) Что такое папка автозагрузки?
Ответ: Папка автозагрузки — это папка на диске C, которая состоит из файлов и программ, которые должны быть загружены в память при запуске системы.
Q # 3) Как проверить, что запускается при запуске в Windows 10?
Ответ : Вы можете выполнить шаги, указанные ниже, чтобы проверить, что запускается при запуске в Windows 10:
- Щелкните правой кнопкой мыши на панели задач и выберите «Диспетчер задач».
- Откроется диалоговое окно, нажмите «Запуск».
- Будет видна последовательность процесса. Это программы, которые запускаются при запуске в Windows 10.
Q # 4) Есть ли в Windows 10 папка автозагрузки?
Ответ: Да, в Windows 10 есть список и ярлыки программ, которые загружаются в память при запуске системы.
Q # 5) Где находится вся пользовательская папка автозагрузки в Windows 10?
Ответ: Адрес каталога всех папок автозагрузки пользователей: «C: \ ProgramData \ Microsoft \ Windows \ Start Menu \ Programs \ StartUp».
Q # 6) Как открыть меню запуска?
Ответ: Пользователь может очень легко открыть меню запуска, нажав кнопку Windows на клавиатуре или щелкнув значок Windows на панели задач.
Q # 7) Как удалить программы автозагрузки в Windows 10?
Ответ: Вы можете легко отредактировать список запускаемых программ, выполнив шаги, указанные ниже:
- Нажмите Windows + R на клавиатуре, появится диалоговое окно.
- Найдите оболочку: общий запуск и нажмите Enter
- Откроется окно. Удалите программы, которые вы хотите удалить из списка автозагрузки, и перезапустите систему.
Q # 8) Где находится папка автозагрузки в Win 10?
Ответ: Он находится в каталоге C: с адресом каталога.
«C: \ ProgramData \ Microsoft \ Windows \ Start Menu \ Programs \ StartUp»
Пользователь может легко получить доступ к этой папке и добавлять / удалять файлы из этой папки.
Заключение
Папка автозагрузки Windows — это функция Windows, которая позволяет управлять наиболее часто используемыми программами и получать к ним доступ. Он также определяет приоритеты программ, которые должны быть загружены в память первыми.
Также читайте = >> Методы восстановления заводских настроек Windows 10
В этой статье мы рассмотрели различные способы доступа к папке автозагрузки Win 10, а также обсудили способы добавления и удаления программ в папке автозагрузки Windows 10.
Как найти расположение папки загрузки Windows 10
Windows 10 может автоматически запускать приложения при запуске.Некоторые из этих приложений, такие как Защитник Windows, являются стандартными приложениями, которые ОС добавила в список элементов автозагрузки. Другие приложения могут быть добавлены или удалены пользователем. Некоторые приложения имеют в настройках параметр «Запускать при запуске», что упрощает добавление их в список элементов автозагрузки. Приложения, у которых нет этого параметра, необходимо добавлять в список элементов автозагрузки вручную, добавляя их в папку автозагрузки.
Папка автозагрузки Windows 10
Папка автозагрузки — это системная папка, содержащая приложения, файлы и сценарии, которые открываются при загрузке Windows 10 на рабочий стол.Эту папку не следует путать с папкой меню «Пуск», в которой хранятся приложения / плитки меню «Пуск».
Существует папок автозагрузки двух типов; папка для конкретного пользователя и папка автозагрузки для всех пользователей . Папка для конкретного пользователя будет содержать все элементы, которые пользователь хочет запускать при запуске, тогда как папка запуска для всех пользователей будет содержать элементы, которые будут запускаться при запуске для всех пользователей, которые входят в систему.
Расположение папки автозагрузки Windows 10
Единственная уловка для добавления элемента в папку автозагрузки — это знать, где он находится.
Чтобы найти пользовательскую папку автозагрузки, выполните следующие действия;
- Нажмите сочетание клавиш Win + R , чтобы открыть окно запуска.
- В поле выполнения введите
% AppData%и коснитесь клавиши Enter. - В открывшейся папке зайдите в
Microsoft> Windows> Пуск> Программы> Автозагрузка.
В качестве альтернативы, вы можете вставить это в адресную строку проводника , но заменить Username своим именем пользователя,
C: \ Users \ Имя пользователя \ AppData \ Roaming \ Microsoft \ Windows \ Start Menu \ Programs \ Startup
Чтобы найти папку автозагрузки для всех пользователей, выполните следующие действия;
- Откройте проводник .
- Перейдите на вкладку Просмотр.
- Включите «Скрытые элементы» , чтобы отображать скрытые файлы и папки.
- Откройте диск C.
- Перейдите к
ProgramData> Microsoft> Windows> Start Menu> Programs> StartUp
Или вставьте это в адресную строку проводника и нажмите Enter.
C: \ ProgramData \ Microsoft \ Windows \ Start Menu \ Programs \ StartUp
Добавить приложения в папку автозагрузки Windows 10
Добавить приложения в папку автозагрузки очень просто.Вы можете выполнить один и тот же процесс для обоих типов папок автозагрузки, однако для папки автозагрузки для всех пользователей вам потребуются права администратора, чтобы добавить элемент.
- Щелкните правой кнопкой мыши приложение , файл или папку, которые вы хотите добавить в папку автозагрузки.
- Выберите Отправить на> Рабочий стол (Создать ярлык).
- Откройте папку автозагрузки.
- Вырежьте ярлык приложения на рабочем столе и вставьте его в папку «Автозагрузка».
Примечание. Windows 10 обычно блокирует запуск скриптов при запуске, но все другие типы файлов, включая скрипты Autohotkey, будут работать.Если вы хотите, чтобы приложение запускалось с правами администратора при запуске, вам нужно будет изменить ярлык.
Удалить приложения из папки автозагрузки Windows 10
Чтобы удалить приложение, файл или папку из папки автозагрузки, откройте ее и удалите элемент.
Заключение
Зная, где находится папка «Автозагрузка», вы можете легко определить, какие приложения запускаются при загрузке. В идеале вы хотите, чтобы в эту папку не попадали второстепенные приложения, чтобы ваша система быстрее загружалась. Вы всегда можете запускать приложения вручную, когда они вам нужны.
Как найти папку автозагрузки в ОС Windows 10. — wintips.org
В операционных системах Windows папка «Автозагрузка» — это место, где находятся все программы, запускаемые с Windows. Таким образом, в папке автозагрузки можно указать, каким программам разрешено запускаться при запуске Windows.
Это руководство содержит два разных способа поиска и просмотра содержимого папок автозагрузки Windows 10.
Как перейти к папкам автозагрузки в ОС Windows 10/8/7.
Метод 1. Просмотрите папки автозагрузки с помощью проводника Windows.
Метод 2. Перейдите к папкам автозагрузки Windows с помощью команды.
Метод 1. Найдите папки автозагрузки Windows 10 с помощью проводника Windows.
В ОС Windows 10, 8 или 7 на самом деле есть две (2) разные папки автозагрузки, которые расположены в следующих местах на диске: *
* Примечание. Для просмотра папок сначала необходимо включить просмотр скрытых файлов.
- C: \ ProgramData \ Microsoft \ Windows \ Start Menu \ Programs \ Startup
- C: \ Users \% Username% \ AppData \ Roaming \ Microsoft \ Windows \ Start Menu \ Programs \ Startup
Первая папка автозагрузки содержит все приложения, запускаемые для всех учетных записей, а вторая папка автозагрузки содержит все приложения, запускаемые для конкретной учетной записи.
Примеры:
а. Если вы хотите запустить приложение «Блокнот» с Windows для всех пользователей компьютера, вам необходимо разместить ярлык «Блокнот».exe «в следующей папке автозагрузки.
- C: \ ProgramData \ Microsoft \ Windows \ Start Menu \ Programs \ Startup
г. Кроме того, если вы хотите запускать «Блокнот» только тогда, когда определенный пользователь (например, пользователь «Джон») входит в систему на компьютере, вам необходимо поместить ярлык приложения «Notepad.exe» в следующую папку запуска:
- C: \ Users \ John \ AppData \ Roaming \ Microsoft \ Windows \ Start Menu \ Programs \ Startup
Метод 2.Перейдите к папкам автозагрузки Windows с помощью команды.
Другой, но более простой способ получить доступ к папкам автозагрузки в Windows:
1. Одновременно нажмите клавиши Win + R , чтобы открыть окно команд запуска.
а. Если вы хотите получить доступ к папке запуска All Accounts , которая содержит программы, запускаемые при запуске Windows для каждого пользователя, использующего ПК, введите следующую команду и нажмите OK :
г.Если вы хотите получить доступ к папке автозагрузки, содержащей все программы, которые запускаются при входе текущего пользователя в Windows, введите следующую команду и нажмите ОК :
Вот и все!
Сообщите мне, помогло ли вам это руководство, оставив свой комментарий о своем опыте. Пожалуйста, поставьте лайк и поделитесь этим руководством, чтобы помочь другим.
Полная защита домашнего ПК — Защитите до 3 ПК с помощью НОВОГО ПО Malwarebytes Anti-Malware Premium!
Ошибки папки автозагрузки Windows 10: не загружается, пуста, медленно или отсутствует? (Исправление 2021)
В вашей компьютерной системе есть определенная папка с именем Startup Folder. Эта папка считается уникальной, потому что всякий раз, когда в нее помещается программа, она запускается автоматически при запуске вашей компьютерной системы.Эта страница научит вас всему, что вам нужно знать о расположении папки автозагрузки Windows 10 . Эта программа позволяет автоматически запускать необходимое программное обеспечение, и, что самое приятное, вам не нужно помнить о том, чтобы запускать его самостоятельно.
Здесь важно отметить, что каждая Windows имеет свою уникальную функцию, которая повторно открывает приложения, которые вы открывали в последний раз. Кроме того, вы узнаете , как исправить отсутствующий, не работающий должным образом, медленный запуск Windows 10 или ошибки реестра .Более того, это отдельная и независимая от папки автозагрузки папка, и, если хотите, вы также можете запретить окнам повторно открывать ваши последние приложения.
Где находится папка запуска Windows 10 (точное местоположение)?В нашей компьютерной системе есть две папки автозагрузки. Это следующие:
- Личная папка автозагрузки, расположенная по адресу:
C: \ Users \ Shaheer \ AppData \ Roaming \ Microsoft \ Windows \ StartMenu \ Programs \ Startup
- Другая папка автозагрузки в нашей компьютерной системе есть программы, которые запускаются автоматически для каждого пользователя.Он расположен по адресу:
C: \ ProgramData \ Microsoft \ Windows \ Start Menu \ Programs \ Startup
Поскольку обе упомянутые выше папки похоронены, в окнах есть пара ярлыков, что затрудняет доступ Полегче.
- Вы можете открыть окно проводника или запустить диалоговое окно запуска, нажав Win + R, а затем вы можете ввести это, чтобы получить доступ к папке автозагрузки
Оболочка: запуск
- Для всех пользователей, если хотите для доступа к папке автозагрузки вы можете использовать следующий метод:
Shell: common startup
СМОТРИ ТАКЖЕ: How to Remove Your Phone App (YourPhone.exe) из Windows 10.
Как исправить отсутствующий, пустой, слишком медленный или неработающий запуск Windows 10 — выпуск 2021Многие из многих программ предлагают возможность запуска при запуске в своих настройках. Вам нужно проверить, предоставляет ли программа, которую вы хотите добавить в автозагрузку, такую возможность, поскольку это самый простой способ сделать это. Если его нет, вы можете вставить любую программу в автозагрузку, добавив ярлык в папку автозагрузки Windows. Однако сделать это не так уж и сложно.
Для этого вам необходимо выполнить следующие шаги:
- На первом шаге вам нужно найти и найти исполняемый файл для программы, которую вы хотите запускать при запуске
- Самый простой и легкий способ сделать сначала введите его имя в меню «Пуск» и найдите его
- Когда он откроется, вам нужно щелкнуть его правой кнопкой мыши и затем выбрать «Отправить на> рабочий стол» (создать ярлык)
- Однако есть , не нужно трогать исходный исполняемый файл, для этого подойдет альтернатива.Если вы когда-нибудь передумаете, вам разрешено удалить ярлык из папки автозагрузки.
- Теперь перейдите на рабочий стол и найдите альтернативу, которую вы только что создали.
- Затем откройте окна проводника файлов в папке автозагрузки.
- Теперь перетащите значок с рабочего стола в папку автозагрузки.
- Если хотите, вы также можете вырезать и вставить его, используя короткие клавиши Ctrl + X и Ctrl + V.
Поскольку теперь в папке автозагрузки есть ярлык, вы заметите, что при следующем входе в систему программа откроется автоматически сама по себе.
СМОТРИ ТАКЖЕ: Как исправить узел поставщика WMI (WmiPrvSE.exe) и что следует знать.
Как отключить программы автозагрузки в Windows 10Вам необходимо удалить ярлыки, если вы видите в папке автозагрузки какую-либо программу, которая не запускается при загрузке. Таким образом, есть и другие способы отключить запускаемые программы. Самый распространенный и эффективный способ удалить его через диспетчер задач, который включает в себя больше приложений, чем вы когда-либо найдете в папке автозагрузки.Когда вы отключите несколько элементов отсюда, это очень поможет вам, когда ваша компьютерная система работает медленно
Для этого выполните следующие действия:
- На первом этапе откройте диспетчер задач, нажав сочетания клавиш Ctrl + Shift + Esc
- Список будет отображаться, если вы видите простой список приложения, тогда вам нужно щелкнуть ссылку с более подробной информацией. Он присутствует внизу для раскрытия диспетчера задач.
- Теперь щелкните вкладку запуска, присутствующую в верхней части
- Здесь все программы при запуске доступны для запуска
- Вы можете отсортировать их по именам, статусу или влиянию запуска с помощью заголовков
- Чтобы предотвратить запуск любого приложения , вам нужно щелкнуть по нему, а затем отключить его из опций, представленных внизу
- Вы также можете добавить на эту вкладку столько столбцов, сколько хотите
- Где бы вы ни видели имя, издателя и т. д.щелкните его правой кнопкой мыши, и вы увидите дополнительные критерии, доступные для этого Тип запуска
- и командная строка считаются двумя наиболее полезными.
СМОТРИ ТАКЖЕ: Как исправить проблемы с загрузкой диска и ЦП в Sedlauncher в Windows 10.
Что такое тип запуска в параметрах запускаТип запуска используется, чтобы указать, идет ли программа запуска из реестр или любую папку. В основном это происходит из записи, которая означает, что план настроен на запуск при запуске, когда вы его устанавливаете, или с помощью параметра в его настройках.Более того, папка указывала на то, что она присутствует в любой из папок автозагрузки, которые мы ранее рассмотрели.
Командная строка используется, чтобы указать, где конкретная программа находится в вашей компьютерной системе. Однако это очень полезно, особенно нам требуется дополнительная информация о приложении. Вы можете перейти к нему, щелкнув правой кнопкой мыши любую запись и выбрав место для открытого файла. Мы рекомендуем вам ознакомиться с нашими лучшими командами cmd для Windows.
СМОТРИ ТАКЖЕ: Как исправить «Администратор заблокировал вам запуск этого приложения.”
Важные программы, запускаемые при запускеСуществуют некоторые программы, которые важно запускать при запуске. Это следующие:
- Антивирусное программное обеспечение: антивирусное программное обеспечение должно работать все время для выполнения своей конкретной функции
- Программное обеспечение резервного копирования: вам не нужно помнить, чтобы запускать это каждый день, поскольку Лучшее резервное копирование — установить и забыть
- Программное обеспечение облачного хранилища: , если вы являетесь активным пользователем Google Диска, Dropbox и других подобных инструментов, вам следует запускать их при запуске, чтобы они всегда были в актуальном состоянии
- Регулярно используемое программное обеспечение: Защищаете ли вы свой браузер с помощью VPN? Или вы используете диспетчер буфера обмена, чтобы отслеживать, что копируется и вставляется? Любое другое программное обеспечение, подобное этому, является подходящим кандидатом для запуска при запуске.
СМОТРИ ТАКЖЕ: 8 лучших бесплатных альтернативных приложений AutoHotKey для Windows 10.
Какие программы НЕ запускать при запускеЕсть некоторые программы, которые, однако, тратят ресурсы вашей компьютерной системы. Это основные факторы, из-за которых ваш заказ порой выполняется медленно. Это следующие:
- Клиенты чата и игры: , если вы используете компьютерную систему для общения в чате и игры, только тогда они сильно загружают ваше время, поэтому не стоит появляться в сети перед вашим ребята.Так что открывайте их, когда хотите их использовать.
- Программное обеспечение Apple: Хуже того, что iTunes заключается в том, что вы должны использовать его только тогда, когда вам это нужно. Более того, быстрое время не поддерживается в Windows. Вам не понадобится ни один из этих запусков, как только вы загрузитесь.
- Программное обеспечение Adobe: вам не требуется запускать Adobe Reader и другое подобное программное обеспечение при запуске, если и пока вы не работаете в приложениях Adobe Creative Cloud в течение всего дня. производители в основном показывают в ваших программах автозагрузки.Однако вы можете удалить их из автозагрузки и даже деинсталлировать их.
После того, как вы попробуете все это, ваша компьютерная система по-прежнему замедляется, поэтому вам нужно попробовать другие методы, чтобы ускорить загрузку Windows 10.
СМОТРИ ТАКЖЕ: Как исправить отсутствующую панель управления Nvidia в Windows 10.
Перед вамиВ этой программе мы выделили для вас папку автозагрузки в Windows 10.Мы обсудили, как можно добавлять и удалять программы из папки автозагрузки по желанию. Надеюсь, эта страница помогла вам исправить папку автозагрузки Windows 10, которая не работает, отсутствует или пуста.
Вы можете использовать описанные выше методы, чтобы сделать большую часть того, что вам нужно, с местоположением папки автозагрузки и программ. Однако опытные пользователи могут сделать еще один шаг вперед. Для них мы рекомендуем инструмент Microsoft AutoRuns, который позволяет вам управлять запускаемыми программами в вашей компьютерной системе именно так, как вы этого хотите.
Как найти и получить доступ к папке автозагрузки Windows 10 (рабочая)
Найти и получить доступ к папке автозагрузки в Windows 10 может быть довольно легко, если вы знакомы с шагами и правильно их выполняете. Папка автозагрузки Windows доступна для пользователей с уникальной глубокой структурой данных, предоставляемой Windows 10.
Она довольно проста в использовании и не так сложна, как пользователи говорят. Он оказался наиболее полезным для пользователей в нужный момент, и люди нашли его очень интересным после того, как узнали и собрали о нем больше.
Как следует из названия, к этой папке можно получить доступ через меню «Пуск». Программы, доступные в нем, будут запущены, как только пользователь включит свой компьютер.
После входа в систему приложения запустятся сами по себе после того, как пользователь перетащит ярлыки приложений и перенесет их в папку автозагрузки. Выполнить это довольно просто.
ТАКЖЕ ПРОЧИТАЙТЕ: Как удалить файлы журнала Win в Windows 10
Все о папке запуска Windows:Вы можете найти меню «Пуск» в левом углу внизу экрана, если вы имеют дело с Windows 10.Все, что вам нужно сделать, это перейти к логотипу Windows, который присутствует на ваших экранах, и нажать на него. Вы сразу же получите доступ к стартовому меню. Но папка, которую вы ищете, это папка автозагрузки, там недоступна.
Есть определенные шаги, которые пользователь должен выполнить, прежде чем он сможет получить доступ к расположению папки автозагрузки в Windows 10. Прежде чем выполнять эти шаги, вы должны знать, что существует два типа папок автозагрузки, а именно:
1 .Уникальная папка автозагрузки, доступная пользователю на личном уровне.
2. Общая папка автозагрузки, доступная для учетных записей пользователей на системном уровне.
В случае, если в системе зарегистрировано более одной учетной записи, вам будет предоставлен ярлык Microsoft Edge. Этот ярлык доступен в папке «все пользователи». Но если в систему входит одна учетная запись, она запускается сама по себе.
Как получить доступ к расположению папки автозагрузки в Windows 10Давайте теперь посмотрим, где находится папка автозагрузки в Windows 10.
Оба местоположения « текущий пользователь », а также « все пользователи » могут быть доступны через Windows 10 после выполнения шагов, упомянутых ниже.
Шаг 1- Если пользователю удобно пользоваться проводником, перейдите прямо к « показать скрытые файлы », который будет доступен на вашем экране, и включите его для доступа.
Шаг 2- Пользователь легко сможет найти папку автозагрузки « all users », пройдя по пути, указанному ниже.
C: ProgramDataMicrosoftWindowsStartMenuProgramsStartUp
Чтобы получить доступ к папке текущего запуска , следуйте по указанному ниже пути, чтобы легко получить к ней доступ.
C: Пользователи [UserName] AppDataRoamingMicrosoftWindowsStartMenuProgramsStartUp
Шаг 3- Как упоминалось ранее, если вы хотите перейти в место запуска «все пользователи», запустите Run на своем ПК. Нажмите клавишу Windows вместе с клавишей R на клавиатуре.
Затем введите shell: common startup и нажмите OK.
Шаг 4- Если вы хотите получить доступ к текущему пользователю из двух папок автозагрузки, перейдите в диалоговое окно «Выполнить» и в текстовом поле введите shell: startup и нажмите OK.
ТАКЖЕ ПРОЧИТАЙТЕ: Как проверить и обновить BIOS в Windows 10
Заключение :Все ссылки, которые вы вводите в папки автозагрузки «все пользователи» и «текущие пользователи», не запускаются сразу после вы авторизуетесь.Это займет некоторое время, и вам придется некоторое время подождать, если некоторые ссылки вообще не инициируются. Вы не должны перегружать вашу систему нерелевантными ссылками для ее бесперебойной работы.
Если вы не знаете, как получить доступ к папке автозагрузки на вашем ПК с Windows 10, вы можете использовать шаги, перечисленные выше. Кроме того, если у вас есть какие-либо вопросы, дайте нам знать о них в разделе комментариев ниже.
Изменить расположение папок автозагрузки
Папки автозагрузки (одна для всех пользователей и одна
для текущего пользователя, вошедшего в систему) определяются настройками в
реестр.Папка автозагрузки, которая применяется ко всем пользователям, находится в \ Documents and Settings \ All Users \ Start Menu \ Programs \
Запуск . Папка автозагрузки текущего пользователя
находится в \ Documents and Settings \ пользователь \ Пуск \
Программы \ Автозагрузка , где пользователь имя пользователя для входа в систему.
Наконечник
Папки автозагрузки находятся в системный корень \ Профили \ пользователь \ Пуск \
Programs \ Startup , если вы обновились с Windows NT.
При желании вы можете изменить расположение папок автозагрузки. Для Например, вы можете указать папку автозагрузки для всех пользователей на папка на сетевом сервере, чтобы у всех пользователей был одинаковый набор запускаемые приложения. Или вам может потребоваться переместить папку автозагрузки в диск с большим объемом. В любом случае перемещение папки автозагрузки просто нужно изменить запись в реестре, которая его определяет.
Вы изменяете расположение папок автозагрузки, редактируя
соответствующее значение в
реестр.В случае папки автозагрузки отдельного пользователя существующая
запись в реестре: профиль пользователя \ Start
Меню \ Программы \ Автозагрузка. Заменяемая переменная профиль пользователя указывает на текущий профиль пользователя и
описывает папку автозагрузки в контексте текущего пользователя. В
эффект, профиль пользователя указывает на \ Документы и настройки \ пользователь папка. Вы можете изменить
часть строки после переменной для размещения папки автозагрузки в
другое место в папке \ Documents and Settings \ пользователь папка или замените
вся строка, чтобы указать абсолютный путь.
Существующая запись реестра для общей папки автозагрузки: allusersprofile \ Начать
Меню \ Программы \ Автозагрузка. В allusersprofile переменная указывает на \
Папка Documents and Settings \ All Users . Вы можете изменить
значение
HKEY_LOCAL_MACHINE \ SOFTWARE \ Microsoft \ Windows \ CurrentVersion \ Explorer \ User
Папки оболочки \ Общий запуск, если вы хотите, чтобы у всех пользователей были разные
общие папки автозагрузки.
Чтобы изменить расположение папок автозагрузки, выполните следующие действия:
Выберите Пуск → Выполнить, введите
regeditи нажмите ОК, чтобы запустить редактор реестра.Откройте ключ HKEY_LOCAL_MACHINE \ SOFTWARE \ Microsoft \ Windows \ CurrentVersion \ Explorer \ User Папки оболочки для общей папки автозагрузки или HKEY_CURRENT_USER \ ПРОГРАММНОЕ ОБЕСПЕЧЕНИЕ \ Microsoft \ Windows \ CurrentVersion \ Explorer \ Пользователь Папки оболочки для папки автозагрузки отдельного пользователя.
Выберите Реестр → Экспорт файла реестра, если вы хотите создать резервная копия ключа на случай возникновения проблем после редактирования Это. Экспортируйте выбранную ветку в файл по вашему выбору.
Дважды щелкните значение Common Startup (для общей папки) или Startup (для пользовательской папки), чтобы открыть диалоговое окно Edit String.
Измените путь, указанный в строке, чтобы он указывал на желаемый папку и нажмите ОК.
Закройте редактор реестра.
Как получить доступ и использовать папку автозагрузки Windows 10
Нахождение папки автозагрузки Windows 10 ? Тогда вы на правильной странице. Вы можете легко найти папку автозагрузки из меню «Пуск» в старых версиях ОС Windows, таких как Windows 7, Vista и XP.Во-первых, эта папка появилась в Windows 95. В Windows 10 Microsoft удалила возможность открывать ее из меню «Пуск». Но это не значит, что он удален из ОС.
Теперь папка автозагрузки скрыта в Windows 10, но вы можете легко найти и открыть ее с помощью проводника и команды запуска.
Из этого руководства вы узнаете, как найти папку автозагрузки, а также как добавлять и удалять из нее программу.
Что такое папка автозагрузки Windows 10?
Когда вы включаете компьютер с Windows 10, некоторые программы и программное обеспечение загружаются и запускаются автоматически после загрузки.Потому что эти программы добавляются в программы автозагрузки.
Однако диспетчер задач предлагает вкладку запуска, и вы можете включать и отключать запускаемые программы из диспетчера задач или приложения настроек. Но вы не можете добавлять и удалять программы вручную. Он просто позволяет включать или отключать некоторые программы. Для этого откройте приложение диспетчера задач, нажав Ctrl + Shift + Esc. Щелкните вкладку «Подробнее» и «Запуск».
Диспетчер задач также показывает влияние приложения / программы. Помогает отключение программы для увеличения производительности ПК.
Но что, если вы хотите добавить программы или ПО вручную в автозагрузку?
Ну, папка автозагрузки позволяет добавлять программы вручную, которые будут запускаться автоматически при включении машины. Вы также можете удалить программы из этой папки в любое время, чтобы отключить их.
Эта папка обеспечивает полный контроль над тем, какие приложения будут запускаться при включении компьютера.
Обратите внимание, что добавление слишком большого количества приложений и программ может снизить производительность вашего ПК. Также в папке находятся только приложения и программы, добавленные вами вручную.По умолчанию в папке автозагрузки нет ни одного приложения или программы.
Расположение папки автозагрузки Windows 10
Ну, в Windows 10 есть две папки автозагрузки. Одна для пользователей, а другая для всех пользователей. Перед тем, как начать, вам может потребоваться узнать о разнице между этими двумя папками. Однако вы можете использовать обе папки для добавления программ или приложений.
Папка автозагрузки All Users является общедоступной для всех пользователей и работает на системном уровне. Если на ПК имеется несколько учетных записей пользователей, и вы добавляете какое-либо приложение или программу во все пользовательские папки, то это приложение / программа будет запускаться, когда любой пользователь войдет в систему на ПК.
Папка уровня пользователя доступна только текущему пользователю, добавившему приложение или программу. Если на ПК имеется несколько учетных записей пользователей, и вы добавляете программу в текущую папку пользователя, то программа будет запускаться только при входе в свою учетную запись.
Расположение всех папок пользователя:
C: \ ProgramData \ Microsoft \ Windows \ Меню Пуск \ Программы \ АвтозагрузкаРасположение папки текущего пользователя:
C: \ Users \ Username \ AppData \ Roaming \ Microsoft \ Windows \ Start Menu \ Programs \ StartupПо умолчанию эти папки пусты.Вам необходимо добавить ярлыки приложений / программ вручную, о чем мы поговорим позже в этом посте.
Как открыть папку автозагрузки в Windows 10
Вы можете открыть папку «Автозагрузка» с помощью проводника и запустить команду. Используя метод проводника файлов, вам необходимо отобразить скрытые файлы из параметров проводника папок / файлов.
Использование файлового проводника
Шаг 1. Показать скрытые файлы
Сначала вам нужно показать скрытые файлы на вашем ПК, потому что папки автозагрузки скрыты.Для этого откройте панель управления и найдите «Параметры проводника» или «Параметры папки». Вы можете написать поисковый запрос в правом верхнем углу экрана после открытия панели управления. После этого нажмите на параметры файлового проводника.
Щелкните вкладку «Просмотр» и установите в списке переключатель «Показывать скрытые файлы, папки и диски». Нажмите кнопку «Применить» и «ОК», чтобы внести изменения.
Или откройте «Проводник» или «Этот компьютер» на своем ПК и щелкните вкладку «Просмотр» сверху.После этого включите опцию «Скрытые предметы». Вы также можете открыть параметр «Проводник папок / файлов» на вкладке «Просмотр», щелкнув «Параметры».
Шаг 2. Перейдите к папкам
Теперь откройте «Этот компьютер» и откройте диск C: \ или место, где установлена ОС Windows.
Чтобы открыть папку «Все пользователи», перейдите в ProgramData »Microsoft» Windows »Меню« Пуск »» Программы »Автозагрузка
Чтобы открыть папку текущего пользователя, перейдите в «Пользователи» Имя пользователя »Данные приложения» Роуминг »Microsoft» Windows »Меню« Пуск »» Программы »Запуск
Использование команды Пуск
Используя метод команды запуска, вам не нужно показывать скрытые файлы.Кроме того, вы можете напрямую открыть папку с помощью простых команд.
Вы можете открыть команду «Выполнить», просто нажав Windows Key + R на клавиатуре. Кроме того, вы можете открыть его, набрав «Выполнить» в строке поиска Кортаны.
Чтобы открыть папку автозагрузки «Все пользователи», введите «shell: common startup» (без кавычек) в команде запуска и нажмите кнопку «ОК». Скопируйте команду снизу.
Оболочка: общий запуск
Чтобы открыть папку запуска текущего пользователя, введите «shell: startup» (без кавычек) в команде запуска и нажмите кнопку «ОК».Скопируйте команду снизу.
оболочка: запуск
Как добавить программу / программное обеспечение в папку автозагрузки
В Windows 10 вы можете добавлять программы автозагрузки вручную с помощью папки автозагрузки. Вы можете использовать все пользовательские или текущие пользовательские папки в соответствии с вашими требованиями. Если на вашем ПК доступна только одна учетная запись пользователя, вы можете использовать текущую папку пользователя.
Шаги по добавлению программ, приложений и программного обеспечения приведены ниже.
- Откройте папку автозагрузки (все пользователи или текущий пользователь, если вам нужно), используя проводник или команду запуска.
- После открытия папки щелкните правой кнопкой мыши пустое место и выберите «Создать» ». (Разрешить, если антивирус запрашивает какое-либо предупреждение)
- Откроется всплывающее окно «Создать ярлык». Нажмите кнопку «Обзор», чтобы выбрать расположение программы, приложения или файла.
- Просмотрите местоположение и выберите его. Вы можете просматривать расположение программы с рабочего стола или из файлов программы. После этого нажмите кнопку ОК.
- В следующем окне введите / измените имя ярлыка, если хотите.Щелкните по кнопке Готово.
- Перезагрузите компьютер, чтобы увидеть изменения. Программа, приложение или файл запустятся автоматически, когда вы в следующий раз перезагрузите или включите компьютер.
Как отключить программы автозагрузки
Вы можете отключить запускаемые программы из диспетчера задач, настроек Windows и папки автозагрузки (только для добавленных вручную).
Использование диспетчера задач
Откройте диспетчер задач, нажав Ctrl + Shift + Esc на клавиатуре. Либо щелкните правой кнопкой мыши на панели задач и выберите Диспетчер задач из списка.
Нажмите на опцию «Подробнее» в левом нижнем углу для подробного просмотра. После этого откройте вкладку Автозагрузка, и вы увидите список программ. Вы также увидите статус и влияние запуска.
Чтобы отключить программу, выберите программу, щелкнув по ней, а затем нажмите кнопку «Отключить» в правом нижнем углу. Также можно щелкнуть программу правой кнопкой мыши и выбрать параметр «Отключить».
Использование приложения настроек Windows
Откройте приложение «Настройки», нажав «Windows Key + I» на клавиатуре.Либо щелкните значок Windows «Пуск» в левом нижнем углу экрана и щелкните значок шестеренки (Настройки).
Откройте «Приложения» и выберите «Запуск» на левой боковой панели. Вы увидите список запускаемых приложений.
Отключите программу или приложение, нажав кнопку переключения. Вы также можете включить программы, включив переключатели.
Удалив ярлык из папки автозагрузки
Вы также можете отключить добавленную вручную программу / приложение из папки, в которую вы добавляли ранее.Для этого откройте папку автозагрузки с помощью файлового проводника или выполните команду. Не путайте со всем и текущим местоположением пользователя.
Выберите и удалите ярлык из папки, которую хотите отключить. После этого удалите этот ярлык из корзины.
Чтобы отключить все программы, выберите и удалите все ярлыки.
Порядок запуска папки запуска
Добавленные вручную программы запускаются в течение нескольких секунд после включения компьютера. Но знаете ли вы, что Windows 10 загружает программы в определенном порядке, чтобы сократить время загрузки.
Windows 10 занимает меньше времени загрузки, чем более старые версии. Теперь он загружает файлы по порядку. Сначала загружаются системные файлы с высоким приоритетом.
Итак, добавленные вручную программы запускаются после загрузки всех систем и программ, доступных во вкладке запуска диспетчера задач.
Если на вашем ПК уже установлено слишком много программ на вкладке «Автозагрузка», вашему ПК потребуется больше времени для загрузки всех программ.
Итак, отключите ненужные программы из автозагрузки, чтобы ваш компьютер стал шустрее.
Заключительные слова
Итак, это руководство по , как найти местоположение, открыть и использовать папку автозагрузки Windows 10 , и теперь вы знаете, как добавлять в нее программы и приложения.Хотя это единственный способ добавить автозагрузку.
Windows 10 дает полный контроль над всеми учетными записями пользователей для использования этой функции. Вот почему он предлагает два расположения папок.
Напишите в разделе комментариев, если у вас возникнут проблемы при использовании этой функции.
.

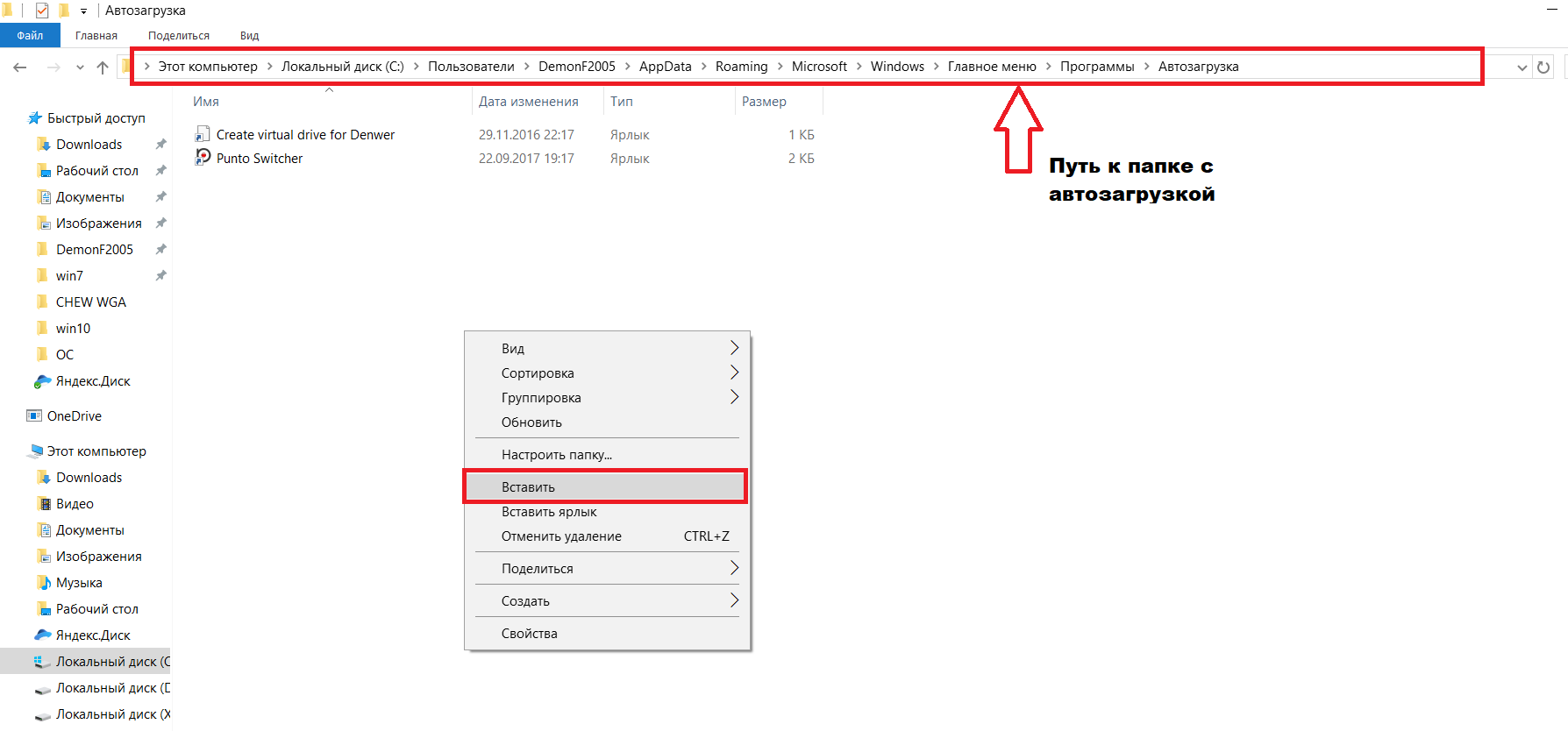
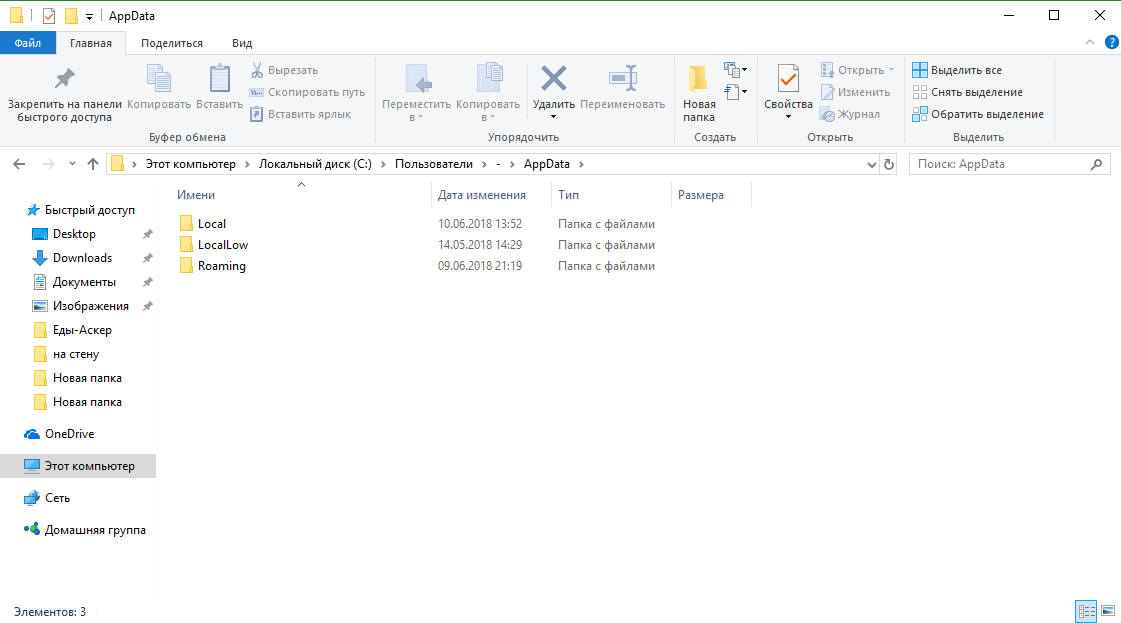

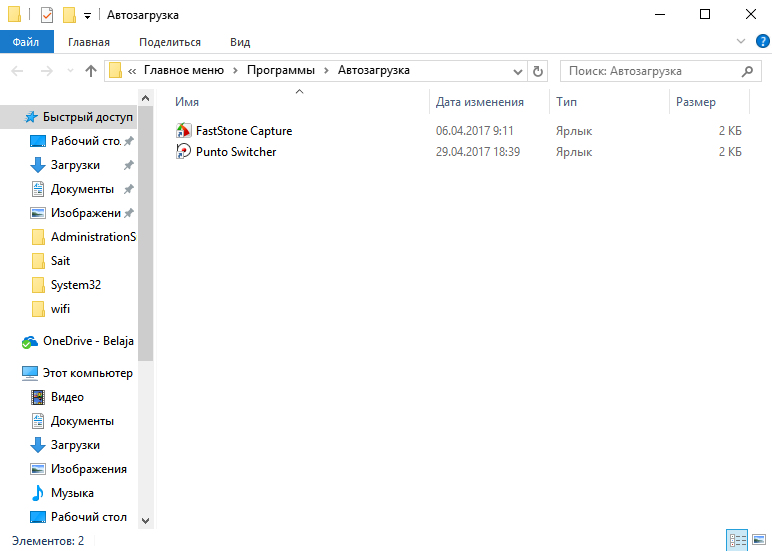

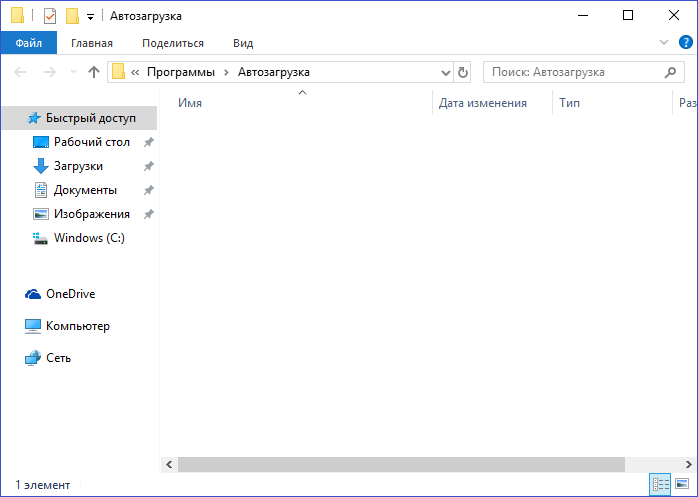


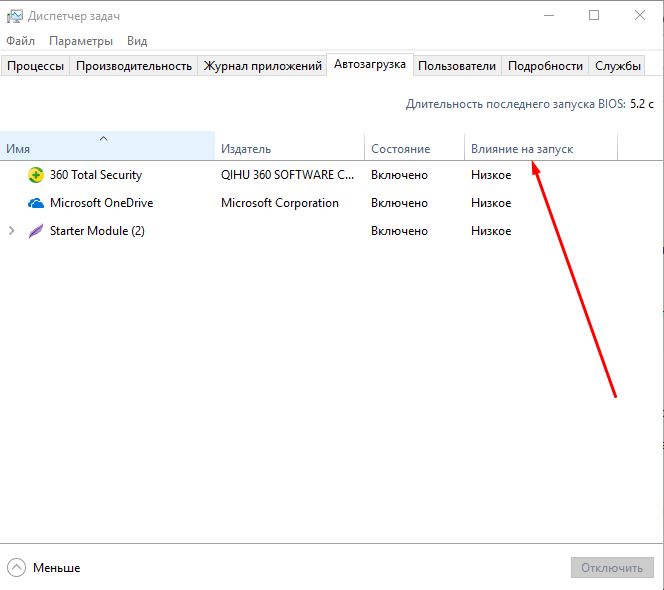
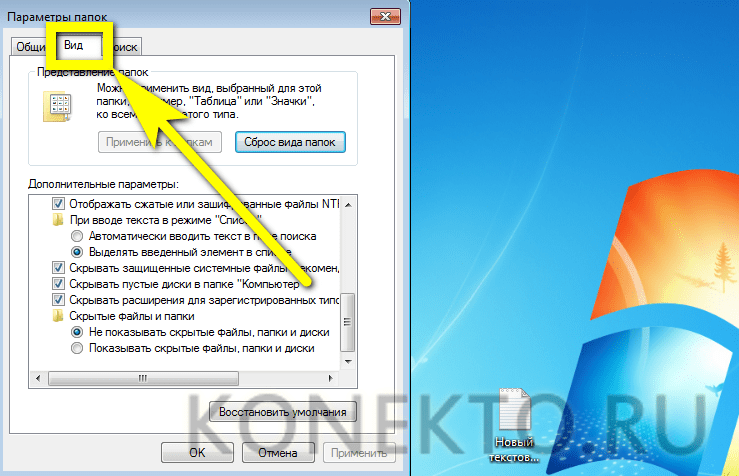 Если у вас такого пункта нет, обновите Windows 10 или используйте следующий способ – диспетчер задач.
Если у вас такого пункта нет, обновите Windows 10 или используйте следующий способ – диспетчер задач.