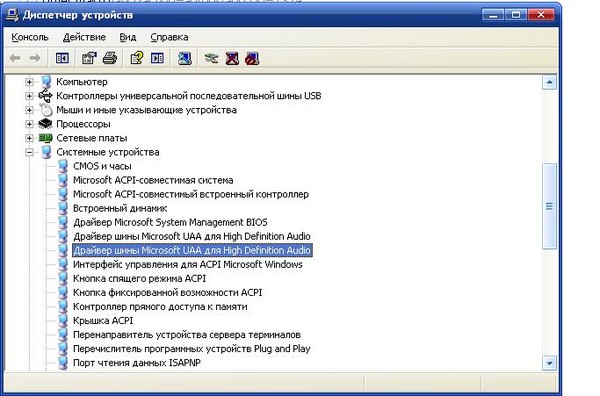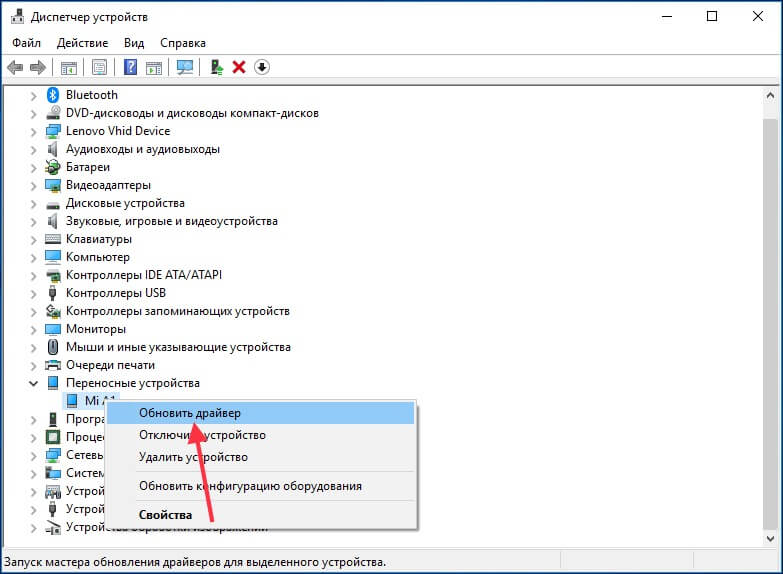Как включить диспетчер устройств ноутбуке. Как открыть диспетчер устройств в Windows XP
Есть в операционной системе Windows очень полезная штука. Называется она «Диспетчер устройств» или по-другому Device Manager .
Как зайти в диспетчер устройств?
Чтобы найти диспетчер устройств на просторах Windows, щёлкаем правой кнопкой мыши на значке «Мой компьютер » и выбираем пункт «Управление «.
Далее в боковой колонке окна «Управление компьютером » ищем пункт «Диспетчер устройств » и щёлкаем по нему. В центральной области окна мы увидим, из какого оборудования состоит компьютер. Можно сказать, что это анатомия конкретного компьютера.
Здесь можно посмотреть, какой жёсткий диск установлен и сколько их вообще в системе, какой центральный процессор используется, указана модель видеокарты, показано наличие сетевых адаптеров (сетевых карт) и многое другое.
Альтернативный способ открытия диспетчера устройств: Кнопка «Пуск «, далее «Панель управления «, затем выбираем «Система и безопасность
 В нём и указана ссылка на «Диспетчер устройств «, выглядит она вот так.
В нём и указана ссылка на «Диспетчер устройств «, выглядит она вот так.Чем может быть полезен диспетчер устройств?
Для ноутбуков одной из основных проблем является энергосбережение, поскольку в автономном режиме питание обеспечивается от аккумулятора. Чтобы уменьшить энергопотребление можно воспользоваться различными программными утилитами, которые, как правило, устанавливаются на любые ноутбуки и стационарные ПК.
Но есть и другой способ . Можно отключить неиспользуемые или редко используемые устройства. Можно отключить, например, встроенную видеокамеру, проводную или беспроводную сетевую карту, хост-контроллеры неиспользуемых интерфейсов (например, хост-контроллер IEEE 1394). Все эти устройства являются реальными электронными приборами, которые потребляют энергию аккумулятора даже тогда, когда их не используют, и они находятся в «
Другой пример.
Многие современные моноблоки оснащают сенсорным экраном. При использовании операционной системы Windows 7 наличие сенсорного управления не всегда удобно, а иногда и нежелательно. Некоторые сенсорные экраны очень чувствительны и реагируют даже на насекомых (мух, мошек, паучков и пр.). Так, например, мне пришлось отключить сенсорный экран у моноблока Sony Vaio VPCL14S1R, так как случайные срабатывания от насекомых создавали неудобство. Можно рыться в настройках, но проще всего отключить устройство, которое отвечает за сенсорный ввод. В конкретном случае сенсорная панель прописывалась в диспетчере как
Некоторые сенсорные экраны очень чувствительны и реагируют даже на насекомых (мух, мошек, паучков и пр.). Так, например, мне пришлось отключить сенсорный экран у моноблока Sony Vaio VPCL14S1R, так как случайные срабатывания от насекомых создавали неудобство. Можно рыться в настройках, но проще всего отключить устройство, которое отвечает за сенсорный ввод. В конкретном случае сенсорная панель прописывалась в диспетчере как
Как отключить устройство в диспетчере устройств?
Необходимо выбрать устройство, которое вы хотите отключить. Например, я хочу отключить проводную сетевую карту, так как использую только беспроводную. Находим пункт «Сетевые адаптеры «, щёлкаем на стрелочке, чтобы раскрылась вкладка, и показались все устройства, относящиеся к этой категории. Как видим, у меня в компьютере две сетевые карты:
Беспроводная – Atheros AR9285 Wireless Network Adapter, и
Проводная – Intel (R) 82567V-2 Gigabit Network Connection (Её то и будем отключать).
Щёлкаем правой кнопкой по названию устройства и жмём «Отключить «.
При этом появится сообщение, что в отключенном состоянии устройство работать не будет.
Отметим, что основные устройства (жёсткий диск, процессор) отключать нельзя – пункта «Отключить » просто нет в выпадающем меню. Да, это и не удивительно .
После отключения устройства на его иконке появится стрелочка в кружке, которое указывает на то, что устройство сейчас не работает.
Спрашивается, а как потом включить ранее отключенное устройство? Вдруг оно нам понадобится? Всё делается аналогично, но выбирается пункт «Задействовать «. После этого устройство вновь включится, и будет работать так же, как и до отключения. В некоторых случаях, возможно, придётся перезагрузить компьютер, чтобы программы работали корректно.
Если вы ещё начинающий пользователь компьютера, то без особой надобности не отключайте устройства в диспетчере, иначе вы можете столкнуться с тем, что некоторые программы откажутся работать.
Чем ещё может быть полезен диспетчер устройств Windows 7?
Диспетчер устройств может вам понадобится при аппаратной модернизации компьютера (апгрейде). В диспетчере устройств можно просмотреть, какой драйвер используется для управления жёстким диском. Так, например, во вкладке «IDE ATA/ATAPI контроллеры » мы видим, что для управления жёстким диском используется драйвер контроллера Intel (R) ICh20 Family 4 port Serial ATA Storage Controller 1 – 3A20 . У вашего контроллера, возможно, будет иной драйвер. Также мы видим, что в этой же вкладке прописаны другие адаптеры и контроллеры для взаимодействия с картами памяти SD и Memory Stick.
Также с помощью «Диспетчера устройств » можно обновить драйвера конкретных устройств, а также просмотреть параметры и свойства оборудования через пункт «Свойства «.
В диспетчере устройств в операционной системе windows собрана информация об аппаратном обеспечении компьютера или ноутбука. Диспетчер устройств необходим для того, что собрать сведения обо всех устройствах, которые установлены на компьютере. Также с его помощью можно удалить устройство из системы или обновить драйверы для него. В общем, этот диспетчер устройств — штука очень полезная и необходимая. Например, для установки драйверов после переустановки системы, когда точно не знаешь, для какого из компонентов стоит установить драйверы (рядом с названием устройства появляется восклицательный знак).
Сегодня я расскажу о том, как запустить диспетчер устройств. Сделать это можно различными способами и все они приводят к одному результату, поэтому какой из них стоит использовать, решать только вам. На все у вас уйдет несколько секунд времени.
Способ 1
Находим на рабочем столе значок «Компьютер» (если его не видите, нажмите кнопку «Пуск» — он будет в правой части экрана), кликните по нему мышкой один раз и нажмите на правую кнопку. Появится меню, выберите пункт «Свойства».
Появится меню, выберите пункт «Свойства».
Перед вами окно просмотра основных сведений о вашем компьютере. В левой части окна вы увидите небольшое меню. Выберите в нем пункт «Диспетчер устройств».
Вуаля, «Диспетчер устройств» запущен.
Способ 2
Вновь ищем значок «Компьютер» и нажимаем на правую кнопку мыши. Только теперь в меню выбираем пункт «Управление», а не «Свойства».
Появится окно с названием «Управление компьютером». Выберите здесь «Диспетчер устройств».
Способ 3
Еще один вариант. Нажмите на кнопку «Пуск» и в строку «Найти программы и файлы» добавьте следующее слово: devmgmt.msc. Нажмите клавишу Enter.
«Диспетчер задач» запущен.
fulltienich.com
Диспетчер устройств windows 7- зачем он нужен?
- 1 Диспетчер устройств windows 7
Диспетчер устройств (Device Manager) операционной системы windows 7 предназначен для просмотра сведений об установленных в системе устройствах и управления ими. А как открыть диспетчер устройств? Чтобы открыть Диспетчер устройств зайдите в меню «Пуск» и откройте «Панель управления» компьютером. Далее «Система и безопасность» и «Система«. Вы можете сразу открыть раздел, который так и называется «Диспетчер устройств» или зайти в него через раздел «Система».
А как открыть диспетчер устройств? Чтобы открыть Диспетчер устройств зайдите в меню «Пуск» и откройте «Панель управления» компьютером. Далее «Система и безопасность» и «Система«. Вы можете сразу открыть раздел, который так и называется «Диспетчер устройств» или зайти в него через раздел «Система».
Диспетчер устройств windows 7
Диспетчер устройств предоставляет список всех установленных в системе устройств в виде дерева. Кликнув по треугольнику напротив каждого из подраздела, вы раскроете список устройств, сгруппированных в этом разделе.
Такая структура позволяет оптимально организовать работу с устройствами. Например, если одно из устройств не определено или имеет некорректно установленные драйверы, то рядом с таким устройством будет находиться восклицательный знак в желтом треугольнике. При этом, если устройство неопознано, то вместо названия устройства система присваивает ему имя наиболее подходящего устройства. например, если неопознана видеокарта, то такое устройство будет называться «Мультимедиа видеоконтроллер».
Таким же образом следует поступить, если у вас случился сбой в работе устройства («слетели» драйвера) или драйвера установлены для другой модели. При этом в Диспетчере устройств наименование устройства остается неизменным, а появившийся значок с восклицательным знаком говорит о том, что устройство работает неверно.
Вы можете столкнуться с проблемой, когда после обновления драйверов устройство начало работать неправильно, появились сбои или оно вообще перестало реагировать на команды пользователя, например, пропал звук.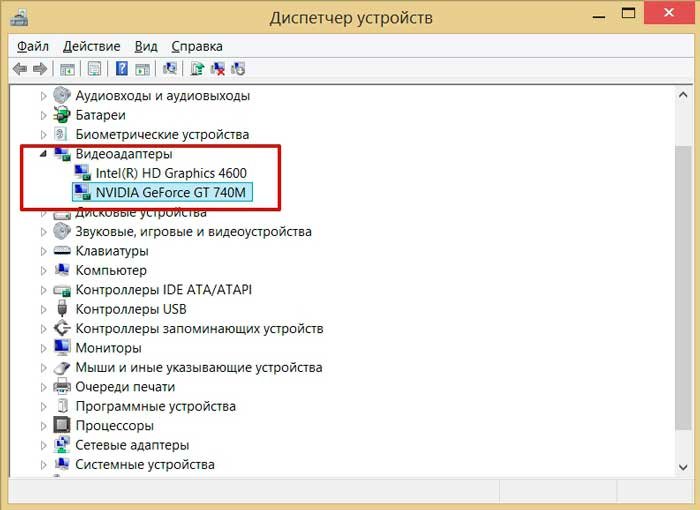 В таком случае следует воспользоваться системой отката драйверов. Для этого в свойствах проблемного устройства зайдите на вкладку «Драйвер» и щелкните по кнопке «Откатить» Система восстановит предыдущую версию драйвера до обновления. Вот пример, как можно обновить драйвера звуковых устройств или карт: выделяем «Звуковые видео и игровые устройства», жмем правой кнопкой мыши и в выпадающем меню видим — Обновить драйверы.
В таком случае следует воспользоваться системой отката драйверов. Для этого в свойствах проблемного устройства зайдите на вкладку «Драйвер» и щелкните по кнопке «Откатить» Система восстановит предыдущую версию драйвера до обновления. Вот пример, как можно обновить драйвера звуковых устройств или карт: выделяем «Звуковые видео и игровые устройства», жмем правой кнопкой мыши и в выпадающем меню видим — Обновить драйверы.
В Диспетчере устройств можно произвести отключение любого из устройств, при этом не забывайте о последствиях. Например, отключив видеокарту, вероятнее всего монитор вашего компьютера погаснет и лишь перезагрузка компьютера поможет восстановить картинку. Для того чтобы отключить устройство, например, встроенную аудиокарту, щелкните по устройству интегрированного звука правой кнопкой мыши и нажмите пункт «Отключить». Теперь система не будет задействовать встроенную звуковую карту для воспроизведения звука. Чтобы задействовать устройство его необходимо просто включить.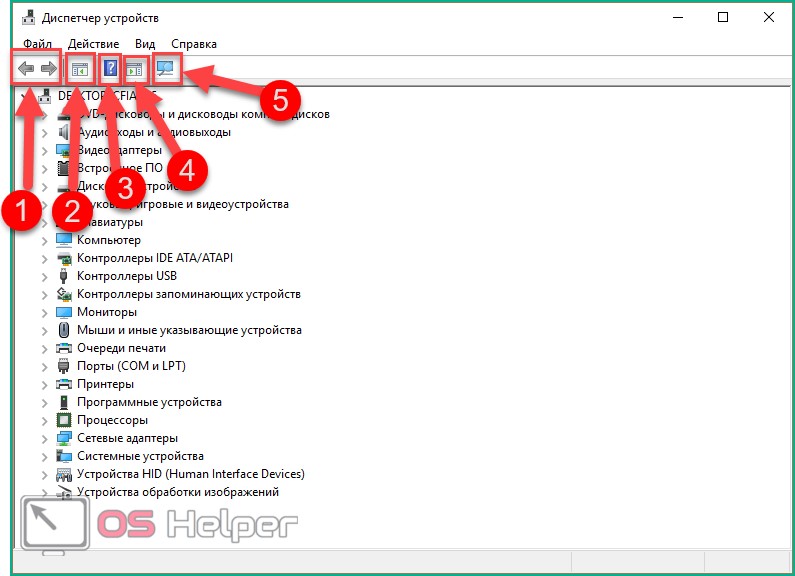
Вы можете также удалить устройство из списка устройств. Для этого кликнете по удаляемому устройству правой кнопкой мыши и выберете соответствующий пункт меню. Устройство будет удалено. Удаление устройств используется для физического удаления устройств из состава компьютера. Для современных компьютеров, использующих преимущественно устройства с поддержкой Plug&Play такие действия необязательны.
В Диспетчере устройств для некоторых подключенных компонентов можно настроить параметры управления электропитанием. В частности, для сетевых карт, есть возможность отключать устройство для экономии электропитания, а также дать возможность устройству выводить компьютер из ждущего режима. Целесообразность и необходимость включения этих параметров должен определять сам пользователь. По умолчанию эти параметры включены.
Каждое устройство может иметь свои уникальные параметры, позволяющие настроить их работу должным образом. Это кается сетевых плат, портов подключения принтера, мышь, клавиатура и других.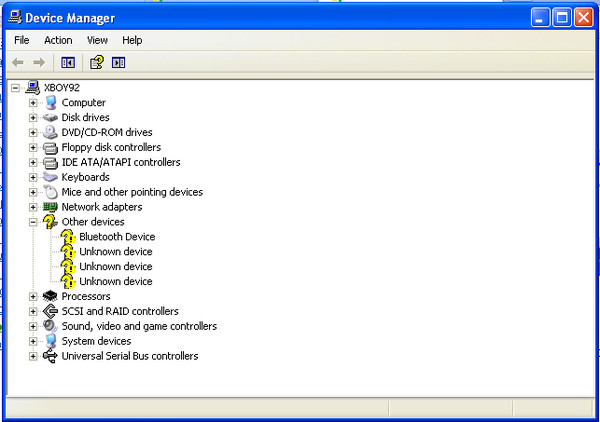
Диспетчер устройств windows достаточно удобен в использовании и позволяет выполнять самые необходимые действия, связанные с подключением устройств и их настройкой. надеюсь Вам стало ясно что такое диспетчер устройств в виндовс 7.
Запись имеет метки: Компьютер
moydrugpc.ru
Как открыть Диспетчер устройств.
Диспетчер устройств — оснастка консоли MMC, позволяющая посмотреть все установленные на компьютер/ ноутбук устройства (процессор, жесткий диск, DVD привод и т.д.). Очень важная оснастка позволяющая понять, чем оснащен компьютер/ ноутбук, а главное с ее помощью можно понять все ли драйвера установлены на компьютере/ ноутбуке.
Как открыть Диспетчер устройств на windows XP, 7, 8, 8.1.
Диспетчер устройств можно запустить несколькими способами и не важна какая операционная система используется windows XP, windows 7 или windows 8. Вот эти способы:
1 Способ открыть Диспетчер устройств.
Нажмите правой кнопкой мыши на значок Мой компьютер/ Компьютер на рабочем столе и в контекстном меню выберите «Управление».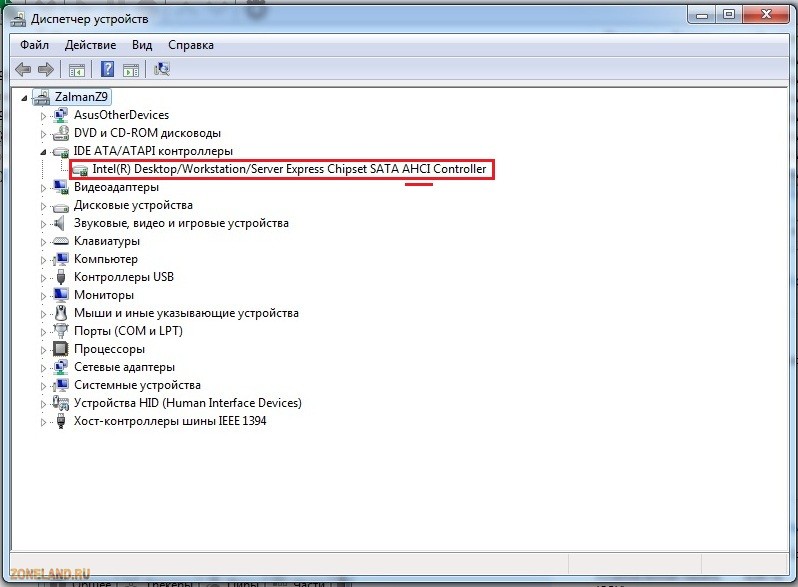 Данный способ не будет работать, если на рабочем столе находится ярлык Мой компьютер/ Компьютер, а не его значок. Отличить ярлык от значка можно по наличию маленькой стрелочки на изображении ярлыка. Если у вас ярлык Мой компьютер/ Компьютер то вот статья — Как вывести значок Компьютер на рабочий стол.
Данный способ не будет работать, если на рабочем столе находится ярлык Мой компьютер/ Компьютер, а не его значок. Отличить ярлык от значка можно по наличию маленькой стрелочки на изображении ярлыка. Если у вас ярлык Мой компьютер/ Компьютер то вот статья — Как вывести значок Компьютер на рабочий стол.
Осталось выбрать пункт «Диспетчер устройств».
2 Способ запустить Диспетчер устройств.
Нажмите сочетание клавиш «Win» + «R».
В строке поиска введите команду «devmgmt.msc» нажмите Enter.
3 Способ запустить Диспетчер устройств.
Еще более простой способ открыть Диспетчер устройств, нажать сочетание клавиш «Win» + «Pause Break».
В открывшемся окне выбрать «Диспетчер устройств».
Вот такими простыми способами можно открыть диспетчер устройств. Если вы обнаружили, что какие то из устройств не опознаны, рекомендую найти и установить драйвер для них.
pk-help.com
Как открыть диспетчер устройств в windows XP, 7, 8
Диспетчер устройств – это встроенная во все версии windows утилита. Открыв его, вы сможете увидеть, какое оборудование установлено на вашем компьютере, проверить и в случае необходимости обновить драйвера, выключить или активировать практически любой элемент.
Открыв его, вы сможете увидеть, какое оборудование установлено на вашем компьютере, проверить и в случае необходимости обновить драйвера, выключить или активировать практически любой элемент.
Зная, как открыть диспетчер устройств (ДУ), вы сможете определить оборудование, которое имеет те или иные проблемы.
Диспетчер устройств windows XP
Одной из самых старых операционных систем является Win XP. Своей популярностью она обязана простому интерфейсу и легкому управлению различными параметрами компьютера через ДУ.
Итак, как открыть диспетчер устройств XP? Самый простой способ, который, кстати, подходит и для «Виндовс 7,8», заключается в использовании командной строки. Нажмите сочетание клавиш Win+R или в меню «Пуск» выберите опцию «Выполнить». В появившемся окне необходимо вписать devmgmt.msc и кликнуть «ОК».
Есть еще один способ, позволяющий попасть в ДУ Win XP. На рабочем столе у вас должен быть значок «Мой компьютер». Нажмите на него ПКМ и в выпадающем меню выберите опцию «Свойства». Появится окно, где нужно открыть раздел «Оборудование», а затем перейти в «Диспетчер устройств».
Появится окно, где нужно открыть раздел «Оборудование», а затем перейти в «Диспетчер устройств».
Примечание: кнопка Win находится в левой нижней области клавиатуры (между fn и alt). На ней изображен логотип «Виндовс».
Как открыть диспетчер устройств на windows 7?
Открыть ДУ на операционной системе Win 7 не менее легко. Здесь также есть несколько способов:
- На рабочем столе кликните ПКМ по иконке «Мой компьютер». Перейдите в «Свойства». Откроется окно со сведениями о системе. В левом меню вы увидите раздел «Диспетчер устройств».
- Вызовите меню «Пуск», нажав на соответствующую кнопку. Войдите в «Панель управления». Установите мелкие значки, найдите и перейдите в раздел диспетчера.
- В меню «Пуск» есть строка поиска, куда необходимо вписать слово «диспетчер». Выберите нужный вам вариант и кликните ЛКМ.
Вызвать окно сведений о системе можно нажав одновременно клавиши win и pause. Здесь снова выберите в левом меню искомый раздел. Теперь вы знаете, как открыть диспетчер устройств на «Виндовс 7».
Теперь вы знаете, как открыть диспетчер устройств на «Виндовс 7».
ДУ на windows 8
Некоторые пользователи не знают, как открыть диспетчер устройств на «Виндовс 8», потому что эта операционная система появилась относительно недавно. На самом деле, попасть в ДУ здесь очень легко.
Вы можете воспользоваться командной строкой и вписать туда слова, о которых шла речь выше. Также в случае с данной ОС подходит первый способ предыдущего подраздела (свойства системы).
Вы можете открыть ДУ в два клика. Для этого щелкните ПКМ по кнопке «Пуск» и в выпадающем меню выберите опцию «Диспетчер устройств».
Итак, вы узнали, как открыть диспетчер устройств в нескольких операционных системах. Осталось только ознакомиться с его возможностями.
Какие действия можно выполнить в ДУ?
В диспетчере вы можете посмотреть, какое оборудование установлено. Открыв раздел, например, «Мониторы», вы увидите название устройства. Желаете получить о нем более полную информацию? Тогда кликните по нему ПКМ и выберите «Свойства».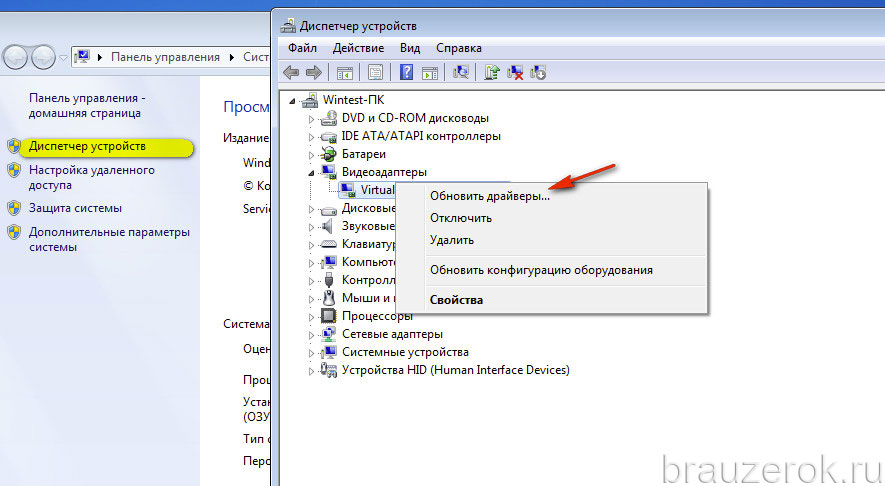
Здесь же вы можете увидеть отключенные устройства или те из них, которые имеют какие-то проблемы. В зависимости от ситуации возле них будет оповещающий значок (вопросительный знак, крестик).
Если возникает необходимость обновить драйвера или получить о них информацию, нажмите ПКМ по устройству и в выпадающем меню перейдите в «Свойства». Откроется окно, где нужно выбрать раздел «Драйвер».
В ДУ вы сможете отключить оборудование. При этом у вас не получится деактивировать процессор и некоторые другие устройства, так как будет отсутствовать соответствующая кнопка.
Посмотреть, с каким устройством конфликтует оборудование, можно в «Свойствах», раздел «Ресурсы».
Ошибки в диспетчере устройств
Практически все ошибки в ДУ имеют свой код. Чтобы устранить неисправность, необходимо знать хотя бы о самых распространенных кодах. Вот всего несколько из них:
— «Код 1» сигнализирует о том, что, возможно, для оборудования не установлены драйвера, или же они не настроены.
— «Код 14» означает, что для корректной работы оборудования необходимо перезапустить ОС.
— «Код 31» свидетельствует о нестабильной работе устройства. Причина – драйвера. Скорее всего, понадобится скачать новое программное обеспечение.
Заключение
Теперь вы знаете, как открыть диспетчер устройств, поэтому сможете самостоятельно контролировать работу оборудования и драйверов. Кстати, некоторые устройства на ноутбуках рекомендуется отключать, чтобы батарея дольше держала заряд.
fb.ru
Как открыть «Диспетчер устройств» в windows 7
«Диспетчер устройств» («Device Manager») является оснасткой консоли MMC и позволяет просматривать компоненты компьютера (процессор, сетевой адаптер, видеоадаптер, жесткий диск и т.п.). С его помощью можно увидеть какие драйвера не установлены или работают некорректно, и переустановить их при необходимости.
Варианты запуска «Device Manager»
Для запуска подойдет учетная запись с любыми правами доступа. Но только Администраторам разрешено вносить изменения в устройства. Внутри он выглядит вот так:
Но только Администраторам разрешено вносить изменения в устройства. Внутри он выглядит вот так:
Рассмотрим несколько методов, позволяющих открыть «Device Manager».
Способ 1: «Панель управления»
Способ 2: «Управление Компьютером»
Способ 3: «Поиск»
«Device Manager» можно найти через встроенный «Поиск». Введите «Диспетчер» в строке поиска.
Способ 4: «Выполнить»
Нажмите сочетание клавиш «Win+R», а затем пропишите devmgmt.msc
Способ 5: Консоль MMC
В следующий раз вы сможете открыть вашу сохраненную консоль и продолжить с ней работу.
Способ 6: Горячие клавиши
Пожалуй, самый легкий метод. Нажмите «Win+Pause Break», а в появившемся окне перейдите на вкладку «Диспетчер устройств».
В этой статье мы рассмотрели 6 вариантов запуска «Device Manager». Вам не обязательно пользоваться всеми ими. Освойте тот, который наиболее удобен лично вам.
Мы рады, что смогли помочь Вам в решении проблемы.
Многие пользователи испытывают трудности с ответом на вопрос о том, как открыть Диспетчер устройств на компьютере. Дело в том, что при нормальной работе операционной системы Windows, отсутствия каких-либо проблем с драйверами или периферийными устройствами, пользователю нет никакой необходимости вообще что-либо знать о наличии Диспетчера устройств на компьютере.
При возникновении сбоев в работе операционной системы или оборудования, пользователям приходится искать ответы на вопросы о причинах происшедшего, с помощью поиска в интернете. Среди ответов часто встречаются советы посмотреть какую-либо информацию в Диспетчере устройств.
В консоль управления входит оснастка Диспетчер устройств, в которой перечислены установленные устройства, выделенные ресурсы, драйверы. В Диспетчере устройств отображена информация об устройствах, отсюда можно управлять драйверами, включать или отключать устройства.
С помощью специальных значков (в виде вопросительного или восклицательного знаков), отображающихся напротив определенного оборудования, до пользователя доводится информация о проблемах, возникших в работе тех или иных устройств.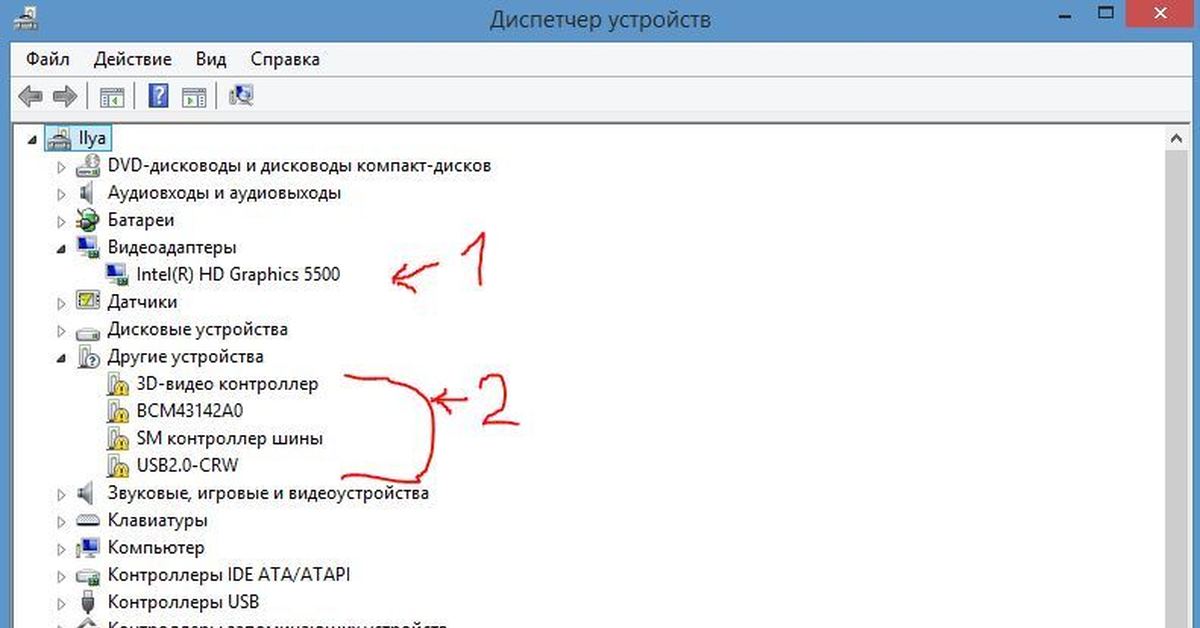 Эти данные помогают выявить причину неисправности в работе компьютера.
Эти данные помогают выявить причину неисправности в работе компьютера.
Например, на компьютере не работает звук, или есть проблемы с другими устройствами. Возможно, проблема возникла из-за драйверов или неправильной настройке оборудования. Предупреждающие значки в Диспетчере устройств помогают определить проблемное оборудование. Кроме того, там можно получить технические данные обо всех устройствах компьютера.
Если предупреждающих информационных значков нет в Диспетчере устройств, значит, все устройства компьютера работают в нормальном режиме.
Как открыть Диспетчер устройств Windows? Начинающие пользователи без труда справятся с этой проблемой. Существует несколько способов для того, чтобы войти в Диспетчер устройств, непосредственно из операционной системы. Большинство способов подходит для операционных систем Windows 10, Windows 8.1, Windows 8, Windows 7.
Как открыть Диспетчер устройств с помощью команды «Выполнить»
Данным способом можно открыть Диспетчер устройств в Windows 7, Windows 8, Windows 8.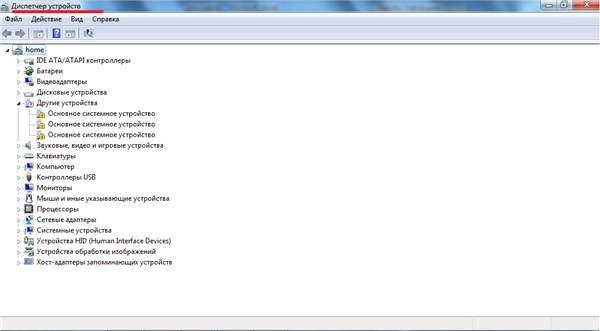 1, Windows 10.
1, Windows 10.
Для запуска Диспетчера устройств, пройдите следующие шаги:
- Для запуска окна «Выполнить», нажмите одновременно на клавиши клавиатуры «Win» + «R».
- В поле «Открыть» введите команду: «devmgmt.msc» (без кавычек), а затем нажмите на кнопку «ОК».
- После этого, откроется окно «Диспетчер устройств».
Как открыть Диспетчер устройств в командной строке
С помощью командной строки можно открыть Диспетчер устройств, вводом аналогичной команды, как в предыдущем случае. Если вы не находите командную строку на своем месте в Windows 10, прочитайте статью.
Запустите командную строку любым удобным способом, например, введя в поле «Поиск в Windows» выражение: «cmd» (без кавычек).
В окне интерпретатора командной строки введите команду: «devmgmt.msc» (без кавычек), а затем нажмите на клавишу «Enter».
Запуск Диспетчера устройств в Windows PowerShell
Диспетчер устройств легко запускается в Windows PowerShell с помощью аналогичной команды. Запустите PowerShell, введите команду: «devmgmt.msc» (без кавычек), а потом нажмите на клавишу «Enter».
Запустите PowerShell, введите команду: «devmgmt.msc» (без кавычек), а потом нажмите на клавишу «Enter».
Открытие Диспетчера устройств из окна «Управление компьютером»
Данный способ для открытия Диспетчера задач работает во всех операционных системах Windows.
При настройках операционной системы по умолчанию, на Рабочем столе нет значка «Этот компьютер» (Мой компьютер, Компьютер). Поэтому, большинство пользователей для удобства в работе, самостоятельно добавляют значок «Мой компьютер» на Рабочий стол Windows. Прочитайте , как это сделать.
- Кликните правой кнопкой мыши по значку «Этот компьютер» (Мой компьютер, Компьютер).
- В контекстном меню нажмите на пункт «Управление».
- В окне «Управление компьютером», в разделе «Управление компьютером (локальный компьютер)», в списке «Служебные программы», нажмите на «Диспетчер устройств».
Другими способами войти в «Управление компьютером» можно из меню кнопки «Пуск», выбрав пункт меню «Управление», или с помощью диалогового окна «Выполнить», после выполнения команды: «compmgmt.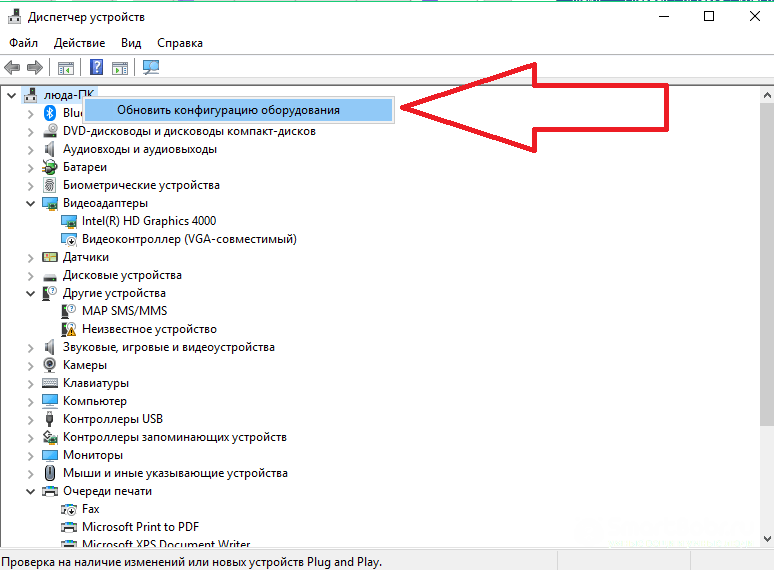 msc» (без кавычек).
msc» (без кавычек).
Запуск Диспетчера устройств из свойств системы
Для того, чтобы воспользоваться этим способом понадобится значок «Этот компьютер» (Мой компьютер, Компьютер) на Рабочем столе.
- После клика правой кнопкой мыши по значку «Этот компьютер» (Мой компьютер, Компьютер), в контекстном меню выберите пункт «Свойства».
- В открывшемся окне «Система» нажмите на пункт «Диспетчер устройств».
Как открыть Диспетчер устройств из Панели управления
Простой способ для входа в Диспетчер устройств, при помощи Панели управления интерфейса Windows.
- Войдите в Панель управления из меню «Пуск» (в Windows 10, в поле «Поиск в Windows», введите выражение «панель управления»).
- В открывшемся окне «Все элементы панели управления», в режиме отображения «Мелкие значки», выберите «Диспетчер устройств».
Как открыть Диспетчер устройств с помощью поиска
Очень простой способ для открытия Диспетчера устройств на компьютере, при помощи функции поиска из меню «Пуск» в операционной системе Windows.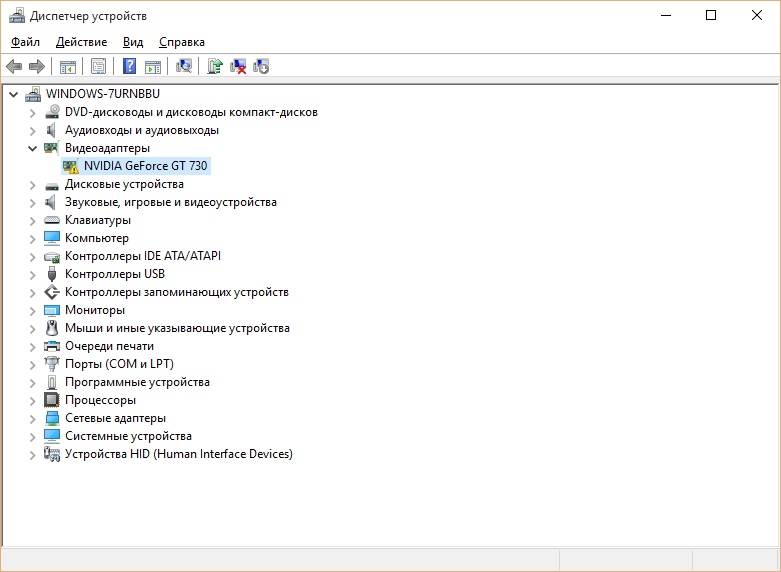
В Windows 10 поиск находится на Панели задач, около кнопки «Пуск». Впрочем, поиск в Виндовс 10 можно запустить и из меню «Пуск». Кликните правой кнопкой мыши по меню «Пуск», выберите пункт «Войти».
- Введите выражение «диспетчер устройств» в поле поиска Windows.
- Запустите Диспетчер устройств на компьютере.
Этот способ работает во всех операционных системах Windows.
Как открыть Диспетчер устройств в Windows 10
В операционной системе Windows 10 очень легко запустить Диспетчер устройств непосредственно из меню «Пуск».
После клика правой кнопкой мыши по меню «Пуск», в контекстном меню выберите пункт «Диспетчер устройств».
Диспетчер устройств на Виндовс 10 будет открыт.
Как открыть Диспетчер устройств в Windows 8.1
В операционную систему Windows 8.1 было добавлено меню «Пуск», в котором присутствует возможность для запуска оснастки Диспетчера устройств.
Для вызова Диспетчера устройств, нужно кликнуть правой кнопкой мыши по меню «Пуск», а в открывшемся контекстном меню выбрать «Диспетчер устройств».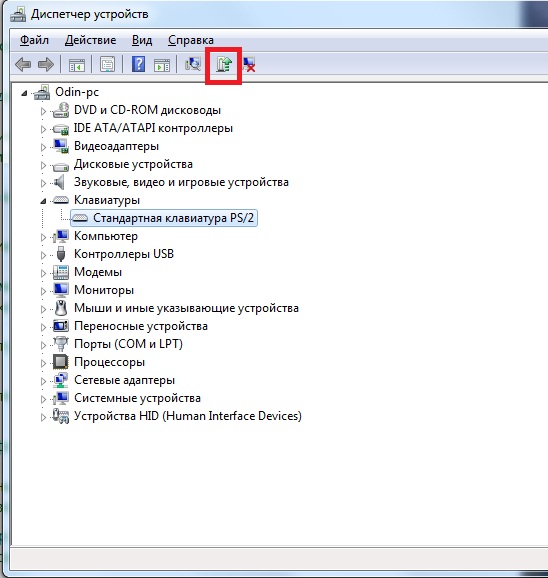
Другой способ: нажмите на клавиши «Win» + «X», а в открывшемся окне запустите Диспетчер устройств.
Как открыть Диспетчер устройств в Windows 8
В Диспетчер устройств, в операционной системе Windows 8, можно попасть при помощи клавиш клавиатуры.
После одновременного нажатия на клавиши «Win» + «X», откроется окно, в котором необходимо нажать на пункт «Диспетчер устройств».
После этого, Диспетчер устройств будет открыт на Рабочем столе Windows 8.
Запуск Диспетчера устройств из папки Windows
Напоследок, я расскажу про еще один способ. Если предыдущие попытки не увенчаются успехом, можно попробовать открыть Диспетчер устройств непосредственно из папки с операционной системой Windows.
- Войдите на системный диск «C:», откройте папку «Windows», а затем папку «System32».
- В папке «System32» найдите утилиту devmgmt (devmgmt.msc), а затем кликните два раза левой кнопкой мыши по приложению.
На компьютере запустится Диспетчер устройств Windows.
Выводы статьи
В случае возникновения проблем, в операционных системах Windows 10, Windows 8.1, Windows 8, Windows 7, пользователь может открыть Диспетчер задач при помощи разных способов.
«Диспетчер устройств » – это компонент операционной системы, с помощью которого осуществляется управление подключенным оборудованием. Здесь можно посмотреть, что именно подключено, какое оборудование работает правильно, а какое нет. Очень часто в инструкциях встречается фраза «откройте Диспетчер устройств ». Однако не все пользователи знают, как это сделать. И сегодня мы рассмотрим несколько способов, как это можно сделать в операционной системе Windows XP.
Несколько способов открыть «Диспетчер устройств» в Windows XP
В Windows XP имеется возможность вызвать Диспетчер несколькими способами. Сейчас мы подробно рассмотрим каждый из них, а вам остается решить, какой более удобный.
Способ 1: С помощью «Панели управления»
Самый простой и самый долгий путь, чтобы открыть Диспетчер – это воспользоваться «Панелью управления », поскольку именно с нее начинается настройка системы.
1. Для того, чтобы открыть «Панель управления », заходим в меню «Пуск » (кликая по соответствующей кнопке в панели задач) и выбираем команду «Панель управления ».
3. В разделе «Выберите задание… » переходим к просмотру сведений о системе, для этого кликаем по пункту «Просмотр информации об этом компьютере ».
В случае, если вы используете классический вид панели управления, необходимо найти апплет «Система » и кликнуть по иконке два раза левой кнопкой мыши.4. В окне «Свойства системы » переходим на вкладку «Оборудование » и нажимаем кнопку «Диспетчер устройств ».
Для быстрого перехода к окну «Свойства системы » можно воспользоваться и другим способом. Для этого необходимо кликнуть правой кнопкой мыши по ярлыку «Мой компьютер » и выбрать пункт «Свойства ».Способ 2: С помощью окна «Выполнить»
Самый быстрый способ перейти в «Диспетчер устройств », это воспользоваться соответствующей командой.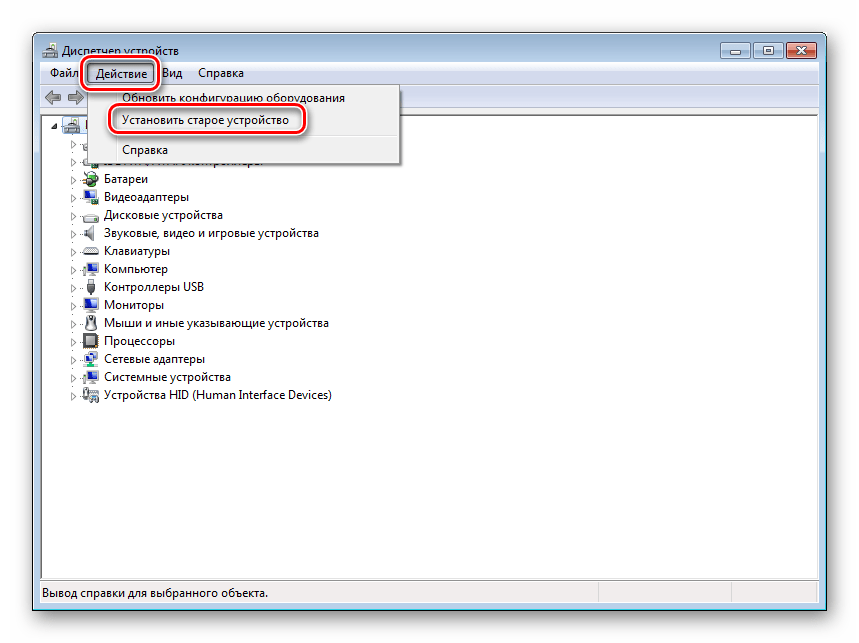
1. Для этого необходимо открыть окно «Выполнить ». Сделать это можно двумя путями – либо нажать сочетание клавиш Win + R , либо в меню «Пуск » выбрать команду «Выполнить ».
2. Теперь вводим команду:
mmc devmgmt.mscи нажимаем «ОК » или Enter .
Способ 3: С помощью средств администрирования
Еще одна возможность получить доступ к «Диспетчеру устройств », это воспользоваться средствами администрирования.
1. Для этого заходим в меню «Пуск » и кликаем правой кнопкой мыши по ярлыку «Мой компьютер », в контекстном меню выбираем пункт «Управление ».
2. Теперь в дереве кликаем по ветке «Диспетчер устройств ».
Заключение
Итак, мы рассмотрели три варианта запуска Диспетчера. Теперь, если вы встретите в какой-либо инструкции фразу «откройте Диспетчер устройств », то уже будите знать, как это сделать.
В диспетчере устройств в операционной системе Windows собрана информация об аппаратном обеспечении компьютера или ноутбука. Диспетчер устройств необходим для того, что собрать сведения обо всех устройствах, которые установлены на компьютере. Также с его помощью можно удалить устройство из системы или обновить драйверы для него. В общем, этот диспетчер устройств — штука очень полезная и необходимая. Например, для установки драйверов после переустановки системы, когда точно не знаешь, для какого из компонентов стоит установить драйверы (рядом с названием устройства появляется восклицательный знак).
Диспетчер устройств необходим для того, что собрать сведения обо всех устройствах, которые установлены на компьютере. Также с его помощью можно удалить устройство из системы или обновить драйверы для него. В общем, этот диспетчер устройств — штука очень полезная и необходимая. Например, для установки драйверов после переустановки системы, когда точно не знаешь, для какого из компонентов стоит установить драйверы (рядом с названием устройства появляется восклицательный знак).
Сегодня я расскажу о том, как запустить диспетчер устройств. Сделать это можно различными способами и все они приводят к одному результату, поэтому какой из них стоит использовать, решать только вам. На все у вас уйдет несколько секунд времени.
Способ 1
Находим на рабочем столе значок «Компьютер» (если его не видите, нажмите кнопку «Пуск» — он будет в правой части экрана), кликните по нему мышкой один раз и нажмите на правую кнопку. Появится меню, выберите пункт «Свойства».
Перед вами окно просмотра основных сведений о вашем компьютере.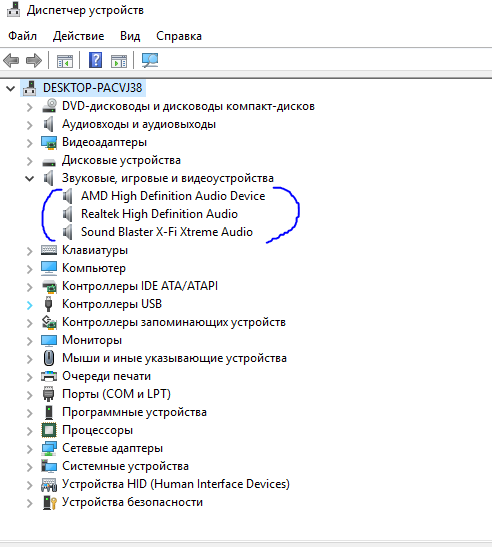 В левой части окна вы увидите небольшое меню. Выберите в нем пункт «Диспетчер устройств».
В левой части окна вы увидите небольшое меню. Выберите в нем пункт «Диспетчер устройств».
Вуаля, «Диспетчер устройств» запущен.
Способ 2
Вновь ищем значок «Компьютер» и нажимаем на правую кнопку мыши. Только теперь в меню выбираем пункт «Управление», а не «Свойства».
Появится окно с названием «Управление компьютером». Выберите здесь «Диспетчер устройств».
Способ 3
Еще один вариант. Нажмите на кнопку «Пуск» и в строку «Найти программы и файлы» добавьте следующее слово: devmgmt.msc. Нажмите клавишу Enter.
Где на windows xp диспетчер устройств. Несколько быстрых способов. Чем может быть полезен диспетчер устройств
Диспетчер устройств присутствует во всех версиях Windows и позволяет управлять всеми устройствами, подключёнными к компьютеру. Благодаря ему можно работать с драйверами, подключать или отключать внешние и внутренние устройства, а также находить подробную информацию о них. Чтобы его открыть, используются встроенные средства ОС.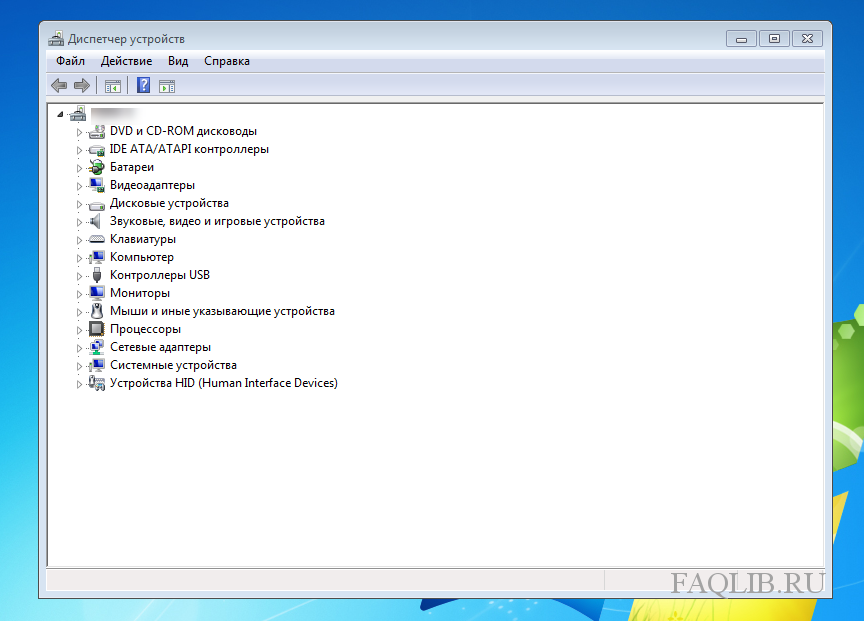
Как открыть диспетчер устройств в Windows 7
В Windows 7 существует несколько способов, позволяющих перейти диспетчеру, чтобы начать работу с ним. Большинство вариантов запуска диспетчера настроены по умолчанию, но можно добавить ещё один вручную, чтобы получить максимально быстрый доступ к программе.
Через Мой компьютер
Переходим к меню «Пуск»
Переходим к разделу «Диспетчер устройств» в управление компьютером
Через управление компьютером
Переходим к разделу «Система и безопасность»
Переходим к диспетчеру устройств через раздел «Система и безопасность»
Через проводник
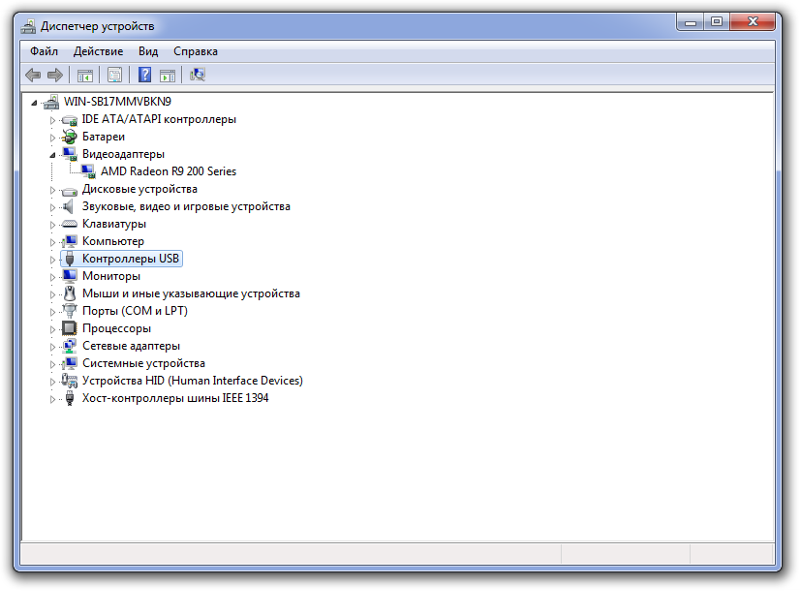
Открываем ярлык «Компьютер»
Переходим в папку system32
Открываем файл devmgmt.msc
Через программу быстрого доступа
Зажимаем клавиши Win+R
Выполняем команду devmgmt.msc
Через выполнение команд
Открываем командную строку
Выполняем команду devmgmt.msc в командной строке
Видео: открываем диспетчер
Ручное добавление ещё одного способа
Если вы хотите, чтобы диспетчер можно было открыть прямо из контекстного меню, появляющегося при нажатии правой кнопкой мыши по значку «Компьютер», то выполните следующие действия:

Выполняем команду regedit
Переходим по пути HKEY_CLASSES_ROOT\CLSID\{20D04FE0–3AEA-1069-A2D8–08002B30309D}
Нажимаем на пункт «Создать» — «Раздел»
Создаем подраздел cammand
Создаем параметр и задаем значение
Как отобразить скрытые устройства
Некоторые устройства в диспетчера по умолчанию скрыты по следующим причинам:
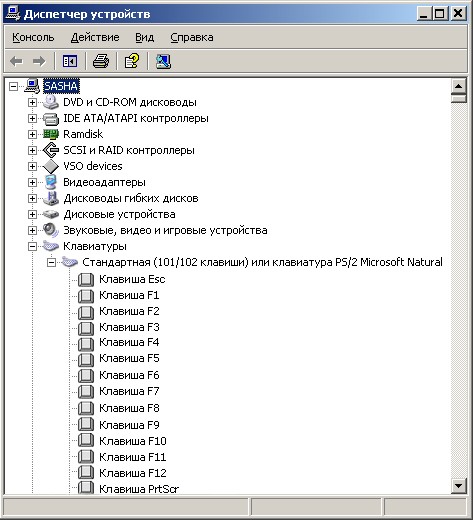 В этом случае устройство может полноценно работать, если установлены соответствующие ему драйвера, но в диспетчере оно будет скрыто;
В этом случае устройство может полноценно работать, если установлены соответствующие ему драйвера, но в диспетчере оно будет скрыто;Чтобы отобразить все скрытые устройства, выполните следующие шаги:
Разворачиваем вкладку «Вид»
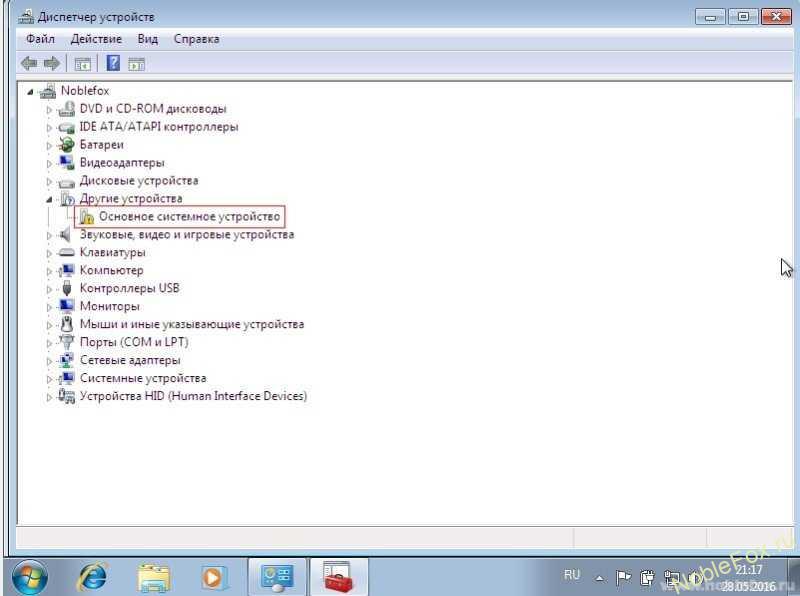 Готово, все ранее скрытые элементы отобразятся в списке, возможно, придётся открыть и закрыть диспетчер для обновления списка.
Готово, все ранее скрытые элементы отобразятся в списке, возможно, придётся открыть и закрыть диспетчер для обновления списка.Включаем функцию «Показать скрытые устройства»
Что делать, если не открывается
Некоторые пользователи сталкиваются с тем, что диспетчер не открывается при попытке его запустить разными способами. Иногда, диспетчер пропадает из всех разделом или перестаёт отвечать сразу после запуска. Выполните нижеперечисленные инструкции поочерёдно, чтобы восстановить доступ к реестру.
Диагностика на наличие вирусов
Первым делом убедитесь в том, что на компьютере нет вирусов, так как это одна из самых распространённых причин поломки. Откройте антивирус, установленный на вашем компьютере, и проведите полную диагностику, а найденные вирусы удалите. После проведения анализа перезагрузите компьютер и попробуйте запустить диспетчер. Если не помогло, то переходите к следующему пункту.
Удаляем вирусы с компьютера
Проверка файла запуска
Возможно, вирус или неаккуратные действия пользователя удалили файл, отвечающий за запуск диспетчера. Находится он по пути Основной_диск:WINDOWS\sistem32. Если файл devmgmt.msc в конечной папке отсутствует, то перенесите его с другого компьютера, на котором установлена та же версия операционной системы с той же разрядностью. Если же этот файл на месте, то переходите к следующему пункту.
Находится он по пути Основной_диск:WINDOWS\sistem32. Если файл devmgmt.msc в конечной папке отсутствует, то перенесите его с другого компьютера, на котором установлена та же версия операционной системы с той же разрядностью. Если же этот файл на месте, то переходите к следующему пункту.
Проверяем, на месте ли файл devmgmt.msc
Отключение программ
Вспомните, какие программы, игры, процессы или темы вы устанавливали в последнее время. Возможно, именно они блокируют диспетчер, специально или нет, конфликтуя с ним. Удалите элементы, которые могли бы блокировать диспетчер и попробуйте его запустить.
Изменение параметров реестра
Используем команду regedit, чтобы открыть реестр
Переходим по пути HKCU\Software\Microsoft\Windows\CurrentVersion\Policies|System
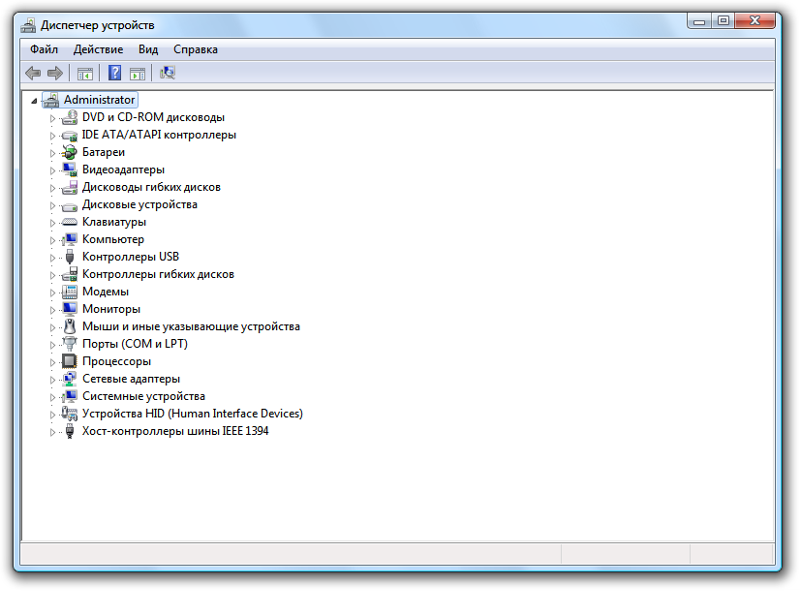
Изменяем параметр DisableTaskMgr на 0
Перезагружаем компьютер
Выполнение команд
Диспетчер может не открываться из-за того, что некоторые библиотеки DLL повреждены, чтобы их восстановить, выполните следующие действия:
Открываем командную строку с правами администратора
Выполняем команду cd C:WINDOWS\sistem32 и остальные
Выходим из командной строки
Что делать, если ничего не помогло
Если ни одна из вышеперечисленных инструкций не помогла вам запустить проводник, то остаётся один выход — переустановка или восстановление системы.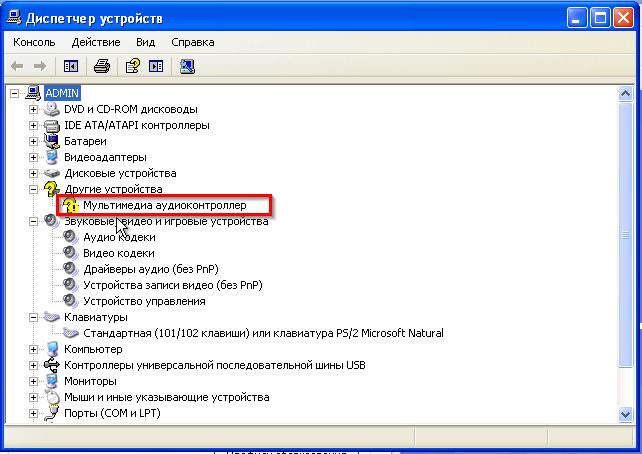 При использовании первого варианты вы потеряете все файлы, хранящиеся на компьютере, но получите стопроцентную гарантию того, что все заработает. При использовании второго способа у вас есть шанс откатить систему до того момента, когда диспетчер работал нормально, при этом потеряются только те программы, которые были установлены после создания последней рабочей точки восстановления.
При использовании первого варианты вы потеряете все файлы, хранящиеся на компьютере, но получите стопроцентную гарантию того, что все заработает. При использовании второго способа у вас есть шанс откатить систему до того момента, когда диспетчер работал нормально, при этом потеряются только те программы, которые были установлены после создания последней рабочей точки восстановления.
Что делать, если в диспетчере пусто
Бывают случаи, когда в диспетчере совершенно пусто или отображается очень мало устройств. Причин для этого может быть несколько, и если вы не знаете, какая из них актуальна в вашем случае, то выполните все нижеперечисленные инструкции последовательно.
Удаление вируса
Существует вирус Apropos, который своим воздействием может вызвать ошибку в диспетчере устройств. Чтобы избавиться от этого вируса, скачайте программу AproposFix. Выключите компьютер и включите его в безопасном режиме, для этого в самой начале загрузки нажмите клавишу F8 на клавиатуре, а после в открывшемся списке выберите безопасный режим загрузки.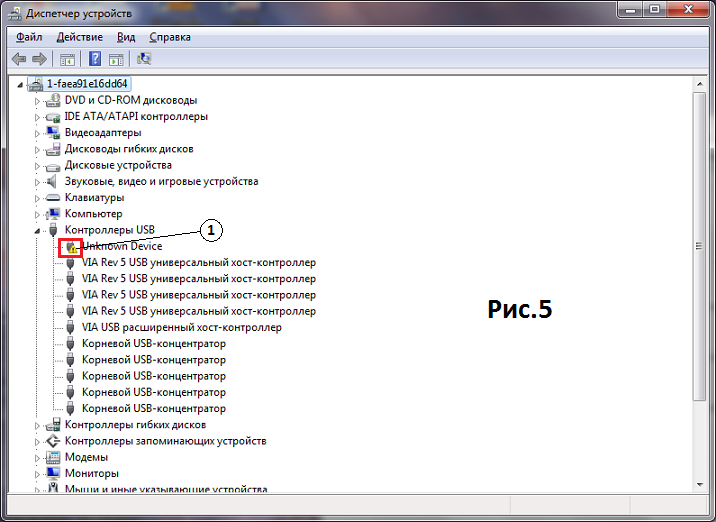 Установите программу, перейдите в папку, в которую была произведена установка, и откройте файл RunThis с расширением bat. Программа в автоматическом режиме избавит вас от вируса и предоставит файл с отчётом о том, какие изменения были внесены.
Установите программу, перейдите в папку, в которую была произведена установка, и откройте файл RunThis с расширением bat. Программа в автоматическом режиме избавит вас от вируса и предоставит файл с отчётом о том, какие изменения были внесены.
Включаем компьютер в безопасном режиме
Активация сервиса Plug and Play
Сервис Plug and Play отвечает за распознание устройств, подключённый к компьютеру. Если он отключён, то в диспетчере не будут отображаться все или некоторые устройства, поэтому эту функцию необходимо проверить и активировать вручную:
Открываем окно «Выполнить»
Выполняем команду services.msc
Выбираем службу Plug and Play

Включаем автоматическое включение службы Plug and Play
Изменение параметров реестра
Возможно, дело в том, что не все права выданы вашей учётной записи или системе. Чтобы это изменить, придётся поработать в редакторе реестра:
Выполняем команду regedit, чтобы перейти к редактору
Переходим по пути HKEY_LOCAL_MACHINE/SYSTEM/CurrentControlSet
Выбираем пункт «Разрешения»
Выдаем разрешения для системы и группы «Все»

Нажимаем кнопку «Сохранить»
Как распознать неопределившееся устройство
В диспетчере может обнаружиться устройство, которое никак не подписано. Если вы не понимаете, что это за устройство, то узнаете это, обновив его драйвера через автоматический поиск их в интернете, или поискав информацию о нём по его ID в интернете:
Открываем свойства устройства
Не отображаются порты
COM и LPT порты могут не отображаться в диспетчере по следующим причинам:
 Удалите все виртуальные порты из диспетчера, перезагрузите компьютер, и настоящие порты отобразятся.
Удалите все виртуальные порты из диспетчера, перезагрузите компьютер, и настоящие порты отобразятся.Диспетчер не видит устройство
Диспетчер может не увидеть подключённое устройство по следующим причинам:

Эти причины и решения к ним актуальны для всех видов устройств: видеокарты, мышки, флешки, мониторы, принтеры, дисководы и т. д. Если вы проверили все пункты, но они вам не помогли, то остаётся одно — переустанавливать систему или откатывать её до того момента, когда все отображалось в диспетчере полноценно.
Что делать, если не видит дисковод
Для дисководов существует ещё одно решение проблемы:
Вводим команду regedit и выполняем ее
Диспетчер устройств — удобная стандартная программа, позволяющая управлять подключёнными устройствами. Некоторые устройства в ней могут быть скрыты, а не некоторые — не опознаваться, но эти проблемы можно решить самостоятельно. Главное, перед тем как копаться в системе и диспетчере, убедитесь, что проблема не в самом подключаемом устройстве.
Диспетчер устройств — это встроенная во все версии Windows утилита. Открыв его, вы сможете увидеть, какое оборудование установлено на вашем компьютере, проверить и в случае необходимости обновить драйвера, выключить или активировать практически любой элемент.
Открыв его, вы сможете увидеть, какое оборудование установлено на вашем компьютере, проверить и в случае необходимости обновить драйвера, выключить или активировать практически любой элемент.
Зная, как открыть (ДУ), вы сможете определить оборудование, которое имеет те или иные проблемы.
Диспетчер устройств Windows XP
Одной из самых старых является Win XP. Своей популярностью она обязана простому интерфейсу и легкому управлению различными параметрами компьютера через ДУ.
Итак, как открыть диспетчер устройств XP? Самый простой способ, который, кстати, подходит и для «Виндовс 7,8», заключается в использовании Нажмите Win+R или в меню «Пуск» выберите опцию «Выполнить». В появившемся окне необходимо вписать devmgmt.msc и кликнуть «ОК».
Есть еще один способ, позволяющий попасть в ДУ Win XP. На рабочем столе у вас должен быть значок «Мой компьютер». Нажмите на него ПКМ и в выпадающем меню выберите опцию «Свойства». Появится окно, где нужно открыть раздел «Оборудование», а затем перейти в «Диспетчер устройств».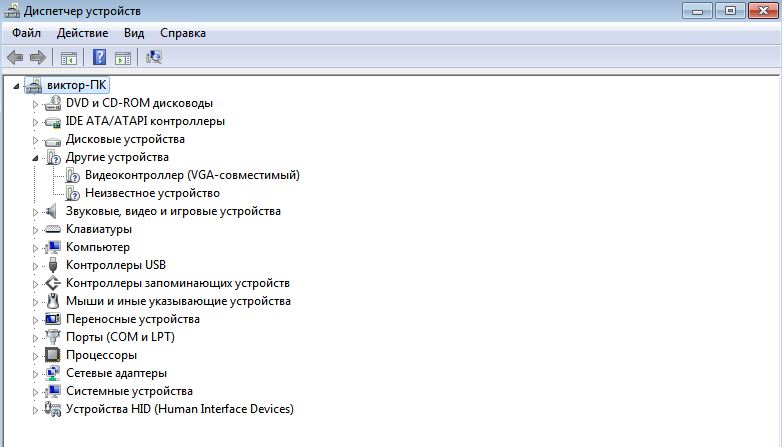
Примечание: кнопка Win находится в левой нижней области клавиатуры (между fn и alt). На ней изображен логотип «Виндовс».
Как открыть диспетчер устройств на Windows 7?
Открыть ДУ на операционной системе Win 7 не менее легко. Здесь также есть несколько способов:
- На рабочем столе кликните ПКМ по иконке «Мой компьютер». Перейдите в «Свойства». Откроется окно со сведениями о системе. В левом меню вы увидите раздел «Диспетчер устройств».
- Вызовите меню «Пуск», нажав на соответствующую кнопку. Войдите в «Панель управления». Установите мелкие значки, найдите и перейдите в раздел диспетчера.
- В меню «Пуск» есть строка поиска, куда необходимо вписать слово «диспетчер». Выберите нужный вам вариант и кликните ЛКМ.
Вызвать окно можно нажав одновременно клавиши win и pause. Здесь снова выберите в левом меню искомый раздел. Теперь вы знаете, как открыть диспетчер устройств на «Виндовс 7».
ДУ на Windows 8
Некоторые пользователи не знают, как открыть диспетчер устройств на «Виндовс 8», потому что эта операционная система появилась относительно недавно.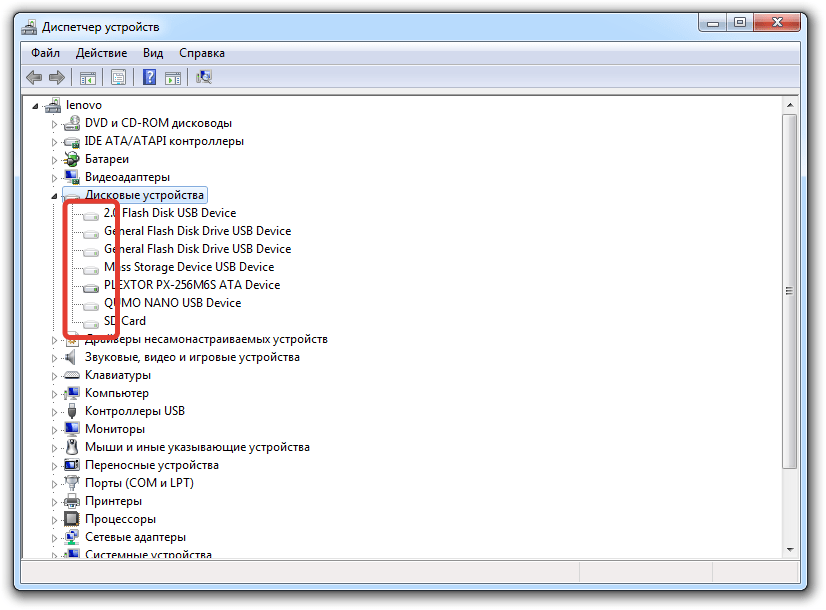 На самом деле, попасть в ДУ здесь очень легко.
На самом деле, попасть в ДУ здесь очень легко.
Вы можете воспользоваться командной строкой и вписать туда слова, о которых шла речь выше. Также в случае с данной ОС подходит первый способ предыдущего подраздела (свойства системы).
Вы можете открыть ДУ в два клика. Для этого щелкните ПКМ по кнопке «Пуск» и в выпадающем меню выберите опцию «Диспетчер устройств».
Итак, вы узнали, как открыть диспетчер устройств в нескольких операционных системах. Осталось только ознакомиться с его возможностями.
Какие действия можно выполнить в ДУ?
В диспетчере вы можете посмотреть, какое оборудование установлено. Открыв раздел, например, «Мониторы», вы увидите название устройства. Желаете получить о нем более полную информацию? Тогда кликните по нему ПКМ и выберите «Свойства».
Здесь же вы можете увидеть отключенные устройства или те из них, которые имеют какие-то проблемы. В зависимости от ситуации возле них будет оповещающий значок крестик).
Если возникает необходимость обновить драйвера или получить о них информацию, нажмите ПКМ по устройству и в выпадающем меню перейдите в «Свойства». Откроется окно, где нужно выбрать раздел «Драйвер».
Откроется окно, где нужно выбрать раздел «Драйвер».
В ДУ вы сможете отключить оборудование. При этом у вас не получится деактивировать процессор и некоторые другие устройства, так как будет отсутствовать соответствующая кнопка.
Посмотреть, с каким устройством конфликтует оборудование, можно в «Свойствах», раздел «Ресурсы».
Ошибки в диспетчере устройств
Практически все ошибки в ДУ имеют свой код. Чтобы устранить неисправность, необходимо знать хотя бы о самых распространенных кодах. Вот всего несколько из них:
— «Код 1» сигнализирует о том, что, возможно, для оборудования не установлены драйвера, или же они не настроены.
— «Код 14» означает, что для корректной работы оборудования необходимо перезапустить ОС.
— «Код 31» свидетельствует о нестабильной работе устройства. Причина — драйвера. Скорее всего, понадобится скачать новое программное обеспечение.
Заключение
Теперь вы знаете, как открыть диспетчер устройств, поэтому сможете самостоятельно контролировать работу оборудования и драйверов.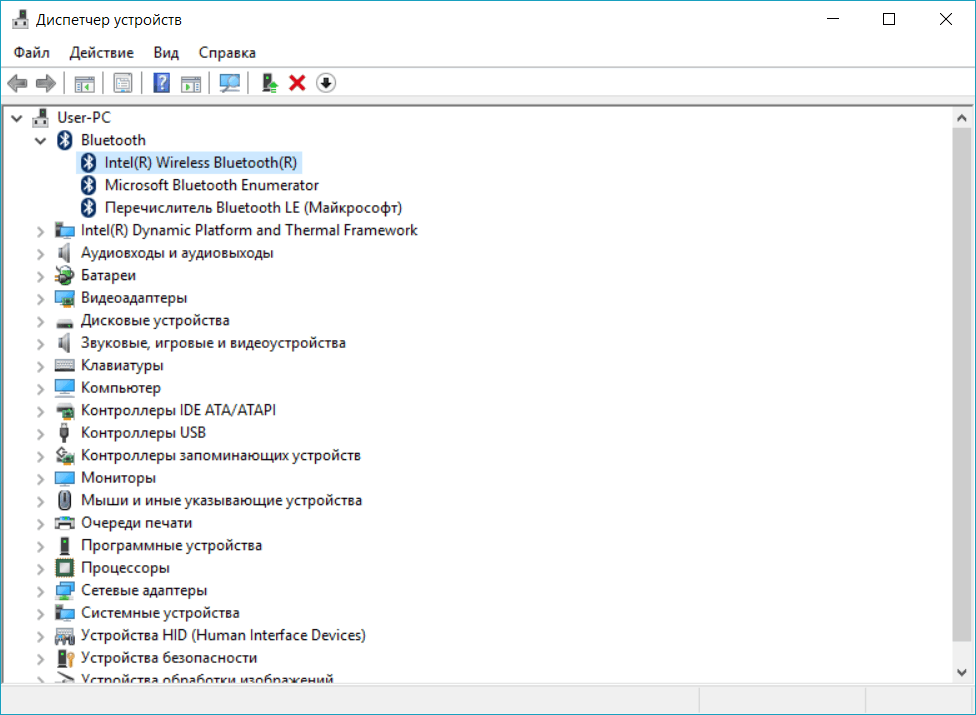 Кстати, некоторые устройства на ноутбуках рекомендуется отключать, чтобы батарея дольше держала заряд.
Кстати, некоторые устройства на ноутбуках рекомендуется отключать, чтобы батарея дольше держала заряд.
Поле диспетчер устройств в Windows служит удобным каталогом всех подключенных устройств, адаптеров, комплектующих. Именно здесь вы можете увидеть название вашей видеокарты, звукового оборудования и прочих важных деталей. Чтобы попасть в это размещение, вы можете воспользоваться поисковой строкой в Windows, панелью управления либо управлением компьютера. Каждый из данных способов может подойти тому или иному пользователю, в зависимости от вашего компьютера и конкретной ситуации, поэтому в этой статье будут рассмотрены все три способа раскрытия диспетчера устройств в Windows.
Как открыть диспетчер устройств через панель управления
- Зайдите в панель управления через Пуск в проводнике.
- Убедитесь, что отображение в вашей панели управления настроено по категориям. Для этого посмотрите на поле “Просмотр” в правом верхнем углу: там должно стоять слово “Категория”.

- Нажмите на пункт “Оборудование и звук”.
- В новом окне вы увидите множество разделов, вам нужен “Устройства и принтеры”. В нем сразу будет указан подраздел “Диспетчер устройств”. Кликните по нему один раз.
- Диспетчер устройств откроется незамедлительно. Теперь вы можете работать с драйверами и смотреть список устройств на вашем компьютере.
Как открыть диспетчер устройств командой
Ещё один быстрый способ открыть диспетчер устройств в системе Windows. Вам нужно лишь запомнить команду и комбинацию клавиш.
- Зажмите на своей клавиатуре одновременно клавишу Win и R. Либо Win и К на русской раскладке. Для большей наглядности, вы увидите комбинацию на скриншоте ниже.
- Посреди экрана появится небольшое окно с названием “Выполнить”. В нем напишите такую команду: mmc devmgmt.msc
- Нажмите клавишу Enter либо кликните “Ок”.
- Эта команда мгновенно вызывает диспетчер устройств.

Как открыть диспетчер устройств через управление компьютером
Данный способ подходит вам, только если вы владеете административной учетной записью на компьютере. Если же у вас гостевая, то выполните вход в аккаунт администратора либо используйте один из двух вышеперечисленных методов.
- Откройте панель управления через Пуск компьютера.
- Отыщите раздел “Компьютер” в правой части меню.
- Кликните на данное слово правой кнопкой мыши.
- Вы увидите всплывающий список настроек и опций, выберите в нем пункт “Управление”.
- Заметьте, что возле этого пункта стоит небольшой щиток. Это значит, что зайдите в него может только администратор.
- В открывшемся окне зайдите в самый первый раздел “Управление компьютером”. Сразу же появится список с подразделом “Диспетчер устройств”. Кликните по нему.
- Теперь вам доступен диспетчер устройств прямо в директории управления компьютером.

- Выберите любой из трех методов и используйте его постоянно.
Запуск диспетчера устройств
С использованием интерфейса Windows
В следующей ниже процедуре показано, как открыть диспетчер устройств из интерфейса Windows.
Чтобы открыть диспетчер устройств с использованием интерфейса Windows
- В меню Пуск выберите команду Панель управления .
- Нажмите кнопку Оборудование и звук .
- Нажмите кнопку Диспетчер устройств . Произойдет одно из следующих действий:
- При входе с встроенной учетной записью «Администратор» будет открыто окно диспетчера устройств.
- Продолжить .
- При входе с учетной записью обычного пользователя будет выведено сообщение, указывающее, что данный пользователь не может делать какие-либо изменения в отношении устройств. Нажмите кнопку ОК , чтобы открыть диспетчер устройств в режиме просмотра.
С помощью командной строки
В следующей ниже процедуре показано, как открыть диспетчер устройств из командной строки.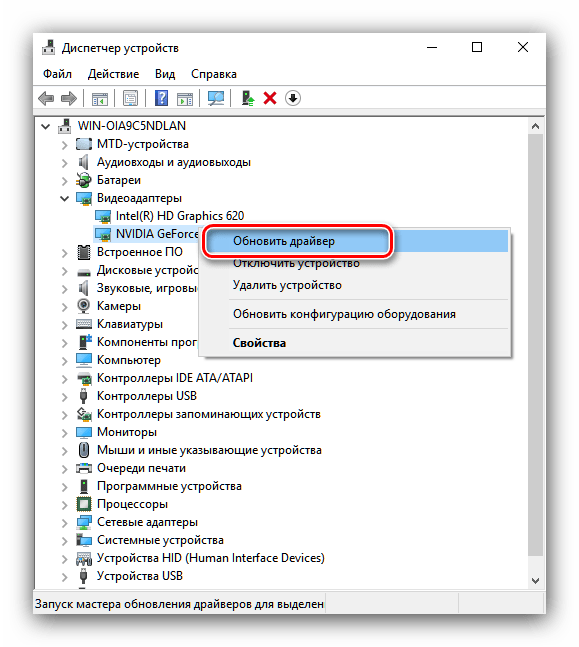
Чтобы открыть диспетчер устройств с помощью командной строки
- В командной строке в поле Начать поиск или в поле Выполнить введите следующую команду:
Mmc devmgmt.msc
Произойдет одно из следующих действий:
- Если вход выполнен с помощью встроенной учетной записи администратора, откроется диспетчер устройств.
- Если вход выполнен от имени пользователя, который является членом группы «Администраторы», откроется диалоговое окно Контроль учетных записей пользователей . Чтобы открыть диспетчер устройств, нажмите в этом окне кнопку Продолжить .
- ОК , чтобы открыть диспетчер устройств в режиме только чтения.
В окне «Управление компьютером»
В следующей ниже процедуре показано, как открыть окно «Управление компьютером», одним из компонентов которого является диспетчер устройств.
Чтобы открыть окно «Управление компьютером» с использованием интерфейса Windows
- Нажмите кнопку Пуск , щелкните правой кнопкой мыши Компьютер и выберите команду Управление .

- Контроль учетных записей пользователей Продолжить
- Щелкните Диспетчер устройств в области переходов.
Произойдет одно из указанных ниже событий.- При работе с учетной записью обычного пользователя будет выведено сообщение, указывающее, что данный пользователь не может делать какие-либо изменения в отношении устройств. Нажмите кнопку ОК , чтобы открыть в области сведений диспетчер устройств в режиме просмотра.
Чтобы открыть окно «Управление компьютером» с помощью командной строки
- В командной строке в поле Начать поиск или в поле Выполнить введите следующую команду:
Mmc compmgmt.msc
Произойдет одно из указанных ниже событий.
- При входе с встроенной учетной записью «Администратор» будет открыто окно «Управление компьютером».
- При входе в систему в качестве пользователя, который является членом группы «Администраторы», будет открыто диалоговое окно Контроль учетных записей пользователей , где необходимо нажать кнопку Продолжить , чтобы открыть окно «Управление компьютером».

- При входе в систему в качестве обычного пользователя будет открыто окно «Управление компьютером».
- Щелкните в области переходов «Диспетчер устройств».
Произойдет одно из указанных ниже событий.- Если пользователь работает с учетной записью администратора, в области сведений будет открыт диспетчер устройств.
- Если вход выполнен от имени обычного пользователя, появится сообщение о том, что изменения параметров устройств невозможны. Нажмите кнопку ОК , чтобы открыть диспетчер устройств в области сведений в режиме только чтения.
По всей видимости, каждый пользователь знает, что просмотреть все «железные» и виртуальные устройства, установленные в системах Windows, можно через специальный апплет, называемый диспетчером. Правда, далеко не все представляют себе, где находится «Диспетчер устройств» в XP-версии операционной системы или в модификациях выше. По этому поводу необходимо дать отдельное разъяснение касательно и физического местоположения исполняемого файла, отвечающего за работу диспетчера, и способов вызова апплета без непосредственно запуска исполняемого компонента.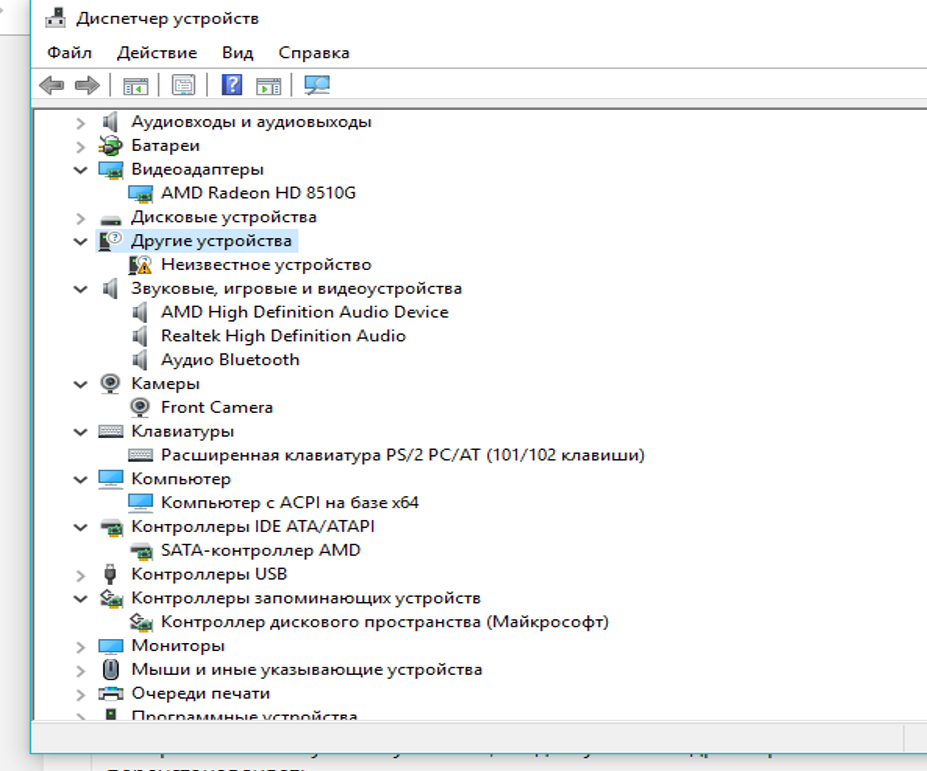
Где находится «Диспетчер устройств» в плане физического расположения файла?
Вообще, все основные файлы исполняемых служб, которые доступны пользователю для вызова либо через графический интерфейс, либо через консоль «Выполнить», либо через командную строку, располагаются в системной директории System32, которая находится в основном каталоге самой операционной системы. Но, говоря о том, где находится «Диспетчер устройств», следует учесть и тот момент, что исполняемого компонента с расширением EXE вы там не найдете. Дело в том, что сам компонент относится к так называемым документам типа Microsoft Common Console и имеет расширение MSC.
Что самое интересное, в плане расположения консоль (а это именно консоль) может находиться одновременно в двух локациях, если на компьютере установлена версия Windows с 64-битной архитектурой. Первая папка известна (System32), а вторая — SysWOW64, не считая сопутствующих компонентов, которые могут быть обнаружены, где угодно (просто задайте поиск в «Проводнике» по названию искомого файла devmgmt, сокращение, название которого образовано от английского Device Manager).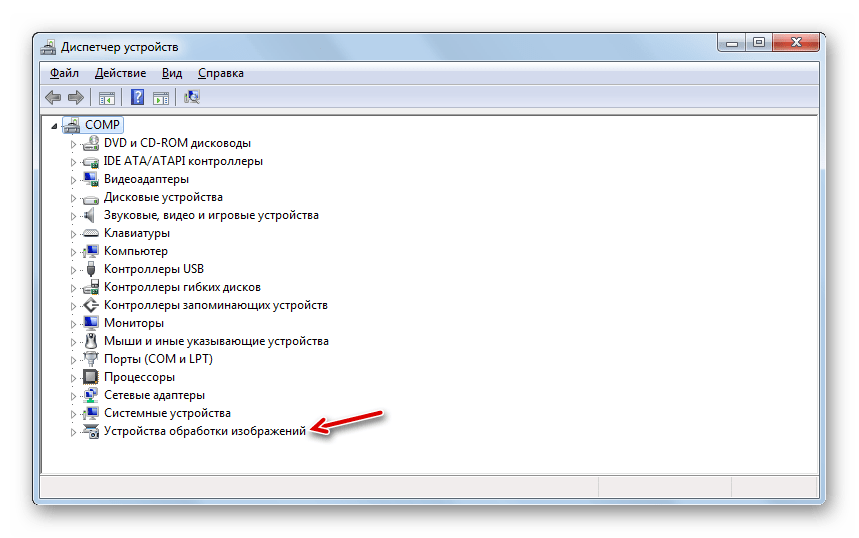
Где находится «Диспетчер устройств» в Windows: вызов программы простейшим методом
Итак, с расположением основного объекта разобрались. Теперь посмотрим, какими способами можно добраться до этого апплета, используя именно графический интерфейс самой операционной системы. Где находится «Диспетчер устройств» Windows 7 в стандартной локации? Далеко ходить не нужно.
Достаточно просто вызвать «Панель управления», где и будет представлен соответствующий раздел. С десятой модификацией дело обстоит несколько сложнее, поскольку «Панель управления» нужно вызывать либо через ПКМ на кнопке «Пуск», либо использовать для этого меню «Выполнить» с вводом команды control.
Прямой вызов через консоль выполнения
И именно это меню позволяет совершенно просто найти решение проблемы по поводу того, как вызвать данный диспетчер. В нашем случае совершенно не важно, где находится «Диспетчер устройств», поскольку выполнение команды запуска автоматически сработает именно для того компонента, который нам нужен, вне зависимости от его локации.
В консоли выполнения вводится строка devmgmt.msc (оригинальное название исполняемого компонента плюс указанное выше расширение для консоли), после чего запустится либо 32-битная, либо 64-битная версия программы (в зависимости от того, какая система установлена на компьютере). Можно запустить файлы и из указанных выше папок. Получите то же самое.
Использование раздела управления/администрирования
Не секрет, что для вызова некоторых процедур, связанных с инструментарием системы, можно воспользоваться и разделом управления или администрирования.
Для этого понадобится меню ПКМ на значке компьютера на «Рабочем столе» (в Windows 10 — в «Проводнике»), где выбирается соответствующая строка, а после вызова основного редактора производится переход к диспетчеру.
Примечание: для доступа можно использовать даже командную строку, но в данном случае это кажется более сложным решением.
Основные функции
С вопросами того, где находится «Диспетчер устройств», разобрались. Теперь очень кратко о его предназначении. В самом общем понимании он предназначен для управления всеми устройствами, которые только есть на компьютере, касательно их включения и отключения, отслеживания информации, а также решения всех вопросов, связанных с установкой необходимого управляющего программного обеспечения в виде драйверов. Сам диспетчер имеет одну интересную особенность, о которой многие не знают. В информационном блоке можно получить сведения об идентификаторах оборудования VEN и DEV, которые позволяют найти драйвер практически для любого установленного устройства, даже если Windows установить его самостоятельно не может. Ни один другой инструмент системы таких сведений не предоставляет. Так что пренебрегать таким инструментарием при отсутствии диска с оригинальными драйверами не стоит.
Теперь очень кратко о его предназначении. В самом общем понимании он предназначен для управления всеми устройствами, которые только есть на компьютере, касательно их включения и отключения, отслеживания информации, а также решения всех вопросов, связанных с установкой необходимого управляющего программного обеспечения в виде драйверов. Сам диспетчер имеет одну интересную особенность, о которой многие не знают. В информационном блоке можно получить сведения об идентификаторах оборудования VEN и DEV, которые позволяют найти драйвер практически для любого установленного устройства, даже если Windows установить его самостоятельно не может. Ни один другой инструмент системы таких сведений не предоставляет. Так что пренебрегать таким инструментарием при отсутствии диска с оригинальными драйверами не стоит.
Почему в диспетчере устройств нет сетевого адаптера?
Наверное многим знакома ситуация, когда появляется необходимость подключить компьютер к интернету с помощью сетевого кабеля, или по Wi-Fi, и оказывается, что подключение не работает, так как в диспетчере устройств нет сетевого адаптера. И здесь даже не важно, ноутбук у вас, или обычный ПК. Установлена на нем Windows 10, Windows 7, 8, или вообще Windows XP. В результате мы просто не сможем подключится к интернету. Очень частот с этой проблемой сталкиваются после перестановки Windows. Ниже в статье я постараюсь пояснить почему так происходить, какие сетевые адаптеры должны быть в диспетчере устройств и что делать, если они там отсутствуют.
И здесь даже не важно, ноутбук у вас, или обычный ПК. Установлена на нем Windows 10, Windows 7, 8, или вообще Windows XP. В результате мы просто не сможем подключится к интернету. Очень частот с этой проблемой сталкиваются после перестановки Windows. Ниже в статье я постараюсь пояснить почему так происходить, какие сетевые адаптеры должны быть в диспетчере устройств и что делать, если они там отсутствуют.
Давайте сначала разберемся, какие бывают сетевые адаптеры. Если не считать Bluetooth (мы через него вряд ли будем к интернету подключатся), то остается два:
- Беспроводной сетевой адаптер – он же Wi-Fi. Несложно догадаться, что он отвечает за подключение к интернете по Wi-Fi. Как правило, он встроенный в каждый ноутбук и изначально отсутствует в стационарных компьютерах. Но его можно докупить.
- Сетевая карта, или Ethernet-адаптер (LAN) – он используется для подключения по сетевому кабелю. Есть на всех ПК (LAN-порт на материнской плате, или отдельной картой). Так же LAN есть практически на всех ноутбуках.
 Кроме ультрабуков. Там используются переходники USB-LAN.
Кроме ультрабуков. Там используются переходники USB-LAN.
На скриншоте ниже можете посмотреть, как примерно выглядят эти сетевые адаптеры в диспетчере устройств. Обратите внимание, что в зависимости от производителя ноутбука, ПК, или адаптеров, они могут называться иначе. Так же там может быть много других адаптеров, типа WAN Miniport.
Чтобы открыть диспетчер устройств, можете воспользоваться поиском в Windows 10, открыть его через свойства в «Мой компьютер», или нажав сочетание клавиш Win+R выполнить команду mmc devmgmt.msc.
Как показывает практика, адаптер (или оба) отсутствую в основном по трем причинам:
- Адаптера просто нет в вашем устройстве. Как я уже писал выше, в ПК обычно нет встроенного Wi-Fi модуля. И соответственно, он не может отображаться в диспетчере устройств. Но всегда можно купить такой адаптер и установить. Можете почитать в статье: как подключить обычный компьютер (ПК) к Wi-Fi сети. Или та же сетевая карта может отсутствовать в ноутбуке.

- Не установлен драйвер на Wi-Fi, или Ethernet-адаптер. Это самая популярная причина. В таком случае, в диспетчере устройств должны быть неизвестные устройства (если физически адаптер присутствует). На вкладке «Другие устройства». Сюда еще можно отнести настройки BIOS. В некоторых случаях, WLAN, или LAN адаптер может быть отключен в настройках BIOS.
- Адаптер просто сломан. Не редко на стационарных компьютерах сгорают сетевые карты. А на ноутбуках выходят из строя Wi-Fi модули. Сетевую карту всегда можно купить (USB, или PCI) и установить в ПК. Беспроводной модуль можно так же поменять. Как для ПК, так и для ноутбука можно выбрать USB Wi-Fi адаптер. И вот еще статья по теме: Wi-Fi адаптер для ноутбука. Чем заменить встроенный Wi-Fi модуль.
Давайте рассмотрим каждый адаптер более подробно.
Что делать, если нет Wi-Fi адаптера в диспетчере устройств?
Практически всегда, в названии беспроводного адаптера есть такие слова: Wireless, WLAN, Wireless Network Adapter, 802. 11. Выглядят они примерно так:
11. Выглядят они примерно так:
Как видите, у меня их аж два. Один встроенный в ноутбук, а второй по USB подключен. Тот возле которого есть значок стрелки – отключен.
Если у вас нет таких адаптеров, но вы точно знаете, что в вашем ноутбуке (или ПК) есть Wi-Fi модуль, то проверяйте раздел «Другие устройства» (в том же диспетчере устройств).
В основном, сетевые адаптеры отображаются там как сетевой контроллер, или USB2.0 WLAN. А дальше уже необходимо установить на них драйвер. Или сразу скачивайте драйвера на WLAN для своей модели ноутбука и запускайте установку. На эту тему я написал уже не одну статью:
Но не забывайте, что модуль может просто выйти из строя. Понятно, что он не будет определятся в системе.
Если отсутствует сетевая карта (LAN)
С сетевыми картами проблем намного меньше. Хотя бы потому, что Windows практически всегда автоматически ставит драйвер на Ethernet-адаптеры. Разве что в Windows XP придется вручную драйвер ставить. Но это сейчас уже не очень актуально.
Что касается драйверов на эти адаптеры, то о них я писал в статье: какой драйвер нужен для сетевой карты (Ethernet-контроллера).
Вот так выглядит сетевая карта в диспетчере устройств (понятно, что название у вас может отличатся):
Если ее там нет, а физически она есть в вашем компьютере, то скорее всего она сломалась. Уже по традиции проверяем вкладку «Другие устройства». Если там нет неизвестных устройств, карту наверное придется заменить. Или купить USB Ethernet-адаптер.
Если коротко подвести итоги этой статьи, то получается так:
- Проверяем наличие необходимого сетевого адаптера на своем компьютере.
- Убеждаемся, что проблема не в драйверах.
- Если ничего не помогает – относим компьютер в ремонт, или самостоятельно меняем необходимый адаптер. Нужно отметить, что в домашних условиях весьма проблематично определить причину отсутствия адаптера и найти поломку.
Сложная получилась статья, и немного запутанная. Все потому, что проблема эта очень неоднозначная.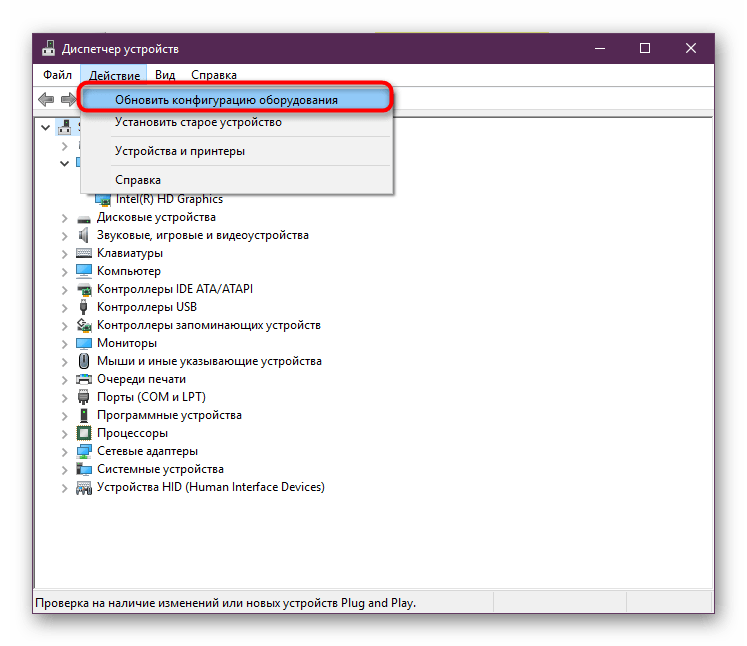 Там много разных моментов, которые сильно отличаются в зависимости от устройства, производителя, настроек и т. д.
Там много разных моментов, которые сильно отличаются в зависимости от устройства, производителя, настроек и т. д.
Как всегда, жду ваших сообщений в комментариях. Только одна просьба, пожалуйста, пишите по теме статьи.
Стандартная установка SVID2USB2 (метод .exe) не удалась в Windows XP, что мне делать дальше? (метод .inf)
Примечание: Убедитесь, что приложение GrabBee закрыто во время этой установки.
Перед установкой устройства убедитесь, что ваша операционная система актуальна (например, установлен последний пакет обновления).
- Загрузите последние версии драйверов с веб-сайта StarTech.com http://www.startech.com/Support. Номер детали и идентификатор продукта указаны на упаковке продукта.
Примечание. Windows обычно сохраняет файлы в папке Downloads , которая связана с вашей учетной записью (например, C: \ Documents and Settings \ your_name \ My Documents \ Downloads).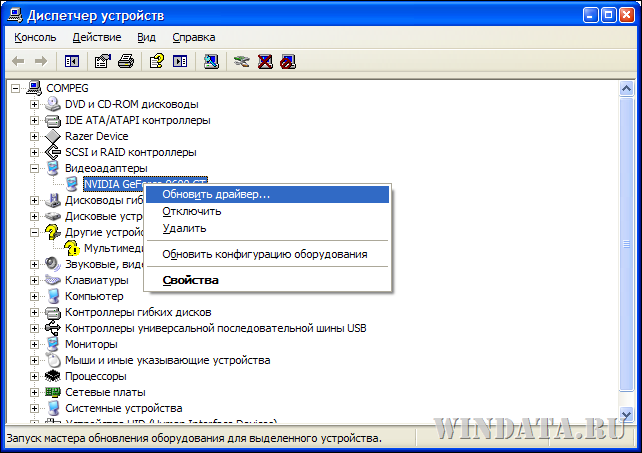
- После завершения загрузки щелкните правой кнопкой мыши загруженную zip-папку, выберите Извлечь все, и следуйте инструкциям.
- Нажмите клавишу Windows + R , введите devmgmt.msc и нажмите Введите , чтобы открыть диспетчер устройств.
- Щелкните правой кнопкой мыши USB 2821 Device , на котором будет отображаться «!» или «?» рядом с ним, чтобы указать на проблему с драйвером.
- Нажмите Обновить драйвер .
- На экране мастера обновления оборудования щелкните Установить из списка или определенного места (Дополнительно) , а затем щелкните Далее .
- Выберите Не искать, я выберу драйвер для установки , а затем нажмите Далее .
- На экране Тип оборудования щелкните Показать все устройства , а затем щелкните Далее .

Примечание: Экран типа оборудования отображается не во всех системах. Если вы не видите этот экран, пропустите этот шаг.
- На экране Выберите драйвер устройства, который вы хотите установить для этого оборудования. , выберите вариант Have Disk .
- В диалоговом окне Установить с диска нажмите Обзор .
- Перейдите в папку SVID2USB2xx.zip \ Driver \ Manual Driver и откройте папку 32-бит или 64-бит , в зависимости от типа вашей системы.
Примечание: Чтобы просмотреть тип вашей системы, нажмите Пуск. Щелкните правой кнопкой мыши «Компьютер» и выберите «Свойства».
- Щелкните файл EMAUDIO (32-разрядный) или файл EMAUDIO64 (64-разрядный). Щелкните OK , а затем щелкните Next .

- Повторите шаги 3–12 со вторым списком USB 2821 Device , выбрав файл EMBDA (32-разрядный) или файл EMBDA64 (64-разрядный).
Примечание (только для пользователей в Северной Америке ) : В параметрах GrabBee установите для параметра Video Format значение NTSC-M .Для получения дополнительной информации посетите веб-сайт StarTech.com и ознакомьтесь с руководством по SVID2USB2. Он доступен на вкладке «Драйверы и загружаемые материалы» для SVID2USB2.
Как открыть диспетчер устройств в Windows 10, 8, 7, …
Как открыть диспетчер устройств в Windows 10, 8, 7, Vista или XP?
Ниже приведены шаги для входа в диспетчер устройств в каждой из последних основных версий Windows.
Совет:
Нажмите сочетание клавиш Windows и Пауза одновременно, чтобы открыть свойства системы и щелкните ссылку Device Manager слева.
Как открыть диспетчер устройств в Windows 10
- Нажмите кнопку Windows + X или щелкните правой кнопкой мыши Start , чтобы открыть Power User Menu .
- Выберите в меню Диспетчер устройств .
Примечание:
В строке поиска вы также можете ввести диспетчер устройств и щелкнуть Диспетчер устройств в результатах поиска, чтобы открыть Диспетчер устройств Windows.Как открыть диспетчер устройств в Windows 8
- На начальном экране Windows введите диспетчер устройств .
Или на экране рабочего стола, вы можете нажать клавишу Windows + C на клавиатуре, чтобы открыть меню Charms . - Щелкните Settings , а затем щелкните значок Device Manager .

Примечание:
В Windows 8.1, вы также можете получить доступ к диспетчеру устройств из меню Power User Tasks Menu .
Чтобы открыть это меню, нажмите Win + X . В открывшемся меню выберите Диспетчер устройств .- На начальном экране Windows введите диспетчер устройств .
Как открыть диспетчер устройств в Windows Vista и 7
- Щелкните Start .
- В поле поиска меню «Пуск» введите диспетчер устройств и нажмите Enter.
Как открыть диспетчер устройств в Windows XP и 2000
- На рабочем столе или в меню «Пуск» щелкните правой кнопкой мыши на Мой компьютер и выберите Свойства .
- В окне «Свойства системы» щелкните вкладку Оборудование .
- На вкладке «Оборудование» нажмите кнопку Диспетчер устройств .

- Откройте панель управления .
- На Панели управления дважды щелкните значок Systems .
- В окне «Свойства системы» щелкните вкладку Оборудование .
- На вкладке «Оборудование» нажмите кнопку Диспетчер устройств .
X-Rite: Ошибка страницы
CountryUSAAfghanistanAlbaniaAlgeriaAmerican SamoaAndorraAngolaAnguillaAntiguaArgentinaArmeniaArubaAscension IslandAustraliaAustriaAzerbaijanBahamasBahrainBangladeshBarbadosBarbudaBelarusBelgiumBelizeBeninBermudaBhutanBoliviaBosnia и HerzegovinaBotswanaBrazilBruneiBulgariaBurkina FasoBurundiCambodiaCameroonCanadaCape Верде IslandsCayman IslandsCentral Африканских RepublicChadChileChinaChristmas IslandCocos-Килинг IslandsColombiaComorosCongoCongo, Демократическая RepubliCook IslandsCosta RicaCroatiaCyprusCzech RepublicDenmarkDiego GarciaDjiboutiDominicaDominican RepublicEcuadorEgyptEl SalvadorEquatorial GuineaEritreaEstoniaEthiopiaFaeroe IslandsFalkland IslandsFiji IslandsFinlandFranceFrench GuianaFrench PolynesiaGabonGambiaGeorgiaGermanyGhanaGibraltarGreeceGreenlandGrenadaGuadeloupeGuamGuatemalaGuinea-BissauGuyanaHaitiHondurasHong KongHungaryIcelandIndiaIndonesia IraqIrelandIsraelItalyIvory CoastJamaicaJapanJordanKazakhstanKenyaKiribati RepublicKuwaitKyrgyzstanLaosLatviaLebanonLesothoLiberiaL ibyaLiechtensteinLithuaniaLuxemburgMacaoMacedoniaMadagascarMalawiMalaysiaMaldivesMaliMaltaMarshall IslandsMartiniqueMauritaniaMauritiusMayotte IslandMexicoMicronesiaMoldovaMonacoMongoliaMontserratMoroccoMozambiqueMyanmarNamibiaNauruNepalNetherlandsNetherlands AntillesNevisNew CaledoniaNew ZealandNicaraguaNigerNigeriaNiueNorfolk IslandNorthern Mariana IslandsNorwayOmanPakistanPalau PanamaPapua Новый GuineaParaguayPeruPhilippinesPolandPortugalPrincipePuerto RicoQatarReunion IslandRomaniaRota IslandRussiaRwandaSaint LuciaSaipan IslandsSan MarinoSao TomeSaudi ArabiaSenegal RepublicSerbia (Республика) SeychellesSierra LeoneSingaporeSlovakiaSloveniaSolomon IslandsSomaliaSouth AfricaSouth KoreaSpainSri LankaSt.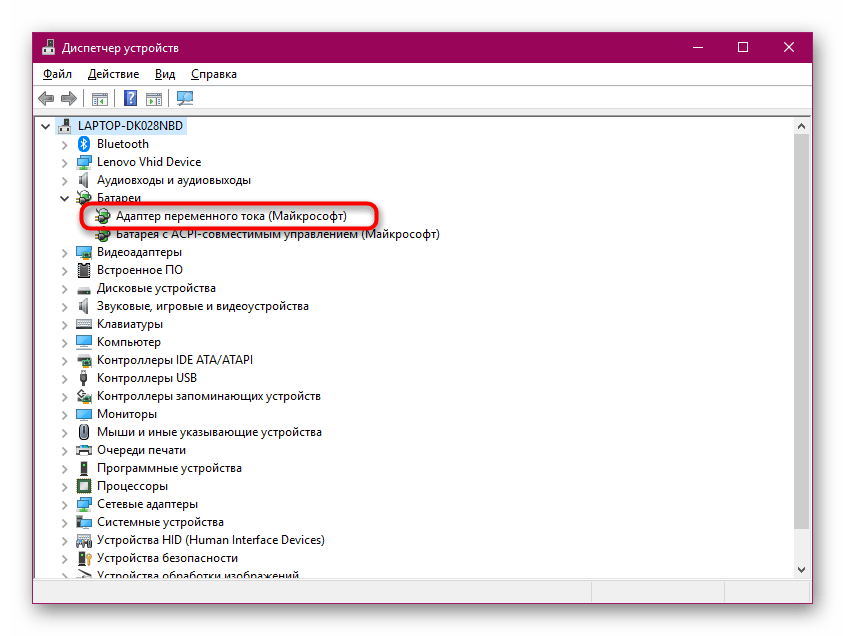 Елена KittsSt. Пьер и Микелон VincentSurinameSwazilandSwedenSwitzerlandTaiwanTajikistanTanzaniaThailandTinian IslandTogoTokelauTongaTrinidad и TabagoTunisiaTurkeyTurkmenistanTurks и Кайкос IslandsTuvaluUgandaUkraineUnited Arab EmiratesUnited KingdomUruguayUzbekistanVanuatuVatican cityVenezuelaVietnamVirgin IslandsWake IslandWallis и Футуна IslandsWestern SamoaYemenYugoslaviaZambiaZimbabwe
Елена KittsSt. Пьер и Микелон VincentSurinameSwazilandSwedenSwitzerlandTaiwanTajikistanTanzaniaThailandTinian IslandTogoTokelauTongaTrinidad и TabagoTunisiaTurkeyTurkmenistanTurks и Кайкос IslandsTuvaluUgandaUkraineUnited Arab EmiratesUnited KingdomUruguayUzbekistanVanuatuVatican cityVenezuelaVietnamVirgin IslandsWake IslandWallis и Футуна IslandsWestern SamoaYemenYugoslaviaZambiaZimbabwe
ЯзыкDeutschEnglishEspañolFrançaisItalianoPortuguês 日本語
Проблемы с установкой драйвера USB в Windows XP
Подключение или активация в системе Windows XP
Если при подключении прибора Xrite к системе Windows XP устройство продолжает показывать, что прибор отключен и не позволяет вам подключить или активировать устройство, первое, что необходимо проверить, это правильность установки драйвера во время установки программного обеспечения.Обычно это происходит автоматически, однако время от времени может потребоваться ручная установка. Когда устройство подключено к операционной системе:
Когда устройство подключено к операционной системе:- Откройте окно диспетчера устройств, щелкнув правой кнопкой мыши значок «Мой компьютер» -> Свойства -> Оборудование -> Диспетчер устройств ИЛИ вы можете получить доступ к диспетчеру устройств через Панель управления -> Система -> Оборудование -> Диспетчер устройств.
- Выберите «Управление», после чего откроется новое окно под названием «Управление компьютером».
- В разделе «Системные инструменты» вы увидите Диспетчер устройств.
- После нажатия на Диспетчер устройств, чтобы открыть файлы, найдите файл X-rite Devices в правой части экрана, развернув файл, щелкнув знак плюса.
- Вы не должны видеть никаких значков знака остановки или знака уступки рядом с драйвером прибора (например, ColorMunki на рисунке ниже), если вы это сделаете, а устройство все еще подключено к компьютеру, просто выделите Colormunki -> щелкните правой кнопкой мыши -> Сканировать для нового оборудования или выберите «Обновить драйвер», чтобы запустить мастер обновления оборудования.
- Как только система подберет драйвер для обновления, в вашей системе запустится мастер обновления оборудования, и вам нужно будет следовать инструкциям на экране. Обычно выбора «Да, только на этот раз» будет достаточно для установки драйвера и поддержания связи.
Открыть диспетчер устройств | Devmgmt.msc | Справка
Поскольку Devmgmt.msc является системным приложением для Windows 10, Windows 8, Windows 7, Windows Vista и Windows XP, вы можете открыть Диспетчер устройств, не устанавливая и не загружая его.Причем, как и другие системные приложения, вы можете открыть его несколькими способами, и я научу вас, как это сделать более удобным способом.
Откройте диспетчер устройств с помощью команды «Выполнить»
По умолчанию самый быстрый и простой способ открыть диспетчер устройств, который работает во всех операционных системах и языках Windows, — это нажать Win R , ввести devmgmt.msc и нажать «ОК».
Откройте диспетчер устройств с помощью горячей клавиши
Если вы тестируете разные устройства и вам часто нужно открывать Диспетчер устройств, самый быстрый вариант — назначить ему комбинацию горячих клавиш.Данное приложение не поддерживает такие настройки, но мы можем использовать следующий трюк:
- Щелкните правой кнопкой мыши на рабочем столе, выберите «Создать» и нажмите «Ярлык».
- В качестве местоположения элемента вставьте
devmgmt.mscи нажмите «Далее». - В качестве имени ярлыка вставьте
devmgmtи нажмите «Готово». - Теперь на рабочем столе появится новый ярлык. Щелкните его правой кнопкой мыши и выберите «Свойства».
- Щелкните на вводе «Сочетание клавиш» и нажмите желаемую комбинацию клавиш (я использую Ctrl Alt D ).
- Наконец, нажмите «ОК», чтобы сохранить изменения и протестировать ярлык.
Имейте в виду, что это глобальная горячая клавиша, которая будет работать в любом специализированном приложении. Поэтому, чтобы избежать конфликтов между действиями разных приложений, выберите уникальную горячую клавишу, которая не используется другим установленным приложением. Кроме того, важно помнить, что вы должны создать ярлык на рабочем столе или в папке меню «Пуск», иначе горячая клавиша не будет работать. Кстати, в приведенном выше примере я использую экранную клавиатуру, просто чтобы показать вам, какие клавиши я нажимаю.
Откройте диспетчер устройств через «Мой компьютер». Свойства
Если на рабочем столе отображается значок «Мой компьютер» или «Этот компьютер» (обратите внимание, что по умолчанию он скрыт), щелкните его правой кнопкой мыши и выберите «Свойства». Затем щелкните ссылку «Диспетчер устройств» на левой панели.
Откройте диспетчер устройств из управления компьютером
Как и в предыдущем случае, убедитесь, что на рабочем столе отображается значок «Мой компьютер» или «Этот компьютер», щелкните его правой кнопкой мыши и выберите «Управление». Теперь откройте «Диспетчер устройств» из категории «Системные инструменты» раздела «Управление компьютером» (также вы можете найти его в «Панель управления> Большие значки> Администрирование» или «Меню Пуск> Инструменты администрирования Windows»).
Откройте диспетчер устройств через «Поиск»
Если вы не остановили функцию поиска Windows, вы можете найти devmgmt.msc и запустить его, нажав клавишу Win , чтобы открыть меню «Пуск», и набрав Device Manager или devmgmt.msc .
Откройте диспетчер устройств из командной строки
Если вы уже открыли командную строку, просто введите devmgmt.msc и нажмите Введите . Это работает, потому что это исполняемый файл, и он находится в системной папке.Другая команда — mmc devmgmt.msc , запускающая диспетчер устройств с помощью консоли управления Microsoft (MMC).
Открыть диспетчер устройств из его местоположения
Что касается других исполняемых файлов, зная их местонахождение, вы можете запустить их из командной строки или командой «Выполнить».
% WINDIR% \ System32 \ devmgmt.msc - Дом /
- Помощь /
- Devmgmt.msc
Как запустить диспетчер устройств через MS-DOS (cmd) и интерфейс командной строки PowerShell? — WindowsTect
Windows Диспетчер устройств используется для управления устройствами и оборудованием, подключенным к системе.Он предоставляет возможность просматривать подробную конфигурацию устройства, устанавливать драйверы, устанавливать низкоуровневую конфигурацию и т. Д. Доступ к диспетчеру устройств можно получить разными способами, но в этом руководстве мы исследуем, как открыть или получить доступ или запустить диспетчер устройств через MS- Интерфейс командной строки DOS. Мы также описываем способ запуска диспетчера устройств с помощью PowerShell. Все следующие команды можно использовать в операционных системах Windows XP, Windows 7, Windows 8, Windows 10 и Windows Server для открытия Диспетчера устройств через интерфейс командной строки MS-DOS и PowerShell.
Откройте диспетчер устройств с помощью команды devmgmt.msc
Команда devmgmt.msc — наиболее используемая и популярная команда для открытия диспетчера устройств через интерфейсы командной строки MS-DOS и PowerShell. Devmgmt.msc также можно использовать для открытия диспетчера устройств через Windows Run.
devmgmt.msc Откройте диспетчер устройств через MS-DOS или PowerShellОткройте диспетчер устройств с помощью команды hdwwiz.cpl
Диспетчер устройств представлен как инструмент панели управления и называется Мастер оборудования .Ярлык панели управления hdwwiz.cpl можно использовать для открытия диспетчера устройств через интерфейсы командной строки MS-DOS или PowerShell.
hdwwiz.cpl Откройте диспетчер устройств с помощью команды mmc devmgmt.msc
Альтернативный и более долгий способ открытия диспетчера устройств через MS-DOS и командную строку PowerShell — использовать команду mmc devmgmt.msc . Как мы видим, эта команда является длинной версией той же команды «devmgmt.msc».
mmc devmgmt.МСК Откройте диспетчер устройств с помощью команды управления
Операционные системы Windows предоставляют команду control для запуска определенного инструмента панели управления. Команду управления также можно использовать для открытия диспетчера устройств через интерфейс командной строки. Microsoft.DeviceManager предоставляется как параметр / name для команды управления.
элемент управления / имя Microsoft.DeviceManager Откройте диспетчер устройств с управлением hdwwiz.cpl команда
Мы уже проверили команду управления. Команда управления также использует файлы * .cpl , которые являются ярлыками для инструментов панели управления. Команду control hdwwiz.cpl можно использовать для доступа к диспетчеру устройств.
управление hdwwiz.cpl Альтернатива диспетчеру устройствдля Windows 7, XP, Vista PC
Чтобы проверить установленные или добавленные устройства на ПК с Windows, мы используем для проверки утилиту «Диспетчер устройств», доступную на компьютерах с Windows XP, Vista и Windows 7.Если вы хотите, чтобы в таком диспетчере устройств было больше опций, вам следует попробовать несколько лучших альтернатив. Дополнительные функции, такие как открытие окна реестра для установленных устройств (команда RegEdit), просмотр драйверов, установленных на удаленных компьютерах в той же сети, просмотр списка установленных драйверов, а не просмотр в виде дерева и т. Д., Доступны в качестве альтернативы опциям диспетчера устройств по умолчанию. Утилита диспетчера устройств самодостаточна для удовлетворения основных потребностей, но для опытного пользователя всегда есть лучшее решение.
[ad id = ’9 ′ style =’ float: left; margin: 10px 10px 10px 0 ′] Если вы ищете лучшую альтернативу для диспетчера устройств Windows 7, вам следует попробовать утилиту DevManView, которая доступна бесплатно. Эта небольшая утилита может отображать список драйверов, установленных на вашем компьютере с Windows, а затем позволяет вам также просматривать драйверы и устройства, установленные на удаленных компьютерах. В Windows XP вы также можете устанавливать и удалять драйверы на удаленных компьютерах, но в среде Windows 7 и Vista вы не можете делать это для удаленных компьютеров с помощью этой утилиты.



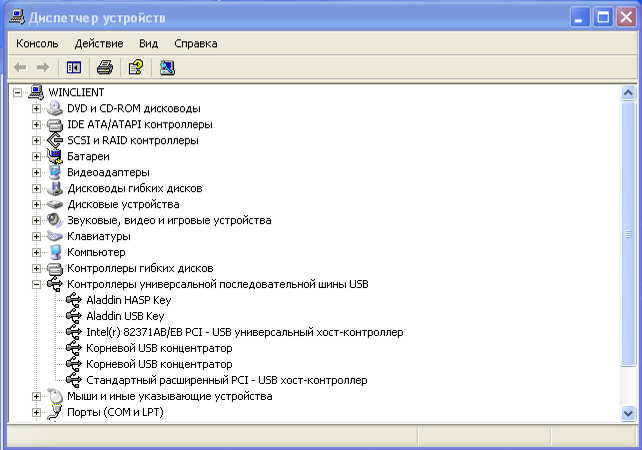


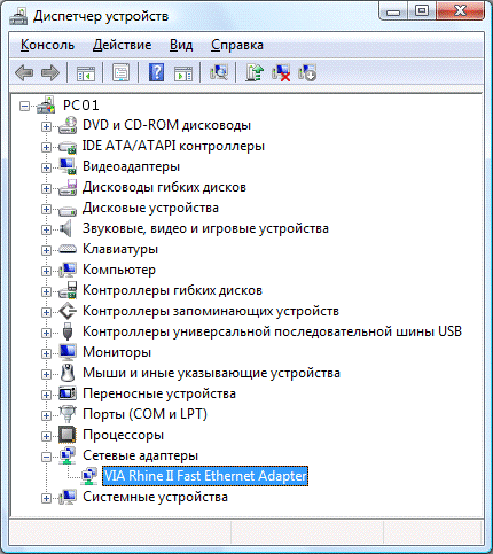 Кроме ультрабуков. Там используются переходники USB-LAN.
Кроме ультрабуков. Там используются переходники USB-LAN.