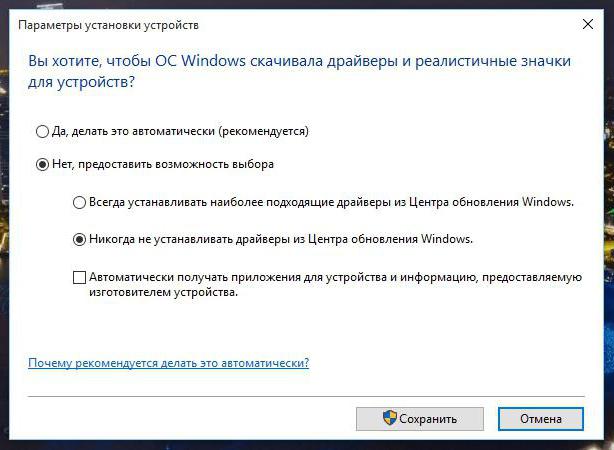Как сделать чтобы виндовс 7 не обновлялся. Как отключить обновление Windows
Благодаря функции автоматического обновления система получает исправления программных ошибок, защиту от найденных уязвимостей и новые функции. Поэтому отключать её не рекомендуется.
С другой стороны, автообновление может происходить в неудобный момент и отвлекать вас от работы. А если у вас не лицензионная версия Windows, а сомнительная сборка, то очередной апдейт может сломать всю систему. В таких случаях автоматическое обновление лучше отключать на некоторое время или даже навсегда. Для этого есть следующие способы.
Способ 1. Через менеджер системных служб
Этот способ самый простой и подходит для всех — кроме самых старых — версий Windows: от 10 до XP.
Чтобы воспользоваться им, откройте окно «Выполнить» (клавиша Windows + R), скопируйте в поле services.msc и нажмите OK. Когда откроется менеджер служб, опуститесь в самый низ списка и дважды щёлкните по службе «Центр обновления Windows».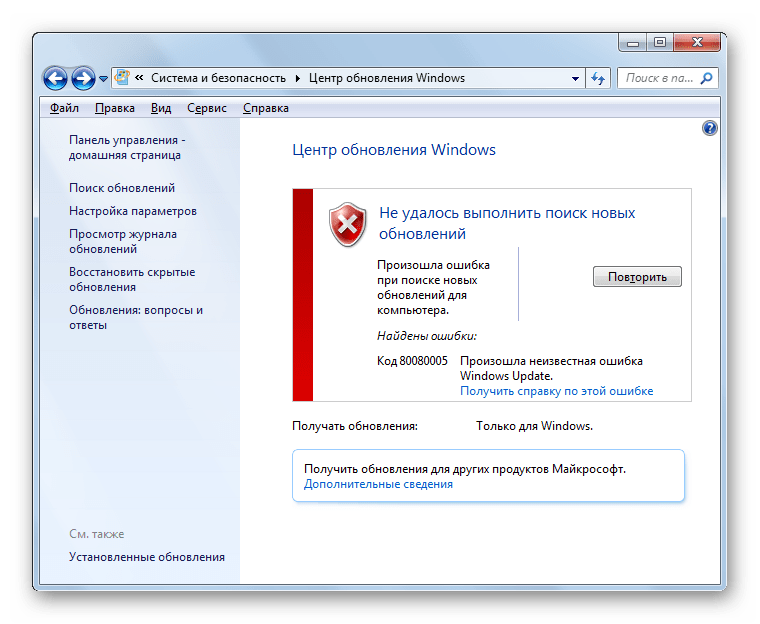
Изменения вступят в силу, когда вы перезагрузите компьютер. Если захотите снова включить обновления, повторите перечисленные выше действия, выбрав типом запуска «Автоматически» или «Вручную».
Способ 2. Через центр обновления
В Windows 8.1, 8, 7, Vista и XP можно отключить обновление в настройках панели управления. Воспользуйтесь этим способом, если у вас вдруг не сработал (что маловероятно) предыдущий.
Хотя Microsoft прекратила поддержку Windows Vista и XP и, скорее всего, не будет их обновлять, на всякий случай мы приведём инструкции и для этих версий.
Windows 8.1, Windows 8, Windows 7
С помощью поиска по системе найдите «Центр обновления Windows». Или откройте его через «Панель управления». Затем кликните «Настройка параметров» и в списке «Важные обновления» выберите пункт «Не проверять наличие обновлений». Уберите галку «Получать рекомендуемые обновления таким же образом, как и важные обновления» и кликните ОК.
Windows Vista
Перейдите в раздел «Пуск» → «Панель управления» → «Безопасность» → «Центр обновления Windows». Затем щёлкните «Настройка параметров» и отметьте пункт «Не проверять наличие обновлений». Снимите галку «Включать рекомендуемые обновления при загрузке, установке и уведомлении об обновлениях» и кликните ОК.
Windows XP
Перейдите в раздел «Пуск» → «Панель управления» → «Автоматическое обновление». Отметьте пункт «Отключить автоматическое обновление» и щёлкните ОК.
Обновления Windows порою имеют сомнительную ценность. В случае с десятой версией все обновления кроме первого после установки системы, являются весьма специфичными и спорными. Более того, запускаются они всегда неожиданно, не уведомляя об этом пользователя, а их внезапное применение вызывает длительную перезагрузку компьютера. Тем не менее, перервать обновления можно абсолютно на любой стадии.
Как быстро прервать обновление
Если вы хотите быстро прервать обновление Windows 10, в зависимости от его стадии первым делом надо сделать следующее:
- если обновление только начало загружаться, прервите соединение с интернетом;
- если обновление загрузилось и система просит перезапуск для его применения, ни в коем случае этого не делайте;
- если при включении/выключении/перезапуске системы началась установка или применение обновлений, выключите компьютер, зажав кнопку включения на корпусе.

Независимо от варианта, с которым вы столкнулись, все дальнейшие действия будут выглядеть почти одинаково. Теперь нужно приступать к отмене начавшегося обновления. Для последнего варианта проблемы запустите систему в безопасном режиме.
Запуск системы в безопасном режиме
Запуск системы в безопасном режиме гарантированно поможет запустить компьютер без установки скачавшихся обновлений.
Если вы пропустили загрузку обновлений и выключили компьютер, с их отменой возникнут определённые сложности: при каждой попытке войти в систему будет происходить попытка применения обновлений. На поздних версиях Windows 10 эта проблема была устранена, но на всякий случай лучше запускать компьютер в безопасном режиме.
Как отменить обновление
Описанный метод подходит для быстрого прерывания начавшегося обновления. Теперь обновление нужно отменить, чтобы вы могли спокойно включить интернет или перезагрузить компьютер.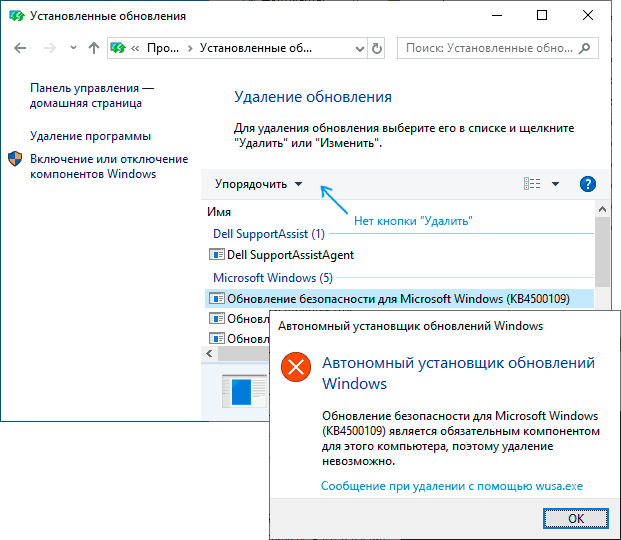
Есть несколько способов отмены начавшегося обновления. Например, включить лимитное подключение или режим «В самолёте». Однако подобные методы только прервут загрузку новых пакетов и никак не запретят установку уже скачавшихся. Гарантированно отменить начавшееся обновление можно только через командную строку.
Чтобы возобновить обновление, нужно повторить вышеприведённые команды, заменив stop на start.
Как навсегда запретить загрузку обновлений
Способ, упомянутый в отмене обновления, также включает в себя запрет на дальнейшее обновление системы. Но существуют и другие, которые будут более удобными и надёжными в плане долгосрочной перспективы.
Через редактор групповой политики
Этот способ не подойдёт для домашней версии Windows и некоторых нелицензированных версий системы, но, используя его, вы сохраните возможность ручного запуска обновлений системы.
Через службы
Этот способ доступен на всех версиях Windows, но он полностью запрещает обновление системы: вы не сможете загрузить обновления даже через запуск проверки вручную (проверка запустится, но найти ничего не сможет).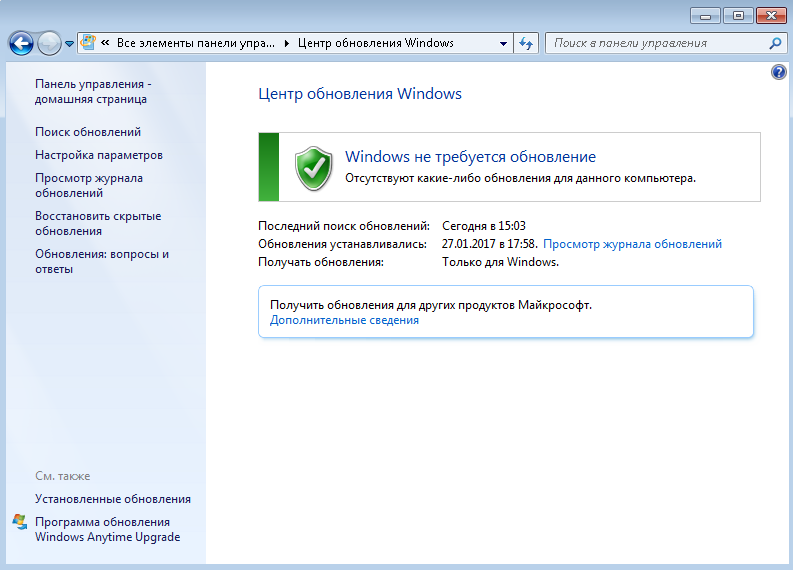
Через редактор реестра
Через «Центр обновления Windows»
Запрет обновлений через «Центр обновления Windows» является официальным, но при этом наименее надёжным. Таким способом вы пометите собственное подключение к интернету как лимитное: через подобные подключения обновления не загружаются с целью экономии трафика.
Как отключить автоматическое обновление в Windows 7? Не всегда обновление операционной системы приносит положительные плоды. Бывает и так, что после установки самого нового обновления начинаются проблемы с видеокартой или звуком. В таком случае лучше подождать пока новое обновление не пройдет полное тестирование на других машинах, а уже потом решать, необходимо оно вам или нет.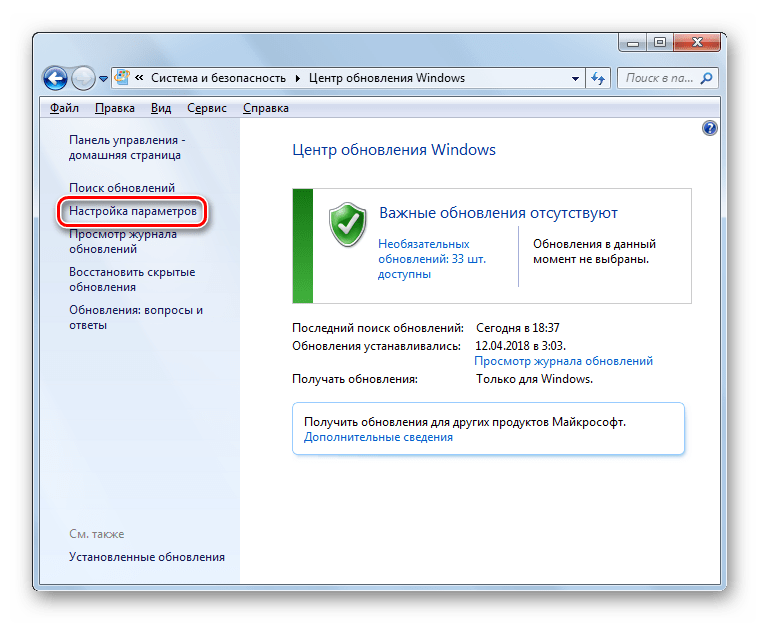
О том, как , мы уже рассматривали. Но после этого видеоролика поступило много предложений, показать, как сделать тоже самое в Windows 7. Многие не доверяют новой операционной системе и предпочитают оставаться на семерке или восьмерке.
И хотя у меня основной системой является столь нашумевшая десятка, но иногда я загружаюсь, и в семерке, и в восьмерке. Благо они все присутствуют у меня на компьютере на отдельных дисках. Справедливости ради, хочу сказать, что в семерке все работает намного лучше. Даже звук записывается качественнее, чем в виндовс 10.
И хотя виндовс 7 уже давно зарекомендовала себя, как стабильная система, но иногда бывают и в ней неожиданные сюрпризы. Чаще это происходит после обновлений. Не секрет, что у многих стоят не лицензионные системы, поэтому автоматические обновления лучше отключать.
Для того, чтобы отключить автоматическое обновление в Windows 7, необходимо открыть меню Пуск , и перейти в Панель управления .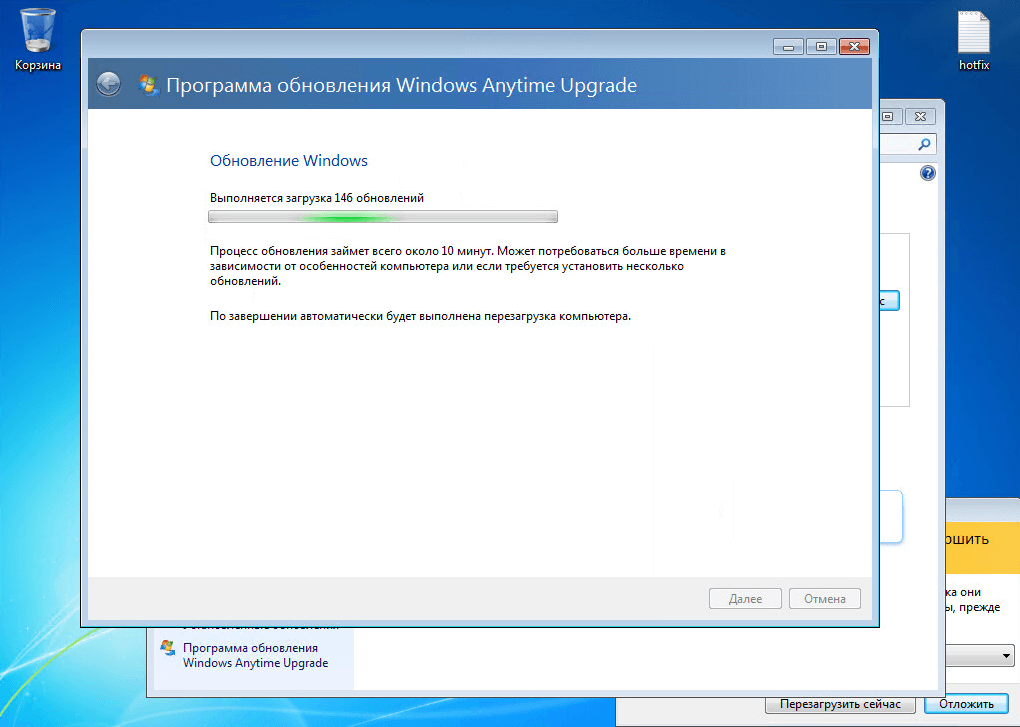
В окне Панели управления кликнуть по ссылке Система и безопасность .
На следующей странице найдите блок Центр обновления Windows и кликните по ссылке Включение и отключение автоматического обновления .
В блоке Важные обновления кликните по маленькому черному треугольничку в окошке справа, и выберите запись
Обновления помогают обеспечить максимальную эффективность и безопасность системы, её актуальность относительно меняющихся внешних событий. Тем не менее, в определенных случаях некоторые из них могут навредить системе: содержать в себе уязвимости из-за недоработки разработчиков или конфликтовать с установленным на компьютере программным обеспечением.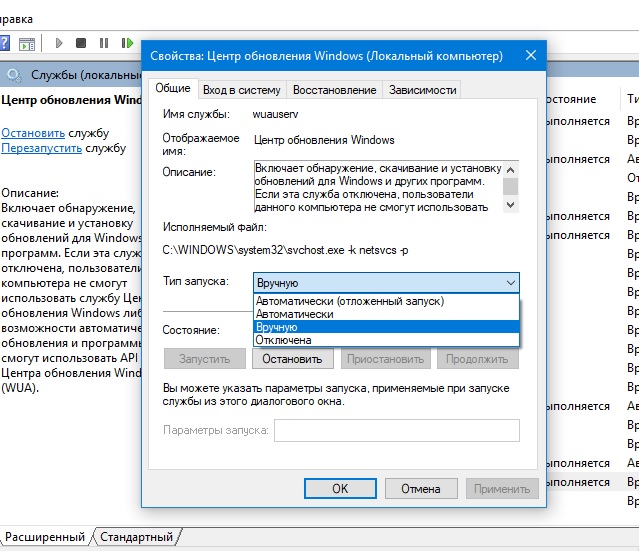
Удалить можно как уже установленные в систему обновления, так и только их установочные файлы. Попробуем рассмотреть различные способы решения поставленных задач, в том числе и как отменить обновление системы Windows 7.
Способ 1: «Панель управления»
Наиболее популярным способом решения изучаемой проблемы является использование «Панели управления»
- Щелкните «Пуск» . Перейдите в «Панель управления» .
- Перейдите в раздел «Программы» .
- В блоке «Программы и компоненты» выбирайте «Просмотр установленных обновлений» .
Имеется и другой путь. Нажмите Win+R . В появившейся оболочке «Выполнить» вбейте:
Щелкайте «OK» .

- Открывается «Центр обновления» . В левой части в самом низу расположен блок «См. также» . Щелкните по надписи «Установленные обновления» .
- Откроется список установленных компонентов Windows и некоторых программных продуктов, главным образом компании Microsoft. Тут вы можете видеть не только название элементов, но и дату их установки, а также код KB. Таким образом, если решено удалить компонент по причине возникающей ошибки или конфликта с другими программами, помня примерную дату возникновения ошибки, пользователь сможет отыскать в списке подозрительный элемент, основываясь на дате его установки в систему.
- Найдите тот объект, который желаете убрать. Если необходимо удалить именно компонент Виндовс, то ищите его в группе элементов «Microsoft Windows» . Нажимайте по нему правой клавишей мышки (ПКМ ) и выберите единственный вариант — «Удалить» .
Также можете произвести выделение элемента списка левой клавишей мышки.
 А затем нажать на кнопку «Удалить» , которая располагается над перечнем.
А затем нажать на кнопку «Удалить» , которая располагается над перечнем. - Появится окошко, где задается вопрос, действительно ли вы желаете удалить выбранный объект. Если вы действуете осознанно, тогда жмите «Да» .
- Выполняется процедура удаления.
- После этого может запуститься окошко (не всегда), в котором говорится, что для вступления в силу изменений нужно перезагрузить компьютер. Если вы желаете сделать это немедленно, то жмите «Перезагрузить сейчас» . Если же большой срочности в устранении обновления нет, то нажимайте «Перезагрузить позже» . В таком случае компонент будет полностью удален только после перезагрузки компьютера вручную.
- После того, как компьютер будет перезагружен, выбранные компоненты будут удалены полностью.
Другие компоненты в окне «Установленные обновления» удаляются по аналогии с удалением элементов Windows.
Важно отметить, что если у вас включена автоматическая установка, то удаленные компоненты через определенное время загрузятся вновь.
В этом случае важно отключить возможность автоматического действия для того, чтобы можно было вручную выбирать, какие компоненты следует загружать, а какие нет.
Способ 2: «Командная строка»
Изучаемую в данной статье операцию можно произвести также путем введения определенной команды в окно «Командной строки» .
- Щелкните «Пуск» . Выберите «Все программы» .
- Переместитесь в каталог «Стандартные» .
- Щелкайте ПКМ по «Командная строка» . В перечне выбирайте «Запуск от имени администратора» .
- Появляется окно «Командной строки» . В него нужно ввести команду по следующему шаблону:
wusa.exe /uninstall /kb:*******
Вместо символов «*******» нужно установить код KB того обновления, которое нужно удалить. Если вы этот код не знаете, как говорилось уже ранее, его можно посмотреть в списке установленных обновлений.
Например, если нужно удалить компонент безопасности с кодом KB4025341 , то команда, введенная в командную строку, примет следующий вид:
wusa.
 exe /uninstall /kb:4025341
exe /uninstall /kb:4025341После ввода нажимайте Enter .
- Начинается извлечение в автономном установщике обновлений.
- На определенном этапе появляется окошко, где вы должны подтвердить желание извлечь указанный в команде компонент. Для это нажимайте «Да» .
- Автономный установщик выполняет процедуру удаления компонента из системы.
- По завершении этой процедуры для полного удаления, возможно, понадобится перезагрузить компьютер. Можете это предпринять обычным путем или, нажав на кнопку «Перезагрузить сейчас» в специальном диалоговом окне, если оно появится.
Кроме того, при удалении с помощью «Командной строки» можете использовать дополнительные атрибуты установщика. Полный их перечень можете просмотреть, введя в «Командную строку» следующую команду и нажав Enter :
Откроется полный перечень операторов, которые можно применять в «Командной строке» во время работы с автономным установщиком, в том числе и при удалении компонентов.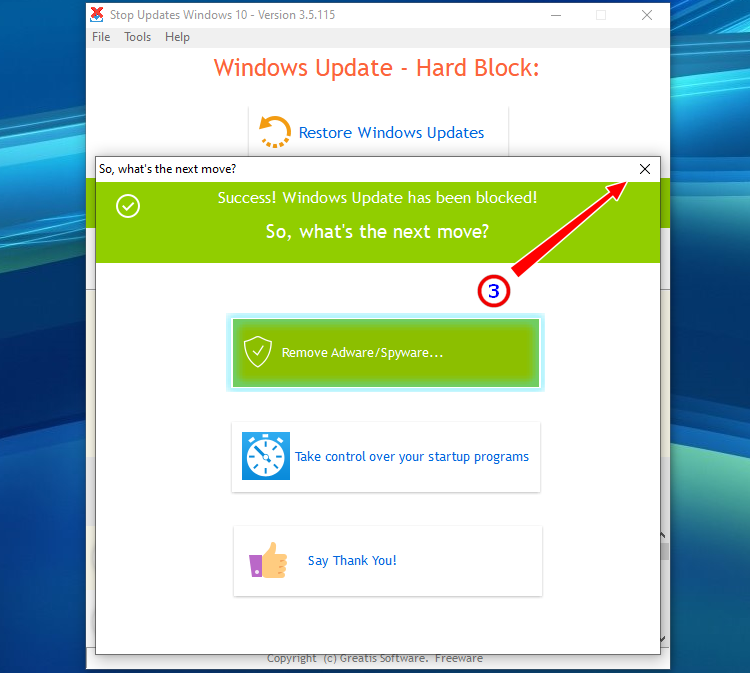
Конечно, не все из данных операторов подойдут для описываемых в статье целей, но, например, если ввести команду:
wusa.exe /uninstall /kb:4025341 /quiet
объект KB4025341 будет удален без диалоговых окон. Если потребуется перезагрузка, то она произойдет автоматически без подтверждения пользователя.
Способ 3: Очистка диска
Но обновления находятся в Windows 7 не только в установленном состоянии. Перед установкой все они загружаются на винчестер и некоторое время хранятся там даже после установки (10 дней). Тем самым инсталляционные файлы все это время занимают место на винчестере, хотя по факту установка уже выполнена. Кроме того, бывают случаи, когда пакет загружен на компьютер, но пользователь, обновляясь вручную, не захотел его устанавливать. Тогда эти компоненты просто будут «болтаться» на диске неустановленными, только занимая пространство, которое можно было бы использовать под другие нужды.
Иногда случается и так, что обновление по вине сбоя не было полностью загружено.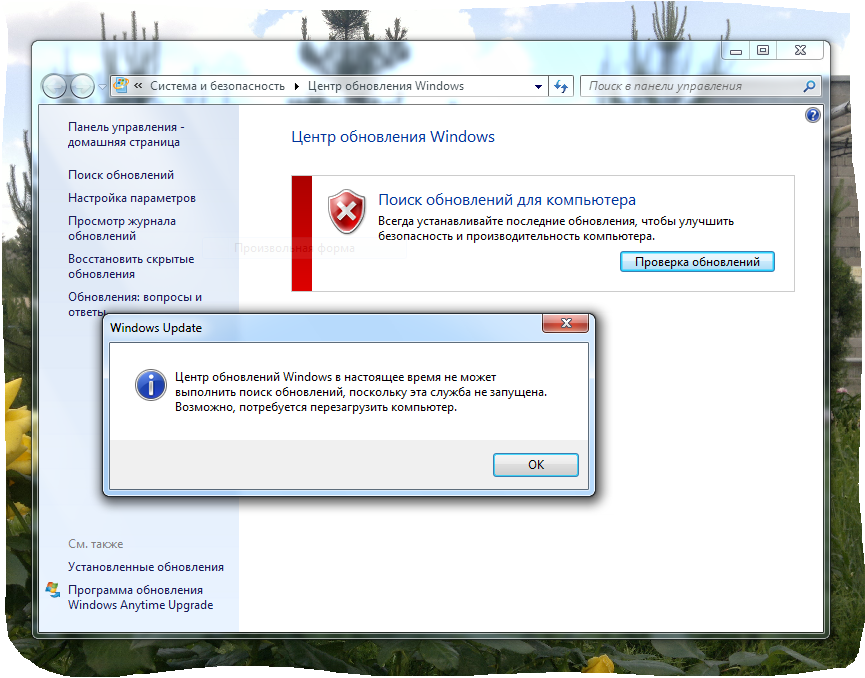 Тогда оно не только непродуктивно занимает место на винчестере, но и не дает системе полноценно обновляться, так как она считает данный компонент уже загруженным. Во всех этих случаях необходимо очистить ту папку, куда закачиваются обновления Windows.
Тогда оно не только непродуктивно занимает место на винчестере, но и не дает системе полноценно обновляться, так как она считает данный компонент уже загруженным. Во всех этих случаях необходимо очистить ту папку, куда закачиваются обновления Windows.
Простейшим способом удаления закачанных объектов является очистка диска через его свойства.
- Щелкайте «Пуск» . Далее перемещайтесь по надписи «Компьютер» .
- Открывается окошко со списком подсоединенных к ПК носителей информации. Кликнете ПКМ по тому диску, где расположен Windows. В подавляющем большинстве случаев это раздел C . В перечне выберите «Свойства» .
- Запускается окно свойств. Перейдите в раздел «Общие» . Там щелкнете «Очистка диска» .
- Выполняется оценка пространства, которое возможно очистить, удалив различные малозначащие объекты.
- Появляется окно с результатом того, что можно очистить. Но для наших целей нужно нажать на «Очистить системные файлы» .

- Запускается новая оценка объема пространства, которое возможно очистить, но на этот раз с учетом системных файлов.
- Опять открывается окошко очистки. В области «Удалить следующие файлы» отображаются различные группы компонентов, которые можно удалить. Подлежащие удалению объекты помечены галочкой. У остальных элементов галочка снята. Для решения нашей задачи требуется установить галочки напротив пунктов «Очистка обновлений Windows» и «Файлы журнала обновления Windows» . Напротив всех остальных объектов, если вы больше не желаете ничего чистить, галочки можно убрать. Для запуска процедуры очистки жмите «OK» .
- Запускается окошко, в котором спрашивается, действительно ли пользователь желает удалить выбранные объекты. Также предупреждается, что удаление необратимо. Если пользователь уверен в своих действиях, то он должен нажать «Удалить файлы» .
- После этого выполняется процедура удаления выбранных компонентов.
 После её завершения рекомендуется самостоятельно перезагрузить компьютер.
После её завершения рекомендуется самостоятельно перезагрузить компьютер.
Способ 4: Ручное удаление загруженных файлов
Также компоненты можно удалить вручную из папки, куда они были закачаны.
- Для того, чтобы ничто не помешало процедуре, нужно временно отключить службу обновления, так как она может блокировать процесс ручного удаления файлов. Щелкайте «Пуск» и переходите в «Панель управления» .
- Выбирайте «Система и безопасность» .
- Далее щелкайте по «Администрирование» .
- В перечне системных инструментов выбирайте «Службы» .
Можно осуществить переход в окно управления службами и без использования «Панели управления» . Вызовите утилиту «Выполнить» , щелкнув Win+R . Вбейте:
Щелкайте «OK» .
- Запускается окошко управления службами. Нажав на название колонки «Имя» , постройте имена служб в алфавитной последовательности для удобства поиска.
 Найдите «Центр обновления Windows» . Отметьте данный элемент и нажимайте «Остановить службу» .
Найдите «Центр обновления Windows» . Отметьте данный элемент и нажимайте «Остановить службу» . - Теперь запускайте «Проводник» . В его адресную строку скопируйте следующий адрес:
C:\Windows\SoftwareDistribution\
Нажмите Enter или щелкните справа от строки по стрелке.
- В «Проводнике» открывается директория, в которой находятся несколько папок. Нас, в частности, будут интересовать каталоги «Download» и «DataStore» . В первой папке хранятся сами компоненты, а во второй – журналы.
- Зайдите в папку «Download» . Выделите все её содержимое, нажав Ctrl+A , и произведите удаление с помощью комбинации Shift+Delete . Использовать именно данную комбинацию необходимо потому, что после применения нажатия одиночной клавиши Delete содержимое будет отправлено в Корзину, то есть, будет фактически продолжать занимать определенное дисковое пространство. С помощью же комбинации Shift+Delete будет произведено полное безвозвратное удаление.

- Правда, вам ещё придется подтвердить свои намерения в миниатюрном окошке, которое появится после этого, нажав кнопку «Да» . Теперь будет выполнено удаление.
- Затем переместитесь в папку «DataStore» и таким же образом, то есть, применив нажатие Ctr+A , а потом Shift+Delete , произведите удаление содержимого с последующим подтверждением своих действий в диалоговом окне.
- После того, как данная процедура выполнена, чтобы не терять возможность своевременно обновлять систему, снова переместитесь в окно управления службами. Отметьте «Центр обновления Windows» и нажимайте «Запустить службу» .
Способ 5: Удаление загруженных обновлений через «Командную строку»
Загруженные обновления можете удалить и при помощи «Командной строки» . Как и в предыдущих двух способах, это будет только удаление установочных файлов из кэша, а не откат установленных компонентов, как в первых двух способах.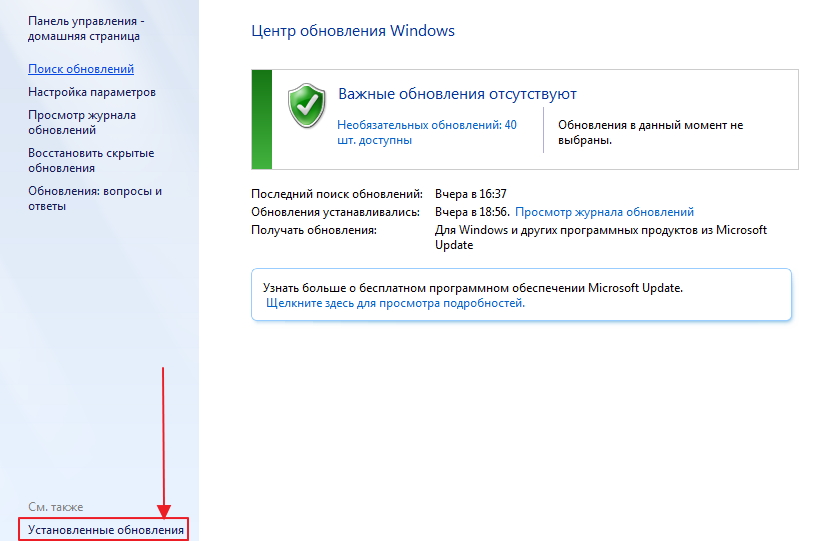
В вышеописанных примерах мы увидели, что можно произвести удаление, как уже установленных обновлений, путем их отката, так и загрузочных файлов, которые закачаны на компьютер. Причем для каждой из указанных задач есть сразу по несколько способов решения: через графический интерфейс Windows и через «Командную строку» . Каждый юзер может выбрать более подходящий к определенным условиям вариант.
Многие пользователи сталкиваются с проблемами при обновлении своей операционной системы. Нестабильная работа может быть связана с выпуском неудачных критических обновлений от разработчиков. Порой установка нового обновления может привести к невозможности запуска операционной системы, когда загрузка зависает на приветственном сообщении. При медленном интернет-соединении загрузка обновлений делает работу в сети абсолютно некомфортной, т.к. вся скорость уходит на загрузку системных файлов. Чтобы решить проблему неудачного обновления, приходится удалять их в ручную, делать восстановление системы.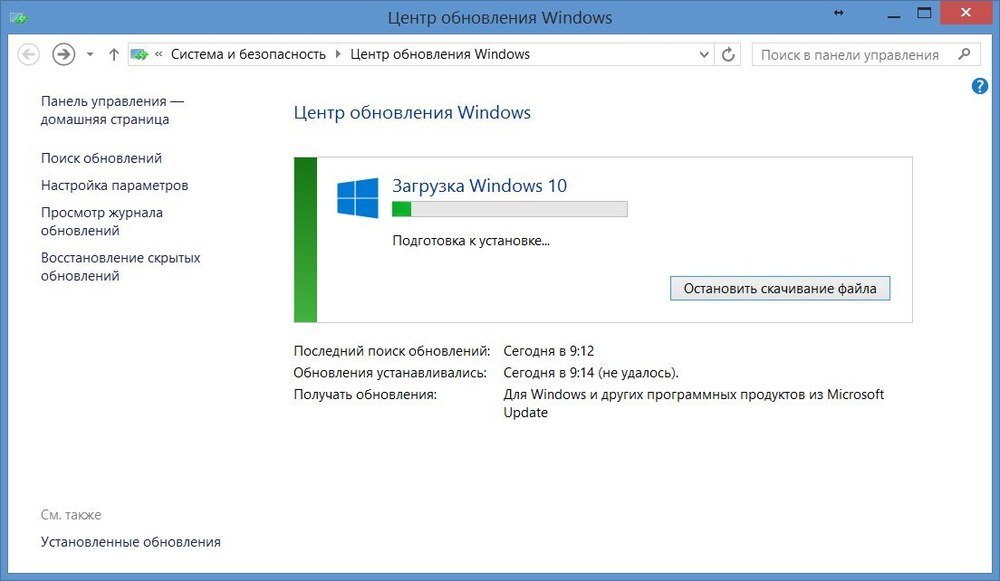 В данной статье будет рассмотрена детальная инструкция по удалению автоматического обновления Windows 7.
В данной статье будет рассмотрена детальная инструкция по удалению автоматического обновления Windows 7.
Отключение обновлений через панель управления
Самый первый шаг – это отключить центр обновления: Панель управления > Система > Центр обновления Windows
В окне нужно перейти к разделу «Настройка параметров». Здесь доступны несколько опций по поиску и установке обновлений. Цель – запретить попытки системы делать в интернете запрос на сервер на скачивание обновлений. Для этого нужно выбрать пункт «не проверять наличие обновлений» в поле «Важные обновления». Следующий этап – снять галочки со всех параметров, которые указаны в данном окне.
Чтобы запретить системе изменять параметры обновления – нужно отключить службу, которая отвечает за их загрузку – «Центр обновления Windows».
Чтобы открыть окно изменения данных параметров, нужно выполнить следующие действия:
-на рабочем столе найти значок «мой компьютер» и правой кнопкой кликнуть на нем.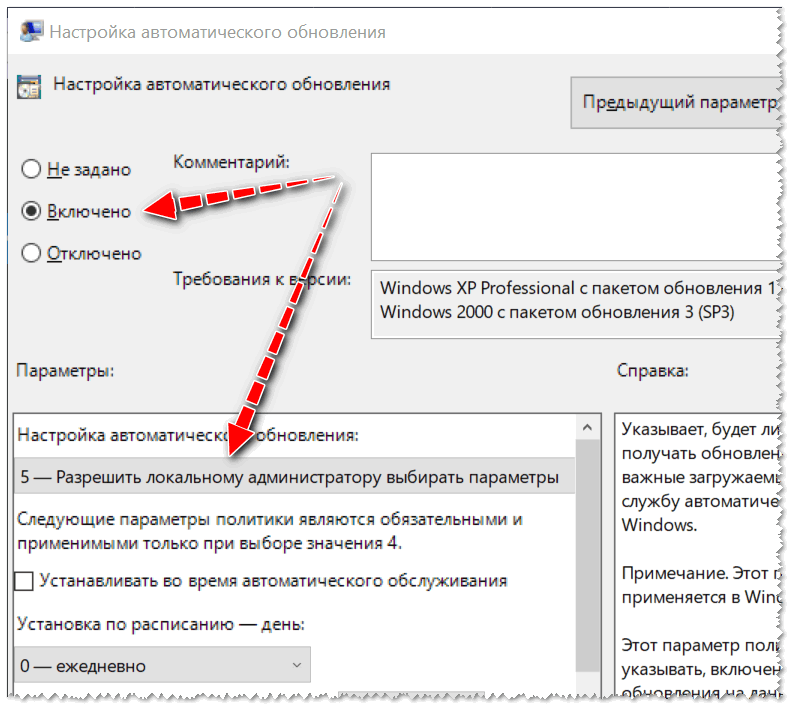 Если его нет на рабочем столе – нажать пуск и кликнуть правой кнопкой на значке «компьютер». В контекстном меню, которое откроется после клика, выбрать параметр «Управление».
Если его нет на рабочем столе – нажать пуск и кликнуть правой кнопкой на значке «компьютер». В контекстном меню, которое откроется после клика, выбрать параметр «Управление».
В открывшемся окне слева будет доступно дерево различных настроек. Далее нужно зайти в каталог «Службы и приложения», а затем в раздел «Службы». В центральном окне появится список всех служб операционной системы. Необходимо перелистать список в самый низ, где будет находиться служба «Центр обновления Windows».
Чтобы ее отключить, необходимо кликнуть правой кнопкой по названию службы и выбрать параметр «остановить».
Помимо остановки службы, нужно запретить ей автоматически запускаться. Для этого нужно сделать двойной клик на названии службы. В появившемся окне в строке «тип запуска» выбрать параметр «Отключена».
Теперь система окончательно отключена от необходимости установки связи с серверами разработчиков Microsoft для получения обновлений.
Отключение уведомлений о необходимости обновить систему
После заперта службы обновления, на панели задач (в области уведомлений) появятся назойливые напоминания о том, что система не получает обновлений.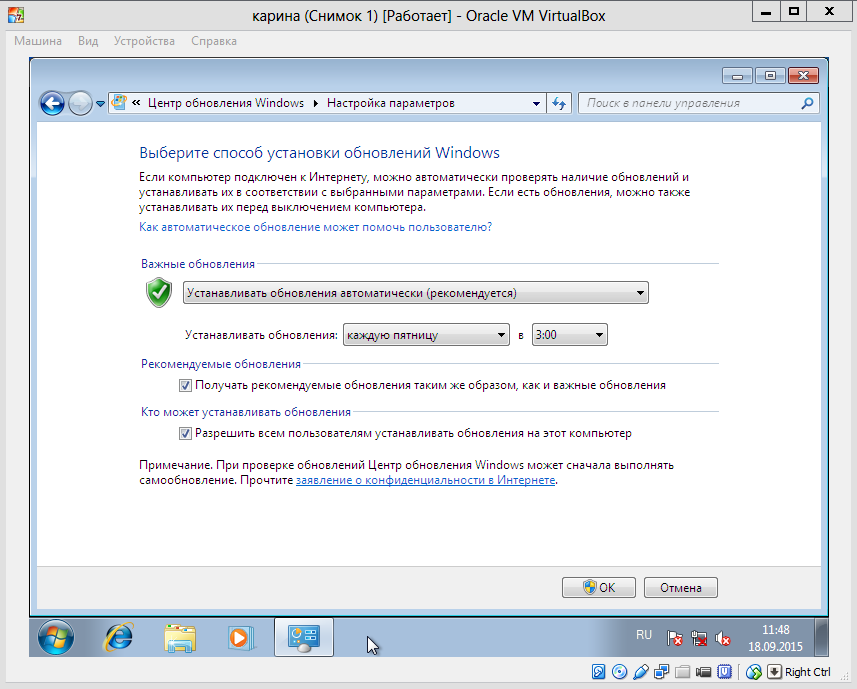 Чтобы от этого избавиться, нужно кликнуть на панели задач по флажку с крестиком. Зайдя в «Центр поддержки», находим в левом блоке окна параметр «Настройка центра поддержки». В данном окне нужно снять галочки со всех предоставленных параметров. Нажав «ОК», система сохранит изменения, и с панели задач полностью исчезнуть упоминания о том, что нужно обновлять Windows.
Чтобы от этого избавиться, нужно кликнуть на панели задач по флажку с крестиком. Зайдя в «Центр поддержки», находим в левом блоке окна параметр «Настройка центра поддержки». В данном окне нужно снять галочки со всех предоставленных параметров. Нажав «ОК», система сохранит изменения, и с панели задач полностью исчезнуть упоминания о том, что нужно обновлять Windows.
Как удалить уже установленные обновления windows 7
Чтобы удалить неудачно установленные обновления, нужно зайти в раздел «Программы и компоненты» через «Панель управления». Здесь есть пункт «просмотр установленных обновлений». Здесь нужно смотреть по дате установки, соотнося ее с датой, от которой ПК начал нестабильно работать (например, 1 декабря). Сегодня 3 декабря.
Таким образом, все установленные обновления с 1 по 3 декабря нужно удалить (кликаем по названию обновления правой кнопкой и нажимаем «удалить»). После этого выполнить отключение системы от обновлений, чтобы избавить себя от этой проблемы в будущем.
Чтобы windows 10 не обновлялся
Несмотря на хорошую идею постоянных апдейтов, вопрос о том, как отключить обновление Windows 10, до сих пор в числе лидирующих среди запросов в поисковиках. Переход на новую операционную систему ознаменовался недовольством многих пользователей. Политика у Microsoft не самая мягкая.
Проблема в том, что установка обновлений происходит без уведомления самого пользователя. Поэтому в большинстве случаев это проходит незаметно. В случае слабого или ограниченного интернет соединения подобное решение вряд ли можно назвать приятным. К минусам можно отнести и установку лишних пакетов программного обеспечения, которые не влияют на функциональность системы, а значит, являются бесполезными. К тому же, обновления в часто приводят к новым ошибкам, и только спустя 2 недели они исправляются выпущенными патчами. Неудивительно, что пользователи все чаще задаются вопросом о том, как отключить обновления Windows 10. Нарушать стабильность Виндовс 10 из-за замысла разработчиков не хочется никому.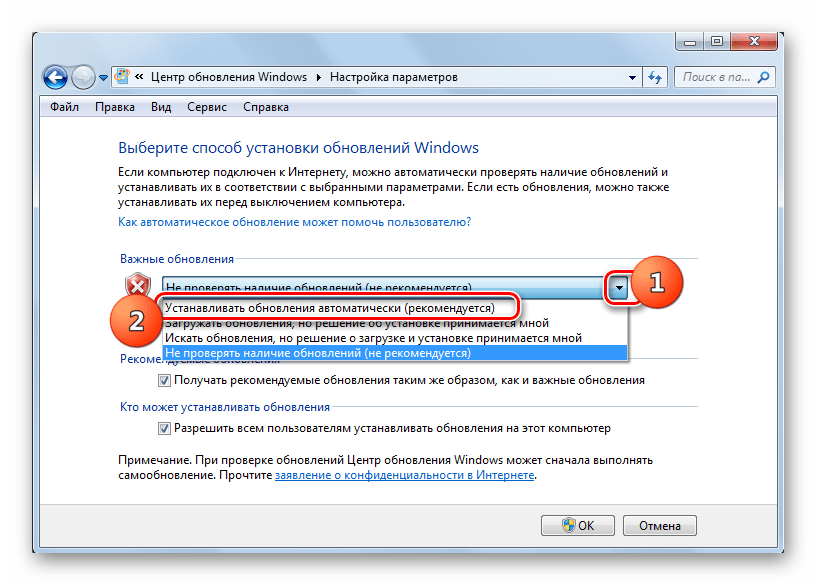 Как решить проблему?
Как решить проблему?
Для отключения обновлений Windows 10 в последней версии Microsoft Windows можно прибегнуть к следующим способам:
- Прямое отключение автоматической установки драйверов.
- C помощью настройки центра обновлений в Windows 10.
- Создание новой конфигурации групповых политик на Windows 10.
- Использование специализированных программ.
- С помощью настройки ограниченного интернет-подключения.
Это не десяток способов, но их хватит для решения указанной проблемы.
Важно знать, что большая часть предложенных способов не работает для виндовс 10 версии Home, так как это наиболее урезанная по функционалу версия.
Прямое отключение автоматической установки драйверов
Прямое отключение автоматической установки драйверов считается самым логичным и простым методом отключения обновлений Windows 10. Его неоспоримое преимущество состоит в том, что он подходит абсолютно всем версиям Windows (даже «домашней»). Это самый распространенный способ, как отключить обновления в Windows 10.
Как это работает:
- Запустите консоль выполнения команд комбинацией клавиш Win + R и в открывшемся поле введите services.msc. Нажмите Enter.
- В самом конце списка «Службы» найдите пункт «Windows Update Center».
- Дважды нажмите на него и в открывшемся окне кликните «Остановить».
- Выберите опцию «Отключена».
Теперь операционная система больше не будет производить автоматическое обновление в Windows 10 до восстановления предыдущего состояния.
Чтобы сделать откат изменений, нужно запустить службу обновлений и перезагрузить ПК.
Это один из простых способов, с помощью которого можно произвести выключение установки апдейта на некоторое время. Периодическое использование метода позволит постоянно откладывать процесс запуска ненужного обновления.
Как это сделать:
- Откройте вкладку «Параметры системы» (найти ее можно через «Панель инструментов» или «Поиск…», в которой из появившихся пунктов выберите значок «Обновление и безопасность».
- Кликнув по «Дополнительным параметрам», выберите из выпадающего меню опцию «Уведомлять о планировании перезагрузки».
- Снимите галочку напротив пункта «При обновлении виндовс 10 предоставить обновления для других продуктов Microsoft».
- Включите опцию «Отложить обновления».
- В меню «Выберите, как и когда получать обновления» отключите обновление ПК с нескольких ресурсов.
В результате внесенных изменений компьютер перестает самостоятельно перезагружаться, а значит, и начинать самостоятельно авто обновление. Благодаря выбору опции «Отложить обновления» о проблеме можно забыть минимум на несколько дней, а то и месяцев. Однако это не помешает ОС обновить драйвера безопасности.
Таким образом полностью отключить функцию авто апдейта невозможно, ее можно только отсрочить. Причем это не сработает для Windows 10 Home.
Создание новой конфигурации групповых политик на Windows 10
Для счастливых обладателей Windows 10 Enterprise и Pro есть сложная, но проверенная возможность? как отключить обновление Windows 10 навсегда. Для этого придется внести некоторые изменения через команду «Выполнить».
Для этого:
- Нажмите комбинацию клавиш Win+R, введите в открывшееся окно команду «gpedit.msc» (без кавычек) и кликните «OK».
- В открывшемся редакторе локальной групповой политики пройдите по такому пути: «Конфигурация ПК» → «Административные шаблоны» → «Компоненты Windows» → «Центр обновления Windows».
- Выберите пункт «Настройка автоматического обновления» — «Уведомление о загрузке и установке».
Как и в случае с предыдущим вариантом, вы «учите» персональный компьютер просить разрешения перед установкой обновлений, и если вы в них не заинтересованы, достаточно просто не подтверждать дальнейший апдейт.
Для продвинутых пользователей есть пятый вариант — «Разрешить локальному администратору выбирать параметры». С его помощью можно убирать отдельные опции обновления, а нажав на «Отключено», получится полностью отключить авто апдейт ПК.
Редактирование реестра — альтернативный предыдущему варианту способ, который направлен на тот же результат, но требует больше действий. Если вы начинающий пользователь, то лучше оставить этот метод на потом, чтобы случайно не удалить лишнего. Как и в большинстве случаев, для Home-версии ОС решение неактуально.
- Через знакомую уже комбинацию Win+R вызовите строку выполнения задач и введите regedit.
- В редакторе реестра перейдите в раздел HKEY_LOCAL_MACHINE\SOFTWARE\Policies\Microsoft\Windows.
- Создайте папку WindowsUpdate, внутри ее еще одну под названием AU.
- В последней папке создайте «Параметр DWORD», присвоив имя NoAutoUpdate.
- Дайте получившемуся параметру значение «1».
Теперь вам не нужно будет думать, как удалять новый драйвер и откатывать его на более старую версию: без вашего разрешения обновление проводиться не будет.
Все еще интересуетесь, как отключить обновление до Windows 10? Сделать это можно еще и следующим методом: следуйте пяти шагам, указанным выше, только вместо NoAutoUpdate присвойте имя DisableOSUpgrade.
Использование специализированных программ
На торрент-трекерах можно встретить ПО, которое, по описаниям разработчиков, может в Windows 10 отключить автоматическое обновление. Большинство из них в лучшем случае нерабочие, в худшем — имеют вирусы, которые могут нанести урон системе.
Поэтому можно посоветовать всего 2 программы, с помощью которых получится убрать автоматическое «улучшение» ОС: Win Updates Disabler и Show or hide updates.
Обе распространяются по схеме freeware.
Функционал первой, помимо непосредственного отключения авто апдейта, позволяет включить или выключить такие системные службы, как Центр обеспечения безопасности и Брандмауэр. Программа обладает интуитивным и простым графическим интерфейсом: достаточно после ее запуска отметить нужные пункты и перезагрузить компьютер.
Явный плюс второго ПО — в его официальности. Софт можно скачать на официальном сайте Microsoft в разделе «Поддержка». Так как позиция компании по поводу обновления собственных продуктов ясна, то с помощью этой программы можно всего лишь временно запретить переустановку конкретных драйверов при очередном обновлении.
Использование программы немного сложнее предыдущей. При ее запуске она сканирует систему на предмет доступных пакетов для обновлений. Как только вы найдете хотя бы один, утилита предложит несколько действий на выбор:
- «Показать» (выбираете, какие драйвера устанавливать, а какие нет).
- «Спрятать» (не устанавливать программные пакеты).
Последняя программа позволит понять, как убрать отдельные драйвера из списка обновлений, но не отключит сам механизм авто апдейта насовсем.
Настройка ограниченного интернет-подключения
Хороший вариант предотвратить возможность системе самой скачивать любые обновления. Вариант сработает при подключении через мобильные сети. Как и самый первый способ, этот тоже достаточно легкий и выполняется буквально в 2 клика:
- Подключившись к сети, нажмите Win и выберите вкладку «Параметры».
- В открывшемся списке кликните «Сеть и Интернет»→ «Дополнительные параметры».
- Переведите переключатель в режим «Включить».
Это хорошее решение проблемы, как отключить автоматическое обновление Windows 10. ОС не будет закачивать доступные апдейты, а всего лишь сообщит о них. Принимать окончательное решение следует хозяину компьютера.
После перехода на новую операционную систему Windows 10 от Microsoft многие пользователи пытались отказаться от следующих обновлений и Windows не только автоматически скачивал обновления но и через некоторое время устанавливал. Поэтому мы решили собрать несколько способов с помощью которых Вы сможете отключить автоматическое обновление Windows 10. В этой статье мы подобрали для Вас несколько способов как отключить автоматическое обновление Windows 10.
Для того что бы отключить службу обновления Windows 10 нажмите на Win+R и выполните команду services.msc . В открывшимся окне служб найдите службу Центр обновления Windows и дважды кликните по ней.
В пункте Тип запуска установите значение Отключена. Также не забудьте остановить службу и примените новые настройки.
После этих действий служба обновления Windows 10 будет успешно отключена и Windows 10 не сможет автоматически загружать и устанавливать обновления.
2. Как отключить автоматические обновления Windows 10 с помощью редактора локальной групповой политики
Запустите редактор локальной групповой политики нажав Win+R и выполнив команду gpedit.msc. В открывшимся окне перейдите по пути: Конфигурация компьютера -> Административные шаблоны -> Компоненты Windows -> Центр обновления Windows . Найдите пункт и дважды кликните по нему.
В окне Настройка автоматического обновления установить значение Отключено. После этого Windows 10 перестанет загружать и устанавливать обновления.
3. Как отключить автоматическое обновление Windows 10 с помощью реестра
Как и в большинстве статей я покажу Вам способ решения проблемы с помощью редактора реестра. Сначала откроем редактор реестра нажав на клавиши Win+R и выполнив команду regedit . Перейдем по пути: HKEY_LOCAL_MACHINE\ SOFTWARE\ Policies\ Microsoft\ Windows\ WindowsUpdate\ AU и создайте параметр DWORD с именем NoAutoUpdate и значением 1 .
В случае если по пути HKEY_LOCAL_MACHINE\ SOFTWARE\ Policies\ Microsoft\ Windows Вы не найдете нужные разделы Вам нужно будет просто их создать.
4. Отключить обновления Windows 10 с помощью утилиты Win Updates Disabler
Для многих пользователей вариантом попроще будет скачать сторонний софт и нажатием нескольких клавиш успешно сможете отключить обновления Windows 10. Для этого воспользуемся утилитой Win Updates Disabler. На данный момент актуальная версия Win Updates Disabler 1.4 которую Вы можете скачать по П рименить сейчас и перезагрузите компьютер.
Windows 10 автоматически проверяет наличие обновлений, и также автоматически устанавливает их. Если в ранних версиях Windows вы могли настраивать способы обновления операционной системы, то в Windows 10 вы просто наблюдаете как система не смотря на время, скорость соединения и загруженность компьютера — закачивает и устанавливает обновления когда ей удобно. А разве удобно должно быть ей? Может полезнее вернуть пользователю право решать когда он хочет установить обновление, и когда он хочет перезагрузить компьютер?
В сегодняшней статье поговорим о скрытых способах остановить автоматическую установку обновлений в Windows 10.
Отключение автоматической загрузки обновления для конкретного соединенияЕсли вы подключены к сети интернет через локальную сеть (кабель вставлен в ваш компьютер) — сделайте все по инструкции » » и система начнет предлагать вам скачать обновления, если они будут доступны (то есть загружаться автоматически они не будут).
Если вы подключены к сети интернет через беспроводную сеть (Wi Fi) — делайте следующее:
1. Зайдите в меню «Пуск» => Параметры;
2 . Откройте «Сеть и интернет» => в левой колонке выберите «Wi Fi» => в правой колонке нажмите левой клавишей мыши на подключенную сеть;
3 . В пункте «Лимитное подключение» возле «Задать как лимитное подключение» нажмите левой клавишей мыши на переключатель, чтобы он стал в положение «ВКЛ.».
После включения «Лимитного подключения» Windows будет уведомлять вас о наличии обновлений, и предлагать вам загрузить их. Проще говоря мы добились того, что Windows 10 предлагает обновление и спрашивает хотим мы его загружать или нет.
Использование групповой политики для отключения автоматического обновления в Windows 10Данным способом можно отключить автоматическую загрузку обновлений не зависимо от соединения которое вы используете. Но есть и минус: возможность настраивать систему с помощью групповой политики не реализована в домашней версии Windows. Пользователи домашней версии могут пропускать данный способ, и рассматривать другие варианты из этой статьи!
1 . В строке поиска или в меню выполнить (выполнить вызывается клавишами Win + R) напишите команду gpedit.msc и нажмите клавишу Enter.
2 . С левой стороны выберите «Конфигурация компьютера» => Административные шаблоны => Компоненты Windows => Центр обновления Windows => с правой стороны откройте «Настройка автоматического обновления» => поставьте точку в поле «Включено» => теперь определитесь с настройками автоматического обновления, то ли вы хотите чтобы Windows 10 уведомлял о наличии и загрузке обновления, или чтобы он загружал и предлагал установить, или чтобы все было автоматически. Мы выбираем первое «уведомление о загрузке и установке» и нажимаем «ОК».
После сохранения новых настроек и перезагрузки компьютера, зайдите в «Центр обновления Windows». Там вы увидите надпись «Некоторыми параметрами управляет ваша организация». Теперь обновления будут происходить в зависимости от выбора в групповых политиках, и если вы хотите вернуть автоматическую загрузку и установку — просто зайдите снова в групповые политики, по пути указанном выше и в «Настройки автоматического обновления» выберите «Не задано».
Отключить автоматическое обновление в Windows 10 с помощью остановки службыЕще один способ остановить автоматическую загрузку обновлений полностью, отключив Центр обновления Windows с помощью служб:
1 . В строке поиска или в меню выполнить (выполнить вызывается клавишами Win +R) напишите services.msc и нажмите клавишу Enter.
2 . Почти в самом низу найдите «Центр обновления Windows», откройте данную службу двойным щелчком левой клавиши мыши.
3 . Нажмите «Остановить», в поле «тип запуска» выберите «Отключена».
Теперь при проверке обновлений будет появляться ошибка 0x80070422, соответственно ничего не будет загружаться и устанавливаться. Данным способом вы отключите вообще все обновления, даже если будут выходить какие-то обновления безопасности — вы их не установите. Вернуть возможность установки назад — можно в любой момент, запустив остановленную службу.
Если вы хотите вернуть всё как было: проделайте 1 и 2 пункт с инструкции выше, а в третьем — нажмите «Запустить», «тип запуска» выберите «автоматически».
Отключение в обновлениях Windows автоматической перезагрузкиПо умолчанию Windows 10 для установки обновлений перезагружает компьютер автоматически во время его простоя. Но не всегда и не каждого пользователя данное действие устраивает, можно его изменить, чтобы при установке обновлений у вас спрашивало удобное время для перезагрузки. Также вы можете задать время, когда можно перезагружать компьютер для установки обновлений.
1 . Зайдите в меню «Пуск» => Параметры.
2. Выберите «Обновление и безопасность» => в левой колонке «Центр обновления Windows» => в правой откройте «Параметры перезагрузки».
3. В пункте «Запланировать время» выберите время, когда можно перезагружать компьютер для установки обновлений. Возле «Показать больше уведомлений» нажмите левой клавишей мыши на переключатель, чтобы он стал в положение «Вкл.». Если в данный момент установлены какие-то обновления и требуется перезагрузка — вы не сможете делать изменение в пункте «Запланировать время», перезагрузите компьютер и попробуйте заново.
Если Windows 10 пытается установить вам обновление, которое вызывает проблемы с работой системы, то можно его запретить. Данное действие не предусмотрено в Центре обновления Windows, и чтобы запретить установку определенных обновлений и драйверов — нужно загрузить инструмент от Майкрософт:
3 . Если вы хотите скрыть какое-то обновления, чтобы оно не устанавливалось в будущем — нажмите hide updates и выберите те обновления которые нужно скрыть. То есть, поставьте галочки напротив ненужных обновлений и нажмите «Далее».
Если в будущем вам нужно будет установить скрытое обновление, то заново запустите данную утилиту и выберите «Show hidden updates», дальше отобразите обновления и при следующей установке обновлений они установятся.
Есть еще способ отключения автоматического обновления через реестр, и он походит только для профессиональных и корпоративных версий Windows 10, делает тоже самое, что и в групповых политиках, по этому не знаю на сколько он вам понадобиться:
1. В строке поиска или в меню выполнить (выполнить вызывается клавишами Win+R) введите regedit и нажмите клавишу Enter;
2. Откройте в левой колонке HKEY_LOCAL_MACHINE \ Software \ Policies \ Microsoft \ Windows \ WindowsUpdate \ AU причем последние два ответвления скорее всего придется вам создать;
3. Создайте значение DWORD с именем «AUOptions» в разделе AU и присвойте ему одно из следующих значений:
00000002 (уведомление о загрузке и установке)
00000003 (Авто загрузки и уведомление об установке)
00000004 (Авто загрузки и установка по расписанию)
Результатом будет тоже самое, что и в групповых политиках, просто здесь сделать всё сложнее — данный способ для тех кто любит играться с реестром.
Может вы заметили в «Центре обновления Windows» в «Дополнительных параметрах» пункт «Отложить обновления»? Если да, то данным способом вы можете отложить только некоторые обновления, обновления безопасности и некоторые другие важные обновления будут устанавливаться автоматически.
На сегодня всё, если у вас есть дополнения или вы знаете другие способы — пишите комментарии! Удачи Вам 🙂
Отключить обновление в десятой версии Windows стало намного сложнее, чем в предыдущих версиях системы: разработчики Microsoft выпускают все новые и новые патчи, запрещающие оставлять систему без обновлений. Читайте ниже самый актуальный способ, как отключить обновление Windows 10.
После выхода крупных обновлений Windows в последние полгода (Fall Creators Update и April Update 1803) многие пользователи столкнулись с тем, что система продолжает устанавливать обновления, даже если запретить их через Центр обновления, реестр или планировщик задач. Мы нашли пока что практически стопроцентный способ, как запретить Windows 10 обновляться.
Отключить обновление Windows 10 через остановку системной службы
Наиболее на текущий момент действенный способ — полное отключение системной службы Центра обновлений Windows и перенастройка правил ее автозапуска. Для этого воспользуйтесь следующим «хаком»:
1. Нажмите Win + R и в отобразившемся окне «Выполнить…» введите services.msc , после чего нажмите Enter . Откроется окно «Службы» .
2. Найдите в списке службу «Центр обновлений Windows» (или Windows Update) и нажмите на нее дважды. Откроется окно свойств системной службы.
3. На вкладке «Общие» в поле «Тип запуска» выберите «Отключена» и нажмите на кнопку «Остановить» .
4. На вкладке «Вход в систему» выберите пункт «С учетной записью» и нажмите «Обзор» .
5. В следующем окне нажмите «Дополнительно» > «Поиск» и в списке выберите пользователя «Гость» . Нажмите «ОК» .
6. Уберите пароль для пользователя «Гость» на вкладке «Вход в систему» и примените изменения.
Что мы сделали: полностью остановили Центр обновлений Windows и настроили его запуск таким образом, чтобы после перезагрузки он запускался от имени пользователя без прав администратора (Гость).
Даже если с новым патчем служба обновлений включится обратно, это ни на что не повлияет. Поскольку обновления в системе могут устанавливаться только от имени администратора, Windows 10 больше не может их загружать и ставить — это запрещено самой политикой безопасности системы.
Беглый обзор показывает, что этот способ отключить обновление Windows 10 в настоящий момент работает у большинства пользователей — как на уровне локальных компьютеров, так и на уровне целых организаций. Во втором случае запуск службы Центра обновления Windows следует настроить на уровне домена.
В любой момент вы можете запустить Центр обновлений обратно, изменив пользователя, от имени которого запускается служба, на учетную запись с администраторскими правами.
Как запретить Windows 10 перезагрузку после обновлений / Хабр
Всем привет. Удивительно, но ответ на этот вопрос (точнее, «как сделать всё так, чтобы было как раньше») слабо освещён в рунете. Да и в целом готовое решение ещё нужно поискать.
Однако проблема требует решения т.к. система восстанавливает после перезагрузки далеко не все приложения.
Итак:
- Идём в настройку политик. Это будет работать даже на локальной машине без домена.
Для запуска редактора политик выполняем: Пуск → Выполнить (или Win+R) → gpedit.msc - Слева в дереве выбираем: Конфигурация компьютера (Computer Configuration), Административные шаблоны (Administrative Templates), Компоненты Windows (Windows Components), Центр обновления Windows (Windows Update).
- Здесь нас интересуют два параметра:
- Не выполнять автоматическую перезагрузку при автоматической установке обновлений, если в системе работают полльзователи (No auto-restart with logged on users for scheduled automatic updates installations) Фух, включаем. (Enabled). Ура, перезагрузки больше не будет (если есть активные сеансы).
- Также обратить внимание на параметр Настройка автоматического обновления (Configure Automatic Updates). Если перевести его в состояние Отключено (Disabled), то система перестанет тайком загружать и устанавливать обновления.
Если вы хотите, чтобы система самопроизвольно не перезагружалась никогда (даже в отсутсвие активных сеансов), то так и нужно сделать.
После отключения перезагрузки система будет периодически выдавать вам милое окошко с просьбой перезагрузить компьютер (как это и было раньше):
Кстати, это окно даже лучше: оно позволяет отложить перезагрузку «до вечера», что означает напоминание лишь раз в сутки, а не каждые 4 часа, как было раньше.
PS: Как верно заметили в комментариях, редактор политик доступен только на версиях круче Professional. На младших версиях потребуется внести изменения напрямую в реестр.
.reg-файл отключения автоматической перезагрузки.
Как сделать чтобы Google Chrome не обновлялся?
Как отключить обновления Google Chrome
Если раньше отключить обновления в браузере Google Chrome было достаточно легко — нужно было просто снять соответствующую галочку в настройках самого браузера, то в новых версиях Вы не найдете опцию отключения обновлений. Не знаю было ли это сделано умышленно или случайно, но факт остаётся фактом.
Всё же отключить обновления в Google Chrome можно достаточно легко и догадаться о первом способе мог каждый — это переименование папки обновлений самого браузера. Благо он устроен таким образом, что данная папка нигде не скрыта и находится в очевидном месте и всё хранится там. Этим мы и воспользуемся.
Найти расположение папки установки браузера легко — кликаем по ярлыку ПКМ и в Свойствах видим путь объекта или папки:
по умолчанию это системный_диск:Program FilesGoogle
Заходим туда и видим папку Update. Переименовываем её как угодно:
Теперь, вместо привычной загрузки обновления (если зайти в браузер и посмотреть О программе)
и обновления не смогут загружаться т.к. не найдут папку с нужным именем.
Ещё одним достаточно простым способом сделать так, чтобы Google Chrome перестал загружать обновления, является отключение задания по обновлению в Планировщике заданий
Заходим туда и отключаем два задания GoogleUpdate :
Достаточно этих двух способов чтобы обновления браузера Google Chrome точно перестали устанавливаться и скачиваться.
vindavoz.ru
Как отключить обновления Google Chrome
Установленный на компьютере браузер Google Chrome автоматически регулярно проверяет и загружает обновления в случае их наличия. Это положительный фактор, однако в некоторых случаях (например, очень ограниченный трафик), пользователю может потребоваться отключить автоматические обновления Google Chrome и, если ранее в параметрах браузера была предусмотрена такая опция, то в последних версиях — уже нет.В этой инструкции — способы отключить обновления Google Chrome в Windows 10, 8 и Windows 7 разными способами: первым мы можем полностью отключить обновления Chrome, вторым — сделать так, чтобы браузер не выполнял поиск (и соответственно установку) обновлений автоматически, но мог установить их, когда вам потребуется. Возможно, заинтересует: Лучший браузер для Windows.
Полностью отключаем обновления браузера Google Chrome
Первый способ — самый простой для начинающего пользователя и полностью блокирует возможность обновления Google Chrome до того момента, когда вы отмените сделанные изменения.
Шаги по отключению обновлений данным способом будут следующими
- Зайдите в папку с браузером Google Chrome — C: Program Files (x86) Google (или C: Program Files Google )
- Переименуйте находящуюся внутри папку Update во что-либо другое, например, в Update.old
На этом все действия завершены — обновления не смогут установиться ни автоматически, ни вручную, даже если вы зайдите в «Справка» — «О браузере Google Chrome» (это будет отображаться как ошибка о невозможности проверить наличие обновлений).
После выполнения этого действия рекомендую также зайти в планировщик заданий (начните набирать в поиске на панели задач Windows 10 или в меню пуск Windows 7 «планировщик заданий), после чего отключить наличествующие там задания GoogleUpdate, как на скриншоте ниже.
Отключение автоматических обновлений Google Chrome с помощью редактора реестра или gpedit.msc
Второй способ настройки обновлений Google Chrome официальный и сложнее, описан на странице https://support.google.com/chrome/a/answer/6350036, я лишь изложу его более понятным образом для рядового русскоязычного пользователя.
Отключить обновления Google Chrome в данном способе можно с помощью редактора локальной групповой политики (доступно только для Windows 7, 8 и Windows 10 профессиональная и выше) или с помощью редактора реестра (доступно и для других редакций ОС).
Отключение обновлений с помощью редактора локальной групповой политики будет состоять из следующих шагов:
- Перейдите на указанную выше страницу на сайте Google и загрузите архив с шаблонами политик в формате ADMX в разделе «Obtaining the Administrative Template» (второй пункт — download the Administrate Template in ADMX).
- Распакуйте этот архив и скопируйте содержимое папки GoogleUpdateAdmx (не саму папку) в папку C:WindowsPolicyDefinitions
- Запустите редактор локальной групповой политики, для этого нажмите клавиши Win+R на клавиатуре и введите gpedit.msc
- Зайдите в раздел Конфигурация компьютера — Административные шаблоны — Google — Google Update — Applications — Google Chrome
- Дважды кликните по параметру Allow installation, установите его в значение «Отключено» (если этого не сделать, то обновления все-таки можно будет установить в «О браузере»), примените настройки.
- Дважды кликните по параметру Update Policy Overr >Готово, после этого обновления не будут устанавливаться. Дополнительно рекомендую убрать задания «GoogleUpdate» из планировщика заданий, как это описывалось в первом способе.
Если редактор локальной групповой политики не доступен в вашей редакции системы, то отключить обновления Google Chrome можно с помощью редактора реестра следующим образом:
- Запустите редактор реестра, для чего нажмите клавиши Win+R и введите regedit а затем нажмите Enter.
- В редакторе реестра перейдите к разделу HKEY_LOCAL_MACHINE SOFTWARE Policies, создайте внутри этого раздела (кликнув по Policies правой кнопкой мыши) подраздел Google, а внутри него — Update.
- Внутри этого раздела создайте следующие параметры DWORD со следующими значениями (ниже скриншота все имена параметров приведены в виде текста):
- AutoUpdateCheckPeriodMinutes — значение 0
- DisableAutoUpdateChecksCheckboxValue — 1
- Install — 0
- Update — 0
- Если у вас 64-разрядная система, проделайте пункты 2-7 в разделе HKEY_LOCAL_MACHINE SOFTWARE WOW6432Node Policies
На этом можно закрыть редактор реестра и заодно удалить задания GoogleUpdate из планировщика заданий Windows. В дальнейшем обновления Chrome не должны будут устанавливаться, если только вы не отмените все сделанные вами изменения.
remontka.pro
Как отключить обновления Google Chrome
Браузер Google Chrome является самым распространенным в мире, и он используется повсеместно – на компьютерах, планшетах, смартфонах и даже телевизорах. Корпорация Google стремится улучшить свой продукт, регулярно выпуская для него обновления. Чаще всего это незначительные «заплатки», которые устраняют возможные проблемы с безопасностью, но иногда такие обновления несут и полноценные изменения – новые функции или дизайн. Это может некоторым пользователям не нравится, и для них мы в рамках этой статьи рассмотрим, как отключить обновление Google Chrome несколькими способами.
Обратите внимание: Если у вас нет острой необходимости поддерживать определенную версию браузера Google Chrome, мы рекомендуем не отключать его обновления.
Как отключить обновления Google Chrome простым способом
Имеется два способа отключить автоматическое обновление браузера Google Chrome – один простой, другой официальный. Рассмотрим сначала простой вариант, который подразумевает вмешательство в целостность файлов браузера, что не рекомендует делать компания Google, предупреждая, что это может вызвать различного рода ошибки в работе приложения.
Выполнить потребуется следующие действия:
- Перейдите на компьютере в папку, куда был установлен браузер Google Chrome. Чаще всего это папка Google, расположенная в Program Files (x86) на системном диске;
- В списке доступных папок вы увидите Chrome, CrashReports, Update и, возможно, другие. Нам потребуется последняя из перечисленных папок – Update. Нажмите на нее правой кнопкой мыши и выберите пункт «переименовать». Напишите любое другое название папки, например, Trash.
- Далее откройте планировщик задач, для этого нужно нажать на клавиатуре сочетание Windows+R и ввести команду для его запуска — taskschd.msc;
- Когда откроется планировщик, в списке его файлов найдите Google Update, нажмите на него правой кнопкой мыши и выберите пункт «Отключить».
На этом можно считать, что обновления Google Chrome отключены. После выполнения описанных выше действий браузер не только не будет обновляться автоматически, но и вручную его обновить не получится. Убедиться в том, что обновления браузера Google Chrome отключены можно, если открыть его, далее перейти в пункт «Справка» и выбрать «О браузере Google Chrome». В данном пункте будет указано, что при проверке наличия обновлений произошла ошибка.
Как отключить обновления Google Chrome официальным способом
На сайте компании Google в разделе поддержки браузера Chrome имеется информация о том, как отключить автоматическое обновление программы. Сделать это можно через реестр или через редактор групповой политики. Вариант с редактором групповой политики подойдет только пользователям, у которых установлена профессиональная версия операционной системы Windows, на более простых вариантах редактор не запустить и приходится действовать через реестр.
Отключения обновлений Google Chrome через реестр
- Запустите редактор реестра, для этого нужно нажать на клавиатуре Windows+R и ввести команду regedit;
- Далее проследуйте к разделу:
- Внутри данного раздела потребуется создать новый раздел и назвать его Google. После этого нужно зайти в раздел Google и создать в нем еще один раздел – Update;
- Далее переходит в созданный раздел Update и создаем в нем 4 параметра DWORD со следующими именами и значениями:
| Название | Значение |
| AutoUpdateCheckPeriodMinutes | |
| DisableAutoUpdateChecksCheckboxValue | 1 |
| Install | |
| Update |
Важно: Если у вас на компьютере установлена 64-разрядная операционная система, потребуется создать описанные выше папки и параметры также в реестре в разделе HKEY_LOCAL_MACHINE SOFTWARE WOW6432Node Policies.
okeygeek.ru
Отключение обновлений в браузере Google Chrome
Своевременное обновление программного обеспечения – важное условие для его стабильной и безопасной работы, а также единственный способ получения новых функций. Вот только далеко не все пользователи считают это обязательным, а есть и те, кто предпочитают попросту не расходовать лимитированный трафик. Как для первых, так и для вторых оптимальным решением будет отключение автоматического апдейта ПО, и сегодня мы расскажем, как это сделать с браузером Google Chrome.
Деактивация обновления Гугл Хром
По умолчанию веб-обозреватель от Google обновляется в фоновом режиме, незаметно для пользователя, а для того, чтобы внесенные в процессе этой процедуры изменения вступили в силу, достаточно просто его перезапустить. Запретить этой программе скачивать и устанавливать апдейты можно несколькими способами, но прежде, чем приступить к их рассмотрению, отметим следующее:
Гугл Хром – самый популярный браузер в мире, а потому хакеры прилагают немалые усилия для поиска в нем уязвимостей и последующего их использования для заражения вирусами. Обновления, помимо изменений в дизайне и новой функциональности, несут в себе еще и всевозможные патчи безопасности, исправления ошибок и прочие крайне важные, хоть и незаметные глазу заплатки. А потому перед тем, как отказаться от автоматического апдейта программы, подумайте, готовы ли вы рисковать.
Способ 1: Изменение локальных файлов
За работу службы поиска и установки обновлений в Google Chrome отвечает папка «Update», которая находится на системном диске – там же, где и остальные файлы этого браузера. Достаточно просто изменить ее наименование, и апдейты более не будут поступать.
- Закройте Гугл Хром и перейдите в «Проводнике» по одному из следующих путей, в зависимости от того, Виндовс какой разрядности установлена на вашем компьютере:
- C:Program Files (x86)Google — для 64-битных ОС;
- C:Program FilesGoogle — для 32-битных.
Читайте также: Как открыть «Проводник» в Windows 10
Кликните левой кнопкой мышки (ЛКМ) по папке «Update» и переименуйте ее, выбрав соответствующий пункт из контекстного меню или воспользовавшись клавишей F2. Оптимальным и наиболее понятным названием будет «Update.old», само же изменение имени потребуется подтвердить.
Примечание: Для переименования данной папки необходимо обладать правами Администратора.
Читайте также: Как получить права Администратора в Windows
С этого момента обновления для Гугл Хром перестанут устанавливаться – при проверке их наличия будет возникать ошибка, которая все же не окажет негативного влияния на работу браузера и системы, но создаст дыру в безопасности.
Для того чтобы убедиться в том, что Chrome не получает апдейты, достаточно из его меню перейти в раздел «Справка» — «О браузере Google Chrome».
Помимо изменения имени локальной папки, следует также отключить задание «Google Update» в «Планировщике заданий» Windows. Делается это следующим образом:
- Вызовите системную службу «Выполнить» нажатием клавиш «WIN+R», введите в ее строку представленную ниже команду, а затем нажмите «ОК» или «ENTER» для выполнения.
На навигационной панели «Планировщика заданий» выделите каталог «Библиотека планировщика заданий» и найдите в списке представленных в основной области элементов «GoogleUpdateTaskMachine» (может называться просто «GoogleUpdate») — таковых там будет два. Поочередно нажмите по каждому правой кнопкой мышки (ПКМ) и выберите в контекстном меню пункт «Отключить».
Примечание: Из описания задачи ниже вы можете узнать о том, к каким последствиям приведет отключение обновлений Chrome.
Если вы захотите восстановить нормальную работоспособность браузера Google Chrome, снова включив в нем возможность обновления, просто верните прежнее имя папке «Update», а также включите деактивированные задания.
Способ 2: «Редактор реестра»
Еще один, несколько более сложный, зато рекомендуемый самой компанией Google метод отключения обновлений в Chrome. Для его реализации нам с вами потребуется внести некоторые правки в реестр операционной системы.
- Откройте «Редактор реестра». Проще всего это сделать через системный поиск или окно «Выполнить» («WIN+R» для вызова), в обоих случаях нужно вводить следующую команду:
regedit
Читайте также: Запуск «Редактора реестра» в Windows
Перейдите по представленному ниже пути
HKEY_LOCAL_MACHINESOFTWAREPolicies – для 32-битных систем
HKEY_LOCAL_MACHINESOFTWAREWOW6432NodePolicies – для 64-битных
Создайте в нем раздел «Google» — для этого выделите кликом ЛКМ директорию «Policies», затем нажмите по ней же ПКМ и выберите в пеню пункты «Создать» — «Раздел». Назовите его «Google» и тоже выделите кликом.
В созданном каталоге добавьте еще один раздел – «Update», после чего выделите его кликом по наименованию в навигационной панели.
Теперь вы должны находиться в одном из следующих расположений, смотря какой разрядности Windows у вас установлена:
Для создания кликните ПКМ по пустому месту и воспользуйтесь пунктами меню «Создать» — «Параметр DWORD (32 бита)». Назовите его AutoUpdateCheckPeriodMinutes, затем дважды нажмите по этому файлу ЛКМ, присвойте ему значение и подтвердите действие нажатием «ОК».
Аналогичным образом создайте оставшиеся три параметра,
задав им те названия и значения, что обозначены выше.
Закройте «Редактор реестра» и запустите «Планировщик заданий». Найдите в нем события с названием «GoogleUpdate» и отключите их. О том, как это сделать, рассказано во второй части предыдущего способа.
Если вы захотите откатить внесенные в «Редактор реестра» изменения, то есть сделать так, чтобы Гугл Хром снова стал получать обновления, просто удалите созданные параметры и разделы, а затем активируйте задание в «Планировщике».
Способ 3: «Редактор локальной групповой политики»
Последним рассмотрим решение, предлагаемое все той же корпорацией Google в качестве альтернативы предыдущему. Суть его заключается в редактировании элементов локальной групповой политики.
Примечание: Данный способ не подойдет для пользователей Домашней (Home) версии Виндовс, так как в ней «Редактор локальной групповой политики» отсутствует. Для отключения обновлений в Хроме воспользуйтесь одним из рассмотренных выше решений.
- Воспользуйтесь представленной выше ссылкой для скачивания архива с шаблонами политик. Распакуйте его и скопируйте содержимое папки GoogleUpdateAdmx по представленному ниже пути, согласившись на замену файлов:
Запустите «Редактор локальной групповой политики» — для этого обратитесь к поиску или вызовите оснастку «Выполнить», введите в ней указанную ниже команду и нажмите «ОК».
Перейдите в следующее расположение:
Конфигурация компьютераАдминистративные шаблоныGoogleGoogle UpdateApplicationsGoogle Chrome
Кликните дважды ЛКМ по параметру «Allow installation», задайте ему значение «Отключено» и примените внесенные изменения нажатием соответствующих кнопок в нижней области окна.
Теперь откройте параметр «Update Policy Override», установите для него значение «Включено». Немного ниже, из выпадающего списка «Policy» выберите вариант «Updates disabled».
Примечание: Если вы хотите отключить только функцию автоматического обновления, но при этом оставить возможность их установки при ручной проверке, в списке «Policy» установите значение «Manual updates only».
Нажмите по кнопкам «Применить» и «ОК», чтобы внесенные изменения вступили в силу.
Теперь Гугл Хром больше не будет получать обновления. Как и в рассмотренных выше случаях, дополнительно рекомендуем отключить отвечающую за его апдейт задачу в «Планировщике заданий».
Заключение
Отключить обновление браузера Google Chrome не так сложно, как может оказаться. Напомним еще раз, что делать это крайне нежелательно, а потому рекомендуем хотя бы оставить возможность ручного апдейта программы и пользоваться ею по мере необходимости.
Отблагодарите автора, поделитесь статьей в социальных сетях.
lumpics.ru
Как отключить обновления гугл хром?
В браузере гугл хром, в отличие от некоторых других, имеется одна полезная функция, позволяющая ему автоматически обновляться каждый раз при выходе новых версий.
Но в некоторых случаях, например, когда скорость интернета слишком слабая, она только мешает, так как заметно тормозит и без того, медленный интернет.
И если вы, так же, как и я, решили отключить эту функцию, то моя сегодняшняя статья поможет вам узнать как это сделать.
Отключение обновлений Гугл Хром
Итак, чтобы отключить автоматическое обновление браузера гугл хром, откройте меню пуск, в строке поиска введите запрос «msconfig» и нажмите «Enter».
Либо наберите сочетание горячих клавиш Win+R (клавиша Win находится между Ctrl и Alt) и в открывшееся окно также введите запрос «msconfig», а затем кликните «Enter».
Далее, в появившемся окне, где вы также можете настроить автозапуск программ, перейдите во вкладку «службы», отметьте пункт «не отображать службы Майкрософт» и уберите галочки с: «Google Update (gupdate)» и «Google Update (gupdatem)».
После этого чтобы проверить реакцию системы windows на внесённые изменения, нажмите «Применить», а потом, если все будет в порядке, нажмите «ОК».
Когда на экране появиться окно с требованием перезагрузить компьютер, выберите кнопку «перезагрузка».
И после всех проделанных операций вы успешно отключите обновление гугл хрома и сможете больше не беспокоиться по поводу того, что оно тормозит ваш интернет.
Напоследок также могу порекомендовать похожую статью, где подробно рассказано как отключить обновление яндекс браузера.
А на этом у меня все, если у вас возникли проблемы с системой после отключения обновлений гугл хрома, то вы можете откатить систему до точки восстановления. Всем спасибо за внимание и до скорых встреч.
Как отключить обновления гугл хром? : 26 комментариев
А зачем это делать?
В начале поста все сказано
Так просто! А я тут через Административные шаблоны > – > Google – Google Update > – > Приложения – > Google Chrome пробовал инфы много, да у меня ни фига не получалось Дай та бог что бы твой способ сработал, а то обновляется гадина и расширения перестают работать так как я на ХР ещё сижу
Да поправь немного форму коментов, не удобно капчу отмечать… завтра узнаю обновится ли… Хотя он несколько раз в день обновляется.
О какой капче идет речь. У меня вроде ее нет
Не вижу смысла во втором пункте: бессмысленно, можно сделать и без этого…
Вы про галочку в пункте «не отображать службы майкрософт». Если да, то это нужно для того, чтобы даже случайно не отключить какую нибудь важную службу.
Спасибо большое за разъяснение, всё понятно. Я не отключала, я внимательная )))
Не работает. На днях обновился гугл, хотя обновление отключено так как тут описано и уже давно. Видать современному гуглу пофигу, что у пользователя отключено.
Статья уже довольно старая и нуждается в обновлении, все никак руки не доходят обновить. А так, у кого-то этот способ работает, у кого нет.
Поставьте Outpost Firewall и там можно «тушить» обновления хрома тоже.
Здравствуйте! В Яндекс Браузере такой способ не помогает! Хотя сделан он на основе Хрома. Сделаете статью и для него?
Здравствуйте, в ближайшее время обязательно постараюсь написать об этом пост )
Не помогает этот способ. В настройках у меня одна строка гугл. Даже когда ее отключаю, через сутки все ровно обновляется…
Должны быть две, вторая может быть и замаскирована под другое название. Такое часто бывает, когда браузер скачивается не с официального сайта Гугл. Рекомендую повторно скачать этот браузер, но уже с сайта Гугл, предварительно сохранив все закладки в файле Html.
С сайта Гугл то как раз и скачивается последняя версия хрома, которая интересующимся и не нужна))
теперь помогает только правка реестра.
Ребята, борюсь с этим уже давно. Могу подсказать одно простое средство – нужно просто удалить папку апдейт из общей папки хрома. Будет ошибка при обновлении. Но это словно вирус может пролезть на ваш ПК через время. Но довольно длительное время не обновляется.
всем привет не знаю как у кого на WINDOWS-10 работает всё отлично спс большое автору статьи
У меня все службы обновления отключены Reg Organizerом так что они вообще отсутствуют в списке, но обновления всё равно ищет. Это не помогает.
Если это возможно удалите Reg Organizer и сделайте так, как описано в этой статье
а в панели управления в диспетчере задач если снять обе задачи разьве будет обновляться?
После перезагрузки, да
Сразу заархивировать,а потом «удалить папку апдейт из общей папки хрома».Возможно понадобится сделать откат…
yrokicompa.ru
Обновление iPhone, iPad или iPod touch
В этой статье рассказывается, как обновить iPhone, iPad или iPod touch до последней версии iOS либо iPadOS.
На iPhone, iPad или iPod touch можно обновить iOS или iPadOS до последней версии беспроводным способом.
Если ваше устройство работает под управлением iOS либо iPadOS 14.5 или более поздней версии, вам может быть доступен выбор между двумя вариантами обновления ПО. В зависимости от выбранного варианта обновление до последней версии iOS или iPadOS 15 будет выполняться сразу после ее выпуска или будет отложено, но при этом на устройство с iOS или iPadOS 14 по-прежнему будут регулярно загружаться важные обновления системы безопасности.
Если на устройстве не отображаются сведения о наличии обновления, попробуйте обновить ПО вручную с компьютера. Узнайте, как обновить устройство вручную, если используется Mac с ОС macOS Catalina или более поздней версии либо Mac с macOS Mojave или более ранней версии или компьютер с ОС Windows.
Подготовка к обновлению
Обновление iPhone, iPad или iPod touch беспроводным способом
Если на экране появляется сообщение о наличии обновления, нажмите «Установить сейчас». Кроме того, доступен вариант «Позже». В этом случае необходимо выбрать «Установить сегодня ночью» или «Напомнить позже». В первом случае достаточно поставить устройство на зарядку ночью, и к утру ПО на нем обновится автоматически.
Можно также выполнить следующие действия.
- Поставьте устройство на зарядку и подключитесь к Интернету по сети Wi-Fi.
- Перейдите в меню «Настройки» > «Основные», а затем нажмите «Обновление ПО».
- Если доступны два варианта обновления ПО, выберите подходящий вам.
- Нажмите «Установить сейчас». Если вместо этого отображается надпись «Загрузить и установить», нажмите ее для загрузки обновления, введите код-пароль и нажмите «Установить сейчас». Если вы не помните код-пароль, следуйте инструкциям в этой статье.
Вы можете увидеть, что на устройстве установлена последняя версия ПО, но обновление все равно доступно. Например, даже если на устройстве установлен последний выпуск ОС iOS 14, может иметься возможность обновления до iOS 15.
Предупреждения при обновлении беспроводным способом
Если при попытке обновить устройство беспроводным способом появляется предупреждение, см. инструкции в этой статье.
Установка некоторых обновлений ПО через беспроводную сеть невозможна. Подключение через VPN или прокси-сервер может препятствовать связи устройства с серверами обновления операционной системы
Недостаточно свободного места для обновления беспроводным способом
Если появляется сообщение о необходимости временно удалить приложения, так как для обновления ПО требуется больше свободного места, разрешите удаление, нажав «Продолжить». По завершении обновления эти приложения будут переустановлены автоматически. Если вместо этого нажать «Отмена», можно освободить место на устройстве, удалив содержимое вручную.
Настройка автоматических обновлений
ПО на устройстве можно обновить автоматически во время зарядки ночью. Чтобы включить функцию автоматических обновлений, выполните следующие действия.
- Перейдите в раздел «Настройки» > «Основные» > «Обновление ПО».
- Нажмите «Автообновление» и активируйте параметр «Загрузка обновлений iOS».
- Включите функцию «Установка обновлений iOS». Ваше устройство автоматически обновится до последней версии iOS или iPadOS. Некоторые обновления может потребоваться установить вручную.
Обновив ОС iOS или iPadOS до последней версии, вы получите доступ к самым новым возможностям, обновлениям системы безопасности, а также забудете о старых неполадках. Некоторые возможности могут быть доступны не на всех устройствах и не во всех регионах. На работу аккумулятора и системы влияют многие факторы, включая состояние сети и особенности использования, поэтому фактические показатели могут отличаться.
Дата публикации:
Не обновляется виндовс 7: пути решения проблемы
Основным разумным путем обслуживания рабочих станций с ОС Windows является своевременное обновление баз антивирусного программного обеспечения, а также установка всех обновлений системы. Именно на последнем хочется обострить внимание, ведь эти самые обновления системы создают весомые преимущества для пользовательских рабочих станций.
В основном эти системные обновления повышают надежность работы системы в целом, а также повышают межсетевую безопасность. Установка обновлений по мере их доступности – это важный шаг к стабильности, как в домашних компьютерных сетях, так и в сетях малого предприятия или офиса.
Поэтому, если вы хотите избавиться от текущих проблем, а также предотвратить будущие неприятности, следует первым делом настроить вашу систему windows 7 таким образом, чтобы она самостоятельно скачивала бы и устанавливала бы все необходимые обновления. Недаром многие начинающие пользователи, которые жалуются на то, что не обновляется Виндовс 7, просто-напросто не знают, как его правильно включить.
Важный совет: запомните, обновление пройдет нормально только тогда, когда ваше подключение к Интернету стабильно и не имеет ограничений по скаченному трафику. Поэтому, если вы являетесь счастливым владельцем GPRS модема с невыгодными расценками на трафик, то про обновления можно забыть. Если же у вас есть ADSL модем, который обеспечивает приличную пропускную способность загрузки, то можно приступать к настройке.
Итак, если не работает обновление Виндовс 7, первым делом кликаем на кнопку «Пуск» и вводим в системную строчку поиска «Центр обновления» и нажимаем клавишу «Enter».
Спустя мгновение поиск выдаст вам результат, первым пунктом которого будет значиться «Центр обновления Windows», где вы сможете ввести все необходимые правки и настройки, которые обеспечат своевременную загрузку и автоматической обновление системы. Если есть проблемы с этим — смотрите инструкцию Центр обновления Windows 7 не работает — Как исправить.
Для включения автоматического обновления проще всего зайти во вкладку «Настройка параметров» в центре обновления, выбрать «Устанавливать обновления автоматически (рекомендуется)», ниже в выпадающем меню выбираем режим обновления «ежедневно», а также выставляем время, в которое вы планируете загружать обновления системы.
В конце остается проставить все галочки и нажать «ОК».
Если все же не обновляется win 7 – это значит, что-либо ваше соединение с интернетом не стабильно, либо ваша система активирована неверно, проще говоря, «крякнута» не профессионально.
Можно, конечно, отключить обновление виндовс 7 или же полностью его удалить его. Но для исправления сложившийся ситуации, которая описана выше, проверьте сначала наличие лицензионного ключа, а также и его подлинности.
Как сделать чтобы Виндовс 10 не обновлялся
Немецкое подразделение компании Microsoft пообещало, что их операционная система Windows 10 больше не будет в принудительном порядке загружать установочные файлы. Причиной такого заявления стал судебный иск от органа защиты прав потребителей.
Читайте также: Резервное копирование данных снова доступно в Windows 10 16226
Почему Microsoft изменила свою позицию?
В период, начиная с середины 2015 года и до 29 августа 2016 года, Microsoft давала возможность всем пользователям лицензионной Windows бесплатно обновить свою ОС до Windows 10. В связи с этим на компьютеры пользователей, без их разрешения, были загружены установочные файлы общим весом около 6 Гб. Причем большинство пользователей даже не догадывалось об этом и не имело возможность отключить загрузку. Естественно, это привело к целому вороху судебных исков в США. Основным аргументом было то, что такая политика компании Microsoft приводит к поломке ПК и потере данных.
В начале 2016 года немецкая компания по защите прав потребителей Verbraucherzentrale Baden-Württemberg, инициировала судебный процесс. Verbraucherzentrale настаивает на том, что Microsoft «должна избегать размещения установочных данных на жестких дисках пользователей без их на то согласия».
В итоге дело «замяли» и суд не вынес никакого постановления, так как Microsoft пообещала больше так не делать. Относится это ко всей компании или только к немецкому подразделению – пока не ясно.
Так же стоит отметить, что сейчас Microsoft использует новую систему доставки обновлений – Unified Update Platform (UUP), которая призвана уменьшить размер загружаемых файлов, так как загружаться будут только недостающие файлы, а не целые пакеты. Эта технология пригодится в будущем, ведь Microsoft намеревается отказаться от принципа «rip-and-replace» (когда со временем выпускается новая версия Windows, а старая перестает поддерживаться) и будет обновлять Windows 10, вводя в неё новые возможности, а не просто выпустит новую версию Windows и прекратит поддержку старой.
Как заблокировать обновления функций Windows 10 и зачем вам
Необходимо заблокировать автоматическую установку новой версии Windows 10? Эта статья покажет вам, как это сделать, если ваше оборудование или приложения несовместимы.
Механизмы обновлениядо Windows 10 выполняют довольно простую проверку на совместимость: скорость процессора, хранилище, оперативную память и все. Пользователи могут получить предложение о новом обновлении функций через Центр обновления Windows, но во время установки или после настройки обнаружат, что новый выпуск несовместим с их оборудованием.По мере того как Microsoft продолжает выпускать все больше и больше обновлений компонентов Windows 10, те, у кого более старое оборудование, все чаще оказываются позади из-за проблем с совместимостью обновлений Windows.
OEM-производители поддерживают базы данных, определяющие поддержку конкретного выпуска Windows 10. При этом Windows Update, Media Creation Tool и Upgrade Assistant не ссылаются ни на одну из этих служб. Если вы обнаружите, что ваша система несовместима с новым обновлением функций Windows 10, вот как вы можете заблокировать его установку.
Как заблокировать автоматическую установку новых версий Windows 10
Процесс установки Windows 10 не сообщает пользователям, поддерживается ли их компьютер или нет. Перед установкой обновления функций первое, что вам следует сделать, это проверить веб-сайт поставщика оборудования, чтобы определить, совместима ли ваша система. Вот несколько ссылок на популярные бренды, по которым вы можете проверить статус поддержки для вашей марки и модели. Это может быть первым шагом к тому, чтобы убедиться, что вы не обновляете свою систему, чтобы позже в отчаянии узнать, что вам нужно откатиться или выполнить чистую установку.
Через Центр обновления Windows
Наиболее распространенный способ установки нового обновления компонентов многими пользователями — через Центр обновления Windows. Но как предотвратить его установку? Инструмент Microsoft «Показать или скрыть обновления» может быть первым вариантом. Этот небольшой мастер позволяет скрыть обновление компонентов в Центре обновления Windows. После загрузки запустите его, нажмите Далее, подождите, пока он обнаружит ожидающие обновления Windows.
Щелкните меню Скрыть обновления.
Прокрутите список и выберите Обновление функции.В моем случае я скрываю Windows 10 Creators Update версии 1703. Установите флажок рядом с обновлением, затем нажмите «Далее», чтобы подтвердить изменения. Когда осенью и весной будут выпущены будущие версии, вы увидите либо 1709, либо 1803.
Временная блокировка
Следующая опция непрактична, но может также временно заблокировать обновление функции. Вы можете настроить свою сеть как дозированное соединение, что предотвратит загрузку больших обновлений. Откройте «Пуск»> «Настройки»> «Сеть и Интернет»> «Wi-Fi», щелкните свое сетевое подключение и включите «Измеренное подключение».Вы также можете сделать это для проводных подключений в Windows 10 версии 1703 или более поздней.
Приостановить обновления
Все выпуски Windows позволяют приостанавливать обновление на срок до 35 дней. Пользователи, использующие расширенные бизнес-версии, такие как Windows 10 Pro, Pro Edu, Enterprise, Education и Pro for Workstation, имеют дополнительные возможности. Используя редактор групповой политики, вы можете еще дольше откладывать обновления функций. Если вы используете какую-либо из этих версий, вот как это сделать.
Нажмите клавиши Windows + R, введите: gpedit.msc , затем нажмите Enter. В разделе «Конфигурация компьютера» разверните «Компоненты Windows»> «Обновления Windows»> «Отложить обновления», затем дважды щелкните Выберите, когда будут получены обновления компонентов .
Блокировать обновления на полный год
Вы можете заблокировать обновление функций на срок до 365 дней. Учитывая, что обновления функций выпускаются каждые семь месяцев, этого должно быть достаточно. Но имейте в виду, что обновление функций поддерживается только в течение 18 месяцев, поэтому в конечном итоге вам нужно будет перейти к выпуску для поддержки поддержки.Так, например, если вы заблокируете 1703, вам нужно будет перейти на 1809, когда придет время.
Подведение итогов
Возможность временно или на неопределенный срок блокировать обновления функций работает сегодня. Но история того, как Microsoft обрабатывает обновления компонентов, не высечена на камне — модель «Windows как услуга» (WaaS) означает, что действия всегда могут меняться. Пользователи пока что находятся между камнем и наковальней. Мы не рекомендуем блокировать обновления функций на неопределенный срок, поскольку они стали важной частью механизмов безопасности Windows 10.По мере появления новых выпусков для более старого оборудования в будущем действительно ничего неизвестно. Думаю, когда мы подойдем к этому мосту, нам придется придумать, как его пересечь.
Сообщите нам, если вы нашли это полезным. Что вы думаете об обновлениях функций на данный момент; они больше проблем, чем вы просили, или они работают нормально?
Обновление Windows 10 2004 не предлагается? Вот как это получить сейчас
Microsoft официально начала выпуск Windows 10 версии 2004, Windows 10 May 2020 Update, вчера, но для многих людей это не предлагается при проверке через Центр обновления Windows.
Если вы выполняете ручную проверку Центра обновления Windows и в нем просто говорится: «Вы в актуальном состоянии», как показано ниже, значит, вы еще не были выбраны в рамках первоначального развертывания или заблокированы из-за оборудования или драйвера. конфликт.
Обновление Windows 10 версии 2004 недоступноПеред выполнением описанных ниже действий для выполнения обновления вручную необходимо сначала обратиться к панели мониторинга работоспособности Windows 10 2004 и убедиться, что нет известных проблем, блокирующих обновление.
Если вы используете оборудование или драйверы, которые указаны как известные проблемы, попробуйте сначала обновить их и посмотрите, предлагает ли Центр обновления Windows теперь вам новое обновление функции.
Если это не поможет и вы не хотите ждать, вы можете загрузить его сейчас с помощью помощника по обновлению Windows 10 или Media Creation Tool.
Ниже мы предоставили шаги по использованию помощника по обновлению Windows 10 для установки Windows 10 2004 сейчас, вместо того, чтобы ждать, пока он станет доступен через Центр обновления Windows.
Как установить обновление Windows 10 May 2020 Update сейчас
Если вы не хотите ждать, пока Центр обновления Windows предложит обновление компонентов Windows 10 2004, вы можете использовать один из следующих способов обновления прямо сейчас:
Метод 1. Используйте Помощник по обновлению до Windows 10
Помощник по обновлению Windows 10 — это инструмент, который позволяет выполнить обновление до последнего обновления компонентов сразу после его установки.
Использование помощника по обновлению также предупредит вас о любых проблемах на вашем компьютере, которые могут помешать обновлению.
Чтобы использовать Помощник по обновлению Windows 10 для установки Windows 10 v2004, May 2020 Update, выполните следующие действия:
- Перейдите на страницу «Загрузить Windows 10» в Microsoft и нажмите кнопку « Обновить сейчас », чтобы загрузить Помощник по обновлению Windows 10.
- После загрузки файла Windows10Upgrade9252.exe дважды щелкните по нему, чтобы запустить программу, и на главной странице вас встретит вопрос, хотите ли вы выполнить обновление до Windows 10 версии 2004.
Когда все будет готово, нажмите кнопку Обновить сейчас .
Помощник по обновлению Windows 10 - Помощник по обновлению быстро проверит ваш процессор, память и доступное дисковое пространство, а также сообщит, совместим ли ваш компьютер. Когда закончите, нажмите кнопку Next . Проходит проверку на совместимость
- Ассистент обновления теперь спросит, хотите ли вы создать установочный носитель или обновить компьютер. Вы должны выбрать «Обновить этот компьютер сейчас», а затем нажать кнопку « Next ». Что ты хочешь сделать?
- Обновление May 2020 Update будет загружено на ваш компьютер. Процесс загрузки может занять некоторое время, поэтому проявите терпение. Скачивание файлов
- По завершении загрузки обновления функции помощник по обновлению сообщит, что обновление готово, и предложит перезапустить Windows, чтобы установить его.
Если вы готовы установить обновление, нажмите кнопку Перезагрузить сейчас . Вы также можете нажать «Перезагрузить позже», если не готовы, и вручную перезапустить Windows, чтобы установить обновление позже.
Готов к обновлению - После нажатия кнопки « Перезагрузить сейчас » Windows перезагрузится и начнет установку обновления Windows 10 May 2020 Update. Обновление компонентов будет установлено, и, поскольку это большое обновление с множеством новых функций, для его завершения потребуется некоторое время. Подождите, пока Windows обновится. Установка Windows 10 May 2020 Update
- Когда закончите, вы вернетесь на экран входа в Windows 10, где сможете войти и начать играть с новыми функциями Windows 10 v2004.
Если Ассистент обновления Windows 10 по какой-либо причине не работает, вы можете попробовать Media Creation Tool для обновления до Windows 10 версии 2004.
Метод 2: Используйте Media Creation Tool для обновления до Windows 10 2004
Windows 10 Media Creation Tool — это служебная программа Microsoft, которая позволяет создавать загрузочные USB-диски, DVD-диски или ISO-образы, которые можно использовать для установки Windows 10.
Помимо создания носителей, этот инструмент также можно использовать для обновления Windows 10 на месте до последнего обновления функций.
Инструмент создания Windows MediaЕсли у вас возникли проблемы с обновлением с помощью помощника по обновлению Windows 10, вы можете попробовать Media Creation Tool для обновления до Windows 10 2004.
Метод 3. Загрузите ISO-образ Windows 10 2004 для чистой установки
Последний метод — загрузить ISO-образ Windows 10 2004 и записать его на загрузочный USB-накопитель.
Этот загрузочный USB-накопитель позволит вам загрузить компьютер в программу установки Windows 10, после чего вы сможете выполнить обновление.
Для тех, кто хочет использовать ISO, вы можете прочитать нашу статью Как загрузить Windows 10 2004 ISO из статьи Microsoft.
Обновление 28.05.20 : добавлено несколько других способов установки Windows 10 2004.
Как ускорить обновления Windows 10
Идти в ногу с обновлениями Windows 10 абсолютно необходимо, если вы хотите использовать на своих компьютерах новейшие функции и исправления безопасности. Однако обновления могут занять несколько часов, особенно когда выпускается новая важная функция.К счастью, есть несколько вещей, которые вы можете сделать, чтобы ускорить процесс.
Почему обновления устанавливаются так долго?
Обновление Windows 10 требует времени, потому что Microsoft постоянно добавляет в них файлы большего размера и функции. Например, последнее обновление Fall Creators, в котором внесено множество изменений в Cortana, Photos и Edge, может занять до четырех часов на установку. И это займет еще больше времени, если у вас фрагментированный или почти заполненный жесткий диск.
В дополнение к большим файлам и многочисленным функциям, включенным в обновления Windows 10, скорость интернета может существенно повлиять на время установки.Это особенно верно, если ваша сеть перегружена несколькими людьми, загружающими обновление одновременно.
Если несколько попыток загрузки не выполняются и вы по-прежнему сталкиваетесь с медлительностью, то установка может происходить либо из-за неисправных компонентов программного обеспечения, либо из-за приложений и драйверов, запускаемых при запуске.
При возникновении любой из этих проблем попробуйте следующее:
Освободите место для хранения и выполните дефрагментацию жесткого диска
Поскольку многие обновления Windows 10 занимают много места на жестком диске, вам необходимо оставить для них достаточно места.Это означает удаление файлов и программ, которые вам больше не нужны.
Вы также захотите дефрагментировать жесткий диск — процесс, который упорядочивает данные на жестком диске, чтобы он мог быстрее читать и записывать файлы. Хотя это может показаться сложным, на самом деле это так же просто, как нажать кнопку Windows и ввести Defragment и Optimize Drives . Оттуда просто выберите жесткий диск, нажмите Analyze , а если диск фрагментирован более чем на 10%, нажмите Optimize .
Запустить средство устранения неполадок Центра обновления Windows
Если неисправные компоненты программного обеспечения вызывают проблемы при установке, этот инструмент может решить проблему и сократить время загрузки и установки.
Отключить загрузочное программное обеспечение
Перед началом обновления следует также отключить сторонние приложения, которые потенциально могут вызвать сбои. Для этого снова нажмите кнопку Windows и введите msconfig . В окне конфигурации системы перейдите к Services , щелкните Hide all Microsoft services , затем щелкните Disable all .После этого войдите в диспетчер задач (нажмите Ctrl + Alt + Delete ) и отключите любую программу запуска, которая может мешать обновлению, например приложение Adobe или программное обеспечение принтера.
Оптимизируйте свою сеть
Иногда более быстрое соединение — это все, что вам нужно. Рассмотрите возможность перехода на оптоволоконные кабели или приобретения большей пропускной способности у вашего интернет-провайдера. Также неплохо использовать инструменты управления пропускной способностью, чтобы убедиться, что достаточно сетевых ресурсов зарезервировано для таких вещей, как обновления Windows 10, а не для таких проблем, как Skype или YouTube.
Планирование обновлений на периоды низкого трафика
Однако в некоторых случаях вам, возможно, придется принять тот факт, что некоторые обновления действительно занимают много времени. Поэтому вместо того, чтобы устанавливать их в течение дня, запланируйте их на нерабочее время, когда вы не пользуетесь компьютерами. Просто перейдите в Настройки и укажите, когда вы предпочитаете устанавливать обновления.
Если вам понадобится помощь по любому из приведенных выше советов, мы всегда готовы помочь. Позвоните нам сегодня, чтобы встретиться с нашими специалистами по Windows!
Установите расписание обновления Windows 10 и при перезагрузке ПК
ПользователиWindows 10 Home не имеют особого контроля над тем, какие обновления устанавливаются на их ПК Microsoft.Однако пользователи могут выбрать, когда перезагружать свои компьютеры или устройства, чтобы установить ожидающие обновления операционной системы. В более новых версиях Windows 10 есть небольшая, но полезная функция под названием Активные часы, , которая контролирует, когда Windows 10 перезагружается, и обновляется для установки обновлений. Читайте дальше, чтобы узнать, как настроить расписание для установки обновлений Windows 10 и перезагрузки компьютера:
ПРИМЕЧАНИЕ. Функции, описанные в этой статье, применимы к Windows 10 October 2018 Update.
Как запланировать обновления Windows 10, установив часы активности
Первое, что вам нужно сделать, это открыть приложение «Настройки». Быстрый способ сделать это — щелкнуть или коснуться значка Параметры в меню «Пуск» или нажать Windows + I на клавиатуре. В приложении Настройки щелкните или коснитесь категории Обновление и безопасность .
Обновление и безопасность Windows 10Если этот параметр еще не выбран, щелкните или коснитесь Центр обновления Windows в столбце слева.Справа вы видите все настройки, которые определяют, как Windows 10 обновляется. Среди них вы также найдете опцию под названием « Изменить часы активности на ». Щелкните или коснитесь его.
Изменить время активности в Windows 10Windows 10 отображает диалоговое окно, в котором вам сообщают, что вы можете «установить активные часы, чтобы сообщить нам [Microsoft], когда вы обычно используете это устройство. Мы [Microsoft] не будем автоматически перезапускать его в активные часы, и мы выиграли Не перезагружайте, не проверив, используете ли вы его.»
Это означает, что вы можете установить временные рамки, в которые вы обычно работаете на своем компьютере или устройстве с Windows 10, и операционная система не будет прерывать вас в это время, выполняя неожиданную перезагрузку системы для установки обновлений. Эта функция называется Активные часы . Вы можете выбрать любое время начала и окончания, если разница между ними не превышает 18 часов. Когда закончите, нажмите или коснитесь Сохранить , чтобы применить расписание.
Установите время активности в Windows 10С этого момента Windows 10 не будет устанавливать обновления, требующие перезагрузки и перезапуска компьютера в течение установленного вами часов активности .
Как перезапустить для обновления Windows 10 только после того, как вы выполнили всю свою работу
Несмотря на то, что настройка Активные часы полезна для повседневной деятельности, могут быть случаи, когда у вас есть сжатые сроки, которые нужно соблюдать, и вы должны работать в нерабочее время. В таких ситуациях перезагрузка компьютера для обновления Windows 10 будет еще более непродуктивной, чем в другие дни.Вот почему Windows 10 также дает вам возможность настроить его так, чтобы он никогда не перезагружал ваш компьютер для обновлений, не запрашивая вашего разрешения. Для этого в разделе Windows Update приложения Settings щелкните или коснитесь Дополнительные параметры .
Щелкните Дополнительные параметры в Центре обновления Windows.Вы получаете доступ к различным параметрам, которые можно настраивать. Чтобы убедиться, что Windows 10 никогда не перезагружается для получения обновлений без предварительного запроса, поверните на переключатель, который говорит: « Показывать уведомление, когда вашему компьютеру требуется перезагрузка для завершения обновления», в разделе Уведомления об обновлении .
Включите уведомления об обновлении Windows 10Вот и все! Теперь Windows 10 будет обновляться в соответствии с расписанием, которое вы установили для Активные часы , и не будет перезагружаться без предварительного уведомления.
Нравится ли вам, как работает новый график обновлений Windows 10?
Функция Активные часы позволяет вам контролировать, как Windows 10 обновляется на вашем ПК. Хотя Microsoft не позволяет пользователям полностью отключать обновления Windows 10, по крайней мере, есть способ выбрать, когда они будут установлены.Если вам нужен больший контроль, вы также можете отложить или приостановить обновления в некоторых выпусках Windows 10, таких как Windows 10 Pro или Enterprise. Этого достаточно? Довольны ли вы возможностями планирования обновлений в Windows 10? Прокомментируйте ниже и поделитесь своей точкой зрения.
То же обновление продолжает устанавливаться в Windows 10
Резюме: Иногда обновления Windows могут зависать при установке или загрузке и не могут устанавливаться или продолжать установку повторно. Такие проблемы могут вызвать потерю данных из-за внезапного перезапуска системы.Вот несколько методов решения проблемы и шагов по восстановлению данных, утерянных из-за этой проблемы, с помощью программного обеспечения Stellar Data Recovery. Перед тем, как начать, загрузите бесплатную пробную версию программного обеспечения.
В Windows 10 иногда могут возникать ошибки, но частые обновления, выпускаемые Microsoft, обеспечивают стабильность операционной системы. Эти многочисленные обновления Windows не ограничиваются только исправлениями безопасности, но также содержат несколько обновлений драйверов устройств для защиты и оптимизации вашей системы.
Однако может возникнуть ситуация, когда обновление Windows не может быть успешно загружено или установлено. И поэтому каждый раз, когда вы выключаете или перезагружаете свое устройство Windows, вы видите, что одно и то же обновление устанавливается повторно.
Раздражает то, что даже после успешной установки обновлений Windows ваша система автоматически начинает снова устанавливать те же обновления, как только вы перезагружаетесь или включаете / выключаете систему.
Почему на моем компьютере все еще устанавливается одно и то же обновление в Windows 10?Это чаще всего происходит, когда ваша система Windows не может правильно установить обновления или обновления установлены частично.В таком случае ОС обнаруживает, что обновления отсутствуют, и продолжает их переустанавливать.
Это серьезная проблема, так как ваш компьютер может перезагрузиться — без предупреждения — для установки тех же обновлений, что приведет к безвозвратной потере данных, , поскольку используемые программы и утилиты внезапно завершат работу.
В таких ситуациях с потерей данных лучше всего использовать надежный инструмент восстановления данных, например Stellar Data Recovery Professional для Windows. Это поможет вам восстановить потерянные, удаленные и недоступные данные не только с ПК, но и с различных подключенных к нему внешних носителей.
Способы устранения проблемы «Windows 10 продолжает установку одного и того же обновления»:Ниже приведены несколько обходных путей, которые могут помочь вам решить эту проблему, когда Windows 10 повторно загружает и устанавливает одни и те же обновления.
1. Средство устранения неполадок обновлений Windows
Это, пожалуй, самый простой способ исправить проблемы, связанные с обновлениями Windows:
- Откройте « Settings » в Windows 10
- Перейдите в « Update & Security »
- Нажмите « Устранение неполадок »
- Нажмите « Windows Update » в разделе « Начало работы». ’
- Затем нажмите кнопку« Запустить средство устранения неполадок »
- Средство устранения неполадок Центра обновления Windows начнет обнаруживать проблемы. Подождите, пока оно завершится.
- После сканирования специалист по устранению неполадок находит исправление и просит вас применить его или пропустить. Нажмите « Применить это исправление». ’
- Подождите, пока средство устранения неполадок применит исправление. Как только это будет сделано, закройте средство устранения неполадок и перезагрузите компьютер; затем попробуйте переустановить обновления.
Если ошибка не устранена, перейдите к следующему решению.
2. Удалите папку распространения программного обеспечения
Откройте командную строку и затем введите каждую команду, а затем клавишу Введите , чтобы остановить следующие службы:
- net stop wuauserv
- net stop bit
- net stop cryptSvc
- net stop msiserver
Перейдите в C: \ Windows \ SoftwareDistribution и переименуйте папку Software Distribution в SoftwareDistribution.old
Аналогичным образом переименуйте C: \ Windows \ System32 \ catroot2 в Catroot2.old
Затем перезапустите систему и попробуйте загрузить и установить обновления Windows. Остановленные службы запустятся при перезагрузке, или вы можете вручную перезапустить службы, не перезагружая систему, и возобновить установку обновлений Windows.
3. Удалите проблемные обновления
- Перейдите в Панель управления \ Программы \ Программы , и Функции и щелкните ссылку « Просмотреть установленные обновления » на левой панели.
- Запишите обновление, которое устанавливается снова и снова.
- Щелкните обновление правой кнопкой мыши и выберите « Удалить ».
- Предоставьте доступ администратора и нажмите « Удалить ».
- Теперь перезагрузите систему и попробуйте снова установить обновление.
4. Загрузка и установка обновлений вручную из каталога Центра обновления Windows
Каталог Центра обновления Windows облегчает загрузку накопительных обновлений Windows, а также значительных обновлений, которые затем можно установить вручную, как и любую другую программу.
- В Центре обновления Windows просмотрите журнал обновлений и запишите обновленную версию, которая устанавливается снова и снова. Это должно быть что-то вроде KB12345678.
- Посетите каталог обновлений Windows.
- В строке поиска введите код версии обновления и нажмите «Enter» или нажмите кнопку «Search».
- Нажмите кнопку « Загрузить ». Появится новое всплывающее окно.
- Щелкните ссылку для загрузки обновления и установите его.
5. Запустите SFC Scan
SFC или System File Checker — это утилита Windows, которая позволяет сканировать целостность системы путем сканирования повреждений в системных файлах Windows и замены отсутствующих или поврежденных системные файлы. Сканирование SFC выполняется через командную строку.
- Откройте командную строку от имени администратора.
- Введите команду SFC / scannow и нажмите « Enter ».
- После завершения сканирования SFC перезапустите систему, если она обнаружит и заменит поврежденные или отсутствующие файлы.
Если проблем не обнаружено, это означает, что системные файлы в порядке, и вы можете перейти к последнему обходному пути.
6. Проблема все еще не устранена?
Если ни один из упомянутых выше методов не работает, это означает, что в вашей системе есть серьезная проблема. Чтобы исправить это, вам нужно переустановить Windows. Следовательно, сделайте резервную копию своих данных, прежде чем переходить к переустановке Windows 10.
Если вы не можете создать резервную копию, используйте программу Stellar Data Recovery Professional для Windows , которая может помочь вам восстановить данные из системы Windows, которая не загружается из-за цикла загрузки установки Windows.
- Снимите диск с ПК.
- Используйте кабель SATA-USB или корпус и подключите диск к другому ПК с Windows.
- Установите программное обеспечение и следуйте видеоинструкциям ниже, чтобы восстановить файлы.
Обновления Windows имеют решающее значение для стабильности и безопасности вашей системы. Однако обновления могут иногда застревать при установке или загрузке и не удастся установить или продолжить установку повторно.
Такие проблемы с обновлениями Windows могут привести к потере данных из-за внезапного перезапуска системы. Поэтому измените политику обновлений Windows, как обсуждалось в сообщении, чтобы избежать автоматического выключения системы.
Мы также обсудили различные методы, которые могут помочь исправить компьютер с Windows, если он постоянно устанавливает одни и те же обновления. Однако, если эти методы не помогут, используйте Stellar Data Recovery Professional для Windows , чтобы полностью восстановить удаленные, утерянные и недоступные данные.
Как и когда обновляться до Windows 11
Windows 11 уже здесь, и Microsoft подробно описала, как будет работать поэтапное развертывание.Первые системы, получившие операционную систему, — это новые устройства, на которых она предварительно загружена. Начиная с 5 октября Microsoft первоначально предложит бесплатное обновление до новых ПК, ноутбуков и планшетов, которые поставляются с Windows 10.
Далее Microsoft заявляет, что изучит соответствие оборудования требованиям, показатели надежности и другие факторы на существующих устройствах с Windows 10, чтобы определить, когда предлагать последнюю версию ОС через Центр обновления Windows. Это аналогичный подход к тому, как компания на протяжении многих лет обрабатывала обновления функций Windows 10.Вы можете узнать, совместимо ли ваше устройство, с помощью приложения PC Health Check.
Microsoft сообщит вам, когда Windows 11 будет готова для вашей системы, на странице настроек Центра обновления Windows или при проверке наличия обновлений. Хотя, возможно, вам придется подождать. Компания планирует предложить обновление для всех подходящих устройств с Windows 10 к середине 2022 года.
Microsoft
Центр обновления Windows — это метод обновления Windows 11, рекомендуемый Microsoft, и, вероятно, самый простой для большинства людей.Однако вы можете установить ОС вручную, если хотите. Вы можете загрузить Помощник по установке или использовать установку ISO.
Microsoft не рекомендует устанавливать Windows 11 на устройства, которые не соответствуют системным требованиям, но вы все равно сможете это сделать. Стоит отметить, что вы можете не получать обновления Windows 11 на ПК с неподдерживаемыми процессорами.
Как бы вы ни решили перейти на Windows 11, вероятно, лучше сначала создать резервную копию всех ваших файлов.На данный момент ОС, вероятно, стабильна, но не стоит рисковать, что что-то пойдет не так, что приведет к потере важных данных.
Между тем, Microsoft сообщает, что сегодня знаменует начало 24-месячного жизненного цикла для версий Windows 11 Home и Pro, а также начало 36 месяцев сервисной поддержки для версий Enterprise и Education.
Все продукты, рекомендованные Engadget, выбираются нашей редакционной группой, независимо от нашей материнской компании. Некоторые из наших историй содержат партнерские ссылки.

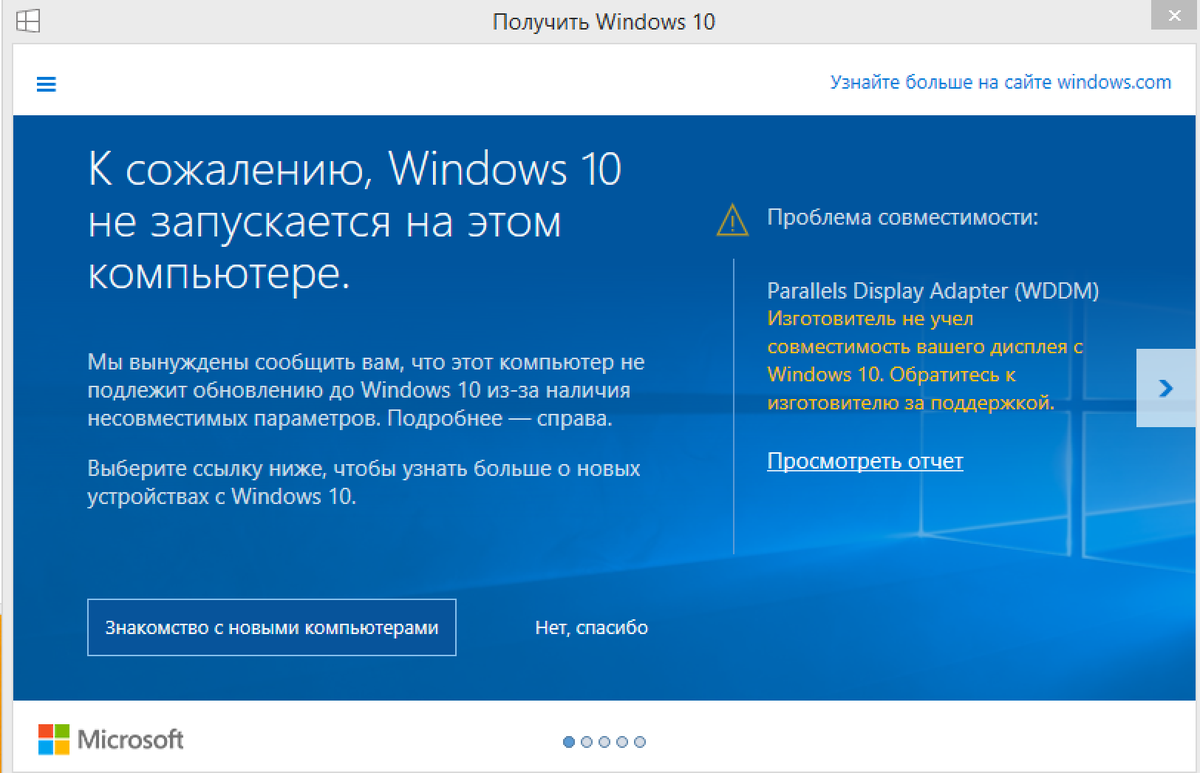
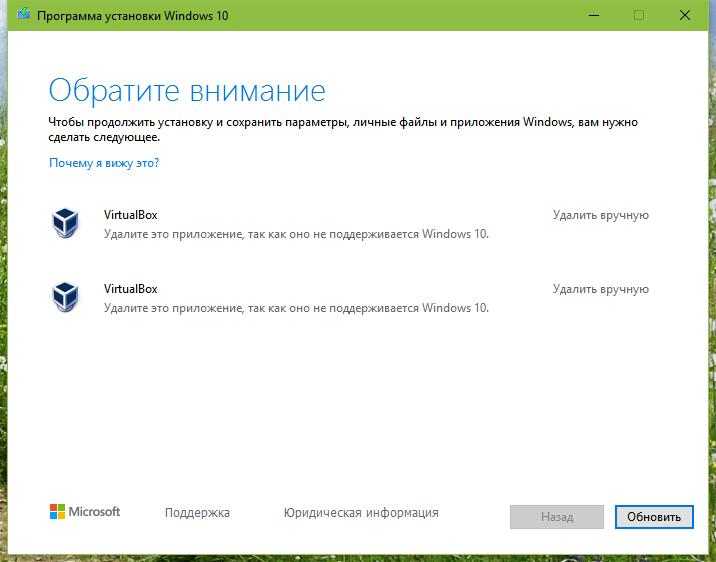
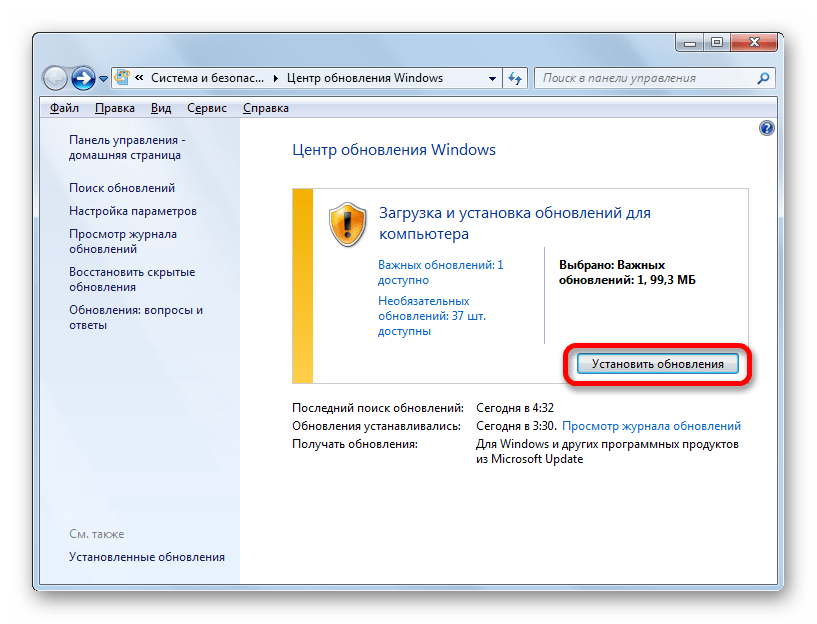 А затем нажать на кнопку «Удалить» , которая располагается над перечнем.
А затем нажать на кнопку «Удалить» , которая располагается над перечнем.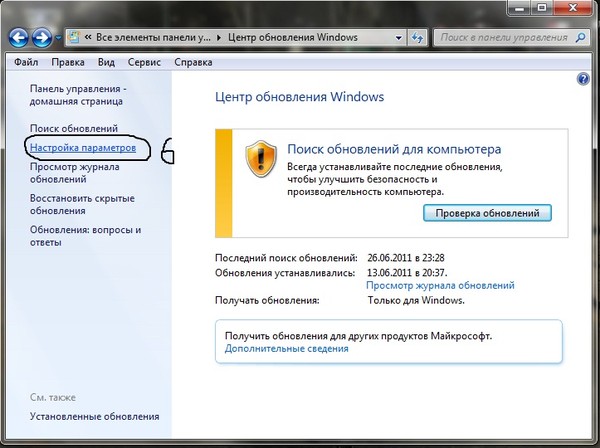 В этом случае важно отключить возможность автоматического действия для того, чтобы можно было вручную выбирать, какие компоненты следует загружать, а какие нет.
В этом случае важно отключить возможность автоматического действия для того, чтобы можно было вручную выбирать, какие компоненты следует загружать, а какие нет. exe /uninstall /kb:4025341
exe /uninstall /kb:4025341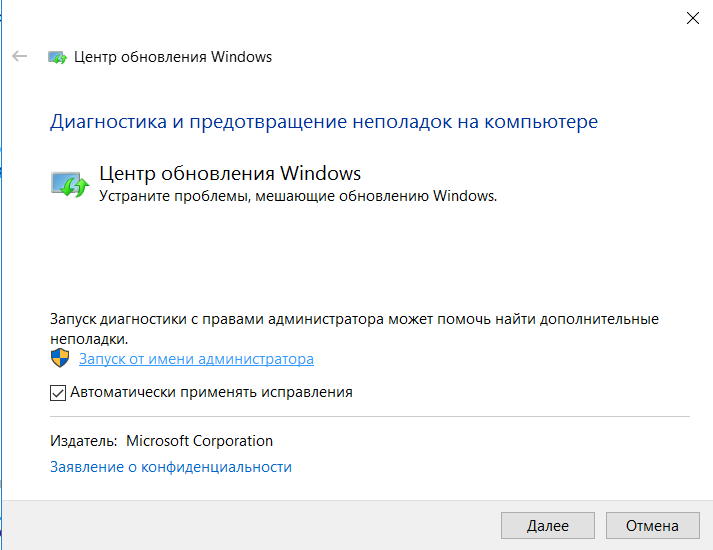
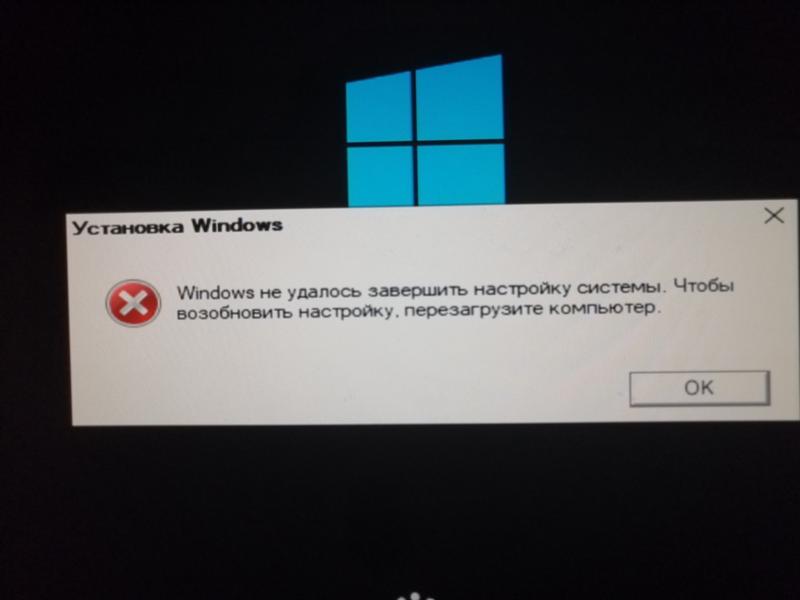 После её завершения рекомендуется самостоятельно перезагрузить компьютер.
После её завершения рекомендуется самостоятельно перезагрузить компьютер. Найдите «Центр обновления Windows» . Отметьте данный элемент и нажимайте «Остановить службу» .
Найдите «Центр обновления Windows» . Отметьте данный элемент и нажимайте «Остановить службу» .