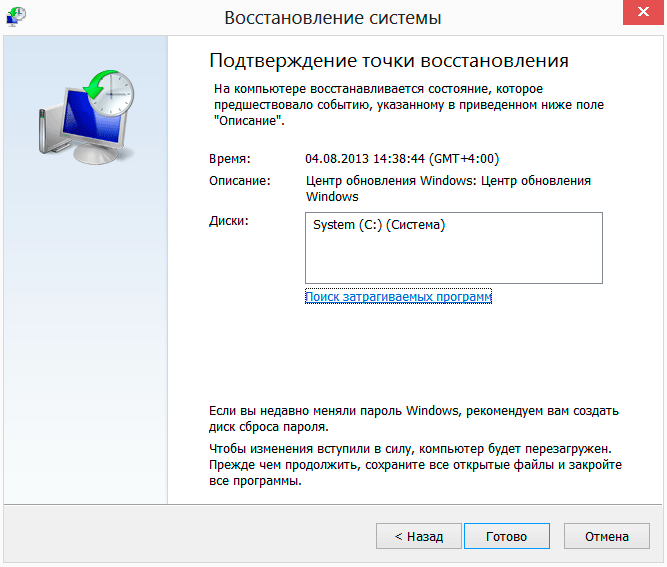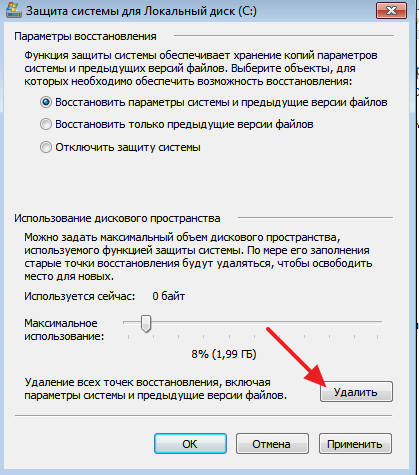всё, о чём стоит помнить.
В статье рассказывается о том, что такое точка восстановления системы , как она создаётся, где находится и в чём разница между восстановлением системы в различных версиях Windows. Этой статьёй попробую закрыть вопрос о том, что такое точка восстановления системы, и сегодня разберём её по полочкам.
Что такое точка восстановления системы?
Точкой восстановления системы называется хранилище важных системных файлов, создаваемых и хранимых функцией восстановления системы обычным снимком и записью на диск. С течением времени с момента появления в Windows Миллениум принцип работы функции восстановления (следовательно, и содержимое точки) изменялось: с каждой новой версией (или почти с каждой) функция захватывала всё больше областей для мониторинга: от отдельных файлов с ограниченным числом расширений до практически локального тома целиком в последних версиях. Традиционно точка восстановления системы включает в себя реестр и почти все драйверы (системные и установленные для программ в системной папке). Если вы только знакомитесь с функцией, помните:
восстановление системы – это не восстановление информации
Таким образом, сама служба уже давно вывела сохраняемые пути за пределы системных директорий. В последних версиях Windows стали появляться интерактивные кнопки, которые даже указывают на те файлы, которые подвергнуться изменениям. Однако со времён появления службы восстановления Microsoft выпустила рекомендацию: если пользователь не уверен, какие файлы пострадают после восстановления, а какие – нет, всю нужную информацию следует перенести в папку Мои документы (речь о программах не идёт). Правило старо как мир, но оно не подведёт.
Где хранятся точки восстановления системы?
Начиная с Windows XP
 Чтобы посмотреть на эту папку, в Параметрах папки проводника нужно выставить опцию Показывать скрытые файлы, папки и диски:
Чтобы посмотреть на эту папку, в Параметрах папки проводника нужно выставить опцию Показывать скрытые файлы, папки и диски:Однако простой щелчок по видимой папке не даст ничего. А вот общее представление о её составе можно получить, прочитав статью “Внутри точек восстановления“. Также, ни одно из приложений Windows или сторонних разработчиков не может изменять структуру хранящихся данных в папке. Однако
Однако. Некоторые программы всё же позволяют свободно просматривать созданные точки восстановления, при этом создавая образ точки выбранной точки, понятный для проводника Windows. А это значит, что используя программу можно не просто просматривать содержание точки восстановления, но и КОПИРОВАТЬ отдельные файлы, заменяя в текущем сеансе, не прибегая к полному восстановлению системы. Для этой цели я использовал программу
Требования для точки восстановления
При нормально функционирующей службе требований несколько:
- достаточное место на диске хотя бы для одной точки. С момента появления Windows XP регулировать отведённое под восстановление системы место можно для каждого из загружаемых вместе с системой томов, равно как и включать/выключать наблюдение за ними по отдельности. При этом функция самостоятельно следит на минимально возможным свободным пространством для работы восстановления.

- с появлением новых версий восстановление системы перестало обслуживать файловые системы FAT32
- Windows 7 и новее теперь восстанавливаются не только из текущего сеанса (нормальный или Безопасный режимы), но и с помощью ремонтной консоли из загрузочного диска/флешки. Windows XP такого не умела
восстановить windows откатом к точке теперь можно и с загрузочного диска
Таким образом, резервируемое место службой под точки восстановления можно в различных системах охарактеризовать так:
- в Windows XP на дисках до 4 Гб для восстановления отводилось не более 400 Мб объёма, если объём диска был выше – указанные 12%
- Windows Vista требовала ИЛИ до 30% от свободного места, или до 15% от всеобщего объёма HDD
- в Windows 7 на дисках с объёмом до 64 Гб точки восстановления занимали до 3% общего объёма, свыше 64 Гб – до 5% или до 10 Гб от пространства
- Windows 8/10 – объёмы резерва не ограничиваются
Автоматическое создание точек: порядок
В разных версиях Windows и частота автоматического создания точек восстановления были неодинаковыми.
- Windows XP – каждые 24 ч. несмотря на имеющиеся точки восстановления
- Windows Vista
- Windows 7/8/10 – каждые 7 дней, если точка в течение этого промежутка не создавалась
Можно ли изменить частоту автоматического создания точек восстановления? Конечно, однако такая операция относится к недокументированным возможностям. Вариантов несколько, рассмотрим их в статье Как изменить частоту создания точек восстановления? (позже напишу). Впрочем, порой проще перейти к созданию точек восстановления вручную перед какими-либо изменениями или создавать точки автоматически после запуска Windows. Но копить бесконечно точки восстановления у вас не получится:
Вариантов несколько, рассмотрим их в статье Как изменить частоту создания точек восстановления? (позже напишу). Впрочем, порой проще перейти к созданию точек восстановления вручную перед какими-либо изменениями или создавать точки автоматически после запуска Windows. Но копить бесконечно точки восстановления у вас не получится:
Когда создаётся точка восстановления системы?
Вопрос также расплывчатый. Конечно же, точку восстановления каждый из пользователей волен создать вручную. Однако Windows проделывает это и автоматически (в Windows 10 служба восстановления по умолчанию отключена). И вариантов автоматического создания точки восстановления тоже несколько: пользователь может устанавливать некие события, и триггер будет создавать точки уже без его участия. Но в целом формирование точки восстановления без действий со стороны (при запущенной службе) происходит в случаях:
- установки программы с помощью установщика Windows (Windows Installer) или программных инсталляторов, в которых предусмотрена функция обращения к службе восстановления Windows (а каждый порядочный производитель это делает)
- при установке драйвера без цифровой подписи
- при установке обновлений Windows
В чём причина отключения функции восстановления Windows 10? К сожалению, Microsoft вполне официально лишает нас всех инструментов восстановления системы. Под раздачу попала и папка RegBack с пятью критическими файлами реестра и описываемая функция восстановления системы с из точки восстановления с вытекающими оттуда возможностями восстановить файлы и папки точечно прямо из контекстного меню. И всё это делается под эгидой:
- сохранения пространства диска (особенно для небольших носителей)
- прямой несовместимости процесса обновления, начиная с Windows 10, и восстановлением из точек, принадлежащим предыдущим сборкам.

Как вернуть папку RegBack в Windows 10?
Стоит обратить внимание на следующий факт – под область действия точки восстановления попадает не всё. И это не ошибка Windows: список настроек, которые не будут включены в точку, представлены в реестре в разделе
HKEY_LOCAL_MACHINE\System\ControlSet001\Control\BackupRestore\KeysNotToRestore
Здесь располагается список смонтированных устройств, параметры текущей сессии Windows, в том числе по переименованию файлов и папок, текущие параметры Координатора распределённых транзакций и редко что ещё. В остальном есть смысл рассчитывать на то, что в точку восстановления войдёт общее состояние Windows с вашими настройками.
Успехов.
Где хранятся файлы восстановления системы windows 10. Если она загружается
Данная статья расскажет в подробностях как создать точку восстановления Windows 10, найти список этих точек и восстановить систему из нужной.
Самым распространенным способом восстановления системы Виндовс 10 является использование точки восстановления системы. В данной статье мы рассмотрим, как создать точку восстановления, настроить и восстановить Виндовс 10.
Чтобы перейти к настройкам восстановления Виндовс 10 выполняем действия: «Этот компьютер», затем «Свойства» и «Защита системы». В разделе «Защита системы» располагаются кнопки, которые нужны для создания точек восстановления, возврата к прошлым точкам восстановления и настройки.
Вначале нужно обратить внимание, включено восстановление системы или нет. Когда у вас несколько дисков, то скорее всего они отключены, а зачастую включен системный диск. Необходимо перейти к настройкам восстановления системы, затем кликаем по кнопке «Настроить».
Увеличить
Как видно со скриншота, после обновления Виндовс 10 отсутствуют контрольные точки, поэтому рассмотрим процесс ее создания. Для создания точки восстановления необходимо «Включить защиту системы», для чего потребуется кликнуть на кнопку «Настроить» и выбрать «Запуск защиты системы».
Затем следует передвинуть ползунок и указать, какое количество дискового пространства следует применять. Кликаем на «Применить» и «Ок».
Увеличить
Создаем точку восстановления Виндовс 10
Данную операцию можно выполнить путем перехода в раздел «Защита системы». Начинается процесс создания точки восстановления с клика по «Пуску», затем выбираем «Система» и «Защита системы».
Увеличить
Затем нажимаем по клавише «Создать» и задаем название нового элемента. Теперь снова выбираем «Создать». Спустя пару секунд автоматически будет завершен процесс.
Увеличить
После завершения этой процедуры на винчестере компьютера будут отображены данные, которые позволяют осуществить откат ОС назад. Если требуется, можно аннулировать произошедшие изменения с системными файлами, которые критически важны для нормального функционирования Виндовс 10. Данная возможность является крайне полезной во время некорректной работы системы из-за инсталляции какого-нибудь ПО иного ИТ-продукта.
Увеличить
Создаваемые точки восстановления располагаются в папке System Volume Information, находящаяся в корне «Защита системы» дисков и их разделов. У пользователя ПК к ним не будет доступа.
Восстанавливаем Windows 10 при помощи созданной ранее точки
Чтобы компьютер возвратить в ранее состояние, необходимо применять созданную точку восстановления в Виндовс 10. Запускаем меню «Защита системы» и кликаем «Восстановить».
Увеличить
Откроется окно, где выбираем «Восстановление системы» и «Далее». В нашем случае есть 2-е точки восстановления системы. Зачастую выбирается самая последняя созданная точка. Если она к необходимому результату не приводит, следует попробовать иные точки восстановления. После выбора точки восстановления экрана нажимаем «Далее».
Увеличить
Затем система уведомит пользоваться, что будет перезагрузка компьютера. Нужно просто нажать «Готово» и ожидать окончания восстановительного процесса, который происходит в автоматическом режиме.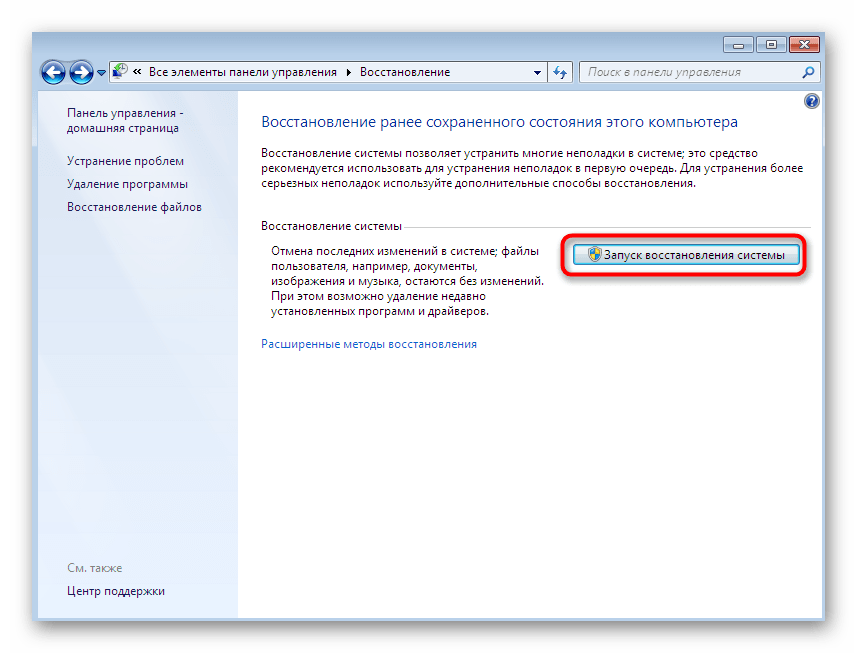 От пользователей никаких действий не требуется, необходимо только дождаться перезагрузки и отображения окна про успешное восстановление системы.
От пользователей никаких действий не требуется, необходимо только дождаться перезагрузки и отображения окна про успешное восстановление системы.
Увеличить
Место хранения точек восстановления
В System Volume Information можно найти имеющиеся точки восстановления. Они находятся в корне всех разделов дисков, где включена защита системы. Данный системный каталог удалить нельзя, но можно уменьшить его объем.
Папка скрыта по умолчанию. Ее увидеть можно с помощью Total Commander или других мощных файловых менеджеров, но каталог не получится открыть без наличия дополнительных прав. Из-за этого не будем использовать файловые менеджеры, а просто настроим к системной папке доступ.
Увеличить
Теперь открываем «Компьютер» и переходим в диск С. Там будет доступна бледная папка System Volume Information. Если попытаться ее открыть, появится сообщение, что у пользователя недостаточно прав. Необходимо данные запреты снять.
- Кликаем правой кнопкой мыши по System Volume Information, затем открываем свойства.
- Переходим в меню «Безопасность», где нажимаем «Дополнительно».
- Кликаем по «Продолжить», для просмотра свойств папки с разрешением администратора. Необходимо быть в системе авторизованным под записью администратора.
Увеличить
После продолжительной работы операционной системы, могут возникнуть различные системные ошибки, это связано с непрерывной работой, перемещением, удалением файлов и многими другими причинами. Поэтому для восстановления работоспособности системы в Windows 10 применяются «точки восстановления», сейчас поговорим о том как создавать их, и как откатить Windows к одной из таких точек.
Стандартно для Windows 10 является то, что точки восстановления создаются после установки обновлений, а также после их удаления. Помимо этого точки создаются при обновлении драйверов и приложений, также если решите удалить их то система также создаст точку восстановления.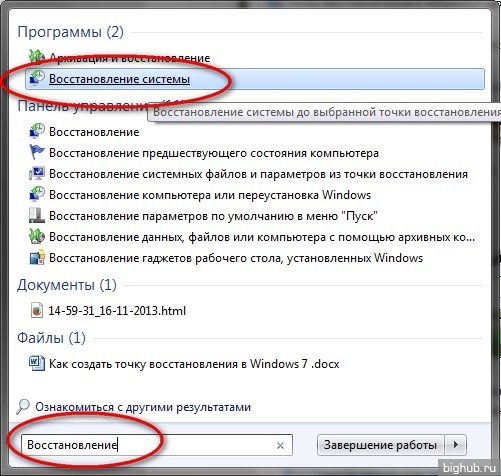
Нужно понимать, что откат до точки восстановления это не полная смена Windows 10 до стандартных настроек. Точки восстановления содержат лишь информацию об изменившихся важнейших для Windows файлов.
Откатываем Windows 10 до точки восстановленияВажно! Помимо автоматически создаваемых точек восстановления, пользователь также может сам создавать и удалять точки восстановления.
Вернуть систему к одной из точек довольно просто, разберем два варианта:
- Через инструмент диагностики.
- С помощью командной строки.
Оба варианта очень простые, и приведут к нужному результату.
И так, разберем первый вариант:
- Зайдите в «Панель управления», нажмите на «Восстановление», там увидите кнопку «Запуск восстановления системы» нажмите.
- Здесь все просто, нажимаем «Далее», и перед нами появятся точки восстановления, она может быть или одна, или их будет несколько. Вам будут предлагать выбрать рекомендуемую точку восстановления, чтобы показались другие точки (созданные пользователем и автоматически) поставьте галочку в поле «Показать другие точки восстановления».
- Выбрав точку восстановления нажмите «Далее», а затем «Готово». Как только компьютер автоматически перезапустится Windows уведомит об успешном восстановлении системы.
Теперь восстановим систему с помощью командной строки, пригодится это может когда Windows 10 работает в безопасном режиме с поддержкой командной строки. Помимо этого это очень просто и быстро.
- Открываете меню «Пуск», удерживая клавишу «Shift» нажимаете на пункт «Перезагрузка».
- Щелкаете на пункт «Поиск и устранение неисправностей», затем открываете «Дополнительные параметры».
- Открываете пункт «Параметры загрузки», в следующем окне нажимаете «Перезагрузить».
- В открывшемся окне выберите пункт «Включить безопасный режим с поддержкой командной строки».

- В командной строке введите «rstrui.exe», нажмите «Enter», все теперь выбирайте нужную точку восстановления и запускайте её.
На заметку! Помимо автоматических точек восстановления, пользователю понадобится и самому . Это позволит всегда иметь возможность откатить систему до нужных настроек, не боясь за различные данные.
Чтобы создать точку восстановления нужно:
- Зайдите в «Панель управления», откройте раздел «Восстановление», там следом нажмите на «Настройка восстановления системы».
- В открывшемся окне для начала ознакомьтесь с информацией, а затем нажмите на кнопку «Создать».
- Придумайте описание к новой точке восстановления, старайтесь писать чтобы вам было хорошо понятно почему вы создавали точку восстановления, не забывайте время и дата добавятся автоматически после создания точки. Все, придумав описание нажимаем кнопку «Создать».
- Спустя небольшое время точка восстановления будет создана, и система уведомит вас как «Точка восстановления успешно создана».
Все, теперь когда вы зайдете в «Восстановление системы», там появится еще одна новая точка восстановления, которую вы легко найдете по заданному описанию.
Настраиваем автоматическое создание точек восстановленияДля того чтобы у компьютера был всегда запасной вариант, и вам не пришлось постоянно создавать новые точки восстановления, настройте автоматические создание точек, так будет гораздо проще и удобнее.
И так для настройки следуйте инструкции:
- Зайдите в «Панель управления».
- Следом перейдите в раздел «Администрирование», там зайдите в «Планировщик заданий».
- Слева нажмите на «Библиотека планировщика заданий», там выберите «Microsoft».
- Затем «Windows» и там «System Restore».

- В середине сверху появится файл «SR», нажмите по нему правой кнопкой мыши и следом кликните на «Свойства».
- Зайдите во вкладку «Триггеры» и нажмите «Создать», там вы сможете задавать все необходимые параметры для новых точек восстановления. Подробнее изучите, и настройте максимально хороший и удобный график создания автоматических точек восстановления.
Не забывайте что работа Windows может замедлится из-за множества факторов, и для того чтобы устранить ошибки обязательно держите козыря, в виде подходящей точки восстановления.
Видео — Как создать, удалить точку восстановления или откатить систему Windows 10
Все владельцы компьютеров периодически сталкиваются с проблемами работы Windows после установки неправильных драйверов или внесения изменений в операционную систему. Решить эту проблему позволяет создание точек восстановления системы.
Точка восстановления Windows 10 позволяет вернуть компьютер к последнему стабильному состоянию работы компьютера. При создании точки восстановления Windows 10 сохраняет резервную копию системных файлов. Таким образом, вместо того, чтобы полностью переустанавливать Windows после того, как установили какой-то неправильный драйвер или словили вирус, вы можете просто осуществить откат системы.
Точки восстановления создаются перед установкой обновлений Windows, а также автоматически с той периодичностью, которую вы зададите. Чем больше свободного места на жестком диске вы зарезервируете под точки восстановления, тем больше дат восстановления у вас будет на выбор.
Система позволяет вручную создавать точки восстановления Windows 10. Это может потребоваться, например, перед установкой программ, которые могут каким-то образом нарушить работу системы. В случае, если что-то пойдёт не так, владелец компьютера всегда может откатить систему на ту дату, когда всё работало исправно.
Обратите внимание, точки восстановления содержат в себе только резервные копии системных файлов Windows 10, которые влияют на загрузку операционной системы.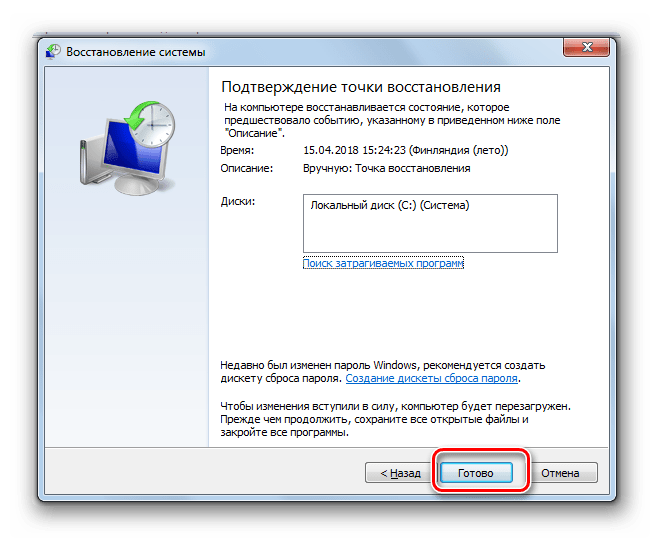 Личные папки и файлы не включаются в резервные копии. Если вы хотите резервировать ещё и личные файлы, то вам необходимо делать полный образ системы.
Личные папки и файлы не включаются в резервные копии. Если вы хотите резервировать ещё и личные файлы, то вам необходимо делать полный образ системы.
Настройки восстановления Windows 10
Для того, чтобы посмотреть текущие настройки восстановления на вашем компьютере нажмите правой кнопкой мыши на меню «Пуск» и зайдите в «Панель управления».
Переходим в раздел «Система и безопасность».
Переходим в раздел «Система».
Кликаем в левой колонке «Защита системы».
В открывшемся окне указаны параметры защиты для ваших дисков. Состояние отключено означает, что точки восстановления для этого диска не делаются, а включено, когда точки восстановления делаются.
В моём случае точки восстановления делаются только для диска C, на котором и установлена операционная система. Для того, чтобы изменить настройки параметров защиты выберите интересующий вас диск и нажмите кнопку «Настроить».
В верхней части окна вы можете включить или отключить создание точек восстановления Windows 10, а в нижней части указать, какой объем дискового пространства вы готовы зарезервировать под хранение этих резервных копий. Чем больший объем вы укажите, тем больше точек восстановления будет храниться. По мере заполнения этого объема, старые точки восстановления будут стираться, чтобы освободить место для новых. Обычно, достаточно хранить 2-3 точки восстановления системы.
Для того, чтобы освободить место на жестком диске вы можете нажать кнопку «Удалить» для удаления всех сохраненных точек восстановления.
Создание точки восстановления Windows 10 вручную
Для того, чтобы создать точку восстановления Windows 10 на предыдущей вкладке «Защита системы» нажмите кнопку «Создать».
Всплывет окно, в котором вы должны как-то назвать точку восстановления, в моём случае для примера я назвал её «Точка восстановления до установки непонятного драйвера». При этом дата и время создания точки добавятся автоматически. После этого нажмите кнопку «Создать».
Начнётся процесс создания точки восстановления. Обычно он занимает меньше минуты. После завершения появиться окно «Точка восстановления создана успешно» (см. картинку выше). Теперь можно установить тот непонятный драйвер, из-за которого я переживал и в случае неполадок откатить систему с помощью точки восстановления.
Настраиваем автоматическое создание точек восстановления
Как уже было написано выше, Windows 10 автоматически создаёт точки восстановления перед установлением обновлений, а также даёт возможность делать это вручную. Но для подстраховки имеет смысл настроить автоматическое создание точек восстановление в указанный вами промежуток времени, например, каждый день.
Кликните правой кнопкой по меню «Пуск» и зайдите в «Панель управления».
В «Панели управления» в правом верхнем углу выберите «Просмотр» — «Мелкие значки» и кликните по разделу «Администрирование».
Откройте «Планировщик заданий».
Поочередно кликайте двойным щелчком мыши по пунктам «Библиотека планировщика заданий» — «Microsoft» — «Windows» — «System Restore».
В ветке System Restore уже создано правило SR для создания точек восстановления Windows 10. Нам остаётся лишь указать интервал, через который это правило будет срабатывать. Кликните два раза по правилу SR.
В открывшемся окне перейдите на закладку «Триггеры» и нажмите «Создать».
В следующем окне вы можете задать период, когда будут создаваться точки восстановления Windows 10. Можно указать ежедневное создание, еженедельное, ежемесячное, при запуске компьютера или при его выключении и так далее.
Выбирать период создания точек следует исходя из зарезервированного места на жестком диске под хранение резервных копий, так как при заполнении этого объема, самые новые точки восстановления будут стирать самые старые.
После того, как вы выбрали период создания точек восстановления нажмите ОК.
Откат Windows 10 до точки восстановления
Теперь, когда мы научились создавать точки восстановления вручную и автоматически, расскажем вам как восстановить систему после сбоя.
Откатить систему с помощью точек восстановления можно несколькими способами — с помощью интерфейса Windows 10, с помощью командной строки, а также с помощью инструментов диагностики.
Откат системы через интерфейс Windows
Самый лёгкий способ, это когда вы можете запустить Windows 10. В таком случае делаем всё как в начале статьи. Нажмите правой кнопкой мыши на меню «Пуск» и зайдите в «Панель управления». Далее перейдите в раздел «Система и безопасность» — «Система» — «Защита системы». В окне «Защита системы» нажмите кнопку «Восстановить».
Откроется мастер восстановления системных файлов и параметров. Нажмите «Далее».
В следующем окне поставьте галку на пункте «Показать другие точки восстановления». В данном списке отображены все возможные точки восстановления. В левом столбце указаны даты создания точек восстановления. В среднем столбце указано описание, чтобы мы могли идентифицировать точку.
Как видно на скриншоте ниже, точка восстановления под названием «точка восстановления до установки непонятного драйвера», которую я создал во второй главе этой статьи присутствует в списке как последняя созданная.
И наконец в правом столбце указан тип создания точки восстановления (вручную, система или установка), то есть при каких обстоятельствах была создана резервная копия.
Также, вы можете кликнуть на интересующей точки восстановления и нажать «Поиск затрагиваемых программ». В открывшемся окне будет отображен список программ, на которые повлияет откат до данной точки восстановления.
Когда вы выбрали точку восстановления до которой хотим сделать откат системы нажмите «Далее».
Наверное, каждый пользователь сталкивался с такой ситуацией, что после установки какой-либо программы или перемещаясь по различным сайтам интернет-пространства компьютер может быть заражен вирусом. В следствии мы можем получить замедленную работу операционной системы и трудности с откликом программного обеспечения. Но пользователь может самостоятельно и без лишнего труда восстановить работу операционной системы до первоначального состояния при помощи создания точки восстановления системы в Windows 10. В этой пошаговой инструкции с фотографиями мы покажем Вам как создать точку восстановления и откатить операционную систему Windows 10 до точки восстановления. Также Вы узнаете где сохраняются точки восстановления Windows 10 и основные ошибки, которые не позволяют создать точку восстановления.
В этой пошаговой инструкции с фотографиями мы покажем Вам как создать точку восстановления и откатить операционную систему Windows 10 до точки восстановления. Также Вы узнаете где сохраняются точки восстановления Windows 10 и основные ошибки, которые не позволяют создать точку восстановления.
Шаг 1
Как создать точку восстановления в ОС Windows 10
Начните с того, что кликните провой кнопкой мыши по значку «Пуск» и в открывшемся контекстном меню щелкните строку «Панель управления».
Шаг 3
Следующим шагом кликните «Система».
Шаг 4
На этом этапе перейдите в раздел «Защита системы».
Шаг 5
В открывшемся диалоговом окне выделите строку локального диска «С:» кликнув по ней левой кнопкой мыши и нажмите кнопку «Настроить».
Шаг 6
Следующим шагом поставьте отметку в строке «Включить защиту системы» и нажмите клавишу «Ок».
Шаг 7
Теперь переходим к созданию точки восстановления и жмем кнопку «Создать».
Шаг 10
Точка восстановления создана успешно. Нажмите кнопку «Закрыть».
Шаг 11
Для выхода из окна «Свойства системы» нажмите кнопку «Ок».
Шаг 12
Как настроить автоматической создание точки восстановления Windows 10
Для настройки автоматического создания точки восстановления Вам необходимо перейти в окно «Панель управления». Для этого кликните правой кнопкой мыши кнопку «Пуск» и в открывшемся контекстном меню выберите пункт «Панель управления».
Шаг 13
На этом этапе выберите просмотр «Значки» и кликните пункт «Администрирование».
Шаг 15
Следующим шагом поочередно, щелкая значок «уголок» или двойным кликом по названию папки, откройте «Библиотека планировщика заданий», «Microsoft», «Windows».
Шаг 17
Правой кнопкой мыши кликните строку «SR» и в открывшемся контекстном меню нажмите «Свойства».
Шаг 18
Перейдите во вкладку «Триггеры» и нажмите кнопку «Создать».
Шаг 19
На этом этапе необходимо выбрать регулярность автоматического создания точек восстановления системы. Это может быть ежедневное, еженедельное или ежемесячное создание точек восстановления. Стоит отметить, что для точек восстановления отведен ограниченный объем жесткого диска, который будет выбран по умолчанию, а также Вы можете выбрать объем вручную. Поэтому более ранние точки восстановления будут удаляться автоматически. Этот факт также стоит учитывать при выборе регулярности создания точек восстановления. При выборе еженедельного создания точек восстановления Вы можете указать периодичность недель для создания и выбрать день. Далее жмем «Ок».
Шаг 20
На этом этапе нажмите кнопку «Ок».
Шаг 21
Как откатить систему до точки восстановления в Windows 10
Для того, чтобы отменить изменения в системе и восстановить компьютер до предыдущей точки восстановления Вам необходимо в окне «Свойства системы нажать кнопку «Восстановить». Для работы в диалоговом окне «Свойства системы» поочередно откройте «Панель управления» –> «Система и безопасность» –> «Система» –> «Защита системы» или просмотрите шаги 1 – 4 данной инструкции.
Шаг 22
В окне «Восстановление системы» жмем кнопку «Далее».
Шаг 23
Следующим шагом выберите точку восстановления и нажмите копку «Далее».
Шаг 24
Подтверждаем выбранную точку восстановления нажатием кнопки «Готово».
Шаг 25
Для того, чтобы продолжить откат системы до выбранной точки восстановления кликните кнопку «Да».
Шаг 26
Теперь необходимо подождать, так как процесс восстановления системы может занять некоторое время.
Шаг 29
Не создаются точки восстановления в ОС Windows 10
Возможны несколько причин, по которым у пользователя не получается создать точку восстановления системы. Это может быть деятельность вредоносных файлов в системе компьютера, когда на Вашем компьютере установлено несколько операционных систем или отключена защита системы. Если на Вашем компьютере установлена одна операционная система, вероятнее всего при установке Windows 10 была отключена защита системы. Для решения данной проблемы и создания точки восстановления перейдите в диалоговое окно «Свойства системы». Для этого поочередно откройте «Панель управления» –> «Система и безопасность» –> «Система» –> «Защита системы» или просмотрите шаги 1 – 4 данной инструкции. Затем перейдите во вкладку «Защита системы» и нажмите кнопку «Настроить».
Это может быть деятельность вредоносных файлов в системе компьютера, когда на Вашем компьютере установлено несколько операционных систем или отключена защита системы. Если на Вашем компьютере установлена одна операционная система, вероятнее всего при установке Windows 10 была отключена защита системы. Для решения данной проблемы и создания точки восстановления перейдите в диалоговое окно «Свойства системы». Для этого поочередно откройте «Панель управления» –> «Система и безопасность» –> «Система» –> «Защита системы» или просмотрите шаги 1 – 4 данной инструкции. Затем перейдите во вкладку «Защита системы» и нажмите кнопку «Настроить».
Привлекательная для многих пользователей возможность операционной системы Windows 10 — это возможность восстановить систему на любом этапе при помощи наличия такой функции, как . Сделать такую точку можно вручную, если имеются соответствующие параметры в настройках.
В данном обзоре для пользователя специально представлена информация с подробным описанием всего процесса создания, с целью работы виндовс в автоматическом режиме. Процесс с подробным описанием для использования уже ранее применяемых точек восстановления для отката изменений в драйверах. Также некоторая информация как можно удалить ненужные точки. И самое главное сама точка восстановления windows 10, где найти её самостоятельно.
Что несёт в себе такая точка.
Точка на самом деле не несёт в себе полный образ оперативной системы. Её небольшая роль — это некоторые функциональные способности, которые только принесут информацию об изменившихся файлах системы. То, что может быть критично для работы данной оперативной системы. Поэтому, чтобы полностью поменять оперативную систему они не подходят. Можно только вернуть состояние прежней, на несколько шагов назад. На то время, когда система работала без перебоев и Вас это устраивало.
Восстановление системы, настройки.
Для того чтобы начинать проводить настройки восстановления системы стоит внимательно изучить настоящее состояние системы.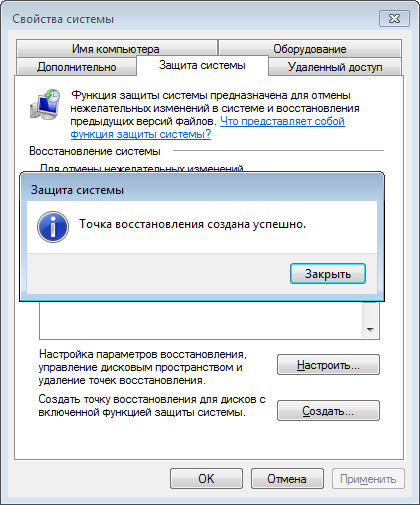 Для этого Вам потребуется заглянуть следующим образом в текущие настройки:
Для этого Вам потребуется заглянуть следующим образом в текущие настройки:
- пуск;
- панель управления;
- восстановление;
- настройка восстановления системы.
Данную цепочку из этих четырёх шагов можно заменить более упрощённым вариантом — просто нажать клавиши на клавиатуре Win+R, затем пропечатать systempropertiesprotection и кликнуть клавишу Enter.
Для Вас на экране откроется небольшое окно «свойства системы» — это окно настроек. В нём уже будет открыта вкладка под названием «защита системы».
Для каких дисков существуют точки восстановления.
На самом деле система позволяет настраивать точки восстановления для всех дисков. И через окно, которое Вы смогли успешно открыть ранее под названием «свойство системы» Вы легко можете узнать, проверить и даже настроить диск и его точку восстановления.
Если у диска включена защита, то ему подвластна и точка восстановления. Если защита не включена, Вы можете её простыми действиями отключить прямо в этом меню. Выбираете просто диск и «включить защиту системы». Потом запрос, где необходимо указать количество места. И здесь будет прослеживаться понятная закономерность: чем больше вы выбираете места, тем, естественно, больше можно создать точек. А когда память будет полна, то первая точка будет удаляться, а новая образовываться.
Создание точки.
Можно ознакомиться с видео о том, как создавать точки.
Для того чтобы сделать нужную точку отправления, нужно также воспользоваться вкладкой «защита системы». Как её открыть мы уже прописали. Просто нажимаем на «создать» и в пустом полу можно условно дать её имя. И снова в новом меню «создать». Через мгновение данная операция будет завершена.
Удаление.
Чтобы удалять уже созданные точки система не предусматривает стирание каких-то определённых точек. Вы будете всегда удалять все точки с текущего диска. Удаление происходит также через меню, через которое создавали точки. Просто открываем его и нажимаем на диск, далее настроить и потом только удалить.
Просто открываем его и нажимаем на диск, далее настроить и потом только удалить.
На видео показано наглядно, как их удалить.
Как пользоваться.
И самый долгожданный момент. То к чему шли на протяжении всего обзора. Как же использовать уже существующие точки. Необходимо зайти через пуск и выбрать там «восстановление». Далее нажимаем «запуск восстановления системы». Перед Вашим обозрением всплывёт такое окошечко.
Система предлагает свои точки, это те места, когда система работала бесперебойно, по мнению Вашего устройства. И там предлагается выбрать самому. Мы будет рассматривать пример, когда точка создана Вами, и Вы её и выбираете. Для этого ставим точку в месте «выбрать другую точку». И далее. И в следующем меню выбираете по названию необходимую точку.
При необходимости можете заполнить и дополнительные параметры, которые покажет следующее меню. Но тема о том, как можно самостоятельно создать, удалить и даже воспользоваться восстановлением, завершена.
Удачной работы Вашей ОС.
Полностью об использовании такой функции на видео.
Удаление точек восстановления системы — Синий экран BSOD
Содержание статьи
Как удалить точки восстановления в Windows 7
Точки восстановления — одна из ключевых возможностей возвращения Windows к рабочему состоянию при возникновении каких-либо проблем. Однако стоит понимать, что они могут занимать довольно много места на жестком диске, если их своевременно не удалять. Далее мы разберем 2 варианта того, как избавиться от всех неактуальных точек восстановления в Windows 7.
Удаление точек восстановления в Windows 7
Есть довольно много методов решения поставленной задачи, однако условно их можно разделить на две категории: использование сторонних программ или средств операционной системы. Первые обычно предоставляют возможность самостоятельно выбрать те бэкапы, которые надо удалить, оставив нужные. Windows ограничивает пользователя в выборе, удаляя сразу все. Исходя из ваших потребностей, выберите подходящий вариант и примените его.
Исходя из ваших потребностей, выберите подходящий вариант и примените его.
Способ 1: Использование программ
Как уже было сказано ранее, функциональность многих утилит для очистки Windows от мусора позволяет управлять и точками восстановления. Поскольку в своем большинстве на компьютерах установлен CCleaner, процедуру мы будем рассматривать на этом примере, а если вы являетесь владельцем аналогичного ПО, поищите соответствующую возможность среди всех доступных функций и произведите удаление по аналогии с описанными ниже рекомендациями.
- Запустите утилиту и переключитесь на вкладку «Сервис».
Отобразится список всех хранящихся на жестком диске бэкапов. Программа блокирует удаление последней созданной точки восстановления в целях безопасности. В перечне она первая и имеет серый, не активный для выделения цвет.
Левой кнопкой мыши выберите ту точку, которую хотите стереть с компьютера, и нажмите «Удалить».
Если необходимо удалить сразу несколько, выделите их, кликая ЛКМ по этим точкам с зажатой клавишей Ctrl на клавиатуре, либо зажав левую кнопку мыши и потянув курсор снизу вверх.
На этом данный способ следует считать разобранным. Как вы видите, удалять бэкапы можно поштучно, а можно все сразу — на ваше усмотрение.
Способ 2: Средства Windows
Операционная система, конечно же, и сама умеет очищать папку, где хранятся точки восстановления, и делает это по запросу пользователя. У такого способа есть по одному преимуществу и недостатку перед предыдущим: вы можете удалить вообще все точки, включая последнюю (CCleaner, напоминаем, блокирует очистку от последнего бэкапа), однако осуществить выборочное удаление нельзя.
- Откройте «Мой компьютер» и на верхней панели кликните по «Свойства системы».
Откроется новое окно, где, используя левую панель, перейдите в «Защита системы».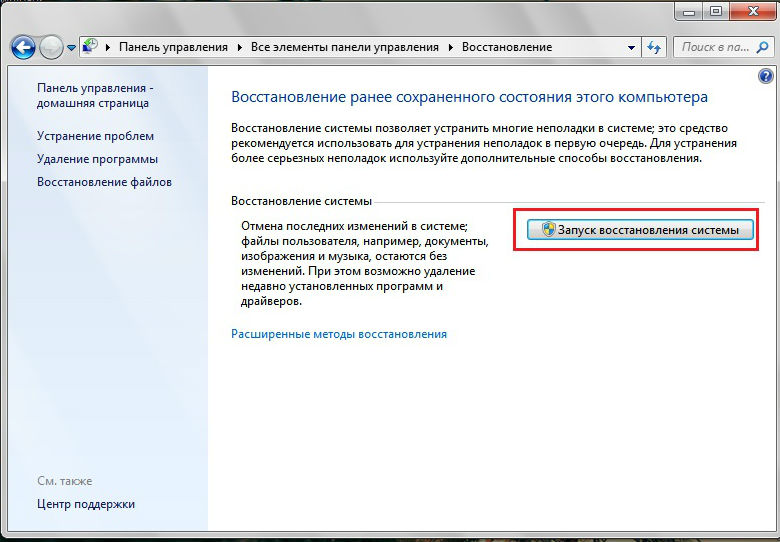
Находясь на одноименной вкладке, в блоке «Параметры защиты» нажмите на кнопку «Настроить…».
Здесь в блоке «Использование дискового пространства» кликните по «Удалить».
Появится предупреждение о последующем удалении всех точек, где просто жмем «Продолжить».
Вы увидите уведомление об успешном завершении процедуры.
Кстати, в окне с параметрами «Защиты системы» вам доступен не только просмотр объема, который на текущий момент занимают бэкапы, но и возможность редактирования максимального размера, выделяемого под хранение точек восстановления. Может быть, там стоит довольно большой процент, из-за чего винчестер переполняется бэкапами.
Итак, мы рассмотрели два варианта избавления от ненужных бэкапов частично или полностью. Как видите, ничего сложного из себя они не представляют. Будьте внимательны, очищая ПК от точек восстановления — в любой момент они могут пригодиться и устранить неполадки, возникшие в результате программных конфликтов или необдуманных действий пользователя.
Отблагодарите автора, поделитесь статьей в социальных сетях.
Удаление точек восстановления системы
В операционной системе Windows, при необходимости, пользователь может удалить точки восстановления системы. Контрольные точки восстановления Windows позволяют пользователю вернуть работоспособное состояние компьютера на момент создания конкретной точки восстановления.
Вообще, удалять с компьютера точки восстановления системы не рекомендуется. Если на вашем компьютере не будет точки восстановления, то в случае возникновения серьезных неполадок с системой или программами, вы не сможете вернуть свой компьютер в обычное, рабочее состояние.
В основном, удаляют точки восстановления для увеличения объема дискового пространства. Операционная система резервирует под функции защиты системы определенную часть дискового пространства.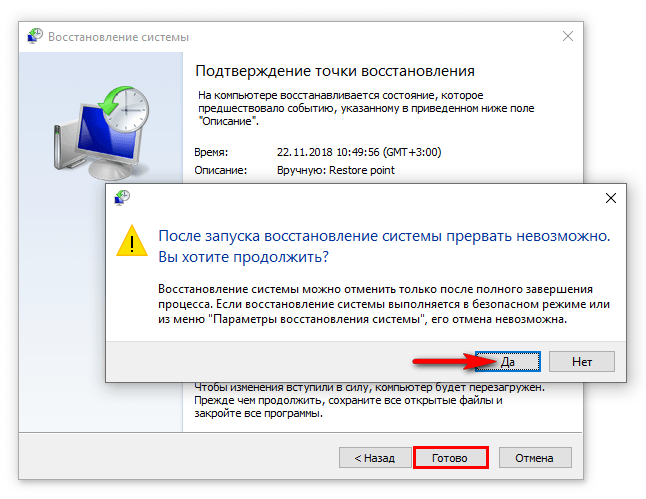 Вы можете сами отрегулировать объем, который занимают данные для выполнения функции восстановления системы.
Вы можете сами отрегулировать объем, который занимают данные для выполнения функции восстановления системы.
Только необходимо будет учитывать, что при минимальном объеме будут создано небольшое количество точек восстановления. Поэтому при малом количестве точек восстановления, снижаются шансы на успешное решение возникшей проблемы, так как проблема могла возникнуть ранее первой сохраненной точки восстановления.
В других случаях, удаление точек восстановления необходимо по нескольким причинам: на компьютере имеется очень большое число точек восстановления, или есть ненужные точки восстановления, бывают также нерабочие точки восстановления.
Например, ненужные точки восстановления часто создаются при удалении программ. Если пользователь активно устанавливает и удаляет программы, то при этом создаются новые точки восстановления системы, которые появляются на месте старых точек восстановления. Получается, что ненужные точки восстановления Windows заменяют те контрольные точки, которые следовало бы сохранить на компьютере.
Этот вопрос можно решить с помощью сторонних программ. В этой статье я расскажу о том, как удалить отдельные точки восстановления системы при помощи бесплатной программы CCleaner.
Удаление всех точек восстановления системы
Войдите в меню «Пуск», а затем кликните правой кнопкой мыши по пункту «Компьютер», или кликните правой кнопкой мыши по значку «Компьютер» на Рабочем столе. В левой части открывшегося окна «Система», нажмите на пункт «Защита системы».
Далее будет открыто окно «Свойства системы», во вкладке «Защита системы». В этой вкладке, напротив записи «Настройка параметров восстановления, управление дисковым пространством и удаление точек восстановления», нажмите на кнопку «Настроить».
В следующем окне «Защита системы для Локальный диск (С:)», напротив записи «Удаление всех точек восстановления, включая параметры системы и предыдущие версии файлов», необходимо будет нажать на кнопку «Удалить».
После этого, все точки восстановления будут удалены с вашего компьютера.
Удаление точек восстановления, кроме самой последней
В окне Проводника кликните правой кнопкой мыши по диску (обычно, это диск «С»). В окне «Свойства: Локальный диск (С:)», нажмите на кнопку «Очистка диска».
Далее операционная система оценит объем места, которое можно освободить на данном диске.
В окне «Очистка диска (С:)» нажмите на кнопку «Очистить системные файлы».
Операционная система снова оценит объем места, которое можно будет освободить на этом диске.
В окне «Очистка диска (С:)», в разделе «Восстановление системы и теневое копирование» нажмите на кнопку «Очистить…».
В окне «Очистка диска» вам нужно будет согласиться на удаление всех точек восстановления системы, кроме самой последней, нажав для этого на кнопку «Удалить».
Далее нажмите на кнопку «Удалить файлы», а потом на кнопку «ОК».
Все точки восстановления операционной системы Windows, кроме самой последней, будут удалены с вашего компьютера.
Во многих случаях, пользователю бывает необходимо удалить только отдельную, конкретную точку восстановления. Штатными средствами операционной системы решить этот вопрос невозможно.
Почему возникает необходимость в удалении точек восстановления
В основном, удаляют точки восстановления с компьютера для экономии дискового пространства. Я не сторонник такой экономии, потому что очень часто сам пользуюсь функцией восстановления системы.
Бывают и другие причины для удаления контрольных точек. Сейчас, я расскажу о некоторых из них, которые послужили побудительным мотивом для написания данной статьи.
На ноутбуке моей дочки, перестал работать один из браузеров, которым пользовалась моя жена. Мне сообщили об этом не сразу. После обращения ко мне за помощью, я решил просто переустановить данный браузер.
При новой установке браузера на компьютер, процесс установки программы неожиданно остановился. При попытке войти в «Панель управления» из кнопки «Пуск» в Windows 8.1, я обнаружил, что на компьютере не работают все функции, которые выполняются из кнопки «Пуск».
При попытке войти в «Панель управления» из кнопки «Пуск» в Windows 8.1, я обнаружил, что на компьютере не работают все функции, которые выполняются из кнопки «Пуск».
Мне стало ясно, что с Windows возникли серьезные проблемы. Для того, чтобы не терять много времени, я решил сделать восстановление системы, потому что это был самый легкий вариант решения данной проблемы.
В итоге, я сделал восстановление системы, компьютер вернулся в полностью рабочее состояние, исчезли все проблемы с работой браузера.
В процессе восстановления системы, я выбрал самую первую точку восстановления (самая отдаленная по времени), так как я не знал, когда именно возникли проблемы с компьютером. Всего, на данном компьютере было пять доступных точек восстановления. Процесс восстановления системы из выбранной контрольной точки завершился неудачно. Увы, такое, иногда случается.
Тогда я выбрал другую точку восстановления, которая была создана системой. В этом случае, восстановление Windows прошло удачно.
На компьютере остались ненужные точки восстановления: как выяснилось, это нерабочая точка восстановления, а также несколько точек восстановления созданных программой Revo Uninstaller, при удалении браузера с компьютера.
Дело в том, что браузер ранее пробовали удалить с компьютера без моей помощи, а в процессе удаления браузера, создавались точки восстановления системы.
Получается, что эти точки восстановления были бесполезны, так как проблемы с данным браузером, а возможно и с системой, в это время уже существовали. Восстановление Windows из этих контрольных точек не привело бы к положительному результату.
Четыре точки восстановления были неработоспособными, поэтому мне не было никакого смысла хранить их на компьютере. Тем более, новые точки восстановления заменяют собой, созданные ранее, в зависимости от заполнения, выделенного на эти цели, дискового пространства.
Поэтому мне нужно было удалить с компьютера только отдельные точки восстановления, оставив на компьютере работоспособные контрольные точки. Решить этот вопрос можно при помощи сторонних программ, в частности CCleaner.
Решить этот вопрос можно при помощи сторонних программ, в частности CCleaner.
Удаление отдельных точек восстановления в программе CCleaner
С помощью бесплатной программы CCleaner можно будет удалить с компьютера отдельные точки восстановления, оставив в операционной системе только необходимые контрольные точки.
После запуска программы, в главном окне CCleaner, перейдите в раздел «Сервис». Здесь вам нужно будет нажать на кнопку «Восстановление системы». После этого, откроется вкладка, в которой будут отображены все точки восстановления системы, имеющиеся, в данный момент, на компьютере.
В этом списке, будет не активна только самая последняя точка восстановления. Это сделано намеренно для того, чтобы на компьютере пользователя осталась хотя бы одна точка восстановления. Например, если при работе в Windows, произойдут неполадки с операционной системой, у пользователя всегда будет возможность провести восстановление системы.
Далее выделите ненужную контрольную точку восстановления, а затем нажмите на кнопку «Удалить».
В открывшемся окне предупреждения, согласитесь на удаление точки восстановления. Нажмите для этого в этом окне на кнопку «ОК».
После этого, отдельная точка восстановления системы будет удалена с вашего компьютера.
Если вам необходимо будет удалить именно последнюю точку восстановления, то вы можете перед этим создать в Windows новую точку восстановления, а затем удалить ненужную контрольную точку с помощью CCleaner.
Выводы статьи
При необходимости, пользователь может удалить со своего компьютера ненужные точки восстановления системы.
Удаление точек восстановления с помощью CCleaner (видео)
Как удалить ненужные точки восстановления Windows
Ненужные точки восстановления системы, то есть неактуальные резервные копии пользовательских настроек Windows без пользы дела занимают пространство системного раздела. Вдобавок к этому, они могут вызывать характерные трудности у начинающих пользователей в ходе выбора резерва.
Это руководство расскажет вам, как удалить точки восстановления штатными средствами ОС и посредством специальных утилит.
Как оставить только последнюю точку
1. Нажмите одновременно клавиши «Win» и «E».
2. Щёлкните правой кнопкой мыши по иконке диска С.
3. В контекстном меню выберите пункт «Свойства».
4. На панели свойств нажмите «Очистка диска».
5. В новом окне клацните «Очистить системные файлы».
6. По завершении операции в этом же окне появится вкладка «Дополнительно». Кликните по ней левой кнопкой.
7. В разделе «Восстановление системы… » нажмите «Очистить… ».
8. В появившемся дополнительном запросе подтвердите выполнение команды: выберите «Удалить».
Удаление всех точек
1. Нажмите комбинацию клавиш «Win» + «Pause/Break».
2. В левой части окна «Система» нажмите «Защита… ».
3. В настроечной панели «Свойства системы», на вкладке «Защита… », в блоке «Параметры», клацните «Настроить… ».
4. Чтобы удалились все точки восстановления, нажмите «Удалить».
5. В открывшемся окне с предупреждением о том, что после очистки вы уже не сможете использовать старые копии настроек, клацните «Продолжить».
6. После удаления точек на дисплее появится сообщение об успешном выполнении операции, щёлкните в нём «OK».
Выборочное удаление
Чтобы выборочно убрать лишние резервные копии, задействуйте одну из нижеописанных утилит.
QRM Plus Manager
Инструмент для управления точками восстановления. Имеет удобный интерфейс, использует минимум ресурсов ПК. Быстро устанавливается.
1. Скачайте утилиту с доверенного ресурса. Проинсталлируйте в систему.
2. Клацните правой кнопкой по свободному от ярлыков месту на рабочем столе.
3. В открывшемся меню установите курсор на «QRM Plus». А затем в дополнительной панели щёлкните «… Manager».
4. В панели менеджера кликом мышки выделите точку, которую нужно убрать.
5. Нажмите кнопку «Delete».
Совет! При помощи утилиты QRM Plus также можно создавать точки (Create) и восстанавливать из них настройки ОС (Restore).
CCleaner
Мощная программа для очистки, ремонта и «тюнинга» операционной системы Windows. Наделена дружественным интерфейсом. Имеет солидный набор полезных функций для профилактики директорий и реестра.
1. Скачайте бесплатную версию программы на офсайте производителя — piriform.com/ccleaner. Установите на ПК и запустите.
2. В окне CCleaner перейдите на вкладку «Сервис».
3. Клацните раздел «Восстановление системы».
4. В соседнем блоке щелчком мыши выберите точку, от которой нужно избавиться.
5. Нажмите «Удалить».
Как выполнить восстановление из заданной точки?
1. Нажмите вместе клавиши «Win» + «Break».
2. Откройте раздел «Защита системы».
3. В блоке «Восстановление системы» нажмите кнопку «Восстановление… ».
4. В открывшемся списке щелчком мышки выберите точку. Нажмите «Далее».
5. В окне «Подтверждение… » клацните «Готово».
6. Дождитесь завершения операции.
Успешной очистки Windows!
Как удалить точки восстановления в windows 7?
Всех читателей блога паблик-пк приветствую. В этой статье вы подробно узнаете как удалить точки восстановления в windows 7. С помощью точки восстановления вы сможете вернуться в прошлое и состояние компьютера тоже вернется. Перед тем, чтобы узнать, как удалить все точки восстановления системы в windows 7, давайте вспомним, для чего это нужно и что это вообще такое.Итак, за счет «Контрольной точки восстановления» можно отмотать время назад и вернуть состояние системы компьютера на выбранную дату.Однако каждая такая точка возврата засоряет память жесткого диска. Можно удалить подобные точки восстановления и тем самым освободить память компьютера.
Как удалить точки восстановления в windows 7? Легко!
Если хотите узнать как удалить точки восстановления в windows 7, тогда нужно проделать следующее:
Способ 1. Удаление точек восстановления (кроме последней).
- «Пуск» – «Компьютер».
- Кликните правой кнопкой мыши по диску С (обычно там хранятся все точки восстановления системы). Выберите «Свойства».
- Вкладка «Общие» – «Очистка диска».
Таким образом, вы запустили подготовку системы к очистке диска.
- В новом окне «Очистка диска (С)» проделайте следующее:
- Вкладка «Дополнительно» –
- «Восстановление системы и теневое копирование» –
- «Очистить».
На вопрос системы об удалении точек восстановления, кликните «Удалить».
А вот ещё один способ, как удалить абсолютно все (и последнюю тоже) точки восстановления системы в windows 7.
Способ 2. Удаление всех точек восстановления.
- «Пуск» – «Панель управления».
- Установите «Просмотр: Мелкие значки».
- Нажмите на «Система».
4) В появившемся окне с левой стороны выберите «Защита системы».
5) Вкладка «Защита системы» – «Настроить».
В появившемся окне проверяем правильность своих действий. Должно быть написано следующее: «Удаление всех точек восстановления, включая параметры системы и предыдущие версии файлов».
6) Кликните «Удалить».
Теперь вы знаете, как удалить точки восстановления системы в windows 7. Надеюсь, информация была для вас полезной и вы оставите отзыв в комментариях, а так же подпишитесь на обновление блога в конце статьи. Я буду вам очень признателен за это. Всем желаю мира и здоровья в ваших семьях.
Где хранятся точки восстановления Windows 7
Где хранятся точки восстановления Windows 7
Windows 7 предоставляет пользователям удобную функцию отката к контрольной точке, позволяющую быстро восстановить систему после сбоя. Но, несмотря на свою простоту, процедура отката иногда вызывает затруднения. Наиболее распространенная проблема – поиск подходящей точки восстановления.
Просмотр доступных точек
Если вы хотите выполнить откат системы, то вам понадобится список, в котором указаны все доступные контрольные точки, чтобы выбрать подходящую дату. Получить информацию такого рода и откатить Windows поможет встроенный инструмент «Восстановление системы». Найти его проще всего через меню «Пуск».
После запуска окна восстановления появится список с контрольными отметками, до которых вы можете откатить Windows. Чтобы увидеть все точки, нажмите «Показать другие». В списке отобразятся точки, созданные Windows автоматически, а также метки, которые вы задали вручную. В графе «Тип» вы можете посмотреть, кто является автором метки. Обратите внимание на описание – оно помогает понять, какие изменения будут внесены после отката системы (если точка создана автоматически).
Обязательно запустите «Поиск затрагиваемых программ» – эта функция поможет вам определить, какие приложения будут добавлены/удалены в результате восстановления Windows.
Посмотреть все точки восстановления можно также в программе CCleaner:
- Запустите CCleaner. Перейдите на вкладку «Сервис».
- Откройте раздел «Восстановление системы».
Появится список всех доступных точек Windows с указанием даты их создания. Вы можете управлять метками, удаляя лишние точки (недоступной для удаления будет только последняя по времени создания точка).
System Volume Information
Контрольные метки отображаются при запуске стандартного инструмента восстановления системы, обнаруживаются и выводятся утилитой CCleaner. Но где физически располагаются точки?
Файлы восстановления хранятся в системной папке System Volume Information. Она находится в корне каждого раздела винчестера и создается автоматически при включении функции защиты системы. Однако попасть внутрь каталога не получится – сначала нужно сделать его видимым, а затем еще и получить особые права.
- Откройте «Панель управления» и поставьте режим просмотра «Крупные значки». Найдите раздел «Параметры папок» и запустите его.
- Перейдите на вкладку «Вид». Отыщите параметр «Скрывать защищенные системные файлы» и уберите с него отметку. Сохраните изменения, нажав «Применить».
Откройте «Компьютер» и перейдите в раздел, на котором включена защита системы. Вы увидите папку System Volume Information, но зайти в неё у вас не получится – при попытке осуществить вход Windows сообщит, что расположение недоступно и вам отказано в доступе.
Если вы хотите посмотреть файлы, в которых хранятся точки восстановления системы, то вам придется наделить свою учетную запись особыми правами:
- Щелкните по папке System Volume Information правой кнопкой и перейдите в её свойства.
- Перейдите на вкладку «Безопасность». Вам нужно найти внизу кнопку «Дополнительно» – нажатие на неё запускает окно настройки параметров безопасности системной директории.
- На вкладке «Разрешения» нажмите «Продолжить», чтобы приступить к получению особых прав на системную папку Windows, в которой находятся точки восстановления.
- В поле «Элементы разрешений» вы увидите, что доступ к каталогу имеет только система. Чтобы исправить ситуацию, нажмите «Добавить».
- Введите имя пользователя и нажмите «Ок».
Откроется окно «Элементы разрешения». Здесь вам нужно указать несколько параметров доступа:
- «Применять» – для этой папки, её подпапок и файлов.
- «Разрешения» – отметить все пункты в столбце «Разрешить».
После нажатия клавиши «Ок» ваша учетная запись появится в списке «Элементы разрешений». Это значит, что теперь вы можете открыть директорию System Volume Information и посмотреть, что в ней находится.
Файлы и папки, которые здесь находятся, нельзя удалить вручную, так как они защищены системой. Если вы хотите очистить директорию System Volume Information, то воспользуйтесь стандартными методами, позволяющими удалить точки восстановления Windows, или возможностями чистящей утилиты CCleaner.
recoverit.ru
Восстановление системы Windows
Из-за наличия вирусов, несоответствия драйверов или программного обеспечения, может возникнуть сбой в работе ОС. Если у вас «полетел» Windows, не спешите паниковать. Ситуацию можно исправить, вернув состояние файлов и программ к тому моменту, когда ПК работал исправно.
Во время работы OS Windows 7-ой, 10-ой или 8-ой версии могут возникнуть определенные ошибки и неполадки. В результате таких сбоев новый запуск операционки в рабочем режиме становится невозможным. При этом вовсе не обязательно делать трудоемкую переустановку OS. Достаточно выполнить восстановление системы.
Восстановление OS с использованием среды восстановления
При работе используем следующую схему действий:
- Перезагружаем компьютер, жмем клавишу F8 во время загрузки;
- Устранение неполадок;
- Восстановление системы, выбор точки восстановления OS;
- Кликаем «Далее» и опять «Далее»;
- Нажимаем кнопку «Готово», выполняем перезагрузку системы (в Меню выбрать загрузку с последней удачной конфигурацией).
Восстановление системы Windows 7
Есть несколько способов, к которым можно прибегнуть для возобновления работы ОС. Некоторые из них основываются на откате к сохраненным параметрам. Другие просто очищают данные.
Выполнить «реанимацию» ОС можно одним из способов:
- с помощью выбора точек восстановления;
- с помощью использования командной строки;
- посредством безопасного режима;
- с применением среды восстановления;
- с использованием образа/загрузочного диска.
Восстановить операционку с задействованием контрольных точек «реанимации» системы — один из самых доступных, эффективных и популярных вариантов. Чтобы его применить, необходимо провести ряд кликов:
При такой операции будут устранены неполадки в работе компьютера, отменены изменения и возвращено то рабочее состояние системы, которое позволяло ПК нормально загружаться. Потеря данных, файлов и документов при таком восстановлении не происходит. Все данные сохраняются. Операция обратима. Можно откатить систему до предыдущего состояния компьютера и задействовать иную точку для восстановления.
Многие задаются вопросом, как самостоятельно (вручную) делать восстановительную точку, чтобы в перспективе выбрать именно ее? Для этого в том же меню «Пуск» — «Восстановление системы» можно в любой удобный и подходящий для Вас момент создать самому такую точку. Она сохранится с указанием текущей даты, которую остается только запомнить.
С точки восстановления
В компьютерной инженерии есть такое понятие, как точка восстановления. Это сохраненные параметры ПК. Как правило, сохранение происходит автоматически с каждой удачной загрузкой ОС. Наиболее легкий способ возобновления Windows 7 заключается в использовании именно этих данных.
Нажмите F8 при загрузке компьютера. Данная команда вызовет меню вариантов запуска системы. Далее нужно выбрать опцию Последней удачной конфигурации.
Можно использовать и другой способ. Войдите в свойства папки Мой компьютер. Найдите строчку Защита системы, кликнув на которую вы откроете одноименное диалоговое окно. Нажмите Восстановление – Далее. Задаем контрольную дату, указываем диски, которые подлежат исправлению, и подтверждаем действия. После перезагрузки ПК должен нормально работать.
Без точек восстановления
Можно исправить проблемы с ОС и без наличия точек восстановления. Для этого потребуется прибегнуть к программе LiveCD. Ее нужно скачать и записать на флешку с расширением .iso.
Далее все действия будут происходить в БИОС. Необходимо настроить загрузку с флешки. Для этого в разделе Boot выберите USB-HDD в строке First boot device.
Перед тем как приступить непосредственно к восстановлению, скопируйте все нужные файлы на съемный диск. Программа LiveCD предусматривает специальное меню для этих целей.
Мы исправим системную ошибку, используя архивную копию. Подключите флешку, откройте папку WindowsSystem32config . Файлы с названиями default, sam, security, software, system нужно перенести в любую другую папку. На их место переносим аналогичные файлы из папки RegBack и перезагружаем компьютер.
Описанный способ поможет только в том случае, если проблема связана с реестром.
Командная строка
К «реанимированию» Windows 7 с командной строки можно прибегнуть, если ПК стал зависать или медленно работать, однако, система при этом загружается. Войдите в меню «Пуск» и при помощи правой клавиши мыши запустите командную строку от имени администратора. Задайте команду rstrui.exe , которая откроет программу восстановления системы. Нажмите «Далее». В следующем окне выберите желаемую точку отката и снова кликните «Далее». По завершении процесса, ПК должен нормально работать.
Зайти в утилиту можно иначе. Заходим в «Пуск». Для вызова командной строки нажимаем «Выполнить» и прописываем команду CMD . Кликаем мышкой на найденном файле CMD.exe и ждем запуск. Далее вводим в командной строке rstrui.exe и подтверждаем действие клавишей Enter на клавиатуре.
Не всегда удается перестраховаться и заранее создать точки восстановления ОС. Могут возникнуть неполадки, которые блокируют вариант подобной «реанимации» ПК. Тогда можно воспользоваться другим, не менее эффективным и легким вариантом — восстановление системы Windows с помощью самой системы.
Опираемся на схему:
- Значок «Мой компьютер» — правой клавишей мыши «Свойства»;
- «Защита системы»;
- В новом окошке нажимаем «Защита системы», кнопка восстановления;
- «Далее»;
- Выбираем точку восстановления в соответствии с датой;
- Указываем восстанавливаемые системные диски;
- Подтверждаем операции и перезагружаем систему.
Такому способу отдают предпочтение в случае, если привычная загрузка системы невозможна. Тогда после нажатия кнопки включения ПК на системном блоке удерживаем клавишу F8 , чтобы вызвать «Меню запуска». Одним из вариантов «Меню» является «Безопасный режим». Выбираем его и нажимаем Enter на клавиатуре. Как только Windows прогрузится, выполняем тот алгоритм действий, который мы описывали ранее.
Восстановление системы Windows 8/8.1
Если вам удалось запустить ОС, можно возобновить Windows 8 через «Параметры». Наведите курсор на правый верхний угол и войдите в них. Кликните на «Изменение параметров компьютера» – «Обновление и восстановление». Раздел «Восстановление» предложит несколько вариантов:
- «Обычное восстановление с сохранением информации».
- «Удаление данных и переустановка ОС».
- «Особый вариант».
Определитесь с тем, что именно нужно сделать. Далее следуйте подсказкам меню.
Если вы выбираете последний способ, в открывшемся окне следует кликнуть на пункт диагностики. Вам будут предложены такие варианты:
- «Восстановить»;
- «Вернуть в исходное состояние»;
- «Дополнительные параметры». Этот пункт включает возможность отката к желаемой точке возобновления.
Чтобы возобновить Windows 8.1 нажмите Win+R и вызовите sysdm.cpl . В окне свойств системы во вкладке «Защита» укажите необходимый системный диск. Нажмите «Восстановить». Нажав «Далее», вы сможете увидеть список точек отката. Выберите желаемую и нажмите «Поиск затрагиваемых программ». Изменения, которые были произведены на ПК с выбранного момента, будут удалены. Завершите процесс, нажав «Готово».
В случае работы с ОС Windows 8 могут возникнуть неполадки, некорректная работа интернета и т.д. Чтобы это исправить можно воспользоваться классическим способом восстановления через точки восстановления.
Другим вариантом является откат системы. Для этого откроем меню «Пуск» — «Панель управления» — «Центр обновлений Windows». Выбираем пункт «Удаление обновлений». Тоже можно сделать используя командную строку.
Итак, в открывшемся перечне обновлений удаляем те из них, с момента установки которых (смотрим по дате) начались проблемы и неполадки. Удаляем ненужные файлы и делаем перезагрузку.
В системе Windows 8.1 можно выполнить сброс настроек. Важные файлы при такой операции затронуты не будут. Метод эффективный, но для его реализации нужно ОС беспроблемно загружалась. Используем алгоритм:
- Правая сторона монитора — «Параметры»;
- «Изменение параметров»;
- «Обновление и восстановление» — «Восстановление»;
- «Восстановление без удаления файлов».
Если зайти в систему обычным способом нельзя, необходимо воспользоваться диском с системой. Загружаем установочный диск, выбираем «Восстановление системы». Нажимаем кнопку «Диагностика», и «Восстановить».
Восстановление системы Windows 10
Если проблемы возникли с Windows 10, нажмите Windows + Pausе . Перейдите в «Защиту системы» и нажмите «Восстановить» – «Далее». Выберите нужный показатель и снова нажмите «Далее». По завершении действия нажмите «Готово». Компьютер будет автоматически перезагружен и изменения вступят в силу.
Одним из преимуществ «десятки» является возможность вернуть настройки к заводским. Это помогает избежать необходимости устанавливать систему сначала. Чтобы сбросить данные зайдите в «Параметры компьютера» – «Обновление и безопасность» – «Восстановление» – «Вернуть компьютер в исходное состояние». Нажмите «Начать».
Вы можете заблаговременно позаботиться о возможности отката при сбое. Точки возобновления можно создавать самостоятельно либо настроить их автоматическое создание с желаемой периодичностью. Для этого в параметрах, в пункте Обновление и безопасность, выберите Службу архивации. Укажите, куда следует сохранять копии, нажмите Добавление диска. После выбора устройства функция будет активирована.
Восстановить систему Windows 10 можно опять же через использование точек восстановления. При этом произойдет откат системы до момента, когда она беспрепятственно загружалась и работала без сбоев. Данный метод восстановления описан в начале статьи.
Если ОС не грузится, то на экране возникает предупреждающая таблица с клавишей «Дополнительные варианты восстановления». Нажимаем ее и выбираем «Диагностика» — «Восстановление системы». Делаем выбор контрольной точки восстановления Windows, ждем откат системы и перезагрузку.
Если подобные операции не помогли и компьютер продолжает работать некорректно, можно выполнить откат к базовым настройкам. Часть программ и утилит, персональные настройки ПК будут сброшены, а личные данные — удалены.
Данная методика используется крайне редко, если другие описанные выше варианты не помогают. Алгоритм действий при этом таков:
- «Пуск» — «Выбор параметров» — вкладка «Обновлений и безопасности»;
- Пункт «Восстановление» — кнопка «Начать»;
- Выбираем удалить все файлы или частично их сохранить.
Откат системы после этого займет 40-90 минут.
Возобновление с использованием установочного диска
Один из радикальных методов исправления ошибки предполагает использование установочного диска. Запустив его в БИОС, нажмите Восстановление системы. В пункте Поиск и устранение неисправностей укажите желаемое действие. Далее следуйте подсказкам системы для завершения процесса.
Не утихают споры о том, что лучше Windows 10 или Windows 7. Такое явление не является случайным. Разработчики из Майкрософта уверяют, что лучше, чем Windows 10 ничего не найти, а опытные пользователи говорят наоборот, мол надёжнее системы, чем Windows 7 сейчас.
Давненько у нас на сайте не было крупных обзоров, а уж тем более таких глобальных, которые связаны с обновлением/переустановкой операционной системы. Представляем вашему вниманию сжатый, но очень полезный обзор о том, как обновиться до Windows.
Иногда при установке программ либо приложений на экране компьютера появляется сообщение, о том, что возникла ошибка 5 Windows 10. Это означает что пользователю отказано в доступе. Подобное случается если в системе есть несколько учётных.
One Response на «Восстановление системы Windows»
После того как высвечивается параметры восстановления системы мышь и клавиатура перестают работать , что делать?
howwindows.ru
Восстановление системы в Windows 7. Как сделать откат системы?
Привет, статью о том как включить восстановление системы и как создать точку восстановления, я уже написал. Теперь самое время написать, как сделать восстановление системы в Windows 7, а если сказать попроще, то сейчас буду писать о том как сделать откат системы.
Если у вас возникла какая-то проблема с компьютером, ну например он стал сильно глючить, или что еще хуже вообще не запускается, то первым делом нужно пробовать сделать откат системы, тем самым мы вернем настройки и системные файлы из резервной копии, которая была создана например два дня назад, когда компьютер еще нормально работал.
Это хорошая возможность быстро починить компьютер и вернуть его в нормальное рабочее состояние. Я напишу три способа, которыми можно сделать откат в Windows 7.
- Первый способ: как сделать откат из-под Windows.
- Второй способ: как сделать восстановление системы с безопасного режима.
- Третий способ: восстановление с помощью загрузочного диска с Windows 7.
При восстановлении системы ваши личные файлы затронуты не будут.
Откат системы из-под Windows 7
Этот способ пригодится когда компьютер включается и работает, не важно как работает, главное что работает :). Например после установки какой-то программы, или драйвера, появились проблемы с компьютером. Программу вы удалили, а вот проблемы остались. В таком случае откат системы должен помочь.
Делаем так: нажимаем “Пуск” и в строке поиска начинаем писать “восстановление” . В результатах поиска находим и запускаем программу “Восстановление системы” .
Откроется окно, в котором нажимаем “Далее” .
Теперь нужно выделить точку восстановления к которой вы хотите сделать откат и нажать “Далее” .
Подтверждении точки восстановления. Нажимаем “Готово” .
Еще одно предупреждение, жмем “Да” .
Появится окно с подготовкой к восстановлению. Затем компьютер перезагрузиться и появится сообщение о том, что “Восстановление системы выполнено успешно” .
Если это не помогло решить вашу проблему, то попробуйте сделать откат к другой точке. На этом с первым способом можно закончить.Восстановление системы с безопасного режима
Сделать откат настроек и системных файлов можно с безопасного режима, когда например Windows не загружается в обычном режиме. Были случаи, когда меня такой способ здорово выручал.
Для начала нам нужно зайти в безопасный режима, как это сделать я писал в статье Как зайти в безопасный режим Windows. Ну а если вы пропустили ссылку, то пишу в двух словах, как войти в безопасный режим Windows 7.
Перезагрузите компьютер и как только он начнет включатся, нажимайте F8. Появится черное окно с дополнительными вариантами загрузки. Выбираем “Безопасный режим” и нажимаем “Enter” .
Смотрите также:
Ждем пока компьютер загрузится в безопасном режиме. Дальше все действия почти не отличаются от восстановления из-под Windows, но напишу еще раз, так на всякий случай :).
Жмем пуск и вводим “восстано…” , запускаем утилиту “Восстановление системы” .
Так-как я только что делал откат системы, то у меня появился пункт с возможностью отменить восстановление. Выбираем “Выбрать другую точку восстановления” и нажимаем “Далее” (у вас наверное нужно будет нажать просто далее).
Выбираем точку для отката и нажимаем “Далее” .
Нажимаем на кнопку “Готово” .
На еще одно предупреждение отвечаем “Да” .
Компьютер будет перезагружен и включится уже в нормальном режиме. Конечно же, если откат к предыдущим настройкам помог решить вашу проблему с загрузкой системы.
Откат к предыдущим настройкам с помощью загрузочного диска
Этот способ я оставил на десерт, потому-что здесь понадобится загрузочный диск с Windows 7. Но у этого способа есть и плюсы. Например, можно сделать откат, когда даже безопасный режим не работает, короче говоря в самых тяжелых случаях :).
Как я уже писал, нужен загрузочный диск с Windows 7, в статье Как записать образ Windows на диск? написано как его создать. Дальше в БИОС нужно выставить загрузку с CD/DVD привода и загрузится с установочного диска.
В окне с выбором языка нажимаем “Далее” .
Дальше выбираем “Восстановление системы” .
Пойдет поиск установленных систем. Если у вас их больше чем одна, то выбираем нужную и нажимаем “Далее” .
Затем выбираем “Восстановление системы” . Дальше весь процесс не отличается от первых двух способов.
Нажимаем “Далее” .
Выбираем точку для отката и жмем “Далее”В следующем окне нажимаем кнопку “Готово” и на предупреждение отвечаем “Да” . Ждем пока закончится процесс восстановления и нажимаем “Перезагрузка” .
Вытягиваем диск с привода, и компьютер должен загрузится обычным способом. Все!
На этом интересный рассказа о том как откатить систему можно закончить :). Вроде бы все написал, жду ваших замечаний и пожеланий в комментариях. Удачи!
f1comp.ru
Как удалить точки восстановления Windows, чтобы освободить место
Как выборочно удалить точки восстановления системы?
Удаление всех точек восстановления
Заходим в меню “Пуск” и в поисковой строчке вбиваем “Создание”. Из появившихся значений выбираем “Создание точки восстановления”. В разделе “Защита системы” и подразделе “Параметры защиты” нажимаем кнопку “Настроить”. В новом окне нажимаем “Удалить”.
Как удалить точки восстановления системы?
Удалить точки восстановления в «Очистка диска».
- В строке поиска или в меню «Выполнить» (выполнить вызывается клавишами Win+R) введите команду cleanmgr и нажмите клавишу Enter.
- Выберите диск, точки восстановления которого вы хотите удалить, и нажмите на «ОК».
- Нажмите на «Очистить системные файлы».
Можно ли удалять точки восстановления?
В Windows, с помощью средств операционной системы, можно удалить только все точки восстановления, или все точки восстановления, кроме самой последней. При этом, отдельные точки восстановления удалить будет нельзя. Этот вопрос можно решить с помощью сторонних программ.
Как удалить старые файлы обновления Windows 10?
Очистка диска в Windows 10
- В поле поиска на панели задач введите очистка диска, а затем выберите пункт Очистка диска из списка результатов.
- Выберите диск, который требуется очистить, и нажмите кнопку ОК.
- В разделе Удалить следующие файлы выберите типы файлов, которые требуется удалить. …
- Нажмите кнопку ОК.
Как удалить последнюю точку восстановления?
Переходим во вкладку «Дополнительно» и в разделе «Восстановление системы и теневое копирование» кликаем по кнопке «Очистить». Нас спрашивают, действительно ли мы хотим удалить все точки восстановления, кроме последней. Нажимаем на кнопку «Удалить».
Как удалить точки восстановления Win 10?
Удаление всех точек восстановления, включая последнюю
- Перейдите в Панель управления / Система / Защита системы.
- Выберите Настроить во вкладке Защита системы окна Свойства системы.
- Нажмите Удалить напротив «Удаление всех точек восстановления для этого диска».
Как отключить точки восстановления системы?
Как отключить восстановление системы в Windows 7
- Откройте Систему через Пуск – правым щелчком на Компьютер и выберите Свойства.
- На левой панели нажмите Защита системы. …
- В поле Параметры системы выберите диск и нажмите Настроить.
- Нажмите Отключить защиту системы, нажмите Ок, и еще раз Ок.
Как посмотреть все точки восстановления Windows 10?
Посмотреть список всех доступных точек восстановления системы в защите системы
- Нажмите кнопки Win+R (или нажмите на меню «Пуск» правой кнопкой мыши и выберите «Выполнить»). …
- Нажмите «Далее».
- Точки восстановления перечислены с датой, временем создания, описанием и типом точки восстановления.
Где хранятся точки восстановления системы в Windows 7?
Но где физически располагаются точки? Файлы восстановления хранятся в системной папке System Volume Information. Она находится в корне каждого раздела винчестера и создается автоматически при включении функции защиты системы.
Как найти точку восстановления системы Windows 7?
Во вкладке «Свойства системы» выберите пункт «Защита системы». Затем нажмите «Восстановление системы» и «Далее». Там вы увидите список точек отката. В Windows 7 нужно зайти в «Панель управления», потом выбрать «Восстановление».
Как создать точку восстановления системы Windows 7?
Ниже описано, как создать точку восстановления.
- Щелкните кнопку Пуск правой кнопкой мыши, затем выберите Панель управления > Система и ее обслуживание > Система.
- На расположенной слева панели выберите пункт Защита системы.
- Откройте вкладку Защита системы, а затем выберите Создать.
Как удалить старые обновления?
Идем по пути Панель управления — Программы — Программы и компоненты — Просмотр установленных обновлений. В открывшемся списке вам предстоит выбрать и отметить галочками то, от чего вы хотите избавиться. Далее видим появившуюся кнопку “Удалить”, на которую и остается нажать.
Можно ли удалить старые обновления Windows?
Файлы журнала обновления Windows.
Когда вы устанавливаете обновления с помощью Windows Update (Центр обновления Windows), Windows сохраняет старые версии системных файлов. … Но если функция обновления системы отключена или вы не планируете удалять установленные обновления – то данные файлы можно удалить.
Приложение 1 Точки восстановления системы
Приложение 1
Точки восстановления системы
1. Что это такое?
Точки восстановления системы — это «моментальные снимки» (snapshots) текущего состояния Windows, позволяющие вернуть систему к более раннему состоянию. Конечно, при таком откате будет потеряна часть настроек, включая список последних документов, списки истории, избранное, настройки прикладных программ, произведенные с момента создания последней точки восстановления. Но все это не имеет особого значения, когда речь идет о восстановлении всей системы — на восстановление пользовательских настроек уйдет меньше времени и сил, чем на переустановку системы и всех программ.
Для работы системы восстановления нужно, чтобы на диске было не менее 300 Мбайт свободного пространства.
Примечание
Если объем доступного дискового пространства на этом разделе падает ниже критического уровня, то функция восстановления системы автоматически блокируется.
Вообще же Windows резервирует под нужды системы восстановления 12 % от общего объема жесткого диска (на жестких дисках объемом более 4 Гбайт, или 400 Мбайт — на дисках меньшего объема). В Windows Vista, System Restore по умолчанию резервирует до 15 % от общего объема тома или не более 30 % свободного дискового пространства (в зависимости от того, какое из этих значений меньше). Что касается Windows 7, то если она установлена на диске, объем которого превышает 64 Гбайт, то по умолчанию она может зарезервировать за собой до 5 % свободного дискового пространства или не более 10 Гбайт (в зависимости от того, какое значение меньше). На жестких дисках объемом менее 64 Гбайт System Restore по умолчанию резервирует за собой не более 3 % дискового пространства.
Вы можете определить, для каких дисков нужно создавать точки восстановления, а для каких — нет. Также вы можете задать, сколько места может быть отведено под восстановление системы.
Для этого выполните следующие действия:
1. Откройте окно Система (проще всего для этого нажать <Win>+<Break>).
2. Щелкните по ссылке Защита системы, расположенной в левой части окна.
3. В открывшемся окне Свойства системы на вкладке Защита системы (рис. П1.1) можно задать, для каких дисков нужно создавать точки восстановления, а для каких — нет.
4. Выделите диск, параметры системы восстановления которого вы хотите изменить, и нажмите кнопку Настроить (рис. П1.2).
5. Вы можете выбрать один из вариантов защиты:
• Восстановить параметры системы и предыдущие версии файлов — для этого диска будут создаваться точки восстановления и храниться предыдущие версии файлов;
• Восстановить только предыдущие версии файлов — для диска будут только храниться предыдущие версии файлов;
• Отключить защиту системы — система восстановления будет отключена для этого диска.
6. Теперь можно задать максимальный размер дискового пространства, который будет использоваться для хранения точек восстановления системы и предыдущих версий файлов — для этого используется ползунок Максимальное использование.
7. Нажав кнопку Удалить, вы сможете удалить все точки восстановления и предыдущие версии файлов, если вам это нужно.
8. Нажмите кнопку ОК для сохранения параметров.
Примечание
Чтобы быстро вызвать окно, изображенное на рис. П1.1, можно нажать кнопку Пуск, ввести команду systempropertiesprotection и нажать <Enter>.
Нужно помнить следующее:
? если размер диска менее 1 Гбайт, для него нельзя включить автоматическое создание точек восстановления системы;
? если на компьютере параллельно установлена Windows XP, то при запуске последней будут уничтожены все точки восстановления, которые создала Windows 7. Тут ничего не поделаешь: Windows XP просто еще не «знала» о том, что в планах Microsoft будет создание новой версии ОС. Единственное, что можно сделать — это отключить систему восстановления в XP.
Примечание
Вам интересно, где физически хранятся точки восстановления? Они хранятся в каталоге System Volume Information. Такой каталог есть в корневом каталоге каждого диска (кроме сменных).
Данный текст является ознакомительным фрагментом.
Продолжение на ЛитРесГде на вашем ПК хранятся точки восстановления Windows 7?
Точки возобновления – это запасные копии вашей ОС, где хранится важная информация обо всех программах и файлах. Если вредоносное ПО попадет в вашу систему и нарушит целостность ее работы, вы всегда сможете откатить свой Виндовс до отправной точки. Для того чтобы получить доступ к полному функционалу своей ОС, стоит купить ключ активации Windows 7.
Почему стоит создать точку отката на Win 7?
Win 7 по праву считается самой удобной и быстродействующей ОС, которая до сих пор пользуется огромным спросом среди многих пользователей. Однако ни одна система не идеальна, поэтому даже на Виндовс 7 могут возникать затруднения с сохранением личных данных. Если на вашем ПК не установлен антивирус, то эксплойты и шпионские программы могут полностью уничтожить важную для вас информацию. Поэтому каждый пользователь должен знать, где находятся точки восстановления Windows 7 к прежним настройкам.
Как только вы включите возобновление старых данных на ОС, все зависания из-за вирусов разрешатся сами собой. После отката системы до прошлой версии вам нужно будет установить антивирус, просканировать все жесткие диски и файлы на ПК, а затем вновь спокойно пользоваться Win 7. Благодаря нашей статье вы узнаете, где найти нужную точку восстановления для своей Windows 7, чтобы вернуться к прежним настройкам.
Как быстро открыть точки отката и вернуть Виндовс 7 к стандартным настройкам?
Вам стоит выполнить несколько простых действий, которые помогут вам наконец-то узнать, где находится точка восстановления Windows 7.
- Зайдите в Пуск.
- В поисковой строке напечатайте фразу о возобновлении системы.
- Далее щелкните на строку, в которой говорится о восстановлении ОС.
- После выполненных действий вы увидите список со всеми точками отката, которыми вы можете воспользоваться в любой момент.
- По желанию вы можете щелкнуть на поиск внизу окна и узнать, какие утилиты будут удалены из-за непредвиденного возобновления Win 7.
- Щелкните по нужной точке и дождитесь, пока ОС возобновит старые данные.
- Не забудьте установить антивирус после того, как будет выполнен откат Вин 7.
Теперь вы знаете, где именно хранятся точки быстрого восстановления Windows. Чтобы получить доступ к полному функционалу ОС, следует вовремя приобрести код активации. Вы можете дешево купить свежие ключи на нашем сайте ПО El:Store. Сразу же после оплаты мы пришлем код на вашу электронную почту. Также у нас регулярно проводятся распродажи, благодаря которым можно выгодно сэкономить на покупке.
Быстрый ответ: где хранятся точки восстановления системы Windows 10?
Вы можете увидеть все доступные точки восстановления в Панели управления / Восстановление / Восстановление системы.
Физически файлы точки восстановления системы находятся в корневом каталоге вашего системного диска (как правило, это C :), в папке System Volume Information.
Однако по умолчанию пользователи не имеют доступа к этой папке.
Где хранится точка восстановления системы?
Файлы восстановления системы хранятся в папке «Информация о системном томе» каждого диска.По умолчанию эта папка скрыта, и не зря.
Как мне восстановить утерянные точки восстановления системы?
Для Windows 7:
- Щелкните Пуск> Панель управления.
- Щелкните «Система».
- Выберите «Защита системы» и перейдите на вкладку «Защита системы».
- Выберите диск, на котором вы хотите проверить, включено ли восстановление системы (включено или выключено), и нажмите «Настроить».
- Убедитесь, что установлен флажок «Восстановить системные настройки и предыдущие версии файлов».
Как восстановить предыдущее состояние компьютера?
Чтобы использовать созданную точку восстановления или любую точку в списке, щелкните Пуск> Все программы> Стандартные> Системные инструменты. Выберите «Восстановление системы» в меню: выберите «Восстановить мой компьютер до более раннего времени», а затем нажмите «Далее» в нижней части экрана.
Где Windows сохраняет файлы восстановления системы?
Реестр Windows и несколько других важных частей Windows сохраняются, а также файлы с определенными расширениями файлов в определенных папках, как указано в списке файлов.xml, расположенный в C: \ Windows \ System32 \ Restore \.
Есть ли в Windows 10 точки восстановления?
Вот как восстановить Windows 10 до одной из этих точек восстановления более ранней. Windows 10 автоматически создает точку восстановления, прежде чем вы вносите какие-либо изменения в системные настройки или устанавливаете или удаляете программу. Windows 10 также позволяет вручную создавать точки восстановления в любое время.
Восстановление системы восстанавливает файлы?
System Restore можно использовать для восстановления системных файлов Windows, программ и параметров реестра, установленных в вашей системе.Это не влияет на ваши личные файлы, и они остаются прежними. Но восстановление системы не может помочь вам восстановить ваши личные файлы, такие как электронная почта, документы или фотографии, если они утеряны.
Как запретить Windows 10 удалять точки восстановления?
Удалить все старые точки восстановления системы в Windows 10
- Следующим шагом является щелчок по «Защита системы» на левой панели.
- Теперь выберите свой локальный диск и нажмите «Настроить».
- Чтобы удалить все точки восстановления системы, нажмите кнопку «Удалить», а затем «Продолжить» в появившемся диалоговом окне проверки.
Как долго в Windows 10 хранятся точки восстановления?
90 дней
Почему на моем компьютере нет точек восстановления?
Если на вашем компьютере с Windows Vista или 7 нет точек восстановления, возможно, Windows не создает точки восстановления автоматически. Это может быть вызвано рядом различных проблем. Одна из причин — нехватка свободного места на жестком диске для сохранения файлов восстановления системы.
Как восстановить предыдущую версию Windows 10?
- Восстановление открытой системы.Найдите восстановление системы в поле поиска Windows 10 и выберите Создать точку восстановления из списка результатов.
- Включить восстановление системы.
- Восстановите ваш компьютер.
- Открыть расширенный запуск.
- Начать восстановление системы в безопасном режиме.
- Открыть Перезагрузить компьютер.
- Перезагрузите Windows 10, но сохраните файлы.
- Сбросьте этот компьютер из безопасного режима.
Как восстановить более раннюю версию Windows 10?
Перейти в безопасный режим и другие параметры запуска в Windows 10
- Нажмите кнопку «Пуск», затем выберите «Параметры».
- Выберите Обновление и безопасность> Восстановление.
- В разделе «Расширенный запуск» выберите «Перезагрузить сейчас».
- После перезагрузки компьютера на экране «Выберите параметр» выберите «Устранение неполадок»> «Дополнительные параметры»> «Параметры запуска»> «Перезагрузить».
Сколько времени занимает восстановление Windows 10?
Сколько времени занимает восстановление системы? Это займет около 25-30 минут. Кроме того, для завершения окончательной настройки требуется еще 10–15 минут на восстановление системы.
Как работает восстановление системы Windows?
Восстановление системы — это функция Microsoft Windows, которая позволяет пользователю вернуть состояние своего компьютера (включая системные файлы, установленные приложения, реестр Windows и системные настройки) к состоянию на предыдущий момент времени, которое можно использовать для восстановления из сбои в работе системы или другие проблемы.
Как работает резервное копирование и восстановление Windows 10?
Если вы использовали резервное копирование и восстановление для резервного копирования файлов или создания резервных копий образа системы в предыдущих версиях Windows, ваша старая резервная копия по-прежнему доступна в Windows 10.В поле поиска рядом с кнопкой «Пуск» на панели задач введите панель управления. Затем выберите Панель управления> Резервное копирование и восстановление (Windows 7).
Как восстановить резервную копию образа Windows с внешнего жесткого диска?
Шаг 1. Чтобы восстановить Windows 7 из резервной копии на внешнем жестком диске, нажмите кнопку «Пуск», чтобы войти в панель управления. Шаг 2: Перейдите в раздел «Система и безопасность» и нажмите «Резервное копирование компьютера», чтобы перейти на вкладку «Резервное копирование и восстановление», где вы увидите «Восстановление настроек системы или вашего компьютера».Просто щелкните по нему.
Фотография в статье «Посольство США в Швейцарии и Лихтенштейне — USEmbassy.gov» https://ch.usembassy.gov/author/chmission/
Точки восстановления системы удалены или пропали без вести в Windows 10
Есть ваши точки восстановления системы отсутствуют в Windows 10/8/7? Возможно, вы открыли панель восстановления системы, rstrui.exe , с намерением восстановить ваш компьютер с Windows до точки восстановления и обнаружили, что точки восстановления системы были удалены!
Точки восстановления системы удалены
Если это так, вы можете проверить следующие вещи!
- Убедитесь, что восстановление системы включено и работает, и что вы не отключили восстановление системы вручную.Потому что, если вы вручную отключили восстановление системы, все ваши точки будут удалены.
- Проверьте, достаточно ли у вас места на диске / ах, потому что, если у вас закончится доступное пространство, восстановление системы просто прекратит мониторинг вашей системы. Восстановление системы автоматически приостанавливается, когда на системном диске остается менее 200 МБ свободного места на жестком диске, и автоматически возобновляет свои действия по мониторингу через 15 минут при следующем простое системы, как только на жестком диске остается 200 МБ. доступен.
- Если вы обновились до более новой версии Windows, старые точки восстановления системы могли быть удалены.
- Вы использовали утилиту очистки диска для удаления всех точек восстановления, кроме последней? А может вручную удалил ВСЕ точки восстановления?
- Если у вас мало места на диске, восстановление системы может очистить не все, а самую старую точку восстановления, чтобы освободить место для создания новой.
- Вы вручную уменьшили размер хранилища данных? В таком случае некоторые из старых пунктов, возможно, были удалены.В Windows 7 по умолчанию Интервал создания точки восстановления системы составляет 24 часа, а время восстановления точки восстановления составляет 90 дней. Таким образом, старые точки будут удалены.
- Если вы обнаружите, что точки восстановления вашей системы удаляются при каждой перезагрузке, возможно, ваш файл подкачки сильно дефрагментирован. Вы можете попробовать дефрагментировать файл подкачки или отключить, удалить, а затем заново создать файл подкачки. Для получения дополнительной информации см. Это.
Если вы уже настроили Windows для создания точек восстановления системы, но заметили, что каждый раз, когда вы перезагружаете компьютер, вы обнаруживаете, что успешно созданные точки восстановления системы удаляются, вам, возможно, придется проверить, установлен ли предел максимального размера хранилища на низкий для вашего теневого хранилища.
Для этого откройте Панель управления> Система и безопасность> Система и щелкните Защита системы.
Затем в разделе «Параметры защиты» выберите системный диск и нажмите «Настроить».
Теперь в разделе «Использование дискового пространства» переместите ползунок «Максимальное использование» вправо, чтобы увеличить использование дискового пространства для точек восстановления системы.
Если вы хотите управлять точками и параметрами восстановления системы и настраивать их, вы можете загрузить нашу бесплатную программу System Restore Manager.
См. Этот пост, если точки восстановления системы удаляются при перезагрузке. Перейдите сюда, если вы хотите создать точку восстановления системы одним щелчком мыши, и сюда, если восстановление системы не работает.
2 способа доступа к файлам резервных копий восстановления системы Windows • Raymond.CC
Со времен Windows ME в Windows появилась функция, которая может помочь восстановить вашу систему в случае ошибки, сбоя или неисправности. Восстановление системы работает путем простого резервного копирования всех важных файлов в системе в определенный момент времени, будь то перед установкой программного обеспечения, перед установкой драйверов или обновлений Windows или даже вручную, создавая точки восстановления самостоятельно.Если что-то пойдет не так в вашей системе, ее можно будет откатить до времени создания точки восстановления, заменив поврежденные или поврежденные файлы на те, для которых была создана резервная копия, что, надеюсь, решит ваши проблемы.
Поскольку средство восстановления системы может создавать резервные копии файлов реестра, системных файлов, программных файлов, а также файлов из профилей пользователей, его можно использовать для восстановления определенных файлов с помощью вкладки «Предыдущие версии» в проводнике. Если, например, личный документ или изображение были повреждены, вы можете просто найти ранее созданную резервную копию в моментальных снимках восстановления системы и восстановить ее.
Если вы хотите восстановить несколько файлов или папок из точки восстановления, использование предыдущей версии становится более проблематичным, и на самом деле запуск восстановления системы для восстановления точки — это то, чего вы, возможно, не хотите делать. Другой вариант — просмотреть содержимое точки восстановления, чтобы вы могли копировать файлы, не восстанавливая их, но Windows не имеет встроенной возможности для этого.
К счастью, поскольку Windows использует встроенную функцию теневого копирования для создания точек восстановления, их содержимое можно легко просматривать с помощью специальных сторонних программ.Здесь мы покажем вам 2 инструмента, которые позволяют просматривать все файлы, содержащиеся в точках восстановления, готовые к копированию в случае необходимости.1. Обозреватель восстановления системы
Обозреватель восстановления системы — это инструмент, разработанный специально для просмотра и копирования файлов из точек восстановления системы без необходимости восстановления всего набора файлов из резервных копий. Если вы хотите извлечь только один или два файла из точки восстановления, это не проблема. Программа работает путем монтирования выбранной точки восстановления в качестве виртуальной папки с помощью службы теневого копирования томов, из которой вы затем можете просматривать и копировать файлы.Для использования обозревателя восстановления системы требуются права администратора.
Хотя самый простой способ использовать System Restore Explorer — просто установить его из установщика MSI, более опытные пользователи могут извлечь установщик с помощью Universal Extractor и использовать программу как портативную версию. Пользовательский интерфейс очень похож на интерфейс восстановления системы Windows и показывает все созданные точки восстановления. Чтобы смонтировать и просмотреть файлы точки восстановления, щелкните и выделите нужную точку, а затем нажмите кнопку Mount .Это создаст ярлык для точки восстановления в C под названием HarddiskVolumeShadowCopy и автоматически откроет окно проводника для его просмотра.
Очевидно, что вы не можете редактировать, перемещать или удалять файлы, поскольку они все еще являются частью защищенной точки восстановления, но могут просматривать, копировать и вставлять или перетаскивать. Когда вы закончите, выделите ту же точку восстановления и нажмите Отключить (если не выделить точку первой, скорее всего, возникнет необработанная ошибка исключения). Полезной опцией является кнопка «Удалить», с помощью которой можно удалять неиспользуемые или ненужные точки восстановления.Обозреватель восстановления системы также работает в Windows 8 / 8.1 и 10, хотя .NET Framework 3.5 необходимо установить через «Программы и компоненты»> «Включение или отключение компонентов Windows».
Загрузить обозреватель восстановления системы
2. ShadowExplorer
Как следует из названия, ShadowExplorer — это инструмент, специально разработанный для просмотра и исследования файлов, созданных точками восстановления системы, резервные копии которых созданы с помощью службы теневого копирования. В отличие от System Restore Explorer, ShadowExplorer не требует подключения точки восстановления, и вместо этого он автоматически отображает все файлы и папки из каждой выбранной точки в своем главном окне.
Использование очень простое, и после запуска программы (требуются права администратора) убедитесь, что диск C выбран в раскрывающемся списке, затем щелкните раскрывающийся список справа от него, в котором отображаются все точки восстановления по дате и времени. Если вы не уверены, к какой точке восстановления вы хотите получить доступ, потому что в этом списке нет имен, запустите rstrui.exe из Пуск или из поля Выполнить, чтобы открыть инструмент восстановления системы, где вы можете увидеть, какие имена относятся к какой точке восстановления. время и даты.
Перейдите с помощью интерфейса в стиле проводника, чтобы найти файлы и / или папки, которые вы ищете, щелкните правой кнопкой мыши и выберите Экспорт . Затем перейдите к целевой папке, чтобы сохранить все в ней. Множественный выбор возможен с помощью Shift + щелчок или Ctrl + щелчок. ShadowExplorer также работает в Windows 8.1 и 10, хотя вам будет предложено установить .NET Framework 3.5 перед запуском программы. Также доступна портативная версия ShadowExplorer.
Загрузить ShadowExplorer
Начиная с Windows ME и XP, Windows начала процесс создания «Точки восстановления».Эти точки восстановления содержатся в пронумерованных папок в папке: \ System Volume Information \ -restore {GUID} \ RP ## (где ## — порядковые номера по мере создания точек восстановления) Примечания:
Назначение этих точек восстановления — позволить пользователю восстановить конкретный момент времени, когда была создана точка восстановления. Типичный пользовательский интерфейс находится в Пуск> Программные файлы> Стандартные> Системные инструменты> Восстановление системы. Из этого интерфейса (показанного ниже) пользователь может создавать точки восстановления или восстановиться до определенных дат и времени. Параметры точки восстановления системы находятся в следующем разделе реестра:
Точки восстановления создаются по умолчанию каждые 24 часа (XP), как установлено в следующее значение:
точек восстановления по умолчанию хранятся в течение 90 дней, как установлено в следующем значении:
Точки восстановления системы могут быть отключены, если установлено следующее значение:
Удаление точек восстановления выполняется по принципу «первым пришел - первым обслужен».Этот процесс удаления отслеживается файлом в корне папки \ System Volume Information \ -restore {GUID} \ с именем fifo.log. Это простой текстовый файл со списком:
Что касается имен точек восстановления: Файлы точки восстановления создаются как «моментальные снимки» файлов, необходимых для восстановления системы до заданной точки.Относительно этих файлов:
Моментальные снимки точки восстановления захватывают файлы куста реестра. Применяется следующее:
| Информация о восстановлении системы Часто задают вопрос: «Если я создам точку восстановления, установите программное обеспечение, совершите плохой поступок, а затем восстановите систему в исходное состояние, исчезли ли доказательства установки программного обеспечения? »Ответ — да и нет! Ответ «Да», если вы смотрите на текущую установленную Реестр для информации. Ответ «Нет», если вы смотрите на реестр в определенной точке восстановления. Когда система восстанавливается с помощью «Восстановление системы», перед возвратом назад до выбранной точки восстановления, восстановление системы создает еще одно восстановление точка захвата снимка системы перед восстановлением системы. Эта точка восстановления будет называться «Операция восстановления», что может быть найдено в байте смещение 2 в файле «rp.log». Именно эта точка восстановления содержат двоичные файлы программного обеспечения и информацию реестра, как это было в время «плохого поступка». Если вы знаете, когда произошло плохое дело, вы можете сразу перейти к точки восстановления, созданные примерно в то время.Если бы вы не знали, когда или если такое событие произошло, вы можете искать во всех файлах «rp.log» строку «Восстановить операцию». После обнаружения просто смонтируйте файлы реестра и начни свое обследование. Не забудьте найти переименованную программу двоичные файлы. Еще один судебный бонус заключается в том, что «восстановление системы» записывается в журналы событий Windows. Для тех из вас, кто думает, что потому что ведение журнала Windows XP из коробки уныло, угадайте еще раз, потому что определенные события записываются, несмотря на то, что восстановление системы является таким элемент.Запись о событии будет найдена в файле журнала системных событий и появится как событие с идентификатором «110». Таким образом вы можете отфильтровать свое системное событие файлы журнала для события с идентификатором «110» и определяют, когда система была восстановлена. |
точек восстановления системы отсутствуют в Windows?
Недавно я столкнулся с проблемой, когда все мои точки восстановления в Windows пропадали. Если я создам точку восстановления системы, а затем перезапущу компьютер, точка восстановления исчезнет! Я не мог понять, почему это происходит, но после некоторого исследования мне удалось решить проблему.
В этой статье я напишу несколько методов, которые вы можете попробовать, если точки восстановления отсутствуют в Windows. Если у вас по-прежнему возникают проблемы с отсутствующими точками восстановления, оставьте комментарий, и я постараюсь помочь.
Метод 1. Отключить восстановление системы
Первое, что можно попробовать сделать, это отключить восстановление системы. Как это помогает? Что ж, резервные копии хранятся в папке System Volume Information. Если эта папка будет повреждена, вам придется ее удалить. Вы можете сделать это, отключив восстановление системы, а затем снова включив его.
Щелкните правой кнопкой мыши Computer или This PC и выберите Properties . Затем щелкните ссылку System Protection .
Затем нажмите кнопку « Настроить » на вкладке «Защита системы». Вы также должны увидеть, что для текущего диска указано на .
Теперь нажмите кнопку с зависимой фиксацией Отключить защиту системы и нажмите ОК.
Вы получите сообщение с вопросом, действительно ли вы хотите это сделать.Обратите внимание, что это приведет к удалению всех предыдущих точек восстановления с момента удаления этой резервной папки.
Перезагрузите компьютер, затем вернитесь и снова включите защиту системы. Теперь попробуйте вручную создать точку восстановления и посмотрите, исчезнет ли она при перезагрузке машины.
Метод 2 — Проверка использования дискового пространства
Следуя вышеизложенному, если вы перейдете в «Компьютер», «Свойства», «Защита системы», нажмите « Настроить », там также есть раздел, относящийся к использованию дискового пространства.Убедитесь, что это значение не крошечное. Для восстановления системы требуется определенный объем места, и старые точки восстановления будут автоматически удалены, если на диске недостаточно места.
Еще одна вещь, которую нужно проверить, — это фактическое дисковое пространство, оставшееся на вашем жестком диске. Иногда вы можете не осознавать, и внезапно на вашем жестком диске остается только 100 МБ! Это также может помешать созданию точек восстановления системы.
Метод 3 — Проверка антивируса и других программ
В большинстве случаев антивирусные программы не вызывают этой проблемы, но иногда вы можете столкнуться с некоторыми настройками или программой, которые предотвращают создание определенных файлов.Стоит отключить защиту ненадолго, создать точки восстановления и посмотреть, останутся ли они. Например, в McAfee Quick Clean есть опция под названием « System Restore Point Cleaner », которая сделает именно это, так что будьте осторожны.
Кроме того, эту проблему могут вызывать другие сторонние приложения, поэтому вам нужно будет попытаться запомнить, какие программы вы установили на свой компьютер, прежде чем проблема начнет возникать. Это особенно верно в отношении тех программ очистки или настройки диска, которые говорят, что могут сделать ваш компьютер на 100% быстрее, запустив их программное обеспечение.Часто эти программы делают опасные вещи для вашей системы, отключая все виды вещей, которые вы в противном случае хотели бы сохранить. Одна из предложенных программ — DisKeeper.
Один пользователь, у которого возникла эта проблема, обнаружил, что проблема была вызвана Microsoft Office 97. Не знаю, почему этот человек использовал Office 97, но это вызывало конфликт реестра с Windows и препятствовало созданию точек восстановления. Если у вас не установлен Office 97, это может быть какая-то другая программа.
Метод 4 — Попробуйте безопасный режим
Еще вы можете попробовать создать точку восстановления в безопасном режиме. Если вы не можете определить, какая программа или служба вызывает проблему и препятствует работе восстановления системы, вы все равно можете создать ее, перейдя в безопасный режим, а затем создав ее. Для некоторых это может не сработать, но для других это кажется жизнеспособным вариантом.
Метод 5 — система двойной загрузки
Если вы выполняете двойную загрузку Windows с другой операционной системой, например Windows XP, Vista или Windows 8, и обе операционные системы находятся на одном физическом диске, одна ОС может вызывать проблемы с другой.При каждом перезапуске точки восстановления могут быть удалены. Я не совсем уверен, какая именно установка может вызвать это, но об этом сообщали пользователи, использующие двойную загрузку, особенно с Windows XP. Попытка удалить двойную загрузку или установить каждую операционную систему на собственный диск.
Метод 6 — Возможный вирус
Множество вирусов сотрут ваши точки восстановления, поэтому вы никогда не сможете восстановить ваш компьютер до состояния, которое было раньше. На этом этапе рекомендуется выполнить полное сканирование на вирусы, если все остальное не работает.Кроме того, лучше всего запустить проверку на вирусы до фактической загрузки Windows. Вы можете сделать это с помощью автономного Защитника Windows.
Метод 7 — Chkdsk и SFC
Наконец, вы можете попробовать запустить Chkdsk / f в Windows и посмотреть, есть ли проблемы на диске. Вы также можете открыть командную строку и ввести sfc / scannow , который просканирует все файлы Windows и заменит поврежденные или отсутствующие системные файлы.
Надеюсь, одно из этих решений решит вашу проблему с отсутствующими точками восстановления в Windows.Если нет, оставьте комментарий здесь, и я постараюсь помочь. Наслаждаться!
Как сделать резервную копию точек восстановления системы
Восстановление системы было разработано Microsoft, чтобы предоставить пользователю возможность восстановить операционную систему в предыдущее состояние. Точки восстановления создаются, например, при установке программного обеспечения и новых обновлений, при установке драйвера без цифровой подписи или по запросу пользователя.
Восстановление системы — это резервное копирование только ключевых элементов операционной системы, таких как реестр Windows, профиль пользователя или файлы защиты файлов Windows.
Одним из ограничений восстановления системы является то, что старые точки восстановления будут удаляться автоматически в зависимости от доступного места на жестком диске для функции. Это означает, что восстановить можно только недавнее состояние системы.
Некоторым пользователям может потребоваться создать резервную копию ранней точки восстановления системы, прежде чем она будет удалена, чтобы иметь возможность восстановить ее позже. Это можно сделать, скопировав папку восстановления и сохранив ее в другом месте.
Для этого необходимо преодолеть два препятствия.Первое — это скрытое состояние папки System Volume Information, второе — права доступа.
Необходимо отключить возможность скрытия защищенных файлов операционной системы, чтобы папка System Volume Information стала видимой в проводнике Windows. Это делается в параметрах папки. Пользователи Windows 7 открывают проводник Windows, нажмите «Инструменты»> «Параметры папки», чтобы открыть меню конфигурации. Вкладка просмотра содержит возможность скрыть защищенные системные файлы.
Папка System Volume Information теперь должна быть видна в проводнике Windows.Получить к нему доступ сразу невозможно из-за прав доступа к папке. Права можно изменить, щелкнув папку правой кнопкой мыши и выбрав свойства. Откроется окно конфигурации.
Перейдите на вкладку «Безопасность» в этой папке.
Нажмите кнопку «Продолжить». Это открывает новое окно, в котором перечислены все пользователи или группы, у которых есть права доступа. Нажмите кнопку добавления в этом окне.
Введите имя пользователя, который должен иметь доступ к папке и работать с ней.Нажмите кнопку «Проверить имена», чтобы найти имя пользователя, и «ОК», чтобы применить изменения.
Теперь можно получить доступ к папке System Volume Information в проводнике Windows. Точки восстановления системы используют загадочные имена. Лучший способ определить их — посмотреть дату их создания или изменения. Выберите те, для которых вы хотите сделать резервную копию. Рекомендуется скопировать точки восстановления системы в другое место.
Теперь вы можете отменить изменения, внесенные в папку восстановления системы и видимость папки.Если вы хотите восстановить ранее созданную резервную копию точки восстановления системы, вам необходимо скопировать ее обратно в эту папку, чтобы иметь возможность сделать это.
ОбъявлениеИсправление: Восстановление системы Windows 10/8/7 не работает
Получаете ли вы какое-либо из следующих сообщений об ошибках, указывающих на то, что восстановление системы не работает?
- Не удалось восстановить систему
- Не удалось создать теневую копию
- Ошибка 0x80070005 / 0x800423F3 / 0x80070570
- Восстановление системы не завершено успешно
- При восстановлении системы не удалось извлечь исходную копию каталога из точки восстановления.
- Точка восстановления не может быть создана по этой причине: Обнаружена ошибка в службах теневого копирования томов (VSS).
Когда восстановление системы Windows не работает, это обычно происходит после того, как пользователи обновят систему, установят приложение или их компьютер заражен вредоносным ПО или вирусом. Однако существует множество других факторов, которые приводят к невозможности восстановления предыдущей версии Windows. На этой странице мы предлагаем несколько методов для исправления восстановления системы, но это очень распространенная проблема, которая может быть вызвана не по вине пользователя.Существуют более простые альтернативы восстановлению вашей системы, помимо восстановления системы Windows и перенастройки вашего ПК каждый раз, когда что-то неизбежно выходит из строя.
Вы можете создавать точки восстановления состояния вашей системы, приложений и личных файлов с помощью стороннего программного обеспечения. EaseUS Todo Backup способен на это и позволяет пользователям выполнять полное восстановление системы в Windows 10/8/7. Более подробная информация представлена в ЗАКЛЮЧИТЕЛЬНОЙ ЧАСТИ. Сначала мы обсудим, как напрямую исправить восстановление системы Windows.
Пять решений для исправления восстановления системы, не работающего в Windows 10/8/7
Чтобы исправить эту проблему, вы можете попробовать пять исправлений.
Fix 1: запустить восстановление системы в безопасном режиме
Существуют разные способы входа в безопасный режим Windows, в зависимости от версии вашей ОС Windows. Специфика процедуры немного различается между Windows 10 / 8.1 / 8 и Windows 7, но общий метод тот же.
Шаг 1. Перезагрузите компьютер, нажмите «F8» во время загрузки, чтобы открыть меню «Дополнительные параметры загрузки» Windows и войти в «Безопасный режим».
Шаг 2. В меню безопасного режима введите recovery в строку поиска меню «Пуск» и выберите «Восстановление» из списка.
Шаг 3. Откройте «Восстановление системы» в меню «Дополнительные инструменты восстановления».
Загрузившись в безопасном режиме, вы можете создать точку восстановления системы или восстановить предыдущую точку восстановления. В качестве альтернативы, если проблема не решена, вы можете выполнить чистую загрузку, чтобы проверить, сможете ли вы восстановить работу системы без потенциально мешающих приложений.
Исправление 2: проверьте параметры защиты системы и настройте использование дискового пространства
Если размер созданных вами точек восстановления системы превышает максимальный размер дискового пространства, указанный в настройках защиты системы, вы потеряете много новых образов резервных копий. В этом случае вы не сможете восстановить Windows до желаемой точки восстановления, потому что она не была сохранена на самом деле. Чтобы решить эту проблему, выделите больше места для точек восстановления системы.
Шаг 1. Щелкните правой кнопкой мыши значок «Компьютер / Этот компьютер» и выберите «Свойства» -> «Защита системы» -> «Настроить».
Шаг 2. Когда вы дойдете до области настройки, перетащите полосу «Максимальное использование » и рассмотрите возможность увеличения с 3 процентов по умолчанию до более 5 процентов.
Исправление 3: проверьте состояние службы теневого копирования тома и службы восстановления системы
Вы должны знать о другом аспекте системы, который может вызвать некорректную работу восстановления системы. Служба теневого копирования томов (VSS) — это реализация, которая позволяет выполнять резервное копирование томов во время работы приложений.Если VSS не включен или значение реестра службы теневого копирования томов было изменено в реестре, это приведет к проблемам с восстановлением системы Windows.
Чтобы установить для службы теневого копирования тома значение «Автоматически»:
Шаг 1. Введите Services.msc в поле поиска меню «Пуск» и нажмите «Ввод».
Шаг 2. Найдите «Теневое копирование тома, планировщик задач и службу поставщика теневого копирования программного обеспечения Microsoft» ; проверяет, работают ли они и для их «Тип запуска» установлено значение «Автоматически».
Шаг 3. Перезагрузите компьютер и повторите попытку восстановления системы.
Исправление 4: восстановление поврежденных системных файлов
Если восстановление системы теряет функциональность, одной из возможных причин является повреждение системных файлов. Таким образом, вы можете запустить средство проверки системных файлов (SFC), чтобы проверить и восстановить поврежденные системные файлы из командной строки, чтобы устранить проблему.
Шаг 1. Нажмите «Windows + X», чтобы открыть меню, и нажмите «Командная строка (администратор)».
Шаг 2.В окне командной строки введите: sfc / scannow и нажмите «Enter».
Fix 5: Альтернатива восстановления системы Windows — EaseUS Todo Backup
Функция восстановления системы, несомненно, очень полезная функция, которая спасает жизнь, когда ваш компьютер попадает в аварию и требует восстановления. Но иногда, независимо от того, сколько точек восстановления Windows автоматически создала для вас, вы не можете восстановить свой компьютер: Восстановление системы просто не сработает!
Что еще хуже, вы не можете позволить себе роскошь иметь специализированного консультанта, который поможет решить ваши проблемы.Если вы обнаруживаете, что восстановление системы Windows снова и снова не работает, разумно подготовить план резервного копирования, который может идеально заменить функцию Windows.
В качестве альтернативы программное обеспечение резервного копирования может обеспечить двойную защиту точек восстановления вашей системы. EaseUS Todo Backup — лучший инструмент для этой работы. Вы можете использовать его для создания резервной копии всего, включая системные данные, приложения и файлы, на внутренние / внешние жесткие диски, в сети или в облачном хранилище. Кроме того, у вас есть прямой доступ к специальной группе поддержки, если у вас возникнут проблемы с использованием продукта.Убедитесь, что вы всегда можете вернуть свой компьютер в более безопасное состояние с помощью этой программы резервного копирования и восстановления.
Создание точки восстановления системы с помощью EaseUS Todo Backup
Подробные инструкции приведены здесь:
Часть 1. Создание резервной копии системы
Шаг 1. Загрузите и запустите EaseUS Todo Backup.
Шаг 2. Щелкните «OS» на главном экране, чтобы создать резервную копию операционной системы (Windows 10/8/7). Затем всплывает мини-окно, оно автоматически обнаружит и отобразит информацию об операционной системе.
Шаг 3. Выберите место назначения резервной копии, программа выберет наиболее подходящее место по умолчанию.
Шаг 4. Нажмите «Расписание», чтобы открыть окно «Схема резервного копирования». Здесь вы можете создать план резервного копирования по расписанию для резервного копирования вашей ОС позже, ежедневно, еженедельно, ежемесячно или по событию. После этого будет выполнено автоматическое резервное копирование вашей ОС.
Шаг 5. Сохраните все изменения. Нажмите «Продолжить», чтобы начать резервное копирование системы Windows 10.
Часть 2.Восстановить систему
После того, как вы создадите резервную копию системы, вы можете обратиться к подробному руководству по восстановлению системы из ее точек восстановления или следовать простому руководству, приведенному ниже, чтобы сделать что-то.
Выберите образ резервной копии системы -> Нажмите «Восстановление системы» -> Выберите диск для восстановления -> Нажмите «Продолжить».