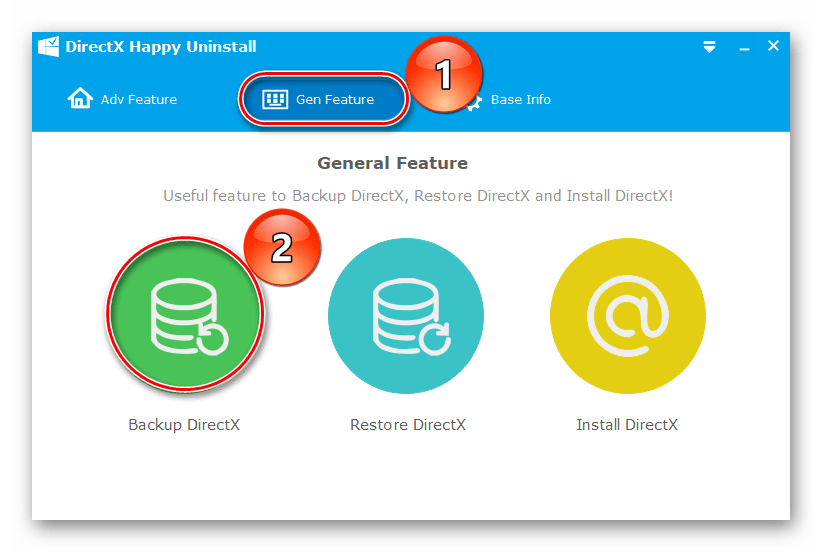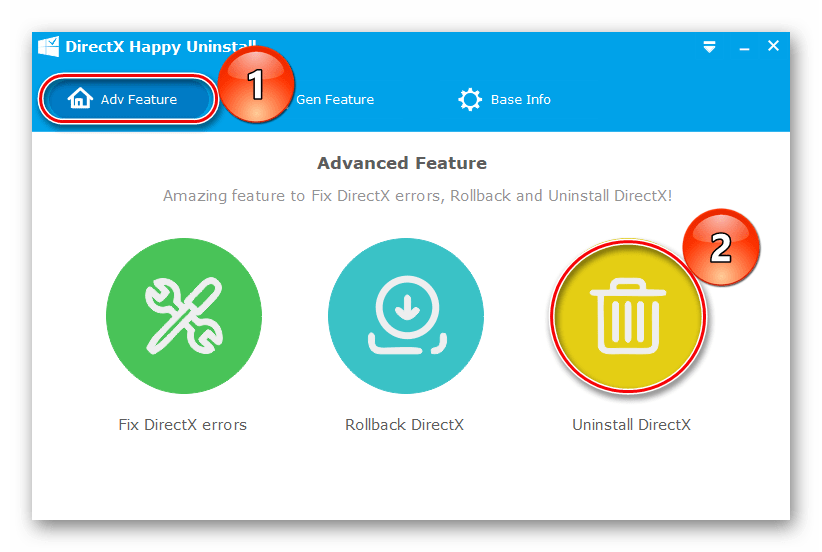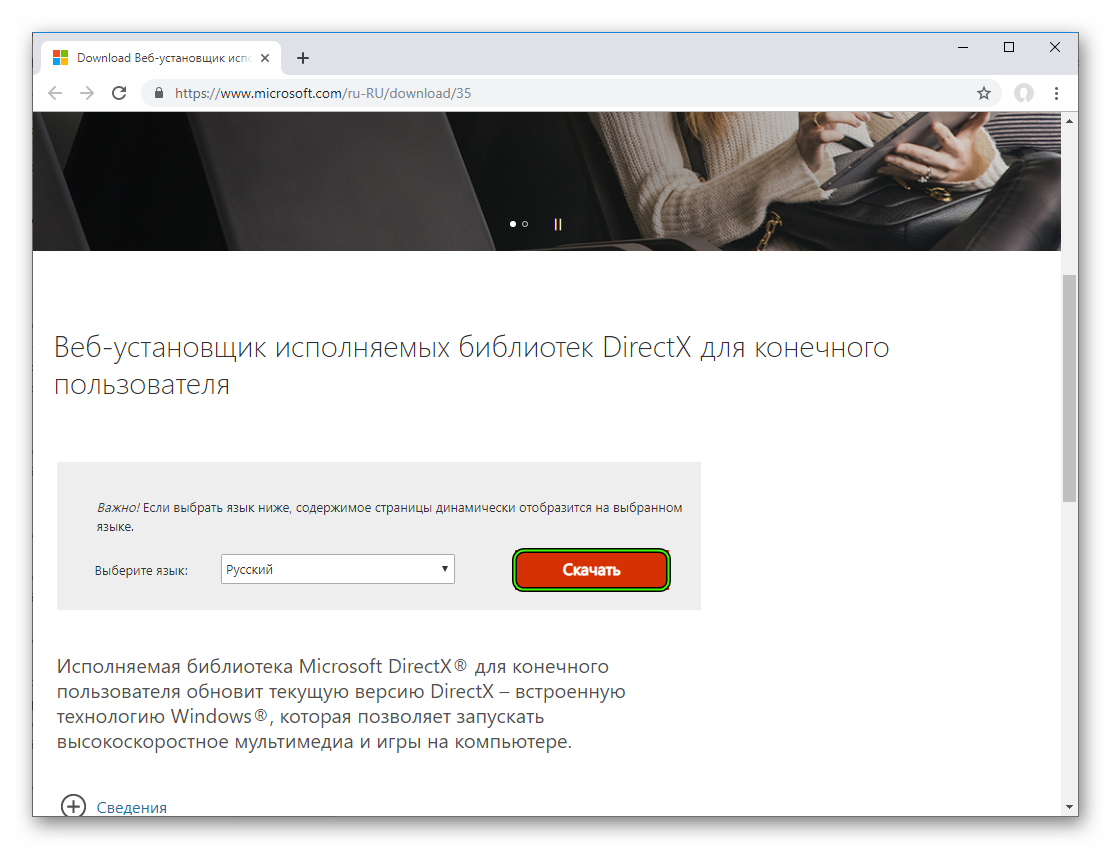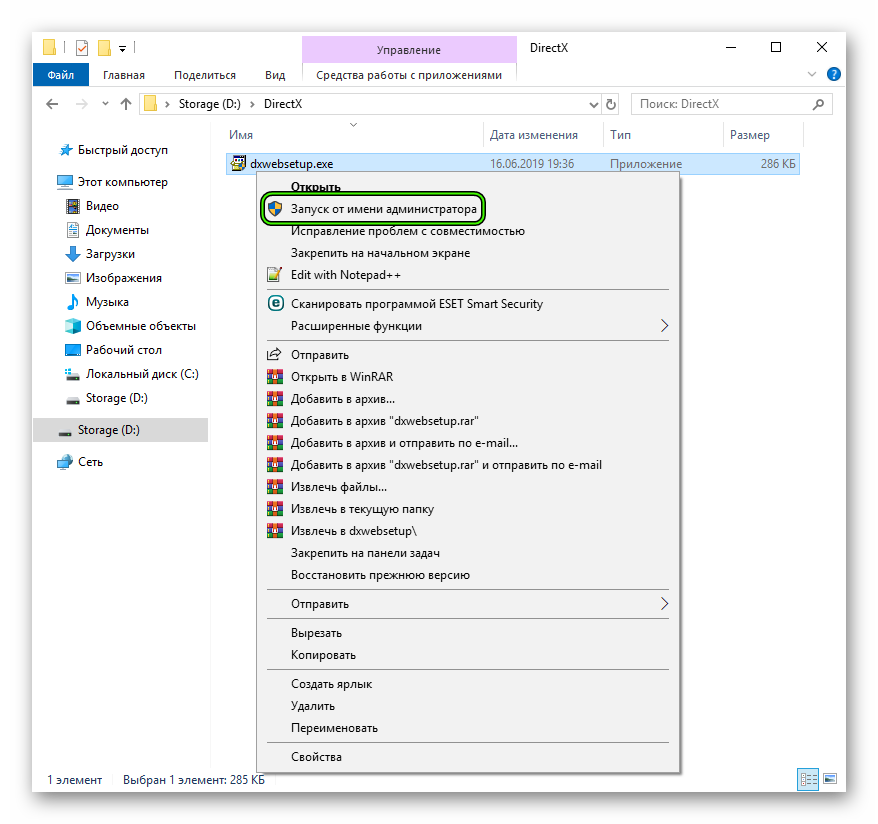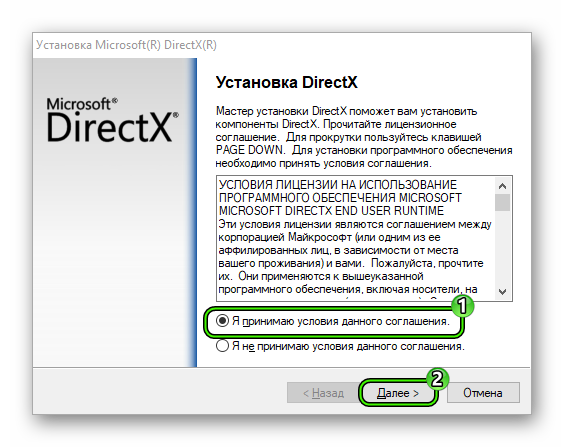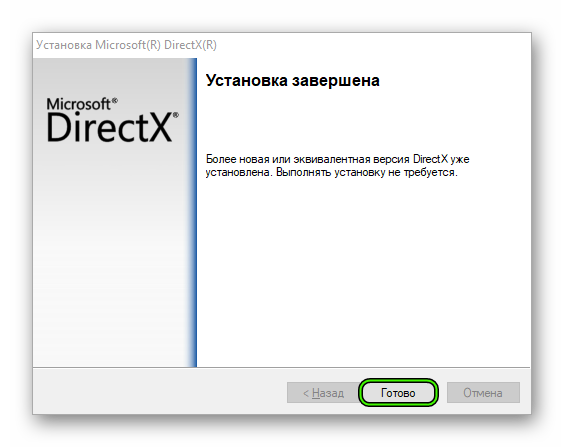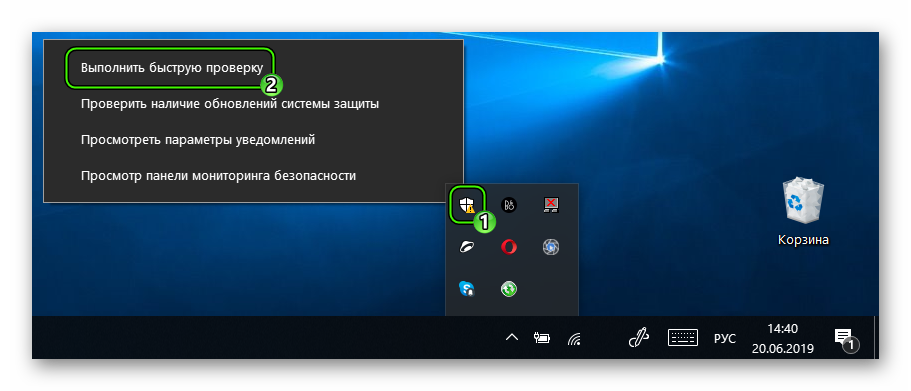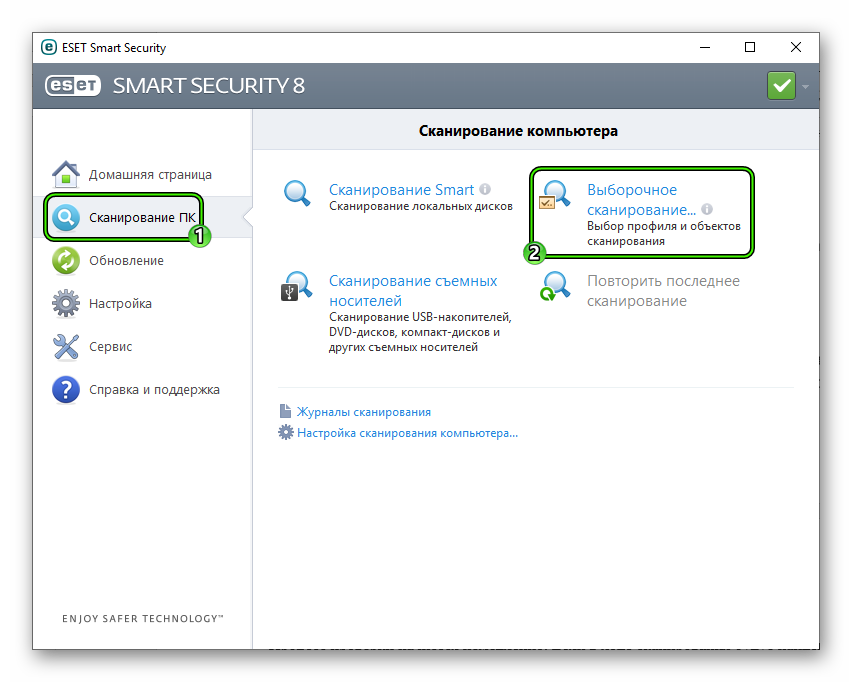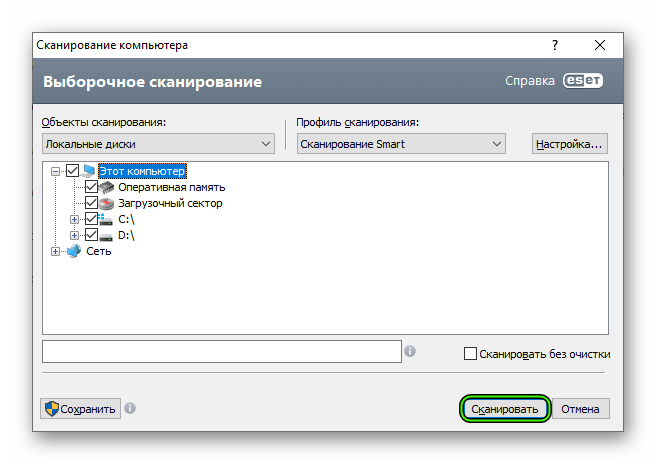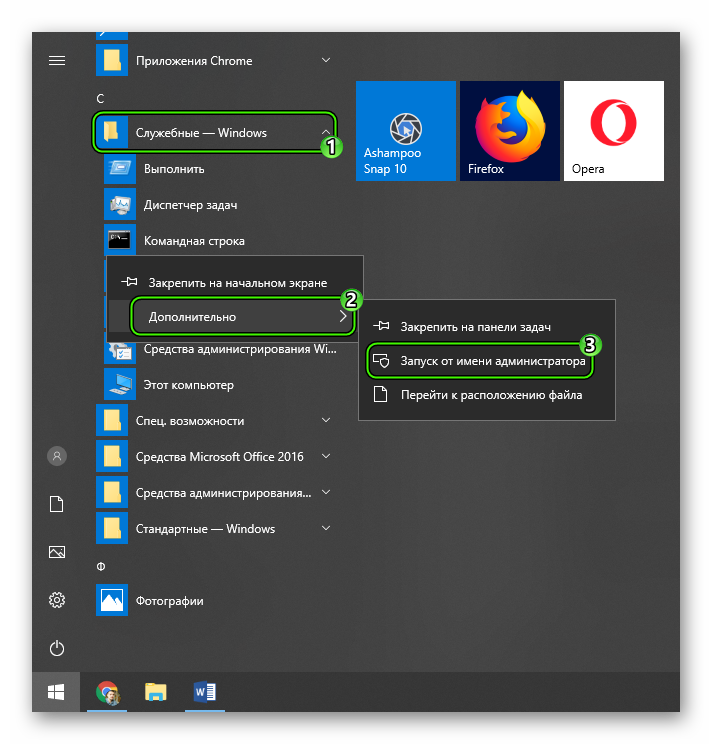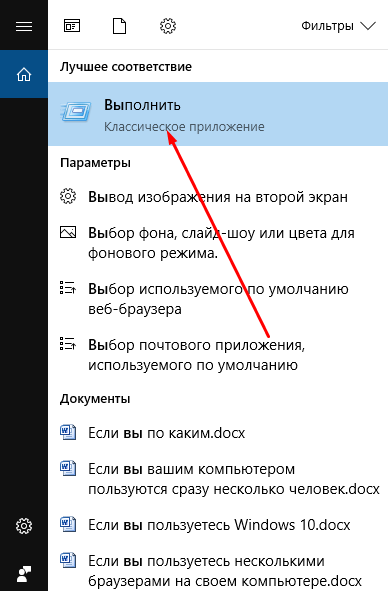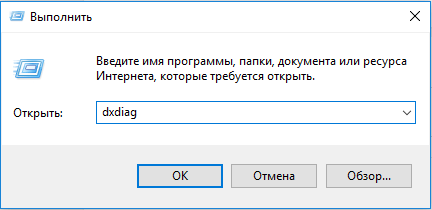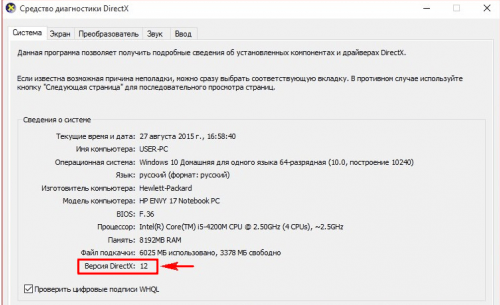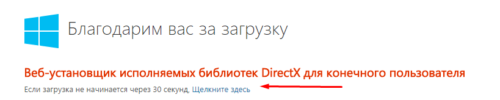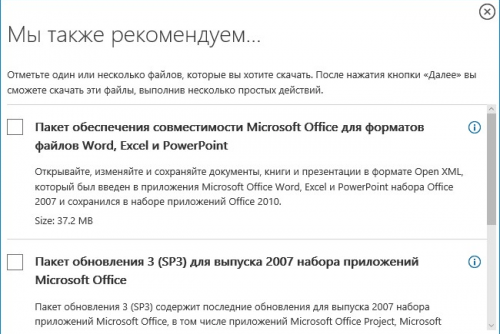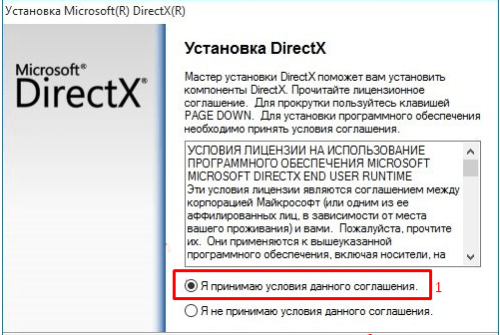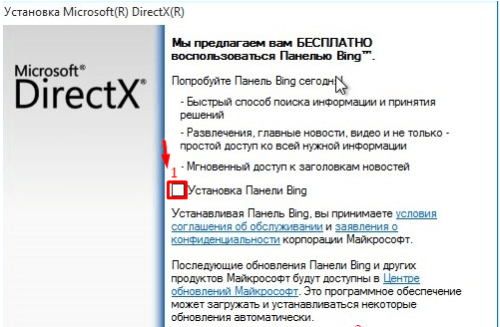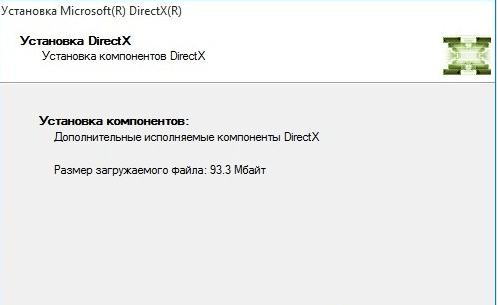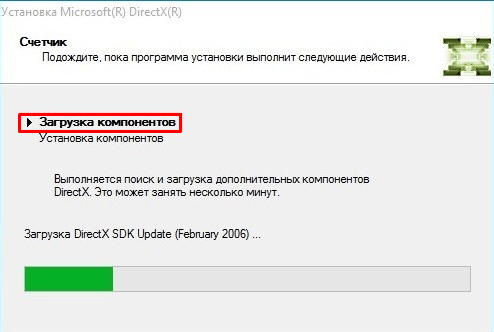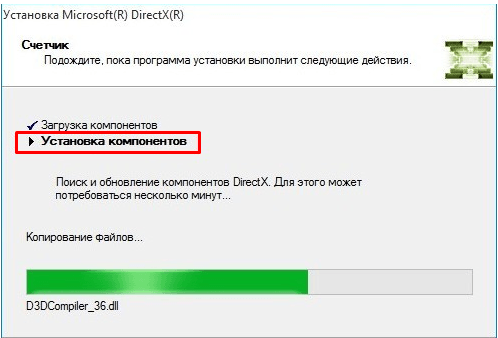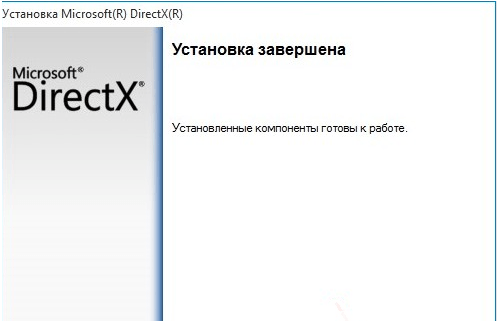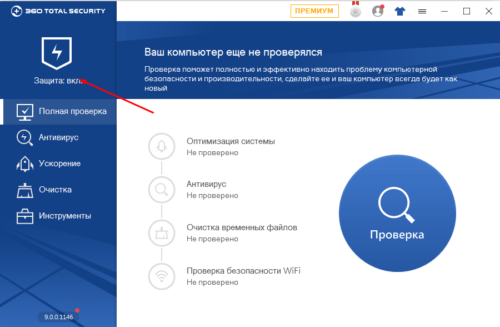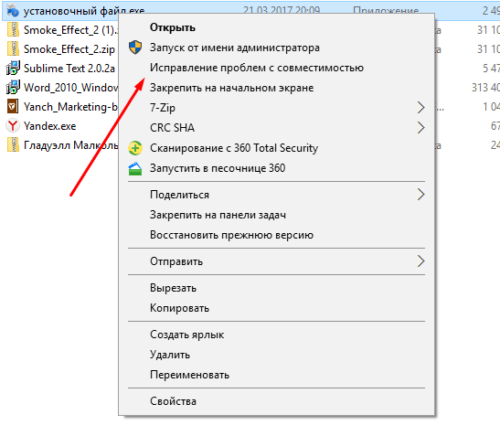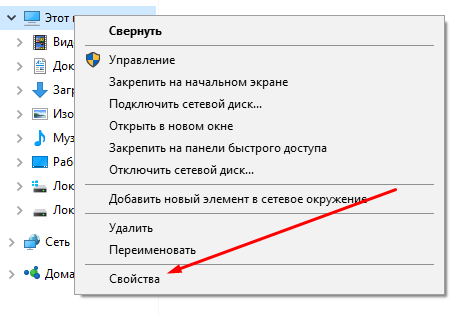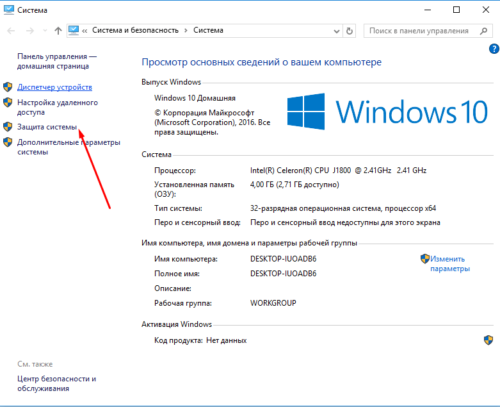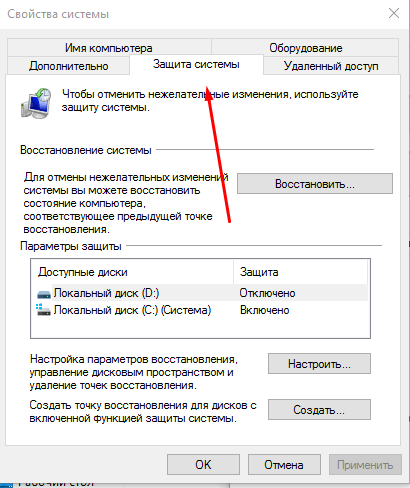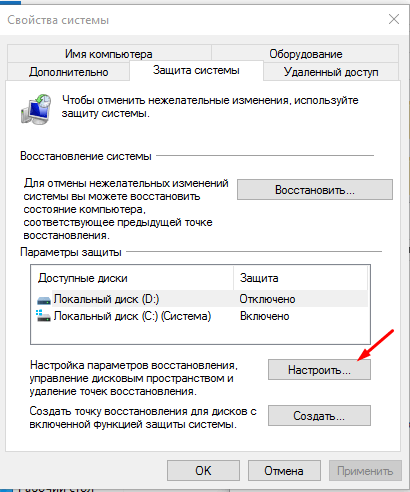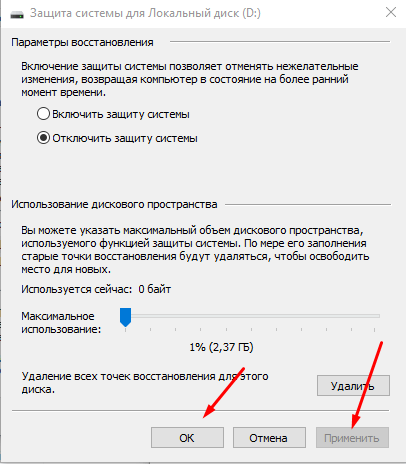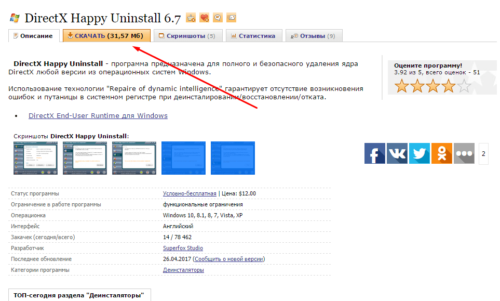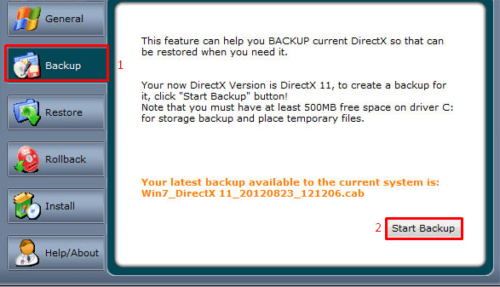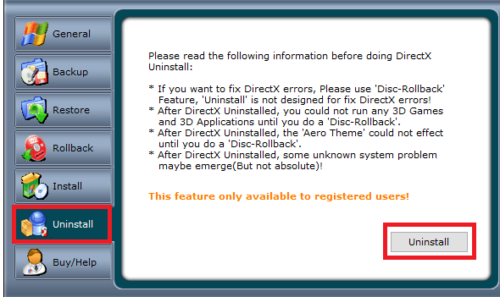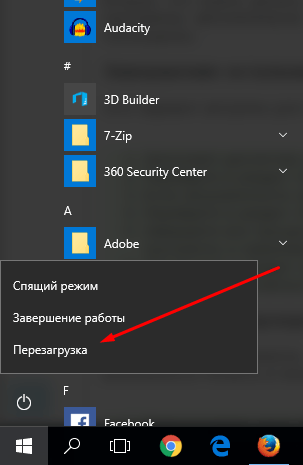Как полностью удалить DirectX с компьютера на Windows 10
Ещё буквально недавно мы писали, как обновить DirectX на компьютере, но сейчас хотим познакомить вас со смежной темой – как удалить DirectX с компьютера на Windows. У нас получилась универсальная инструкция, которая поможет вам как со старыми версиями директа, например, 9 или 10, так и с DirectX 11 или 12. Инструкция также актуальна для разных версий ОС, в том числе не только для Windows 10, но и для более старых версий, например, для семёрки.

Зачем нужно удалить DirectX
Библиотека DirectX является важным компонентом в любой системе, поэтому, без особой необходимости ее не нужно удалять ни в коем случае. Но есть ряд ситуаций, когда удаление рекомендовано. Это следующие ситуации:
- Система выдает ошибку, связанную с DirectX;
- Вы не можете обновить пакет, вылетает ошибка;
- Директ работает корректно, но некоторые программы (чаще всего игры) не могут к нему обратиться.
Во всех этих, а также ряде других случаев, вы можете удалить пакет, чтобы затем его снова поставить. Удаление пакета для установки новой версии не требуется.
Важно: не нужно удалять пакет «навсегда», так как без него невозможно нормальное функционирование вашего ПК. Поэтому, сначала удаляем, затем устанавливаем свежую версию.
Как удалить DirectX полностью
Директ Икс, будь то 11 или любая другая версия – это непростая программа, поэтому удалить пакет через «Установленные программы», к сожалению, не получится. Но доступный способ всё равно не настолько сложный, чтобы отказываться от идеи, удалить DirectX с компьютера полностью.
Самый первый шаг, это создание точки восстановления. Примерно в 10% случаев процесс удаления пакета приводит к большим трудностям в работе системы, и кроме как переустановкой или восстановлением ОС, такие проблемы не решаются. Чтобы вам не пришлось переустанавливать систему с нуля, воспользуетесь возможностью создать точку до того момента, как у вас возникнут проблемы.
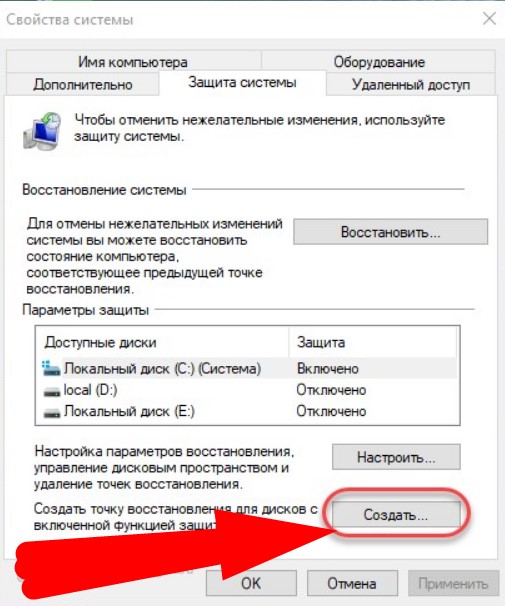
Далее вам нужно четко следовать нашей инструкции. Пропуск одного хода или изменение порядка действий может привести к критическим проблемам.
- Остановите все процессы, которые могут использовать DirectX. Здесь речь только про сторонние программы, например, игры или видеоплеер. Остановить процессы можно в Диспетчере задач. Самый простой способ – удалять пакет сразу после перезагрузки. Но это работает лишь в том случае, если в области автозагрузки у вас нет ничего, чтобы использовало пакет Директ.
- Далее скачиваем программу DirectX Eradicator. Запускаем утилиту.
- В первом же окне говорим: «Да». Здесь ПО спрашивает, согласны ли вы удалить пакет.
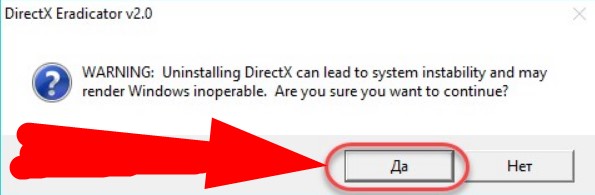
- Далее говорим: «ОК», здесь ПО спрашивает разрешение на перезагрузку системы.
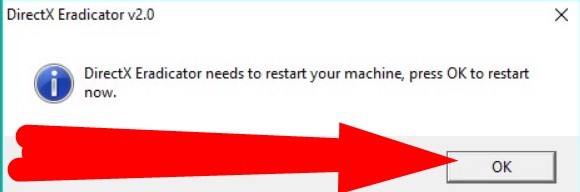
После перезагрузки на вашем ПК более не будет DirectX. Программа максимально проста в использовании, а после того, как вы деинсталлировали пакет, вы можете смело ее удалить – она не нужна.
Альтернативный способ
К сожалению, DirectX Eradicator пусть и отличный продукт, но иногда сбоит. Особенно часто проблемы возникают на старых устройствах. Альтернативный вариант – использовать программу DirectX Killer. Она очень похожа на Eradicator. Порядок действий тоже схож:
- Запускаете прогармму;
- Начинаете сканирование – так ПО найдет все компоненты;
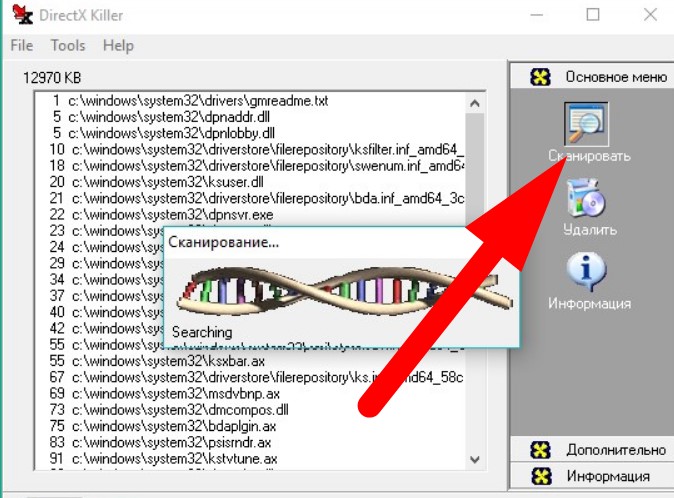
- Когда сканирование завершено, нажимайте кнопку «Удалить»;

- Дожидайтесь окончания процесса.
В этом случае вам также потребуется перезапустить ПК. После перезагрузки у вас не будет Директ Икса. Эта утилита работает по тому же принципу, что и Eradicator, но менее универсальна. Наша практика показала, что когда не справляется первое ПО, то справляется Killer, и наоборот.
Если ни одна программа не помогла, то вы можете использовать третий продукт: DirectX Happy Uninstall. Это 100% средство, но мы оставили его на конец, так как программа сильно сложнее в использовании, а самое печальное — платная. Суть похожа, но есть нюансы, поэтому следуйте нашей инструкции дословно:
- Первым делом нужно создать бекап. К сожалению, у программы нет русской версии, поэтому и программа, и наши скриншоты на английском языке. Интерфейс понятен, поэтому вы без проблем сделаете бекап библиотек.
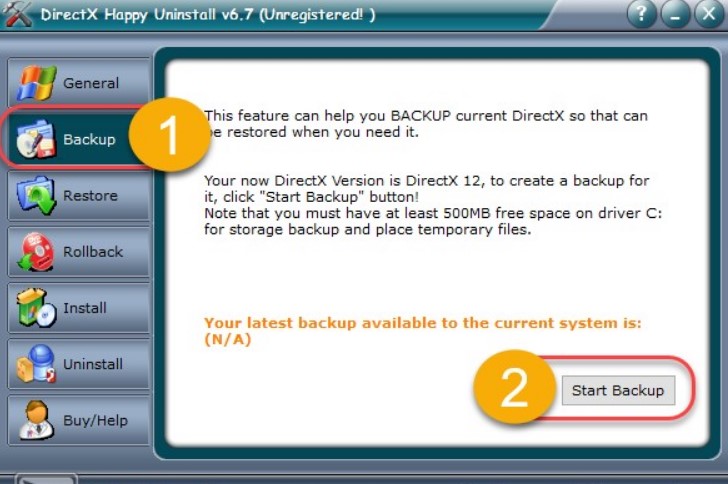
- После этого переходите в раздел «Uninstall» и нажимайте одноименную кнопку.
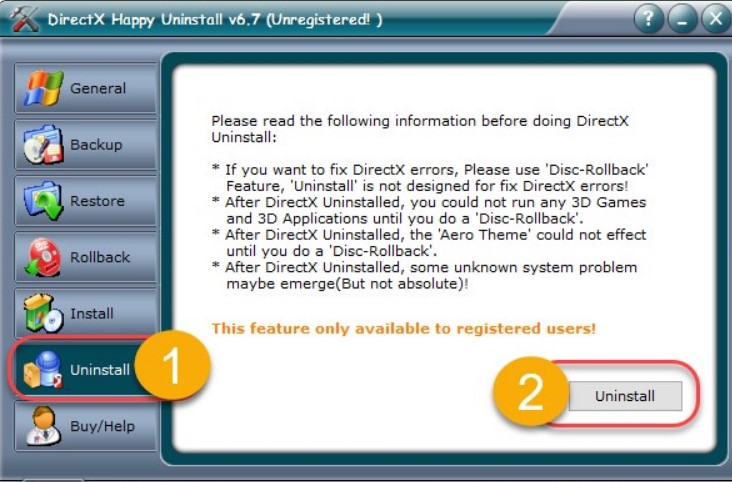
Сделать бекап можно сразу, а вот удалить с помощью DirectX Happy Uninstall могут только владельцы лицензий. Продукт платный, и стоит 29,99$ — что дорого для такой утилиты. На просторах сети Интернета есть «крякнутые» версии, но чаще всего, они заражены вирусом или плохо работают. Используйте вариант с Happy Uninstall, как последний – тот, который точно сработает, но первые две утилиты помогут в 99% случаев.
Возможные проблемы
Сразу же подробнее остановимся на некоторых возможных проблемах, а также их решении. Самые частые проблемы, которые случаются при удалении Директа:
- Недостаточно доступа к удалению – в этом случае вам нужно зайти, как администратор. В этом случае у вас будут полные права;
- Файл, требуемый для завершения деинсталляции, не может быть запущен – неприятная ошибка, которая не должна возникать, если вы на 100% следуете нашей инструкции выше. Если вы столкнулись с такой проблемой, то вероятно вы что-то делаете иначе. Пройдите все этапы заново;
- Неполное удаление в следствии ошибки – ошибка возникает в том случае, если вы нарушили последовательность действий. Для устранения, рекомендуем сначала откатить систему назад, к исходному состоянию, а затем проделать все шаги в точности, как мы указали выше;
- Другой процесс или программа, который использует файл, останавливает удаление DirectX – нужно следовать инструкции, и закрыть все процессы. В этом случае вы сможете удалить пакет без проблем;
- Файлы и папки Директ Икса всё ещё можно найти на жестком диске после удаления – это нормально, так как пакет всегда оставляет следы на жестком диске. Чтобы избавиться от них – можно удалить такие следы вручную. Но проблемы они не представляют, поэтому можете оставить их на месте. Более того, места они занимают крайне мало, чтобы хоть сколько-то влиять на ситуацию.
Все проблемы, перечисленные выше – типичные, но бывают и другие. Если вы столкнулись с чем-то нетипичным или неразрешимым, то смело пишите в комментарии на нашем проекте, мы постараемся вам помочь. Но перед тем, как задать вопрос, обязательно посмотрите следующий ролик:
В этом ролике процесс удаления DirectX расписан в мельчайших подробностях, поэтому, вероятно, в нем вы найдете ответ на свой вопрос и сможете решить проблему с деинсталляцией самостоятельно.
 Загрузка…
Загрузка…Пожалуйста, Оцените:
Наши РЕКОМЕНДАЦИИ
Удаление директ икс на Виндовс 10: пошаговое руководство, программные средства
Чтобы все аппаратные средства персонального компьютера или ноутбука работали нормально, необходимо скачать и установить дополнительное ПО. К примеру, для видеокарты необходима библиотека директ Х. Она нужна для правильного декодирования объектов и текстур в играх и 3D приложениях, а также для повышения эффективности и производительности работы видеокарты. Иногда при установке или обновлении этой библиотеки возникают ошибки, и тогда приходится деинсталлировать приложение. В этом материале рассказано, как удалить DirectX на Windows 10 и Windows 7, какие для этого существуют программы.
Удалить DirectX на Windows 10 и почему это необходимо
Иногда при возникновении ошибок и сбоев в работе оборудования необходимо переустанавливать или удалять драйвера. Часто это случается при неудачном обновлении или установке DirectX. Удалить DirectX с Windows 10 или Windows 7 — порой единственный выход из ситуации.

Директ Х — средство для оптимизации обработки 3D-данных
Обратите внимание! Удаление также нужно и в том случае, если установлена старая версия библиотеки, которая вместо того, чтобы оптимизировать работу видеокарты, ограничивает и тормозит ее.
Часто при обновлении из неизвестных источников можно скачать библиотеку с вирусами. Иногда она бывает неполной или битой, неподходящей по разрядности к системе. В результате этого компьютер может не только уведомить об ошибке работы директ Х, но и заразиться вредоносными программами.
Важно ли полностью удалять библиотеки директ икс
Удалять этот компонент полностью очень важно. Все дело в том, что приложение устанавливает свои данные не только на жесткий диск, но и в системный реестр, хранящий настройки пользователя и некоторые другие ключи. Если директ икс будет удален не полностью, то при новой установке программа может начать восстановление файлов. Это может помочь, но чаще всего ошибка никуда не денется. Поэтому стоит подробнее рассмотреть, как удалить директ икс на Виндовс 10, 7 и других системах.
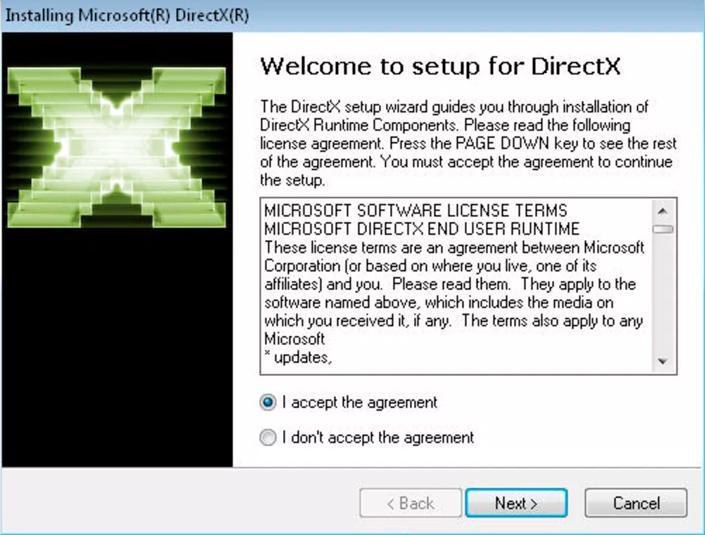
Загрузка и инсталляция библиотеки
Как удалить DirectX на Windows 10, 7 пошагово
Для деинсталляции программы можно воспользоваться сторонними средствами, а можно и ограничиться системными возможностями. Начиная с Windows 7, директ Х является системным компонентом и уже должен быть вшит в ОС, но это не означает, что он требует обновлений. Ниже рассмотрены основные способы удаления, включая DirectX Uninstaller для Windows 7 и 10:
- через запуск uninstaller.exe. Встроенный деинсталлятор ПО имеется не всегда, поэтому следует воспользоваться сторонними средствами. Для примера можно взять DirectX Happy Uninstall и DirectX Remover. Проблем с их запуском быть не должно;
- через «Программы и компоненты». Необходимо перейти в меню «Пуск» и написать запрос «Программы и компоненты», выбрав соответствующий пункт. Далее выполняется поиск DirectX, на которую нужно нажать ЛКМ два раза. Начнется стандартная процедура удаления средствами Windows;
- с помощью отката системы. Если имеется точка восстановления системы, которая работала со старой версией DirectX, то можно откатиться на нее через специальные средства восстановления ОС;
- с помощью антивируса. Особенно это актуально для тех версий директ Х, которые установились криво или были заражены вирусами. Вредоносное ПО не так просто удалить своими руками, поэтому можно просканировать систему с помощью антивирусов (SpyHunter, Dr.Web, Kaspersky и т. д.).
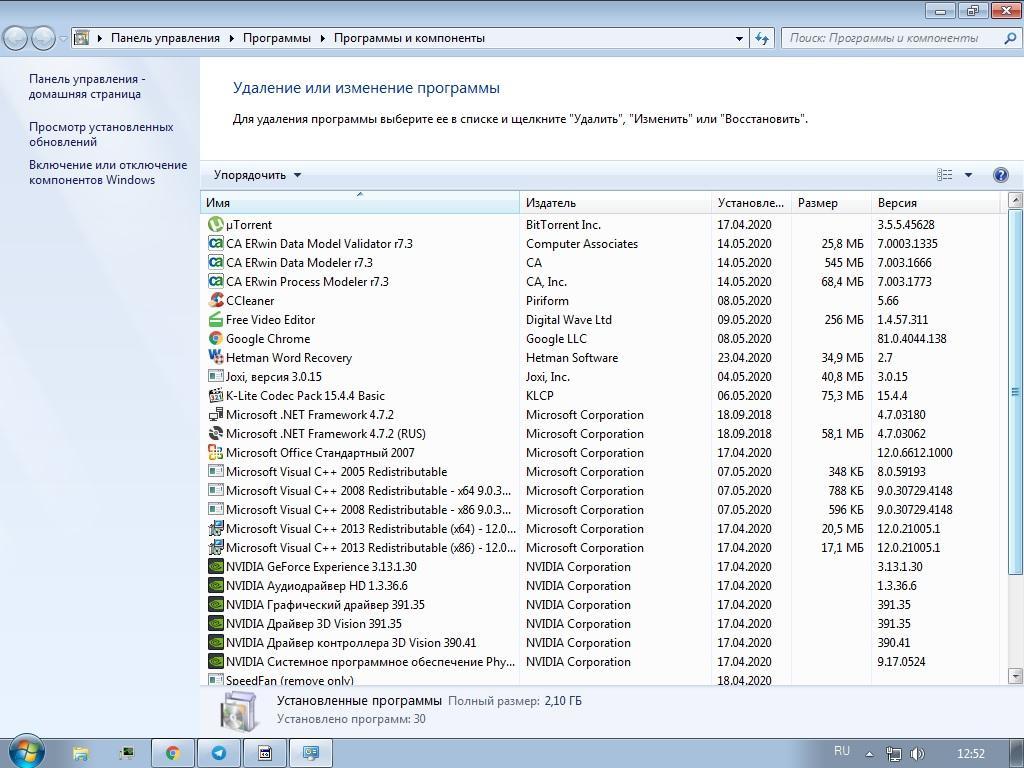
Деинсталляция с помощью системных компонентов
С помощью программы DirectX Killer: описание, где скачать, пошаговое удаление
DirectX Killer для Windows 7 и 10 — одно из самых популярных средств для удаления библиотеки. Прелесть его использования в том, что Killer работает не только с новыми системами (7, 8, 8.1, 10), но и с более старыми (2000, 2003, XP). Скачать DirectX Killer для Windows 10 можно по ссылке.
Интерфейс приложения состоит из одного единственного окна, отображающего файлы библиотеки, и нескольких блоков управления. Пошаговое удаление выглядит следующим образом:
- Скачать и установить программу.
- Перейти в приложение.
- Нажать на кнопку «Сканировать».
- Дождаться окончания поиска файлов и нажать «Удалить» и «Ок».
- Выполнить перезагрузку ПК.
Важно! ПО работает с важными системными файлами, и их удаление может привести к еще большим ошибкам. Такое случается не часто, но имеет место быть.
С помощью программы DirectX Eradicator: что за программа и инструкция по удалению директ икс
DirectX Eradicator для Windows 10 или Windows 7 — отличное средство для деинсталляции системных файлов этой библиотеки. Загрузить его можно по ссылкеПрограмму даже не нужно устанавливать. Достаточно распаковать архив в удобное место. Процесс работы с ней таков:
- Скачать и распаковать.
- Запустить файл «dxread.exe».
- Согласиться, что удаление некоторых файлов может дестабилизировать работу системы.
- Дождаться деинсталляции и выполнить перезапуск компьютера.
Обратите внимание! Несмотря на популярность решения, работает оно не всегда так, как хочется. Примерно в 60 % случаев проблемы с библиотекой возникают в результате обновления. Для их решения выполняют «Восстановление системы» через соответствующий центр.
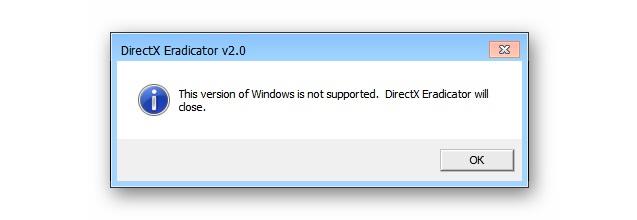
Одно единственное окно программы Eradicator
Удаление с помощью программы DirectX Happy Uninstall
Еще одна программа для удаления DirectX Windows 10 и других версий операционной системы. Скачать можно по ссылке. Программа достаточно проста в управлении. После скачивания и установки необходимо открыть ее и выбрать в левом меню раздел «Uninstall», где будет кнопка с одноименным названием и некоторыми советами по удалению. После окончания процесса также рекомендуется выполнить перезагрузку.
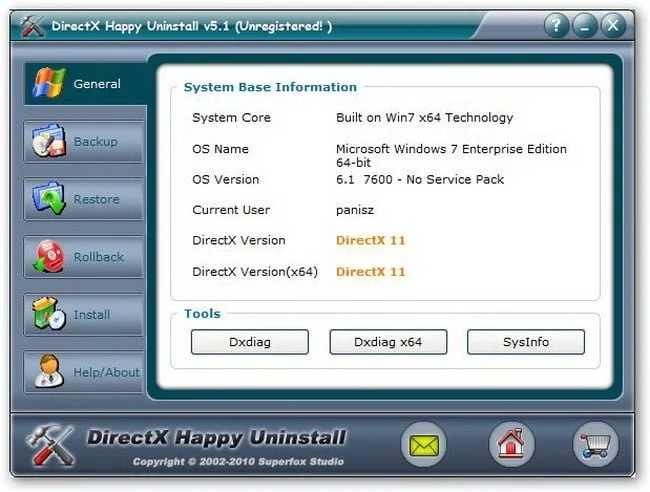
Интерфейс Happy Uninstall
Убрать файлы директ Х вручную гораздо сложнее, чем загружать их и заниматься установкой в автоматическом режиме. Если следовать всем инструкциям, то можно без труда и какого-то вреда для ОС полностью деинсталлировать файлы этой библиотеки раз и навсегда.
Как удалить Директ Икс на Виндовс 10

Директ Икс – это технология, необходимая для запуска игр, 3D-моделирования, рендеринга видео и других мультимедийных задач. Она связывает оборудование компьютера (видеокарту, звуковую плату и др.) и программное обеспечение, которое пытается получить к нему доступ, при условии, что это оборудование его поддерживает. Сегодня мы расскажем о способе удаления DirectX, если, например, его файлы повреждены, а обновить их не получается.
Важная информация
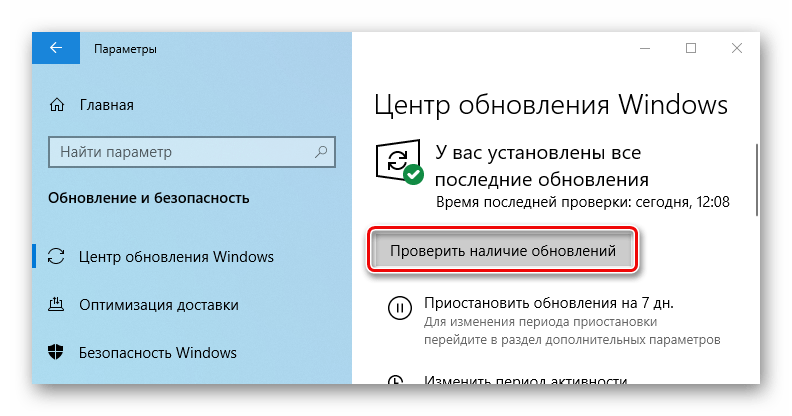
Подробнее: Обновление Windows 10 до последней версии
Удаляя компоненты, которые являются частью системы, приготовьтесь к любым последствиям. Учитывая, что использовать придется сторонний софт есть вероятность, что после удаления библиотек DirectX система начнет работать некорректно. Поэтому создайте точку восстановления Windows 10, чтобы можно было откатить ее до рабочего состояния, или резервную копию системы. Об этом мы также подробно писали в отдельных статьях.

Подробнее:
Как создать точку восстановления Windows 10
Откат к точке восстановления в Windows 10
Как создать резервную копию Windows 10
Удаление Директ Икс
DirectX Happy Uninstall (DHU) – это инструмент для управления и обслуживания DX. Несмотря на англоязычный интерфейс, программа проста в использовании – с помощью всего нескольких кликов мышки можно сделать резервную копию Директ Икс, удалить его текущую версию и даже установить новый набор компонентов.
DHU работает только на 64-битных системах, а для полноценного использования предусмотрена лицензия. Поскольку на данный момент это единственное рабочее ПО для удаления DirectX из Windows 10, разработчики позволили себе сделать его платным. Ограничение как обычно касаются самых важных функций: «Исправление ошибок» и «Удаление DX».
Скачать DirectX Happy Uninstall с официального сайта
- Перед удалением рекомендуется сделать резервную копию. Для этого переходим во вкладку «Gen Features» и жмем «Backup DirectX».

Далее щелкаем «Start Backup».
- Чтобы восстановить потом компоненты, жмем «Restore DirectX».

Если причиной удаления стали сообщения об ошибках DirectX, можно сначала попробовать их устранить. Для этого перейдите во вкладку «Adv Feature» и нажмите «Fix DirectX errors», затем — «Start Fix DX». Откроется страница с ссылками на скачивание пакета данных DirectX, который будет использоваться для устранения ошибок. Загрузите архив, распакуйте его и запустите файл «RunMe». Далее просто дождитесь, когда DHU завершит работу.
- Для удаления Директ Икс нажимаем «Uninstall DirectX».

Затем жмем «Uninstall DX». Ждем завершения процесса и перезагружаем компьютер.
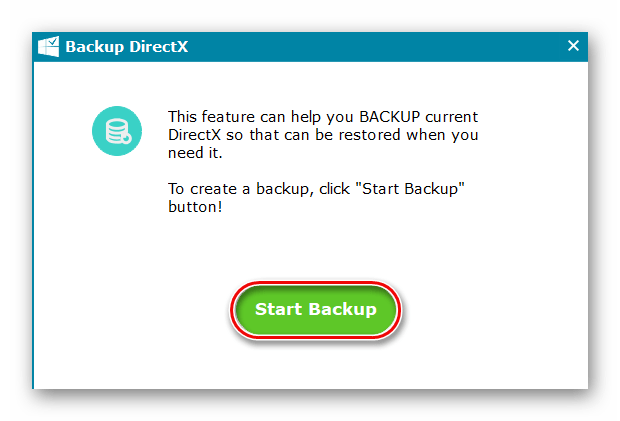

Удаленные компоненты также можно установить с помощью DHU, но лучше восполнить недостающие библиотеки с официального сайта Microsoft.
Читайте также: Как установить DirectX
Надеемся, что ваша проблема решится раньше удаления DirectX. Но даже если до этого дошло, подумайте о сопутствующих причинах. Если вы просто не можете запустить программу или игру, в системных требованиях к которым указана более ранняя версия DX, нужно знать, что Директ Икс 12 содержит все необходимые компоненты из предыдущих библиотек, а значит, причина может быть в другом.
 Мы рады, что смогли помочь Вам в решении проблемы.
Мы рады, что смогли помочь Вам в решении проблемы. Опишите, что у вас не получилось.
Наши специалисты постараются ответить максимально быстро.
Опишите, что у вас не получилось.
Наши специалисты постараются ответить максимально быстро.Помогла ли вам эта статья?
ДА НЕТКак удалить директ икс на виндовс 10
Ещё буквально недавно мы писали, как обновить DirectX на компьютере, но сейчас хотим познакомить вас со смежной темой – как удалить DirectX с компьютера на Windows. У нас получилась универсальная инструкция, которая поможет вам как со старыми версиями директа, например, 9 или 10, так и с DirectX 11 или 12. Инструкция также актуальна для разных версий ОС, в том числе не только для Windows 10, но и для более старых версий, например, для семёрки.

Зачем нужно удалить DirectX
Библиотека DirectX является важным компонентом в любой системе, поэтому, без особой необходимости ее не нужно удалять ни в коем случае. Но есть ряд ситуаций, когда удаление рекомендовано. Это следующие ситуации:
- Система выдает ошибку, связанную с DirectX;
- Вы не можете обновить пакет, вылетает ошибка;
- Директ работает корректно, но некоторые программы (чаще всего игры) не могут к нему обратиться.
Во всех этих, а также ряде других случаев, вы можете удалить пакет, чтобы затем его снова поставить. Удаление пакета для установки новой версии не требуется.
Важно: не нужно удалять пакет «навсегда», так как без него невозможно нормальное функционирование вашего ПК. Поэтому, сначала удаляем, затем устанавливаем свежую версию.
Как удалить DirectX полностью
Директ Икс, будь то 11 или любая другая версия – это непростая программа, поэтому удалить пакет через «Установленные программы», к сожалению, не получится. Но доступный способ всё равно не настолько сложный, чтобы отказываться от идеи, удалить DirectX с компьютера полностью.
Самый первый шаг, это создание точки восстановления. Примерно в 10% случаев процесс удаления пакета приводит к большим трудностям в работе системы, и кроме как переустановкой или восстановлением ОС, такие проблемы не решаются. Чтобы вам не пришлось переустанавливать систему с нуля, воспользуетесь возможностью создать точку до того момента, как у вас возникнут проблемы.
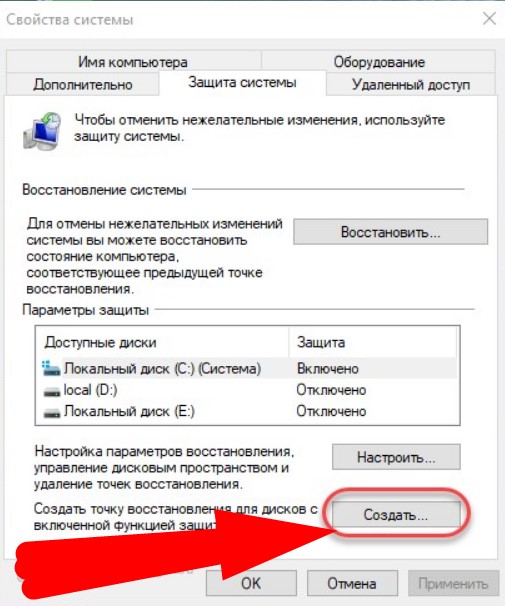
Далее вам нужно четко следовать нашей инструкции. Пропуск одного хода или изменение порядка действий может привести к критическим проблемам.
- Остановите все процессы, которые могут использовать DirectX. Здесь речь только про сторонние программы, например, игры или видеоплеер. Остановить процессы можно в Диспетчере задач. Самый простой способ – удалять пакет сразу после перезагрузки. Но это работает лишь в том случае, если в области автозагрузки у вас нет ничего, чтобы использовало пакет Директ.
- Далее скачиваем программу DirectX Eradicator. Запускаем утилиту.
- В первом же окне говорим: «Да». Здесь ПО спрашивает, согласны ли вы удалить пакет.
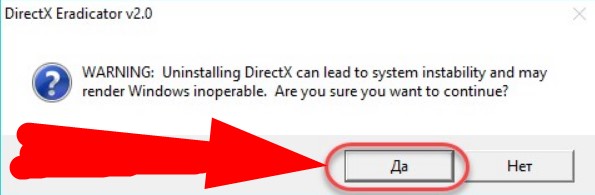
- Далее говорим: «ОК», здесь ПО спрашивает разрешение на перезагрузку системы.
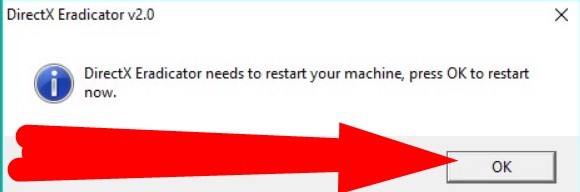
После перезагрузки на вашем ПК более не будет DirectX. Программа максимально проста в использовании, а после того, как вы деинсталлировали пакет, вы можете смело ее удалить – она не нужна.
Альтернативный способ
К сожалению, DirectX Eradicator пусть и отличный продукт, но иногда сбоит. Особенно часто проблемы возникают на старых устройствах. Альтернативный вариант – использовать программу DirectX Killer. Она очень похожа на Eradicator. Порядок действий тоже схож:
- Запускаете прогармму;
- Начинаете сканирование – так ПО найдет все компоненты;
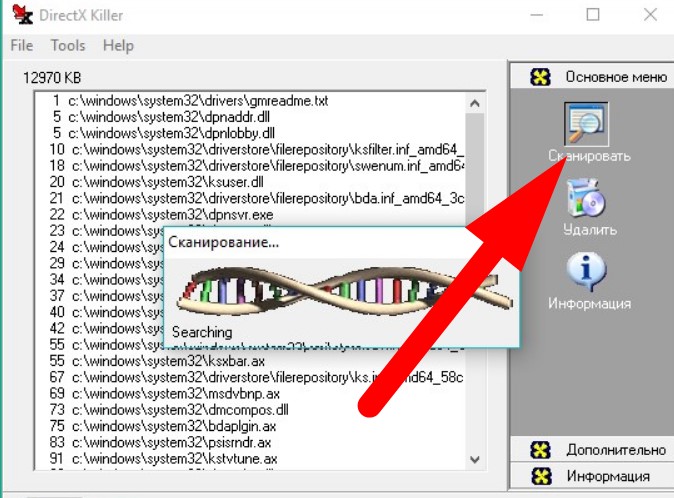
- Когда сканирование завершено, нажимайте кнопку «Удалить»;

- Дожидайтесь окончания процесса.
В этом случае вам также потребуется перезапустить ПК. После перезагрузки у вас не будет Директ Икса. Эта утилита работает по тому же принципу, что и Eradicator, но менее универсальна. Наша практика показала, что когда не справляется первое ПО, то справляется Killer, и наоборот.
Если ни одна программа не помогла, то вы можете использовать третий продукт: DirectX Happy Uninstall. Это 100% средство, но мы оставили его на конец, так как программа сильно сложнее в использовании, а самое печальное — платная. Суть похожа, но есть нюансы, поэтому следуйте нашей инструкции дословно:
- Первым делом нужно создать бекап. К сожалению, у программы нет русской версии, поэтому и программа, и наши скриншоты на английском языке. Интерфейс понятен, поэтому вы без проблем сделаете бекап библиотек.
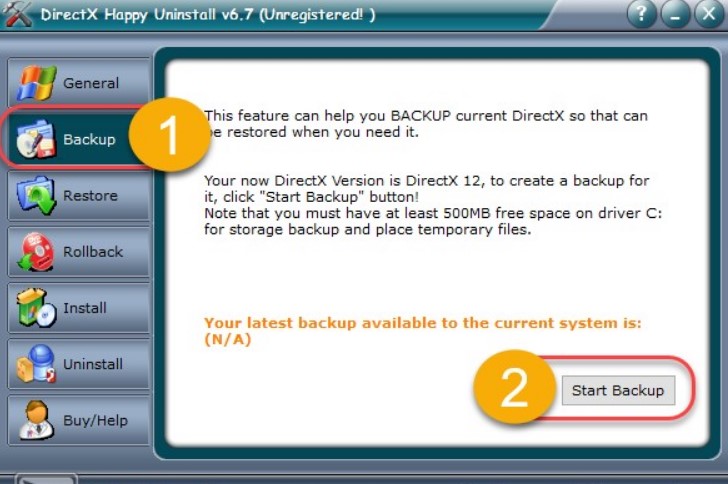
- После этого переходите в раздел «Uninstall» и нажимайте одноименную кнопку.
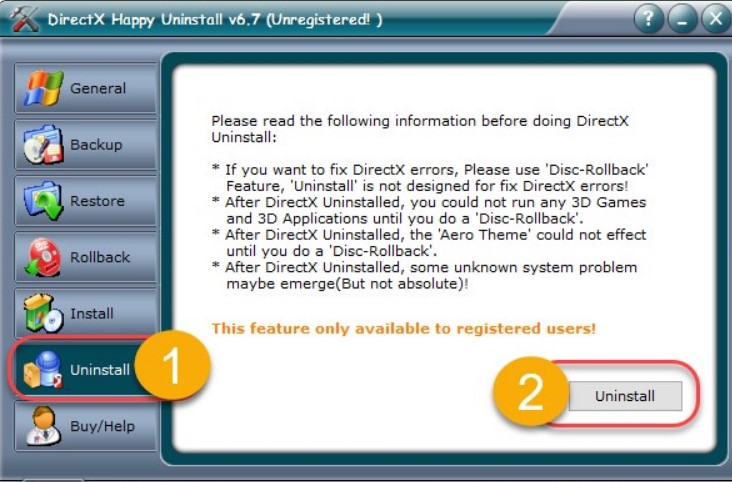
Сделать бекап можно сразу, а вот удалить с помощью DirectX Happy Uninstall могут только владельцы лицензий. Продукт платный, и стоит 29,99$ — что дорого для такой утилиты. На просторах сети Интернета есть «крякнутые» версии, но чаще всего, они заражены вирусом или плохо работают. Используйте вариант с Happy Uninstall, как последний – тот, который точно сработает, но первые две утилиты помогут в 99% случаев.
Возможные проблемы
Сразу же подробнее остановимся на некоторых возможных проблемах, а также их решении. Самые частые проблемы, которые случаются при удалении Директа:
- Недостаточно доступа к удалению – в этом случае вам нужно зайти, как администратор. В этом случае у вас будут полные права;
- Файл, требуемый для завершения деинсталляции, не может быть запущен – неприятная ошибка, которая не должна возникать, если вы на 100% следуете нашей инструкции выше. Если вы столкнулись с такой проблемой, то вероятно вы что-то делаете иначе. Пройдите все этапы заново;
- Неполное удаление в следствии ошибки – ошибка возникает в том случае, если вы нарушили последовательность действий. Для устранения, рекомендуем сначала откатить систему назад, к исходному состоянию, а затем проделать все шаги в точности, как мы указали выше;
- Другой процесс или программа, который использует файл, останавливает удаление DirectX – нужно следовать инструкции, и закрыть все процессы. В этом случае вы сможете удалить пакет без проблем;
- Файлы и папки Директ Икса всё ещё можно найти на жестком диске после удаления – это нормально, так как пакет всегда оставляет следы на жестком диске. Чтобы избавиться от них – можно удалить такие следы вручную. Но проблемы они не представляют, поэтому можете оставить их на месте. Более того, места они занимают крайне мало, чтобы хоть сколько-то влиять на ситуацию.
Все проблемы, перечисленные выше – типичные, но бывают и другие. Если вы столкнулись с чем-то нетипичным или неразрешимым, то смело пишите в комментарии на нашем проекте, мы постараемся вам помочь. Но перед тем, как задать вопрос, обязательно посмотрите следующий ролик:
В этом ролике процесс удаления DirectX расписан в мельчайших подробностях, поэтому, вероятно, в нем вы найдете ответ на свой вопрос и сможете решить проблему с деинсталляцией самостоятельно.
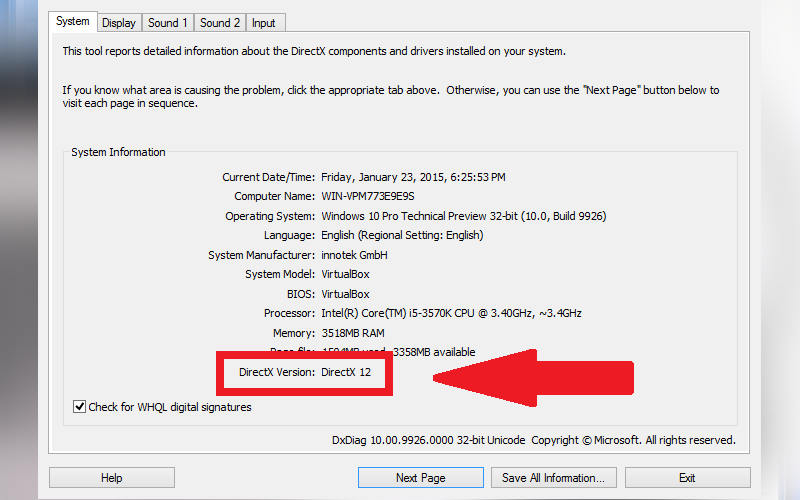

В данном материале мы расскажем, как полностью удалить D irect X . Речь идет о библиотеке, которая нередко выступает причиной проблем в работе ПК и сбоев системы. Тогда ее приходится переустанавливать или обновлять. Этот процесс начинается с полной деинсталляции. Удалить указанную библиотеку традиционным способом невозможно, но решение существует.
Что такое Directx
Прежде чем рассказать, как удалить D irectx на W indows, мы коротко его опишем. DirectX – это набор библиотек, призванный управлять графическим оборудованием и обрабатывать различные визуальные эффекты. Поэтому DirectX играет ключевую роль в работе мультимедийных приложений, а также игр. Некоторым приложениям для работы нужна определенная версия DirectX.
Прежде в Windows присутствовала возможность самостоятельно устанавливать и удалять данный компонент, как обычное приложение. В W indows 10 деинсталлировать его намного сложнее. Отныне DirectX стал неотъемлемой частью операционной системы, и избавиться от него просто так не получится.
Причины, когда стоит удалить Directx
Давайте теперь разберем, в каких случаях необходим удалить D irectx 7 и библиотеки других версий.
Основные причины:
- ошибка или повреждение в библиотеке;
- игра или программа не может найти требуемую библиотеку;
- сбой при обновлении DirectX;
- сбой при установке старой версии DirectX.
Удалять DirectX необходимо только в особых случаях, когда попытка обновить библиотеку закончилась неудачей. Однако начать стоит с проверки необходимости обновления.
Определяем версию DirectX
Определить установленную версию библиотеки можно, используя следующий порядок действий:
- используем сочетание Win+R;
- вводим команду: dxdiag ;
- нажимаем OK;
- кликаем «Нет», чтобы отказаться от проверки подписи драйверов.
Возникшее окно позволяет увидеть действующую версию DirectX и дополнительную информацию о библиотеке. В Windows 10 зачастую используется DirectX 12. Обновлять его не нужно. При наличии DirectX 10 или 11, библиотеку придется удалить и установить более новую. Прежде потребуется определить совместима ли видеокарта с последней версией DirectX.
Эту информацию можно найти в документах либо на упаковке от видеоадаптера. Также определить совместимость поможет программа GPU-Z, либо схожая с ней по функциональности. После установки этого инструмента, в главном его окне видна вся необходимая информация, в поле DirectX Support. Здесь указана последняя версия библиотеки, которую можно установить на действующую видеокарту.
Подготовительный этап перед удалением
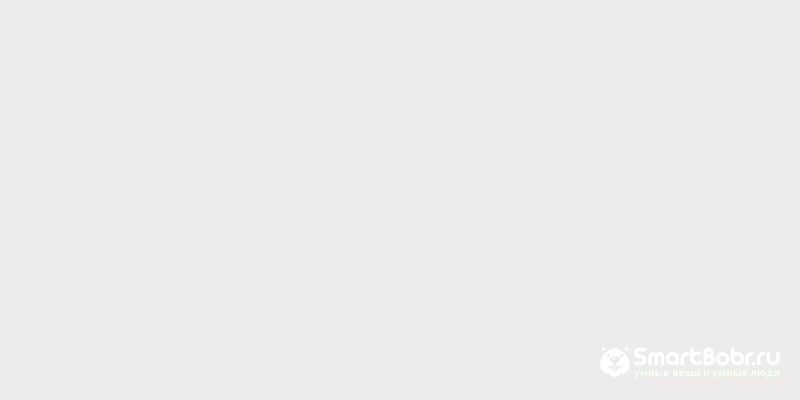
Решение вопроса, как удалить D irectx на W indows 10 начинается с подготовки. В первую очередь создаем точку восстановления по следующему алгоритму:
- кликаем правой кнопкой мыши на «Компьютер»;
- выбираем пункт «Свойства»;
- используем функцию «Защита системы».
Когда описанные этапы выполнены, можно переходить к созданию точки восстановления. Когда данная возможность отключена, создать ее не получится. Придется открыть вкладку «Настроить» и на ней воспользоваться функцией «Включить защиту системы». В результате активируется кнопка, отвечающая за создание точки восстановления. Используем ее.
Перед тем как удалить установленный D irect X , необходимо загрузить версию библиотеки, которой предполагается заменить действующую. Получаем ее с официальной страницы Microsoft. Также нам предстоит отключить защиту системы и подключение к интернету.
DirectX Eradicator
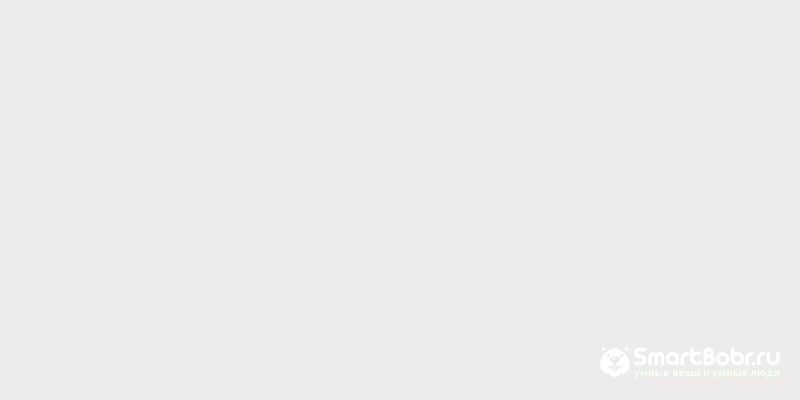
Теперь пришло время рассказать, как удалить новый D irect X , используя инструмент DirectX Eradicator. Эта простая программа деинсталляции, занимает около 200 кб. Отметим, что указанный инструмент способен удалить DirectX только до версии 9.
Алгоритм:
- открываем скачанный файл;
- в возникшем окне подтверждаем удаление кнопкой «Да»;
- ожидаем сообщения об успешном завершении процесса удаления.
Если приложение не поддерживает установленную версию DirectX, на экране возникнет оповещение об ошибке. В этом случае, придется подобрать альтернативный инструмент для удаления.
DirectX Killer
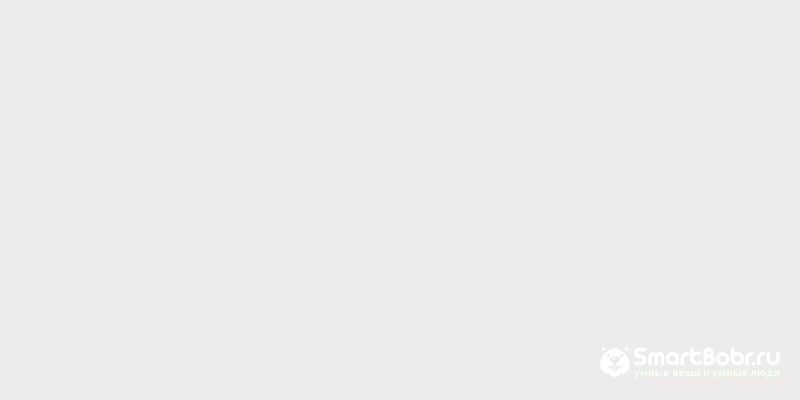
Если вы задаетесь вопросом, как удалить D irect X 10, попробуйте воспользоваться инструментом DirectX Killer. С интерфейсом приложения проблем возникнуть не должно, поскольку он полностью русифицирован. Функция «Сканировать» позволит быстро отыскать файлы, которые необходимо удалить.
Как удалить DirectX на Windows 7
Отдельно следует рассмотреть, как удалить D irect X на Windows 7. Для этого подойдет приложение Happy Uninstall. Программа распространяется на платной основе, но для поставленной задачи хватит пробного периода.
Алгоритм:
- скачиваем Happy Uninstall и устанавливаем;
- создаем резервную копию ОС;
- открываем Happy Uninstall;
- переходим в Backup, используем «Старт».
- применяем функцию Uninstal.
Отметим, что данное приложение также отображает актуальную версию DirectX.
Каждый пользователь ПК хоть раз слышал о программном обеспечении под названием DirectX. С использованием этой библиотеки связано множество проблем, из-за чего у пользователей часто появляется потребность в ее обновлении или переустановке. Но для выполнения этих действий в первую очередь необходимо провести полную деинсталляцию. Поскольку стандартным способом сделать это невозможно, мы рассмотрим, как удалить DirectX на Windows 10 другими способами.
Что такое DirectX
Каждая версия OS содержит в себе сотни компонентов, отвечающих за работоспособность определённых функций. DirectX является специальным набором библиотек, который занимается обработкой визуальных эффектов и управлением возможностями графического устройства. Именно поэтому он является самым важным компонентом для работоспособности игр и мультимедийных приложений. Многие игры требуют строго определённую версию библиотеки.
Поэтому необходимо дать пользователю возможность самостоятельно установить необходимый набор. В ранних ОС Windows такая возможность была, но в последней 10 версии удаление DirectX обычным способом стало невозможно. Это произошло из-за того, что теперь данный компонент устанавливается вместе с системой (ранее его установка совершалась отдельно).
Зачем удалять
Давайте разберём, в каких ситуациях необходимо удалить это приложение.
- пакет библиотеки повреждён и выдаёт ошибку;
- какие-либо игры или программы не могут запустить нужную библиотеку;
- проблемы при попытке сменить DirectX на более старую или новую версию.
Удаление совершается лишь в крайних случаях, когда попытка провести обновление не удаётся. Но первым делом нужно проверить – возможно. необходимости в обновлении просто нет.
Проверка установленной версии
Чтобы проверить версию мультимедийной библиотеки, делаем следующее:
- Открываем программу «Выполнить», нажав на сочетание клавиш Win + R . В появившееся окно необходимо ввести «dxdiag».
- Нажав «OK» мы увидим ещё одно окно, предлагающее проверить наличие цифровой подписи у установленных драйверов. Сейчас в этом нет необходимости, поэтому нажимаем «Нет».
- В следующем окне мы можем сразу посмотреть версию своей библиотеки, а также получить дополнительные сведения.
DirectX 12 является последней версией для Windows 10. Поэтому если у пользователя установлена именно эта программа, то в обновлении она не нуждается. Если вы видите надпись, что установлено DirectX 11 или 10, то лучше выполнить обновление.
Но необходимо проверить, поддерживает ли графическое устройство (видеокарта) работу с более поздними версиями библиотеки. Проверить совместимость видеокарты можно двумя способами:
- просмотреть данные в документации или на коробке устройства. Там обязательно будет указана поддерживаемая версия компонента;
- при помощи специальных программ. Например, это можно сделать через GPU-Z.
Скачав и установив её, в главном окне мы сразу же можем увидеть нужные нам данные, которые находятся в графе «DirectX Support».
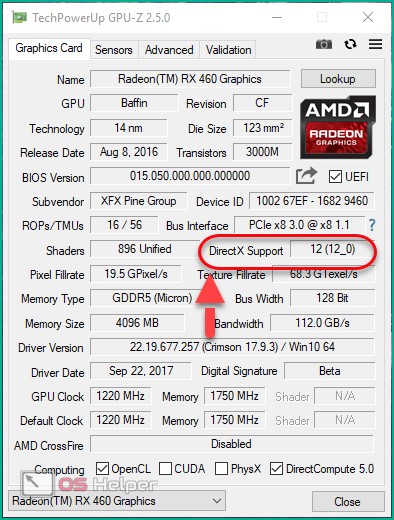
Поменять версию на ту, что выше указанной в программе, невозможно.
Подготовка к удалению
Если вы всё же решились на удаление, то перед этим необходимо подготовиться. Первым делом нам нужно создать точку восстановления системы, чтобы иметь возможность откатить свои действия в случае неудачи.
- Для этого нажимаем на «Мой компьютер» правой кнопкой мыши, и выбираем «Свойства».
- После мы нажимаем на «Защита системы».
- Теперь можно создать точку восстановления. Однако эта возможность может быть недоступна, если функция отключена. Поэтому сначала мы переходим во вкладку «Настроить».
- И уже там мы нажимаем на «Включить защиту системы».
- После этого кнопка для создания точки восстановления станет активной. Нажимаем на неё.
Скачивание библиотеки
Теперь необходимо скачать нужную версию пакета, чтобы было чем заменить удалённую. Самый надёжный способ – загрузить её с официального сайта Microsoft. Введя в поисковик соответствующий запрос, мы сразу получим нужную страницу.
Отключение защиты
И последнее действие перед удалением – отключение интернета и защиты системы. Интернет необходимо отключить для того, чтобы Windows не начал автоматическую установку недостающих компонентов.
Защиту, которую мы включили ранее, необходимо деактивировать для того, чтобы система не создала лишнюю точку восстановления и никак не препятствовала изменению компонентов.
Удаление при помощи DirectX Eradicator
Выполнить полное удаление компонента можно разными способами. Сейчас мы разберём, как это сделать при помощи программы DirectX Eradicator.
Это самое простое приложение для деинсталляции, которое весит около 200кб. Но оно удаляет только до 9-ой версии библиотеки.
- Запускаем скачанный файл. Сразу же получаем окно, где нам нужно подтвердить свои действия. Нажимаем «Да».
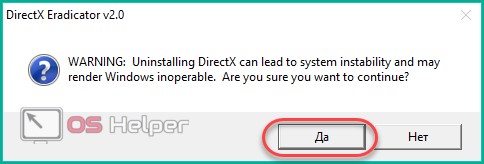
- После этого начнётся удаление. Вскоре мы получим оповещение об удачном завершении операции.
К сожалению, DX Eradicator совместим не со всеми версиями библиотеки, поэтому также есть вероятность получения сообщения об ошибке.
Тогда придётся воспользоваться другими программами.
DirectX Killer
Теперь попробуем деинсталлировать лишнее при помощи DirectX Killer. Этот софт тоже весит немного, поэтому скачать его не составит труда. Просто воспользуйтесь поиском. Он давно не обновлялся, но это не мешает успешно выполнять свою работу. ПО работает полностью на русском языке, поэтому его интерфейс максимально понятен.
- Сначала мы нажимаем на кнопку «Сканировать», чтобы найти все имеющиеся файлы, которые подлежат удалению. Процесс анализа займёт пару минут.
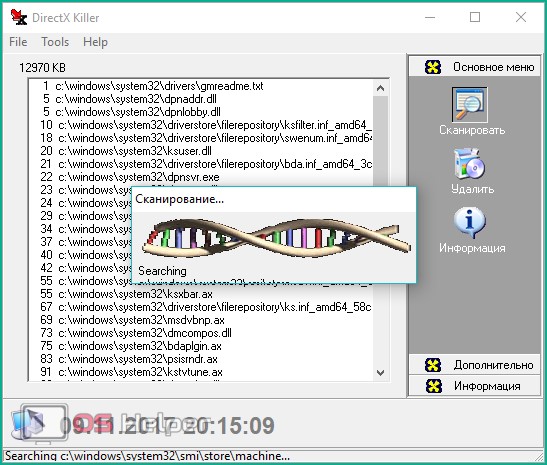
- После завершения этого процесса мы можем нажать на кнопку «Удалить».
DirectX Happy Uninstall
Это самая надёжная программа для удаления, так как она постоянно обновляется и имеет гораздо больший функционал. Для x32 bit и x64 bit устанавливаются разные версии. Нужная определяется автоматически.
- После запуска мы увидим несколько вкладок в левой части программы. Вторая, под названием «Backup», позволяет сделать резервную копию удаляемых библиотек. Не будем пренебрегать этой возможностью.
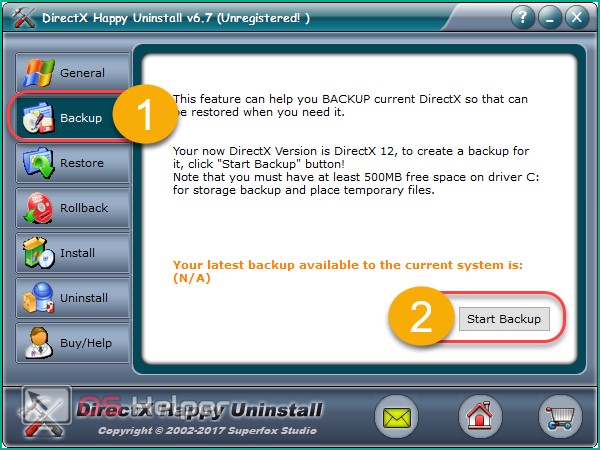
- Всё, что нам нужно, – нажать «Start Backup». После завершения операции мы можем перейти к главному процессу. Переходим на вкладку «Uninstall».
К сожалению, эта функция доступна лишь зарегистрированным пользователям (владельцам лицензии). Можно найти пиратскую версию программы, но это не лучший выход.
Установка
Мы удалили старую версию и перезагрузили PC. Теперь можно переустановить DirectX, используя ранее скачанную библиотеку.
Если это допустимо, то через «Центр обновлений» эту операцию также получится провести. Для этого переходим в «Параметры Windows». Внизу выбираем «Обновление и безопасность».
Там мы нажимаем на «Проверка наличия обновлений».
В этом случае будет получен самый новый пакет обновлений.
Заключение
Мы узнали, как провести удаление и установку нужной библиотеки. Вне зависимости от того, ПК это или ноутбук, действия будут одинаковыми. Разрядность (32 или 64 бит) также не имеет значения. Поэтому выполнить все ранее указанные действия будет просто даже самому неопытному пользователю, достаточно лишь следовать инструкции.
Видео
Для закрепления полученного материал рекомендуем просмотреть видео по теме.
Как правильно переустановить DirectX — Пошаговая инструкция
Как переустановить Директ Икс? Вопрос такого характера задают многие пользователи. Переустановка может понадобиться по разным причинам. К примеру, компоненты библиотек работают неудовлетворительно. Сам процесс новой инсталляции библиотек очень прост и не вызовет проблем ни у кого. Но могут появиться различные ошибки, которые сделают установку невозможной. К счастью, их можно избежать.
Подробная инструкция
В данном материале мы собрали самые действенные способы решения ошибок. Но сначала, конечно, поговорим о переустановке библиотек DirectX. И только потом начнем разговор о всевозможных проблемах. Итак, поехали.
Нужно знать все о том, как противостоять ошибкам. Тогда и проблем не будет. Однако главная загвоздка в том, что обычно определить причину возникновения сбоя с Директ Иксневозможно. И пользователям приходится перебирать все возможные варианты.
Процедура переустановки
Это действие может понадобиться по самым разным причинам. К примеру, некоторые компоненты библиотек начали работать нестабильно. Или наблюдаются проблемы с совместимостью. В любом случае, это наиболее радикальный способ для решения всех проблем, связанных с DirectX. А поэтому нужно знать все о переустановке.
В общем, данный вариант является последним. Если он не поможет, то тогда придется переустанавливать всю операционную систему вместе с игрой и всеми драйверами. А это сложно и долго. Для переустановки DirectX не нужно никаких специальных программ. Все делается силами операционной системы. Вот подробная инструкция:
- Открываем официальную страницу загрузки.
- Щелкаем ЛКМ на красную кнопку.

- В появившемся окошке жмем на «Отказаться и продолжить…».
- В Проводнике открываем каталог, куда сохранился файл dxwebsetup.exe.
- Кликаем по нему ПКМ и выбираем данный пункт:

- В новом окошке отмечаем пункт «Я принимаю…» и жмем на «Далее».

- На следующей странице отказываемся от панели Bing.
- Запускаем процедуру установки и ждем ее окончания.
- А потом жмем на кнопку «Готово».

Вот и весь процесс. Самое же приятное заключается в том, что после инсталляции не нужно перезагружать компьютер. Установленные компоненты готовы к работе сразу. Можно запускать игру и проверять их работоспособность. После переустановки исполняемых библиотек DirectX все должно заработать.
Решение возможных проблем
От разнообразных ошибок никуда не деться. Они могут появиться в самый неожиданный момент. Причем часто конкретная причина неизвестна. Поэтому в данном материале мы рассмотрим все основные способы борьбы с ошибками, возникающими при инсталляции компонентов DirectX. Начнем с самого простого и очевидного.
Отключение защитного ПО
Как бы это странно ни звучало, но некоторые явно безвредные действия пользователя вызывают недовольство антивирусных программ. Причем это относится даже к самым защищенным проектам, например, к очень популярному Kaspersky и т. д. Так что на время инсталляции мы рекомендуем отключить антивирус, а по завершении процедуры возобновить его работу.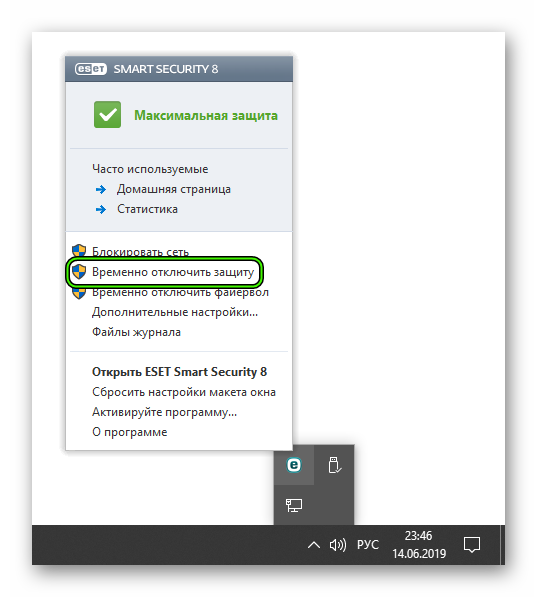
Удаление вирусов
Вполне логичное действие в том случае, если все предыдущие варианты не помогли. Если ошибка появляется даже при отключенном антивирусе, то с высокой долей вероятности можно утверждать, что виной этому вирус. И это лишь малая часть того, на что на самом деле способны вредоносные объекты. Они могут вовсе повесить Windows, например.
Поэтому будем от них избавляться. Однако их сначала нужно найти. Для этого можно использовать как встроенный защитник Windows (только для последних версий операционной системы), так и стороннюю антивирусную программу. Кстати, наличие стороннего приложения обязательно, так как защитник ловить мышей нормально не умеет. Итак, приступим к решению проблемы:
- В системном трее ищем иконку с изображением щита. Это и есть антивирус. Кликаем по нему правой кнопкой мыши.
- Жмем на кнопку запуска проверки.

- Дожидаемся ее завершения.
Только что мы поработали со встроенным антивирусом Windows 10. Если он ничего не нашел, то это еще ни о чем не говорит. Теперь же стоит запустить проверку на альтернативном продукте. Например, в Smart Security от компании ESET. Вот что нужно сделать:
- В главном меню переходим ко вкладке «Сканирование ПК».
- Активируем опцию выборочной проверки.

- Теперь нужно выбрать объекты для проверки. Нужно отметить галочками все разделы жесткого диска, оперативную память и загрузочный сектор.
- Нажимаем на кнопку «Сканировать».

Проверка будет происходить в полностью автоматическом режиме. Если антивирус что-то найдет, то он немедленно это удалит или поместит в карантин. В любом случае, результаты можно будет просмотреть в журнале. После сканирования нужно обязательно перезагрузить компьютер. Только потом можно тестировать установщик на работоспособность.
Сделать это можно и с другим антивирусом – этот момент вовсе не принципиален.
Реанимация файлов Windows
Продолжаем логическую цепочку. Если на компьютере хозяйничали вирусы, то вполне возможно, что они смогли повредить важные файлы операционной системы, которые необходимы для нормальной работы библиотек и установщика. Если такое повреждение имело место, то последствия могут быть еще более печальными.
Однако паниковать не стоит. Есть возможность восстановить эти файлы без переустановки операционной системы. Не понадобится даже загрузочная флэшка с дистрибутивом. Все, что требуется – командная строка Windows. Некоторые ее боятся. Но не стоит. Просто делайте все в точном соответствии с вот этой инструкцией.
- Открываем меню «Пуск» при помощи соответствующей кнопки в панели задач.
- Далее щелкаем по папке «Служебные – Windows».
- Находим пункт «Командная строка» и кликаем по нему правой кнопкой мыши.
- Запускаем инструмент с правами администратора.

- В главном окне консоли вводим sfc /scannow и жмем на кнопку Enter.
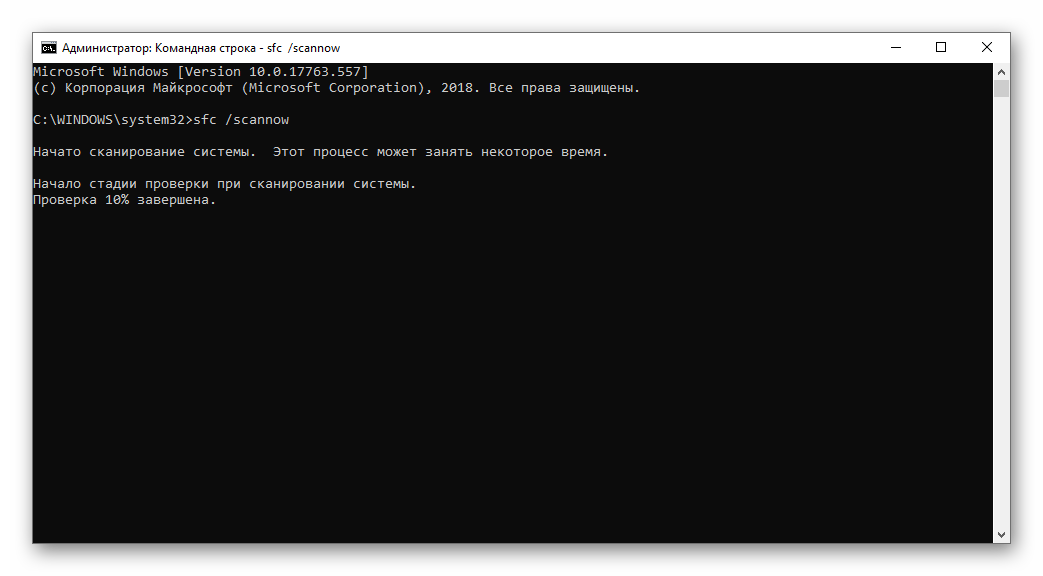 Сам процесс сканирования и восстановления займет около 10-15 минут. Если поврежденные элементы есть, то они точно будут восстановлены. Однако после завершения процедуры обязательно нужно перезагрузить компьютер. Если этого не сделать, то система и знать не будет, что файлы восстановлены. После рестарта можно устанавливать библиотеки.
Сам процесс сканирования и восстановления займет около 10-15 минут. Если поврежденные элементы есть, то они точно будут восстановлены. Однако после завершения процедуры обязательно нужно перезагрузить компьютер. Если этого не сделать, то система и знать не будет, что файлы восстановлены. После рестарта можно устанавливать библиотеки.
Заключение
В рамках данного материала мы попытались рассказать о том, как переустановить DirectX на Windows 10 (или любой другой версии ОС). Сам процесс довольно-таки простой. Пользователю понадобиться только следовать инструкциям. Однако в процессе установки могут появиться различные ошибки, которые сделают инсталляцию невозможной.
Причины для такого поведения ОС, как правило, неизвестны. Поэтому придется перебирать все варианты, которые рассмотрены в материале выше. Но их не так уж и много, поэтому много времени на это не уйдет. Однако некоторые способы могут вам показаться довольно сложными. Но если четко следовать инструкции, то ничего страшного не случится. Кстати, чистить компьютер от вирусов следует регулярно. Только так можно будет избежать подобных проблем в будущем.
как установить, что делать если он не устанавливается, как удалить версии 9, 11, 12 Директ Икс для Виндовс, инструкции со скриншотами

 Май 30th, 2017
Май 30th, 2017 
 Денис Долгополов
Денис Долгополов 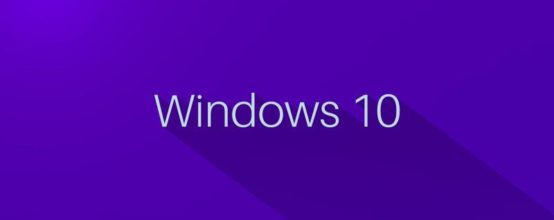
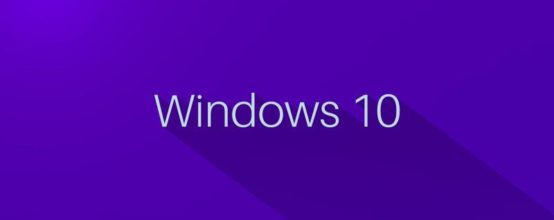
Для корректной работы и отображения игр и некоторых приложений требуется специальная библиотека — DirectX. Она позволяет обрабатывать картинку и звук, оптимизировать, ускорять и раскрывать все возможности игр и приложений. Как и любые приложения и программные библиотеки Директ Икс для Windows 10 требует апдейта. Мы расскажем вам, как правильно обновить его до актуальной версии.
Нужно ли устанавливать DirectX в Windows 10
DirectX — обязательная программа, без которой не будут запускаться и работать большинство программ и игр, поэтому она установлена во всех версиях операционной системы по умолчанию. То есть, устанавливать ее самостоятельно не нужно, только если она не была вами удалена вручную ранее. Но обновлять библиотеку необходимо, так как новые версии программы улучшают показатели того, как она справляется со своими задачами.
Как узнать версию библиотеки
На момент написания статьи актуальной версией библиотеки является DirectX 12. Чтобы узнать, нужно ли вам обновляться до нее, или она уже установлена на вашем компьютере, выполните следующие действия:
- Откройте программу «Выполнить» через поисковую строку системы.


Открываем программу «Выполнить»
- Используйте команду dxdiag, чтобы перейти к сведениям о вашем компьютере и системе.


Выполняем команду
- В открывшемся окошке отыщите строчку «Версия DirectX», обычно она находится в самом низу списка.


Смотрим версию DirectX
Как обновить Директ Икс на Виндовс 10
Если версия DirectX, установленного на вашем компьютере, не совпадает с актуальной на данный момент версией, то вам необходимо его обновить. Удалять предыдущую версию программу не нужно, новая версия установится поверх нее. Все файлы, связанные с библиотекой, можно найти в папке C:\WINDOWS\system32\DirectX.
Также повторная установка приложения поможет в том случае, если при запуске игр вы сталкиваетесь с тем, что они не запускается, выдавая ошибку «Отсутствует файл с расширением dll». Если вы начнете установку той же версии DirectX, что установлена на вашем ПК, то установщик автоматически определит, каких файлов не хватает в вашей библиотеке, и скачает их.
- Скачать актуальную версию DirectX можно с официального сайта компании Microsoft по следующей ссылке: https://www.microsoft.com/ru-ru/download/confirmation.aspx?id=35. Установка более старой версии также возможна и выполняется тем же методом, но сначала необходимо удалить версию, установленную на вашем ПК, и скачивать надо другой установочный файл. Например, вот девятая версия программы — https://www.microsoft.com/ru-ru/download/details.aspx?id=34429. Устанавливать предыдущие версии нужно на старых версиях операционной системы и для игр, вышедших очень давно.


Скачиваем программу
- Запустите установщик и откажитесь от всего, что предлагает ваш программа, сняв соответствующие галочки.


Отказываемся от дополнительных программ
- Примите лицензионное соглашение.


Принимаем соглашение
- Снова откажитесь от дополнительного ПО, оно не нужно для работы DirectX.


Снимаем галочку
- Подтвердите, что у вас достаточно свободного места на диске.


Проверяем, достаточно ли свободного места на диске
- Дождитесь загрузки всех необходимых компонентов.


Дожидаемся окончания загрузки
- Дождитесь окончания установки скаченных компонентов.


Дожидаемся установки компонентов
- Готово, процесс установки завершен, можно пользоваться библиотекой.


Программа установлена
Почему установленная версия не отображается в свойствах системы
После установки последней версии программы можно столкнуться с тем, что в свойствах компьютера версия DirectX осталась прежней. Если вы уверены, что процесс установки библиотеки не был прерван, то причина в том, что ваша видеокарта не поддерживает устанавливаемую версию. Узнать, поддерживает ли ваша видеокарта DirectX 12 или нет, можно в пригашающийся к ней инструкции или на официальном сайте производителя. Если вы узнали, что видеокарта поддерживает библиотеку, а новая версия всё равно не устанавливается, то необходимо вручную обновить драйвера вашей видеокарты.
Проблемы во время установки
Если во время установки программы появляется ошибка, не дающая дойти процессу до конца, то можно попробовать следующие методы устранения проблемы:
- Скачайте установочный файл с другого сайта. Рекомендуется скачивать с официального сайта Microsoft или DirectX.
- На время установки отключите антивирус. Бывают случаи, когда он по ошибке принимает DirectX за вредоносную программу, так как она вносит изменения в системе, и блокирует некоторые ее действия.


Отключаем антивирус
- Запустите установочный файл через «Исправление проблем с совместимостью», кликнув по нему ПКМ и выбрав соответствующий вариант в открывшемся меню.


Запускам программу с исправлением проблем с совместимостью
- Удалите предыдущую версию DirectX, которая уже установлена на вашем компьютере, и повторно пройдите процесс установки.
Удаление DirectX
Для того чтобы установить более старую версию или переустановить DirectX, сначала нужно удалить версию, установленную на ПК. Сделать это стандартными методами не получится, так как в Windows нет возможности стереть библиотеку, поэтому придется пользоваться сторонними программами. Но перед этим нужно подготовить компьютер, выполнив следующие действия:
- Откройте свойства вашего компьютера.


Открываем свойства
- Перейдите к разделу «Защита системы». Для этого действия вам понадобятся права администратора.


Открываем раздел «Защита системы»
- В открывшемся окошке откройте вкладку «Защита системы».


Открываем вкладку «Защита системы»
- Выберите основной диск и нажмите кнопку «Настроить».


Нажимаем кнопку «Настроить»
- В блоке «Параметры восстановления» выберите вариант «Отключить защиту».


Выбираем вариант «Отключить защиту»
- Примените и сохраните внесенные изменения, нажав кнопки «Применить» и «ОК».


Нажимаем кнопки «Применить» и «ОК»
- Скачиваем и устанавливаем программу DirectX Happy Uninstall (http://www.softportal.com/software-3940-directx-happy-uninstall.html), она поможет вам стереть все, связанное с библиотекой.


Нажимаем кнопку «Скачать»
- Открыв программу, перейдите к разделу Backup и кликнете по кнопке Start Backup, чтобы создать резервную копию библиотеки, хранящейся на компьютере. Она понадобится в том случае, если вы захотите восстановить некоторые элементы после удаления.


Нажимаем кнопку Start Backup
- Перейдите к разделу Unistall и кликнете по кнопке Unistall, чтобы запустить удаление программы.


Нажимаем кнопку Unistall
- Перезагрузите компьютер, чтобы все изменения вступили в силу. Готово, теперь можно устанавливать новую версию DirectX на совершенно чистую платформу.


Перезагружаем компьютер
DirectX — очень полезная программа, необходимая для игр и приложений. Не удаляйте ее с компьютера насовсем, делать это можно только в том случае, если вы собираетесь ее тут же восстановить. Не забывайте обновлять библиотеку, но учтите, что не каждая видеокарта потянет последнюю версию программы.
Оцените статью: Поделитесь с друзьями!Как обновить DirectX на Windows 10

 DirectX – это набор API от компании Microsoft, который используется при создании компьютерных игр. Данный пакет обязателен к установке на любой компьютер с операционной системой Windows. Ранее приложение пользователи должны были инсталлировать вручную, а с «восьмерки» DirectX является встроенным в ОС. Разберемся, как обновить DirectX на Windows 10 разными способами.
DirectX – это набор API от компании Microsoft, который используется при создании компьютерных игр. Данный пакет обязателен к установке на любой компьютер с операционной системой Windows. Ранее приложение пользователи должны были инсталлировать вручную, а с «восьмерки» DirectX является встроенным в ОС. Разберемся, как обновить DirectX на Windows 10 разными способами.
Какие версии поддерживает Windows 10
Последняя редакция данного пакета – DirectX 12. Она поддерживается только операционной системой Windows 10. По умолчанию приложение встроено в ОС при установке, как и пакет Net.Framework. Новый Директ Икс включает в себя DirectX 11 и все предыдущие версии данной программы.
Зачем может понадобиться установка отдельной версии пакета API? Все очень просто. Для некоторых старых игр и программ может потребоваться старый набор библиотек. Хотя необходимые данные и входят в крайние версии, может возникнуть конфликт с игрой. Для начала нужно проверить, какое поколение библиотек инсталлировано на вашем компьютере.
Проверка текущей версии
Найти информацию об установленном DirectX можно с помощью стандартных средств операционной системы. Этот способ работает на всех Windows 10 32/64-bit. Чтобы выполнить проверку, необходимо следовать представленной инструкции:
- Запустите окно «Выполнить» с помощью нажатия на клавиши Win+R и в строке впишите команду «dxdiag».
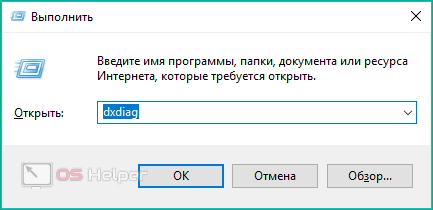
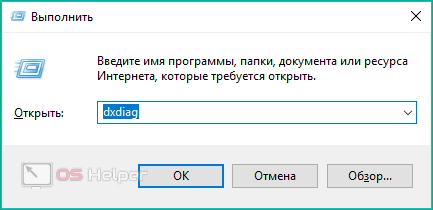
- Перед вами появится «Средство диагностики DirectX», в котором собрана вся информация об операционной системе, технических характеристиках компьютера и т. д. Во вкладке «Система» находится строка «Версия DirectX», в которой содержится интересующая нас информация.
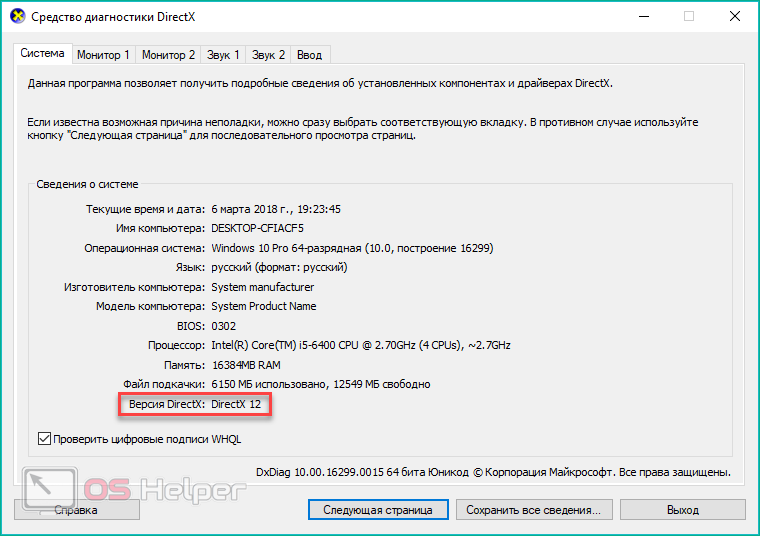
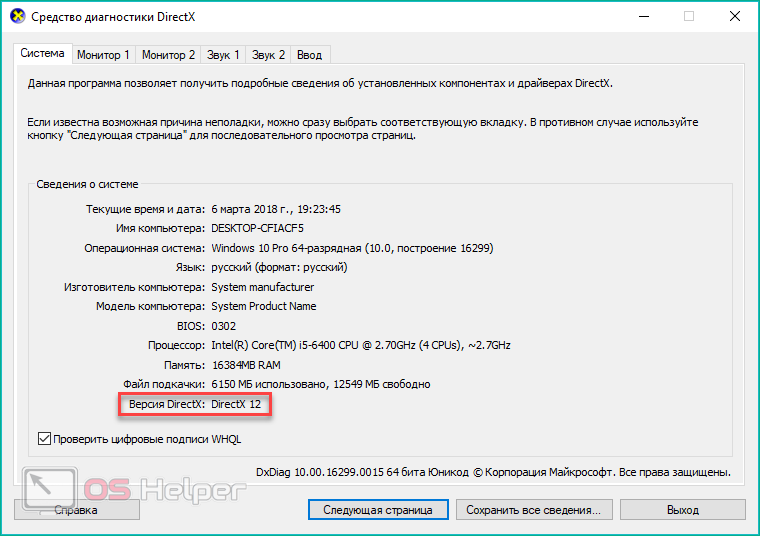
- Также во вкладке «Монитор» можно посмотреть информацию о поддержке Direct3D, включенных ускорителях, подключенных видеокартах и т. д.
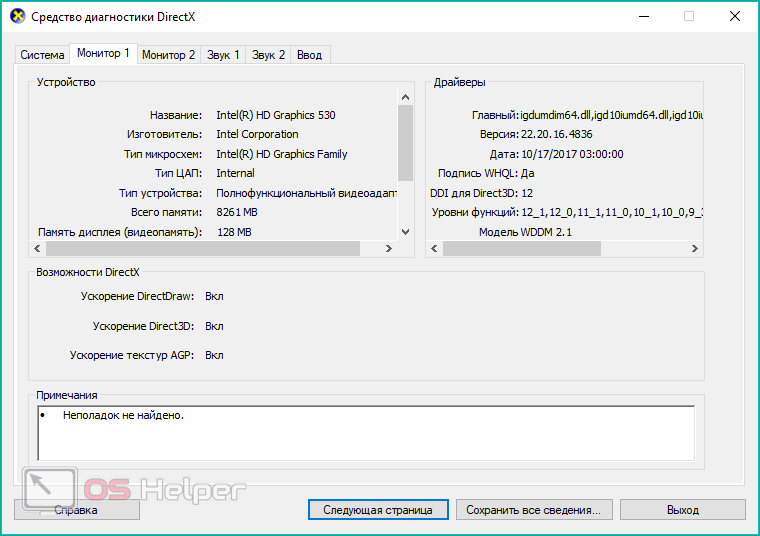
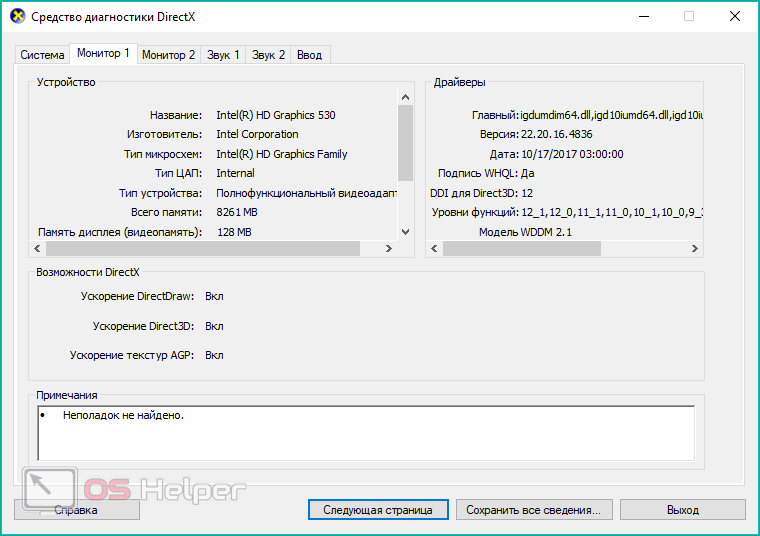
Теперь разберемся, как установить актуальную версию библиотек.
Где скачать установщик
Для установки лучше всего воспользоваться помощником от «Майкрософт». Его можно скачать с официального сайта разработчиков. Чтобы установить пакет библиотек данным способом, следуйте инструкции:
- Откройте в браузере ссылку и нажмите на отмеченную кнопку (Скачать/Download).
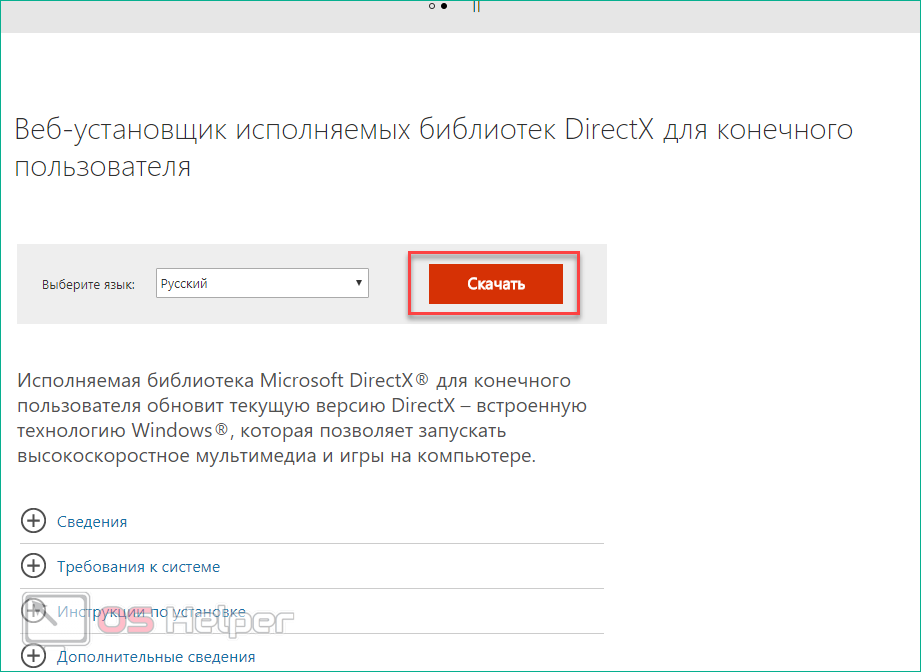
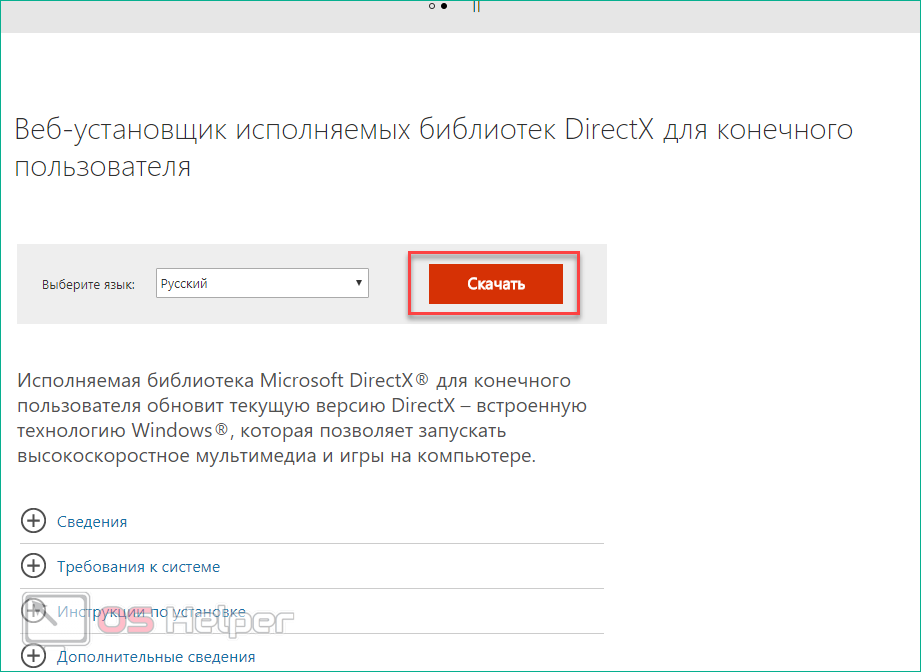
- На ваш компьютер скачается файл dxwebsetup.exe. Запустите его.
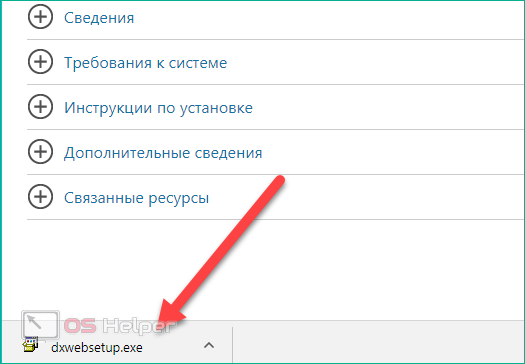
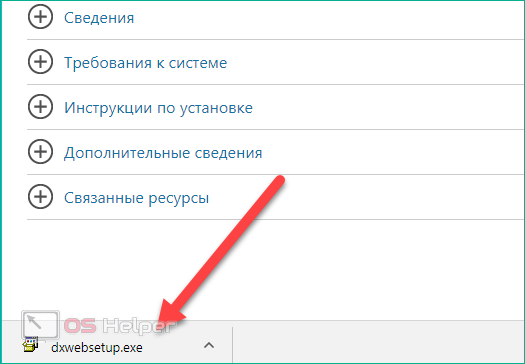
- На первом экране веб-установщика (на русском языке) примите условия лицензионного соглашения и нажмите «Далее».
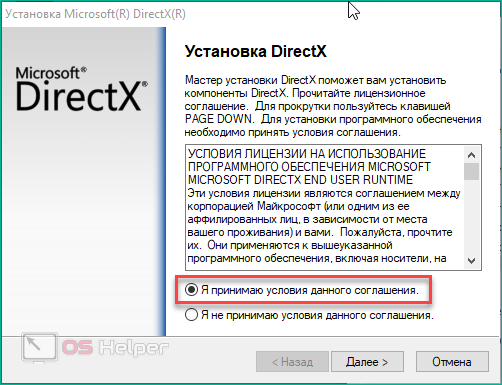
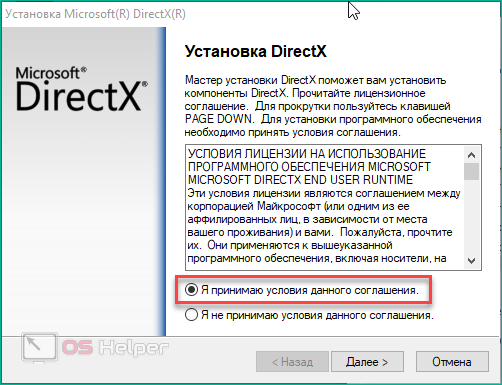
- Если вам не нужно дополнительное ПО, то снимите галочку возле пункта «Установка Панели Bing» и опять кликните «Далее».
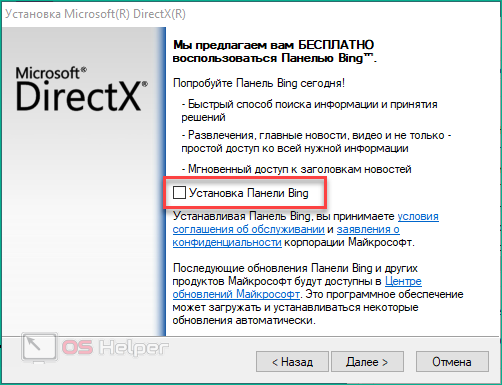
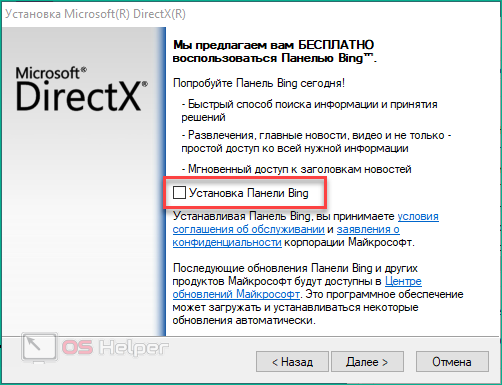
- Программа начнет обновление библиотек. Если инсталлятор обнаружит недостающие файлы, то начнется их загрузка. В противном случае вы увидите следующее окно. Закройте его кнопкой «Готово» и перезагрузите компьютер.
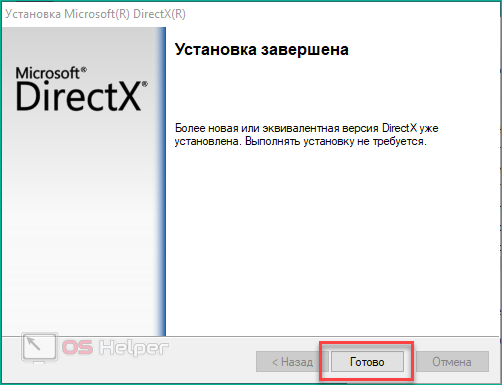
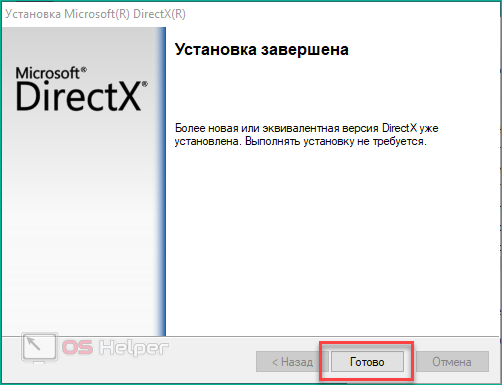
Теперь рассмотрим второй способ, которым можно установить или переустановить DirectX на компьютере с Windows 10.
Установка через Центр обновлений
Web-updater позволяет вам получить актуальные файловые библиотеки в автоматическом режиме. Практически то же самое позволяет делать и стандартный Центр обновления Windows 10. Приложение дает возможность проверить наличие новых неустановленных компонентов и скачать их. Разберемся, как это сделать:
- Откройте окно «Параметры» через поисковую строку или с помощью одноименного пункта в меню, которое можно открыть кликом ПКМ по иконке «Пуск».
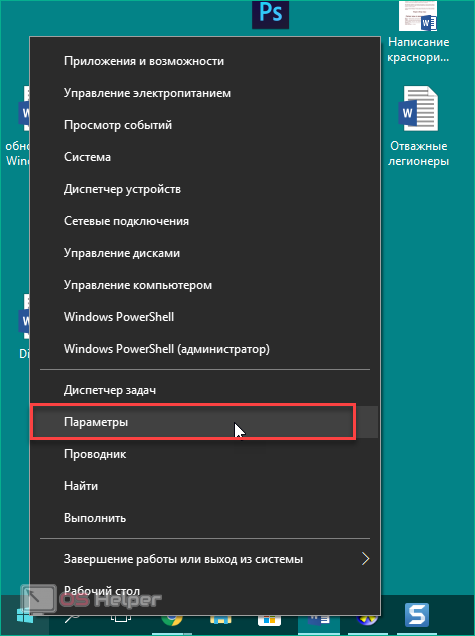
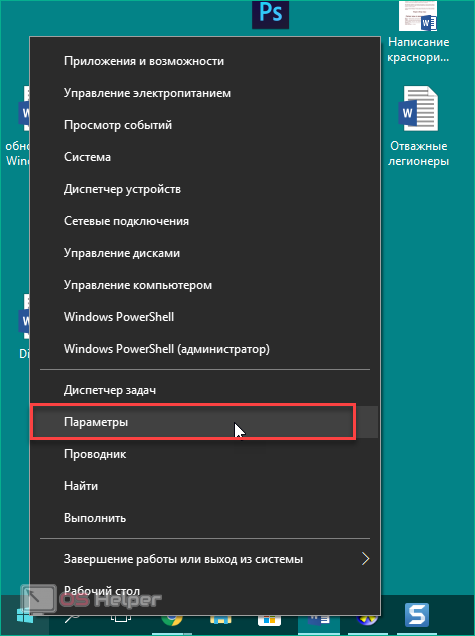
- Перейдите в раздел «Обновление и безопасность».
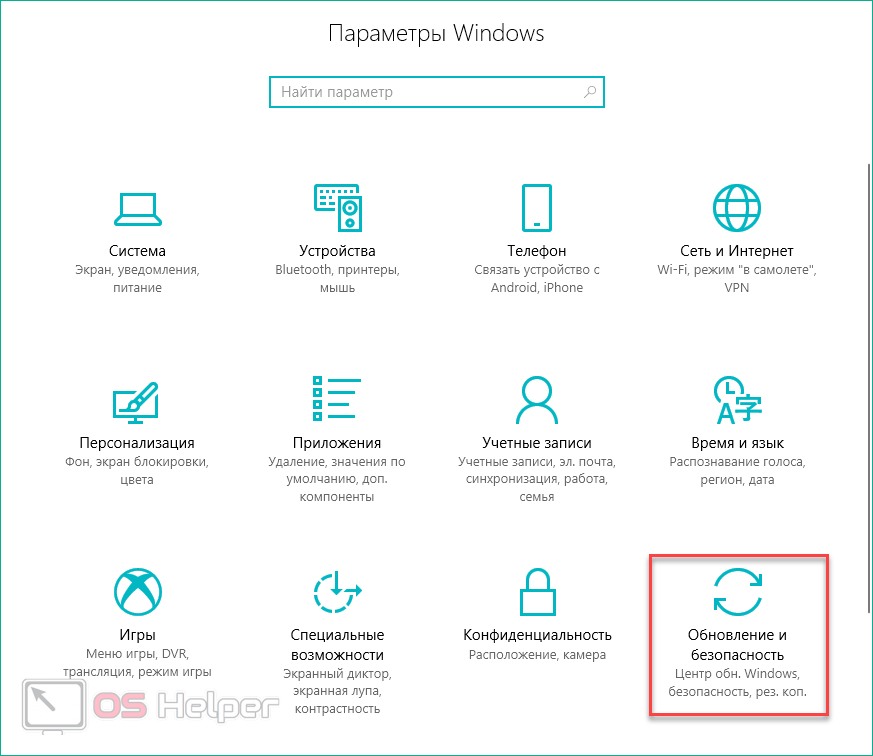
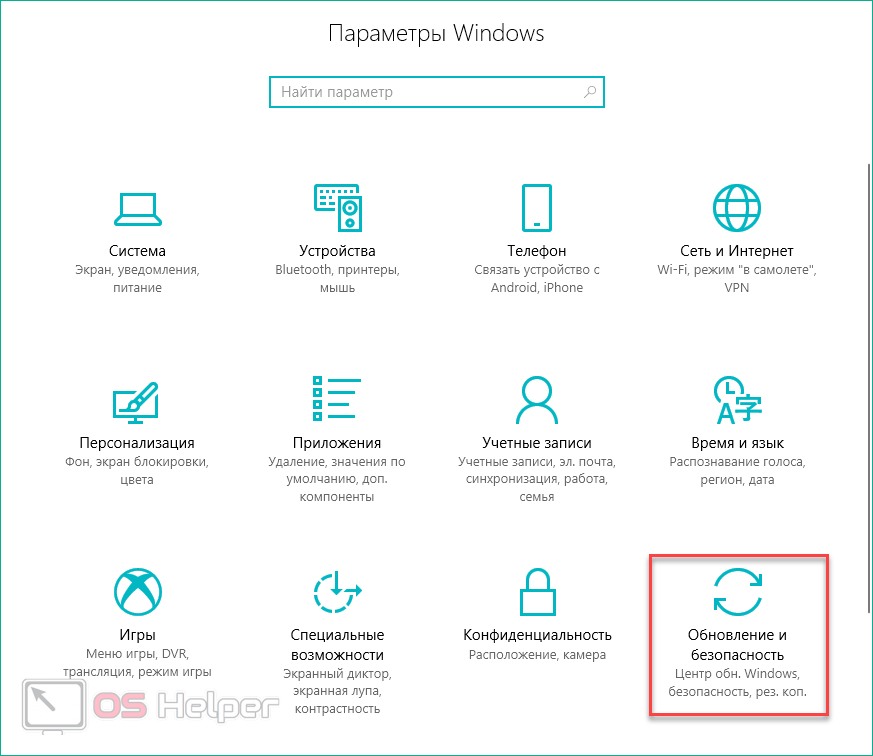
- Во вкладке «Центр обновления Windows» нажмите на отмеченную кнопку, чтобы проверить доступные обновления.
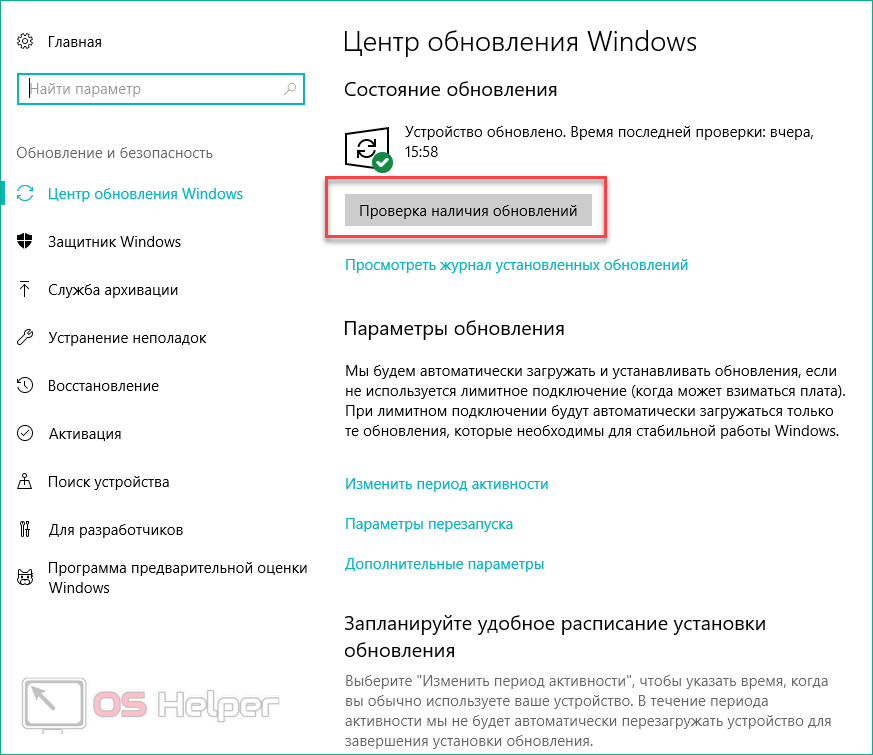
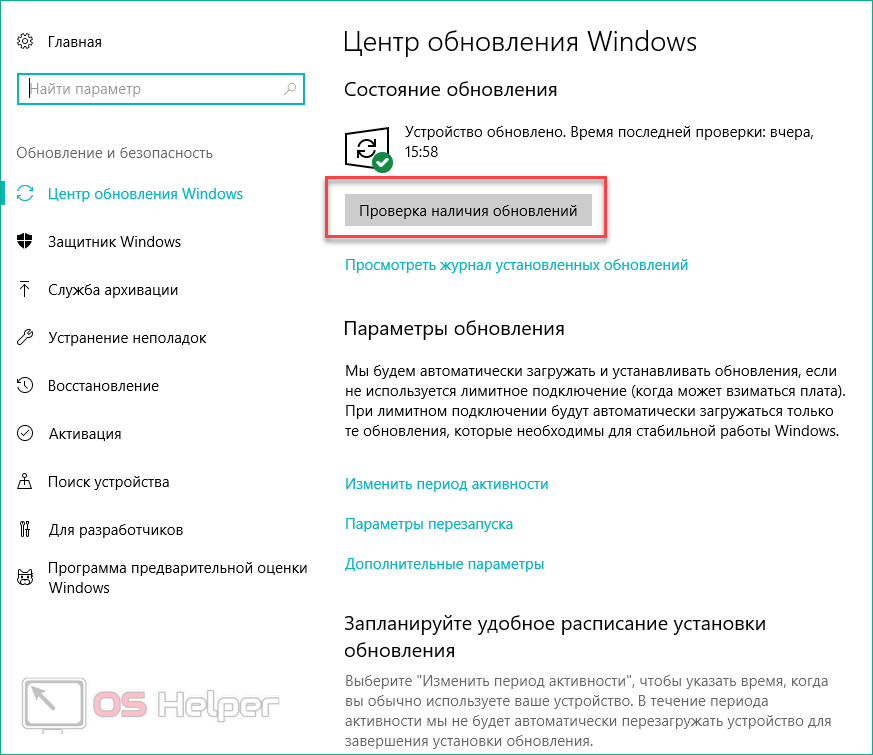
- Если на вашем компьютере установлена старая версия, то ЦО автоматически скачает и инсталлирует необходимые файлы. Нажмите на кнопку «Просмотреть журнал установленных обновлений», чтобы увидеть компоненты, которые были инсталлированы при последнем апдейте.
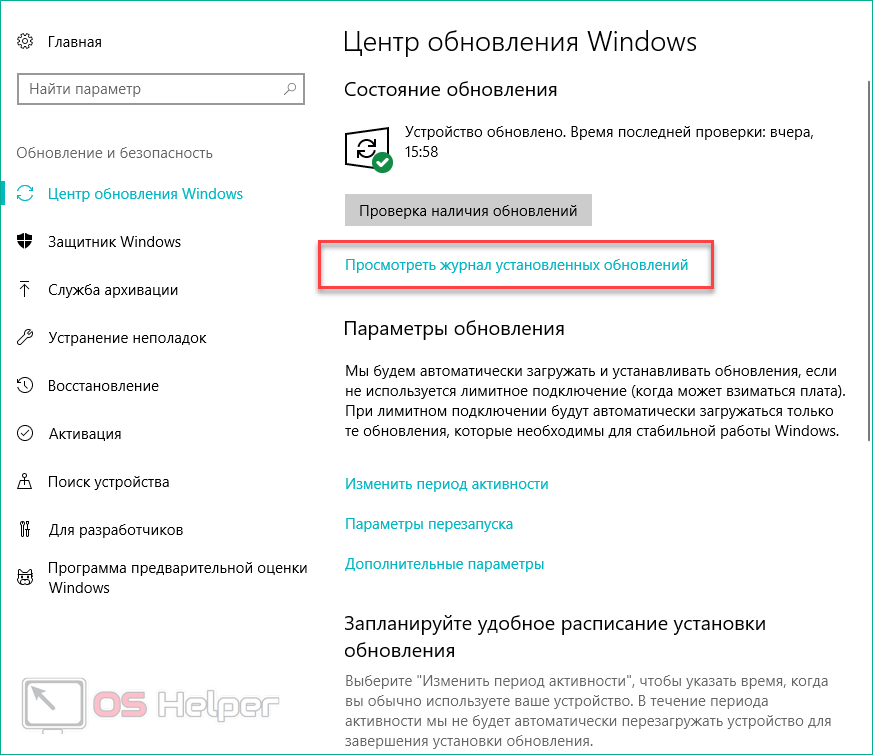
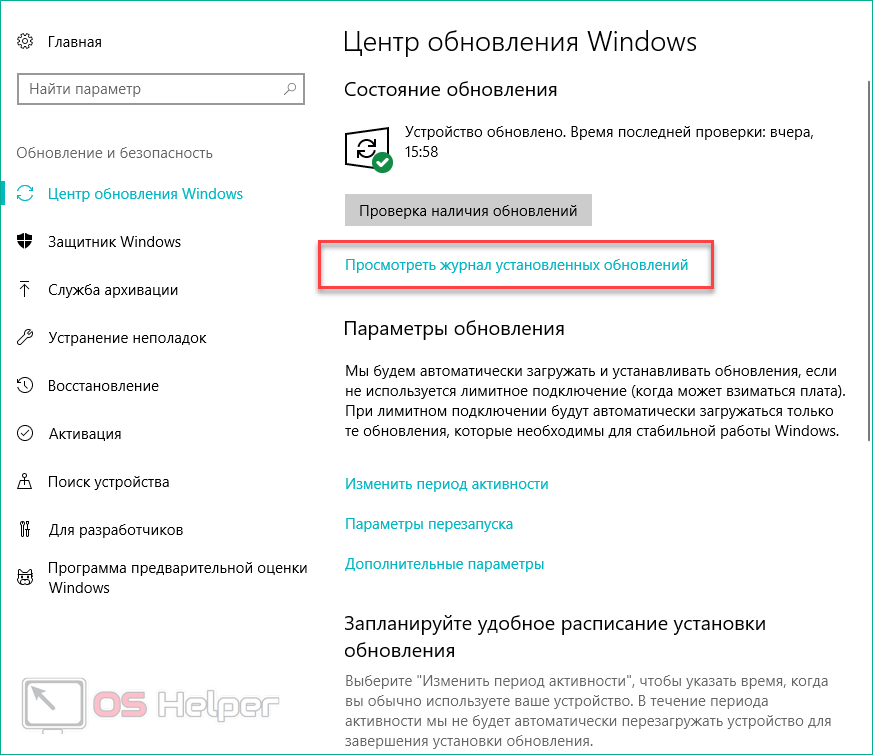
Установка со стороннего сайта
Теперь рассмотрим вариант с переустановкой DirectX через дистрибутив. Таким способом вы можете скачать предыдущие версии пакета и поставить их. Чтобы воспользоваться данным методом, сделайте следующее:
- Посетите сайт с софтом и скачайте установщик DirectX нужной вам версии. Найти ресурс можно, воспользовавшись одним из поисковиков. На ПК загрузится не directxwebsetup.exe, а полноценный архив со всеми файлами. Теперь необходимо удалить DirectX, который уже был установлен. Сначала отключим защиту. Для этого зайдите в «Свойства» компьютера.


- Кликните по кнопке «Защита системы».
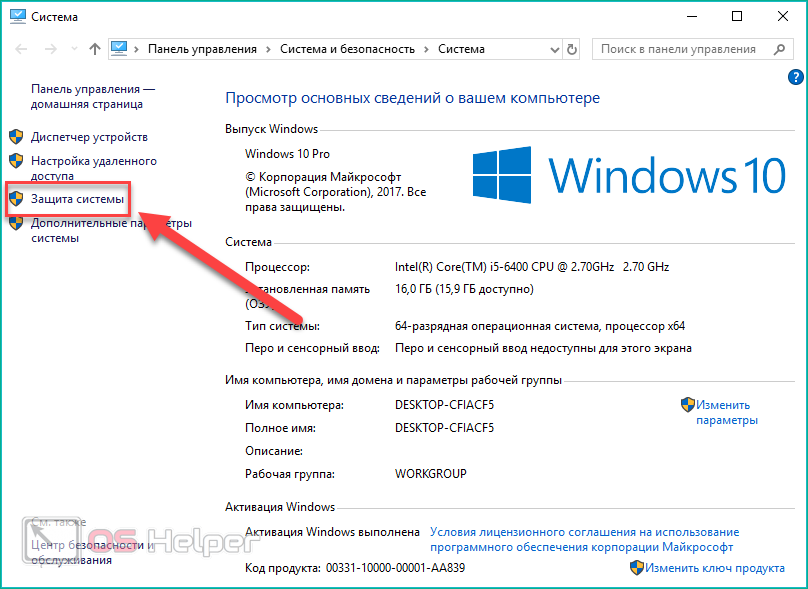
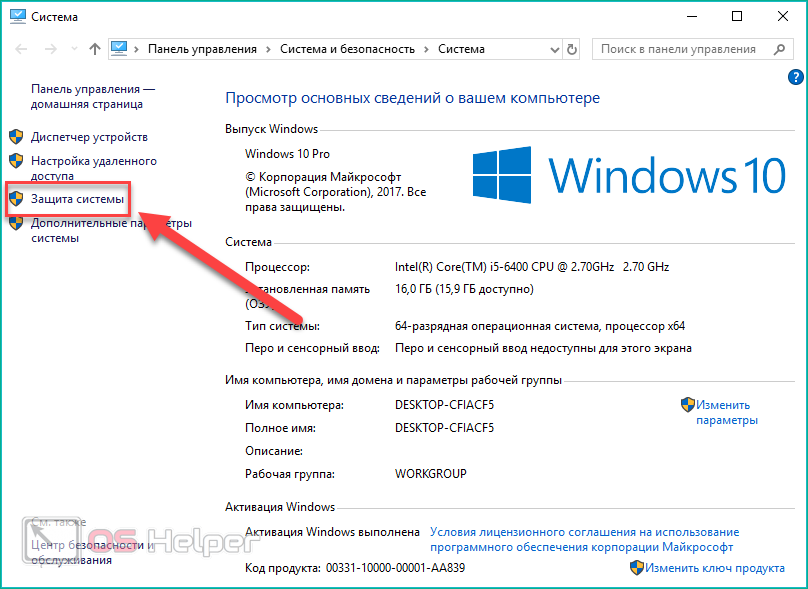
- В одноименной вкладке выберите системный раздел жесткого диска и кликните «Настроить».


- Переставьте параметр в положение «Отключить» и сохраните изменения.
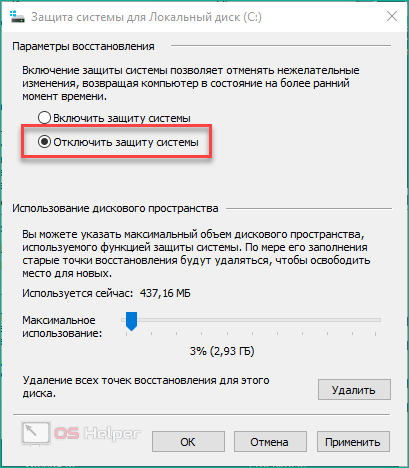
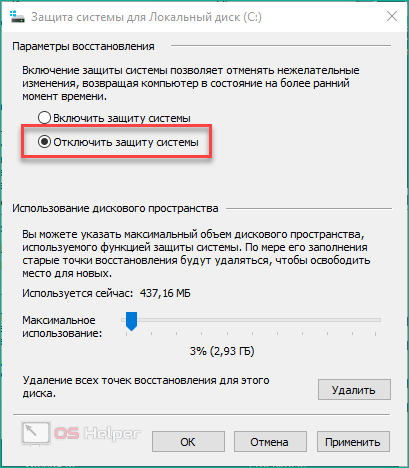
- Теперь заходите на сайт и скачивайте бесплатную утилиту для удаления библиотек.
- Запустите установщик и кликните «Next».


- Примите лицензионное соглашение.
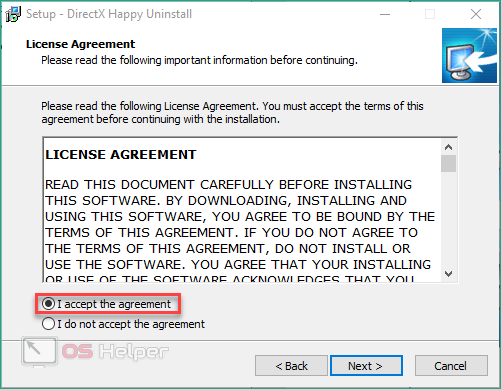
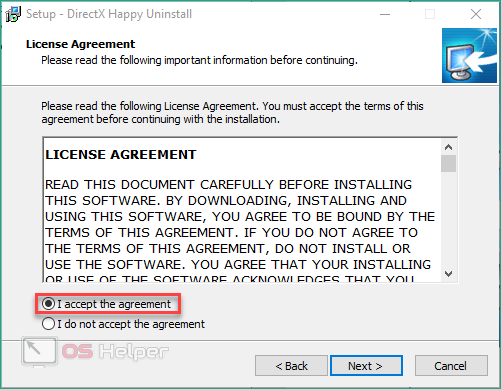
- Выберите папку для установки.


- После инсталляции нажмите «Finish».
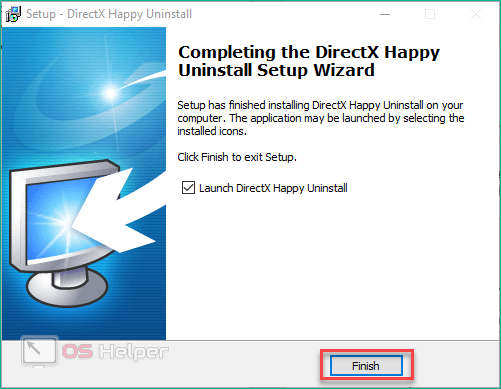
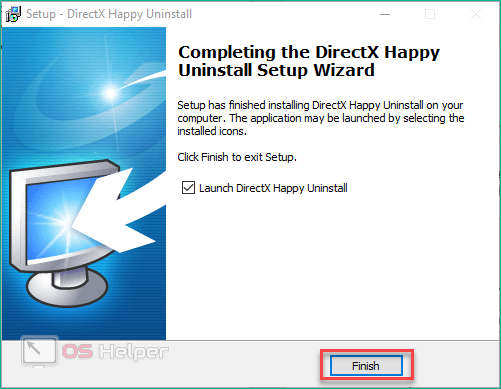
- В главном окне во вкладке «Uninstall» нажмите одноименную кнопку.
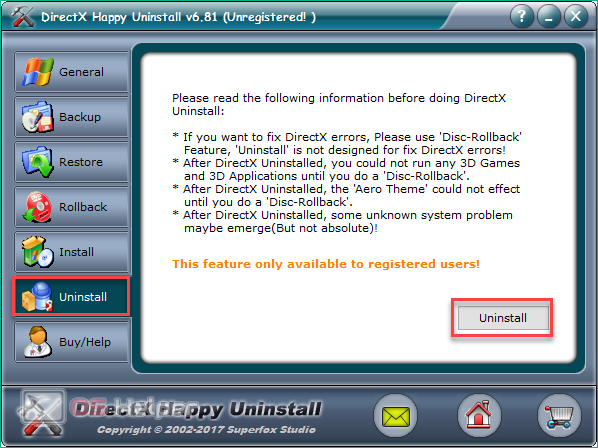
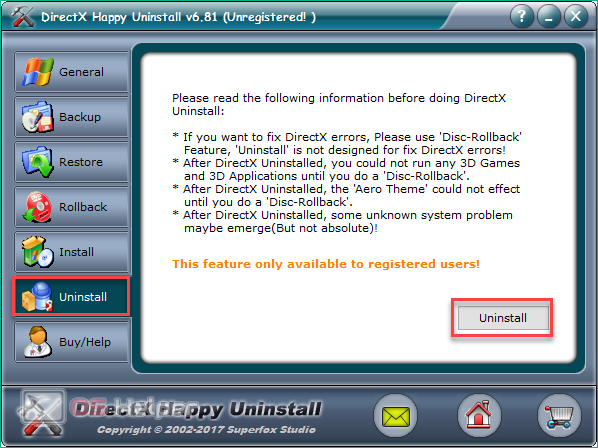
- Перезагрузите компьютер для завершения процедуры. Теперь осталось запустить инсталлятор дистрибутива и следовать инструкции (процесс установки идентичен вышеописанному).
Только таким способом пользователь может установить старую версию DX11, DX10 и удалить новую. Теперь осталось узнать, установилось ли необходимое поколение DrX на ваш ПК. Этот метод работает как на x32-bit системах, так и на x64-bit. Если вас не устраивает утилита DirectX Happy uninstall, то воспользуйтесь DX killer или DX Eradicator.
Возможные проблемы
При установке DirectX могут возникнуть непредвиденные сложности. Чтобы проверить успешность операции, необходимо посмотреть текущую версию через dxdiag, как это описано в начале статьи. Если вы устанавливали новую версию DX 12, но в средстве диагностики по-прежнему указывается другой номер, то у этого может быть несколько причин.
Первая – это несовместимость с видеокартой. Если ваш графический ускоритель не поддерживает технологию DirectX 12, то даже Windows 10, в которой данный пакет установлен по умолчанию, не позволит им пользоваться. Проверить видеокарту на совместимость можно следующим образом:
- Во-первых, нужно находиться в приложении «Диспетчер устройств». Откройте его через поисковую строку или другим способом.
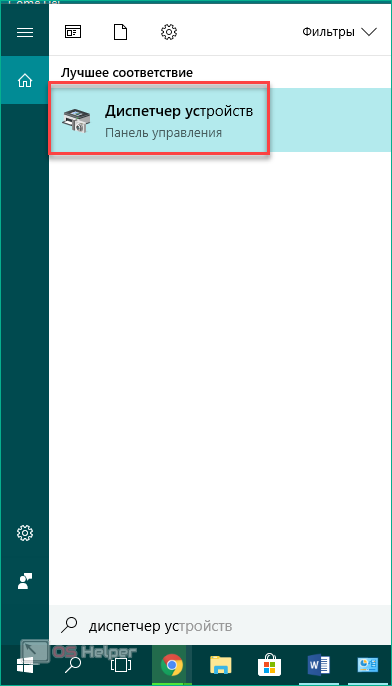
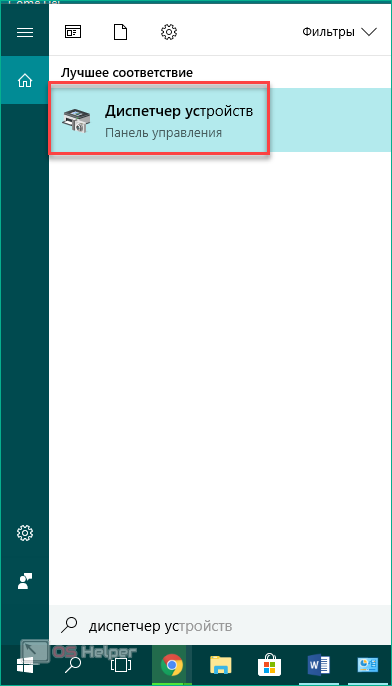
- В списке подключенного оборудования найдите видеокарту и скопируйте ее название. Чтобы узнать, поддерживает ли ваша видеокарта DX 12, не обязательно обращаться к специалистам. Найти данную информацию можно онлайн в любом поисковике.
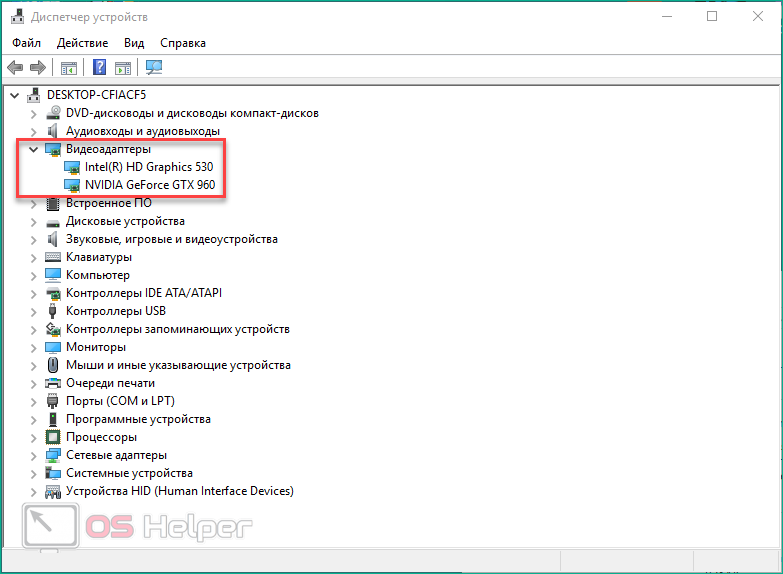
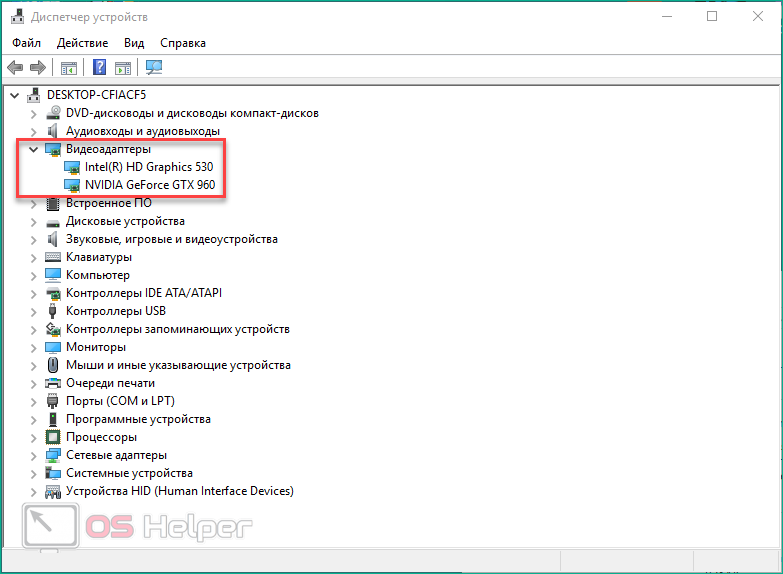
Также рекомендуется обновить графический драйвер через фирменную утилиту производителя видеокарты. В ней вы можете отследить дату выхода свежих драйверов и скачать их.
Вторая проблема – это ошибка при инсталляции. Она возникает, чаще всего, при установке дистрибутивов, скачанных со вторичных сайтов. Поэтому попробуйте загрузить установщик с другого ресурса и перед запуском проверить его антивирусной программой. Крайне рекомендуется пользоваться только официальным веб-установщиком от Microsoft.
Заключение
Теперь вы знаете, как обновить или удалить пакет API DirectX на компьютере с операционной системой Windows 10. Мы разобрались, куда заходить для проверки установленной версии, где скачивать инсталлятор, как проводить настройки и какие проблемы могут возникнуть.
Видео
Чтобы у вас не возникло проблем с выполнением всех действий, советуем ознакомиться с наглядным объяснением инструкции в прикрепленном видеоролике.
Как удалить или переустановить DirectX 12 в Windows 10
Если в настоящее время вы столкнулись с проблемой, которая, по вашему мнению, не работает и требует переустановки DirectX 12, вот несколько объяснений о DirectX 12 и о , как удалить или переустановить DirectX 12 в Windows 10 .
Как удалить DirectX 12 в Windows 10
DirectX 12 — это встроенный DirectX в Windows 10. Это означает, что DirectX 12 изначально включен в установку Windows 10. Вам не нужно загружать или устанавливать DirectX 12.На самом деле не существует автономного автономного установщика DirectX 12 для Windows 10.
Тем не менее, удаление DirectX 12 невозможно, поскольку это один из основных компонентов Windows 10, который нельзя удалить. Поскольку DirectX 12 обратно совместим практически с каждым графическим процессором и программным обеспечением, не имеет смысла понижать или удалять DirectX 12 из Windows 10. Короче говоря, вы не можете удалить DirectX 12 в Windows 10 .
Однако переустановка DirectX все еще возможна для DirectX 11 и более ранних версий .В Windows 10 есть DirectX 12, 11, 10, 9 и все предыдущие версии DirectX, которые когда-либо существовали. Если вы подозреваете, что какой-либо из старых файлов DirectX поврежден, вы можете запустить веб-установщик Redist Runtime для конечного пользователя DirectX, чтобы перезаписать все файлы DirectX в Windows 10, кроме DirectX 12.

Как переустановить DirectX 12 в Windows 10
Ближайший способ переустановить DirectX 12 в Windows 10 — запустить Центр обновления Windows . Центр обновления Windows включает все последние исправления и обновления для DirectX 12.При применении обновления Windows 10 любые отсутствующие файлы DirectX 12 будут перезаписаны последними исправлениями DirectX 12.
Для получения дополнительной информации о DirectX 12 вы можете прочитать — Загрузите DirectX 12 в Windows 10 64 бит.
Чтобы получить представление о том, как выглядят файлы DirectX .DLL, перейдите к C: \ Windows \ System32 или C: \ Windows \ SysWOW64 , если вы используете 64-разрядную версию Windows 10. Чтобы проверить, не повреждены ли ваши файлы DirectX .DLL, убедитесь, что вы видите следующие файлы DLL в указанной папке.
- D3dx9_24.dll в 43
- D3dx10_33.dll в 43
- D3dx11_42.dll в 43
- D3d9.dll, d3d10.dll и d3d11.dll
- D3DCompiler_33.dll в 47
- D3d12.dll

В папке находятся другие файлы DirectX DLL. Это в основном графические файлы DirectX DLL.
Если что-то из этого отсутствует, запустите установщик DirectX End-User Runtime, как указано выше, чтобы переустановить DirectX 11 и более ранние версии в Windows 10.
Ваша первоначальная проблема может не иметь отношения к DirectX 12
Если вы столкнулись с проблемой, особенно при игре в игры в Windows 10, где вы подозреваете, что DirectX является причиной проблемы, попробуйте сначала запустить DirectX Redist June 2010 как как описано выше, чтобы перезаписать все файлы DirectX DirectX 11 и его предшественников, если вы подозреваете, что какой-либо из них поврежден.
Если это не решит вашу проблему, возможно, вам придется искать другую причину, поскольку DirectX 12 вряд ли будет проблемой в Windows 10.Если вы все еще беспокоитесь, если ваш DirectX 12 полностью готов и не поврежден, запустите Windows Update .
Кроме того, вы также можете попробовать удалить и переустановить графические драйверы для проблем, связанных с DirectX 12 в Windows 10.
В большинстве случаев, когда возникает проблема, и некоторые вещи предполагают, что проблема с DirectX в Windows, есть большая вероятность, что вообще не имеет отношения к DirectX 12 в Windows 10. Если это игра, проверьте в самой игре, поддерживает ли она DirectX 12.Также попробуйте запустить игру в режиме совместимости с Windows 8 или 7.
Вместо того, чтобы пытаться выяснить, как переустановить DirectX 12 в Windows 10 (что даже невозможно), измените направление устранения неполадок и найдите причину исходной проблемы другим способом.
Описание для совместного использования : Если вы считаете, что ваш DirectX 12 не работает, вот что вам нужно знать о том, как удалить или переустановить DirectX 12 в Windows 10.
.Не удается установить DirectX в Windows 10
ИСПРАВЛЕНИЕ: Не удается установить DirectX в Windows 10 Домашняя страница ›Исправить› Windows 10 ›Ошибки› Не удается установить DirectX? Попробуйте это
 от Милан Станоевич
от Милан Станоевич Заместитель редактора
- DirectX — это набор программ и протоколов, которые жизненно важны для работы вашего ПК с Windows 10, особенно если вы геймер или заядлый дизайнер 3D или видео .
- DirectX — это набор программных инструментов, как и любые другие, поэтому проблемы с ним обязательно возникнут. Если это произойдет, просто ознакомьтесь с инструкциями в статье ниже.
- Эта статья является частью очень большого хаба, посвященного проблемам Windows 10, поэтому не забудьте сохранить ее на потом, если программа снова доставит вам неприятности.
- WIndows 10 проблем обязательно появятся, так что посетите нашу специальную страницу Directx для получения более интересных статей.

 .
.5 способов удаления DirectX и повторной установки для устранения проблем • Raymond.CC
3. DirectX Eradicator
DirectX Eradicator разработан для безопасного удаления основного компонента среды выполнения DirectX из Windows. Он поддерживает полное удаление DirectX от версии 2.0 до версии 9.0c, полное удаление всех файлов и папок DirectX, полную очистку реестра и возможность отката с компакт-диска. У этой утилиты нет интерфейса, только диалог подтверждения.


Распакуйте архив DirectX Eradicator, запустите dxerad.exe, нажмите Да в ответ на запрос и перезагрузитесь. После перезагрузки вы увидите на рабочем столе новый значок под названием «Мастер отката DirectX». Чтобы вернуться к исходному DirectX, запустите ярлык, нажмите Да и введите установочный диск Windows.
Стоит отметить пару вещей; инструмент по умолчанию отключает защиту файлов Windows, поэтому не используйте программу, если вам это неудобно. Вы должны войти в систему как администратор или, по крайней мере, член группы администраторов, чтобы программа работала должным образом, а также должна быть запущена служба «Cryptographic Services».В Windows он включен по умолчанию, но на всякий случай стоит проверить.
Этот инструмент работает с Windows 98 / ME / 2000 / XP / 2003. Vista и 7 НЕ поддерживаются.
Скачать DirectX Eradicator 2.0
4. DirectX Buster


DirectX Buster удаляет DirectX от версии 5 до версии 9.x без каких-либо проблем. Автор говорит, что этот инструмент может работать и с более поздними версиями DirectX, такими как DirectX 10, но мы не рекомендуем пробовать его на всякий случай.Во время установки он сообщил нам, что наша версия XP несовместима, поэтому она не дает пользователям Windows Vista или 7 особой надежды! DirectX Buster должен быть полностью совместим только с Windows 9X, ME и 2000, поэтому его использование очень ограничено. Этот инструмент, пожалуй, последний, что можно попробовать перед переустановкой Windows.
Скачать DirectX Buster
5. DirectX Happy Uninstall


DirectX Happy Uninstall (DHU), безусловно, выглядит самым мощным инструментом для управления DirectX.Используя программу, у вас есть возможности для резервного копирования, восстановления, выполнения отката с помощью диска Windows и функции полной установки. DHU определенно охватывает большинство баз, когда дело доходит до управления DirectX, но основным недостатком является то, что DirectX Happy Uninstall является условно-бесплатным ПО и стоит 19,95 долларов. Вам действительно нужно взвесить, считаете ли вы, что инструмент, который вы можете использовать только один раз в жизни, стоит 20 долларов, и он может или не может решить вашу проблему.
DirectX Happy Uninstall имеет преимущество перед другими инструментами в том, что он имеет полную поддержку ОС для Windows 2000 / XP / 2003 / Vista / 2008 и Windows 7, включая редакции x86 и x64.Поддерживаются все версии DirectX, включая последнюю версию DirectX 11.
Скачать DirectX Happy Uninstall
.Remove Direct Game UNI Installer (Инструкции по удалению вирусов)
Direct Game UNI Installer — это вирус типа трояна, который может устанавливать дополнительные вредоносные программы на ваш компьютер
 Direct Game UNI Installer — вредоносная программа, которая устанавливает другое вредоносное ПО и изменяет системные настройки Windows без разрешения
Direct Game UNI Installer — вредоносная программа, которая устанавливает другое вредоносное ПО и изменяет системные настройки Windows без разрешения
Direct Game UNI Installer — это вредоносная программа, которую пользователи могут загрузить при посещении сайтов бесплатных видеоигр, таких как Game.lol, поскольку установщик часто маскируется под исполняемый файл игры (например, Minecraft_Installer.exe, PUBGMOBILE_installer_11480082 или GameOffer.exe). После установки троянец выполняет различные модификации системы, типичные для вредоносных программ, такие как повышение привилегий, запуск новых служб, чтение информации о компьютере, изменение реестра, [1] и т. Д. Таким образом, казалось бы, невинный установщик игры превращает компьютер в бэкдор, который позволяет дальнейшее распространение вредоносных программ.Без сомнения, вирус Direct Game UNI Installer — не то, что им нужно на своих машинах.
Изначально вредоносная программа Direct Game UNI Installer разрабатывалась и распространялась GamesLOL — она представлена как полезный компонент при игре в игры. Большинство установщиков на сторонних сайтах отозвано, хотя пользователи могут по-прежнему сталкиваться с исполняемым файлом на различных дешево выглядящих игровых сайтах. В этой статье мы объясним, как удалить установщик Direct Game UNI Installer в системах Windows и защитить вашу конфиденциальную информацию от кражи, а также вашу систему от проникновения других вредоносных программ.
| Имя | Установщик UNI для прямой игры |
| Тип | Вредоносное ПО, троян, бэкдор |
| Разработчик | ИгрыLOL |
| Основные функции | Программа претендует на роль одного из основных компонентов видеоигры, хотя она выполняет различные фоновые процессы и заражает систему Windows, что позволяет злоумышленникам устанавливать другие вредоносные программы и вставлять навязчивую рекламу в веб-браузеры пользователей. |
| Обнаружен как | Вредоносное ПО / Generic.Общий |
| Симптомы | Навязчивая реклама на всех посещаемых веб-сайтах, низкая производительность компьютера, ошибки, сбои, недавно установленные программы без разрешения и т. Д. |
| Установка | В большинстве случаев троян устанавливается после того, как пользователи обманом полагают, что это установщик игры (со сторонних сайтов). Тем не менее, некоторые могут обнаружить на своих машинах вредоносное ПО, загружающее программы для взлома программного обеспечения, посещение вредоносных веб-сайтов, открытие вредоносного спам-вложения электронной почты и т. |
| Снятие | Просканируйте вашу машину с помощью антивирусного программного обеспечения, такого как SpyHunter 5Combo Cleaner |
| Восстановление и оптимизация | Вредоносная программа вносит различные изменения в систему, а также может заразить системные файлы. Антивирусное программное обеспечение может удалить импортированные файлы, но не может исправить системные файлы, что приводит к сбоям системы и сбоям в работе. Таким образом, чтобы восстановить вашу ОС Windows после заражения, используйте Reimage Reimage Cleaner Intego | .
После установки в системе установщик Direct Game UNI запустит вредоносный файл aipackagechainer.exe и запустите другие файлы, такие как PowerShellScriptLauncher.dll, для выполнения своей функции. Вредоносная программа способна повышать свои привилегии в системе, что позволяет ей также изменять реестр Windows, а также настройки сертификата системы. Например, вирус Direct Game UNI Installer затрагивает следующие записи реестра, связанные с сертификатами: [2]
- HKLM \ SOFTWARE \ MICROSOFT \ SYSTEMCERTIFICATES \ AUTHROOT \ CERTIFICATES
Помимо распространения других вредоносных программ, Direct Game UNI Installer также используется в качестве инструмента для рекламы, поскольку те, у кого установлен вирус, будут видеть навязчивую рекламу в Google Chrome, Safari, Mozilla Firefox, Internet Explorer или любом другом используемом браузере.
Всплывающие окна, баннеры, предложения, предложения, купоны и другая реклама приносят доход разработчикам Direct Game UNI Installer. Между тем, зараженные пользователи борются с навязчивой рекламой на всех посещаемых сайтах, что также замедляет работу машины.
Более того, реклама Direct Game UNI Installer может быть небезопасной, так как не проверяется, какие рекламные сети использует вредоносное ПО. В результате жертвы могут оказаться на зараженных вредоносным ПО, фишинге, мошенничестве со службой технической поддержки и подобных опасных сайтах.Таким образом, пользователей могут обмануть, заставив загружать потенциально нежелательные программы или вредоносное ПО, платить за воображаемые услуги технической поддержки или передавать свою конфиденциальную информацию киберпреступникам.

 Direct Game UNI Installer — это троянец, который пользователи могут загрузить на сторонних игровых сайтах
Direct Game UNI Installer — это троянец, который пользователи могут загрузить на сторонних игровых сайтах
Предотвратите все это, выполнив полное удаление установщика Direct Game UNI Installer — все соответствующие инструкции вы найдете ниже.Обратите внимание, что вы можете попытаться удалить вирус через раздел «Установка и удаление программ», хотя это не приведет к удалению импортированных им вредоносных компонентов.
Следовательно, вам следует использовать средство защиты от вредоносных программ и выполнить полное сканирование системы. Кроме того, если вы столкнулись с какими-либо сбоями системы и / или сообщениями об ошибках, используйте программу для ремонта ПК Reimage Reimage Cleaner Intego.
Избегайте вредоносных сайтов, предлагающих бесплатные игры
Игровая индустрия превратилась в то, чего никто не ожидал — бизнес на 135 миллиардов долларов [3] (для сравнения, Голливуд стоил 42 миллиарда долларов, спортивная индустрия оценивалась в 71 миллиард долларов), которая постоянно расширяется.Поэтому неудивительно, что злоумышленники также стремятся получить часть этих денег — незаконными способами.
Существует так много способов скомпрометировать ваш компьютер при выполнении различных действий, связанных с играми, например, попадание в ловушку мошенников, которые выманивают учетные данные для входа в игры, переход по сокращенным ссылкам в Discord, столкновение с фишинговыми кампаниями, имитирующими хорошо зарекомендовавшие себя игровые компании, использование взломов игр, читов и т. д. Эксперты по безопасности [4] советуют пользователям быть предельно осторожными при поиске новых игр в Интернете — вот несколько советов, которые помогут сделать игры более безопасными:
- Избегайте посещения неизвестных сайтов, предлагающих бесплатные игры — они часто содержат скрытые платежи, потенциально нежелательные программы или установщики вредоносных программ;
- Никогда не позволяйте документу, прикрепленному к электронному письму, запускать макрокоманды или щелкать гиперссылки, встроенные в электронное письмо;
- Защитите свою машину с помощью комплексного программного обеспечения безопасности;
- Не загружайте и не пытайтесь использовать игровые кряки / кейгены, а также читы, обещающие преимущества в игре;
- Не переходите по подозрительным ссылкам, полученным через Discord или другие коммуникационные платформы;
- Никогда не вводите данные кредитной карты на небезопасных веб-сайтах;
- Не сообщайте информацию о своей учетной записи никому, даже своим онлайн-друзьям;
- Создавайте безопасные пароли и используйте двухфракционную аутентификацию.

 Установщик Direct Game UNI требует подключения к Интернету для выполнения процедуры заражения
Установщик Direct Game UNI требует подключения к Интернету для выполнения процедуры заражения
Удалить вирус установщика Direct Game UNI
Как упоминалось выше, вирус Direct Game UNI Installer можно разделить на загрузчик вредоносных программ и бэкдор. Поэтому вы определенно не хотите, чтобы он был установлен в вашей системе, так как это может привести к сбоям системы, неожиданному снятию денег с вашего банковского счета, установке другого вредоносного ПО и даже к краже личных данных.Поэтому не следует откладывать удаление установщика Direct Game UNI Installer — лучше сделать это автоматически, поскольку на машине могут присутствовать дополнительные компоненты. Таким образом, используйте надежное антивирусное программное обеспечение, такое как SpyHunter 5Combo Cleaner.
Как правило, вы, скорее всего, можете удалить установщик Direct Game UNI через Установка и удаление программ, расположенную на панели управления. Однако, поскольку неизвестно, какие другие угрозы может принести вирус, вам следует использовать антивирусное программное обеспечение на всякий случай.Если у вас все еще возникают проблемы, вы можете войти в безопасный режим, как описано ниже, и выполнить полное сканирование системы оттуда.
Reimage Intego имеет бесплатный ограниченный сканер. Reimage Intego предлагает больше возможностей сканирования при покупке полной версии. Когда бесплатный сканер обнаруживает проблемы, вы можете исправить их, используя бесплатный ручной ремонт, или вы можете приобрести полную версию, чтобы исправить их автоматически.
У правительства много проблем с отслеживанием данных пользователей и шпионажем за гражданами, поэтому вам следует принять это во внимание и узнать больше о теневой практике сбора информации.Избегайте нежелательного отслеживания или шпионажа со стороны правительства, оставаясь полностью анонимным в Интернете.
При подключении к Интернету вы можете выбрать другое местоположение и получить доступ к любым нужным материалам без особых ограничений по содержанию. Вы можете легко наслаждаться подключением к Интернету без какого-либо риска быть взломанным с помощью Private Internet Access VPN.
Контролируйте информацию, доступ к которой может получить правительство любой другой нежелательной стороной, и выходите в Интернет без слежки. Даже если вы не участвуете в незаконной деятельности или не доверяете выбранным вами службам и платформам, относитесь с подозрением к собственной безопасности и примите меры предосторожности, используя службу VPN.
Пользователи компьютеров могут понести различные убытки из-за кибер-инфекций или собственных ошибочных действий. Проблемы с программным обеспечением, вызванные вредоносным ПО или прямой потерей данных из-за шифрования, могут привести к проблемам с вашим устройством или необратимому повреждению. Если у вас есть актуальные резервные копии, вы можете легко восстановиться после такого инцидента и вернуться к работе.
Крайне важно создавать обновления для резервных копий после любых изменений на устройстве, чтобы вы могли вернуться к тому моменту, над которым работали, когда вредоносное ПО что-либо изменяет или проблемы с устройством вызывают повреждение данных или производительности.Положитесь на такое поведение и сделайте резервное копирование файлов своей ежедневной или еженедельной привычкой.
Когда у вас есть предыдущая версия каждого важного документа или проекта, вы можете избежать разочарований и сбоев. Это удобно, когда вредоносное ПО возникает из ниоткуда. Используйте Data Recovery Pro для восстановления системы.
.