Все файлы открываются одной программой
У вас случилась беда на компьютере, все файлы открываются одной программой теперь. Вы вроде ничего такого и не делали, но вот что то произошло. Не надо отчаиваться! Всегда все можно поправить и без переустановки операционной системы Windows.
У вас случилась беда на компьютере, все файлы открываются одной программой теперь. Вы вроде ничего такого и не делали, но вот что то произошло. Не надо отчаиваться!
Подобная беда случилось у моего знакомого на работе, звонит по телефону и говорит: беда, все программы открываются Windows Media Center . Ну все понятно стало, это произошло по одной причине – вы пытались открыть какое то exe-приложение (exe – расширение файла) при помощи Windows Media Center. После таких действий Windows Media Center стал программой по умолчанию для любого exe-приложения, а также файлов ассоциированных с ним.
Простой пример: для всех текстовых txt-файлов программой по молчанию будет блокнот windows (notepad.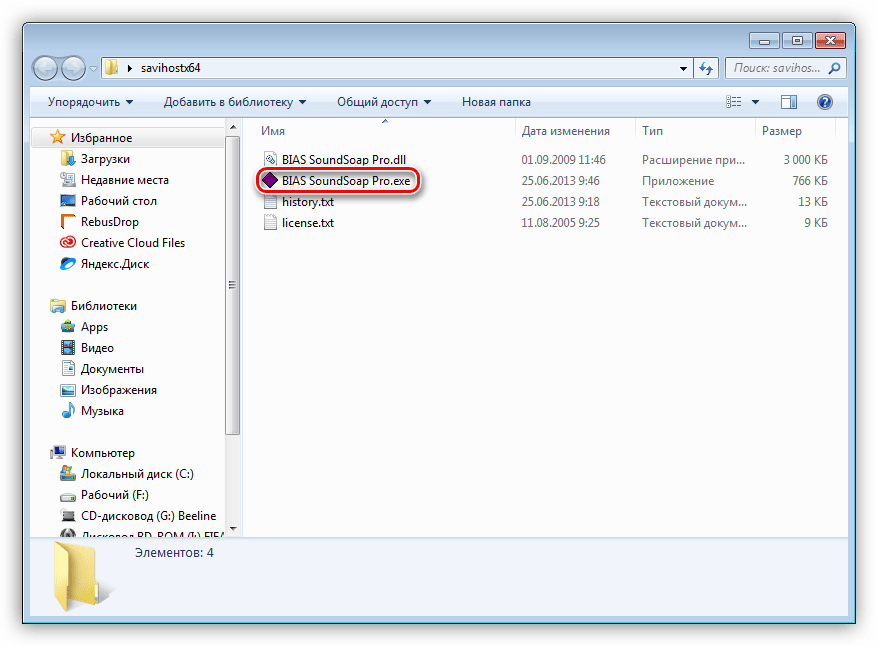
Для решения такого затруднения необходимо сбросить настройки программ по умолчанию и сделать восстановление исходных ассоциаций файлов с нужными программами.
- Загружаем архив с сайта dirfreesoft.ru ResetFileAssociations.zip и разархивируем его. Там найдем файл ассоциации файлов по умолчанию с расширением reg.
- Далее щелкаем дважды на распакованный файл реестра и разрешаем добавление данных в наш реестр Winodws . Сразу хочу оговориться, данный файл работает только для Windows 7. Не вздумайте его использовать для других версий Windows!
- Делаем перезагрузку компьютера
Не забываем, что те файлы, которые не ассоциированы с какими-нибудь программами только что установленной Windows 7 ( допустим PSD, MKV) не будут иметь ассоциации. Тогда вам придется этим файлам присвоить программы в ручную (открыть с помощью)
Может случить так, что при двойном нажатии на файл реестра появляется ошибка (происходит запуск WMC) , тогда следует поступить следующим образом:
Щелкните по файлу правой кнопкой мышки, в появившимся меню выбираем Открыть с помощью-Выбрать программу-Редактор реестра.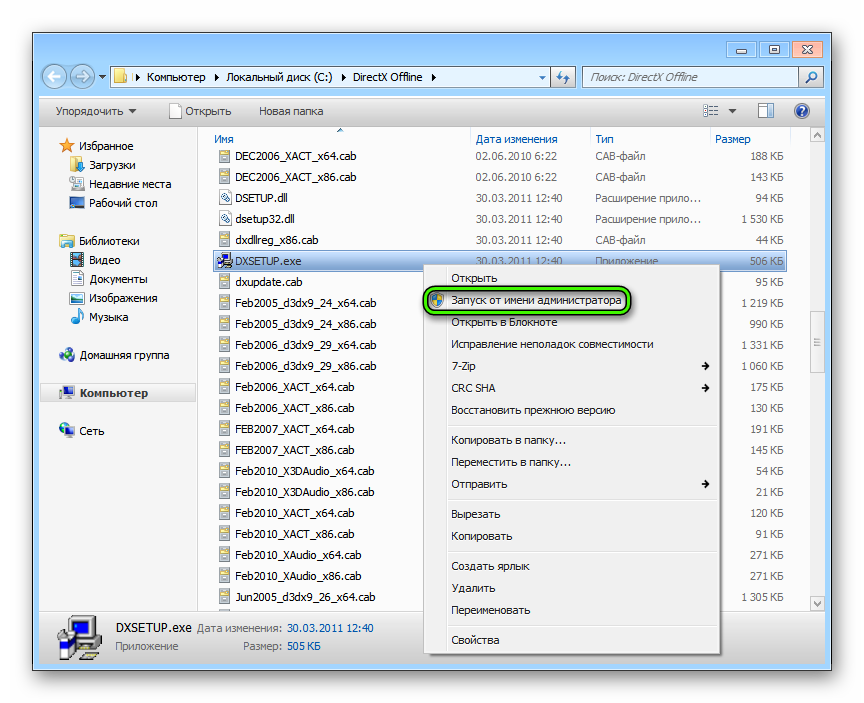
Проверяем, что стоит флажок – Использовать выбранную программу для всех файлов такого типа и нажимаем на кнопку ОК.
Если вдруг редактор реестра будет отсутствовать в окошке Выбор программы, то следует нажать на кнопочку обзор, открыть папку Windows, найти там и выделить файл regedit.exe и нажать на Открыть.
Надеюсь данная статья помогла решить ваши затруднения и ответила на вопросы – что делать если все файлы открываются одной программой? Что делать если все файлы открываются блокнотом? Что делать если все файлы открываются Windows Media Center?
Самая лучшая ваша благодарность для нас, если вы поделитесь ссылкой на материал на форумах или социальных сетях со своими друзьями.
Добавить комментарий
Запуск an.exe запускает другую программу — Windows Client
- Чтение занимает 2 мин
В этой статье
В этой статье предоставляется решение проблемы, из-за которой файл может запускать другую программу при запуске .
Применяется к: Windows 7 Пакет обновления 1
Исходный номер КБ: 950505
Симптомы
При запуске .exe в Windows 7 файл может запустить другую программу. Кроме того, значок для .exe может отображаться не так, как ожидалось. Кроме того, вы можете получить дополнительные ошибки из .exe файла или из программы, которая начинается.
Решение
Важно!
В этот раздел, описание метода или задачи включены действия, содержащие указания по изменению параметров реестра. Однако неправильное изменение параметров реестра может привести к возникновению серьезных проблем. Поэтому следует в точности выполнять приведенные инструкции. Для дополнительной защиты создайте резервную копию реестра, прежде чем редактировать его. Так вы сможете восстановить реестр, если возникнет проблема. Дополнительные сведения о том, как создать и восстановить реестр, см. в этой информации, как создать и восстановить реестр в Windows.
Чтобы устранить эту проблему, сброс подзарядки реестра для файловой . exe файла обратно в параметр по умолчанию. Для этого выполните следующие действия:
exe файла обратно в параметр по умолчанию. Для этого выполните следующие действия:
Чтобы открыть диспетчер задач, нажмите кнопку CTRL + SHIFT + ESC.
Нажмите кнопку Файл, нажмите CTRL и нажмите кнопку Новая задача (Выполнить …)
В командной подсказке введите блокнот и нажмите кнопку ENTER.
Вклеить следующий текст в Блокнот:
Windows Registry Editor Version 5.00 [-HKEY_CURRENT_USER\Software\Microsoft\Windows\CurrentVersion\Explorer\FileExts\.exe][HKEY_CURRENT_USER\Software\Microsoft\Windows\CurrentVersion\Explorer\FileExts\.exe][HKEY_CURRENT_USER\Software\Microsoft\Windows\CurrentVersion\Explorer\FileExts\.exe\OpenWithList][HKEY_CURRENT_USER\Software\Microsoft\Windows\CurrentVersion\Explorer\FileExts\.exe\OpenWithProgids] "exefile"=hex(0):В меню

Выберите все файлы в списке Сохранить как тип, а затем введите Exe.reg в поле Имя файла.
Выберите Юникод в списке кодирования. Сохраните его и запомните расположение файла.
Вернись в окно Командная подсказка,
REG IMPORT <filepath> Exe.regвведите и нажмите КНОПКУ ВВОДА.Примечание
<filepath> является держателем, который должен вводить расположение файла Exe.reg (например, C:\Exe.reg).
Нажмите кнопку Да, а затем нажмите кнопку ОК в ответ на запросы реестра.
Вход из учетной записи. Затем войдите в свою учетную запись.
Примечание
- Возможно, вам придется перезапустить компьютер, чтобы восстановить значки программы в исходном виде.
- После решения проблемы удалите файл Exe.reg, чтобы он не был ошибочно добавлен обратно в реестр позднее.

Не удается открыть EXE-файлы в Windows 7 или Windows Vista
Симптомы
Получение ошибки или ничего не происходит при запуске EXE-файл в Windows 7 или Windows Vista. Кроме того появляется сообщение о том, что у вас есть вирус.
Причина
Эта проблема может возникнуть, если вирус или другое стороннее приложение изменили или повредили некоторые параметры реестра по умолчанию.
Решение
Чтобы устранить эту проблему, можно сбросить параметры реестра в параметры по умолчанию. Чтобы сделать это, выполните следующие действия.
-
Нажмите кнопку Пуск и введите regedit в поле поиска
-
Щелкните правой кнопкой мыши Regedit.exe в списке и выберите Запустить от имени администратора
-
Найдите следующий раздел реестра:
HKEY_CLASSES_ROOT\.
 exe
exe -
Выбрав .exe, щелкните правой кнопкой мыши (по умолчанию) и нажмите кнопку Изменить…
-
Изменить значение: для exefile
-
Найдите и выберите следующий раздел реестра:
HKEY_CLASSES_ROOT\exefile
-
Выбрав exefile щелкните правой кнопкой мыши (по умолчанию) и нажмите кнопку Изменить…
-
Изменить значение: для «% 1» % *
-
Найдите и выберите следующий раздел реестра:
KEY_CLASSES_ROOT\exefile\shell\open
-
Выбрав open, щелкните правой кнопкой мыши (по умолчанию) и нажмите кнопку Изменить…
-
Измените значение: на «%1» %*
-
Закройте редактор реестра и перезагрузите компьютер
Дополнительные сведения
Если это не решило проблему или щелчок мышью приводит к следующему результату EXE-файлов запускает неверное приложение, воспользуйтесь следующей статьей:
При выполнении EXE-файла на компьютере под управлением Windows файл может запустить другую программу
Не открываются exe файлы в Windows 7 и XP
Привет Всем дорогие читатели! Расширение exe — это исполняемый файл, любая установленная программа имеет это расширение. Некоторые пользователи встречались с ошибкой, когда при запуски приложение, на экране отображалось окно, где система предлагает выбрать, через какую программу открыть этот файл, так же в некоторых случаях система может выдавать другие ошибки. В любом случаи если не открываются exe файлы, есть несколько способ решить эту проблему. Если не знаете что такое расширение имени файлов, то можете прочитать статью «Что такое расширение имени файла и как его изменить».
Некоторые пользователи встречались с ошибкой, когда при запуски приложение, на экране отображалось окно, где система предлагает выбрать, через какую программу открыть этот файл, так же в некоторых случаях система может выдавать другие ошибки. В любом случаи если не открываются exe файлы, есть несколько способ решить эту проблему. Если не знаете что такое расширение имени файлов, то можете прочитать статью «Что такое расширение имени файла и как его изменить».
Причина такой ошибки часто вызвана вирусами, но также проблема с открытием исполняемого файла, может быть халатна работа пользователя, который производил изменения в реестре.
Решение
Способ 1. Первым делом проверьте компьютер на вирусы и сразу возникает вопрос, как сканировать компьютер на вирусы, если ни одна программа не запускается? Все очень просто, вам нужно скачать LiveCD (со встроенным антивирусом), после этого записать на CD/DVD диск и загрузиться с него из под Bios. Если у вас нет под рукой интернета, то можете снять жесткий диск и подключить его к другому компьютеру, как дополнительный жесткий диск и уже на другом компьютере проверить его на вирусы.
Выбирать какой вариант лучше решать вам. Если у вас нет опыта в проверке компьютера на вирусы, то можете воспользоваться моей статье :«Проверка на вирусы». Так же на блоге есть полезная статья: «Выдержит ли удар антивирус или потеряет концентрацию».
Если не открываются exe файлы после проверки антивирусом, тогда пробуем способы ниже.
Способ 2. Если на вашем компьютере установлена операционная система Windows XP. Скачиваем файл здесь. Запускаем его, соглашаемся с сообщениями, нажимаем два раза «Да». После этого пробуем запустить программы.
Способ 3. Если установлена операционная система Windows Vista/Windows 7. Скачиваем файл здесь. Открываем файл и вносим изменения в реестр, соглашаясь, нажимаем кнопку «Да» два раза.
Способ 4. Открываем «Мой компьютер», заходим в папку С:\Windows, находим файл svchost.com. Теперь надо удалить файл и перегрузить систему. После перезагрузки компьютера заходим в редактор реестра, Пуск-> Выполнить-> вводим «regedit» и нажимаем «OK». В левой части окна отображено дерево, находим ветку HKEY_CLASSES_ROOT\exefile\shell\open\command и проверяем, чтобы значение было «%1» %* .
В левой части окна отображено дерево, находим ветку HKEY_CLASSES_ROOT\exefile\shell\open\command и проверяем, чтобы значение было «%1» %* .
Если все равно не открываются программы, то один из выходов, это сделать восстановление системы с помощью установочного диска Windows. Если встречались с такой проблемой, то пишите как ее решили, мне будет интересно выслушать вас. Если все равно не запускаются exe файлы в Windows 7, тогда посмотрите видео, которое находится ниже.
Обязательно посмотрите видео:
Не запускаются .exe-файлы на компьютере. Что делать?
Как-то возникла такая проблема, что не стали открываться приложения на компьютере, а именно exe-файл приложения. Если открывать приложение с помощью файла, созданного с помощью этого приложения или открываемого этим приложением, то все работает хорошо.
Не знаю, что произошло, возможно вирусы, а может кто-то другой «попользовался» компьютером. Теперь при открытии exe-файлов открывается окно «Открыть с помощью», но exe-шники уже являются программой и не должны открываться с помощью других программ.
Теперь при открытии exe-файлов открывается окно «Открыть с помощью», но exe-шники уже являются программой и не должны открываться с помощью других программ.
Проверил весь комп на наличие вирусов тремя антивирусными программами (для надежности): Касперским, Др.Вебом и Нодом32. После проверки обнаружились пара троянов, но exe-файлы запускаться по-прежнему отказывались. Тогда я понял, что проблема где-то в реестре.
Поскольку я не профессионал в области компьютеров, начал искать информацию в интернете. Искал долго. Пробовал описанные на разных сайтах методы, но ничего не помогало. Вскоре я наткнулся на какой-то форум, где описывался файл реестра, отвечающий за exe-файлы.
Если у вас возникла такая-же ситуация, что приложения не открываются через запуск exe-шника, то сделайте вот что:
Скопируйте текст ниже и откройте его в блокноте, далее Файл — «Сохранить как», назовите его exefix.reg и сохраните куда-нибудь на компьютер. Затем найдите этот файл на компьютере и сделайте двойной щелчок левой кнопки мыши.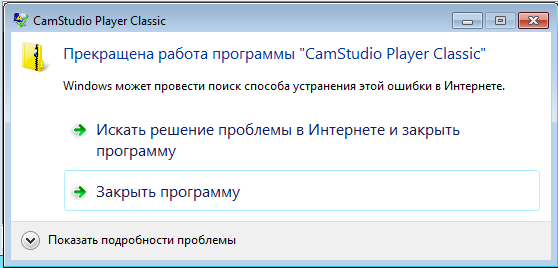 Появится предупреждение «Добавить этот файл в реестр?», Нажимаете «Да». Все, теперь должны запускаться exe-шные файлы. Мне этот способ помог, может и вам поможет.
Появится предупреждение «Добавить этот файл в реестр?», Нажимаете «Да». Все, теперь должны запускаться exe-шные файлы. Мне этот способ помог, может и вам поможет.
Windows Registry Editor Version 5.00
[HKEY_CLASSES_ROOT\.EXE]
@=»exefile»
«Content Type»=»application/x-msdownload»
[HKEY_CLASSES_ROOT\.EXE\PersistentHandler]
@=»{098f2470-bae0-11cd-b579-08002b30bfeb}»
[HKEY_CLASSES_ROOT\exefile]
@=»Application»
«EditFlags»=hex:38,07,00,00
«FriendlyTypeName»=hex(2):40,00,25,00,53,00,79,00,73,00,74,00,65,00,6d,00,52,\
00,6f,00,6f,00,74,00,25,00,5c,00,53,00,79,00,73,00,74,00,65,00,6d,00,33,00,\
32,00,5c,00,73,00,68,00,65,00,6c,00,6c,00,33,00,32,00,2e,00,64,00,6c,00,6c,\
00,2c,00,2d,00,31,00,30,00,31,00,35,00,36,00,00,00
[HKEY_CLASSES_ROOT\exefile\DefaultIcon]
@=»%1″
[HKEY_CLASSES_ROOT\exefile\shell]
[HKEY_CLASSES_ROOT\exefile\shell\open]
«EditFlags»=hex:00,00,00,00
[HKEY_CLASSES_ROOT\exefile\shell\open\command]
@=»\»%1\» %*»
«IsolatedCommand»=»\»%1\» %*»
[HKEY_CLASSES_ROOT\exefile\shell\runas]
[HKEY_CLASSES_ROOT\exefile\shell\runas\command]
@=»\»%1\» %*»
«IsolatedCommand»=»\»%1\» %*»
[HKEY_CLASSES_ROOT\exefile\shellex]
[HKEY_CLASSES_ROOT\exefile\shellex\DropHandler]
@=»{86C86720-42A0-1069-A2E8-08002B30309D}»
[-HKEY_CURRENT_USER\Software\Microsoft\Windows\CurrentVersion\Explorer\FileExts\. exe\UserChoice]
exe\UserChoice]
P.S. Для тех, кто не может сам создать файл exefix.reg можете скачать его по этой ссылке.
Как запустить программу если она не запускается. Что делать, если не запускаются EXE-файлы
В некоторых случаях бывает, что после запуска компьютера, у пользователя ярлыки или программы становятся недоступны или не открываются. Чаще всего это случается с ярлыками, который обычно располагаются на рабочем столе. После двойного щелчка по необходимой программе, вылезает вот такое окно.
Такое может быть в нескольких случаях. Во-первых, если пользователь удалил файл , ссылка на который была проставлена в ярлыке. Во-вторых, возможно при прошлом запуске системы, пользователь сам сменил программу для открытия файлов, например, выставил так, что видео файлы должны открываться через блокнот, естественно, что система этого сделать не способна и выдает ошибку. В-третьих, это может происходить из-за сбоя в ассоциациях Windows , который часто бывает вызван действием вирусов.
Решение проблемы на Windows 7, 8, 10
Самым простым способом является поиск в глобальной сети файлов, которые внесут изменения в реестр и исправят проблему. Легко находятся по запросам Fix exe и fix lnk . Но, если пользоваться малоизвестными сайтами, есть вероятность скачать вместо них вредоносные программы, поэтому далее будет показан способ, как сделать все самому.
Первым делом, стоит попытать откатить систему на одну из точек восстановления, когда все программы работали. Проще всего это сделать, введя в Пуске «Восстановление системы » и выбрав одну из ранних точек. Обычно они создаются автоматически при установке программ и драйверов, так что хотя бы несколько должны присутствовать. В случае, если это не получилось, придется идти длинным путем. В случае, если не работают.ехе файлы:
Если не работают сами ярлыки , то в третьем пункте необходимо будет написать команды.
Как устранить неисправность в Windows XP
Восстановление работоспособности ярлыков в ХР заключается в открытии реестра при помощи нажатия Win+R и ввода regedit.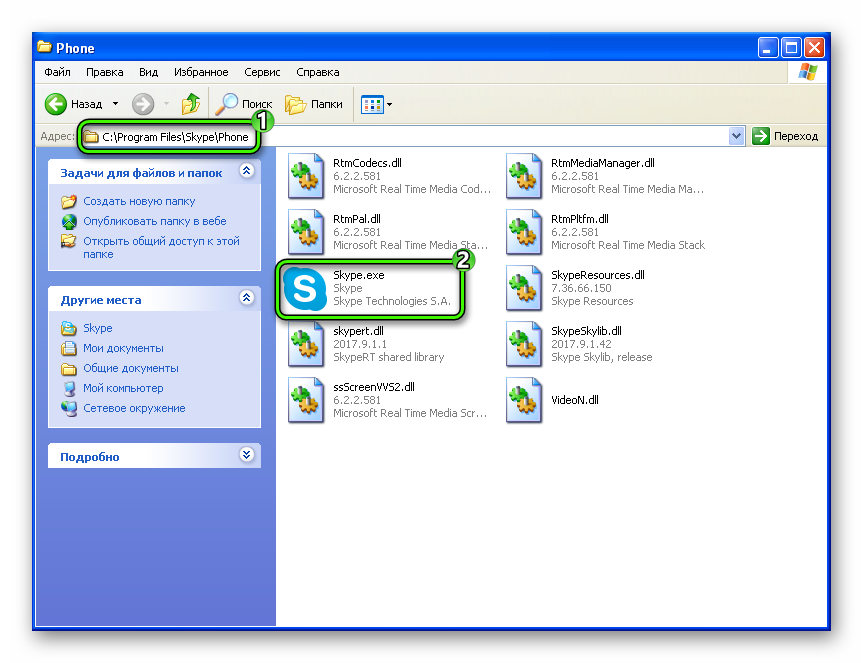 exe, а затем следует пройти по пути HKEY_CURRENT_USER\Software \ Microsoft\Windows\ CurrentVersion\Explorer\FileExts\.lnk и удалить папку.lnk.
exe, а затем следует пройти по пути HKEY_CURRENT_USER\Software \ Microsoft\Windows\ CurrentVersion\Explorer\FileExts\.lnk и удалить папку.lnk.
Здравствуйте! Некоторые пользователи могли сталкиваться с такой проблемой, когда включив компьютер они вдруг обнаруживают, что на рабочем столе невозможно открыть ни один из ярлыков, если конечно таковые имеются на самом рабочем столе компьютера.
Обычно в таких ситуациях пользователи грешат на саму мышку, мол она неисправна или неисправен сам USB порт. Хотя на самом деле причиной является совсем другая ситуация. Так в чем же собственно дело? Когда в один прекрасный день на рабочем столе не открываются ярлыки и папки. В сегодняшнем выпуске мы с вами рассмотрим основные способы устранения такой вот распространенной проблемы.
Буквально на днях мне был задан аналогичный вопрос, касающийся проблемы такого типа.
Здравствуйте, Дмитрий! Сегодня утром включил свой компьютер и обнаружил, что все ярлыки на моем рабочем столе стали отображаться одинаково, причем если я пытаюсь открыть программу Excell, то у меня запускается папка с документами.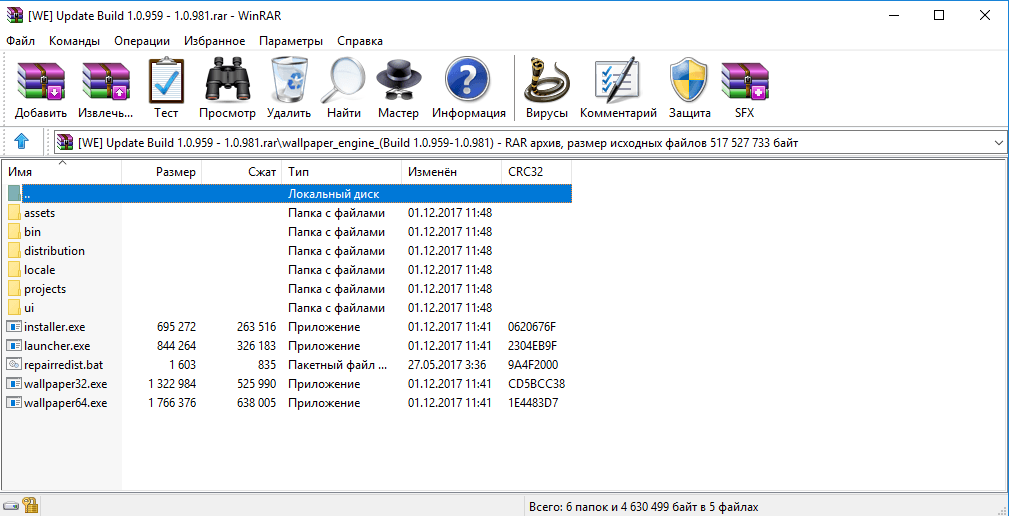 Решил перезагрузить компьютер, но в результате теперь не открываются ярлыки и папки, вдобавок перестала работать кнопка «Пуск». В компьютерах я не спец конечно, поэтому обратился к вам. С уважением, Виктор Сергеевич.
Решил перезагрузить компьютер, но в результате теперь не открываются ярлыки и папки, вдобавок перестала работать кнопка «Пуск». В компьютерах я не спец конечно, поэтому обратился к вам. С уважением, Виктор Сергеевич.
Итак, что делать в такой ситуации и как быть? Сразу скажу, что проблема не столь серьезная и она легко решаема. В первую очередь вам не нужно что-то сносить или удалять в спешке. Нужно успокоиться и взять в себя руки. Ничего страшного не произошло и все ваши данные на компьютере не потерялись. Вообще такая ситуация связана с тем, что пользователь попытался открыть какую-либо программу совсем другой программой, которая не предназначена была для ее открытия.
Как это понимать? Спросите вы! Расскажу подробно чтобы вам стало более понятнее. Все программы в вашем компьютере хранятся в папке Program Files. Причем каждая программа при установке создает на рабочем столе так называемый ярлык с расширением.lnk для ее дальнейшего запуска. Делается это с целью того, чтобы вам каждый раз при запуске той или иной программы не приходилось открывать папку Program Files и искать нужную программу.
К примеру вы установили на свой компьютер программу для воспроизведения фильмов. Соответственно расширение такой программы будет к примеру.avi а на рабочем столе появится ярлык с расширением.lnk. То есть ярлык программы служит как бы указателем для операционной системы в какой программе компьютеру необходимо открыть запускаемый ярлык пользователем.
И если возникает такая ситуация когда мы запускаем одну программу, а в результате нам открывается совсем другая программа, то в этом случае происходит так называемый сбой ассоциаций файлов или ярлыков. В вашей системе произошел сбой и поэтому возникла такая путаница с открытием программ. Хотя в некоторых случаях ярлыки вообще не открываются. В результате пользователи думают, что в их компьютер попал вирус и наделал такой казус с ярлыками. Зачастую и вирус может натворить подобные деяния, но это весьма редкие случаи, когда вирус является виновником. Вам конечно же нужно для начала проверить свой компьютер на вирусы. Если вы не знаете каким лучше антивирусником это сделать, тогда ознакомьтесь с этой статьей:
Очень часто, я бы даже сказал что около 85 % виновником является сам пользователь.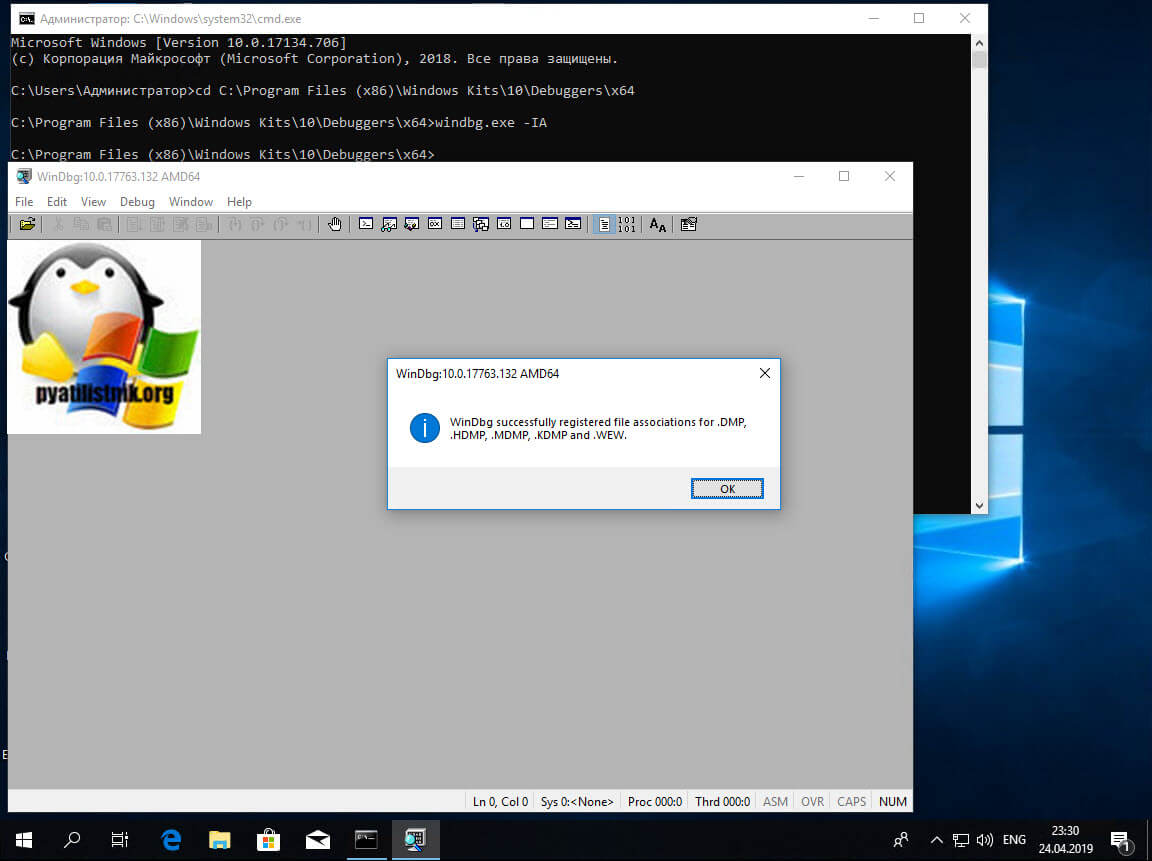 Как это вообще могло произойти спросите Вы? К примеру вы решили открыть на своем компьютере фильм. Вы кликаете дважды по файлу с расширением.avi и открывается диалоговое окно которое спрашивает вас, в какой программе требуется открыть данный файл. Вы по невнимательности указали архив например WinRaR, к тому же вдобавок еще и был установлен чекбокс «Использовать программу для открытия всех файлов данного типа».
Как это вообще могло произойти спросите Вы? К примеру вы решили открыть на своем компьютере фильм. Вы кликаете дважды по файлу с расширением.avi и открывается диалоговое окно которое спрашивает вас, в какой программе требуется открыть данный файл. Вы по невнимательности указали архив например WinRaR, к тому же вдобавок еще и был установлен чекбокс «Использовать программу для открытия всех файлов данного типа».
Вот с этого момента и начинают происходить непонятные вещи с вашими ярлыками.
Как устранить причину когда не открываются ярлыки?
Способ 1. Данный способ самый простой. Этот способ подойдет для тех кто не желает что-то править и лазать в самом реестре операционной системе. Вам достаточно скачать готовый файл и запустить его на своем компьютере. После этого потребуется перезагрузка компьютера. Запущенный вами исполняемый файл внесет все необходимые изменения в реестр системы.
И если проблема заключалась в сбое ассоциации файлов, тогда все ярлыки после перезагрузки компьютера вновь станут функционировать должным образом.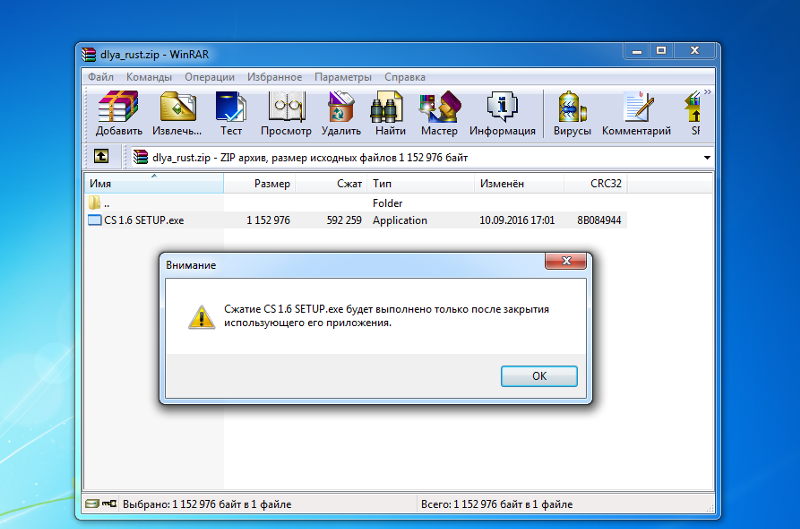
Способ № 2 . Этот способ подойдет для тех кто не желает что-то править и лазать в самом реестре операционной системе. Если на вашем компьютере активировано создание контрольных точек восстановления, тогда вам не составит труда откатить систему в предыдущее состояние. Как это сделать вы сможете узнать из этого выпуска:
Данный способ подойдет для операционных системы версии Windows 7 и выше. В Windows XP восстановить систему можно будет через созданный ранее сам образ. Но это не очень быстрое решение для системы Windows XP. Для Windows XP вы можете скачать уже готовый файл.
Однако если контрольных точек восстановления в вашей системе нет, тогда переходим к следующему способу.
Способ №3 . Когда ваш компьютер загружен, то в этом случае вам следует нажать комбинацию клавиш WIN+R для открытия окна «Выполнить». В открывшемся окне в самой строке набираем команду regedit и нажимаем «Enter». Откроется окно редактора реестра. Далее вам следует перейти по следующему пути.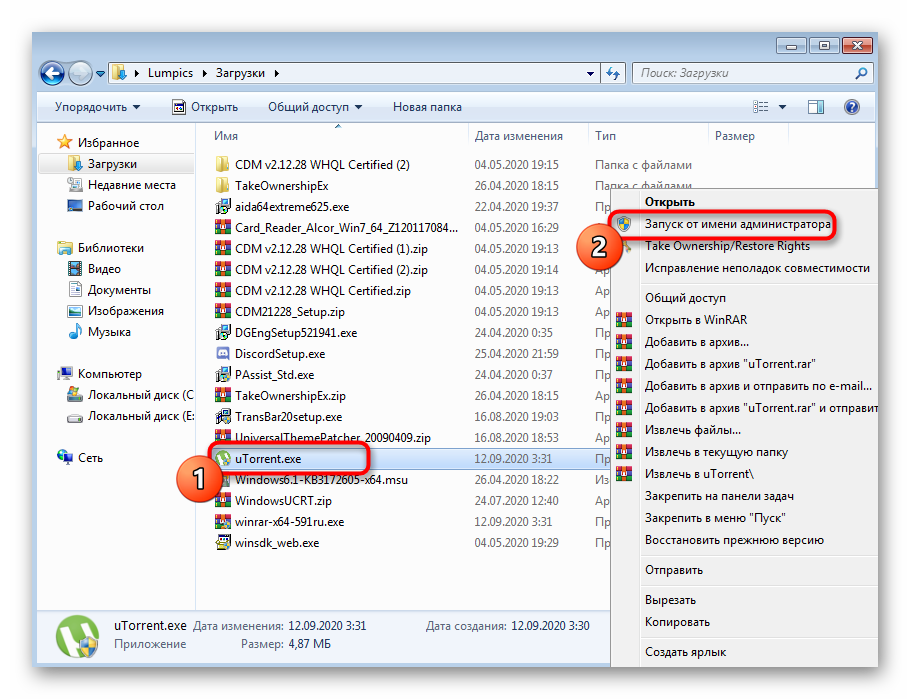
HKEY_CURRENT_USER\Software \ Microsoft\Windows\ CurrentVersion\Explorer\FileExts\.lnk
Теперь вам следует удалить папку.lnk и перезагрузить свой компьютер. После этого все должно заработать.
Способ №4 . В этом случае можно вернуть систему в предыдущее состояние благодаря ранее созданному образу при помощи сторонних программ. К примеру Acronic True Image, Macrium Reflect и др.
В завершении сегодняшней статьи «Почему не открываются ярлыки на рабочем столе» я предлагаю вам также посмотреть следующее видео.
Надеюсь сегодняшний выпуск был для вас интересным и если вам вдруг еще не довелось сталкиваться с неисправными ярлыками на своем рабочем столе, тогда данная статья будет для вас полезной заметкой.
Не открывается приложение на Андроид, что делать . Если не все, то многие владельцы Андроид устройств встречались с ошибками в работе приложений: они могут или вовсе не открываться, или работать некорректно. Это, конечно же, неприятно, но у каждой ошибки есть свои причины и способы их решения. В этой статье мы разберёмся, почему не открываются приложения на Андроид и как это можно исправить.
В этой статье мы разберёмся, почему не открываются приложения на Андроид и как это можно исправить.
Почему не открываются приложения на Андроид
Рынок приложений для смартфонов на Андроид растёт не по дням, а по часам. Такое стремительное развитие имеет и обратную сторону — слишком большое разнообразие устройств и огромное число разработчиков приложений время от времени приводит к тому, что приложения оказываются несовместимыми с теми или иными девайсами, хоть разработчики и пытаются свести такой прецедент к минимуму. Также есть и другие причины, по которым не открываются приложения:
- приложению не хватает оперативной памяти
- версия Андроид на вашем смартфоне устарела для этого приложения
- произошёл сбой системе или в работе самого приложения
Если вы установили приложение из официального магазина Google Play , значит, оно прошло проверку и подходит для вашего устройства. В противном случае, на месте кнопки «Установить» будет написано, что приложение не поддерживается вашим устройством, и у вас не получится его скачать.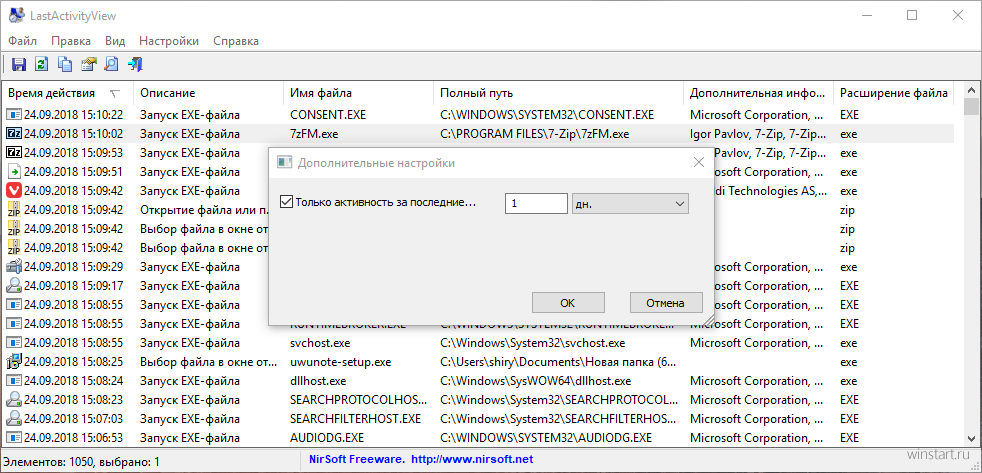 Если же вы скачали установочный файл apk и установили самостоятельно, то нет никаких гарантий, что приложение может работать с вашим устройством корректно или запускаться вообще.
Если же вы скачали установочный файл apk и установили самостоятельно, то нет никаких гарантий, что приложение может работать с вашим устройством корректно или запускаться вообще.
Что делать, если приложение не открывается
Каждая программа на Андроид имеет технические требования, для запуска всегда требуется определенный объем оперативной памяти. Из-за её нехватки приложение может не запуститься, так как ему не хватит ресурсов. Самый простой вариант решения такой проблемы — закрыть фоновые приложения и освободить оперативную память под необходимую программу. Как это сделать, мы рассматривали в статье .
Также есть способ немного сложнее — создать на вашей SD-карте файл подкачки с помощью специального приложения, например ROEHSOFT SWAPit RAM EXPANDER
. Приложение выделяет место на карте памяти и использует его для увеличения объема ОЗУ. Нужно понимать, что скорость работы памяти RAM выше, чем у карты памяти. С помощью файла подкачки вы сможете запускать более тяжелые приложения или держать больше приложений в фоне для многозадачности, но это негативно повлияет на скорость и стабильность работы устройства.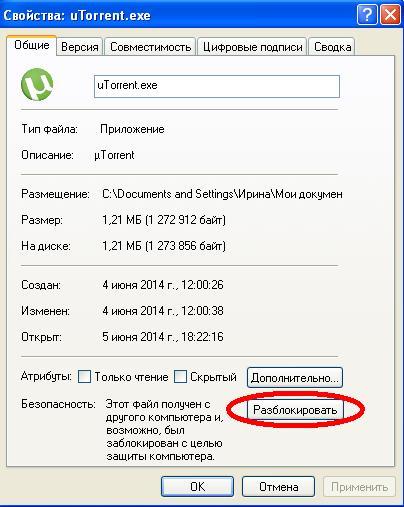 К сожалению, такое решение поддерживается не всеми смартфонами. Перед установкой проверьте, поддерживает ли ваш смартфон функцию swap с помощью утилиты MemoryInfo & Swapfile Check
, после проверки её можно удалить.
К сожалению, такое решение поддерживается не всеми смартфонами. Перед установкой проверьте, поддерживает ли ваш смартфон функцию swap с помощью утилиты MemoryInfo & Swapfile Check
, после проверки её можно удалить.
Чтобы включить файл подкачки, откройте приложение ROEHSOFT SWAPit RAM EXPANDER и нажмите «Активировать swap ». Ниже можно выбрать размер swap файла, ровно столько дополнительной оперативной памяти будет доступно. Максимальный размер такого файла 4000 Мб, это ограничение системы.
Большое количество приложений разрабатывается под свежие версии операционной системы Андроид, поэтому систему при каждой возможности желательно обновлять до последней доступной версии Андроид. Чтобы узнать, есть ли обновления для вашего смартфона, откройте настройки телефона и выберите пункт «О телефоне ». В самом низу открывшегося раздела нажмите «Обновление системы » и проверьте наличие обновлений. Если есть обновления — установите их.
Обновить версию Андроид таким способом возможно не на всех устройствах, в некоторых случаях вам придётся проверять наличие обновлений на сайте разработчика вашего смартфона и устанавливать их через подключение к ПК.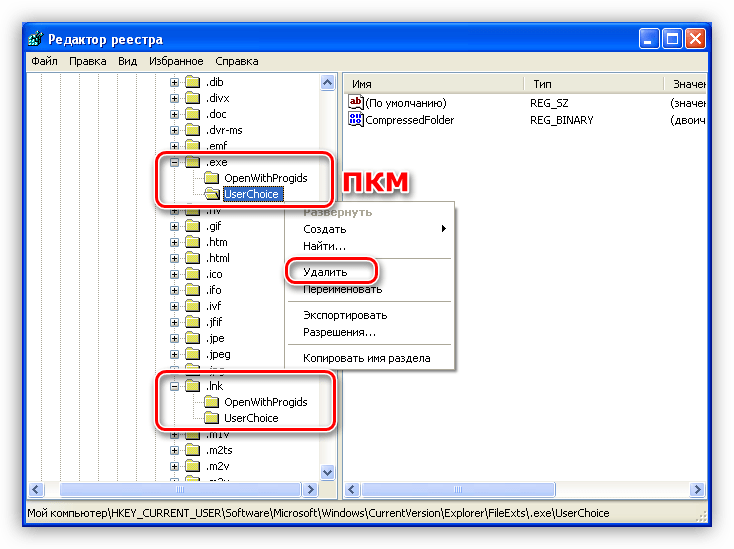
Если сперва приложение работало исправно, но в определенный момент перестало запускаться или стало вылетать, скорее всего произошла ошибка в самом приложении. Для начала попробуйте его перезапустить. Просто свернуть приложение кнопкой «Домой » недостаточно, оно продолжит работать в фоне. Вам нужно зайти в настройки устройства, выбрать пункт «Приложения », нажать на необходимое и закрыть его. Если это не помогло, вам нужно либо очистить кэш и данные приложения, либо переустановить его. Подробнее читайте в статье
Что делать если приложение не запускается
Последние версии операционной системы Android отличаются более рациональным использованием системных ресурсов и в целом являются вполне стабильными. Тем не менее, всевозможные проблемы с запуском приложений на разных устройствах всё равно присутствуют. Связано это с тем, что изначально разработчики создают свои программные продукты используя нативную API, после чего начинают подгонять их под требования производителей гаджетов.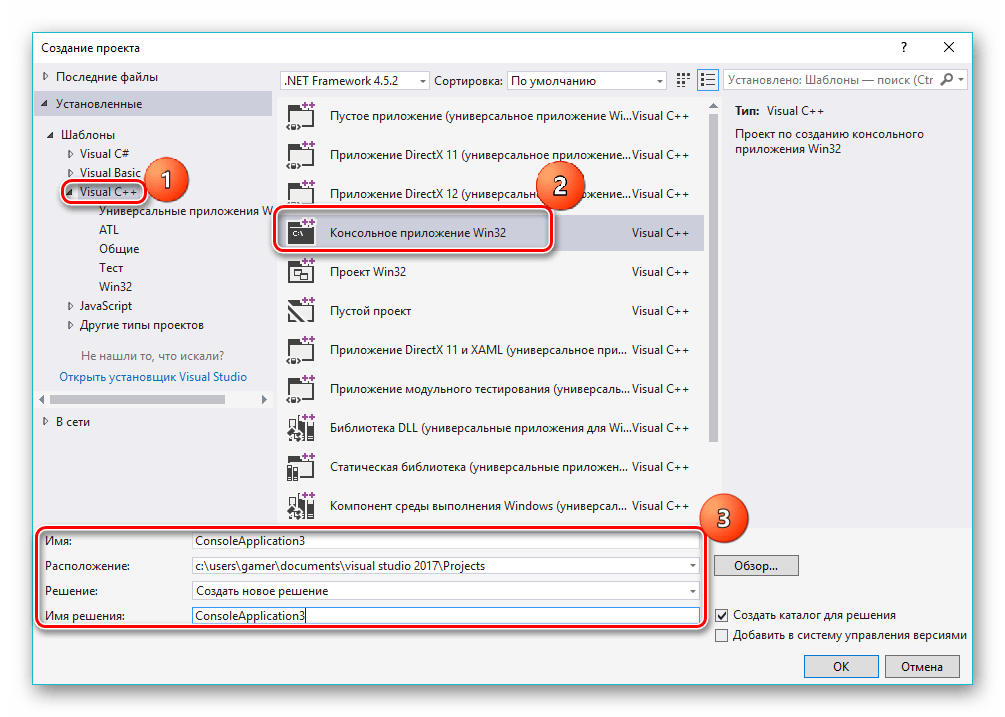 Кроме того, разработчики иногда действуют достаточно топорно, из-за чего их программы чересчур сильно нагружают процессор или потребляют слишком много памяти. В общем, проблем предостаточно, поэтому каждому юзеру лучше заранее ознакомиться с наиболее распространёнными из них, чтобы в случае чего легко выйти из положения.
Кроме того, разработчики иногда действуют достаточно топорно, из-за чего их программы чересчур сильно нагружают процессор или потребляют слишком много памяти. В общем, проблем предостаточно, поэтому каждому юзеру лучше заранее ознакомиться с наиболее распространёнными из них, чтобы в случае чего легко выйти из положения.
Наиболее частые проблемы при запуске приложений
Если говорить о конкретных примерах, то чаще всего встречаются следующие неполадки:
Игра или приложение не запускаются вообще или зависают во время запуска;
устройство выключается или перезагружается в процессе запуска;
приложения запускаются, но из-за зависаний нормальная их работа невозможна;
Приложение не запускается или виснет вовремя загрузки
Причина: данное ПО не поддерживается железом или используемой версией прошивки. Не нужно забывать, что существуют различные архитектуры процессоров и графических чипов, которые не обладают обратной совместимостью. Чаще всего эта проблема беспокоит тех, кто устанавливает программы из сторонних источников.
Решение: порыться в сети и подыскать ту версию программы, которая полностью совместима с используемым железом и прошивкой.
Причина: самопроизвольное выключение или перезагрузка также доставляет массу головной боли владельцам Android-гаджетов и чаще всего это происходит из-за чрезмерной нагрузки на процессор. Постоянно работая на максимальной частоте он постепенно перегревается и когда температура достигает критического порога, автоматика просто выключает устройство. Ещё одна возможная причина — установка приложения на некачественную карту памяти.
Решение: не запаковывать гаджет в плотные чехлы, не держать его возле источников тепла или на солнце, не накрывать плотно ладонями, не пользоваться программой во время зарядки, на время пользования программой отключать все остальные. Что касается второй причины, то здесь поможет либо форматирование старой карты и повторная установка программы, либо замена дешёвой карты на более качественную и дорогую.
Лаги и зависания, делающие невозможной работу с программой
Причины: нехватка оперативной памяти и места на диске, чрезмерная нагрузка на CPU.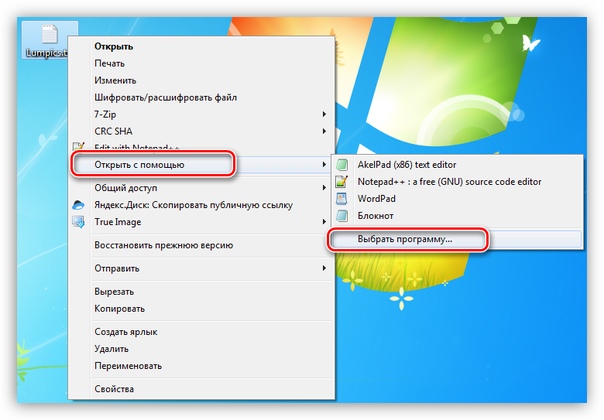
Решение: очистить кэш; удалить различный мусор, оставшийся от других программ; вручную регулировать расход системных ресурсов приложениями. Очищать засорённую память лучше всего с помощью специальных приложений, как, например, Clean Master. Для того же, чтобы освободить ресурс процессора и оперативную память нужно вооружиться стандартным системным монитором или его аналогом (Greenify и пр.) и вручную «убить» те программы и фоновые процессы, которые не используются в данный момент.
Стандартная инструкция по устранению неполадок с приложениями от Google
1. Перезагрузить гаджет.
2. Попытаться обновить прошивку до последней актуальной версии.
3. Обновить версию программы.
4. Очистить кэш программы.
5. Удалить данные, созданные программой.
6. Принудительно остановить и перезапустить программу.
7. Связаться с разработчиками и ознакомить их с проблемой.
8. Если ничего не помогает удалить программу и установить альтернативу.
Эта инструкция включает в себя наиболее простые действия, поэтому именно с неё лучше и начать.-Step-13Bullet7.jpg/670px-Remove-Spyware-Manually-(Windows)-Step-13Bullet7.jpg) И уже если ничего из первых семи пунктов не помогло, тогда стоит попытаться воспользоваться советами, озвученными ранее.
И уже если ничего из первых семи пунктов не помогло, тогда стоит попытаться воспользоваться советами, озвученными ранее.
Привет Всем дорогие читатели! Расширение exe — это исполняемый файл, любая установленная программа имеет это расширение. Некоторые пользователи встречались с ошибкой, когда при запуски приложение, на экране отображалось окно, где система предлагает выбрать, через какую программу открыть этот файл, так же в некоторых случаях система может выдавать другие ошибки. В любом случаи если не открываются exe файлы, есть несколько способ решить эту проблему. Если не знаете что такое расширение имени файлов, то можете прочитать статью « ».
Причина такой ошибки часто вызвана вирусами, но также проблема с открытием исполняемого файла, может быть халатна работа пользователя, который производил изменения в реестре.
Решение
Способ 1. Первым делом проверьте компьютер на вирусы и сразу возникает вопрос, как сканировать компьютер на вирусы, если ни одна программа не запускается? Все очень просто, вам нужно скачать LiveCD (со встроенным антивирусом), после этого записать на CD/DVD диск и загрузиться с него из под Bios. Если у вас нет под рукой интернета, то можете снять жесткий диск и подключить его к другому компьютеру, как дополнительный жесткий диск и уже на другом компьютере проверить его на вирусы.
Если у вас нет под рукой интернета, то можете снять жесткий диск и подключить его к другому компьютеру, как дополнительный жесткий диск и уже на другом компьютере проверить его на вирусы.
Если не открываются exe файлы после проверки антивирусом, тогда пробуем способы ниже.
Способ 2. Если на вашем компьютере установлена операционная система Windows XP. Скачиваем файл . Запускаем его, соглашаемся с сообщениями, нажимаем два раза «Да». После этого пробуем запустить программы.
Способ 3. Если установлена операционная система Windows Vista/Windows 7. Скачиваем файл . Открываем файл и вносим изменения в реестр, соглашаясь, нажимаем кнопку «Да» два раза.
Способ 4. Открываем «Мой компьютер», заходим в папку С:\Windows, находим файл svchost.com. Теперь надо удалить файл и перегрузить систему. После перезагрузки компьютера заходим в редактор реестра, Пуск-> Выполнить-> вводим «regedit» и нажимаем «OK». В левой части окна отображено дерево, находим ветку HKEY_CLASSES_ROOT\exefile\shell\open\command и проверяем, чтобы значение было «%1» %* .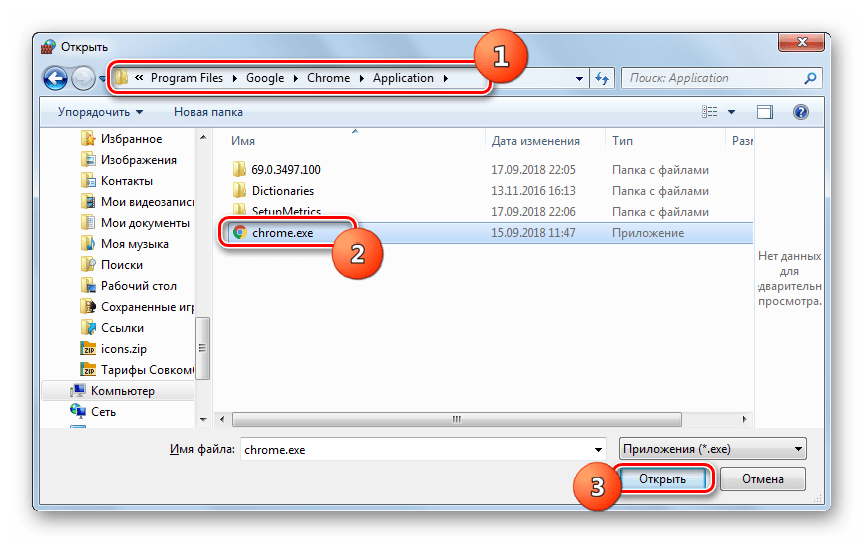
Если все равно не открываются программы, то один из выходов, это сделать восстановление системы с помощью установочного диска Windows. Если встречались с такой проблемой, то пишите как ее решили, мне будет интересно выслушать вас. Если все равно не запускаются exe файлы в Windows 7, тогда посмотрите видео, которое находится ниже.
Обязательно посмотрите видео:
Exe файлы открываются через блокнот что делать
EXE файлы (программы) открываются через блокнот
А вы умеете открывать IE через IE? Вот и я не умел, но бухгалтера меня научили.
В общем на работе бухгалтер скачала какой то файл с именем пояснительная_записка. exe, хз или этот файл сам так сделал или она сама решила открыть с помощью блокнота EXE файл, в общем все файлы стали открываться через блокнот.
На этом история не завершилась.
Из соседнего кабинета пришла вторая девушка-бухгалтер и изменила привязку с блокнота на Internet Explorer.
Представьте что в итоге происходило при открытии IE.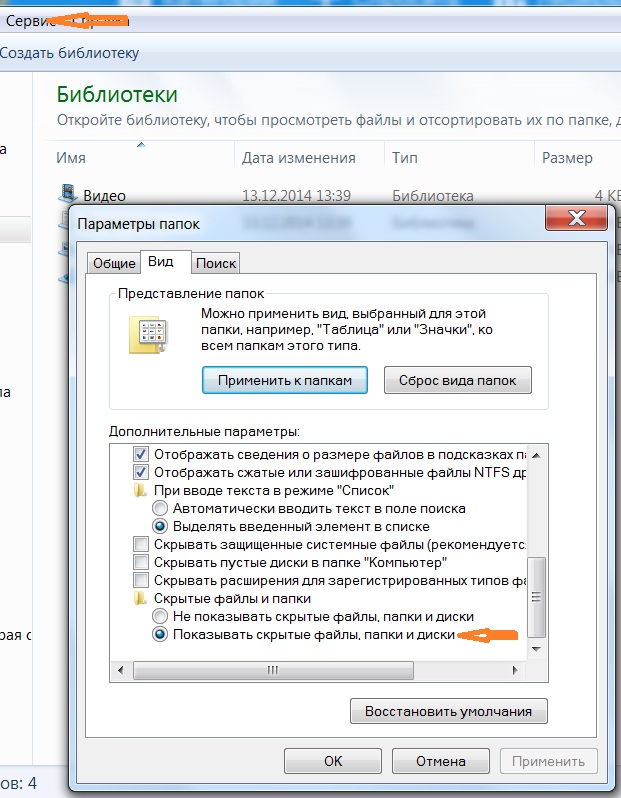 exe? Конечно же открывался IE при помощи IE, который при его открытии предлагал запустить или сохранить, при нажатии кнопки запустить открывался еще один IE который предлагал скачать или запустить IE.
exe? Конечно же открывался IE при помощи IE, который при его открытии предлагал запустить или сохранить, при нажатии кнопки запустить открывался еще один IE который предлагал скачать или запустить IE.
Все проги из автозапуска тоже открывались через IE, зайти в реестр не удалось, из под другой учетки было всё норм, но подобраться через доступные мне проги не удалось.
И как всегда мне на помощь пришел диск Hiren’s Boot CD, запускаем в нем WinPE (Mini Win XP), там в Hirens Boot Menu запускаем Register Editor PE и в нем указываем путь до NTUSER. DAT из папки несчастного пользователя, у которого не запускаются EXE.
HK_USER/User_REMOTE/Software/Microsoft/Windows/CurrentVersion/Explorer/FileExts/
удаляем раздел .exe
Вот и всё)))
Понравилось? опубликуй у себя:
Все программы открываются одной программой. Решение проблемы
Проблема выглядит следующим образом: ярлыки всех программ и папок выглядят как как ярлык одной программы. Они могут выглядят как ярлык Блокнота, PowerPoint, WordPad и т.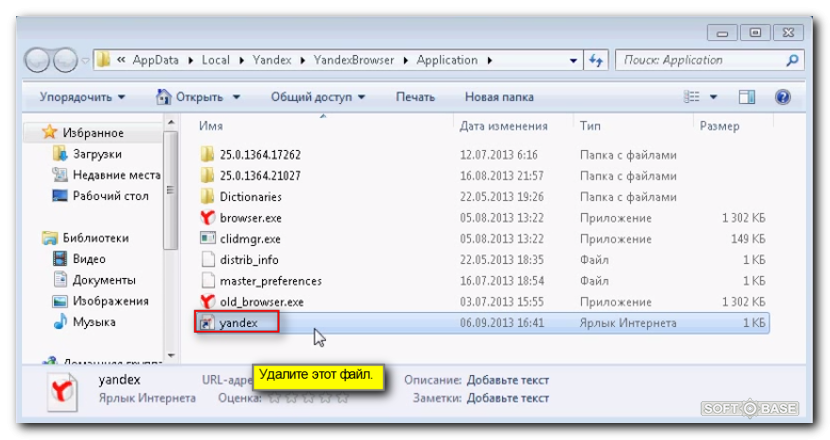 д. При попытке запустить любые программы (исполняемый файл с расширением. EXE), все программы открываются, к примеру, Блокнотом. Проще говоря, компьютер пытается открывать разные программы какой-то одной программой.
д. При попытке запустить любые программы (исполняемый файл с расширением. EXE), все программы открываются, к примеру, Блокнотом. Проще говоря, компьютер пытается открывать разные программы какой-то одной программой.
Конкретный случай
В наши руки попал ноутбук (SAMSUNG NP300E5A — чисто для информации, так как это не имеет отношения к возникшей проблеме), у которого все значки программ на рабочем столе выглядели как значки PowerPoint.
Все пиктограммы выглядят одинаково. В конкретном случае как PowerPoint, но могут быть значки и любой другой программы
При попытке загрузить, к примеру, браузер Google Chrom. появилось следующее сообщение «PowerPoint не может открывать файлы типа С:\…» .
Ошибка при попытке запустить браузер Google Chrom
Александр Иванов Просветленный (32475) 3 года назад
Нарушена ассоциация исполняемых файлов. exe
Там же есть ссылка на рег-файлы для исправления. [ссылка заблокирована по решению администрации проекта] звездочку убрать
Рег файл качать для своей винды!
Скачать рег-файл для восстановления исполняемых EXE, разархивировать и запустить, согласиться с изменениями реестра и перегрузить комп.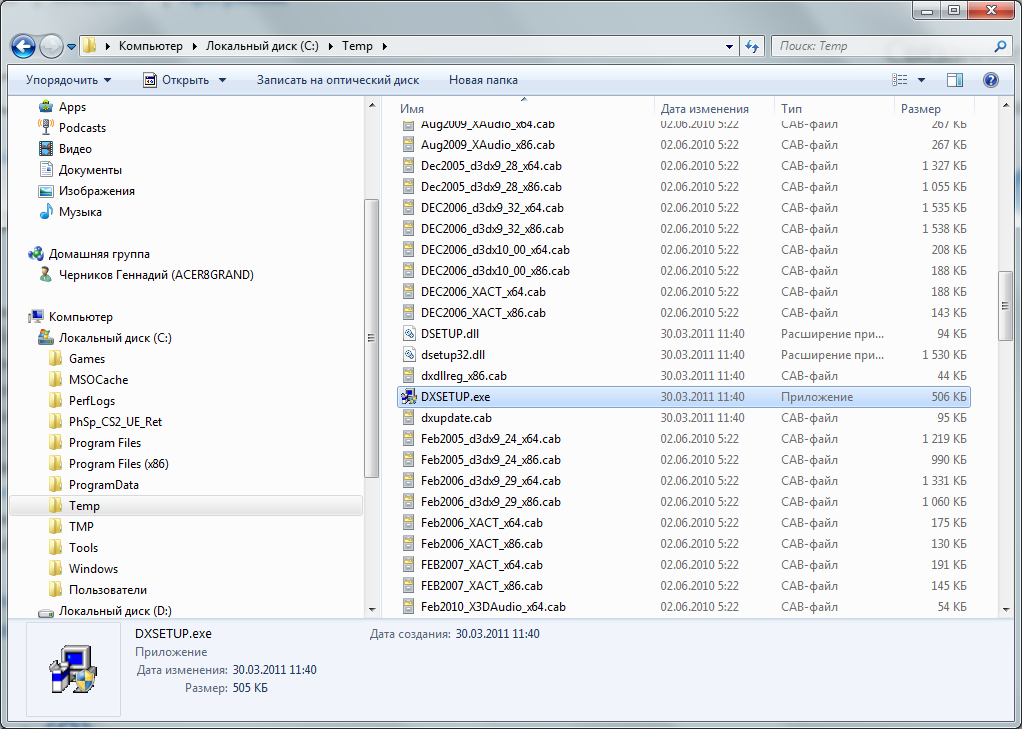
Программы открываются Блокнотом или WordPad. Решение проблемы
В один прекрасный момент, может случиться так, что все программы, которые вы пытаетесь запустить на своем компьютере, открываются при помощи приложения Блокнот или WordPad. В конкретно взятом случает, на ноутбуке ASUS, работающем под управлением операционной системы Windows 7 домашняя базовая, все программы открывались в WordPad.
При попытке запустить восстановление системы запускается WordPad
Чтобы решить проблему, необходимо внести изменения в системный реестр Windows 7. Для этого необходимо загрузить и запустить на выполнение два файла реестра:
После запуска файлов согласитесь на внесение изменений в системный реестр. Перезагрузите компьютер. После проделанных операций, все должно вернуться на круги своя.
Данное решение подойдет и в тех случаях, когда программы запускаются при помощи приложений отличных от Блокнота и WordPad.
Запуск файла an.exe запускает другую программу — Windows Client
- 2 минуты на чтение
В этой статье
В этой статье представлено решение проблемы, при которой файл может запускать другую программу при запуске EXE-файла в Windows 7.
Применимо к: Windows 7 Service Pack 1
Исходный номер базы знаний: 950505
Симптомы
Когда вы запускаете.exe-файл в Windows 7, файл может запускать другую программу. Кроме того, значок файла .exe может отображаться не так, как ожидалось. Вы также можете получить дополнительные ошибки из файла .exe или из запускаемой программы.
Разрешение
Важно
Этот раздел, метод или задача содержат шаги, которые говорят вам, как изменить реестр. Однако при неправильном изменении реестра могут возникнуть серьезные проблемы. Поэтому убедитесь, что вы выполните следующие действия внимательно.Для дополнительной защиты сделайте резервную копию реестра перед его изменением. Затем вы можете восстановить реестр, если возникнет проблема. Дополнительные сведения о резервном копировании и восстановлении реестра см. В разделе Резервное копирование и восстановление реестра в Windows.
Дополнительные сведения о резервном копировании и восстановлении реестра см. В разделе Резервное копирование и восстановление реестра в Windows.
Чтобы решить эту проблему, сбросьте раздел реестра для сопоставления файлов EXE-файла на значение по умолчанию. Для этого выполните следующие действия:
Чтобы открыть диспетчер задач, нажмите CTRL + SHIFT + ESC.
Щелкните File , нажмите CTRL и щелкните New Task (Run…) заодно. Откроется командная строка.
В командной строке введите блокнот и нажмите клавишу ВВОД.
Вставьте следующий текст в Блокнот:
Редактор реестра Windows версии 5.00 [-HKEY_CURRENT_USER \ Software \ Microsoft \ Windows \ CurrentVersion \ Explorer \ FileExts \ .exe] [HKEY_CURRENT_USER \ Software \ Microsoft \ Windows \ CurrentVersion \ Explorer \ FileExts \ .exe] [HKEY_CURRENT_USER \ Software \ Microsoft \ Windows \ CurrentVersion \ Explorer \ FileExts \. exe \ OpenWithList] [HKEY_CURRENT_USER \ Software \ Microsoft \ Windows \ CurrentVersion \ Explorer \ FileExts \ .exe \ OpenWithProgids] «exefile» = шестнадцатеричный (0):
exe \ OpenWithList] [HKEY_CURRENT_USER \ Software \ Microsoft \ Windows \ CurrentVersion \ Explorer \ FileExts \ .exe \ OpenWithProgids] «exefile» = шестнадцатеричный (0):
В меню Файл щелкните Сохранить как .
Выберите Все файлы в списке Сохранить как тип , а затем введите Exe.reg в поле Имя файла .
Выберите Unicode в списке Encoding .Сохраните его и запомните расположение файла.
Вернитесь в окно командной строки, введите
REG IMPORT <путь к файлу> Exe.regи нажмите клавишу ВВОД.Примечание
<путь к файлу> — это заполнитель, который используется для ввода местоположения вашего файла Exe.reg (например, C: \ Exe.reg).
Щелкните Да , а затем щелкните ОК в ответ на запросы реестра.

Выйдите из своей учетной записи.Затем снова войдите в свою учетную запись.
Примечание
- Возможно, вам придется перезагрузить компьютер, чтобы восстановить первоначальный вид значков программ.
- После устранения проблемы удалите файл Exe.reg, чтобы он по ошибке не был добавлен обратно в реестр позже.
[Решение] EXE-файлы всегда открываются с помощью Блокнота или других приложений ИЛИ не удается открыть EXE-файлы в Windows — AskVG
Часто люди сталкиваются с проблемами при открытии.EXE файлы.
- EXE-файл открывается в Блокноте. Файл
- EXE открывается в некоторых других установленных программах.
- Windows отображает диалоговое окно « Открыть с помощью » для выбора программы.
- Windows показывает сообщение об ошибке: «Windows не может найти файл .exe. Убедитесь, что вы правильно ввели имя ».
В большинстве случаев это происходит, когда вы случайно меняете настройки типа файла . Exe в параметрах папки. Иногда это могло произойти из-за вируса.
Exe в параметрах папки. Иногда это могло произойти из-за вируса.
В любом случае не о чем беспокоиться.Вот несколько решений, которые помогут решить эту досадную проблему:
СПОСОБ A: Использование готового скрипта реестра
Загрузите следующий ZIP-файл, распакуйте его и запустите извлеченный файл REG. Он попросит подтверждения, примите его. Это должно решить проблему.
Загрузить скрипт реестра
МЕТОД Б. Редактирование реестра Windows вручную
1. Откройте командную строку, набрав cmd или команду в диалоговом окне RUN.
2. Теперь введите следующую команду:
3. Активирует папку Windows. Теперь введите следующую команду, чтобы открыть редактор реестра:
ПРИМЕЧАНИЕ. Если вы не можете открыть командную строку или , если она также открывается с помощью Блокнота , попробуйте следующее:
Одновременно нажмите клавиши CTRL + ALT + DEL и откройте «Диспетчер задач ».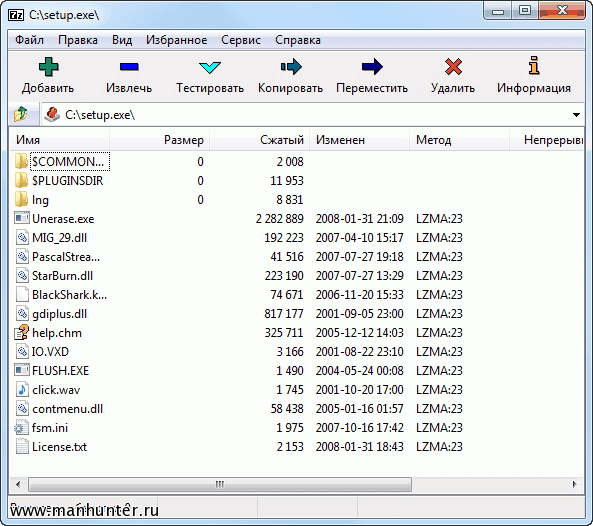 Кроме того, вы можете одновременно нажать клавиши CTRL + SHIFT + ESC , чтобы напрямую запустить диспетчер задач.Теперь щелкните меню « File », нажмите и удерживайте клавишу « CTRL » и щелкните меню « New Task ». Откроется окно командной строки. Теперь запустите команду regedit.exe и нажмите Enter. Он без проблем откроет редактор реестра.
Кроме того, вы можете одновременно нажать клавиши CTRL + SHIFT + ESC , чтобы напрямую запустить диспетчер задач.Теперь щелкните меню « File », нажмите и удерживайте клавишу « CTRL » и щелкните меню « New Task ». Откроется окно командной строки. Теперь запустите команду regedit.exe и нажмите Enter. Он без проблем откроет редактор реестра.
Дополнительная информация: Скрытый секретный трюк для открытия окна «Командная строка» с помощью диспетчера задач
4. Теперь перейдите к следующему ключу:
На правой панели измените значение Ключ по умолчанию на exefile
5. Теперь перейдите на:
HKEY_CLASSES_ROOT \ exefile \ shell \ open \ команда
На правой панели измените значение Ключ по умолчанию на:
6. Вот и все.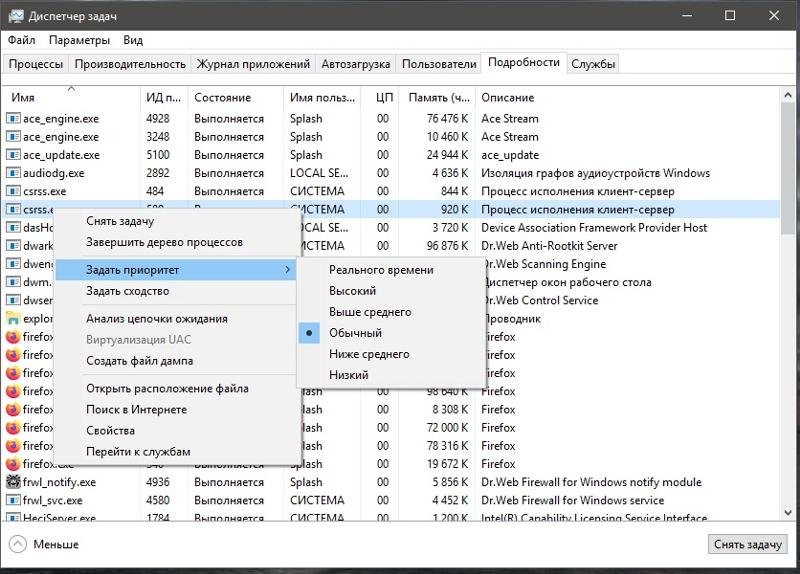 Теперь выйдите из редактора реестра и перезапустите Windows. Теперь вы сможете без проблем открывать EXE-файлы.
Теперь выйдите из редактора реестра и перезапустите Windows. Теперь вы сможете без проблем открывать EXE-файлы.
СПОСОБ C: Использование командной строки
1. Откройте командную строку, набрав cmd или команду в диалоговом окне RUN.
2. Теперь введите следующую команду:
Это устранит проблему.
СПОСОБ D: Использование Microsoft Fixit Tool
Microsoft также выпустила автоматический инструмент Fixit для решения этой досадной проблемы. Этот инструмент Fixit основан на том же методе, который описан выше в этом руководстве.
Скачать его можно по ссылке:
Загрузить Fixit Tool
Не забудьте найти решения для других распространенных проблем с ПК в следующей теме:
[Помощь и поддержка] Часто задаваемые проблемы с решениями
[Fix].Файлы EXE открываются в Блокноте или любом другом приложении при двойном щелчке »Winhelponline
Резюме: Двойной щелчок по файлам .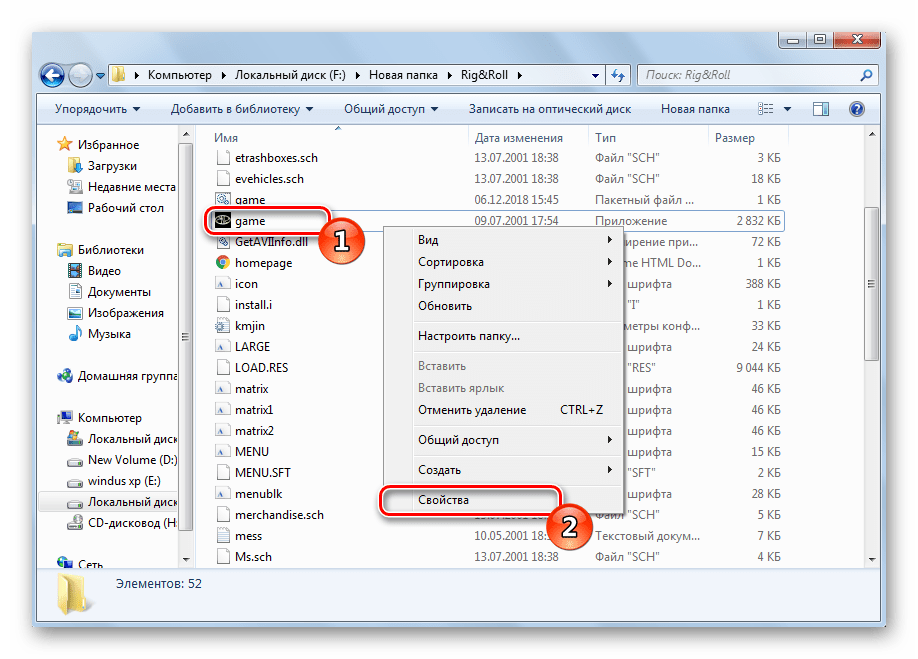 exe или .lnk (ярлыки) может открыть Блокнот или любое другое приложение, отображающее ненужные символы.
exe или .lnk (ярлыки) может открыть Блокнот или любое другое приложение, отображающее ненужные символы.
Вы случайно использовали диалоговое окно «Программы по умолчанию» или «Открыть с помощью», чтобы связать типы файлов .exe с каким-либо приложением, например «Блокнотом»? Это заставляет каждую программу открываться в этом выбранном приложении. К сожалению, в Windows нет возможности сбросить.EXE файловые ассоциации. Вам необходимо исправить настройки ассоциации с помощью файла или сценария .reg .
После неправильного связывания файлов .exe с помощью Блокнота Блокнот открывается каждый раз при двойном щелчке по файлу .exe. Вот пример:
Исполняемый файл Chrome открывается в Блокноте при двойном щелчке по значку Chrome. По умолчанию параметр «Открыть с помощью» не отображается в контекстном меню для исполняемых файлов. Проблема могла возникнуть после того, как пользователь применил настройку реестра, которая добавляет «Открыть с помощью…» в контекстное меню для всех типов файлов. Несмотря на эту проблему, вы сможете запускать приложения, дважды щелкнув файлы данных. Например, вы все равно должны иметь возможность запускать приложение Microsoft Word, дважды щелкнув файл .doc или .docx, но не запустив winword.exe напрямую или щелкнув ярлык программы Word.
Несмотря на эту проблему, вы сможете запускать приложения, дважды щелкнув файлы данных. Например, вы все равно должны иметь возможность запускать приложение Microsoft Word, дважды щелкнув файл .doc или .docx, но не запустив winword.exe напрямую или щелкнув ярлык программы Word.
[Решение] Файлы .EXE открываются в Блокноте при двойном щелчке
Чтобы устранить проблему, при которой файлы .exe открываются в Блокноте любой другой программы, удалите раздел реестра UserChoice .Это необходимо сделать с помощью файла REG или сценария, так как попытка запустить regedit.exe напрямую вызовет ту же проблему. Выполните следующие действия:
- Загрузите exefix_cu.reg и сохраните его на рабочем столе.
- Щелкните правой кнопкой мыши файл REG и выберите Объединить .
Файл .REG очищает следующий ключ, которого не должно быть для файлов .exe.
HKEY_CURRENT_USER \ Software \ Microsoft \ Windows \ CurrentVersion \ Explorer \ FileExts \ .
 exe \ UserChoice
exe \ UserChoice
При использовании диалогового окна «Открыть с помощью» для связывания.exe-файлы с другим приложением, он сохраняет настройки в указанном выше разделе реестра со значением Progid . Данные Progid будут содержать имя исполняемого файла приложения ( Applications \ Notepad.exe , Applications \ iexplore.exe или программный идентификатор, такой как txtfile , jpegfile и т. Д.).
Надеюсь, эта информация помогла вам решить проблему ассоциации файлов .exe в Windows.
Статья по теме: Как удалить ассоциацию файлов с помощью редактора реестра?
Одна небольшая просьба: Если вам понравился этот пост, поделитесь им?
Одна «крошечная» публикация от вас серьезно поможет в росте этого блога.Несколько отличных предложений:- Прикрепите!
- Поделитесь в своем любимом блоге + Facebook, Reddit
- Напишите в Твиттере!
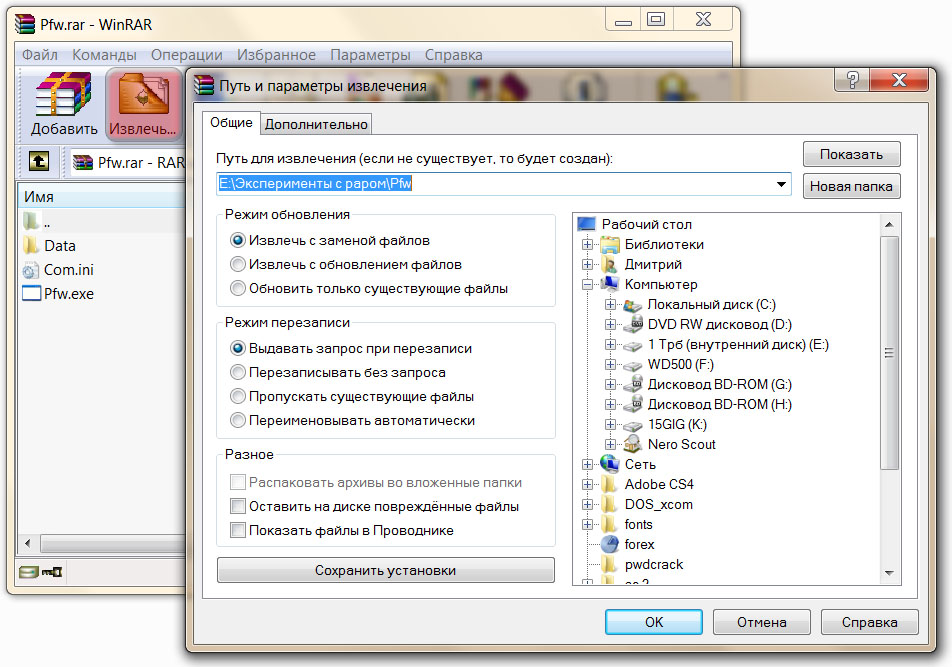 Это займет не более 10 секунд вашего времени. Кнопки «Поделиться» находятся прямо внизу. 🙂
Это займет не более 10 секунд вашего времени. Кнопки «Поделиться» находятся прямо внизу. 🙂 Exe-файлы не открываются в Windows 7 или Vista
Когда вы не можете открыть EXE-файл, и они открываются в блокноте или других программах, это означает, что ассоциация файлов для файлов «.exe» испорчена. , возможно, из-за программы или из-за ошибочного связывания с другим
Однако эту проблему можно легко устранить, выполнив следующие шаги:
Метод 1:- Это распространенная проблема, когда файлы неправильно связаны либо путем изменения ассоциаций файлов по умолчанию или случайного открытия файла в другой программе, в которой он установлен по умолчанию, например (блокнот, рисование, Wordpad и т. д.).
- Чтобы устранить проблему, загрузите и запустите ключ редактора реестра отсюда.
- Щелкните правой кнопкой мыши загружаемый файл exefile_cu.reg и выберите « Открыть с помощью », в « открыть с помощью » выберите Редактор реестра и когда будет предложено подтвердить, выберите Да .
- Нажмите Start и введите Regedit
- Нажмите Enter и в окне редактора реестра выберите File -> Import
- Выберите загруженный exefix_cu.reg и нажмите «Открыть», чтобы импортировать его.
- Он заменит неправильные значения в вашем реестре правильными.
Метод 3:
- Нажмите «Windows» + «R» и введите «regedit». Запуск редактора реестра
- Нажмите «Enter» и подтвердите запрос на открытие редактора реестра.
- Перейдите к следующему разделу реестра:
HKEY_CLASSES_ROOT \ .exe
- Выберите «.exe», щелкните правой кнопкой мыши файл «По умолчанию» на правой панели и выберите «Изменить».Нажав на «Изменить»
- Введите «exefile» в качестве значения данных, за исключением символов ».
- Найдите и щелкните следующий раздел реестра:
HKEY_CLASSES_ROOT \ exefile
- Выберите папку «Exefile», щелкните правой кнопкой мыши раздел «По умолчанию» и выберите «Изменить». Нажав «Изменить»
- Enter «% 1»% * как данные значения , включая символы »и *.
- Найдите и щелкните следующий раздел реестра:
KEY_CLASSES_ROOT \ exefile \ shell \ open
- Выберите папку «Открыть», , щелкните правой кнопкой мыши раздел «По умолчанию» и выберите «Изменить» .
- Введите «% 1»% * в качестве данных значения , включая символы »и *.
- Закройте редактор реестра и перезапустите систему.
Не удается открыть файлы .EXE в Windows 10 — исправлено
Открытие и доступ к файлам .EXE иногда может быть трудным для пользователей Windows, даже если они используют последнюю версию Windows. Многие вопросы, связанные с тем же, были отправлены на форумах Microsoft, и до сих пор не было предоставлено жизнеспособного решения для решения этого запроса.
Бывают случаи, когда пользователи даже получают сообщения об ошибках при попытке открыть файл .exe, например, отказано в доступе, ошибка выполнения и т. Д. Итак, какова реальная причина этой проблемы?
Причина того, что .EXE не открывается
По словам экспертов Microsoft, эта проблема возникает из-за поврежденных параметров реестра или системных проблем из-за заражения вирусом или установки сторонних инструментов. Установка стороннего программного обеспечения может изменить конфигурацию по умолчанию для запуска EXE-файлов, что часто приводит к сбоям при попытке запустить EXE-файлы.
Что ж, исправить эту проблему очень просто и удобно без использования каких-либо сторонних инструментов.
Методы открытия файлов .EXE в Windows 10
Есть несколько способов устранить эту ошибку; здесь мы рассмотрим наиболее полезные методы исправления «EXE-файлов, которые не открываются в Windows 10».
- Путем изменения значений реестра
По неизвестным причинам значения в системном реестре часто меняются, что препятствует открытию файлов .exe.Вы можете изменить настройки реестра по умолчанию, выполнив следующие действия:- Нажмите Window + R в вашей системе и введите cmd , чтобы запустить командную строку.
- В командной строке введите regedit и нажмите клавишу ВВОД.
- Редактор реестра появится на экране, на левой панели щелкните HKEY_CLASSES_ROOT.exe .
- На правой панели вы увидите ключи реестра. Щелкните ключ Default и установите значение данных exefile.
- После изменения значения ключа нажмите HKEY_CLASSES_ROOTexefileshellopencommand ключ на левой панели.
- Как и выше, щелкните ключ Default и измените его значение на «% 1»% * .
- Теперь перезагрузите компьютер и посмотрите, решена ли проблема.
Для некоторых пользователей этот метод может работать в безопасном режиме . Однако, если это по-прежнему не работает для вас, попробуйте другие методы, упомянутые ниже.
- Отключить брандмауэр Windows
Каждая подлинная Windows поставляется с интегрированной защитой брандмауэра для защиты системы от внешних атак вредоносных программ.Отключение брандмауэра Windows также может решить эту проблему, как сообщают некоторые пользователи. Чтобы отключить брандмауэр Windows, вам нужно запустить компьютер в безопасном режиме, а затем выполнить следующие действия:- После запуска компьютера в безопасном режиме нажмите Window + S для входа в брандмауэр Windows и выберите Брандмауэр Windows оттуда.
- На левой панели щелкните Включение или выключение брандмауэра Windows. В открывшемся мастере выберите Отключить брандмауэр Windows как для параметров частной сети, так и для параметров общедоступной сети, а затем нажмите кнопку ОК, чтобы сохранить изменения.
- После выключения брандмауэра Windows проверьте, сохраняется ли проблема.
Ну, НЕ РЕКОМЕНДУЕТСЯ отключать брандмауэр Windows в вашей системе, так как он защищает ваши данные от злонамеренных атак. Но, если его отключение устраняет некоторые проблемы, вы можете попробовать.
Общие предложения по исправлению ошибок .EXE-файла
Используя вышеуказанные методы, вы можете легко решить проблемы при открытии файла .exe.Но если вам по-прежнему не удается получить доступ к своему EXE-файлу, вы можете следовать некоторым общим советам, например:
- Используйте средство проверки системных файлов
Это встроенный инструмент, предоставляемый Microsoft, чтобы помочь пользователям восстановить свои файлы данных. Используя это программное обеспечение, вы можете сканировать Windows и восстанавливать файлы. - Попробуйте чистую загрузку для вашей системы
Чистая загрузка — это процесс запуска Windows с минимальным набором программ и служб. И когда ваша Windows запускается с минимальными ресурсами, вы можете использовать метод пробной версии, чтобы найти стороннее приложение, которое вредит вашим файлам.Чтобы запустить вашу систему в режиме чистой загрузки, вам необходимо запустить команду msconfig в диалоговом окне Run , в котором отобразится утилита настройки системы .
Перейдите на вкладку «Службы» и скройте все службы Microsoft, затем щелкните вкладку «Автозагрузка», чтобы найти виновное программное обеспечение и отключить его. Теперь перезагрузите систему, и вы больше не столкнетесь с этой проблемой.
- Установить последние обновления
Проверьте наличие последних обновлений Windows 10 и установите их в своей системе.Если последние обновления не установлены, загрузите и установите их, потому что иногда файлы .exe не открываются в старых версиях.
Чтобы проверить наличие обновлений Windows 10, перейдите к Системные настройки >> Обновление и безопасность , а затем щелкните Центр обновления Windows .
В случае, если система Windows повреждена, ни одно решение не подойдет вам. Однако вы можете использовать программное обеспечение Kernel для восстановления данных Windows, которое поможет вам восстановить файлы вашей системы.
Заключение
EXE — это формат исполняемого файла, используемый различными приложениями. Но иногда пользователям сложно открывать и получать доступ к своим .exe-файлам в системах Windows. Ядро для восстановления данных Windows восстановит все файлы, присутствующие в системе Windows, включая файлы EXE. Таким образом, всякий раз, когда вы сталкиваетесь с проблемами или ошибками при открытии исполняемых файлов, вы сканируете диск с помощью ядра для восстановления данных Windows и извлекаете файлы EXE, которые теперь будут работать правильно.
См. Также
ОписаниеOpenedFilesView отображает список всех открытых файлов в вашей системе. Для каждого открытого файла отображается дополнительная информация: значение дескриптора, доступ для чтения / записи / удаления, позиция файла, процесс, открывший файл, и многое другое …При желании вы также можете закрыть один или несколько открытых файлов или закрыть процесс, открывший эти файлы. Эта утилита особенно полезна, если вы пытаетесь удалить / переместить / открыть файл и получите одно из следующих сообщений об ошибке:
Системные требованияЭта утилита правильно работает в Windows 2000, Windows XP, Windows 2003/2008, Windows Vista, Windows 7, Windows 8, Windows 10. В 64-битных системах вам необходимо использовать 64-битную версию OpenedFilesView. Более старые версии Windows (NT / 9x / ME) не поддерживаются. Кроме того, для запуска этой утилиты у вас должны быть права администратора.Известная проблемаЕсли вы попытаетесь запустить 64-битную версию этого инструмента непосредственно из zip-файла, вы можете получить следующее сообщение об ошибке:Приложение не смогло запуститься правильно (0xc000007b).Щелкните ОК, чтобы закрыть приложение. Чтобы решить эту проблему, вам необходимо вручную извлечь содержимое zip-файла в папку, а затем запустить его оттуда. История версий
Известные проблемы
Как это работает?OpenedFilesView использует API NtQuerySystemInformation для перечисления всех дескрипторов в системе.После фильтрации нефайловых дескрипторов он использует временный драйвер устройства — NirSoftOpenedFilesDriver.sys для чтения информации о каждом дескрипторе из памяти ядра. Этот драйвер устройства автоматически выгружается из системы при выходе из утилиты OpenedFilesView.Использование OpenedFilesViewOpenedFilesView не требует никакого процесса установки или дополнительных DLL. Для того, чтобы начать им пользоваться, достаточно запустить исполняемый файл — OpenedFilesView.exe.В главном окне OpenedFilesView отображается список всех файлов, открытых в настоящее время в вашей системе.Чтобы обновить список открытых файлов, нажмите F5 или, в качестве альтернативы, используйте функцию автоматического обновления. (Параметры -> Автообновление -> Каждые x секунд), чтобы автоматически обновлять список открытых файлов каждые 1 — 5 секунд. Контекстное меню проводникаНачиная с версии 1.10, вы можете запускать OpenedFilesView прямо из проводника Windows и просматривать только дескрипторы файла или папки, которые вы хотите проверить.Чтобы включить эту функцию, установите флажок «Включить контекстное меню проводника» в меню «Параметры».После включения этой функции вы можете щелкнуть правой кнопкой мыши любой файл или папку в проводнике Windows и выберите в меню пункт «OpenedFilesView». Если вы запустите опцию OpenedFilesView для папки, она отобразит все открытые файлы внутри этой папки. Если вы запустите опцию OpenedFilesView для файла, она отобразит все открытые дескрипторы для этого файла. Другие опции
Наблюдайте за конкретным приложением с помощью Drag & DropЕсли вы хотите просматривать только открытые файлы определенного приложения, а не всю систему, вы можете перетащить целевой значок панели инструментов в окно желаемого приложения. Если вы хотите снова просмотреть все открытые файлы, просто используйте опцию «Очистить фильтры файлов / процессов».Параметры командной строки
Перевод OpenedFilesView на другой языкOpenedFilesView позволяет легко переводить все меню, диалоговые окна и другие строки. на другие языки.Для этого следуйте инструкциям ниже:
ЛицензияЭта утилита выпущена как бесплатное ПО.Вы можете свободно распространять эту утилиту через дискеты, CD-ROM, Интернет или любым другим способом, если вы не берете за это ничего. Если вы распространяете эту утилиту, вы должны включить все файлы в дистрибутив, без каких-либо модификаций!Заявление об ограничении ответственностиПрограммное обеспечение предоставляется «КАК ЕСТЬ» без каких-либо явных или подразумеваемых гарантий, включая, но не ограничиваясь, подразумеваемые гарантии товарной пригодности и пригодности для определенной цели. Автор не несет ответственности за какие-либо особые, случайные, косвенный или косвенный ущерб из-за потери данных или по любой другой причине.Обратная связьЕсли у вас есть какие-либо проблемы, предложения, комментарии или вы обнаружили ошибку в моей утилите, вы можете отправить сообщение на [email protected]OpenedFilesView также доступен на других языках. Чтобы изменить язык OpenedFilesView, загрузите zip-файл на соответствующем языке, извлеките файл openfilesview_lng.ini, и поместите его в ту же папку, в которой вы установили утилиту OpenedFilesView. |
Как узнать, какой процесс использует файл или папку в Windows
Как узнать, какой процесс использует файл или папку в Windows | DariawanВы когда-нибудь задумывались, в какой программе открыт тот или иной файл или каталог? Довольно часто при попытке удалить папку Windows сообщает следующее:
Используемая папка
Действие не может быть завершено, потому что папка или файл в ней открыты в другой программе
Эта ошибка также возникает с файл, когда мы пытались переместить файл или удалить этот файл.Как мы можем узнать, какая программа или приложение в настоящее время их использует и не позволяет нам удалить / переместить их? Чтобы получить процесс, содержащий эту папку или файл, мы можем использовать эти две утилиты:
- Resource Monitor
- Process Explorer
Resource Monitor
Для Windows 7 и более поздних версий вы можете использовать встроенный Resource Monitor .
Откройте монитор ресурсов , , который можно найти
- Путем поиска по запросу resmon.exe в меню «Пуск» или
- В качестве кнопки на вкладке Performance в диспетчере задач
Монитор ресурсов на вкладке «Производительность» диспетчера задач
На вкладке CPU используйте поле поиска в Связанные дескрипторы раздел
Монитор ресурсов
Когда вы нашли дескриптор, вы можете идентифицировать процесс, посмотрев на столбец Изображение и / или PID. Затем вы можете закрыть приложение, если у вас есть возможность, или просто щелкните правой кнопкой мыши строку, и вы получите возможность убить процесс (Завершить процесс) прямо здесь.
Обозреватель процессов
Обозреватель процессов показывает информацию о том, какие дескрипторы и процессы DLL были открыты или загружены.
- Откройте Process Explorer (запущенный как «администратор»), запустив procxp.exe или procxp64.exe.
- Введите сочетание клавиш Ctrl + F . Или щелкните меню «Найти» и выберите «Найти дескриптор или DLL».
Process Explorer — Find Handle или DLL
- Введите имя заблокированного файла или другого интересующего файла в диалоговом окне «Поиск», затем нажмите «Поиск».Обычно достаточно частичных имен.
- Будет создан список. Может быть несколько записей. Щелкните одну из записей, появится «Обновление дескрипторов».
Process Explorer — Search
Как и в Resource Monitor, отдельный дескриптор в списке может быть уничтожен, выбрав его и нажав клавишу удаления (или Close Handle). Однако будьте осторожны при удалении дескрипторов, поскольку это может привести к нестабильности системы. Перезагрузка системы может освободить заблокированный файл / папку.
Process Explorer — Close Handle
Handle — это версия Process Explorer для командной строки.
My Take
Я предпочитаю использовать Resource Monitor по сравнению с Process Explorer, поскольку Process Explorer работает медленнее (особенно во время процесса «Обновление дескрипторов»).

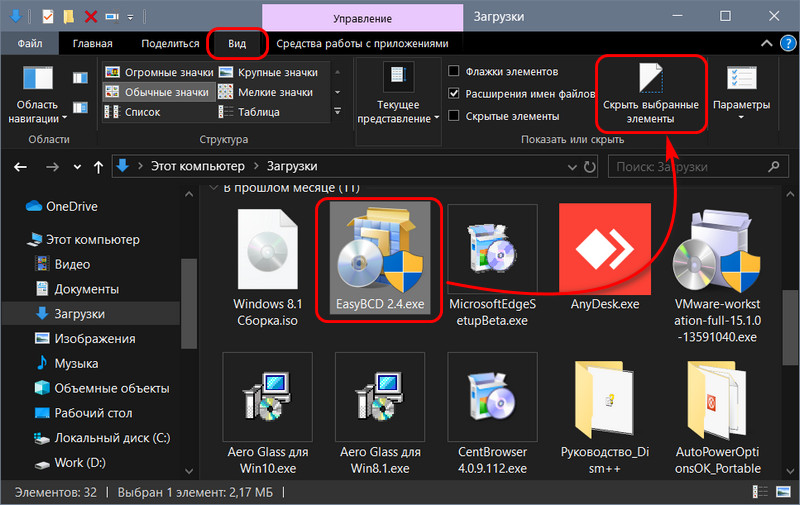
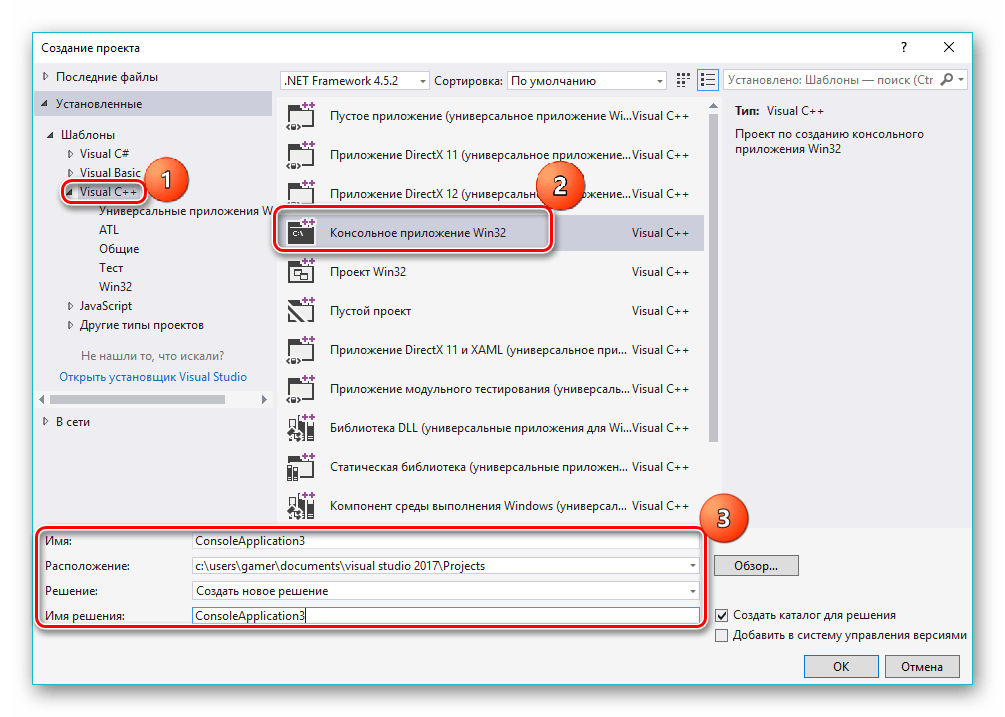
 exe
exe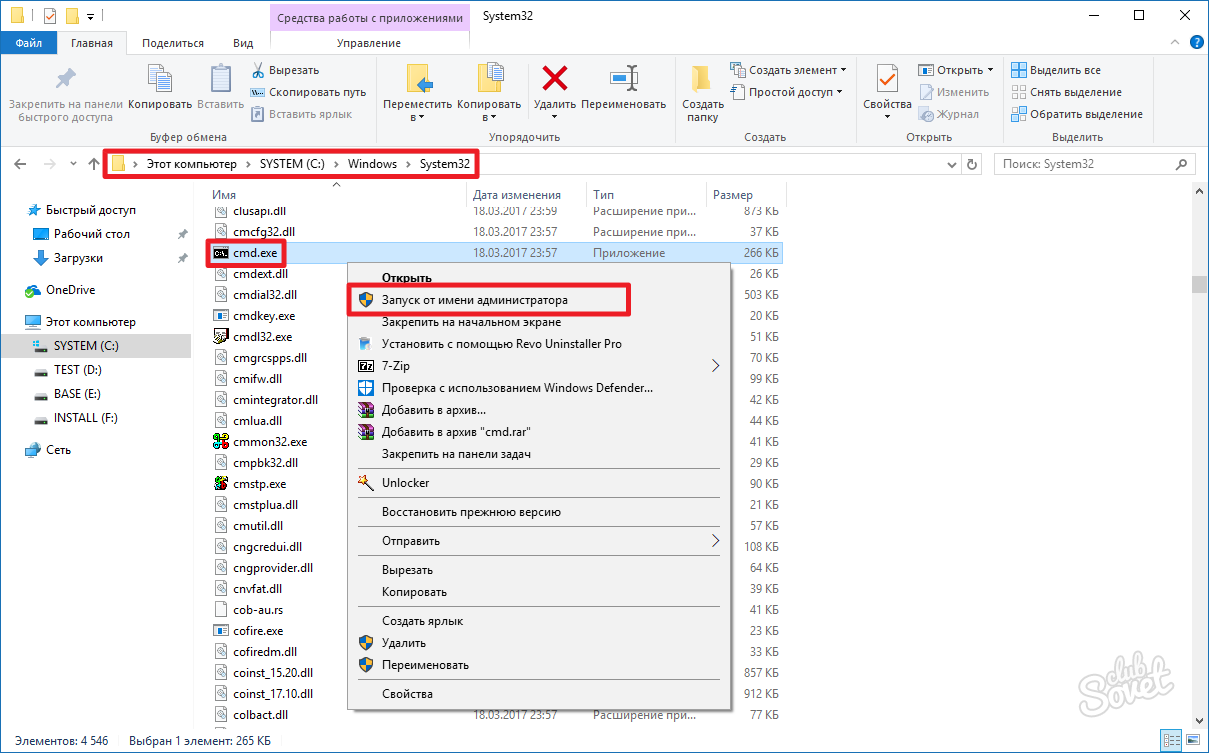 exe \ OpenWithList] [HKEY_CURRENT_USER \ Software \ Microsoft \ Windows \ CurrentVersion \ Explorer \ FileExts \ .exe \ OpenWithProgids] «exefile» = шестнадцатеричный (0):
exe \ OpenWithList] [HKEY_CURRENT_USER \ Software \ Microsoft \ Windows \ CurrentVersion \ Explorer \ FileExts \ .exe \ OpenWithProgids] «exefile» = шестнадцатеричный (0):
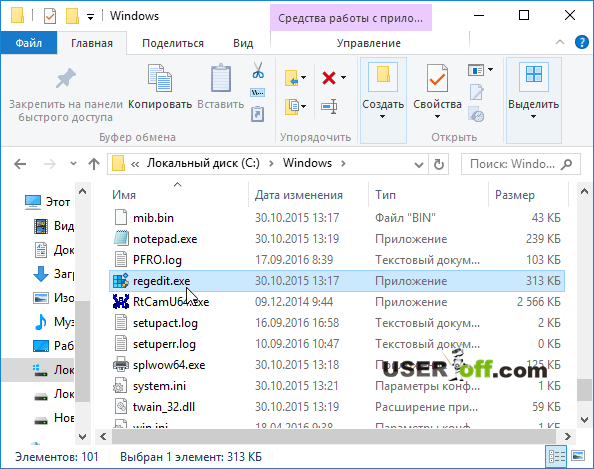
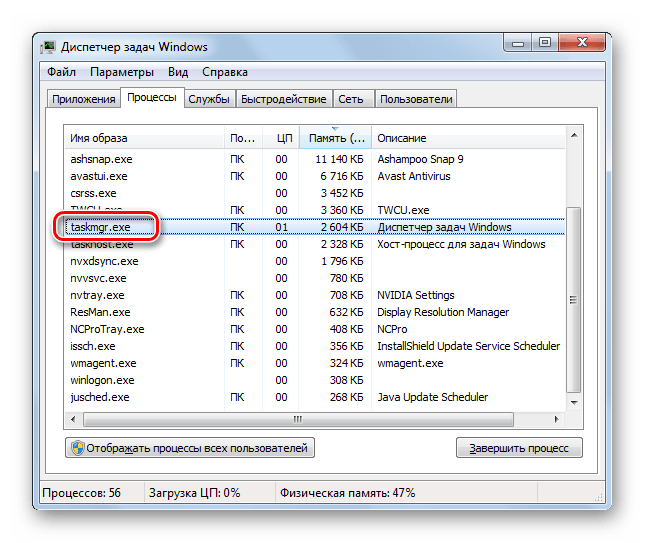 exe \ UserChoice
exe \ UserChoice