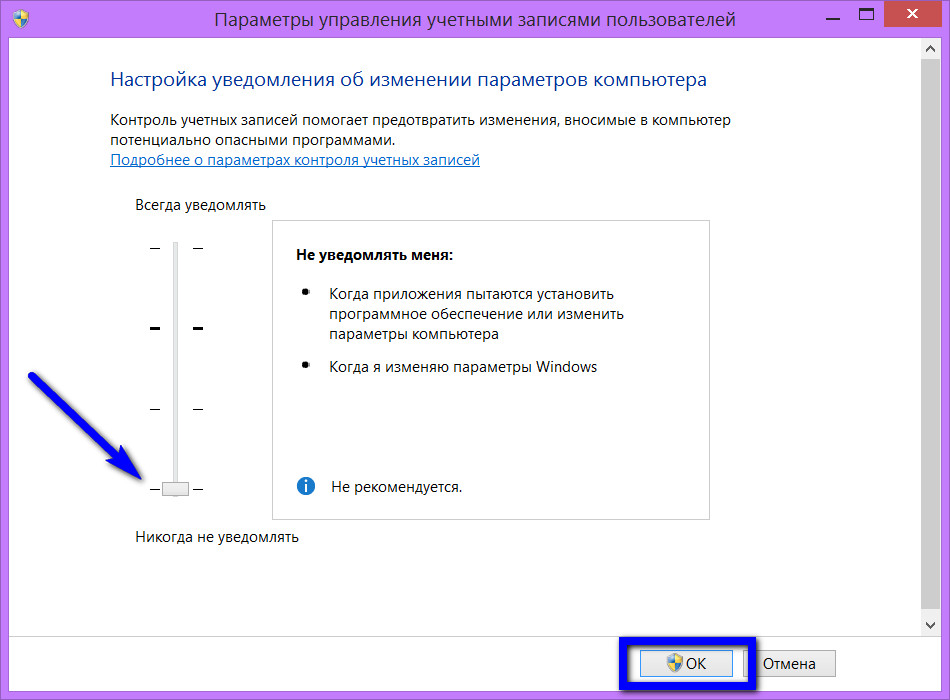Этот издатель был заблокирован windows 10
Устнаовил Windows 10. Возникла пролема с установкой драйверов. Ошибка: «этот издатель был заблокирован, и его издатель не будут запускаться на этом компьютере»:
Перечитал кучу информации в интернете. Кто – то предложил перезапустить компбютер, зажав клавишу shift – не помгло. Кто-то предложил поставить специальное приложение для управления настройками в Windows 10 -тоже не помогло. Что же делать? не оставить ведь мой ноутбук HP без драйверов. Но если долго мучаться, что -нибудь получиться. 🙂 Итак, как я решил данную проблему опишу для Вас, дорогие мои читатели:
Для удобства я скопировал файл на рабочий стол:
Жмем по файлу правой кнопкой мыши и во всплывающем контектном меню выбираем «Свойства»
Далее в появившейся форме нам необходимо нажать флажок «Разблокировать» и нажать «ОК». Внимание: Для выполнения данных действий Вы должны зайти в Windows 10 под Администратором.
Ура, файл разблокирован.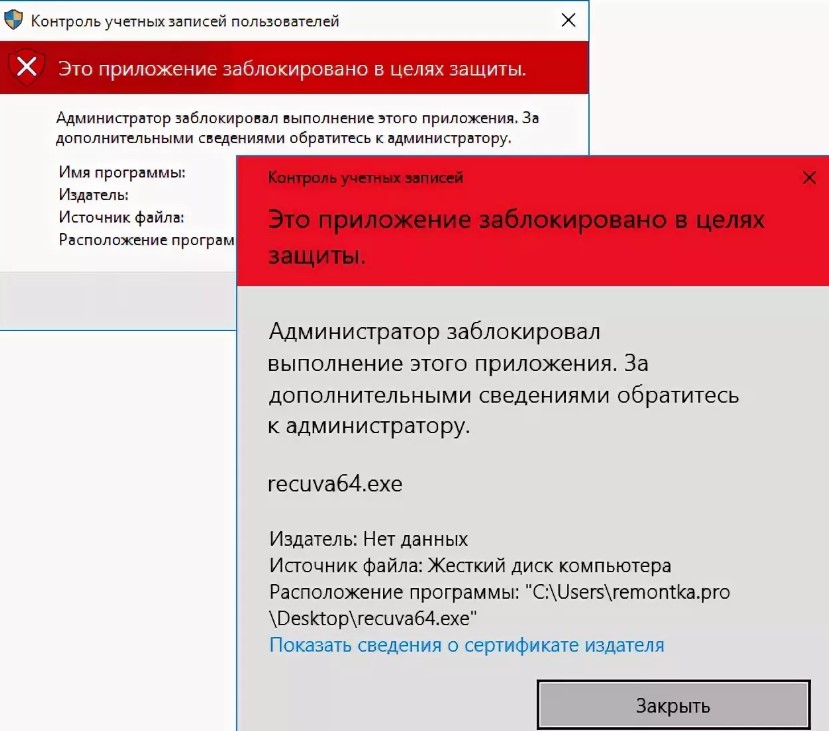
Как Вы видите на скрине выше, заголовок окна – «Контроль учетных записей пользователей». Для того, чтоы справиться с этой проблемой, нам необходимо изменить параметры контроля учетных записей пользователя. Для этого переходим в панель управления:
Для удобства работы с «Панелью управления» в Windows 10, сортируем списком, выбрав «Крупные значки»:
Далее выбираем «Администрирование»:
izdatel
Далее выбираем «Локальная политика безопасности»:
Затем открываем ветку «Локальные политики», там выбираем «Параметры безопасности» и в правой стороне окна открываем «Контроль учетных записей: все администраторы работают в режиме одобрения администратором»
В появившемся окне выбираем «Отключен» и нажимаем «ОК»
Спарва у Вас выскочит уведомление о просьбе перезагрузки Windows 10 для того, чтобы изминения вступили в силу:
Нажав на уведомление, система выдаст такое сообщение:
Запускаем наш файлик и ВУВЛЯ:
Всем спасибо за внимание, надеюсь информация будет Вам полезна!
Устнаовил Windows 10.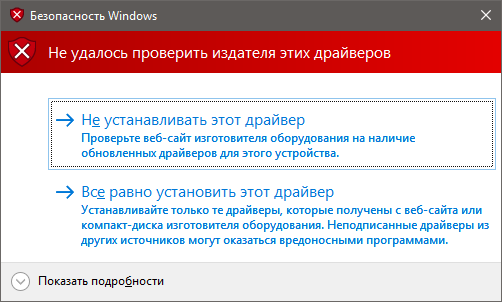
Перечитал кучу информации в интернете. Кто – то предложил перезапустить компбютер, зажав клавишу shift – не помгло. Кто-то предложил поставить специальное приложение для управления настройками в Windows 10 -тоже не помогло. Что же делать? не оставить ведь мой ноутбук HP без драйверов. Но если долго мучаться, что -нибудь получиться. 🙂 Итак, как я решил данную проблему опишу для Вас, дорогие мои читатели:
Для удобства я скопировал файл на рабочий стол:
Жмем по файлу правой кнопкой мыши и во всплывающем контектном меню выбираем «Свойства»
Далее в появившейся форме нам необходимо нажать флажок «Разблокировать» и нажать «ОК». Внимание: Для выполнения данных действий Вы должны зайти в Windows 10 под Администратором.
Ура, файл разблокирован. Но это, к сожалению, еще не все! Запустив этот файл, мы получаем ошибку «Это приложение заблокировано в целях защиты. » Закрываем данную форму ошибки.
» Закрываем данную форму ошибки.
Как Вы видите на скрине выше, заголовок окна – «Контроль учетных записей пользователей». Для того, чтоы справиться с этой проблемой, нам необходимо изменить параметры контроля учетных записей пользователя. Для этого переходим в панель управления:
Для удобства работы с «Панелью управления» в Windows 10, сортируем списком, выбрав «Крупные значки»:
Далее выбираем «Администрирование»:
izdatel
Далее выбираем «Локальная политика безопасности»:
Затем открываем ветку «Локальные политики», там выбираем «Параметры безопасности» и в правой стороне окна открываем «Контроль учетных записей: все администраторы работают в режиме одобрения администратором»
В появившемся окне выбираем «Отключен» и нажимаем «ОК»
Спарва у Вас выскочит уведомление о просьбе перезагрузки Windows 10 для того, чтобы изминения вступили в силу:
Нажав на уведомление, система выдаст такое сообщение:
Запускаем наш файлик и ВУВЛЯ:
Всем спасибо за внимание, надеюсь информация будет Вам полезна!
Некоторые пользователи, перешедшие на Windows 10, сталкиваются с неприятной проблемой: при попытке установить какую-либо программу появляется сообщение об ошибке.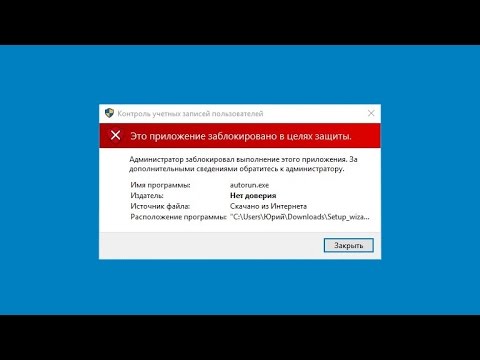 В уведомлении написано, что издатель данного приложения был заблокирован, поэтому его продукты инсталлировать нельзя.
В уведомлении написано, что издатель данного приложения был заблокирован, поэтому его продукты инсталлировать нельзя.
Хуже всего, что блокируются не только подозрительные приложения, но и вполне легальные программы типа uTorrent. В таких условиях актуальным становится вопрос, как разблокировать издателя Windows 10 и всё-таки установить нужную программу на компьютер.
Причина блокировки
Виной всему чрезмерно ответственная работа системы контроля учетных записей (UAC), блокирующей программы с недействительной цифровой подписью.
Целью этого ограничения является поддержание безопасности Windows, однако на практике встречаются некоторые «перегибы» – у программы с цифровой подписью всё в порядке, но система всё-равно может заблокировать её установку.
С основной причиной мы разобрались, теперь давайте посмотрим, как разблокировать издателя программ в Windows 10.
Способы разблокировки
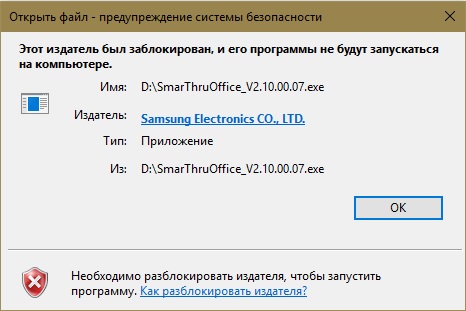 Ниже будет рассмотрено два простых метода, применение которых не требует наличия специальных знаний у пользователя.
Ниже будет рассмотрено два простых метода, применение которых не требует наличия специальных знаний у пользователя.Способ 1 — отключение контроля учетных записей
Раз причиной возникновения необходимости разблокировать издателя Windows 10 является контроль учетных записей, то решение проблемы стоит начать с отключения этой функции.
Важно! После установки нужной программы обязательно включите контроль учетных записей, иначе Windows 10 будет защищена не в полной мере.
Итак, чтобы временно отключить контроль учетных записей:
- Откройте встроенный поиск рядом с меню Пуск и наберите в поисковой строке «UAC».
- Запустите найденный инструмент «Изменение параметров контроля».
- Передвиньте ползунок в нижнее положение «Никогда не уведомлять» и нажмите «Ок».
- Попробуйте снова запустить установку программы, которая ранее оказалась заблокированной – на этот раз никаких проблем возникнуть не должно.
Если вопрос, как разблокировать издателя в Windows 10, не разрешился после применения этого способа, то вам придется удалить цифровую подпись, которая и является причиной появления ошибки.
Способ 2 — удаление цифровой подписи
Сделать это можно с помощью утилиты FileUnsigner:
- Скачайте с официального сайта архив с утилитой и распакуйте его на жестком диске компьютера.
- Перетащите установочный файл (который блокируется системой) на распакованный FileUnsigner.exe.
- Утилита автоматически удалит цифровую подпись и выведет результат операции на консоль. При успешном удалении появится сообщение «Successfully unsigned».
После выполнения этих действий вы без проблем запустите инсталляцию программы, которая ранее расценивалась как потенциально опасная.
Вывод
Теперь вы знаете, как разблокировать издателя программ в Windows 10. Безопаснее пользоваться вторым способом, так как отключение функции контроля учетных записей негативно сказывается на защите системы. Однако, если сразу после установки нужной программы заново выставить высокий уровень контроля, то никаких проблем возникнуть не должно. Главное быть уверенным, что Windows 10 ошибается, и вы устанавливаете полезную программу, а не вредоносное приложение.
Этот издатель был заблокирован от запуска программного обеспечения на вашем компьютере
Иногда, когда вы пытаетесь открыть файл, вы можете увидеть окно Предупреждение об открытии файла , в котором говорится –
Этот издатель был заблокирован от запуска программного обеспечения на вашем компьютере
Если файл был заблокирован, возможно, Windows считает его небезопасным. Тем не менее, если вы уверены, что это безопасно и хотите открыть его, вот несколько советов, которые вы можете попробовать:
- Запустите программу с помощью командной строки
- Разблокируйте его через Свойства файла
- Отключить SmartScreen
- Используйте команду Unblock-File PowerShell.

1] Запустите программу с помощью командной строки
Откройте командную строку через меню WinX.
Нажмите ‘Shift + правый клик’ на исполняемом файле программы и выберите Копировать как путь .
Теперь вставьте этот путь в командную строку и нажмите Enter.
Программа откроется.
2] Разблокируйте его через Свойства файла
Чтобы открыть его, щелкните правой кнопкой мыши файл и откройте Свойства.
Нажмите кнопку Разблокировать , а затем нажмите Применить/ОК.
Теперь вы сможете получить доступ или открыть файл.
3] Отключить SmartScreen
Временно отключите Windows SmartScreen и посмотрите, поможет ли это вам.
4] Используйте команду «Разблокировать файл PowerShell»
Откройте приглашение PowerShell, введите следующую команду и нажмите Enter.
Get-ChildItem -Path 'C: \ Users \\ Downloads \' | Разблокирование-файл
Это разблокирует все файлы в папке «Загрузки». Приведенная выше команда также предполагает, что файл находится в папке «Загрузки». Поэтому вам может понадобиться изменить путь, если он находится в какой-то другой папке.
Приведенная выше команда также предполагает, что файл находится в папке «Загрузки». Поэтому вам может понадобиться изменить путь, если он находится в какой-то другой папке.
Также не забудьте заменить своим именем пользователя.
Проверьте, был ли файл разблокирован и можете ли вы открыть его.
Надеюсь что-то поможет вам.
Этот издатель был заблокирован и его программы не будут запускаться
Производитель программного обеспечения на рынке называется издателем, потому что продает информационный продукт. Операционная система выступает программной платформой для запуска стороннего ПО.
Причина проблемы
Когда издатель выпускает программу для запуска и работы в одной из операционных систем семейства Windows, он обязан зарегистрировать ее в службе лицензирования Microsoft. Выданная лицензия означает, что программа в первую очередь безопасна.
Как только лицензия выдана, программа снабжается цифровой подписью.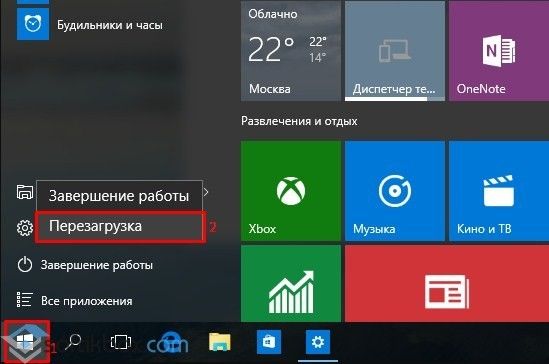
При попытке установить на устройство программу с недействительной (просроченной или со старым форматом) цифровой подписью ОС выдаст соответствующее сообщение.
Предупреждение от операционной системы. пройдите по ссылке (выделено красной рамкой), чтобы узнать способы решения от Microsoft
Как исправить
Есть три надежных методов решения проблемы:
- Удаление цифровой подписи
- Отключение контроля за установкой и запуском программ
- Запуск установки с правами администратора
Удаление цифровой подписи
В составе ОС Windows нет программы для такого функционала. Лучшая бесплатная утилита – FileUnsigner ().
Скачайте утилиту с официального сайта и распакуйте архив:
Внутри архива два файла: файл программы и файл с описанием лицензии
Чтобы воспользоваться утилитой просто перетащите установочный пакет на иконку программы в окне.
Перетащите установочный файл на иконку FileUnsigner чтобы удалить цифровую подпись
Результатом должна быть открытая командная строка с надписью Successfully unsigned и предложением выйти и с программы по нажатию любой клавиши.
Цифровая подпись удалена успешно
Закрывайте консоль и инсталлируйте программу. Больше предупреждение не появится.
Отключение UAC
UAC (контроль учетных записей) – это служба безопасности Windows, которая блокирует приложения к которым у Windows нет доверия, файл с просроченной цифровой подписью как раз из таких приложений.
Отключать UAC следует перед установкой программы, а затем включать снова.
Без UAC не работает магазин Windows и некоторые настройки безопасности.
Чтобы отключить UAC следуйте инструкциям ниже:
- Войдите в панель управления.
- Щелкните по пункту Учетные записи пользователей.
- Снова выберите пункт Учетные записи пользователей.
- Выберите пункт «Изменить параметры учетных записей».
- Установите ползунок настройки политики безопасности UAC в нижнее положении и нажмите ОК.
Открываем панель управления
Учетные записи пользователей
Снова Учетные записи пользователей
Изменить параметры учетных записей
Опускаем ползунок вниз
После этого спокойно запускайте установочный файл.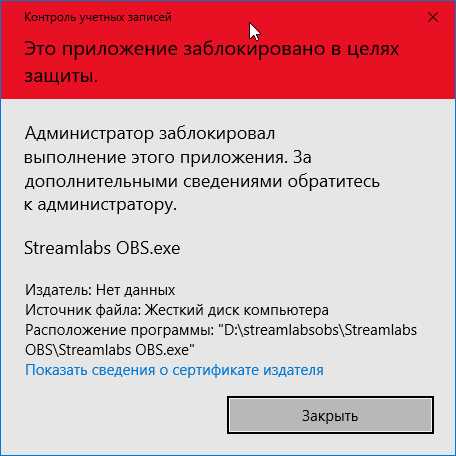
Запуск от имени администратора
Самый простой способ, при условии, что вы умеете пользоваться командной строкой Windows.
- Запустите командную строку Windows с правами администратора.
- Запустите установку из командной строки. Чтобы установка началась пропишите путь к файлу и название файла установки и нажмите Enter.
Запуск командной строки от имени администратора
Запуск установки из командной строки
Приложение заблокировано в целях безопасности. В windows 10
После установки Windows 10 , пользователи столкнулись с тем что не возможно установить нужную программу, из за того что она заблокирована в целях безопасности (когда вы устанавливаете или запускаете программу появляется сообщение типа:Это приложение заблокировано в целях защиты. |
Этот издатель был заблокирован и его программы не будут запускаться на компьютере. |
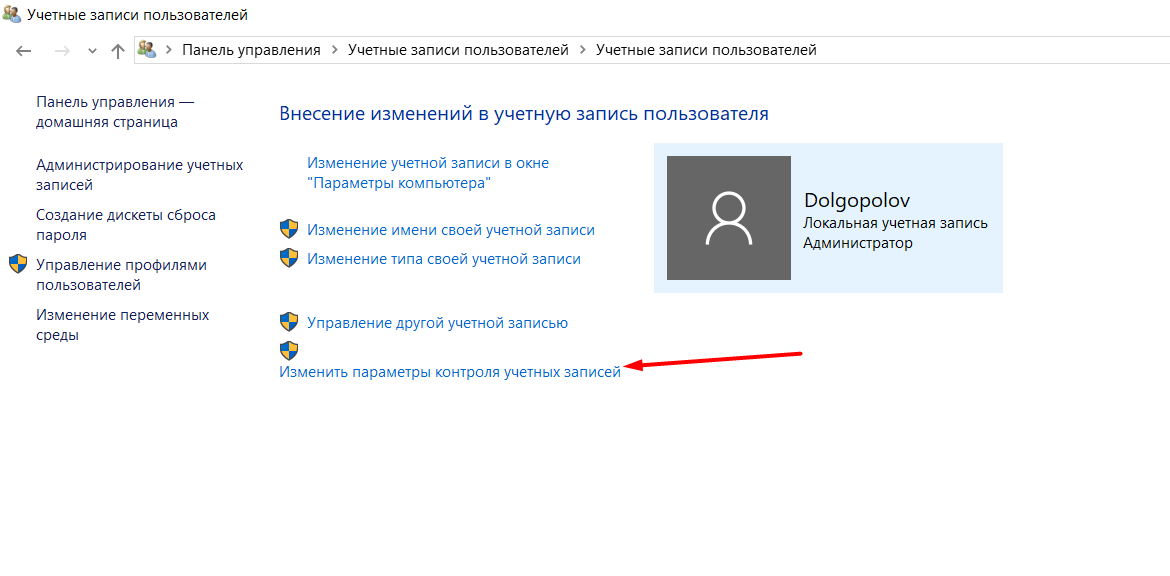 И получится так что Windows 10 не сможет заблокировать файл или программу из за того что у этого файла нет цифровой подписи, а если не чего проверять то и нечего блокировать.
И получится так что Windows 10 не сможет заблокировать файл или программу из за того что у этого файла нет цифровой подписи, а если не чего проверять то и нечего блокировать.Как снять защиту или разблокировать приложение?
Перед тем как запустить не доверенную программу в Windows 10 нужно будет отключить контроль учетных записей, или вы не сможете разблокировать издателя ( программу ). Тем самым мы не удаляем цифровую подпись файла.
Снимаем защиту UAC следующим образом:- Перемещаемся в «Поиск», расположенный рядом с кнопкой «Пуск».
- В результатах поиска выбираем «Изменение параметров контроля учетных записей».
- В окне «Изменение параметров контроля учетных записей» перемещаем ползунок в крайнее нижнее положение.
Другой способ, просто удаляет цифровую подпись файла Для этого нам понадобится программа FileUnsigner которая варварски удалит цифровую подпись программы и тем самым без проблем запустится на компьютере под управление WINDOWS 10
- Скачиваем программу FileUnsigner
- Перетаскиваем значок заблокированной программы на значок утилиты и отпускаем.

- Программа FileUnsigner удалит цифровую подпись из приложения и сообщит нам об этом в окне консоли.
FileUnsigner — Программа для удаления цифровой подписи из любого файла. Чаще всего используется пользователями Windows 10, которые столкнулись с проблемой когда не возможно установить программу из за её блокировки в целях защиты ОС windows 10.
Источник: http://www.rtiopt64.ru/blog/prilozhenie_zablokirovano_v_celjakh_bezopasnosti_v_windows_10/2016-07-04-403
Данный материал является частной записью члена сообщества Club.CNews.
Редакция CNews не несет ответственности за его содержание.
Этот издатель был заблокирован и его программы не будут запускаться на Windows 10
Главная › Новости
Опубликовано: 24.08.2018
Этот издатель был заблокирован /Решение проблемыС каждой новой версией операционная система Windows «обрастает» новыми функциями и системами защиты файлов пользователя. Но, пытаясь обезопасить установку сторонних программ на компьютере, компания Майкрософт лишь добавляет проблем пользователям. Сообщение «Этот издатель был заблокирован и его программы не будут запускаться на компьютере» появляется на экране в том случае, когда во время установки какой-либо программы нажать в окне установке пункт « нет ». В этом случае программа блокируется ОС для последующих попыток ее установки. Такой контроль программ заложен в систему отслеживания учетных записей, который блокирует ПО с отозванной или просроченной цифровой подписью. Давайте рассмотрит, что можно сделать в этой ситуации.
Но, пытаясь обезопасить установку сторонних программ на компьютере, компания Майкрософт лишь добавляет проблем пользователям. Сообщение «Этот издатель был заблокирован и его программы не будут запускаться на компьютере» появляется на экране в том случае, когда во время установки какой-либо программы нажать в окне установке пункт « нет ». В этом случае программа блокируется ОС для последующих попыток ее установки. Такой контроль программ заложен в систему отслеживания учетных записей, который блокирует ПО с отозванной или просроченной цифровой подписью. Давайте рассмотрит, что можно сделать в этой ситуации.
Окно — предупреждение системы безопасности
Содержание статьи:
Избавляемся от ошибки, отключая цифровую подпись
Это можно сделать, отключив систему контроля учетных записей (UAC). Важно знать, что эта система является важным элементом в Виндовс 10, поэтому, когда вы установите нужную вам программу, необходимо снова включить систему.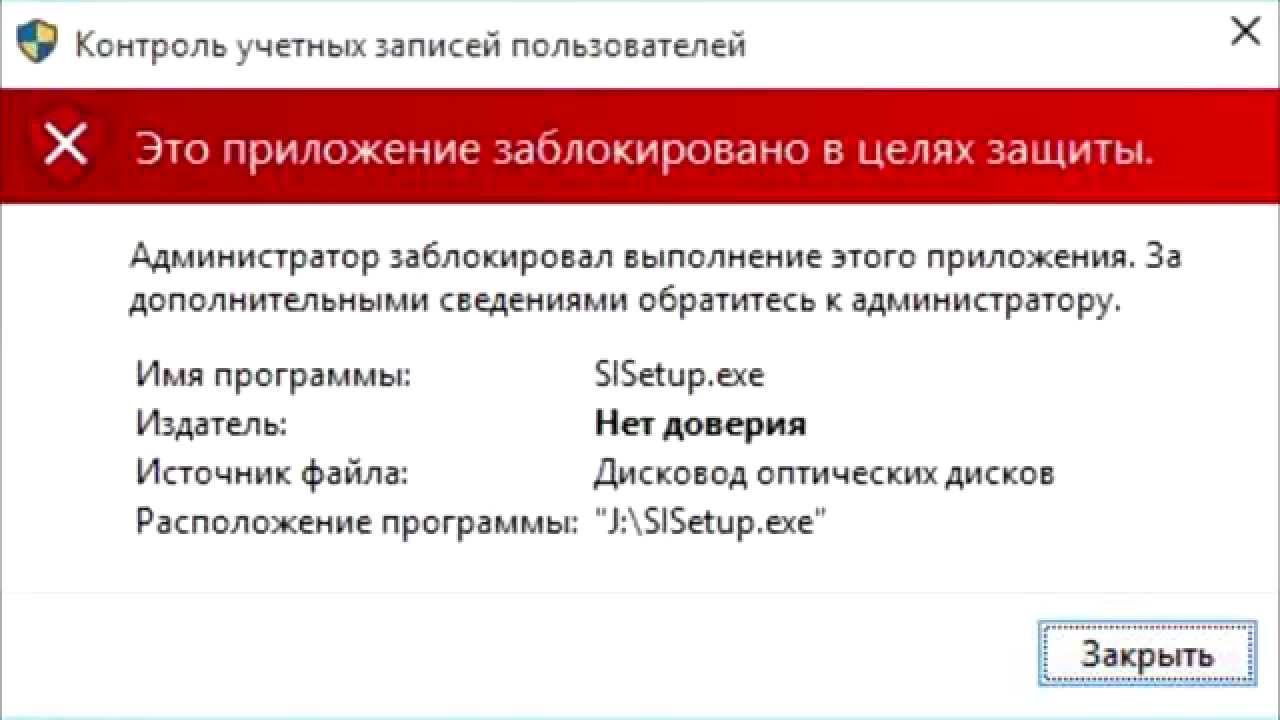 Отключаем функцию, сделать это можно, открыв окно «групповые политики».
Отключаем функцию, сделать это можно, открыв окно «групповые политики».
Как разблокировать издателя — решение
В версии Windows Home редактор групповых политик gpedit.msc не доступен
Отключить UAC можно также через редактор реестра. Тем, кто с ним часто соприкасается, этот вариант покажется удобнее. Переходим в него, нажав сочетание клавиш WIN+R, и вводим команду regedit.exe.
Полезная инструкция: Как разблокировать издателя приложений в Windows 10 .
Решение проблемы с цифровой подписью для устанавливаемой программы
Программа, которая устраняет проблему с подписью программ
Также действенный способ больше не встречаться с ошибкой о блокировке издателя «Этот издатель был заблокирован и его программы не будут запускаться на компьютере» – это устранения контроля за цифровыми подписями. Таким образом, нам больше не понадобиться его настраивать и лезть в редактор реестра и т.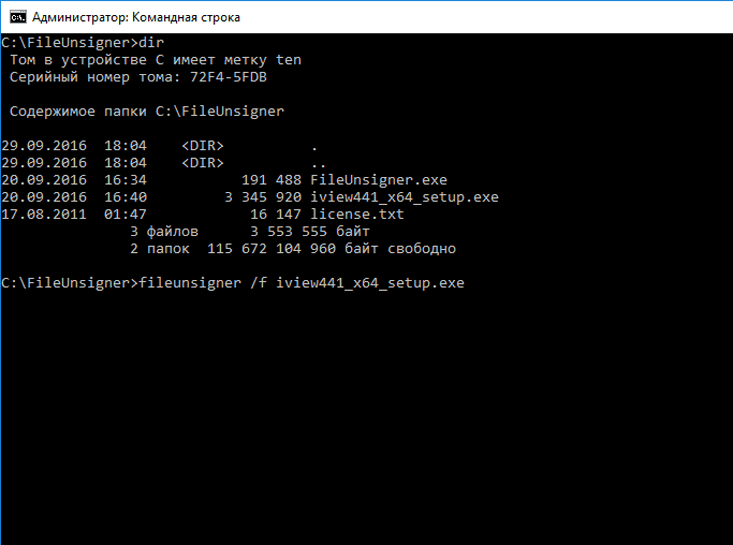 д. Но сейчас нас интересует возможность избавления от блокировки программ. Итак, чтобы это сделать, нам необходима специальная программа FileUnsignet, которая доступна для скачивания с официального сайта издателя — https://www.fluxbytes.com/software-releases/fileunsigner-v1-0/ .
д. Но сейчас нас интересует возможность избавления от блокировки программ. Итак, чтобы это сделать, нам необходима специальная программа FileUnsignet, которая доступна для скачивания с официального сайта издателя — https://www.fluxbytes.com/software-releases/fileunsigner-v1-0/ .
Рабочее окно с запущенным процессом
Разблокирование программы настройкой локальной политики безопасности
Делаем клик правой кнопкой (ПКМ) по иконке блокируемой программы и в последней строке выбираем «Свойства». Вы увидите окно, в котором нужно поставить галочку на пункте «Разблокировать» и далее жмите «Ок». Для того чтобы это проделать, нужно зайти в ОП Windows 10 от локального администратора.Разблокирование файла в настройках
Теперь убедимся, что проблема не исчезла, запустите программу. Ошибка появилась снова – откройте «Панель управления».
Чтобы было удобно работать с настройками в дальнейшем, нажмите в настройках выше, в строке «Категория» и выберите «Крупные значки».
Следующим пунктом откройте «Администрирование». Далее «Политика безопасности».
Дальше откройте «Локальные политики», где нужно выбрать пункт «Параметры безопасности» и далее, справа – «Контроль учетных записей. (Все администраторы работают…)».
В открывшемся окне выберите пункт «Отключен» и жмите «Ок».
Теперь вы увидите сообщение системы, которое обращается к вам с просьбой перезагрузить операционную систему Windows, чтобы настройки вступили в силу. Далее следуем совету и перезагружаем систему.
Ошибка появилась снова – откройте «Панель управления».
Чтобы было удобно работать с настройками в дальнейшем, нажмите в настройках выше, в строке «Категория» и выберите «Крупные значки».
Следующим пунктом откройте «Администрирование». Далее «Политика безопасности».
Дальше откройте «Локальные политики», где нужно выбрать пункт «Параметры безопасности» и далее, справа – «Контроль учетных записей. (Все администраторы работают…)».
В открывшемся окне выберите пункт «Отключен» и жмите «Ок».
Теперь вы увидите сообщение системы, которое обращается к вам с просьбой перезагрузить операционную систему Windows, чтобы настройки вступили в силу. Далее следуем совету и перезагружаем систему.Теперь запускайте свою программу, она должна работать без сообщений подобного содержания – «Этот издатель был заблокирован и его программы не будут запускаться на компьютере». Желательно использовать отключение контроля записей в крайних случая и обязательно не забывать возвращать назад настройки.
Как разблокировать издателя на Windows 10
Автор Белов Олег На чтение 14 мин. Просмотров 348 Опубликовано
Просмотров 348 Опубликовано
Вам трудно разблокировать издателя приложений на ПК с Windows? Он заблокирован, и вы даже не уверены, почему это так? У нас есть множество подходящих решений для вас.
У всех нас есть сторонние приложения на нашем ПК, но лишь немногие пользователи сообщали об определенных проблемах при установке или запуске определенных приложений. По их словам, похоже, что определенный издатель заблокирован на их ПК, поэтому сегодня мы собираемся показать вам, как разблокировать издателя в Windows 10.
Как разблокировать издателя на Windows 10?
- Использовать командную строку
- Переустановите проблемное приложение
- Скачать приложение из другого источника
- Проверьте, не заблокирован ли издатель
- Сбросить Internet Explorer
- Разблокировать файл вручную
- Проверьте сертификат и загрузите файл снова
- Попробуйте использовать другой веб-браузер
- Убедитесь, что вы загрузили последнюю версию
- Используйте диспетчер задач
- Используйте скрытую учетную запись администратора
- Изменить групповую политику и использовать File Unsigner
- Отключить фильтр SmartScreen
- Временно отключите брандмауэр
- Отключить предупреждение безопасности
- Запустите приложение в режиме совместимости
- Отключить Всегда спрашивать перед открытием этой опции файла
- Изменить параметры групповой политики
- Используйте PowerShell
Решение 1.
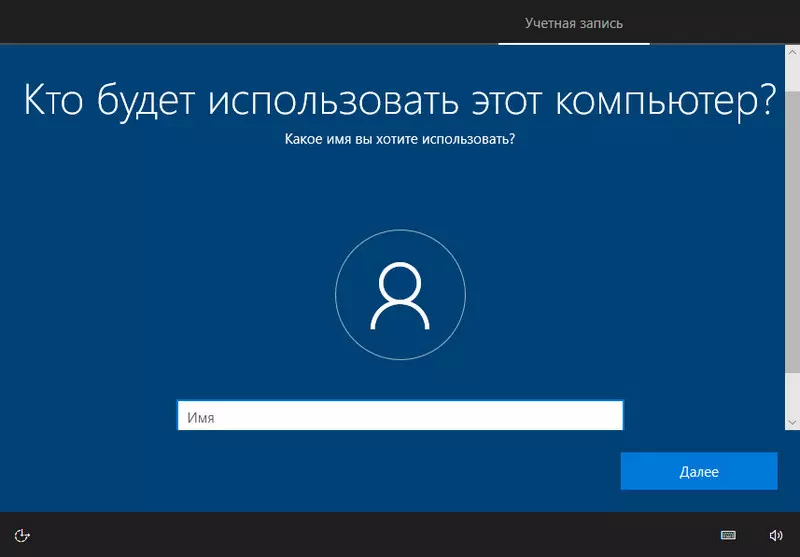 Используйте командную строку
Используйте командную строкуПо словам пользователей, одним из способов обойти проблему является использование командной строки для запуска приложения. Это не постоянное решение, но оно позволит вам установить желаемое приложение, даже если ваш издатель заблокирован. Для этого вам нужно использовать командную строку и выполнить следующие действия:
- Нажмите Windows Key + X , чтобы открыть меню Win + X, и выберите Командная строка (администратор) .
- Когда откроется Командная строка , используйте команду cd , чтобы перейти в каталог, в котором находится файл установки приложения.
- После перехода к нужному каталогу введите имя файла установки, например, setup.exe , и нажмите Enter .
- Ваша установка должна начаться в обычном режиме.
Если у вас нет опыта работы с командной строкой, вы можете просто скопировать точный путь к файлу установки. Для этого выполните следующие действия.
Для этого выполните следующие действия.
- Запустите Командную строку от имени администратора.
- Найдите файл установки, удерживайте клавишу Shift и щелкните правой кнопкой мыши файл установки. В меню выберите « Скопировать как путь» .
- Теперь вернитесь в командную строку и нажмите Ctrl + V , чтобы вставить путь к файлу. Теперь нажмите Enter , чтобы запустить этот файл.
Как мы уже упоминали, это всего лишь обходной путь, а не постоянное решение, поэтому вам придется использовать этот метод всякий раз, когда вы пытаетесь запустить приложение, заблокированное на вашем ПК.
- ЧИТАЙТЕ ТАКЖЕ: обновление для Windows 10 Creators приводит к разрядке батареи [Исправить]
Решение 2. Переустановите проблемное приложение.
Если вы получаете сообщение о том, что определенный издатель заблокирован, вы можете иногда исправить это, просто переустановив проблемное приложение. Для этого выполните следующие действия:
Для этого выполните следующие действия:
- Нажмите Windows Key + I , чтобы открыть приложение «Настройки».
- Перейдите в раздел Система .
- Перейдите в раздел Приложения и функции , выберите проблемное приложение в списке и нажмите Удалить .
Кроме того, вы можете использовать Программы и компоненты для удаления приложений. Для этого выполните следующие действия:
- Нажмите Windows Key + S и введите программы . Выберите в меню Программы и компоненты .
- Появится список установленных приложений. Дважды щелкните проблемное приложение, чтобы удалить его.
После удаления проблемного приложения попробуйте установить его снова и проверить, решает ли это проблему.
Решение 3 – Загрузите приложение из другого источника
Если вы не можете установить приложение, потому что издатель заблокирован, вы можете попробовать загрузить его из другого источника.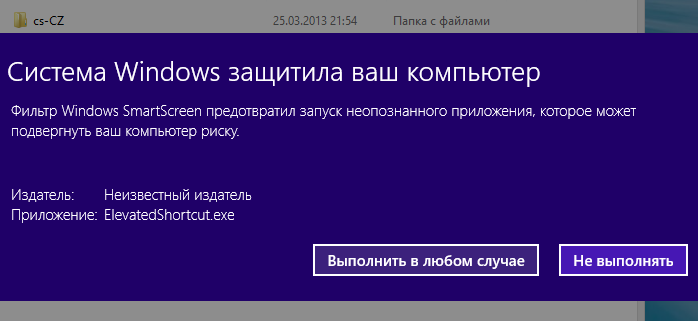 Обязательно загрузите приложение из первоисточника. Если это не помогает, попробуйте загрузить приложение из стороннего источника и проверьте, решает ли это проблему.
Обязательно загрузите приложение из первоисточника. Если это не помогает, попробуйте загрузить приложение из стороннего источника и проверьте, решает ли это проблему.
Решение 4 – Проверьте, не заблокирован ли издатель
Иногда эти типы проблем могут возникнуть, если издатель заблокирован на вашем компьютере. Если вы вручную заблокировали определенного издателя, он появится в Свойствах обозревателя. Чтобы проверить, заблокирован ли определенный издатель, выполните следующие действия:
- Нажмите Windows Key + S и введите параметры Интернета . Выберите Свойства обозревателя из списка результатов.
- Перейдите на вкладку Контент и нажмите кнопку Сертификаты .
- Нажмите стрелку вправо в окне Сертификаты и перейдите на вкладку Ненадежные издатели . Выберите из списка издателя, которого хотите разблокировать, и нажмите кнопку «Удалить».

- Сохраните изменения и проверьте, решена ли проблема.
Как видите, это простое решение, но оно работает, только если вы вручную заблокировали издателя.
- ЧИТАЙТЕ ТАКЖЕ: Исправлено: «Операция не удалась. Не удалось найти объект »Ошибка Outlook
Решение 5 – Сброс Internet Explorer
По словам пользователей, иногда вы можете решить проблему с заблокированными издателями, просто сбросив Internet Explorer по умолчанию. Для этого выполните следующие действия:
- Откройте окно Свойства обозревателя .
- Перейдите на вкладку Дополнительно и нажмите кнопку Сбросить .
- Установите флажок Удалить личные настройки , если хотите, и нажмите кнопку Сбросить .
- После сброса Internet Explorer по умолчанию убедитесь, что проблема все еще появляется.
Решение 6 – Разблокировать файл вручную
По словам пользователей, вы можете разблокировать издателя, просто изменив свойства файла. Многие заблокированные файлы имеют опцию разблокировки, которую вы должны проверить, хотите ли вы запустить их. Для этого выполните следующие действия:
Многие заблокированные файлы имеют опцию разблокировки, которую вы должны проверить, хотите ли вы запустить их. Для этого выполните следующие действия:
- Щелкните правой кнопкой мыши файл установки, который вы не можете запустить. Выберите в меню Свойства .
- Перейдите на вкладку Общие и в разделе Атрибуты вы увидите Разблокировать . Установите флажок «Разблокировать» и нажмите Применить и ОК , чтобы сохранить изменения.
- После этого попробуйте снова запустить файл установки.
Решение 7. Проверьте сертификат и снова загрузите файл
Многие разработчики используют цифровые сертификаты для защиты своего программного обеспечения от подделки. Однако если срок действия сертификата истек, у вас могут возникнуть проблемы с установкой этого приложения. Кроме того, если срок действия сертификата истек, Windows заблокирует этого издателя, чтобы защитить вас. Чтобы проверить статус сертификата, вам необходимо сделать следующее:
Чтобы проверить статус сертификата, вам необходимо сделать следующее:
- Найдите проблемный установочный файл. Нажмите его правой кнопкой мыши и выберите в меню Свойства .
- Перейдите на вкладку Цифровые подписи и нажмите кнопку Подробности .
- На вкладке Общие нажмите кнопку Просмотреть сертификат .
- Найдите поле Действительный из и проверьте, действителен ли ваш сертификат.
Если срок действия сертификата истек, вам необходимо снова загрузить установочный файл и установить приложение, используя этот файл.
- ЧИТАЙТЕ ТАКЖЕ: как исправить проблемы Cortana в Windows 10 Creators Update
Решение 8. Попробуйте использовать другой веб-браузер
Немногие пользователи сообщили, что они получили заблокированное сообщение издателя при попытке установить определенное приложение.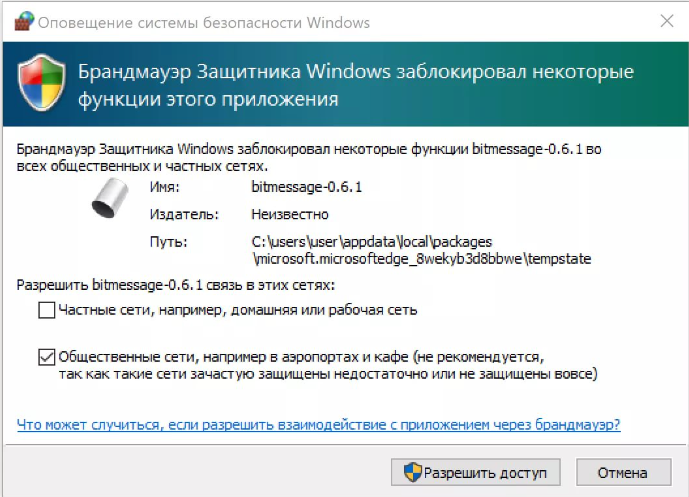 По их словам, вы можете решить проблему, просто загрузив файл установки снова, используя другой браузер. Пользователи сообщили, что их издатель был заблокирован после использования Internet Explorer для загрузки файлов. Чтобы устранить проблему, откройте Microsoft Edge или любой другой веб-браузер и попробуйте загрузить файл снова. После этого запустите установочный файл и проверьте, решена ли проблема.
По их словам, вы можете решить проблему, просто загрузив файл установки снова, используя другой браузер. Пользователи сообщили, что их издатель был заблокирован после использования Internet Explorer для загрузки файлов. Чтобы устранить проблему, откройте Microsoft Edge или любой другой веб-браузер и попробуйте загрузить файл снова. После этого запустите установочный файл и проверьте, решена ли проблема.
Решение 9 – Убедитесь, что вы загружаете последнюю версию
Несколько пользователей сообщили, что у них возникла эта проблема при установке определенного драйвера на их ПК. По их словам, этот драйвер был не самым последним, и он не был полностью совместим с Windows 10, что привело к возникновению этой проблемы. Чтобы устранить проблему, убедитесь, что вы загружаете последнюю версию программного обеспечения, которое пытаетесь установить. Тем самым вы убедитесь, что большинство проблем с совместимостью не возникает.
Решение 10 – Использование диспетчера задач
Диспетчер задач – полезный инструмент, который может закрыть любое приложение или отключить элементы автозагрузки.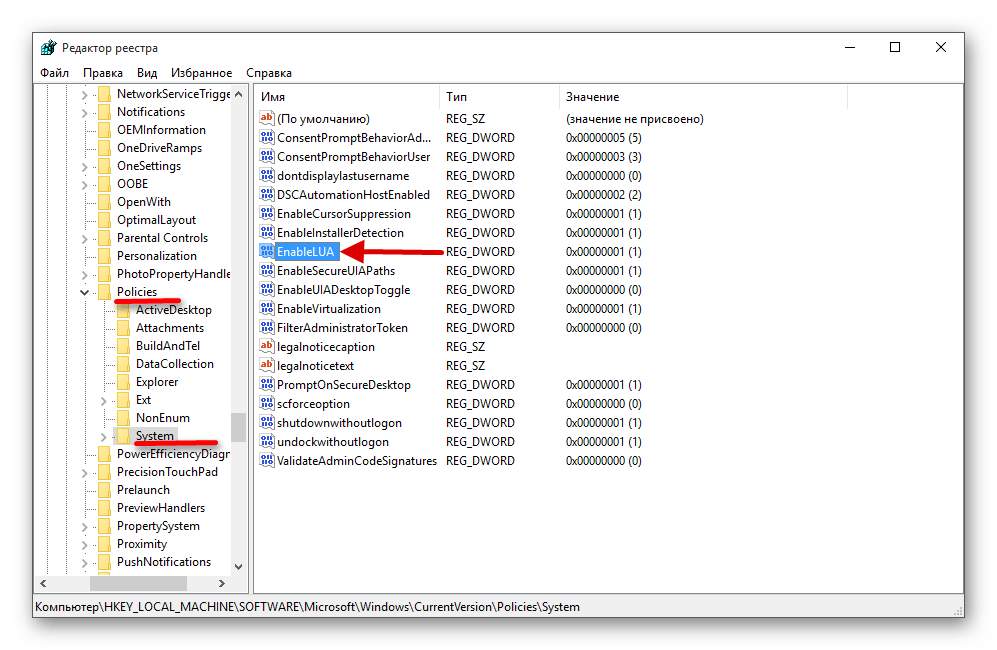 Тем не менее, вы также можете использовать диспетчер задач для запуска любого приложения на вашем компьютере. Немногие пользователи также сообщили, что они исправили проблему с заблокированным издателем на своем ПК, просто запустив установочный файл из диспетчера задач. Для этого вам необходимо выполнить следующие шаги:
Тем не менее, вы также можете использовать диспетчер задач для запуска любого приложения на вашем компьютере. Немногие пользователи также сообщили, что они исправили проблему с заблокированным издателем на своем ПК, просто запустив установочный файл из диспетчера задач. Для этого вам необходимо выполнить следующие шаги:
- Нажмите Ctrl + Shift + Esc , чтобы запустить Диспетчер задач .
- Когда откроется Диспетчер задач , откройте меню Файл и выберите Запустить новое задание .
- Установите флажок Создать эту задачу с правами администратора и нажмите кнопку Обзор .
- Найдите проблемный установочный файл.
- После этого нажмите кнопку ОК или нажмите Enter , чтобы запустить его.
Мы должны отметить, что это не постоянное решение, поэтому вам придется повторять его каждый раз, когда вы сталкиваетесь с этой проблемой.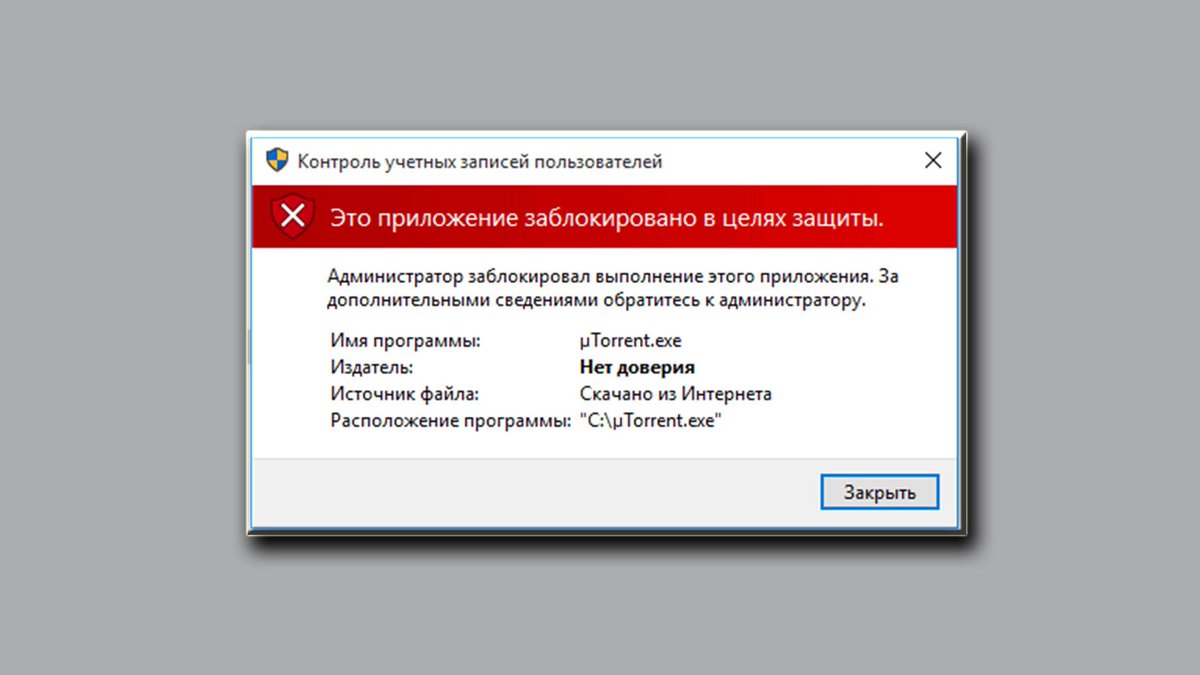
- ЧИТАЙТЕ ТАКЖЕ: обновление для создателей Windows 10 разрушает драйвер Wi-Fi [FIX]
Решение 11. Используйте скрытую учетную запись администратора
Немногие пользователи сообщили, что им удалось решить эту проблему, просто используя скрытую учетную запись администратора для установки приложения. Эта учетная запись по умолчанию скрыта, но вы можете включить ее, выполнив следующие действия:
- Откройте Командную строку от имени администратора.
- Когда откроется Командная строка , введите net user administrator/active: yes и нажмите Enter .
- Выйдите из своей текущей учетной записи и войдите в учетную запись администратора.
- Попробуйте установить приложение еще раз, используя учетную запись администратора.
Если процесс прошел успешно, вернитесь в свою основную учетную запись и проверьте, правильно ли работает приложение.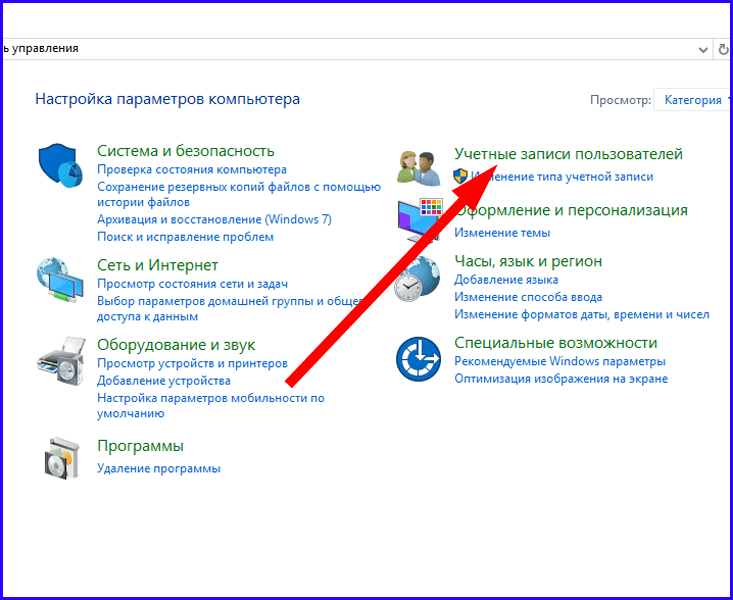 Если это так, откройте Командную строку в качестве администратора и введите сетевой пользователь администратор/активный: нет . Нажмите Enter , чтобы отключить учетную запись администратора. Следует отметить, что это не постоянное решение, поэтому у вас будет установить другие приложения, используя этот метод.
Если это так, откройте Командную строку в качестве администратора и введите сетевой пользователь администратор/активный: нет . Нажмите Enter , чтобы отключить учетную запись администратора. Следует отметить, что это не постоянное решение, поэтому у вас будет установить другие приложения, используя этот метод.
Решение 12. Изменить групповую политику и использовать File Unsigner
Если некоторые приложения заблокированы от установки, вы можете решить эту проблему, изменив параметры групповой политики. Для этого выполните следующие действия:
- Нажмите Windows Key + R и введите gpedit.msc . Нажмите ОК или нажмите Enter .
- Когда откроется редактор групповой политики, на левой панели выберите Конфигурация пользователя> Административные шаблоны> Компоненты Windows> Менеджер вложений .
 На правой панели дважды щелкните Включить список для файлов низкого уровня .
На правой панели дважды щелкните Включить список для файлов низкого уровня . - Выберите параметр Включен , а в разделах Параметры добавьте .exe . Теперь нажмите Применить и ОК .
- Скачать FileUnsigner.
- Откройте архив и распакуйте все файлы. Помните, что вам понадобится WinRAR или любой другой инструмент, который может открывать файлы .rar.
- Теперь найдите файл установки и перетащите его на значок FileUnsigner. Если процесс прошел успешно, вы увидите сообщение командной строки о том, что файл был успешно подписан.
- После этого просто дважды щелкните файл установки, чтобы запустить его, и он должен работать без проблем.
- ЧИТАЙТЕ ТАКЖЕ: «Эта небезопасная загрузка была заблокирована SmartScreen» [Исправить]
Решение 13 – Отключить фильтр SmartScreen
SmartScreen – это полезная функция, которая может защитить вас от вредоносных веб-сайтов и файлов, но также может предотвратить запуск определенных приложений.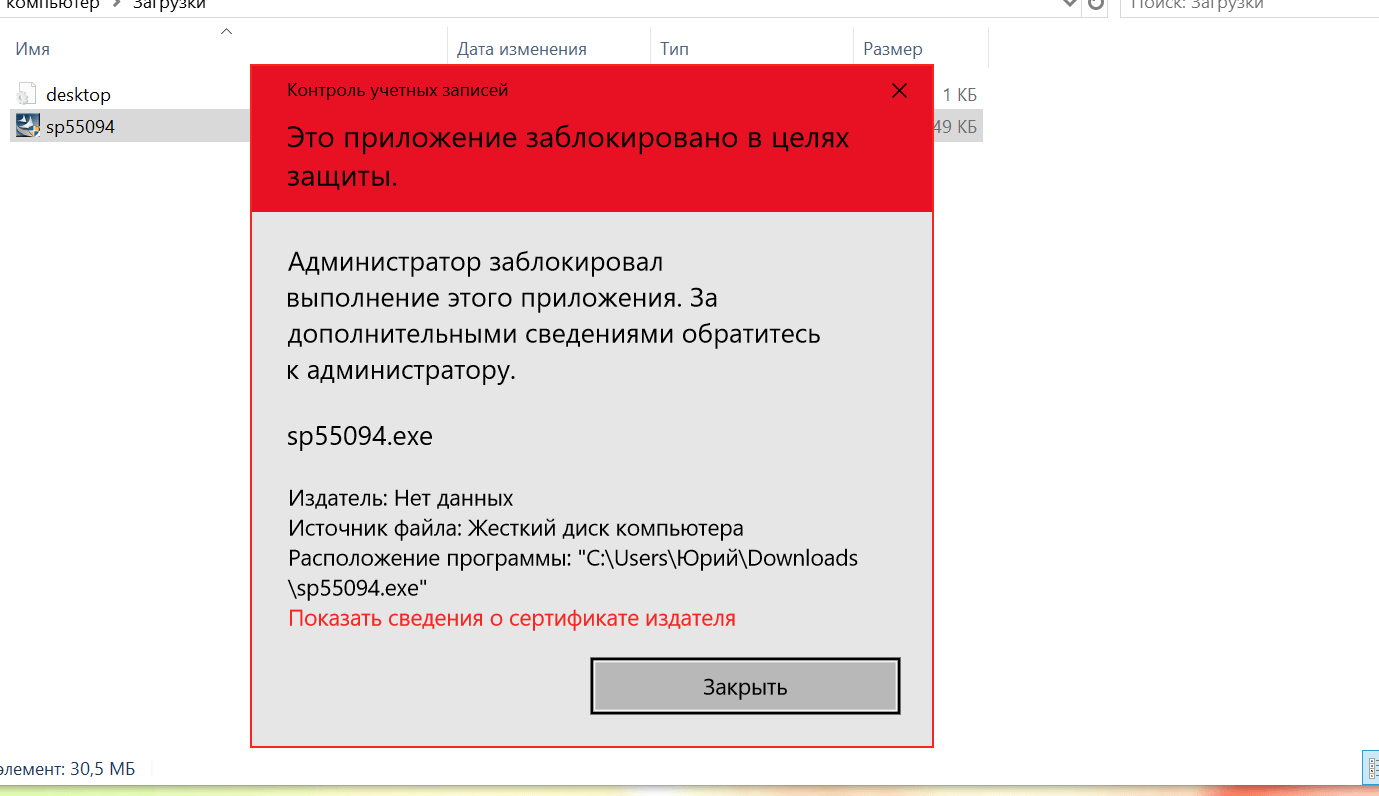 Чтобы решить проблему с заблокированными издателями, вам может потребоваться отключить SmartScreen. Чтобы сделать это в Windows 10, выполните следующие простые шаги:
Чтобы решить проблему с заблокированными издателями, вам может потребоваться отключить SmartScreen. Чтобы сделать это в Windows 10, выполните следующие простые шаги:
- Нажмите Windows Key + X и выберите Панель управления из списка.
- Когда откроется Панель управления , нажмите Безопасность и обслуживание .
- Появится окно Безопасность и обслуживание . Нажмите Изменить настройки Windows SmartScreen на левой панели.
- Выберите Ничего не делать (отключите Windows SmartScreen) и нажмите ОК .
После отключения SmartScreen попробуйте установить приложение еще раз. Отключение SmartScreen может немного повлиять на вашу безопасность, но если у вас есть антивирус, у вас не должно возникнуть никаких проблем.
Решение 14. Временно отключите брандмауэр
Брандмауэр важен, потому что он может препятствовать доступу определенных приложений к Интернету.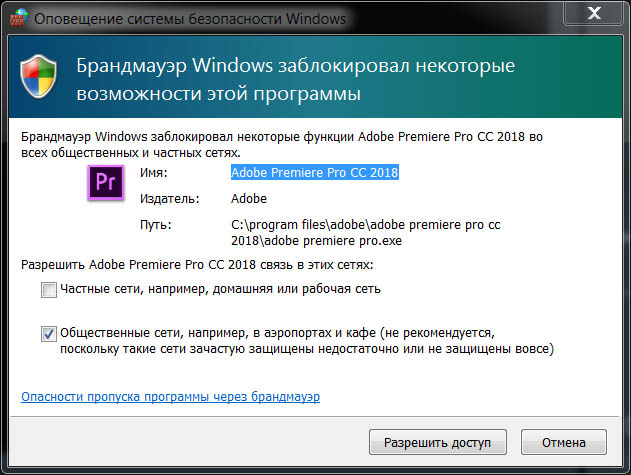 Однако иногда брандмауэр Windows может создавать помехи определенным приложениям и вызывать возникновение этой проблемы. Если у вас возникают проблемы с установкой приложений, поскольку ваш издатель заблокирован, вы можете временно отключить брандмауэр. Чтобы сделать это в Windows 10, выполните следующие действия:
Однако иногда брандмауэр Windows может создавать помехи определенным приложениям и вызывать возникновение этой проблемы. Если у вас возникают проблемы с установкой приложений, поскольку ваш издатель заблокирован, вы можете временно отключить брандмауэр. Чтобы сделать это в Windows 10, выполните следующие действия:
- Нажмите Windows Key + S и введите межсетевой экран . Выберите Windows Брандмауэр из списка.
- Когда откроется Брандмауэр Windows , выберите Включить или выключить Брандмауэр Windows в меню слева.
- Выберите Отключить брандмауэр Windows (не рекомендуется) для сетевых настроек Личная и Публичная . Теперь нажмите ОК , чтобы сохранить изменения.
После выключения брандмауэра проверьте, решена ли проблема. Если отключение брандмауэра устраняет проблему, это означает, что существует проблема конфигурации брандмауэра, которую необходимо устранить, чтобы полностью устранить эту проблему.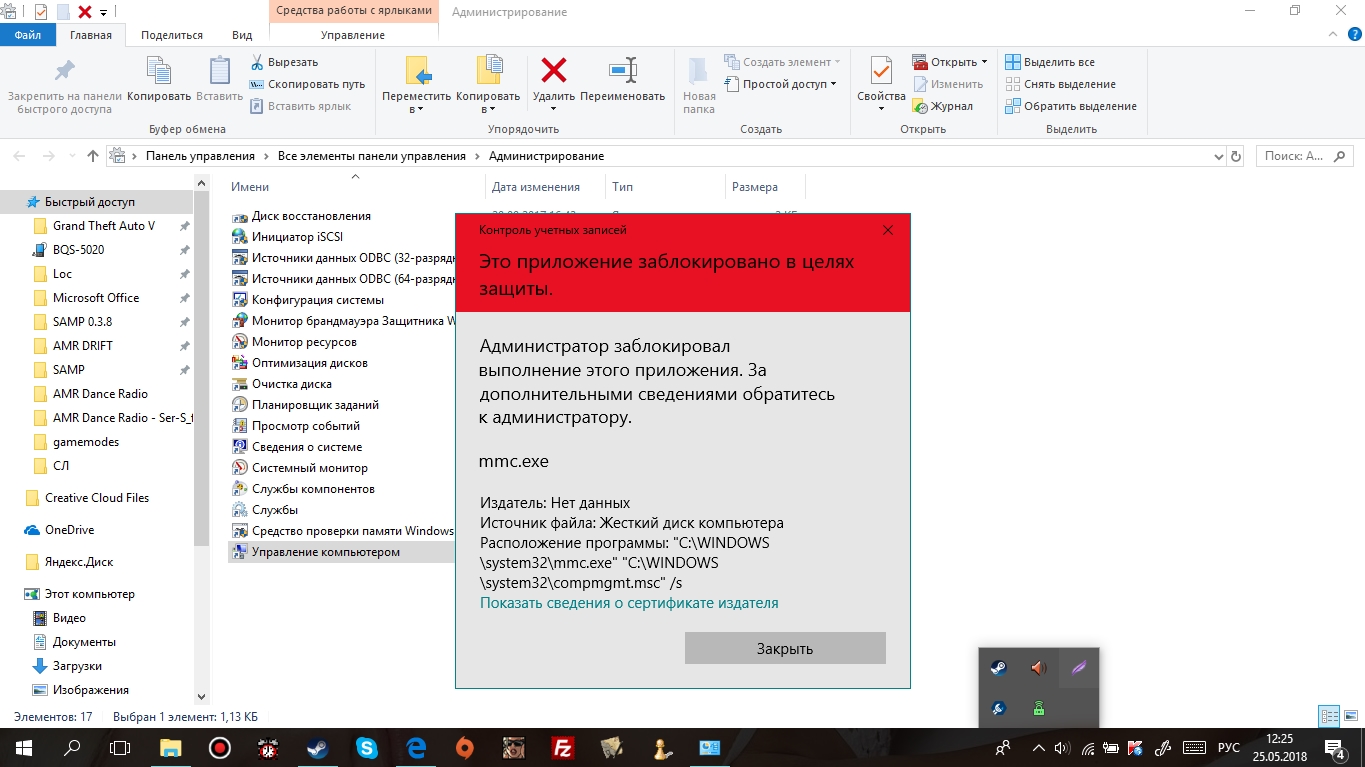
- ЧИТАЙТЕ ТАКЖЕ: как изменить переменную среды пути Windows в Windows 10
Решение 15 – Отключить предупреждение безопасности
Вы можете решить проблему с заблокированным издателем, просто изменив несколько параметров. Чтобы устранить проблему, сделайте следующее:
- Откройте Свойства обозревателя . Подробную информацию о том, как это сделать, можно найти в разделе Решение 4 .
- Открыв Свойства обозревателя , перейдите на вкладку Безопасность и нажмите кнопку Пользовательский уровень .
- В разделе Разное найдите параметр Запуск приложений и небезопасных файлов и установите для него значение Подсказка или Включить . Нажмите ОК , чтобы сохранить изменения.
После внесения этих изменений попробуйте снова запустить приложение. Если проблема не устранена, попробуйте отключить контроль учетных записей. Для этого сделайте следующее:
Если проблема не устранена, попробуйте отключить контроль учетных записей. Для этого сделайте следующее:
- Нажмите Windows Key + S и введите пользователь . Выберите в меню Аккаунты пользователей .
- Нажмите Изменить настройки контроля учетных записей .
- Переместите ползунок полностью вниз и нажмите ОК , чтобы сохранить изменения.
После отключения контроля учетных записей пользователей попробуйте установить приложение еще раз.
Решение 16. Запустите приложение в режиме совместимости.
Если у вас возникли проблемы с установкой определенных приложений, вы можете разблокировать издателя, просто запустив приложение в режиме совместимости. Для этого выполните следующие простые шаги:
- Найдите файл установки, щелкните его правой кнопкой мыши и выберите в меню Свойства .
- Перейдите на вкладку Совместимость .
 Установите флажок Запустите эту программу в режиме совместимости для и выберите нужную версию Windows. Теперь нажмите Применить и ОК , чтобы сохранить изменения.
Установите флажок Запустите эту программу в режиме совместимости для и выберите нужную версию Windows. Теперь нажмите Применить и ОК , чтобы сохранить изменения. - После этого проверьте, решена ли проблема. Если проблема не устранена, попробуйте использовать другой режим совместимости.
Решение 17 – Отключить Всегда спрашивать перед открытием этой опции файла
Windows обычно выдает предупреждение о безопасности при попытке открыть загруженный файл. Чтобы решить проблему с заблокированными издателями, вам просто нужно отключить один параметр при запуске загруженных файлов. Для этого выполните следующие действия:
- Запустите загруженный файл.
- Когда появится предупреждение о безопасности, снимите флажок Всегда спрашивать перед открытием этого файла . Теперь нажмите кнопку Выполнить .
После этого вы сможете без проблем запустить приложение.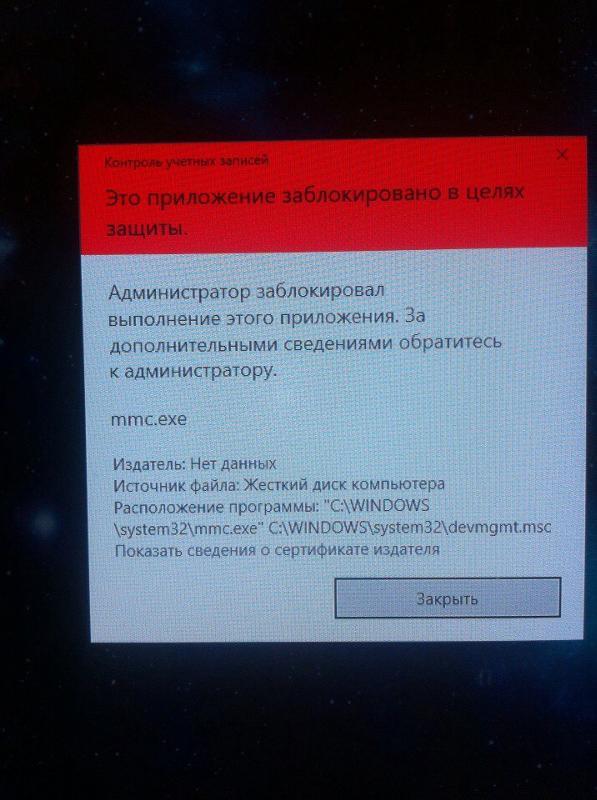
- ЧИТАЙТЕ ТАКЖЕ: не удается активировать обновление для создателей Windows 10 [исправить]
Решение 18. Изменение параметров групповой политики
Если у вас есть проблемы с запуском загруженных файлов, вам, возможно, придется изменить один параметр в редакторе групповой политики. Для этого выполните следующие действия:
- Откройте Редактор групповой политики .Подробнее о том, как это сделать, читайте в разделе Решение 12 .
- При запуске Редактор групповой политики на левой панели перейдите к Конфигурация пользователя> Административные шаблоны> Компоненты Windows> Диспетчер вложений . На правой панели дважды нажмите Не сохранять информацию о зоне во вложенных файлах .
- Выберите Включено и нажмите Применить и ОК , чтобы сохранить изменения.
Вы также можете достичь тех же результатов, изменив свой реестр.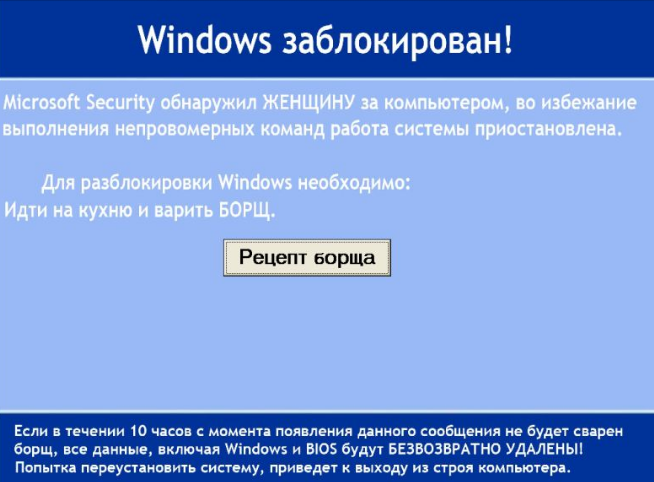 Для этого выполните следующие действия:
Для этого выполните следующие действия:
- Нажмите Windows Key + R и введите regedit . Нажмите Enter или нажмите ОК .
- Когда редактор реестра запустится, перейдите на HKEY_CURRENT_USERSOFTWAREMicrosoftWindowsCurrentVersionPoliciesAttachments в левой панели. Если у вас нет ключа Вложения , нажмите правой кнопкой мыши Политики и выберите Создать> Ключ . Введите Вложения в качестве имени нового ключа.
- После перехода к клавише Вложения щелкните правой кнопкой мыши пустое место на правой панели и выберите Создать> Значение DWORD (32-разрядное) .
- Введите SaveZoneInformation в качестве имени нового DWORD и дважды щелкните его. Установите для Значения данных значение 1 и нажмите ОК , чтобы сохранить изменения.

Решение 19 – Используйте PowerShell
Эта проблема может затрагивать несколько файлов, и если вы не можете установить новые приложения, вы можете решить эту проблему с помощью PowerShell. Мы должны упомянуть, что PowerShell – это продвинутый инструмент командной строки, и вы можете вызвать определенные проблемы с ним, если не будете осторожны. В этом решении мы предполагаем, что все ваши установочные файлы находятся в папке «Загрузки». Если вы храните загруженные файлы в другом месте, обязательно используйте это место. Чтобы использовать PowerShell, сделайте следующее:
- Нажмите Windows Key + S и введите PowerShell . Нажмите правой кнопкой мыши PowerShell в списке результатов и выберите Запуск от имени администратора .
- Когда откроется PowerShell , введите следующую строку:
- get-childitem «C: Usersyour_usernameDownloads» | разблокировать файл
- get-childitem «C: Usersyour_usernameDownloads» | разблокировать файл
- Обязательно введите адрес, который соответствует вашей папке загрузки.
 Нажмите Enter . PowerShell теперь разблокирует все файлы в указанной вами папке.
Нажмите Enter . PowerShell теперь разблокирует все файлы в указанной вами папке.
Если процесс прошел успешно, закройте PowerShell и проверьте, устранена ли проблема.
Проблема с заблокированным издателем может помешать вам установить или запустить ваши любимые приложения, но вы должны легко решить ее, используя одно из наших решений.
Примечание редактора . Этот пост был первоначально опубликован в марте 2017 года и с тех пор был полностью переработан и обновлен для обеспечения свежести, точности и полноты.
Исправлено: «Этот издатель заблокирован из-за запуска программного обеспечения на вашем компьютере» в Windows 10
Исправлено: «Этот издатель заблокирован из-за запуска программного обеспечения на вашем компьютере» В Windows 10: – This Publisher заблокирован из-за запуска программного обеспечения на вашем компьютере. Ошибка является очень распространенной ошибкой, с которой сталкивается большинство пользователей Windows при попытке установить новое приложение.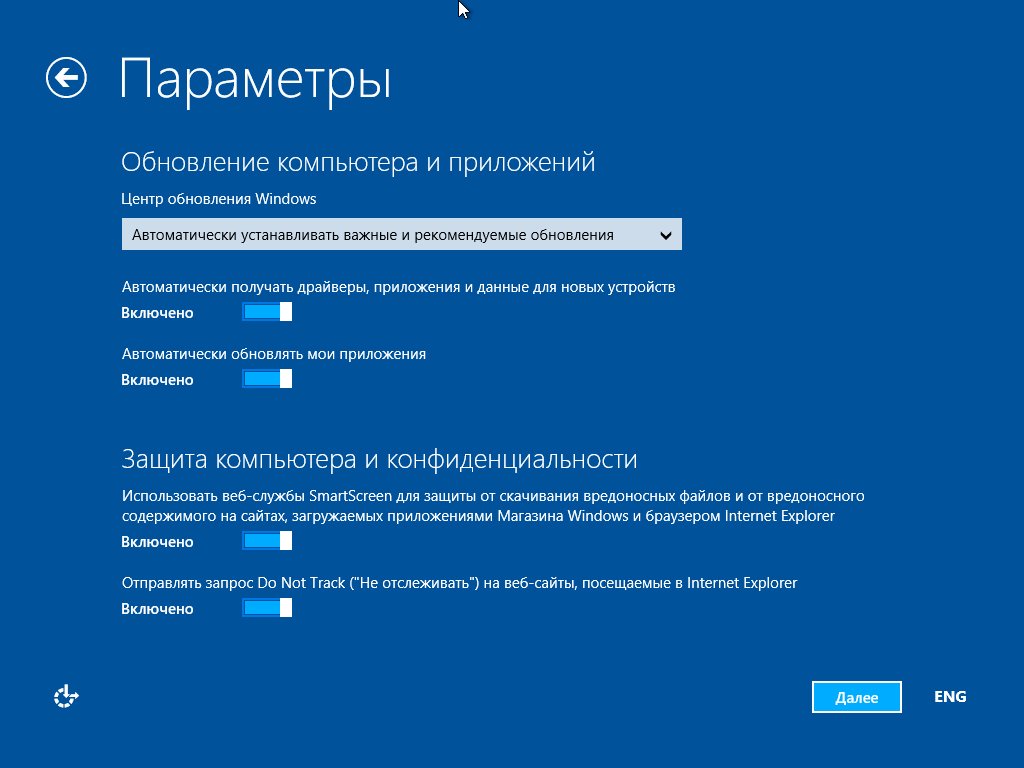 Эта проблема может быть решена с помощью двух простых решений. Одним из них является установка заблокированного приложения через Командная строка и другое – разблокировать издателя заблокированного программного обеспечения в настройки интернета, Окунитесь в эту статью, чтобы узнать, как эффективно решить, что этот издатель заблокирован из-за запуска программного обеспечения на вашей машине из-за ошибки Windows.
Эта проблема может быть решена с помощью двух простых решений. Одним из них является установка заблокированного приложения через Командная строка и другое – разблокировать издателя заблокированного программного обеспечения в настройки интернета, Окунитесь в эту статью, чтобы узнать, как эффективно решить, что этот издатель заблокирован из-за запуска программного обеспечения на вашей машине из-за ошибки Windows.
Исправление 1 – установка приложения через командную строку
ШАГ 1
- Допустим, файл установки приложения, которое сообщает, что This Publisher был заблокирован из-за запуска программного обеспечения на вашем компьютере, содержит ошибку Е диск, как показано на следующем скриншоте. Чтобы быть точным, он расположен на пути: E: Настроить файлы aida64extreme280.exe, Теперь следуйте инструкциям ниже, чтобы установить это приложение через Командная строка,
ШАГ 2
- Открой Командная строка в режиме администратора.
 Для этого начните вводить CMD в окно поиска Windows. Когда Командная строка появится в результатах поиска, щелкните по нему правой кнопкой мыши и выберите Запустить от имени администратора вариант.
Для этого начните вводить CMD в окно поиска Windows. Когда Командная строка появится в результатах поиска, щелкните по нему правой кнопкой мыши и выберите Запустить от имени администратора вариант.
ШАГ 3
- Следующим шагом вы должны перейти к местоположению файла установки, который блокируется.
Для этого просто введите название каталога с последующим : и ударил Войти ключ.
Например, в моем случае мой установочный файл находится в каталоге E :, поэтому я набрал E: и нажал войти,
- Теперь введите реж и нажмите ввод.
Это перечислит все файлы в E: Directory.
Допустим, мое программное обеспечение хранится в папке с именем Настроить файлы, поэтому, чтобы перейти к месту, мы введем CD Настройка файлов.
- На скриншоте, приведенном ниже, я перешел к E: Настроить файлы aida64extreme280.
 exe, Обратитесь к шагам, приведенным после скриншота для подробного объяснения.
exe, Обратитесь к шагам, приведенным после скриншота для подробного объяснения.
Теперь просто нажмите клавишу ввода, и установка продолжится.
- 1 E: изменяет текущий рабочий каталог на диск E.
- 2. реж Команда выводит список всех файлов и папок в текущем рабочем каталоге.
- 3. Найдите папку, в которой находится ваш установочный файл. В нашем случае это было бы Настроить файлы,
- 4. Теперь измените каталог на эту папку. Для этого используйте CD команда.
- 5. Далее введите или скопируйте, вставьте имя установочного файла и нажмите клавишу ввода.
ШАГ 4
- Вот ты где! Теперь ваша установка будет открыта без каких-либо проблем.
Fix 2 – разблокировать издателя в настройках Интернета
ШАГ 1
- открыто Панель управления, Для этого нажмите WIN + R, ключи вместе.
 Когда Бежать Появится диалоговое окно, введите панель управления и нажмите клавишу ввода.
Когда Бежать Появится диалоговое окно, введите панель управления и нажмите клавишу ввода.
ШАГ 2
- Далее нажмите на Сеть и Интернет вариант.
ШАГ 3
- Следующим шагом является нажатие на настройки интернета,
ШАГ 4
- Это откроет новое окно по имени настройки интернета, Нажми на содержание вкладка, а затем на Сертификаты Кнопка, как показано на скриншоте ниже.
ШАГ 5
- Это откроет новое окно с именем Сертификаты, Используйте маленькую стрелку на правой стороне, чтобы прокрутить к самому правому концу. Затем нажмите на вкладку по имени Ненадежные издатели, Здесь вы увидите все заблокированные издатели. Найдите издателя, которого вы хотите разблокировать, и нажмите на него. Как далее, нажмите на Удалить кнопка.
 Вы можете найти имя издателя вашего заблокированного приложения из окна ошибки.
Вы можете найти имя издателя вашего заблокированного приложения из окна ошибки.
Надеюсь, вы нашли статью полезной. Если у вас есть какие-либо сомнения относительно любого из шагов, пожалуйста, не стесняйтесь оставлять комментарии. Мы были бы рады помочь. Оставайтесь с нами, чтобы узнать больше хитростей, советов и хаков.
Fix «Этот издатель не может запускать программное обеспечение на вашем компьютере» в Windows 10
Fix «Этот издатель заблокирован для запуска программного обеспечения на вашем компьютере. Вы должны разблокировать этого издателя, чтобы запустить это программное обеспечение », сталкивались ли вы когда-нибудь с этой ошибкой на ПК под управлением Windows 10, 7 или 8.1? Это предупреждение системы безопасности появляется, когда вы пытаетесь открыть какой-либо файл или запустить программное обеспечение. Программное обеспечение может быть любым, включая USB-драйвер для вашего смартфона. Теперь ошибка возникает не для всех программ во время установки, а только для нескольких программ. Что еще более удивительно, так это то, что у этой проблемы нет настоящего решения, но все, что вы можете сделать, это попробовать разные решения в надежде, что одно из них может сработать для вас.
Что еще более удивительно, так это то, что у этой проблемы нет настоящего решения, но все, что вы можете сделать, это попробовать разные решения в надежде, что одно из них может сработать для вас.
Если вы нажмете на ссылку «Как мне разблокировать этого издателя» в окне с предупреждением безопасности, вы попадете в поиск Bing, где сможете попытаться ввести запрос и найти любые доступные исправления для этой проблемы.
В этом посте я перечислил все возможные решения, чтобы исправить «этому издателю заблокировано запускать программное обеспечение на вашем компьютере.Вы должны разблокировать этого издателя, чтобы запустить это программное обеспечение ». Как я сказал ранее, у этой проблемы нет реального решения, но вы можете попробовать следующие решения, чтобы исправить это.
Обновление: По словам некоторых читателей, шаг 6 кажется рабочим решением для большинства из них. Итак, сразу перейдите к Step 6 и посмотрите, исправит ли это эту ошибку, прежде чем пытаться выполнить какие-либо другие шаги в этом сообщении.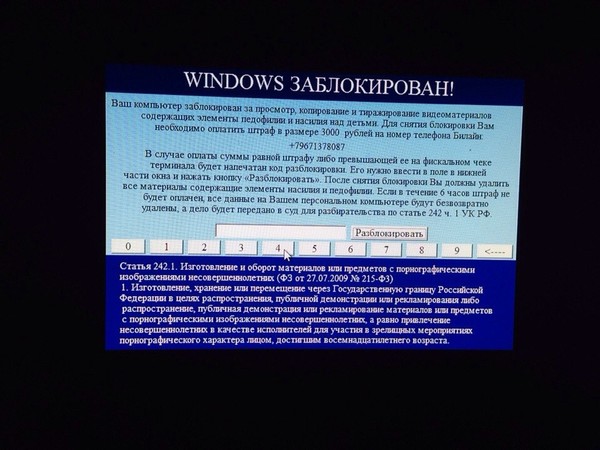
Fix Этот издатель не может запускать программное обеспечение на вашем компьютере в Windows 10
Исправление 1. Удалите своего издателя из списка ненадежных издателей
Чтобы исправить эту ошибку, вы можете проверить и удалить своего издателя из списка ненадежных издателей в настройках обозревателя, если таковые имеются.Выполните следующие действия, чтобы узнать, как разблокировать программное обеспечение, издателя.
1. Откройте опцию Интернета. Вы можете получить доступ к Internet Option из настроек или настроек Internet Explorer.
Чтобы получить доступ к параметрам Интернета из настроек, перейдите в раздел «Все настройки», нажав «Пуск» и выбрав «Настройки». Откройте Сеть и Интернет из опций. В разделе «Сеть и Интернет» перейдите на вкладку «Wi-Fi» или «Удаленное соединение», а затем нажмите «Свойства обозревателя» в разделе «Связанные настройки».
Статьи по теме:
Чтобы открыть «Свойства обозревателя» из Internet Explorer, нажмите кнопку «Инструмент» и затем щелкните «Свойства обозревателя».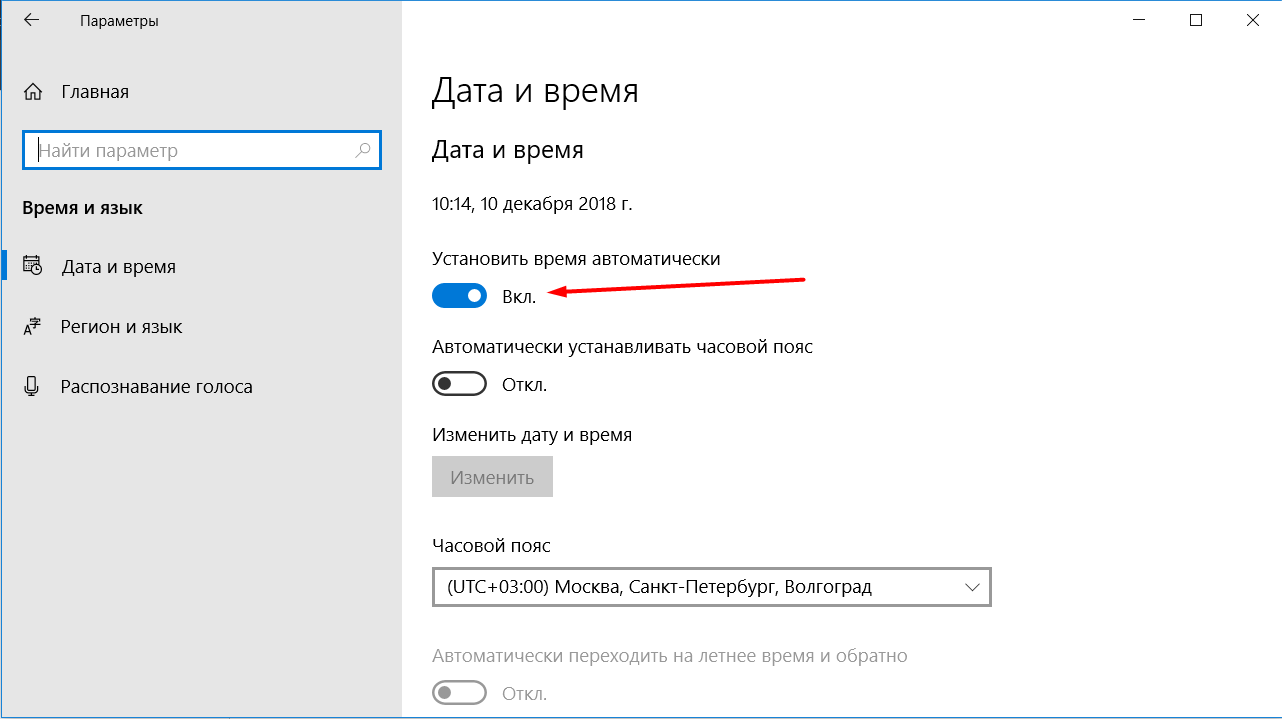
2. Когда появится всплывающее окно «Свойства обозревателя», перейдите на вкладку «Содержимое» и нажмите кнопку «Издатель».
3. В окне «Сертификаты» щелкните вкладку «Недоверенные издатели».
4. Здесь вы должны увидеть в списке издателя вашего программного обеспечения. Если он есть в списке, щелкните его один раз, а затем нажмите кнопку «Удалить», чтобы разблокировать издателя из списка ненадежных издателей.
Теперь попробуйте запустить программу, которая выдавала предупреждение системы безопасности, и посмотрите, была ли устранена ошибка.
Fix 2: Отключить интеллектуальный экранный фильтр
Вы пробовали отключить фильтр Smart Screen на своем ПК с Windows 10 или другой версией Windows? Отключение фильтра Smart Screen может решить проблему: «Этот издатель не может запускать программное обеспечение на вашем компьютере. Вы должны разблокировать этого издателя, чтобы запустить это программное обеспечение ». Выполните следующие действия, чтобы узнать, как это сделать.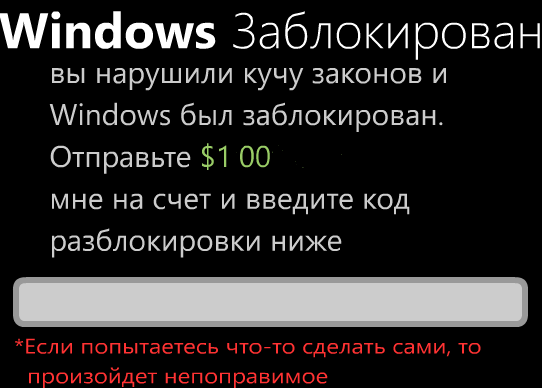
1. Перейдите в раздел «Все настройки» с помощью кнопки «Пуск»> выберите «Настройки».
2. Щелкните Конфиденциальность (Местоположение, Камера).
3. Отключите параметр «Включите фильтр Smart Screen, чтобы проверять URL-адреса веб-содержимого, которые используют приложения Магазина Windows».
Или, может быть, вы можете просто отключиться от Интернета и попробовать запустить программу, которая выдает ошибку. Когда появится всплывающее окно Smart Screen Filter с сообщением, что фильтр Smart Screen недоступен, щелкните и выберите «Все равно запустить приложение».
Исправление 3. Временное отключение брандмауэра
Если описанный выше метод не помог вам, попробуйте отключить брандмауэр на своем компьютере.Чтобы выключить брандмауэр, выберите «Панель управления»> «Система и безопасность»> «Брандмауэр Windows» и нажмите «Включение или выключение брандмауэра Windows» на левой панели.
Теперь отключите брандмауэр в настройках частной и общедоступной сети.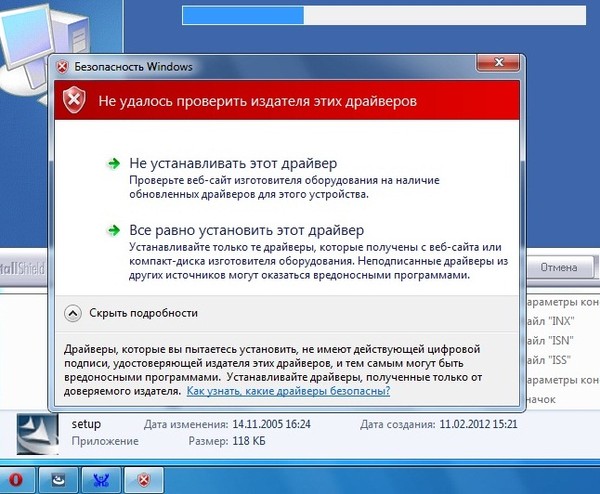 Нажмите ОК, чтобы сохранить настройки. Попробуйте снова запустить программное обеспечение и посмотрите, устранила ли оно проблему.
Нажмите ОК, чтобы сохранить настройки. Попробуйте снова запустить программное обеспечение и посмотрите, устранила ли оно проблему.
Fix 4: Загрузить программное обеспечение, совместимое с Windows 8 и Windows 10
Если вы пытались запустить программное обеспечение или драйвер для версии Windows 7 и получили эту ошибку, вам может потребоваться загрузить драйвер или программное обеспечение, предназначенное для работы в Windows 8 или Windows 10.Итак, загрузите версию вашего программного обеспечения для Windows 8 или Windows 10 и попробуйте запустить ее.
Исправление 5. Отключить предупреждение системы безопасности
Теперь, если по какой-то причине издатель, которого вы хотите разблокировать, не указан на вкладке ненадежного издателя, то первый метод вам не нужен. Однако вы можете попробовать отключить предупреждения системы безопасности в настройках Интернета, а затем отключить UAC с помощью стороннего программного обеспечения. Вот как это сделать.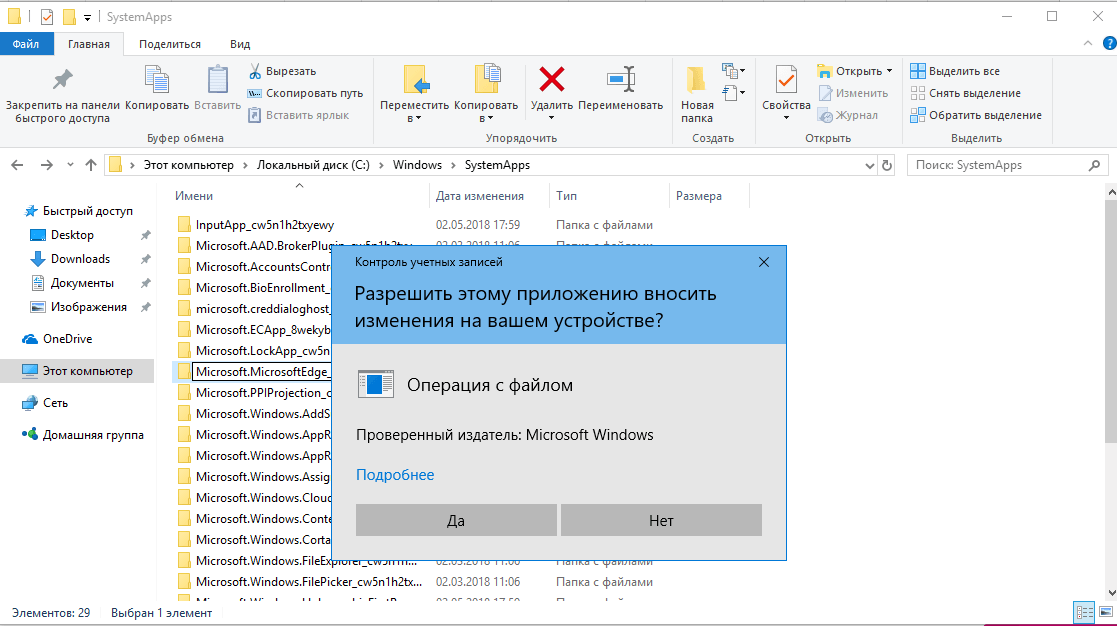
1. Перейдите в «Свойства обозревателя» из «Настройки» или «Настройки Internet Explorer».
2. В окне «Свойства обозревателя» перейдите на вкладку «Безопасность» и щелкните «Интернет».
3. Затем нажмите кнопку «Другой».
Статьи по теме:
4. Теперь прокрутите вниз и найдите параметр «Запуск приложений и небезопасных файлов» и включите его. Если вы получили предупреждение системы безопасности о том, что ваш компьютер небезопасен, не беспокойтесь, вы можете в любой момент отменить изменения.
5. Теперь, если вы попытаетесь запустить программное обеспечение еще раз, предупреждение системы безопасности с надписью «Этот издатель заблокировал запуск программного обеспечения на вашем компьютере» не должно появляться.Однако вы увидите другое предупреждающее сообщение: «Это приложение заблокировано для вашей защиты».
6. Для этого нужно отключить UAC. Мы можем отключить UAC, загрузив отсюда утилиту Disable UAC.
7. Установите Disable UAC на свой компьютер и запустите его.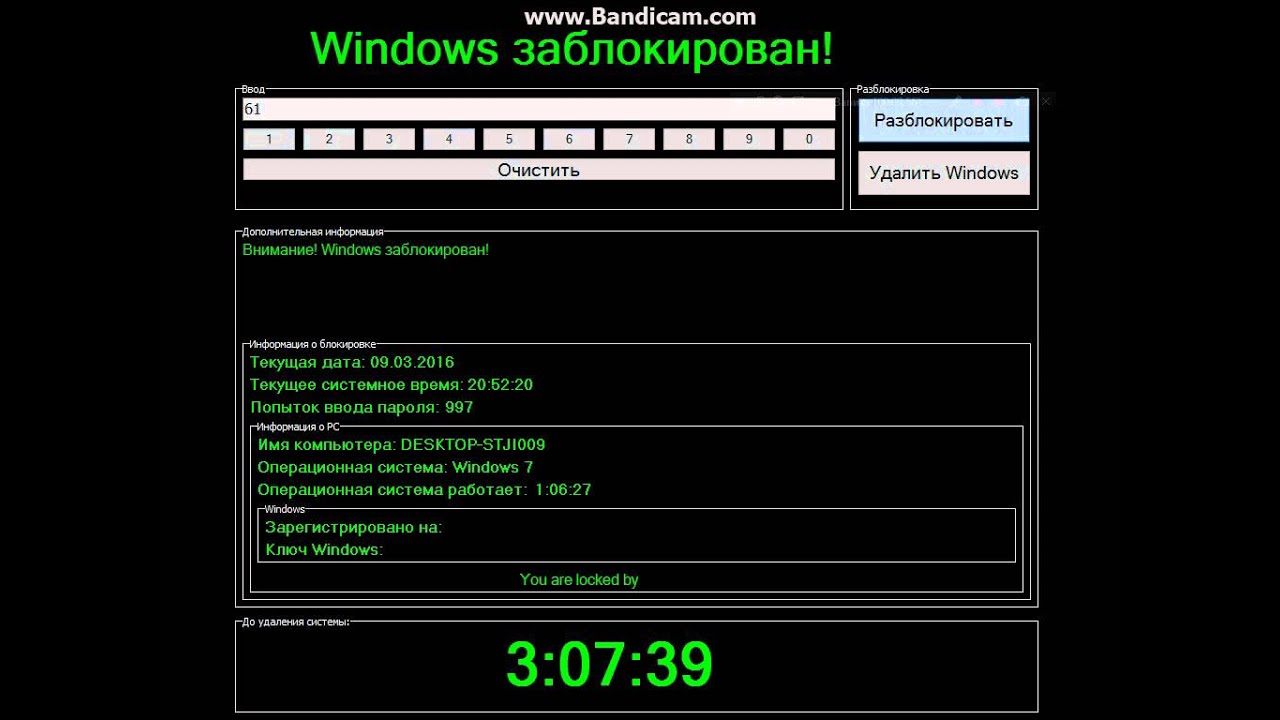 Теперь установите или отметьте Отключение UAC (Контроль учетных записей пользователей). Нажмите кнопку «Применить» и перезагрузите компьютер.
Теперь установите или отметьте Отключение UAC (Контроль учетных записей пользователей). Нажмите кнопку «Применить» и перезагрузите компьютер.
8. После перезапуска попробуйте снова запустить программное обеспечение, и на этот раз вы сможете запустить или установить программу без каких-либо ошибок.
9. После установки программного обеспечения вы можете включить UAC на своем ПК, запустив и сняв флажок Отключить UAC.
Обновлено.
Исправление 6. Запуск программы с помощью командной строки
Если ничего не работает, попробуйте запустить заблокированную программу из командной строки. Откройте командную строку с повышенными привилегиями (командная строка от имени администратора).
Чтобы открыть командную строку, перейдите в c: / windows / system32, щелкните правой кнопкой мыши cmd.exe и выберите «Запуск от имени администратора».
В командной строке перейдите в каталог, в котором находится ваш файл. Например, если он у вас есть в папке загрузки, введите cd / user / ваше имя пользователя / загрузки и нажмите Enter.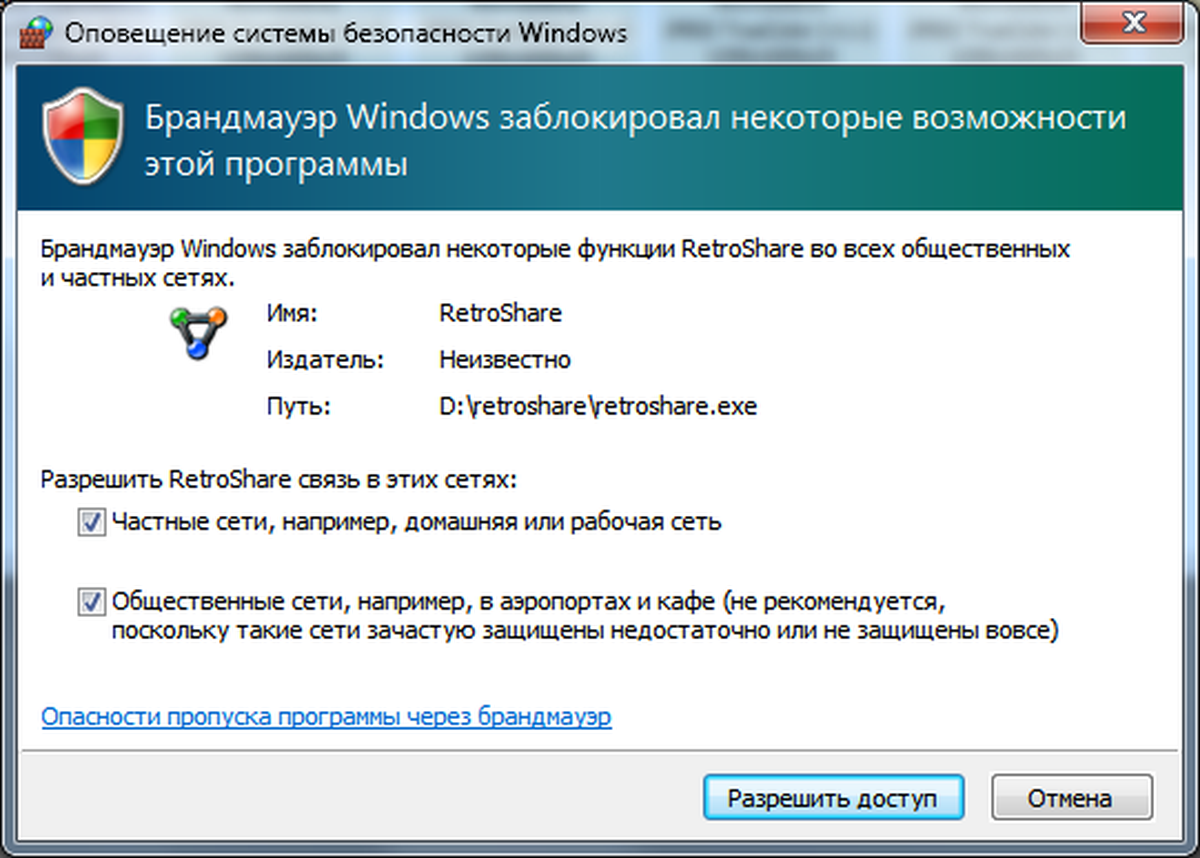
Затем введите имя файла, который вы хотите запустить, и нажмите Enter. Это должно позволить вам запустить программу без ошибок.
, исправление 7. Разблокируйте издателя
Так же можно попробовать разблокировать свой файл в свойствах. Щелкните правой кнопкой мыши установочный файл, для которого издателю было запрещено запускать программное обеспечение на вашем компьютере, и выберите «Свойства».Внизу окна «Свойства» нажмите «Разблокировать».
Теперь попробуйте запустить файл еще раз, и вы сможете исправить эту ошибку.
Исправление 8: включить режим разработчикаВ Windows 10 есть функция, называемая режимом разработчика. Включенный режим разработчика позволяет устанавливать приложения из сторонних источников.
Также читайте: Популярный проигрыватель потокового видео — Kodi
Чтобы включить режим разработчика в Windows 10, перейдите в раздел Все настройки >> Обновление и безопасность >> Для разработчиков.
Затем нажмите Developer Mode и нажмите OK , чтобы включить его.
Как говорится в сообщении, установка сторонних приложений может нанести вред вашим личным данным или подвергнуть их опасности. Итак, перед установкой убедитесь, что вы доверяете источнику приложения.
Исправлено — «Этому издателю было запрещено запускать программное обеспечение на вашем компьютере» в Windows 10
Исправлено — «Этому издателю было запрещено запускать программное обеспечение на вашем компьютере» в Windows 10: — The Этот издатель был заблокирован из «Запуск программного обеспечения на вашем компьютере» ошибка — очень распространенная ошибка, с которой сталкивается большинство пользователей Windows при попытке установить новое приложение.Эту проблему можно решить с помощью двух простых решений. Один из них заключается в установке заблокированного приложения через командную строку , а другой — путем разблокировки издателя заблокированного программного обеспечения в Internet Options . Погрузитесь в статью, чтобы узнать, как эффективно бороться с ошибкой . Этот издатель не может запускать программное обеспечение на вашем компьютере. Ошибка в Windows.
Погрузитесь в статью, чтобы узнать, как эффективно бороться с ошибкой . Этот издатель не может запускать программное обеспечение на вашем компьютере. Ошибка в Windows.
Fix 1 — Установите приложение через командную строку
ШАГ 1
- Допустим, установочный файл приложения, который выдает ошибку Этот издатель заблокирован для запуска программного обеспечения на вашем компьютере, ошибка находится на диске E , как показано на следующем снимке экрана.Если быть точным, то он находится по пути: E: \ Set up files \ aida64extreme280.exe . Теперь выполните следующие действия, чтобы установить это приложение через командную строку .
ШАГ 2
- Откройте командную строку в режиме администратора. Для этого начните вводить cmd в окно поиска Windows. Когда в результатах поиска появится командная строка , щелкните ее правой кнопкой мыши и выберите вариант Запуск от имени администратора .

ШАГ 3
- Как и далее, вам необходимо перейти к местоположению файла установки, который блокируется.
Для этого просто введите имя каталога , затем : и нажмите Enter key.
Например, в моем случае мой установочный файл находится в каталоге E :, поэтому я набрал E: и нажал , введите .
- Теперь введите dir и нажмите Enter.
Будет выведен список всех файлов в каталоге E :.
Допустим, мое программное обеспечение хранится в папке с именем Настроить файлы, , поэтому для перехода к месту мы наберем cd Set up files.
- На приведенном ниже снимке экрана я перешел к E: \ Set up files \ aida64extreme280.exe . Обратитесь к инструкциям после снимка экрана для подробного объяснения.

Теперь просто нажмите клавишу ввода, и установка продолжится.
- 1. E: изменяет текущий рабочий каталог на диск E.
- 2. dir Команда выводит список всех файлов и папок в текущем рабочем каталоге.
- 3. Найдите папку, в которой находится ваш установочный файл. В нашем случае это будет Настроить файлы .
- 4. Теперь перейдите в эту папку. Для этого используйте команду cd .
- 5. Как дальше, введите или скопируйте и вставьте имя установочного файла и нажмите клавишу ввода.
ШАГ 4
- Вот и вы! Теперь ваша установка будет открыта без каких-либо проблем.
Исправление 2 — Разблокировать издателя в настройках Интернета
ШАГ 1
- Откройте панель управления . Для этого одновременно нажмите клавиши WIN + R .
 Когда появится диалоговое окно Выполнить , введите панель управления и нажмите клавишу ввода.
Когда появится диалоговое окно Выполнить , введите панель управления и нажмите клавишу ввода.
ШАГ 2
- Как и далее, щелкните опцию Сеть и Интернет .
ШАГ 3
- Следующим шагом будет щелкнуть Свойства обозревателя .
ШАГ 4
- Откроется новое окно с именем Свойства обозревателя . Щелкните вкладку Content , а затем кнопку Certificates , как показано на скриншоте ниже.
ШАГ 5
- Откроется новое окно с именем Сертификаты .Используйте маленькую стрелку с правой стороны, чтобы перейти к самому правому концу. Затем щелкните вкладку с именем Недоверенные издатели . Здесь вы можете увидеть всех заблокированных веб-мастеров.
 Найдите издателя, которого хотите разблокировать, и нажмите на него. Затем нажмите кнопку Удалить . Вы можете найти имя издателя вашего заблокированного приложения в окне ошибки.
Найдите издателя, которого хотите разблокировать, и нажмите на него. Затем нажмите кнопку Удалить . Вы можете найти имя издателя вашего заблокированного приложения в окне ошибки.
Надеюсь, статья была вам полезна. Если у вас есть какие-либо сомнения относительно любого из шагов, пожалуйста, оставляйте комментарии.Будем рады помочь. Следите за новостями, чтобы узнать больше о хитростях, советах и хитростях.
Тот, кто любит письмо и технические приемы и советы.
Fix Этот издатель не может запускать программное обеспечение на вашем компьютере.
Когда вы пытаетесь открыть любую программу или файл, в ваших окнах может появиться предупреждающее сообщение «Этот издатель не может запускать программное обеспечение на вашем компьютере». Вы также можете столкнуться с этой проблемой при попытке установить любое программное обеспечение или выполнить что-либо, связанное с драйверами USB и т. Д.Это может быть очень неприятной проблемой.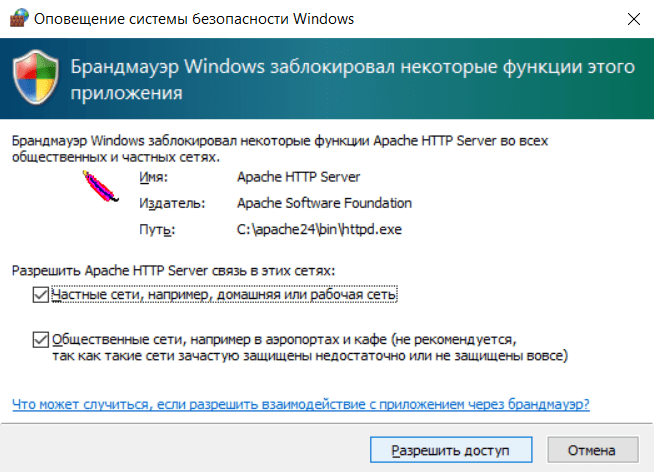 К счастью, вы можете очень легко исправить , что этот издатель заблокировал запуск программного обеспечения на вашем компьютере .
К счастью, вы можете очень легко исправить , что этот издатель заблокировал запуск программного обеспечения на вашем компьютере .
Обычно такие проблемы могут возникнуть в любых версиях Windows. Но пользователи Windows 10 сталкиваются с этим больше. В любом случае, всплывающее предупреждающее сообщение также включает простое сообщение с инструкциями, например: «Вы должны разблокировать этого издателя, чтобы запустить это программное обеспечение. Как мне разблокировать этого издателя ». Когда вы нажимаете на нее, вы можете обратиться к полезной странице / окну.В любом случае, здесь я подготовил методы устранения неполадок, чтобы вы могли легко понять правильные инструкции.
Как исправить этот издатель не может запускать программное обеспечение на вашем компьютере: На самом деле, не существует конкретного идеального решения для решения этой проблемы. Итак, вам может потребоваться выполнить все эти решения, чтобы исправить, что этому издателю было заблокировано запускать программное обеспечение на вашем компьютере.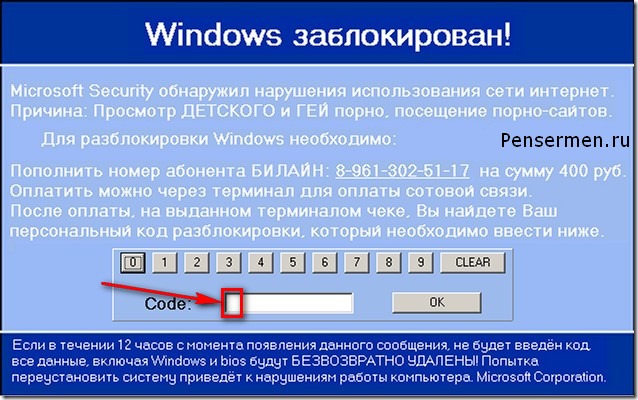
Если какое-либо программное обеспечение или файл выдает подобное предупреждение, Вы можете легко избавиться от него, запустив его от имени администратора.Для этого просто щелкните программу правой кнопкой мыши и выберите Запуск от имени администратора . Я надеюсь, это поможет вам обойти эту проблему с программным обеспечением, заблокированную издателем.
2. Разблокировать издателя из ненадежного спискаЕсли вы считаете, что программное обеспечение этого издателя безопасно использовать или устанавливать на ваш компьютер, вы можете попробовать этот метод. Вот основные инструкции:
- Прежде всего, вам нужно открыть Свойства обозревателя. Есть много способов открыть его.Но вы можете просто запустить запуск, нажав Win + R на клавиатуре, набрав inetcpl.cpl и нажав Enter. Это откроет возможности Интернета.
- Теперь перейдите к Content> Certificates> Untrusted Publishers .

- Затем выберите издателя и нажмите Удалить .
- Надеюсь, это устранит проблему «этому издателю было заблокировано запускать программное обеспечение на вашем компьютере».
Но иногда это может не сработать для вас. В этом случае следуйте следующему методу.
3. Загрузите и установите совместимую версию программного обеспечения:Если вы попытаетесь использовать какое-либо устаревшее несовместимое старое программное обеспечение, Windows может выдать вам такое предупреждение по соображениям безопасности. В частности, программы, полностью совместимые с Windows XP, могут быть несовместимы с Windows 10. Итак, я рекомендую вам загрузить последнюю версию программного обеспечения, которое вы пытаетесь установить или использовать. Это может исправить, что этому издателю была заблокирована проблема с программным обеспечением.
4. Отключить смарт-фильтр: Смарт-фильтр — отличная функция безопасности Windows 10, 8 и 8.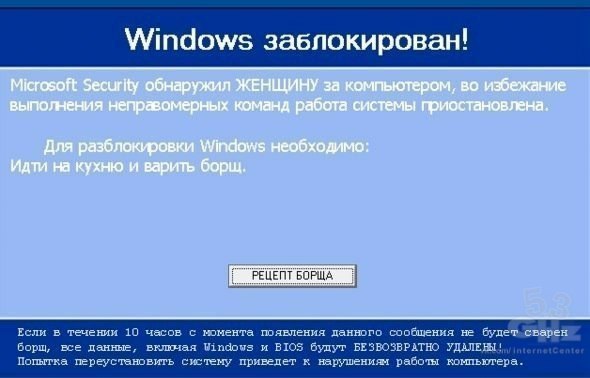 1. Он предупреждает вас, когда вы пытаетесь установить какое-либо небезопасное приложение. В любом случае, отключив эту функцию, вы можете избавиться от этого издателя, который заблокировал запуск программного обеспечения. Вот полные инструкции.
1. Он предупреждает вас, когда вы пытаетесь установить какое-либо небезопасное приложение. В любом случае, отключив эту функцию, вы можете избавиться от этого издателя, который заблокировал запуск программного обеспечения. Вот полные инструкции.
- Сначала перейдите в меню «Пуск»> «Настройки»> «Конфиденциальность»> «Общие» (должно быть открыто по умолчанию)
- Теперь отключите Включите фильтр Smart Screen, чтобы проверять URL-адреса веб-содержимого, которые используют приложения Магазина Windows .
С этого момента вы не должны получать никаких предупреждающих сообщений при попытке установить эти конкретные программы от определенных издателей.
5. Настройте параметры безопасности и отключите UAC:Вы можете отключить это предупреждение системы безопасности, изменив некоторые настройки. Вот подробности.
- Откройте «Свойства обозревателя», как раньше.
- Перейдите на вкладку «Безопасность» и нажмите «Другой».

- Теперь найдите и включите Запуск приложений и небезопасных файлов.
- После выполнения вышеуказанных действий загрузите этот инструмент.
- Затем установите его на свой компьютер и откройте.
- Теперь вы можете очень легко включить или отключить UAC с помощью этого инструмента.
- Я надеюсь, что это исправит, что этому издателю запрещено запускать программное обеспечение на вашем компьютере. Проблема .
Примечание. Если вы считаете, что ваш компьютер небезопасен, вы можете отменить все изменения, чтобы восстановить полную защиту.
6. Отключить брандмауэр и временно включить режим разработчика Я надеюсь, что описанные выше методы решат проблему с блокировкой издателя в Windows.Если у вас все равно не получается, попробуйте временно отключить брандмауэр. Затем включите режим разработчика в разделе «Настройки »> «Обновление и безопасность»> «Для разработчиков ». Теперь вы можете попробовать запустить / установить проблемное программное обеспечение и посмотреть, исправляет ли оно, что этому издателю было запрещено запускать программное обеспечение на вашем компьютере.
Теперь вы можете попробовать запустить / установить проблемное программное обеспечение и посмотреть, исправляет ли оно, что этому издателю было запрещено запускать программное обеспечение на вашем компьютере.
Наверное, это последний способ, который можно попробовать.Но у него есть очень хорошая возможность решить нашу проблему. Фактически, это работает большую часть времени. В другой статье я объяснил, как включить и использовать скрытую учетную запись администратора в Windows. Вы можете получить инструкции оттуда. В любом случае, в скрытой учетной записи администратора вы можете попытаться открыть или установить любое конкретное программное обеспечение, и вы больше не должны сталкиваться с какими-либо проблемами с предупреждениями о безопасности.
Надеюсь, эта статья будет для вас полезной. Пожалуйста, дайте мне знать в комментарии, какой из них работает для вас.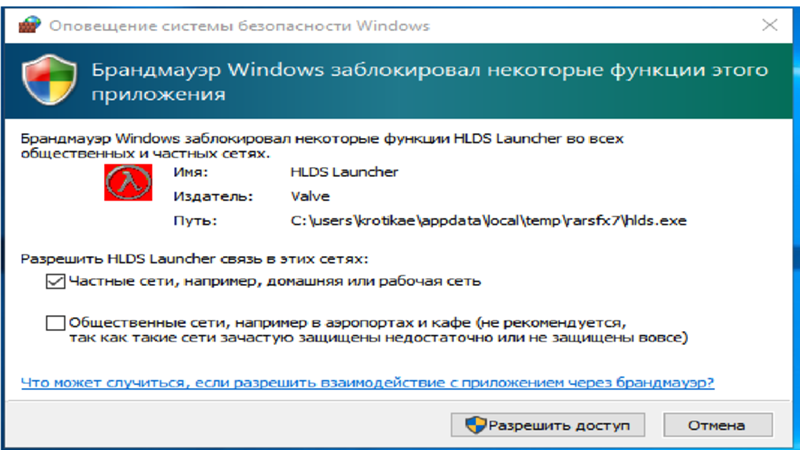
Как исправить ошибку безопасности «Этому издателю запрещено запускать программное обеспечение на вашем компьютере» в Windows?
Вопрос
Проблема: как исправить ошибку безопасности «Этому издателю запрещено запускать программное обеспечение на вашем компьютере» в Windows?
Короче говоря, пару месяцев назад я обновил Windows 7 до Windows 10.У меня было много проблем с производительностью с этой ОС, и я подумал о том, чтобы вернуться к Win 7. Тем не менее, после исправления последней проблемы все прошло гладко до сих пор. Вчера, когда я пытался запустить установочный файл для Chrome, я получил сообщение об ошибке: «Этому издателю запрещено запускать программное обеспечение на вашем компьютере». Единственный вариант — нажать «ОК». Я попытался загрузить Windows в безопасном режиме и снова запустить установочный файл, но появилось то же сообщение. Чувство разочарования.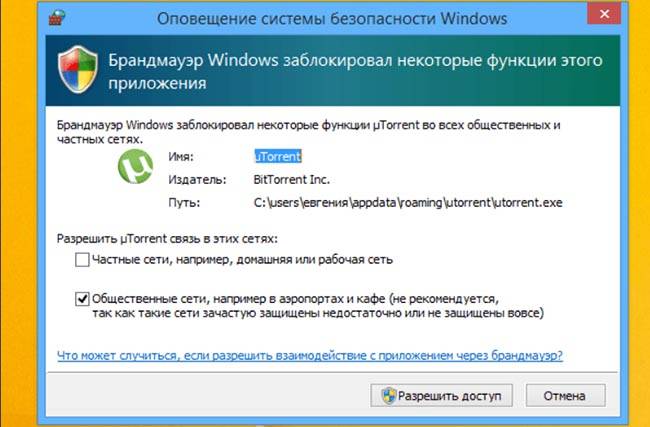 Не могли бы вы помочь?
Не могли бы вы помочь?
Решенный ответ
Многие люди сталкивались с предупреждением системы безопасности при попытке открыть файл, приложение или установить программное обеспечение. Сообщение гласит: «Этому издателю запрещено запускать программное обеспечение на вашем компьютере» . Всплывающая ошибка дает вариант «ОК», или ссылку «Как разблокировать эту опцию», внизу.К сожалению, но ни ОК, ни ссылка на браузер не помогают решить проблему.
«Этому издателю запрещено запускать программное обеспечение на вашем компьютере» не появляется в Mac OS, но может всплывать во всех версиях ОС Windows, включая Windows 10, 8, 8.1 и старше. По мнению энтузиастов Windows, эта ошибка может возникнуть по нескольким причинам. Если вы пытаетесь запустить установочный файл определенного программного обеспечения, вам лучше проверить, не устанавливали ли вы это программное обеспечение ранее.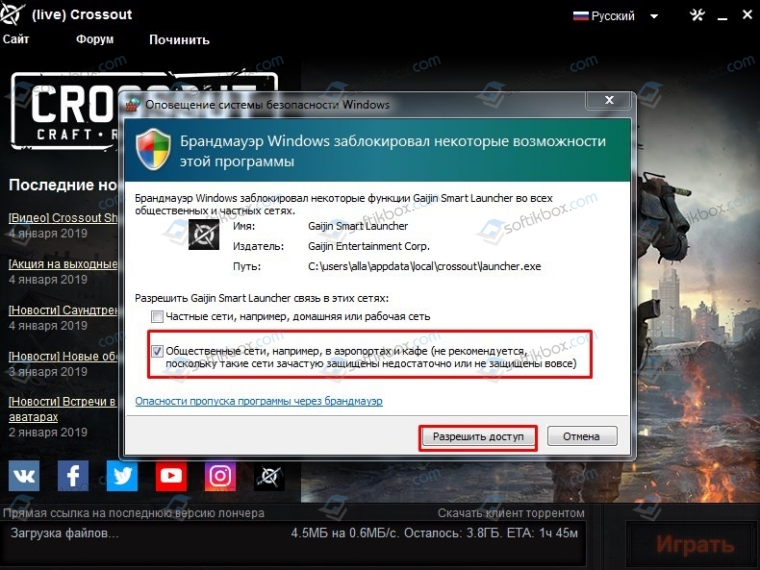 Если это не так, то ядро может быть связано с организацией системного администратора, который блокирует этого конкретного издателя. К счастью, «Этому издателю запрещено запускать программное обеспечение на вашем компьютере». Ошибка безопасности может быть исправлена довольно легко. Следующие исправления:
Если это не так, то ядро может быть связано с организацией системного администратора, который блокирует этого конкретного издателя. К счастью, «Этому издателю запрещено запускать программное обеспечение на вашем компьютере». Ошибка безопасности может быть исправлена довольно легко. Следующие исправления:
Исправление 1. Запустите командную строку с повышенными привилегиями
Исправить это сейчас! Исправить это сейчас!Для ремонта поврежденной системы вам необходимо приобрести лицензионную версию Reimage Reimage.
- Щелкните правой кнопкой мыши файл или приложение, которое вы не можете запустить, и выберите Свойства .
- Найдите и скопируйте его цель.
- После этого нажмите Win key или Start, введите cmd и нажмите Enter.

- Когда появится параметр командной строки, щелкните его правой кнопкой мыши и выберите Запуск от имени администратора .
- Вставьте цель, которую вы только что скопировали, и нажмите Введите .
- Программа должна открыться без «Этому издателю запрещено запускать программное обеспечение на вашем компьютере» .
Исправление 2. Отключить параметр «Недоверенные издатели»
Исправить это сейчас! Исправить это сейчас!Для ремонта поврежденной системы вам необходимо приобрести лицензионную версию Reimage Reimage.
- Щелкните правой кнопкой мыши Win key и выберите Control Panel.
- Выберите Сеть и Интернет и перейдите к Свойства обозревателя.

- После этого откройте Content и выберите Certificates.
- На правой панели прокрутите вниз и выберите Недоверенные издатели.
- Отметьте издателя программного обеспечения, которое вы пытаетесь запустить, и выберите Удалить.
Исправление 3. Запустите инструмент оптимизации ПК
Исправить это сейчас! Исправить это сейчас!Для ремонта поврежденной системы вам необходимо приобрести лицензионную версию Reimage Reimage.
В случае «Этому издателю запрещено запускать программное обеспечение на вашей машине» появляется ошибка из-за сбоя в работе системы, вы также можете попробовать запустить сканирование системы с помощью стиральной машины ReimageMac X9.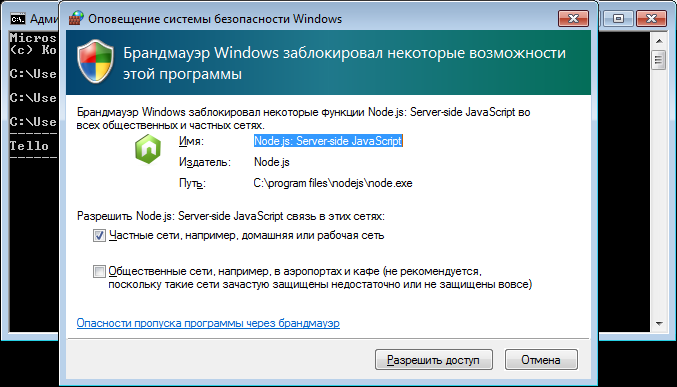 Это быстрое и простое решение, которое может помочь исправить ошибку «Этому издателю запрещено запускать программное обеспечение на вашем компьютере» и предотвратить подобные проблемы в будущем.
Это быстрое и простое решение, которое может помочь исправить ошибку «Этому издателю запрещено запускать программное обеспечение на вашем компьютере» и предотвратить подобные проблемы в будущем.
Автоматическое исправление ошибок
ugetfix.Команда com пытается сделать все возможное, чтобы помочь пользователям найти лучшие решения для устранения их ошибок. Если вы не хотите бороться с методами ручного ремонта, используйте автоматическое программное обеспечение. Все рекомендованные продукты проверены и одобрены нашими профессионалами. Ниже перечислены инструменты, которые можно использовать для исправления ошибки:
. Reimage — запатентованная специализированная программа восстановления Windows. Он диагностирует ваш поврежденный компьютер. Он просканирует все системные файлы, библиотеки DLL и ключи реестра, которые были повреждены угрозами безопасности.Reimage — запатентованная специализированная программа восстановления Mac OS X.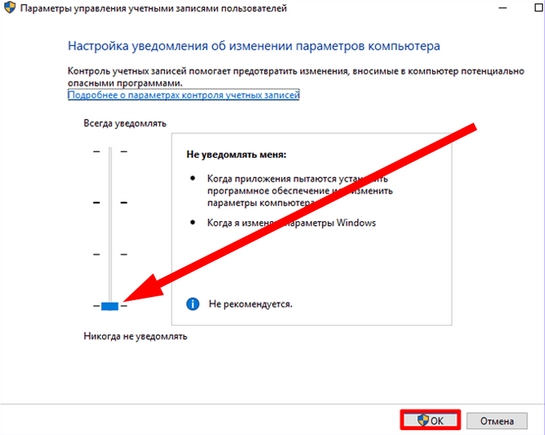 Он диагностирует ваш поврежденный компьютер. Он просканирует все системные файлы и ключи реестра, которые были повреждены угрозами безопасности.
Он диагностирует ваш поврежденный компьютер. Он просканирует все системные файлы и ключи реестра, которые были повреждены угрозами безопасности. Этот запатентованный процесс восстановления использует базу данных из 25 миллионов компонентов, которые могут заменить любой поврежденный или отсутствующий файл на компьютере пользователя.
Для восстановления поврежденной системы необходимо приобрести лицензионную версию средства удаления вредоносных программ Reimage.
Чтобы оставаться полностью анонимным и предотвратить слежку за вами со стороны интернет-провайдера и правительства, вам следует использовать Private Internet Access VPN.Это позволит вам подключаться к Интернету, оставаясь полностью анонимным, за счет шифрования всей информации, предотвращения трекеров, рекламы, а также вредоносного контента. Самое главное, вы остановите незаконную слежку, которую за вашей спиной проводят АНБ и другие правительственные учреждения.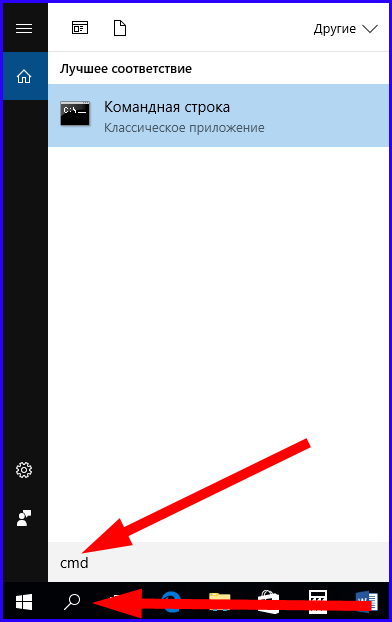
Непредвиденные обстоятельства могут произойти в любое время при использовании компьютера: он может выключиться из-за отключения электроэнергии, может возникнуть синий экран смерти (BSoD) или случайные обновления Windows могут произойти на машине, когда вы уйдете на несколько минут .В результате ваши школьные задания, важные документы и другие данные могут быть потеряны. Чтобы восстановить потерянные файлы, вы можете использовать Data Recovery Pro — он выполняет поиск среди копий файлов, которые все еще доступны на вашем жестком диске, и быстро их извлекает.
Как разблокировать издателя в Windows 10
- Открыть окно Свойства обозревателя .
- Перейдите на вкладку Advanced и нажмите кнопку Reset .
- Установите флажок Удалить личные настройки , если хотите, и нажмите кнопку Сброс .
- После сброса Internet Explorer к настройкам по умолчанию проверьте, сохраняется ли проблема.

Решение 6. Разблокировать файл вручную
По словам пользователей, вы можете разблокировать издателя, просто изменив свойства файла. У многих заблокированных файлов есть опция разблокировки, которую нужно проверить, если вы хотите их запустить. Для этого выполните следующие действия:
- Щелкните правой кнопкой мыши установочный файл, который вы не можете запустить. Выберите Properties из меню.
- Перейдите на вкладку Общие и в разделе Атрибуты вы должны увидеть параметр Разблокировать .Отметьте опцию Разблокировать и нажмите Применить и ОК , чтобы сохранить изменения.
- После этого попробуйте снова запустить установочный файл.
Решение 7. Проверьте сертификат и снова загрузите файл
Многие разработчики используют цифровые сертификаты для защиты своего программного обеспечения от взлома. Однако, если срок действия сертификата истек, у вас могут возникнуть проблемы с установкой этого приложения. Кроме того, если срок действия сертификата истек, Windows заблокирует этого издателя, чтобы защитить вас.Чтобы проверить статус сертификата, вам необходимо сделать следующее:
Кроме того, если срок действия сертификата истек, Windows заблокирует этого издателя, чтобы защитить вас.Чтобы проверить статус сертификата, вам необходимо сделать следующее:
- Найдите проблемный установочный файл. Щелкните его правой кнопкой мыши и выберите в меню Свойства .
- Перейдите на вкладку Цифровые подписи и нажмите кнопку Подробности .
- На вкладке Общие нажмите кнопку Просмотреть сертификат .
- Найдите в поле Valid значение и проверьте, действит ли ваш сертификат.
Если срок действия сертификата истек, вам необходимо снова загрузить установочный файл и установить приложение, используя этот файл.
Решение 8. Попробуйте использовать другой веб-браузер
Немногие пользователи сообщили, что они получили сообщение о блокировке издателя при попытке установить определенное приложение. По их словам, вы можете решить проблему, просто загрузив установочный файл еще раз в другом браузере.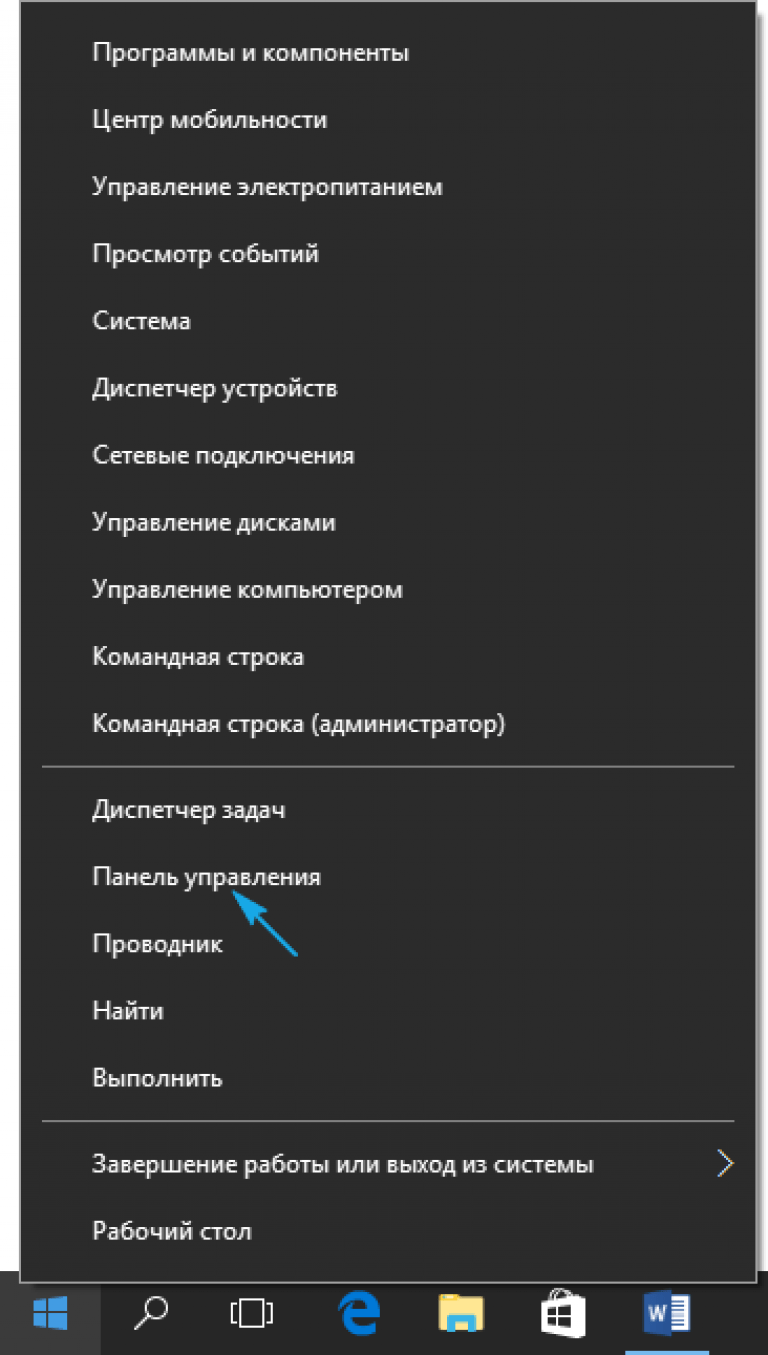 Пользователи сообщили, что их издатель был заблокирован после использования Internet Explorer для загрузки файлов.Чтобы решить эту проблему, откройте Microsoft Edge или любой другой веб-браузер и попробуйте снова загрузить файл. После этого запустите установочный файл и проверьте, решена ли проблема.
Пользователи сообщили, что их издатель был заблокирован после использования Internet Explorer для загрузки файлов.Чтобы решить эту проблему, откройте Microsoft Edge или любой другой веб-браузер и попробуйте снова загрузить файл. После этого запустите установочный файл и проверьте, решена ли проблема.
Решение 9. Убедитесь, что вы загрузили последнюю версию
Несколько пользователей сообщили, что у них возникла эта проблема при установке определенного драйвера на свой компьютер. По их словам, драйвер не был последней версией и не был полностью совместим с Windows 10, что привело к возникновению этой проблемы. Чтобы решить эту проблему, убедитесь, что вы загружаете последнюю версию программного обеспечения, которое пытаетесь установить.Таким образом вы предотвратите большинство проблем с совместимостью.
Решение 10. Используйте диспетчер задач
Диспетчер задач — полезный инструмент, с помощью которого можно закрыть любое приложение или отключить элементы автозагрузки.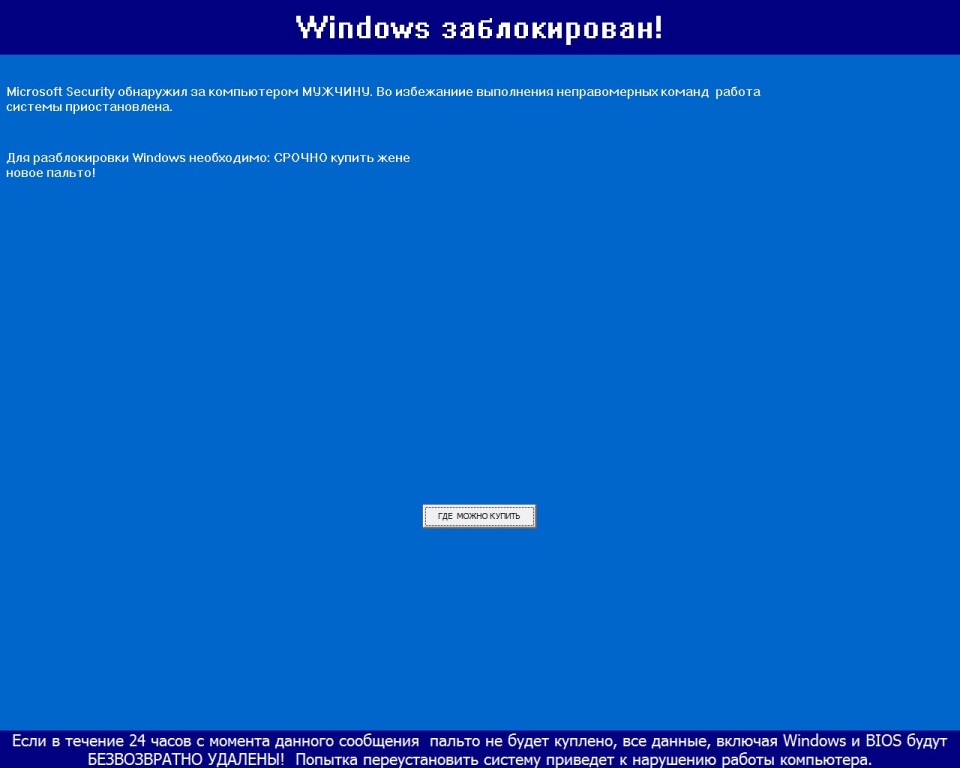 Однако вы также можете использовать Диспетчер задач для запуска любого приложения на вашем ПК. Немногие пользователи также сообщили, что они устранили проблему с заблокированным издателем на своем ПК, просто запустив установочный файл из диспетчера задач. Для этого вам необходимо выполнить следующие действия:
Однако вы также можете использовать Диспетчер задач для запуска любого приложения на вашем ПК. Немногие пользователи также сообщили, что они устранили проблему с заблокированным издателем на своем ПК, просто запустив установочный файл из диспетчера задач. Для этого вам необходимо выполнить следующие действия:
- Нажмите Ctrl + Shift + Esc , чтобы запустить диспетчер задач .
- Когда откроется диспетчер задач , щелкните меню Файл и выберите Запустить новую задачу .
- Установите флажок Создать эту задачу с правами администратора и нажмите кнопку Обзор .
- Найдите проблемный установочный файл.
- После этого нажмите кнопку OK или нажмите Введите , чтобы запустить его.
Следует отметить, что это не постоянное решение, поэтому вам придется повторять его каждый раз, когда вы сталкиваетесь с этой проблемой.
Решение 11. Используйте скрытую учетную запись администратора
Немногие пользователи сообщили, что им удалось решить эту проблему, просто используя скрытую учетную запись администратора для установки приложения. По умолчанию эта учетная запись скрыта, но вы можете включить ее, выполнив следующие действия:
- Откройте командную строку от имени администратора.
- Когда откроется командная строка , введите net user administrator / active: yes и нажмите Введите .
- Выйдите из своей текущей учетной записи и войдите в учетную запись администратора.
- Попробуйте снова установить приложение под учетной записью администратора.
Если процесс прошел успешно, вернитесь в свою основную учетную запись и проверьте, правильно ли работает приложение. Если это так, откройте командную строку от имени администратора и введите net user administrator / active: no .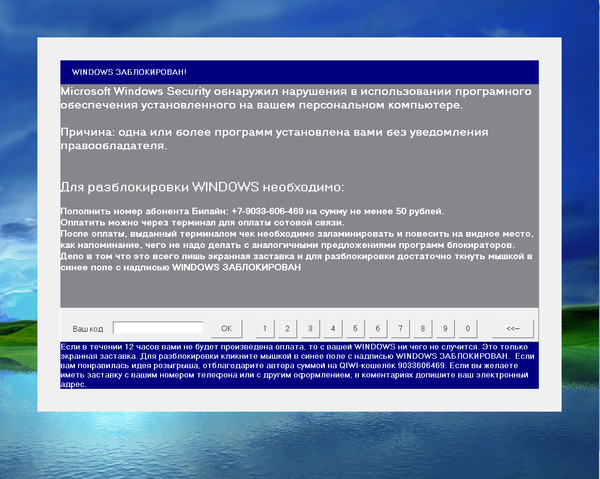 Нажмите Введите , чтобы отключить учетную запись администратора. Следует отметить, что это не постоянное решение, поэтому вам придется устанавливать другие приложения, используя этот метод.
Нажмите Введите , чтобы отключить учетную запись администратора. Следует отметить, что это не постоянное решение, поэтому вам придется устанавливать другие приложения, используя этот метод.
Решение 12. Измените групповую политику и используйте средство отмены подписи файлов
Если установка определенных приложений заблокирована, вы можете решить эту проблему, изменив параметры групповой политики. Для этого выполните следующие действия:
- Нажмите Windows Key + R и введите gpedit.msc . Щелкните ОК или нажмите Введите .
- Когда откроется редактор групповой политики, на левой панели перейдите к Конфигурация пользователя> Административные шаблоны> Компоненты Windows> Диспетчер вложений . На правой панели дважды щелкните Включить список для файлов с низкими типами .
- Выберите опцию Enabled и в разделах Options добавьте .
 exe . Теперь нажмите Применить и ОК .
exe . Теперь нажмите Применить и ОК . - Загрузите FileUnsigner.
- Откройте архив и извлеките все файлы.Помните, что вам понадобится WinRAR или любой другой инструмент, который может открывать файлы .rar.
- Теперь найдите файл установки и перетащите его на значок FileUnsigner. Если процесс прошел успешно, вы увидите сообщение командной строки о том, что файл успешно неподписан.
- После этого просто дважды щелкните файл установки, чтобы запустить его, и он должен работать без проблем.
Решение 13. Отключите фильтр SmartScreen
SmartScreen — полезная функция, которая может защитить вас от вредоносных веб-сайтов и файлов, но также может предотвратить запуск определенных приложений.Чтобы решить проблему с заблокированными издателями, возможно, вам придется отключить SmartScreen. Чтобы сделать это в Windows 10, выполните следующие простые шаги:
- Нажмите Windows Key + X и выберите Панель управления из списка.

- Когда откроется Панель управления , щелкните Безопасность и обслуживание .
- Безопасность и обслуживание Откроется окно . Нажмите Изменить настройки Windows SmartScreen на левой панели.
- Выберите Ничего не делать (выключите Windows SmartScreen) и нажмите ОК .
После выключения SmartScreen попробуйте снова установить приложение. Отключение SmartScreen может немного повлиять на вашу безопасность, но если у вас есть антивирус, у вас не должно возникнуть проблем.
Решение 14. Временно отключите брандмауэр
Брандмауэр важен, потому что он может предотвратить доступ определенных приложений в Интернет.Однако иногда брандмауэр Windows может мешать работе определенных приложений и вызывать эту проблему. Если у вас возникли проблемы с установкой приложений из-за того, что ваш издатель заблокирован, вы можете попробовать временно отключить брандмауэр.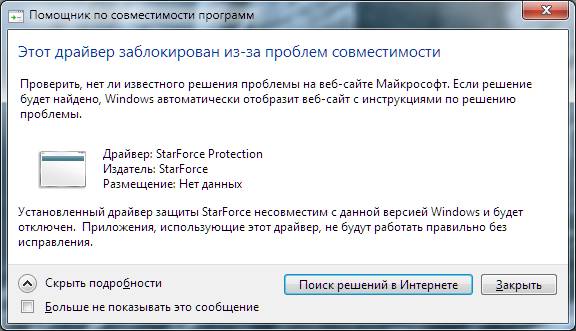 Чтобы сделать это в Windows 10, выполните следующие действия:
Чтобы сделать это в Windows 10, выполните следующие действия:
- Нажмите Windows Key + S и введите firewall . Выберите Windows Firewall из списка.
- Когда откроется Брандмауэр Windows , выберите Включить или выключить брандмауэр Windows в меню слева.
- Выберите Отключить брандмауэр Windows (не рекомендуется) для сетевых настроек Private и Public . Теперь нажмите OK , чтобы сохранить изменения.
После выключения брандмауэра проверьте, решена ли проблема. Если отключение брандмауэра решает проблему, это означает, что существует проблема с настройкой брандмауэра, которую необходимо решить, чтобы полностью решить эту проблему.
Решение 15. Отключить предупреждение системы безопасности
Возможно, вы сможете решить проблему с заблокированным издателем, просто изменив несколько параметров.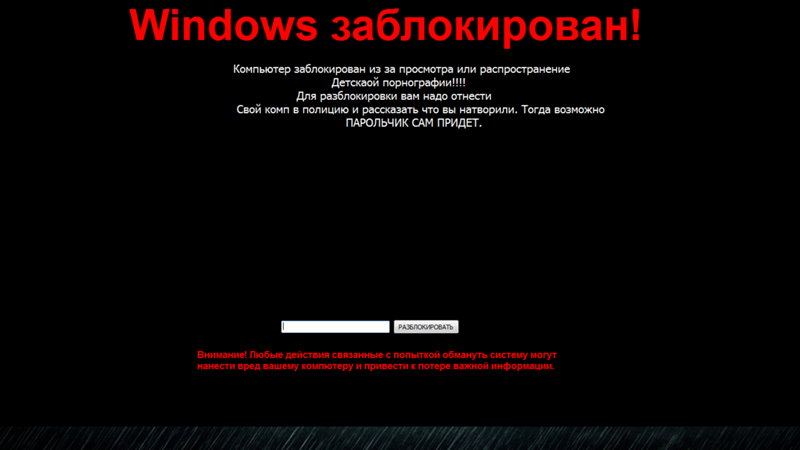 Чтобы устранить проблему, сделайте следующее:
Чтобы устранить проблему, сделайте следующее:
- Открыть Свойства обозревателя . Для получения подробной информации о том, как это сделать, см. Решение 4 .
- После того, как вы откроете Свойства обозревателя , перейдите на вкладку Безопасность и нажмите кнопку Пользовательский уровень .
- В разделе Разное найдите опцию Запуск приложений и небезопасных файлов и установите для нее значение Подсказка или Включить .Нажмите ОК , чтобы сохранить изменения.
После внесения этих изменений попробуйте снова запустить приложение. Если проблема не исчезнет, попробуйте отключить контроль учетных записей пользователей. Для этого выполните следующие действия:
- Нажмите Windows Key + S и введите пользователя . Выберите в меню Учетные записи пользователей .
- Щелкните Изменить настройки управления учетными записями пользователей .
- Переместите ползунок до упора вниз и нажмите OK , чтобы сохранить изменения.
После отключения контроля учетных записей пользователей попробуйте снова установить приложение.
Решение 16. Запустите приложение в режиме совместимости
Если у вас возникли проблемы с установкой определенных приложений, вы можете разблокировать издателя, просто запустив приложение в режиме совместимости. Для этого выполните следующие простые шаги:
- Найдите установочный файл, щелкните его правой кнопкой мыши и выберите в меню Свойства .
- Перейдите на вкладку Совместимость .Проверить Запустите эту программу в режиме совместимости с и выберите желаемую версию Windows. Теперь нажмите Применить и ОК , чтобы сохранить изменения.
- После этого проверьте, решена ли проблема. Если проблема не исчезнет, попробуйте использовать другой режим совместимости.
Решение 17. Отключить параметр Всегда спрашивать перед открытием этого файла
Windows обычно выдает предупреждение системы безопасности при попытке открыть загруженный файл. Чтобы решить проблему с заблокированными издателями, вам просто нужно отключить одну опцию при запуске загруженных файлов.Для этого выполните следующие действия:
- Запустите загруженный файл.
- Когда открывается предупреждение системы безопасности, снимите флажок Всегда спрашивать перед открытием этого файла параметр. Теперь нажмите кнопку Выполнить .
После этого вы сможете без проблем запустить приложение.
Решение 18. Изменение параметров групповой политики
Если у вас возникли проблемы с запуском загруженных файлов, возможно, вам придется изменить один параметр в редакторе групповой политики.Для этого выполните следующие действия:
- Откройте редактор групповой политики . Для получения дополнительной информации о том, как это сделать, см. Решение 12 .
- Когда запускается редактор групповой политики , на левой панели перейдите к Конфигурация пользователя > Административные шаблоны> Компоненты Windows> Диспетчер вложений . На правой панели дважды щелкните Не сохранять информацию о зоне в прикрепленных файлах .
- Выберите опцию Включено и нажмите Применить и ОК , чтобы сохранить изменения.
Вы также можете добиться тех же результатов, изменив реестр. Для этого выполните следующие действия:
- Нажмите Windows Key + R и введите regedit . Нажмите Введите или нажмите ОК .
- При запуске редактора реестра перейдите к
HKEY_CURRENT_USER \ SOFTWARE \ Microsoft
\ Windows \ CurrentVersion \ Policies \ Attachments
на левой панели. Если у вас нет ключа Attachments , щелкните правой кнопкой мыши Policies и выберите New> Key .Введите Attachments в качестве имени нового ключа. - После перехода к разделу Attachments щелкните правой кнопкой мыши пустое место на правой панели и выберите New> DWORD (32-bit) Value .
- Введите SaveZoneInformation в качестве имени нового DWORD и дважды щелкните его. Установите его Value data на 1 и нажмите OK , чтобы сохранить изменения.
Решение 19. Используйте PowerShell
Эта проблема может затронуть несколько файлов, и, если вы не можете установить новые приложения, вы можете решить эту проблему с помощью PowerShell.Мы должны упомянуть, что PowerShell — это расширенный инструмент командной строки, и вы можете вызвать определенные проблемы с ним, если не будете осторожны. В этом решении мы предполагаем, что все ваши установочные файлы находятся в папке Downloads. Если вы храните загруженные файлы в другом месте, обязательно используйте это место. Чтобы использовать PowerShell, сделайте следующее:
- Нажмите Windows Key + S и введите PowerShell . Щелкните правой кнопкой мыши PowerShell в списке результатов и выберите Запуск от имени администратора .
- Когда откроется PowerShell , введите следующую строку:
- get-childitem «C: \ Users \ your_username \ Downloads» | unblock-файл
- get-childitem «C: \ Users \ your_username \ Downloads» | unblock-файл
- Обязательно введите адрес, соответствующий вашей папке загрузки. Нажмите Введите . PowerShell теперь разблокирует все файлы в указанной вами папке.
Если процесс прошел успешно, закройте PowerShell и проверьте, решена ли проблема.
Проблема с заблокированным издателем может помешать вам установить или запустить ваши любимые приложения, но вы сможете легко решить ее, используя одно из наших решений.
Примечание редактора: Этот пост был первоначально опубликован в марте 2017 года и с тех пор был полностью переработан и обновлен для обеспечения свежести, точности и полноты.
ЧИТАЙТЕ ТАКЖЕ:
Примечание редактора: Эта статья была первоначально опубликована в апреле 2017 года, а в сентябре 2019 года была переработана и обновлена для обеспечения свежести, точности и полноты. ИздательFix был заблокирован в Windows 10
Часто, когда вы устанавливаете программное обеспечение для такого принтера или ПК, как HP или Samsung, Windows 10 предупреждает вас о том, что ваш издатель заблокирован.Но даже если вы выберете опцию в окне предупреждения , как мне разблокировать издатель , ничего не произошло.
Состав:
Причины
Решение 1. Удалить сертификат программного обеспечения
Решение 2. Выполните программу из командной строки
Решение 3. Удалить антивирусную программу
Решение 4. Сбросить настройки Internet Explorer
Причины
Поэтому многие из вас хотят выяснить, почему это произошло с Windows 10? Он в основном разделен на два аспекта: первый заключается в программном обеспечении, таком как антивирусные программы, которые мешают вашему издателю нормально работать.Другой — ваш администратор заблокировал издателя.
Если это действительно так, вам будет намного проще исправить эту проблему, заблокированную издателем в Windows 10. Следующие меры направлены на решение этой проблемы.
Решение 1. Удалить сертификат программного обеспечения
Многие программы для Windows 10 не заслуживают доверия, поскольку есть некоторые скомпрометированные сертификаты для компьютеров некоторых брендов, например HP. Это означает, что многие вредоносные программы выдают себя за компьютеры HP, Lenovo и другие.Вот почему ваш издатель заблокирован в Windows 10. Следовательно, вы можете попробовать удалить сертификаты для некоторого программного обеспечения.
1. Найдите Панель управления в поле поиска и введите его.
2. В настройках Сеть и Интернет щелкните Свойства обозревателя .
3. На вкладке Content выберите Certificates .
4. В окне Сертификаты под Недоверенные издатели выберите Удалить .
Здесь, на этом снимке экрана, опция «Удалить» неактивна, так как ни один сертификат не является ненадежным. Но если на вашем компьютере есть ненадежные издатели, будь то HP или Lenovo, вы должны щелкнуть по нему и удалить.
После того, как вы успешно удалили ненадежных издателей, вы можете обнаружить, что заблокированный издатель разблокирован. Таким образом, проблема, заключающаяся в том, что этому издателю заблокировали запуск программного обеспечения , больше не существует в Windows 10.
Решение 2. Выполните программу из командной строки
Вы можете запустить его в командной строке, чтобы узнать, не является ли это сторонней программой, которая блокирует издателя в Windows 10.
1. Введите Командная строка в поле поиска, запустите, щелкните, чтобы выбрать, выберите , запустите его от имени администратора для командной строки.
2. Все время нажимайте клавишу Shift и в то же время щелкните правой кнопкой мыши программу на Копировать как путь .
3. Вставьте путь в Командная строка . И нажмите Введите , чтобы запустить команду.
Затем вы увидите, что заблокированная программа была открыта через командную строку. Вы обнаружите, что легко разблокировать издателя.
Решение 3. Удалите антивирусную программу
Как вы уже знаете, Windows 10 блокирует издателя, если существует какая-то проблемная программа или программное обеспечение, мешающее нормальной работе издателя. Поэтому почему бы вам не удалить эту программу из Windows 10 и разблокировать заблокированного издателя?
1.Щелкните Пуск и выберите Настройки .
2. Выберите Приложения из вариантов.
3. В Приложения и функции выберите неподходящее приложение и нажмите Удалить .
С исчезновением проблемных приложений проблема: этот издатель заблокирован для запуска программного обеспечения, также будет решена.
Решение 4. Сбросить настройки Internet Explorer
Каждый интернет-исследователь почувствовал бы, что что-то запрещает вам войти в проводник.Следовательно, для вас будет разумным сбросить настройки Internet Explorer в Windows 10, чтобы разблокировать издателя.
1. Найдите Свойства обозревателя в поле поиска и нажмите ОК .
2. На вкладке Advanced нажмите Reset .
Тогда вы обнаружите, что все настройки Internet Explorer возвращаются как исходные. Также очевидно, что ранее заблокированный издатель был разблокирован в данный момент в Windows 10.
Теперь вы, возможно, освоили точные способы разблокировки издателя для Windows 10. Если у вас все еще есть проблемы с этим, свяжитесь с нами.
Удалить «Издателю было запрещено запускать программное обеспечение». Вредоносное ПО
. Если вы видите ошибку «Издателю запрещено запускать программное обеспечение» при попытке запустить или установить программу безопасности, то, скорее всего, вы заражены с троянским конем ( CertLock Trojan ).
Этот троянец входит в комплект другого бесплатного программного обеспечения, которое вы загружаете из Интернета.К сожалению, некоторые бесплатные загрузки не содержат адекватных сведений о том, что другое программное обеспечение также будет установлено, и вы можете обнаружить, что установили рекламное ПО без вашего ведома.
После установки этот троянец будет блокировать пользователям запуск большинства антивирусных программ, добавляя сертификаты поставщика средств безопасности в определенный раздел реестра Windows ( HKLM \ SOFTWARE \ Microsoft \ SystemCertificates \ Disallowed \ Certificates \ ).
Любое программное обеспечение с сертификатами, зарегистрированными под указанным выше ключом, не распознается как надежный издатель, и это предотвращает его установку или выполнение на зараженной машине.
Это антивирусные программы, которые в настоящее время блокируются этим трояном: AVAST, AVG, Adaware, Avira, Bitdefender, BullGuard, CURIOLAB, Check Point Software, Comodo, Doctor Web Ltd, ESET, Emsisoft, F-Secure, FRISK, GData, K7. , Kaspersky Lab, Malwarebytes, McAfee, PC Tools, Panda, SUPERAntiSpyware, Safer Networking, Symantec, ThreatTrack Security, Total Defense, Trend Micro и Webroot.
В качестве примера, когда компьютер заражен этим трояном, при попытке запустить Malwarebytes вы получите сообщение об ошибке: Невозможно подключиться к службе или Ошибка выполнения (при 49: 120): не удалось вызвать proc .
Исправление «Издателю заблокировано запуск программного обеспечения» Ошибка (Руководство)
Это руководство по удалению вредоносных программ может показаться сложным из-за количества шагов и множества используемых программ. Мы написали его таким образом, чтобы предоставить четкие, подробные и простые для понимания инструкции, которые каждый может использовать для бесплатного удаления вредоносных программ.Пожалуйста, выполните все шаги в правильном порядке. Если у вас есть какие-либо вопросы или сомнения, ОСТАНОВИТЕ и попросите нас о помощи.
Для удаления издателя заблокирован запуск программного перенаправления, выполните следующие действия:
ШАГ 1. Удалите сертификаты поставщика средств защиты из запрещенных сертификатов
Чтобы удалить сертификаты поставщика безопасности из запрещенных сертификатов, у нас есть следующие варианты:
ВАРИАНТ 1. Используйте AVCertClean для удаления запрещенных сертификатов
AVCertClean — это бесплатный инструмент, который сканирует и удаляет с вашего ПК запрещенные сертификаты, добавленные этим трояном.
- Вы можете загрузить AVCertClean по ссылке ниже.
ССЫЛКА ДЛЯ ЗАГРУЗКИ AVCERTCLEAN ( Эта ссылка запустит загрузку «AVCertClean» на ваш компьютер ) - Когда AVCertClean завершит загрузку, дважды щелкните значок AVCertClean, чтобы выполнить сканирование с помощью этой программы.
Если Windows запрашивает, хотите ли вы запускать AVCertClean, позвольте ему запуститься. - AVCertClean автоматически просканирует реестр Windows на предмет неправильно запрещенных сертификатов и удалит их из ключа Disallowed, чтобы их можно было использовать снова.
ВАРИАНТ 2. Вручную удалить запрещенные сертификаты, установленные вредоносным ПО
- Нажмите Windows Key + R , чтобы открыть диалоговое окно запуска
- В диалоговом окне введите certmgr.msc и щелкните Ok
- В открывшемся окне с левой стороны дважды щелкните Недоверенные сертификаты , чтобы увидеть папки под ним
- Если существует папка Сертификат , щелкните по ней.
- Удалите все сертификаты в правой части окна со следующими именами: AVAST, AVG, Adaware, Avira, Bitdefender, BullGuard, CURIOLAB, Check Point Software, Comodo, Doctor Web Ltd, ESET, Emsisoft, F-Secure, FRISK , GData, K7, Лаборатория Касперского, Malwarebytes, McAfee, PC Tools, Panda, SUPERAntiSpyware, Safer Networking, Symantec, ThreatTrack Security, Total Defense, Trend Micro и Webroot.
- Перезагрузите компьютер
ШАГ 2. Используйте Zemana AntiMalware Portable, чтобы удалить вредоносное ПО
«Издателю было запрещено запускать программное обеспечение»Zemana AntiMalware Portable — это бесплатная утилита, которая сканирует ваш компьютер на наличие трояна CertLock и других вредоносных программ.
- Вы можете скачать Zemana AntiMalware Portable по следующей ссылке:
ZEMANA ANTIMALWARE PORTABLE DOWNLOAD LINK (Эта ссылка откроет новую веб-страницу, с которой вы можете загрузить «Zemana AntiMalware Portable») - Дважды щелкните файл с именем « Zemana.AntiMalware.Portable », чтобы выполнить сканирование системы с помощью Zemana AntiMalware Free.
Вам может быть представлено диалоговое окно User Account Control , в котором вас спросят, хотите ли вы запустить эту программу.В этом случае следует щелкнуть « Да, », чтобы разрешить запуск Zemana AntiMalware.В некоторых случаях этот троянец может заблокировать вам установку Zemana, в этом случае вам нужно будет щелкнуть правой кнопкой мыши «Zemana.AntiMalware.Portable» и переименовать в «eXplorer.exe» или «iexplorer.exe» .
- Когда Zemana AntiMalware запустится, нажмите кнопку « Сканировать », чтобы выполнить сканирование системы.
- Zemana AntiMalware теперь просканирует ваш компьютер на наличие вредоносных программ.Этот процесс может занять до 10 минут.
- Когда Zemana завершит сканирование, появится экран, на котором отображаются все обнаруженные вредоносные программы. Чтобы удалить все вредоносные файлы, нажмите кнопку « Далее ».
Zemana AntiMalware теперь начнет удалять все вредоносные программы с вашего компьютера. Когда процесс будет завершен, вы можете закрыть Zemana AntiMalware и продолжить выполнение остальных инструкций.
ШАГ 3. Используйте Malwarebytes для поиска вредоносных и нежелательных программ
Malwarebytes — это мощный сканер по запросу, который должен удалить троян CertLock и другие нежелательные программы из Windows.Важно отметить, что Malwarebytes будет работать вместе с антивирусным программным обеспечением без конфликтов.
- Вы можете загрузить Malwarebytes по ссылке ниже.
ВРЕДОНОСНЫЕ БАЙТЫ СКАЧАТЬ ССЫЛКУ (Эта ссылка открывает новую страницу, с которой вы можете скачать «Malwarebytes») - По завершении загрузки Malwarebytes дважды щелкните файл « mb3-setup-consumer », чтобы установить Malwarebytes на свой компьютер.
Вам может быть представлено всплывающее окно User Account Control с вопросом, хотите ли вы разрешить Malwarebytes вносить изменения в ваше устройство.В этом случае следует нажать « Да », чтобы продолжить установку. - Когда начнется установка Malwarebytes, вы увидите мастер установки Malwarebytes , который проведет вас через процесс установки.
Чтобы установить Malwarebytes на свой компьютер, продолжайте следовать подсказкам , нажав кнопку « Далее ». - После установки Malwarebytes автоматически запустится и обновит антивирусную базу данных.Чтобы начать сканирование системы, вы можете нажать кнопку « Сканировать сейчас ».
- Malwarebytes начнет сканирование вашего компьютера на наличие вредоносных программ.
Этот процесс может занять несколько минут, поэтому мы рекомендуем вам заняться чем-нибудь еще и периодически проверять состояние сканирования, чтобы узнать, когда оно будет завершено. - Когда сканирование будет завершено, вам будет представлен экран, показывающий вредоносные программы, обнаруженные Malwarebytes.
Чтобы удалить вредоносные программы, обнаруженные Malwarebytes, нажмите кнопку « Quarantine Selected ». - Malwarebytes теперь помещает в карантин все обнаруженные вредоносные файлы и ключи реестра.
Чтобы завершить процесс удаления вредоносного ПО, Malwarebytes может попросить вас перезагрузить компьютер.
Когда процесс удаления вредоносных программ будет завершен, вы можете закрыть Malwarebytes и продолжить выполнение остальных инструкций.
ШАГ 4. Еще раз проверьте наличие вредоносных программ с помощью HitmanPro
HitmanPro может находить и удалять вредоносные программы, рекламное ПО, ботов и другие угрозы, которые часто может пропустить даже лучший антивирусный пакет.HitmanPro разработан для работы вместе с вашим антивирусным пакетом, брандмауэром и другими инструментами безопасности.
- Вы можете загрузить HitmanPro по следующей ссылке:
HITMANPRO СКАЧАТЬ ССЫЛКУ (Эта ссылка откроет новую веб-страницу, с которой вы можете загрузить «HitmanPro») - Когда HitmanPro завершит загрузку, дважды щелкните файл « hitmanpro », чтобы установить эту программу на свой компьютер.
Вам может быть представлено всплывающее окно User Account Control с вопросом, хотите ли вы разрешить HitmanPro вносить изменения в ваше устройство.В этом случае следует нажать « Да », чтобы продолжить установку. - Когда программа запустится, вам будет представлен начальный экран, как показано ниже. Теперь нажмите кнопку Далее , чтобы продолжить процесс сканирования.
- HitmanPro начнет сканирование вашего компьютера на наличие вредоносных программ.
- После завершения отобразится список всех вредоносных программ, обнаруженных программой, как показано на изображении ниже.

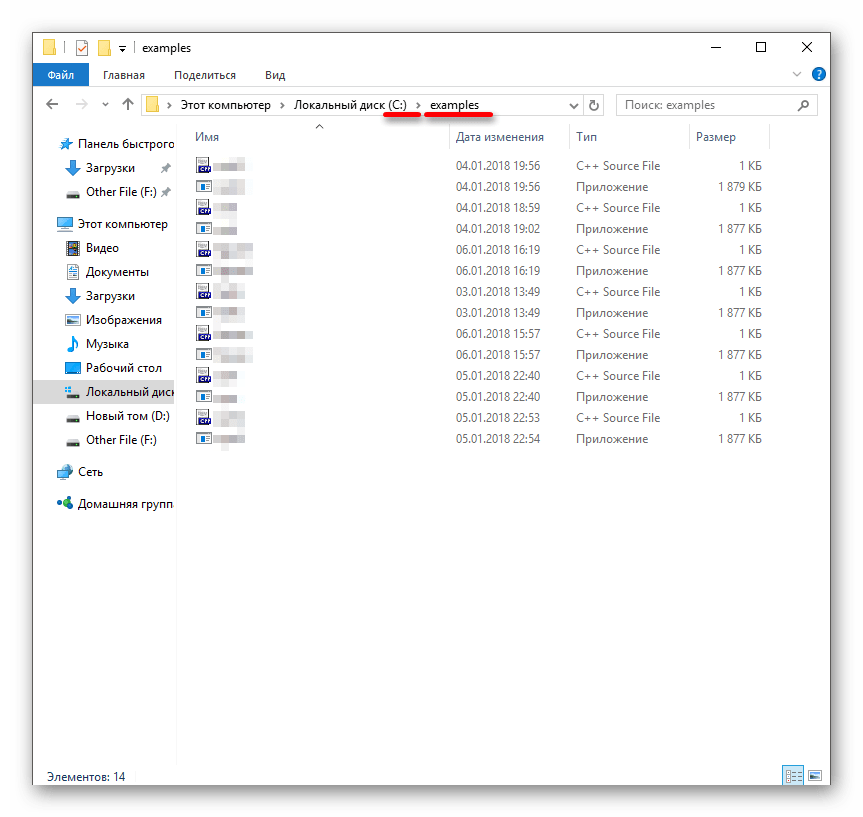

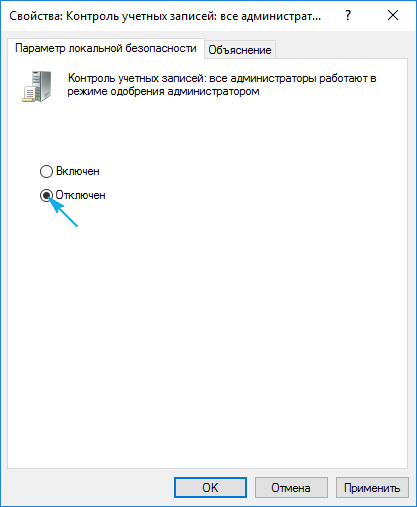
 На правой панели дважды щелкните Включить список для файлов низкого уровня .
На правой панели дважды щелкните Включить список для файлов низкого уровня .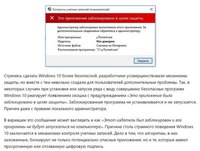 Установите флажок Запустите эту программу в режиме совместимости для и выберите нужную версию Windows. Теперь нажмите Применить и ОК , чтобы сохранить изменения.
Установите флажок Запустите эту программу в режиме совместимости для и выберите нужную версию Windows. Теперь нажмите Применить и ОК , чтобы сохранить изменения. 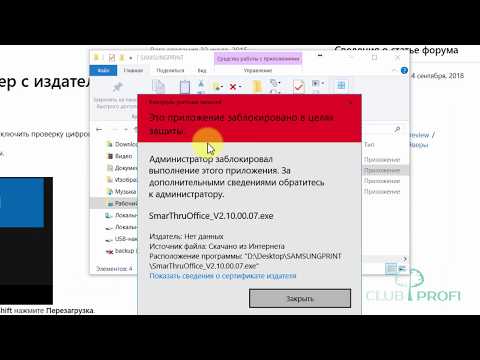
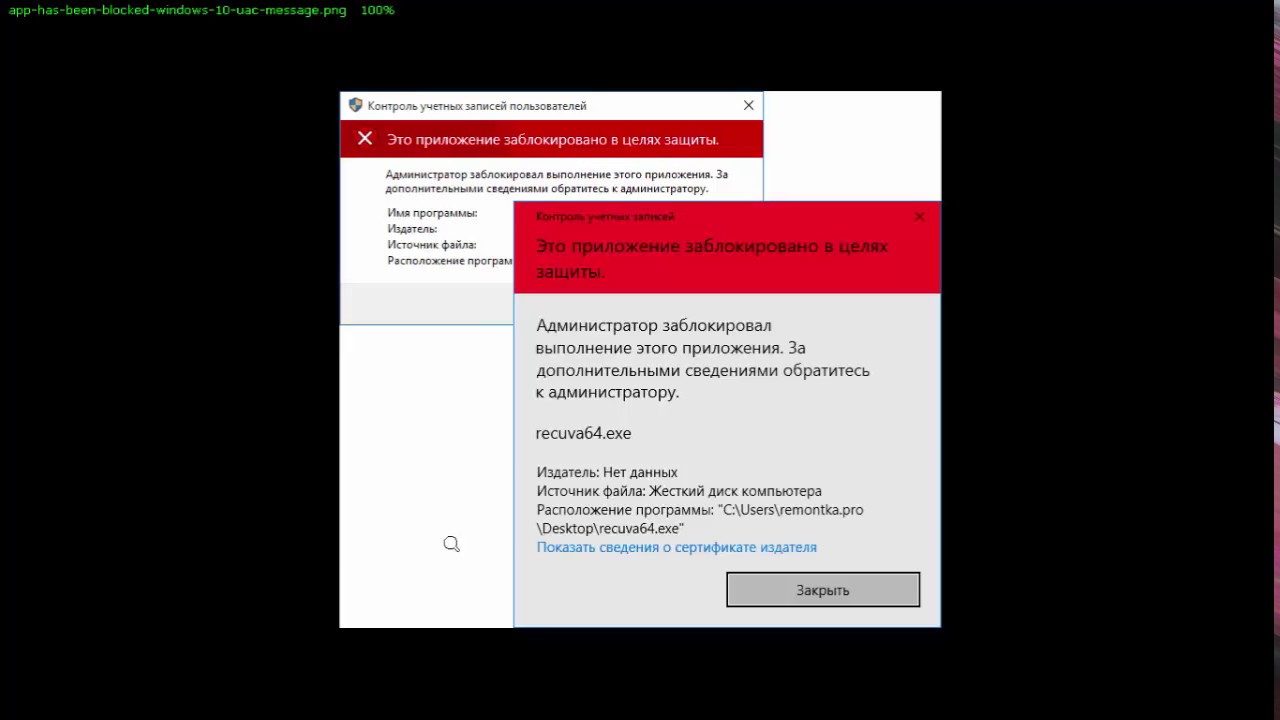 Нажмите Enter . PowerShell теперь разблокирует все файлы в указанной вами папке.
Нажмите Enter . PowerShell теперь разблокирует все файлы в указанной вами папке. Для этого начните вводить CMD в окно поиска Windows. Когда Командная строка появится в результатах поиска, щелкните по нему правой кнопкой мыши и выберите Запустить от имени администратора вариант.
Для этого начните вводить CMD в окно поиска Windows. Когда Командная строка появится в результатах поиска, щелкните по нему правой кнопкой мыши и выберите Запустить от имени администратора вариант.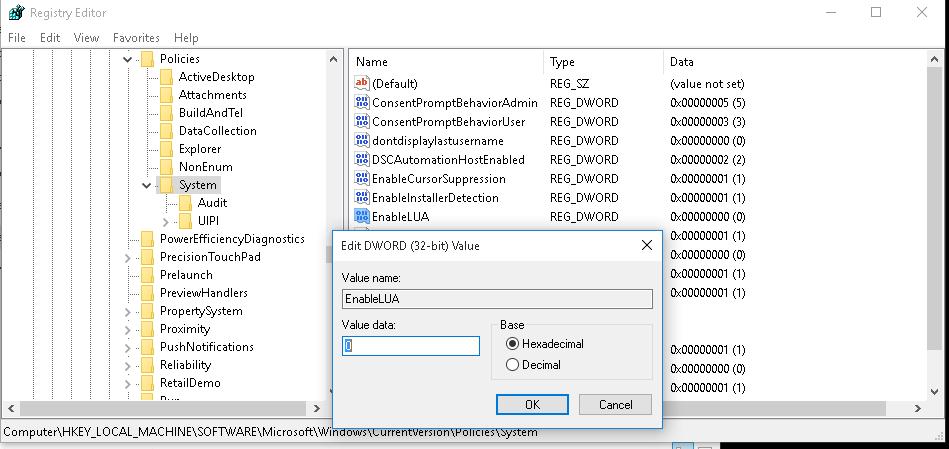 exe, Обратитесь к шагам, приведенным после скриншота для подробного объяснения.
exe, Обратитесь к шагам, приведенным после скриншота для подробного объяснения. Когда Бежать Появится диалоговое окно, введите панель управления и нажмите клавишу ввода.
Когда Бежать Появится диалоговое окно, введите панель управления и нажмите клавишу ввода.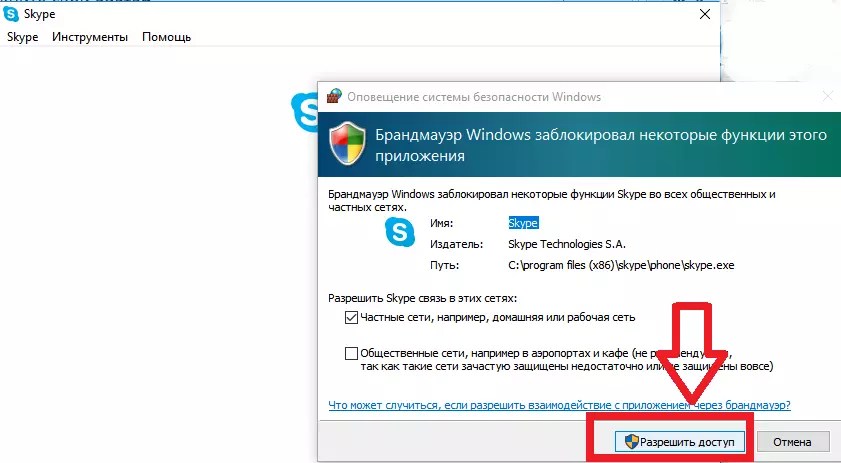 Вы можете найти имя издателя вашего заблокированного приложения из окна ошибки.
Вы можете найти имя издателя вашего заблокированного приложения из окна ошибки.

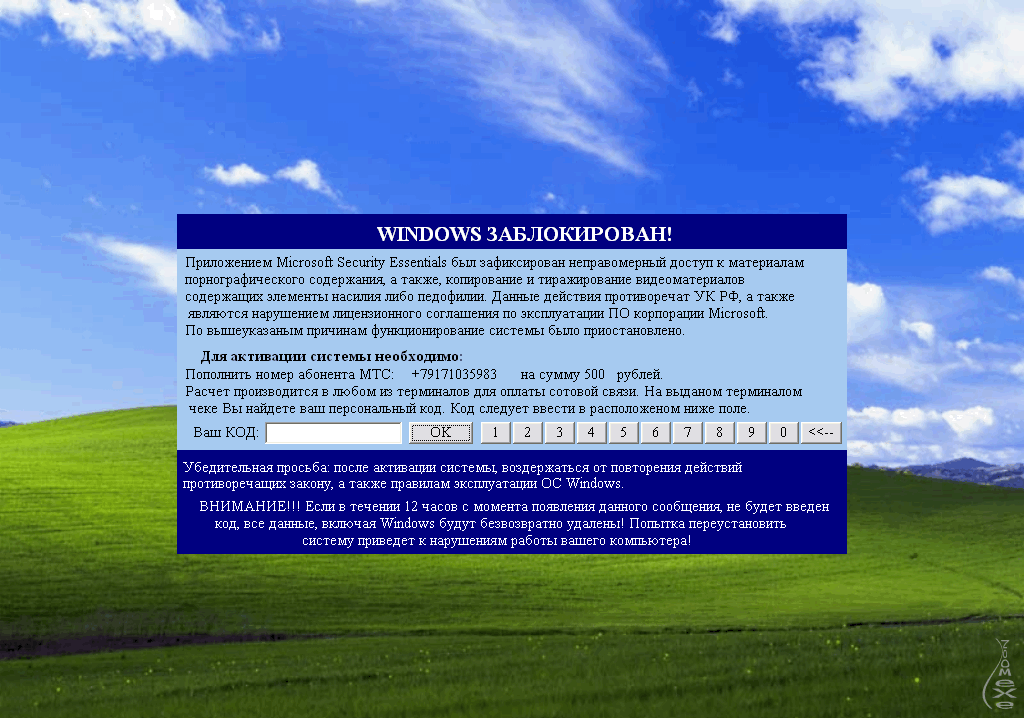 Когда появится диалоговое окно Выполнить , введите панель управления и нажмите клавишу ввода.
Когда появится диалоговое окно Выполнить , введите панель управления и нажмите клавишу ввода.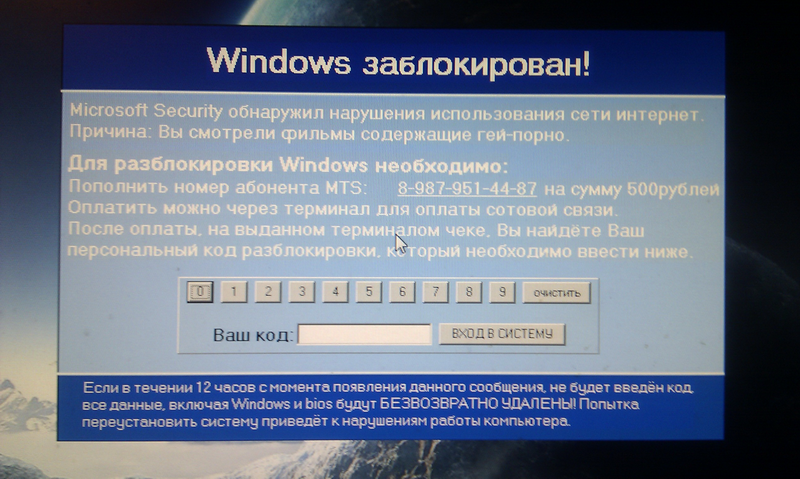 Найдите издателя, которого хотите разблокировать, и нажмите на него. Затем нажмите кнопку Удалить . Вы можете найти имя издателя вашего заблокированного приложения в окне ошибки.
Найдите издателя, которого хотите разблокировать, и нажмите на него. Затем нажмите кнопку Удалить . Вы можете найти имя издателя вашего заблокированного приложения в окне ошибки.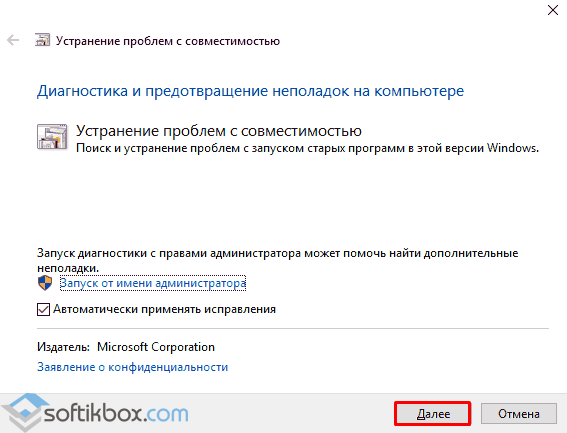

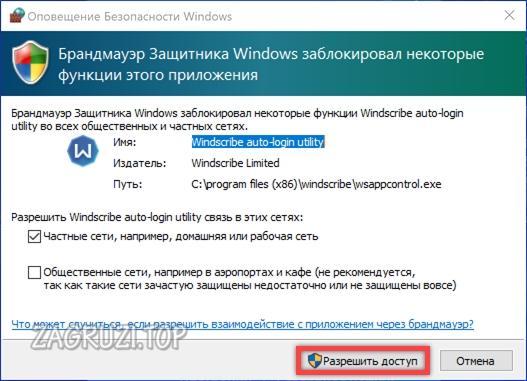
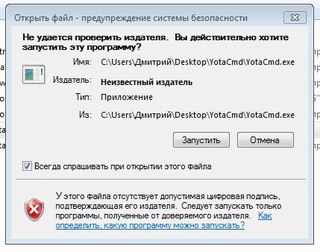

 exe . Теперь нажмите Применить и ОК .
exe . Теперь нажмите Применить и ОК .