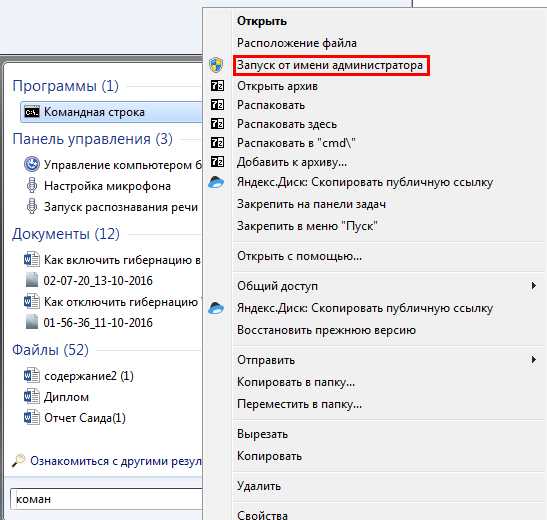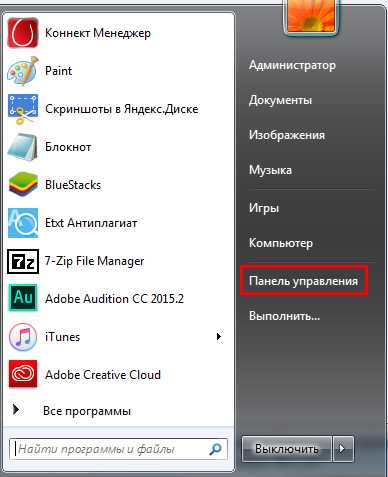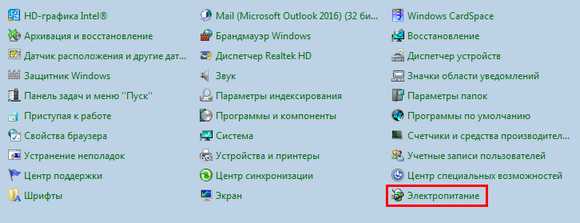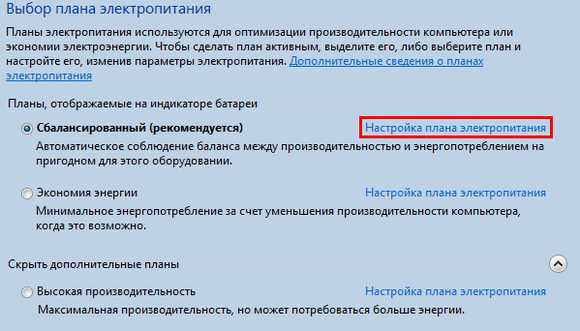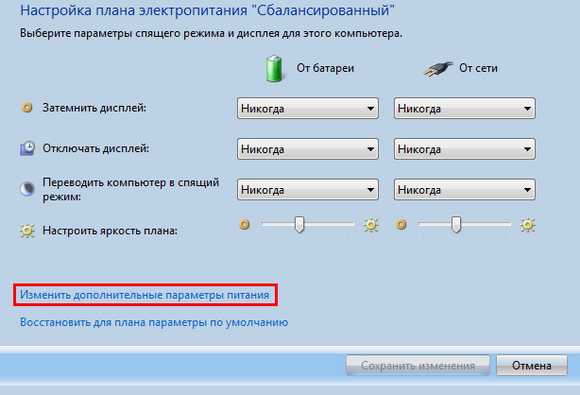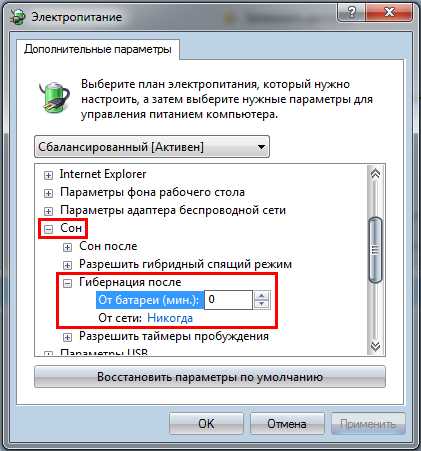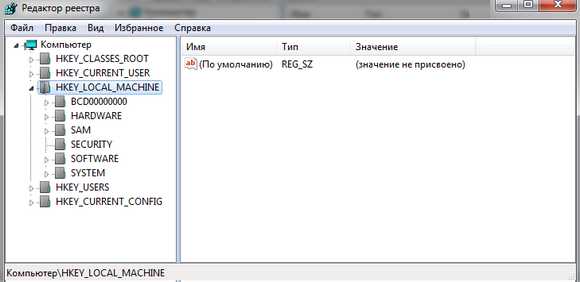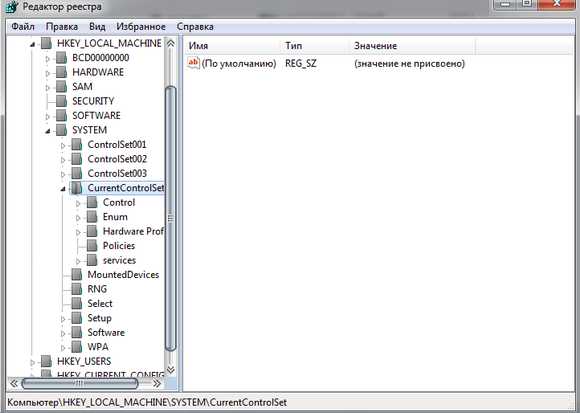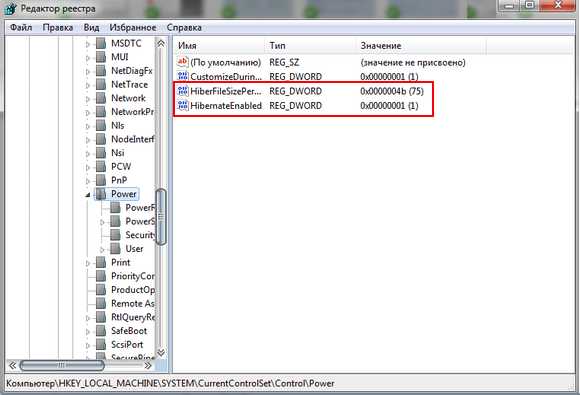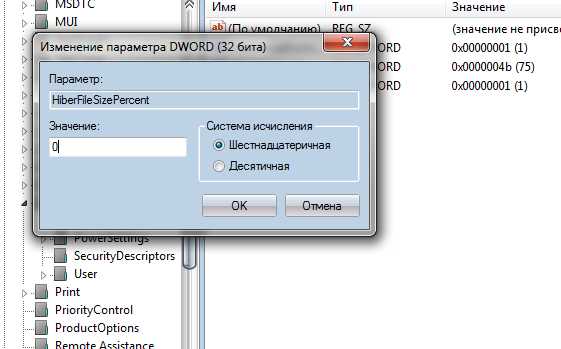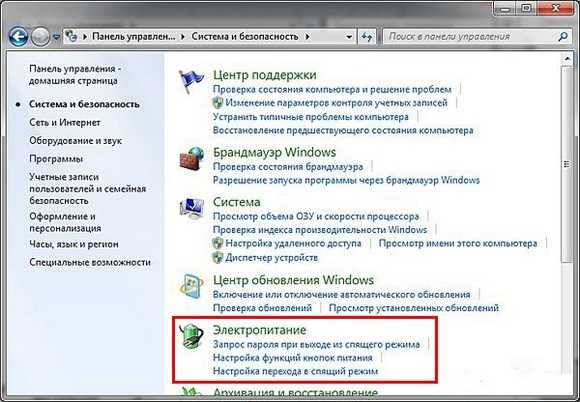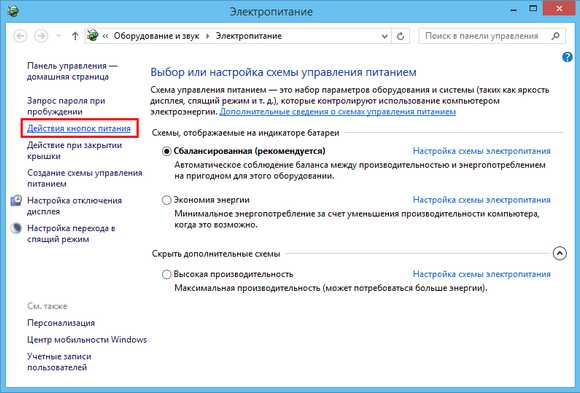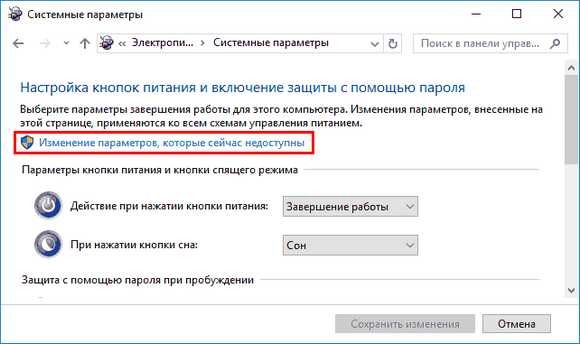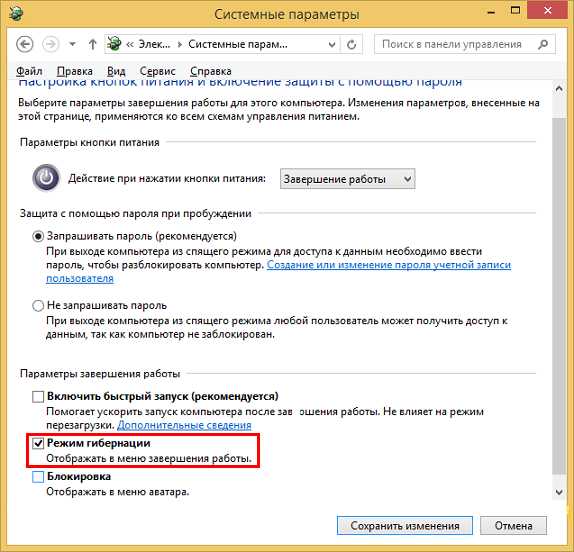Как отключить гибернацию и удалить файл hiberfil.sys в Windows 7
После установки Windows 7 на жёстком диске/SSD съедается довольно много гигабайт. Один из файлов, который «съедает» свободное место — является файл для режима гибернации (Hibernation), он создаётся на диске по умолчанию и его размер составляет примерно 70-75 процентов от общего объёма установленной оперативной памяти (RAM) в вашем компьютере. Режим гибернации нужен в основном для мобильных ПК (ноутбуков), т.к. скидывает образ оперативной памяти на диск и питание ноутбука можно отключить совсем, а потом успешно восстановить сеанс работы (выйти из спящего режима). Как полностью отключить гибернацию и удалить файл, который отвечает за неё — узнаете в этой заметке.
Просто так удалить файл гибернации (hiberfil.sys) с диска не получается, потому что он является системным и скрытым файлом. На диске он выглядит вот так, как на скриншоте ниже.
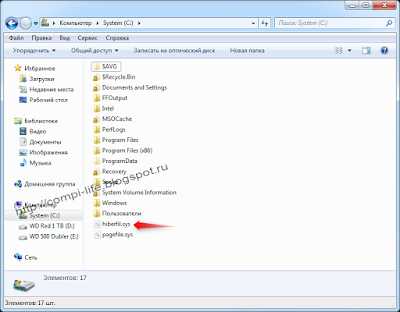 |
| Файл, отвечающий за гибернацию. |
При отключении гибридного спящего режима файл гибернации всё равно остаётся на диске, занимая свободное место. Если вы не пользуетесь этим режимом (не путайте со спящим режимом), то можно выполнить специальную команду, которая отключит режим гибернации и удалит файл гибернации (hiberfil.sys). Но при этом, спящий режим останется и вы сможете пользоваться им также, как и раньше.
Кстати, отключение гибернации и удаление файла hiberfil.sys — это довольно полезное и актуальное решение, если у вас в компьютере или ноутбуке стоит SSD-накопитель. Как известно, все современные SSD имеют некий ресурс записи, и чем меньше будет записано на диск информации — тем лучше для SSD в целом. Если у вас, к примеру, установлено 8 Гб оперативной памяти, то каждый раз при погружении компьютера/ноутбука в гибридный спящий режим — на HDD/SSD записывается столько информации, сколько у вас было занято оперативной памяти в этот момент. Допустим, из 8 Гб ОЗУ (оперативной памяти) у вас было занято 5 Гб и вы решили отправить ноутбук в сон, но перед тем как ноутбук уйдёт в сон он запишет на HDD/SSD всё содержимое ОЗУ — то есть примерно 5 Гб. Если отключить режим гибернации, то содержимое ОЗУ не будет записываться на HDD/SSD, таким образом будет меньше расходоваться ресурс записи на SSD. С обзором хорошего SSD можно ознакомиться по этой ссылке. Я там более подробно рассказываю о ресурсе записи и прочих моментах в работе SSD.
Итак, что бы полностью отключить режим гибернации и удалить файл hiberfil.sys, вам нужно зайти в командную строку и ввести специальную команду. Что бы попасть в командную строку — нужно нажать на кнопку Пуск и в поиске ввести cmd, в результатах поиска вы сразу увидите этот файл. Запускать его нужно от имени администратора, нажав на нём правой кнопкой мыши и выбрав соответствующий пункт — «Запуск от имени администратора». Ещё один способ попасть в командную строку: Нажимаем Пуск — > Все программы- > Стандартные — > Командная строка — > (правой кнопкой мыши) «Запуск от имени администратора». Перед вами откроется командная строка, в которой нужно ввести следующую команду и нажать
powercfg.exe -h off
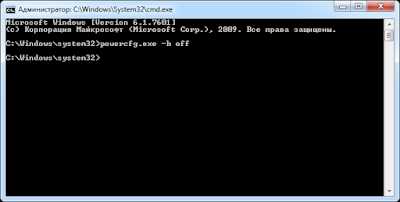 |
| Ввод команды в командной строке. |
Вводить команду можно на клавиатуре, но проще — скопировать её и вставить через мышку, а потом уже нажать Enter на клавиатуре.
Потом можно закрыть окно командной строки, перезагрузить компьютер и посмотреть на результаты. Режим гибернации будет отключен, файл удалён, а Вам возвращены гигабайты на жёстком диске/SSD.
Если вам нужно будет снова активировать режим гибернации, то в командной строке (запускать её надо будет также — в режиме «Запуск от имени администратора») набираем следующую команду и жмём
powercfg.exe -h on
Если всё сделали правильно и ничего не помогло, то, вероятно, изменение состояния гибернации не фиксируется в реестре. Чтобы исправить это — нужно будет править реестр.
Выполните следующие действия:
1. Откройте редактор реестра Windows 7 (нажимаем кнопку Windows+R > пишем regedit > OK).
2. Зайдите в эту ветку реестра:
HKEY_LOCAL_MACHINE\SYSTEM\CurrentControlSet\Control\Power
(Power нужно только выделить, но не раскрывать). В правой колонке вы увидите значения для параметра Power. Параметр
SSD HyperX Savage
3. Параметр HiberFileSizePercent — отвечает за объём файла гибернации. Как уже упоминалось в начале статьи — обычно он равен 70-75% от общего объёма ОЗУ. Если в этом параметре стоит значение 75, то это означает, что файл гибернации равен 75% от объёма ОЗУ. Можно на всякий случай изменить и этот параметр (поставить в нём значение 0), если точно решили выключить гибридный спящий режим и удалить файл гибернации. Но, обычно изменять этот параметр не нужно, достаточно лишь изменить значение параметра HibernateEnabled.
На этом всё, спасибо за внимание!
compi-life.blogspot.com
Что за файл hiberfil.sys в Windows 10, 8 и 7 и как его удалить
  windows | для начинающих | ноутбуки
Если вы попали на эту статью через поиск, можно предположить что у вас на диске C на компьютере с Windows 10, 8 или Windows 7 находится огромный файл hiberfil.sys, при этом вы не знаете, что это за файл и он не удаляется. Обо всем этом, а также о некоторых дополнительных нюансах, связанных с этим файлом и пойдет речь в этой статье.
В инструкции отдельно разберем, что за файл hiberfil.sys и зачем он нужен, как его удалить или уменьшить, чтобы освободить место на диске, можно ли его переместить на другой диск. Отдельная инструкция на тему для 10-ки: Гибернация Windows 10.
Что такое hiberfil.sys и зачем нужен файл гибернации в Windows?
Файл hiberfil.sys — это файл гибернации, используемый в Windows для хранения данных и их последующей быстрой загрузки в оперативную память при включении компьютера или ноутбука.
В последних версиях операционной системы Windows 7, 8 и Windows 10 имеются два варианта управления питанием в режиме сна — один — это спящий режим, в котором компьютер или ноутбук работает с низким потреблением электроэнергии (но при этом работает) и вы можете почти мгновенно привести к состоянию, в котором он был, перед тем, как Вы его перевели в режим сна.
Второй режим — гибернация, в котором Windows полностью записывает все содержимое оперативной памяти на жесткий диск и выключает компьютер. При последующем включении не происходит загрузка системы «с нуля», а загружается содержимое файла. Соответственно, чем больше размер оперативной памяти компьютера или ноутбука, тем больше места hiberfil.sys занимает на диске.
Режим гибернации использует файл hiberfil.sys, чтобы сохранять текущее состояние памяти компьютера или ноутбука, а так как это системный файл, вы не можете удалить его в Windows обычными методами, хотя возможность удаления всё равно существует, о чем далее.
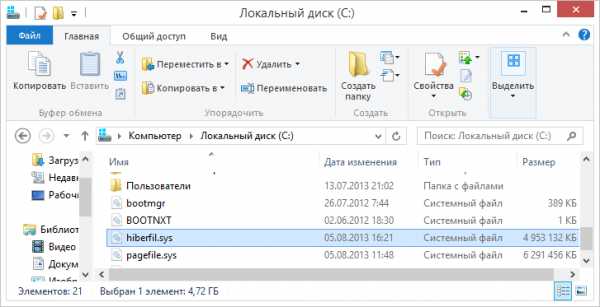
Файл hiberfil.sys на жестком диске
Вы можете не увидеть этот файл на диске. Причина — либо в уже отключенной гибернации, но, что более вероятно, в том что вы не включили показ скрытых и защищенных системных файлов Windows. Обратите внимание: это две отдельные опции в параметрах вида проводника, т.е. включения отображения скрытых файлов недостаточно, нужно также снять отметку с пункта «скрывать защищенные системные файлы».
Как удалить hiberfil.sys в Windows 10, 8 и Windows 7, отключив гибернацию
Если вы не используете гибернацию в Windows, вы можете удалить файл hiberfil.sys, отключив её, освободив тем самым место на системном диске.- Запустите командную строку от имени администратора (как запустить командную строку от имени администратора).
- Введите команду
powercfg -h off
и нажмите Enter
- Каких-то сообщений об успешном выполнении операции вы не увидите, но гибернация будет отключена.
После выполнения команды файл hiberfil.sys будет удален с диска C (перезагрузка обычно не требуется), а пункт «Гибернация» пропадет в меню «Пуск» (Windows 7) или «Выключение» (Windows 8 и Windows 10).
Дополнительный нюанс, который следует учесть пользователям Windows 10 и 8.1: даже если вы не пользуетесь гибернацией, файл hiberfil.sys задействован в системной функции «быстрый запуск», о которой можно подробно прочитать в статье Быстрый запуск Windows 10. Обычно существенной разницы в скорости загрузки не будет, но если вы решите повторно включить гибернацию, используйте описанный выше метод и команду
Как отключить гибернацию через панель управления и реестр
Вышеописанный способ хоть и является, на мой взгляд, самым быстрым и удобным, не единственный. Еще один вариант, как отключить гибернацию и удалить тем самым файл hiberfil.sys — через панель управления.
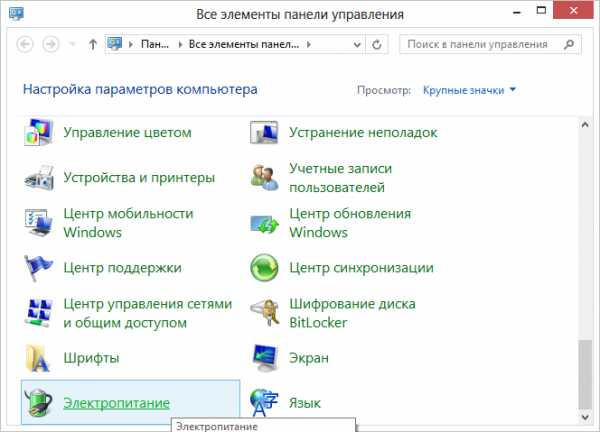
Зайдите в Панель управления Windows 10, 8 или Windows 7 и выберите пункт «Электропитание». В появившемся окошке слева выберите «Настройка перехода в спящий режим», затем — «Изменить дополнительные параметры питания». Откройте «Сон», а потом — «Гибернация после». И установите «Никогда» или 0 (ноль) минут. Примените сделанные изменения.
И последний способ удалить hiberfil.sys. Сделать это можно через редактор реестра Windows. Не знаю, зачем это может понадобиться, но такой способ есть.
- Зайдите в ветку реестра HKEY_LOCAL_MACHINE\SYSTEM\CurrentControlSet\Control\Power
- Значения параметров HiberFileSizePercent и HibernateEnabled установите равным нулю, после чего закройте редактор реестра и перезагрузите компьютер.
Таким образом, если вы никогда не пользуетесь гибернацией в Windows, вы можете отключить ее и освободить некоторое количество места на жестком диске. Возможно, учитывая сегодняшние объемы жестких дисков, это и не очень актуально, но вполне может пригодиться.
Как уменьшить размер файла гибернации
Windows позволяет не только удалить файл hiberfil.sys, но и уменьшить размер этого файла таким образом, чтобы он сохранял не все данные, а лишь необходимые для работы гибернации и быстрого запуска. Чем больше оперативной памяти на вашем компьютере, тем более значительным будет объем освобожденного места на системном разделе.
Для того, чтобы уменьшить размер файла гибернации, достаточно запустить командную строку от имени администратора, ввести команду
powercfg -h -type reduced
и нажать Enter. Сразу после выполнения команды вы увидите новый размер файла гибернации в байтах.
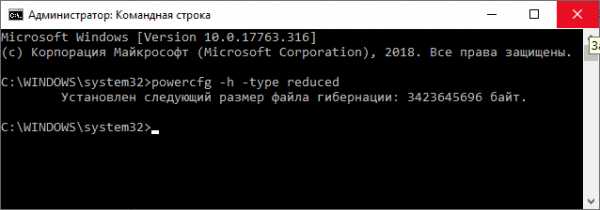
Можно ли перенести файл гибернации hiberfil.sys на другой диск
Нет, hiberfil.sys перенести нельзя. Файл гибернации — один из тех системных файлов, перенос которого на диск, отличный от системного раздела невозможен. Об этом даже есть интересная статья от Майкрософт (на английском), озаглавленная «Парадокс файловой системы». Суть парадокса, применительно к рассматриваемому и другим неперемещаемым файлам сводится к следующему: при включении компьютера (в том числе из режима гибернации) необходимо прочитать файлы с диска. Для этого требуется драйвер файловой системы. Но драйвер файловой системы находится на диске, с которого его и нужно прочитать.
Для того, чтобы обойти ситуацию, используется специальный небольшой драйвер, который умеет найти необходимые для загрузки системные файлы в корне системного диска (и только в этом расположении) и загрузить их в память и лишь после этого загружается полноценный драйвер файловой системы, который может работать с другими разделами. В случае гибернации, этот же миниатюрный файл используется для загрузки содержимого hiberfil.sys, из которого уже загружается драйвер файловой системы.
А вдруг и это будет интересно:
remontka.pro
Как удалить файл hiberfil.sys в Windows 7

Многие пользователи замечают, что значительную часть дискового пространства компьютера занимает файл hiberfil.sys. Этот размер может составлять несколько гигабайт и даже больше. В связи с этим возникают вопросы: есть ли возможность удалить данный файл для освобождения места на HDD и каким образом это сделать? Постараемся ответить на них применительно к компьютерам, работающим на операционной системе Windows 7.
Способы удаления hiberfil.sys
Файл hiberfil.sys располагается в корневом каталоге диска C и отвечает за возможность компьютера входить в режим гибернации. В этом случае после отключения ПК и повторной его активации будут запущены те же самые программы и в том же состоянии, в каком их застигло отключение. Этого достигается как раз за счет hiberfil.sys, в котором хранится фактически полный «снимок» всех загруженных в оперативную память процессов. Этим и объясняется такой большой размер этого объекта, который фактически равен объему RAM. Таким образом, если вам нужна возможность входить в указанное состояние, то удалять данный файл ни в коем случае нельзя. Если же вам это не нужно, то его можно убрать, освободив тем самым пространство на диске.
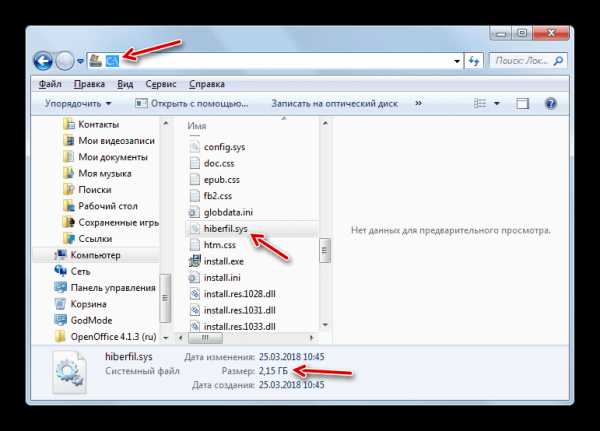
Беда в том, что если вы захотите просто удалить hiberfil.sys стандартным способом через файловый менеджер, то у вас из этого ничего не выйдет. При попытке выполнить данную процедуру откроется окно, в котором будет сообщаться, что операция не может быть завершена. Посмотрим, какие же существуют рабочие методы удаления данного файла.

Способ 1: Введение команды в окно «Выполнить»
Стандартный способ удаления hiberfil.sys, который используют большинство юзеров, осуществляется путем отключения гибернации в настройках электропитания с последующим введением специальной команды в окно «Выполнить».
- Щелкайте «Пуск». Заходите в «Панель управления».
- Переходите в раздел «Система и безопасность».
- В открывшемся окошке в блоке «Электропитание» щелкайте надпись «Настройка перехода в спящий режим».
- Откроется окно изменения настроек плана электропитания. Щелкайте по надписи «Изменить дополнительные параметры».
- Открывается окошко «Электропитание». Щелкайте в нем по наименованию «Сон».
- После этого жмите по элементу «Гибернация после».
- Если там стоит любое значение отличное от «Никогда», то щелкайте по нему.
- В поле «Состояние (мин.)» ставьте значение «0». Затем жмите «Применить» и «OK».
- Мы отключили гибернацию на компьютере и теперь можно удалить файл hiberfil.sys. Наберите Win+R, после чего откроется интерфейс инструмента «Выполнить», в область которого следует вбить:
powercfg -h offПосле выполнения указанного действия жмите «OK».
- Теперь осталось перезагрузить ПК и файл hiberfil.sys больше не будет занимать место на дисковом пространстве компьютера.
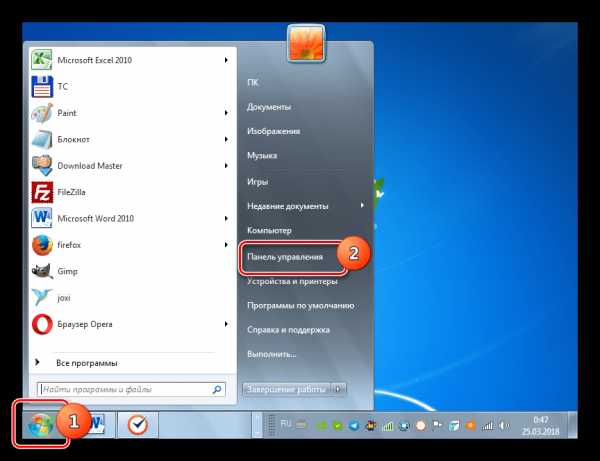

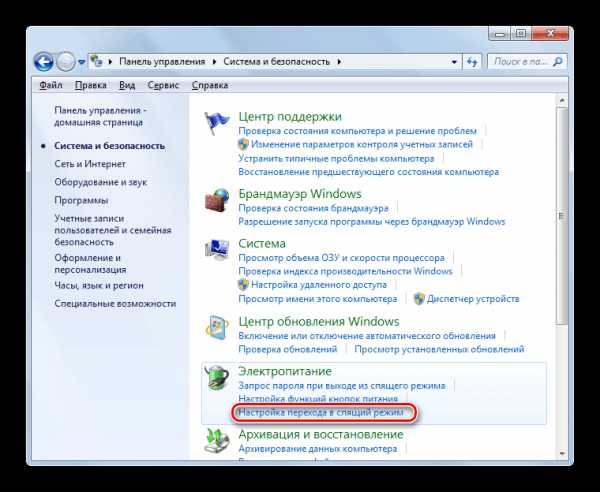
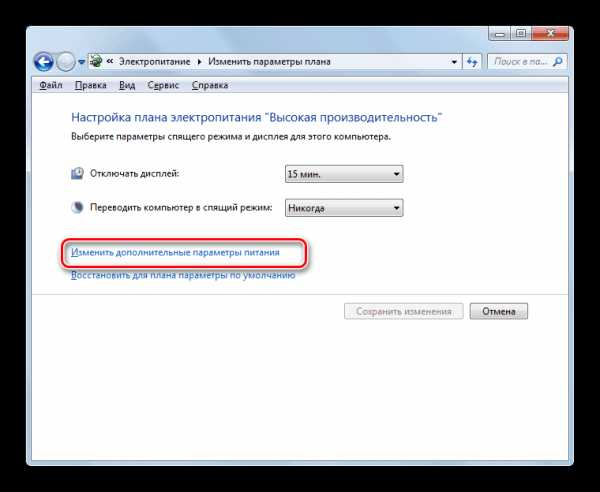
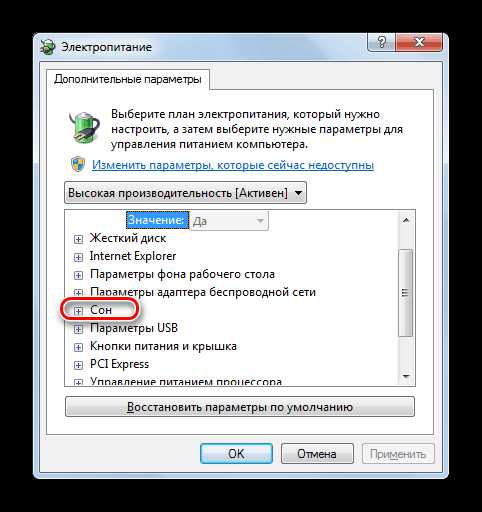
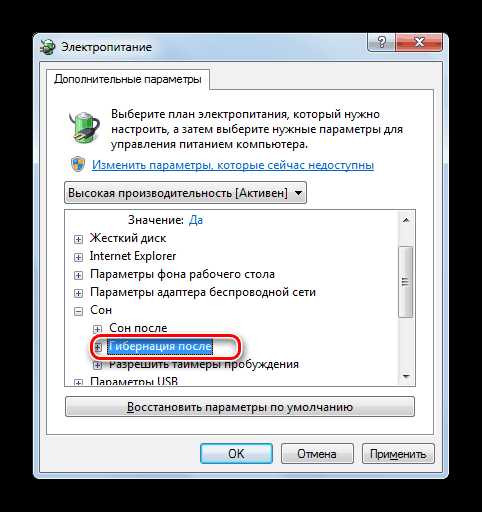
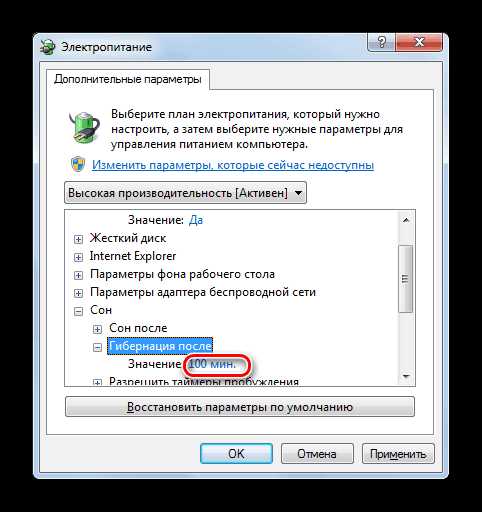


Способ 2: «Командная строка»
Изучаемую нами задачу можно решить и при помощи ввода команды в «Командную строку». Вначале, как и в предыдущем способе, необходимо отключить гибернацию через параметры электропитания. Дальнейшие действия описаны ниже.
- Жмите «Пуск» и переходите во «Все программы».
- Зайдите в каталог «Стандартные».
- Среди размещенных в нем элементов обязательно найдите объект «Командная строка». Произведя по нему щелчок правой кнопкой мыши, в отобразившемся контекстном меню выберите способ запуска с полномочиями администратора.
- Запустится «Командная строка», в оболочку которой вам нужно вбить команду, раннее вводимую в окошко «Выполнить»:
powercfg -h offПосле ввода применяйте Enter.
- Для завершения удаления файла так же, как и в предыдущем случае, необходимо произвести перезапуск ПК.
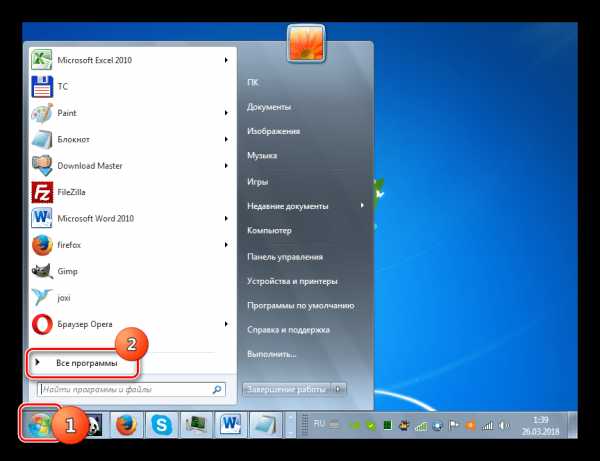


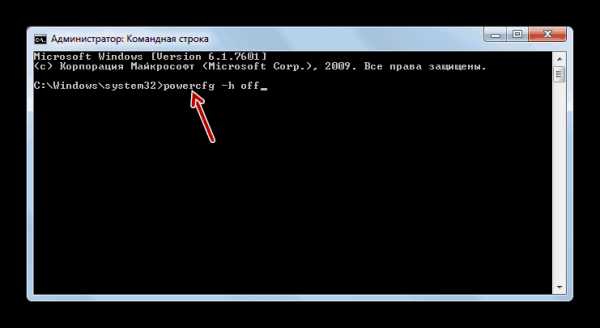
Урок: Активация «Командной строки»
Способ 3: «Редактор реестра»
Единственный из существующих способов удаления hiberfil.sys, который не требует предварительного отключения гибернации, осуществляется путем редактирования реестра. Но этот вариант действий наиболее рискованный из всех вышеописанных, а поэтому перед его осуществлением обязательно побеспокойтесь о создании точки восстановления или же резервной копии системы.
- Снова вызовите окошко «Выполнить» путем применения Win+R. На этот раз в него нужно ввести:
regeditЗатем, как и в ранее описанном случае, требуется нажать «OK».
- Запустится «Редактор реестра», в левой области которого щелкните по названию раздела «HKEY_LOCAL_MACHINE».
- Теперь переместитесь в папку «SYSTEM».
- Далее зайдите в каталог под именем «CurrentControlSet».
- Тут следует отыскать папку «Control» и войти в неё.
- Наконец, посетите директорию «Power». Теперь перемещайтесь в правую часть интерфейса окна. Щелкайте по параметру DWORD под названием «HibernateEnabled».
- Откроется оболочка изменения параметра, в которой вместо значения «1» вы должны поставить «0» и нажать «OK».
- Вернувшись в основное окно «Редактора реестра», щелкайте по названию параметра «HiberFileSizePercent».
- Здесь также существующее значение меняйте на «0» и щелкайте «OK». Таким образом, мы сделали размер файла hiberfil.sys, составляющим 0% от величины RAM, то есть фактически его уничтожили.
- Чтобы введенные изменения вступили в силу, как и в предыдущих случаях, остается только перезагрузить ПК. После его повторного включения файла hiberfil.sys на жестком диске вы уже не найдете.


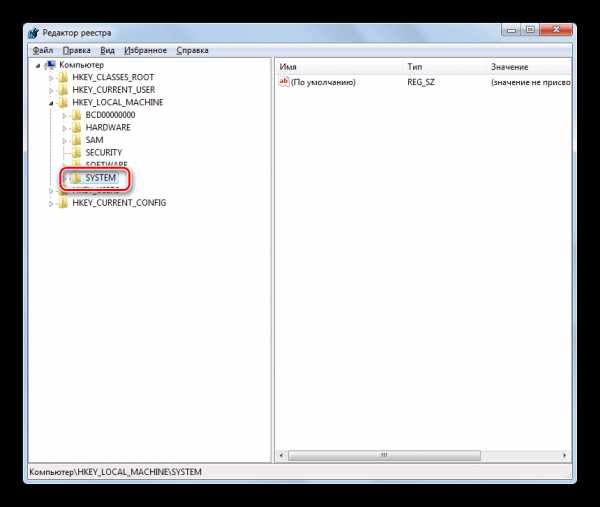
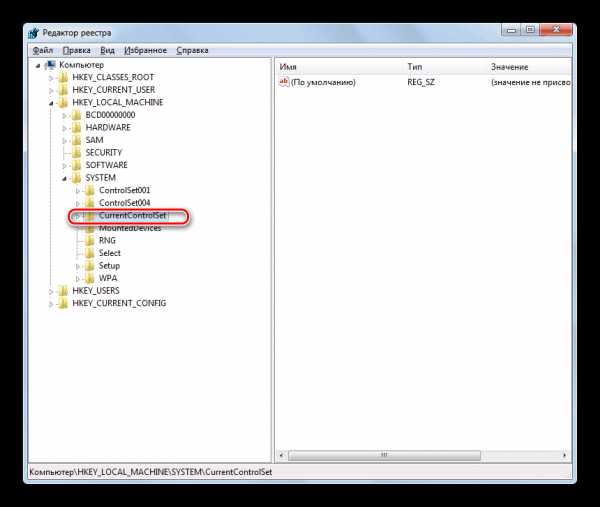
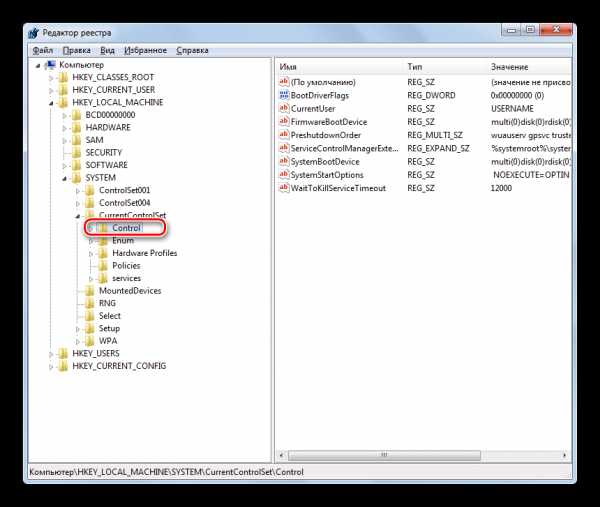
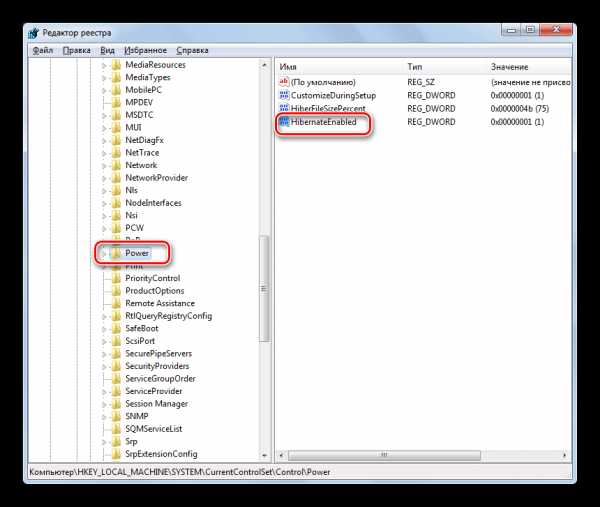

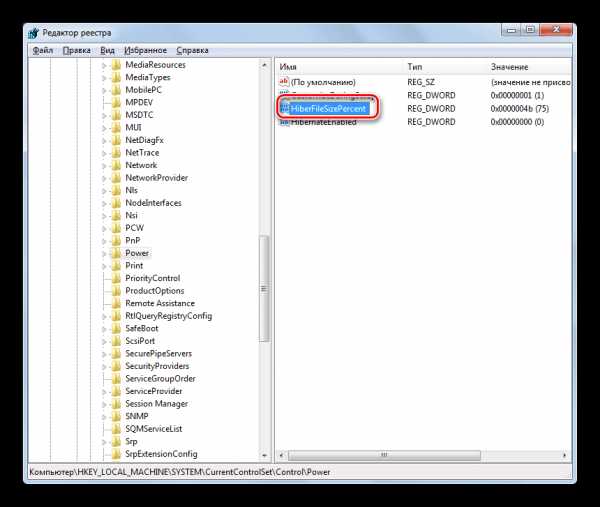

Как видим, существует три способа удалить файл hiberfil.sys. Два из них требуют предварительного отключения гибернации. Это варианты осуществляются с помощью введения команды в окно «Выполнить» или «Командную строку». Последний способ, который предусматривает редактирование реестра, можно воплотить даже без соблюдения условия предварительного отключения гибернации. Но его использование сопряжено с повышенными рисками, как и любые другие работы в «Редакторе реестра», а поэтому его рекомендуем использовать только в том случае, если два других метода по каким-то причинам не принесли ожидаемого результата.
Мы рады, что смогли помочь Вам в решении проблемы.Опишите, что у вас не получилось. Наши специалисты постараются ответить максимально быстро.
Помогла ли вам эта статья?
ДА НЕТlumpics.ru
Как удалить файл hiberfil.sys
Что делать, если внушительную часть места на диске (C:\) занимает файл hiberfil.sys? Можно ли и главное каким образом от него избавиться? В этом вопросе обязательно разберёмся ниже, но прежде пару слов о теоретической части вопроса — что это за системный компонент, и для чего он нужен.
Как удалить файл hiberfil.sys
Гибернация, её назначение и недостатки
Hiberfil.sys – это рабочий файл режима гибернации. Прежде погружения компьютера в данный режим в этот файл записывается текущее состояние Windows, – все активные сеансы работающих программ. Находится hiberfil.sys в корне диска (C:\). Но чтобы его увидеть в штатном проводнике, необходимо провести кое-какие настройки. В среде Windows 7 в окне проводника жмём Alt, затем в меню «Сервис» выбираем «Параметры папок». В системах Windows 8.1 и 10 доступ к изменению параметров папок реализован во вкладке меню «Вид».

Непосредственно в окошке параметров папок переключаемся на вкладку «Вид» и делаем следующее:
• Снимаем галочку сокрытия защищённых системных файлов;
• Включаем отображение скрытых элементов;
• Жмём внизу «Применить».
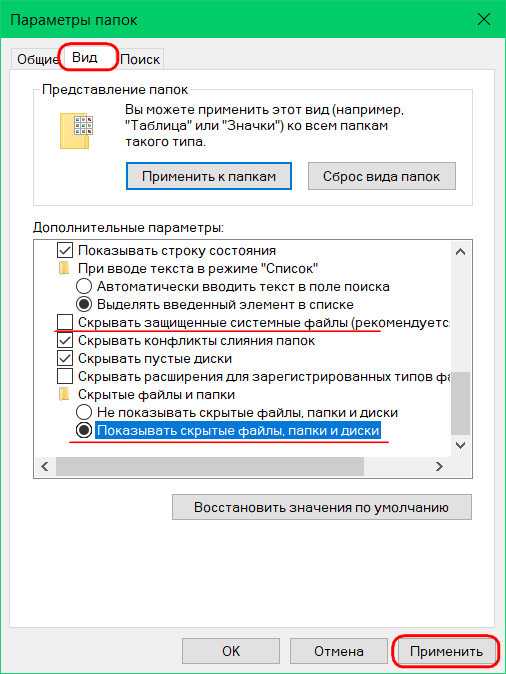
Теперь внутри проводника в корне диска (C:\) можем лицезреть тот самый файл «hiberfil» с расширением «.sys», а также узнать, сколько места он занимает.
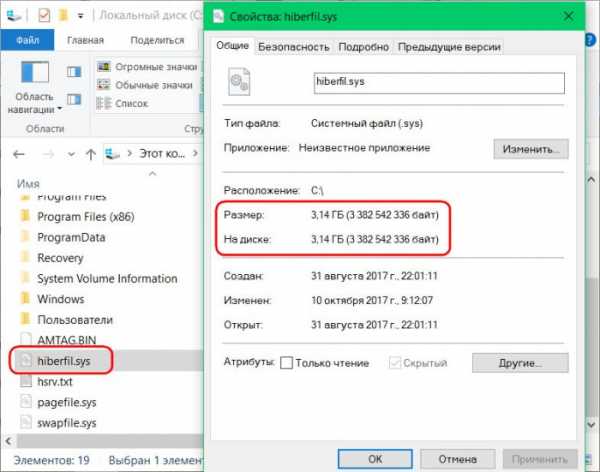
Современные версии Windows 7, 8.1 и 10 предусматривают два механизма электропитания, которые могут быть задействованы в режиме сна:
- Спящий режим, когда компьютер продолжает работать в условиях низкого потребления электроэнергии;
- Режим гибернации, когда компьютер не потребляет электроэнергию вовсе.
При погружении системы в спящий режим отключается работа большей части аппаратных устройств компьютера. А отвечающая за сохранность сессии пользователя оперативная память продолжает работать. Она же, собственно, и обеспечивает оперативность процесса выхода из спящего режима.
Режим гибернации – это, по сути, полное выключение компьютера, но с возможностью восстановления текущей сессии работы Windows. После выхода из гибернации работа Windows продолжается благодаря извлечению данных сессии из того самого файла hiberfil.sys. Гибернация предназначена по большей части для применения на ноутбуках. Она экономит заряд аккумулятора, при этом оперативнее приводит Windows в рабочее состояние, нежели процесс включения ноутбука.
У гибернации 2 основных недостатка:
- фрагментация оперативной памяти при длительном использовании этого режима вместо цикла выключений и включений компьютерного устройства;
- место, занимаемое на диске (C:\).
При активном использовании этого режима его файл hiberfil.sys будет занимать на системном диске примерно столько места, сколько на компьютере имеется оперативной памяти.
Для ноутбуков гибернация, конечно, имеет свои плюсы. И если вы, друзья, из числа владельцев таковых, пожалуй, порекомендую вам присмотреть другие способы высвобождения места на диске (C:\). А вот для десктопов, подключённых к электросети, гибернация бесполезна. На десктопах гибернацию можно отключить и, соответственно, удалить hiberfil.sys. Ну и таким образом высвободить место на диске (C:\).
Удаление hiberfil.sys
Что для этого нужно? Запускаем командную строку (запускаем её, естественно, от администратора) и прописываем команду:
powercfg -h off
Вручную избавляться от файла hiberfil.sys не нужно, он сам исчезнет после применения настроек его отключения. Если же в будущем гибернация понадобится, включить её можно с помощью той же командной строки. На этот раз команда будет такой:
powercfg /h on
После этого система снова создаст файл hiberfil.sys в корне диска (C:\).
Можно ли перенести hiberfil.sys?
Друзья, возможно, у некоторых из вас возникнет вопрос — а можно ли перенести hiberfil.sys на другой раздел диска? Ну, например, как это допускается с файлом подкачки pagefile.sys. Увы, нет. Нахождение рабочего файла режима гибернации на диске системы принципиально важно. Он должен находиться только там, где находится, и быть доступным загрузчику операционной системы.
remontcompa.ru
Как отключить гибернацию на Windows 7
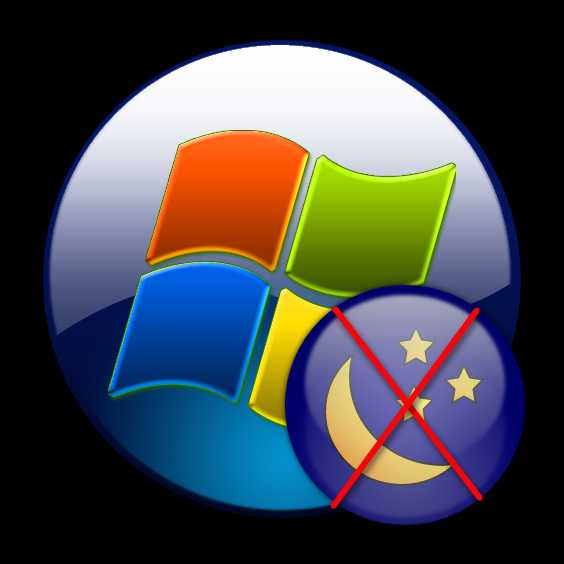
Гибернация – это один из режимов энергосбережения на компьютерах с операционной системой линейки Виндовс. Но иногда требуется произвести его отключение, так как использование данного режима не всегда является оправданным. Давайте выясним, как сделать это для ОС Windows 7.
Читайте также: Как отключить спящий режим в Виндовс 7
Способы выключения гибернации
Режим гибернации предусматривает полное отключение энергопитания, но при этом сохраняет состояние системы на момент отключения в отдельный файл. Таким образом, при повторном запуске системы все документы и программы открываются на том же месте, на котором произошел вход в состояние гибернации. Это удобно для ноутбуков, а для стационарных ПК переход в гибернацию редко когда востребован. Но даже, когда эта функция вообще не применяется, по умолчанию все равно образуется объект hiberfil.sys в корневом каталоге диска C, отвечающий за восстановление системы после выхода из гибернации. Он занимает очень много места на винчестере (чаще всего, несколько Гб), равного по объему активной оперативной памяти. В таких случаях актуальным становится вопрос отключения данного режима и удаления hiberfil.sys.
К сожалению, попытка простого удаления файла hiberfil.sys не принесет ожидаемых результатов. Система заблокирует действия по его отправке в корзину. Но даже если бы и получилось удалить этот файл, то все равно он бы был тут же воссоздан заново. Тем не менее, существует несколько надежных способов удалить hiberfil.sys и отключить гибернацию.

Способ 1: отключение автоматического перехода в состояние гибернации
Переход в состояние гибернации можно запланировать в настройках на случай бездействия системы на протяжении определенного периода. В таком случае через указанное время, если на компьютере не будет производиться никаких манипуляций, то он автоматически войдет в названное состояние. Посмотрим, как произвести отключение данного режима.
- Жмите «Пуск». Кликните «Панель управления».
- Переместитесь в раздел «Оборудование и звук».
- Выберите «Настройка перехода в спящий режим».
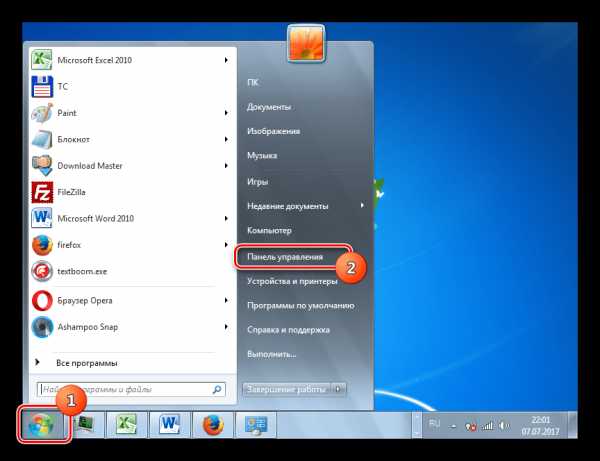
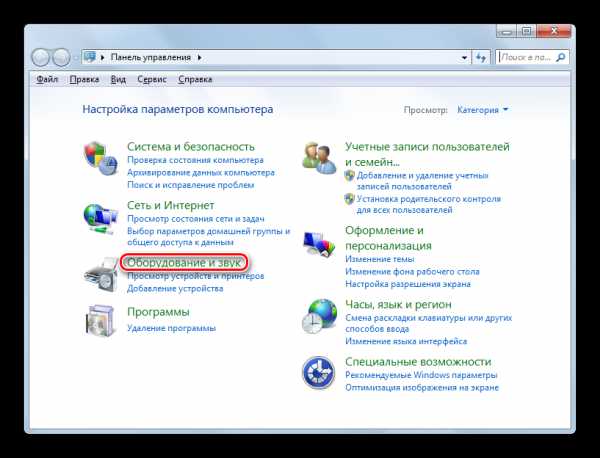
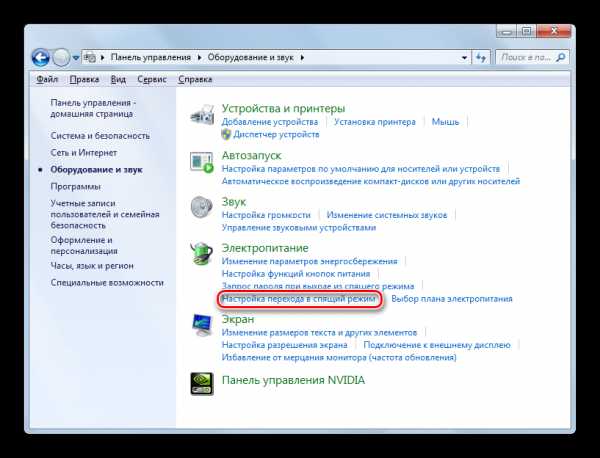
К нужному нам окну можно добраться и другим путем. Для этого применим инструмент «Выполнить».
- Вызовите указанный инструмент нажатием Win+R. Вбейте:
powercfg.cplЩелкните «OK».
- Будет выполнен переход в окошко выбора плана электрического питания. Активный план электропитания отмечен радиокнопкой. Нажмите справа от него по «Настройка плана электропитания».
- В открывшемся окошке настройки актуального плана электрического питания щелкните «Изменить дополнительные параметры питания».
- Активируется инструмент дополнительных параметров электрического питания актуального плана. Щелкните по пункту «Сон».
- В отобразившемся перечне из трех пунктов выберите «Гибернация после».
- Открывается значение, где указано, через какой период времени после начала бездействия компьютера он войдет в состояние гибернации. Произведите щелчок по данному значению.
- Открывается область «Состояние (мин.)». Чтобы отключить автоматическое включение режима гибернации, установите в данном поле значение «0» или щелкайте по нижней пиктограмме треугольной формы до тех пор, пока в поле не отобразится значение «Никогда». Затем жмите «OK».
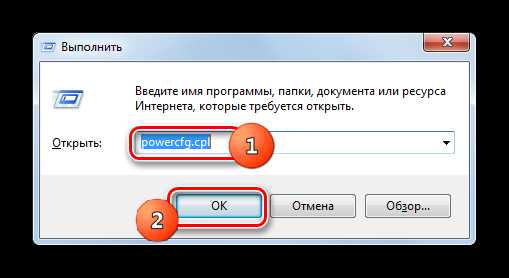

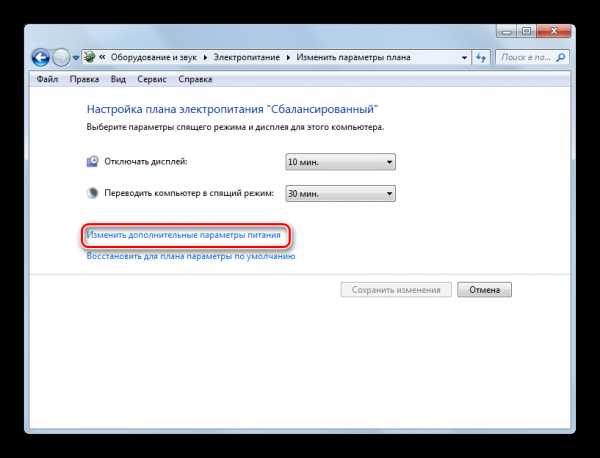

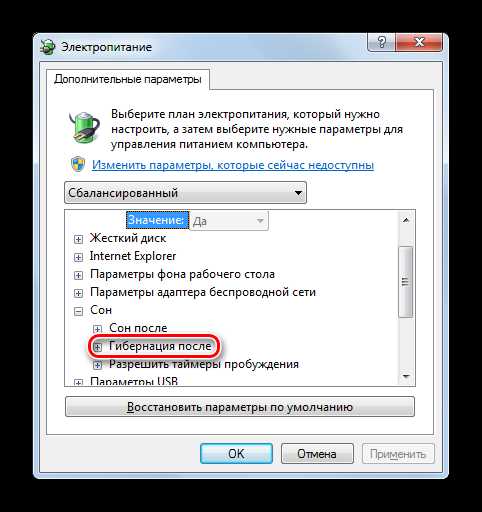

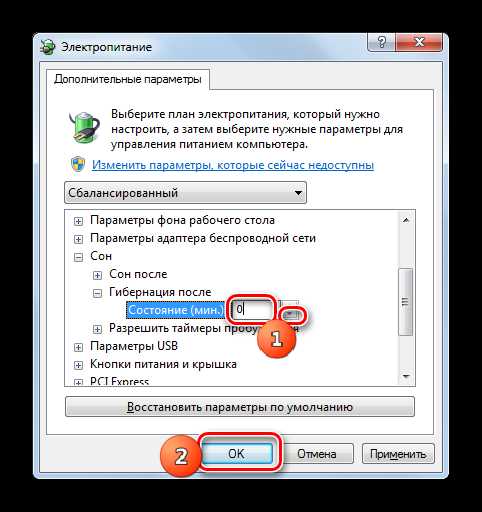
Таким образом, возможность автоматического перехода в состояние гибернации через определенный период времени бездействия ПК будет отключена. Тем не менее, остается возможность вручную перейти в данное состояние через меню «Пуск». Кроме того, данный способ не решает проблемы с объектом hiberfil.sys, который продолжает располагаться в корневом каталоге диска C, занимая значительное количество дискового пространства. Как удалить данный файл, высвободив при этом свободное место, мы поговорим при описании следующих способов.
Способ 2: командная строка
Отключить гибернацию можете при помощи введения определенной команды в командную строку. Запускать данный инструмент нужно обязательно от лица администратора.
- Жмите «Пуск». Далее переходите по надписи «Все программы».
- В списке ищите папку «Стандартные» и перемещайтесь в неё.
- Открывается перечень стандартных приложений. Нажмите по наименованию «Командная строка» правой кнопкой мышки. В развернувшемся списке жмите «Запуск от имени администратора».
- Запускается окошко интерфейса командной строки.
- Нам нужно ввести туда любое из двух выражений:
Powercfg /Hibernate offЛибо
powercfg -h offЧтобы не вбивать выражение вручную, скопируйте любую вышеуказанную команду с сайта. Затем щелкните по логотипу командной строки в её окне в верхнем левом углу. В раскрывшемся меню перейдите по пункту «Изменить», а в дополнительном списке выберите «Вставить».
- После того, как выражение вставлено, жмите Enter.
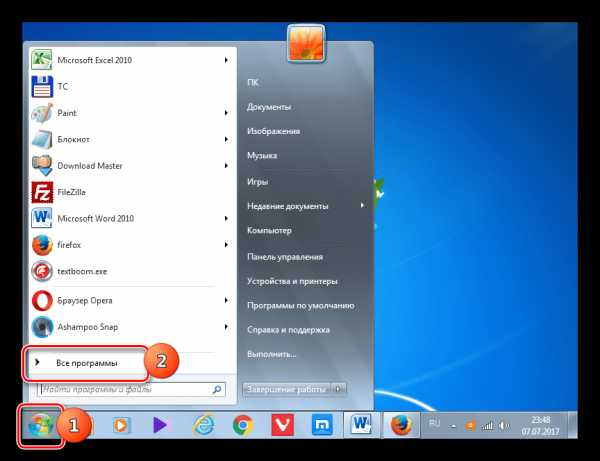
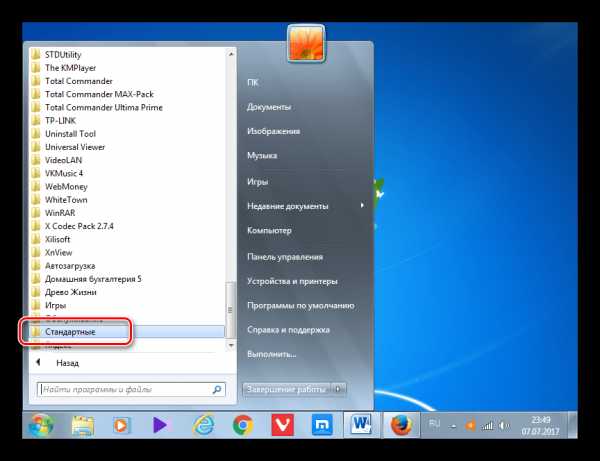
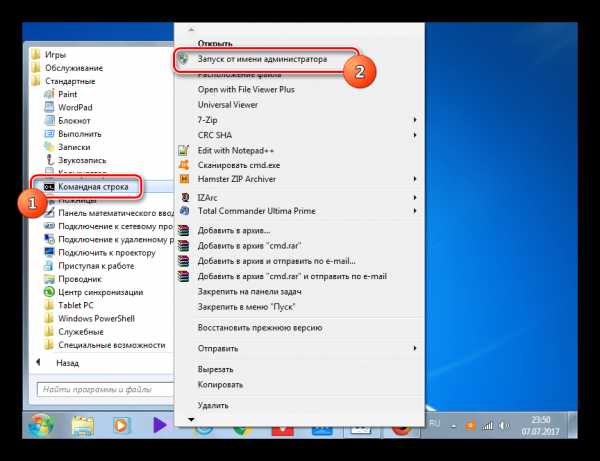

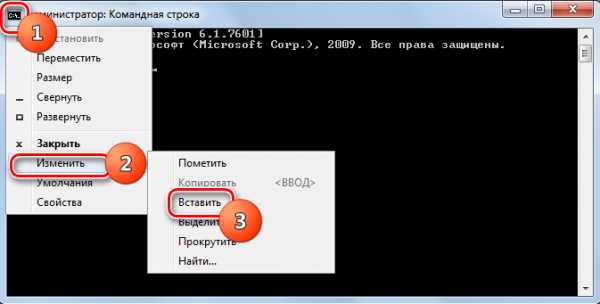

После указанного действия гибернация отключится, а объект hiberfil.sys удалится, что высвободит место на винчестере компьютера. Для этого даже не придется перезагружать ПК.
Урок: Как активировать командную строку в Виндовс 7
Способ 3: системный реестр
Ещё один метод отключения гибернации предусматривает манипуляции с системным реестром. Перед началом выполнения в нем операций настоятельно советуем создать точку восстановления или резервную копию.
- Перемещение в окно редактора реестра осуществляем посредством введения команды в окно «Выполнить». Вызываем его, нажав Win+R. Вводим:
regedit.exeЖмем «OK».
- Запускается окно редактора системного реестра. С помощью древовидного инструмента навигации, расположенного в боковой части окна, последовательно перемещайтесь по следующим разделам: «HKEY_LOCAL_MACHINE», «System», «CurrentControlSet», «Control».
- Далее переместитесь в раздел «Power».
- После этого в правой области окошка редактора реестра отобразится ряд параметров. Дважды кликните левой кнопкой мышки (ЛКМ) по наименованию параметра «HiberFileSizePercent». Данный параметр определяет размер объекта hiberfil.sys в процентном соотношении от размера оперативной памяти компьютера.
- Открывается инструмент изменения параметра HiberFileSizePercent. В поле «Значение» введите «0». Щелкните «OK».
- Нажмите дважды ЛКМ по имени параметра «HibernateEnabled».
- В окошке изменения данного параметра в поле «Значение» также введите «0» и щелкните «OK».
- После этого следует выполнить перезагрузку компьютера, так как до этого изменения не вступят в силу.
Таким образом, с помощью манипуляций в системном реестре мы установили размер файла hiberfil.sys равным нулю и отключили возможность запуска гибернации.
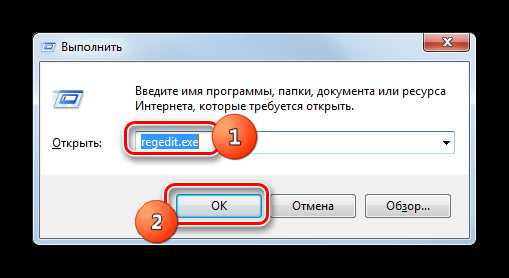
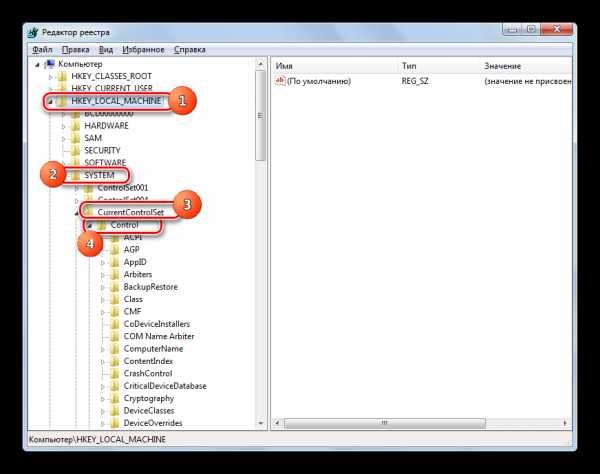
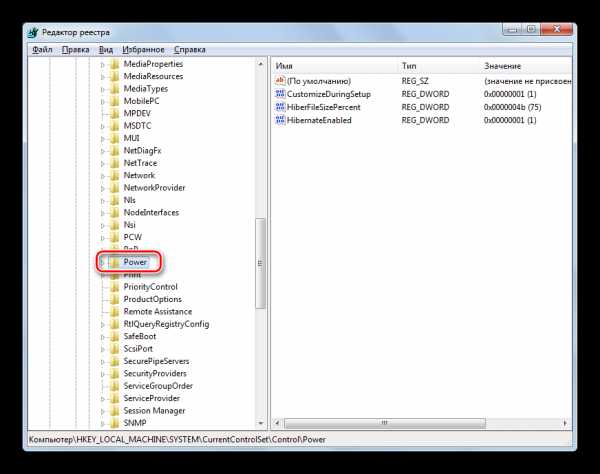


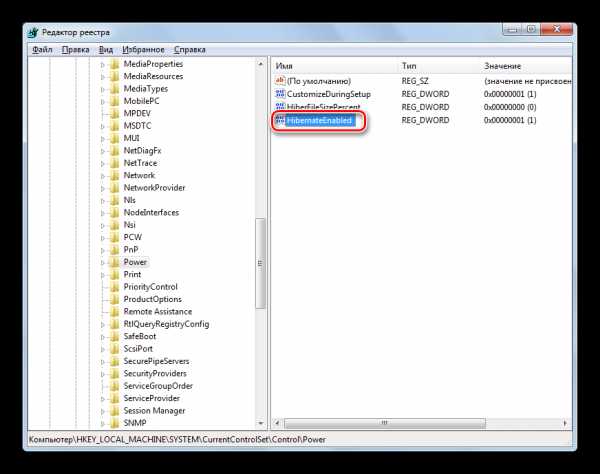

Как видим, в Windows 7 можно отключить автоматический переход в состоянии гибернации в случае простоя ПК или полностью деактивировать данный режим, произведя удаление файла hiberfil.sys. Последнюю задачу можно осуществить с помощью двух совершенно разных способов. Если вы решили полностью отказаться от гибернации, то предпочтительнее действовать через командную строку, чем через системный реестр. Это проще и более безопасно. К тому же, вам не придется тратить свое драгоценное время на выполнение перезагрузки компьютера.
Мы рады, что смогли помочь Вам в решении проблемы.Опишите, что у вас не получилось. Наши специалисты постараются ответить максимально быстро.
Помогла ли вам эта статья?
ДА НЕТlumpics.ru
подробное описание с пошаговым алгоритмом
Режим гибернации — это процесс, являющийся промежуточным между полным выключением компьютера и переводом его в спящий режим. Особенность данного процесса состоит в том, что при его включении система сохраняет в специально созданной папке все открытые документы, аудио-, — видео- и прочие файлы в том состоянии, в котором они были до выключения компьютера, и при возобновлении работы можно продолжать с ними работать. Особенно режим гибернации полезен для ноутбуков, так как позволяет сэкономить заряд аккумулятора.
Для пользователей, которым приходится часто выключать и включать компьютер, гибернация просто необходима, чтобы не приходилось каждый раз сохранять файлы, а затем снова их открывать и искать место приостановления работы. Но при небольшом количестве оперативной памяти на компьютере данный режим стоит отключить.
На большинстве компьютеров по умолчанию гибернация выключена, но, если все же она отображается в панели Завершения работы, то отключить режим можно разными способами, тем самым освободив внушительное количество оперативной памяти.
Отключение режима гибернации на Windows 7
Отключить гибернацию на компьютере с Windows 7 можно тремя способами.
Самый простой из них — выключение через командную строку. Для этого:
- Заходим в меню «Пуск», вводим в панели «Командная строка» и открываем ее. Если по умолчанию она открывается без прав администратора, нужно закрыть окно и найдя Командную строку выбрать в настройках «Запуск от имени администратора». Или вызываем строку путем одновременного нажатия Win и R.

- В соответствующей строчке пишем «powercfg -h off» и завершаем процесс, нажав Enter на компьютере.

Второй способ — удаление гибернации с помощью панели управления.
- Заходим в «Пуск» и через него в нужный раздел — «Панель управления».

- Выбираем вкладку «Электропитание».

- Из выданного меню выбираем «Настройка плана электропитания».

- Нажимаем «Изменить дополнительные параметры питания» и идем дальше, нажав кнопку Сон.

- Напротив обоих параметров (от батареи и от сети) ставим 0 и нажимаем ОК.

Третий способ — отключение гибернации через реестр.
- Открываем реестр и пишем «regedit». Переходим к следующему шагу кнопкой ОК.

- Появляется большое окно, где необходимо выбрать «HKEY_LOCAL_MACHINE», а затем – «System».

- Выбираем «CurrentControlSet» — «Control».

- Далее находим «Power».

- Выбираем файл «HiberFileSizePercent» и вводим в открывшейся строке 0.

- Выбираем файл «HibernateEnabled» и так же вводим 0.
- Произведенные действия подтверждаем нажатием ОК. Чтобы изменения вступили в силу лучше перезагрузить компьютер.
Удаление гибернации на Windows 8
На ПК с установленной Windows 8 убрать гибернацию можно также 3 способами.
Первый и наиболее быстрый из них — отключение через командную строку.
- Путем нажатия Win и R или через панель «Пуск» открываем окошко командной строки.
- Вводим «powercfg.exe -h off» и нажимаем ОК. (Смотреть скриншоты для Windows 7)
Гибернация отключена. Если по каким-то причинам этот способ недоступен или не получилось отключить режим, можно воспользоваться вторым способом — с использованием панели управления.
- Заходим в нужный раздел через панель «Пуск» и выбираем вкладку «Система и безопасность».

- Нажимаем на пункт «Электропитание», где можно настроить также и спящий режим.

- Следующим шагом выбираем «Действия кнопок питания».

- Нажимаем «Изменение параметров, которые сейчас недоступны».

- В самом низу окна в окошке «Гибернация» ставим галочку и нажимаем Сохранить изменения.

Теперь, кроме спящего режима и выключения в меню «Пуск», доступна и гибернация.
Третий способ — удаление режима через реестр. Для этого проделываем те же операции, что и для Windows 7.
Отключение гибернации на Windows 10
Процедуру отключения гибернации на Windows 10 можно провести теми же способами, что и на других операционных системах.
Аналогично Windows 8 открываем командную строку и вводим уже знакомую команду и нажимаем ОК.
Панель управления открывается аналогично Windows 7, а все шаги такие же, как и на обеих предыдущих операционных системах.
Реестр в Windows 10 открываем одновременным нажатием Win и R. Здесь каждый шаг аналогичен процессу, проведенному с Windows 7 и 8.
Если удалить режим гибернации на ноутбуке или компьютере с Windows 10 или более ранних версий не получилось, следует перепроверить правильность проделанных операций. Возможно, последовательность шагов была неточной или вы воспользовались способом не для той операционной системы. Если же действия правильные, стоит проверить настройки BIOS. Проблема может быть в настройках функций выключения компьютера – через спящий режим, гибернацию и путем полного завершения работы. Если параметры заданы неверно, необходимо это исправить. Но так как BIOS на компьютерах разных производителей разный, следует ознакомиться с принципом работы данной программы именно на нужном компьютере.
Если на ноутбуке включен режим гибернации, независимо от того, какая версия Windows — 7, 8 или 10 — в системе будет присутствовать папка hiberfils.sys, занимающая большое пространство на диске. При использовании только спящего режима или полного выключения компьютера и при отсутствии необходимости в гибернации, оптимально будет отключить данный режим. Это освободит большое количество памяти, которое можно использовать более полезно.
Папка hiberfils.sys находится на жестком диске и занимаем обычно до нескольких гигабайт пространства. Натолкнувшись на файл с таким размером, любой пользователь задается вопросами — что это и для чего это нужно? Те, кто пользуется режимом гибернации, знают, что папка и должна занимать такое пространство. Как правило, размер файла такой же, как и размер оперативной памяти. Так, если память составляет 2 Гб, размер файла hiberfils.sys будет таким же. Удалить папку можно, если чаще всего используется спящий режим.
Следует помнить, что простое удаление файла hiberfils.sys не приведет к отключению режима гибернации на компьютере.
Заключение
В этой статье были рассмотрены несколько способов отключения режима гибернации в операционных системах Windows 7, 8 и 10. При решении его отключить, можете воспользоваться любым из них, который больше подходит или удобен.
Видео по теме
Хорошая реклама
ustanovkaos.ru
Удалить файл гибернации Windows 10
Многие пользователи в целях экономии пространства пытаются удалить файл гибернации hiberfil.sys. Однако, это системный объект и использование привычного способа через кнопку DEL невозможно. Сегодня расскажем, где можно увидеть и как удалить файл гибернации в Windows 10.
Что такое hiberfil.sys и зачем его удалять
Файл создается автоматически при включенном режиме. Хранится в корне системного диска с Windows и служит для хранения данных пользователя в момент времени перед уходом компьютера в сон.
В нем записывается информация обо всех открытых приложениях, загруженных в них документах и т.д. Режим гибернации в Windows 10 удобен при использовании ноутбуков без подключения к электросети, для экономии электроэнергии и для быстрого запуска, когда не нужно заново открывать все окна. Ведь при полноценном отключении питания ОС все удалит из оперативки, и загрузка ПК происходит «с нуля».
Размер файла гибернации Виндовс 10 примерно равен 70% от объема оперативки. Если у вас под операционную систему выделена достаточно большая часть накопителя, то хранение hiberfil.sys не критично. А вот для небольших по емкости винчестеров высвобождение места – постоянная головная боль пользователя: какие объекты можно удалить без опаски повредить ПК? Как отключить файл гибернации в Windows 10 и освободить пространство становится насущным вопросом.
Как увидеть hiberfil.sys
Системные элементы ОС скрыты от пользователя, в обычном просмотре они недоступны. Поэтому, чтобы увидеть скрытые файлы, необходимо настроить свойства системы.
- Откройте проводник и системный диск. Обычно он имеет метку С.

- Нажмите меню «Файл» и выберите команду изменения параметров папок и поиска.
- На вкладке «Вид» открывшегося окна снимите флажок на опции «Скрывать защищенные системные…».
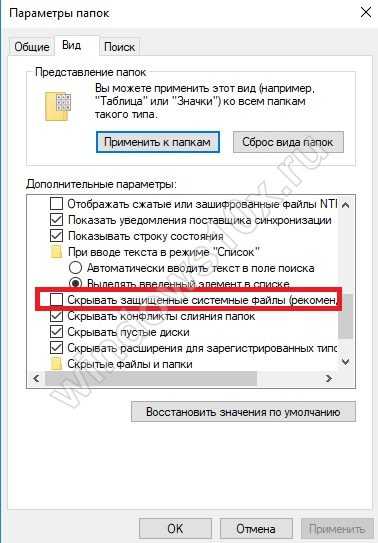
- Иконки около всех ранее скрытых элементов будут выделены неярким цветом.
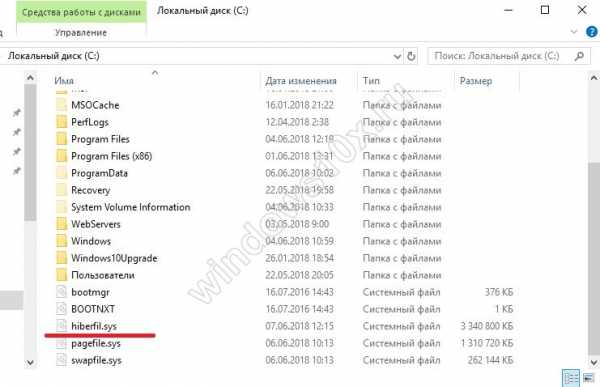
Обратите внимание: на сайте вы найдете много интересных статей — одна их них, как откатить Виндовс 10 до заводских настроек.
Удаление файла гибернации Windows 10
Операция особенно актуальна для компьютеров, в которых установлен твердотельный накопитель — SSD. Винчестеры большой емкости пока дороги, поэтому большинство приобретает диски 128Гб. Кроме того, такие устройства отличаются ограниченным ресурсом на количество операций записи. Постоянное сохранение на диск данных объемом около 5Гб очень быстро повредит накопителю. Так что сон с сохранением сессии в чистом виде подходит только владельцам ноутбуков, которые вообще не выключают свои девайсы.
Как уже было сказано ранее, простое нажатие DELETE или попытка удалить через контекстное меню приведут к показу сообщения об ошибке.
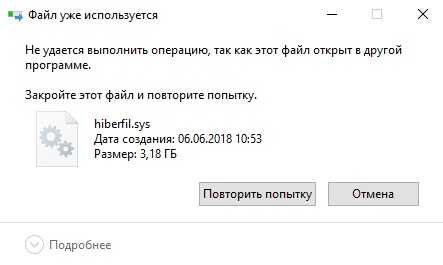
Все объекты, которые создает и использует система, защищены от случайных действий пользователя: удалить или изменить их вручную невозможно. Поэтому существует единственный способ, как отключить гибернацию на Windows 10: удалить сам режим через командную строку.
- Через главное меню запускаем cmd от имени администратора. Для вызова контекстного меню используйте правую кнопку манипулятора.
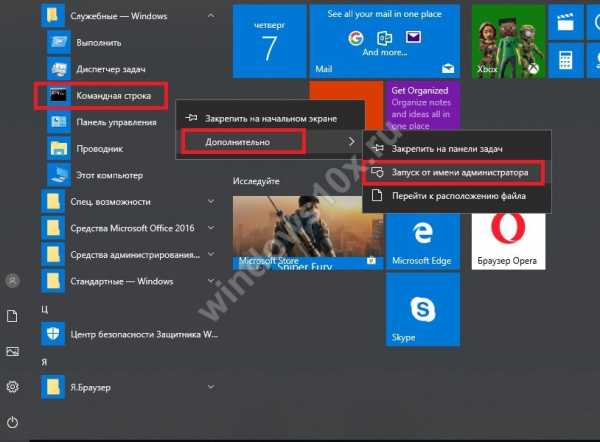
- Наберите команду powercfg -h off. Гибернация будет отключена, а hiberfil.sys удален.
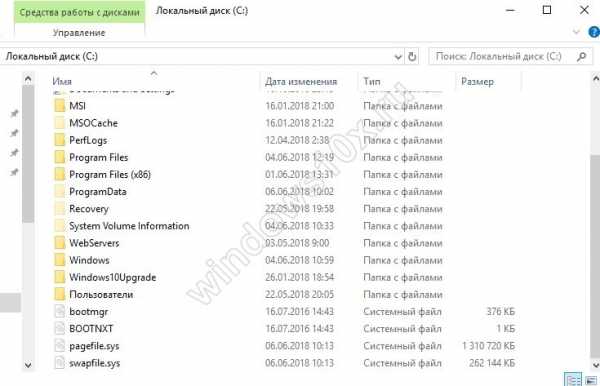
Можно воспользоваться командой powercfg.exe /hibernate off, они равноценны.
Так вы сможете убрать файл гибернации Windows 10 – его удалит сама операционная система.
Как сжать hiberfil.sys
Как уменьшить файл гибернации Windows 10 – еще один насущный вопрос. Все же сам режим часто бывает нужен, а места не хватает, так что удалить файл – это не выход. В таком случае воспользуйтесь командой powercfg /h /type reduced.
Теперь размер объекта будет примерно 20% от объема ОЗУ. Команда меняет полный режим на сокращенный, фактически работать остается только быстрый запуск операционной системы. При «засыпании» данные сессии пользователя будут удалены. Все окна и приложения, которые были открыты в таком режиме не будут восстановлены при загрузке. А вот состояние ядра ОС и драйверов сохраняются. За счет этого Windows 10 загрузится быстрее.
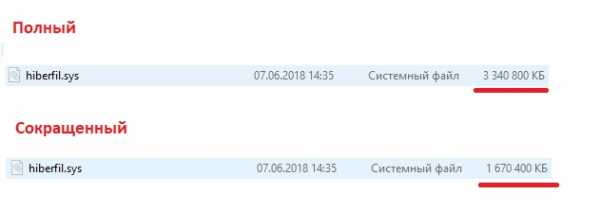
Стоит помнить, что этот способ экономии памяти винчестера может привести к отказу ПК уходить в режим сна с сохранением сессии. Многие пользователи жалуются, что гибернация вообще пропадает. В таком случае либо вы удаляете возможность вообще, либо устанавливаете полный режим с помощью команды powercfg /h /type full. Действуйте по необходимости, в зависимости от интенсивности работы и оборудования.
windows10x.ru