|
Что такое Microsoft (бывший Winternals) ERD Commander и зачем он нужен.     — Набор инструментов Administrative Tools.     — Набор инструментов Networking Tools.     — Набор инструментов System Tools .     — Процесс загрузки ERD Commander 7.0/8.1     — Использование инструментов ERD Commander 7.0/8.1     — Удаленное подключение к ERD Commander 7.0/8.1 Что такое Microsoft (бывший Winternals) ERD Commander и зачем он нужен.   
ERD Commander (ERDC) — это наиболее удачный программный инструмент для восстановления
работоспособности операционных систем Windows даже в тех случаях, когда система
серьезно повреждена и ее загрузка невозможна.     Несколько лет назад ERD Commander являлся частью пакета программ администрирования Windows (Winternals Administrator’s Pak) компании Winternals Software. После её приобретения Майкрософтом в 2006 году, ERDC стал частью набора программных средств 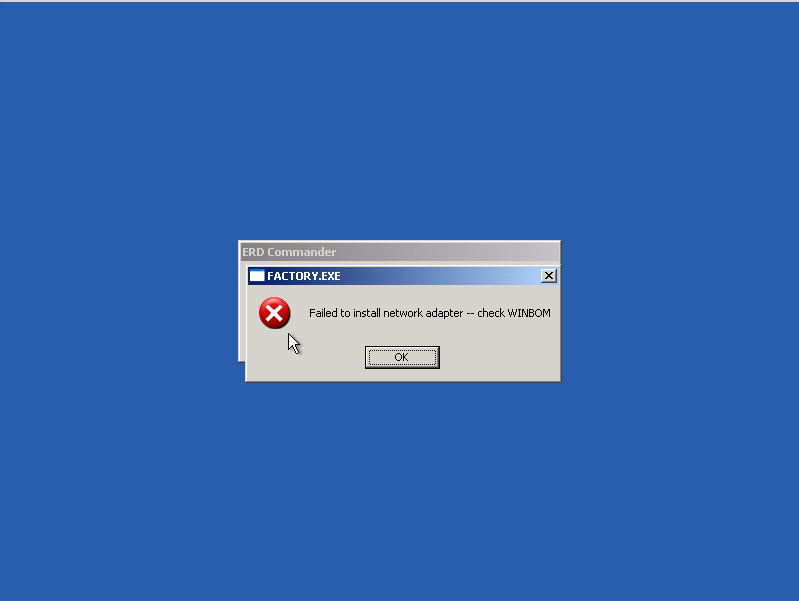 Образ загрузочного диска ERDC в формате ISO-9660 несложно найти и
скачать в сети. Также, ссылка на скачивание образов ERDС
имеется в статье
Создание загрузочной флешки с ERD Commander .
Кроме того,
Образ загрузочного диска ERDC в формате ISO-9660 несложно найти и
скачать в сети. Также, ссылка на скачивание образов ERDС
имеется в статье
Создание загрузочной флешки с ERD Commander .
Кроме того,    
Сокращенное обозначение «ERD» произошло от
термина «Emergency Repair Disk» — диск аварийного
восстановления. ERD Commander — это загрузочный диск с операционной системой Windows
PE, загружаемой со сменного носителя (CD/DVD, флэшки или внешнего USB диска) ,
плюс набор специальных программных средств для восстановления работоспособности
Windows. Главное преимущество ERDC перед другими подобными средствами восстановления —
обширные возможности и простота использования. Для изготовления диска, с которого будет выполняться загрузка ERD Commander,
можно использовать установщик Diagnostics and Recovery Toolset (MS DART). После установки необходимо записать CD из образа .iso, который находится в папке программы. Если же, пакет
MS DaRT не используется, и имеется в наличии файл образа . Версии MS DaRT 5.0, 6.0, 6.5, 7,0, 8.0 и 8.1 из состава пакета MS DART отличаются тем, что 5.0 — это
классический вариант ERD Commander, в том виде, в каком он известен
огромному сообществу пользователей и системных администраторов. Версия предназначена для использования в среде Windows XP, однако, часть
инструментов и возможностей ERD 5.0 применимы к любой версии ОС Windows и внешне
ничем не отличаются от ERD Commander 2003/2005/2008. Версии ERD 6.0
и 6.5 ориентированы на использование с операционными системами Windows Vista и
Windows 7. Развитием версии 6.5 является версия 7.0 ( DaRT 7.0 ), в которой появилась еще и возможность удаленного подключения к
инструментам диска аварийного восстановления системы.     Наиболее распространенной версией ERDC, длительное время, являлся — нет возможности отката системы на точку восстановления с использованием мастера
System Restore Wizard. — нет смысла пользоваться инструментами, ориентированными на удаление критических обновлений, связанными с отличиями используемого менеджера загрузки и с использованием пакета Microsoft Debugging Tools. Инструменты вроде мастера выбора решений ( Solutions Wizard ), или анализатора дампов по критической ошибке ( Crash Analyzer ) и так, при работе с поддерживаемыми версиями Windows, особым спросом не пользуются. — не в полной мере могут быть работоспособны инструменты, связанные с характерными особенностями версий Windows, старше Windowss XP. Иногда ERD Commander 2005 используется как альтернативный вариант упрощенной Windows, с помощью которой можно выполнить редактирование реестра основной системы, посмотреть журналы событий, восстановить разделы реестра по данным точек восстановления или резервируемых кустов, проанализировать автозапуск, управлять режимами
загрузки драйверов, а также применять переносимое программное обеспечение для диагностики и восстановления.     Загрузочный диск ERD Commander (ERDC) позволяет загрузить, с использованием сменного носителя, упрощенный вариант операционной системы Windows XP PE (Preinstall Edition) и оболочку пользователя, специально созданную для удобства работы с другой операционной системой, выбираемой при загрузке, или через повторную регистрацию (Logoff/Logon) пользователя. Основное предназначение ERDC — восстановление работоспособности системы или сохранение критических данных с помощью специальных наборов программных инструментов (Tools). Схема использования ERD Commander выглядит следующим образом: — загрузка ERDC с компакт — диска или другого сменного носителя. Хочу добавить, что нет ничего такого, что можно сделать в среде ERD Commander, и нельзя сделать с использованием других наборов программных средств аварийного восстановления . Использование ERD Commander отличается лишь тем, что реанимация системы и восстановление данных выполняется легко, быстро и надежно. Фактически, ERDC создает простую и удобную программную оболочку для доступа пользователя к компонентам подключенной Windows. Причем, работа с инструментами ERDC вполне по силам даже обычному пользователю домашнего компьютера. Большим плюсом ERDC является не только наличие минимально необходимого набора средств восстановления, но и возможность использования дополнительного переносимого программного обеспечения, запускаемого со сменных носителей — антивирусных сканеров, диагностических программ, средств восстановления данных, файловых менеджеров и т.п. Как пользоваться ERD Commander 2005/2008 (DART 5.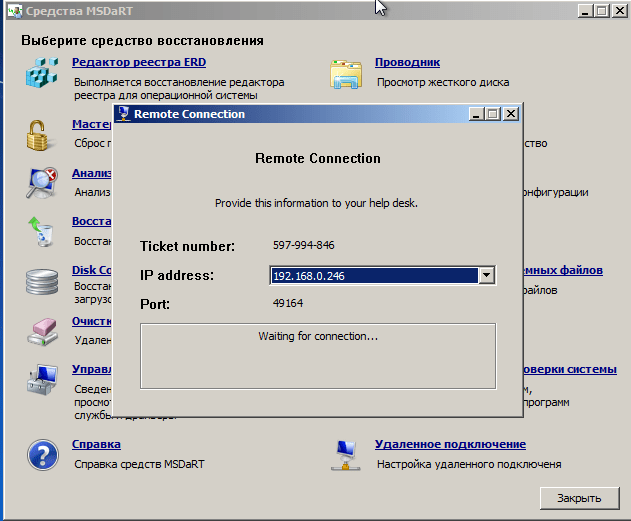 0). 0).
    Данный раздел статьи посвящен возможностям и порядку использования компакт — диска Winternals ERD Commander 2005/2008 и Microsoft DaRT 5.0 ( ERD 5.0). Все эти разновидности ERD Commander имеют один и тот же интерфейс пользователя и, практически одинаковый набор инструментов. Основное отличие — в списке поддерживаемых дисковых контроллеров. ERD Commander 5.0 (DaRT 5.0) имеет наиболее полный перечень поддерживаемых устройств, однако не позволит подключиться к операционным системам, отличающимся от Windows XP, даже для выполнения вполне безопасных действий. Интерфейс пользователя и набор инструментов в составе ERD Commander 6.0/6.5/7.0 ( DART 6.0/6.5/7.0 ) немного отличается, но благодаря поддержке русского языка, работа в среде данных инструментов несколько проще. Тем не менее, описанию ERD Commander 7.0-8.1 ( DART 7.0-8.1 ) посвящен отдельный раздел данной статьи. В самом начале загрузки ERD Commander на экран выдается сообщение: Press F6 if you need to install a third party SCSI or RAID driver. При необходимости, по нажатию F6, можно выйти в режим загрузки дополнительные драйверов для неподдерживаемых самим ERDC дисковых устройств. Обычно такая необходимость возникает в случаях, когда жесткий диск, с которым вы планируете работать, не обнаруживается системой. Для загрузки дополнительного драйвера потребуется диск с драйверами устройств от производителя оборудования. Нередко бывают случаи, когда ERDC не обнаруживает SATA диски, работающие в чистом (native) режиме, для которых установлен настройками BIOS режим AHCI (Advanced Host Controller Interface). В этом случае, вместо загрузки дополнительного драйвера, можно просто переключить контроллер в режим совместимости (Compatible Mode) с использованием настроек BIOS для контроллера жесткого диска. При работе контроллера жесткого диска в таком режиме, ERDC должен обнаружить диск и без драйвера производителя.     В ходе загрузки ERDC будет выполняться установка и конфигурирование сетевых драйверов и служб, о чем пользователь будет проинформирован следующим сообщением: Если вы не планируете использовать сетевые возможности ERDC, можно прервать установку сетевых компонент, нажав кнопку «Skip Network Configuration».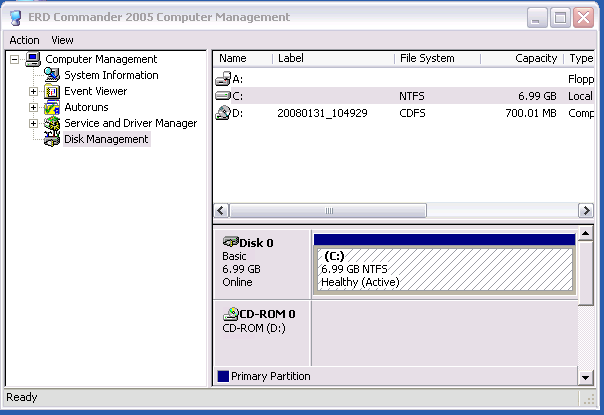 Это позволит немного ускорить загрузку ERDC Это позволит немного ускорить загрузку ERDCВ процессе загрузки ERD Commander пользователю будет выдано окно, в котором необходимо выбрать операционную систему, с которой будет работать оболочка ERDC. Если выбран режим без подключения какой-либо операционной системы (None) — некоторые функции, такие как редактирование реестра, просмотр журналов событий, список автоматически стартующих задач и т.п будут недоступны. Подключение системы означает обеспечение прямого доступа из среды ERDC к большинству системных ресурсов подключаемой ОС — системным файлам, реестру, журналу событий и т.п. С помощью специальных наборов инструментов вы получаете возможность работать с подключенной системой почти так же, как будто бы вы выполнили ее загрузку. Именно эта особенность ERD Comaander’а делает его самым простым и удобным средством восстановления работоспособности Windows в тех случаях, когда выполнить ее загрузку невозможно, при вирусном заражении, когда в среде самой ОС обезвредить вирус не удается, когда система повреждена настолько, что в ее среде не удается выполнить необходимые действия и т.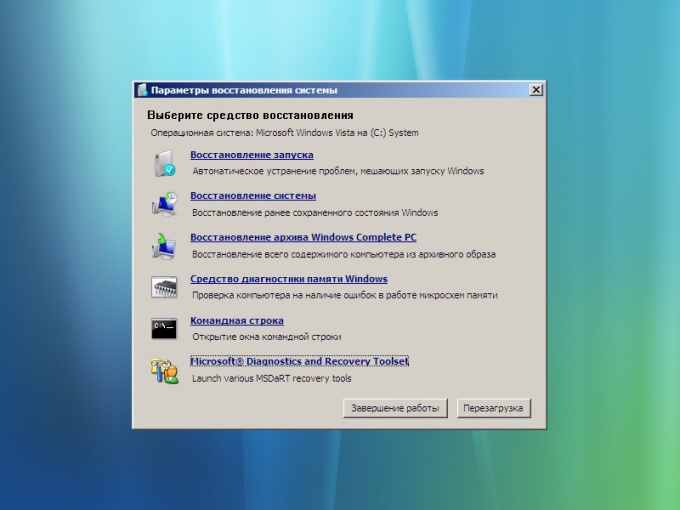 п. п.    Внешне работа в среде ERD Commander 5.0 практически не отличается от работы в среде англоязычной Windows XP. Имеется «Рабочий стол» (Desktop), панель задач (Taskbar) и главное меню (Start menu), позволяющее работать с наборами инструментов (tools). Некоторые пункты главного меню не требуют особых пояснений:Log Off — выход из системы. Возможны 2 варианта — Restart — перезагрузка и
Logoff Installation — возврат к окну выбора подключаемой операционной системы. Очевидно, Марк Руссинович, при создании ERDC, рассчитывал не только на то, что им будут пользоваться профессионалы, но и пользователи с невысоким уровнем компьютерных знаний, поэтому в составе главного меню имеется инструмент поиска решений — Soluton Wizard Мастер Solution Wizard предназначен для облегчения выбора нужного инструмента ERDC. Пользователь должен отметить элементы-признаки неисправности подключенной ОС и мастер выберет и активирует нужный для разрешения проблемы инструмент. Полезность Solutions Wizard довольно сомнительна, поскольку, в большинстве случаев, неквалифицированному пользователю трудно однозначно и достоверно указать истинные проявления неисправности, а квалифицированному и без помощи мастера понятно, какой инструмент ему необходим. Я, лично, никогда не пользовался мастером Solutions Wizard.    Основные инструменты ERD Commander объединены в три набора: Administrative Tools — инструменты администрирования подключенной системы Умелое использование данных инструментов позволяет с большой долей
вероятности восстановить работоспособность операционной системы, или, в
крайнем случае, спасти важные данные, даже когда это кажется невозможным. Administrative ToolsAutoruns   
Данный инструмент похож на популярную в среде системных администраторов и,
созданную также Марком Руссиновичем, утилиту Autoruns.exe для Windows. Но информация о стартующих автоматически процессах отображается не для операционной системы, в среде которой выполняется Autoruns, а для той, что была подключена при загрузке ERDC. Explore — перейти к файлу процесса в проводнике Одним из основных применений инструмента Autoruns является удаление из
автозапуска процессов, внедренных вирусами, и связанных с ними файлов
вредоносного ПО.     Инструмент Disk Management предназначен для управления дисками, и во многом похож на апплет «Управление дисками» Панели управления Windows. Контекстное меню, вызываемое правой кнопкой мышки позволяет выполнить над логическими дисками или разделами следующие действияExplore — перейти к просмотру в проводнике Инструмент для просмотра журнала событий подключенной операционной системы. Инструмент бывает очень полезен при диагностике причин неполадок с Windows. Стандартно записи в журнале событий состоят изSystem — журнал системы Дополнительно к данным разделам журнала могут отображаться записи программных продуктов, как, например журналы некоторых антивирусов. RegeditРедактор реестра. Один из самых полезных инструментов ERDC. Позволяет легко и просто редактировать реестр подключенной системы и тем самым, решить множество проблем, связанных с ее неработоспособностью. При достаточных знаниях и грамотном использовании данного инструмента легко решаются даже такие проблемы, как «синий экран смерти» (BSOD), связанный с недоступностью драйвера дискового контроллера на этапе загрузки ядра Windows (ошибка STOP 7B). Пример — «Устранение критической ошибки Stop 7B при замене материнской платы» Service and Driver ManagerДанный инструмент предназначен для управления драйверами и системными службами подключенной системы. При выбранной группе «Drivers» в правом окне отображаются драйверы, при выбранной группе «Services» — соответственно, службы. Контекстное меню, вызываемое правой кнопкой мышки позволяет выполнить над выбранными объектами следующие действия Контекстное меню, вызываемое правой кнопкой мышки позволяет выполнить над выбранными объектами следующие действияRefresh — обновить отображение Отображение свойств выбранного объекта во многом схоже с тем, что можно получить с использованием апплета «Службы» Панели управления Windows. Отображается название службы или драйвера, связанный с ними исполняемый файл и тип запуска. Тип запуска (Startup Type) Disabled означает отключение службы или драйвера. Можно воспользоваться для отключения объекта, вызывающего крах системы (BSOD). Бездумное отключение большинства драйверов с типом запуска «Boot» или «System» может привести к невозможности загрузки системы. System InformationОбычная сводка данных о системе. Иногда помогает определить, где же и как
использовался найденный валяющимся длительное время жесткий диск. Networking ToolsСетевые инструменты работоспособны, если ERD Commander обнаружил в процессе загрузки хотя бы один сетевой адаптер и нашел соответствующий ему драйвер. Если вы принудительно прервали конфигурирование сети, или в системе нет сетевого адаптера и соответствующего ему драйвера, то попытка запустить TCP/IP Configuration (Конфигурация TCP/IP) завершится ошибкой: Обычно ERD Commander распознает в процессе загрузки стандартные сетевые адаптеры, драйверы для которых имеются в дистрибутиве Windows XP. Если же адаптер не опознается, можно просто на время установить в компьютер любую PCI-карту на базе чипсета Realtek 813x.   
Необходимость в Networking Tools возникает в случае, если вам необходим
доступ в Интернет, подключиться к сетевому диску другого компьютера или
создать подключение к своему. Иногда бывает полезно при проверке или
восстановлении данных на подключенной системе, а так же для сканирования ее
дисков антивирусными сканерами. Сначала необходимо проверить или настроить конфигурацию протокола TCP/IP, для чего воспользуйтесь инструментом TCP/IP Configuration.     Если в вашей сети конфигурирование выполняется автоматически с использованием службы DHCP, то настройки не понадобятся, в противном случае — нужно выполнить их вручную. Для ручной настройки необходимо отключить режим Obtain an IP address automatically и задать незанятый IP-адрес и маску из диапазона вашей сети, и при необходимости доступа в Интернет, — адрес шлюза и DNS — сервера. После применения сделанных настроек можно пользоваться остальными сетевыми инструментами ERD Commander Доступ к сетевым ресурсам компьютера будет осуществляться под именем пользователя «Administrator» c использованием заданного в настройках пароля.Сведения об отданных в сетевой доступ ресурсах можно посмотреть с помощью запущенной из главного меню консоли (Start — Console) и выполненной команды net share     Для подключения сетевого ресурса другого компьютера Необходимо указать букву, под которой будет подключен сетевой ресурс, его сетевой адрес, имя пользователя и пароль для удаленной системы.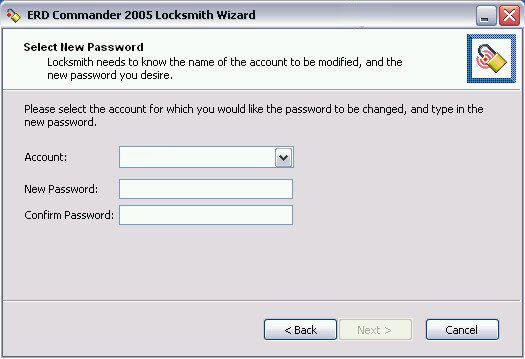
System Tools    System Tools — системный набор инструментов, для восстановления работоспособности Windows, изменения паролей, анализа причин краха системы, полного уничтожения данных на диске и восстановления поврежденных файлов. Crash Analyzer    Crash Analyzer — мастер определения драйвера, по причине которого происходит аварийное завершение системы. Для анализа необходимо наличие дампа памяти, выполняемого при критической ошибке Windows (BSOD) и пакет Microsoft Debugging Tools. В результате работы мастера может быть определен один или несколько драйверов, которые могут быть (далеко не всегда) причиной синего экрана смерти. Как правило, пользоваться мастером Crash Analyzer не очень удобно, а информация, полученная с его помощью, полностью или частично бесполезна. Disk Commander   
Disk Commander позволяет восстановить данные, потерянные при сбое системы, случайном форматировании повреждении или удалении файлов, каталогов или разделов. После запуска и отображения окна приветствия, Disk Commander предложит указать исходное местоположение данных для поиска Если при загрузке ERDC диску с потерянными данными была присвоена буква (даже если она не присваивалась обычной Windows), Disk Commander может выполнять поиск спасаемых данных с использованием буквы диска, в противном случае, будет выполнено сканирование имеющихся локальных томов без использования буквы. Далее, необходимо выбрать, что именно нужно сохранить — любые или только удаленные файлы. (Deleted Files) Процедура поиска данных для сохранения может занимать от нескольких минут до нескольких часов, в зависимости быстродействия, степени повреждения информации и критериев поиска. . После завершения сканирования, пользователю будут выданы результаты в виде: Отображаются файлы и папки, обнаруженные в заданной области поиска. В случае, если найдена папка, исходное имя или вложенность которой невозможно определить, ей присваивается название orphan_.. Для поиска конкретных файлов среди результатов сканирования можно воспользоваться кнопкой Search. Выбора или отмены выбора файлов для копирования в область сохранения выполняется кнопкой (De) Select. Copy to задает область сохранения восстановленных данных. После выполнения сохранения выдается окно результатов — сколько файлов было успешно сохранено. Disk Wipe Инструмент Disk Wipe предназначен для гарантированного уничтожения данных на выбранном диске. Select Media — выбор носителя, информацию с которого нужно стеретьSelect Algorithm — выбор алгоритма стирания. 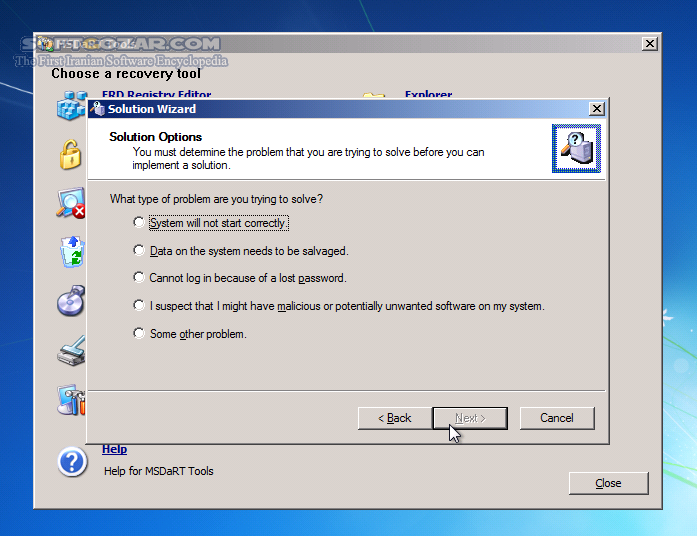 По умолчанию, данные перезаписываются 1 раз, но можно установить четырехкратную перезапись, в соответствии с регламентом US Department of Defense, что гарантированно не позволит снять информацию с носителя, даже с использованиям специального оборудования. Некоторые ремонтники используют данный режим в качестве теста жесткого диска.
File Restore По умолчанию, данные перезаписываются 1 раз, но можно установить четырехкратную перезапись, в соответствии с регламентом US Department of Defense, что гарантированно не позволит снять информацию с носителя, даже с использованиям специального оборудования. Некоторые ремонтники используют данный режим в качестве теста жесткого диска.
File RestoreДанный мастер позволяет найти и сохранить удаленные файлы так же, как и Disk Commander, но имеется возможность поиска по дополнительным критериям — дате и размеру. Контекстное меню, вызываемое правой кнопкой мышки, позволяет просматривать свойства найденного файла (Properties) и копировать его в место сохранения (Copy To Folder). Hotfix UninstallПозволяет удалить критические обновления Windows, которые привели к невозможности загрузки ОС. Рекомендуется удалять обновления по одному, с перезагрузкой Windows после каждого удаления. LocksmithLocksmith известен как простой инструмент взлома системы путем
изменения паролей пользователя, в том числе и администратора. System Compare Wizard предназначен для сравнения системных файлов проблемной Windows с неким эталоном, в качестве которого может быть корневой каталог системы на другом диске или на другом компьютере, с использованием подключения по локальной сети. Сразу отмечу, что данным инструментом не пользуюсь в силу его бесполезности и больших затрат времени на сравнение. Несовпадение большого количества файлов требуют дополнительного анализа, и далеко не всегда является причиной неработоспособности системы. System File RepairSystem File Repair — позволяет восстановить поврежденные по каким-либо
причинам системные файлы. System Restore Wizard — пожалуй, самый простой и эффективный способ реанимации Windows с использованием точек восстановления (Restore Points). Механизм точек восстановления, появившийся в Windows XP оказался довольно удачным средством отката системы на работоспособное состояние без потери пользовательских данных. Однако, воспользоваться им можно только из среды самой Windows, и при невозможности загрузки системы, имеющиеся данные контрольных точек восстановления становятся бесполезными, хотя почти наверняка позволяют вернуть систему в рабочее состояние, существовавшее на момент создания точки. Инструмент System Restore позволяет выполнить откат подключенной
(неработоспособной) системы на созданную в ее среде точку восстановления.
Перед откатом системы на точку восстановления, желательно выполнить
проверку жесткого диска на наличие ошибок.  Данный инструмент позволяет вернуть Windows в рабочее состояние в случае серьезного повреждения реестра, установки программного обеспечения, приведшего к краху системы, и, в том числе, при заражении компьютера вирусом, блокирующим рабочий стол пользователя. Необходимо, всего лишь, чтобы была в наличии кондиционная точка восстановления, поэтому не стоит отключать средство «Восстановление системы» с целью экономии места на жестком диске, или по какой-либо иной причине.
   
Гораздо удобнее использовать не загрузочный компакт-диск ERD Commander,
а внешний USB флэш диск, сделанный на его основе. Кроме того, что загрузка
ERDC выполняется в несколько раз быстрее, по сравнению с загрузкой с
CD/DVD, имеется возможность дописывать на флэшку нужные вам программы, не
входящие в стандартный комплект. Отдельная статья о загрузке
ERD Commander по локальной сети с сипользованием технологии PXE.     Если ERD Commander не видит жесткий диск с установленной Windows, то вероятно, что ему не удалось распознать контроллер HDD и найти соответствующий ему драйвер. Для устранения проблемы, попробуйте в настройках BIOS изменить режим работы контроллера (режим AHCI в нужно изменить на режим стандартного IDE). В зависимости от производителя BIOS, настройка режима может называться по разному, например: Configure SATA as: IDE Если данные на жестком диске доступны, но установленная на жестком диске система не обнаруживается, то наиболее вероятно наличие ошибок в структуре файловой системы или повреждение файлов реестра Windows. В первом случае можно попробовать выполнить проверку жесткого диска из командной строки ( пункт меню Command Prompt) с исправлением сбоев: chkdsk C: /F После чего нужно выполнить перезагрузку или выход и повторный вход в
ERD Сommander. Во втором случае, можно проверить содержимое папки \windows\system32\config , где хранятся файлы реестра. Должны обязательно присутствовать файлы с именами SAM, SECURITY, SOFTWARE, SYSTEM. В случае отсутствия какого-либо из них, можно попробовать использовать копию из данных контрольной точки восстановления. Эти данные сохраняются в папке System Volume Information диска, на котором установлена Windows. В этой папке имеется подкаталог с именем, начинающемся с _restore… и внутри него — подкаталоги RP0, RP1… — это и есть искомые контрольные точки (Restore Point — RPx). Внутри папки RPx имеется каталог snapshot, содержащий копии файлов реестра на момент создания контрольной точки. Файл REGISTRY_MACHINE_SYSTEM — это и есть копия
файла SYSTEM, он же — раздел реестра HKEY_LOCAL_MACHINE\SYSTEM.
Остается лишь скопировать этот файл в каталог \WINDOWS\SYSTEM32\CONFIG\ и
переименовать его. Готовый iso-образ ERD 5.0 можно скачать по этой ссылке — ERD50.ISO, приблизительно 196 МБ    
Во второй половине 2011г. вышел в свет пакет MSDaRT версии 7. Как пользоваться ERD Commander 7.0 и старше ( MS DaRT 7.0, 8.0, 8.1 )    ERD Commander 7.0 (DART 7.0) используется для работы с операционными системами Windows 7 и имеет
поддержку русского языка. Для 32-х и 64-х разрядных ОС используются разные загрузочные диски ERDC. Интерфейс
пользователя и набор инструментов ERDC 7.0 почти ничем не отличается от предыдущих версий ERD 6.0/6.5 . Главное отличие
от ERD Commander 5.0 и совместимых с ним — это то, что набор инструментов ERDC стал дополнением к стандартным
возможностям диска аварийного восстановления Windows 7, который создается средствами
самой ОС ( Пуск — Все программы — Обслуживание — Создать диск аварийного восстановления системы. Процедура загрузки стандартная для диска аварийного восстановления Windows 7. Сначала отображается запрос на инициализацию сетевых функций : Если вы не планируете использование сетевых возможностей ERD Commander, то можно выбрать ответ «Нет», что ускорит загрузку. На следующем этапе, будет предложено назначить буквы дискам так, чтобы они отображались точно так, как в среде операционной системы Windows 7. Затем — выбрать раскладку клавиатуры: Если вы планируете работать в командной строке, удобнее выбрать английскую раскладку.Затем будет выполнен поиск установленных операционных систем: В следующем окне будет предложено выбрать операционную систему, с которой предполагается работать После выбора операционной системы отобразится основное меню с пунктом MicroSoft Diagnostic and Recovery Toolset , выбрав которое вы получите доступ к набору инструментов ERD Commander.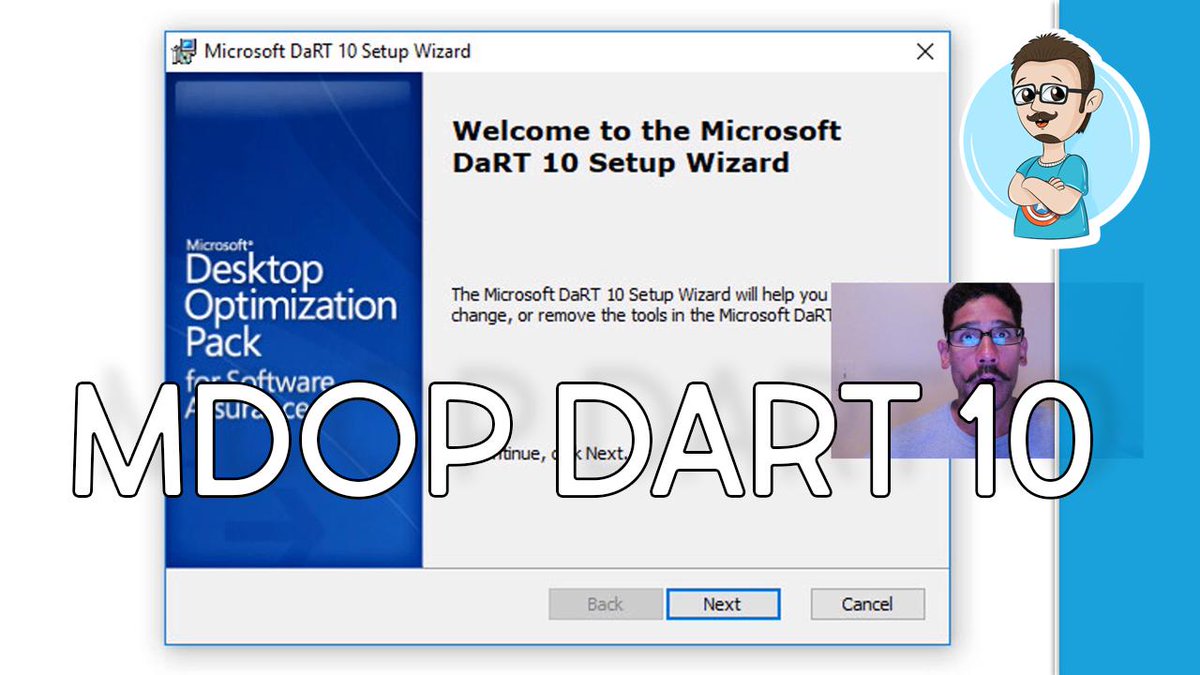
Использование набора инструментов Microsoft Diagnostic and Recovery Toolset.Большая часть инструментов, по своим возможностям, аналогична рассмотренным выше для ERD Commander 2005/2008 и ERD 5.0 . — Редактор реестра ERD — аналог Registry Editor из набора Administrative Tools. Редактор реестра в ERD Commander 7.0 выделен отдельным пунктом основного меню. В русском переводе подсказки для данного пункта используется не совсем верный текст, в какой-то мере искажающий его предназначение. Редактор реестра ERD предназначен для полноценной работы с реестром целевой Windows 7, а не для «восстановления редактора реестра:» . Очевидно, неточность перевода будет со временем устранена. Отмечу, что в целом, перевод на русский язык для данной редакции ERD Commander оставляет желать лучшего. — Мастер изменения паролей — аналог инструмента для изменения паролей локальных учетных записей пользователей LockSmith . — Анализ сбоев — аналог средства для определения сбойного драйвера, вызвавшего синий экран смерти (BSOD) Crash Analyzer по дампу памяти. — Восстановление файла — аналог средства для восстановления поврежденных системных файлов System File Repair — Disk Commander — аналог средства восстановления томов и разделов Disk Commander — Очистка диска — аналог средства для гарантированной безопасной очистки диска от конфиденциальной информации Disk Wipe — Управление компьютером — данный пункт меню соответствует набору инструментов Administrative Tools включающий в себя набор средств ( без редактора реестра выделенного отдельным пунктом ) — System Info, Autoruns, Event Log, Disk Management, Service and Driver Manager. — Проводник — аналог проводника Explorer — Мастер решений — аналог средства выбора инструментов Solution Wizard — Настройка TCP/IP аналог средства для выполнения сетевых настроек Networking Tools — Удаление исправлений — аналог средства Hotfix Uninstall из состава набора System Tools. Средство проверки системных файлов — аналог средства для сравнения системных файлов с эталоном System Compare из набора System Tools — Поиск — аналог Search Как видим, из набора инструментов убрано средство для работы в командной строке Console, в котором нет необходимости, поскольку оно имеется в наборе стандартного диска аварийного восстановления системы. А также, добавлены 2 новых средства : — Автономное средство проверки системы — антивирусные средства, позволяющие удалить вредоносное программное обеспечение в тех случаях, когда использование антивируса в среде целевой системы невозможно, или неэффективно. — Удаленное подключение — новое средство, появившееся в ERD Commander 7.0, и предназначенное для выполнения запуска инструментов DART на удаленном компьютере в локальной сети. В целом, существовавший в предыдущих версиях, функционал остался без изменения. Поддержка русского языка и описания способов применения инструментов, приведенные для ERD Commander 2005/2008/5.0 позволят легко освоить решение типовых задач по восстановлению работоспособности Windows 7. Внешне, отличия нового ERD Commander проявляются только в процессе загрузки, выборе основного меню и некотором отличием в дизайне. Пример использования инструмента для смены паролей пользователей: После смены пароля, выполнится завершение работы мастера, и пользователю будет выдано сообщение о том, что пароль учетной записи будет изменен при перезагрузке Windows.Удаленное подключение к ERD Commander 7.0Как уже упоминалось, средство удаленного подключения — это основное новшество ERD Commander 7.0. С помощью этого средства системный администратор или другой пользователь может получить удаленный доступ к средствам набора MicroSoft Diagnostic and Recovery Toolset по локальной сети. При выборе пункта «Удаленное подключение»основного меню на экран выводится окно с запросом на подтверждение разрешения удаленного доступа в среде ERDC: После разрешения удаленного доступа, отображается окно с параметрами для подключения, которые необходимо сообщить удаленному помощнику: Зная параметры подключения, удаленный пользователь может подключиться к данному компьютеру с помощью специальной утилиты DaRT Remote Connection Viewer из состава пакета Microsoft DaRT 7, установленного на его компьютере: После подключения, пользователю компьютера с ERD Commander будет выдано сообщение об этом, а также о блокировке клавиатуры и мыши на время удаленного сеанса. : Удаленному помощнику доступны все инструменты MicroSoft Diagnostic and Recovery Toolset, и не только — другие пункты основного меню диска аварийного восстановления также могут быть задействованы, как например, командная строка: При использовании виртуальных частных сетей, средство удаленного подключения ERD Commander 7.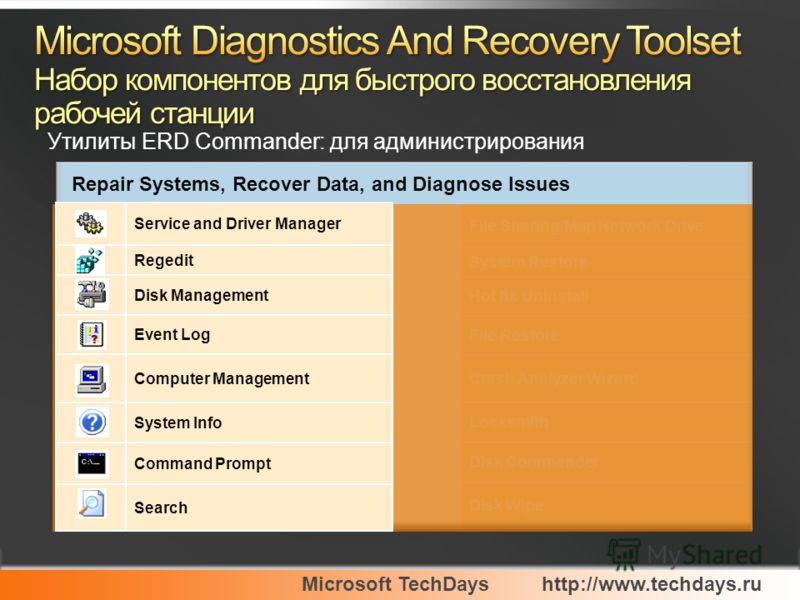 0 позволяет получить доступ к средствам диагностики и восстановления Windows 7 практически в любой точке планеты, где имеется подключение к Интернет. 0 позволяет получить доступ к средствам диагностики и восстановления Windows 7 практически в любой точке планеты, где имеется подключение к Интернет.
ERD Commander для Windows 8 (MS DaRT 8.0) внешне практически ничем не отличается от DaRT 7.0 . Единственное отличие — инструмент для поиска вредоносных программ «Автономное средство проверки системы» переименован в «Защитник» Как пользоваться MS DaRT 10После выхода в свет операционной системы Windows 10, с некоторым отставанием появился пакет Microsoft Diagnostics and Recovery Toolset (DaRT) 10, главным отличием которого является возможность работы со всеми версиями Windows, начиная с Windows Vista. Так же, как и предыдущие редакции ERD Commander и MS DaRT, пакет предназначен для диагностики и восстановления работоспособности системы в тех случаях, когда систему невозможно загрузить, либо при загрузке возникают проблемы, не позволяющие воспользоваться стандартными средствами восстановления. Процесс загрузки DaRT и набор предоставляемых пользователю программных инструментов также не изменился, за исключением того, что отсутствует ”Автономное средство проверки системы” (”Защитник”): Главное отличие DaRT 10 – это то, что вместо отдельных пакетов DaRT для каждой из ОС Windows Vista, Windows 7, Windows 8.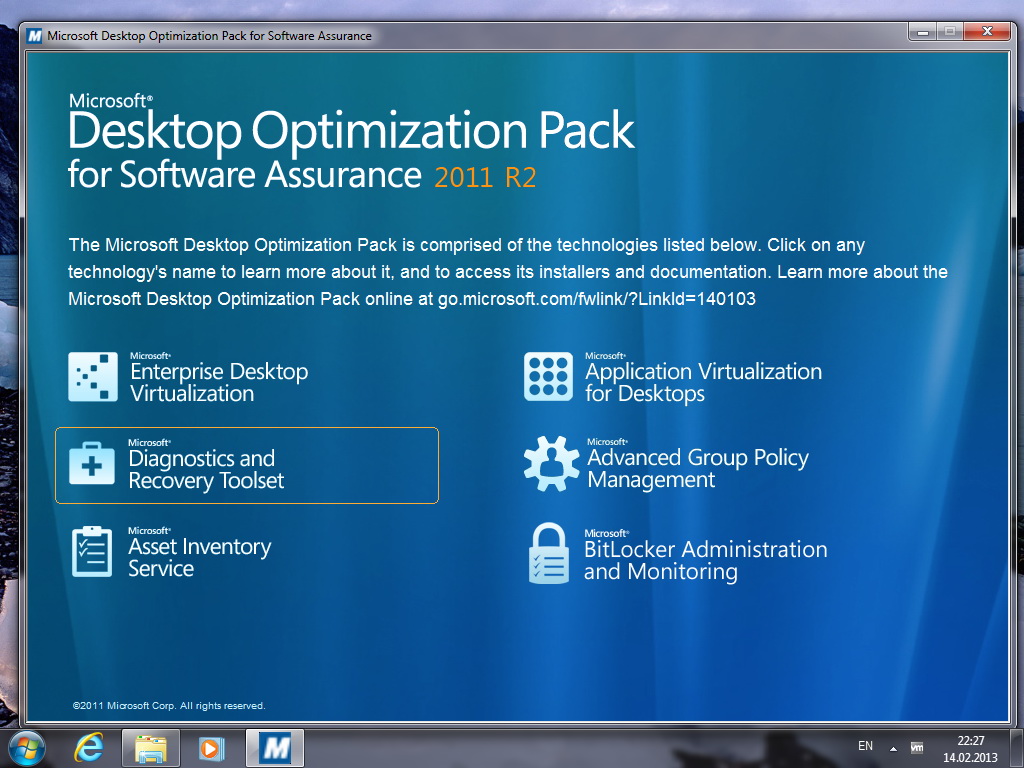 0, Windows 8.1 и Windows 10 можно использовать один и тот же загрузочный образ, разрядность которого (32 или 64) должна соответствовать разрядности Windows, с которой предстоит работать. А для обеспечения возможности работы еще и с Windows XP / 2000 достаточно наличие ERDC 2005/2008 или MS DaRT 5. 0, Windows 8.1 и Windows 10 можно использовать один и тот же загрузочный образ, разрядность которого (32 или 64) должна соответствовать разрядности Windows, с которой предстоит работать. А для обеспечения возможности работы еще и с Windows XP / 2000 достаточно наличие ERDC 2005/2008 или MS DaRT 5.Скачать образ DaRT 5.0 — для работы с операционными системами Windows 2000/XP, приблизительно 197Мб. Скачать образ DaRT 10.0 — для работы с операционными системами Windows Vista/7/8.x/10, приблизительно 556Мб. Оптимальным решением будет создание мультизагрузочной флэшки с возможностью выбора нужного DaRT при загрузке, и включающей дополнительные инструменты для диагностики и восстановления системы. Если при загрузке MS DaRT 10 не обнаруживает установленную ОС Windows, то либо неверно выбрана разрядность DaRT (должна соответствовать разрядности системы — 32 или 64), либо поврежден системный раздел диска. Дополнительные материалы к данной теме: Diagnostic and Recovery Toolset — Раздел Microsoft Technet , где можно найти документацию по планированию,
развертыванию и применению продуктов DaRT, начиная с версии 5. Создание загрузочной USB флешки ERD Commander. — практические примеры создания загрузочных флешек с ERD Commander. Тестирование загрузочной USB флешки. — виртуальная загрузка для проверки созданных загрузочных носителей. Загрузка ERD Commander по сети — Практический пример реализации удаленной загрузки ERDC по локальной сети с использованием технологии PXE. Использование ERD Commander в качестве среды восстановления Windows — Пример замены стандартной среды восстановления Windows (Windows Recovery Environment) на ERD Commander (MS DaRT). Если вы желаете поделиться ссылкой на эту страницу в своей социальной сети, пользуйтесь кнопкой «Поделиться» В начало страницы     |     На главную страницу сайта. |
ERD Commander с поддержкой Windows 10 (восстановить Windows 10)
Итак, собственно говоря, кто не знает — MSDaRT, это тот же ERD Commander только с поддержкой Windows 8 x32 и x64.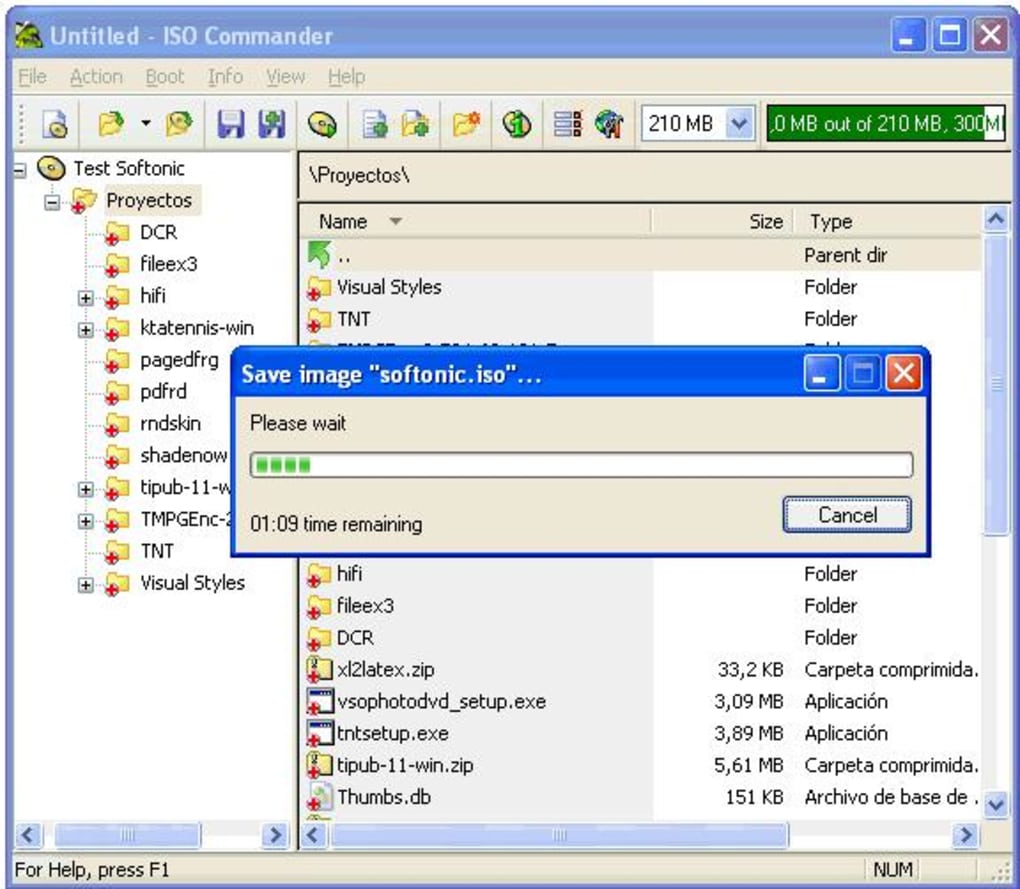 Служит такой,загрузочный диск с MSDaRT, для восстановления работоспособности Windows Xp, Vista, 7, 8. Microsoft Diagnostic and Recovery Toolset (MSDaRT)All in one
Служит такой,загрузочный диск с MSDaRT, для восстановления работоспособности Windows Xp, Vista, 7, 8. Microsoft Diagnostic and Recovery Toolset (MSDaRT)All in one
Вот основные, на мой взгляд, возможности диска MSDART
- Редактор реестра: восстановление операционной системы с помощью редактора реестра
- Мастер изменения паролей: сброс паролей локальных учетных записей
- Проводник: можно перекинуть все файлы с диска C:/ на D:/ или управлять файлами через проводник
- Средство проверки системных файлов: восстановление системных файлов
- Disk Commander: восстановление томов, главной учётной записи или разделов
- Управление компьютером: просмотр автозапуска, сведений о системе, хранилищ, драйверов и др.
То есть в 95% случаев если у вас на руках будет такой загрузочный диск с MsdArt вы сможете восстановить свою операционную систему.
Есть и для ранних систем ERD Commander Windows 7/XP
Я вам приложу пару скриншотов, чтобы вы приблизительно понимали, что именно можно делать с таким диском.
Первым делом нам надо скачать ISO образ с этой чудо вещицей. Сделаем мы это с помощью торрент файла. По этому сперва скачайте с помощью торрента iso файл MSDart
Загрузить MSDART — С поддержкой Windows 10, Windows 8, Windows 7 и Windows Xp (ERD для Windows 10, Windows 8, Windows 7 и XP)
Теперь запишите ISO образ на dvd диск. Также вы можете записать это программой iso-burner.exe который идёт в комплекте.
После того как образ вы успешно записали на диск, наш загрузочный диск с MSDaRT (erd commander windows 8) готов и можно приступать к его использованию, выставив в bios загрузку с диска.
Кстати, загрузочную флешку с Windows 10 сделать очень легко.
ERD Commander для Windows
- Содержание статьи
Описание
На текущий момент ERD Commander стал платным продуктом, который распространяется только за деньги и по этой причине все ссылки на его скачивание были удалены из статьи.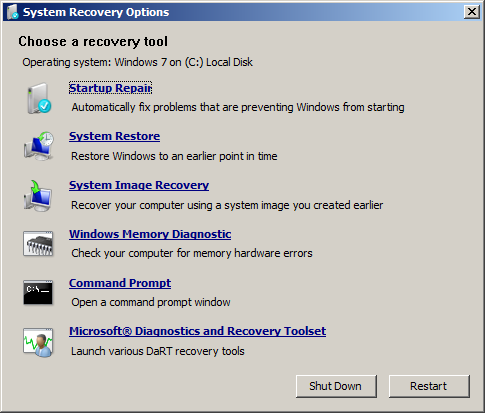 А сама статья оставлена в качестве источника информации для тех, кто стал официальным обладателем данного продукта или же скачал его откуда то еще
А сама статья оставлена в качестве источника информации для тех, кто стал официальным обладателем данного продукта или же скачал его откуда то еще
Компьютеры сегодня играют в нашей жизни значительную роль! И что может быть необходимо в случае «компьютерной» катастрофы? Конечно же, мы не рассматриваем какие-то аварии планетарного масштаба — у нас ведь не секта, верно? Перенося аналогию выживания при катаклизмах в мир компьютеров, поговорим о средствах, позволяющих эффективно исполнить роль «соломки в случае падения» ОС. Мы рассмотрим инструменты, скорее, позволяющие провести своеобразную компьютерную реанимацию в случае отказа Windows.
Одним из таких специализированных пакетов является ERD Commander. Первоначально разработанный Wininternals и являвшийся в то время ядром Winternals Administrator’s Pak, сейчас ERD Commander — один из компонентов DaRT (Diagnostics and Recovery Toolset), который, в свою очередь, входит в состав Microsoft Desktop Optimization Pack.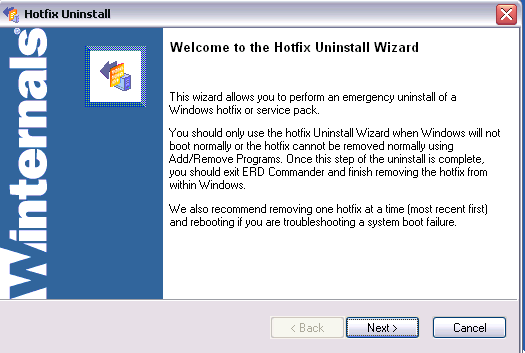
ERD Commander — это набор программ, работающих в среде WindowsPE. WinPE позволяет выполнить загрузку системы со съемного носителя, что дает возможность запустить компьютер даже в случае тотального повреждения файлов существующей на диске ОС, жизненно необходимых для ее старта. Являясь «почти настоящей» 32-битовой Windows, WinPE обеспечивает полный доступ к NTFS-томам, системному реестру, параметрам настройки и драйверам. Стандартный оконный интерфейс ERD Commander, сходный с привычным Рабочим столом, позволяет легко и эффективно использовать предлагаемые им инструменты.
Для изготовления диска, с которого можно запустить ERD Commander, загрузите установщик Diagnostics and Recovery Toolset. После установки необходимо записать на CD образ erd50.iso, который должен находится в папке %PROGRAMFILES%\Microsoft Diagnostics and Recovery Toolset.
Что умеет ERD Commander
Все программы, входящие в состав ERD Commander, разделены на три категории — административные средства, инструменты для работы с сетью и системные средства.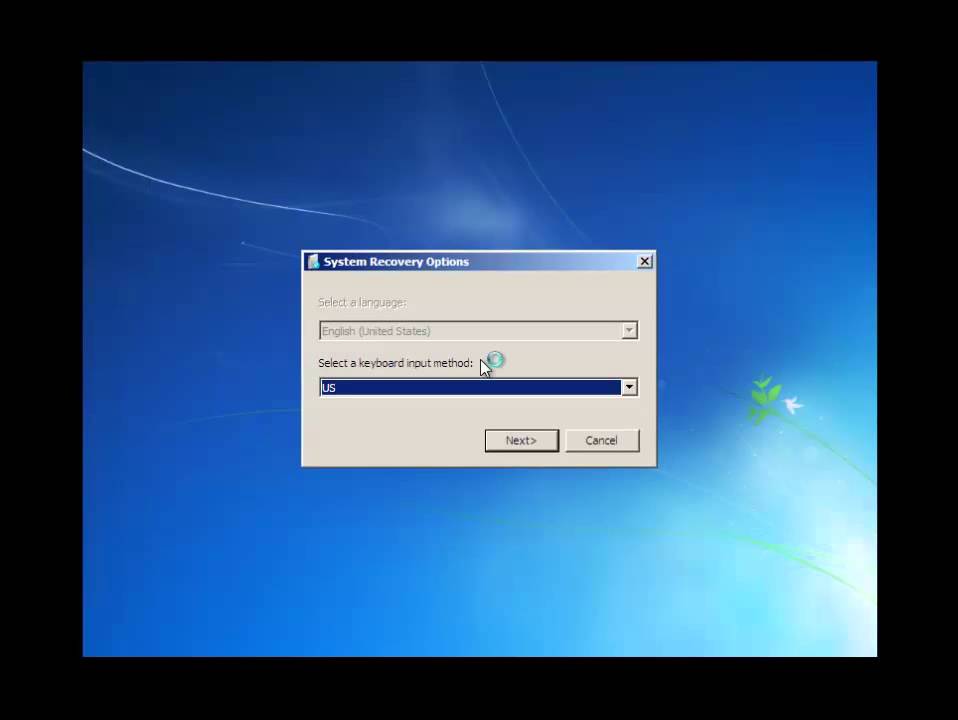 Кроме того, присутствуют довольно стандартные программы — интерпретатор командной строки, Проводник, Поиск и Блокнот. Также в состав ERD входит Solution Wizard — небольшой мастер, с помощью диалоговых окон «подсказывающий», применение какого инструмента будет необходимо в той или иной ситуации.
Кроме того, присутствуют довольно стандартные программы — интерпретатор командной строки, Проводник, Поиск и Блокнот. Также в состав ERD входит Solution Wizard — небольшой мастер, с помощью диалоговых окон «подсказывающий», применение какого инструмента будет необходимо в той или иной ситуации.
Итак, для загрузки ERD Commander необходимо вставить компакт-диск с записанным образом в привод и средствами BIOS обеспечить выполнение с него загрузки системы. Начало загрузки напоминает старт установки Windows — так же, нажав клавишу F6, можно с дискеты загрузить необходимые для SCSI или RAID-устройств драйвера. Далее ERD попытается обнаружить и сконфигурировать сетевые интерфейсы системы. Если в сети работает DHCP-сервер, ERD производит запуск клиента DHCP, и найденным сетевым интерфейсам будут присвоены IP-адреса. Если DHCP-сервер не обнаружен, системе присваивается адрес 0.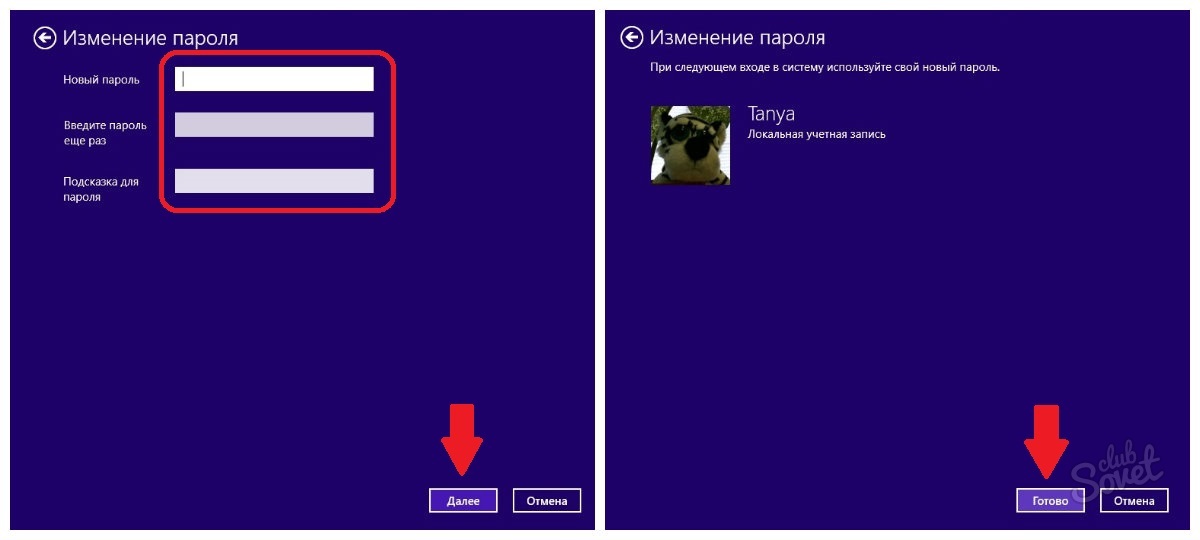 0.0.0. В любом случае, после загрузки ERD у вас есть возможность вручную настроить TCP/IP-параметры обнаруженных в системе сетевых карт. На следующем этапе загрузки, в случае обнаружения на диске ОС Windows, будет предложено выбрать ее системную папку.
0.0.0. В любом случае, после загрузки ERD у вас есть возможность вручную настроить TCP/IP-параметры обнаруженных в системе сетевых карт. На следующем этапе загрузки, в случае обнаружения на диске ОС Windows, будет предложено выбрать ее системную папку.
Также в этом окне можно выбрать раскладку клавиатуры (кириллицы, к сожалению, в списке нет) и часовой пояс, в котором работает система. После загрузки мы увидим практически обычный вид рабочего стола Windows.
Давайте «прогуляемся» по программам, входящим в состав ERD. Щелкните кнопку Start, и наведите курсор мыши на группу Administrative Tools. Хотя в ней и присутствует шесть значков различных приложений, все они, за исключением редактора реестра, открываются в одной консоли, наподобие MMC-консоли Windows.
Первый компонент — информация о системе. Выводится имя компьютера, название, тип и версия ОС, номер сервис-пака (если установлен), расположение системной папки, тип, тактовая частота и количество процессоров, представленных в системе. Следует помнить, что при запуске ERD присваивает компьютеру случайное имя (как правило, вида MININT-XXXXXXX) — оно отображается в поле Real computer name.
В виде списка также перечисляются установленные в ОС пакеты исправлений (HotFix-ы) и даются их краткие описания. Следующим средством консоли идет просмотр событий. Здесь все выглядит точно так же, как и в обычных средствах администрирования Windows. Ниже расположен раздел Autoruns, содержащий автоматически запускаемые программы при старте операционной системы.
Он разделен на две ветви — программы, запускаемые системой, и программы, запуск которых инициируется входом пользователя в систему. Сначала указывается параметр, содержащий данные о необходимости запуска той или иной программы (на рисунке — это разделы реестра, они выделяются значком слева и серым цветом фона), ниже располагается список запускаемых программ. Сделав правый щелчок кнопкой мыши на названии программы, при помощи отрывающегося меню можно либо удалить программу из автозапуска (команда Delete, для выполнения необходимо будет подтвердить действие), либо открыть проводник, который автоматически перейдет к папке, содержащей данную программу (команда Explore…). Используя раздел Autoruns, вы сможете отключить запуск тех программ, которые вызывают сбой при загрузке ОС.
Ниже расположена ветвь Services and Drivers — незаменимый инструмент, если запуск системы невозможен из-за ошибок, связанных с системными службами или драйверами устройств.
Выбрав необходимый драйвер или службу, щелкните на нем правой кнопкой мыши. В открывшемся меню выберите команду Properties. Появится диалоговое окно, содержащее информацию об имени и описании драйвера/службы, расположение файла. Окно внизу окна позволяет установить тип запуска для драйвера/службы или отключить его. Последний инструмент в списке консоли — управление дисками.
Тоже практически ничем не отличается от аналогичного инструмента Windows. Позволяет форматировать диски, удалять разделы, делать их активными и назначать им буквы. Для этого в нижней панели необходимо выбрать раздел и сделать на нем щелчок правой клавишей мыши. Необходимые команды содержатся в открывшемся меню.
Оставшийся в разделе административных средств инструмент редактирования реестра также практически ничем не отличается от аналога в ОС Windows. Бросающееся в глаза отличие — лишь отсутствие ветви реестра HKEY_CURRENT_USER, в котором содержатся настройки текущего пользователя и настройки интерфейса ОС для него. Его отсутствие должно быть понятно — при запуске ERD не производится вход пользователя в систему, которая будет восстанавливаться с помощью ERD.
Продолжим обзор инструментов и перейдем к группе инструментов работы с сетью. Первым в списке идет File Sharing — «расшаривание файлов», а точнее — предоставление к ним общего доступа. Команда нужна, если вам необходимо сделать файлы восстанавливаемой системы доступными в сети. Это превратит восстанавливаемую систему в файловый сервер и позволит скопировать необходимые файлы с отказавшей системы. При запуске этого средства вам будет предложено ввести, а затем подтвердить пароль пользователя с правами администратора, который будет необходим для доступа к восстанавливаемой системе при сетевом подключении к ней. Необходимо понимать, что данный пароль не является паролем для любой из учетных записей Windows, которые существуют в восстанавливаемой системе. Этот пароль можно рассматривать как временный пароль администратора, под учетной записью которого производится запуск восстанавливаемой с помощью ERD Commander машины. После того, как машина будет перезагружена, этот пароль будет не действителен. Более того, как мы говорили выше, если компьютер будет загружен с помощью ERD, ему будет присвоено случайное имя вида MININT-XXXXXX.
Итак, ввели пароль, подтвердили его, нажали кнопку Start Sharing. Через некоторое время появится сообщение, что предоставление общего доступа запущено. Можно отправляться к другому компьютеру в сети и подключаться к восстанавливаемому, как к обычному сетевому ресурсу. Однако, я рекомендую немного задержаться и переписать на бумажку название компьютера (на рисунке выше — в зеленой рамке) и пароль, если он достаточно сложный — чтобы иметь их под рукой (MININT довольно легко запомнить, а вот следующие случайные знаки могут легко вылететь из головы — придется возвращаться и выяснять имя компьютера в консоли System Information).
Немного слов о том, как подключится к компьютеру в сети. Как известно, обратиться к компьютеру можно по его DNS (\\system.domain.com), NetBIOS (\\System), или TCP/IP(\\192.168.1.101) адресу. Использование DNS в случае запуска системы с помощью ERD будет довольно проблематично — вот как это примерно выглядит в Проводнике:
Довольно забавная группа «Нет данных»… Так что лучше использовать IP-адрес или имя системы. Для сетевого входа в систему необходимо будет указать пользователя Administrator и пароль, который был введен ранее на машине под управлением ERD Commander. Вы также можете использовать средства командной строки для сетевого доступа. Во встроенной справочной системе ERD Commander допущена досадная ошибка в описании использования команды net use для подключения к системе, на которой ERD предоставляет общий доступ к файлам — там в качестве имени пользователя указывается имя компьютера. Команда, вводимая на удаленном компьютере, на самом деле, должна выглядеть так:
net use \\minint-sd2r886n\ipc$ /user:administrator 12345где minint-sd2r886n — это имя компьютера, к которому необходимо подключиться, а 12345 — пароль. При подключении к компьютеру, будут предоставлены права как на чтение, так и на запись.
Следующий инструмент — Map Network Drive. Можно сказать, что он выполняет обратную задачу — позволяет подключать к восстанавливаемой системе папки других компьютеров, находящихся в сети, в качестве сетевых дисков. Конечно, на удаленных компьютерах такие папки должны иметь соответствующие разрешения доступа.
Необходимо указать букву диска, в качестве которого будет подключена папка с правами доступа, ее расположение, и сведения об учетной записи, с помощью которой будет производиться подключение к ней. Для поиска папки с помощью проводника, нажмите кнопку Browse… .
Возможно, вы удивитесь, но вам будет предложено искать компьютеры вашей сети лишь в группе WORKGROUP. Поскольку не у всех это название совпадает с реальным именем группы или домена, сделаем следующее. Запустим в ERD Проводник, и сделаем щелчок мышью на значке Сетевого окружения.
Далее, выбираем в строке меню окна команду Tools > Add Domain. В открывшемся окне вводим имя рабочей группы или домена. Теперь будет осуществляться поиск компьютеров, входящих в указанную группу/домен. Так что проделаем еще раз все с начала (конечно же, вы можете, после прочтения, сразу указать домен/группу, но мы здесь описываем «пошаговые» действия)- Start>Networking Tools>Map Network Drive. Нажимаем кнопку Browse, выбираем необходимую папку (скорее всего, потребуется указать имя пользователя и пароль для подключения), щелкаем кнопку ОК. Указываем в полях раздела Connect As имя пользователя и пароль, еще раз щелкаем кнопку ОК. Теперь, открыв проводник, мы увидим подключенный сетевой диск.
Конфигурирование параметров TCP/IP выполняется с помощью средства TCP/IP Configuration.
Вы можете указать статический IP-адрес, маску подсети, шлюз, адреса DNS-серверов. В случае получения системой адреса с сервера DHCP указывается время получения и окончания аренды адреса.
Переходим, пожалуй, к самому интересному — группе System Tools. Первым в списке располагается Crash Analyzer. Этот инструмент предназначен для просмотра «отпечатков» оперативной памяти (дампов), создаваемых Windows в момент аварийного завершения работы. С его помощью можно определить причину, вызвавшую сбой системы. Однако, это не «вещь сама в себе» — для работы потребуется наличие в восстанавливаемой системе предварительно установленного пакета Debugging Tools for Windows и файлов символов (можно загрузить с сайта Microsoft). Впрочем, используя сетевые утилиты, можно скопировать нужный дамп на машину, где установлен этот пакет, и проанализировать его уже там.
Disk Commander — инструмент, позволяющий восстанавливать поврежденные или удаленные разделы, тома и файлы.
Disk Wipe выполняет совершенно обратную задачу, позволяя безопасно «затереть» все данные на жестком диске. Одной из возможностей уничтожения информации является алгоритм, соответствующий требованиям министерства обороны США (возможно, вы работаете на сверхсекретном предприятии — необходимо быть уверенным, что никакая часть информации не попадет в руки врагам).
Инструмент File Restore позволяет производить поиск удаленных файлов с помощью целого ряда параметров и последующего их восстановления.
Hotfix Uninstaller — средство отмены установки пакетов оперативных исправлений (hotfix), выпускаемых Microsoft. Если вы уверены, что сбой системы вызван установкой какого-либо из подобных пакетов, его можно удалить, выбрав из списка его название. Этот инструмент следует использовать лишь как крайнюю меру восстановления системы. Настоятельно рекомендуется выбирать за один проход только одно исправление или сервис-пак. Так же следует учесть, что в списке появятся лишь те обновления, которые имеют в своем составе средства автоматической деинсталляции.
В случае последующего успешного старта системы, необходимо будет окончательно удалить «следы» его установки, воспользовавшись апплетом Windows Установка и удаление программ.
Идем дальше. Любимая игрушка «кулхацкеров» — LockSmith. В переводе с английского — отмычка, да и функции — абсолютно те же. Позволяет переназначить пароль любого локального пользователя системы (вот для чего необходимо в BIOS’е запрещать загрузку со сменных носителей, а на сам BIOS ставить пароль; или физически исключать возможность загрузки со съемных устройств). Все, что потребуется — выбрать пользователя, ввести новый пароль для него и подтверждение. В случае, когда действительно необходимо сменить пароль локального пользователя, необходимо помнить, что будет утеряна следующая информация на диске:
- e-mail сообщения, зашифрованные с помощью публичного ключа пользователя
- Интернет-пароли, сохраненные на компьютере
- Файлы, зашифрованные пользователем, чей пароль будет переназначен
Чтобы избежать потери такой информации, предварительно в Windows необходимо создать дискету сброса паролей. Утилита позволяет произвести сброс паролей лишь на локальной машине, использование в сети не поддерживается (и правильно, а то что б было!..).
System File Repair позволяет сделать попытку восстановления системных файлов Windows. Если при старте ERD Commander не выбрана системная папка Windows или папка, в которую Windows производит кэширование библиотек dll была удалена, восстановление станет невозможным.
Последний в списке инструмент — System Restore Wizard. Он позволит вернуть систему в состояние, записанное системой ранее — одну из контрольных точек, которые создаются Windows автоматически (если эта функция не была отключена принудительно). Использование полностью аналогично восстановлению состояния системы средствами самой Windows. В календаре вы выбираете дату с существующей контрольной точкой (они выделяются жирным начертанием цифр), в списке справа указываете ее название и нажимаете кнопки Далее.
Думаю, использование интерпретатора командной строки, Проводника, Поиска и Блокнота не вызовет у вас вопросов — все точно так же, как и в обычной Windows.
Пожалуй, самым «слабым местом» ERD Commander является отсутствие встроенной поддержки кириллицы. Можно, конечно самостоятельно интегрировать ее в образ диска, с которого производится запуск ERD. Однако можно использовать различные ухищрения. Основная масса устанавливаемых экземпляров Windows — локализованные. Поэтому достаточно открыть, к примеру, папку C:\WINDOWS, найти файлы, содержащие кириллицу в названиях (стандартные файлы фоновых рисунков рабочего стола, например; слово Администратор легко «слепить» из названия папки Администрирование), выбрав команду Переименовать скопировать их названия в Блокнот, а затем уже сочетаниями Ctrl-C и Ctrl-V «формировать» необходимые слова и так же переносить их в нужные окна программ.
Как, все в нашей жизни, ERD Commander — это не набор волшебства, и в некоторых случаях, (например, наличие физических дефектов жесткого диска) возможно, даже его использование не поможет восстановить работоспособность вашей системы. Вопросы резервирования важной информации, которые неоднократно обсуждались на сайте, ничуть не становятся менее важными, это всегда необходимо помнить. Тем не менее, ERD является набором достаточно простых в использовании и при этом эффективных инструментов, которые позволяют справляться с большинством «аварийных» ситуаций. И уж наличие диска с ERD в «домашней аптечке» я считаю просто необходимым… Мало ли что может случиться.
Как создать загрузочный образ с MSDaRT (ERD Commander) для Windows 10 | WinITPro.ru — Блог админа
Диск ERD Commander — неизменный помощник администратора для восстановления работоспособности ОС Windows, которая отказывается загружаться по различным причинам. В этой статье мы разберемся, как создать собственный загрузочный ERD диск с набором утилит для восстановления системы для Windows 10 / Windows Server 2016. Для создания iso образа с диском восстановления мы воспользуемся набором инструментов от MSFT под названием Diagnostics and Recovery Toolset (DaRT).
Что нам потребуетсяДля мастера сборки DaRT 10, позволявшего создать загрузочный диск/образ DaRT (в народе он называется ERD Commander), предварительно понадобится установить ряд пакетов для управления образами, разработки и развертывания от Microsoft:
- Windows Assessment and Development Kit для Windows 10 (Windows ADK0) – содержит ряд утилит разработки, а также инструменты для управления образами Windows. В том числе содержит среду Windows PE (Windows Preinstallation Environment), необходимую для загрузки системы
- Windows 10 Debugging Tools – требуется, чтобы в среде DaRT 10 можно было выполнять анализ дампов с помощью утилиты Crash Analyzer. Debugging Tools входят в состав Windows SDK, выкачав который можно установить из всего набора инструментов только компонент Debugging Tools for Windows,
- .NET Framework5.1 (в Windows Server 2016 Windows 10 установлен по-умолчанию).
- DaRT1 и DaRT 10 можно установить только на Windows 2012 R2 / 2016 или Windows 8.1 / 10.
- Сам инструмент DaRT0 входит в состав пакета MDOP 2015 (Microsoft Desktop Optimization Pack 2015), который отсутствует в свободном доступе. Скачать его можно только обладателем корпоративной подписки Microsoft Software Assurance
- Дистрибутив Windows 10 x64 в виде iso образа или на DVD диске
После того, как вы скачали все необходимые инструменты, можно установить их. Сначала установите Windows ADK.
Запустите Adksetup.exe. В качестве каталога установки укажите C:\Program Files (x86)\Windows Kits\10\.
В списке устанавливаемых компонент выберите только 2 пункта:
- Deployment Tools
- Windows Preinstallation Environment (Windows PE)
Продолжите установку. Установщик должен загрузить из интернета и инсталировать все необходимые компоненты
Далее необходимо запустить установщик Software Development Kit для Windows 10(предварительно придется установить обновление KB3118401 — Update for Universal C Runtime in Windows). Из компонентов SDK нам понадобится установить только Debugging Tools for Windows.
Установка DaRTТеперь нам нужен iso образ Microsoft Desktop Optimization Pack 2015 (SW_DVD5_Dsktp_Optimization_Pck_SA_2015_MultiLang_MLF_X20-35801.iso), который, напомню, доступен для скачивания только по программе Software Assurance. Смонтируйте образ MDOP в виртуальный привод и перейдите в каталог DaRT. Как вы видите, имеются несколько версий DaRT для разных версий Windows.
- Dart 7 – среда WinPE 3
- Dart 8 SP1 – среда WinPE 4
- DaRT 8.1– среда WinPE 5
- DaRT 10 — WinPE 10
Т.к. мы планируем создать загрузочный диск для Windows 10 x64, перейдите в каталог F:\DaRT\DaRT 10\Installers\en-us\x64. Запустите файл установки msdart100.msi, с настройками по-умолчанию
Создание диска для восстановления системы — DaRT 10Мастер DaRT позволяет создать как x86 так и x64 образ. Причем загрузочный диск DaRT 10 можно использовать для загрузки и Windows 10, и Windows 8 и 7.
Запустите приложение для создания образа восстановления DaRT – DaRT Recovery Image.
Укажите, что нужно создать 64 битную версию образа DaRT, а также путь к виртуальному приводу с дистрибутивом Windows 10 x64.Указываем утилиты, которые нужно включить в состав образа DaRT 10.
Если вы хотите иметь возможность удаленно подключаться к компьютеру, загруженному в DaRT, поставьте галку «Allow remote connection». Порт подключения можно указать фиксированный, либо он должен указываться непосредственно на клиенте.
На следующем шаге можно добавить в образ DaRT драйвера (как правило, для сетевых адаптеров) и указать какие компоненты WinPe нужно интегрировать в образ.
Осталось указать каталог, в который нужно сохранить ISO-образ DaRT (опционально можно сохранить также wim файл с образом и PoSh скрипт, используемый для создания образа с выбранными параметрами, который можно будет использовать в дальнейшем). Для запуска генерации образа, нажмите Create.
Если все ок, через несколько минут в указанном каталоге появится iso файл с загрузочным образом DaRT для Windows 10.
Примечание. В моем случае на Windows Server создание образа прерывалось с ошибкой:
Generating DaRT image
Installing and configuring DaRT tools…
The running command stopped because the preference variable «ErrorActionPreference» or common parameter is set to Stop: The request is not supported. (Exception from HRESULT: 0x80070032)
Cleaning up temporary files
Temporary folder: C:\Users\root\AppData\Local\Temp\DaRT_Mount_2017.08.16.17.58.36
The clean-up has successfully been completed.
Методом экспериментов мне удалось выяснить, что без утилит File restore и Disk Commander образ создается успешно. При наличии любой из этих утилит процесс прерывается. Странно…
При этом на рабочей станции Windows 10 – образ собирается без ошибок.
Использование DaRTПолучившийся iso образ DaRT можно записать на диск или USB флешку и использовать ее для загрузки компьютеров пользователей при системных сбоях. Набор утилит в составе DaRT 10 позволит диагностировать и исправить наиболее частые проблемы (сбросить пароль администратора, удалить сбойное обновление, восстановить реестр, выполнить проверку системных файлов, удаленно подключиться к среде DaRt и т.д.). Полный список утилит, входящий в DaRT, описывался в предыдущей статье MsDaRT 7.0 (ERD Commander).
Кроме того, возможно интегрировать MS DaRT в Windows на все рабочие станции, заменив файл winre.wim среды восстановления Windows Recovery Environment (WinRE) на скрытом разделе System Reserved. Процесс замены WinRE на wim файл MSDaRT подробно описан в статье Интеграция DaRT в диспетчер загрузки Windows.
Источник
ERD Commabder 2015 Locksmith — убираем пароль на Windows 10 — Блог компьютерного мастера
В моем недавнем посте я уже рассматривал такой инструмент для диагностики и восстановление операционных систем Windows, как MS DaRT 10 (ERD Commander). В его состав входит программа Locksmith с помощью которой можно буквально в 2 клика обойти запрос пароля в Windows 10 (впрочем и на любой предыдущей версии Windows тоже).
Как создать загрузочную флешку ERD Commander
Берем iso файл c ERD Commander из этого поста и записываем его на флешку при помощи бесплатной программы Rufus. (копия на яндекс диске)
запись ERD на флешкуВсе настройки программы Rufus записываем как на скрине выше, в строке «создать загрузочный диск» по кнопке Обзор находим наш iso образ MS DaRT v. 10, после чего нажимаем Старт. В процессе записи программа предупредит, что все данные на флешке будут уничтожены.
Что нужно знать, перед сбросом пароля Windows 10
Имейте ввиду, что поменять пароль таким способом вы сможете только у локальной учетной записи Windows 10 Если у вас в компьютере учетная запись Microsoft, то менять свой пароль надо через сайт.
Рассказываю лайфак, как я однажды поменял пароль на ноутбуке с Windows 10 в котором была привязка к учетке Microsoft. Проблема в том, что на ноуте обязательно должен быть включен Интернет, должна произойти синхронизация Windows с серверами Live.com. А на ноутбуке Интернет работал через vpn подключение, т.е. прежде чем его включить, нужно зайти под своим логином, и подключиться к провайдеру, чего мы, по понятным причинам, сделать не могли. Итак, что я в итоге сделал:
- зашел с телефона на страницу сброса пароля Microsoft и сменил его.
- включил на своем телефоне точку доступа и раздал интернет по Wi-Fi
- подключил ноутбук к точке доступа, Windows 10 синхронизировалась с Microsoft
- после этого я смог авторизоваться на ноуте с новым паролем.
Изменение пароля на локальной учетной записи Windows 10
Тут вообще все просто! С флешкой MS DaRT обойти пароль Windows 10 можно буквально за 5-10 минут. Заходим в биос и включаем загрузку с USB устройства. Вставляем созданную флешку, перезагружаем ПК или ноут. Далее, делайте все как на картинке.
Тут нужно выбрать версию MS DaRT в зависимости от разрядности — х86 или х64
выбирайте версию ms dartВыберите свою операционную систему.
Выберите вашу ОС
ДиагностикаВ этом окне необходимо выбрать Диагностика
Microsoft Diagnistics and Recovery Toolset.Выбирайте пункт Microsoft Diagnistics and Recovery Toolset. В процессе загрузки вас спросят, надо ли настраивать сетевые параметры — можно это все пропустить. Когда инструменты диагностики и восстановления загрузятся вы увидите следующее окно:
Мастер изменения паролейВам необходимо выбрать инструмент «Мастер изменения паролей»
Выберите имя учетной записи на которой нужно поменять пароль, введите новый и нажмите Далее. Перезагрузите компьютер. Теперь вы можете входить в учетную запись с НОВЫМ паролем.
Как создать загрузочную флешку с MSDaRT erd commander windows ХР, 7 — 10
Как создать загрузочную флешку с MSDaRT erd commander windows ХР, 7 – 10? Из этой статьи, вы узнаете как создать загрузочную флешку с MSDaRT erd commander windows ХР, 7 – 10 (самый простой способ). ERD Commander – это самый удачный программный инструмент для восстановления работы ОС Windows в тех случаях, когда система серьезно повреждена и ее загрузка невозможна.
Этот набор программных инструментов ERDC настолько универсален и удобен в использовании, что его можно применять для восстановления работы системы в случаях блокировки компьютера sms-вымогателями, для восстановления реестра из данных точек восстановления, для сброса пароля Windows и т.п. Что нам для этой цели нужно? Скачать архив с
Microsoft Diagnostic and Recovery Toolset (MSDaRT) All in one NEW. И флешка на 4 gb.
Как создать загрузочную флешку с MSDaRT erd commander windows ХР, 7 – 10
Подробная инструкция:
1). Скачать архив с Microsoft Diagnostic and Recovery Toolset (MSDaRT) All in one NEW. Распаковываем его на рабочий стол.
2) Заходим в папку с Microsoft Diagnostic and Recovery Toolset (MSDaRT) All in one NEW и запускаем файл USBboot_Installer++.exe
3). В окне программы оставляем все как есть и жмем Установка/Да
Программа сама отформатирует, выбранную вами флешку. Установит на нее загрузчик. И распакует образ с Microsoft Diagnostic and Recovery Toolset (MSDaRT) All in one NEW.
После завершения процесса создания загрузочной флешки с MSDaRT erd commander windows ХР, 7 – 10, нам останется только проверить ее. Запускаем виртуальную машину, нажав кнопку Qemu Tester.
Если все получилось – вы увидите следующее окно
Скачать Microsoft Diagnostic and Recovery Toolset (MSDaRT) All in one NEW
Скачать Microsoft Windows MSDaRT ERD Commander 5.0, 6.0, 7.0, 8.0
Диск восстановления Windows MSDaRT
Винда – штука своевольная: хочет – грузится, не хочет – нет. Особенно она любит устраивать подлянки, когда у нас срочные дела. А мы… вместо того, чтобы быстро обуздать ее капризы, сидим в полной растерянности и думаем, кому бы позвонить.Не пора ли объяснить этой «дамочке со скверным характером» кто в доме хозяин? Когда под рукой диск восстановления Windows MSDaRT (ранние выпуски назывались ERD Commander), любая проблема с загрузкой системы решается за считанные минуты.
Что представляет собой MSDaRT?
MSDaRT – это образ загрузочного диска в формате ISO или WIM, который содержит большой набор средств диагностики и исправления неполадок ОС Windows. Точнее, образы, так как для каждой версии винды предназначен собственный релиз:
- Для Windows 2000, XP и Server 2003 – ERD Commander 5.0.
- Для Windows Vista и Server 2008 – ERD Commander 6.0.
- Для «семерки» и Windows Server 2008 R2 – ERD Commander 6.5 и MSDaRT 7.0 (последний представляет собой слегка обновленный выпуск ERD Commander 6.5 и почти не различается с ним набором функций).
- Для Windows 8 и Server 2012 – MSDaRT 8.0.
- Для Windows 8.1 и Server 2012 R2 – MSDaRT 8.1.
- Для «десятки» – MSDaRT 10.
Обратите внимание, дистрибутивы MSDaRT созданы отдельно для 32- и 64-битных ОС.
Кстати, странное слово MSDaRT – всего лишь сокращение от MicroSoft Diagnostics and Recovery Toolset.
Зачем нужен MSDaRT, если у винды есть собственная среда восстановления?
Безусловно, есть, но функционал среды восстановления Виндовс значительно примитивнее, чем DaRT. В левой колонке таблицы я перечислила инструменты и возможности MSDaRT 10, в правой – то, что доступно в собственной среде recovery Windows 10.| DaRT 10 | Windows 10 |
|---|---|
| Исправление проблем с запуском. | Исправление проблем с запуском. |
| Восстановление на точку отката. | Восстановление на точку отката. |
| Восстановление из ранее созданного образа. | Восстановление из ранее созданного образа. |
| Запуск средства диагностики памяти Виндовс. | Запуск средства диагностики памяти Виндовс. |
| Командная строка. | Командная строка для запуска консольных и некоторых графических приложений – редактора реестра, блокнота и т. д. |
| Большинство портабельных антивирусных утилит успешно работает в среде DaRT (как сканеры файловой системы). | Антивирусные утилиты, за очень редким исключением, не запускаются. Одна из утилит, которая полноценно решает свои задачи в среде recovery – Universal Virus Sniffer. Возможно, единственная. |
| Встроенный редактор RegEdit, в который автоматически загружен реестр основной системы. Работает точно так же, как если бы вы вносили правки в реестр запущенной Windows. | Редактор реестра можно открыть с помощью командной строки. По умолчанию загружает реестр среды восстановления. Кусты реестра основной системы нужно подключать отдельно. |
| Полноценный проводник, в котором отображаются скрытые папки и файлы. Буквы разделов совпадают с буквами в основной ОС (опция задействуется по желанию пользователя). | Проводник можно открыть с помощью командной строки, запустив приложение Блокнот. Буквы перепутаны. |
| Однокнопочная утилита изменения паролей локальных аккаунтов пользователей. | Для сброса паролей используют командную строку и реестр. Труднозапоминаемая методика. |
| Инструмент быстрого удаления сбойных системных обновлений. | Для удаления сбойных обновлений используют системную утилиту DISM и командную консоль. Трудоемко. |
| Средство проверки системных файлов. | Чтобы восстановить системные файлы, утилиту SFC запускают через командную строку. |
| Анализатор причин синих экранов смерти (BSoD-ов). | – |
| Восстановление удаленных файлов и папок. | – |
| Дисковый менеджер. | – |
| Средство очистки дисков (стирания данных). | – |
| Менеджер управления компьютером. | – |
| Мастер решений распространенных проблем (сбоя загрузки, потери данных, сложностей с доступом в аккаунт, заражения вирусами и других). | – |
| Средство подключения к Интернету. | – |
| Средство поиска файлов и папок. | – |
| Автономный антивирус. | – |
| Средство создания и управления удаленным подключением. | – |
Как пользоваться MSDaRT
DaRT – это, как правило, файл формата ISO, предназначенный для записи на съемный накопитель – флешку или DVD. В случае нестарта основной ОС носитель с DaRT подключают к компьютеру, назначают его в BIOS первым загрузочным устройством и загружают с него машину.Интерфейс DaRT 10, с которым будем знакомиться сегодня, напоминает среду recovery Windows 7 – в нем используется тот же дизайн, те же команды, то же меню. Запутаться невозможно, так как здесь всё очень просто и на русском языке (если, конечно, вам досталась не англоязычная версия). Доступ к набору интересующих нас инструментов открывается из окна «Параметры восстановления системы» (последний пункт).
Основное окно DaRT 10 выглядит так:
Давайте-ка рассмотрим получше, что в нем находится и как этим пользоваться.
Редактор реестра
Такой же, как в Виндовс. Если вам нужно внести правки в реестр незапускающейся системы, откройте нужный раздел и работайте с ним, как вы делали бы это в загруженной ОС.Мастер изменения паролей
Палочка-выручалочка для забывашек. С ним не нужно запоминать хитрых команд и лазить по реестру, он поможет вам изменить забытый пароль для входа в учетную запись буквально одним нажатием кнопки.Выберите нужную учетку из списка, введите новый пароль и подтвердите его. нажмите «Далее». После этого вы без проблем авторизуетесь в системе.
Анализатор сбоев
Предназначен для выяснения причин синих экранов смерти (BSoD), которые мешают запуску Виндовс. Будет работать только в том случае, если на проблемном компьютере заранее установлены средства отладки Microsoft (WinDbg for Windows ), которые не входят в дистрибутив системы по умолчанию.Кроме того, для анализа утилите понадобятся файлы символов. Если на машине работает Интернет, она скачает их сама, а если нет, анализ придется проводить на другом компьютере. Аварийные дампы, где содержится информация о проблеме, вызвавшей BSoD, хранятся в папке C:\Windows\Minidump.
Если все необходимые компоненты присутствуют, запустите анализатор, укажите путь к месту установки средств отладки, к папке с дампами и дождитесь формирования отчета.
Функция рассчитана на опытных пользователей. Если у вас нет необходимых знаний и опыта анализа подобных структур, содержимое отчета будет для вас абракадаброй.
Восстановление удаленных файлов
Иногда сбой загрузки происходит по причине удаления какого-то важного объекта. На этот случай в DaRT 10 припасена утилита восстановления удаленных файлов, папок и томов, в том числе зашифрованных BitLocker. Пользоваться ею крайне просто: указываем имя или часть имени объекта, определяем область поиска, даты создания-изменения, размер и нажимаем «Искать». Результаты отобразятся в окошке справа.Если вы не помните имя нужного объекта или помните только его часть, замените недостающее одним символом *. Например, объект «*.*» – это файл с любым именем и любым расширением. Имя объекта «*ab» начинается любыми символами и заканчивается буквами «ab». Один значок «*» (маска) заменяет любое количество неизвестных символов. Для замены одного неизвестного символа, включая пробел, используют знак «?».
Чтобы восстановить найденный объект, нажмите на него правой клавишей мыши, выберите «Копировать в папку» и укажите, в какую.
Disk Commander
Средство исправления ошибок дисков, таких, как повреждение MBR – главной загрузочной записи, таблицы разделов (если ранее была создана ее резервная копия) и поиска потерянных томов.Запускаем инструмент, выбираем нужную опцию, выбираем диск и подтверждаем согласие на выполнение операции.
Очистка диска
Очистка диска в DaRT 10 – не то же самое, что в Windows. Здесь эта утилита полностью стирает информацию с выбранного раздела и перезаписывает его для невозможности восстановления. На выбор предлагается перезапись в 1 или 4 прохода.Управление компьютером
Эта утилита – родственница одноименной оснастке винды, но содержит только самые необходимые данные. В нее входят разделы:- Информация о системе.
- Средство просмотра журнала событий. Здесь часто содержится информация о причине сбоя загрузки.
- Автозапуск программ. Помогает обнаружить, например, ключи запуска вирусов.
- Службы и драйвера. Позволяет изменять способ запуска служб и драйверов.
- Управление дисками. Полезно для работы с разделами и томами – для переразметки, форматирования, назначения активными и т. д.
Проводник
Встроенный в DaRT 10 проводник отображает не только видимые, но и скрытые системные объекты. Это помогает обнаружить вредоносные файлы, которые маскируют свое присутствие.Как пользоваться проводником, думаю, понятно без пояснений.
Мастер решений
Комплексный инструмент, связанный с остальными средствами DaRT 10. Помогает определиться со стратегией решения проблемы, направляет действия пользователя в нужную сторону. Выручает при следующих типах неполадок:- Система не запускается или запускается неправильно.
- Необходимо восстановить данные.
- Невозможно выполнить вход, так как забыт пароль учетной записи.
- Возможно, компьютер заражен вирусом.
- Другие проблемы.
Для отдельных типов неполадок утилита предлагает на выбор несколько решений:
- При сбое загрузки – разные способы восстановление системы (откат на контрольную точку, поиск и замену поврежденных файлов, удаление обновлений, изменение параметров драйвера или службы) и диагностику (показ сведений о системе и событиях, анализ аварийных дампов).
- При утрате важных данных – поиск и восстановление.
- При утере пароля – изменение.
- При возможном заражении вирусами – запуск встроенной антивирусной утилиты.
- При других неполадках – открытие проводника, редактора реестра, блокнота, поиска файлов, командной строки, утилиты работы с дисками и томами, средства удаленного доступа.
Настройка TCP/IP
Используется для настройки подключения компьютера к Интернету в среде DaRT. Позволяет выбрать сетевой адаптер (если их несколько), вручную прописать IP-адрес компьютера и шлюза, назначить сервера ДНС. Имеет 2 вкладки – для настройки IP версии 4 и 6.К сожалению, поддерживает только проводное подключение.
Мастер удаления исправлений
Предназначен для удаления пакетов системных обновлений, которые препятствуют нормальной работе компьютера. Рекомендуется деинсталлировать пакеты по одному, начиная с последнего, после каждого удаления перезагружать компьютер и проверять, устранена ли неполадка.Средство проверки системных файлов (SFC)
Этот инструмент помогает устранять ошибки, вызванные удалением или повреждением защищенных системных файлов. Его действие аналогично выполнению команды sfc /scannow в работающей Windows.Поиск файлов
Простой инструмент поиска данных на диске с возможностью указать месторасположение, а также размеров и дат создания/изменения искомых объектов.Автономное средство проверки
Встроенный антивирус, родственный «Защитнику Windows», известному ранее как MSE. Поддерживает установку обновлений через Интернет и локально.Достаточно эффективно выявляет вредоносные объекты, которые препятствуют обнаружению и удалению в работающей винде.
Для запуска сканирования нажмите в верхней панели кнопку «Проверить». По умолчанию будет запущена полная проверка всех дисков компьютера. Если хотите проверить только области автозагрузки или отдельные файлы, измените режим сканирования на быстрый или выборочный.
Удаленное подключение
Служит для передачи управления компьютером удаленному помощнику. Работает аналогично RDP Виндовс, но для соединения помощник должен использовать клиентский модуль приложения DaRT Remote Connection Viewer.Чтобы создать подключение, пользователь проблемного компьютера должен открыть порт брандмауэра 49170 для входящих подключений (по согласию утилита делает это сама) и передать помощнику данные, указанные в окошке выше.
Справка по DaRT 10
Раздел справки содержит подробную информацию по использованию каждого инструмента MSDaRT. В русскоязычной версии она на русском языке.Диск MSDaRT работает на базе самостоятельной операционной системы WinPE, которая, кстати, поддерживает установку дополнительных драйверов и утилит. Это делается на этапе развертывания загрузочного образа. С документацией по теме можно ознакомиться на официальном сайте MSDN.
Если вы используете уже кем-то созданный образ, то тоже сможете запускать в среде DaRT отдельные портабельные приложения, находящиеся на жестком диске компьютера или на внешних носителях.
Где скачать образ диска MSDaRT
Официально выпуски MSDaRT распространяются по платной подписке среди участников программы Microsoft Software Assurance и входят в состав пакета Microsoft Desktop Optimization Pack (MDOP). Однако все жаждущие халявы без труда находят их на торрент-трекерах и файлообменных ресурсах.
ERD Commander 2015 для Windows 10 (MS DaRT 10)
Набор средств диагностики и восстановления Microsoft — MS DaRT 10 — теперь выпущен для Windows 10.
MS DaRT ранее назывался ERD (Emergency Recovery). Диск) Командир.
ERD Commander 2015 / MS DaRT 10 — это наиболее полезный набор инструментов, который может помочь вам устранить неполадки и восстановить установку Windows 10 без загрузки.
Набор инструментов MS DaRT 10 / ERD Commander 2015
- Утилита ERD Registry Editor в меню инструментов DaRT 10 предоставляет информацию о реестре, которая может помочь вам восстановить систему.
- Мастер Locksmith может использоваться для вывода списка локальных учетных записей пользователей и изменения паролей.
- Анализатор сбоев может использоваться для диагностики причины сбоя системы и определения драйвера, вызвавшего сбой.
- Disk Commander можно использовать для восстановления или восстановления разделов или томов.
- Утилиту File Restore можно использовать для поиска и восстановления удаленных файлов из любой поддерживаемой файловой системы Windows.
- Утилиту Disk Wipe можно использовать для стирания дисков или томов.
- Утилита Explorer позволяет просматривать папки и файлы, хранящиеся на различных дисках.
- Утилита Computer Management предоставляет инструменты восстановления, которые помогут вам:
- Отключите проблемные драйверы или службы.
- Просмотр журналов событий.
- Разбиение на разделы и форматирование жестких дисков.
- Получить информацию об автозапусках.
- Получить информацию о компьютере.
- Утилита TCP / IP Config помогает отображать и устанавливать конфигурацию TCP / IP.
- Удаление исправлений можно использовать для удаления исправлений Windows или пакетов обновления из системы, которая не может быть запущена.
- Утилита SFC Scan помогает проверять системные файлы и восстанавливать любые поврежденные или отсутствующие.
- Утилита Search позволяет ограничить область поиска, указав часть имени, местоположение поиска, предполагаемый размер файла или время, когда файл был изменен.
Обычно этот набор инструментов доступен только корпоративным клиентам в рамках программы Software Assurance.
DaRT 10 является важной частью пакета Microsoft Desktop Optimization Pack (MDOP), динамического решения, доступного для клиентов Software Assurance, которое помогает сократить объем программного обеспечения. затраты на установку, позволяют предоставлять приложения как услуги, а также помогают управлять средами рабочих столов предприятия и контролировать их.
Подробнее здесь
- MSDaRT10 для Windows 10 доступен для загрузки здесь как файл ISO
Создание загрузочного USB-диска DaRT 10
- Создайте загрузочный компакт-диск MSDaRT 10 или USB-флеш-накопитель Накопитель с использованием Rufus , следуя инструкциям здесь
Примечание —
DaRT 10 iso не похоже на добавление в среду Yumi USB Multiboot,
, но мне удалось создать загрузочный USB-диск с Rufus
Загрузка с загрузочного диска DaRT
При загрузке с использованием загрузочного USB-диска DaRT 10 выполняется знакомая последовательность загрузки ERD Commander
Выберите раскладку клавиатуры
Выберите вариант устранения неполадок
Выберите Windows 10 — подключается к существующей установке Windows 10
и выбирает Microsoft Diagnostics and Recov ery Toolset
Откроется консоль MS DaRT 10 / ERD Commander
Как создать образ для восстановления DaRT 10
ERD Repair Disk — незаменимый помощник администратора для восстановления Windows, отказывающейся загружаться по ряду причин.В этой статье мы расскажем, как создать свой собственный загрузочный ERD-диск с помощью набора инструментов для восстановления Windows 10 или Windows Server 2016. Для создания ISO-образа диска восстановления мы воспользуемся набором инструментов MSFT, который называется Набор инструментов для диагностики и восстановления (DaRT) .
Что нам нужно
Для использования мастера загрузочного носителя DaRT 10, который позволяет создать загрузочный / восстановительный диск образа DaRT (ERD Commander), вам необходимо установить ряд пакетов Microsoft для управления образами, разработки и развертывания:
- Комплект средств разработки и оценки Windows для Windows 10 (Windows ADK0) содержит ряд утилит разработки, а также некоторые инструменты для управления образами Windows.Он также содержит Windows PE (среда предустановки Windows), необходимую для загрузки системы
- Инструменты отладки Windows 10 необходимы для анализа дампов с помощью анализатора сбоев в среде DaRT 10. Инструменты отладки являются частью Windows SDK, которую вы можете загрузить и установить только Инструменты отладки для компонента Windows .
- . NET Framework 5.1 (устанавливается по умолчанию в Windows Server 2016 и Windows 10)
- Для создания образа DART 10 вы должны использовать Windows 2012 R2 / 2016 или Windows 8.1/10
- DaRT10 является частью MDOP 2015 (Microsoft Desktop Optimization Pack 2015 ), которая недоступна в свободном доступе. Вы можете скачать его, только если вы являетесь корпоративным подписчиком (Microsoft Software Assurance)
- Дистрибутив Windows 10 x64 в виде ISO-образа или на DVD
Установка Windows ADK 10, WinDbg
После того, как вы скачали все необходимые инструменты, вы можете их установить. Прежде всего, установите Windows ADK .
Запустите Adksetup.exe . Укажите C: \ Program Files (x86) \ Windows Kits \ 10 \ в качестве каталога установки.
Выберите только 2 элемента из списка устанавливаемых компонентов:
- Инструменты развертывания
- Среда предустановки Windows (Windows PE)
Продолжите установку. Установщик должен загрузить все необходимые компоненты из Интернета и установить их.
Затем запустите Software Development Kit для Windows 10, установщик (но прежде всего установите KB3118401 — Обновление для универсальной среды выполнения C в Windows).Из компонентов SDK нам понадобится только Debugging Tools for Windows .
УстановкаDaRT
Нам нужен ISO-образ Microsoft Desktop Optimization Pack 2015 ( SW_DVD5_Dsktp_Optimization_Pck_SA_2015_MultiLang_MLF_X20-35801.iso ), доступный для загрузки только в рамках программы Software Assurance. Подключите образ MDOP к виртуальному диску и перейдите в каталог DaRT. Как видите, существует несколько версий DaRT для разных версий Windows.
- DaRT 7 — WinPE 3
- DaRT 8 с пакетом обновления 1 — WinPE 4
- DaRT 8.1– WinPE 5
- DaRT 10 — WinPE 10
Поскольку мы собираемся создать загрузочный диск для Windows 10 x64, перейдите в F: \ DaRT \ DaRT 10 \ Installers \ en-us \ x64. Запустите установочный файл msdart100.msi с настройками по умолчанию.
Создание диска восстановления DaRT 10
Мастер DaRT позволяет создавать образы как x86, так и x64.Загрузочный диск DaRT 10 можно использовать для загрузки Windows 10, Windows 8 и Windows 7.
Запустите приложение, чтобы создать образ для восстановления DaRT .
Укажите, что вам нужен 64-битный образ DaRT, и выберите путь к виртуальному диску с дистрибутивом Windows 10 x64.
Отметьте инструменты, которые будут включены в образ DaRT 10.
Если вы хотите подключиться к компьютеру, загруженному в DaRT удаленно, установите флажок «Разрешить удаленные подключения».Вы можете установить фиксированный порт подключения или указать его непосредственно на клиенте.
На следующем шаге вы можете добавить драйверы в образ DaRT (как правило, для сетевых адаптеров) и указать, какие компоненты WinPE будут интегрированы в образ.
Теперь вам просто нужно указать каталог для сохранения образа DaRT ISO (при желании вы можете сохранить его в виде WIM-файла и сценария PoSh, используемого для создания образа с конкретными настройками, которые будут использоваться позже).Чтобы сгенерировать изображение, щелкните Create .
Если все в порядке, через несколько минут ISO-файл с загрузочным образом DaRT для Windows 10 появится в указанном вами каталоге.
Примечание. В моем случае создание образа в Windows Server завершилось со следующей ошибкой: Создание образа DaRT
Установка и настройка инструментов DaRT…
Выполнение команды остановлено, поскольку для переменной предпочтения «ErrorActionPreference» или общего параметра задано значение «Стоп»: запрос не поддерживается.(Исключение из HRESULT: 0x80070032)
Очистка временных файлов
Временная папка: C: \ Users \ root \ AppData \ Local \ Temp \ DaRT_Mount_2017.12.16.17.58.36
Очистка успешно завершена завершенный.
Проведя несколько экспериментов, я обнаружил, что образ будет успешно создан без инструментов File Restore и Disk Commander. Если бы какой-либо из этих инструментов присутствовал, процесс был бы прерван. Было очень странно…
При этом образ Windows 10 был создан на рабочей станции без ошибок.
Как использовать DaRT
Этот образ DaRT можно записать на CD / DVD-диск или USB-накопитель и использовать для загрузки пользовательских компьютеров после сбоев системы. Набор инструментов в DaRT позволяет диагностировать и устранять наиболее распространенные проблемы (сбросить пароль администратора, удалить обновление, приведшее к сбою, восстановить реестр, проверить системные файлы, удаленно подключиться к среде DaRT и т. Д.).
Вы также можете интегрировать MS DaRT в Windows на всех рабочих станциях, заменив winre.wim среды восстановления Windows (WinRE) в скрытом разделе, зарезервированном системой.
Erd Commander для Windows 10
- Erd Commander Windows 10 64 Bit
- Erd Commander Загрузить
- Winternals Erd Commander для Windows 10
ERD Commander входит в состав Microsoft Diagnostics and Recovery Toolset (MSDaRT), который является частью пакета оптимизации рабочего стола Microsoft (MDOP).ERD Commander для восстановления пароля администратора. У вас есть это раздражение, вы забыли пароль администратора для компьютера с Windows 10 / 8.1 / 7 / Vista / XP, и теперь вы беспокоитесь, что вам нужно переустановить систему, чтобы восстановить доступ к вашему компьютеру? У меня есть MDOP 2013 для Windows 8 и установлен DaRT 8. Я создал загрузочный носитель с помощью DaRT 8 для ее машины (Dell XPS 13 с использованием диска восстановления Dell OEM Windows 8). Но при загрузке параметр для слесаря неактивен. Насколько я понимаю, важно создать ERD Commander Recovery Dik специально для той операционной системы, которую я хочу использовать.
Набор средств диагностики и восстановления Microsoft — MS DaRT 10 — теперь выпущен для Windows 10.
MS DaRT ранее назывался ERD (аварийный диск восстановления) Commander.
Erd Commander Windows 10 64 Bit
Скачать удаленно восстановить полную версию с русификатором. ERD Commander 2015 / MS DaRT 10 — это наиболее полезный набор инструментов, который может помочь вам устранить неполадки и восстановить установку Windows 10 без загрузки.
- См. Также ERD Commander для Vista и Windows 7
- См. Также Бесплатная загрузка ERD Commander для Windows XP
- См. Также Создание загрузочного USB-накопителя ERD Commander (не подходит для MSDaRT 10 — используйте Rufus — см. Ниже)
- См. Также Бесплатная загрузка Windows 7 ISO — создание установочного DVD-диска Windows 7 или USB-накопителя
- См. Также Бесплатная загрузка ISO-образа загрузочного компакт-диска Hirens — создание загрузочного USB-накопителя
- См. также Использование ERD Commander Locksmith для изменения паролей учетных записей
Набор инструментов MS DaRT 10 / ERD Commander 2015
- Утилита ERD Registry Editor в меню инструментов DaRT 10 предоставляет информацию о реестре, которая может помочь вам восстановить система.
- Мастер Locksmith может использоваться для вывода списка локальных учетных записей пользователей и изменения паролей.
- Анализатор сбоев может использоваться для диагностики причины сбоя системы и определения драйвера, вызвавшего сбой.
- Disk Commander можно использовать для восстановления или восстановления разделов или томов.
- Утилиту File Restore можно использовать для поиска и восстановления удаленных файлов из любой поддерживаемой файловой системы Windows.
- Утилиту Disk Wipe можно использовать для стирания дисков или томов.
- Утилита Explorer позволяет просматривать папки и файлы, хранящиеся на различных дисках.
- Утилита Computer Management предоставляет инструменты восстановления, которые помогут вам:
- Отключите проблемные драйверы или службы.
- Просмотр журналов событий.
- Разбиение на разделы и форматирование жестких дисков.
- Получить информацию об автозапусках.
- Получить информацию о компьютере.
- Утилита TCP / IP Config помогает отображать и устанавливать конфигурацию TCP / IP.
- Удаление исправлений можно использовать для удаления исправлений Windows или пакетов обновления из системы, которая не может быть запущена.
- Утилита SFC Scan помогает проверять системные файлы и восстанавливать любые поврежденные или отсутствующие.
- Утилита Search позволяет ограничить область поиска, указав часть имени, местоположение поиска, предполагаемый размер файла или время, когда файл был изменен.
Обычно этот набор инструментов доступен только корпоративным клиентам в рамках программы Software Assurance
Erd Commander Download
DaRT 10 является важной частью пакета Microsoft Desktop Optimization Pack (MDOP), динамического решения, доступного клиентам Software Assurance Это помогает снизить затраты на установку программного обеспечения, обеспечивает доставку приложений в виде услуг и помогает управлять средами корпоративных настольных компьютеров и контролировать их.
Подробнее здесь
- MSDaRT10 для Windows 10 доступен для загрузки здесь как файл ISO
Создание загрузочного USB-диска DaRT 10
- Создание загрузочного компакт-диска MSDaRT 10 или USB-флеш-накопителя используя Rufus , следуя инструкциям здесь
Spss mac download. Примечание —
DaRT 10 iso не похоже на добавление в среду Yumi USB Multiboot,
, но мне удалось создать загрузочный USB-диск с Rufus
Загрузка с загрузочного диска DaRT
При загрузке с использованием Загрузочный USB-диск DaRT 10 следует знакомой последовательности загрузки ERD Commander Adobe master collection cs6 download mac trial.
Выберите раскладку клавиатуры
Скачать Алисию онлайн для Mac. Выберите вариант устранения неполадок https: // newip676.weebly.com/frp-bypass-tool-mac-download.html.
Выбрать Windows 10 — присоединяется к существующей установке Windows 10
Текстовый редактор для c ++ mac. И выберите Microsoft Diagnostics and Recovery Toolset
Winternals Erd Commander для Windows 10
Откроется консоль MS DaRT 10 / ERD Commander
Erd Commander для Windows 10
читать далееERD Commander 1.0 | IT Pro
Не переустанавливать, ремонтировать
Возникают ли у вас трудности с перезагрузкой при установке нового программного обеспечения в системе Windows NT? Системные администраторы критиковали NT за то, что (в отличие от UNIX) система не позволяет пользователям получать доступ к командной строке для выполнения основных задач по обслуживанию системы во время процесса загрузки.ERD (Emergency Repair Disk) Commander 1.0 от Winternals Software решает эту проблему.
ERD Commander — это компактная оболочка командной строки NT, содержащая набор 3,5-дюймовых загрузочных дисков, которые вы используете для доступа к незагружаемой системе NT. Программное обеспечение выполняет множество функций, связанных с файлами и каталогами, для устранения распространенных проблем, которые вызывают NT система не загружается. Примерами этих проблем являются проблемы с реестром, устаревшие системные файлы и неисправные драйверы устройств. ERD Commander также обновляет заблокированные системные файлы.
Установка и использование программного обеспечения
Чтобы установить ERD Commander, вставьте дистрибутив в вашу систему и запустите программу установки. Экран 1 показывает стартовое окно ERD Commander. Когда установка завершится, вам не нужно перезагружаться или использовать специальные драйверы устройств.
Использовать ERD Commander так же просто, как его установить. При первом запуске программного обеспечения вы получите запрос на вставку установочного компакт-диска NT. Когда вы вставляете этот компакт-диск, программное обеспечение выполняет команду WINNT / OX, чтобы создать набор из трех 3.5-дюймовые загрузочные диски. Чтобы создать эти диски, вы должны вставить в вашу систему три пустых 3,5-дюймовых диска. Вы также можете преобразовать свой собственный набор загрузочных дисков 3,5 дюйма для использования с ERD Commander. Однако, если вы преобразовали набор загрузочных дисков в ERD Commander, вы не сможете использовать их позже для загрузки системы или выполнения других действий по восстановлению системы. После настройки загрузочных дисков ERD Commander 3.5 «сохраните их в надежном месте. (Надеюсь, вам никогда не придется их использовать.)
Если у вас неработающая или недоступная по другим причинам система NT, вы можете вставить загрузочный диск ERD Commander номер 1 и перезагрузить систему.При перезагрузке системы вы получите запрос на вставку оставшихся двух дисков. Когда процесс загрузки завершится, программа автоматически вернется в командную строку NT. После того, как ERD Commander перезагрузит вашу систему, у вас будет полный доступ к разделам жесткого диска, включая все файловые системы NT и CD-ROM.
Ремонтные работыERD Commander разнообразны, но ограничены. Например, вы не можете выполнить исполняемую программу в разделе NTFS (например, вы не можете запустить команду CHKDSK на жестком диске), но вы можете выполнять широкий спектр других операций с файлами.
Выполнение команд
Команды ERD Commander выполняют те же операции с дисками и файлами, что и их аналоги в командной оболочке NT. Вы можете выполнить более 20 команд файловых операций из командной строки ERD Commander (например, XCOPY, ATTRIB, ACCESS). Вы также можете выполнять команды уровня каталога, такие как CD, MKDIR и RMDIR. Однако доступный набор команд ограничен.
Чтобы внести изменения в файл (например, файл boot.ini), вы должны скопировать файл на другой 3,5-дюймовый диск с помощью ERD Commander.Затем вы редактируете файл в другой системе с помощью Edit или NotePad и копируете файл обратно на 3,5-дюймовый диск в вашей поврежденной системе.
Получение лицензий
Лицензирование ERD Commander основано на количестве наборов загрузочных дисков 3,5 дюйма, которые вам необходимо создать. Вы можете использовать один набор загрузочных дисков для ремонта неограниченного количества компьютеров, на которых установлена одна и та же версия NT. Однако, если вы Если у вас есть система NT 3.51 и система NT 4.0, вам необходимо приобрести две лицензии, потому что вам нужно создать два набора загрузочных дисков.
Восстановление без переустановки
ERD Commander предлагает способ восстановления неисправных систем NT, которые в противном случае могли бы потребовать полной переустановки NT. Программное обеспечение может сэкономить сотни долларов на расходах на поддержку. При первом использовании ERD Commander он более чем окупится за счет экономии времени.
Вы можете загрузить пробную версию программного обеспечения с веб-сайта Winternals Software. Однако на вашем месте я бы не стал заморачиваться с демонстрацией. Я бы пошел и купил полную версию сегодня.
—Майкл П. Дейньян
Как взломать пароль Windows XP с помощью ERD Commander
Забыли пароль администратора вашего компьютера с Windows XP? Как взломать пароль Windows XP без потери файлов? В сети доступно множество инструментов для взлома паролей — как коммерческих, так и бесплатных. Вот еще один способ взломать или взломать утерянный пароль администратора в вашей установке Windows XP.
ERD Commander является частью набора инструментов Microsoft Diagnostics and Recovery Toolset (DaRT), который может помочь вам быстро устранить неполадки и восстановить компьютер, который не загружается.Locksmith — одна из полезных утилит на загрузочном компакт-диске ERD Commander, которая позволяет легко взломать пароль для входа в Windows XP.
Как взломать пароль Windows XP с помощью ERD Commander
Чтобы начать взлом пароля Windows XP, вам необходимо получить зарегистрированную копию Microsoft Diagnostics and Recovery Toolset (DaRT). Установите DaRT на альтернативный компьютер, а затем запустите мастер загрузочного носителя ERD Commander из меню «Пуск», чтобы создать загрузочный компакт-диск ERD Commander.
- Вставьте загрузочный компакт-диск ERD Commander в привод вашего компьютера с Windows XP, который вы хотите взломать.
- Загрузите компьютер с загрузочного компакт-диска ERD Commander. Возможно, вам сначала придется установить порядок загрузки в BIOS.
- Выберите установку Windows XP из списка и нажмите OK.
- После входа в систему с загрузочного компакт-диска нажмите Пуск меню, затем выберите Системные инструменты и нажмите Слесарь .
- Появится мастер слесаря. Щелкните Далее.
- Выберите учетную запись пользователя из раскрывающегося списка, введите новый пароль и подтвердите его. Щелкните Далее.
- Locksmith взломает ваш пароль Windows XP и заменит текущий пароль на новый.
- Нажмите «Готово».
Перезагрузите компьютер, и вы сможете войти в Windows XP с новым паролем.К сожалению, DaRT не является бесплатным. Что еще хуже, не все могут это купить. Он является частью пакета оптимизации рабочего стола Microsoft (MDOP), который доступен только для клиентов с корпоративной лицензией (и для подписчиков Technet / MSDN).
Locksmith также не работает на контроллерах домена. Если вы забыли пароль локального администратора или учетной записи пользователя домена, я рекомендую вам получить утилиту PCUnlocker всего за 24,95 доллара США!
Статьи по теме
Как выполнить сброс пароля Windows с помощью ERD Commander
Сброс пароля Windows, о котором говорилось в этой статье, применим к следующим условиям: у вас есть только одна включенная учетная запись администратора в системе, для которой вы потеряли пароль, и у вас нет диска для сброса пароля.ERD Commander является частью набора средств диагностики и восстановления Microsoft, который может загружаться в диагностическую среду на неработающем ПК с использованием множества функций и инструментов восстановления, включая сброс пароля Windows, удаление оперативного исправления, просмотр журналов событий и изменение критических настроек ОС. .
Выполните следующие шаги, чтобы выполнить сброс пароля Windows.
Часть 1: Создание загрузочного компакт-диска ERD Commander
1. Загрузите и установите Microsoft Diagnostics and Recovery Toolset.
2. Запишите файл erd.iso в папке C: \ Program Files \ Microsoft Diagnostics and Recovery Toolset на компакт-диск. Горелка — необходимость. Затем создается загрузочный компакт-диск ERD Commander.
Примечание. У вас должны быть права администратора для выполнения вышеуказанных процедур.
Часть 2: Загрузка с компакт-диска
3. Вставьте созданный загрузочный компакт-диск ERD Commander в целевой компьютер и запустите его.
4. Загрузите компьютер с загрузочного компакт-диска ERD Commander. Возможно, вам сначала придется установить порядок загрузки в BIOS.
Часть 3: Сброс пароля Windows
5. Выберите свою систему Windows из списка.
6. В меню ERD Commander (меню «Пуск») щелкните «Системные инструменты» и выберите «Слесарь».
7. Выберите из списка учетную запись администратора, для которой вы хотите сбросить пароль.
8. Введите новый пароль и подтвердите его, нажмите «Далее» и нажмите «Готово».
Примечание. Слесарю не удалось сбросить пароль администратора домена.
Locksmith — это инструмент, который можно использовать для восстановления пароля учетной записи локального пользователя, даже если он был утерян или забыт, что очень удобно в сценариях ремонта потребителя, но не слишком полезно в корпоративной среде из-за невозможности выполнить сброс пароля на учетные записи домена.
Этот способ сброса пароля Windows очень прост в использовании. Сброс пароля Windows с помощью Rekeysoft Windows Password Recovery — тоже простая задача, выполняемая аналогично. Более того, он может сбросить пароль для сервера домена. Попробуйте прямо сейчас, если вам интересно!
Erd загрузки для Windows 10 — Бесплатная загрузка Erd для Windows 10
Концепции ERD
ERD Concepts — конструктор базы данных и sql-запрос… с расширенными функциями перетаскивания. Ваш базовый проект ERD также может использоваться для генерации DDL (данные …
Цена: $ 269.00 / условно-бесплатная.Ключ DbWrench
DbWrench — это кроссплатформенное программное обеспечение для проектирования баз данных и двустороннего инжиниринга от различных производителей.Возможности DbWrench включают в себя: конструктор графической диаграммы отношений сущностей ( ERD ), возможность пересылки …
Цена: $ 149.00 / условно-бесплатнаяDataedo, испытание
Инструмент документации базы данных, редактор словаря данных, инструмент обратного проектирования базы данных, средство создания диаграмм ER и репозиторий метаданных для SQL Server, Oracle, MySQL, пользовательские отношения и отношения между базами данных,…
Цена: $ 468.00 / условно-бесплатная.Visual Paradigm Enterprise
… управление мотивацией бизнеса, визуальное моделирование (UML, BPMN, DFD, ERD и т. д.), гибкое отображение пользовательских историй, отображение пути клиента, разработка кода, ORM и т. д. …
Цена: $ 1 999.00 / условно-бесплатная.SIW
… Windows XP / WinRE / BartPE / Winternals ERD Commander Server Платформа: Windows 2012 (R2) / Windows SBS 2011 / Windows Server 2008 (R2) …
Цена: 19,99 $ / Пробная версияПрограммное обеспечение Ideas Modeler Portable
… другие диаграммы (поток данных, смешанные, CRC, требования, UI, ERD ) * Стиль диаграммы * Экспорт в EMF, WMF, SVG, PNG, PDF * Создание исходного кода (C #, …
Цена: БЕСПЛАТНО / Бесплатное ПОПрограммное обеспечение Ideas Modeler Portable x64
… другие диаграммы (поток данных, смешанные, CRC, требования, UI, ERD ) * Стиль диаграммы * Экспорт в EMF, WMF, SVG, PNG, PDF * Создание исходного кода (C #, …
Цена: БЕСПЛАТНО / Бесплатное ПОАгилиан Энтерпрайз
… Архитектурный инструмент, Agilian дополнительно поддерживает BPMN, UML, SysML, ERD , отображение разума и т. д. С помощью Agilian вы можете легко интегрировать различные бизнес-области и аспекты бизнеса. …
Цена: $ 999.00 / Пробная версияAgilian Enterprise x64
… Инструмент Agilian x64 дополнительно поддерживает BPMN, UML, SysML, ERD , отображение разума и т. д. С помощью Agilian x64 вы можете интегрировать различные бизнес-области и аспекты бизнеса …
Цена: $ 999.00 / Пробная версияПортативный компьютер Agilian Enterprise Portable
… Архитектурный инструмент, Agilian дополнительно поддерживает BPMN, UML, SysML, ERD , отображение разума и т. д. С помощью Agilian вы можете легко интегрировать различные бизнес-области и аспекты бизнеса. …
Цена: $ 999.00 / Пробная версияПортативный компьютер Agilian Enterprise Portable x64
… Инструмент Agilian x64 дополнительно поддерживает BPMN, UML, SysML, ERD , отображение разума и т. д. С помощью Agilian x64 вы можете интегрировать различные бизнес-области и аспекты бизнеса …
Цена: $ 999.00 / Пробная версияСохраненных загрузок
Вы не сохранили никакого программного обеспечения
Нажмите «Сохранить» рядом с каждым программным обеспечением
Хотите получать объявления о новых версиях вашего программного обеспечения по электронной почте или через программу чтения RSS?
БЕСПЛАТНАЯ регистрация здесь! .
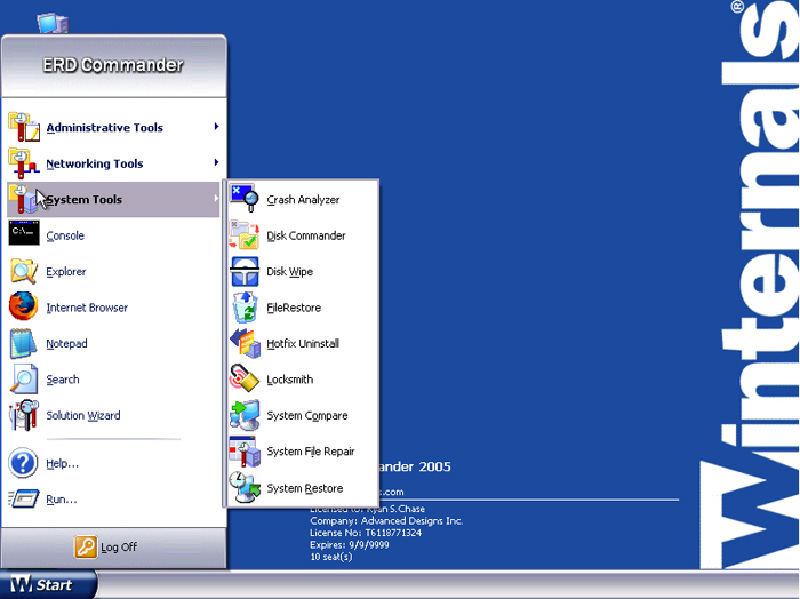


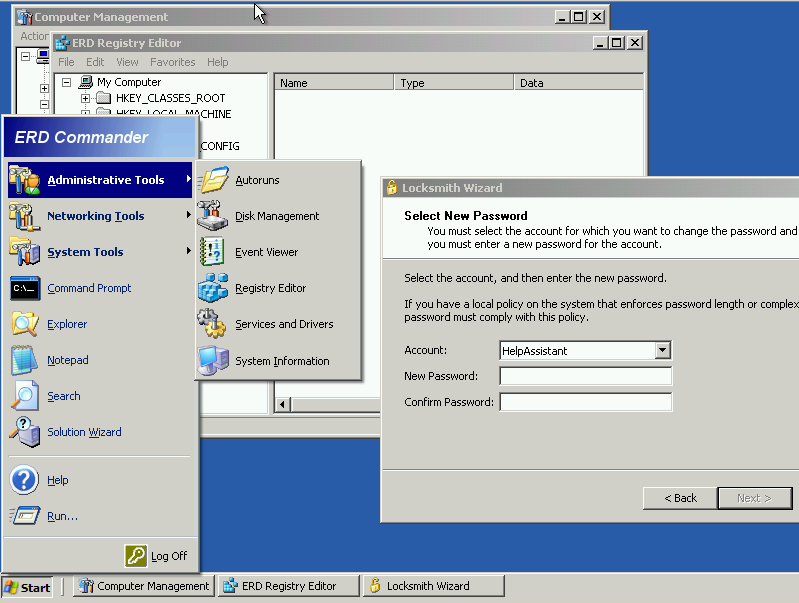 Но можно выполнить частичный откат файлов реестра вручную,
что позволяет в подавляющем большинстве случаев обойтись без упомянутого мастера.
Но можно выполнить частичный откат файлов реестра вручную,
что позволяет в подавляющем большинстве случаев обойтись без упомянутого мастера.
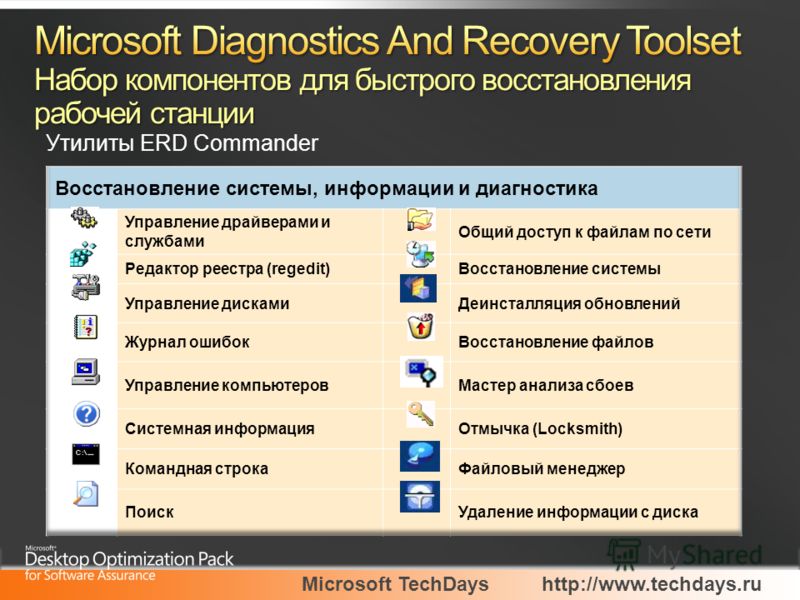

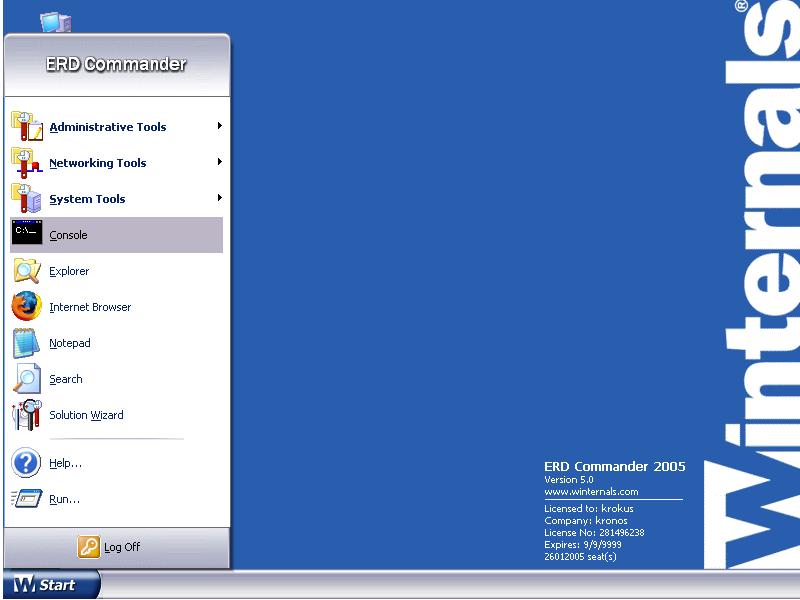

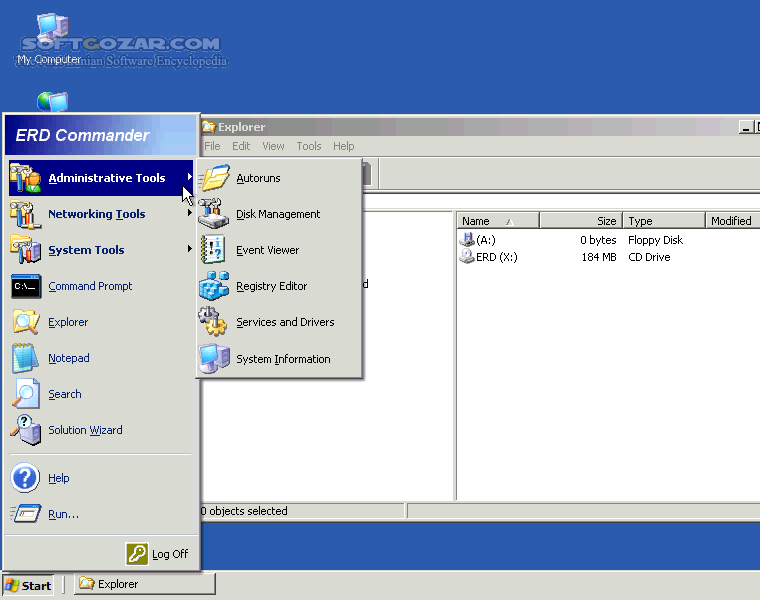
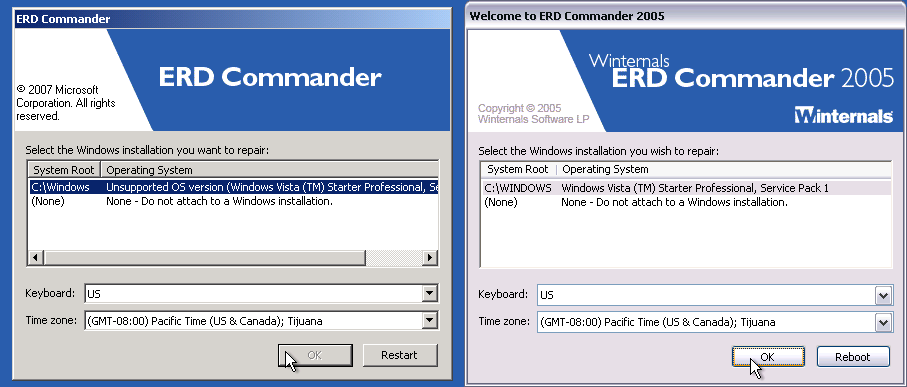
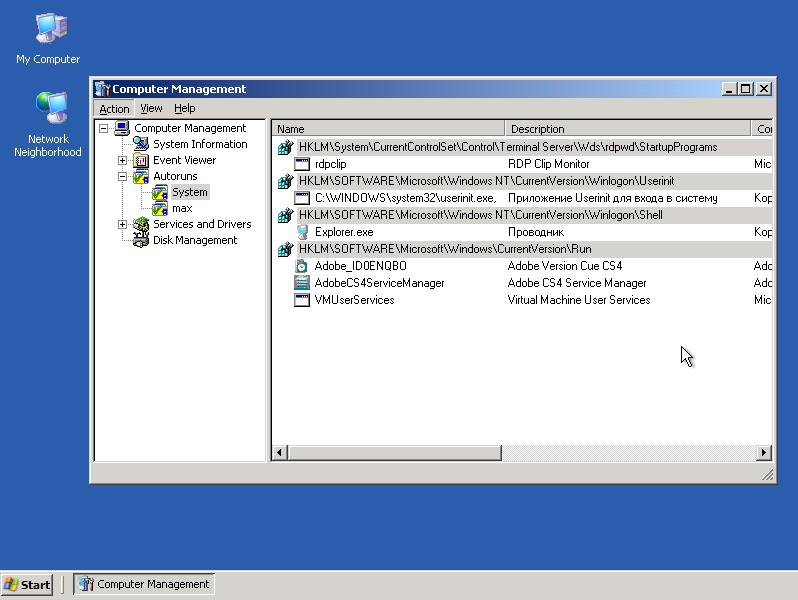
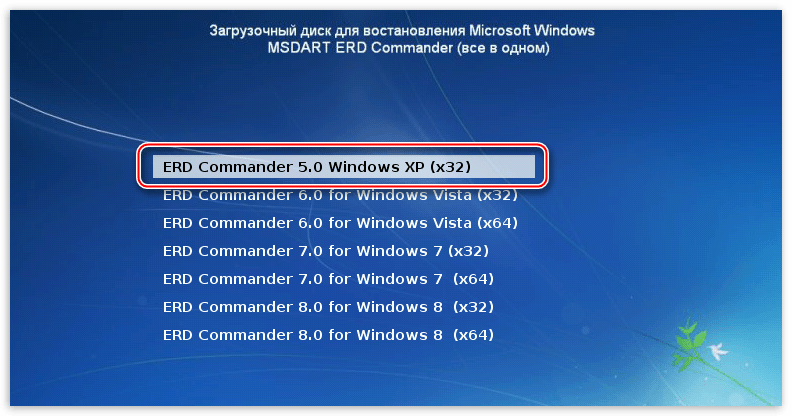

 Возможна работа с разделами, поврежденными настолько, что им даже не присваивается буква. Спасенные данные могут быть записаны на выбранный сменный носитель, подключенный к ERDC до начала загрузки, доступный локальный диск, или подключенный через инструмент Network Tools сетевой ресурс. Пример использования для поиска и восстановления случайно удаленных файлов:
Возможна работа с разделами, поврежденными настолько, что им даже не присваивается буква. Спасенные данные могут быть записаны на выбранный сменный носитель, подключенный к ERDC до начала загрузки, доступный локальный диск, или подключенный через инструмент Network Tools сетевой ресурс. Пример использования для поиска и восстановления случайно удаленных файлов: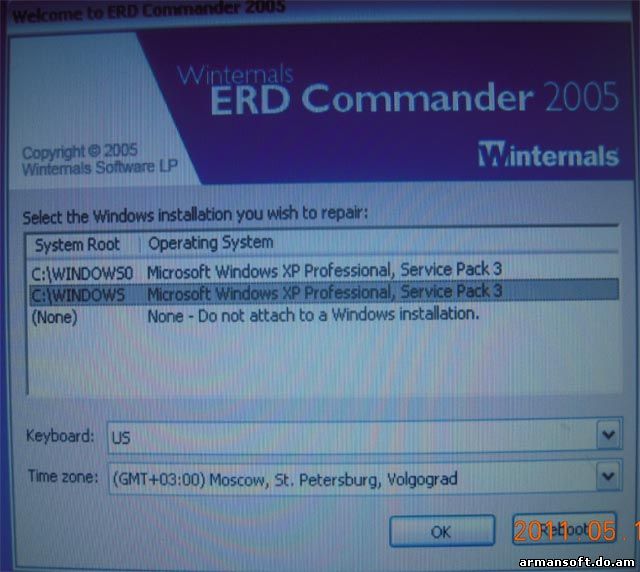

 Для этого выполните Start— Command prompt и в окне консоли
введите команду chkdsk.exe C: /F для проверки диска C:, если система
на другом диске — задайте соответствующую букву.
Для этого выполните Start— Command prompt и в окне консоли
введите команду chkdsk.exe C: /F для проверки диска C:, если система
на другом диске — задайте соответствующую букву.
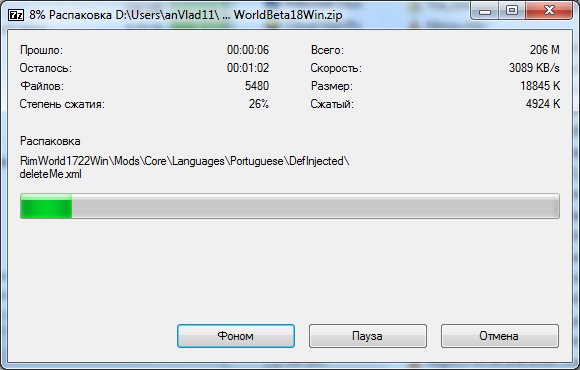

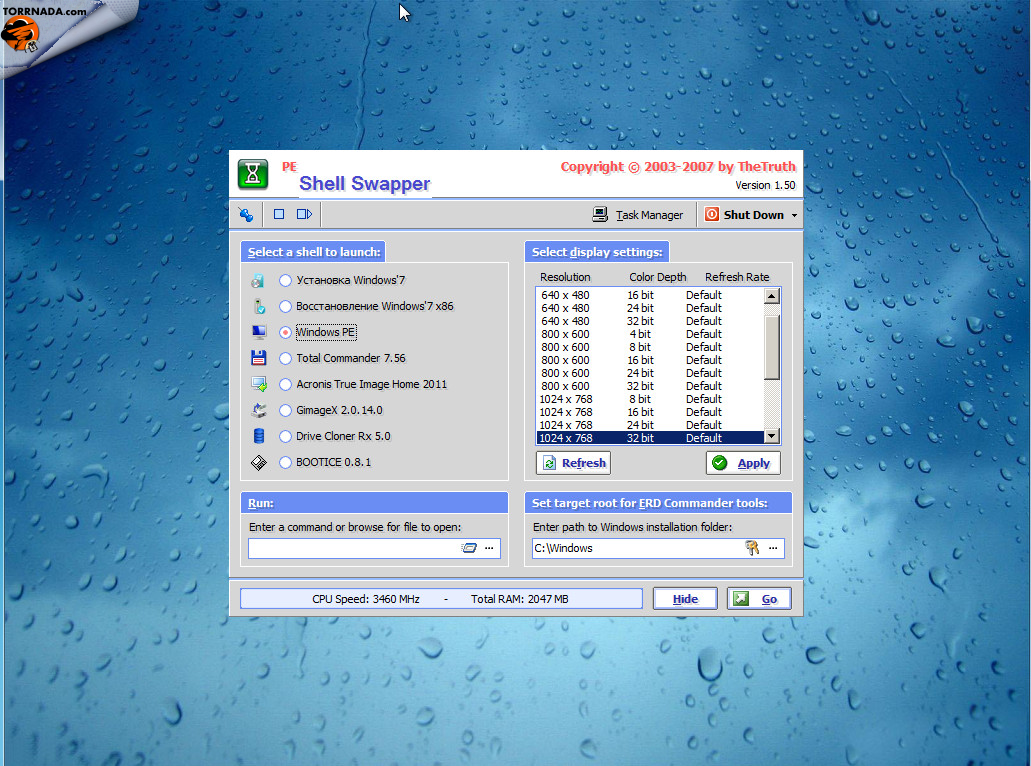 Запорченный файл SYSTEM, если он имеется в данном каталоге,
можно, на всякий случай, переименовать в system.bad.
Запорченный файл SYSTEM, если он имеется в данном каталоге,
можно, на всякий случай, переименовать в system.bad.  0. Первый вариант пакета
не имел локализации и поддерживал только английский язык. Средства DaRT 7.0 позволяет легко создать загрузочный DVD или внешний USB диск ERD Commander 7 с помощью специального мастера DaRT Recovery Image Wizard .
Краткое описание англоязычной версии MS DaRT 7.0
0. Первый вариант пакета
не имел локализации и поддерживал только английский язык. Средства DaRT 7.0 позволяет легко создать загрузочный DVD или внешний USB диск ERD Commander 7 с помощью специального мастера DaRT Recovery Image Wizard .
Краткое описание англоязычной версии MS DaRT 7.0
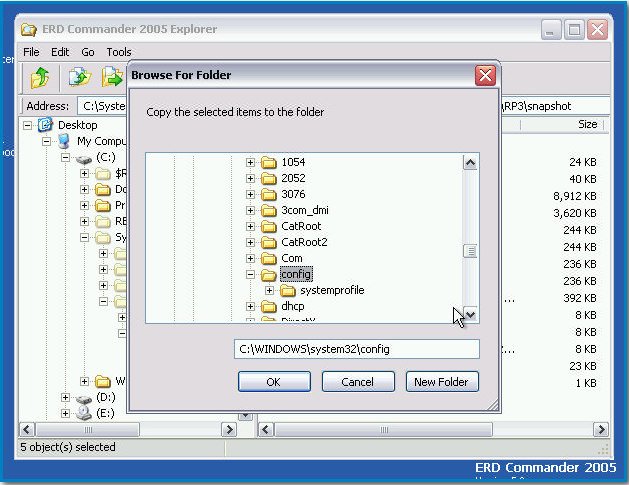 )
В основном меню средств аварийного восстановления, при загрузке ERD Commander 7.0, к стандартным инструментам добавлен
пункт MicroSoft Diagnostic and Recovery Toolset
)
В основном меню средств аварийного восстановления, при загрузке ERD Commander 7.0, к стандартным инструментам добавлен
пункт MicroSoft Diagnostic and Recovery Toolset
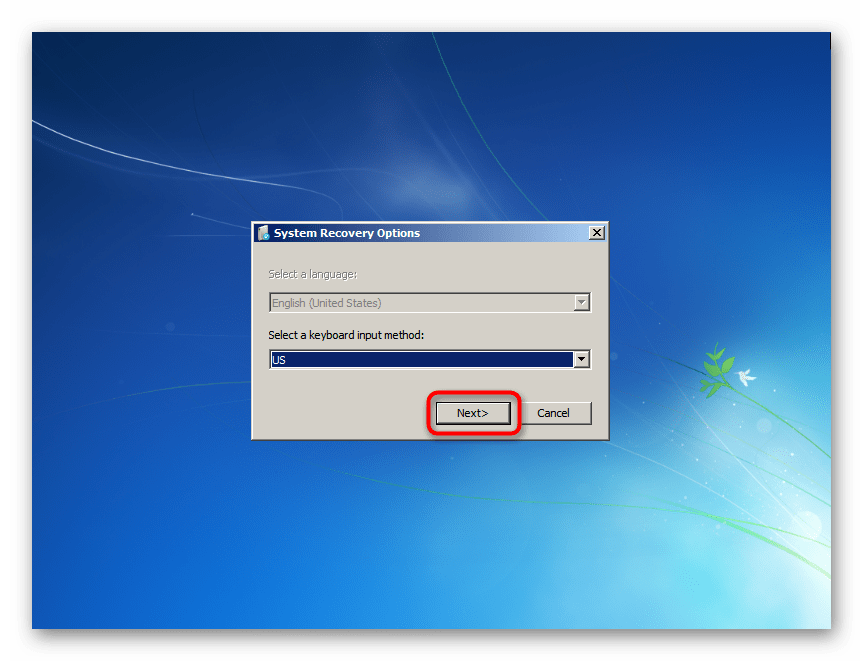
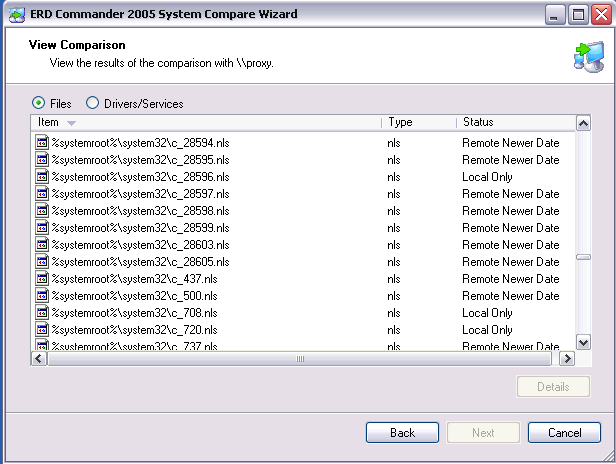 Предназначен для деинсталляции критических обновлений Windows, по причине которых возникла проблема с загрузкой ОС.
Предназначен для деинсталляции критических обновлений Windows, по причине которых возникла проблема с загрузкой ОС.

 Пакет DaRT 10 является важной частью комплекта Microsoft Desktop Optimization Pack (MDOP) — динамического решения, доступного клиентам — участникам программы Software Assurance. Это решение способствует снижению затрат на установку программного обеспечения, позволяет предоставлять приложения в виде служб, а также облегчает управление средами настольных систем на предприятиях. Приложение DaRT 10 практически ничем не отличается от предыдущих DaRT 8.0/8.1 и так же предоставляет пользователю возможность создать загрузочный диск аварийного восстановления системы с помощью специального мастера создания образов в форматах ISO и WIM (Образы Windows) и записывать эти образы на компакт-диски, DVD-диски и USB-накопители. Впоследствии эти образы для восстановления можно использовать и развертывать локально, а также в удаленном разделе или разделе восстановления.
Пакет DaRT 10 является важной частью комплекта Microsoft Desktop Optimization Pack (MDOP) — динамического решения, доступного клиентам — участникам программы Software Assurance. Это решение способствует снижению затрат на установку программного обеспечения, позволяет предоставлять приложения в виде служб, а также облегчает управление средами настольных систем на предприятиях. Приложение DaRT 10 практически ничем не отличается от предыдущих DaRT 8.0/8.1 и так же предоставляет пользователю возможность создать загрузочный диск аварийного восстановления системы с помощью специального мастера создания образов в форматах ISO и WIM (Образы Windows) и записывать эти образы на компакт-диски, DVD-диски и USB-накопители. Впоследствии эти образы для восстановления можно использовать и развертывать локально, а также в удаленном разделе или разделе восстановления.
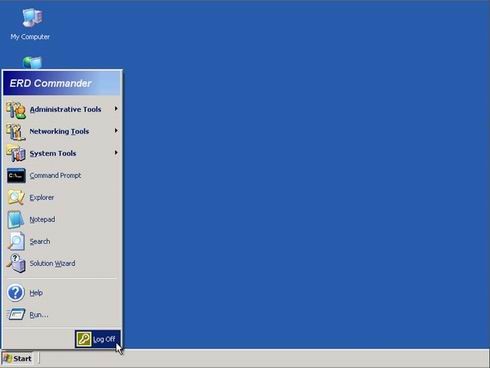 0
0