Количество символов в Excel (Примеры)
Подсчет символов в Excel (Содержание)
- Подсчет символов в Excel
- Как считать символы в Excel?
Подсчет символов в Excel
Подсчет символов в Excel — это часто используемый метод в Excel, возможно, это связано с тем, что у нас есть некоторые границы в Excel, или пользователь может ограничить использование некоторых символов только в ячейках. Вот почему нам важно понять, как считать количество символов в ячейке. В Excel мы можем посчитать символы, используя встроенную функцию Excel под названием LEN (Длина)
Функция LEN — это встроенная функция в Excel, которая классифицируется как строка или текст. Эта функция LEN обычно используется для подсчета символов, которые будут возвращать количество символов в текстовой строке. т.е. длина указанной строки.
Синтаксис для функции LEN:
Текст: который используется для расчета длины.
Как считать символы в Excel?
В следующих примерах мы увидим, как считать символы в Excel.
Вы можете скачать этот Счетчик символов-Excel-шаблон здесь — Счетчик символов-Excel-TemplateПример № 1 — Использование функции LEN
Рассмотрим простой пример, где у нас есть список имен, в котором нам нужно подсчитать количество символов в каждой ячейке, как показано ниже.
Мы увидим, как использовать функцию LEN, выполнив следующие шаги.
- Для использования функции сначала введите формулировку
- = LEN (текст), который показан на скриншоте ниже.
- Текст аргумента — не что иное, как соответствующие данные, которые нам нужно посчитать
- Здесь в нашем примере применяется формула как = LEN (A1)
- Нажмите ввод, чтобы вывод отображался следующим образом.
- Как мы можем видеть на скриншоте выше, мы получили вывод «4».
- Перетащите формулу ко всем ячейкам, чтобы мы получили длину указанной строки, как показано ниже.

На приведенном выше снимке экрана мы можем видеть, что для имени «JOHN» мы получили вывод как 4, а для второго имени «Martin Chapel» мы получили вывод как 13. Мы можем задаться вопросом, почему мы получили вывод как 13, если мы проверим вручную есть только 12 слов, но мы получили вывод как 13, потому что функция LEN также считает пробелы, поэтому мы получили вывод как 13.
Пример № 2 — Использование строк и чисел
В приведенном выше примере мы увидели, как считать символ, используя LEN только с String. Теперь в этом примере мы увидим, как считать символ с помощью комбинации строки и чисел, как показано ниже.
На приведенном выше снимке экрана мы видим, что необработанные данные содержат имена вместе с числами и строкой, а также комбинацию строк и чисел. Давайте посмотрим, как работает функция LEN, следуя приведенной ниже процедуре.
- Сначала создайте новый столбец в качестве вывода. Используйте функцию Len как = LEN (ячейка)
- В этом примере примените функцию LEN as = LEN (A2), чтобы она возвращала количество символов как 4, как показано на скриншоте ниже.
- Теперь перетащите вниз формулу для всех ячеек. Функция LEN подсчитывает не только символы, но и цифры и возвращает точное количество.
На скриншоте выше мы видим, что функция LEN вернула точное количество для всего набора рядов, как мы видим в строке 2, у нас есть числовое значение «332-56», поэтому функция LEN считает каждый текст и возвращает результат как «6». и в то же время мы можем видеть комбинацию строки и чисел в ячейке «A5». Здесь также функция LEN возвращает точное количество строк и чисел.
Пример № 3 — Использование функции нескольких LEN
В этом примере мы увидим, как использовать несколько функций LEN для подсчета арифметических операторов. Рассмотрим приведенный ниже пример, в котором есть комбинация строки плюс арифметический оператор.
В приведенном выше примере мы видим, что были созданы два столбца: один предназначен для подсчета количества текста, а другой — только для арифметического оператора.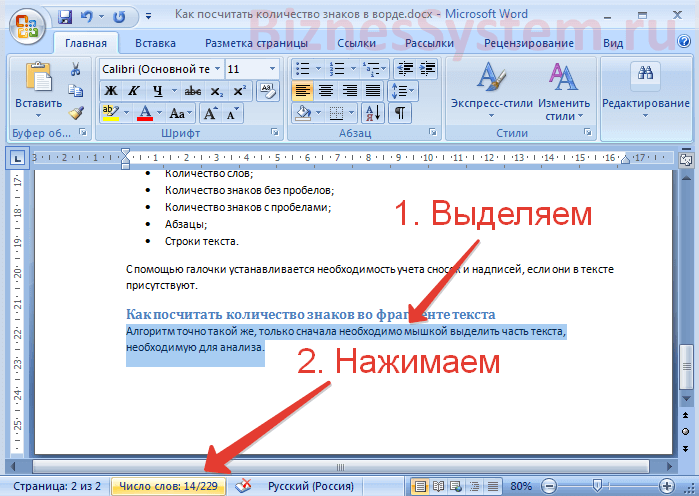
Как мы видели в приведенном выше примере, функция LEN возвращает и считает символы вместе с пробелами. Во-первых, давайте применим ту же формулу в столбце B, который показан ниже.
На скриншоте выше показано количество символов, которое мы применили с помощью функции LEN. Предположим, что нам нужно считать только арифметические операторы. В этих случаях мы не можем применить функцию LEN, потому что функция LEN будет подсчитывать весь текст, включая пробелы, и возвращать номер счета для конкретных данных. Чтобы узнать, сколько операторов в конкретной ячейке, выполните следующую процедуру
Рассмотрим приведенный ниже пример, который показан ниже.
Сначала используйте функцию LEN. В столбец C вставьте функцию LEN, как показано ниже.
= LEN (А2) -LEN (ПОДСТАВИТЬ (А2, »*», »»))
- В этой формуле LEN мы использовали функцию SUBSTITUTE, которая заменяет текст новым текстом в текстовой строке.
- Во-первых, мы использовали функцию LEN, которая будет подсчитывать символы — LEN (SUBSTITUTE (OLD TEXT, NEW TEXT), т.е. старый текст — это не что иное, как ячейка A2, а новый текст — «*». Таким образом, он заменит текст новой строкой. что мы указали в формуле, и он возвращает результат как 2, что показано ниже.
- Теперь перетащите вниз формулу, указав новую строку.
- Теперь мы получим следующий результат.
- Результат как ниже.
Пример № 4 — функция LEN и SUBSTITUTE
В этом примере мы увидим, как подсчитывать определенные символы, используя одну и ту же функцию LEN и SUBSTITUTE. Рассмотрим приведенный ниже пример, который содержит предложение «Amazon Billion Days of Started. Время делать покупки онлайн »
На скриншоте выше мы использовали функцию LEN для подсчета количества символов. Мы получили точное число символов как 53. Предположим, что нам нужно посчитать, сколько «o» в предложении.
Мы можем использовать одну и ту же формулу LEN и SUBSTITUTE, чтобы найти точное число, выполнив следующие шаги
- Нажмите на конкретный столбец.
- Затем введите формулу функции LEN, как показано ниже
- = LEN (А9) -LEN (ПОДСТАВИТЬ (А9, »о», »»))
- Приведенная выше формула описывает, что мы применили функцию LEN для подсчета символа — LEN (ЗАМЕНА (СТАРЫЙ ТЕКСТ, НОВЫЙ ТЕКСТ), т.е. старый текст — это не что иное, как ячейка A9, а новый текст — «o», где он учитывает только тот текст, который у нас есть. упомянул и мы получили вывод следующим образом.
Что нужно помнить о количестве символов в Excel
- При использовании функции LEN убедитесь, что ваши пробелы не используются, чтобы избежать путаницы.
- Функция LEN будет считать и возвращать весь текст, который мы указали в данных.
Рекомендуемые статьи
Это руководство по подсчету символов в Excel. Здесь мы обсудим, как использовать Количество символов в Excel вместе с практическими примерами и загружаемым шаблоном Excel. Вы также можете просмотреть наши другие предлагаемые статьи —
- COUNTIF Excel Функция
- Функция LEN в Excel
- Основные формулы Excel
- Таблица Excel
Как правильно и логично считать символы в тексте – с пробелами или без? | Лаборатория Контента
Иногда на тему того, учитывать ли пробелы при подсчете общего количества символов в тексте, между копирайтерами и их заказчиками происходят самые настоящие «беспробельные» войны. Давайте постараемся разобраться, аргументировать и поставить точку в вопросе, от которого напрямую зависит заработок каждого копирайтера.
Откуда пошла «мода» не считать пробел символом и что с эти делатьМне видится наиболее разумным брать истоки для того, чтобы обижать пробел еще со времен написания не компьютерных и даже не машинописных, а рукописных текстов. Разумеется, тогда еще никто даже не знал, что появится профессия копирайтер в том смысле, в каком она существует сейчас.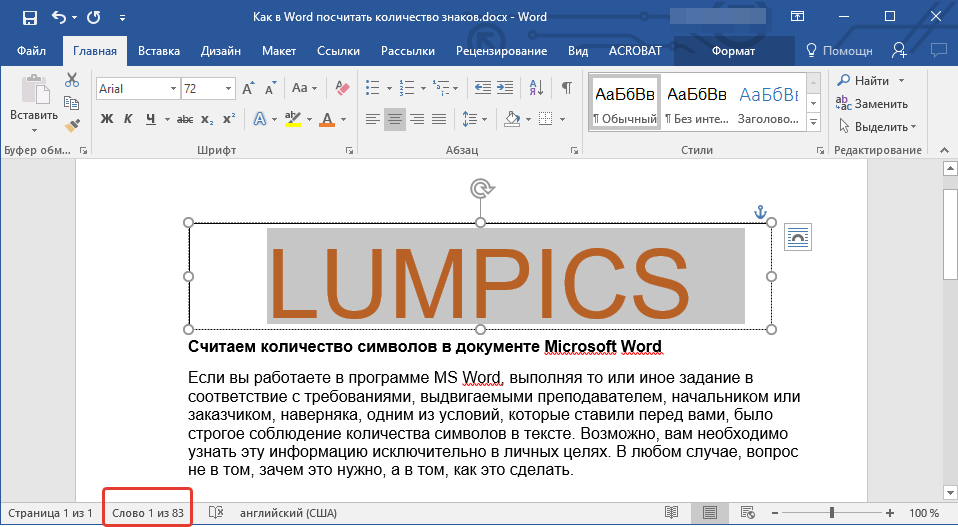
Так вот, в те времена пробел никто не учитывал при расчете объемы работы, выполненной писателем, журналистом или иным мастером пера. И необходимо признать, что это логично по нескольким причинам:
- При написании текста от руки на пробел не надо тратить ни время, ни сил, ни чернил, поэтому оплачивать нечего;
- Строго говоря, пробел не является графемой, то есть не имеет символьного обозначения.
Именно эти два факта вместе или порознь и сейчас, в компьютерную эру, являются для многих заказчиков убийственным аргументом в пользу учета символов исключительно без пробелов. Но так ли неопровержимы это доказательства на самом деле?
Почему считать пробел символом при подсчете количества текста – это правильноВот пара контраргументов, которые весьма и весьма сильны и не менее логичны, чем приведенные выше:
- В компьютерном наборе публикаций пробел необходимо нажимать, то есть тратить на него время, силы и здоровье копирайтерских пальцев – так чем тогда он отличается от запятой или мягкого знака?
- Хотя пробел и не является графемой, он есть неотъемлемая часть письменного русского и абсолютного большинства других языков и функционально относится ни к чему иному, как к знакам препинания. Как можно это не понимать-то?:)
- И, как я часто говорю тем, кто просто реально бесится при обсуждении этой темы – авыразвеготовыполучитьтекствотвтакомвиде?:)
И напоследок один простой совет. Если заказчик категорически не желает учитывать пробелы при подсчете работы, то знайте, что этот знак препинания занимает примерно 15 процентов текста. Просто прибавляйте к стоимости своей работы те самые 15 процентов – и соглашайтесь. Ведь клиент всегда прав, не так ли?:)
==
Если вам нравятся наши публикации – подписывайтесь на канал Лаборатории Контента в Яндекс.Дзене и поощряйте наши тексты лайками и репостами!
Искренне ваш,
Александр Алмис.
swift — Как считать символы, исключая новые строки в Swift?
Я хотел бы посчитать количество символов в Swift. Я использую этот код
Я использую этот код
let charsNumber = str.characters.count
Возвращает количество символов и возвращает. Есть ли способ, которым я могу считать только символы без возврата?
0
Cue 28 Апр 2017 в 01:39
3 ответа
Лучший ответ
Вы можете использовать filter(isIncludedIn:) для исключения чего-либо из последовательности:
let str = "abc\ndef\nghi" let charsNumber = str.characters.filter {$0 != "\n" && $0 != "\r"}.count print(charsNumber) //-> 9
Если str очень большой, это может быть немного более эффективным:
let charsNumber = str.characters.lazy.filter {$0 != "\n" && $0 != "\r"}.count
6
OOPer 27 Апр 2017 в 22:51
Ты можешь использовать:
str.replacingOccurrences(of: "\n", with: "", options: String.CompareOptions(rawValue: 0), range: nil).characters.count
2
Alexandre Lara 27 Апр 2017 в 22:44
Вы также можете использовать метод String enumerateLines для суммирования количества символов в строках следующим образом:
let str = "abc\nabc\nabc\n"
var charsNumber = 0
str.enumerateLines { line, _ in charsNumber += line.characters.count }
print(charsNumber) // 9
2
Leo Dabus 30 Апр 2017 в 20:19
43669016Как определить количество печатных знаков в ворде.
 Как посчитать количество символов в Word: все способы
Как посчитать количество символов в Word: все способыВ Microsoft Word подсчет символов осуществляется с помощью функции «Статистика» в меню «Сервис». Найти функцию по указанному пути можно в любых версиях программы. Статистика Word покажет количество слов, знаков с пробелами и без пробелов, двухбайтовых и однобайтовых символов (для работы с текстами это не нужно), а также строк, страниц и абзацев.
Если активировать функцию после того, как будет выделен фрагмент текста, в специальном окне появится информация о его длине. В противном случае вы получите сведения обо всем документе.
В Word 2007 и 2010 количество слов в документе можно увидеть слева внизу. Если дважды щелкнуть мышкой по этому месту, появится окно с другими пунктами статистики.
Для Word ранних версий:
- В меню «Вставка» выберите пункт «Поле». Появится
- В левой части окна вам предложат выбрать категорию поля и его значение. В категории выберите пункт «О документе», а в значениях — NumChars.
- Нажмите ОК, и на указанном месте появится цифра, указывающая количество символов.
Для Word 2007 и 2010:
- В меню «Текст» выберите инструмент «Вставка» > «Быстрая вставка», а дальше — пункт «Поле».
- Выберите категорию «О документе» и значение поля NumChars.
- Нажмите ОК.
В Open Office
Чтобы подсчитать количество символов в документе Open Office, поступают так же, как в Word. Статистика находится в меню «Сервис» > «Количество слов». Правда, она не так детализована, как в Word.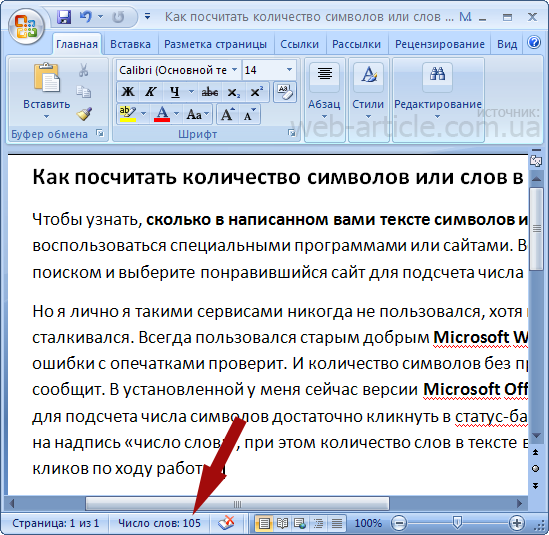 покажет только количество слов в документе (или выделенном отрывке) и количество символов с пробелами.
покажет только количество слов в документе (или выделенном отрывке) и количество символов с пробелами.
Если нужно найти без пробелов, необходимо зайти в поиск по документу и ввести в поле выражение [:space:]* — оно означает пробел. Нажав «Найти все», вы увидите количество пробелов в тексте, которое нужно будет вычесть из цифры, полученной для символов с пробелами.
В Excel
При помощи функции LEN() или ДЛСТР() можно подсчитать количество символов в ячейке. Полученное значение будет учитывать не только пробелы, но и знаки переноса, если в ячейку был помещен текст с разбиением на абзацы.
Несмотря на указанные недостатки, функция удобна, например, при работе с большим объемом текста, когда подсчет символов является только одной из ряда задач. С помощью ряда других можно вести детальную статистику текстов, считать символы без пробелов и исключать некоторые другие (латиницу, знаки препинания, цифры).
Если раньше при работе с текстами основной единицей измерения был один лист, то сейчас это один знак. Под знаком или символом понимают буквы, цифры, знаки препинания, пробелы. Существует два вида подсчета – это подсчет количества знаков с пробелами и количества знаков без пробелов.
Как посчитать количество знаков в тексте три простых способа
1. Визуальный способ, когда количество знаков можно определить «на глаз», приблизительно. Достаточно посчитать число знаков в одной строке и строк на листе. Затем надо умножить эти две цифры и получить результат.
Для справки: на странице Microsoft Word с стандартными настройками шрифтов и отступов в строке около 60 знаков с пробелами и до 50 строк. Но это будет приблизительная цифра.
Как посчитать количество знаков в тексте с помощью Word
2. Если работать с Microsoft Word, можно использовать специальную функцию подсчета знаков, которая есть в меню. Как это сделать?
— выделить или вставить нужный фрагмент;
— найти в нижней строке «Число слов», кликнуть;
— в открывшемся окне «Статистика» посмотреть нужную информацию.
— выделить или вставить нужный фрагмент текста;
— кликнуть «Сервис» в верхней строке меню;
— перейти в раздел «Статистика»;
— получить количественный анализ фрагмента.
Как посчитать количество знаков в тексте онлайн
3.В интернете существует масса сайтов, на которых можно проверить орфографию и количество знаков в тексте. Такие сайты называют «считалками». Например, для работы с текстами можно использовать: simvoli.net, text.ru, vipkontent.ru . Все эти сайты не требуют обязательной регистрации.
— перейти на один из предложенных сайтов (я использую сайт simvoli.net) или набрать в поисковике:« как посчитать количество знаков в тексте»;
— вставить заранее скопированный текст, в котором надо подсчитать знаки;
— проанализировать полученную информацию.
Для того чтобы привлечь больше пользователей каждая «считалка» предлагает свой перечень дополнительных услуг.
Так на сайте vipkontent.ru, кроме стандартного подсчета символов, есть еще подсчет запятых, пробелов и абзацев. На сайте simvoli.net можно сделать подсчет плюс анализ текста. А на text.ru есть качественная проверка на уникальность и SEO-анализ.
Может показаться, что приведенная выше информация нужна ограниченному кругу людей. Но это не так. Подсчет символов в тексте выполняется часто, начиная со школьных сочинений и институтских курсовых работ, заканчивая изданием книг и газет. Также этот метод широко используется для работы в интернете. Один знак — это единица расчета стоимости текстового документа. Даже обычный человек в повседневной жизни сталкивается с этой задачей, давая объявление в газете или оставляя комментарий на сайте.
Если вы работаете в программе MS Word, выполняя то или иное задание в соответствие с требованиями, выдвигаемыми преподавателем, начальником или заказчиком, наверняка, одним из условий является строгое (или приблизительное) соблюдение количества символов в тексте. Возможно, вам необходимо узнать эту информацию исключительно в личных целях. В любом случае, вопрос не в том, зачем это нужно, а в том, как это можно сделать.
В любом случае, вопрос не в том, зачем это нужно, а в том, как это можно сделать.
В этой статье мы расскажем о том, как в Ворде посмотреть количество слов и знаков в тексте, а прежде, чем приступить к рассмотрению темы, ознакомьтесь с тем, что конкретно подсчитывает в документе программа из пакета Microsoft Office:
Страницы ;
Абзацы ;
Строки ;
Знаки (с пробелами и без них).
Когда вы вводите текст в документе MS Word, программа автоматически подсчитывает число страниц и слов в документе. Эти данные отображаются в строке состояния (внизу документа).
- Совет: Если счетчик страниц/слов не отображается, кликните правой кнопкой мышки на строке состояния и выберите пункт “Число слов” или “Статистика” (в версиях Ворд ранее 2016 года).
Если же вы хотите увидеть количество символов, нажмите на кнопку “Число слов”, расположенную в строке состояния. В диалоговом окне “Статистика” будет показано не только количество слов, но и символов в тексте, как с пробелами, так и без них.
Подсчитываем количество слов и символов в выделенном фрагменте текста
Необходимость посчитать количество слов и символов иногда возникает не для всего текста, а для отдельной его части (фрагмента) или нескольких таких частей. К слову, отнюдь не обязательно, чтобы фрагменты текста, в которых вам необходимо подсчитать количество слов, шли по порядку.
1. Выделите фрагмент текста, количество слов в котором необходимо подсчитать.
2. В строке состояния будет показано количество слов в выделенном вами фрагменте текста в виде “Слово 7 из 82” , где 7 — это число слов в выделенном фрагменте, а 82 — во всем тексте.
- Совет: Чтобы узнать количество символов в выделенном фрагменте текста, нажмите на кнопку в строке состояния, указывающую количество слов в тексте.
Если вы хотите выделить несколько фрагментов в тексте, выполните следующие действия.
1. Выделите первый фрагмент, число слов/символов в котором вы хотите узнать.
2. Зажмите клавишу “Ctrl” и выделите второй и все последующие фрагменты.
3. Количество слов в выделенных фрагментах будет показано в строке состояния. Чтобы узнать количество символов, нажмите на кнопку-указатель.
Подсчитываем количество слов и символов в надписях
1. Выделите текст, содержащийся в надписи.
2. В строке состояния будет показано количество слов внутри выделенной надписи и количество слов во всем тексте, аналогично тому, как это происходит с фрагментами текста (описано выше).
- Совет: Для выделения нескольких надписей после выделения первой зажмите клавишу “Ctrl” и выделите последующие. Отпустите клавишу.
Чтобы узнать количество символов в выделенной надписи или надписях, нажмите на кнопку статистики в строке состояния.
Подсчет слов/символов в тексте вместе со сносками
Мы уже писали о том, что такое сноски, зачем они нужны, как их добавить в документ и удалить, если это необходимо. Если и в вашем документе содержатся сноски и количество слов/символов в них тоже необходимо учесть, выполните следующие действия:
1. Выделите текст или фрагмент текста со сносками, слова/символы в котором необходимо подсчитать.
2. Перейдите во вкладку “Рецензирование” , и в группе “Правописание” нажмите на кнопку “Статистика” .
3. В окошке, которое появится перед вами, установите галочку напротив пункта “Учитывать надписи и сноски” .
Добавляем информацию о количестве слов в документ
Возможно, кроме обычного подсчета количества слов и символов в документе, вам необходимо добавить эту информацию в файл MS Word, с которым вы работаете. Сделать это довольно просто.
1. Кликните по тому месту в документе, в котором вы хотите разместить информацию о число слов в тексте.
2. Перейдите во вкладку “Вставка” и нажмите на кнопку “Экспресс-блоки” , расположенную в группе “Текст” .
Перейдите во вкладку “Вставка” и нажмите на кнопку “Экспресс-блоки” , расположенную в группе “Текст” .
3. В появившемся меню выберите пункт “Поле” .
4. В разделе “Имена полей” выберите пункт “NumWords” , после чего нажмите кнопку “ОК” .
К слову, точно таким же образом вы можете добавить и количество страниц, если это необходимо.
Примечание: В нашем случае количество слов, указанных непосредственно в поле документа, отличается от того, что указано в строке состояния. Причина этого расхождения кроется в том, что текст сноски в тексте находится ниже указанного места, а значит, не учитывается, также не учтено слово в надписи.
На этом мы закончим, ведь теперь вы знаете, как посчитать количество слов, символов и знаков в Word. Желаем вам успехов в дальнейшем изучении столь полезного и функционального текстового редактора.
Добрый день! В этом небольшом уроке я расскажу вам как легко можно посчитать количество знаков в тексте с помощью текстового редактора Microsoft Word 2010. Озадачиться этим вопросом может практически любой человек. Например вы копирайтер и вам сказали написать статью в 3000 знаков. Или на уроке английского языка преподаватель задал найти и перевести текст размером в 2500 знаком.
Каким образом производить подсчет? Вручную? Если бы не было компьютеров, то пришлось бы считать знаки самому. Но на дворе 21 век и практически у каждого есть персональный компьютер, который и создавался с целью помочь человеку делать различные подсчеты.
Считать знаки мы будем с помощью MS Word.
Шаг 1 . Создайте новый документ и скопируйте туда текст. Перейдите на вкладку Рецензирование и нажмите на кнопку ABC (123) . Это кнопка статистики.
Шаг 2
. Откроется следующее окошко в котором будет указана Статистика документа. В этом окне нас больше всего интересует количество символов (знаков), в данном случае их 615 без пробелов и 727 с пробелами.
Также будет отображена информация о количестве страниц, слов, абзацев и строк.
Как видите очень удобная функция, которая позволит вас сэкономить время. Пользуйтесь!
Он, естественно, подразумевает электронный вариант информационного текста. Регулярно работая с текстами, необходимо знать, как посчитать количество знаков в Word. Несмотря на то, что наличие свободного доступа в интернет позволяет любому желающему скачивать различные программные приложения, в числе которых есть продукты, специализирующиеся исключительно на подсчёте количества набранных знаков, в них нет никакой практической пользы. Находясь в текстовом редакторе Word, можно всего за несколько секунд узнать всё относительно интересующего вопроса.
На сегодняшний день наиболее простым, доступным и весьма популярным методом, позволяющим посмотреть количество символов, является многофункциональный инструментарий небезызвестного программного продукта от компании Microsoft.
Узнаём число символов во всём документе
Чтобы узнать количество символов в Ворде, пользователю потребуется, как минимум, установленное программное приложение Microsoft Word (версия программы не имеет разительного значения) и непосредственно сам текст — та информация, которая была напечатана или скопирована из просторов Всемирной паутины в пустой документ текстового редактора.
Если все вышеописанные условия соблюдены, необходимость посчитать количество символов в Ворде остаётся простой формальностью.
Нет обязательного условия, которое обуславливает место, где должен находиться курсор, когда юзеру необходимо воспользоваться командой «Статистика». Именно этот элемент многофункционального инструментария помогает произвести подсчёт употреблённых символов и слов.
Расположение параметра «Статистика»
Версия 2007
Расположенный непосредственно в документе Word информационный блок выделять нет нужды в том случае, когда пользователю предстоит задача подсчитать количество знаков во всём тексте.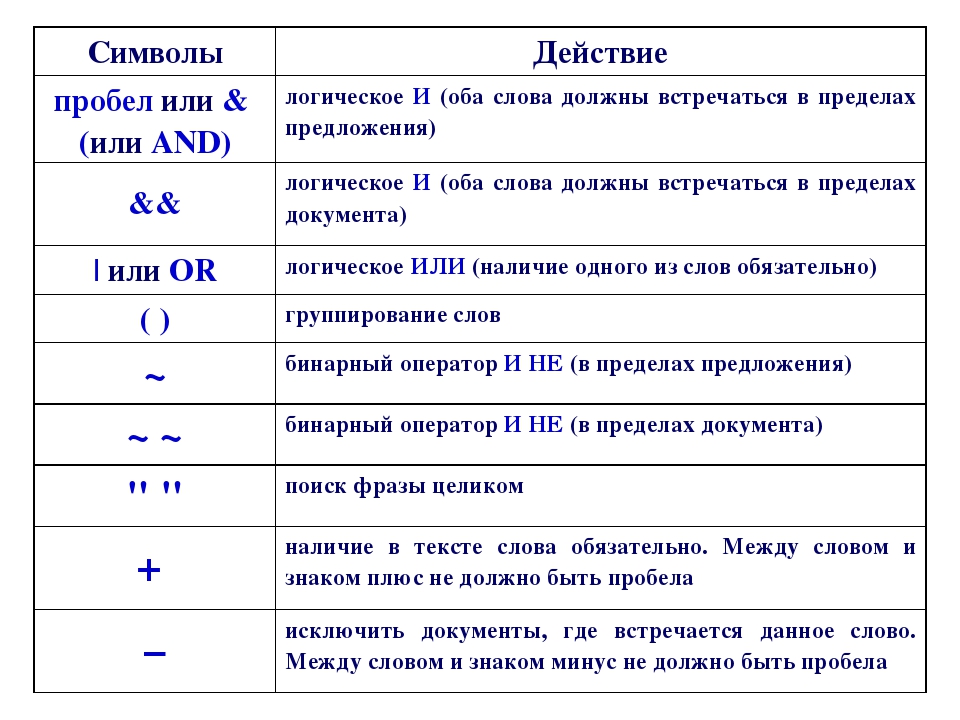
В Ворде следует обратить внимание на нижнюю строчку, обладающую более известным названием, как строка состояния. Среди расположенных с левой стороны опций второй по счёту кнопкой будет «Число слов». Нажав на эту команду на экране, сразу же появится специализированное информационное окно, в котором будет отображаться не только число употреблённых в статье знаков без учёта пробелов, но и с ними.
Такой инструмент особенно важен людям, которые, например, пишут статьи на заказ. Например, если человека просят написать небольшое сообщение, в тексте которого должно быть, как минимум 1500 символов, дополнительно не оговаривая с пробелами нужно считать или нет, по умолчанию, в большинстве случаев, в число следует включать все пробелы.
Бывают случаи, когда после предварительной установки редактора Word в нём отключена соответствующая функция, чтобы её активировать, можно непосредственно в строчке состояния по любому чистому от команд пространству кликнуть мышкой, после чего на экране отобразится диалоговое окно, помогающее настроить этот инструмент. Пользователь должен попросту установить галочку напротив команды «Число слов».
Версия 2010
Версия 2003
Среди прочих команд, расположенных в центральном меню программного приложения, находится категория «Сервис». Посредством этого параметра можно узнать количество знаков, используемых в открытом документе. Нужно только перейти в подраздел «Статистика». Стоит отметить, что используемый параметр помогает определиться со знанием не только количества символов, но и страниц, слов и знаков. Юзер без утомительного подсчёта увидит на экране число
Посчитать символы онлайн. Подсчет количества слов в тексте.
Обычно, подсчетом количества символов или слов в тексте занимаются копирайтеры, зарабатывающие на биржах статей. Чаще всего заказчики ставят перед исполнителями четкие рамки по символам, поэтому очень важно их додержаться. В противном случае проделанная работа по написанию текста будет напрасной и её не оплатят.
В данной статье мы с вами поговори о том, как посчитать количество символов в Ворде . Копирайтеры очень часто пользуются данным текстовым редактором, поскольку он простой в эксплуатации и имеет широкий функционал. Хотя стоит также оговориться, что все программы из Microsoft Office являются платными.
Теперь давайте перейдем к сути. Существует два простых способа проверки количества символов в тексте в Word.
Первый способ
Чтобы посчитать количество символов в тексте необходимо перейти в раздел верхнего меню под названием «Рецензирование ».После чего находим кнопку «Статистика » и жмем по ней.
Появится диалоговое окно, в котором вы можете узнать: количество страниц в текущем активном документе, слов, знаков без пробелов и с пробелами, абзацев и строк.
Достаточно информативные статистические данные.
Если вам необходимо узнать информацию об определенной части текста из всего документа, то необходимо для начала выделить его мышкой, а после чего проделать туже операцию повторно.
Второй способ
Данный способ приведет вас к вызову аналогичного диалогового окна, только сделаем мы это не через вкладку «Рецензирование», а через строку состояния.Итак, находим в левом нижнем углу экрана строку «Число слов: № », где № — это число слов в вашем открытом документе. Затем нажимаем на неё левой кнопкой мыши.
Появится аналогичное диалоговое окно, как и в рассмотренном выше первом способе.
Подсчитать количество символов в тексте онлайн
Если на вашем компьютере не установлен текстовый редактор Word, то вы можете воспользоваться одним из сервисов для проверки количества символов или слов в тексте. К счастью в Рунете их достаточно много, но данные все они предоставляют одинаковые.
- simvoli.net – удобный и простой сайт, выполняющий исключительно одну функцию – подсчет количества символов с пробелами и без, а также количество слов в вашем тексте;
- text.ru – помимо вышеупомянутых функций на данном сайте можно также проверить ваш текст на уникальность, а также провести его поверхностный SEO-анализ;
- pr-cy.
 ru
— многофункциональный сайт для вебмастеров и копирайтеров.
ru
— многофункциональный сайт для вебмастеров и копирайтеров.
Существуют и многие другие сервисы анализа текстов, но перечисленные выше являются, на мой взгляд, самыми удобными и самыми лучшими.
Давайте рассмотрим первый вариант – будем считать символы в программе. А поскольку чаще всего для этих целей используется Word – значит о нем и поговорим.
Как посчитать количество символов
Если вы счастливый обладатель MS Office 2007, после того, как текст находится в документе, открываете закладку «Рецензирование », а затем нажимаете кнопочку «ABC-статистика ».
В открывшемся окне вы увидите количество:
- страниц;
- слов;
- знаков (с и без пробелов)
- абзацев
- строк.
При наборе в нижней панели задач будет отображаться количество слов.
Если у вас установлена более ранняя версия MS Office (напр., 2003), то эту же информацию вы можете получить через меню «Сервис » — «Статистика »:
Как посчитать количество символов онлайн
И тут первым на ум приходит всем известный сервис , а если точнее – то его «Семантический анализ текста ».
Если вы набирали текст в другой программе, тогда просто вставляете его в окошко и нажимаете кнопку «Проверить ».
Данный сервис дает очень подробный отчет:
- Количество символов
- Количество символов без пробелов
- Количество слов
- Количество уникальных слов
- Количество значимых слов
- Количество стоп-слов
- «Вода»
- Количество грамматических ошибок
- Классическая тошнота документа
- Академическая тошнота документа
Кроме того, вы получите «Семантическое ядро» для данного фрагмента, а также список и частота встречаемости слов в тексте.», который может быть полезен для тех, кто пишет PHP и HTML коды, т.к. тут можно их «опускать» на время анализа
На этом все.
Желаю удачи!
Как вам статья? Советую , чтобы не пропустить информацию о выходе новых статей, бесплатных видеокурсах и конкурсах блога!
При вводе текста в приложении Word подсчитывается количество слов в документе, а также количество страниц, абзацев, строк и знаков.
Щелкните поле статистики в строке состояния, чтобы открыть диалоговое окно «Статистика» и узнать число знаков, строк, абзацев и другую информацию.
Учитывать надписи и сноски внизу окна статистики Word.
Отображение количества слов при вводе
Общее количество слов в документе всегда можно узнать в строке состояния в нижней части окна Word.
Если статистика не отображается в строке состояния, щелкните строку правой кнопкой мыши и выберите пункт Статистика .
Подсчет количества страниц, знаков, абзацев и строк
В диалоговом окне Статистика отображается количество страниц, абзацев и строк в документе, а также количество знаков с пробелами и без них.
Чтобы при подсчете учитывался не только основной текст, установите флажок Учитывать надписи и сноски внизу окна статистики Word.
Подсчет количества слов в части документа
Количество слов в выделенном тексте отображается в строке состояния. Например, значение 100/1440 означает, что в выделенном тексте 100 слов, а всего в документе 1440 слов.
Совет: Чтобы выделить несмежные блоки текста, выделите первый из них, а затем, удерживая нажатой клавишу CTRL, выделите остальные.
Подсчет слов в текстовом поле
Выделите текст в текстовом поле.
Количество слов в поле отображается в строке состояния. Например, значение 100/1440 означает, что в текстовом поле 100 слов, а всего в документе 1440 слов.
Примечание: Чтобы подсчитать слова в нескольких текстовых полях, нажмите клавишу CTRL и, удерживая ее нажатой, выделите текст в каждом текстовом поле, где нужно подсчитать слова. К количеству слов автоматически добавится общее количество выделенных слов в текстовых полях.
К количеству слов автоматически добавится общее количество выделенных слов в текстовых полях.
Во всемирной паутине существует много разных программ для подсчета количества символов в заданном тексте. Это могут быть как небольшие, специально для этой цели разработанные , так и различные текстовые редакторы.
Самым популярным способом определения количества знаков в тексте для многих пользователей был и остается проверенный временем текстовой редактор Microsoft Word.
Определение количества знаков для целого текста
Нужно поставить курсор в начало текста, точнее, перед первым символом текста. Затем следует найти и воспользоваться инструментом «Статистика» в редакторе Word, который как нельзя лучше подходит для таких подсчетов.
Ищем Статистику в Word 2007
1) Текст помещаем в редактор Word 2007.
2) Курсор ставим в начало текста.
3) Находим в редакторе Ворд нижнюю строку, которая называется строкой состояния (цифра 2 на рис. 1):
4) Кликаем по опции «Число слов» (цифра 1 на рис. 1), после чего появляется окошко «Статистика». Здесь видим, что количество знаков (без пробелов) – 2.304, а с пробелами – 2.651.
Кстати, если кто-то Вам говорит, что нужно, например, 2000 знаков, не уточняя, с пробелами или без, то это означает, что «с пробелами».
Все это хорошо. Но как быть, если строка состояния в Ворд 2007 есть, а в ней нет опции «Число слов»?
В этом случае кликаем по свободному месту в строке состояния ПКМ (правой кнопкой мыши), например, в том месте, где стоит цифра 2 на рис. 1. Появится окно «Настройка строки состояния» (рис. 2):
Рис. 2. Проверяем наличие галочки напротив опции «Число слов» в строке состояния Word
Здесь следует поставить галочку напротив опции «Число слов» (цифра 2 на рис. 2). После чего она автоматически появится в строке состояния Word.
Статистика в Word 2010
Здесь все в точности совпадает с тем, что написано выше про Word 2007.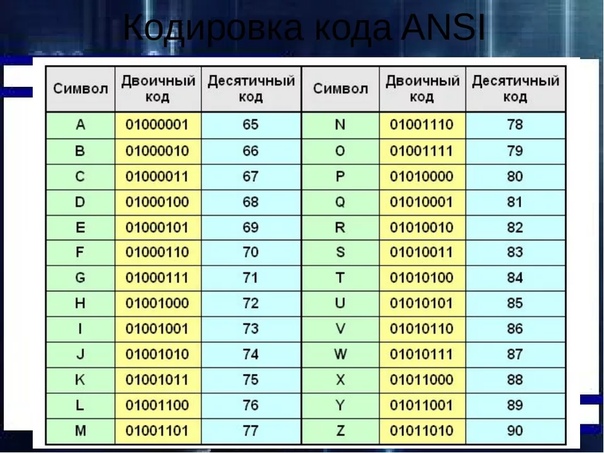
Ищем Статистику в Word 2003
Левой кнопкой мыши нужно произвести одинарный щелчок по находящейся в верхней панели Word функции «Сервис» (рис. 3).
В открывшемся окне выбирается подпункт «статистика», после одинарного щелчка по которому в центре текстового редактора Ворд появляется небольшое окно «Статистика» со всей необходимой статистической информацией о тексте. Определяется количество страниц, слов, знаков (без пробелов и с пробелами), абзацев и строк:
Подсчет символов в части текста
Часто возникает необходимость исчисления количества знаков для какой-либо определенной части текста. В Word сделать это не сложно:
1) необходимо лишь выделить нужную часть текста для подсчета количества символов и
2) найти окно «Статистики» (то есть, произвести те же манипуляции, что описаны выше для целого текста).
Что такое Знакосчиталка?
В сети встречаются так называемые «знакосчиталки» – сервисы, предназначенные для подсчета количества символов в тексте онлайн. Онлайн-сервисы удобны тем, что не надо устанавливать на свой компьютер какие-либо программы.
Онлайн-сервисы работают по принципу «здесь и сейчас», «бери и пользуйся», что называется, «не отходя от кассы», точнее, не выходя из Интернета. Находясь в Интернете, достаточно открыть такой онлайн-сервис и воспользоваться его услугами.
Чтобы найти такие сервисы, достаточно ввести в поисковике (Яндекс, Гугл и т.п.) запрос «знакосчиталки» и кликнуть по одной из первых ссылок, которые будут предложены поисковиком.
На рис. 4 приведен пример Знакосчиталки.
Рис. 4 Подсчитываем количество символов в тексте онлайн с помощью Знакосчиталки
2) Копируем этот текст в буфер обмена, например, с помощью Ctrl+C.
3) Открываем Знакосчиталку.
4) Вставляем текст из буфера обмена, например, с помощью горячих клавиш Ctrl+V.
6) Появится окно с результатами подсчета количества символов (цифра 2 на рис. 4).
Точный подсчет символов необходим, например, фрилансерам, копирайтерам оплата которых производится именно за «объем», то есть, за определенное количество символов с пробелами или без них в написанном тексте. А еще может пригодится тем пользователям, которым нужно в каком-либо сервисе поместить определенное количество символов не более какой-то цифры, например, не более 140 или 255 символов.
Кстати, в данном тексте 4428 знаков с пробелами.
P.S. Статья закончилась, а компьютерная грамотность продолжается:
P.P.S. Чтобы подписаться на получение новых статей , которых еще нет на блоге:
1) Введите Ваш e-mail адрес в эту форму.
Введите текст:
Сервис сайт предлагает своим пользователям множество полезных инструментов, которые значительно облегчают их ежедневную работу. В этом разделе таких инструментов — всего два, но они являются основными для копирайтеров и оптимизаторов. Конечно, узнать количество слов и знаков (с пробелами и без) вы можете и в офисной программе MS Word, но бывают случаи, когда это невозможно сделать. Например, у вас нет офисных программ на компьютере, а есть рукописный текст, созданный в порыве вдохновения на страницах записной книжки. Его необходимо набрать в электронном виде и сдать заказчику как можно скорее. В таком случае предлагаем вам воспользоваться инструментом «Подсчет длины текста», с помощью которого вы не только напечатаете текст, но и сразу же узнаете точное количество слов и символов (с пробелами и без пробелов) в нем.
Длина имеет значение?
И заказчик, и исполнитель, оговаривая нюансы перед началом работы над текстом, обязательно акцентируют внимание на количестве символов, в которые должен «вписаться» автор. Очень часто бывает, что тема настолько незнакома исполнителю, что он каждую строчку «высасывает из пальца» и в конечном итоге выдает на-гора текст, который абсолютно не устраивает заказчика. Но при этом количество символов соблюдено. Верен ли такой подход к работе? Скорее всего, нет. Если копирайтер «не в теме», то лучше прямо сказать об этом заказчику и отказаться от работы над текстом, чем считать символы «до победы» и «лить воду».
Если копирайтер «не в теме», то лучше прямо сказать об этом заказчику и отказаться от работы над текстом, чем считать символы «до победы» и «лить воду».
Однако, и лаконичность в создании текстов для сайтов не всегда работает. Если заказчик хочет видеть на странице своего ресурса текст длиной 15 000 символов, а вы ему с пеной на губах доказываете, что «там писать не о чем» и «тут можно вложиться в 1000 знаков», то, скорее всего, от ваших услуг откажутся. Акулы пера, работающие в Интернете, должны чувствовать ту грань, которую переступать не стоит. И (по возможности) работать с темами, которые более-менее знакомы (или нравятся). Тогда работа будет приносить удовольствие и не придется «вымучивать» каждый символ и «лить воду», чтобы сдать заказчику достойный текст.
ДС пробелами или без?
ДМерилом профессионализма копирайтера является стоимость тысячи символов текстов, которые он пишет. И на этой почве, как ни странно, очень часто возникают конфликты между исполнителем и заказчиком. Первый озвучивает стоимость 1000 символов с пробелами, аргументируя это тем, что «большой палец тоже работает», а второй готов платить ту же сумму за текст без пробелов, потому что «пробел – это не символ». Некоторые авторы после таких слов присылают заказчику «текстбезпробелов» и смотрят на реакцию. Обычно помогает. Однако, чтобы избежать таких неприятных ситуаций, следует оплату «пустот» в тексте оговаривать заранее. Вариант второй: озвучивайте заказчику стоимость 1000 знаков с пробелами и без пробелов. Как правило, во втором случае цифра увеличивается на 20%.
Округляем?
Итак, текст написан, количество символов подсчитано с помощью инструмента «Подсчет длины текста». Например, количество знаков с пробелами (или без пробелов, если вы так договорились с заказчиком) – 3820. Как поступить в таком случае? Обычно эту цифру округляют в большую сторону до числа, которое кратно 100. То есть «счет» вы можете выставить за 3900 символов. Однако, и тут все индивидуально.
Как считать количество знаков (букв) и слов в любом тексте на Mac
Если вы часто что-то пишете на вашем Mac, то у вас наверняка возникает потребность в подсчете количества знаков в тексте. Конечно, можно открыть Word или специальный веб-сайт — но это не так уж удобно. В этой статье мы расскажем о том, как создать системную службу для мгновенного подсчета в TextEdit, Safari, Mail и в любых других приложениях, где можно выделить текст.
Как считать количество знаков и слов в текстовых приложениях на Mac
1. Откройте приложение Automator (через поиск или через Launchpad → Другие).
2. Кликните по кнопке Новый в меню Файл или нажмите ⌘Cmd + N.
3. В открывшемся окне кликните по иконке с надписью Служба и нажмите Выбрать.
4. В строке поиска (по умолчанию там написано Имя) введите Run Shell Script.
5. Перетащите иконку с надписью Run Shell Script на рабочую область.
6. В выпадающем меню рядом с надписью Передать входные данные выберите Как аргументы.
7. Удалите весь текст в появившемся окне (выделите его мышкой или комбинацией ⌘Cmd + A, а затем нажмите Backspace). Затем скопируйте и вставьте в пустое окошко следующий текст:
echo Words:
echo $1 | wc -w
echo Characters including spaces:
echo $1 | wc -c
8. Вернитесь к строке поиска. Очистите её и введите новый поисковый запрос: Set Value of Variable. Перетащите иконку на рабочее пространство чуть ниже Run Shell Script).
9. В выпадающем меню выберите единственный доступный вариант — Новая переменная.
10. Появится диалоговое окно синего цвета. По умолчанию предлагается название Хранилище. Его можно изменить на любое, но лучше, чтобы это было что-то, связанное с подсчетом количества знаков. Мы назовем нашу переменную Подсчет.
Мы назовем нашу переменную Подсчет.
Сохраните её, и готовая переменная появится в списке внизу.
11. Снова вернитесь к поисковой строке, очистите её и введите запрос: Ask for Confirmation. Перетащите её на рабочую область.
12. Теперь перетащите созданную в шаге 10 переменную на поле Сообщения, как показано на скриншоте:
В строке меню Automator кликните по надписи Файл. Зажмите клавишу ⌥Option (Alt) и выберите пункт Сохранить как. Придумайте название для создаваемой службы — например, Количество знаков.
Как пользоваться
В следующий раз, когда вам потребуется узнать количество символов в вашем тексте, выделите его (мышкой или сочетанием клавиш ⌘Cmd + A), кликните по выделенному правой кнопкой мыши (или Ctrl + клик), выберите Службы — [название сервиса, например, Количество символов]. Откроется окно с двумя цифрами — Words (количество слов) и Characters including spaces (количество знаков с пробелами).
Для более быстрого доступа к функции можно создать шорткат
1. Откройте Системные настройки;
2. Выберите раздел Клавиатура, далее — вкладку Сочетания клавиш;
3. В сайдбаре слева найдите и кликните на Службы.
4. В списке найдите название вашего сервиса (например, Количество знаков) и щелкните по нему.
5. Кликните по кнопке Добавить справа и задайте уникальный шорткат для мгновенного запуска вашей службы по подсчету количества знаков. Необходимо найти вариант, не пересекающийся с шорткатами других программ. Например, у меня работает сочетание ⌘Cmd + ⌥Option (Alt) + ⇧Shift + P).
Смотрите также:
Вороны умеют считать символы — МК
+ A —
Эксперимент провели биологи из университета Уцуномии
В новой серии опытов птицы выбирали непрозрачные контейнеры с пищей по числу либо форме символов на крышке. В результате оказалось, что пернатые понимают — предметов может быть больше и меньше, птицы способны вести несложный счёт наблюдаемым объектам.
В результате оказалось, что пернатые понимают — предметов может быть больше и меньше, птицы способны вести несложный счёт наблюдаемым объектам.
Ученые обучили подопытных птах выбирать из двух закрытых ёмкостей ту, на которой было обозначено большее число. Само оно было представлено различными наборами символов, а для контроля – нечисловыми вариантами маркировки (разные формы, разные закрашенные площади, разные цвета символов).
Аналоговое представление чисел (например, в виде двух разновеликих групп треугольников) требовало от животных некой примитивной формы счёта, то есть сравнения числа визуальных стимулов между собой. Правильный выбор означал еду, ошибочный – пустую коробку.
Всего было выполнено 20 разных опытов, в которых вороны достигли успеха в 70-90% попыток. После начального обучения на примере двух символов против пяти птицы успешно различали маркировку двух контейнеров при сопоставлении цифр 3 против 5, 4 против 5, 5 против 6, 5 против 7 и 5 против 8.
При этом отдельный набор тестов показал, что на выбор подопечных практически не влияют ни расположение символов на крышке контейнера, ни особенности самих символов (их форма, цвет, размер), а важным оказывается именно число значков. Научившись сравнивать по численности знакомые по тренировке символы (например, квадратики), птицы спокойно переносили этот опыт на незнакомые символы (положим, кружки).
Примеры пар контейнеров с разным числом символов, использованных в эксперименте (иллюстрация Bezawork Afework Bogalea, Naoki Kamataa, Katano Miokob, Shoei Sugita).Такое абстрагирование («я вижу энное число чего-нибудь») и сравнительно простой подсчёт объектов ранее наблюдался к примеру у рыб, цыплят, пчёл и обезьян.
При этом указанные виды животных показывали способность визуального сопоставления как совсем небольших чисел (типа 3 против 4), так и довольно крупных (15 против 25 или даже 200 против 150). А некоторым удавалось не только сопоставлять численность предметов, но и на глазок их складывать, и даже вычитать, о чём рассказали хитроумно поставленные опыты.
А некоторым удавалось не только сопоставлять численность предметов, но и на глазок их складывать, и даже вычитать, о чём рассказали хитроумно поставленные опыты.
Подсчет символов в ячейках — Easy Excel Tutorial
Узнайте, как подсчитать количество символов в ячейке или диапазоне ячеек и как подсчитать, сколько раз конкретный символ встречается в ячейке или диапазоне ячеек.
1. Функция ДЛСТР в Excel подсчитывает количество символов в ячейке.
Объяснение: функция LEN считает 2 числа, 1 пробел и 6 букв.
2.Используйте СУММ и ДЛСТР для подсчета количества символов в диапазоне ячеек.
Примечание: как вы понимаете, эта формула может быть довольно длинной.
3. Формула массива ниже подсчитывает количество символов в диапазоне ячеек.
Примечание: завершите формулу массива, нажав CTRL + SHIFT + ENTER. Excel добавляет фигурные скобки {}. Константа массива {9; 4; 6; 5} используется в качестве аргумента функции СУММ, давая результат 24.Возможно, на данном этапе для вас это слишком далеко, но он показывает вам одну из многих других мощных функций, которые может предложить Excel.
4. Используйте LEN и SUBSTITUTE, чтобы подсчитать, сколько раз конкретный символ (в данном примере символ a) встречается в ячейке.
Объяснение: функция ЗАМЕНА заменяет символ a (второй аргумент) пустой строкой (третий аргумент). LEN (SUBSTITUTE (A1, «a», «»)) равно 8 (длина строки без символа a).Если мы вычтем это число из 9 (общее количество символов в ячейке A1), мы получим количество вхождений символа a в ячейку A1.
5. Формула массива ниже подсчитывает, сколько раз конкретный символ (в данном примере символ a) встречается в диапазоне ячеек.![]()
Примечание: завершите формулу массива, нажав CTRL + SHIFT + ENTER. Excel добавляет фигурные скобки {}. Константа массива {1; 1; 2; 1} используется в качестве аргумента для функции СУММ, давая результат 5.Функция ПОДСТАВИТЬ чувствительна к регистру. А на Аляске не в счет.
6. Приведенная ниже формула массива подсчитывает вхождения определенного символа как в нижнем, так и в верхнем регистре (в данном примере это символ a).
Объяснение: Функция LOWER сначала преобразует все буквы в нижний регистр.
Счетчик символов— подсчет символов, букв и слов
Счетчик символов или счетчик букв — это онлайн-калькулятор, позволяющий мгновенно подсчитывать количество символов, букв, слов и абзацев в тексте и отображать количество символов, количество слов и количество абзацев текста.
Вам когда-нибудь требовался инструмент для быстрого подсчета символов, букв или слов в тексте или предложении без наличия Microsoft Word, Excel или Google Docs? Подсчет символов в тексте вручную может быть очень болезненным и чувствительным к ошибкам. Счетчик символов может помочь вам быстро и точно подсчитать все символы, буквы, слова и абзацы в тексте.
Что такое количество символов?
Число символов или Число букв — это общее количество символов или букв в предложении, слове или тексте.
Вы можете рассчитать количество символов с пробелами и без них. Символ, также известный как char, представляет собой отдельный объект, представляющий букву, цифру или символ.
Информация о количестве символов очень полезна во многих приложениях, особенно в социальных сетях. Если вы отправляете сообщение своим сотрудникам в Yelp, LinkedIn, Facebook, Snapchat или Twitter, вы должны сосредоточиться на ограничении количества символов в вашем тексте. Поймите, что, особенно в электронной коммерции, количество используемых слов имеет значение.
А как насчет количества слов?
Количество слов, количество слов в тексте, является важным показателем при написании контента. Это особенно важно для людей, которые пишут обзоры, блоги, веб-сайты и публикации в социальных сетях.
С онлайн-калькулятором счетчика символов вам нужно будет только скопировать и вставить свой текст в область подсчета символов или написать прямо на нем.
Обратите внимание, что каждый разрыв строки в вашем тексте также рассчитывается как буква, в то время как абзац может генерировать два символа, в зависимости от используемых пробелов.
Кто может использовать счетчик персонажей?
Счетчик символов может быть чрезвычайно полезен для этих людей:
- Для учащегося, чтобы подсчитать количество символов и слов в эссе или задании.
- Учителя, которые должны проверить, соблюдает ли ученик правила ограничения символов и слов в заданиях и эссе.
- Авторы текстов и издатели, которые пишут контент для клиентов для блога, веб-сайта или социальных сетей
- Менеджеры по социальным сетям, маркетологи и специалисты по поисковой оптимизации, которым приходится иметь дело со всеми строгими ограничениями символов для онлайн-платформ (социальных сетей)
- Интернет-пользователи для заполнения имен (пользователей), описаний при создании (социальных) онлайн-аккаунтов или заполнения онлайн-форм
Использование счетчика символов для вычисления количества символов, слов и абзацев может сэкономить им много времени (и денег) и облегчит им жизнь.
Ограничения на количество символов
Если вы пишете для своего веб-сайта или в социальных сетях, важно то, что вы говорите. Но иногда приходится иметь дело с ограничением количества символов. Важно то, как вы это говорите, и количество используемых слов и символов.
Для авторов газет и журналов, где количество слов в каждой редакционной статье ограничено, использование счетчика букв может помочь в формулировании ожидаемого ограничения количества слов при соблюдении отраслевых требований к письму.
Хотите узнать больше об ограничениях на количество символов, используемых в популярных социальных сетях? Вы можете найти обзор всех ограничений на количество символов в нашем блоге.
Счетчик символов и SEO
Счетчик символов и SEO, почему это важно? Пишете ли вы сообщение в блоге или электронную книгу, каждая редакционная статья требует определенного количества слов.
Платформы социальных сетей предназначены для коротких и точных творений, чтобы привлечь внимание читателя.Если вы занимаетесь цифровым маркетингом или управляете контентом в социальных сетях, важно выучить длину слов, которые нужно использовать на каждой платформе.
Оптимальная длина количества символов
Оптимальная длина должна быть ориентирована на удовлетворение цели поиска и создание релевантных ссылок. Для SEO хороший контент в большинстве случаев должен содержать не менее 1000 слов. Размер контента увеличивает шансы на получение желаемого ранжирования в результатах поисковой системы Google (SERP).
Каждый год Google меняет свой алгоритм, чтобы маркетологи угадывали волшебную формулу выхода на первую позицию.Однако есть только один аспект, который никогда не меняется, — это количество слов. Хотя ограничение на количество символов не является фактором ранжирования, некоторые элементы, такие как метаописание, могут влиять на рейтинг кликов.
В SEO, чем выше ваш опыт в подсчете символов, тем выше шансы привлечь обратные ссылки от удовлетворенных поисковиков. Однако важно понимать, что некачественный контент — это большой отпор и может сильно негативно повлиять на SEO.
Калькулятор длины строки | Легко посчитайте длину текста
Введите текст и нажмите «Рассчитать!»:
Ознакомьтесь с другими нашими инструментами!
Инструменты для работы с строкой просмотра
Рассчитайте длину строки текста или цифр, чтобы проверить число
символов, которые он содержит! Использование нашего онлайн-инструмента подсчета символов
быстро и просто! Этот инструмент отлично подходит для компьютерных программистов, веб-
разработчики, писатели и другие программисты.
Чтобы узнать больше о подсчете символов и вычислении длины вашего строки, продолжайте читать ниже.
Что такое персонаж в вычислениях?
Для компьютера персонаж — это единая единица информации. Для людей иероглиф можно рассматривать как наименьшую форму компьютерного письма система. Даже самые маленькие части предложения, строки текста или чисел считается персонажем.Персонажи включают:
- Цифры (413 = 3 символа)
- Буквы (вода = 5 символов)
- Символы ($ @% * = 4 символа)
- Общие знаки препинания (. «; = 3 символа)
- Пробелы или пробелы (= 5 символов)
- Управляющие символы (кодовая точка или число, не представляющее письменный символ)
Например, в следующей строке текста 74 экземпляра соответствуют приведенным выше классификациям персонажа, поэтому длина этого строка текста будет состоять из 74 символов:
«Используйте калькулятор длины строки для удобства и экономии время!»
Не стесняйтесь протестировать калькулятор длины строки с этой строкой текста!
Где можно использовать инструмент подсчета символов?
В различных профессиях может быть полезно проанализировать количество символы в строке текста или слов.Хотя подсчет слов является популярным метрика для писателей, количество персонажей становится важной метрикой сегодня в Интернете и в компьютерных целях.
Например, многие люди знакомы с ограничениями персонажей, когда
взаимодействие с Интернетом, например, бывшие 140, а теперь 280 символов
ограничение, установленное Twitter для твитов, размещаемых на его платформе. Должный
к письмам, отправляемым и получаемым по технологии, символы больше
важно отслеживать, чем слова.
Дополнительно при работе с разработкой веб-сайтов или поисковой системой оптимизация, количество символов в различных разделах вашего сайта может повлиять на функциональность и рейтинг вашего сайта.
В компьютерном программировании символы собираются вместе в строки, которые представляют собой типы данных, которые часто реализуются в байтах данных, которые могут быть прочитанными компьютерами. С онлайн-активностью и использованием Интернета платформы расширяются, инструменты подсчета символов могут использоваться все больше и больше для эффективно управлять компьютерными программами и веб-приложениями,
Как найти длину строки с помощью инструмента подсчета символов
Наш счетчик символов — отличный инструмент для быстрого определения длины ваша строка текста или чисел.Чтобы использовать инструмент, введите текст, который вы хотите рассчитать длину символа, а затем нажмите «Рассчитать!»
Количество символов в строке текста или букв отобразится. под кнопкой «Рассчитать».
У нас также есть другие инструменты для письма для подсчета количества слов и преобразование строки текста в верхний, нижний или собственный регистр.Добавьте эти инструменты в закладки, чтобы доступ и для увеличения вашей производительности!
символов подсчета в ячейке (или диапазоне ячеек) с использованием формул в Excel
Excel имеет несколько удивительных текстовых функций, которые могут помочь вам при работе с текстовыми данными.
В некоторых случаях может потребоваться вычислить общее количество символов в ячейке / диапазоне или количество раз, когда определенный символ встречается в ячейке.
Хотя есть функция LEN, которая может подсчитывать количество символов в ячейке, вы также можете сделать все остальное с помощью комбинации формул (как мы увидим позже в примерах).![]()
В этом руководстве я расскажу о различных примерах, в которых вы можете подсчитать общее количество или отдельные символы в ячейке / диапазоне в Excel.
Подсчитать все символы в ячейке
Если вы просто хотите получить общее количество всех символов в ячейке, вы можете использовать функцию ДЛСТР.
Функция LEN принимает один аргумент, который может быть текстом в двойных кавычках или ссылкой на ячейку, содержащую текст.
Например, предположим, что у вас есть набор данных, как показано ниже, и вы хотите подсчитать общее количество символов в каждой ячейке:
Ниже приведена формула, которая будет делать это:
= LEN (A2)
Сама по себе функция LEN может выглядеть не так уж и много, но когда вы комбинируете ее с другими формулами, она может делать некоторые замечательные вещи (например, получать количество слов в ячейке или разделять имя и фамилию).
Примечание. Функция LEN будет подсчитывать все символы в ячейке, будь то специальный символ, числа, знаки препинания и пробелы (ведущие, конечные и двойные пробелы между словами).
Поскольку функция LEN считает каждый символ в ячейке, иногда вы можете получить неверный результат, если у вас есть лишние пробелы в ячейке.
Например, в приведенном ниже случае функция LEN возвращает 25 для текста в ячейке A1, тогда как должно было быть 22. Но поскольку она также считает лишние символы пробела, вы получите неверный результат.
Чтобы избежать подсчета лишних пробелов, вы можете сначала использовать функцию TRIM, чтобы удалить любые начальные, конечные и двойные пробелы, а затем использовать функцию LEN для получения реального количества слов.
Формула ниже сделает это:
= LEN (TRIM (A2))
Подсчитать все символы в диапазоне ячеек
Вы также можете использовать функцию LEN для подсчета общего количества символов во всем диапазоне .
Например, предположим, что у нас есть тот же набор данных, и на этот раз, вместо того, чтобы получать количество символов в каждой ячейке, я хочу знать, сколько их во всем диапазоне.
Вы можете сделать это с помощью следующей формулы:
= СУММПРОИЗВ (LEN (A2: A7)))
Позвольте мне объяснить, как работает эта формула.
В приведенной выше формуле часть функции LEN берет весь диапазон ячеек и считает символы в каждой ячейке.
Результатом функции LEN будет:
{22; 21; 23; 23; 23; 31}
Каждое из этих чисел представляет количество символов в ячейке.
И когда вы используете с ним функцию СУММПРОИЗВ, она просто складывает все эти числа.
Теперь, если вам интересно, почему нельзя использовать SUM вместо SUMPRODUCT, причина в том, что это массив, и SUMPRODUCT может обрабатывать массив, а функция SUM — нет.
Однако, если вы все еще хотите использовать СУММ, вы можете использовать приведенную ниже формулу (но помните, что вам нужно использовать Control + Shift + Enter для получения результата вместо обычного ввода)
= SUM (LEN (A2 : A7))
Подсчет символов в ячейке
Как я уже упоминал, реальная полезность функции LEN заключается в том, что она «используется в комбинации с другими формулами.
И если вы хотите подсчитать определенные символы в ячейке (это может быть буква, цифра, специальный символ или пробел), вы можете сделать это с помощью комбинации формул.
Например, предположим, что у вас есть набор данных, как показано ниже, и вы хотите подсчитать общее количество слов в каждой ячейке.
Хотя встроенной формулы для подсчета слов нет, вы можете подсчитать пробелы, а затем использовать их, чтобы узнать общее количество слов в ячейке.
Ниже приведена формула, которая даст вам общее количество пробелов в ячейке:
= LEN (A2) -LEN (SUBSTITUTE (A2, "", "")) + 1
Вышеприведенная формула подсчитывает общее количество пробелов, а затем добавляет к этому числу 1, чтобы получить количество слов.
Вот как работает эта формула:
- ЗАМЕНА функция используется для замены всех пробелов пробелами.
 Затем функция LEN используется для подсчета общего количества символов, когда нет пробелов.
Затем функция LEN используется для подсчета общего количества символов, когда нет пробелов. - Результат LEN (ПОДСТАВИТЬ (A2; ««; »)) затем вычитается из LEN (A2). Это дает нам общее количество пробелов в ячейке.
- 1 добавляется в формулу, и общее количество слов будет на единицу больше, чем общее количество пробелов (поскольку два слова разделяются одним символом).
Обратите внимание, что если есть начальные, конечные или двойные пробелы, вы получите неправильный результат. В таком случае лучше использовать функцию ОБРЕЗАТЬ вместе с функцией LEN.
Вы также можете использовать ту же логику для поиска определенного символа, слова или фразы в ячейке.
Например, предположим, что у меня есть набор данных, как показано ниже, где у меня есть разные пакеты, где у каждой партии есть алфавит и номер для ее представления (например, A1, J2 и т. Д.)
Ниже приведена формула, которая будет даст вам общее количество раз, когда партия с алфавитом A создавалась каждый месяц:
= LEN (B2) -LEN (SUBSTITUTE (B2, "A", ""))
В приведенной выше формуле снова используется та же логика — найдите длину текста в ячейке с символом и без символа, который вы хотите посчитать, а затем возьмите разницу этих двух.
В приведенной выше формуле я жестко запрограммировал символ, который хочу подсчитать, но вы также можете поместить его в ячейку, а затем использовать ссылку на ячейку. Это делает его более удобным, поскольку формула будет обновляться при следующем изменении текста в ячейке.
Подсчет определенных символов с использованием формулы без учета регистра
Есть одна проблема с формулой, используемой для подсчета определенных символов в ячейке.
Функция ПОДСТАВИТЬ чувствительна к регистру. Это означает, что у вас «А» не равно «А».Вот почему вы получаете неправильный результат в ячейке C5 (результат должен был быть 3).
Итак, как вы можете получить количество символов определенного символа, если оно могло быть в любом случае (нижнем или верхнем).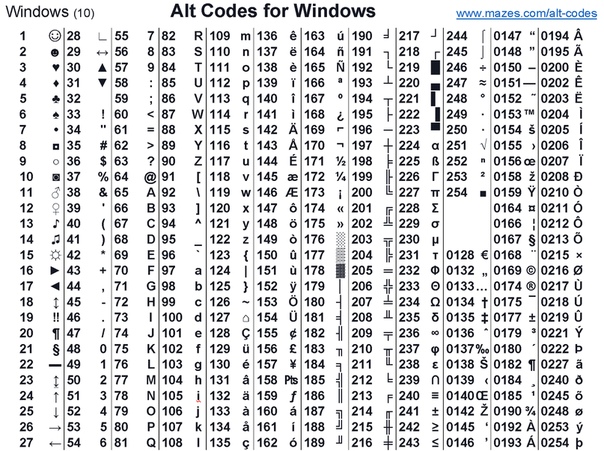
Для этого нужно сделать формулу нечувствительной к регистру. Хотя вы можете использовать сложную формулу, я просто добавил количество символов в обоих регистрах (строчные и прописные A).
= LEN (B2) -LEN (ПОДСТАВИТЬ (B2, «A», «»)) + LEN (B2) -LEN (ПОДСТАВИТЬ (B2, «a», «»))
Счетчик символов / цифр До и после десятичного числа
Я не знаю почему, но это частый вопрос, который я получаю от своих читателей и встречал на многих форумах — например, этот
Предположим, у вас есть набор данных, как показано ниже, и вы хотите посчитать символы до десятичной дроби и после десятичной дроби.
Ниже приведены формулы для этого.
Подсчет знаков / чисел до десятичной дроби:
= LEN (INT (A2))
Подсчет символов / чисел после десятичной дроби:
= LEN (A2) -FIND (".", A2) Обратите внимание, что эти формулы предназначены только для значащих цифр в ячейке. Если у вас есть начальные или конечные нули или вы использовали настраиваемое форматирование чисел для отображения большего / меньшего числа чисел, приведенные выше формулы по-прежнему будут давать вам значащие цифры до и после десятичной дроби.
Итак, вот некоторые из сценариев, в которых вы можете использовать формулы для подсчета символов в ячейке или диапазоне ячеек в Excel.
Надеюсь, это руководство было для вас полезным!
Другие руководства по Excel, которые могут вам понравиться:
Подсчет количества символов в тексте
Поиск инструмента
Количество символов
Инструмент для подсчета символов в тексте, часто запрашивается действие, не превышающее лимит для абзаца или количества символов в документе.
Результаты
Количество символов — dCode
Тег (и): Обработка данных
Поделиться
dCode и другие
dCode является бесплатным, а его инструменты являются ценным подспорьем в играх, математике, геокешинге, головоломках и задачах, которые нужно решать каждый день!
Предложение? обратная связь? Жук ? идея ? Запись в dCode !
Инструмент для подсчета символов в тексте, действие часто просят не превышать лимит для абзаца или количества символов в документе.
Ответы на вопросы (FAQ)
Как посчитать символы в тексте?
Укажите условия для подсчета (общая длина), чтобы иметь только количество букв или количество вхождений одной буквы.
dCode, таким образом, вычисляет статистику появления каждого символа в словах (буква, цифра или не буквенно-цифровой символ).
Пример: A и a будут разными
Можно различать прописные и строчные буквы, а также игнорировать диакритические знаки (диакритические знаки, тильду, седиль и т. Д.)) и даже убрать знаки препинания.
Пример: C, c и ç будут разными
dCode также имеет страницу, посвященную частотному анализу, более адаптированному к криптографической обработке.
Как посчитать появления буквы в тексте?
Укажите конкретную букву, на которой будет выполняться обработка, и возможные параметры для подсчета (возможно, с учетом вариантов верхнего и нижнего регистра, диакритических знаков и т. Д.) И нажмите «Счетчик».
Задайте новый вопросИсходный код
dCode сохраняет за собой право собственности на исходный код онлайн-инструмента «Количество символов». За исключением явной лицензии с открытым исходным кодом (обозначенной CC / Creative Commons / free), любой алгоритм, апплет или фрагмент (конвертер, решатель, шифрование / дешифрование, кодирование / декодирование, шифрование / дешифрование, переводчик) или любая функция (преобразование, решение, дешифрование / encrypt, decipher / cipher, decode / encode, translate), написанные на любом информатическом языке (PHP, Java, C #, Python, Javascript, Matlab и т. д.)) никакие данные, скрипт, копипаст или доступ к API не будут бесплатными, то же самое касается загрузки количества символов для автономного использования на ПК, планшете, iPhone или Android!
Нужна помощь?
Пожалуйста, заходите в наше сообщество Discord, чтобы получить помощь! Также для зашифрованных сообщений проверьте наш автоматический идентификатор шифра!
Вопросы / Комментарии
Сводка
Инструменты аналогичные
Поддержка
Форум / Справка
Ключевые слова
счетчик, символ, число, буква, слово, цифра, длина, статистика
Ссылки
Источник: https: // www.![]() dcode.fr/characters-letters-text-count
dcode.fr/characters-letters-text-count
Идеальная длина каждого сообщения в социальных сетях
Пытаетесь создать идеальный твит? Не знаете, сколько хэштегов нужно, чтобы улучшить взаимодействие с вашим постом в Instagram? Не знаете, сколько символов можно добавить в заголовок объявления Facebook? Подобные вопросы преследуют маркетологов в социальных сетях каждый день, поскольку вы стремитесь делиться наилучшим из возможных материалов.
Похоже, что ограничения на количество персонажей в социальных сетях постоянно меняются, поэтому уследить за ними может быть сложно. В то же время, знание идеальной длины твита, публикации в Facebook или подписи в Instagram может повысить вероятность того, что люди будут читать или взаимодействовать с ними.
Чтобы облегчить вам жизнь, мы составили полное руководство с ограничениями по длине символов для всех основных социальных сетей.
Мы также взяли информацию из нескольких различных исследований и источников, чтобы найти идеальные ограничения на количество символов для каждой сети.
Счетчик персонажей социальных сетей
Хотите знать, являются ли ваши твиты, сообщения в Facebook, обновления LinkedIn или подписи в Instagram слишком длинными или слишком короткими? Введите свою копию в наш счетчик персонажей в социальных сетях ниже и смотрите свои результаты в режиме реального времени.
Для получения дополнительной информации об идеальной длине символа для конкретных сетей читайте ниже. Или перейдите к интересующей вас сети:
Отслеживайте свою эффективность в социальных сетях с помощью Sprout Social
Имея под рукой оптимальное количество персонажей, вы будете на правильном пути к созданию идеальных постов.
А с правильными инструментами отчетности вы также можете быть уверены, что у вас все в порядке с производительностью.
С помощью Sprout можно пролить свет на рентабельность инвестиций в социальные сети, измерить ключевые показатели эффективности и многое другое. Начните бесплатную пробную версию сегодня, чтобы начать.
Ограничение на количество символов в Facebook
Когда вы публикуете сообщения на Facebook, вы конкурируете с тысячами других брендов за внимание вашей аудитории. Не только это, но и количество внимания, которое ваша аудитория может вам уделить, ограничено.Ах да, и давайте не будем забывать тот факт, что органический охват брендов на Facebook за последние годы резко упал.
Несмотря на то, что все это идет против вас, бренды должны делать все возможное, чтобы выделиться и привлечь внимание своей аудитории. Простой и эффективный способ сделать это — убедиться, что вы используете идеальную длину символа в обновлениях статуса. Сделайте его слишком коротким, и вы рискуете остаться незамеченным. Если вы затянете слишком долго, вы можете достичь ограничения на количество символов в Facebook.
Так что же лучше всего для длины сообщения в Facebook? Согласно большей части информации, более короткие обновления статуса в Facebook превосходят более длинные. Посмотрите более подробно ниже.
Идеальная длина обновления Facebook: 40-80 символов
Посты, содержащие 40 или менее символов, привлекают на 86% больше внимания. Исследование Джеффа Булласа показало аналогичные результаты, в том числе то, что сообщения в Facebook с 80 символами или менее привлекают на 88% больше внимания.
Главное — делать сообщения краткими и лаконичными.Более длинные сообщения также обрезаются в ленте пользователя, что заставляет их расширять текст, если они хотят прочитать историю полностью. И, как мы уже упоминали, привлечь внимание аудитории на Facebook труднее, чем когда-либо. Чем легче им понять ваше сообщение, тем выше ваши шансы заставить их укусить.
Идеальная длина заголовка объявления в Facebook: 5 слов
Компания Adspresso проверила более 37 000 рекламных объявлений в Facebook, чтобы выявить общие тенденции в деятельности брендов.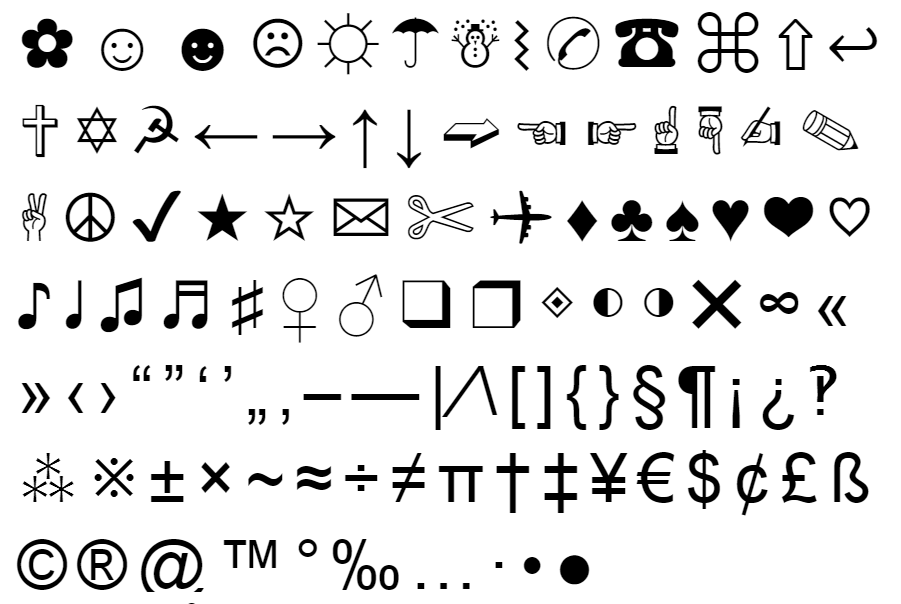 Одна из областей, на которую они обращали внимание, — это средняя длина заголовков Facebook Ads.
Одна из областей, на которую они обращали внимание, — это средняя длина заголовков Facebook Ads.
Поскольку цель рекламы в Facebook — побудить людей к действию, неудивительно, что большинство брендов предпочитают сокращаться. Кроме того, более короткие заголовки выглядят лучше визуально.
Если ваш заголовок слишком длинный, Facebook обрежет его и покажет многоточие.
Идеальная длина текста объявления Facebook: 14 слов
Adspresso также проверил среднюю длину текста сообщения Facebook Ads. Это меньшая часть копии, которая отображается чуть выше вашего изображения / видео.
Данные показали, что большинство брендов используют 14 слов или меньше.
Идеальная длина рекламных ссылок в Facebook Описание ссылок: 18 слов
Текст описания объявления — это то, что отображается прямо под заголовком.
По умолчанию Facebook извлекает метаданные со страницы, на которую ссылается ваше объявление. Но этот текст не всегда может быть таким привлекательным, как вы хотели бы для объявления. К счастью, вы можете заменить его собственным текстом. Но сколько символов вы должны включить?
Adspresso обнаружил, что предпочтительная длина описания ссылок для рекламы в Facebook составляет 18 слов.
Ваше описание должно быть достаточно длинным, чтобы описать, куда вы отправляете людей, или добавить немного большего контекста к вашему предложению. Цель вашей рекламы — привлечь людей на целевую страницу. Постарайтесь как можно быстрее перейти к делу и заставить их действовать.
Facebook Максимальная длина символов
Мы рассмотрели среднюю и идеальную длину символов для Facebook. А как насчет максимумов? Несмотря на то, что сообщения в Facebook могут быть довольно длинными, есть ограничения.Вот ограничения Facebook на количество символов для рекламы, сообщений и прочего:
- Ограничение количества символов в сообщениях Facebook: 63206 символов
- Ограничение на количество символов в имени пользователя Facebook: 50 символов
- Описание страницы Facebook: 155 символов
- Facebook Комментарии: 8000 символов
Рекламные форматы Facebook могут значительно различаться, от видео до мессенджеров и каруселей. Ознакомьтесь с рекомендациями по размерам материалов и длине текста в нашем постоянно обновляемом руководстве по размерам объявлений Facebook !
Ознакомьтесь с рекомендациями по размерам материалов и длине текста в нашем постоянно обновляемом руководстве по размерам объявлений Facebook !
Ограничение на количество символов в Twitter
В течение многих лет Twitter имел ограничение в 140 символов.Однако в 2017 году сеть увеличила лимит до 280 символов. В этом разделе мы рассмотрим все, что вам нужно знать о количестве символов в Твиттере и о том, как сделать ваши твиты идеальной длины.
Идеальная длина твита: 71–100 символов
Если вы думаете: «71–100 символов — это очень мало», то вы правы. Поначалу может быть сложно сократить количество символов в твитах до 100, но положительным моментом является то, что это заставляет вас быть краткими. Краткость и ясность — ключ к успеху Twitter, поскольку он развивается очень быстро.Часто у вас есть всего несколько секунд, чтобы привлечь внимание аудитории.
По данным Buddy Media, твиты со 100 символами получают на 17% больше вовлеченности, чем более длинные твиты.
Twitter Максимальная длина символов
Все ваши твиты не будут иметь идеальной длины, и это прекрасно. Но с другой стороны, вы также должны быть осторожны, чтобы не превышать максимальные значения. Нет ничего хуже, чем написать идеальный твит только для того, чтобы понять, что у вас 153 символа, и вам придется его сократить.
Посмотрите на максимальное количество слов и ограничение на количество символов в Twitter:
- Максимальная длина твита: 280 символов
- DM: 10 000 символов
- Twitter Максимальная длина дескриптора: 15 символов
- Максимальная длина имени профиля Twitter: 20
Чтобы помочь пользователям чувствовать себя немного менее ограниченными, Twitter внес изменения, которые позволяют помещать больше текста в твит. Следующее не входит в ограничение на 280 символов:
- Дескрипторы в начале ответа не учитываются при расчете ваших 280 символов.

- DM Deep Links не засчитываются в ограничение на количество персонажей.
- Изображения не засчитываются в ваши 280 символов.
Вы можете избавить себя от разочарования и избежать слишком длинных твитов, используя наш инструмент счетчика символов Twitter, указанный выше.
Ограничение на количество символов в Instagram
Если вы похожи на большинство брендов, возможно, вы даже не задумывались об ограничениях на количество персонажей в Instagram. В конце концов, если вы прочитаете подписи к ведущим брендам, вы заметите, что они, как правило, короче.
Однако в вашем распоряжении не неограниченное количество персонажей. Давайте посмотрим на идеальную длину персонажей в Instagram.
Идеальная длина подписей в Instagram: 138–150 символов
Если вы хотите максимизировать взаимодействие с постами в Instagram, используйте в подписях 138–150 символов. В то время как звездой ваших сообщений будут фотографии и видео, подписи предоставляют контекст и могут побудить людей взаимодействовать с вами. Итак, вы хотите сделать все возможное, чтобы ваши подписи были как можно лучше.
Идеальная длина подписи к рекламе в Instagram: 125 символов
Facebook рекомендует ограничивать ваши подписи для рекламы в Instagram до 125 символов. Этого достаточно, чтобы текст не обрезался и полностью отображался на экранах меньшего размера.
Идеальное количество хештегов для подписей в Instagram: 5-10
Хэштеги — один из лучших способов привлечь внимание к вашим сообщениям и расширить аудиторию. Маркетологи знают об этом и иногда прибегают к размещению 20+ хэштегов в одном посте в надежде получить больше внимания.
Однако использование в титрах максимального количества хэштегов не гарантирует результатов. Фактически, это может даже иметь неприятные последствия, если ваша учетная запись будет заблокирована.
Теневой бан — это когда сообщения из вашей учетной записи перестают отображаться при поиске определенных хэштегов в Instagram. Это может произойти по нескольким причинам, но одна из самых распространенных — это чрезмерное использование одного и того же хэштега в нескольких сообщениях.
Это может произойти по нескольким причинам, но одна из самых распространенных — это чрезмерное использование одного и того же хэштега в нескольких сообщениях.
Таким образом, если вы используете одни и те же 20+ хэштегов во всех своих подписях, вы потенциально ставите под угрозу видимость своего контента.Не рискуйте, придерживаясь рекомендованного диапазона и меняя хэштеги, которые вы используете.
В дополнение к теневому бану для вашего бренда, Track Maven обнаружил, что уровень вовлеченности начинает падать, когда вы превышаете 10 хэштегов. Это еще одна причина оставаться в пределах рекомендуемого количества хэштегов в посте в Instagram.
Идеальное количество символов в хештеге Instagram: 24 или меньше
Track Maven также рассмотрел идеальное количество символов в хэштеге Instagram.По их данным, следует придерживаться хэштегов длиной менее 24 символов. После этого вовлеченность начинает значительно падать.
Instagram Максимальная длина символов
подписей в Instagram могут быть длиннее, чем думает большинство маркетологов, но есть предел. Также существует ограничение на количество используемых хэштегов. Поэтому, прежде чем вы броситесь напичкать свои подписи 50 хэштегами и историей своей жизни, взгляните на максимальное количество символов в Instagram:
- Максимальное количество символов в подписи в Instagram: 2200 символов
- Лимит хэштегов Instagram: 30 хэштегов
- Максимальное количество символов биографии в Instagram: 150 символов
- Ограничение на количество символов в имени пользователя Instagram: 30 символов
Хотя ваши подписи в Instagram содержат до 2200 символов, они будут обрезаны после 125.Поэтому для более длинных субтитров убедитесь, что в первую очередь появляется ваша самая важная информация. Оставьте любые @ упоминания или хэштеги напоследок или даже подумайте о том, чтобы добавить их в качестве комментария к своему сообщению.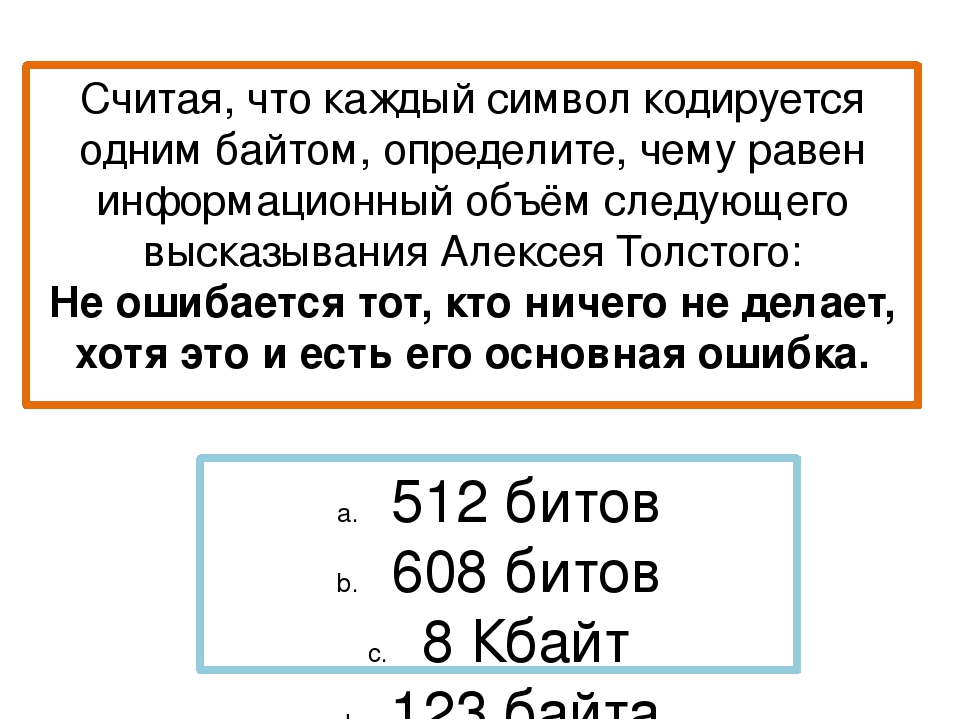
Максимальная длина подписи в рекламе в Instagram такая же, как и в обычном посте — 2200 символов. Для получения дополнительных спецификаций ознакомьтесь с нашим постоянно обновляемым руководством по размерам рекламы в Instagram для всех медиа-спецификаций.
Ограничение на количество символов в LinkedIn
LinkedIn не застрахован от ограничений на количество символов.Ваш заголовок, позиция и другие аспекты вашего профиля в LinkedIn имеют ограничения. Независимо от того, работаете ли вы в LinkedIn с корпоративной или личной учетной записью, ознакомьтесь с ограничениями на количество символов ниже.
Идеальное количество символов в обновлении статуса LinkedIn: 50-100 символов
LinkedIn отличается от других платформ, таких как Twitter, Facebook и Instagram, тем, что не так нагляден. Когда вы посмотрите на обновления статуса в LinkedIn, вы заметите, что большинство из них состоит из заголовка и ссылки на статью.
Поэтому неудивительно, что идеальная длина обновления статуса в LinkedIn не превышает 100 символов.
LinkedIn Максимальная длина символов
В LinkedIn есть несколько мест, где вы можете вводить текст, и каждое имеет собственное ограничение на количество символов. Вот список, который поможет вам не превышать максимальные значения:
- Обновление компании: 700 знаков
- Название компании: 100 знаков
- О нас / Резюме: 2000 знаков
- Название страницы: 50 символов
- Заголовок руководителей компании: 150 знаков
- Описание руководителей компании: 150 знаков
- Отзывы сотрудников: 400 знаков
- Название настраиваемого модуля: 150 символов
- Корпус нестандартного модуля: 500 знаков
- Метка URL пользовательского модуля: 70 символов
- Имя: 20 символов
- Фамилия: 40 знаков
- Рекомендация: 3000 знаков
- Заголовок сообщения LinkedIn Publishing: 150 символов
- Длина контента для публикации в LinkedIn: ~ 120 000 символов *
* Мы попытались протестировать ограничение на количество символов LinkedIn Publishing для статей и не смогли найти точное количество символов или слов. Похоже, что примерно 120 000 символов — это когда LinkedIn отключит вас.
Похоже, что примерно 120 000 символов — это когда LinkedIn отключит вас.
Вы поймете, что зашли слишком далеко, когда получите подобное сообщение об ошибке и не сможете опубликовать его.
Pinterest Ограничения на количество символов
Когда вы думаете об ограничениях на Pinterest, вы, вероятно, представляете ограничения на количество выводов и плат, которые у вас могут быть (мы также включим их). Однако существуют ограничения и для текстовых областей.
- Максимальное количество досок Pinterest: 500
- Максимальное количество пинов: 200 000 (включая секретные пины и пины на групповых досках, которые вы не создавали)
- Имя профиля Pinterest: 20 символов
- Биография Pinterest: 160 символов
- Имя пользователя Pinterest: 15 символов
- Название доски Pinterest: 100 символов
- Описание доски Pinterest: 500 символов
- Описание контакта: 500 символов
Есть пара вещей, о которых вам следует знать об этих ограничениях на количество символов.
Во-первых, технически ваше имя профиля может быть длиннее 20 символов, оно будет обрезано многоточием. Кроме того, хотя имя вашей доски может содержать до 100 символов, все, что превышает 17 символов, может быть не видно.
Ограничение на количество символов на YouTube
Хотя YouTube — это видео, у него есть некоторые ограничения на количество символов для текстовых полей.
- Название видео: 70 символов
- Описание YouTube: 5000 символов
- Названия плейлистов: 60 символов
- Теги YouTube: 30 символов на тег, всего 500 символов
Хотя ваши видео должны быть изюминкой вашего канала, YouTube по-прежнему остается поисковой системой.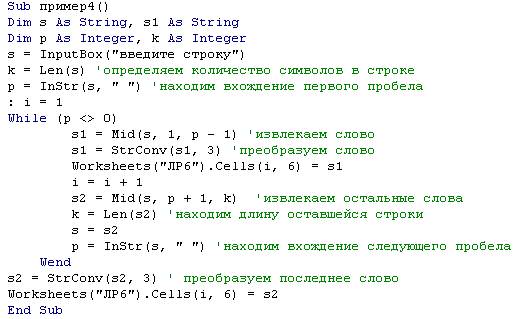 В результате он полагается на текст для организации и ранжирования контента. Не только это, но и заголовок вашего видео, описания и заголовки плейлистов должны быть достаточно интригующими, чтобы люди нажимали на него.
В результате он полагается на текст для организации и ранжирования контента. Не только это, но и заголовок вашего видео, описания и заголовки плейлистов должны быть достаточно интригующими, чтобы люди нажимали на него.
Используйте названия и описания, которые не выходят за рамки допустимого для YouTube количества символов, чтобы найти ваш контент и побудить людей к взаимодействию.
Последнее слово о подсчете персонажей в социальных сетях
«Идеальное» количество символов для ваших сообщений в социальных сетях — это предложения. Ваши подписчики могут лучше реагировать на более длинный или короткий текст.Вы должны поэкспериментировать, чтобы выяснить, что больше всего резонирует с вашей аудиторией.
В то же время вам нужно не превышать максимальную длину символов. Хотя они могут время от времени меняться, знание того, что они есть (особенно ограничения на количество символов для сообщений), сэкономит вам время и усилия на переписывание вашей копии, чтобы она соответствовала твиту, публикации в Facebook или подписи в Instagram.
Если вы хотите перестраховаться, воспользуйтесь нашим удобным инструментом для подсчета персонажей в социальных сетях, чтобы проверить свою копию перед запуском.
Счетчик символови инструмент предварительного просмотра текста
Как пользоваться калькулятором длины SMS
Калькулятор длины текстового сообщения — это простой инструмент, который может рассказать вам многое о текстовом сообщении, например, количество символов, тип используемых символов, стоимость текстового сообщения и многое другое. Вот как это использовать:
- Шаг № 1: Скопируйте и вставьте или введите текстовое сообщение. Вы также можете выбрать один из доступных шаблонов.
- Шаг № 2: Выберите один из доступных вариантов для поля «От», чтобы увидеть, как SMS-сообщение будет выглядеть на телефоне клиента.
- Шаг № 3: В правой части экрана выберите страну назначения для вашего SMS-сообщения, чтобы рассчитать стоимость текстового сообщения.

Почему следует использовать калькулятор длины SMS
Есть несколько причин, по которым вам следует использовать наш инструмент счетчика символов текстовых сообщений:
- Подсчитайте количество символов в текстовом сообщении. Это может показаться излишним, учитывая название инструмента, но не все символы созданы равными. Как вы знаете, стандартная длина текстовых сообщений составляет 160, но использование кодировки Unicode уменьшит эту длину до 70 символов. Кроме того, для некоторых символов из кодировки GSM 03.38 требуются «escape-символы». Эти escape-символы занимают два символа (14 бит) для кодирования. Таким образом, даже если у вас 160 символов GSM, сообщение может быть разделено, если оно содержит один такой символ.
- Оценить стоимость текстового сообщения. В правой части экрана вы также увидите инструмент «Стоимость текстового сообщения», который позволяет вам выбрать страну, в которую будет отправлено SMS. Это автоматически рассчитает стоимость вашего текстового сообщения.
- Предварительный просмотр вашего текстового сообщения на различных мобильных устройствах. Инструмент счетчика символов также имеет опцию предварительного просмотра, которая покажет вам, как текстовое сообщение будет отображаться на устройствах Apple, устройствах Android и обычных сотовых телефонах.
- Изучите «подробный вид» вашего текстового сообщения. С помощью детального просмотра вы можете исследовать характер используемых персонажей. Обычные символы GSM отображаются серым цветом, символы, не относящиеся к GSM, которые переводят текст в кодировку Unicode, выделяются красным цветом, а символы GSM, которые закодированы как символы Unicode, выделяются желтым цветом. Подробное представление дает вам больше контроля над текстовыми сообщениями, а также возможность изменять или редактировать символы, которые увеличивают количество ваших символов.
Почему мы создали этот инструмент
Мы считаем, что форматирование чрезвычайно важно в бизнес-обмене текстовыми сообщениями. Разделенное, неполное или плохо отформатированное SMS-сообщение может оттолкнуть клиента от действий. Мы создали инструмент счетчика текстовых символов, чтобы помочь нашим посетителям проверять не только длину своих текстовых сообщений, но также типы используемых символов и способ отображения текста на различных мобильных устройствах.
Разделенное, неполное или плохо отформатированное SMS-сообщение может оттолкнуть клиента от действий. Мы создали инструмент счетчика текстовых символов, чтобы помочь нашим посетителям проверять не только длину своих текстовых сообщений, но также типы используемых символов и способ отображения текста на различных мобильных устройствах.
Преимущества использования калькулятора длины SMS
Инструмент подсчета символов SMS даст вам больше контроля над текстовыми сообщениями. Вот основные преимущества использования нашего инструмента:
- Быстро определите количество символов в ваших текстовых сообщениях.
- Узнайте, на сколько частей будет сегментировано текстовое сообщение.
- Определение символов GSM, символов Unicode и символов GSM, использующих кодировку Unicode.
- Просмотрите предварительный просмотр своего текстового сообщения, как оно будет выглядеть на Apple, Android и обычных мобильных устройствах.
- Оцените стоимость отправки текстового сообщения в разные страны.
- Измените символы, занимающие место, чтобы избежать сегментации SMS.
Как уменьшить длину текстового сообщения?
Используя подробный вид нашего онлайн-инструмента подсчета символов, вы можете определить символы, которые занимают слишком много места в вашем текстовом сообщении.Лучший способ уменьшить длину SMS-сообщения — заменить такие символы (обычно символы Unicode, символы GSM, требующие кодирования Unicode или escape-символы) эквивалентом GSM.
ГЛОССАРИЙ
Кодировка GSM: Кодировка GSM 03.38 — это стандартный набор символов для обмена текстовыми сообщениями на сотовых телефонах GSM. Все телефоны GSM и сетевые элементы поддерживают 7-битный алфавит GSM. Базовая кодировка GSM содержит буквы от A до Z (прописные и строчные), цифры, специальные символы и несколько символов греческого алфавита.
@ Δ SP 0 ¡P ¿p £ _! 1 A Q a q $ Φ "2 B R b r ¥ Γ # 3 C S c s è Λ ¤ 4 D T d t é Ω% 5 E U e u ù Π & 6 F V f v ì Ψ '7 G W g w ò Σ (8 H X h x Ç Θ) 9 I Y i y LF Ξ *: J Z j z Ø ESC +; K Ä k ä ø Æ,escape-символы: Некоторые символы в таблице расширений GSM 03.


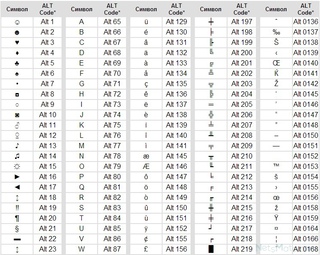 ru
— многофункциональный сайт для вебмастеров и копирайтеров.
ru
— многофункциональный сайт для вебмастеров и копирайтеров.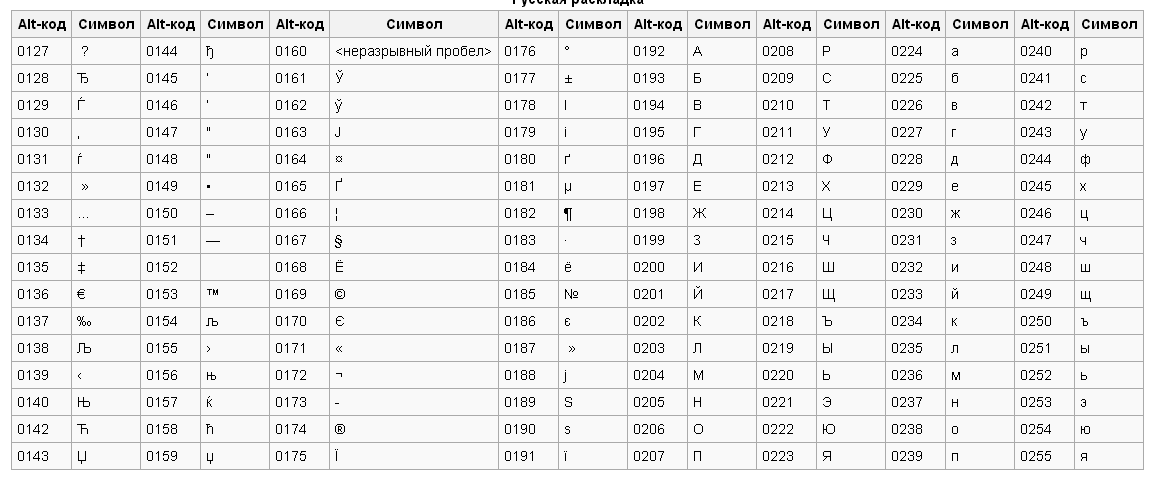 Затем функция LEN используется для подсчета общего количества символов, когда нет пробелов.
Затем функция LEN используется для подсчета общего количества символов, когда нет пробелов.

