Как добавить файл в автозагрузку в Windows 10
При запуске операционной системы Windows 10 вместе с ней запускаются программы, добавленные в так называемый список автозагрузки, который можно редактировать – включать, отключать, добавлять или удалять элементы.
Давайте разберемся, каким образом в “десятке” можно добавить файл в автозагрузку на примере созданного нами же bat-файла.
Примечание: чем больше приложений находится в автозагрузке, тем больше времени потребуется на запуск компьютера.
Создание и сохранение bat-файла
Прежде, чем добавить файл в автозагрузку, нужно его создать, а также, определить, какая программа будет содержаться внутри него.
Шаг 1. Выбор программы
Проще всего, если иконка нужной нам программы расположена на рабочем столе.
В противном случае ее придется искать в меню Пуск (или в Проводнике):
- В меню Пуск щелкаем по найденному варианту правой кнопкой мыши и выбираем в раскрывшемся списке команду “Перейти к расположению файла”.

- В открывшейся папке щелчком правой кнопки мыши по значку программы открываем его свойства, где выбираем “Отправить” – “Рабочий стол (создать ярлык”).
Данный шаг нужен только для удобства. Вы можете работать с основным значком, непосредственно, в папке с перечнем программ.
Шаг 2. Определение пути к программе
- Щелкаем правой кнопкой мыши по ярлыку приложения и в открывшемся меню выбираем пункт “Свойства”.
- Находясь во вкладке “Ярлык” копируем содержимое параметра “Объект”, выделив его (если выделение было снято) и воспользовавшись комбинацией клавиш Ctrl+C.
- Щелкаем правой кнопкой мыши в любом свободном месте рабочего стола и выбираем пункт “Создать” – “Текстовый документ”.
- Указываем имя документа, жмем Enter. Затем двойным щелчком открываем его (по умолчанию, для подобного формата должна использоваться программа Блокнот).
- Нажимаем сочетание клавиш Ctrl+V, чтобы вставить ранее скопированный путь к программе.

Примечание: В нашем случае ярлык программы оказался в папке (вместо Имени_пользователя должно быть указано реально имя):"C:\Users\Имя_Пользователя\AppData\Local\Programs\Opera".
Но это вовсе не обязательно. Например, для программы Google путь выглядит так:"C:\Program Files (x86)\Google\Chrome\Application\chrome.exe".
Шаг 3. Редактирование и сохранение пакета
- Приступаем к редактированию информации в блокноте и сохранению данных. В финальном виде содержимое файла должно выглядеть следующим образом (в нашем случае):
@echo off
cd "C:\Users\Имя_Пользователя\AppData\Local\Programs\Opera"
start launcher.exe
exit
Примечание: В адресе (в кавычках, после фразы “cd”) указываем полный путь, за исключением исполняемого файла (exe), который с припиской “start” размещается на следующей строке. - Заходим в меню файл и выбираем пункт “Сохранить как”.

- Меняем тип файла на “Все файлы”, выбираем папку для сохранения, затем редактируем имя файла (при необходимости), ставим после него точку и добавляем расширение “bat”. По готовности жмем кнопку “Сохранить”.
Добавление пакетного файла в автозагрузку
- Нажимаем комбинацию клавиш Win+R, чтобы запустить окно “Выполнить”. Вводим команду “shell:startup” и жмем Enter (или OK).
- Откроется окно Автозагрузки. Также в Проводнике открываем папку, в которой мы сохранили ранее созданный файл с расширением “bat”. Перетаскиваем файл в каталог с автозагрузкой с помощью зажатой левой кнопки мыши.Примечание: иногда данный файл может быть скрыт. Чтобы его увидеть, переходим во вкладку “Вид” и ставим галочку напротив пункта “Скрытые элементы“.
- Все готово. При следующем запуске Windows, программа в bat-файле, который мы перенесли в папку “Автозагрузка” будет запущена автоматически.

Заключение
Несмотря на кажущуюся сложность при добавлении файла в Автозагрузку, на самом деле, данная процедура выполняется за несколько минут. Главное – поочередно выполнять шаги, описанные выше, и тогда все должно получиться.
код скрипта для создания элемента с расширением bat, и дальнейшее внедрение батника в директорию запуска
Некоторые приложения запускаются автоматически при каждом входе в Windows, но вы можете сами добавить любую программу, файл или папку в автозагрузку Windows 10. Это добавление особенно актуально для тех элементов, которые вы используете регулярно.
Также стоит обратить своё внимание, на количество программ и других элементов, находящихся в автозагрузке, чем больше их у вас, тем дольше будет запускаться компьютер при входе в систему. Ненужное стоит отключить.
В этой публикации мы рассмотрим, размещение файла в автозагрузку windows 10, на примере элемента с bat расширением, также подробно рассмотрим, как его создать.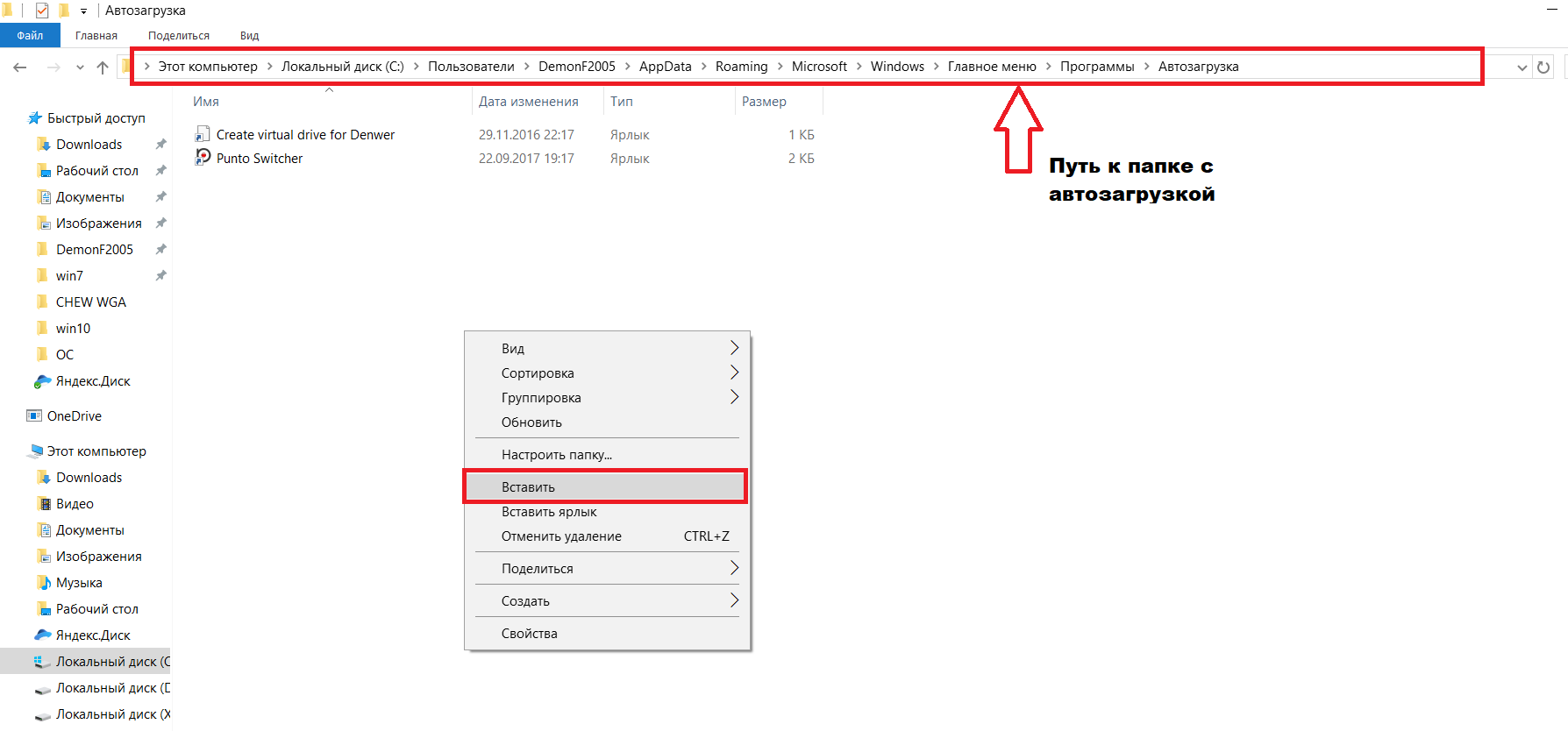 Также может быть интересно: Как добавить программу в автозагрузку, а также другие способы.
Также может быть интересно: Как добавить программу в автозагрузку, а также другие способы.
Как добавить bat?
Перед тем как добавить батник в папку автозагрузки, нам нужно его создать, определив какая программа или приложение будет находится внутри файла. Далее поговорим об этом подробнее.
Выбор иконки
Если значок приложения, которое вы хотите использовать находиться на рабочем столе, тогда полдела уже сделано.
Что если его там нет? Найдите ярлык (через меню «Пуск» или через проводник Windows), щелкните по нему правой кнопкой мыши и выберите «Отправить → Рабочий стол (создать ярлык)».
Мы делаем это для удобства, чтобы всё было под рукой, но, если вы считаете это действие лишним может использовать значок программы прямо в корневой папке. Теперь читайте далее, для чего нам нужен ярлык.
Определяем путь
Первое что нужно сделать, узнать путь к нужной программе.
1. Для этого наведите курсор на ярлык программы, и нажмите на правую кнопку мыши, чтобы открыть контекстное меню.
2. Выберите «Свойства»
3. В появившемся окне найдите поле «Объект», скопируйте его содержимое, и сохраните в «Блокноте» чтобы вы могли его легко найти.
Создание пакета
Теперь откройте файл блокнота, который содержит путь к программе, ранее скопированный вами, и настройте его так, чтобы он выглядел как в пример ниже.
@echo off cd «C:\Program Files (x86)\Google\Chrome\Application» start chrome.exe exit
1. Замените путь к программе, которую вы хотите добавить в автозагрузку на свой.
2. Теперь сохраните файл.
3. После сохранения измените его расширение с .txt на .bat, если у вас не отображаются расширения файла, нужно перейти в проводнике Windows «Файл → Изменить параметры папок и поиска» в открывшемся окне выбрать «Вид» и снять чек-бокс с параметра «Скрывать расширения для зарегистрированных типов файлов» и нажать OK.
Как поместить в папку?
Перед тем как добавить созданный нами пакетный файл в папку автозагрузки, возможно придётся включить отображение скрытых файлов и папок.
Теперь нужно открыть директорию автозагрузки, нажав Win + R для вызова диалогового окна.
Вставляем код:
shell:startup
После перетягиваем наш бат файл в папку автозагрузки, и всё готово!
Теперь, когда вы в следующий раз войдёте в Windows, программа, добавленная в батник, запустится автоматически. Всё-таки стоит потратить пять минут вашего времени, чтобы сэкономить его в будущем, избежать ненужных действий и кликов.
Как добавить файл в автозагрузку Windows. Запуск файла с Windows
Может возникнуть ситуация когда необходимо запустить файл вместе с загрузкой системы. Причин может быть множество. Например, отображение романтической фотографии для любимой девушки или злая шутка над другом. В этой небольшой статье я покажу как добавить файл в автозагрузку Windows. Речь пойдет о самом легком способе не требующем от вас дополнительных знаний в Windows.
Речь пойдет о самом легком способе не требующем от вас дополнительных знаний в Windows.
Как добавить файл в автозагрузку Windows
Чтобы запустить файл при запуске Windows, его необходимо добавить в папку «Автозагрузка». Технически, вы можете скопировать необходимый файл в папку, но мы настоятельно не рекомендуем это делать. Намного правильнее создать ярлык файла и положить его в папку «Автозагрузка»
- Для этого выберите необходимый файл, кликните на нем правой кнопкой мыши и в контекстном меню выберите «Создать ярлык».
Это создаст ярлык для файла в том же месте, что и сам файл. Вы также можете выбрать пункт «Отправить Ярлык на Рабочий стол», после чего ярлык будет создан на рабочем столе. - Откройте еще одно окно проводника Windows. В адресную строку вставьте
shell:startupи нажмите «Enter». Откроется окно папки «Автозагрузка». - Переместите ярлык для вашего файла в папку.
При следующем запуске системы файл откроется в приложении, которое установлено для него по умолчанию (в моем случае файл изображения будет открываться с помощью родного приложения Windows).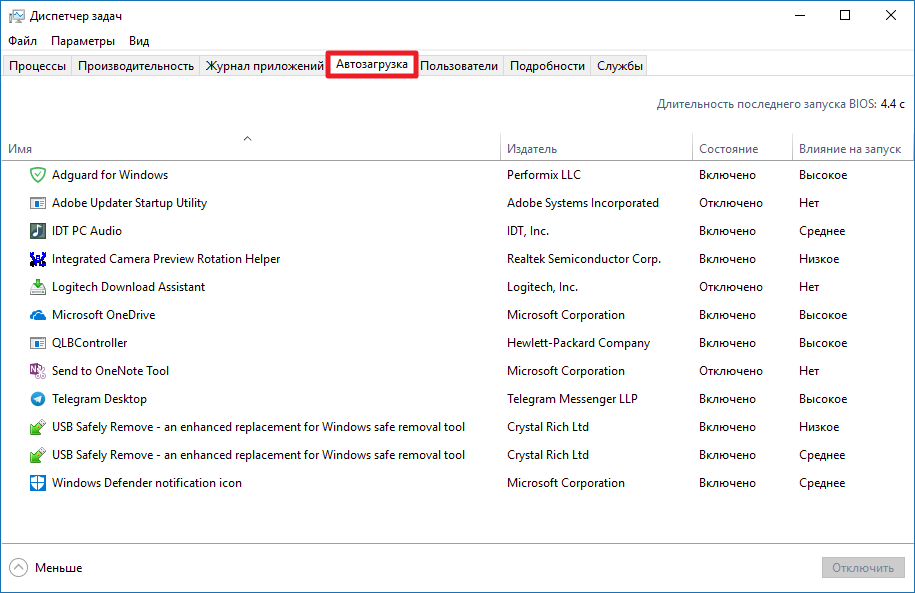
РЕКОМЕНДУЕМ:
Как отключить слежку Windows 10
Открытие файлов при запуске приведет к увеличению времени загрузки Windows. Чем больше файл, тем больше времени потребуется для загрузки. Файл будет также виден в диспетчере задач на вкладке «Автозагрузка». Кроме того, вы не сможете проверить насколько сильно замедляет загрузку системы файл, потому что система не измеряет и не показывает данный параметр для файлов в автозагрузке.
Если этот файл особенно велик, например, файл базы данных или файл Photoshop, и открывающее его приложение одинаково требовательно к ресурсам, время запуска может значительно увеличиться. К сожалению, нет способа настроить открытие файла через несколько минут после запуска с помощью проводника или диспетчера задач. Для этого можно использовать запланированное задание, поскольку оно распознает запуск как событие и может инициировать события после него. Планировщик задач может открывать как приложения, так и файлы как действие в ответ на триггер, поэтому отложенный запуск — это лучший вариант.
Как добавить программу в автозагрузку Windows [ОБЗОР]
Хочу рассказать сегодня про то, как добавить программу в автозагрузку Windows (любую и очень легко) — без специальных утилит, редактирования реестра, отображения скрытых системных файлов и прочих извращений.
Опытные пользователи наверняка знают описанную ниже «хитрость», поэтому предлагаю им воспользоваться «Картой сайта» и ознакомиться с другой полезной информацией на ресурсе.
Добавление любой программы в автозагрузку Windows
Эта статья рассчитана, в первую очередь, на малоопытных пользователей компьютера.
Большое количество программ в автозагрузке может сильно замедлить старт операционной системы — не забывайте периодически оптимизировать это дело.
Как ни странно, но очень много пользователей компьютера не знают, как внести какой-либо софт в список автоматически запускаемых при старте системы Windows — далеко не в каждой программе есть соответствующий пункт в настройках для этого.
Недавно задумался, а почему у меня любимый браузер не запускается сам при старте компьютера? Ведь практически всегда начинаю свой трудовой день с сети Интернет именно с ним.
Вот на своём личном опыте и опишу пошагово решение озвученного выше вопроса.
Как добавить программу в автозагрузку Windows
Итак, сперва создаём ярлык для той программы, которую надо заставить стартовать вместе с системой.
Для этого переходим в папку с установленной программой и жмём правой кнопкой мыши по исполняемому файлику (с разрешением .exe он должен быть)…
Читайте также на сайте:
…
…
Теперь временно забываем про этот ярлык и идём искать системную автозагрузочную папку…
Где и как найти системную папку «Автозагрузка»
В Windows 7 она живёт вот по такому пути…
Или можно просто через кнопку «Пуск» зайти во «Все программы» — «Автозагрузка»…
В Windows 10 с помощью клавиатурной комбинации Win+R (жмём на клавиатуре кнопочку с логотипом «Win» и не отпуская её на «R») или через меню «Пуск» — «Служебные»…
…запускаем окно «Выполнить»…
В строке «Открыть:», как видите, нам нужно вписать команду shell:Startup (можно скопировать\вставить отсюда)…
…и нажав кнопку «Ок» попадём в нужную папку, в которую и вставляем (перетаскиваем с рабочего стола) наш созданный ранее ярлык…
Всё, закрываем это окно и неудержимо радуемся новой любимой программе в автозагрузке компьютера.
Данный метод работает в 90% случаев. Если он не помог — нужно лезть в реестр.
Тут я Вам не помощник — элементарная невнимательность или «кривые руки» могут нанести больше вреда, чем пользы, а обвинят в этом меня, как всегда.
Вот нашёл в сети полезное видео на тему этой статьи…
ПОЛЕЗНОЕ ВИДЕО
…
…
Теперь знаете как добавить программу в автозагрузку Windows — до новых интересных компьютерных программ и полезных советов.
Уверенный пользователь трех домашних ПК с многолетним опытом, «компьютерщик» для всех родственников, соседей и знакомых, в течении 11-ти лет автор более тысячи обзоров интересных и полезных программ для компьютера на собственном софтовом блоге OptimaKomp.RU
Я только обозреваю программы!
Любые претензии — к их производителям!
Все комментарии проходят модерацию
Подписывайтесь на уведомления от сайта OptimaKomp. RU по электронной почте, чтоб не пропускать новые подробные обзоры интересных и полезных компьютерных программ.
RU по электронной почте, чтоб не пропускать новые подробные обзоры интересных и полезных компьютерных программ.
Уже более 8-ми тысяч читателей подписалось — присоединяйтесь! 😉
Самый простой способ добавить программу в автозагрузку Windows 10
Автор Руслан Ошаров На чтение 2 мин Опубликовано
Приветствую, уважаемые читатели и гости блога! Продолжаем знакомиться с полезными настройками ПК. Что нужно сделать, чтобы без премудростей, легко и просто добавить программу в автозагрузку Windows 10?
К сожалению, чтобы добавить нужную программу в автозапуск в операционной системе Windows 10, одним или двумя кликами мыши обойтись не получиться.
Тем не менее мы постараемся сделать это как можно проще, но сначала несколько слов для тех, кто не совсем понимает для чего это собственно нужно.
Кстати, как удалить программы из автозапуска я рассказывал в этой статье https://ruslanosharov.
com/kak-otklyuchit-avtozapusk-programm-v-windows-10/
Если говорить простым языком, то добавление программ в автозапуск нужно для того, чтобы часто используемые программы загружались вместе с Windows. Таким образом пользователю не требуется дополнительно запускать программу и ждать пока она загрузиться.
Добавление программы в автозагрузку через реестр
Итак, переходим в нижнюю левую часть монитора, открываем поиск и вводим значение regedit, а затем открываем редактор реестра.
Теперь нам нужно найти ветку автозагрузки программ. Сделать это можно двумя способами.
- Первый: очищаем верхнюю строку и вводим путь HKEY_CURRENT_USER\Software\Microsoft\Windows\CurrentVersion\Run и нажимаем кнопку ввода.
- Второй: поочередно открываем папки начиная с HKEY_CURRENT_USER (название папок следуют после каждого слэша в строке).
Теперь нужно найти ярлык программы, которую мы хотим добавить в автозапуск и скопировать путь.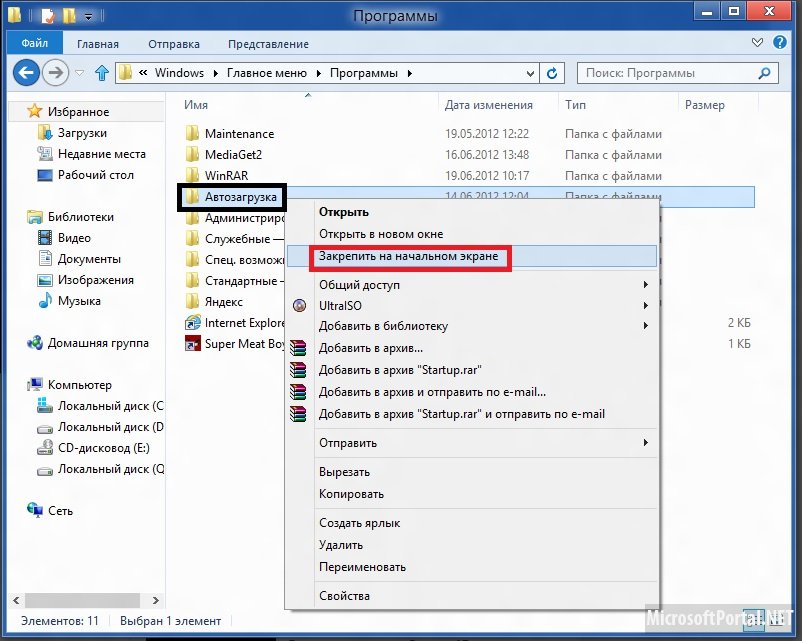 Наводим курсор на ярлык и выбираем “Свойства”
Наводим курсор на ярлык и выбираем “Свойства”
В свойствах ярлыка копируем ссылку БЕЗ КАВЫЧЕК
Возвращаемся к редактору реестра и на свободном месте кликаем правой кнопкой, а из списка выбираем “Строковый параметр”
Называем как удобно. Я вписал имя программы.
Далее кликаем правой кнопкой на созданном параметре, выбираем “Изменить”. Затем вводим путь ярлыка программы в окно “Значение” и нажимаем “Ок”
Перезагружаем компьютер и на этом всё. Программа добавлена в автозапуск.
Надеюсь, инструкция вам пригодилась? Если это так, буду благодарен за оценку, и не забудьте поделиться с друзьями! До связи!
Мне нравится1Не нравитсяРуслан Ошаров
Основатель и технический руководитель серии образовательных проектов Rosh School
Написать
Как добавить программу в автозагрузку Windows
В своей повседневной работе мы часто используем одни и те же программы, которые запускаем при каждом включении компьютера. В ОС Windows имеется мощное средство автоматизации запуска таких программ. На замену файлу autoexec.bat, который использовался в ранних версиях операционной системы типа MS-DOS пришёл файл автозагрузки. Именно в нём прописываются все программы, запуск которых требуется после включения/перезагрузки компьютера. В их числе – антивирусная программа, используемые мессенджеры, любимый браузер и так далее. Обычно многое из того ПО, которое попадает в автозагрузку, можно увидеть в области уведомлений Windows, расположенной в правом нижнем углу экрана.
В ОС Windows имеется мощное средство автоматизации запуска таких программ. На замену файлу autoexec.bat, который использовался в ранних версиях операционной системы типа MS-DOS пришёл файл автозагрузки. Именно в нём прописываются все программы, запуск которых требуется после включения/перезагрузки компьютера. В их числе – антивирусная программа, используемые мессенджеры, любимый браузер и так далее. Обычно многое из того ПО, которое попадает в автозагрузку, можно увидеть в области уведомлений Windows, расположенной в правом нижнем углу экрана.
Часто в автозагрузку программы попадают автоматически, во время их инсталляции, любят так прописываться и вирусы. Существует несколько способов добавления программ в этот список, и все они – неочевидные. Поэтому предлагаем вам небольшой ликбез на эту тему.
Как смотреть и отключать программы из автозагрузки
Самый простой способ получить доступ к списку автозагрузки в Windows 10 – использовать Параметры (запуск осуществляется через меню «Пуск» или с помощью комбинации Win + I). Кликаем по вкладке «Приложения» и выбираем пункт меню «Автозагрузка».
Кликаем по вкладке «Приложения» и выбираем пункт меню «Автозагрузка».
Высветится список приложений, запускаемых при старте операционной системы. Вы можете проинспектировать его и исключить запуск тех программ, которые считаете ненужными. Если встретите что-то незнакомое, лучше его не трогать, а сначала узнать, что это за программа. Но в общем случае всё, что здесь имеется, не критично для работы операционной системы. Правда, без некоторых утилит могут не работать те или иные функции (в автозагрузку часто попадают, например, менеджеры по работе с монитором), но в любом случае работоспособность Windows утеряна не будет. Другое дело, что исключённые программы придётся запускать вручную.
В предыдущих версиях Windows доступ к автозагрузке можно получить, запустив в панели «Выполнить» утилиту msconfig и выбрав вкладку «Автозагрузка». Как и в предыдущем варианте, можно просматривать список и отключать ненужные строки.
Но добавление программ в автозагрузку таким способом осуществить не получится, для этого существуют другие способы.
Доступ к автозагрузке в Диспетчере задач
Альтернативный способ изучить, какие программы и утилиты присутствуют в автозагрузке, можно через Диспетчер задач. Для его запуска в Windows 10 можно использовать контекстное меню кнопки «Пуск», кликнув по ней ПКМ. Другой способ запуска утилиты – набором команды taskmgr в панели «Выполнить».
После запуска Диспетчера задач жмём расположенную внизу кнопку «Подробнее» и кликаем на вкладке «Автозагрузка».
Результат будет аналогичен предыдущему – появится список программ, которые запускаются при старте операционки. Для отключения/включения любого элемента из списка нужно кликнуть по нему, здесь же можно посмотреть, где физически расположена программа на диске. В графе «Влияние на запуск» имеется возможность проанализировать, в какой степени программа влияет на время загрузки ОС. Правда, особо доверять этим сведениям не стоит, даже если значение параметра указано как «Высокое», вовсе не обязательно, что именно эта программа сильно тормозит работу вашего компьютера.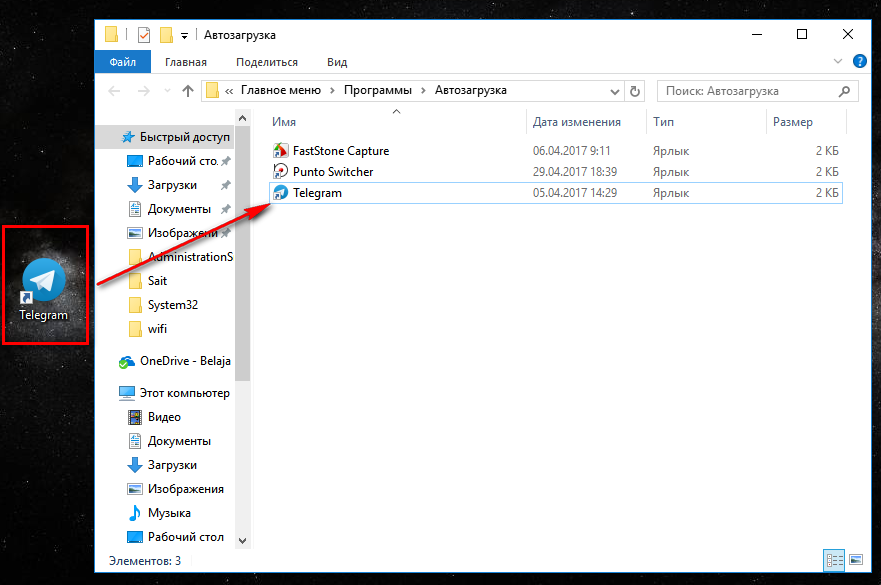
Опять же, добавить программу в автозагрузку Windows 10 через диспетчер задач не получится, этот менеджер позволяет только включать/отключать ПО. Как поставить программу в этот список, мы рассмотрим ниже.
Папка автозагрузки
Рассмотрим теперь, как добавить файл программы в автозагрузку Windows. На самом деле этот список в виде ярлыков программ хранится в папке Автозагрузка (StartUp). Далеко не всем известно, где она находится, поэтому приводим полный путь:
%user_profile%\AppData\Roaming\Microsoft\Windows\Главное меню\Программы\Автозагрузка
Добраться к этой папке можно через проводник, скопировав эту строку и введя её в строке поиска. Можно поступить по-другому: вызвать консоль «Выполнить» (комбинация Win + R) и ввести команду shell:startup, подтвердив её запуск нажатием Ок.
Как добавить программу в автозагрузку, используя эту папку? Распространённая ошибка – копирование самого исполняемого файла. Такой способ работать не будет – нужно создать в этом каталоге ярлык нужной программы.
ВНИМАНИЕ. Этот способ прост и очень нагляден, но срабатывает не во всех случаях, надёжным его назвать нельзя. Намного эффективнее использовать для этого системный реестр.
Добавление элементов в автозагрузку через реестр
Способ надёжный, но требующий большой внимательности и аккуратности, как и любые другие манипуляции с системным реестром. Запуск редактора реестра осуществляется стандартным способом во всех версиях Windows, через консоль «Выполнить» набором команды regedit.
Списки автозагрузки находятся в ветке Microsoft\Windows\CurrentVersion\Run, доступ к которой может осуществляться по-разному, через следующие пути:
- HKEY_CURRENT_USER\SOFTWARE\;
- HKEY_LOCAL_MACHINE\SOFTWARE\;
- HKEY_CURRENT_USER\SOFTWARE\Wow6432Node\;
- HKEY_LOCAL_MACHINE\SOFTWARE\Wow6432Node\.
Первый путь считается основным, два последних в вашем реестре могут и отсутствовать.
Рассмотрим, как включить программу в автозапуск Windows, используя редактор реестра. Переходим по указанному пути, видим в правой панели перечень программ, запускаемых при старте системы, с указанием полного пути и параметров запуска. Удаление элементов списка производится кликом правой кнопки мыши на имени программы с выбором пункта «Удалить» из контекстного меню.
Переходим по указанному пути, видим в правой панели перечень программ, запускаемых при старте системы, с указанием полного пути и параметров запуска. Удаление элементов списка производится кликом правой кнопки мыши на имени программы с выбором пункта «Удалить» из контекстного меню.
Добавить новую программу в автозапуск тоже несложно: кликаем ПКМ в любом месте окна, кроме имени, и выбираем единственный пункт «Создать», а в нём – подпункт «Строковый параметр». В поле «Имя» вводим наименование программы, жмём Ок, щёлкаем по имени дважды и вводим в поле «Значение» полный путь к исполняемому (exe) файлу программы.
Аналогичным образом производится добавление/удаление элементов списка в остальных ветках реестра.
Использование «Планировщика заданий»
В Windows имеется ещё один инструмент, позволяющий не просто добавлять программы в автозагрузку, но и делать это с определёнными параметрами. Запуск Планировщика осуществляется посредством набора строки «Планировщик заданий» в поисковой консоли Windows.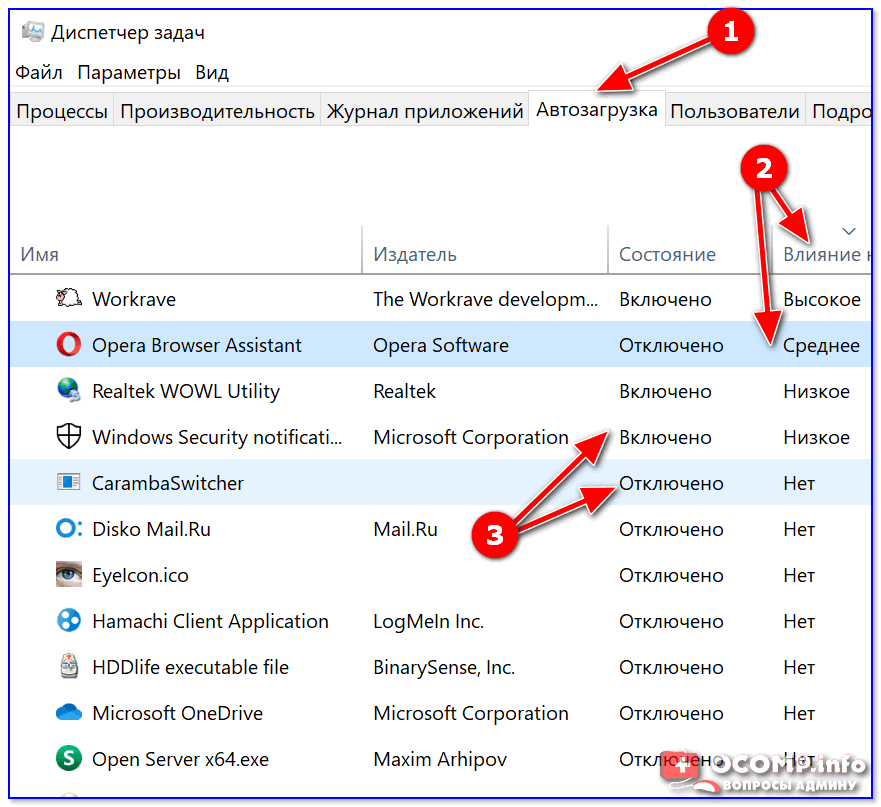
Если кликнуть в левой панели на пункт «Библиотека планировщика», откроется окно со списком программ, которые запускаются при наступлении заданных событий или с определённой периодичностью. В числе триггеров можно указать и старт системы.
В правой панели перечислены действия, которые можно совершать с элементами списка. В частности, там есть кнопки, позволяющие отключить или удалить выбранный элемент, а также добавить программу/приложение в автозагрузку Windows 10/8/7.
При этом управление параметрами выполнения задачи осуществляется в нижнем центральном окне утилиты. В частности, чтобы программа запускалась при включении компьютера, в разделе «Триггер» нужно выбрать параметр «При запуске».
Утилиты-менеджеры автозагрузки Windows
Использование встроенных средств операционной системы требует запоминания параметров их запуска, что, в общем-то, тоже непростая задача. Гораздо проще запустить специализированную программу, инсталлированную на диск, ярлык которой всегда присутствует на рабочем столе. Таких утилит существует немало. Рассмотрим наиболее известные из них.
Таких утилит существует немало. Рассмотрим наиболее известные из них.
AnVir Task Manager
Довольно функциональный, а главное – бесплатный инструмент, позволяющий не только навести порядок в автозагрузке, но и управлять встроенными службами и процессами ОС Windows, не отображающимися в Диспетчере задач. Утилита оказывает посильную помощь в борьбе с вирусами, отслеживая деятельность вредоносных программ и предотвращая их попытки блокирования работы операционной системы. Есть здесь и функции, позволяющие ускорить работу ПК.
Приложение рассчитано на пользователей начальной и средней квалификации и не требует углублённого знания системных процессов Windows.
Поскольку утилита работает в том числе со встроенными службами системы, запуск её нужно осуществлять с правами администратора.
При запуске программы под панелью инструментов имеются вкладки, из которых нас интересует первая – «Автозагрузка». В левой верхней панели расположено дерево путей расположения элементов автозагрузки, это реестр с ветками, файлы и Планировщик.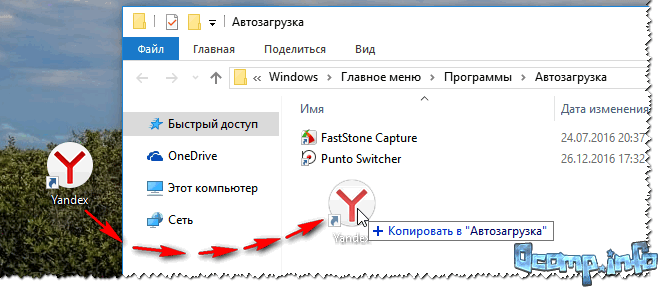
В правом верхнем окне отображается содержимое выбранной ветки, в котором отображаются все элементы соответствующего списка автозапуска с указанием основных параметров:
- имени программы;
- наименования производителя ПО;
- текущего состояния;
- уровня риска с точки зрения безопасности системы.
Разумеется, последняя оценка – чисто эвристическая, и высокое значение в процентах с оранжевой/красной подсветкой не обязательно обозначает, что это вирус или программа содержит вредоносный код. Но обратить внимание на запись следует, для начала изучив в нижней панели во вкладке «Свойства», почему AnVir Task Manager присвоил программе столь высокую оценку степени риска.
Часто случается, что в список неблагонадёжных попадают вполне безобидные компоненты системы, например, программы встроенного интеловского видеодрайвера. Для проверки на наличие вредоносного кода необходимо выделить подозрительную программу и в верхнем меню нажать вкладку с изображением белой стрелки на голубом фоне.
Приведём перечень действий, которые можно выполнять со списком автозагрузки:
- отключать программы;
- открывать папку с их месторасположением в проводнике;
- останавливать выполнение процессов, перезапускать их;
- добавлять новые программы в автозапуск;
- производить правки реестра;
- указывать на задержку запуска программы (отложенный старт) после загрузки Windows.
Интерфейс программы сильно нагруженный, это следствие функциональности утилиты, так что потребуется время для её освоения.
Startup Delayer
Эта утилита позволяет не только редактировать список автозагрузки, но и распределять запуск программ по времени. Это достаточно ценное качество, поскольку обычно все присутствующие в автозапуске программы в момент загрузки Windows стартуют одновременно.
Если компьютер не очень мощный, запуск системы сильно замедляется, и это не может не раздражать. Startup Delayer автоматически создаёт временные задержки, позволяющие появиться рабочему столу намного быстрее. А значит, пользователь может начать работу, не дожидаясь завершения загрузки всех присутствующих в Автозагрузке программ.
А значит, пользователь может начать работу, не дожидаясь завершения загрузки всех присутствующих в Автозагрузке программ.
Интерфейс программы тоже может показаться на первый взгляд сложным, но рядовой пользователь освоит утилиту без труда и довольно быстро. Окно «Автозапуск приложений» содержит три функции:
После инсталляции и первого запуска утилиты все элементы автозапуска будут иметь статус обычного запуска. Чтобы программа стартовала с задержкой, просто перетащите её из второго блока в первый, а когда список будет составлен, расположите его элементы в нужном порядке.
Для отключения программы из автозапуска перенесите её в нижний блок.
Ещё одно достоинство Startup Delayer – создание отдельных профилей автозагрузки для всех пользователей ПК.
Autoruns
Эту утилиту от компании Sysinternals, являющейся дочкой Microsoft, можно назвать классикой жанра. Именно здесь вы увидите самый подробный список элементов автозагрузки, в том числе системных служб для всех учётных записей компьютера. Разумеется, программа предоставляет возможность управлять этими списками – удалять ненужные элементы, отключать/включать их. Добавить программу в автозапуск Autoruns не сможет, но здесь имеется немало очень полезных опций.
Разумеется, программа предоставляет возможность управлять этими списками – удалять ненужные элементы, отключать/включать их. Добавить программу в автозапуск Autoruns не сможет, но здесь имеется немало очень полезных опций.
Рабочее окно программы разделено на 20 категорий программ, присутствующих в автозапуске, причём в последней вкладке отображены все элементы списка.
Если обратите внимание на полный список, то заметите, что некоторые строки выделены другим цветом. Жёлтый говорит о том, что исполняемый файл, присутствующий в списке, в указанной локации отсутствует. Программы, помеченные розовым цветом, Autoruns классифицировала как подозрительные. Проверить их на наличие вредоносного кода можно прямо из утилиты – она перешлёт файл на проверку в сервис Virustotal, при условии, что вы на нём уже зарегистрированы.
Кликните на любой строке списка, и внизу отобразится детальная информация о выбранном файле – его имя, создателя, версию и дату создания.
Для отключения элемента из автозапуска необходимо убрать галочку слева от записи.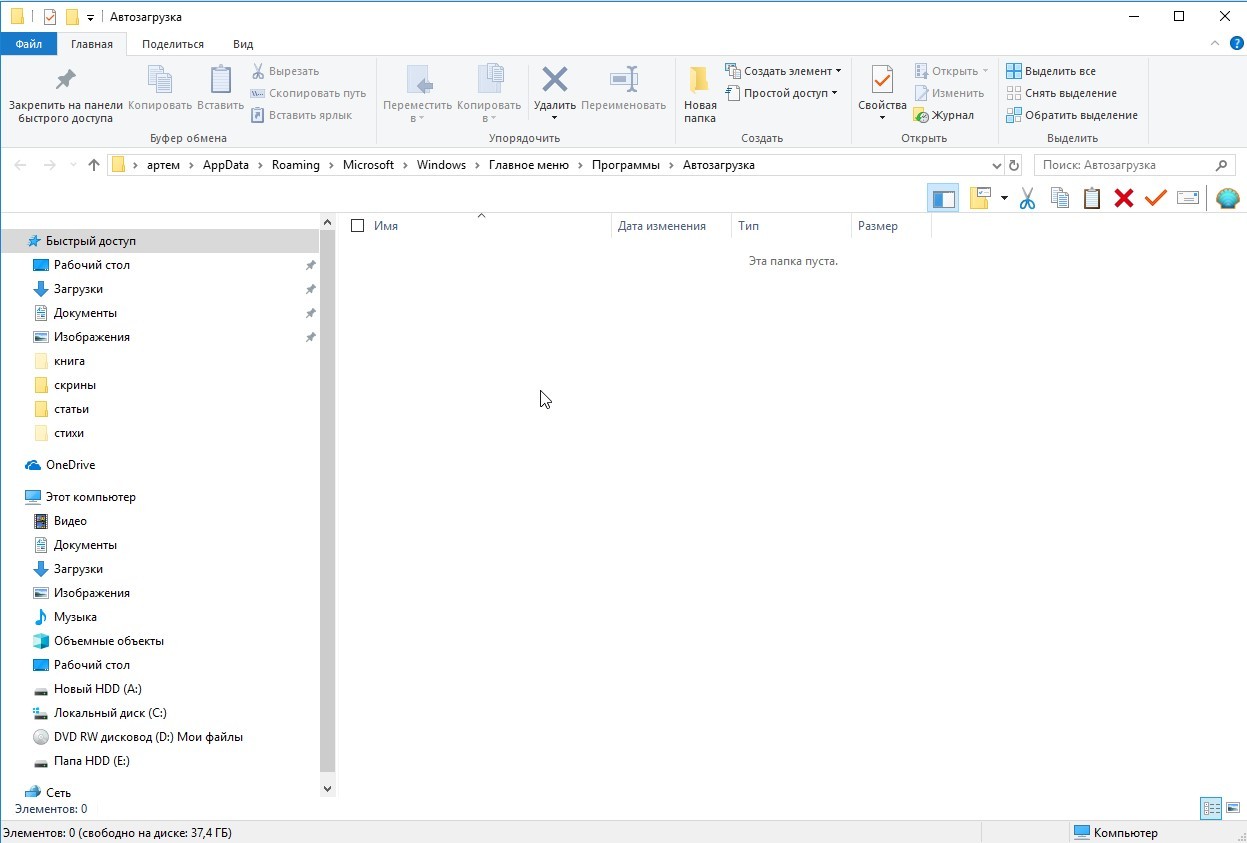 Удалить элемент автозагрузки можно с помощью ПКМ, нажав пункт Delete (но помните, что восстановить этот элемент средствами утилиты уже не получится). Дважды щёлкнув по строчке, вы попадёте в редактор реестра, где можно подкорректировать параметры запуска.
Удалить элемент автозагрузки можно с помощью ПКМ, нажав пункт Delete (но помните, что восстановить этот элемент средствами утилиты уже не получится). Дважды щёлкнув по строчке, вы попадёте в редактор реестра, где можно подкорректировать параметры запуска.
Autoruns отображает список автозагрузки для текущего пользователя, но вы можете работать и с аналогичными списками других пользователей, кликнув на вкладке User и выбрав нужный пункт.
Итак, вы познакомились с основными способами добавления/редактирования программ в автозагрузке. А как вы решаете проблему внесения в перечень запускаемых при старте программ нового элемента? Делитесь своим опытом в комментариях, он может оказаться весьма ценным для других пользователей.
Как добавить файл в автозапуск windows 10
В старых версиях операционной системы Windows в меню «Пуск» была доступна папка «Автозагрузка». Ее можно было открыть и поместить в нее ярлык программы, которая должна запускаться при старте Windows. Но, в Windows 10 данную папку убрали из меню «Пуск», что создало трудности для пользователей, которые привыкли ее использовать.
Если вы также столкнулись с подобной проблемой, то предлагаем ознакомиться с нашей статьей. Здесь мы рассмотрим сразу несколько вариантов, как можно добавить программу в автозагрузку в операционной системе Windows 10.
Папка «Автозагрузка» в Windows 10
На самом деле, папка «Автозагрузка» никуда не пропала из Windows 10. Ее просто убрали из меню «Пуск», но если вы знаете, где ее искать, то вы можете и дальше использовать ее для автозагрузки программ. В Windows 10 папка «Автозагрузка» находится на системном диске в папке:
Если у вас английская версия Windows 10, то путь к данной папке будет следующим:
Но, открывать данную папку вручную достаточно затратно по времени, намного быстрее воспользоваться меню «Выполнить» и командой «shell:startup». Для этого нажмите комбинацию клавиш Windows-R, в появившемся окне введите команду «shell:startup» и нажмите на клавишу ввода.
Для этого нажмите комбинацию клавиш Windows-R, в появившемся окне введите команду «shell:startup» и нажмите на клавишу ввода.
В результате выполнения данной команды перед вами откроется папка Автозагрузки для вашего пользователя. Для того чтобы добавить программу в автозагрузку Windows 10 просто поместите ярлык нужной программы в эту папку. Например, вы можете просто скопировать ярлык программы с рабочего стола в эту папку. После этой простой процедуры выбранная вами программа будет запускаться автоматически при старте компьютера и входе в вашу учетную запись.
Если вы хотите, чтобы программа запускалась автоматически для всех пользователей на этом компьютере, то ярлык программы нужно поместить в следующую папку на системном диске:
Как в предыдущем случае, открыть данную папку можно с помощью меню «Выполнить». Для этого нажмите Windows-R и в появившемся окне введите команду «shell:common startup».
С данной папкой можно работать точно также, как и с предыдущей.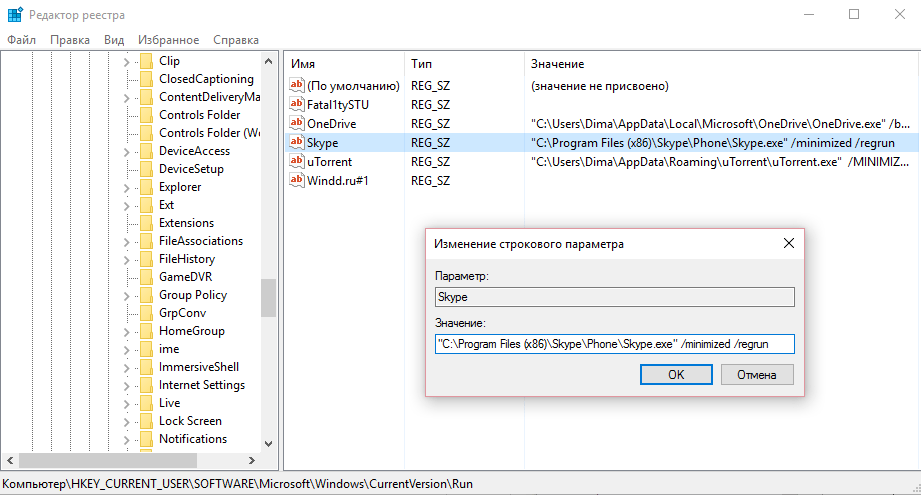 Просто копируете в нее ярлык программы, которую нужно добавить в автозагрузку Windows 10, и программа начинает запускаться автоматически при старте системы.
Просто копируете в нее ярлык программы, которую нужно добавить в автозагрузку Windows 10, и программа начинает запускаться автоматически при старте системы.
Автозагрузка в Windows 10 через Планировщик задач
Также вы можете добавить программу в автозагрузку Windows 10 с помощью «Планировщика заданий». Данный способ удобен тем, что позволяет добавлять программы в автозагрузку с некоторой задержкой от момента запуска системы. Это позволяет уменьшить количество программ, которые запускаются сразу после старта и уменьшить время загрузки.
Для того чтобы воспользоваться данным методом нужно сначала запустить «Планировщик задач». Нажмите комбинацию клавиш Windows-R и выполните команду «taskschd.msc».
После запуска «Планировщика задач» нажмите на кнопку «Создать простую задачу», которая находится в правой части окна.
В результате откроется мастер, с помощью которого можно создать новую задачу для «Планировщика задач». На первом этапе нужно ввести название задачи.
Дальше нужно выбрать вариант «При запуске компьютера».
После этого выбрать задачу «Запуск программы».
И воспользоваться кнопкой «Обзор» для выбора программы, которую нужно добавить в автозагрузку Windows 10. С помощью кнопки «Обзор» вы можете выбрать как саму программу, так и ее ярлык». После выбора программы в строке появится полный путь к exe-файлу.
Дальше завершающий шаг – проверка всех данных и подтверждение с помощью кнопки «Готово». После нажатия на кнопку «Готово» задача будет создана и сохранена. Теперь выбранная вами программа будет запускаться автоматически вместе с Windows 10.
Если хотите добавить задержку между запуском Windows 10 и выполнением программы, то найдите созданную задачу в «Планировщике задач» и откройте ее свойства. Здесь, на вкладке «Триггеры», нужно выделить триггер «При запуске» и нажать на кнопку «Изменить».
В результате появится окно, в котором можно более тонко настроить автозагрузку выбранной программ. Для того чтобы добавить задержку воспользуйтесь опцией «Отложить задачу».
Для того чтобы добавить задержку воспользуйтесь опцией «Отложить задачу».
После изменения настроек закройте все окна нажатием на кнопку «ОК» для того, чтобы сохранить изменения.
Автозагрузка в Windows 10 через реестр
Реестр – это еще один способ добавить программу в автозагрузку в Windows 10. Для того чтобы воспользоваться данным способом нажмите комбинацию клавиш Windows-R и в открывшемся окне выполните команду «regedit».
Таким образом вы откроете редактор реестра Windows 10. Если вы хотите добавить программу в автозагрузку только для вашей учетной записи, то здесь нужно открыть раздел:
- HKEY_CURRENT_USER — SOFTWARE — Microsoft — Windows — Current Version – Run
Если же программу нужно добавить в автозагрузку для всех пользователей, то открывайте раздел:
- HKEY_LOCAL_MACHINE — SOFTWARE — Microsoft — Windows — Current Version – Run
После того, как вы открыли нужный раздел реестра, кликните правой кнопкой мышки по пустому пространству и выберите вариант «Создать – Строковый параметр».
После этого откройте созданный параметр и введите путь к программе, которую вы хотите добавить в автозагрузку Windows 10
После сохранения параметра все готово, можно перезагружать компьютер и проверять как запустится программа.
Многие программы имеют встроенную функцию автоматического запуска вместе с операционной системой – её можно включить в настройках. Но не у всех приложениях она имеется. Что в таком случае делать, если мы хотим добавить программу в автозагрузку Windows 10?
Как добавить приложение в список автоматического запуска
Пользователи довольно часто устанавливают небольшие приложения или инструменты, которые вносят, например, изменение во внешний вид системы или добавляют другие полезные компоненты для комфортной работы за компьютером.
Тем не менее, не всегда эти программы можно автоматически запустить с системой и приходится после каждой перезагрузку включать их вручную. К счастью, любое приложение можно добавить в список автоматического запуска. Рассмотрим несколько способов, как добавить программу в автозагрузку.
Рассмотрим несколько способов, как добавить программу в автозагрузку.
Способ 1: Добавление ярлыка в автозагрузку
В любой версии Windows есть папка «Автозагрузка». Всё, что в ней находится, автоматически запускается при старте системы. Туда можно добавлять ярлыки некоторых утилит, которые мы хотим включать при запуске компьютера. В Windows 10 эта папка не так легко доступна, как в «семерке», но можно до неё добраться несколькими другими способами.
Чтобы посмотреть, какие приложения запускаются при старте ОС, нужно зайти в Диспетчер задач, используя набор клавиш Ctrl+Shift+Esc. Затем переходим на вкладку «Автозагрузка», где отображен их список. Здесь можно отключить их, для этого кликните правой кнопкой мыши и в выпадающем меню выберите соответствующий пункт.
Сама папка находится по пути:
По умолчанию эта папка в Windows 10 скрыта и чтобы в неё зайти нужно снять атрибут «Скрытый».
Более простой способ доступа к папке Startup через окно «Выполнить». Чтобы его открыть нажимаем Windows +R, а затем вводим:
Чтобы его открыть нажимаем Windows +R, а затем вводим:
shell:common startup (доступ до папки Startup для всех пользователей)
или
shell:startup (только для текущего пользователя)
После нажатия на ОК откроется папка Startup. В ней уже могут находится программы, которые грузятся с запуском системы.
Для добавления новой программы создайте для неё ярлык или перетащите его (например, с рабочего стола) в папку Автозагрузки. Теперь она будет включаться при загрузке Windows 10.
Способ 2: Создание задачи на автозагрузку в планировщике заданий
Теперь рассмотрим метод, как добавить программу в автозагрузку через Планировщика заданий.
Перейдите в меню Пуск и наберите в поиске соответствующее название или в окне Выполнить (Win+R) введите команду taskschd.msc
Затем в окне планировщика, выберите «Действия — Создать простую задачу». После появится мастер создания новой задачи.
В первом шаге будет предложено ввести имя для созданной задачи (например, название приложения). Во втором выбираем время, когда нужно его запустить – устанавливаем «При запуске системы».
Во втором выбираем время, когда нужно его запустить – устанавливаем «При запуске системы».
В третьем шаге выбираем вкладку Действие и устанавливаем флажок «Запуск программы». Затем указываем путь к exe файлу. После приложение будет каждый раз автоматически выполняться при включении компьютера.
Способ 3: Как добавить в автозапуск через редактор реестра
Разберём ещё способ, как добавить программу в автозагрузку через редактор реестра Windows 10. Для этого, вызовите с помощью Win+R окно Выполнить и введите команду regedit. Перейдите к разделу:
Здесь отображён список всех утилит, которые запускаются вместе с системой. Для добавления правой кнопкой мыши кликните на пустое поле, выберите Создать, затем в Строковом параметре задайте имя утилиты и путь к ней.
Чтобы она грузилась у всех пользователей, нужно зайти по тому самому вышеуказанному пути, но раздел находится не в HKEY_CURRENT_USER, а в HKEY_LOCAL_MACHINE.
com/embed/VuSDo1blUCw?showinfo=0″/>
Часть программ на ПК используется регулярно, а потому целесообразно сделать так, чтобы они запускались автоматически при включении компьютера. Рассмотрим, как добавить программу в автозагрузку в Windows 10 всеми доступными пользователю методами. Вам также может быть интересным: ( См. Как убрать ненужные приложения, Как добавить в автозагрузку).
Диспетчер задач
В «Десятке» проще всего управлять перечнем приложений, запускаемых вместе с операционной системой, через «Диспетчер задач». В нём появилась соответствующая вкладка.
2. Если окно имеет миниатюрный вид, кликните по кнопке «Подробнее».
3. Перейдите во вкладку «Автозагрузка».
В ней можно только включать автоматический запуск приложений, который был отключен без удаления ярлыка программы из списка.
Местонахождение в Каталоге
Дальше разберёмся, как в автозапуск поставить приложение, ранее в нем отсутствующее.
1.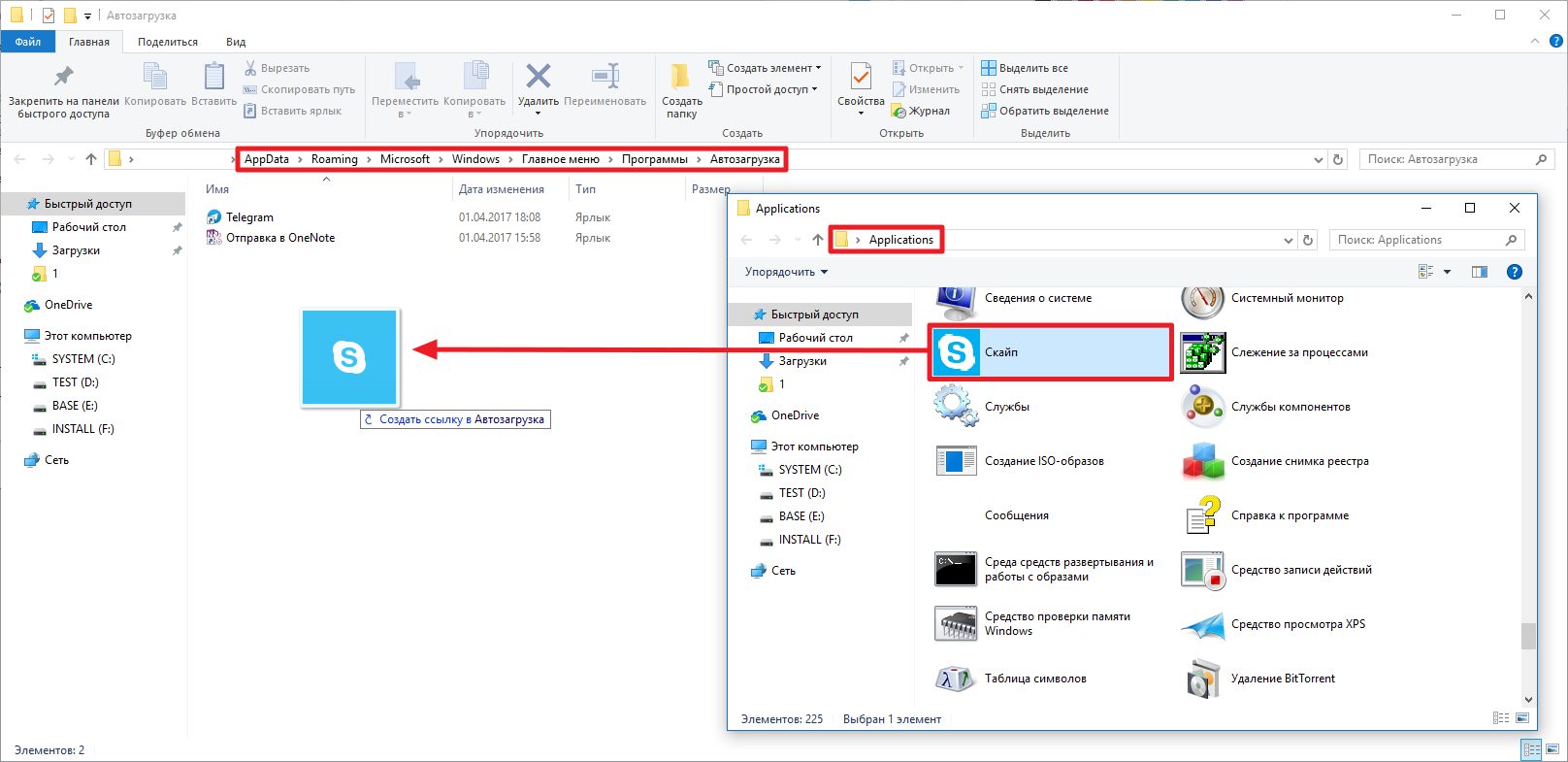 Вызовите командный интерпретатор операционной системы посредством сочетания клавиш Win + R, пропишите в нём «shell:startup» и нажмите «ОК».
Вызовите командный интерпретатор операционной системы посредством сочетания клавиш Win + R, пропишите в нём «shell:startup» и нажмите «ОК».
В Проводнике откроется каталог, куда можно добавлять (и удалять тоже) ярлыки программ, которые должны стартовать автоматически после загрузки всех системных файлов.
2. Создайте в каталоге ярлык на исполняемый файл удобным образом или скопируйте/переместите его.
Редактор реестра
1. Одновременно зажмите клавиши Win + R.
2. Введите команду «regedit» и выполните её.
3. Перейдите в ветку:
4. Кликните правой клавишей по пустому месту в правой области окна и создайте строковый параметр.
5. Введите его название (значения оно не играет).
Путь проще всего скопировать из строки «Объект» в свойствах ярлыка.
Этим действием программа добавилась в автозагрузку для всех учётных записей на данном компьютере. Если нужно изменить параметры автостарта для конкретного пользователя, все манипуляции осуществляйте в ветке HKEY_CU. Дальнейший путь без изменений. SOFTWARE — MicroSoft — Windows — Current Version – Run.
Дальнейший путь без изменений. SOFTWARE — MicroSoft — Windows — Current Version – Run.
Планировщик заданий
1. Запустите Планировщик заданий (через поисковую строку).
2. В правой части окна кликните «Создать задачу…».
3. Введите имя задачи, а внизу укажите, что она адаптируется под Windows 10.
4. Во вкладке «Триггеры» кликните создать таким образом добавляем условия выполнения задачи.
5. В поле «Начать задачу…» выберите «При входе в систему» из выпадающего списка.
В дополнительных параметрах ниже можете указать время отсрочки выполнения задания (запуск приложения через 1-2 минуты после старта Windows, что даст возможность запуститься всем остальным сервисам).
6. Перейдите ко вкладке «Действия» и щелкните «Создать».
7. Кликните «Обзор» и укажите путь к исполняемому файлу приложения либо вставьте его в текстовую форму левее от кнопки.
8. Сохраните все изменения для добавления записи.
В статье было рассмотрено 4 различных способа добавления программ/приложений в автозагрузку, все способы рабочие, каким воспользоваться решать вам. Также бывает, что нужно добавить в автозагрузку исполняемый файл, как это сделать узнать можно здесь.
Заставить приложения или файлы запускаться автоматически во время запуска
Разве не было бы хорошо, если бы они были запущены и готовы к использованию при запуске компьютера с Windows 10? Вот как это сделать.
У вас есть приложения, файлы или папки, которые вы часто используете каждый день? Разве не было бы хорошо, если бы они были запущены и готовы к использованию при запуске компьютера с Windows 10? Вот как это сделать, добавив эти элементы в папку автозагрузки.
Автоматически запускать приложения во время загрузки
Чтобы открыть папку «Автозагрузка», нажмите сочетание клавиш Клавиша Windows + R , чтобы открыть диалоговое окно «Выполнить», и введите : shell: startup и нажмите OK или нажмите Enter, чтобы.
Вернитесь в диалоговое окно «Выполнить» и на этот раз введите : shell: appsfolder и нажмите OK.
На этом этапе у вас должны быть открыты папки «Приложения» и «Автозагрузка». Теперь вам просто нужно перетащить ярлыки с рабочего стола или приложений UWP, которые вы хотите запускать при запуске Windows 10. Если у вас есть приложение, которого по какой-то причине нет в папке Windows 10 Apps, вам просто нужно перетащить его ярлык в папку автозагрузки.
Также стоит отметить, что вы также можете добавлять ярлыки к файлам, папкам и веб-сайтам.Например, если вам нужно работать над документом Office каждый день, щелкните файл правой кнопкой мыши, перетащите его в папку «Автозагрузка» и выберите «Создать здесь ярлык».
После добавления необходимых элементов закройте папку «Автозагрузка», и при следующем включении компьютера вы увидите, что эти приложения и файлы запускаются автоматически. Вы даже можете настроить элементы для запуска в свернутом или полноэкранном режиме. Щелкните ярлык правой кнопкой мыши и выберите «Свойства». Затем на вкладке «Ярлык» измените раскрывающееся меню «Выполнить» на «Развернуто».
Щелкните ярлык правой кнопкой мыши и выберите «Свойства». Затем на вкладке «Ярлык» измените раскрывающееся меню «Выполнить» на «Развернуто».
Хотя настройка этого параметра замедлит время загрузки (результаты будут зависеть от приложений), это хороший перерыв от утомительного процесса запуска нескольких одних и тех же приложений или файлов по отдельности каждое утро.
Чтобы сократить время загрузки, старайтесь минимизировать количество добавляемых элементов. Или, чтобы сбалансировать ситуацию, ознакомьтесь с нашей статьей о том, как отключить запускаемые программы в Windows 10 с помощью диспетчера задач.
Считаете ли вы, что запуск часто используемых элементов при запуске повышает вашу продуктивность? Оставьте комментарий ниже и поделитесь с нами своими мыслями.
Как добавить элементы в папку автозагрузки в Windows 10
Если вы хотите запустить приложение или открыть файл при загрузке системы, вы должны добавить его в папку автозагрузки в Windows 10.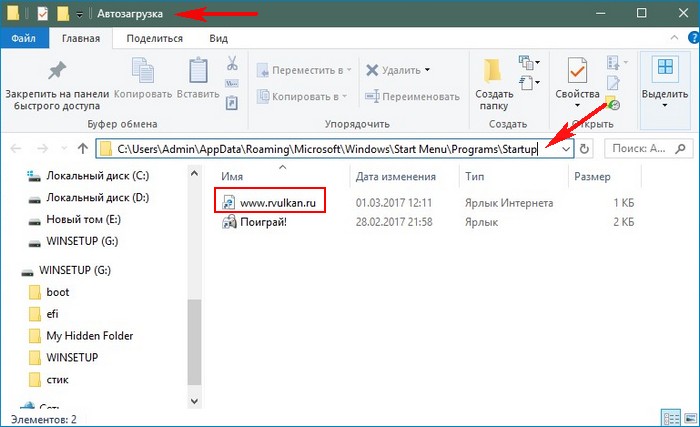 Аналогично, любое установленное приложение для запуска при загрузке на рабочий стол добавляется в эту же папку. Обычно большинство приложений, которые необходимо запускать при запуске системы, уже имеют для этого встроенную опцию. Тем не менее, все, что находится в папке автозагрузки и может быть выполнено, будет запускаться при запуске системы.Вот как вы можете добавлять элементы в папку автозагрузки в Windows 10.
Аналогично, любое установленное приложение для запуска при загрузке на рабочий стол добавляется в эту же папку. Обычно большинство приложений, которые необходимо запускать при запуске системы, уже имеют для этого встроенную опцию. Тем не менее, все, что находится в папке автозагрузки и может быть выполнено, будет запускаться при запуске системы.Вот как вы можете добавлять элементы в папку автозагрузки в Windows 10.
Добавить элементы в папку автозагрузки
Вам нужно знать только одну вещь о папке автозагрузки в Windows 10; его месторасположение.
Текущий пользователь
Чтобы найти папку «Автозагрузка» для текущего пользователя, коснитесь сочетания клавиш Win + R и введите следующее в открывшемся поле «Выполнить». Коснитесь Enter.
Оболочка: запуск
Откроется папка автозагрузки для текущего пользователя i. е., ваш пользователь. Любые элементы, которые вы перемещаете в эту папку, будут запускаться при входе в систему. Если в вашей системе настроены другие пользователи, эти же элементы не будут запускаться для них при запуске.
е., ваш пользователь. Любые элементы, которые вы перемещаете в эту папку, будут запускаться при входе в систему. Если в вашей системе настроены другие пользователи, эти же элементы не будут запускаться для них при запуске.
Все пользователи
Если вы хотите добавить элементы в папку автозагрузки для всех пользователей, т. Е. Открыть приложение или файл всякий раз, когда пользователь, новый, старый или существующий, загружается на рабочий стол, вам необходимо открыть проводник и перейти в следующее место .
C: \ ProgramData \ Microsoft \ Windows \ Меню Пуск \ Программы \ Автозагрузка
Эта папка автозагрузки предназначена для всех пользователей, и элементы здесь будут отличаться от элементов, которые вы найдете в папке автозагрузки для одного пользователя.Само собой разумеется, что, поскольку это место находится на диске Windows, для добавления в него элементов потребуются права администратора.
Для приложений, у которых есть встроенная опция, позволяющая запускать их при запуске, вы, вероятно, не увидите их ни в одной из этих папок.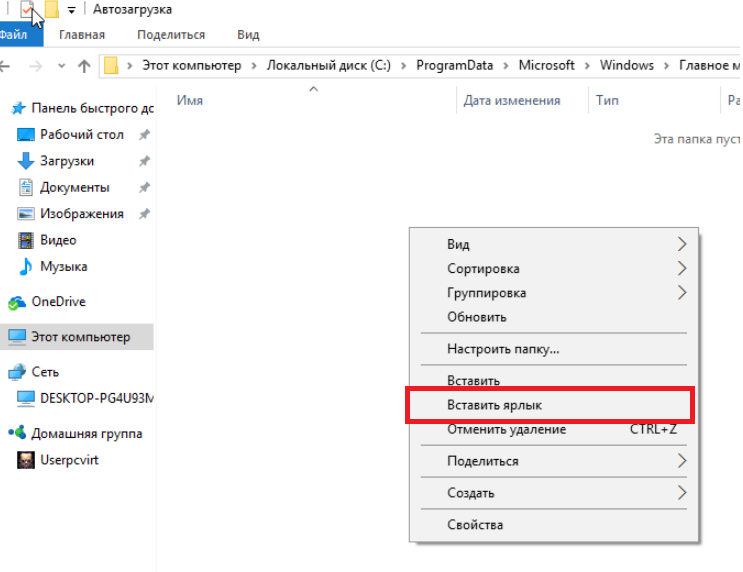 Вы можете отключить их запуск из собственных встроенных опций приложений или вы можете открыть диспетчер задач и перейти на вкладку «Автозагрузка». Здесь вы можете отключить любые элементы, даже самые упрямые, такие как Adobe Creative Cloud.
Вы можете отключить их запуск из собственных встроенных опций приложений или вы можете открыть диспетчер задач и перейти на вкладку «Автозагрузка». Здесь вы можете отключить любые элементы, даже самые упрямые, такие как Adobe Creative Cloud.
Папка автозагрузки против папки Пуск
Важно знать разницу между папкой «Автозагрузка» и папкой «Пуск».Элементы в папке «Автозагрузка» будут открываться / запускаться при загрузке на рабочий стол. Элементы в папке «Пуск» появятся в меню «Пуск». В обоих случаях элементы можно настроить для всех пользователей или для одного пользователя.
Как добавить файлы в автозагрузку в Windows 10
Как добавить файлы в автозагрузку в Windows 10. После установки некоторых программ в Windows по умолчанию они помещаются в автозагрузку Windows, и при запуске Windows эта программа запускается автоматически.Для этого мы научим вас, как добавлять файлы в автозагрузку, чтобы загружать нужные программы в Windows.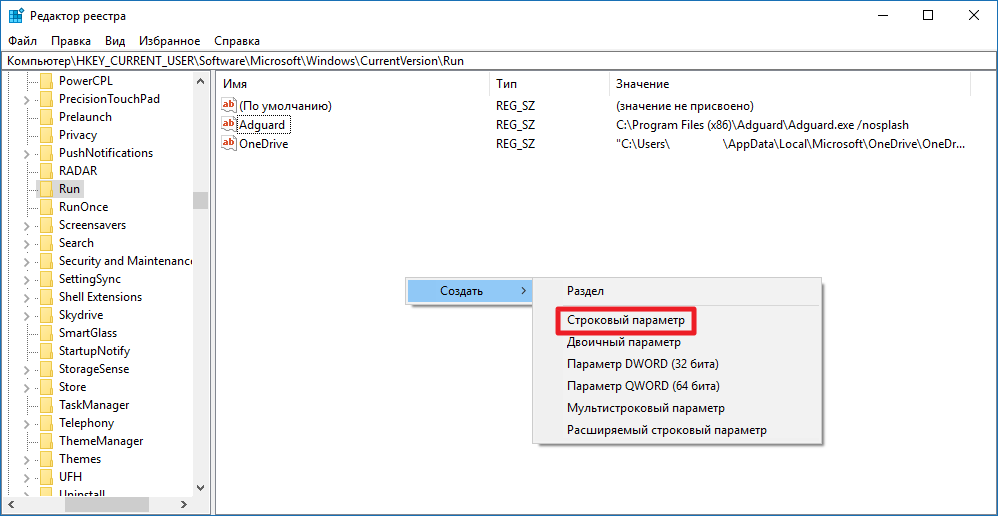
Вам также может быть интересно узнать, каковы преимущества добавления файла или папки в автозагрузку Windows. Например, у вас есть программа, которую нужно открыть и запустить после перезапуска Windows по разным причинам и случайно без вашего вмешательства. Или вам нужно запускать скрипт каждый раз при перезапуске Windows.
Купить Windows Virtual Private Server
Узнайте, как добавлять файлы в автозагрузку в Windows 10
Вы можете добавлять файлы и папки в автозагрузку двумя способами:
1- Скопируйте ярлык программы в папке «Автозагрузка»
2- Создайте ярлык программы в папке «Автозагрузка»
Каждый из этих методов объясняется ниже:
Рекомендуемая статья: Как установить веб-сервер IIS на Windows Server 2019Первый метод) Скопируйте ярлык программы в папку автозагрузки
1. Сначала щелкните правой кнопкой мыши на ярлыке вашей программы и скопируйте его.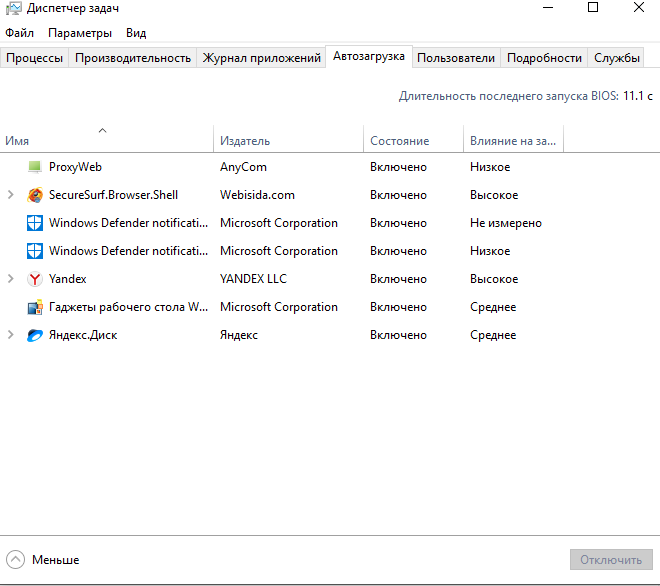
2. Затем откройте окно «Выполнить» и введите в нем фразу shell: startup и нажмите «ОК».
Вы можете использовать комбинацию клавиш Winkey + R, чтобы открыть окно «Выполнить».
3. В открывшуюся папку вставьте ярлык нужной программы.
После выполнения этих шагов программа будет запускаться после каждой загрузки Windows.
В этом уроке мы помещаем программу Photoshop в автозагрузку Windows.
Второй способ) Создайте ярлык программы в папке «Автозагрузка»
1. Сначала откройте окно «Выполнить» и введите фразу shell: startup. (Аналогично второму шагу первого метода)
2. Щелкните правой кнопкой мыши в пустой среде и выберите параметр «Ярлык», как показано.
3. В открывшемся окне нажмите Обзор.
4. Перейдите в нужную папку программы и выберите ее.
Перейдите в нужную папку программы и выберите ее.
5. На этом шаге выберите имя для ярлыка.
6. После нажатия кнопки «Готово» будет создан ярлык вашей программы.
Имейте в виду, что все программы или папки в этой папке открываются и запускаются при загрузке Windows.
Примечание: Если вы хотите удалить программу из автозагрузки, перейдите в папку автозагрузки и удалите ярлык.
Уважаемый пользователь , мы надеемся, что вам понравится этот учебник, вы можете задать вопросы об этом обучении в разделе комментариев или решить другие проблемы в области обучения Eldernode, обратитесь к разделу на странице вопросов и поднимите свой вопрос. проблема в этом как можно скорее. Найдите время, чтобы другие пользователи и эксперты ответили на ваши вопросы.
Гудлак.
Как добавить программу при запуске Windows 10.
 — wintips.org
— wintips.orgКак вы, возможно, знаете, многие программы добавляют ярлык для запуска системы при установке для автоматического запуска с Windows. Это происходит потому, что некоторые из этих программ должны запускаться при запуске Windows по соображениям безопасности (например, антивирусная программа) или для удобства (например, Skype, Dropbox и т. Д.). С другой стороны, некоторые пользователи хотят добавить определенную программу или папку, которые будут открываться при запуске Windows 10 из соображений удобства.
В этой статье я покажу вам способ вручную добавить ярлык любой программы, файла или папки в Windows 10 Startup для автоматического запуска или открытия с Windows 10.
Как открыть Программа, файл или папка при запуске системы в Windows 10.
Шаг 1. Откройте папку автозагрузки Windows 10.
1. Одновременно нажмите клавиши Win + R , чтобы открыть окно команд запуска.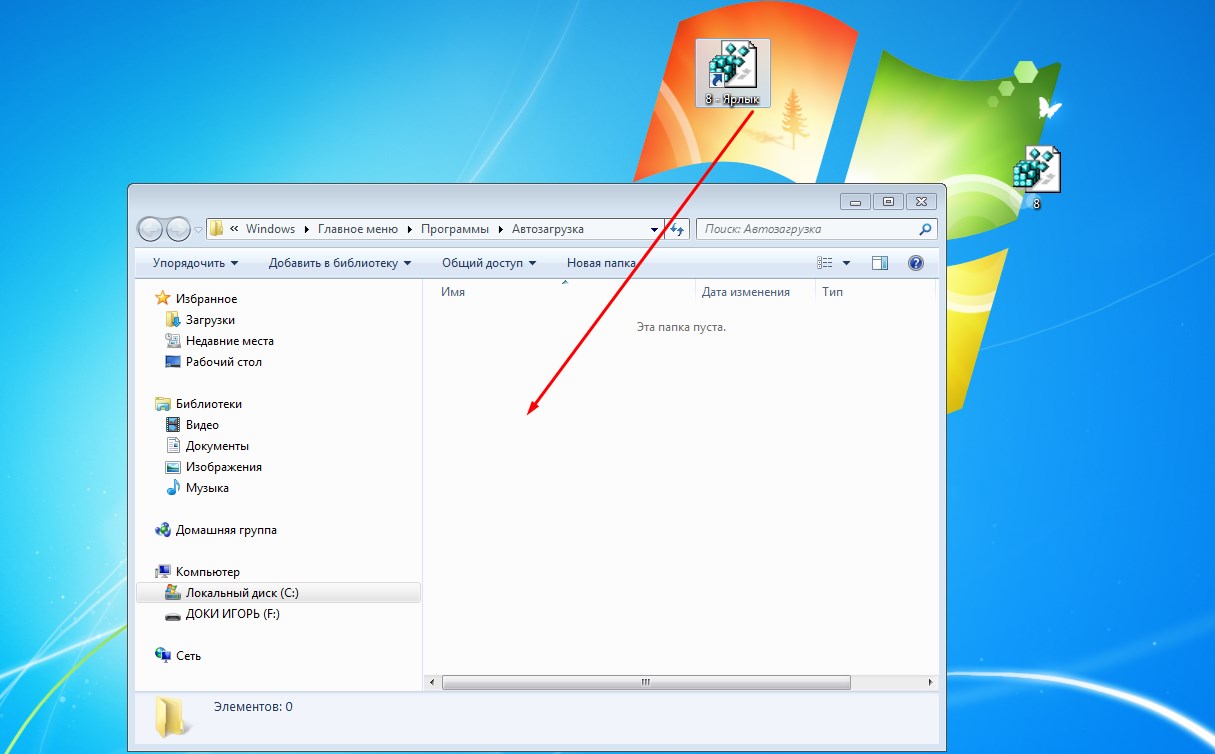
2. Введите следующую команду * и нажмите OK :
* Примечание: Приведенная выше команда откроет папку запуска вашего пользователя:
- C: \ Users \
\ AppData \ Roaming \ Microsoft \ Windows \ Start Menu \ Programs \ Startup
— Если вы хотите добавить программу или файл для запуска при запуске Windows, для всех пользователей, использующих компьютер, вместо оболочки : startup введите оболочка: общий запуск
3. Не закрывая окно папки «Автозагрузка», перейдите к следующему шагу.
Шаг 2. Поместите ярлык программы, файла или папки при запуске.
A. Чтобы добавить ярлык программы при запуске Windows 10.
1. Из списка установленных программ перетащите программу, которую вы хотите добавить в автозагрузку Windows 10, на рабочий стол.
2. Щелкните правой кнопкой мыши вновь созданный ярлык на рабочем столе и выберите Cut .
3. Перейдите в папку автозагрузки, которую вы открыли на шаге 1 .
4. Щелкните правой кнопкой мыши пустое место и выберите Вставить .
B. Чтобы добавить файл или папку при запуске Windows 10.
1. Щелкните правой кнопкой мыши файл или папку, которые вы хотите открыть при запуске Windows 10, и выберите Создать ярлык .
2. Затем щелкните правой кнопкой мыши только что созданный ярлык и выберите Cut .
3. Перейдите в папку автозагрузки, которую вы открыли на шаге 1 .
4. Щелкните правой кнопкой мыши пустое место и выберите Вставить .
Вот и все! Сообщите мне, помогло ли вам это руководство, оставив свой комментарий о своем опыте. Пожалуйста, поставьте лайк и поделитесь этим руководством, чтобы помочь другим.
Пожалуйста, поставьте лайк и поделитесь этим руководством, чтобы помочь другим.
Полная защита домашнего ПК — Защитите до 3 ПК с помощью НОВОГО Malwarebytes Anti-Malware Premium!
Как запускать командный файл каждый раз, когда компьютер загружает Windows
Обновлено: 31.08.2020 компанией Computer Hope
Вам может потребоваться запускать пакетный файл для настройки устройств, удаления или копирования файлов или выполнения других задач каждый раз при загрузке компьютера, чтобы помочь ему работать более эффективно или позволить устройству работать. Ниже приведены инструкции по запуску любого командного файла при каждой загрузке Windows.
Ниже приведены инструкции по запуску любого командного файла при каждой загрузке Windows.
Если на компьютере есть две или более учетных записи пользователей, командный файл запускается после входа пользователя в Windows.
Запускать командный файл при загрузке Windows 8 и 10
- Создайте ярлык для командного файла.
- После создания ярлыка щелкните его правой кнопкой мыши и выберите Cut .
- Нажмите Start , введите Run и нажмите Введите .
- В окне Run введите shell: startup , чтобы открыть папку Startup .
- После открытия папки Startup щелкните вкладку Home в верхней части папки. Затем выберите Вставить , чтобы вставить файл ярлыка в папку Startup .
Запускать командный файл при загрузке Windows 98, XP, NT, 2000, Vista и 7
- Создайте ярлык для командного файла.

- После создания ярлыка щелкните его правой кнопкой мыши и выберите Cut .
- Нажмите Пуск, затем Программы или Все программы . Найдите папку Startup и щелкните ее правой кнопкой мыши, затем выберите Открыть .
- После открытия папки Startup щелкните Edit в строке меню, затем Paste , чтобы вставить файл ярлыка в папку Startup . Если вы не видите строку меню, нажмите Alt , чтобы сделать строку меню видимой.
Любые ярлыки в папке Startup автоматически запускаются каждый раз, когда пользователь входит в Windows.
Запускать командный файл при загрузке Windows 95, 3.x и MS-DOS
Файл autoexec.bat находится в корневом каталоге диска C: (C: \ autoexec.bat). Поместите строку в свой autoexec.bat, которая вызывает командный файл каждый раз, когда вы хотите загрузить компьютер, как показано ниже.
ЗВОНИТЕ C: \ myfile.bat
В приведенном выше примере каждый раз, когда ваш компьютер запускается и обрабатывает файл autoexec.bat, он запускает командный файл myfile.bat.
Примечаниеautoexec.bat доступен только в ранних версиях Windows и не доступен и не используется ни в одной из версий Windows после Windows XP.
Как добавить файлы и папки в меню «Пуск» Windows 10
В этом руководстве TechJunkie рассказывается, как настроить меню «Пуск» в Windows 10. Помимо добавления к нему новых плиток, вы также можете добавить новые ярлыки папок и файлов в список Все приложения в меню. Вот как вы можете добавить новые ярлыки файлов и папок в меню «Пуск» Windows 10.
Сначала откройте проводник. Затем перейдите к следующему пути или расположению папки: C: ProgramDataMicrosoftWindows Start MenuPrograms .Это откроет папку «Пуск» «Программы» в проводнике, как показано ниже.
Чтобы добавить папку в меню «Пуск», щелкните рабочий стол правой кнопкой мыши и выберите Новый > Ярлык .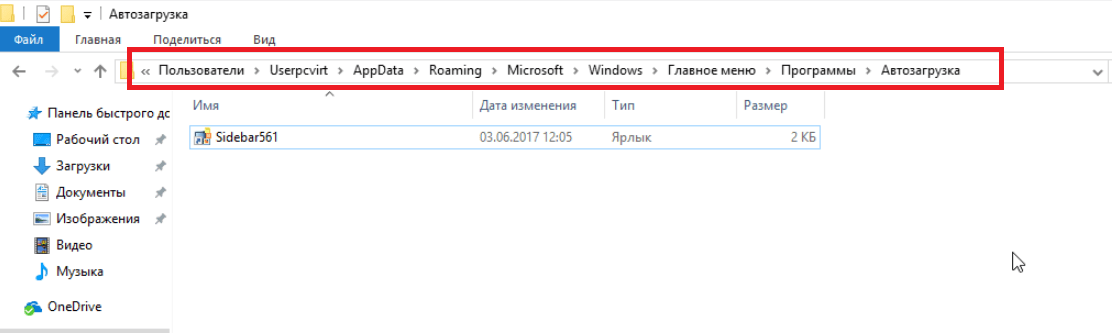 Это откроет окно на снимке прямо ниже. Выберите Обзор , выберите папку для добавления в меню «Пуск», нажмите Далее , а затем Завершить .
Это откроет окно на снимке прямо ниже. Выберите Обзор , выберите папку для добавления в меню «Пуск», нажмите Далее , а затем Завершить .
Теперь вы должны перетащить ярлык папки на рабочем столе в папку «Программы» меню «Пуск» (не подпапку в папке), открытую в проводнике, выбрав ее и удерживая левую кнопку мыши.Тогда вы можете получить окно «Отказано в доступе к целевой папке». В этом случае нажмите Продолжить в этом окне, чтобы переместить папку в меню «Пуск».
Затем, щелкнув меню «Пуск» и Все приложения , вы должны найти папку, указанную в индексе. Рядом с ним будет значок «Новый», чтобы еще раз подчеркнуть, что это новый пункт меню «Пуск».
Чтобы добавить новый файл или документ, ярлык в меню «Пуск», вы должны щелкнуть файл правой кнопкой мыши в проводнике, чтобы открыть его контекстное меню.Затем выберите в меню Копировать . Снова откройте папку C: ProgramDataMicrosoftWindowsStart MenuPrograms и нажмите Вставить ярлык на панели инструментов.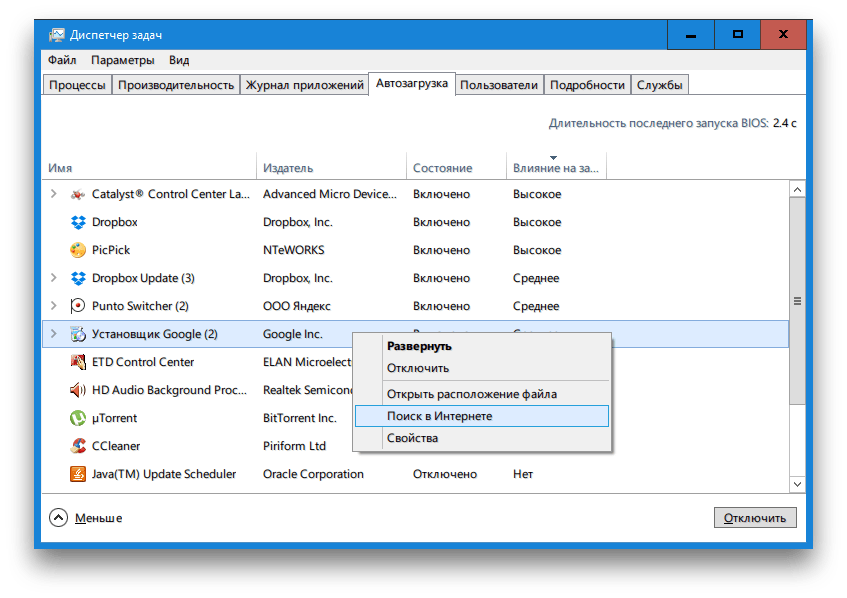
Когда вы нажмете это, может появиться сообщение: « Windows не может создать здесь ярлык, ». Если это так, нажмите кнопку Yes , чтобы вместо этого разместить ярлык на рабочем столе. Затем перетащите этот ярлык с рабочего стола в папку «Программы» меню «Пуск» проводника. Это добавляет новый ярлык документа в меню «Пуск», как показано ниже.
Вот как вы можете добавлять новые ярлыки папок и файлов в список «Все приложения» в меню «Пуск». После этого вы сможете быстро открывать самые важные папки и файлы из меню «Пуск», а не из проводника.
Как запускать программы, файлы и папки при запуске в Windows 10
Введение
В семействе Windows профессиональные пользователи имеют функцию экономии времени, позволяющую автоматически запускать программы при запуске. Мы также можем использовать эту функцию в Windows 10 для автоматического запуска программ, файлов и папок при запуске.Пользователь может запускать программы, файлы и папки автоматически при запуске, помещая программы, файлы и папки во встроенную папку автозагрузки. Многие приложения уже имеют встроенную функцию в настройках для запуска при запуске.
Многие приложения уже имеют встроенную функцию в настройках для запуска при запуске.
Это очень полезная функция, позволяющая сэкономить время для тех пользователей, которым приходится регулярно работать над определенным приложением. Но пользователь должен помнить, что большее количество программ, файлов и папок, запускаемых одновременно при запуске, может замедлить процесс загрузки, что будет очень раздражать.
Это руководство покажет вам различные способы запуска программ или приложений, файлов и папок при запуске в Windows 10.
Метод 1 — Использование папки запуска
Шаг 1
В меню «Пуск» откройте диалоговое окно «Выполнить» или нажмите клавишу «Window + R», чтобы открыть окно «Выполнить».
Шаг 2
Введите «оболочка: запуск» и нажмите клавишу ввода, чтобы открыть папку «Автозагрузка».
Примечание
Если вы хотите открывать приложения или программы, файлы и папки для всех учетных записей пользователей, просто откройте папку «Автозагрузка», набрав «shell: common startup» в RUN команда.
Запуск программы или приложения (приложений) при запуске
Метод 1 — Использование папки приложения
Шаг 3
Введите «shell: appsfolder» и нажмите клавишу ввода, чтобы открыть окно «Приложения».
Шаг 4
Выберите приложения или программы, которые вы хотите открывать при запуске, затем скопируйте и вставьте их в папку автозагрузки. Кроме того, пользователь может перетащить выбранные приложения или программы в папку автозагрузки.
Шаг 5
Загрузите свой ноутбук или ПК, и вы увидите, что приложения или программы запускаются автоматически.
Метод 2 — Использование техники копирования и вставки
Шаг 3
Найдите приложение или программу, которую вы хотите запустить при запуске, и скопируйте ее.
Шаг 4
Просто вставьте его в папку «Автозагрузка».
Шаг 5
Загрузите свой ноутбук или ПК, и вы увидите, что приложения или программы запускаются автоматически.
Запуск файлов и папок при запуске
Шаг 3
Найдите файлы или папки, которые нужно запускать при запуске.
Step 4
Просто перетащите его в папку автозагрузки. Кроме того, пользователь может скопировать файлы и папки и вставить их в папку автозагрузки.
Шаг 5
Загрузите свой ноутбук или ПК, и вы увидите, что программы, файлы и папки запускаются автоматически.
Метод 2 — Сквозные настройки
Шаг 1
В меню «Пуск» выберите «Настройки».
Шаг 2
Выберите «Приложения».
Шаг 3
Щелкните на опции «Запуск».

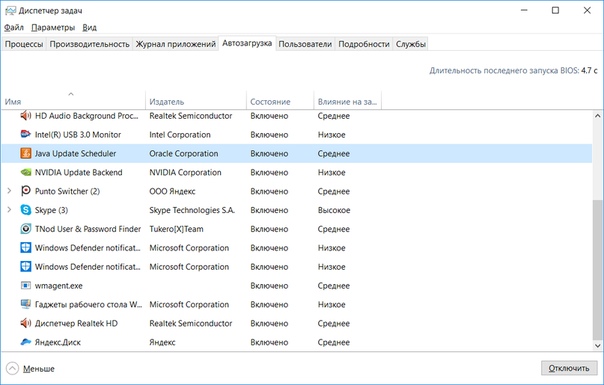

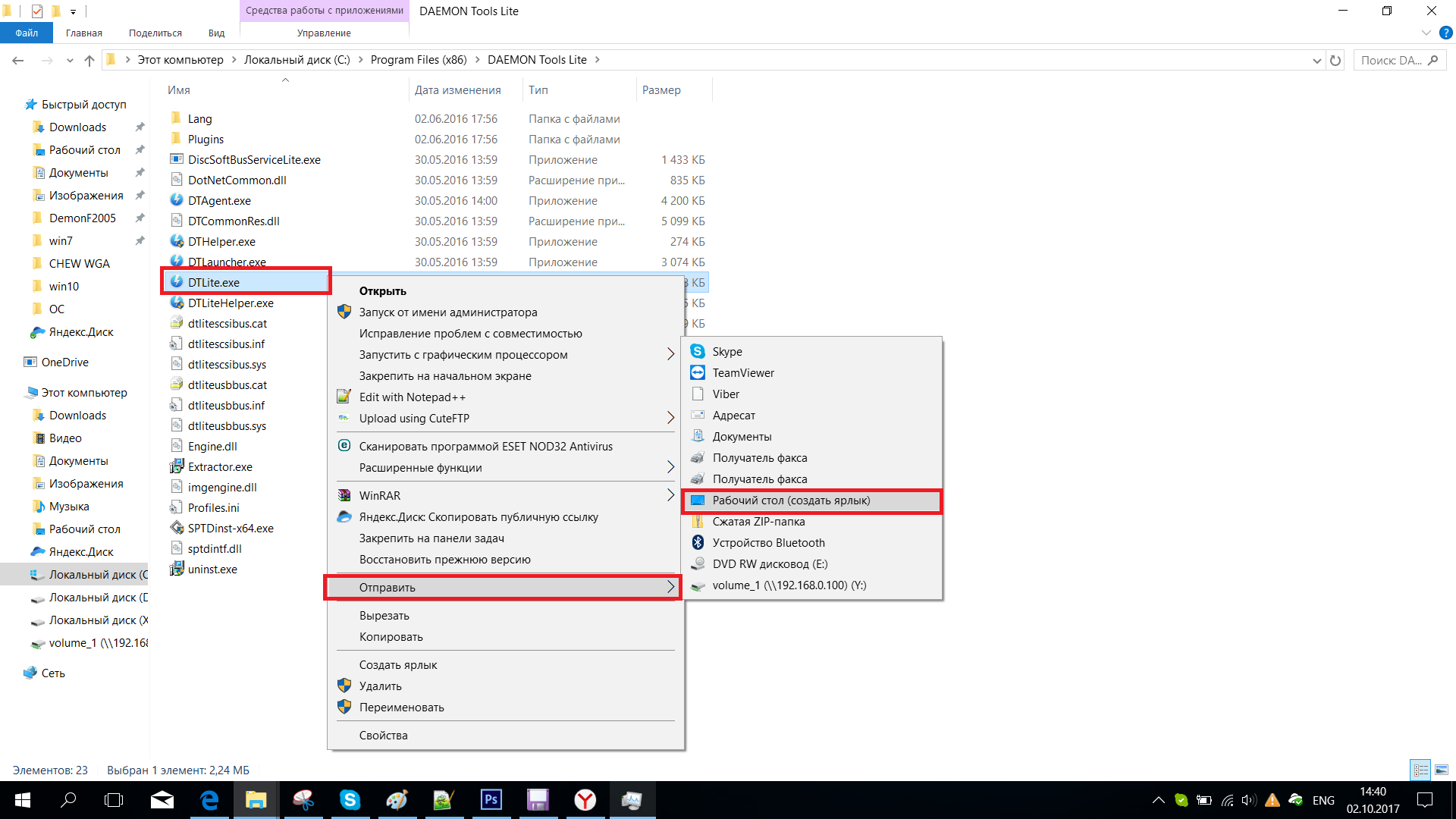

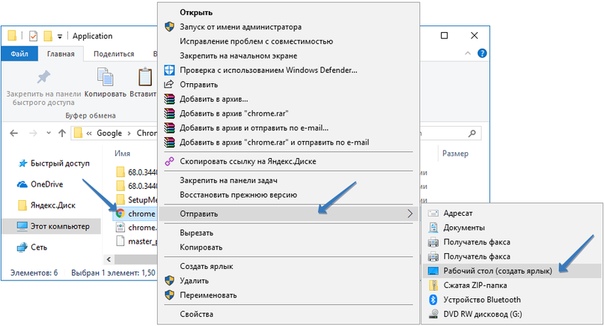 com/kak-otklyuchit-avtozapusk-programm-v-windows-10/
com/kak-otklyuchit-avtozapusk-programm-v-windows-10/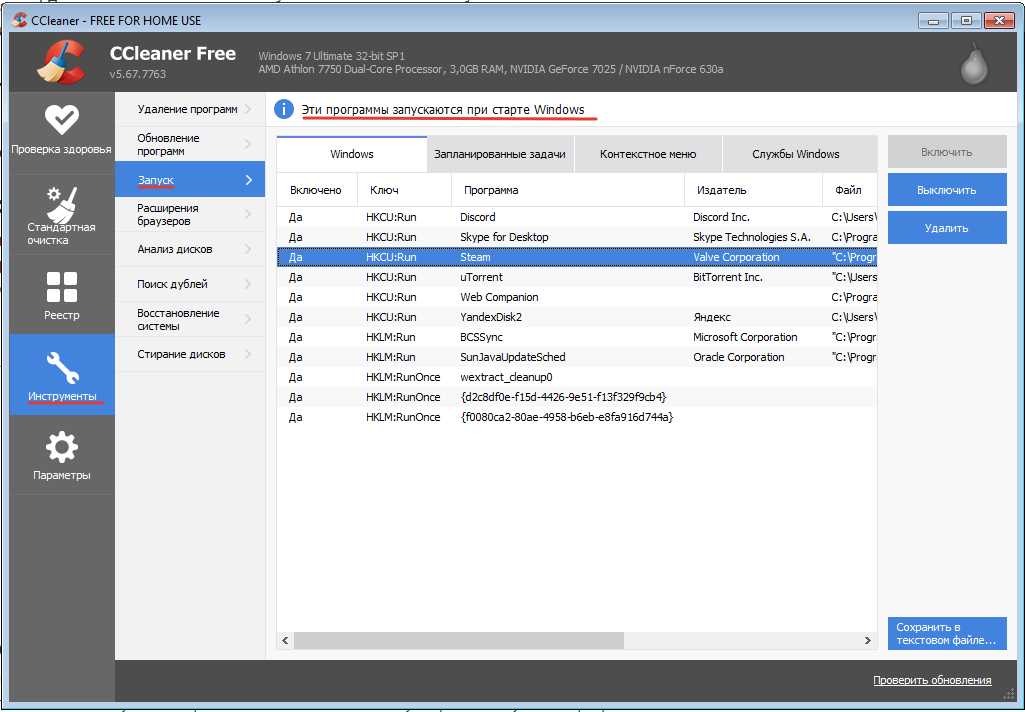
 bat
bat