Как скопировать флешку один в один?
Когда возникает необходимость в создании точной копии флешки на другом аналогичном накопителе, простое копирование содержимого не подойдет. Файлы и папки скопируются, но контрольные суммы будут отличаться, а это повлияет на работоспособность установленных на флешке программ. Например, если на флэш-карте у вас есть программа для хранения паролей, копировать содержимое накопителя один в один без отдельных программ вам не удастся.
Копируем флешку один в один
USB Image Tool
Первой программой, позволяющей решить поставленную задачу, является USB Image Tool. Скачайте ее с официального сайта и распакуйте архив (программа не требует установки). Вставьте первую флешку и запустите программу. В главном окне выберите нужный накопитель и нажмите кнопку «Backup» справа снизу.
Автор считает, что эти материалы могут вам помочь:
В открывшемся окне выберите место сохранения файлов и подождите завершения процесса копирования. Вставьте вторую флешку, которая станет точной копией первой, выберите ее в программе USB Image Tool и нажмите вместо кнопки «Backup» кнопку «Restore». Откроется окно проводника, в котором необходимо найти ранее сохраненный файл и открыть его. Подтвердите свои действия в появившемся диалоговом окне и дождитесь завершения процесса записи данных на новую флешку.
Вставьте вторую флешку, которая станет точной копией первой, выберите ее в программе USB Image Tool и нажмите вместо кнопки «Backup» кнопку «Restore». Откроется окно проводника, в котором необходимо найти ранее сохраненный файл и открыть его. Подтвердите свои действия в появившемся диалоговом окне и дождитесь завершения процесса записи данных на новую флешку.
AOMEI Partition Assistant
Существует еще одна программа для создания точной копии Flash-накопителя. Софт платный, но есть бесплатная ознакомительная версия с ограниченным функционалом, которого хватит для копирования флешки один в один. Скачать программу можно здесь. Установите ее, запустите и выберите сверху в меню «Мастер» пункт «Мастер копирования диска».
Выберите в открывшемся окне «Быстро скопировать диск» и нажмите «Далее. Выберите флешку, которую хотите скопировать и снова «Далее». Выберите вторую флешку, на которую будет копироваться информация и нажмите «Далее. Поставьте маркер напротив пункта «Подгонка разделов всего диска» и еще раз «Далее», а в следующем окне жмите кнопку «Конец».
Вы вернетесь в основное окно, где слева сверху необходимо выбрать «Применить», после чего откроется новое окно «Отложенные операции». В нем нажимаем «Перейти» и подтверждаем операцию. Создание копии отнимет некоторое время, которое зависит от типа файлов на флешке и их размера. Дождитесь окончания операции и нажмите «ОК. Теперь у вас две одинаковые флешки, которые можно использовать по назначению.
Клонирование загрузочной флешки
Привет админ! У моего приятеля есть классная мультизагрузочная флешка объёмом 16 Гб интерфейса USB 2.0 с пятью операционными системами, несколькими полезными LiveCD и ещё кучей полезных программ, а у меня есть чистая флешка объёмом 32 Гб интерфейса USB 3.0. Вопрос, как перенести всю информацию с его загрузочной флешки 16 Гб на мою 32 Гб и чтобы моя флешка автоматически стала загрузочной? То есть я хочу сделать точную копию его флешки на своей, но не представляю, как это можно сделать.
Клонирование загрузочной флешки
Привет друзья! Ситуация в принципе понятна.
Итак, подсоединяем к нашему компьютеру две флешки.
Первая флешка 16 Гб, она загрузочная и на ней находится несколько операционных систем, плюс LiveCD, пользовательские файлы и установщики программ.Вторая флешка 32 Гб чистая.
Управление дисками.Запускаем бесплатную программу AOMEI Partition Assistant Standard Edition.
Выбираем Мастер—>Мастер копирования дисков.
«Быстро скопировать диск» и жмём «Далее».
Выбираем исходную флешку — загрузочную флешку, с которой мы хотим скопировать содержимое.
Щёлкаем левой мышью на выбранной флешке и жмём «Далее».
Выбираем целевую флешку, то есть ту, на которую мы хотим копировать содержимое загрузочной флешки.
«Далее».
В данном окне видно, как будет выглядеть флешка после клонирования. Два раздела на загрузочной флешке нам не нужны, поэтому отмечаем пункт «Подгонка разделов всего диска»
«Далее»
«Конец»
«Применить»
«Перейти»
«Да»
Начинается процесс клонирования флешки.
Готово.
«ОК»
Таким образом мы произвели клонирование загрузочной флешки в программе AOMEI Partition Assistant Standard Edition.
В результате, новая флешка объёмом 32 Гб является точной копией загрузочной флешки 16 Гб.
Метки к статье: Флешка Клонирование AOMEI Partition Assistant
ImageUSB – лучшая бесплатная утилита для массового клонирования USB флешек
Если вам приходиться периодически делать образы с данными USB накопителей, а потом их восстанавливать или клонировать на другие носители, то точно не обойдетесь без специальной утилиты, которая поможет все сделать в пару кликов мыши.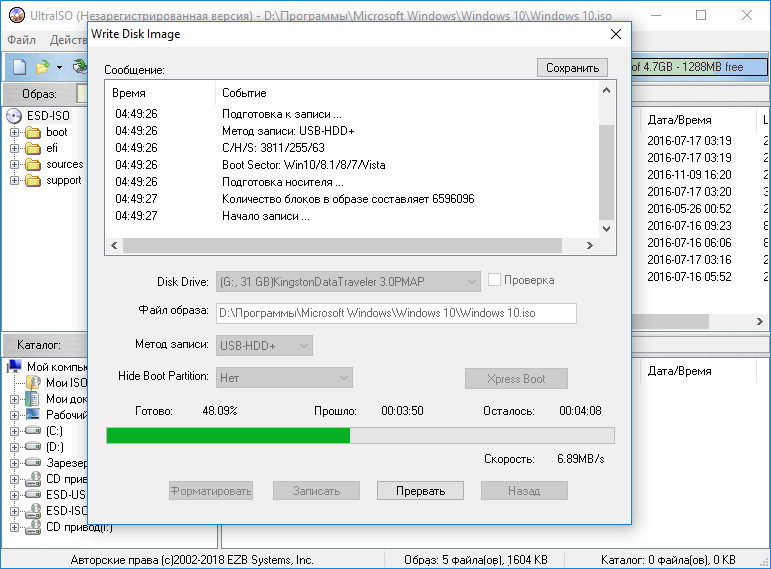
ImageUSB не нужно устанавливать, а достаточно будет распаковать скачанный архив в отдельную папку, откуда запустить единственный исполнимый файл imageUSB.exe. Удаляется программа, простым удалением этой самой папки.
ImageUSB в первую очередь подойдет людям которым время от времени приходится заниматься массовым клонированием USB флешек. Достаточно буде во все доступные USB компьютера вставить флешки, поставить на них галочки и указать нужный образ для клонирования, дальше все будет сделано автоматическом режиме. Правда есть несколько нюансов. Не зависимо от объема флешки, будет создан логические диски размером как у флешки донора. Так же на флешку меньшего объема вы не сможете записать образ флешки большего объема, даже если большая часть образа это пустое место.
Интерфейс программы разбит на четыре логически части. В самом верху, в разделе «Step 1», находиться список подключенных к компьютеру съемных USB носителей. Здесь пользователь может выбрать нужные диски, с которыми собирается работать. В разделе подписанном «Step 2» доступные операции со съемными дисками, где собранны все настройки доступные пользователи ImageUSB. В строке «Step 3» выбираем образ диска, который собираемся восстанавливать или куда хотите сохранить «слепок» флешки. Наконец в пункте «Step 4» нужно нажать кнопку «Create», чтоб запустился процесс сохранения или восстановления. В самом низу можно посмотреть лог работы ImageUSB и расположены кнопки, которые ссылаются на официальный сайт, раздел помощи, информацию об утилите и закрытие программы.
Если коротка пробежаться по самым важным пунктам в разделе «Step 2», то :
- «Write image to USB drive» отвечает за запись, выбранных образов на выбранные съемные USB носители информации.

- «Create image from USB drive» позволяет сохранить образ выбранной USB флешки.
- «Zero USB drive» отвечает за удаление данных на выбранных съемных USB дисках.
- «Reformat USB drive (Windows Vista or later)» позволяет отформатировать USB флешку в другую файловую систему, сохранив данные.
Так же есть возможность включить проверку записанных данных, подачу звукового сигнала по окончанию процесса копирования/записи и полностью использовать место на флешки, если размер образа меньшого размера, но только используется файловая система NTFS и есть только один раздел.
Программа постоянно будет предупреждать, что пользователь может стереть данные с флешки или удалить файлы с компьютера. После каждой завершенной операции будет выскакивать большое окно, раскрашенное яркими цветами. Наконец, ImageUSB требует обновлять список накопителей подключенных к USB портам после каждой завершенной операции, иначе будет отказываться, что-то делать дальше.
ImageUSB в принципе исправно справляется со своей работой по созданию и восстановлению образов USB флешек. Однако есть более удобные и дружелюбные бесплатные утилиты с похожими возможностями. Данную программу можно посоветовать людям, которым нужно размножать один образ на много флешек.
Программа работает на 32 и 64-битных версиях операционной системы. Интерфейс программы переведен только на английский язык, если вы им не владеете, продеться вооружиться словарем, чтоб разобраться, на что нужно жать и какие пункты выбирать.
Официальный ImageUSB — https://www.osforensics.com/tools/write-usb-images.html
Страница для бесплатного скачивания ImageUSB — https://www.osforensics.com/tools/write-usb-images.html
Размер программы: архив 1,06Мбайт
Совместимость: Windows Vista, Windows 7, 8 и 10
Клонирование загрузочной флешки на флешку другого размера
Вступление
Для диска с разделами ПК (что вы найдете на большинстве USB-накопителей), загрузчик состоит из крошечной части в самом начале диска (начальный загрузчик этапа 1 в загрузочном секторе диска) и большая часть в другом месте (загрузчик стадии 2, в файле). Данные этапа 1 содержат физическое местоположение этапа 2. Если вы копируете все устройство (то, что вы пробовали
Данные этапа 1 содержат физическое местоположение этапа 2. Если вы копируете все устройство (то, что вы пробовали
Я думаю (но я не проверял), что этап 2 находится в первом (FAT32) разделе. Если это так, вы можете скопировать этот раздел оптом, а также скопировать загрузочный сектор, затем отредактируйте таблицу разделов так, чтобы второй раздел занимал ровно оставшееся пространство, и скопируйте файлы во второй раздел. Вы также можете сохранить сырой образ загрузочного сектора и первого раздела в файле на жестком диске (но вы также можете клонировать их с USB-накопителя).
Создание клона другого размера
Ниже я назову устройство, содержащее оригинальную флешку, /dev/sdbи устройство, содержащее клон /dev/sdc; подставьте имена по необходимости. Создайте точки монтирования, если это необходимо. Я предполагаю, что раздел FAT32 (в начале диска) имеет номер 1, а раздел ext3 — 2; подставьте другое число, если это необходимо.
Создайте точки монтирования, если это необходимо. Я предполагаю, что раздел FAT32 (в начале диска) имеет номер 1, а раздел ext3 — 2; подставьте другое число, если это необходимо.
Первая часть, если клонировать с палки:
head -c 512 </dev/sdb >/dev/sdc
partprobe /dev/sdc
cat </dev/sdb1 >/dev/sdc1
Первая часть, если клонирование из файлов изображений:
cat boot_sector.img >/dev/sdc
partprobe /dev/sdc
cat first_partition.img >/dev/sdc1
Требуется обращение к partprobeтакому ядру, чтобы ядро перезагрузило таблицу разделов с диска (она находится в загрузочном секторе, а первая команда в любом из приведенных выше сценариев изменяет загрузочный сектор). Если вы пропустите его, либо получите ошибки, либо ядро будет молча записывать мусор на флешку.
Чтобы сделать файлы изображений:
head -c 512 </dev/sdb >boot_sector.img
cat /dev/sdb1 >first_partition.img
Теперь, когда у вас есть загрузочный сектор и первый раздел, вам нужно снова отредактировать таблицу разделов, чтобы изменить размер второго раздела. Вы можете сделать это автоматически, введя правильный вход в
Вы можете сделать это автоматически, введя правильный вход в fdisk. Предупреждение, это чрезвычайно подвержено ошибкам, и я не проверял это. Если вам не очень комфортно с этой частью, сделайте это вручную.
sed -e 's/ *#.*//' <<EOF | tr -s ' ' '\n' | tr -d _ | fdisk /dev/sdc
d 2 # delete partition 2
n p 2 # new primary partition 2...
_ _ # ... using all available space
w q # write and quit
EOF
Наконец, снова перезагрузите таблицу разделов, создайте файловую систему ext3 и скопируйте туда файлы.
partprobe /dev/sdc
mke2fs -j /dev/sdc2
mount /dev/sdc2 /media/sdc2
cp -a /media/sdb2/ /media/sdc2/
umount /media/sdc2
Упрощенный способ сделать клон большего размера
Если вы предпочитаете, вы можете сохранить изображение всей палки. Вы сможете использовать это изображение непосредственно на любом флешке, по крайней мере, такого же размера: просто скопируйте это изображение на новую флешку cat <whole., затем запустите 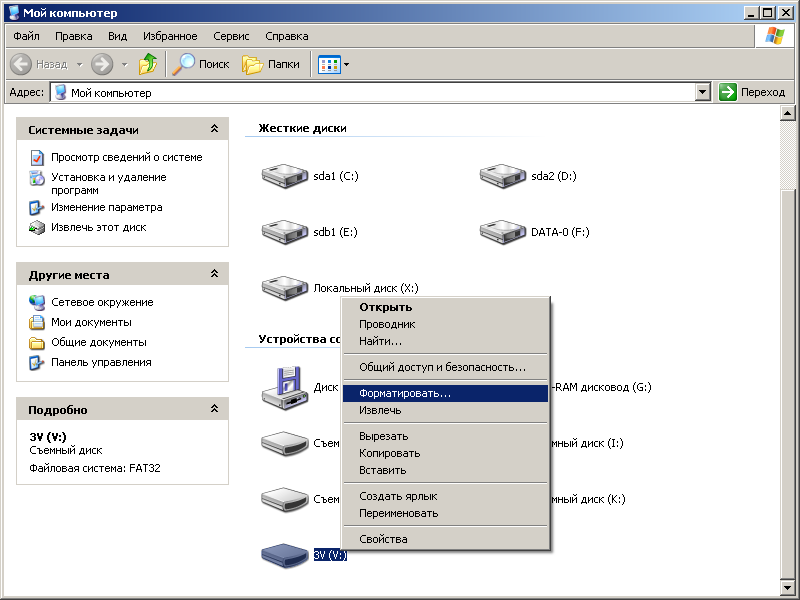 img >/dev/sdc
img >/dev/sdcpartprobe /dev/sdc(или отсоедините флешку и вставьте ее обратно), чтобы перечитать таблицу разделов.
Затем, если хотите, вы можете увеличить клон. В этом порядке:
- Увеличить раздел. К сожалению, я не знаю, как это сделать простым способом.
partedМожно сделать это с помощьюmoveкоманды (нетresize, которая изменяет размер файловой системы), но вам нужно выяснить правильные аргументы — переключитесь на секторы (unit s), чтобы избежать ошибок округления. - Увеличить файловую систему. Эта часть проста: просто запустите,
resize2fs /dev/sdc2чтобы файловая система использовала весь размер раздела.
Если вы начинаете с более крупного стика, чем необходимо, вы можете уменьшить его, выполнив описанные выше действия в обратном порядке (сначала сожмите файловую систему с помощью resize2fs, а затем срежьте раздел с помощью parted).
Кроме того, вы можете сначала скопировать флешку в файл изображения, а затем поработать над этим файлом изображения. Чтобы получить доступ к разделам, используйте петлевое устройство , в частности, связывание части файла с диском . Вот эскиз шагов, если вы хотите уменьшить изображение (предупреждение, непроверенное, внимательно и дважды проверьте математику).
fdisk -lu whole.img # note starting sector of partition 2: $S
losetup -fs -o $(($S * 512)) whole.img
# Let $D be the desired size of partition 2, in kB
resize2fs /dev/loop0 $ # replace /dev/loop0 by whatever losetup prints
losetup -d /dev/loop0
parted whole.img
# Use parted to resize the second partition
dd if=/dev/null of=/file/to/truncate seek=1 bs=$(($S/2+$D+1))k
Как сделать клон флеш карты. Как перенести содержимое одной загрузочной флешки на другую, если нет исходного ISO-файла. Как сделать резервную копию флешки в другое место
Недавно к нам поступил такой вопрос:
«Здравствуйте, Максим! Собственно вопрос такой. У моего знакомого есть загрузочная флешка, как мне сделать образ его флешки и записать его на свою?»
У моего знакомого есть загрузочная флешка, как мне сделать образ его флешки и записать его на свою?»
Я решил написать небольшую заметку о том, как это можно сделать.
Здесь я опишу один из способов, который я проверил.
Сначала я скачал программу (ссылка на вариант с русскоязычным интерфейсом), которая позволяет создавать и записывать образы дисков.
Для варианта однократного копирования флешки подойдет даже пробная версия.
Скачиваем программу, устанавливаем, запускаем с правами администратора. В окне приветствия выбираем кнопку «Пробный период» , и видим такое окно:
1 – это область списка папок нового проекта образа, имя проекта по умолчанию задается из текущей даты и времени. Проект можно переименовать по команде контекстного меню.
2 – это область содержимого папок нового проекта.
3 – область списка дисков ПК.
4 – область содержимого дисков ПК.
Исходная флешка – это диск S , на нем записан загрузочный образ ОС Убунту.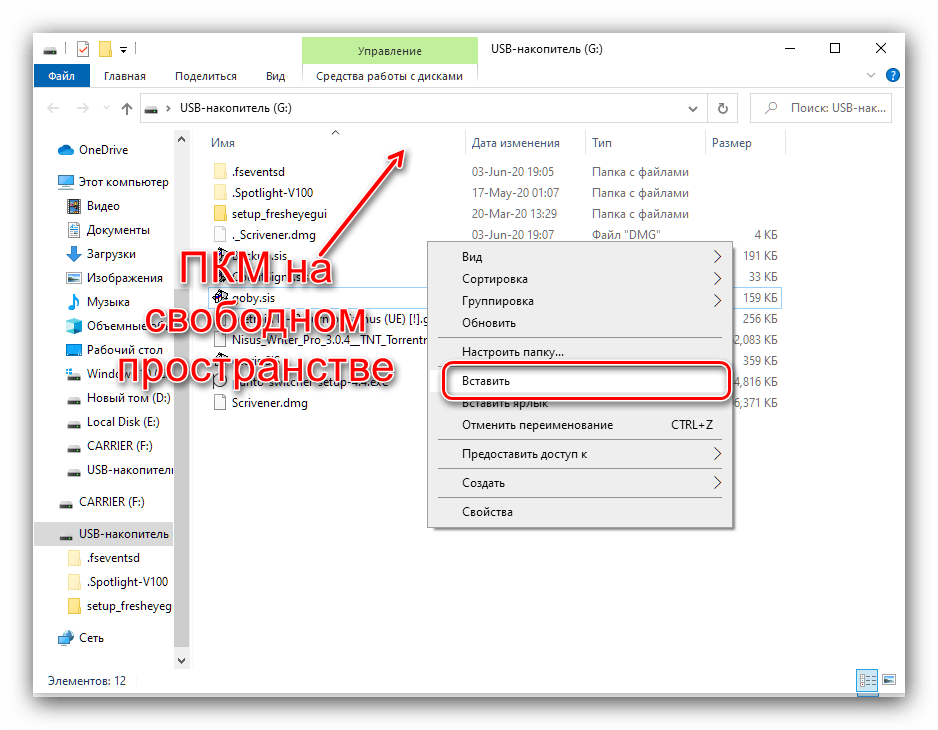
Указателем мыши наводимся на диск S , и перетягиваем его в область 2 .
Появляется окно подтверждения переноса списка файлов. Интерфейс программы переведен не совсем правильно, но это не критично.
Если надо переписать не весь исходный диск, тогда просто выбираются нужные файлы для образа.
Получается вот такой новый проект образа:
Если надо настроить еще какие-либо свойства проекта, то их можно найти через меню «Файл» — «Свойства» .
Появляется стандартное окно сохранения файлов, также в нем можно выбрать тип файла образа. Потом идет сохранение файла:
После это полученный файл можно перенести на другой ПК или записать позже на другой носитель.
Для записи образа вставляем новую флешку. Если образ создавали ранее, то надо через меню «Файл» — «Открыть» выбрать файл образа и открыть его.
— «Записать образ жесткого диска» :В новом окне сразу видно, что некоторые надписи не переведены вообще.
Возле надписи «Disk Drive» находится выпадающий список, из которого надо выбрать нужную флешку.
Я выбираю диск R – это моя новая флешка.
В строке «Файл образа» можно еще раз проверить, что для записи выбран нужный файл. Метод записи – я выбрал «USB-HDD» , еще для флешки есть варианты «USB-HDD+» и «USB-HDD+ v2».
Я попробовал все варианты, но разницы не увидел. Встроенная помощь в программе судя по копирайту последний раз обновлялась в 2009 году, и про запись на флешки или внешние HDD там ничего нет. Возможно, эти настройки нужны для каких-то специфических вариантов образов, и информацию про них можно найти на форуме разработчиков ПО.
При необходимости флешку можно отформатировать непосредственно перед записью – для этого есть кнопка «Форматировать» .
Когда все выбрали – нажимаем кнопку «Записать» .
Появляется окно предупреждения о том, что все данные будут стерты, чтобы пользователь еще раз проверил, что он записывает образ на нужный носитель.
Нажимаем «Да» и наблюдаем процесс записи:
Когда появляется сообщение «Запись завершена!» , можно закрывать все окна, и проверять флешку на возможность запуска ПК с нее.
Вот таким образом можно скопировать загрузочную флешку, а также сделать позже другую такую же флешку, или оптический диск, или даже внешний жесткий диск.
Также эта программа позволяет записывать образы, созданные в других программах.
Привет админ! У моего приятеля есть классная мультизагрузочная флешка объёмом 16 Гб интерфейса USB 2.0 с пятью операционными системами, несколькими полезными LiveCD и ещё кучей полезных программ, а у меня есть чистая флешка объёмом 32 Гб интерфейса USB 3.0. Вопрос, как перенести всю информацию с его загрузочной флешки 16 Гб на мою 32 Гб и чтобы моя флешка автоматически стала загрузочной? То есть я хочу сделать точную копию его флешки на своей, но не представляю, как это можно сделать.
Привет друзья! Ситуация в принципе понятна. Простыми словами, у нашего читателя есть загрузочная флешка размером 16 Гб, на которой находятся операционные системы и какой-то полезный софт и он хочет сделать точную копию этой флешки на другом флеш-накопителе большего объёма, например 32 Гб. А умными словами, нам нужно произвести клонирование флешки .
Простыми словами, у нашего читателя есть загрузочная флешка размером 16 Гб, на которой находятся операционные системы и какой-то полезный софт и он хочет сделать точную копию этой флешки на другом флеш-накопителе большего объёма, например 32 Гб. А умными словами, нам нужно произвести клонирование флешки .
- Примечание : Точно также можно .
Итак, подсоединяем к нашему компьютеру две флешки.
Первая флешка 16 Гб, она загрузочная и на ней находится несколько операционных систем, плюс LiveCD, пользовательские файлы и установщики программ.
Вторая флешка 32 Гб чистая.
Управление дисками.
Запускаем бесплатную программу .
Выбираем Мастер —>Мастер копирования дисков .
Выбираем исходную флешку — загрузочную флешку, с которой мы хотим скопировать содержимое.
Щёлкаем левой мышью на выбранной флешке и жмём «Далее».
Выбираем целевую флешку, то есть ту, на которую мы хотим копировать содержимое загрузочной флешки.
В данном окне видно, как будет выглядеть флешка после клонирования. Два раздела на загрузочной флешке нам не нужны, поэтому отмечаем пункт «Подгонка разделов всего диска»
«Конец»
«Применить»
Резервное копирование на USB устройство , а также бэкап данных флешек (USB накопителей) c Handy Backup делаются легко и быстро через плагин Computer. С помощью программы можно настроить автоматическое копирование на USB устройства.
Основные функции автоматического резервного копирования на USB устройство
Создание резервной копии данных на USB
Главной функцией флешки является хранение данных, поэтому флешку удобно использовать как накопитель для бэкапа на USB. Handy Backup позволяет использовать любое запоминающее USB устройство для резервного копирования как внешний диск .
Создание резервной копии USB устройства
Напротив, иногда нужно перенести резервную копию данных на USB устройстве в другое место (например, сделать резервную копию флешки на компьютер). В этом случае Handy Backup позволяет сделать бэкап USB устройства как обычного локального источника данных.
В этом случае Handy Backup позволяет сделать бэкап USB устройства как обычного локального источника данных.
Резервная копия данных на USB имеет смысл только тогда, когда её можно восстановить в любой момент. Handy Backup предлагает инструменты для автоматического восстановления и даже клонирования USB из бэкапа, а также копировать вручную незашифрованные бэкапы USB.
Резервное копирование на флешку данных Windows 10
Задача, отличная от всех предыдущих, решается всеми профессиональными версиями Handy Backup или входящей в их комплект утилитой HBDR, позволяющие создавать бэкап Windows 10 (Windows 8.1, Windows 7, Linux…) на флешку в качестве образа загрузочного диска VHD.
Для решения вышеописанных задач Handy Backup предоставляет пользователю ряд эффективных инструментов, позволяющих удобно и быстро организовать автоматическое резервное копирование на USB флешку и восстановление данных. К таким инструментам относятся:
Рекомендуемое решение для резервного копирования USB флешки
- Откройте Handy Backup.
 Создайте новую задачу с помощью кнопки на главной панели.
Создайте новую задачу с помощью кнопки на главной панели. - На Шаге 1 выберите для создания задачу резервного копирования данных.
- Перейдите к Шагу 2 и выберите нужные данные для бэкапа на USB флешку.
- Убедитесь, что ваша флешка вставлена в слот на компьютере и видна в системе.
- На Шаге 3 выберите плагин Computer , щёлкнув на его названии.
- Найдите в списке дисков ваше USB устройство для резервного копирования.
- Отметьте его «галочкой» и нажмите ОК. Перейдите к Шагу 4 и далее.
На заметку: В зависимости от выбранного режима (простой или расширенный) вы можете настроить автоматический запуск бэкапа при подключении USB диска , инкрементное или дифференциальное копирование, шифрование данных, запуск внешних программ и т.д.
- Завершите создание задачи. Всё готово: Handy Backup будет автоматически запускать вашу задачу резервного копирования файлов на USB устройство.

Как сделать резервную копию флешки в другое место?
Вы можете хранить бэкапы USB диска в другом месте, например, на жёстком диске вашего ПК или ноутбука, на FTP сервере, в облачном хранилище (например, сохраняя резервную копию флешки на Яндекс.Диск , Dropbox или Google Диск), а также в специальном хранилище HBDrive.
- Чтобы создать задачу для получения резервной копии USB, откройте Handy Backup и запустите мастер новой задачи, как описано выше.
- На Шаге 2 откройте список источников данных Local or Network Drive на левой панели и щёлкните на названии плагина Computer . Найдите в окне плагина вашу флешку для бэкапа.
- Затем на Шаге 3 выберите хранилище для резервного копирования USB и продолжайте создание задачи, как описано в предыдущей инструкции.
Видеоурок: Как создать автоматический бэкап при подключении USB устройства
В данном видеоуроке приведена пошаговая инструкция по созданию автоматического резервного копирования на флешку при подключении данного USB устройства к компьютеру.
Внимание: В данном видео подразумевается, что на вашей машине уже установлен Handy Backup . В противоположном случае, пожалуйста, загрузите Handy Backup и установите её на вашем компьютере.
Автоматическое копирование на USB флешку с Handy Backup – удобный и простой инструмент хранения данных. Попробуйте прямо сейчас, скачав и установив 30-дневную бесплатную полнофункциональную пробную версию!
Загрузочные флешки отличаются от обычных — просто так скопировать содержимое boot USB на компьютер или другой накопитель не выйдет. Сегодня мы познакомим вас с вариантами решения этой задачи.
Как уже было сказано, обычное копирование файлов с загрузочного запоминающего устройства на другое не принесет результата, так как в загрузочных флешках используется своя разметка файловой системы и разделов памяти. И все же есть возможность переноса образа записанной на флешке ОС — это полное клонирование памяти с сохранением всех особенностей. Для этого следует использовать специальное программное обеспечение.
Способ 1: USB Image Tool
Небольшая портативная утилита ЮСБ Имедж Тул идеально подходит для решения нашей сегодняшней задачи.
- Скачав программу, распакуйте архив с ней в любое место на жестком диске — это ПО не требует установки в систему. Затем подключите к ПК или ноутбуку загрузочную флешку и дважды щелкните по исполняемому файлу.
- В главном окне слева расположена панель, отображающая все подключенные накопители. Выберите загрузочный, кликнув по нему.
Внизу справа расположена кнопка «Backup» , которую нужно нажать.
- Появится диалоговое окно «Проводника» с выбором места сохранения полученного образа. Выберите подходящее и нажимайте «Сохранить» .
Процесс клонирования может занять длительное время, так что будьте терпеливы. По его окончании закройте программу и отключайте загрузочный накопитель.
- Подключите вторую флешку, на которую хотите сохранить полученную копию. Запустите ЮСБ Имедж Тул и выберите нужное устройство в той же панели слева.
 Затем найдите внизу кнопку «Restore» , и нажмите её.
Затем найдите внизу кнопку «Restore» , и нажмите её. - Снова появится диалоговое окно «Explorer» , где нужно выбрать созданный ранее образ.
Нажмите «Открыть» или просто дважды щелкните по имени файла. - Подтвердите свои действия нажатием на «Да» и дождитесь завершения процедуры восстановления.
Готово — вторая флешка станет копией первой, что нам и требуется.
Недостатков у данного способа немного — программа может отказаться распознавать некоторые модели флешек или создавать с них некорректные образы.
Способ 2: AOMEI Partition Assistant
Мощная программа для управления памятью как жестких дисков, так и USB-накопителей пригодится нам и в создании копии загрузочной флешки.
- Устанавливаем ПО на компьютер и открываем его. В меню выбираем пункты «Мастер» —«Мастер копирования дисков» .
Отмечаем «Быстро скопировать диск» и нажимаем «Далее» . - Дальше нужно выбрать загрузочный накопитель, с которого будет снята копия.
 Кликните по нему один раз и нажмите «Далее» .
Кликните по нему один раз и нажмите «Далее» . - Следующим шагом будет выбор конечной флешки, которую мы хотим видеть копией первой. Точно так же отметьте нужную и подтвердите нажатием «Далее» .
- В окне предварительного просмотра отметьте опцию «Подгонка разделов всего диска» .
Подтвердите выбор, нажав «Далее» . - В следующем окне нажмите «Конец» .
Вернувшись в главное окно программы, щелкайте по «Применить» . - Для начала процесса клонирования нажимайте «Перейти» .
В окне с предупреждением нужно нажать «Да» .
Копия будет сниматься довольно долго, так что можете пока оставить компьютер в покое и заняться чем-то другим. - Когда процедура будет завершена, просто нажмите «ОК» .
Проблем с этой программой практически не бывает, но на некоторых системах она отказывается запускаться по невыясненным причинам.
Способ 3: UltraISO
Одно из популярнейших решений для создания загрузочных флешек способно также создавать их копии для последующей записи на другие накопители.
- Подключите к компьютеру обе ваши флешки и запускайте УльтраИСО.
- Выберите в главном меню пункт . Далее — «Создать образ Дискеты» или «Создать образ Жесткого диска» (эти способы равнозначны).
- В диалоговом окне в выпадающем списке «Дисковод» необходимо выбрать ваш загрузочный накопитель. В пункте «Сохранить как» выберете место, куда будет сохранен образ флешки (перед этим убедитесь, что на выбранном жестком диске или его разделе у вас достаточно места).
Нажимайте «Сделать» , чтобы запустить процедуру сохранения образа загрузочной флешки. - Когда процедура закончится, нажмите «ОК» в окошке сообщения и отключайте от ПК загрузочный накопитель.
- Следующий шаг — запись полученного образа на вторую флешку. Для этого выберите «Файл» —«Открыть…» .
В окне «Проводника» выберите полученный ранее образ. , но на этот раз щелкните «Записать образ Жесткого диска…» . - Подтвердите форматирование флешки, нажав на «Да» .

В окне утилиты записи в списке «Disk Drive» установите вашу вторую флешку. Метод записи установите «USB-HDD+» .
Проверьте, все ли настройки и значения установлены корректно, и нажимайте «Записать» .
Если вам приходиться периодически делать образы с данными USB накопителей, а потом их восстанавливать или клонировать на другие носители, то точно не обойдетесь без специальной утилиты, которая поможет все сделать в пару кликов мыши. Как не удивительно в интернете можно найти довольно много бесплатных программ подобного плана. Утилита ImageUSB именно к ним и относиться, правда со свой спецификой, разработчики реализовали поддержку записи на несколько флешек однорменно.
ImageUSB не нужно устанавливать, а достаточно будет распаковать скачанный архив в отдельную папку, откуда запустить единственный исполнимый файл imageUSB.exe. Удаляется программа, простым удалением этой самой папки.
ImageUSB в первую очередь подойдет людям которым время от времени приходится заниматься массовым клонированием USB флешек. Достаточно буде во все доступные USB компьютера вставить флешки, поставить на них галочки и указать нужный образ для клонирования, дальше все будет сделано автоматическом режиме. Правда есть несколько нюансов. Не зависимо от объема флешки, будет создан логические диски размером как у флешки донора. Так же на флешку меньшего объема вы не сможете записать образ флешки большего объема, даже если большая часть образа это пустое место.
Интерфейс программы разбит на четыре логически части. В самом верху, в разделе «Step 1», находиться список подключенных к компьютеру съемных USB носителей. Здесь пользователь может выбрать нужные диски, с которыми собирается работать. В разделе подписанном «Step 2» доступные операции со съемными дисками, где собранны все настройки доступные пользователи ImageUSB. В строке «Step 3» выбираем образ диска, который собираемся восстанавливать или куда хотите сохранить «слепок» флешки. Наконец в пункте «Step 4» нужно нажать кнопку «Create», чтоб запустился процесс сохранения или восстановления. В самом низу можно посмотреть лог работы ImageUSB и расположены кнопки, которые ссылаются на официальный сайт, раздел помощи, информацию об утилите и закрытие программы.
Наконец в пункте «Step 4» нужно нажать кнопку «Create», чтоб запустился процесс сохранения или восстановления. В самом низу можно посмотреть лог работы ImageUSB и расположены кнопки, которые ссылаются на официальный сайт, раздел помощи, информацию об утилите и закрытие программы.
Если коротка пробежаться по самым важным пунктам в разделе «Step 2», то:
- «Write image to USB drive» отвечает за запись, выбранных образов на выбранные съемные USB носители информации.
- «Create image from USB drive» позволяет сохранить образ выбранной USB флешки.
- «Zero USB drive» отвечает за удаление данных на выбранных съемных USB дисках.
- «Reformat USB drive (Windows Vista or later)» позволяет отформатировать USB флешку в другую файловую систему, сохранив данные.
Так же есть возможность включить проверку записанных данных, подачу звукового сигнала по окончанию процесса копирования/записи и полностью использовать место на флешки, если размер образа меньшого размера, но только используется файловая система NTFS и есть только один раздел.
Программа постоянно будет предупреждать, что пользователь может стереть данные с флешки или удалить файлы с компьютера. После каждой завершенной операции будет выскакивать большое окно, раскрашенное яркими цветами. Наконец, ImageUSB требует обновлять список накопителей подключенных к USB портам после каждой завершенной операции, иначе будет отказываться, что-то делать дальше.
ImageUSB в принципе исправно справляется со своей работой по созданию и восстановлению образов USB флешек. Однако есть более удобные и дружелюбные бесплатные утилиты с похожими возможностями. Данную программу можно посоветовать людям, которым нужно размножать один образ на много флешек.
Программа работает на 32 и 64-битных версиях операционной системы. Интерфейс программы переведен только на английский язык, если вы им не владеете, продеться вооружиться словарем, чтоб разобраться, на что нужно жать и какие пункты выбирать.
Страница для бесплатного скачивания ImageUSB — https://www. osforensics.com/tools/write-usb-images.html
osforensics.com/tools/write-usb-images.html
Размер программы: архив 1,06Мбайт
Совместимость: Windows Vista, Windows 7, 8 и 10
Как загрузочную флешку скопировать на dvd диск
Для копирования вставляем компакт-диск в компьютер, открываем программу UltraISO.
Далее в программе выбираем пункт Файл и жмём Открыть CD/DVD.
В открывшемся окне выбираем диск, с которого необходимо скопировать образ.
После этого, в программе нажимаем на вкладку Самозагрузка и выбираем пункт Записать образ Жесткого диска.
В пункте Disk Drive выбираем флешку на которую можно записать образ. И кликаем по кнопке Записать.
Начнётся процесс создания загрузочной флешки, после того как процесс завершится, флешку и диск можно извлекать. Образ скопирован.
Очень часто перед пользователями компьютера стоит проблема, как скопировать программу с одного компьютера на другой. Эта задача не всегда тривиальная, попробуем рассмотреть основные способы ее решения.
Эта задача не всегда тривиальная, попробуем рассмотреть основные способы ее решения.
Возможность копирования программы
Для начала надо определиться, возможен ли вообще перенос программы, в принципе. Например, некоторые программы, требующие лицензии и регистрации, перенести практически невозможно: их регистрационный ключ «привязан» к аппаратной начинке вашего компьютера, поэтому на другом компьютере такие программы запускаться не будут. В этом случае программу придется устанавливать и регистрировать на каждом компьютере, на котором вы хотите ее использовать. К таким программам относится, например, Photoshop, многие видеоредакторы и современные игры.
Ручной перенос программ
Существует много решений для автоматизированного переноса пользовательских данных и программ. Поэтому надо определиться не только с тем, что вы хотите копировать, но и как. Скопировать с компьютера программу и использовать ее на другом компьютере можно попробовать и самостоятельно. Для этого нужно знать следующие вещи: где находится сама программа и где она хранит пользовательские данные (различные настройки, например). Как правило, сама программа расположена по адресу «C:\Program Files» (либо «C:\Program Files (x86)» на 64-битных операционных системах). В папке с именем нужной программы находится exe-файл, через который запускается программа.
Как правило, сама программа расположена по адресу «C:\Program Files» (либо «C:\Program Files (x86)» на 64-битных операционных системах). В папке с именем нужной программы находится exe-файл, через который запускается программа.
Настройки программы можно поискать в следующих местах: «C:\Users\Имя_пользователя\AppData», «C:\Documents and Settings\Имя_пользователя\Application Data» и других. Важное замечание: иногда искать можно не по названию программы, а по ее производителю. Так, например, казуальные игры от студии Alawar ищутся не по названию, а по бренду Alawar.
Автоматизированное копирование
Если же вам нужно скопировать несколько программ, то сделать это можно с использованием специальных утилит. Самой известной утилитой для копирования программ является Pick Me App, которая позволяет перенести установленные у вас программы с одного компьютера на другой со всеми пользовательскими настройками. Эта программа может перенести все пользовательские данные у самого распространенного программного обеспечения. Работать с этой программой очень просто.
Работать с этой программой очень просто.
Скачав ее с официального сайта, запускаем ее и в окне интерфейса видим интерфейс из двух панелей. В левой части находится список установленных программ. Отметив нужную программу галочкой, нажимаем кнопку «Capture marked application» — программа появится в окне справа. После этого программа будет запакована в архив формата TAP, которых расположен в папке программы Pick Me App. Для восстановления программ на другом компьютере, нужно выбрать необходимые разделы в правой панели и нажать кнопку Install — все, программа установлена! С помощью этой программы вы узнали не только, как скопировать с компьютера программу, но и как перенести программу даже между различными версиями операционных систем — Pick Me App умеет делать и это.
В этой статье мы рассказали об основных способах переноса программ и подводных камнях, которые вы можете встретить. Теперь вы знаете, как скопировать программу на флешку и установить ее на другой компьютер — это не так уж и сложно!
На вопрос Как скопировать загрузочный диск с виндовс без повреждений на флешку? заданный автором Отросток лучший ответ это Вставляем диск в привод, запускаем программу UltraISO
Жмем иконку Создать образ CD
Откроется всплывающее меню, где нужно проверить 1 с какого привода производится образ, обычно по умолчанию стоит правильно.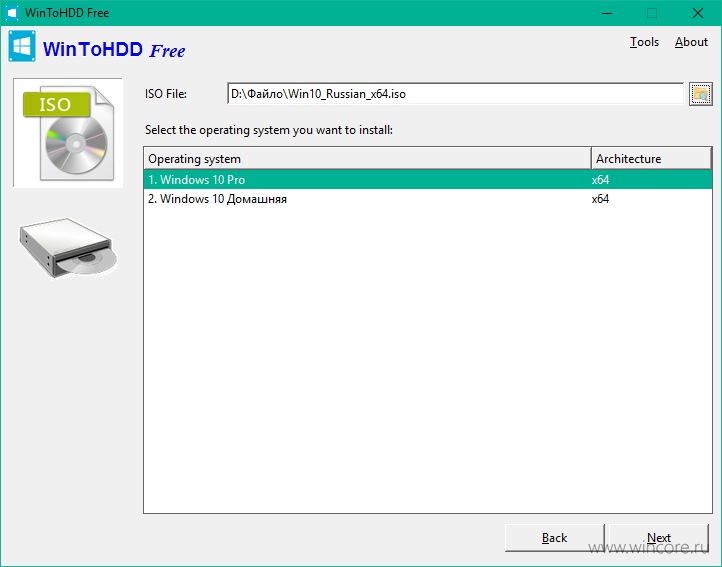 2 указать куда сохранить оброз и под каким именем. 3 Нажать кнопку сделать.
2 указать куда сохранить оброз и под каким именем. 3 Нажать кнопку сделать.
Далее начнется процесс, осталос дождатся его окончания и вам готовый образ который можно записывать как на флешку, так и на CDDVD болванку.
Ответ от 22 ответа [гуру]
Привет! Вот подборка тем с ответами на Ваш вопрос: Как скопировать загрузочный диск с виндовс без повреждений на флешку?
Ответ от Лукия Гусева [новичек]
Спрашивали тут уже, юзай mwfix
Ответ от словосочетание [гуру]
в консоле xcopy X:\\source Z:\\target /H /E /Lкопирует все что есть в каталогах, скрытые и сис. файлы.X:\\source — исходный путь (точ то нужно копирнуть)Z:\\target — конечный путь, куда нужно копирнуть
Ответ от Невропатолог [гуру]
Акронисом можно, клонирование дисков.
Ответ от Никита Любов [гуру]
Просто так скопировать не удасса. Жмем клавишу виндовс вместе с r, и пишем cmd. Далее копируем то, что у меняX:\\source Z:\\target /H /E /LX:\\source — исходный путьZ:\\target — конечный путь (т. е флеха)
е флеха)
Ответ от Васильевич [гуру]
Образ нужно не просто скопировать, а сделать загрузочным, и autorun.inf тут не при чём. Делается той же Ultra ISO.
Ответ от . [гуру]
глянь на продукты от акрониси зачем копировать, когда в инете есть готовые образы виндовс
Ответ от Валерий. [гуру]
Ответ от AGENT [гуру]
Ответ от Гребенщиков Олег [гуру]
В проводнике открываешь диск и копируешь на комп все полностью
Ответ от Валерий. [гуру]
просто выдели все на диске и копируй
Ответ от AGENT [гуру]
винтофлеш давно изобрели прогу
Ответ от Гребенщиков Олег [гуру]
ПЛАНЕТА ЗЕМЛЯ.. .
МИР знал, но забыл, что ЗЕМЛЯ – ЖИВОЙ ОРГАНИЗМ.
ЗЕМЛЯ состоит из клеток, которыми являются животные, растения и люди.
Мы живём в эпоху юности планеты.
Любой живой организм нуждается в среде обитания. Без неё он погибает.
И у Земли есть своя среда обитания – это КОСМОС. Другие планеты – рядовые жители Космоса, такие же живые существа как Земля, они и составляют среду обитания нашей планеты.
В Космосе Земля находит пищу, как физическую (свет и метеориты) , так и духовную.
Душа планеты активна. Тело планеты состоит из множества живых существ, а душа построена из душ всех животных, растений и людей Биосферы. Всё живое на планете связано единым духом. Дух, объединяющий всех людей и Природу, – это наш Бог (Андрей Пилипович. «Земля – живое существо») .
Глобальный мозг / The Global Brain
Дух Земли живёт в каждом из нас. Раньше люди чувствовали его присутствие, поклонялись ему, чтили Землю как живую богиню. И лишь в наш компьютерный век мы забыли о глобальном Духе, перестали его чтить, отбросили как пережиток древности.
Наше любимое слово – «дай» . Наше счастье – неумное потребление.
Люди плюнули на Природу, забросали планету горами мусора, залили мировые воды отравой, воздух заполнили дымом…
ЗЕМЛЯ – единственное, что у нас есть по-настоящему ценное. И бесконечно терпеть над собой эксперименты она не будет, потому что живая. Подтверждению этому нашли ученые В. Вернадский, А. Чижевский, Ф. Шипунов и другие.
Вернадский, А. Чижевский, Ф. Шипунов и другие.
Последние исследования НАСА говорят о том, что Земля расползается вширь. Форма Земли меняется, материки разбегаются и наползают друг на друга, вечное беспокойство недр вырывается наружу извержениями вулканов и землетрясениями…
Многие исследователи видят прямую связь социальных катаклизмов со стихийными бедствиями и катастрофами на Земле. Ученые считают, что катастрофы необходимы для того, чтобы предотвратить катаклизмы глобального масштаба, заставить людей остановиться.
Невозможно пребывать в злобе, не отравив сознания.
Мыслящие обитатели планеты НЕ ХОТЯТ ЗНАТЬ никакой ответственности. Ведь предполагалось, что они – венец планеты. Но в венце вместо драгоценных камней оказались угли (Николай Рерих. «Семь великих тайн космоса») .
Дом (Russian version) mp4
Гордится своими достижениями, забыв, что когда-то цивилизация Атлантиды была не менее великолепной, но погибла без остатка из-за неразумия человеческого…
МИРУ необходимо искать гармонию с окружающей средой. Человек, живущий в гармонии с Природой и обществом, не причиняет боли душе планеты.
Человек, живущий в гармонии с Природой и обществом, не причиняет боли душе планеты.
ДУХ ЗЕМЛИ желает, чтобы люди ЗНАЛИ о нём. Он желает вернуть себе прежнее почтение со стороны разумных жителей своего организма. Он хочет, чтобы мы поняли, КТО является Хозяином этого МИРА.
ДУХ ЗЕМЛИ заявляет о своём присутствии!
Имеющий уши, да услышит!
Приветствую! Хоть и компакт диски уже не в моде, ведь их интенсивно вытисняют флеш-накопители, все же я решил написать сегодня статью о том, как скопировать весь DVD/CD-диск на компьютер или на другой компакт диск. Думаю, многим данная инструкция будет интересна и полезна. Копировать содержимое дисков мы будем с помощью программы UltraIso, благодаря которой можно создавать образы дисков, записывать их на флеш-накопители, жесткие диски, компакт-диски и пр. Программа проста в освоении и в то же время функциональна, поэтому воспользуемся ею для копирования дисков.
Примечание: скопировать содержимое диска на компьютер с последующей записью на чистую болванку можно и стандартными средствами операционной системы. Однако, если Вы скопируете таким способом содержимое загрузочного диска, и запишите на новый чистый диск, то новый носитель не будет загрузочным.
Однако, если Вы скопируете таким способом содержимое загрузочного диска, и запишите на новый чистый диск, то новый носитель не будет загрузочным.
Как скопировать DVD/CD-диск на компьютер
Теперь нам необходимо нажать на кнопку «Создать образ CD»,
Откроется окошко создания образа, где нам необходимо указать главные параметры. Первым делом заметим правильный ли привод выбран, после указываем место на компьютере, куда нужно сохранить образ диска (к примеру, я выбрал Рабочий стол). Нажимаем кнопку «Сделать»,
Начнется процесс создания образа диска,
По завершению Вы увидите такое окошко,
Образ диска благополучно создан и сохранен на локальном диске.
Как скопировать DVD/CD-диск на другой компакт диск
Вставляем чистый диск в привод. Теперь откроем ранее созданный образ диско формата *.iso,
Теперь на панели находим кнопку «Записать образ CD» и нажимаем на нее,
После откроется окно Записи образа.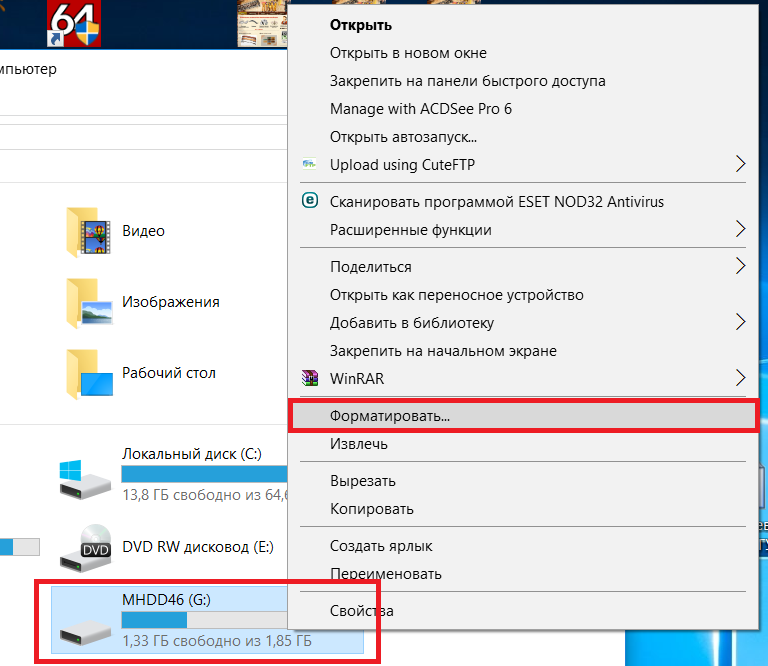 Выбираем скорость записи компакт диска и нажимаем кнопку «Записать».
Выбираем скорость записи компакт диска и нажимаем кнопку «Записать».
Начнется прожиг диска, можете занять себя минут на 10-15. По завершению извлекаем диск и проверяем. Вот так вот просто можно скопировать DVD диск на другой .
Довольно часто можно столкнуться с ситуацией, в которой программу нужно перенести с одного компьютера на другой без потери различных настроек. Справиться с этой задачей поможет утилита PickMeApp.
Инструкция
Стоит задача, начальные условия такие:
- Жёсткий диск разбит на два или больше раздела
- Установлена Windows 7 на диске C:
- Требуется установить Windows 10
- Текущий виндовс должен остаться работоспособным и запускаться с диска D:
- Форматировать диск «Д» нельзя
- Пользователь не впервые видит компьютер ??
А можно наоборот, устанавливать семёрку, а копировать десятку, и диски поменять местами, это ничего не меняет.
Для чего это? Ну, например, давно пора переустановить систему, но в старой ОС много чего было установлено и настроено с незапамятных времён. При переустановке ОС все программы и настройки теряются. А хочется, чтобы можно было запустить старую систему и подсмотреть что же там и как работало. Ну или тупо какие-то лицензии проблематично перенести.
При переустановке ОС все программы и настройки теряются. А хочется, чтобы можно было запустить старую систему и подсмотреть что же там и как работало. Ну или тупо какие-то лицензии проблематично перенести.
Вся сложность состоит в том, что существующие программы умеют , но на такой же логический раздел. Т.е., с диска C: на диск C. А вот так, чтобы на тот же физический диск и на второй раздел – не умеют. Всё усложняется тем, что даже если и научатся, то форматировать диск-назначение нам нельзя, потому что по легенде там тонны инфы, которую некуда или очень долго и геморно девать.
Придётся поколдовать. План действий такой:
- Правим загрузочное меню
- Загружаемся с флешки
- Копируем системные папки
- Меняем буквы дисков
Меню загрузки Windows
При загрузке Windows у нас будет появляться меню с возможностью выбора операционной системы: новая (текущая) Windows и скопированная текущая. Чтобы добавить туда новый пункт
Запускаем через правую кнопку и выбираем «Запуск от имени администратора». Далее идём на вкладку «BCD», где должно быть выбрано «BCD of current system». Кликаем по кнопке «Easy mode»
Далее идём на вкладку «BCD», где должно быть выбрано «BCD of current system». Кликаем по кнопке «Easy mode»
Теперь нужно настроить новый элемент меню:
Boot Disk : наш жёсткий диск с текущей Windows
Partition : раздел (диск D), на который скопировали текущую Windows
OS title : произвольное название пункта меню
Language : ru-RU, русский язык
Timeout : секунды, через сколько автоматически выберется пункт по умолчанию.
Для записи изменений жмякаем «Save current system». Всё это можно сделать и потом, читайте ниже.
Подготовка флешки
По статье. Нам понадобится Paragon Hard Disk Manager и Acronis Disk Director. Поэтому выбираем образ для флешки, где есть эти программы. Подходит образ от Sergei Strelec. Вместо флешки может быть CD/DVD или внешний жёсткий диск, это не принципиально.
В среду Windows PE, это та винда, которая запускается с USB.
Теперь нужно скопировать системные папки в корень диска D, а именно:
- Windows
- Users
- Program Files
- Program Files (x86) – если есть
- ProgramData
Все эти папки нужны, чтобы Windows и все установленные программы функционировали на втором разделе.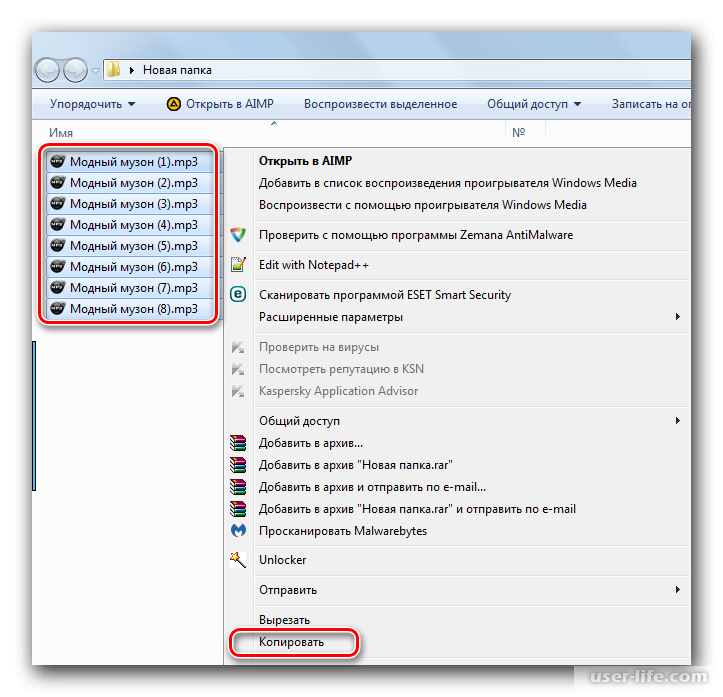 Некоторые узкоспециализированные программы по умолчанию устанавливаются в корень диска, а не в папку «Program Files», поэтому пробегитесь глазками по корню диска C: и если увидите знакомые названия папок, то их тоже нужно скопировать.
Некоторые узкоспециализированные программы по умолчанию устанавливаются в корень диска, а не в папку «Program Files», поэтому пробегитесь глазками по корню диска C: и если увидите знакомые названия папок, то их тоже нужно скопировать.
Можно просто копировать с помощью файлового менеджера, например, Total Commander. Можно пользоваться программой TeraCopy, которая включена в образ Sergei Strelec. Она копирует без остановки на сообщения об ошибках, если что. И потом в конце можно посмотреть что не получилось скопировать и предпринять меры.
На этом шаге могут быть проблемы. Удивительно, но запустив Windows с флешки, она всё ещё защищает системные файлы виндов на других дисках! Не всегда, но бывает. Поэтому могут быть сообщения об ошибках доступа, при копировании файлов реестра и его пользовательских веток (ntuser.dat). А именно проблемные папки:
- System32\config
- ServiceProfiles
- Users\папка пользователя\ntuser*.*
Если вы послушались и выбрали образ с Paragon Hard Disk Manager, тогда копируем ВСЁ или только проблемные места ИМ. Запускаем его, идём в «Утилиты» и там выбираем «Перемещение файлов»
Запускаем его, идём в «Утилиты» и там выбираем «Перемещение файлов»
Выбираем необходимые папки или файлы и дожидаемся окончания процесса:
Ещё можно скопировать с помощью Acronis True Image, выбирая там резервное копирование файлов, сохраняя их на другой диск, а потом восстанавливая на свой диск Д.
Если у кого-то будет только эта программа в распоряжении – то пожалуйста. Но она иногда, почему то, она зависает при копировании больших объёмов, например, всех нужных папок.
Если на флешке оказалась утилита BOOTICE, то можно добавить в пункт меню ещё один Windows сейчас, а не на первом шаге. Все действия те же, но на вкладке «BCD» выбираем «Other BCD file» и ищем его по пути «C:\boot\BCD». Сейчас диск C — это скрытый диск в обычной винде, а загрузившись в Windows PE его видно, и он должен быть объёмом 100-350 Mb. Либо, если такого скрытого диска нет, то это диск с текущей Windows 7/8/10.
Финальных штрих – буквы
И теперь самая изюминка. Основная проблема запуска виндовса с другого диска это то, что у него другая буква, например D, а большинство настроек намертво прописаны на диск C. Будем менять буквы дисков в копии операционной системы, т.е., чтобы Windows считал тот диск Д, на котором он сейчас находится, диском C.
Основная проблема запуска виндовса с другого диска это то, что у него другая буква, например D, а большинство настроек намертво прописаны на диск C. Будем менять буквы дисков в копии операционной системы, т.е., чтобы Windows считал тот диск Д, на котором он сейчас находится, диском C.
Итак, запускаем с флешки Acronis Disk Director. Выбираем из списка скопированную Windows. У вас сейчас по идее должно было получиться два одинаковых виндовса, а отличить копию можно по букве диска и его размеру, на котором она находится:
Теперь кликаем по диску C правой кнопкой и выбираем «Изменить букву». Выбираем любую свободную, например букву G. Нам сейчас нужно просто освободить букву C. Далее меняем букву диска D на C, и диска G на D:
Осталось применить изменения:
Итоги, что же получилось
Итак, мы создали новый пункт в меню загрузки, скопировали системные папки и поменяли буквы местами. Фишка в том, что теперь будут работать обе Windows, и та что осталась на диске C, текущая, будет по-прежнему «видеть» диски С и D так, как они есть сейчас. А если запустить скопированную Windows, то в ней вы увидите ваши диски «попутанные» местами.
А если запустить скопированную Windows, то в ней вы увидите ваши диски «попутанные» местами.
Когда вы установите Windows 10 на диск C смело форматируйте раздел. Новая установка заменит в меню название старой Windows 7/8 на 10 и оставит наш новый пункт меню.
Но может быть проблема – скорей всего слетит активация копии винды. Можно заново переактивировать или ничего не делать, если она вам нужна ненадолго.
Я не нашёл более простого и «тупого» метода сделать всё это, а если вы знаете как можно ещё – отпишитесь пожалуйста в комментариях.
Некоторых пользователи интересует вопрос, как скопировать загрузочную флешку, а затем перенести образ диска на другую флешку, сделав ее загрузочной. Необходимо сохранить образ флешки, перенести его на другую флешку для того, чтобы получились две одинаковые флешки.
Другая загрузочная флешка может понадобиться в некоторых случаях: загрузочную флешку на время просят родственники, друзья или знакомые (еще неизвестно, что они вернут), необходимо скопировать чужую загрузочную флешку, которую нужно отдавать, и т.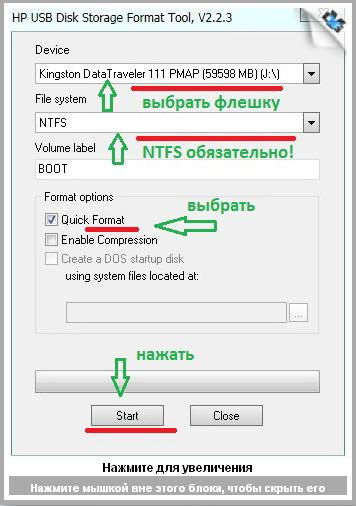 п.
п.
Можно ли скопировать загрузочную флешку? Простым копированием — нельзя, потому что флешка не будет загрузочной, при запуске компьютера, с нее не получится запустить установку Windows.
Поэтому придется воспользоваться обходными путями. В данной статье я воспользуюсь программой UltraISO, которая предназначена для работы с образами.
При помощи UltraISO можно скопировать загрузочную флешку, а затем перенести образ на другую флешку. Дополнительно я покажу, как скопировать образ системы с установочного DVD диска на флешку.
Созданную загрузочную флешку имеет смысл проверить, чтобы наверняка быть уверенным, что она не подведет в ответственный момент, когда необходимо будет переустановить или восстановить Windows. При проверке загрузочной флешки обратите внимание на один нюанс:
- на современных компьютерах необходимо отключить в UEFI режим «Secure Boot», который препятствует загрузке с USB накопителей
В статье я уже писал про создание в UltraISO загрузочной флешки Windows. На примерах в данной статье я использую загрузочную флешку с операционной системой Windows 10, ранее созданную в UltraISO.
На примерах в данной статье я использую загрузочную флешку с операционной системой Windows 10, ранее созданную в UltraISO.
Как скопировать загрузочную флешку на другую флешку в UltraISO (1 способ)
Сначала рассмотрим достаточно простой способ копирования содержимого с одной флешки на другую.
Для копирования образа загрузочной флешки потребуется выполнить следующие действия:
- Подключите в порт USB компьютера загрузочную флешку с Windows.
- Запустите программу UltraISO.
- Войдите в меню «Самозагрузка». В контекстном меню выберите «Создать образ Дискеты…» или «Создать образ Жесткого диска…» (оба варианта работают одинаково).
- В окне «Создать образ Дискеты», в пункте «Дисковод» выберите букву диска, которой обозначена в Проводнике загрузочная флешка, подключенная к компьютеру. В пункте настроек «Сохранить как», выберите место для сохранения образа диска или дискеты. По умолчанию, образ диска или дискеты будет сохранен в формате «.
 ima».
ima».
- Обратите внимание на то, что файл в формате «IMA» будет иметь размер равный объему всей флешки. Если у флешки размер 4 Гб, 8 Гб, 16 Гб, то соответственно файл «.ima» будет иметь идентичный размер. Позаботьтесь о том, чтобы на диске компьютера было достаточно свободного места. После завершения копирования флешки, этот файл больше не нужен, его можно удалить.
- Нажмите на кнопку «Сделать».
- Далее в окне «Процесс» происходит создание файла образа диска.
- Открывшееся окно «Подсказка» проинформирует об успешн6ом завершении создания образа диска.
- Подключите к компьютеру второй UISB накопитель, на который необходимо перенести содержимое первой флешки. Отключите исходную загрузочную флешку от компьютера, она больше не нужна.
- В программе UltraISO войдите в меню «Файл», нажмите «Открыть…», выберите файл «boot.ima».
- В окне «Write Disk Image» необходимо сделать настройки для проведения записи загрузочной флешки с Windows:
- в настройке «Disk Drive» выберите флешку (ориентируйтесь по ее обозначению в Проводнике, названию и размеру дискового пространства)
- можно поставить галку в пункте «Проверить» для проверки записанной флешки на ошибки
- в поле «Файл образа» проверьте путь к исходному образу диска
- в опции «Метод записи» выберите «USB-HDD+»
- Нажмите на кнопку «Записать».

- В окне «Подсказка» согласитесь на то, что с диска будет удалена вся информация.
- Далее произойдет форматирование флешки, а затем начнется запись образа, которая продлится определенный период времени.
- После завершения и проверки, в окне «Write Disk Image» появится информация о событии: «Запись завершена!».
Закройте программу UltraISO, загрузочная флешка Windows перенесена на другой диск и готова к использованию.
Как сделать образ загрузочной флешки в UltraISO (2 способ)
Второй способ предполагает, что сначала нужно скопировать загрузочную флешку в формат ISO, который затем записывается на другую флешку. При проведении данной операции создавался образ системы в формате «ISO» без самозагрузки, тем не менее, при проверке, скопированная флешка с операционной системой Windows 10, загружалась на моем компьютере.
Выполните следующие действия:
- Подключите к компьютеру загрузочную USB флешку с Windows и пустой USB флэш накопитель, на который необходимо скопировать данные.

- Войдите в программу UltraISO.
- Выделите обозначение загрузочной флешки в области «Каталог», а затем перетащите ее в область нового проекта.
- В окне «Подсказка» согласитесь на добавление всех файлов на диск.
- После этого, содержимое загрузочной флешки отобразится в области нового проекта.
- Войдите в меню «Файл», выберите в контекстном меню «Сохранить как…».
- В открывшемся окне Проводника дайте имя файлу (я выбрал имя «Windows 10»), выберите место сохранения ISO файла.
- В окне «Процесс» отображается процесс сохранения ISO файла на компьютер.
- После сохранения файла на компьютере, войдите в меню «Файл», в контекстном меню выберите «Открыть…».
- В окне Проводника выберите ранее сохраненный образ в формате ISO.
- Войдите в меню «Самозагрузка», выберите «Записать образ Жесткого диска…»
- В окне «Write Disk image» сделайте настройки:
- в опции «Disk Drive» выберите флешку, на которую нужно скопировать содержимое загрузочной флешки
- отметьте пункт «Проверка» для того, чтобы убедиться в том, что процесс записи на флешку прошел без ошибок
- проверьте правильность пути до файла образа, в данном случае до образа «Windowsiso»
- в настройке «Метод записи» выберите «USB-HDD+»
- Затем нажмите на кнопку «Записать».

- В окне с предупреждением согласитесь с тем, что все данные с флешки будут удалены.
- Далее, после форматирования, начнется процесс записи данных на флешку, который займет некоторое время.
- После завершения записи, закройте окно программы UltraISO.
Как перенести образ Windows с DVD диска на флешку в UltraISO
Иногда, встречаются ситуации, когда у пользователя есть установочный диск Windows, записанный на DVD диске. Ему нужно скопировать диск с операционной системой на флешку, которая станет загрузочной.
Для переноса образа Windows с установочного диска на флешку, необходимо выполнить следующие шаги:
- Вставьте в дисковод компьютера DVD диск с операционной системой.
- Подключите к компьютеру флешку.
- В окне программы UltraISO войдите в меню «Файл», выберите «Открыть CD/DVD…».
- В окне «Открыть CD/DVD» выберите оптический привод компьютера, нажмите на кнопку «Открыть».
- Войдите в меню «Самозагрузка», выберите «Записать образ Жесткого диска…».

- В окне «Write Disk Image» произведите настройки для записи загрузочной флешки:
- в «Disk Drive» выберите флешку
- поставьте флажок напротив пункта «Проверить»
- в поле «Файл образа» отобразится буква диска оптического привода
Допустим, ваш друг оставил вам на вечер флешку, на которой полно интересной вам музыки. Вы хотите скопировать всю эту музыку себе, слушать дома, в CD-плеере и в машине? Нет ничего проще.
Вам понадобится
- Флешка, чистый DVD/CD-диск компьютер, программа Ashampoo Burning Studio 6 Free
Инструкция
Вам понадобится
- — программы WinSetupFromUSB, Bootice.
Инструкция
SELЕСT DISK 1 – выбор флешки.
CRЕАTE PARTITIОN PRIMАRY – создание раздела.
SELЕCT PАRTITION 1 – выбор раздела.
FОRMAT FS=NTFS QUICK – быстрое форматирование в NTFS.
Скопируйте загрузочные файлы с образа. Наберите в командной строке E:, где E – буква образа, и нажмите Enter. Далее введите CD BOOT (переход папку с загрузочными файлами). Теперь запустите команду BООTSECT.EXE /NT60 F:. В данном случае F – буква USB-накопителя. Скопируйте все файлы образа на флешку. Вариант создания загрузочной флешки c использованием командной строки подходит для Windows Vista или Windows Seven. Как записать livecd на флешку — версия для печати Оцените статью!
Далее введите CD BOOT (переход папку с загрузочными файлами). Теперь запустите команду BООTSECT.EXE /NT60 F:. В данном случае F – буква USB-накопителя. Скопируйте все файлы образа на флешку. Вариант создания загрузочной флешки c использованием командной строки подходит для Windows Vista или Windows Seven. Как записать livecd на флешку — версия для печати Оцените статью!
Копирование диск а с караоке на жесткий диск . Чтобы скопировать диск с караоке на жесткий диск вашего компьютера, вам необходимо выполнить следующие действия. Создайте на винчестере папку и озаглавьте ее любым именем. Для этого откройте любой раздел жесткого диск а, и, кликнув правой кнопкой мышки, выберите команду «Создать» — «Новая папка».
После этого вы должны вставить диск с караоке в привод компьютера. Дождавшись его загрузки, отмените автозапуск и откройте раздел «Мой компьютер». Наведите курсор мыши на иконку диск а с караоке, после чего, кликните на ней правой кнопкой мышки. В появившемся списке команд выберите пункт открыть. Выделите все файлы, которые вы увидите в следующем окне, после чего, нажмите кнопки Ctrl+C. Откройте ранее созданную папку, затем, нажмите в ней Ctrl+V. Система скопирует диск в данную папку.
В появившемся списке команд выберите пункт открыть. Выделите все файлы, которые вы увидите в следующем окне, после чего, нажмите кнопки Ctrl+C. Откройте ранее созданную папку, затем, нажмите в ней Ctrl+V. Система скопирует диск в данную папку.
Копирование диск а с караоке на болванку. Чтобы переписать диск на болванку, вам изначально необходимо повторить все действия, которые были описаны в первом шаге. После того, как информация с носителя будет скопирована в папку на компьютере , извлеките диск с караоке и вставьте вместо него чистую болванку, равную по объему памяти. Как только диск будет готов к работе, скопируйте в него файлы носителя с караоке, выделив их в папке на винчестере и, перетащив их в папку диск а. Начнется процесс записи, по завершению которого, вы сможете скопировать диск с караоке на другой носитель.
Копирование диск а с караоке на карту памяти. Вы также можете скопировать диск с караоке на флешку . Для этого вставьте карту памяти в USB-порт, после чего, создайте в ней каталог для файлов караоке . Также как и в первом шаге, вставьте диск с караоке в привод компьютера, после чего, отменив автозапуск, скопируйте всю информацию с него, используя выделение и клавиши Ctrl+C. Откройте на флешке подготовленную папку и кликните в ней правой кнопкой мышки. Выберите команду «Вставить». Информация с диск а с караоке будет передана на флеш-карту. В дальнейшем вы сможете передать файлы на любой тип носителя.
Для этого вставьте карту памяти в USB-порт, после чего, создайте в ней каталог для файлов караоке . Также как и в первом шаге, вставьте диск с караоке в привод компьютера, после чего, отменив автозапуск, скопируйте всю информацию с него, используя выделение и клавиши Ctrl+C. Откройте на флешке подготовленную папку и кликните в ней правой кнопкой мышки. Выберите команду «Вставить». Информация с диск а с караоке будет передана на флеш-карту. В дальнейшем вы сможете передать файлы на любой тип носителя.
- караоке с флешки
На рынке аудиоустройств компания LG занимает далеко непоследнее место, в том числе по количеству выпущенных караоке-систем. Каждая такая система снабжается бонусом — CD/DVD-диском с большим количеством «минусовок».
Со временем любой диск изнашивается, и его воспроизведение становится невозможным. Чтобы не допустить потерю информации с диска LG Karaoke, достаточно сделать его точную копию. Но не стоит забывать, что образ диска стоит использовать только в домашних условиях, иначе вы нарушаете закон об авторском праве.
Помимо самой программы для копирования дисков вам потребуется специальный CD/DVD-привод, который имеет поддержку чтения данных из субканалов. Практически все DVD-RW-дисководы имеют на вооружении такую функцию, чего не скажешь о CD-приводах — здесь предпочтительны дисководы компаний Teac, Nec и Plextor.
Теперь вам необходимо загрузить программу CloneCD на свой компьютер. Для этого нажмите на следующую ссылку, чтобы перейти на официальный сайт — http://www.slysoft.com/en/download.html. На загруженной странице выберите нужный продукт: CloneCD либо CloneDVD. После регистрации в интернете копии этой утилиты у вас появится возможность использовать абсолютно все функции, включая прямопоточное копирование.
В последнее время чаще используется версия CloneDVD, но данный продукт не совсем подходит для физического копирования дисков. Здесь будет рассмотрена работа именно с CloneCD. После ее запуска в главном окне нажмите кнопку с изображением двух рядом стоящих дисков.
Вставьте диск с караоке и нажмите клавишу Enter. Через некоторое время программа запросит вставить другой диск, на который будет производиться запись. Вытащите из лотка привода исходный диск и вставьте результирующий.
Через некоторое время программа запросит вставить другой диск, на который будет производиться запись. Вытащите из лотка привода исходный диск и вставьте результирующий.
Теперь вам осталось дождаться окончания процедуры записи. После завершения записи нажмите клавишу Enter и вытащите диск. Откройте лоток устройства чтения дисков в системе караоке и вставьте диск. Проверьте его работоспособность.
Чтобы создать резервную копию диска , нужно его куда-нибудь скопировать, и жесткий диск вашего компьютера вполне подойдет для этой цели. В зависимости от содержания диска и дальнейшего использования копии, можно порекомендовать различные способы копирования.
DVD-диск содержащий фильм:
Зайдите в проводнике на этот диск, выделите все папки в корневом каталоге и скопируйте их в папку на жестком диске , которую вы наметили для хранения его копии. Копировать можно как перетаскиванием выделенных данных в новую папку, так и выбрав команду «Копировать» в контекстном меню, открывающемся по нажатию правой кнопки мыши на выделенных объектах.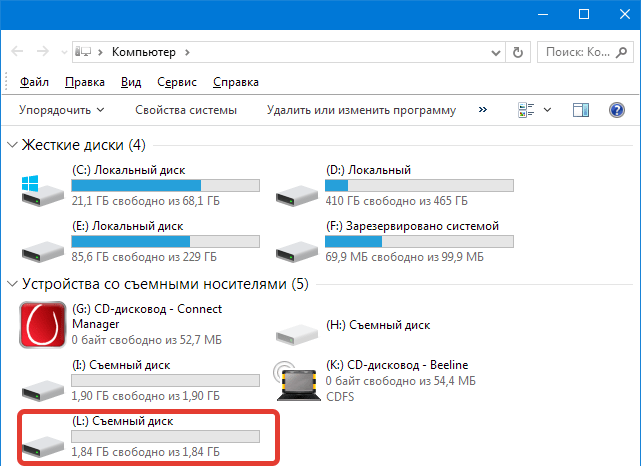 После чего, выберите папку на жестком диске , снова откройте контекстное меню и выберите команду «Вставить». Дождитесь окончания процесса копирования.
После чего, выберите папку на жестком диске , снова откройте контекстное меню и выберите команду «Вставить». Дождитесь окончания процесса копирования.
Если вы собираетесь конвертировать фильм в какой-либо другой формат (avi, mkv и т.п.), то можно обойтись и без предварительного копирования на жесткий диск, просто укажите программе-конвертеру ваш DVD-диск как источник данных для конвертирования. В процессе конвертирования файл-результат будет записан на жесткий диск.
Если диск содержит дистрибутив (установочные файлы) какого-либо программного обеспечения (например, игры), то целесообразно сделать, так называемый, образ диска . Это можно сделать с помощью таких программ, как Nero Burning ROM, CDBurner, Daemon Tools. В дальнейшем для использования образа , в общем случае, его придется монтировать на виртуальный CD/DVD-ROM.
Попеть любимые песни в караоке любит если не каждый третий, то каждый второй. На сегодняшний день в продаже имеется множество моделей dvd-плееров с поддержкой караоке, которые позволяют исполнить практически любую песню известного исполнителя. Как правило, с устройством, в которое интегрируется караоке, идет в комплекте микрофон и CD/DVD-диск . Воспользовавшись интернетом, можно составить и записать свой диск с любимыми песнями караоке.
Как правило, с устройством, в которое интегрируется караоке, идет в комплекте микрофон и CD/DVD-диск . Воспользовавшись интернетом, можно составить и записать свой диск с любимыми песнями караоке.
- Программное обеспечение KarMaker.
В интернете можно найти множество мелодий и специально созданных файлов караоке , при помощи которых можно составить свой диск . Как правило, это файлы с расширением kar или mid. Текст к искомым песням сохраняется отдельно и при помощи специальных программ интегрируется в оболочку диск а. Такой программой является продукт сайта karaoke.ru – KarMaker.
После запуска программы перед вами появится главное окно, в котором вы будете создавать диск с караоке . Нажмите верхнее меню «Файл», затем выберите пункт «Открыть». В открывшемся диалоговом окне выберите любой midi-файл, затем нажмите кнопку «Открыть».
Если скачанный вами midi-файл содержит мелодию, в правой части окна программы отобразится нотный стан фортепиано и количество инструментов в данном треке . Для добавления текста необходимо перейти к режиму стихов программы. Перейдите к вкладке Lyrics (Стихи) и нажмите кнопку «Открыть» (диск ета со стрелочкой, стремящейся вверх). В открывшемся диалоговом окне выберите файл с текстом к песне и нажмите кнопку «Открыть».
Для добавления текста необходимо перейти к режиму стихов программы. Перейдите к вкладке Lyrics (Стихи) и нажмите кнопку «Открыть» (диск ета со стрелочкой, стремящейся вверх). В открывшемся диалоговом окне выберите файл с текстом к песне и нажмите кнопку «Открыть».
Загруженный в программу текст песни необходимо разбить так, как он будет исполняться, т.е. по слогам. Для разбития слов на слоги используйте дефисы или выберите любой другой разделитель из списка «Разделитель слогов». После деления на слоги программа автоматически подберет расположение слов относительно песни. Если программой были допущены ошибки, можно передвинуть текст песни на несколько созвучий вперед.
Теперь можно приступить к записи диск а, предварительно создав несколько файлов караоке. На сам диск , кроме папки с программой и музыкальных файлов можно добавить файл автозапуска, который позволит не делать дополнительных действий при загрузке диск а в привод. Для автоматического запуска диск а при вставке в привод используется файл Autorun. inf. Для его создания достаточно открыть любой текстовый редактор, создать новый документ и ввести следующие строки:
inf. Для его создания достаточно открыть любой текстовый редактор, создать новый документ и ввести следующие строки:
open= Karaoke Player/KarPlayer.exe
Затем нажмите верхнее меню «Файл» и выберите пункт «Сохранить как». В открывшемся диалоговом окне введите название файла (Autorun.inf) и нажмите кнопку «Сохранить». После записи диск а вы можете петь любимые композиции и на компьютере , и на бытовом dvd-плеере.
Современные USB-накопители, в том числе и флешки, могут хранить в себе все больший объем информации. К сожалению, при наличии определенной файловой системы, на флешку невозможно записать обычным методом файл большого объема.
Существует несколько методов решения этой трудности. Причина в том, что файловая система FAT32, которая чаще всего встречается у USB-флешек , не позволяет записывать на эти устройства файлы, объем которых превышает 4 Гбайта. Попробуйте изменить формат файловой системы, используя функции операционной системы Windows.
Подключите флешку к USB-разъему вашего компьютера или ноутбука .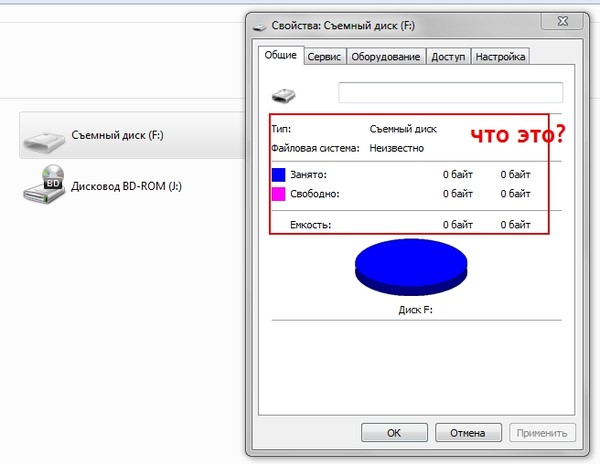 Дождитесь, пока система определит новое устройство. Откройте меню «Мой компьютер». Для этого нажмите одновременно клавиши «Пуск» и E. Теперь кликните правой кнопкой мыши по значку вашей флешки . Выберите пункт «Форматировать».
Дождитесь, пока система определит новое устройство. Откройте меню «Мой компьютер». Для этого нажмите одновременно клавиши «Пуск» и E. Теперь кликните правой кнопкой мыши по значку вашей флешки . Выберите пункт «Форматировать».
В открывшемся окне уберите галочку с пункта «Быстрое (Очистка оглавления)». В меню «Файловая система» укажите тип NTFS. Теперь нажмите кнопку «Начать» и дождитесь завершения операции форматирования вашей флешки. Обязательно предварительно сохраните важные файлы, потому что данная флешка будет очищена в процессе форматирования.
Если данный метод вам не подходит, то разделите файл, который требуется записать на флешку , на несколько частей. Для этого установите программу 7z. Откройте меню «Мой компьютер» и файл, который требуется записать на флешку.
Кликните по нему правой кнопкой мыши и выберите пункт 7-Zip. В развернувшемся меню укажите параметр «Добавить к архиву». Откроется новое окно программы. Выберите формат архива, например Zip. В графе «Уровень сжатия» установите параметр «Без сжатия».
Теперь найдите меню «Разбить на тома». Введите размер одного тома, например 3500000 байт (3,5 Гбайта). Нажмите кнопку «Ок». В результате вы получите несколько Zip-архивов. Все эти файлы скопируйте на вашу флешку. Чтобы соединить файл в единое целое, выделите все zip-файлы, кликните правой кнопкой мыши по одному из них и выберите параметр «Собрать архив».
Караоке стало одним из самых любимых развлечений в наше время. Оно представляет собой непрофессиональное пение под фонограмму, требующее специальное устройство. Но как создать собственный караоке файл , под который можно было бы исполнить любимую композицию?
- — программа KarMaker.
Cкачайте программу KarMaker, для этого перейдите по ссылке http://www.izone.ru/multimedia/av-editors/karmaker.htm , установите программу на компьютер, она предназначена для создания файл ов караоке. Запустите ее, выберите меню «Файл» и там — команду «Открыть файл ».
Выберите необходимый музыкальный файл в формате midi, на основе которого вы хотите создать файл караоке. Заполните информацию о композиторе, создателе файл а караоке и авторе слов.
Заполните информацию о композиторе, создателе файл а караоке и авторе слов.
Перейдите во вкладку Lirycs, загрузите в нее слова песни, разбейте их на слоги . Выберите для разделения знак =, так как их нету в тексте песен . Пробел воспринимается программой как символ разделения, потому между предлогом и следующим словом вместо пробела используйте подчеркивание , например «В_ле=су ро=ди=лась е=лоч=ка».
Далее перенесите в трек миди-файл а слова песни, для этого зайдите в меню «Текст», выберите команду «Загрузить текст в трек», либо нажмите соответствующую кнопку на панели инструментов, она находится между окном разбиения и окном слов. Автоматически будет создана сетка, чтобы совместить слова и ноты в мелодии.
Уберите или добавьте необходимые линии сетки. Чтобы удалить ненужную линию разбивки, щелкните мышкой перед линией, выберите меню Grid, в нем команду Select as start, далее выберите удаляемую линию и выберите пункт Select as end. После внесения изменений в разбивку текста выполняйте команду из меню Text – Load text to track чтобы сделать караоке-файл .
Сохраните готовый файл караоке с помощью меню «Файл» и команды «Сохранить». Для создания нового файл а выйдите из программы и запустите ее заново, так как если вы откроете новый миди-файл , то старый файл будет заменен новым, а расстановка слогов и разбивка сохранится. Это удобно, когда вам нужно быстро осуществить редактирование миди-файл а.
- создание караоке в 2017
Компакт-диски представляют собой удобное средство хранения и переноса информации. Копирование на них файлов с компьютера может осуществляться как штатными возможностями операционной системы, так и с помощью сторонних приложений.
Вставьте диск в дисковод компьютера . После этого откройте с помощью проводника папку, в которой находятся файлы , которые необходимо скопировать. Выделите их с помощью левой кнопки мыши, затем щелкните по ним правой кнопкой, выберите пункт меню «Отправить» и укажите дисковод, в который был вставлен диск.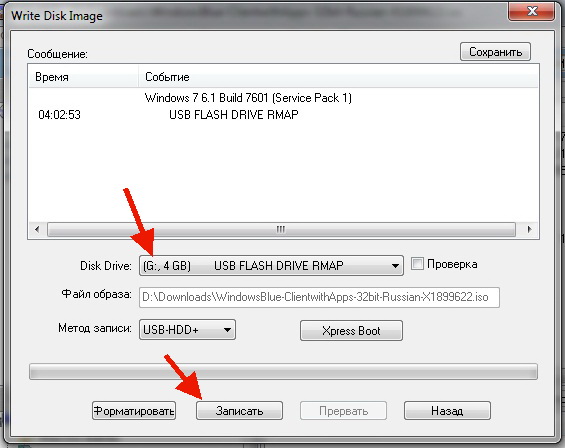 Также по выделенным файлам можно кликнуть правой кнопкой мыши и выбрать пункт «Копировать», после чего открыть с помощью проводника папку диска и, кликнув правой кнопкой мыши, выбрать «Вставить».
Также по выделенным файлам можно кликнуть правой кнопкой мыши и выбрать пункт «Копировать», после чего открыть с помощью проводника папку диска и, кликнув правой кнопкой мыши, выбрать «Вставить».
На панели инструментов окна проводника с папкой диска щелкните по ссылке «Записать компакт-диск». Укажите имя для записываемого диска, после чего нажмите кнопку «Далее». Дождитесь окончания процесса. По завершении записи откроется лоток дисковода – диск записан, его можно вынуть.
Скопировать файлы с компьютера на диск можно с помощью специализированных программ, предназначенных для прожига (например, Ahead Nero, Small CD-Writer, Ashampoo Burning Studio и т.п.). Вставьте в привод компьютера диск, выберите одно из приложений для записи и запустите его.
В меню «Файл» программы выберите пункт «Создать». В настройках нового проекта укажите CD или DVD будет использоваться для записи. При необходимости выберите один из дополнительных типов данных для записываемого диска.
Укажите настройки записи: мультисессия или нет, запись или имитация, проверка данных, скорость записи. Задайте тип файловой системы диска, его имя, а также дополнительные настройки при необходимости. После этого нажмите кнопку «Создать».
При помощи открывшегося рабочего окна программы скопируйте необходимые файлы в проект записи. Для этого воспользуйтесь файловым менеджером приложения: выберите устройство, каталог и файлы , подготовленные для записи. Нажмите левой кнопкой мыши по требуемому файлу и, не отпуская кнопку, перетащите его в проект. Если необходимо скопировать несколько файлов – выделите их и таким же способом перетащите.
Сегодня мы узнаем, зачем нужны загрузочные диски и флешки, а также разберемся, что лучше, загрузочная флешка или CD/DVD-диск.
Для чего нужен загрузочный накопитель?
У загрузочных дисков несколько вариантов применения:
- Для установки операционной системы (и для её восстановления)
- Для диагностики компьютера без загрузки ОС (можно проверить оперативную память или жесткий диск на отсутствие ошибок)
- Запуск специальных программ (для изменения структуры разделов на жестком диске, для резервного копирования, для переноса ОС с одного жесткого диска на другой и т.
 д.)
д.)
Если я что-то забыл, напомните в комментариях ??
Что лучше, загрузочная флешка или DVD-диск?
Теперь давайте разберемся, что лучше использовать в качестве загрузочного накопителя.
Казалось бы, мы всё реже видим в ноутбуках и системных блоках оптический привод для чтения CD и DVD-дисков. Но периодически, при создании установочного накопителя, у новичков возникает вопрос: что же лучше флешка или DVD-диск?
Преимущества загрузочной флешки
Попробуем разобраться в преимуществах использования загрузочного USB-флеш-накопителя (это, кстати, полное название флешки):
- Установка ОС на ПК без DVD-привода (а это не редкость)
- Размер меньше, чем у диска в несколько раз
- Объём хранимых данных больше, чем у диска
- Можно быстро изменить содержимое
- Возможность использования свободного пространства в качестве… обычной флешки
Недостатки же флеш-накопителя можно обнаружить в виде преимуществ оптических дисков ниже.
Преимущества CD/DVD-диска
А теперь посмотрим, чем же лучше оптический CD или DVD-диск:
- Скорость считывания может быть заметно выше, чем у флешки
- Невозможно изменить содержимое (например, вирус не испортит файлы)
- Создание загрузочного диска без установки дополнительного ПО (с помощью средств Windows можно записать загрузочный диск из ISO-файла, а вот для создания загрузочной флешки понадобятся специальные программы).
- Можно на самом диске написать серийный номер ??
Загрузочный диск для установки Windows
Без недостатков дискам не обойтись, все преимущества флешки – это недостатки CD/DVD дисков.
Преимущества загрузочного внешнего жесткого диска
Да, в качестве загрузочного диска можно использовать и внешний жесткий диск (HDD)!
- Возможна установка ОС без DVD-привода (как у флешки)
- Объём намного больше, чем у DVD или флешки
- Можно записать множество ISO-образов установочных дисков различных операционных систем (на флешку тоже можно записать несколько образов, но места всё же больше на HDD)
- Легко и быстро изменять содержимое на HDD
- Всё свободное пространство можно использовать для резервного копирования данных
С внешнего жесткого диска тоже можно загрузиться
Главные недостатки внешнего жесткого диска:
- Он заметно крупнее и флешки и DVD-диска
- Загрузочным его сделать сложнее
- Его нельзя ронять!
Дальше можно проявить фантазию и продолжить перечень самостоятельно. Тем более, что для каждого пользователя свои преимущества и недостатки (и перечисленные мною преимущества кто-то отнесёт к недостаткам).
Тем более, что для каждого пользователя свои преимущества и недостатки (и перечисленные мною преимущества кто-то отнесёт к недостаткам).
Как сделать загрузочную флешку
Если вам нужно установить Windows, и вы скачали ISO-файл, то самый простой способ создания загрузочной флешки показан на этом видео:
А подробности можно найти здесь.
Есть и другие способы, о них вы можете узнать, подписавшись на новости сайта и дождавшись соответствующего урока.
Выводы
Как показывает практика, пользователи ПК всё чаще используют флешку для установки операционной системы, а DVD-диски постепенно уходят на покой (в коробочку на полочку).
Загрузочным внешний жесткий диск самостоятельно сделать сложнее, поэтому их обычно используют более опытные пользователи.
А что вы используете в качестве загрузочного накопителя? Напишите в комментариях.
Копирование запрещено, но можно делиться ссылками:
Поделитесь с друзьями:
Понравились IT-уроки?
Больше интересных уроков:
Очень познавательно) Спасибо))
Пожалуйста, Эльзар! Рад видеть вас среди комментаторов ??
И главное понятно. Большое СПАСИБО!
Большое СПАСИБО!
Можно урок про Live-загрузку ОС с флэшки?
А еще можете сделать «секретную» статью только для подписчиков с проверенными хакнутыми образами Виндовс.
Сергей, вы верно заметили, что есть еще четвертый вариант применения загрузочных накопителей: LiveCD и Live USB.
Можно будет сделать урок на эту тему.
А вот про пиратское ПО на страницах ресурса я не пишу, причин несколько, одна описана здесь.
Давно уже на флешки перешел (Просто ни одного рабочего привода дома нету ))) ).
Намного удобнее, скорость сейчас не проблема, да и при установке скорость считывания не так важна.
Ну и комплект стартового ПО всегда на эту — же флеху кидаю, очень удобно.
Я только за флешки!
Согласен с вами, Сергей, флешки намного удобнее, особенно для домашнего использования.
Если бы у всех флешек была возможность блокировки записи, то можно было бы и более спокойно давать знакомым/коллегам для переустановки ОС, иначе, есть риск воздействия вирусов и неаккуратности использования (например, случайного удаления файлов).
На работе больше получается использовать dvd-rom,потому что еще старые компьютеры но все меньше Вы правы.
Благодарю за отзыв, Владимир!
Тоже по работе сталкиваюсь с компьютерами, которые не могут загружаться с флешки, приходится искать диски и переставлять DVD-привод, если его нет на этом ПК.
Я пользуюсь флешкой.С флешкой проще. Спасибо за урок!
Татьяна, рад, что вам урок понравился, спасибо и вам за комментарий ??
Флешка! Скорость не проблема!
Согласен с вами, Алексей, скорость в данном случае не является решающей, тем более, что всё чаще встречается USB третьей версии и флешки соответствующие снизились в цене.
Добрый день!
Очень Вам Благодарен за вашу Помощь и Поддержку .
Есть интересный вопрос:
1.Выполнял два раза чистую установку Windows 10 Pro 64 bit один раз выбрал русский язык при установке, а второй раз при чистой установке выбирал английский язык.
В двух случаях при выполнении SFC /SCANNOW СРАЗУ после установки Windows 10 Pro 64 bit я получал следующие результаты:
«Программа защиты ресурсов Windows обнаружила поврежденные файлы, но не
может восстановить некоторые из них. Подробные сведения см. в файле CBS.Log, который находится по следующему пути: windir\Logs\CBS\CBS.log. Например,
Подробные сведения см. в файле CBS.Log, который находится по следующему пути: windir\Logs\CBS\CBS.log. Например,
C:\Windows\Logs\CBS\CBS.log. Обратите внимание, что ведение журнала
в настоящее время не поддерживается для автономного обслуживания.»
НО Я ТОЛЬКО ИНСТАЛЛИРОВАЛ Windows 10 Pro 64 bit с официального сайта (выполнил чистую установку ) Как такое может быть?
Это ОПАСНО , НУЖНО ЧТО-ТО ПРЕДПРИНЯТЬ ИЛИ НЕ НУЖНО?
Может не нужно обращать на это внимание?
2.Может с новыми обновлениями В августе 2016 года Windows 10 64 bit эта проблема БУДЕТ РЕШЕНА?
Проверял С Windows 10 Pro 32 bit такой проблемы нет.
БОЛЬШОЕ СПАСИБО!
Добрый день, Григорий!
Сложно сказать, в чём причина. Не думаю, что это глобальная проблема дистрибутива (как раз недавно выполнял аналогичную проверку на Windows 10 64bit (не PRO), проблем у себя не обнаружил).
Рекомендую проверить жесткий диск на ошибки с помощью программы MHDD или Victoria.
Доброе утро, Сергей!
Спасибо за письмо!
1. Как пользоваться программами MHDD или Victoria?
Как пользоваться программами MHDD или Victoria?
2.Как правильно выполнить настройки в этих программах?(У меня жесткий диск WD1002FAEX-00Z3AO.Покупал 4.5 года назад.У него ещё есть гарантия до 21 октября 2016 года.)
3.Какие результаты говорят об ошибках или отсутствии ошибок на жестком диске?
4.Могу ли я использовать DVD диск или флешку,чтобы загрузиться с помощью программы MHDD?
5.Могу ли я использовать DVD диск или флешку,чтобы загрузиться с помощью программы Victoria?
6.Если результаты тестов будут положительными при использовании программ MHDD или VICTORIA КАКАЯ МОЖЕТ БЫТЬ ПРИЧИНА , что в двух случаях при выполнении SFC /SCANNOW СРАЗУ после установки Windows 10 Pro 64 bit я получал следующие результаты:
«Программа защиты ресурсов Windows обнаружила поврежденные файлы, но не
может восстановить некоторые из них. Подробные сведения см. в файле CBS.Log, который находится по следующему пути: windir\Logs\CBS\CBS.log. Например,
C:\Windows\Logs\CBS\CBS. log. Обратите внимание, что ведение журнала
log. Обратите внимание, что ведение журнала
в настоящее время не поддерживается для автономного обслуживания.»
БОЛЬШОЕ СПАСИБО!
Григорий, по 4 и 5 вопросу ответ будет «да», вы можете использовать либо CD/DVD-диск, либо флешку для создания загрузочного накопителя с MHDD/Victoria/
Остальные ваши вопросы выходят за рамки данного урока.
Ответы на 1-3 вопросы могут занять по объёму материала несколько уроков, вот только данная тема в ближайших планах не фигурирует. Попробуйте найти ответы на них с помощью поисковых систем.
С ответом на 6 вопрос лучше обратиться в техническую поддержку Майкрософт, либо на специализированные форумы, ссылки на которые есть в разделе Контакты.
Вполне возможно, что образ загрузился не полностью. Рекомендую прочесть http://answers.microsoft.com/…
Я использую флешку,т.к.у нее маленькие размеры , большой объем помещаемых данных
Благодарю за отзыв, Сергей!
А я по старинке использую DVD-диски. Вот интересно про HDD! Захотелось попробовать. Вы пишете, что свободное пространство можно использовать для резервного копирования. Это, конечно, хорошо. А если сам диск у меня используется в качестве дополнительного раздела ЖД, т.е. там много всяких материалов сохраняется. Это не будет мешать? Или его нужно использовать только в качестве загрузочного?
Вы пишете, что свободное пространство можно использовать для резервного копирования. Это, конечно, хорошо. А если сам диск у меня используется в качестве дополнительного раздела ЖД, т.е. там много всяких материалов сохраняется. Это не будет мешать? Или его нужно использовать только в качестве загрузочного?
Наталья, есть несколько способов сделать внешний HDD загрузочным, но в любом случае важных данных на нём во время экспериментов быть не должно.
Сначала вы делаете HDD загрузочным, потом можете копировать на него и свои данные.
Напомню, что важные для вас данные не должны храниться в одном месте, так как достаточно высок риск потерять их. Резервному копированию на сайте посвящено несколько уроков, рекомендую начать изучение с этого урока.
Для внешнего жесткого диска, подключаемого через разъем USB, необходимо учитывать его потребляемый ток. Максимальный ток, который может потребить подключенное устройство на стандартном разъеме USB2 ограничен до 0,5 А (500 mA). У USB3 он увеличен до 0,9 А (900 mA), но этот режим зачастую возможен только после входа в операционную систему, если производитель не позаботился о возможности повышения потребляемого тока. Загрузочное устройство начинает свою работу до загрузки системы. Это может оказаться серьезным недостатком.
У USB3 он увеличен до 0,9 А (900 mA), но этот режим зачастую возможен только после входа в операционную систему, если производитель не позаботился о возможности повышения потребляемого тока. Загрузочное устройство начинает свою работу до загрузки системы. Это может оказаться серьезным недостатком.
Игорь, ситуация с внешними жесткими дисками несколько сложнее.
Если кратко, большинство современных внешних жестких дисков (2.5?) спокойно работают от разъёма USB 2.0, при этом важно подключать их через качественный короткий кабель и не через переднюю панель системного блока (для стационарных ПК). Если же жесткому диску не хватает питания, можно воспользоваться кабелем с двумя разъёмами (используется питание с двух USB-разъёмов).
Я последний раз диск использовал. Пока он цел и запускается, то предпочтение будет отдаваться ему. Ну а на будущее планирую обзавестись внешним жестким диском.
Благодарю за комментарий, Дмитрий!
В комментариях, почти все высказываются за флешки, поэтому скажу пару слов в пользу дисков.
В некоторых случаях с DVD диска легче установить систему, чем с флешки.
Второй довод: пока DVD диски значительно дешевле, чем флешки. У меня много различных загрузочных DVD дисков, поэтому использование флешек было бы очень нерациональным в финансовом плане. Хотя у меня есть и загрузочные флешки (тоже немало).
Василий в комментариях написал:» Что В некоторых случаях с DVD диска легче установить систему, чем с флешки.»
1,В каких это случаях с DVD диска легче установить систему?
2,Какие еще преимущество DVD диска по сравнению с флешкой?
Спасибо!
Василий, благодарю за развёрнутый комментарий с описанием своего опыта использования загрузочных накопителей!
Как сделать загрузочную флешку с ОС,есть. А как сделать загрузочный диск? У меня при покупке ноутбука загрузочного диска не было.Он был сразу «подшит» на Винд.8. Наверное нужно покупать отдельно,лицензионную?
Александр, воспользуйтесь этим разделом сайта Майкрософт.
Очень доходчиво и полезно. Спасибо. Жаль, что я Вас нашла немного позно. Успехов Вам.
Спасибо. Жаль, что я Вас нашла немного позно. Успехов Вам.
Благодарю за отзыв и пожелания, Тамара! И вам всего самого наилучшего ??
Приобрёл диск на 3 ТБ и думаю в ближайшее время проблем не будет.
Надеюсь, что вам нового диска хватит надолго. Но всё зависит от потребностей.
Добрый день!
ОЧЕНЬ БЛАГОДАРЕН ЗА ВАШУ ПОДДЕРЖКУ!
1, В ближайшее время хотел купить ноутбук. В магазине продаются модели только с USB 3,0 с USB 3.1., а также модели, которые ещё включают порт USB 2.0.
Важно, чтобы в модели ноутбука был порт USB 2.0 для обслуживания операционной системы Windows 10 Pro 64 bit или все функции выполнит порт USB 3.0, USB 3.1 TYPE C?
2, Важно, чтобы в модели ноутбука был порт USB 2.0 для загрузки с флешки с целью переустановить Windows 10 Pro 64 bit а также для использования диска восстановления Windows 10 Pro или эту работу выполнит порт USB 3.0, USB 3.1 TYPE C?
3. Как Ваше мнение лучше покупать ноутбук с Optical Device( DVD writer) или лучше без Optical Device и почему?
4,Есть модели ноутбуков без Optical Device . В BIOS таких моделей есть опция First Boot Device -CDROM или нет?
В BIOS таких моделей есть опция First Boot Device -CDROM или нет?
Если я куплю внешний Optical Device и подсоединю его к ноутбуку в BIOS появится опция First Boot Device -CDROM?
5.На ноутбуке будет установлена Windows 10 Home 64 bit. Чем она будет отличаться от Windows 10 Pro 64 bit?
БОЛЬШОЕ СПАСИБО!
1. Внутри системы необходимость в портах USB 2.0 отпадает, если есть более быстрые порты, но это не значит, что их нельзя использовать, например для мыши и клавиатуры.
2. Во время установки (переустановки) системы скорость даже новых портов будет не больше, чем у USB 2.0, но новые порты способны дать больше потребляемого тока, что актуально для внешнего Optical Device.
3. В последнее время необходимость в наличии привода DVD все меньше, поэтому на некоторые ноутбуки их не ставят. Но если бы я покупал ноутбук без оптического привода, то возможность его потом доустановить не помешает. Даже если Вы никогда не будете пользоваться им, вместо него можно установить еще один жесткий диск. Для этого есть в продаже специальные карманы-переходники.
Для этого есть в продаже специальные карманы-переходники.
4. BIOS способен определять и внешние носители, поэтому с этим проблем не будет.
5. Отличие заключается в возможности настроить домашнюю сеть из нескольких устройств, например для раздачи интернет с ноутбука на планшет. В профессиональной версии (Pro) эта возможность есть, а в домашней (Home) — нет. Но если у Вас есть роутер, то настройка домашней сети осуществляется через него, и тогда необходимость в более дорогой, профессиональной, версии операционной системы отпадает.
Как скопировать и работать в базе 1С 8.3 с флешки или диска
Иногда требуется скопировать базу 1С 8.3 или 8.2 на флешку или внешний диск, чтобы работать с ней можно было только при наличии в USB-приводе накопителя. Это обычно делается для того, чтобы обеспечить безопасность данных или же для мобильности базы (захотели — поработали дома, захотели — в офисе).
Перед началом всех действий рекомендую сделать резервную копию.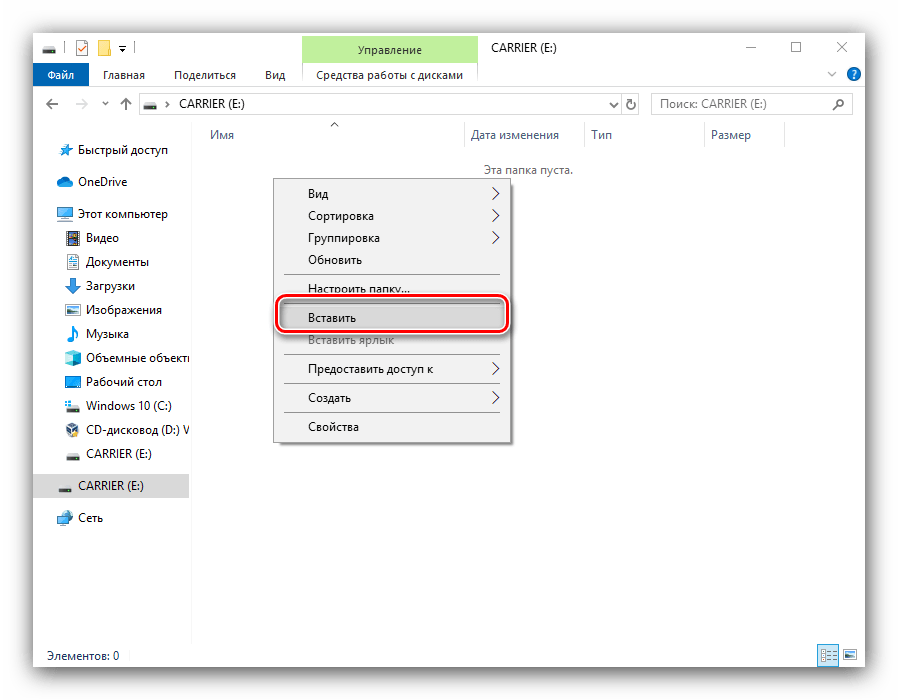
Сразу скажу: крайне не рекомендую способ работы в программе «с флешки». Существует существенный риск потерять данные.
Будьте готовы делать регулярную резервную копию базы данных. Безопасная альтернатива работы в базе 1С с флешки — программа 1С в облаке. Данные хранятся на защищенном сервере за границей и доступны из любой точки мира по защищенному каналу. Например, можно опробовать сервис Scloud. Тем более 2 недели его можно тестировать совершенно бесплатно.
Предупреждение: ни в коем случае не извлекайте флешку при открытой программе 1С — это верный шанс потерять данные и больше не запустить базу.
Настройка работы 1С с флэш накопителя
Наше дело предупредить, приступим к настройке.
Предположим, на данный момент у Вас уже есть информационная база 1С. Для того чтобы перенести её на флешку, необходимо найти, где она находится на жестком диске. Для этого запустите 1С:
При выделении нужной базы программа покажет расположение её в системе. Папка «DemoAccounting1» (в моем случае, Ваше название будет другое) — это и есть наша база данных.
Папка «DemoAccounting1» (в моем случае, Ваше название будет другое) — это и есть наша база данных.
Получите 267 видеоуроков по 1С бесплатно:
Скопируем папку с базой 1С на флешку (перед этим обязательно закройте 1С):
Я скопирую её в корень флеш-накопителя, итоговый путь к папке будет «F:\DemoAccounting1». Естественно, в Вашем случае он может отличаться.
После этого останется только прописать новый путь к базе на флешке. Для этого в списке баз необходимо выделить нужную базу и нажать «Изменить»:
В открывшемся окне нажмите один раз «Далее», чтобы перейти к указанию нового пути к базе. Прописываем путь к скопированной базе 1С на флешке:
После этого нажимаем еще раз «Далее» и «Готово». Вот и всё. База теперь на вашей флеш-карте. Проверим, что 1С запускается. Как видим, всё отлично:
К сожалению, мы физически не можем проконсультировать бесплатно всех желающих, но наша команда будет рада оказать услуги по внедрению и обслуживанию 1С.
Более подробно о наших услугах можно узнать на странице Услуги 1С или просто позвоните по телефону +7 (499) 350 29 00. Мы работаем в Москве и области.
Etcher — USB ISO Burner and Clone Tool
Etcher — это инструмент, который можно использовать для записи ISO на USB-накопитель. Он также служит хорошим инструментом USB Clone. Созданное Balena, это программное обеспечение с открытым исходным кодом для прямой записи образов и клонирования дисков может использоваться для записи, травления или записи файла образа .img или .iso на флэш-накопитель. Как уже упоминалось, кроме того, утилита работает как инструмент для клонирования USB-дисков. В том смысле, что с его помощью можно легко клонировать флэш-накопитель на другой такой же или больший размер.
Имейте в виду, что функциональные возможности аналогичны использованию деструктивной команды RawWrite DD.Это означает, что Etcher перезапишет содержимое целевого диска любым выбранным исходным файлом. В результате все существующее содержимое на целевом диске будет стерто, полностью или удалено. Кроме того, в зависимости от файловой системы источника, устройство может оставаться непригодным для использования в целях хранения файлов. После травления ISO или IMG диск может больше не обнаруживаться некоторыми операционными системами. Итак, немного поигравшись, вы можете обнаружить необходимость восстановить и исправить нечитаемый USB-накопитель.
В результате все существующее содержимое на целевом диске будет стерто, полностью или удалено. Кроме того, в зависимости от файловой системы источника, устройство может оставаться непригодным для использования в целях хранения файлов. После травления ISO или IMG диск может больше не обнаруживаться некоторыми операционными системами. Итак, немного поигравшись, вы можете обнаружить необходимость восстановить и исправить нечитаемый USB-накопитель.
Осторожно, поскольку Etcher создает прямую копию источника, это программное обеспечение очень хорошо работает с целью создания загрузочного USB-устройства из образа или ISO. А также для клонирования флешки для бэкапа.
Домашняя страница проекта
Как использовать Etcher для записи ISO на USB-накопитель
Сначала вам нужно загрузить Etcher с домашней страницы проекта.
- Выберите Flash из файла
- Найдите и выберите свой ISO .Затем щелкните Открыть
- 1.
 ) Выберите Выберите цель
) Выберите Выберите цель - 1.) Щелкните поле, чтобы установить Целевой диск 2.) и щелкните Выберите
- Щелкните Flash! для травления файла в месте назначения.
Как использовать Etcher для клонирования USB-накопителя
- Выберите Клонировать диск
- 1.) Щелкните поле, чтобы установить исходный диск 2.) Затем щелкните Выберите
- 1 .) Выберите Выберите цель
- 1.) Щелкните поле, чтобы установить Целевой диск 2.) Затем щелкните Выберите
- Наконец, щелкните Flash! , чтобы клонировать весь исходный диск в место назначения.
Как клонировать загрузочный USB-накопитель на другой USB-накопитель в Windows 10
Загрузочная USB-флешка может использоваться во многих сферах, таких как установка операционной системы, устранение сбоев системы, восстановление резервной копии системы, сброс пароля Windows 10 и т. Д.Однако загрузочный USB-накопитель может внезапно перестать работать или стать не загружаемым из-за случайного удаления / записи файлов. Конечно, вы можете воссоздать загрузочный USB-накопитель, но обычно это громоздкая и трудоемкая задача, особенно когда она вам нужна срочно. Поэтому рекомендуется скопировать / клонировать существующий загрузочный USB-накопитель на другой USB-накопитель для резервного копирования.
Д.Однако загрузочный USB-накопитель может внезапно перестать работать или стать не загружаемым из-за случайного удаления / записи файлов. Конечно, вы можете воссоздать загрузочный USB-накопитель, но обычно это громоздкая и трудоемкая задача, особенно когда она вам нужна срочно. Поэтому рекомендуется скопировать / клонировать существующий загрузочный USB-накопитель на другой USB-накопитель для резервного копирования.
Однако скопировать загрузочную флешку не так просто, как скопировать обычные файлы. Все файлы, которые делают USB-накопитель загрузочным, конфигурацию таблицы разделов, метаданные об организации содержимого накопителя, которые сообщают компьютеру, является ли он загрузочным, и стиль раздела MBR / GPT должны быть скопированы.Просто скопировать и вставить файлы не получится. Чтобы создать точную копию загрузочной флешки, вам понадобится профессиональный инструмент для клонирования дисков. Теперь, на этой странице, мы покажем вам два простых и бесплатных метода (инструментов) для клонирования загрузочного USB-накопителя на другой USB-накопитель в Windows 10.
Способ 1: Клонировать загрузочный USB-накопитель на другой USB-накопитель. с помощью iSumsoft Cloner
iSumsoft Cloner — одно из самых мощных и простых в использовании программ для клонирования дисков, которое поддерживает клонирование флэш-накопителей USB.Следуй этим шагам.
Шаг 1. Вставьте загрузочную USB-флешку, которую вы хотите клонировать, и другой доступный USB-накопитель в компьютер. Емкость второго USB-накопителя должна быть не меньше емкости существующего загрузочного USB-накопителя. Убедитесь, что оба диска распознаются компьютером.
Шаг 2: Загрузите и установите iSumsoft Cloner на свой компьютер. После установки запустите это программное обеспечение.
Шаг 3. Выберите опцию Disk Clone в верхней части интерфейса.В этом случае это программное обеспечение обнаружит все диски, подключенные к компьютеру, включая флэш-накопители USB, и отобразит состояние каждого диска на экране.
Шаг 4: В раскрывающемся меню выберите загрузочную флешку USB в качестве исходного диска и другой USB-накопитель в качестве целевого диска.
Шаг 5: Нажмите кнопку Start в правом нижнем углу, чтобы начать клонирование. Затем просто дождитесь завершения процесса клонирования. Это займет несколько минут, в зависимости от емкости исходного USB-накопителя.
Способ 2: клонировать загрузочную флешку на другой USB-накопитель с помощью ImageUSB
Другой способ клонирования загрузочного USB-накопителя — создать его образ (эквивалент сжатой копии), а затем восстановить этот образ на другой USB-накопитель. Это может быть несколько обременительно, но эффективно, особенно если вы хотите сохранить файл резервной копии загрузочного USB-накопителя.
Вставьте загрузочную флешку, которую вы хотите клонировать на компьютер. Загрузите образ usb.zip и распакуйте его в любой каталог в вашей Windows 10. Запустите приложение ImageUSB.exe , а затем выполните следующие действия.
Раздел 1. Создайте образ загрузочной флешки.
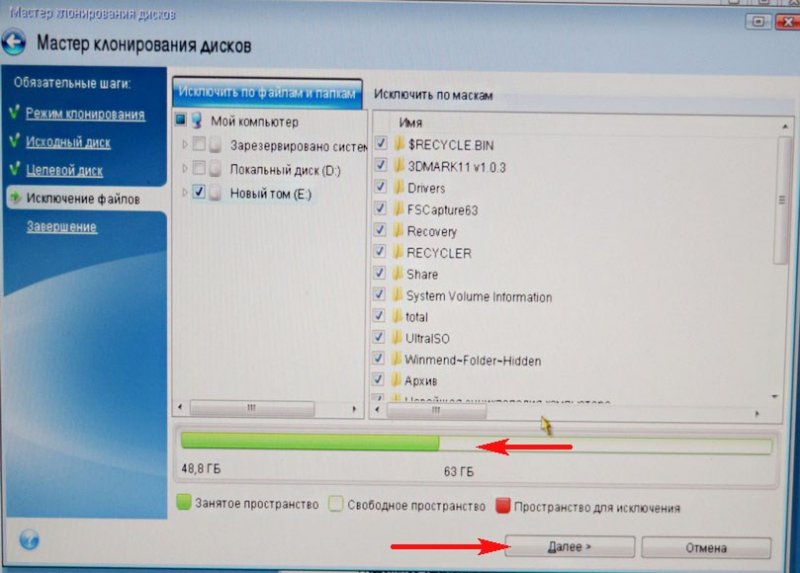
1. Выберите загрузочную флешку, которую вы хотите клонировать.
2. Выберите параметр «Создать образ с USB-накопителя».
3. Выберите место для сохранения файла изображения с помощью кнопки «Обзор». Вы можете выбрать другой USB-накопитель или локальный путь на вашем ПК.
4. Нажмите кнопку Create , чтобы начать создание файла изображения. Затем дождитесь завершения процесса создания. Когда создание образа будет завершено, вы получите точную сжатую копию загрузочного USB-накопителя. Это файл с расширением .bin.
Раздел 2: Восстановление образа на другой USB-накопитель.
Если вы хотите клонировать загрузочный USB-накопитель на другой USB-накопитель, просто восстановите / запишите только что созданный файл образа на целевой USB-накопитель.Вставьте целевой USB-накопитель в компьютер, запустите инструмент ImageUSB и выполните следующие действия.
1. Выберите целевой USB-накопитель, на который вы хотите восстановить файл образа загрузочного USB-накопителя.
2. Выберите параметр «Записать образ на USB-накопитель».
3. Выберите файл изображения, который вы создали ранее, с помощью кнопки «Обзор».
4. Нажмите кнопку Записать , чтобы начать запись образа на USB-накопитель, а затем дождитесь завершения процесса.Когда процесс будет завершен, вы получите клонированную / скопированную загрузочную флешку.
Duplicator Eraser — USB-накопители 1: 2 — HDD Duplicator
Windows 10
Прежде чем вы сможете получить доступ к новому или отформатированному диску в вашей операционной системе, вам необходимо сначала инициализировать его, а затем создать раздел на диске. Раздел определяет область диска, которая будет использоваться для хранения данных. Раздел использует файловую систему (например, ex-FAT, NTFS и т. Д.).
Инициализировать диск
Примечание: Обычно инициализировать диск требуется только в том случае, если он новый. Если вы не можете найти неинициализированный диск в управлении дисками, пропустите следующие шаги и попробуйте разбить устройство на разделы.
Нажмите клавишу Windows + R , введите compmgmt.msc и щелкните Выполнить , чтобы открыть Управление компьютером .
Перейдите к Управление дисками .
При появлении запроса инициализируйте диск (и). Если вы используете Windows ® 7 или более позднюю версию и используете диск размером более 2 ТБ, инициализируйте диск (диски) с помощью GPT. Если вы используете более раннюю версию Windows, инициализируйте диск (ы) с MBR. Для получения дополнительной информации посетите следующий FAQ: https://www.startech.com/support/faqs/technical-support?topic=hard-drives#mbr-vs-gpt.
Щелкните ОК .
Создать раздел на диске
Примечание: Следующие шаги создают раздел NTFS, который использует все пространство на диске.Чтобы использовать другую файловую систему, выберите другой вариант на шаге 6.
Щелкните правой кнопкой мыши Нераспределенный или RAW том и выберите Новый простой том .
В Мастере создания нового раздела нажмите Далее .
Выберите Основной раздел .
Оставьте для размера раздела значение по умолчанию и нажмите Далее .
Назначьте букву диска или оставьте значение по умолчанию и нажмите Далее .
Введите следующие параметры для форматирования раздела:
- В поле Файловая система введите NTFS .
- Установите размер единицы распределения с на По умолчанию .
- В поле Метка тома введите < ваше имя / номер >.
- Установите флажок Выполнить быстрое форматирование .
- Снимите флажок Включить сжатие файлов и папок .
- Нажмите Далее > Готово .
Новый диск должен появиться в проводнике Windows.
Mac OS
Прежде чем вы сможете получить доступ к новому или отформатированному диску в вашей операционной системе, вам необходимо сначала инициализировать его, а затем создать раздел на диске. Раздел определяет область диска, которая будет использоваться для хранения данных.Раздел использует файловую систему (например, HFS +, ex-FAT, NTFS и т. Д.).
Инициализировать диск
Mac OSX обнаруживает диск, который необходимо инициализировать, и автоматически предлагает вам инициализировать диск. Если вам будет предложено инициализировать диск, нажмите Инициализировать . Если вам не предлагается инициализировать диск и вы не можете найти диск в Finder , вам необходимо создать раздел на диске.
Создать раздел на диске
Примечание: Следующие шаги создают раздел HFS + (Mac OS Extended (журналируемый)), который использует все пространство на диске.
Чтобы создать раздел на новом диске, выполните следующие действия:
Открыть Finder .
Перейдите к Applications и щелкните Utilities .
Откройте Disk Utility .
Выберите новый диск и щелкните вкладку Раздел .
Щелкните Параметры и убедитесь, что для него установлено значение Таблица разделов GUID .
Введите имя раздела.
Щелкните Раздел .
Теперь диск должен быть доступен в Finder.
Для продуктов, относящихся к этой статье, щелкните здесь.
Клонировать устройство с помощью флэш-накопителя USB
Файлы клонов содержат параметры конфигурации с вашего устройства. Вы можете установить файл клона на другие принтеры или сохранить файл клона в качестве резервной копии настроек конфигурации для вашего устройства.Вы можете создать и установить файл клона с помощью встроенного веб-сервера или USB-накопителя.
Создание и установка файла клона на встроенном веб-сервере
Чтобы создать и установить файл клона на встроенном веб-сервере, используйте функцию Fleet Orchestrator.
Создайте файл клона на USB-накопителе
Перед тем, как начать, убедитесь, что порт USB включен. Для получения дополнительной информации нажмите «Настроить, изменить или проверить управление USB-портом».
Примечание : Чтобы создать или установить файл клона на USB-накопитель, войдите в систему как администратор.
Чтобы создать файл клона на USB-накопителе:
- Войдите в систему как администратор на панели управления. Для получения дополнительной информации нажмите «Доступ и вход» или «Выйти в качестве системного администратора» на панели управления или на встроенном веб-сервере (EWS).
- На сенсорном экране панели управления коснитесь Устройство > Инструменты .
- Touch Общие > Клонирование .
- Вставьте флэш-накопитель USB в порт USB на принтере, затем нажмите Создать файл клонирования .Устройство создает файл клона с именем cloning.dlm в корневом каталоге на USB-накопителе. Файл клона содержит все параметры конфигурации принтера, за исключением уникальных параметров, например IP-адреса.
- Щелкните Закройте , затем извлеките USB-накопитель из принтера.
- Выйдите из системы с правами администратора на панели управления.
Установка файла клонирования с флэш-накопителя USB
Перед тем, как начать, убедитесь, что функция клонирования включена.
Примечание : Если функция клонирования отключена, файл клонирования не отображается в списке файлов на USB-накопителе.
Чтобы установить файл клона с флэш-накопителя USB:
- Вставьте флэш-накопитель USB в порт USB на принтере.
- На сенсорном экране панели управления коснитесь Установочный файл .
- Выберите файл cloning.dlm, затем нажмите Установить .
- Чтобы подтвердить установку, коснитесь Установить .
- При появлении запроса извлеките флэш-накопитель USB из порта USB.
ВНИМАНИЕ: Чтобы не повредить установку, не извлекайте флэш-накопитель USB, пока не будет получено соответствующее указание. После установки файла клона устройство перезагружается, а затем распечатывает отчет о конфигурации. Клонированные настройки вступают в силу после перезапуска устройства.
Как клонировать USB-накопитель?
Шаг 1: Подключите USB-накопитель или USB жесткий диск к вашему компьютеру.Шаг 2: Запустите бесплатный инструмент клонирования — MiniTool ShadowMaker, нажмите «Сохранить пробную версию», а затем нажмите «Подключиться на этом компьютере», чтобы войти в его основной интерфейс. Перейдите на страницу «Инструменты» и нажмите Клонировать диск . Шаг 3: После этого выберите диск , клон , источник и место назначения.
Нажмите, чтобы увидеть полный ответ
Точно так же люди спрашивают, как мне клонировать USB-накопитель в Windows 10?
Вставьте флэш-накопитель USB Windows 10 в свободный порт USB , затем дважды щелкните файл imageUSB.EXE. Выберите флэш-накопитель USB Windows 10 , который отображается под «шагом 1», затем выберите параметр «Создать образ с USB-накопителя » под «шагом 2».
Кроме того, как мне сделать загрузочный USB из ISO? Как преобразовать загрузочный USB в файл ISO
- Установите ImgBurn.
- Подключите загрузочный USB к компьютеру.
- Запустите ImgBurn.
- Нажмите кнопку «Создать файл изображения из файлов / папок» в главном меню.
- В «Источниках» перейдите к USB-накопителю.
- В «Место назначения» выберите, куда сохранить финал.
- Перейдите на вкладку «Дополнительно» справа, а затем «Загрузочный диск».
Что касается этого, может ли Rufus клонировать USB-накопитель?
Метаданные, используемые операционной системой для настройки дисков или подключения драйверов и монтирования дисков в вашей системе. Однако вы можете клонировать флэш-диск с помощью ряда инструментов, таких как dd, EaseUS Todo Backup, а также отличные Clonezilla с открытым исходным кодом и Rufus .
Могу ли я скопировать свою операционную систему на USB?
Таким образом, чтобы скопировать ОС на флэшку , определенно является хорошим способом защиты компьютера. Кроме того, при восстановлении одного компьютера образа системы на другой компьютер через USB , вам необходимо скопировать операционную систему на флэш-накопитель , скорее всего, сделать резервную копию системного диска на USB-накопитель , а затем восстановить с этот драйв.
USB-флеш-память диски — это миниатюрные жесткие диски, которые вы подключаете к компьютеру. через порт USB.Обычно емкость флеш-накопителя составляет От 128 МБ до 1 ГБ. На больших дисках должно быть достаточно места для хранения. для резервного копирования большого количества данных (даже больше, чем компакт-диск, если ваш Флешка на 1Гб). Однако если данные, которые вы хотите создать резервную копию, превышают лимит диска, вы будут нужно использовать альтернативную форму внешнего средства массовой информации, такие как компакт-диск. Инструкция описанные здесь, основаны на компьютере под управлением Windows XP.Если у вас другой версии операционной системы Windows, эти инструкции могут не работают точно так, как описано здесь. Например, изображения диалоговые окна или окна могут выглядеть немного иначе. Как для резервного копирования данных на USB-накопитель
|
Перенос файлов на USB-накопитель
Существует несколько методов передачи файлов на съемный диск или со съемного диска.
— Копирование и вставка
— Перетаскивание
— Отправить на
— Копирование и вставка с помощью сочетаний клавиш
Дополнительная ссылка: перенос больших файлов (4 ГБ или больше)
МЕТОД 1 — Копирование и вставка (вверху)
Windows 7 или Vista
Windows XP
Mac OS X
Windows 10
При использовании Windows 7 или Vista
1.Подключите USB-накопитель непосредственно к свободному USB-порту.
ПРИМЕЧАНИЕ. Сообщение о том, что новое устройство было обнаружено в правом нижнем углу монитора. Обнаружение может занять несколько секунд.
2. Если папка USB-накопителя или внешнего диска НЕ открывается автоматически, выполните следующие действия:
a. Щелкните Пуск > Компьютер .
г. Дважды щелкните съемный диск , связанный с флэш-накопителем USB.
3. Перейдите к папкам на вашем компьютере, содержащим файлы, которые вы хотите передать.
4. Щелкните правой кнопкой мыши файл, который хотите скопировать, затем выберите «Копировать».
5. Вернитесь в окно Съемный диск , щелкните правой кнопкой мыши в окне и выберите Вставить .
Использование Windows XP
1. Подключите флэш-накопитель USB непосредственно к свободному порту USB.
ПРИМЕЧАНИЕ. Сообщение о том, что новое устройство было обнаружено в правом нижнем углу монитора.Обнаружение может занять несколько секунд.
2. Если папка USB-накопителя или внешнего диска НЕ открывается автоматически, выполните следующие действия:
a. Щелкните Пуск > Мой компьютер .
г. Дважды щелкните съемный диск , связанный с флэш-накопителем USB.
3. Перейдите к папкам на вашем компьютере, содержащим файлы, которые вы хотите передать.
4. Щелкните правой кнопкой мыши файл, который хотите скопировать, затем выберите Копировать .
5. Вернитесь в окно Съемный диск , щелкните правой кнопкой мыши в окне и выберите Вставить .
Использование Windows 10:
1. Подключите USB-накопитель непосредственно к свободному USB-порту
ПРИМЕЧАНИЕ. Вы увидите «USB-накопитель» в проводнике Windows
. 2. Перейдите к файлам на вашем компьютере, которые вы хотите перенести на USB-накопитель
3. Щелкните правой кнопкой мыши файл, который вы хотите скопировать, затем выберите Копировать
4. Перейдите на подключенный USB-накопитель, щелкните правой кнопкой мыши и выберите Вставить
В Mac OS X
1.Подключите USB-накопитель непосредственно к свободному USB-порту.
ПРИМЕЧАНИЕ. На рабочем столе появится значок диска No Name или Untitled .
2. Дважды щелкните значок Macintosh HD (жесткий диск), чтобы открыть его.
3. В Finder выберите файлы, которые вы хотите передать
4. Удерживая нажатой клавишу Command , нажмите C .
5. Дважды щелкните значок съемного диска , чтобы открыть его.
6.Удерживая нажатой клавишу Command , нажмите V .
СПОСОБ 2 — Перетаскивание (вверху)
Windows 7 или Vista
Windows XP
Mac OS X
Windows 10
Использование Windows 7 или Vista
1. Подключите USB-накопитель непосредственно к свободному USB-порту.
2. Подождите, пока компьютер распознает диск, затем щелкните Пуск > Компьютер .
3. Дважды щелкните съемный диск , связанный с флэш-накопителем USB.
4. Перейдите к папкам на вашем компьютере, содержащим файлы, которые вы хотите передать.
5. Щелкните и перетащите нужные файлы на съемный диск.
6. Отпустите мышь.
Использование Windows XP
1. Подключите USB-накопитель непосредственно к свободному USB-порту.
2. Разрешите компьютеру распознать диск, затем щелкните Пуск > Мой компьютер .
3. Дважды щелкните съемный диск , связанный с флэш-накопителем USB.
4. Перейдите к папкам на вашем компьютере, содержащим файлы, которые вы хотите передать.
5. Щелкните и перетащите файлы, которые нужно переместить на съемный диск.
6. Отпустите мышь.
Windows 10:
1. Подключите USB-накопитель непосредственно к свободному USB-порту
Примечание. Вы увидите «USB-накопитель» в проводнике Windows
. 2. Перейдите к файлам на вашем компьютере, которые вы хотите перенести на USB-накопитель
3. Выберите файл, который вы хотите перенести
4.Щелкните и удерживайте файл, чтобы перетащить его на USB-накопитель.
Использование Mac OS X
1. Подключите флэш-накопитель USB непосредственно к свободному порту USB.
ПРИМЕЧАНИЕ. На рабочем столе появится значок диска No Name или Untitled .
2. Дважды щелкните значок Macintosh HD (жесткий диск), чтобы открыть его.
3. Выберите файлы, которые вы хотите перетащить на
4. Перетащите файлы с Macintosh HD на съемный диск.
МЕТОД 3 — Отправить (Windows) (вверху)
1.Подключите USB-накопитель непосредственно к свободному USB-порту.
2. Перейдите к папкам на вашем компьютере, содержащим файлы, которые вы хотите передать.
3. Щелкните правой кнопкой мыши файл, который хотите перенести на съемный диск.
4. Щелкните Отправить на и выберите съемный диск , связанный с флэш-накопителем USB.
СПОСОБ 4 — Копирование и вставка с помощью сочетаний клавиш (Windows) (вверху)
1. Подключите флэш-накопитель USB непосредственно к свободному порту USB.
2. Щелкните нужный файл, чтобы выбрать его.
ПРИМЕЧАНИЕ. Вы можете выбрать несколько файлов, удерживая Ctrl и щелкая левой кнопкой мыши по нужным файлам. Или вы можете выбрать все файлы, удерживая Ctrl и нажав A.
3. На клавиатуре, удерживая клавишу Ctrl , нажмите C .
4. Перейдите к желаемой папке назначения.
5. Удерживая нажатой клавишу Ctrl , нажмите V .

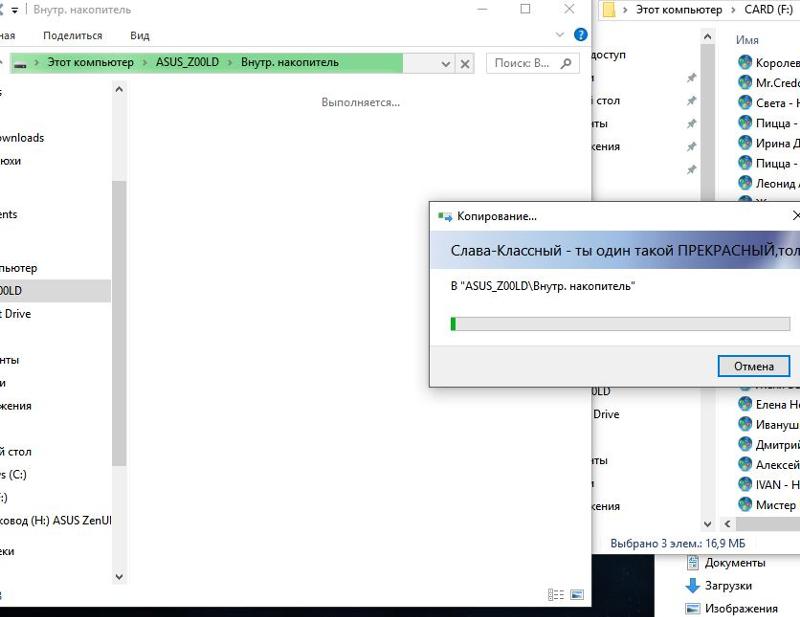
 Создайте новую задачу с помощью кнопки на главной панели.
Создайте новую задачу с помощью кнопки на главной панели.
 Затем найдите внизу кнопку «Restore» , и нажмите её.
Затем найдите внизу кнопку «Restore» , и нажмите её. Кликните по нему один раз и нажмите «Далее» .
Кликните по нему один раз и нажмите «Далее» . ima».
ima».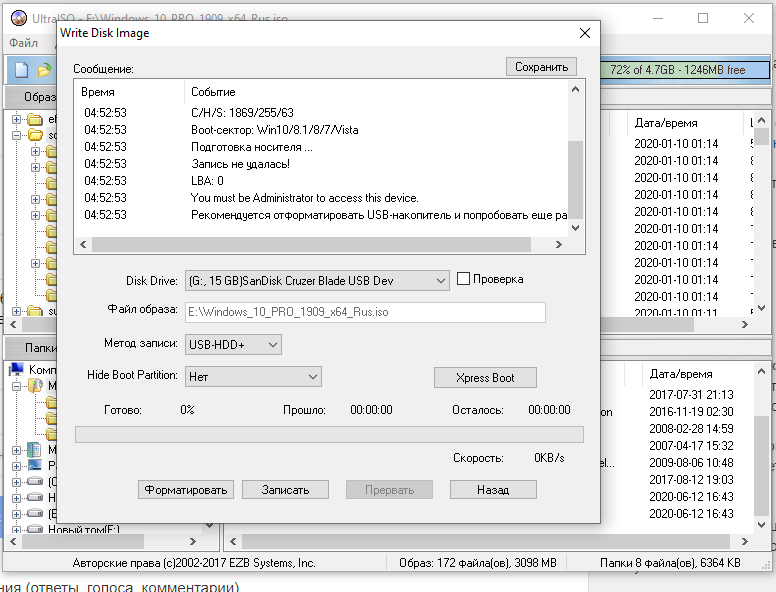



 д.)
д.) Более подробно о наших услугах можно узнать на странице Услуги 1С или просто позвоните по телефону +7 (499) 350 29 00. Мы работаем в Москве и области.
Более подробно о наших услугах можно узнать на странице Услуги 1С или просто позвоните по телефону +7 (499) 350 29 00. Мы работаем в Москве и области. ) Выберите Выберите цель
) Выберите Выберите цель