Что такое диспетчер загрузки Windows (BOOTMGR)
Диспетчер загрузки Windows (BOOTMGR) – это небольшая часть программного обеспечения, называемая диспетчером загрузки, которая загружается из загрузочного кода тома диска, который является частью загрузочной записи тома.
BOOTMGR помогает запускать операционную систему Windows 10, Windows 8, Windows 7 или Windows Vista.
BOOTMGR, в конечном итоге, выполняет winload.exe, системный загрузчик, используемый для продолжения процесса загрузки Windows.
Где находится диспетчер загрузки Windows (BOOTMGR)
Данные конфигурации, необходимые для BOOTMGR, можно найти в хранилище данных конфигурации загрузки (BCD), похожей на реестр базе данных, которая заменила файл boot.ini, используемый в более старых версиях Windows, таких как Windows XP.
Сам файл BOOTMGR является одновременно доступным только для чтения и скрытым, и находится в корневой директории раздела, помеченного как Активный в Управлении дисками.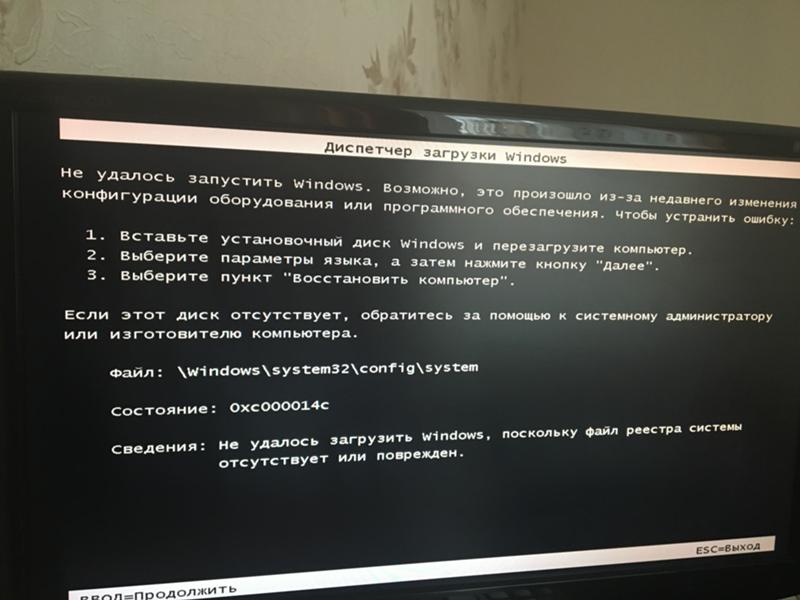
Если у вас нет системного раздела, вероятно, BOOTMGR находится на вашем основном диске, обычно это C:.
Можно ли отключить диспетчер загрузки Windows
Сначала Вам нужно понять, зачем отключать диспетчер загрузки Windows? Говоря по-другому, это может излишне замедлить процесс загрузки, поскольку вам придётся выбирать, какую операционную систему загружать. Если вам не нужно выбирать, с какой операционной системы загружаться, потому что вам всегда нравится запускать одну и ту же, тогда вы можете избежать этого, предварительно выбрав ту, которую вы всегда хотите запускать.
Однако, вы не можете удалить Диспетчер загрузки Windows. Что вы можете сделать, это сократить время ожидания на экране выбора операционной системы. Вы можете сделать это, предварительно выбрав операционную систему, а затем сократив время ожидания, по сути пропустив Windows Boot Manager.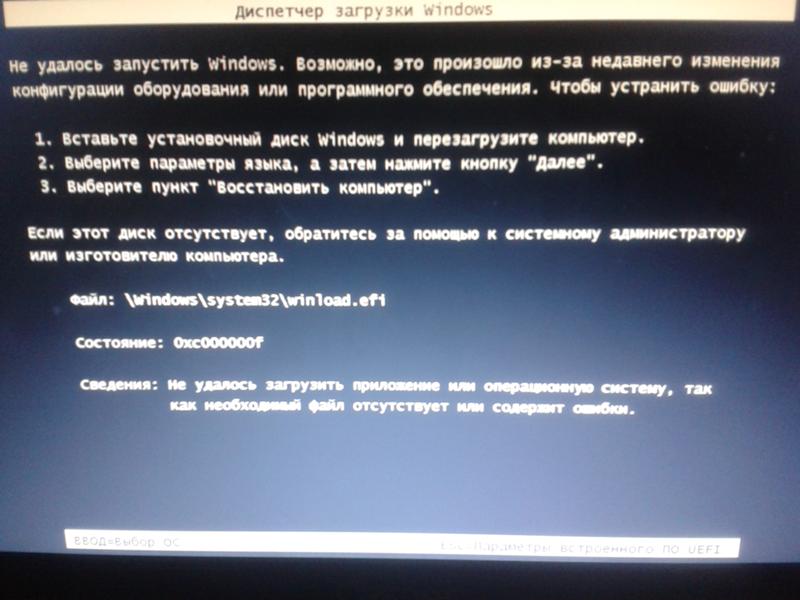
Это достигается с помощью средства настройки системы (msconfig.exe). Вот как это сделать:
Будьте осторожны при использовании инструмента «Конфигурация системы» – вы можете внести ненужные изменения, которые могут привести к ещё большей путанице в будущем.
Если вы не видите ссылку «Система и безопасность» на первой странице панели управления, выберите «Администрирование».
Откройте Конфигурация системы.
Другой вариант открытия Конфигурации системы – использовать команду командного окна. Откройте диалоговое окно «Выполнить» (Win + R) или командную строку, а затем введите msconfig.exe и нажмите Enter.
Перейдите на вкладку Загрузка.
Выберите операционную систему, которую вы хотите всегда загружать.

- Установите время ожидания на минимально возможное время в секундах, которое, вероятно, равно 3.
- Нажмите ОК или Применить, чтобы сохранить изменения.
Экран Конфигурации системы может сообщить вам, что, возможно, потребуется перезагрузить компьютер. Безопасно выбрать Выход без перезапуска – вы увидите эффект от этого изменения при следующем перезапуске.
Менеджер загрузки теперь должен быть отключен.
Дополнительная информация о BOOTMGR
Распространенная ошибка запуска в Windows – это ошибка BOOTMGR Is Missing.
BOOTMGR вместе с winload.exe заменяет функции, выполняемые NTLDR в более старых версиях Windows, таких как Windows XP. Также появляется новый загрузчик Windows, winresume.exe.
Если, по крайней мере, установлена одна операционная система Windows и выбран мультизагрузочный сценарий, загрузочный менеджер Windows загружается, считывает и применяет конкретные параметры, которые применяются к операционной системе, установленной для данного конкретного раздела.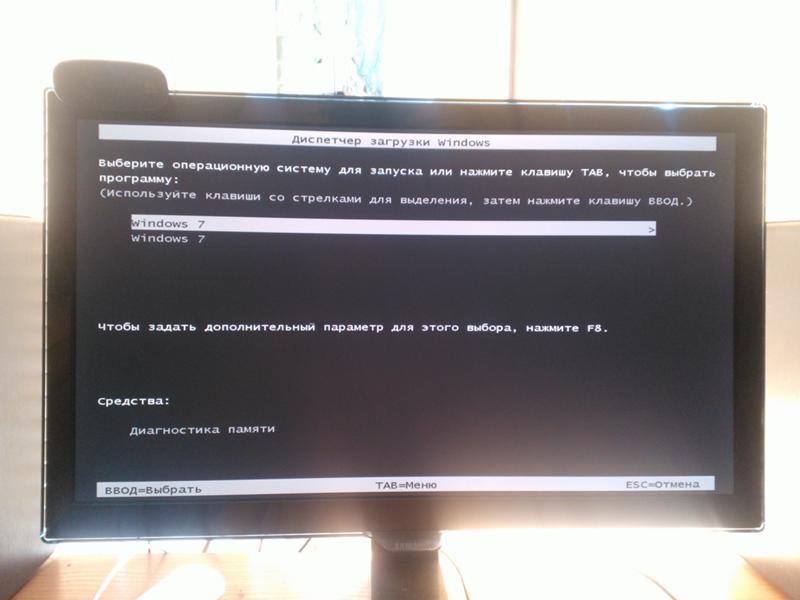
Если выбран вариант
Хранилище данных конфигурации загрузки является более безопасным, чем параметры загрузки, которые были в предыдущих версиях Windows, поскольку оно позволяет пользователям в группе «Администраторы» заблокировать хранилище BCD и выдать определенные права другим пользователям, чтобы определить, какие из них могут управлять параметрами загрузки.
Пока вы находитесь в группе «Администраторы», вы можете редактировать параметры загрузки в Windows Vista и более новых версиях Windows, используя средство BCDEdit.exe, включенное в эти версии Windows. Если вы используете старую версию Windows, то Bootcfg и NvrBoot используются вместо этого.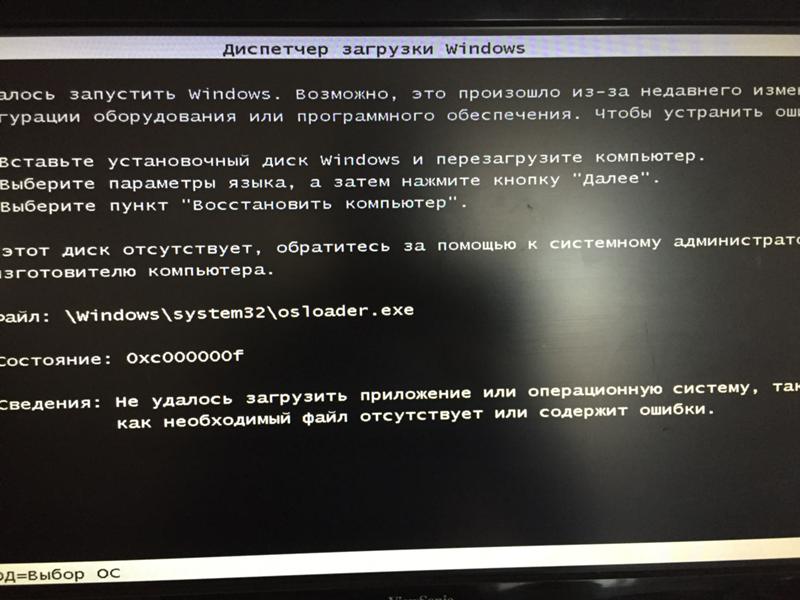
как убрать, как войти и настроить, инструкция со скриншотами и видео
Если вы установили на свой компьютер новую операционную систему, при этом не удалив или не стерев полностью предыдущую версию Windows, то каждый раз при входе в систему вы будете сталкиваться с диспетчером загрузки. Диспетчер задаёт вопрос: через какую из найденных систем войти в систему: старую или новую версию Windows. Есть два выхода избавиться от него: убрать диспетчер или удалить лишнюю операционную систему.
Как убрать диспетчер загрузки в Windows 7
Отключение диспетчера загрузки выполняется с помощью назначения операционной системы по умолчанию. Если выставить параметры по умолчанию вручную, то при включении компьютер сам поймёт, в какую систему входить, и не будет спрашивать это у вас, вызывая диспетчер загрузки. Изменить настройки можно несколькими способами: через конфигурацию системы, выполнение команд и редактирование параметров системы.
Через изменение настроек конфигурации системы
- Используя поисковую строку Windows, запустите окошко «Выполнить».
 Открываем окошко «Выполнить»
Открываем окошко «Выполнить» - Используйте команду msconfig.Выполняем команду msconfig
- В открывшемся окошке перейдите к вкладке «Загрузка».Открываем вкладку «Загрузка»
- Выберите одну из установленных на жёстком диске операционную систему и кликнете по кнопке «Использовать по умолчанию».Кликаем по кнопке «Использовать по умолчанию»
- Последовательно нажмите кнопки «Применить» и «ОК». Готово, можете перезагрузить компьютер, чтобы проверить, установилась ли система по умолчанию или нет.Нажимаем кнопку «Применить» и «ОК»
Через выполнение команд
- Разверните командную строку, используя права администратора.Открываем командную строку
- Используйте команду bcdedit.exe /default {current}, чтобы использовать систему, в которой вы авторизованы на данный момент, по умолчанию.Выполняем команду bcdedit.exe /default {current}
Через редактирование параметров системы
- Нажмите на значок «Мой компьютер» правой кнопкой мыши и выберите раздел «Свойства».
 Открываем свойства системы
Открываем свойства системы - Перейдите к дополнительным параметрам системы.Открываем вкладку «Дополнительные настройки системы»
- Находясь во вкладке «Дополнительно», кликнете по кнопке «Параметры» в блоке «Загрузка и восстановление».Кликаем по кнопке «Параметры»
- Выберите операционную систему, загружаемую по умолчанию, и последовательно кликнете по кнопкам «Применить» и «ОК». Готово, компьютер больше не должен спрашивать вас при включении о том, какую Windows загрузить.Выбираем систему по умолчанию
Видеоурок: решение проблемы с диспетером загрузки
Удаление лишней операционной системы
Если вы уверены, что вторая Windows, установленная на вашем жёстком диске, вам больше не пригодится, и все файлы, к ней относящиеся, тоже можно стереть, то вы можете удалить вторую операционную систему через настройки диспетчера загрузки или командную строку.
Через настройки диспетчера загрузки
- Используя поисковую строку Windows, запустите окошко «Выполнить».Разворачиваем окошко «Выполнить»
- Используйте команду msconfig.Используем команду msconfig
- В открывшемся окошке перейдите к вкладке «Загрузка».Переходим к разделу «Загрузка»
- Выберите систему, которую считаете лишней, и кликнете по кнопке «Удалить». Процесс удаления может занять некоторое время.Нажимаем кнопку «Удалить»
- После окончания процедуры кликнете последовательно по кнопкам «Применить» и «ОК», чтобы система приняла изменения. Готово, диспетчер загрузки больше не будет появляться при включении ПК, так как выбора, какую Windows запускать, больше нет.Кликаем по кнопкам «Применить» и «ОК»
Через выполнение команд
- Разверните командную строку, используя права администратора.Используем права администратора, чтобы открыть командную строку
- Используйте команду bcdedit.exe /delete {ntldr} /f, чтобы удалить лишнюю операционную систему: не ту, в которой вы авторизованы на данный момент, а ту, которую вы не выбрали в списке диспетчера загрузки.
 Процесс удаления может занять некоторое время.Выполняем команду bcdedit.exe /delete {ntldr} /f
Процесс удаления может занять некоторое время.Выполняем команду bcdedit.exe /delete {ntldr} /f
Бывают случаи, когда в диспетчере загрузки отображаются системы, которые уже были удалены. Это означает то, что удалённая Windows не была стёрта полностью, какая-то её часть осталась на жёстком диске. Чтобы избавиться от неё, попробуйте снова произвести удаление через настройки диспетчера загрузки или командную строку. Если это не поможет, то вызовете автоматическое сканирование и устранение найденных ошибок командой CHKDSK C: /F/R, введённой в командную строку от имени администратора.
Оцените статью: Поделитесь с друзьями!Как убрать Диспетчер загрузки в Windows 7
Диспетчер загрузки отвечает за вывод списка установленных операционных систем и позволяет пользователю после каждого включения ПК вручную выбирать желаемую ОС. Тем не менее для многих юзеров эта процедура нужна далеко не всегда, поэтому они предпочитают отключить Диспетчер загрузки. О возможных способах решения этой задачи вы узнаете далее.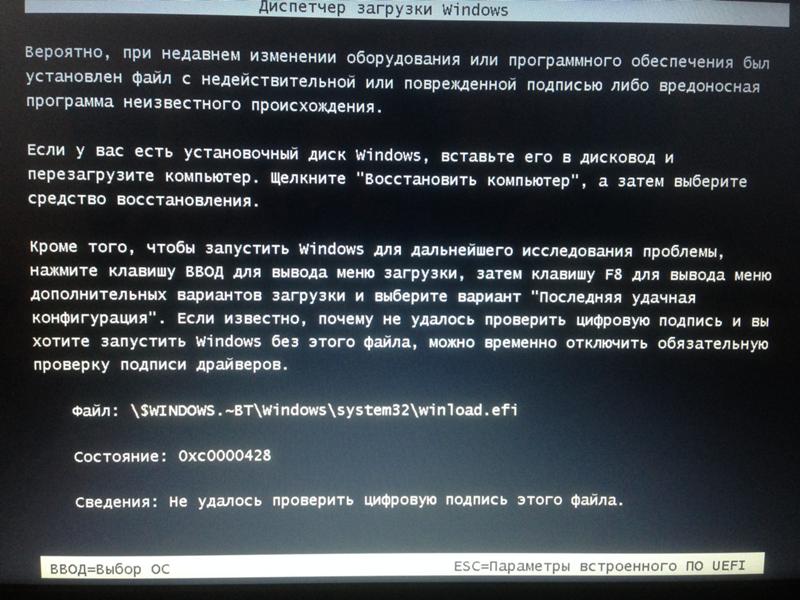
Отключение Диспетчера загрузки в Виндовс 7
После неполного или неправильного удаления операционной системы на накопителе могут остаться ее следы. В частности, они заключаются в отображении загрузчика, предлагающего выбор ОС для запуска. Проще всего отключить его работу, выбрав конкретную Виндовс системой по умолчанию. После выставления определенных настроек компьютер больше не будет предлагать выбор системы и сразу же загружать назначенную ОС по умолчанию.
Способ 1: Конфигурация системы
Конфигурационный файл отвечает за разные аспекты работы Виндовс, в том числе и за загрузку. Здесь пользователь может выбрать приоритетную для старта ПК операционную систему и удалить ненужные варианты из списка загрузки.
- Нажмите Win + R, напишите
msconfigи кликните «ОК». - В запустившемся конфигурационном инструменте переключитесь на вкладку «Загрузка».
- Теперь есть два варианта: выделить операционную систему, с которой вы хотите загружаться, и нажать кнопку «Использовать по умолчанию».

Либо выбрать информацию о лишней ОС и нажать кнопку
Сама система удалена при этом не будет. Используйте эту кнопку только в том случае, если вы уже стерли саму систему, но сделали это не до конца, либо планируете избавиться от нее в ближайшее время.
- Нажмите кнопки «Применить» и «ОК». Для проверки можете перезагрузить ПК и удостовериться в правильной настройке параметров загрузки.
Способ 2: Командная строка
Альтернативный способ отключения Диспетчера загрузки — использование командной строки. Запускать ее надо, находясь в той операционной системе, которую хотите сделать основной.
- Нажмите «Пуск», напишите
cmd, кликните по результату ПКМ и выберите пункт - Впишите команду ниже и нажмите Enter:
bcdedit.exe /default {current} - Командная строка уведомит назначение ОС основной соответствующим сообщением.

- Окно можно закрыть и перезагрузиться, чтобы проверить, отключился ли Диспетчер загрузки.
Вы также можете удалить через командную строку ту ОС, с которой больше никогда не планируете совершать вход. Обратите внимание, что речь, как и в первом способе, идет об удалении информации о загрузке ненужной Windows. Если сами файлы операционной системы не удалялись с жесткого диска, физически она на нем и останется, продолжив занимать свободное место.
- Откройте командную строку вышеописанным способом.
- Напишите в окне команду ниже и нажмите Enter:
bcdedit.exe /delete {ntldr} /f - Возможно, придется некоторое время подождать. В случае успешного завершения операции вы получите уведомление.
Способ 3: Редактирование параметров системы
Через настройку дополнительных параметров ОС тоже можно выполнить поставленную задачу. Этот метод позволяет только установить Виндовс стартующей по умолчанию и отключить отображение самого списка доступных систем.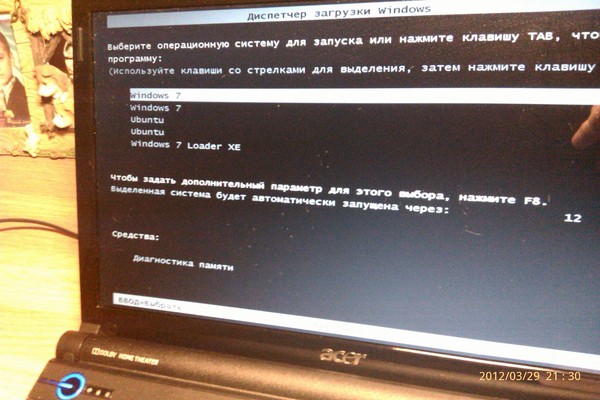
- Нажмите ПКМ по «Компьютер» и выберите из контекстного меню «Свойства».
- Слева выберите «Дополнительные параметры системы».
- В запустившемся окошке на вкладке «Дополнительно» найдите раздел «Загрузка и восстановление» и кликните по «Параметры».
- Появится еще одно окно, где сперва из выпадающего списка выберите систему, которая должна стартовать по умолчанию.
Следом снимите галочку с параметра «Отображать список операционных систем».
- Остается нажать «ОК» и при необходимости удостовериться в результатах своих настроек.
Мы рассмотрели три коротких и простых способа отключения Диспетчера загрузки и варианты удаления лишних ОС из списка. Благодаря этому компьютер будет стартовать в обход ручного выбора Windows, а при повторном включении Диспетчера загрузки вы не будете видеть в списке те системы, которые были удалены с диска.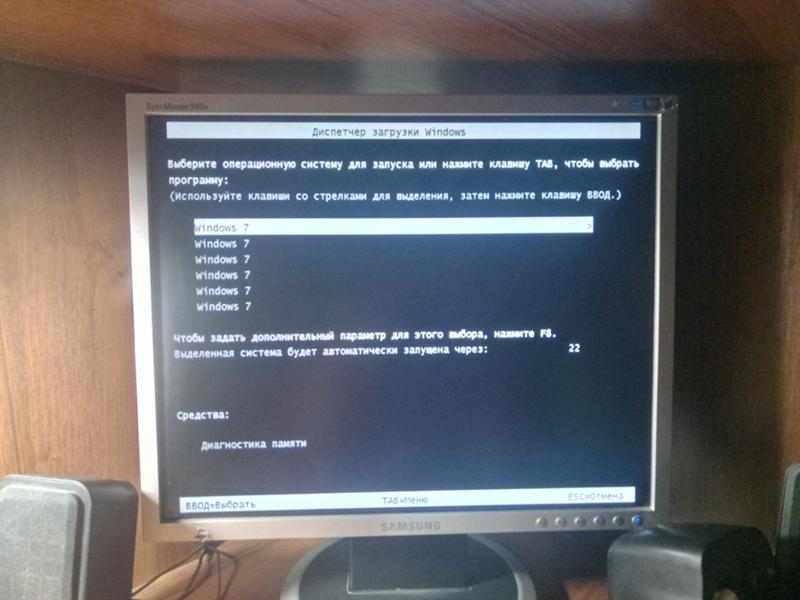
Опишите, что у вас не получилось. Наши специалисты постараются ответить максимально быстро.
Помогла ли вам эта статья?
ДА НЕТМеню загрузки Windows 7 и bcdedit
С помощью замечательной программы bcdedit можно без каких-либо проблем изменить записи в меню загрузки Windows 7, либо восстановить их, если с ними что-то стряслось. Программа работает в командной строке и позволяет делать с меню загрузки всякие полезные штуки.
В первую очередь нам необходимо ее запустить. Для этого щелкните на кнопке Пуск, введите cmd и нажмите клавишу <Enter>. Так мы открыли командную строку.
В открывшемся окне командной строки введите bcdedit и нажмите клавишу <Enter>.
Важный момент: работа с bcdedit возможна только в режиме администратора. Кроме того, использовать bcdedit можно в консоли восстановления либо в командной строке программы ERD Commander.
Многие значения BCD указаны в фигурных скобках, вот в таких {параметр}. В этих скобках заключены идентификаторы CLSID. Все идентификаторы обозначаются длинным кодом из букв и цифр в формате {xxxxxxxx-xxxx-xxxx-xxxx-xxxxxxxxxxxx}, но есть и стандартные идентификаторы с понятными названиями, такие как {ntldr} либо {bootmgr}.
Теперь перечислим основные параметры bcdedit, которые нам понадобятся.
- default – идентификатор (ID) операционной системы, что загружается по умолчанию; если bcedit запущен в ОС, что загружается по умолчанию, то для параметра default будет указано значение {current};
- description – название операционной системы, которое отображается в меню загрузки; можете его переименовать во что угодно, вроде “мастдай номер 7”;
- displayorder – порядок размещения записей об операционных системах в меню загрузки;
- device – раздел диска, где находятся файлы загрузки;
- locale – язык, используемый в основном либо дополнительном меню загрузки;
- osdevice – раздел, где находятся системные файлы конкретной операционной системы; как правило, для параметров device и osdevice указан одинаковое значение;
- path – если с помощью параметра device указан раздел диска с файлами ОС, то в параметре path указано на путь к загрузчику ОС;
- timeout – время, по истечению которого осуществляется загрузка операционной системы; значение указывается в секундах.

Если в команде, выполняемой с помощью bcdedit, не указан параметр /set с соответствующим идентификатором (ID), то изменения, произведенные посредством такой команды, будут внесены в Диспетчер загрузки Windows (он же Windows Boot Manager), а не в Загрузка Windows (Windows Boot Loader).
Не спешите ковыряться в загрузчике Windows, поскольку предварительно нужно создать его запасную копию. Для этого создайте на любом диске папку BootCopy и введите в командной строке следующую команду (разумеется, bcdedit должна быть уже запущена):
bcdedit /export D:\BootCopy\bcd
Вместо D:\ можете указать любой другой диск.
Если вы так раскурочили загрузчик, что совершенно запутались, все первоначальные настройки можно будет вернуть из созданной нами ранее копии:
bcdedit /import D:\BootCopy\bcd
Теперь займемся изменением меню загрузки Windows 7. Представим, что у нас есть три записи с идентификаторами, а именно {ID1}, {ID2} и {ID3}.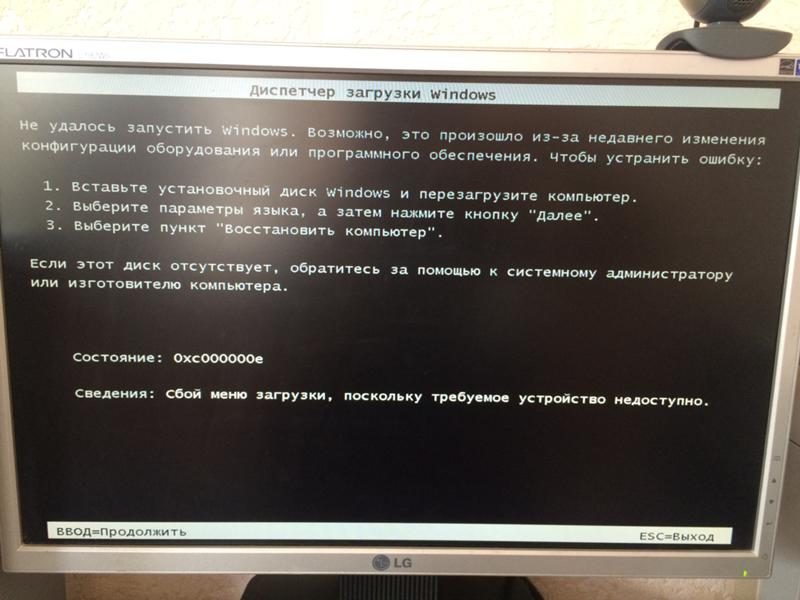
Как изменить операционную систему, загружаемую по умолчанию
Укажите значение /default и идентификатор ОС, что будет загружаться по умолчанию. Скажем, для ОС с идентификатором {ID3} команда будет выглядеть следующим образом:
bcdedit /default {ID3}Теперь ОС с {ID3} будет в самом вверху меню загрузки.
Как изменить размещение записей в меню загрузки
Посмотрим, как можно перемещать записи.
Делаем запись первой в списке:
bcdedit /displayorder {ID} /addfirstДелаем запись последней в списке:
bcdedit /displayorder {ID} /addlastУказываем точный порядок записей:
bcdedit /displayorder {ID3} {ID1} {ID2}Как изменить значение задержки загрузки
Чтобы изменить значение задержки, по истечению которого начнется загрузка операционной системы, выполните такую команду:
bcdedit /timeout SS
в данном случае SS – число в секундах, скажем, красивое число 66.
Как изменить язык менеджера загрузки
Используйте следующую команду:
bcdedit /set {bootmgr} locale ru_RUТак мы выбираем русский язык, указывая нужное значение, вместо ru_RU для русского можно указать en_US для английского языка и так далее.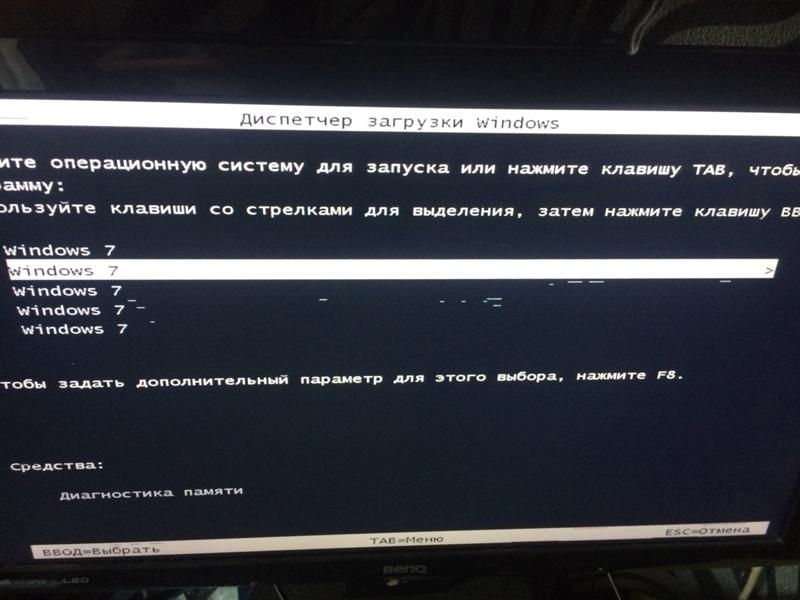
Как изменить язык дополнительного меню загрузки
Дополнительное меню загрузки вызывается нажатием клавиши <F8>. Бывает так, что это меню становится английским, хотя мы ранее и выбрали русский. Это легко исправить:
bcdboot %Windir% /l ru_RU
Аналогичным образом вместо ru_RU можно указать en_US или обозначение любого другого языка.
Как изменить название операционной системы в меню загрузки
Самая вкусная возможность – ввести свое название для операционной системы, отображаемое в меню загрузки.
Кроме того, так можно изменить название ОС, работа которой была восстановлена через среды восстановления. У таких ОС в меню загрузки появляется надпись “восстановлено”. Любое название можно ввести такой командой:
bcdedit /set {ID} description "Выбранное название"К примеру:
bcdedit /set {ntldr} description "Мастдай ВыньХэПэ Профессиональный SP3" bcdedit /set {current} description "Microsoft Windows 7 Corporate x32"Как изменить букву раздела, где находится папка ОС и загрузочные файлы
bcdedit /set {ID} device partition=буква_диска: bcdedit /set {ID} osdevice partition=буква_диска:Вместо буквы диска подставьте понятно что, скажем, C: или D:.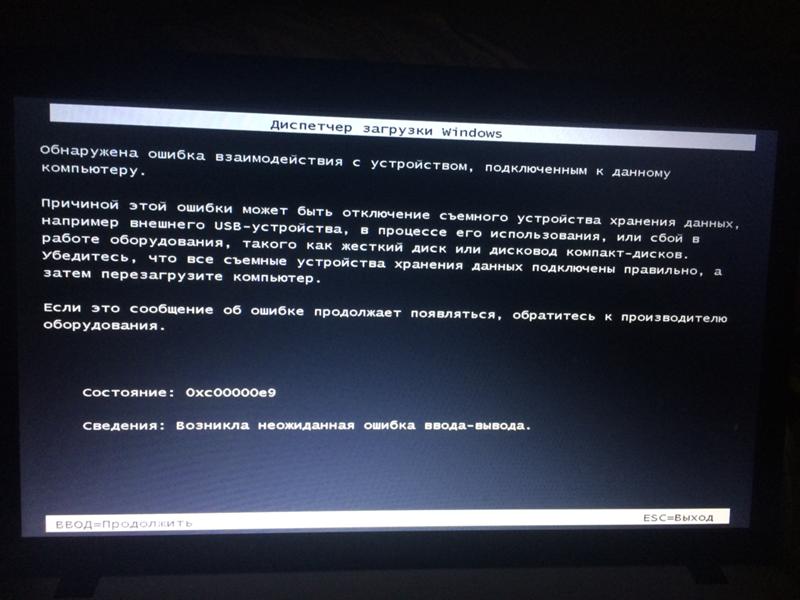
Как добавить новую операционную систему в меню загрузки
1. Для начала копируем ту запись, что уже есть, присвоив ей новое название:
bcdedit /copy {current} /d "Microsoft Windows Vista"Появится сообщение “Запись успешно скопирована в {хххххххх-хххх-хххх-хххх-хххххххххххх}”.
2. Указываем для параметров device и osdevice новые значения (для новой ОС, добавляемой в меню загрузки):
bcdedit /set {хххххххх-хххх-хххх-хххх-хххххххххххх} device partition=D: bcdedit /set {хххххххх-хххх-хххх-хххх-хххххххххххх} osdevice partition=D:Вместо D: можно указать другую букву диска. Вместо кучи крестиков введите идентификатор {ID}, полученный на этапе 1.
3. Добавим новую запись в меню загрузки:
bcdedit /displayorder {хххххххх-хххх-хххх-хххх-хххххххххххх} /addfirstЗапись появится в начале списка (или используйте /addfirst, чтобы она появилась в конце списка).
Как удалить запись об операционной системе из менеджера загрузки и BCD
Чтобы избавиться от записи в менеджере (и меню) загрузки воспользуйтесь следующей командой:
bcdedit /delete {ID}Если в качестве {ID} указывается готовая запись, скажем, {ntldr}, то нам понадобится дополнительно использовать ключ /f.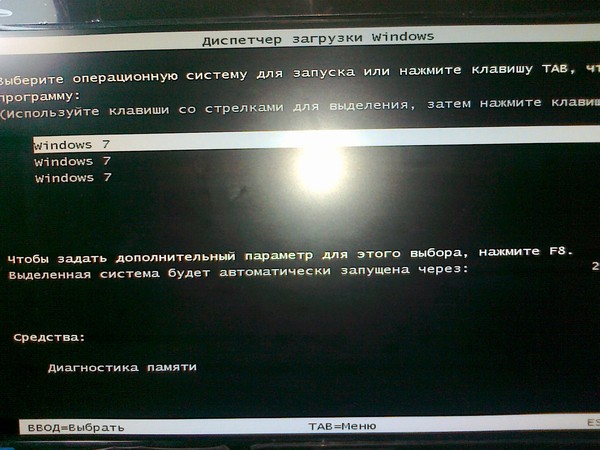 Если же в качестве {ID} применяется запись типа {хххххххх-хххх-хххх-хххх-хххххххххххх}.
Если же в качестве {ID} применяется запись типа {хххххххх-хххх-хххх-хххх-хххххххххххх}.
Иногда могут потеряться некоторые файлы, жизненно важные для работы загрузчика, такие как bootsect.exe, bcdboot.exe и bcdedit.exe для Windows 7 Ultimate x86/x64. Скачать эти файлы можно по ссылке ниже:
Вот, собственно, и все, теперь вы обрели мудрость загрузочного меню Windows 7/Vista и получаете почетный значок “Просветленный мастер”.
Как пропустить или скрыть диспетчер загрузки Windows в Vista и Windows 7
Я установил Windows 7 (x64) в режиме тройной загрузки с операционными системами Vista и Windows 7 (x86). Windows 7 SP1 (x64) — это моя основная операционная система, и я загружаюсь в Windows 7 (x86) и Vista всего один или два раза в месяц. Хотя я доволен Windows 7, меня раздражает всякий раз, когда я перезагружаю свой компьютер, чтобы завершить установку обновления Windows или завершить установку другого программного обеспечения.
Проблема в Windows Boot Manager, который появляется, когда у вас есть две или более загрузочных записи. Хотя можно уменьшить время ожидания меню загрузки в инструменте «Конфигурация системы», вы не можете полностью пропустить или скрыть меню загрузки, используя утилиту «Конфигурация системы».
Хотя можно уменьшить время ожидания меню загрузки в инструменте «Конфигурация системы», вы не можете полностью пропустить или скрыть меню загрузки, используя утилиту «Конфигурация системы».
Если вы используете Windows 7 в режиме двойной загрузки с Vista или Windows 8, вы можете скрыть меню загрузки, особенно если вы не используете другие операционные системы. Например, если вы используете Windows 7 на регулярной основе, вы можете установить ОС по умолчанию как Windows 7, а затем пропустить или скрыть меню загрузки, чтобы избежать выбора ОС при каждом включении компьютера.
Поскольку утилита «Конфигурация системы» в Windows не позволяет пропускать или скрывать меню загрузки, вам необходимо использовать встроенную утилиту «Запуск и восстановление». Вы также можете использовать популярное программное обеспечение EasyBCD для той же работы.
Вот как пропустить загрузочное меню в Vista и Windows 7:
Шаг 1. Щелкните правой кнопкой мыши значок «Компьютер» на рабочем столе и выберите « Свойства», чтобы открыть окно «Свойства системы».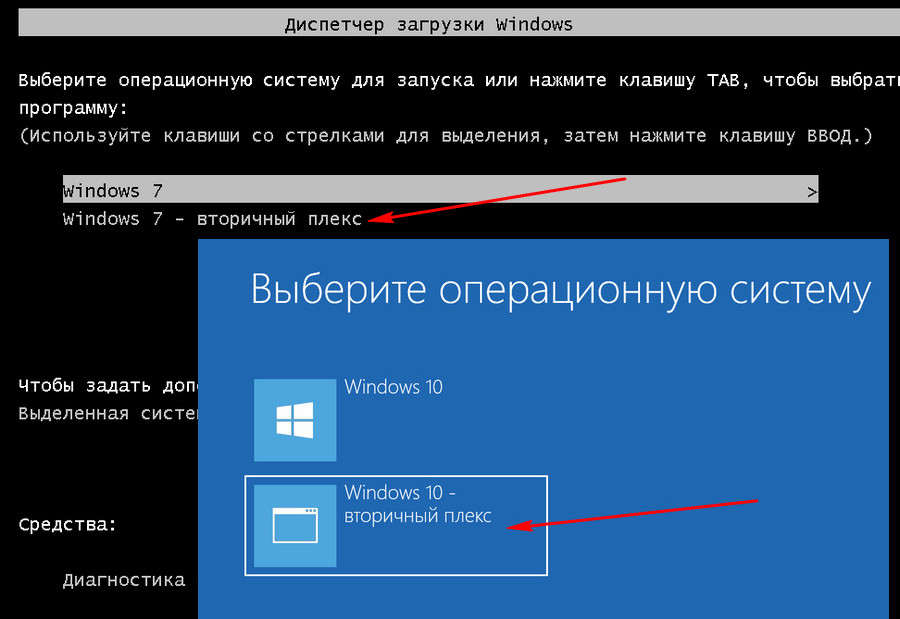 Вы также можете использовать клавиши Windows + Pause / Break для быстрого запуска свойств системы.
Вы также можете использовать клавиши Windows + Pause / Break для быстрого запуска свойств системы.
Шаг 2. На левой панели щелкните « Дополнительные параметры системы», чтобы открыть диалоговое окно «Свойства системы».
Шаг 3. На вкладке « Дополнительно » нажмите « Параметры запуска и восстановления», а затем отключите параметр « Время для отображения списка операционных систем» . Вы также можете изменить операционную систему по умолчанию в меню загрузки (менеджер загрузки), выбрав другую запись операционной системы в раскрывающемся списке. Нажмите кнопку Ok, чтобы сохранить изменения.
Шаг 4: Вы сделали! Отныне Boot Manager не будет отображаться во время запуска. ОС по умолчанию будет автоматически загружаться при каждом включении или перезагрузке компьютера. Наслаждайтесь!
BCDEDIT-редактор данных конфигурации загрузки.

Встроенная справочная система bcdedit.exe содержит довольно подробную информацию по использованию команды и примеры ее применения. Формат командной строки для запроса пордсказки:
bcdedit.exe /?
bcdedit /? — для получения общей справки по использованию BCDEDIT
bcdedit /? Topics — для получения списка разделов справки по использованию bcdedit
bcdedit /? /createstore — для получения справки по разделу createstore (о создании нового пустого хранилища данных конфигурации)
bcdedit export /? — как и в предыдущем случае, но с использованием иного синтаксиса — отобразить справочную информацию по использованию режима export (сохранение текущей конфигурации загрузки ).
Перечень разделов справки, получаемый по команде bcdedit /? Topics в среде Windows 7:
bootdebug Команда /bootdebug. bootems Команда /bootems. bootsequence Команда /bootsequence.copy Команда /copy. create Команда /create. createstore Команда /createstore. dbgsettings Команда /dbgsettings. debug Команда /debug. default Команда /default. delete Команда /delete. deletevalue Команда /deletevalue. displayorder Команда /displayorder. ems Команда /ems. emssettings Команда /emssettings. enum Команда /enum. export Команда /export. FORMATS Форматы типов. hypervisorsettings Команда /hypervisorsettings. ID Идентификаторы записей. import Команда /import. mirror Команда /mirror. set Команда /set. store Параметр командной строки /store. timeout Команда /timeout. toolsdisplayorder Команда /toolsdisplayorder. TYPES Типы, применяемые к любой записи.
TYPES BOOTAPP Типы, применяемые к приложениям загрузки. К этим приложениям относятся: диспетчер загрузки, приложение диагностики памяти, загрузчик ОС Windows и приложение возобновления. TYPES BOOTMGR Типы, применяемые к диспетчеру загрузки. TYPES BOOTSECTOR Типы, применяемые к приложению загрузочного сектора. TYPES CUSTOMTYPES Дополнительные типы. TYPES FWBOOTMGR Типы, применяемые к диспетчеру загрузки микропрограмм TYPES MEMDIAG Типы, применяемые к приложению диагностики памяти TYPES NTLDR Типы, применяемые к загрузчику ОС на базе NTLDR TYPES OSLOADER Типы, применяемые к загрузчику ОС Windows Vista и старше TYPES RESUME Типы, применяемые к приложению возобновления (выход из гибернации) v Параметр /v - для включения подробного режима
Для получения справочной информации по подразделу, можно использовать команду, с указанием его имени:
bcdedit bootdebug /? — вызвать справку по подразделу bootdebug ( использованию команды bootdebug) .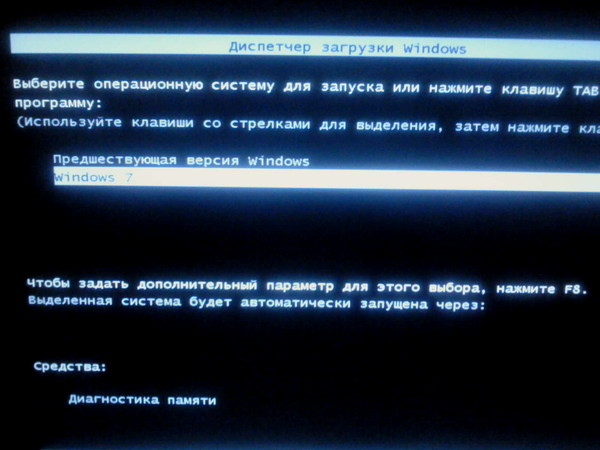
bcdedit TYPES /? — отобразить справку по форматам данных ( Параметр datatype требуется в некоторых подкомандах bcdedit).
bcdedit TYPES /? | more — то же, что и в предыдущем случае, но с использованием постраничного вывода на экран.
bcdedit TYPES /? > C:\bcdtypes.txt — то же, что и в предыдущем случае, но с выводом в текстовый файл.
Типы данных хранилища конфигурации:
DESCRIPTION (строка) Задает описание элемента.
PATH (строка) Задает путь к приложению.
DEVICE (устройство) Задает устройство, где располагается приложение.
INHERIT (список) Задает список наследуемых элементов.
Если формат данных не задан, то описание является набором символьных
значений, которые можно использовать для данного типа. Для получения
информации о форматах данных используется команда :bcdedit /? Formats или bcdedit formats /?
Для получения информации о дополнительных типах для устройств, введите команду
bcdedit /? TYPES DEVOBJECT
Для получения информации о дополнительных типах для конкретных приложений, введите команду
bcdedit /? TYPES где может принимать следующие значения:
BOOTAPP Приложения загрузки.Эти типы также применимы для диспетчера загрузки, приложения диагностики памяти, загрузчика ОС Windows и для приложения возобновления. BOOTMGR Диспетчер загрузки. BOOTSECTOR Приложение загрузочного сектора. CUSTOMTYPES Особые типы. DEVOBJECT Дополнительные параметры объекта-устройства. FWBOOTMGR Микропрограммный диспетчер загрузки MEMDIAG Приложение диагностики памяти NTLDR Загрузчик ОС для более ранних версий Windows OSLOADER Загрузчик ОС для Windows Vista RESUME Приложение возобновления
bcdedit /? /types osloader — отобразить справочную информацию о типах данных, используемых для конфигурации загрузчика ОС Windows. В результате выполнения команды, например, в среде Windows 7 будет отображена подобная справка:
ЗАГРУЗЧИК ОС WINDOWS Следующие типы применяются только в записях загрузчика ОС Windows. Чтобы получить дополнительные сведения о форматах данных для этих типов, введите команду "bcdedit /? FORMATS".Как видим, для определения конфигурации приложения загрузки системы ( OSLOADER ) используется несколько десятков типов данных, которые можно разделить на группы — Загрузка, Отображение, Память и т.Загрузка ==== BOOTLOG (логическое значение) Включает журнал инициализации системы. BOOTSTATUSPOLICY Значения: DisplayAllFailures, IgnoreAllFailures, IgnoreShutdownFailures или IgnoreBootFailures. LASTKNOWNGOOD (логическое значение) Включает загрузку последней удачной конфигурации. NOCRASHAUTOREBOOT (логическое значение) Запрещает автоматический перезапуск после сбоя. RESUMEOBJECT (идентификатор) Указывает идентификатор объекта возобновления, который связан с данным объектом операционной системы. SAFEBOOT Значения: Minimal, Network или DsRepair SAFEBOOTALTERNATESHELL (логическое значение) Задает использование другой оболочки при загрузке в безопасном режиме.
STAMPDISKS (логическое значение) Включает маркировку RAW-дисков во время загрузки среды предустановки Windows. SOS (логическое значение) Отображает дополнительные сведения о загрузке. WINPE (логическое значение) Разрешает компьютеру загружать среду предустановки Windows. Отображение ======= BOOTUX Определяет графическое изображение при загрузке. Принимает значения Disabled, Basic или Standard. Параметры ======= ADVANCEDOPTIONS (логическое значение) Разрешает дополнительные параметры. LOADOPTIONS (строка) Задает любые дополнительные параметры, которые не входят в другие типы. OPTIONSEDIT (логическое значение) Включает редактор параметров. Процессоры и контроллеры APIC ==================== CLUSTERMODEADDRESSING (целое число) Задает максимальное число процессоров в одном кластере расширенного программируемого контроллера прерываний (APIC).
CONFIGFLAGS (целое число) Задает флаги конфигурации, специфические для процессора. MAXPROC (логическое значение) Сообщает максимальное число процессоров в системе. NUMPROC (целое число) Задает число используемых процессоров. ONECPU (логическое значение) Задает использование только процессора загрузки. RESTRICTAPICCLUSTER (целое число) Задает максимальное число кластеров APIC для использования системой. USEPHYSICALDESTINATION (логическое значение) Задает использование физического APIC. USELEGACYAPICMODE (логическое значение) Задает использование старого режима APIC, даже если процессоры и набор микросхем поддерживают расширенный режим APIC. MAXGROUP (логическое значение) Максимально увеличивает число групп, созданных в конфигурации.
GROUPAWARE (логическое значение) Уведомляет драйверы о множественных группах в многогрупповой среде. GROUPSIZE (целое число) Задает размер всех групп процессоров. Должно быть целым числом степени 2. Уровень аппаратных абстракций (HAL) и ядро (KERNEL) ========================================= HAL (строка) Задает имя файла для частного HAL. HALBREAKPOINT (логическое значение) Включает специальную точку остановки уровня аппаратных абстракций (HAL). KERNEL (строка) Задает имя файла для частного ядра. USEPLATFORMCLOCK (логическое значение) Задает использование источника тактовых импульсов для счетчика производительности системы. VESA, PCI, VGA и TPM ======================= USEFIRMWAREPCISETTINGS (логическое значение) Задает использование периферийных устройств (PCI), настроенных в BIOS.
MSI Значения: Default или ForceDisable. VGA (логическое значение) Задает использование VGA драйвера экрана. TPMBOOTENTROPY Значения Default, ForceDisable или ForceEnable. Отладка и производительность ======================================== DBGTRANSPORT (строка) Задает имя файла для транспорта частного отладчика. DEBUG (логическое значение) Разрешает отладку ядра. PERFMEM (целое число) Задает размер (в мегабайтах) буфера, выделяемого для регистрации данных производительности. Память ====== INCREASEUSERVA (целое число) Увеличивает размер виртуального адресного пространства, которое могут использовать процессы в пользовательском режиме. NOLOWMEM (логическое значение) Запрещает использование нижней области памяти.
NX Значения: OptIn, OptOut, AlwaysOn или AlwaysOff. PAE Значения: Default, ForceEnable, ForceDisable. REMOVEMEMORY (целое число) Удаляет область памяти из общей доступной области памяти, которую может использовать операционная система. Драйверы и корневой системный каталог ======================= DRIVERLOADFAILUREPOLICY Значения: Fatal или UseErrorControl. EMS (логическое значение) Включает службы аварийного управления ядра. OSDEVICE (устройство) Задает устройство, которое содержит системный корневой каталог. SYSTEMROOT (строка) Задает путь к системному корневому каталогу. Гипервизор ========== HYPERVISORLAUNCHTYPE Управляет типом запуска гипервизора. Значения: Off или Auto.
HYPERVISORPATH (строка) Задает путь к закрытому двоичному файлу гипервизора. HYPERVISORDEBUG (логическое значение) Включает отладку гипервизора. HYPERVISORDEBUGTYPE Значения: SERIAL или 1394. HYPERVISORDEBUGPORT (целое число) Задает номер последовательного порта для последовательного отладчика. HYPERVISORBAUDRATE (целое число) Задает скорость передачи для последовательного отладчика. HYPERVISORCHANNEL (целое число) Задает канал для отладчика 1394. Для получения сведений о дополнительных типах, которые применяются с загрузчиком ОС Windows, введите команду "bcdedit /? TYPES BOOTAPP".
 д. В стандартной конфигурации, большинство из дополнительных параметров приложения OSLOADER не нужны,
и принимают значения, необходимые для обычной загрузки Windows. В некоторых случаях, может потребоваться изменение параметров распределения памяти,
адресного пространства, уровня детализации журнала и т.п. Так, например, для 32-битных операционных систем семейства Windows, по умолчанию
каждому пользовательскому процессу отводится виртуальное адресное пространство размером 2Гб, независимо от объема реальной памяти.
В большинстве случаев, этого вполне достаточно для работы приложений, но при необходимости, его можно увеличить, указав параметр INCREASEUSERVA (целое число) :
д. В стандартной конфигурации, большинство из дополнительных параметров приложения OSLOADER не нужны,
и принимают значения, необходимые для обычной загрузки Windows. В некоторых случаях, может потребоваться изменение параметров распределения памяти,
адресного пространства, уровня детализации журнала и т.п. Так, например, для 32-битных операционных систем семейства Windows, по умолчанию
каждому пользовательскому процессу отводится виртуальное адресное пространство размером 2Гб, независимо от объема реальной памяти.
В большинстве случаев, этого вполне достаточно для работы приложений, но при необходимости, его можно увеличить, указав параметр INCREASEUSERVA (целое число) :bcdedit /set increaseuserva 3072 — установить размер виртуального адресного пространства для приложений равным 3 Гб.
bcdedit /set increaseuserva 2048 — установить размер виртуального адресного пространства для приложений равным 2 Гб.
bcdedit /deletevalue increaseuserva — удалить параметр INCREASEUSERVA из конфигурации загрузки.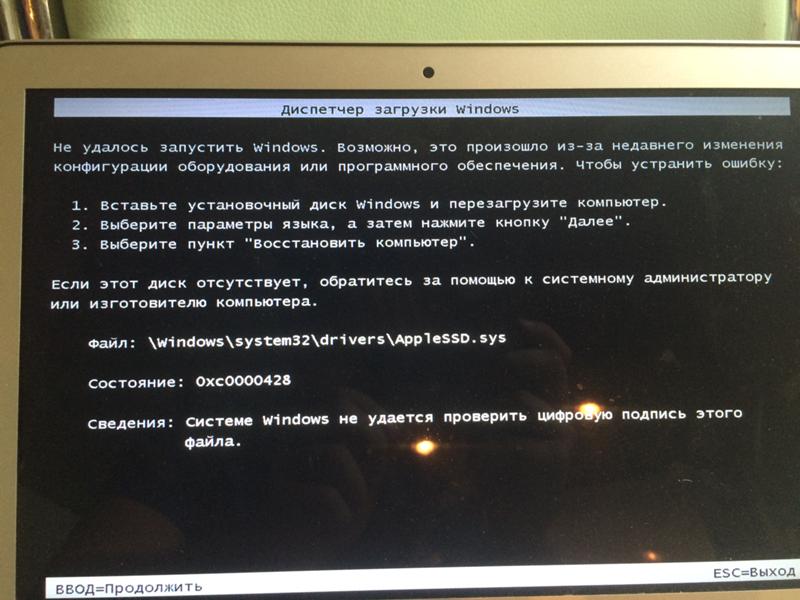 Действие данной команды, аналогично предыдущей,
поскольку отсутствие элемента INCREASEUSERVA предполагает, что будет задано адресное пространство размером 2Гб. Естественно, это верно только
для 32-разрядных ОС, поскольку для 64-разрядных, размер адресного пространства по умолчанию — 4Гб.
Действие данной команды, аналогично предыдущей,
поскольку отсутствие элемента INCREASEUSERVA предполагает, что будет задано адресное пространство размером 2Гб. Естественно, это верно только
для 32-разрядных ОС, поскольку для 64-разрядных, размер адресного пространства по умолчанию — 4Гб.
Просмотреть текущие параметры для приложения загрузки Windows можно с помощью команды:
bcdedit /enum osloader
После выполнения команды bcdedit /set increaseuserva 3072 конфигурация будет выглядеть следующим образом:
Загрузка Windows
-------------------
идентификатор {current}
device partition=C:
path \windows\system32\winload.exe
description Windows 7
locale en-us
inherit {bootloadersettings}
osdevice partition=C:
systemroot \windows
resumeobject {52d20656-3939-11e2-aab2-005056c00008}
nx OptIn
increaseuserva 3072
detecthal Yes
Отсутствие в конфигурации загрузки increaseuserva означает, что этот параметр не задан и будет использоваться его значение по умолчанию (2Гб для 32-разрядных и 4Гб для 64-разрядных ОС).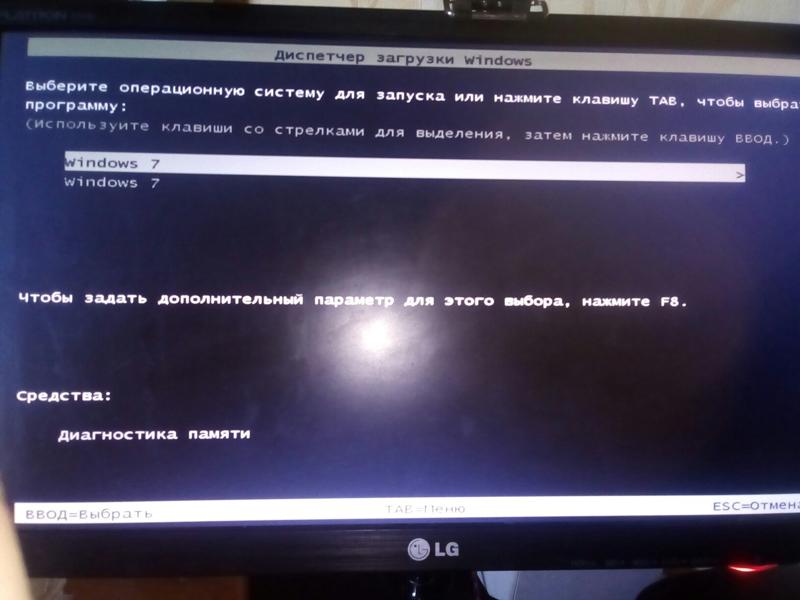
На практике, увеличение размера виртуального адресного пространства обычно используется для того, чтобы устранить аварийное завершение задач, как например, модов игры S.T.A.L.K.E.R, которым не хватает адресного пространства при обработке данных в памяти с настройками максимального качества графики. На 32-разрядных ОС Windows, установленного по умолчанию виртуального адресного пространства размером 2 Гб может не хватать, что приводит к аварийному завершению программы ( «вылету» игры ). Установка размера в 3 Гб командой bcdedit /set increaseuserva 3072 позволяет устранить эту проблему. Использование же, данной команды в 64-разрядных ОС Windows, приводит к уменьшению размера виртуального адресного пространства, поскольку его значение по умолчанию равно 4096 ( 4Гб).
Проверить установленное значение increaseuserva можно с использованием команды find в цепочке с командой bcdedit
bcdedit | find «increaseuserva»
В результате выполнения команды получим :
increaseuserva 3072
Если в результате выполнения команды на экран ничего не выдается, то это значит, что параметр increaseuserva не задан, и используется его принятое
по умолчанию значение — 2Гб для 32-разрядной Windows, или 4Гб для 64-разрядной.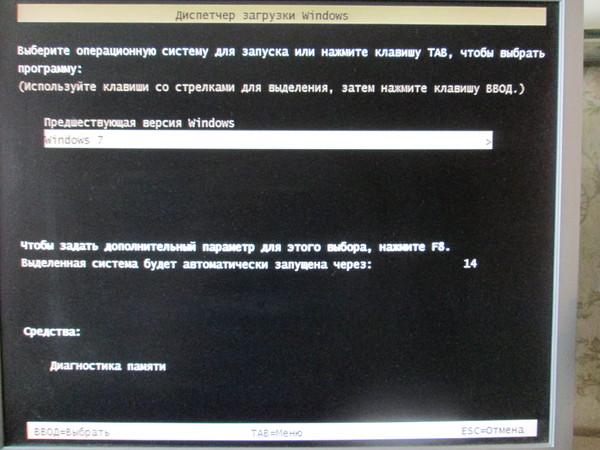 Естественно, удаление или изменение значения increaseuserva
вступит в силу только после перезагрузки Windows.
Естественно, удаление или изменение значения increaseuserva
вступит в силу только после перезагрузки Windows.
Примеры использования BCDEDIT
Сохранение и восстановление данных конфигурации загрузки
Сохранение конфигурации BCD — это то, с чего желательно начинать работу с программой BCDEDIT .
bcdedit /export C:\Backup\BCD2012 — сохранение текущей системной конфигурации в файл bcd2012 каталога C:\Backup\. Каталог, куда выполняется сохранение, должен существовать. При наличии пробелов в пути, используются двойные кавычки :
bcdedit /export «C:\My Backup\BCD2012»
Для восстановления конфигурации из ранее сохраненной копии используется команда:
bcdedit /import C:\backup\bdc2012
Просмотр и изменение текущей конфигурации загрузки
Команда BCDEDIT без параметров выводит текущую конфигурацию загрузки на экран.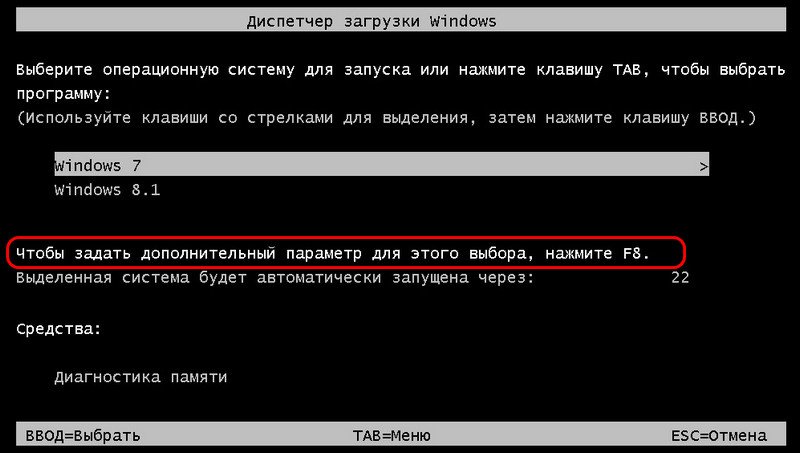 Для использования команды в командных файлах или применения последующих команд, полезно иметь текстовый файл с результатами выполнения команды, для чего можно воспользоваться стандартным приемом — перенаправлением вывода в текстовый файл:
Для использования команды в командных файлах или применения последующих команд, полезно иметь текстовый файл с результатами выполнения команды, для чего можно воспользоваться стандартным приемом — перенаправлением вывода в текстовый файл:
BCDEDIT > C:\bcdconf.txt — сохранить результаты отображения текущей конфигурации загрузки в текстовом файле C:\bcdconf.txt
BCDEDIT /v > C:\bcdconf.txt — сохранить результаты отображения текущей конфигурации загрузки в текстовом файле C:\bcdconf.txt с выводом полных GUID вместо псевдонимов.
Пример вывода конфигурации загрузки на компьютере с установленными операционными системами Windows 7 и Windows XP:
Диспетчер загрузки Windows
--------------------
идентификатор {bootmgr}
device partition=\Device\HarddiskVolume2
description Windows Boot Manager
locale en-us
inherit {globalsettings}
default {current}
resumeobject {d1f837a2-7e0f-11df-bc8b-f6edb78d41b5}
displayorder {current}
{d1f837a4-7e0f-11df-bc8b-f6edb78d41b5}
toolsdisplayorder {memdiag}
timeout 10
Загрузка Windows
-------------------
идентификатор {current}
device partition=C:
path \windows\system32\winload. exe
description Windows 7
locale en-us
inherit {bootloadersettings}
osdevice partition=C:
systemroot \windows
resumeobject {d1f837a2-7e0f-11df-bc8b-f6edb78d41b5}
nx OptIn
detecthal Yes
Загрузочный сектор реального режима
---------------------
идентификатор {d1f837a4-7e0f-11df-bc8b-f6edb78d41b5}
device partition=\Device\HarddiskVolume2
path \ntldr
description Microsoft Windows XP
locale en-US
exe
description Windows 7
locale en-us
inherit {bootloadersettings}
osdevice partition=C:
systemroot \windows
resumeobject {d1f837a2-7e0f-11df-bc8b-f6edb78d41b5}
nx OptIn
detecthal Yes
Загрузочный сектор реального режима
---------------------
идентификатор {d1f837a4-7e0f-11df-bc8b-f6edb78d41b5}
device partition=\Device\HarddiskVolume2
path \ntldr
description Microsoft Windows XP
locale en-US
Секция «Диспетчер загрузки Windows» отображает параметры загрузчика bootmgr . Файл загрузчика располагается в корне активного скрытого от пользователя раздела («Зарезервировано системой»), имеет атрибуты «только чтение», «скрытый» и «системный». Определяет перечень и порядок загрузки операционных систем и тестовой программы для проверки памяти с идентификатором {memdiag} . В качестве идентификатора диспетчера загрузки используется псевдоним {bootmgr} . Именно диспетчер загрузки выводит начальное окно с выбором вариантов загрузки. Параметр default определяет загружаемую по умолчанию операционную систему, displayorder — порядок отображения операционных систем, toolsdisplayorder — порядок загрузки служебных программ, timeout — время задержки в секундах для выбора загружаемой системы. Кстати, названия большинства отображаемых параметров совпадают с ключами, задаваемыми в командной строке bcdedit:
В качестве идентификатора диспетчера загрузки используется псевдоним {bootmgr} . Именно диспетчер загрузки выводит начальное окно с выбором вариантов загрузки. Параметр default определяет загружаемую по умолчанию операционную систему, displayorder — порядок отображения операционных систем, toolsdisplayorder — порядок загрузки служебных программ, timeout — время задержки в секундах для выбора загружаемой системы. Кстати, названия большинства отображаемых параметров совпадают с ключами, задаваемыми в командной строке bcdedit:
bcdedit /timeout 40 — установить время ожидания выбора системы для загрузки равным 40 секунд.
bcdedit /displayorder {ntldr} {current} — установить порядок отображения загружаемых ОС — сначала Windows XP ( идентификатор — {ntldr} ), затем — Windows 7 ( идентификатор — {current} )
bcdedit /default {ntldr} — установить в качестве загружаемой по умолчанию системы Windows XP.
bcdedit /default {current} — установить в качестве загружаемой по
умолчанию системы текущую ОС, в среде которой выполняется команда bcdedit,
т. е. — в данном примере конфигурации BCD — Windows 7 . При необходимости выбора другой ОС, не являющейся текущей, нужно указывать ее GUID — bcdedit /default {d1f837a3-7e0f-11df-bc8b-f6edb78d41b5}
е. — в данном примере конфигурации BCD — Windows 7 . При необходимости выбора другой ОС, не являющейся текущей, нужно указывать ее GUID — bcdedit /default {d1f837a3-7e0f-11df-bc8b-f6edb78d41b5}
    Для просмотра отдельных категорий или полного перечня параметров конфигурации загрузки используется команда BCDEDIT /enum . Эта команда перечисляет все записи в хранилище. Команда /enum используется по умолчанию, поэтому использование «bcdedit» без параметров эквивалентно «bcdedit /enum ACTIVE». Формат командной строки:
bcdedit [/store ] /enum [ | ] [/v]
Задает файл конфигурации загрузки. Если параметр /store не указан,
то используется системное хранилище.
Задает тип перечисляемых записей. может принимать
одно из следующих значений:
ACTIVE Все записи в порядке их отображения диспетчером
загрузки. Этот параметр используется по умолчанию.
FIRMWARE Все приложения микропрограмм.
BOOTAPP Все приложения среды загрузки.
BOOTMGR Диспетчер загрузки.
OSLOADER Все записи загрузчика операционной системы.
RESUME Все записи о выходе из спящего режима.
INHERIT Все записи о наследовании.
ALL Все записи.
Задает идентификатор перечисляемой записи. Если указан этот
параметр, перечисляется только указанный объект.
/v Задает отображение идентификаторов в полном виде, без
использования псевдонимов.
Этот параметр используется по умолчанию.
FIRMWARE Все приложения микропрограмм.
BOOTAPP Все приложения среды загрузки.
BOOTMGR Диспетчер загрузки.
OSLOADER Все записи загрузчика операционной системы.
RESUME Все записи о выходе из спящего режима.
INHERIT Все записи о наследовании.
ALL Все записи.
Задает идентификатор перечисляемой записи. Если указан этот
параметр, перечисляется только указанный объект.
/v Задает отображение идентификаторов в полном виде, без
использования псевдонимов.
Примеры:
bcdedit /enum OSLOADER — отобразить все записи для загрузчика операционной системы:
bcdedit /enum BOOTMGR — отобразить все записи диспетчера загрузки:
bcdedit /enum {default} — отобразить только запись конфигурации загрузки по умолчанию:
bcdedit /enum {b38a9fc1-5690-11da-b795-e9ad3c5e0e3a} — отобразить данные для заданного GUID
bcdedit /v /enum all — отобразить все записи, присутствующие в системном хранилище конфигурации загрузки.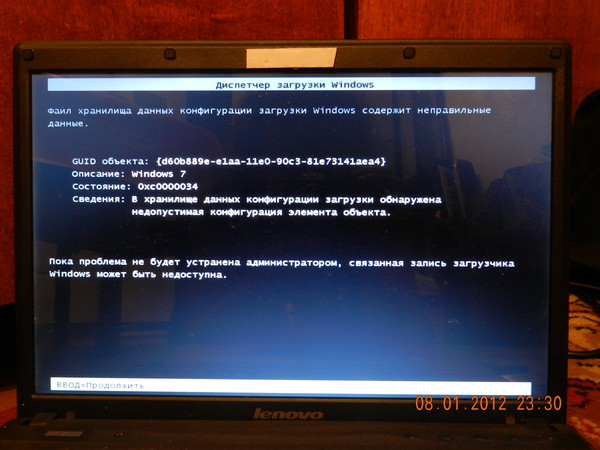
bcdedit /store D:\BOOT\BCD /enum all — отобразить все записи в хранилище конфигурации загрузки D:\BOOT\BCD
Для просмотра и изменения некоторых параметров конфигурации загрузки с помощью графического интерфейса можно использовать стандартное системное приложение Msconfig.exe ( вкладка «Загрузка»).
Создание новых записей конфигурации загрузки .
Для добавления новых записей в хранилище BCD используется команда bcdedit /create . Эта команда создает новую запись в хранилище данных конфигурации загрузки. Если указан известный идентификатор, то указание параметров /application, /inherit и /device не требуется. Если не указан либо не является известным, следует указать параметр /application, /inherit или /device. Формант командной строки:
bcdedit /create [{}] /d [/application |/inherit [] | /inherit DEVICE | /device]
Указание идентификатора, который следует
использовать для новой записи. Для получения
дополнительных сведений об идентификаторах
введите "bcdedit /? ID".
Указание описания новой записи.
/application Указание того, что новая запись должна быть
записью приложения. указывает тип
приложения и может иметь следующие значения:
BOOTSECTOR
OSLOADER
RESUME
STARTUP
Если используются другие типы приложений,
отличные от этих, следует указать также
известный идентификатор.
/inherit [] Указание того, что новая запись должна быть
наследуемой записью, а указывает
тип приложения.
Для получения
дополнительных сведений об идентификаторах
введите "bcdedit /? ID".
Указание описания новой записи.
/application Указание того, что новая запись должна быть
записью приложения. указывает тип
приложения и может иметь следующие значения:
BOOTSECTOR
OSLOADER
RESUME
STARTUP
Если используются другие типы приложений,
отличные от этих, следует указать также
известный идентификатор.
/inherit [] Указание того, что новая запись должна быть
наследуемой записью, а указывает
тип приложения. Если тип не указан, то данная
запись может быть унаследована любой записью.
Если он указан, может иметь
следующие значения:
BOOTMGR
BOOTSECTOR
FWBOOTMGR
MEMDIAG
NTLDR
OSLOADER
RESUME
Параметр не позволяет наследуемой записи быть
унаследованной записью приложения с иным типом.
/inherit DEVICE Указание того, что новая запись должна быть
наследуемой записью и может быть унаследована
только записью параметров устройства.
/device Указание того, что новая запись должна быть
дополнительной записью параметров устройства.
Если тип не указан, то данная
запись может быть унаследована любой записью.
Если он указан, может иметь
следующие значения:
BOOTMGR
BOOTSECTOR
FWBOOTMGR
MEMDIAG
NTLDR
OSLOADER
RESUME
Параметр не позволяет наследуемой записи быть
унаследованной записью приложения с иным типом.
/inherit DEVICE Указание того, что новая запись должна быть
наследуемой записью и может быть унаследована
только записью параметров устройства.
/device Указание того, что новая запись должна быть
дополнительной записью параметров устройства.
Самый простой способ добавления новых записей — для стандартных загрузчиков и с использованием псевдонимов.bcdedit /create {ntldr} /d «Загрузчик ОС прежних версий»— для создания новой записи в текущей конфигурации загрузки для операционных систем Windows NT/2000/XP
bcdedit /create /d «Windows Vista» /application osloader — для создания новой записи конфигурации загрузки для Windows Vista и старше.
Нужно учитывать, что команда /create всего лишь создает новую запись в хранилище данных конфигурации и сообщает пользователю ее идентификатор GUID. Для создания работоспособной конфигурации загрузки этого недостаточно — необходимо еще задать необходимые параметры для записи , соответствующей данному GUID. Значения параметров определяются в зависимости от типа загружаемой системы, особенностей ее загрузчика, места нахождения файлов, каталогов и т.п.
Второй, также несложный способ — создание новой записи на основе существующей с последующим изменением отдельных параметров.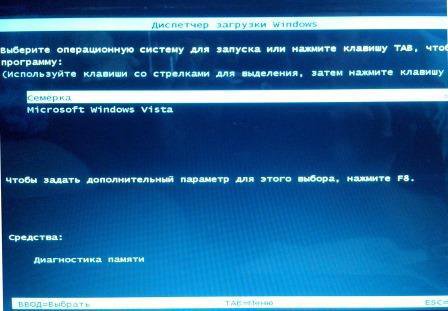
bcdedit /copy GUID /d «Описание для новой записи» — создать копию записи в системном хранилище BCD, например:
bcdedit /copy {cbd971bf-b7b8-4885-951a-fa03044f5d71} /d «Копия записи Windows XP»
Для изменения параметров созданной копированием записи, можно воспользоваться командой bcdedit /set
Для того, чтобы новая запись конфигурации загрузки появилась в меню диспетчера необходимо выполнить команду bcdedit /displayorder:
bcdedit /displayorder {802d5e32-0784-11da-bd33-000476eba25f} /addlast — добавить запись с указанным GUID в конец списка вариантов загрузки.
bcdedit /displayorder {802d5e32-0784-11da-bd33-000476eba25f} {cbd971bf-b7b8-4885-951a-fa03044f5d71} {ntldr} — установить порядок следования пунктов меню в списке вариантов загрузки для 2-х записей с указанными GUID и одной — с псевдонимом ntldr .
И третий способ — создание новой конфигурационной записи и определение ее
параметров вручную. Данный способ требует не только знания команды
bcdedit , но и понимания механизма загрузки разных операционных систем. Например, в компьютер с работающей Windows 7, добавлен новый жесткий диск с
установленной Windows XP, и необходимо в меню диспетчера загрузки добавить
пункт, обеспечивающий ее загрузку. Возможны разные варианты решения подобной
задачи, как например — перенос загрузочного сектора раздела, менеджера
bootmgr и хранилища данных конфигурации BCD на жесткий диск с установленной Windows XP, который будет назначен в настойках BIOS в качестве основного устройства загрузки
системы, или иным способом — в качестве устройства загрузки оставить диск с
установленной
Windows 7, добавив в конфигурацию возможность загрузки загрузчика ntldr,
и с его помощью — Windows XP . В любом случае, нужно учитывать тот факт,
что для загрузчика ntldr нужно обеспечить возможность загрузки ядра
WinXP с использованием файла конфигурации boot.ini. Содержимое
файла boot.ini позволяют загрузчику найти дальнейшие компоненты
загружаемой системы, и определяют нужные параметры начальной загрузки.
Например, в компьютер с работающей Windows 7, добавлен новый жесткий диск с
установленной Windows XP, и необходимо в меню диспетчера загрузки добавить
пункт, обеспечивающий ее загрузку. Возможны разные варианты решения подобной
задачи, как например — перенос загрузочного сектора раздела, менеджера
bootmgr и хранилища данных конфигурации BCD на жесткий диск с установленной Windows XP, который будет назначен в настойках BIOS в качестве основного устройства загрузки
системы, или иным способом — в качестве устройства загрузки оставить диск с
установленной
Windows 7, добавив в конфигурацию возможность загрузки загрузчика ntldr,
и с его помощью — Windows XP . В любом случае, нужно учитывать тот факт,
что для загрузчика ntldr нужно обеспечить возможность загрузки ядра
WinXP с использованием файла конфигурации boot.ini. Содержимое
файла boot.ini позволяют загрузчику найти дальнейшие компоненты
загружаемой системы, и определяют нужные параметры начальной загрузки.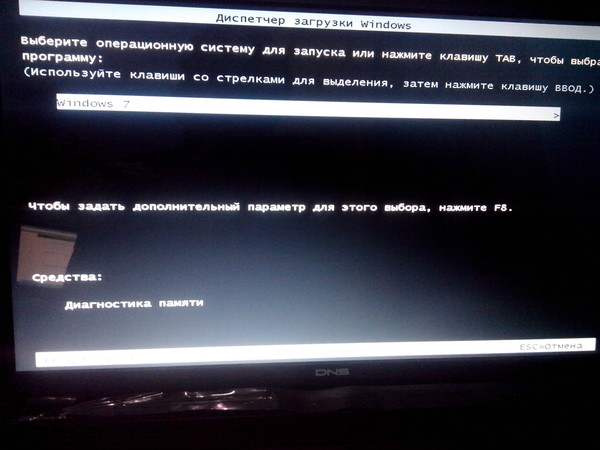 Пример
содержимого boot.ini:
Пример
содержимого boot.ini:
[boot loader]
timeout=10
default=multi(0)disk(0)rdisk(0)partition(1)\WINDOWS
[operating systems]
multi(0)disk(0)rdisk(0)partition(3)\WINDOWS=»MS Windows Server 2003″ /fastdetect
multi(0)disk(0)rdisk(0)partition(1)\WINDOWS=»MS Windows XP Professional RUS» /fastdetect
Параметр timeout задает время ожидания выбора загружаемой ОС в секундах,
default — определяет, ОС, загружаемую по умолчанию. В секции [operating systems]
— список загружаемых ОС и параметры их загрузки. Пути задаются в ARC-виде (Advanced RISC Computer),
где:
multi(0) — номер контроллера HDD. 0 — Primary, 1 — Secondary.
disk(0) — для IDE всегда равен 0, для SCSI — номер логического устройства (LUN)
rdisk(0) — для SCSI всегда равен 0, для IDE — номер физического диска.
partition(1) — номер раздела с установленной OC. Номера разделов начинаются с «1»
\WINDOWS — имя каталога с установленной OC.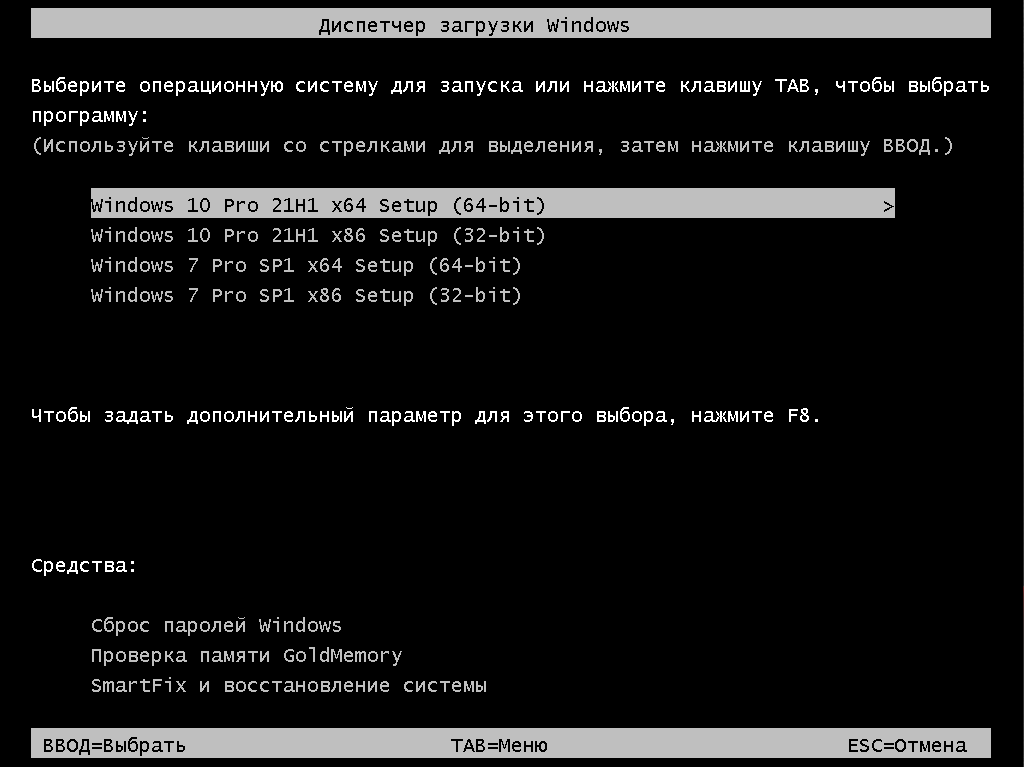
Файл boot.ini должен находиться в корневом каталоге того диска, с которого выполняется загрузка ntldr. Кроме этого файла, также должны быть ntdetect.com и bootfont.bin (последний — для корректного отображения сообщений в среде локализованных ОС).
По шагам, простейший алгоритм действий можно представить следующим образом:
— скопировать файлы ntldr, boot.ini ntdetect.con, bootfont.bin из корневого каталога диска с установленной Windows XP, в корневой каталог диска, с которого выполняется загрузка диспетчера bootmgr. Если это — скрытый каталог, можно временно присвоить ему какую-либо букву;
— создать новую запись в BCD или изменить существующую;
bcdedit /create {ntldr} /d «New Windows XP»
bcdedit /set {ntldr} description «New Windows XP»
— создать необходимые параметры данной записи для передачи управления загрузчику Windows XP;
bcdedit /set device=partition=z: — где Z: — буква диска, где находится диспетчер загрузки.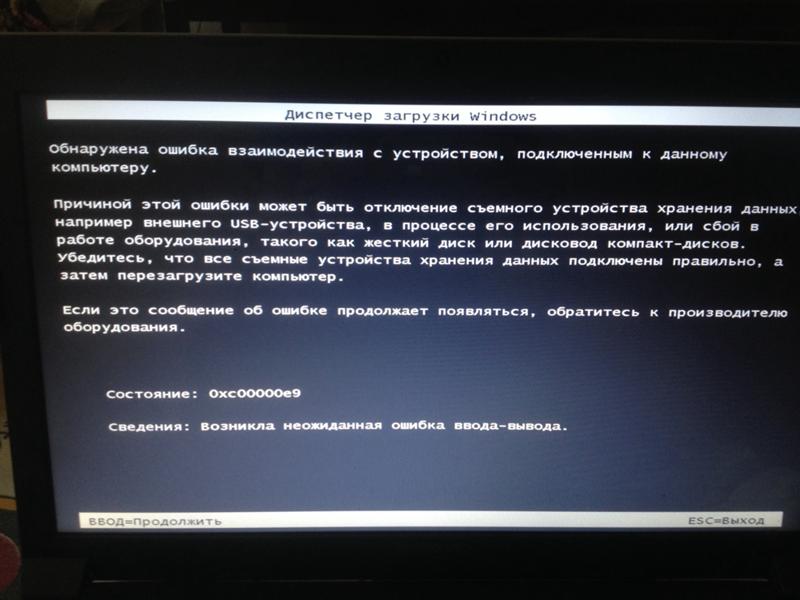 Если диспетчер загрузки размещен в скрытом разделе, без присвоенной буквы, то нужно указать
активный раздел в том же виде, как он отображается для текущей конфигурации загрузки при выполнении команды bcdedit /V , например:
Если диспетчер загрузки размещен в скрытом разделе, без присвоенной буквы, то нужно указать
активный раздел в том же виде, как он отображается для текущей конфигурации загрузки при выполнении команды bcdedit /V , например:
bcdedit /set device partition=\Device\HarddiskVolume2
bcdedit /set {ntldr} path \ntldr — указать путь к загрузчику ntldr
bcdedit /displayorder {ntldr} /addlast — добавить пункт в конец меню загрузки
— изменить параметры в файле boot.ini таким образом, чтобы загрузчик ntldr смог загрузить ядро Windows XP;
Например, если Windows XP находится в первом разделе 2-го физического диска :
multi(0)disk(0)rdisk(1)partition(1)\WINDOWS=»MS Windows XP Professional RUS» /fastdetect
Если имеется несколько операционных систем Win2k/XP, то для выполнения их загрузки достаточно добавить строки, определяющие место расположения раздела и каталога Windows.
Если возникли трудности с определением номера диска/раздела , можно использовать добавление в меню выбора системы разных вариантов записей :
multi(0)disk(0)rdisk(0)partition(2)\WINDOWS=»Disk 0 partition 2 WinXP » /fastdetect
multi(0)disk(0)rdisk(2)partition(2)\WINDOWS=»Disk 2 partition 2 WinXP » /fastdetect
В последствии ненужные записи можно удалить и исправить выводимое название операционной системы в файле boot. ini.
ini.
Диспетчеру загрузки bootmgr потребуются записи в хранилище конфигурации, обеспечивающие создание устройства — диска в оперативной памяти и приложения загрузки операционной системы на базе WinPE.
Пошаговое решение задачи можно выполнить следующим образом:
— копирование файлов с компакт диска ERD Commander 7.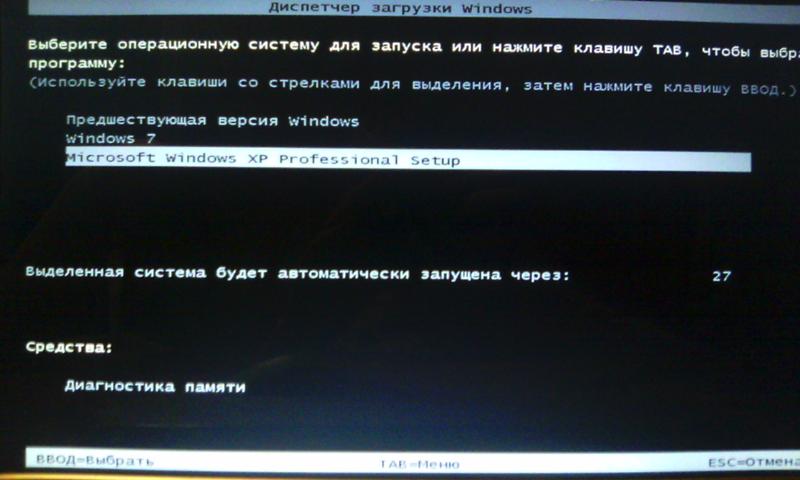 0 в каталог, например с именем ERDC на диске C:
0 в каталог, например с именем ERDC на диске C:
— создание записи конфигурации загрузки для виртуального диска в оперативной памяти.
— создание записи конфигурации BCD для выполнения загрузки операционной системы Windows PE из файла образа
— создание параметров, обеспечивающих добавление в меню загрузки соответствующего пункта.
Компакт диск ERD Commander 7.0 содержит свой диспетчер загрузки bootmgr в корневом каталоге, и 3 подкаталога — boot, EFI, sources . В каталоге BOOT, кроме файлов, используемых загрузчиком компакт-диска, имеется также файл boot.sdi необходимый для создания виртуального диска в памяти. Основной образ загружаемой системы содержится в файле boot.wim каталога sources
— Создадим в текущей конфигурации загрузки новое устройство:
bcdedit /create /device > ramdevice.txt — GUID нового устройства будет записан в текстовый файл ramdevice.txt для удобства использования его в последующих командах.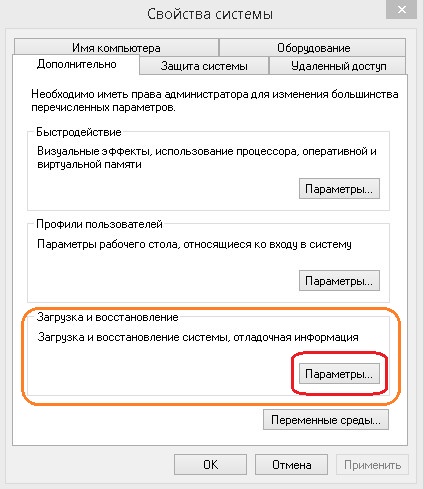
— Создадим новое приложение загрузки ОС:
bcdedit.exe /create /application osloader /d «WINPE — ERD 7.0» > ramapp.txt — GUID нового приложения будет сохранен в файле ramapp.txt
— Для записи с GUID устройства (из файла ramdevice.txt) зададим параметры, определяющие местонахождение файла boot.sdi:
bcdedit /set {c51a4bcc-37c3-11e2-bd07-005056c00008} ramdisksdidevice partition=C:
bcdedit /set {c51a4bcc-37c3-11e2-bd07-005056c00008} ramdisksdipath \ERDC\Boot\boot.sdi
— зададим параметры записи для выполнения загрузки (GUID Из файла ramapp.txt) :
bcdedit.exe /set {c51a4bcd-37c3-11e2-bd07-005056c00008} osdevice ramdisk=[C:]\erdc\sources\boot.wim,{c51a4bcc-37c3-11e2-bd07-005056c00008}
bcdedit.exe /set {c51a4bcd-37c3-11e2-bd07-005056c00008} device ramdisk=[C:]\erdc\sources\boot.wim,{c51a4bcc-37c3-11e2-bd07-005056c00008}
Красным цветом выделен GUID устройства ( из файла ramdevice. txt ), используемый в качестве параметра для
приложения загрузки ОС.
txt ), используемый в качестве параметра для
приложения загрузки ОС.
bcdedit.exe /set {c51a4bcd-37c3-11e2-bd07-005056c00008} systemroot \Windows
bcdedit.exe /set {c51a4bcd-37c3-11e2-bd07-005056c00008} detecthal Yes
bcdedit.exe /set {c51a4bcd-37c3-11e2-bd07-005056c00008} winpe Yes
Остается добавить в конец существующего меню загрузки новый пункт:
bcdedit.exe /set {c51a4bcd-37c3-11e2-bd07-005056c00008} description «Windows PE — ERD Commander 7.0 «
bcdedit.exe /displayorder {c51a4bcd-37c3-11e2-bd07-005056c00008} /addlast
После выполнения вышеперечисленных команд появится возможность загрузки ERD Commander , без использования съемного носителя, непосредственно из образа в каталоге жесткого диска.
Особенности создания конфигурации BCD для загрузки с использованием приложения загрузочных секторов. Диспетчер загрузки bootmgr позволяет выполнить загрузку операционных систем с использованием приложения загрузочного сектора ( /application BOOTSECTOR ) . Обычно такой метод загрузки используется для операционных систем Linux/Unix и подобных. Конфигурация загрузки BCD создается таким образом, чтобы
диспетчер bootmgr мог выполнить загрузку и передачу управления программе загрузочного сектора раздела PBR загружаемой ОС. Таким образом, кроме
записи конфигурации BCD, для успешного выполнения загрузки, требуется специальный файл с копией загрузочной записи PBR. Утилита bcdedit.exe не
предназначена для создания приложений загрузки ( как bootsector, так и прочих) и используется только для конфигурирования данных хранилища загрузки.
Для создания копии загрузочной записи раздела PBR потребуются другие программные средства, набор которых довольно обширен и определяется типом операционной
системы ( DD в Linux, Grub4DOS в Windows, дисковые утилиты с функцией посекторного копирования или извлечения загрузочных записей в файл и т. п.).
Пример создания конфигурации загрузки для операционной системы Linux:
Обычно такой метод загрузки используется для операционных систем Linux/Unix и подобных. Конфигурация загрузки BCD создается таким образом, чтобы
диспетчер bootmgr мог выполнить загрузку и передачу управления программе загрузочного сектора раздела PBR загружаемой ОС. Таким образом, кроме
записи конфигурации BCD, для успешного выполнения загрузки, требуется специальный файл с копией загрузочной записи PBR. Утилита bcdedit.exe не
предназначена для создания приложений загрузки ( как bootsector, так и прочих) и используется только для конфигурирования данных хранилища загрузки.
Для создания копии загрузочной записи раздела PBR потребуются другие программные средства, набор которых довольно обширен и определяется типом операционной
системы ( DD в Linux, Grub4DOS в Windows, дисковые утилиты с функцией посекторного копирования или извлечения загрузочных записей в файл и т. п.).
Пример создания конфигурации загрузки для операционной системы Linux:bcdedit /create /d «Linux OS» /application BOOTSECTOR — создать запись в системном хранилище конфигурации для объекта приложения загрузочного сектора. Полученный при выполнении данной команды идентификатор {GUID} используется в последующих командах, определяющих значение элементов объекта.
Полученный при выполнении данной команды идентификатор {GUID} используется в последующих командах, определяющих значение элементов объекта.
bcdedit /set {GUID} device partition=C: — буква или диск для активного раздела
bcdedit /set {GUID} path \grub.pbr путь к файлу, содержащему загрузочную запись PBR
bcdedit /displayorder {GUID} /addlast — добавит новый пункт в конец меню выбора операционных систем
Необходимо учитывать также тот факт, что программный код загрузочной записи в файле ( файл grub.pbr в примере), например для загрузчика GRUB , использует свою конфигурацию загрузки, задаваемую содержимым специального файла menu.lst .
В заключение — примеры решения типовых задач конфигурирования загрузки:
bcdeit /enum all /v — отобразить все записи конфигурации загрузки.
bcdeit /enum all /v > C:\Backup\BCDallConf.txt — то же самое, но с записью результатов в текстовый файл
bcdedit /default GUID — установить ОС с заданным GUID в качестве загружаемой по умолчанию.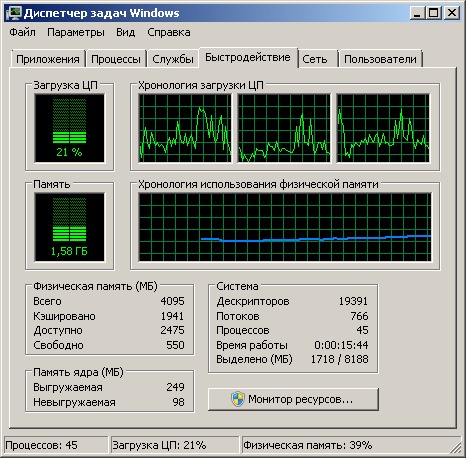
bcdedit /timeout время_ожидания — установить время задержки в секундах перед загрузкой системы, заданной по умолчанию .
bcdedit /timeout 10 — задать время ожидания равное 10 секундам.
bcdedit GUID description «Text for this Guid» — задать текстовое описание указанной записи конфигурации загрузки . Например:
bcdedit /set {ntldr} description «Windows XP on disk2»
bcdedit /set {current} description «Windows 7 x32 on HDD2»
bcdedit /delete GUID [/f] — удалить запись с заданным GUID, из хранилища конфигурации загрузки. Ключ /f необходим в том случае, когда в качестве GUID задан псевдоним ( ntldr, current и т.п.) .
В дополнение к данному материалу:
Механизм загрузки Windows 7 и старше с использованием диспетчера BOOTMGR
определение в разных ОС, как его использовать?
По идее, так называемый диспетчер загрузки Windows при старте компьютера, как считается, может появляться только в том случае, если на борту присутствуют две и более установленные операционные системы.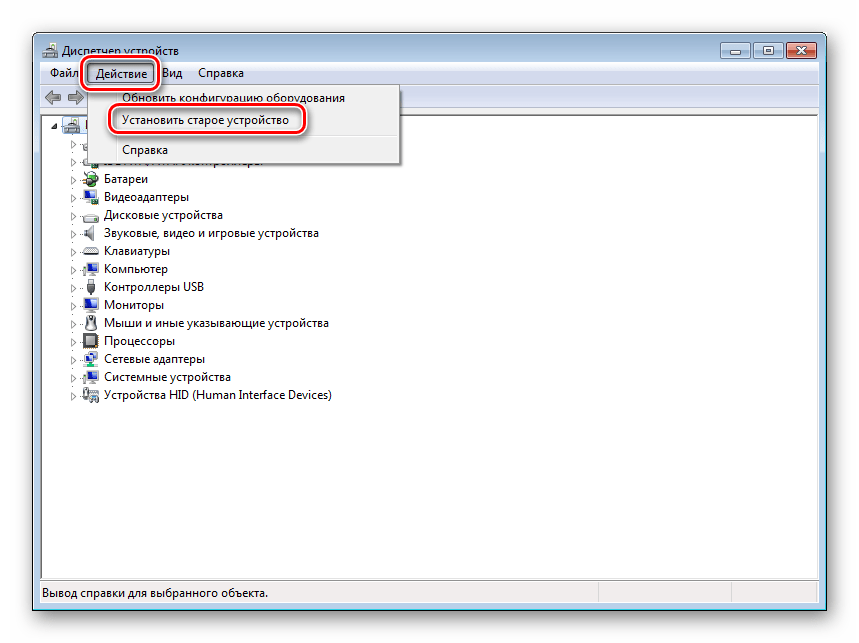 Однако это не всегда так. Большей частью это может быть связано с присутствием одной ОС, установленной поверх другой, для которой не были удалены остаточные компоненты. Естественно, при передаче контроля из BIOS операционной системе предлагается выбор, какую именно из них требуется запустить. Вот тут и срабатывает «Диспетчер загрузки», поскольку далеко не каждый пользователь знает, как удалить загрузочные записи или разделы. Однако даже невзирая на этот фактор, отключить загрузчик можно. Но для начала давайте посмотрим, что же это такое на самом деле.
Однако это не всегда так. Большей частью это может быть связано с присутствием одной ОС, установленной поверх другой, для которой не были удалены остаточные компоненты. Естественно, при передаче контроля из BIOS операционной системе предлагается выбор, какую именно из них требуется запустить. Вот тут и срабатывает «Диспетчер загрузки», поскольку далеко не каждый пользователь знает, как удалить загрузочные записи или разделы. Однако даже невзирая на этот фактор, отключить загрузчик можно. Но для начала давайте посмотрим, что же это такое на самом деле.
Диспетчер загрузки «Виндовс»: что это?
Как уже понятно, данная служба предназначена для выбора операционной системы при старте компьютерного устройства. Она совместима со всеми известными ОС и может загружать не только Windows, но UNIX-подобные системы вроде Linux. Обольщаться не стоит – на Mac OS X она не рассчитана.
Тем не менее, и при старте самих Windows-систем очень часто возникают проблемы. Те же остаточные файлы, которые не были удалены в процессе инсталляции новой системы поверх старой (или при использовании установки новой ОС в виртуальный раздел) «Диспетчер загрузки» сначала анализирует все стартовые записи, имеющиеся во всех разделах (и физических, и логических), после чего предлагает загрузить определенную версию ОС.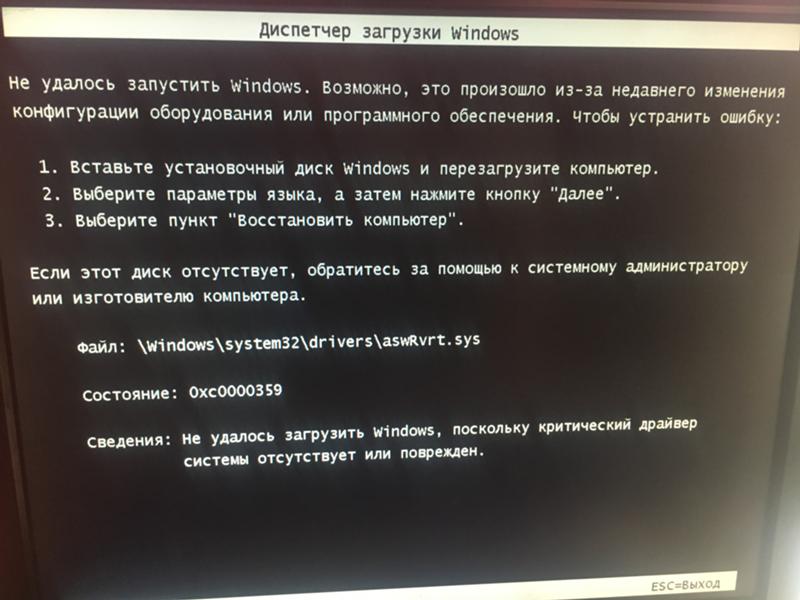 Как уже понятно, это достаточно неудобно. Ждать приходится довольно долго, особенно если файлы старой системы были повреждены, но все равно физически находятся на жестком диске.
Как уже понятно, это достаточно неудобно. Ждать приходится довольно долго, особенно если файлы старой системы были повреждены, но все равно физически находятся на жестком диске.
Как отключить службу простейшим способом?
Вопрос отключения состоит в том, чтобы использовать настройки конфигурации системы, до которой можно добраться путем ввода команды msconfig в консоли «Выполнить».
В окне загрузки можно выполнить (как минимум) два основных действия:
- выделить загружаемую ОС и использовать ее по умолчанию;
- удалить загрузку второй ОС.
После сохранения сделанных изменений «Диспетчер загрузки» больше появляться не будет.
Параметры системы
Также для удобства можно воспользоваться разделом свойств системы, вызываемым через меню ПКМ на иконке компьютера, где осуществляется переход к параметрам загрузки и восстановления.
Здесь достаточно выбрать предпочитаемую операционную систему для старта, указать временной промежуток отображения списка всех установленных ОС и сохранить изменения. Понятно, что установка нулевого значения, выраженного в секундах, для старта ОС появление «Диспетчера загрузки» при последующем рестарте системы не предусматривает (если систем действительно две и более). Но если на компьютере используется виртуальная машина с другой ОС, изменять эти параметры не рекомендуется.
Понятно, что установка нулевого значения, выраженного в секундах, для старта ОС появление «Диспетчера загрузки» при последующем рестарте системы не предусматривает (если систем действительно две и более). Но если на компьютере используется виртуальная машина с другой ОС, изменять эти параметры не рекомендуется.
Отладка из командной строки
Намного целесообразнее использовать командную консоль. Рядовые пользователи работать с ней не любят, считая команды и исполняемые процессы слишком заумными. Зато продвинутые юзеры понимают, что командная консоль является чуть ли не единственным спасением даже при критических сбоях системы.
В нашей ситуации поступить можно двояко. Первое решение сводится к тому, чтобы войти через загрузчик в выбранную систему под админом, запустить командную строку (обязательно от имени администратора) и выполнить в ней команду bcdedit.exe /default {current}. Таким образом, текущая используемая операционная система для загрузки будет установлена по умолчанию.
Второй вариант тоже подразумевает использование командной консоли, но только для того, чтобы удалить лишнюю систему, предлагаемую к старту. Тут используется строка bcdedit.exe /delete {ntldr} /f. Текущая ОС (в которой на данный момент выполняются все действия) остается без изменений, а вторая (или ее остатки) из загрузки исключается.
Диспетчер загрузки «Андроид»
Наконец, несколько слов о мобильных системах. Android-девайсы берем исключительно в качестве примера (в «яблочных» устройствах такие функции тоже есть).
В отличие от стационарных систем, данный апплет представлен или в виде загрузчика файлов, или в виде стартового приложения с выбором загрузки между Windows и Android, что встречается исключительно на китайских подделках смартфонов и планшетов. В оригинальных девайсах такой функции нет (разве что пользователь сам установил вторую операционную систему, что маловероятно).
Сам же апплет представляет собой обычное средство слежения и контроля за скачиванием файлов и относится к разряду программ, называемых даунлоадерами (Downloader).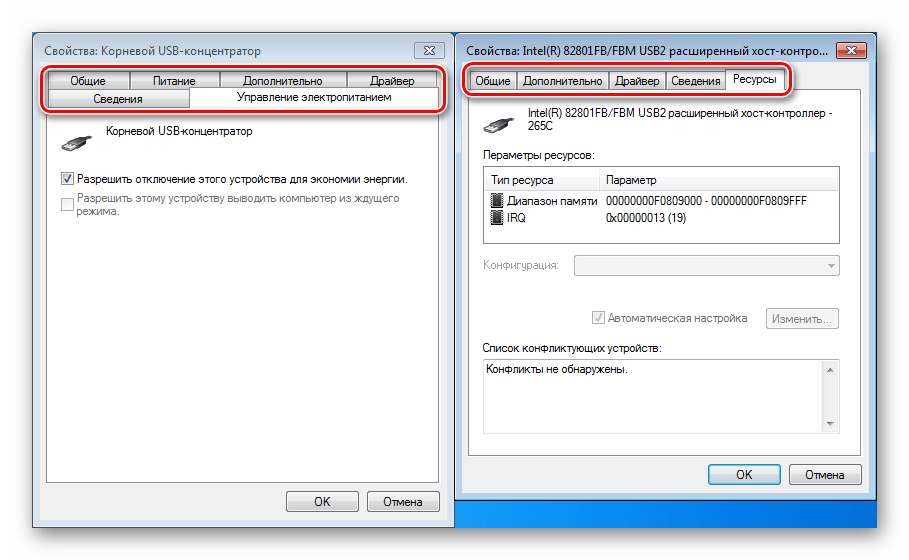 В некоторых приложениях встречаются дополнительные функции в виде оптимизации системы или наличия модуля VPN, но к аналогам Windows-систем все это не имеет абсолютно никакого отношения.
В некоторых приложениях встречаются дополнительные функции в виде оптимизации системы или наличия модуля VPN, но к аналогам Windows-систем все это не имеет абсолютно никакого отношения.
Грубо говоря, если две Windows-системы на один терминал с выбором разных разделов установить можно, то в случае со смартфонами или планшетами на основе Android такие фокусы не проходят. В общем, если вам предлагают Android-девайс с несколькими ОС на борту, можете быть уверены, что это дешевая подделка, поскольку оригинальные устройства используют только одну ОС.
Free Download Manager
24 мая 2021 г.Уважаемые пользователи!
Мы рады сообщить, что теперь доступна для загрузки новая версия Free Download Manager 6.14.2.
Мы упорно трудились, чтобы улучшить ваш опыт работы с программой FDM. Помимо мелких улучшений и исправлений ошибок, была сделана доработка ядра — теперь FDM не создает служебные папки .freedownloadmanager на дисках, куда загружаются файлы.
Мы хотели бы поблагодарить всех пользователей, которые помогли нам улучшить Free Download Manager, отправляя отчеты об ошибках и тестируя бета-сборки. Ваша помощь очень ценится!
Ваша помощь очень ценится!
Загрузите новую версию FDM 6.14.2 и поделитесь своими отзывами на нашем форуме!
15 мая 2020Уважаемые пользователи FDM!
Наша команда рада сообщить вам о выпуске кроссплатформенной программы Free Download Manager 6.9!
С этого момента вы можете использовать свой любимый менеджер загрузок в Интернете на популярных платформах, включая Linux и Android. Мы внесли большие изменения: улучшили производительность FDM, оптимизировали потребление ресурсов, уменьшили размер файла распространения и добавили функцию загрузки видео с Facebook.
Загрузите новую версию FDM 6.9 и поделитесь своими конструктивными отзывами на нашем форуме!
FDM 6.9 стабильный:
31 декабря 2019 г. Уважаемые пользователи FDM,
Мы рады сообщить, что новый FDM 6.7 RC теперь доступен для загрузки. Этот новый выпуск включает версии для Windows, Mac, Android и Linux. Все основные функции реализованы и готовы к использованию.
Скачайте, наслаждайтесь и делитесь своим опытом и отзывами на нашем форуме!
Скачать FDM 6.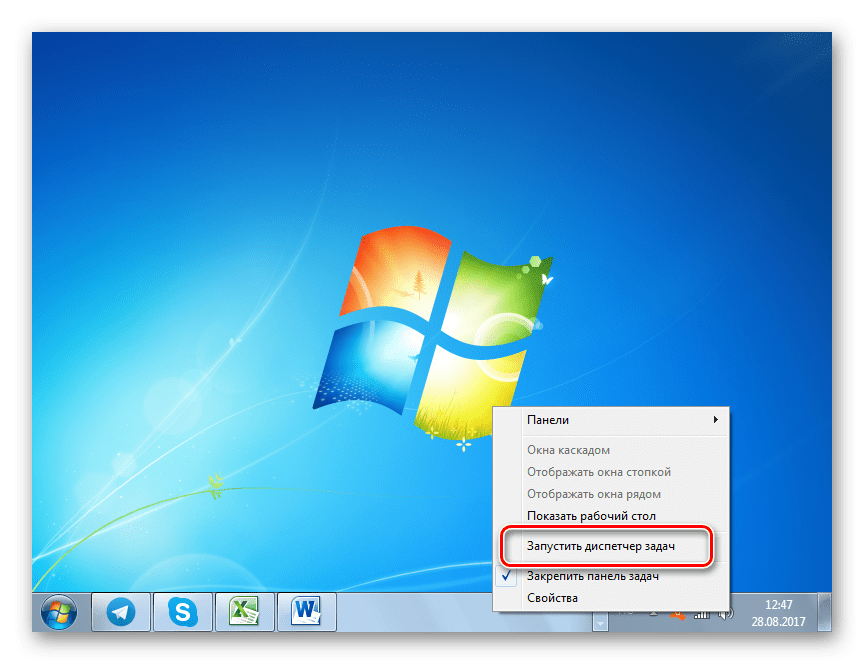 7 для Windows
7 для Windows
Скачать FDM 6.7 для Mac
Загрузить FDM 6.7 для Android
Загрузить FDM 6.7 для Linux
Уважаемые пользователи FDM!
2019 год был очень продуктивным для нашей команды. Мы много работали над улучшением наших продуктов и в настоящее время вносим последние штрихи в бета-версии Free Download Manager 6 для Windows, macOS, Android и Linux. Благодарим вас за отзыв и поддержку. Вы делаете FDM лучше!
Пусть радость и комфорт будут с вами и вашей семьей в этот праздничный сезон.
С наилучшими пожеланиями от команды FDM!
28 янв.2019 г.Уважаемые пользователи FDM!
Мы рады сообщить, что расширение Free Download Manager для Firefox теперь совместимо со всеми версиями браузера, начиная с 52.0, а также для пользователей Windows XP, у которых недавно были проблемы с загрузкой.
Скачайте и наслаждайтесь FDM!
15 ноя 2018Уважаемые пользователи FDM 3.9!
Сегодня мы рады сообщить, что Free Download Manager 3. 9.7 был обновлен. Исправлены проблемы совместимости с Firefox. С этого момента вы можете безупречно использовать наш старый добрый FDM с последними версиями Firefox.
9.7 был обновлен. Исправлены проблемы совместимости с Firefox. С этого момента вы можете безупречно использовать наш старый добрый FDM с последними версиями Firefox.
Конечно, мы хотим поблагодарить наших пользователей за все ваши отзывы. Ты делаешь нас лучше!
Не стесняйтесь обновлять и делиться своим опытом на нашем форуме!
Загрузить FDM 3
20 сен 2018Уважаемые пользователи FDM,
Мы рады сообщить, что Free Download Manager теперь официально доступен для Android.Хотя это всего лишь ранняя альфа-версия, и приложению нечего показывать, вы можете попробовать и сообщить нам о своих впечатлениях.
Мы постарались сделать все, чтобы отдых был приятным и приятным для глаз. Как вам это нравится? Как вы думаете, что важно для мобильного менеджера загрузок? Чего лично вы ждете от FDM для Android? Используйте наш форум, чтобы получить ссылку для скачивания и оставить нам комментарий.
11 мая 2018Уважаемые пользователи FDM!
Сегодня мы обновили FDM 5.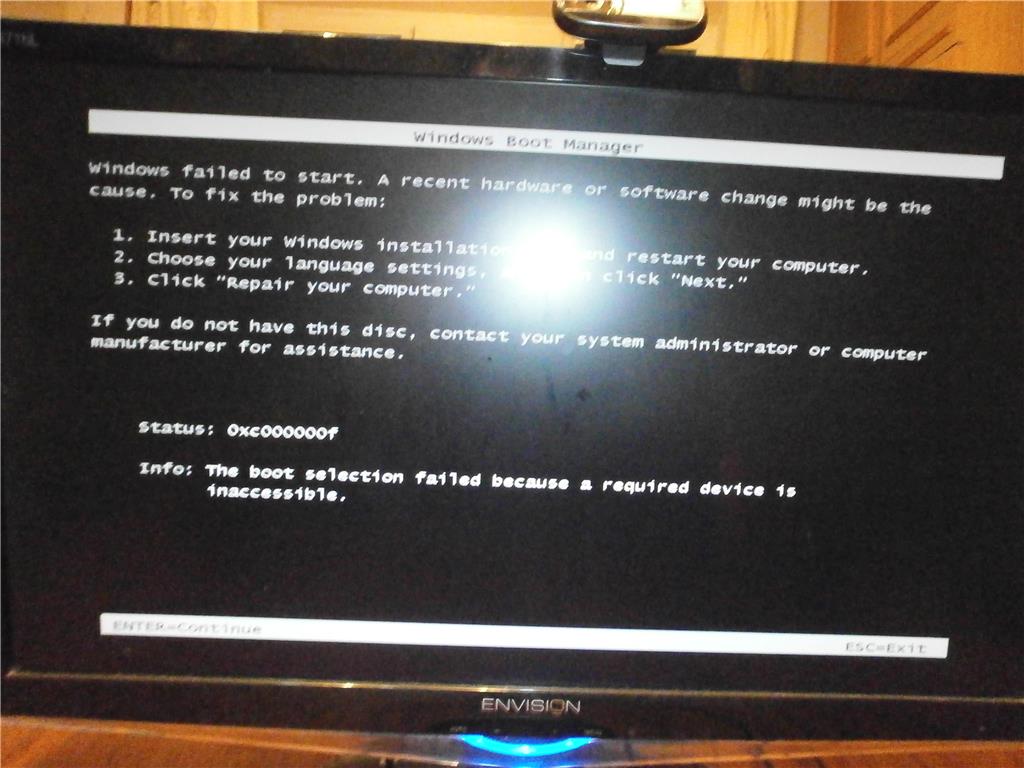 1. В ответ на ваши многочисленные просьбы мы добавили в интерфейс темную тему. Исправлены ошибки при загрузке видео.
1. В ответ на ваши многочисленные просьбы мы добавили в интерфейс темную тему. Исправлены ошибки при загрузке видео.
Кроме того, мы опубликовали новое официальное расширение в надстройках Firefox и обновили наше расширение в Интернет-магазине Chrome.
Также обратите внимание на наше специальное предложение в Настройках. Это для тех, кто хочет идти в ногу с последними тенденциями.
Загрузите, наслаждайтесь и поделитесь своим опытом на нашем форуме!
Загрузить для 32-разрядной версии Windows
Загрузить для 64-разрядной версии Windows
Загрузить для Mac OS X
Прошел еще один год успеха и счастья.Мы добавили новые функции, такие как возможность изменения URL-адреса, поддержка Firefox 57+, обновленные модальные диалоговые окна и т. Д. Мы сделали FDM более удобным для пользователя, улучшили функциональность, дизайн и исправили проблемы совместимости.
Благодарим вас за отзыв.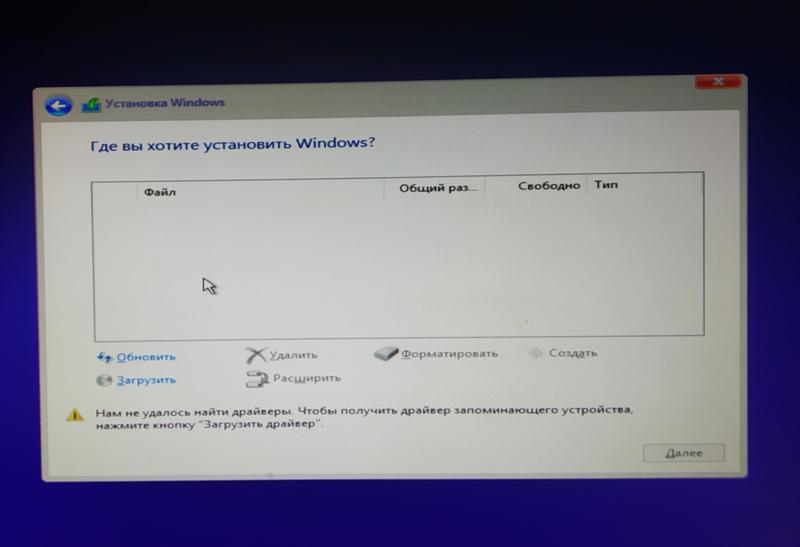 Мы ценим вашу лояльность и стремимся предоставить вам отличный опыт использования FDM. Процесс локализации продолжается. Благодарим волонтеров со всего мира, которые нам помогают.
Мы ценим вашу лояльность и стремимся предоставить вам отличный опыт использования FDM. Процесс локализации продолжается. Благодарим волонтеров со всего мира, которые нам помогают.
Новый год приносит новые идеи и способы их воплощения.Спасибо за вашу помощь и поддержку!
Поздравляем вас с Рождеством и Новым годом!
Free Download Manager | Возможности
Поддержка BitTorrent
Скачивание файлов по протоколу BitTorrent.
Расширенная поддержка аудио / видео файлов
Предварительный просмотр аудио / видео файлов до завершения загрузки и преобразование формата файла после загрузки.
Ускорение загрузки
Free Download Manager разбивает файлы на несколько разделов и загружает их одновременно, что позволяет использовать любой тип подключения на максимально доступной скорости.С FDM скорость загрузки увеличивается, а то и больше!
Возобновление прерванных загрузок
Когда процесс загрузки прерывается, вам не нужно начинать с самого начала. Free Download Manager может возобновить прерванную загрузку с того места, где она была прервана, экономя ваше время, нервы и деньги.
Free Download Manager может возобновить прерванную загрузку с того места, где она была прервана, экономя ваше время, нервы и деньги.
Интеллектуальное управление файлами и мощный планировщик
С помощью FDM вы можете легко организовать загруженные файлы по их типу, поместив их в заранее определенные папки.Умный планировщик позволяет запускать и приостанавливать загрузку файлов, а также выполнять другие действия (запускать другие приложения, устанавливать или прерывать соединение и т. Д.) В заданное время.
Регулировка использования трафика
Есть несколько режимов использования трафика. Вы можете настроить использование трафика для одновременного просмотра веб-страниц в Интернете и загрузки файлов.
Поддержка нескольких языков
Free Download Manager переведен на 30 языков.Поддерживаемые языки: македонский, сербский, албанский, хорватский, корейский, арабский, бразильский португальский, болгарский, традиционный китайский, китайский, чешский, немецкий, голландский, французский, иврит, венгерский, итальянский, польский, бразильский португальский, румынский, русский, Словацкий, испанский, шведский, турецкий, узбекский, греческий, вьетнамский, словенский, персидский.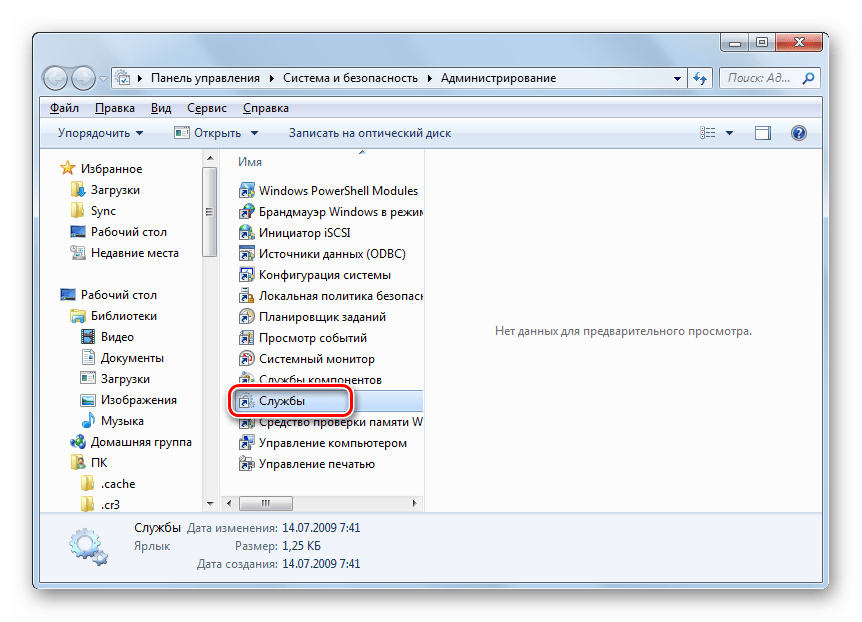
Абсолютно бесплатно и на 100% безопасно
Free Download Manager — это бесплатное программное обеспечение с открытым исходным кодом, распространяемое по лицензии GPL.
Специально для версии 5.1
Кроссплатформенная поддержка
Для Windows 7+ и macOS 10.12+.
Современный интерфейс
Более оптимизированный пользовательский интерфейс с более дружелюбным подходом к настройке.
Специально для версии 3.9
Стандартная общественная лицензия GNU
Free Download Manager выпущен под лицензией GNU Public License!
Пульт дистанционного управления
Создавайте новые загрузки или просматривайте список активных и завершенных загрузок удаленно через Интернет.
Портативный режим
Если вы хотите использовать Free Download Manager на разных компьютерах, вы можете легко создать его портативную версию и избежать необходимости устанавливать и настраивать программу на каждом компьютере.
Site Explorer
Site Explorer позволяет просматривать структуру папок веб-сайта и легко загружать необходимые файлы или папки.
HTML Паук
Вы можете загружать целые веб-страницы или даже целые веб-сайты с помощью HTML Spider.Инструмент можно настроить для загрузки файлов только с указанными расширениями.
Одновременная загрузка с нескольких зеркал
Free Download Manager может скачивать файлы с нескольких зеркал одновременно.
Zip-файлы частичная загрузка
Free Download Manager позволяет загружать только необходимую часть zip-файла.
Активная защита от шпионского и рекламного ПО за счет активного взаимодействия между пользователями
Вы можете прочитать, что другие участники сообщества говорят о файле, который вы собираетесь скачать, прямо в окне программы, а также оставить свое мнение о загруженном вами файле.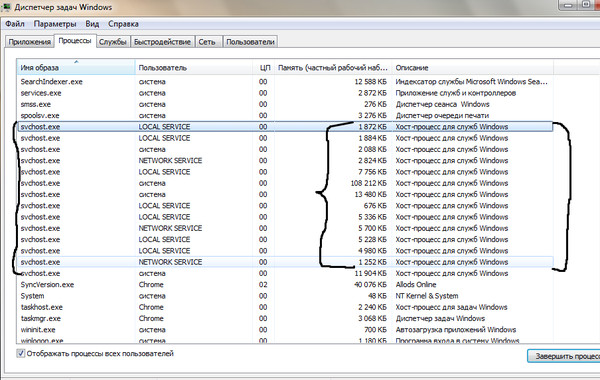 Таким образом, пользователей FDM всегда предупреждают о бесполезных или вредоносных файлах.
Таким образом, пользователей FDM всегда предупреждают о бесполезных или вредоносных файлах.
Поддерживаемая ОС
Рекомендуется для Windows XP / Vista.
Как использовать Internet Download Manager: главный диалог
Главный диалог
В главном окне отображается список загруженных файлов. Этот список включает дополнительную информацию о загруженных файлах, такую как размер файла, статус загрузки, расчетное время завершения, текущая скорость загрузки и описание загрузки.Вы можете отсортировать список по любому столбцу, щелкнув заголовок столбца.
Кнопки управления загрузкой ( «Добавить URL» , «Возобновить» , «Стоп» , «Остановить все» , «Удалить» , «Удалить завершено» ,
«Опции», «Планировщик», «Начальная очередь» , «Остановить очередь» , «Расскажи другу» ) расположены над списком.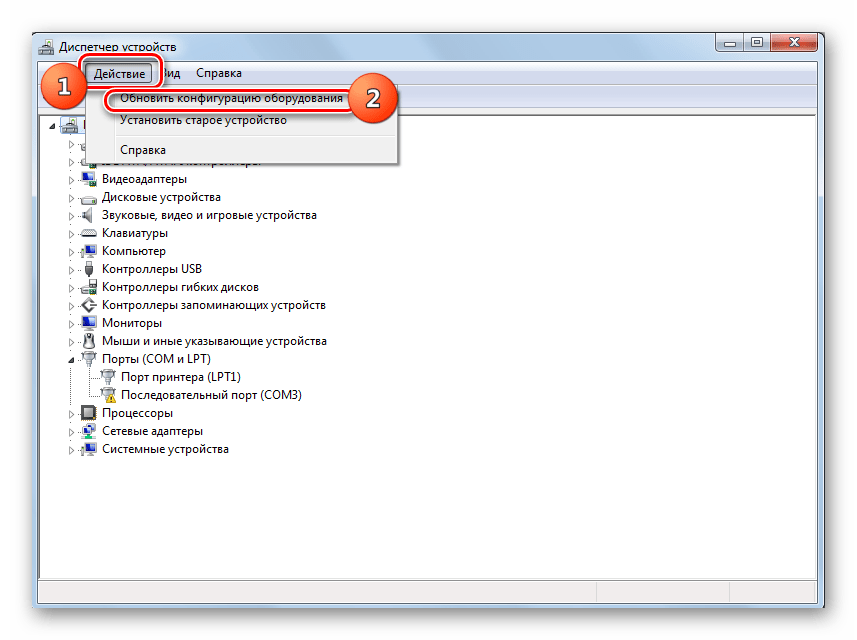 Они могут быть в активном или отключенном состоянии в зависимости от того, какие действия возможны для текущего выбора загрузок.
Они могут быть в активном или отключенном состоянии в зависимости от того, какие действия возможны для текущего выбора загрузок.
Нажмите кнопку «Рассказать другу» , чтобы рассказать друзьям о Internet Download Manager!
Вы можете добавить новый файл для загрузки с помощью кнопки «Добавить URL» . Вы можете ввести новый URL-адрес в текстовое поле или выбрать URL-адрес из существующих. Вы также можете указать данные для входа в систему, если сервер требует авторизации, установив отметку «Использовать авторизацию» .
Если формат URL-адреса допустим, появится диалоговое окно «Загрузить информацию о файле», в котором вы можете ввести описание файла и выбрать путь, по которому файл будет сохранен.В качестве альтернативы вы можете добавить описание позже в диалоговом окне «Свойства загрузки» . Внизу диалогового окна есть три кнопки. Если вы хотите отменить загрузку, нажмите кнопку «Отмена» .
Если вы хотите начать загрузку немедленно, нажмите «Пуск / Возобновить» Загрузка. Откроется диалоговое окно загрузки файла IDM. Диалог позволяет получить дополнительный контроль над загрузкой. Он также показывает прогресс загрузки, среднюю скорость загрузки, расчетное время завершения, текущее состояние загрузки, поддерживается ли возобновление сервером и т. Д.В диалоговом окне также есть диаграмма для отображения прогресса загрузки для каждого загруженного сегмента файла.
Вы можете нажать «Пауза», , чтобы отложить загрузку, или «Отмена», , чтобы остановить загрузку и закрыть диалоговое окно. Вы всегда можете возобновить загрузку в любое время. Обратите внимание, что «Возобновить» кнопка перезапускает загрузку с последней сохраненной позиции, только если удаленный сервер поддерживает эту функцию.
Кнопка «Стоп» останавливает загрузку выбранных файлов.Вы также можете остановить загрузку, нажав кнопку «Отмена» в диалоговом окне загрузки файла или закрыв диалоговое окно.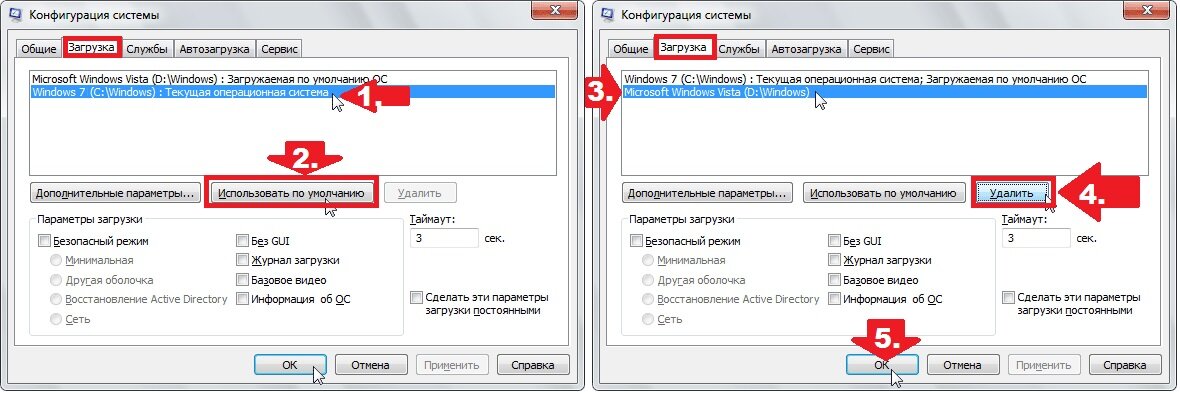 «Остановить все» кнопка останавливает все загрузки в процессе.
«Остановить все» кнопка останавливает все загрузки в процессе.
Кнопка «Удалить» удаляет выбранные файлы из списка загрузки. Он доступен только для полных или приостановленных загрузок файлов. Если загрузка файла не завершена, IDM запросит подтверждение, чтобы удалить его из списка.
Кнопка «Удалить завершенное» (доступна только в зарегистрированных версиях) удаляет все полные загрузки из списка.
«Планировщик» кнопка запускает диалоговое окно Планировщика, в котором вы можете установить таймер для выполнения задач загрузки. Столбец «Q» показывает, находится ли файл в очереди загрузки. Вы можете добавить / удалить файл из очереди, щелкнув правой кнопкой мыши по имени файла и выбрав пункты меню «Добавить в очередь» и «Удалить из очереди» .
Все основные элементы управления также доступны в меню «Загрузки» , а также во всплывающем меню при щелчке правой кнопкой мыши по загрузкам в списке загрузок.
Вы можете выбрать пункт «Свойства» во всплывающем меню, чтобы просмотреть / отредактировать свойства выбранного файла. Вы можете изменить место для сохранения файла, добавить описание, изменить URL-адрес или данные для входа на сервер (имя пользователя и пароль).
КатегорииВ левой части основной части окна расположено дерево категорий загрузок. Internet Download Manager предлагает функцию категорий для организации файлов и управления ими. Если вам это не нужно, вы можете просто закрыть панель «Категории» и не выбирать никакие категории при загрузке файлов.У каждой категории загрузки есть имя, каталог загрузки по умолчанию и список связанных типов файлов. IDM имеет несколько предопределенных категорий, таких как Музыка , Видео , Программы , Документы и т. Д. Вы можете удалять, редактировать их или добавлять свои собственные категории.
При щелчке правой кнопкой мыши по элементу категорий отобразится меню, в котором можно добавить новые категории, а также отредактировать или удалить существующие элементы. При добавлении категории вы можете выбрать расширения файлов для связи с категорией, и вы можете выбрать каталог загрузки по умолчанию, в который помещать файлы этой категории.Также, если вы установите флажок «Автоматически помещать в эту категорию только файлы со следующих сайтов» , вы можете настроить свою собственную категорию, чтобы помещать в нее файлы только с определенных сайтов, например «* .googlevideo.com» (фактический сервер загрузки для видео You_Tube ).
Например, категория «Документы» может иметь следующие расширения «DOC PDF XLS TXT» и следующую папку загрузки по умолчанию «C: \ Downloads \ Documents» .
IDM предложит категорию и папку автоматически при загрузке или сохранении файлов, соответствующих списку типов файлов. Если вы отключите диалоговые окна сохранения файлов в параметрах IDM, IDM автоматически поместит загрузки в назначенные им категории.
Настройка внешнего вида главного окна IDM
Internet Download Manager имеет функцию настройки столбцов и внешнего вида панели инструментов.
Стандартная версия Internet Download Manager имеет 4 встроенных панели инструментов: Большие 3D-кнопки , Маленькие 3D-кнопки , Большие неоновые кнопки и Маленькие неоновые кнопки .Вы можете выбрать понравившийся вам вид панели инструментов из следующих вариантов: или вы можете загрузить новый вид с домашнего сайта Internet Download Manager. Если вы знакомы с основами графического дизайна, вы также можете нарисовать собственную панель инструментов для своего Internet Download Manager. Вы также можете настроить, какие кнопки должны отображаться на панели инструментов и в каком порядке.
Чтобы настроить внешний вид панели инструментов IDM, щелкните правой кнопкой мыши на панели инструментов, и появится контекстное меню (см. Ниже).
Вы можете выбрать стиль панели инструментов и размер кнопок панели инструментов из вариантов, доступных в этом меню.Если вам нужно загрузить новую панель инструментов, найдите Internet Download Manager, выберите «Искать новые панели инструментов» пункт меню .
Чтобы настроить кнопки панели инструментов, выберите «Настроить …» пункт меню .
В этом диалоговом окне вы можете указать, какие кнопки должны отображаться на панели инструментов IDM и в каком порядке. Левая панель окна показывает список доступных кнопок. На правой панели отображается список кнопок на панели инструментов IDM. Вы можете упорядочить кнопки, выбрав кнопку в этом списке и нажав «Переместить вверх» или «Переместить вниз» .Вы можете добавлять и удалять кнопки, выбирая кнопку и нажимая «Добавить» или «Удалить» .
Чтобы настроить столбцы IDM в главном окне, щелкните правой кнопкой мыши заголовок столбца и выберите «Столбцы» пункт всплывающего меню.
Вы можете выбрать, какие столбцы должны отображаться, ширину столбцов и порядок столбцов. Чтобы включить столбец, вы должны установить соответствующий флажок для нужного столбца. Вы можете переместить столбец в другое место, выбрав его и используя кнопки «Вверх», и «Вниз», .Вы также можете изменить порядок столбцов, перетащив заголовок столбца в нужное место в главном окне IDM.
Internet Download Manager 6.39 для Windows (7/10/8), 32/64-бит
Internet Download Manager (IDM) для ПК Windows (7/10/8), 32/64-bit — это набор инструментов для загрузки, который увеличивает скорость загрузки до 5 раз по сравнению с любым другим менеджером. Это помогает вам возобновить, запланировать, а также организовать процесс загрузки.
Лучшее сочетание эффективной сегментации файлов и нескольких технологий загрузки с повышенной производительностью.Возможности возобновления помогают перезапустить прерванные загрузки из-за неисправной ошибки или отключения питания или сети. Эксклюзивный щелчок позволяет легко запланировать, приостановить и возобновить загрузку. Загрузите автономный установщик IDM для ПК.
Возможности Internet Download Manager
Удобный интерфейс
На самом деле устаревший интерфейс, но практически простой в использовании, стабильность и безупречная производительность позволяют не обращать внимания на его вопиющее безобразие. Он предлагает несколько кнопок по порядку и макету, а также несколько скинов, которые также доступны для изменения его визуальных функций.Загрузки также организованы в определенные группы в соответствии с их типами, например аудиофайлы, видеофайлы, программы, документы, сжатые файлы и многое другое.
Высокоскоростная загрузка
IDM увеличивает скорость загрузки до 5 раз, чем любая другая программа. Просто нажмите кнопку «Загрузить» и загрузите небольшой файл за считанные секунды. Создайте несколько подключений в реальном времени для источника файла, и оптимизация скорости загрузки поможет вам загрузить файл немедленно.Без использования каких-либо плагинов или каких-либо сложных настроек увеличьте скорость загрузки с помощью нескольких простых функций и опций.
Поддержка прокси-сервера, протоколов и форматов
Поддержка нескольких прокси-серверов, протоколов (FTP, HTTP, HTTPS), файлов cookie, перенаправления, каталогов, а также наличие адаптивного ускорителя для аудио MP3, FLV и MPEG для видео, а также интеграции с широким спектром веб-браузеров (Microsoft Internet Explorer, Netscape, MSN Explorer, AOL, Opera, Mozilla Firefox, Mozilla Firebird Avant Browser, MYIE2) и многое другое.
Несколько дополнительных функций
Наряду с неограниченными расширенными функциями, такими как предварительный просмотр zip-архива, встроенный ускоритель для быстрой загрузки, планирования, возобновления, использования категорий, обработчика очередей, конвейерной обработки для команд FTP, использования перетаскивания или командной строки для использования IDM, справки HTML и учебник, антивирусная защита и многое другое.
Инструмент для захвата
Полноценный инструмент для захвата сайтов позволяет пользователям загружать отфильтрованные файлы, такие как изображения или данные любого типа, с любого веб-сайта, любой части сайта, а также целых веб-сайтов для просмотра в автономном режиме.Инструмент также помогает загружать видео с Google Video, YouTube и любой другой платформы.
Планировщик и возобновление и пауза
Такие функции, как возобновление и пауза, помогут вам справиться с прерванной и прерванной загрузкой, а также в случае, если ваш браузер не поддерживает текущую загрузку. Эти функции выполняются вручную, и IDM использует эти функции во время планирования. Инструмент планировщика поможет вам запланировать загрузку, особенно ночью, когда скорость сети высока. Инструмент выключает и включает браузер и настраивает список форматов, который автоматически останавливается IDM.
Учебный раздел
Если программа продолжает работать и застревает, нажмите «F1» и обновите информацию о проблеме. Здесь откроется раздел «Учебник» со списком часто возникающих проблем с их решениями. Получите помощь, сэкономьте время и продолжайте работу, как раньше.
Совместимость с Windows
Имея различную совместимость со всеми типами устройств, приложение имеет особую совместимость со всеми типами Windows ———- Windows 10 , Windows 8.1, Windows 7 , в основном операционные системы для очень плавной и надежной работы приложения.Кроме того, требуется установка 32-разрядной версии и 64-разрядной версии .
Категоризация файлов
IDM предлагает несколько инструментов для ускорения и организации загрузок. Приложение позволяет разделить файлы разных типов на отдельные группы. Это позволит вам легко и удобно искать нужный файл из сложного списка загрузок. Инструмент сегментации помогает загружать файлы и повторно использовать доступные подключения без дополнительных подключений.
Избегайте вирусов и вредоносного ПО
В программу встроен детектор антивирусной защиты.Таким образом, вам не нужно иметь отдельную программу. Просто щелкните инструмент и определите любой тип вируса, троянов, вредоносных программ или любой вредоносный контент, который можно найти по любой ссылке.
Основные характеристики IDM
- Internet Download Manager — это набор инструментов для загрузки
- Возобновление, расписание, а также организация процесса загрузки
- Удобный интерфейс
- Высокоскоростная загрузка
- Поддержка прокси-сервера, протоколов и форматов
- Множество дополнительных функций
- Grabber Tool
- Учебный раздел
- Совместимость с Windows
- Категоризация файлов
Free Download Manager — Загрузите
Простой в использовании ускоритель загрузки
Free Download Manager — это приложение, которое увеличивает скорость ваших загрузок.Это также позволяет вам размещать все ваши загрузки из любого из браузеров, которые вы используете, в одном месте. Торренты также могут быть отправлены непосредственно в загрузчик, поскольку он поддерживает модуль Bittorrent . Он также имеет открытый исходный код для любых разработчиков.
Универсальный загрузчик
Когда вы загружаете много вещей, приятно иметь их все в одном месте. Кроме того, у многих браузеров не очень быстрая загрузка, а также любые сбои в Интернете разрушают весь процесс.
FDM пытается решить все эти проблемы путем компиляции различных элементов загрузок. Его можно интегрировать с самыми популярными браузерами, такими как Firefox и Chrome . В целом его полезность весьма разнообразна.
Как использовать Free Download Manager?
Во-первых, когда вы загружаете FDM, вы должны его установить. Он не поставляется с какими-либо надстройками, но он откроет домашний веб-сайт, чтобы дать вам варианты для загрузки . Как только вы откроете программу, вы увидите простой в использовании интерфейс.
Здесь вы можете перетащить файлы, которые запустятся мгновенно. Если вы нажмете кнопку «плюс», это даст вам возможность вставить URL , из которого вы хотите использовать источник для загрузки. Он организует все текущие процессы.
Если вы хотите изменить некоторые настройки или связать FDM с вашим браузером, вам просто нужно перейти на вкладку в правом верхнем углу экрана и перейти к настройкам. Здесь вы можете найти множество вариантов, включая подключение к различным популярным интернет-обозревателям .
Какие функции предоставляет Free Download Manager
Одной из важных особенностей этого ускорителя является то, что он позволяет людям использовать на нем торрент. В программе вы можете не только изменить формат файла , аудио- и видеофайлов, когда они будут завершены, но и предварительно просмотреть их.
Конечно, скорость значительно увеличивается, потому что менеджер разбивает файлы на маленькие части. Это позволяет возобновить прерванные загрузки, чтобы не потерять прогресс.Эти файлы также могут быть разделены на основные папки автоматически или пользователем для облегчения доступа .
Чтобы ваше интернет-соединение не было полностью посвящено FDM, он позволяет вам управлять объемом данных, который оно может использовать. Наконец, поддерживает несколько языков и имеет портативный режим, который можно использовать для нескольких компьютеров и сохранить свои настройки.
Безопасен ли бесплатный менеджер загрузок?
FDM безопасен, поскольку он был тщательно протестирован на наличие вирусов и ошибок.Если вас беспокоит конфиденциальность , возможно, вы не захотите подключать его к своему браузеру. Это позволяет программе получать доступ и просматривать всю вашу информацию в браузере.
Кроме того, было бы неразумно загружать самую новую версию на устройствах старше Windows 7 . Программное обеспечение совместимо только с более поздними версиями. Однако он имеет открытый исходный код, поэтому любой, у кого есть возможности, может изменить программу в соответствии со своими потребностями.
Какой самый лучший менеджер бесплатных загрузок?
EagleGet — альтернатива FDM.Он имеет почти те же функциональные возможности, но у него лучший захват мультимедиа. Он не соответствует тому факту, что поставляется в комплекте с другим программным обеспечением, включая медиа-граббер. Его система сортировки файлов не такая надежная, как у FDM.
Utorrent уже давно является популярным загрузчиком торрентов. Поскольку он ориентирован на эту область, он очень полезен, когда дело доходит до получения торрентов. Однако это не равняется гибкости FDM и простому взаимодействию.
Другой вариант, менеджер загрузок Xtreme , является хорошей альтернативой.Это немного быстрее, но у него есть раздражающая привычка просить забрать все из вашего браузера. Оба варианта просты в использовании и понятны.
Наконец, Ninja Download Manager быстрее, чем FDM. Основное различие между ними — отсутствие поддержки торрентов с NDA. Кроме того, Ninja поставляется с Vimeo прямой поддержкой, которую имеет Free Download Manager.
Эффективное хранилище загрузок
В целом FDM не отстает от своих конкурентов по функциям.У него хороший набор функций, но их не так много. Благодаря возможности загрузки торрентов, выделяется среди многих других ускорителей . Только соображения безопасности могут отвлечь вас от использования этого загрузчика.
Совсем недавно было обновлено расширение Firefox , чтобы помочь с прямыми настройками. Недавно также полностью изменили интерфейс.
10 Лучшее программное обеспечение для диспетчера загрузок для Windows 10/8/7
Программа Download Manager более удобна для загрузки больших файлов, чем браузер.Они увеличивают скорость загрузки, организуют загрузки и помогают управлять несколькими загрузками. Загрузка из вашего браузера происходит медленно, и если загрузка прерывается или соединение прерывается, вам придется перезапустить снова. Менеджер загрузок экономит ваше время и деньги, позволяя возобновлять загрузки без потери прогресса. Некоторые из них имеют функции, позволяющие ограничивать и контролировать использование Интернета.
Для Windows 10 доступно множество опций. Это наш выбор из 10 лучших программ для диспетчера загрузок для Windows 10.Продолжайте читать, чтобы узнать больше о различных платных и бесплатных программах и их функциях.
Статья по теме: 10 лучших программ для редактирования видео для windows
Список 10 лучших программ Download Manager для Windows 10/8/7
1. Диспетчер загрузки из Интернета
IDM или Internet Download Manager — очень популярное и лучшее программное обеспечение Download Manager для операционной системы Windows. Он поддерживает большинство популярных браузеров, таких как Google Chrome, Mozilla Firefox, Microsoft Edge и другие.Это упрощает загрузку и настройку. Инструмент ускоряет скорость загрузки за счет динамической сегментации файлов. Это также позволяет возобновить загрузку с того места, где вы ее пропустили. Таким образом, вы не потеряете предыдущий прогресс загрузки. Кроме того, он также предлагает автоматическую проверку на вирусы.
Особенности IDM:
Имеет встроенный планировщик. Таким образом, вы можете контролировать время, когда хотите подключиться к Интернету или начать загрузку. Вы также можете запланировать время, когда компьютер будет выключен после того, как это будет сделано.
Чтобы сделать загрузку еще проще, он имеет функцию перетаскивания. Вы можете просто перетащить ссылку на IDM и начать загрузку.
Другой важной особенностью является расширенный браузер интеграции. Он используется для передачи текущей загрузки из браузера в диспетчер загрузки.
IDM может загрузить все ссылки для скачивания на странице. У него также были веб-пауки и грабберы.
Программа многоязычна и имеет настраиваемый интерфейс.
Скачать Internet Download Manager для windows
2.Бесплатная загрузка Manager
FDM или Free Download Manager помогает повысить скорость загрузки. Это программное обеспечение диспетчера загрузок совместимо с популярными браузерами, такими как Google Chrome, Mozilla Firefox, Microsoft Edge, Internet Explorer и Safari. Это полностью бесплатное программное обеспечение с открытым исходным кодом. Он также поддерживает 30 других языков.
Особенности FDM
Вы можете предварительно просмотреть аудио- и видеофайлы, а также изменить их формат после загрузки.
FDM имеет «умный планировщик», который позволяет планировать загрузки.Вы можете установить время, когда начинать или приостанавливать загрузку. Это также поможет вам организовать загруженные файлы.
Он также позволяет возобновить загрузку, если загрузка была прервана. Прогресс загрузки не теряется и не запускается с самого начала.
Также позволяет выбирать различные режимы использования трафика. Таким образом, вы можете контролировать и разделять использование трафика для скачивания и другой работы.
Free Download Manager предлагает Site Explorer и HTML Spider.Проводник сайта помогает просматривать структуру сайта и скачивать необходимые файлы. С другой стороны, HTML spider — это инструмент для загрузки целых веб-страниц или веб-сайтов.
Download Free Download Manager для windows
3. Диспетчер загрузок Ninja
Программное обеспечениеNMD или Ninja Download Manager для Windows 10 имеет как бесплатную, так и профессиональную версию. Стоимость Pro начинается от 19 долларов США за 1 компьютер. Этот программный менеджер увеличивает скорость загрузки за счет одновременного использования нескольких подключений.Он также позволяет вам создать и сохранить список загрузок и начать загрузку позже. Вы также можете управлять этими очередями загрузки, создавая расписания и устанавливая ограничения.
Характеристики NDM
Это позволяет вам просто перетащить ссылку, чтобы начать загрузку. Вы также можете добавить сразу несколько ссылок.
NDM также позволяет контролировать скорость загрузки. Вы можете контролировать скорость одной загрузки или всего списка. Это позволяет вам использовать Интернет во время загрузки.Существуют также варианты управления одновременными загрузками и подключениями за загрузку.
Также есть менеджер паролей. Таким образом, вы можете безопасно отслеживать входы на сайт.
Вы также можете добавить ссылку на NDM, просто скопировав ее в буфер обмена. Программное обеспечение контролирует буфер обмена для обнаружения новых загрузок.
NDM имеет последовательную загрузку, поэтому вы открываете видео- или аудиофайл до завершения загрузки.
Скачать Ninja Download Manager для windows
4.EagleGet
EagleGet — одно из самых популярных в нашем списке лучших программ Download Manager для Windows 10. Он использует многопоточную технологию для ускорения загрузки. Он разбивает файл на несколько частей. Программа поддерживает все популярные браузеры, такие как Chrome, Opera и Firefox. Он также имеет беззвучный режим для отключения всех уведомлений, когда пользователь находится в полноэкранном приложении. EagleGet полностью бесплатен и имеет настраиваемый пользовательский интерфейс.
Особенности EagleGet
Имеет планировщик, который дает вам контроль над загрузками.Вы создаете очереди загрузки и планируете их. Вы также можете установить ограничения скорости и организовать список загрузок.
Он может автоматически обновлять URL-адрес с истекшим сроком действия для загрузки вместо того, чтобы перезапускать его с самого начала.
EagleGet имеет автоматическую проверку на наличие вредоносных программ. Он автоматически выполняет сканирование после завершения загрузки. Загруженные файлы также проверяются на подлинность.
Программа также может находить мультимедийные файлы на веб-страницах.
Скачать EagleGet для windows
5. Ускоритель загрузки из Интернета
Как следует из названия, Internet Download Accelerator нацелен на ускорение загрузки и помогает управлять ими. Как и EagleGets, он также использует многопоточность. Он также прост в использовании и имеет настраиваемый пользовательский интерфейс. Вы можете отправлять ссылки для скачивания из сообщений вроде Telegram. Это позволяет вам увидеть содержимое ZIP-файла до завершения загрузки. Вы можете выбрать файлы из Ziyou, которые хотите загрузить.Вы также можете проверять и распаковывать архивы RAR. Программное обеспечение предлагает многоязычную поддержку.
Особенности IDA
Позволяет возобновить загрузку с серверов HTTP, HTTPS и FTP.
Он также имеет диспетчер расписания. Вы можете запланировать, когда начинать или приостанавливать загрузку. А также, если вы хотите завершить работу или переключиться в спящий режим после завершения загрузки.
IDA также работает как загрузчик видео и помогает загружать видео с популярных видеосервисов.Вы можете скачать тезисы видео в высоком качестве вместе с субтитрами. Последовательные загрузки позволяют открывать аудио и видео во время загрузки.
IDA хранит историю загрузок и ведет подробные журналы загрузок.
Поддерживается такими браузерами, как Firefox, Google Chrome, Apple Safari, Netscape, Opera и другими.
Download Internet Download Accelerator для windows
6. FlashGet
FlashGet — еще одно программное обеспечение диспетчера загрузки, которое разбивает файлы на разделы, а затем загружает каждый раздел одновременно.Это позволяет вам перетащить lin, чтобы начать загрузку. Есть несколько инструментов управления. Также доступны разные категории. Вы можете добавить описание и переименовать файлы. Есть варианты поиска, чтобы быстрее находить загруженные файлы. FlashGet — это бесплатный менеджер загрузок.
Возможности FlashGet
Он может оптимизировать наименее доступные ресурсы.
Он может автоматически вызывать антивирус для проверки загруженного файла на вирусы, шпионское или рекламное ПО.Само программное обеспечение не имеет рекламного или программного обеспечения. Следовательно, упрощая установку.
FlashGet поддерживает различные протоколы, такие как HTTP, FTP, BT, eMule и другие.
Скачать FlashGet
7. Download Accelerator Plus
Download Accelerator Plus или DAP предлагает как бесплатную, так и премиальную версии. Это мощный ускоритель, обеспечивающий экстремальное ускорение в премиум-версии. Это также помогает в поиске самого быстрого источника для загрузки.DAP также может работать как интернет-браузер. Отсюда вы можете напрямую получить доступ к Интернету. Он позволяет конвертировать видео в аудио. Все, что вам нужно сделать, это скопировать и вставить URL-адрес видео и загрузить его как аудио.
Особенность DAP
Он может работать как загрузчик видео и помогать загружать видео с популярных веб-сайтов, таких как Youtube, Dailymotion и других. Таким образом, вы можете смотреть эти видео, даже если вы не в сети.
- Файл
MP3 можно загрузить напрямую с URL-адресом, и вы можете синхронизировать их с iTunes для легкого доступа.И вы можете предварительно просмотреть видео и аудио во время загрузки.
Он хранит полную историю загрузок и помогает в управлении загруженными файлами.
File Shredder — это функция, которую вы получаете в премиум-версии. Он завершает, уничтожает этот файл, поэтому его невозможно восстановить. Он также имеет средство очистки следов для удаления следов загрузки.
Еще одна премиальная функция — это предварительный просмотр Zip-архива. Вы можете получить доступ и просмотреть содержимое Zip-файла из DAP.
Скачать DAP (Download accelerator plus)
8. iDownload Manager
iDownload Manager — это простой и бесплатный менеджер загрузок. Его скорость загрузки лучше, чем у браузеров, и он имеет высокую скорость загрузки даже при работе в фоновом режиме. У него есть функция восстановления после ошибок, и он может перезапустить загрузку, которая была прервана какой-либо сетевой проблемой или выключением компьютера. Он также позволяет загружать видео с YouTube в формате 4K. IDownload Manager доступен в магазине Windows.
Функция iDownload Manager
Позволяет приостанавливать и возобновлять загрузку. И вы также можете установить ограничение на использование сети.
Существует планировщик загрузки, который позволяет настроить расписание загрузки и приостановить ее по своему усмотрению, а также создать очереди загрузки. Вы также можете выключить или перевести компьютер в спящий режим после завершения загрузки.
Многопоточная загрузка увеличивает скорость загрузки, и iDM также автоматически классифицирует загрузки.
iDM отслеживает буфер обмена, чтобы найти URL-адрес для загрузок. Итак, вы можете просто скопировать URL-адрес загрузки.
Он предлагает интеграцию с браузерами Chrome, Firefox и Edge.
Скачать iDownload Manager
9. Загрузчик FreeRapid
FreeRapid Downloader — это несложное и бесплатное программное обеспечение для диспетчера загрузок, которое поддерживает загрузку с различных платформ, таких как Youtube, RapidShare, Picasa и других. Все, что вам нужно сделать, это скопировать и вставить URL-адрес для загрузки, а FreeRapid сделает все остальное.Он также поддерживает загрузку с использованием списка прокси. Программа также имеет многоязычный интерфейс.
Особенность FreeRapid Downloader
Он хранит историю загрузок, чтобы помочь в поиске и загрузке уже загруженных файлов.
Он отслеживает URL-адрес в буфере обмена. Таким образом, начать загрузку будет проще, так как она будет предлагать загрузку, если загружаемая ссылка находится в буфере обмена.
Он также проверяет наличие файла на сервере.Итак, вы знаете, что загружаемый файл является подлинным.
Есть варианты автоматического выключения. После завершения загрузки вы можете запланировать выключение компьютера.
Скачать FreeRapid Downloader
10. Загрузчик GetGo 6
GetGo Downloader 6 — это бесплатная программа Download Manager, а также программа для загрузки веб-видео. Он имеет многопоточный механизм загрузки для увеличения скорости загрузки. GetGo Downloader6 имеет все основные функции, необходимые для менеджера загрузок.Это уместно, если вы ищете супер простой менеджер загрузок.
Возможности GetGo Downloader 6
Вы можете приостанавливать и возобновлять прерванные или прерванные загрузки. Вам не нужно начинать с самого начала, а не начинать с того места, где вы остановились.
Имеет управляемый планировщик. Это помогает вам контролировать и устанавливать время для загрузок.
Он также может работать как расширение браузера для Firefox и Chrome.
Вы также можете настроить пакетную загрузку. Это поможет вам загружать большие файлы и переименовывать загруженные файлы, используя шаблон шаблона имени файла.
Загрузить GetGo Downloader 6
Internet Download Manager скачать бесплатно
10/10
Этот инструмент помогает управлять загрузкой нескольких файлов и ускоряет весь процесс.
Ратнендра Ашок- Посты
- 598
- Дата регистрации
- Среда, 28 ноября 2018 г.
- Статус
- Член
- Последний визит
- 4 июня 2020
Internet Download Manager (IDM) — это инструмент управления задачами, который упрощает одновременную загрузку нескольких файлов.Он также позволяет приостанавливать, возобновлять и планировать загрузки. Кроме того, IDM может увеличить скорость загрузки с до 5 раз в . Это наша страница загрузки Internet Download Manager.
Основные характеристики
Ниже приводится обзор некоторых из наиболее важных функций IDM:
- Более быстрые загрузки : Ваши загрузки начнутся быстрее, чем когда-либо прежде. IDM очень эффективно устанавливает связь с серверами загрузки.Этот мощный инструмент потенциально может увеличить скорость загрузки в 5 раз.
- Управление загрузками : Нет ничего более неприятного, чем застревание загрузок и необходимость начинать их заново с самого начала. IDM решает эту проблему. Теперь вы можете приостанавливать и возобновлять загрузку в любой момент. Более того, вы сможете запланировать загрузку на определенное время в будущем.
- Интеграция с браузером : Internet Download Manager легко интегрируется в ваш браузер.Таким образом, приложение автоматически обнаружит загружаемого контента на посещаемых вами веб-сайтах. Загрузка еще никогда не была такой простой!
Является ли Internet Download Manager бесплатным?
Нажав зеленую кнопку вверху этой страницы, вы получите демонстрационную версию этой программы, которая бесплатна в течение ограниченного 30-дневного пробного периода . Если вы хотите продолжить использование IDM, вы должны приобрести полную версию. Это вернет вам $ 11.95 (лицензия на один год) и 24,95 долл. США (бессрочная лицензия).
Безопасен ли IDM?
Да, это так. Нет известных проблем безопасности с Internet Download Manager. Если у вас есть какие-либо сомнения по поводу использования этого программного обеспечения, вы должны проверить их часто задаваемые вопросы.
Системные требования
Самая последняя версия Internet Download Manager поддерживает Windows XP, 7, 8 и 10 .

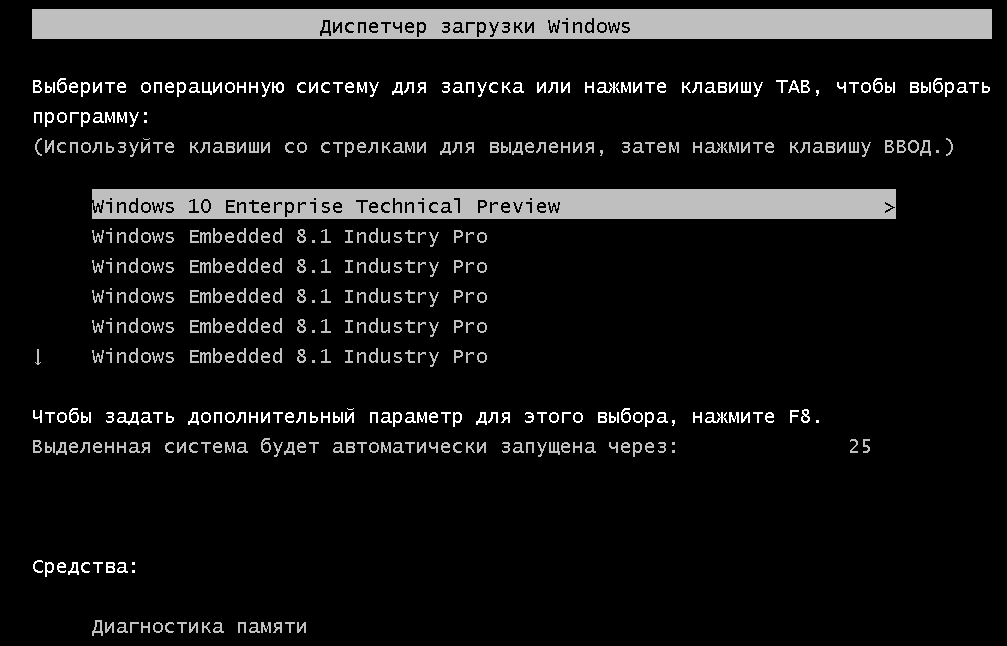
 Открываем окошко «Выполнить»
Открываем окошко «Выполнить» Открываем свойства системы
Открываем свойства системы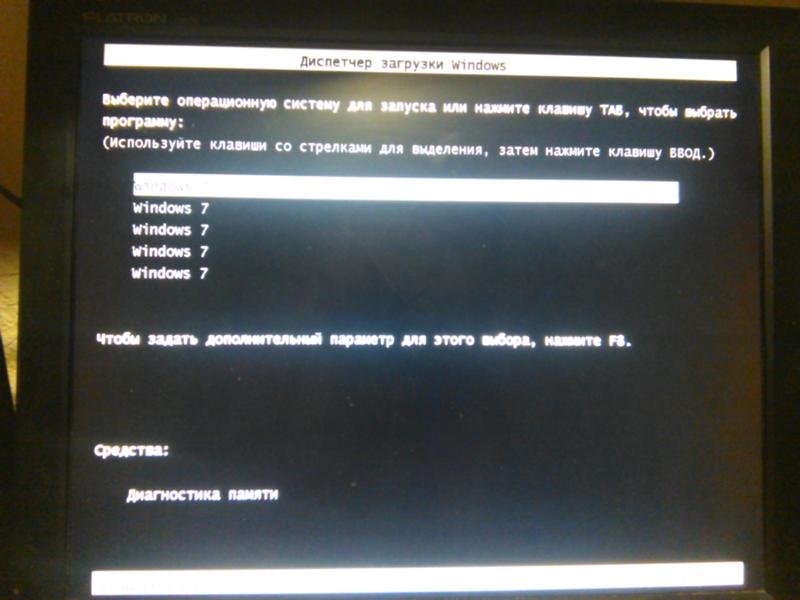 Процесс удаления может занять некоторое время.Выполняем команду bcdedit.exe /delete {ntldr} /f
Процесс удаления может занять некоторое время.Выполняем команду bcdedit.exe /delete {ntldr} /f
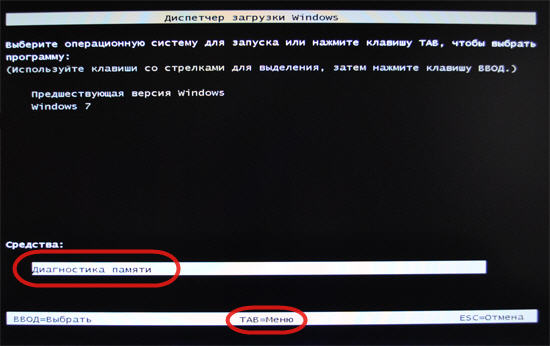
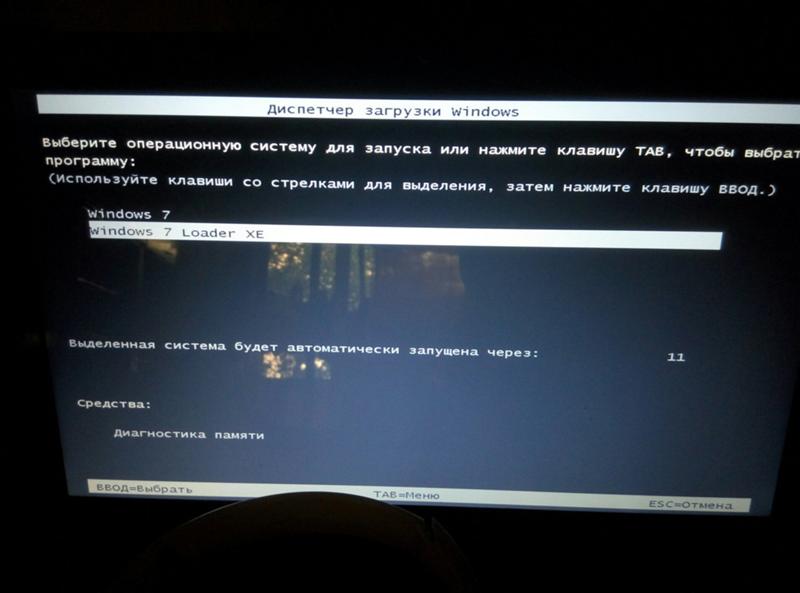
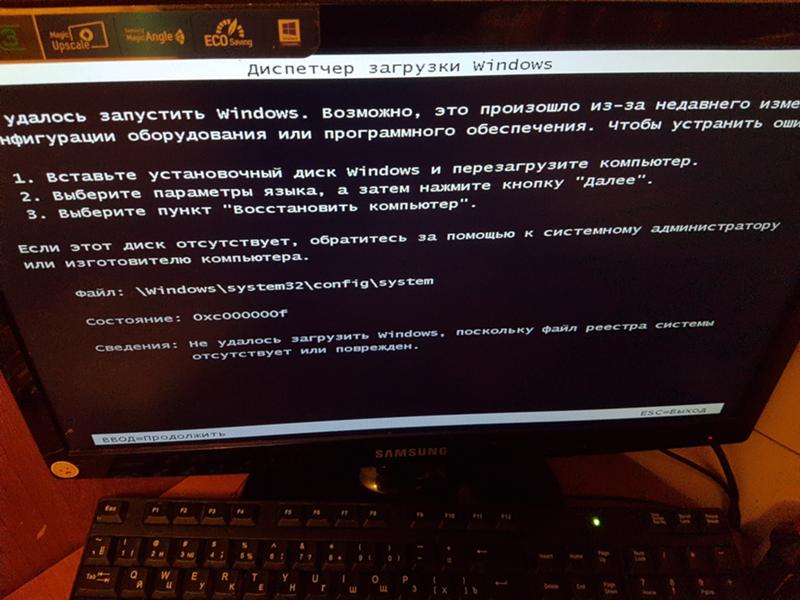
 copy Команда /copy.
create Команда /create.
createstore Команда /createstore.
dbgsettings Команда /dbgsettings.
debug Команда /debug.
default Команда /default.
delete Команда /delete.
deletevalue Команда /deletevalue.
displayorder Команда /displayorder.
ems Команда /ems.
emssettings Команда /emssettings.
enum Команда /enum.
export Команда /export.
FORMATS Форматы типов.
hypervisorsettings Команда /hypervisorsettings.
ID Идентификаторы записей.
import Команда /import.
mirror Команда /mirror.
set Команда /set.
store Параметр командной строки /store.
timeout Команда /timeout.
toolsdisplayorder Команда /toolsdisplayorder.
TYPES Типы, применяемые к любой записи.
copy Команда /copy.
create Команда /create.
createstore Команда /createstore.
dbgsettings Команда /dbgsettings.
debug Команда /debug.
default Команда /default.
delete Команда /delete.
deletevalue Команда /deletevalue.
displayorder Команда /displayorder.
ems Команда /ems.
emssettings Команда /emssettings.
enum Команда /enum.
export Команда /export.
FORMATS Форматы типов.
hypervisorsettings Команда /hypervisorsettings.
ID Идентификаторы записей.
import Команда /import.
mirror Команда /mirror.
set Команда /set.
store Параметр командной строки /store.
timeout Команда /timeout.
toolsdisplayorder Команда /toolsdisplayorder.
TYPES Типы, применяемые к любой записи. TYPES BOOTAPP Типы, применяемые к приложениям загрузки.
К этим приложениям относятся:
диспетчер загрузки, приложение диагностики
памяти, загрузчик ОС Windows и приложение возобновления.
TYPES BOOTMGR Типы, применяемые к диспетчеру загрузки.
TYPES BOOTSECTOR Типы, применяемые к приложению загрузочного сектора.
TYPES CUSTOMTYPES Дополнительные типы.
TYPES FWBOOTMGR Типы, применяемые к диспетчеру загрузки микропрограмм
TYPES MEMDIAG Типы, применяемые к приложению диагностики памяти
TYPES NTLDR Типы, применяемые к загрузчику ОС на базе NTLDR
TYPES OSLOADER Типы, применяемые к загрузчику ОС Windows Vista и старше
TYPES RESUME Типы, применяемые к приложению возобновления (выход из гибернации)
v Параметр /v - для включения подробного режима
TYPES BOOTAPP Типы, применяемые к приложениям загрузки.
К этим приложениям относятся:
диспетчер загрузки, приложение диагностики
памяти, загрузчик ОС Windows и приложение возобновления.
TYPES BOOTMGR Типы, применяемые к диспетчеру загрузки.
TYPES BOOTSECTOR Типы, применяемые к приложению загрузочного сектора.
TYPES CUSTOMTYPES Дополнительные типы.
TYPES FWBOOTMGR Типы, применяемые к диспетчеру загрузки микропрограмм
TYPES MEMDIAG Типы, применяемые к приложению диагностики памяти
TYPES NTLDR Типы, применяемые к загрузчику ОС на базе NTLDR
TYPES OSLOADER Типы, применяемые к загрузчику ОС Windows Vista и старше
TYPES RESUME Типы, применяемые к приложению возобновления (выход из гибернации)
v Параметр /v - для включения подробного режима
 Эти типы также применимы для диспетчера
загрузки, приложения диагностики памяти, загрузчика ОС Windows
и для приложения возобновления.
BOOTMGR Диспетчер загрузки.
BOOTSECTOR Приложение загрузочного сектора.
CUSTOMTYPES Особые типы.
DEVOBJECT Дополнительные параметры объекта-устройства.
FWBOOTMGR Микропрограммный диспетчер загрузки
MEMDIAG Приложение диагностики памяти
NTLDR Загрузчик ОС для более ранних версий Windows
OSLOADER Загрузчик ОС для Windows Vista
RESUME Приложение возобновления
Эти типы также применимы для диспетчера
загрузки, приложения диагностики памяти, загрузчика ОС Windows
и для приложения возобновления.
BOOTMGR Диспетчер загрузки.
BOOTSECTOR Приложение загрузочного сектора.
CUSTOMTYPES Особые типы.
DEVOBJECT Дополнительные параметры объекта-устройства.
FWBOOTMGR Микропрограммный диспетчер загрузки
MEMDIAG Приложение диагностики памяти
NTLDR Загрузчик ОС для более ранних версий Windows
OSLOADER Загрузчик ОС для Windows Vista
RESUME Приложение возобновления
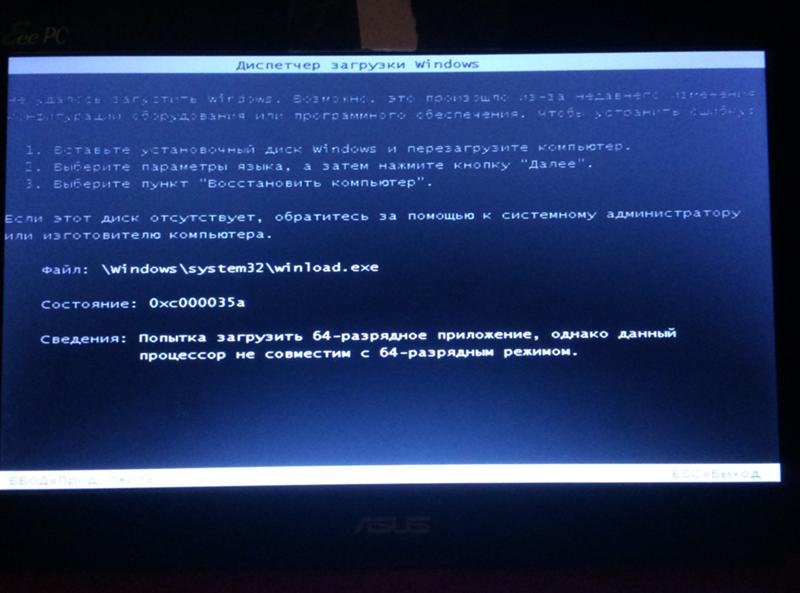 Загрузка
====
BOOTLOG (логическое значение)
Включает журнал инициализации системы.
BOOTSTATUSPOLICY Значения: DisplayAllFailures, IgnoreAllFailures,
IgnoreShutdownFailures или IgnoreBootFailures.
LASTKNOWNGOOD (логическое значение)
Включает загрузку последней удачной конфигурации.
NOCRASHAUTOREBOOT (логическое значение)
Запрещает автоматический перезапуск после сбоя.
RESUMEOBJECT (идентификатор)
Указывает идентификатор объекта возобновления,
который связан с данным объектом операционной системы.
SAFEBOOT Значения: Minimal, Network или DsRepair
SAFEBOOTALTERNATESHELL (логическое значение)
Задает использование другой оболочки при загрузке в
безопасном режиме.
Загрузка
====
BOOTLOG (логическое значение)
Включает журнал инициализации системы.
BOOTSTATUSPOLICY Значения: DisplayAllFailures, IgnoreAllFailures,
IgnoreShutdownFailures или IgnoreBootFailures.
LASTKNOWNGOOD (логическое значение)
Включает загрузку последней удачной конфигурации.
NOCRASHAUTOREBOOT (логическое значение)
Запрещает автоматический перезапуск после сбоя.
RESUMEOBJECT (идентификатор)
Указывает идентификатор объекта возобновления,
который связан с данным объектом операционной системы.
SAFEBOOT Значения: Minimal, Network или DsRepair
SAFEBOOTALTERNATESHELL (логическое значение)
Задает использование другой оболочки при загрузке в
безопасном режиме.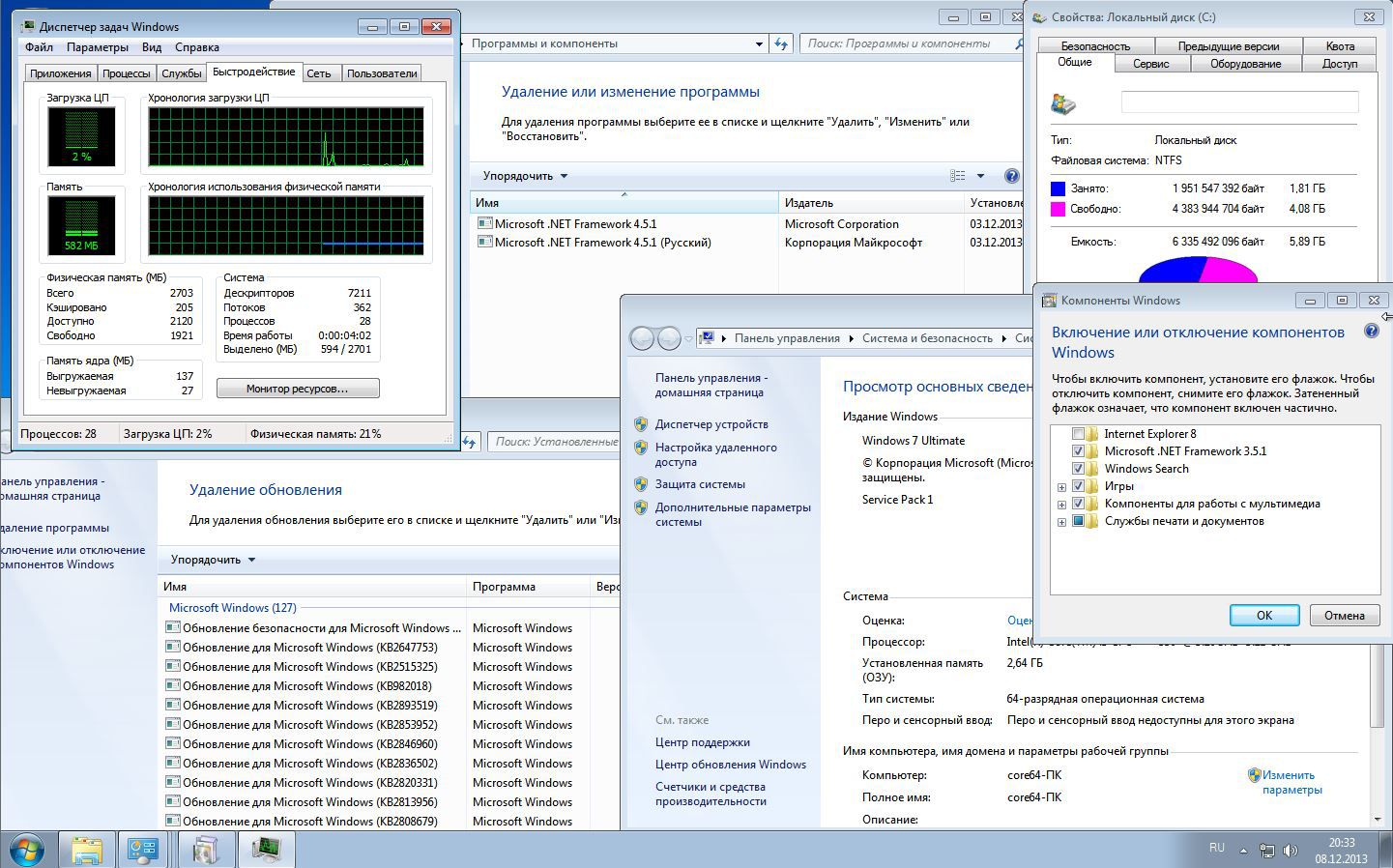 STAMPDISKS (логическое значение)
Включает маркировку RAW-дисков во время загрузки среды
предустановки Windows.
SOS (логическое значение) Отображает дополнительные сведения о загрузке.
WINPE (логическое значение) Разрешает компьютеру загружать среду
предустановки Windows.
Отображение
=======
BOOTUX Определяет графическое изображение при загрузке.
Принимает значения Disabled, Basic или Standard.
Параметры
=======
ADVANCEDOPTIONS (логическое значение) Разрешает дополнительные параметры.
LOADOPTIONS (строка) Задает любые дополнительные параметры, которые не
входят в другие типы.
OPTIONSEDIT (логическое значение) Включает редактор параметров.
Процессоры и контроллеры APIC
====================
CLUSTERMODEADDRESSING (целое число)
Задает максимальное число процессоров в одном
кластере расширенного программируемого контроллера
прерываний (APIC).
STAMPDISKS (логическое значение)
Включает маркировку RAW-дисков во время загрузки среды
предустановки Windows.
SOS (логическое значение) Отображает дополнительные сведения о загрузке.
WINPE (логическое значение) Разрешает компьютеру загружать среду
предустановки Windows.
Отображение
=======
BOOTUX Определяет графическое изображение при загрузке.
Принимает значения Disabled, Basic или Standard.
Параметры
=======
ADVANCEDOPTIONS (логическое значение) Разрешает дополнительные параметры.
LOADOPTIONS (строка) Задает любые дополнительные параметры, которые не
входят в другие типы.
OPTIONSEDIT (логическое значение) Включает редактор параметров.
Процессоры и контроллеры APIC
====================
CLUSTERMODEADDRESSING (целое число)
Задает максимальное число процессоров в одном
кластере расширенного программируемого контроллера
прерываний (APIC).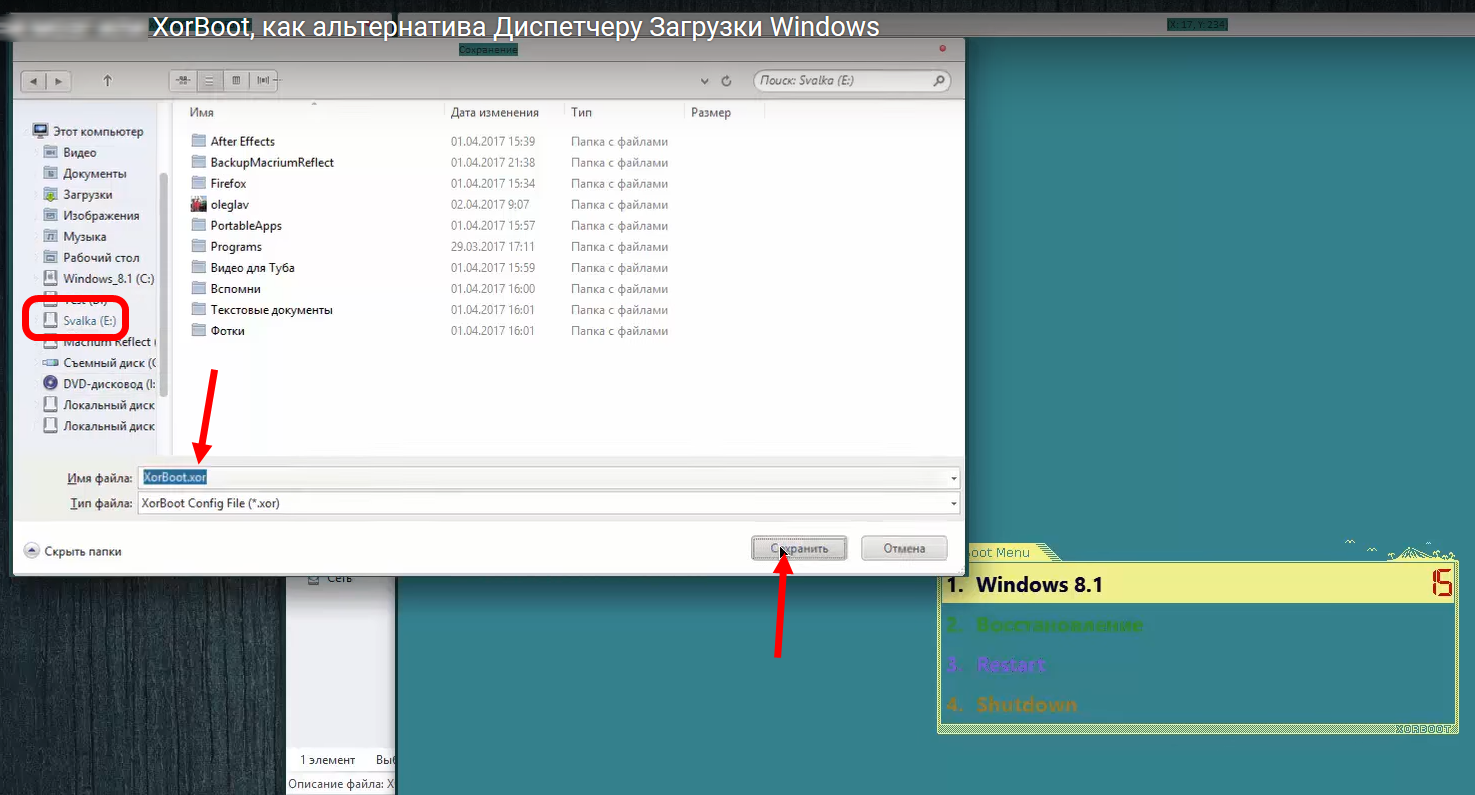 CONFIGFLAGS (целое число) Задает флаги конфигурации, специфические для
процессора.
MAXPROC (логическое значение) Сообщает максимальное число процессоров
в системе.
NUMPROC (целое число) Задает число используемых процессоров.
ONECPU (логическое значение) Задает использование только процессора
загрузки.
RESTRICTAPICCLUSTER (целое число) Задает максимальное число кластеров APIC
для использования системой.
USEPHYSICALDESTINATION (логическое значение)
Задает использование физического APIC.
USELEGACYAPICMODE (логическое значение)
Задает использование старого режима APIC, даже если
процессоры и набор микросхем поддерживают
расширенный режим APIC.
MAXGROUP (логическое значение)
Максимально увеличивает число групп, созданных в
конфигурации.
CONFIGFLAGS (целое число) Задает флаги конфигурации, специфические для
процессора.
MAXPROC (логическое значение) Сообщает максимальное число процессоров
в системе.
NUMPROC (целое число) Задает число используемых процессоров.
ONECPU (логическое значение) Задает использование только процессора
загрузки.
RESTRICTAPICCLUSTER (целое число) Задает максимальное число кластеров APIC
для использования системой.
USEPHYSICALDESTINATION (логическое значение)
Задает использование физического APIC.
USELEGACYAPICMODE (логическое значение)
Задает использование старого режима APIC, даже если
процессоры и набор микросхем поддерживают
расширенный режим APIC.
MAXGROUP (логическое значение)
Максимально увеличивает число групп, созданных в
конфигурации.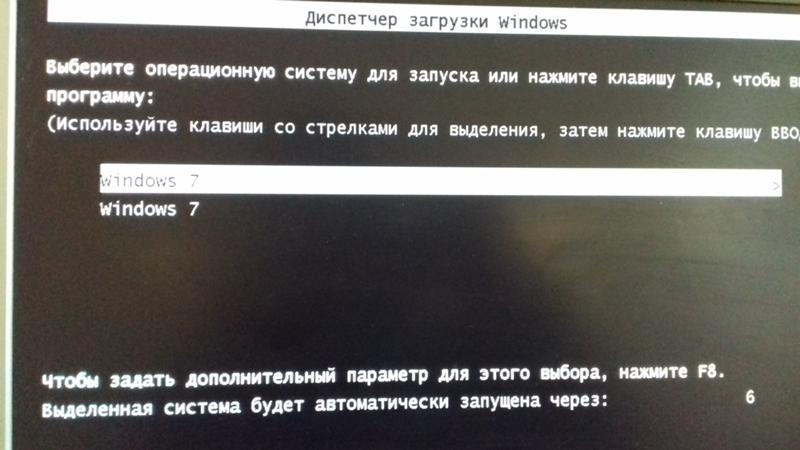 GROUPAWARE (логическое значение)
Уведомляет драйверы о множественных группах в
многогрупповой среде.
GROUPSIZE (целое число) Задает размер всех групп процессоров.
Должно быть целым числом степени 2.
Уровень аппаратных абстракций (HAL) и ядро (KERNEL)
=========================================
HAL (строка) Задает имя файла для частного HAL.
HALBREAKPOINT (логическое значение) Включает специальную точку остановки
уровня аппаратных абстракций (HAL).
KERNEL (строка) Задает имя файла для частного ядра.
USEPLATFORMCLOCK (логическое значение)
Задает использование источника тактовых импульсов
для счетчика производительности системы.
VESA, PCI, VGA и TPM
=======================
USEFIRMWAREPCISETTINGS (логическое значение)
Задает использование периферийных устройств (PCI),
настроенных в BIOS.
GROUPAWARE (логическое значение)
Уведомляет драйверы о множественных группах в
многогрупповой среде.
GROUPSIZE (целое число) Задает размер всех групп процессоров.
Должно быть целым числом степени 2.
Уровень аппаратных абстракций (HAL) и ядро (KERNEL)
=========================================
HAL (строка) Задает имя файла для частного HAL.
HALBREAKPOINT (логическое значение) Включает специальную точку остановки
уровня аппаратных абстракций (HAL).
KERNEL (строка) Задает имя файла для частного ядра.
USEPLATFORMCLOCK (логическое значение)
Задает использование источника тактовых импульсов
для счетчика производительности системы.
VESA, PCI, VGA и TPM
=======================
USEFIRMWAREPCISETTINGS (логическое значение)
Задает использование периферийных устройств (PCI),
настроенных в BIOS.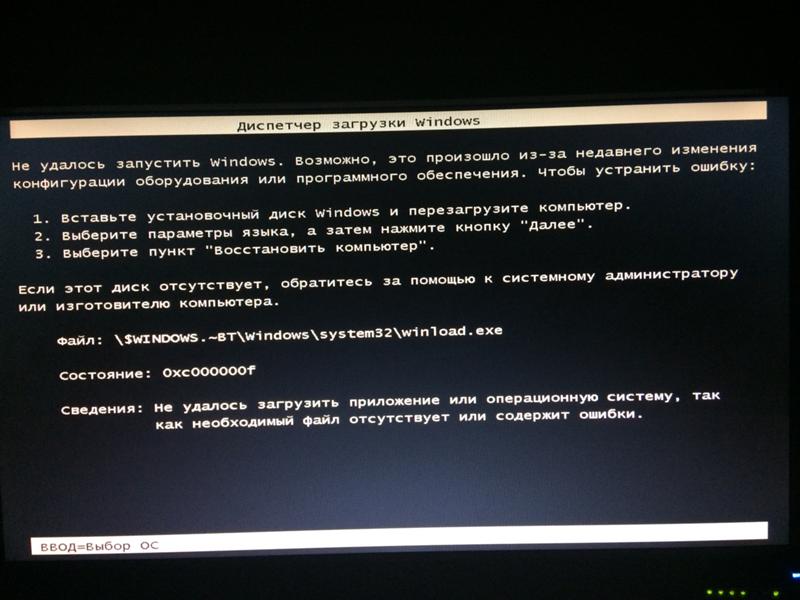 MSI Значения: Default или ForceDisable.
VGA (логическое значение) Задает использование VGA драйвера экрана.
TPMBOOTENTROPY Значения Default, ForceDisable или ForceEnable.
Отладка и производительность
========================================
DBGTRANSPORT (строка) Задает имя файла для транспорта частного отладчика.
DEBUG (логическое значение) Разрешает отладку ядра.
PERFMEM (целое число) Задает размер (в мегабайтах) буфера, выделяемого
для регистрации данных производительности.
Память
======
INCREASEUSERVA (целое число)
Увеличивает размер виртуального адресного
пространства, которое могут использовать
процессы в пользовательском режиме.
NOLOWMEM (логическое значение)
Запрещает использование нижней области памяти.
MSI Значения: Default или ForceDisable.
VGA (логическое значение) Задает использование VGA драйвера экрана.
TPMBOOTENTROPY Значения Default, ForceDisable или ForceEnable.
Отладка и производительность
========================================
DBGTRANSPORT (строка) Задает имя файла для транспорта частного отладчика.
DEBUG (логическое значение) Разрешает отладку ядра.
PERFMEM (целое число) Задает размер (в мегабайтах) буфера, выделяемого
для регистрации данных производительности.
Память
======
INCREASEUSERVA (целое число)
Увеличивает размер виртуального адресного
пространства, которое могут использовать
процессы в пользовательском режиме.
NOLOWMEM (логическое значение)
Запрещает использование нижней области памяти.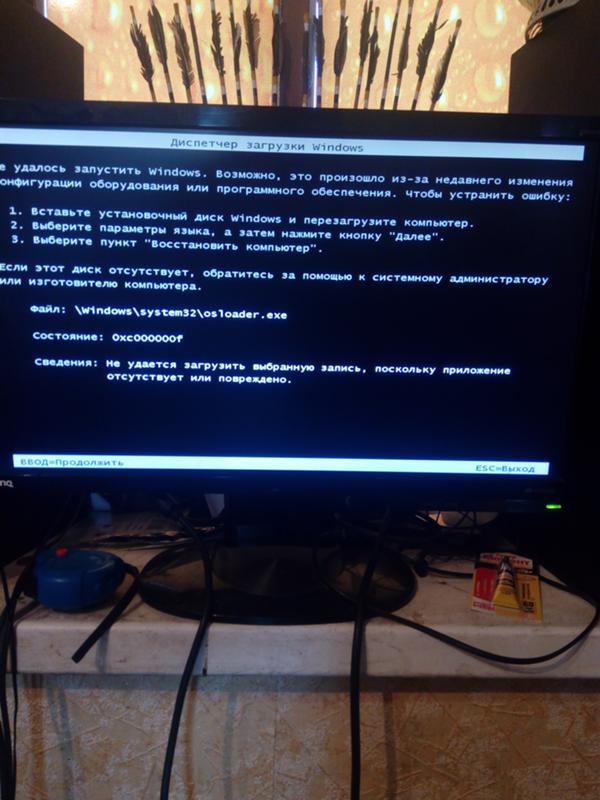 NX Значения: OptIn, OptOut, AlwaysOn или AlwaysOff.
PAE Значения: Default, ForceEnable, ForceDisable.
REMOVEMEMORY (целое число)
Удаляет область памяти из общей доступной
области памяти, которую может использовать
операционная система.
Драйверы и корневой системный каталог
=======================
DRIVERLOADFAILUREPOLICY Значения: Fatal или UseErrorControl.
EMS (логическое значение) Включает службы аварийного управления ядра.
OSDEVICE (устройство) Задает устройство, которое содержит системный
корневой каталог.
SYSTEMROOT (строка) Задает путь к системному корневому каталогу.
Гипервизор
==========
HYPERVISORLAUNCHTYPE Управляет типом запуска гипервизора.
Значения: Off или Auto.
NX Значения: OptIn, OptOut, AlwaysOn или AlwaysOff.
PAE Значения: Default, ForceEnable, ForceDisable.
REMOVEMEMORY (целое число)
Удаляет область памяти из общей доступной
области памяти, которую может использовать
операционная система.
Драйверы и корневой системный каталог
=======================
DRIVERLOADFAILUREPOLICY Значения: Fatal или UseErrorControl.
EMS (логическое значение) Включает службы аварийного управления ядра.
OSDEVICE (устройство) Задает устройство, которое содержит системный
корневой каталог.
SYSTEMROOT (строка) Задает путь к системному корневому каталогу.
Гипервизор
==========
HYPERVISORLAUNCHTYPE Управляет типом запуска гипервизора.
Значения: Off или Auto.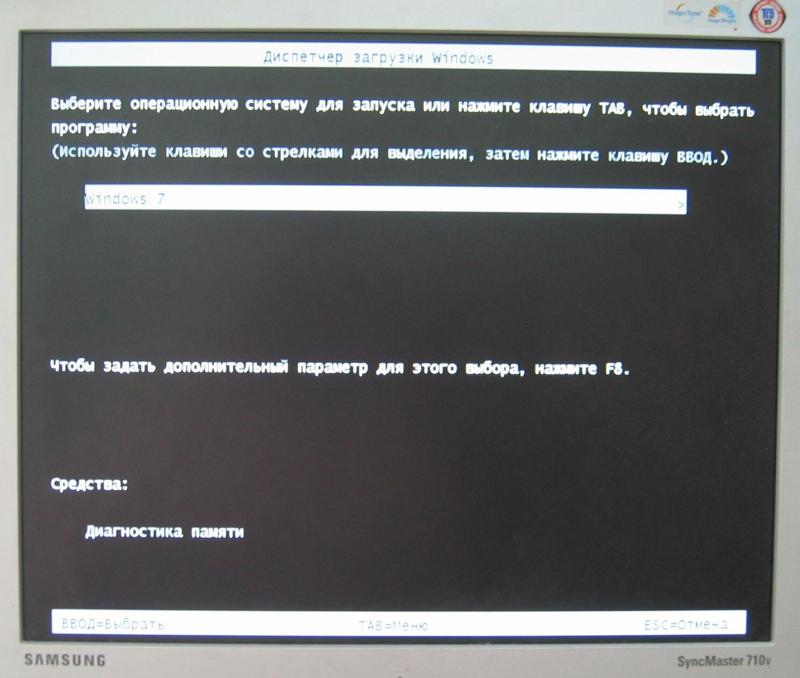 HYPERVISORPATH (строка) Задает путь к закрытому двоичному файлу гипервизора.
HYPERVISORDEBUG (логическое значение) Включает отладку гипервизора.
HYPERVISORDEBUGTYPE Значения: SERIAL или 1394.
HYPERVISORDEBUGPORT (целое число)
Задает номер последовательного порта для
последовательного отладчика.
HYPERVISORBAUDRATE (целое число)
Задает скорость передачи для последовательного
отладчика.
HYPERVISORCHANNEL (целое число) Задает канал для отладчика 1394.
Для получения сведений о дополнительных типах, которые применяются с
загрузчиком ОС Windows, введите команду "bcdedit /? TYPES BOOTAPP".
HYPERVISORPATH (строка) Задает путь к закрытому двоичному файлу гипервизора.
HYPERVISORDEBUG (логическое значение) Включает отладку гипервизора.
HYPERVISORDEBUGTYPE Значения: SERIAL или 1394.
HYPERVISORDEBUGPORT (целое число)
Задает номер последовательного порта для
последовательного отладчика.
HYPERVISORBAUDRATE (целое число)
Задает скорость передачи для последовательного
отладчика.
HYPERVISORCHANNEL (целое число) Задает канал для отладчика 1394.
Для получения сведений о дополнительных типах, которые применяются с
загрузчиком ОС Windows, введите команду "bcdedit /? TYPES BOOTAPP".
 exe
description Windows 7
locale en-us
inherit {bootloadersettings}
osdevice partition=C:
systemroot \windows
resumeobject {d1f837a2-7e0f-11df-bc8b-f6edb78d41b5}
nx OptIn
detecthal Yes
Загрузочный сектор реального режима
---------------------
идентификатор {d1f837a4-7e0f-11df-bc8b-f6edb78d41b5}
device partition=\Device\HarddiskVolume2
path \ntldr
description Microsoft Windows XP
locale en-US
exe
description Windows 7
locale en-us
inherit {bootloadersettings}
osdevice partition=C:
systemroot \windows
resumeobject {d1f837a2-7e0f-11df-bc8b-f6edb78d41b5}
nx OptIn
detecthal Yes
Загрузочный сектор реального режима
---------------------
идентификатор {d1f837a4-7e0f-11df-bc8b-f6edb78d41b5}
device partition=\Device\HarddiskVolume2
path \ntldr
description Microsoft Windows XP
locale en-US
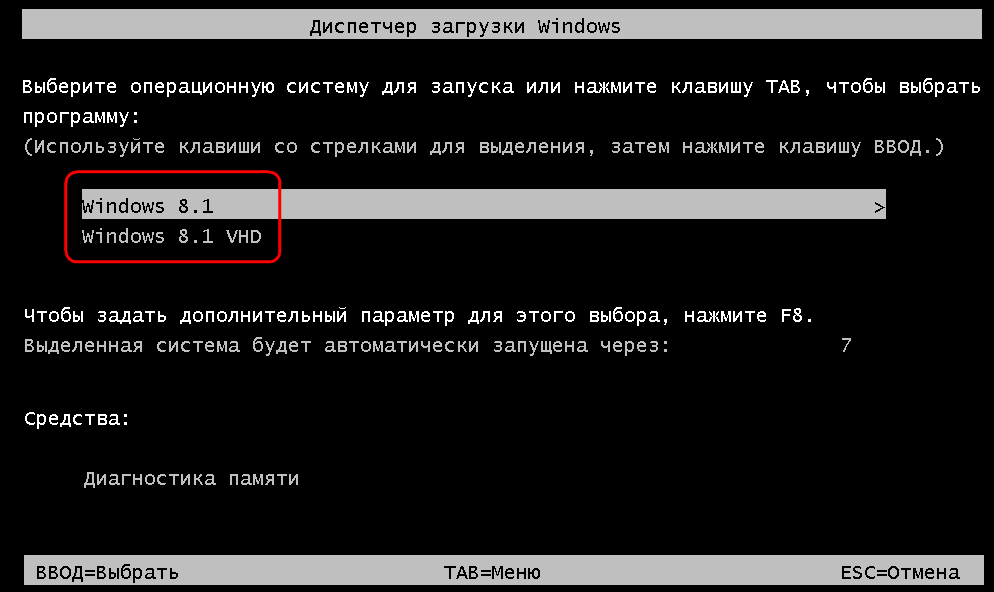 Этот параметр используется по умолчанию.
FIRMWARE Все приложения микропрограмм.
BOOTAPP Все приложения среды загрузки.
BOOTMGR Диспетчер загрузки.
OSLOADER Все записи загрузчика операционной системы.
RESUME Все записи о выходе из спящего режима.
INHERIT Все записи о наследовании.
ALL Все записи.
Задает идентификатор перечисляемой записи. Если указан этот
параметр, перечисляется только указанный объект.
/v Задает отображение идентификаторов в полном виде, без
использования псевдонимов.
Этот параметр используется по умолчанию.
FIRMWARE Все приложения микропрограмм.
BOOTAPP Все приложения среды загрузки.
BOOTMGR Диспетчер загрузки.
OSLOADER Все записи загрузчика операционной системы.
RESUME Все записи о выходе из спящего режима.
INHERIT Все записи о наследовании.
ALL Все записи.
Задает идентификатор перечисляемой записи. Если указан этот
параметр, перечисляется только указанный объект.
/v Задает отображение идентификаторов в полном виде, без
использования псевдонимов.
 Для получения
дополнительных сведений об идентификаторах
введите "bcdedit /? ID".
Указание описания новой записи.
/application Указание того, что новая запись должна быть
записью приложения. указывает тип
приложения и может иметь следующие значения:
BOOTSECTOR
OSLOADER
RESUME
STARTUP
Если используются другие типы приложений,
отличные от этих, следует указать также
известный идентификатор.
/inherit [] Указание того, что новая запись должна быть
наследуемой записью, а указывает
тип приложения.
Для получения
дополнительных сведений об идентификаторах
введите "bcdedit /? ID".
Указание описания новой записи.
/application Указание того, что новая запись должна быть
записью приложения. указывает тип
приложения и может иметь следующие значения:
BOOTSECTOR
OSLOADER
RESUME
STARTUP
Если используются другие типы приложений,
отличные от этих, следует указать также
известный идентификатор.
/inherit [] Указание того, что новая запись должна быть
наследуемой записью, а указывает
тип приложения.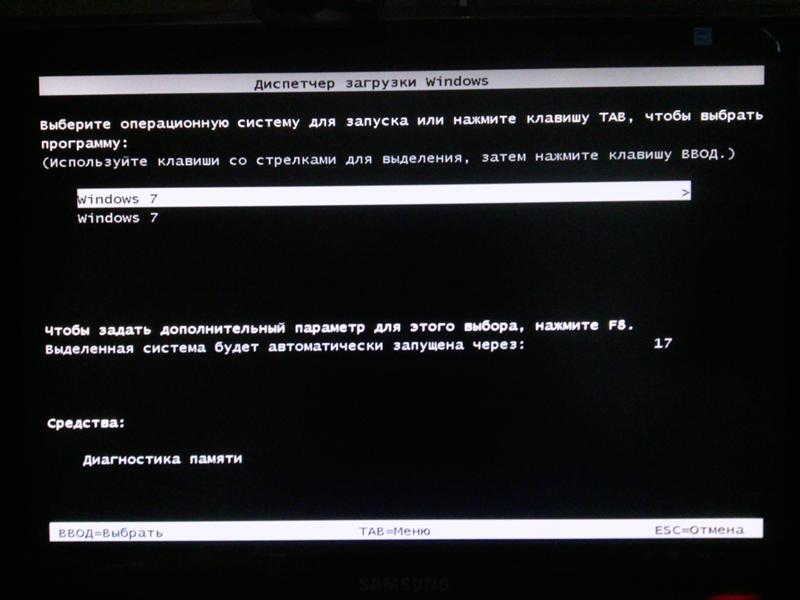 Если тип не указан, то данная
запись может быть унаследована любой записью.
Если он указан, может иметь
следующие значения:
BOOTMGR
BOOTSECTOR
FWBOOTMGR
MEMDIAG
NTLDR
OSLOADER
RESUME
Параметр не позволяет наследуемой записи быть
унаследованной записью приложения с иным типом.
/inherit DEVICE Указание того, что новая запись должна быть
наследуемой записью и может быть унаследована
только записью параметров устройства.
/device Указание того, что новая запись должна быть
дополнительной записью параметров устройства.
Если тип не указан, то данная
запись может быть унаследована любой записью.
Если он указан, может иметь
следующие значения:
BOOTMGR
BOOTSECTOR
FWBOOTMGR
MEMDIAG
NTLDR
OSLOADER
RESUME
Параметр не позволяет наследуемой записи быть
унаследованной записью приложения с иным типом.
/inherit DEVICE Указание того, что новая запись должна быть
наследуемой записью и может быть унаследована
только записью параметров устройства.
/device Указание того, что новая запись должна быть
дополнительной записью параметров устройства.