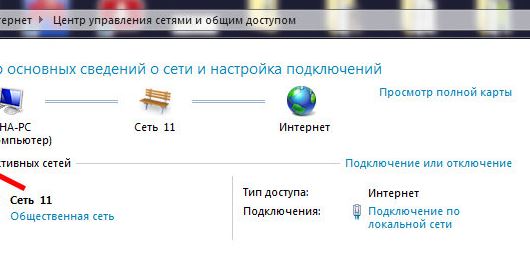Забыл пароль на Wi-Fi — что делать?
  для начинающих | настройка роутера
Если вы в течение долгого промежутка времени подключались к вашей беспроводной сети автоматически, есть вероятность, что при подключении нового устройства окажется, что пароль от Wi-Fi забыт и не всегда ясно, что делать в этом случае.
В этой инструкции подробно о том, как несколькими способами подключиться к сети, если забыл пароль от Wi-Fi (или даже узнать этот пароль). Также может быть полезной отдельная инструкция: Как посмотреть свой пароль Wi-Fi в Windows 10.
В зависимости от того, как именно был забыт пароль, действия могут быть разными (все варианты будут описаны далее).
- Если у вас есть устройства, которые уже подключены к Wi-Fi сети, а новое вы подключить не можете, пароль можно посмотреть на уже подключенных (так как на них сохранен пароль).
- Если нигде нет устройств с сохраненным паролем от этой сети, а единственная задача — подключиться к ней, а не узнать пароль — можно подключиться и вовсе без пароля.

- В некоторых случаях вы можете не помнить пароль от беспроводной сети, но знать пароль от настроек роутера. Тогда можно подключиться к роутеру кабелем, зайти в веб-интерфейс настроек («админку») и поменять или посмотреть пароль от Wi-Fi.
- В крайнем случае, когда неизвестно ничего, можно сбросить роутер на заводские настройки и настроить его заново.
Просмотр пароля на устройстве, где он был сохранен ранее
Если у вас есть компьютер или ноутбук с Windows 10, 8 или Windows 7, на котором параметры беспроводной сети сохранены (т.е. он подключается к Wi-Fi автоматически), вы можете посмотреть сохраненный пароль сети и подключиться с другого устройства.
Подробнее об этом методе: Как узнать свой пароль от Wi-Fi (два способа). К сожалению, это не получится сделать на устройствах Android и iOS.
Подключение к беспроводной сети без пароля и последующий просмотр пароля
Если у вас есть физический доступ к роутеру, вы можете подключиться и вовсе без пароля, используя Wi-Fi Protected Setup (WPS).
Суть сводится к следующему:
- Нажмите кнопку WPS на роутере, как правило, находится сзади устройства (обычно после этого начнет по-особому мигать один из индикаторов). Кнопка может быть не подписана как WPS, а иметь значок, как на картинке ниже.
- В течение 2-х минут (далее WPS отключится) выберите сеть на устройстве Windows, Android, iOS, и подключитесь к ней — пароль запрошен не будет (сведения будут переданы самим маршрутизатором, после чего он перейдет в «обычный режим» и кто-то ещё тем же способом подключиться не сможет). На Android для подключения может потребоваться зайти в настройки Wi-Fi, там открыть меню — Дополнительные функции и выбрать пункт «WPS по кнопке».
Интересно, что при использовании этого способа, подключившись без пароля к Wi-Fi сети с компьютера или ноутбука Windows, вы можете посмотреть пароль (он будет передан на компьютер самим роутером и сохранен в системе) с помощью первого способа.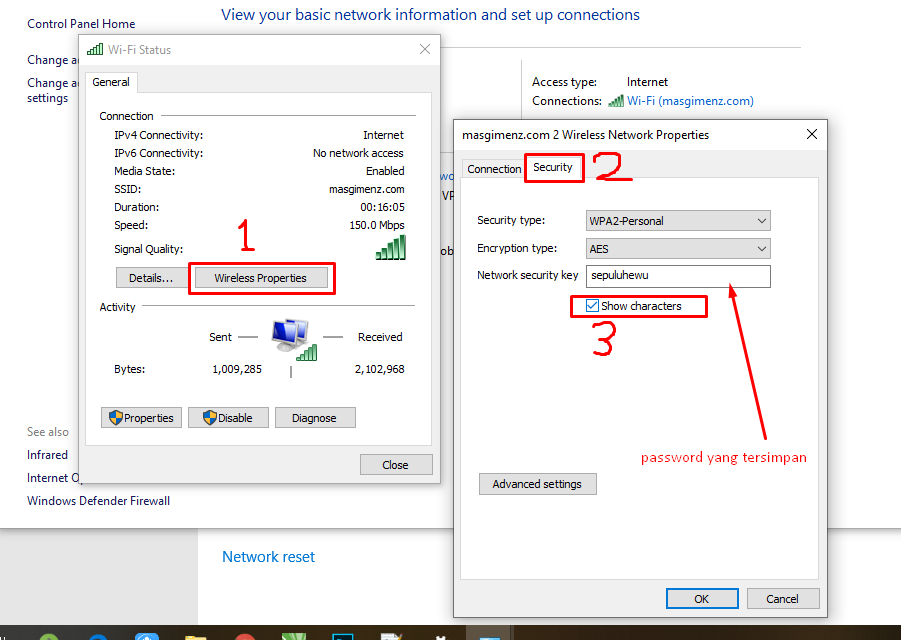
Подключение к роутеру по кабелю и просмотр сведений о беспроводной сети
Если вы не знаете пароль Wi-Fi, а предыдущие способы по какой-либо причине не удается использовать, но имеется возможность подключиться к роутеру по кабелю (а также вы знаете пароль для входа в веб-интерфейс настроек роутера или он остался стандартным, который указан на наклейке на самом маршрутизаторе), то можно поступить так:
- Подключите роутер кабелем к компьютеру (кабель к одному из разъемов LAN на роутере, второй конец — в соответствующий разъем на сетевой карте).
- Войдите в настройки роутера (обычно нужно ввести 192.168.0.1 или 192.168.1.1 в адресную строку браузера), затем — логин и пароль (обычно — admin и admin, но как правило пароль меняется при первоначальной настройке). Вход в веб-интерфейс настроек Wi-Fi роутеров подробно описывается на этом сайте в инструкциях по настройке соответствующих маршрутизаторов.
- В настройках роутера перейдите к параметрам безопасности сети Wi-Fi.
 Обычно, там можно просмотреть пароль. Если просмотр недоступен, то его можно изменить.
Обычно, там можно просмотреть пароль. Если просмотр недоступен, то его можно изменить.
Если же ни один из способов нельзя использовать, остается сбросить Wi-Fi роутер на заводские настройки (обычно для этого нужно нажать и удерживать кнопку reset на задней панели устройства несколько секунд), а после сброса зайти в настройки с паролем по умолчанию и с самого начала выполнить настройку подключения и пароля на Wi-Fi. Подробные инструкции вы можете найти здесь: Инструкции по настройке Wi-Fi роутеров.
remontka.pro в Телеграм | Другие способы подписки
А вдруг и это будет интересно:
4 простых способа узнать пароль от своей сети Wi-Fi
Обычно доступ к сети настраивается один раз при подключении своего устройства. В дальнейшем вводить пароль уже нет необходимости и он часто забывается. Однако это не значит, что он больше не нужен, даже если вы не собираетесь покупать новые гаджеты или давать доступ к сети гостям. Пароль может понадобиться, например, после переустановки системы или какого-либо сбоя. Хорошо, что есть несколько простых способов узнать пароль от сети Wi-Fi.
Хорошо, что есть несколько простых способов узнать пароль от сети Wi-Fi.
Фото: Depositphotos
Если компьютер уже подключен к сети
Если ваш компьютер подключен к сети, от которой нужно узнать пароль, то вытащить его не составит труда. Найдите значок сети на панели управления. Он обычно расположен в правом углу рядом с регулятором громкости, переключением языка и часами. Кликните по нему правой кнопкой мыши и выберите «Параметры сети и интернет». Здесь нужно выбрать «Настройка параметров адаптера».
В параметры адаптера также можно попасть, если нажать клавиши Win + R и ввести команду ncpa.cpl
Теперь нужно кликнуть правой кнопкой мыши по беспроводному соединению и выбрать «Состояние». Далее, нажмите «Свойства беспроводной сети» и перейдите на вкладку «Безопасность». Поставьте галочку в пункте «Отображать вводимые знаки» и вы увидите пароль доступа.
Таким образом, вы сможете узнать пароль и подключить новое устройство. Лучше, конечно, до таких ситуаций дело не доводить. Используйте менеджеры паролей или запишите его и храните в надежном месте.
Используйте менеджеры паролей или запишите его и храните в надежном месте.
Если компьютер подключался к сети ранее
В случае когда компьютер на данный момент не подключен к сети, от которой нужно узнать пароль, но ранее он уже подключался к ней, то это тоже решаемо. Способ несложный, но придется иметь дело с командной строкой.
Запустите командную строку, вызвав приложение «Выполнить» с помощью сочетания клавиш Win + R. Введите команду cmd и нажмите Enter. Теперь вам нужно ввести вручную или скопировать команду netsh wlan show profiles и нажать Enter.
Командную строку можно также найти в поиске
После этого вы увидите все сети, от которых в системе сохранены пароли. В нашем случае это одна сеть TPLINK. Теперь введите netsh wlan show profile name=TPLINK key=clear. Вместо TPLINK нужно подставить имя нужной вам сети из списка. Если имя состоит из двух слов, то возьмите их в кавычки. Ищите поле «Содержимое ключа». Это и будет искомый пароль.
Как достать пароль из роутера
Может получиться и так, что пароль остался только в роутере, например, из-за сбоя или порчи устройства.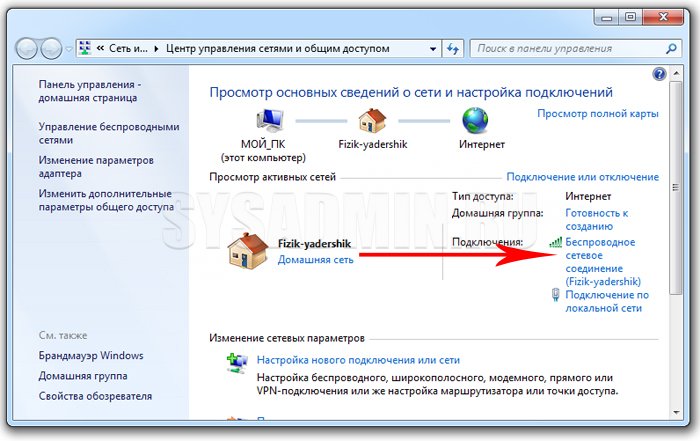 В таком случае можно достать пароль непосредственно из роутера. Вам понадобится проводное подключение к роутеру, поэтому нужен сетевой кабель (патч-корд) и компьютер с соответствующим разъемом.
В таком случае можно достать пароль непосредственно из роутера. Вам понадобится проводное подключение к роутеру, поэтому нужен сетевой кабель (патч-корд) и компьютер с соответствующим разъемом.
Фото: Depositphotos
Когда все будет готово, то нужно открыть браузер и прямо в адресной строке набрать адрес 192.168.0.1 или 192.168.1.1. Это стандартные параметры и, скорее всего, они вам подойдут. Далее, введите логин и пароль. Все данные для входа должны быть указаны на наклейке на днище роутера. Если вы их не меняли, то это будут admin/admin.
Во всех роутерах расположение пароля примерно одинаковое
Оказавшись в меню роутера, найдите настройки безопасности беспроводной сети. Именно там и будет в открытом виде находится пароль сети. Сложности могут возникнуть, только если вы меняли пароль роутера и не помните его. В таком случае поможет только сброс роутера к заводским настройкам.
Как посмотреть пароль при помощи сторонних программ
Вероятно, самый простой способ увидеть все сохраненные в системе пароли от сетей — использовать специальную программу WirelessKeyView. Скачать ее можно с официального сайта: версия для 32-разрядных систем и 64-разрядных. Пароль от архива: WKey4567#.
Скачать ее можно с официального сайта: версия для 32-разрядных систем и 64-разрядных. Пароль от архива: WKey4567#.
Все просто: отображается как имя сети, так и пароль
Кроме того, на смартфоне с Android тоже можно посмотреть, какие пароли сохранены. Для этого есть специальные приложения, правда, они требуют Root-права.
Это тоже интересно:3 способа сделать резервную копию SMS-сообщений
Как восстановить фотографии на Android
Как найти забытый пароль от вайфая (Wi-Fi сети) на компьютере Windows: 4 способа
При подключении нашего устройства к сети Wi-Fi обычно нам приходится вводить для нее пароль. Это разовая операция, затем подсоединение будет осуществляться уже автоматически. В результате пароль со временем способен просто потеряться или забыться. А ведь он может потребоваться хотя бы для использования с новыми гаджетами или предоставления доступа гостям. Да и сброс сетевых настроек или перестановка системы вынудят заново вводить пароль от Wi-Fi.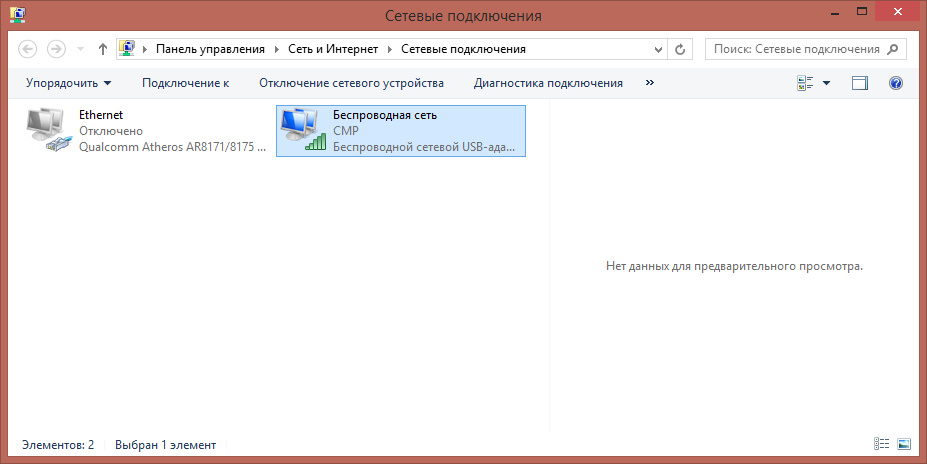 Но даже если он и оказался забытым, существуют простые способы его узнать.
Но даже если он и оказался забытым, существуют простые способы его узнать.
♥ ПО ТЕМЕ: Как отформатировать (стереть) USB флешку (SSD, HDD) на Windows или Mac (macOS).
Как узнать пароль от подключенной сейчас сети Wi-Fi на компьютере Windows
Если ваш компьютер в текущий момент уже работает в нужной сети, пароль от которой и требуется узнать, то сделать это будет несложно.
На панели задач найдите значок сети. Обычно он находится в правой части трея, рядом с регулировкой громкости, часами и переключением языка.
Нажмите правой кнопкой мыши на этот элемент и выберите «Открыть «Параметры сети и Интернет».
В разделе «
Выделите актуальное беспроводное соединение.
Нажмите по нему правой кнопкой и выберите пункт «Состояние».
Посередине открывшегося окошка нажмите на кнопку «Свойства беспроводной сети».
В новом окне перейдите на вкладку «
Так можно будет выявить пароль от сети Wi-Fi и с его помощью впоследствии войти в нее с новым устройством. Но лучше всего предупредить ситуацию заранее, помогут в этом менеджеры паролей. Можно также записать пароль на бумагу и хранить его потом в надежном месте.
♥ ПО ТЕМЕ: Как ускорить работу компьютера с Windows 10, 8, 7: 20 советов.
Как узнать пароль от сети Wi-Fi, к которой компьютер был подключен ранее
Вполне может случиться, что ваш компьютер в текущий момент работает в другой сети.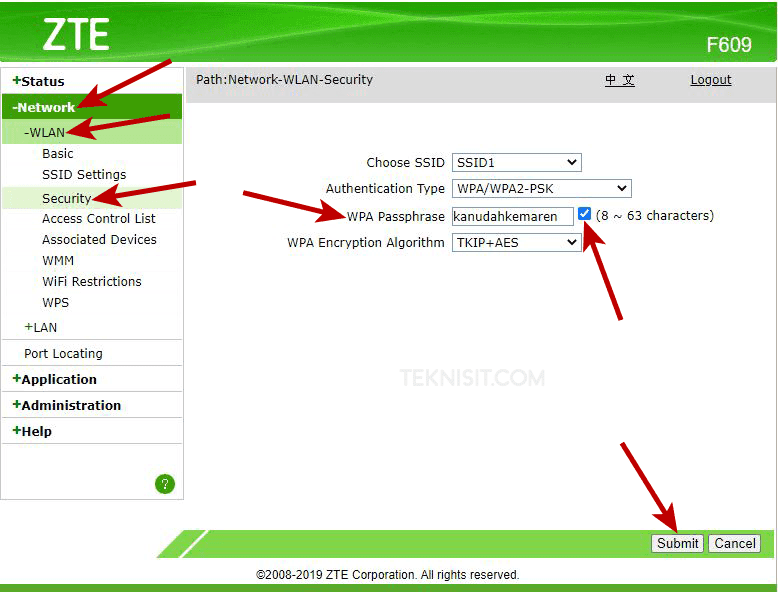
Для ее запуска введите в поисковой строке Windows запрос «Командная строка». В результатах поиска нажмите правой кнопкой по пункту «Командная строка» и выберите «Запуск от имени администратора».
В открывшейся «Командной строке» введите команду:
netsh wlan show profiles
и нажмите «Ввод».
Система выдаст информацию о всех Wi-Fi сетях, к которым она подключалась ранее. Необходимо найти SSID (имя) требуемой сети, например, в нашем случае «Yablyk-Public».
Теперь введите новую команду, подставив в нее вашу информацию. Это может выглядеть так:
netsh wlan show profile name=Yablyk-Public key=clear
Вместо «Yablyk-Public» подставьте имя вашей Wi-Fi сети. В выданной информации нам потребуется поле «Содержимое ключа». Оно и представляет собой требуемый нам пароль.
Оно и представляет собой требуемый нам пароль.
♥ ПО ТЕМЕ: Как загружать фото и видео в Instagram с компьютера Mac или Windows.
Как узнать пароль от сети Wi-Fi в роутере (модеме)
Даже если пароля нет ни на компьютере, ни на бумажке, то он совершенно точно хранится в роутере, который и создает беспроводную сеть. Эту информацию тоже можно достать непосредственно из устройства. Вот только в отсутствии доступа к его сети к нему придется подключаться напрямую, с помощью сетевого кабеля. Для этого у компьютера должен быть Ethernet-порт или, в его отсутствии, адаптер USB-Ethernet.
Когда подключение будет осуществлено, запустите браузер и в его адресной строке введите адрес роутера (модема). Обычно он представляет собой или
А дальше введите логин и пароль от вашего роутера.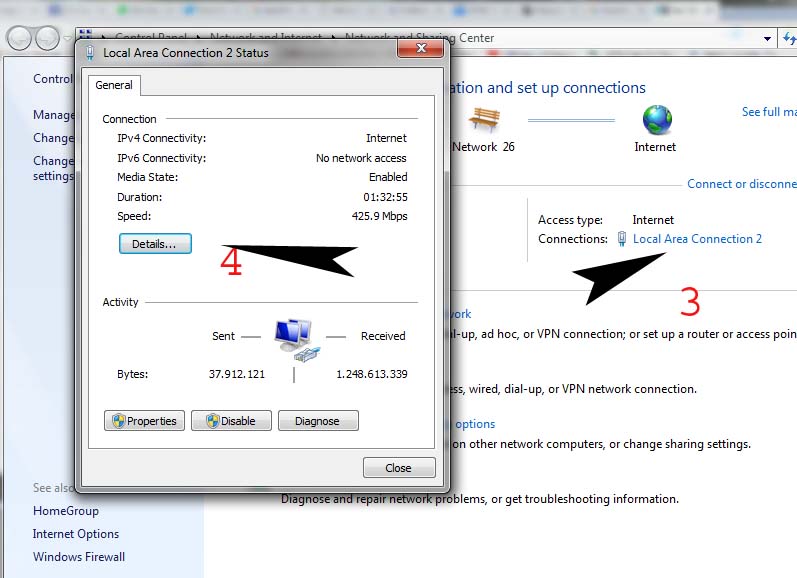 Эти данные обычно задаются при настройке устройства, а заводские параметры часто указаны на наклейке на дне роутера. Достаточно часто в качестве логина и пароля по умолчанию используются пары:
Эти данные обычно задаются при настройке устройства, а заводские параметры часто указаны на наклейке на дне роутера. Достаточно часто в качестве логина и пароля по умолчанию используются пары:
Логин: admin
Пароль: admin
или
Логин: admin
Пароль: 1234
или
Логин: root
Пароль: 1234
Меню большинства роутеров имеют примерно одинаковую логику. Надо найти настройки безопасности беспроводной сети. В этом разделе и будет указан пароль подключения к ней, причем в открытом виде.
Проблемы в данном варианте появятся лишь при утрате пароля к роутеру. В таком случае придется осуществлять его сброс к заводским настройкам, что автоматически обнулит и пароль от Wi-Fi сети.
♥ ПО ТЕМЕ: Папка «con» в Windows: почему нельзя создать директорию с таким названием?
Как узнать пароль от вайфая при помощи бесплатной программы WirelessKeyView
Если не хочется копаться в настройках системы, то поможет специалированная программа WirelessKeyView. Она как раз и покажет все сохраненные на компьютере пароли от беспроводных сетей. Версии как для 32-разрядных систем, так и для 64-разрядных, предлагаются совершенно бесплатно на официальном сайте разработчика. ZIP-архив защищен паролем:
Она как раз и покажет все сохраненные на компьютере пароли от беспроводных сетей. Версии как для 32-разрядных систем, так и для 64-разрядных, предлагаются совершенно бесплатно на официальном сайте разработчика. ZIP-архив защищен паролем:
WKey4567#
Приложение WirelessKeyView не требует установки.
Программы со схожим функционалом выявления паролей есть и для Android. Но эти приложения потребуют прав root для полного доступа к системе.
Смотрите также:
КАК УЗНАТЬ ПАРОЛЬ ОТ WI-FI
Часто пароли выветриваются напрочь, будто и не знал. Это беда, но не безысходная. Здесь докладно расписано, как выяснить заветное сочетание цифр и букв на iPhone и не только.
Как узнать пароль от Wi-Fi роутера
Чтобы узнать пароль от Wi-Fi своего модема, нужно взглянуть на бирку сзади или внизу. Она возле надписи «SSID». Шифр длинный, скомбинированный буквами и цифрами в верхнем и в нижнем регистре.
Можно поискать хитросплетение циферок в инструкции к роутеру или в упаковочной коробке. Если сохранились упаковка и руководство к прибору, копия наклейки с указанием пароля для входа может быть внутри.
Есть возможность обойти хитрую комбинацию и подсоединиться, удерживая клавишу «WPS» (сзади). Это нужно успеть сделать за 30 секунд или около того. Ловкость рук позволит дать доступ к вайфаю на компьютере без знания кода.
Не со всеми маршрутизаторами можно проделать такое действие, поэтому важно проверить прилагаемую документацию прибора (есть ли там WPS). Так конечно же не получится определить пароль, зато удастся беспрепятственно закконектиться к личному интернету на телефоне или компе. А вот как выяснить пароль, об этом ниже по тексту.
К слову: Как настроить удаленный доступ к компьютеру в Windows 10, Или 4 пункта к рассмотрению
Как узнать пароль от вайфая на компьютере
Ниже приведены поэтапные методы поиска спасительной комбинации от компа с операционкой:
Windows
- Кликнуть на вай-фаевскую иконку справа в нижнем углу.

- Затем жать на «Настройки сети», потом Wi-Fi, → «Изменить параметры адаптера», чтобы всплыла панелька для руководства.
- Нажать на «Просмотреть статус подключения», → «Свойства беспроводной сети», после этого — «Безопасность». Там будет опционал «Ключ безопасной сети», именно здесь спрятаны вожделенные циферки.
- Осталось совсем чуть-чуть: остановиться на «Показать символы» (под «Ключ безопасности сети»), в «Ключе…» изменить на необходимый.
Если сочетание цифр и букв неизвестно и девайс не подсоединен, удастся законнектиться только через Ethernet. Для Mac нужно будет купить адаптер Ethernet-USB-C или же Thunderbolt 3. Если Ethernet не подойдет, остается только сбросить настройки в роутере.
Итак, начнем.
1. Выяснить IP роутера
Чтобы попасть на страничку маршрутизатора, нужно четко понимать какой его айпи:
- Ход для Windows: «Пуск», → тапнуть по иконке шестереночки, → щелкнуть по «Сеть и Интернет», → «Просмотр свойств сети» и записать данные, указанные возле «Код по умолчанию».

- Решение для Mac: Меню, → «Системные настройки», → щелкнуть по «Сеть», → «Дополнительно», → TCP / IP, отыскать нумерацию, что справа от «Маршрутизатор».
2. Посетить страничку гаджета
Подобрать поисковик и переписать айпи в поисковую строчку. Неважно какое приложение применяется.
3. Посетить страницу гаджета для раздачи
После того, как введен нужный адрес, могут попросить написать имя пользователя и код; если это так, нужно зайти в систему с данными роутера. Они отличаются от тех, которые применяются для входа в сеть вай-фай. Заводское имя пользователя — admin, пароль — admin, пустой или же password. Однако многие люди меняют их после установки маршрутизатора, поэтому может понадобиться сброс настроек.
Если стоит стандартный код и имя пользователя, они должны быть напечатаны в документации роутера или на нем.
4. Зайти в пункт под названием «Беспроводная связь»
Зайдя в роутер, отыскать «Беспроводная связь»; «Wi-Fi». Часто в него можно войти, тапнув по вкладке сверху в меню навигации. Их вид будет отличаться поэтому, возможно, придется ходить по нескольким меню. Цифровая комбинация также может быть в верхней части начальной страницы устройства для раздачи.
Часто в него можно войти, тапнув по вкладке сверху в меню навигации. Их вид будет отличаться поэтому, возможно, придется ходить по нескольким меню. Цифровая комбинация также может быть в верхней части начальной страницы устройства для раздачи.
5. Найти пароль
В «Беспроводная связь» будет имя нужной SSID и тип шифровки. Возле «Параметры безопасности» есть «Кодовая фраза» или «Пароль». Это и есть нужный набор символов.
На заметку: Как правильно выбрать сервер: какой из 3 вариантов лучше
MacOS
- Выбрать изображение с названием Macfinder2.png Finder. Нажать на значок утилиты Finder, это как синее лицо в Dock Mac. На Mac нет нужды подключаться к интернету, чтобы узнать шифр.
- Нажать на Go в меню в левой части экрана.
- Выбрать Утилиты в меню «Перейти».
- Два раза щелкнуть на связку ключиков. Его иконка выглядит как ключ в Utilities.
- Выбрать имя своей сети. Это надпись, которая высвечивается, когда Mac присоединяется к ней.
- Выбрать «Показать пароль» внизу окна.
- При всплывании запроса ввести комбинацию шифра, который используется для входа в ноутбук Mac. Если сделать это правильно, вай-фаевский код будет в стоке.
Как на телефоне посмотреть пароль от вайфая
В таблице даем наводку на простые шаги как узнать пароль от вайфая на телефоне: с ОС iOS и Android.
Iphone и Android: таблица
Познавательная статья: Как проверить батарею смартфона: 4 подсказки
Можно ли узнать пароль с помощью программ?
В эпловских гаджетах существует Keychain Access, скрытый в Utilities, а там есть Applications. Здесь размещены все коды, которые Mac запоминает. Также, существует приложение KisMAC, Reaver-wps.
В Windows можно узнать код для вай-фая, используемого прямо сейчас, применяя WirelessKeyView от NirSoft, Magical Jelly Bean Wi-Fi password revealer. Но нужно быть аккуратными с определителями кодов, ведь некоторые из них могут быть вредоносными.
Интересная статья: Huawei y5 2019: обзор 6 основополагающих параметров
Сброс пароля
Если не удалось вычислить шифр представленными выше методами, то это никак больше нельзя сделать. Необходимо сбросить настройки. Это не определит вожделенные циферки, но вернет их к первоначальным. Они напечатаны на задней части.
Это действие также отсоединит все элементы, подключенные к маршрутизатору. Поэтому это должно быть последним возможным действием. Итак, начнем:
1. Отыскать «Сбросить»
На задней части гаджета.
2. Зажать «Сброс» не менее чем на 10 сек
Чтобы роутер полностью перезагрузился. Лампочки на нем должны мигать или ненадолго погаснуть, когда он будет полностью перезагружен.
3. Запомнить или записать данные маршрутизатора по умолчанию
Они написаны внизу и включают следующее:
- SSID — заводское имя, которое написано в меню сети.
- Пароль — стандартный код вай-фая.
4. Подсоединиться к интернету
Вписать заводской код, напечатанный исподнизу устройства для раздачи.
Исходя из того, что приведено выше, можно без трудностей понять, как узнать пароль от своего wi fi. Платить за утилиты не нужно, сидеть часами — тоже. Тут нужно четко действовать, руководствуясь подсказками из статьи. Выяснив злополучный шифр, сбросить и установить другой. Лучше все-таки не полагаться на память, а записать и держать его в укромном, но видном месте.
Полезная статья: Самые мощные смартфоны 2021: топ 5
Как узнать пароль от Вайфая
В этом уроке я покажу, как узнать пароль от своего Вайфая. Рассмотрим несколько способов: через настройки Windows, с помощью командной строки, через меню роутера.
Самый простой способ узнать пароль от Вайфая
Windows 10
1. Щелкаем правой кнопкой мыши по иконке на панели задач и выбираем «Открыть параметры сети и Интернет».
Находится она в правом нижнем углу экрана, между алфавитом и часами. Иногда прячется под маленькой стрелкой.
2. Переходим в раздел «Настройка параметров адаптера».
3. Откроется новое окно. Щелкаем правой кнопкой мыши по нужному подключению и выбираем пункт «Состояние».
4. В появившемся окошке нажимаем на кнопку «Свойства беспроводной сети».
5. Переходим на вкладку «Безопасность», щелкаем по пункту «Отображать вводимые знаки» и получаем пароль.
Windows 7
1. Нажимаем левой кнопкой мышки на вот такой значок в трее.
Находится он в нижнем правом углу экрана, между алфавитом и часами. Иногда этот значок прячется под маленькой стрелкой.
2. В появившемся окошке щелкаем правой кнопкой по сети, от которой нужно узнать пароль, и выбираем «Свойства».
3. Ставим галочку в «Отображать вводимые знаки» и компьютер показывает пароль от wifi в поле «Ключ безопасности сети».
Еще один простой способ
Windows 10
1. Открываем Пуск и прямо в появившемся меню печатаем Панель управления. Запускаем приложение.
2. Переходим в «Центр управления сетями и общим доступом».
3. Щелкаем по подключению.
4. Нажимаем на кнопку «Свойства беспроводной сети».
5. Открываем вкладку «Безопасность», кликаем по «Отображать вводимые знаки» и получаем пароль.
Windows 7
1. Щелкаем правой кнопкой мышки по значку в трее и выбираем пункт «Центр управления сетями и общим доступом».
2. Откроется окно, в левой части которого выбираем «Управления беспроводными сетями».
3. Щелкаем по нужной сети правой кнопкой мышки и выбираем «Свойства».
4. Переходим во вкладку «Безопасность» и ставим птичку возле «Отображать вводимые знаки».
Если пункта «Управления беспроводными сетями» нет, тогда нажмите на «Изменение параметров адаптера», щелкните правой по нужному соединению и выберите «Состояние». В окошке нажмите на кнопку «Свойства беспроводной сети», перейдите на вкладку «Безопасность» и поставьте галочку рядом с «Отображать вводимые знаки».
С помощью командной строки
1. Нажимаем комбинацию клавиш Win и R на клавиатуре.
2. В строке печатаем cmd и нажимаем OK.
3. В появившемся окне печатаем или копируем/вставляем код netsh wlan show profiles и нажимаем Enter на клавиатуре.
Появятся все сохраненные на компьютере беспроводные сети.
4. Вводим код netsh wlan show profiles name=имя_сети key=clear и нажимаем Enter.
Например, если нужно узнать пароль от подключения «iPhone», вводим такую команду: netsh wlan show profiles name=iPhone key=clear
5. Посмотреть пароль от вайфая можно в пункте «Параметры безопасности» в строке «Содержимое ключа».
Смотрим пароль от своего Wi-Fi в настройках роутера
Этот способ хорош тем, что только благодаря ему можно узнать пароль, который компьютер и вовсе не знает. Например, была переустановлена Windows, а пароль от своего вайфая вы не помните и теперь не можете подключиться. Так вот в этом случае поможет роутер.
Роутер – эта та штука, которая «раздает» Интернет. Выглядит он примерно так:
В его настройках среди прочего хранится пароль. Чтобы его найти, нужно подключить роутер к компьютеру через сетевой шнур (обычно он идет в комплекте).
Если компьютер помнит пароль и подключается к сети, то можно этого не делать.
1. Открываем браузер (программу для Интернета), в адресной строке печатаем 192.168.1.1 и нажимаем кнопку Enter на клавиатуре.
Чаще всего после этого появляется запрос логина/пароля. Если этого не произошло, попробуйте другие адреса: 192.168.0.0, 192.168.0.1,или 192.168.1.0. Но если и они не подходят, тогда возьмите роутер, переверните его и найдите на наклейке его IP адрес.
У меня, например, и на наклейке не было адреса. Тогда я переписал с нее модель роутера (в моем случае Huawei HG8245A) и вбил в поисковик запрос «huawei hg8245a ip адрес». Оказалось, что адрес по умолчанию другой, как, собственно, и логин с паролем.
2. В появившемся окне вводим логин admin и пароль admin.
Обычно эти данные подходят (если их никто специально не менял). Но могут быть и другие варианты, например, root или user. Они обычно написаны на самом роутере – на наклейке с другой стороны.
3. Открываем вкладку Wireless (Беспроводной режим) или WLAN и там ищем пароль. Часто он находится в пункте Wireless Security (Настройки безопасности или Защита беспроводного режима).
Как правило, пароль написан в графе, где есть слово Key, Password или Пароль. Часто, чтобы его увидеть, нужно снять галочку.
Кстати, бывает, он написан сразу же при открытии настроек роутера.
Если не помогло
Тогда можно сбросить все настройки роутера к заводским. Но в этом случае его придется самостоятельно настраивать: указывать параметры подключения к Интернету, имя сети и пароль.
Для сброса настроек на роутере есть маленькая глубоко запрятанная кнопочка Reset (обычно она находится сзади).
Зажимаем ее каким-нибудь острым предметом на секунд десять. После этого все установки будут сброшены, и роутер будет как новенький – останется только его настроить.
Автор: Илья Кривошеев
Как узнать пароль вайфая на своем компьютере. Как посмотреть пароль от Wi-Fi на компьютере. Специальные приложения для взлома
Ситуация, когда пользователи забывают пароль домашнего «вай фай» роутера, кажется банальной. Вроде бы, в нем нет необходимости при постоянной эксплуатации одного устройства, но для подключения нового потребуется точка доступа. Один пользователь личные данные записывает на листочке, затем выбрасывает за ненадобностью, другой специально применяет хорошо запоминающиеся буквенно-цифровые значения. А спустя время, незамысловатые комбинации стираются из человеческой памяти. В такие моменты и возникают актуальные вопросы: как узнать пароль от своего домашнего wifi роутера, как восстановить пароль, насколько это сложно и где его искать.
Следует отметить, проблема с забытыми ключами – явление распространенное, поэтому возможности к его доступу учитываются разработчиками системного обеспечения. Зная нужный алгоритм, решить задачу просто.
Существуют десятки способов, представленных инструментами в самом роутере и операционной системе ПК. Известны возможности в виде различных программ, приложений, а также при помощи девайсов, благодаря чему узнать пароль от «вайфая» совсем несложно.
Как узнать пароль от wifi через компьютер
Как и в настройках роутера, узнать пароль на wi fi доступно на ПК, воспользовавшись функциональными возможностями его операционной системы. Здесь учитывается момент, что в каждой из версий принципы и последовательность действий разнятся, исключение составляют Windows 7 и Windows 8, где они однотипные:
- Правый клик по значку «Сеть», открывается контекстное меню.
- Открывается «Управление беспроводными сетями».
- Правый клик по названию нужной сети в представленном списке.
- В открывшемся окошке выбирается раздел «Свойства».
- В новом окошке перейти в «Безопасность», где отметить пункт «Отображать вводимые знаки». Сразу в поле напротив «Ключ безопасности сети» отобразятся забытые данные.
На Windows 10 все происходит несколько иначе:
- Вызвать контекстное меню правым кликом по значку «Сеть».
- Выбрать пункт «Параметры сети и Интернет».
- Левым кликом по разделу «Показать доступные сети», открыть список.
- В представленном перечне выбрать интересующую сеть.
- Перейти по вкладкам «Свойства беспроводной сети» – «Настройки безопасности».
- Далее – на виндовс 10 – все, как и на предыдущих версиях.
Такие же шаги, как на ПК, предпринимаются на ноутбуке, алгоритм действий ничем не отличается.
Windows XP
Что касается старых версий Windows, то там все немного сложнее, но выполнимо. Не составит труда восстановить забытый пароль. На Windows XP последовательность отличается, но принцип остается тем же, а именно:
- Открыть «Панель управления».
- Выбрать раздел «Мастер беспроводных сетей».
- Выбрать пункт «Добавить новый компьютер».
- Нажать на «Самостоятельный выбор сети» – «Далее».
- В открывшемся окне выбрать раздел «Распечатать параметры сети».
- В строке напротив пункта «Ключ сети» появится искомая информация.
Иногда в настройках операционной системы ключ не отображается, несмотря на точное выполнение действий. Самая распространенная причина в том, что «вай фай» не настроен на компьютере. Не помешает сначала убедиться в том, что устройство подключено.
Через веб-интерфейс роутера
Восстановить пароль от «вайфая» достаточно просто в настройках роутера, нужно лишь использовать его IP-адрес. А подсказку представляет сам маршрутизатор: адрес содержится на бирке, наклеенной в
его нижней части. Если запись затертая или неразборчивая, нужно воспользоваться инструкцией к роутеру, где содержится пароль для входа в настройки, последовательность действий, как посмотреть пароль для подключения к сети wi fi, утерянный пользователем. Дальше все действия происходят следующим образом:
- Роутер подключается к компьютеру при помощи сетевого кабеля.
- В адресной строке браузера вводится IP-адрес, состоящий из восьми цифр и трех точек.
- Вводятся данные для доступа к странице настроек: admin и admin по умолчанию.
- Перейти между вкладками «Wireless» – «Wireless Security», пароль записан в графе напротив «PSK Password».
Способ простой и продуктивный, но только если не менялись стандартные данные. Иначе к вопросу, как узнать пароль от своего wifi роутера, добавится еще один: как узнать пароль доступа к его настройкам.
Как узнать пароль от wifi на телефоне
Проблема эта актуальна и в случае использования мобильного интернета. Возникает она гораздо чаще на телефоне, чем на компьютере. Объяснение этому простое: телефоны относятся к часто меняемым гаджетам. Подключая «вай фай» на новеньком приобретении, обнаруживается, что пароль безнадежно забыт. Основная проблема здесь состоит в том, что владелец телефона никогда не подключался к домашнему роутеру, а значит, точку доступа найти намного сложнее. Но и тут проблема несерьезная: функциональные возможности новых устройств предусматривают подобные нюансы, а в пунктах меню заложено немало инструментов. Кроме того, на помощь придет приложение RootBrowser.
Пошаговая инструкция:
- Прежде всего, его нужно скачать и установить на телефоне с android.
- Запустить нажатием на значок браузера.
- Зайти в папку «Data», перейти в каталог «Misc».
- В открывшемся списке выбрать дирекцию «Wifi».
- Отыскать файл «wpa_supplicant.conf» и открыть его в любом удобном текстовом редакторе.
В хранилище находится информация, касающаяся всех точек «вай фай», к которым телефон когда-нибудь был подключен. Чтобы узнать забытый пароль, необходимо найти точку доступа, она находится в строке «psk».
Дополнительные программы доступа
Помимо стандартных решений этого вопроса существуют и другие возможности, как узнать свой пароль от wifi. Для этой цели созданы всевозможные программы, утилиты и дополнения. Принцип их работы заключается в умении находить сети, к которым подключался компьютер, или другие устройства. Не все они одинаково справляются с этой задачей, но на некоторые стоит обратить внимание.
WiFi Password Decryptor
Простая, надежная и многофункциональная программа, способная восстановить пароль учетной записи, расшифровать, сохранить. Основные достоинства:
- Легкость в использовании, понятные интерфейс, система навигации.
- Способность восстанавливать типы паролей и ключей беспроводной учетной записи.
- Высокая скорость обработки данных в расшифровке и восстановлении.
- Простота в копировании паролей: одним нажатием клавиши.
- Широкие функциональные возможности в сортировке и упорядочении отображаемых ключей.
- Защита личных данных в любом формате.
Принцип работы программы крайне прост: после того как она будет скачана и установлена, нужно ее открыть, появится список сетей «вай фай», потом просто кликнуть по искомой сети (Ssid) и сразу же откроется пароль Key (Ascii).
Wireless Key View
Одна из признанных программ подобного направления, обладающая большим количеством полезных инструментов, хотя по функциональности немного уступает предыдущей. Основные качества:
- Компактность, небольшой вес, не требует установки.
- Работа на базе всех операционных систем.
- Возможность восстанавливать все типы ключей беспроводных устройств.
- Способность самостоятельно сохранять пароли в любом формате, отправлять их в буфер обмена.
Для того чтобы скачать программу, нужно загрузить сначала архив, разархивировать его и сохранить в папке либо на флешке, но при желании можно и установить. При этом стоит убрать все галочки кроме соглашения. Программа англоязычная, но разобраться в ней достаточно легко. Чтобы восстановить пароль, открыть кликом по ярлыку, нажать «Start Recovery», найти нужную сеть и посмотреть «Password Key».
Удобная и бесплатная утилита с большим потенциалом в поиске и восстановлении утерянных и забытых ключей, использовавшихся для беспроводных устройств, но с ограниченными функциональными возможностями. Положительные характеристики:
- Мгновенно сканирует, отображает данные сетей доступных для подключения.
- Автоматически сохраняет пароли в текстовом формате, отправляет в буфер обмена.
- Представляет методы шифрования и уязвимость подключенной сети.
- Обладает способностью сбрасывать пароли и заменять их новыми.
После скачивания запустить файл «WiFi Password Revealer Installer», выбрать язык и установить утилиту. Запустить ее нажатием по иконке, выбрать в открывшемся списке нужную сеть, нажать на значок «плюс» возле названия. Там, где Password, – ключ сети.
Другие методы восстановления
Проще восстановить утраченный пароль при помощи приложений, то же самое на компе и маршрутизаторе, сложнее – на ноуте и телефоне, но есть и другие способы. Это специальные девайсы и приложения, как например, Wi-Fi Box Network Unlocker. Они автоматически находят доступные для подключения беспроводные сети, считывают с них информацию, подбирают ключ независимо от того, где и как написан пароль. Этот метод надежный, продуктивный, но работают девайсы по принципу взлома, на нелегальной основе, а потому их использование незаконное.
Сброс и установка нового пароля
Бывает, что ни один из данных способов не приносит положительных результатов, а вопрос, как узнать забытый пароль на wi fi, на компьютере и, соответственно, как подключить устройство к сети, остается открытым. Происходит это из-за действий пользователя. К примеру, сменил логин и пароль для доступа к настройкам роутера, а данные забыл. Понятно, что без доступа изменение невозможно, в этом случае необходимо пароль поменять либо сделать сброс настроек. Для этого на задней панели
нажать кнопку «Аппаратный сброс», после чего устройство вернется к заводским установкам. Далее по-новому настроить, для этого:
- Зайти в раздел «Система».
- Выбрать пункт «Пароль администратора».
- Кликнуть по нему, в открывшейся строке дважды набрать новый пароль доступа к настройкам.
Задать пароль доступа к сети wifi:
- Перейти по ссылкам «Пароль» – «Настройки безопасности».
- В открывшемся окне набрать новый пароль, сохранить и желательно записать.
Заключение
Способов для восстановления давно утраченных персональных данных существует немало. Назвать их сложными нельзя, а поэтому нет необходимости обращаться к кому-то за помощью, делается все самостоятельно. И не проблема, если забыл пароль wifi, его в любой момент и без усилий возможно восстановить или изменить.
Потребность посмотреть пароль вайфая возникает, когда нужно подключить к сети какое-то другое устройство, ноутбук, планшет или смартфон. Или нужно сменить пароль, на роутере. Чтобы это сделать, есть несколько способов.
Как узнать пароль от вайфая – способ №1
- В правом нижнем углу на панели задач, возле часов и индикатора переключения языка раскладки клавиатуры нажать на ярлычок доступа к интернету. Если компьютер подключен к сети через вайфай, то ярлык будет в виде лесенки.
- В появившемся окошке выбрать сеть, к которой подключен ноутбук или стационарный компьютер. На ней щелкнуть правой кнопкой мыши. И в выпавшем подменю выбрать свойства.
- Здесь, на вкладке безопасность, нужно поставить галочку возле «Отображать вводимые знаки». В самой нижней форме для ввода, которая называется «Ключ безопасности сети», вместо точек появятся символы пароля Wi-Fi.
Как узнать пароль от вайфая – способ №2
- Заходим в меню «Пуск», переходим в «Панель управления».
- Там находим «Центр управления сетями и общим доступом».
- В меню, которое находится слева выбираем «Управление беспроводными сетями».
- Находим имя нашей сети и на нем нажимаем правой кноп мыши и в подменю нажимаем свойства и попадаем в окошко безопасность.
- Здесь делаем все то же самое, что описано в первом способе в последнем пункте.
Как узнать пароль от вайфая – способ № 3
Этот метод позволяет посмотреть пароль в настройках самого Wi-Fi роутера. Этот способ подойдет в том случае, если роутер TP-Link.
- Открываем любой браузер. В поле для поиска вводим 192.168.0.1. или 192.168.1.1. и нажимаем ввод.
- Попадаем в настройки. Далее предлагается ввести имя пользователя и пароль, если ничего не менялось ранее, то это admin и admin.
- В окне настроек, слева переходим на вкладку Wireless, а там на Wireless Security
- Здесь находим поле, которое называется Wireless Password, в нем будут символы и цифры, это и есть пароль вайфая.
Существует минимум три способа для того, чтобы узнать пароль от вайфая. Какой из них использовать зависит от цели и уровня пользования компьютером. Первый способ является наиболее простым и быстрым, позволяющий в считанные секунды получить интересующую информацию.
Вы хотите зайти в интернет, воспользовавшись соседскими беспроводными сетями , но вам это не удается, поскольку они защищены паролем. Не стоит расстраиваться, поскольку существует несколько методов, как узнать пароль wifi у соседей.
Пароль для компьютера
- Извлечение информации из пакетных сведений роутера. Чтобы успешно перехватить пакеты с информацией, потребуется использование специализированных утилит . После скачивания, их нужно установить, ознакомиться с детальной инструкцией и начать перехват соседских wi-fi роутеров. В дальнейшем приложение предоставит возможность расшифровать полученные сведения и выделить в них то, что вам так нужно — пароль.
- Брутфорс. Это один из наиболее простых методов . Однако его эффективность является достаточно низкой. Программа «Брутфорс» банально перебирает пароли из собственного списка. Она будет в автоматическом режиме вводить доступные комбинации цифр и символов до тех пор, как не найдет совпадения. Данная утилита пользуется большой популярностью среди обыкновенных пользователей интернета, которые не разбираются в программировании и тонкостях взлома. Следует заметить, что ее функциональность довольно серьезная. Применять эту программу можно как для того, чтобы узнать пароль wi-fi соседа, так и для взлома аккаунтов на различных порталах в сети. Все, что от вас требуется — это скачать и инсталлировать утилиту, указать необходимую сеть и ждать. Программа самостоятельно, без помощи пользователя станет перебирать пароли. Однако данный метод считается практически непредсказуемым, поскольку пароль можно подобрать как за пару минут, так и за несколько недель.
- Перебор пароля вручную. Стоит заметить, что данный метод является вполне рабочим. Дело в том, что многие пользователи не уделяют должного внимания выбору хорошего пароля . Именно поэтому они используют примитивные комбинации (к примеру, «qwertyui» или «12345678»). Если вы не хотите подключать и платить за интернет, то просто открывайте список доступных wi-fi сетей и начинайте угадывать. Не нужно думать, что ваши соседи — гениальные люди. Они обыкновенные пользователи, поэтому часто ставят такие пароли, которые легко вспомнить. Как показывает практика, чем больше вокруг доступных wi-fi сетей, тем выше шансов отыскать ту, где будет использоваться элементарный пароль.
- Узнать лично. Если у вас есть доступ к персональному компьютеру соседа, подключенного к wi-fi роутеру , то вы можете с легкостью узнать желанный пароль. Для этого нужно зайти в панель управления, найти меню «Беспроводные сети» и изучить свойства доступной сети . Затем нужно поставить галочку «показывать пароль». Если вы сделаете это, то все «звездочки» пароля станут цифрами или буквами. Запоминайте или переписывайте пароль и смело отправляйтесь к собственному ноутбуку радоваться отличной скорости. Помимо этого, пароль можно банально приобрести у соседа или договориться об общей помесячной оплате тарифа.
Пароль для мобильного устройства
Итак, если признаки существования сетевого адаптера вами не были найдены, потребуется его установить самостоятельно.
Способ 1. Многие привыкли, что драйвера идут на диске, который поставляется в комплекте. Однако диск с ними не всегда есть в числе комплектующих к ноутбуку. Но практически всегда лежит в коробке вместе с адаптерами. Например, Tp-Link. Если такой диск у вас имеется, вставьте в дисковод его и выполняйте все согласно инструкции.
Способ 2. Диска все-таки нет? Не переживайте, ведь можно скачать драйвер с Интернета. Мучаетесь вопросом, что делать, ведь Wi-Fi все еще не работает? Вы можете сделать это на своем планшете или смартфоне, где есть мобильный интернет . Можно сходить к соседу, другу или даже в кафе с бесплатным Wi-Fi. Помните, что у вас всего лишь не раздает Wi-Fi, а значит, кабель можно подключить к ПК или ноутбуку и скачать в такой способ. В общем, вариантов хватает, и у вас не может не получиться.
Теперь уточнение, где именно скачивать. Если у вас стационарный ПК, то драйвер искать нужно на сайте фирмы адаптера. Если же ноутбук – на сайте производителя ноутбука. Обязательно сайты должны быть официальными. В поисковой строке вводите модель, находите раздел «драйвера и утилиты», а дальше выбираете ОС. Далее ищете вкладку «wireless» и скачиваете требующийся драйвер.
Совет: если вы увидите несколько драйверов от разных производителей, то скачайте дополнительно небольшую программку HWVendorDetection и откройте ее. Она подскажет вам, какого производителя необходимо выбрать.
Скачанный драйвер, скорее всего, заархивирован, а установочный файл в нем в формате setup.exe. Запустите его и, как в ситуации с диском, просто следуйте инструкции.
Шаг 3. Подключение Wi-Fi.
В нижнем углу экрана справа будет иконка Wi-Fi. Нажав ее, вы увидите список доступных подключений. Вам остается найти свое и подключиться, введя пароль. Если хотите подключаться автоматически, просто поставьте галочку.
Теперь вы можете подключить Wi-Fi. Неважно ПК у вас или ноутбук. Но необязательно приобретать адаптер, ведь можно просто присоединиться к соседу. Пора узнать, как подключиться в Wi-Fi, не зная пароля.
Получаем пароль соседа хитростью (фишинг)
Фишинг – это способ, благодаря которому можно узнать соседский пароль обманом. Для этого вам понадобится. Данная программа сделает так, что ваш сосед подключится к другой точке доступа, тем самым выдаст вам пароль.
Происходит это следующим образом:
Шаг 1. Сначала программа подготавливает компьютер взломщика – проводит что-то вроде тюнинга ПК:
- настраивает HTTP и HTTPS;
- осуществляет поиск по сетям wlan0 и wlan1 беспроводных интерфейсов до тех пор, пока не произойдет переключение на одного из них;
- далее она переходит в мониторинговый режим и с помощью служб DHCP выводит дополнительные адреса IP;
- выводит на монитор перечень доступных для атаки точек доступа.
Шаг 2. Вам необходимо выбрать жертву.
После выбора точки утилита создает копию точки доступа (с таким же названием) и выводит из строя реальную. Интернет жертвы начинает падать, и она подключается к псевдо точке.
Шаг 3. Считывание информации.
Вы получаете данные о подключении через. Когда жертва попытается открыть какой-нибудь сайт, она попадет на фишинговую страницу, где увидит ошибку подключения к сети с просьбой ввода пароля. Если пароль будет введен, то на атакованном ПК заработает интернет, а программа покажет этот пароль.
Впоследствии у злоумышленника появляется доступ к настройкам роутера, а значит, к управлению сетью. Он сможет менять WPS PIN, получить доступ к информации для авторизации на различных ресурсах, а также перенаправлять посетителей банковских сайтов на выдуманные.
Чтобы защититься себя от подобных атак, внимательно проверяйте сайты, где просят ввести пароль!
Перехватываем трафик и расшифровываем пароль WiFi
Узнать пароль можно и через перехваченный трафик. Для этого понадобится:
- WiFi Slax;
- Словари для подбора паролей.
Шаг 2. Меры безопасности
Их еще никто не отменял, поэтому меняем наш mac адрес:
- открываем терминал и вписываем в него: ifconfig wlan0 down – выключаем адаптер;
- открываем Macchanger: в интерфейсе выбираем опции «другой (такой же)» и жмем «изменить MAC»;
- возвращаемся к терминалу и включаем адаптер командой – ifconfig wlan0 up.
Шаг 3. Перехват пароля
Запускаем minidwep-gtk. Сканируем. Смотрим, что есть в округе. Выбираем «жертву» и атакуем. Ее выбросит из сети из-за помехов. Пытаясь соединится с точкой, наша «жертва» будет обмениваться с ней данными. Их-то мы и перехватим. Называется это handshake – рукопожатие. После его получения программа предложит пробить handshake по словарю.
Шаг 4. Расшифровка
Если вы загружали программу с флешки, то алгоритм следующий:
- отказаться о предложения программы пробить по словарям и сохранить на диск;
- открываем папку tmp (находится в Домашней папке) и находим 3 файла handshake;
- копируем их на жесткий диск.
Вы получили пароль о сети в зашифрованном виде. Для расшифровки нужна вторая программа — . Устанавливаете ее, выбираете нужный язык, а дальше импортируете данные – файл TCPDUMPX. Далее жмете Ctrl + I и выбираете словари, которые нужно предварительно скачать. Готово. Простой пароль будет расшифрован за секунды, пароль сложнее потребует больше времени.
Как подключиться к вай фай на ноутбуке
Сейчас вы узнаете, как подключиться к вай фай соседа, не зная пароля. Есть несколько способов. Но, так или иначе, пароль нужно узнать. Вы, разумеется, можете навестить соседа, и когда тот оставит вас наедине с роутером, посмотреть комбинацию цифр на его корпусе. Если такой вариант не удался, тогда идем дальше.
Подбор пароля от wi-fi
Попытаться подобрать пароль можно вручную. Многие люди вводят довольно легкий пин вроде 1234, qwerty или password. Знаете дату рождения соседа? Попытка – не пытка. Не вышло? Не унывайте. Доверьте дело специальной утилите.
Взлом роутера и смена пароля WiFi
Программами-помощниками выступят и CommView.
Шаг 1. Установка
Первую утилиту нужно просто разархивировать. Перед установкой второй проверьте на сайте программы, поддерживается ли ею ваш адаптер. При первом запуске необходимо будет пропатчить драйвера и перезапустить компьютер, далее – выполнить настройки:
1. https://yadi.sk/i/JOYKdzXn36vP39
2. https://yadi.sk/i/3HSf3v-p36vP7y
3. https://yadi.sk/i/MTW56bro36vPBb
Шаг 2. Захват
Нажмите кнопку «захват», в появившемся окне выберите «начать сканирование». Появится список сетей. Из него потребуется выбрать ту, пароль от которой вам нужен. Снова нажимаете «захват» и ждете, пока пройдет сканирование.
После на клавиатуре жмете сочетание клавиш Ctrl и L. Далее «файл», «загрузить log-файлы CommView…» и выбираете все предложенные файлы. Следующий шаг: вкладка «правила», «экспорт log-файлов» и нажимаете «формат TCPdump».
Шаг 3. Взлом
Теперь роль утилиты. Открыв ее, укажите путь к пакетам формата TCPdump. В настройках выберите шифрование WEP и продолжите поиск при помощи команды Launch. В итоге у вас появится окно, которое может быть использовано вами для входа в сеть.
Программы для подключения к чужому вай фай
Решили подключиться к вай фай соседа не зная пароль? Вашими помощниками будут:
С недавнего времени идентификация подключенных пользователей Московского метро стала обязательным пунктом для исполнения. Данные меры предусмотрены для повышения безопасности граждан. Для того, чтобы подключиться к вай-фай в Московском метро необходимо совершить несколько простых действий , а именно:
- В настройках своего персонального устройства выбрать сеть метро;
- Открыть браузер, после чего набрать в адресной строке специальный адрес vmetro.ro;
- На момент совершения действий, появится специальное окошко, в котором необходимо ввести номер своего мобильного телефона;
- На ваш телефон придет специальное одноразовое смс, введите его на сайте, после чего вам станет доступно подключение сети.
При помощи сайта гос-услуг. Пройдите идентификацию. Она осуществляется через ПК, мобильный или путем учетной записи на сайте ГОСУСЛУГИ.
В метро требуется подсоединиться к MosMetro_Free, а после – зайти в браузер на сайт vmet.ro. Заходите только в новом окне или вкладке. Далее нажмите «Войти в интернет». Готово.
Опасность использования чужого Wi-Fi (или бесплатного)
Открытые сети опасны тем, что каждый желающий может перехватить и расшифровать трафик, а значит, просмотреть информацию о вас и даже войти в открытую сессию. А если хорошо постараться, то и добраться до файлов, расположенных на компьютере, email и даже электронному кошельку.
Касательно взлома чужого роутера предусматривает статья в УК РФ. Будьте осторожны. Не хотите неприятностей – купите маршрутизатор. Любите рисковать – знаете с чего начать.
В настоящее время многие пользуются своей сетью wi Fi дома. Всё идёт своим чередом, но однажды может быть такое, что Вам понадобиться узнать пароль от своего wi Fi чтобы дать его другу или на новое устройство, а как это обычно бывает — Вы его уже забыли, т.к. давно не интересовались. Прописали и забыли. Часто такое встречается.
В этой статье я Вам покажу как можно узнать пароль именно от своей сети Wi Fi. Узнать таким способом пароль от чужой сети не получится, т.к. мы просто посмотрим пароль, который сохранился в компьютере/ноутбуке, а значит его когда-то уже знали и вводили.
Итак, всё что нам понадобиться — это компьютер или ноутбук который уже подключен и работает в Вашей Wi Fi сети (или когда-то был в ней).
Кликаем ПКМ по значку беспроводной сети в и выбираем «Центр управления сетями и общим доступом»
Здесь слева выбираем «Управления беспроводными сетями»
Здесь предоставлен список всех Wi Fi сетей, к котором Вы когда-либо подключались. Выбираем нужное, кликаем ПКМ и жмем Свойство :
В этом окне нам нужна вкладка Безопасность и поле «Ключ безопасности сети». Данные в нём скрыты и для того, чтобы увидеть пароль, нужно поставить галочку внизу «Отображать вводимые знаки»:
Теперь в этом поле и будет показан Ваш пароль (точнее пароль от сети Wi Fi к которой Вы подключались).
Так же открыть «Центр управления сетями и общим доступом» можно и через Панель управления.
Другой вопрос когда почему-то нет пункта «Управление беспроводными сетями». Тогда нужно открыть список подключения кликнув по значку в трее и уже оттуда выбрать свойства:
Эти способы одинаково подходят как для Windows 7, так и для Windows 8 и 8.1. Единственное что отличается — это интерфейс.
Узнать свой пароль от Wi Fi на Андроиде
Если Вы использовали для подключения к сети телефон или планшет на ОС Android, то узнать пароль можно и в нём.
Для этого необходимо чтобы устройство умело Root права и соответствующий проводник для просмотра системных файлов.
Я не буду останавливаться на этом подробно, т.к. сайт посвящен не этой ОС, но могу Вас направить.
Нужно перейти в корневую папку устройства, а там уже в папку data:
Затем там есть папка misc в которой находится папка wifi , а уже там лежит нужный нам файл wpa_supplicant.conf в котором так же содержится список всех сетей, к которым Вы подключались:
Вы хотите зайти в интернет, воспользовавшись соседскими беспроводными сетями, но вам это не удается, поскольку они защищены паролем. Не стоит расстраиваться, поскольку существует несколько методов,…
Забыли пароль от своей Wi-Fi сети и не знаете, как восстановить к ней доступ или подключить новое устройство? По сути, узнать пароль от WiFi — несложная задача. Восстановить сеть можно несколькими способами: через компьютер и . В данной статье рассказывается, где посмотреть свой пароль от вай фай в Windows 7 и XP, а также в настройках роутера.
Довольно распространённое явление — сначала создаются пароли, а затем они теряются или забываются. Ну как, удачно защитили Wi-Fi от самих себя?
Забудьте на мгновение о поисках того клочка бумаги с паролем от WiFi. Не было такой бумажки — тоже нормально. Но в дальнейшем записывайте важные данные в блокнот и не теряйте его из виду. Не храните пароли на компьютере, к ним могут добраться злоумышленники.
Часто можно услышать советы знатоков: если забыл пароль от wifi — сделай сброс настроек роутера и всё будет в порядке. Но как быть тем, кто не сможет с нуля настроить модем или тратить на это много времени. Не проще ли посмотреть свой пароль в модеме или настойках беспроводной сети? Довольно рассуждений, перейдём к действию.
Смотреть пароль мы будем в уже подключенном к WiFi компьютере. Если ваша беспроводная сеть состоит более, чем из одной машины: ПК или ноутбука, то восстановить ключ безопасности сети по одному из уже подключенных устройств не составит большого труда. В случае, если пароли от вай фай удалены со всего оборудования — перейдите к пункту с настройками роутера.
Если компьютер подключен к роутеру по кабелю, а не через беспроводную сеть, смотрите пароль в настройках роутера — 5 пункт.
Как узнать пароль от WiFi на Windows XP
Чтобы посмотреть ключ безопасности от своей запароленной точки доступа WiFi в Windows XP — перейдите в «Пуск» — «Панель управления». В открывшемся окне найдите и запустите «Мастер беспроводной сети».
В окне мастера настройки беспроводных сетей кликните «Далее», затем выберите действие «добавить новые компьютеры и устройства».
На следующем шаге выберите второй способ создания беспроводной сети — ручную установку.
Через мгновение отобразятся нужные данные.
Обратите внимание на раздел: Адаптер беспроводной локальной сети, а именно на Основной шлюз. Здесь он 192.168.1.1, но мог быть и другим, — этот адрес и нужно вводить в браузере для доступа к настройкам роутера.
В качестве примера, рассмотрим, где смотреть пароль от WiFi сети в роутерах: D-Link DIR-300, D-Link DSL-2650U + ROUTER и TP-Link TL-WR841N.
D-Link DIR-300
Введя логин и пароль, перейдите на вкладку «Wireless Setup» — «Setup», затем нажмите кнопку «Manual Wireless Connection Setup».
В открывшемся окне найдите раздел WPA2 ONLY — графу Network Key, — здесь отображается пароль сети Wi-Fi.
D-Link DSL-2650U + ROUTER
Здесь необходимо перейти в раздел меню «Wireless» и выбрать подраздел «Security». Нажав ссылку «Click here to display» вы сможете увидеть свой пароль от Wi-Fi.
TP-Link TL-WR841N
Войдя в настройки роутера TP-Link, перейдите в меню «Wireless» — «Wireless Security», как на рисунке ниже.
В разделе WPA/WPA2 — Personal (Recommended) найдите строку PSK Password, — в ней будет находиться пароль от Wi-Fi сети.
Как видите, хоть настройки роутеров и имеют визуально разные меню, найти пароль от вай фай можно везде. Внимательно смотрите на подписи разделов, и вы обязательно увидите нужную информацию.
Забыл пароль от роутера — что делать?
Теперь давайте рассмотрим ситуацию, когда узнать забытый пароль от WiFi не получается рассмотренными способами, и записей о нем нет на компьютере. Кроме того, логин и пароль для входа в настройки роутера изменены и благополучно забыты, — как быть в таком случае?
Помните, в начале статьи мы упоминали совет неизвестных экспертов — скинуть настройки роутера. В сложившейся ситуации он, как нельзя, кстати, его нужно использовать только в крайних случаях, когда узнать пароль от WiFi никак не удается. После сброса к заводским настройкам, придется заново настраивать роутер: интернет и сеть.
Чтобы сбросить настройки к первоначальным, на задней стенке устройства найдите кнопку Reset, — нажмите и удерживайте её около 10 секунд (точное время указано в инструкции). После этого логин и пароль для входа в настройки снова станут admin, или какими они у вас были изначально, после покупки роутера.
Подведём небольшой итог: узнать забытый пароль от своей Wi-Fi сети можно различными способами. Прибегать к сбросу настроек роутера нужно в крайних случаях, когда иначе восстановить сеть не получится.
Привет админ! Пришёл к знакомому, у него есть роутер и мы хотим подключить к сети Wi-Fi новый планшет, но ключ виртуальной сети мой друг не помнит. Попытался войти в настройки роутера с помощью 192.168.0.1, но пароль в админ-панель настроек маршрутизатора мой приятель тоже забыл. Предложил другу сбросить настройки роутера на заводские через кнопку Reset и настроить заново, но он не хочет. В доме есть ещё ноутбук с установленной Windows 10 и он тоже подключен к сети Wi-Fi, может это как-то помочь в определении пароля на Wi-Fi?
Как узнать пароль от Wi-Fi на компьютере
Привет друзья! Если вы захотели подключить к своей виртуальной сети планшет, ноутбук или смартфон, но забыли пароль от Wi-Fi, то его легко установить несколькими способами, в сегодняшней статье приведу три самых известных и простых.
Узнаём пароль от Wi-Fi с помощью командной строки
Первый способ самый простой и безотказный, но вам нужно запомнить две команды.
Открываем командную строку от имени администратора.
В окне командной строки вводим следующую команду:
netsh wlan show profiles (данная команда покажет все сохранённые пользовательские профили или другими словами — названия доступных Wi-Fi сетей (точек доступа)). Как видим, в моём случае доступен только один профиль с названием — DIR-300.
Когда я настраивал свой роутер D-Link DIR-300, то решил назвать точку доступа Wi-Fi простым названием DIR-300.
Ввожу следующую команду, в моём случае она будет такой:
netsh wlan show profiles DIR-300 key=clear
Вам же нужно будет заменить слово DIR-300 на название вашей Wi-Fi-сети и всё, например, если имя вашей Wi-Fi сети (SSID) является слово Zaxodite vse , то вам необходимо ввести следующую команду:
netsh wlan show profiles Zaxodite vse key=clear
После ввода данной команды, в окне командной строки отобразятся различные параметры, в том числе и параметры безопасности, где будет отображён ключ безопасности сети (пароль от Wi-Fi).
Узнаём пароль от Wi-Fi с помощью пункта «Безопасность» свойств беспроводной сети
Тоже очень простой и чаще всего используемый начинающими пользователями способ.
Щелкните правой кнопкой мыши на значке беспроводной сети в системном трее, а затем нажмите кнопку «Центр управления сетями и общим доступом».
« Изменение параметров адаптера» .
Щёлкаем двойным щелчком левой мыши на значке сетевого адаптера беспроводной сети Wi-Fi.
Нажимаем на кнопку «Свойства беспроводной сети».
Жмём на кнопку «Безопасность».
Отмечаем галочкой пункт «Отображать вводимые знаки».
И видим ключ безопасности сети Wi-Fi!
Узнаём пароль от Wi-Fi в настройках роутера
Третий способ ещё проще, вам нужно войти в админ-панель настроек роутера, сделать это очень просто. Переворачиваете роутер днищем вверх и смотрите наклейку, на которой всё написано подробно. К примеру, IP адрес (обычно 192.168.0.1, или 192.168.1.1), а пароль/логин для доступа к настройкам — admin и admin (если вы их не меняли).
В настройках роутера заходите в настройки безопасности Wi-Fi и смотрите ключ шифрования виртуальной сети.
Где посмотреть пароль WiFi сети на компьютере
Забыть пароль от своего wifi роутера — дело нехитрое, особенно если вы часто меняете его, стремясь затруднить подключение к беспроводной сети с чужих телефонов, компьютеров и ноутбуков. В статье мы приведём три способа узнать код доступа — без необходимости полностью сбрасывать параметры вайфай. Найти нужную комбинацию под Windows можно с помощью системного инструментария или сторонних приложений. Строго следовали инструкции, как посмотреть password, но не получили результата? Обратитесь за помощью в «Службу добрых дел»!
Когда есть подключение к вай-фай
Скорее всего, даже если вы потеряли код доступа, к раздаваемому маршрутизатором интернету всё ещё подключён хотя бы один компьютер или ноутбук. В таком случае узнать пароль от wifi на компьютере можно при помощи системных настроек:
- Откройте «Параметры Windows», нажав на «шестерёнку» в меню «Пуск».
- Щёлкните по заголовку «Сеть и интернет».
- На вкладке «Состояние» (вы переключитесь на неё по умолчанию) найдите, в правой панели, кнопку «Настройка параметров адаптера».
- В списке доступных подключений выберите используемое.
- Перейдите к «Состоянию» соединения.
- В новом окошке нажмите на кнопку «Свойства беспроводной сети». Когда откроется следующее окно, вы сможете посмотреть пароль wifi сети, перейдя на вкладку «Безопасность».
- Данные из строчки можно копировать. Чтобы сделать их видимыми, установите галочку в чекбоксе внизу.
Обратите внимание: после переустановки Windows определённые данные, включая код доступа к вай-фай, стираются из памяти, и проверить больше не выйдет.
Когда подключение устанавливалось раньше
И в этом случае можно найти данные посредством встроенного в ОС инструмента — командной строки. Покажем, куда вам нужно нажимать — и где посмотреть пароль от вайфая.
Вызовите утилиту. Для этого введите cmd в системном поиске.
Введите в первой строчке команду netsh wlan show profiles. После этого в окошке будут выведены прошлые подключения. Найдите интересующее — и примените запрос netsh wlan show profile name=НАИМЕНОВАНИЕ key=clear. Вместо переменной «НАИМЕНОВАНИЕ» здесь нужно подставить название вайфай — так, как оно приведено в ранее полученном списке. В графе «Содержимое ключа» вы отыщете код доступа к домашней сети.
Сторонние приложения
Инструкцию, как узнать пароль от вайфая на компьютере, завершим простой в применении программой WirelessKeyView:
- Скачайте приложение. Распространяется оно бесплатно и ни в каких настройках не нуждается. В строке под ссылкой на скачивание вы найдёте и пароль для распаковки архива.
- Запустите программу. В окошке вы увидите список всех сетей, к которым ранее подключался компьютер или ноутбук.
Пароль содержится в графе Key (ASCII). Его можно скопировать — или экспортировать весь список данных.
Остались вопросы или не хотите тратить время на приведённые нами руководства? Обратитесь в «Службу добрых дел»! Наши специалисты проведут дистанционную консультацию, а при необходимости — приедут к вам и решат проблему на месте. Возможен выезд по Москве и Санкт-Петербургу. Звоните и пишите — получите доступ к вай-фай прямо сейчас!
Как просмотреть сохраненные пароли Wi-Fi
Нужен пароль Wi-Fi? Может быть, вы ходите в гости к другу, но он занят. Или ваш ноутбук подключен, а ваш телефон — нет. Есть способы обмениваться паролями между устройствами по беспроводной сети, но если это не вариант, вот как получить пароль Wi-Fi с ваших уже подключенных устройств.
Как увидеть пароль Wi-Fi в Windows
Windows упрощает это, если вы в данный момент подключены к рассматриваемой сети.Откройте меню «Пуск» и найдите Network Status , затем нажмите кнопку «Изменить параметры адаптера », которая появляется в меню настроек. (Если вы используете Windows 7, откройте панель управления и перейдите к Сеть и Интернет> Сетевые подключения .)
Щелкните правой кнопкой мыши адаптер Wi-Fi вашего компьютера в списке, выберите Статус> Свойства беспроводной сети . На вкладке «Безопасность» вы должны увидеть поле пароля с точками — щелкните поле «Показать символы», чтобы увидеть, как пароль отображается в виде обычного текста.
Если вы пытаетесь просмотреть пароль для сети, к которой в настоящее время не подключены, все немного сложнее. Вы можете загрузить стороннее приложение, такое как Magical JellyBean WiFi Password Revealer, которое покажет вам пароли всех сохраненных сетей.
Если вы предпочитаете не устанавливать дополнительное программное обеспечение, вы можете найти пароль в командной строке Windows. Откройте меню «Пуск», выполните поиск по команде C и «Приглашение », щелкните приложение правой кнопкой мыши и выберите Запуск от имени администратора .Затем выполните следующую команду, чтобы увидеть список сохраненных сетей Wi-Fi:
netsh wlan show profile
Выберите нужную сеть из списка, затем запустите:
netsh wlan show profile MyNetwork key = clear
(Замените MyNetwork именем сети, которую вы нашли ранее.) Вам будет представлена некоторая информация о сети, включая «Ключевое содержимое» или пароль.
Как увидеть пароль Wi-Fi в macOS
MacOS от Apple хранит пароли Wi-Fi в своей связке ключей, которую вы можете просмотреть, открыв приложение Keychain Access.Нажмите Command + Пробел, чтобы открыть Spotlight, найдите «доступ к связке ключей» и откройте приложение. Затем используйте панель поиска в приложении Связка ключей для поиска имени любой сети Wi-Fi, к которой вы подключались в прошлом.
Когда вы увидите сеть в списке, дважды щелкните по ней, чтобы увидеть ввод пароля. Вам нужно будет установить флажок Показать пароль внизу, чтобы увидеть пароль в виде обычного текста.
Как увидеть пароль Wi-Fi на iPhone
Просмотр паролей Wi-Fi на iPhone — непростое дело, поскольку Apple никогда не встраивала эту функцию в iOS.Если вы синхронизируете пароли Wi-Fi вашего iPhone с вашей связкой ключей iCloud, вы сможете использовать приведенные выше инструкции Mac, чтобы увидеть пароль на вашем компьютере. Этот метод будет работать на Mac, даже если вы никогда не подключались к этой сети с устройством. В противном случае функция общего доступа к Wi-Fi для iPhone — ваш единственный вариант, хотя при этом пароль не будет отображаться в виде обычного текста.
В последние годы джейлбрейк стал гораздо реже. Только самые преданные пользователи сейчас проходят процесс взлома своего устройства iOS, но если вы взломаны, отправляйтесь в Cydia (магазин приложений для взломанных телефонов) и ищите пароли Wi-Fi.Этот инструмент покажет вам эти пароли, хотя он может работать, а может и не работать, в зависимости от версии вашего взломанного программного обеспечения — эти вещи всегда меняются. Если у вас не получается заставить его работать, в Cydia есть ряд других подобных приложений, которые стоит попробовать.
Как узнать пароль Wi-Fi на Android
Если вы используете Android 10 или более поздней версии, это легко доступно в Настройки> Сеть и Интернет> Wi-Fi . Просто выберите нужную сеть.(Если вы в настоящее время не подключены, вам нужно нажать «Сохраненные сети», чтобы увидеть другие сети, к которым вы подключались в прошлом.) Затем нажмите кнопку «Поделиться», и пароль сети появится под QR-кодом.
Без Android 10 вы не сможете увидеть пароль сети Wi-Fi, если ваш телефон не рутирован. Если у вас есть, файловый менеджер с поддержкой root, например Solid Explorer, может помочь вам найти пароль. Просто перейдите к / data / misc / wifi и откройте файл wpa_supplicant.conf .
В этом документе вы сможете найти имя сети вместе с паролем. Обратите внимание, что расположение этого файла и эффективность этого метода могут отличаться от устройства к устройству, поскольку некоторые из них могут шифровать пароли в wpa_supplicant.conf.
Проверьте страницу администратора маршрутизатора
Если вы дочитали до этого места, но у вас все еще нет пароля, у вас есть еще один (слегка сомнительный) вариант: проверьте инструменты администрирования маршрутизатора Wi-Fi. Если вы просматриваете информацию о сети Wi-Fi на своем устройстве, например, щелкая «i» рядом с именем Wi-Fi в настройках iOS, вы сможете увидеть IP-адрес маршрутизатора, обычно примерно 192.168.0.1.
Введите этот номер в адресную строку браузера и используйте такой сайт, как routerpasswords.com, чтобы узнать, дает ли имя пользователя и пароль по умолчанию для этой модели маршрутизатора доступ к настройкам. (Если вы не знаете номер модели, он может быть на странице входа в систему или вы можете найти его напечатанным на самом маршрутизаторе.) Найдите раздел настроек Wi-Fi, и вы сможете просмотреть параметры сети. пароль.
Если владелец сети изменил административный пароль для своего маршрутизатора — что все должны сделать по соображениям безопасности — вы не сможете этого сделать, а если у вас нет его разрешения, обычно не рекомендуется искать настройки чужого роутера.(Если вы находитесь в своей сети или в кругу близкого члена семьи, то, вероятно, у вас все в порядке.) Просто не ломайте ничего, пока вы там.
4 способа узнать пароль Wi-Fi в Windows 10
Нередко забывают свой пароль Wi-Fi, так как вам нужно ввести его только один раз на своем ПК, и он автоматически подключится к нему, когда сеть будет рядом.
Я лично использую надежные пароли (и вы тоже должны) для своего Wi-Fi и часто их забываю, но, к счастью, Windows 10 позволяет легко просматривать сетевой пароль, когда это необходимо.
Если вы не помните свой пароль Wi-Fi и вам нужно передать его кому-нибудь или использовать на другом устройстве, есть несколько способов просмотреть его прямо на компьютере с Windows.
Сегодня я покажу вам различные способы просмотра пароля WiFi. Каждый метод полезен в зависимости от ваших предпочтений и степени доступа к настройкам ПК, если вы не являетесь администратором.
Если вам нужна помощь в создании сложного пароля, обратите внимание на генератор паролей.
№1. Используйте настройки Windows для просмотра пароля WiFi
Поскольку я являюсь администратором своего ПК и не имею никаких ограничений, это мой метод поиска пароля Wi-Fi.
Вот как:
В меню «Пуск» щелкните Параметры , а затем щелкните Сеть и Интернет .
В разделе «Состояние» прокрутите вниз и щелкните Центр управления сетями и общим доступом .
Теперь щелкните свое имя Wi-Fi в разделе Просмотр активных сетей .
Когда откроется окно статуса WiFi, щелкните здесь Wireless Properties .
После этого перейдите на вкладку Безопасность и установите флажок рядом с Показать символы , чтобы просмотреть свой пароль WiFi.
№2. Просмотр пароля WiFi прямо с панели управления
Хотя описанный выше метод работает нормально, что делать, если вы вообще не можете получить доступ к настройкам Windows 10?
Или, может быть, вы предпочитаете более быстрый метод и не возражаете запомнить небольшую команду.Что ж, вы можете напрямую получить доступ к настройкам вашей сети Wi-Fi с помощью команды «Выполнить». Если у вас есть доступ к настройкам сети, этот метод должен работать на вас.
Откройте диалоговое окно Run , нажав клавиши Windows + R , введите ncpa.cpl в текстовое поле и затем щелкните OK .
Эта команда напрямую откроет ваше сетевое соединение на панели управления — щелкните здесь правой кнопкой мыши свою сеть WiFi и выберите Status из контекстного меню.
Щелкните Wireless Properties в окне состояния WiFi.
Теперь щелкните вкладку Security , а затем щелкните Показать символы , чтобы открыть свой пароль WiFi.
№3. Используйте команду Power Shell
Переходя к более продвинутому методу — в Power Shell вы можете использовать команду Network Shell (Netsh) для просмотра множества деталей о вашей сети, включая ее пароль.
Кроме того, вы также можете использовать этот метод для просмотра паролей всех сетей, к которым ваш компьютер был подключен ранее.Например, если вы хотите узнать пароль своей офисной сети, находясь дома, вы можете сделать это с помощью этого метода без необходимости подключаться к офисной сети. Однако это не сработает, если вы использовали опцию Забыть , чтобы забыть данные о сети.
Во-первых, вам нужно знать имя (SSID) сети WiFi, чтобы использовать команду netsh . Это не проблема, если вы уже подключены к сети, поскольку вы можете видеть имя, но это будет проблемой, если вам нужно увидеть пароль ранее подключенной сети.К счастью, вы можете использовать команду Power Shell, чтобы просмотреть список всех сетей, к которым вы подключались ранее.
Примечание. Эти же команды можно использовать и в командной строке, если по какой-то причине вы не можете получить доступ к Power Shell.
Щелкните правой кнопкой мыши меню «Пуск» и выберите из списка Power Shell .
Здесь введите эту команду netsh wlan show profiles и нажмите клавишу Enter. Вы увидите все сохраненные имена сетей в разделе Профили пользователей .
Просто скопируйте отсюда имя сети (сетей), чтобы вы могли легко использовать его в следующей команде.
Чтобы узнать пароль любой из сохраненных сетей, используйте указанную ниже команду и замените часть wifiname на фактическое имя сети.
netsh wlan показать профиль "name = wifiname" key = clear
Например, в моем случае команда будет netsh wlan show profile "name = SSID hidden" key = clear .
Как только вы нажмете клавишу Enter, вы увидите множество информации об этой сети. Здесь, в разделе Security settings , пароль будет записан рядом с Key content .
№4. Используйте стороннюю программу просмотра паролей WiFi
Вы также можете использовать стороннее приложение, которое поможет вам просматривать все сохраненные сети и их пароли в одном месте. Если вам часто нужно просматривать свой пароль Wi-Fi, то полезно использовать стороннее приложение, так как оно позволяет просматривать все данные одним щелчком мыши.Кроме того, вы можете использовать стороннее программное обеспечение, если вам нужно выполнять более сложные задачи, такие как импорт паролей WiFi с другого ПК / Windows или их экспорт.
Если вы готовы, я рекомендую вам попробовать WirelessKeyView от NirSoft. Хотя для этой цели существует множество приложений, мне нравится WirelessKeyView за его простой интерфейс и он совершенно бесплатный.
Программа поставляется в виде файла .zip, поэтому вам нужно сначала распаковать его. Как только вы запустите программу, она автоматически выполнит поиск и перечислит все сохраненные сети Wi-Fi с паролем, указанным в разделе Key (Ascii) .Вы также можете дважды щелкнуть сеть, чтобы просмотреть все ее подробности.
Если вам по какой-то причине не нравится WirelessKeyView, вы также можете использовать WiFi Password Revealer. Это устанавливаемая программа, которая показывает все сохраненные сетевые пароли и позволяет быстро их скопировать.
Бонусные методы 😎
Вышеупомянутые методы должны работать нормально для поиска пароля WiFi в Windows 10. Однако есть и другие методы.
Из веб-интерфейса маршрутизатора
Вы можете получить доступ к веб-интерфейсу вашего роутера для доступа к его настройкам.Обычно есть возможность изменить пароль и просмотреть его. Нет универсальных инструкций, которые я могу предоставить вам, чтобы помочь с этим, поскольку маршрутизаторы имеют разные адреса для доступа к веб-интерфейсу, а сам интерфейс отличается в зависимости от производителя маршрутизатора.
Однако, чтобы дать вам представление, вам нужно использовать IP-адрес вашего маршрутизатора для доступа к веб-интерфейсу. Внутри вам нужно искать параметр для беспроводной сети или для параметра WiFi option. В нем должна быть возможность раскрыть пароль.
На задней панели маршрутизатора
Если вы не меняли пароль Wi-Fi по умолчанию, то, скорее всего, пароль по умолчанию записывается за маршрутизатором или под ним. Просто возьмите его и найдите на нем пароль; обычно это 8-значный пароль.
Сбросить роутер
Вы также можете сбросить настройки маршрутизатора, что приведет к сбросу всех ваших настроек вместе с паролем WiFi. Затем вы можете использовать пароль по умолчанию для подключения к сети. На маршрутизаторе должна быть кнопка сброса, которую нужно нажать и удерживать в течение 5-10 секунд для сброса маршрутизатора.На большинстве маршрутизаторов он находится внутри отверстия, поэтому вам придется использовать бумажную булавку или что-то подобное, чтобы нажать и удерживать ее.
Конечные слова
Я уверен для большинства пользователей; первых двух методов будет более чем достаточно для просмотра пароля WiFi. Хотя, если вы системный администратор и вам нужно управлять несколькими компьютерами и подключениями, я рекомендую использовать стороннюю программу просмотра паролей WiFi.
Далее узнайте, как оптимизировать параметры электропитания Windows.
Как просмотреть сохраненные пароли Wi-Fi в Windows 10, Android и iOS
Так много магазинов, станций технического обслуживания, кафе, пабов и т. Д. Предлагают бесплатный Wi-Fi, что у вас, вероятно, есть бесчисленные сети, сохраненные на вашем телефоне или ноутбуке.Сохранить пароль на вашем компьютере — это здорово, но как вы можете получить пароль, чтобы использовать его и на своем телефоне?
Вместо того, чтобы пытаться выследить сотрудника, чтобы спросить, или охотиться со всех сторон в поисках того крохотного знака с паролем, вы можете вместо этого просмотреть сохраненные пароли беспроводной сети. Читайте дальше, чтобы узнать, как получить эти пароли в Windows 10 и Android.
Если у вас уже есть пароль для беспроводной сети, сохраненный на вашем ноутбуке, и вы хотите восстановить его, чтобы использовать на своем телефоне или поделиться с кем-то другим, все довольно просто.Тот же метод работает в Windows 7, Windows 8.x и Windows 10, но важно отметить, что вам необходимо быть подключенным к сети, для которой вы пытаетесь получить пароль.
- Нажмите клавишу Windows и R , введите ncpa.cpl и нажмите Введите .
- Щелкните правой кнопкой мыши адаптер беспроводной сети и выберите Status .
- Нажмите кнопку Wireless Properties .
- В открывшемся диалоговом окне «Свойства» перейдите на вкладку Безопасность .
- Установите флажок Показать символы , и будет показан сетевой пароль.
Если вы хотите получить сохраненный пароль беспроводной сети с Android или iOS, вам понадобится рутированное или взломанное устройство — к сожалению, стандартного способа получения учетных данных безопасности не существует. Стоит отметить, что в Google Play есть несколько приложений, которые утверждают, что раскрывают пароли Wi-Fi; Хотя некоторые из них работают, существует также множество вредоносных инструментов, поэтому лучше использовать альтернативный метод.
Если вы используете Android, установите копию бесплатного файлового браузера ES File Explorer.
- Перейдите в папку data / misc / wifi на вашем устройстве — она не будет видна на телефонах без рутирования.
- Откройте файл с именем wpa_supplicant.conf , и вы увидите список сохраненных сетей Wi-Fi с их паролями.
Чтобы получить пароль Wi-Fi на взломанном iPhone, вы можете проверить в приложении Keychain access, если у вас есть Mac, подключенный к той же сети, но есть другой метод, если вы предпочитаете делать все это со своего телефона.
Возьмите себе копию паролей WiFi из Cydia.
Запустите приложение, и вам будет представлен список всех паролей вашего iPhone для сохраненных беспроводных сетей.
Фотография предоставлена: Маринченко Александр / Shutterstock
Как быстро найти пароль Wi-Fi в Windows 10 • Pureinfotech
В Windows 10 вы можете найти свой пароль Wi-Fi для точки доступа, к которой вы в настоящее время подключены, или сохраненные сети, что может пригодиться, например, если вы пытаетесь помочь кому-то с ноутбуком подключиться к той же беспроводной сети. сети или хотите запомнить его для использования в будущем.
Хотя приложение «Настройки» не предлагает способ просмотра этой информации, вы можете использовать панель управления, чтобы найти пароль Wi-Fi текущего подключения, и командную строку (или PowerShell), чтобы просмотреть текущие и сохраненные сетевые пароли, которые вы подключили в мимо. (Вы также можете посмотреть этот видеоурок с инструкциями по выполнению этой задачи.)
В этом руководстве вы узнаете, как быстро найти пароль Wi-Fi в Windows 10 с помощью панели управления и командной строки.
Найдите пароль Wi-Fi в Windows 10 с помощью панели управления
Для просмотра текущего пароля Wi-Fi на ноутбуке или настольном компьютере с Windows 10:
Откройте панель управления в Windows 10.
Щелкните Сеть и Интернет .
Щелкните Центр управления сетями и общим доступом .
Щелкните параметр Изменить параметры адаптера на левой панели.
Изменить настройки адаптера
Дважды щелкните беспроводной адаптер.
Беспроводной адаптер панели управления
Нажмите кнопку Wireless Properties .
Свойства Windows
Перейдите на вкладку «Безопасность»
В поле «Ключ безопасности сети» установите флажок « Показать символы », чтобы просмотреть пароль Wi-Fi в Windows 10.
Обнаружен пароль Wi-Fi панели управления
Найдите пароль Wi-Fi в Windows 10 с помощью командной строки
Используя панель управления, вы можете просмотреть пароль Wi-Fi только для той сети, к которой вы в данный момент подключены. Если вы хотите увидеть свой текущий пароль или сохраненные сети Wi-Fi, хранящиеся в Windows 10, вам нужно будет использовать командную строку. Эти шаги также будут работать в PowerShell.
Чтобы увидеть пароли Wi-Fi от сохраненных сетей в Windows 10, выполните следующие действия:
Открыть Старт .
Найдите Командная строка , щелкните результат правой кнопкой мыши и выберите вариант Запуск от имени администратора .
Введите следующую команду, чтобы просмотреть список сетей Wi-Fi, к которым ваш компьютер подключился в определенный момент времени, и нажмите . Введите :
.netsh wlan показать профили
Введите следующую команду, чтобы определить пароль Wi-Fi для конкретной сети, и нажмите Введите :
netsh wlan show profile name = "WiFi-Profile" key = clear
netsh show wireless password commandПароль будет отображаться в поле Key Content в разделе «Настройки безопасности».”
Не забудьте изменить WiFi-Profile на имя вашей текущей или сохраненной сети, пароль которой вы хотите видеть в команде.
Действия по поиску пароля Wi-Fi всегда могут пригодиться не только для того, чтобы помочь другим подключиться к той же сети, но и когда вам нужно повторно подключиться после сброса сетевых подключений.
Мы можем получать комиссию за покупки, используя наши ссылки, чтобы продолжать предлагать бесплатный контент.Информация о политике конфиденциальности.
Весь контент на этом сайте предоставляется без каких-либо явных или подразумеваемых гарантий. Используйте любую информацию на свой страх и риск . Всегда делайте резервную копию вашего устройства и файлов перед внесением каких-либо изменений. Информация о политике конфиденциальности.
Как найти пароли Wi-Fi на вашем компьютере с Windows 10
Идет загрузка.Если у вас есть ноутбук, планшет, смартфон или даже настольный компьютер , скорее всего, вы подключаетесь к Интернету через Wi-Fi.
Wi-Fi позволяет вам перемещаться во время использования устройства, вместо того, чтобы быть привязанным к месту с помощью кабеля Ethernet.Кроме того, если вы разрешите своему устройству сохранять пароль Wi-Fi сети, которую вы регулярно используете, вы можете быть в сети в любое время, так как вы будете подключены автоматически.
Если вы используете Windows 10 и не знаете или не помните свой пароль Wi-Fi, но он вам нужен для подключения другого устройства или компьютера к той же сети, легко найти этот пароль Wi-Fi на своем ПК.
Выполнив несколько простых шагов, вы сможете найти пароли Wi-Fi, хранящиеся на вашем компьютере с Windows 10. Вот как это сделать.
Как найти сохраненные пароли Wi-Fi на компьютере с Windows 101. Используя компьютер, который регулярно подключается к сети Wi-Fi, для которой вы пытаетесь найти пароль, нажмите кнопку Пуск в в нижнем левом углу экрана.
2. Щелкните «Настройки», который выглядит как маленькая шестеренка.
3. В меню «Настройки Windows» выберите «Сеть и Интернет».
Выберите «Сеть и Интернет» на экране настроек Windows.Дженнифер Стилл / Business Insider4. В меню «Сеть и Интернет» щелкните параметр «Состояние» в левой части экрана.
5. Прокрутите вниз до пункта «Центр управления сетями и общим доступом» и щелкните его. Откроется новое всплывающее окно.
6. В «Центре управления сетями и общим доступом» выберите сеть Wi-Fi, для которой вы пытаетесь найти пароль.Он будет расположен рядом с меню «Подключения».
7. В разделе «Состояние Wi-Fi» щелкните «Свойства беспроводной сети».
Откройте свойства беспроводного подключения к Wi-Fi.Дженнифер Стилл / Business Insider8. В меню «Свойства беспроводной сети» щелкните вкладку «Безопасность».
9. Щелкните маленькое поле рядом с «Показать символы». После этого отобразится пароль для выбранной вами сети Wi-Fi.
Установите флажок «Показать символы.» Дженнифер Стилл / Business Insider4 способа найти сохраненный пароль Wi-Fi на ПК / ноутбуке / планшете с Windows 10
Не можете вспомнить пароль к сети Wi-Fi? Не знаете, как проверить пароль Wi-Fi подключенной в данный момент сети? На самом деле, есть несколько способов найти сохраненный пароль Wi-Fi на компьютере с Windows 10.
1. Найдите пароль Wi-Fi в свойствах беспроводной сети
Это основной способ просмотреть сохраненный пароль текущей подключенной сети Wi-Fi.
Шаг 1. Откройте приложение «Настройки», выберите Сеть и Интернет > Статус > Центр управления сетями и общим доступом.
Шаг 2. В Центре управления сетями и общим доступом рядом с Connections выберите имя своей сети Wi-Fi.
Шаг 3. В статусе Wi-Fi выберите Wireless Properties .
Шаг 4. В свойствах беспроводной сети выберите вкладку Безопасность , затем установите флажок Показать символы . Пароль вашей сети Wi-Fi отображается в поле Ключ безопасности сети.
Вот он, это пароль, который ваш компьютер использует для подключения к сети Wi-Fi. Теперь, когда вы вспомнили об этом, вы можете поделиться им с кем угодно.
Вариант 2: Найдите пароль Wi-Fi на странице администратора маршрутизатора
Шаг 1. Откройте веб-браузер и введите IP-адрес маршрутизатора в поле адреса, затем нажмите Enter.
Шаг 2. Используйте admin в качестве имени пользователя и пароля для входа в систему, при условии, что вы еще не изменили имя пользователя и пароль по умолчанию.
- Если вы не знаете IP-адрес маршрутизатора по умолчанию или имя пользователя и пароль по умолчанию, вы должны найти их в руководстве к маршрутизатору или напечатаны в нижней части маршрутизатора.
- Если вы когда-либо меняли учетные данные для входа на маршрутизатор, вы можете просмотреть диспетчер учетных данных веб-сайта. Или вы можете сбросить маршрутизатор до заводских настроек, что делать, если вы забыли пароль администратора маршрутизатора.
Шаг 3: Проверьте пароль беспроводной сети .
Как только вы перейдете на веб-страницу конфигурации вашего беспроводного маршрутизатора, найдите раздел под названием Wireless , Wireless settings , Wireless security или что-нибудь подобное. Как только вы его найдете, вы также найдете пароль своей беспроводной сети. Вот пример того, как раздел Wireless выглядит на роутере ASUS:
Вариант 3. Найдите пароль Wi-Fi с помощью командной строки
Вы можете использовать этот метод, если вы ранее подключались к сети Wi-Fi, но в настоящее время не подключены.Этот метод включает использование некоторых простых команд CMD для отображения пароля.
Шаг 1. Перейдите в поле поиска, введите CMD , затем выберите Командная строка , чтобы открыть его.
Шаг 2: В окне CMD введите следующую команду:
netsh wlan показать профили
Будет отображен список всех известных сетей Wi-Fi. Запишите имя профиля, для которого вы хотите сохранить пароль.
Шаг 3. Используйте следующую команду для просмотра пароля. Замените PROFILE_NAME именем, которое вы записали на предыдущем шаге.
netsh wlan показать профиль PROFILE_NAME key = clear
Эта команда отобразит много подробной информации о сети Wi-Fi. Вы можете прочитать эти сведения и конфигурации или перейти непосредственно к настройкам безопасности и найти поле под названием Key Content . Это даст вам информацию, которую вы ищете.
Вариант 4: Найдите пароль Wi-Fi с помощью инструмента восстановления пароля Wi-Fi
Самый простой способ узнать пароль Wi-Fi вашего ПК — это использовать простой апплет под названием iSumsoft Wi-Fi Password Refixer . Самое замечательное в этом приложении то, что оно отображает не только пароль беспроводной сети, к которой вы подключаетесь, но и пароли всех беспроводных сетей, к которым вы подключены.
Все, что вам нужно сделать, это загрузить и установить iSumsoft Wi-Fi Password Refixer и запустить его.Затем он немедленно отобразит пароли для всех беспроводных сетей, к которым подключен ваш компьютер, а не только для тех, которые подключены в настоящее время.
Вопрос: Как найти пароль Wi-Fi на компьютере с Windows 7?
Где я могу найти пароль Wi-Fi на моем компьютере?
Как просмотреть сохраненные пароли Wi-Fi в Windows 10, Android и iOS
- Нажмите клавишу Windows и R, введите ncpa.cpl и нажмите Enter.
- Щелкните правой кнопкой мыши адаптер беспроводной сети и выберите «Состояние».
- Нажмите кнопку «Свойства беспроводной сети».
- В открывшемся диалоговом окне «Свойства» перейдите на вкладку «Безопасность».
- Установите флажок Показать символы, и будет показан сетевой пароль.
Как мне узнать свой сетевой пароль в Windows 7?
Найдите значок Wi-Fi на панели задач, щелкните его правой кнопкой мыши и выберите «Открыть центр управления сетями и общим доступом — изменить настройки адаптера».
- Щелкните правой кнопкой мыши значок WiFi на панели задач и выберите «Открыть центр управления сетями и общим доступом».
- Щелкните Изменить настройки адаптера.
- Щелкните правой кнопкой мыши адаптер Wi-Fi.
- В диалоговом окне «Состояние Wi-Fi» щелкните «Свойства беспроводной сети».
- Щелкните вкладку «Безопасность» и установите флажок «Показать символы».
Как узнать пароль от Wi-Fi на своем ноутбуке?
Просмотр пароля WiFi в Windows
- Теперь продолжайте и нажмите «Изменить настройки адаптера» в левом меню.
- Найдите значок Wi-Fi, щелкните его правой кнопкой мыши и выберите «Состояние».
- Появится диалоговое окно «Статус WiFi», в котором вы можете увидеть основную информацию о вашем беспроводном сетевом подключении.
Где я могу найти пароль для моего беспроводного маршрутизатора?
Сначала: проверьте пароль по умолчанию для маршрутизатора
- Проверьте пароль по умолчанию для маршрутизатора, обычно напечатанный на наклейке на маршрутизаторе.
- В Windows перейдите в Центр управления сетями и общим доступом, щелкните свою сеть Wi-Fi и перейдите в «Свойства беспроводной сети»> «Безопасность», чтобы увидеть свой ключ безопасности сети.
Где я могу найти свой пароль для моего Wi-Fi?
Метод 2 Поиск пароля в Windows
- Щелкните значок Wi-Fi. .
- Щелкните Параметры сети и Интернета. Эта ссылка находится внизу меню Wi-Fi.
- Щелкните вкладку Wi-Fi.
- Щелкните Изменить параметры адаптера.
- Щелкните текущую сеть Wi-Fi.
- Щелкните Просмотреть состояние этого подключения.
- Щелкните Свойства беспроводной связи.
- Щелкните вкладку Безопасность.
Где мои пароли хранятся в Windows 7?
Windows 7
- Войдите в систему как пользователь, учетные данные которого вы хотите изменить.
- Щелкните Пуск> Панель управления.
- В Панели управления щелкните Учетные записи пользователей (или Учетные записи пользователей и семейная безопасность> Учетные записи пользователей).
- С левой стороны выберите Управление учетными данными.
Как изменить сетевой пароль в Windows 7?
Для изменения профиля беспроводной сети
- Откройте Панель управления и щелкните Сеть и Интернет.
- Щелкните Центр управления сетями и общим доступом.
- Щелкните Управление беспроводными сетями на левой панели.
- Щелкните беспроводную сеть правой кнопкой мыши и выберите «Свойства».
- Щелкните вкладку «Безопасность» и измените ключ в поле «Ключ безопасности сети».
Как узнать пароль своего компьютера?
Как найти сохраненные пароли на компьютере
- Шаг 1 — Нажмите кнопку меню «Пуск» и запустите «Панель управления».
- Шаг 2 — Найдите в меню «Выберите категорию» и выберите пункт меню «Учетные записи пользователей».
- Шаг 3. Откройте пункт меню «Сохраненные имена пользователей и пароли», выбрав «Управление паролями моей сети» под меткой меню «Связанные задачи».
Как найти пароль от Wi-Fi в Windows 10 2018?
Чтобы найти пароль Wi-Fi в Windows 10, выполните следующие действия;
- Наведите указатель мыши и щелкните правой кнопкой мыши значок Wi-Fi, расположенный в нижнем левом углу панели задач Windows 10, и нажмите «Открыть настройки сети и Интернета».
- В разделе «Изменить настройки сети» нажмите «Изменить параметры адаптера».
Как вручную подключиться к беспроводной сети в Windows 10?
Как подключиться к беспроводной сети с Windows 10
- Нажмите логотип Windows + X на начальном экране и затем выберите Панель управления в меню.
- Откройте сеть и Интернет.
- Откройте Центр управления сетями и общим доступом.
- Нажмите кнопку «Настроить новое подключение или сеть».
- В списке выберите «Подключиться к беспроводной сети вручную» и нажмите «Далее».
Как узнать имя пользователя и пароль в сети Windows 10?
Найдите пароль сети Wi-Fi в Windows 10
- Щелкните правой кнопкой мыши значок сети на панели инструментов и выберите «Открыть центр сети и общего доступа».
- Щелкните «Изменить настройки адаптера».
- Щелкните правой кнопкой мыши сеть Wi-Fi и выберите «Состояние» в раскрывающемся меню.
- В новом всплывающем окне выберите «Свойства беспроводной сети»
Как мне увидеть пароль для моего Wi-Fi на моем iphone?
На главном экране> Настройки> Wi-Fi, в сети Wi-Fi, к которой вы подключены, коснитесь вкладки «i».Просмотрите раздел маршрутизатора, отсканируйте и запишите IP-адрес. На новой вкладке в Safari перенесите IP-адрес и нажмите кнопку ввода. Это автоматически приведет вас к сеансу входа в систему маршрутизатора.
Как сбросить пароль широкополосного доступа?
Потерянное имя пользователя или пароль для вашей широкополосной услуги
- Щелкните эту ссылку, чтобы увидеть «Мои услуги».
- Войдите, используя свое имя пользователя портала и пароль, когда будет предложено.
- Щелкните Просмотреть технические подробности под заголовком Общие.
- Щелкните Выбрать рядом с услугой, о которой вам нужны сведения.
- Раздел «Доступ в Интернет» содержит ваше имя пользователя и пароль широкополосного доступа.
Как изменить пароль к беспроводному Интернету?
Найдите, измените или сбросьте пароль WiFi
- Убедитесь, что вы подключены к Sky Broadband.
- Откройте окно веб-браузера.
- Введите 192.168.0.1 в адресную строку и нажмите Enter.
- В зависимости от используемого концентратора выберите; Измените пароль беспроводной сети в меню справа, Настройки беспроводной сети, Настройка или Беспроводная связь.
- Щелкните правой кнопкой мыши значок WiFi на панели задач и выберите «Открыть центр управления сетями и общим доступом».
- Щелкните Изменить настройки адаптера.
- Щелкните правой кнопкой мыши адаптер Wi-Fi.
- В диалоговом окне «Состояние Wi-Fi» щелкните «Свойства беспроводной сети».
- Щелкните вкладку «Безопасность» и установите флажок «Показать символы».
Ключ WPA совпадает с паролем WiFi?
Вы также увидите WPA2 — это та же идея, но более новый стандарт. Ключ WPA или ключ безопасности: это пароль для подключения к беспроводной сети.Его также называют ключом безопасности Wi-Fi, ключом WEP или парольной фразой WPA / WPA2. Это другое имя для пароля вашего модема или роутера.
Как мне узнать пароль моего беспроводного принтера?
Убедитесь, что вы знаете свое сетевое имя и пароль безопасности (WEP, WPA или WPA2). На панели управления принтера перейдите в меню «Сеть» или коснитесь значка беспроводной связи, а затем перейдите к настройкам. Выберите Мастер настройки беспроводной сети. Мастер настройки беспроводной сети отображает список беспроводных сетей в этом районе.
Какой у меня пароль Wi-Fi?
Имя сети (SSID) находится в поле Имя (SSID). Для WEP-шифрования ваш текущий пароль беспроводной сети находится в поле «Ключ 1». Для шифрования WPA / WPA2 ваш текущий пароль беспроводной сети находится в поле Passphrase.
Как я могу сбросить пароль роутера?
Для этого нажмите и удерживайте кнопку Reset в течение 10 секунд. ПРИМЕЧАНИЕ. Сброс маршрутизатора до заводских настроек по умолчанию также приведет к сбросу пароля маршрутизатора.Пароль маршрутизатора по умолчанию — «admin», что касается имени пользователя, просто оставьте поле пустым.
Как я могу получить WIFI?
Шаги
- Купите подписку на Интернет-услуги.
- Выберите беспроводной маршрутизатор и модем.
- Запишите SSID и пароль вашего маршрутизатора.
- Подключите модем к кабельной розетке.
- Подключите роутер к модему.
- Подключите модем и маршрутизатор к источнику питания.
- Убедитесь, что ваш маршрутизатор и модем полностью включены.
Как избавиться от пароля в Windows 7?
Вот как это сделать:
- Войдите в свой компьютер с Windows 7. Нажмите «Пуск», а затем введите «netplwiz» в поле поиска.
- Эта команда загрузит апплет панели управления «Расширенные учетные записи пользователей».
- Когда появится окно «Автоматический вход», введите имя пользователя, для которого вы хотите отключить пароль.
- Нажмите «ОК» в окне «Учетные записи пользователей».
Как отключить сетевой пароль в Windows 7?
Разрешение
- На клавиатуре нажмите WINDOWS KEY + R.
- Введите «Панель управления» и нажмите «ОК».
- Выберите Центр управления сетями и общим доступом.
- Выберите «Изменить дополнительные параметры общего доступа».
- Внизу экрана выберите Все сети.
- Выберите Отключить общий доступ, защищенный паролем.
- Выберите «Сохранить изменения».
Как изменить пароль компьютера в Windows 7?
Windows 7, Windows Vista и Windows XP
- Щелкните Пуск, а затем Панель управления.
- Щелкните ссылку «Учетные записи пользователей и семейная безопасность».
- Щелкните ссылку «Учетные записи пользователей».
- В области «Внести изменения в учетную запись пользователя» окна «Учетные записи пользователей» щелкните ссылку «Изменить пароль».
Как узнать пароль администратора в Windows 7?
6 способов обойти пароль администратора в Windows 7
- Войдите в свой компьютер с Windows 7 с текущим паролем, щелкните меню «Пуск», введите «netplwiz» в поле поиска и щелкните его, чтобы открыть диалоговое окно «Учетные записи пользователей» .
- В диалоговом окне «Учетные записи пользователей» выберите свою учетную запись администратора и снимите флажок рядом с «Пользователи должны ввести имя пользователя и пароль для использования этого компьютера».


 Обычно, там можно просмотреть пароль. Если просмотр недоступен, то его можно изменить.
Обычно, там можно просмотреть пароль. Если просмотр недоступен, то его можно изменить.