Пользователей Windows 10 оставили без крайне полезной функции
, Текст: Эльяс Касми
Microsoft отключила в классическом «Диспетчере устройств» удобный поиск драйверов для «железа» через интернет. Теперь пользователям придется искать их вручную через браузер или пользоваться новым приложением «Параметры», которое Microsoft продвигает как замену не только «Диспетчера устройств», но и всей «Панели управления».
Минус еще одна полезная функция
Корпорация Microsoft лишила пользователей ОС Windows 10 возможности быстрого и удобного поиска драйверов в интернете. Новое обновление для системы вносит радикальные изменения в работу «Диспетчера устройств» (Device manager), которые значительно усложнят пользователям установку нового оборудования.
Как сообщает портал Windows Latest, после установки апдейта, обновляющего систему до версии сборки 19041.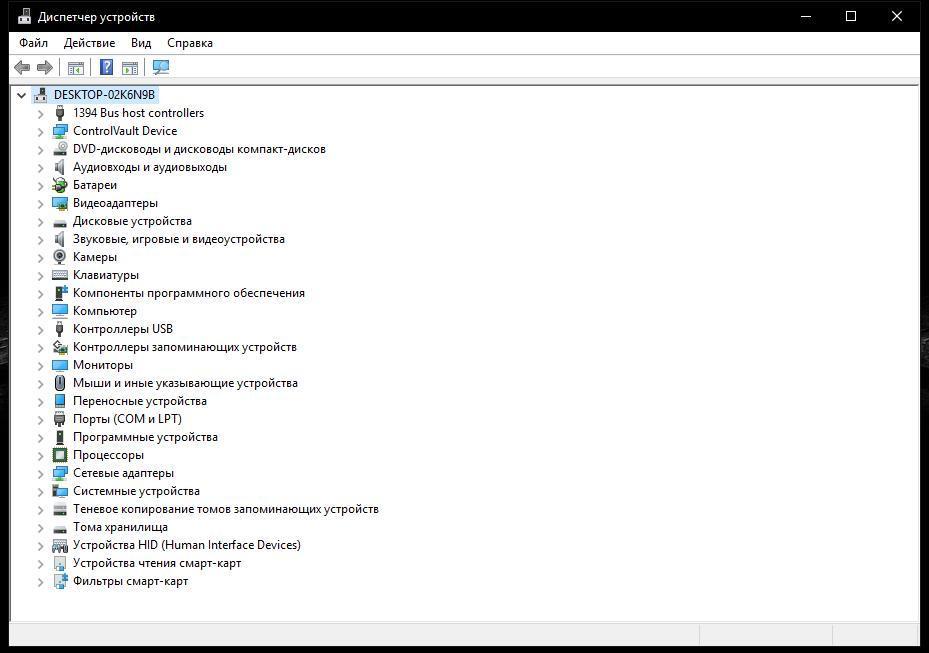
При этом сам по себе «Диспетчер устройств» в составе системы остается, и в нем сохраняется весь набор функций, кроме поиска драйверов в Сети.
«Диспетчер устройств» до обновления до сборки 19041.423
Впервые это приложение появилось в Windows в конце августа 1995 г. – оно было добавлено в Windows 95.
Как все будет работать
После обновления Windows 10 до сборки 19041.423 установка драйверов через «Диспетчер устройств» будет возможна исключительно при наличии папки или архива с требуемыми файлами в памяти компьютера или подключенном к нему сменном носителе. Другими словами, прежде чем установить нужные драйвера, пользователю нужно будет самостоятельно найти его – на диске или флешке из комплекта поставки, на специализированных порталах с драйверами или на сайте производителя приобретенного устройства.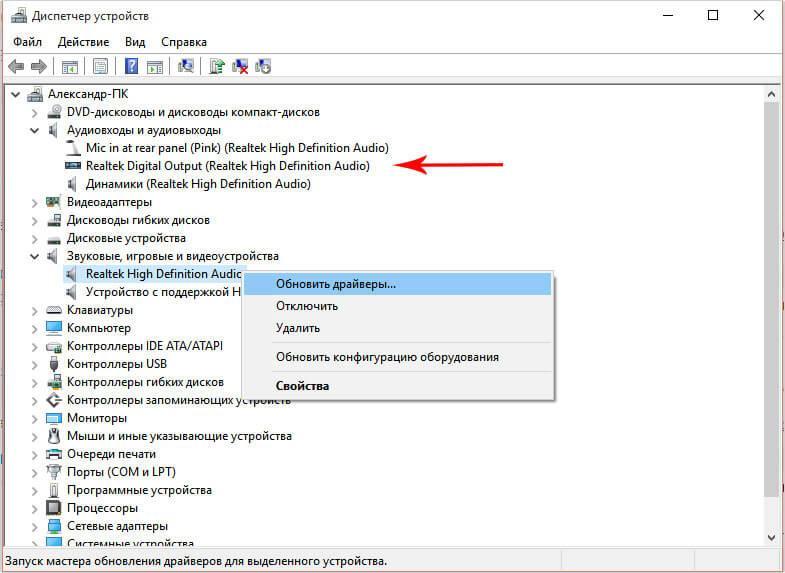
Обновленный вид «Диспетчера», поиск в интернете отключен
Вариантов поиска по-прежнему остается два – это ручной, когда пользователь сам указывает каталог, где лежат файлы с драйверами и автоматический. Выбор последнего позволяет ОС самостоятельно обнаружить требуемую папку.
Зачем это Microsoft
По информации портала Windows Latest, Microsoft намеренно урезала список возможностей «Диспетчера устройств», чтобы привлечь внимание пользователей к новому приложению под названием «Параметры» (Settings).
Впервые оно появилось в Windows 8 в 2012 г. – в более ранних системах Microsoft его заменяли «Панель управления», «Диспетчер устройств» и другие классические приложения.
Поиск драйверов через меню «Параметры»
Поиск и обновление драйверов доступно в меню «Обновления и безопасность». Опция находится в подпункте «Центр обновления Windows» и носит названия «Дополнительные обновления» (Optional updates). В списке выводятся драйверы, доступные обновления и установки.
Как не попасться
Апдейт, обновляющий Windows 10 до сборки 19041.423, не входит в список обязательных к установке. Пользователь может самостоятельно отказаться от его развертывания на своем компьютере.
Гибридная рабочая среда вызывает привыкание
БизнесОднако существует вероятность, что в будущем Microsoft отключит поиск драйверов в интернете через «Диспетчер устройств» всем пользователям путем интеграции патча в ежегодное кумулятивное обновление без возможности его удаления. На момент публикации материала Microsoft ничего не сообщала о своих планах относительно «модернизации» своего Device manager.
Как Microsoft уничтожает классические приложения
«Диспетчер устройств» попал под прицел Microsoft наряду с внушительным списком других программ, входящих в состав Windows десятки лет. Так, в середине июля 2020 г. CNews писал о патче KB4565503, без предупреждения удаляющем целый ворох штатных программ.
Апдейт, лишает пользователей возможности работать в «Блокноте», WordPad и Paint – эти программы попросту исчезают из списка установленных, и неопытный пользователь даже не будет знать, как вернуть их обратно без радикальных мер – полной переустановки ОС.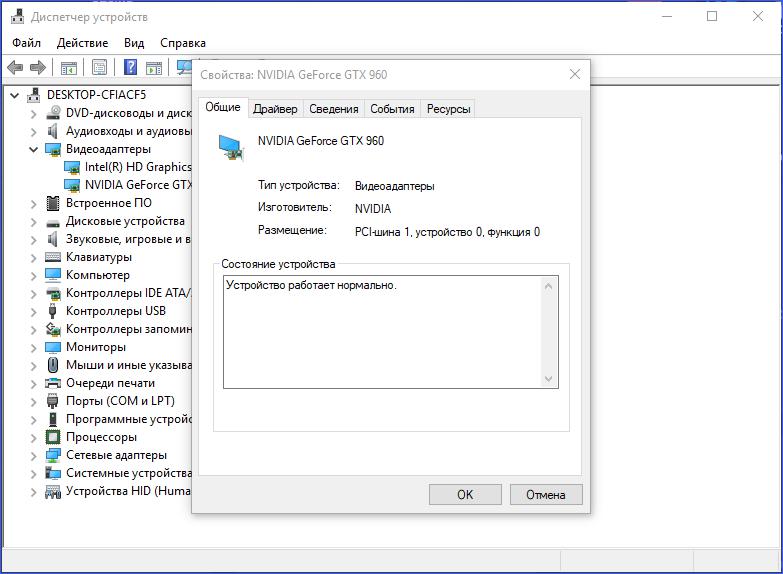
Напомним, что WordPad появился в ОС Windows с релизом Windows 95 в 1995 г., как и «Диспетчер устройств». Paint и «Блокнот», он же NotePad, существуют со времен самой первой «оконной» ОС Microsoft – Windows 1.0, дебютировавшей в 1985 г.
«Панель управления» тоже ожидают незавидные изменения
Но, если удаление «Блокнота», Paint и WordPad никак не связаны с наличием в Windows 10 их «двойников», то «Диспетчер устройств», пострадавший из-за нового приложения «Параметры», повторил судьбу «Панели управления». В начале июля 2020 г. CNews писал, что Microsoft может полностью исключить ее из состава Windows.
Намеки на это появились в новой сборке ОС с индексом 20161. Вместо нее пользователям придется управлять настройками своего ПК, как и драйверами через меню «Параметры».
Диспетчер устройств в Windows 10 теперь не может обновлять драйверы через Интернет
Microsoft позволяет пользователям загружать, устанавливать или обновлять драйверы в Windows 10 несколькими способами.
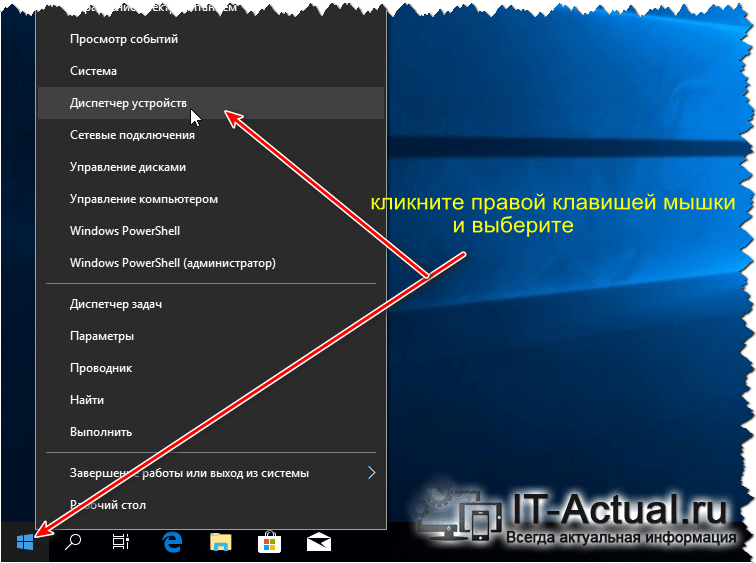 Вы можете обновить драйвер устройства вручную, в том числе с помощью Диспетчера устройств, Центра обновления Windows и инструментов от производителей устройств.
Вы можете обновить драйвер устройства вручную, в том числе с помощью Диспетчера устройств, Центра обновления Windows и инструментов от производителей устройств.Обновление драйверов через Центр обновления Windows может занять некоторое время, пока производители не опубликуют новые пакеты драйверов. Кроме того, процесс обновления также может завершиться ошибкой или зависнуть на экране установки.
Кроме того, Microsoft всегда позволяла пользователям обновлять драйверы устройств и компоненты с помощью Диспетчера устройств.
В Диспетчере устройств есть два варианта: автоматический поиск обновленных драйверов и поиск на моем компьютере программного обеспечения драйверов. Первый вариант позволяет загружать и устанавливать пакет автоматически с помощью серверов Microsoft, а второй вариант требует, чтобы вы вручную выбрали программное обеспечение драйвера.
Начиная с Windows 10 версии 2004 (Build 19041.423), Microsoft незаметно отключила возможность обновления драйверов в Диспетчере устройств через Интернет.
Первый вариант в диспетчере устройств установит обновленный драйвер только в том случае, если вы уже предварительно загрузили пакет и он находится на жестком диске вашего компьютера. Windows 10 Build 19041.423 также блокирует подключение диспетчера устройств к серверам Microsoft или Интернету.
Когда вы выбираете первый вариант, мастер Диспетчера устройств обнаружит и установит новый драйвер на ваш компьютер, если пакет обновления на вашем жестком диске доступен для инструмента.
Это означает, что тот, кто хочет легко и автоматически обновлять драйверы в Windows 10 с серверов Microsoft, должен использовать приложение «Параметры», так как Диспетчер устройств больше не позволяет обновлять драйверы через Интернет.
С обновлением функций Windows 10 Microsoft также восстановила дополнительные списки обновлений в приложении «Параметры». Новая ссылка «Просмотреть дополнительные обновления» в Центре обновления Windows ведет прямо на страницу, где вы можете управлять обновлениями драйверов.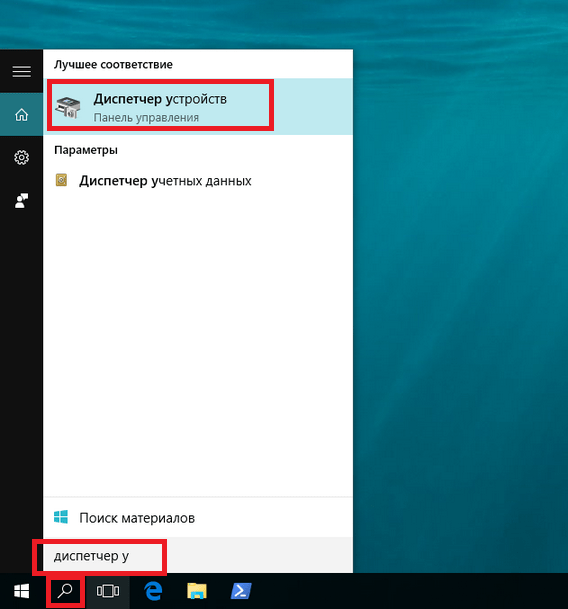 На этом экране каждый драйвер указан с названием производителя, классификацией и номером версии.
На этом экране каждый драйвер указан с названием производителя, классификацией и номером версии.
Для большинства пользователей это изменение Диспетчера устройств не должно быть проблемой.
Все это является частью плана Microsoft по оптимизации процесса обновления в Windows 10, и также не секрет, что Microsoft постепенно снижает зависимость от устаревших инструментов.
Как открыть диспетчер устройств в Windows 10 —
Диспетчер устройств — это инструмент, предоставляемый в каждой версии Windows, его основное назначение — идентифицировать все подключенные устройства. Это позволяет пользователю выполнять управленческие задачи, связанные с драйверами оборудования. Вы можете использовать его для установки / удаления драйвера устройства, вы также можете добавить аппаратное устройство и включить / отключить устройство. Диспетчер устройств также можно использовать для просмотра важной информации обо всех известных подключенных устройствах.
Диспетчер устройствКак получить доступ к диспетчеру устройств?
Существует несколько способов доступа к диспетчеру устройств, вот наиболее распространенные.
- Через начало поиска: Вы можете легко открыть Диспетчер устройств через панель поиска, расположенную под меню «Пуск».
- Через меню быстрого доступа: Вы также можете получить доступ к диспетчеру устройств через контекстное меню.
- По диалоговому окну «Выполнить»: Диалоговое окно «Выполнить» также позволяет пользователю открывать диспетчер устройств.
- Через командную строку: Командная строка также позволяет пользователю запускать диспетчер устройств.
- Через свойства системы: Свойства системы имеют ярлык, который ведет к меню диспетчера устройств.
- По меню «Управление»: Меню управления также можно использовать для открытия диспетчера устройств.
- Внутри панели управления: вы также можете открыть диспетчер устройств, открыв панель управления.
- Через Windows PowerShell: Вы также можете использовать Windows PowerShell, чтобы открыть диспетчер устройств.

Способ 1. Открытие диспетчера устройств с помощью поиска в меню «Пуск»
Вы можете легко использовать поиск меню Пуск, чтобы открыть диспетчер устройств.
- Откройте меню Пуск, нажав на Начните Кнопка в левом нижнем углу.
- Тип сейчас Диспетчер устройств в строку поиска и нажмите Войти, если нет панели поиска, тогда просто начните печатать, и панель появится. Это откроет инструмент диспетчера устройств.
Поиск диспетчера устройств
Способ 2: Доступ к диспетчеру устройств через меню быстрого доступа
Это единственный метод, который позволит вам открыть Диспетчер устройств с повышенными административными привилегиями.
- Чтобы открыть Быстрый доступ меню в Windows, вы можете щелкните правой кнопкой мыши на Начните кнопка или вы могли бы нажать Windows + X
- Теперь держи Shift + Ctrl ключи и нажмите на Диспетчер устройств открыть его с правами администратора.

Открытие диспетчера устройств через меню быстрого доступа
Способ 3: открытие диспетчера устройств через диалоговое окно «Выполнить»
Также можно использовать диалоговое окно «Выполнить».
- На клавиатуре нажмите Windows + R ключи, а затем введите devmgmt.msc а затем нажмите Войти. Это запустит диспетчер устройств.
Открытие диспетчера устройств через диалоговое окно «Выполнить»
- На клавиатуре нажмите Windows + R ключи, а затем введите devmgmt.msc а затем нажмите Войти. Это запустит диспетчер устройств.
Способ 4: Доступ к диспетчеру устройств через командную строку
CMD также имеет возможность открыть диспетчер устройств.
- На клавиатуре нажмите Windows + R ключи, а затем введите CMD и нажмите Войти Это откроет командную строку.
Открытие CMD через диалоговое окно Run - Когда на экране появится командная строка, введите devmgmt.msc и нажмите Войти открыть диспетчер устройств.

Введите devmgmt.msc в CMD
Способ 5: открытие диспетчера устройств через системные свойства
- Открой Начните меню и тип Этот ПК, затем нажмите Войти ключ, чтобы открыть его.
- Теперь щелкните правой кнопкой мыши в любом месте, а затем нажмите на свойства кнопка, чтобы открыть свойства системы.
- Теперь найдите Диспетчер устройств опция, которая находится в левой панели свойств системы. Нажмите на него, чтобы открыть инструмент диспетчера устройств.
Открытие диспетчера устройств через системные свойства
Способ 6: Доступ к диспетчеру устройств с помощью меню «Управление»
Меню управления может легко обеспечить доступ к диспетчеру устройств.
- Щелкните правой кнопкой мыши на Этот ПК ярлык на рабочем столе.
- Теперь нажмите на Управление.
- Теперь найдите и нажмите на Диспетчер устройств Кнопка расположена на левой панели.
 Это откроет диспетчер устройств.
Это откроет диспетчер устройств.
Открытие Диспетчера устройств через Управление компьютером
Способ 7. Использование панели управления для доступа к диспетчеру устройств
Вы также можете получить доступ к диспетчеру устройств через панель управления.
- Откройте меню Пуск, нажав на Начните кнопку, а затем введите панель управления, затем нажмите Войти ключ, чтобы открыть его.
- Теперь, когда панель управления открыта, щелкните меню «Оборудование и звук».
- Теперь нажмите на Диспетчер устройств вариант под Устройства и принтеры Это даст вам доступ к диспетчеру устройств.
Способ 8. Доступ к диспетчеру устройств с помощью Windows PowerShell
Когда все остальные параметры не работают, тогда в крайнем случае используйте приложение Windows PowerShell для открытия диспетчера устройств, вот как это сделать.
- Щелкните правой кнопкой мыши на Начните кнопку, а затем нажмите на Windows PowerShell Кнопка через меню быстрого доступа.

Откройте PowerShell через меню быстрого доступа - Когда на экране появится окно PowerShell, введите devmgmt.msc а затем нажмите Войти открыть диспетчер устройств.
Введите devmgmt.msc в PowerShell
Диспетчер устройств Windows 10: как открыть и использовать
Диспетчер устройств — это важный инструмент всех версий операционной системы Windows. Он обеспечивает централизованное и организованное представление обо всем установленном оборудовании, которое подключено к компьютеру (мышь, клавиатура, жесткие диски, USB, принтеры и т.д). Все устройства в диспетчере устройств находятся в соответствующих категориях.
Диспетчер устройств используется для обновления драйверов, просмотра проблемных компонентов, выявления конфликтов между различными драйверами и поиск новых устройств подключенных или установленных в компьютер.
Это важный инструмент, который надо использовать при устранении неполадок оборудования компьютера и драйверов. В этой статье я покажу, как открыть и использовать диспетчер устройств Windows.
В этой статье я покажу, как открыть и использовать диспетчер устройств Windows.
Как открыть диспетчер устройств Windows 10
Операционная система предлагает несколько способов открыть диспетчер устройств. Я покажу вам, как самые распространенные, так и более сложные способы, которые в некоторых ситуациях незаменимы.
РЕКОМЕНДУЕМ:
Как включить режим бога Windows 10
Открыть диспетчер устройств с помощью окна «Выполнить».
- Сочетанием клавиш «Win и R» откройте окно «Выполнить».
- Введите
devmgmt.mscи нажмите ОК.
Это откроет главное окно диспетчера устройств.
Запустить диспетчер устройств из панели управления Windows
- На рабочем столе нажмите правым кликом мышке по иконке «Этот компьютер».
- В выпадающем меню выберите последний пункт «Свойства».
- С левой стороны нажмите на «Диспетчер устройств».

Это запустит главное окно диспетчера устройств.
Открыть диспетчер устройств из командной строки
Этот способ будет полезен тем кто, часто работает в командной строке. Предположим что у вас уже открыта командная строка с правами администратора.
- В командной строке введите
devmgmt.mscи нажмите «Enter».
После чего откроется (конечно же в отдельном окно) диспетчер задач.
Как использовать диспетчер устройств Windows 10
Диспетчер устройств позволяет просматривать установленное оборудование, просматривать скрытые устройства, обновлять драйверы для устройства, включать или отключать устройства, сканировать новое оборудование и добавлять устаревшее оборудование.
Просмотр установленного оборудования

Просмотр скрытых устройств в диспетчере устройств
Некоторые устройства скрыты диспетчером. Чтобы просмотреть их, перейдите на вкладку «Вид» и в появившемся подменю нажмите «Показать скрытые устройства».
После этого будут отображены все скрытые устройства в главном окне диспетчера устройств.
РЕКОМЕНДУЕМ:
Изменить назначение левой и правой кнопки мыши в Windows 10
Просмотр свойств устройства
Если вы хотите увидеть подробную информацию об устройстве, выберите нужное устройство. Щелкните правой кнопкой мыши на нем и в выпадающем меню выберите «Свойства».
Откроется диалоговое окно свойств, которое покажет вам состояние устройства, работает ли оно правильно или нет.
Просмотр устройств, которые не работают должным образом
Устройство отмеченное желтым треугольником с восклицательным знаком указывает на проблему.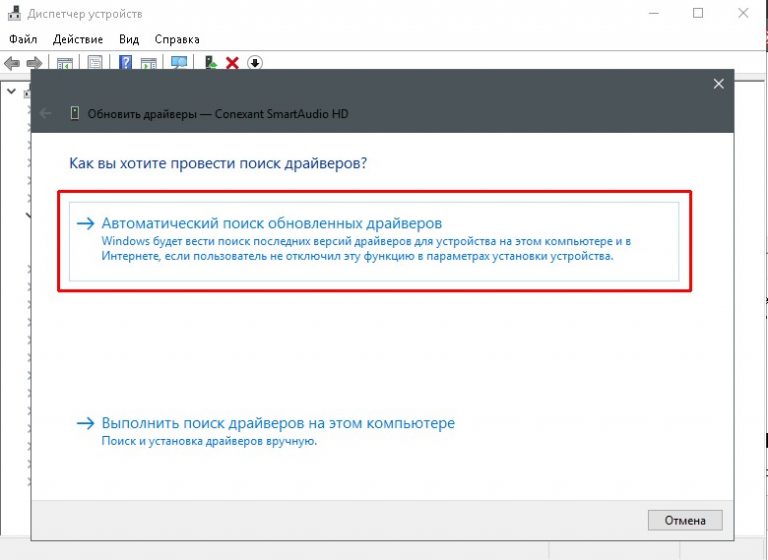
Щелкнув правой кнопкой мыши на проблемном устройстве и выбрав пункт «
Обновление драйверов устройств
Вы можете обновить уже установленный драйвер устройства. Диспетчер устройств позволяет вам искать обновления онлайн или устанавливать обновления с жесткого диска.
Включить или отключить устройства из диспетчера устройств
Диспетчер устройств позволяет включать или отключать устройство. Отключение устройства не рекомендуется, но если устройство вызывает проблему, вы можете временно отключить его. Щелкните правой кнопкой мыши по устройству и в меню выберите «Отключить устройство». Отключенное устройство будет помечено черной стрелкой.
Точно так же вы можете включить устройство, щелкнув правой кнопкой мыши по опции «Включить это устройство».
Поиск новых устройств
Если Windows не способен автоматический обнаружить новое подключенное оборудование, вы можете использовать диспетчер устройств для его поиска.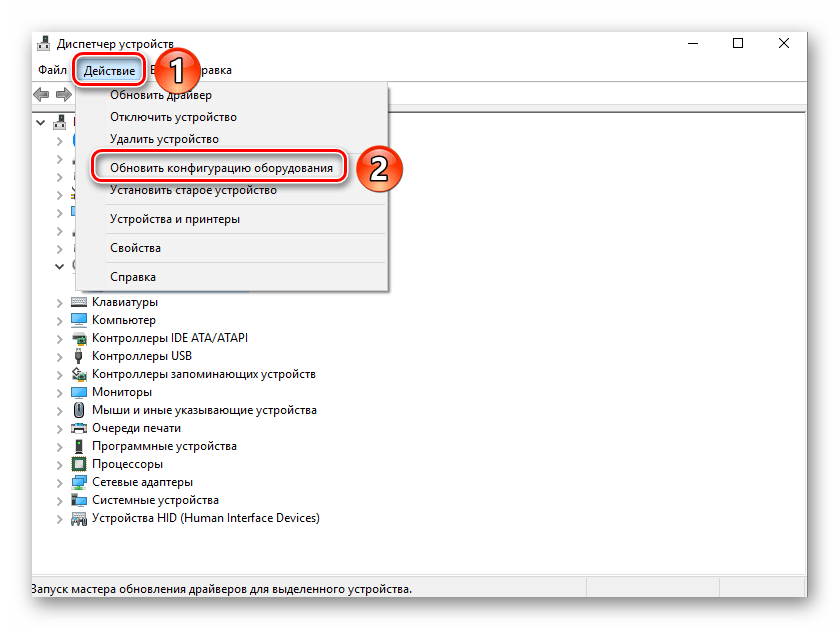
Чтобы выполнить поиск нового оборудования, нажмите «Действие» в верхнем меню, а затем нажмите «Сканировать конфигурацию оборудования».
Добавление устаревшего оборудования
Чтобы добавить устаревшое устройство, нажмите на «Действие» в верхней строке меню. В подменю нажмите «Добавить старое оборудование».
Коды ошибок в диспетчере задач Windows 10
Диспетчер устройств показывает код ошибки, который вы также можете использовать для поиска в Интернете, найденная информация поможет устранить ошибку. Скопируйте код ошибки в буфер обмена, и используя поисковую систему найдите решение.
Пример: код ошибки 31
РЕКОМЕНДУЕМ:
Как разделить экран в Windows 10
Заключение
Каждый пользователь Windows 10 рано или поздно столкнется с той или иной проблемой (неработающие правильно устройства или драйвера), решение которой требует знаний использования диспетчера задач. Цель этой статьи — дать самую необходимую информацию о работе в диспетчере устройств.
Цель этой статьи — дать самую необходимую информацию о работе в диспетчере устройств.
Открываем диспетчер устройств в Windows (7, 8, 10)
Приветствую!
В диспетчере устройств Windows перечислены компоненты, которые установлены в ваш персональный компьютер. С помощью данного системного окна вы можете подчеркнуть информацию об установленном оборудовании, что имеется в вашем распоряжении: процессоре, жёстком диске, видеокарте и так далее.
Также воспользовавшись диспетчером, вы сможете отключить на программном уровне неиспользуемое оборудование, получить информацию об оборудовании, для которого отсутствуют драйвера и т.д.
В данном материале мы рассмотрим несколько простых и быстрых способов открытия диспетчера устройств Виндовс.
Содержание:
Не принципиально, какой из способов вы для себя изберёте, итог будет один – окно диспетчера устройств перед вами.
Открытие диспетчера устройств с помощью спец. команды
Дабы открыть желаемое окно, нам потребуется нажать на клавиатуре комбинацию клавиш Win + R. В результате будет открыто небольшое окно системного компонента «Выполнить».
В результате будет открыто небольшое окно системного компонента «Выполнить».
Введите в располагающуюся там строку текст «devmgmt.msc» (без кавычек), а после нажмите клавишу OK.
Вашему взору будет продемонстрировано окно диспетчера, в котором будут перечислены все имеющиеся на вашем ПК (ноутбуке) устройства и компоненты.
Если вы являетесь администратором, то можете отключить некоторые компоненты, так и вовсе удалить их из системы. К примеру, если вы имеете CD-ROM\Card Reader (считыватель флеш-карт), но не используете данное оборудование, то можете его отключить. После отключения его иконка исчезнет из файлового менеджера.
Вы в любой момент сможете задействовать вновь отключенное оборудование.
Открытие диспетчера устройств через системное меню
Столь же быстро вы сможете открыть диспетчер устройств, если наведёте курсор мышки на кнопку Пуск, а после нажмёте правую клавишу.
Отобразится контекстное меню кнопки Пуск, и в нём останется кликнуть по соответствующему пункту.
Готово, желаемое окно открыто. Данным способом вы можете воспользоваться в Windows 8 и последней Windows 10.
В Windows 7 процедура открытия слегка отличается. Вам необходимо будет открыть само меню Пуск, и уже там навести курсор на располагающийся там пункт Компьютер, а после кликнуть правой клавишей для отображения контекстного меню. В данном меню вам останется выбрать пункт Управление.
В открывшемся окне вам останется только выбрать пункт Диспетчер устройств.
Краткий итог
Теперь вы знаете, как можно с лёгкостью отрыть диспетчер устройств в операционной системе Windows. Воспользовавшись им, вы сможете не только посмотреть, что за компоненты установлены в имеющемся в вашем распоряжении компьютере, но и осуществить базовое управление ими, к примеру, отключить.
|
Категория |
Описание |
|
DVD-дисководы и дисководы компакт-дисков |
Этот раздел появился в Microsoft Windows 2000 и присутствует во всех поздних версиях. |
|
Аудиовходы и аудиовыходы |
Перечисляет все устройства связанные с аудио входом и выходом. Например, динамики, внутренние динамики, микрофон, наушники, USB аудиоустройства. |
|
Батареи |
Показывает любые найденные батареи. Категория показывает только ACPI совместимые батареи, питающие компьютер. Другие элементы питания, такие как CMOS-аккумулятор, могут находиться в разделе «Системные устройства». |
|
Видеоадаптеры |
Отображает все обнаруженные системой видеокарты. По теме: как узнать какая видеокарта стоит на компьютере |
|
Дисководы гибких дисков |
Показывает флоппи-диски, установленные на компьютере. |
|
Дисковые устройства |
Отображает все жесткие диски, найденные на компьютере. По теме: как узнать какой жесткий диск стоит на компьютере |
|
Звуковые, игровые и видеоустройства |
Отображает звуковую карту, устройства для захвата видео, кодеки и игровые контроллеры, установленные в настоящие время. Обратите внимание, что ваша видеокарта будет отображаться в разделе «Видеоадаптеры», а не в этой категории Диспетчера устройств. |
|
Клавиатуры |
Показывает все обнаруженные клавиатуры. |
|
Компьютер |
Эта категория показывает весь ваш компьютер как одно устройство. Может пригодиться при внесении каких-либо изменений непосредственно в ваш компьютер. |
|
Контроллеры IDE ATA/ATAPI |
Категория впервые появилась в Windows 2000, она отображает каждый из контроллеров ATA или ATAPI, обнаруженных в настоящие время на материнской плате. |
|
Контроллеры USB |
Перечень каждого из USB-устройств, контроллеров и хабов, обнаруженных Windows. |
|
Контроллеры гибких дисков |
Отображает каждый из контроллеров дисковода флоппи-дисков найденных на материнской плате. |
|
Контроллеры запоминающих устройств |
Например, контроллер дискового пространства или виртуальный привод Daemon Tools. |
|
Мониторы |
Показывает все найденные мониторы. |
|
Мыши и иные указывающие устройства |
Категория появилась в Windows 2000 на замену раздела «Мышь», и отображает все компьютерные мыши и любые другие указывающие устройства, подключенные к компьютеру. |
|
Очереди печати |
Перечисляет все очереди на печать, которые могут использоваться системой для печати документов. Этот список может также включать устройства для виртуальной печати, такие как Microsoft XPS Document Writer и Microsoft Print to PDF. Подробнее про очередь в статье: как отменить печать на принтере. |
|
Переносные устройства |
Например, внешний жесткий диск. |
|
Порты (COM и LPT) |
Отображает любые COM-порты (последовательные порты) и LPT-порты (параллельные порты), обнаруженные Windows. |
|
Процессоры |
Категория показывает все процессоры обнаруженные Windows. Если на вашем компьютере несколько процессоров или многоядерный процессор, все они будут перечислены в этом разделе. |
|
Сетевые адаптеры |
Показывает обнаруженные сетевые карты компьютера. |
|
Системные устройства |
В этой категории показываются остальные системные устройства. Например, системный динамик и таймер и шина PCI. |
|
Устройства HID (Human Interface Devices) |
Отображает все HID-устройства обнаруженные в данный момент Windows. Например, игровые джойстики, рули, и другие USB устройства. |
|
Устройства обработки изображения |
Список устройств с возможностью захвата видео или изображения. Например, веб-камера ноутбука. |
Где найти диспетчер устройств windows 10
Диспетчер устройств — стандартный инструмент Windows, отображающий все подсоединенные к ПК устройства и позволяющий управлять ими. Здесь пользователь может посмотреть не только названия аппаратных составляющих своего компьютера, но и узнать состояние их подключения, наличие драйверов и другие параметры. Попасть в это приложение можно несколькими вариантами, и далее мы о них расскажем.
Здесь пользователь может посмотреть не только названия аппаратных составляющих своего компьютера, но и узнать состояние их подключения, наличие драйверов и другие параметры. Попасть в это приложение можно несколькими вариантами, и далее мы о них расскажем.
Запуск Диспетчера устройств в Виндовс 10
Есть несколько путей того, как открыть данный инструмент. Вам предлагается выбрать наиболее подходящий для себя, чтобы в дальнейшем пользоваться только им либо гибко запускать Диспетчер, отталкиваясь от текущей ситуации.
Способ 1: Меню «Пуск»
Проработанное стартовое меню «десятки» позволяет каждому пользователю открывать необходимый инструмент по-разному, в зависимости от удобства.
Альтернативное меню «Пуск»
В альтернативное меню были вынесены самые важные системные программы, к которым юзер может получить доступ. В нашем случае для этого достаточно нажать по «Пуск» правой кнопкой мыши и выбрать пункт «Диспетчер устройств».
Классическое меню «Пуск»
Тем, кто привык к обычному меню «Пуск», нужно вызвать его левой кнопкой мыши и начать набирать «диспетчер устройств» без кавычек. Как только совпадение будет найдено, следует кликнуть по нему. Такой вариант не очень удобен — все же альтернативный «Пуск» позволяет открыть необходимый компонент быстрее и без использования клавиатуры.
Способ 2: Окно «Выполнить»
Еще один несложный метод — вызов приложения через окошко «Выполнить». Однако он может подойти не каждому пользователю, поскольку оригинальное имя Диспетчера устройств (то, под которым оно хранится в Windows) можно и не запомнить.
Итак, нажимаем на клавиатуре сочетание Win + R. В поле пишем devmgmt.msc и жмем Enter.
Именно под таким названием — devmgmt.msc — Диспетчер хранится в системной папке Windows. Запомнив его, можно использовать и следующий способ.
Способ 3: Системная папка ОС
На том разделе жесткого диска, куда установлена операционная система, есть несколько папок, обеспечивающих работу Windows. Как правило, это раздел С:, где можно отыскать файлы, отвечающие за запуск различных стандартных инструментов типа командной строки, инструментов диагностики и обслуживания ОС. Отсюда же пользователь может с легкостью вызывать Диспетчер устройств.
Как правило, это раздел С:, где можно отыскать файлы, отвечающие за запуск различных стандартных инструментов типа командной строки, инструментов диагностики и обслуживания ОС. Отсюда же пользователь может с легкостью вызывать Диспетчер устройств.
Откройте Проводник и перейдите по пути C:WindowsSystem32 . Среди файлов найдите «devmgmt.msc» и запустите его мышкой. Если вы не включили в системе отображение расширений файлов, то инструмент будет называться просто «devmgmt».
Способ 4: «Панель управления» / «Параметры»
В Win10 «Панель управления» уже не является важным и главным инструментом доступа к разного рода настройкам и утилитам. На передний план разработчики вынесли «Параметры», однако пока что тот же Диспетчер устройств доступен для открытия там и там.
«Панель управления»
- Открываем «Панель управления» — проще всего это сделать через «Пуск».
Переключаем режим просмотра на «Крупные/мелкие значки» и находим «Диспетчер устройств».
«Параметры»
- Запускаем «Параметры», например, через альтернативный «Пуск».
В поисковое поле начинаем набирать «диспетчер устройств» без кавычек и кликаем ЛКМ по совпавшему результату.
Мы разобрали 4 популярных варианта того, как получить доступ к Диспетчеру устройств. При этом стоит отметить, что полный список на этом не заканчивается. Вы можете открыть его следующими действиями:
- Через «Свойства» ярлыка «Этот компьютер»;
Запустив утилиту «Управление компьютером», напечатав ее название в «Пуск»;
Через «Командную строку» либо «PowerShell» — достаточно написать команду devmgmt.msc и нажать Enter.
Остальные способы менее актуальны и пригодятся лишь в единичных случаях.
Отблагодарите автора, поделитесь статьей в социальных сетях.
Многие инструкции по исправлению проблем с работой устройств в Windows 10 содержат пункт «зайдите в диспетчер устройств» и, несмотря на то, что это элементарное действие, некоторые начинающие пользователи не знают, как это сделать.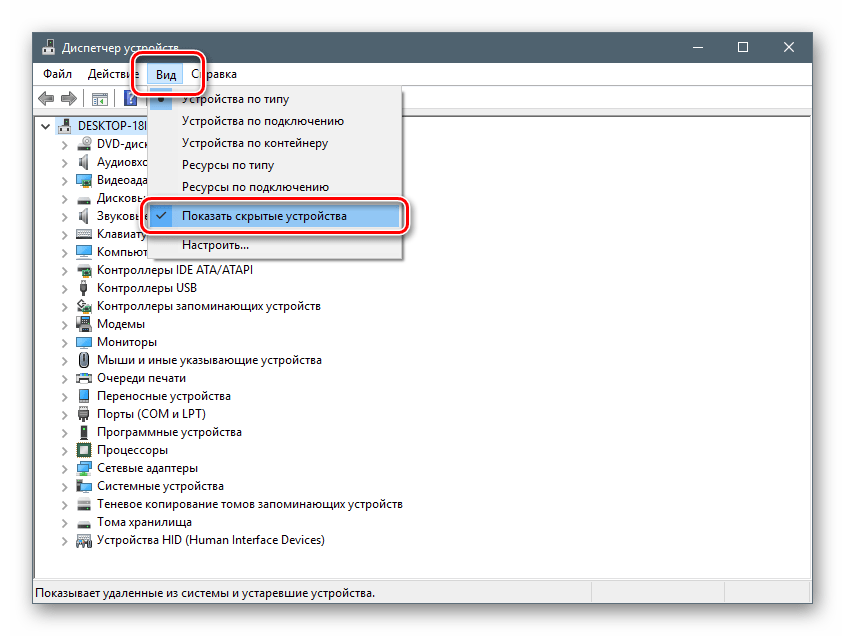
В этой инструкции — 5 простых способов открыть диспетчер устройств в Windows 10, используйте любой. См. также: Встроенные системные утилиты Windows 10, о которых полезно знать.
Открытие диспетчера устройств с помощью поиска
В Windows 10 присутствует хорошо работающий поиск и, если вы не знаете, как что-то запустить или открыть, это первое что стоит попробовать: почти всегда нужный элемент или утилита найдутся.
Чтобы открыть диспетчер устройств, просто нажмите по иконке поиска (лупа) в панели задач и начните набирать «диспетчер устройств» в поле ввода, а после того, как нужный элемент будет найден, нажмите по нему мышкой для открытия.
Контекстное меню кнопки Пуск Windows 10
Если нажать правой кнопкой мыши по кнопке «Пуск» в Windows 10, откроется контекстное меню с некоторыми полезными пунктами для быстрого перехода к нужным параметрам системы.
Среди этих пунктов есть и «Диспетчер устройств», просто нажмите по нему (правда, в обновлениях Windows 10 пункты контекстного меню иногда меняются и, если вы не найдете там того, что требуется, вероятно, это произошло снова).
Запуск диспетчера устройств из диалогового окна «Выполнить»
Если вы нажмете клавиши Win+R на клавиатуре (где Win — клавиша с эмблемой Windows), откроется окно «Выполнить».
Введите в него devmgmt.msc и нажмите Enter: будет запущен диспетчер устройств.
Свойства системы или значок «Этот компьютер»
Если у вас на рабочем столе присутствует значок «Этот компьютер», то, нажав на него правой кнопкой мыши, вы можете открыть пункт «Свойства» и попасть в окно сведений о системе (если отсутствует — см. Как добавить значок «Этот компьютер» на рабочий стол Windows 10).
Еще один путь открыть это окно — зайти в панель управления, а там открыть пункт «Система». В окне свойств системы слева есть пункт «Диспетчер устройств», открывающий необходимый элемент управления.
Управление компьютером
Встроенная утилита «Управление компьютером» в Windows 10 также содержит диспетчер устройств в списке служебных программ.
Для запуска «Управление компьютером» используйте либо контекстное меню кнопки «Пуск», либо нажмите клавиши Win+R, введите compmgmt.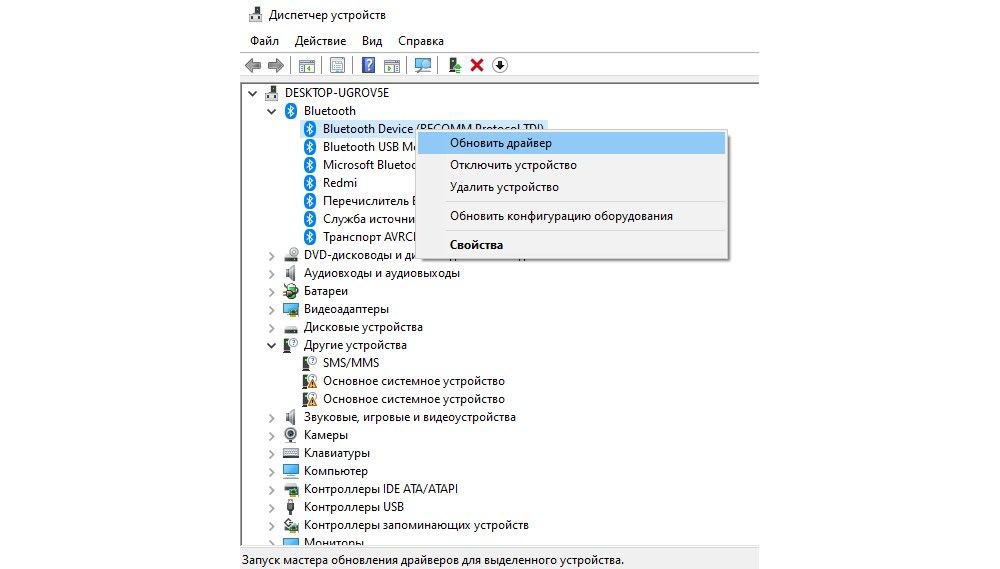 msc и нажмите Enter.
msc и нажмите Enter.
Учтите, что для выполнения каких-либо действий (кроме просмотра подключенных устройств) в диспетчере устройств, вы должны иметь права администратора на компьютере, в противном случае вы увидите сообщение «Вы вошли с правами обычного пользователя. Вы можете просматривать параметры устройства в диспетчере устройств, но для внесения изменений необходимо войти в систему с правами администратора».
А вдруг и это будет интересно:
Почему бы не подписаться?
Рассылка новых, иногда интересных и полезных, материалов сайта remontka.pro. Никакой рекламы и бесплатная компьютерная помощь подписчикам от автора. Другие способы подписки (ВК, Одноклассники, Телеграм, Facebook, Twitter, Youtube, Яндекс.Дзен)
10.12.2017 в 15:23
А как можно добавить диспетчер устройств на плитки меню «пуск» ?
(добавить туда диспетчер задач просто — перетащить из стандартных , но устройств там нет..)
11.12.2017 в 11:55
Можно вручную создать ярлык, скажем, на рабочем столе (путь к объекту — devmgmt. msc ) сменить значок на нужный, закрепить на начальном экране.
msc ) сменить значок на нужный, закрепить на начальном экране.
11.12.2017 в 13:52
12.12.2017 в 09:30
подскажите , как настроить в вин 10 ИЕ чтобы при появлении инета он обновил страничку?
(а — то когда инет появляется — страничка пустая и надо ее обновить вручную)
12.12.2017 в 12:12
Не отвечу. Не уверен даже что есть такая возможность для IE.
12.12.2017 в 20:41
жаль если нет, в настройках я не нашел. в 8-ке он сам обновлял… как в прочем и все браузеры
13.12.2017 в 21:31
mmc.exe — Ошибка приложения
Ошибка при запуске приложения (0x0000428)
15.12.2017 в 23:37
Через командную строку удалось запустить, можешь добавить этот способ, он уж точно сработает
Примечание: после отправки комментария он не появляется на странице сразу. Всё в порядке — ваше сообщение получено. Ответы на комментарии и их публикация выполняются ежедневно днём, иногда чаще. Возвращайтесь.
Диспетчер устройств Windows 10
Компьютер представляет собой набор оборудования, которое в комплексе дает нам возможность получать звук, изображение, выполнять действия. Изначально IBM ввели принцип открытой архитектуры, когда выпустили первую модель IBM PC. По сей день каждый ПК, совместимый с IBM, можно собрать самостоятельно, покупая комплектующие отдельно. А для управления всем оборудованием предназначен диспетчер устройств, который присутствует и в Windows 10.
Изначально IBM ввели принцип открытой архитектуры, когда выпустили первую модель IBM PC. По сей день каждый ПК, совместимый с IBM, можно собрать самостоятельно, покупая комплектующие отдельно. А для управления всем оборудованием предназначен диспетчер устройств, который присутствует и в Windows 10.
Как зайти в диспетчер устройств на Windows 10
Существует множество способов это сделать. Мы рассмотрим большинство из них.
Один из самых простых вариантов появился в Windows 8. У главной кнопки появилось контекстное меню. Его же можно наблюдать и в 10-ке. Наведите мышь на кнопку «Пуск» и нажмите правую кнопку (далее ПКМ).
Следующий способ, как открыть диспетчер устройств в Windows 10, сложнее:
1. Нажмите Пуск и в нем меню − гамбургер (верх слева).
2.Выберите параметры.
3. Перейдите как указано на скриншоте.
4. В этом окне вы можете управлять оборудованием своего ПК по группам. Прокрутите окно вниз, чтобы найти искомую опцию.
Прокрутите окно вниз, чтобы найти искомую опцию.
Рассмотрим, как найти диспетчер устройств на Windows 10 через поиск. Нажмите на значок лупы около пуска и в строке начните набирать поисковый запрос. Вы еще не напечатаете полный текст, а варианты выбора уже появятся сверху.
Еще один простой путь, как запустить диспетчер устройств Windows 10, заключается в использовании панели управления (управление компьютером).
1. Нажмите ПКМ на Пуске.
2. Выберите слева нужный пункт.
Проделывая все эти шаги, обращайте внимание на открываемые окна. Помимо управления оборудованием, вы найдете много всего полезного.
Можно открыть и через проводник, вернее, его свойства. По умолчанию на рабочем столе отсутствует значок «Этот компьютер». Добавим его, прежде чем выполнять основные действия.
- Нажмите ПКМ на рабочем столе и выберите «Персонализация».
2. Далее щелкните «Темы», и затем «Параметры значков рабочего стола».
3. Поставьте галочку около надписи «Компьютер».
После закрытия окна вы увидите нужную пиктограмму на рабочем столе. Нажимайте на ней ПКМ и выбирайте «Свойства».
В окне «Система» вы увидите ссылку на нашу цель.
Где находится диспетчер устройств в Windows 10
Эта утилита представляет собой исполняемый файл devmgmt.msc, который находится в папке System32 операционной системы Windows 10. Запустить его можно и через командную строку.
- Нажмите ПКМ на кнопку «Пуск».
- Наберите название файла, указанное выше.
Если вы ищете, как вызвать диспетчер устройств в Windows 10 с использованием горячих клавиш, то напрасно. Сочетания кнопок не существует. Однако можно воспользоваться строкой «Выполнить», вызвав ее нажатием WIN+R. И также наберите название файла.
Также главное контекстное меню можно вызывать не при помощи мыши, а с помощью нажатия сочетания WIN+X.
Не открывается диспетчер устройств Windows 10 − что делать?
Эта ситуация встречается редко, но столкнуться с ней может каждый. Первое, что необходимо сделать − проверить наличие самого файла запуска. Он мог быть случайно удален. Для этого откройте «Этот компьютер», выберите системный диск, затем дважды щелкните по папке Windows, также откройте System32. И ищите файл.
Первое, что необходимо сделать − проверить наличие самого файла запуска. Он мог быть случайно удален. Для этого откройте «Этот компьютер», выберите системный диск, затем дважды щелкните по папке Windows, также откройте System32. И ищите файл.
Если он на месте, то проблема может заключаться в повреждении системных библиотек. В операционной системе разных версий они могут присутствовать в разных вариациях: msxml.dll, msxml2.dll, msxml3.dll. В 10-ке важен последний. Его необходимо запустить. Для этого откройте командную строку (администратор) и наберите команду Regsvr32 Msxml3.dl.
Попробуйте запустить. Если не помогло, запустите антивирус и проведите полное лечение компьютера. Некоторые вредоносные программы вносят свои изменения в системные файлы.
Если ничего не помогло, откатите систему к точке восстановления, когда все работало, или проведите обновления.
Неизвестное устройство в диспетчере устройств Windows 10
Это еще одна проблема, с которой иногда сталкиваются пользователи. Чаще всего она возникает после свежей установки системы. Для некоторых старых устройств новая ОС может не найти драйверов. В таком случае, вам надо попытаться определить, что за оборудование помечено как неизвестное.
Чаще всего она возникает после свежей установки системы. Для некоторых старых устройств новая ОС может не найти драйверов. В таком случае, вам надо попытаться определить, что за оборудование помечено как неизвестное.
Комментарии (10)
Добрый день. У меня проблема с программатором AVR-isp-MK2 в работе с AVRStudio-4.19. Делаю все по инструкции. При подключении программатора он должен стать подсписком JUNGO(какая-то виртуальная хрень, которая появляется в диспетчере после установки студии). Программатор появляется, но в основном списке и студия его не видит, хотя драйвер встает и система говорит что все в порядке.
Вопрос: что такое подсписок в данном контексте и можно ли «руками» переместить устройство в подсписок другого?
Спасибо.
Помогите разобраться с ситуацией. В Диспетчере, во вкладке Действия нет никаких команд, кроме почему-то Справка. Мне нужна была Add Legacy …, а тут ничерта нет.
Пробовал ваш совет с Regsvr32 Msxml3.dl — пишет, не может загрузить.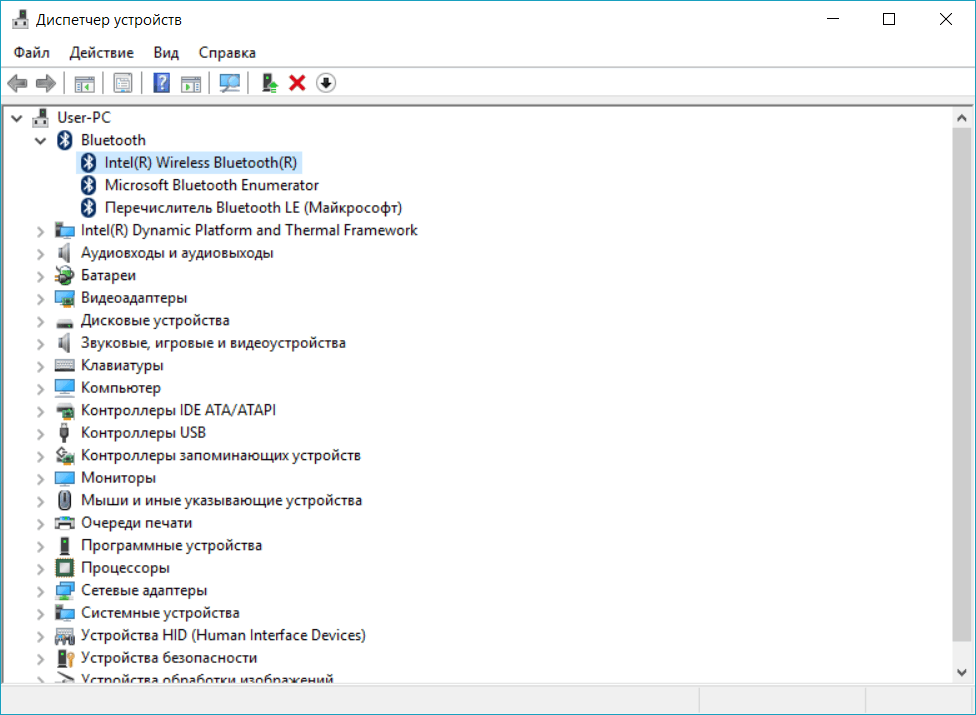 Спасибо
Спасибо
Открыв справку вы как раз сможете найти все коды и разрешения их.
Здравствуйте! Компьютер работает нормально, система в отличном состоянии, никаких ошибок нет. Но вот зашла в диспетчер устройств и обнаружила повторяющиеся драйвера, к примеру, Intel (R) Dynamic Platform and Thermal Framework Generic Participant повторяется 4 раза подряд, версия указана одна и та же. Это нормально? Стоит ли мне оставить только 1 из 4 и удалить остальные? Несет ли это нагрузку на систему?
Добрый день! У меня проблема − нет доступа к bluetooth, хотя в диспетчере устройств Windows 10 он отображается, правда с какой-то стрелочкой. Соответственно, ничего не работает. Что я должен сделать, чтобы запустить?
Добрый день. Черная стрелочка около устройства обозначает, что он отключен. Откройте диспетчер устройств, нажмите правую кнопку мыши и выберите пункт «Задействовать «. Проверьте, если не заработало − перезагрузите компьютер. Также убедитесь, что ваш адаптер находится в рабочем состоянии.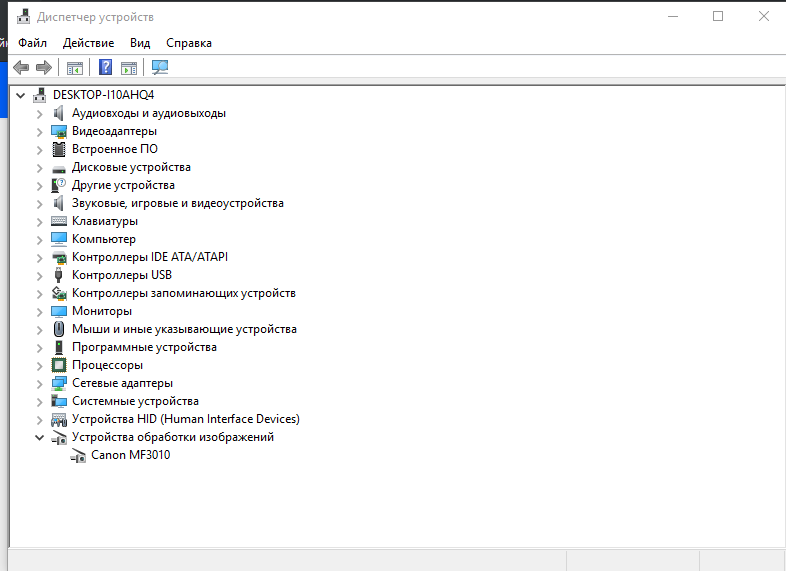 Попробуйте подключить его к другому ПК.
Попробуйте подключить его к другому ПК.
Здравствуйте! У меня заблокирован диспетчер устройств в Windows 10. Я не могу его запустить. Файл есть, dll запущен. но выдается ошибка о том, что администратор заблокировал выполнение этого приложения. Помогите
Здравствуйте! Если вы работаете в офисе, в локальной сети, то скорее всего политика безопасности вашей организации запрещает сотрудникам доступ к диспетчеру устройств. с этим вы ничего поделать не можете. А вот для домашнего компьютера зайдите под учетной записью администратора и отрегулируйте права для остальных пользователей.
Добрый день! Решил поставить десятку на свой комп, но у меня возникла проблема с принтером. Автоматически винда его не определяет. Диск с драйверами давно утерян − принтер очень старый. Что мне делать? Как определить устаревшее устройство в диспетчере устройств Windows 10?
Добрый! Попробуйте скачать драйвера по ИД оборудования (как в пункте для неизвестного устройства). Если не нашли, поставьте Driver Booster, возможно подходящие драйвера будут найдены. Если нет, иногда драйвера разных устройств оказываются совместимы. Наберите название принтера в строке поиска любого поисковика и читайте информацию.
Если нет, иногда драйвера разных устройств оказываются совместимы. Наберите название принтера в строке поиска любого поисковика и читайте информацию.
7 способов доступа к диспетчеру устройств в Windows 10
Где находится диспетчер устройств в Windows 10? Как мы можем попасть в диспетчер устройств в Windows 10? В этой статье кратко описаны семь часто используемых методов, которые помогут вам получить доступ к Диспетчеру устройств Windows 10.
Видео-руководство по открытию Диспетчера устройств в Windows 10:
Как получить доступ к диспетчеру устройств в Windows 10:
Способ 1. Доступ из меню «Пуск».
Щелкните нижнюю левую кнопку «Пуск» на рабочем столе, введите диспетчер устройств в поле поиска и коснитесь Диспетчер устройств в меню.
Способ 2: Откройте диспетчер устройств из меню быстрого доступа.
Нажмите Windows + X , чтобы открыть меню, и выберите в нем Device Manager .
Способ 3: доступ к диспетчеру устройств на панели управления.
Шаг 1 : Откройте панель управления.
Шаг 2 : Введите устройство в верхнем правом поле поиска и нажмите Device Manager в результатах.
Совет : Есть две опции, называемые диспетчером устройств, и обе они могут быть использованы для достижения цели.
Способ 4. Доступ к инструменту в Управлении компьютером.
Шаг 1 : Откройте Управление компьютером.
Шаг 2 : Щелкните Device Manager в системных инструментах.
Способ 5: доступ к диспетчеру устройств через Run.
Нажмите Windows + R , чтобы отобразить Выполнить, введите devmgmt. msc и нажмите OK .
msc и нажмите OK .
Способ 6: Откройте диспетчер устройств через командную строку.
Шаг 1 : Включите командную строку.
Шаг 2 : Введите devmgmt.msc и нажмите Введите .
Способ 7. Доступ к диспетчеру устройств через Windows PowerShell.
Шаг 1 : Нажмите кнопку «Пуск» , введите powershell (или power) и щелкните Windows PowerShell , чтобы открыть его.
Шаг 2 : Введите devmgmt.msc и нажмите Введите .
Статьи по теме :
Как открыть диспетчер устройств Windows
Обновлено: 31.12.2020, Computer Hope
Ниже приведены шаги для входа в диспетчер устройств в каждой из основных версий Windows.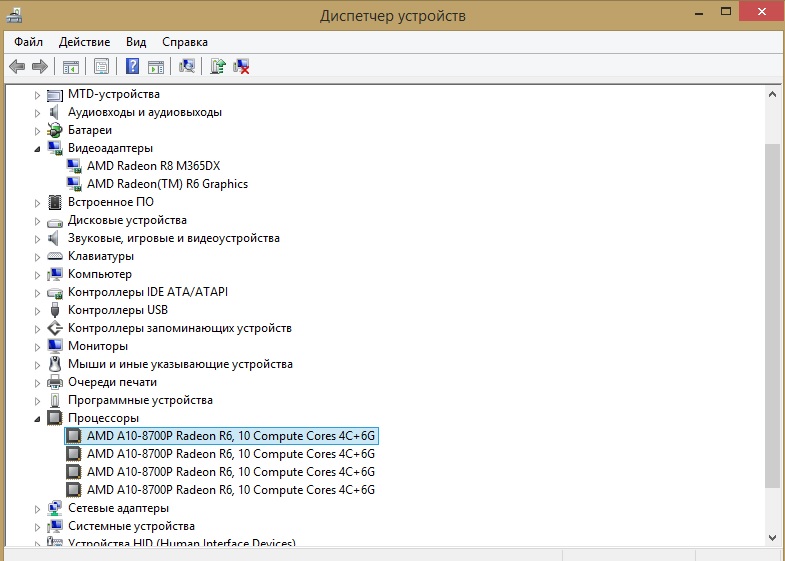 Выберите ссылку ниже для версии Windows на вашем компьютере и следуйте инструкциям.
Выберите ссылку ниже для версии Windows на вашем компьютере и следуйте инструкциям.
Нажмите сочетание клавиш Клавиша Windows и Приостановите клавишу одновременно, чтобы открыть диспетчер устройств.
Как открыть диспетчер устройств в Windows 10
- Нажмите клавишу Windows + X или щелкните правой кнопкой мыши «Пуск», чтобы открыть меню опытного пользователя.
- Выберите в меню Диспетчер устройств . В диспетчере устройств вы увидите что-то похожее на пример ниже.
В поле поиска Windows вы можете ввести диспетчер устройств и щелкнуть Диспетчер устройств в результатах поиска, чтобы открыть диспетчер устройств.
Оказавшись в диспетчере устройств, вы можете начать обнаружение проблем в диспетчере устройств Windows.
Как открыть диспетчер устройств в Windows 8
- Откройте начальный экран Windows.
- Введите диспетчер устройств и нажмите Введите .

ИЛИ
- Откройте рабочий стол Windows.
- Нажмите клавишу Windows + C на клавиатуре, чтобы открыть меню чудо-кнопок.
- Щелкните Параметры , затем щелкните значок Диспетчер устройств .В диспетчере устройств вы увидите что-то похожее на пример ниже.
В Windows 8.1 вы также можете получить доступ к диспетчеру устройств, нажав клавишу Windows + X , чтобы открыть меню задач опытного пользователя. В открывшемся меню выберите Диспетчер устройств .
Оказавшись в диспетчере устройств, вы можете начать обнаружение проблем в диспетчере устройств Windows.
Как открыть диспетчер устройств в Windows Vista и 7
- Щелкните Пуск.
- В поле поиска меню Пуск введите диспетчер устройств и нажмите Введите . В диспетчере устройств вы увидите что-то похожее на пример ниже.
Оказавшись в диспетчере устройств, вы можете начать обнаружение проблем в диспетчере устройств Windows.
Как открыть диспетчер устройств в Windows 2003
- Откройте Администрирование из Панели управления.
- В разделе «Администрирование» щелкните Управление компьютером .
В диспетчере устройств вы можете начать обнаружение проблем в диспетчере устройств Windows.
Как открыть диспетчер устройств в Microsoft Windows XP и 2000
- На рабочем столе или в меню «Пуск» щелкните правой кнопкой мыши Мой компьютер и выберите Свойства .
- В окне «Свойства системы» щелкните вкладку Оборудование .
- На вкладке «Оборудование» нажмите кнопку Диспетчер устройств .
ИЛИ
- Откройте панель управления.
- На Панели управления дважды щелкните значок Системы .
- В окне «Свойства системы» щелкните вкладку Оборудование .
- На вкладке «Оборудование» нажмите кнопку Диспетчер устройств , и вы увидите что-то похожее на пример ниже.

Оказавшись в диспетчере устройств, вы можете начать обнаружение проблем в диспетчере устройств Windows.
Откройте диспетчер устройств в Windows 95, 98, 98 SE и ME
- На рабочем столе щелкните правой кнопкой мыши Мой компьютер и выберите Свойства .
- Щелкните вкладку Диспетчер устройств .
ИЛИ
- Откройте панель управления.
- На Панели управления дважды щелкните значок Системы .
- Щелкните вкладку Диспетчер устройств , и вы увидите что-то похожее на пример ниже.
Оказавшись в диспетчере устройств, вы можете начать обнаружение проблем в диспетчере устройств Windows.
Пользователи Microsoft Windows NT 3.x и Windows 3.x
В этих версиях Windows нет функции диспетчера устройств.
Как открыть диспетчер устройств в Windows 10
Проверьте мои настройки контекстного меню для W7-W10, даже добавляет значки.
Редактор реестра Windows версии 5.00
—————– Контекстное меню правой кнопкой мыши Добавить панель управления ——————
[HKEY_CLASSES_ROOT \ Directory \ Background \ shell \ Control Panel]
[HKEY_CLASSES_ROOT \ Directory \ Background \ shell \ Control Panel]
«Icon» = «control.exe»
[HKEY_CLASSES_ROOT \ Directory \ Background \ shell \ Control Panel \ command]
@ = hex (2): 72,00,75,00,6e, 00,64,00,6c, 00,6c, 00,33,00,32,00,2e, 00,65,00,78,00,65, \
00,20,00,73,00,68, 00,65,00,6c, 00,6c, 00,33,00,32,00,2e, 00,64,00,6c, 00,6c, 00, \
2c, 00,43,00,6f, 00,6e, 00,74,00,72,00,6f, 00,6c, 00,5f, 00,52,00,75,00,6e, 00,44, \
00,4c, 00,4c, 00,00,00
—————- Контекстное меню правой кнопкой мыши Добавить диспетчер устройств ——————
[HKEY_CLASSES_ROOT \ Directory \ Background \ shell \ Device Manager]
«icon» = »мм.dll, -3018 ”
[HKEY_CLASSES_ROOT \ Directory \ Background \ shell \ Device Manager]
@ = hex (2): 40,00,25,00,77,00,69,00,6e, 00,64,00 , 69,00,72,00,25,00,5c, 00,73,00,79, \
00,73,00,74,00,65,00,6d, 00,33,00,32,00 , 5c, 00,64,00,65,00,76,00,6d, 00,67,00, \
72,00,2e, 00,64,00,6c, 00,6c, 00,2c, 00 , 2d, 00,34,00,00,00
«SuppressionPolicy» = dword: 4000003c
[HKEY_CLASSES_ROOT \ Directory \ Background \ shell \ Device Manager \ command]
@ = hex (2): 25,00,77, 00,69,00,6e, 00,64,00,69,00,72,00,25,00,5c, 00,73,00,79,00,73, \
00,74,00,65, 00,6d, 00,33,00,32,00,5c, 00,6d, 00,6d, 00,63,00,2e, 00,65,00,78,00, \
65,00,20, 00,2f, 00,73,00,20,00,25,00,77,00,69,00,6e, 00,64,00,69,00,72,00,25, \
00,5c, 00,73,00,79,00,73,00,74,00,65,00,6d, 00,33,00,32,00,5c, 00,64,00,65,00, \
76, 00,6d, 00,67,00,6d, 00,74,00,2e, 00,6d, 00,73,00,63,00,00,00
———— Контекстное меню правой кнопки мыши Добавить программы и Возможности —————
[HKEY_CLASSES_ROOT \ Directory \ Background \ shell \ Programs And Features]
[HKEY_CLASSES_ROOT \ Directory \ Background \ shell \ Programs And Features]
«icon» = »imageres. dll, -161 ”
dll, -161 ”
[HKEY_CLASSES_ROOT \ Directory \ Background \ shell \ Programs And Features \ command]
@ = hex (2): 63,00,6f, 00,6e, 00,74,00,72,00, 6f, 00,6c, 00,20,00,61,00,70,00,70,00,77, \
00,69,00,7a, 00,2e, 00,63,00,70,00, 6c, 00,00,00
Как открыть диспетчер устройств (Windows 10, 8, 7, Vista, XP)
Существует множество причин, по которым вам может потребоваться открыть диспетчер устройств в Windows, но обычно это делается для устранения каких-либо проблем с оборудованием вашего компьютера.
Неважно, обновляете ли вы драйверы устройств, настраиваете ли вы системные ресурсы, находите коды ошибок диспетчера устройств или даже просто проверяете состояние устройства — вам нужно открыть диспетчер устройств, прежде чем вы сможете что-либо сделать.
Диспетчера устройств нет в списке рядом с вашими обычными программами, поэтому его может быть сложно найти, если вы еще не знаете, где он находится. Метод панели управления, вероятно, самый простой способ добраться туда, но мы рассмотрим все ваши варианты ниже.
Выполните следующие простые шаги, чтобы открыть диспетчер устройств в Windows:
Инструкции в этой статье применимы к Windows 10, Windows 8, Windows 7, Windows Vista и Windows XP.
Требуемое время: Открытие диспетчера устройств должно занять около минуты, независимо от того, какую версию Windows вы используете.См. Другие способы открытия диспетчера устройств внизу страницы, чтобы узнать о некоторых других, возможно, более быстрых способах по крайней мере в некоторых версиях Windows.
Как открыть диспетчер устройств через панель управления
Откройте Панель управления.
В Windows 10 и Windows 8, если вы используете клавиатуру или мышь, самый быстрый способ — через меню опытного пользователя — просто одновременно нажмите клавиши WIN (Windows) и X .
В некоторых версиях Windows 10 вы также можете открыть Диспетчер устройств непосредственно из меню «Пуск» в виде подменю в Панели управления .

В зависимости от вашей версии Windows панель управления обычно доступна из меню «Пуск» или экрана приложений.
Дальнейшие действия зависят от того, какую операционную систему Windows вы используете:
- В Windows 10 и Windows 8 выберите Оборудование и звук . Вы также можете перейти прямо к диспетчеру устройств через меню опытного пользователя, и вам не нужно проходить через панель управления.
- В Windows 7 выберите Система и безопасность .
- В Windows Vista выберите Система и обслуживание .
- В Windows XP выберите Производительность и обслуживание .
Если вы не видите эти параметры, в панели управления может быть установлено значение Крупные значки , Маленькие значки или Классический вид , в зависимости от вашей версии Windows. Если это так, найдите и выберите Device Manager из большой коллекции значков, которые вы видите, а затем перейдите к шагу 4 ниже.

На этом экране панели управления найдите и выберите Device Manager :
В Windows 10 и Windows 8 проверьте под заголовком Devices and Printers .В Windows 7 найдите Система . В Windows Vista вы найдете Device Manager в нижней части окна.
В Windows XP у вас есть несколько дополнительных шагов, поскольку диспетчер устройств не так легко доступен в вашей версии Windows. В открывшемся окне панели управления выберите System , выберите вкладку Hardware и затем используйте кнопку Device Manager .
Свойства системы в Windows XP.Теперь, когда диспетчер устройств открыт, вы можете просматривать состояние устройства, обновлять драйверы устройств, включать устройства, отключать устройства или выполнять любые другие действия по управлению оборудованием, для которых вы пришли сюда.
Другие способы открытия диспетчера устройств
Если вам комфортно работать с командной строкой в Windows, в частности с командной строкой, один действительно быстрый способ запустить диспетчер устройств в любой версии Windows — это выполнить команду:
devmgmt.msc
Метод командной строки действительно пригодится, когда вам нужно вызвать диспетчер устройств, но ваша мышь не работает или на вашем компьютере возникла проблема, которая не позволяет вам использовать его в обычном режиме.
Хотя вам, вероятно, никогда не понадобится , чтобы открыть диспетчер устройств таким образом, вы должны знать, что он также доступен во всех версиях Windows через Computer Management , часть набора встроенных утилит, называемых административными инструментами.
Диспетчер устройств в «Управлении компьютером» выглядит несколько иначе. Просто выберите его на левом поле, а затем используйте как интегрированную функцию утилиты справа.
Другой способ открыть диспетчер устройств, по крайней мере, в Windows 7, — через GodMode.Это специальная папка, которая дает вам доступ к множеству настроек и элементов управления, имеющихся во всей операционной системе. Если вы уже используете GodMode, открыв Диспетчер устройств, вы можете выбрать способ его использования.
Спасибо, что сообщили нам!
Расскажите почему!
Другой Недостаточно деталей Сложно понять6 различных способов открыть диспетчер устройств в Windows 10 — гаджеты для использования
Диспетчер устройств — это приложение панели управления в Windows, которое позволяет просматривать оборудование, подключенное к вашему компьютеру, и управлять им.Вы можете открывать его не чаще одного раза в неделю или несколько раз в день в зависимости от требований. В этой статье давайте рассмотрим шестью различными способами открытия диспетчера устройств в Windows 10 .
Различные способы открытия диспетчера устройств в Windows 10
Как уже упоминалось, диспетчер устройств предоставляет вам централизованный обзор всех устройств, подключенных к вашему компьютеру. Здесь вы можете видеть такие устройства, как жесткие диски, устройства Bluetooth, клавиатуры, мыши, USB-устройства, контроллеры и т. Д., И управлять ими.
позволяет настраивать параметры конфигурации оборудования, управлять драйверами и обновлять их, устранять неполадки оборудования, а также включать или отключать его. Он доступен практически во всех версиях Windows, от Windows 10 до устаревшей Windows 95.
Теперь есть много способов открыть Диспетчер устройств в Windows 10. Если вы склонны открывать его несколько раз в день, вы можете воспользоваться описанными ниже способами и использовать тот, который вам кажется наиболее удобным.
Метод 1. Из меню «Пуск»
Самый простой способ открыть диспетчер устройств в Windows 10 — через меню «Пуск».Все, что вам нужно сделать, это щелкнуть значок Windows на панели задач или нажать клавишу Win, чтобы открыть меню «Пуск» на клавиатуре. Здесь найдите «диспетчер устройств» и щелкните Диспетчер устройств в результатах.
Метод 2: из меню быстрого доступа
Другой способ — открыть диспетчер устройств прямо из меню быстрого доступа.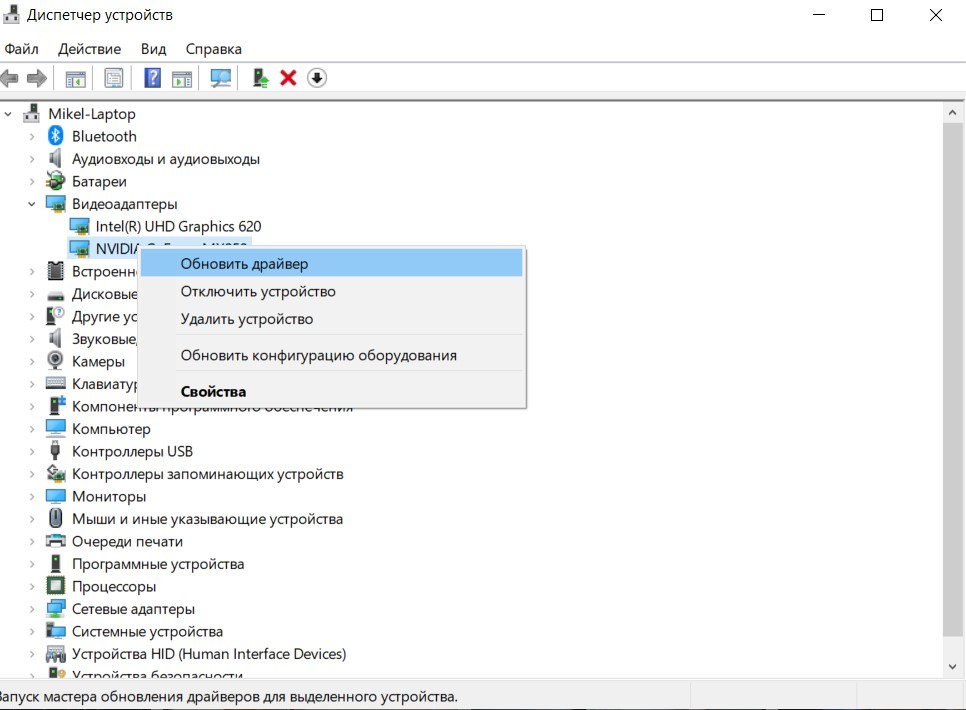 Просто нажмите одновременно клавиши Win + X , чтобы открыть меню быстрого доступа, и щелкните Device Manager .
Просто нажмите одновременно клавиши Win + X , чтобы открыть меню быстрого доступа, и щелкните Device Manager .
Метод 3: С панели управления
Откройте панель управления на вашем компьютере.Вы можете сделать это, выполнив поиск по запросу «панель управления» в меню «Пуск». В Панели управления щелкните Оборудование и звук . На следующем экране выберите Device Manager в разделе «Устройства и принтеры».
Метод 4. С помощью команд запуска
Откройте окно «Выполнить», одновременно нажав Windows + R на клавиатуре. Теперь введите devmgmt.msc в поле «Открыть». Нажмите Введите или щелкните ОК . На вашем компьютере мгновенно откроется диспетчер устройств.
Метод 5: Использование CMD
Откройте командную строку (CMD) или окно Powershell на своем компьютере. Затем введите devmgmt. msc и нажмите Введите . Любая из команд запустит Диспетчер устройств на вашем ПК.
msc и нажмите Введите . Любая из команд запустит Диспетчер устройств на вашем ПК.
Метод 6. Использование ярлыка диспетчера устройств
Вы также можете открыть Диспетчер устройств с помощью простого ярлыка на рабочем столе. Просто скачайте Zip-файл отсюда и извлеките ярлык в любое место на рабочем столе.Щелчок по этому ярлыку быстро откроет Диспетчер устройств на вашем ПК.
Заключение
Итак, это были 6 лучших способов открыть Диспетчер устройств на любом компьютере с Windows 10. Просмотрите их все и выберите наиболее удобный для вас метод. В любом случае, большинству из вас он не понадобится, если только вам не повезло с оборудованием вашего компьютера.
Также прочтите — Как использовать приложения в режиме совместимости в Windows 10
5 способов открыть диспетчер устройств в Windows 10
Диспетчер устройств Диспетчер устройств — это апплет платы управления в операционных системах Microsoft Windows.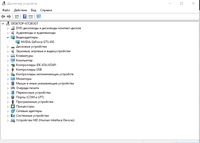 Это позволяет пользователям видеть и управлять оборудованием, подключенным к компьютерной системе. Когда какое-либо оборудование не работает, неисправное оборудование выделяется, чтобы пользователь мог разобраться с ним. Список оборудования можно отсортировать по различным требованиям.
Это позволяет пользователям видеть и управлять оборудованием, подключенным к компьютерной системе. Когда какое-либо оборудование не работает, неисправное оборудование выделяется, чтобы пользователь мог разобраться с ним. Список оборудования можно отсортировать по различным требованиям.
Для каждого устройства пользователи могут:
- Поставлять драйверы устройств в соответствии с моделью драйвера Windows
- Включение или отключение устройств
- Сообщать Windows игнорировать неисправные устройства
- Сканировать / просматривать другие технические характеристики или проблемы
Диспетчер устройств был представлен в Windows 95 и позже добавлен в Windows 2000.В версиях для NT он состоит из оснастки Microsoft Management Console.
Диспетчер устройств показывает графическое представление оборудования, установленного на вашем компьютере. Используйте этот инструмент, если вы хотите видеть и обрабатывать аппаратные устройства и их драйверы.
В Windows 10 Диспетчер устройств — это важная утилита, которая помогает вам настроить или исправить оборудование на вашем ПК. Вот шесть способов открыть диспетчер устройств, когда он вам понадобится. Это не единственные способы сделать это, но один из них, скорее всего, пригодится.
Один из самых быстрых способов открыть диспетчер устройств — использовать меню «Пуск». Непосредственно откройте «Пуск» и введите «Диспетчер устройств», затем щелкните значок «Диспетчер устройств», который появится в результате. Диспетчер устройств откроется сразу.
Windows 10 включает в себя скрытое меню «Опытный пользователь», о котором мало кто знает, которое включает более быстрые способы доступа к основным утилитам управления компьютерной системой. Если вы нажмете Windows + X на клавиатуре или щелкните правой кнопкой мыши кнопку «Пуск», появится меню.Выберите «Диспетчер устройств» из списка.
3.Откройте диспетчер устройств с помощью панели управления Диспетчер устройств также доступен в панели управления. Сначала откройте панель управления, щелкнув меню «Пуск», набрав «панель управления» и щелкнув значок «Панель управления». На панели управления щелкните категорию «Оборудование и звук», затем выберите «Диспетчер устройств».
Сначала откройте панель управления, щелкнув меню «Пуск», набрав «панель управления» и щелкнув значок «Панель управления». На панели управления щелкните категорию «Оборудование и звук», затем выберите «Диспетчер устройств».
Вы также можете открыть диспетчер устройств через командную строку или окно «Выполнить».Сначала нажмите Windows + R , чтобы открыть окно «Выполнить». В текстовом поле «Открыть:» введите devmgmt.msc и нажмите «ОК». Появится диспетчер устройств.
5.Откройте диспетчер устройств в настройках Windows Если вы хотите открыть диспетчер устройств с помощью настроек Windows, вы тоже можете это сделать. Сначала откройте «Настройки», щелкнув значок шестеренки в меню «Пуск» или нажав Windows + I. В «Настройки» перейдите к «Система» и> «О программе», затем прокрутите вниз и нажмите «Диспетчер устройств». Вы также можете найти «Диспетчер устройств» в разделе «Настройки», а затем щелкнуть появившуюся ссылку.
Вы также можете найти «Диспетчер устройств» в разделе «Настройки», а затем щелкнуть появившуюся ссылку.
Как открыть диспетчер устройств в Windows 10
Диспетчер устройств в Windows 10 обеспечивает централизованное и организованное представление всего оборудования, распознаваемого Microsoft Windows, установленного на компьютере. Диспетчер устройств помогает изменять параметры конфигурации оборудования, управлять драйверами, включать или отключать оборудование, выявлять конфликты между аппаратными устройствами и т. Д.Диспетчер устройств также помогает устранять неполадки с устройствами, когда они не работают должным образом. Давайте посмотрим, как открыть диспетчер устройств в Windows 10. Возможно, вам потребуется войти в систему с учетной записью администратора.
Как открыть диспетчер устройств в Windows 10
Диспетчер устройств в Windows 10 можно открыть следующими способами:
- Использование меню WinX
- Использование поиска в Windows 10
- Использование окна Run
- Использование командной строки
- Использование панели управления
- Использование управления компьютером
- Использование проводника
Сейчас мы подробно узнаем обо всех этих методах.
1] Использование меню WinX
Вы можете открыть меню WinX с помощью сочетания клавиш Клавиша Windows + X. Вы также можете щелкнуть правой кнопкой мыши меню «Пуск» и выбрать опцию «Диспетчер устройств».
2] Использование поиска в Windows 10
Чтобы открыть диспетчер устройств с помощью функции поиска, щелкните значок «Поиск» или «Поле поиска» рядом с кнопкой «Пуск». Введите «Диспетчер устройств» в поле поиска и просто выберите нужный вариант.
3] Использование окна «Выполнить»
Вы можете открыть Диспетчер устройств, используя метод Run box с помощью любой из трех команд Run — devmgmt.msc или control hdwwiz.cpl в открытом поле. Просто нажмите клавишу Windows + R. Введите любую из упомянутых команд в поле «Открыть» и затем выберите OK.
4] Использование командной строки
Выполните одну из следующих команд в CMD или PowerShell:
devmgmt.msc
ИЛИ
управления hdwwiz.cpl
5] Использование панели управления
Откройте Панель управления> Оборудование и звук> Устройства и принтеры> Диспетчер устройств.
Вы также можете получить к нему доступ, используя значок панели управления
Откройте Панель управления> Все элементы панели управления. Для этого щелкните раскрывающееся меню Просмотр по и выберите Крупные значки или Маленькие значки , в зависимости от ваших предпочтений.Появятся все элементы панели управления. Выберите опцию «Диспетчер устройств».
6] Использование управления компьютером
Откройте инструмент управления компьютером на ПК с Windows 10.
В разделе «Системные инструменты» щелкните Диспетчер устройств, чтобы запустить его.
7] Использование проводника
Откройте проводник на ПК с Windows 10. Вы увидите «Этот компьютер» на левой панели навигации.

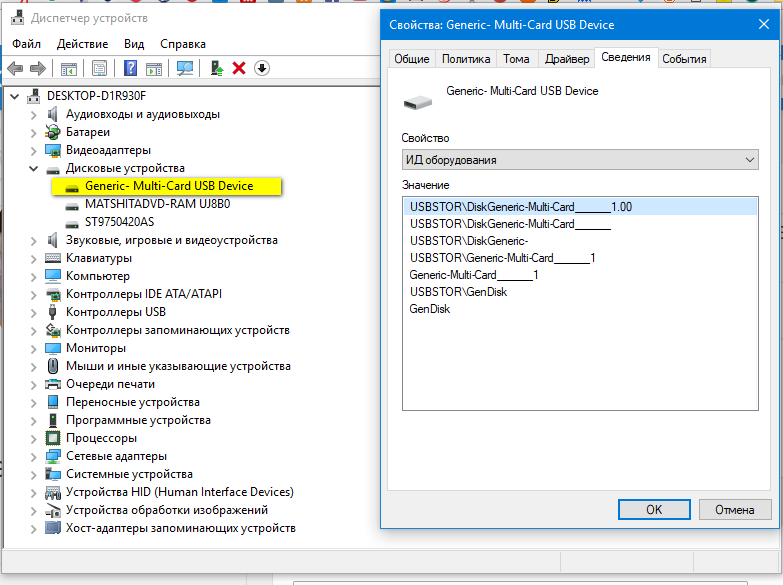
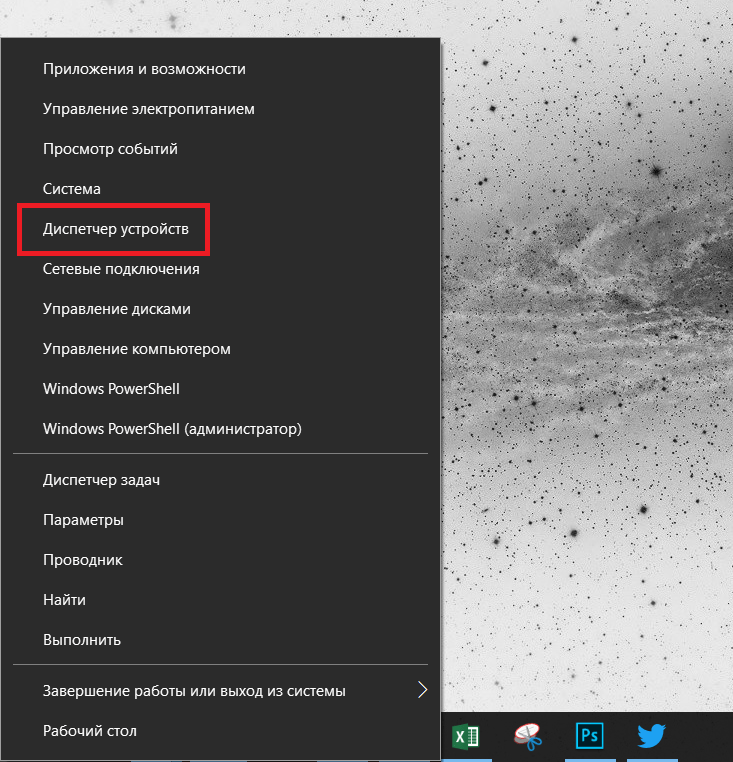
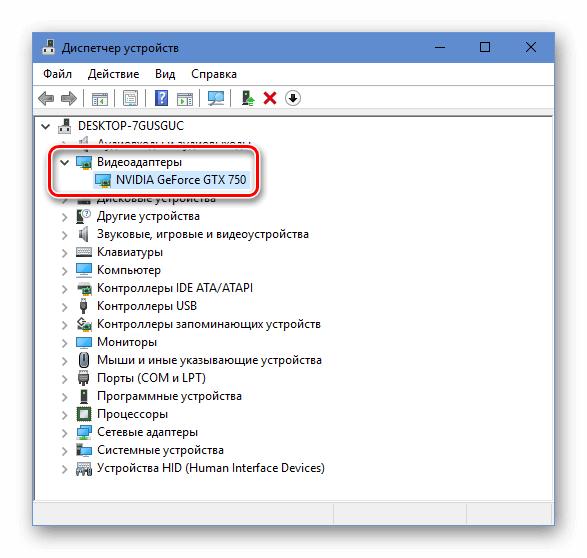
 Это откроет диспетчер устройств.
Это откроет диспетчер устройств.
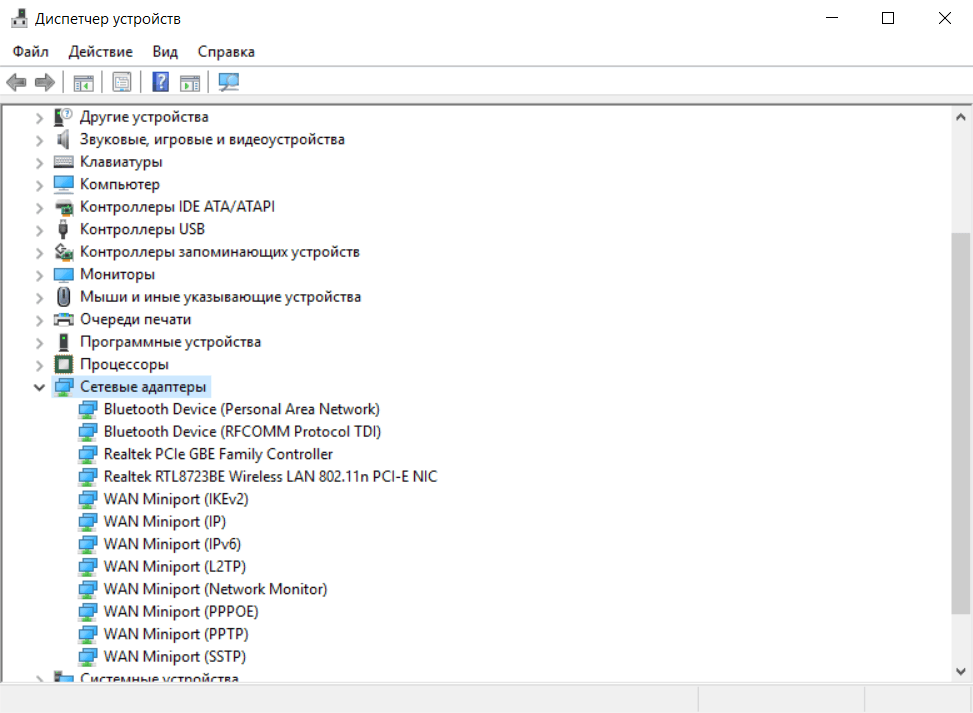
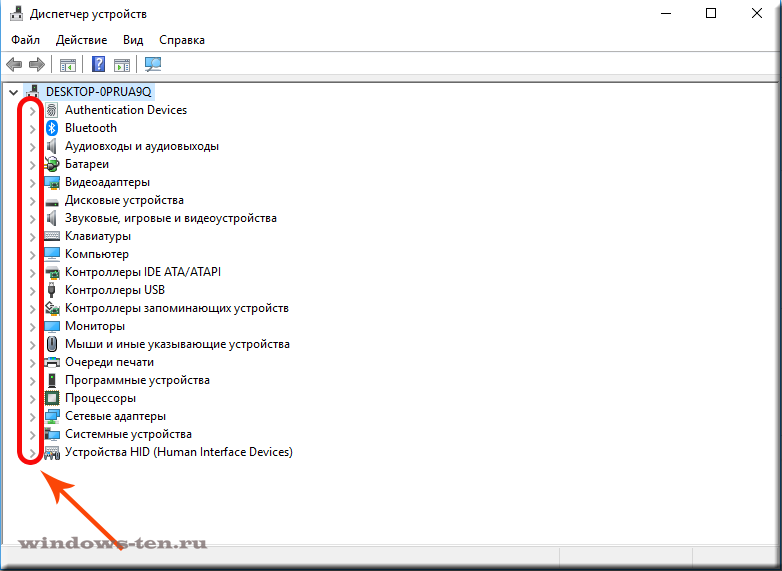 Он пришел на замену более ранней категории CD-ROM, и отображает все диски CD и DVD, которые в настоящий момент обнаружены и установлены в Windows.
Он пришел на замену более ранней категории CD-ROM, и отображает все диски CD и DVD, которые в настоящий момент обнаружены и установлены в Windows.
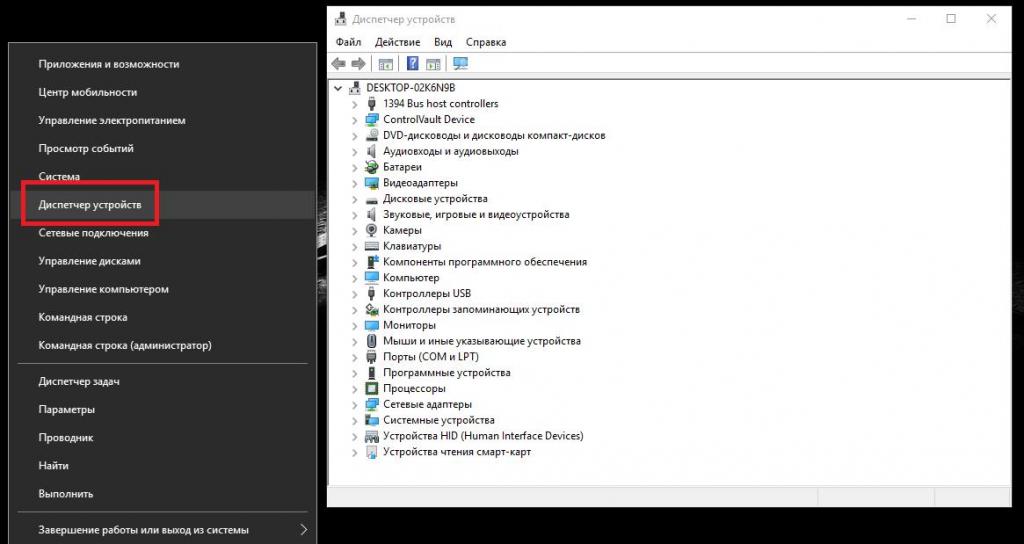 В ранних версиях Windows этот раздел назывался «Контроллеры жестких дисков»
В ранних версиях Windows этот раздел назывался «Контроллеры жестких дисков»
 Подробнее: как узнать какой процессор стоит на компьютере
Подробнее: как узнать какой процессор стоит на компьютере


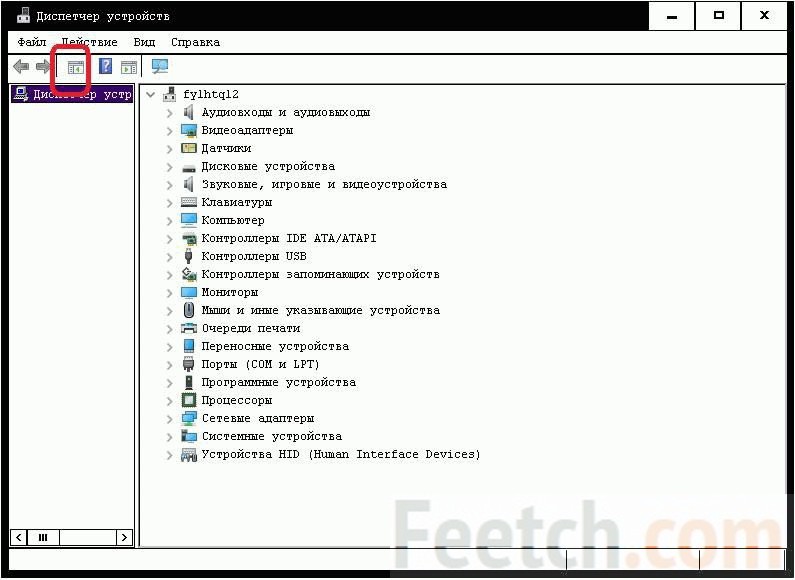 msc
msc