Одобрение и отклонение исправлений в Word
Удаление записанных изменений
Примите или отклоните записанные изменения, чтобы удалить их из своего документа.
-
Чтобы просмотреть каждую редакцию по одной, на вкладке Рецензирование в группе изменениянажмите кнопку Далее, а затем — принять или отклонить.

Word сохраняет или удаляет изменение, а затем переходит к следующему.
-
Чтобы одновременно сохранить все изменения, щелкните стрелку рядом с пунктом сохранитьи выберите команду Применить все изменения в документе.
Чтобы отклонить сразу все изменения, щелкните стрелку рядом с пунктом отклонить, а затем выберите команду Отклонить все изменения в документе.
Удаление примечаний
Если в документе есть примечания, они не удаляются при принятии или отклонении записанных изменений. Их нужно удалять отдельно.
-
На вкладке Рецензирование в группе Примечаниянажмите кнопку Далее , чтобы выбрать Примечание.
-
На вкладке
Чтобы удалить сразу все примечания, щелкните стрелку рядом с кнопкой Удалитьи выберите команду удалить все примечания в документе.

Устранение конфликтующих изменений
Когда несколько человек одновременно работают над документом, они могут вносить изменения, которые конфликтуют друг с другом. Конфликты могут возникать, если один пользователь работает в автономном режиме, а затем сохраняет документ на сервере или когда два пользователя работают над одной и той же частью документа, а затем сохраняются на сервере перед обновлением документа с учетом изменений, внесенных другими авторами.
Если возникает конфликт изменений, необходимо устранить его, чтобы сохранить документ на сервере. Все изменения в документе сохраняются на вашем компьютере в Центре отправки Майкрософт, даже если документ содержит конфликты. Однако они не будут сохранены на сервере до тех пор, пока вы не разрешите конфликты. Word уведомляет о наличии конфликтов, отображая панель сообщений в верхней части окна документа и уведомления в строке состояния.
-
В панели сообщений щелкните Устранить конфликты.
В Word появится область Ваши конфликтующие изменения, которая содержит список конфликтов, а на ленте отобразится вкладка Конфликты.
-
В области Ваши конфликтующие изменения щелкните конфликтующее изменение, чтобы выделить часть документа с конфликтом.
Конфликтующие изменения, которые внесли вы, выделены розовым, а изменения, сделанные другими авторами, обозначены зеленым. Любые другие исправления, которые есть в документе, временно скрываются.
-
Сделайте одно из следующего:
Задача
Инструкции
Сохранение своих изменений
Удаление своих изменений
На вкладке Конфликты в разделе Конфликтующие изменения нажмите кнопку Отклонить мое изменение.
-

Область исправлений в Word – это функция для работы с исправлениями в документе и организации совместной работы нескольких человек над одним файлом. Это достаточно мощный инструмент, но большинству пользователей Word он попросту не нужен.
Поэтому сталкиваясь с данной функцией пользователи чаще всего стремятся ее отключить. В данной статье мы рассмотрим именно этот вопрос, здесь вы узнаете, как убрать область исправлений в Word, а также что это такое и для чего нужно. Статья будет актуальной для современных версий Word, включая Word 2007, 2010, 2013, 2016 и 2019.
Что такое область исправлений в Word
Текстовый редактор Word позволяет организовать совместную работу нескольких человек над одним документом. Для этого используются функции, которые доступны на вкладке «Рецензирование». Например, здесь есть функции, позволяющие записывать все изменения в документе, которые вносятся разными пользователями. При этом владелец документа может принимать или отклонять правки других пользователей. Также на вкладке «Рецензирование» доступны функции для создания примечаний к тексту, а также функции позволяющие сравнивать разные версии документа.
На картинке внизу показано, как выглядит текстовый документ Word при использовании функции записи изменений. В правой части экрана располагается отдельный блок, в котором отображаются информация об исправлениях. Здесь указывается имя пользователя, время внесения изменений и другая информация.

Кроме этого, в левой части окна программы Word может отображаться отдельная область «Исправлений».

В области «Исправления» отображаются все внесенные пользователями правки и комментарии. Здесь можно кликнуть по интересующему вас изменению и сразу перейти к нужной точке документа.
Как убрать исправления в Word
Для того чтобы быстро убрать область исправлений в Word, и начать работать с документом как обычно, нужно перейти на вкладку «Рецензирование», открыть выпадающий список «Все исправления» и выбрать вариант «Без исправлений». После этого изменения, которые вы вносите в документ, перестанут отображаться на экране.

Также здесь можно отключить «Область проверки», которая может отображаться в левой части окна Word. Для этого достаточно нажать на соответствующую кнопку и снять с нее выделение. После внесения указанных выше настроек внешний вид документа Word должен прийти к стандартному виду.

Если вы не планируете пользоваться функциями совместного редактирования документа, то вы также можете отключить опцию записи исправлений.

Для этого на вкладке «Рецензирование» нужно нажать на кнопку «Записывать исправления» и снять с нее выделение.
Как принять или отклонить исправления в Word
Перед тем как убирать область исправления и отключать запись изменений в документе Word, вам может понадобиться принять или отклонить исправления, которые уже были внесены. Для этого нужно установить курсор в начало документа, перейти на вкладку «Рецензирование» и нажать на стрелку рядом с кнопкой «Принять» или кнопкой «Отклонить».
При выборе кнопки «Принять» откроется меню в котором можно принять и перейти к следующему, просто принять, принять все, а также принять и прекратить отслеживание.

Аналогичные варианты доступны и при нажатии на кнопку «Отклонить».

При выборе варианта «Принять/Отклонить и перейти к следующему» вы примете или отклоните первую правку в документе и перейдете к следующей. Таким образом можно пройти все правки в документе и по каждой из них принять подходящее решение.
Также вы можете выбрать «Принять/Отклонить все». В этом случае все записанные в документе изменения будут автоматически приняты или отклонены.
Посмотрите также
Отключение регистрации исправлений
Перейдите к разделу рецензирование > Регистрация изменений.
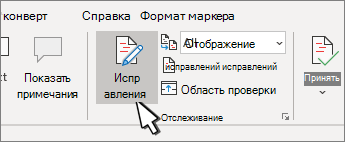
Удаление записанных изменений
Чтобы окончательно удалить все исправления, принять или отклонить изменения и удалить примечания.
Нажмите кнопку Просмотр , > Далее > принять или отклонить.
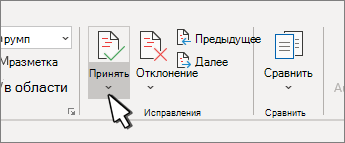
Word сохраняет или удаляет изменение, а затем переходит к следующему.
Чтобы одновременно сохранить все изменения, щелкните стрелку под кнопкой пригласите и выберите команду Применить все изменения.
Удаление примечаний
Выберите Примечание и нажмите кнопку проверить > Удалить.
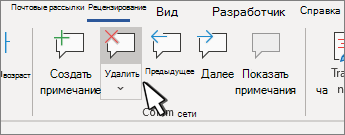
Чтобы удалить сразу все примечания, щелкните примечание, а затем в разделе перейти к рецензированию щелкните стрелку под кнопкой Удалить и выберите команду удалить все примечания в документе.
Совет: Чтобы выполнить финальную проверку, запустите инспектор документов. Это средство проверяет наличие исправлений и примечаний, скрытый текст, личные имена в свойствах и другую информацию. Чтобы запустить инспектор документов, выберите файл > сведения > проверить на наличие проблем > проверить документ.
Отключение регистрации исправлений
Перейдите к разделу рецензирование > Регистрация изменений.
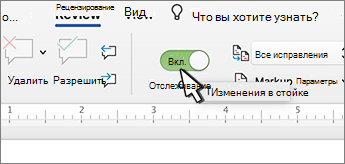
Удаление записанных изменений
Чтобы окончательно удалить все исправления, принять или отклонить изменения и удалить примечания.
Нажмите кнопку Просмотр , > Далее > принять или отклонить.
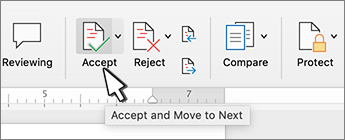
Word сохраняет или удаляет изменение, а затем переходит к следующему. Чтобы одновременно сохранить все изменения, щелкните стрелку рядом с параметром сохранить и выберите команду Применить все изменения.
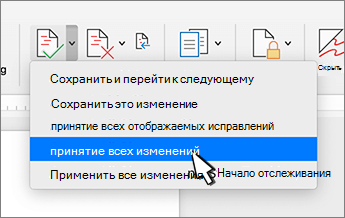
Удаление примечаний
Чтобы убрать примечания из своего документа, удалите их.
Выделите примечание и перейдите к разделу проверка > Удалить.
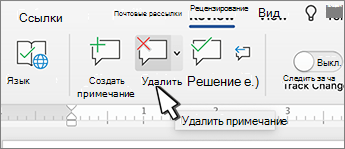
Чтобы удалить сразу все примечания, щелкните примечание, а затем перейдите к разделу Рецензирование и щелкните стрелку рядом с параметром Удалитьи выберите команду удалить все примечания в документе.
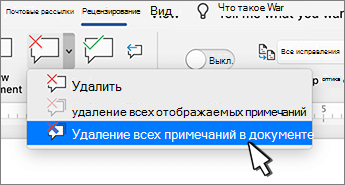
Принятие исправлений — Word
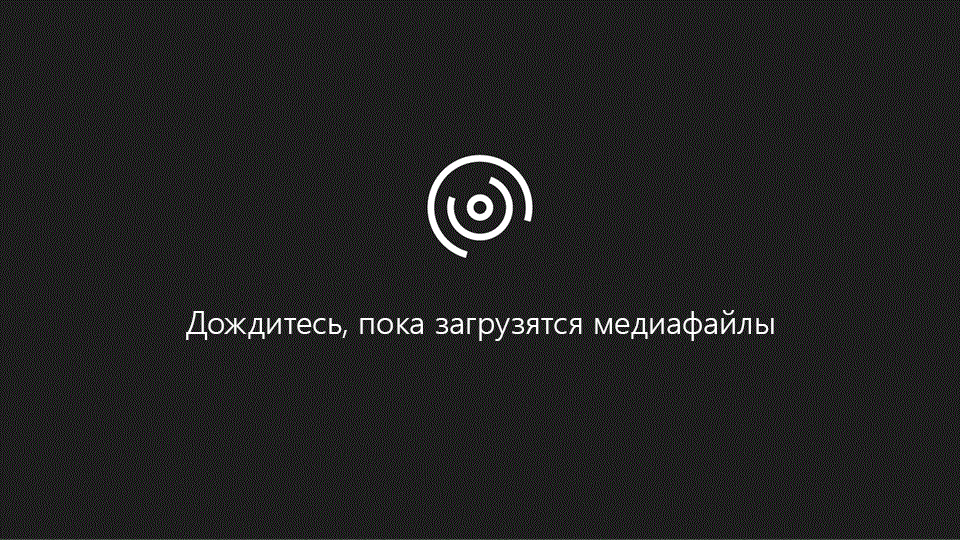
Совет. Видео не на вашем языке? Попробуйте выбрать Скрытые субтитры
 .
.
Даже если регистрация изменений в данный момент отключена, в документе могут быть цветные подчеркивания и зачеркивания, обозначающие вставки и удаления, которые были внесены, когда эта функция была активна.
Такие пометки будут видны всем пользователям, которые выберут Все исправления или Исправления в разделе Запись исправлений на вкладке Рецензирование.
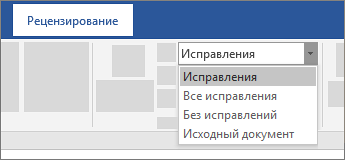
Чтобы удалить пометки, примите или отклоните исправления. Для этого используйте кнопки в разделе Изменения на вкладке Рецензирование.
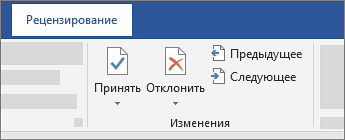
-
Для перехода между исправлениями нажимайте кнопки Предыдущее и Следующее.
-
Если нажать кнопку Принять, исправление станет постоянным,
-
а если нажать Отклонить, оно будет удалено.
Упражнения, посвященные исправлениям и другим функциям для совместной работы в Word, загрузив это сотрудничество в обучающем руководстве по Word.
Совет: Чтобы принять или отклонить сразу все изменения, щелкните стрелку на кнопке Принять или Отклонить, а затем выберите Принять все исправления или Отклонить все исправления.
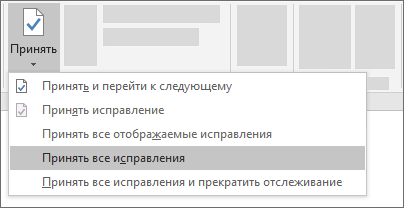
Примечание: Эта страница переведена автоматически, поэтому ее текст может содержать неточности и грамматические ошибки. Для нас важно, чтобы эта статья была вам полезна. Была ли информация полезной? Для удобства также приводим ссылку на оригинал (на английском языке).
Как убрать область исправления в Word
В совместной работе над текстовыми документами сегодня пользователи активно пользуются функцией внесения регистрируемых изменений. Она находится в блоке «Рецензирование» меню настроек. Её использование позволяет вносить правки и примечания, которые увидит другой пользователь, открывший этот файл. Автор документа может принимать или отклонять эти пометки и указания от других людей, работающих над файлом, скрывать или их показывать. В любом случае следует проверять в тексте не отображённые исправления, чтобы случайно не отправить, например, по электронной почте другому человеку.
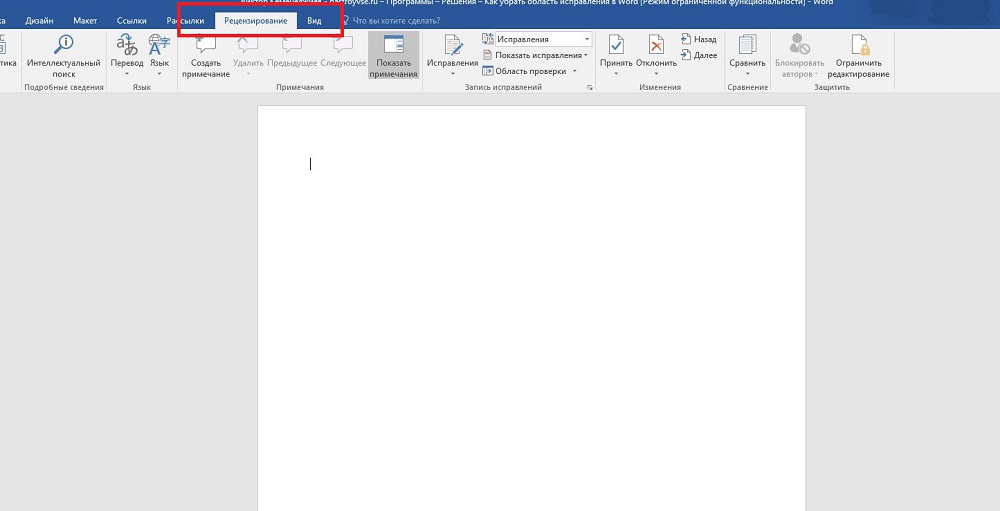
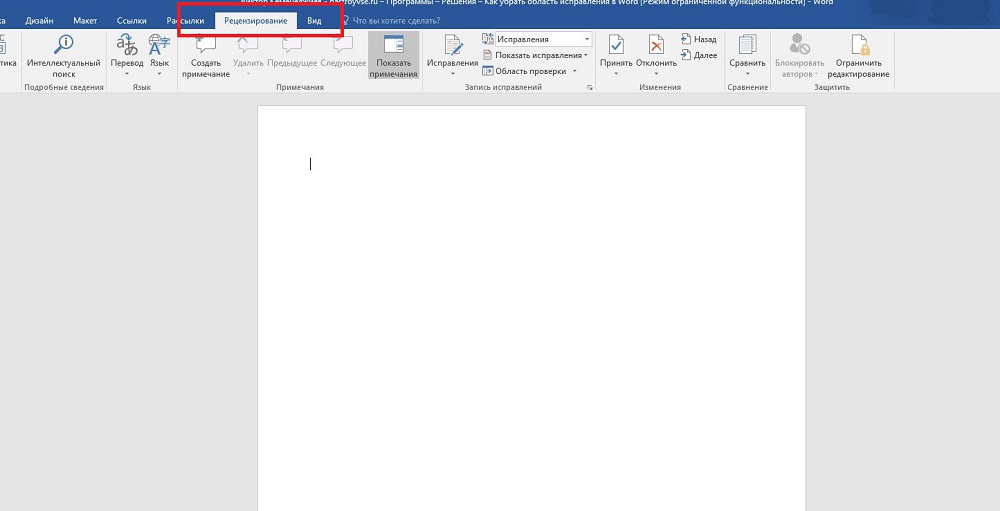
При этом, помимо собственно правок, Word поддерживает ещё такую функцию, как комментарии. Они располагаются прямо в окне редактирования и видны только тогда, когда включено отображение области рецензирования текстового файла. Их нельзя принять или отклонить, и для человека, работающего над файлом, есть, собственно, только одна опция: когда они не нужны, примечания просто удаляют. Их функция проста: если внесённая другим человеком правка требует пояснения, то пользователь создаёт в этом месте ещё и примечание. Тогда автор документа не будет ломать голову над мотивацией правящего, и работа явно будет продуктивнее.
Режим внесения изменений в Word
Чтобы включить, как и убрать, отображение области исправлений в Ворд, следует найти в верхней строчке Ленты настроек вкладку «Рецензирование» и нажать на кнопку с соответствующей надписью. Внизу этой иконки есть стрелка, это означает, что по нажатию на ней откроется выпадающий список, в котором вы сможете выбрать отображение области рецензирования. После этого вы можете вносить исправления, а также вставлять в текст комментарии, и любой человек, открывший этот файл, их увидит, а создатель документа сможет их принять или отклонить. Если автор этого текста вы, то вам как раз нужно будет это сделать.
Иногда такие записанные изменения при открытии текстового файла в текстовом процессоре оказываются скрытыми. Тогда придётся включить их из того же меню. Рядом с одноимённой кнопкой будет пункт «Отслеживание». По нажатию на него вы получите выпадающий список, в котором нужно будет пометить все предлагаемые пункты. После этого в окне редактирования будут отображены в полном объёме искомые элементы. Собственно, если вы хотите отобразить не все внесённые и записанные правки, то выберите в этом меню только интересующие вас пункты.
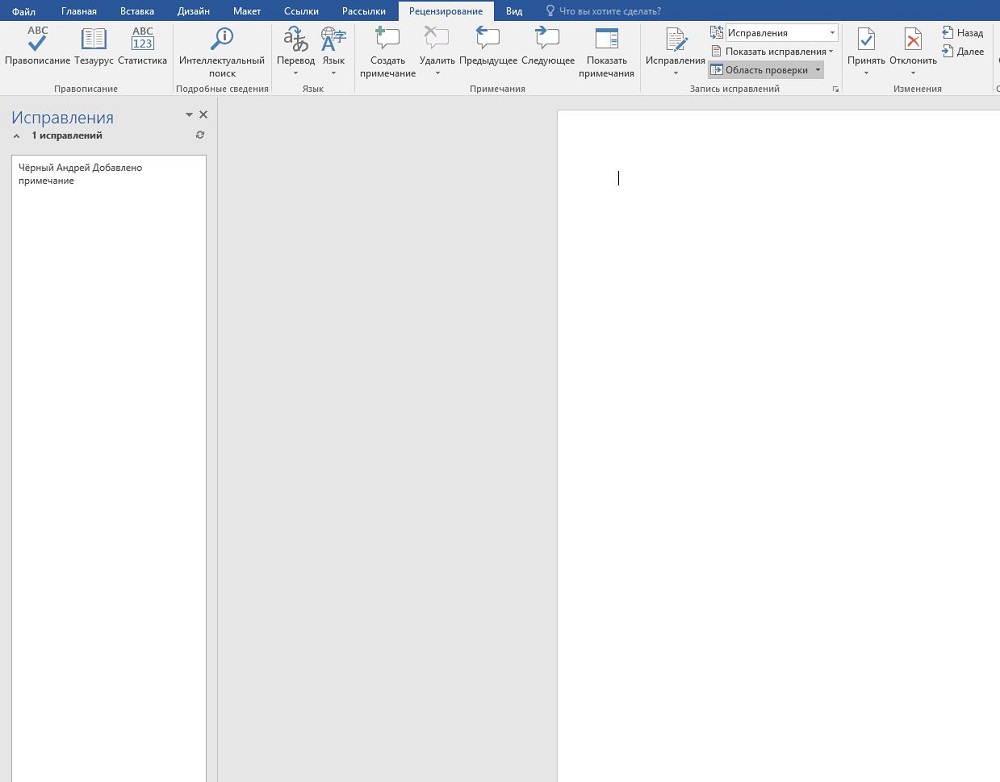
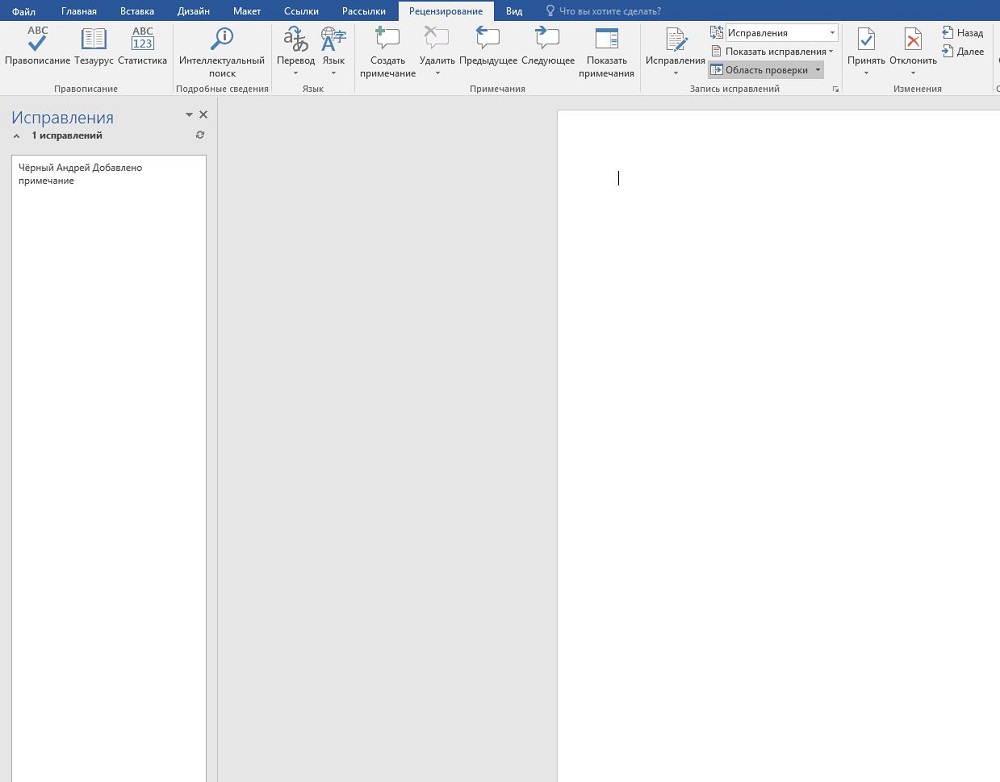
Как убрать область рецензирования
Убрать все изменения в документе в Word можно, как говорится в официальной документации Microsoft, включив их отображение, приняв или отклонив каждое из них. Если вы сделали всё, что мы описали выше, то первая часть уже выполнена. Теперь в меню рецензирования нажмите на кнопку «Далее». В окне редактирования выделится соответствующая область, и вы увидите рядом с только что нажатой кнопкой пункты «Исправить» и «Отклонить». Если выделенный фрагмент был примечанием, то кнопка будет одна, «Удалить». Собственно, именно так, поочерёдно принимая каждое исправление или отклоняя его, в Ворде вы и уберёте их все.
Впрочем, иногда встречаются объёмные тексты, в которых слишком много таких областей. Или, скажем, для вас в процессе работы каждое из внесённых изменений и комментариев, внесённых ранее, перестали иметь значение. В этом случае прощёлкивать каждое из них может быть муторно, поэтому разработчики Microsoft Word предусмотрели возможность автоматизировать этот процесс. Каждый шаг будет идентичен вышеописанным, только в конце процесса, когда вы уже приступаете к принятию каждого искомого элемента, нужно справа от соответствующей кнопки выбрать выпадающее меню. В нём пользователь может нажать на пункт «Применить все исправления в документе», и тогда отображаемые и скрытые пометки в тексте будут отмечены как принятые. Собственно, для того, чтобы убрать каждую из них, нужно действовать ровно также, то есть найти справа от кнопки «Отклонить» стрелку, нажать на неё и выбрать пункт «Отклонить все исправления».
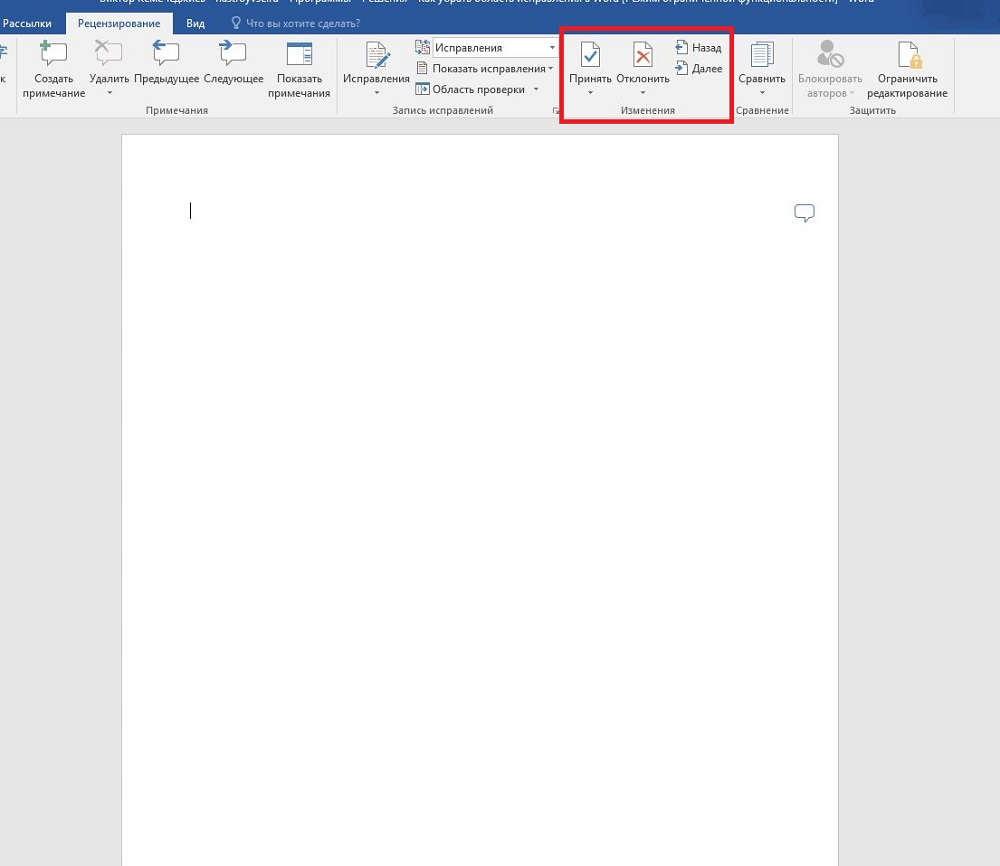
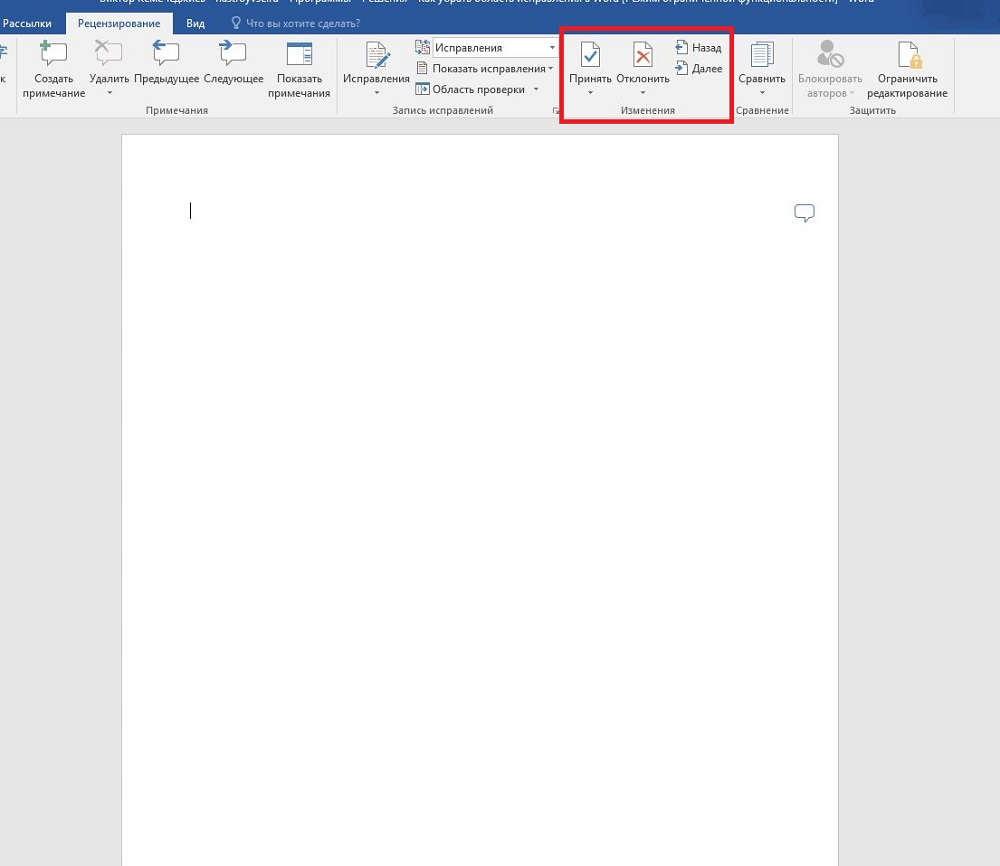
Обратите внимание, что для того, чтобы убрать ещё и комментарии, нужно будет провести соответствующую процедуру и с любым комментарием в том же пункте меню. Обратите внимание, что в таком режиме вы будете отмечать каждое из внесённых изменений и примечаний, а не только те, которые отображены в выбранном режиме. При этом выделение будет перемещаться по экрану и «подсвечивать» область, которую вы сейчас редактируете.
Послесловие
При работе с фрагментами текста в Word нужно учитывать, что для удобства чтения автор или другие пользователи могли сделать внесённые пометки и комментарии скрытыми от других авторов. Так как по умолчанию текстовый процессор не будет отображать такие вещи, открывая полученный от другого пользователя файл, вы можете и не узнать, что они там есть, пока не включите их отображение. Соответственно, перед тем, как работать с ним или передавать куда-либо, следует проверить наличие рецензированных областей, и при наличии — принять или удалить их из текста. В Word это делается буквально парой кликов мышью.
При этом вы должны помнить, что есть только один способ уберечь свои правки от посторонних глаз: создавать копии. Дело в том, что любой пользователь может убрать исправления и примечания из документа Word, так как модели распределённых правок в этом текстовом процессоре нет, это было бы слишком большим усложнением модели. Поэтому, если вы хотите создавать примечания и правки только для себя, то создайте для себя отдельную копию. Но этот подход имеет и недостаток, ведь тогда вам придётся отслеживать изменения в той копии, которую вы оставили для общего пользования.
Как отключить режим рецензирования в Word
В этом небольшом уроке мы продолжим тему отслеживания исправлений в рабочих книгах Excel. И сегодня мы поговорим о том, как рецензировать исправления, внесенные другими пользователями, а также как полностью удалить их из документа Microsoft Excel.
Что необходимо для рецензирования исправлений
- Нажмите команду Исправления на вкладке Рецензирование и в выпадающем меню выберите пункт Принять/отклонить исправления.
- Если появится запрос, нажмите ОК, чтобы сохранить книгу.
- Убедитесь, что в появившемся диалоговом окне Просмотр исправлений установлен флажок по времени и выбран вариант Еще не просмотрено. Затем нажмите OK.
- В следующем диалоговом окне нажимайте кнопки Принять или Отказать для каждого конкретного исправления в рабочей книге. Программа будет автоматически переходить от одного исправления к другому, пока все они не будут просмотрены до конца.
Чтобы принять или отклонить все исправления сразу, нажмите кнопку Принять все или Отказ от всех в соответствующем диалоговом окне.
Приняты исправления или отклонены, их все еще можно отследить в рабочей книге Excel. Чтобы полностью удалить их, необходимо отключить режим отслеживания исправлений. Для этого:
- На вкладке Рецензирование нажмите команду Исправления и в выпадающем меню выберите пункт Выделять исправления.
- В появившемся диалоговом окне снимите флажок Отслеживать исправления и нажмите OK.
- В следующем диалоговом окне нажмите Да, чтобы подтвердить, что Вы хотите отключить режим отслеживания исправлений и закрыть общий доступ к книге Excel.
После отключения режима отслеживания исправлений все изменения будут удалены из рабочей книги. Вы не сможете просматривать, принимать или отклонять изменения, кроме этого все исправления будут автоматически приняты. Обязательно проверяйте все исправления в рабочей книге Excel перед отключением режима отслеживания исправлений.
Рецензирование в Word — НА ПРИМЕРАХ
Когда вы работаете в режиме рецензирования в ворде, каждое изменение, которое вы делаете в документе, будет выделено цветом. Если вы удалите текст, он не исчезнет – вместо этого текст будет зачеркнут. А если вы добавите текст, то он будет подчеркнут. Таким образом рецензирование в ворде позволяет просматривать внесенные правки до того, как изменения будут применены.
Как включить рецензирование в ворде
- На вкладке «Рецензирование» нажмите кнопку «Исправления».

Рецензирование в Word – Включить режим рецензирования
- После этого режим рецензирования в ворде включен. С этого момента любые изменения, внесенные вами в документ, будут отображаться красным цветом.

Рецензирование в Word – Внесение правок в документ
Если будет несколько рецензентов, каждому человеку будет присвоен другой цвет.
Просмотр внесенных изменений в режиме рецензирования
Внесенные правки в режиме рецензирования в ворде– это в действительности только предлагаемые изменения. Они могут быть как приняты, так и отклонены. Так как исходный автор может не согласиться с некоторыми исправлениями и отказаться от них.
Как принять или отклонить изменения
- Выберите изменение, которое вы хотите принять или отклонить.

Рецензирование в Word – Выбранная правка
- На вкладке «Рецензирование» нажмите команду «Принять» или «Отклонить».

Рецензирование в Word – Принять или отклонить исправление
- Выделение цветом исчезнет, и Word автоматически перейдет к следующему изменению. Вы можете продолжать принимать или отклонять каждое изменение, пока не просмотрите все их. Используйте кнопки «Назад» и «Далее» для перехода по изменениям.

Рецензирование в Word – Навигация по исправлениям
- Когда вы закончите, нажмите команду «Исправления», чтобы отключить режим рецензирования.

Рецензирование в Word – Отключить режим рецензирования
Чтобы принять все изменения сразу, нажмите стрелку внизу команды «Принять», затем выберите «Принять все исправления». Если вы больше не хотите отслеживать изменения и хотите убрать рецензирование в ворде, вы можете выбрать «Принять все исправления и прекратить отслеживание».

Рецензирование в Word – Принять все исправления
Режимы рецензирования в Word
Если в вашем документе много правок, они могут отвлекать от текста во время чтения документа. К счастью, существует несколько способов настройки режима рецензирования в ворде:
- Исправления: показывает окончательную версию без внесенных правок. Красные маркеры в левом поле указывают, где были сделаны изменения.
- Все исправления: показывает окончательную версию с внесенными правками.
- Без исправлений: это показывает окончательную версию и скрывает все правки.
- Исходный документ: показывает оригинальную версию и скрывает все правки.
Как скрыть отслеживаемые изменения
- На вкладке «Рецензирование» нажмите кнопку «Отобразить для проверки». Команда «Отобразить для проверки» находится справа от команды «Исправления».

Рецензирование в Word – Выбор режима рецензирования
- Выберите нужный вариант в раскрывающемся меню. В нашем примере мы выберем «Без исправлений» для предварительного просмотра окончательной версии документа до принятия изменений.

Рецензирование в Word – Режимы рецензирования
Помните, что скрытие изменений не убирает исправления рецензирования. Для того чтобы убрать рецензирование в ворде, вам необходимо либо отклонить, либо принять внесенные правки описанным выше способом.
Теперь вы знаете, как работать с режимом рецензирования в ворде.
Как удалить режим визуального редактора в WordPress
Хотите удалить режим визуального редактора в WordPress? Визуальный редактор в WordPress предоставляет WYSIWYG-интерфейс для написания контента. Однако многие пользователи, которым удобно писать базовый HTML, предпочитают использовать текстовый редактор. В этой статье мы покажем вам, как убрать режим визуального редактора в WordPress.

Зачем удалять режим визуального редактора в WordPress?
Визуальный редактор предлагает удобный способ для начинающих писать контент в WordPress.Он поставляется с приятным пользовательским интерфейсом WYSIWYG с удобными опциями выбора цвета и формата при написании постов.
Смотрите наши советы по освоению визуального редактора WordPress.

также можно запрограммировать на отображение ваших сообщений с использованием тех же шрифтов и цветов, что и в вашей теме WordPress.
Однако многие опытные пользователи предпочитают использовать простой текстовый редактор. Он имеет несколько основных кнопок форматирования и показывает необработанный HTML / обычный текст при создании контента.

Самая большая претензия к визуальному редактору заключается в том, что при переключении между режимами «Визуальный / Текст» это может повлиять на форматирование вашего сообщения. Иногда визуальный редактор также добавляет дополнительное форматирование, которое не требуется.
Это не большие проблемы, но они, безусловно, могут стать действительно раздражающими.
Сказав это, давайте посмотрим, как легко убрать режим визуального редактора в WordPress.Видеоурок
Подписаться на WPBeginner
Если вам не нравится видео или вам нужны дополнительные инструкции, продолжайте чтение.
Удаление режима визуального редактора в WordPress
Во-первых, вам нужно зайти на страницу Пользователи »Ваш профиль в админке WordPress. Здесь вы можете редактировать свой профиль пользователя в WordPress.

В визуальном редакторе необходимо установить флажок «Отключить визуальный редактор при записи».
Не забудьте нажать кнопку «Обновить профиль», чтобы сохранить настройки.
Теперь вы можете редактировать пост или создавать новый.Вы заметите, что визуальный редактор больше не будет доступен.

Примечание: Этот параметр не повлияет на других пользователей, зарегистрированных на вашем сайте WordPress.
Мы надеемся, что эта статья помогла вам узнать, как убрать режим визуального редактора в WordPress. Вы также можете ознакомиться с нашим руководством по повышению скорости и производительности WordPress.
Если вам понравилась эта статья, подпишитесь на наш видео-учебник YouTube для WordPress. Вы также можете найти нас в Twitter и Facebook.
,Если вы попытаетесь открыть более старую версию документа MS Word с расширением .doc, вы можете получить сообщение о том, что ваш файл находится в режиме совместимости. Что это значит?
Это означает, что ваш документ был сохранен в более старой версии Word, обычно Word 97-2003, и из-за этого некоторые функции в более новой версии Word могут не работать. В вашем файле нет ничего плохого.Он по-прежнему работает нормально, но некоторые функции не будут работать, если вы не обновите файл.

Итак, как ты это делаешь?
Между прочим, преобразование файла в новую версию обычно приводит к уменьшению размера файла, что всегда хорошо.
Как отключить режим совместимости в Word
Если MS Word открывает документы в режиме совместимости вместо обычного документа, выполните следующие действия.
- Открыть документ в режиме совместимости.В Word в верхней части окна отображается режим совместимости.

- Нажмите ФАЙЛ в меню ленты.
- Клик Конвертировать .

Это преобразует файл в новый формат.
Сообщение [режим совместимости] удалено, и теперь файл представляет собой обычный файл Word с расширением .docx.
Как отключить режим совместимости в Word # 2
- Нажмите Файл вкладка, Параметры , Сохранить вариант , Сохранить файлы в этом формате .

- Сохранить как *. DOCX “
Как отключить режим совместимости в Word # 3
Если Word 2010 создает все НОВЫЕ пустые документы в режиме совместимости, это означает, что шаблон Normal.dotm находится в режиме совместимости .
Чтобы исправить это, откройте файл Normal.dotm самого , чтобы преобразовать его в формат Word .docx.
Используйте Файл> Открыть вместо Файл> Новый .
Есть две вещи, которые вы должны сделать:
- Убедитесь, что в раскрывающемся списке типов файлов указано «Все файлы (*. *)» Или «Все документы Word (* .docx; *. Docm; *. Dotx; *. Dotm;….)» Или «Все слова». Шаблоны (* .dotx; *. Dotm) ».
- Найдите папку, содержащую Normal.dotm.
- В Windows 7 это обычно C: \ Users \ <ваше имя> \ AppData \ Roaming \ Microsoft \ Templates, но в Windows XP оно отличается и может отличаться, если вы использовали диалоговое окно Параметры> Дополнительно> Расположение файлов для изменения расположение пользовательских шаблонов.
Кроме того, папка AppData и все элементы в ней помечены как скрытые по умолчанию, поэтому вы не сможете увидеть ее, если попытаетесь перемещаться по папкам.
- Перейдите в адресную строку в верхней части диалогового окна «Открыть» и введите:% AppData% \ Microsoft \ Templates
- Нажмите Enter.
- После того, как вы найдете Normal.dotm в открытом окне.
- Нажмите на нее и нажмите кнопку Открыть.
- Если в строке заголовка Word теперь указано «Normal.dotm [Режим совместимости]», нажмите «Файл» и нажмите кнопку «Преобразовать».
- Сохраните и закройте файл.
Будущие новые пустые документы больше не будут находиться в режиме совместимости.
Как отключить режим совместимости в Word # 4
- Удалить шаблон.
- Перезапустите Word 2010
- Word создает новый шаблон.
- Нажмите ФАЙЛ, Параметры, Дополнительно.
- Прокрутите вниз до параметров совместимости и выберите Все новые документы .
ВИДЕО — Как отключить режим совместимости в Word
Шаблоны руководств пользователя (5 x MS Word)
Загрузите эти 5 шаблонов руководств для создания руководств пользователя, руководств по началу работы и другой технической документации.

Скачать сейчас за $ 9,99 — Купить здесь!
 Подробнее об этих шаблонах
Подробнее об этих шаблонах
PDF Tutorial
Загрузите этот учебник в формате PDF здесь — Как отключить режим совместимости в MS Word.
,Как удалить разрыв раздела в документе Word
Microsoft Word предоставляет множество инструментов, которые позволяют форматировать текст, добавленный в документ. Но он также включает некоторые параметры форматирования для самого документа. Это может варьироваться от таких вещей, как столбцы, до других функций, таких как разрывы разделов.
Разрыв раздела в документе Word позволяет разделить документ на отдельные части, которые затем можно отформатировать, не затрагивая остальную часть документа. Обычно это используется для изменения ориентации одной страницы документа, оставляя остальную часть документа в текущей ориентации.
Но если вы ранее создали разрыв раздела, который вам больше не нужен, или если вы редактируете чужой документ и хотите удалить один из добавленных разрывов раздела, то наше руководство ниже покажет вам, как это сделать.
Как удалить разрыв раздела в Microsoft Word
Шаги, описанные в этой статье, были выполнены в версии приложения Microsoft Word для Office 365, но также будут работать в большинстве других последних версий Word. В первом разделе этой статьи представлен краткий обзор того, как удалить разрыв раздела Word, но вы можете продолжить прокрутку, чтобы увидеть полное руководство с изображениями, или щелкнуть здесь, чтобы перейти к этому разделу.
Выход: удаление разрыва раздела в Word


Узнайте, как найти разрыв раздела в документе Word и удалить этот разрыв, если вы больше не хотите включать его в документ.
Активное время 2 минуты
Общее время 2 минуты
Сложность Средний
Материалы
- Документ Microsoft Word с разрывом раздела
Инструкции
- Откройте документ в Word.
- Выберите вкладку «Главная».
- Нажмите кнопку Показать / Скрыть в разделе Абзац.
- Выберите разрыв раздела, который вы хотите удалить.
- Нажмите клавишу Delete на клавиатуре.
Примечания
Новые разрывы разделов можно добавить, нажав кнопку «Разрывы» на вкладке «Макет».
Вы также можете удалить разрыв раздела, поместив курсор слева от разрыва и нажав клавишу Delte на клавиатуре.
Полное руководство — удаление разрыва раздела в Word
Шаг 1: Откройте документ
.Как удалить нежелательный текст в Word 2013
- Программное обеспечение
- Microsoft Office
- Word
- Как удалить нежелательный текст в Word 2013
Дэн Гокин
Возможность стереть текст в Word 2013 так же ценна и необходима, как и способность создавать текст. Удаление текста — это часть написания текста, часть мышления и переосмысления, а также часть самостоятельного редактирования. Письмо. Удаление. Переписывание.Redeleting.
Отдайте должное парню, который положил ластик на кончик карандаша: человеческие существа допускают ошибки. Круглый мягкий ластик уравновешивает острую точку карандаша несколькими способами.
Создание и удаление текста осуществляется с помощью клавиатуры. Большинство ключей используются для создания текста. Только две клавиши удаляют текст: Backspace и Delete. Как эти ключи работают и сколько текста они могут удалить, зависит от того, как ключи используются.
Как удалить отдельные символы
Используйте клавиши Backspace и Delete для удаления отдельных символов:
В следующем примере указатель вставки «мигает» между z и e в десятках. Нажатие клавиши Backspace удаляет z; нажатие клавиши Delete удаляет e:
Дуэйн сделал множество восхитительных вещей в своей мастерской, но все же сумел сохранить все свои пальцы.
На сенсорной клавиатуре есть только клавиша Backspace, которая, как ни странно, поддерживает универсальный символ для клавиши Delete. Прикосновение к этой клавише копирует и стирает. На сенсорной клавиатуре нет эквивалента клавиши удаления для удаления символа справа от указателя вставки.
После удаления персонажа любой текст справа или ниже персонажа перетасовывается, чтобы заполнить пустоту.
Вы можете нажать и удерживать клавишу Backspace или Delete, чтобы непрерывно «удалять пулемет».Отпустите клавишу, чтобы остановить такое бессмысленное уничтожение, хотя вы должны использовать другие команды удаления, а не пулеметный подход.
Специальные типы текста в Word не могут быть легко удалены с помощью клавиши Backspace или Delete. Примером является поле обновления текста , поле , которое содержит специальный текст, который всегда показывает, скажем, сегодняшнюю дату. Этот тип текста выглядит затемненным светло-серым цветом при попытке удаления. Это Слово напоминает вам о необычности текста.Нажмите клавишу Delete или Backspace второй раз.
Как удалить слово
Чтобы поглотить целое слово, добавьте клавишу Ctrl к клавише Backspace или клавишу Delete:
Эти сочетания клавиш работают лучше всего, когда указатель вставки находится в начале или конце слова. Когда вы находитесь в середине слова, команды удаляют только от этой средней точки до начала или конца слова.
После удаления слова указатель вставки находится в конце предыдущего слова (или абзаца) при использовании Ctrl + Backspace.Удаление слова с помощью Ctrl + Delete помещает курсор в начало следующего слова. Это сделано для облегчения быстрого удаления нескольких слов подряд.
После удаления текста Word аккуратно оборачивает оставшийся текст, прижимая его вместе грамматически правильным образом; удаление слова не оставляет «дыры» в вашем тексте.
Никакой простой карандашный ластик не может сравниться с Ctrl + Delete или Ctrl + Backspace для абсолютной скорости и ужаса!
Как удалить больше чем слово
Word не хватает специфичных для клавиатуры команд, чтобы удалить больше, чем слово или символ текста.Большие фрагменты вашего документа могут быть удалены быстро и эффективно. Просто эти пути не так очевидны.
Удалить строку текста
Строка текста — это просто строка на странице. Самый простой способ удалить строку текста — использовать мышь:
Переместите мышь в левое поле вашего документа.
Вы знаете, что нашли лучшее место, когда указатель мыши изменится на северо-восточную стрелку.
Наведите указатель мыши на строку текста, которую вы хотите стереть.
Нажмите мышью.
Строка текста выделена, или выделено .
Нажмите клавишу Delete, чтобы отправить эту строку в забвение.
Удалить предложение
Предложение это грамматическая вещь. Вы знаете: начинайте с заглавной буквы и заканчивайте точкой, знаком вопроса или восклицательным знаком. Вы, вероятно, освоили эту концепцию в гимназии.
Делать предложение до свидания извиняющимся:
Наведите указатель мыши на оскорбительное предложение.
Нажмите и удерживайте клавишу Ctrl и щелкните мышью.
предложение выбрано.
Нажмите клавишу удаления.
омф! Это прошло.
Удалить абзац
Абзац — это одно или несколько предложений или заголовок, заканчивающийся нажатием клавиши Enter. Вот самый быстрый способ удалить полный абзац:
Наведите указатель мыши на абзац.
Нажмите кнопку мыши трижды.
Трижды означает «три раза».
Нажмите клавишу удаления.
Удалить страницу
Страница текста — это всего лишь текст, с которого начинается страница и заканчивается там. Это физическая вещь.
Страницы — это проблема форматирования, а не то, что Word имеет непосредственное отношение к редактированию. Тем не менее, чтобы удалить страницу, обратите внимание на следующие шаги:
Нажмите Ctrl + G, чтобы вызвать вкладку «Перейти» в диалоговом окне «Найти и заменить».
Выберите страницу из списка «Перейти к».
Введите номер страницы, которую вы хотите удалить.
Нажмите кнопку «Перейти», а затем нажмите кнопку «Закрыть».
Указатель вставки расположен в верхней части страницы, выбранной на шаге 3.
Нажмите клавишу F8.
Клавиша F8 используется для входа в специальный режим выбора в Word.
Нажмите Ctrl + PgDn (клавиша Page Down).
Теперь выбрана вся страница.
Нажмите клавишу удаления.
Страница исчезла.
Об авторе книги
Дэн Гокин написал оригинальную книгу For Dummies , DOS Dummies, в 1991 году и запустил феномен. С тех пор его список бестселлеров продолжает расти. Печатается более 12 миллионов экземпляров его книг, переведенных на 32 языка.Дэн приветствует посетителей на своем веб-сайте www.wambooli.com.
,



