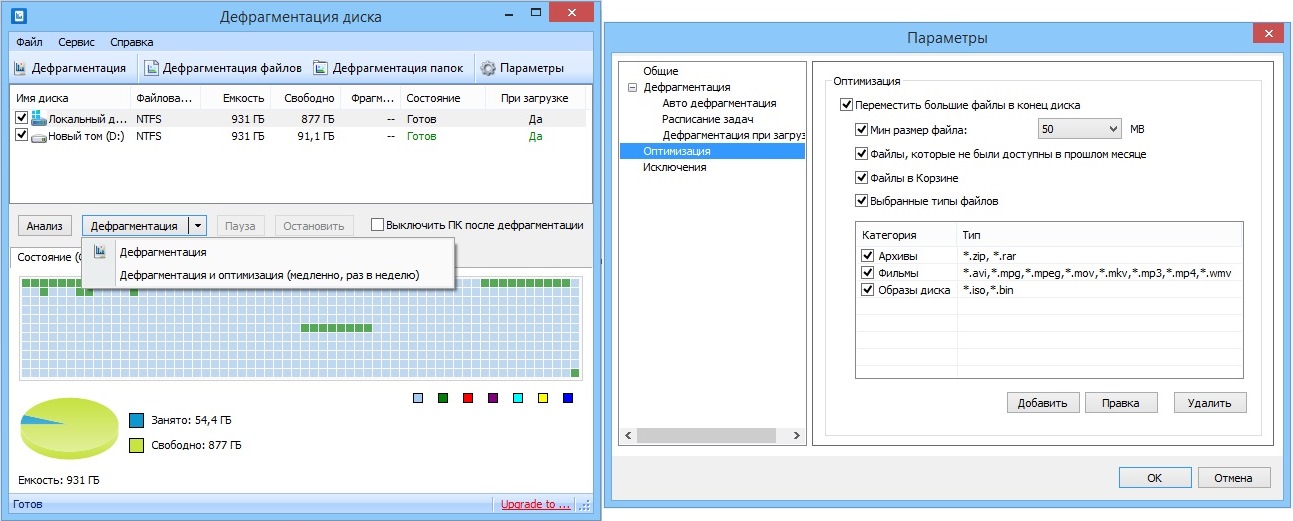Дефрагментация Windows 10 | Сеть без проблем
Со временем вы начнете замечать, что запуск программ на вашем ПК начинает загружаться дольше, чем обычно. Общая производительность начинает снижаться, и совершенно очевидно, что ваш любимый компьютер больше не работает на всех цилиндрах.
Частично это связано с тем, что файлы на вашем компьютере становятся фрагментированными и перестают работать должным образом. Именно в это время может потребоваться ручная оптимизация.
В более старых версиях Windows использовался инструмент «Дефрагментация диска». Для поддержания максимальной скорости вашего ПК в Windows 10 имеется собственный встроенный инструмент для дефрагментации всех фрагментированных файлов.
Как дефрагментировать Windows 10. Стоит ли это того?
По умолчанию в Windows 10 запланированная оптимизация включена автоматически. Как минимум раз в неделю ваши диски, а именно диск C: автоматически оптимизируются, чтобы помочь вашему компьютеру работать более эффективно, или анализируются для определения необходимости оптимизации.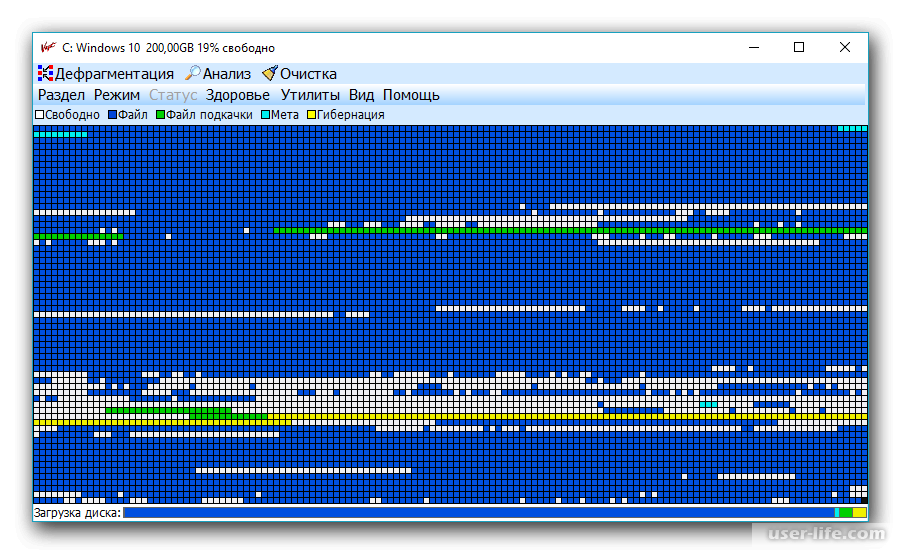
Однако, несмотря на то, что Windows 10 может точно определять тип хранилища и автоматически выполнять дефрагментацию файлов, она не всегда может быть настолько оптимальной, как позволяет. Обычно это происходит из-за того, что ПК не остается включенным достаточно долго, чтобы оптимизация вступила в силу, что препятствует надлежащему обслуживанию.
Поэтому время от времени лучше вручную выполнять анализ и оптимизацию на жестком диске, чтобы обеспечить надлежащее обслуживание. Если вы обнаружите какую-либо фрагментацию файла во время анализа, тогда ваш компьютер с Windows 10 может нуждаться в дефрагментации.
Почему и когда дефрагментировать Windows 10?
Постоянное сохранение файла помещает части этого файла в разные тома на вашем ПК. По мере того, как файл увеличивается, его объем распределяется между томами, заставляя ваш компьютер выполнять поиск по нескольким областям, замедляя работу компьютера.
За исключением SSD, дефрагментация диска должна выполняться еженедельно или, как минимум, один раз в месяц. Опять же, это определяется размером вашего жесткого диска и ежедневного использования компьютера.
Опять же, это определяется размером вашего жесткого диска и ежедневного использования компьютера.
Как уже говорилось, Windows 10 предоставляет пользователям инструмент дефрагментации диска, который помогает перегруппировать и объединить фрагментированные данные файла, замедляя работу компьютера.
Оптимизация дисков в Windows 10
Во-первых, перед оптимизацией вы захотите проанализировать накопитель (и). Таким образом, вы будете знать, нужно ли оптимизировать дисководы в первую очередь.
- Введите Defragment and Optimize Drives в поиск панели задач и нажмите Enter .
- Выделите диск, который хотите сканировать, и нажмите «Анализ».
Если результаты анализа показывают фрагментацию менее 10%, оптимизация, вероятно, не требуется.
- Результаты вашего анализа показывают более 10% фрагментации? Выделите диск и нажмите «Оптимизировать».
Время, необходимое для завершения процесса оптимизации, определяется количеством файлов, размером диска и степенью фрагментации. Если вы знаете, что диск большой, лучше выполнить этот шаг, если вы не будете находиться перед компьютером в течение длительного периода времени.
Если вы знаете, что диск большой, лучше выполнить этот шаг, если вы не будете находиться перед компьютером в течение длительного периода времени.
- По завершении состояние должно отображаться как ОК (0% фрагментировано).
Настройка графика оптимизации
Расписание оптимизации настроено на запуск каждую неделю по умолчанию. Однако, если вы заядлый пользователь своего компьютера, лучше всего изменить частоту, с которой выполняется обслуживание.
В Windows 10 есть возможность изменить частоту оптимизации дисков.
- Находясь в окне «Оптимизировать диски», нажмите «Изменить настройки».
- Щелкните раскрывающийся список «Частота» и выберите, как часто вы хотите проводить оптимизацию. Вам предоставляется выбор между Ежедневно , Еженедельно или Ежемесячно.
Тем, кто часто пользуется своими компьютерами, следует выбрать вариант «Ежедневно» или «Еженедельно». Хорошая практика, независимо от того, какой выбор вы выберете, заключается в выполнении как минимум одной ручной оптимизации в месяц.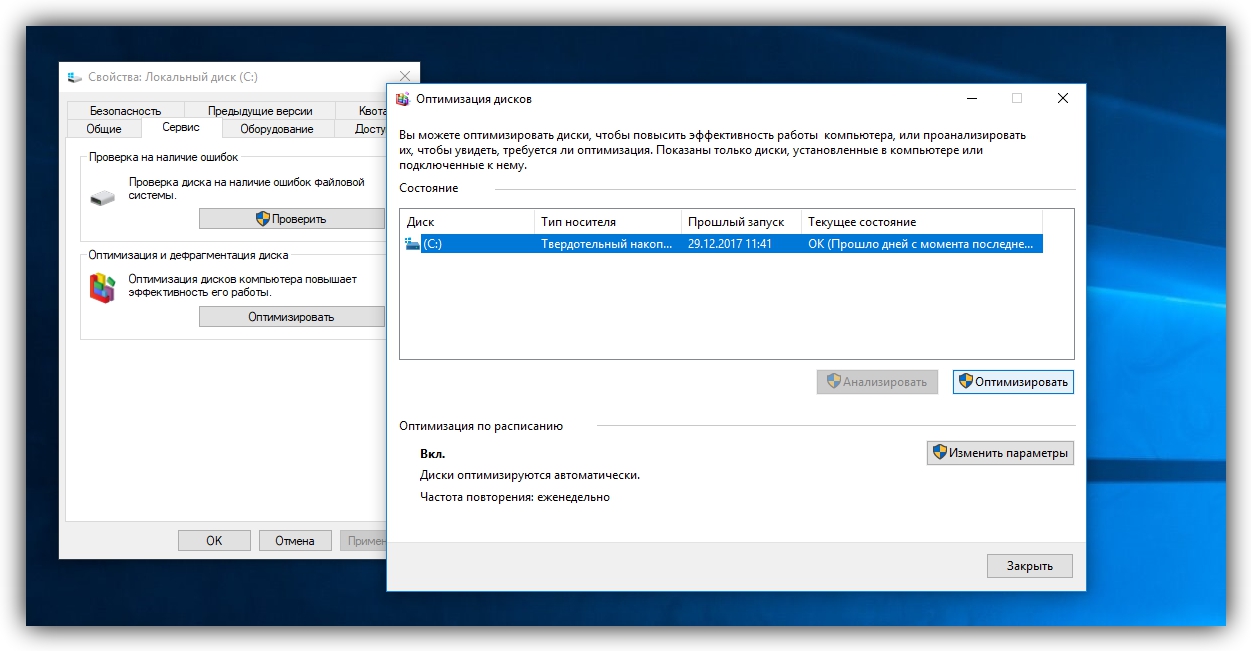
Исключением является для Solid State Drives (SSD). SSD-накопители используют банки памяти для хранения данных, что означает, что им никогда не требуется дефрагментация. Дефрагментация SSD может вызвать проблемы с производительностью и сократить срок службы диска.
- Далее нажмите кнопку «Выбрать» для дисков.
- Поставьте галочку в каждом поле рядом с дисками, которые вы хотите автоматически оптимизировать по выбранному расписанию.
Вы все равно увидите SSD, если они у вас есть, в этом списке. Не беспокойтесь, поскольку SSD не будут дефрагментированы. Фактически, Windows 10 будет пытаться оптимизировать эти диски другим способом, поэтому безопасно держать их проверенными.
- Чтобы применить изменения, нажмите ОК .
- Нажмите OK еще раз, затем закройте окно.
Требуется ли дефрагментация?
Короткий ответ — нет. Дефрагментация не требуется. Стоит ли оно того? Мы бы сказали, что оно того стоит, но в конечном итоге зависит от того, сколько вы цените свой компьютер и свое время.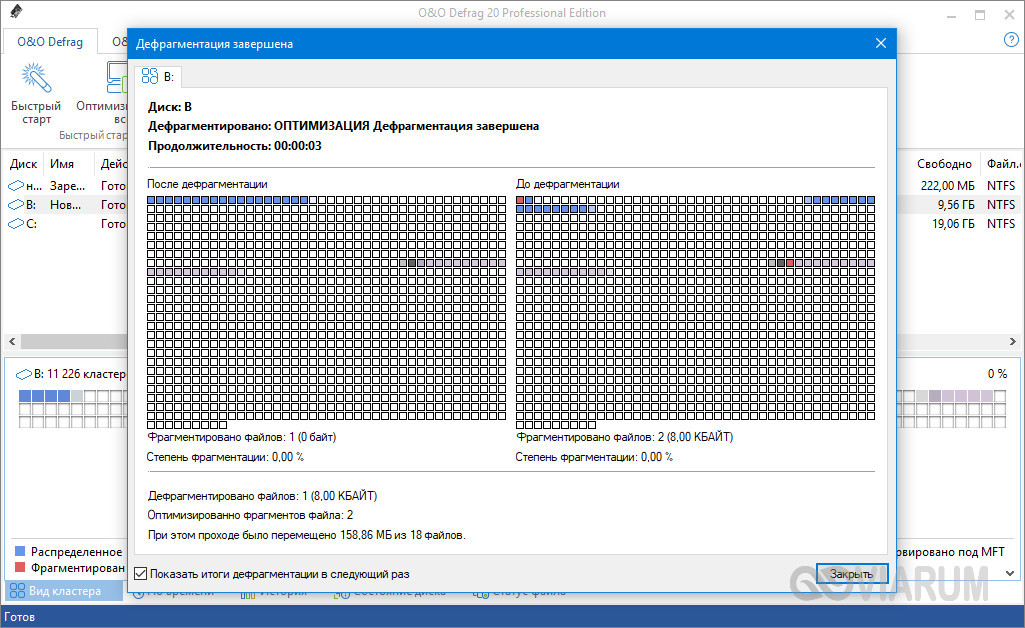
Дело в том, что Windows 10 заботится о вашем компьютере самостоятельно. Даже если вы не хотите выполнять дефрагментацию вручную, ваша операционная система все равно выполнит ее за вас. Ваш компьютер будет продолжать работать хорошо, пока активен, если вы не пропустите плановое обслуживание.
Однако, если вы обнаружите, что все начинает замедляться или считаете себя опытным пользователем и предпочитаете иметь больший контроль над тем, что происходит с внутренней работой вашего компьютера, вышеуказанные шаги обеспечат это для вас.
Статьи по теме:Как сделать дефрагментацию диска в windows 10
Часто, для повышения производительности компьютера, рекомендуют проводить дефрагментацию диска. Сегодня мы посмотрим, что это такое и зачем оно нужно.
Сегодня мы посмотрим, что это такое и зачем оно нужно.
В процессе работы, на жестком диске происходит постоянный обмен информации, что-то записывается, что-то удаляется. И самое интересное, что диск заполняется совсем не последовательно. Кусочки одной и той же информации могут быть разбросаны по всей его площади. Это называется фрагментация. Со стороны пользователя это незаметно – файл, разбитый на сотни отдельных кусочков, разбросанных по всему диску, в графическом интерфейсе выглядит вполне целостно и нормально работает. Но не стоит думать, что такая разрозненность может проходить совершенно без последствий. Чтобы снять, или перезаписать любую информацию, считывающей головке винчестера приходится «бегать» по всей площади жесткого диска и собирать информацию по кусочкам. А на это требуется намного больше времени, чем собирать информацию из одного места. Компьютер, в свою очередь, начинает долго думать, пока не соберет все фрагменты.
Понятное дело, что мало кому приятно работать за тормозящим компьютером. Поэтому, чтобы избежать подобных ситуаций, необходимо иногда выполнять дефрагментацию — когда все отдельные кусочки собираются в одно место на диске.
Поэтому, чтобы избежать подобных ситуаций, необходимо иногда выполнять дефрагментацию — когда все отдельные кусочки собираются в одно место на диске.
Почему возникает фрагментация?
Когда жесткий диск новый, или недавно отформатированный, на нем практически ничего нет, кроме файлов операционной системы. Но это длится не долго, постепенно вы начинаете хранить на нем все больше и больше информации. И возникает следующая ситуация.
Допустим, вы скачали и сохранили на диске пять фильмов и каждый из них весит по 1 гигабайту. Поскольку на диске нет еще никакой информации, они записываются в одном месте, подряд. Но вот вы решили удалить второй и четвертый фильм. Оставшиеся фильмы располагаются в тех же местах, где и были, но теперь между ними имеются пустые промежутки. После этого, вы решили записать фильм высокого качества, который имеет объем в 6 гигабайт. На диске он сохраняется последовательно, во все свободные места. Первый два гигабайта загрузятся в промежутки, оставшиеся от двух удаленных фильмов по 1 Гб. Оставшиеся четыре гигабайта будут записанные в свободное место, идущее уже за ранее записанными фильмами. Вот так и получается, что один целый файл, разбивается на много, далеко расположенных друг от друга частей.
Оставшиеся четыре гигабайта будут записанные в свободное место, идущее уже за ранее записанными фильмами. Вот так и получается, что один целый файл, разбивается на много, далеко расположенных друг от друга частей.
При чтении такого файла, жесткому диску приходится сначала его собирать по кусочкам, а на это уходит лишнее время. И это серьезно замедляет работу всей системы. И независимо от того, какая установленная видеокарта, сколько стоит оперативной памяти, насколько мощный центральный процессор – все это будет бессмысленно простаивать, пока жесткий диск не считает информацию. Но не все так ужасно, эта ситуация легко поправима процедурой дефрагментации как системніми компонентами так и программой Auslogics Disk Defrag. Причем в операционной системе Windows 10 уже предусмотрен специальный инструмент для этого. Так что, после прочтения этой статьи, вы сможете сразу приступить к дефрагментации. А сейчас мы подробно изучим как это сделать.
Как сделать дефрагментацию в Windows 10?
И так, заходим в «Пуск» и нажимаем на кнопку «Компьютер». Теперь выбираем любой логический диск и делаем, по нему, клик правой кнопкой мыши. Откроется меню, в нем потребуется выбрать «Свойства». Появится окошко свойств, со множеством вкладок. Нам нужна вкладка «Сервис», откройте ее.
Теперь выбираем любой логический диск и делаем, по нему, клик правой кнопкой мыши. Откроется меню, в нем потребуется выбрать «Свойства». Появится окошко свойств, со множеством вкладок. Нам нужна вкладка «Сервис», откройте ее.
Здесь, прям посередине, будет нужный нам раздел «Оптимизировать».
В следующем окне будет табличка, со списком дисков. Выберите тот, что хотите избавить от фрагментации и нажмите снизу нажмите «Анализировать».
Некоторое время будет происходить анализ, придется немного подождать.
В нашем примере оказалось, что проверяемый диск требовал дефрагментации (оптимизации).
Напомню: если вы ранее не делали подобное на своем компьютере, то эта процедура будет обязательна. Поэтому, когда завершится анализ, сразу нажимаете на кнопку «Оптимизация» и ожидаете, когда она закончится.
Вот таким нехитрым способом можно избавиться от фрагментации информации на жестком диске.
Вы можете не утруждать себя постоянными запусками дефрагментации вручную и установить запуск этого процесса по расписанию. В том же окне дефрагментации, нажмите «Изменить параметры».
В том же окне дефрагментации, нажмите «Изменить параметры».
Появится небольшое окошко, поставьте галочку «Выполнять по расписанию (рекомендуется)». А дальше устанавливаете необходимую частоту.
Вы можете выбрать дефрагментацию по расписанию и для отдельных дисков. В том же окошке нажмите «Выбрать» и укажите нужные. Хотя рекомендую выбирать все диски.
Чтобы эффект от дефрагментации был максимальным, рекомендую воспользоваться следующими простыми советами:
- Для дефрагментации необходимо определенное количество свободного места. Желательно не менее 10-15%. Много свободного места значительно ускорит данную процедуру.
- Когда идет дефрагментация на определенном разделе жесткого диска, старайтесь его не использовать.
 Не запускайте на нем программ, не копируйте, не удаляйте и не перемещайте файлы.
Не запускайте на нем программ, не копируйте, не удаляйте и не перемещайте файлы. - Дефрагментацию нужно делать часто, оптимально до одного раза в месяц. Если эксплуатируете свой диск в повышенном темпе (постоянно записываете и удаляете крупные файлы), то можно и раз в неделю, например.
Чем ниже процент фрагментации информации на жестком диске, тем сильнее его производительность приближается к максимальной.
Теперь вы знаете больше про работу файловой системы на своем компьютере и умеете делать дефрагментацию жесткого диска. Можете прямо сейчас запустить этот процесс и по завершению оценить разницу в скорости работы всей системы.
На просторах сети мне попался еще один интересный, но немного мудреный, способ. Заключается он в использовании дополнительного жесткого диска. Переписываете на него всю информацию, а на основном все удаляете. После этого, с дополнительного диска выполняете запись удаленных файлов на основной жесткий диск. Вся информация записывается по порядку и фрагментации не возникает. Но этот способ достаточно сложный, да и дополнительный жесткий диск нужно иметь. Поэтому описанная в этой статье стандартная процедура лучше всего подходит для профилактики фрагментации и повышению производительности вашего компьютера.
Но этот способ достаточно сложный, да и дополнительный жесткий диск нужно иметь. Поэтому описанная в этой статье стандартная процедура лучше всего подходит для профилактики фрагментации и повышению производительности вашего компьютера.
Качественная дефрагментация диска – HDD или SSD – 8 лучших программ
Дефрагментация жесткого диска – важная часть регулярного обслуживания жесткого диска.
Существует очень много инструментов дефрагментации диска для Windows, которые могут помочь вам дефрагментировать диск часто или по требованию, когда ваши игры начинают тормозить или вы начинаете сталкиваться с проблемами при загрузке больших файлов.
Но, прежде чем мы узнаем о некоторых популярных программах для дефрагментации, давайте сначала разберёмся, что такое дефрагментация диска?
Что такое дефрагментация диска?
Проще говоря, дефрагментация диска включает размещение всех крошечных частей, составляющих один файл, рядом друг с другом, а не по всему жесткому диску. Следовательно, дефрагментация значительно улучшает производительность вашей системы, делая чтение файлов быстрым и эффективным.
Следовательно, дефрагментация значительно улучшает производительность вашей системы, делая чтение файлов быстрым и эффективным.
Использование специального инструмента дефрагментации – это то, что вам нужно, чтобы упростить процесс реорганизации данных, хранящихся на жестком диске, чтобы связанные части данных были правильно расположены на носителе.
Думайте о программном обеспечении для дефрагментации как о быстром средстве наведения порядка на вашем сервере или ПК. Оно собирает все части, разбросанные по всему жесткому диску, и помещает их вместе для бесперебойной работы.
Изучите наш список лучших платных и бесплатных инструментов для дефрагментации с их набором функций, преимуществами и недостатками.
Лучшие программы для дефрагментации диска
Посмотрите, что могут предложить все эти дефрагментаторы и оптимизаторы дисков:
Disk Speedup
Ресурсо-дружественный инструмент дефрагментации диска для ПК с Windows
Disk Speedup – отличное средство для дефрагментации диска в Windows 10, занимающее минимум места в вашей системе.

Disk Speedup безопасен и надёжен, поскольку тщательно проверяет, правильно ли были записаны новые данные, прежде чем перезаписывать старые данные. Вы можете в любой момент приостановить и остановить процесс дефрагментации, не опасаясь потери данных.
Особенности:
- Переключение между игровой и домашней средой.
- Имеет несколько инструментов для защиты системы.
- Значительно повышает производительность после оптимизации диска.
Что нам понравилось:
- Поддерживает дефрагментацию во время загрузки
- Оптимизация жесткого диска для более быстрого доступа к файлам
- Позволяет дефрагментировать сразу несколько дисков
Что нас разочаровало:
- Не поддерживает дефрагментацию флешек
IObit Smart Defrag 6
Имеет уникальный и стильный интерфейс.

Когда дело доходит до планирования автоматического процесса дефрагментации, Smart Defrag оказывается одной из лучших программ дефрагментации для Windows. Этот продукт от IObit может отделять записи и папки от дефрагментации. Он может заменить стандартный дефрагментатор диска Windows, чтобы вы могли быстро дефрагментировать приложения Windows Metro и
Особенности:
- Настройка времени загрузки для ускорения запуска делает его лучшим средством дефрагментации диска для Windows 10.
- Оптимизация с помощью Smart Defrag значительно повышает производительность в играх.
- Инструменты для увеличения скорости быстрого доступа для копирования файлов в два раза быстрее.
Что нам понравилось:
- Предлагает функцию оптимизации для игр
- Одновременно выполняет дефрагментацию и оптимизирует систему
- Поддерживает стандартную дефрагментацию и дефрагментацию при загрузке
Что нас разочаровало:
- Отсутствие дефрагментации при простое ПК
Auslogics Disk Defrag
Компактный дефрагментатор для повышения производительности ПК.

Если у вас проблемы с конкретным файлом или приложением, то Auslogics Disk Defrag – идеальный выбор. Приложение дефрагментации оптимизирует файловую систему для более быстрого чтения и записи файлов; оно покажет список фрагментированных файлов вместо расплывчатого отчета о фрагментации. Это расширенный бесплатный дефрагментатор диска, который обязательно стоит попробовать.
Особенности:
- Оптимизация хранилища SSD – вам не потребуется отдельная программа для HDD и SSD.
- Помимо дефрагментации, полностью удаляет временные и неиспользуемые файлы.
- Возможность дефрагментировать диск в определенное время или когда система простаивает.
Что нам понравилось:
- Легкий инструмент для дефрагментации диска
- Быстрая и простая в использовании программа для дефрагментации
- Доступна портативная версия
Что нас разочаровало:
- Ничего особенного для бесплатного инструмента дефрагментации диска
Defraggler
Пожалуй, лучший бесплатный инструмент для дефрагментации диска со множеством качеств.

Defraggler – уникальное программное обеспечение для дефрагментации диска в системе Windows, в котором есть возможность либо дефрагментировать файлы по отдельности, либо дефрагментировать весь диск за один раз.
Его оптимизатор диска позволяет выполнять дефрагментацию, выбирая отдельные файлы и выполняя любую задачу как можно быстрее. После того как вы запустите анализ, он перечислит все фрагментированные файлы на диске. Таким образом, вы можете только те файлы, которые вам нужно дефрагментировать.
Особенности:
- Планирование автоматической дефрагментации.
- Исключите определенные области из дефрагментации или оптимизации диска.
- Вы можете запустить этот дефрагментатор диска прямо из проводника.
Что нам понравилось:
- Позволяет дефрагментировать по расписанию или автоматически
- Может дефрагментировать при перезагрузке
- Хорошо работает с внешними жесткими дисками и флешками
Что нас разочаровало:
- По умолчанию устанавливает браузер Chrome
- Не поддерживает дефрагментацию во время простоя ПК
GlarySoft Disk Speedup
Отличный инструмент дефрагментации диска со множеством настроек и опций.

GlarySoft Disk Speedup – это быстрое и эффективное программное обеспечение для дефрагментации диска с удобным и чистым пользовательским интерфейсом. Этот инструмент дефрагментации специально разработан для оптимизации вашей системы Windows и повышения общей производительности вашего ПК. Вы можете установить время для дефрагментации и включить опцию быстрой оптимизации ключевых системных файлов Windows при её запуске.
Особенности:
- Множественные настройки оптимизации для различных потребностей пользователей, что делает его универсальным инструментом для дефрагментации и оптимизации диска.
- Мощная функциональность для одновременной дефрагментации нескольких подключенных накопителей.
- Можно настроить исключение, чтобы избежать дефрагментации определенных областей.
Что нам понравилось:
- Бесплатное программное обеспечение для дефрагментации
- Простота в использовании и дефрагментация при простое
- Настраиваемый
Что нас разочаровало:
- Невозможно использовать на съёмных устройствах
O&O Defrag
Отличное программное обеспечение для дефрагментации, доступное как для личного, так и для коммерческого использования.

O&O Defrag имеет продуманный и простой в использовании интерфейс. Он поддерживает обычные компоненты, присутствующие в сопоставимых программах дефрагментации, такие как перемещение диска, просмотр краткого описания всех разделенных документов и проверка диска на наличие ошибок. Приложение обладает всеми теми функциями, которые делают его одним из лучших инструментов дефрагментации диска в Windows 10.
Особенности:
- В отличие от большинства известных программ дефрагментации, он поддерживает дефрагментацию по расписанию.
- Обширные файлы точек восстановления системы перемещаются на более медленные части диска для повышения производительности.
- Предлагает подробные отчеты о жестких дисках, что делает его лучшей программой дефрагментации диска для Windows 10.
Что нам понравилось:
- Показывает подробную статистику, связанную с дефрагментацией
- Используются восемь методов дефрагментации
- Разрешает автоматическую дефрагментацию в фоновом режиме
Что нас разочаровало:
- Премиум-пользователи получают больше преимуществ
- Бесплатное версия недоступна
UltraDefrag
UltraDefrag – идеальное программное обеспечение для дефрагментации диска как для новичков, так и для опытных пользователей.
 Инструмент имеет общий набор функций, который может использовать каждый. Кроме того, он предлагает множество дополнительных опций для пользователей, которым необходимо внести какие-либо конкретные изменения.
Инструмент имеет общий набор функций, который может использовать каждый. Кроме того, он предлагает множество дополнительных опций для пользователей, которым необходимо внести какие-либо конкретные изменения.Он даже имеет специальный инструмент оптимизации реестра для повышения общей производительности системы. Вы можете запланировать автоматическую оптимизацию.
Особенности:
- Лучшая программа дефрагментации для Windows 10, допускающая внутреннюю и внешнюю дефрагментацию.
- Имеет инструменты для дефрагментации отдельных файлов и папок.
- Проверяет жесткий диск на наличие ошибок – важная функция, которой не хватает большей части программного обеспечения для дефрагментации диска.
Что нам понравилось:
- Предлагает скрытые расширенные параметры
- Позволяет проверить жесткий диск на наличие распространенных ошибок
- Поддерживает внутреннюю / внешнюю дефрагментацию
Что нас разочаровало:
- Чтобы разблокировать расширенные параметры, вам необходимо отредактировать файл конфигурации
WinContig
Автономное бесплатное программное обеспечение для дефрагментации диска ПК с Windows.

WinContig быстро дефрагментирует файлы без необходимости дефрагментировать весь диск. Это автономное программное обеспечение для дефрагментации, которое не создаёт на вашем компьютере никаких установочных каталогов или записей реестра.
Инструмент доступен как бесплатное ПО как для личных, так и для коммерческих пользователей. WinContig также позволяет пользователям группировать файлы в профили, и он принимает дополнительные переключатели командной строки, чтобы контролировать, как программа работает в целом.
Особенности:
- Лучший бесплатный многоязычный дефрагментатор диска, доступный для Windows 10 и других версий.
- Предлагает инструмент командной строки для лучшего управления настройками.
- Вам не нужно устанавливать, чтобы запустить его, предлагает портативную версию.
Что нам понравилось:
- Простой и быстрый в использовании дефрагментатор диска
- Лучшее программное обеспечение для оптимизации
- Выбранные файлы можно дефрагментировать
Что нас разочаровало:
- Ограниченные функциональные возможности по сравнению с другими бесплатными программами дефрагментации
Мы надеемся, что вам понравилось наше краткое описание лучших программ дефрагментации дисков для Windows 10, 8, 7, которые помогут оптимизировать вашу систему, а ваши жесткие диски будут «чистыми и аккуратными».
Если у вас есть какие-то личные фавориты, не стесняйтесь оставлять их в разделе комментариев!
Часто задаваемые вопросы о дефрагментаторах диска
Освобождает ли дефрагментация диска место на жестком диске?
Да, фрагментация диска, в некоторой степени, позволяет освободить дисковое пространство в вашей системе. Но, сколько места можно освободить за раз, зависит от типа мультимедийного файла. Как правило, эффекти очень небольшой.
Сколько времени занимает дефрагментация диска?
Ещё один часто задаваемый вопрос – это сколько времени обычно требуется для дефрагментации диска.
Точную продолжительность действительно невозможно определить, так как она зависит от используемого оборудования и процессора. Если вы используете высококачественное программное обеспечение, то процесс дефрагментации может занять несколько десятков минут, но также он может занять целый день, если ваша система устарела или в плохом состоянии.
Каковы основные преимущества дефрагментации диска?
Помимо наведения порядка на диске, есть ещё несколько полезных преимуществ использования дефрагментации диска в Windows:
- Повышенная производительность системы
- Более быстрое время загрузки
- Файлы загружаются быстрее
- Организованное дисковое пространство
- Сокращает время чтения и записи файлов с диска
- Очищает неиспользуемое дисковое пространство
Ускоряет ли оптимизация диска компьютер?
Это ещё один часто задаваемый вопрос, который задаёт себе большинство из нас.
Что ж, да, оптимизация диска увеличивает производительность вашего ПК. Оптимизация диска нацелена на повышение общей производительности вашего ПК с точки зрения надежности и скорости. Одна из наиболее важных задач оптимизатора диска – сжатие данных и максимальное увеличение свободного места в вашей системе.
Как сделать дефрагментацию диска в Windows 10?
Как сделать дефрагментацию диска в Windows 10?
Дефрагментация – нужная системная программа Windows 10, которая заметно улучшает производительность жесткого диска при фрагментированности файлов. Нужна ли дефрагментация диска на последней версии операционных систем семейства Microsoft Windows 10? Попробую Вам объяснить доступными словами, в чем заключается суть дефрагментации Windows 10.
Как мы знаем из устройства компьютера, на жестком диске файлы располагаются на секторах. И например при копировании 3 файлов на диск они размещаются последовательно. Далее при удалении 2-го файла, образуется свободный сектор определенного размера, между 1 и 3 файлом. Когда на жестки диск копируется еще один файл, он размещается на свободных секторах, а если не вмещается по размеру в эти сектора, то в последующие. Таким образом, файл как бы делится на части. Со временем, когда порядок расположения файлов сильно нарушается, головке жесткого диска нужно делать множество ненужных движений, чтобы прочитать файл. Вот почему обязательно необходимо запускать дефрагментацию на Windows 10, особенно на системном диске — тем самым улучшить производительность компьютера! Именно поэтому, в Windows 10 эта опция выделена в свойствах дисков и называется «Оптимизация и дефрагментация диска».
Далее при удалении 2-го файла, образуется свободный сектор определенного размера, между 1 и 3 файлом. Когда на жестки диск копируется еще один файл, он размещается на свободных секторах, а если не вмещается по размеру в эти сектора, то в последующие. Таким образом, файл как бы делится на части. Со временем, когда порядок расположения файлов сильно нарушается, головке жесткого диска нужно делать множество ненужных движений, чтобы прочитать файл. Вот почему обязательно необходимо запускать дефрагментацию на Windows 10, особенно на системном диске — тем самым улучшить производительность компьютера! Именно поэтому, в Windows 10 эта опция выделена в свойствах дисков и называется «Оптимизация и дефрагментация диска».
Оптимизация и дефрагментация диска в Windows 10
Хочу отметить, что программа дефрагментации Windows 10 уже встроена операционную систему по умолчанию и нет необходимости установки дополнительного программного обеспечения. Где находится дефрагментация диска Windows 10? Рассмотрим этот вопрос ниже.
Чтобы выполнить дефрагментацию диска С на Windows 10 необходимо:
Автоматическая дефрагментация Windows 10
Для комфортной работы пользователя сервисные функции изначально автоматизированы. Посмотрим параметры для программы дефрагментации Windows 10. Их можно увидеть во вкладке «Оптимизация по расписанию», как видите:
- Диски оптимизируются и дефрагментируются автоматически;
- Для просмотра частоты выполнения расписания нажимаем кнопку «Изменить параметры», в этой вкладке можно изменить расписание и выбрать (добавить\удалить) диски.
Из указанных настроек делаем вывод, что автоматическая дефрагментация Windows 10 настроена на еженедельный запуск и в случае пропуска 3 раза подряд формируется уведомление для пользователя. Но, хочу выделить тот факт, что для пользователей, которые включают компьютер только пару раз в неделю (например, для загрузки, копирования и просмотра фильмов) процесс дефрагментации возможно и не будет выполнен своевременно и полностью (элементарно просто не хватит времени).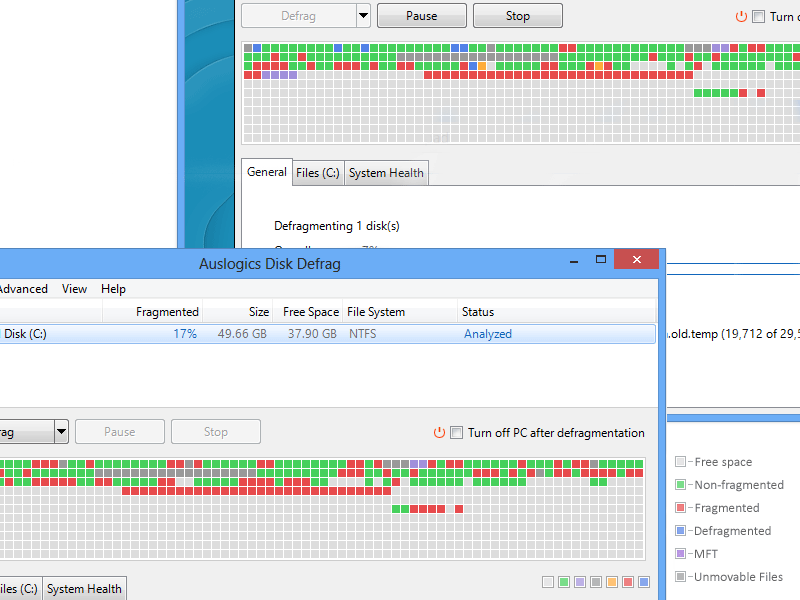 Поэтому, раз в месяц предлагаю запускать процесс дефрагментации дисков вручную.
Поэтому, раз в месяц предлагаю запускать процесс дефрагментации дисков вручную.
Как отключить дефрагментацию Windows 10?
Пользователи, которые любят своими ручками оптимизировать процессы Windows 10 часто спрашивают у меня — есть ли возможность отключения дефрагментации дисков насовсем? Отвечаю, этого конечно делать не советую, но при большом желании можно сделать по следующему сценарию: при открытой программе дефрагментации нажимаем кнопку «Изменить параметры», далее убираем галочку «Выполнять по расписанию (рекомендуется)». Проверяйте эту опцию — если процесс на Вашем компьютере отключен, то все таки рекомендую включить дефрагментацию.
По этой теме у меня все, спасибо за внимание! Если, лайфхак по дефрагментации Windows 10 оказался полезным для Вас, просьба лайкнуть ее в социальных сетях и подписаться на мои каналы.
Как оптимизировать и дефрагментировать диски в Windows 10
Оптимизация и дефрагментация дисков в Windows 10
Один из лучших способов повысить производительность вашего ПК — это оптимизировать диск.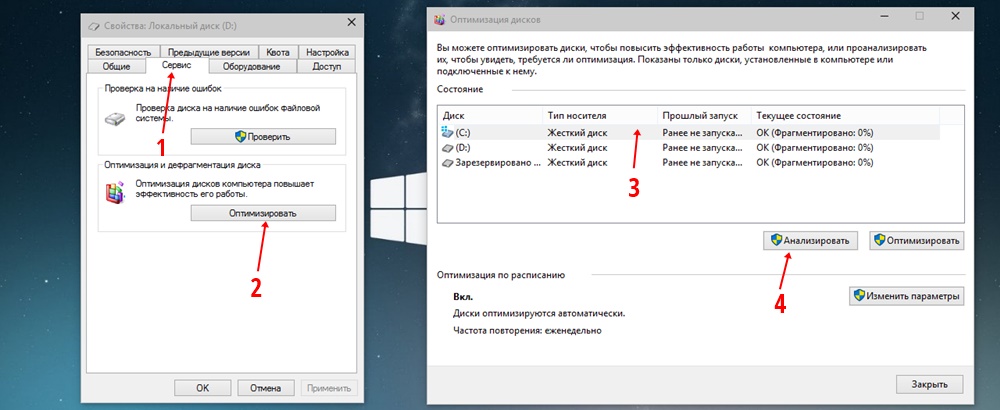 Windows включает функции, помогающие оптимизировать различные типы накопителей, которые сегодня используются на ПК. Независимо от того, какой тип диска используется на вашем ПК, Windows автоматически выбирает оптимизацию, которая подходит для вашего диска.
Windows включает функции, помогающие оптимизировать различные типы накопителей, которые сегодня используются на ПК. Независимо от того, какой тип диска используется на вашем ПК, Windows автоматически выбирает оптимизацию, которая подходит для вашего диска.По умолчанию оптимизация дисков, ранее называвшаяся дефрагментацией диска, запускается автоматически по недельному расписанию во время, заданное в автоматическом обслуживании . Но вы также можете оптимизировать диски на своем ПК вручную.
Если диск используется другой программой или отформатирован с использованием файловой системы, отличной от NTFS, FAT или FAT32, его нельзя оптимизировать.
Сетевые диски нельзя оптимизировать.
Если диск не отображается в Оптимизации дисков, возможно, он содержит ошибку. Попробуйте сначала восстановить диск с помощью chkdsk, затем вернитесь в Оптимизировать диски, чтобы повторить попытку.
Файл журнала дефрагментации сохраняется в « Просмотр событий»> «Журналы Windows»> «Приложение» , щелкните правой кнопкой мыши « Приложение» , выберите « Фильтр текущего журнала» , выберите « Дефрагментация» в раскрывающемся меню « Источники событий» и нажмите « ОК».
Оптимизация дисков в инструменте оптимизации дисков
Оптимизация дисков с помощью ленты проводника
1. Откройте этот компьютер в проводнике (Win + E).2. Выберите любой жесткий диск, нажмите « Управление дисками», нажмите кнопку « Оптимизировать» на ленте (см. снимок экрана ниже)
Оптимизируйте диски из свойств диска
1. Откройте этот компьютер в проводнике (Win + E).2. Щелкните правой кнопкой мыши или нажмите и удерживайте любой жесткий диск, затем щелкните « Свойства» . (см. снимок экрана ниже)
3. Щелкните вкладки « Инструменты », щелкните кнопку « Оптимизировать» (см.
 снимок экрана ниже)
снимок экрана ниже)Оптимизируйте диски в настройках
1. Откройте « Настройки» и щелкните значок « Система».2. Щелкните «Память» слева, щелкните ссылку « Оптимизировать диски» в разделе « Дополнительные параметры хранения » справа (см. снимок экрана ниже)
Выберите диск, который вы хотите или нужно оптимизировать, и нажмите кнопку « Оптимизировать» . (см. скриншоты ниже)- Вы можете выбрать диск и щелкнуть / коснуться кнопки « Анализировать» , чтобы узнать, нуждается ли он в оптимизации.
- Если диск фрагментирован более чем на 10%, его следует оптимизировать.
- Оптимизация диска может занять от нескольких минут до нескольких часов, в зависимости от размера диска и степени необходимой оптимизации.
- Вы все еще можете использовать свой компьютер во время процесса оптимизации.
- Добавление нового флажка Advanced View для вывода списка всех томов, включая скрытые.
 Обратите внимание, что Microsoft все еще устанавливает и запускает эту сборку, поэтому вы увидите флажок в этой сборке, но можете не заметить никаких различий, когда вы щелкнете по нему.
Обратите внимание, что Microsoft все еще устанавливает и запускает эту сборку, поэтому вы увидите флажок в этой сборке, но можете не заметить никаких различий, когда вы щелкнете по нему. - Вывод дополнительных сведений в столбце «Текущий статус», когда тома недоступны для дефрагментации (например, «Тип раздела не поддерживается» и «Тип файловой системы не поддерживается»).
- Добавлена поддержка нажатия F5 для обновления.
Оптимизация дисков в командной строке
Чтобы запустить дефрагментацию из командной строки в Windows 10
Откройте командную строку с правами администратораЧтобы запустить дефрагментацию из командной строки при загрузке
1. Откройте командную строку при загрузке .2. Введите diskpart в командной строке и нажмите Enter.
3. Введите list volume в командной строке и нажмите Enter.
Запишите букву диска, которую вы хотите оптимизировать. Буква диска не всегда будет такой же при загрузке, как в Windows.4. Введите exit в командной строке, нажмите Enter и перейдите к шагу 5 ниже.
5. Введите команду ниже, которую вы хотите использовать в командной строке, и нажмите Enter
Часто используемые команды:defrag C: /O Замените C: в команде желаемой буквой диска.defrag /C /O Для всех HDD и SSD.Оптимизация дисков в PowerShell
1. Откройте PowerShell с повышенными привилегиями .Проанализировать текущую оптимизацию привода
2. Введите команду ниже в PowerShell, нажмите EnterOptimize-Volume -DriveLetter <drive letter> -Analyze –VerboseАнализирует объем, указанный для статистики фрагментации. Выполняет только анализ и сообщает текущее состояние оптимизации тома.
Замените букву диска> в приведенной выше команде на фактическую букву диска, которую вы хотите проанализировать.
Например:Optimize-Volume -DriveLetter C -Analyze -Verbose
Для автоматической оптимизации или дефрагментации диска
1. Введите команду ниже в PowerShell, нажмите Enter
Введите команду ниже в PowerShell, нажмите EnterOptimize-Volume -DriveLetter <drive letter> -VerboseАвтоматически выполняет правильную оптимизацию (TRIM или дефрагментацию) для диска.
Замените букву диска> в приведенной выше команде на фактическую букву диска, которую вы хотите оптимизировать.
Например: Optimize-Volume -DriveLetter C -Verbose
Чтобы оптимизировать SSD (твердотельный накопитель)
Не используйте эту команду на жестком диске (HDD).Введите команду ниже в PowerShell, нажмите Enter
Optimize-Volume -DriveLetter <drive letter> -ReTrim -VerboseСоздает подсказки TRIM и Unmap для всех неиспользуемых в настоящее время секторов тома, уведомляя базовое хранилище о том, что секторы больше не нужны и могут быть очищены. Это может восстановить неиспользуемую емкость на дисках с тонким предоставлением.
Замените <букву диска> в приведенной выше команде фактической буквой диска SSD, который вы хотите Оптимизировать.
Например:Optimize-Volume -DriveLetter C -ReTrim -Verbose
Дефрагментация жесткого диска
Не используйте эту команду на твердотельном диске (SSD).1. Введите команду ниже в PowerShell, нажмите Enter
Optimize-Volume -DriveLetter <drive letter> -Defrag -VerboseУказывает, что командлет инициирует дефрагментацию указанного тома. Дефрагментация объединяет фрагментированные области файлов для повышения производительности последовательного чтения или записи.
Замените буква диска> в приведенной выше команде на фактическую букву жесткого диска, который вы хотите дефрагментировать.
Например: Optimize-Volume -DriveLetter C -Defrag -Verbose
Вот и все,Как дефрагментировать Windows 10 в 2019 году (Полное руководство) • Оки Доки
На данный момент Windows 10 является самой популярной настольной ОС в мире, и Microsoft продолжает улучшать ее. Тем не менее, среди пользователей растет понимание того, что Windows не находится на одном уровне с другими операционными системами, и производительность со временем ухудшается. В некоторой степени это так, поскольку в нем есть некоторые основные проблемы, такие как фрагментация диска, BSOD и другие проблемы, характерные для Windows. В этой статье я расскажу о проблеме фрагментации и расскажу о некоторых простых шагах по дефрагментации Windows 10. Поэтому, не теряя времени, давайте сначала кратко разберемся, что такое дефрагментация.
В некоторой степени это так, поскольку в нем есть некоторые основные проблемы, такие как фрагментация диска, BSOD и другие проблемы, характерные для Windows. В этой статье я расскажу о проблеме фрагментации и расскажу о некоторых простых шагах по дефрагментации Windows 10. Поэтому, не теряя времени, давайте сначала кратко разберемся, что такое дефрагментация.
Что такое дефрагментация?
Чтобы понять дефрагментацию, нам нужно сначала начать с фрагментации. Проще говоря, фрагментация — это процесс распространения данных по различным секторам жесткого диска. Обычно это происходит, когда нет непрерывного блока памяти, доступного для хранения файла. В таких ситуациях файл разбивается на несколько фрагментов данных и распределяется по разным блокам жесткого диска. А также Дефрагментация — это, как вы уже догадались, процесс доставки разбросанных фрагментов данных в одно место.,
Фрагментация не является большой проблемой, если на вашем компьютере достаточно свободного места.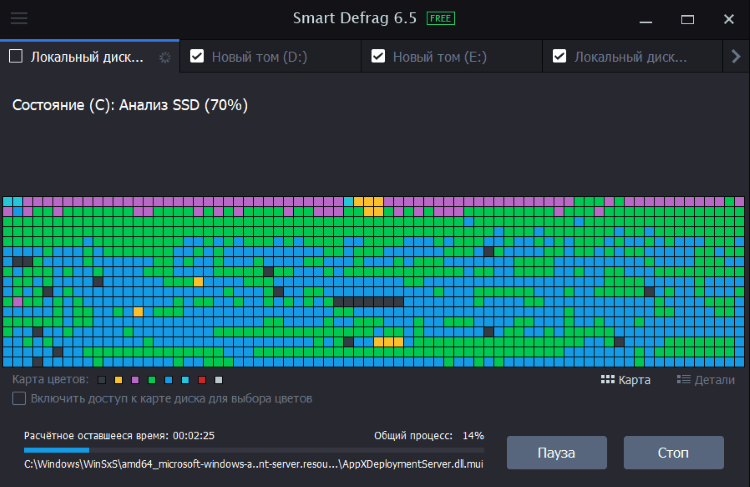 Однако при наличии ограниченного пространства жесткому диску становится труднее распределять данные в смежных блоках. Проблема усугубляется, когда файлы перемещаются, удаляются или изменяются с жесткого диска в течение длительного периода времени.
Однако при наличии ограниченного пространства жесткому диску становится труднее распределять данные в смежных блоках. Проблема усугубляется, когда файлы перемещаются, удаляются или изменяются с жесткого диска в течение длительного периода времени.
В таких случаях данные распределяются по различным секторам жесткого диска. По сути это означает, жесткий диск занимает много времени для доступа к разбросанным данным снижая скорость чтения / записи и общую производительность. Поэтому мы должны периодически дефрагментировать Windows 10, чтобы куски файлов находились ближе друг к другу. И в результате это ускорит ваш ПК с Windows.
Стоит ли дефрагментировать Windows 10?
Конечно, ты должен. Тем не менее, Windows 10 автоматически дефрагментирует жесткий диск каждую неделю. И хорошо, что он включен по умолчанию. Всякий раз, когда Windows обнаруживает, что ваш компьютер бездействует, она запускает запланированное задание в фоновом режиме, которое дефрагментирует Windows 10. Если вы хотите проверить, когда в последний раз ваш жесткий диск подвергался дефрагментации, нажмите одновременно Windows и клавишу R и введите dfrgui. Теперь нажмите Enter.
Если вы хотите проверить, когда в последний раз ваш жесткий диск подвергался дефрагментации, нажмите одновременно Windows и клавишу R и введите dfrgui. Теперь нажмите Enter.
Откроется окно дефрагментации. Здесь вы можете проверить детали последней дефрагментации под ярлыком «Последний запуск», Если Windows 10 выполняет дефрагментацию жесткого диска в соответствии с расписанием, вам не нужно ничего делать.
Иметь ввиду, вы не должны дефрагментировать Windows 10, если вы используете твердотельный накопитель (SSD), SSD построен по другой технологии, чем механический жесткий диск. Твердотельные накопители имеют ограниченное количество операций чтения / записи, и регулярная дефрагментация еще больше сократит срок их службы. Таким образом, вы абсолютно не должны дефрагментировать Windows 10, если вы используете SSD. Чтобы узнать тип памяти, снова откройте окно «Выполнить», нажав Windows и клавишу «R». После этого введите dfrgui и нажмите Enter. Вот, под ярлыком «Тип носителя», вы найдете необходимую информацию.
Вот, под ярлыком «Тип носителя», вы найдете необходимую информацию.
Тем не менее, если вы недовольны запланированной дефрагментацией или хотите вручную выполнить дефрагментацию Windows 10, перейдите к следующему разделу, чтобы подробнее узнать об этих шагах.
Дефрагментация Windows 10
Если вы хотите выполнить дефрагментацию Windows 10 вручную, вот три способа сделать это. Вы можете выбрать любой из них на основе того, что вы считаете удобным. Так что, не теряя времени, здесь мы идем.
1. Дефрагментация Windows 10 с помощью встроенного инструмента
Как мы уже знаем, есть встроенный инструмент для дефрагментации Windows 10. Здесь мы узнаем, как вручную анализировать жесткий диск, а затем дефрагментировать его. Вы также можете настроить различные параметры, связанные с дефрагментацией. Вот шаги, чтобы сделать это.
1. Откройте окно «Выполнить», нажав одновременно клавиши Windows и R. Вот, введите dfrgui и нажмите ввод.
2. В этом окне выберите диск, который хотите дефрагментировать, и нажмите на кнопку «Оптимизировать», В случае, если вы хотите дефрагментировать весь жесткий диск, выберите все жесткие диски сразу и нажмите кнопку «Оптимизировать».
3. Windows запустит процесс дефрагментации. Обратите внимание, что время для завершения процесса будет зависеть от того, как долго вы используете компьютер. Вы получите лучшее представление о степень фрагментации под меткой «Текущий статус», Чем ниже, тем лучше.
4. Кроме того, если вы хотите настроить автоматическую дефрагментациюзатем нажмите «Изменить настройки» в разделе «Оптимизация по расписанию». Здесь вы можете изменить частоту на ежедневную, еженедельную или ежемесячную. Также вы можете выбрать конкретные диски для автоматической дефрагментации. Вот как вы можете дефрагментировать Windows 10 без стороннего программного обеспечения.
2. O & O Defrag
Если вы обнаружили, что встроенный инструмент дефрагментации Windows ненадежен, то O & O Defrag — отличная альтернатива. Это популярный инструмент дефрагментации как для начинающих, так и для опытных пользователей. Вы можете просто нажать «Оптимизировать все», и он начнет процесс дефрагментации для всех дисков. Вы также можете нажать «Анализ», чтобы получить лучшее представление о фрагментации. Отличительной особенностью O & O Defrag является то, что Вы можете визуально понять фрагментацию памяти через круговые диаграммы и Disk Stats. Он также показывает выделенные и доступные блоки памяти. Кроме того, вы получаете запланированную дефрагментацию, аналогичную встроенному инструменту в Windows 10. В общем, если вы имеете дело с большим объемом памяти и нехваткой места, тогда эта утилита может вам очень помочь в дефрагментации жесткого диска.
Это популярный инструмент дефрагментации как для начинающих, так и для опытных пользователей. Вы можете просто нажать «Оптимизировать все», и он начнет процесс дефрагментации для всех дисков. Вы также можете нажать «Анализ», чтобы получить лучшее представление о фрагментации. Отличительной особенностью O & O Defrag является то, что Вы можете визуально понять фрагментацию памяти через круговые диаграммы и Disk Stats. Он также показывает выделенные и доступные блоки памяти. Кроме того, вы получаете запланированную дефрагментацию, аналогичную встроенному инструменту в Windows 10. В общем, если вы имеете дело с большим объемом памяти и нехваткой места, тогда эта утилита может вам очень помочь в дефрагментации жесткого диска.
Установить O & O Defrag (Бесплатная Премиум-версия при разовой покупке $ 29,95)
3. Другие сторонние дефрагментаторы
Встроенного инструмента для Windows 10 и O & O Defrag должно быть достаточно для вас. Однако, если вы все еще ищете альтернативу, тогда Defraggler и Auslogics Disk Defrag — два популярных варианта. Обе утилиты довольно хороши и делают работу достаточно хорошо. У тебя есть кнопка одним щелчком мыши, чтобы начать процесс дефрагментации.
Однако, если вы все еще ищете альтернативу, тогда Defraggler и Auslogics Disk Defrag — два популярных варианта. Обе утилиты довольно хороши и делают работу достаточно хорошо. У тебя есть кнопка одним щелчком мыши, чтобы начать процесс дефрагментации.
Установить Defraggler (Бесплатная Премиум-версия при единовременной покупке за 24,95 $)
Установить Auslogics Disk Defrag (Бесплатная Премиум-версия при единовременной покупке в размере $ 16,47)
СМОТРИ ТАКЖЕ: Как ускорить Windows 10 в 2019 году [Effective Methods]
Изучив статью, мы увидим, что фрагментация больше не является проблемой в Windows 10, поскольку автоматическая дефрагментация стала частью ОС. Тем не менее, если вы хотите вручную выполнить дефрагментацию Windows 10, вы можете сделать это. Кроме того, вы можете использовать O & O Defrag, если хотите глубже погрузиться в сектора жесткого диска. В заключение, это было наше краткое руководство по дефрагментации Windows 10. Если вам понравилась статья и вы хотите узнать больше о Windows 10, вы можете сообщить нам об этом в разделе комментариев ниже.
В заключение, это было наше краткое руководство по дефрагментации Windows 10. Если вам понравилась статья и вы хотите узнать больше о Windows 10, вы можете сообщить нам об этом в разделе комментариев ниже.
Дефрагментация диска на Windows 10 и его оптимизация
С течением некоторого периода времени жесткий диск (HHD) вашего компьютера или ноутбука может начать работать с меньшей эффективностью. Это происходит из-за фрагментации файловой системы. Для ускорения его работы можно выполнить ряд действий, к которым относятся дефрагментация диска на Windows 10 и его оптимизация.
Что такое фрагментация простыми словами? Это когда блоки данных (фрагменты), из которых состоит файл, «разбросаны» в нескольких местах на рабочей поверхности накопителя.
Процесс дефрагментирования перемещает все эти блоки таким образом, чтобы они были расположены как можно ближе друг к другу в физическом пространстве. Это потенциально ускоряет время чтения при доступе к данным.
Современная операционная система автоматически запускает такой процесс и, в большинстве случаев, вмешательство пользователя или администратора в него не требуется. Инструментом служит системная утилита, поставляемая по умолчанию.
Тем не менее, не мешает поддерживать работу HDD наиболее эффективным способом. Также пользователю может понадобиться дефрагментировать подключаемый внешний накопитель. Тогда действовать необходимо следующим образом.
Внимание: твердотельные накопители (SSD) в этом не нуждаются!
Дефрагментация диска на Windows 10
Сначала нажмите клавишу Win на клавиатуре или кликните по строке поиска на Панели задач возле кнопки стартового меню. Напечатайте «дефраг» и откройте найденный инструмент.
Поиск и запуск инструмента Дефрагментации и оптимизации дисковВ окне «Оптимизация дисков» будут перечислены все накопители или логические разделы, установленные в системе. Если какой-либо из них не отображается, это может быть связано с тем, что Windows 10 может оптимизировать только отформатированные в файловой системе NTFS.
Далее действия простые — нажатие кнопок «Анализировать», а после анализа — «Оптимизировать». В столбце «Текущее состояние» вы увидите индикатор прогресса в процентах.
Когда процесс будет завершен, время в колонке «Прошлый запуск» будет обновлено, а в колонке «Текущее состояние» будет отображено «ОК (Фрагментировано: 0%)».
Отображение текущей информации о дискахПри желании можно запланировать регулярные сеансы дефрагментирования «Изменить параметры». Вам доступны такие периоды:
- ежедневно;
- еженедельно;
- ежемесячно.
Таким образом, в будущем не придется это делать вручную. В большинстве случаев операционная система, сразу после установки на компьютер, сама активирует опцию запуска в автоматическом режиме. Ведь дефрагментация диска на Windows 10 и его оптимизация никогда не должны отвлекать пользователя от выполнения более важной работы на компьютере. Спасибо за внимание!
Главная / Система / Как запускается дефрагментация жесткого диска на Windows 10
Как дефрагментировать жесткий диск вашего ПК в Windows 10
Чтобы свести к минимуму низкую производительность жесткого диска, Windows 10 (и, следовательно, Windows 8. 1, Windows 7 и предыдущие версии) включает встроенный инструмент для дефрагментации всех фрагментированных файлов и помогает вашему компьютеру оставаться на максимальной скорости.
1, Windows 7 и предыдущие версии) включает встроенный инструмент для дефрагментации всех фрагментированных файлов и помогает вашему компьютеру оставаться на максимальной скорости.
За прошедшие годы в инструмент оптимизации дисков Windows были внесены улучшения. Однако даже когда операционная система может точно определять тип хранилища и автоматически выполнять дефрагментацию файлов, это не всегда оптимально.Потому что вы не можете держать свой компьютер включенным достаточно долго или у вас может быть внешний жесткий диск, который не всегда подключен к вашему компьютеру, что мешает правильному обслуживанию.
В результате придет время, когда вы начнете замечать, что открытие приложений и сохранение файлов на диск займет больше времени, чем обычно, и в этом случае может потребоваться ручная оптимизация. В этом руководстве по Windows 10 мы покажем вам простые шаги, чтобы проверить, не фрагментирован ли ваш жесткий диск, и выполнить дефрагментацию по мере необходимости, чтобы ваш компьютер работал более эффективно.
VPN-предложения: пожизненная лицензия за 16 долларов, ежемесячные планы за 1 доллар и более
Как использовать оптимизацию дисков в Windows 10
- Откройте Start, введите Defragment and Optimize Drives и нажмите Введите .
Выберите жесткий диск, который вы хотите оптимизировать, и нажмите Analyze .
Примечание: Вы всегда хотите сначала проанализировать привод, чтобы выяснить, нуждается ли привод в оптимизации. Если результат показывает, что фрагментировано менее чем на 10% , вероятно, вам не нужно оптимизировать диск.
Если файлы, хранящиеся на жестком диске вашего ПК, разбросаны по всем и требуется дефрагментация, нажмите кнопку Optimize .
По завершении процесса в текущем состоянии должно отображаться «0% фрагментировано».
Примечание: Имейте в виду, что в зависимости от количества файлов, размера диска и фрагментации инструменту дефрагментации может потребоваться некоторое время для выполнения задачи. Также рекомендуется выполнить эту задачу, когда вы знаете, что вас не будет рядом с компьютером.
Также рекомендуется выполнить эту задачу, когда вы знаете, что вас не будет рядом с компьютером.
Как изменить график оптимизации
По умолчанию Windows автоматически выполняет обслуживание дисков каждую неделю, но в зависимости от того, как вы используете свой компьютер, операционная система предлагает возможность изменить частоту оптимизации драйверов.
Если вы предпочитаете изменить расписание, выполните следующие действия:
- В окне «Оптимизация дисков» нажмите кнопку Изменить настройки .
- Измените частоту на: Ежедневно , Еженедельно (по умолчанию) или Ежемесячно .
На дисках нажмите кнопку Выбрать .
Отметьте диски, на которых нужно применить новое расписание.
- Нажмите ОК , чтобы применить настройки.
- Щелкните ОК .
- Нажмите Закрыть , чтобы выйти из инструмента.

Помните, что эти параметры оптимизации применимы только к традиционным жестким дискам с вращающимися пластинами.Твердотельные накопители работают иначе. У них нет двигателей или движущихся частей. Они используют только банки памяти для хранения данных, а это означает, что эти диски не нужно дефрагментировать (не следует дефрагментировать твердотельные накопители, поскольку это может вызвать проблемы с производительностью и даже сократить срок службы диска).
Тем не менее, вы по-прежнему будете видеть «твердотельный накопитель» в списке в инструменте «Оптимизировать диски», поскольку Windows также может выполнять различные задачи обслуживания для оптимизации вашего твердотельного накопителя, включая возможность информировать диск о том, что определенные блоки данных больше не используются. и их можно стереть, сделав их снова доступными для записи.
Хотя Windows 10 может обнаруживать и настраивать соответствующие параметры оптимизации для устройств хранения, если у вас есть традиционный жесткий диск или внешний диск, который теперь всегда подключен к вашей системе, вам следует запустить обслуживание на них вручную.
Подробнее о Windows 10
Дополнительные справочные статьи, статьи и ответы по Windows 10 можно найти на следующих ресурсах:
Совершенно новый опытВсе, что мы знаем о режиме опасной зоны в Battlefield 2042
EA и DICE не особо много говорили о таинственном режиме Hazard ZoneBattlefield 2042, но у нас есть некоторая информация о режиме, которая дает нам представление о том, каким будет опыт.Вот разбивка всего, что мы знаем.
Сколько проходов следует выполнять дефрагментации в Windows 10?
Невероятно, сколько людей хотят получить ответ на этот вопрос. Однако прежде чем мы перейдем к этому, мы хотели бы дать краткое объяснение того, что такое дефрагментация (дефрагментация) и почему вам нужно это сделать или сделать.
Фрагменты или блоки данных, из которых состоят файлы, со временем «фрагментируются» (разбрасываются по поверхности жесткого диска) в нескольких местах.Дефрагментация потенциально сокращает время, необходимое для чтения данных на диске при доступе к нему, поскольку она перемещает блоки. Они физически близки друг к другу.
Они физически близки друг к другу.
В современных компьютерах механические диски дефрагментируются автоматически, что делает этот процесс не таким незаменимым, как раньше. С твердотельными накопителями в этом нет необходимости.
Поскольку внешние жесткие диски могут не подключаться во время автоматической дефрагментации, вам может потребоваться их дефрагментация.
Что такое пропуска?
Passes — это фактический дефрагментатор, который дефрагментирует данные, просматривая ваш диск.Проходы включают поэтапную дефрагментацию. Проход анализирует, вычисляет, а затем выполняет дефрагментацию. Начиная с Windows 8 и новее, необходимое количество проходов определяется автоматически. Это зависит от размера диска, количества ошибок, статуса SMART и того, сколько времени прошло с момента последней проверки. На хорошо разнесенном устройстве возможно выполнение проходов в фоновом режиме. Они не повлияют на производительность вашего компьютера, по крайней мере, не слишком сильно.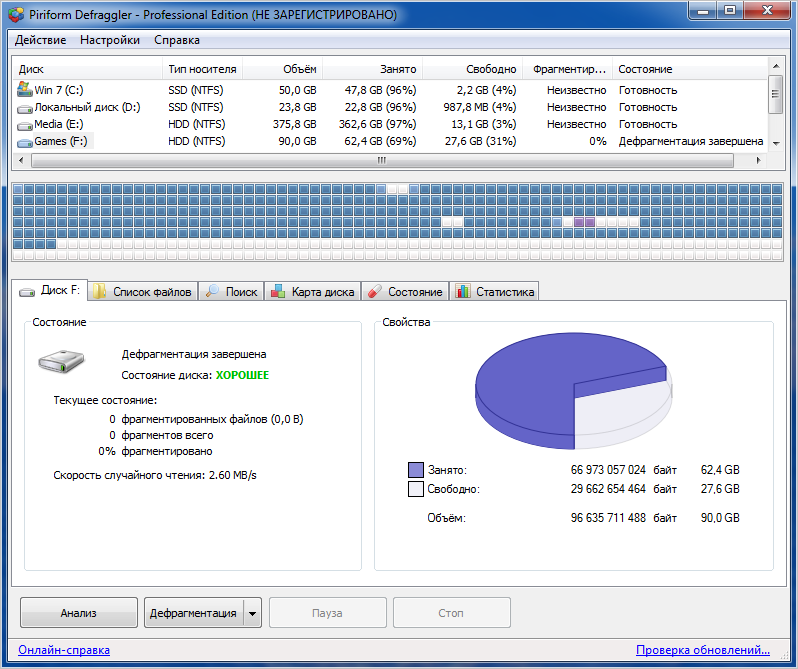
Defrag может занять от 1–2 до более 30 проходов.Число никогда не фиксируется. Если используются сторонние инструменты, вы также можете вручную установить требуемые проходы.
Вам не нужно этого делать, если вы используете SSD, потому что время доступа одинаково для всех секторов. На процессорах начального уровня это может занять более 30 проходов и до 10 часов. Специалисты рекомендуют очистить диск перед запуском дефрагментации. Подумайте, действительно ли это необходимо.
Как работает дефрагментация?
Первый проход оставляет промежутки между файлами, помещая их все последовательно.Второй заполняет пробелы файлами, используя более быстрые части диска. Диск работает не так, как ноутбук, где вы пишете текст для каждого файла. Тексты объединяются путем дефрагментации, добавления правок и удаления пробелов.
Windows 10: дефрагментация жесткого диска
Введите «дефрагментировать» в поле поиска на панели задач. В меню «Пуск» щелкните ярлык «Дефрагментировать и оптимизировать диски». В появившемся всплывающем окне будут перечислены все системные диски, которые можно оптимизировать и дефрагментировать.Поскольку Windows 10 может оптимизировать только эти диски для форматов файловой системы NTFS, не все ваши диски гарантированно будут отображаться. Диски, отформатированные в формате exFAT, не будут в списке.
В появившемся всплывающем окне будут перечислены все системные диски, которые можно оптимизировать и дефрагментировать.Поскольку Windows 10 может оптимизировать только эти диски для форматов файловой системы NTFS, не все ваши диски гарантированно будут отображаться. Диски, отформатированные в формате exFAT, не будут в списке.
После выбора диска для дефрагментации нажмите «Оптимизировать». Это запустит процедуру дефрагментации жесткого диска. Он запустит команду TRIM на твердотельных накопителях, что в идеале ускорит работу вашего диска. На современных дисках система делает это в фоновом режиме, поэтому в этом нет необходимости.
Процесс запустится, если диск нужно оптимизировать и дефрагментировать.В столбце «Текущий статус» будет отображаться индикатор выполнения с процентами выполнения. Когда будет выполнено достаточное количество проходов, вы увидите обновленное время в столбце «Последний запуск». В вашем статусе будет указано 0% фрагментировано или что-то в этом роде.
Расписание регулярных сессий
Нажав «Включить» в «Оптимизация по расписанию», вы можете запланировать регулярные сеансы дефрагментации. Тогда не нужно будет проделывать это вручную. Дефрагментация ускоряет работу компьютеров.Все устройства хранения имеют некоторую степень фрагментации, и это очень полезно. Ваш компьютер замедляется из-за слишком большой фрагментации. Дефрагментация — это способ ускорить это.
Когда это делается?
Когда вы видите «ОК» в текущем состоянии и отчет о ходе выполнения останавливается, это означает, что дефрагментация завершена. Есть несколько хороших программ дефрагментации для Windows 10. В нашем последнем разделе мы кратко рассмотрим их.
Бесплатная версия O&O Defrag
Этот инструмент позволяет оптимизировать жесткие диски и твердотельные накопители, а также ускорить работу компьютера.Он может найти и избавиться от ненужных файлов, заполняющих вашу память.
Характеристики:
- Простота использования.
 Фильтр фрагментов
Фильтр фрагментов - определяет файлы жесткого диска с наихудшей фрагментацией
- Дает время, чтобы увидеть, какой процесс дефрагментации привел к успешной оптимизации.
- Шесть блоков жесткого диска объединены в один для фрагментации SSD.
- Ваша система и программа запускаются быстрее.
Systweak Advanced Disk Speedup
Эта мощная программа дефрагментации и очистки запускает ваш компьютер быстрее и очищает жесткий диск.Инструмент помогает минимизировать сбои системы.
Характеристики:
- Вы можете легко переключаться между игровым компьютером и домашним автоматом.
- Помогает улучшить характеристики привода.
- Инструмент защищает вашу систему от вредоносных программ и сохраняет ваши конфиденциальные данные в безопасности.
- Обновите необходимый драйвер на вашем компьютере, чтобы ускорить работу вашего компьютера.
Дефраглер
Инструмент также помогает увеличить скорость вашего компьютера с помощью дефрагментации.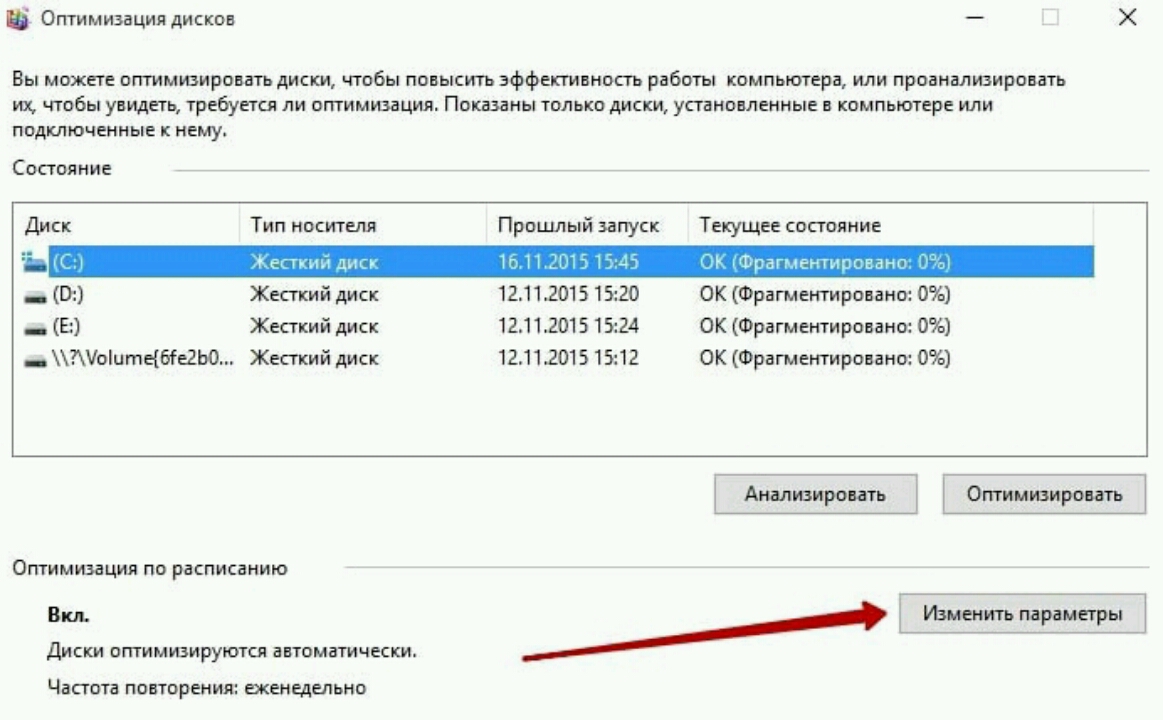 Приложение может безопасно и безопасно дефрагментировать диски, а также помочь пользователю организовать пустое дисковое пространство.
Приложение может безопасно и безопасно дефрагментировать диски, а также помочь пользователю организовать пустое дисковое пространство.
Характеристики:
- Инструмент поддерживает полную настройку.
- Может освободить место на дисках, удалив ненужные файлы.
- Компактный и портативный.
- Вы можете запланировать дефрагментацию так часто, как хотите.
- Карта дисковода для просмотра пустых блоков, нефрагментированных блоков или блоков, требующих дефрагментации.
- Поддерживается более 40 языков.
Встроенный дефрагментатор диска Windows
Это программное обеспечение позволяет увеличить скорость доступа к данным, переупорядочивая файлы, хранящиеся на компьютере.Таким образом, на чтение данных с диска уходит меньше времени.
Характеристики:
- Простой в использовании интерфейс.
- Это может сократить время загрузки вашего ПК.
- Запустите дефрагментацию для SD-карт, USB-накопителей или твердотельных накопителей.

Умная дефрагментация
Наш последний выбор — инструмент глубокой и быстрой дефрагментации, который позволяет оптимизировать жесткий диск и повысить производительность ПК. Возможен быстрый доступ к компьютерным программам.
Характеристики:
- Приложение помогает повысить производительность игры.
- Дефрагментация при загрузке для ускорения работы компьютера.
- Загрузите это программное обеспечение для мониторинга состояния диска в реальном времени.
- Поддерживает многопоточность
- Позволяет легко дефрагментировать большие файлы.
Хорошо ли справляется дефрагментатор диска Windows?
Большинство людей знают, что для поддержания максимальной производительности жесткого диска его необходимо регулярно дефрагментировать. Windows делает это автоматически, но можно ли доверить эту работу?
Сначала небольшая справочная информация для нетехнических читателей.Когда файл записывается на диск, и это может быть ваше резюме, написанное с использованием текстового процессора, или новый потрясающий редактор фотографий, который вы установили, например, Photoshop, он может быть записан как единый непрерывный файл на диске, но может быть разделенным на две или более частей, и немного можно сохранить в одном месте на диске, а немного где-то еще.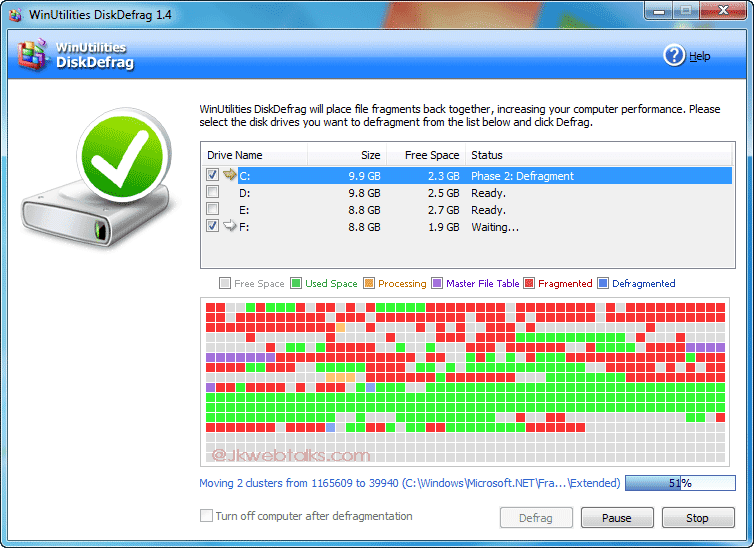
Проблема в том, что документы, фотографии, приложения, системные файлы и другие объекты постоянно записываются, читаются и удаляются, поэтому не всегда возможно найти достаточно большое пространство для размещения файла.Его можно разделить на небольшие части, чтобы лучше всего уместить пространство на диске.
Файлы тоже растут. Вы можете сохранить документ текстового процессора сегодня, но завтра вы можете загрузить его и написать еще. По мере того, как файл становится больше, не всегда есть место для расширения, поэтому дополнительное пространство используется в другом месте для растущего файла.
Таким образом, по разным причинам файлы могут быть разделены на несколько частей, которые разбросаны по диску и хранятся в разных местах. Windows отслеживает части файла, поэтому, когда вам нужно получить к нему доступ, она может пойти и получить их все.
Проблема с механическими дисковыми накопителями, которая не влияет на твердотельное хранилище (SSD), заключается в том, что поиск всех частей фрагментированного файла занимает больше времени, чем если бы файл хранится в одном месте на дисковод.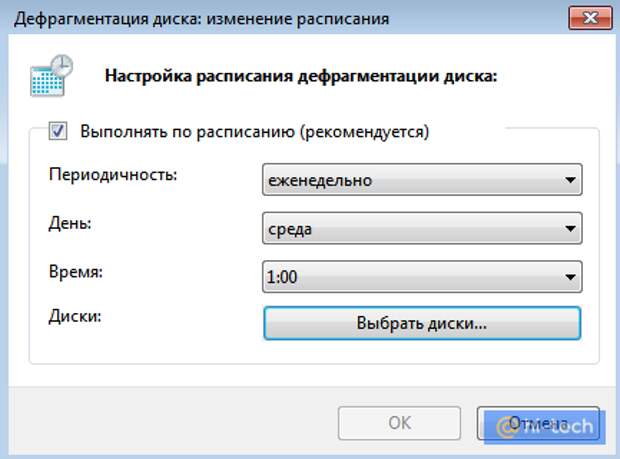
Чем больше фрагментов разбивается на файл, тем больше времени требуется для его загрузки. Когда большое количество файлов становится фрагментированным, работа компьютера замедляется, поскольку требуется больше времени для загрузки файлов, их сохранения, запуска приложений и т. Д.
Плохая фрагментация.Дефрагментация — это хорошо. При дефрагментации диска файлы, разделенные на несколько частей, разбросаны по диску, собираются заново и сохраняются как один файл. Тогда к ним можно будет получить доступ быстрее и проще, потому что дисководу не нужно их искать.
Windows имеет утилиту дефрагментации, которая запускается автоматически по расписанию для дефрагментации диска. Это сохраняет содержимое свободным от фрагментов файлов и, таким образом, поддерживает производительность диска. Вы не увидите, что он работает, потому что он работает в фоновом режиме и ничего не отображает на экране.Просто работает. Или нет?
Дефрагментация диска
Дефрагментатор диска Windows можно запускать в ручном режиме в любое время, и он прост в использовании. Я буду использовать Windows 10, но Windows 8 и 7 очень похожи. Откройте окно проводника и выберите этот компьютер на левой панели. Щелкните правой кнопкой мыши диск (C 🙂 и выберите Свойства в появившемся меню. Выберите вкладку Tools и затем нажмите Optimize .
Я буду использовать Windows 10, но Windows 8 и 7 очень похожи. Откройте окно проводника и выберите этот компьютер на левой панели. Щелкните правой кнопкой мыши диск (C 🙂 и выберите Свойства в появившемся меню. Выберите вкладку Tools и затем нажмите Optimize .
Откроется интерфейс дефрагментации диска.Некоторые диски разделены на разделы, поэтому в списке может быть несколько. Тот, который используется для хранения Windows и ваших файлов, — это C :. Выберите его и нажмите Оптимизировать .
Диск автоматически дефрагментируется один раз в неделю по расписанию Windows, поэтому запуск вручную не займет много времени, поскольку фрагментированные файлы хранятся не более семи дней. Это может занять самое большее пять-десять минут.
Проверить на фрагментацию
После запуска программы дефрагментации диска Windows вполне разумно ожидать, что содержимое диска будет дефрагментировано.Существуют и другие программы дефрагментации диска, которые можно использовать для независимой проверки состояния дисковода.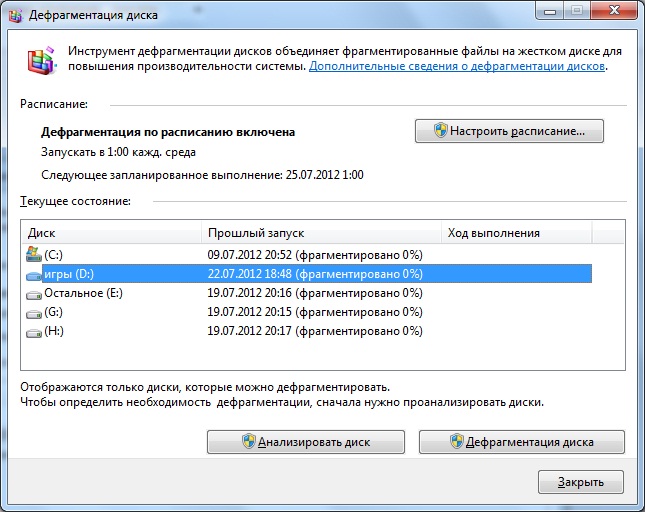
Например, вы можете использовать Defraggler. Есть две версии: одна должна быть установлена, а другая — портативная, которую вы просто распаковываете и запускаете откуда угодно. Я предпочитаю портативный, и обе версии бесплатны.
Запустите Defraggler, выберите диск C: и нажмите кнопку Analyze . После анализа диска выберите вкладку Files , чтобы увидеть список фрагментированных файлов.Щелкните заголовок Fragments , чтобы отсортировать их по количеству фрагментов (щелкните дважды, если необходимо, чтобы отобразить наиболее фрагментированные вверху).
Defraggler был запущен через несколько секунд после того, как дефрагментатор Windows завершил дефрагментацию диска, но он показывает длинный список фрагментированных файлов. У одного 91 фрагмент!
Возможно, Defraggler ошибается. Может это ошибка. IObit Smart Defrag — еще один бесплатный дефрагментатор диска, и есть портативная версия, которую вы можете запускать из любого места, когда вам это нужно, вместо того, чтобы устанавливать и запускать ее все время.
Smart Defrag показывает почти те же результаты, и есть длинный список фрагментированных файлов.
Почему это происходит? Некоторые файлы используются постоянно, поэтому их нельзя дефрагментировать. Файл подкачки Windows — один из них. Однако количество заблокированных файлов, которые не могут быть дефрагментированы, невелико, и оно не учитывает длинный список в Defraggler и Smart Defrag.
Раскрытие окна Defraggler и просмотр пути к фрагментированным файлам показало, что большинство из них, но не все, находились в папке Google Диска.Приложение Google Drive установлено на моем компьютере и синхронизирует локальную папку на диске с удаленным онлайн-хранилищем. Это упрощает доступ к файлам на Google Диске, потому что они находятся на локальном диске, а не в удаленном онлайн-хранилище, а также означает, что существует резервная копия, поскольку файлы хранятся в двух местах — онлайн и локально.
Похоже, дефрагментатор диска Windows игнорирует папку Google Диска на диске. Это может быть связано с тем, что приложение Google Drive пометило папку как всегда используемую, например, файл, открытый в приложении.Однако это не похоже на правду, потому что можно выбрать файлы в Defraggler и выполнить дефрагментацию
Это может быть связано с тем, что приложение Google Drive пометило папку как всегда используемую, например, файл, открытый в приложении.Однако это не похоже на правду, потому что можно выбрать файлы в Defraggler и выполнить дефрагментацию
Непонятно, почему Windows игнорирует папку Google Диска, когда другие дефрагментаторы могут ее дефрагментировать. В нем объясняется, что многие файлы не дефрагментированы Windows, но есть несколько других, которые пропускаются по неизвестной причине.
Дефрагментатор Windows Ограничение 64 МБ
Хорошо известно, что дефрагментатор дисков Windows не выполняет дефрагментацию больших файлов.Любой фрагмент размером более 64 МБ игнорируется. Большие файлы могут иметь несколько фрагментов, и они не будут повторно собраны и сохранены как единый блок на диске.
Причина этого проста и вполне разумна. Это не имеет большого значения.
Чтобы понять, почему, представьте себе поездку в 100 миль на автобусе. Он останавливается трижды по пять минут каждый. Остановки увеличивают длину поездки, но это долгий путь, и остановки бывают нечасто. А теперь представьте себе поездку на автобусе длиной в одну милю, который останавливается три раза на пять минут каждая.Задержки значительны и добавляют много времени к короткой поездке.
Остановки увеличивают длину поездки, но это долгий путь, и остановки бывают нечасто. А теперь представьте себе поездку на автобусе длиной в одну милю, который останавливается три раза на пять минут каждая.Задержки значительны и добавляют много времени к короткой поездке.
Это так при обращении к файлам на диске. Когда большой файл разбивается на фрагменты, доступ к ним не занимает много времени. Когда небольшой файл разбивается на фрагменты, время, необходимое для поиска каждого фрагмента, становится значительным и значительно замедляет процесс. Поэтому важно фрагментировать небольшие файлы, а большие файлы можно игнорировать — они просто не стоят усилий по дефрагментации.
Большие файлы и папка Google Диска составляют почти все файловые файлы, не дефрагментированные Windows.Есть еще несколько пропавших без вести, но их число невелико.
Windows достаточно хорошо справляется с дефрагментацией диска, но сторонний дефрагментатор идет еще дальше.
Как использовать инструмент дефрагментации диска в Windows 10
Со временем, когда вы будете использовать машину с Windows для различных задач, на жестком диске будут накапливаться некоторые плохие сектора, которые, если не будут исправлены, заставят вашу машину работать медленнее, чем обычно, и, что хуже всего, это вызовет ошибки диска, которые могут привести к к потере данных.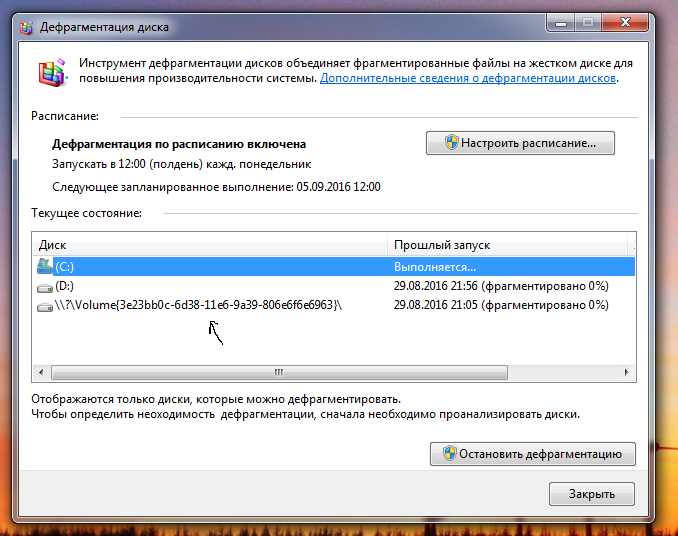
Проблема с медленным компьютером часто разрешима, и вы можете просто продолжать его использовать. Однако когда случается самое худшее, все может стать невыносимым! Только представьте, как потеряны все ваши драгоценности? И большинство из них становятся недоступными даже с программой для восстановления данных?
Именно это и представляет собой инструмент Disk Defragment , который теперь известен как инструмент «Оптимизировать диск» в вашем компьютере Windows .Это предотвращает худшее и устраняет любые проблемы, которые потенциально могут привести к потере данных. В этом руководстве мы покажем вам, как выглядит инструмент в Windows 10 , и продемонстрируем шаги, необходимые для его использования, поэтому, если вы заметили, что ваш компьютер в последние дни работает медленно, возможно, он уже требуется исправление дефрагментации диска, и если вам нужна помощь в этом, просто следуйте инструкциям, которые будут показаны ниже.
Доступ к инструменту оптимизации дисков в Windows 10
В более старых выпусках Windows инструмент Optimize Drives раньше назывался инструментом Disk Defragment , как мы уже упоминали ранее.Этот инструмент претерпел некоторые изменения с тех пор, как он был введен в операционную систему Windows , поэтому, если вы уже знаете, как использовать его в Windows 7, Windows 8 или Windows 8.1, , вам все равно нужно знать шаги в том, как он используется в Windows 10 , потому что, конечно, есть некоторые аспекты, которые изменились вместе с названием. Итак, давайте сначала узнаем о различных способах доступа к этому инструменту. Начнем с самого простого.
Доступ к оптимизации дисков с помощью поиска
Один из самых простых и простых способов запустить инструмент Optimize Drives — это использовать новую улучшенную функцию Search , которая доступна на всех машинах Windows 10 . Поиск существует уже довольно давно, но только в Windows 10 инструмент был размещен почти где угодно в среде операционной системы Windows .Чтобы запустить этот инструмент, все, что вам нужно сделать, это нажать комбинацию клавиш Windows + S .
После нажатия этих клавиш поле поиска должно выдвинуться вверх из левой нижней части экрана вашего компьютера, и в этом поле просто введите слова «оптимизировать диски» в текстовое поле ввода, которое находится внизу, затем, как только над ним появятся результаты поиска, просто щелкните ярлык с надписью «Дефрагментация и оптимизация дисков» , как вы можете видеть на скриншоте ниже.
После нажатия на ярлык в результатах поиска инструмент Optimize Drives должен запуститься немедленно, и теперь вы можете использовать его, если уже знаете о процессе.
Запуск инструмента оптимизации дисков из окна проводника
Знаете ли вы, что вы также можете получить доступ к инструменту Optimize Drives из окна проводника файлов ? Да! Это возможно, и процесс выполнения этого очень прост.Сначала вам нужно будет запустить окно проводника , и вы можете легко сделать это, нажав комбинацию клавиш Windows + E .
После запуска окна проводника вам нужно будет щелкнуть ссылку «Этот компьютер» , которая находится на панели навигации слева от окна . После этого вы получите доступ к разделу «Устройства и диски» , где вы сможете просмотреть все доступные разделы жесткого диска на вашем компьютере Windows 10 .Отсюда просто щелкните правой кнопкой мыши раздел диска, который вы хотите дефрагментировать, и после этого должно появиться контекстное меню, где вам нужно будет щелкнуть параметр с надписью «Свойства» , как вы можете видеть ниже.
После нажатия на опцию «Свойства» вы должны получить доступ к небольшому окну , в котором показаны различные настройки и опции, доступные для диска, который вы выбрали для дефрагментации.Отсюда вам нужно будет щелкнуть вкладку, которая находится вверху, с надписью «Инструменты» , как показано ниже, и вуаля! Инструмент Optimize Drives должен быть виден и готов к использованию.
Это два самых простых способа запустить инструмент Optimize Drives на вашем компьютере Windows 10 . Есть и другие способы сделать это, но мы ограничимся этими двумя, чтобы сэкономить место, а также сэкономить вам время на чтение.Теперь перейдем к шагам, как можно использовать этот инструмент для дефрагментации диска.
Как использовать инструмент оптимизации дисков вручную
Если вы использовали первый метод, который мы показали при запуске инструмента Optimize Drives , теперь вы должны увидеть его уже открытым на экране вашего компьютера. Однако, если вы использовали второй метод, вам сначала нужно будет нажать на кнопку с надписью «Оптимизировать» , как выделено на скриншоте ниже, чтобы запустить инструмент.
В Optimize Drives Tool Window вы должны увидеть список всех доступных разделов дисков, которые можно дефрагментировать для достижения оптимальной производительности. Обратите внимание, что даже если на вашем компьютере есть только один доступный раздел жесткого диска, все равно будут отображаться другие элементы, а не просто диск «(C :)» , потому что операционная система Windows автоматически получает небольшие фрагменты место на жестком диске, чтобы на нем можно было хранить некоторые необходимые системные файлы и другие вещи для запуска Windows 10 на вашем компьютере.
В этом примере мы будем дефрагментировать диск (C 🙂 , и, чтобы узнать, какой процент фрагментирован на диске, нам сначала нужно нажать на кнопку, которая находится в нижнем левом углу. Часть поля, в которой перечислены разделы диска, где написано «Анализировать» , как вы можете видеть, выделенная на скриншоте ниже.
После нажатия кнопки «Анализировать» инструмент начнет процесс просмотра выбранного диска, чтобы определить, насколько он действительно дефрагментирован.После завершения процесса он должен сообщить вам процент фрагментации на вашем диске в столбце «Текущее состояние» , как показано ниже.
Как видите, диск на нашем тестовом компьютере фрагментирован всего на 1%, и это такой небольшой процент проблем, который не окажет существенного влияния на производительность машины. Фрагментация жесткого диска вашего компьютера может отличаться от фрагментации нашего тестового компьютера (а это всего 1%). Он может быть выше, особенно если вы уже давно пользуетесь компьютером и выполняете на нем множество задач.Поскольку мы пытаемся продемонстрировать, как выполняется процесс дефрагментации и оптимизации диска в Windows 10 , мы продолжим этот процесс. Чтобы продолжить, все, что вам нужно сделать, это нажать кнопку «Оптимизировать» , как показано на скриншоте ниже.
Инструмент затем повторно проанализирует диск и после этого начнет перемещать фрагментированные сектора и упорядочивать их так, чтобы проблемы с поврежденными секторами были устранены.Следующим шагом будет консолидация и дефрагментация. Вы увидите, что каждый из этих шагов выполняется в диапазоне от 0 до 100%.
Таким образом, именно так вы оптимизируете раздел жесткого диска вручную на компьютере Windows 10 , и если сам процесс кажется вам и вашим загруженным графиком проблематичным каждый день, вы можете выбрать автоматическое выполнение задач дефрагментации и оптимизации. по повторяющемуся графику. Если это звучит хорошо для вас, просто читайте дальше, чтобы узнать, как это сделать.
Как настроить автоматическую работу инструмента оптимизации дисков
Как мы уже упоминали ранее, дефрагментация и оптимизация диска не обязательно должны выполняться вручную. Вы можете настроить инструмент на автоматическую работу по выбранному вами графику, и для этого вам следует начать с нажатия кнопки «Изменить настройки» , которая находится в правой части «Оптимизировать. Диски » Окно в разделе « Запланированная оптимизация » , как показано ниже.
После нажатия на кнопку «Изменить настройки» появится окно «График оптимизации» , и отсюда вы можете настроить определенные параметры, такие как «Частота» или как часто оптимизация привода сделана. Значение по умолчанию — «Еженедельно» , и если вы хотите изменить его, вам просто нужно будет щелкнуть поле справа от метки «Частота» и раскрывающееся окно параметров. должно появиться, как вы можете видеть на скриншоте ниже.
Другие доступные варианты: «Ежедневно» и «Ежемесячно» , но опять же, поскольку Windows установила для него расписание по умолчанию, которое составляет «Еженедельно» , лучше оставить его на эта настройка, в которой вы на самом деле не выполняете столько задач на своем компьютере Windows 10 .
Теперь есть также опция чуть ниже «Частота» раздела настроек, в которой говорится: «Уведомить меня, если три последовательных запланированных запуска пропущены» и, судя по самому названию, этот параметр должен быть включен, чтобы вы знали, не удалось ли инструменту выполнить задачу оптимизации, возможно, из-за того, что ваш компьютер был выключен в течение длительного времени.Этот параметр также включен по умолчанию, поэтому мы рекомендуем оставить его таким образом, чтобы убедиться, что на вашем компьютере не пропущены какие-либо расписания дефрагментации в любой момент времени.
Наконец, вы также можете выбрать, какие диски следует дефрагментировать в каждом расписании оптимизации. Для этого вам просто нужно будет нажать на кнопку «Выбрать» , которая находится в правой части окна настроек, как вы можете видеть на скриншоте ниже.
После нажатия кнопки вы должны увидеть все доступные диски, которые инструмент может дефрагментировать, сидя внутри поля с флажками в левой части, как вы можете видеть на снимке экрана ниже. Чтобы указать диски, которые вы хотите оптимизировать, в каждом запланированном расписании дефрагментации, все, что вам нужно сделать, это поставить на них галочку, щелкнув соответствующий флажок, и снять галочку с тех дисков, которые вы не хотите дефрагментировать.
После того, как вы закончите выбор дисков для оптимизации из этого окна , все, что вам нужно сделать, это нажать кнопку «ОК» «ОК» , которая должна стать активной после того, как вы внесете некоторые изменения в настройки по умолчанию.По умолчанию выбраны все диски вашего компьютера. После нажатия кнопки «ОК» «ОК» вы вернетесь в предыдущее окно и отсюда просто нажмите кнопку «ОК» «ОК» еще раз, чтобы выйти из раздел настроек.
Оптимизация дисков для повышения производительности Windows 10
Как видите, инструмент Windows 10 Optimize Drives довольно прост в использовании, и на самом деле Windows уже имеет рекомендуемые настройки, чтобы ваша машина всегда работала бесперебойно.Однако, как мы показали в этом руководстве, вы также можете выбрать ручную оптимизацию на своем компьютере, если хотите. С помощью настроек, которые мы здесь показали, вы можете дополнительно контролировать работу инструмента, чтобы вы могли быть уверены, что ваша машина действительно работает наилучшим образом, пока вы выполняете обычные задачи, которые вы выполняете с ее помощью.
Вы когда-нибудь пробовали использовать инструмент Optimize Drives на своем компьютере Windows 10 ? Как это повлияло на производительность вашего компьютера? Мы хотели бы услышать вашу историю, и если вам есть что рассказать, не стесняйтесь поделиться ею с нами в разделе комментариев ниже.Мы также приветствуем предложения по темам, и вы можете публиковать их в качестве комментариев ниже, чтобы мы могли обсудить их в нашем будущем руководстве.
Как дефрагментировать Windows 10 [с изображениями]
Windows 10 предлагает множество интересных функций, которые могут быть полезны для устранения любых проблем на ходу. Дефрагментация — одна из функций, которая направлена в на решение проблем с жестким диском . Если у вас есть жесткий диск на вашем ПК и вы долгое время используете его без дефрагментации диска, вы, скорее всего, столкнетесь с некоторыми совершенно обычными проблемами.Например, ваше устройство будет замедляться, открытие приложений и файлов может занять больше времени и т. Д. В результате вам, вероятно, придется иметь дело с проблемами производительности . Это, в свою очередь, означает, что теперь вы должны выполнить дефрагментацию в Windows 10. Если вы раньше не сталкивались с этим, мы расскажем, как дефрагментировать Windows 10.
Как дефрагментировать Windows 10?
Если вы хотите, чтобы ваш компьютер с Windows 10 загружался быстрее и работал более плавно, ваши диски необходимо оптимизировать.Чтобы дефрагментировать ПК с Windows 10, выполните следующие действия.
(1) Щелкните на панели задач в Windows 10 и введите Optimize или Defrag .
(2) Выделите опцию «Дефрагментация и оптимизация дисков » в списке предложений и дважды щелкните ее, чтобы открыть.
Введите как «Дефрагментация» на панели задач(3) Выберите свой жесткий диск в разделе «Состояние» и нажмите кнопку « Анализировать ».
Нажмите на кнопку «Анализировать»(4) В результате поиска вы можете проверить процент фрагментированных файлов в разделе «Текущее состояние».Например, он показывает 68%.
Дефрагментация продолжается(5) Подождите, пока вы не увидите 0% под текущим статусом. После этого нажмите кнопку Optimize для дефрагментации ПК с Windows 10.
Выберите ОптимизироватьДефрагментация вашего ПК с Windows 10 настолько проста, легка и может быть выполнена за секунды. Таким образом, выполнив указанные выше действия, вы сможете дефрагментировать свою Windows 10.
.Примечание. Этот процесс отличается для каждой версии Windows.
Как изменить график оптимизации?
Windows 10 по умолчанию выполняет дефрагментацию еженедельно.Однако вы можете настроить его по своему усмотрению. Вот как изменить расписание оптимизации в Windows 10.
Примечание: Это работает только для традиционных жестких дисков с вращающимися пластинами, но не для твердотельных накопителей.
(1) В окне «Оптимизация дисков» вы найдете кнопку Изменить настройки . Нажмите здесь.
Выберите «Изменить настройки».(2) Выберите частоту между Ежедневно, Еженедельно и Ежемесячно .
Выберите частоту(3) Нажмите Выберите кнопку и продолжайте.
Нажмите Выбрать(4) Установите флажки для приводов, для которых вы хотите оптимизировать частоту, которую вы выбрали.
(5) Нажмите кнопку OK , чтобы применить изменения, и нажмите «Закрыть», чтобы закрыть окно.
Сообщите нам, нормально ли работает ваш компьютер с Windows 10 после дефрагментации в виде комментариев. Свяжитесь с нами в Facebook и Twitter, чтобы получить больше таких статей.
Ошибка Defragger слишком часто дефрагментирует SSD-диски
С выпуском Windows 10 версии 2004, Windows Defragger превратился в беспорядок, поскольку он слишком часто начинает дефрагментировать SSD-диски, выполнять обрезку на дисках, отличных от SSD, и забывает, когда он в последний раз оптимизировал диск.
Windows 10 включает функцию «Автоматическое обслуживание» в панели управления -> Система и безопасность -> Безопасность и обслуживание , которая выполняет различные задачи обслуживания по расписанию.Это обслуживание включает в себя проверку дисков на предмет необходимости их оптимизации (дефрагментацию / обрезку), проверку наличия новых обновлений, сканирование безопасности и другую диагностику.
Экран безопасности и обслуживанияПри оптимизации дисков Windows 10 должна записывать время последней оптимизации диска, чтобы не выполнять дефрагментацию диска слишком часто.
Как отметили участники WilderSecurity, с выпуском Windows 10 2004 функция оптимизации дисков некорректно записывает время последней оптимизации диска.
Из-за этого, когда вы вернетесь в Windows Defragger, вы увидите, что на SSD-диске написано «Требуется оптимизация», хотя сегодня утром было запущено автоматическое обслуживание, как показано ниже.
Не помню, когда приводы были оптимизированыВ сборке 19551 Windows 10 Insider Preview Microsoft заявляет, что проблема устранена.
«Благодарим вас за сообщение о том, что панель управления Оптимизацией дисков неправильно показывала, что оптимизация не выполнялась на некоторых устройствах.Мы исправили это в этой сборке «, — говорится в примечаниях к выпуску.
До тех пор, пока это исправление не войдет в релизные сборки, «забывание» о том, когда последний раз оптимизировался накопитель, приводит к другому нежелательному поведению, как описано ниже.
Слишком частая дефрагментация SSD-дисков
Общим правилом всегда было избегать дефрагментации твердотельных накопителей (SSD), чтобы предотвратить ненужный износ.
Разработчики Microsoft, однако, заявляли в прошлом, что есть некоторые преимущества в дефрагментации твердотельного диска (SSD), который стал сильно фрагментированным, и из-за этого дефрагментация SSD-диска будет выполняться один раз в месяц.
«На самом деле Скотт и Вадим оба ошибаются. Оптимизатор хранилища будет дефрагментировать SSD один раз в месяц, если включены моментальные снимки томов. Это сделано намеренно и необходимо из-за медленного копирования volsnap при записи на фрагментированных томах SSD».
К сожалению, поскольку последние времена оптимизации забываются, автоматическое обслуживание Windows 10 приведет к тому, что SSD-диск будет дефрагментировать гораздо чаще, чем один раз в месяц, если вы обычно перезагружаете Windows.
Эти автоматические оптимизации привода выполняются один раз в неделю, но их можно настроить на ежедневное выполнение.
Эта проблема была подтверждена в многочисленных тестах BleepingComputer, в которых инструмент автоматического обслуживания выполнял дефрагментацию SSD каждый раз после перезагрузки. С другой стороны, если вы запустите оптимизацию прямо из экрана «Оптимизировать диски», SSD-диск не будет дефрагментирован, а будет выполнять только функцию обрезки.
Дефрагментация SSD-дискаВы можете увидеть часть видео, показывающую, как SSD дефрагментируется в Windows 10, ниже.
Это проблема, так как слишком частая дефрагментация твердотельного накопителя вредна для диска, поскольку может преждевременно сократить срок его службы.
Пока эта проблема не будет устранена, при использовании SSD-накопителя рекомендуется отключить автоматическую оптимизацию SSD-накопителей в Windows 10.
Чтобы удалить диск из автоматической оптимизации диска Windows 10, выполните следующие действия:
- В меню «Пуск» найдите « Defrag » и нажмите на появившийся результат « Defragment and Optimize Drives ».
- Когда откроется экран «Оптимизация дисков», прочтите список дисков и запишите буквы для твердотельных накопителей (SSD).Затем нажмите « Изменить настройки ».
- На экране настроек «Оптимизировать диски» нажмите кнопку « Выбрать ».
- Теперь вы увидите список дисков, которые будут автоматически оптимизироваться по регулярному расписанию. Снимите отметку со всех SSD-дисков в списке и нажмите кнопку OK .
- Теперь вы можете закрыть экран «Оптимизировать диски».
Теперь все ваши твердотельные накопители должны быть удалены из режима автоматического обслуживания накопителей.Когда проблема будет решена в будущем, вы можете снова добавить их в автоматическое обслуживание.
Обрезка дисков без SSD
В дополнение к проблемам, описанным выше, дефрагментатор Windows 10 пытается обрезать диски без SSD.
Функция обрезки позволяет операционной системе сообщать SSD-диску, когда данные больше не используются и могут быть удалены с диска.
Поскольку это особенность SSD, странно, что дефрагментатор Windows 10 пытается выполнить ее на фиксированных дисках при их оптимизации.
Попытка обрезать диск без SSDЭта процедура не выполняется, так как диски без SSD не поддерживают команду trim.
Спасибо Опере за чаевые.
Обновление 14.06.20 : Добавлен ролик, показывающий дефрагментацию диска C: SSD.
Как дефрагментировать жесткий диск в Windows 10?
В: Как дефрагментировать жесткий диск и повысить производительность компьютера?
«Мой компьютер несколько месяцев не работает.Он заполнен файлами большого размера, и мой жесткий диск также находится на грани перегрузки. Я готов дефрагментировать свой жесткий диск, поскольку мой компьютер с каждым днем становится все медленнее. Я слышал, что дефрагментация жесткого диска улучшает производительность компьютера. Кроме того, я хочу знать простые способы сделать это ».
Да, дефрагментация жесткого диска, безусловно, повысит его эффективность. Многие люди пытаются это сделать, чтобы облегчить себе жизнь. Вы можете легко дефрагментировать жесткий диск, выполнив всего несколько простых шагов.В этом руководстве вы узнаете, что такое дефрагментация и как она влияет на ваш компьютер. В этом руководстве основное внимание уделяется тому, как проще всего выполнить дефрагментацию жесткого диска. Придерживайтесь руководства, чтобы правильно дефрагментировать жесткий диск.
- Часть 1: что такое дефрагментация?
- Часть 2: 12 способов запустить дефрагментатор диска в Windows 10?
- Часть 3: как дефрагментировать жесткий диск на компьютере с windows 10?
- Часть 4: как часто и когда следует дефрагментировать компьютер?
Часть 1: что такое дефрагментация?
Дефрагментация — это процедура, используемая для обновления вашего жесткого диска или, можно сказать, оптимизации логической структуры раздела диска, чтобы убедиться, что все файлы на жестком диске присутствуют в формальной последовательности кластеров.В основном компьютеры работают с хардом в течение длительного времени, после чего большие файлы хранятся в отдельных областях жесткого диска. Это причина того, что большинство компьютеров становятся медленными после длительного использования. Короче говоря, жесткий диск становится старым и больным. Итак, что делает дефрагментация, так это то, что она непрерывно сохраняет все файлы на диске, чтобы компьютер мог работать блестяще и быстрее, чем раньше.
Часть 2: 12 способов запустить дефрагментатор диска в Windows 10?
1.Используйте меню «Пуск», чтобы открыть дефрагментацию и оптимизировать диски
Вы можете получить возможность дефрагментации и оптимизации в меню «Пуск» Windows 10, когда прокрутите список приложений вниз.
2. Откройте дефрагментатор диска с помощью поиска
В каждой версии Windows есть опция поиска. Вы можете ввести «дефрагментатор диска» в строке поиска и легко его открыть.
3. Закрепите дефрагментатор диска на панели задач
Если вы часто используете это приложение.Вы можете закрепить дефрагментатор диска на панели задач в разных версиях Windows. В этом случае вы можете легко получить доступ к дефрагментатору диска.
4. Откройте дефрагментатор диска из файла / проводника Windows
Вы можете просто открыть файловый менеджер в Windows 7 / 8.1 или 10. После этого выберите диск, который хотите дефрагментировать. Щелкните диск правой кнопкой мыши. После открытия панели выберите параметр свойств. В свойствах перейдите к инструментам и нажмите «оптимизировать».
5.Откройте дефрагментацию и оптимизируйте диски из Control
Следующий способ — открыть панель управления. После открытия панели управления можно выполнить поиск «дефрагментировать». Затем вы можете выбрать диск, который хотите дефрагментировать.
6. Откройте дефрагментацию и оптимизируйте диски с помощью Cortana
Если у вас Windows 10, вы будете пользоваться услугами Кортаны. Просто скажите «Привет, Кортана», а затем скажите «Открыть дефрагментацию». Ваша команда будет выполнена за секунды.
7. Создайте ярлык на рабочем столе
Вы можете просто создать ярлык программы дефрагментации диска на рабочем столе или в любом другом месте.
8. Используйте окно «Выполнить»
Пути еще не закончены. Вы можете нажать определенные клавиши для этого действия. Нажмите «WIN + R» на клавиатуре. Перед вами будет окно запуска. Откройте поле типа «dfrgui» и нажмите «ОК». Вы все здесь закончили.
9. Откройте дефрагментатор диска из командной строки
Как командная строка полезна во многих случаях.Не имеет препятствий и для открытия дискового дефрагментатора. Откройте командную строку и введите «dfrgui» в командной строке и нажмите клавишу ВВОД.
10. Откройте дефрагментацию и оптимизируйте диски с помощью диспетчера задач
Откройте диспетчер задач или вы можете запустить диспетчер задач быстрее. Просто нажмите «Ctrl + Shift + Esc». В диспетчере задач нужно запустить новую задачу. Как только откроется новое окно задачи. Выберите «dfrgui» в поле перед открытой панелью.
11.Откройте программу дефрагментации диска, используя адресную строку в проводнике файлов / Windows
.Использование адресной строки в проводнике Windows также является простым способом. В проводнике Windows введите «dfrgui» в адресной строке и нажмите клавишу ВВОД. Ваша задача будет выполнена.
12. Откройте дефрагментацию и оптимизируйте диски, запустив только его исполняемый файл
Наконец, вы можете открыть подпапку system32 проводника Windows, чтобы найти и открыть дефрагментацию и оптимизацию инструмента диска.Найдите файл «dfrgui.exe» и дважды щелкните его.
Часть 3: Как дефрагментировать жесткий диск на компьютере с Windows 10?
Теперь мы понимаем важную процедуру дефрагментации жесткого диска. Нам известно несколько способов открыть приложение дефрагментации диска. Пора его дефрагментировать. Есть несколько способов сделать это, используя только интегрированные инструменты.
Метод 1: Панель управления
Вы должны знать о своей панели управления в окнах. Вот что вам нужно сначала открыть, чтобы дефрагментировать жесткий диск в Windows 10.
Шаг 1: Откройте панель управления с помощью значка запуска.
Шаг 2: После этого выберите вариант больших значков и откройте инструменты администрирования.
Шаг 3: Если вы нашли инструменты администрирования. Найдите меню «Дефрагментация и оптимизация дисков».
Шаг 4: откройте окно оптимизированного диска.
Шаг 5: нажмите на опцию изменения настроек.Он предоставит вам подробную информацию и позволит вам настроить их. Здесь вы можете выбрать диск, который вы хотите оптимизировать по расписанию, или просто можете включить или отключить автоматическую оптимизацию для новых дисков.
Шаг 6: Теперь, когда вы готовы сделать это вручную, вы можете выбрать диск, который хотите оптимизировать. Во-первых, проанализируйте диск, нуждается ли он в оптимизации или нет.
Шаг 7: Итак, как только вы увидите процент фрагментов вашего диска, выберите опцию оптимизации.Размер вашего диска будет определять время, необходимое для его оптимизации.
Метод 2: Командная строка
Второй способ, который вы должны использовать, — это использование функций командной строки. В этом методе вы будете использовать командную строку для дефрагментации жесткого диска в Windows 10. Выполните следующие действия.
Шаг 1: Откройте командную строку от имени администратора.
Шаг 2: В командной строке запустите команду defrag и введите букву диска, который нужно оптимизировать.
Шаг 3: После того, как вы правильно набрали команду, нажмите Enter.
Шаг 4: Дефрагментация диска займет время, не выключайте компьютер. Подождите, пока процесс закончится.
Шаг 5: После завершения процесса дефрагментации на вашем экране отобразится отчет. В отчете вы увидите общие данные, такие как размер диска и оставшееся на нем свободное место.
Настройки для команды дефрагментации
Вы можете использовать их для настроек команды дефрагментации
- / A — Анализ указанных объемов.
- / C — Работает для всех объемов.
- / D — Стандартная дефрагментация (по умолчанию).
- / E — Работает на всех объемах, кроме указанных.
- / H — Запуск операции со стандартным приоритетом (по умолчанию низкий приоритет).
- / K — Оптимизация памяти в выбранных томах.
- / L — Повторяющаяся оптимизация для выбранных объемов.
- / M — Запуск операции одновременно на каждом томе в фоновом режиме.
- / O — Оптимизация с использованием подходящего метода для каждого типа носителя.
- / T — Мониторинг операции, которая уже выполняется на указанном томе.
- / U — Отображение хода операции на экране.
- / V — Отображение подробной статистики фрагментации.
- / X — Объединение свободного места в указанных томах.
Часть 4. Как часто и когда следует дефрагментировать компьютер?
Это зависит от того, к какому типу пользователей вы относитесь. Как мы знаем, ваш компьютер тормозит при каждом нажатии.Таким образом, если пользователь загружает свой компьютер тяжелыми файлами и часто использует компьютер, необходимо выполнять дефрагментацию не реже двух раз в месяц или чаще. Вы должны дефрагментировать свой жесткий диск всякий раз, когда чувствуете, что ваш компьютер не работает.
Поддержание производительности после дефрагментации
Для сохранения производительности после дефрагментации нельзя загружать диск тяжелыми файлами. Итак, если вы это сделаете. Просто установите расписание для частой дефрагментации жесткого диска, чтобы поддерживать производительность вашего компьютера.
Заключение
Дефрагментация — обязательная задача каждого человека, работающего на компьютере. Дефрагментация — это необходимое лекарство от жесткого диска для поддержания его работоспособности. Главное — убедиться, что вы делаете это надлежащими методами. Если вы не подозреваете о дефрагментации жесткого диска, вы можете сделать его бесполезным через некоторое время.
Что не так с диском
- Восстановите свой диск
- Почини свой диск
- Форматирование / очистка диска
- Знай свой драйв

 Не запускайте на нем программ, не копируйте, не удаляйте и не перемещайте файлы.
Не запускайте на нем программ, не копируйте, не удаляйте и не перемещайте файлы.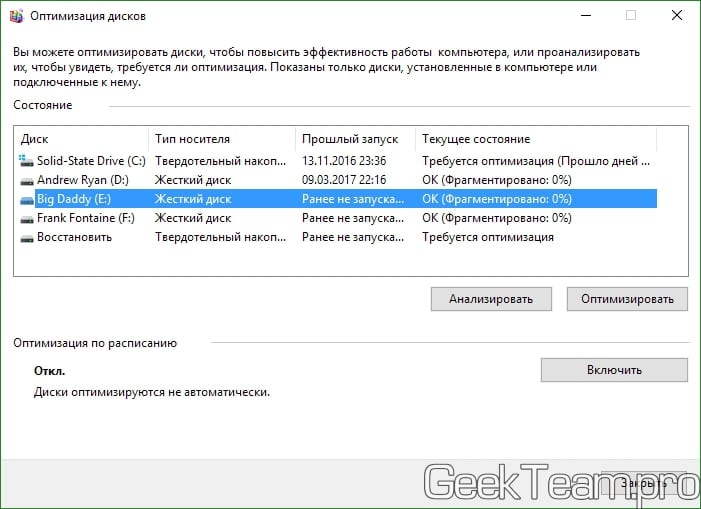





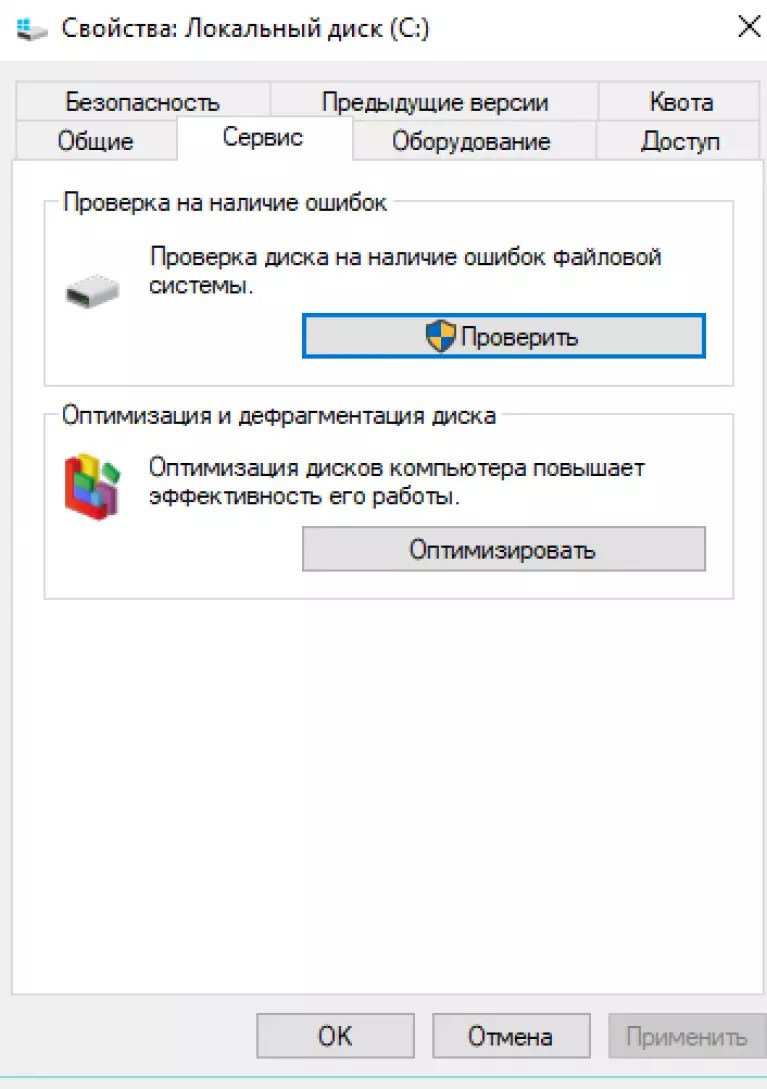 Инструмент имеет общий набор функций, который может использовать каждый. Кроме того, он предлагает множество дополнительных опций для пользователей, которым необходимо внести какие-либо конкретные изменения.
Инструмент имеет общий набор функций, который может использовать каждый. Кроме того, он предлагает множество дополнительных опций для пользователей, которым необходимо внести какие-либо конкретные изменения.
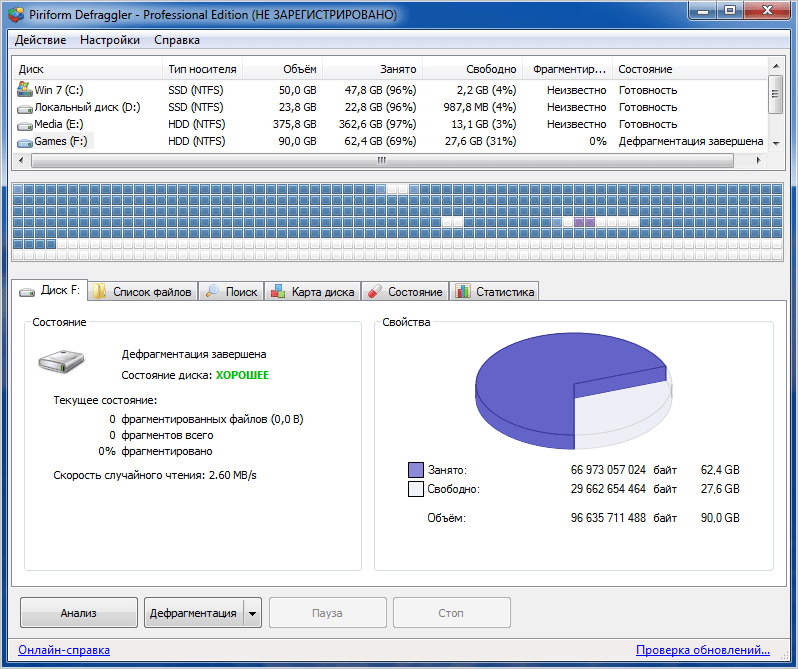 Обратите внимание, что Microsoft все еще устанавливает и запускает эту сборку, поэтому вы увидите флажок в этой сборке, но можете не заметить никаких различий, когда вы щелкнете по нему.
Обратите внимание, что Microsoft все еще устанавливает и запускает эту сборку, поэтому вы увидите флажок в этой сборке, но можете не заметить никаких различий, когда вы щелкнете по нему.