Как исправить ошибку «Stop 0x000000ED» при загрузке Windows XP
Синие экраны смерти (BSOD) говорят нам о серьезных сбоях в работе операционной системы. К ним относятся неисправимые ошибки драйверов или другого программного обеспечения, а также неисправность или нестабильная работа железа. Одна из таких ошибок — «Stop: 0x000000ED».
Исправление ошибки 0x000000ED
Данная ошибка возникает из-за сбойной работы системного жесткого диска. В тексте сообщения прямо указано «UNMOUNTABLE BOOT VOLUME», что может означать только одно: отсутствует возможность смонтировать (подключить) загрузочный том, то есть тот диск, на котором находится загрузочная запись.
Тут же, на «экране смерти», разработчики советуют попробовать перезагрузить систему, сбросить настройки БИОС или попытаться загрузиться в «Безопасном режиме» и восстановить Windows. Последняя рекомендация вполне может сработать, если ошибка вызвана установкой какого-либо программного обеспечения или драйвера.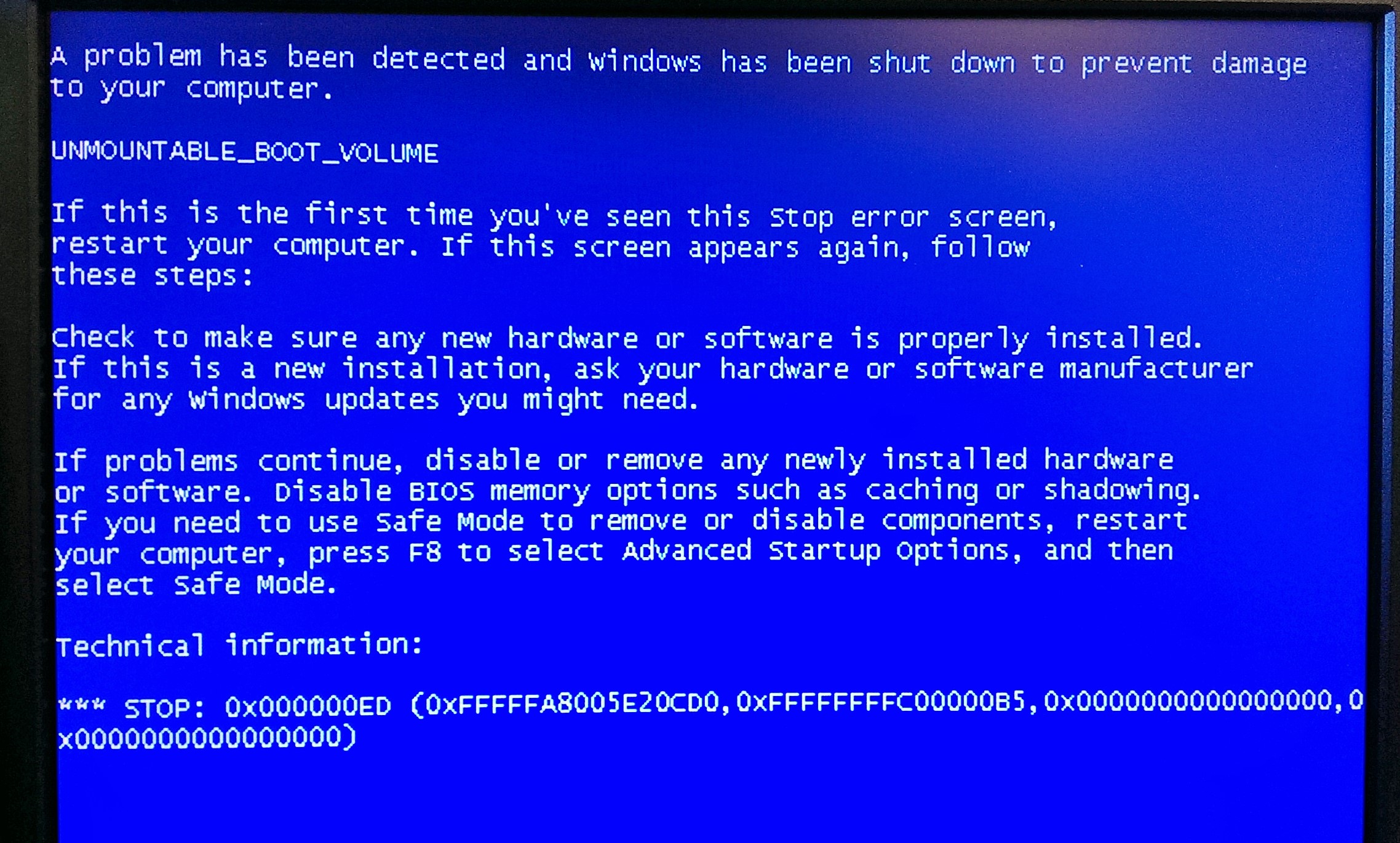
Но в первую очередь нужно проверить, не отошли ли кабель питания и шлейф передачи данных от жесткого диска. Стоит попробовать заменить шлейф и подключить HDD к другому разъему, идущему от блока питания.
Способ 1: восстановление в «Безопасном режиме»
Загрузить Windows XP в «Безопасный режим» можно, нажав при запуске клавишу F8. Перед нами появится расширенное меню со списком возможных действий. Стрелками выбираем «Безопасный режим» и нажимаем ENTER.
Данный режим примечателен тем, что при загрузке запускаются только самые необходимые для работы драйвера, что может помочь в случае сбоев в работе инсталлированного ПО. После старта системы можно произвести стандартную процедуру по восстановлению.
Подробнее: Способы восстановления Windows XP
Способ 2: проверка диска из консоли восстановления
Системная утилита проверки диска chkdsk.exe способна восстанавливать поврежденные сектора. Особенность данного средства заключается в том, что его можно запустить из консоли восстановления без загрузки операционной системы.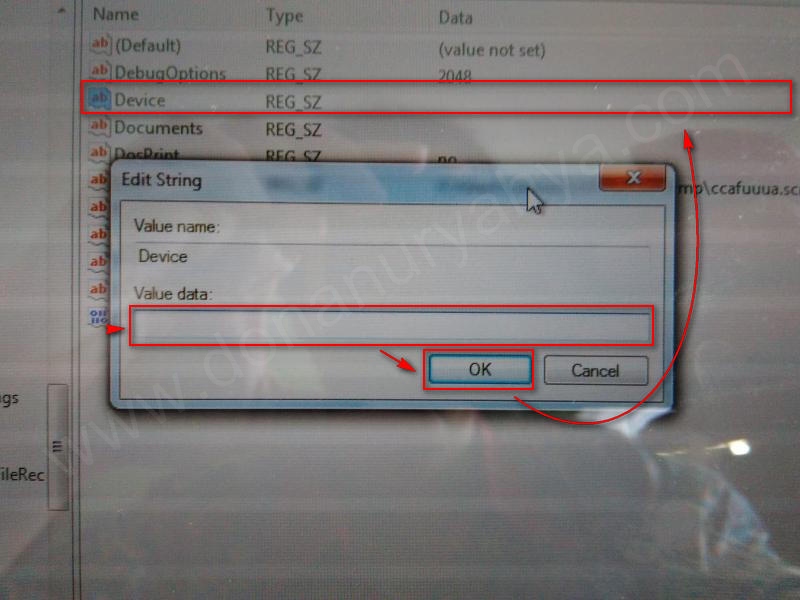 Нам понадобится загрузочная флешка или диск с дистрибутивом Windows XP.
Нам понадобится загрузочная флешка или диск с дистрибутивом Windows XP.
Подробнее: Инструкция по созданию загрузочной флешки на Windows
- Загружаемся с флешки.
Подробнее: Настраиваем BIOS для загрузки с флешки
- После подгрузки всех файлов на стартовом экране запускаем консоль восстановления клавишей R.
- Выбираем операционную систему, в которую нужно войти. Система у нас одна, вводим с клавиатуры «1», затем пишем пароль админа, если того требует консоль.
- Далее выполняем команду
chkdsk /r - Начнется довольно длительный процесс проверки диска и исправления возможных ошибок.
- После того, как проверка закончится, нужно ввести команду
exitдля выхода из консоли и перезагрузки.
Заключение
Способы, приведенные в данной статье, с высокой вероятностью помогут Вам избавиться от ошибки 0x000000ED в Windows XP. Если этого не произошло, то жесткий диск нуждается в более тщательной проверке профильными программами, например, Victoria.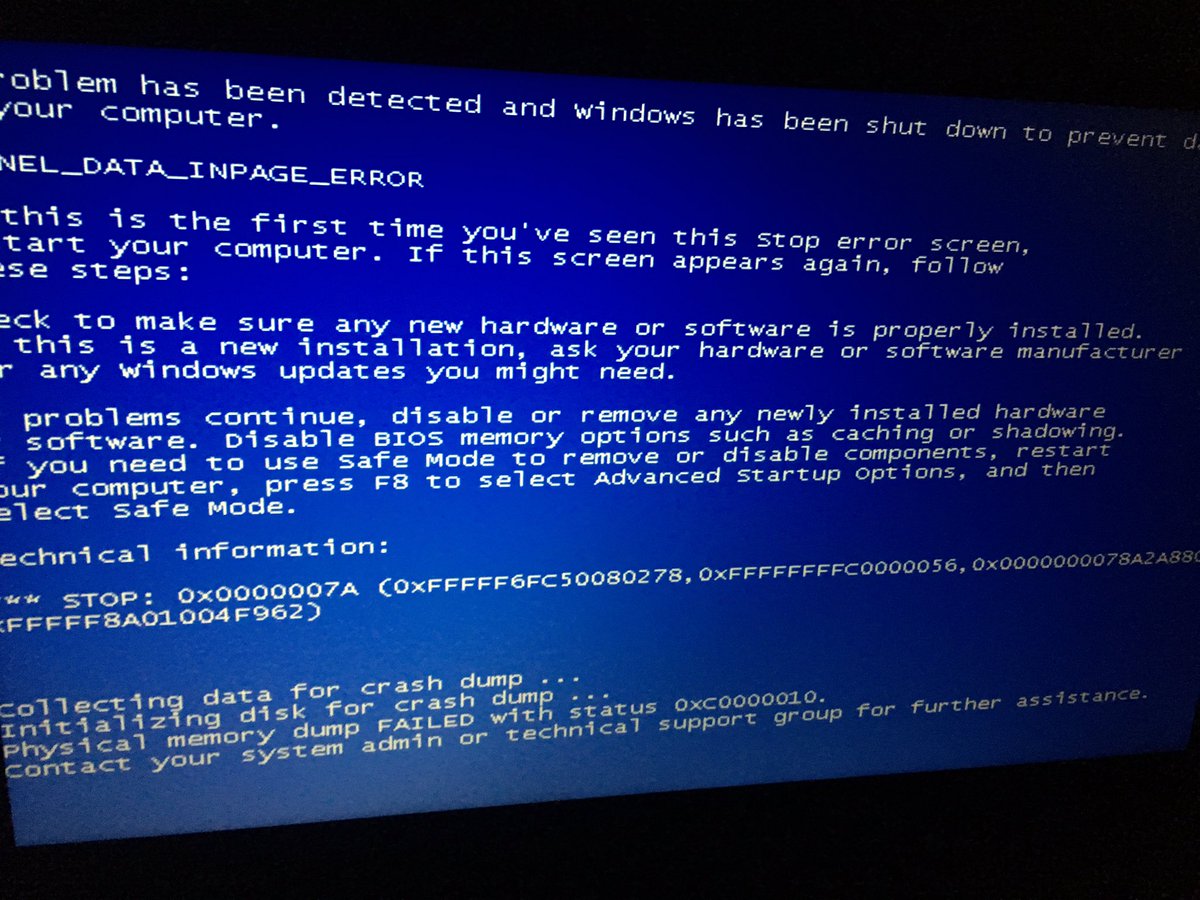
Скачать программу Victoria
Мы рады, что смогли помочь Вам в решении проблемы.Опишите, что у вас не получилось. Наши специалисты постараются ответить максимально быстро.
Помогла ли вам эта статья?
ДА НЕТSTOP 0x000000ED | Блог по Windows
Публикация продолжает цикл статей, посвященных описанию и устранению проблем, вызванных возникновением критической системной ошибки, которая влечет за собой появление синего экрана смерти (BSOD). В большинстве случаев в подобном материале будут освещаться проблемы, с которыми я сталкивался лично в своей практике и которые мне удалось, в некоторых случаях нивелировать. STOP-ошибка (STOP error), контроль дефекта (BugCheck) или в простонародье BSOD — фатальный системный сбой операционной системы Windows, являющийся причиной полного прекращения функционирования основных компонентов ядра операционной системы, влекущий за собой потерю динамических несохраненных пользовательских данных и приводящий к появлению на экране монитора синего экрана смерти (BSOD).
Симптомы
В процессе загрузки операционной системы Windows, на определенном этапе, предшествующим появлению на экране надписи приветствия и приглашения к авторизации, процесс загрузки внезапно прерывается и Вы можете наблюдать на экране следующее сообщение об ошибке:
В общем случае формат ошибки следующий:
STOP 0x000000ED (0xAAAAAAAA,0xBBBBBBBB,0xCCCCCCCC,0xDDDDDDDD) UNMOUNTABLE_BOOT_VOLUME
STOP 0x000000ED (0xAAAAAAAA,0xBBBBBBBB,0xCCCCCCCC,0xDDDDDDDD) UNMOUNTABLE_BOOT_VOLUME |
где:
| Значение | Описание |
|---|---|
| 0xAAAAAAAA | Первый параметр. Адрес возникновения исключения. Адрес возникновения исключения. |
| 0xBBBBBBBB | Второй параметр. Статус завершения операции. |
| 0xCCCCCCCC | Третий параметр. Зарезервировано. |
| 0xDDDDDDDD | Четвертый параметр. Зарезервировано. |
Проведенный более детальный анализ показал, что символическое имя ошибки, обозначаемое как UNMOUNTABLE_BOOT_VOLUME (НЕПОДКЛЮЧАЕМЫЙ_ЗАГРУЗОЧНЫЙ_ТОМ) говорит само за себя, намекая нам на то, что STOP 000000ED случается в ситуации, когда по какой-либо причине коду загрузки операционной системы начальных стадий не удается подключить (подмонтировать, сделать доступным для чтения) загрузочный логический том, содержащий критическую для загрузки системы информацию, такую как модули очередных этапов загрузки, без который дальнейшая загрузка операционной системы не представляется возможной.
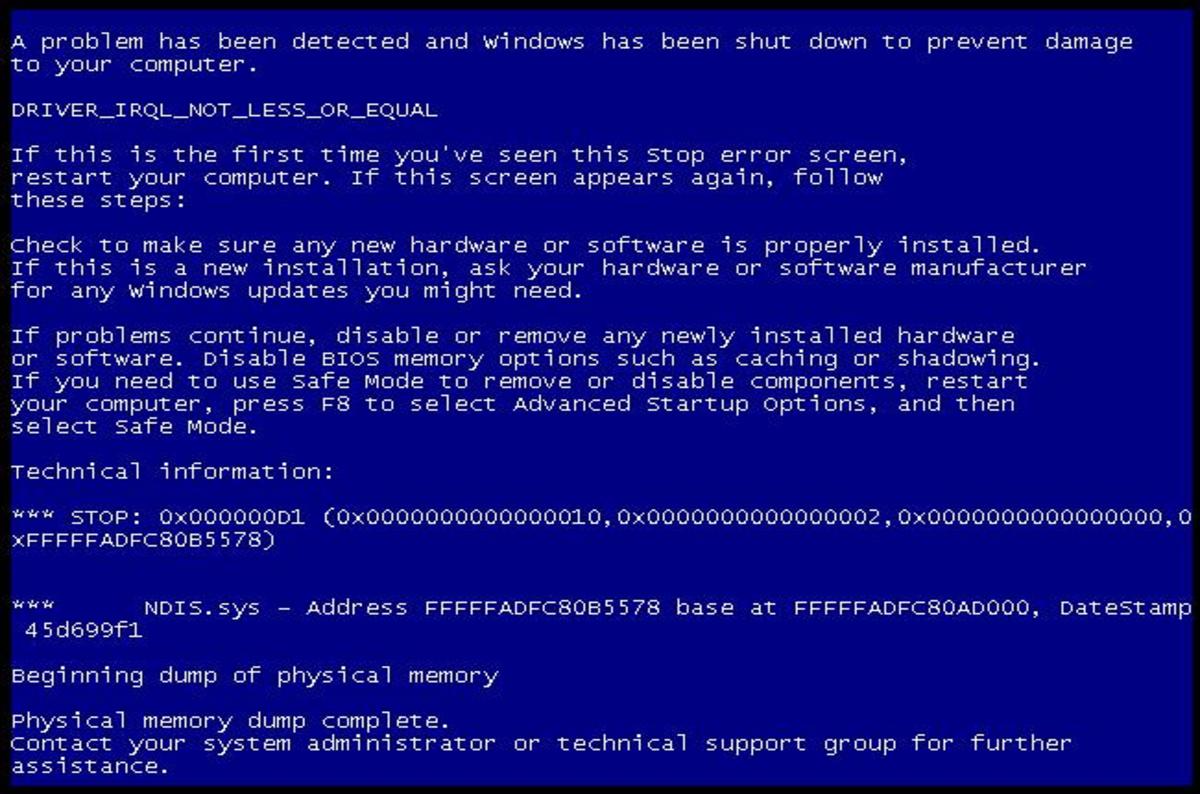 exe (фаза 0), когда системный том уже подмонтирован (инициализирован), иначе бы не загрузился Winload.exe, предшествующий ядру. На этапах, работы Bootmgr → Winload этот STOP 0x000000ED не выдается, поскольку попросту отсутствует в коде перечисленных модулей. Тогда можно сделать вывод, что выбор именно этого кода останова не совсем корректен (не информативен) со стороны разработчиков, поскольку вводит в заблуждение относительно подмонтированного раздела, было бы логично выдавать останов с кодом ошибки чтения? Но это всего-лишь рассуждения, которые могут быть ошибочными.
exe (фаза 0), когда системный том уже подмонтирован (инициализирован), иначе бы не загрузился Winload.exe, предшествующий ядру. На этапах, работы Bootmgr → Winload этот STOP 0x000000ED не выдается, поскольку попросту отсутствует в коде перечисленных модулей. Тогда можно сделать вывод, что выбор именно этого кода останова не совсем корректен (не информативен) со стороны разработчиков, поскольку вводит в заблуждение относительно подмонтированного раздела, было бы логично выдавать останов с кодом ошибки чтения? Но это всего-лишь рассуждения, которые могут быть ошибочными.Общие причины
- «Программное» повреждение файловой системы. Причины: некорректное завершение работы ОС, непредвиденное внезапное отключение питания, сбои программного характера, которые влекут за собой невозможность записи важных блоков файловой системы на физический носитель, либо искажение записываемой информации, поврежденные файлы конфигурации загрузки BCD.
- «Аппаратное» повреждение файловой системы.
 Причины: дефекты магнитной поверхности носителя, такие как повреждение магнитной поверхности HDD либо ячеек памяти SSD, неисправность различных модулей платы управления накопителем.
Причины: дефекты магнитной поверхности носителя, такие как повреждение магнитной поверхности HDD либо ячеек памяти SSD, неисправность различных модулей платы управления накопителем. - Устарело: Настройки BIOS/UEFI сконфигурированы для принудительного использования UDMA режима. Хотя само устройство его не поддерживает.
- Устарело: Используется стандартный 40-пиновый шлейф для подключения UDMA винчестера к контроллеру, вместо рекомендуемого в таких случаях 80-пинового кабеля.
Общие варианты решения
В этом разделе приводятся общие методы восстановления, которые применяются для всех подвидов ошибки STOP 0x000000ED вне зависимости от параметров сбоя (BugCheckParameter1, BugCheckParameter2, BugCheckParameter3, BugCheckParameter4), которые обозначены после кода STOP-ошибки в круглых скобках. Все приводимые далее по тексту действия необходимо выполнить с целью устранения ошибки.
Windows 7: Проверка диска из консоли восстановления
При загрузке поврежденной операционной системы, сразу после статусных сообщений BIOS/UEFI, несколько раз нажимаем клавишу F8 для вывода меню дополнительных вариантов загрузки.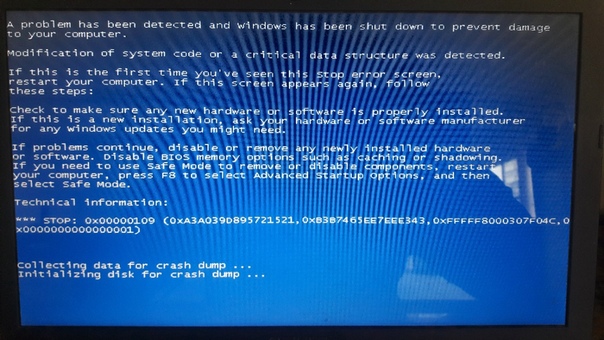 В появившемся списке выбираем пункт «Устранение неполадок компьютера»:
В появившемся списке выбираем пункт «Устранение неполадок компьютера»:
Затем стартует загрузка средства устранения неполадок компьютера. На следующем этапе нам требуется выбрать метода ввода с клавиатуры:
В зависимости от языка локализации системы, мы можем оставить метод ввода с клавиатуры без изменений на значении «Русская».
Далее у нас идет:
Далее у нас загружается меню выбора инструментария:
После выбора нами пункта «Командная строка» запускается хорошо уже знакомая нам командная строка Windows. В командной строке от нас требуется запустить специализированную утилиту проверки диска (chkdsk). Запускается она следующим образом:
chkdsk d: /f/r
Тут присутствует один немаловажный момент, необходимо правильно указать диск, на котором у нас установлена операционная система и который требуется проверить на наличие ошибок. Обычно, при загрузке консоли восстановления, в конфигурации компьютера с одним физическим диском, системный раздел (раздел, на который установлена операционная система Windows), имеет назначенную букву D:.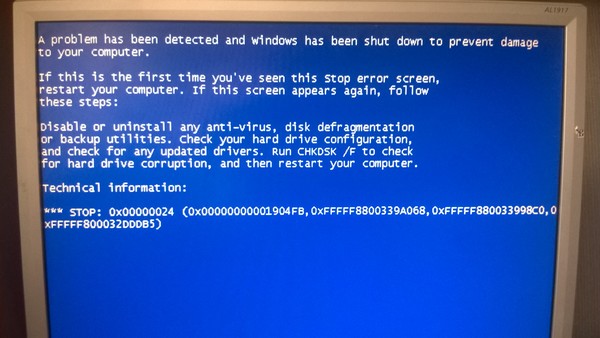 В мультидисковой конфигурации литера может иметь другое значение.
В мультидисковой конфигурации литера может иметь другое значение.
После окончания процедуры проверки диска на наличие ошибок, утилита вернется в командную строку с выдачей на консоль подробного отчета о проверке. Если все прошло удачно, и утилита завершила свою работу в нормальном режиме, то можно выполнить команду exit и вывалиться обратно в меню выбора параметров восстановления. Потом выбираем пункт Перезагрузка для инициирования процесса перезагрузки.
Специфические особенности некоторых сбоев
Применительно к сбою STOP 0x000000ED, второй входной параметр (BugCheckParameter2), отраженный на синем экране смерти в круглых скобках (0xbbbbbbbb), может подсказать нам более подробные сведения о деталях сбоя и определить возможные более специфичные методы устранения проблемы для случаев, когда она вообще может быть устранена.
| Значение второго параметра | Символическое имя | Описание |
|---|---|---|
| 0xC0000032 | STATUS_DISK_CORRUPT_ERROR | Причина ошибки в повреждении файловой системы, вероятнее всего программном. |
| 0xC0000185 | STATUS_IO_DEVICE_ERROR | Причины:
|
| 0xC0000006 | STATUS_IN_PAGE_ERROR | Не известно. |
Иногда при запуске утилиты chkdsk из командной строки, на начальном этапе проверки, выдается следующая ошибка:
A disk error occured c0000185 Недостаточно места на диске для исправления потока данных журнала USN $J
A disk error occured c0000185 Недостаточно места на диске для исправления потока данных журнала USN $J |
* Вероятнее всего имеется в виду служебный файл $UsnJrnl (USN Journal).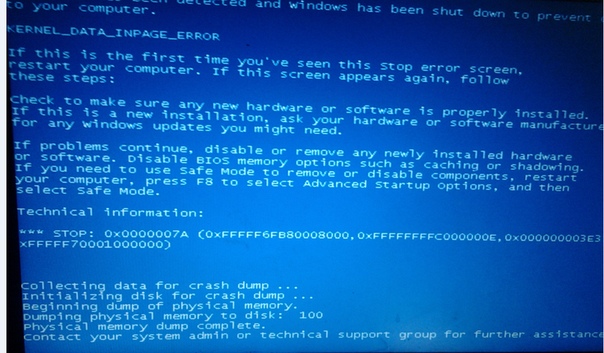 В этом случае, с большой вероятностью, имеется физическое повреждение поверхности/микросхем носителя информации.
В этом случае, с большой вероятностью, имеется физическое повреждение поверхности/микросхем носителя информации.
Синий экран смерти — код ошибки 0x000000ED
В процессе загрузки ОС возникла неудавшаяся попытка подсистемы ввода-выдачи осуществить монтирование загрузочного тома.
Причины возникновения
I/O система ядра стремилась выполнить монтаж устройства для загрузки системы, но в процессе проведения указанного мероприятия возник сбой.
Параметры
Происходит выдача синего экрана смерти, где имеются следующие сведения:
STOP: 0x000000ED (parameter1, parameter2, parameter3, parameter4) UNMOUNTABLE_BOOT_VOLUME
Каждый из параметров имеет определенное значение:
parameter1
Объект «устройство», который относится к тому загрузки
parameter2
Код статуса используемой файловой системы
parameter3, parameter4 не используются, поскольку они зарезервированы
Способы устранения
Если Вы осуществляли обновление до Windows XP или установку данной ОС и код выдан в первое использование после подобных действий, следует действовать по простой схеме.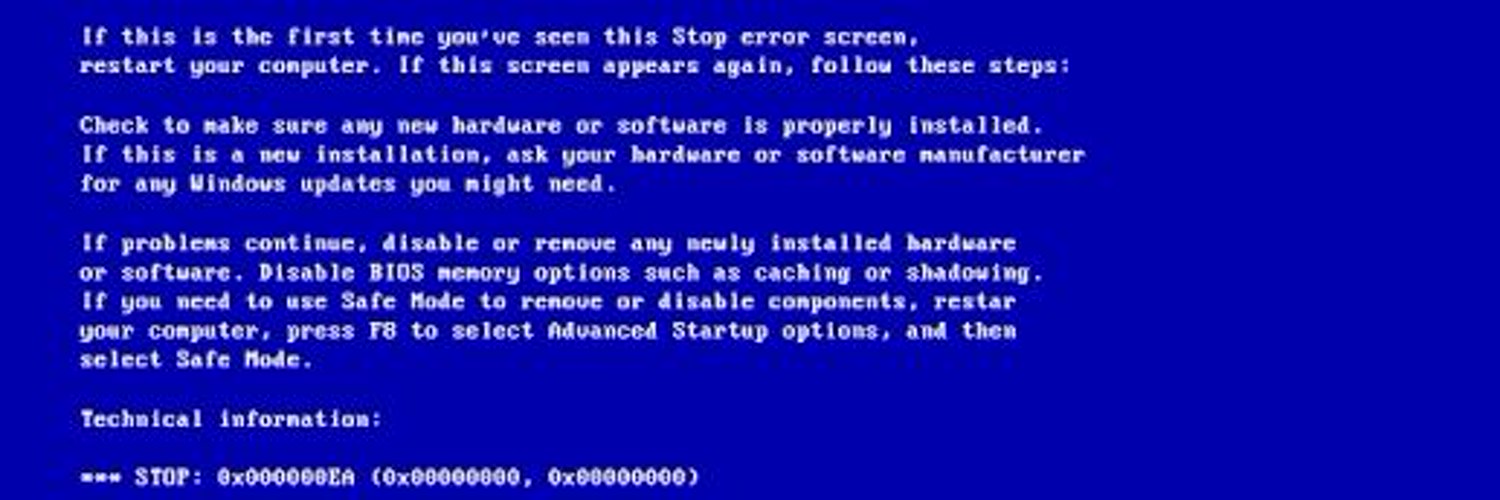 Когда виновником является контроллер UDMA, происходит смена 40-wire кабель на 80-wire UDMA кабель.
Когда виновником является контроллер UDMA, происходит смена 40-wire кабель на 80-wire UDMA кабель.
Если ошибка выскакивает при загрузке Windows XP то всему виной файловая система. Её можно распознать при анализе синего экрана смерти, когда parameter2 = 0xC0000032. Происходит выполнение следующей последовательности действий:
- Происходит перезапуск устройства со специальных установочных дискет или CD-ROM.
- Осуществляется переход к консоли восстановления.
- При входе в систему от имени администратора требуется открыть командную строку и ввести chkdsk /r.
- Когда команда завершает свою работу, надо выполнить перезагрузку.
Далеко не всегда указанный подход позволяет избавиться от ошибки. Если он не помогает, следует вводить команды fixboot и fixmbr.
ошибка 0x000000ed в windows 7 как исправить
Здравствуйте, дорогие читатели, блога inforkomp.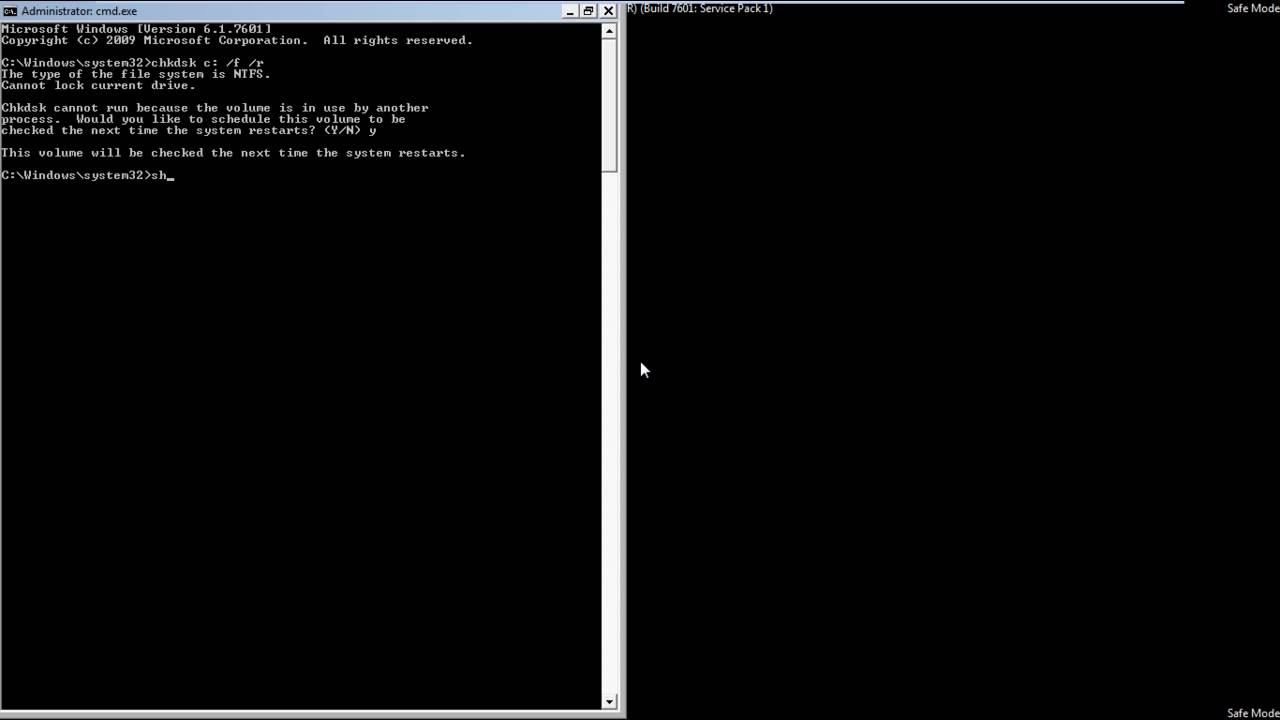 com.ua. Если Вы пользуетесь операционной системой Windows XP и при включение увидели синий экран с ошибкой Stop: 0x000000ED, тогда Вы попали туда куда нужно.
com.ua. Если Вы пользуетесь операционной системой Windows XP и при включение увидели синий экран с ошибкой Stop: 0x000000ED, тогда Вы попали туда куда нужно.
В этой статье, я хочу, рассмотреть быстрый способ восстановления операционной системы при появление ошибки Stop: 0x000000ED. Этот вид ошибки связан в первую очередь, с повреждением файловой системы или в некоторых случаях, самого жёсткого диска.
Симптомами с помощью которых можно определить такую поломку, является постоянная перезагрузка компьютера. В случае если автоматическая перезагрузка при сбое системы, была отключена (как отключить эту функцию Вы можете узнать в статье по настройке Windows XP), появится сообщение с названием ошибки STOP: 0x000000ED на фоне синего экрана (в народе его ещё называют «синий экран смерти»).
Вот пример, как выглядит данная ошибка 0x000000ED.
Устранение ошибки 0x000000ED
На синем экране, сначала идёт несколько советов по устранению ошибки. Первое, что нам рекомендуют, просто перезагрузить компьютер, если ошибка Stop: 0x000000ED появилась впервые. Далее, проверить установленное ПО и железо, имеется веду, подключение кабеля HDD или на определение не характерных звуков для жёсткого диска (щелканье и т.п.).
Первое, что нам рекомендуют, просто перезагрузить компьютер, если ошибка Stop: 0x000000ED появилась впервые. Далее, проверить установленное ПО и железо, имеется веду, подключение кабеля HDD или на определение не характерных звуков для жёсткого диска (щелканье и т.п.).
Если проблема после перезагрузки не исчезла, так же рекомендуют сбросить настройки БИОСа или попробовать загрузится в безопасном режиме для отключения последних установленных компонентов которые могли повлиять на загрузку системы.
Как правило, если после перезагрузки проблема не пропадает, я просто перехожу к восстановлению системы. Для этого нам понадобится простой установочный диск с Windows XP, с которого нам нужно загрузится. Не забудьте предварительно в БИОCе изменить приоритет загрузки на CD\DVD-ROM. Запустив диск перед Вами появится окно установки Windows XP, где для запуска консоли восстановления нам нужно нажать клавишу «R».
Далее перед нами появится список установленных операционных систем. Консоль на моем жёстком диске нашла одну ОС, поэтому я подтверждаю выбор вводя цифру «1» и нажимаю «Enter».
Консоль на моем жёстком диске нашла одну ОС, поэтому я подтверждаю выбор вводя цифру «1» и нажимаю «Enter».
Вводим команду проверки диска: chkdsk /r
chkdsk /r – эта команда ищет поврежденные секторы и восстанавливает информацию, так же включает в себя проверку, даже если диск помечен, как не имеющий ошибок.
Нажав «Enter», начнется проверка диска в несколько шагов, процесс полностью автоматический, вам нужно просто дождаться его окончания.
Закончив проверку и исправление ошибки Stop: 0x000000ED, прорисуем «Exit», после чего компьютер перезагрузится.
В 90% этот способ решения ошибки, Stop: 0x000000ED, является очень эффективным. Но, если после проверки компьютер загрузится опять с ошибкой, тогда возможно понадобится переустановить систему или проверить Ваш HDD на повреждения дополнительным софтом (Таким как: Victoria).
Ошибка 0x000000ED Windows XP: как устранить простейшими методами
«Экспишка» хоть и считается морально устаревшей, тем не менее, до сих пор пользуется огромной популярностью среди пользователей благодаря своей непритязательности к системным ресурсам. Однако довольно часто можно заметить появление сбоя 0x000000ED (Windows XP). Как исправить его простейшими методами, читайте ниже.
Однако довольно часто можно заметить появление сбоя 0x000000ED (Windows XP). Как исправить его простейшими методами, читайте ниже.
Самым печальным симптомом проявления такого сбоя является возникновение «синего экрана», что повергает многих пользователей в шок. Однако ничего особо страшного здесь нет. Сбой не критичен (ошибка 0x000000ED Windows XP). Как исправить такую ситуацию? Для начала рассмотрим суть проблемы.
Большинство специалистов в области профилактики работы ОС Windows объясняют возникновение такого сбоя повреждением файловой системы вследствие внезапного отключения электроэнергии или скачков напряжения. Из-за этого на жестком диске появляются так называемые BAD-сектора, а содержащуюся в них информацию нужно восстанавливать. Нетрудно догадаться, что ошибка 0x000000ED Windows XP (как исправить ее, будет рассмотрено подробно чуть позже) в данном случае может относиться исключительно к программным сбоям.
Иногда аналогичная ситуация проявляется вследствие повреждений самого винчестера или неплотных подключений шлейфов, а программные методы устранения проблемы не помогают. Здесь придется менять жесткий диск или шлейфы. Если повреждения слишком серьезны, по всей видимости, диск не удастся даже отформатировать.
Здесь придется менять жесткий диск или шлейфы. Если повреждения слишком серьезны, по всей видимости, диск не удастся даже отформатировать.
Ошибка 0x000000ED в Windows XP: как исправить стандартным методом?
В самом простом случае потребуется установочный диск с дистрибутивом системы или любой другой загрузочный носитель, с которого и нужно произвести загрузку, установив соответствующий драйв приоритетным в настройках BIOS.
Естественно, это касается случаев со сбоем 0x000000ED Windows XP. Как исправить именно эту проблему или похожую ошибку? Для начала можно в стартовом меню выбрать восстановление, правда, при временном отказе файловой системы это может и не сработать.
Поэтому следует поступить иначе и выбрать из окна с перечнем возможных действий использование командной строки или на стадии загрузки нажать Shift + F10. В консоли нужно прописать команду запуска проверки диска с атрибутом автоматического исправления ошибок chkdsk c: /r (литеру диска можно не использовать). По завершении процесса сканирования и исправления сбоев можно закрыть консоль или ввести команду выхода exit, после чего загрузить систему повторно.
По завершении процесса сканирования и исправления сбоев можно закрыть консоль или ввести команду выхода exit, после чего загрузить систему повторно.
Можно ли исправить сбой без установочного диска?
Но у некоторых пользователей возникает еще один вопрос, связанный с ошибкой 0x000000ED Windows XP: как исправить без диска такой сбой? Ведь далеко не все юзеры заботятся о создании загрузочных носителей на случай непредвиденных ситуаций.
Считается, что сделать это невозможно. Но на крайний случай, если система «виснет» не сразу, а еще кое-как работает, аналогичную проверку можно провести в свойствах системного раздела, а в некоторых ситуациях может помочь откат до предыдущего состояния, доступ к параметрам которого производится в стандартной «Панели управления». Можно попытаться несколько раз принудительно выключать компьютер или ноутбук длинным нажатием на кнопку питания, чтобы при повторном старте система сама инициировала процесс восстановления. Но если винчестер начал «сыпаться», никакие программные методы не помогут.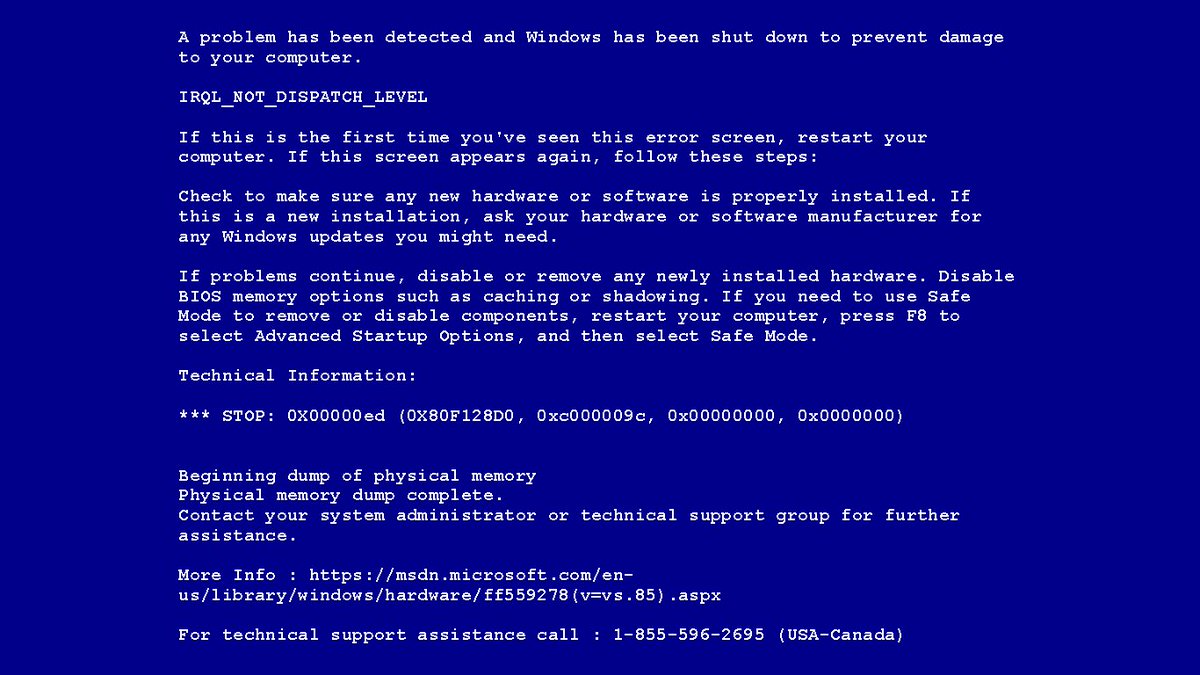
Как исправить ошибку 0x000000ED UNMOUNTABLE BOOT VOLUME
BSOD или синий экран смерти UNMOUNTABLE BOOT VOLUME с цифровым стоп-кодом 0x000000ED появляется на различных сборках Windows. Чаще всего такая ошибка возникает на тех компьютерах, на которых поврежден жесткий диск, системные файлы и драйвера. Если ошибка 0x000000ED возникает во время установки Windows 7 или другой сборки, то причина кроется в повреждении загрузочного диска или флешки.
Читайте также: Как исправить ошибку 0x000000EC: SESSION HAS VALID SPECIAL POOL ON EXIT?
Обзор основных способов по исправлению BSOD 0x000000ED: UNMOUNTABLE BOOT VOLUME
Если на вашем компьютере появился синий экран смерти UNMOUNTABLE BOOT VOLUME, то в первую очередь стоит проверить жесткий диск на работоспособность. Сделать это можно несколькими способами:
- Запускаем командную строку с правами Администратора и вводим chkdsk /?. Далее выбираем букву диска и команду для проверки или восстановления поврежденных файлов.
 К примеру, это будет выглядеть так: chkdsk C: /f, где С: — буква логического раздела, /f – параметр команды для исправления найденных ошибок.
К примеру, это будет выглядеть так: chkdsk C: /f, где С: — буква логического раздела, /f – параметр команды для исправления найденных ошибок.
- Скачиваем и запускаем с правами Администратора программу Victoria HDD (программа бесплатная и позволяет выполнить глубокую проверку диска на предмет поврежденных секторов).
- Если вы не можете загрузиться с Windows, то проверить жесткий диск можно, отключив его от своего ПК и подключив к другому устройству.
Или же, стоит найти установочный диск той же версии и разрядности Windows, что и установлена на ПК. Выставляем в BIOS-е загрузку с носителя. Когда система загрузится с диска, нужно выбрать не «Установку», а «Восстановление системы». Далее в командной строке вводим chkdsk или можно сразу попробовать восстановить загрузчик. Для этого выбираем командную строку из списка.
Далее в консоли по очереди вводим:
- bootrec / RebuildBcd
- bootrec / fixMbr
- bootrec / fixboot / fixboot
Система сама подгрузит поврежденные файлы.
В случае, если с жестким диском все в порядке и ошибка начала появляться после подключения USB-устройств, то нужно выполнить следующие действия:
Проверяем систему на вирусы. Возможно, подключив носитель, вы подхватили вируса. Для сканирования систему лучше выбирать бесплатную утилиту Dr.Web Curelt. Эта утилита позволяет выполнить максимально глубокую проверку системы на вирусы и потенциально нежелательное ПО. Более того, данная программа имеет самую полную базу вирусных сигнатур, а поэтому ищет даже те вирусы, которые другие защитники не видят.
После проверки системы на вирусы нужно проверить Windows на целостность системных файлов и актуальность драйверов. Не помешает переподключить все USB-устройства и посмотреть их настройки в BIOS.
Для проверки системы на целостность файлов достаточно запустить командную строку с правами Администратора и ввести sfc /scannow.
Драйвера лучше проверять вручную. Для этого нужно открыть «Диспетчер устройств» (Win+R, devmgmt. msc) и нажимать по очереди на элементах правой кнопкой мыши. Из всплывающего меню выбираем «Обновить драйвер».
msc) и нажимать по очереди на элементах правой кнопкой мыши. Из всплывающего меню выбираем «Обновить драйвер».
Загружаем с официального сайта производителя оборудования драйвер, который соответствует версии и разрядности Windows. Обновляем драйвер.
ВАЖНО! После каждого обновления драйвера стоит перезагружать систему, чтобы проверить, все ли правильно работает. Если после обновления определенного драйвера появился новый BSOD, стоит откатить систему до более раннего состояния.
Если вы не хотите вручную заниматься поиском и обновлением установленного программного обеспечения, рекомендуем вам скачать любую программу для поиска и автоматического обновления драйверов. Для этой цели прекрасно подойдет DriverPack Solution или Driver Booster.
Важно отметить, что если ни один из вышеперечисленных способов не помог исправить ошибку, стоит запустить восстановление системы через установочный диск, проверить ОЗУ или вовсе переустановить Windows.
Ошибка 0x000000ed — Networkcenter.ru
Обычно, ошибка с кодом 0x000000ed возникает сразу после включения компьютера. Либо во время загрузки Windows 10 перед появлением рабочего стола. Система не получает сигнал от жёсткого диска и выдаёт ошибку.
Интерфейс Windows 10 обычно не подгружается до конца. Ошибка с кодом 0x000000ed имеет наименование — Unmountable_Boot_Volume и обозначает, что подсистема ввода-вывода не смогла создать для работы загрузочный том. Часто такая ошибка сопровождается появлением «Синего экрана». Это означает что система пытается защитить свои файлы от повреждения.
После появление такого экрана, пользователь не сможет выполнить никаких функций. Вернуть работоспособность системы поможет только перезагрузка компьютера. При необходимости всегда можно просмотреть предыдущие ошибки системы, так как после появления синего экрана в системе создаётся файл ошибки.
С помощью специальных программ, например BlueScreenView, можно открыть такие файлы и просмотреть все ошибки.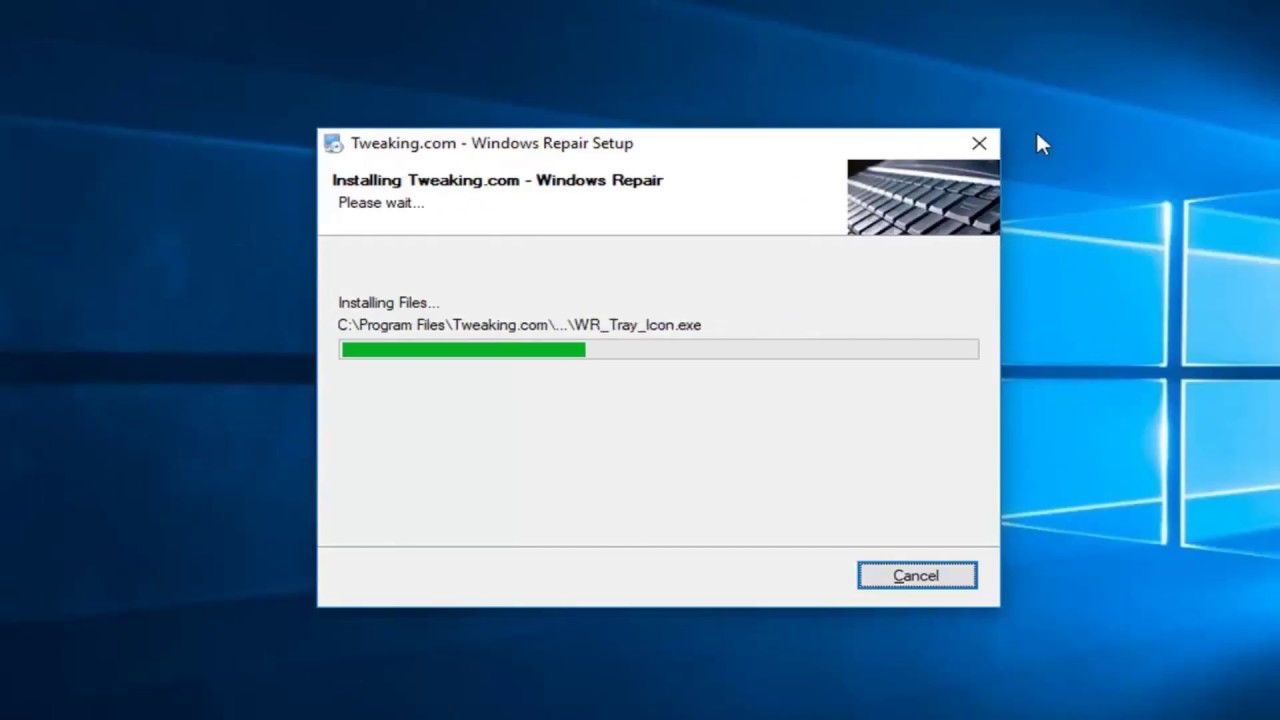
Основные причины ошибки 0x000000ed
- Повреждённые системные файлы Windows 10
- Контроллер SATA был повреждён
- Неправильное разделение томов локального диска, если используется несколько операционных систем
- Загрузочный том был повреждён
- Файловая система жёсткого диска работает с ошибками
- Неправильное подключение HDD либо неисправность шлейфа
- Неисправный винчестер
Чаще всего причина такой ошибки заключается на физическом уровне. Поэтому, чтобы переходить к устранению неполадок в самой программе необходимо проверить правильность подключения всех устройств жёстких дисков. А также проверить исправность всех используемых кабелей для подключения.
Методы устранения ошибки 0x000000ed
В операционной системе Windows 10 гораздо больше способов устранения ошибки 0x000000ed, чем просто переустановить систему. Как уже было сказано выше часто проблема решается на аппаратном уровне. Каждое оборудование со временем начинает изнашиваться.
Каждое оборудование со временем начинает изнашиваться.
Но чаще плохой контакт оборудования генерирует ошибки. На нём может скопиться пыль. Необходимо прочистить все контакты, проверить целостность кабелей и заново подключить оборудование. Если физическое устранение не помогло, то можно перейти к программному.
Автоматическое восстановление
В системах Windows имеется инструмент, который восстанавливает неисправности основной программы. Для этого понадобится загрузочная флэшка или диск с Windows 10.
Если данное решение не дало результатов, то имеется возможность восстановить вторым способом. Для этого необходимо открыть командную строку установщика Windows 10. Проверка запускается путём ввода команды «bootrec/fixboot».
Команда «chkdsk»
Один из выходов заменить жёсткий диск на другой, но прежде чем это делать, можно попробовать исправить ошибки на старом. В командной строке загрузочной версии Windows 10 прописать команду «chkdsk/r».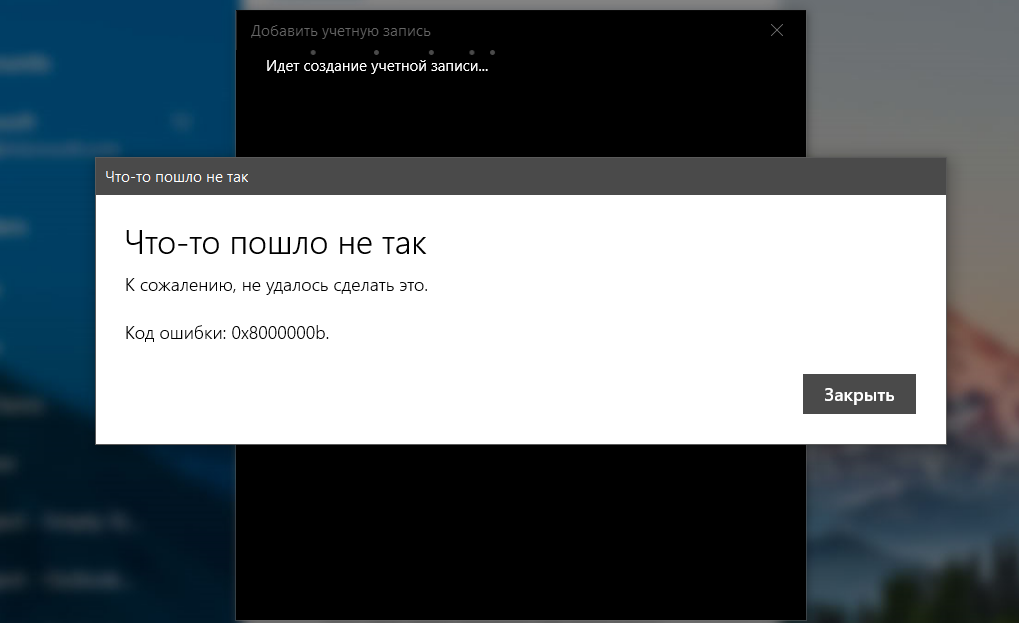
Инструмент начнёт проверять винчестер на наличие BAD-секторов. По окончании проверки программа попытается исправить ошибки и выдаст отчёт о проделанной работе. В случает если обнаружено большое количество неисправностей в секторах HDD и их не удалось исправить, следует заменить жёсткий диск на другой.
Проверка ОЗУ
Причина ошибки 0x000000ed может заключаться не только в неисправном жёстком диске, но и при неправильной работе оперативной памяти. ОЗУ следует также проверить на ошибки. Для этого.
- Вставить накопитель с загрузочной системой
- Вывести командную строку
- В открывшемся окне выполнить команду «mdsched»
- В появившемся окне выбрать пункт «Выполнить проверку и перезагрузить компьютер»
Проверка поможет идентифицировать ошибки оперативной памяти, из-за которых могла возникнуть ошибка 0x000000ed. В случае если ошибка была обнаружена следует заменить ОЗУ.
Однако если на компьютере установлено несколько устройств, следует удалять из слотов по одной панели и проверять на ошибки. Возможно, не все устройства работают неисправно.
Возможно, не все устройства работают неисправно.
Переустановка системы
Данное решение является крайним методом в исправлении ошибки 0x000000ed. Если ни один из способов устранить ошибку не помог, то необходимо переустановить систему.
Прежде чем переустанавливать систему необходимо убедиться, что все нужные файлы были перенесены с системного диска на другой локальный раздел.
Опубликовано: 01.08.2019
Имеется немало вариантов создания загрузочной флешки. Причем все они довольно простые и под силу даже неопытному пользователю. В этой статье мы представим вам подробные инструкции по каждому из них. Создаем загрузочную флешку для Windows 10 Media Creation Tool Скачать утилиту Media Creation Tool можно с официального сайта Microsoft В данном случае на ПК установится версия […]
нет комментариевВидеоролик — как убрать ошибку 0x000000ED
Как исправить отключение отключенного загрузочного тома STOP: 0x000000ed?
Unmountable_Boot_Volume или вы можете сказать STOP: 0x000000ED, — это одна и та же ошибка BSOD (синий экран смерти) , и, как вы можете видеть, эта ошибка появляется только на синем фоне и причина, по которой эта ошибка BSOD застрял на вашем компьютере или ноутбуке, потому что возможно, что твердотельный накопитель вашей компьютерной системы или жесткий диск неисправен.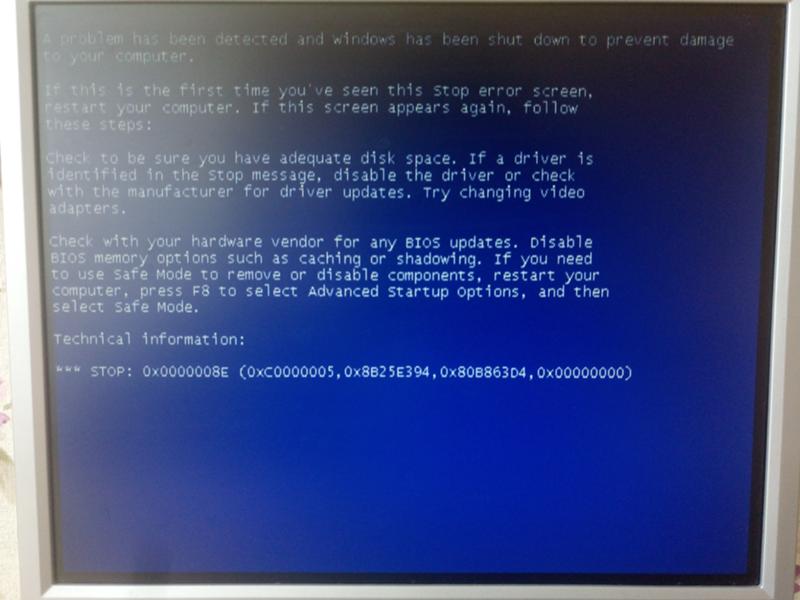
На самом деле, вы можете увидеть эту ошибку на своем компьютере в различных условиях, например, возможно, эта ошибка может возникнуть в середине вашего Windows Installation Setup , или, может быть, вы видите эту ошибку посреди вас Запуск Windows , и не только, иногда эта проблема возникает просто посреди какой-то важной работы, даже когда мы не вносили никаких изменений в наш компьютер.
Также возможно, что ваш компьютер слишком старый, чтобы в нем возникла эта проблема; 😛
И я думаю, теперь вы знаете много информации об этой ошибке, и важная вещь, которую я хочу, чтобы вы прояснили, это то, что в этот момент вам действительно не нужно беспокоиться об этой ошибке, потому что с помощью В этой статье вы обязательно исправите эту проблему BSOD Error , как только вы полностью прочитаете и будете следовать всем инструкциям, приведенным в этом руководстве, приведенном ниже.
# Руководство по поиску и устранению неисправностей Итак, как я уже сказал, эта проблема в основном возникает из-за плохого SSD или HDD Storage Device вашего компьютера, и в основном существует так много разных причин для вашего устройства хранения, чтобы быть поврежденными, и большинство из них похожи на Установка нежелательного программного обеспечения, вирусы, перезапись базы данных реестра и т. Д.
Д.
И если у вас возникла эта проблема при запуске Windows, то есть 70% вероятностей, что загрузочный том устройства хранения вашего компьютера был поврежден , и из-за этого ваша система не может загрузить установленную Windows с локального диска вашего компьютера.
Теперь вы можете видеть, что существует так много разных причин, по которым эта ошибка Unmountable Boot Volume появляется на экране вашего компьютера, и на самом деле, это основная причина, по которой я написал это руководство в конечном итоге, у кого есть все возможные решения для решения этого BSOD проблема, даже в вашей ситуации.
Насколько мне известно, есть три основных причины, по которым у вас возникает эта проблема в любом состоянии, и эти причины следующие:
- Загрузочный том поврежден
- Поврежденные файлы вашей Windows
- HDD неисправен
Итак, теперь, после нескольких абзацев, вы увидите всю пошаговую процедуру устранения неполадок , что вам нужно будет выполнить, чтобы избавиться от этого Unmountable Boot Volume — 0x000000ED Error с вашего компьютера и одной главной вещи, которую я хочу чтобы вы прояснили, прежде чем что-либо начинать, между несколькими шагами я упомянул еще несколько статей из и ссылку на , потому что я не могу описать все эти вещи в одной статье, и даже если бы я это сделал, вы запутаетесь.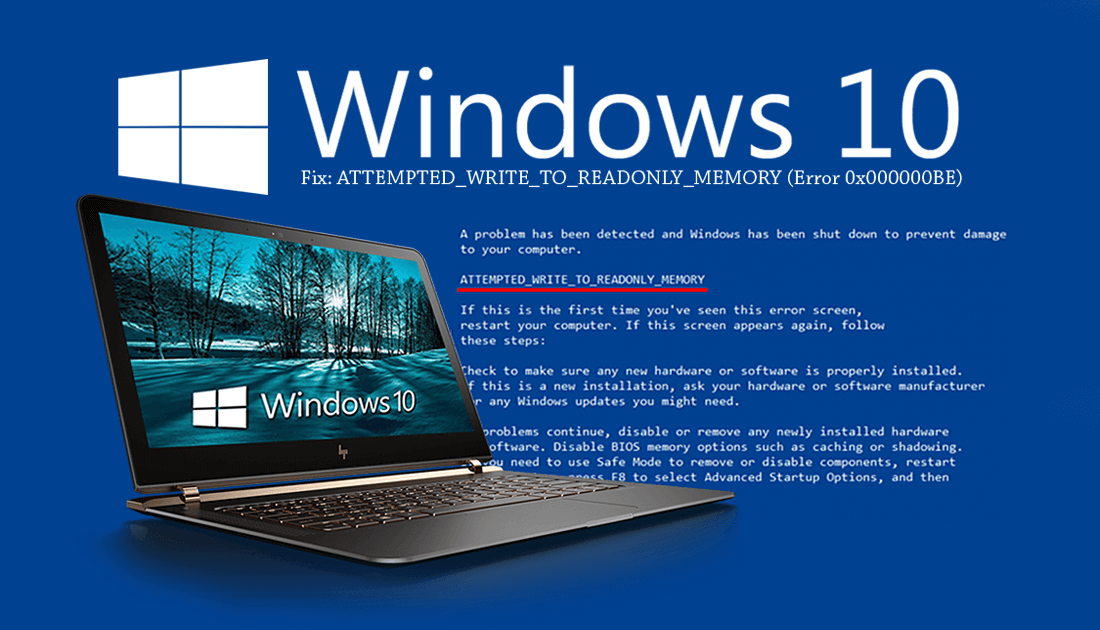
Итак, внимательно прочитайте каждый шаг и , откройте или следуйте по каждой ссылке, что я предложил, чтобы вернуть все в норму , и в случае предложенная ссылка вам тоже не поможет, тогда вам придется вернитесь к этой статье и вам нужно продолжить с того места, где вы были до .
И еще одна вещь: после попытки каждого шага вам необходимо перезагрузить компьютер или ноутбук, чтобы проверить его и убедиться, что проблема исчезла или нет, потому что иногда вы можете решить свою проблему, просто применив один шаг.
Примечание: Если у вас возникла эта проблема при установке операционной системы Windows , вы можете сразу перейти к шагу 3, где я говорил об исправлении этой ошибки, внеся некоторые изменения в настройки Bios.
Шаг 1. Исправление поврежденного загрузочного тома Прежде всего, , этот первый шаг этого руководства по устранению неполадок предназначен для тех, у кого эта проблема возникает при запуске Windows, потому что, если загрузочный том вашей операционной системы был поврежден, вы не сможете нормально запустить компьютер, не исправляя его.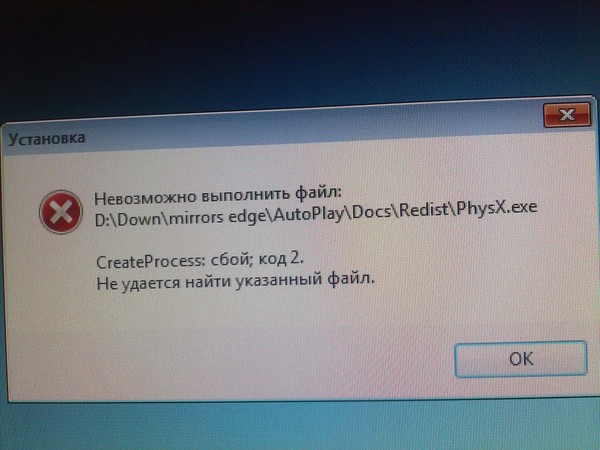 .
.
Если у вас возникла эта проблема при работе с Windows, вы можете пропустить весь этот шаг и перейти к следующему, указанному ниже.
Чтобы исправить поврежденный загрузочный том вашего компьютера, есть два разных способа, которые вы можете попытаться исправить, и первый, используя Startup Repair Utility Tool , воспользовавшись помощью установочного диска Windows или . USB , и в случае, если проблема не будет устранена путем восстановления при запуске, вам нужно будет следовать инструкциям для , исправляя загрузочный том вручную , используя командную строку .
Первый метод — Эта функция очень полезна и эффективна Восстановление Windows тоже l, и основная работа, которую выполняет эта функция, — восстановить вашу Windows, когда что-то мешает запуску Windows, или на обычном языке, я могу сказать это просто восстановите файлы загрузочного тома, когда у вашей операционной системы возникнут проблемы с загрузкой. Вы можете нажать на эту ссылку, чтобы увидеть >> «Восстановление при запуске — что это такое и как им пользоваться?»
Вы можете нажать на эту ссылку, чтобы увидеть >> «Восстановление при запуске — что это такое и как им пользоваться?»
Второй метод — Помимо использования инструмента восстановления при запуске, есть еще одна вещь, которую вы можете попробовать восстановить поврежденный загрузочный том, а именно: восстановить загрузочный том жесткого диска с помощью CMD Commander , набрав полезные команды в нем. Вы можете нажать на эту ссылку, чтобы увидеть >> Как исправить проблему «Восстановление при загрузке не может восстановить этот компьютер автоматически»? <<
Даже после использования обоих этих методов иногда проблема остается. В этом случае, , единственное, что вы можете сделать, это исправить свой компьютер, переустановив операционную систему.
Для этого перейдите по этой ссылке, чтобы увидеть >> Как установить Windows ? > <<
Или иначе, вы можете перейти к следующему решению, если у вас возникла эта проблема в середине вашей работающей операционной системы.
90% эта проблема возникает только из-за некоторых поврежденных файлов вашей ОС Windows. В основном, когда этот файл начинает обрабатываться, эта ошибка появляется на экране вашего компьютера, и да, я знаю, это часто случается при выполнении важной работы на нашем компьютере.
Итак, давайте посмотрим на список решений, которым теперь вам нужно следовать, чтобы починить свой компьютер:
- Центр обновления Windows — В случае, если вы не обновляли Windows недавно, просто обновите ее, потому что этот небольшой трюк действительно помогает в большинстве случаев.Microsoft время от времени выпускает исправления, которые действительно помогают повысить производительность нашей Windows, а также исправляют ошибки этого типа. Ссылка >>> Как обновить Windows ?.
- Обновление драйверов — Также возможно, что драйверы оборудования вашего компьютера или ноутбука также будут повреждены, и самое главное, простое их обновление может решить эту проблему.
 Убедитесь, что вы обновили все драйверы вашего компьютера, и вы можете перейти по этой ссылке, которая поможет вам >> Что такое компьютерные аппаратные драйверы и зачем они нужны ?.
Убедитесь, что вы обновили все драйверы вашего компьютера, и вы можете перейти по этой ссылке, которая поможет вам >> Что такое компьютерные аппаратные драйверы и зачем они нужны ?.
- Реестр Windows поврежден — Реестр является основным ключом для всей вашей работы и производительности Windows, из-за плохого обслуживания компьютерной системы у вас могут возникнуть проблемы с реестром, а затем могут возникнуть различные ошибки компьютера, включая эту ошибку Unmountable Boot Volume .
Чтобы устранить проблему с реестром, вам необходимо приобрести лучшую в своем классе программу очистки реестра для восстановления и удаления неверных значений из базы данных реестра.Все работающие Registry Cleaner доступны только в платной версии, но, прежде чем тратить свои деньги, я хочу, чтобы вы во-первых, исправили проблему с реестром, используя командную строку Windows , потому что в большинстве случаев эту проблему можно решить, просто поместив одну в CMD , и тогда вам даже не придется ничего покупать.
Используйте SFC / SCANNOW для восстановления Windows — Sfc Scan — отличная команда, запускаемая CMD, которая может помочь вам восстановить вашу Windows, просто набрав одну команду в командной строке Windows .Теперь вам просто нужно набрать команду на CMD и сидеть сложа руки, пока сканирование не завершится, и оно не восстановит большинство ваших файлов Windows, включая базу данных реестра.
- Откройте CMD от имени администратора.
- Затем введите команду « Sfc / Scannow » и нажмите Enter. Убедитесь, что вы не закрываете это окно CMD, пока проверка не будет завершена на 100%.
- Перезагрузите компьютер и проверьте его, если синий экран исчез, то это хорошо, если нет, то я думаю, теперь вам нужно купить Registry Cleaner для вашей ОС.
Если на вашем компьютере нет тюнера или очистителя реестра, установите лучший в своем классе очиститель на свой компьютер, чтобы добиться идеальной производительности и безошибочного срока службы системы.
По моему опыту, вот два наиболее популярных программного обеспечения, которые вы можете использовать для восстановления нормальной работы вашей компьютерной системы:
Рекомендуемая ссылка: что такое хороший очиститель реестра и как его выбрать?
После загрузки программы очистки реестра просто нажмите кнопку сканирования, которая автоматически запустит полное сканирование системы, и после этого она покажет вам все небольшие проблемы, обнаруженные на вашем компьютере.
После этого просто нажмите кнопку Fix Problem , чтобы исправить все, что отображается перед вами.
Итак, в случае, если у вас все еще возникают проблемы после попытки всего, упомянутого выше в этой статье, теперь вам нужно выполнить предварительное устранение неполадок на вашем компьютере, и для этого вы можете проверить ссылку, приведенную ниже, чтобы увидеть список полностью описанных решений для восстановления вашей операционной системы Windows и восстановления ее нормальной работы.
Ссылка >> Как исправить BSOD? — Расширенные решения <<
Вы можете снова продолжить это руководство, если проблема все еще существует даже после попытки переустановки Windows, или, возможно, вы получаете ту же ошибку в середине установки Windows.
Шаг 3 — Исправление ошибки путем изменения настроек BiosВ основном, этот шаг предназначен только для тех пользователей, у которых возникла эта проблема при установке Windows на свой компьютер или ноутбук.Если у вас тоже есть такое состояние, то этот небольшой трюк определенно поможет вам решить эту проблему Unmountable_Boot_Volume с вашего ПК.
- Я не могу сказать 100%, но почти 90% пользователей сочли этот трюк полезным, и я надеюсь, что он также сработает для вас. И для этого сначала вам нужно будет снова и снова нажимать клавишу Del или F2 на клавиатуре, сразу после того, как вы запустите компьютер.
 Если ваш компьютер включен прямо сейчас, вам нужно Выключить его , а затем снова Включить , чтобы выполнить процедуру нажатия клавиши Del или F2 , потому что вы можете сделать это только тогда, когда ваш компьютер впервые Экран типа черных обоев появляется при запуске .
Если ваш компьютер включен прямо сейчас, вам нужно Выключить его , а затем снова Включить , чтобы выполнить процедуру нажатия клавиши Del или F2 , потому что вы можете сделать это только тогда, когда ваш компьютер впервые Экран типа черных обоев появляется при запуске . - Когда вы успешно войдете в меню BIOS, теперь вам нужно будет найти параметр под названием « SATA mode», или « SATA configuration».
- После того, как вы найдете настройку, вам нужно будет изменить ее на режим « AHCI ».
- Наконец, , вам просто нужно сохранить настройки и перезагрузить компьютер, и все. После этого попробуйте снова установить Windows на свой компьютер, и я надеюсь, что на этот раз вы положительно установите операционную систему без каких-либо ошибок BSOD.
Если настройка уже находится в режиме IDE , вы также можете попробовать другой режим, чтобы исправить эту ошибку, или просто перейти к следующему шагу.
Если какая-либо процедура решения, описанная выше, не работает для вас, даже переустановка Windows, то 100% возможно, что это аппаратный сбой, и, как я уже сказал, эта ошибка Unmountable Boot Volume связана с на запоминающее устройство, и теперь вам нужно будет устранить неполадки на всех запоминающих устройствах, подключенных к вашему компьютеру.
Иногда также вполне возможно, что BIOS вашего компьютера тоже поврежден, и для устранения неполадок всего этого оборудования, о чем я говорю, есть 4 возможных вещи , которые вы все еще можете попытаться определить, чтобы определить текущий сбой оборудования, и что вы нужно будет отремонтировать. Таких —
- Попробуйте полностью отформатировать свои основные устройства хранения, такие как HDD или SSD , а затем установите на свой компьютер идеальную операционную систему .

- Попробуйте заменить HDD или SSD SATA Кабель , который обычно подключается к материнской плате с запоминающего устройства. >> Нажмите здесь, чтобы узнать цену на новый кабель SATA @Amazon
- Используйте , другой HDD или SSD в вашем компьютере.
- Наконец, обновит BIOS вашего компьютера или ноутбука .
Если вы обнаружили, что ваш жесткий диск или твердотельный накопитель неисправен, вы можете прочитать эти статьи, о которых я говорил:
Fix Unmountable Boot Volume Stop Error 0x000000ED
Fix Unmountable Boot Volume Stop Error 0x000000ED: Unmountabl_Boot_Volume — это ошибка BSOD с кодом остановки 0x000000ED, которая не дает вам доступа к вашей Windows и полностью блокирует ваши файлы и данные.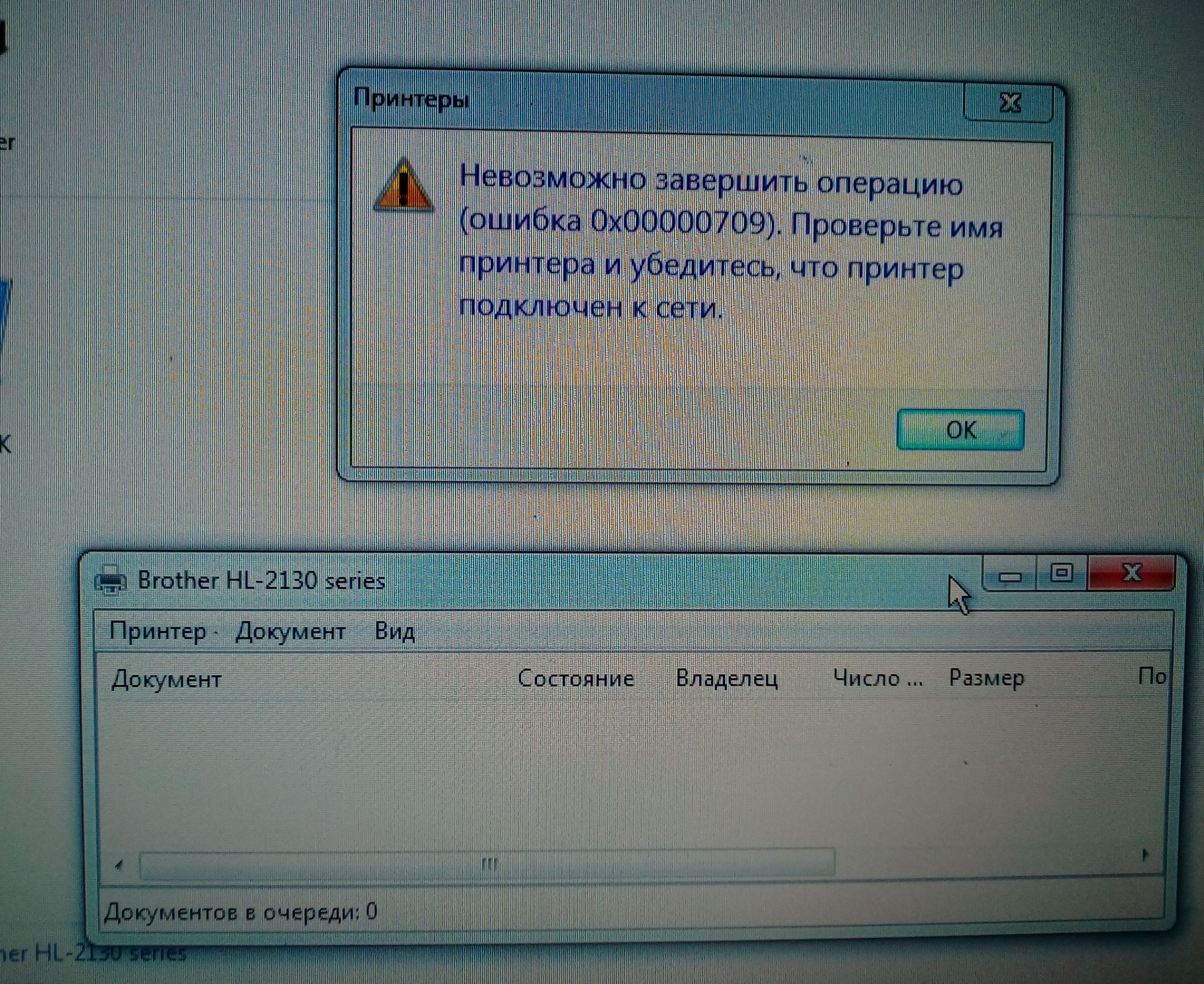 У этой ошибки нет единой причины, но похоже, что эта ошибка STOP 0x000000ED вызвана поврежденными файлами реестра, поврежденным жестким диском, поврежденными секторами в системной памяти или поврежденной оперативной памятью.
У этой ошибки нет единой причины, но похоже, что эта ошибка STOP 0x000000ED вызвана поврежденными файлами реестра, поврежденным жестким диском, поврежденными секторами в системной памяти или поврежденной оперативной памятью.
Сообщение об ошибке «STOP 0x000000ED UNMOUNTABLE_BOOT_VOLUME» при перезагрузке компьютера или обновлении до Windows 10.
Некоторые пользователи сообщали об этой ошибке при обновлении Windows или во время установки Windows, но эта ошибка может возникнуть из ниоткуда, даже если вы не вносите никаких изменений в свою систему.Основная проблема из-за этой ошибки заключается в том, что вы не можете получить доступ к своим важным файлам, поэтому важно устранить эту проблему и исправить ошибку Unmountable Boot Volume.
Исправить ошибку остановки отключенного загрузочного тома 0x000000ED
Метод 1. Запуск / автоматическое восстановление 1. Вставьте загрузочный установочный DVD с Windows 10 и перезагрузите компьютер.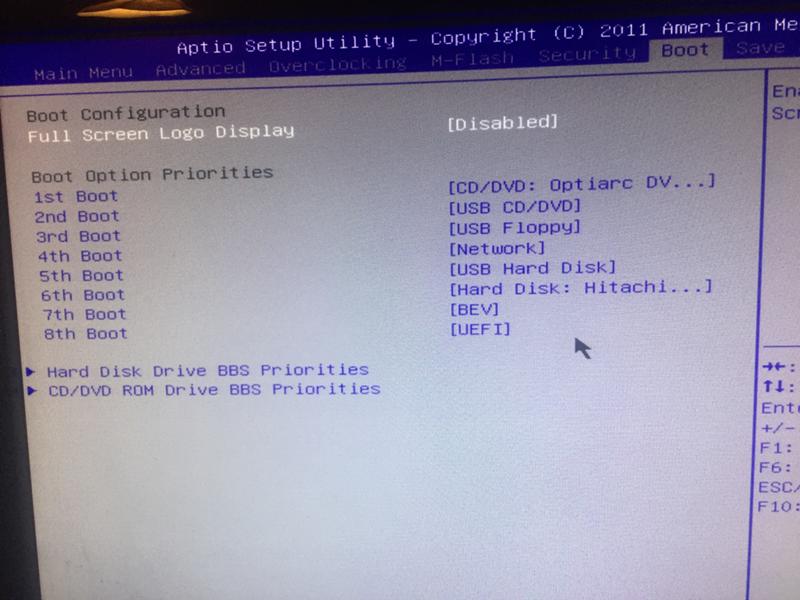
2. Когда будет предложено нажать любую клавишу для загрузки с CD или DVD, нажмите любую клавишу, чтобы продолжить.
3.Выберите свои языковые предпочтения и нажмите Далее. Щелкните Восстановить компьютер в левом нижнем углу.
4. На экране выбора параметров щелкните Устранение неполадок .
5. На экране устранения неполадок выберите Расширенный параметр .
6. На экране дополнительных параметров щелкните Автоматическое восстановление или Восстановление при запуске .
7. Дождитесь завершения автоматического восстановления Windows при запуске / автоматическом восстановлении .
8. Перезагрузите, и вы успешно Исправьте ошибку остановки Unmountable Boot Volume 0x000000ED, , если нет, продолжайте.
Также прочтите Как исправить ошибку Автоматическое восстановление не может восстановить ваш компьютер.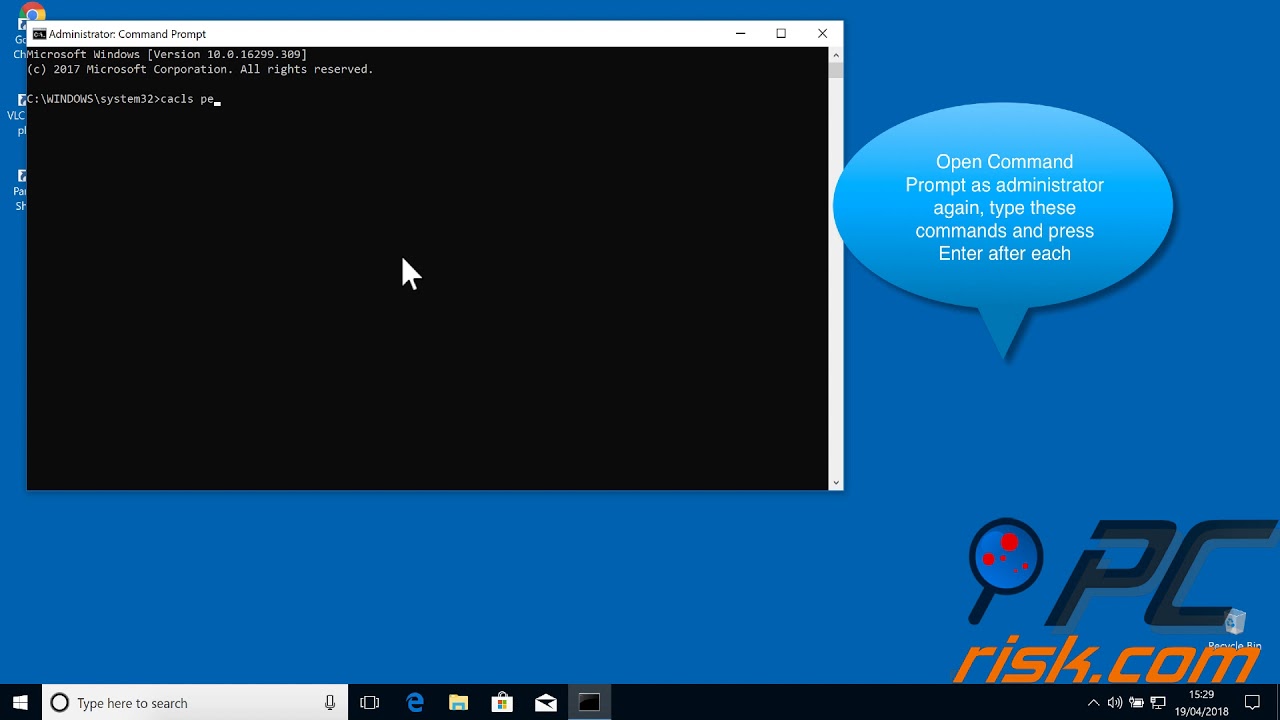
1. Снова перейдите в командную строку, используя метод 1, просто щелкните командную строку на экране дополнительных параметров.
2. введите следующую команду в cmd и нажимайте Enter после каждой:
sfc / scannow / offbootdir = c: \ / offwindir = c: \ windows chkdsk c: / r
Примечание: убедитесь, что вы используете букву диска, на котором в настоящее время установлена Windows
3.Выйдите из командной строки и перезагрузите компьютер.
Метод 3. Восстановите загрузочный сектор или восстановите BCD
1. С помощью вышеуказанного метода откройте командную строку с помощью установочного диска Windows.
2.Теперь введите следующие команды одну за другой и нажимайте ввод после каждой:
а) bootrec.exe / FixMbr б) bootrec.exe / FixBoot в) bootrec.exe / RebuildBcd
3. Если вышеуказанная команда не работает, введите следующие команды в cmd:
bcdedit / экспорт C: \ BCD_Backup c: cd boot attrib bcd -s -h -r ren c: \ boot \ bcd bcd.Старый bootrec / RebuildBcd
4. Наконец, выйдите из cmd и перезапустите Windows.
5. Этот метод кажется Fix Unmountable Boot Volume Stop Error 0x000000ED , но если он не работает для вас, продолжайте.
Метод 4: Изменить конфигурацию SATA 1. Выключите портативный компьютер, затем включите его и одновременно нажмите F2, DEL или F12 (в зависимости от производителя)
, чтобы войти в программу настройки BIOS.
2.Найдите параметр под названием SATA configuration.
3.Щелкните «Настроить SATA как» и измените его на режим AHCI.
4. Наконец, нажмите F10, чтобы сохранить это изменение и выйти.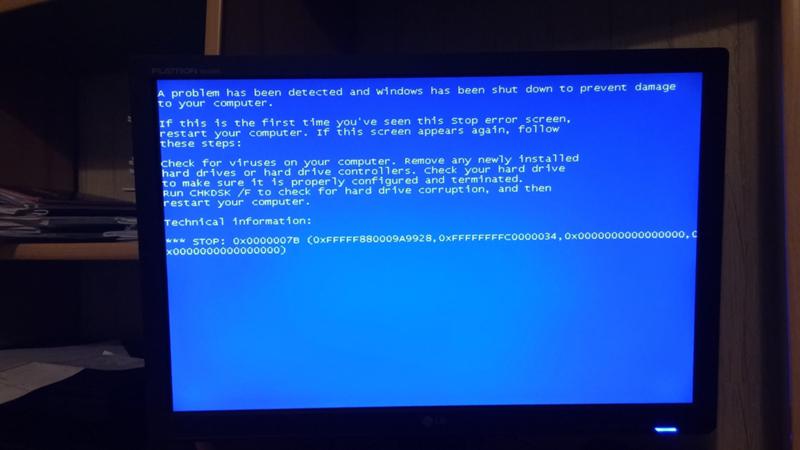
1. Снова перейдите в командную строку и введите: diskpart
2. Теперь введите эти команды в Diskpart: (не вводите DISKPART)
DISKPART> выбрать диск 1
DISKPART> выбрать раздел 1
DISKPART> активный
DISKPART> выйти
Примечание. Всегда отмечайте системный раздел (обычно 100 МБ) как активный, а если у вас нет системного раздела, отметьте C: Drive как активный раздел.
3. Перезапустите, чтобы применить изменения и посмотреть, сработал ли метод.
Метод 6: запустить Memtest86 +Теперь запустите Memtest86 +, программное обеспечение стороннего производителя, но оно устраняет все возможные исключения ошибок памяти, поскольку работает вне среды Windows.
Примечание: Перед запуском убедитесь, что у вас есть доступ к другому компьютеру, так как вам нужно будет загрузить и записать программное обеспечение на диск или флэш-накопитель USB. Лучше оставить компьютер на ночь перед запуском Memtest, так как это наверняка займет некоторое время.
Лучше оставить компьютер на ночь перед запуском Memtest, так как это наверняка займет некоторое время.
1. Подключите USB-накопитель к вашей системе.
2. Загрузите и установите Windows Memtest86 Auto-installer для USB-ключа.
3. Щелкните правой кнопкой мыши файл изображения, который вы только что загрузили, и выберите вариант « Извлечь сюда ».
4. После извлечения откройте папку и запустите Memtest86 + USB Installer .
5. Выберите подключенный USB-накопитель для записи программного обеспечения MemTest86 (это отформатирует ваш USB-накопитель).
6.После завершения вышеуказанного процесса вставьте USB-накопитель в компьютер, который выдает Unmountable Boot Volume Stop Error 0x000000ED.
7. Перезагрузите компьютер и убедитесь, что выбрана загрузка с USB-накопителя.
8.Memtest86 начнет тестирование памяти в вашей системе на предмет повреждения.
9. Если вы прошли все тесты, то можете быть уверены, что ваша память работает правильно.
Если вы прошли все тесты, то можете быть уверены, что ваша память работает правильно.
10. Если некоторые из шагов были неудачными, Memtest86 обнаружит повреждение памяти, что означает, что ваш синий экран ошибки смерти Unmountable_Boot_Volume вызван плохой / поврежденной памятью.
11. Чтобы исправить ошибку остановки Unmountable Boot Volume 0x000000ED , вам необходимо заменить оперативную память, если будут обнаружены поврежденные секторы памяти.
Метод 7: Восстановить Установить Windows 10Этот метод является последним средством, потому что, если ничего не работает, то этот метод наверняка устранит все проблемы с вашим компьютером. Восстановить Установите просто с помощью обновления на месте, чтобы устранить проблемы с системой, не удаляя данные пользователя, присутствующие в системе. Поэтому следуйте этой статье, чтобы узнать, как легко восстановить установку Windows 10.
Вам рекомендуют:
Вот и все, вы успешно выполнили Fix Unmountable Boot Volume Stop Error 0x000000ED , но если у вас все еще есть какие-либо вопросы относительно этого руководства, не стесняйтесь спрашивать их в разделе комментариев.
синий экран unmountable_boot_volume error 0X000000ED (0X86B48738, 0XC000009C, 0x00000000, 0x00000000
Синий экран — НЕМОНТАЖНЫЙ & lowbar; BOOT & lowbar; VOLUME STOP & двоеточие; 0x000000ED & lpar; 0x8A93D590 & запятая; 0xC0000006 и запятая; 0x00000000 и запятая; 0x00000000 & rpar;
Оригинальное название: Я пытаюсь запустить Windows XP после получения Blue Screen of Death
Вот особенности BSOD:
UNMOUNTABLE_BOOT_VOLUME STOP: 0X000000ED (0X8A93D590, 0XC0000006, 0X00000000, 0X00000000)
Я запустил загрузочный компакт-диск после изменения порядка в BIOS.Быстро запустите тест и получите эту ошибку:
0F00: код ошибки 1344
MSG: Блок 413906: ошибка невозможно исправить данные или носитель защищен от записи
Есть предложения, что делать дальше?
Сначала сохраните загрузочный компакт-диск.
Во-вторых, поскольку мы ничего не знаем о вашей системе, вы можете сообщить нам об этом.
В-третьих, следуйте инструкциям в этой ветке:
http://answers.Microsoft.com/en-us/Windows/Forum/windows_xp-system/unmountable-boot-volume-stop-0x0000000ed/570c7f90-5869-E011-8dfc -68b599b31bf5
синий экран с STOP 0x000000ed & lpar; 0xc0000005 & comma; 0x83974c08 и запятая; 0x00000000 и запятая; 0x00000000 & rpar;
Я не могу запустить ваш компьютер ни в каком режиме.Я дошел до расширенных параметров запуска и выбрал. Отключить автоматический сбой системы. Думал ошибка unmountable_Boot_volume. В технической информации указано STOP: 0X000000ED (0xc0000006, 0x00000000, 0x83794c08, 0 x 000000000)
Моя операционная система — windows xp professional
Система Guru, очевидно, сейчас мне недоступна
Я читал форумы и нашел людей с похожими проблемами, но ни один из них не помог мне начать это
Hi tranquiltb,
- А вы последние изменения на компьютере?
- Когда в последний раз все работало нормально?
См. Статьи Microsoft ниже и проверьте, помогает ли это.
При перезагрузке компьютера или обновлении до Windows XP появляется сообщение об ошибке «STOP 0x000000ED UNMOUNTABLE_BOOT_VOLUME».
http://support.Microsoft.com/kb/297185
Размонтируемый загрузочный том
http://support.Microsoft.com/kb/555302
ошибка синего экрана STOP & двоеточие; 0X000000ED & lpar; OX867 & comma; 0XC000009C и запятая; 0x00000000 и запятая; 0x00000000 & rpar;
Когда я пытаюсь запустить свой ноутбук dell inspiron 5100 с windows xp, я получаю синий экран с ошибкой UNMOUNTABLE_BOOT_VOLUME с кодом ошибки Stop: 0X000000ED (OX867, 0XC000009C, 0x00000000, 0x00000000) есть ли у кого-нибудь решение?
Как ваш пост связан с функцией Центра обновления Windows?
Проверка ошибок 0xED: UNMOUNTABLE_BOOT_VOLUME:
http: // msdn.Microsoft.com/en-us/library/ff560355 (против 85) .aspx
~ Робер Дайер (PA Bear) ~ MS MVP (то есть, почта, безопасность, Windows и службы обновления) с 2002 г. ~ ПРЕДУПРЕЖДЕНИЕ: MVP MS представляют или работают на Microsoft
мой компьютер dell laptop, когда я поворачиваю & запятую; Я получаю синий экран 0x000000ed ox8718d900 0xc000009c 0x00000000 0x00000000
Когда я включаю свой ноутбук dell, я получаю синий экран 0x000000ed 0x8718d900 0xc000009c 0x00000000 0x00000000
Это правда — вы не войдете ни в какой режим с этой ошибкой, и вы должны ввести ТОЧНУЮ ошибку, которую видите внимательно (есть и другие, Правильно?).
Вам нужно вернуться к ответу, который вы пометили как «ответ», и ВЫЙДИТЕ от ответа задействованного инженера службы поддержки Microsoft «эксперта» как «ответа», поскольку это, по сути, просто очередная погоня за диким гусем. Ответ — это не то же самое, что ответ.
Таким образом, другие будут разрешать этот поиск только для вопросов, на которые нет ответов, чтобы помочь вам.
Satellite A350 — синий экран с сообщением об ошибке
При запуске windows7 я получаю синий экран с сообщением об ошибке 0 x 0000116.
Может кто-нибудь поможет пожалуйста?
Похоже, графический драйвер создает проблемы. Попробуйте переустановить графический драйвер в SafeMode (f8 при запуске). Прочтите эту статью для получения дополнительной информации:
http://social.answers.Microsoft.com/forums/en-us/vistahardware/thread/eb584685-6b8b-4ad7-B6CC-ae5ee78095fb
Это для VISTA, но должно быть таким же и для win 7.
Синий экран с сообщением об ошибке
Название продукта: Настольный ПК HP Media Center M7250n
Изделие № ED842aa-aba
Я получаю синий экран с сообщениями об ошибках, спрашиваю, впервые ли я получаю сообщение об ошибке, а затем в конце он говорит: это сбрасывает память.Я бы стер свой жесткий диск и переустановил XP, но на мою систему не распространяется гарантия, и HP дает мне компакт-диск для восстановления. Какие у меня варианты.
Привет
Если вы хотите приобрести комплект дисков восстановления для своей системы, вы можете посетить сайт http://www.restoredisks.com/.
ПРИМЕЧАНИЕ. Этот сайт не является веб-сайтом HP, а является сторонним сайтом, где они обеспечивают восстановление для дисков различных производителей компьютеров (они взимают плату за диски).
HP Pavilion dv7-2160ed — синий экран с кодом ошибки и двоеточием; 0 x 00000003 & запятая; 0x86FF8688 & запятая; 0x86FF87F4 & запятая; 0x82E2FEC0
Установлены окна 7 — Ultimate (32 бит), и после этого у меня иногда появляется синий экран с кодом ошибки: 0 x 00000003, 0x86FF8688, 0x86FF87F4, 0x82E2FEC0
И еще заметил, что какое-то железо не установлено должным образом:
1 базовое системное устройство:
PCI \ VEN_197B & DEV_2384 & SUBSYS_3624103C & REV_00
PCI \ VEN_197B & DEV_2384 & SUBSYS_3624103C
PCI \ VEN_197B & DEV_2384 & CC_088000_1
Базовая система устройства 2:
PCI \ VEN_197B & DEV_2382 & SUBSYS_3624103C & REV_00
PCI \ VEN_197B & DEV_2382 & SUBSYS_3624103C
PCI \ VEN_197B & DEV_23V82 & CC_088000_1
3 базовое системное устройство:
PCI \ VEN_197B & DEV_2383 & SUBSYS_3624103C & REV_00
PCI \ VEN_197B & DEV_2383 & SUBSYS_3624103C
PCI \ VEN_197B & DEV_2383 & CC_088000_10 & CC_088000_10 & CC_088000_10 & CC_088000_10 & CC_
неизвестное устройство 1
ACPI \ ENE0100
* ENE0100
неизвестное устройство 2
ACPI \ HPQ0004
* HPQ0004
Может мне кто-нибудь помочь с этой проблемой?
Большое спасибо.Проблема с жестким диском. С инструментами Seagate мы смогли решить эту проблему.
Когда я вхожу в свой компьютер, он открывается на минуту, а затем загорается синий экран с ошибкой и останавливает его & period; Я могу войти только в безопасном режиме сети & period;
Когда я вхожу в свой компьютер, он открывается в течение минуты, затем появляется синий экран с индикаторами ошибки, и он останавливается.
Я могу войти только в безопасном режиме сети.
исходное название: ошибка синего экрана
Если вы можете правильно подключить режим без сбоев, вы можете использовать «msconfig» для переключения различных программ, которые загружаются при запуске. Наконец, найдите тот, который вызывает сбой вашей программы.
«Как устранить ошибки конфигурации с помощью утилиты настройки системы в Windows XP»
http://support.Microsoft.com/kb/310560>
«Обзор утилиты настройки системы»
http://www.Microsoft.com/resources/documentation/Windows/XP/all/proddocs/en-us/msconfig_usage.mspx? mfr = true>
HTH,
JW
Синий экран & lpar; Stop error & rpar; был зарегистрирован & период; Сообщение содержит подробную информацию об ошибке & период;
Привет Привет.
может кто-нибудь помочь мне, почему возникает эта ошибка.
Пользуюсь ноутом леново.
Сведения об ошибке:
product-windows stytem, операционная
ID-1003, ошибка исходной системы
, версия
— 5.2.
sysmbolicname-ER_KRNLCRASH_LOG,
код ошибки% 1,% 2 параметр% 3, параметр3% 4 параметр 4% 5 2 параметр1
Сообщается о синем экране (Stop-ошибка).Сообщение содержит подробную информацию об ошибке. Событие с идентификатором события 1001 также может появиться в журнале событий. Это совпадающее событие отображает информацию о конкретной произошедшей ошибке.
Относительно
Чандра Мурали
.net разработчик,
HYD.
Hi Murali,
· Какой случайный вопрос?
Попробуйте следующее.
Метод 1: Проверьте вопросы памяти
Анализ сбоев Microsoft Online — windiag
Метод 2: Обновлен набором микросхем и другими обновлениями драйверов компьютерных устройств.Войдите на сайт производителя, чтобы сделать то же самое.
Ошибка драйвера синего экрана меньше остановки и двоеточия; 0x000000D1
Всем привет-
Я получаю следующее сообщение об ошибке при доступе к Интернету (например, случайным образом)
Ошибка драйвера синего экрана меньше остановки: 0x000000D1 (0 x 00000778, 0xF93D8F0F, 0x00000002, 0x00000001) NDIS.sys — адрес базы F93D8F0F в F93C0000, отметка даты 41107ec
Откровенно говоря, я не очень понимаю, почему это произошло, потому что я не часто использую этот компьютер.На самом деле я стираю только свои файлы и фотографии и передаю их на USB-порт, чтобы сделать пожертвование на этот компьютер. У кого-нибудь есть совет, которым они могут поделиться? (Я проверил ошибки и ничего не вышло)
Сведения о компьютере:
IBM Think Pad R50 серии (R51)
Windows XP
Hello
1. Вы в последнее время вносили изменения в компьютер?
Следуйте инструкциям в статьях ниже и проверьте.
Сообщение об ошибке Stop на компьютере под управлением Windows XP: «STOP 0x000000D1».
http://support.Microsoft.com/kb/916595
Вы получаете сообщение об ошибке «STOP 0x000000D1» на портативном компьютере Windows XP Service Pack 2
http://support.Microsoft.com/kb/888399
Надеюсь, это поможет.
Компьютер останавливается с синим экраном с фатальной ошибкой при подключении iPhone
Я знаю, что это может не иметь отношения к Windows, но я пробовал другие сайты по этой проблеме. Мой компьютер останавливается, и появляется синий экран с сообщением о фатальной ошибке при подключении iPhone.Я пробовал с установленным iTunes или без него.
Сначала без установленного iTunes в Windows будут запрашиваться USB-драйверы для iPhone, но я не смог найти ничего на веб-сайтах Apple, если щелкнул Нет, появилось сообщение, в котором говорилось, что это может работать неправильно, потому что он не может узнать мое устройство. Во-вторых, у меня установлена последняя версия iTunes, окна начали распознавать мой iPhone, но сразу после этого останавливались с фатальной ошибкой на синем экране и сообщением об обновлении BIOS.Обновил BIOS компьютера, но ничего не помогло.
Мой компьютер работает под управлением Windows XP Home Edition SP3, процессор Intel Core Duo 1’66 ГГц, 2 ГБ оперативной памяти, Intel GMA 950, набор микросхем Intel 945 GM.
Я думал, что он не требует драйвера USB для iPhone в Windows или того же iTunes, если я не хотел использовать его для синхронизации или характеристик. Пожалуйста, простите меня, если я ошибаюсь, потому что я пробовал его на других компьютерах, и у него не было проблем с драйверами USB, и Windows может быть установлена сама по себе.
Спасибо.
Привет 1980ckc,
1. Вы пробовали подключить iPhone к другому USB-порту?
Вы можете проверить ссылку поддержки Apple и проверить, работает ли она:
iPhone, iPad и iPod touch: Windows отображает сообщение на синем экране или останавливается при попытке подключения к устройству.
http://support.Apple.com/kb/TS1502
Также проверьте ссылку на обсуждение Apple:
http://discussions.Apple.com/message.jspa?MessageID=10339681
Надеюсь, эта информация окажется полезной.
Джереми К.
Ответы службы поддержки Майкрософт
Посетите наш форум отзывов Майкрософт и поделитесь с нами своим мнением.
Если это сообщение поможет решить вашу проблему, нажмите «Отметить как ответ» или «Полезно» в верхней части этого сообщения. Помечая сообщение как ответ или как относительно полезное, вы помогаете другим быстрее найти ответ.
синий экран с кодом ошибки stop & двоеточие; 0x0000007e & lpar; 0xc0000005 & запятая; 0x805e492e & запятая; 0xf96793bc и запятая; 0xf96790b8 & rpar;
ошибка кода синего экрана 0x0000007e
http: // social.answers.Microsoft.com/forums/en-us/XPRepair/thread/901f9138-7a73-42f2-86ed-00c7fef3b77e http://support.Microsoft.com/kb/330182
http://support.Microsoft.com/kb/953356
Или другие статьи в этом поиске:
http://support.Microsoft.com/search/default.aspx?mode=r&query=0x0000007E+XP&spid=global&catalog=LCID%3D1033&1033comm=1&Res=20
Надежда одна из этих СПИДа. QQ научиться управлять!
Код ошибки синий экран Windows XP 0x000000ED & lpar; 0x81FE2900 & comma; 0x00000000 и запятая; 0xC000009C & запятая; 0x00000000 & rpar;
компьютер не запускается
привет
Выполните действия, перечисленные в статье ниже, и проверьте, помогает ли это.
При перезагрузке компьютера или обновлении до Windows XP появляется сообщение об ошибке «STOP 0x000000ED UNMOUNTABLE_BOOT_VOLUME».
http://support.Microsoft.com/kb/297185
Stop error 0x000000ED Том на диске IDE с кэшированием установлен
http://support.Microsoft.com/kb/315403
Надеюсь, это поможет.
Ошибка на синем экране Windows Vista 0x0000007B & lpar; 0xF79B1524 & comma; 0xC0000034 и запятая; 0x00000000 и запятая; 0x00000000
Оригинальное название: синий экран * стоп: 0x0000007B (0xF79B1524, 0xC0000034, 0 x 00000000, 0x00000000, как мне сделать для перспективы
Он говорит запустить CHKDSK / F для проверки жесткого диска.затем перезагрузите компьютер, как мне сделать
Привет
1. Когда именно вы получите сообщение об ошибке?
2 Вы вносили какие-либо изменения в компьютер перед выступлением?
3. вы можете загрузиться с рабочего стола?
Метод 1:
Шаг 1. Следуйте инструкциям, если вы можете загрузиться с рабочего стола.
Выполните шаги, указанные ниже:
(а) нажмите Пуск; введите cmd в начале поиска.
(b) щелкните правой кнопкой мыши на cmd.exe и выберите запуск от имени администратора.
(c) введите следующую команду и нажмите ENTER.
CHKDSK / F (между chkdsk и / f есть пробел)
Chkdsk / r
Шаг 2: Выполните шаги, упомянутые выше в среде восстановления Windows, если вы не можете загрузиться на рабочий стол.
Артикул:
Какие есть варианты восстановления системы в Windows Vista?
http://Windows.Microsoft.com/en-us/Windows-Vista/what-are-the-system-recovery-options-in-Windows-Vista
Артикул:
Проверить диск на наличие ошибок:
http: // Windows.Microsoft.com/en-us/Windows-Vista/check-your-hard-disk-for-errors
Важно: Запуск chkdsk на диске, если на жестком диске обнаружены поврежденные секторы, когда chkdsk пытается восстановить эту область, если все доступные данные могут быть потеряны.
Метод 2:
Как исправить ошибки BlueScreen (STOP), которые приводят к неожиданному завершению работы или перезапуску Windows Vista
http://support.Microsoft.com/kb/958233
Метод 3:
Сообщение об ошибке при запуске компьютера с Windows Vista или Windows 7 после изменения режима загрузочного диска SATA: «STOP 0x0000007B INACCESSABLE_BOOT_DEVICE».
http://support.Microsoft.com/kb/922976/en-us?p=1
Важно: этот раздел, метод или задача содержат шаги, которые говорят вам, как изменить реестр. Однако при неправильном изменении реестра могут возникнуть серьезные проблемы. Поэтому будьте осторожны. Для дополнительной защиты сделайте резервную копию реестра перед его редактированием. Затем вы можете восстановить реестр, если возникнет проблема. Для получения дополнительных сведений о резервном копировании и восстановлении реестра щелкните номер ниже, чтобы просмотреть статью в базе знаний Microsoft:
http: // support.Microsoft.com/kb/322756/
Исправьте ошибки Bluescreen с помощью DriverFinder
Разочарованы ошибками Bluescreen?
Автоматический ремонт, обновление и установка последних драйверов для ПК
, необходимых вашему компьютеру
с отмеченным наградами DriverFinder
и мгновенное избавление от проблем с синим экраном!
Раздражающая проблема …
Ошибки Bluescreen of Death (BSOD)
Синий экран смерти или ошибки BSOD — это наиболее серьезные ошибки, с которыми вы можете столкнуться в операционной системе Windows .Ошибки синего экрана — это ошибки уровня ядра, и когда вы их видите, они часто сопровождаются ошибкой STOP.
Вот список ошибок STOP, которые вызывают ошибки синего экрана:
- Остановить 0 × 00000003 UNSYNCHRONIZED_ACCESS
- Стоп 0 × 0000000A IRQL_NOT_LESS_OR_EQUAL
- Остановка 0 × 0000001E KMODE_EXCEPTION_NOT_HANDLED
- Стоп 0 × 00000023 FAT_FILE_SYSTEM
- Стоп 0 × 00000024 NTFS_FILE_SYSTEM
- Стоп 0 × 0000002E DATA_BUS_ERROR
- Остановка 0 × 0000003F NO_MORE_SYSTEM_PTES
- Остановка 0 × 00000044 MULTIPLE_IRP_COMPLETE_REQUESTS
- Остановка 0 × 00000050 PAGE_FAULT_IN_NONPAGED_AREA
- Остановка 0 × 0000006B PROCESS1_INITIALIZATION_FAILED
- Стоп 0 × 00000073 CONFIG_LIST_FAILED
- Стоп 0 × 00000074 BAD_SYSTEM_CONFIG_INFO
- Стоп 0 × 00000076 PROCESS_HAS_LOCKED_PAGES
- Остановка 0 × 00000077 KERNEL_STACK_INPAGE_ERROR
- Стоп 0 × 00000079 MISMATCHED_HAL
- Остановка 0 × 0000007A KERNEL_DATA_INPAGE_ERROR
- Стоп 0 × 0000007B INACCESSIBLE_BOOT_DEVICE
- Остановка 0 × 0000007E SYSTEM_THREAD_EXCEPTION_NOT_HANDLED
- Остановка 0 × 0000007F UNEXPECTED_KERNEL_MODE_TRAP
- Остановка 0 × 0000008E KERNEL_MODE_EXCEPTION_NOT_HANDLED
- Стоп 0 × 0000009C MACHINE_CHECK_EXCEPTION
- Остановка 0 × 0000009F DRIVER_POWER_STATE_FAILURE
- Остановка 0 × 000000BE ATTEMPTED_WRITE_TO_READONLY_MEMORY
- Стоп 0 × 000000C2 BAD_POOL_CALLER
- Остановка 0 × 000000C4 DRIVER_VERIFIER_DETECTED_VIOLATION
- Остановка 0 × 000000CA PNP_DETECTED_FATAL_ERROR
- Остановка 0 × 000000CB DRIVER_LEFT_LOCKED_PAGES_IN_PROCESS
- Остановка 0 × 000000CE DRIVER_UNLOADED_WITHOUT_CANCELLING_PENDING_OPERATIONS
- Остановка 0 × 000000D1 DRIVER_IRQL_NOT_LESS_OR_EQUAL
- Остановка 0 × 000000D5 DRIVER_PAGE_FAULT_IN_FREED_SPECIAL_POOL
- Остановка 0 × 000000D8 DRIVER_USED_EXCESSIVE_PTES
- Стоп 0 × 000000DA SYSTEM_PTE_MISUSE
- Остановка 0 × 000000EA THREAD_STUCK_IN_DEVICE_DRIVER
- Стоп 0 × 000000ED UNMOUNTABLE_BOOT_VOLUME
- Стоп 0 × 000000F2 HARDWARE_INTERRUPT_STORM
- Остановка 0 × 000000FC ATTEMPTED_EXECUTE_OF_NOEXECUTE_MEMORY
- Стоп 0 × 000000FE BUGCODE_USB_DRIVER
- Остановить 0xC0000218 UNKNOWN_HARD_ERROR
- Остановить 0xC000021A STATUS_SYSTEM_PROCESS_TERMINATED
- Остановить 0xC0000221 STATUS_IMAGE_CHECKSUM_MISMATCH
- Остановить 0xC0000244 STATUS_AUDIT_FAILED
Вопрос: Какая наиболее частая причина ошибок синего экрана?
Ответ: Аппаратные проблемы компьютера.
Вопрос: А что вызывает проблемы с оборудованием компьютера?
Ответ: В основном это связано с отсутствием, устареванием или несовместимостью драйверов устройств.
Идеальное решение …
Мгновенно избавьтесь от проблем с синим экраном. Найдите самые последние драйверы устройств, которые идеально подходят для вашего ПК и оборудования, с помощью отмеченного наградами DriverFinder
Самый простой способ исправить ошибку синего экрана — это переустановить и обновить драйверы устройств вашей системы.Это гарантирует, что все ошибки драйверов будут исправлены и что все оборудование будет иметь правильный драйвер.
Если вы знаете точное устройство, вызвавшее ошибку, вы можете сначала обновить или переустановить этот драйвер. Имя файла на синем экране экрана смерти может помочь идентифицировать водителя. Найдите файл с расширением .SYS и найдите его по имени.
Если у вас нет драйверов для всех устройств или вам неудобно обновлять драйверы вашего ПК вручную, вы можете использовать отмеченный наградами DriverFinder, чтобы найти, загрузить и обновить все драйверы устройств для вас.
Имея в своей базе ТЫСЯЧИ драйверов устройств, которые доступны 24/7/365 от СОТНИ различных производителей устройств, вы обязательно получите самые последние версии драйверов, которые нужны вашему ПК, всего за несколько кликов … избавившись от этого ужасного синего экрана смерть раз и навсегда.
Как DriverFinder автоматически обновляет и исправляет ваш компьютер
8 основных причин, по которым DriverFinder оставляет другие
«инструменты обновления» в пыли!
| Функции | DriverFinder | Другие инструменты обновления |
|---|---|---|
| Простота использования | Интуитивно понятный интерфейс позволяет сканировать, загружать, обновлять и устанавливать драйверы на ПК без суеты . | Использует сложный интерфейс. Недостаток: Вы чувствуете, что вам нужно пройти «технический курс», чтобы использовать приложение. |
| Эффективность сканирования | Точно определяет марку и модель вашего ПК и ВСЕ подключенные к нему аппаратные устройства, включая отключенные устройства , такие как веб-камера USB, MP3-плеер и многое другое! | Отсутствуют некоторые из ваших аппаратных устройств. Нет поддержки отключенных устройств. Недостаток: Вы упускаете обновленные драйверы, предназначенные для этих недооцененных устройств. |
| Размер базы данных | Поддерживает более 100 000 уникальных аппаратных устройств … и их количество растет! | Поддерживает не более 50 000 уникальных аппаратных устройств. Недостаток: Вы пропускаете обновленные драйверы, предназначенные для вашего ПК, и / или предоставляемые вам устаревшие обновления драйверов. |
| Целостность драйвера | Использует уникальное сочетание (1) автоматических сканеров, (2) электронных анализаторов файлов драйверов и (3) ручной проверки компьютерными профессионалами ПЕРЕД добавлением файлов драйверов в нашу базу данных! | использует нестандартную технологию или применяет очень ручной способ поиска и каталогизации драйверов. Недостаток: Медленное заполнение базы данных. Кроме того, это может привести к неправильной классификации драйверов. Если вы загрузите и установите драйвер, НЕ подходящий для вашего ПК, это может привести к сбою вашей системы. |
| ежечасные обновления! | Вработают автоматизированные сканеры и анализаторы, работающие круглосуточно, без выходных, 365 дней в году. Если появится обновление драйвера, мы узнаем об этом первыми! | Время от времени, нерегулярные обновления; еженедельные проверки самое большее. Недостаток: Обновления, которые вы получаете, — это «старые новости». |
| Скорость загрузки | Драйверы загружаются от производителей И передаются через нашу высокоскоростную инфраструктуру хранения данных. Хранение данных гордо обслуживается Amazon Web Sevices. | Драйверзагружается только с веб-сайтов производителей. Недостаток: Если производитель драйвера (например, HP) не работает, вы не получите свой драйвер. Кроме того, многие файлы драйверов ОГРОМНЫ. Их загрузка на компьютер может занять много времени. |
| Совместимость системы | Полностью совместим со всеми версиями ОС Windows, включая Windows XP (32- и 64-разрядные версии), Windows Vista (32- и 64-разрядные версии) и Windows 7 (32- и 64-разрядные версии). | Большинство из них не поддерживает 64-битные системы; один или два могут поддерживать 64-разрядную версию Vista. Недостаток: 64-битные системы Windows требуют 64-битных драйверов. Период. Если средство обновления не поддерживает вашу 64-разрядную систему, средство обновления бесполезно. |
| Служба поддержки | Всеобъемлющий.Включает базу знаний, интерактивные руководства, лицензионную поддержку, часто задаваемые вопросы и поддержку по электронной почте. Кроме того, на всю корреспонденцию мы предоставляем 24-часовой гарантированный ответ! | Плохое обслуживание клиентов. Недостаток: Ваши вопросы и опасения остаются без внимания. |
Как исправить синий экран смерти в Windows 7
Каждый пользователь Windows согласится со мной, когда я скажу, что просмотр экрана «Синий экран смерти» (BSOD) (также известный как «код стоп-ошибки») — одна из худших и самых неприятных вещей, которые могут случиться с ваш компьютер.
Так что же такое ошибка остановки BSOD?
Код ошибки Stop обычно возникает, когда на вашем компьютере есть подчеркнутая проблема с программным или аппаратным обеспечением. Система выключается, и вы потеряете все несохраненные данные, когда Windows отобразит экран ошибки остановки.
Когда ваш компьютер выходит из строя или происходит перезагрузка, вы обычно видите экран, который выглядит следующим образом:
Вот несколько примеров кодов остановки синего экрана, которые могут возникнуть во время сбоя:
Коды ошибок Windows Stop
Stop 0 × 00000003 UNSYNCHRONIZED_ACCESS
Stop 0 × 0000000A IRQL_NOT_LESS_OR_EQUAL
Stop 0 × 0000001E KMODE_EXCEPTION_NOT_HANDLED
Стоп 0 × 00000023 FAT_FILE_SYSTEM
Stop 0 × 00000024 NTFS_FILE_SYSTEM
Stop 0 × 0000002E DATA_BUS_ERROR
Stop 0 × 0000003F NO_MORE_SYSTEM_PTES
Stop 0 × 00000044 MULTIPLE_IRP_COMPLETE_REQUESTS
Стоп 0 × 00000050 PAGE_FAULT_IN_NONPAGED_AREA
Stop 0 × 0000006B PROCESS1_INITIALIZATION_FAILED
Стоп 0 × 00000073 CONFIG_LIST_FAILED
Стоп 0 × 00000074 BAD_SYSTEM_CONFIG_INFO
Stop 0 × 00000076 PROCESS_HAS_LOCKED_PAGES
Стоп 0 × 00000077 KERNEL_STACK_INPAGE_ERROR
Stop 0 × 00000079 MISMATCHED_HAL
Stop 0 × 0000007A KERNEL_DATA_INPAGE_ERROR
Stop 0 × 0000007B INACCESSIBLE_BOOT_DEVICE
Остановить 0 × 0000007E SYSTEM_THREAD_EXCEPTION_NOT_HANDLED
Stop 0 × 0000007F UNEXPECTED_KERNEL_MODE_TRAP
Stop 0 × 0000008E KERNEL_MODE_TRAP
Stop 0 × 0000008E KERNEL_MODE_MODE_EXCEPTION9 0 0000008E KERNEL_MODE_EXCEPTION_EXCEPTION 9 000000 0x89 R_POWER_STATE_FAILURE
Stop 0 × 000000BE ATTEMPTED_WRITE_TO_READONLY_MEMORY
Stop 0 × 000000C2 BAD_POOL_CALLER
Stop 0 × 000000C4 DRIVER_VERIFIER_DETECTED_VIOLATION
Stop 0 × 000000CA PNP_DETECTED_FATAL_ERROR
Stop 0 × 000000CB DRIVER_LEFT_LOCKED_PAGES_IN_PROCESS
Stop 0 × 000000CE DRIVER_UNLOADED_WITHOUT_CANCELLING_PENDING_OPERATIONS
Stop 0 × 000000D1 DRIVER_IRQL_NOT_LESS_OR_EQUAL
Stop 0 × 000000D5 DRIVER_PAGE_FAULT_IN_FREED_SPECIAL_POOL
Стоп 0 × 000000D8 DRIVER_USED_EXCESSIVE_PTES
Stop 0 × 000000DA SYSTEM_PTE_MISUSE
Stop 0 × 000000EA THREAD_STUCK_IN_DEVICE_DRIVER
Stop 0 × 000000ED UNMOUNTABLE_BOOT_VOLUME
Stop 0 × 000000F2 HARDWARE_INTERRUPT_STORM
Stop 0 × 000000FC ATTEMPTED_EXECUTE_OF_NOEXECUTE_MEMORY
Stop 0 × 000000FE BUGCODE_USB_DRIVER
Stop 0xc0000218 UNKNOWN_HARD_ERROR
Стоп 0xC000021A STATUS_SYSTEM_PROCESS_TERMINATED
Остановить 0xC0000221 STATUS_IMAGE_CHECKSUM_MISMATCH
Остановить 0xC0000244 STATUS_AUDIT_FAILED
К счастью, в Windows 7 есть различные методы устранения ошибок типа «синий экран».Вы должны иметь возможность войти в свою систему (после сбоя системы из-за BSOD), чтобы устранить потенциальные ошибки, следуя методам, которые я описываю ниже.
Поскольку я исправил бесчисленное количество проблем с ПК, я могу сказать вам по опыту, что большинство ошибок синего экрана, с которыми я столкнулся, вызваны одной из трех причин:
- Драйверы устройств
- Ошибки ОЗУ
- ТЕПЛО
Вот и все. Существуют менее распространенные причины, такие как отказ блока питания (блока питания), но для большинства пользователей он будет одной из трех основных причин, перечисленных выше 🙂
Прежде чем продолжить — прочтите это!
Прежде чем продолжить, важно просканировать свой компьютер и убедиться, что все драйверы вашего оборудования обновлены. Это решит большинство проблем с синим экраном!
Я лично использую DriverFinder и использую его ежемесячно, чтобы поддерживать свои устройства в актуальном состоянии. Вы должны сделать то же самое.
После того, как вы убедитесь, что ваши драйверы обновлены, вы можете использовать описанные ниже методы, если вы по-прежнему испытываете стоп-ошибки.
шагов по исправлению ошибок синего экрана
(Windows 7)Примечание: Вам может быть предложено ввести пароль администратора при попытке выполнить определенные системные задачи!
Метод 1. Использование восстановления системы
- Нажмите кнопку Start на панели задач.
- Введите « System Restore» (без кавычек) в поле Search и нажмите Введите или,
- Щелкните Восстановление системы (когда вы увидите всплывающее окно Восстановление системы в списке результатов поиска).
- Убедитесь, что в окне утилиты восстановления установлен переключатель « Рекомендуемое восстановление» .
- Щелкните Next и следуйте инструкциям.
Примечание: В утилите восстановления есть опция, позволяющая выбрать «Выбрать другую точку восстановления».Если у вас нет особой причины выбрать дату и время, отличные от рекомендованных Windows, просто выберите рекомендуемый вариант, указанный в шагах выше. Если вы решили выбрать другой, выполните следующие действия:
- Щелкните нужную дату и время, и Windows 7 выполнит сканирование всех затронутых программ в этой точке восстановления.
- После завершения щелкните Next и следуйте инструкциям.
После того, как вы выбрали точку восстановления, ваша система начнет процесс восстановления, после чего вам придется перезагрузить систему.
Метод 2: проверьте проблемы с памятью
Проблемы с управлением памятью также могут вызывать BSOD в Windows 7. К счастью, в Windows 7 есть средство диагностики управления памятью, которое обнаруживает и решает проблемы, связанные с системной памятью.
- Нажмите кнопку Start на панели задач.
- Введите «Windows Память Диагностика Tool» или « Память» (без кавычек) в поле поиска или
- Щелкните Windows Память Diagnostic Tool (в результатах поиска).
- Щелкните «Перезагрузите сейчас и проверьте наличие проблем (рекомендуется)» .
- Система перезагрузится, и вам нужно будет следовать инструкциям на экране.
Метод 3. Удаление неподдерживаемых устройств
Неподдерживаемое оборудование также может привести к ошибке BSOD. Самое простое решение этой проблемы — удалить такое оборудование. Вы можете определить оборудование, которое создает проблему, с помощью диспетчера устройств Windows.
- Нажмите кнопку Start на панели задач.
- Введите « Device Manager» в поле Search .
- Щелкните Device Manager (в списке результатов).
- Разверните все категории в дереве оборудования (щелкните маленькие значки со стрелками).
- Найдите устройства, у которых напротив названия есть красный крестик (x). Эти устройства не поддерживаются Windows 7 и могут быть одной из причин ошибок BSOD.
- Щелкните эти устройства правой кнопкой мыши и выберите Удалить.
Коррумпированный реестр также может привести к ошибкам BSOD в Windows 7. Я бы посоветовал вам загрузить хороший очиститель реестра и просканировать вашу систему на наличие ошибок реестра. Вы можете найти его на моей странице рекомендованного программного обеспечения. Доступны как бесплатная, так и платная версии, и у них есть свои плюсы и минусы. Большинство доступных средств очистки реестра просты в установке и эксплуатации.
Процесс очистки автоматизирован, и программы также создают резервную копию реестра перед очисткой, что служит защитой.Вы можете восстановить реестр в его предыдущее состояние, если после процесса очистки у вас возникнут системные ошибки.
Нет нужды паниковать, когда вы видите на экране ошибку BSOD. Просто сохраняйте спокойствие и следуйте контрольному списку выше, чтобы исправить ошибку.
Kean University | Документация OCIS
Windows XP выводит коды ошибок при возникновении внутренней ошибки. Ниже приведен список кодов ошибок и их соответствующих значений.
Stop 0 × 0000000A или 0 * 0000000A или IRQL_NOT_LESS_OR_EQUAL
— Процесс или устройство пытается получить доступ к адресу памяти без разрешения.
— Эта ошибка обычно вызвана несовместимостью программного или аппаратного обеспечения. Имя устройства часто появляется в сообщении, что очень помогает исправить эту ошибку. Если да, попробуйте удалить устройство. Если сообщение появляется во время загрузки, вы можете подозревать несовместимое устройство, служебную систему, антивирусный сканер или операцию резервного копирования.
Stop 0 × 0000001E или 0 * 0000001E или KMODE_EXCEPTION_NOT_HANDLED
— Ядро Windows обнаружило недопустимый процесс инструкции или неизвестно, общий результат недействительного доступа к памяти, вызванный неправильной установкой драйвера или устройства.Сообщение часто идентифицирует рассматриваемое устройство. Если эта ошибка появляется сразу после установки устройства, попробуйте отключить или удалить это устройство.
Stop 0 × 00000024 или 0 * 00000024 или NTFS_FILE_SYSTEM
— Это сообщение указывает на проблему с драйвером NTFS. Аналогичное сообщение существует для FAT32: 0 × 00000023. Наиболее частая причина — шторка жесткого диска или контроллера. Проверьте все физические подключения ко всем жестким дискам и запустите утилиту Chkdsk.exe.
Stop 0 × 0000002E или 0 * 0000002E или DATA_BUS_ERROR
— Наиболее частой причиной этой ошибки является неисправное ОЗУ (включая видеопамять).Эта ошибка также может быть связана с повреждением жесткого диска или неисправной материнской платы.
Stop 0 × 0000003F или 0 * 0000003F или NO_MORE_SYSTEM_PTES
— Это сообщение об ошибке может появляться довольно часто, когда система использует страницу записей таблицы (записи таблицы страниц PTE). Причиной может быть резервная копия или дикий глючный драйвер. Иногда можно решить проблему, изменив реестр, см. Статью Q256004 в базе знаний Microsoft (KB Knowledge Base) Microsoft.
Stop 0 × 00000050 или 0 * 00000050 или PAGE_FAULT_IN_NONPAGED_AREA
— Драйвер устройства или системная служба запросили данные, отсутствующие в памяти.Причиной может быть либо неисправная память, либо несовместимое программное обеспечение, особенно антивирус или пульт дистанционного управления. Если эта проблема появляется сразу после установки устройства или приложения, попробуйте запустить безопасный режим и удалить драйвер или удалить приложение.
Stop 0 × 00000077 или 0 * 00000077 или KERNEL_STACK_INPAGE_ERROR
— Система попыталась прочитать данные в виртуальной памяти ядра (файл подкачки) и не нашла указанный адрес. Эта ошибка может иметь несколько причин, включая неисправную память, неисправный диск, контроллер или неправильно настроенный кабель, поврежденные данные или вирус.
Stop 0 × 00000079 или 0 * 00000079 или MISMATCHED_HAL
— Эта ошибка указывает на несоответствие между уровнем аппаратной абстракции из Windows XP (HAL, Hardware Abstraction Layer) и файловой системой XP. Эта ошибка чаще всего возникает на компьютерах ACPI при настройке ACPI BIOS, которая неожиданно изменилась. Чтобы деактивировать и повторно активировать функции ACPI, переустановите Windows после изменения в Bios. Дополнительные сведения см. В статье Q237556 в базе знаний Microsoft (KB Knowledge Base) Microsoft.
Stop 0 × 0000007a или 0 * 0000007a или KERNEL_DATA_INPAGE_ERROR
— Эта ошибка вызвана той же причиной, что и 0 × 0000007a: страница данных ядра, которая не была найдена в виртуальной памяти (файл подкачки). Это может быть связано с конфликтом жесткого диска (или драйвера) или аппаратными проблемами, такими как отсутствие замыкания в цепи SCSI, наличие битых секторов на жестком диске или конфликт с BIOS или контроллером диска стороннего производителя. Запустите Chkdsk.exe, и если производитель дисковых инструментов обслуживания диска, запустите их для управления физическими жесткими дисками.
Stop 0 × 0000007b или 0 * 0000007b или INACCESSIBLE_BOOT_DEVICE
— Эта ошибка означает, что Windows XP не может найти системный раздел или загрузочный том во время сеанса запуска. Эта проблема может возникнуть после повторного разбиения диска, добавления диска или обновления контроллера диска.
— В этом случае записи файла boot.ini больше не указывают на правильные разделы.
— Если ошибка возникает после обновления контроллера накопителя, убедитесь, что новое оборудование настроено правильно.Затем запустите систему с компакт-диска Windows XP, войдите в консоль восстановления (1), затем используйте команду Bootcfg.exe, найдите установки Windows, которые представляют aisnsi, автоматически восстановят файл boot.ini.
Stop 0 × 0000007F или 0 * 0000007F или UNEXPECTED_KERNEL_MODE_TRAP
— Наиболее частая причина: проблема с оборудованием. Когда появляется это сообщение, вероятно, это неисправная карта памяти, отсутствие модуля памяти, неисправный ЦП, проблема с питанием или вентилятор, вызывающий перегрев.Эта ошибка возникает, особенно когда процессор разогнался до скорости, превышающей заданную по умолчанию (разгон). Параметр, следующий сразу после остановки кода ошибки, объясняется в статье Q137539 в базе знаний Microsoft (KB Knowledge Base) Microsoft.
Stop 0 × 0000009F или 0 * 0000009F или DRIVER_POWER_STATE_FAILURE
— Питание драйвера находится в нестабильном состоянии после выключения или ожидания (одиночного или глубокого). Эта ошибка не ограничивается драйверами устройств. Это также может произойти из-за системного файла фильтра драйвера, например антивируса.Имя этого драйвера часто появляется в сообщении Stop. Чтобы решить эту проблему, попробуйте удалить продукт (устройство или программное обеспечение), в котором используется рассматриваемый драйвер. Дополнительные идеи см. В статье Q266169 в базе знаний (KB Knowledge Base) Microsoft.
Stop 0 × 000000C2 или 0 * 000000C2 или BAD_POOL_CALLER
— Эта ошибка возникает, когда процесс или драйвер режима ядра пытается использовать недопустимый адрес памяти. Часто это происходит из-за ошибки в драйвере или программном обеспечении. Иногда это может произойти из-за проблем с оборудованием.Статья Q265879 в базе знаний Майкрософт (База знаний КБ) Microsoft уступает способ преодоления этой ошибки.
Stop 0 × 000000d1or 0 * 000000d1 или DRIVER_IRQL_NOT_LESS_OR_EQUAL
— эта ошибка является наиболее распространенной. Это происходит, когда драйвер пытается получить доступ к несуществующему адресу памяти. Чтобы исправить это, проверьте последние установки оборудования, драйверов, новейших антивирусных программ, дисковых утилит и резервных копий.
Stop 0 × 000000D8 или 0 * 000000D8 или DRIVER_USED_EXCESSIVE_PTES
— Если плохо написанный драйвер требует слишком много памяти «ядра» (защищенная память), мы можем увидеть это сообщение из-за «out of PTE (Page Table Entries).Чтобы устранить эту проблему, см. Ошибку 0 × 0000003F в этой статье.
Stop 0 × 000000EA или 0 * 000000EA или THREAD_STUCK_IN_DEVICE_DRIVER
— Эта ошибка появляется после установки новой видеокарты или обновления драйвера видеокарты, который плохо написан. Замените графическую карту или установите другой драйвер карты, чтобы решить проблему.
Stop 0 × 000000ED или 0 * 000000ED или UNMOUNTABLE_BOOT_VOLUME
— Не удалось получить доступ к загрузочному устройству.Если это сообщение появляется при обновлении системы до Windows XP, проверьте совместимость драйверов диска. В противном случае убедитесь, что кабельные диски в хорошем состоянии и правильно подключены. Если используются драйверы ATA66 или ATA100, убедитесь, что у кабелей много разъемов 80 (не 40). В остальном смотрите ошибку 0 × 0000007b. В некоторых случаях достаточно простой перезагрузки (перезагрузки).
Stop 0 × 000000F2 или 0 * 000000F2 или HARDWARE_INTERRUPT_STORM
— Ядро (ядро) Windows XP обнаружило штормовой IRQ, потому что устройству не удалось сбросить назначенный ему IRQ.Эта ошибка, очевидно, связана с плохо написанным драйвером или ошибкой в »прошивке» (внутренней по отношению к устройству). Сложно придраться, хотя имя файла отображается, потому что необходимо выяснить, какой драйвер устройства использует этот файл. После этого вы должны войти в диспетчер устройств, чтобы увидеть, какое другое устройство связано. Тогда лучше всего удалить все устройства, подключенные к IRQ, а затем размещать их по одному (перезагружая каждый раз …), пока не будет обнаружена неисправность.
Stop 0xC000021A или 0 * C000021A или STATUS_SYSTEM_PROCESS_TERMINATED
— Будьте осторожны, эта ошибка указывает на серьезный недостаток безопасности.Пользователь подсистемы как Winlogon (winlogon.exe в процессе) или подсистема времени выполнения клиент-сервер (csrss.exe) скомпрометирован. Самая частая причина — это плохо написанная сторонняя программа, затем она должна удалить программу. Эта ошибка также может возникать после частичного восстановления резервной копии, вызывая сбой в системных файлах. Наконец, разрешения на неправильные модификации были удалены из разрешений учетной записи пользователя, необходимых для доступа к системным файлам и каталогам.
Stop 0xC0000221 или 0 * C0000221 или STATUS_IMAGE_CHECKSUM_MISMATCH
— Возможные причины: проблемы, связанные с повреждением файла или диска (включая файл виртуальной памяти, файл подкачки) или нехватка оборудования.В общем, мы находим название правонарушения в формулировке «стоп сообщения». Решение — восстановить файл с помощью консоли восстановления (1). Другой способ — перезагрузить компьютер, нажав клавишу F8, а затем выбрать «Перезагрузить с последней удачной конфигурацией».
(Сайт — http://forums.techarena.in/guides-tutorials/1286778.htm)
ошибка kernel32 dll windows xp
Чтение 2 мин. Просмотров 4 Опубликовано
Дополнительные сведения о kernel32.dll
Файл Kernel32.dll обрабатывает использование памяти в «Microsoft Windows». Это один из основных файлов, необходимых для правильной работы «Windows». Когда вы запускаете компьютер, kernel32.dll загружается в защищенное место в памяти, а затем находит другие приложения, которые нужно загрузить в память. В «Windows» ничего не работает, если файл kernel32.dll поврежден, перемещен или удален. По этой причине мы советуем всем никогда не пытаться заменить этот файл.У нас это есть только для того, чтобы те немногие, кто * действительно * знает, что они делают, имели шанс получить это. В большинстве случаев сообщение об ошибке kernel32.dll появляется из-за несовместимости системы с приложением, которое вы пытаетесь запустить. Сначала выясните, почему он несовместим с вашей системой, это может быть так же просто, как найти другую версию этой программы.
• «Проводник вызвал ошибку неверной страницы в модуле Kernel32.dll.»
• «Commgr32 вызвал ошибку неверной страницы в модуле kernel32.dll. »
• «[НАЗВАНИЕ ПРОГРАММЫ] вызвало ошибку в Kernel32.dll.»
Служба поддержки DLL-Files.com сообщает:
В наши дни у многих людей возникают проблемы с последним обновлением Skype. Сообщение об ошибке касается Kernel32.dll. Примечание: НЕ пытайтесь изменить этот .dll на вашем компьютере. Не в этом проблема. Проблема в том, что Skype перестал поддерживать Win XP SP2 и старше. Вам необходимо выполнить обновление до XP SP3 из справочного центра Microsoft, а затем, возможно, снова переустановить Skype. Обратите внимание: сама Microsoft прекратит поддержку этой XP с апреля 2014 года, как и многие другие поставщики программного обеспечения.

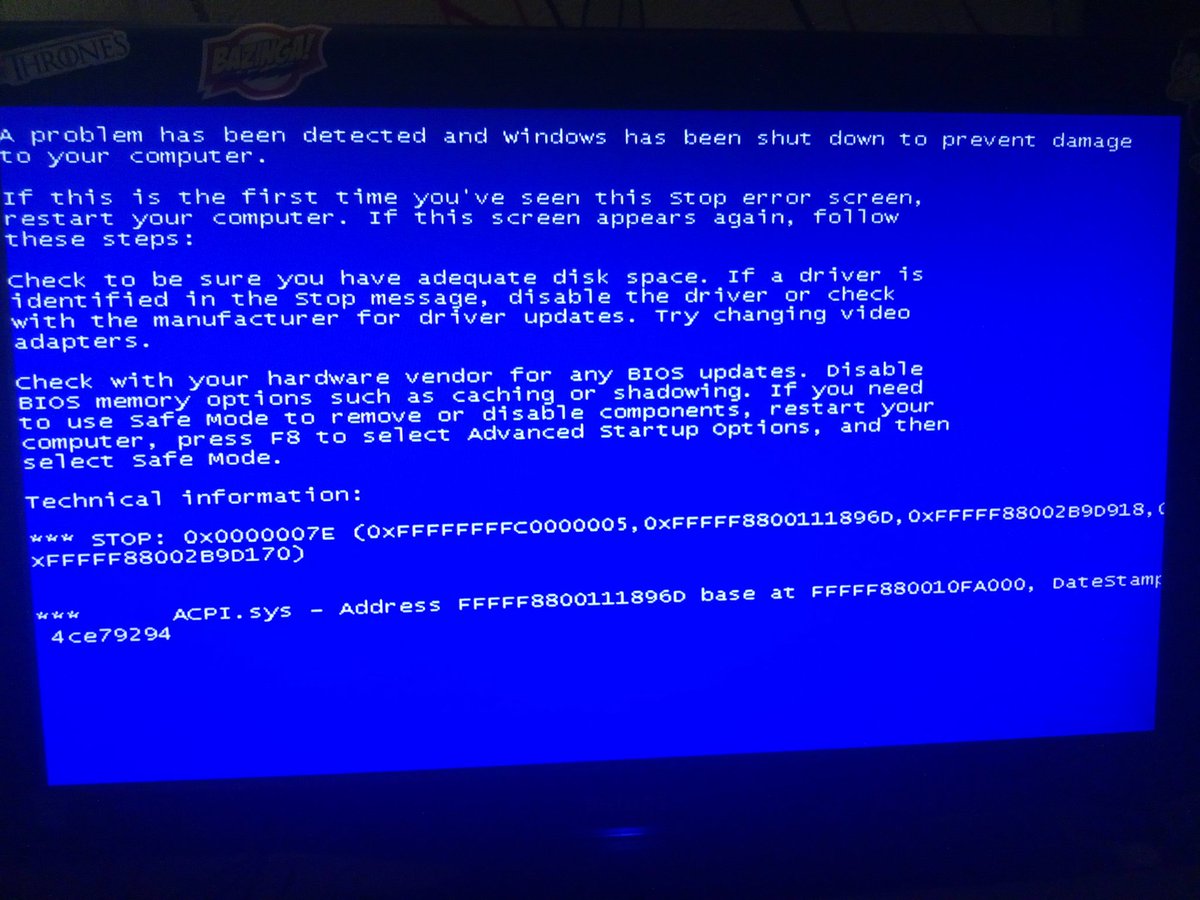 Причины: дефекты магнитной поверхности носителя, такие как повреждение магнитной поверхности HDD либо ячеек памяти SSD, неисправность различных модулей платы управления накопителем.
Причины: дефекты магнитной поверхности носителя, такие как повреждение магнитной поверхности HDD либо ячеек памяти SSD, неисправность различных модулей платы управления накопителем.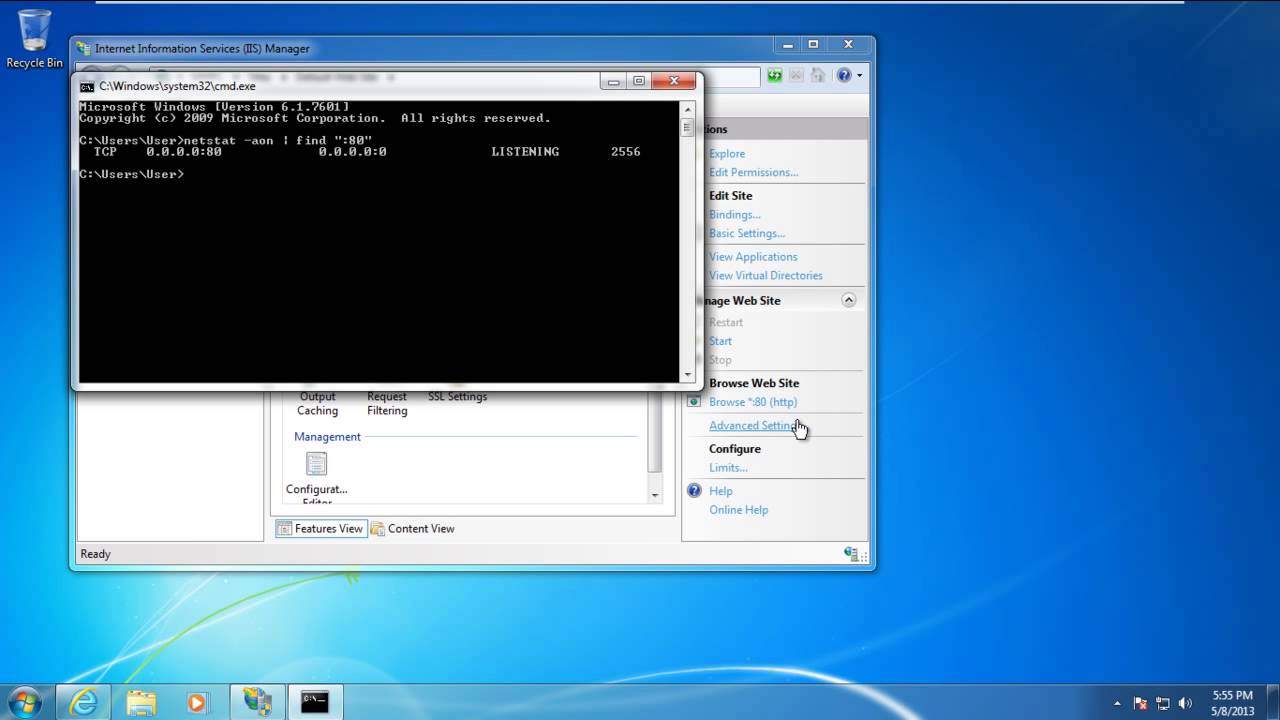 К примеру, это будет выглядеть так: chkdsk C: /f, где С: — буква логического раздела, /f – параметр команды для исправления найденных ошибок.
К примеру, это будет выглядеть так: chkdsk C: /f, где С: — буква логического раздела, /f – параметр команды для исправления найденных ошибок.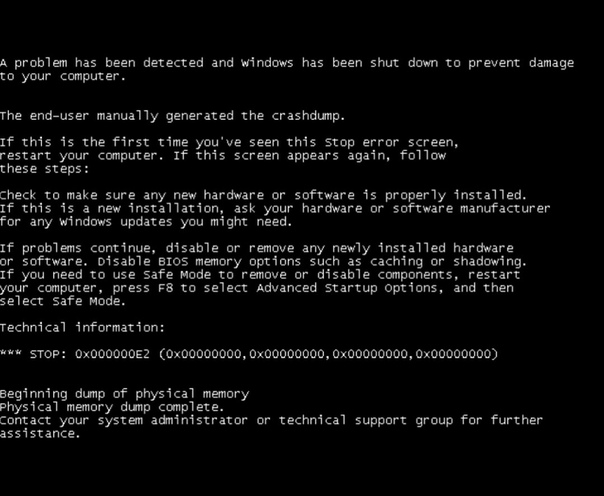 Убедитесь, что вы обновили все драйверы вашего компьютера, и вы можете перейти по этой ссылке, которая поможет вам >> Что такое компьютерные аппаратные драйверы и зачем они нужны ?.
Убедитесь, что вы обновили все драйверы вашего компьютера, и вы можете перейти по этой ссылке, которая поможет вам >> Что такое компьютерные аппаратные драйверы и зачем они нужны ?.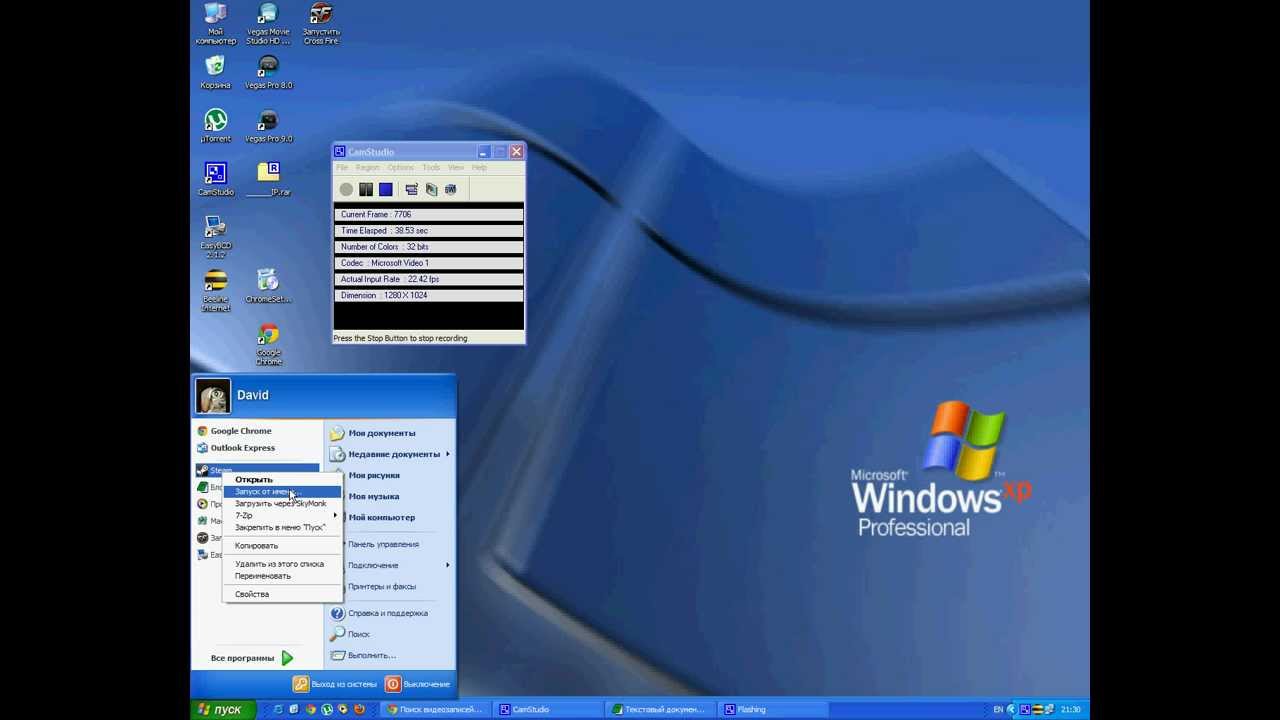 Если ваш компьютер включен прямо сейчас, вам нужно Выключить его , а затем снова Включить , чтобы выполнить процедуру нажатия клавиши Del или F2 , потому что вы можете сделать это только тогда, когда ваш компьютер впервые Экран типа черных обоев появляется при запуске .
Если ваш компьютер включен прямо сейчас, вам нужно Выключить его , а затем снова Включить , чтобы выполнить процедуру нажатия клавиши Del или F2 , потому что вы можете сделать это только тогда, когда ваш компьютер впервые Экран типа черных обоев появляется при запуске .
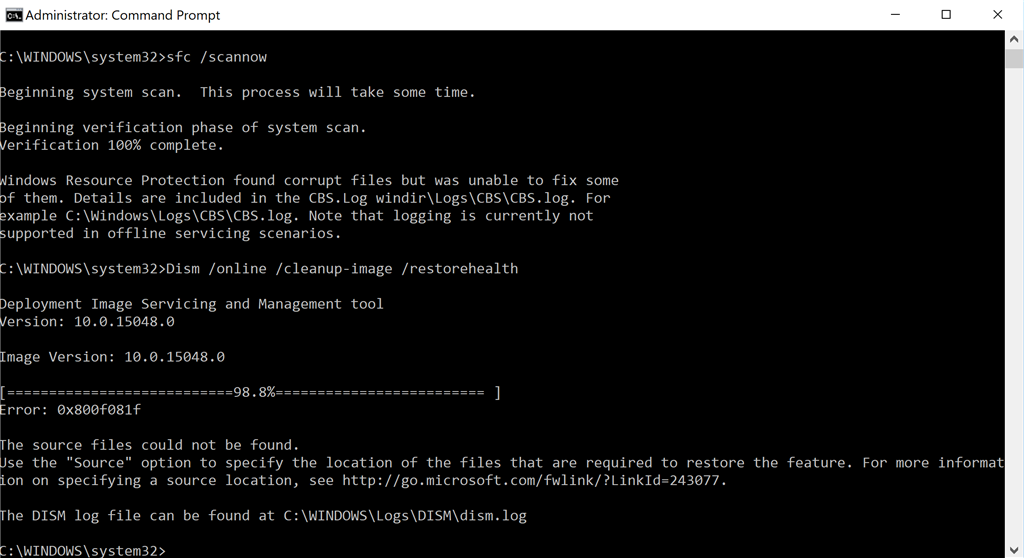 exe / RebuildBcd
exe / RebuildBcd