Как включить Windows Defender в Windows 8
Как включить Windows Defender в Windows 8 или он уже включен и работает? Как проверить им подозрительный файл или папку? В интернете много сайтов, описывающих работу этого встроенного в Windows 8 антивируса, но ни на одном из них невозможно задать вопрос, везде отключены комментарии. Короче история моя такая. Недавно купил ноутбук с Windows 8, сразу установил в него антивирусную программу, затем узнал от знакомых, что в Windows 8 уже встроена антивирусная программа Windows Defender от Майкрософт, хочу оставить её и удалить ту, которую установил, зачем мне две антивирусные программы на компьютере. Но включить Windows Defender в Windows 8 не получается, просто я нигде не могу его найти, мне кажется этот встроенный антивирус вообще отсутствует в моей восьмёрке. Сергей.
Как включить Windows Defender в Windows 8
В нашей статье мы расскажем, как включить и как отключить, при необходимости, встроенный в Windows 8 антивирус Windows Defender.Включить Windows Defender очень просто, но если у вас установлена на компьютере антивирусная программа стороннего разработчика, то её сначала нужно удалить из вашей операционной системы, иначе при включении Windows Defender будет выходить ошибка. «Программа Windows Defender отключена и не ведёт наблюдение за компьютером. Если для отслеживания вредоносных или нежелательных программ вы используете другое приложение, используйте для проверки его состояния Центр поддержки.»
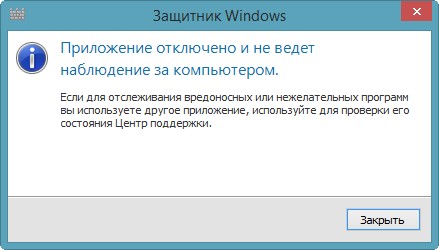 Поэтому, если после покупки компьютера, с предустановленной Windows 8, вы установили дополнительно антивирус, удалите его. Затем включите Windows Defender.
Поэтому, если после покупки компьютера, с предустановленной Windows 8, вы установили дополнительно антивирус, удалите его. Затем включите Windows Defender.Итак, установленный антивирус удалён, включаем Windows Defender. Щёлкаем правой мышью в левом углу рабочего стола и выбираем «Панель управления»
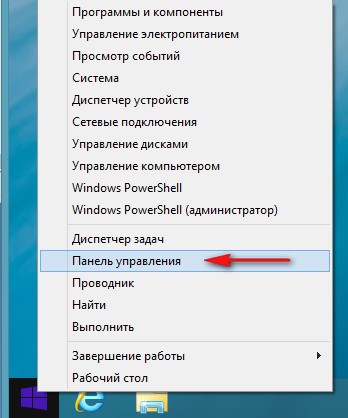 В поле «Поиск» вводим Windows Defender или Защитник Windows
В поле «Поиск» вводим Windows Defender или Защитник Windows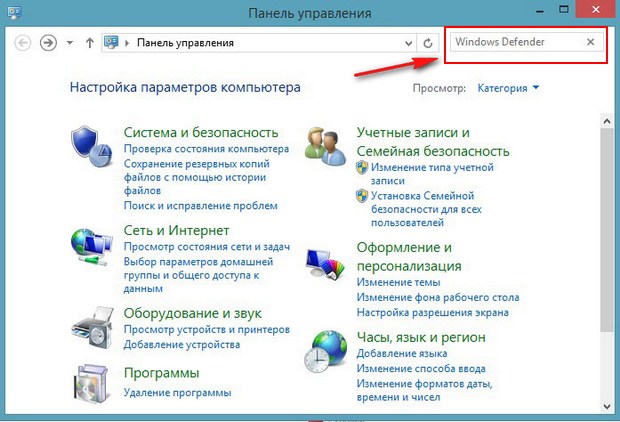
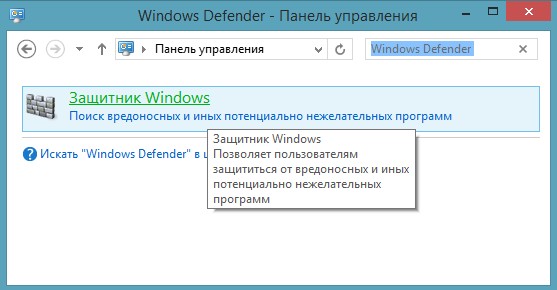
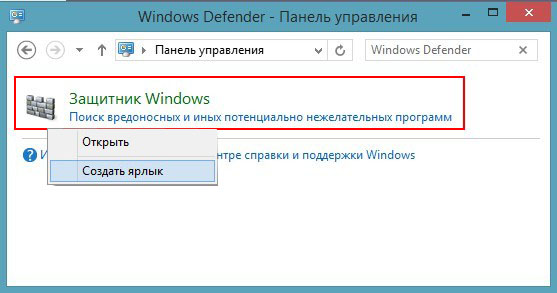
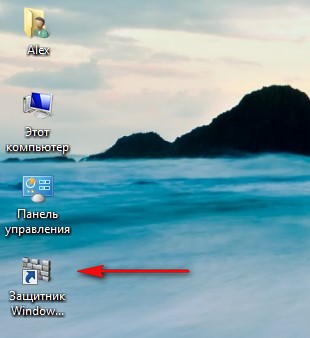
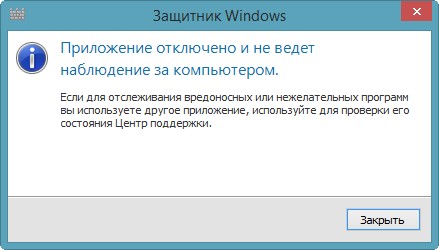
Щёлкаем правой мышью в правом углу рабочего стола и выбираем «Панель управления»,
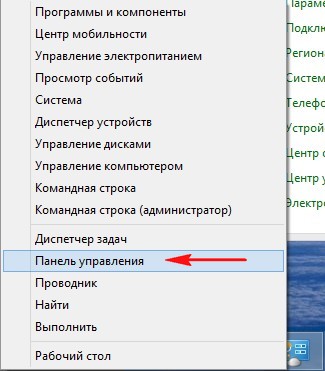
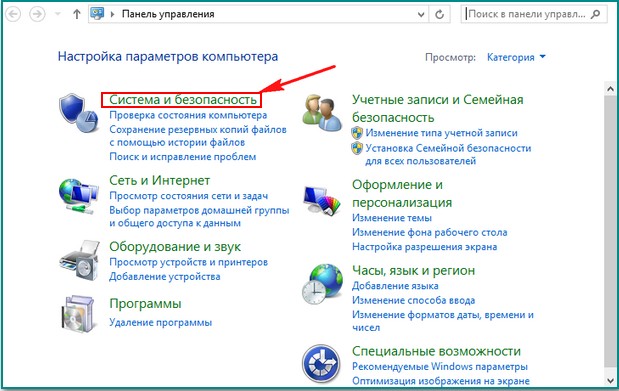
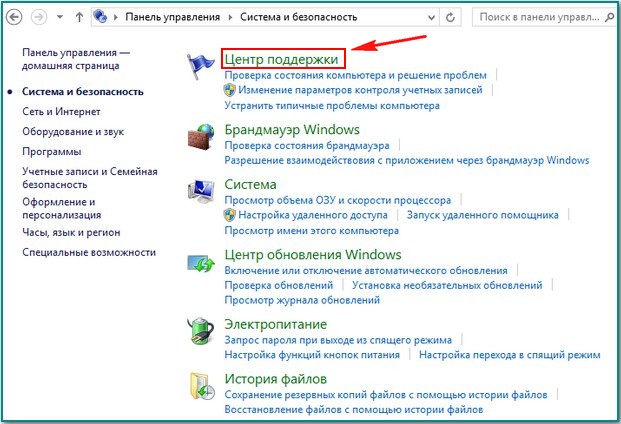
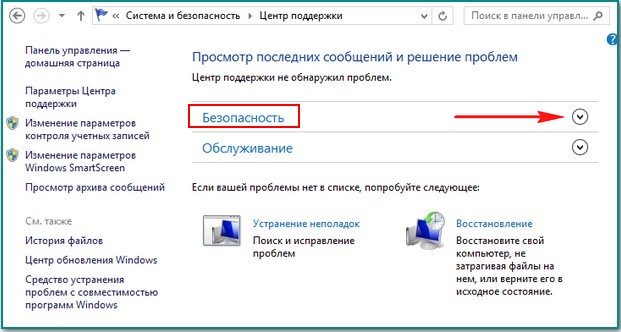
Защита от вирусов— нажимаем «Включить сейчас».
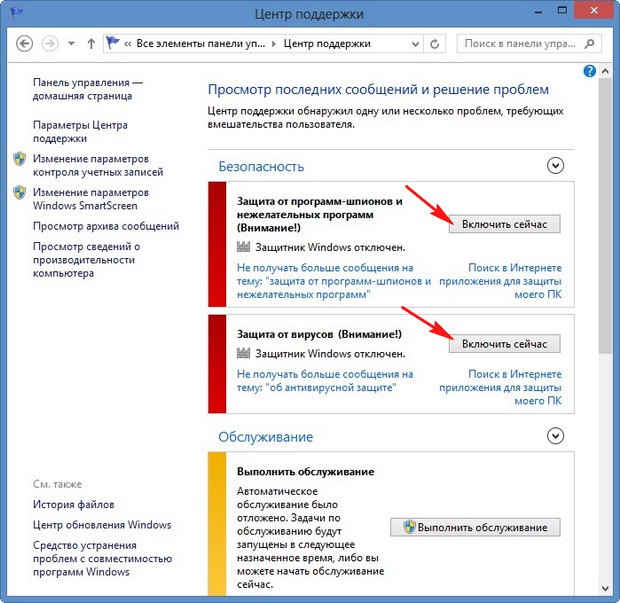
Вот и всё, наш встроенный антивирус Windows Defender теперь включен и находится в работе
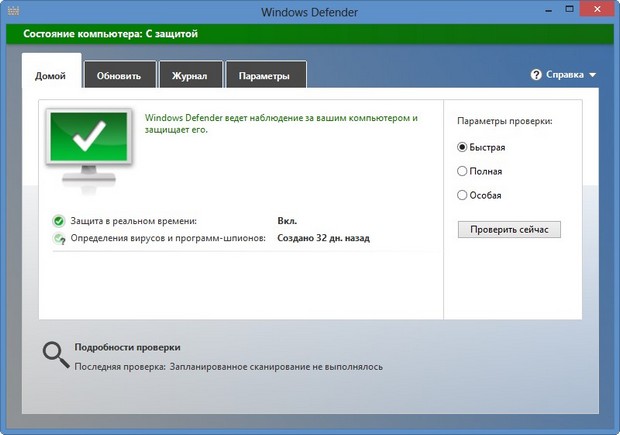
В данном окне вы можете проверить свою Windows 8 на присутствие вредоносных программ. Параметры проверки:
Быстрая – при быстром сканировании проверяются области, наиболее часто подверженные заражению вредоносными программами, это объекты автозапуска, временные файлы.
Полная – проверяются все файлы, находящиеся на вашем жёстком диске.
Особая– на присутствие вирусов проверяются выбранные вами файлы и папки. Выбирам нужные для сканирования папки. Советую всегда проверять на вирусы диск (C:).
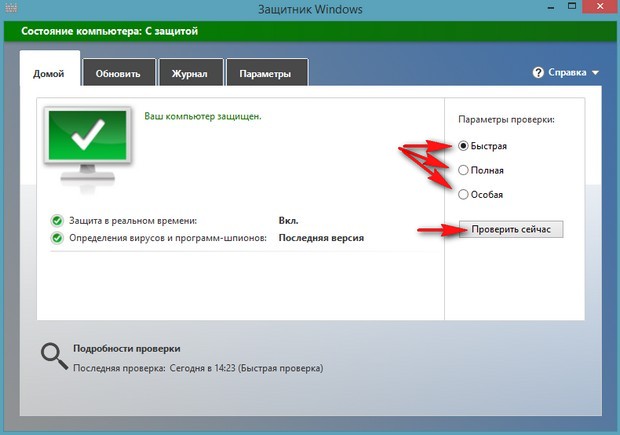

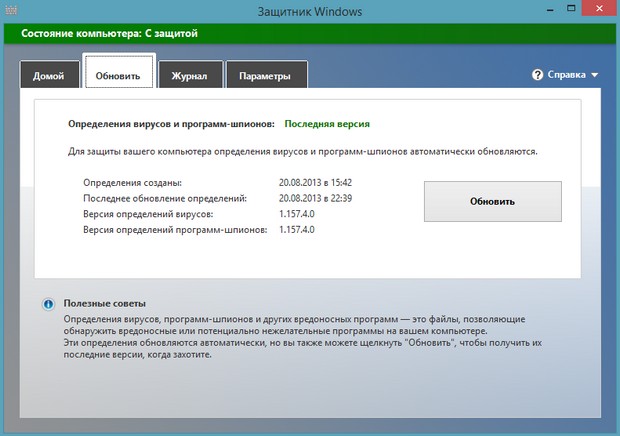
Журнал.
Здесь вы можете увидеть все вредоносные программы, обнаруженные антивирусом Windows Defender. Вы можете удалить их окончательно, отмечаем галочкой все вирусы и нажимаем «Удалить».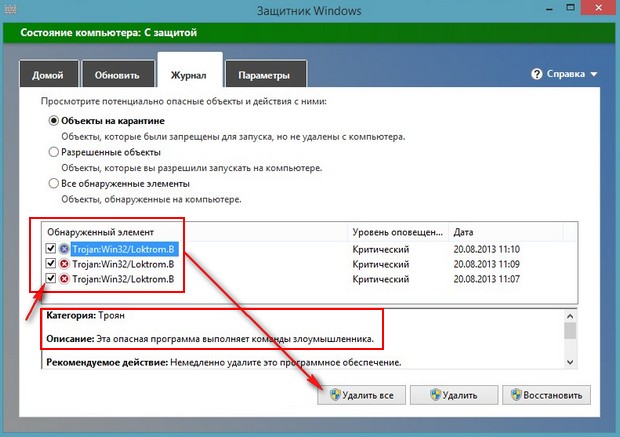

Чтобы ваш антивирус всегда охранял вас, советую отметить пункт «Включить защиту в режиме реального времени».
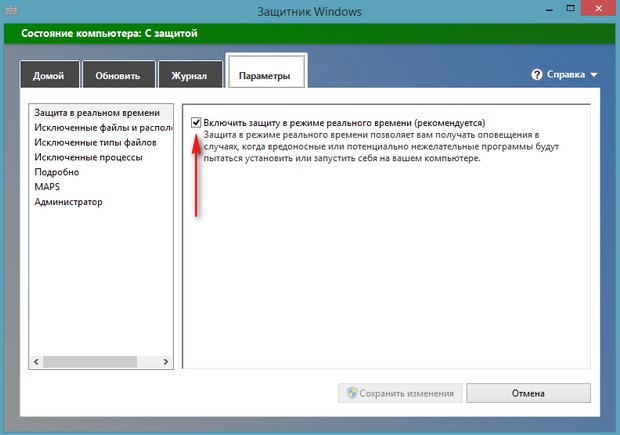
К примеру вы попытались скопировать с флешки заражённый вредоносной программой файл, встроенный антивирус Windows Defender автоматически удалит вирус с вашего компьютера и с флешки тоже.


Друзья, иногда антивирус Windows Defender вам не удастся запустить из-за отключенной службы, с именем «Служба Защитника Windows» и службы «Центр безопасности»
Щёлкаем правой мышью в левом нижнем углу рабочего стола и выбираем «Выполнить»,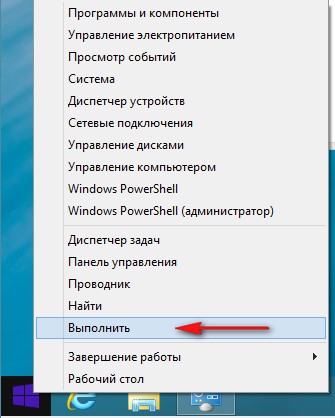
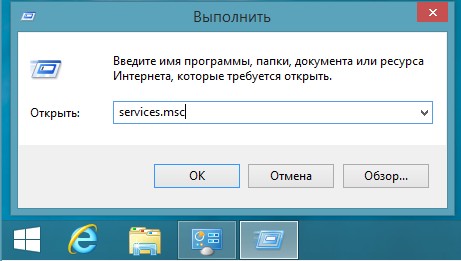
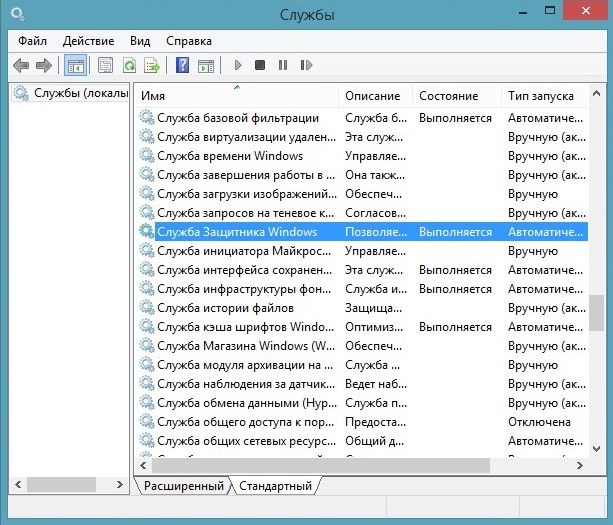 щёлкаем на ней два раза правой мышью. Тип запуска должен быть «Автоматически»
щёлкаем на ней два раза правой мышью. Тип запуска должен быть «Автоматически»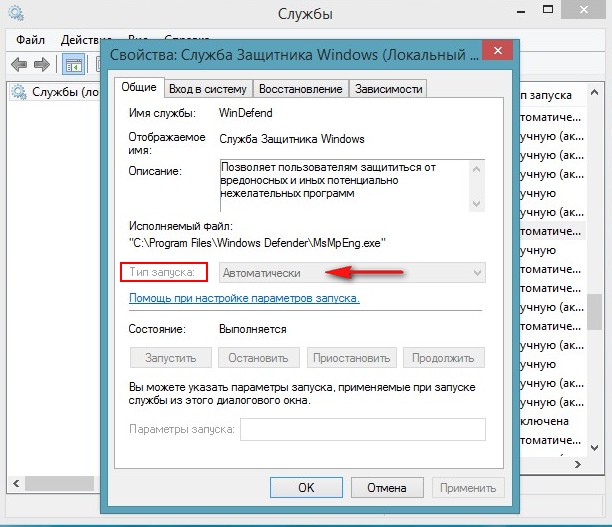
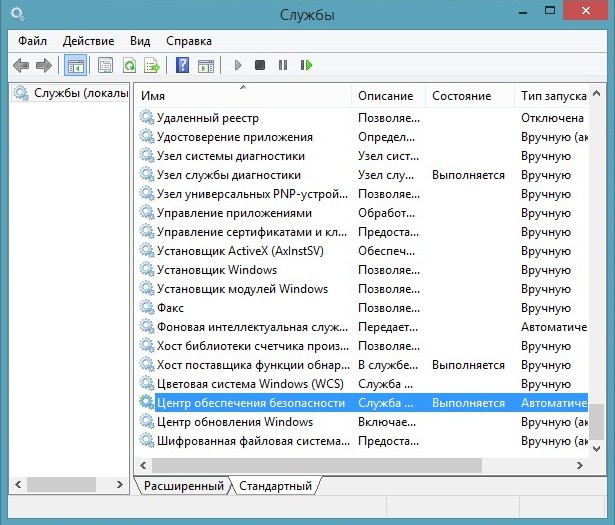
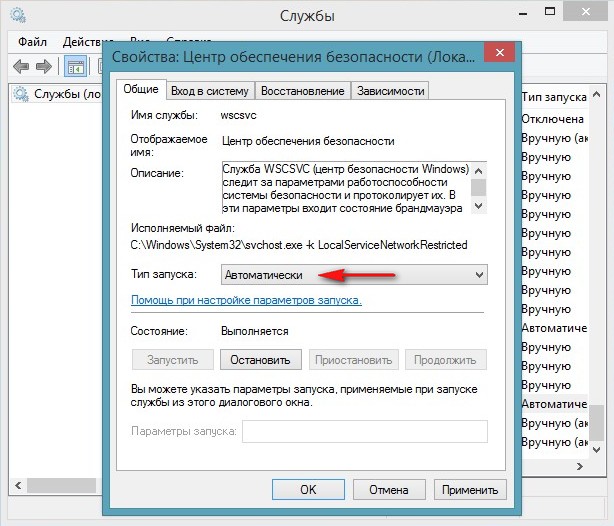
Войдите в главное окно антивируса Windows Defender, выберите вкладку Параметры и снимите галочку с пункта Windows Defender «Включить защиту в режиме реального времени». Сохраните изменения.
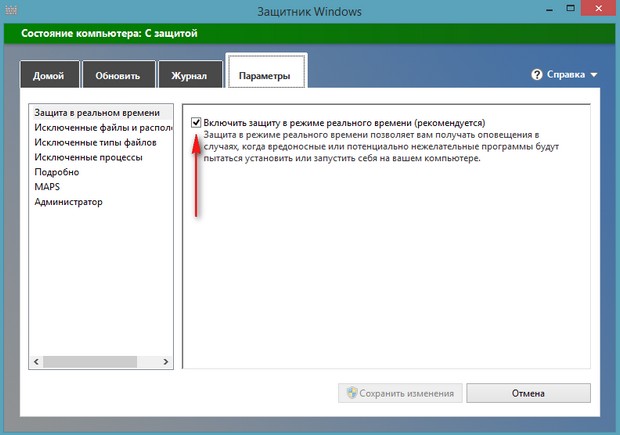
Статья по этой теме «Как добавить в контекстное меню Windows 8.1 пункт — Сканировать с помощью Windows Defender?»
Метки к статье: Windows 8.1 Вирусы
remontcompa.ru
Защитник Windows отключен как включить: инструкция
Компания Майкрософт разработала собственный антивирус – Defender, который распространяется как часть ОС Windows 10. К сожалению, он не может похвастаться такими обширными базами, как платные конкуренты, но обычным пользователям его вполне хватает. Если после обновления антивирус оказался отключен, вы можете легко запустить его вручную. В данной статье описывается, как включить защитник Windows 10. В конце статьи вы можете посмотреть видео с инструкциями по настройке Защитника для 7 и 8 версий.

Так как Defender является встроенной программой, вы можете управлять ее работой с помощью меню конфигураций Виндовс 10. Если же они недоступны, вам потребуется активировать соответствующую службу.
Настройки системы
- Вызовите меню «Пуск». Для этого нужно нажать кнопку с логотипом Виндовс в левом нижнем углу экрана. Вы также можете воспользоваться горячей клавишей Win.

- Запустите меню «Параметры».
- В открывшемся окне нужно перейти в раздел «Обновление и безопасность».

- С помощью панели закладок слева откройте категорию «Защитник Windows» («Windows Defender» в англоязычной версии).

- Здесь вы можете включить 3 опции: Защита в реальном времени, Облачная Защита и Автоматическая отправка образцов. Непосредственно на работу антивируса влияет только 1-ый параметр, остальные же помогают программе развиваться и совершенствоваться.
Если у вас есть какие-то файлы, которые могут быть удалены антивирусом (кейгены, кряки, активаторы), их можно защитить.

Для этого нажмите «Добавить исключение». Здесь вы можете исключить какие-то конкретные файлы и папки, или запретить для проверки целые расширения и процессы.

В самом низу окна находится гиперссылка «Открыть Защитник Windows», которая позволяет показать рабочее окно Defender. Здесь вы можете проследить за ходом обновлений и проверок, а так же назначить внеплановую проверку.

Запуск службы
Управление службами в Windows 10 осуществляется так же, как и в предыдущих версиях — через специальный диспетчер. Чтобы вызвать его, сделайте следующее:
- В поисковой строке внизу экрана введите «Службы».

- Запустите найденную утилиту.
- В представленном списке вам необходимо найти объект с названием «Служба Защитника Windows» (может отображаться как «windefend»).

- Дважды кликните по ней, чтобы открыть меню настроек.
- В графе «Тип запуска» нужно выставить значение «Автоматически».

- Щелкните Запустить, чтобы активировать работу Defender.
- Нажмите Применить и Ok, чтобы сохранить изменения и выйти.
Соответственно, если вам нужно отключить работу программы в Виндовс 10, остановите службу и установите тип запуска: «Отключен».
Редактор групповой политики
Некоторые пользователи Windows не могут поменять параметры службы windefend. Вы можете увидеть сообщение «Эта программа заблокирована групповой политикой».

Если вы также столкнулись с этой проблемой, необходимо изменить параметры групповой политики. Для разных версий ОС существуют разные методы.
Иногда подобная блокировка может свидетельствовать о заражении ПК вирусами. Поэтому первым делом, если вы не знаете причины появления блокировки, следует проверить компьютер антивирусом.
Решение для пользователей 8 и 10 версий
- Вызовите диалоговое окно «Выполнить». Это делается с помощью сочетания клавиш Win + R.

- В открывшемся небольшом окошке введите «gpedit.msc» и нажмите Enter.
- Откройте раздел «Конфигурация компьютера».

- Перейдите в папку «Административные шаблоны», а затем – «Компоненты Windows».
- Найдите раздел «Endpoint protection» (или «Защитник Windows»).

- Откройте «Защита в режиме реального времени».

- Дважды кликните по записи «Выключить защиту в реальном времени».
- Если напротив пункта «Включен» установлена отметка, ее требуется поставить на «Отключен» или «Не задано».

Важно! Этот параметр выключает работу Defender. Его нужно активировать, если вы хотите отключить антивирус, и наоборот. Не перепутайте!
Решение для пользователей 7 версии
Перед выполнением дальнейших действий следует сделать резервную копию реестра.
- Запустите программу «Выполнить», например, с помощью Win + R
- Наберите «regedit», затем нажмите Enter
- Найдите HKEY_LOCAL_MACHINE\Software\Policies\Microsoft\Windows Defender
- Удалите значение для параметра DisableAntiSpyware.
- Закройте реестр и перезагрузите систему.
Дополнительные сведения по настройкам Защитника в реестре можете почерпнуть здесь: https://support.microsoft.com/ru-ru/kb/927367
Видео по теме защитника Windows 7
Видео по теме защитника Windows 8
Хорошая реклама
ustanovkaos.ru
9 способов отключить слежку в Windows 10: гайд от Ю-СЕРВИС
1. Заменить Microsoft Edge
Замените встроенный браузер Microsoft Edge на альтернативный. Это может оказаться сложнее, чем кажется (предусмотренный в Виндоус способ замены приложений по умолчанию не всегда работает корректно). Рекомендуемые браузеры — Google Chrome, Mozilla Firefox. Не забудьте зайти в настройки браузера и поставить галочку рядом с пунктом «Не отслеживать» (или аналогичным). Это не является гарантией того, что браузеры перестанут тайно собирать ваши данные, но, по крайней мере, вы будете предоставлять информацию разным источникам и дозированно. Для тех, кого подобная постановка вопроса не устраивает, рекомендуем использовать TOR-браузер. Он предоставит вам полную конфиденциальность действий.
Строго говоря, если вы хотите защитить свою частную жизнь по-настоящему, вам в принципе не стоит использовать приложения Магазина Windows (даже если разработчиком выступает третья сторона). Все они перед установкой запрашивают согласие на обработку и использование ваших данных.
2. Не использовать OneDrive
Не регистрируйтесь в сервисе OneDrive.Облачное хранилище OneDrive создает резервные копии файлов компьютера, в том числе бэкапы системы. Нет простого способа удаления сервиса, так что можете им просто не пользоваться (во избежание искушения можете удалить его из автозагрузки).
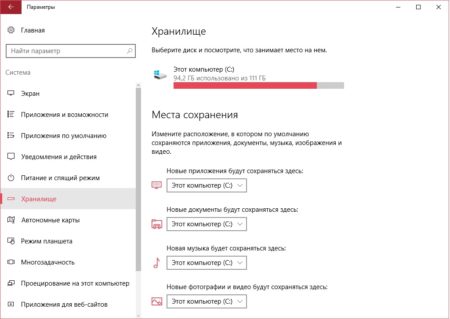 Если же вы уже залогинились в OneDrive с учетной записью Microsoft и желаете прекратить его использование, проделайте несложные действия: Нажмите правой кнопкой на иконку приложения в трее (нижний правый угол экрана), выберите пункт Параметры. Перейдите во вкладку Учетная запись и нажмите кнопку Отсоединить этот компьютер. Затем перейдите во вкладку Параметры и уберите галочку с пункта Автоматически запускать OneDrive при входе в Windows.
Если же вы уже залогинились в OneDrive с учетной записью Microsoft и желаете прекратить его использование, проделайте несложные действия: Нажмите правой кнопкой на иконку приложения в трее (нижний правый угол экрана), выберите пункт Параметры. Перейдите во вкладку Учетная запись и нажмите кнопку Отсоединить этот компьютер. Затем перейдите во вкладку Параметры и уберите галочку с пункта Автоматически запускать OneDrive при входе в Windows.
Также убедитесь, что ваши файлы не сохраняются в приложении OneDrive по умолчанию. Нажмите Пуск, выберите Параметры (шестеренка), перейдите в подменю Хранилище и убедитесь, что OneDrive не назначен как место хранения файлов любого типа по умолчанию.
3. Удалить встроенные приложения
Используйте утилиту CCleaner для удаления встроенных сервисов Microsoft с компьютера. 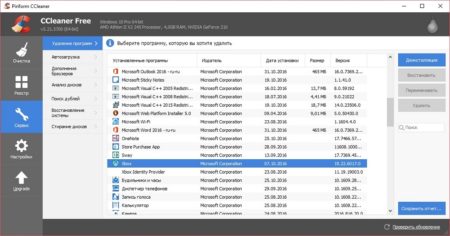 К сожалению, она не позволяет удалить все приложения, однако их львиную долю программа отображает.
К сожалению, она не позволяет удалить все приложения, однако их львиную долю программа отображает.
После года использования ОС Windows 10 можно с уверенностью сказать: жители России не используют такие сервисы, как Календарь, Почта, Карты, Спорт, Люди и пр. (всего их порядка 30). Таким образом, вы просто освобождаете место на диске. Люди, которые активно используют данные сервисы, должны осознавать, что они глубоко интегрированы друг в друга и передают информацию как между собой, так и на серверы разработчика.
4. Не использовать учетную запись Microsoft
Используя аккаунт Microsoft для входа в Windows 10, вы позволяете системе синхронизировать ваши данные с серверами разработчика. Чтобы этого избежать, создайте локальную учетную запись. Для этого нажмите Пуск, выберите иконку профиля. Нажмите Войти с локальной учетной записью. Она позволит входить вам только на данный компьютер.
5. Изменить настройки приватности
Нажмите Пуск, войдите в Параметры, откройте блок Конфиденциальность. Переведите переключатель Вкл/Откл в пассивное положение везде, где только возможно (если вам все же требуется доступ к камере и микрофону, оставьте доступ конкретным приложениям).
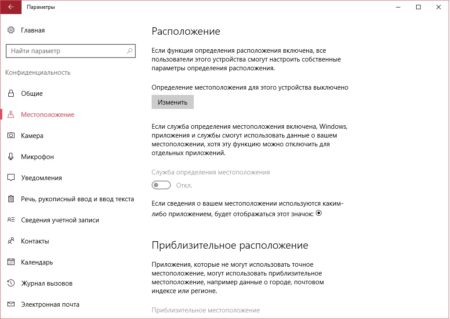 Не ограничивайтесь только Общими настройками и зайдите во все вкладки: Местоположение, Камера, Микрофон, Уведомления, Речь, Сведения учетной записи, Контакты, Календарь, Журнал вызовов, Электронная почта, Обмен сообщениями, Радио, Другие устройства, Отзывы и диагностика, Фоновые приложения.
Не ограничивайтесь только Общими настройками и зайдите во все вкладки: Местоположение, Камера, Микрофон, Уведомления, Речь, Сведения учетной записи, Контакты, Календарь, Журнал вызовов, Электронная почта, Обмен сообщениями, Радио, Другие устройства, Отзывы и диагностика, Фоновые приложения.
Во вкладке Речь, рукописный ввод и ввод текста нажмите Остановить изучение. В противном случае все, что вы говорите и пишите, как это делаете, будет анализироваться Microsoft и отправляться на их сервера в форме отчетов.
Во вкладке Отзывы и диагностика установите положение Никогда в меню Windows должна запрашивать мои отзывы. В меню Отправка данных об устройстве установите Базовые сведения.
Во вкладке Фоновые приложения отключите все пункты. Продолжая работу в фоновом режиме, данные сервисы также могут соединяться с серверами и отправлять данные разработчику.
6. Отключить синхронизацию параметров
Нажмите Пуск, выберите иконку профиля. В Учетной записи перейдите на вкладку Синхронизация ваших параметров. Переведите все переключатели в положение Откл.
7. Отключить Windows Spotlight
Эта функция отвечает за представление рандомных картинок на заблокированном экране системы. Для того, чтобы отключить ее, нажмите правой кнопкой мыши по рабочему столу и выберите пункт Персонализация. Перейдите во вкладку Экран блокировки. В одном из вариантов фона (Фото или Слайд-шоу) отключите возможность Отображать забавные факты.
8. Не делиться обновлениями
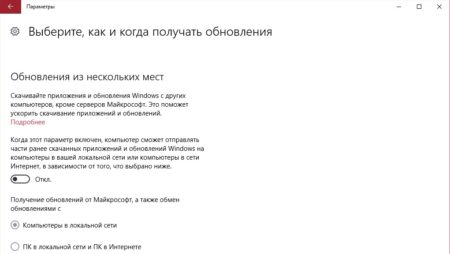 По умолчанию настройки Windows 10 позволяют компьютеру делиться дистрибутивом обновлений с другими компьютерами, находящимися неподалеку. Это позволяет быстрее скачивать обновления и снижать нагрузку с серверов Майкрософт.
По умолчанию настройки Windows 10 позволяют компьютеру делиться дистрибутивом обновлений с другими компьютерами, находящимися неподалеку. Это позволяет быстрее скачивать обновления и снижать нагрузку с серверов Майкрософт.
Для того, чтобы отключить эту функцию, нажмите кнопку Пуск. Перейдите в Параметры и выберите пункт Обновление и Безопасность. Во вкладке Центр обновления Windows выберите Дополнительные параметры. В новом окне нажмите ссылку «Выберите, как и когда получать обновления». Поставьте переключатель в положение Откл.
9. Отключить Защитник Windows
Защитник Windows является антивирусной программой, способной в определенной степени препятствовать проникновению вредоносного ПО на компьютер. Рекомендуем ее использовать только до момента установки полноценного антивируса. Затем нажмите кнопку Пуск. Перейдите в Параметры и выберите Обновление и Безопасность. Перейдите во вкладку Защитник Windows и отключите все параметры, которые найдете.
9186748.ru
Как отключить отслеживание Windows 10?
По умолчанию операционная система Windows 10 обладает разрешениями отправлять в Microsoft огромное количество данных. Кликнув в процессе установки системы на экспресс-настройки (Express Settings), вы позволяете ей собирать данные о контактах, событиях календаря, вводе текста и сенсорном вводе, местоположении и т.д. Потом она отсылает эти сведения в Microsoft для персонализации и целевой рекламы.
Это вполне привычное поведение: недавние версии Windows, если вы явно не задавали другие настройки, также отправляли некоторую информацию в Microsoft. Windows 10 делает ещё несколько шагов в этом направлении, главным образом за счёт Cortana (приложение должно быть персонализировано/оптимизировано за счёт анализа голосовых команд, календаря, контактов и т.д.) и других облачных функций.
Однако это не значит, что обязательно нужно смириться с таким положением дел. Если вы хотите сохранить приватность и держать персональные данные на своём компьютере, не делясь с Microsoft, в Windows 10 это можно настроить. Нужно найти несколько переключателей, хотя после этого может ухудшиться функциональность (например, перестанет работать Cortana).
 Как заставить Windows 10 уважать свою персональную информацию
Как заставить Windows 10 уважать свою персональную информацию
Простейший способ отключить сбор данных Windows 10 доступен при установке операционной системы. Если вы её уже установили, можете пропустить чтение этого раздела.
Вместо того, чтобы использовать при установке Экспресс-настройки, выберите вариант задания собственных настроек (Customise settings). Первая страница предлагает настройки персонализации, целевой рекламы и отслеживания местоположения. Для максимальной безопасности отключите их все.
 Вторая страница в верхней части содержит полезную для использования опцию, однако остальные вполне можно отключить — прогнозирование страниц в браузере, подключение к общественным сетям Wi-Fi и функция Wi-Fi Sense.
Вторая страница в верхней части содержит полезную для использования опцию, однако остальные вполне можно отключить — прогнозирование страниц в браузере, подключение к общественным сетям Wi-Fi и функция Wi-Fi Sense.
Также уменьшает распространяемую информацию создание в процессе установки Windows 10 локального аккаунта вместо использования аккаунта Microsoft. Когда система запрашивает логин и пароль аккаунта Microsoft, выберите «Создать новый аккаунт» и затем «Войти без аккаунта Microsoft». Это не даст настройкам и данным автоматически распространяться на другие устройства пользователя под управлением Windows 10.
Следующие шаги выполняются внутри уже установленной системы
Откройте в меню «Пуск» Параметры — Конфиденциальность. На вкладке Общие можете отключить все переключатели, хотя SmartScreen Filter можно оставить активным. Если вы выполнили отключение в процессе установки системы, большинство этих настроек уже неактивны.
 Выберите раздел Отзывы и диагностика. Тут можно задать частоту, с которой система запрашивает мнение пользователя о ней. Данные диагностики и использования менять пока нельзя.
Выберите раздел Отзывы и диагностика. Тут можно задать частоту, с которой система запрашивает мнение пользователя о ней. Данные диагностики и использования менять пока нельзя.

Теперь пора отключить Cortana. Нажмите кнопку «Пуск», наберите несколько символов и появится окно поиска. Иконка шестерёнки открывает панель настроек Cortana; отключите имеющиеся переключатели (хотя в России они пока и так отключены). Можно также произвести выборочную настройку, чтобы Cortana смогла работать.
Отключаем отслеживание Windows 10 с помощью утилиты
Существует достаточно неплохая и простая в использовании утилита, которая не требует установки, но перед запуском желательно отключить Защитник Windows 10 или другой, установленный вами антивирус ибо он успешно блокирует любые изменения в системе.
 Для удобства использования сразу перейдите на русский язык (кнопка находиться в низу окна программы как показано скриншоте ниже), далее перейдите на вкладку Настройки, как указано на скриншоте.
Для удобства использования сразу перейдите на русский язык (кнопка находиться в низу окна программы как показано скриншоте ниже), далее перейдите на вкладку Настройки, как указано на скриншоте.
 Как видите здесь можно удалить те встроенные приложения и утилиты, которые вручную удалить не получиться (по крайней мере у меня не вышло). Ставим галочки на против тех, которые вы считаете лишними и ненужными у себя на компьютере и переходим на вкладку Главная.
Как видите здесь можно удалить те встроенные приложения и утилиты, которые вручную удалить не получиться (по крайней мере у меня не вышло). Ставим галочки на против тех, которые вы считаете лишними и ненужными у себя на компьютере и переходим на вкладку Главная.
 Нажимаем на большую кнопку «Запретить шпионить Windows 10» и процесс пошел. После окончания процедуры утилита уведомит вас, что действия по отключению слежки в Windows 10 прошли успешно.
Нажимаем на большую кнопку «Запретить шпионить Windows 10» и процесс пошел. После окончания процедуры утилита уведомит вас, что действия по отключению слежки в Windows 10 прошли успешно.

Теперь количество отправляемой в Microsoft информации сведено к минимуму
Главный вопрос — плюсы приватности компенсируют минусы функциональности? Отключение персонализации имеет смысл с точки зрения безопасности, однако снижает точность распознавания голоса и пользу от Cortana. C другой стороны, в целенаправленной рекламе особого смысла нет.
Есть и другие настройки, для отключения которых нужно отправиться в редактор реестра и групповые политики. Главную сложность представляют собой Параметры отзывов, выпадающее меню, которых невозможно отключить полностью. Можно выбрать вариант Базовое здоровье и производительность (Basic Health and Performance), который должен обеспечить достаточно анонимности, однако совсем отключить Параметры отзывов непросто. В версиях системы Enterprise и Server откройте редактор групповых полит
prostocomp.net
Как отключить службы слежки за действиями пользователя в Windows 10
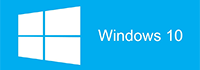
Рассмотрим как отключить функции сбора информации и слежения за пользователем в Windows 10. Это позволит сэкономить вычислительные ресурсы компьютера, а так же предотвратить отсылку персональных данных на сервера компании Microsoft.
Для начала отключим лишние службы. Запускаем диспетчер задач и открываем вкладку «Службы». Внизу нажимаем на «Открыть службы».
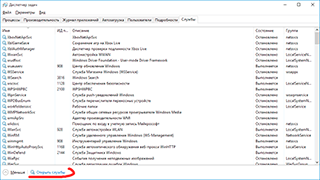
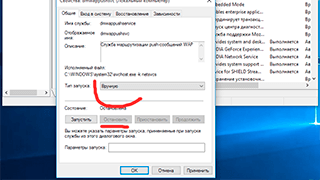
Находим нижеприведённые службы, заходим в их настройки и устанавливаем «Тип запуска» — «Вручную». Останавливаем выполнение.
- dmwappushservice — служба маршрутизации push-сообщений WAP.
- Служба географического положения — отслеживает местоположение системы и управляет геозонами.
- Служба диагностического отслеживания — позволяет собирать сведения о функциональных проблемах, связанных с компонентами Windows.
После обновлений служба меняет название на «Функциональные возможности для подключенных пользователей и телеметрия» (DiagTrack). Так же её можно поискать по названию «Connected User Experiences and Telemetry».
Отключение служебных программ, следящих за действиями пользователя
Отключаем служебные программы в Windows 10, отвечающие за сбор различной информации и отсылки её для анализа на сервера Microsoft. Для этого в контекстном меню «Мой компьютер» выбираем пункт «Управление». В открывшемся окне раскрываем ветку «Служебные программы > Планировщик заданий > Библиотека планировщика заданий > Microsoft > Windows». Далее из списка выбираем перечисленные разделы, а в правой части окна — относящиеся к нему файлы.
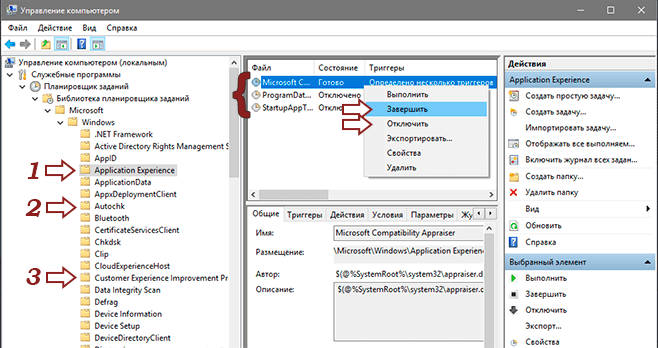
Указанные файлы необходимо «Завершить» и «Остановить».
ApplicationExperience
- Microsoft Compatibility Appraiser — сбор телеметрических данных программы при участии в программе улучшения качества ПО.
- ProgramDataUpdater — сбор телеметрических данных программы при участии в программе улучшения качества ПО.
- StartupAppTask — сканирует записи запуска и выводит уведомления для пользователя при наличии большого количества записей запуска.
Autochk
- Proxy — эта задача собирает и загружает данные SQM при участии в программе улучшения качества программного обеспечения.
Customer Experience Improvement Program
- Consolidator — если пользователь изъявил желание участвовать в программе по улучшению качества программного обеспечения Windows, эта задача будет собирать и отправлять сведения о работе программного обеспечения в Майкрософт.
- KernelCeipTask — при выполнении задачи программы улучшения качества ПО, выполняющейся в режиме ядра (Kernel CEIP), осуществляется сбор дополнительных данных о системе, которые затем передаются в корпорацию Майкрософт. Если пользователь не дал своего согласия на участие в данной программе, то эта задача не выполняет никаких действий.
- UsbCeip — при выполнении задачи программы улучшения качества ПО шины USB (USB CEIP) осуществляется сбор статистических данных об использовании универсальной последовательной шины USB и сведений о компьютере, которые направляются инженерной группе Майкрософт по вопросам подключения устройств в Windows.
- Microsoft-Windows-DiskDiagnosticDataCollector — для пользователей, участвующих в программе контроля качества программного обеспечения, служба диагностики дисков Windows предоставляет общие сведения о дисках и системе в корпорацию Майкрософт.
NetTrace
- GatherNetworkInfo — сборщик сведений сети
Настройка конфиденциальности в Windows 10
Открываем меню «Пуск» и выбираем «Параметры». В открывшемся окне нас интересует пункт «Конфиденциальность». В настройке можно отключать практически всё.
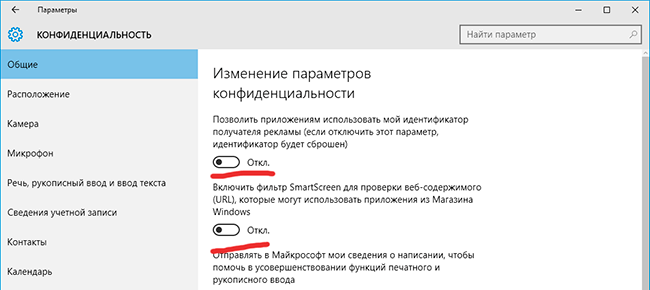
Просмотрите вкладки начиная от «Общие» и заканчивая «Радио». Отключайте то, чем не пользуетесь.
Запрет доступа к сети программам-шпионам через брандмауэр
Если Вы не устанавливаете сторонние средства защиты от сетевых атак, а используете встроенный в Windows брандмауэр, то можете воспользоваться его настройками для запрета отсылки данных в сеть программами-шпионами.
Чтобы добраться до настроек брандмауэра найдите в панели задач рядом с пуском иконку поиска. Нажмите на неё и введите «Панель управления». Это позволит быстро получить доступ к настройкам Windows 10. В окне настроек так же есть поиск. Через него можно найти нужный пункт — «Брандмауэр».
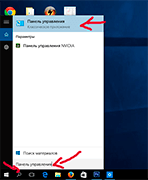
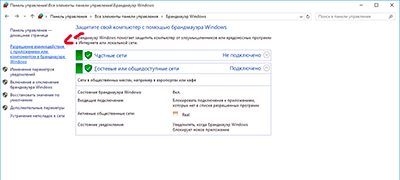
В левой части окна выбираем «Разрешение взаимодействия с приложением или компонентов в брандмауэре windows». В правой части окна снимаем галочки у следующих функций:
- Беспроводной дисплей — функция позволяет выводить изображение на беспроводной дисплей.
- Удаленный помощник — возможность позволяет запрашивать удаленную помощь у других пользователей в сети.
В качестве дополнения предлагаю прочитать статью «О службе CDPUserSvc».
Andy Si
02 авг. 2015 г.
142327
realadmin.ru
Как отключить слежку в Windows 10

Windows 10 следит за пользователями гораздо внимательнее и изощреннее всех предыдущих версий Windows. Эта операционная система отправляет на сервера Microsoft кучу разной информации: данные о местоположении, содержимое веб-страниц, историю поиска, пароли, почтовую переписку, сообщения в чатах. Некоторые исследования также свидетельствует о том, что в Microsoft передаются фотографии, сделанные веб-камерой, и звук, записанный через микрофон. Microsoft утверждает, что все данные, которые собирает Windows 10, попадают только к узкому кругу разработчиков, которые улучшают и исправляют работу этой операционной системы.
Microsoft очень серьезно подходит к вопросу слежки за пользователями. Так, в вышедшем в прошлом месяце крупном обновлении Windows 10 «Служба диагностического отслеживания», отвечающая за передачу пользовательских данных на сервера Microsoft, получила новое название — «Функциональные возможности для подключенных пользователей и телеметрия». У тех пользователей, которые отключили ее, она была активирована заново. Ее можно отключить в настройках services.msc, однако это не защитит вас от утечки данных через другие службы в Windows 10.
Известный хакер Wzor выпустил программу, которая позволяет удалять из Windows 10 шпионские модули, отключать «Защитника» и сервис обновления операционной системы, а также блокировать доступ компьютера к IP-адресам Microsoft, на которые происходит утечка личной информации. Программа называется Disable Windows Spying (или DWS), а скачать ее можно с сайта dws.wzor.net.
Несмотря на то, что DWS выполняет довольно серьезные вещи, работать с этой программой очень просто, ее даже не нужно устанавливать. Запустите ее, откройте вкладку «Настройки» поставьте галочку у «Включить профессиональный режим», а затем поставьте галочки у разных опций, отключающих шпионские модули. При желании даже можно удалить встроенные Metro-приложения Microsoft.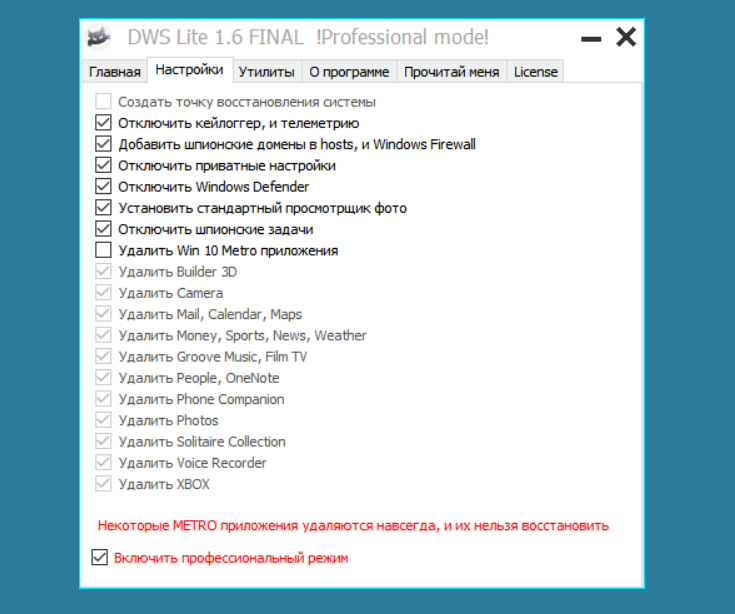
Во вкладке «Утилиты» можно удалить OneDrive, а также отключить контроль учетных записей, систему обновлений Windows и телеметрию Office 2016.
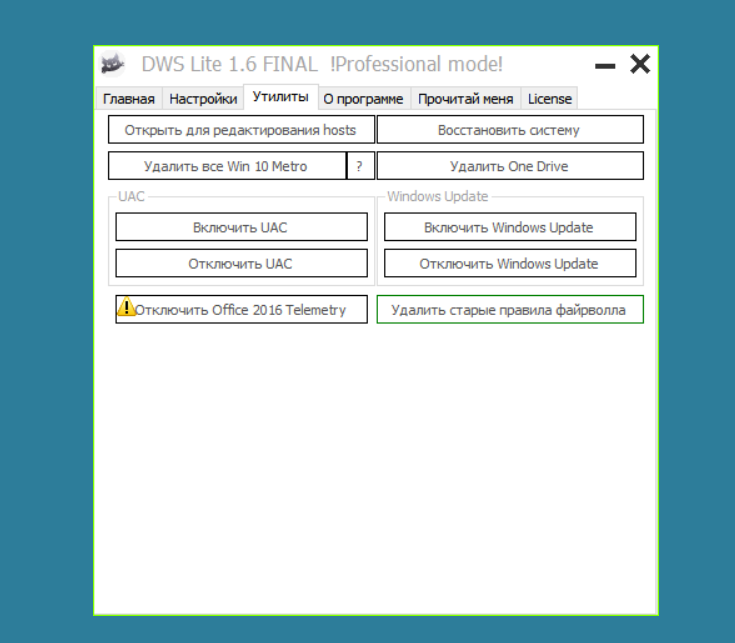
Имейте в виду, что почти все действия в этой программе необратимы и их не удастся откатить даже через точку восстановления операционной системы.
www.iguides.ru
Избавляемся от шпионских функций Windows 10
Как отключить слежение за пользователем в Windows 10, а за одно и оптимизировать систему. Ни для кого не секрет, что десятая версия Windows шпионит за своими пользователями. Есть специальные встроенные инструменты, которые собирают и отправляют необходимую им информацию на сервера Microsoft.
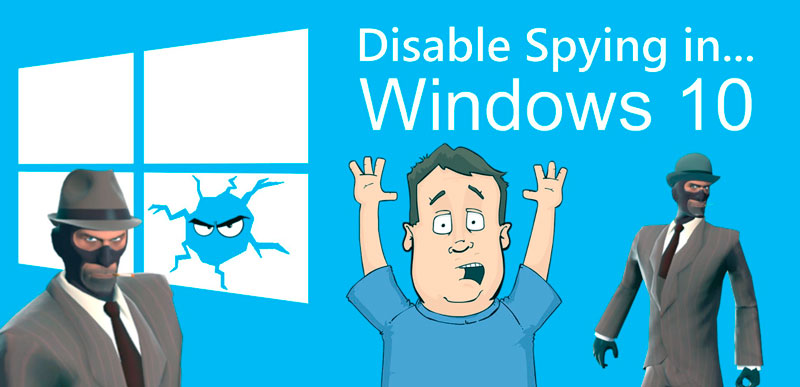
Это вовсе не паранойя. Я предлагаю избавиться от шпионских функций Windows еще и потому, что данные инструменты слежки создают дополнительную нагрузку на железо компьютера и расходуют зачастую ограниченные ресурсы процессора.
Не всем нравится, что в систему по умолчанию встроен облачный сервис Microsoft OneDrive. Мне данный сервис так же не нужен. В качестве облачного хранилища я например использую другие, более удобные сервисы.
Следующий момент — встроенные защитник Windows (Windows Defender). Помимо того, что это один из главных инструментов слежки, его эффективность так же вызывает вопросы.
И последний момент — встроенные плиточные приложения. Большинство пользователей ими попросту не пользуются, а значит отпадает необходимость держать их в системе.
Что нужно сделать, что бы весь шпионский функционал вычистить из вашей системы?
Безусловно, все это можно сделать вручную, и потратить на данную задачу уйму время, в том числе и на изучение, что можно удалить, но на мой взгляд намного проще воспользоваться специальными утилитами. В данной статье речь пойдет об одной из таких программ — Win10 Spy Disabler.
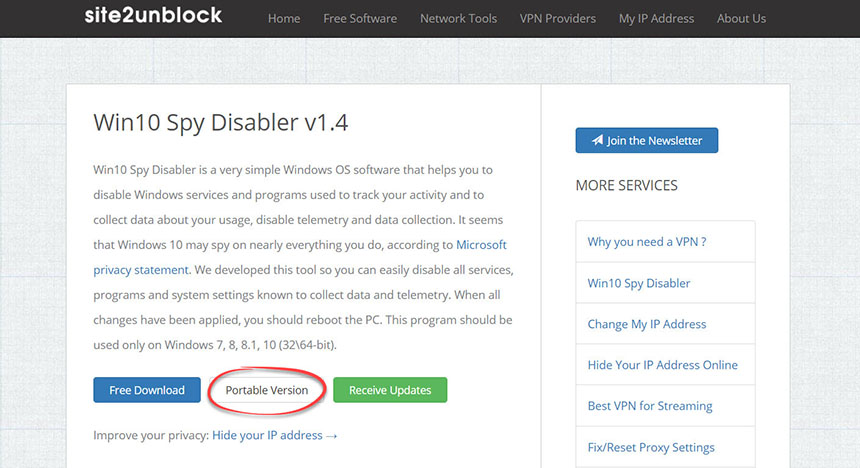
Скачать данную программу вы можете с официального сайта, который расположен по ссылке http://www.site2unblock.com/win10-spy-disabler.
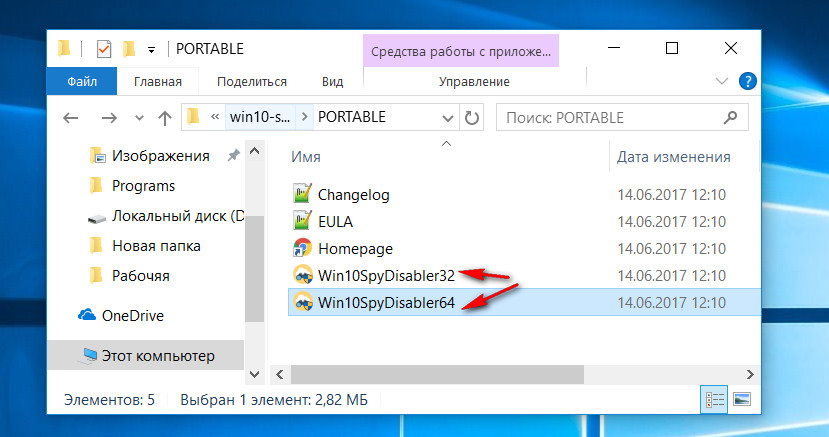
Открываем папку загрузки, распаковываем архив и в зависимости от разрядности вашей системы, запускаем соответствующий файл (если у вас 32-битная система Windows то 32-битную версию).
Основной интерфейс программы предлагает нам 6 вкладок, часть которых отвечает за отключение шпионских функций, другая за тонкую оптимизацию Windows отключение встроенных приложений.
![]()
Первая вкладка Disable Tracking. На данной вкладке предоставлен функционал, который уже отключен, его настройка происходит еще на этапе установки Windows.
Вкладка Privacy Tweaks. Тонкая настройка параметров конфиденциальности. Желательно активировать все пункты. Если сомневаетесь насчет отключения какой-либо функции, то вбиваете соответствующую строку в поиске и изучаете за что отвечает данная функция.
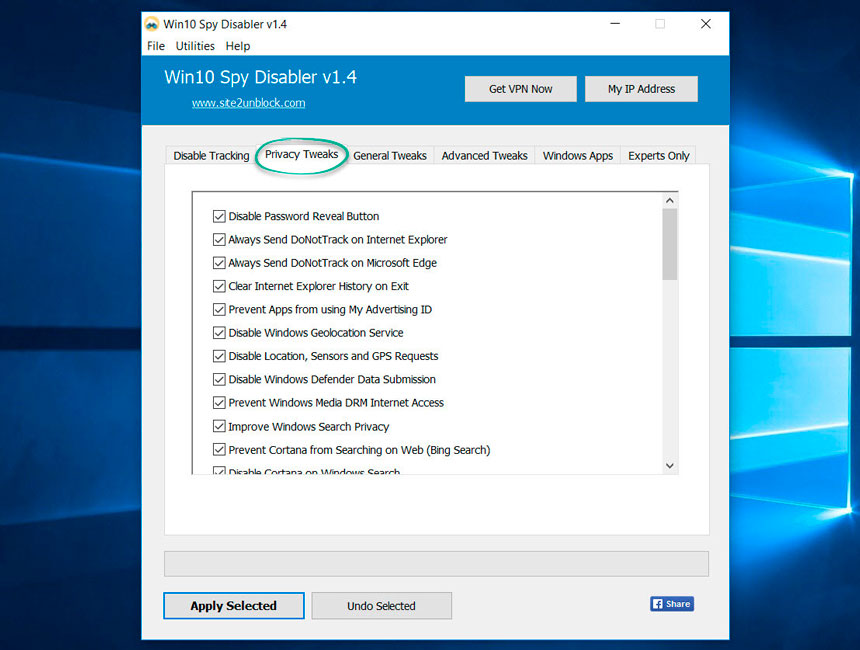
Следующая вкладка General Tweaks. Первый пункт «Always Ask a Confirmation On File Deletion» (Всегда запрашивать подтверждение при удалении файлов) пропускаем. Далее обратите внимание на пункт Disable Windows Hibernate (Отключить спящий режим Windows) — если вы используете данный режим то отмечать данный пункт не стоит.
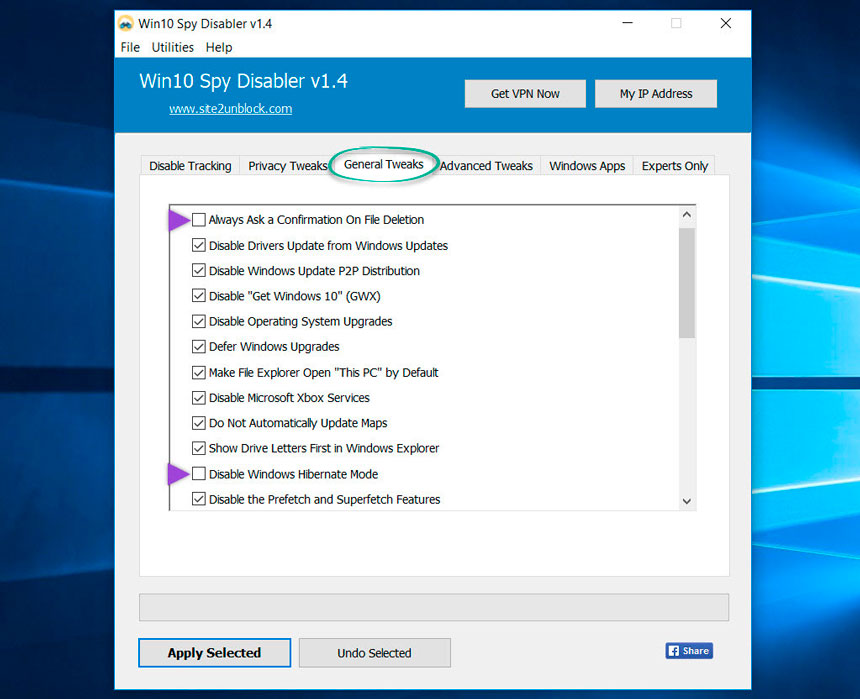
Пункт Disable Windows Store — магазин плиточных приложений. Отмечайте или пропускайте данный пункт на свое усмотрение. Пункт Uninstall Microsoft OneDrive Completely (Удалите Microsoft OneDrive полностью) — на усмотрение.
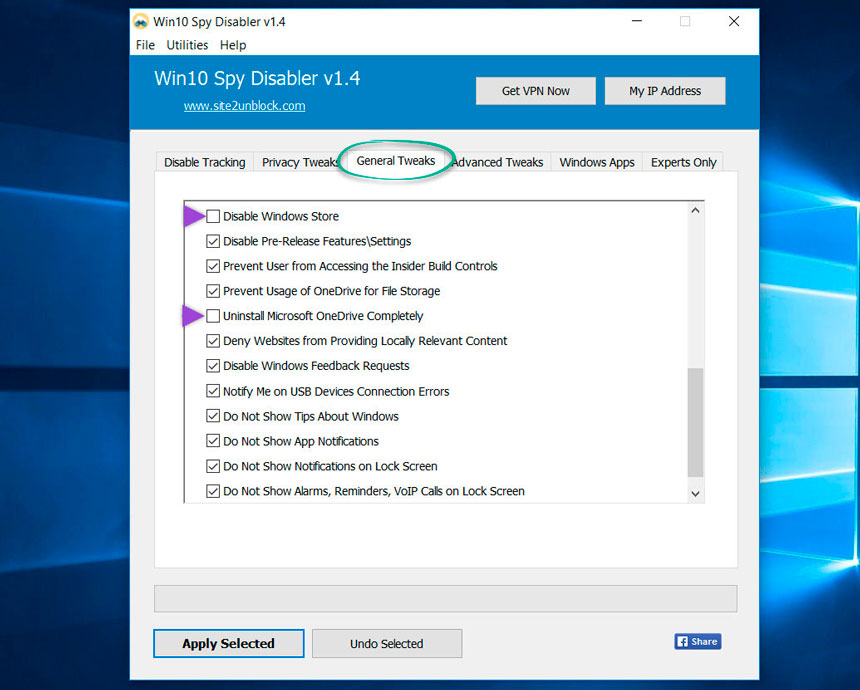
Вкладка Advanced Tweaks. Первые два пункта отвечают за отображение скрытых файлов и отображение расширения файлов. Поскольку данные пункты никак не влияют на производительность — отмечаем по усмотрению.
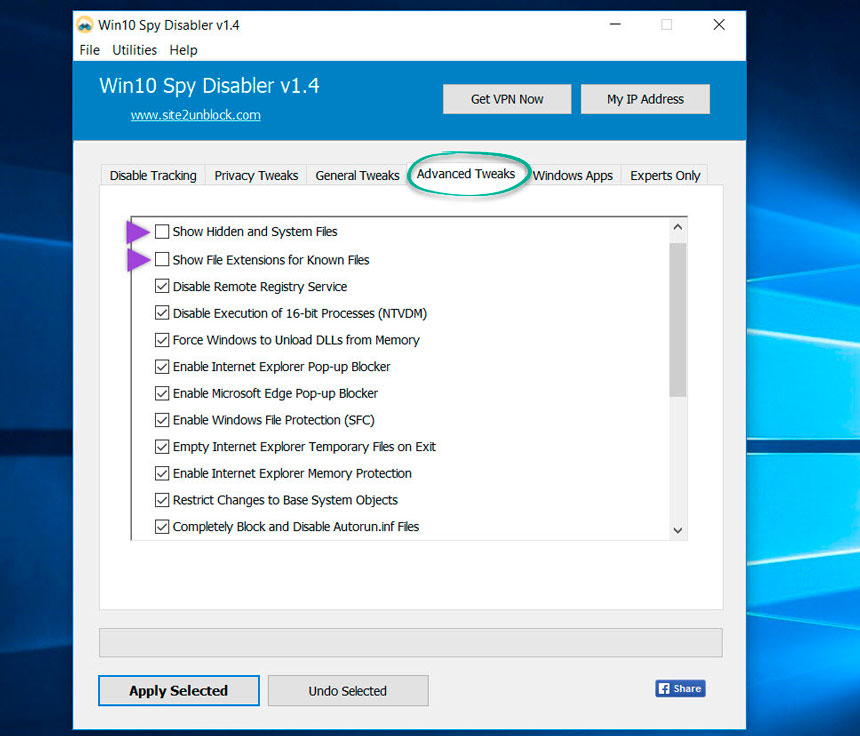
Вкладка Windows Apps. Отмечаем все пункты.
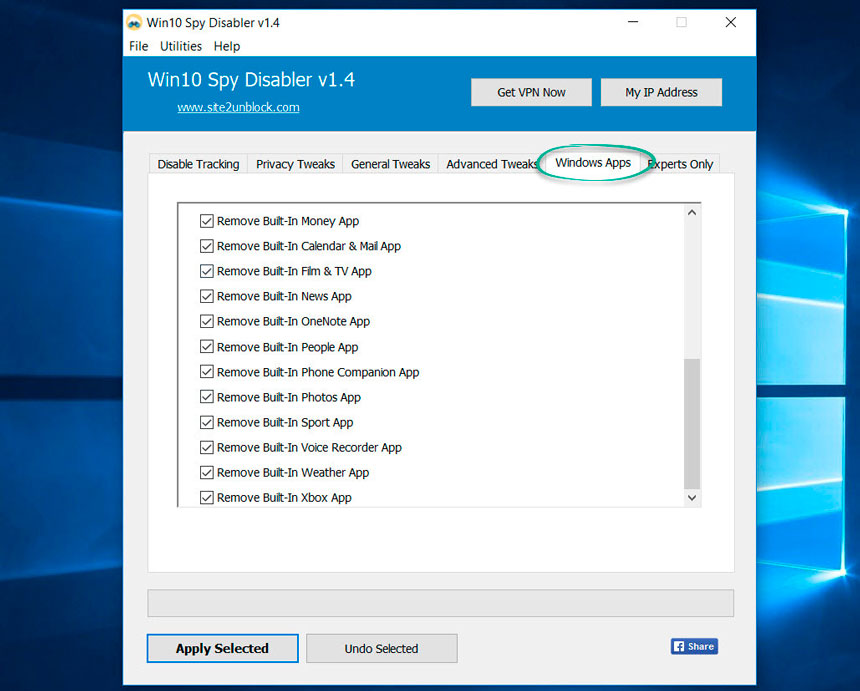
Переходим на последнюю вкладку Experts Only. Здесь так же можно отметить все пункты за исключением Disable Windows Updates (Отключить обновления Windows) и пункта Disable Windows Defender (Отключить Защитник Windows) — на свое усмотрение.
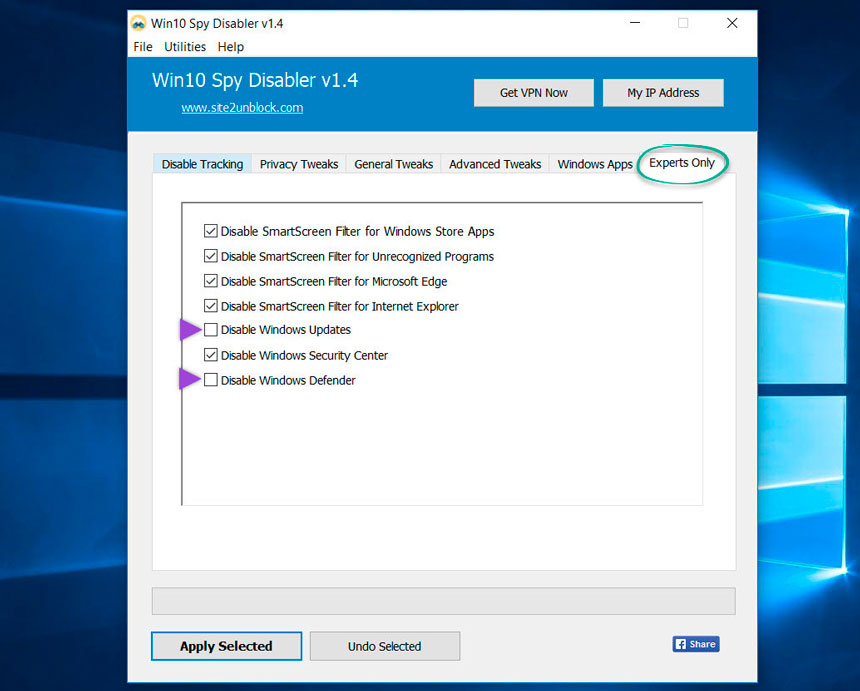
Когда все предварительные настройки завершены, кликаем на Apply Selected. Предварительно вам будет предложено создать точку восстановления. Далее программа тщательным образом вычищает из системы все «лишнее». После внесенных изменений Win10 Spy Disabler предложит перезагрузить компьютер.
Данная программа один из лучших инструментов, которая не только избавляет систему от шпионских функций Windows, но и в целом отлично оптимизирует систему и позволяет заметно ускорить работу компьютера. Правда не лишёна и минусов — английский интерфейс (нет точного понимания какую функцию вы отключаете). Как альтернатива — ShutUp10 (меньший функционал но русский интерфейс) или DoNotSpy10 (для продвинутых пользователей и еще более тонкой настройки).
comptrick.ru



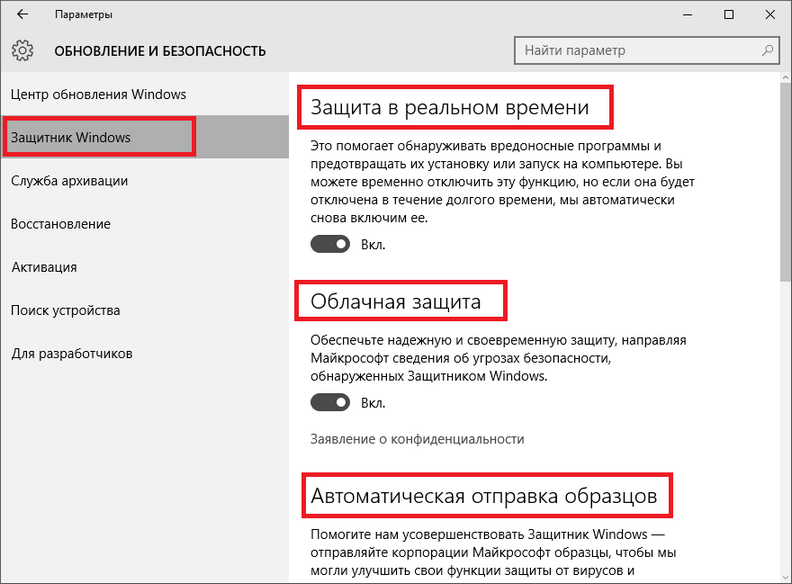








 Как заставить Windows 10 уважать свою персональную информацию
Как заставить Windows 10 уважать свою персональную информацию