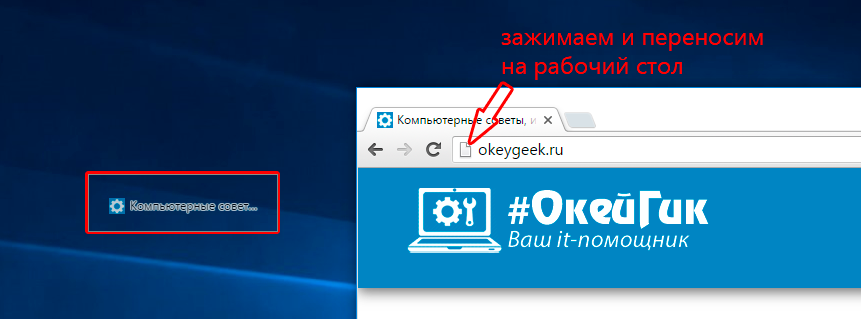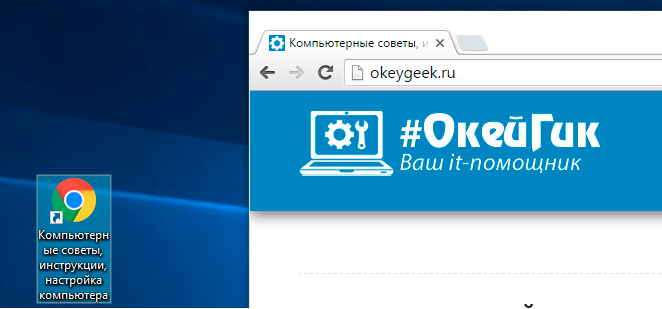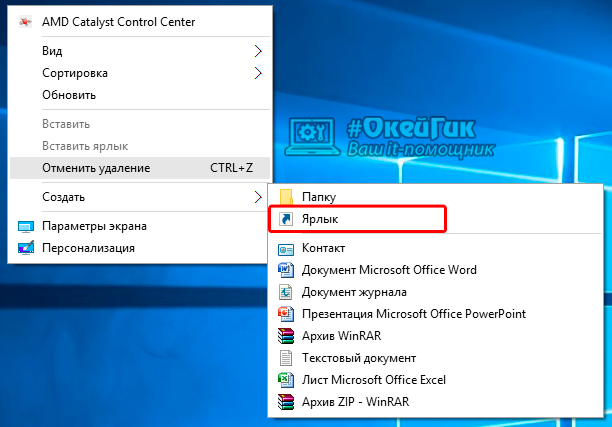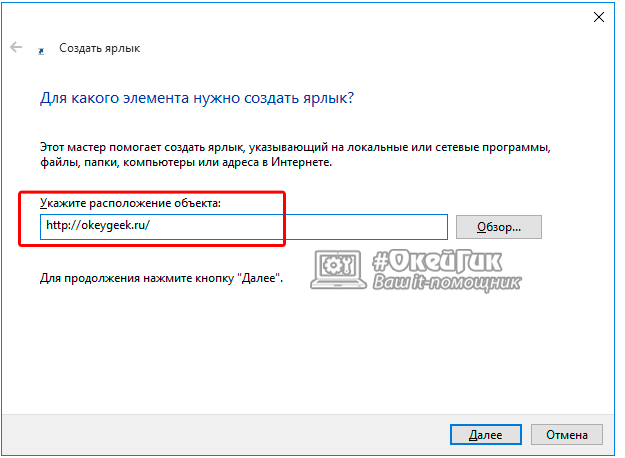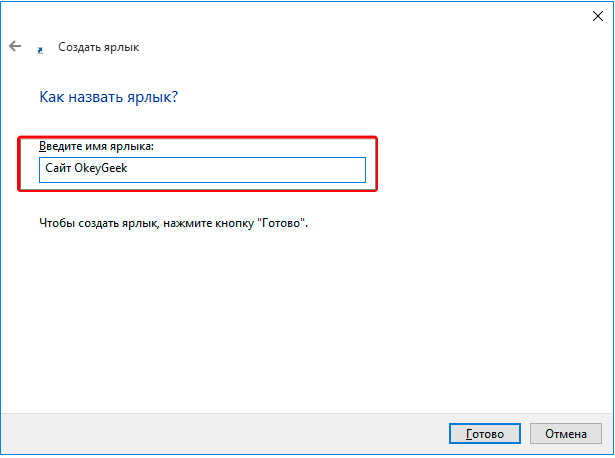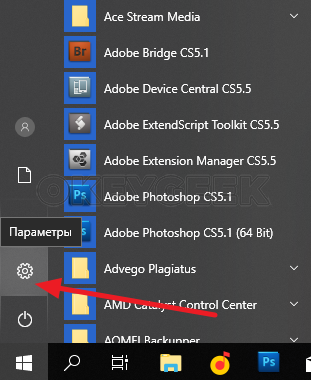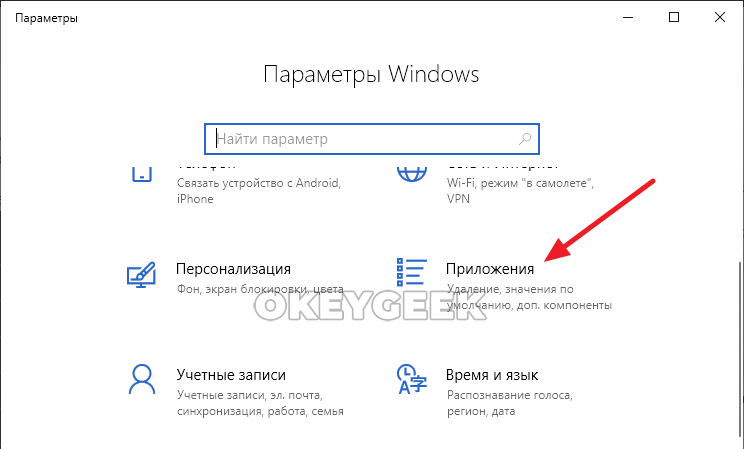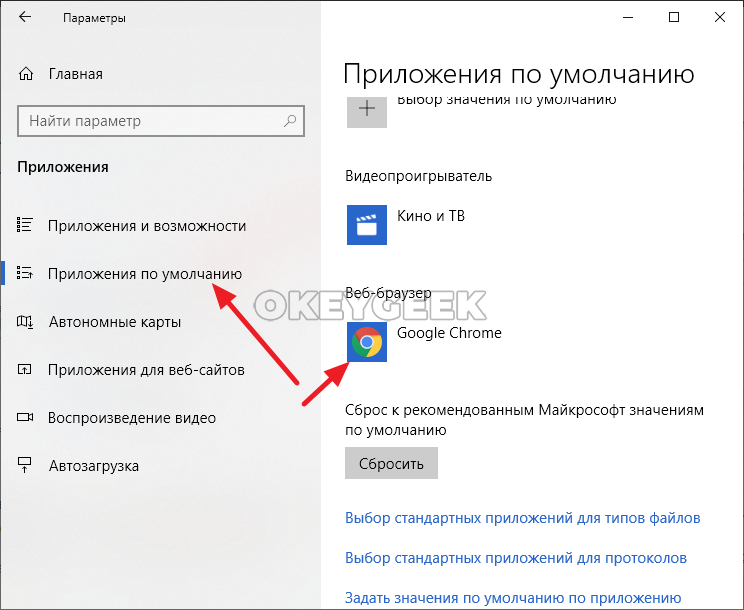Как перенести закладку на рабочий стол в два щелчка мыши?

Наверняка, почти все из вас каждое утро проверяют свою электронную почту, например, в google plus. Для своего удобства, вам не хотелось бы упростить эту процедуру?
Если ответ положительный, то мой сегодняшний короткий пост, в котором я расскажу как перенести закладку на рабочий стол в два щелчка мыши, будет вам полезен. В посте я напишу как это сделать на примере Google Chrome, но в целом, на всех браузерах это делается одинаково, так что проблем у вас не возникнет.
Как перенести закладку на рабочий стол?
Запустите google chrome, после чего переведите окно браузера в полу-экранный режим, нажав кнопку, находящуюся между сворачивающей и закрывающей браузер кнопками.
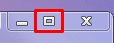
Как только сделаете это, выберите переносимую на рабочий стол закладку, к примеру, пусть это будет «YouTube», отмеченный на картинке.
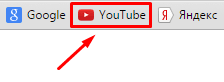
Дальше, нужно нажать на саму закладку левой кнопкой мыши и не отпуская ее, перетащить курсор на рабочий стол и после этого отпустить зажатую ранее левую кнопку.
И вот что у вас в итоге получится:
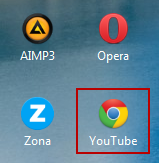
Видите ярлык с названием Youtube? Это и есть наша перенесённая закладка. Теперь для быстрого перехода на сайт, достаточно дважды кликнуть по этому ярлыку.
На этом у меня все, также если вам будет интересно, можете ознакомиться с информацией о сохранении и восстановлении закладок в google chrome, которая будет вам полезна, в случае переустановки системы. А я с вами на этом прощаюсь, всем спасибо за внимание и до скорых встреч.
Как добавить сайт на Рабочий стол
Есть несколько способов «запоминания» любимых сайтов на компьютере. То есть можно сделать так, чтобы сайт, который Вам понравился, можно было всегда легко и быстро открыть.
Самый распространенный способ – это занесение в «Закладки» или «Избранное». Это что-то вроде записной книжки, из которой Вы в любой момент сможете достать нужный сайт. Подробнее об этом можно прочитать в уроке «Закладки браузера».
Но есть и другой вариант. Он подходит для сайтов, которые Вы собираетесь открывать часто. Заключается этот способ «запоминания» в том, что Вы добавляете на Рабочий стол, то есть на экран Вашего компьютера, значок, который будет открывать нужный сайт. Сейчас мы рассмотрим, как это делается.
Способ запоминания сайтов
У каждого сайта в интернете есть свое название. Это адрес в интернете, по которому его можно открыть.
Название сайта узнать очень просто – достаточно посмотреть на адресную строку браузера, то есть на верхнюю белую строчку Вашей программы для интернета. В ней будут написаны разные символы (как правило, английские буквы и знаки препинания). Вот в этой абракадабре и скрывается адрес сайта, который открыт в данный момент.
Сейчас на примере нашего сайты Вы его научитесь извлекать. А затем мы «внесем» его в компьютер, то есть сделаем значок на Рабочем столе.
Посмотрите на верхнюю белую строчку программы для интернета. Она выглядит примерно так:
Вот эти английские буквы и символы в ней – это и есть адрес сайта. Точнее, это адрес страницы сайта, которая открыта в данный момент. Сам адрес написан в серединке:
Как видите, адрес нашего сайта – neumeka.ru
Теперь «внесем» его в компьютер, то есть создадим значок, который будет его открывать. Для этого берем обычную бумажку и обычную ручку или карандаш и внимательно по буквам записываем его.
А можно просто выделить и скопировать этот адрес. Именно вот эту часть, а не целиком.
Затем сворачиваем окошко браузера.
Нажимаем правой кнопкой мышки по Рабочему столу (по экрану компьютера). Появится приблизительно вот такой список:
Наводим курсор на пункт «Создать» и из появившегося дополнительного списка выбираем «Ярлык», то есть нажимаем на него левой кнопкой.
Откроется приблизительно такое окошко.
Печатаем в него три английские буквы w, а затем тот адрес, который Вы написали на бумажке.
А можно просто вставить его, если он был Вами скопирован.
Возможно, выскочит какой-то список, как, например, у меня:
Не обращайте на него внимания, просто нажмите на кнопку «Далее»:
Теперь нужно напечатать название для значка, который появится на Рабочем столе. В случае «запоминания» нашего сайта я выбрал название «неумека». Печатаю его:
А теперь нужно нажать на кнопку «Готово».
Вот и все! На Рабочем столе появился новый значок.
Теперь чтобы открыть этот сайт, можно просто открыть данный значок.
Этот значок уже никуда не денется – будет всегда на экране Вашего компьютера. Но при необходимости Вы в любой момент можете его удалить, то есть убрать с Рабочего стола. О том, как это сделать, можно узнать из статьи «Как изменить файл или папку».
www.neumeka.ru
Как сделать закладку сайта на рабочий стол (Видеоурок)
Сделать закладку сайта на рабочий стол достаточно просто. Но не всегда это обязательно делать. Сайт можно просто добавить в закладки либо на экспресс-панель. Но если хотите создать ярлык на рабочем столе, то давайте разберемся как это делается. Мы рассмотрим два способа создания.
1 способ
Для примера возьмем любой сайт, пускай это будет xodex.ru
Обязательно заходим на главную страницу сайта и копируем адрес.
На скрине я выделил главную страницу. Нужно копировать именно ее. Иначе вы можете попадать на другие страницы, а это может быть неприемлемо для вас. Но если вам нужна определенная страница сайта, то скопируйте ее.
Далее заходим на рабочий стол, вызываем контекстное меню правой кнопкой и создаем ярлык.
После чего вводим адрес страницы в открывшимся окне и нажимаем «Далее».
В новом окне вводите имя сайта. Можете ввести любое удобное для вас название. И нажимаем кнопку «Готово». После чего на рабочем столе создастся ярлык с сайтом.
Иконку ярлыка можно поменять в свойствах ярлыка. Стоит отметить, что сайт будет открываться браузером, который указан по умолчанию, а не которым вы всегда пользуетесь, но это скорее будет исключение из правил.
2 способ
Этот вариант может показаться проще, возможно так и есть.
- Зайдите на сайт, который хотите добавить. Как уже писал, лучше выбрать главную страницу сайта;
- Возле строки с адресом есть значок звездочки. Нажав на этот значок, вы добавляете страницу в закладки. Если звездочка желтая, то сайт добавлен в закладки. Если серая, то не добавлен. Данный способ добавления в закладки был произведен на яндекс браузере, на Google Chrome должно быть также;
- Заходите в закладки браузера и выбираете нужную, затем зажимаете левой кнопкой мыши и перетаскиваете на рабочий стол.
Ярлык входа на сайт добавлен на рабочий стол. Теперь вы можете перейти на нужную страницу в два клика с рабочего стола.
Небольшое уточнение. Браузер должен быть открыт не на весь экран, так как вы не сможете переместить закладку.
Вариант для браузера
- Заходим на нужную страницу;
- Ищем значок интернета, как показано на скрине;
- Зажимаете значок и перетаскиваете на рабочий стол.
Теперь вы научились быстро добавлять адрес сайта в ярлык и запускать в браузере.
Мой мир
Вконтакте
Одноклассники
Google+
Вам будет интересно:
xodex.ru
Ярлык сайта на рабочий стол: как создать? Две простые инструкции
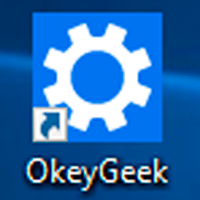
Интернет стал неотъемлемой частью каждого компьютера, а браузеры являются главным инструментом для взаимодействия с всемирной сетью. Каждый активный пользователь интернета имеет свои любимые сайты, которые он посещает по несколько раз за день. Прописывать ежедневно адрес сайта по несколько раз – это процедура, которая отнимает пару секунд, но очень сильно надоедает. Можно добавить интересующую страницу в закладки, но она там рискует затеряться среди десятков подобных сайтов. Есть куда более простой и удобный способ – вынести ярлык сайта на рабочий стол, и мы расскажем, как это сделать.
Создать ярлык сайта на рабочем столе средствами браузера
Современные браузеры имеют десятки функций, о которых пользователи даже не подозревают. В браузере можно рисовать, набирать текст, играть, читать книги и смотреть фильмы. Естественно, разработчики браузеров позаботились, чтобы пользователи могли создать ярлык любимого сайта на рабочий стол, и сделать это максимально просто.
Google Chrome
Самым распространенным браузером является Google Chrome, который прекрасно работает на компьютерах любой мощности. Создать ярлык сайта из Google Chrome очень просто:
- Заходим на любой сайт, быстрый доступ к которому вы желаете получить, к примеру, на okeygeek.ru;

- Сворачиваем браузер Google Chrome в окно, если он раскрыт на полный экран, также сворачиваем или закрываем все другие папки и приложения, чтобы браузер находился непосредственно над рабочим столом;
- Наводим на иконку (белый лист с изогнутым краем) левее адреса сайта и правее кнопки «обновить». Зажимаем на ней левую кнопку мыши и тянем на рабочий стол. Начав перетягивание, вы заметите, что название сайта тянется за мышью;

- Остается отпустить левую кнопку мыши на любом свободном месте рабочего стола, и ярлык сайта будет создан.

Теперь при двойном нажатии на созданном ярлыке, будет открываться браузер со стартовой страницей в виде выбранного сайта.
Opera и Mozilla Firefox
Процесс создания ярлыка для рабочего стола в браузерах Opera и Mozilla Firefox практически ничем не отличается от того, как это делается в Google Chrome. Единственное отличие – это обозначение знака, за который нужно тянуть, чтобы перенести ярлык на рабочий стол. Если в браузере Google Chrome потенциальный ярлык выполнен в виде листа бумаги с загнутым краем, то в Opera и Mozilla он напоминает планету.
Создать ярлык сайта на рабочий стол с помощью стандартных возможностей Windows
Операционная система Windows предполагает возможность создания на рабочем столе ярлыков не только для доступа к программам, которые часто используются, но и для веб-сайтов. Процесс создания ярлыка сайта на рабочем столе очень простой:
- Нажимаем правой кнопкой мыши в любой свободной от ярлыков области рабочего стола Windows;
- В появившемся меню выбираем пункты «Создать» — «Ярлык»;

- Появится окно ввода параметров ярлыка, здесь необходимо в пункте «Укажите расположение объекта» прописать адрес сайта, который вы желаете открывать с рабочего стола. После того как адрес будет прописан, нажимаем «Далее»;

- В следующем окне вводим имя ярлыка, который будет создан и нажимаем «Готово»;

- На рабочем столе появляется ярлык, по двойному нажатию на который откроется указанный в его свойствах сайт.
Следует отметить, что от того, какой браузер назначен на компьютере «По умолчанию», будет зависеть программа, в которой откроется созданный ярлык. Если вы считаете, что ярлык сайта открывается не в том браузере, следует поменять веб-браузер, установленный «По умолчанию».
Напоминаем, что значок созданного ярлыка можно просто поменять. Для этого необходимо нажать на ярлык правой кнопкой мыши и выбрать пункт «Свойства». В открывшемся меню будет возможность «Сменить значок». Остается только выбрать понравившийся вариант из предложенных системой ярлыков или задать свой собственный.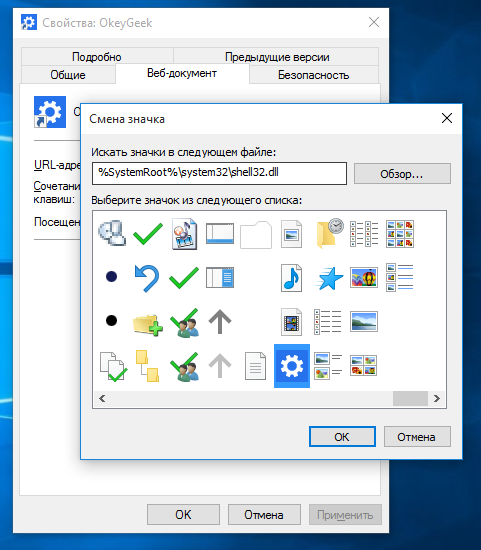
Как изменить браузер по умолчанию в Windows 10
Поменять установленный по умолчанию браузер в операционной системе Windows 10 довольно просто, если знать настройки, к которым следует обратиться. Первым делом убедитесь, что браузер, который вы желаете установить в качестве основного, имеется на вашем компьютере. Далее необходимо выполнить простую инструкцию для изменения браузера «По умолчанию» в Windows 10:
- Нажимаем на кнопку «Пуск» и в появившемся меню выбираем значение «Параметры»;

- Далее откроется меню с настройками, здесь необходимо нажать на пункт «Приложения»;

- Слева нажмите «Приложения по умолчанию»;
- В правой части экрана листаем практически в самый низ и видим пункт «Веб-браузер», нажимаем на установленный в качестве основного браузера вариант, и открывается меню, в котором можно задать другой системный браузер по умолчанию.

После этого ярлык, который был создан выше, начнет запускаться в выбранном браузере. Кроме того, все ссылки в текстовых документах и других программах станут открываться в установленном по умолчанию браузере.
 Загрузка…
Загрузка…okeygeek.ru
Как сделать закладку на рабочем столе компьютера — IT-вопросы
Необходимость создать ярлык Одноклассников на рабочем столе у меня возникла совсем недавно, когда я переустанавливал соседке Windows. Девушка была не очень знакома с интернетом и с компьютером, поэтому, чтобы не усложнять ей жизнь, я вывел ей значок социальной сети одноклассники на экран монитора.
Создать ярлык сайта на рабочем столе средствами браузера
Современные браузеры имеют десятки функций, о которых пользователи даже не подозревают. В браузере можно рисовать, набирать текст, играть, читать книги и смотреть фильмы. Естественно, разработчики браузеров позаботились, чтобы пользователи могли создать ярлык любимого сайта на рабочий стол, и сделать это максимально просто.
Google Chrome
Самым распространенным браузером является Google Chrome, который прекрасно работает на компьютерах любой мощности. Создать ярлык сайта из Google Chrome очень просто:
- Заходим на любой сайт, быстрый доступ к которому вы желаете получить, к примеру, на okeygeek.ru;
- Сворачиваем браузер Google Chrome в окно, если он раскрыт на полный экран, также сворачиваем или закрываем все другие папки и приложения, чтобы браузер находился непосредственно над рабочим столом;
- Наводим на иконку (белый лист с изогнутым краем) левее адреса сайта и правее кнопки «обновить». Зажимаем на ней левую кнопку мыши и тянем на рабочий стол. Начав перетягивание, вы заметите, что название сайта тянется за мышью;
- Остается отпустить левую кнопку мыши на любом свободном месте рабочего стола, и ярлык сайта
it.misterurister.info
Как сделать для сайта закладку на «Рабочем столе»?
Многим пользователям, так или иначе сталкивающимся с каждодневной работой в Интернете, постоянно приходится просматривать большое количество сайтов. И делать это с постоянным вызовом браузера не всегда удобно. Рассмотрим, как например, сделать закладки «Яндекс» на «Рабочий стол» или создать ссылки на страницы для любого другого ресурса.
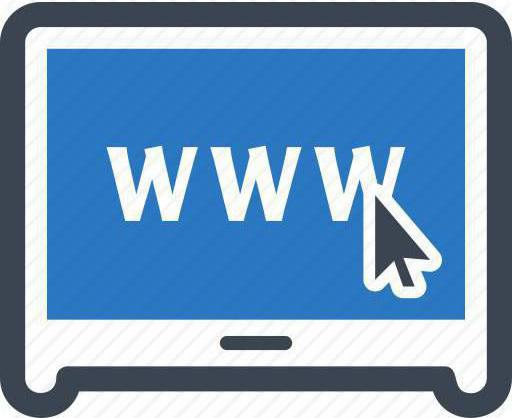
Удобство работы с закладками на «Рабочем столе»
Преимущества использования закладок, находящихся непосредственно на видимой области «Рабочего стола», неоспоримы. Во-первых, работа с ними избавляет пользователя от постоянного вызова браузера в ручном режиме. Во-вторых, каждая закладка может соответствовать определенной странице. Например, собственной почте, причем с сохранением пароля доступа. Кроме того, при смене браузера ее все равно можно будет открыть в любом другом приложении этого типа. Собственно, и разместить закладку на «Рабочем столе» можно довольно просто. Ниже предлагаются самые простые решения, позволяющие сделать это за пару минут.
Создаем закладку на «Рабочем столе» простейшим методом
Предлагаемый ниже вариант создания ссылки на веб-страницы зависит от используемого браузера.
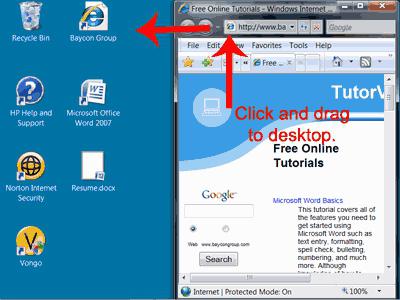
Так, в случае с Chrome, Opera, Mozilla, IE и др. для начала следует обратить внимание на кнопку слева от адресной строки. После перехода на нужную страницу создать для нее закладку на «Рабочем столе» можно обычным перетягиванием кнопки на пустое пространство. Перед этим нужно только перевести окно браузера в полуэкранный режим. Проще говоря, сделать размер окна таким, чтобы был виден «Рабочий стол».
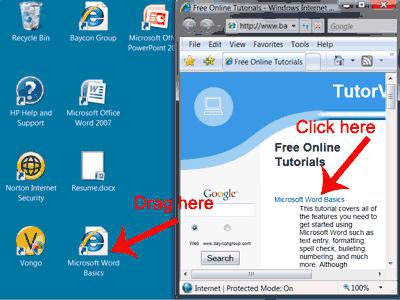
Если вышеупомянутой кнопки в браузере нет, как в случае с приложением 360 Browser, закладку на «Рабочем столе» можно создать путем выделения искомого адреса в адресной строке. После этого при зажатой клавише Ctrl перетаскиваем его в желаемое место. Эффект один и тот же. Если перетаскивать гиперссылку со страницы, кнопку Ctrl можно не использовать. Иногда можно применять панели закладок в пустом окне браузера или панели быстрого доступа, которые располагаются сверху, если они находятся в активном состоянии. Суть та же – нужную кнопку или миниатюру страницы просто перетаскиваем на «Рабочий стол».
Закладки для «Рабочего стола»: создание ярлыков страниц
Существует еще один достаточно простой метод, позволяющий разместить на «Рабочем столе» ссылки на нужные страницы. В этом случае сначала нужно скопировать адрес из браузера, на пустом пространстве «Рабочего стола» правым кликом вызвать контекстное меню и выбрать из него строку «Создать». Из следующего выпадающего меню выбирается команда образования ярлыка.
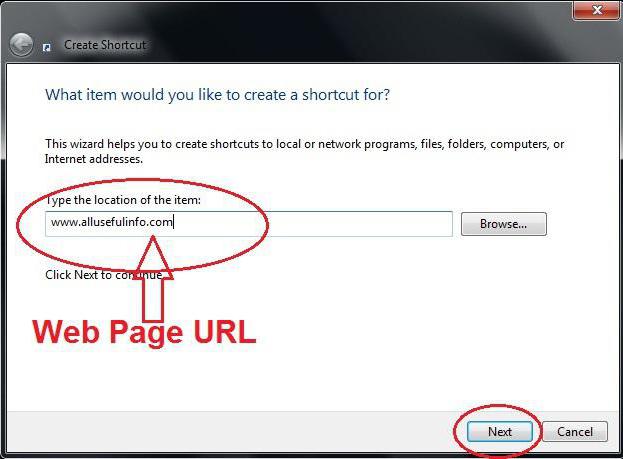
Далее, в появившемся окне вставляем скопированную ссылку в соответствующее поле. Нажимаем кнопку продолжения, после чего вводим любое название. Оно будет отображаться на ярлыке. В завершение жмем кнопку «Готово». Ярлык для страницы немедленно появляется в области «Рабочего стола». Если установлено автоматическое упорядочивание, он будет размещен в соответствующей локации. Если такой вариант пользователя не устраивает, автоматическое выравнивание и упорядочивание можно отключить и поместить ссылку в любое другое место.
Что проще?
Как видно из всего вышесказанного, любой метод создания закладок веб-страниц для размещения их на «Рабочем столе» очень прост. Однако меньше всего времени затрачивается именно на те способы, которые предполагают перетаскивание ссылок или кнопок в нужную область. При этом даже длинные названия, которые полностью в адресной строке не помещаются, перетаскиваются элементарно просто только по той причине, что изначально происходит их полное выделение, как при копировании.
fb.ru
Как создать ярлык сайта на рабочем столе, два простых способа
Доброго времени суток! Бывают ситуации, когда посещаешь один или несколько сайтов очень часто, и ссылка на него должна быть под рукой. И желательно на рабочем столе. Некоторые пользуются альтернативными способами сохранения ссылок, путем занесения в избранное в любимом браузере. Но лучше пользоваться несколькими способами, это и практичнее и быстрее.
У способа который мы с вами рассмотрим, есть небольшой плюс, это что он на рабочем столе, на него нажал несколько раз и браузер автоматически начинает открывать нужный сайт. Это несомненно удобно, единственная просьба, не стоит захломлять свой рабочий стол ярлыками сайтов, лучше создайте папку под эти самые ярлыки и складывайте их туда. И windows будет работать стабильнее и быстрее и вы не будете теряться в поисках нужного ярлыка. Если конечно у вас их будет много.
Если будет один ярлык сайта на рабочем столе или несколько, то думаю не потеряетесь.
Так вот, в данной статье хотелось бы поговорить о том, как создать ярлык сайта на рабочем столе двумя простыми способами, буквально в два – три клика мышки. Давайте разбираться.
Как создать ярлык сайта на рабочем столе, путем перетаскивания ярлыка
Данный способ является самым простым и быстрым. Открываете браузер, если у вас он не открыт, переходите на нужный сайт, уменьшаете окно браузера, чтобы был виден рабочий стол. Можно свернуть браузер в окно двумя способами, нажать на активное окно два раза или нажать на кнопку свернуть окно.
Значок есть почти во всех современных браузерах.
Так выглядит значок в браузере Internet Explorer:

Значок в браузере Google Chrome:

Значок в браузере Mozilla Firefox:

В браузере Яндекс.Браузер такого значка нету, там достаточно выделить ссылку сайта и перетянуть её на рабочий стол.

ПРИМЕНИМО ДЛЯ ЛЮБОГО БРАУЗЕРА: В адресной строке выделить ссылку сайта, схватить выделенную ссылку левой кнопкой мыши также перетащить на рабочий стол. Эффект такой же, что потянуть за значок у сайта.
Для того, чтобы создать ярлык сайта на рабочем столе, нажимаете на пиктограмму возле адреса сайта и не отпуская перетягиваете на рабочий стол, отпускаете кнопку мыши, должен появится ярлык с названием сайта.


Как создать ярлык сайта на рабочем столе, стандартным способом.
Второй способ не менее популярнее первого и так же приводит к положительным эмоциям и результату. 🙂 Только он немного посложнее. Приступим.
Шаг 1. В адресной строке браузера выделяете и копируете ссылку нужного сайта, в буфер обмена. Или запоминаете.
Шаг 2. В пустой области рабочего стола кликните правой кнопкой мыши, из контекстного меню выберите Создать > Ярлык

Шаг 3. В открывшемся окне вставляете скопированный ранее адрес сайта, или набираете по памяти. Нажимаете кнопку Далее.

Шаг 4. В окне нужно ввести имя для создаваемого ярлыка, можно ввести адрес сайта, для быстрого поиска, после нажать Готово.

Ярлык сайта появился, наслаждаетесь результатом.

Вот мы с Вами и разобрались как создать ярлык сайта на рабочем столе, пользуйтесь и помогайте своим знакомым.
Если Вам понравилась статья, или у Вас остались вопросы, оставляйте в комментариях. Или замечания. Возможно у Вас есть дополнительный метод как создать ярлык на рабочем столе для сайта.
www.computer-setup.ru