Дата установки windows и как ее изменить
Обновлено 11.03.2016
Всем привет, сегодня расскажу как вычисляется дата установки windows, не важно какой именно хоть XP, а хоть новой Windows 10, так же рассмотрим как изменить дату установки. Вы сами убедитесь, что это просто как зубы почистить:) Для чего это может быть нужно, ну например для некого аудита, по разным причинам, в том числе и в расследованиях безопасности.
как посмотреть дату установки windows
Воспользуемся с вами утилитой командной строки (вызов командной строки windows я уже описывал, аж десятью способами:)) Итак вводим вот такую утилиту командной строки
В итоге вам systeminfo выведет на экран очень подробную информацию, частью которой и будет строка Дата установки windows.
Можно так же отфильтровать вывод команды, с уже конкретным значением в виде нужного поля.
systeminfo | find /i «Дата установки»в английском варианте
systeminfo | find /i «Original Install Date»
Определение даты установки с помощью утилит
На самом деле существует много утилит для решения данной задачи, и так я буду рассматривать тулзу AIDA бывший эверест. Запускаем ее и видим. что дата установки windows 10 у меня это 26.07.2015 года, как видите, ни чем не сложнее и такого софта полно, так как оно выдирает все тоже поле, что и systeminfo выше.
Запускаем ее и видим. что дата установки windows 10 у меня это 26.07.2015 года, как видите, ни чем не сложнее и такого софта полно, так как оно выдирает все тоже поле, что и systeminfo выше.
Через powershell
мы воспользуемся скриптом powershell, напомню, что по умолчанию винда не дает запускать не подписанные скрипты, как это поправить по ссылке чуть выше. Для начала выведем с точностью до секунды, дату установки системы.
$system = Get-WmiObject -Class Win32_OperatingSystem
$system.Installdate
Как можете заметить, такое значение удобно для машины, а для человека мы выведем вот так
$InstallDate = [Management.ManagementDateTimeconverter]::ToDateTime($system.installdate)$InstallDate
Согласитесь более читабельно 🙂
Но пойдем дальше и создадим небольшой скриптик, который можно запускать и проверять дату установки с прошедшим количеством дней.
$system = Get-WmiObject -Class Win32_OperatingSystem
# Получаем дату установки ОС
$InstallDate = [Management.ManagementDateTimeconverter]::ToDateTime($system.installdate)
# Вычисляем время, прошедшее с момента установки
$AfterInstallDays = ((Get-Date) — $Installdate).Days
$AfterInstallHours = ((Get-Date) — $Installdate).Hours
$AfterInstallMinutes = ((Get-Date) — $Installdate).Minutes
# Переводим дату установки в короткий формат
$ShortInstallDate = «{0:yyyy-MM-dd HH:MM}» -f ($InstallDate)
# Выводим результаты
$InstallDateString = «Система установлена: $ShortInstallDate (Прошло дней:$AfterInstalldays часов:$AfterInstallHours минут:$AfterInstallMinutes)»
$InstallDateString
Скачать сам скрипт powershell
Результат выполнения будет вот такой
Я думаю у вас теперь есть все инструменты для ответа на вопрос какая дата установки windows.
Как изменить дату установки windows
Для того, чтобы изменить дату установки windows, мне по фигу какие у вас на это мотивы:), делаем следующее, запустить редактор реестра regedit, нам нужен вот такой раздел
HKLM\SOFTWARE\Microsoft\Windows NT\CurrentVersion
Для быстрой навигации я вам советую воспользоваться утилитой JumpReg. JumpReg позволяет в нее вставить нужный адрес ветки и при нажатии поиска, сразу вас туда перекинет. Скачать JumpReg можно тут.
JumpReg позволяет в нее вставить нужный адрес ветки и при нажатии поиска, сразу вас туда перекинет. Скачать JumpReg можно тут.
И так в данном разделе реестра нас интересует параметр, InstallDate и представлен он в Unix формате
Это означает. что текущее значение в секундах, и чтобы его поменять, нужно его уменьшить на нужное вам количество.
60 сек x 60 мин x 24 час = 86400 сек (1 день)
86400 x 365 дней = 31536000 сек (1 год)
Для примера я поставил себе дату установки, аж на 1983 год.
Как узнать дату установки Windows
Сегодня мы покажем вам два способа получения информации о дате и времени установки операционной системы на примере Windows 10. Статья актуальна и для других версий Windows, включая 8.1, 8, 7.
Возможность узнать подробную информацию о времени установки операционной системы пригодится пользователям, покупающим б. у. компьютер для проверки слов продавца о возрасте и состоянии системы, также многие люди предпочитают периодически переустанавливать начисто Windows для профилактики. Мы приведем способы проверки возраста системы используя встроенные возможности Windows и сторонним софтом.
у. компьютер для проверки слов продавца о возрасте и состоянии системы, также многие люди предпочитают периодически переустанавливать начисто Windows для профилактики. Мы приведем способы проверки возраста системы используя встроенные возможности Windows и сторонним софтом.
Содержание статьи
Получение данных о системе используя командный терминал
Командный терминал Microsoft считается главным инструментарием пользователей, позволяющий управлять компьютером и получать подробную информации о состоянии операционной системы. Знание одной команды поможет нам узнать необходимую информацию.
- Открываем меню «Выполнить» одновременно нажав клавиши «Win+R»
- Вводим команду «cmd» в строке «Открыть» и нажимаем «ОК»
- В окне вводим или копируем параметр «systeminfo», подтверждаем действие клавишей «enter»
- После небольшой загрузки вы увидите точные данные о состоянии системы. Параметр Дата установки покажет точную дату и время первого запуска Windows.

Системный терминал даже в современных Windows сможет легко заменить графический интерфейс, однако большинство пользователей отпугивает возможность использования старого и непонятного терминала. Далее мы рассмотрим простой способ получения необходимой информации используя стороннее приложение.
Использование программы Speccy для получения данных о системе
Существует множество программ для получения точных характеристик компьютера и состояния Windows, вы можете выбрать любое из них введя соответствующий поисковый запрос. Среди подобных приложений мы советуем воспользоваться простой утилитой – Speccy, предоставляющей подробную информацию.
Рассмотренный способ займет всего несколько минут, приложение занимает не более 15 мб. на жестком диске.
Как узнать дату установки Windows (4 способа)
Здравствуйте уважаемые читатели блога compconfig.ru
. Сегодня я хочу рассказать вам, как можно узнать дату установки Windows.
Зачем это нужно? Допустим, вы покупаете новый компьютер или ноутбук по объявлению, у знакомых или вам привозят его из-за границы. Без наличия документов вы можете проверить действительно ли он новый, посмотрев, когда была произведена инсталляция ОС. Хотя это будет иметь смысл, только если продавец не переустанавливал систему.
Без наличия документов вы можете проверить действительно ли он новый, посмотрев, когда была произведена инсталляция ОС. Хотя это будет иметь смысл, только если продавец не переустанавливал систему.
Также узнать дату установки Windows может понадобиться, если вы периодически переустанавливаете систему с целью ее очистки. Поэтому, чтобы не запоминать или не записывать когда вы последний раз делали переустановку, достаточно просто посмотреть эту информацию в самом компьютере.
Ну и наконец, вами может двигать обычное любопытство.
И так, давайте рассмотрим несколько способов, как можно узнать кода была установлена система:
Консольная утилита SystemInfo
Начнём из простейшего способа, не требующего загрузки приложений и плясок с бубном.
1. Откройте командную строку с привилегиями администратора: через контекстное меню Пуска либо командой «cmd».
2. Введите и выполните «systeminfo».
После получения системной информации пролистайте список отображаемых сведений почти в самый верх. Нужные данные находятся в строке «Дата установки». Чуть выше можно посмотреть какой установлен билд, а ниже время старта текущей сессии.
Нужные данные находятся в строке «Дата установки». Чуть выше можно посмотреть какой установлен билд, а ниже время старта текущей сессии.
Избежать поиска нужной строчки поможет команда «systeminfo | find «Дата установки»». Из всего перечня отображаемой информации она выведет на дисплей только нужную строку.
Как узнать дату и время, когда была установлена Windows
Здравствуйте уважаемые читатели блога compconfig.ru
. Сегодня я хочу рассказать вам, как можно узнать дату установки Windows.
Зачем это нужно? Допустим, вы покупаете новый компьютер или ноутбук по объявлению, у знакомых или вам привозят его из-за границы. Без наличия документов вы можете проверить действительно ли он новый, посмотрев, когда была произведена инсталляция ОС. Хотя это будет иметь смысл, только если продавец не переустанавливал систему.
Также узнать дату установки Windows может понадобиться, если вы периодически переустанавливаете систему с целью ее очистки.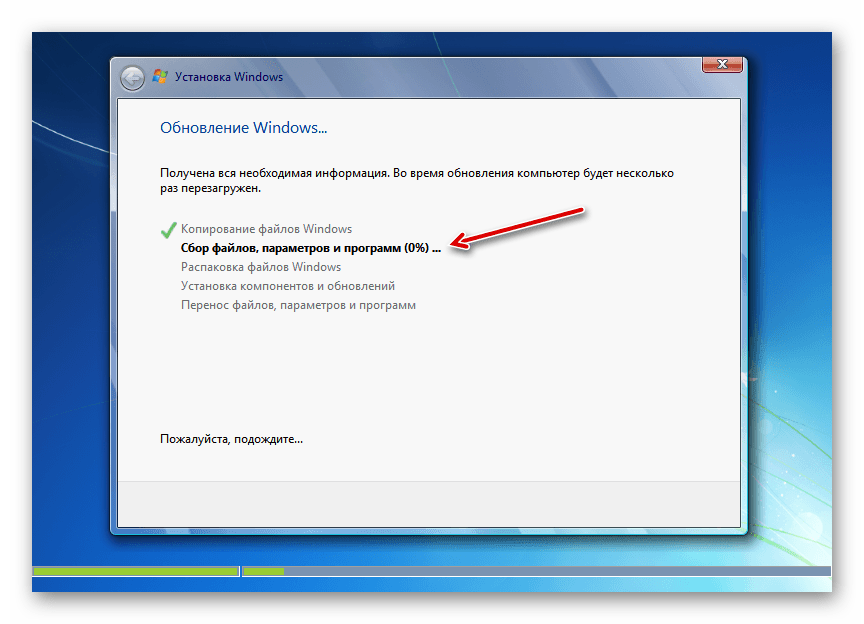 Поэтому, чтобы не запоминать или не записывать когда вы последний раз делали переустановку, достаточно просто посмотреть эту информацию в самом компьютере.
Поэтому, чтобы не запоминать или не записывать когда вы последний раз делали переустановку, достаточно просто посмотреть эту информацию в самом компьютере.
Ну и наконец, вами может двигать обычное любопытство.
И так, давайте рассмотрим несколько способов, как можно узнать кода была установлена система:
Через свойства папки
Для каждой папки можно посмотреть время ее создания. Поэтому, используя эту возможность, можно посмотреть, когда был создан каталог Windows, а это, в свою очередь, и будет временем инсталляции системы. Для этого:
- Откройте «Проводник» и зайдите на диск, на котором установлена ОС. Обычно это диск C.
- Найдите папку Windows, нажмите на ней правой кнопкой мыши и выберите пункт Свойства в контекстном меню.
- Откроется окно свойств системы, в котором можно увидеть, когда была создана ОС.
В этом способе есть один недостаток. Дело в том, что, начиная с Windows Vista, Microsoft изменила метод установки системы и теперь при инсталляции файлы извлекаются из образа установочного диска.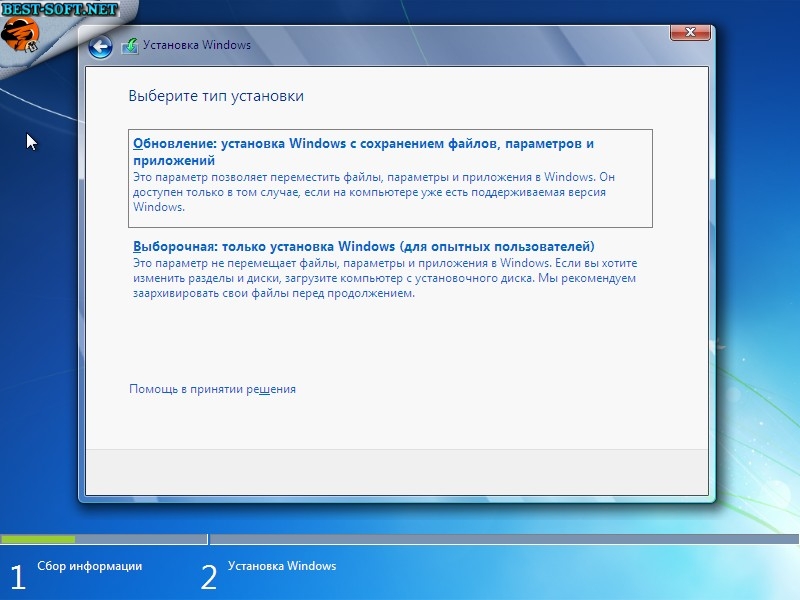 Т.е. в окне свойств директории Windows будет показаны не дата и время инсталляции ОС, а когда был создан образ для установочного диска.
Т.е. в окне свойств директории Windows будет показаны не дата и время инсталляции ОС, а когда был создан образ для установочного диска.
Wmic.exe
Информационная текстовая утилита, также собирающая и выводящая на дисплей ряд сведений о компьютере. Для её запуска и получения нужных данных (в нашем случае время и дата инсталляции ОС) выполните «wmic os get installdate» в командной строке.
4 первые цифры – год, затем месяц и число установки, три следующие пары цифр – часы, минуты и секунды завершения процесса.
Проводник
Способ весьма неточный и подходит он не для всех, но имеет место быть. Актуален только для пользователей, которые работают из-под созданной во время установки учетной записи либо не удаляли её.
Откройте «Свойства» каталога с названием учётной записи по пути C:\Users. Дата его создания равна времени завершения инсталляции операционной системы. Точность составляет несколько минут, которые прошли от момента завершения инсталляции и перезагрузки готового к эксплуатации ПК.
Вам могут пригодиться следующие инструкции: «Различные способы установки».
Содержание:
Нажмите на клавиатуре комбинацию клавиш Win + X и в открывшемся контекстном меню выберите пункт Командная строка (администратор).
В открывшемся окне введите команду:
И нажмите клавишу Enter
По прошествии короткого времени отобразится дата установки операционной системы Windows.
Проведите аналогичные шаги, что описаны в первом способе, только в окне командной строки введите следующую команду:
В итоге отобразится дата установки, читать которую следует следующим образом: год, месяц, день, час, минута, секунда.
Откройте поиск Windows и введите Windows PowerShell. После чего запустите отобразившееся приложение.
В открывшемся окне введите следующую команду:
И нажмите Enter
В результате отобразится искомая дата.
Этот способ поможет узнать дату установки Windows 10, на которую устанавливалось «крупное» обновление.
Оный основан на просмотре даты создания (в момент установки системы) одной из системных папок, и которая не меняется ни при каких обстоятельствах. Данной инструкции посвящён отдельный материал «Узнаём истинную дату установки Windows 10 даже после обновления».
Редактор системного реестра
Ещё более странный способ, но о нём также упомянем, хотя практической пользы от него нет вообще.
- Запустите редактор реестра командой «regedit»;
- Разверните ветку HKLM;
- Перейдите по пути: SOFTWARE\Microsoft\Windows NT;
- В каталоге CurrentVersion найдите ключ InstallDate. Он показывает, сколько прошло времени от полуночи 1 января 1970 года до момента окончания установки Windows.
Как создать загрузочную флешку в Ultraiso с образом Windows 10
Какими способами включить Центр обновления в Windows 10
Как после установки новой версии удалить старую Windows 10?
Куда скачиваются и где хранятся обновления Windows 10
Дополнительная информация
Одна из самых простых таких программ, на русском языке — Speccy, скриншот которой вы можете видеть ниже, но хватает и других.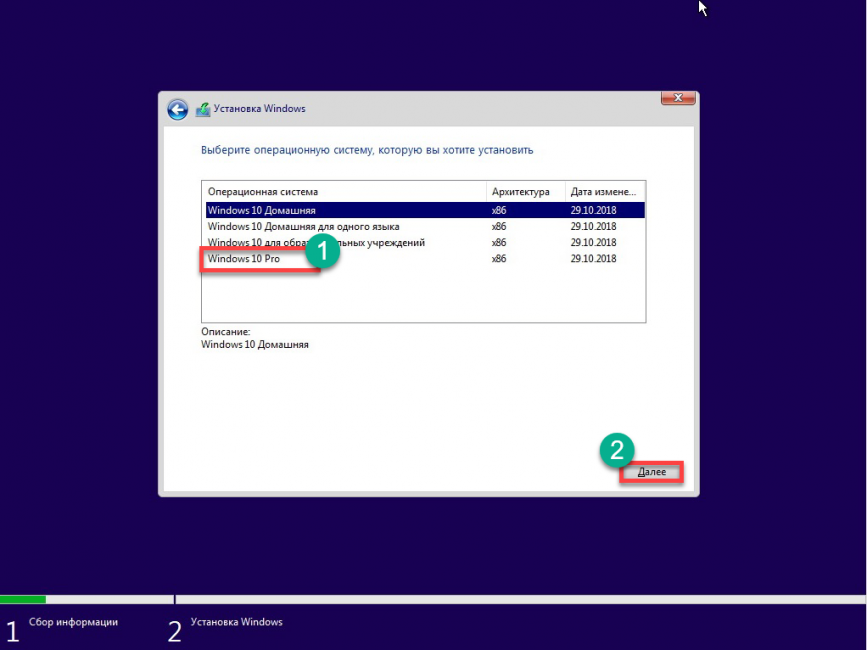 Вполне возможно, что одна из них уже и без того установлена на вашем компьютере.
Вполне возможно, что одна из них уже и без того установлена на вашем компьютере.
На этом всё. Кстати, будет интересно, если вы поделитесь в комментариях, для чего вам потребовалось получить информацию о времени установки системы на компьютер.
А вдруг и это будет интересно:
Почему бы не подписаться?
Рассылка новых, иногда интересных и полезных, материалов сайта remontka.pro. Никакой рекламы и бесплатная компьютерная помощь подписчикам от автора. Другие способы подписки (ВК, Одноклассники, Телеграм, Facebook, Twitter, Youtube, Яндекс.Дзен)
25.06.2016 в 10:41
Добрый день, Дмитрий! Ради любопытства узнал дату установки системы через Speccy. Так вот — серийный номер, который эта программа показывает, отличается от того серийного номера, который есть у Windows на самом деле.
26.06.2016 в 07:46
Здравствуйте. Просто серийный номер и ключ продукта (который, думаю, вы подразумевали) — это разные вещи.
25.06.2016 в 11:08
Я вот какой пункт обнаружил, Требования Hyper-V: Обнаружена низкоуровневая оболочка.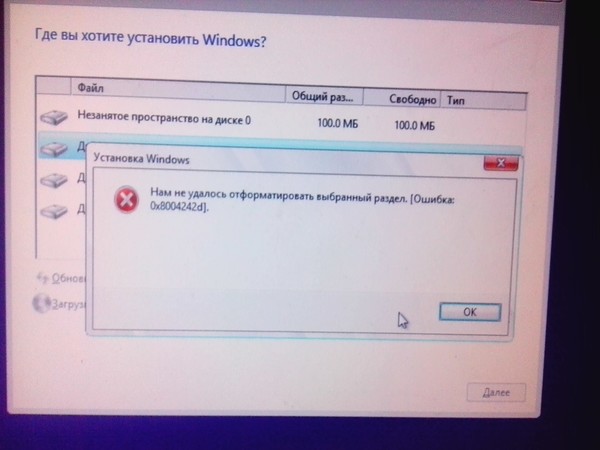 Функции, необходимые для Hyper-V, отображены не будут, Из за этого не могу подключить виртуальную машину и эмуляторы. как можно исправить ?
Функции, необходимые для Hyper-V, отображены не будут, Из за этого не могу подключить виртуальную машину и эмуляторы. как можно исправить ?
26.06.2016 в 07:49
Здравствуйте. В первую очередь проверьте, включены ли функции виртуализации в биос. Затем посмотрите по этой статье: technet.microsoft.com/ru-ru/library/cc742454(v=ws.11).aspx
25.06.2016 в 12:05
Действительно, главной движущей силой выступило любопытство. Мне очень стало интересно проверить — совпадет ли время, высчитанное из цифры в реестре с реальным временем установки. Как ни странно, минуты с секундами совпали точь-в-точь, а вот с часами возникла проблема, пришлось выяснять почему так.
26.06.2016 в 07:40
А… точно. Там же от 0 часов по UTC секунды идут
26.06.2016 в 21:00
Способ с редактором реестра рассмешил, хочешь узнать дату — высчитай. А вообще прикольный сайт. Спасибо его автору. Легко и интересно читается.
28.06.2016 в 12:05
А мне дата установки Windows 10 понадобилась, чтобы не пропустить период в один месяц, когда я смогу откатиться на Windows 7. В десятке есть такая возможность, но только в течение одного месяца. Так как, в Windows 10, я не смог изменить цвет открывающихся окон с белого на серый, то буду возвращаться на семёрку — там такая возможность есть. Может быть, кому-то это не важно, но я уже так привык — чтобы цвет окна (или листа в текстовом редакторе) был серым. Потому что, от резкого перехода от белого фона окна (не рабочего стола, а окна) до черного шрифта текста, утомляет глаза
В десятке есть такая возможность, но только в течение одного месяца. Так как, в Windows 10, я не смог изменить цвет открывающихся окон с белого на серый, то буду возвращаться на семёрку — там такая возможность есть. Может быть, кому-то это не важно, но я уже так привык — чтобы цвет окна (или листа в текстовом редакторе) был серым. Потому что, от резкого перехода от белого фона окна (не рабочего стола, а окна) до черного шрифта текста, утомляет глаза
PowerShell
1. Запустите PowerShell от имени Администратора.
2. Перейдите в корень системного тома командой:
cd C:\
3. Вставьте строку:
([WMI]»).ConvertToDateTime((Get-WmiObject Win32_OperatingSystem).InstallDate)
4. Нажмите Ввод.
Появится строка с удобно представленной для восприятия информацией, в отличие от реестра и командной строки.
Краткий итог
Как видите, узнать дату установки операционной системы Windows не составляет особого труда. Надеюсь, что полученная информация окажется для вас полезной и решит все поставленные задачи.
Иногда хочется владеть информацией о том, когда была установлена операционная система. Практической пользы от неё нет, но ради удовлетворения любопытства либо похвастаться: «У меня операционная система 7 месяцев и 18 дней работает, и не сбоит». Сегодня рассмотрим, как узнать дату установки Windows 10 при помощи системных инструментов (команд) и стороннего программного обеспечения.
Содержание
Как узнать дату установки Windows
Сегодняшняя статья для любопытных, а именно для тех, кто хочет узнать знаменательный день установки вашей операционной системы Windows. Может у кого-то с этим днем связано еще какое-то событие, кто-то хочет прикинуть возраст своей ОС и подумать, а не пора ли ее переустановить.
И так, если ваша ОС устанавливалась на чистый отформатированный винчестер, то можно поступить следующим образом:
1. Зайдите в раздел жесткого диска, на который установлена Windows (обычно — это С). Найдите папку Windows и кликните по ней правой кнопкой мыши. Из выпадающего меню выберите пункт «Свойства».
Найдите папку Windows и кликните по ней правой кнопкой мыши. Из выпадающего меню выберите пункт «Свойства».
2. Напротив строчки «Создан» вы увидите дату создания данной папки, а, соответственно и всей операционной системы.
Если же данный способ вам не подходит либо на винчестере спутались даты, либо ОС устанавливалась поверх существующей, то дату установки можно узнать при помощи командной строки.
Запускаем ее, вводим команду systeminfo и нажимаем «Enter». Видим, что нам высвечивается куча информации относительно нашей ОС, среди которой есть и дата ее установки.
P.S. Статью писал из-под XP, сам проверил дату установки своей ОС – старушка она у меня, более трех лет без переустановки.
Смотрим видео по теме:
youtube.com/embed/YO3S75Kyt-g?rel=0″ frameborder=»0″ allowfullscreen=»»/>Оценить статью: Загрузка… Поделиться новостью в соцсетях
Об авторе: Олег Каминский
Вебмастер. Высшее образование по специальности «Защита информации». Создатель портала comp-profi.com. Автор большинства статей и уроков компьютерной грамотности
Как узнать дату установки Windows 7 или 10?
Если взять социальные сети, то чаще всего узнать дату создания страницы пользователя невозможно, либо сложно — приходится прибегать к различным необычным решениям. Почему некоторые социальные сети скрывают точное время создания аккаунта, сказать сложно. То ли дело операционная система Windows — здесь данные находятся в открытом доступе, нужно лишь знать, как до них добраться. Сейчас все расскажем и покажем.
Первый способ
Начнем с самого простого способа.
Нажмите Win+R, что бы появилось окно «Выполнить». В него введите команду cmd — для того, чтобы открылась командная строка. Затем нажмите ОК.
Затем нажмите ОК.
Если у вас на клавиатуре нет клавиши Win, не беда — нажмите на кнопку «Пуск» и введите команду cmd в окне «Найти программы и файлы».
Затем нажмите на пункт cmd.
Командная строка открылась. Введите команду systeminfo, как показано на скриншоте, после чего нажмите клавишу Enter на клавиатуре.
Некоторое время система будет собирать данные о системе, а затем покажет вам различную информацию. Среди этой информации вам нужно найти пункт «Дата установки», напротив которого будет указана точная дата установки операционной системы Windows.
Для удобства мы удалили со скриншота другие данные, кроме нужной информации.
Второй способ
Указанный выше способ самый простой. Есть другой метод, с помощью которого вы узнаете дату установки ОС, но он не всегда верный. Почему? Для этого метода используется проверка даты создания папки пользователя. Если папка пользователя не была удалена с момента установки Windows, все хорошо.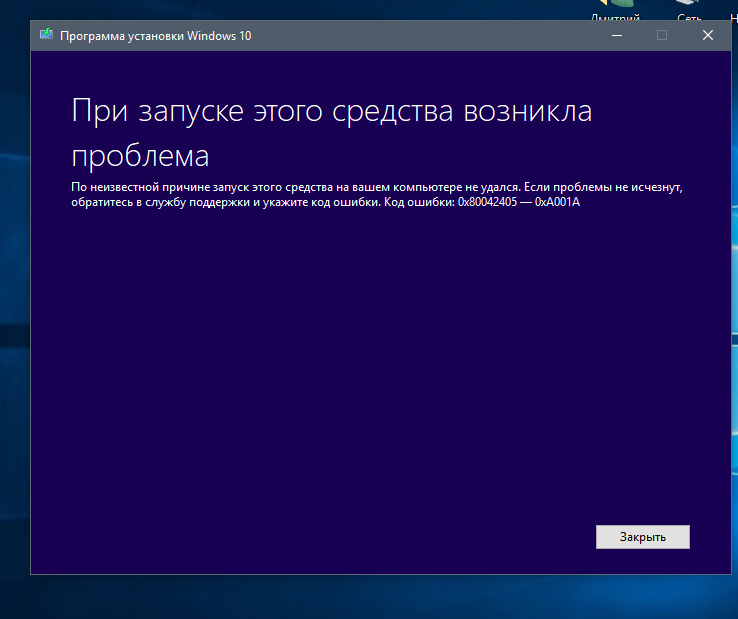
Как это работает? Откройте папку с пользователями по адресу C:\Users («Локальный диск С» — «Пользователи»). Обратите внимание, что в вашем случае может использоваться другой диск.
Кликните на папку пользователя, затем нажмите на правую кнопку мыши и выберите пункт «Свойства».
Посмотрите на подраздел «Создан» — здесь указана дата создания профиля и, скорее всего, дата установки Windows.
Дата установки Windows — как ее узнать, несколько способов
Иногда необходимо узнать, как давно была произведена установка Windows на конкретный компьютер. Причины могут быть разные, часто это просто любопытство. В этой статье я расскажу несколько способов, как узнать точную дату установки Windows. Результаты, полученные разными способами, могут немного отличаться, но разница будет максимум пара часов.
Кстати, ваш компьютер может тормозить по разным причинам, подробнее читайте в нашей статье «Как ускорить работу компьютера Windows 7 — советы».
Самый простой способ узнать дату установки Windows
Способ основан на том, что папка пользователя создается при его создании, а пользователь обычно создается при установке Windows. Так что, это способ подойдет вам только в том случае, если вы не удаляли пользователя на компьютере.
Автор считает, что эти материалы могут вам помочь:
Итак, откройте диск, на котором установлена Windows (обычно это диск C). Зайдите в папку «Пользователи» (или «Users» в английской редакции), и найдите в ней папку, которая называется, как ваш пользователь Windows. Нажмите на ней правой кнопкой мыши и в появившемся меню выберите «Свойства»:
Дата создания папки и будет датой установки Windows.
Как узнать дату установки Windows через командную строку
Откройте окно «Выполнить», напишите там команду
cmd
и нажмите Enter. Далее введите команду
Далее введите команду
systeminfo
и опять нажмите Enter. Сбор информации займет совсем немного времени. Среди большого количества информации о вашем компьютере и операционной системе вам нужно найти строчку «Дата установки»:
Если вы не знакомы с командной строкой Windows – читайте нашу статью «Командная строка Windows 10: Подробные инструкции».
Если у вас остались вопросы – задавайте, мы с радостью вам поможем!
Как узнать дату и время последнего использования любых приложений в Windows 7 / Vista
Еще один полезный совет, чтобы получить полный контроль над Windows и установленными приложениями. Как правило, мы можем легко увидеть дату установки, размер файла и версию установленных приложений в Windows. Но мы не можем легко просмотреть последнюю использованную (доступную) дату и время установленных приложений.
Данные и время последнего доступа к любому приложению пригодятся, если вы поделитесь своим компьютером с членами семьи или друзьями. Просматривая последние использованные данные даты / времени, вы можете четко определить использование любой программы в ваше отсутствие.
Я использовал этот совет во время своей работы в Windows XP, так как мне приходилось делиться своим компьютером с друзьями. Недавно мне пришлось использовать этот совет и в Vista, чтобы решить некоторые проблемы в одной из моих систем друзей. Выяснение даты и времени последнего доступа к установленным программам немного отличается от XP. Во всяком случае, это была не тяжелая работа. Если вы тоже хотите это узнать, не прекращайте читать.
Как всегда, следуйте приведенной ниже процедуре, чтобы узнать, выясните шаги:
1. Введите appwiz.cpl в поле поиска меню «Пуск» и нажмите « Ввод», чтобы открыть окно «Программы и компоненты». Вы также можете ввести программы и функции в поле поиска меню «Пуск», чтобы открыть их.
2. По умолчанию в списке установленных программ вы увидите название приложения, дату установки, размер файла и издателя программы. Здесь вам нужно включить опцию Last Used, чтобы увидеть дату и время последнего обращения к приложению.
3. Щелкните правой кнопкой мыши строку «Имя / Издатель / Размер файла» и выберите « Еще», чтобы открыть окно «Выбрать детали».
4. В открывшемся диалоговом окне «Выбор сведений» найдите флажок « Последнее использование включено» и установите его.
5. Нажмите кнопку « ОК» и обновите окно «Программы и компоненты», чтобы просмотреть последние использованные данные / время установленных программ.
6. Вы сделали!
Как узнать, когда Windows была установлена на компьютере?
Обновлено: 31.12.2020, Computer Hope
Есть несколько способов определить, когда текущая версия Windows была установлена на компьютере. Ниже приведен список каждого из способов.
Поиск даты установки Windows с помощью systeminfo
Пользователи Microsoft Windows XP Professional, Windows Vista, Windows 7, Windows 8 или Windows 10 могут использовать команду systeminfo, чтобы показать, когда Windows была установлена на компьютере.Чтобы запустить и использовать команду systeminfo, выполните следующие действия.
ПримечаниеЕсли вы обновились до более новой версии Windows (например, обновили Windows 8 до Windows 10), то отображается исходная дата установки — это дата обновления.
- Откройте командную строку Windows.
- В командной строке введите следующую команду, чтобы отобразить только исходную дату установки. Если вы используете неанглийскую версию Windows, эта команда может не работать, и вы можете использовать один из других вариантов.
systeminfo | найти / я "оригинал"
Если все сделано правильно, systeminfo должна вернуть вывод, аналогичный показанному в примере.
Исходная дата установки: 17.12.2015, 19:09:50
или
- Откройте командную строку Windows.
- В командной строке введите systeminfo и нажмите Введите , чтобы увидеть вывод, аналогичный приведенному ниже. «Исходная дата установки» — это когда на компьютер была установлена Windows.
Имя хоста: COMPUTERHOPE
Имя ОС: Microsoft Windows 10 Pro
Версия ОС: 10.0.10586 Н / Д Сборка 10586Производитель ОС: Microsoft Corporation
Конфигурация ОС: Автономная рабочая станция
Тип сборки ОС: Многопроцессорная Бесплатная
Зарегистрированный владелец: Computerhope
Зарегистрированная организация: Computer Hope
Идентификатор продукта: 00000-00000-00000-AAAAA
Оригинал Дата установки: 17.12.2015, 19:09:50
Время загрузки системы: 28.03.2016, 6:57:39 AM
Производитель системы: Dell Inc.
Модель системы: XPS 8300
Тип системы: ПК на базе x64
Процессор (ы): Установлен 1 процессор (ы).
[01]: Intel64 Family 6 Model 42 Stepping 7 Genuine Intel ~ 3401 Mhz
Версия BIOS: Dell Inc. A06, 17.10.2011
Каталог Windows: C: \ WINDOWS
Системный каталог: C: \ WINDOWS \ system32Загрузочное устройство: \ Device \ HarddiskVolume1
Язык системы: en-us; английский (США)
Язык ввода: en-us; английский (США)
Часовой пояс: (UTC-07: 00) Горное время (США и Канада )
Общий объем физической памяти: 8 174 МБ
Доступная физическая память: 2955 МБ
Виртуальная память: максимальный размер: 16 366 МБ
Виртуальная память: Доступно: 6455 МБ
Виртуальная память: используется: 9 911 МБ
Расположение файлов подкачки: C :\Файл подкачки.sys
Домен: WORKGROUP
Сервер входа в систему: \\ MicrosoftAccount
Исправления: 10 установленных исправлений.
[01]: KB3116900
[02]: KB3124200
[03]: KB3124262[04]: KB3124263
[05]: KB3135173
[06]: KB3139907
[07]: KB3140741
[08]: KB3140743
[ 09]: KB3140768
[10]: KB3144756
Сетевая карта (и): Установлено 2 сетевых адаптера.
[01]: DW1501 Wireless-N WLAN Half-Mini Card
Имя подключения: Wi-Fi
Состояние: Медиа отключена
[02]: Broadcom NetLink (TM) Gigabit Ethernet
Имя подключения: Ethernet
DHCP включен: Да
DHCP Сервер: 192.168.1.1
IP-адрес (а)
[01]: 192.168.1.52
[02]: fe00 :: b0b0: 0000: 0000: 0000
Требования Hyper-V: Расширения режима монитора виртуальной машины: Да
Виртуализация включена в микропрограммном обеспечении: Да
Преобразование адресов второго уровня: Да
Доступно предотвращение выполнения данных: Да
Поиск даты установки Windows в реестре
Дата установки также находится в реестре Windows для всех версий Windows, выполнив следующие действия.
- Откройте реестр.
- Перейдите по следующему пути.
HKEY_LOCAL_MACHINE \ SOFTWARE \ Microsoft \ Windows NT \ CurrentVersion \
- В папке выше найдите ключ «InstallDate», который содержит шестнадцатеричное и десятичное значение даты установки Windows. Откройте ключ «InstallDate».
- Выберите Decimal , чтобы получить десятичное значение, которое представляет собой дату в эпоху. После того, как это значение скопировано, вам нужно использовать конвертер эпох, чтобы преобразовать это значение в читаемую дату.Ниже приведен пример эпохи и ее преобразованного значения даты.
Значение эпохи: 1450404590
GMT значение: пт, 18 декабря 2015 г. 02:09:50 GMT
Дополнительная информация
- Дополнительную информацию об этой команде см. На странице системной информации.
- Смотрите наши эпохи и страницы установки для получения дополнительной информации и связанных ссылок.
Как определить дату и время установки Windows
Иногда вы можете подумать о переустановке Windows, особенно когда ее производительность снижается через несколько лет из-за нескольких различных факторов.И вы можете узнать дату и время вашей текущей установки Windows.
В этом посте показаны различные методы, с помощью которых можно определить исходную дату и время установки Windows. Информация применима ко всем версиям Windows, включая Windows 10.
Обратите внимание, что в Windows 10 следующие методы показывают дату установки последнего установленного вами обновления компонентов, а не дату и время установки вашей 1-й сборки Windows 10. .
Как найти дату и время установки Windows
1. Использование SystemInfo
Откройте окно командной строки и введите:
systeminfo
Чтобы вывести только поле исходной даты установки, введите:
systeminfo | findstr Date
2. Страница настроек в Windows 10
На странице настроек отображается дата установки Windows в Windows 10.
Нажмите Пуск → Настройка → Система → О системе.
Прокрутите вниз до технических характеристик Windows, чтобы найти дату установки Windows.Снимок экрана страницы настроек в Windows 10 v20h3
3. Использование сценария WMI / WSH
Скопируйте следующий код VBScript в Блокнот, сохраните с расширением .vbs в кодировке ANSI и запустите файл.
Установить dtmInstallDate = CreateObject (_
"WbemScripting.SWbemDateTime")
Установите objWMIService = GetObject ("winmgmts:" _
& "{ImpersonationLevel = impersonate}! \\" _
& "." & "\ Root \ cimv2")
Установите colOperatingSystems = objWMIService.ExecQuery _
("Выбрать * из Win32_OperatingSystem")
Для каждой objOS в colOperatingSystems
MsgBox "Дата установки:" и getdate (objOS.Дата установки), _
vbOKOnly, «Дата установки ОС»
Следующий
Функция getdate (wmitime)
dtmInstallDate.Value = wmitime
getdate = dtmInstallDate.GetVarDate
Конечная функция
4. Использование WMIC (командная строка WMI)
wmic os get installdate
Отметка даты / времени отображается в следующем формате времени WMI:
ггггммддЧЧММСС
.. что переводится как :
29.05.2020, 11:38:49
5. Использование PowerShell
Здесь снова используется WMI, но с той лишь разницей, что он запускается из PowerShell и использует встроенную в PowerShell функцию ConvertToDateTime .
([WMI] ''). ConvertToDateTime ((Get-WmiObject Win32_OperatingSystem) .InstallDate)
5. Использование реестра Windows
Дата и время установки Windows хранятся в следующем разделе реестра в значениях с именами InstallDate и InstallTime :
HKEY_LOCAL_MACHINE \ SOFTWARE \ Microsoft \ Windows NT \ CurrentVersion \ InstallDate
Данные значения InstallDate содержат время Unix, которое представляет количество секунд, прошедших с 1970-01- 01T00: 00: 00Z (1 января 1970 г., 12:00 по всемирному координированному времени).Чтобы преобразовать данные в читаемый формат, вы можете посетить веб-сайт конвертера Epoch или выполнить пару команд PowerShell.
через сайт Epoch Converter
Посетите веб-сайт конвертера Epoch и введите метку времени, которую вы нашли в реестре, и преобразуйте ее в человеческий формат даты. Преобразуйте время Unix в удобочитаемую дату / время
Используя PowerShell
In в окне PowerShell выполните эти две команды:
$ date = Get-ItemProperty -Path 'HKLM: \ SOFTWARE \ Microsoft \ Windows NT \ CurrentVersion \' | выберите -ExpandProperty InstallDate (Get-Date "1970-01-01 00:00:00.000Z ") + ([TimeSpan] :: FromSeconds ($ date))
Выше показаны дата и время установки текущего обновления компонентов Windows 10 (v20h3).
Одна небольшая просьба: если вам понравилось это сообщение, пожалуйста, поделитесь этим?
Одна «крошечная» публикация от вас серьезно поможет в росте этого блога. Несколько отличных предложений:- Прикрепите!
- Поделитесь в своем любимом блоге + Facebook, Reddit
- Напишите в Твиттере!
Как найти дату установки Windows
Вы можете легко узнать время установки операционной системы Windows, установленной на вашем рабочем столе или ноутбуке, с помощью инструментов CMD или PowerShell .
Как узнать дату установки Windows
Вы можете найти дату установки во всех выпусках операционных систем Microsoft Windows.Если вы используете более старую операционную систему, такую как Windows 95, 98 или Windows 2000, вы не сможете использовать PowerShell, но CMD также доступен в более старых версиях Windows.
Самый простой способ узнать дату или время начальной установки операционной системы Microsoft — это папка Windows, созданная на диске C: \. Когда вы изучите свойства этой папки, вы увидите, что дата создания этой папки является датой установки системы.
На следующем изображении показана дата установки вашей операционной системы.
Когда вы посмотрите на изображение выше, вы можете проверить дату установки на основе даты создания папки Windows.
Изучение даты установки операционной системы с помощью CMD
Есть несколько способов узнать дату установки вашей операционной системы. Например, вы можете использовать командную строку CMD, чтобы узнать, когда установлена Windows.
Все новые или старые версии Windows имеют командную строку CMD. Чтобы открыть командную строку CMD, нажмите и удерживайте клавиши Windows + R, чтобы открыть «Выполнить», введите cmd и нажмите , введите .
После открытия командной строки CMD введите [ systeminfo ] и нажмите Введите . Вы можете узнать, когда вы установили Windows, из « Исходная дата установки » в выводе Systeminfo.
Вы также можете использовать [ systeminfo | найти команду «Оригинал» ], чтобы вкратце перечислить дату установки с помощью CMD.
Определение даты установки операционной системы с помощью PowerShell
Другой способ узнать дату установки — использовать PowerShell.Используя PowerShell, вы можете легко узнать время установки Win XP, 7, 8, 8.1 и 10.
Чтобы запустить PowerShell в Windows 10, откройте меню «Пуск» и введите « powershell » и запустите его, когда найдете. .
После открытия PowerShell вы можете узнать, когда вы установили Windows, с помощью команды [ gcim Win32_OperatingSystem | выберите Дата установки ].
Как проверить время установки Windows ⇒ Видео
Вы можете посмотреть видео ниже, чтобы узнать дату установки Windows 10 и версию, а также подпишитесь на наш канал YouTube , чтобы поддержать нас.
Final Word
В этой статье мы шаг за шагом изучили, как найти дату установки вашего компьютера. Вы также можете использовать команду systeminfo для просмотра другой информации об операционной системе. Спасибо, что подписались на нас!
Статьи по теме
♦ Как включить DHCP-сервер в Windows 10
♦ Как установить службу TFTP в Windows 10
♦ Как найти беспроводной ключ в Windows 10
♦ Как изменить язык дисплея в Windows 10
♦ Как использовать WEI в Windows 10
Как определить дату установки Windows на вашем компьютере
В то время как большинство пользователей Windows, возможно, никогда не смогут установить операционную систему (они, скорее всего, будут придерживаться копии, которая была предустановлена при покупке компьютера), опытные пользователи слишком хорошо знакомы с процессом.Но если не вести подробные записи о каждой из бесчисленных установок на протяжении многих лет, большинство пользователей не будет точно знать, как давно была выполнена текущая установка Windows. Вот две быстрые и простые команды для определения даты установки Windows.
Определите дату установки Windows с помощью Systeminfo
Команда Systeminfo может отображать подробную информацию о конфигурации вашего компьютера и версии Windows, но нас здесь интересует дата установки Windows.
1. Во-первых, вам необходимо войти в систему с учетной записью администратора, чтобы следующие команды работали. После входа в систему запустите командную строку:
Windows 8: введите « CMD » на начальном экране и выберите Командная строка из результатов поиска.
Windows XP / Vista / 7: щелкните Пуск> Выполнить , введите « CMD » в поле «Выполнить» и нажмите Enter.
2. В окне командной строки введите следующую команду:
systeminfo | find / i "install date"
Команда будет обрабатывать в течение некоторого времени, сканируя всю вашу конфигурацию.Однако, поскольку мы ограничили вывод полями, содержащими «дату установки», после завершения процесса вы увидите только один результат: «Исходная дата установки».
В нашем примере эта конкретная версия Windows была установлена 9 сентября 2013 г. в 18:10:58. Результаты отображаются в соответствии с настройками даты и времени вашей системы, поэтому в нашем случае эта дата соответствует летнему восточному времени.
Использование Systeminfo в Windows 10
Процесс почти идентичен процессу в Windows 8, поэтому мы рассмотрим небольшую демонстрацию.Обратите внимание, что для выполнения этих задач вы можете использовать командную строку Windows Powershell. Powershell был разработан, чтобы заменить командную строку.
- Откройте меню «Пуск», введите « командная строка » и выберите Запуск от имени администратора .
- Теперь введите systeminfo | найдите / i «дату установки» и нажмите . Введите . Вы также можете просто ввести « дата » или «оригинал», вам понадобятся кавычки, чтобы команда работала.
В нашем примере мы хотели только определить дату установки Windows, но команда Systeminfo может предоставить гораздо больше информации, например точную версию Windows, время последней загрузки, информацию о процессоре и BIOS, а также номер и обозначение. любых исправлений Windows.Чтобы увидеть эту информацию, просто запустите команду «systeminfo» без каких-либо завершающих параметров.
Определение даты установки Windows с помощью WMIC
Другой метод получения даты установки Windows — использование инструмента командной строки инструментария управления Windows (WMIC). Это может предоставить большую часть той же информации, что и «Systeminfo», хотя и в менее удобной для пользователя форме.
- Как и раньше, убедитесь, что вы вошли в систему как администратор, и запустите командную строку .
- Теперь введите следующую команду: « wmic os get installdate» и нажмите Введите .
Один результат «InstallDate» будет возвращен в виде строки цифр. Эти цифры представляют дату установки Windows в формате ГГГГММДДЧЧММСС, а время отображается в 24-часовом формате.
В нашем примере 20130909181058 соответствует времени 9 сентября 2013 г., 18:10:58 (или 18:10:58 PM), в то же время, которое сообщила команда SystemInfo.
Использование WMIC в Windows 10
- Снова откройте командную строку и выберите Запуск от имени администратора .
- Теперь введите wmic os get installdate и нажмите Введите .
Большинство пользователей, скорее всего, предпочтут отображение Systeminfo, хотя WMIC может выдавать результат немного на быстрее, особенно в системах с более медленными или более сложными конфигурациями оборудования.
Любой из этих методов является относительно быстрым и точным способом определить действительный возраст вашей установки Windows и может помочь в устранении неполадок или планах переустановки.
Как узнать дату установки Windows? Оставьте комментарий ниже и поделитесь им с нами.
Как узнать, когда была установлена Windows
Узнать, когда была установлена Windows, полезно во многих ситуациях. Например, если вы покупаете подержанный ПК с Windows и задаетесь вопросом, нужно ли его переустановить или нет. Или, когда вы покупаете его в большом магазине коробок, вы никогда не узнаете, когда была установлена OEM-версия, прежде чем она попала на полки. Какой бы ни была причина, вот два простых способа узнать дату установки.
Примечание: Эти снимки экрана были взяты из моей системы Windows 7, но методы работают с XP через Windows 8.1.
Некоторые могут указать дату установки, просто посмотрев, когда был создан каталог Windows. Это может показаться логичным, но если вы использовали образ диска для восстановления установки Windows, этот метод будет неточным. То же самое происходит, если вы использовали носитель или разделы для восстановления. Вы просто увидите дату, когда каталоги на указанном изображении были созданы.Вот почему в большинстве случаев вам нужно будет использовать один из этих альтернативных методов. Что касается системных образов, ознакомьтесь с нашими статьями о создании образов в Windows 7 и Windows 8.1.
Первый способ: Информация о системе
Запустите командную строку от имени администратора.
Когда откроется окно командной строки, введите : systeminfo | find / i «date» , затем нажмите Enter.
Отобразится дата установки Windows. Как видите, в моем случае это 15 октября 2012 года.
Второй метод: команда WMIC
Второй метод также включает использование командной строки, поэтому запустите ее как администратор, как и раньше. На этот раз команда отличается и включает нечто, называемое командной строкой инструментария управления Windows WMIC (WMIC). Тип: WMIC OS GET installdate
Как видно на снимке экрана ниже, получаемый вами ответ не такой красивый, как тот, который предоставляет инструмент «Информация о системе», но он все же точен.А именно первые шесть цифр числа — это дата установки — год, месяц, день.
Как определить дату установки Windows с PowerShell и без него
Есть много способов определить, когда была установлена Windows. Вот некоторые из них.
Системная информация
Инструмент systeminfo отображает много интересной информации о компьютере и операционной системе, в том числе дату установки. Вот пример вывода:
1 2 3 4 5 6 7 8 9 | |
WMI
Дата установки хранится в свойстве InstallDate WMI-класса Win32_OperatingSystem.Без преобразования мы получили бы строку вида «20090917155854.000000 + 120».
PS C: \> ([WMI] ”). ConvertToDateTime ((Get-WmiObject Win32_OperatingSystem) .InstallDate)
Четверг, 17 сентября 2009 г. 15:58:54
Реестр
Дата установки хранится в значении реестра HKEY_LOCAL_MACHINE \ SOFTWARE \ Microsoft \ Windows NT \ CurrentVersion \ InstallDate как время UNIX (32-битное значение, содержащее количество секунд с 01.01.1970).
PS C: \> [часовой пояс] :: CurrentTimeZone.ToLocalTime (([datetime] '1/1/1970'). AddSeconds ($ (get-itemproperty 'HKLM: \ Software \ Microsoft \ Windows NT \ CurrentVersion'). InstallDate))
Четверг, 17 сентября 2009 г. 3:58 : 54 PM
Что не работает
Мне впервые пришла в голову идея узнать время создания папки Windows. Это не работает, потому что, начиная с Vista, процесс установки основан на образе. Единственное, что мы можем узнать, запросив дату создания папки Windows, - это когда установочный образ был создан Microsoft.
PS C: \> (Get-Item «$ env: windir»). Creationtime
14 июля 2009 г., 4:37:05
Вторая моя идея заключалась в том, чтобы использовать дату создания файла или папки, созданной сразу после установки. Вот как я искал вероятного кандидата:
1 2 3 4 5 6 7 8 9 10 11 | |
Из этих результатов только папка «Recovery» практически идентична «официальной» дате установки, записанной Windows. Но использование такого метода кажется слишком хрупким для промышленного использования. Еще одна неудачная попытка - использовать дату самой старой записи в журнале событий, как видно на следующем снимке экрана:
Как узнать дату установки и время работы вашего ПК с Windows и Linux
Ваша операционная система устарела? Когда вы выполнили чистую установку на свой компьютер? Чтобы ответить на эти вопросы, вам понадобится отличная память.Сказав это, я задам еще один вопрос. Как долго ваш компьютер работал с момента последней загрузки? У вас может быть только приблизительное представление, но ничего определенного.Что, если я скажу вам, что вы можете легко найти ответы на свои вопросы на своем ПК с Windows и Linux? Есть несколько полезных утилит и команд, которые можно использовать, чтобы узнать дату установки операционной системы и время безотказной работы ПК.
Определение даты установки и времени безотказной работы на ПК с Windows
Определить время безотказной работы на ПК с Windows очень просто, и многие из вас, возможно, знают этот метод.Для этого нужно просто открыть диспетчер задач и перейти на вкладку «Производительность».
Там, на вкладке ЦП, вы найдете статистику безотказной работы вашего ПК с Windows в формате Дни: ЧЧ: ММ: СС.
Чтобы найти дату установки на компьютере с Windows, вам нужно открыть командную строку. Для этого либо выполните команду CMD в окне «Выполнить», либо нажмите клавиши Win + R.
Теперь выполните следующую команду в Windows 10 и Windows 8, чтобы узнать дату установки вашей операционной системы:
systeminfo | find / i «Оригинал»
Для операционной системы Windows 7 необходимо выполнить следующую команду:
systeminfo | find / i «дата установки»
Как и в случае с Windows, поиск даты установки и времени безотказной работы на вашем компьютере с Linux также является простой задачей.Чтобы узнать время безотказной работы в Linux , просто откройте терминал и выполните следующую команду. Я запускал это в своей системе Ubuntu 16.10, и он также должен работать в других дистрибутивах.
Чтобы найти дату установки в Linux , вам нужно найти файл, папку или журнал, который был создан во время установки. К одному из таких файлов можно получить доступ, выполнив следующую команду. Это позволяет легко определить дату установки вашей операционной системы на базе Linux.
Вы нашли эти команды полезными? Не забудьте оставить свой отзыв в разделе комментариев ниже.

 ManagementDateTimeconverter]::ToDateTime($system.installdate)
ManagementDateTimeconverter]::ToDateTime($system.installdate)