В Windows 10 обнаружена потенциальная ошибка базы данных Центра обновления Windows
Если возникают проблемы с загрузкой или установкой обновлений Windows на вашем компьютере с Windows 10, и вы запускаете средство устранения неполадок Центра обновления Windows или онлайн-средство устранения неполадок WU, чтобы устранить проблему, но вместо решения проблемы средство устранения неполадок само выдает сообщение Потенциальный Windows Обнаружена ошибка обновления базы данных, исправьте Повреждение базы данных Центра обновления Windows ! Что вы делаете в таком случае !? Вот некоторые идеи по устранению неполадок, которые вы могли бы рассмотреть.
Обнаружена потенциальная ошибка базы данных Центра обновления Windows
1] Запустите проверку системных файлов
Чтобы запустить проверку системных файлов, необходимо открыть командную строку с правами администратора. Для этого найдите cmd в поле поиска на панели задач, щелкните правой кнопкой мыши командную строку и выберите «Запуск от имени администратора».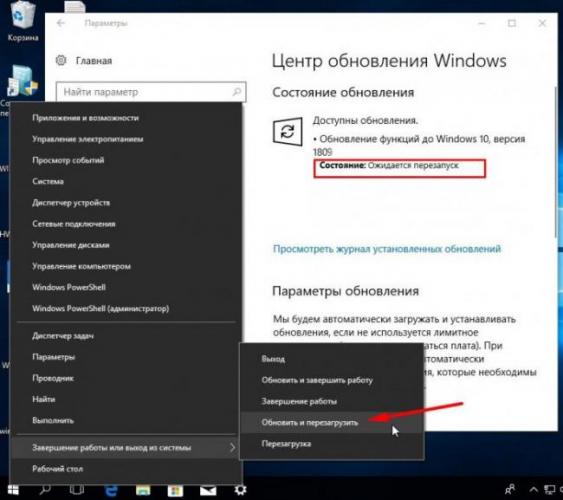
sfc/scannow
Это сканирование заменит все поврежденные или поврежденные операционные файлы Windows. После завершения сканирования перезагрузите компьютер.
2] Запустите DISM
Средство Dism.exe можно использовать в различных ситуациях, и одна из них заключается в восстановлении поврежденных файлов Центра обновления Windows. Обратите внимание, что вам нужно запустить другую команду, если вы хотите восстановить поврежденные системные файлы Центра обновления Windows. Если вы запустите обычную команду/RestoreHealth, возможно, это не обязательно поможет. DISM заменит потенциально поврежденные или отсутствующие системные файлы хорошими. Однако если ваш 
Затем вам нужно будет выполнить следующую команду:
DISM.exe/Online/Cleanup-Image/RestoreHealth/Источник: C: \ RepairSource \ Windows/LimitAccess
Здесь вы должны заменить местозаполнитель C: \ RepairSource \ Windows на местоположение вашего источника восстановления.
После завершения процесса DISM создаст файл журнала в % windir%/Logs/CBS/CBS.log и запишет все проблемы, которые инструмент найдет или исправит.
Восстановить повреждение базы данных Центра обновления Windows
3] Сброс компонентов, настроек и т. д. Центра обновления Windows по умолчанию
Следующие ссылки помогут вам, если вам нужно восстановить Windows Update по умолчанию:
- Сброс настроек или компонентов Центра обновления Windows вручную
- Сброс агента обновления Windows
- Сброс клиента Центра обновления Windows с помощью скрипта PowerShell
- Сбросить папку SoftwareDistribution
- Сбросить папку Catroot2.

Теперь я знаю, что это похоже на большую работу, но посмотрите, что может относиться к вашему делу, и сначала попробуйте это предложение.
Всего наилучшего!
обнаружена потенциальная ошибка базы данных Центра обновления Windows —
Обработка обновлений Windows всегда будет приключением, через которое проходят несколько человек, не сталкиваясь с несколькими проблемами и ошибками. Многие люди просто игнорируют эти обновления до тех пор, пока Windows фактически не заставит вас загрузить их, или пока вы не столкнетесь с приложением, которое работает только в последней версии Windows.
Пока вы работаете с этими обновлениями, может появиться много разных ошибок, и исправить их, как правило, сложно, и вы никогда не узнаете, что именно является причиной проблемы, пока не попробуете несколько альтернатив.
Ошибка базы данных во время обновления WindowsСообщение об ошибке «Обнаружена потенциальная ошибка базы данных обновления Windows» может появиться во время нескольких различных процессов, связанных с обновлением Windows.
Это может выглядеть довольно разочаровывающим для людей, которые изо всех сил пытаются пройти через обновление после нескольких месяцев задержки, но сталкиваются с сообщением об ошибке, говорящим, что что-то пошло не так. Есть несколько решений этой проблемы, и вам, возможно, придется попробовать все из них, чтобы в конечном итоге довольный конечным продуктом.
Загрузите и запустите Reimage Plus для сканирования поврежденных файлов из Вот, если обнаружены, что файлы повреждены и отсутствуют, отремонтируйте их, а затем проверьте, не застряли ли они, если это так, попробуйте решения, перечисленные ниже.
Решение этой проблемы, предложенное Microsoft, помогло необычному количеству людей, в отличие от других решений, которые выглядят почти автоматическими. Попробуйте это, прежде чем делать что-либо еще. SFC — это средство проверки системных файлов, которое проверяет ваш компьютер на наличие неисправных или поврежденных системных файлов и автоматически восстанавливает их.
- Введите «Командная строка» в поле поиска, щелкните правой кнопкой мыши значок и выберите «Запуск от имени администратора».
- Введите «SFC / SCANNOW» и нажмите Enter.
- Процесс должен начаться и автоматически исправить неисправные файлы.
DISM означает «Обслуживание образов развертывания и управление ими» и это инструмент, который можно использовать для восстановления и обслуживания образов Windows. Это также рекомендуется Microsoft, поскольку она может автоматически исправлять определенные проблемы.
- Запустите командную строку от имени администратора, как описано в решении 1.
- Для завершения процесса необходимо использовать две отдельные команды:
DISM.exe / Онлайн / Очистка изображения / scanhealth DISM.exe / Online / Cleanup-образ / Восстановление здоровья
- Вам нужно будет подождать некоторое время, пока процесс завершится, но НЕ отменяйте его самостоятельно.
Этот процесс несколько более продвинутый, и это означает, что вы вручную сбросите всю утилиту обновления и начнете процесс обновления с нуля. Следуйте инструкциям ниже очень тщательно.
- Запустите командную строку от имени администратора, как описано в приведенных выше решениях.
- Вы можете использовать следующие команды, чтобы остановить процессы Windows Update Services, MSI Installer, BITS и Cryptographic.
чистая остановка wuauserv чистая остановка cryptSvc стоповые биты Чистая остановка
- Вам нужно переименовать две папки, SoftwareDistribution и Catroot2.

ren C: \ Windows \ SoftwareDistribution SoftwareDistribution.old ren C: \ Windows \ System32 \ catroot2 Catroot2.old
- Пришло время запустить процессы, которые мы завершили на шаге 2, используя следующие команды:
чистый старт wuauserv net start cryptSvc чистые стартовые битыnet start msiserver
- Пришло время перезагрузить компьютер и снова запустить Центр обновления Windows.
В состав Windows входит предустановленное средство устранения неполадок, предназначенное для решения подобных проблем, и оно может определенно помочь, если у вас нет других возможностей.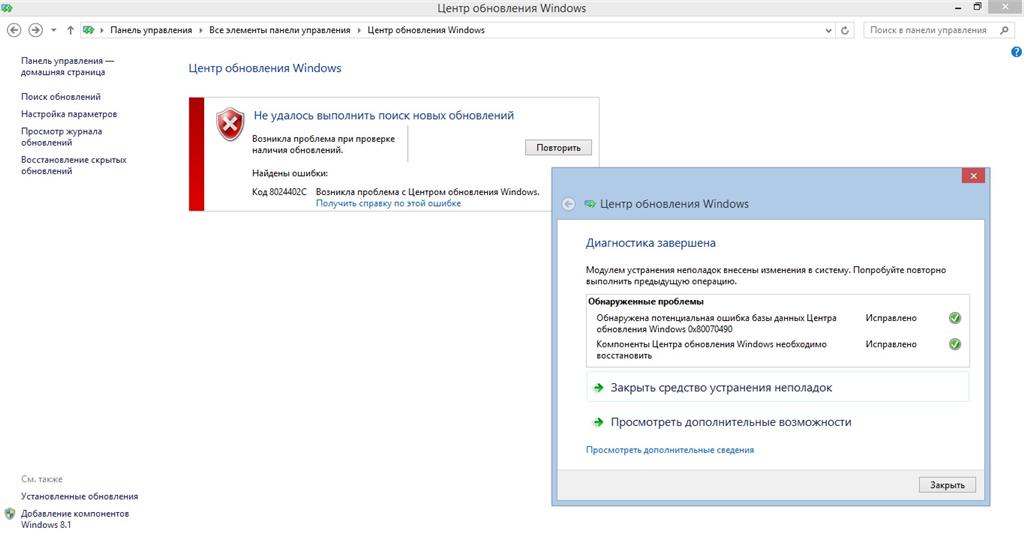
- Откройте Панель управления >> Устранение неполадок >> Система и безопасность >> Исправьте проблемы с Центром обновления Windows.
- Следуйте инструкциям на экране.
- Найдите C: \ Windows \ SoftwareDistribution \ Загрузите и удалите все, что вы найдете внутри.
- Откройте C: \ Windows \ SoftwareDistribution и удалите файл Download.old, который вы видите.
- Обновление должно начаться без проблем.
После того, как другие решения потерпят неудачу, ваша последняя ставка может состоять в том, чтобы просто переустановить Windows без использования каких-либо файлов, потому что вы можете сделать это с Windows 10. Прежде всего, вам также понадобится USB или DVD для загрузки установки Windows 10. Вы можете скачать это здесь.
- Загрузите DVD или USB-диск, который вы используете в качестве установочного носителя Windows, и запустите компьютер.

- Выберите «Устранение неполадок» на экране «Выберите параметр» и нажмите «Дополнительные параметры».
- Выберите Сбросить этот ПК и Сохранить мои файлы.
Если шаги в Решении 3 звучат слишком сложно, вы всегда можете использовать этот сценарий и добиться еще лучших результатов, поскольку некоторые функции не включены в Решение 3.
- Загрузите скрипт для Windows 10 build 10240 и более поздних версий здесь и для пользователей, работающих под управлением Windows 7,8.0 или 8.1, из Вот
- Найдите его в папке «Загрузки», щелкните правой кнопкой мыши и выберите «Извлечь».
- Щелкните правой кнопкой мыши файл WuReset.bat после извлечения и запустите его от имени администратора.
- Перезагрузите компьютер после завершения процесса и появится сообщение «Задача успешно выполнена».
ПОЛНОЕ ИСПРАВЛЕНИЕ: ОШИБКА ОБНОВЛЕНИЯ 0X80245006 В WINDOWS 10, 8 И 7 — ИСПРАВЛЯТЬ
Каждая операционная система должна быть обновлена, чтобы защитить вас от угроз, но, похоже, у некоторых пользователей Windows 10 возникают проблемы с обновлением Windows 10. Вместо обновлений пользователи получают ошибку обновления 0x80245006, поэтому давайте посмотрим, сможем ли мы это исправить.
Вместо обновлений пользователи получают ошибку обновления 0x80245006, поэтому давайте посмотрим, сможем ли мы это исправить.
Как исправить ошибку обновления 0x80245006 в Windows 10
Ошибка 0x80245006 может появиться при различных обстоятельствах, и, говоря об этой ошибке, вот некоторые из наиболее распространенных проблем, о которых сообщили пользователи:
- Ошибка Центра обновления Windows 0x80245006 — Это сообщение об ошибке обычно возникает при попытке использования Центра обновления Windows. Если вы столкнулись с этой проблемой, попробуйте запустить средство устранения неполадок Центра обновления Windows или проверьте настройки прокси-сервера.
- Код: 0x80245006 Магазин Windows — несколько пользователей сообщили об этом сообщении об ошибке при использовании Магазина Windows. Если вы столкнулись с этим, убедитесь, что ваш антивирус не мешает подключению к сети. Кроме того, вы также можете попробовать отключить автозапуск приложений на вашем ПК.

- Ошибка Windows 8.1 80245006 — эта ошибка может появляться в любой версии Windows, и пользователи Windows 10 и Windows 8.1 сообщали об этом. Однако решения практически одинаковы для обеих версий.
- Server 2016 0x80245006 — эта проблема также может появляться в Windows Server 2016, и если вы столкнетесь с ней, вы сможете исправить ее с помощью одного из наших решений.
Загрузка обновлений важна, если вы хотите обеспечить безопасность своего компьютера и получать новые функции для вашей операционной системы. Поскольку обновления так важны, вы можете понять, почему ошибка обновления 0x80245006 может вызвать столько проблем, поскольку не позволяет загружать обновления Windows 10. Мало того, что ваша система может стать уязвимой, но в то же время вы можете пропустить новые функции, которые Microsoft разрабатывает для Windows 10. Так как вы можете исправить ошибку обновления 0x80245006 в Windows 10?
Решение 1.
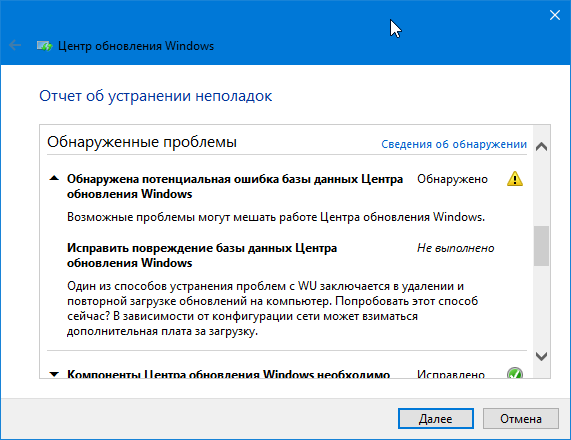 Удалите программное обеспечение AdFender.
Удалите программное обеспечение AdFender.AdFender — это общесистемное программное обеспечение для блокировки рекламы, которое позволяет использовать Microsoft Edge без рекламы. Хотя этот инструмент звучит великолепно, пользователи обнаружили, что у него есть один существенный недостаток. По словам пользователей, AdFender будет блокировать обновления Windows, поэтому вы не сможете обновить Windows 10. Как видите, AdFender является причиной ошибки обновления 0x80245006, и единственным решением является удаление AdFender, если он у вас установлен.
- ЧИТАЙТЕ ТАКЖЕ: сообщение об обновлениях Windows приводит к зависанию компьютера? Вот исправление
Существует несколько способов удалить приложение, но лучше всего использовать программное обеспечение для удаления. Если вы ищете деинсталлятор, мы рекомендуем вам попробовать IOBit Uninstaller (бесплатно), Revo Uninstaller или A shampoo Uninstaller .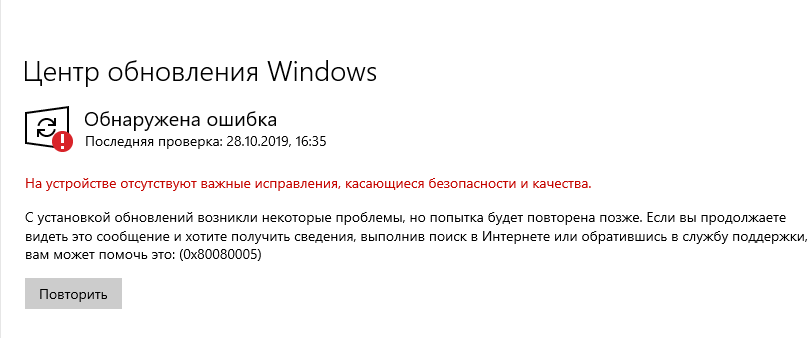 Все эти инструменты просты в использовании, и с помощью этих инструментов вы сможете полностью удалить любое приложение с вашего ПК. Если вы не используете AdFender, ознакомьтесь с нашим следующим решением.
Все эти инструменты просты в использовании, и с помощью этих инструментов вы сможете полностью удалить любое приложение с вашего ПК. Если вы не используете AdFender, ознакомьтесь с нашим следующим решением.
Решение 2. Проверьте настройки прокси
Если вы используете прокси, вы можете блокировать обновления Windows, не зная об этом. Чтобы исправить это, следуйте этим инструкциям:
- Нажмите Windows Key + S и введите параметры Интернета . Выберите Свойства обозревателя из списка результатов.
- Перейдите на вкладку « Подключения » и нажмите « Настройки локальной сети» .
- Нажмите Дополнительно .
- Найдите Не использовать прокси-сервер для адресов, начинающихся с поля ввода, и введите в него следующие адреса:
- , windowsupdate.
 com;
com; - .microsoft.com;
- .windows.com;
- , windowsupdate.
Сохраните ваши изменения. Возможно, вам придется перезагрузить компьютер, прежде чем изменения будут применены.
Решение 3 — Проверьте антивирусное программное обеспечение
Использование антивирусного программного обеспечения довольно важно, но иногда антивирусное программное обеспечение может взаимодействовать с Windows 10 и вызывать ошибку 0x80245006. Чтобы решить проблему, вам нужно открыть антивирусное приложение и попробовать отключить определенные функции и посмотреть, решит ли это проблему.
Возможно, ваш антивирусный брандмауэр случайно блокирует Центр обновления Windows, поэтому попробуйте отключить его и проверить, решает ли это проблему. Если вы не можете решить проблему, попробуйте временно отключить антивирус. В некоторых случаях единственный способ решить эту проблему — удалить антивирус.
- Читайте также: Исправлено: нет подключения к Интернету после установки обновлений Windows
Помните, что удаление антивируса может сделать вашу систему уязвимой, поэтому, если проблема заключается в вашем антивирусе, мы советуем вам перейти на другое антивирусное решение. На рынке есть много отличных антивирусных приложений, но в настоящее время лучшими являются Bitdefender, BullGuard и Panda Antivirus, так что не стесняйтесь попробовать любой из этих инструментов.
Решение 4. Использование средства устранения неполадок Центра обновления Windows
Многие пользователи сталкивались с ошибкой 0x80245006 при попытке загрузить обновления Windows. Эта проблема может помешать вам загрузить любые новые обновления и сделать ваш компьютер уязвимым. Тем не менее, вы можете решить проблему с помощью средства устранения неполадок Центра обновления Windows.
Средство устранения неполадок Центра обновления Windows — это небольшой инструмент, созданный Microsoft, который может сканировать ваш компьютер и устранять многие проблемы, связанные с обновлением.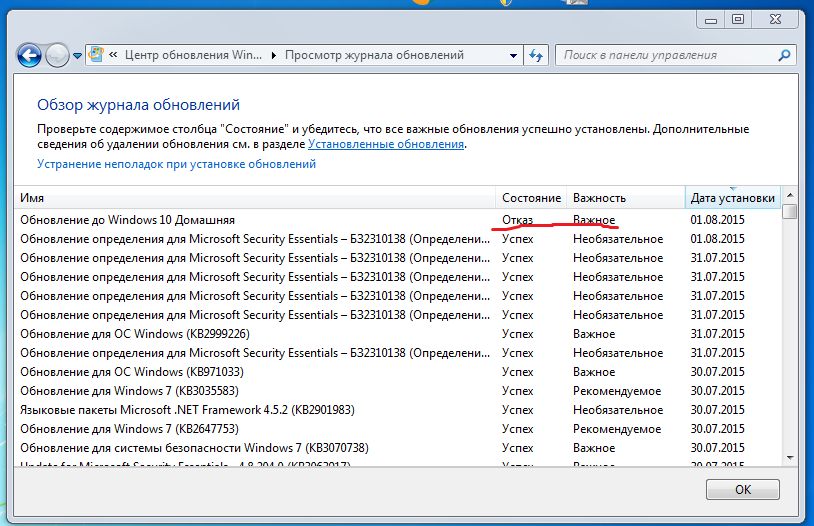 Инструмент прост в использовании, и для того, чтобы его использовать, вам просто нужно загрузить и запустить его на своем ПК. Вы можете бесплатно скачать Центр устранения неполадок Windows Update с веб-сайта Microsoft.
Инструмент прост в использовании, и для того, чтобы его использовать, вам просто нужно загрузить и запустить его на своем ПК. Вы можете бесплатно скачать Центр устранения неполадок Windows Update с веб-сайта Microsoft.
После запуска средства устранения неполадок проверьте, сохраняется ли проблема с Центром обновления Windows.
Решение 5. Проверьте, работают ли необходимые службы
Чтобы Windows 10 могла загружать и устанавливать обновления, вам необходимо убедиться, что необходимые службы работают правильно. Если необходимые службы не запущены, вы увидите ошибку 0x80245006 при использовании Центра обновления Windows. Однако вы можете решить эту проблему, просто включив необходимые службы. Для этого выполните следующие действия:
- Нажмите Windows Key + R и введите services.msc . Теперь нажмите Enter или нажмите ОК .
- Когда откроется окно « Службы» , найдите « Фоновую интеллектуальную службу передачи» и проверьте ее состояние.
 Если статус службы не установлен на « Выполнение» , щелкните правой кнопкой мыши Фоновую интеллектуальную службу передачи и выберите « Пуск» в меню.
Если статус службы не установлен на « Выполнение» , щелкните правой кнопкой мыши Фоновую интеллектуальную службу передачи и выберите « Пуск» в меню. - Повторите предыдущий шаг для служб Windows Update и Workstation . После этого закройте окно « Службы» .
- Читайте также: «Это может занять несколько минут» Ошибка обновления Windows
После этого вам нужно отключить определенные службы с помощью командной строки. Это довольно просто, и вы можете сделать это, выполнив следующие действия:
- Нажмите клавишу Windows + X или щелкните правой кнопкой мыши кнопку « Пуск» . Теперь выберите Командная строка (Admin) из меню. Если командная строка недоступна, вы также можете использовать PowerShell (Admin) .
- Когда откроется командная строка , введите следующие команды:
- чистая остановка wuauserv
- чистая остановка cryptSvc
- стоповые биты
- Чистая остановка
- ren C: WindowsSoftwareDistribution SoftwareDistribution.
 old
old - ren C: WindowsSystem32catroot2 catroot2.old
- чистый старт wuauserv
- net start cryptSvc
- чистые стартовые биты
- net start msiserver
- Пауза
После выполнения всех команд закройте командную строку и перезагрузите компьютер. После перезагрузки компьютера проверьте, устранена ли проблема. Несколько пользователей сообщили, что это решение решило проблему для них, поэтому обязательно попробуйте.
Решение 5 — Выполните Чистую загрузку
Если у вас ошибка 0x80245006, проблема может быть связана со сторонними приложениями или службами. Чтобы решить эту проблему, рекомендуется найти проблемное приложение или службу и удалить ее с компьютера. Есть несколько способов сделать это, но самый простой из них — выполнить чистую загрузку. Для этого просто выполните следующие простые шаги:
- Нажмите клавишу Wi- Fi + R и введите msconfig .
 Теперь нажмите Enter или нажмите ОК .
Теперь нажмите Enter или нажмите ОК . - Откроется окно « Конфигурация системы» . Перейдите на вкладку « Службы » и установите флажок « Скрыть все службы Microsoft» . Теперь нажмите Отключить все .
- Перейдите на вкладку « Автозагрузка » и нажмите « Открыть диспетчер задач» .
- Появится список запускаемых приложений. Щелкните правой кнопкой мыши первый элемент в списке и выберите « Отключить» в меню. Повторите этот шаг для всех запускаемых приложений в списке.
- Закончив, закройте диспетчер задач и вернитесь в окно « Конфигурация системы» . Нажмите Apply и OK, чтобы сохранить изменения и перезагрузить компьютер.
- ЧИТАЙТЕ ТАКЖЕ: Исправлено: экран стал пиксельным после обновления Windows
После перезагрузки компьютера проверьте, не исчезла ли проблема. Если нет, это означает, что одно из запускаемых приложений или служб мешало работе Центра обновления Windows. Чтобы найти проблемное приложение, вам нужно включить службы по одному или группами, чтобы найти проблемное приложение. Помните, что вам нужно перезагрузить компьютер, чтобы применить изменения после включения группы приложений или служб.
Если нет, это означает, что одно из запускаемых приложений или служб мешало работе Центра обновления Windows. Чтобы найти проблемное приложение, вам нужно включить службы по одному или группами, чтобы найти проблемное приложение. Помните, что вам нужно перезагрузить компьютер, чтобы применить изменения после включения группы приложений или служб.
Найдя проблемное приложение или службу, убедитесь, что вы отключили ее, удалили или обновили, чтобы навсегда решить проблему.
Если чистая загрузка не помогает, вам следует рассмотреть возможность удаления любых недавно установленных приложений и проверить, решает ли это проблему.
Решение 6 — Выполнить сканирование SFC и DISM
Если вы получаете сообщение об ошибке 0x80245006 во время использования Центра обновления Windows, возможно, проблема в поврежденных системных файлах. Однако вы можете решить проблему, просто выполнив SFC-сканирование. Для этого выполните следующие действия:
- Нажмите Windows Key + X, чтобы открыть меню Win + X и выберите Командная строка (Admin) или Powershell (Admin) .

- Когда запустится командная строка , введите sfc / scannow и нажмите Enter, чтобы запустить команду.
- Сканирование SFC начнется. Этот процесс может занять до 15 минут, поэтому не прерывайте его.
- По завершении сканирования проверьте, не исчезла ли проблема.
Если проблема сохраняется, или если вы не смогли запустить сканирование SFC, вам также необходимо попробовать запустить сканирование DISM. Для этого выполните следующие действия:
- Запустите командную строку от имени администратора.
- Теперь введите DISM / Online / Cleanup-Image / RestoreHealth и нажмите Enter .
- Сканирование DISM начнется. Сканирование может занять около 20 минут или более, поэтому не прерывайте его.
После завершения сканирования DISM проверьте, устранена ли проблема. Если проблема все еще сохраняется, или если вы не смогли запустить сканирование SFC ранее, обязательно повторите сканирование SFC еще раз и проверьте, решает ли это проблему.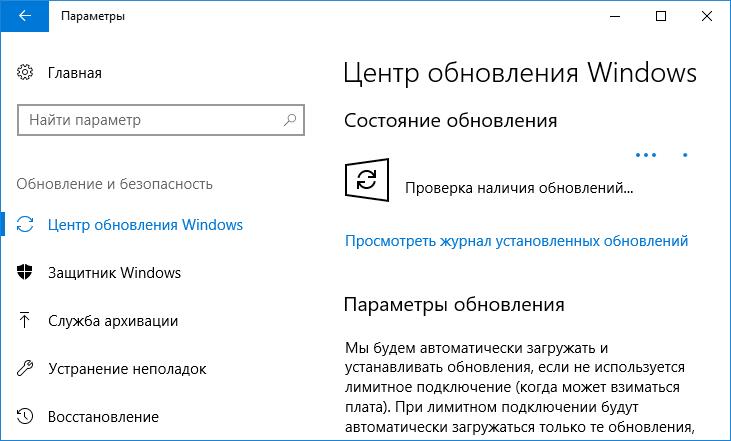
Примечание редактора : этот пост был первоначально опубликован в январе 2016 года и с тех пор был полностью переработан и обновлен для обеспечения свежести, точности и полноты.
ЧИТАЙТЕ ТАКЖЕ:
- Исправлено: «Настройка обновлений Windows на 100% не выключает компьютер» в Windows 10
- Исправлено: «Обнаружена потенциальная ошибка базы данных Центра обновления Windows»
- Центр обновления Windows не работает в Windows 10
- Как исправить ошибку Windows Update 0x8024001e в Windows 10
- Ошибка Центра обновления Windows 0xC1900209: вот одно быстрое решение, чтобы исправить это
Что делать если не устанавливается обновление Windows 10
Читайте, как исправить ошибку обновления Windows. Что делать, если обновление загрузилось на компьютер, но не устанавливается автоматически или во время обновления системы «Центра обновления Windows» выдает ошибку.
Содержание
Хотя многие пользователи не считают обязательным осуществлять обновление операционной системы своего компьютера, отключая возможность их загрузки и установки, тем не менее Windows Update поддерживает актуальной защиту компьютера и его работоспособность.
Введение
В последних версиях Windows, Microsoft сделал всё для того чтобы обновление операционной системы как можно меньше зависело от пользователя и не влияло на работу операционной системы. Но всё же с огромным разнообразием аппаратного и программного обеспечения, всегда есть шанс на возникновение ошибок в работе системы, и Центр обновления Windows тому не исключение.
К счастью, если пользователи столкнулись с проблемой или ошибкой такого вида как, например, «0x80070020», «0x80240438», «0xC19001E2», «0x80070424», «0x80242006», «0x8007000E», «0x80D02002», «0x80070070», «0x80096004», «0x80080005», «0x8007000D» или «0x80240034», то можно использовать определенный ряд последовательных шагов, направленных на устранение неполадок, чтобы самостоятельно исправить неисправность встроенного инструмента обновления в, установленной на компьютере, операционной системе «Windows 10».
И далее в данном руководстве по представлению доступных возможностей «Windows 10» мы расскажем о нескольких способах решения распространенных проблем с «Центром обновления Windows».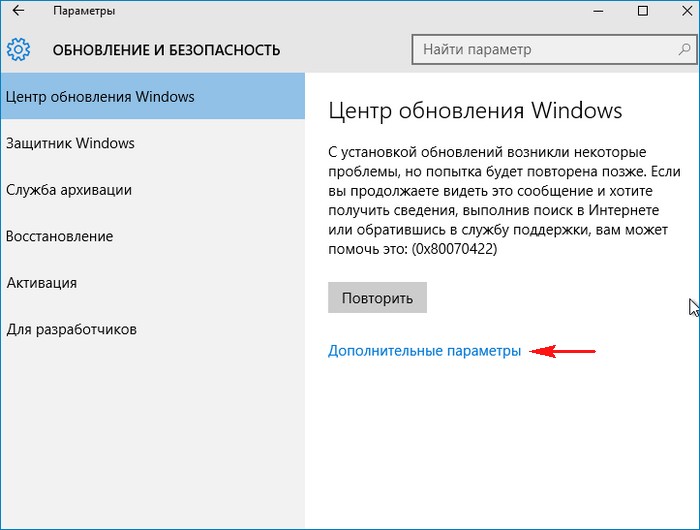
Как исправить инструмент обновления при помощи начальных основополагающих методов?
Если пользователи пытаются обновить свой персональный компьютер посредством использования защитного приложения «Центр обновления Windows», а служба обеспечения актуального состояния системных настроек, приложений и программных решений, обслуживающих безошибочное функционирование встроенного и внешнего подключенного оборудования не работает, то первоначально можно выполнить несколько простых стандартных шагов для устранения проблемы, в том числе включающие такие варианты, как перезагрузку компьютера, проверку наличия исправного и полностью действующего подключения к глобальной сети «Интернет» и задействование встроенной функции временной приостановки обновлений.
Перезапустите свой персональный компьютер
Чтобы произвести перезагрузку компьютерного устройство под управлением операционной системы «Windows 10», пользователям предстоит выполнить стандартную процедуру, состоящую из следующих простых пошаговых действий.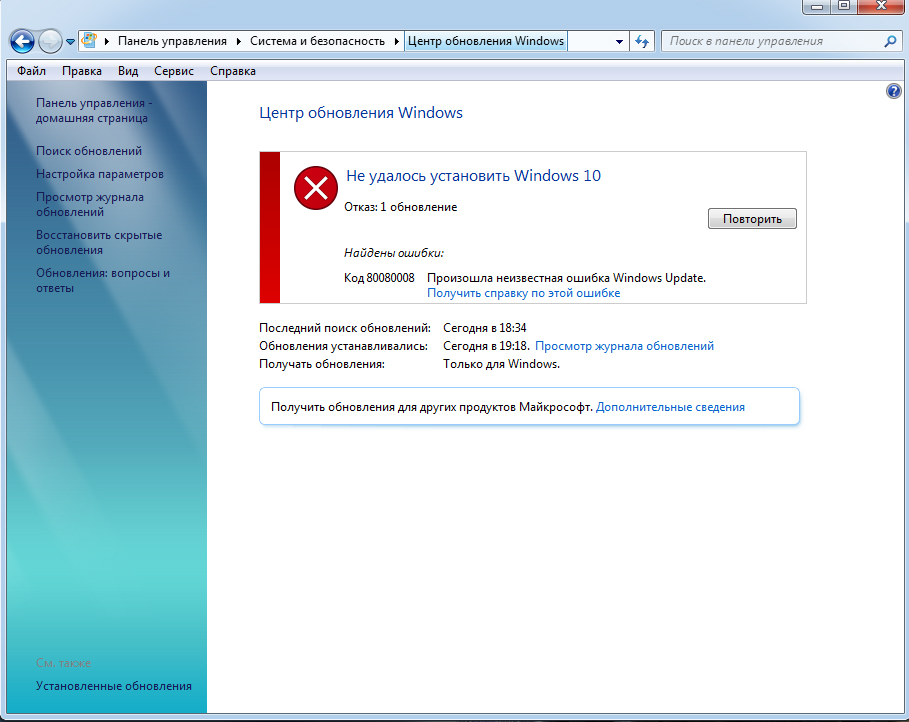
Откройте главное пользовательское меню «Windows» путем нажатия на кнопку «Пуск», расположенную на «Панели задач» в нижнем левом углу рабочего стола.
В открывшейся панели меню нажмите на кнопку «Выключение», представленную в виде схематического символьного изображения «питания компьютера» и расположенную в левом боковом закрепленном меню панели управления «Windows».
Во всплывающем вложенном меню выберите, из предложенных вариантов возможных действий, раздел «Перезагрузка».
После исполнения представленных действий операционная система компьютера будет незамедлительно перезагружена. По окончанию перезагрузки, попробуйте повторно обновить устройство еще раз со страницы настроек приложения «Центр обновления Windows».
Проверьте работоспособность
«Интернет-соединения»Хотя данный шаг может казаться очевидным, но если компьютер не подключен к компьютерной сети «Интернет», то загружать и устанавливать доступные обновления программного обеспечения пользователи не смогут.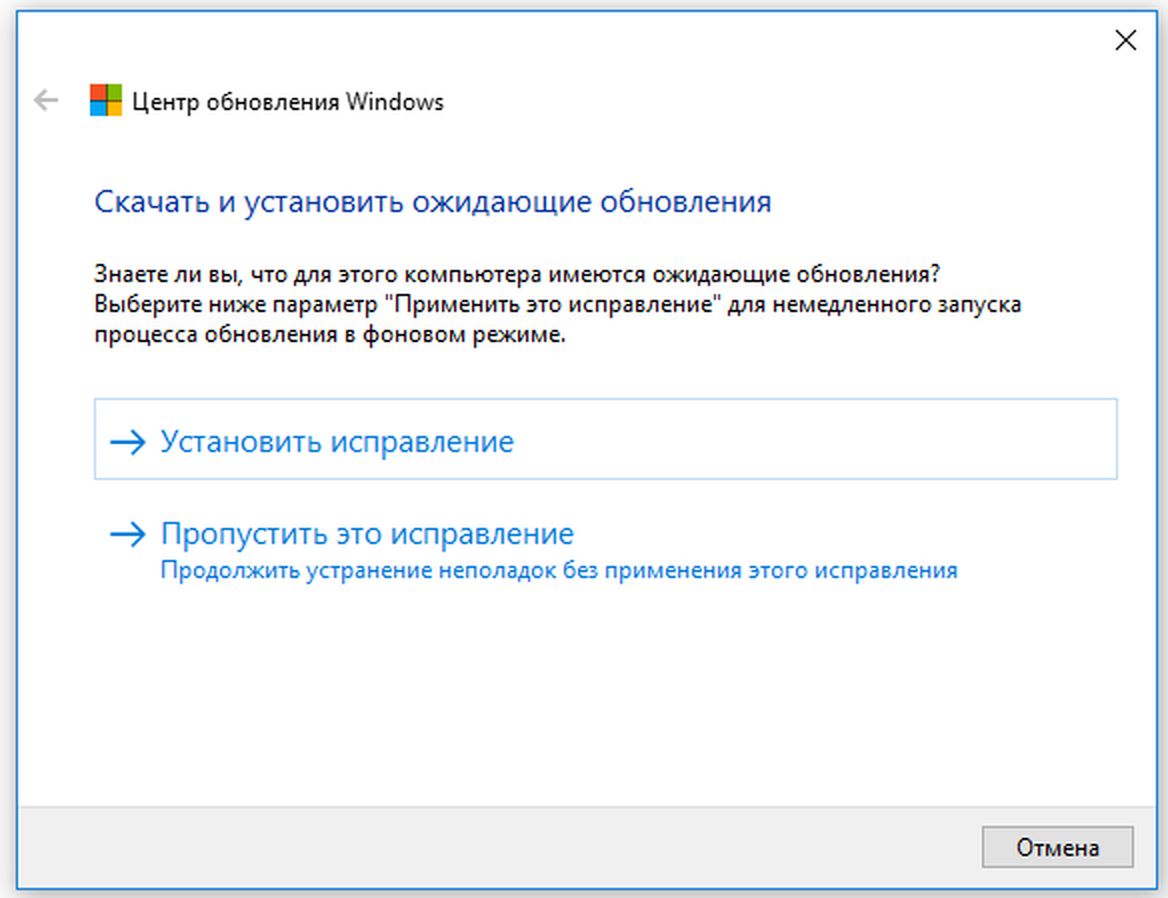
Чтобы удостовериться, действительно ли операционная система «Windows 10» пользовательского устройства обладает активным устойчивым подключением к глобальной международной сети, пользователям предстоит выполнить следующие простые пошаговые действия.
Щелкните левой кнопкой мыши по кнопке «Пуск», находящейся в нижнем левом углу рабочего стола на «Панели задач», и добейтесь запуска главного пользовательского меню операционной системы.
Перемещаясь по представленному списку установленных на компьютере системных приложений и программных инструментов сторонних разработчиков при помощи ползунка полосы прокрутки или колеса вращения компьютерной мыши, отыщите и щелкните раздел «Служебные – Windows», скрывающий дополнительное меню, в котором, из вложенного содержимого, выберите раздел «Выполнить».
Или нажмите совместно комбинацию горячих клавиш «Windows + R» для быстрого и непосредственного перехода к искомому приложению.

В диалоговом окне «Выполнить» в соответствующем поле «Открыть» введите исполняемую команду «cmd» и нажмите на клавишу «Ввод» на клавиатуре или кнопку «ОК» для подтверждения.
В открывшемся окне консоли командной строки в соответствующем, обозначенном мигающим курсором, месте введите команду «ping google.com», чтобы убедиться в наличии активного сетевого подключения, и нажмите на клавишу «Ввод» на клавиатуре для непосредственного исполнения.
В данном конкретном случае в качестве примера, используя указанную команду, мы проверяем отклик домена «Google», но можно воспользоваться для подтверждения наличия подключения и другими проверяемыми доменами или службами, такими как «CloudFlare.com» или служба «DNS-сервисов Google» («8.8.8.8» или «8.8.4.4»).
Убедитесь, что во время обмена пакетами данных с выбранным ресурсом, ответ приходит без каких-либо потерь.

Безусловно, пользователи всегда могут попробовать открыть любой веб-сайт с помощью предпочитаемого веб-браузера и убедиться в наличии или отсутствии сетевого подключения, однако использование консоли командной строки является наиболее эффективным способом подтверждения такого соединения.
Если не удается подключиться к глобальной сети «Интернет», то возможно, проблема связана с одним из элементов, ответственным за организацию и обеспечение такого вида соединения, и не имеет отношения к работоспособности приложения «Центр обновления Windows». В таком случае пользователям стоит уделить особое внимание устранению наиболее распространенных проблем, связанных с проверкой аппаратных устройств и разъемов, сетевых настроек, прав доступа и других возможных вариантов отсутствия сети, и восстановить уверенное сетевое подключение, прежде чем повторять процедуру обновления посредством соответствующего приложения.
Приостановите получение обновлений
В отдельных случаях, когда пользователи на своем компьютере под управлением операционной системы «Windows 10» сталкиваются с затруднениями или препятствиями при загрузке готовых официальных обновлений, приостановка и последующее возобновление работы приложения «Центр обновлений Windows» иногда может помочь решить проблему.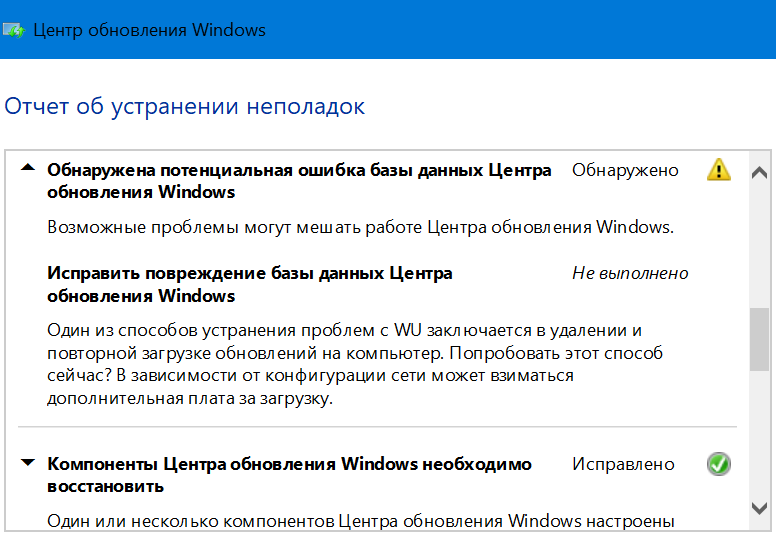
Чтобы поставить на паузу процесс поиска и скачивания, проверенных и подтвержденных специалистами корпорации «Microsoft», обновлений программного обеспечения, а затем восстановить данную операцию в операционной системе «Windows 10», пользователям потребуется выполнить следующий порядок простых пошаговых действий.
1. Откройте встроенное системное приложение «Параметры», предоставляющее прямой непосредственный доступ к основному списку служебных инструментов настройки операционной системы «Windows 10», любым удобным или наиболее предпочитаемым, для каждого конкретного пользователя, способом. Например, нажмите одномоментно комбинацию горячих клавиш «Windows + X» или щелкните правой кнопкой мыши по кнопке «Пуск», расположенной на «Панели задач» в нижнем левом углу рабочего стола, и откройте меню «Опытного пользователя». Во всплывающей панели вызванного меню отыщите, из предлагаемого перечня служебных приложений и разрешенных действий, и выберите раздел «Параметры».

На открывшейся главной странице приложения отыщите, перемещаясь по представленному упорядоченному списку посредством колеса вращения компьютерной мыши или ползунка боковой полосы прокрути, и выберите, среди доступных вариантов, вкладку «Обновление и безопасность».
В левой боковой панели нового отрывшегося окна востребованной вкладки, ответственной за параметры безопасности системы и сопутствующие защитные настройки, щелкните для соответствующего выделения левой кнопкой мыши раздел «Центр обновления Windows».
В связанной правой боковой панели, используя известные стандартные методы перемещения по вложенному содержимому, отмеченного в предыдущем шаге, раздела, отыщите и щелкните один раз ответственный раздел «Приостановить обновления на 7 дн.».
Перезагрузите свой персональный компьютер для обновления установленных настроек операционной системы.
Заново выполните переход в приложение «Параметры», используя уже описанный метод или воспользуйтесь другим способом по своему усмотрению.
 Например, нажмите на «Панели задач» в нижнем левом углу рабочего стола на кнопку «Проводник», представленную в виде схематического значка «папки», и откройте проводник файлов «Windows».
Например, нажмите на «Панели задач» в нижнем левом углу рабочего стола на кнопку «Проводник», представленную в виде схематического значка «папки», и откройте проводник файлов «Windows».В левой боковой панели окна проводника выберите директорию «Этот компьютер». А затем нажмите на кнопку «Открыть параметры», расположенную на ленте меню управления системной вкладки «Файл», и востребованное приложение будет немедленно запущено.
Применяя известные методы перемещения перейдите в конец упорядоченного списка системных параметров в открывшемся окне приложения и выберите вкладку «Обновление и безопасность».
Нажмите для выделения левой кнопкой мыши раздел «Центр обновления Windows» в левой боковой панели окна.
В правой связанной панели будет представлено уведомление о временной недельной приостановке процесса получения официальных обновлений «Microsoft». Для восстановления операции по приему готовых пакетов улучшений операционной системы и различных дополнительных программных приложений нажмите на кнопку «Возобновить обновления».

Ответственная служба «Windows 10» автоматически запустит операцию проверки наличия готовых к загрузке и последующей установке обновлений. Дождитесь окончания процесса и убедитесь, была ли решена проблема.
Освободите дополнительное пространство
Обычно недостаток памяти на компьютерном устройстве пользователей, помимо снижения общего уровня работоспособности и повышения нагрузки на устройство, также может вызывать ошибки при попытке осуществить процедуру обновления. Если для успешного исполнения, заложенных разработчиками, функциональных операций приложением «Центр обновления Windows» требуется освободить дополнительное место на встроенном накопителе данных компьютера от лишних и временных файлов, то необходимо для достижения поставленной цели применить следующий пошаговый алгоритм упорядоченных действий.
Как и в предыдущих случаях, для увеличения дополнительного свободного дискового пространства необходимо задействовать возможности системного приложения «Параметры», открыть которое можно как уже представленными способами, так и другим на выбор, исходя из личных предпочтений каждого конкретного пользователя.
 Например, нажмите на «Панели задач» в нижнем правом углу рабочего стола на кнопку «Центр уведомлений Windows», расположенную первой справа. Затем во всплывающей боковой панели уведомлений, в нижней ее части, нажмите на кнопку быстрого действия «Все параметры», и искомое приложение будет незамедлительно открыто.
Например, нажмите на «Панели задач» в нижнем правом углу рабочего стола на кнопку «Центр уведомлений Windows», расположенную первой справа. Затем во всплывающей боковой панели уведомлений, в нижней ее части, нажмите на кнопку быстрого действия «Все параметры», и искомое приложение будет незамедлительно открыто.На основной главной странице системных параметров указанного приложения выберите вкладку «Система».
На новой странице настроек соответствующей вкладки в левой боковой панели перейдите в раздел «Память устройства», щелкнув его левой кнопкой мыши.
В правой связанной панели окна системных настроек одноименной вкладки в разделе «Локальный диск C:», содержащем информацию об используемой памяти и позволяющем освободить при необходимости дополнительное пространство, отыщите раздел «Временные файлы», используя для перемещения по панели окна колесо вращения компьютерной мыши или ползунок полосы прокрутки, и щелкните его левой кнопкой мыши для перехода ко вложенному содержимому.

После сканирования, обработки и выводе подготовленных сведений, ответственная служба представит сформированный и упорядоченный, в соответствии с определенными структурированными категориями, список разделов, содержащих данные, которые пользователи могут удалить для востребованного увеличения свободного дискового пространства. Выберите из перечня элементы, которые желаете очистить, чтобы освободить дополнительное место, установив в связанной с каждым нужным разделом ячейке индикатор выбора («галочку»).
Краткое примечание. Выбор раздела «Загрузки» приведет к удалению всех файлов и вложенных папок из персональной пользовательской папки «Загрузки» системного диска «С:». Если данный каталог содержит важные и нужные файлы, то не выделяйте связанную с разделом ячейку или предварительно, перед ее отметкой, скопируйте файлы, которые необходимо сохранить, на внешний жесткий диск, прежде чем продолжить процедуру очистки.
Нажмите на кнопку «Удалить файлы» и запустите процесс освобождения дополнительного дискового пространства.

После того, как представленный алгоритм упорядоченных шагов будет выполнен, системный диск будет содержать больше свободного места для полноценного функционирования приложения «Центр обновления Windows» без предупреждающего отображения кода ошибки о нехватке доступного места.
Если пользователям необходимо освободить больше места на диске, то стоит рассмотреть дополнительные способы очистки, которые включают, в том числе, удаление содержимого корзины, временных системных и дублированных файлов, неиспользуемых приложений и игр, задействование возможностей удаленного сетевого хранилища и ряд других способов освобождения места, полноценно доступных в операционной системе «Windows 10».
Как устранить неисправность приложения
«Центр обновления Windows» с помощью встроенного средства устранения неполадок?В состав служебных и административных инструментов операционной системы «Windows 10» входит средство устранения неполадок, направленное на поиск и исправление критических неисправностей программного обеспечения на компьютерном устройстве. Данный инструмент, помимо прочего, включает также и отдельную службу по устранению неполадок приложения «Центр обновления Windows», способную диагностировать и исправлять распространенные проблемы, мешающие полноценному и своевременному обновлению востребованных элементов системы.
Данный инструмент, помимо прочего, включает также и отдельную службу по устранению неполадок приложения «Центр обновления Windows», способную диагностировать и исправлять распространенные проблемы, мешающие полноценному и своевременному обновлению востребованных элементов системы.
Чтобы использовать встроенное средство устранения неполадок для исправления проблем и обеспечения безошибочного функционирования «Центра обновления Windows», пользователям необходимо выполнить следующий порядок пошаговых действий.
Откройте приложение «Параметры», применяя известные, описанные в данной статье, способы или используя собственный приемлемый комфортный вариант. Например, откройте диалоговое окно «Выполнить», воспользовавшись быстрым методом его отображения посредством совместного нажатия комбинации горячих клавиш «Windows + R», и в соответствующей строке «Открыть» введите следующую команду: «ms-settings:», а затем нажмите на кнопку «ОК» или клавишу «Ввод» на клавиатуре для непосредственного исполнения.
 Востребованное приложение «Параметры» будет мгновенно открыто.
Востребованное приложение «Параметры» будет мгновенно открыто.Перейдите в конец списка системных параметров в открывшемся, по результатам предыдущих действий, окне приложения посредством использования колеса вращения компьютерной мыши или ползунка полосы прокрутки, и выберите вкладку «Обновление и безопасность».
В левой боковой панели окна, отмеченной на предшествующем шаге вкладки, щелкните левой кнопкой мыши раздел «Устранение неполадок» для его непосредственного выбора.
В связанной отображенной правой панели окна, содержащей рекомендованные способы исправления ошибок и системных неисправностей, задействуя стандартные методы перемещения, отыщите раздел «Запустить диагностику и устранить неполадку», в котором из вложенных вариантов выберите пункт «Центр обновления Windows».
В открывшемся всплывающем содержимом отмеченного пункта нажмите на кнопку «Запустить средство устранения неполадок».

Операционная система «Windows 10» активирует средство устранения неполадок отмеченного приложения, произведет диагностику и последующее исправление обнаруженных проблем, подготовив его к дальнейшему использованию, или предоставит перечень необходимых действий, требующих непосредственного участия пользователей для завершения процедуры устранения неисправностей. Следуйте предлагаемым инструкциям и по окончанию нажмите на кнопку «Закрыть».
После выполнения описанного порядка действий и устранения любых, обнаруженных соответствующим средством, неполадок, пользователи смогут перейти в «Цент обновления Windows» и повторно запустить востребованную операцию обновления.
Как исправить проблемы
«Центра обновлений Windows», устанавливая пакеты улучшений самостоятельно вручную?Иногда установка самого последнего доступного варианта пакета обновлений пользователями непосредственно в ручном режиме может помочь устранить потенциальные проблемы с приложением «Центр обновления Windows», которые, в свою очередь, могут быть вызваны возможным отдельным конфликтом совместимости или появиться после одного неудачного или функционирующего с ошибками обновления.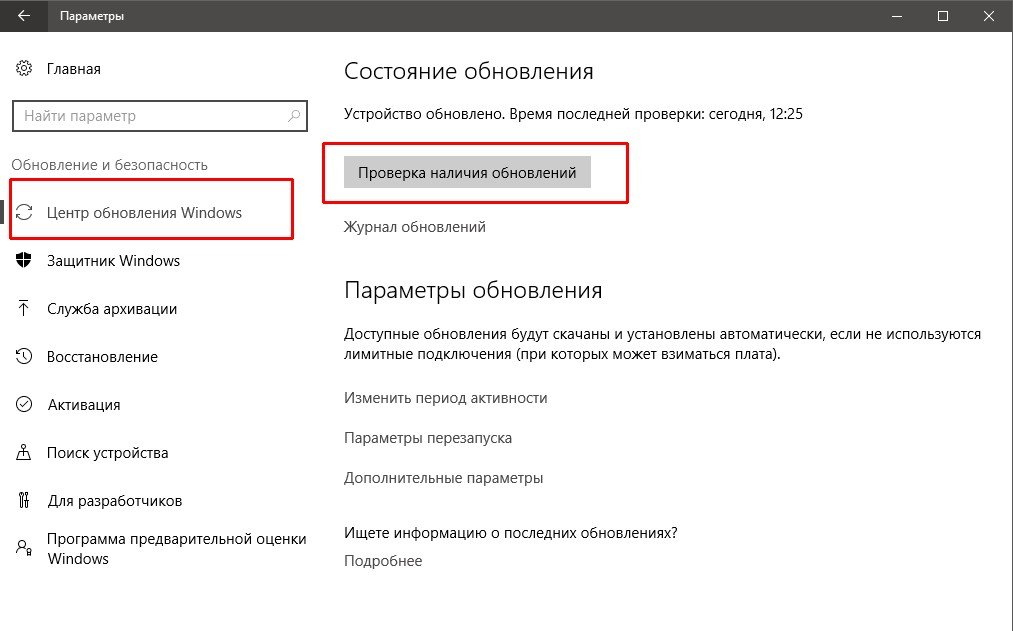 Запуская данную операцию вручную, пользователи устанавливают новейший доступный официальный пакет улучшений, который, с большой долей вероятности, может включать в себя и исправление проблемы приложения операционной системы «Windows 10», ответственного за автоматическую загрузку и установку новых усовершенствований.
Запуская данную операцию вручную, пользователи устанавливают новейший доступный официальный пакет улучшений, который, с большой долей вероятности, может включать в себя и исправление проблемы приложения операционной системы «Windows 10», ответственного за автоматическую загрузку и установку новых усовершенствований.
Определите тип системы
Прежде чем пользователи смогут перейти к непосредственной процедуре загрузки соответствующего правильного пакета официальных обновлений «Microsoft», первоначально необходимо определить, какой тип операционной системы, «32-разрядная» или «64-разрядная» версия «Windows 10», используется на пользовательском компьютерном устройстве.
Для получения сведений о типе системы, пользователям придется выполнить простой упорядоченный пошаговый алгоритм последовательных действий.
Быстро получить, интересующую пользователей, достоверную информацию можно из приложения «Параметры». Откройте востребованное приложение, применяя любой, из ранее представленных в данном руководстве, понравившийся способ, или используйте следующий, вероятно, наиболее быстрый и простой метод.
 Нажмите совместно комбинацию горячих клавиш «Windows + I» и искомое приложение «Параметры» будет мгновенно запущено.
Нажмите совместно комбинацию горячих клавиш «Windows + I» и искомое приложение «Параметры» будет мгновенно запущено.На главной, содержащей основной упорядоченный список системных параметров «Windows 10», странице окна открывшегося приложения выберите вкладку «Система».
Но новой странице системных настроек в левой боковой панели окна, используя ползунок полосы прокрутки или колесо вращения компьютерной мыши, перейдите в конец упорядоченного списка и выберите раздел «О системе».
Применяя описанные способы перемещения по доступного содержимому, в правой связанной панели отыщите раздел «Характеристики устройства», в котором в строке «Тип системы» будут указаны соответствующие искомые сведения.
В следующем разделе «Характеристики Windows» ответственная строка «Версия» будет содержать непосредственное значение актуальной версии операционной системы данного конкретного компьютерного устройства.

После выполнения представленного пошагового порядка действий можно приступать к загрузке последнего пакета обновлений для последующей установки.
Ручная загрузка готовых обновлений
Чтобы вручную загрузить качественные обновления «Microsoft» для операционной системы «Windows 10», пользователям потребуется следовать представленному далее пошаговому алгоритму упорядоченных действий.
Откройте свой предпочитаемый сетевой веб-браузер и выполните переход на официальную страницу истории журнала обновлений операционной системы «Windows 10» (ссылка на сторонний сетевой ресурс: https://support.microsoft.com/ru-ru/help/4529964/windows-10-update-history).
Выберите версию операционной системы «Windows 10», соответствующую разновидности операционной системы, установленной на компьютерном устройстве (например, версию «1903», совпадающую по своему числовому значению с указанной в предыдущем разделе характеристикой «Windows»), нажав на текстовую ссылку перехода к указанной странице обновлений в левой боковой панели официального веб-сайта центра поддержки «Microsoft».

В следующем разделе «В этом выпуске» боковой панели отмеченного выпуска отыщите в первой по списку текстовой ссылке номер базы знаний последнего, доступного на сегодняшний день, обновления – например, вариант «KB4535996».
Откройте в новой вкладке используемого веб-браузера новую страницу официального хранилища «Каталог Центра обновления Майкрософт» (ссылка на сторонний сетевой ресурс: https://www.catalog.update.microsoft.com/Home.aspx).
В поле поискового запроса введите наименование обновления «KB4535996», полученного из журнала обновлений «Windows 10», и нажмите на кнопку «Найти» или клавишу «Ввод» на клавиатуре, чтобы отыскать востребованный номер пакета.
По результатам поиска будет подготовлен и представлен список накопительных версий обновлений для различных вариантов операционной системы «Windows 10». Нажмите на кнопку «Загрузить» в строке версии, которая полностью соответствует установленной сборке системы «Windows 10» на конкретном компьютере.
 Например, если используется «64-разрядная» версия, то нажмите на следующую кнопку загрузки для скачивания обновления: «Накопительное обновление для Windows 10 Version 1903 для систем на базе процессоров х64, 2020 02».
Например, если используется «64-разрядная» версия, то нажмите на следующую кнопку загрузки для скачивания обновления: «Накопительное обновление для Windows 10 Version 1903 для систем на базе процессоров х64, 2020 02».Во всплывающем отдельном окне «Каталог Центра обновления Майкрософт» в единственном разделе «Загрузить» нажмите на подготовленную текстовую ссылку загрузки файла с расширением «.msu», чтобы сохранить выбранный пакет на своем устройстве.
После выполнения представленных пошаговых действий пользователи могут приступить к операции установки загруженного пакета обновлений на, непосредственно в них нуждающийся, конкретный персональный компьютер.
Установите полученные оригинальные обновлений в ручном режиме
Чтобы установить официальный пакет подготовленных новейших обновлений, загруженных вручную, пользователям в операционной системе «Windows 10» предстоит осуществить следующий порядок пошаговых действий.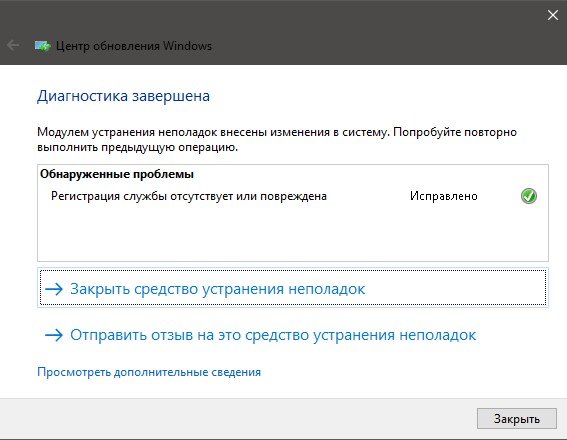
Нажмите на кнопку «Пуск», располагающуюся в нижнем левом углу рабочего стола на «Панели задач», и откройте панель главного пользовательского меню операционной системы «Windows».
Используя стандартные методы перемещения при помощи ползунка полосы прокрутки или колеса вращения компьютерной мыши, отыщите в списке доступных системных приложений и сторонних программ и нажмите левой кнопкой мыши на раздел «Служебные – Windows». В открывшемся всплывающем дополнительном меню, предоставляющем доступ к востребованным системным приложениям, щелкните правой кнопкой мыши по разделу «Командная строка». В открывшемся, по результатам пользовательских действий, отдельном всплывающем меню управления наведите курсор на раздел «Дополнительно» и дождитесь отображения очередного вложенного скрытого меню, в котором, из доступных вариантов, выберите раздел «Запуск от имени администратора».
В заданном месте запущенной консоли командной строки введите следующую команду: «wusa C:\ПУТЬ К МЕСТОРАСПОЛОЖЕНИЮ ОБНОВЛЕНИЯ\НАИМЕНОВНИЕ ПАКЕТА ОБНОВЛЕНИЯ.
 msu /quiet /norestart» для прямого обращения и последующей установки обновления, а потом нажмите на клавиатуре на клавишу «Ввод» для запуска востребованного процесса.
msu /quiet /norestart» для прямого обращения и последующей установки обновления, а потом нажмите на клавиатуре на клавишу «Ввод» для запуска востребованного процесса.В этом примере выполняется установка пакета обновлений, расположенного в системной папке «Загрузки», для которого формат команды будет иметь следующий вид «wusa C:\Users\Имя_Пользователя\Downloads\windows10.0-kb4535996-x64_a5002e11e12c8df21f73f6ff424bc0caedabd391.msu /quiet /norestart».
Небольшой совет. Если наименование файла обновления слишком длинное для ввода и имеет сложный набор последовательных неупорядоченных символов, то для исключения ошибки при его наборе в консоли командной строки после части фразы «windows10.0-kb» нажмите на клавиатуре на клавишу «Tab», чтобы автоматически ввести недостающее имя обновления, а затем продолжите окончательный ввод команды.
После выполнения указанных упорядоченных последовательных действий пакет обновлений, предварительно загруженный из каталога соответствующего центра «Microsoft», будет установлен, но пользователям затем потребуется перезагрузить свое устройство вручную, чтобы завершить процедуру установки и применения внесенных изменений.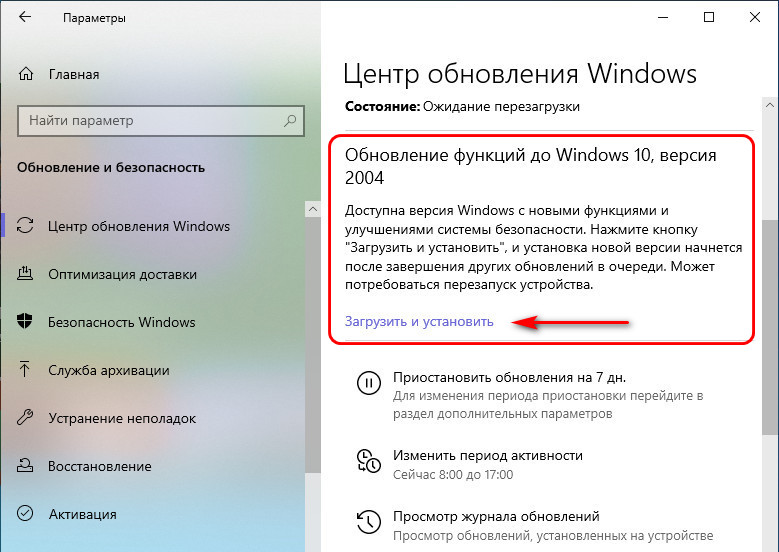 Если обновление будет успешно применено, то существует большая вероятность, что «Центр обновления Windows» снова начнет полноценно функционировать и существующие проблемы с ним будут устранены.
Если обновление будет успешно применено, то существует большая вероятность, что «Центр обновления Windows» снова начнет полноценно функционировать и существующие проблемы с ним будут устранены.
Как устранить потенциальные проблемы приложения
«Центр обновлений Windows», восстанавливая системные файлы?Если на пользовательском компьютере присутствует проблема с непосредственным запуском приложения «Центр обновления Windows», то существует высокая вероятность, что может быть повреждено один или несколько системных файлов, которые можно быстро восстановить с помощью вспомогательной компьютерной программы проверки системных файлов («System File Checker» или сокращенно «SFC»), предназначенной для устранения специализированных типовых системных неполадок, напрямую связанных с работой оборудования и операционной системы.
Командный инструмент диагностики и восстановления поврежденных системных файлов операционной системы «SFC» специализируется на решении подобных задач и позволяет восстанавливать изначальную версию проблемных файлов путем замены поврежденного элемента исходным первичным вариантом файла из сжатой системной папки.
Чтобы напрямую воспользоваться и восстановить поврежденные файлы операционной системы «Windows 10», выступающие потенциальным источником проблем с приложением «Центр обновления Windows», пользователям предстоит последовательно выполнить упорядоченный алгоритм пошаговых действий, непосредственно представленный далее.
Для использования, встроенного в операционную систему, инструмента проверки системных файлов «SFC» необходимо задействовать консоль командной строки, запущенную с привилегированными правами доступа. Можно воспользоваться ранее представленным способом доступа к приложению «Командная строка» или применить другой универсальный способ запуска востребованного приложения. Например, нажмите на «Панели задач» в нижнем левом углу рабочего стола на кнопку «Поиск», выполненную в виде схематического изображения «лупы», и откройте поисковую панель.
В поле ввода запроса наберите поисковую фразу «командная строка» или «cmd».
 Ответственная служба произведет поиск совпадений и в разделе «Лучшее соответствие» представит итоговый искомый результат. Щелкните по нему правой кнопкой мыши и во всплывающем контекстном меню выберите, из доступных вариантов, раздел «Запуск от имени администратора». Или в правом боковом меню управления нажмите на кнопку с аналогичным названием «Запуск от имени администратора», и востребованная консоль с широким приоритетным правом будет мгновенно запущена.
Ответственная служба произведет поиск совпадений и в разделе «Лучшее соответствие» представит итоговый искомый результат. Щелкните по нему правой кнопкой мыши и во всплывающем контекстном меню выберите, из доступных вариантов, раздел «Запуск от имени администратора». Или в правом боковом меню управления нажмите на кнопку с аналогичным названием «Запуск от имени администратора», и востребованная консоль с широким приоритетным правом будет мгновенно запущена.В отмеченной строке консоли введите следующую команду «DISM.exe /Online /Cleanup-image /Restorehealth» для восстановления образа системы и нажмите на клавиатуре на клавишу «Ввод». Выполнение команды может занять несколько минут.
По исполнению предыдущего шага, введите новую команду «sfc /scannow», чтобы восстановить установочные системные файлы, и нажмите клавишу «Ввод» на клавиатуре для запуска указанного процесса.
После того, как представленные последовательные шаги будут выполнены, попробуйте запустить «Центр обновления Windows» еще раз, и, если проблема была в отсутствующем или поврежденном системном файле, то теперь служба обновлений должна начать функционировать полноценно без каких-либо ошибок или сбоев.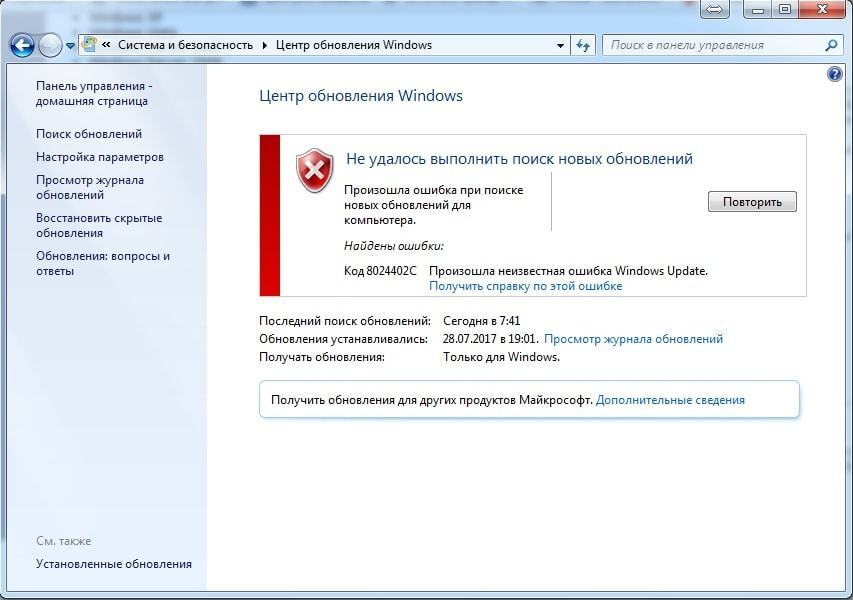
Как исправить неполадку
«Центра обновления Windows» отключив повторную установку обновления?Несмотря на важность и востребованность своевременных обновлений операционной системы «Windows 10», которые необходимы для обеспечения бесперебойной и безопасной работы устройства, в редких случаях, предлагаемые официальные обновления могут поставляться с неизвестыми ошибками и, как следствие, временно приводить к системным сбоям, нестабильности функционирования и другим проблемам с устройством, в том числе и к затруднениям, препятствующим установке готовых обновлений. И если пользователи подозревают, что причиной осложнения может выступать конкретное обновление, особенно если операционная система «Windows 10» работала надлежащим образом перед загрузкой данного обновления, а не встроенный инструмент «Центра обновления Windows», ответственный непосредственно за корректную установку загруженных улучшений, то в таком случае рекомендуется не устанавливать накопительное обновление до следующего выпуска и отключить автоматическую повторную установку проблемного элемента.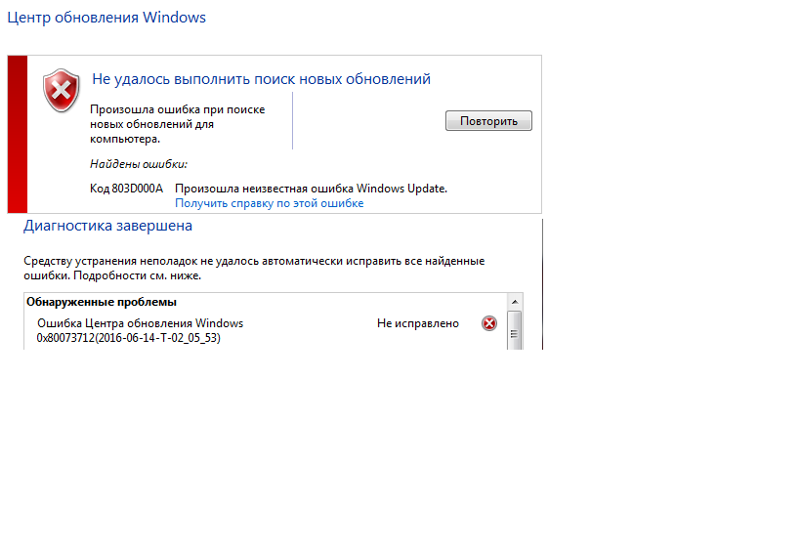
Чтобы пропустить конкретное обновление, до появления полнофункционального исправления, пользователи могут воспользоваться средством устранения неполадок, которое располагает соответствующим интерфейсом для сокрытия и отображения обновлений «Windows 10», и способно исключать из списка файлов для установки отмеченные пользователями отдельные пакеты улучшений. Для исполнения данной операции пользователям необходимо следовать, предлагаемому далее, упорядоченному пошаговому алгоритму действий.
Откройте привычный и комфортный сетевой обозреватель на своем компьютере и осуществите непосредственный переход на страницу официального веб-сайта службы поддержки операционной системы Windows (ссылка на сторонний сетевой ресурс: https://support.microsoft.com/ru-ru/help/3183922/how-to-temporarily-prevent-a-windows-update-from-reinstalling-in-windo).
Перемещаясь по представленной странице посредством стандартных методов при помощи колеса вращения компьютерной мыши или ползунка полосы прокрутки, отыщите и нажмите на текстовую ссылку «Скачать пакет средства устранения неполадок «Показывать или скрывать обновления»», чтобы непосредственно загрузить с защищенных серверов корпорации «Microsoft» и сохранить данный инструмент на пользовательском компьютерном устройстве.

По завершению автоматического процесса скачивания, дважды щелкните полученный файл «wsuhowhide.diagcab» для запуска средства устранения неполадок.
В открывшемся всплывающем окне на странице «Диагностика и предотвращение неполадок на компьютере» нажмите на кнопку «Далее».
Средство запустит процедуру обнаружения проблем, по истечению которой, отобразит на странице выбора показа или сокрытия обновлений два соответствующих ответственных раздела. Нажмите на раздел «Hide updates», чтобы не позволить операционной системе «Windows 10» устанавливать скрытые обновления.
Выберите на следующей странице из представленного, по результатам исполнения процедуры обнаружения проблем, перечня одно или несколько обновлений, вызывающих затруднения в системе при установке, поместив в соответствующей ячейке каждой востребованной строки индикатор выбора («галочку»).
По окончанию отметки вариантов проблемных обновлений нажмите на кнопку «Далее».

На завершающей странице средства устранения неполадок нажмите на кнопку «Закрыть».
После выполнения описанных пошаговых упорядоченных действий отмеченные проблемные обновления больше не будут доступны на пользовательском устройстве, что устраняет все ошибки, возникающие при дальнейшей установке качественного обновления с помощью приложения «Центр обновления Windows». Однако, когда последующий пакет официальных обновлений станет доступным, отложенные скрытые элементы будут автоматически загружены и установлены.
Как вернуть работоспособность приложению
«Центр обновления Windows», установив последнюю версию операционной системы?Иногда, когда пользователи используют устаревшую версию операционной системы «Windows 10», можно попробовать обновить систему до самой последней, предлагаемой разработчиками, версии, чтобы исправить многие проблемы с текущей установкой, включая также проблемы с функционированием приложения «Центр уведомлений Windows». Существует несколько распространенных способов обновления операционной системы до последней доступной версии. Однако, использование помощника по обновлению является самым простым способом.
Существует несколько распространенных способов обновления операционной системы до последней доступной версии. Однако, использование помощника по обновлению является самым простым способом.
Чтобы обновить, установленную на пользовательском компьютере, операционную систему «Windows 10» до последней официальной версии с помощью помощника по обновлению, необходимо выполнить следующий пошаговый алгоритм упорядоченных действий.
Откройте, используемый на регулярной основе, сетевой веб-браузер и выполните переход на официальную страницу загрузки программного обеспечения «Windows 10» (прямая ссылка на сторонний ресурс: https://www.microsoft.com/ru-ru/software-download/windows10).
Отыщите на представленной странице раздел «обновление Windows 10 за ноябрь 2019 г.» и нажмите на кнопку «Обновить сейчас» (с подготовкой и выходом новых версий операционной системы дата в указанном разделе будет меняться).
Сохраните исполняемый установочный файл «Помощник по обновлению до Window 10» на свое устройство.

Дважды щелкните скачанный файл «Windows10Upgrade», чтобы запустить его исполнение.
В открывшемся всплывающем окне помощника нажмите на кнопку «Обновить сейчас».
На следующей странице помощник произведет сверку оборудования и запустит процедуру подготовки обновления к последующей установке.
После исполнения предварительных процедур, обновление операционной системы «Windows 10» будет выполнено в автоматическом режиме.
На конечной странице окна помощника нажмите на кнопку «Перезапустить сейчас», чтобы завершить применение готовых улучшений и добиться обновления операционной системы «Windows 10» до новейшей доступной версии.
Подтвердите удачное обновление операционной системы «Windows 10» до последней версии нажатием на кнопку «Выйти» на финальной странице окна помощника.
Краткое примечание. Если конфигурация компьютерного устройства соответствует требованиям уровня новой сборки операционной системы «Windows 10» версии «1909», то соответствующее официальное сообщение будет также представлено в разделе «Центр уведомлений Windows» вкладки «Обновление и безопасность» системного приложения «Параметры».
 Как вариант, можно попытаться нажать на текстовую ссылку «Загрузить и установить» в разделе «Обновление функций до Windows 10, версия 1909», и в случае успеха, дождаться завершения запущенного процесса установки новых функциональных улучшений системы.
Как вариант, можно попытаться нажать на текстовую ссылку «Загрузить и установить» в разделе «Обновление функций до Windows 10, версия 1909», и в случае успеха, дождаться завершения запущенного процесса установки новых функциональных улучшений системы.
После того, как пользователи выполнят представленные пошаговые упорядоченные действия полностью, новая версия операционной системы «Windows 10», с большой долей вероятности, решит проблему с приложением «Центр обновления Windows», а также дополнительно повысит общую производительность системы и устранит другие возможные проблемы, присутствующие в предыдущем выпуске.
Как устранить неполадки
«Центра обновления Windows» в операционной системе «Windows 10» посредством чистой установки?Если ни один из предложенных вариантов исправления проблем с приложением «Центр обновления Windows» не приносит желаемого результата, корректное функционирование центра не восстанавливается и обновления установить не удается, то, в качестве крайней меры, пользователи могут рассмотреть возможность выполнения чистой установки операционной системы «Windows 10» для гарантированного решения данной и других потенциальных проблем.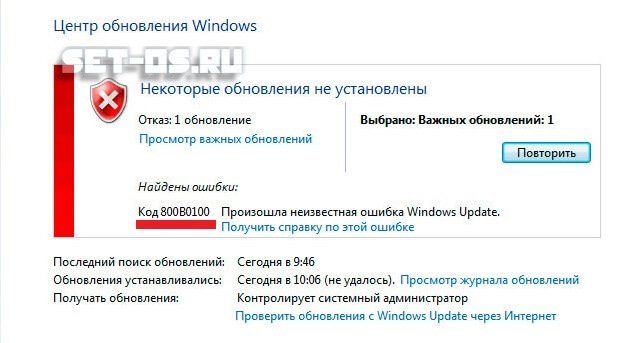
Создайте загрузочный носитель
Прежде чем пользователи смогут непосредственно приступить к установке «Windows 10», потребуется создать загрузочный «USB-носитель», чтобы запустить устройство и продолжить установку.
Для создания загрузочного носителя с помощью «Media Creation Tool», официального средства от корпорации «Microsoft», пользователям предстоит выполнить простой пошаговый алгоритм последовательных упорядоченных действий.
Запустите свой предпочитаемый веб-обозреватель и откройте официальную страницу загрузки готовых улучшений и средства обновления операционной системы «Windows 10» (прямая ссылка на сторонний ресурс: https://www.microsoft.com/ru-ru/software-download/windows10).
Посредством использования ползунка полосы прокрутки или колеса вращения компьютерной мыши, отыщите раздел «Хотите установить Windows 10 на своем компьютере?» и нажмите на представленную в нем кнопку «Скачать средство сейчас».

Сохраните исполняемый файл установщика инструмента создания носителя «Media Creation Tool», для последующей установки операционной системы «Windows 10», на свое устройство.
Дважды щелкните загруженный файл «MediaCreationToolxxxx.exe», чтобы непосредственно начать востребованный процесс (приставка «xxxx» в названии скачанного файла соответствует версии устанавливаемой операционной системы, в нашем примере, дополнение представлено числовым значением «1909»).
Во всплывающем окне «Программа установки Windows 10», после проверки соответствия и проведения подготовки, нажмите на кнопку «Принять» для подтверждения своего согласия с условиями лицензионного соглашения на использование программного обеспечения «Microsoft».
На открывшейся новой странице окна выберите, из предлагаемых на выбор вариантов, раздел «Создать установочный носитель (USB-устройство флэш-памяти, DVD-диск или ISO-файл) для другого компьютера», установив в связанной с ним ячейке индикатор выбора (точку).

Потом нажмите на кнопку «Далее».
Следующая страница будет содержать перечень предварительных параметров, которые пользователи могут задать самостоятельно вручную, установив предпочитаемые значения языка, выпуска и архитектуры будущей операционной системы «Windows 10», или согласиться с подобранными программой в автоматическом режиме рекомендуемыми настройками, на основе сведений о доступном оборудовании, для данного конкретного компьютера. При необходимости установить персональные параметры операционной системы, снимите индикатор выбора («галочку») в ячейке строки «Использовать рекомендуемые параметры для этого компьютера» и задайте нужные характеристики в открывающихся изменяемых полях.
Нажмите на кнопку «Далее» для продолжения.
На представленной странице выберите предпочитаемый вариант носителя, установив для подтверждения в связанной ячейке раздела «USB-устройство флэш-памяти» индикатор выбора (точку).

Продолжите пошаговые действия нажатием на кнопку «Далее».
Дальнейшая связанная страница «Выбор USB-устройства флэш-памяти» предложит определиться с вариантом предпочитаемого информационного накопителя для последующего создания загрузочного носителя. Отметьте левой кнопкой мыши требуемый вариант устройства в разделе «Съемные носители». Если искомый диск не отображен в представленном списке носителей, то нажмите на текстовую ссылку «Обновить список дисков», а затем выберите востребованное запоминающее устройство.
Нажмите на кнопку «Далее», закрепив конкретный выбор «USB-устройства» флэш-памяти.
На завершающей странице нажмите на кнопку готовности для запуска необходимой операции по созданию диска.
После выполнения представленных упорядоченных последовательных шагов, «Программа установки Windows 10» создаст загрузочный «USB-носитель» и пользователи смогут непосредственно приступить к чистой установке операционной системы «Windows 10».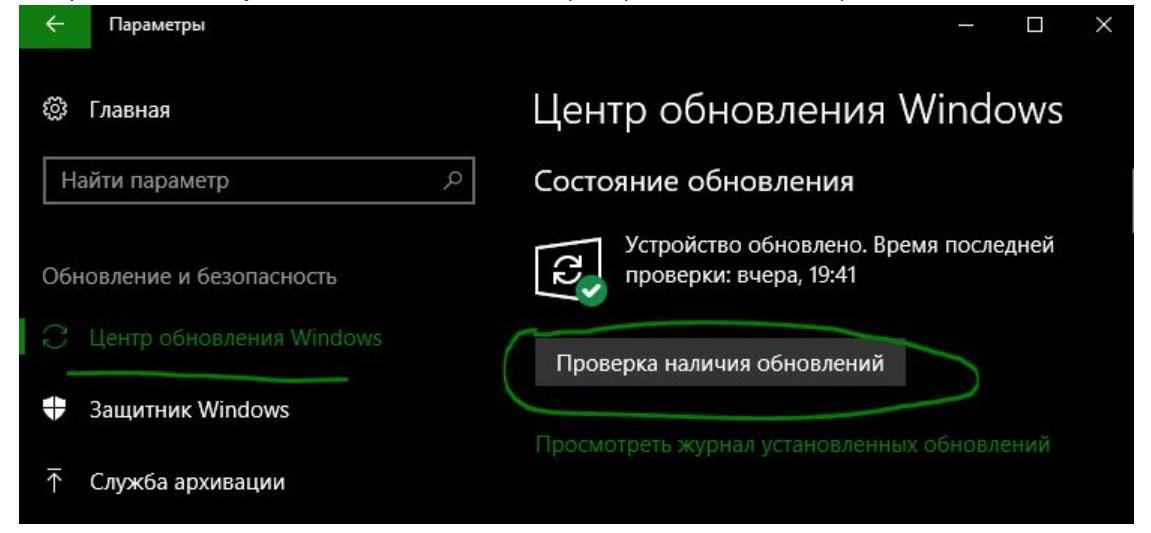
Установите чистый вариант
«Windows 10»Чтобы произвести чистую установку операционной системы «Windows 10», пользователям предстоит выполнить следующий алгоритм пошаговых упорядоченных действий.
Предупреждение. Непосредственный процесс установки системы приведет к удалению всей информации, расположенной на системном диске пользовательского персонального компьютере. Поэтому прежде чем приступить к востребованной операции, рекомендуется сделать временную полную резервную копию данных компьютера, чтобы иметь возможность всегда, в случае непредвиденных действий или ошибочного выбора настроек, восстановить утраченные данные.
Загрузите компьютер с предварительно созданного, описанным в предыдущем разделе способом, загрузочного «USB-носителя» операционной системы «Windows 10».
Совет. Если пользователям не удается загрузить компьютерное устройство с подготовленного загрузочного носителя, то необходимо изменить основные настройки микропрограммы базовой системы ввода-вывода («BIOS») или универсального расширяемого микропрограммного интерфейса («UEFI») на материнской плате, позволяющие задать пользовательский порядок загрузки и установить в качестве первичного диска для обращения созданный установочный «USB-накопитель» вместо заданного по умолчанию жесткого диска.
 Обычно, переход в меню управления процессом изменения приоритетного диска для загрузки операционной системы осуществляется при помощи нажатия одной из функциональных клавиш, таких как «F1», «F2», «F3», «F10» или «F12», клавиши «Delete» или «ESC», непосредственно сразу после начального запуска компьютера. Однако стоит учитывать, что порядок непосредственного доступа к разделу загрузки микропрограммы («BIOS» или «UEFI») материнской платы будут различаться для разных изготовителей компьютеров и даже для различных моделей компьютерных устройств одного и того же производителя. Поэтому, прежде чем приступить к установке операционной системы, пользователям необходимо предварительно посетить официальный веб-сайт поддержки производителя компьютерного устройства для получения более конкретных персонализированных инструкций или воспользоваться всплывающим системным разъяснением во время запуска, обычно сообщающим о задействованном способе доступа к низкоуровневым функциям управления оборудованием.
Обычно, переход в меню управления процессом изменения приоритетного диска для загрузки операционной системы осуществляется при помощи нажатия одной из функциональных клавиш, таких как «F1», «F2», «F3», «F10» или «F12», клавиши «Delete» или «ESC», непосредственно сразу после начального запуска компьютера. Однако стоит учитывать, что порядок непосредственного доступа к разделу загрузки микропрограммы («BIOS» или «UEFI») материнской платы будут различаться для разных изготовителей компьютеров и даже для различных моделей компьютерных устройств одного и того же производителя. Поэтому, прежде чем приступить к установке операционной системы, пользователям необходимо предварительно посетить официальный веб-сайт поддержки производителя компьютерного устройства для получения более конкретных персонализированных инструкций или воспользоваться всплывающим системным разъяснением во время запуска, обычно сообщающим о задействованном способе доступа к низкоуровневым функциям управления оборудованием.
В ответ на приглашение системы нажмите на любую клавишу для загрузки с подготовленного «USB-устройства».
В открывшемся окне мастера установки операционной системы «Windows 10» укажите требуемые языковые и временные параметры в соответствии с личными предпочтениями, а затем приступите к процессу установки посредством нажатия на соответствующую, ответственную за данную операцию, кнопку.
Задействуйте, в соответствующем окне мастера пошаговой установки, при требовании ввода лицензионного ключа системы текстовую ссылку «У меня нет ключа продукта», щелкнув ее левой кнопкой мыши, (при условии, что операционная система компьютера ранее уже была корректно активирована) или пропустите данный шаг, применив подходящую одноименную ссылку.
Отметьте в ответственном окне версию выпуска операционной системы «Windows 10» (выбор должен соответствовать редакции системы, которую активирует пользовательский лицензионный ключ продукта).

Прочитайте и примите условия лицензионного соглашения «Microsoft» и перейдите к следующему этапу.
На странице выбора типа установки отметьте раздел «Выборочная: только установка Windows (для опытных пользователей)».
На новой странице мастера установки в выделенном окне будут представлены все разделы и диски, присутствующие на данном компьютерном устройстве. Выберите раздел, содержащий текущую установку «Windows 10» (как правило, «Диск 0»), и нажмите на кнопку «Удалить», чтобы выполнить указанную операцию для данного конкретного раздела жесткого диска.
Совет. Если на пользовательском компьютере основной жесткий диск («Диск 0») содержит несколько различных разделов, то выберите и удалите каждый из разделов, чтобы позволить программе использовать весь диск для новой чистой установки. Ответственный инструмент «Windows 10» автоматически создаст необходимые разделы в процессе установки.
 На дополнительных дисках удалять существующие разделы нет необходимости, они не участвуют в процессе установки операционной системы и можно оставить их без изменений.
На дополнительных дисках удалять существующие разделы нет необходимости, они не участвуют в процессе установки операционной системы и можно оставить их без изменений.Затем, после исполнения процедуры удаления и обновления сведений выделенного окна, выберите строку пустого диска с надписью: «Незанятое пространство на диске 0».
Нажмите на кнопку «Далее» для продолжения.
На следующем этапе, по исполнению представленных упорядоченных шагов, мастер продолжит установку операционной системы «Windows 10» в соответствии с заданными параметрами.
Для полного завершения процесса установки пользователям предстоит следовать предлагаемым инструкциям на экране компьютера, позволяющим осуществить стандартную настройку конфигурации операционной системы, зарегистрировать новую или воспользоваться существующей учетной записью, применить персонализированные параметры конфиденциальности и установить ряд других сопутствующих настроек для полноценного функционирования «Windows 10».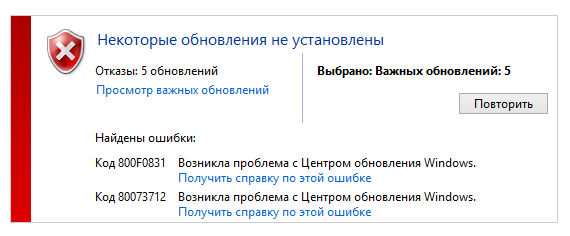
По окончанию, проблемы с приложением «Центр уведомлений Windows» должны быть полностью устранены. Откройте в системном приложении «Параметры» соответствующий раздел и убедитесь в работоспособности центра, выполнив проверку и установку доступных обновлений.
Заключение
Для поддержания должного уровня работоспособности как компьютера в целом, так и установленных на нем приложений и программ, операционная система «Windows 10» оснащена «Центром обновления Windows», который следит за выпуском новых улучшений, автоматически загружает и устанавливает их по мере готовности.
Такой подход позволяет всегда поддерживать программное обеспечение на соответствующем высоком уровне функционирования. Однако иногда, приложение «Центр обновления Windows» испытывает определенные трудности в процессе своей деятельности, наличие которых приводит к развитию ошибок и системных сбоев.
Используя представленное руководство, пользователи смогут устранить возможную неисправность приложения «Центр обновления Windows», восстановить его полноценную работоспособность и вернуть операционной системе способность поддерживать актуальное состояние оборудования, встроенного и стороннего программного обеспечения.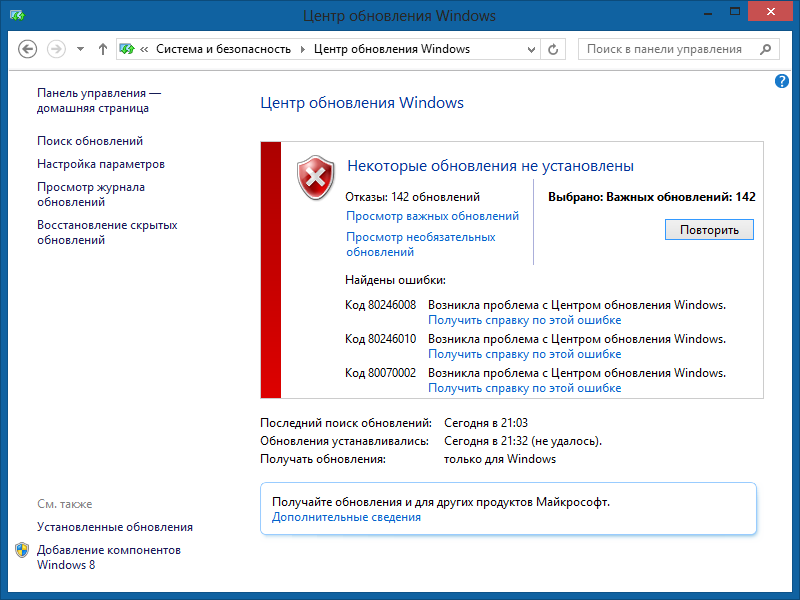
В Windows 10 обнаружена потенциальная ошибка базы данных Центра обновления Windows
Если вы видитеОбнаружена потенциальная ошибка базы данных Центра обновления Windows”При запуске средства устранения неполадок Центра обновления Windows вы не одиноки. Многие пользователи Windows сообщают об этом.
Хорошая новость в том, что вы можете это исправить самостоятельно. Вы сможете легко решить проблему, используя одно из решений, перечисленных ниже.
Исправления попробоватьВозможно, вам не придется пробовать их все. Просто пройдите вниз по списку, пока не найдете тот, который работает.
- Перезапустите службу обновления Windows.
- Запустите инструмент DISM
- Запустите проверку системных файлов
- Загрузите обновления из каталога обновлений Microsoft вручную
- Выполните обновление на месте
- Совет от профессионала: хотите, чтобы мы решили проблему для вас?
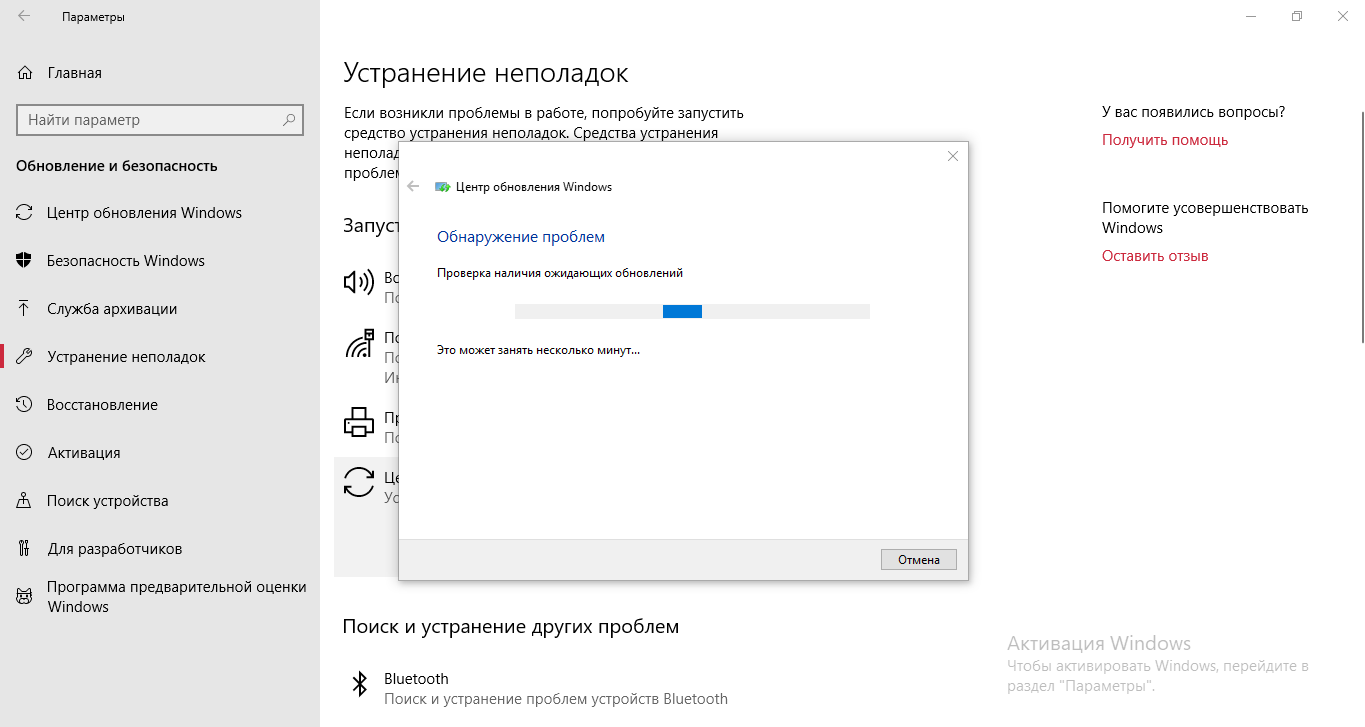 Перезапустите службу обновления Windows.
Перезапустите службу обновления Windows.Вы можете увидеть эту ошибку, если что-то не так с вашей службой Центра обновления Windows. Попробуйте перезапустить службу Windows Update, и, возможно, эта проблема будет решена. Вот как это сделать:
- На клавиатуре нажмите ключ с логотипом Windows а также р одновременно, чтобы открыть диалоговое окно «Выполнить», введите services.msc и нажмите Войти открыть окно Сервисы.
- Щелкните правой кнопкой мыши Центр обновления Windows и выберите Стоп если его текущее состояние «Работает». Если служба Windows Update не запущена, пропустите этот шаг.
- На клавиатуре нажмите ключ с логотипом Windows а также Е одновременно открыть проводник. Скопируйте путь C: \ Windows \ SoftwareDistribution \ DataStore и вставьте его в адресную строку, затем нажмите Войти на клавиатуре, чтобы перейти к Хранилище данных папка.

- Удалить все файлы и папки в папке Хранилище данных.
- Скопируйте путь C: \ Windows \ SoftwareDistribution \ Download и вставьте его в адресную строку, затем нажмите Войти на клавиатуре, чтобы открыть Скачать папка.
- Удалить все файлы и папки в папке Скачать.
- В окне «Службы» щелкните правой кнопкой мыши. Центр обновления Windows и выберите Начните.
Выполните обновление Windows снова. Если вам все еще не удается выполнить обновление Windows, попробуйте следующий способ.
Исправление 2: Запустите инструмент DISMЭта раздражающая проблема, вероятно, вызвана поврежденными файлами обновлений Windows. В этом случае работает средство обслуживания образов развертывания и управления ими (DISM) может решить эту проблему. Просто следуйте пошаговым инструкциям для запуска инструмента DISM:
- На клавиатуре нажмите ключ с логотипом Windows а также р одновременно открыть диалоговое окно «Выполнить».
 Тип CMD а затем нажмите Ctrl, сдвиг, а также Войти на клавиатуре в то же время, чтобы запустите командную строку от имени администратора. Вам будет предложено для разрешения. Нажмите да запустить Командная строка.
Тип CMD а затем нажмите Ctrl, сдвиг, а также Войти на клавиатуре в то же время, чтобы запустите командную строку от имени администратора. Вам будет предложено для разрешения. Нажмите да запустить Командная строка. - На своей клавиатуре введите командные строки ниже по одной и нажмите Enter.
Dism / Онлайн / Очистка изображения / ScanHealth
Dism / Онлайн / Cleanup-Image / CheckHealth
Dism / Онлайн / Очистка-Image / RestoreHealth
- Закройте командную строку после завершения операции восстановления.
Посмотрите, сможете ли вы выполнить обновление Windows. Если проблема не устранена, попробуйте запустить проверку системных файлов.
Исправление 3: Запустите проверку системных файловПроверка системных файлов может сканировать на наличие повреждений в системных файлах Windows и восстанавливать поврежденные файлы.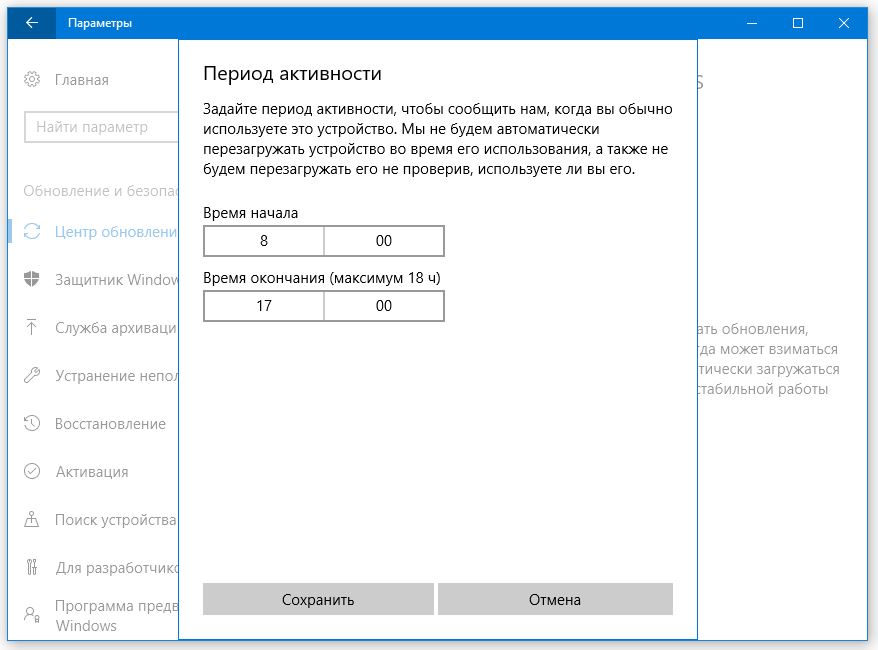 Если вам не удается установить обновления Windows, это может быть вызвано некоторой ошибкой повреждения. В этом случае запуск средства проверки системных файлов может помочь вам решить эту проблему. Вот как это сделать:
Если вам не удается установить обновления Windows, это может быть вызвано некоторой ошибкой повреждения. В этом случае запуск средства проверки системных файлов может помочь вам решить эту проблему. Вот как это сделать:
- На клавиатуре нажмите ключ с логотипом Windows а также р одновременно открыть диалоговое окно «Выполнить». Тип CMD а затем нажмите Ctrl, сдвиг, а также Войти на клавиатуре в то же время, чтобы запустите командную строку от имени администратора. Вам будет предложено для разрешения. Нажмите да запустить Командная строка.
- На клавиатуре введите командные строки ниже и нажмите Enter.
- Закройте командную строку, когда эта командная операция завершена.
Посмотрите, сможете ли вы выполнить обновление Windows или нет. Если это исправление работает, вы не увидите эту ошибку.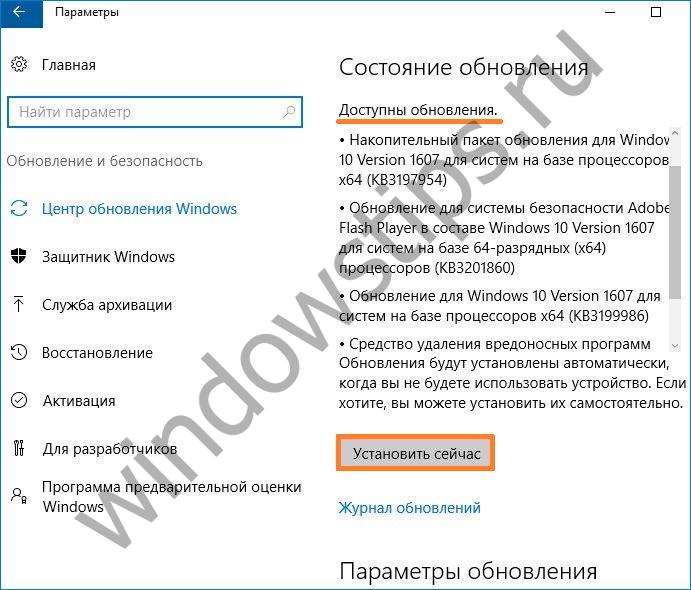 Если нет, вам может понадобиться загрузить обновления с Каталог Центра обновления Майкрософт вручную, чтобы решить эту надоедливую проблему.
Если нет, вам может понадобиться загрузить обновления с Каталог Центра обновления Майкрософт вручную, чтобы решить эту надоедливую проблему.
Если эта неприятная проблема не устранена, попробуйте загрузить обновления, с которых не удалось установить Каталог Центра обновления Майкрософт и установить их вручную.
- На клавиатуре нажмите ключ с логотипом Windows и введите Центр обновления Windows, а затем нажмите Войти открыть Центр обновления Windows.
- Нажмите Посмотреть историю обновлений чтобы проверить обновления, которые вы не смогли установить. Например, если вам не удалось установить обновление KB3006137, вы можете загрузить обновление и установить его вручную.
- Следуйте инструкциям ниже, чтобы просмотреть тип вашей системы:
- На клавиатуре нажмите ключ с логотипом Windows а также р одновременно открыть диалоговое окно «Выполнить».
 Тип CMD и нажмите Войти открыть командную строку.
Тип CMD и нажмите Войти открыть командную строку. - Введите командную строку системная информация и нажмите Войти чтобы просмотреть тип вашей системы.
«ПК на базе X64Означает, что ваша ОС Windows 64-битный; «ПК на базе X86Означает, что ваша ОС Windows 32-битный.
- На клавиатуре нажмите ключ с логотипом Windows а также р одновременно открыть диалоговое окно «Выполнить».
- Визит Каталог Центра обновления Майкрософт.
- Введите номер обновления, которое вы хотите загрузить. В этом примере введите KB3006137, а затем нажмите Поиск.
- В списке результатов поиска выберите нужное обновление для вашей операционной системы и нажмите Скачать.
Если ваша ОС Windows 64-битный, Вам следует скачать обновление, имя которого содержит «64-разрядный». - Во всплывающем окне нажмите на ссылку, чтобы начать загрузку обновлений.
- Дважды щелкните загруженный файл и следуйте инструкциям на экране для установки обновления.

Посмотрим, не исчезла ли эта проблема. Если это работает, вы больше не увидите эту ошибку. Если нет, попробуйте выполнить обновление на месте.
Исправление 5: выполнить обновление на местеВыполнение обновления на месте может помочь решить некоторые проблемы с системой. Поэтому, возможно, выполнение обновления на месте решит эту проблему. Попробуйте скачать инструмент для создания медиа и затем следуйте инструкциям на экране, чтобы выполнить обновление на месте. Вот как это сделать:
- Нажмите Вот посетить официальный сайт Microsoft для загрузки Windows 10.
- Нажмите Скачать инструмент сейчас на веб-странице, чтобы загрузить инструмент создания медиа.
- Дважды щелкните загруженный файл, чтобы открыть инструмент создания мультимедиа. Нажмите да когда вас попросят разрешения.
- Нажмите принимать когда вы увидите окно ниже.

- Выбрать Обновите этот компьютер сейчас и нажмите следующий.
- Следуйте инструкциям на экране, чтобы выполнить обновление на месте.
После обновления вашей системы Windows посмотрите, можете ли вы выполнить обновление Windows. В большинстве случаев эта проблема не возникнет после обновления системы Windows.
Совет от профессионала: хотите, чтобы мы решили проблему для вас?
Если ни одно из вышеуказанных исправлений не сработало или у вас просто нет времени или уверенности, чтобы решить проблему самостоятельно, попросите нас исправить ее для вас.
Все, что вам нужно сделать, это купить годовую подписку на Driver Easy (всего $ 29,95), и вы получите бесплатную техническую поддержку в рамках вашей покупки. Это означает, что вы можете напрямую связаться с нашими специалистами по компьютерам и объяснить вашу проблему, и они проведут расследование, чтобы выяснить, могут ли они решить ее удаленно.
ВАЖНЫЙ: Пожалуйста приложите URL этой статьи когда вы свяжитесь с нами, чтобы мы могли помочь вам решить проблему как можно скорее. Вы можете ожидать от нас ответа в течение двух рабочих дней.
Вы можете ожидать от нас ответа в течение двух рабочих дней.
Вы можете легко связаться с нами через Driver Easy Feedback tool. Чтобы узнать, как использовать этот инструмент, перейдите по этой ссылке: https://www.drivereasy.com/help55/feedback/.
Исправить ошибку Центра обновления Windows 0x8007043c
Это будет очень раздражающая ситуация, если обновления Windows будут выдавать код ошибки. 0x8007043c. Эта ошибка обычно возникает, если какая-либо служба Windows, требуемая Центром обновления Windows, сталкивается с проблемами. Это может произойти, если вы попытаетесь запустить автономный установщик Центра обновления Windows в безопасном режиме или если вы также запустите Центр обновления Windows в обычном режиме. Если вы столкнулись с этой проблемой, ознакомьтесь с этой статьей, чтобы узнать об устранении неполадок.
Ошибка Центра обновления Windows 0x8007043c
У этой проблемы много возможных причин, но мы знаем, что эта ошибка существует уже более десяти лет, и ее не исправить.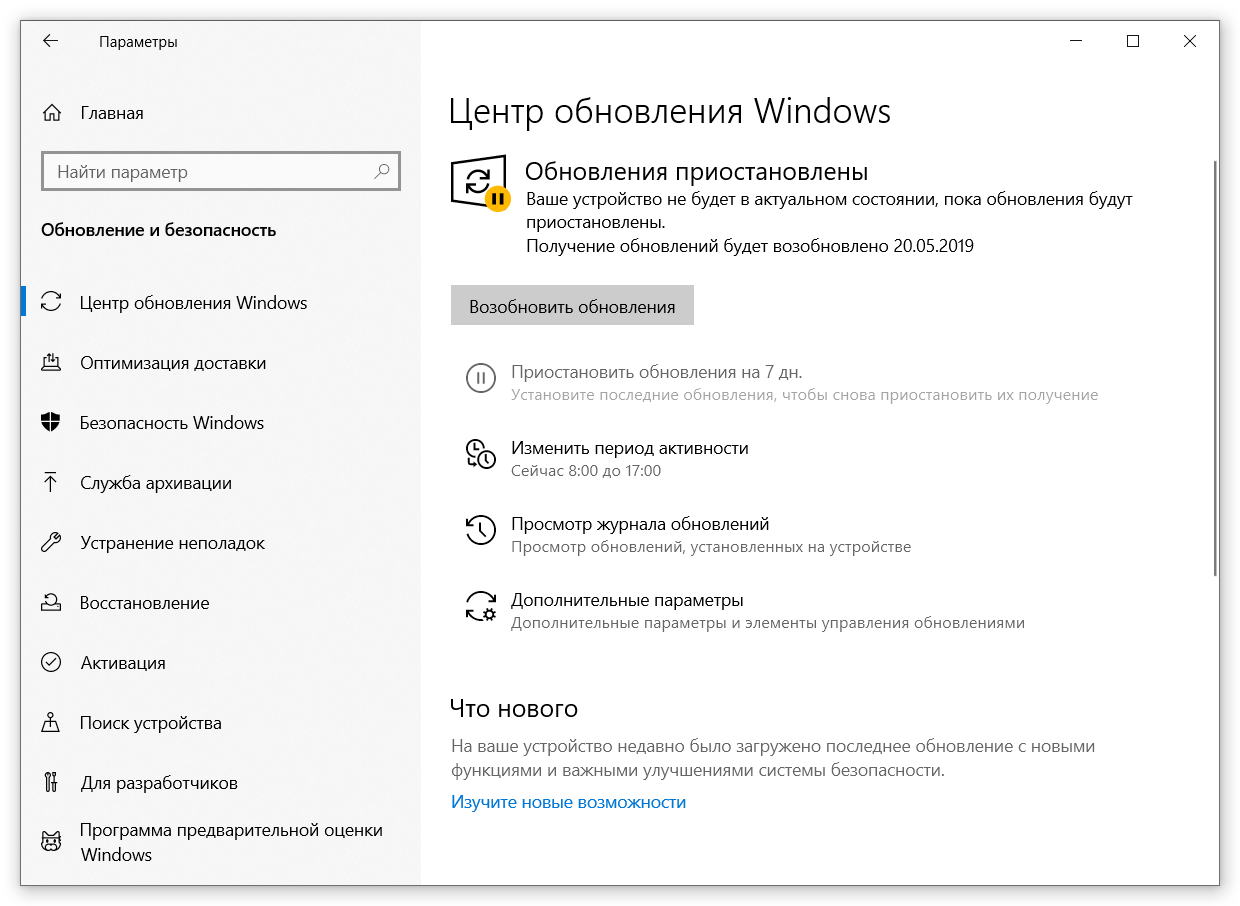 Наиболее вероятными причинами ошибки 0x8007043c являются чрезмерная защита стороннего производителя, повреждение системного файла или несовместимое обновление.
Наиболее вероятными причинами ошибки 0x8007043c являются чрезмерная защита стороннего производителя, повреждение системного файла или несовместимое обновление.
- Запустите средство устранения неполадок обновлений Windows.
- Проверьте состояние следующих служб Windows
- Используйте DISM для исправления поврежденных системных файлов Центра обновления Windows
- Установите Центр обновления Windows в состоянии чистой загрузки.
Последовательно попробуйте следующие решения, чтобы устранить проблему:
1]Запустите средство устранения неполадок обновлений Windows.
Средство устранения неполадок обновлений Windows – отличный инструмент для проверки исправлений обновлений Windows и связанных служб и исправления несовместимых обновлений. Процедура запуска средства устранения неполадок обновлений Windows следующая:
Нажмите на Начинать и перейти к Настройки> Обновления и безопасность> Устранение неполадок.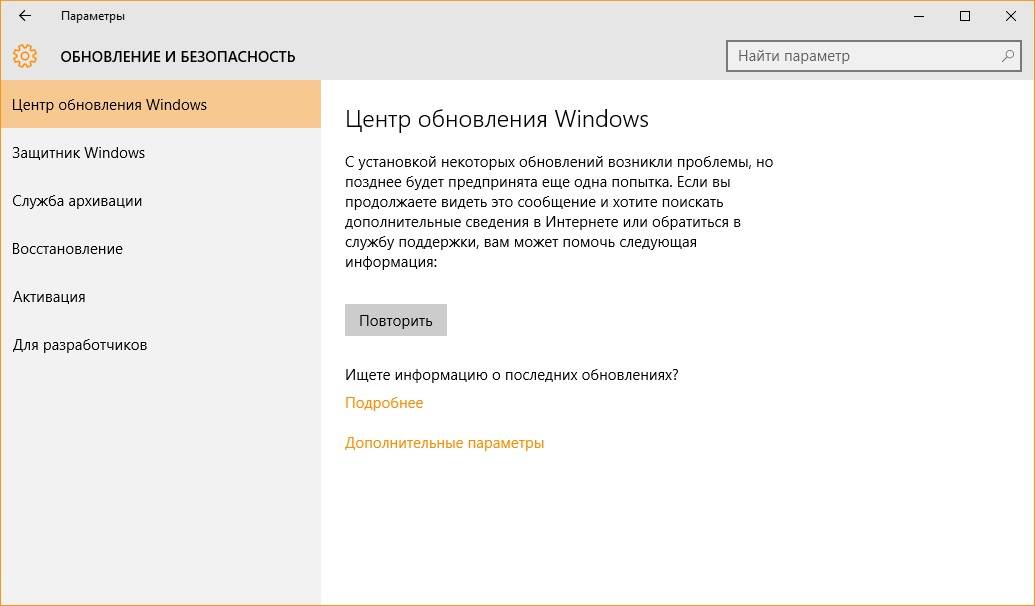
Выберите Средство устранения неполадок обновлений Windows из списка и запустите его.
После завершения процесса перезагрузите систему.
Вы также можете запустить онлайн-средство устранения неполадок Центра обновления Windows.
2]Проверьте состояние следующих служб Windows
Открыть Диспетчер служб Windows и убедитесь, что службы, связанные с Центром обновления Windows, такие как Центр обновления Windows, Центр обновления Windows Medic, Службы обновления Orchestrator и т. д., не отключены.
Конфигурация по умолчанию на автономном ПК с Windows 10 выглядит следующим образом:
- Служба обновления Windows – Вручную (запускается)
- Службы Windows Update Medic – Руководство
- Криптографические службы – автоматические
- Фоновая интеллектуальная служба передачи – вручную
- Установщик Windows – Вручную.
Это обеспечит доступность необходимых Сервисов.
3]Используйте DISM для исправления поврежденных системных файлов Центра обновления Windows.
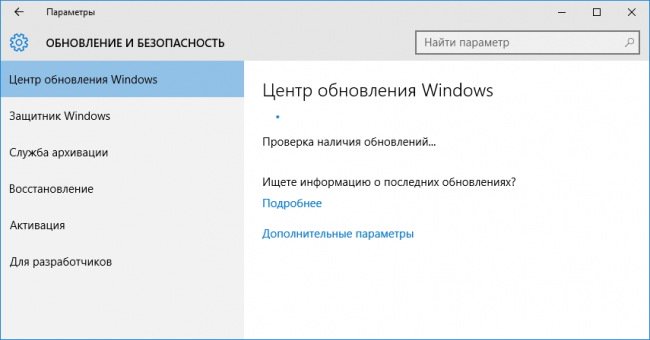
Чтобы исправить поврежденные системные файлы Центра обновления Windows, введите следующую команду и нажмите Enter, чтобы запустить DISM:
DISM.exe /Online /Cleanup-image /Restorehealth
Обратите внимание, что здесь вам нужно набраться терпения, так как процесс может занять до нескольких минут.
Когда вы запускаете указанную выше команду, DISM заменит потенциально поврежденные или отсутствующие системные файлы исправными.
Однако если ваш Клиент Центра обновления Windows уже сломан, вам будет предложено использовать запущенную установку Windows в качестве источника восстановления или использовать параллельную папку Windows из общего сетевого ресурса в качестве источника файлов.
Вместо этого вам потребуется выполнить следующую команду:
DISM.exe /Online /Cleanup-Image /RestoreHealth /Source:C:RepairSourceWindows /LimitAccess
Здесь вам нужно заменить C: RepairSource Windows заполнитель с местоположением вашего источника ремонта.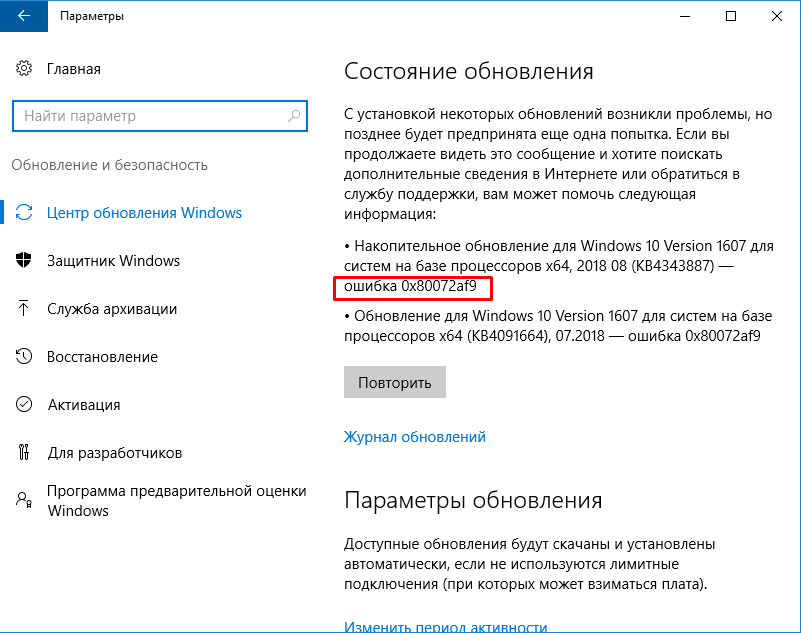
После завершения процесса DISM создаст файл журнала в % windir% / Журналы / CBS / CBS.log и фиксируйте любые проблемы, которые инструмент обнаруживает или исправляет.
Закройте командную строку, а затем снова запустите Центр обновления Windows и убедитесь, что это помогло.
4]Установите Центр обновления Windows в состоянии чистой загрузки.
В случае, если стороннее программное обеспечение мешает процессу обновления Windows, что вызывает ошибку в обсуждении, вы можете попробовать установить обновления Windows после перезапуска системы в чистом состоянии загрузки. В этом состоянии все сторонние программы остаются отключенными при запуске.
Если это сработает, ваша проблема на время решена, а в будущем вы можете исследовать проблемную программу путем пробного запуска и удалить ее, если это не важно.
Если вышеупомянутые решения не работают, вам может потребоваться выполнить ремонтную или чистую установку в вашей системе. Скорее всего, многие пользователи в конечном итоге решили эту проблему после чистой установки.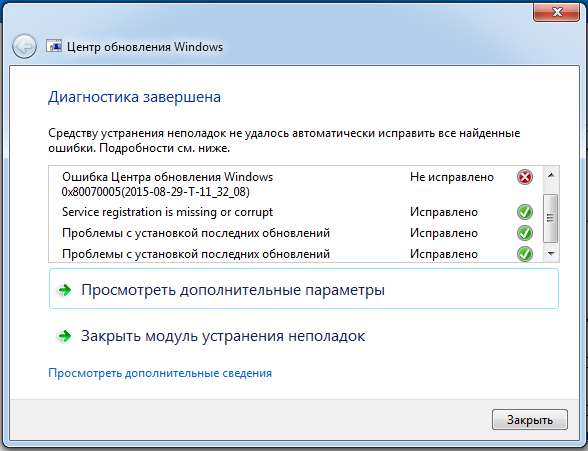
ИСПРАВЛЕНО: ОБНАРУЖЕНА ПОТЕНЦИАЛЬНАЯ ОШИБКА БАЗЫ ДАННЫХ ЦЕНТРА ОБНОВЛЕНИЯ WINDOWS — НАПРАВЛЯЮЩИЕ
Направляющие 2021
Обработка обновлений Window всегда будет приключением, через которое несколько человек пройдут, не сталкиваясь с несколькими проблемами и ошибками. Многие люди просто игнорируют эти обновления до тех
Содержание:
Обработка обновлений Windows всегда будет приключением, через которое несколько человек пройдут, не сталкиваясь с несколькими проблемами и ошибками. Многие люди просто игнорируют эти обновления до тех пор, пока Windows не заставит вас загрузить их или пока вы не столкнетесь с приложением, которое работает только с последней установкой Windows.
Когда вы работаете с этими обновлениями, может появиться множество различных ошибок, а исправления, как правило, трудно найти, и вы никогда не узнаете, что именно вызывает проблему, пока не попробуете несколько альтернатив.
Ошибка базы данных во время обновления WindowsСообщение об ошибке «Обнаружена потенциальная ошибка базы данных обновления Windows» может появляться во время нескольких различных процессов, связанных с обновлением Windows. Прежде всего, он может появиться при простом обновлении Windows до более новой версии. Кроме того, это может произойти при выборе нескольких других функций, таких как «Восстановить Центр обновления Windows» или аналогичных. Вы можете столкнуться с несколькими разными кодами или вообще без кода, но решение для каждого из них одинаковое.
Прежде всего, он может появиться при простом обновлении Windows до более новой версии. Кроме того, это может произойти при выборе нескольких других функций, таких как «Восстановить Центр обновления Windows» или аналогичных. Вы можете столкнуться с несколькими разными кодами или вообще без кода, но решение для каждого из них одинаковое.
Это может показаться довольно разочаровывающим для людей, которые изо всех сил пытаются пройти обновление после нескольких месяцев задержки, но сталкиваются с сообщением об ошибке, говорящим о том, что что-то пошло не так. Существует несколько решений проблемы, и вам, возможно, придется попробовать все из них, чтобы получить конечный продукт.
Восстановить поврежденные системные файлыЗагрузите и запустите Restoro для поиска поврежденных файлов из Вот, если обнаружено, что файлы повреждены и отсутствуют, восстановите их, а затем проверьте, не зависает ли он, если это так, попробуйте решения, перечисленные ниже.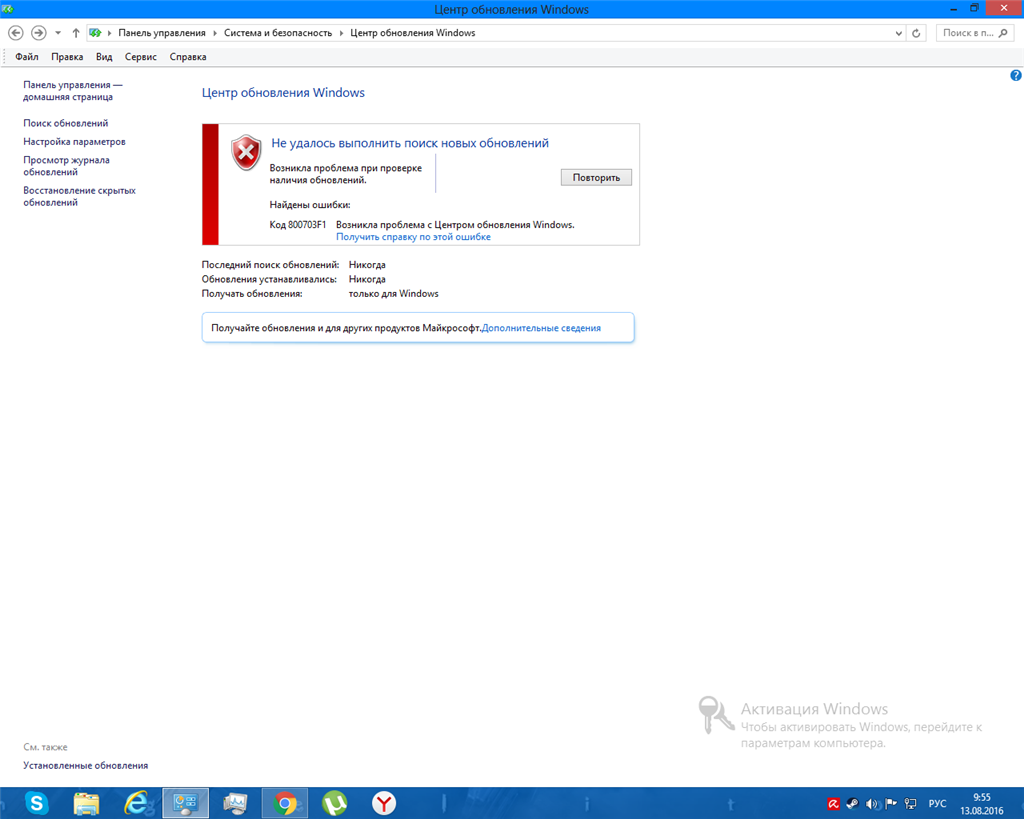
Решение этой проблемы, предложенное Microsoft, помогло необычному количеству людей, в отличие от других их решений, которые выглядят почти автоматизированными. Попробуйте это, прежде чем делать что-нибудь еще. SFC расшифровывается как средство проверки системных файлов и проверяет ваш компьютер на наличие неисправных или поврежденных системных файлов и автоматически восстанавливает их.
- Введите «Командная строка» в поле поиска, щелкните значок правой кнопкой мыши и выберите «Запуск от имени администратора».
- Введите «sfc / scannow» и нажмите Enter.
- Процесс должен начаться и автоматически исправить неисправные файлы.
DISM означает «Обслуживание образов развертывания и управление ими», и это инструмент, который можно использовать для восстановления и обслуживания образов Windows. Это также рекомендуется Microsoft, поскольку оно может автоматически исправить определенные проблемы.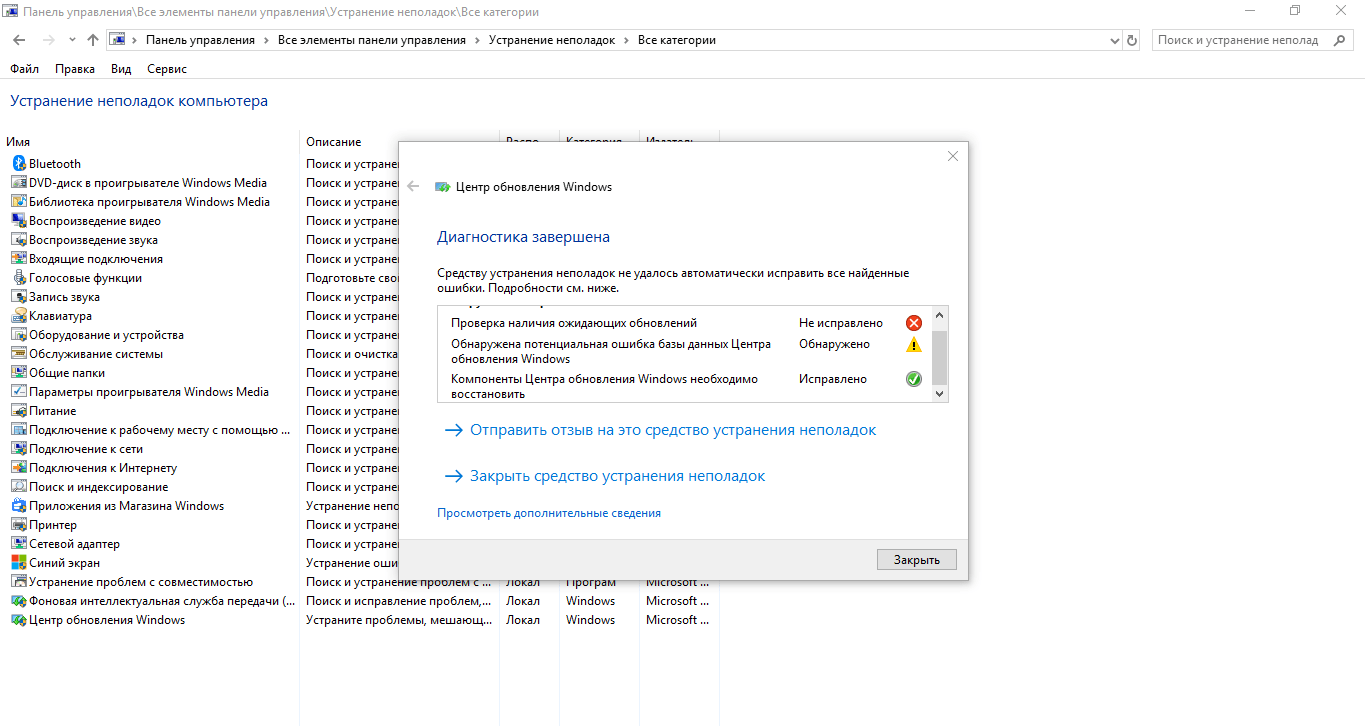
- Запустите командную строку от имени администратора, как описано в решении 1.
- Для завершения процесса вам необходимо использовать две отдельные команды:
DISM.exe / Онлайн / Очистить изображение / scanhealthDISM.exe / Online / Cleanup-image / Restorehealth
- Вам придется подождать определенное время, пока процесс завершится, но НЕ отменяйте его самостоятельно.
Этот процесс несколько более сложен и означает, что вы вручную сбросите всю утилиту обновления и начнете процесс обновления с нуля. Очень внимательно следуйте приведенным ниже инструкциям.
- Запустите командную строку от имени администратора, как описано в решениях выше.
- Вы можете использовать следующие команды, чтобы остановить процессы Windows Update Services, MSI Installer, BITS и Cryptographic.
чистая остановка wuauservчистая остановка cryptSvcчистые стоповые битыnet stop msiserver
- Вам нужно переименовать две папки: SoftwareDistribution и Catroot2.
 Вы можете попробовать найти их самостоятельно, но гораздо проще просто скопировать приведенные ниже команды. Вы можете увидеть расположение этих файлов в команде, если хотите переименовать их вручную.
Вы можете попробовать найти их самостоятельно, но гораздо проще просто скопировать приведенные ниже команды. Вы можете увидеть расположение этих файлов в команде, если хотите переименовать их вручную.
ren C: Windows SoftwareDistribution SoftwareDistribution.oldren C: Windows System32 catroot2 Catroot2.old
- Пришло время начать процессы, которые мы завершили на шаге 2, с помощью следующих команд:
чистый старт wuauservчистый старт cryptSvcчистые стартовые битычистый запуск msiserver
- Пришло время перезагрузить компьютер и снова запустить Центр обновления Windows.
Windows поставляется с предустановленным средством устранения неполадок, предназначенным для решения аналогичных проблем, и оно определенно может помочь, если у вас нет других вариантов.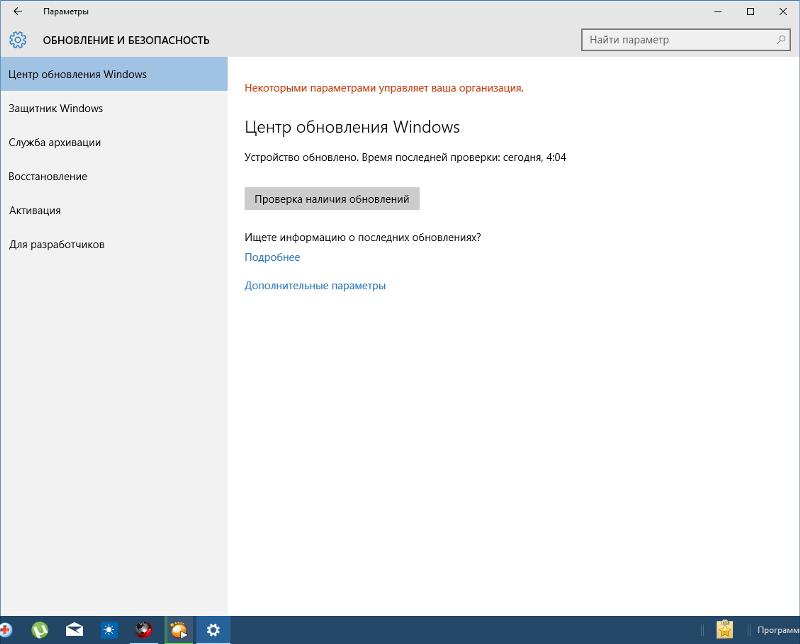
- Откройте Панель управления >> Устранение неполадок >> Система и безопасность >> Устранение проблем с Центром обновления Windows.
- Следуйте инструкциям на экране.
- Найдите C: Windows SoftwareDistribution Download и удалите все, что найдете внутри.
- Откройте C: Windows SoftwareDistribution и удалите видимый файл Download.old.
- Обновление должно запуститься без проблем.
После того, как другие решения потерпят неудачу, ваша последняя ставка может заключаться в простой переустановке Windows без использования каких-либо файлов, потому что вы можете сделать это с Windows 10. Прежде всего, вам понадобится USB или DVD для загрузки установки Windows 10. Вы можете скачать это здесь.
- Загрузите DVD или USB-накопитель, который вы используете в качестве установочного носителя Windows, и запустите компьютер.

- Выберите «Устранение неполадок» на экране «Выберите параметр» и нажмите «Дополнительные параметры».
- Выберите «Сбросить этот компьютер» и «Сохранить мои файлы».
Если шаги в Решении 3 кажутся слишком сложными, вы всегда можете использовать этот сценарий и добиться еще лучших результатов, потому что есть некоторые функции, не включенные в Решение 3.
- Загрузите скрипт для Windows 10 build 10240 и новее отсюда, а для пользователей Windows 7,8.0 или 8.1 из Вот
- Найдите его в папке «Загрузки», щелкните правой кнопкой мыши и выберите «Извлечь».
- После извлечения щелкните правой кнопкой мыши файл WuReset.bat и запустите его от имени администратора.
- Перезагрузите компьютер после завершения процесса и появления сообщения «Задача успешно завершена».
, мы продолжим… Исправить
Если на вашем компьютере появляется сообщение об ошибке « Ошибка обновления Windows 0x80070424 », значит, ваша система не будет получать важные обновления, если вы не исправите проблему вручную.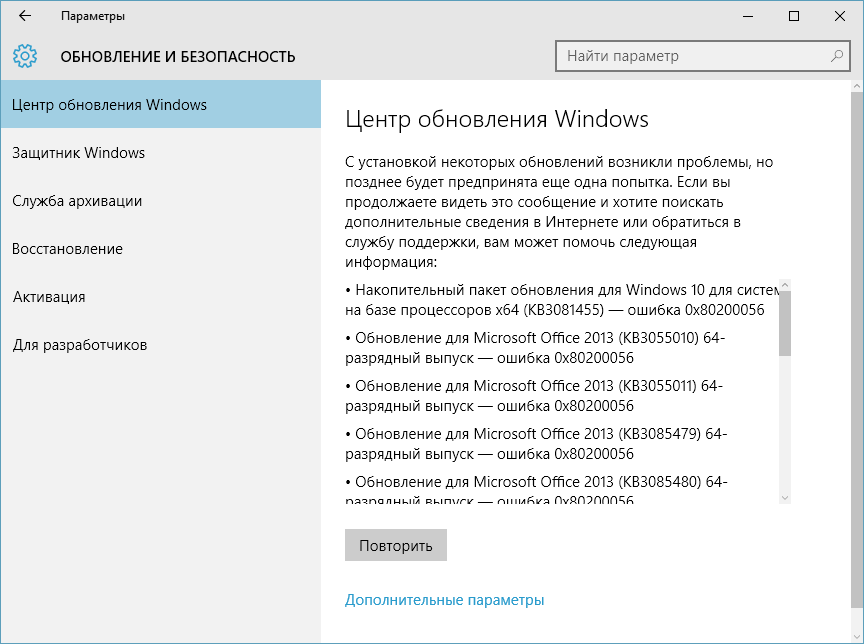 Просто следуйте этим простым шагам, и проблема будет легко решена.
Просто следуйте этим простым шагам, и проблема будет легко решена.
Обходные пути, которые вы можете попробовать –
1. Перезагрузите компьютер и проверьте, помогает ли это.
2. Временно отключите антивирус и брандмауэр на своем устройстве, а затем попробуйте обновить свое устройство.
Fix-1 Автоматизация сервисов из CMD-
Вы можете автоматизировать необходимые службы из окна командной строки .
1. Нажмите клавишу Windows + R , чтобы запустить Выполнить.
2. Введите « cmd » и одновременно нажмите Ctrl + Shift + Enter .
Командная строка Откроется окно с правами администратора.
2. Чтобы запрограммировать эти 4 службы на автоматический запуск во время перезагрузки, скопируйте и вставьте их по одному и нажмите Введите .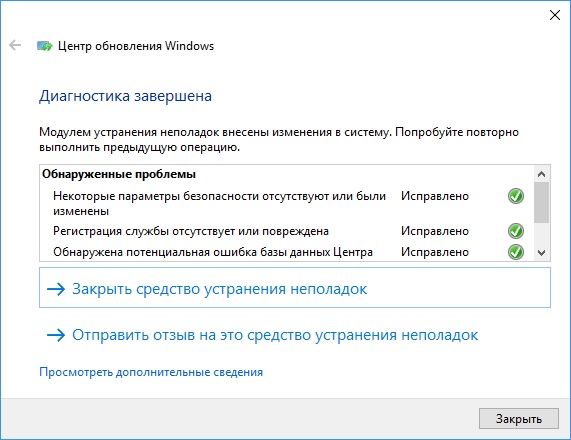
sc config wuauserv start = auto
sc config cryptSvc start = auto
sc config биты start = auto
sc config trustinstaller start = auto
После того, как вы выполнили эти команды на своем компьютере, перезагрузите вашу систему и после перезагрузки попробуйте обновить компьютер еще раз.
Fix-2 Запустите средство устранения неполадок Центра обновления Windows —
Запуск Средство устранения неполадок Центра обновления Windows обнаружит любую ошибку в процессе Центра обновления Windows на вашем компьютере.
1. Щелкните значок Windows, чтобы открыть окно поиска. Теперь напишите « Troubleshoot settings ».
2. В результатах поиска с повышенными правами нажмите « Устранение неполадок, настройки ».
3. Прокрутите окно настроек вниз, пока не увидите средство устранения неполадок « Windows Update ».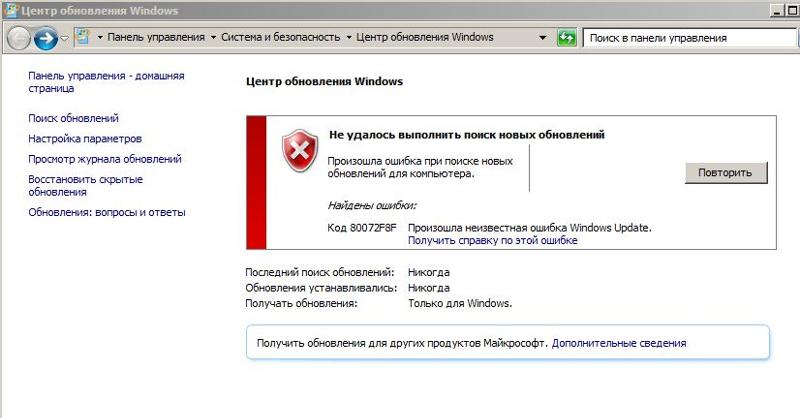
4. Затем нажмите « Запустить средство устранения неполадок », чтобы запустить средство устранения неполадок.
3.Теперь вам не нужно ничего делать, кроме как подождать, пока средство устранения неполадок запустит базовую проверку на наличие ошибок Windows Udpate.
4. Просто следуйте инструкциям на экране, чтобы выполнить эти простые действия.
Этот процесс займет некоторое время, поскольку Windows обнаружит любую проблему с Windows Update .
3. Когда средство устранения неполадок обнаружит проблему, щелкните « Next », чтобы применить исправление.
Перезагрузите ваш компьютер.
После перезагрузки компьютера попробуйте обновить систему еще раз.
Fix-3 Автоматизация службы обновления Windows —
Автоматизация службы Windows Update на вашем компьютере может вам помочь.
1. Нажмите клавишу Windows . Затем введите « услуги » в строке поиска.
2. Затем нажмите « Services » в результатах поиска.
Откроется окно Услуги .
2. Когда откроется окно Services , прокрутите вниз и найдите службу « Windows Update » . Дважды щелкните на нем , чтобы открыть его свойства.
3. В свойствах Центра обновления Windows щелкните « Тип запуска: » и выберите « Автоматически ».
4. Щелкните « Star t», чтобы начать процесс, если « Service Status: » не равно « Running ».
5. После этого нажмите « Применить » и « OK », чтобы сохранить изменения на вашем компьютере.
6. Вернувшись в окно Services , щелкните правой кнопкой мыши в службе « Windows Update », а затем нажмите « Restart », чтобы перезапустить службу на вашем компьютере.
Вернувшись в окно Services , щелкните правой кнопкой мыши в службе « Windows Update », а затем нажмите « Restart », чтобы перезапустить службу на вашем компьютере.
Закройте окно Services на вашем компьютере.
Проверьте, работает это или нет.
Fix 4 — Переименовать папку обновлений
1. Найдите cmd в поиске на панели задач Windows 10, затем щелкните правой кнопкой мыши значок cmd и выберите запустить от имени администратора .
2. Просто скопируйте и вставьте эти команды в окно командной строки и нажмите Введите после вставки каждой из этих команд.
net stop wuauserv чистая остановка cryptSvc чистые стоповые биты чистая остановка msiserver
3.Чтобы переименовать существующие папки, вам нужно сделать , скопировать и вставить эти две команды и выполнить их, нажав « Enter ».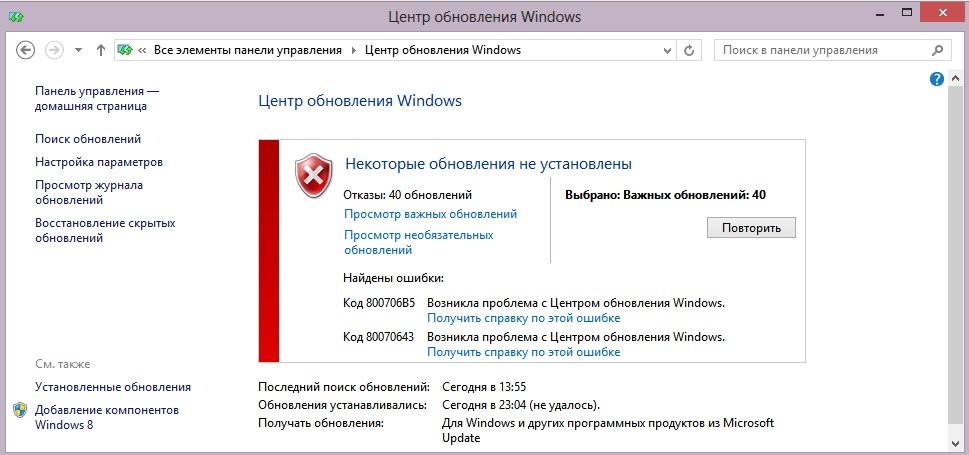
ren C: \ Windows \ SoftwareDistribution SoftwareDistribution.older ren C: \ Windows \ System32 \ catroot2 catroot2.older
4. На последнем шаге вы должны возобновить процессы, которые вы остановили на первом шаге.
чистый старт wuauserv чистый старт cryptSvc чистые стартовые биты чистый старт msiserver
Закройте окно командной строки . Перезагрузите ваш компьютер. После перезагрузки попробуйте обновить компьютер.
Самбит — инженер-механик по квалификации, который любит писать о Windows 10 и решениях самых странных возможных проблем.
Как легко исправить обнаруженную ошибку Центра обновления Windows
ПРИМЕЧАНИЕ. MICROSOFT ПОДТВЕРДИЛ ПРОБЛЕМУ (СВЯЗАННО С DNS).
ТЕПЕРЬ ПРИНЯТО РЕШЕНИЕ.
С конца января 2019 года некоторые пользователи начали жаловаться на то, что служба Microsoft Windows Update перестала работать.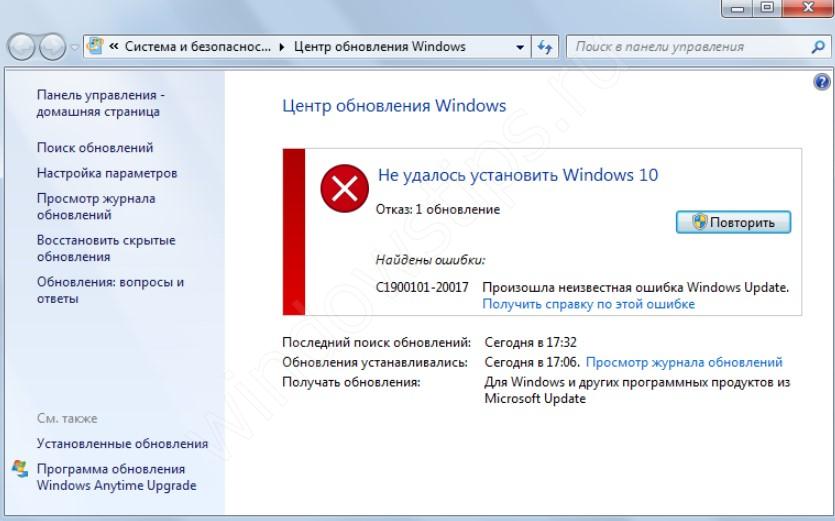 Другие говорят, что им даже запрещен доступ к Microsoft Store и Upgrade. При попытке вручную обновить Windows служба Windows Update отображает следующую ошибку:
Другие говорят, что им даже запрещен доступ к Microsoft Store и Upgrade. При попытке вручную обновить Windows служба Windows Update отображает следующую ошибку:
Произошла ошибка. Мы будем продолжать ежедневно проверять наличие новых обновлений. Не удалось подключиться к службе обновлений. Мы попробуем позже, или вы можете проверить сейчас. Если по-прежнему не работает, убедитесь, что вы подключены к Интернету.
Что касается решений, Softpedia нашла сложный обходной путь, связанный с изменением настроек DNS вашего компьютера.Однако это не самое простое решение, поэтому мы разработали собственное, более простое исправление для недавней ошибки Центра обновления Windows .
Как исправить обнаруженную ошибку Центра обновления Windows
- Щелкните « Start », затем введите « Windows Security » и откройте приложение «Безопасность Windows».
- В меню левой боковой панели щелкните « Защита от вирусов и угроз » и прокрутите вниз до раздела « Обновления защиты от вирусов и угроз ».

- Щелкните ссылку « Проверить наличие обновлений », которая приведет вас к экрану обновлений защиты. Нажмите кнопку « Проверить обновления ».
- После успешного завершения обновления определений угроз проверьте и обратите внимание, что вашей ошибки Центра обновления Windows больше нет.
Попробуйте метод, который мы предоставили выше, и сообщите нам, сработал ли он для вас так же, как и для нас. Мы надеемся, что эта статья помогла вам устранить ошибку Microsoft Windows Update.Если это так, пожалуйста, уделите немного времени тому, чтобы поставить нас отметку «Нравится» на Facebook, поделитесь этим в своих социальных сетях.
(решено) Как исправить ошибку Центра обновления Windows Не удается получить обновление
Как исправить ошибку обновления Windows?
Обновление Windows является важной службой в Windows 10, поскольку вы получаете последние обновления функций и обновления уязвимостей безопасности только через эту службу.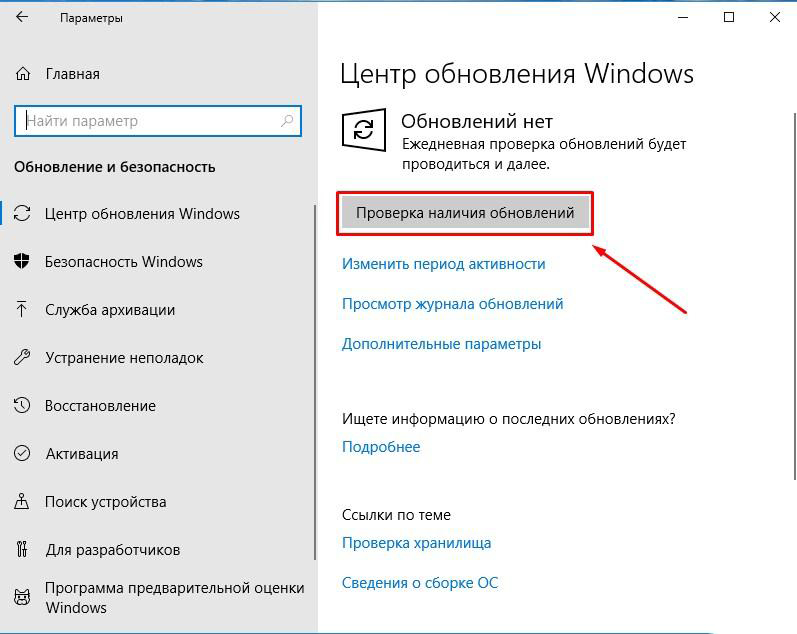 И поскольку Microsoft объявила, что это последняя версия Windows, обновления Windows — ваш единственный способ поддерживать операционную систему в актуальном состоянии.
И поскольку Microsoft объявила, что это последняя версия Windows, обновления Windows — ваш единственный способ поддерживать операционную систему в актуальном состоянии.
Но каждый пользователь хоть раз сталкивался с какой-то проблемой, связанной с обновлением Windows. И когда пользователи сталкиваются с проблемой, это не ограничивается только обновлениями, но также создает другие проблемы, такие как низкая производительность компьютера, невозможность загрузки компьютера или отображение кодов ошибок, таких как 0x80070020, 0x80240438, 0xC19001E2, 0x80070424, 0x80242006, 0x8007000E, 0x80D02002, 0x80070070, 0x80096 0x80080005, 0x8007000D или 0x80240034.
Что нужно проверить перед запуском Центра обновления Windows
Итак, если вы столкнулись с проблемами, я помогу вам избавиться от них.Давайте начнем с предварительных проверок, прежде чем копаться в проблеме. Хотя я предполагаю, что вы уже выполнили эти шаги. Просто проверьте и подтвердите.
- Попробуйте перезагрузить компьютер 2-3 раза.

- Проверьте подключение к Интернету и его скорость.
- Убедитесь, что обновления не приостановлены.
- Узнайте, достаточно ли места, если нет, освободите место, удалив ненужные файлы из системы.
Теперь давайте перейдем к шагам, которые на самом деле исправляют ошибки обновления Windows.
1. Запустите Помощник обновления Windows
Это лучший и простой способ исправить любую проблему с обновлением Windows. Так что сначала вам следует попробовать это. Он автоматически проверит наличие ошибок и обновит Windows до последних обновлений.
- Перейдите по адресу: https://www.microsoft.com/en-in/software-download/windows10.
- Нажмите кнопку «Обновить сейчас».
- Запустите помощник, и он автоматически проверит наличие последних обновлений. Во время установки он может перезагрузить систему 1 или 2 раза.
2. Запустите средство устранения неполадок Центра обновления Windows
В Windows 10 перейдите в раздел Настройки → Обновление и безопасность → Устранение неполадок → Центр обновления Windows → Устранение неполадок → Дополнительное средство устранения неполадок и нажмите средство устранения неполадок Центра обновления Windows из списка, затем нажмите кнопку «Запустить средство устранения неполадок».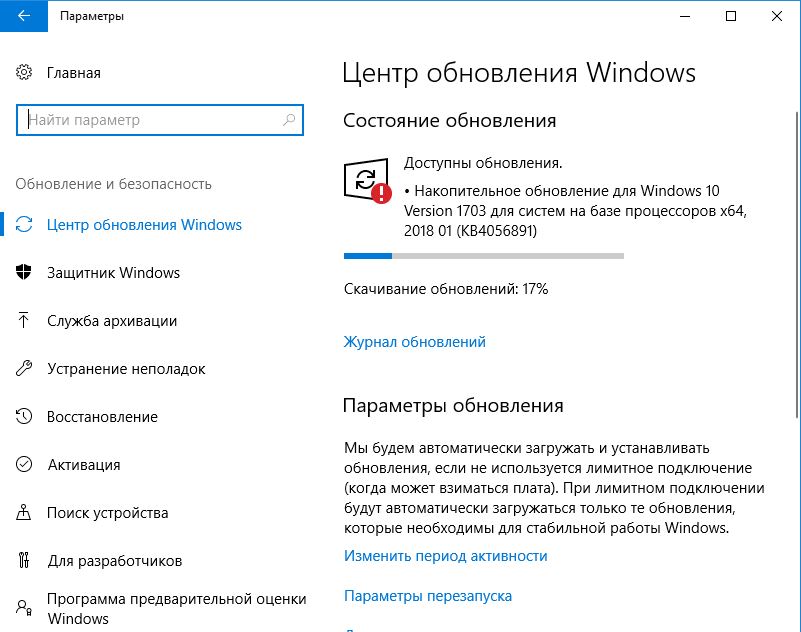 Он автоматически обнаружит проблему и исправит ее за вас.
Он автоматически обнаружит проблему и исправит ее за вас.
Для Windows 7
Загрузите файл средства устранения неполадок Центра обновления Windows, дважды щелкните его после загрузки и следуйте инструкциям на экране, чтобы применить исправление средства устранения неполадок.
3. Установите обновления Windows вручную
Если описанные выше действия не помогли вам, попробуйте установить обновления Windows вручную. этот метод поможет вам быстро установить последние обновления и, надеюсь, решит проблему автоматического обновления для будущих обновлений.
И если это не сработает, вы можете попробовать дальнейшие шаги, упомянутые здесь, или перейти к онлайн-инструменту устранения неполадок, предоставленному Microsoft.
Дополнительные действия по исправлению ошибки Центра обновления Windows для опытных пользователей
Эти действия предназначены только для опытных пользователей, которым удобно использовать DOS или командное окно.
1. Повторная настройка / сброс компонентов Центра обновления Windows
Выполняя указанные действия, вы также узнаете, как повторно зарегистрировать все файлы «.dll», связанные с Центром обновления Windows и его службами.
- Откройте командную строку.
Щелкните start → перейдите к Accessories → и затем перейдите к Command Prompt . Затем щелкните его правой кнопкой мыши и выберите « Запуск от имени администратора ». - В окне командной строки введите следующие команды одну за другой (которая находится в поле ниже) нажмите клавишу ввода с клавиатуры после последовательного выполнения следующих команд.Для получения дополнительных сведений см. Следующую графическую анимацию.
net stop wuauserv чистые стоповые биты чистая остановка cryptsvc net stop msiserver ren% systemroot% \ SoftwareDistribution SoftwareDistributionDownload.old ren% systemroot% \ System32 \ catroot2 catroot2.old regsvr32% windir% \ system32 \ wups2.dll чистый старт wuauserv чистые стартовые биты чистый старт cryptsvc чистый старт msiserver SC QUERYEX БИТЫ SC QUERYEX WUAUSERV SC QUERYEX cryptsvc SC QUERYEX msiserver
- Наконец, перезагрузите компьютер.
Эта команда будет работать для всех версий Windows Windows 10, 8, 7.
2. Запустите команду DISM и SFC, чтобы исправить проблему с Центром обновления Windows
Возможно, что какой-то системный файл Windows был поврежден и из-за чего Windows обновление не может работать должным образом. В этом случае вы можете попробовать восстановить системные файлы, чтобы решить проблему с Центром обновления Windows.
- Запустите командную строку от имени администратора (как).
- Введите команду dis / online / cleanup-image / restorehealth и нажмите клавишу Enter.
- Теперь введите команду sfc / scannow , чтобы восстановить установочные файлы, и нажмите Enter.

Узнайте больше о команде DISM.
Если описанные выше действия не работают в вашем случае, вы можете попробовать другие методы для сбойных или незавершенных обновлений Windows 10. Или восстановить окна до более ранней даты.
Повторно активируйте Центр обновления Windows в Windows 7
- Перейдите в панель управления
- Нажмите Система и безопасность
- Выберите Центр обновления Windows
- Нажмите Изменить настройку на левой боковой панели .
- Посмотрите на правую панель и выберите в раскрывающемся списке вариант « Никогда не проверять наличие обновлений (не рекомендуется) ».
- Затем нажмите ОК.
- После этого перезагрузите компьютер один раз.
- Теперь снова перейдите к тем же настройкам (настройка изменения обновления Windows) и затем установите « Установить обновление автоматически (рекомендуется) ».
 Для получения дополнительных сведений см. Следующую графическую анимацию.
Для получения дополнительных сведений см. Следующую графическую анимацию. - После этого перезапустите компьютер еще раз.
Часто задаваемые вопросы
Почему возникает проблема с обновлением Windows?Большинство проблем с обновлением Windows возникает из-за того, что последнее обновление Windows не может быть загружено или обновлено должным образом. Иногда загрузки обновлений Windows могут быть повреждены во время загрузки. Как только он будет поврежден, вы можете получить несколько сообщений об ошибках при обновлении Windows. Один из них: «Windows не обновляется». Вот почему обновление Windows останавливается между ними.
Мое обновление зависло между 51-99%?Подождите, но если этого не происходит или компьютер не доходит до рабочего стола, попробуйте перезагрузить компьютер несколько раз или перезагрузить в режиме восстановления и восстановить Windows.
Как исправить ошибку Центра обновления Windows, обнаруженную в Windows 10
Шаг 1: — Запустите средство устранения неполадок Центра обновления Windows
Шаг 2: — Нажмите на следующий
Подождите, пока процесс завершится
Метод 2
Шаг 3: — если проблема не решена, выполните другие шаги
Перезагрузите устройство и проверьте наличие обновлений.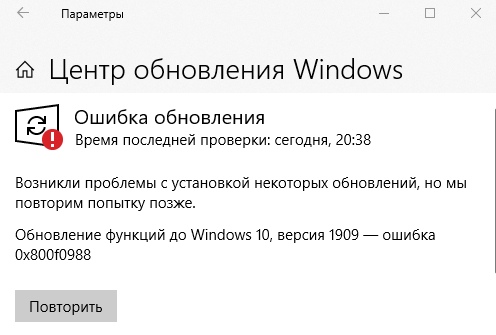
Step4: —
Step5: —
Method 3
Средство устранения неполадок Центра обновления Windows
https: // aka.ms / wudiag — загрузите здесь, запустите это и посмотрите, сможет ли это обнаружить и исправить вашу проблема. Я знаю, вы сказали, что пробовали это, но не уверен, использовали ли вы это инструмент диагностики, стоит попробовать.
Если не повезет, мы проведем пару сканирований, чтобы попытаться восстановить поврежденные системные файлы.
Нажмите «Пуск», введите «cmd» — щелкните правой кнопкой мыши и запустите от имени администратора — затем скопируйте и вставьте это:
DISM.exe / Online / Cleanup-image / Restorehealth
Нажмите Enter, дождитесь завершения и перейдите к следующей команде.Введите (или скопируйте и вставьте):
sfc / scannow
Нажмите Enter, после чего перезагрузитесь и попробуйте обновить Windows еще раз.
Если бы не играли в кости со всеми этими методами, я бы позабавился сбросом окон.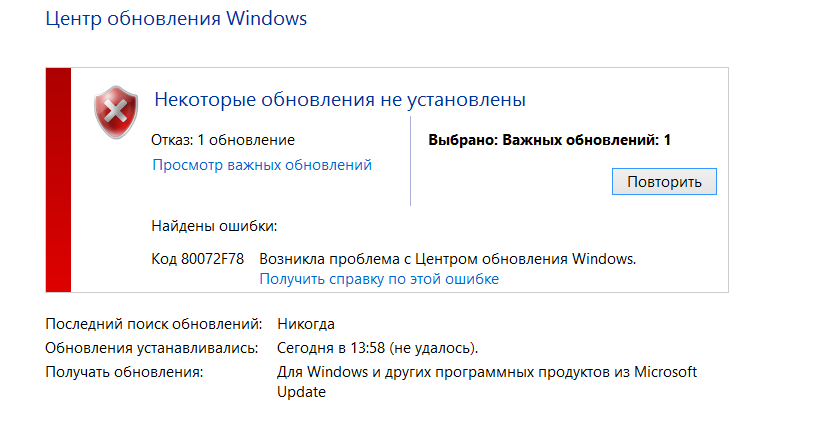
Пуск> Настройки
Нажмите «Обновление и безопасность»> «Восстановление»
На этой вкладке нажмите «Начать» в разделе «Сбросить этот компьютер».
Это займет некоторое время, и вам будет предложено «Сохранить мои файлы» или «Удалить все» — процесс начнется после выбора одного из них, ваш компьютер перезагрузится, и начнется чистая установка Windows.
Я бы сделал резервную копию ваших файлов и записал ваши приложения, но это было бы надежный способ получить окна с чистого листа и иметь работающие обновления снова правильно.
Метод 4
Давайте попробуем вручную очистить кеш обновлений.
щелкните «Пуск» и введите cmd, щелкните правой кнопкой мыши и запустите от имени администратора. Введите:
«net stop wuauserv» и нажмите Enter.
Нажмите «Пуск», введите «Панель управления» — параметры проводника — щелкните «Просмотр» вкладка и убедитесь, что «показывать скрытые файлы… ».
После этого перейдите к C: \ Windows \ SoftwareDistribution \ Download и удалите содержимое папки Download.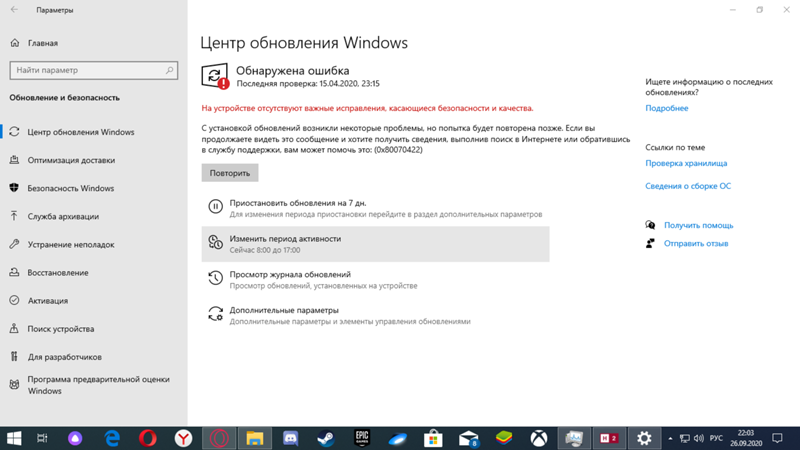
Снова нажмите «Пуск», введите cmd, щелкните правой кнопкой мыши и запустите от имени администратора, введите:
«net start wuauser» и нажмите Enter.
Перезагрузитесь и попробуйте снова проверить наличие обновлений.
Метод 5
Значит, он даже не проверяет наличие обновлений … последняя проверка 22-го числа … что-то произошло.
Нажмите «Пуск» — введите «услуги».msc »и откройте его — перейдите в Центр обновления Windows. service, щелкните правой кнопкой мыши и перейдите к свойствам. Это работает? Если не, попробуй завести. Если он запустился, попробуйте вернуться в Win Updates и запустить их.
Если нет кубиков, думаю, нам стоит позаботиться о восстановлении системы до 22 числа.
Нажмите «Пуск», введите «панель управления» и нажмите на нее.
После открытия найдите «восстановление» и нажмите «Ввод». Когда он появится, нажмите на восстановление.
На следующей странице откройте «Открыть восстановление системы».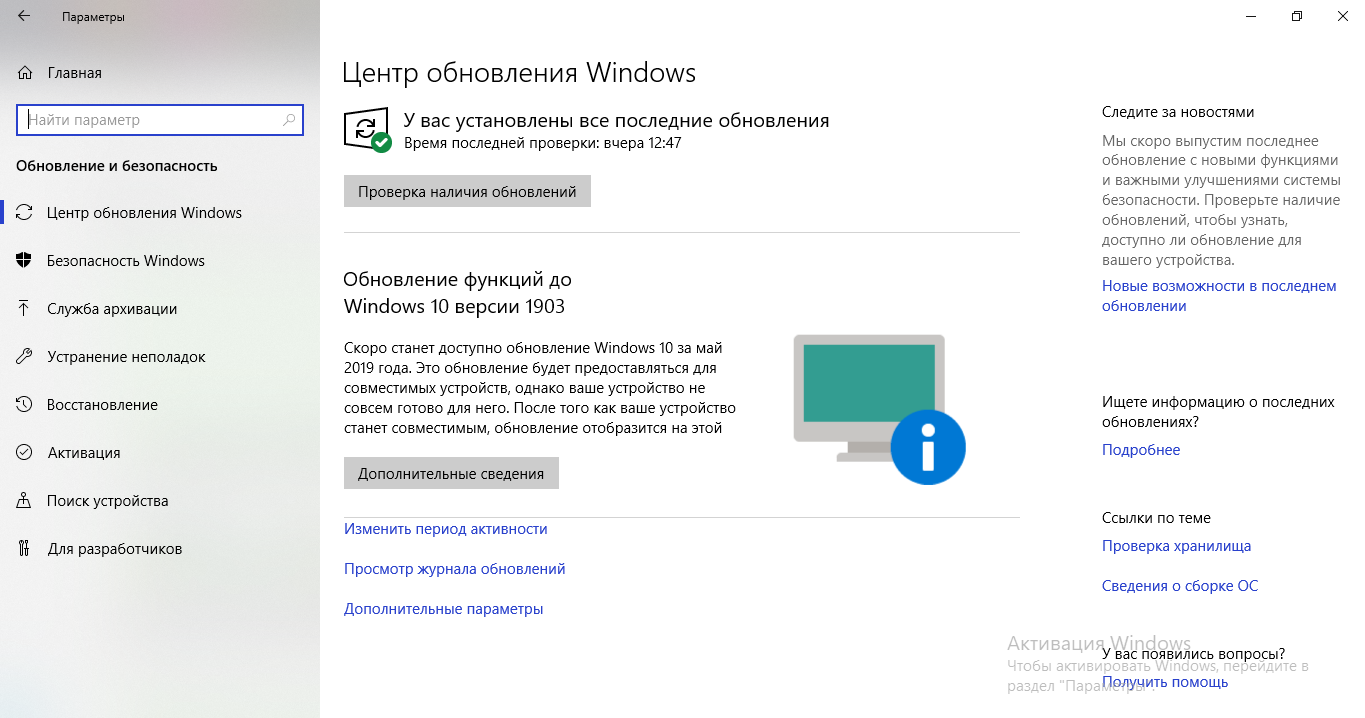
Это будет поле с надписью «щелкните, чтобы получить дополнительные точки восстановления», что я бы щелкните.Выберите точку восстановления (до того, как это произошло) и следуйте подсказки.
** Обратите внимание, все ваши файлы, фотографии и т. Д. Будут в порядке. Любой приложения (например, Candy Crush), которые вы установили с момента, когда вы возврат к будет удален. Просто предупреждаю **
Как исправить ошибку Центра обновления Windows: код 0x80070422
Как легко исправить ошибку Центра обновления Windows: код 0x80070422, в Windows 10
Windows Update — это бесплатная служба Microsoft для операционной системы Windows, которая автоматизирует загрузку и установку обновлений программного обеспечения через Интернет.Служба предоставляет обновления программного обеспечения для Windows, пакеты обновления, исправления, антивирусные продукты Microsoft (например, Защитник Windows) и обновления драйверов для аппаратных устройств. Центр обновления Windows — необходимая часть работы любой операционной системы Windows. На большинстве компьютеров Windows, работающих под управлением операционной системы, обновления устанавливаются автоматически.
На большинстве компьютеров Windows, работающих под управлением операционной системы, обновления устанавливаются автоматически.
Microsoft выпускает множество обновлений для Windows 10, и это может стать проблемой для некоторых пользователей Windows. Например, обновление Windows может привести к появлению кода ошибки «0x80070422» , который доставляется сообщением о том, что обновления не удалось установить.Код ошибки «0x80070422» — это одна из ошибок Центра обновления Windows, с которой сталкиваются многие пользователи Windows 10. Ошибка часто устраняется после установки обновлений или всей операционной системы Windows 10. Ошибка также может появляться при попытке проверить наличие обновлений, а иногда и при установке приложений из Microsoft Store.
К счастью, вы можете довольно легко исправить ошибку «0x80070422» , проверив службу Windows Update, отключив IPv6, перезапустив службу списка сетей, запустив средство устранения неполадок Windows и т.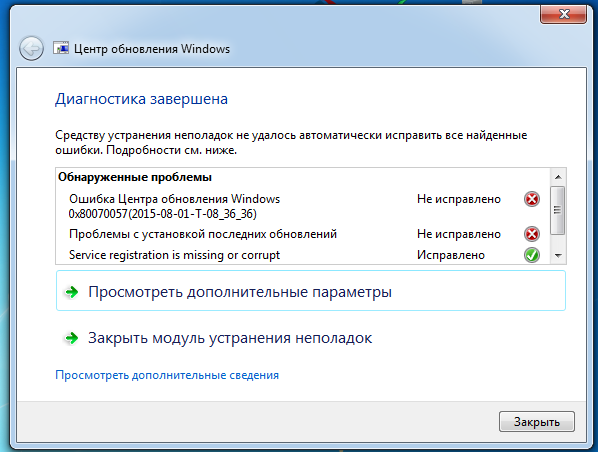 Д.В этом руководстве мы представляем ряд возможных решений для исправления этой ошибки.
Д.В этом руководстве мы представляем ряд возможных решений для исправления этой ошибки.
Содержание:
Рекомендуется запустить бесплатное сканирование с помощью Combo Cleaner — инструмента для обнаружения вредоносных программ и исправления компьютерных ошибок. Вам нужно будет приобрести полную версию, чтобы удалить инфекции и устранить компьютерные ошибки. Доступна бесплатная пробная версия.
Проверьте службу обновления Windows
Службы Windows (также известные как services.msc) используются для изменения того, как службы Windows работают в вашей системе.Эти службы отвечают за запуск доступных программ и управление многими настройками системы и ресурсами. Вы можете изменить настройки службы по причинам, связанным с безопасностью, устранением неполадок и производительностью. Вам необходимо получить доступ к службам Windows, чтобы остановить службу Центра обновления Windows. Введите «запустить» в поиске и щелкните результат «Выполнить» .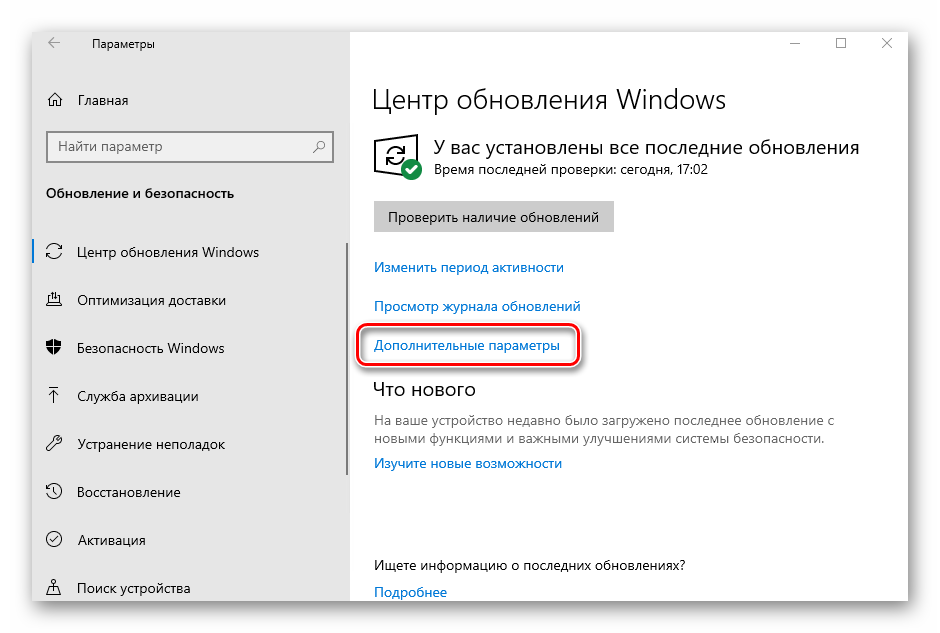
В диалоговом окне «Выполнить» введите «services.msc» и нажмите «ОК» , чтобы открыть службы Windows.
В окне «Службы» найдите службу «Центр обновления Windows» и щелкните ее правой кнопкой мыши.Выберите «Свойства» в раскрывающемся меню.
В окне свойств Центра обновления Windows найдите «Тип запуска:» и установите для него значение «Автоматически» . Затем найдите «Состояние службы:» и нажмите «Пуск» , чтобы запустить службу Windows Update, если она была остановлена. Нажмите «Применить» , чтобы сохранить изменения. Проверьте, устраняет ли это ошибку «0x80070422» .
[Вернуться к содержанию]
Перезапустить службу списка сетей
Служба списка сетей Windows определяет сети, к которым подключен компьютер, собирает и сохраняет свойства этих сетей и уведомляет приложения об изменении этих свойств.Некоторым пользователям перезапуск службы списка сетей помогает исправить ошибку «0x80070422» , поэтому мы предлагаем вам попробовать этот метод.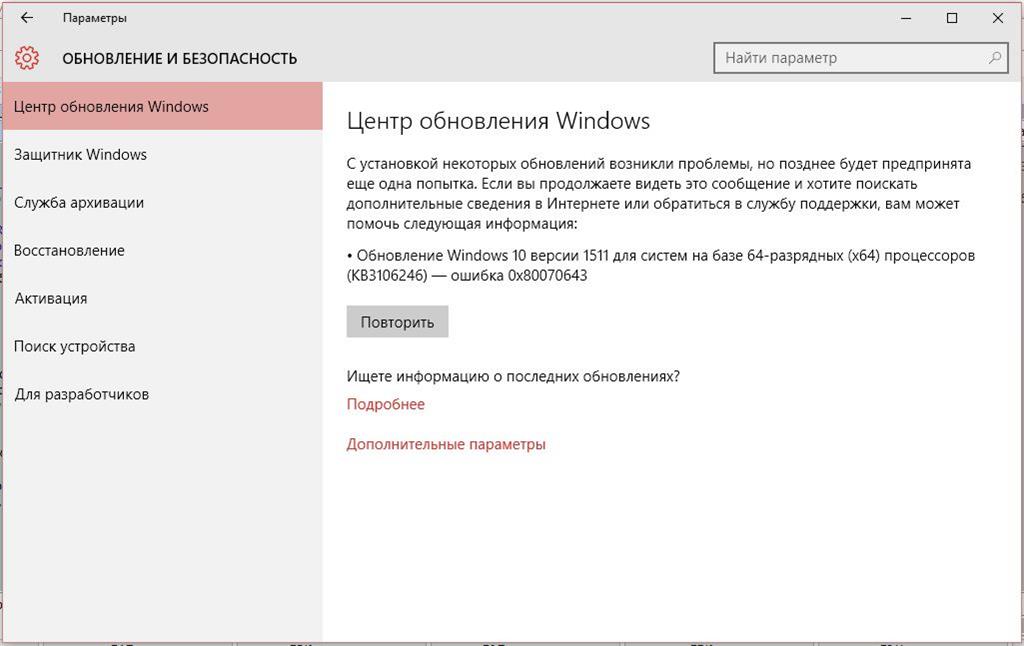 Перейдите в службы Windows (как в предыдущем методе), а затем найдите службу списка сетей. Щелкните эту службу правой кнопкой мыши и выберите «Перезапустить» из контекстного меню. Другой способ перезапустить эту службу — выбрать «Стоп», , а затем «Старт», , щелкнув правой кнопкой мыши службу списка сетей. Попробуйте обновить Windows сейчас и посмотрите, сохраняется ли ошибка «0x80070422» .
Перейдите в службы Windows (как в предыдущем методе), а затем найдите службу списка сетей. Щелкните эту службу правой кнопкой мыши и выберите «Перезапустить» из контекстного меню. Другой способ перезапустить эту службу — выбрать «Стоп», , а затем «Старт», , щелкнув правой кнопкой мыши службу списка сетей. Попробуйте обновить Windows сейчас и посмотрите, сохраняется ли ошибка «0x80070422» .
[Вернуться к содержанию]
Запустить средство устранения неполадок Windows
Windows включает ряд средств устранения неполадок, предназначенных для быстрой диагностики и автоматического решения различных компьютерных проблем. Средства устранения неполадок не могут решить все проблемы, но они — хорошее место для начала, если у вас возникнут проблемы с вашим компьютером или операционной системой. Чтобы начать устранение неполадок, перейдите в «Настройки» и введите «Устранение неполадок» , выберите «Устранение неполадок» из списка.
Найдите «Центр обновления Windows», в разделе «Приступайте к работе» и выберите его. Щелкните «Запустить средство устранения неполадок» и следуйте инструкциям. Посмотрите, исправило ли средство устранения неполадок Центра обновления Windows ошибку «0x80070422» , и что теперь вы можете обновлять Windows без проблем.
[Вернуться к содержанию]
Отключить IPv6
Интернет-протокол версии 6 (IPv6) — это самая последняя версия Интернет-протокола (IP), протокола связи, который обеспечивает систему идентификации и определения местоположения для компьютеров в сети и маршрутизирует трафик через Интернет.IPv6 был разработан для решения давно ожидаемой проблемы исчерпания адресов IPv4. Отключение функции IPv6 может помочь исправить ошибку «0x80070422» .
Самый простой способ отключить IPv6 в операционной системе Windows — через Центр управления сетями и общим доступом. Чтобы открыть его, перейдите в Панель управления и нажмите «Просмотр состояния сети и задач» в разделе «Сеть и Интернет» .
Щелкните соединение (в нашем случае «Ethernet» ).
В окне состояния подключения нажмите «Свойства» .
В окне свойств подключения найдите «Протокол Интернета версии 6 (IPv6)» и снимите флажок, чтобы отключить его. Нажмите «ОК» , чтобы сохранить изменения и посмотреть, поможет ли это исправить ошибку «0x80070422» .
Мы надеемся, что один из методов, описанных в этой статье, решит проблему «0x80070422» , и теперь вы можете без проблем обновить Windows 10.
[Вернуться к содержанию]
Видео, показывающее, как исправить ошибку Центра обновления Windows: код 0x80070422:
[Вернуться к началу]
Fix: Ошибка обновления Windows 10 0x8007000d
Код ошибки 0x8007000d означает, что существует файл, который требуется Центру обновления Windows, но этот файл либо поврежден, либо отсутствует. Это не позволит вам установить какие-либо обновления для Windows или какие-либо драйверы, а также не позволит вам обновить Windows 10, если доступна более новая версия.Другой потенциальной причиной также могут быть неисправные драйверы.
Вы увидите эту ошибку, когда попытаетесь запустить Центр обновления Windows со своего устройства, и все, что вы попытаетесь загрузить таким образом, несомненно, потерпит неудачу. Это довольно неприятно, поскольку идея Microsoft с Windows 10 заключалась в том, чтобы предлагать Windows как услугу с непрерывными обновлениями, поэтому нарушение этой функции приводит к упущению многих функций, а также множества обновлений безопасности, которые Microsoft поставляет постоянно и постоянно. тогда.
К счастью, есть несколько способов решить эту проблему, и вы можете попробовать все из них и посмотреть, какой из них решает вашу проблему.Если первый не работает, переходите к следующему методу и так далее, пока не решите проблему.
1. Используйте средство устранения неполадок совместимостиЕсли эта проблема возникает при попытке установить определенный драйвер, ее можно решить с помощью средства устранения неполадок совместимости с этим драйвером. Действия довольно просты и описаны ниже, поэтому следуйте им, чтобы попытаться решить проблему.
- Откройте File Explorer , одновременно нажав Windows и E Перейдите в папку, где находится установка для драйвера, который вы не можете установить.
- Щелкните правой кнопкой мыши по установочному файлу и выберите Устранение неполадок совместимости.
- В средстве устранения неполадок совместимости программ выберите Программа устранения неполадок .
- На следующем экране выберите проблемы, с которыми вы столкнулись с драйвером, и нажмите Далее .
- Выберите старую версию Windows, в которой будет работать драйвер (Windows 7 будет хорошим вариантом, поскольку это, безусловно, самая стабильная версия Windows).
- Щелкните Next и выберите Test the program… .
- Запустите установку как обычно, и если все пойдет как надо, выберите Да, сохраните эти настройки для этой программы в конце. В противном случае переходите к следующему способу.
Сброс компонентов Центра обновления Windows может решить несколько проблем с ним, и это одна из таких проблем, так что это определенно стоит попробовать.
- Нажмите Windows и X, и выберите Командная строка (администратор) в меню, которое появляется в нижнем левом углу.
- В командной строке введите следующие команды и нажмите Введите после каждой из них, чтобы выполнить их. Убедитесь, что нигде не допустили опечаток, так как это может вызвать больше проблем, чем исправить на самом деле.
чистых стоповых бит чистая остановка wuauserv чистая остановка appidsvc чистая остановка cryptsvc Ren% systemroot% SoftwareDistribution SoftwareDistribution.бак Ren% systemroot% system32catroot2 catroot2.bak
- Затем вы должны удалить qmgr * .dat . Это также делается из командной строки, и вам понадобится следующая команда и Введите для ее выполнения. :
Del "% ALLUSERSPROFILE% \ Application Data \ Microsoft \ Network \ Downloader \ qmgr * .dat
- Пока вы все еще находитесь в окне командной строки, введите другую команду для перехода к папке System32 , где вам нужно будет повторно зарегистрировать файлы BITS, а также файлы Центра обновления Windows.Это команда cd / d% windir% \ system32 , поэтому введите ее и нажмите Введите , чтобы выполнить ее.
- Оказавшись внутри, введите следующие команды, за каждой из которых следует Введите для выполнения, чтобы сбросить вышеупомянутые файлы BITS и Windows Update.
regsvr32.exe atl.dll regsvr32.exe urlmon.dll regsvr32.exe mshtml.dll regsvr32.exe shdocvw.dll regsvr32.exe browseui.dll regsvr32.exe jscript.dll regsvr32.exe vbscript.dll regsvr32.exe scrrun.dll regsvr32.exe msxml.dll regsvr32.exe msxml3.dll regsvr32.exe msxml6.dll regsvr32.exe actxprxy.dll regsvr32.exe softpub.dll regsvr32.exe wintrust.dll regsvr32.exe dssenh.dll regsvr32.exe rsaenh.dll regsvr32.exe gpkcsp.dll regsvr32.exe sccbase.dll regsvr32.exe slbcsp.dll regsvr32.exe cryptdlg.dll regsvr32.exe oleaut32.dll regsvr32.exe ole32.dll regsvr32.exe shell32.dll regsvr32.exe initpki.dll regsvr32.exe wuapi.dll regsvr32.exe wuaueng.dll regsvr32.exe wuaueng1.dll regsvr32.exe wucltui.dll regsvr32.exe wups.dll regsvr32.exe wups2.dll regsvr32.exe wuweb.dll regsvr32.exe qmgr.dll regsvr32.exe qmgrprxy.dll regsvr32.exe wucltux.dll regsvr32.exe muweb.dll regsvr32.exe wuwebv.dll
- Введите эти команды в командной строке и выполните их, чтобы сбросить Winsock.
netsh winsock сброс netsh winhttp reset proxy
- Перезапустите службы, которые вы остановили изначально, с помощью следующих команд (не забудьте Введите после каждой, чтобы выполнить ее):
чистые стартовые биты чистый старт wuauserv чистый старт appidsvc net start cryptsvc
- Наконец, перезагрузите ваш компьютер.Проблема должна быть исправлена сейчас.
Если предыдущий метод не устранил вашу проблему, вы можете запустить инструмент Deployment Image Servicing and Management , который является встроенным инструментом, который устраняет любые потенциальные проблемы с поврежденными файлами. .
- Нажмите Windows и X и выберите Командная строка (администратор) , чтобы открыть командную строку с повышенными привилегиями.
- Введите следующую команду, нажмите Введите , чтобы выполнить ее, и подождите столько времени, сколько потребуется для завершения.
dism.exe / online / cleanup-image / scanhealth
- После выполнения предыдущей команды введите эту и снова нажмите Введите и дайте ему достаточно времени для завершения:
DISM.exe / online / cleanup-image / restorehealth
- После завершения выполнения команды вы можете закрыть командную строку.
В конце концов, эта проблема — еще одна из многих, которые все еще беспокоят Windows 10, почти через два года после ее первого выпуска.Однако, если вы последуете описанным выше методам, вы сможете решить проблему самостоятельно и обновить или обновить операционную систему по мере необходимости. Если ни один из этих методов, показанных выше, вам вообще не помог, вы можете попробовать обновить Windows с помощью инструмента создания Windows Media для установки обновления Windows.
Как исправить ошибку обновления Windows 10 с кодом 0x800f0831?
Вопрос
Проблема: как исправить ошибку обновления Windows 10 с кодом 0x800f0831?
Здравствуйте.В течение последних нескольких месяцев Windows 10 пытается установить последние обновления, но всегда выдает ошибку с кодом 0x800f0831. Сейчас у меня 1903 год. Что можно сделать, чтобы решить эту проблему? Это действительно расстраивает, пожалуйста, помогите.
Решенный ответ
Код ошибки 0x800f0831 — это проверка ошибки, с которой люди могут столкнуться при использовании службы Windows Update.Действительно, видеть эту последовательность символов неприятно, поскольку это не означает ничего многообещающего, кроме того факта, что ни одно из обновлений Windows, которые вы пытались установить, не будет успешно установлено.
Помимо 0x800f0831, существуют сотни ошибок Центра обновления Windows (например, 0x80070103, 0x80073712 или 0x80070541), но большинство из них можно легко устранить. Обычно они запускаются кешем Магазина Windows, [1] недоступной службой Центра обновления Windows, антивирусным программным обеспечением или некоторыми поврежденными файлами обновлений.
В большинстве случаев Microsoft немедленно реагирует на сообщения людей о сбоях службы Центра обновления Windows и либо устраняет проблему автоматически, либо предоставляет инструкции, объясняющие, как с ними бороться.
Однако официальных патчей для исправления ошибки 0x800f0831 не существует, поэтому мы постараемся вам помочь. Наличие последних обновлений очень важно для поддержания производительности и безопасности системы. Если каждая попытка установить обновления Windows [2] приводит к упомянутой выше ошибке, попробуйте сначала выполнить следующие шаги:
- Перезагрузите компьютер в обычном режиме;
- Временно отключить антивирус ;
- Проверьте подключение к Интернету (выполните тест скорости)
- Проверьте настройки времени и даты .
- Установите стиральную машину ReimageMac X9 и выполните полное сканирование с ее помощью.
Если ни один из этих методов не помог, обратитесь к следующим исправлениям.
Метод 1. Загрузите недостающий пакет КБ
Исправить это сейчас! Исправить это сейчас!Для восстановления поврежденной системы необходимо приобрести лицензионную версию Reimage Reimage.
В большинстве случаев основная причина возникновения ошибки 0x800f0831 связана с отсутствием пакета KP, который не позволяет установить более новое обновление. Поэтому вам следует проверить, какой пакет вам не хватает, и загрузить его вручную через каталог Центра обновления Майкрософт:
- Нажмите Win + E , чтобы открыть проводник.
- Перейдите в следующую папку: C: \ Windows \ Logs \ CBS.
- Здесь откройте CBS.log , дважды щелкнув его.
- Здесь найдите строки, которые включают ошибку 0x800f0831 или включают следующую информацию (используйте Ctrl + F для поиска определенных ключевых слов):
Повреждение хранилища, отсутствует манифест для пакета: [Missing_Package] - Запишите номер КБ рядом с одной из этих строк.
- Теперь посетите Веб-сайт каталога Центра обновления Майкрософт , загрузите и установите недостающий пакет.
- Перезагрузите компьютер и попробуйте запустить обновления Windows как обычно.
Метод 2. Запустите средство устранения неполадок Центра обновления Windows
Исправить это сейчас! Исправить это сейчас!Для восстановления поврежденной системы необходимо приобрести лицензионную версию Reimage Reimage.
Каждый раз, когда у вас возникают проблемы с обновлениями Windows, вы должны сначала попробовать запустить средство устранения неполадок обновления Windows, доступное через панель настроек:
- Щелкните правой кнопкой мыши Start и выберите Settings.
- В новом окне выберите раздел Обновление и безопасность .
- Слева выберите Устранение неполадок , а затем выберите Дополнительные средства устранения неполадок справа.
- Найдите Центр обновления Windows , щелкните его и выберите Запустить средство устранения неполадок.
Метод 3. Выполните сканирование SFC и DISM
Исправить это сейчас! Исправить это сейчас!Для восстановления поврежденной системы необходимо приобрести лицензионную версию Reimage Reimage.
В случае, если системные файлы Windows повреждены, вы можете запускать команды через командную строку, чтобы исправить их, что, следовательно, позволяет выполнить простое исправление 0x800f0831.
- Введите cmd в поиске Windows
- Щелкните правой кнопкой мыши результат поиска Командная строка и выберите Запуск от имени администратора
- Скопируйте и вставьте следующую команду:
sfc / scannow - Нажмите Введите и дождитесь завершения процесса
- После этого выполните следующие команды, нажимая Введите после каждой из них:
DISM / Online / Cleanup-Image / CheckHealth
DISM / Online / Cleanup-Image / ScanHealth
DISM / Online / Cleanup- Изображение / RestoreHealth - После завершения перезагрузите Windows.
Метод 4. Сброс компонентов Центра обновления Windows
Исправить это сейчас! Исправить это сейчас!Для восстановления поврежденной системы необходимо приобрести лицензионную версию Reimage Reimage.
- Откройте командную строку от имени администратора , как описано выше.
- Затем остановите остановку служб BITS, Windows Update, Cryptographic и MSI Installer .Для этого введите следующие команды и нажмите Введите после каждой:
net stop bit
net stop wuauserv
net stop appidsvc
net stop cryptsvc - После этого вставьте команду Del «% ALLUSERSPROFILE% \\ Application Data \\ Microsoft \\ Network \\ Downloader \\ qmgr * .dat» , чтобы удалить файлов qmgr * .dat .
- Затем скопируйте и вставьте команду cd / d% windir% \ system32 и нажмите Enter.
- Чтобы перерегистрировать файлы BITS и Windows Update, введите все перечисленные ниже команды и нажмите Введите после каждой:
regsvr32.exe atl.dll
regsvr32.exe urlmon.dll
regsvr32.exe mshtml. dll
regsvr32.exe shdocvw.dll
regsvr32.exe browseui.dll
regsvr32.exe jscript.dll
regsvr32.exe vbscript.dll
regsvr32.exe scrrun.dll
.exe msxml.dll
regsvr32.exe msxml3.dll
regsvr32.exe msxml6.dll
regsvr32.exe actxprxy.dll
regsvr32.exe softpub.dll
regsvr32.exe wintrust.dll
regsvr32.exe dssenh.dll
regsvr32.exe rsaenh.dll
regsvr32.exe gpkcsp.dll
regsvr32.exe sccbase.dll
regsvr32.exe slbcsp.dll
regsvr32.exe slbcsp.dll
cryptdlg.dll
regsvr32.exe oleaut32.dll
regsvr32.exe ole32.dll
regsvr32.exe shell32.dll
regsvr32.exe initpki.dll
regsvr32.exe wuapi.dll 90vr11 regsvr32.exe regs.dll 90vr11 .exe wuaueng.dll
regsvr32.exe wuaueng1.dll
regsvr32.exe wucltui.dll
regsvr32.exe wups.dll
regsvr32.exe wups2.dll
regsvr32.exe wuweb.dll
regsvr32.exe qmgr.dll
regsvr32.exe qmgrprxy.dll
regsvr32.exe wucltux.dll
regsvr32.exe muweb.dll
regsvr32.exe wuwebv.dll - Для сброса Winsock введите команды netsh winsock reset и netsh winhttp reset proxy . Нажмите Введите после каждого из них, как обычно.
- Наконец, перезапустите службы BITS, Windows Update, Cryptographic, MSI Installer , введя следующие команды, за каждой из которых следует Enter:
net стартовые биты
net start wuauserv
net start appidsvc
чистый старт cryptsvc
Метод 5.Отключить прокси
Исправить это сейчас! Исправить это сейчас!Для восстановления поврежденной системы необходимо приобрести лицензионную версию Reimage Reimage.
- Щелкните Win key + R , введите inetcpl.cpl, и нажмите Введите .
- Выберите Connections , а затем откройте LAN Settings .
- Найти Автоматически определять настройки окошко и отметить его галочкой.
- Наконец, снимите отметку с поля Прокси-сервер .
Это методы, которые помогли большинству пользователей Windows, которые испытывали трудности с установкой обновлений Windows. Если в вашем случае они не сработали, мы также рекомендуем проверить правильность настроек даты и времени. Иногда неправильно установленные Дата и время могут конфликтовать со службами Центра обновления Windows и Магазина Windows [3] , из-за чего обновления не загружаются / не устанавливаются.
Автоматическое исправление ошибок
Командаugetfix.com делает все возможное, чтобы помочь пользователям найти лучшие решения для устранения их ошибок. Если вы не хотите бороться с методами ручного ремонта, используйте автоматическое программное обеспечение. Все рекомендованные продукты были протестированы и одобрены нашими профессионалами. Ниже перечислены инструменты, которые можно использовать для исправления ошибки:
. Reimage — запатентованная специализированная программа восстановления Windows.Он диагностирует ваш поврежденный компьютер. Он просканирует все системные файлы, библиотеки DLL и ключи реестра, которые были повреждены угрозами безопасности. Reimage — запатентованная специализированная программа восстановления Mac OS X. Он диагностирует ваш поврежденный компьютер. Он просканирует все системные файлы и ключи реестра, которые были повреждены угрозами безопасности.Этот запатентованный процесс восстановления использует базу данных из 25 миллионов компонентов, которые могут заменить любой поврежденный или отсутствующий файл на компьютере пользователя.
Для восстановления поврежденной системы необходимо приобрести лицензионную версию средства удаления вредоносных программ Reimage.
VPN имеет решающее значение, когда речь идет о конфиденциальности пользователей. Онлайн-трекеры, такие как файлы cookie, могут использоваться не только платформами социальных сетей и другими веб-сайтами, но также вашим интернет-провайдером и правительством.

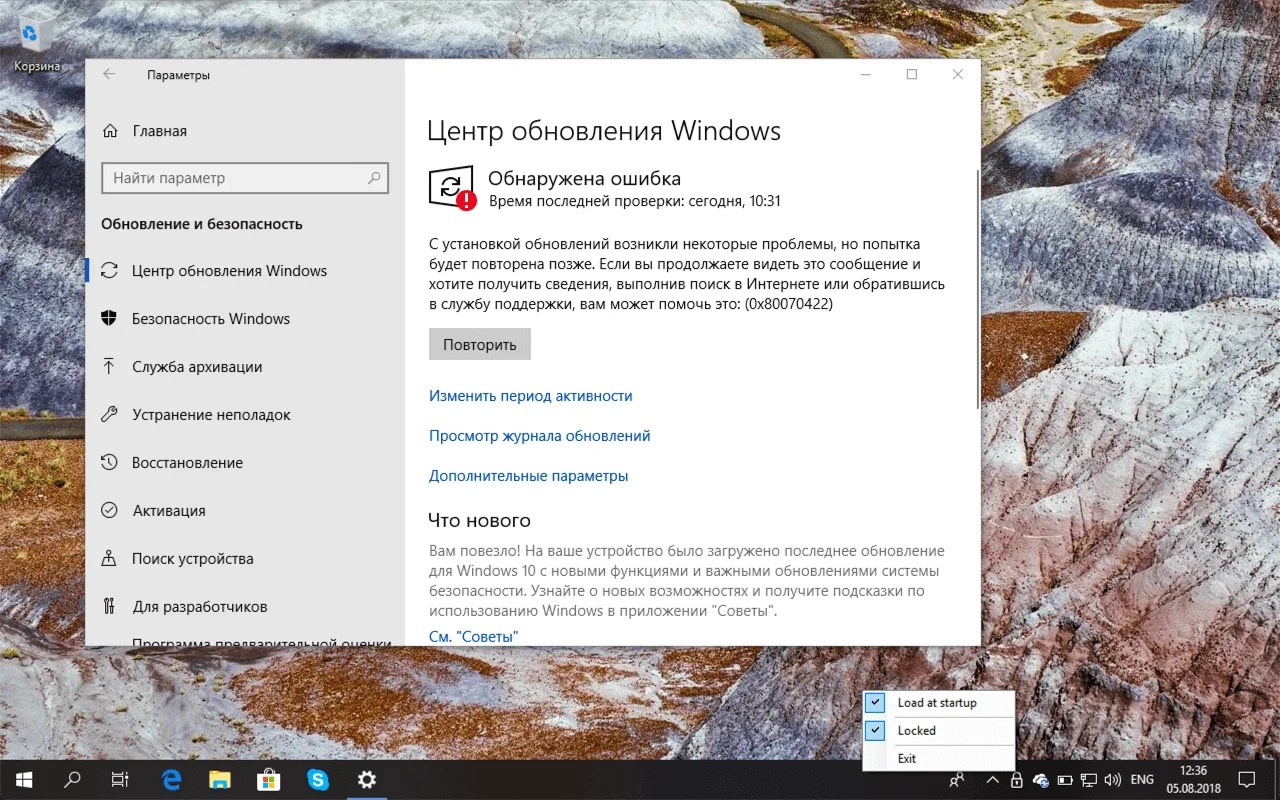
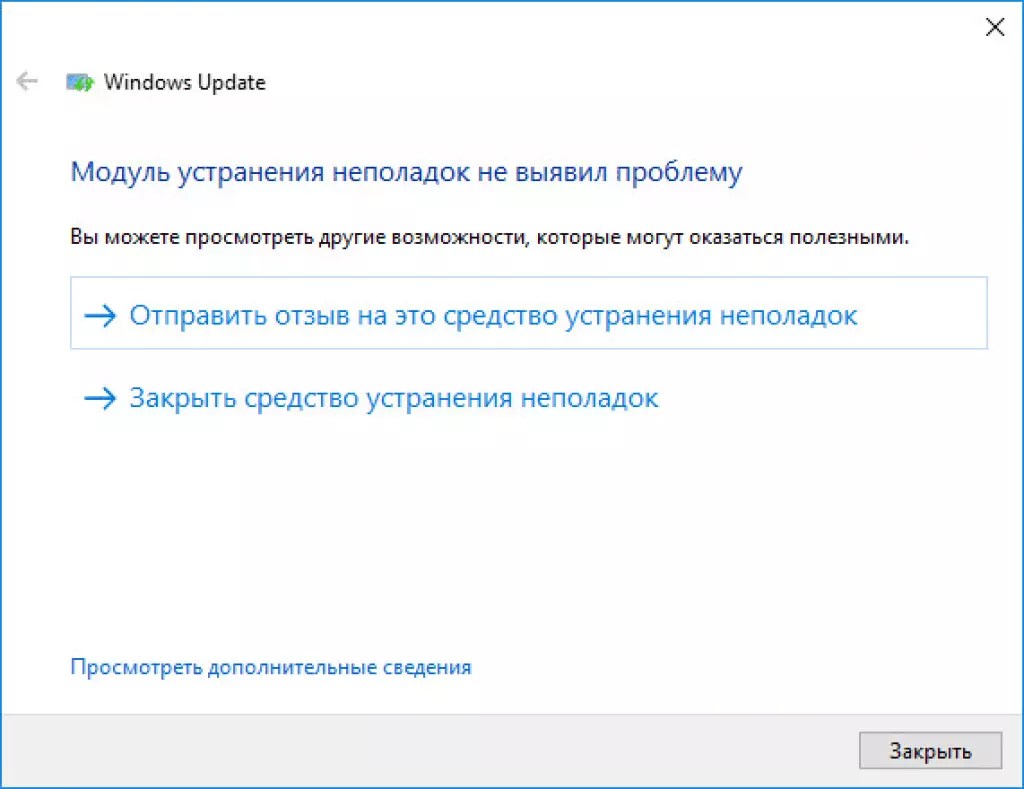
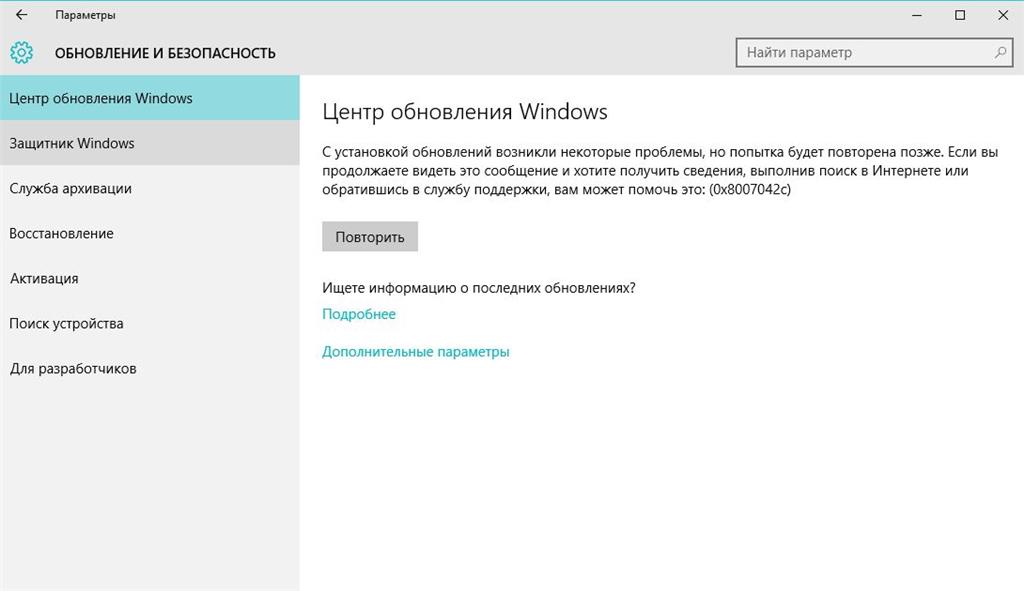

 com;
com;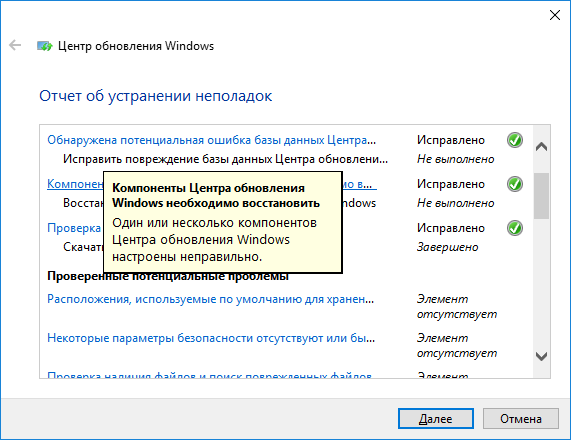 Если статус службы не установлен на « Выполнение» , щелкните правой кнопкой мыши Фоновую интеллектуальную службу передачи и выберите « Пуск» в меню.
Если статус службы не установлен на « Выполнение» , щелкните правой кнопкой мыши Фоновую интеллектуальную службу передачи и выберите « Пуск» в меню.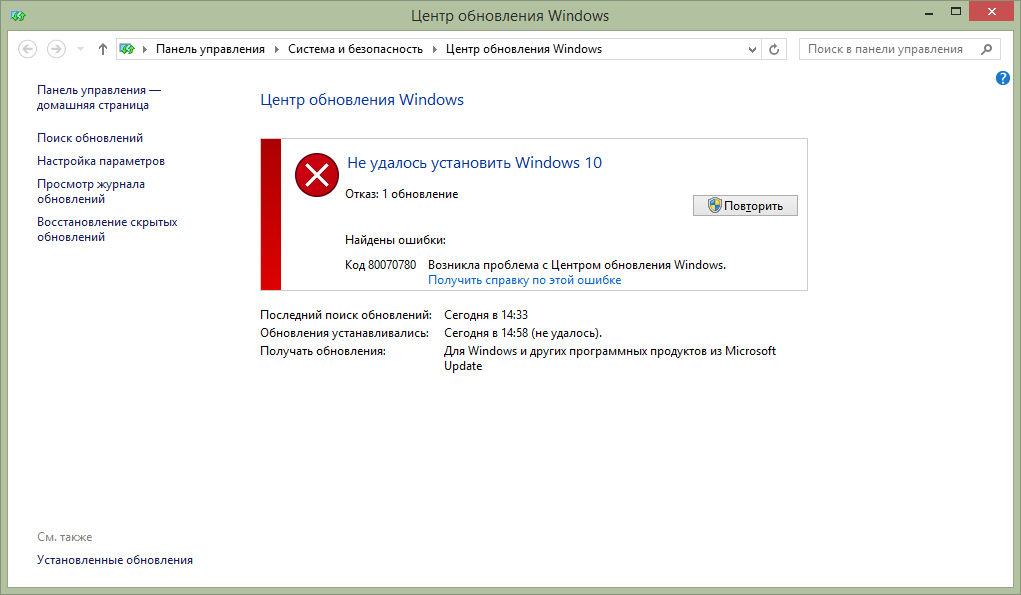 old
old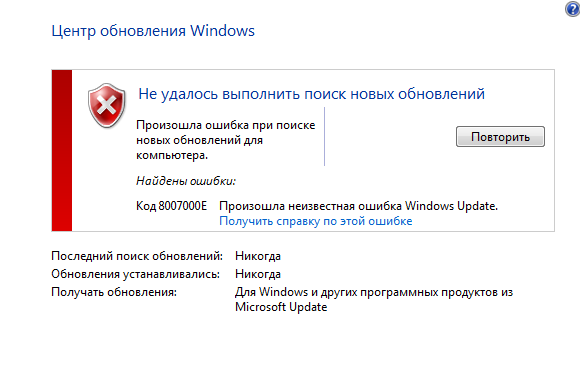 Теперь нажмите Enter или нажмите ОК .
Теперь нажмите Enter или нажмите ОК .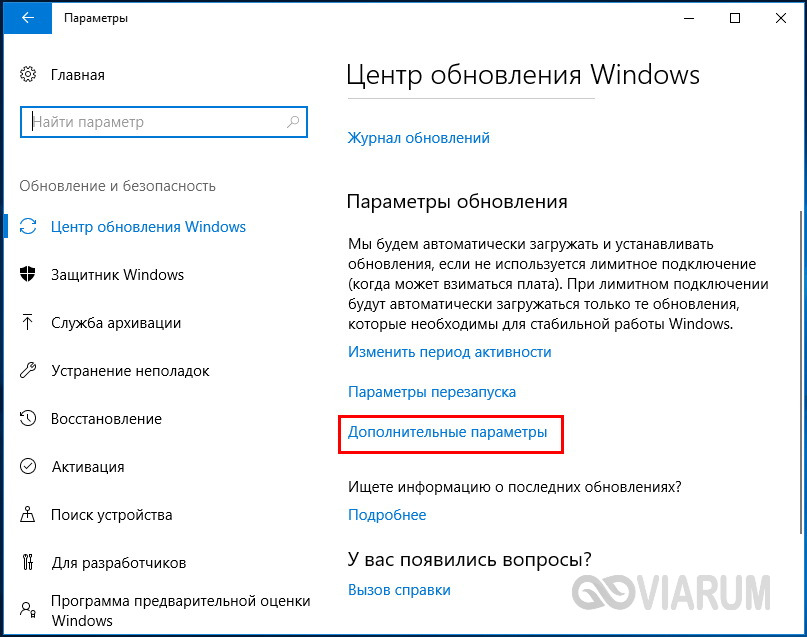
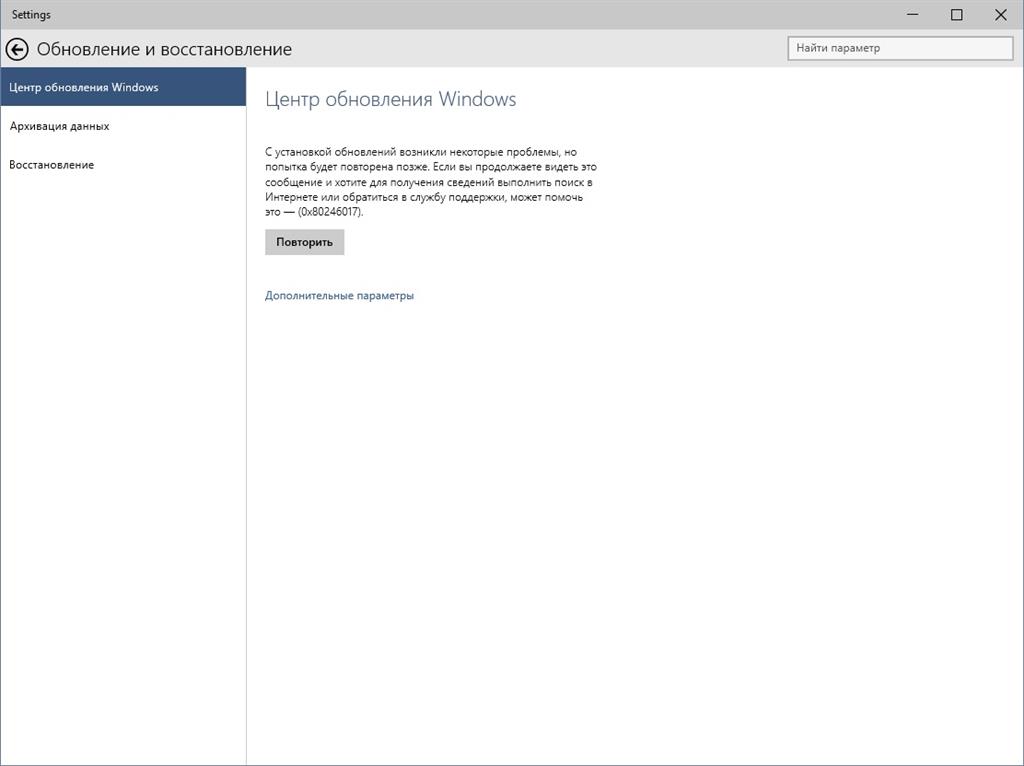
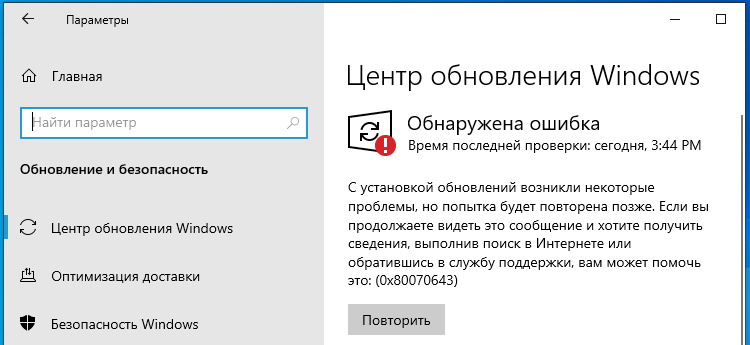
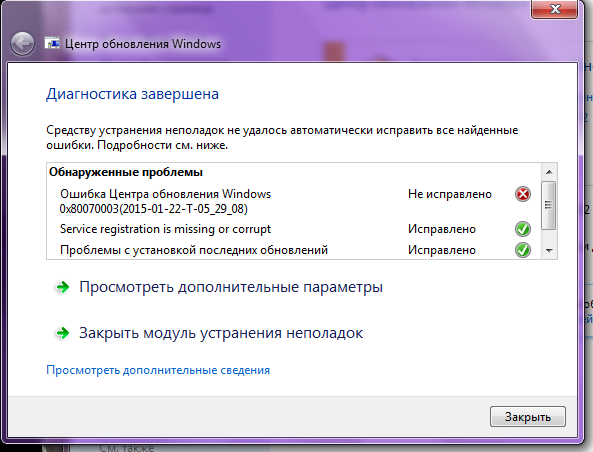
 Например, нажмите на «Панели задач» в нижнем левом углу рабочего стола на кнопку «Проводник», представленную в виде схематического значка «папки», и откройте проводник файлов «Windows».
Например, нажмите на «Панели задач» в нижнем левом углу рабочего стола на кнопку «Проводник», представленную в виде схематического значка «папки», и откройте проводник файлов «Windows».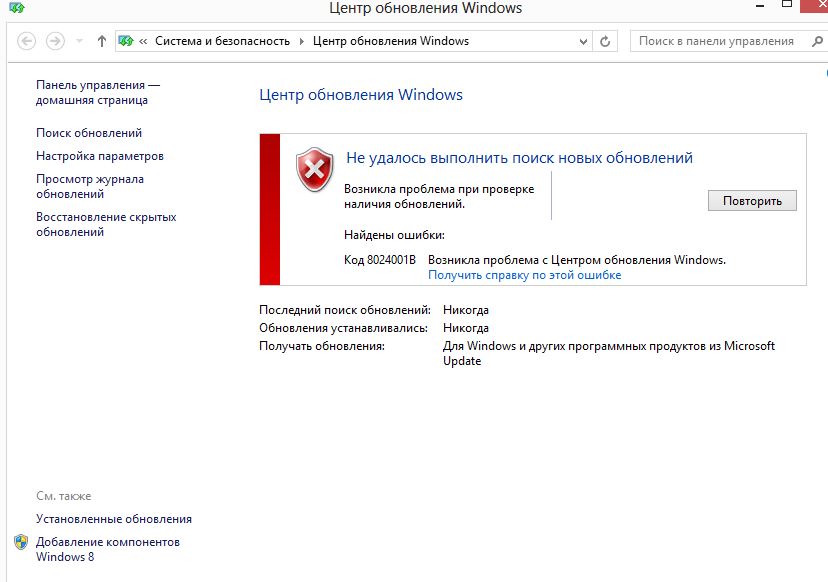
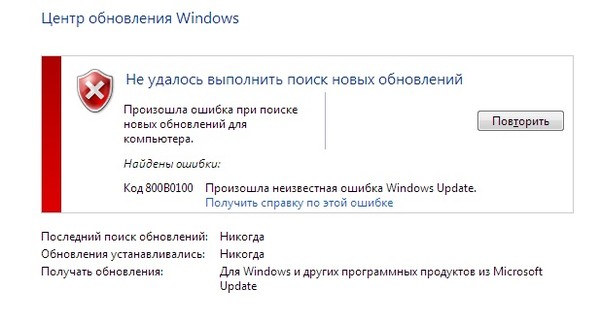 Например, нажмите на «Панели задач» в нижнем правом углу рабочего стола на кнопку «Центр уведомлений Windows», расположенную первой справа. Затем во всплывающей боковой панели уведомлений, в нижней ее части, нажмите на кнопку быстрого действия «Все параметры», и искомое приложение будет незамедлительно открыто.
Например, нажмите на «Панели задач» в нижнем правом углу рабочего стола на кнопку «Центр уведомлений Windows», расположенную первой справа. Затем во всплывающей боковой панели уведомлений, в нижней ее части, нажмите на кнопку быстрого действия «Все параметры», и искомое приложение будет незамедлительно открыто.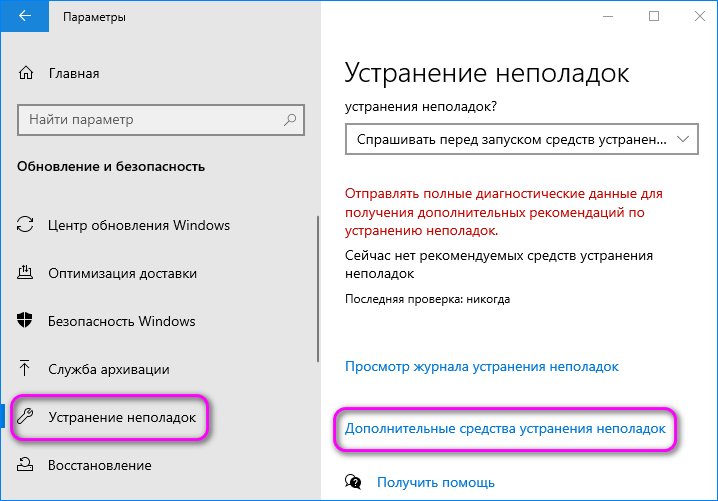
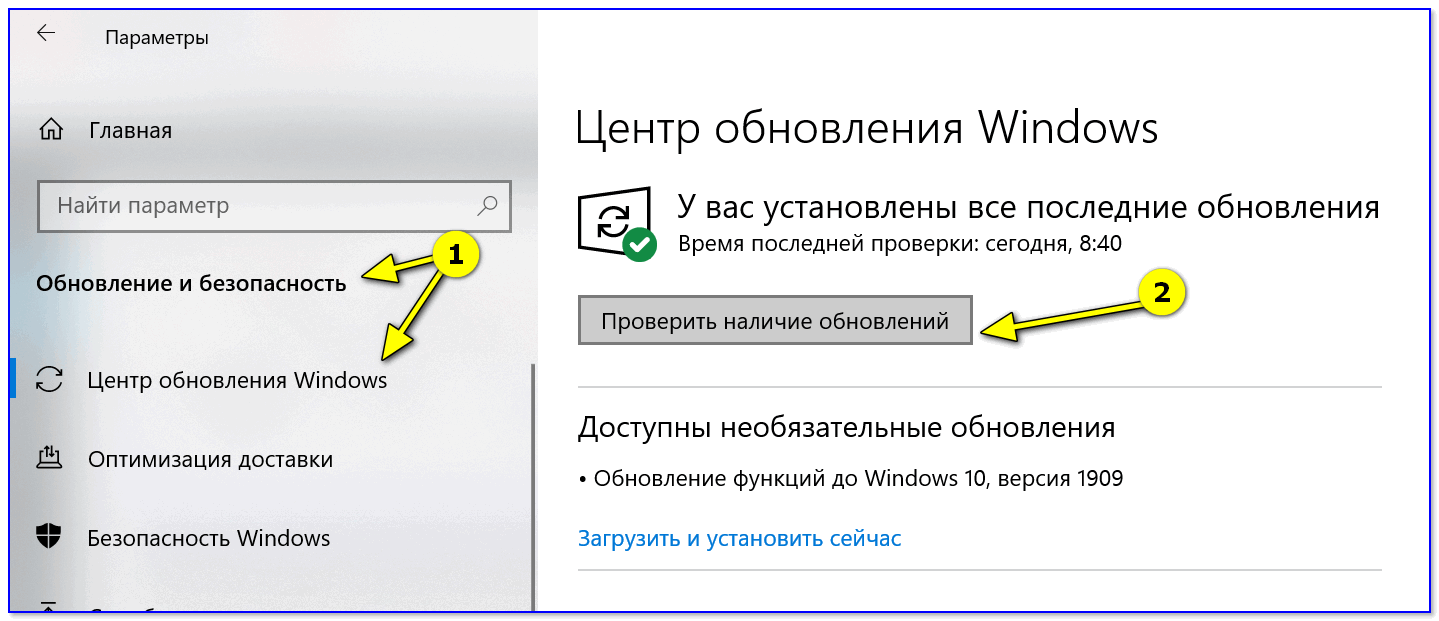
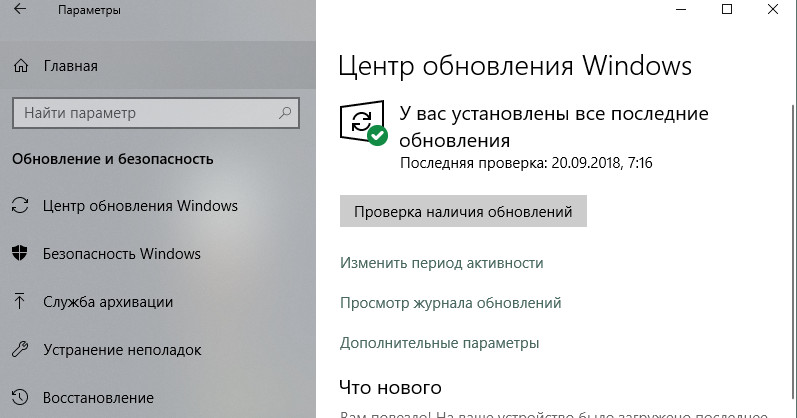 Востребованное приложение «Параметры» будет мгновенно открыто.
Востребованное приложение «Параметры» будет мгновенно открыто.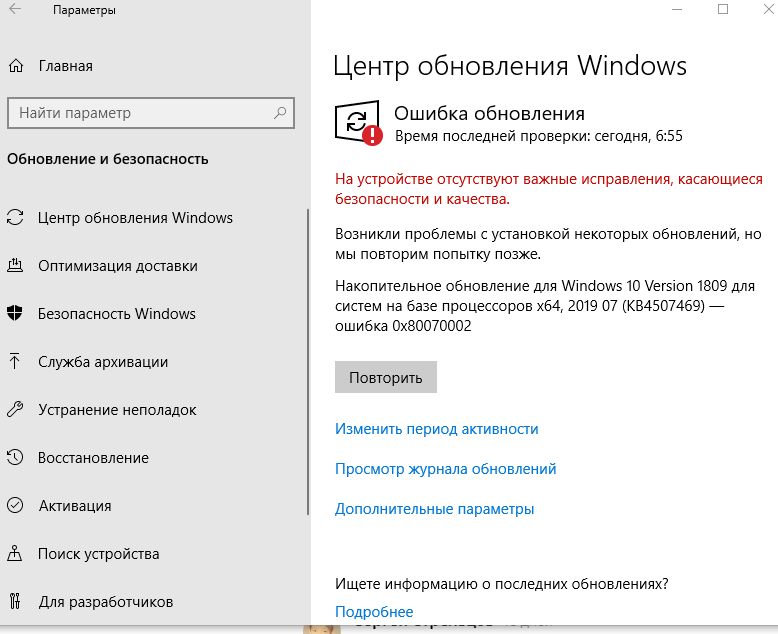
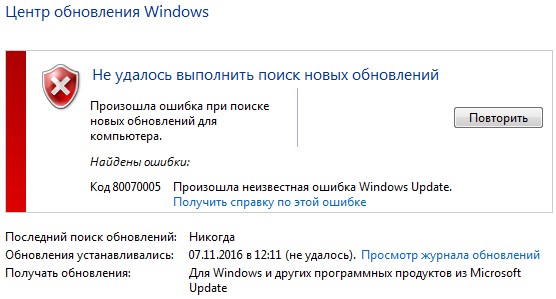 Нажмите совместно комбинацию горячих клавиш «Windows + I» и искомое приложение «Параметры» будет мгновенно запущено.
Нажмите совместно комбинацию горячих клавиш «Windows + I» и искомое приложение «Параметры» будет мгновенно запущено.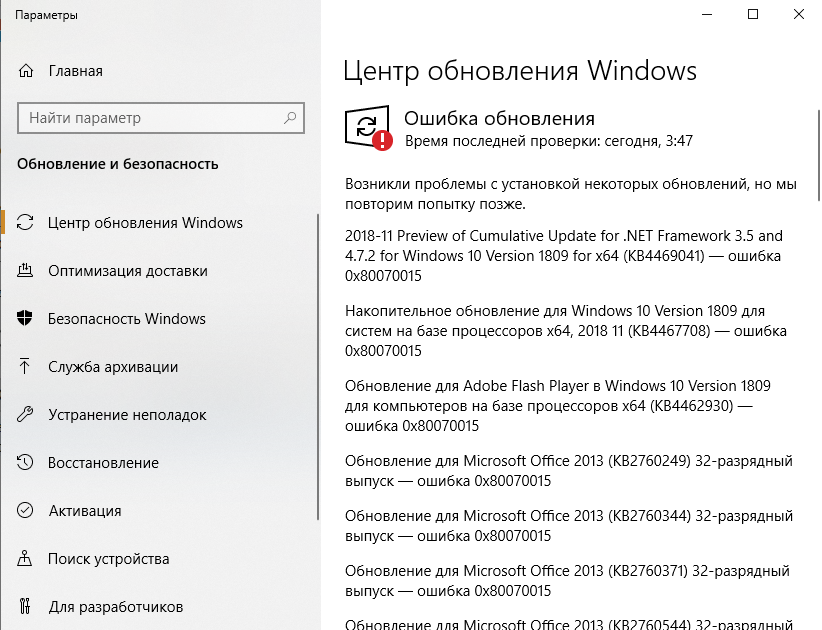

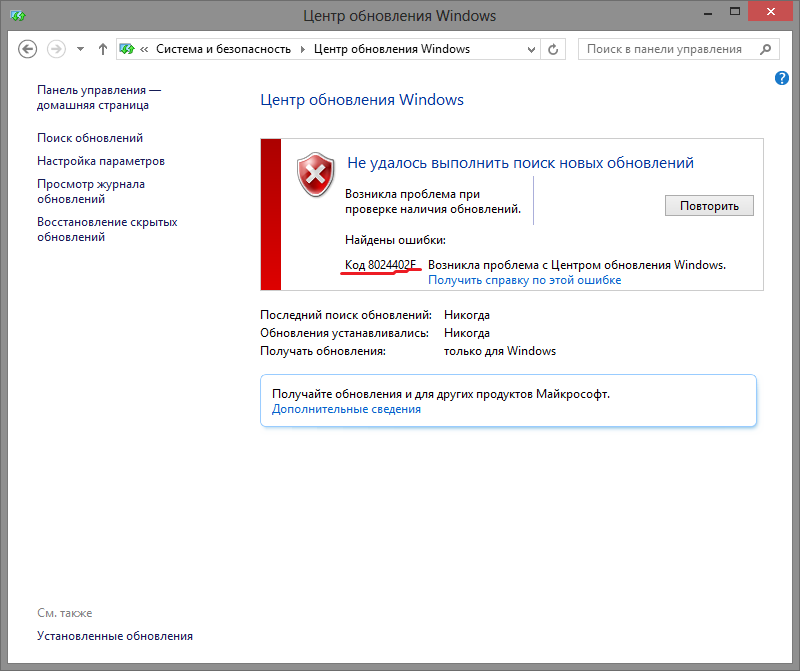 Например, если используется «64-разрядная» версия, то нажмите на следующую кнопку загрузки для скачивания обновления: «Накопительное обновление для Windows 10 Version 1903 для систем на базе процессоров х64, 2020 02».
Например, если используется «64-разрядная» версия, то нажмите на следующую кнопку загрузки для скачивания обновления: «Накопительное обновление для Windows 10 Version 1903 для систем на базе процессоров х64, 2020 02».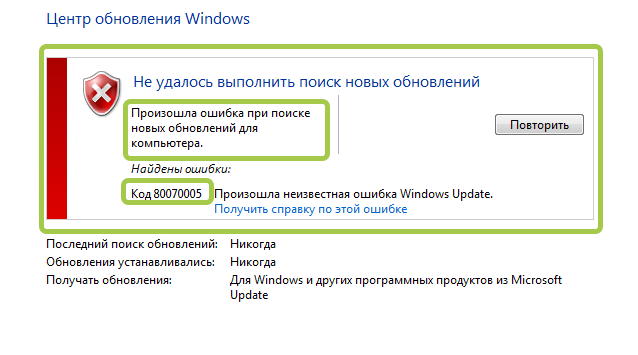 msu /quiet /norestart» для прямого обращения и последующей установки обновления, а потом нажмите на клавиатуре на клавишу «Ввод» для запуска востребованного процесса.
msu /quiet /norestart» для прямого обращения и последующей установки обновления, а потом нажмите на клавиатуре на клавишу «Ввод» для запуска востребованного процесса. Ответственная служба произведет поиск совпадений и в разделе «Лучшее соответствие» представит итоговый искомый результат. Щелкните по нему правой кнопкой мыши и во всплывающем контекстном меню выберите, из доступных вариантов, раздел «Запуск от имени администратора». Или в правом боковом меню управления нажмите на кнопку с аналогичным названием «Запуск от имени администратора», и востребованная консоль с широким приоритетным правом будет мгновенно запущена.
Ответственная служба произведет поиск совпадений и в разделе «Лучшее соответствие» представит итоговый искомый результат. Щелкните по нему правой кнопкой мыши и во всплывающем контекстном меню выберите, из доступных вариантов, раздел «Запуск от имени администратора». Или в правом боковом меню управления нажмите на кнопку с аналогичным названием «Запуск от имени администратора», и востребованная консоль с широким приоритетным правом будет мгновенно запущена.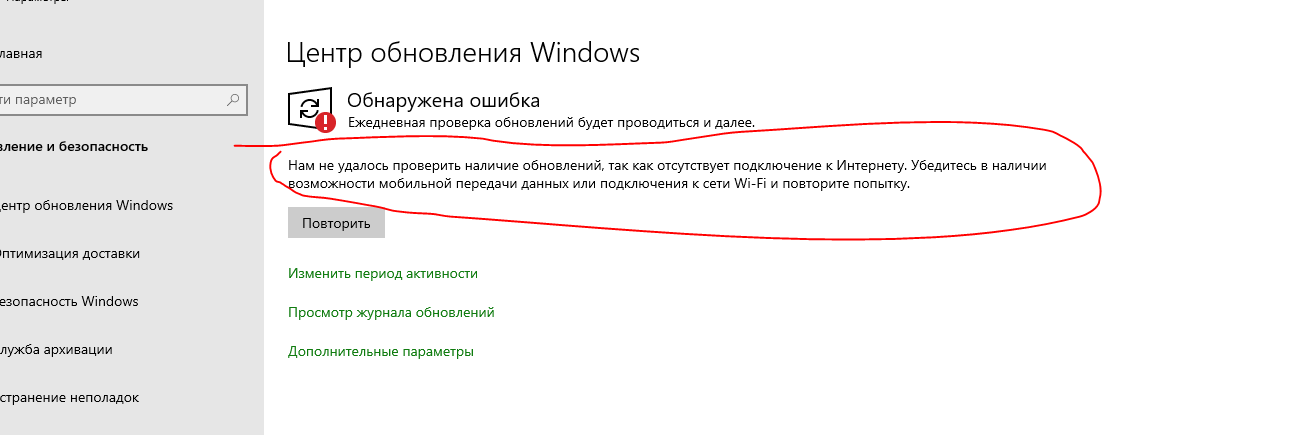
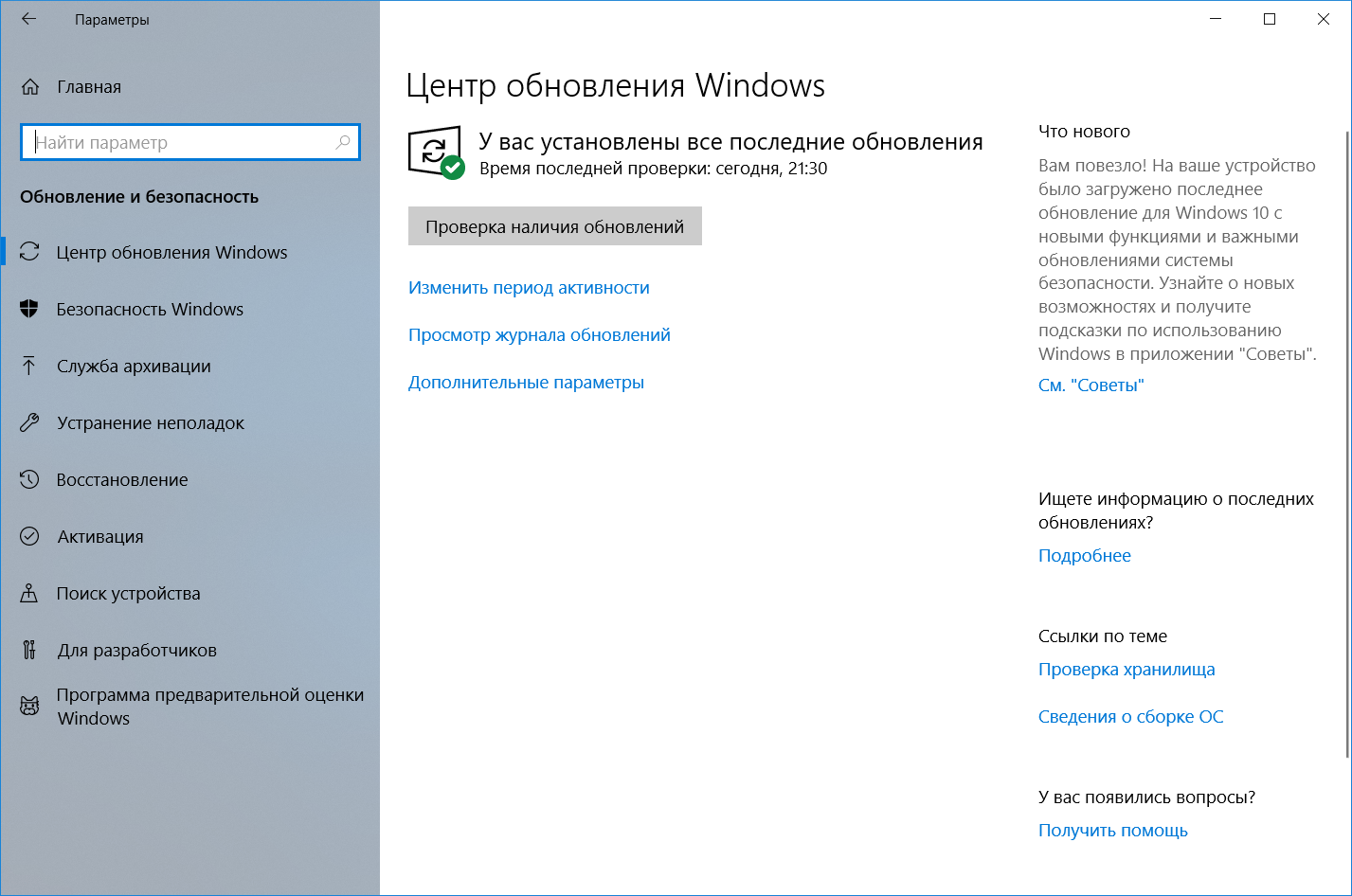
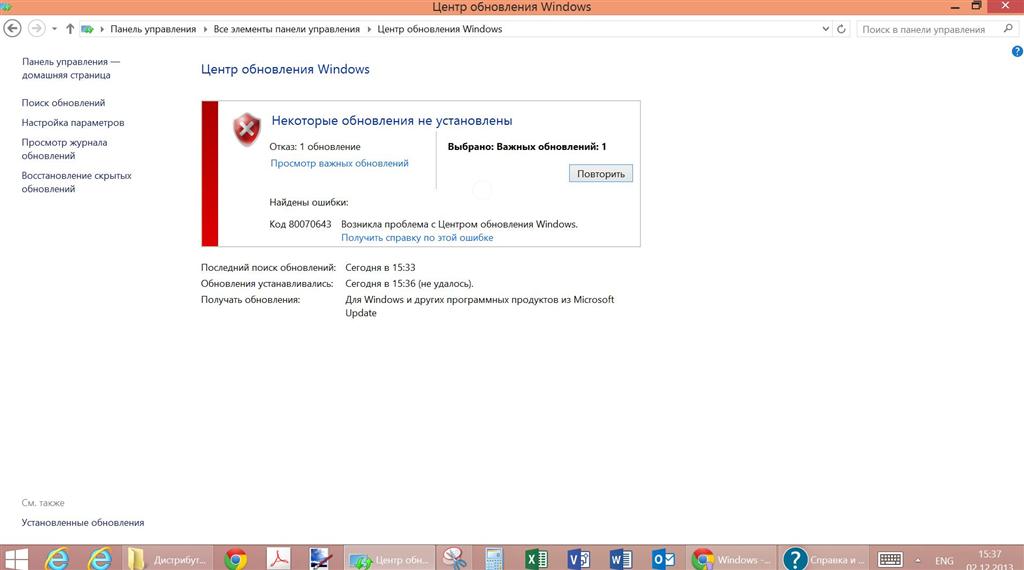
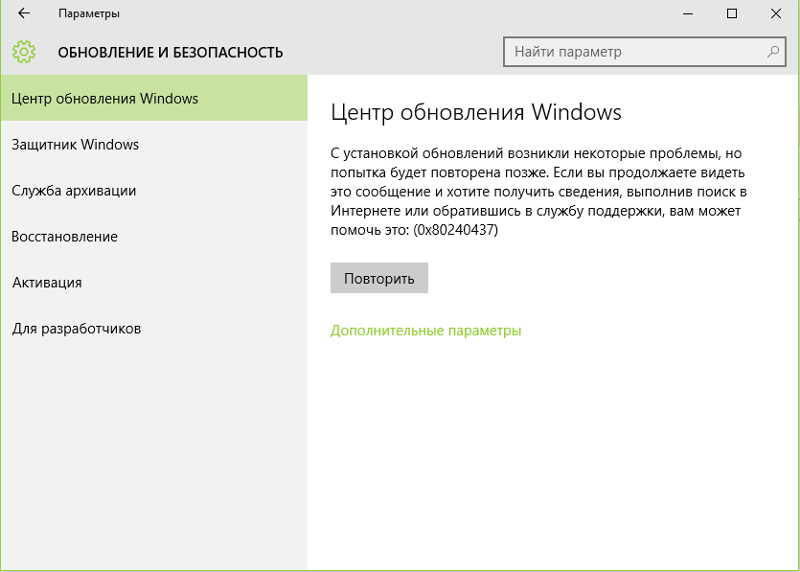 Как вариант, можно попытаться нажать на текстовую ссылку «Загрузить и установить» в разделе «Обновление функций до Windows 10, версия 1909», и в случае успеха, дождаться завершения запущенного процесса установки новых функциональных улучшений системы.
Как вариант, можно попытаться нажать на текстовую ссылку «Загрузить и установить» в разделе «Обновление функций до Windows 10, версия 1909», и в случае успеха, дождаться завершения запущенного процесса установки новых функциональных улучшений системы.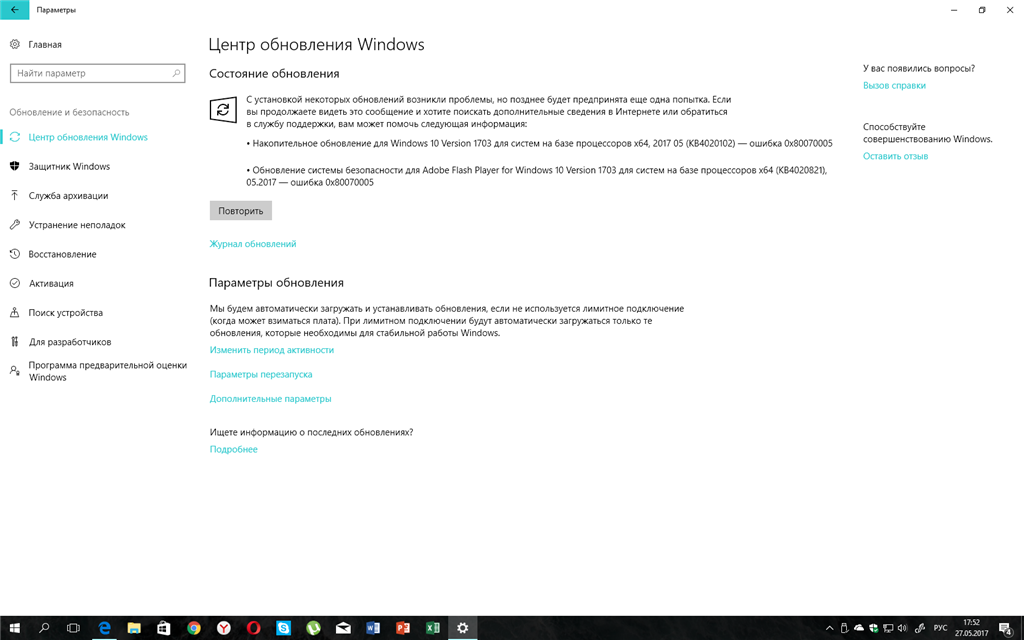
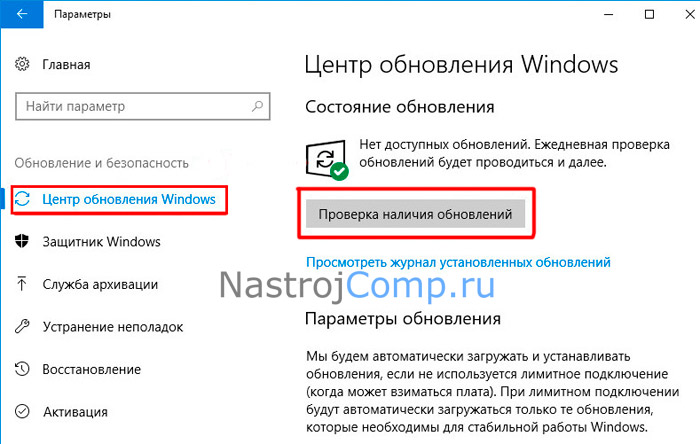
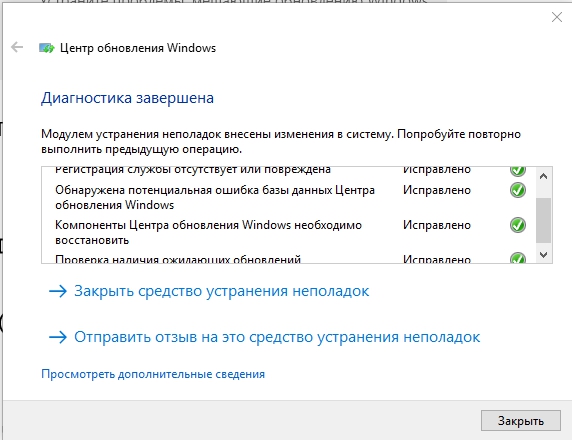
 Обычно, переход в меню управления процессом изменения приоритетного диска для загрузки операционной системы осуществляется при помощи нажатия одной из функциональных клавиш, таких как «F1», «F2», «F3», «F10» или «F12», клавиши «Delete» или «ESC», непосредственно сразу после начального запуска компьютера. Однако стоит учитывать, что порядок непосредственного доступа к разделу загрузки микропрограммы («BIOS» или «UEFI») материнской платы будут различаться для разных изготовителей компьютеров и даже для различных моделей компьютерных устройств одного и того же производителя. Поэтому, прежде чем приступить к установке операционной системы, пользователям необходимо предварительно посетить официальный веб-сайт поддержки производителя компьютерного устройства для получения более конкретных персонализированных инструкций или воспользоваться всплывающим системным разъяснением во время запуска, обычно сообщающим о задействованном способе доступа к низкоуровневым функциям управления оборудованием.
Обычно, переход в меню управления процессом изменения приоритетного диска для загрузки операционной системы осуществляется при помощи нажатия одной из функциональных клавиш, таких как «F1», «F2», «F3», «F10» или «F12», клавиши «Delete» или «ESC», непосредственно сразу после начального запуска компьютера. Однако стоит учитывать, что порядок непосредственного доступа к разделу загрузки микропрограммы («BIOS» или «UEFI») материнской платы будут различаться для разных изготовителей компьютеров и даже для различных моделей компьютерных устройств одного и того же производителя. Поэтому, прежде чем приступить к установке операционной системы, пользователям необходимо предварительно посетить официальный веб-сайт поддержки производителя компьютерного устройства для получения более конкретных персонализированных инструкций или воспользоваться всплывающим системным разъяснением во время запуска, обычно сообщающим о задействованном способе доступа к низкоуровневым функциям управления оборудованием.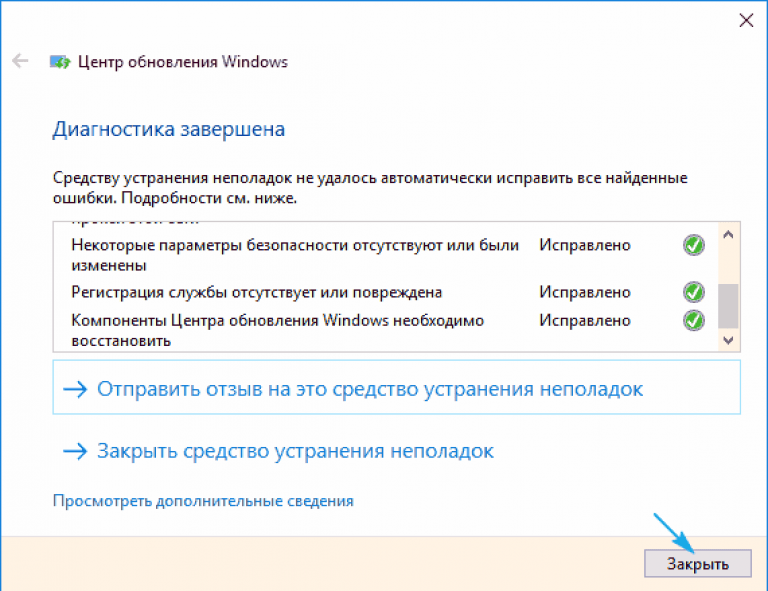

 На дополнительных дисках удалять существующие разделы нет необходимости, они не участвуют в процессе установки операционной системы и можно оставить их без изменений.
На дополнительных дисках удалять существующие разделы нет необходимости, они не участвуют в процессе установки операционной системы и можно оставить их без изменений.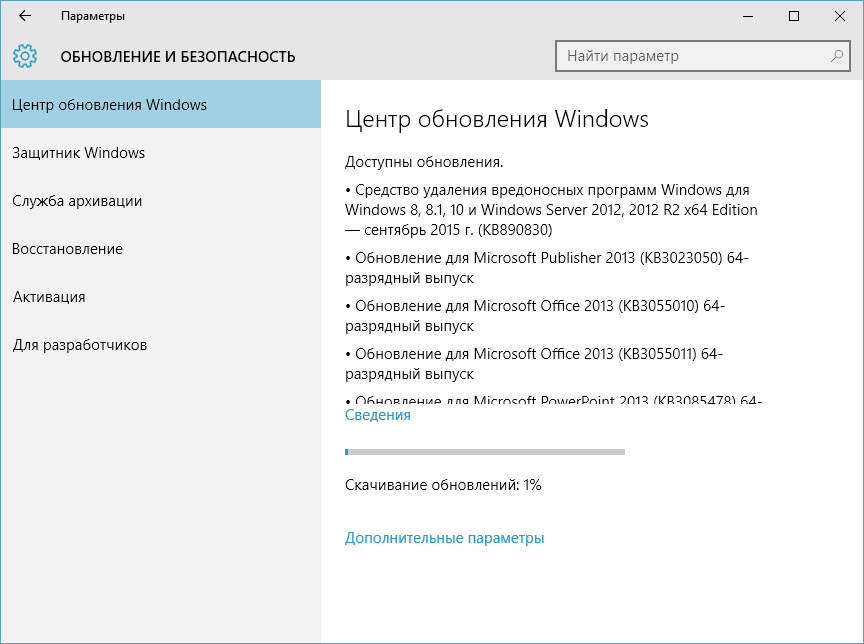
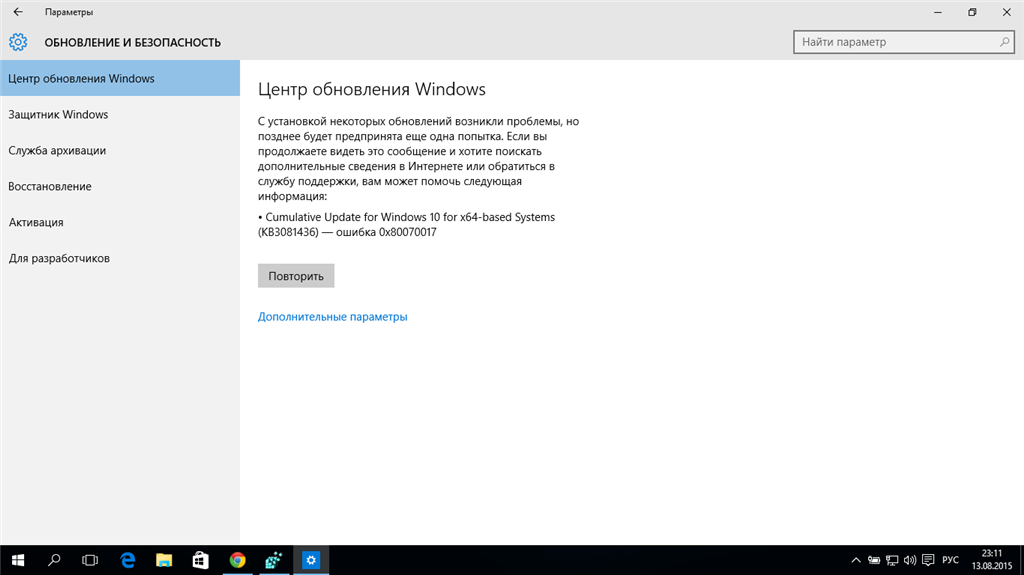 Тип CMD а затем нажмите Ctrl, сдвиг, а также Войти на клавиатуре в то же время, чтобы запустите командную строку от имени администратора. Вам будет предложено для разрешения. Нажмите да запустить Командная строка.
Тип CMD а затем нажмите Ctrl, сдвиг, а также Войти на клавиатуре в то же время, чтобы запустите командную строку от имени администратора. Вам будет предложено для разрешения. Нажмите да запустить Командная строка.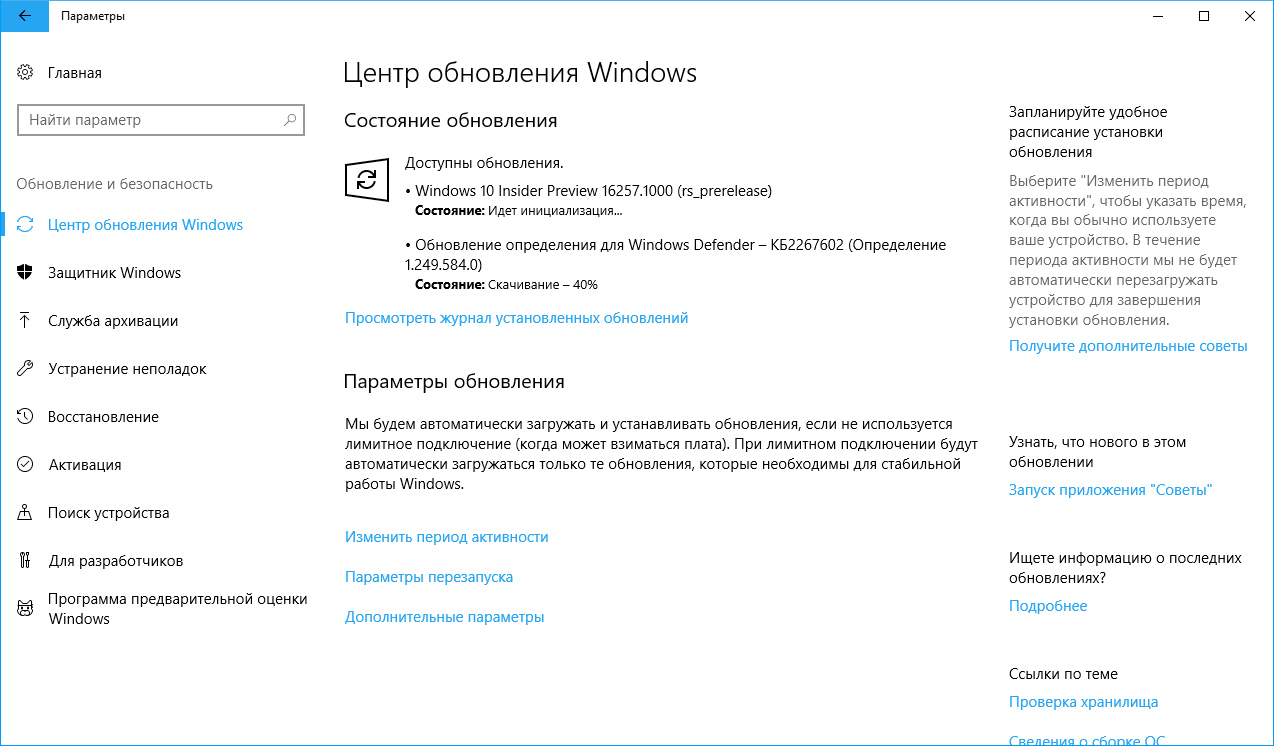 Тип CMD и нажмите Войти открыть командную строку.
Тип CMD и нажмите Войти открыть командную строку.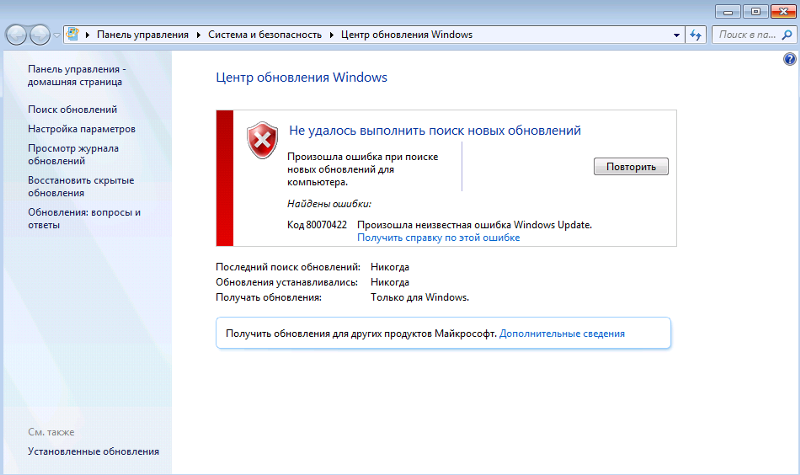
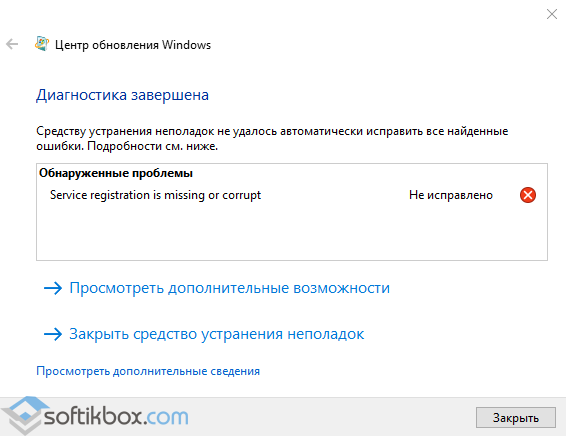
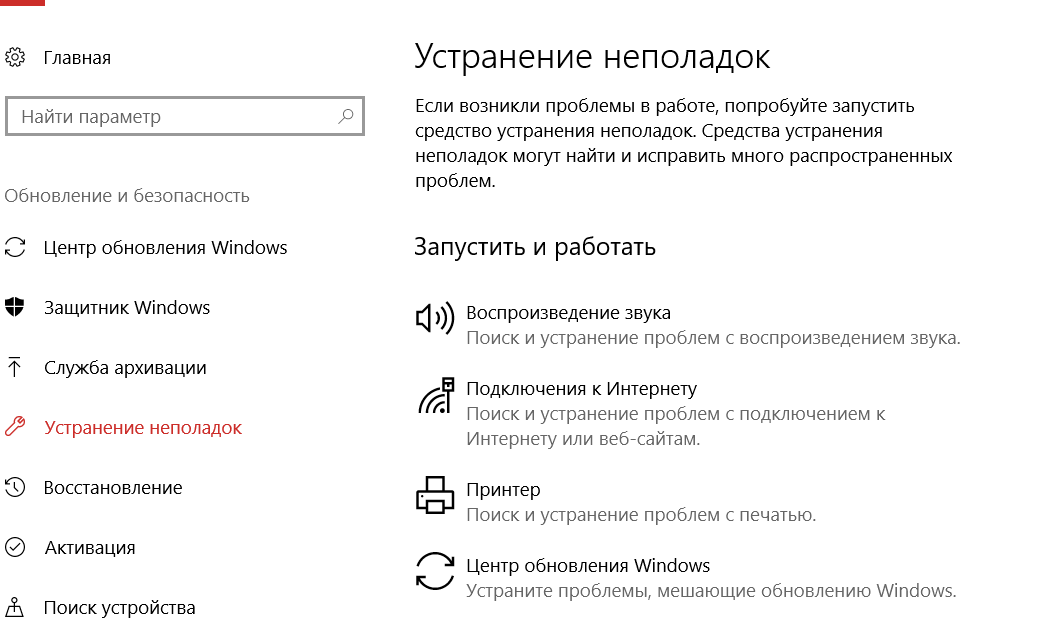 Вы можете попробовать найти их самостоятельно, но гораздо проще просто скопировать приведенные ниже команды. Вы можете увидеть расположение этих файлов в команде, если хотите переименовать их вручную.
Вы можете попробовать найти их самостоятельно, но гораздо проще просто скопировать приведенные ниже команды. Вы можете увидеть расположение этих файлов в команде, если хотите переименовать их вручную.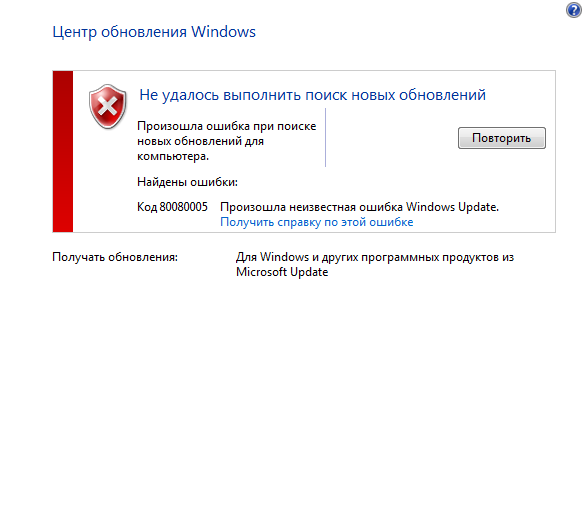
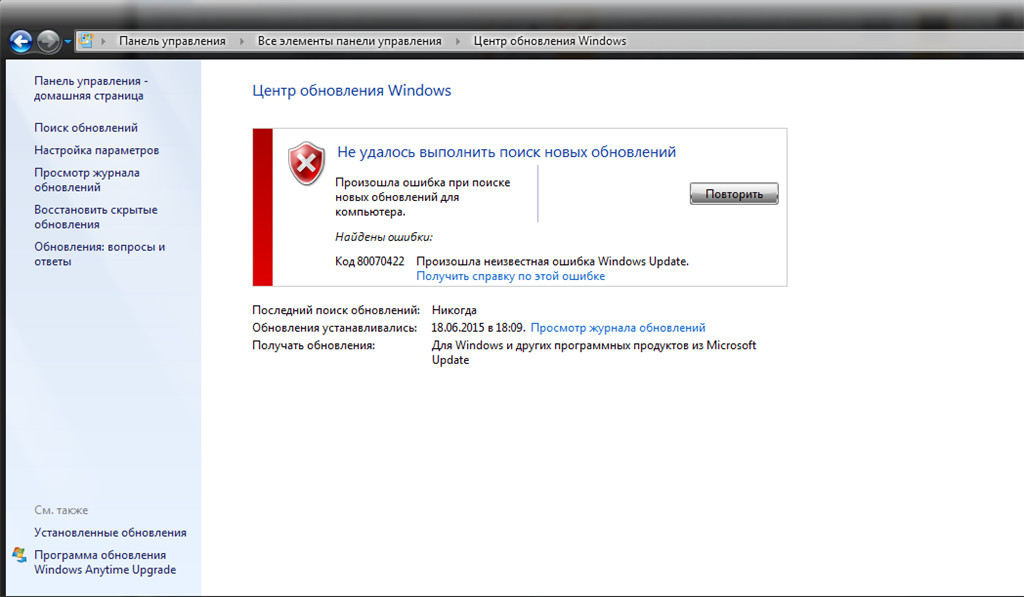
 old
ren% systemroot% \ System32 \ catroot2 catroot2.old
regsvr32% windir% \ system32 \ wups2.dll
чистый старт wuauserv
чистые стартовые биты
чистый старт cryptsvc
чистый старт msiserver
SC QUERYEX БИТЫ
SC QUERYEX WUAUSERV
SC QUERYEX cryptsvc
SC QUERYEX msiserver
old
ren% systemroot% \ System32 \ catroot2 catroot2.old
regsvr32% windir% \ system32 \ wups2.dll
чистый старт wuauserv
чистые стартовые биты
чистый старт cryptsvc
чистый старт msiserver
SC QUERYEX БИТЫ
SC QUERYEX WUAUSERV
SC QUERYEX cryptsvc
SC QUERYEX msiserver

 Для получения дополнительных сведений см. Следующую графическую анимацию.
Для получения дополнительных сведений см. Следующую графическую анимацию.