Утилиты для пакетного удаления программ под Windows
Удалением нескольких программ одновременно на смартфоне уже давно никого не удивишь, а вот в Windows подобную функцию Microsoft до сих пор не добавила, и обычные (не для Modern UI) приложения приходится удалять стандартными средствами по очереди. Однако для пакетного удаления существуют специальные утилиты, собранные в сегодняшнем обзоре.
В системном модуле удаления программ есть множество недостатков. Наряду с медлительностью, это и невозможность работы в пакетном режиме. Получить такую функциональность можно с помощью сторонних утилит, причем не только платных.
Прежде чем перейти к сравнению, быстро остановимся на трех программах, не вошедших в обзор. Несмотря на то что утилиты GeekUnistaller, RevoUnistaller и TotalUninstall интересны сами по себе и, безусловно, рассматривались бы в любом другом обзоре, посвященном утилитам для удаления программ, в фокусе сегодняшнего обзора находится пакетное удаление ПО, а вышеперечисленные программы обладают такой функциональностью лишь в расширенных платных версиях.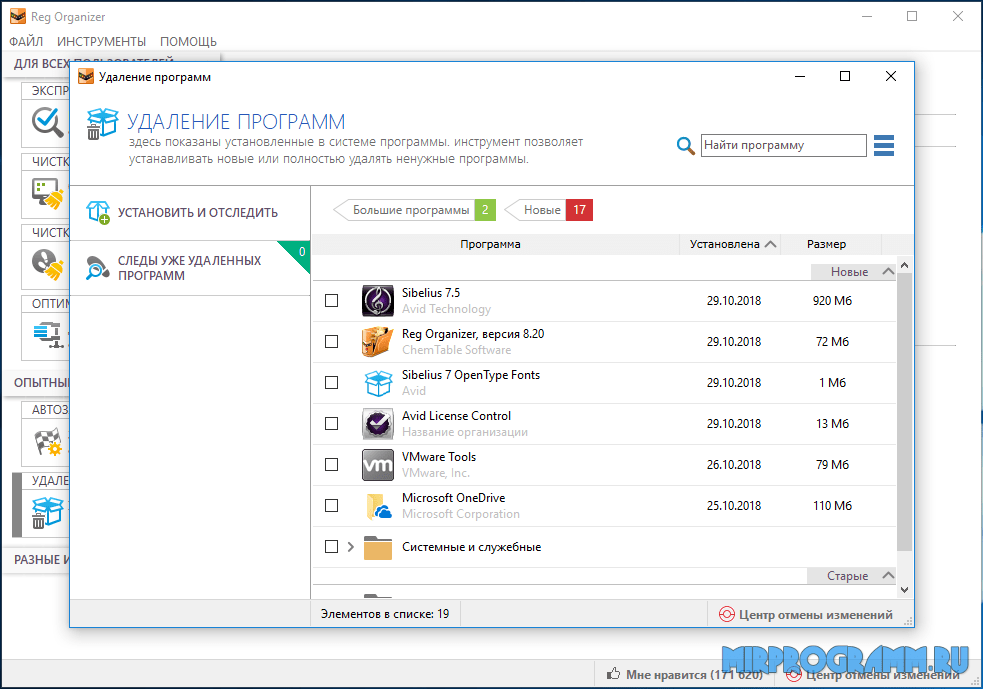 Поэтому сегодня останавливаться на них мы не будем, хотя если вам нужна замена стандартного деинсталлятора Windows без режима пакетной работы, то присмотритесь и к этим утилитам.
Поэтому сегодня останавливаться на них мы не будем, хотя если вам нужна замена стандартного деинсталлятора Windows без режима пакетной работы, то присмотритесь и к этим утилитам.
Касательно пакетного удаления необходимо сделать небольшое уточнение. Программы в этом случае удаляются не одновременно во времени, как в принципе можно было бы подумать, а последовательно, то есть деинсталляция следующей программы будет запущена только после того как предыдущий деинсталлятор полностью закончит свою работу. Под словами «вместе» и «одновременно» в данном случае понимается непрерывное удаление очереди программ в полуавтоматическом режиме.
Пакетное удаление хоть и работает эффективнее при деинсталляции нескольких программ, но также не лишено недостатков. К примеру, удаление каждой программы, а также некоторые другие действия, по-прежнему необходимо подтверждать вручную, хотя это справедливо и не для всех рассматриваемых программ. Например, dUninstaller умеет прятать сообщения деинсталляторов и пользователю не приходится вмешиваться в процесс пакетного удаления в большинстве случаев.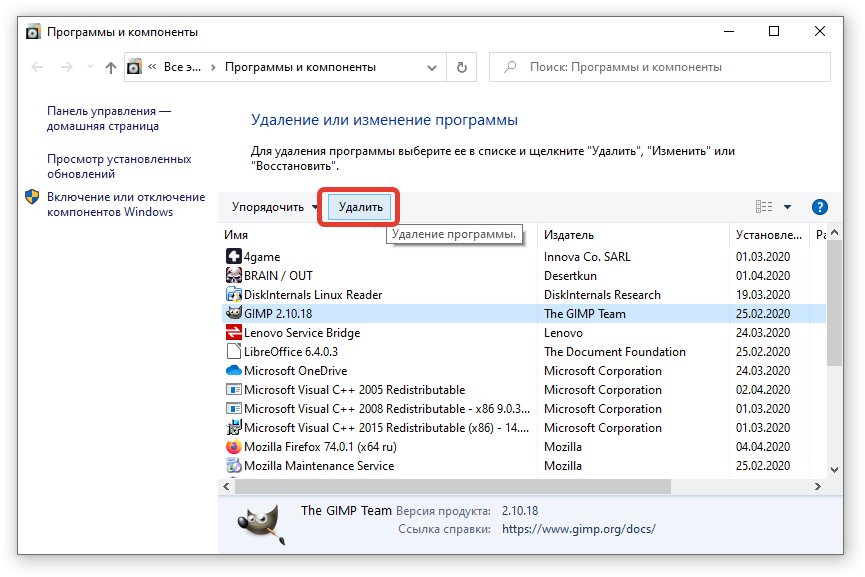
Тем не менее, даже необходимость вручную взаимодействовать с каждым деинсталлятором делает пакетное удаление программ более быстрым и удобным по сравнению со стандартной поочередной деинсталляцией программ. При пакетном удалении гораздо проще один раз просмотреть весь список ПО, отметить ненужные приложения и выбрать режим пакетного удаления, вместо удаления каждой программы по отдельности.
Одна из наиболее удобных утилит с простым незапутанным интерфейсом и минимумом необходимых возможностей.
Absolute Uninstaller запускается быстрее стандартного модуля удаления программ Windows и по умолчанию работает в batch-режиме, то есть в режиме пакетного удаления программ. Это значит, что напротив программ можно ставить галочки и затем удалять их не по очереди, а вместе. В некоторых программах такой режим по умолчанию отключен и его необходимо активировать в настройках.
Из полезных дополнительных возможностей в Absolute Uninstaller можно отметить закладки с недавно установленными программами, большими программами, редко используемыми программами и обновлениями Windows. Поскольку в утилите отсутствует колонка с размером ПО, то закладка с самыми большими программами добавлена весьма кстати, и ее использование позволяет быстро очистить место на диске. В то же время, программы можно сортировать по дате установки, поэтому закладка с недавно установленными программами является избыточной.
Поскольку в утилите отсутствует колонка с размером ПО, то закладка с самыми большими программами добавлена весьма кстати, и ее использование позволяет быстро очистить место на диске. В то же время, программы можно сортировать по дате установки, поэтому закладка с недавно установленными программами является избыточной.
Среди других интересных, но не очень востребованных функций Absolute Uninstaller присутствует удаление неисправных пунктов. Программа отображает список деинсталляторов с ошибками (скорее всего, программы уже были удалены, но оставили после себя записи в реестре, либо деинсталлятор не запустится из-за некорректной конфигурации) и позволяет убрать их из списка. При необходимости их можно будет вернуть обратно.
Также присутствует возможность создания резервной копии информации, необходимой для работы всех деинсталляторов. При этом все данные сохраняются из реестра в reg-файл. Учитывая, что в Absolute Uninstaller доступно редактирование параметров запуска деинсталляторов для каждой отдельной программы, а соответственно, существует вероятность наломать дров, возможность создания резервных копий настроек в таком случае кажется вполне уместной.
В целом, Absolute Uninstaller можно рекомендовать как быструю и удобную утилиту для пакетного удаления программ. У нее нет суперпродвинутых возможностей, но и работать с ней крайне легко, что не всегда можно сказать о других программах.
Часто компании, работающие над разноплановым ПО, не могут похвастаться удобными интерфейсами и быстродействием своих программ. Складывается впечатление, что попытка унифицировать элементы интерфейса и кода оказывает им медвежью услугу, и вместо улучшения отдельных качеств программ эффект получается прямо противоположным. Что-то подобное можно сказать и о COMODO Programs Manager. В целом ничего катастрофического в программе нет, но остается впечатление, будто на некоторые недоработки просто закрыли глаза.
Из очевидных минусов можно отметить неудобные маленькие шрифты, несколько перегруженный интерфейс, особенно с учетом не работающих элементов (RSS-ссылки в углу), необязательных кнопок (Feedback и Share with friends) и некоторых лишних надписей. При запуске COMODO Programs Manager первым делом неверно отобразила занятое всеми программами место на жестком диске, насчитав 17 млрд ТБ.
При запуске COMODO Programs Manager первым делом неверно отобразила занятое всеми программами место на жестком диске, насчитав 17 млрд ТБ.
Интересно, что COMODO Programs Manager едва не пролетел мимо обзора по той простой причине, что режим пакетного удаления в нем на первый взгляд отсутствует, несмотря на описание. Отсутствие полей для галочек напротив программ заставило изучать настройки утилиты, однако и там активация пакетного режима не была обнаружена. Оказалось, что пакетный режим удаления вызывается выделением нескольких программ с зажатой клавишей Ctrl. Способ выделения сам по себе хорошо известен, но абсолютно неинтуитивен в данном контексте.
Еще одной особенностью COMODO Programs Manager является обязательная перезагрузка ПК после установки, без которой программа не будет запускаться. Это необходимо для использования модуля мониторинга.
COMODO Programs Manager добавляет в контекстное меню Проводника два пункта. Один для быстрого удаления программ, а другой — для установки и мониторинга ПО.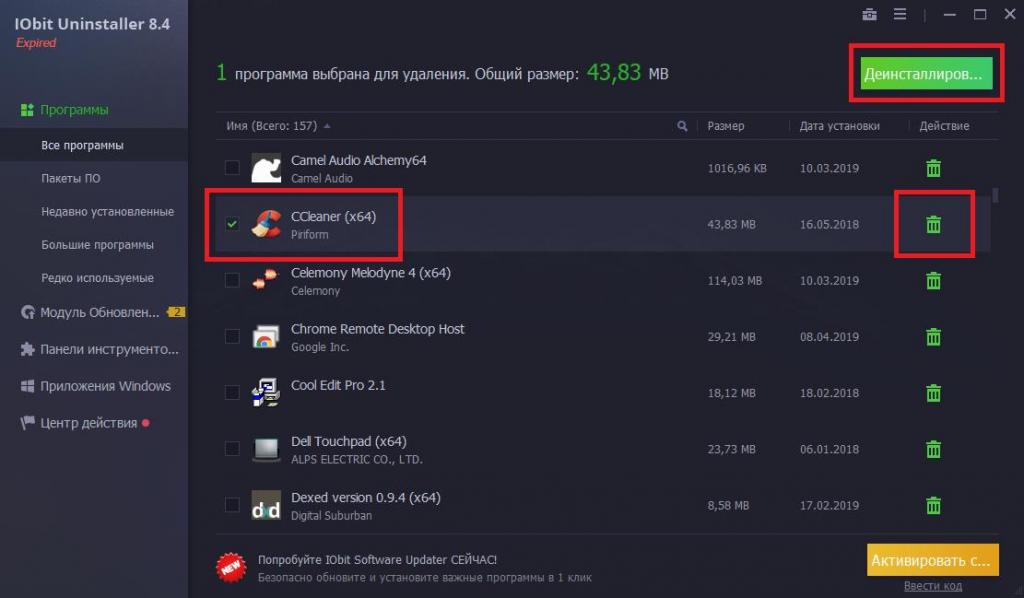 Вторая команда позволяет инсталлировать любую выбранную программу и внести ее в список мониторинга, что позволяет следить за измененными/добавленными файлами и ключами реестра. Позднее при удалении программы эти данные можно использовать для создания резервной копии ПО и восстановления в случае необходимости.
Вторая команда позволяет инсталлировать любую выбранную программу и внести ее в список мониторинга, что позволяет следить за измененными/добавленными файлами и ключами реестра. Позднее при удалении программы эти данные можно использовать для создания резервной копии ПО и восстановления в случае необходимости.
Среди недоступных в других программах возможностей можно отметить удаление драйверов и сервисов Windows. Однако неаккуратное использование этой функциональности может привести к нестабильной работе Windows, поэтому обращаться с ней нужно осторожно. Также COMODO позволяет отключать некоторые возможности Windows, например, индексацию файлов и т.д.
В целом, если возможность удаления драйверов, создание резервной копии программы перед удалением или наличие пункта для быстрого удаления в контекстном меню Проводника не являются необходимостью, то лучше обратить внимание на одну из других утилит, тем более что COMODO, судя по всему, не уделяет достаточно времени разработке Programs Manager.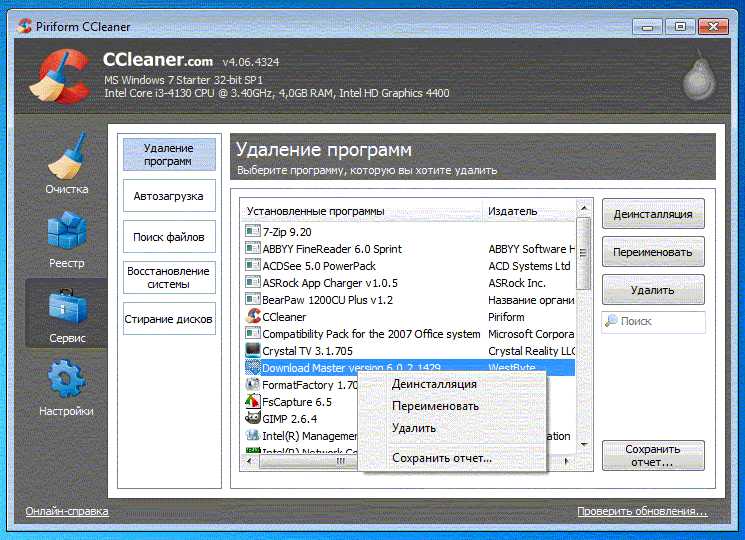
IObit Uninstaller является portable-программой, которую можно запускать сразу после скачивания. В плане интерфейса это, возможно, наиболее удобная и понятная утилита из всех, несмотря на наличие довольно большого числа дополнительных возможностей.
Нет претензий и к скорости работы утилиты, запуск и отображение списка с деинсталляторами происходит практически мгновенно. В плюс можно записать и то, что IObit не выводит в список непонятный мусор, например, компоненты Windows, которые невозможно удалить, да и по названиям которых сложно определить, что это вообще такое. Такое встречается в упомянутой вначале Total Uninstall, а в качестве примера можно посмотреть на скриншот dUninstaller, на котором хоть и изображены другие вещи, но выглядит это почти так же нечитабельно.
Как и в Absolute Uninstaller, тут присутствуют закладки с недавно установленными, большими и редко используемыми программами, а также обновлениями Windows. Учитывая, что список программ и так можно сортировать по дате установки и размеру, эти закладки в целом необязательны, чего не скажешь о редко используемых программах. Во-первых, отсортировать приложения по данному параметру в основном списке невозможно, во-вторых, IObit Uninstaller автоматически подсчитывает и показывает количество ГБ, которое можно освободить на жестком диске, удалив все эти программы.
Во-первых, отсортировать приложения по данному параметру в основном списке невозможно, во-вторых, IObit Uninstaller автоматически подсчитывает и показывает количество ГБ, которое можно освободить на жестком диске, удалив все эти программы.
После удаления программ IObit Uninstaller выполняет так называемое мощное сканирование, то есть пытается найти на жестком диске и в реестре пропущенные файлы и ключи реестра, которые могут съедать лишнее место на винчестере либо мешать правильной переустановке программы. Мощное сканирование работает и в пакетном режиме и запускается лишь в самом конце после завершения работы всех деинсталляторов. На экране можно выделить сразу все найденные остатки файлов и записи в реестре для быстрой и полной очистки.
При необходимости файлы можно не просто удалить, а уничтожить, используя специальный алгоритм, не позволяющий восстановить данные даже с помощью специальных утилит. Уничтожение в этом случае применяется не только к «мусору», но ко всем файлам деинсталлируемых программ. При необходимости шредер файлов для безвозвратного удаления данных можно использовать и отдельно, просто указав IObit Uninstaller необходимый файл или папку, которые будут навсегда стерты с жесткого диска.
При необходимости шредер файлов для безвозвратного удаления данных можно использовать и отдельно, просто указав IObit Uninstaller необходимый файл или папку, которые будут навсегда стерты с жесткого диска.
Если какой-то файл либо программа на ПК заблокированы, то есть не могут быть удалены и Windows сообщает о том, что они используются, то IObit Uninstaller поддерживает принудительное удаление. Для этого достаточно перетянуть файл или программу в соответствующее окно, и IObit Uninstaller позаботится об остальном самостоятельно.
Еще одной интересной особенностью IObit Uninstaller является возможность быстрого удаления браузерных плагинов. Поддерживаются Chrome, IE и Opera, с плагинами которых можно работать как по отдельности, так и вместе на общей вкладке.
IObit Uninstaller использует пользовательскую (собственную) систему рейтингов для плагинов, что позволяет сразу обнаружить плагины с низким рейтингом доверия. Поставить собственную оценку можно в том же списке. Действие «Не доверять» позволяет выносить плагины в отдельный список, откуда их при необходимости будет легче удалить.
В случае, если какая-то программа либо вирус изменили базовые настройки браузеров (домашнюю страницу или поисковик), их можно вернуть в исходное состояние с помощью IObit Uninstaller.
IObit Uninstaller добавляет свою иконку в панель управления Windows, а также непосредственно в модуль «Программы и компоненты» что позволяет принудительно удалять программы с неисправными деинсталляторами, даже если вы пользуетесь стандартными средствами Windows.
Не вдаваясь в детали, из всех рассмотренных программ именно IObit Uninstaller оставляет впечатление самой продуманной утилиты, которая при этом распространяется бесплатно. Именно поэтому ее можно советовать большинству пользователей как наилучшую утилиту для пакетного удаления ПО.
dUninstaller — это еще одна утилита, работающая в portable-режиме. Несмотря на наличие множества недостатков, она заслуживает упоминания в связи с реализацией одной уникальной возможности. Однако начнем с недостатков.
Интерфейс dUninstaller сложно назвать простым и удобным. Несколько закладок с непонятной и ненужной обычным пользователям функциональностью, отсутствие иконок программ и наличие строк со сложночитаемыми ключами реестра затрудняет поиск необходимых приложений. При изменении размеров окна его содержимое исчезает, и вернуть его можно, лишь переключившись между закладками. Также в большом списке с программами не работает прокрутка колесом мышки, что делает использование dUninstaller еще более неудобным.
Несколько закладок с непонятной и ненужной обычным пользователям функциональностью, отсутствие иконок программ и наличие строк со сложночитаемыми ключами реестра затрудняет поиск необходимых приложений. При изменении размеров окна его содержимое исчезает, и вернуть его можно, лишь переключившись между закладками. Также в большом списке с программами не работает прокрутка колесом мышки, что делает использование dUninstaller еще более неудобным.
Однако за всем этим скрывается один большой плюс. dUninstaller — единственная программа, позволяющая пакетно удалять программы в бесшумном режиме.
Бесшумный режим — это возможность деинсталлятора выполнять свою функцию, не задавая дополнительных вопросов пользователю и не отображая окон и диалогов на экране. Не все деинсталляторы поддерживают тихий режим, и даже в случае поддержки работать они могут по-разному. В любом случае, можно сказать только одно: при пакетном удалении программ в dUninstaller пользователю придется нажать меньше кнопок для подтверждения тех или иных действий, чем в остальных программах.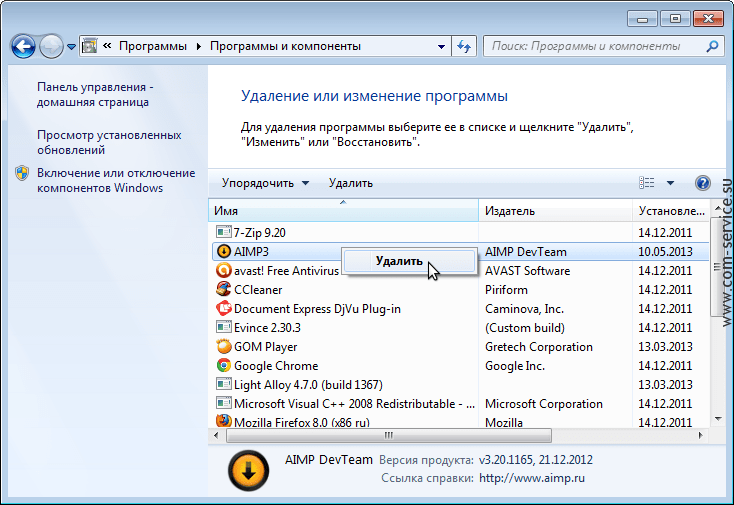 В идеале, при правильной поддержке выбранными программами тихого режима удаления, пользователь может удалить несколько десятков программ, затратив на это ноль секунд своего внимания и ни разу не кликнув мышкой по экрану. В реальности некоторые деинсталляторы могут и не задавать дополнительных вопросов, однако будут выводить окно, отображающее успешное завершение удаления, которое необходимо закрывать самостоятельно. Однако степень вмешательства пользователя в процесс удаления опять же будет меньше, чем при использовании других утилит.
В идеале, при правильной поддержке выбранными программами тихого режима удаления, пользователь может удалить несколько десятков программ, затратив на это ноль секунд своего внимания и ни разу не кликнув мышкой по экрану. В реальности некоторые деинсталляторы могут и не задавать дополнительных вопросов, однако будут выводить окно, отображающее успешное завершение удаления, которое необходимо закрывать самостоятельно. Однако степень вмешательства пользователя в процесс удаления опять же будет меньше, чем при использовании других утилит.
Итоги
Если не рассматривать платные утилиты, то для пакетного удаления программ у пользователя есть достаточно широкий выбор среди четырех бесплатных приложений.
Для тех, кто не хочет вчитываться в детали, идеальным вариантом станет IObit Unistaller. В программе фактически нет недостатков по сравнению с другими участниками. На высоте интерфейс, функциональность и скорость работы.
Для тех, кто хочет разобраться в программах подробнее и попробовать сразу несколько утилит, остановившись в конце на наиболее подходящем варианте, выбор можно облегчить, сразу убрав из кандидатов COMODO Programs Manager, который, по большому счету, выделяется только возможностью пакетного удаления драйверов.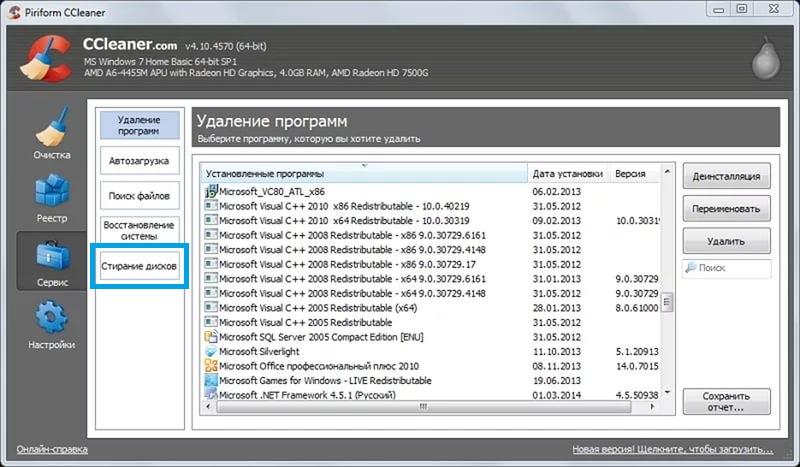 Для всех остальных задач лучше присмотреться к остальным программам.
Для всех остальных задач лучше присмотреться к остальным программам.
Absolute Uninstaller можно считать занявшим второе место в обзоре. Несмотря на это, сложно придумать, в каких именно случаях эта утилита будет более предпочтительна по сравнению с IObit Uninstaller. Разве что при использовании относительно неопытными пользователями, которые могут не разобраться в интерфейсе или дополнительных возможностях IObit.
dUninstaller стоит отдельно в этом ряду. Ошибки, древний интерфейс и скромные возможности тянут эту программу вниз, однако возможность бесшумного удаления может стать решающим фактором в пользу dUninstaller для тех, кому часто приходится удалять множество программ.
Удаление программ с Advanced Uninstaller
Давайте задумаемся о том, зачем вообще нужны различные утилиты для, казалось бы, такой простой задачи, как удаление программы в Windows? Ведь и штатная утилита Установка и удаление программ, в общем, нормально справляется со своей задачей. Действительно, удалить программу можно даже с помощью самой программы – достаточно щелкнуть на значке ее удаления в меню Все программы (Пуск>Все программы).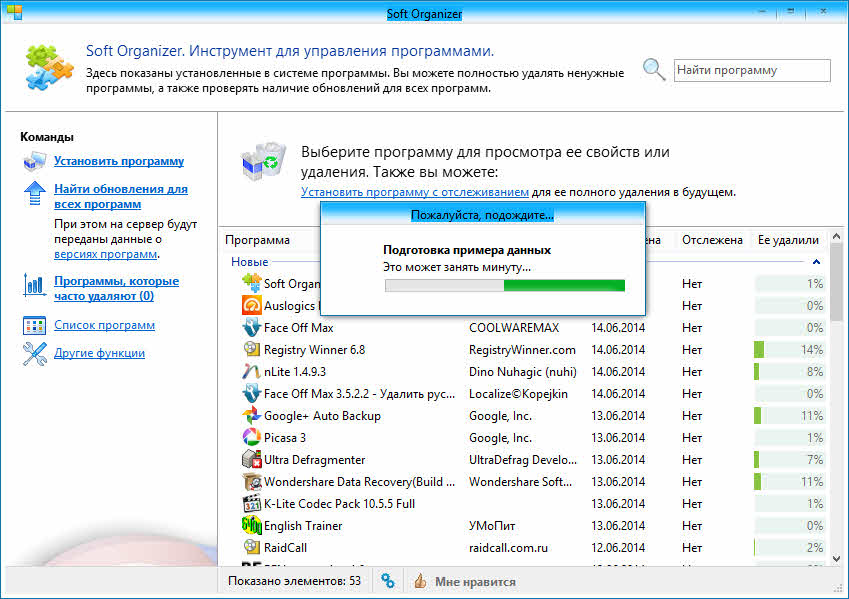 Однако есть в этом процессе и свои хитрости.
Однако есть в этом процессе и свои хитрости.
Что происходит при установке любой программы в Windows? Любая установка включает в себя не только создание папки, в которой будут размещаться рабочие файлы программы, но и соответствующих (зачастую весьма многочисленных) записей в системном реестре, а также различных служебных и временных файлов. Удаление программы традиционным способом – с помощью утилиты Установка и удаление программ – приводит к тому, что с жесткого диска удаляются только файлы программы, а все вспомогательные файлы, записи реестра и другие модули остаются.
В результате, увеличивается размер системного реестра, а также нарушается его целостность что, в конечном счете, может привести к серьезным нарушениям в работе Windows. Скопление временных и служебных файлов, остающихся после удаления различных программ, приводит к засорению и фрагментации содержимого жесткого диска, что существенно замедляет его быстродействие.
Чем больше программ вы устанавливаете и удаляете, тем более актуальными становятся проблемы фрагментации файлов на жестком диске и разрушения целостности системного реестра. Для решения этой проблемы можно использовать как средства Windows, так и специальные программы, о чем более подробно рассказывается в следующих разделах. Однако разработчики программ здраво рассудили, полагая, что для решения описываемых проблем можно создать утилиту, которая будет не только удалять файлы программы, но и весь «мусор», который после нее остается. В результате появились программы, аналогичные Advanced Uninstaller, рассматриваемой в этой статье. Найти программу можно по адресу http://www.innovative-sol.com/uninstaller/.
Для решения этой проблемы можно использовать как средства Windows, так и специальные программы, о чем более подробно рассказывается в следующих разделах. Однако разработчики программ здраво рассудили, полагая, что для решения описываемых проблем можно создать утилиту, которая будет не только удалять файлы программы, но и весь «мусор», который после нее остается. В результате появились программы, аналогичные Advanced Uninstaller, рассматриваемой в этой статье. Найти программу можно по адресу http://www.innovative-sol.com/uninstaller/.
Есть близкая по своим возможностям программа Your Uninstaller, которую можно считать братом-близнецом Advanced Uninstaller. Обе программы демонстрируют отличные показатели работы, поэтому выбор остается за вами. К примеру, автору больше приглянулась Advanced Uninstaller, но этот выбор откровенно субъективен.
Программа Advanced Uninstaller – настоящий «комбайн», предлагающий настолько большой список всевозможных инструментов, что программа давно уже переросла категорию «удаление программ». В сущности, программа максимально приблизилась к приложениям класса TuneUp Utilities, предоставляющим собой многофункциональные программы обслуживания Windows.
В сущности, программа максимально приблизилась к приложениям класса TuneUp Utilities, предоставляющим собой многофункциональные программы обслуживания Windows.
Что интересного может предложить Advanced Uninstaller? Безусловно, удаление программ было и осталось основной функцией Advanced Uninstaller. При удалении программы с помощью Advanced Uninstaller происходит автоматическая чистка системного реестра от «следов» удаляемого приложения. Эффективность такой чистки зависит от используемых алгоритмов поиска, и, как показывает практика, алгоритм в Advanced Uninstaller отличается высокой эффективностью.
Есть у Advanced Uninstaller и более интересная возможность, которая называется Installation monitor (монитор установки). Принцип, положенный в основу работы данного компонента, становится все более популярным и используется в таких программах, как Total Uninstall и Ashampoo Uninstaller. Монитор установки позволяет создавать при установке любой программы журнал, в котором отмечаются все файлы, элементы системного реестра и другие объекты, добавляемые в систему при установке программы.
В результате, если удалить программу с помощью данного монитора, последний тщательно удалить абсолютно все, что было добавлено в систему при установке программы. Фактически, при таком удалении в операционной системе не останется ни малейших следов от установленной программы! Фантастика, да и только. Можно без сомнения сказать, что это наиболее эффективный метод установки и удаления программ, превосходящий любой, даже самый изощренный механизм.
Кроме удаления программ, Advanced Uninstaller позволяет управлять автозагрузкой, находить дублированные файлы, управлять шрифтами и элементами меню Пуск, удалять данные Internet Explorer и Mozilla Firefox, чистить системный реестр и многое другое.
Возможностей у этой программы настолько много, что на описание всех из них ушло был полсайта windata.ru. Вкратце перечислим основные функциональные возможности Advanced Uninstaller.
Все инструменты, доступные в Advanced Uninstaller, распределены по следующим категориям.
- General Tools (Общие инструменты).
 В этой категории предоставлены инструменты для удаления программ с чисткой реестра и использованием монитора установки. Также можно выбрать менеджер автозагрузки, инструмент обнаружения дублированных файлов, менеджер шрифтов, менеджер панели управления, менеджер служб Windows, можно открыть список временных файлов, запустить удаление временных файлов и быструю очистку компьютера от «мусора».
В этой категории предоставлены инструменты для удаления программ с чисткой реестра и использованием монитора установки. Также можно выбрать менеджер автозагрузки, инструмент обнаружения дублированных файлов, менеджер шрифтов, менеджер панели управления, менеджер служб Windows, можно открыть список временных файлов, запустить удаление временных файлов и быструю очистку компьютера от «мусора».
- File & Folder Tools (Инструменты для файлов и папок). Категория позволяет находить дублированные файлы, сжимать файлы в режиме реального времени, удалять без возможности восстановления, а также просматривать временные файлы Windows.
- Internet Browser Tools (Инструменты браузера). В этой категории можно выбрать удаление множества разнообразных элементов, таких как история адресов, файлы cookie и временные файлы. Кроме того, категория позволяет удалять или отключать ненужные панели инструментов, расширения и элементы контекстного меню Internet Explorer и Mozilla Firefox.

- Registry Tools (Инструменты для работы с системным реестром). В этой категории предлагаются средства чистки и оптимизации системного реестра, а также его резервирования и восстановления.
С чисткой системного реестра все же лучше справляются специализированные программы, такие как jv16 PowerTools или Reg Organizer.
- Report and Info (Отчеты и дополнительные сведения). В этой последней категории можно выбрать инструменты для создания отчета об установленных программах, специальный мастер позволяет создать ярлыки для наиболее часто используемых компонентов Advanced Uninstaller. Еще один мастер дает возможность запланировать работу выбранных компонентов. Также в категории можно щелкнуть на ссылке General Settings (Общие параметры) чтобы открыть окно с параметрами Advanced Uninstaller, а ссылка Help Contents (Справочная система) откроет окно с информацией об использовании данной программы.
Если разрешение экрана меньше 1024×768, то Advanced Uninstaller будет запущена в режиме минимального интерфейса, показанном далее.
Программа Advanced Uninstaller, без сомнения, настоящий «монстр», который уже давно вырос из штанишек обычного средства удаления программ, пришедшего на замену неуклюжей утилиты Установка и удаления программ в Windows. Программа обладает массой полезных инструментов и возможностей. Не пожалейте времени на их изучение, поскольку регулярное использование возможностей Advanced Uninstaller позволит не только оптимизировать работу Windows XP, но и получить исчерпывающую информацию об установленных в системе программах.
Полное удаление любых программ
При удалении с компьютера каких-либо установленных программ важно сделать это правильно, иначе на диске останутся записи и файлы от данных программ, которые будут только засорять систему и мешать ее нормальному функционированию. Многие пользователи знают, что просто удалить папку с программой – это неправильно, необходимо как минимум выполнить деинсталляцию приложения через стандартный инструмент Windows Программы и компоненты, который находится в Панели управления. Но порой после удаления программы с помощью деинсталлятора все равно остаются кое-какие «хвосты», чаще всего в системном реестре. Чтобы полностью удалить приложение, включая все его записи и пользовательские файлы, следует воспользоваться специальной утилитой для удаления программ. Одним из лучших инструментов такого рода является программа Revo Uninstaller.
Но порой после удаления программы с помощью деинсталлятора все равно остаются кое-какие «хвосты», чаще всего в системном реестре. Чтобы полностью удалить приложение, включая все его записи и пользовательские файлы, следует воспользоваться специальной утилитой для удаления программ. Одним из лучших инструментов такого рода является программа Revo Uninstaller.
Загрузка Revo Uninstaller
Загрузить программу Revo Uninstaller можно на официальном сайте компании-разработчика VS Revo Group, который находится по адресу: Revouninstaller.com. На сайте есть ссылки на скачивание бесплатной версии продукта, а также на загрузку 30-дневной пробной версии Revo Uninstaller Professional. Впрочем, для простого пользователя freeware-версии будет вполне достаточно.
Полное удаление программ
Пользовательский интерфейс утилиты Revo Uninstaller на удивление простой и понятный. При запуске программы появляется окно, в котором находятся значки всех установленных на компьютере приложений.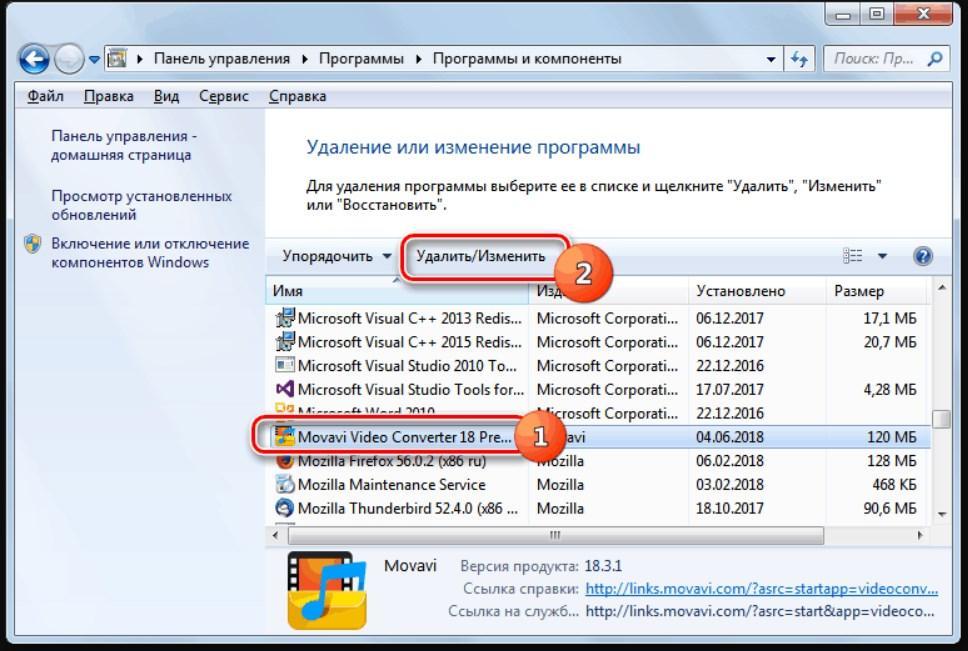
После этого Revo Uninstaller предложит вам выбрать режим удаления. Для полного и бесследного удаления приложения рекомендуем вам отдавать предпочтение режиму Продвинутый — он, хотя самый медленный из всех, но и наиболее надежный.
Далее программа создаст точку восстановления системы, проведет предварительный анализ данных приложения и запустит встроенный деинсталлятор, который имеется в составе большинства программ.
После окончания процесса деинсталляции нажмите на кнопку
При нахождении каких-либо следов реестра или файлов приложения также нажимайте Удалить для удаления. Таким образом, Revo Uninstaller проверит и устранит все «хвосты», которые остались в системе после удаления программы.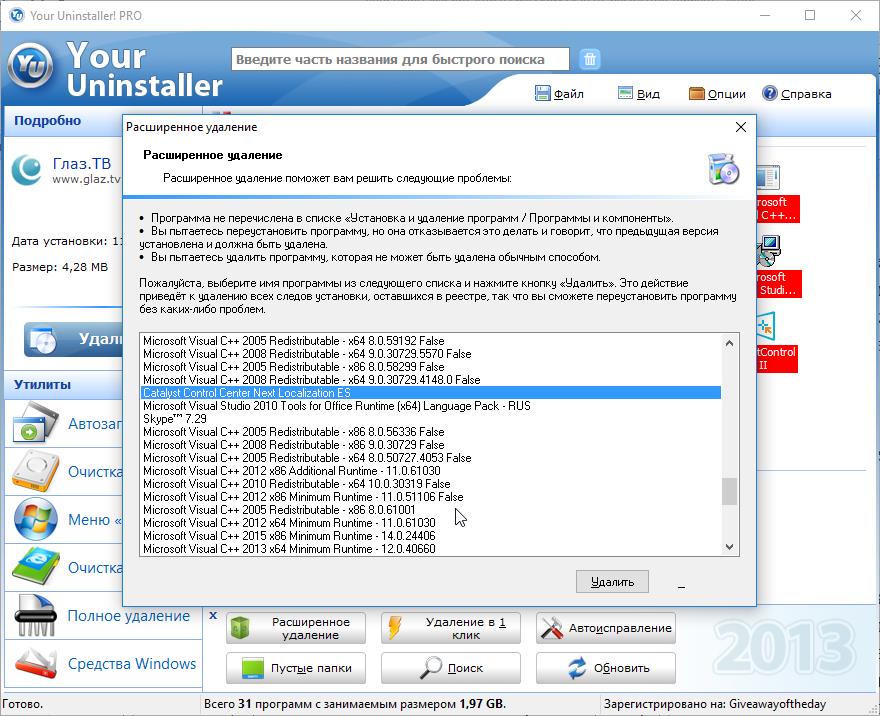
Режим охотника
Иногда случается так, что приложение, которое вы хотите удалить, по какой-то причине отсутствует в списке программ. Именно для таких ситуаций в программе Revo Uninstaller есть один интересный инструмент с весьма красноречивым названием —
При активации режима охотника сама программа сворачивается в системный трей, а на рабочем столе появляется небольшой «прицел», который можно передвигать при помощи мышки. Таким образом, можно запустить удаление любой программы, достаточно лишь захватить мышкой этот прицел и передвинуть его на открытое окно нужного приложения или его ярлык в системном трее.
Для выхода из режима охотника нужно кликнуть правой кнопкой мышки по значку прицела и выбрать в контекстном меню пункт Выход.
Другие инструменты программы
Помимо функции полного удаления программ, Revo Uninstaller обладает еще целым рядом интересных опций, связанных с очисткой системы и удалением файлов.
- Менеджер автозапуска — позволяет управлять списком программ, запускающихся вместе с операционной системой.
- Инструменты Windows — предоставляет быстрый доступ к некоторым стандартным службам Windows.
- Чистильщик ненужных файлов — с его помощью можно найти и удалить ненужные файлы, которые остались после деинсталляции приложений.
- Чистильщик браузеров — позволяет очистить интернет-кеш, временные файлы браузеров и историю посещенных веб-страниц.
- Чистильщик MS Office — удаляет историю открытия документов в программах MS Office.
- Чистильщик Windows — очищает историю открытия документов и посещенных папок, удаляет временные файлы.
- Удаление доказательств — данный инструмент надежно затирает те файлы и папки, которые были удалены, но физически еще остались на диске.

- Неустранимое удаление — при помощи этой функции можно выполнить надежное удаление файлов и папок без возможности дальнейшего их восстановления.
Мы оказываем услугу ,a href=»/»>абонентское обслуживание компьютеров Москва.
8 лучших утилит для полного удаления программ с компьютера
Как удалять приложения в Windows 10
В операционной системе Windows 10 в сравнении с предыдущими относительно немного изменений с управлением приложениями. Открылся магазин, который отлично работает, с которого вы без проблем установите себе программу. Однако статья не об этом, здесь мы разберем, как удалить программу в Windows 10.
Быстрое удаление программы в системе Windows 10
Для того чтобы ответить на вопрос как удалить приложение в Windows 10, необходимо будет произвести следующие манипуляции. Открываем «Пуск», затем «Параметры». Вбираем раздел «Система, а далее переходим на вкладку «Приложения и возможности». Перед вами откроется список установленных программ.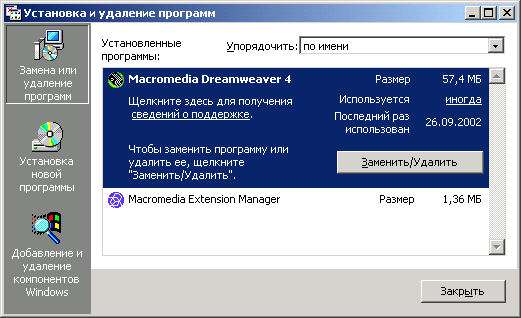
Удаление через меню «Пуск»
Существует еще один простой способ реализации данной задачи. Открываем «Пуск», после открываем се приложения. Далее нам следует отыскать необходимую программу, жмем на нее правой кнопкой мыши, а после жмем на «Удалить». Такой способ вам также пригодиться.
Программа для полного удаления всевозможных приложений в Windows 10
Если по определенной причине в виндовс 10 не получается удалить программу, или вы желаете осуществить ее полное удаление со всеми записями в реестре, то в данном случае нам потребуется специализированная программа – деинсталлятор. Revo Uninstaller – самая популярная и при этом бесплатная программа. Она предусматривает намного больше возможностей, чем в обычных средствах операционной системы.
Скачать Revo Uninstaller вы можете с официального сайта.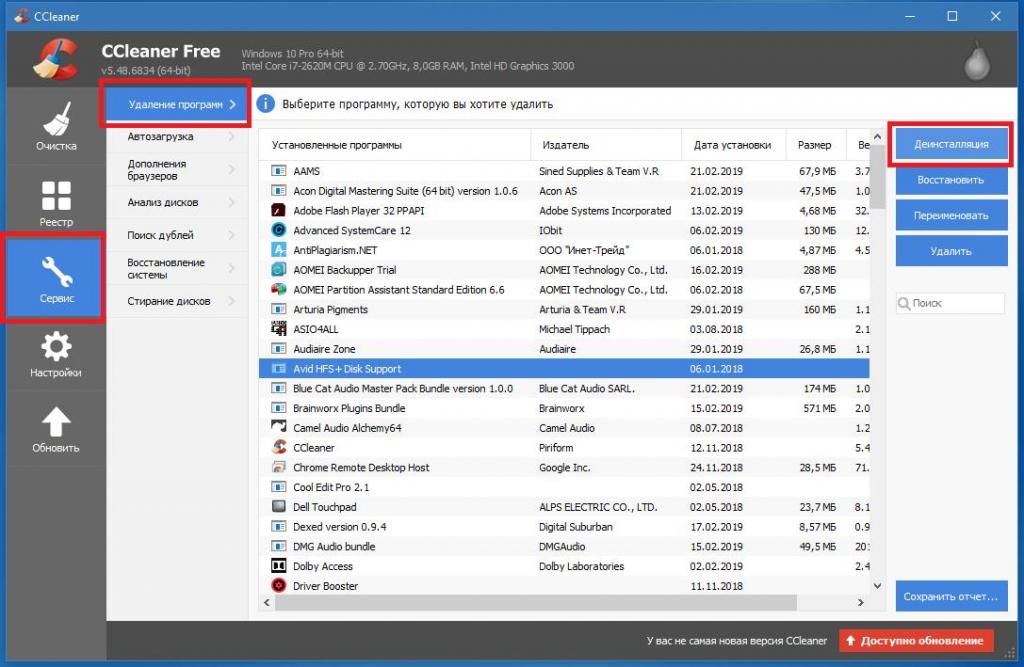 После необходимо будет произвести ее установку на компьютер. В Windows 10 она превосходно работает. Процедура удаления приложений посредством Revo Uninstaller осуществляется в несколько шагов. В главном окне необходимо будет выделить необходимую программу, а после нажать на «Удалить». Выполняем подтверждение, нажав кнопку «Да». Перед вами должно открыться окно с выбором способа удаления. Выбираем наиболее удобный для вас, а после нажимаем далее. Там, напротив каждого метода представлено удобное описание на русском языке.
После необходимо будет произвести ее установку на компьютер. В Windows 10 она превосходно работает. Процедура удаления приложений посредством Revo Uninstaller осуществляется в несколько шагов. В главном окне необходимо будет выделить необходимую программу, а после нажать на «Удалить». Выполняем подтверждение, нажав кнопку «Да». Перед вами должно открыться окно с выбором способа удаления. Выбираем наиболее удобный для вас, а после нажимаем далее. Там, напротив каждого метода представлено удобное описание на русском языке.
Начинаем процедуру удаления. По ее завершению, нажимаем «Далее». Также может потребоваться осуществить закрытие окна установщика самой программы, удаление которой мы произвели. Программа Revo Uninstaller сама начнет осуществлять поиск дополнительной информации, которая все еще имеется в системе.
Вы сами увидите результат. Все необходимые пункты следует выделить, а после нажать кнопку «Удалить». Подтверждаем свои намерения. После выполнения данной процедуры окно деинсталлятора можно будет закрыть. Перечисленных выше способов будет вполне достаточно, чтобы произвести удаление приложений, от вас лишь требуется выбрать для вас удобный и следовать инструкции.
Ashampoo Uninstaller
Ashampoo Uninstaller — еще один монстр деинсталляции, сопоставимый по набору возможностей классике жанра — Revo Uninstaller и IObit Uninstaller. Утилита очень функциональна и удобна, пользоваться ею — удовольствие, за которое однако придется заплатить. К сожалению, бесплатной версии Ashampoo Uninstaller не существует. Есть только 10-дневная пробная, срок действия которой можно продлить еще на 10 дней. Покупка лицензии обойдется в $20.
Сильная сторона Ashampoo Uninstaller — это возможность удаления не только классического ПО, но и браузерных плагинов, расширений, панелей и прочего мусора, который тормозит открытие веб-страниц и мешает комфортному серфингу сети. Находить такие объекты среди установленных программ довольно просто — у них, как правило, низкий пользовательский рейтинг.
Находить такие объекты среди установленных программ довольно просто — у них, как правило, низкий пользовательский рейтинг.
Остальные функции и возможности Ashampoo Uninstaller:
- Улучшенный алгоритм нахождения остатков удаленных приложений.
- Ведение журналов установки ПО (для более полной очистки системы в случае его деинсталляции).
- Мониторинг активности процессов.
- Создание профилей даже тех программ, установка которых не была проконтролирована.
- Создание снапшотов (снимков состояния) системы с возможностью сравнивать их между собой.
- Удаление обновлений Windows.
- Отображение пользовательского рейтинга приложений для быстрого поиска неблагонадежных.
- Удобная классификация программного обеспечения по нескольким характеристикам: с плохим рейтингом, с журналом установки, большие, недавние, удаленные (на основе данных журнала).
- Отдельная группировка программ из магазина Windows и встроенных в систему (стандартных).

- Дополнительные инструменты: Чистильщик диска, Оптимизатор реестра, Чистильщик следов деятельности в Интернете, Ускоритель загрузки системы и ПО, Менеджер служб, Инструменты восстановления удаленных файлов и исправления файловых ассоциаций, Средство полного удаления конфиденциальных данных (шредер), Модуль управления резервными копиями.
В отличие от конкурентов, Ashampoo Uninstaller поддерживает только современные версии системы, начиная от Windows 7. На более старых выпусках его работа невозможна.
Процесс деинсталляции программ в Windows 8
Выполнить удаление ненужных программ можно при помощи стандартных средств Windows или сторонних программ. Иногда последний вариант является более приемлемым, так как некоторое стороннее ПО может удалять больше остаточных файлов и записей в реестре, чем встроенные деинсталляторы Windows.
Способ 1: CCleaner
CCleaner – это знаменитая программа для очистки компьютера от мусорных файлов, битых записей в реестре, дублированных элементов и т. д. С её помощью вы можете удалить практически любую программу на компьютере. Она распространяется бесплатно, но при этом имеет несколько платных функций. Интерфейс полностью переведён на русский.
д. С её помощью вы можете удалить практически любую программу на компьютере. Она распространяется бесплатно, но при этом имеет несколько платных функций. Интерфейс полностью переведён на русский.
Инструкция по удалению программ выглядит следующим образом:
Запустите CCleaner
В левом меню откройте вкладку «Сервис».
В открывшемся окне обратите внимание на ещё одно появившееся меню. Там нужно перейти в «Удаление программ».
Теперь выберите интересующую вас программу и произведите с ней какое-либо действие, используя кнопки, расположенные в правой части окна.
Способ 2: Revo Uninstaller
Это знаменитое ПО, разработанное как раз для удаления программ. Отличительной особенностью является возможность выбора режима деинсталляции, то есть вы можете выбрать оставить ли какую-нибудь информацию об удалённой программе на компьютере или убрать её полностью. В случае стандартного удаления штатными средствами Windows информация об удалённой программе будет сохранена в реестре на какое-то время. Revo Uninstaller – платная программа, однако есть бесплатная версия с ограниченным функционалом. Удаление программ в обоих версиях происходит по следующей схеме:
Revo Uninstaller – платная программа, однако есть бесплатная версия с ограниченным функционалом. Удаление программ в обоих версиях происходит по следующей схеме:
После запуска утилиты обратите внимание на верхнюю панель. Там нужно перейти в пункт «Деинсталлятор»
Обычно, он открывается по умолчанию при запуске программы.
Выберите ту программу, которую хотите удалить. В верхней части окна нажмите на пункт «Удалить».
- Начнётся удаление программы. Вам нужно будет только подтвердить свои намеренья.
- Затем откроется окно сканирования на наличия остаточных файлов и записей в реестре. В нём нужно будет выбрать режим сканирования. Если вы хотите удалить полностью все данные о программе на компьютере, то выбирайте «Продвинутый». Но при удалении всех данных той или иной программы вы не сможете восстановить определённые настройки удалённой программы, если вдруг решите установить её снова.
- По завершению сканирования выберите и удалите все обнаруженные упоминания на жёстких дисках о программе.

- По завершению сканирования выберите и удалите все обнаруженные упоминания на жёстких дисках о программе.
- Аналогично сделайте с упоминания в реестре.
Способ 3: IObit Uninstaller
Бесплатная и удобная программа, позволяющая удалять даже самые «стойкие» программы, однако немного уступающая Revo Uninstaller.
Инструкция:
- В левом меню откройте вкладку «Все программы».
- При помощи мыши выберите программу для удаления и нажмите на зелёную кнопку посередине.
- Подтвердите свои намеренья.
Способ 4: Штатные средства
В Windows 8 также есть встроенные функции, позволяющие удалять программы, установленные на компьютере. Однако, вы сможете удалить таким образом не все программы. Также информация об удалённых программах будет хранится некоторое время в реестре и временных файлах.
Если вы решили использовать именно этот способ для удаления программ на компьютере, то вот инструкция:
- Перейдите в «Панель управления». Её можно найти в списке приложений, нажав на иконку «Пуска» или вызвать любым другим удобным методом.

- Напротив «Просмотр», что расположен в верхней правой части окна, поставьте значение «Крупные значки» или «Мелкие значки» (как вам будет удобно).
- Найдите в списке элементов «Программы и компоненты».
- Перейдите в «Панель управления». Её можно найти в списке приложений, нажав на иконку «Пуска» или вызвать любым другим удобным методом.
- В открывшемся окне выберите ту программу, которую вы хотели бы удалить, а затем нажать на кнопку «Удалить».
- Подтвердите действие.
Таким образом вы сможете удалить любую программу на вашем компьютере под управлением Windows. Стоит понимать, что есть ещё несколько сторонних программ, помогающих деинсталлировать приложения на Windows. Принцип их работы схож с теми, что были описаны в инструкции.
Чтобы процесс стирания информации с диска не вызывал проблем в работе операционной системы, необходимо воспользоваться специализированными программами. Прежде чем скачать утилиту, нужно понять, что пользователем может быть использована, как платная, так и бесплатная программа.
К самым популярным деинсталляторам, используемых профессиональными пользователями можно отнести:
- CCleaner;
- Revo Uninstaller;
- Total Uninstall;
- IObit Uninstaller;
- Soft Organizer.

Любые скачанные деинсталляторы имеют свои особенности. Прежде чем определиться с программой, необходимо ознакомиться с возможностями каждого деинсталлятора.
CCleaner
Это лучшая программа для удаления любых приложений. Следует отметить, что скачать утилиту можно совершенно бесплатно. Программа помимо деинсталляции установленных программ, имеет дополнительный функционал.
Всем известно, чтобы восстановить операционную систему после серьезной ошибки, необходимо воспользоваться «точкой восстановления». В том случае, если ОС Windows создает большое количеством подобных точек, система начинает зависать, а дисковое пространство резко уменьшается. Благодаря CCleaner можно избавиться от лишних точек восстановлений.
Следует отметить, что программа для удаления программ может быть установлена на любую операционную систему семейства Windows начиная с XP. Утилита постоянно обновляется, а значит все появляющиеся ошибки быстро устраняются. К тому же добавляется новый функционал.
Revo Uninstaller
Программа предназначена для удаления файлов без возможности восстановления. Прежде чем приступить к деинсталляции приложений, утилита производит анализ системы. Таким образом, приложение обнаруживает все установленные драйвера и программы.
Помимо обычной деинсталляции программок, приложение способно:
- Очистить историю браузера;
- Удалить ненужные файлы;
- Создать резервную копию реестра;
- Обнаружить хвосты, ранее удаленных программ.
Удаления программ с компьютера позволит повысить производительность операционной системы. К тому же утилита способна восстанавливать поврежденные после некорректного удаления элементы реестра.
Total Uninstall
Несмотря на то, что существует огромное количество приложений, способных удалять любой софт и расширения, Total Uninstall является одним из лучших средств. В момент установки любого приложения, утилита делает снимки системного реестра, до процесса инсталляции и после него. Это необходимо для того, чтобы можно было отследить все изменения системы.
Это необходимо для того, чтобы можно было отследить все изменения системы.
К особенностям деинсталлятора можно отнести:
- Поиск программ, по ключевым запросам;
- Возможность создания резервных копий;
- Мониторинг изменений файловой системы и реестра;
- Анализ установленных объектов.
Подобный шредер прекрасно справляется с удалением игр и антивирусов. С управлением справится даже неопытный пользователь.
IObit Uninstaller
Помимо деинсталляции программных продуктов, утилита способа:
- Восстановить ранее удаленные программы;
- Удалять одновременно несколько продуктов;
- Принудительно деинсталлировать продукты, которые невозможно удалить обычными путями;
- Просматривать историю ранее совершенных действий.
Программа для удаления других программ имеет интуитивно понятный интерфейс, поэтому остается только установить продукт и можно приступать к работе.
Soft Organizer
Удаление приложений в некоторых случаях может вызвать проблемы. Стандартными способами невозможно все деинсталлировать. Поэтому стоит рассмотреть такое приложение, как Soft Organizer. Программка обеспечивает гарантированное удаление программных продуктов, а также компонентов, оставшихся после деинсталляции. По сравнению со своими конкурентами Софт Органайзер запоминает все места установки программ. Это касается не только основных компонентов, но и записей, добавляемых в реестр.
Стандартными способами невозможно все деинсталлировать. Поэтому стоит рассмотреть такое приложение, как Soft Organizer. Программка обеспечивает гарантированное удаление программных продуктов, а также компонентов, оставшихся после деинсталляции. По сравнению со своими конкурентами Софт Органайзер запоминает все места установки программ. Это касается не только основных компонентов, но и записей, добавляемых в реестр.
Ключевыми особенностями можно считать:
- Принудительное удаление любых приложений;
- Мониторинг изменений реестра;
- Частое обновление продукта;
- Простой и удобный интерфейс.
Если часто удаляете программы, лучше Софт Органайзера вам не найти.
Работа в HiBit Uninstaller
После запуска HiBit Uninstaller перед Вами отображается список всех установленных приложений в системе. Выделив ненужное программное обеспечение Вы можете запустить автоматический пакетный инструмент удаления. Алгоритм которого сначала попытается использовать собственный деинсталлятор приложений, а в случае неудачи использует функцию “Принудительное удаление”.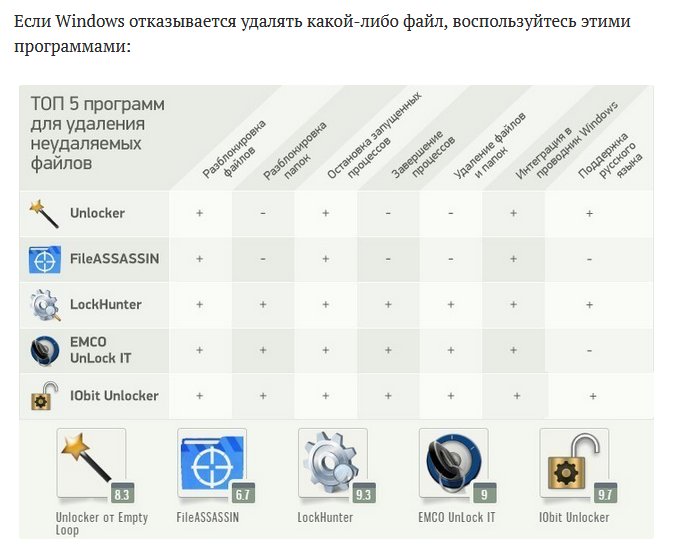
Одним из множества преимуществ HiBit Uninstaller является возможность создания резервных копий перед удалением программного обеспечения, в последствии которое при необходимости позволит вернуть обратно деинсталлированные приложения.
После “прохода” алгоритма деинсталлятора HiBit Uninstaller будет произведено сканирование дисков и реестра на наличие остатков от удаленного ПО. При обнаружении связанных файлов и записей в реестре отобразится список найденных, в котором Вам следует указать дальнейшие действия с ними.
Удаление программ в GeekUninstaller
Для запуска процесса удаления какой-либо программы, сначала необходимо будет выделить данную удаляемую программу в списке программ. После этого, нужно будет войти в меню «Действие», а затем выбрать пункт контекстного меню «Деинсталляция…», или нажать для запуска процесса удаления на кнопку клавиатуры «Enter».
Открывать контекстное меню можно также при помощи правой кнопки мыши. При удалении некоторых программ, в контекстном меню может появиться еще один дополнительный пункт «Изменить…».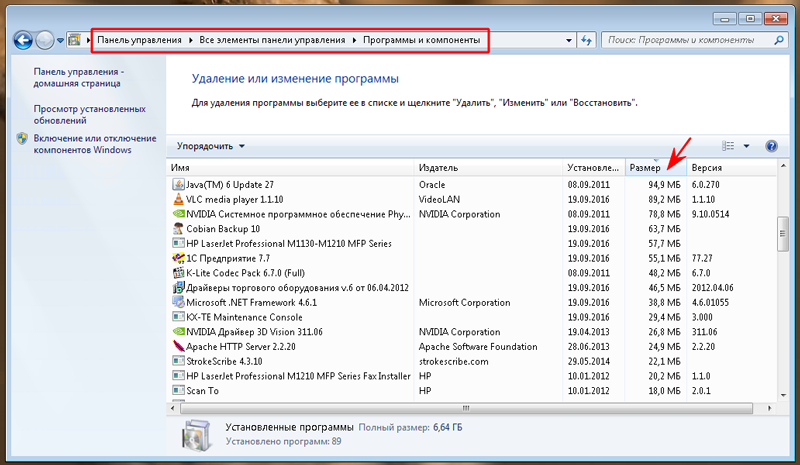
В программе Geek Uninstaller, в этом случае, будет два режима удаления:
- «Деинсталляция…» — программа будет удалена при помощи установщика Windows.
- «Изменить…» — программа будет удалена при помощи штатного деинсталлятора.
Далее запускается встроенный деинсталлятор удаляемой программы. У разных программ встроенный интерфейс деинсталлятора имеет свой собственный, отличающейся от других, вид, и в зависимости от программы, язык интерфейса может быть не только на русском, но и на английском языке.
После запуска, встроенный в удаляемую программу штатный деинсталлятор удаляет программу с компьютера.
После завершения процесса удаления, Geek Uninstaller просканирует систему на наличие оставшихся на компьютере данных от удаленной программы.
Далее будет открыто окно «Сканирование оставшихся файлов/папок, элементов реестра…». В этом окне будут отображены найденные программой данные. Для удаления найденных данных с компьютера, нажмите на кнопку «Удалить».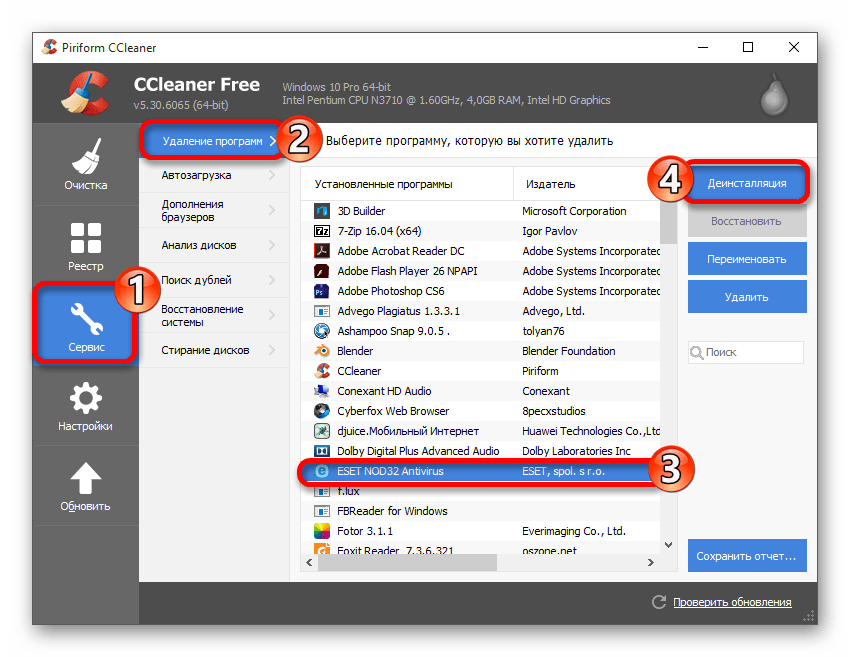
Затем откроется окно «Все остатки программы удалены», с сообщение об удалении остатков программы. Нажмите в этом окне на кнопку «Закрыть».
Все, данная программа была полностью удалена с вашего компьютера.
Кроме того, в программе деинсталляторе Geek Uninstaller есть другие дополнительные инструменты для выполнения других необходимых действий. К этим дополнительным возможностям можно получить доступ из меню «Действие».
Дополнительные функции контекстного меню программы GeekUninstaller:
- «Принудительная деинсталляция» — в таком режиме удаляется программа, если не получается удалить программу обычным способом.
- «Удалить запись…» — удаляется запись о программе, сама программа не удаляется с компьютера.
- «Запись в реестре» — можно будет посмотреть на запись в реестре, которая относится к этой программе.
- «Папка программы» — будет открыта папка с программой.
- «Веб-сайт программы» — вы можете посетить веб-сайт программы.
- «Искать в Google» — вы можете поискать информацию о программе в поисковой системе Google.

Эти действия также можно будет совершать при помощи соответствующих клавиш на клавиатуре.
Вам также может быть интересно:
- Лучшие деинсталляторы — программы для удаления программ
- Uninstall Tool — удаление ненужных программ
Деинсталляция программ в Виндовс 8
Правильное удаление программ обеспечит вам наименьшее количество остаточных файлов, а значит, продлит бесперебойную работу операционной системы. Деинсталлировать программы можно как штатными средствами Виндовс, так и с помощью дополнительного программного обеспечения.
Способ 1: CCleaner
Наиболее удобная и популярная программа, которая следит за чистотой вашего компьютера — CCleaner. Это бесплатное программное обеспечение, которые удаляет не только основные файлы программы, но также и находит все дополнительные. Также здесь вы найдете и множество других инструментов, таких как управление автозагрузкой, очистка временных файлов, исправление проблем реестра и многое другое.
Для того, чтобы с помощью СиКлинера деинсталлировать программу, перейдите во вкладку «Сервис», а затем «Удаление программ». Вы увидите список всех программ, которые установлены на вашем ПК. Выделите тот продукт, который необходимо удалить, и с помощью кнопок управления справа выберите необходимое действие (в нашем случае — «Деинсталляция»).
Внимание! Как видим, CCleaner предлагает две, казалось бы, одинаковые кнопки: «Удалить» и «Деинсталляция». Разница между ними в том, что? нажав первую, вы просто удалите приложение из списка, но на компьютере оно останется
А чтобы удалить программу полностью из системы, необходимо нажать на вторую кнопку.
Способ 2: Revo Uninstaller
Не менее интересной и полезной программой является Revo Uninstaller. Функционал данного ПО также не ограничивается лишь возможностью удалять программы: с его помощью вы сможете зачищать следы в браузерах, управлять автозагрузкой и находить всю оставшуюся от приложений информацию в реестре и на жестком диске.
Нет ничего сложного в том, чтобы удалить программу с помощью Revo Uninstaller. В панели сверху нажмите на инструмент «Деинсталлятор», а затем в появившемся списке выберите приложение, которое необходимо удалить. Теперь кликните на кнопку «Удалить», которая также располагается в панели сверху.
Способ 3: IObit Uninstaller
И еще одна бесплатная программа в нашем списке — IObit Uninstaller. Особенность данного ПО в том, что оно позволяет принудительно удалить даже самые стойкие приложения. Помимо удаления, вы также можете отключать процессы, работать с обновлениями Windows, управлять автозагрузкой и многое другое.
Для того, чтобы удалить программу, перейдите во вкладку «Все приложения», а затем просто выберите необходимое ПО и нажмите на кнопку «Удалить».
Способ 4: Штатные средства системы
Конечно же, существует и способ удалить программу без использования дополнительного программного обеспечения. Первым делом вызовите «Панель управления», например, через меню Win + X и найдите там элемент «Программы и компоненты».
Интересно! Это же окно вы можете открыть с помощью диалогового окна «Выполнить», которое вызывается комбинацией клавиш Win + R. Просто введите туда следующую команду и нажмите «OK»:
Откроется окно, где вы найдете список всех установленных приложений. Щелчком мыши выделите программу, которую необходимо удалить и нажмите соответствующую кнопку, которая находится над списком.
С помощью указанных выше способов вы сможете правильно удалить программы так, чтобы следов практически не оставалось. Несмотря на то, что можно обойтись и штатными средствами, мы рекомендуем использовать дополнительное ПО, ведь с его помощью можно поддерживать производительность системы.
Total Uninstall
Total Uninstall — платный продукт с 30-дневным пробным периодом. Простой, русскоязычный, с поддержкой десктопных и серверных ОС Windows, включая устаревшие. Набор его возможностей практически не отличается от аналогов других разработчиков, но интерфейс… Главное окно поделено на две половины.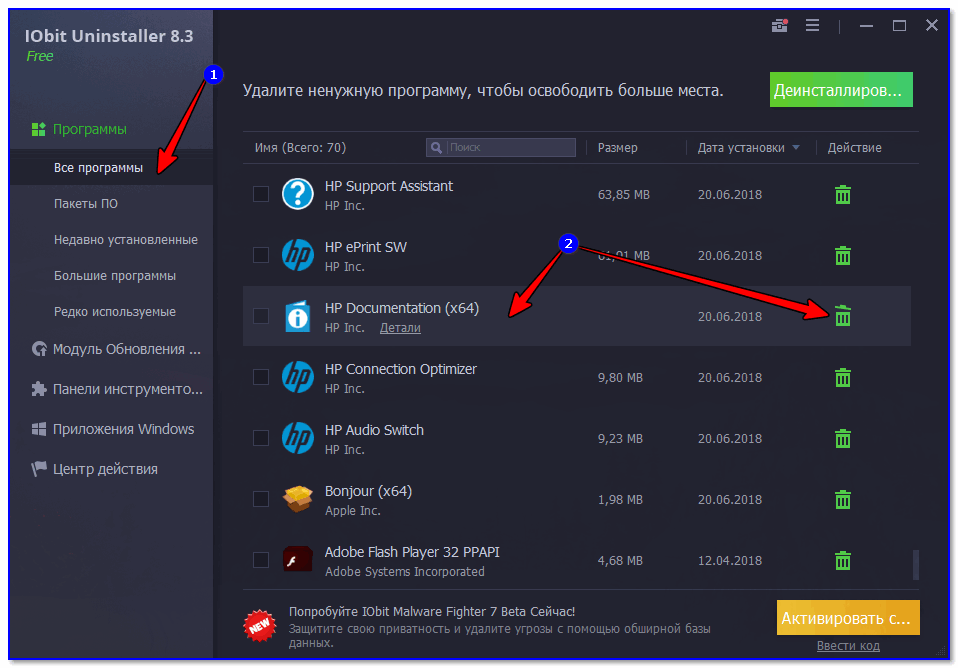 В левой — подробнейший список установленного софта. В правой — все изменения, которые выбранная программа внесла в систему, в виде дерева папок и записей в реестре. Очень наглядно и информативно. Красивая картинка — хорошо, но полезная информация на переднем плане — лучше.
В левой — подробнейший список установленного софта. В правой — все изменения, которые выбранная программа внесла в систему, в виде дерева папок и записей в реестре. Очень наглядно и информативно. Красивая картинка — хорошо, но полезная информация на переднем плане — лучше.
Утилита предназначена для домашнего и корпоративного сегментов. Минимальная лицензия на пожизненное использование стоит €19.95, максимальная — €249.95.
Возможности Total Uninstall:
- 2 режима работы: деинсталляция программ без предварительного отслеживания и с отслеживанием.
- Резервное копирование и восстановление из копий.
- Запуск в виртуальной среде.
- Создание и сравнение снапшотов.
- Управление автозапуском.
- Перенос установленного ПО с одного компьютера на другой.
- Экспорт реестра, изменений, списка установленного и отслеживаемого ПО.
- Создание пользовательских профилей.
- Управление частью функций при помощи консольных команд.
- Ведение подробных журналов установок и удаления программного обеспечения.

Доступность тех или иных функций Total Uninstall зависит от типа лицензии.
Ручное удаление (удаление предустановленных программ в том числе) – первая группа вариантов, не требующая установки дополнительного программного обеспечения. Разберём несколько видов действий.
Через «Программы и компоненты»
Один из самых простых и знакомых ещё с предыдущих версий Windows способ. Последовательность деинсталляции (кроме стандартных утилит) в данном случае можно представить следующим образом:
- Переходим в панель управления. Для этого кликаем по иконке поиска рядом с меню «Пуск» и вводим соответствующий запрос, после чего переходим по первому же результату:
- Среди многочисленных блоков находим «Программы и компоненты» и переходим к нему:
- Система составит список, содержащий все приложения, среди которых нужно найти желаемое, кликнуть по нему и нажать на кнопку «Удалить или Изменить». Приложение будет полностью деинсталлировано с компьютера:
Через деинсталляционный сервис самой программы
Для использования данного варианта необходимо найти папку с установленной программой на жёстком диске. По умолчанию любой компонент на Windows 10 устанавливается в папку Program Files» на системный диск. Если пользователь не изменял путь установки, то приложение будет установлено именно в эту папку.
По умолчанию любой компонент на Windows 10 устанавливается в папку Program Files» на системный диск. Если пользователь не изменял путь установки, то приложение будет установлено именно в эту папку.
Зная месторасположение нужной папки, необходимо провести нижеописанную последовательность действий:
- Открываем папку и находим файл под названием Uninstall.exe»:
- Запускаем данный файл. Откроется мастер деинсталляции:
- Следуем всем указаниям мастера.
Перейдём к альтернативному варианту действий.
Через параметры системы
Любое приложение можно удалить и через параметры системы. Данный вариант был добавлен в Windows 10 и не мог быть применён на предыдущих версиях OS. Для его реализации нужно следовать следующей инструкции:
- Открываем меню «Пуск» и кликаем по символу шестерёнки для перехода к параметрам ОС:
- Открываем блок «Приложения»:
- В предложенном списке находим нужный вариант, кликаем по нему и нажимаем на «Удалить».
 Если список слишком велик, можно найти нужное приложение при помощи встроенной поисковой строки:
Если список слишком велик, можно найти нужное приложение при помощи встроенной поисковой строки:
Открыть данное меню можно также нажатием на клавиатуре комбинации клавиш Win+ X и переходом в пункт «Приложения и возможности»:
Также попасть в это меню можно и по запросу «Установка и удаление программ» в поисковой строке, расположенной непосредственно рядом с «Пуск»:
По своей сути этот способ аналогичен деинсталляции через панель управления. Отправимся к рассмотрению ещё одного варианта.
Через меню «Пуск»
В данном случае всё просто – на столько, что даже нет необходимости составлять отдельную инструкцию.
- Для удаления через меню «Пуск» просто находим её среди всех пунктов, кликаем правой кнопкой мыши и выбираем «Удалить»:
- Откроется окно, инструкция по деинсталляции через которое расположена двумя пунктами выше:
Рассмотрим другой, более нестандартный способ удаления программ на Windows 10.
Через Windows PowerShell
Windows 10 поставляется пользователю с огромным количеством встроенных компонентов и приложений (например, приложение Фотографии или утилита Калькулятор), не имеющих деинсталлятора и не удаляемых через общие «Программы и компоненты» (они просто не отображаются в подобных списках). Разберёмся, как удалить встроенные в Windows 10 приложения.
Разберёмся, как удалить встроенные в Windows 10 приложения.
Удалить стандартные программы можно при помощи предусмотренной разработчиками технологии PowerShell. Чтобы воспользоваться данной возможностью, необходимо провести нижеописанный комплекс действий:
- Кликаем по иконке поиска рядом с пуском и вводим соответствующий запрос, после чего выбираем первый же результат, делаем правый клик и выбираем пункт «Запустить от имени администратора»:
Прописываем Get-AppxPackage | Select Name, PackageFullName для получения списка всех установленных программ. Нажимаем Enter
Самой важной для нас строкой будет PackageFullName, ведь именно она содержит полные имена:
- Находим полное имя нужного компонента из данного списка и для его удаления вводим команду Get-AppxPackage ИМЯ_ПРИЛОЖЕНИЯ |Remove-AppxPackage –package (имя приложения необходимо взять из списка PackageFullName). Таким методом удалится даже та программа, которая не удаляется стандартными средствами.
 Нажимаем Enter и удаление с ПК будет проведено без каких-либо сопровождающих оповещений. Беспокоиться не стоит – деинсталляция проведена не навсегда, ведь восстановить удалённые программы подобного рода можно обычным скачиванием их из официального магазина.
Нажимаем Enter и удаление с ПК будет проведено без каких-либо сопровождающих оповещений. Беспокоиться не стоит – деинсталляция проведена не навсегда, ведь восстановить удалённые программы подобного рода можно обычным скачиванием их из официального магазина.
Перейдём к следующей группе способов.
Сторонние бесплатные деинсталляторы
Наш фаворит – . это программа, которая работает однозначнее других. Она может удалить программу без необходимости следить за установкой.
Revo работает путем сканирования жесткого диска и записей реестра, которые не были удалены. Когда вы простите Revo удалить продукт, она сначала пытается найти программу для удаления этого продукта, и если находит, то запускает ее. Если же поиск оказался безуспешным, то Revo попробует удалить файлы и записи реестра, связанные с продуктом.
Однако, вполне возможно, что после выполнения официальной программы удаления продукта, в системе останется несколько лишних записей. После проведения ряда испытаний – удаление продукта с помощью Revo, за установкой которого следила программа ZSoft Uninstaller (см. ниже). Оказалось что программа Revo проделала хорошую работу, хотя и не так хорошо, как если бы пользователь делал это вручную. В системе остались некоторые файлы, в частности, те, что хранились в пользовательской/локальной папке настроек. Конечно, это никак не повредит системе, разве что только места на диске будет меньше.
ниже). Оказалось что программа Revo проделала хорошую работу, хотя и не так хорошо, как если бы пользователь делал это вручную. В системе остались некоторые файлы, в частности, те, что хранились в пользовательской/локальной папке настроек. Конечно, это никак не повредит системе, разве что только места на диске будет меньше.
Revo может действовать до и после удаления программы, но, честно говоря, это не является его сильной стороной. Бесплатная утилита ZSoft Uninstaller лучше подойдет для полного удаления продукта.
Иначе говоря, Revo впечатляет – это единственный бесплатный продукт, из тех, что мы знаем, который достойно справляется с удалением продукта, установка которого окончилась неудачно. В следующий раз когда Вы столкнетесь с неудачной установкой программы – вспомните Revo. Он отлично выполняет очистку системы от установленного (и не до конца установленного) продукта, и является спасательным кругом для “среднего пользователя”. Однако, Revo не идеален. В части возможностей, конкуренты его обходят.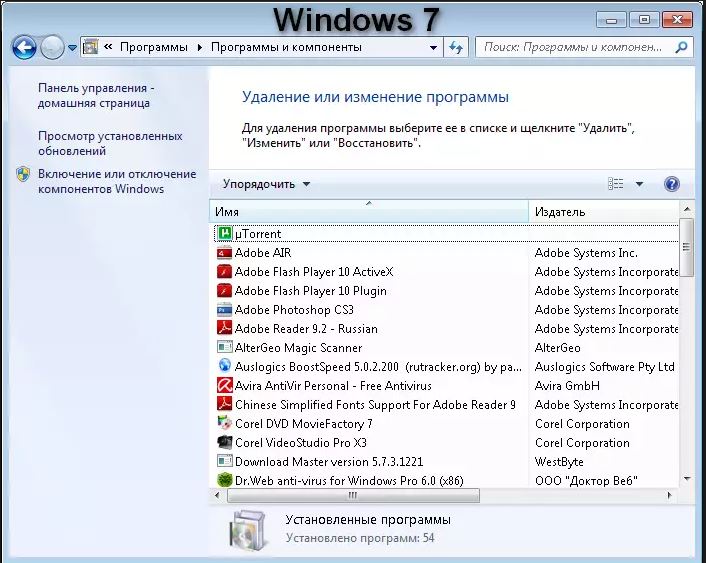
Как и многие другие программы этого класса контролирует установку продукта. Если пропустить этот шаг ZSoft не будет знать, что именно изменилось в системе. Проще говоря, ZSoft делает снимки системы до и после установки, а затем сравнивает их для поиска изменений в системе.
Другая программа – это . К сожалению, она стала платной, но последняя бесплатная версия все еще доступна для загрузки на некоторых сайтах. Программа вполне достойная, однако работает немного медленнее по сравнению с ZSoft.
Подход “до и после”, который используют эти программы не является надежным, так как другие файлы, которые не связаны с установкой продукта, могут меняться в системе в процессе установки. Удаление этих несвязанных с установкой измененных файлов может привести к плохим последствиям. Конечно, это маловероятно, но возможно. Именно поэтому рекомендуется использовать этот вид удаления только при условии. что деинсталлятор продукта по каким-либо причинам не запускается.
Деинсталляторы, заменяющие стандартную утилиту Windows
является более способным, чем продукт версии Windows.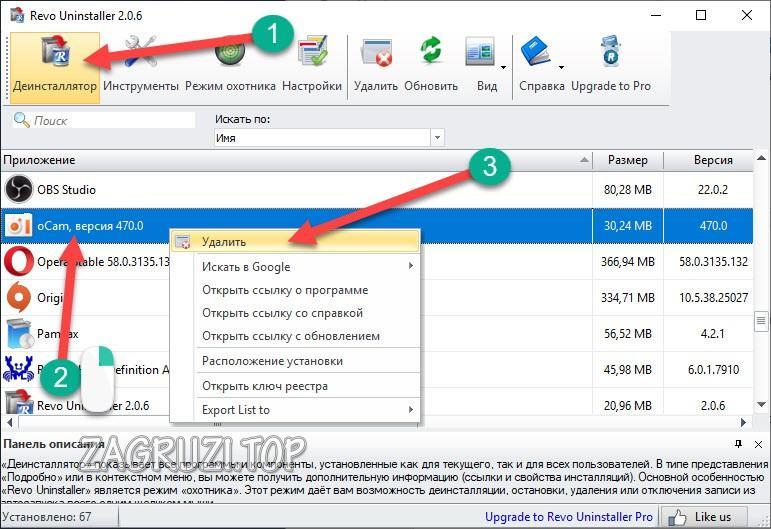 Он дает гораздо больше информации о каждой установленной программе, включая название продукта, компании, версию, путь к деинсталлятору, папку установки и детали реестра Windows. Он также позволяет удалить устаревшие записи из списка, и предоставляет возможность сохранять список всех установленных приложений в текстовый или HTML файл.
Он дает гораздо больше информации о каждой установленной программе, включая название продукта, компании, версию, путь к деинсталлятору, папку установки и детали реестра Windows. Он также позволяет удалить устаревшие записи из списка, и предоставляет возможность сохранять список всех установленных приложений в текстовый или HTML файл.
Возможность сортировки программ по дате установки отлично подходит для быстрого удаления программ, которые Вы решили просто попробовать. Программа не требует установки, может быть запущена с компакт-диска или USB-привода, что делает ее прекрасным дополнением к вашему диагностическому инструментарию.
Альтернатива, которая обеспечивает схожую функциональность – . Ее сильной стороной является скорость – она загружается в мгновение ока. Safarp может быть запущена как отдельная программа, или установлена и интегрирована в панель управления.
Конечно, ни одна из этих программ не может удалить оставшиеся записи реестра и файлы, которые принадлежат к несуществующей программе. Для этого вам необходима программа из первой группы обзора.
Для этого вам необходима программа из первой группы обзора.
Как в Windows 7 удалять программы
Многих пользователей интересует, как в Windows 7 удалять программы. Если Вы захотели избавиться от какой-либо программы, то не совсем корректно будет традиционным методом удалить папку с файлами. Помимо места установки, элементы программы могут остаться в других местах жесткого диска, а также записи в реестре Windows 7. Со временем это будет засорять операционную систему. В будущем на фоне этого у Вас могут возникнуть проблемы с плавной работой компьютера.
Сегодня попробуем рассмотреть все аспекты правильного удаления программы из системы. Этот процесс отличается от удаления службы Windows. Данные способы осуществляются с помощью стандартных средств windows 7 и сторонних программ.
Стандартные способы удаления программ в Windows 7
1 метод. Во время установки программы, Вы указываете путь, куда должны распаковаться файлы. Я более чем уверен, что Вы в процессе инсталляции жмете все время «далее», и не предпочитаете менять путь, поэтому установка происходит в место по умолчанию. А именно в папку C:\Program Files или C:\Program Files (x86).
А именно в папку C:\Program Files или C:\Program Files (x86).
Переходим по этим путям и находим название нашей программы. После чего перемещаемся в папку и пытаемся найти файл Uninstall.exe или uninst.exe или что-то похожее. Кликаем на него два раза левой кнопкой, перед нами открывается окно удаления программы, где подтверждаем действия.
Дождитесь процесса удаления, и программа со всеми компонентами полностью исчезнет с Вашего компьютера.
2 метод. Более удобный способ по сравнению с предыдущим. Недостатком является то, что не все программы могут присутствовать в списке.
Нажмите «пуск» — > «все программы» и Вы увидите список раскрывшихся программ. Удаление доступно не для всех элементов, а тем, возле которых есть значок папки.
Выбираем из списка нужное название и нажимаем на Uninstall или что-то похожее (названия могут отличаться). После чего подтверждаем удаление и ждем окончание процесса.
3 метод. Самый универсальный и распространенный способ удалять программы в Windows 7.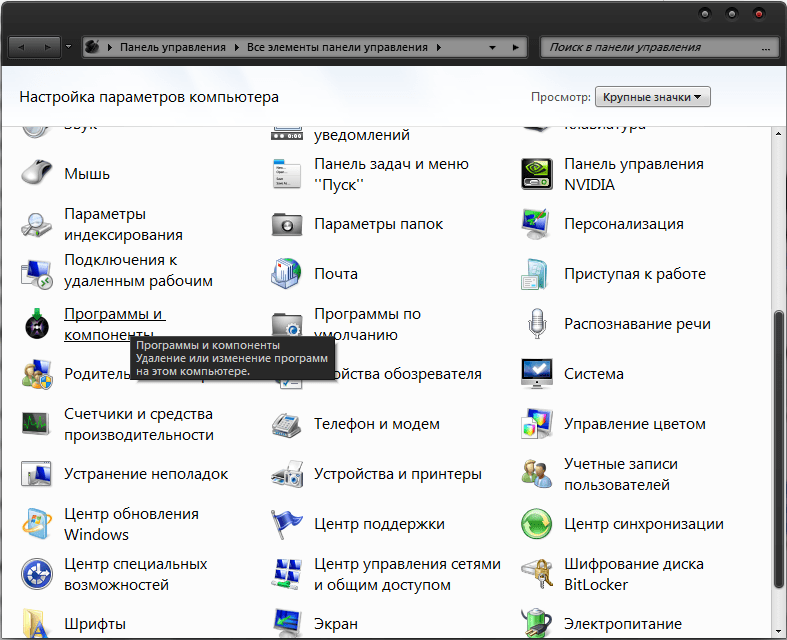 В отличие от предыдущей рекомендации, здесь будет присутствовать весь список установленных программ, который Вы сможете найти так:
В отличие от предыдущей рекомендации, здесь будет присутствовать весь список установленных программ, который Вы сможете найти так:
1. Нажмите «пуск» — > «панель управления» и найдите элемент «программы и компоненты».
2. Нажмите «пуск» и в строке поиска наберите запрос «установка» и выберите «установка и удаление программ».
В перечне найдите программу и нажмите на нее правой кнопкой. После чего всплывет надпись «удалить», на которую нужно кликнуть.
После подтверждения Вы сможете полностью удалить программу.
4 метод. Удалить программу с помощью командной строки в Windows 7. Для начала зажмите на клавиатуре значок windows + R. В окне «выполнить» вбейте CMD, нажмите OK.
Напечатайте команду WMIC и нажмите ENTER, после чего увидите строку WMIC:ROOT\CLI. На новой строке введите команду PRODUCT GET NAME. Подождите какое-то время, и перед вами откроется список программ. Здесь могут отражаться не все программы, которые есть в компоненте «установка и удаление программ».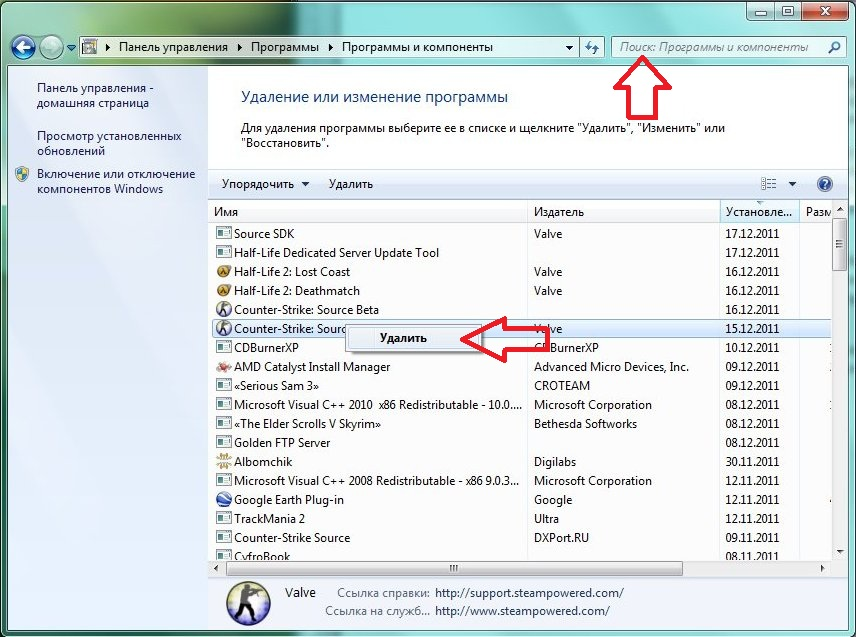
Далее напечатайте следующую команду и нажмите ENTER:
PRODUCT WHERE NAME=»ТОЧНОЕ ИМЯ ВАШЕЙ ПРОГРАММЫ» CALL UNINSTALL
В написании стоит учитывать регистр, например SamsungKies и samsungkies будут являться двумя разными именами. При написании второго покажется ошибка.
Введите Y и подтвердите действие. Если все удачно, Вы увидите надпись METHOD EXECUTION SUCCESSFUL.
Теперь Вы знаете, как стандартными методами удалять программы в Windows 7. Перейдем к использованию стороннего ПО.
Программы для удаления
Существует множество программ для удаления. Считается, что это самый действующий способ, так как с помощью утилит еще и можно подчищать следы приложений и оптимизировать систему в целом. К таким утилитам относятся: Total Uninstall Pro, Revo Uninstaller, Final Uninstaller, Uninstall Tool.
Сейчас я кратко покажу, как это работает. Для примера будем использовать Total Uninstall Pro, которая имеет простенький интерфейс. Визуально разделена на две части. В левой располагается список установленных приложений, справа находится информация о местах расположения элементов программы.
Визуально разделена на две части. В левой располагается список установленных приложений, справа находится информация о местах расположения элементов программы.
После запуска утилиты, дождитесь окончания построения списка установленных программ. Выделите нужное приложение и подождите, пока утилита проанализирует программу. Вверху станет доступна кнопка «удалить».
В открывшемся окне, выберите профиль «удалить проанализированную программу» и нажимаем кнопку «запуск».
После чего запустится стандартный деинсталлятор программы, и Вам нужно дождаться окончание удаления. Утилита попросит Вас подчистить оставшиеся элементы, нажмите «удалить», затем «готово».
Вот Вы и узнали, как в Windows 7 удалять программы. Из всего перечня способов хотелось бы выделить два самых практичных, это удаление через «программы и компоненты» и использование дополнительных утилит.
Посмотрите еще статьи:
Вы можете пропустить чтение записи и оставить комментарий.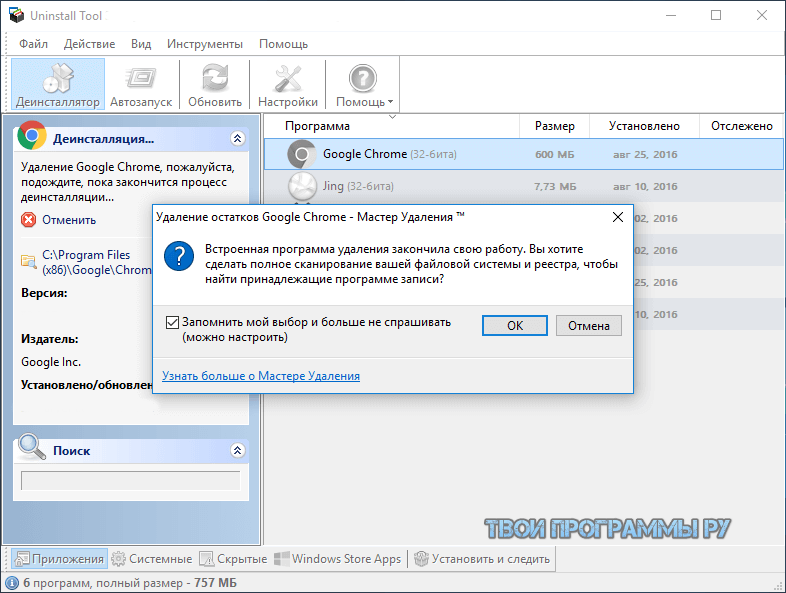 Размещение ссылок запрещено.
Размещение ссылок запрещено.
Утилита удаления программ ArcGIS 10.2.2 для Windows
Эта программа позволяет обнаруживать и удалять ранее установленные продукты ArcGIS в ОС Windows в рамках подготовки к установке ArcGIS 10.2.2.
Обзор
Используйте эту программу для обнаружения и автоматического удаления продуктов ArcGIS до версии 10.1 (см. список продуктов ниже)
Необходимо деинсталлировать все продукты ArcGIS до версии 10.1 и дополнительные модули или инструменты сторонних производителей перед установкой ArcGIS версии 10.2.2. Также необходимо удалить ArcGIS License Manager и установить последнюю версию 10.2.2. (License Manager для версии 10.2.2 может обслуживать лицензии версий ArcGIS 10.х и ArcGIS 9.x.)
Пакет установки ArcGIS 10. 2.2 обнаруживает и обновляет уже существующую в целевой системе установку ArcGIS 10.2.1, ArcGIS 10.2 или 10.1 (в том числе SP1). Настройки местоположения установки, менеджер лицензий (для плавающей лицензии) и данные авторизации (для фиксированной лицензии) используются при обновлении. Родительская папка установки сохраняется. Если вы хотите изменить местоположение установки при обновлении версии ArcGIS 10.1, 10.2 или 10.2.1, следует вручную удалить имеющуюся установку с помощью Добавления/Удаления программ (Add/Remove) на Панели управления (Control Panel) Windows перед установкой ArcGIS 10.2.2 в новую папку.
2.2 обнаруживает и обновляет уже существующую в целевой системе установку ArcGIS 10.2.1, ArcGIS 10.2 или 10.1 (в том числе SP1). Настройки местоположения установки, менеджер лицензий (для плавающей лицензии) и данные авторизации (для фиксированной лицензии) используются при обновлении. Родительская папка установки сохраняется. Если вы хотите изменить местоположение установки при обновлении версии ArcGIS 10.1, 10.2 или 10.2.1, следует вручную удалить имеющуюся установку с помощью Добавления/Удаления программ (Add/Remove) на Панели управления (Control Panel) Windows перед установкой ArcGIS 10.2.2 в новую папку.
ПРИМЕЧАНИЕ. Прежде чем запускать утилиту удаления, необходимо завершить все открытые сеансы приложений, процессов ArcGIS и сервисы ArcGIS Server. К таким приложениям и процессам относятся помимо прочих Server Object Manager (SOM), Server Object Container (SOC), ArcMap, ArcCatalog и ArcReader. Если сеансы любых приложений, процессов или сервисов оставить открытыми, утилита удаления ArcGIS 10. 2.2 не сможет удалить все продукты.
2.2 не сможет удалить все продукты.
Использование утилиты удаления программ ArcGIS 10.2.2
- Запустите программу, щелкнув ссылку Программа удаления ArcGIS 10.2.2 или дважды щелкните файл 1022UninstallUtility.exe.
- На экране отобразится список конфликтующих продуктов. Щелкните Удалить (Uninstall), чтобы удалить указанные продукты.
- После удаления продуктов щелкните Выход (Exit), чтобы завершить работу программы.
- Теперь можно устанавливать ArcGIS 10.2.2.
Список продуктов ArcGIS, которые может удалять программа удаления
- ArcGIS 10 – утилита удаления ArcGIS 10.2.2 – удалит все программное обеспечение ArcGIS 10, кроме ArcSDE и некоторых дополнительных модулей.
- ArcGIS 10 Pre-Release – программа удаления ArcGIS 10.
 2.2 – удалит все программное обеспечение ArcGIS 10 Pre-Release кроме ArcSDE и некоторых дополнительных модулей.
2.2 – удалит все программное обеспечение ArcGIS 10 Pre-Release кроме ArcSDE и некоторых дополнительных модулей. - ArcGIS 9.4 Beta 2 – утилита удаления ArcGIS 10.2.2 – удалит все программное обеспечение ArcGIS 9.4 Beta 2 кроме ArcSDE и некоторых дополнительных модулей.
- ArcGIS 9.4 Beta 1 – утилита удаления ArcGIS 10.2.2 – удалит все программное обеспечение ArcGIS 9.4 Beta 1 кроме ArcSDE и некоторых дополнительных модулей.
- ArcGIS 9.3.1 – утилита удаления ArcGIS 10.2.2 – удалит все программное обеспечение ArcGIS 9.3.1 кроме ArcSDE, менеджера лицензий ArcGIS License Manager и некоторых дополнительных модулей. ПО ArcGIS 9.3.1 Beta не удаляется.
- ArcGIS 9.3 – утилита удаления ArcGIS 10.2.2 – удалит все программное обеспечение ArcGIS 9.3 кроме ArcSDE, менеджера лицензий ArcGIS License Manager и некоторых дополнительных модулей. ПО ArcGIS 9.3 Beta не удаляется.

- ArcGIS 9.2 – утилита удаления ArcGIS 10.2.2 у– далит все программное обеспечение ArcGIS 9.2 кроме ArcSDE, менеджера лицензий ArcGIS License Manager и некоторых дополнительных модулей. ПО ArcGIS 9.2 Beta не удаляется.
- ArcGIS 9.1 – утилита удаления ArcGIS 10.2.2 – удалит все программное обеспечение ArcGIS 9.1 кроме ArcSDE, менеджера лицензий ArcGIS License Manager и некоторых дополнительных модулей. ПО ArcGIS 9.1 Beta не удаляется.
- ArcGIS 9.0 – утилита удаления ArcGIS 10.2.2 – удалит все программное обеспечение ArcGIS 9.0 кроме ArcSDE, менеджера лицензий ArcGIS License Manager и некоторых дополнительных модулей. ПО ArcGIS 9.0 Beta не удаляется.
Примечания
- Утилита не обнаруживает версии продуктов ранее 9.X Удалите эти продукты вручную (используя Добавление и удаление программ (Add/Remove Programs) на Панели управления Windows).

- Утилита удаления ArcGIS 10.2.2 не обнаруживает дополнительные модули и плагины, разработанные сторонними поставщиками. Удалите эти продукты вручную (с помощью Добавления и удаления программ (Add/Remove Programs) перед удалением любых продуктов ArcGIS.
- Утилита удаления предназначена только для Windows.
Эффективные варианты удаления программ с компьютера
У Вас не получается удалить программу? При удалении программы, компьютер пишет, что нельзя удалить данную программу? А Вас она сильно «достала»? В данной заметке я опишу несколько вариантов удаления программ. Вы узнаете, как удалить программу, даже, если компьютер не дает это сделать.
Пользователи операционной системы Windows часто сталкиваются с тем, что не могут удалить ненужную программу. В данной заметке, а также на видео, я опишу и покажу несколько способов удаления программ.
Удаляем программу стандартными средствами?
Если вам нужно удалить программу, то необходимо начать со стандартного удаления. Если, конечно, вы хотите быстро удалить без стороннего софта. Хотя, следует сказать, что удаление стандартными методами не самый лучший вариант. Проблема в том, что после такого удаления остаются файлы и записи в реестре удаляемой программы. Как этого избежать, мы поговорим ниже, когда будем удалять с помощью сторонней программы.
Если, конечно, вы хотите быстро удалить без стороннего софта. Хотя, следует сказать, что удаление стандартными методами не самый лучший вариант. Проблема в том, что после такого удаления остаются файлы и записи в реестре удаляемой программы. Как этого избежать, мы поговорим ниже, когда будем удалять с помощью сторонней программы.
Чтобы удалить стандартным методом, необходимо:
- Зайти в панель управления.
- Выбрать пункт «Установка удаление программ».
- Здесь необходимо из списка выбрать нужную программу, кликнув по ней левой кнопкой мышки один раз.
- Дальше, вверху над списком программ есть кнопка «Удалить», нажимаем на нее.
После этого, вас спросят: действительно ли вы хотите удалить данную программу. Подтвердите, и программа будет удалена с вашего компьютера. Как я уже сказал, данный метод очень прост, но не самый лучший. Теперь поговорим об удалении сторонними программами.
Удаляем программу при помощи Revo Uninstaller.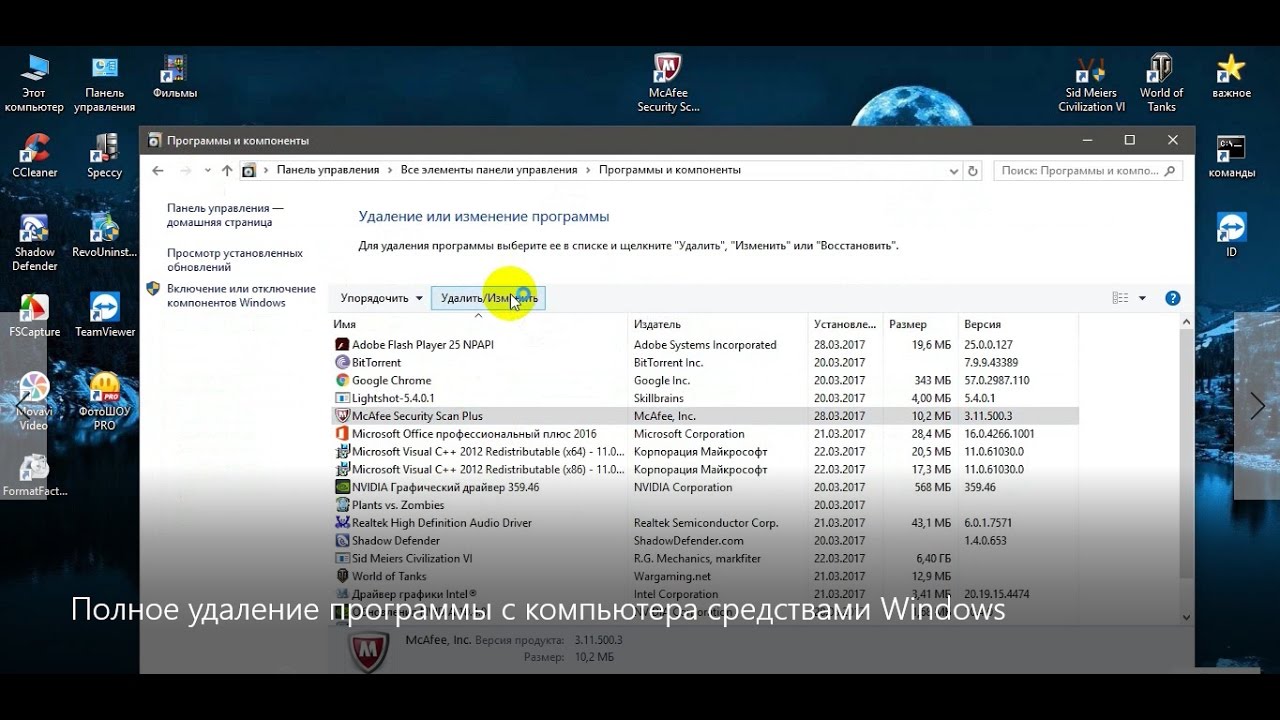
Существует очень много программ для удаления. Вокруг них постоянно идут споры о том, какая программа лучше. Я же расскажу о той, которая, на мой взгляд, является лучшим вариантом для удаления. Почему? Да, просто потому, что я уже долгое время пользуюсь данной программой и она меня очень часто выручала и работала практически без нареканий. Случаев, когда она не могла удалить программу было всего один или два. И то, использовав отдельный инструмент данной программы, я смог удалить то, что нужно.
Revo Uninstaller — очень проста в использовании. Подробнее здесь. Для того, чтобы удалить программу, нужно выбрать неугодную программу из списка и нажать удалить. После этого, вам будет предложено просканировать компьютер на остаточные файлы и записи в реестре.
Помните? Выше я об этом упоминал. Выбираете режим сканирования, и программа находит остаточный мусор, предлагает вам удалить его, вы выделяете файлы, которые хотите удалить, и удаляете. Данной программой очень просто пользоваться.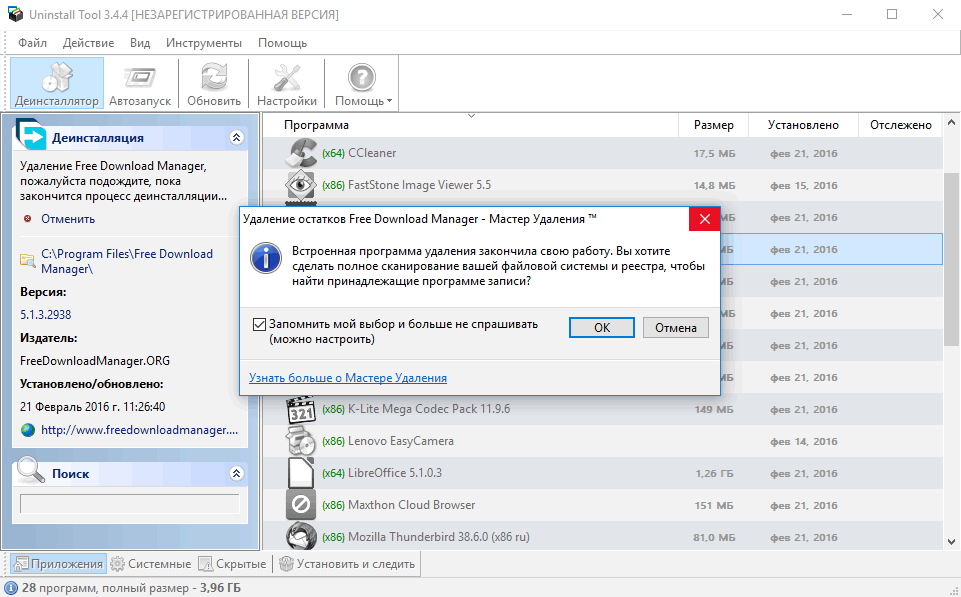 Ниже будет несколько видео о том, как пользоваться данной программой.
Ниже будет несколько видео о том, как пользоваться данной программой.
Теперь перейдем к следующему методу удаления, в котором я расскажу о том, как удалить файлы программы, если компьютер вам пишет о том, что нельзя их удалить, потому что они используются в данный момент.
Удаление файлов программы.Последний на сегодня метод удаления программ заключается в том, чтобы удалить файлы программы. Следует сказать, что этот метод не самый лучший, у него есть много минусов, они связанны с тем, что остается мусор в реестре. Поэтому я рекомендую использовать его только в крайнем случае, если уже не получается удалить программу никаким из выше описанных методов.
Суть данного метода заключается в том, что мы удаляем файлы программы, а соответственно и саму программу. После использования данного метода, нужно почистить компьютер какой-нибудь «чистилкой», например, «CCleaner». Это нужно для того, чтобы удалить ненужные записи в реестре и всевозможные остаточные ярлыки.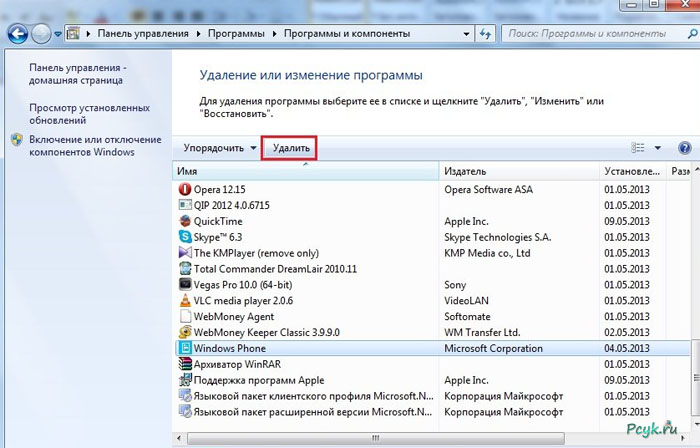
Для того, чтобы удалить файлы программы, нам нужно их найти на компьютере. Как это сделать?
- Найдите ярлык программы, которую хотите удалить.
- Кликните по ярлыку правой кнопкой мышки и нажмите «Свойства».
- В открывшемся окне нажмите на кнопку «Расположение файлов».
- Откроется папка с файлами, ее вам и нужно удалить.
- Например, откроется такой путь: «c\program fails\название программы». В проводнике нажмите на предыдущую папку «program fails», она откроется, а останется выделенной папка, которую и нужно удалить (папка с файлами программы, которую вы хотите удалить).
- Дальше, вам нужно нажать правой кнопкой мышки и выбрать «удалить» или же нажать сочетание клавиш «Shift + Delete», чтобы удалить ее безвозвратно.
После этого файлы программы должны быть удалены. Но, очень часто бывает так, что появляется сообщение о том, что программа запущена, и вы не можете удалить ее файлы.
В таком случае, для их удаления необходимо сделать следующее:
- Вам нужно запустить «Монитор ресурсов».
 В меню «Пуск» в поиске пропишите «Монитор ресурсов» — на Windows 7.
В меню «Пуск» в поиске пропишите «Монитор ресурсов» — на Windows 7.
В поиске, который находится в панели быстрого доступа, также пропишите «Монитор ресурсов» — на Windows 10. - В открывшемся окне выберите вкладку «ЦП» (центральный процессор).
- Найдите процесс, связанный с данной программой. Это можно сделать по названию. Другими словами, найдите название программы, которую хотите удалить. Выделите ее галочкой.
- Кликните правой кнопкой мышки и выберите «Завершить дерево процессов», после этого появится предупреждение, в котором вам нужно подтвердить выбор.
- После этого, процессы, связанные с программой, будут остановлены, и вы сможете удалить папку с файлами программы.
- Как я уже упоминал выше, после удаления файлов программы, нужно почистить компьютер от мусора.
Все, вы удалили программу с вашего компьютера. Возможно, вам покажется, что этот метод очень сложный, но уверяю вас, на самом деле, все очень просто. Ниже есть видео, на котором я показал все эти процессы. Посмотрите его, там все просто.
Посмотрите его, там все просто.
В заключении, хочу добавить, что прежде чем удалять программу третьим методом, лучше начните с какого-нибудь из первых двух.
Как удалить антивирусную программу?Также мне часто пишут о том, что не получается удалить антивирусную программу подобными методами. Мой ответ прост: а не нужно и пытаться. Дело в том, что у антивирусных программ есть свои методы защиты от удаления. Это обосновано тем, что вирусы также могут попытаться вывести антивирусную программу из строя.
Для того, чтобы удалить антивирус: нужно зайти на его официальный сайт и найти справку о его удалении. Не пренебрегайте этим советом, поступив так, вы оградите себя от всевозможных проблем. Если удалять антивирусную программу не думая, можно вывести операционную систему из строя.
Я это говорю вам не просто так, я это проходил, когда экспериментировал с антивирусами, поэтому…
Желаю вам успехов!
youtube.com/embed/L7Fm_KwYnwA?feature=oembed» frameborder=»0″ allow=»accelerometer; autoplay; clipboard-write; encrypted-media; gyroscope; picture-in-picture» allowfullscreen=»»/>
Подписывайтесь, на новости блога, а также нажмите на кнопку соц. сети, которая находится ниже. Это поможет в развитии блога. Заранее спасибо!
comments powered by HyperCommentsArcGIS 10.1 Uninstall Utility для Windows
Эта утилита поможет вам найти и удалить ранее установленный ArcGIS. только для Windows, при подготовке к установке ArcGIS 10.1.
Обзор
Эта утилита найдет и автоматически удалит продукты ArcGIS до ArcGIS 10.1, установленных на вашем компьютере. Удаление этих продуктов требуется для установки ArcGIS 10.1.
ПРИМЕЧАНИЕ. Все приложения, процессы и
Перед использованием утилиты удаления необходимо выключить сервисы ArcGIS Server. Приложения,
процессы и службы включают, помимо прочего, диспетчер объектов сервера (SOM),
Контейнер серверных объектов (SOC), ArcMap, ArcCatalog и ArcReader.Если есть приложения,
процессы или сервисы, утилита удаления ArcGIS 10.1
не может успешно удалить все продукты.
Все приложения, процессы и
Перед использованием утилиты удаления необходимо выключить сервисы ArcGIS Server. Приложения,
процессы и службы включают, помимо прочего, диспетчер объектов сервера (SOM),
Контейнер серверных объектов (SOC), ArcMap, ArcCatalog и ArcReader.Если есть приложения,
процессы или сервисы, утилита удаления ArcGIS 10.1
не может успешно удалить все продукты.
Использование утилиты удаления ArcGIS 10.1
- Запустите утилиту, щелкнув ссылку ArcGIS 10.1 Uninstall Utility или вручную дважды щелкнув 101UninstallUtility.exe.
- Отображаются конфликтующие продукты.Нажмите удалить, чтобы удалить все отображаемые продукты.
- После удаления всех отображаемых продуктов нажмите «Выход», чтобы закрыть
утилита.

- ArcGIS 10.1 теперь может быть установлен.
Продукты ArcGIS эта утилита удалит
- Предварительная версия ArcGIS 10.1 — ArcGIS 10.1 Утилита удаления удалит все предварительное программное обеспечение ArcGIS 10.1, кроме ArcSDE, ArcGIS Runtime и некоторых расширений.
- ArcGIS 10.1 Beta 2 — Утилита удаления ArcGIS 10.1 будет удалите все программное обеспечение ArcGIS 10.1 Beta 2, кроме ArcSDE, ArcGIS Runtime и некоторых расширения.
- ArcGIS 10.1 Beta 1 — Утилита удаления ArcGIS 10.1 Beta 2 будет удалите все ArcGIS 10.1 Программное обеспечение Beta 1, за исключением ArcSDE и некоторых расширений.
- ArcGIS 10 — Утилита удаления ArcGIS 10.1 Beta 2 удалит все
Программное обеспечение ArcGIS 10, кроме ArcSDE и некоторых расширений.

- ArcGIS 10 Prerelease — Утилита удаления ArcGIS 10 удалит все программное обеспечение ArcGIS 10 Prerelease, кроме ArcSDE и некоторых расширений.
- ArcGIS 9.4 Beta 2 — Утилита удаления ArcGIS 10 удалит все Программное обеспечение ArcGIS 9.4 Beta 2, кроме ArcSDE и некоторых расширений.
- ArcGIS 9.4 Beta 1 — Утилита удаления ArcGIS 10 удалит все Программное обеспечение ArcGIS 9.4 Beta 1, кроме ArcSDE и некоторых расширений.
- ArcGIS 9.3.1 — Утилита удаления ArcGIS 10 удалит все 9.3.1, кроме ArcSDE, ArcGIS License Manager и некоторых расширений. ArcGIS 9.3.1 Бета-версия программного обеспечения не будет удалена.
- ArcGIS 9.3 — Утилита удаления ArcGIS 10 удалит все ArcGIS
9.
 3, кроме ArcSDE, ArcGIS License Manager и некоторых расширений. ArcGIS
9.3 Бета-версия программного обеспечения не будет удалена.
3, кроме ArcSDE, ArcGIS License Manager и некоторых расширений. ArcGIS
9.3 Бета-версия программного обеспечения не будет удалена. - ArcGIS 9.2 — Утилита удаления ArcGIS 10 удалит все 9.2, кроме ArcSDE, ArcGIS License Manager и некоторых расширений. ArcGIS 9.2 Бета-версия программного обеспечения не будет удалена.
- ArcGIS 9.1 — Утилита удаления ArcGIS 10 удалит все ArcGIS 9.1, за исключением ArcSDE, ArcGIS License Manager и некоторых расширений. ArcGIS 9.1 Бета-версия программного обеспечения не будет удалена.
- ArcGIS 9.0 — Утилита удаления ArcGIS 10 удалит все ArcGIS
9.0, за исключением ArcSDE, ArcGIS License Manager и некоторых расширений. ArcGIS
Программное обеспечение 9.0 Beta не будет удалено.

Банкноты
- Версии продукта до 9.X не обнаруживаются.Удалить вручную эти продукты (используя Установка и удаление программ операционной системы).
- Утилита удаления ArcGIS 10.1 не обнаруживает третий сторонние расширения или плагины. Вручную удалите эти продукты (используя операционную Система Установка и удаление программ) перед удалением любых продуктов ArcGIS.
- Эта утилита предназначена только для Windows.
Загрузите и запустите средство удаления и повторной установки Norton
Инструмент Norton Remove and Reinstall помогает удалить и переустановить Norton Device Security в операционной системе Microsoft Windows.
Когда вы запускаете инструмент, он удаляет установленный в данный момент Norton и перезагружает ваш компьютер.После перезагрузки компьютера инструмент автоматически загружает и устанавливает последнюю версию Norton. Если у вас возникли проблемы, связанные с установкой Norton после перезагрузки компьютера, прочтите статью Установка безопасности устройства Norton.
Средство удаления и повторной установки Norton можно использовать для:
Удалите и переустановите Norton Device Security
Загрузите средство удаления и повторной установки Norton.
Сохраните файл на рабочий стол Windows.В некоторых браузерах файл автоматически сохраняется в папке по умолчанию.
Чтобы открыть окно загрузок в браузере, нажмите клавишу +.
Дважды щелкните значок.
Прочтите лицензионное соглашение и щелкните.

Щелкните.
Вы можете увидеть эту опцию, только если ваш продукт Norton предоставлен вашим поставщиком услуг.
Щелкните или.
Щелкните.
После перезагрузки компьютера следуйте инструкциям на экране, чтобы переустановить Norton. Если у вас возникли проблемы, связанные с установкой Norton после перезагрузки компьютера, прочтите статью Установка безопасности устройства Norton.
Загрузите средство удаления и повторной установки Norton.
Сохраните файл на рабочий стол Windows. В некоторых браузерах файл автоматически сохраняется в папке по умолчанию.
Чтобы открыть окно загрузок в браузере, нажмите клавишу +.

Дважды щелкните значок.
Прочтите лицензионное соглашение и щелкните.
Щелкните.
Щелкните.
Щелкните.
Щелкните.
После перезагрузки компьютера следуйте инструкциям на экране, чтобы переустановить продукт Norton.
Если у вас установлено Norton Family, удалите его перед запуском инструмента Norton Remove and Reinstall.
Видео
Решение облегчило мне решение моей проблемы.
 да
Нет
да
НетПомогите нам улучшить это решение.
Спасибо за помощь в улучшении этого опыта.
Чем бы вы хотели заняться сейчас?
Найдите решения, выполните поиск или свяжитесь с нами.
DOCID: v60392881
Операционная система: Windows
Последнее изменение: 27.04.2021
Comodo Uninstaller Tool Use, Internet Security, Comodo Removal Tool
- Примечание. Этот инструмент следует использовать только в том случае, если у вас возникли трудности. удаление продуктов Comodo с помощью традиционных программ «Добавить / удалить» метод.
- Пользователи тем, кто просто хочет удалить, настоятельно рекомендуется удалить продукт через панель управления Windows:
- Тип «Установка и удаление программ» в поле поиска Windows
- Окна 10 — Поле поиска закреплено на панели задач
- Окна 7 и другие версии — нажмите кнопку «Пуск», чтобы просмотреть результаты поиска.
ящик
- Найти продукт Comodo, который вы хотите удалить из списка программ
- Инструмент удаления Comodo позволяет администраторам и опытным пользователям сканировать хосты для продуктов Comodo и удалите их.
- Продукты, которые можно удалить с помощью этого инструмента, включают Comodo Internet Security, Comodo Firewall, Comodo Antivirus, Comodo Client Security и Comodo Advanced Endpoint Protection (AEP).
32-битная версия — http://download.comodo.com/cis/download/installs/ciscleanuptool/ciscleanuptool_x86.exe
Инструмент создает точку восстановления системы перед выполнением удаления операция.
Удалить продукты Comodo
- Скачать установочный файл из URL-адресов, упомянутых выше
- Читать совет, примите лицензионное соглашение, затем нажмите «Я принимаю», чтобы начать удаление:
- Нажмите
«Сканировать» для поиска продуктов Comodo для обеспечения безопасности в Интернете.
 Если инструмент
обнаруживает любой из указанных продуктов, нажмите «Продолжить», чтобы удалить
их
Если инструмент
обнаруживает любой из указанных продуктов, нажмите «Продолжить», чтобы удалить
их
- Нажмите «Перезагрузить» после завершения процесса очистки
- В инструмент требует повторного перезапуска для завершения удаления.
Acronis True Image: Утилита очистки
Windows
Acronis True Image можно удалить с помощью Установка и удаление программ ( Пуск -> Панель управления ) для Windows XP или Программа и компоненты ( Пуск -> Панель управления ) для Windows Vista и Windows 7/8/10.
Вы также можете удалить продукт с помощью установочного файла EXE: запустите установочный файл продукта, который вы хотите удалить, и выберите опцию Удалить:
Если не удается удалить продукт с помощью описанных выше методов, для его удаления можно использовать служебную программу очистки.
Решение
В качестве меры предосторожности перед использованием Утилиты очистки мы настоятельно рекомендуем принять необходимые меры резервного копирования для сохранения ваших данных. Это можно сделать с помощью программного обеспечения Acronis или стороннего программного обеспечения и / или оборудования.
Это можно сделать с помощью программного обеспечения Acronis или стороннего программного обеспечения и / или оборудования.
(!) Если у вас активирован Acronis Startup Recovery Manager, отключите его перед использованием утилиты очистки:
Как деактивировать Startup Recovery Manager перед использованием утилиты очистки:- Нажмите Пуск -> Acronis Startup Recovery Manager
- Нажмите Деактивировать :
(!) Утилита не удаляет Зону безопасности Acronis.Если у вас есть Зона безопасности Acronis, удалите ее перед использованием утилиты очистки:
Как удалить Зону безопасности Acronis перед использованием Утилиты очистки:- Нажмите Пуск -> Управление Зона безопасности Acronis или перейдите в Инструменты -> Зона безопасности Acronis в интерфейсе Acronis True Image
- Выбрать Удалить :
(!) Если у вас установлены другие продукты Acronis, утилита повредит их установку.
(!) Перед запуском утилиты очистки убедитесь, что Acronis True Image закрыт.
- Загрузите утилиту очистки и запустите ее.
- Нажмите 2 на клавиатуре, а затем нажмите Enter:
- Введите y и нажмите Введите :
- Когда вас попросят закрыть проводник Windows, введите y и нажмите Введите :
- Вам также будет предложено перезагрузить систему, чтобы завершить удаление. Не перезагружайте машину сразу (нажмите «n»). Сначала сделайте следующее:
- Перейти к Пуск -> Выполнить -> regedit
- Перейдите к HKEY_LOCAL_MACHINE \ SYSTEM \ CurrentControlSet \ Control \ Class \ {4D36E967-E325-11CE-BFC1-08002BE10318}
- Нажмите на ключ
- Найдите Верхние фильтры или Нижние фильтры (при наличии)
- Проверить наличие snapman *, tdrpman *, fltsrv, timounter строк:
- Если есть строки snapman *, tdrpman *, fltsrv, timounter , удалите строки из UpperFilters и LowerFilters : дважды щелкните UpperFilters / LowerFilters и удалите строки:
9000! ) Не удаляйте ключ HKEY_LOCAL_MACHINE \ SYSTEM \ CurrentControlSet \ Control \ Class \ {4D36E967-E325-11CE-BFC1-08002BE10318}.
- Перейдите к HKEY_LOCAL_MACHINE \ SYSTEM \ CurrentControlSet \ Control \ Class \ {71A27CDD-812A-11D0-BEC7-08002BE2092F} , проверьте наличие snapman *, tdrpman *, fltsrv, Timounter strings и строк UFilpper и удалите строки UFilpper. если они есть. (!) Не удаляйте ключ!
- Теперь вы можете перезагрузить машину.
Mac
Приложение Acronis True Image обычно можно удалить, перетащив его в корзину.Если вам нужно удалить все следы приложения, выполните следующие действия:
- Убедитесь, что вы вошли в систему как пользователь с правами администратора.
- Скачиваем и распаковываем cleanup_tool.zip
- Откройте приложение Терминал (Finder — поиск Терминал )
- Измените текущий каталог на папку с извлеченным файлом, например cd Загрузки
- Сделайте файл исполняемым: chmod + x cleanup_tool (или введите chmod + x и перетащите файл в Терминал с помощью мыши)
- Запускаем скрипт: sudo .
 / cleanup_tool и нажмите Enter.
/ cleanup_tool и нажмите Enter.
Как удалить драйвер принтера для карточек для принтеров с ретрансляцией
См. Руководство пользователя драйвера принтера для карточек XPS (номер детали 527280-005).
Используйте один из следующих методов, чтобы удалить драйвер принтера для карточек из вашей системы.- Используйте установочный компакт-диск драйвера или загруженный файл
- Используйте меню «Пуск» Удалить программу
Примечание: Вы можете удалить драйвер принтера для карточек с помощью установочного компакт-диска драйвера или загруженного файла, или с помощью утилиты удаления из Меню Пуск Windows.
- Если у вас есть несколько учетных записей пользователей, настроенных на клиенте с общим принтером, при удалении драйвера необходимо войти только в одну учетную запись. В процессе удаления драйвера принтера для карточек принтер удаляется из всех настроенных учетных записей на ПК.
- После удаления драйвера принтера для карточек необходимо перезагрузить компьютер.

Если запустить программу удаления перед удалением устройств, отобразится следующее сообщение:
- Нажмите ОК , чтобы закрыть сообщение.
- При нажатии кнопки «ОК» отображается следующее сообщение. Снова нажмите OK и удалите устройства, прежде чем продолжить удаление.
- Если вы используете установочный компакт-диск с драйверами, отобразится следующий экран. Продолжите процесс удаления.
Удаление устройств
- Войдите в систему как пользователь с правами администратора.
- Снимите приспособления.
- Щелкните правой кнопкой мыши значок принтера и выберите Посмотрите, что печатается , чтобы убедиться, что нет документов, ожидающих печати.
- В окне «Устройства и принтеры Windows » щелкните правой кнопкой мыши значок принтера для карточек XPS и выберите в меню Удалить устройство .

- Нажмите Да , когда появится сообщение «Удалить устройство». При этом значок принтера для карточек XPS будет удален из списка принтеров.
- Повторите этот шаг для каждого принтера для карточек XPS, установленного на компьютере.
- Используйте установочный компакт-диск с драйвером или загруженный файл
- Используйте меню «Пуск» Удалить программу
Используйте установочный компакт-диск драйвера или загруженный файл
- Убедитесь, что все устройства удалены из окна «Устройства и принтеры». См. «Удаление устройств» на стр. 58.
- Выполните одно из следующих действий:
- Вставьте установочный компакт-диск с драйверами в дисковод ПК.
ИЛИ
- Дважды щелкните загруженный файл XPSCardPrinter_x.x.x.exe.
Драйвер принтера для карточек установить Отображается страница приветствия . (Если отображается окно AutoPlay , щелкните Run autorun.exe .)
(Если отображается окно AutoPlay , щелкните Run autorun.exe .)
- Щелкните значок корзины для мусора, чтобы начать процесс удаления.
- Откроется окно Удалите драйвер принтера с ПК .Нажмите Удалить драйвер .
- Откроется диалоговое окно «Удаление принтера для карточек XPS». Если принтер подключен с помощью кабеля USB, убедитесь, что кабель подключен к ПК. Если принтер подключается к сети через Ethernet, вы можете продолжить удаление. Нажмите OK , чтобы продолжить.
Индикатор активности отображается при удалении драйвера принтера для карточек.
Драйвер удален. Отображается экран .
- Нажмите Перезагрузите сейчас.
Если принтер был подключен через USB, появится сообщение с напоминанием о необходимости отсоединить USB-кабель.
- Нажмите OK после отсоединения кабеля USB.

- Нажмите Restart Now еще раз, чтобы завершить удаление драйвера.
Используйте меню «Пуск» для удаления программы
Используйте следующую процедуру для удаления драйвера принтера для карточек, если у вас нет доступа к установочному компакт-диску драйвера или вы не можете его использовать.- Убедитесь, что все устройства удалены из окна «Устройства и принтеры». См. «Удаление устройств» на странице 58.
- Удалите драйвер из вашей системы. В меню «Пуск» Windows выберите Все программы> Datacard Printers и нажмите XPS Card Printer Удалить .
Примечание. Пользователи Windows 8.1: откройте экран приложений и щелкните Принтер для карточек XPS Удалить .
Нажмите Да , когда будет предложено разрешить программе вносить изменения в ваш компьютер.
- Откроется диалоговое окно «Удаление принтера для карточек XPS». Если принтер подключен через USB, убедитесь, что кабель подключен к ПК.
 Если принтер подключается к сети через Ethernet, вы можете продолжить удаление. Нажмите OK , чтобы продолжить.
Если принтер подключается к сети через Ethernet, вы можете продолжить удаление. Нажмите OK , чтобы продолжить.
- В диалоговом окне «Удаление принтера для карточек XPS» отображается предупреждение о том, что при удалении файлов драйвера не происходит никаких действий с принтером. Нажмите OK , чтобы продолжить.
- В диалоговом окне удаления принтера для карточек XPS отображается сообщение о том, что драйвер принтера для карточек удален. Отключите кабель USB, если он подключен. Нажмите ОК.
- После удаления перезагрузите компьютер. Нажмите Да , чтобы перезапустить. Щелкните № , чтобы перезагрузить компьютер позже.
Драйвер принтера для карточек требует, чтобы USB-принтер был подключен перед запуском процесса удаления драйвера.После этого принтер должен быть отключен от сети в конце удаления. Программа удаления драйвера принтера для карточек также требует перезапуска ПК после завершения удаления.

Если USB-принтер отключен или не находится в состоянии Ready перед запуском удаления, драйвер USB может не установиться при следующей попытке установить тот же принтер на ПК. Обратитесь к разделу «Переустановка драйвера USB-принтера для карт XPS» на стр. 131 для получения информации о том, как удалить все файлы драйвера, которые не были удалены в процессе удаления.
Установка и удаление | Удаленные утилиты
Перед установкой
- Убедитесь, что ваш локальный и удаленный ПК соответствуют системным требованиям.
- Убедитесь, что у вас есть права администратора при установке Host в Windows 10/8/7 / Vista / XP / 2000/2003.
После установки
- Перезагрузите удаленный компьютер, на котором вы установили Хост (настоятельно рекомендуется).
Установка хоста
Загрузите и запустите установочный пакет Host на удаленном ПК. В мастере установки нажмите Далее :
В мастере установки нажмите Далее :
Примите лицензионное соглашение с конечным пользователем, выбрав Я принимаю ... и нажмите Далее :
Выберите новый каталог для установки или оставьте каталог по умолчанию без изменений. Нажмите Далее :
На шаге Installations Options оставьте отмеченные значения по умолчанию (или снимите флажки с тех, которые вам не нужны) и нажмите Next :
Драйвер виртуального принтера, необходимый для удаленной печати, несовместим с Windows XP.
На следующем экране нажмите Установить . Начнется процесс установки.
Создайте пароль доступа к хосту и нажмите ОК :
Дождитесь завершения установки хоста и нажмите Готово .
Установка Viewer
Загрузите и запустите установочный пакет Viewer на локальном компьютере. В мастере установки нажмите Далее .
Примите лицензионное соглашение с конечным пользователем, выбрав Я принимаю. .. и нажмите Далее .
.. и нажмите Далее .
Выберите новый каталог для установки или оставьте каталог по умолчанию без изменений. Нажмите Далее .
На следующем экране нажмите Установить . Начнется процесс установки.
Дождитесь завершения установки и нажмите Завершить , чтобы закрыть мастер установки.
Удаление хоста
Чтобы полностью удалить Host с вашего ПК:
- Щелкните Windows Пуск , выберите Панель управления ➝ Удалите программу .
- Выберите Remote Utilities - Host в списке и нажмите Удалить . Дождитесь завершения процесса удаления.
- Откройте диалоговое окно Windows Выполнить , введите
regedit.exe, чтобы открыть редактор реестра Windows:- Если у вас установлен узел удаленных служебных программ версии 6.3.x.x или более ранняя версия, найдите раздел реестра
HKEY_LOCAL_MACHINE \ SYSTEM \ Remote Utilities \и удалите его. - Если у вас установлен Remote Utilities Host версии 6.5 или более поздней версии найдите раздел реестра
HKEY_LOCAL_MACHINE \ SOFTWARE \ Usoris \ Remote Utilities Host \и удалите его.
- Если у вас установлен узел удаленных служебных программ версии 6.3.x.x или более ранняя версия, найдите раздел реестра
- На вашем компьютере найдите папку
C: \ Program Files \ Remote Utilities - Host \и удалите ее. Если у вас 64-битная операционная система, папка должна находиться вC: \ Program Files (x86) \. - (необязательно) Перезагрузите компьютер.
Важно!
В разделе реестра на шаге 3 выше Хост сохраняет свои настройки.Если вы хотите переустановить Хост и сохранить его настройки, не удаляйте этот раздел реестра.
Удаляйте ключ только в том случае, если вы либо хотите стереть хост из своей системы, либо у вас возникли проблемы, которые, по вашему мнению, вызваны поврежденными настройками хоста.
Удаление Viewer
Чтобы полностью удалить Viewer с вашего ПК:
- Щелкните Windows Пуск , выберите Панель управления ➝ Удалите программу .
- Выберите Remote Utilities - Viewer в списке и нажмите Удалить .Дождитесь завершения процесса удаления.
- На вашем компьютере найдите папку
C: \ Users \ ИМЯ_ПОЛЬЗОВАТЕЛЯ \ AppData \ Roaming \ Remote Utilities Files \и удалите ее. Обратите внимание, что папка AppData может быть скрытой. Сначала вам нужно будет включить в вашей системе параметр «Показывать скрытые файлы и папки». - Найдите папку
C: \ Program Files \ Remote Utilities - Viewer \и удалите ее. Если у вас 64-битная операционная система, папка должна находиться вC: \ Program Files (x86) \. - (необязательно) Перезагрузите компьютер.
Важно!
Папка C: \ Users \ username \ AppData \ Roaming \ Remote Utilities Files \ содержит важные файлы конфигурации, включая параметры Viewer и ваши адресные книги , а также резервные копии ваших адресных книг. Удаляйте эту папку только в том случае, если вы хотите стереть Viewer из вашей системы и вам больше не нужна адресная книга / книги, или если у вас возникли проблемы, которые, по вашему мнению, вызваны повреждением или отсутствием файлов конфигурации Viewer.В последнем случае мы рекомендуем вам создать копию папки в другом месте в качестве резервной копии перед ее удалением.
Удаление агента
Хотя Агент является модулем только для выполнения, он все же сохраняет свои настройки на компьютере при первом запуске. Чтобы избавиться от следов агента, удалите следующие элементы:
- Файл агента «.exe», который вы загрузили;
- Папка
C: \ Users \ имя_пользователя \ AppData \ Roaming \ Remote Utilities Agent \; - Запись реестра с настройками агента
Компьютер \ HKEY_CURRENT_USER \ Software \ Usoris \ Remote Utilities.
Примечание: если вы запускаете специально созданный файл агента на компьютере, на котором вы ранее запускали стандартный агент, пользовательские настройки агента всегда будут иметь приоритет над настройками стандартного агента.
Как удалить служебную программу в ОС Windows?
Утилита удаления в ОС Windows: Утилита — это системное приложение, которое может выполнять определенные задачи. Это помогает управлять ресурсами системы и контролировать их. Примерами служебных программ являются антивирусное программное обеспечение, программное обеспечение для резервного копирования и дисковые инструменты.Если вы хотите удалить эту программу из своей системы Windows, то это руководство проведет вас через шаги по удалению служебной программы на устройстве с Windows . Посмотрим на них ниже.
Завершить процесс служебной программы
- Вам необходимо завершить процесс этого приложения, выполнив следующие шаги.
- Для этого вам нужно нажать клавиши (CTRL + ALT + DELETE) или (CTRL + SHIFT + ESC) , чтобы открыть окно диспетчера задач .
- После его открытия вам нужно щелкнуть правой кнопкой мыши в служебной программе и щелкнуть кнопку Завершить задачу .
Удаление служебной программы через панель управления
- Вам нужно перейти к Start на главной панели инструментов и выбрать Control Panel из меню.
- Затем выберите «Программы и компоненты » в окне «Панель управления».
- Теперь вам нужно найти Utility Program и дважды щелкнуть по ней, а выбрать опцию «Удалить ».
Удаление служебной программы через редактор реестра
- Вам необходимо открыть команду «Выполнить команду », щелкнув ярлык Windows + R .
- Затем вам нужно ввести regedit и нажать кнопку OK .
- Вам нужно перейти в следующий раздел реестра и найти Utility Program .
HKEY_LOCAL_MACHINE \ SOFTWARE \ Microsoft \ Windows \ CurrentVersion \ Удалить
- Теперь вам нужно дважды щелкнуть на значении UninstallString , а затем скопировать данные значения .
- Затем вам необходимо следовать инструкциям мастера удаления.
Удаление служебной программы с ее помощью Uninstaller.exe
- Перейдите в папку установки приложения Utility Program .
- Вам нужно найти файл uninstall.exe или unins000.exe .
- Затем вам нужно дважды щелкнуть программу удаления и следовать указаниям мастера, чтобы удалить это приложение.
Удаление служебной программы с помощью функции восстановления системы
- Во-первых, вам нужно закрыть файлы и программы, которые открываются на вашем ПК.
- На рабочем столе вам нужно щелкнуть правой кнопкой мыши на экране и выбрать параметр Свойства .
- Отобразится система окно , где вам нужно щелкнуть опцию Защита системы на левой панели.
- Затем откроется диалоговое окно « Свойства системы». , вам нужно нажать кнопку «Восстановление системы» .
- Теперь вы можете увидеть окно «Восстановление системы» , где вам нужно нажать кнопку Далее .
- Вам необходимо выбрать дату и время из списка и нажать кнопку Далее .
- Когда появится окно « Подтвердите точку восстановления », вы должны щелкнуть кнопку Завершить .
- Наконец, вы должны щелкнуть Да , чтобы подтвердить еще раз.
Reinstall Utility Program для удаления
- Если файл, необходимый для удаления этого приложения, отсутствует или поврежден , то вы не сможете удалить программу.
- В этом случае необходимо переустановить это приложение.
- Затем вам нужно запустить установщик на исходном диске или в загружаемом файле, чтобы снова переустановить программу.
- Если вам повезет, то установщик может помочь вам восстановить или удалить программу.
Удалить служебную программу через CCleaner
- CCleaner используется для удаления ненужных файлов и недопустимых записей реестра Windows с компьютера.
- Чтобы удалить программу Utility Program с вашего компьютера, выполните следующие действия.
- Затем щелкните кнопку Start и выберите опцию CCleaner .
- Затем вам нужно выбрать Инструменты опцию на левой боковой панели.
- После этого вы можете увидеть все программ , которые работают в вашей системе, в разделе программ для удаления , как показано на снимке экрана ниже.
- Затем вам нужно найти , Utility Program из списка, а затем щелкнуть Удалить , чтобы удалить это приложение.
- Наконец, вам нужно перезагрузить ваш компьютер.
Итоги
В этом руководстве мы описали шагов по удалению служебной программы на устройстве с Windows . Поделитесь своими полезными отзывами о в разделе комментариев ниже. Спасибо, что посетили Windows Jet .
Продолжайте читать:
.





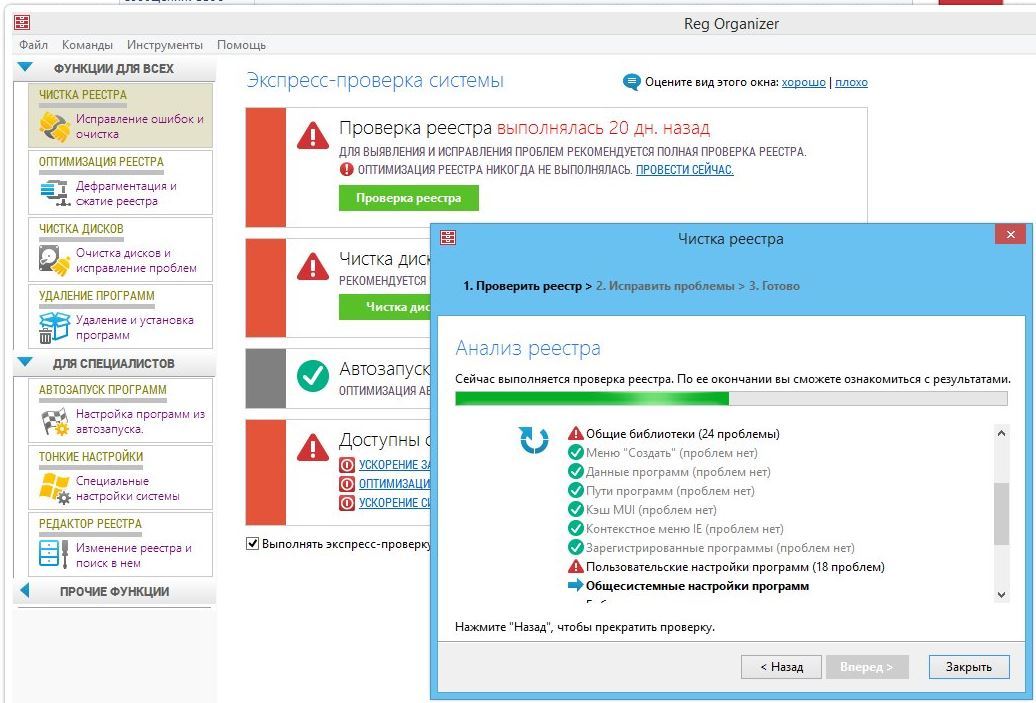
 Если список слишком велик, можно найти нужное приложение при помощи встроенной поисковой строки:
Если список слишком велик, можно найти нужное приложение при помощи встроенной поисковой строки: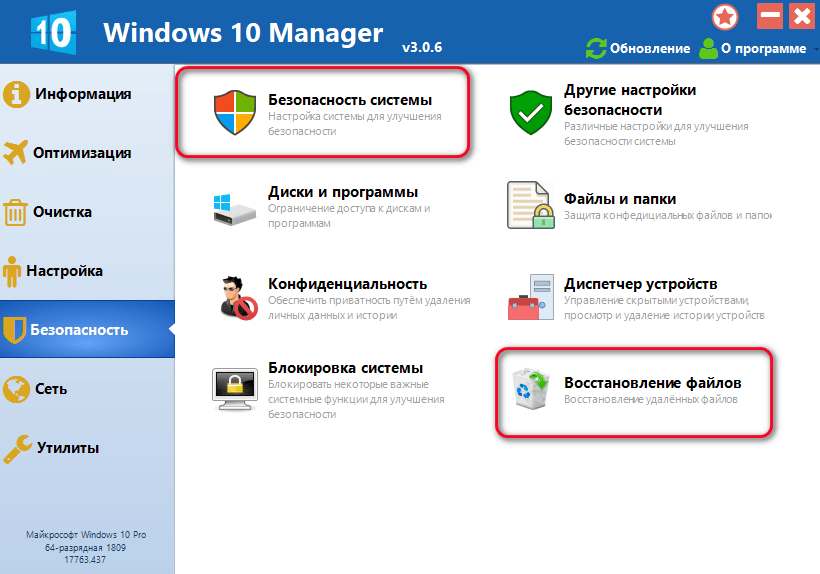 Нажимаем Enter и удаление с ПК будет проведено без каких-либо сопровождающих оповещений. Беспокоиться не стоит – деинсталляция проведена не навсегда, ведь восстановить удалённые программы подобного рода можно обычным скачиванием их из официального магазина.
Нажимаем Enter и удаление с ПК будет проведено без каких-либо сопровождающих оповещений. Беспокоиться не стоит – деинсталляция проведена не навсегда, ведь восстановить удалённые программы подобного рода можно обычным скачиванием их из официального магазина.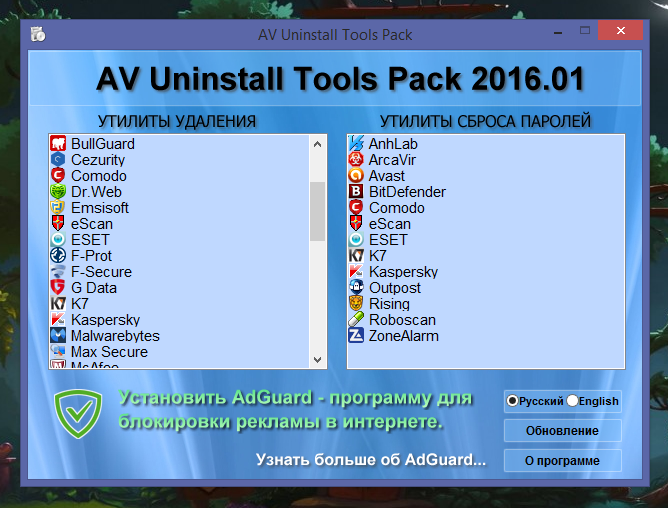 2.2 – удалит все программное обеспечение ArcGIS 10 Pre-Release кроме ArcSDE и некоторых дополнительных модулей.
2.2 – удалит все программное обеспечение ArcGIS 10 Pre-Release кроме ArcSDE и некоторых дополнительных модулей.

 В меню «Пуск» в поиске пропишите «Монитор ресурсов» — на Windows 7.
В меню «Пуск» в поиске пропишите «Монитор ресурсов» — на Windows 7. 
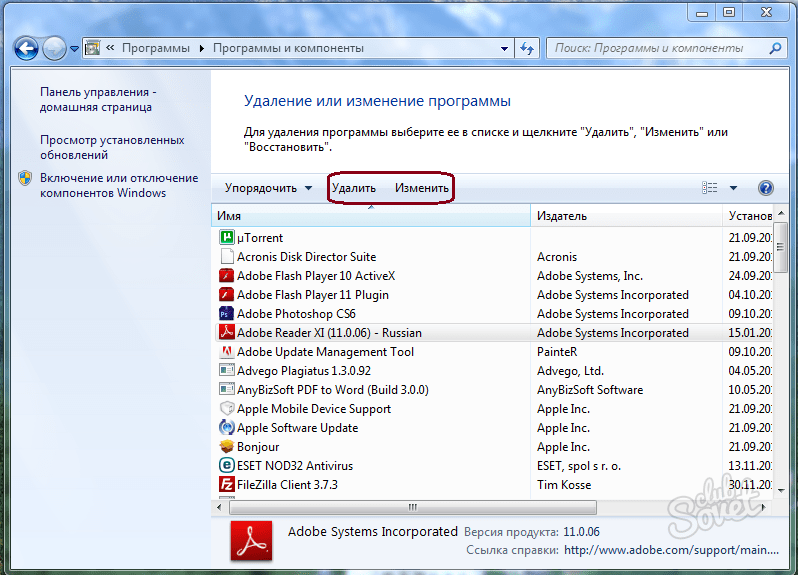
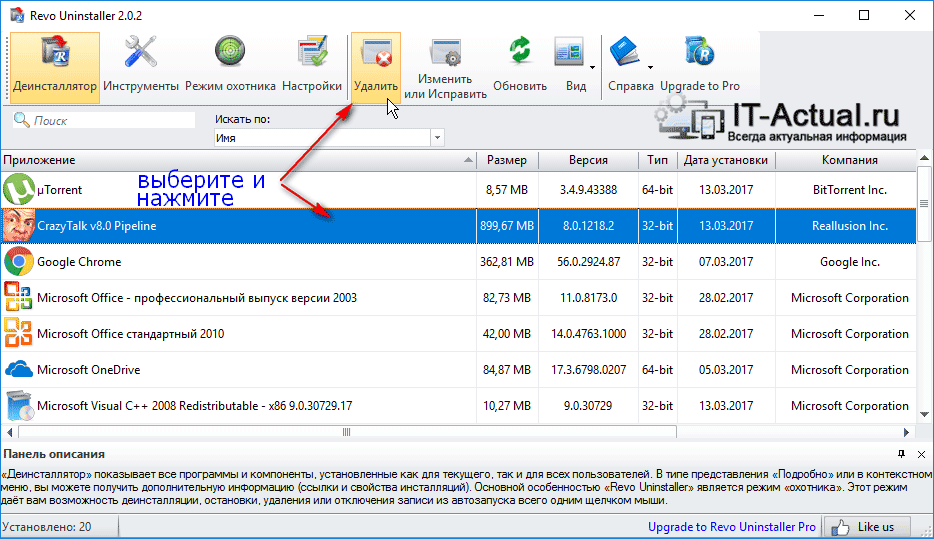 3, кроме ArcSDE, ArcGIS License Manager и некоторых расширений. ArcGIS
9.3 Бета-версия программного обеспечения не будет удалена.
3, кроме ArcSDE, ArcGIS License Manager и некоторых расширений. ArcGIS
9.3 Бета-версия программного обеспечения не будет удалена.
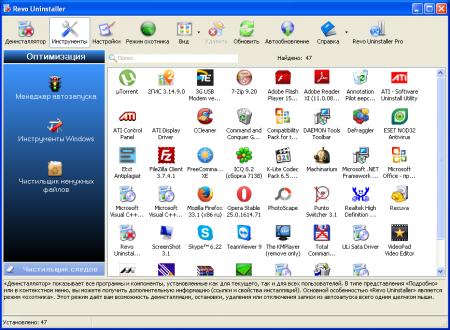

 ящик
ящик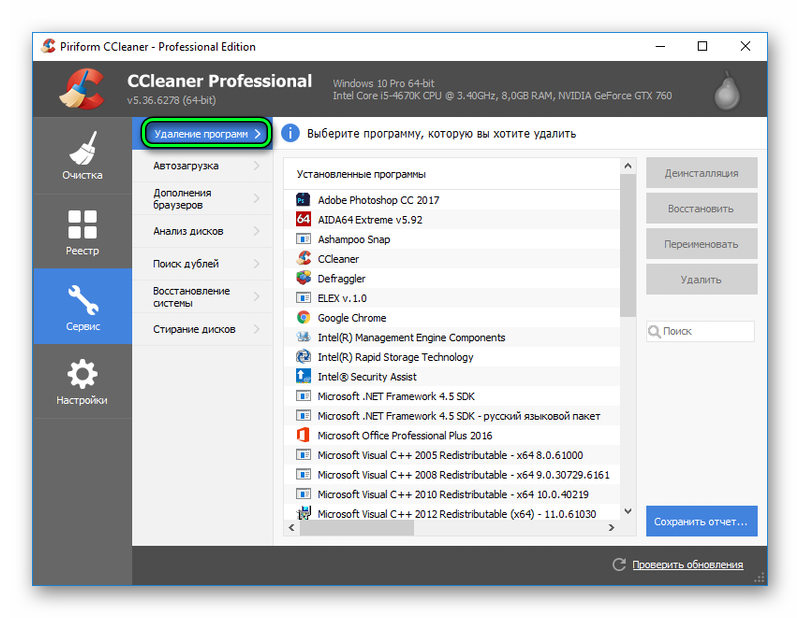 Если инструмент
обнаруживает любой из указанных продуктов, нажмите «Продолжить», чтобы удалить
их
Если инструмент
обнаруживает любой из указанных продуктов, нажмите «Продолжить», чтобы удалить
их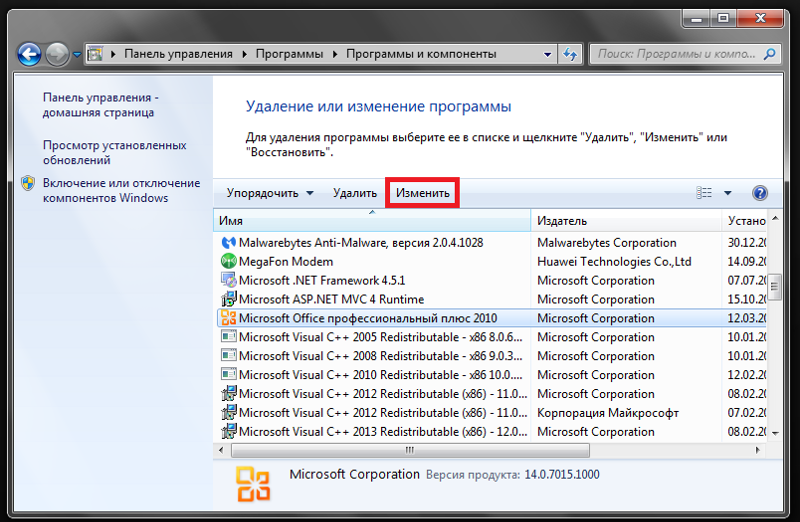
 / cleanup_tool и нажмите Enter.
/ cleanup_tool и нажмите Enter.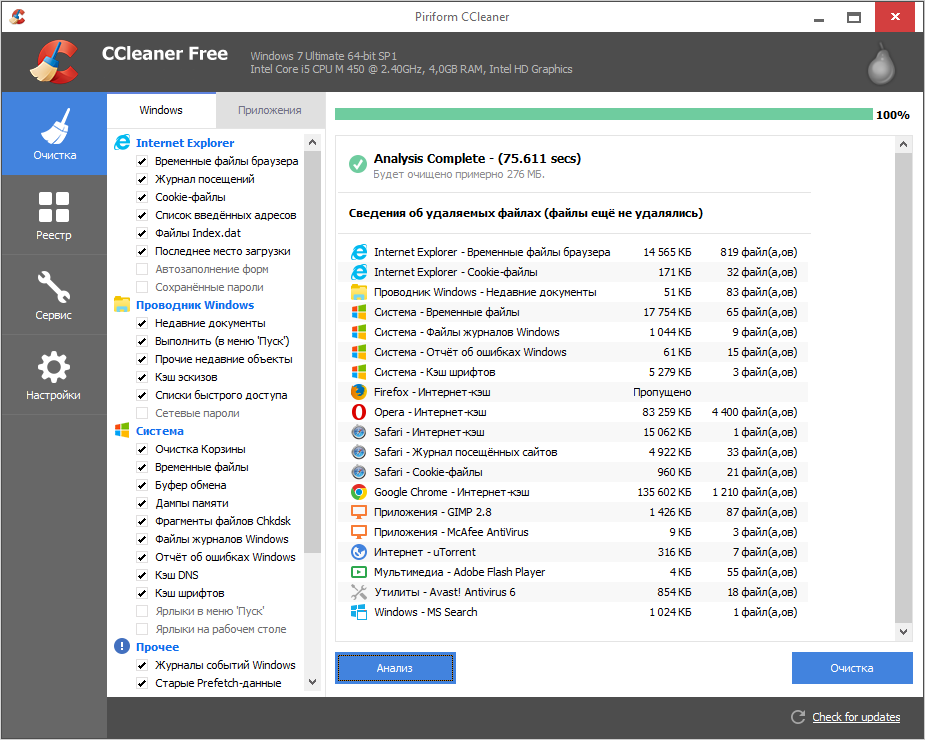


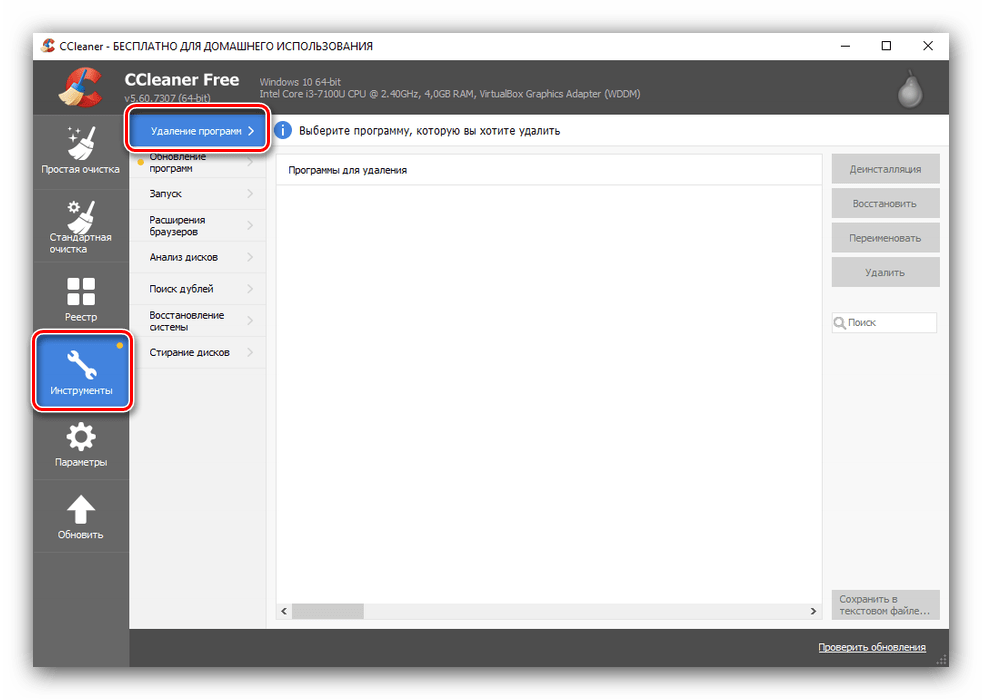 Если принтер подключается к сети через Ethernet, вы можете продолжить удаление. Нажмите OK , чтобы продолжить.
Если принтер подключается к сети через Ethernet, вы можете продолжить удаление. Нажмите OK , чтобы продолжить.