Центр обновления Windows: часто задаваемые вопросы
В Windows 10 вы сами выбираете время и способ получения последних обновлений для поддержания работоспособности и безопасности устройства. Установка обновлений дает возможность получить последние исправления программного обеспечения и улучшения системы безопасности, что помогает вашему устройству работать эффективно и оставаться защищенным. В большинстве случаев перезапуск устройства завершает обновление. Не забудьте проверить подключение устройства к электросети, если знаете, что предстоит установка обновлений.
Если при обновлении Windows 10 у вас возникнут другие вопросы, здесь представлены еще некоторые сведения, которые могут быть вам полезны.
Если вам требуются сведения только об обновлении Windows 10, ответы на многие из ваших вопросов можно найти здесь:
 , оно будет доступно для скачивания и установки со страницы обновления Windows в Параметры. Выберите время, когда вам удобнее всего скачать обновление. Затем вам потребуется перезагрузить устройство и завершить установку. После этого на вашем устройстве будет работать Windows 10 версии 21h2.
, оно будет доступно для скачивания и установки со страницы обновления Windows в Параметры. Выберите время, когда вам удобнее всего скачать обновление. Затем вам потребуется перезагрузить устройство и завершить установку. После этого на вашем устройстве будет работать Windows 10 версии 21h2.Чтобы вручную проверить доступность последних рекомендованных обновлений, выберите
Проверить наличие обновлений
Для получения справки по обновлению до последней версии Windows 10, перейдите на страницу загрузки программного обеспечения Майкрософт и скачайте помощника по обновлению.
Некоторые обновления могут быть доступны не на всех устройствах одновременно; мы следим за готовностью и совместимостью обновлений.
Чтобы продолжать работу с актуальной версией программного обеспечения, выберите Пуск > Параметры > Обновление и безопасность > Центр обновления Windows > Центр обновления Windows и нажмите Проверить наличие обновлений.
Проверить наличие обновлений
Если для вашего устройства доступно обновление компонентов, оно появится отдельно на странице «Центр обновления Windows». Чтобы установить его, выберите
Если у вас возникли проблемы при установке обновлений, попробуйте выполнить следующие действия.
-
Убедитесь, что устройство подключено к Интернету. Для скачивания обновлений требуется подключение к Интернету.

-
Если вы подключены к Интернету, попробуйте установить обновления вручную. Чтобы просмотреть доступные обновления, выберите
Проверить наличие обновлений -
Запустите средство устранения неполадок Центра обновления Windows. Выберите Пуск > Параметры > Обновление и безопасность > Устранение неполадок . В разделе Запустить диагностику и устранить неполадку выберите Центр обновления Windows.
-
Если средство устранения неполадок не смогло устранить проблему, см. раздел Устранение неполадок при обновлении Windows 10 или Устранение ошибок Центра обновления Windows.

Время, необходимое для скачивания обновлений, прежде всего зависит от скорости подключения к Интернету, параметров сети и размера файла обновления. Убедитесь, что устройство подключено к электросети и Интернету, чтобы сократить время, нужное для скачивания обновлений.
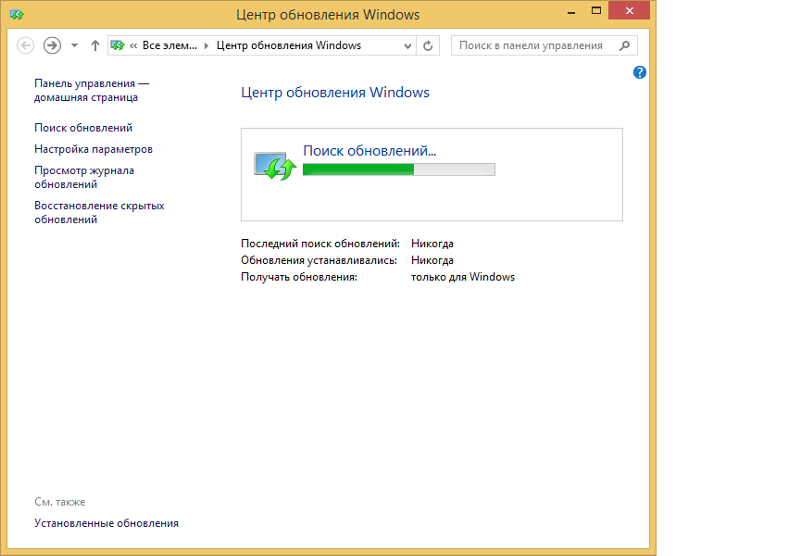
В Windows 10 с обновлением за ноябрь 2019 г. (версия 1909) или более поздним либо в Windows Pro или Корпоративная версии 1809 выберите
-
Выберите Приостановить обновления на 7 дней.
-
Выберите Дополнительные параметры. Затем в разделе Приостановка обновлений выберите раскрывающееся меню и укажите дату, когда возобновится получение обновлений.
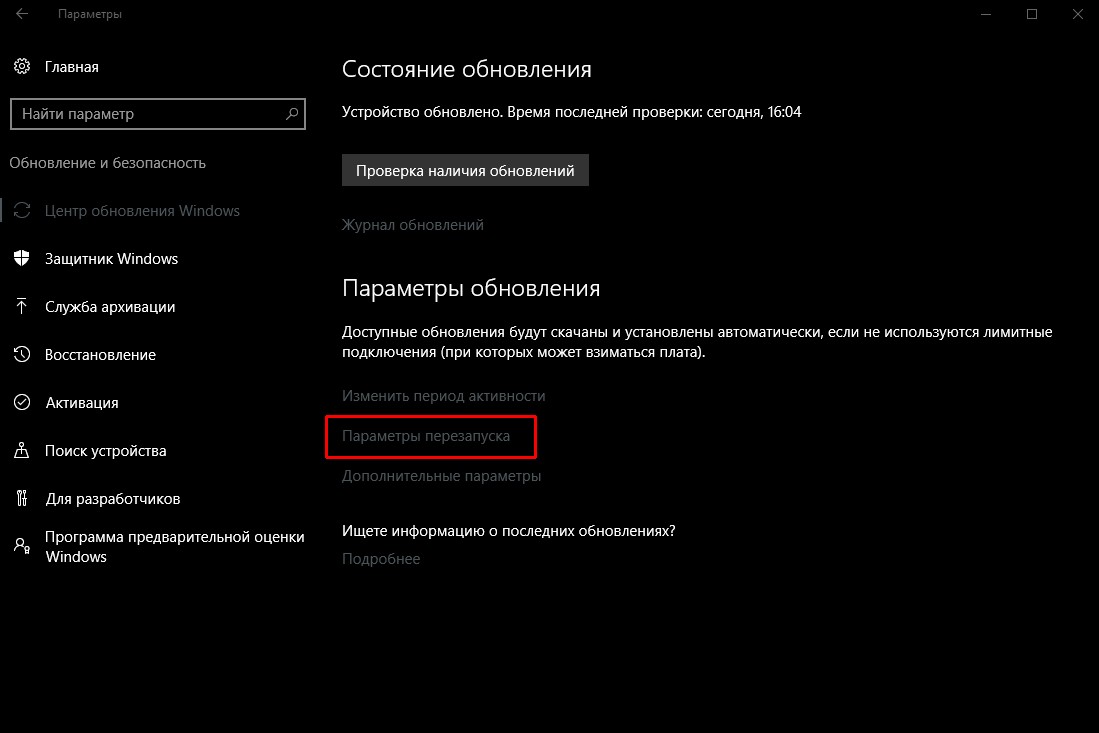 Если это невозможно, вам будет предложено запланировать перезапуск на более удобное время. Можно также запланировать перезапуск в любое время, выполнив следующие действия:
Если это невозможно, вам будет предложено запланировать перезапуск на более удобное время. Можно также запланировать перезапуск в любое время, выполнив следующие действия:-
Нажмите Пуск > Параметры > Обновление и безопасность > Центр обновления Windows > Центр обновления Windows
-
Выберите Запланировать перезагрузку и укажите удобное для вас время.
Можно задать период активности, чтобы автоматический перезапуск для обновления выполнялся только в то время, когда вы не используете устройство. Узнайте о настройке периода активности в Windows 10.
Попробуйте удалить ненужные файлы, приложения, которые вы не используете, или переместить файлы на другой диск, например внешний USB-накопитель или в OneDrive.
Когда такие устройства, как ноутбуки и планшеты, не используются, рекомендуется подключать их к электросети. Таким образом, если обновления устанавливаются до или после вашего периода активности, устройство будет получать достаточное питание для установки. Обновления Windows потребляют не больше энергии, чем другие стандартные системные процессы.
Выберите Пуск > Параметры > Обновление и безопасность > Центр обновления Windows > Центр обновления Windows > Просмотр журнала обновлений .
Просмотр журнала обновлений
Дополнительные сведения о том, что входит в состав обновлений для Windows 10 приведены в журнале обновлений Windows 10.
Не рекомендуем удалять установленные обновления. Однако при необходимости это можно сделать в журнале обновлений.
-
Выберите Пуск > Параметры > Обновление и безопасность > Центр обновления Windows > Просмотр журнала обновлений > Удалить обновления.
-
Выберите обновление, которое необходимо удалить, и нажмите Удалить.
Обновления компонентов, как правило, выпускаются два раза в год и содержат новые функции и возможности, а также потенциальные обновления системы безопасности и исправления. Исправления выпускаются чаще и в основном содержат незначительные обновления системы безопасности и исправления. Windows предоставляет устройствам оба вида обновлений через Центр обновления Windows.
Исправления выпускаются чаще и в основном содержат незначительные обновления системы безопасности и исправления. Windows предоставляет устройствам оба вида обновлений через Центр обновления Windows.
Чтобы проверить, обновлено ли ваше устройство, откройте Параметры > Обновление и безопасность > Центр обновления Windows и ознакомьтесь с состоянием вашего обновления и наличием доступных обновлений.
Проверить наличие обновлений
Windows не включает зарезервированное хранилище автоматически ни в одном из сценариев обновления. Оно включается только на новых устройствах с предустановленным обновлением Windows 10 за май 2019 г. (версия 1903) или более поздним, а также на устройствах, на которых была выполнена чистая установка.
(версия 1903) или более поздним, а также на устройствах, на которых была выполнена чистая установка.
Лучший способ обеспечить актуальность компонентов Windows 8.1 — включить автоматические обновления. После включения автоматического обновления вам больше не придется искать обновления в сети или волноваться из-за возможного отсутствия критически важных исправлений или драйверов устройств для компьютера. Как только важные обновления становятся доступны, они будут автоматически установлены Центром обновлениях Windows.
Включение автоматических обновлений
-
Откройте Центр обновления Windows. Для этого проведите пальцем от правого края экрана (если вы используете мышь, переместите указатель мыши в правый нижний угол экрана, а затем вверх) и выберите Параметры > Изменение параметров компьютера > Обновление и восстановление > Центр обновления Windows.
 Чтобы проверить наличие обновлений вручную, выберите Проверить сейчас.
Чтобы проверить наличие обновлений вручную, выберите Проверить сейчас.
-
Выберите элемент Выберите тип установки обновлений, а затем в разделе Важные обновления — элемент Устанавливать обновления автоматически (рекомендуется).
-
В разделе Рекомендуемые обновления выберите Получать рекомендуемые обновления таким же образом, как и важные обновления.
-
В Центре обновления Майкрософт выберите При обновлении Windows предоставлять обновления других продуктов Майкрософт и нажмите Применить.
Щелкните на приведенных ниже вопросах о том, как Центр обновления Windows поддерживает актуальность вашего устройства, чтобы получить на них ответы.
Примечание: Если ваш компьютер подключен к сети, где установка обновлений управляется в соответствии с групповой политикой, возможно, вам не удастся изменить параметры Центра обновления Windows. За дополнительной информацией обратитесь в службу технической поддержки вашей организации.
Откройте Центр обновления Windows. Для этого проведите пальцем от правого края экрана (если вы используете мышь, переместите указатель мыши в правый нижний угол экрана, а затем вверх) и выберите Параметры > Изменение параметров компьютера > Обновление и восстановление > Центр обновления Windows. Чтобы проверить наличие обновлений вручную, выберите Проверить сейчас.
Список установленных обновлений и время их установки можно просмотреть в журнале обновлений. Этот список также можно использовать для удаления определенных обновлений, но, как правило, не рекомендуется удалять их без веских причин.
Этот список также можно использовать для удаления определенных обновлений, но, как правило, не рекомендуется удалять их без веских причин.
Для просмотра журнала обновлений откройте Центр обновления Windows. Для этого проведите пальцем от правого края экрана (если вы используете мышь, переместите указатель мыши в правый нижний угол экрана, а затем вверх) и выберите Параметры > Изменение параметров компьютера > Обновление и восстановление > Центр обновления Windows > Просмотреть журнал обновлений.
Не рекомендуем удалять установленные обновления. Однако при необходимости это можно сделать в журнале обновлений.
-
Откройте Центр обновления Windows. Для этого проведите пальцем от правого края экрана (если вы используете мышь, переместите указатель мыши в правый нижний угол экрана, а затем вверх) и выберите Параметры > Изменение параметров компьютера > Обновление и восстановление > Центр обновления Windows > Просмотреть журнал обновлений.

-
Выберите обновление, которое необходимо удалить, и нажмите Удалить.
Если у вас возникли проблемы при установке обновлений, попробуйте выполнить следующие действия.
-
Убедитесь, что компьютер подключен к Интернету. Если вы используете подключение к Интернету с ограниченным объемом трафика, некоторые обновления не удастся установить.
-
Если вы подключены к Интернету, но обновления не устанавливаются автоматически, подождите несколько минут и попробуйте установить обновления вручную.
-
Подробные указания по устранению проблемы можно найти в разделе Исправление ошибок Центра обновления Windows.

Поддержка Windows 7 закончилась 14 января 2020 г.
Чтобы продолжить получать обновления системы безопасности от Майкрософт, мы рекомендуем перейти на Windows 10.
Подробнее
Щелкните на приведенных ниже вопросах о том, как Центр обновления Windows поддерживает актуальность вашего устройства, чтобы получить на них ответы.
Для просмотра журнала обновлений компьютера нажмите кнопку Пуск и выберите Панель управления > Программы. В разделе Программы и компоненты нажмите Просмотр установленных обновлений.
Не рекомендуем удалять установленные обновления. Однако при необходимости это можно сделать в журнале обновлений.
Однако при необходимости это можно сделать в журнале обновлений.
-
Нажмите кнопку Пуск, затем выберите Панель управления > Программы. В разделе Программы и компоненты нажмите Просмотр установленных обновлений.
-
Выберите обновление, которое необходимо удалить, и нажмите Удалить.
Если у вас возникли проблемы при установке обновлений, попробуйте выполнить следующие действия.
-
Убедитесь, что компьютер подключен к Интернету. Если вы используете подключение к Интернету с ограниченным объемом трафика, некоторые обновления не удастся установить.
-
Если вы подключены к Интернету, но обновления не устанавливаются автоматически, подождите несколько минут и попробуйте установить обновления вручную.

-
Подробные указания по устранению проблемы можно найти в разделе Исправление ошибок Центра обновления Windows.
Примечание: Если ваш компьютер подключен к сети, где установка обновлений управляется в соответствии с групповой политикой, возможно, вам не удастся изменить параметры Центра обновления Windows. За дополнительной информацией обратитесь к специалисту службы поддержки в вашей организации.
как его включить и настроить
«Центр обновления» в Windows — основной инструмент, обеспечивающий безопасность операционной системы. По сути, это связующее звено между пользователем и корпорацией Microsoft. Очень важно всегда содержать ОС в актуальном состоянии, иначе есть вероятность потери личных данных и повреждения файлов компьютера.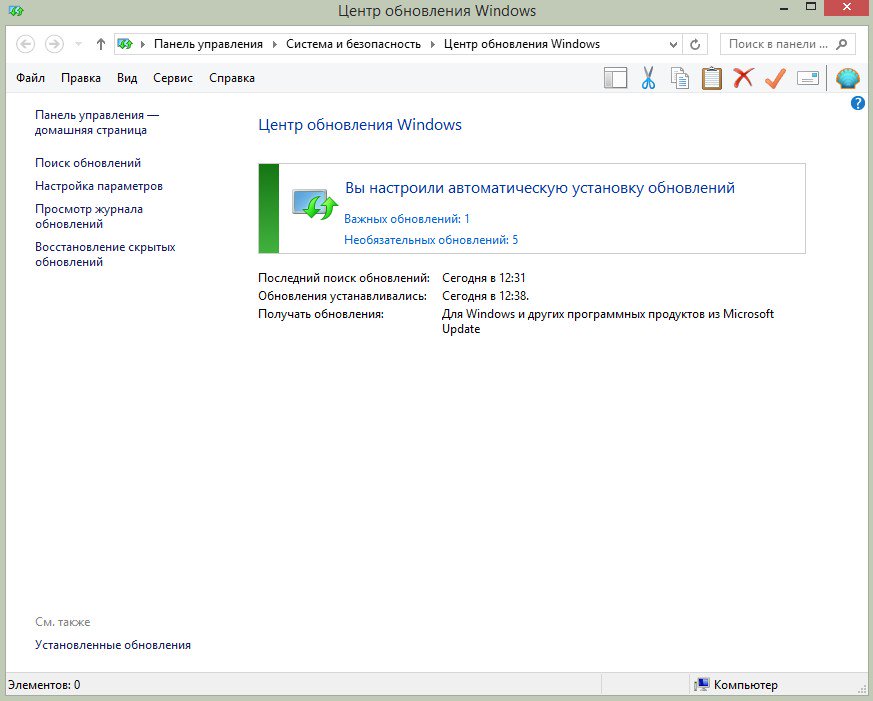
Как открыть «Центр обновления» Windows 10
Как и большинство апплетов «Панели управления», «Центр обновления» (ЦО) был перенесён в систему «Параметров» Windows. Находится ЦО в графе «Обновление и безопасность».
«Центр обновления» можно найти в апплете «Обновление и безопасность» в «Параметрах» WindowsОткрыть «Параметры» можно несколькими способами:
- на клавиатуре нажать комбинацию клавиш Win + I;
- открыть меню «Пуск» и нажать соответствующую иконку в виде шестерёнки;Через меню «Пуск» открыть «Параметры» системы можно, нажав иконку в виде шестерёнки
- в правом нижнем углу щёлкнуть по иконке «Центр уведомлений» и в открывшемся интерфейсе выбрать «Все параметры»;Через «Центр уведомлений» откройте «Параметры» системы
- в окне «Этот компьютер» щёлкнуть вкладку «Компьютер» и нажать «Открыть параметры»;Через вкладку «Компьютер» откройте «Параметры» системы
- использовать поиск.
Как восстановить классический вариант «Центра обновления» в Windows 10
Постепенно Windows отказывается от классических окон и меняет интерфейсы апплетов на современные и стильные. ЦО также не стал исключением. После очередного обновления классического варианта не стало, остались только настройки в среде «Параметров».
ЦО также не стал исключением. После очередного обновления классического варианта не стало, остались только настройки в среде «Параметров».
Однако восстановить старый «оконный» вид всё же можно, лишь немного подкорректировав записи реестра:
- Открываем блокнот.
- Записываем в документ команду: Windows Registry Editor Version 5.00 [HKEY_LOCAL_MACHINE\SOFTWARE\Microsoft\WindowsUpdate\UX] «IsConvergedUpdateStackEnabled»=dword:00000000 [HKEY_LOCAL_MACHINE\SOFTWARE\Microsoft\WindowsUpdate\UX\Settings] «UxOption»=dword:00000000.
- В левом верхнем углу открываем вкладку «Файл», выбираем пункт «Сохранить как».Сохраняем документ с командой для изменения реестра
- В открывшемся окне меняем фильтр «Тип файла» на «Все файлы». А в поле «Имя файла» прописываем любое название, но в конце ставим расширение .reg. Этот формат позволит внести изменения в реестр.Расширение reg сохраняет файл в формате реестра
- Нажимаем кнопку «Сохранить», затем просто открываем новосозданный файл.
 Если будет запрос на подтверждение, соглашаемся с внесением изменений.
Если будет запрос на подтверждение, соглашаемся с внесением изменений. - Перезагружаем компьютер.
Видео: как вернуть классический вид «Центру обновления» в Windows 10
Возможные проблемы и способы их решения
Как и любая служба Windows, «Центр обновления» подвержен некоторым неполадкам и ошибкам. Возникать они могут как из-за человеческого фактора (изменение некоторых настроек, отключение служб для экономии оперативной памяти), так и по программным причинам (повреждение системных файлов вирусами, неполадки оборудования). Рассмотрим проблемы, которые можно устранить программными средствами.
Решение проблем с помощью службы «Устранение неполадок» в Windows 10
Начинать исправление ошибок с ЦО нужно со службы «Устранение неполадок». Это простой системный инструмент для решения небольших ошибок.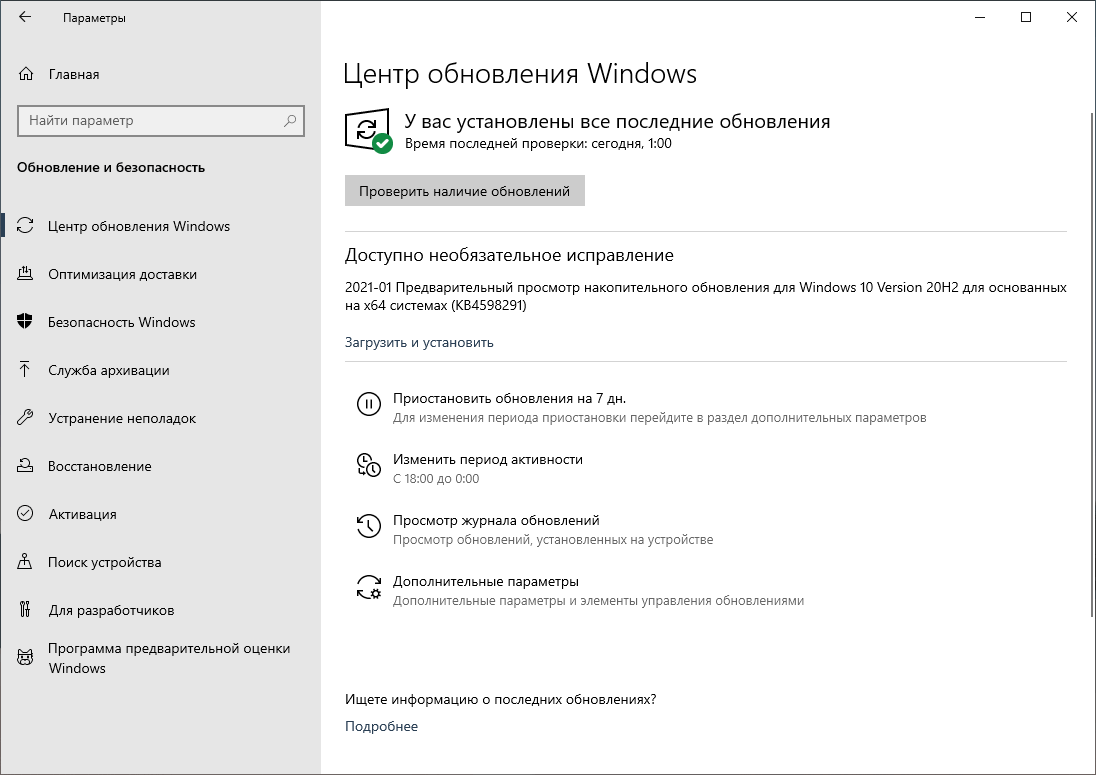
- Нажимаем комбинацию клавиш Win + R, в поле «Выполнить» вводим control и запускаем команду кнопкой «OK».Запускаем «Панель управления» через выполняющую программу
- Щёлкаем по элементу «Система и безопасность».Переходим в графу «Система и безопасность»
- Переходим по ссылке «Устранить типичные проблемы компьютера».В графе «Центр безопасности и обслуживания» переходим в «Устранить типичные проблемы компьютера»
- В графе «Система и безопасность» нажимаем на «Устранение неполадок с помощью Центра обновления Windows».В графе «Система и безопасность» нажимаем «Устранение неполадок с помощью Центра обновления Windows»
- Откроется окно мастера по устранению неполадок. Нажимаем «Далее». Всю дальнейшую работу программа сделает сама, просто дожидаемся отчёта. Если служба найдёт проблемы, она попытается их исправить.После завершения работы мастер по устранению неполадок предоставит отчёт
Ошибка Service Registration is Missing or Corrupt
Ошибка типа Service Registration is Missing or Corrupt означает неполадки в работе одной из служб, которые отвечают за обновление системы.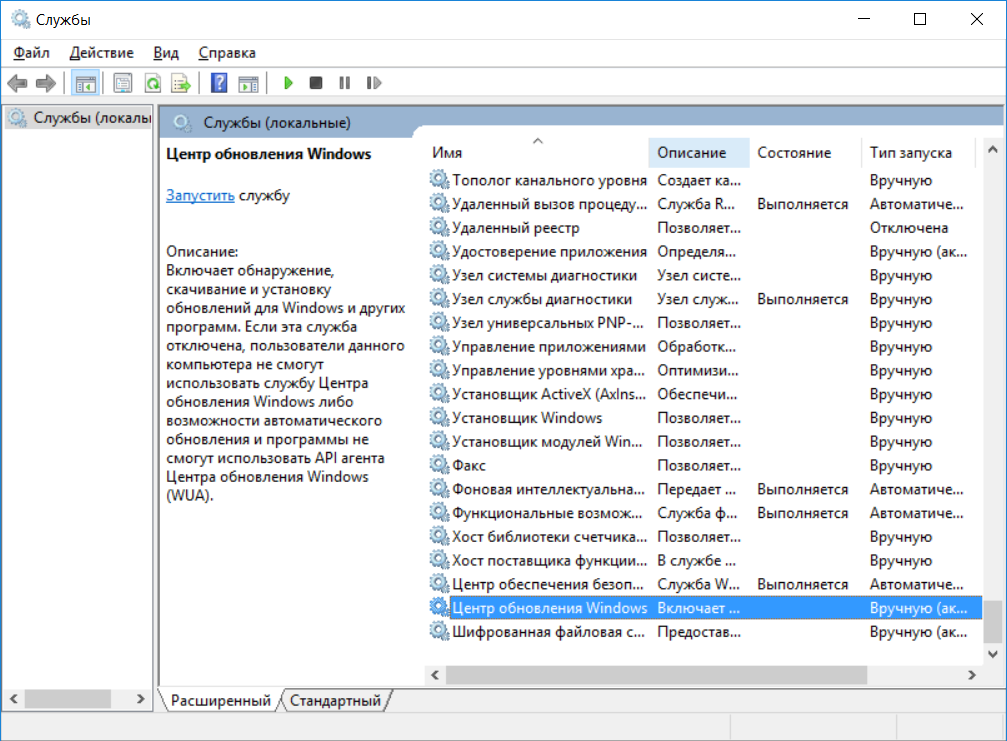 Исправить неполадку можно несколькими способами, в зависимости от того, какого рода проблема вызвала аварийный код.
Исправить неполадку можно несколькими способами, в зависимости от того, какого рода проблема вызвала аварийный код.
Первым делом необходимо проверить компьютер на наличие вирусов. Используем для этого не меньше двух программ от разных разработчиков. Это увеличит шанс обнаружения вредоносного кода и исправления ситуации.
Если вирусы будут обнаружены, придётся восстанавливать системные файлы. Для этого необходимо воспользоваться терминалом «Командной строки»:
- Нажимаем комбинацию клавиш Win + R, вводим CMD и кликаем «OK» или Enter.
- В открывшемся терминале вводим команду sfc /scannow и запускаем её в работу клавишей Enter.Запускаем команду sfc /scannow для проверки целостности системных файлов
- Ожидаем, пока утилита закончит свою работу. Затем перезагружаем компьютер.
Когда я сталкивался с этой ошибкой, причиной её возникновения была отключенная или условно отключенная служба обновления Windows. Очень часто виной отключения становились программы, обещающие сделать компьютер более производительным, или личная невнимательность при деактивации действительно лишних служб.
Очень часто виной отключения становились программы, обещающие сделать компьютер более производительным, или личная невнимательность при деактивации действительно лишних служб.
Далее проверяем тип запуска необходимых служб:
- Нажимаем комбинацию клавиш Win + R, вводим services.msc в соответствующее поле и нажимаем «OK».
- В открывшемся окне двойным щелчком кликаем по службе «Центр обновления Windows» (Windows Update, если установлена английская версия ОС).
Двойным щелчком по службе открываем её свойства - Откроется окно свойств, в нём меняем тип запуска на «Автоматически», затем подтверждаем изменение кнопкой «OK».Меняем тип запуска на «Автоматически» и подтверждаем изменение кнопкой «OK»
- Повторяем операцию для службы «Фоновая интеллектуальная служба передачи» (Background Intelligent Transfery System). Перезагружаем компьютер, чтобы изменения вступили в силу.
Видео: как проверить целостность системных файлов в Windows 10
youtube.com/embed/_t2gMmBVcaA?feature=oembed» frameborder=»0″ allow=»autoplay; encrypted-media» allowfullscreen=»»/>
Перезагрузка компьютера «Центром обновления» в Windows 10
Установка обновлений может стать целой проблемой для определённого кластера пользователей, работающих с компьютером до поздней ночи. Внезапная перезагрузка может привести к потере важных пользовательских данных.
Чтобы решить эту проблему, нужно изменить настройки ЦО:
- Открываем «Центр обновления» Windows. Как это сделать, описано выше. Нажимаем кнопку «Параметры перезапуска».Во вкладке «Центр обновления Windows» нажимаем «Параметры перезапуска»
- Переводим тумблер в положение «Откл», после чего закрываем «Параметры» и перезагружаем компьютер.Переводим тумблер в положение «Откл», чтобы убрать возможность системы перезагружать компьютер
Не все версии операционной системы «насильно» перезагружают компьютер ради установки обновлений. Используя Windows 10 LTSB уже три года, ни разу не сталкивался с подобной проблемой, хотя стабильно загружаю все апгрейды ОС. На Win10 Pro также не возникало никаких проблем, система просила перезагрузить компьютер, но никогда не делала этого сама. Потому лично мой совет: просто устанавливайте обновления по мере их скачивания. Потратив на это 10–15 минут, вы много времени не потеряете, зато компьютер всегда будет в актуальном состоянии и защищён от внешних угроз.
На Win10 Pro также не возникало никаких проблем, система просила перезагрузить компьютер, но никогда не делала этого сама. Потому лично мой совет: просто устанавливайте обновления по мере их скачивания. Потратив на это 10–15 минут, вы много времени не потеряете, зато компьютер всегда будет в актуальном состоянии и защищён от внешних угроз.
Проблема с кэшем и старыми обновлениями
Так называемая проблема с кэшем обновлений нередко сопровождает неполадки на винчестере или возникает в случае разрыва связи при скачивании обновлений, что нарушает целостность структуры загружаемых файлов. Решение простое: необходимо удалить повреждённые файлы и повторить загрузку обновлений «с чистого листа»:
- Любым файловым менеджером («Проводник», Total Commander и др.) переходим в папку C:\Windows\SoftwareDistribution\Download.
- Выделяем все файлы каталога и удаляем их.Выделяем все файлы папки и удаляем их
После перезагружаем компьютер и повторяем загрузку обновлений.

Обычно рекомендуется перед удалением кэша выключать службу обновления. Однако опыт показывает, что это лишние действия, так как файлы удаляются без проблем.
Видео: как очистить кэш обновлений в Windows 10
Как настроить «Центр обновления»
По сравнению с предыдущими версиями Windows, особенно с «семёркой», у пользователя «десятки» весьма ограничен простор по настройке ЦО. Например, нельзя отказаться от обновлений Windows (на самом деле можно, но для безопасности компьютера не стоит это делать).
Как показывает личный опыт, настройки «Центра обновления», которые установлены разработчиками Windows по умолчанию, являются оптимальными для использования. Конечно, существуют некоторые нюансы, например, принудительный перезапуск компьютера в определённый момент времени. Но их также можно настроить под себя. Я не рекомендую отключать или менять что-то кардинальное в настройках ЦО. Эта служба защищает от вирусов, следит за актуальностью программных продуктов и драйверов компьютера.
Я не рекомендую отключать или менять что-то кардинальное в настройках ЦО. Эта служба защищает от вирусов, следит за актуальностью программных продуктов и драйверов компьютера.
Как выключить автоматическое обновление Windows 10
Выключить обновление Windows 10 обычными методами невозможно. Не рекомендуется отключать ЦО, так как это может привести к сбоям системы. Но в случаях, когда, например, лимитирован интернет-трафик, отказ от обновления может быть вполне оправдан.
Чтобы выключить возможность операционной системы получать обновления, необходимо отключить саму службу ЦО:
- Открываем «Службы», затем свойства элемента «Центр обновления Windows» (Windows Update).
- Меняем тип запуска на «Отключена», после чего сохраняем изменения и перезагружаем компьютер.Меняем тип запуска на «Отключена», чтобы запретить системе обновляться
Видео: как отключить обновление в Windows 10
Другие настройки
Настройки ЦО сведены разработчиками к минимуму. Пользователь может только «Изменить период активности» в одноимённой настройке, а так же настроить, какие обновления он будет получать вместе с основными.
Пользователь может только «Изменить период активности» в одноимённой настройке, а так же настроить, какие обновления он будет получать вместе с основными.
Изменение периода активности приведёт к появлению уведомлений в случае, когда Windows запланирует перезапуск системы.
Изменяем время периода активности и нажимаем кнопку «Сохранить»Щёлкнув «Дополнительные параметры», попадём в интерфейс «Как устанавливать обновления».
Поставив галочку у пункта «При обновлении системы…», запустим проверку. ЦО будет искать и устанавливать апгрейды не только системы, но и всех продуктов корпорации Microsoft. Сюда можно отнести:
- Mirosoft Office;
- Skype;
- DirectX и др.
Пункт «Использовать мои данные» никак не влияет на установку обновлений и, как уверяет превью от разработчиков, просто ускоряет процесс входа в систему после обновления.
Работать в «Центре обновления» Windows очень просто. Воспользовавшись инструкциями выше, вы сможете решить практически все проблемы и содержать свою ОС в актуальном и безопасном состоянии.
Воспользовавшись инструкциями выше, вы сможете решить практически все проблемы и содержать свою ОС в актуальном и безопасном состоянии.
как его найти и включить
Windows 10 — новая модификация популярной операционной системы, которая уже стала довольно востребованной среди пользователей, она имеет некоторые отличия от других модификаций.
Имеются некоторые дополнительные функции, а еще отсутствуют другие, привычные для Windows 7 и 8. В частности, в десятой версии системы неизвестно где находится центр обновления Windows 10, так как его нет на прежнем месте в панели управления.
Особенности работы службы
Чтобы найти центр обновления в данной операционной системе, нужно открыть «параметры», а оттуда перейти на пункт «обновления и безопасность».
Но при необходимости можно сделать так, что центр управления будет находиться в панели управления. Для этого требуется в блокноте набрать:
Далее нужно сохранить полученный файл под названием «winupdate», в конце которого будет значиться «reg», и только после этого открыть его. В результате служба центра обновления появится в панели управления. Внимание! данный способ не работает в последних версиях Windows 10.
Чтобы не проделывать выше переведённую работу в ручную, скачайте уже готовый файл по ссылке.
Особенности управления новым центром обновления
Управление центром существенно сузилось: для владельца компьютера доступна всего лишь функция проверки доступных обновлений. Но даже без этого центр обновления Windows 10 функционирует полностью самостоятельно. Он устанавливает обновления как драйверов, так и программ, поэтому вмешаться в его работу почти невозможно. Но есть ряд возможностей, благодаря которым можно все-таки немного подкорректировать работу центра:
Он устанавливает обновления как драйверов, так и программ, поэтому вмешаться в его работу почти невозможно. Но есть ряд возможностей, благодаря которым можно все-таки немного подкорректировать работу центра:
Следует открыть меню дополнительных параметров и там убрать галочку напротив пункта, в котором прописано согласие на установку других компонентов помимо операционной системы. В результате необходимые для работы программы будут оставаться без изменений.
Можно самостоятельно выбирать время перезагрузки компьютера при установке новых обновлений, чтобы избежать нежелательных сбоев при работе и утери важной информации. Для этого в дополнительных параметрах нужно указать время перезагрузки и снять галочку с функцией автоматического перезапуска. Но стоит понимать, что такие настройки не влияют на загрузку обновлений, они по-прежнему будут устанавливаться в автоматическом режиме.
Если версия операционной системы профессиональная, то в ней можно на некоторое время, вплоть до нескольких месяцев, откладывать установку обновлений. Это тоже можно настроить в дополнительных параметрах. Такой подход будет полезен для системных администраторов, привыкших перед внедрением новых технологий тщательно их тестировать. Стоит учесть, что регулярному обновлению будут подвергнуты только самые важные составляющие.
Это тоже можно настроить в дополнительных параметрах. Такой подход будет полезен для системных администраторов, привыкших перед внедрением новых технологий тщательно их тестировать. Стоит учесть, что регулярному обновлению будут подвергнуты только самые важные составляющие.
Бывает, что обновления не загружаются и в том случае, если установить лимитный выход в интернет. Изначально нужно будет подключиться к соответствующей сети и в меню «Дополнительные параметры» активировать опцию «Задать как лимитное подключение».
Есть возможность выбора способа загрузки обновлений, один из которых представляет собой пиринговую сеть.
Служба центра обновления в данной операционной системе удобна для функционирования в локальных сетях, так как есть возможность применять для скачивания только один ПК, чтобы потом передать данные на другие компьютеры. Но при этом следует помнить, что при стирании обновлений их уже не получится передать на другие ПК.
При возникновении проблем с функционированием компьютера можно избавиться от ненужных обновлений, перейдя в дополнительные параметры.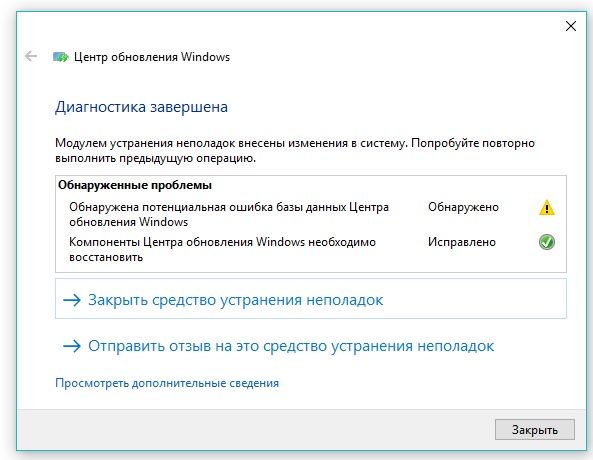 Там следует открыть журнал и удалить ненужные обновления.
Там следует открыть журнал и удалить ненужные обновления.
Одним из существенных преимуществ операционной системы Windows 10 можно назвать тот факт, что при возвращении к начальному состоянию система автоматически обновляется. Это избавляет от траты лишнего времени на выполнение требуемых действий. При этом имеется возможность обновления не каждого приложения по отдельности, а сразу нескольких компонентов, что упрощает работу.
Неполадки при работе центра обновлений
Иногда при работе с центром обновления возникают проблемы из-за чего не загружаются обновления, или могут возникнуть иные ошибки, которые приводят к сбоям и некорректной работе системы. Основным способом, при помощи которого возможно исправить неполадки, является сброс заданных ранее настроек центра обновления с последующей его перезагрузкой. Для этого в блокноте следует набрать текст:
Следующий шаг — сохранение набранного файла под именем, которое будет заканчиваться буквами «bat».
Скачать уже готовый для запуска файл можно по ссылке.
После этого на созданный файл нужно нажать правой кнопкой мышки, выбрать пункт, подразумевающий открытие от имени администратора и следовать дальнейшим инструкциям системы.
В результате настройки службы центра обновлений будут аннулированы, и он будет запущен заново. Когда все операции завершены, стоит перезапустить компьютер и проверить работу элемента. Во многих случаях подобный подход помогает решить проблему.
Но бывает и так, что такое решение не помогает избавиться от проблемы, поэтому следует обратить внимание на другие способы, и разобраться подробнее в том как можно включить центр обновления. Например, можно попробовать посмотреть вид неисправности и способы ее решение в сети, используя номер ошибки, который указывается в сообщении. Всем известен тот факт, что в интернете можно найти практически любую информацию, так что стоит попытаться.
Еще можно посмотреть, запущена или нет служба BITS, криптографии, а также сам центр обновления.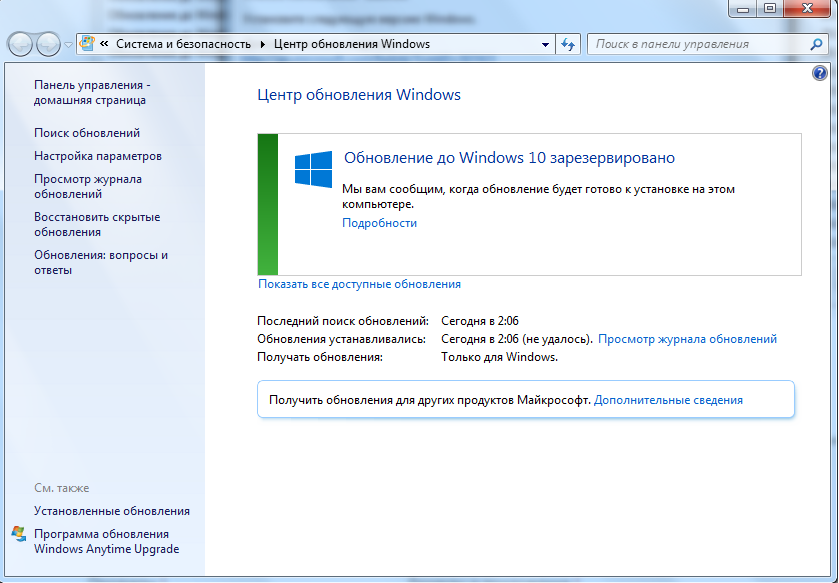 Если нет, то следует попытаться их запустить, иногда проблему можно решить таким способом.
Если нет, то следует попытаться их запустить, иногда проблему можно решить таким способом.
Еще один метод — зайти в настройки подключения к сети и там поставить следующие значения DNS: 8.8.4.4 а также 8.8.8.8. Иногда, если обновления загружаются через магазин и появляются сбои, то лучше произвести их закачку через службу центра обновления.
Бывают и другие причины отказа или некорректной работы центра обновления в операционной системе, все они требуют разных видов решения, однако, перечисленные выше являются наиболее универсальными. Если же устранить неполадки самостоятельно не удалось, лучше обратиться к опытному специалисту, чтобы не нанести вред операционной системе, а также избежать ее некорректной работы.
Как исправить ошибки Центра обновлений Windows
  windows | для начинающих
В этой инструкции о том, как исправить большинство типичных ошибок обновления Windows 10, 8.1 и Windows 7 несколькими способами: путем использования утилиты с сайта Майкрософт, с помощью простого скрипта, который полностью сбрасывает и очищает настройки Центра обновлений и другими методами. Также может пригодиться: Что делать, если не скачиваются обновления Windows 10.
Также может пригодиться: Что делать, если не скачиваются обновления Windows 10.
С помощью описанных ниже методов можно исправить большинство ошибок, когда центр обновления не загружает обновления или пишет, что произошли ошибки при установке обновления. Дополнительную информацию по возможным решениям можно найти в конце руководства.
Утилита Reset Windows Update Tool на сайте Майкрософт
На сайте Microsoft TechNet доступна специальная утилита для полного сброса параметров центра обновлений Windows 10, 8.1 и Windows 7 — Reset Windows Update Tool, выполняющая полный набор действий, каждое из которых направлено на исправление различных моментов, способных мешать скачиванию и установке обновлений через Центр обновлений.Перед использованием утилиты рекомендую создать точку восстановления системы. Следующие шаги будут выглядеть следующим образом:- Скачайте Reset Windows Update Tool в нужной разрядности с сайта https://gallery.technet.microsoft.com/scriptcenter/Reset-Windows-Update-Tool-402a3eef (или https://wureset.
 com/downloads.php) — по первой ссылке можно загрузить не требующую установки версию программы (ZIP-архив), по второй — установщик.
com/downloads.php) — по первой ссылке можно загрузить не требующую установки версию программы (ZIP-архив), по второй — установщик. - После установки, запустите Reset Windows Update Tool от имени администратора (правый клик — запуск от имени администратора) и выберите нужный язык, русский в наличии, но в моем случае отображается в неправильной кодировке, поэтому далее показаны действия на английском языке.
- Вам будет предложено согласиться с тем, что гарантий исправной работы утилиты не дается и ввести «Y», если вы согласны.
- Вы увидите меню, в котором можно выбрать, какие действия следует выполнить для исправления работы центра обновлений. Рекомендую следующий порядок: 2, 3, 6, 11, 12, 13 с последующей перезагрузкой компьютера.
- Открыть параметры защиты системы.
- Сброс компонентов Центра обновлений Windows.
- Удаление временных файлов.
- Открыть параметры Internet Explorer.

- Запуск chkdsk на системном разделе (проверка диска на ошибки).
- Запуск проверки целостности системных файлов.
- Проверка целостности хранилища компонентов.
- Проверка образа на наличие отметки «поврежденный».
- Автоматическое восстановление хранилища компонентов с помощью dism.exe
- Очистка устаревших компонентов.
- Удаление записей реестра с ошибками.
- Сброс и исправление параметров Winsock.
- Принудительное обновление локальных групповых политик.
- Запуск поиска обновлений Windows.
- Поиск ключа продукта Windows.
- Поиск других локальных исправлений (открывает устранение неполадок Windows).
- Поиск дополнительных способов исправления онлайн (открывает справку на сайте Майкрософт в браузере).
- Перезапуск ПК.
Сброс центра обновлений Windows для исправления ошибок с помощью bat-файла
Для того, чтобы исправить многие ошибки при установке и загрузке обновлений Windows 10, 8. 1 и Windows 7, бывает достаточно полностью сбросить параметры центра обновлений. Я покажу, как сделать это автоматически. В дополнение к сбросу, предложенный скрипт запустит необходимую службу, если вы получаете сообщение о том, что Центр обновления не запущен.
1 и Windows 7, бывает достаточно полностью сбросить параметры центра обновлений. Я покажу, как сделать это автоматически. В дополнение к сбросу, предложенный скрипт запустит необходимую службу, если вы получаете сообщение о том, что Центр обновления не запущен.
Кратко о том, что происходит при выполнении нижеследующих команд:
- Останавливаются службы: Центр обновления Windows, Фоновая интеллектуальная служба передачи BITS, Службы криптографии.
- Служебные папки центра обновления catroot2, SoftwareDistribution, downloader переименовываются в catrootold и т.д. (которые, если что-то пошло не так, можно использовать как резервные копии).
- Все ранее остановленные службы снова запускаются.
Для того, чтобы использовать скрипт, откройте блокнот Windows и скопируйте в него команды, представленные ниже. После этого сохраните файл с расширением .bat — это и будет сценарий для остановки, сброса и перезапуска Центра обновлений Windows (подробнее: Как создать BAT-файл).
@ECHO OFF echo Sbros Windows Update echo. PAUSE echo. attrib -h -r -s %windir%\system32\catroot2 attrib -h -r -s %windir%\system32\catroot2\*.* net stop wuauserv net stop CryptSvc net stop BITS ren %windir%\system32\catroot2 catroot2.old ren %windir%\SoftwareDistribution SoftwareDistribution.old ren "%ALLUSERSPROFILE%\application data\Microsoft\Network\downloader" downloader.old net Start BITS net start CryptSvc net start wuauserv echo. echo Gotovo echo. PAUSE
После того, как файл создан, кликните по нему правой кнопкой мыши и выберите пункт «Запуск от имени администратора», вам будет предложено нажать любую клавишу для начала, после чего по порядку будут выполнены все необходимые действия (еще раз нажимаем любую клавишу и закрываем командную строку).
И, наконец, обязательно перезагрузите компьютер. Сразу после перезагрузки снова зайдите в Центр обновления и посмотрите, исчезли ли ошибки при поиске, скачивании и установке обновлений Windows.
На сайте Майкрософт также приводятся шаги для выполнения всех необходимых действий по сбросу вручную: Сброс центра обновлений Windows вручную.
Другие возможные причины ошибок при обновлении и способы исправления
К сожалению, не все возможные ошибки обновления Windows можно решить вышеописанным способом (хотя и многие). Если способ вам не помог, то обратите внимание на следующие возможные варианты:
- Используйте встроенное устранение неполадок обновлений Windows 10, 8.1 или Windows 7, которое можно найти в панели управления и в параметрах (в случае Windows 10), пример: Устранение неполадок Windows 10.
- Если ранее для отключения обновлений вы использовали какую-то стороннюю программу, попробуйте с помощью неё же вновь включить их.
- Если вы использовали какие-то утилиты для отключения слежки Windows 10, они могли заблокировать доступ к серверам Майкрософт, например, в файле hosts и брандмауэре.
- При наличии сторонних антивирусов на компьютере, попробуйте отключить антивирус и проверить, решило ли это проблему.
- Попробуйте установить DNS 8.8.8.8 и 8.8.4.4 в параметры Интернет-соединения.
 О том как это сделать: Как изменить адрес DNS-сервера в Windows.
О том как это сделать: Как изменить адрес DNS-сервера в Windows. - Отсутствие свободного места (или малое его количество) на системном разделе жесткого диска или SSD также может приводить к ошибкам при скачивании и установке обновлений. Здесь может быть полезным: Как очистить диск C от ненужных файлов.
- Проверьте, запущены ли все необходимые службы (их список приводился ранее).
- Выполните поиск в Интернете по сообщаемому коду ошибки, чтобы узнать о возможных причинах появления ошибки.
На самом деле, разных причин, по которым не ищутся, не загружаются и не устанавливаются обновления, может быть множество, но, по моему опыту, представленная информация сможет помочь в большинстве случаев.
А вдруг и это будет интересно:
Где в windows 10 центр обновления
Благодаря тому, что Центр обновления в Windows 10 был кардинально изменён, найти его теперь становится очень трудно, так как многие пользователи недостаточно хорошо ознакомлены с новым дизайном операционки. Итак, где находится Центр обновления Windows 10?
Итак, где находится Центр обновления Windows 10?
Кроме сложного местонахождения, стоит упомянуть о том, что с такой-же трудностью пользователю придется столкнутся, когда процесс коснётся изменения каких-либо процессов в Центре обновления. А вносить новые параметры, касающиеся новаций, могут только пользователи, имеющие версию «Профессиональная».
Другим людям, в свою очередь не имеющим именно этой версии, придётся ждать, пока обновление само к ним нагрянет, теперь давайте узнаем, где хранятся настройки параметров.
Поиск центра
Для начала, давайте научимся находить наш центр управления, итак, где он находится? Сам он расположен во вкладке Параметры Системы. Найти эти параметры можно в меню Пуск. Зайдя в него, вбейте в поисковую строку слово Параметры, вот вы и узнали, где хранятся данные параметры. Для более подробного ознакомления, рекомендуем просмотреть данные изображения:
После того, как мы зашли в них, находим окно Обновление и Восстановление. Зайдя в данное меню, мы сразу-же можем увидеть, какие новшества уже доступны для нашего устройства. Также вы столкнётесь с окошком, где вам предлагают перезапустить его в какое-то время суток или-же прямо сейчас.
Зайдя в данное меню, мы сразу-же можем увидеть, какие новшества уже доступны для нашего устройства. Также вы столкнётесь с окошком, где вам предлагают перезапустить его в какое-то время суток или-же прямо сейчас.
Данная перезагрузка нужна для того, что-бы переустановка параметров прошла без ошибок и загрузочные файлы не повредились. Даже выключенный компьютер может резко начать перезапуск, это зависит от таймера, который выставлен в регулировках, обычно он выставлен на 3:30 ночи, не очень то приятно застать своё устройство ночью, перезагружающимся перед установкой, не так-ли?
Рекомендуем сразу по возможности осуществить перезагрузку, чтобы она вместе с переустановкой не застала вас врасплох. Также, если вы не нашли в меню уведомления о грядущих новаторствах и таймера перезагрузки, там скорее всего будет кнопка под названием Проверка Наличия Обновлений, нажав её, ждёте некоторое время и узнаёте, какие возможности для вас уже доступны. Теперь вы знаете, где находятся настройки обновлений, идём дальше.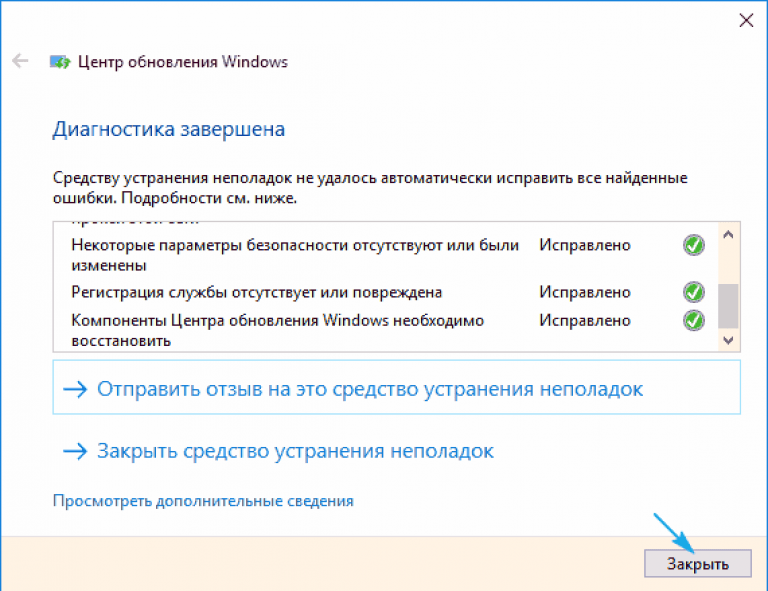
Настройка параметров
Давайте перейдём к регулировке Центра, дело в том, что операционная система Виндовс 10 даёт очень мало свободы пользователям, почти никакого выбора. Единственное, что было выделено пользователям в этом случае — это функция Дополнительные Параметры.
Только благодаря им вы сможете хоть немножко подстроить данный процесс под себя, но где они находятся и как совершить их отключение? Правильно, файлы могут лежать в дополнительных отладках. Начнём с того, что в том меню вам предложат, как будет происходить установка , автоматически или с уведомлением о перезагрузке.
Конечно-же галочка будет стоять на автоматическом обновлении, меняете её на кнопку, связанную с уведомлением. Теперь найтись у вас эти настройки, у вас нет необходимости постоянно сохранять информацию на ПК, что связано с незнанием точной даты обновления. Теперь, зная когда произойдёт обновление, вы уже можете подготовится к нему, идём дальше.
И наконец самое главное, в версии Виндовс Профессиональная, в том меню будет функция под названием Отложить Обновление, но напоминаем, такие, можно сказать, услуги предусматривает только десятый Виндовс, к сожалению, пользователи десятой версии, не имеющие функцию Pro на своих Пк, не смогут откладывать и отключать обновления, если вы хотите переустановить Виндовс на более удобную версию, у нас на сайте вы сможете найти статью по её переустановке.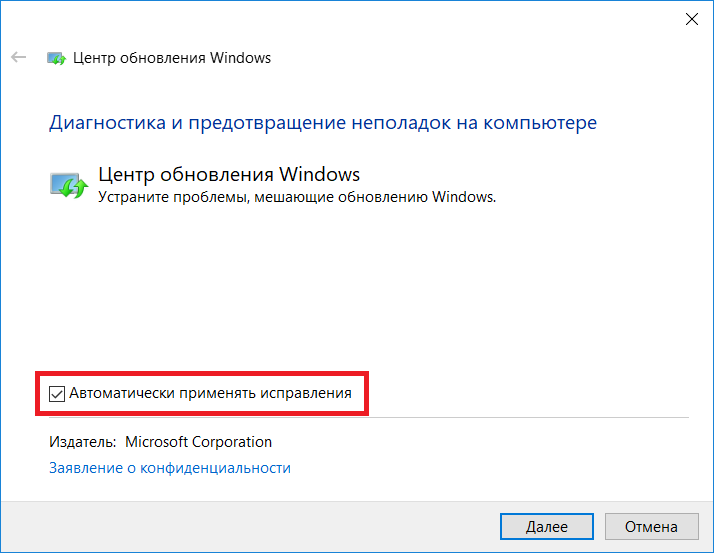
Отложение или-же отключение параметров
С помощью неё, как вы уже поняли, вы сможете бесконечно откладывать грядущие новинки, до тех пор, пока не будете готовы обновить устройство, теперь вы знаете, как можно отключить обновления и где могут располагаться настройки по их отключению. Теперь вы не только знаете, где центр обновления Windows 10, но и умеете его настраивать.
Самонастройка автообновлений есть капля в море, по сравнению со многими другими процессами, с которыми вам придётся столкнутся при пользовании данной системой. Здесь вам и поможет наш сайт, у нас вы сможете найти огромное множество других статей, касающихся всех версий операционный систем.
Если вы не разобрались с настройками прочитав нашу статью, рекомендуем вам ознакомится с видеороликами, находящимся ниже, для более тщательного понимания нашей темы, так как сама по себе Windows 10 ещё очень новая, даже можно сказать, сырая. Спасибо за внимание.
com/embed/rGF_AQI2Ihg» frameborder=»0″ allowfullscreen=»allowfullscreen»/>
Центр обновления Windows 10
В ранних статьях этого ветки, мы рассматривали с вам панель управления, которая потерпела изменения и теперь имеет два вида – «классический» и «обновлённый», а также два названия «Параметры» и, собственно, «Панель управления». Эти нововведения, немного, ввели в ступор новых пользователей и сейчас стремительно быстро поступают запросы о том, как найти «панель управления» и т.д. Теперь очередь дошла до еще одного местечка в системе – «Центр обновления Windows 10». Тут мы получаем совсем новую оболочку для работы и новый функционал. Давайте рассмотрим это конкретнее.
Давайте рассмотрим это конкретнее.
1. Сама суть «Центра» находиться по ссылке «Дополнительные параметры». Переходим туда:
Видим, что по сравнению с «Центрами обновления» прошлых выпусков, здесь почти ничего нет. Но, не все так плохо, как может показаться на первый взгляд. Итак, рассмотрим предложенные варианты работы с «Центром». Мы можем управлять как устанавливать обновления. У нас есть два варианта – «Автоматически» либо «Уведомлять о планировании перезагрузки». Если вы не беспокоитесь об обновлениях и вам нечего скрывать от разработчиков (нелицензионные игры и т.д.), то можете смело ставить «Автоматически». Во всех остальных случаях нужно оставить вариант №2.
Рекомендуем вам выбрать «Отложить обновления» и забыть об этом. Данная функция позволит устанавливать обновления, когда вам будет удобно, а не когда этого захочет компьютер.
«Просмотреть журнал обновлений» — ссылка на журнал обновлений. Перейдя по ней, вы можете удалять некоторые обновления, если вы заметили, что после их установки работа системы ухудшилась.
«Выберите, как и когда получать обновления» — ссылка еще недоработана. Мы не нашли здесь опции «когда получать», но зато есть несколько вариантов «как».
«Параметры конфиденциальности» — ссылка по которой всё нужно отключить!
Вот такой вот необычной является новый «Центр обновлений Windows». Рекомендуем вам воспользоваться нашими подсказками для оптимальной работы «Центра» и вашего компьютера.
Как включить центр обновления Windows 10: самый простой способ
Центр обновления Windows 10 позволяет своевременно загружать update операционной системы с официальных серверов Microsoft. После установки ОС данная служба по умолчанию включена и работает в фоновом режиме. Однако вы можете ее самостоятельно отключить и не получать новые версии. Если вас не волнует загрузка компьютера процессами, связанными с отслеживанием и установкой системных файлов, тогда вы можете включить центр обновлений Windows 10 несколькими способами.
Все методы
Выполнить данную процедуру возможно только с помощью встроенного функционала операционной системы. Сторонний софт вам не понадобится. Для начала проверьте, работает ли центр обновления по умолчанию на вашем компьютере. Сделать это можно так:
- Запустите «Диспетчер задач» с помощью комбинации Ctrl+ Shift+ Esc.
- Откройте вкладку «Службы». Здесь найдите службу с именем «wuauserv».
Благодаря ей в операционной системе работает автообновление в фоновом режиме. Если у вас «wuauserv» отсутствует, то переходите к одному из методов включения:
- через групповую политику;
- через «Параметры Windows»;
- с помощью командной строки;
- через настройки реестра;
- через «Службы».
Рассмотрим каждый способ подробно.
Включение в локальной групповой политике
Восстановить работу данного сервиса в «десятке» можно следующим образом:
- Откройте программу «Выполнить» посредством комбинации клавиш Win+ R.
 Впишите команду «services.msc» и запустите выполнение кнопкой ОК.
Впишите команду «services.msc» и запустите выполнение кнопкой ОК.
- Перед вами появится окно «Службы». В правом списке найдите строку «Центр обновления Windows» и с помощью ПКМ в меню выберите пункт «Свойства».
- Во вкладке «Общее» найдите строку «Тип запуска» и в меню установите параметр «Автоматически», после чего примените изменения кнопкой «ОК».
- Перезагрузите ПК.
Таким способом можно запустить ЦО в операционной системе Windows 10. Этот метод может помочь вам избавиться от ошибки с кодом 0x80070422.
«Параметры»
Теперь разберемся, как посмотреть наличие доступных обновлений вручную и запустить их скачивание/установку. Для этого понадобится функционал раздела «Параметры»:
- Кликните ПКМ по значку «Пуск» на нижней панели и в меню выберите пункт «Параметры».
- Откройте раздел «Обновление и безопасность».

- Перейдите в подраздел «Центр обновления Windows» в левом столбике.
- В данном окне вы можете провести все необходимые настройки ЦО и проверить наличие файлов для загрузки. Для проверки необходимо нажать на кнопку, отмеченную на скриншоте.
- Теперь средство просканирует наличие новых патчей Windows 10 и уведомит вас об этом. В разделе «Дополнительные параметры» переставьте параметр в положение «Откл.», как показано на скриншоте. Нажав на «Выберите, как и когда получать обновления», вы можете настроить способы доставки (с ПК в локальной сети, интернете и т. д.).
Если у вас возникает проблема в работе ЦО, то необходимо проверить настройки в редакторе групповой политики.
«Редактор локальной групповой политики»
Для запуска программы проделайте следующие шаги:
- Зайдите в «Выполнить» с помощью Win+ R. Напишите команду «gpedit.msc».
- Откройте ветку «Центр обновления Windows», которая находится по пути «Конфигурация компьютера» — «Административные шаблоны» — «Компоненты Windows».

- В правой части окна найдите строку «Настройка автоматического обновления» и нажмите по ней ПКМ. В меню перейдите в пункт «Изменить».
- Установите настройку «Включено» (1). В разделе «Параметры» выберите настройки, согласно которым будет работать автоматическое обновление (расписание, установка, уведомления о доступных загрузках и т.д.). Примените изменения кнопкой «ОК».
Командная строка
С помощью командной строки Windows 10 можно отключить или включить «Центр обновлений». Через нее получится принудительно запустить службу «wuauserv».
- Откройте командную строку с правами администратора. Впишите команду «net start wuauserv» и нажмите Enter.
- Программа запустит службу, после чего вы увидите соответствующее сообщение. Процесс будет запускаться при каждом включении ПК, поэтому вам не придется повторять данную процедуру. Чтобы отключить ЦО Windows 10, необходимо ввести команду «net stop wuauserv».

- Теперь осталось проверить, будет ли обновляться система.
Реестр
Также работать ЦО не будет, если не исправить значение параметра в реестре. Нужно сделать следующее:
- В окне «Выполнить» (Win+R) вписать команду «regedit».
- В редакторе реестра найти ветку HKLM\System\CurrentControlSet\Services\wuauserv. Достаточно скопировать путь из данной инструкции и вставить его в строку поиска вверху окна.
- В правой части окна будет находиться параметр «Start». Кликните ПКМ для выбора в меню пункта «Изменить».
- В отключенном состоянии параметр будет иметь значение 4. Чтобы ЦО начал загружать обновления, установите значение 1.
На запуск данной службы не влияют никакие другие, поэтому неполадок и проблем с работоспособность возникнуть не должно. Также вы можете проверить ветвь HKEY_LOCAL_MACHINE\SOFTWARE\Microsoft\Windows NT\CurrentVersion\Hotfix, в которой находится информация обо всех файлах обновления.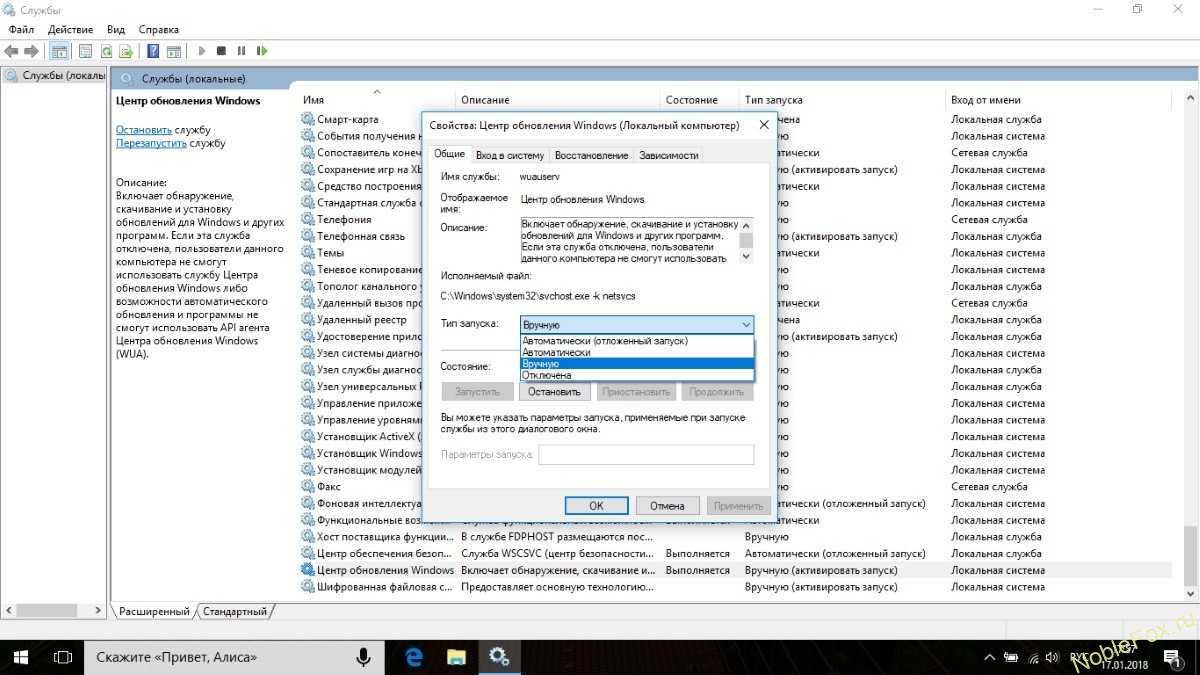
Сторонние программы
Что делать, если настроить автоматическое скачивание никак не получается? Запуск службы не помогает, а находить обходные пути у вас нет времени или знаний? Тогда попробуйте обновить операционную систему с помощью утилиты WSUS Offline Update. Загрузите ее с официального сайта разработчиков по ссылке. На главной странице нажмите на кнопку, отмеченную на скриншоте. Создатели гарантируют полную безопасность для пользователей и их личных данных на ПК. После скачивания проделайте следующую процедуру:
- В папке программы откройте файл UpdateGenerator.exe.
- Выберите версию вашей ОС: Windows 10 x32 или x64. Чтобы файлы начали загружаться, нажмите «Start».
- По окончании загрузки вы увидите на экране журнал со списком всех скачанных файлов. Время загрузки и установки зависит от того, как давно вы не обновляли Windows Теперь необходимо перейти в папку «client» и открыть файл UpdateInstaller.
 exe.
exe.
- В окне программы нажмите «Start» для начала установки.
Если WSUS Offline Update начнет зависать или перестанет искать файлы, попробуйте воспользоваться более ранней и стабильной версией программы.
Обновлять операционную систему подобным способом нужно всего один раз, поскольку после установки патча будет проведено устранение неполадок и запущен ЦО по умолчанию.
Итог
Если у вас возникло желание установить крайнюю версию Windows 10, то все описанные способы помогут вам в этом. Не забудьте подстроить параметры под себя, чтобы скачивание или перезагрузка с установкой по расписанию не застала вас врасплох.
Видео
Итак, для закрепления полученного материала давайте посмотрим видео, посвященное данной тематике.
Центр обновления Windows: FAQ
В Windows 10 вы решаете, когда и как получать последние обновления, чтобы ваше устройство работало бесперебойно и безопасно. При обновлении вы получите последние исправления и улучшения безопасности, которые помогут вашему устройству работать эффективно и оставаться защищенным. В большинстве случаев перезагрузка устройства завершает обновление. Убедитесь, что ваше устройство подключено к сети, когда вы знаете, что обновления будут установлены.
При обновлении вы получите последние исправления и улучшения безопасности, которые помогут вашему устройству работать эффективно и оставаться защищенным. В большинстве случаев перезагрузка устройства завершает обновление. Убедитесь, что ваше устройство подключено к сети, когда вы знаете, что обновления будут установлены.
Если при обновлении Windows 10 возникнут другие вопросы, то вот некоторые другие области, которые могут вас заинтересовать:
Если вам нужна информация только об обновлении Windows 10, вы найдете ответы на многие из своих вопросов здесь:
Когда обновление Windows 10 May 2021 Update будет готово для вашего устройства, его можно будет загрузить и установить на странице Центра обновления Windows в настройках.Выберите удобное для вас время для загрузки обновления. Затем вам нужно будет перезагрузить устройство и завершить установку. После этого ваше устройство будет работать под управлением Windows 10 версии 21h2.
После этого ваше устройство будет работать под управлением Windows 10 версии 21h2.
Чтобы вручную проверить наличие последних рекомендуемых обновлений, выберите Пуск > Параметры > Обновление и безопасность > Центр обновления Windows> Центр обновления Windows .
Проверить обновления
Чтобы получить справку по обновлению до последней версии Windows 10, перейдите на страницу загрузки программного обеспечения Microsoft и загрузите Помощник по обновлению.
Некоторые обновления могут быть доступны не на всех устройствах одновременно — мы проверяем готовность обновлений и их совместимость.
Чтобы оставаться в курсе, выберите Пуск > Параметры > Обновление и безопасность > Центр обновления Windows> Центр обновления Windows , а затем выберите Проверить наличие обновлений .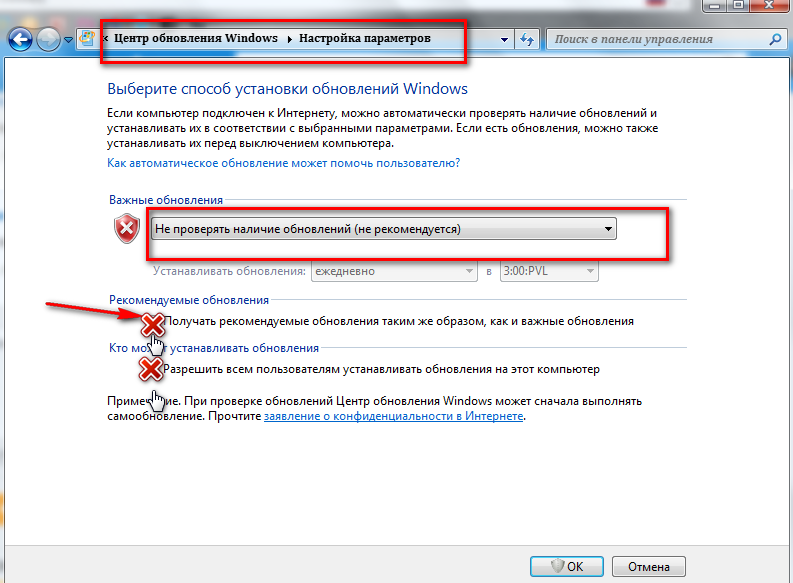
Проверить обновления
Если для вашего устройства доступно обновление функции, оно будет отображаться отдельно на странице Центра обновления Windows.Чтобы установить его, выберите Загрузить и установить сейчас .
Вот несколько вещей, которые вы можете попробовать, если у вас возникли проблемы с установкой обновлений:
Убедитесь, что ваше устройство подключено к Интернету. Для загрузки обновлений требуется подключение к Интернету.
Если вы подключены к Интернету, попробуйте установить обновления вручную.Выберите Пуск > Параметры > Обновление и безопасность > Центр обновления Windows> Центр обновления Windows , а затем просмотрите доступные обновления.

Проверить обновленияЗапустите средство устранения неполадок Центра обновления Windows. Выберите Пуск > Настройки > Обновление и безопасность > Устранение неполадок . В разделе Get up and running выберите Windows Update .
Если средство устранения неполадок не устраняет проблему, см. Разделы «Устранение неполадок при обновлении Windows 10» или «Исправление ошибок Центра обновления Windows».
Время, необходимое для загрузки обновлений, в первую очередь зависит от скорости подключения к Интернету, настроек сети и размера обновления.Убедитесь, что ваше устройство подключено и подключено к Интернету, чтобы быстрее загружать обновления.
Вы не можете полностью остановить обновления — поскольку они помогают обеспечить безопасность вашего устройства, в конечном итоге потребуется установить и загрузить обновления, независимо от ваших настроек обновления. Вот как временно приостановить загрузку и установку обновлений. Обратите внимание, что после достижения лимита паузы вам нужно будет установить последние обновления, прежде чем вы сможете снова приостановить обновления.
В обновлении Windows 10 за ноябрь 2019 г. (версия 1909) или более поздней версии или в версии Windows 1809 для Pro или Enterprise выберите Пуск > Параметры > Обновление и безопасность > Центр обновления Windows . Затем выберите один из следующих вариантов:
Выбрать Приостановить обновления на 7 дней .
Выберите Дополнительные параметры .
 Затем в разделе Приостановить обновления выберите раскрывающееся меню и укажите дату возобновления обновлений.
Затем в разделе Приостановить обновления выберите раскрывающееся меню и укажите дату возобновления обновлений.
Чтобы завершить установку обновления, необходимо перезагрузить устройство. Windows попытается перезагрузить ваше устройство, когда вы им не пользуетесь. Если нет, вам будет предложено запланировать перезапуск на более удобное время.Или вы можете запланировать в любое время, выполнив следующие действия:
Выберите Пуск > Параметры > Обновление и безопасность > Центр обновления Windows> Центр обновления Windows .
Выберите Запланировать перезапуск и выберите удобное для вас время.
Вы можете установить часы активности, чтобы автоматический перезапуск обновлений происходил только тогда, когда вы не используете свое устройство.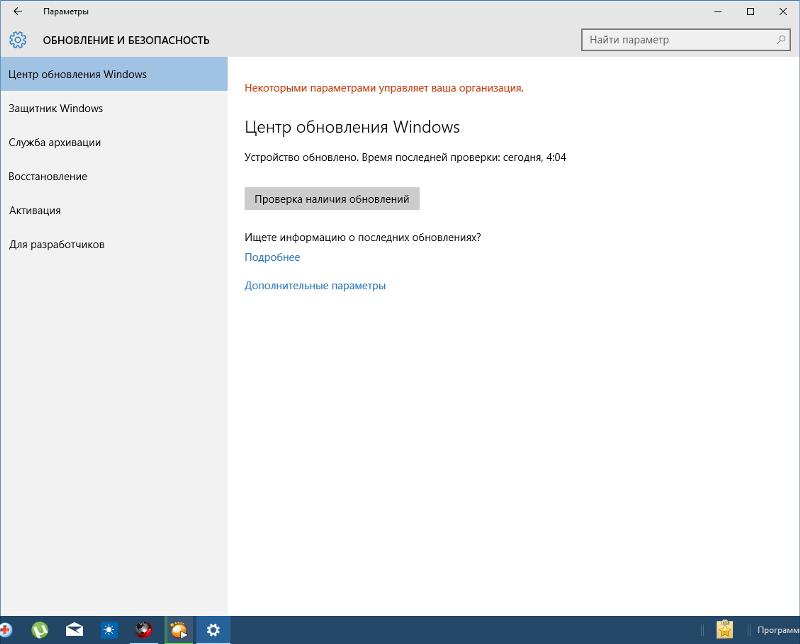 Узнайте о часах активности для Windows 10.
Узнайте о часах активности для Windows 10.
Попробуйте удалить ненужные файлы, приложения, которые вы не используете, или переместите файлы на другой диск, например внешний USB-накопитель или OneDrive. Дополнительные советы по освобождению места на диске см. В разделе Освобождение места на диске в Windows 10.
Мы рекомендуем держать устройства, такие как ноутбуки и планшеты, подключенными к розетке, когда вы ими не пользуетесь.Таким образом, если обновления устанавливаются в нерабочее время, у вашего устройства будет достаточно энергии для завершения установки. Обновления Windows не потребляют больше энергии, чем другие типичные системные процессы.
Доступна история обновлений, чтобы вы могли видеть, какие обновления были установлены и когда.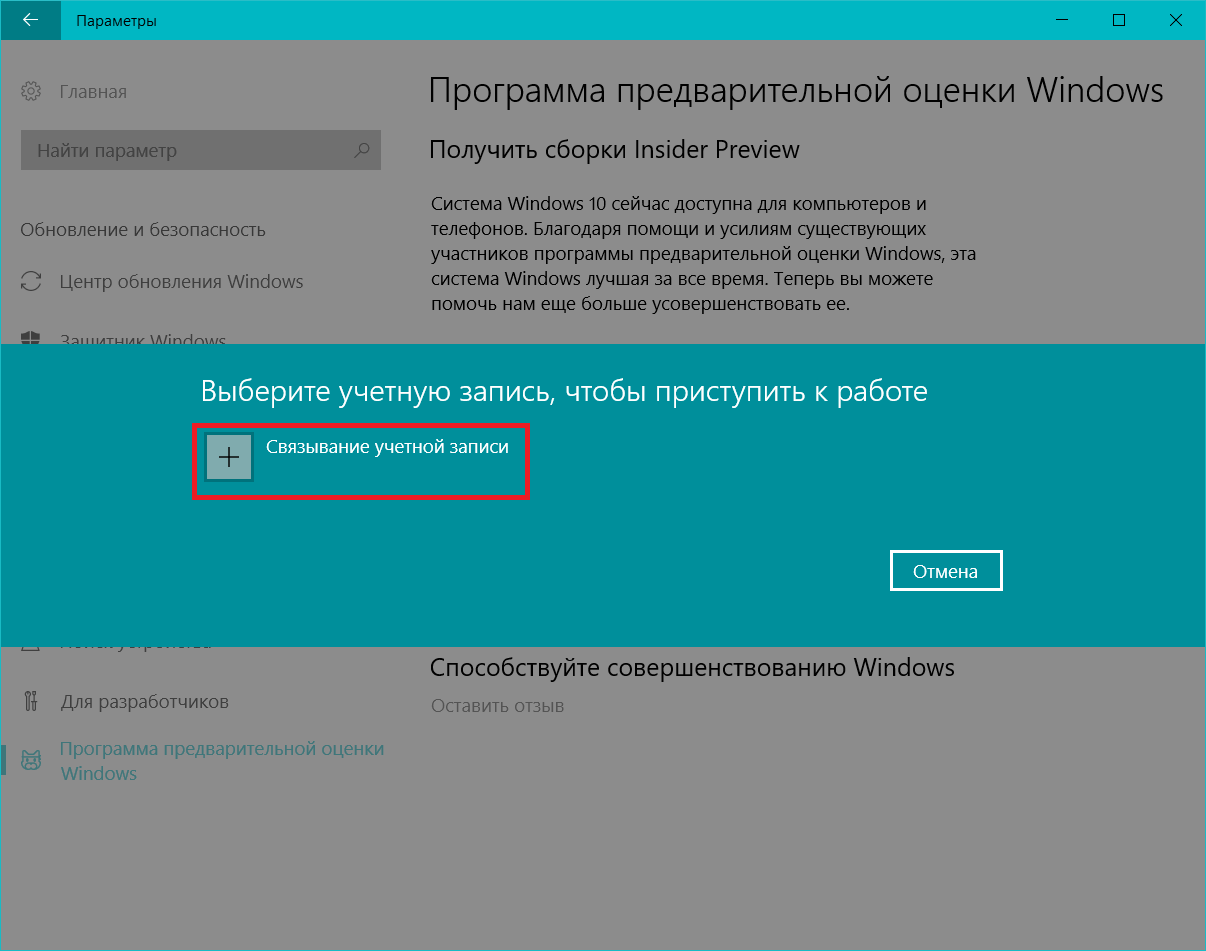 Вы также можете использовать этот список для удаления определенных обновлений, хотя мы не рекомендуем это делать, если в этом нет необходимости.
Вы также можете использовать этот список для удаления определенных обновлений, хотя мы не рекомендуем это делать, если в этом нет необходимости.
Выберите Пуск > Параметры > Обновление и безопасность > Центр обновления Windows> Центр обновления Windows > Просмотр истории обновлений .
Посмотреть историю обновлений
Дополнительную информацию о том, что входит в обновления для Windows 10, см. В истории обновлений Windows 10.
Мы не рекомендуем удалять какие-либо установленные обновления.Однако, если вам необходимо удалить обновление, вы можете сделать это в истории обновлений.
Выберите Пуск > Настройки > Обновление и безопасность > Центр обновления Windows > Просмотреть историю обновлений > Удалить обновления .

Выберите обновление, которое хотите удалить, затем выберите Удалить .
обычно выпускаются два раза в год и включают новые функции и возможности, а также потенциальные исправления и обновления безопасности. Качественные обновления происходят чаще и в основном включают небольшие исправления и обновления безопасности. Windows предназначена для доставки обоих типов обновлений на устройства через Центр обновления Windows.
Чтобы дважды проверить актуальность вашего устройства, откройте настройки > Обновление и безопасность > Центр обновления Windows и просмотрите состояние обновления и доступные обновления.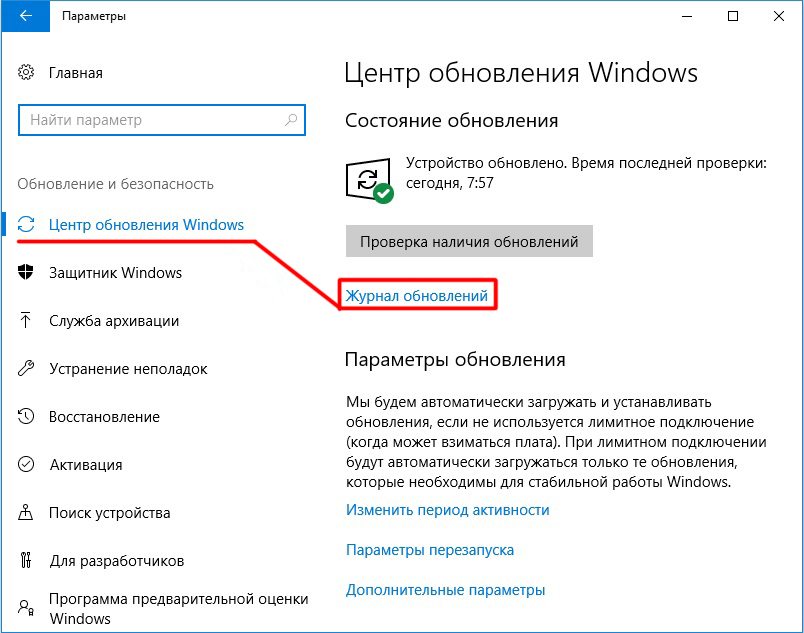
Проверить обновления
Зарезервированное хранилище не включается автоматически Windows ни при каких сценариях обновления. Он включен только для новых устройств с предустановленным обновлением Windows 10 May 2019 Update (версия 1903) или более поздней версии или для устройств, на которых была выполнена чистая установка.
Лучший способ поддерживать Windows 8.1 в актуальном состоянии — это включить автоматические обновления. Благодаря автоматическим обновлениям вам не нужно искать обновления в Интернете или беспокоиться об отсутствии важных исправлений или драйверов устройств для вашего ПК. Вместо этого Центр обновления Windows автоматически устанавливает важные обновления по мере их появления.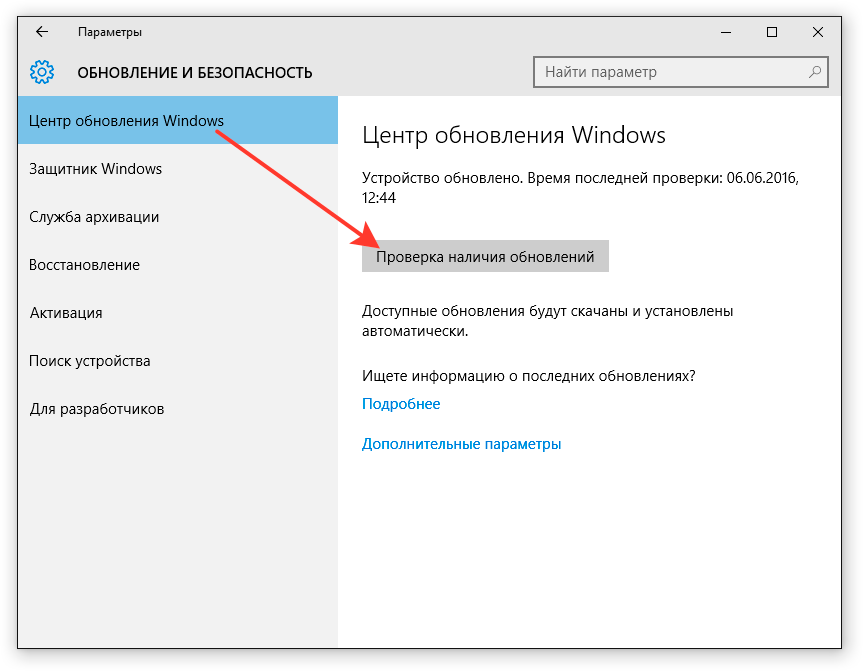
Для включения автоматических обновлений:
Откройте Центр обновления Windows, проведя пальцем от правого края экрана (или, если вы используете мышь, наведя указатель в правый нижний угол экрана и переместив указатель мыши вверх), выберите Настройки > Изменить Настройки ПК > Обновление и восстановление > Центр обновления Windows .Если вы хотите проверить наличие обновлений вручную, выберите Проверить сейчас .
Выберите Выберите способ установки обновлений , а затем в разделе Важные обновления выберите Установить обновления автоматически (рекомендуется) .
В разделе Рекомендуемые обновления выберите Предоставлять мне рекомендуемые обновления так же, как я получаю важные обновления .

В разделе Центр обновления Майкрософт выберите Предоставить мне обновления для других продуктов Microsoft при обновлении Windows , а затем выберите Применить .
Нажмите на вопросы ниже, чтобы увидеть ответы о том, как Центр обновления Windows поддерживает ваше устройство в актуальном состоянии.
Примечание: Если ваш компьютер подключен к сети, обновления которой управляются групповой политикой, вы не сможете изменить настройки, связанные с Центром обновления Windows.Для получения дополнительной информации обратитесь в службу технической поддержки вашей организации.
Откройте Центр обновления Windows, проведя пальцем от правого края экрана (или, если вы используете мышь, наведя указатель в правый нижний угол экрана и переместив указатель мыши вверх), выберите Настройки > Изменить Настройки ПК > Обновление и восстановление > Центр обновления Windows . Чтобы проверить наличие обновлений вручную, выберите Проверить сейчас .
Чтобы проверить наличие обновлений вручную, выберите Проверить сейчас .
Доступна история обновлений, чтобы вы могли видеть, какие обновления были установлены и когда. Вы также можете использовать этот список для удаления определенных обновлений, хотя мы не рекомендуем это делать, если в этом нет необходимости.
Чтобы просмотреть историю обновлений вашего ПК, откройте Центр обновления Windows, проведя пальцем от правого края экрана (или, если вы используете мышь, наведя указатель в правый нижний угол экрана и переместив указатель мыши вверх), выберите Настройки > Изменить настройки ПК > Обновление и восстановление > Центр обновления Windows > Просмотрите историю обновлений .
Мы не рекомендуем удалять какие-либо установленные обновления.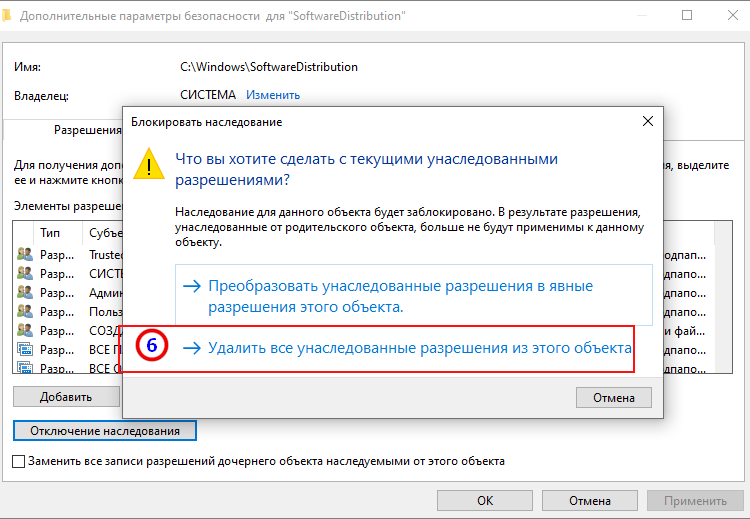 Однако, если вам необходимо удалить обновление, вы можете сделать это в истории обновлений.
Однако, если вам необходимо удалить обновление, вы можете сделать это в истории обновлений.
Откройте Центр обновления Windows, проведя пальцем от правого края экрана (или, если вы используете мышь, указывая в правый нижний угол экрана и перемещая указатель мыши вверх), выберите Настройки > Изменить Параметры ПК > Обновление и восстановление > Центр обновления Windows > Просмотр истории обновлений .
Выберите обновление, которое хотите удалить, затем выберите Удалить .
Вот несколько способов, которые можно попробовать при установке обновлений:
Убедитесь, что ваш компьютер подключен к Интернету.
 Некоторые обновления невозможно установить, если вы используете лимитное интернет-соединение.
Некоторые обновления невозможно установить, если вы используете лимитное интернет-соединение.Если вы подключены к Интернету и обновления не устанавливаются автоматически, подождите несколько минут, а затем попробуйте установить обновления вручную.
См. Пошаговое руководство по устранению ошибок Центра обновления Windows, чтобы попытаться решить проблему.
Поддержка для Windows 7 закончилась 14 января 2020 г.
Мы рекомендуем вам перейти на ПК с Windows 10, чтобы продолжать получать обновления безопасности от Microsoft.
Учить больше
Нажмите на вопросы ниже, чтобы увидеть ответы о том, как Центр обновления Windows поддерживает ваше устройство в актуальном состоянии.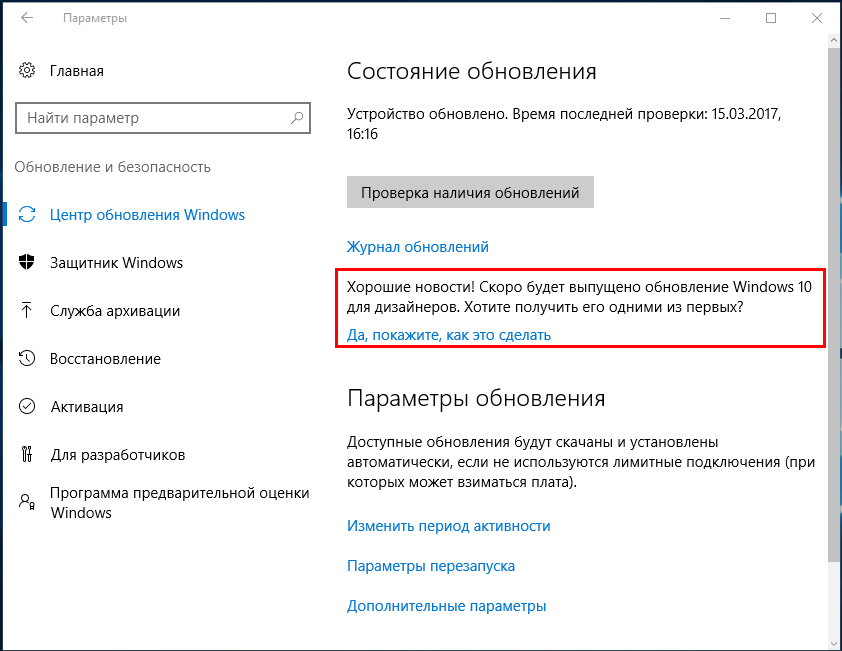
Чтобы просмотреть историю обновлений вашего ПК, нажмите кнопку Пуск , затем выберите Панель управления > Программы . В разделе Программы и компоненты выберите Просмотр установленных обновлений .
Мы не рекомендуем удалять какие-либо установленные обновления.Однако, если вам необходимо удалить обновление, вы можете сделать это в истории обновлений.
Нажмите кнопку Пуск , затем выберите Панель управления > Программы . В разделе Программы и компоненты выберите Просмотр установленных обновлений .
Выберите обновление, которое хотите удалить, затем выберите Удалить .

Вот что можно попробовать, если у вас возникли проблемы с установкой обновлений:
Убедитесь, что ваш компьютер подключен к Интернету. Некоторые обновления невозможно установить, если вы используете лимитное интернет-соединение.
Если вы подключены к Интернету и обновления не устанавливаются автоматически, подождите несколько минут, а затем попробуйте установить обновления вручную.
См. Пошаговое руководство по устранению ошибок Центра обновления Windows, чтобы попытаться решить проблему.
Примечание: Если ваш компьютер подключен к сети, обновления которой управляются групповой политикой, возможно, вы не сможете изменить настройки, связанные с Центром обновления Windows. Для получения дополнительной информации обратитесь в службу поддержки вашей организации.
Для получения дополнительной информации обратитесь в службу поддержки вашей организации.
Как загрузить обновление Windows вручную
Центр обновления Windows может помочь вам загрузить обновления. Но если вы хотите вручную загрузить определенную программу из списка Центра обновления Windows, например пакет обновления или конкретное обновление безопасности, выполните следующие действия.
Разрешение
Все загрузчики находятся в Центре загрузки Microsoft. Вы можете завершить процесс загрузки, выполнив следующие действия.
Выберите Пуск> Панель управления> Система и безопасность> Центр обновления Windows.
В окне Центра обновления Windows выберите либо доступны важные обновления, либо доступны дополнительные обновления.
 Система автоматически проверит, есть ли какие-либо обновления, которые необходимо установить, и отобразит обновления, которые можно установить на ваш компьютер.Обратите внимание на номер обновления, которое вы можете скачать.
Система автоматически проверит, есть ли какие-либо обновления, которые необходимо установить, и отобразит обновления, которые можно установить на ваш компьютер.Обратите внимание на номер обновления, которое вы можете скачать. Выберите ссылку «Центр загрузки», введите номер обновления в поле [Поиск] (например, 2286198), а затем щелкните значок поиска или нажмите клавишу Enter на клавиатуре.
Центр загрузки Майкрософт автоматически выполнит поиск всего содержимого, связанного с указанным вами номером обновления.В зависимости от вашей операционной системы выберите Обновление безопасности для Windows 7.
Выберите Загрузить на странице загрузки для KB2286198. В появившемся окне «Загрузка файла» выберите «Открыть», чтобы установить файл автоматически после загрузки.
Выберите Пуск> Панель управления> Безопасность> Центр обеспечения безопасности> Центр обеспечения безопасности Windows в Центре обеспечения безопасности Windows.

Выберите «Просмотр доступных обновлений» в окне «Центр обновления Windows». Система автоматически проверит, есть ли какие-либо обновления, которые необходимо установить, и отобразит обновления, которые можно установить на ваш компьютер. Обратите внимание на номер обновления, которое вы можете скачать.
Щелкните ссылку Центр загрузки, введите номер обновления в поле поиска (например,грамм. 960714), а затем щелкните значок поиска или нажмите клавишу Enter на клавиатуре.
Центр загрузки Майкрософт автоматически выполнит поиск всего содержимого, связанного с указанным вами номером обновления. В зависимости от вашей операционной системы выберите Обновление безопасности для Windows Vista.
Выберите Загрузить на странице загрузки для KB960714.
 В появившемся окне «Загрузка файла» выберите «Открыть», чтобы установить файл автоматически после загрузки.
В появившемся окне «Загрузка файла» выберите «Открыть», чтобы установить файл автоматически после загрузки.
Выберите «Пуск»> «Панель управления»> «Центр безопасности»> «Проверить наличие последних обновлений» из Центра безопасности Windows в Центре безопасности Windows.
Это запустит Internet Explorer и откроет Microsoft Update — окно Windows Internet Explorer.Выберите Пользовательский в разделе Добро пожаловать в Центр обновления Майкрософт. Система автоматически проверит, есть ли какие-либо обновления, которые необходимо установить, и отобразит обновления, которые можно установить на ваш компьютер. Обратите внимание на номер файла обновления, который вам нужен.
Выберите ссылку «Центр загрузки», введите номер обновления в поле поиска (например, 960714), а затем щелкните значок поиска или нажмите клавишу Enter на клавиатуре.

Центр загрузки Майкрософт автоматически выполнит поиск всего содержимого, связанного с указанным вами номером обновления. В зависимости от вашей операционной системы выберите Обновление безопасности для Windows XP.
Выберите Загрузить на странице загрузки для KB960714. Появится окно с сообщением «Загрузка файла — предупреждение системы безопасности»; выберите «Выполнить», чтобы установить файл автоматически после загрузки.
Дополнительная информация
Если вы хотите загрузить определенное исправление, вы можете просто открыть браузер IE и ввести номер исправления, которое вы хотите загрузить, в адресную строку, затем щелкнуть Просмотр и запросить загрузку исправлений . Отметьте исправление, которое вы хотите загрузить; введите свой адрес электронной почты и другие данные для проверки, а затем нажмите кнопку Запросить исправление . Система ответит вам по электронной почте, в котором будет ссылка для загрузки этого исправления.
Система ответит вам по электронной почте, в котором будет ссылка для загрузки этого исправления.
Сообщите нам об этом
Довольны ли вы нашим содержанием? Думаете ли вы: |
Руководство по обновлению Windows 10: установка и управление обновлениями безопасности и функций
Есть ли у вашей компании комплексный план работы с обновлениями Windows? Заманчиво думать об этих загрузках как о случайных неудобствах, которые нужно утилизировать по мере их поступления.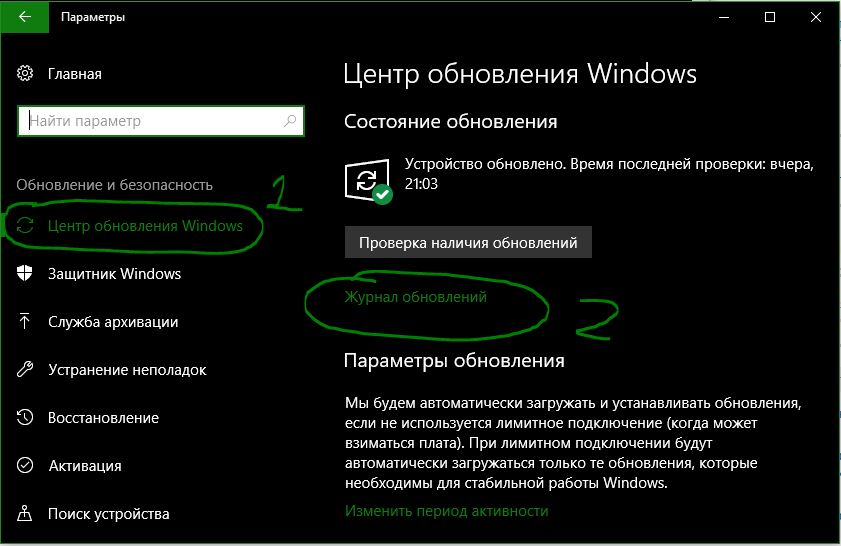 Но реагирование на обновления — это рецепт разочарования и потери производительности.
Но реагирование на обновления — это рецепт разочарования и потери производительности.
Альтернативой является создание стратегии управления для тестирования и развертывания обновлений, чтобы этот процесс стал таким же рутинным, как отправка счетов и закрытие бухгалтерских книг каждый месяц.
Эта статья включает всю информацию, необходимую для понимания того, как Microsoft доставляет обновления на устройства под управлением Windows 10, а также подробные сведения об инструментах и методах, которые вы можете использовать для интеллектуального управления этими обновлениями на устройствах под управлением Windows 10 Pro, Enterprise или Education. редакции.(Windows 10 Home поддерживает только самые основные функции управления обновлениями и не подходит для развертывания в бизнес-условиях.)
Но прежде чем вы коснетесь любого из этих инструментов, вам нужен план.
Что в вашей политике обновления?
Смысл политики обновления состоит в том, чтобы сделать процесс обновления предсказуемым, с процедурами уведомления пользователей, чтобы они могли соответствующим образом планировать свою работу и избегать непредвиденных простоев. Он также включает протоколы для решения неожиданных проблем, включая откат неудачных обновлений.
Он также включает протоколы для решения неожиданных проблем, включая откат неудачных обновлений.
В разумной политике обновлений выделяется время для работы с обновлениями каждый месяц. В небольшой организации это может быть определенный период обслуживания для каждого ПК в магазине. Крупные организации с меньшей вероятностью примут универсальную политику и выиграют от разделения компьютеров на группы обновлений (Microsoft называет их «кольцами») с разными стратегиями обновления для каждой группы.
Политика должна учитывать несколько различных типов обновлений.
Наиболее известны ежемесячные накопительные обновления безопасности и надежности, которые доставляются во второй вторник каждого месяца (также известный как вторник исправлений).Выпуск Patch Tuesday обычно также включает в себя средство удаления вредоносных программ для Windows и может включать любые из следующих дополнительных типов обновлений:
- Обновления безопасности для .NET Framework
- Обновления безопасности для Adobe Flash Player
- Обновления стека обслуживания (которые должны быть установленным перед другими обновлениями)
Установка любого или всех этих обновлений может быть отложена на срок до 30 дней с помощью параметров политики Центра обновления Windows для бизнеса.
В зависимости от производителя ПК драйверы оборудования и обновления микропрограмм также могут быть доставлены через Центр обновления Windows.Вы можете отказаться от этой категории обновлений или управлять ими, используя те же настройки, что и для других обновлений.
Наконец, обновления функций также доставляются через Центр обновления Windows. Эти большие пакеты обновляют Windows 10 до последней версии и выпускаются каждые шесть месяцев для всех выпусков Windows, кроме выпусков Long Term Servicing Channel (LTSC). Вы можете отложить установку обновлений функций на срок до 365 дней с помощью Центра обновления Windows для бизнеса; для выпусков Enterprise и Education доступны дополнительные отсрочки до 30 месяцев.
На этом фоне вы можете начать сборку политики обновлений, которая должна включать следующие элементы для каждого управляемого ПК:
- Когда устанавливать ежемесячные обновления: При использовании настроек Windows по умолчанию ежемесячные обновления загружаются и устанавливаются в пределах 24 часа с момента выпуска во вторник патчей.
 Вы можете отложить эти загрузки для некоторых или всех компьютеров в вашей организации, чтобы у вас было время протестировать обновления на совместимость; эта задержка также позволяет избежать воздействия, если Microsoft обнаружит проблему с обновлением, как это неоднократно случалось с Windows 10.
Вы можете отложить эти загрузки для некоторых или всех компьютеров в вашей организации, чтобы у вас было время протестировать обновления на совместимость; эта задержка также позволяет избежать воздействия, если Microsoft обнаружит проблему с обновлением, как это неоднократно случалось с Windows 10. - Когда устанавливать полугодовые обновления компонентов: При использовании настроек Windows по умолчанию, обновления компонентов предлагаются для загрузки и установки, когда Microsoft сообщит, что они готовы. На устройстве, которое, по оценке Microsoft, также подходит для обновления, объявление об обновлении функции может поступить в течение нескольких дней после его выпуска. Для других устройств это может быть доступно через несколько месяцев или обновление может быть заблокировано на неопределенный срок из-за проблем с совместимостью. Вы можете использовать Центр обновления Windows для бизнеса, чтобы выбрать обновление целевой функции для некоторых или всех компьютеров в вашей организации; вы также можете указать задержку, чтобы дать время для тестирования нового выпуска.
 Начиная с версии 1903, пользователям неуправляемых ПК будут предлагаться обновления функций, но они будут загружаться и устанавливаться только в том случае, если пользователь специально запрашивает это или если текущая версия Windows 10 достигла конца периода поддержки.
Начиная с версии 1903, пользователям неуправляемых ПК будут предлагаться обновления функций, но они будут загружаться и устанавливаться только в том случае, если пользователь специально запрашивает это или если текущая версия Windows 10 достигла конца периода поддержки. - Когда разрешить перезагрузку ПК для завершения установки обновлений: Большинство обновлений требуют перезагрузки для завершения установки. Этот перезапуск происходит за пределами установленного по умолчанию рабочего времени с 8:00 до 17:00; вы можете изменить эту настройку на интервал по вашему выбору, до 18 часов.Используя инструменты управления, вы можете установить определенное время для загрузки и установки обновлений.
- Как уведомлять пользователей ПК об ожидающих обновлениях и перезапусках: Чтобы избежать неприятных сюрпризов, Windows 10 уведомляет пользователей, когда обновления ожидают. У вас ограниченный контроль над этими уведомлениями в настройках Windows 10.
 Значительно больше возможностей доступно с использованием параметров групповой политики.
Значительно больше возможностей доступно с использованием параметров групповой политики. - Как обрабатывать внеполосные обновления: Иногда корпорация Майкрософт выпускает критические обновления безопасности вне обычного расписания вторника исправлений.Обычно они предназначены для устранения уязвимостей системы безопасности, которые используются «в дикой природе». Вы ускоряете развертывание этих обновлений или ждете следующего запланированного окна обновления?
- Как обрабатывать сбои обновления: В случае, если обновление не удается установить или вызывает проблемы, каков ваш план действий?
После определения этих элементов пора выбрать инструмент управления.
Обязательно к прочтению:
Управление обновлениями вручную
На очень малых предприятиях, включая частные магазины, достаточно просто настроить Центр обновления Windows вручную.Начните с Настройки> Обновление и безопасность> Центр обновления Windows. Здесь вы можете настроить две группы настроек.
Здесь вы можете настроить две группы настроек.
Обязательно посмотрите предложение
Установите Windows 10
Вы ищете Windows 10 Домашняя или Windows 10 Pro? Точно сказать не могу? Узнайте больше о версиях Windows 10 в Microsoft.
Читать далее
Сначала нажмите «Изменить часы активности» и настройте параметры в соответствии с вашими фактическими рабочими привычками. Если вы обычно работаете по вечерам, вы можете избежать простоев, настроив эти значения с 6 утра до полуночи, таким образом гарантируя, что любые запланированные перезапуски будут происходить в предрассветные утренние часы.
Для версии 1909 и более ранних нажмите «Дополнительные параметры» и настройте параметры под заголовком «Выбор времени установки обновлений» в соответствии с вашей политикой.
- Выберите, на сколько дней следует отложить установку обновлений компонентов. Максимальное значение — 365 дней.
- Выберите, на сколько дней следует отложить установку качественных обновлений, включая накопительные обновления безопасности, выпущенные во вторник исправлений. Максимальное значение — 30 дней.
Другие настройки на этой странице управляют отображением уведомлений о перезапуске (по умолчанию включено) и разрешают ли загрузку обновлений при измеренных соединениях (по умолчанию отключено).
Для версии 2004 и более поздних эти параметры удалены.Чтобы установить отсрочки, необходимо настроить параметры групповой политики, как описано в следующем разделе.
(Обратите внимание, что в версиях Windows 10 до 1903 года вы также можете увидеть вариант выбора канала доставки: полугодовой канал или полугодовой канал по умолчанию [Целевой]. Этот параметр удален в версии 1903, а параметр больше не оказывает никакого практического эффекта на более старые версии Windows 10.)
Этот параметр удален в версии 1903, а параметр больше не оказывает никакого практического эффекта на более старые версии Windows 10.)
Конечно, смысл откладывания обновлений не в том, чтобы просто пнуть в сторону, чтобы вы (и ваши пользователи) могли быть удивлены позже в этом месяце.Если вы установите, например, задержку в 15 дней для качественных обновлений, вы должны использовать это время для проверки обновлений на совместимость и запланировать период обслуживания на удобное время до истечения 15-дневного периода отсрочки.
Обязательно к прочтению:
Управление обновлениями с помощью групповой политики
Все ручные настройки, перечисленные в предыдущем разделе, также могут быть применены с помощью групповой политики, а полный список настроек групповой политики, связанных с Центром обновления Windows, включает ряд параметров. которые выходят далеко за рамки того, что доступно в настройках.
Эти параметры можно применить к отдельным компьютерам с помощью редактора локальной групповой политики, Gpedit.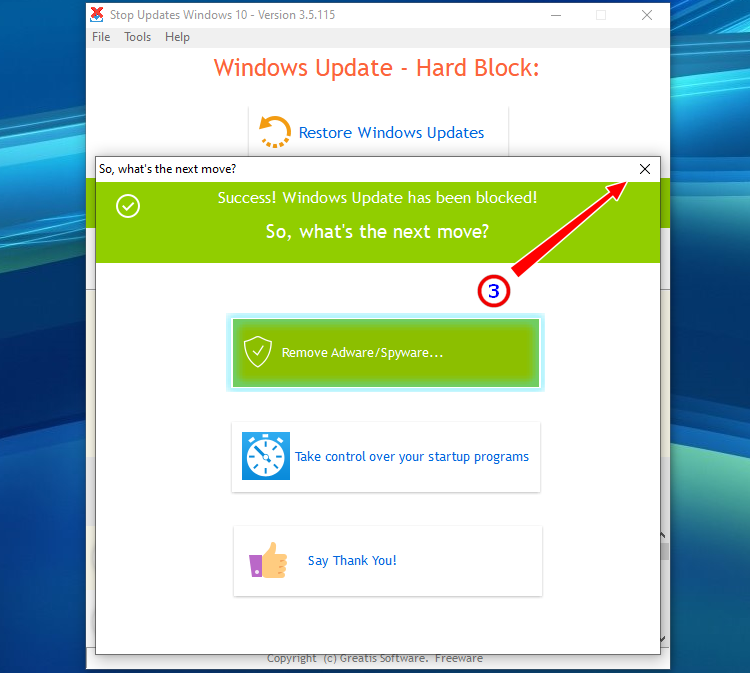 msc или сценариев. Но чаще всего используется в домене Windows с Active Directory, где вы можете передавать комбинации политик группам компьютеров.
msc или сценариев. Но чаще всего используется в домене Windows с Active Directory, где вы можете передавать комбинации политик группам компьютеров.
Значительное количество политик предназначено исключительно для Windows 10. Наиболее важными из них являются те, которые связаны с функцией Центра обновления Windows для бизнеса, которые находятся в Конфигурации компьютера> Административные шаблоны> Компоненты Windows> Центр обновления Windows> Центр обновления Windows для бизнеса.
- Выберите, когда будут получены предварительные сборки и обновления компонентов. : Выберите канал обслуживания и установите задержки для обновлений компонентов.
- Выберите время получения обновлений качества : Установите задержки для ежемесячных накопительных обновлений и других обновлений, связанных с безопасностью.
- Управление предварительными сборками : Укажите, могут ли пользователи присоединить машину к программе предварительной оценки Windows, и, если она включена, укажите кольцо предварительной оценки.

- Выберите целевую версию обновления компонентов: Выберите конкретную версию обновления компонентов, которую Центр обновления Windows будет запрашивать при последующих сканированиях. Обратите внимание, что Центр обновления Windows может переопределить этот запрос, если указанная версия находится в конце или почти в конце окна поддержки.
Дополнительная группа политик находится в Конфигурация компьютера> Административные шаблоны> Компоненты Windows> Центр обновления Windows.
- Отключить доступ к функции «Приостановить обновления» : Предотвратить вмешательство пользователей в установку обновлений, отключив возможность приостанавливать обновления на срок до 35 дней.
- Удалить доступ для использования всех функций Центра обновления Windows : Запретить пользователям изменять какие-либо параметры Центра обновления Windows.
- Разрешить автоматическую загрузку обновлений через лимитированные соединения : Разрешить установку обновлений на устройства, использующие лимитное соединение, например соединение LTE.

- Не включать драйверы в обновления Windows : Запретить Центру обновления Windows устанавливать драйверы устройств.
Следующие настройки, относящиеся к Windows 10, применяются к перезапускам и уведомлениям:
- Отключить автоматический перезапуск для обновлений в активные часы: Убедитесь, что устройства не перезагружаются для установки обновлений в обычные рабочие часы.
- Укажите диапазон активных часов для автоматического перезапуска: Измените настройки активных часов по умолчанию.
- Укажите крайний срок перед автоматическим перезапуском для установки обновлений: Выберите крайний срок (от 2 до 14 дней), после которого перезапуск для применения обновлений будет автоматическим.
- Настройте напоминание об автоматическом перезапуске для уведомлений об обновлениях: Увеличьте время до запланированного перезапуска, когда пользователь получает уведомление.
 Допустимые значения: от 15 минут (по умолчанию) до 240 минут.
Допустимые значения: от 15 минут (по умолчанию) до 240 минут. - Отключить уведомления об автоматическом перезапуске для установки обновлений: Полностью отключить уведомления о перезапуске.
- Настройте автоматический перезапуск, необходимое уведомление для обновлений: Предотвратить исчезновение уведомлений через 25 секунд и вместо этого потребовать от пользователя закрыть.
- Не разрешать политикам отсрочки обновления вызывать сканирование Центра обновления Windows: Используйте эту политику, чтобы запретить компьютерам проверять Центр обновления Windows при назначении отсрочки.
- Укажите переход к активному перезапуску и расписание уведомлений для обновлений: Используйте эту политику, чтобы разрешить пользователям планировать перезапуски и напоминания о «отложении» перезапуска.
- Настроить расписание предупреждений об автоматическом перезапуске для обновлений: Настроить напоминания об автоматических перезапусках (от 4 до 24 часов) и предупреждений о предстоящих перезапусках (от 15 до 60 минут).

- Обновить политику питания для перезапуска тележки: Эта политика предназначена для образовательных систем, которые остаются на тележках на ночь, и позволяет устанавливать обновления даже при питании от батареи.
- Параметры отображения уведомлений об обновлениях: Используйте эти параметры, чтобы полностью отключить уведомления об обновлениях с возможностью включения или исключения предупреждений о перезапуске.
Следующие политики применимы к Windows 10, а также к некоторым более старым версиям Windows:
- Настроить автоматические обновления: Эта мощная группа настроек позволяет указать согласованное еженедельное, двухнедельное или ежемесячное расписание обновлений с возможностью выбора чтобы указать день и время, в течение которых все доступные обновления автоматически загружаются и устанавливаются.
- Укажите расположение службы обновлений Microsoft в интрасети: Используйте эту политику для настройки сервера служб Windows Server Update Services (WSUS) в сети домена Windows.
 (Подробнее об этом параметре см. В следующем разделе.)
(Подробнее об этом параметре см. В следующем разделе.) - Включить таргетинг на стороне клиента: Этот параметр позволяет администраторам использовать группы безопасности Active Directory для определения колец развертывания при использовании WSUS.
- Не подключайтесь к каким-либо расположениям Центра обновления Windows в Интернете: На компьютерах, подключенных к локальному серверу обновлений, запретите любые подключения к внешним серверам обновлений, включая Центр обновления Майкрософт и Магазин Microsoft.
- Включение управления питанием Центра обновления Windows для автоматического пробуждения системы для установки обновлений по расписанию: Позволяет системе выводить из спящего режима машину и устанавливать обновления; система выйдет из спящего режима только при наличии обновлений. Если устройство работает от аккумулятора, оно не будет устанавливать обновления и вернется в спящий режим в течение 2 минут.
- Всегда автоматически перезапускать в запланированное время: Используйте этот параметр для настройки таймера (от 15 до 180 минут) и автоматического перезапуска после установки обновлений, а не для уведомления пользователей.

- Нет автоматического перезапуска с зарегистрированными пользователями для запланированных автоматических установок обновлений: Эта политика переопределяет предыдущую политику и предотвращает перезапуск, когда пользователи вошли в систему.
Инструменты управления предприятием
Для крупных организаций с существующей сетью Windows инфраструктуры, можно обойти серверы обновлений Microsoft и вместо этого развернуть обновления с локально управляемого сервера. Эта возможность требует значительного внимания со стороны корпоративного ИТ-отдела, но окупается с точки зрения гибкости.Двумя наиболее популярными вариантами являются службы Windows Server Update Services (WSUS) и System Center Configuration Manager (SCCM).
WSUS — более простой из двух вариантов. Он работает как роль Windows Server и обеспечивает центральное хранилище обновлений Windows в организации. Используя групповую политику, сетевой администратор направляет компьютеры с Windows 10 на сервер WSUS, который служит единственным источником загрузок для всей организации. С консоли администрирования WSUS администраторы могут утверждать обновления и выбирать, когда доставлять их на отдельные клиентские ПК или группы.Компьютеры можно назначать группам вручную или использовать таргетинг на стороне клиента для доставки обновлений на основе существующих групп безопасности Active Directory.
С консоли администрирования WSUS администраторы могут утверждать обновления и выбирать, когда доставлять их на отдельные клиентские ПК или группы.Компьютеры можно назначать группам вручную или использовать таргетинг на стороне клиента для доставки обновлений на основе существующих групп безопасности Active Directory.
Поскольку файлы накопительных обновлений Windows 10 постепенно увеличиваются с каждым новым выпуском, объем используемой обновлениями полосы пропускания может быть значительным. Серверы WSUS могут экономить полосу пропускания с помощью функции под названием «Файлы экспресс-установки», которая требует больше места на сервере WSUS, но значительно уменьшает размер файлов обновлений, отправляемых на клиентские ПК.
На серверах под управлением WSUS 4.0 или более поздней версии вы также можете управлять обновлениями компонентов Windows 10 и развертывать их.
Второй вариант, System Center Configuration Manager, использует мощный Configuration Manager для Windows в сочетании с WSUS для развертывания качественных и функциональных обновлений. Панель мониторинга обслуживания Windows 10 позволяет администраторам сети отслеживать использование Windows 10 в сети и создавать планы обслуживания на основе групп, которые включают информацию о компьютерах по мере их окончания срока поддержки.
Панель мониторинга обслуживания Windows 10 позволяет администраторам сети отслеживать использование Windows 10 в сети и создавать планы обслуживания на основе групп, которые включают информацию о компьютерах по мере их окончания срока поддержки.
Для организаций, которые уже развернули Configuration Manager для управления более ранними версиями Windows, добавление поддержки Windows 10 является довольно простой задачей.
VAIO Control Center Update (64-разрядная Windows 10, 64-разрядная Windows 8.1)
ВАЖНО. Этот файл предназначен только для использования с указанными моделями. Не все модели продаются во всех странах.
Эта информация для следующих моделей:
- SVD11223CXB
- SVD11223CXS
- SVD11225CBB
- SVD11225CLB
- SVD11225CXB
- SVD11225CXS
- SVD11225CYB
- SVD11225PDB
- SVD11225PXB
- SVD112290S
- SVD112290X
- SVD1122APXB
- SVD13213CXB
- SVD13213CXW
- SVD13213CYB
- SVD13215CDB
- SVD13215CDW
- SVD13215CLB
- SVD13215CLW
- SVD13215PLB
- SVD13215PXB
- SVD13215PXW
- SVD13217CBB
- SVD13217CBW
- SVD13217PSB
- SVD132190S
- SVD132190X
- SVD1321APXB
- SVD1321APXR
- SVD1321BPXB
- SVD1321DCXW
- SVD13223CXB
- SVD13223CXW
- SVD13223CYB
- SVD13225CLB
- SVD13225CLW
- SVD13225PXB
- SVD13225PXW
- SVD132290S
- SVD132290X
- SVD1322BPXB
- SVD1322BPXR
- SVD1322DCXW
- SVD13233CXB
- SVD13233CXW
- SVD13236PXB
- SVD13236PXW
- SVD13237CBB
- SVD13237CBW
- SVD13237CLB
- SVD13237CLW
- SVD13239PLB
- SVD1323BPXB
- SVE14132CXB
- SVE14132CXP
- SVE14132CXW
- SVE14132PXB
- SVE14135CXB
- SVE14135CXP
- SVE14135CXW
- SVE14137CXB
- SVE14138CXB
- SVE14138CXW
- SVE141390X
- SVE1413APXB
- SVE1413BCXB
- SVE1413BCXP
- SVE1413BCXW
- SVE1413CCXP
- SVE1413CCXW
- SVE1413RCXB
- SVE1413RCXP
- SVE1413RCXW
- SVE1413TCXB
- SVE1413TCXP
- SVE14A35CXH
- SVE14A37CDH
- SVE 14A37CXH
- SVE14A390S
- SVE14A390X
- SVE15132CXB
- SVE15132CXP
- SVE15132CXW
- SVE15134CXP
- SVE15134CXS
- SVE15134CXW
- SVE15135CLB
- SVE15135CXP
- SVE15135CXS
- SVE15135CXW
- SVE15137CXS
- SVE15137CXW
- SVE15138CXS
- SVE15138CXW
- SVE151390X
- SVE1513APXS
- SVE1513BCXS
- SVE1513HCXS
- SVE1513JCXW
- SVE1513KCXS
- SVE1513MCXB
- SVE1513MCXS
- SVE1513MCXW
- SVE1513MPXS
- SVE1513RCXB
- SVE1513RCXS
- SVE1513RCXW
- SVE1513TCXW
- SVE17132CXB
- SVE17135CXB
- SVE17137CXB
- SVE171390X
- SVE1713ACXB
- SVE1713ACXBC
- SVE1713BPXB
- SVE1713CCXB
- SVE1713DCXB
- SVE171 3ECXB
- SVF11N11CLB
- SVF11N11CLP
- SVF11N11CLS
- SVF11N13CLB
- SVF11N13CLP
- SVF11N13CLS
- SVF11N13CXS
- SVF13N13CXB
- SVF13N13CXS
- SVF13N15CDB
- SVF13N15CLB
- SVF13N15CLS
- SVF13N17PXB
- SVF13N17PXS
- SVF13N190S
- SVF13N190X
- SVF13N1ACXB
- SVF13N1ACXS
- SVF13N23CXB
- SVF13N23CXS
- SVF13N24CXB
- SVF13N25CDB
- SVF13N25CLB
- SVF13N27PXB
- SVF13N27PXS
- SVF13N290S
- SVF13N290X
- SVF14211CLB
- SVF14212CXB
- SVF14212CXW
- SVF14213CBB
- SVF14213CBP
- SVF14213CBW
- SVF14213CLB
- SVF14213CXB
- SVF14213CXP
- SVF14213CXW
- SVF14214CLB
- SVF14214CLW
- SVF14214CX Б
- SVF14214CXW
- SVF14215CBB
- SVF14215CLB
- SVF14215CLW
- SVF14215CXB
- SVF14215CXP
- SVF14215CXW
- SVF14217CXB
- SVF14217CXP
- SVF14217CXW
- SVF14218CXB
- SVF14218CXP
- SVF14218CXW
- SVF142190X
- SVF1421ACXB
- SVF1421ACXW
- SVF1421BPXB
- SVF1421DCXW
- SVF1421ECXB
- SVF14221CLW
- SVF14321CLW
- SVF14322CXB
- SVF14322CXW
- SVF14323CLW
- SVF14325CBW
- SVF14325CLB
- SVF14325CLW
- SVF14325CXB
- SVF14325CXW
- SVF14325PLB
- SVF143290X
- SVF1432ACXB
- SVF1432ACXW
- SVF14413CLW
- SVF14415CLB
- SVF14415CLW
- SVF14423CLW
- SVF14425CLB
- SVF14425CLW
- SVF14A13CXB
- SVF14A13CXP
- SVF14A13CXS
- SVF14A14CXB
- SVF14A14CXP
- SVF14A14CXS
- SVF14A15CBB
- SVF14A15CLB
- SVF14A15CLS
- SVF14A15CXB
- SVF14A15CXP
- SVF14A15CXS
- SVF14A16CLB
- SVF14A16CXB
- SVF14A16CXP
- SVF14A16CXS
- SVF14A17CXB
- SVF14A17CXS
- SVF14A17PBS
- SVF14A190X
- SVF14N11CXB
- SVF14N13CBS
- SVF14N13CLB
- SVF14N13CLS
- SVF14N13CXB
- SVF14N13CXS
- SVF14N15CBB
- SVF14N15CDS
- SVF14N15CLB
- SVF14N15CLS
- SVF14N16CXB
- SVF14N16CXS
- SVF14N190S
- SVF14N190X
- SVF14N21CXB
- SVF14N21CXP
- SVF14N21CXS
- SVF14N23CLB
- SVF14N23CXB
- SVF14N23CXP
- SVF14N23CXS 900 46
- SVF14N25CDS
- SVF14N25CLB
- SVF14N25CXB
- SVF14N290S
- SVF14N290X
- SVF14N2APXB
- SVF14N2APXS
- SVF15212CXB
- SVF15212CXW
- SVF15213CBB
- SVF15213CBW
- SVF15213CDB
- SVF15213CDW
- SVF15213CXB
- SVF15213CXP
- SVF15213CXW
- SVF15214CXB
- SVF15214CXW
- SVF15215CDW
- SVF15215CLB
- SVF15215CLW
- SVF15215CXB
- SVF15215CXP
- SVF15215CXW
- SVF15216CLB
- SVF15217CXB
- SVF15217CXP
- SVF15217CXW
- SVF15218CXB
- SVF15218CXP
- SVF15218CXW
- SVF15218PLB
- SVF152190S
- SVF152190X
- SVF1521AGXB
- SVF1521BCXB
- SVF1521BGXB
- SVF1521DCXW
- SVF1521ECXW
- SVF1521GCXB
- SVF1521HCXB
- SVF1521JCXB
- SVF1521KCXB
- SVF1521MCXB
- SVF15323CXB
- SVF15323CXW
- SVF15324CXB
- SVF15324CXW
- SVF15325CBB
- SVF15325CBW
- SVF15325CDB
- SVF15325CLB
- SVF15325CLW
- SVF15328CXB
- SVF15328CXW
- SVF153290S
- SVF153290X
- SVF1532ACXB
- SVF1532ACXW
- SVF1532ACYW
- SVF1532AGXB
- SVF1532APXB
- SVF1532BCXB
- SVF1532BCXW
- SVF1532BGXB
- SVF1532CCXB
- SVF1532CCXW
- SVF1532DCXB
- SVF1532DCXP
- SVF1532DCXW
- SVF1532DCYW
- SVF15411CDW
- SVF15412CXB
- SVF15413CDW
- SVF15414CXB
- SVF15414CXW
- SVF15415CDB
- SVF15415CDW
- SVF15416CXB
- SVF15425CDB 90 043 SVF15425CDW
- SVF15A13CDB
- SVF15A15CDB
- SVF15A15CXB
- SVF15A15CXP
- SVF15A15CXS
- SVF15A16CXB
- SVF15A16CXS
- SVF15A17CBB
- SVF15A17CDB
- SVF15A17CLB
- SVF15A17CXB
- SVF15A17CXS
- SVF15A18CXB
- SVF15A190S
- SVF15A190X
- SVF15A1ACXB
- SVF15A1ACXS
- SVF15A1BCXB
- SVF15A1BCXS
- SVF15A1CCXB
- SVF15A1DPXB
- SVF15A1DPXR
- SVF15N14CXB
- SVF15N14CXS
- SVF15N15CDB
- SVF15N17CBS
- SVF15N17CDB
- SVF15N17CLS
- SVF15N17CXB
- SVF15N17CXS
- SVF15N18PXB
- SVF15N190S
- SVF15N190X
- SVF15N25CDB
- SVF15N25CXB
- SVF15N25CXS
- SVF15N26CXB
- SVF15N27CDB
- SVF15N27CLS
- SVF15N28PXB
- SVF15N290S
- SVF15N290X
- SVF15N29CLS
- SVF15N2ACXB
- SVJ20225CBB
- SVJ20225CLB
- SVJ20235CLB
- SVJ20235CXB
- SVJ20235CXW
- SVJ20235CYB
- SVJ20236CXW
- SVJ20237CXB
- SVJ20237CXW
- SVJ202390X
- SVL24145CXB
- SVL24145CXW
- SVL24147CXB
- SVL24148CXB
- SVL241490X
- SVL24149CXB
- SVP11213CXB
- SVP11213CXS
- SVP11214CXB
- SVP11214CXS
- SVP11215CBB
- SVP11215CDB
- SVP11215CLB
- SVP11215PXB
- SVP11216PXB
- SVP11216PXS
- SVP112190S
- SVP112190X
- SVP11222CXB
- SVP11222CXS
- SVP11223CXB
- SVP11223CXS
- SVP11226PXB
- SVP11226PXS
- SVP13213CXB
- SVP132 13CXS
- SVP13213CYB
- SVP13215CDB
- SVP13215CLB
- SVP13215PLS
- SVP13215PXB
- SVP13215PXS
- SVP13217PBB
- SVP13217PBS
- SVP132190S
- SVP132190X
- SVP1321ACXB
- SVP1321ACXS
- SVP1321BPXB
- SVP1321BPXR
- SVP1321CPXB
- SVP1321DCXS
- SVP1321ECXB
- SVP1321GGXBI
- SVP1321HGXBI
- SVP1321ZRZBI
- SVP13222CXB
- SVP13222CXS
- SVP13223CXB
- SVP13223CXS
- SVP13224PXB
- SVP13224PXS
- SVP13225CDB
- SVP13225CLB
- SVP13226PXB
- SVP13226PXS
- SVP13227CBB
- SVP13227CBS
- SVP13227PLBI
- SVP132290S
- SVP1322BPXB
- SVP1322DCXS
- SVS13135CDB
- SVS1313AGXB
- SVS1313BGXB
- SVS13 13ZDZB
- SVS1513AGXB
- SVS1513BGXB
- SVT11211CLB
- SVT11213CXB
- SVT11213CXW
- SVT11215CBW
- SVT11215CDB
- SVT11215CDW
- SVT11215CLW
- SVT11215CXB
- SVT11215CXW
- SVT112190S
- SVT112190X
- SVT11223CXW
- SVT11225CBW
- SVT11225CDB
- SVT11225CLW
- SVT11226CXB
- SVT11226CXW
- SVT11227PXB
- SVT112290S
- SVT112290X
- SVT13132CXS
- SVT13132PXS
- SVT13134CXS
- SVT13135CXS
- SVT13136CXS
- SVT13136CYS
- SVT13137CXS
- SVT13138CXS
- SVT131390X
- SVT1313ACXS
- SVT14117CBS
- SVT14122CXS
- SVT14122PXS
- SVT14124CXS
- SVT14125CLS
- SVT14125CXS
- SVT14126CXS
- SVT14127CL S
- SVT14127CXS
- SVT141290X
- SVT1412ACXS
- SVT15112CXS
- SVT15113CDS
- SVT15114CXS
- SVT15114CYS
- SVT15115CLS
- SVT15115CXS
- SVT15117CDS
- SVT15117CXS
- SVT151190S
- SVT151190X
- SVT1511ACXS
- SVT21213CXB
- SVT21213CYB
- SVT21215CLB
- SVT21215CXB SVT21216CXB
- SVT21217CXB SVT21218CXB
- SVT212190X SVT21223CXB
- SVT21223CYB SVT21225CXB
- SVT21226CXB SVT21227CXB
- SVT21228CXB SVT212290X
Windows 7 не будет обновляться? Вот что делать
Руководство по обновлению Windows 7
Прежде чем продолжить, убедитесь, что на вашем компьютере установлена 32-разрядная (x86) или 64-разрядная (x64) версия Windows, а также установлен ли пакет обновления 1 (SP1).
- Откройте систему, нажав кнопку «Пуск», щелкнув правой кнопкой мыши «Компьютер» и выбрав «Свойства».
- В разделе «Система» вы можете просмотреть тип системы. Кроме того, информация о выпуске Windows сообщит вам, установлен ли пакет обновления 1
Также рекомендуется временно изменить параметры питания, чтобы компьютер не переходил в спящий режим во время процесса обновления.
Если вы не обновляете Windows 7 из нового состояния установки, настоятельно рекомендуется сделать резервную копию ваших данных, прежде чем продолжить.
Обновление новой установки
Предполагается, что этот процесс займет час или два.
Примечание. В какой-то момент эти инструкции были обновлены элементами из сообщения Reddit , сделанного пользователем «good1dave ». Пожалуйста, подумайте о том, чтобы посетить ветку Reddit и проголосовать за него.
- Начните с новой установки Windows 7 с пакетом обновления 1 (SP1) с установленными сетевыми драйверами.
 Во время процедуры установки выберите «Спросить меня позже», когда будет предложено выбрать параметры обновления.
Во время процедуры установки выберите «Спросить меня позже», когда будет предложено выбрать параметры обновления.- Если вы не выбрали «Спросить меня позже» в качестве настройки обновления во время процесса установки, измените настройки обновления через «Пуск»> «Центр обновления Windows»> «Изменить настройки»> и выберите «Никогда не проверять наличие обновлений (не рекомендуется. ). » Затем перезагрузите компьютер.
- Если ваша установка Windows 7 не включает пакет обновления 1, обязательно сначала установите пакет обновления 1 для Windows 7 .
- Чтобы установить «накопительный пакет для удобства», вам необходимо сначала установить предварительное исправление.Загрузите и установите необходимый компонент KB3020369 , известный как «обновление стека обслуживания за апрель 2015 г. для Windows 7.» (альтернативная ссылка на файлы KB3020369 )
- Перезагрузите компьютер, даже если этого не было.
- Загрузите и установите соответствующую версию KB3125574 , известную как «Накопительный пакет для удобства».

- Вариант 1. Прямые ссылки для скачивания
- Вариант 2. Использование каталога Центра обновления Майкрософт (при возникновении проблем попробуйте другой браузер)
- Перезагрузите компьютер, даже если этого не было.
- Загрузите и установите соответствующую версию KB3138612 , известную как «Клиент Центра обновления Windows для Windows 7 и Windows Server 2008 R2: март 2016 г.».”(Альтернативная ссылка на файлы KB3138612 )
- Перезагрузите компьютер, даже если это не требуется.
- Загрузите и установите соответствующую версию KB3145739 , известную как «Бюллетень по безопасности Microsoft MS16-039 — Обновление безопасности для компонента Microsoft Graphics (3148522)». (альтернативная ссылка на файлы KB3145739 )
- Перезагрузите компьютер, даже если этого не было.
- Загрузите и установите соответствующую версию KB3172605 , известную как «накопительный пакет обновления за июль 2016 г. для Windows 7 с пакетом обновления 1 и Windows Server 2008 R2 с пакетом обновления 1».”(Альтернативная ссылка на файлы KB3172605 )
- Перезагрузите компьютер, даже если этого не было.
- В соответствии с требованиями Microsoft, установленными в марте 2018 г., для получения обновлений требуется проверка на наличие антивируса, совместимого со Spectre и Meltdown. Несовместимые антивирусные решения, как известно, вызывают ошибки остановки (ошибки синего экрана). Убедитесь, что ваше антивирусное программное обеспечение обновлено, если оно у вас установлено или если у вас не установлено антивирусное программное обеспечение, установите Microsoft Security Essentials или , следуя руководству Microsoft, чтобы установить раздел реестра, который будет игнорировать отсутствие антивируса. программное обеспечение .
- Установите «Обновление стека обслуживания (SSU) от 12 марта 2019 г.» KB44
- Установите «Обновление поддержки подписи кода SHA-2 для Windows Server 2008 R2, Windows 7 и Windows Server 2008: 23 сентября 2019 г. » KB4474419
- Установите «Обновление стека обслуживания (SSU) от 10 декабря 2019 г.» KB4531786
- Установите последний накопительный пакет обновления от 10 декабря 2019 г. , выпущенный до окончания основной поддержки Windows 7.Не забудьте перезагрузить компьютер после установки, даже если этого не будет. Скачать KB4530734
- Перейдите в «Пуск»> «Центр обновления Windows»> «Изменить настройки»> и установите либо «Использовать рекомендуемые настройки», либо «Устанавливать только важные обновления» в окне «Параметры обновления».
Внимание! На этом этапе вы сможете нормально запустить Центр обновления Windows. Однако было замечено, что иногда Центр обновления Windows по-прежнему предлагает пакет обновления 1 (SP1) в качестве обновления, даже если вы уже используете пакет обновления 1.Если вы видите это в списке предлагаемых обновлений, отмените выбор обновления, затем щелкните обновление правой кнопкой мыши и выберите параметр «скрыть».
Существуют новые ежемесячные накопительные пакеты и другие обновления, доступные для клиентов Microsoft, которые приобрели лицензии на расширенное обновление безопасности . Однако, если у вас нет этих лицензий, вы, скорее всего, больше не сможете обновлять Windows 7. Вы должны запланировать обновление до Windows 10 или переход на современный дистрибутив Linux, чтобы обеспечить безопасность вашего ПК.
Что делать, если после попытки использовать метод выше
возникли проблемыНесмотря на то, что описанные выше шаги позволят большинству пользователей обновить Windows 7, проблемы все же могут возникнуть. Например, если вы попытались запустить Центр обновления Windows перед применением накопительного пакета обновлений, более старая версия агента обновления Windows могла вызвать дополнительные проблемы с процессом обновления, которые необходимо было бы устранить. В некоторых случаях это будет означать полный сброс Центра обновления Windows.
- Закройте окно Центра обновления Windows
- Остановите службу обновления Windows
- Запустите командную строку от имени администратора (Пуск> Все программы> Стандартные> щелкните правой кнопкой мыши Командная строка> Выберите «Запуск от имени администратора»)
- Введите следующую команду:
net stop wuauserv- Примечание: Если команда не показывает успеха, выполните команду еще раз
- Запустите инструмент Microsoft FixIt для устранения проблем с Центром обновления Windows
- Установите последнюю версию агента обновления Windows
- Убедитесь, что вы выбрали правильную версию для вашей операционной системы и типа системы
- Перезагрузите компьютер
- Запустите Центр обновления Windows снова
- Это может занять несколько часов
Это должно решить большинство проблем с обновлением Windows 7.Однако у Microsoft есть обширная статья с несколькими методами устранения сбоев Центра обновления Windows . Если у вас все еще возникают проблемы с установкой обновлений Windows 7 после исчерпания этих методов, вы можете проверить свою конкретную проблему в Microsoft TechNet . В качестве альтернативы, возможно, стоит подумать об обновлении до Windows 10. Хотя есть сообщения о частом обновлении Windows 10 , гораздо меньше сообщений о проблемах, когда Центр обновления Windows не выполняет быстрые успешные обновления.
Мы надеемся, что это руководство поможет вам поддерживать установку Windows 7 в актуальном состоянии, чтобы ваши подключаемые продукты продолжали работать!
Загрузка последнего обновления Zoom — Справочный центр Zoom
Обзор
Zoom регулярно предоставляет новые версии настольного клиента и мобильного приложения Zoom для выпуска новых функций и исправления ошибок. Мы рекомендуем обновиться до последней версии, когда она станет доступной. Вы также можете проверить, какую версию вы используете в данный момент.
Следите за нашими примечаниями к выпуску, чтобы быть в курсе последних выпусков Zoom.
Эта статья охватывает:
Настольный клиент Zoom (ПК, Mac или Linux)
Zoom предоставляет всплывающее уведомление при появлении нового обязательного или необязательного обновления в течение 24 часов после входа в систему.
Вы также можете вручную загрузить последнюю версию:
- Нажав на , скачайте по ссылке на https://zoom.us
- Непосредственно по одной из следующих ссылок
Примечание : https: // zoom.us / download размещен на cloudfront.net, а https://zoom.us/download2 — на zoom.us
Если у вас уже установлен настольный клиент Zoom, вы можете проверить наличие обновлений:
- Войдите в настольный клиент Zoom.
- Щелкните изображение своего профиля, затем щелкните Проверить наличие обновлений .
Если есть более новая версия, Zoom загрузит и установит ее.
Примечание : Если настольный клиент был установлен с установщиком MSI вами или вашим ИТ-специалистом, автоматическое обновление отключено по умолчанию, и кнопка Проверить наличие обновлений также будет удалена.За помощью в обновлении обратитесь к своему ИТ-отделу или к администратору учетной записи Zoom.
Всего 3 типов обновлений; только для Интернета , обязательно и необязательно .
- Доступны только веб-обновления для новых тестируемых исправлений.
- Обязательные обновления начнутся после нажатия кнопки «Обновить». Вы не можете продолжить, пока не обновите.
- Необязательные обновления начнутся после того, как вы нажмете «Обновить». Вы можете продолжить, если решите отложить обновление на более позднее время и выполнить обновление вручную.
Примечание : Если вы решите отложить дополнительное обновление, вам будет предложено выполнить обновление только при следующем входе в систему.
Мобильное приложение Zoom (iOS или Android)
Загрузите мобильное приложение Zoom из Google Play или Apple Appstore.
Zoom отображает мобильное уведомление всякий раз, когда появляется новое обновление.
Последние пакеты обновления и обновления для Windows (июнь 2021 г.)
Microsoft регулярно выпускает крупные обновления для своих операционных систем Windows.
Раньше эти обновления проталкивались через комплексные пакеты обновлений, но в наши дни чаще всего это полурегулярные и значительные обновления через Центр обновления Windows.
Фактически, в Windows 10 и Windows 8 пакет обновления, как мы знаем из предыдущих версий Windows, по сути, является мертвой идеей. Как и обновления на вашем смартфоне, Microsoft постоянно добавляет основные функции с помощью автоматической установки исправлений.
Lifewire / Марица ПатриносПоследние основные обновления Windows 10
По состоянию на июнь 2021 года последним крупным обновлением Windows 10 является Windows 10 версии 20h3, известное как Windows 10 October 2020 Update .Это обновление началось 20 октября 2020 г.
Обновление выполняется автоматически через Центр обновления Windows.
Вы можете узнать больше об отдельных исправлениях и улучшениях в разделе «Что нового в Windows 10 версии 20h3» от Microsoft.
Последние крупные обновления Windows 8
По состоянию на июнь 2021 года последним крупным обновлением для Windows 8 является обновление Windows 8.1 со странным названием.
Если вы уже обновились до Windows 8.1, это самый простой способ обновить до Windows 8.1 Обновление осуществляется через Центр обновления Windows. См. Инструкции по установке обновления Windows 8.1 вручную в разделе Загрузка Windows 8.1 с обновлением нашей статьи об обновлении Windows 8.1.
Если вы еще не используете Windows 8.1, ознакомьтесь с подробными инструкциями по применению обновления Windows 8.1 в разделе Как выполнить обновление до Windows 8.1. Когда это будет сделано, обновитесь до Windows 8.1 Update через Центр обновления Windows.
Microsoft не планирует еще одного крупного обновления Windows 8, такого как Windows 8.2 или Windows 8.1 с обновлением 2 . Новые функции, если они доступны, вместо этого будут проданы через обновления во вторник патчей.
Последние пакеты обновлений Microsoft Windows (Windows 7, Vista, XP)
Самым последним пакетом обновления для Windows 7 является SP1, но также доступен накопительный пакет обновлений Convenience Rollup для Windows 7 SP1 (в основном иначе называемый Windows 7 SP2), который устанавливает все исправления между выпуском SP1 (22 февраля 2011 г.) и до апреля. 12, 2016.
Последние пакеты обновления для других версий Microsoft Windows включают Windows Vista SP2, Windows XP SP3 и Windows 2000 SP4.
В таблице ниже приведены ссылки, по которым можно перейти непосредственно к последним пакетам обновления Microsoft Windows и основным обновлениям для каждой операционной системы. Эти обновления бесплатны.
Самый простой способ установить последний пакет обновления или обновление Windows — запустить Центр обновления Windows.
| Ссылки для скачивания обновлений и пакетов обновления Windows | |||
|---|---|---|---|
| Операционная система | Пакет обновления / Обновление | Размер (МБ) | Загрузить |
| Окна 7 | Накопительный пакет для удобства(апрель 2016 г.) 2 | 316.0 | 32-бит |
| Накопительный пакет для удобства | (апрель 2016 г.) 2 | 476,9 | 64-разрядная |
| SP1 (windows6.1-KB976932-X86.exe) | 541,9 | 32-бит | |
| SP1 (windows6.1-KB976932-X64.exe) | 912,4 | 64-разрядная | |
| Windows Vista 3 | СП2 | 475,5 | 32-бит |
| СП2 | 745.2 | 64-разрядная | |
| Windows XP | SP3 4 | 316,4 | 32-бит |
| SP2 5 | 350,9 | 64-разрядная | |
| Окна 2000 | SP4 | 588 (КБ) | 32-бит |
[1] Начиная с Windows 8, Microsoft начала выпускать регулярные крупные обновления для Windows 8. Пакеты обновлений выпускаться не будут.
[2] Windows 7 с пакетом обновления 1 (SP1) и обновление стека обслуживания за апрель 2015 г. должны быть установлены до установки накопительного пакета обновлений.
[3] Windows Vista SP2 может быть установлен только в том случае, если у вас уже установлен Windows Vista SP1, который вы можете скачать здесь как для 32-разрядной, так и для 64-разрядной версии.
[4] Windows XP SP3 можно установить только в том случае, если у вас уже установлена Windows XP SP1a или Windows XP SP2. Если у вас не установлен тот или иной из этих пакетов обновления, установите SP1, доступный здесь, прежде чем пытаться установить Windows XP SP3.
[5] Windows XP Professional — единственная 64-разрядная версия Windows XP, и последний выпущенный пакет обновления для этой операционной системы — SP2.
Спасибо, что сообщили нам!
Расскажите, почему!
Другой Недостаточно подробностей Сложно понять .
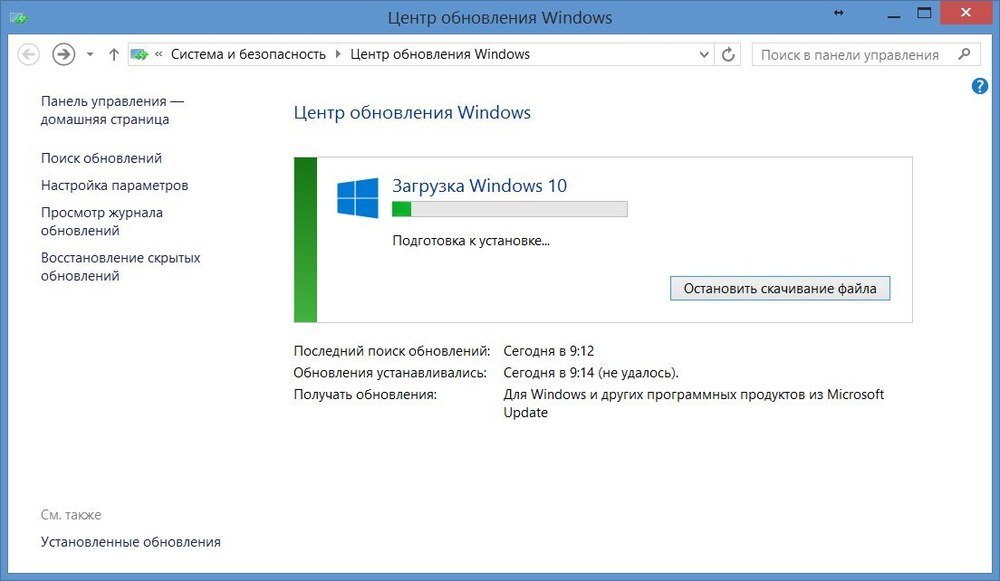

 Чтобы проверить наличие обновлений вручную, выберите Проверить сейчас.
Чтобы проверить наличие обновлений вручную, выберите Проверить сейчас. 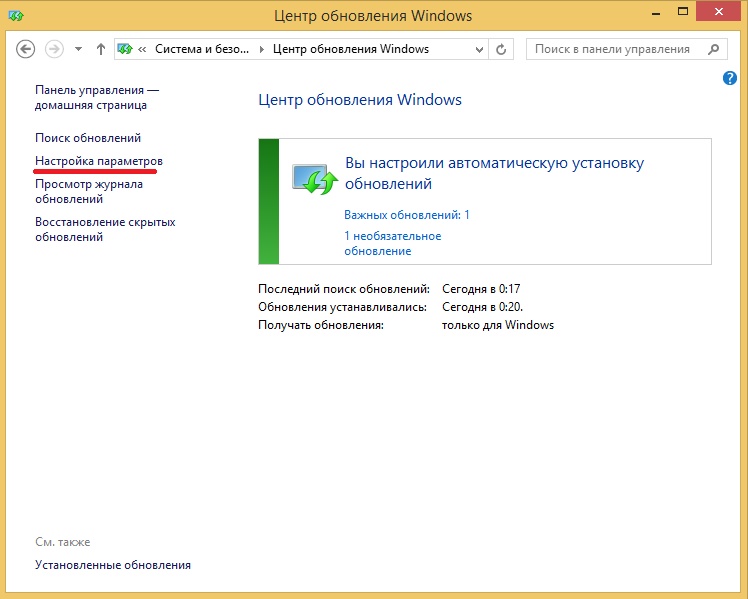

 Если будет запрос на подтверждение, соглашаемся с внесением изменений.
Если будет запрос на подтверждение, соглашаемся с внесением изменений.
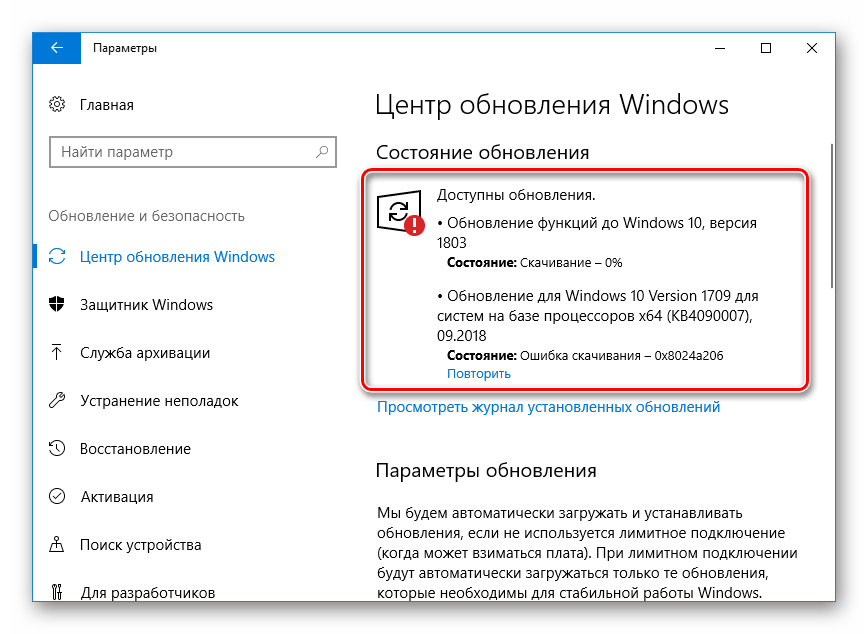 com/downloads.php) — по первой ссылке можно загрузить не требующую установки версию программы (ZIP-архив), по второй — установщик.
com/downloads.php) — по первой ссылке можно загрузить не требующую установки версию программы (ZIP-архив), по второй — установщик.
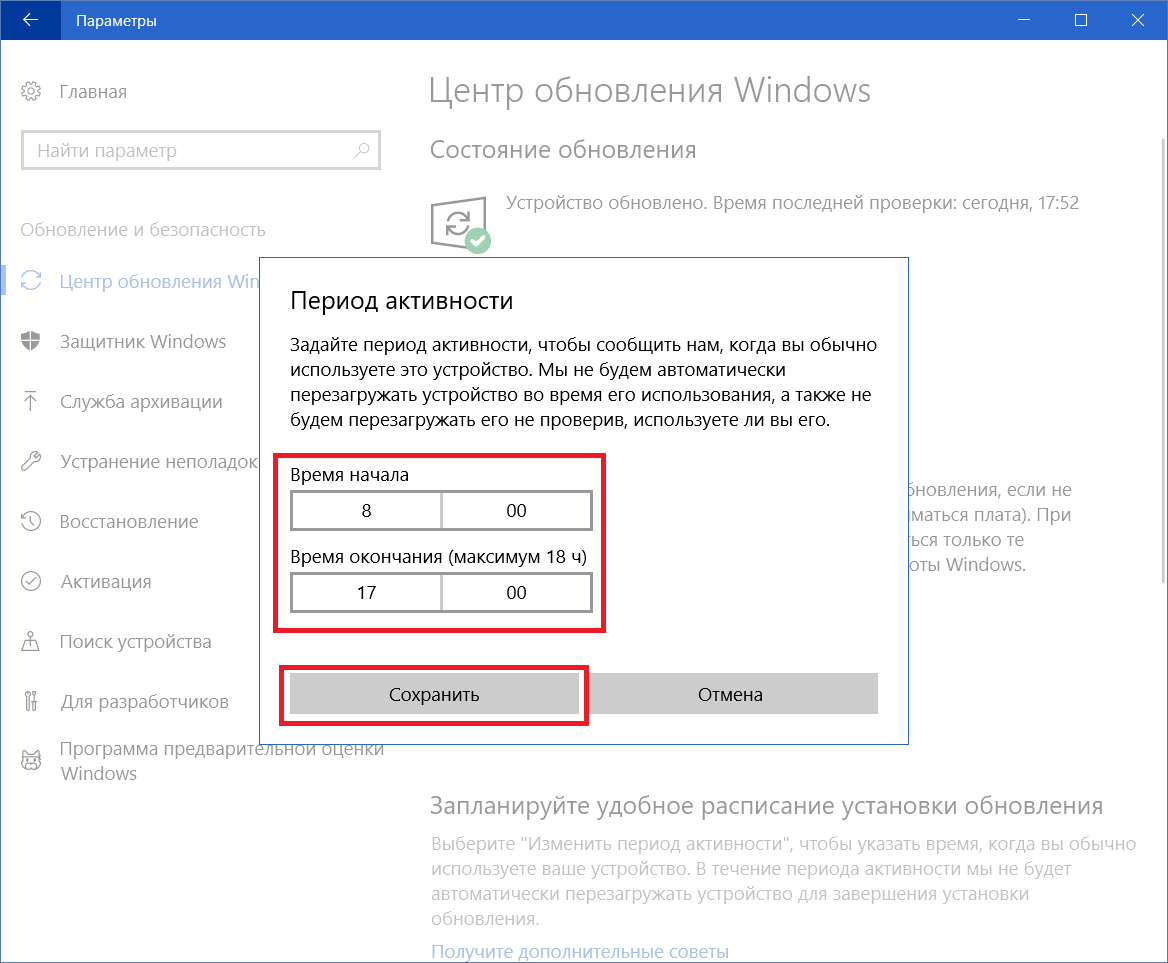 О том как это сделать: Как изменить адрес DNS-сервера в Windows.
О том как это сделать: Как изменить адрес DNS-сервера в Windows. Впишите команду «services.msc» и запустите выполнение кнопкой ОК.
Впишите команду «services.msc» и запустите выполнение кнопкой ОК.
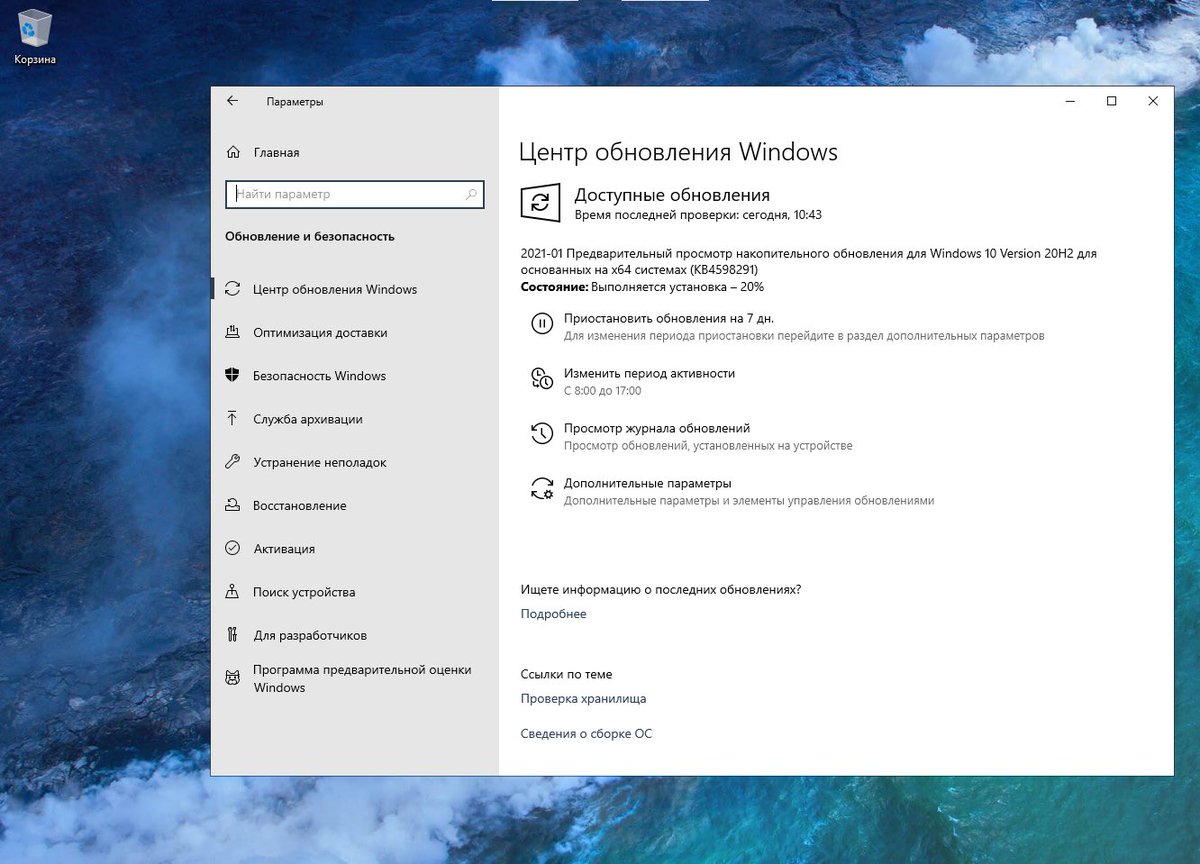
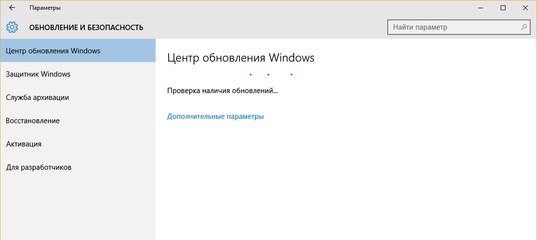
 exe.
exe.
 Затем в разделе Приостановить обновления выберите раскрывающееся меню и укажите дату возобновления обновлений.
Затем в разделе Приостановить обновления выберите раскрывающееся меню и укажите дату возобновления обновлений.


 Система автоматически проверит, есть ли какие-либо обновления, которые необходимо установить, и отобразит обновления, которые можно установить на ваш компьютер.Обратите внимание на номер обновления, которое вы можете скачать.
Система автоматически проверит, есть ли какие-либо обновления, которые необходимо установить, и отобразит обновления, которые можно установить на ваш компьютер.Обратите внимание на номер обновления, которое вы можете скачать. 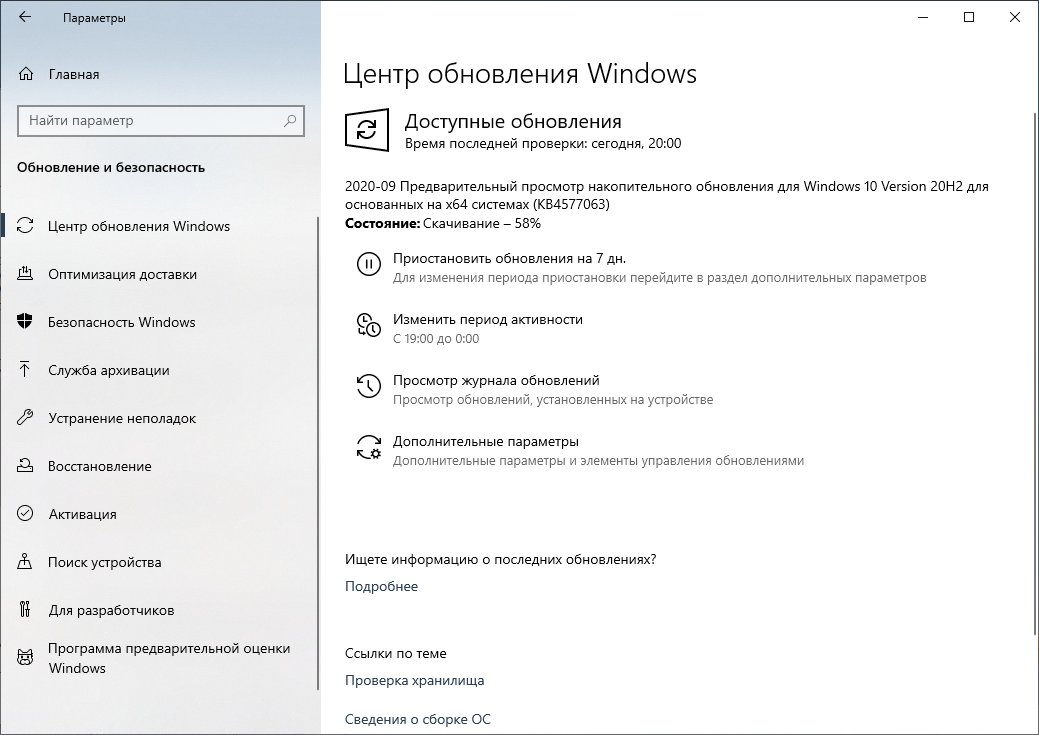
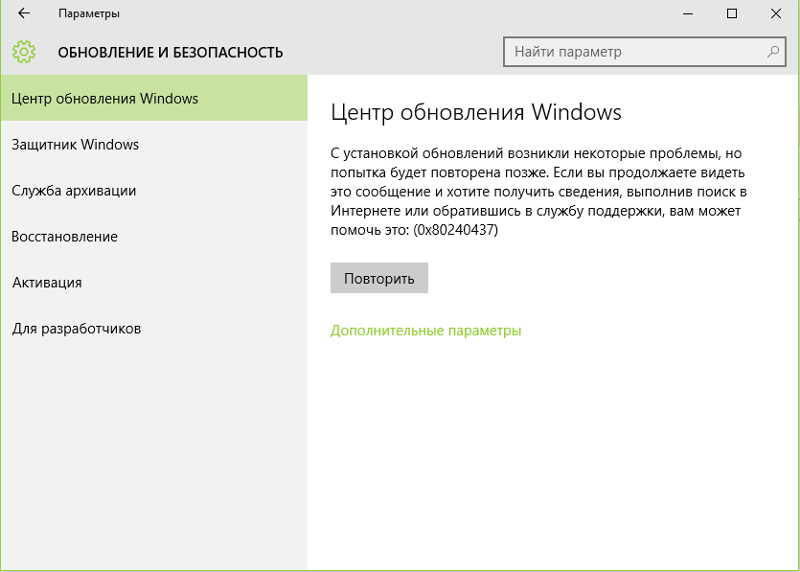 В появившемся окне «Загрузка файла» выберите «Открыть», чтобы установить файл автоматически после загрузки.
В появившемся окне «Загрузка файла» выберите «Открыть», чтобы установить файл автоматически после загрузки. 
 Вы можете отложить эти загрузки для некоторых или всех компьютеров в вашей организации, чтобы у вас было время протестировать обновления на совместимость; эта задержка также позволяет избежать воздействия, если Microsoft обнаружит проблему с обновлением, как это неоднократно случалось с Windows 10.
Вы можете отложить эти загрузки для некоторых или всех компьютеров в вашей организации, чтобы у вас было время протестировать обновления на совместимость; эта задержка также позволяет избежать воздействия, если Microsoft обнаружит проблему с обновлением, как это неоднократно случалось с Windows 10. Начиная с версии 1903, пользователям неуправляемых ПК будут предлагаться обновления функций, но они будут загружаться и устанавливаться только в том случае, если пользователь специально запрашивает это или если текущая версия Windows 10 достигла конца периода поддержки.
Начиная с версии 1903, пользователям неуправляемых ПК будут предлагаться обновления функций, но они будут загружаться и устанавливаться только в том случае, если пользователь специально запрашивает это или если текущая версия Windows 10 достигла конца периода поддержки. Значительно больше возможностей доступно с использованием параметров групповой политики.
Значительно больше возможностей доступно с использованием параметров групповой политики.

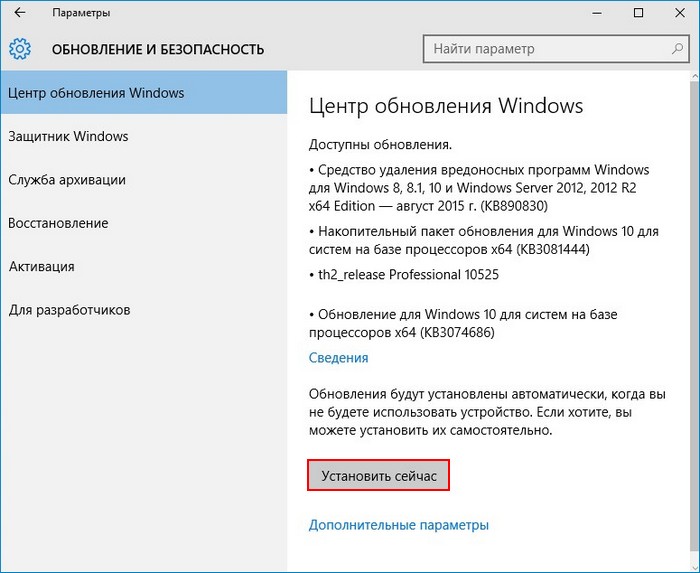 Допустимые значения: от 15 минут (по умолчанию) до 240 минут.
Допустимые значения: от 15 минут (по умолчанию) до 240 минут.
 (Подробнее об этом параметре см. В следующем разделе.)
(Подробнее об этом параметре см. В следующем разделе.)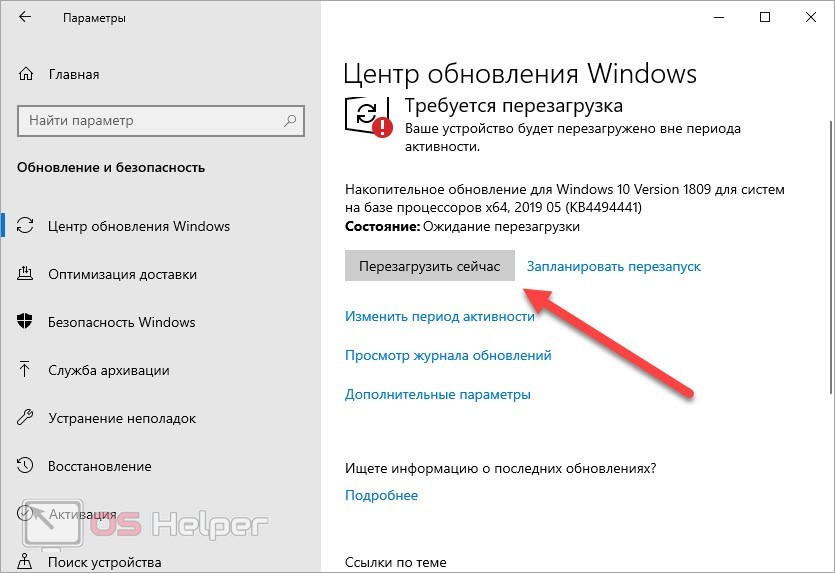
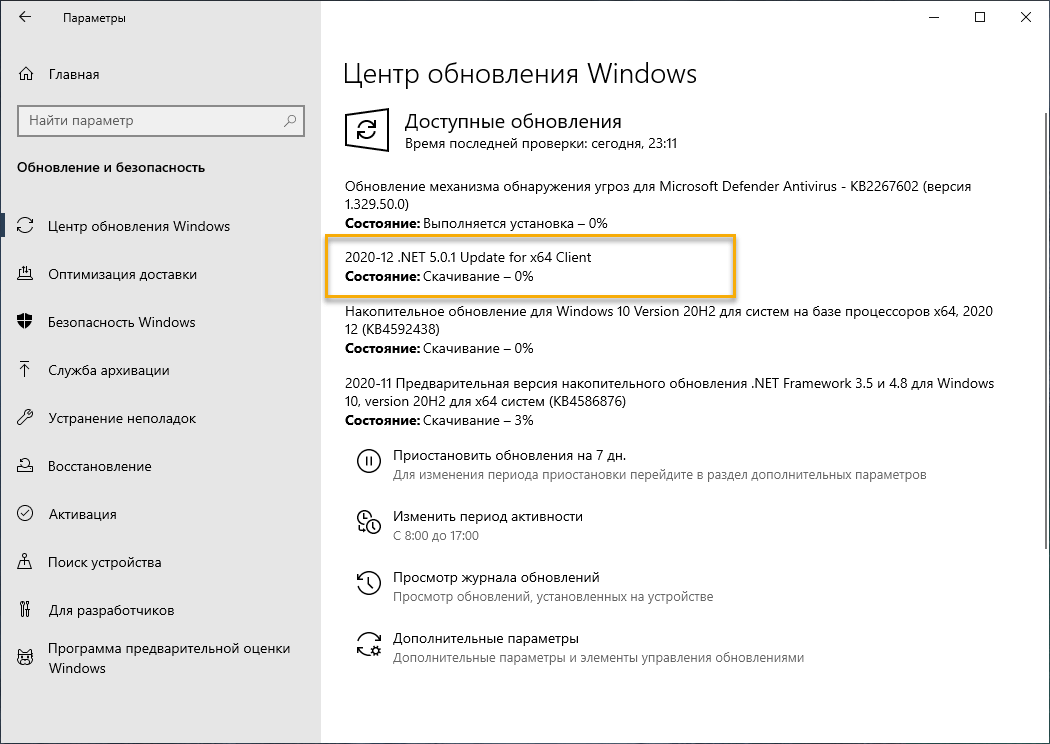 Во время процедуры установки выберите «Спросить меня позже», когда будет предложено выбрать параметры обновления.
Во время процедуры установки выберите «Спросить меня позже», когда будет предложено выбрать параметры обновления.