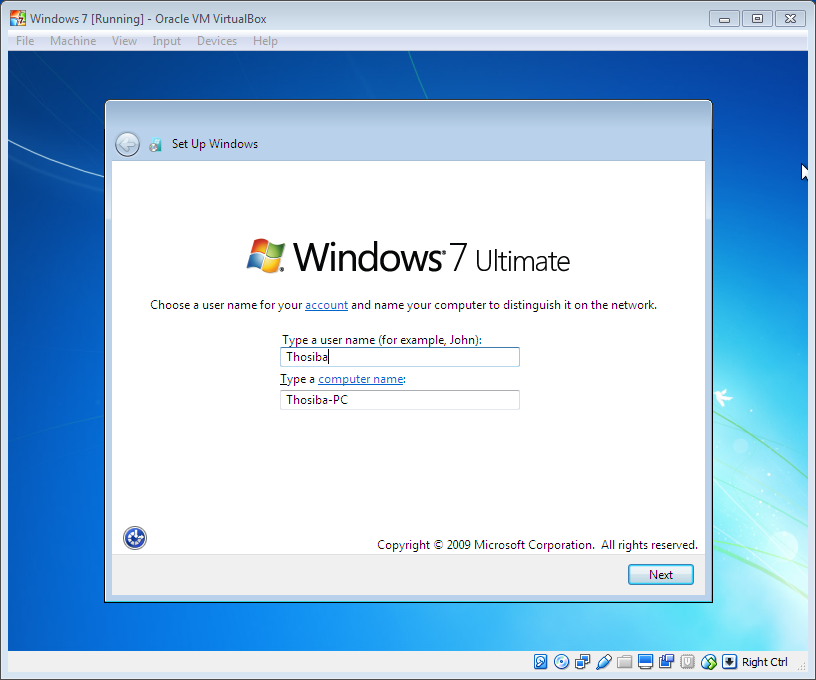Чистый образ windows 7 home basic – 4apple – взгляд на Apple глазами Гика
На этой странице вы можете загрузить оригинальный – читсый образ Windows 7 64bit 32bit, (x86 x64) SP1 на выбор. Данные дистрибутивы семерки от разработчика MSDN. Скачать Windows 7 можно через торрент
Какая редакция нужна?
Оригинальные образы Windows 7 64 bit 32 bit
Оригинальный образ Windows 7 – это точная (чистая) копия официально выпущенного диска windows 7 от разработчиков MSDN.
Скачать дистрибутив семерки, можно через торрент. Для скачивания выберите необходимую редакцию.
Все образы в ISO архивах. Могут быть активированы как лицензионным ключем, так и активатором. Данные образы подойдут, для создания загрузочной флешки или диска или для восстановления системы. Также данные образы подойдут для виртуальной машины VirtualBox, VMware Workstation
Также данные образы подойдут для виртуальной машины VirtualBox, VMware Workstation
Обновление рахдачи оброзов на Апрель 2019 года
Windows 7 Начальная «Starter»
Оригинальный образ Windows 7 Начальная х86 (32 bit). В Виндовс 7 Начальной присутствует образ только 32 битной версии. Данная ОС рассчитана на маломощные компьютеры и ноутбуки. Максимальный размер оперативной памяти – 2 Гб. ISO образ Сервис Пак 1 (SP1).
По ссылке можно скачать Виндовс 7 Начальная через торрент или по прямой ссылке
Ссылки для скачивания через торрент
Дополнения к Windows 7 Начальная:
Windows 7 Домашняя базовая «Home Basic»
Оригинальный образ Windows 7 Home Basic х86 (32 bit) x64 (64 bit). В данную редакцию вошли образы как 32, так и 64 битные. Поддерживает в отличии от начальной 8 Гб оперативной памяти. ISO образ Сервис Пак 1 (SP1)
По ссылке можно скачать Виндовс 7 Домашняя базовая 64 bit 32 bit через торрент или по прямой ссылке
Ссылки для скачивания через торрент
Дополнения к Windows 7 Домашняя Базовая:
Windows 7 Домашняя расширенная «Home Premium»
Оригинальный образ Windows 7 Home Premium х86 (32 bit) x64 (64 bit). В расшироенной домашней виндовс 7 улучшено визуальное оформление окон и другого интерфейса. Увеличена поддержка оперативной памяти до 16 Гб. ISO образ Сервис Пак 1 (SP1)
В расшироенной домашней виндовс 7 улучшено визуальное оформление окон и другого интерфейса. Увеличена поддержка оперативной памяти до 16 Гб. ISO образ Сервис Пак 1 (SP1)
По ссылке можно скачать Виндовс 7 Домашняя Расширенная 64 bit 32 bit через торрент или по прямой ссылке
Ссылки для скачивания через торрент
Дополнения к Windows 7 Домашняя Расширенная:
Windows 7 Корпоративная «Enterprise» 2019
Оригинальный образ Windows 7 Enterprise. В отличии от предыдущих виндовс, поддерживает 192 Гб оперативной памяти. Умеет работать с доменами и имеет больше функций в себе. Сервис Пак 1 (SP1)
По ссылке можно скачать Виндовс 7 Корпоративная 64 bit 32 bit через торрент или по прямой ссылке
Ссылки для скачивания через торрент
Дополнения к Windows 7 Корпоративная:
Windows 7 Профессиональная
«Professional»
Оригинальный образ Windows 7 Pro х86 (32 bit) x64 (64 bit). Как и корпоративная, распространяется для бизнеса, для работы с сетью и серверами. Может активироваться на любых ПК, без рошивки BIOS. Сервис Пак 1 (SP1)
Как и корпоративная, распространяется для бизнеса, для работы с сетью и серверами. Может активироваться на любых ПК, без рошивки BIOS. Сервис Пак 1 (SP1)
По ссылке можно скачать Виндовс 7 Профессиональная 64 bit 32 bit через торрент или по прямой ссылке
Ссылки для скачивания через торрент
Дополнения к Windows 7 Про:
Windows 7 Максимальная «Ultimate»
Оригинальный образ Windows 7 Максимальная Сервис Пак 1 (SP1). Windows 7 Максимальная отличается от других редакций тем, что в данном образе (дистрибутиве) ISO содержатся максимальное количество функций операционной системы. Из-за этого для «Максимальной» семерки рекомендуют минимум 4 Гб оперативной памяти для комфортной работы компьютера или ноутбука.
По ссылке можно скачать Виндовс 7 Максимальная 64 bit 32 bit через торрент или по прямой ссылке
Ссылки для скачивания через торрент
Дополнения к Windows 7 Максимальная:
Отличие оригинального образа от сборки
Оригинальный образ Windows 7 – это официальный (чистый) лицензионный дистрибутив от разработчиков Майкрософт MSDN без изменений. Другими словами, в каком виде его выпустил разработчик, в таком виде система будет установлена на компьютер или ноутбук. В нем точно отсутствуют вирусы, которые могут быть в разных сборках. В официальной операционной системе включены только базовые драйвера.
Другими словами, в каком виде его выпустил разработчик, в таком виде система будет установлена на компьютер или ноутбук. В нем точно отсутствуют вирусы, которые могут быть в разных сборках. В официальной операционной системе включены только базовые драйвера.
Сборка – это измененный образы Windows 7 другими людьми для определенных целей.
Кто то меняет оригинальный образ с для улучшения быстродействия, убирая ненужные, на его взгляд службы и программы, кто то встраивает новые функции для улучшения работы системы. А кто то встраивает вирусы или другие вредоносные программы.
На нашем сайте вы найдете только оригинальные образы Windows 7 любой редакции.
Дополнительно к статье:Чтобы скачать образ Windows через торрент необходимо:
- Скачать файл по нашей ссылке или любой другой
- Должна быть установлен торрент-клиент
- Запустить скаченный файл и дождаться загрузки
Сравнить редакции и узнать разницу между редакциями Windows 7 (Начальная, домашняя, расширенная, максимальная, корпоративная и профессиональная) можно по ссылке:
Windows 7 оригинальный образ торрент будет еще популярным много лет, и после десятки и даже если выйдут другие версии операционных систем от компании microsoft. Связано это с тем, что люди привыкают к хорошему. винда семёрка считается самой удачной версией windows и на 2016 и на 2017 год. Скачать оригинальный образ Windows 7 x32 torrent и бесплатный активатор для Windows 7 и драйверами можно в одном месте – на нашем сайте чистых оригинальных образов виндовс 7. и всего сопутствующего важного софта.
Связано это с тем, что люди привыкают к хорошему. винда семёрка считается самой удачной версией windows и на 2016 и на 2017 год. Скачать оригинальный образ Windows 7 x32 torrent и бесплатный активатор для Windows 7 и драйверами можно в одном месте – на нашем сайте чистых оригинальных образов виндовс 7. и всего сопутствующего важного софта.
Microsoft Windows 7 оригинальный образ скачать торрент. Windows 7 64 bit оригинальные образы iso windows 7 sp1 ultimate.
торрент обновлен – 22-04-2019, 12:02
Оригинальный образ Windows 7 Home Basic x64 доступен для скачивания по ссылке ниже. Это одна из самых лёгких версий операционных систем от разработчиков Microsoft. Она не многим, но отличается от Windows 7 Начальной. В образ входят все доступные на данный момент обновления Service Pack 1. По системным требованиям Виндовс 7 Домашняя Базовая 64 бит можно устанавливать даже на слабенькие машины, офисного варианта. Скачать Windows 7 Домашняя Базовая 64 bit оригинальный образ торрент ссылка ниже.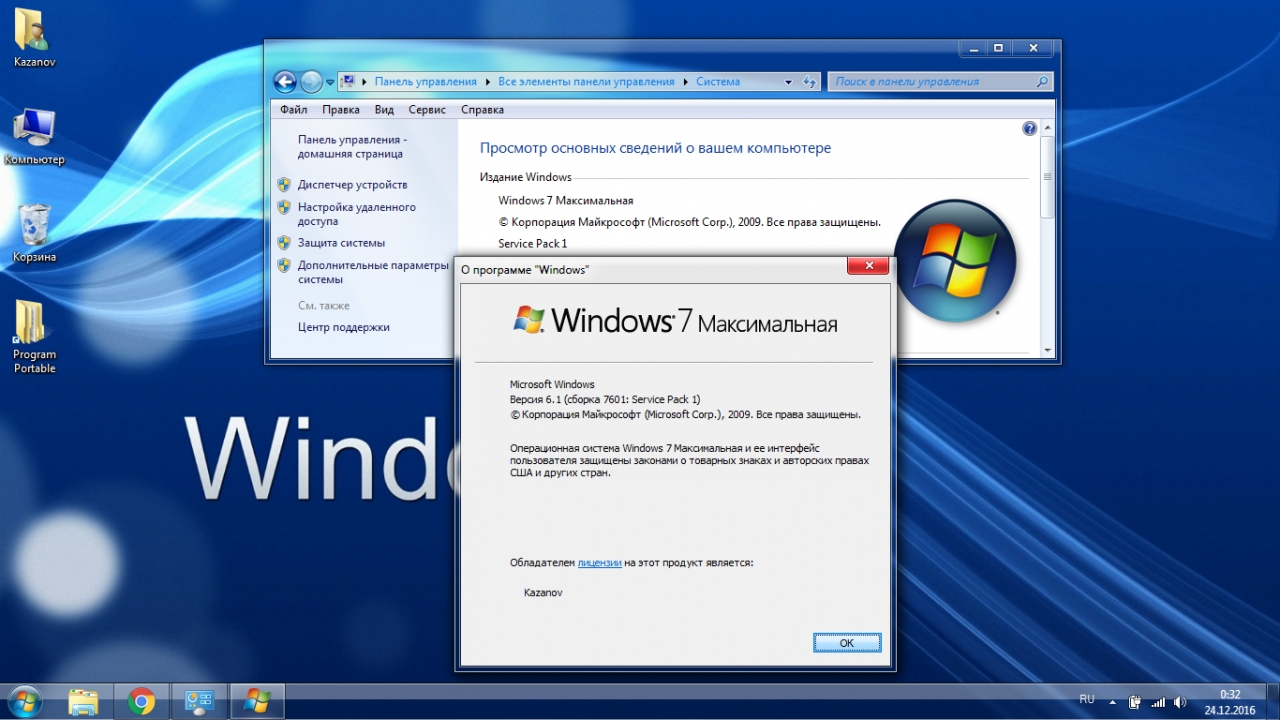
| Версия: Windows 7 SP1 Home Basic x64 Rus оригинальный образ |
| Разработчик: Microsoft |
| Разрядность: 64 bit |
| Лечение: Требуется активация |
| Язык: Русский |
| Размер: 3 Гб |
Для установки Windows 7 Home Basic x64 оригинальный iso образ вам потребуется флеш накопитель или DVD диск, ранее скаченный iso Windows 7 HB x64 файл открываем через одну из утилит UltraISO, Rufus и запускаем запись. По итогу вы создали загрузочную флешку с оригинальным образом Windows 7 Домашняя Базовая 64 бит, перезагружаем компьютер и горящей клавишей (список клавиш можно найти в сети по производителю материнской платы) вызываем BOOT MENU где выбираем нашу флешку.
Установка Windows 7 Home Basic x64 стандартная, выбираем и форматируем диск на который ставите Виндовс 7, это обязательно. После копирование файлов и создание учетной записи как только появиться рабочий стол, первым делом выполните активацию Microsoft Windows 7 Home Basic x64 одним из активаторов который есть на сайте, проверенный Windows Loader.
Частота процессора – 1 ГГЦ
ОЗУ – 2 Гб/RAM
Свободное место на жёстком диске компьютера – 20 Гб
Графический и звуковой адаптеры с DirectX 9 и выше
Особенности iso образа Windows 7 Домашняя Базовая 64 бит оригинальная
В этой ОС реализован практически весь набор основных функций, необходимых для комфортного использования ПК или ноутбука, поэтому если вы решили скачать оригинальный образ Windows 7 Домашняя Базовая на 64 бита, то получите полноценную, по сравнению с Начальной, систему.В операционной системе предусмотрен удобный графический интерфейс, дружелюбный даже к начинающему и неопытному пользователю. Без всяких проблем позволяет подключаться к локальным сетям, осуществлять их настройку и диагностику. Также имеется встроенное средство устранения неполадок сетевых подключений.
Браузер Internet Explorer 8, вшитый в установочный образ, позволит быстро и безопасно перемещаться по просторам всемирной паутины.
Пользователи оригинальной Базовой 7-ки получают в своё распоряжение удобную поисковую систему, которая позволяет быстро найти любой файл на жёстком диске компьютера или подключённых к нему внешних носителях.
Максимальная оперативная память
Оригинальный образ Виндовс 7 Домашняя базовая x64, установленный на ваш компьютер, позволит использовать до 8 Гб оперативной памяти. Если сравнивать с Начальной сборкой или 32-разрядной Базовой – это довольно неплохо, учитывая, что первая поддерживает до 2 Гб, а вторая до 4-х. С такой ОС можно пользоваться программами и устанавливать игры, требующие серьёзных ресурсов.
Оформление и дополнительные функции
Оригинальный образ Windows 7 Домашняя базовая на 64 бита оформлена в стиле Aero, но без возможности ее перенастройки. При использовании компьютера или ноутбука несколькими людьми есть возможность создания нескольких учётных записей для каждого из них, что сделает процесс работы гораздо удобней. В системе реализована возможность подключения нескольких мониторов, благодаря чему можно дублировать изображение с основного монитора или воспроизводить разные картинки на каждом из них.
Установка и Активация оригинальной Windows 7 HB 64 bit
Произвести инсталляцию сможет каждый пользователь, ведь для этого достаточно записать образ на DVD.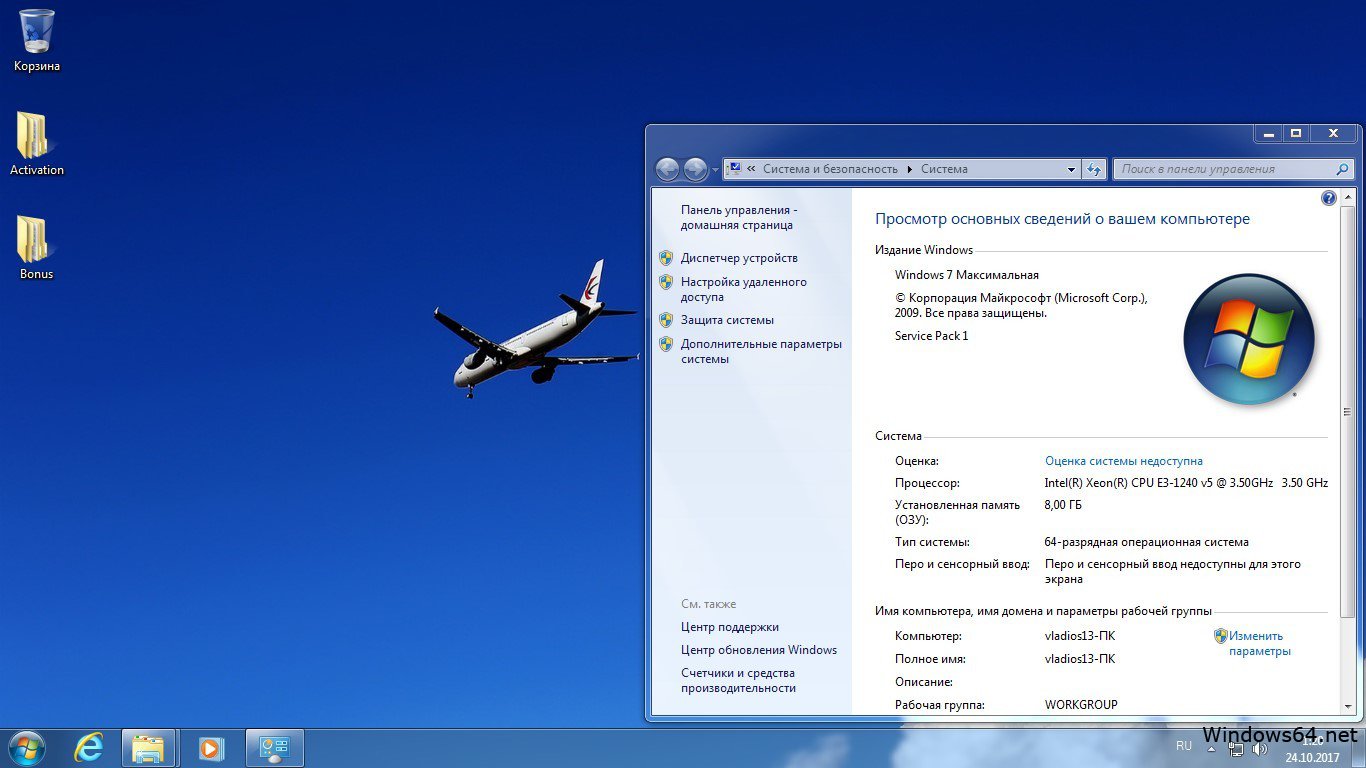 В этом помогут уже известные программы, такие как: Alcohol120%, DaemonTools, UltraIso.
В этом помогут уже известные программы, такие как: Alcohol120%, DaemonTools, UltraIso.
Установка при помощи флешки, может производиться только через USB 2.0. Если установка производиться на SSD, то нужно полностью форматировать жесткий диск. Для создания загрузочной флешки можно использовать программы Rufus, UltraISO, Universal USB Installer и другие наиболее удобные для вас.
Активация Windows 7 Home Basic производиться самостоятельно. Ключ активации приобретается на сайте производителя или у официальных дилеров. Можно также использовать активаторы, которые доступны на нашем сайте. Скачать Виндовс 7 64 бита Домашняя Базовая – лучший вариант для установки на слабые или старые компьютеры, система на русском языке.
Оцените статью: Поделитесь с друзьями!| Шаг 2 Пошаговая установка | |
| 2.1 | Вставьте установочный диск Windows 8 во встроенное/внешнее DVD или BD устройство.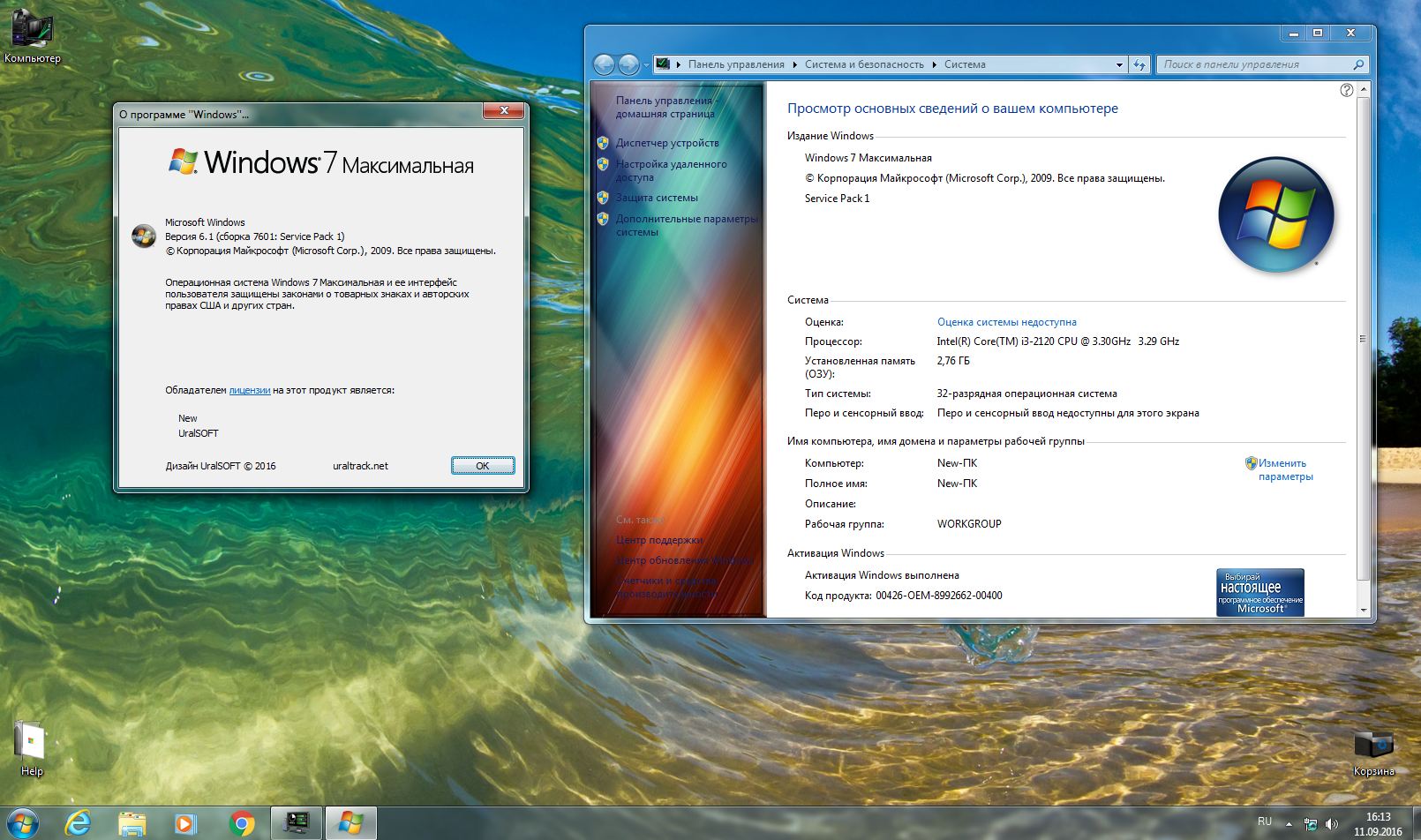 Включите Ваш компьютер. Включите Ваш компьютер. |
|---|---|
| 2.2 | При появлении загрузочного экрана, нажмите кнопку F12 на клавиатуре для входа в Меню Загрузки. |
| 2.3 | После открытия Меню Загрузки, выберете DVD или BD устройство, в которое вы вставили установочный диск. |
| 2.4 | Нажмите любую кнопку на клавиатуре, после того, как Вы увидите сообщение о загрузке с DVD или BT. |
| 2.5 | Вы увидите страницу установкиWindows 8. Следуйте дальнейшим инструкциям на экране. |
| 2.6 | Нажмите «Установить сейчас» для продолжения. |
2. 7 7 |
Windows запросит ввести ключ продукта. Вы можете найти ключ продукта на упаковке диска. (В случае если ключа нет, обратитесь к поставщику диска). |
| 2.8 | Нажмите «Я принимаю условия соглашения» |
| 2.9 | Так как это чистая установка, пожалуйста выберете «Стандартный» для продолжения. |
| 2.10 | Если Вам необходимо создать новый раздел определенного размера, вы можете нажать «Новый». В противном случае нажмите «Далее» и перейдите к. |
| 2.11 | Если Вы хотите указать размер нового раздела, пожалуйста, нажмите «Новый» и введите размер раздела, затем нажмите  |
| 2.12 | Windows займет 350МБ для системных файлов. Нажмите «ОК» для продолжения. |
| 2.13 | На рисунке только что созданный раздел показан как Диск 0 Раздел 2. Когда мы указываем определенный размер раздела (пункт 2.11), Windows автоматически выделяет 350МБ для системы (и называет его Раздел 1). Таким образом, Вы сможете увидеть оставшееся место в |
| 2.14 | Вы можете создать больше разделов, повторив процедуру, если Вы обладаете жестким диском большего объема. |
| 2.15 | Когда процесс создания разделов закончен, выберите желаемый раздел для установки Windows 8 и нажмите «Далее». |
Чистая загрузка Windows | remontka.
 pro
pro  windows | для начинающих
Чистая загрузка в Windows 10, 8 и Windows 7 (не путать с чистой установкой, под которой понимается установка ОС с флешки или диска с удалением предыдущей системы) позволяет исправить проблемы с системой, вызванные неправильной работой программ, конфликтами ПО, драйверов и служб Windows.
В чем-то чистая загрузка (clean boot) схожа с безопасным режимом (см. Как зайти в безопасный режим Windows 10), но не является тем же самым. В случае входа в безопасном режиме, в Windows отключается почти всё, что не является обязательным для запуска, а для работы используются «стандартные драйвера» без аппаратного ускорения и других функций (что может быть полезно при исправлении проблем с оборудованием и драйверами).
При использовании чистой загрузки Windows, предполагается, что с сама операционная система и оборудование работают исправно, а при запуске не загружаются компоненты от сторонних разработчиков.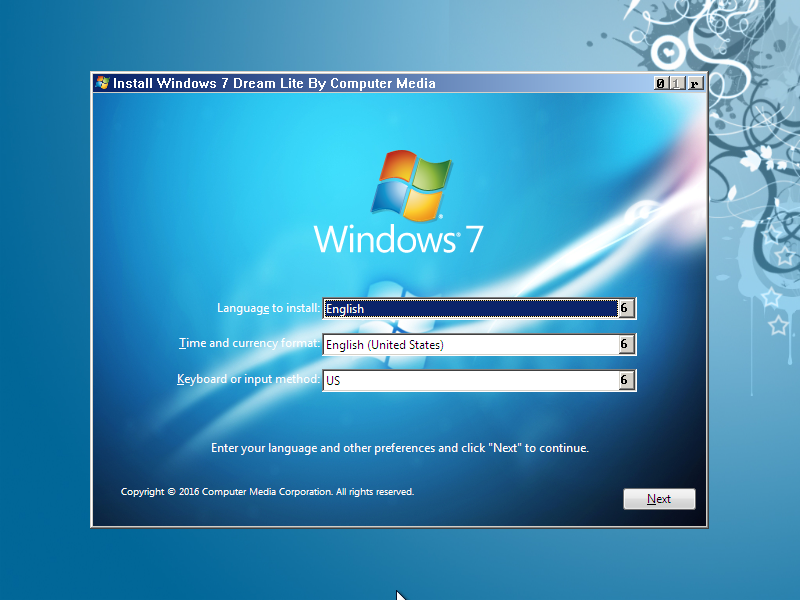
Как выполнить чистую загрузку Windows 10 и Windows 8
Для того, чтобы выполнить чистый запуск Windows 10, 8 и 8.1, нажмите клавиши Win+R на клавиатуре (Win — клавиша с эмблемой ОС) и введите msconfig
Далее по порядку выполните следующие шаги
- На вкладке «Общие» выберите «Выборочный запуск» и снимите отметку с «Загружать элементы автозагрузки». Примечание: у меня нет точной информации, работает ли это действие и является ли обязательным для чистой загрузки в Windows 10 и 8 (в 7-ке — точно работает, а здесь есть основания предполагать, что нет).
- На вкладе «Службы» поставьте отметку «Не отображать службы Майкрософт», а затем, при наличии сторонних служб, нажмите кнопку «Отключить все».

- Перейдите на вкладку «Автозагрузка» и нажмите «Открыть диспетчер задач».
- Диспетчер задач откроется на вкладке «Автозагрузка». Кликните по каждому из пунктов в списке правой кнопкой мыши и выберите «Отключить» (или сделайте это с помощью кнопки внизу списка для каждого из пунктов).
- Закройте диспетчер задач и нажмите «Ок» в окне конфигурации системы.
После этого перезагрузите компьютер — произойдет чистая загрузка Windows. В дальнейшем, чтобы вернуть обычную загрузки системы, верните все сделанные изменения в исходное состояние.
Предвидя вопрос о том, зачем мы дважды отключаем элементы автозагрузки: дело в том, что простое снятие отметки «Загружать элементы автозагрузки» выключает не все автоматически загружаемые программы (а возможно и вообще не отключает их в 10-ке и 8-ке, о чем я упомянул в п.1).
Чистая загрузка Windows 7
Шаги для чистой загрузки в Windows 7 почти ничем не отличаются от тех, что были перечислены выше, кроме пунктов, имеющих отношение к дополнительному отключению пунктов автозагрузки — эти действия в Windows 7 не нужны. Т.е. действия по включению чистой загрузки будут следующими:
Т.е. действия по включению чистой загрузки будут следующими:
- Нажать Win+R, ввести msconfig, нажать «Ок».
- На вкладке «Общие» выбрать «Выборочный запуск» и снять отметку с «Загружать элементы автозагрузки».
- На вкладке «Службы» включить «Не отображать службы Майкрософт», а затем выключить все сторонние службы.
- Нажать Ок и перезагрузить компьютер.
Возврат обычной загрузки производится отменой сделанных изменений тем же самым образом.
Примечание: на вкладе «Общие» в msconfig вы могли также заметить пункт «Диагностический запуск». По сути, это та же чистая загрузка Windows, но не дающая возможности контролировать, что именно будет загружаться. С другой стороны, в качестве первого шага перед диагностикой и поиском ПО, вызывающего проблемы, диагностический запуск может быть полезен.
Примеры использования режима чистой загрузки
Некоторые возможные сценарии, когда чистая загрузка Windows может быть полезна:
- Если не удается установить программу или удалить ее через встроенный деинсталлятор в обычном режиме (может потребоваться ручной запуск службы Установщик Windows).

- Не запускается программа в обычном режиме по неясным причинам (не отсутствие необходимых файлов, а что-то еще).
- Не удается совершить действия над какими-то папками или файлами, так как они используются (на эту тему см. также: Как удалить файл или папку, которые не удаляются).
- Появляются необъяснимые ошибки при работе системы. В этом случае диагностика может быть долгой — начинаем с чистой загрузки, и, если ошибка не проявляется, пробуем по одной включать сторонние службы, а затем программы автозапуска, перезагружаясь каждый раз, чтобы выявить элемент, вызывающий проблемы.
И еще один момент: если в Windows 10 или 8 вы не можете вернуть «обычную загрузку» в msconfig, то есть всегда после перезапуска конфигурации системы там стоит «Выборочный запуск», не стоит переживать — это нормальное поведение системы, если вы настраивали вручную (или с помощью программ) запуск служб и убирали программы из автозагрузки. Также может пригодиться официальная статья по чистой загрузке Windows от Microsoft: https://support. microsoft.com/ru-ru/kb/929135
microsoft.com/ru-ru/kb/929135
remontka.pro в Телеграм | Другие способы подписки
А вдруг и это будет интересно:
Чистая установка Windows 10 — 7 XP Как её выполнить
Чистая установка Windows 10 — 7Чистая установка Windows 10 — 7 — это абсолютно новая чистая установка ОС без всяких программ на чистый диск.
Под чистотой Windows, понимается её незагаженность не только вирусами, но и разными остатками недоделанных программам, а так же ошибками. Фактически Windoews является абсолютно чистой только в момент после установки.
С началом работы и установки новых программ в ОС начинают накапливаться всякого рода шлаки. Это в первую очередь временные файлы, которые могут быть оставлены преднамеренно или оторваны от активных процессов в результате некорректного выключения компьютера. Ошибки в программных файлах, кеширующих файлах, в реестре ОС, вирусы и вредоносы. Повреждённые сектора на диске и т.д. и т.п.
Отсюда первый вывод: никакое обновление, никакое восстановление Windows и даже попытка установки его поверх старой ОС не даст полного её очищения от всей «грязи», которая в ней накопилась.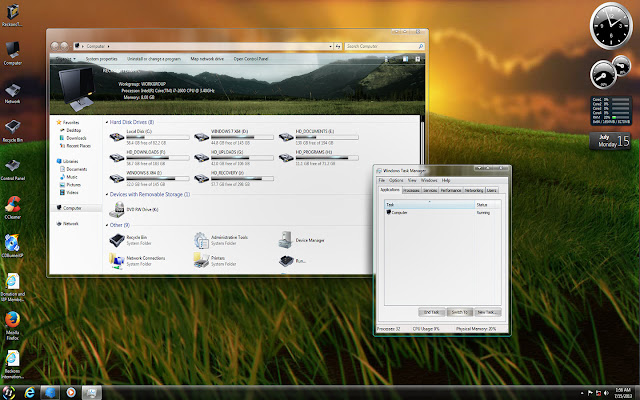
Содержание статьи:
Что такое чистая установка Windows 10 — 7 XP?
Чистая установка Windows ещё подразумевает установку на чистый диск. А чистым диск бывает только после форматирования, которое уничтожает всю информацию на диске.
Отсюда сам напрашивается второй вывод: чтобы выполнить чистую установку Windows, необходимо провести форматирование системного диска.
Из всего вышесказанного получается, что чистая установка Windows 10 — 7 — это такая установка Windows, при которой выполняется два обязательных условия:
- Windows должен вновь устанавливаться, а не обновляться или восстанавливаться из старой.
- Windows должен устанавливается на вновь отформатированный, чистый диск.
Зачем нужна чистая установка Windows 10 — 7 XP
«Ну а если не форматировать системный диск, что произойдет?» — спросите вы. Возможно вы удивитесь, но, при переустановке без форматирования, Windows обнаруживает старую ОС, берет её под защиту. И категорически отказывается устанавливаться поверх старой. Устанавливается Windows исключительно в новую папку. К стати это и правильно. Ведь у вас остаются все старые записи и старые системные папки. Файлы с неизвестным прошлым. А также старый реестр и т.д. А если в старой системе вдруг окажутся вирусы, то они могут активироваться сразу же при первом запуске. И такая переустановка поверх, просто не даст ни какого положительного результата.
И категорически отказывается устанавливаться поверх старой. Устанавливается Windows исключительно в новую папку. К стати это и правильно. Ведь у вас остаются все старые записи и старые системные папки. Файлы с неизвестным прошлым. А также старый реестр и т.д. А если в старой системе вдруг окажутся вирусы, то они могут активироваться сразу же при первом запуске. И такая переустановка поверх, просто не даст ни какого положительного результата.
Установка же без форматирования еще ведет к тому, что все ранее установленные программы остаются привязанными к старой ОС и становятся недоступными. Для активации требуется их переустановка. Но тогда у вас на диске будут присутствовать две ОС и два комплекта программ. Причем один комплект совершенно не рабочий, просто занимающий место и очень даже не малое. Это примерно 40 — 45 ГБ. И если старую папку с программами еще как то удалить можно, то папки и файлы старой ОС новый Windows удалить просто так не позволяет. Он берет её под защиту как системную, как свою собственную.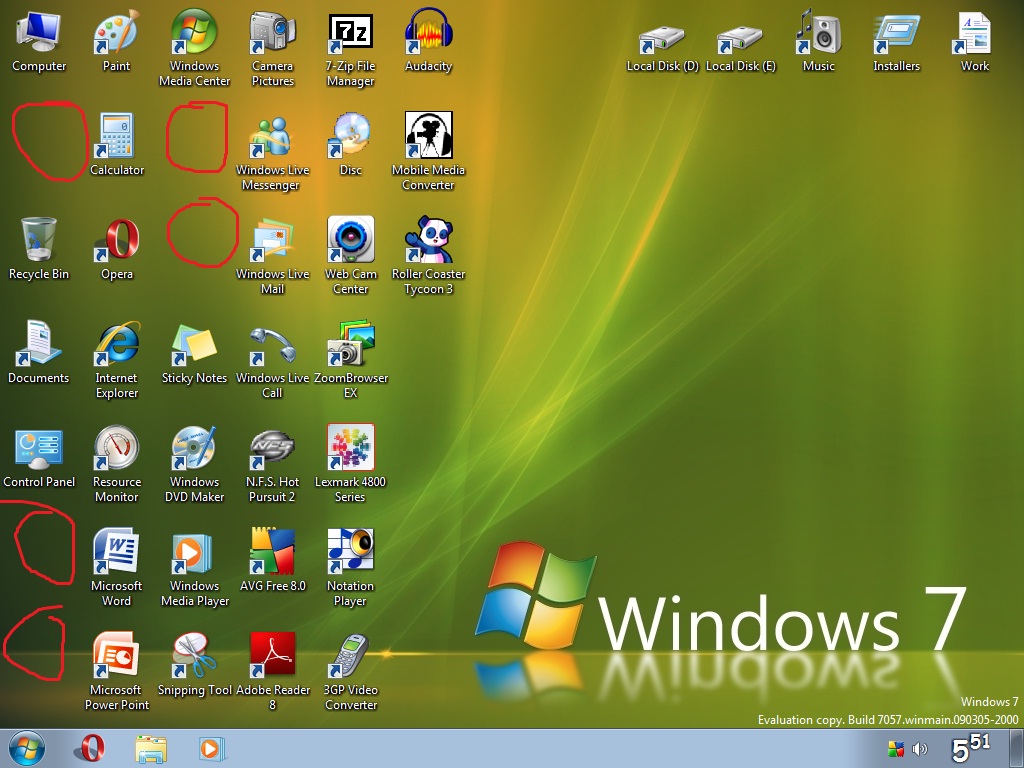
А это значит, чтобы избавиться от старой системы, от всех старых грехов и полностью освободить место, системный диск просто необходимо отформатировать. О чем и говорилось во втором правиле. После форматирования системного диска, не будет ни какой угрозы подхватить старые вирусы.
Это еще одно правило установки Windows: «Windows, после отказа загружаться, лучше переустановить с форматированием системного диска, то есть выполнить Чистую установку Windows».
Но помните, если у вас на диске С:\ есть что-то ценное, то надо заранее позаботиться о сохранности этих данных. Иначе при форматировании диска, вы потеряете важную информацию. Это касается прежде всего папки «Рабочий стол».
Как сохранить данные при переустановке Windows 10 — 7 XP
Часто неопытные пользователи на рабочий стол выкладывают не ярлыки, а рабочие файлы документов, программ, архивов, картинок и т.д. Папка «Рабочий стол» находится на диске С. Это так же касается папок «Документы», «Загрузки», «Видео», «Изображения», «Музыка». Все они по умолчанию создаются на системном диске С. И при форматировании, если в них что-то есть, всё будет потеряно. Если вы не позаботитесь о сохранности этих данных заранее. Как сделать так, чтобы не надо было переживать за возможные потери этих папок, читайте статью как перенести эти папки на другой диск.
Все они по умолчанию создаются на системном диске С. И при форматировании, если в них что-то есть, всё будет потеряно. Если вы не позаботитесь о сохранности этих данных заранее. Как сделать так, чтобы не надо было переживать за возможные потери этих папок, читайте статью как перенести эти папки на другой диск.
Для чего нужна грязная переустановка Windows 10 — 7 XP
Процедуру переустановки Windows без форматирования диска имеет смыл выполнять только в единственном случае. Когда компьютер отказался загружаться, чтобы быстро получить доступ к данным и сохранить их например на CD/DVD или флешь карты. В современных условиях лучшим спасением будет съемный (внешний USB) диск большого объема. Такая необходимость может возникнуть, если ваш диск не был разбит на несколько разделов. Потом, в спокойной обстановке, выполнить полную переустановку Windows с форматированием системного диска. А если нужно, то и с разбивкой его на разделы, и установкой всех программ.
Как выполнить разбивку диска на разделы и форматирование можете прочитать в статьях «Разбить диск на разделы Windows 7», «Acronis disk director как разбить диск», «Как разбить диск на разделы XP». О размерах разделов можно прочитать в статье «Как разбить диск на разделы для установки Windows».
О размерах разделов можно прочитать в статье «Как разбить диск на разделы для установки Windows».
Итоги что же такое чистая установка Windows
И так давайте подведем итоги что же такое чистая установка Windows и что она даёт.
Чистая установка Windows:
- Это установка Windows с обязательным форматированием (полным очищением) системного диска.
- Не представляет ни каких сложностей и выполняется обычным способом только на чистый или новый диск.
- Необходима для полного очищения винчестера от грязи. А также максимального высвобождения пространства для работы операционной системы.
- При серьёзных сбоях — зачастую это единственный способ восстановить нормальную работу компьютера.
- Требует новой установки рабочих программ. Это небольшой минус, но он же и плюс. Так как, после свежей переустановки, программы еще не имеют ошибок и сбоев. А главное они не заражены вирусами и не повреждены вредоносами.
- Чистая установка Windows — это единственный способ установки Windows, который избавляет вас от всех проблем, наследуемых от старой и поврежденной ОС.

Я думаю, из выше сказанного становится понятно, что чистая установка Windows 10 — 7 — это единственный способ установки Windows, который решает разом все проблемы. Рекомендую обязательно его применять.
Вместо заключения
Может случиться такое, что после чистой установки Windows, после выключения, компьютер отказывается загружаться. Не пожалейте времени выполните форматирование диска С:\ с восстановлением повреждённых секторов. После этого попробуйте установить Windows снова. Если и после этого компьютер после выключения отказывается загружаться, то скорее всего у вас заражён жёсткий диск вирусом убивающим загрузчик ОС. Для решения этой проблемы вам сначала надо решить вопрос с сохранностью ваших важных файлов.
Для этого вам после переустановки Windows не нужно выключать компьютер. Все важные для вас данные сохраняете на другом носителе. Если есть другой жесткий диск можно на нём. После этого начинаете устанавливать Windows. Когда установщик потребует выбрать раздел для установки, вы удаляете все разделы диска начиная с нижнего. В результате этой операции вы полностью расформатируете жёсткий диск. Для удаления вируса из памяти компьютера необходимо его полностью выключить. Заметьте не выполнить перезагрузку а именно полностью выключить электропитание.
В результате этой операции вы полностью расформатируете жёсткий диск. Для удаления вируса из памяти компьютера необходимо его полностью выключить. Заметьте не выполнить перезагрузку а именно полностью выключить электропитание.
После этого вы снова включаете компьютер и начинаете установку Windows. Только теперь вам придётся по новой создать разделы жёсткого диска. Как правильно выбрать размеры разделов диска читайте статью Как разбить диск на разделы для установки Windows. Как именно выполнить разбивку диска на разделы во время установки Windows 7 — 10 читайте статью Разбить диск на разделы Windows 10 — 7 во время установки. Если вдруг вы устанавливаете Windows XP, то найдёте нужный материал по этому вопросу в статье Разбить диск на разделы Windows XP.
Ответы на вопросы:
Как правильно ставится ос на чистую систему?
Придётся ещё раз по шагам повторить.
- Определяете какую вам надо виндовс установить. 32 или 64 разрядную. Семь, восемь или десять.

- Скачиваете образ загрузочного диска.
- Создаёте загрузочный диск или флешку.
- Подключаете флешку или диск к компьютеру.
- В BIOS выполняете настройку загружать со съёмного носителя флеш или диск.
- Перезагружаете компьютер. Если всё сделали правильно, то начинается установка виндовса.
- На этапе «выберите раздел для установки виндовс» создаёте два раздела. Первый объёмом 50 ГБ для системы. Второму отдаёте всё остальное пространство. При необходимости можете создать ещё один раздел. Но только при необходимости. Все разделы желательно отформатировать сразу. Выбираете первый раздел — тот который 50 ГБ.
- Нажимаете кнопку продолжить установку.
Далее всё штатно, как описано в статьях по установке и настройке виндовса.
Чистая установка Windows 7 Pro 64-bit на ноутбуке UEFI с разделом GPT?
В настоящее время я пытаюсь решить проблему с новым ноутбуком Samsung Book 9 моей жены.
он поставляется с предустановленной Windows 8. Она хочет Windows 7 Pro.
Она хочет Windows 7 Pro.
Я взялся за 64-битную Windows 7 Pro и подумал, что это будет похоже на обычную «чистую установку Windows», но, к сожалению, это не так.
На веб-сайте Samsung я следовал инструкциям по настройке BIOS для работы с Windows 7. Это означало изменение спецификации BIOS с UEFI на CSM . Я отключил конфигурацию быстрой загрузки, чтобы она распознавала мой портативный DVD-привод, и изменил последовательность загрузки. Я также отключил конфигурацию безопасной загрузки .
Все работало, и я мог загрузиться с Windows 7 DVD и начать процесс установки.
Но проблема возникла при переходе в раздел, где можно выбрать разделы для установки, удалить, отформатировать и создать новый. Я удалил раздел Windows 8 и создал новый, но в нижней части экрана появилась ошибка, сообщающая, что я не могу установить этот раздел.
При входе в Details этого сообщения указывалось, что его невозможно установить, так как он работает в разделе GPT, а не в NTFS.
Я должен сказать, что я не удалил все разделы, потому что одним из них было восстановление Windows 8, и я смогу вернуться к предустановленной версии Windows, если что-то пойдет не так.
Я искал в Google, на форумах и в сообществах, видео на Youtube и что не стоит надеяться найти ответ, но нет, где я все ближе к ответу.
Мои вопросы:
Нужно ли мне удалить весь SSD диск, чтобы он вернулся в NTFS?
Есть ли в любом случае, что Windows 7 может быть установлен на UEFI с GPT ?
Кто-нибудь мог испытать что-то подобное, что есть несколько советов для меня, чтобы сделать чистую установку Windows 7 ??
Мне трудно признать, что на компьютере невозможно запустить что-либо, кроме Windows 8.
Любая помощь или совет будут очень признательны.
Ура,
— М
Рабочий образ windows 7
На этой странице вы можете загрузить оригинальный – читсый образ Windows 7 64bit 32bit, (x86 x64) SP1 на выбор. Данные дистрибутивы семерки от разработчика MSDN. Скачать Windows 7 можно через торрент
Данные дистрибутивы семерки от разработчика MSDN. Скачать Windows 7 можно через торрент
Какая редакция нужна?
Оригинальные образы Windows 7 64 bit 32 bit
Оригинальный образ Windows 7 – это точная (чистая) копия официально выпущенного диска windows 7 от разработчиков MSDN.
Скачать дистрибутив семерки, можно через торрент. Для скачивания выберите необходимую редакцию.
Все образы в ISO архивах. Могут быть активированы как лицензионным ключем, так и активатором. Данные образы подойдут, для создания загрузочной флешки или диска или для восстановления системы. Также данные образы подойдут для виртуальной машины VirtualBox, VMware Workstation
Обновление рахдачи оброзов на Апрель 2019 года
Windows 7 Начальная «Starter»
Оригинальный образ Windows 7 Начальная х86 (32 bit).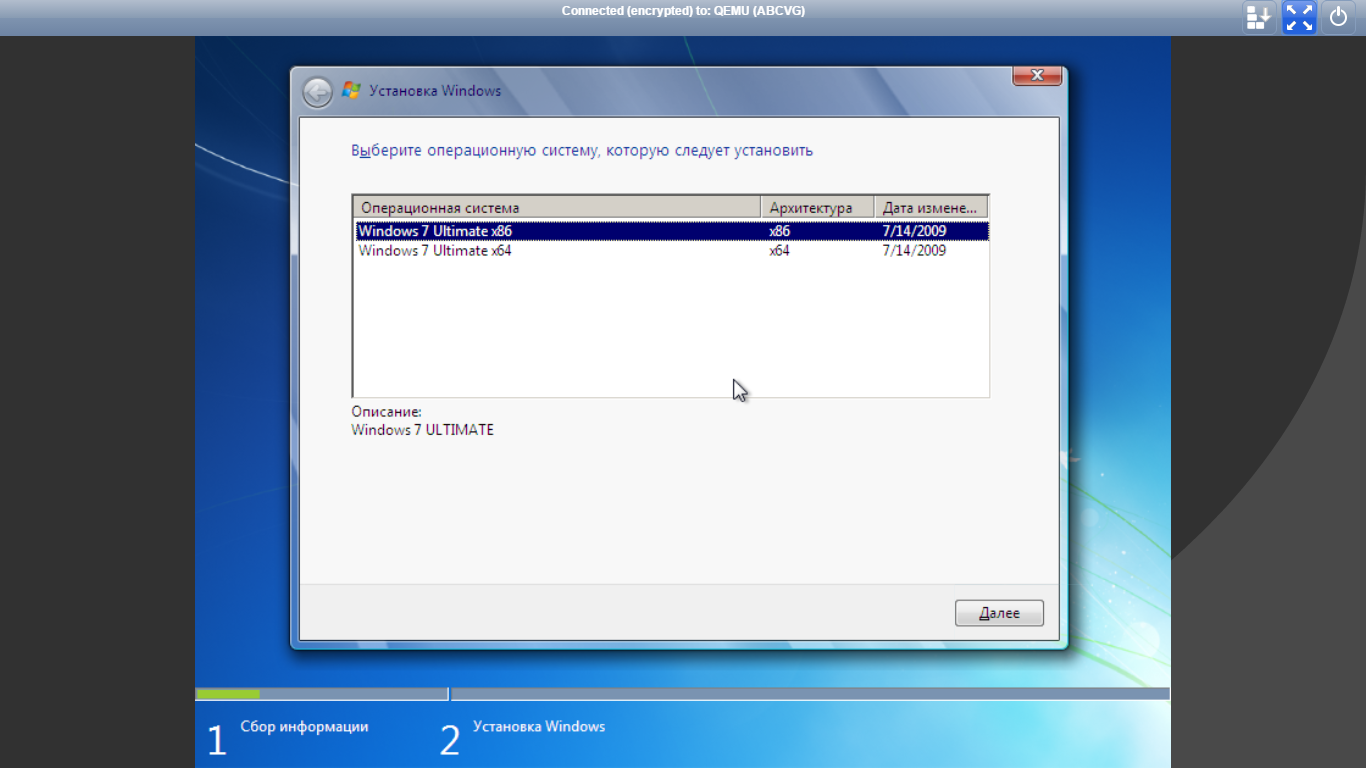 В Виндовс 7 Начальной присутствует образ только 32 битной версии. Данная ОС рассчитана на маломощные компьютеры и ноутбуки. Максимальный размер оперативной памяти – 2 Гб. ISO образ Сервис Пак 1 (SP1).
В Виндовс 7 Начальной присутствует образ только 32 битной версии. Данная ОС рассчитана на маломощные компьютеры и ноутбуки. Максимальный размер оперативной памяти – 2 Гб. ISO образ Сервис Пак 1 (SP1).
По ссылке можно скачать Виндовс 7 Начальная через торрент или по прямой ссылке
Ссылки для скачивания через торрент
Дополнения к Windows 7 Начальная:
Windows 7 Домашняя базовая «Home Basic»
Оригинальный образ Windows 7 Home Basic х86 (32 bit) x64 (64 bit). В данную редакцию вошли образы как 32, так и 64 битные. Поддерживает в отличии от начальной 8 Гб оперативной памяти. ISO образ Сервис Пак 1 (SP1)
По ссылке можно скачать Виндовс 7 Домашняя базовая 64 bit 32 bit через торрент или по прямой ссылке
Ссылки для скачивания через торрент
Дополнения к Windows 7 Домашняя Базовая:
Windows 7 Домашняя расширенная «Home Premium»
Оригинальный образ Windows 7 Home Premium х86 (32 bit) x64 (64 bit). В расшироенной домашней виндовс 7 улучшено визуальное оформление окон и другого интерфейса. Увеличена поддержка оперативной памяти до 16 Гб. ISO образ Сервис Пак 1 (SP1)
В расшироенной домашней виндовс 7 улучшено визуальное оформление окон и другого интерфейса. Увеличена поддержка оперативной памяти до 16 Гб. ISO образ Сервис Пак 1 (SP1)
По ссылке можно скачать Виндовс 7 Домашняя Расширенная 64 bit 32 bit через торрент или по прямой ссылке
Ссылки для скачивания через торрент
Дополнения к Windows 7 Домашняя Расширенная:
Windows 7 Корпоративная «Enterprise» 2019
Оригинальный образ Windows 7 Enterprise. В отличии от предыдущих виндовс, поддерживает 192 Гб оперативной памяти. Умеет работать с доменами и имеет больше функций в себе. Сервис Пак 1 (SP1)
По ссылке можно скачать Виндовс 7 Корпоративная 64 bit 32 bit через торрент или по прямой ссылке
Ссылки для скачивания через торрент
Дополнения к Windows 7 Корпоративная:
Windows 7 Профессиональная
«Professional»
Оригинальный образ Windows 7 Pro х86 (32 bit) x64 (64 bit). Как и корпоративная, распространяется для бизнеса, для работы с сетью и серверами. Может активироваться на любых ПК, без рошивки BIOS. Сервис Пак 1 (SP1)
Как и корпоративная, распространяется для бизнеса, для работы с сетью и серверами. Может активироваться на любых ПК, без рошивки BIOS. Сервис Пак 1 (SP1)
По ссылке можно скачать Виндовс 7 Профессиональная 64 bit 32 bit через торрент или по прямой ссылке
Ссылки для скачивания через торрент
Дополнения к Windows 7 Про:
Windows 7 Максимальная «Ultimate»
Оригинальный образ Windows 7 Максимальная Сервис Пак 1 (SP1). Windows 7 Максимальная отличается от других редакций тем, что в данном образе (дистрибутиве) ISO содержатся максимальное количество функций операционной системы. Из-за этого для «Максимальной» семерки рекомендуют минимум 4 Гб оперативной памяти для комфортной работы компьютера или ноутбука.
По ссылке можно скачать Виндовс 7 Максимальная 64 bit 32 bit через торрент или по прямой ссылке
Ссылки для скачивания через торрент
Дополнения к Windows 7 Максимальная:
Отличие оригинального образа от сборки
Оригинальный образ Windows 7 – это официальный (чистый) лицензионный дистрибутив от разработчиков Майкрософт MSDN без изменений. Другими словами, в каком виде его выпустил разработчик, в таком виде система будет установлена на компьютер или ноутбук. В нем точно отсутствуют вирусы, которые могут быть в разных сборках. В официальной операционной системе включены только базовые драйвера.
Другими словами, в каком виде его выпустил разработчик, в таком виде система будет установлена на компьютер или ноутбук. В нем точно отсутствуют вирусы, которые могут быть в разных сборках. В официальной операционной системе включены только базовые драйвера.
Сборка – это измененный образы Windows 7 другими людьми для определенных целей.
Кто то меняет оригинальный образ с для улучшения быстродействия, убирая ненужные, на его взгляд службы и программы, кто то встраивает новые функции для улучшения работы системы. А кто то встраивает вирусы или другие вредоносные программы.
На нашем сайте вы найдете только оригинальные образы Windows 7 любой редакции.
Дополнительно к статье:Чтобы скачать образ Windows через торрент необходимо:
- Скачать файл по нашей ссылке или любой другой
- Должна быть установлен торрент-клиент
- Запустить скаченный файл и дождаться загрузки
Сравнить редакции и узнать разницу между редакциями Windows 7 (Начальная, домашняя, расширенная, максимальная, корпоративная и профессиональная) можно по ссылке:
Официальная Windows 7 Максимальная с активатором, подойдет для установки на компьютер и ноутбук.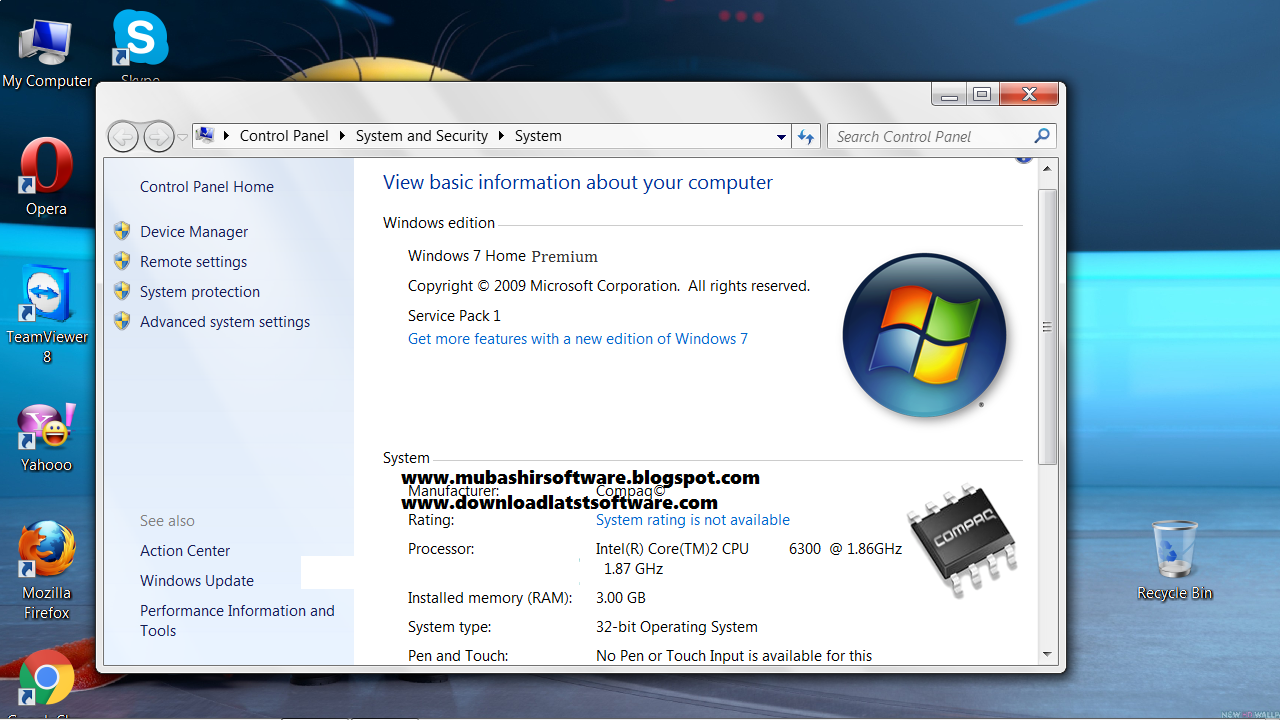 Если вы ищите стабильную версию семерки, и не хотите заморачиваться с активацией, тогда рекомендуем скачать официальную Windows 7 с нашего сайта. Для этого выберите нужную вам разрядность, исходя из начинки вашего компьютера.
Если вы ищите стабильную версию семерки, и не хотите заморачиваться с активацией, тогда рекомендуем скачать официальную Windows 7 с нашего сайта. Для этого выберите нужную вам разрядность, исходя из начинки вашего компьютера.
Описание:
Данная Windows 7 официальная русская взята с официального сайта Microsoft 64 и 32 битные версии. Как определить какая разрядность вам подойдет? Есть системные требования, к которым следует придерживаться, независимо как для ПК, так и для ноутбука. Узнать какое железо установлено, можно в свойствах компьютера, а именно какой производитель процессора, его частота и модель. Один из главных требований – количество установленной оперативной памяти (ОЗУ), от этих данных мы и будем отталкиваться.
Минимальные и рекомендуемые системные требования для установки официальной Windows 7 Максимальная 64 и 32 битных версий:
1. Процессор (CPU) для x64, 2 ядра и больше с тактовой частотой 2 Гц и выше, если ниже устанавливаем 32 битную Виндовс 7.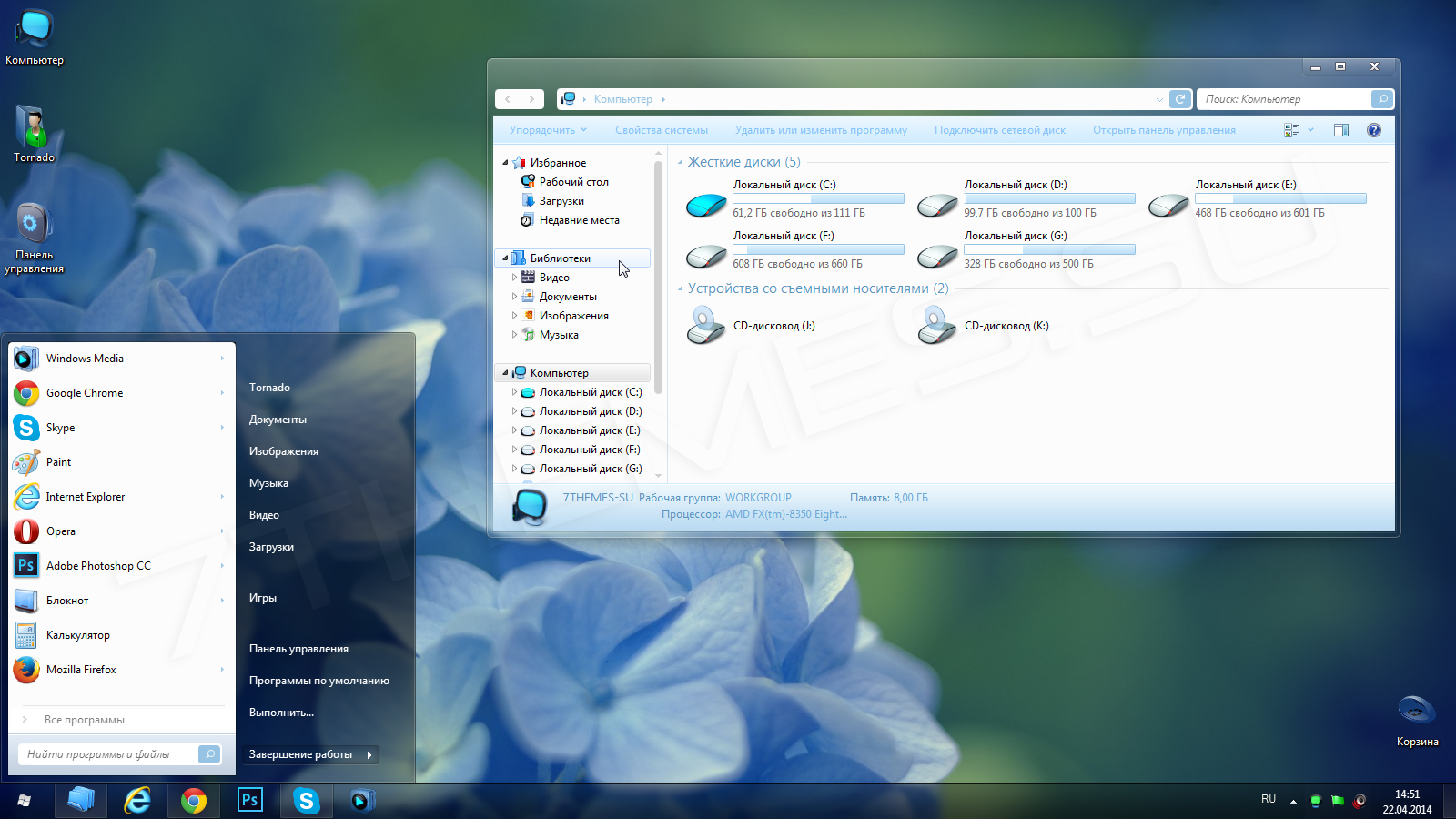
2. ОЗУ – оперативной памяти должно быть не меньше 4 Гб если устанавливать 64 бит и не меньше 1 ГБ для 32 бит.
3. Свободное место на диске (HDD) на ваше усмотрение и хорошо если у вас SSD, лично я рекомендую под системный диск выделить не менее 50 Гб. Что бы не удалять ненужные данные для освобождения места на диске, для стабильной работы.
Теперь вы знаете какой Windows 7 лучше установить, скачать официальную Виндовс 7 64 и 32 битную версию можно по ссылкам в начале описания. После загрузки выполняем запись на носитель, будь то флешка или диск. Программа УльтраИсо в этом поможет, скачать её так же можно с нашего сайта в разделе «Программы». Для удобства пользования на рабочем столе выведены ярлыки нескольких браузеров, через которые можно найти требуемые драйвера или программы.
Открываем скаченный iso с Windows 7 Ultimate и производим запись, все данные с флешки будут удалены. Наша установочная флешка с Windows 7 готова, следующий этап установка и активация. Подробно описывать процесс установки Виндовс 7 не вижу смысла, все стандартно, вызываем с горящей клавиши BootMenu указываем загрузиться с нашей флешки, и установка начнется.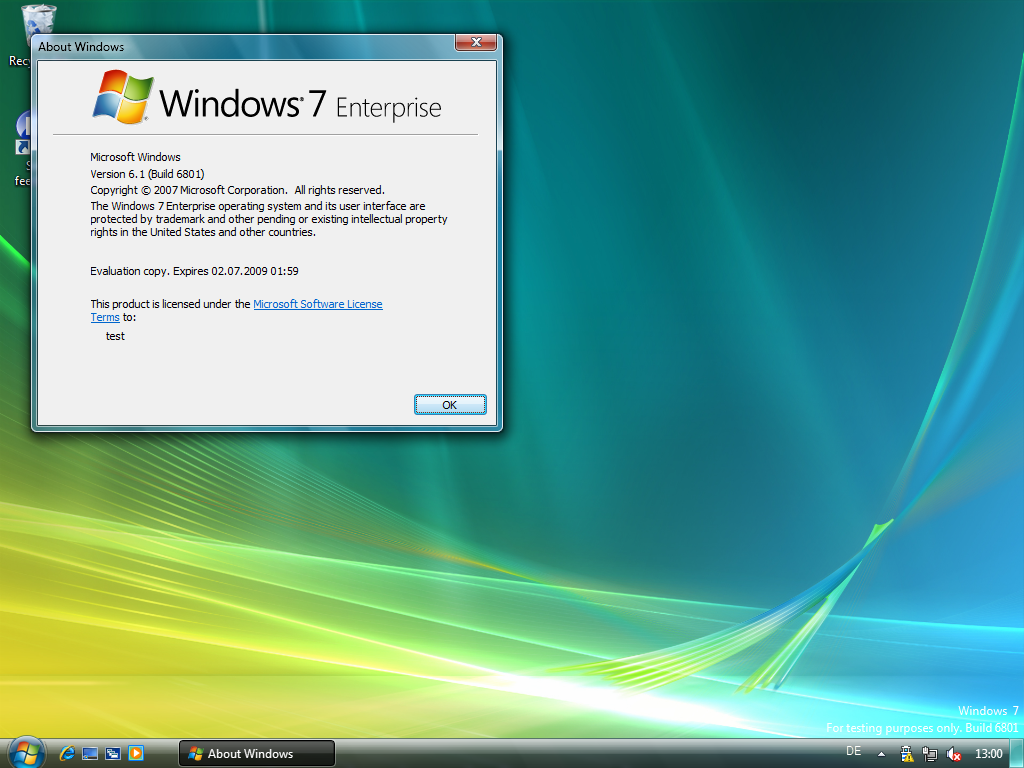
Активация Windows 7 выполняем уже после завершения, когда увидите рабочий стол, ярлык «Активатор» запустите его и нажмите Apply для начала активации. Система автоматически перезагрузится и теперь у вас официальная Windows 7 64 или 32 бит Максимальная уже активированная, останется лишь проинсталить необходимые системе драйвера, это можно сделать с программой SDI и установить нужные вам программы.
Если возникли вопросы или пожелания, оставляйте их в комментариях. Напомню, скачать Windows 7 официальную 64 bit русскую можно по торрент ссылке в начале новости.
Лучшие сборки Windows 7Версия: Windows 7 SP1 Professional x64-x86 Rus
Разработчик: Microsoft
Разрядность: 64 – 32 bit
Лечение: Требует активации (Windows Loader)
Язык: Русский
Размер: 761 Мб
Версия: Windows 7 SP1 Ultimate x86 Ru by OVGorskiy 2019
Разработчик: Microsoft
Разрядность: 32 bit
Лечение: Присутствует на рабочем столе
Язык: Русский
Размер: 4.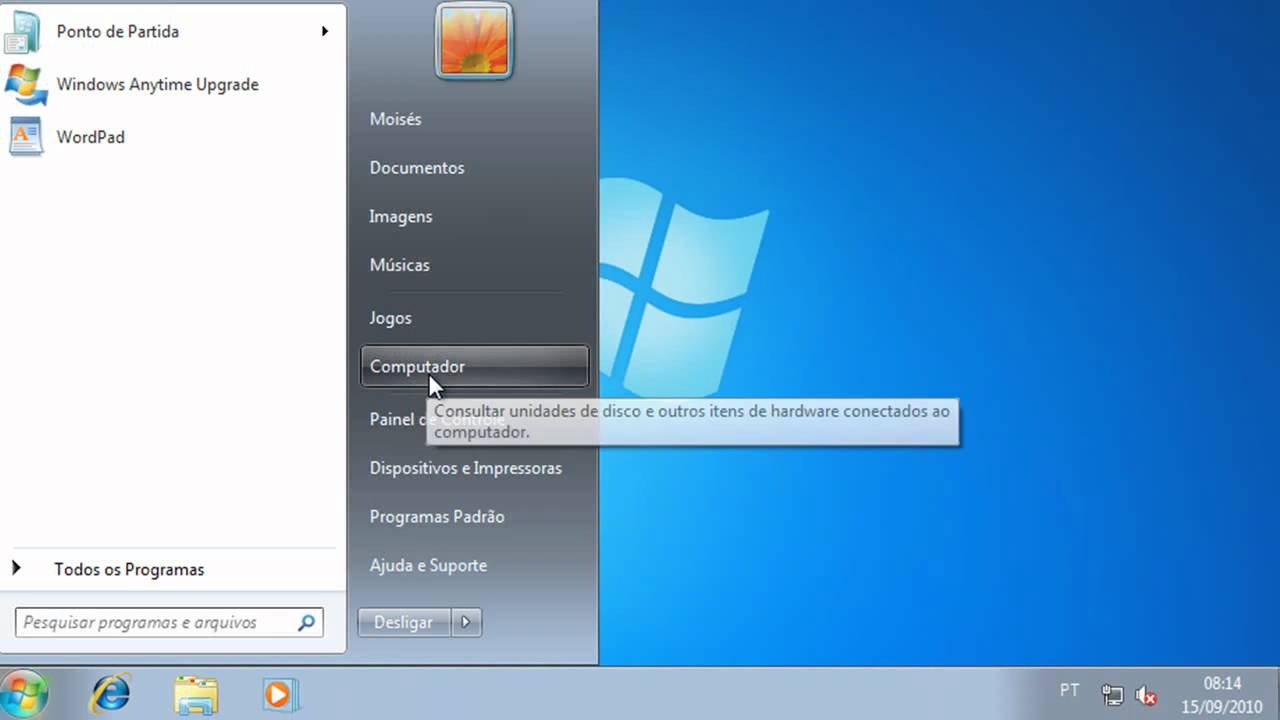 37 Гб
37 Гб
Версия: Windows 7-10 Pro х86-x64 by g0dl1ke 19.10.10 Rus
Разработчик: Microsoft
Разрядность: 64 – 32 bit
Лечение: Образ пролечен
Язык: Русский
Размер: 7.05 Гб
Версия: Windows 7 Professional SP1 x64 Game OS 2.7 by CUTA [Ru]
Разработчик: Microsoft
Разрядность: 64 bit
Лечение: Присутствует ( на рабочем столе активатор)
Язык: Русский
Размер: 4.64 Гб
Версия: Windows 7 SP1 х86-x64 by g0dl1ke Rus 2019
Разработчик: Microsoft
Разрядность: 64 – 32 bit
Лечение: Требует активации (Windows Loader)
Язык: Русский
Размер: 4.29 Гб
Версия: Windows 7/10 Pro х86-x64 by g0dl1ke 2019 [Ru]
Разработчик: Microsoft
Разрядность: 64 – 32 bit
Лечение: Активированная
Язык: Русский
Размер: 7.51 Гб
Версия: Windows 7 Максимальная Ru x86-x64 Orig w.BootMenu by OVGorskiy 2019
Разработчик: Microsoft
Разрядность: 64 – 32 bit
Лечение: Присутствует ( на рабочем столе активатор)
Язык: Русский
Размер: 4.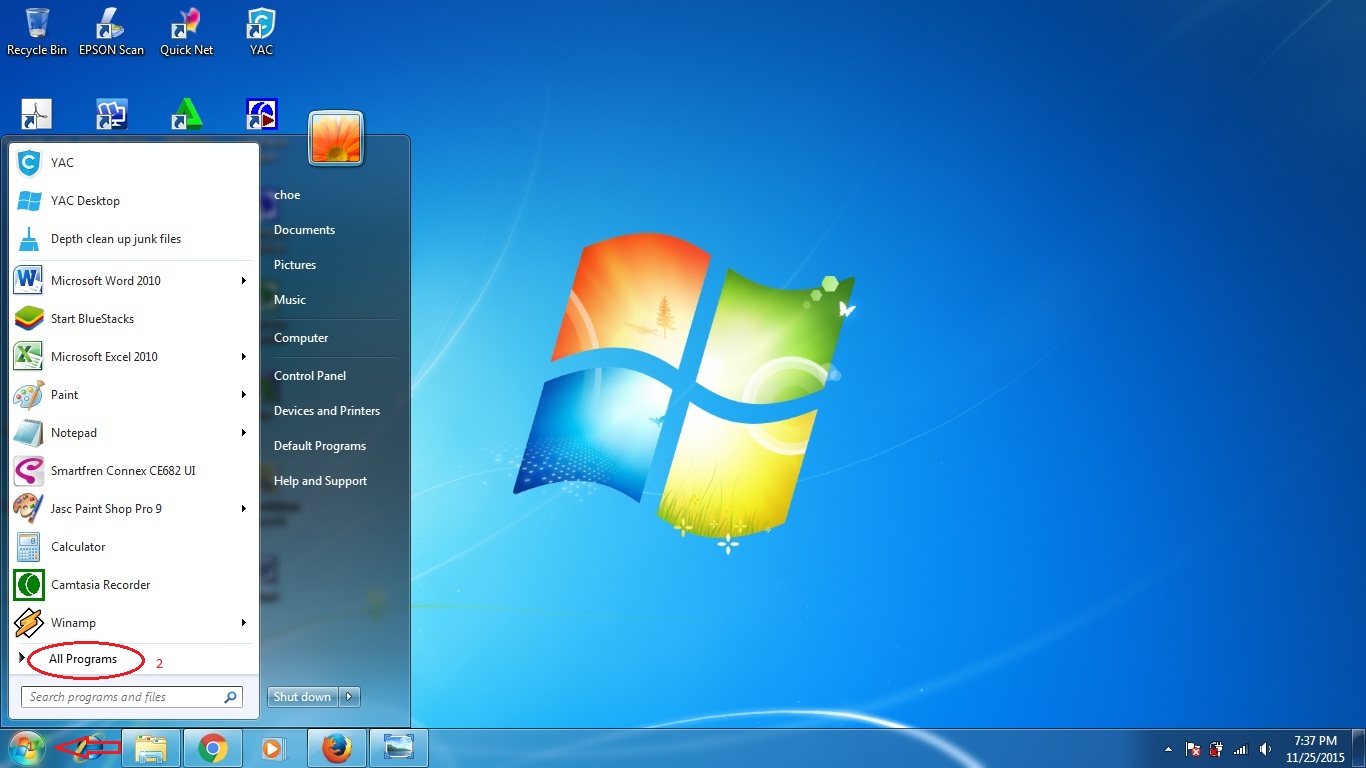 34 Гб
34 Гб
Версия: Microsoft Windows 7 Ultimate Ru x86/x64 nBook IE11 by OVGorskiy
Разработчик: Microsoft
Разрядность: 64 – 32 bit
Лечение: Присутствует ( на рабочем столе активатор KMSAuto)
Язык: Русский
Размер: 4.36 Гб
Версия: Windows 7 Professional SP1 x64 Game OS 2.3 by CUTA
Разработчик: Microsoft
Разрядность: 64 bit
Лечение: Присутствует ( на рабочем столе активатор)
Язык: Русский
Размер: 4.38 Гб
Версия: Windows 7 Максимальная SP1 x86 by ivandubskoj (Spring Edition) 2019
Разработчик: Microsoft
Разрядность: 32 bit
Лечение: Активация выполнена
Язык: Русский
Размер: 3.86 Гб
Сколько весит Windows 7?
«Семерка» по праву заслужила самую большую популярность среди пользователей всего мира. Поэтому перед покупкой нового ПК или оборудования для него, например, твердотельного жесткого диска, в первую очередь возникает вопрос: «Сколько весит Виндовс 7 и какой объем дискового пространства ей требуется для оптимального функционирования?».
Размер дистрибутива Виндовс 7
В основном инсталляция Windows 7 производится с DVD-диска или флешки. Вес операционки зависит от ее версии, а также от наличия различных пакетов в дистрибутиве, например, сервис-пака. Объем максимальной модификации 64-разрядной ОС обычно лишь немного превышает 3 Gb, а 32-bit (x86) в среднем не более 2,5 Gb.
Поэтому пользователи, ориентируясь на столь малые значения, часто предпочитают покупать для применения в качестве системного диска дорогостоящие, но быстрые твердотельные SSD-диски, а с целью экономии своих финансовых средств приобретают диски малого объема. Ниже приведены реальные результаты эксперимента по инсталляции Виндовс 7 «Максимальная» и последующей установки всех важных обновлений.
После чистой установки
На рисунке показано, какой объем на новом диске заняла «Семерка» с первым сервис-паком непосредственно после завершения процедуры инсталляции.
Несложно посчитать, что 64-битная Виндовс 7 захватила почти 14 Gb пространства.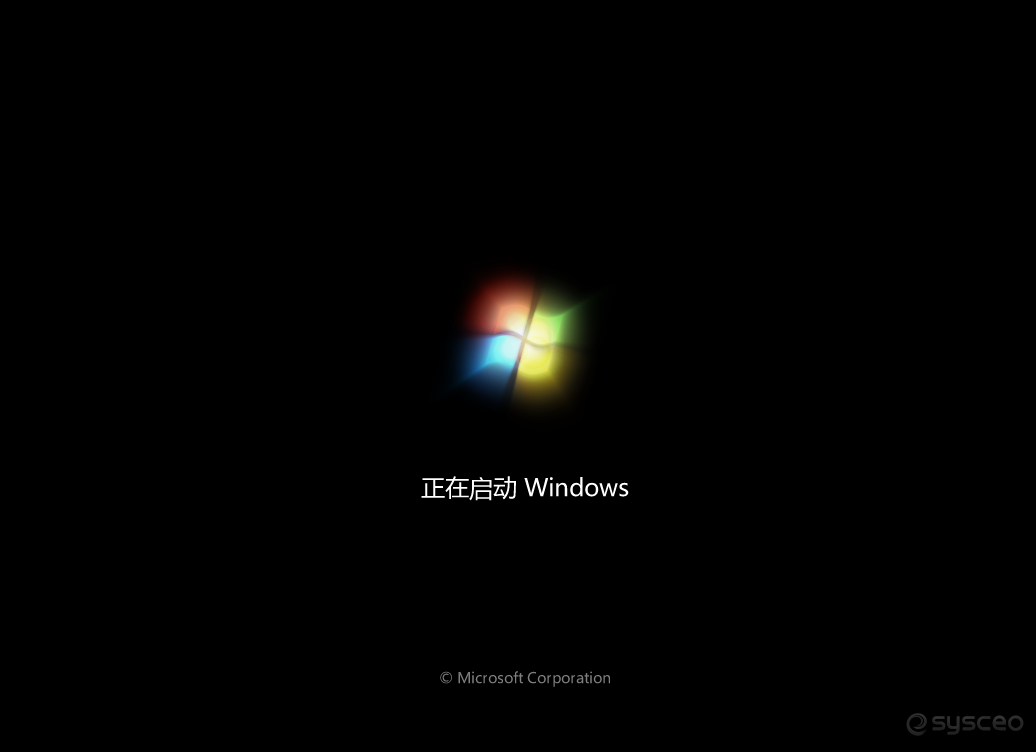
После обновлений системы
Далее произвели все важные апдейты и вновь посмотрели на состояние диска.
Вес ОС теперь лишь немного не дотягивает до 19 Gb, то есть почти на 5 Gb увеличился. Это говорит о том, что даже в случае приобретения юзером 32-х гигабайтного диска система сможет функционировать, но только если дополнительно в компьютере будет установлен обычный жесткий диск для сохранения на нем пользовательских файлов и установки приложений.
По сведениям разработчиков ОС, для процедуры инсталляции Windows 7 рекомендуется обеспечить не менее 20 Gb свободного места.
Однако на практике такого объема явно недостаточно, т. к. если компьютер имеет доступ в глобальную сеть, то оставшееся незанятое пространство системного тома со временем стремительно уменьшается.
Обновления с течением времени занимают все больше места, а в случае апгрейда еще и остальных многочисленных приложений от Майкрософт маленький системный раздел очень быстро заполнится, и ОС начнет работать с торможениями.
Вывод
Если стационарный компьютер оснащен системным диском, например, в 64 GB, то рекомендуется дополнительно подключать жесткий диск, имеющий больший объем.
Однако если твердотельный носитель планируется применять на ноутбуке, то рекомендуется остановить свой выбор на диске объемом не менее 120 GB.
Советы по освобождению дискового пространства на вашем ПК
Съемный диск необходимо отформатировать в файловой системе NTFS.
Проверить наличие свободных мест
Перед перемещением файлов OneDrive необходимо убедиться, что на съемном диске достаточно места для хранения файлов. Выполните следующие действия:
Откройте проводник, проведя пальцем от правого края экрана, нажав Поиск (или, если вы используете мышь, наведя указатель в правый верхний угол экрана, переместив указатель мыши вниз, а затем щелкнув Поиск ), введя File Explorer в поле поиска, а затем коснувшись или щелкнув File Explorer .
Нажмите и удерживайте или щелкните OneDrive правой кнопкой мыши.
Выберите Свойства , а затем посмотрите количество рядом с размером на диске .
В проводнике выберите Этот компьютер , а затем посмотрите, сколько места свободно на съемном диске.
Для перемещения файлов OneDrive
Во-первых, вам нужно создать папку на съемном диске для файлов OneDrive.После создания папки выполните следующие действия, чтобы переместить файлы:
Предупреждение: Перемещение файлов OneDrive отменит все ожидающие загрузки.
В проводнике нажмите и удерживайте или щелкните правой кнопкой мыши OneDrive.
Выберите Properties , а затем выберите вкладку Location .
Выберите Переместить .
Найдите съемный диск и выберите Выберите папку .
В диалоговом окне OneDrive Properties выберите OK .
В диалоговом окне Переместить папку выберите Да . Ваши файлы OneDrive были перемещены на новый диск.Теперь вы можете удалить старое расположение OneDrive.
Очистка диска — Руководство для Windows XP, Vista, 7, 8, 8.1, 10
В этом руководстве показано, как использовать средство очистки диска для следующих версий Windows: Windows XP, Vista, 7, 8, 8.1, и 10.
Инструмент очистки диска, входящий в состав Windows, выполнит поиск на жестком диске файлов, которые можно удалить с вашего компьютера, не затрагивая его функциональность или ваши личные файлы:
Запустить очистку диска в Windows XP
Чтобы запустить очистку диска на компьютере с Windows XP, вы можете запустить ее из «Мой компьютер» или из командной строки.
Запуск с моего компьютера
Метод № 1
- Нажмите Пуск
- Нажмите Выполните
- Тип
cleanmgr - Нажмите ОК или нажмите Введите
Метод № 2
- Нажмите Пуск
- Перейти ко всем программам
- Перейти к аксессуарам
- Перейти к системным инструментам
- Нажмите Очистка диска
Метод № 3
- Открыть мой компьютер
- Щелкните правой кнопкой мыши диск, на котором нужно запустить очистку диска.Обычно это
C: \, диск, на котором установлена
Windows XP. - Нажмите Свойства
- Перейти на вкладку Общие
- Нажмите Очистка диска
Запуск из командной строки
Чтобы открыть программу очистки диска через командную строку, выполните следующие действия:
- Открыть командную строку
- Введите эту команду:
c: \ windows \ cleanmgr.exe / d
, где
c: \— это место, где установлена Windows XP. - Нажмите Введите
Экран очистки диска Windows XP
Запустить очистку диска в Windows Vista и 7
Запуск с моего компьютера
Чтобы открыть программу очистки диска на компьютере с Windows Vista или Windows 7, выполните следующие действия:
- Нажмите Пуск
- Выберите Все программы> Стандартные> Системные инструменты
- Нажмите Очистка диска
- Выберите тип файлов и папок для удаления в разделе «Файлы для удаления».
- Нажмите ОК
- Чтобы удалить системные файлы, которые больше не нужны, щелкните Очистить системные файлы .Вам может быть предложено
UAC (Контроль учетных записей пользователей) для подтверждения действия. - Нажмите Удалить файлы
Чтобы освободить больше места, перейдите на вкладку Дополнительные параметры :
- Щелкните Очистить в разделе Программы и компоненты , чтобы удалить ненужные программные файлы
- Нажмите Очистить в разделе Восстановление системы и теневые копии , чтобы удалить точки восстановления, кроме последней
Запуск из командной строки
Чтобы открыть очистку диска через командную строку (командную строку) в Windows Vista или Windows 7:
- Открыть командную строку
- Тип
cleanmgr - Нажмите Введите
Экран очистки диска Windows 7
Запустите очистку диска в Windows 8 или 8.1
Запуск с моего компьютера
Чтобы открыть программу очистки диска в системе Windows 8 или Windows 8.1, следуйте этим инструкциям:
- Щелкните Параметры> Щелкните Панель управления> Администрирование
- Нажмите Очистка диска
- В списке Диски выберите диск, на котором вы хотите запустить очистку диска на
- Выберите, какие файлы вы хотите удалить
- Нажмите ОК
- Нажмите Удалить файлы
Чтобы удалить системные файлы, которые больше не нужны на вашем компьютере, щелкните Очистить системные файлы.
Теневые копии и точки восстановления (кроме последних) можно удалить, перейдя на вкладку « Дополнительные параметры» > щелкните «Очистить ».
Экран очистки диска Windows 8
Запустить очистку диска в Windows 10
Запуск с моего компьютера
Чтобы открыть программу очистки диска в системе Windows 8 или Windows 8.1, следуйте этим инструкциям:
- Введите Очистка диска в строке поиска
- Нажмите Введите
- В списке Диски выберите диск, на котором вы хотите запустить очистку диска на
- Выберите, какие файлы вы хотите удалить
- Нажмите ОК
- Нажмите Удалить файлы
Чтобы удалить системные файлы, которые больше не нужны на вашем компьютере, щелкните Очистить системные файлы.
Теневые копии и точки восстановления (кроме последних) можно удалить, перейдя на вкладку « Дополнительные параметры» > щелкните «Очистить ».
Экран очистки диска Windows 10
Поиск и устранение неисправностей
Очистка диска зависла
Если очистка диска застревает в определенном процессе удаления (удаление временных файлов или удаление обновлений Windows), попробуйте любой из следующих советов:
- Запустить очистку диска от имени администратора
- Удалите файлы и папки вручную, но войдите в систему как администратор.Если программа очистки диска застревает при удалении временных файлов Internet Explorer, удалите временные файлы вручную. При этом войдите в систему как администратор или как любой пользователь с правами администратора в системе.
- Запустите команду
sfc / scannow. Для этого выполните следующие действия:- Открыть командную строку
- Введите
sfc / scannow / offbootdir = D: \ / offwindir = D: \ Windows \, где D: \ — буква вашего диска Windows, а D: \ Windows — путь установки Windows . - Нажмите Введите
Экран результатов утилиты SFC
Дополнительная информация
Связанные записи
Ссылки поддержки
Применимые системы
Эта статья базы знаний, посвященная Windows, применима к следующим операционным системам:
- Windows XP (все редакции)
- Windows Vista (все выпуски)
- Windows 7 (все редакции)
- Windows 8 (все редакции)
- Windows 8.1 (все редакции)
- Windows 10 (все редакции)
Предложить правку
Ускорение Windows 7 | CCleaner
Если вы все еще пользуетесь этой операционной системой, вполне вероятно, что используемое вами программное обеспечение и другие факторы могут замедлить работу Windows 7. Но не бойтесь — вы все равно можете ускорить Windows 7 с помощью следующих советов:
- Увеличьте объем оперативной памяти
В зависимости от имеющейся у вас версии Windows 7 для 32-разрядной версии требуется не менее 1 ГБ оперативной памяти (ОЗУ), тогда как для 64-разрядной версии требуется не менее 2 ГБ.Если вы хотите регулярно запускать несколько программ одновременно, вы можете ускорить работу Windows 7, обновив оперативную память компьютера. Верхний предел этого зависит от вашего бюджета, а также, что немаловажно, от конкретной версии Windows 7, которую использует ваш компьютер (их несколько).
- Отключить программы автозагрузки
Вы можете сократить время загрузки или запуска Windows 7, отключив некоторые программы, которые автоматически запускаются в фоновом режиме при каждом запуске компьютера.Скорее всего, у вас есть компьютер с Windows 7 уже много лет — этого времени достаточно, чтобы накопить массу приложений, которые вам больше не нужны, особенно во время запуска системы! Хотя вы можете легко сделать это из самой Windows, мы уверены, что сделали это еще проще в нашем бесплатном приложении. Отличный
средство от медленного запуска Windows 7.
- Изменить поисковую индексацию
Включение или отключение индексации поиска для оптимизации Windows 7 зависит от взаимосвязи между центральным процессором (ЦП) и жестким диском.Хорошее практическое правило: вы можете помочь компьютеру с хорошим процессором, но с медленным или стандартным жестким диском, оставив включенным поисковое индексирование. Для компьютера с медленным процессором или жесткого диска SSD лучше выключить его. Чтобы сделать последнее, выполните поиск по запросу «indexing» в меню «Пуск», откройте его и нажмите «Изменить». Затем удалите каталоги, которые проиндексированы, а также типы файлов.
- Дефрагментация жесткого диска
Опять же, независимо от того, был ли у вас компьютер с Windows 7 какое-то время или он был подарен вам членом семьи или другом, вполне вероятно, что он часто использовался.Это может означать полный жесткий диск.
Если ваш жесткий диск слишком заполнен, ваш компьютер, вероятно, разделил различные программы и другие файлы на небольшие карманы доступного свободного места, которые все еще остаются на вашем диске. Это в основном означает, что их получение при открытии программы или файла занимает больше времени, что замедляет работу Windows. Однако вы можете легко исправить это и ускорить процесс Windows 7 с помощью нашего приложения Defraggler. Он доступен бесплатно или как часть пакета CCleaner Professional Bundle.
Если вы находите Windows 7 медленной в настоящее время, также стоит отметить, что наше бесплатное приложение CCleaner является отличным преимуществом для вашей машины. Упростив такие задачи, как отключение запускаемых приложений и управление обновлениями, он также может избавиться от скрытых ненужных файлов и беспорядка в вашей повседневной активности в Интернете. Это поможет привести в порядок ваш жесткий диск, помогая ускорить работу Windows 7, освобождая ценное пространство на жестком диске, чтобы ваш компьютер работал наилучшим образом.
| Более быстрый компьютер Контролируйте, какие приложения используют ресурсы вашего компьютера | ДА | ДА | ДА | ДА |
| Защита конфиденциальности Удаляет файлы отслеживания и данные просмотра | ДА | ДА | ДА | ДА |
| НОВИНКА: Проверка работоспособности ПК Автоматически анализирует, исправляет и настраивает производительность вашего ПК | Базовый | ДА | ДА | ДА |
| Обновление программного обеспечения Быстро обновляет приложения, чтобы уменьшить уязвимости системы безопасности | НЕТ | ДА | ДА | ДА |
| Чистит везде Даже в местах, недоступных для других уборщиков | НЕТ | ДА | ДА | ДА |
| Автоматически очищает историю Очищает ваш браузер, когда вы его закрываете | НЕТ | ДА | ДА | ДА |
| Более быстрые и долговечные жесткие диски Включает Defraggler для поддержания работоспособности и эффективной работы жестких дисков. | НЕТ | НЕТ | ДА | ДА |
| Восстановление файлов Включает Recuva, так что вам больше не придется беспокоиться о потере файла | НЕТ | НЕТ | ДА | ДА |
| Посмотрите изнутри вашего ПК Включает Speccy, чтобы вы могли обнаруживать проблемы или находить совместимые обновления. | НЕТ | НЕТ | ДА | ДА |
| Поддержка CCleaner | НЕТ | ДА | ДА | ДА |
| Поддержка по электронной почте для продуктов CCleaner | НЕТ | ДА | ДА | ДА |
| Приоритетный адрес электронной почты | НЕТ | ДА | ДА | ДА |
| Служба поддержки Microsoft | ДА | |||
| Поддержка оборудования | ДА | |||
| Помощь 24 часа, 7 дней в неделю | ДА | |||
| Живой чат | ДА | |||
| Удаленный доступ | ДА |
Как очистить жесткий диск
Вы продаете или отдаете свой компьютер? Возможно, вы уже удалили личные файлы и информацию, или вы переустановили или сбросили Windows, тем самым удалив свои личные данные.В любом случае, вы еще не закончили. Перед тем, как попрощаться со старым другом, вам следует предпринять одно важное действие. Вам нужно очистить жесткий диск.
Большинство портативных компьютеров и настольных компьютеров теперь поставляются с твердотельными дисками вместо механических жестких дисков. SSD быстрее, чем их механические аналоги, но их сложнее стереть. Простое удаление файлов не помогает, поскольку их можно восстановить из корзины. И даже если вы очистите корзину, ваши удаленные файлы часто можно восстановить с помощью подходящей утилиты для восстановления.
Вы можете сбросить Windows 10, 8.1 и 7 до заводских условий, используя встроенные функции сброса, но если вам нужен более надежный и безопасный метод очистки жесткого диска, хорошая утилита для стирания жесткого диска справится с этой задачей. Если вы протираете механический жесткий диск, вам понадобится служебная программа-ластик, соответствующая стандарту DoD 5220.22-M. Это означает, что утилита полностью очистит ваш диск, трижды перезаписав ваши данные разными символами.
Wipe Your Drive в Windows 10
С помощью инструмента восстановления в Windows 10 вы можете перезагрузить компьютер и одновременно стереть данные с диска.Перейдите в «Настройки »> «Обновление и безопасность»> «Восстановление» и нажмите « Приступить к работе, » в разделе «Сбросить этот компьютер».
Затем вас спросят, хотите ли вы сохранить файлы или удалить все. Выберите «Удалить все», нажмите «Далее», затем нажмите «Сброс».
Ваш компьютер проходит процесс сброса и переустанавливает Windows. По завершении ваш компьютер будет перезагружен, и вы попадете на экраны установки Windows. Если вы планируете продать или передать свой компьютер кому-то другому, вы можете пройти процесс настройки, чтобы настроить компьютер для другого человека.Если вы планируете избавиться от ПК, просто выключите его на этом этапе.
Очистите диск в Windows 8.1
В Windows 8.1 перейдите в «Настройки »> «Изменить настройки ПК»> «Обновление и восстановление»> «Восстановление ». Нажмите кнопку Приступить к работе под заголовком раздела Удалите все и переустановите Windows . На следующей странице нажмите Далее.
Вам предоставляется возможность удалить файлы или полностью очистить диск. Выберите «Полностью очистить диск», затем нажмите кнопку «Сброс».
Ваш компьютер перезагружается, и Windows переустанавливается. После перезагрузки компьютера вы попадете на экран настройки Windows. Если вы планируете продать или передать свой компьютер кому-либо, вы можете пройти через процесс настройки, чтобы настроить его для него. Если вы хотите выбросить компьютер, просто выключите его.
Wipe Your Drive в Windows 7
Windows 7 не предлагает того же инструмента сброса, что и в Windows 10 или 8.1, но вы все равно можете вернуть свой жесткий диск Windows 7 к заводским настройкам при правильных условиях.Чтобы процесс прошел гладко, вам понадобится либо раздел восстановления, либо установочный диск Windows 7.
Откройте Панель управления и щелкните Восстановление. На следующем экране щелкните ссылку Дополнительные методы восстановления. Обратите внимание: если на вашем компьютере нет раздела для восстановления, вы можете получить здесь сообщение об ошибке, не позволяющее двигаться дальше.
На следующем экране представлены различные варианты в зависимости от того, как вы решите переустановить Windows 7. Выберите подходящий вариант для своего сценария.Сделав выбор, выберите «Пропустить», когда вас попросят создать резервную копию файлов, затем нажмите «Перезагрузить».
Затем Windows перезагружается. В зависимости от выбранного вами варианта теперь вы можете переустановить и настроить Windows 7, тем самым уничтожив предыдущую установку. Чтобы предложить более безопасный метод стирания, обратитесь к сторонней утилите.
Disk Wipe Utility
Disk Wipe — это бесплатная портативная утилита стирания, которая запускается с USB-накопителя и стирает ваш загрузочный диск Windows. Просто загрузите и запустите DiskWipe.exe на вашем ПК или создайте загрузочную среду на USB-накопителе и запустите DiskWipe оттуда. Его простой интерфейс отображает ваши диски и разделы. Выберите тот, который хотите стереть, и нажмите «Очистить диск».
Программа спрашивает, как вы хотите отформатировать диск — NTFS, FAT или FAT32. Затем выберите тип шаблона стирания и количество проходов, которое вы хотите использовать, например, One Pass Zero, One Pass Random или Министерство обороны США DoD. Как правило, чем больше проходов вы выберете, тем дольше займет процесс, но тем безопаснее будет стирание.
Утилита Parted Magic
Parted Magic — мастер на все руки. За 11 долларов эта утилита предлагает разделение диска, клонирование диска, восстановление файлов и очистку диска. Программное обеспечение также поддерживает твердотельные накопители. Чтобы запустить эту программу на базе Linux с загрузочного USB-накопителя или CD / DVD, вам понадобится такой инструмент, как Rufus, для настройки носителя. Этот процесс описан в полезном видео на YouTube.
Загрузите компьютер и выберите созданный загрузочный носитель. На экране Parted Magic дважды щелкните значок, чтобы стереть диск.В меню «Ластик» выберите «Безопасное стирание» или «Блочная очистка» (программа описывает различия между ними), а затем выберите метод стирания, который вы хотите использовать. В следующем окне выберите диск, который вы хотите стереть, нажмите OK, и диск будет очищен.
Нравится то, что вы читаете?
Подпишитесь на информационный бюллетень Tips & Tricks , чтобы получать советы экспертов, которые помогут вам максимально эффективно использовать свои технологии.
Этот информационный бюллетень может содержать рекламу, предложения или партнерские ссылки.Подписка на информационный бюллетень означает ваше согласие с нашими Условиями использования и Политикой конфиденциальности. Вы можете отказаться от подписки на информационные бюллетени в любое время.
Как очистить диск Windows 7 32/64 бит
В этой статье рассказывается, как освободить дисковое пространство с помощью Очистки диска в Windows 7 32/64 бит, а также дополнительные возможности для восстановления свободного места на системном диске C.
Независимо от того, используете ли вы ноутбук или настольный компьютер с Windows 7, твердотельный накопитель (SSD) или традиционный механический жесткий диск, вы столкнетесь с проблемой, связанной с нехваткой места на системном диске C.В этой ситуации Windows 7 имеет встроенную утилиту Disk Cleanup , которая поможет вам освободить место на диске.
1. Об утилите очистки диска Windows 7
Очистка диска — это встроенная утилита Microsoft, которая впервые была интегрирована с Windows 98 и включена во все последующие версии Windows. Это позволяет пользователям удалять ненужные файлы, которые больше не нужны и которые можно безопасно удалить. Программа Disk Cleanup может проанализировать и очистить несколько различных категорий файлов.Удаление ненужных ненужных файлов может помочь ускорить и улучшить производительность компьютера.
Очистка диска Windows 7 включена по умолчанию, графический интерфейс и действия аналогичны другим версиям Windows. Очистка диска в Windows Server 2012 и Server 2008 (R2) не включена, поэтому вам нужно установить ее самостоятельно.
2. Как запустить очистку диска в Windows 7
Есть 3 способа запустить утилиту очистки диска Windows 7.
Вариант 1:
- Щелкните значок Windows в нижнем левом углу, чтобы открыть меню «Пуск».
- Щелкните «Программы»> «Стандартные»> «Системные инструменты»> «Очистка диска».
Вариант 2:
- Нажмите одновременно клавиши Windows и R на клавиатуре, чтобы открыть команду «Выполнить».
- Введите cleanmgr и нажмите Enter.
- Когда откроется «Очистка диска», в начальном окне вас спросят, какой диск вы хотите очистить. Выберите соответствующий диск и нажмите ОК.
Вариант 3:
- Нажмите Windows и E на клавиатуре, чтобы открыть проводник, щелкните правой кнопкой мыши диск C (или другой диск) и выберите «Свойства».
- Нажмите кнопку Очистка диска на вкладке «Общие».
Disk Cleanup рассчитает, сколько места вы сможете очистить. Этот процесс может длиться от нескольких секунд до нескольких минут. В общем, чем больше загроможден диск, тем больше времени потребуется на сканирование.
3. Как очистить дисковое пространство в Windows 7
Освободить место на диске в Windows 7 очень просто с помощью программы «Очистка диска». Для этого выполните следующие действия:
Шаг 1: Выберите файлы, которые вы хотите удалить, и нажмите OK, чтобы продолжить.
Выделите каждую опцию, чтобы увидеть, какие файлы входят в эту категорию и что именно вы будете удалять. (Убедитесь, что вы установили флажки для каждого файла, который хотите очистить.)
Шаг 2: Нажмите «Удалить файлы», чтобы подтвердить и начать удаление.
Время зависит от того, сколько файлов вы выбрали. Это окно очистки диска исчезнет после его завершения.
Шаг 3. Перезапустите очистку диска, нажмите Очистить системные файлы, чтобы повторить.
Шаг 4: Выберите файлы и нажмите OK. Можно выбрать несколько разных типов файлов.
4. Дополнительная опция для очистки диска C
Если системный раздел C почти заполнен, лучше как можно быстрее освободить больше свободного места. Если вам не удалось получить достаточно свободного места с помощью утилиты очистки диска, продолжайте действия, указанные ниже.
① Удалить неиспользуемые программы
Рассмотрите возможность удаления программ, которые вы больше или редко используете. Чем больше программ будет удалено, тем больше места на диске будет освобождено.
② Уменьшить использование дискового пространства для восстановления системы
Windows 7 сохраняет резервные копии большого количества системных файлов каждый раз, когда происходит что-то серьезное, такое как установка драйверов и установка программного обеспечения, и через некоторое время это может занять много места. Вы можете полностью отключить его, чтобы освободить все дисковое пространство или уменьшить использование пространства для восстановления системы.
Чтобы открыть Восстановление системы Windows 7:
Щелкните Windows> Панель управления> Система> Защита системы
Чтобы отключить или уменьшить использование дискового пространства:
Нажмите «Настроить» на вкладке «Защита системы», есть 3 варианта и выберите один. Вы можете настроить максимальное использование дискового пространства или защиту системы, перетащив ползунок «Максимальное использование».
Отключение защиты системы не приведет к автоматическому удалению всех точек восстановления, для этого необходимо нажать кнопку «Удалить» внизу.
③ Переместить файл подкачки
Файл подкачкииспользуется Windows в качестве ОЗУ и по умолчанию находится на диске C, вы можете уменьшить его или установить другой объем.
Для этого:
- Нажмите одновременно клавиши Windows и R на клавиатуре, чтобы запустить команду «Выполнить».
- Введите sysdm.cpl, 3 и нажмите Enter.
- Нажмите «Настройки» в разделе «Производительность» на вкладке «Дополнительно».
- Нажмите «Изменить» в разделе «Виртуальная память».
- Снимите флажок Автоматически управлять размером файла подкачки для всех дисков вверху.
- Выберите D: или другой диск, введите начальный размер и Максимальный размер в поле «Размер клиента», а затем нажмите «Установить».
- Выберите диск C: и установите переключатель «Нет файла подкачки», затем нажмите «Установить».
- Нажмите ОК. (Для вступления в силу может потребоваться перезагрузка)
④ Добавьте больше свободного места из другого раздела
С помощью программного обеспечения для разделов диска вы можете сжимать другие тома и переносить свободное неиспользуемое пространство на диск C без переустановки операционной системы или программ.После переразбивки жесткого диска все остается так же, как и до.
Загрузите редактор разделов NIUBI и следуйте инструкциям в видео:
Как самый безопасный менеджер разделов Windows, NIUBI Partition Editor имеет уникальные технологии отката за 1 секунду, отмены в скважине и виртуального режима для защиты системы и данных. Существует бесплатная версия для пользователей домашних компьютеров с Windows 10/8/7 / Vista / XP.
Вам лучше запускать утилиту очистки диска Windows 7 раз в месяц, чтобы удалять новые сгенерированные ненужные файлы.
Что такое очистка диска в Windows?
Этот контент был заархивирован и больше не поддерживается Университетом Индианы. Информация здесь может быть неточной, а ссылки могут быть недоступны или надежны.В Windows 7, Vista и XP, Диск Очистка освобождает дисковое пространство за счет очистки областей, которые собирают ненужные файлы. Регулярно используя Disk Cleanup вместе со ScanDisk, DEFRAG и актуальные шаблоны вирусов помогут сохранить ваш компьютер работает без сбоев.
Для запуска очистки диска:
- В меню выберите или, затем, затем,
а потом .
Примечание: Если это не соответствует тому, что вы видите, обратитесь к Обходи Windows.
- Выберите диск, на котором вы хотите очистить дисковое пространство
(обычно это диск
C:) и щелкните. - Выберите из четырех областей, которые программа очистки диска проверит и очистит.
вверх:
- Временные файлы Интернета: Сохраненные файлы на вашем локальном диске, что позволяет веб-страницам загружаться быстрее
- Загруженные программные файлы: A хранилище расположение программ, загружаемых при посещении определенного веб-сайта сайты, использующие ActiveX и Java апплеты
- Корзина: Файлы, отмеченные как удалено
- Временные файлы: Элементы в
TEMPпапка
Для получения дополнительной информации о том, что очищается при выборе одного из эти варианты, выделите любой из вариантов и прочтите развернутый информацию в текстовом поле «Описание».
Windows 7 и Vista также включают вкладку с следующий:
- Программы и компоненты: Позволяет удалять неиспользуемые программы
- Восстановление системы и теневые копии: Позволяет удалить старые точки восстановления системы, включая Windows Complete PC Backup изображения в версиях, которые включают их
Windows XP включает и вкладки тоже.