Яндекс Диск — как сетевой диск в Windows » Блог Андрея Бондаренко
Здравствуйте, уважаемые читатели. Сегодня тема статьи: «Яндекс Диск — как сетевой диск в Windows». Рассмотрим подключение облачного хранилища, в качестве сетевого диска в операционной системе Windows.
Чтобы иметь возможность произвести подключение, Вы должны иметь активный аккаунт в Яндексе.
Подключение Яндекс Диска в качестве сетевого диска Windows
- Заходим в раздел компьютер, и открываем выпадающее меню, кликом по соответствующему значку в верхнем левом углу.
- В открывшихся опциях, выбираем опцию «Подключить сетевой диск».
- Кликаем по ней, и в выпадающем меню выбираем «Подключить сетевой диск».
- Открывается окно настроек подключения сетевого диска.
— Производим необходимые настройки:
- Выбираем букву, которая будет присвоена Вашему сетевому диску.
 Выбираем любую свободную.
Выбираем любую свободную. - В поле «Папка», вводим ссылку на подключение к Яндекс Диску по протоколу webdav.
- Ставим галку на «Восстанавливать подключение при входе в систему», в противном случае, после перезагрузки компьютера, сетевой диск автоматически не смонтируется.
- Ну и жмём на «Готово».
Ссылка на подключение к Яндекс Диску по протоколу webdav: https://webdav.yandex.ru
- Через несколько секунд, открывается окно авторизации.
- Вводим адрес электронной почты и пароль на Яндексе.
- Кроме того, нужно выбрать опцию «Запомнить учётные данные».
- Если всё сделано правильно, то автоматически открывается окно с содержимым Вашего Яндекс Диска, в интерфейсе Вашей операционной системы.
- В разделе компьютер, появилось новое сетевое расположение.

- Теперь Вы имеете доступ к удалённому облачному хранилищу, как к обычному локальному диску, находящемуся у Вас в компьютере.
Вы можете производить любые необходимые действия с Яндекс Диском так, как с любой папкой или диском на Вашем компьютере. Можете создавать, удалять, перемещать или копировать…
Сегодня мы рассмотрели тему: «Яндекс Диск — как сетевой диск в Windows». Настроили подключение к Яндекс Диску по протоколу webdav, из операционной системы Windows. Смотрите также видео по теме.
Надеюсь статья была вам полезна. До встречи в новых статьях.
✍
С уважением, Андрей Бондаренко.
Видео на тему «Яндекс Диск — как сетевой диск в Windows»:
Как подключить Яндекс Диск в Windows 10 без установки программы | Info-Comp.
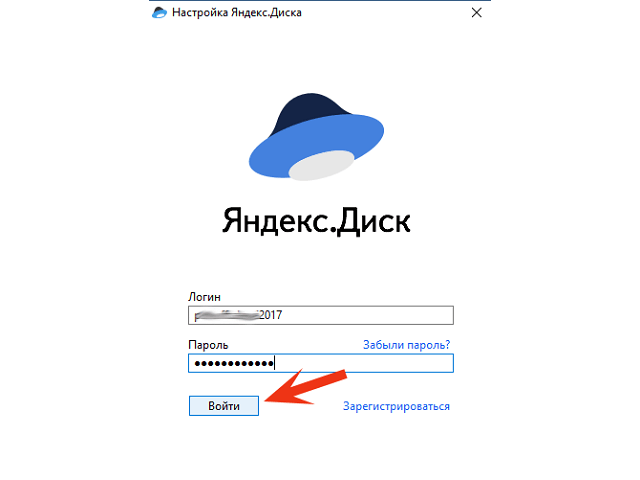 ru
ruВсем привет! Сегодня я расскажу о том, как можно пользоваться популярным облачным хранилищем Яндекс Диск в Windows 10, при этом не устанавливая на компьютер специальную программу Яндекс.Диск.
Что такое Яндекс.Диск
Яндекс.Диск – это облачный сервис, который позволяет хранить файлы на серверах компании Яндекс. Иными словами, это облачное хранилище.
Пользоваться Яндекс Диском может абсолютно любой человек, у которого есть учетная запись Яндекс. Например, если у Вас есть почта на Яндексе, значит, у Вас уже есть Яндекс Диск, и Вы им можете пользоваться.
Работать с Яндекс Диском можно с любого устройства, подключенного к интернету, а для работы использовать обычный браузер. Кроме этого существует возможность подключить Яндекс Диск к компьютеру. Таким образом, у Вас появляется возможность пользоваться нужными Вам файлами на всех своих устройствах, при этом не копируя и не пересылая их.
По умолчанию у каждого пользователя есть 10 гигабайт свободного пространства, что, согласитесь, неплохо, если у Вас на компьютере мало места.
В случае необходимости Вы, конечно же, можете очень легко расширить свое пространство на Яндекс Диске, но за дополнительную плату. Например, если Вам нужно хранить очень большой объём информации, Вы можете увеличить Яндекс Диск вплоть до нескольких терабайт свободного места.
В целом Яндекс Диск — это очень удобное и, главное, надежное облачное хранилище, Вы можете там хранить важные для себя данные, и не бояться их потери. Например, в случае переустановки операционной системы на компьютере, Вы можете сохранить нужные Вам файлы в облаке, а потом, уже после переустановки, скопировать их назад на жесткий диск компьютера.
Более подробно про возможности Яндекс Диска, а также как им пользоваться, Вы можете посмотреть в официальной справке – https://yandex.ru/support/disk/index.html
Как подключить Яндекс Диск в Windows 10
Теперь давайте поговорим о том, как же подключается Яндекс Диск к компьютеру под управлением операционной системы Windows 10.
Стандартным способом подключения Яндекс Диска в Windows 10 является установка специальной программы Яндекс.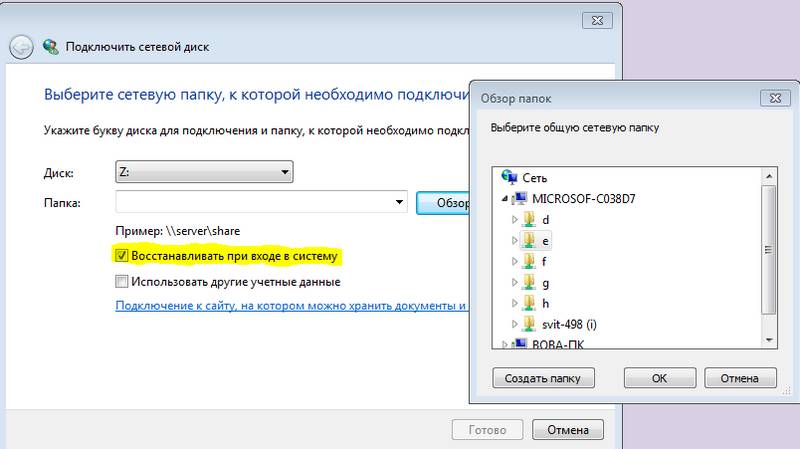 Диск, которая и управляет файлами, она позволяет их синхронизировать с облачным хранилищем, а также у нее есть и другие функции, например, есть дополнительная утилита по созданию скриншотов.
Диск, которая и управляет файлами, она позволяет их синхронизировать с облачным хранилищем, а также у нее есть и другие функции, например, есть дополнительная утилита по созданию скриншотов.
Однако многим данный функционал не нужен, да и, наверное, многие не захотят устанавливать к себе на компьютер лишнюю программу, с другой стороны, все хотят пользоваться дополнительным облачным хранилищем.
И решение данной проблемы есть, так как Яндекс Диск поддерживает технологию WebDAV, благодаря которой мы можем подключить Яндекс Диск, не устанавливая программу Яндекс.Диск на компьютер.
Заметка! «Режим бога» в Windows – что это такое и как его включить в Windows 10
Классический способ с использованием программы Яндекс.Диск
Сначала давайте я покажу, как подключить Яндекс Диск в Windows 10 с помощью программы.
Первое, что нам нужно сделать, это скачать установщик программы Яндекс.Диск. Он доступен по следующему адресу – https://disk. yandex.ru/download
yandex.ru/download
Затем запустить скаченный файл и немного подождать, пока программа установится, она это сделает абсолютно в автоматическом режиме.
Когда установка будет завершена, Вам еще предложат установить Яндекс.Браузер и сделать Яндекс домашней страницей в браузере. Если не хотите это делать, снимите соответствующие галочки, нажимаем «Готово».
Затем необходимо будет ввести свои учетные данные Яндекса, это логин и пароль (
Нажимаем «Войти».
В результате запустится программа, и Вы увидите все файлы, расположенные на Яндекс Диске, а также дополнительно у Вас появятся утилиты для создания скриншотов и заметок.
Удалить программу Яндекс.Диск, в случае такой необходимости, Вы можете с помощью стандартных инструментов Windows 10, с помощью которых удаляются и другие программы, например, компонент «Программы и компоненты».
Подключение как сетевого диска
Ну а сейчас давайте рассмотрим способ, который не требует для подключения Яндекс Диска к компьютеру установки программы Яндекс.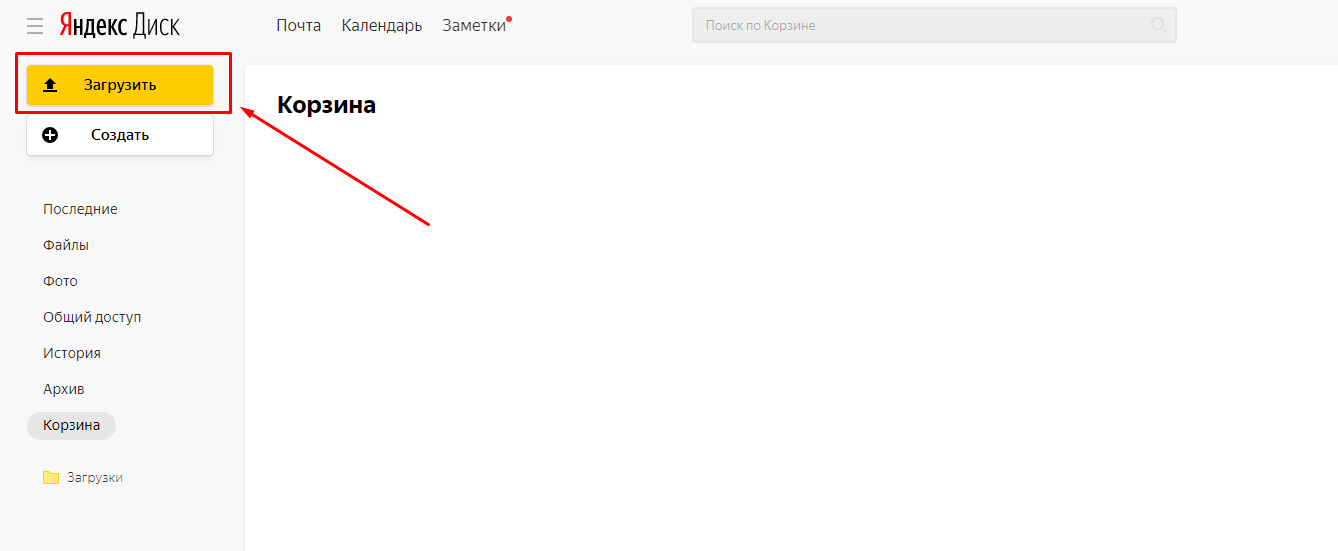
Суть данного способа заключается в том, что мы подключим Яндекс Диск как сетевой диск в Windows 10.
Для этого щелкните правой кнопкой мыши по ярлыку «Этот компьютер» и нажмите на пункт «Подключить сетевой диск».
Затем Вам необходимо ввести сетевой адрес Яндекс Диска, вот он – https://webdav.yandex.ru
Также здесь Вы можете, если хотите, задать конкретную букву данного диска.
Вводим и нажимаем «Готово».
Далее вводим свои учетные данные от сервисов Яндекс. Галочку «Запомнить учетные данные» можете поставить. Нажимаем «ОК».
В результате сразу откроется облачное хранилище в проводнике Windows 10.
Если открыть «Этот компьютер», то Вы увидите, что у Вас появился еще один диск, если быть конкретней, сетевой диск, который расположен в облаке.
Для удобства диск Вы можете переименовать.
Примечание! После перезагрузки компьютера Windows 10 отключится от Яндекс Диска, но сетевой диск как элемент останется и все настройки сохранятся.
Для того чтобы снова подключиться к Яндекс Диску, необходимо открыть созданный сетевой диск и в окне ввода учетных данных нажать «ОК» (имя пользователя и пароль уже будут введены, повторно ничего вводить не нужно
).
Подключение как сетевой папки
Кроме рассмотренного ранее способа, Яндекс Диск в Windows 10 можно подключить как элемент сетевого окружения с сохранением данного элемента.
Сам принцип работы с Яндекс Диском будет таким же, как в случае с сетевым диском, просто в данном случае сетевой диск не создается, вместо этого мы просто подключаем папку, которая расположена в сети, в данном случае в интернете, т.е. у нас будет сетевая папка.
Чтобы это реализовать, открываем «Этот компьютер» и щелкаем правой кнопкой мыши в пустом месте под дисками. Выбираем пункт «Добавить новый элемент в сетевое окружение».
Запустится мастер, сначала нажимаем
Затем выбираем «другое сетевое расположение» и нажимаем «Далее».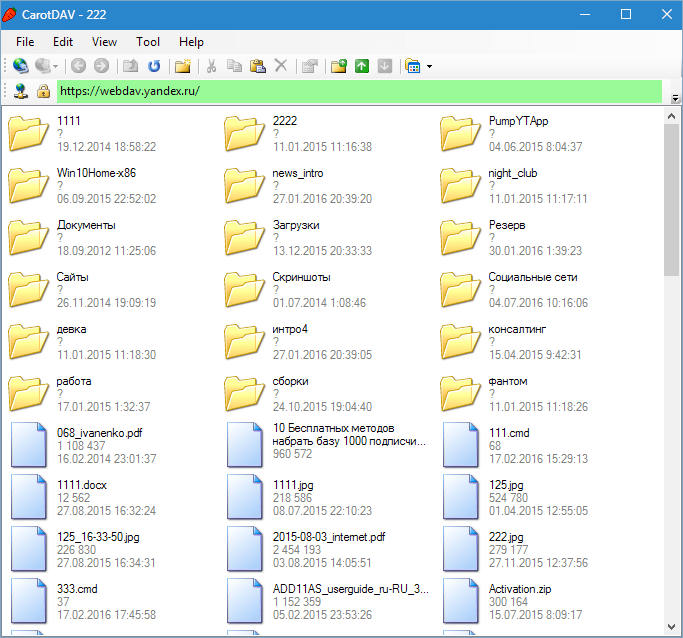
Потом вводим тот же самый адрес, который мы использовали для подключения Яндекс Диска как сетевого – https://webdav.yandex.ru
Нажимаем «Далее».
Вводим учетные данные, т.е. имя пользователя и пароль от сервисов Яндекса.
Затем мы можем задать имя ярлыка для удобства, после ввода имени нажимаем «Далее».
Настройка завершена, если хотите сразу открыть эту сетевую папку, галочку оставьте. Нажимаем
В итоге откроется сетевой каталог Яндекс Диска в проводнике Windows 10.
Если зайти в «Этот компьютер», то там Яндекс Диск будет отображен как сетевая папка.
В случае необходимости сетевую папку Вы можете удалить так же, как и отключить сетевой диск.
Видео-инструкция
На сегодня это все, надеюсь, материал был Вам полезен, пока!
Нравится10Не нравится3Как подключить Яндекс Диск как сетевой диск для общего доступа
Создание сетевого диска
Как добавить Яндекс. Диск в «Мой компьютер»? Данная операция делается с помощью опции «Сетевой диск»:
Диск в «Мой компьютер»? Данная операция делается с помощью опции «Сетевой диск»:
- Откройте «Компьютер» и на верхней панели переключитесь на одноименную вкладку «Компьютер».
- Кликните «Подключите сетевой диск».
- В появившемся окне укажите букву диска (Например, X).
- В поле «Папка» скопируйте этот фрагмент «https://webdav.yandex.ru» без скобок. Это обязательное поле и заполнять его надо только этим адресом для подсоединения к Яндекс.Диску.
- Не снимайте галочку с «Восстанавливать подключение», если не хотите каждый раз водить логин и пароль заново. Жмите «Готово».
- В следующем окне укажите данные входа в Яндекс.Диск. Нажмите «Запомнить учетные данные», чтобы система Windows их запомнила и не запрашивала. Затем кликните «ОК».
- Готово. Облако подключено как сетевой ресурс и дает возможность работать с файлами в проводнике точно также, как с обычными накопителями.

Полезно: Как установить пароль на Яндекс Диск
Что это — описание
Яндекс Диск WebDav – это протокол, позволяющий работать без установки специальной программы. Идеальное решение для тех, кто хочет управлять файлами, не сохраняя копию на компьютер.
Вы можете подключиться удаленно с помощью Web-based Distributed Authoring and Versioning. Это набор расширений или api, устанавливающийся поверх протокола HTTP. Веб-средства позволяют редактировать файлы и управлять ими через удаленный сервер.
Необходимо рассмотреть, какие программы поддерживают работу по протоколу – вы можете выбрать любую операционную систему и найти подходящий вариант. Для начала не забудьте создать Яндекс Диск со своего аккаунта!
Для Windows:
- Проводник для Windows 10, XP, 7, 8, Vista;
- Дополнение для Total Commander;
- Cyberduck;
- CrossFTP Pro;
- Far-NetBox.
Чтобы воспользоваться Linux WebDav Yandex Disk:
- Konqueror, Dolphin для KDE;
- Nautilus для Gnome;
- davfs2;
- cadaver.

Если вы пользуетесь macOS:
- Finder;
- Transmit;
- Cyberduck.
Яндекс Диск ВебДав доступен и для телефонов, работающих на разных операционных системах.
Для Айфонов и Айпадов:
- Webdav NAV;
- Air Sharing;
- GoodReader;
- Documents by Readdle;
- Filer.
Для Андроида:
- WebDAV Navigator Lite;
- Total Commander.
Для Симбиан:
- Встроенное приложение;
- Приложения из магазина Nokia Ovi (можно найти по ключевому слову «webdav»).
Давайте поговорим о том, как производится настройка Яндекс Диска WebDav – вы убедитесь, это очень легко!
Возможен ли мультиаккаунт через сетевой диск?
После подключения yandex диск по webdav, добавить второй раз доступ к ресурсу на другие учетные данные по такой же схеме не получится. Авторизация происходит единожды, поэтому повторно окно с авторизацией во второй профиль не подтянется, зато создастся дубль сетевого расположения.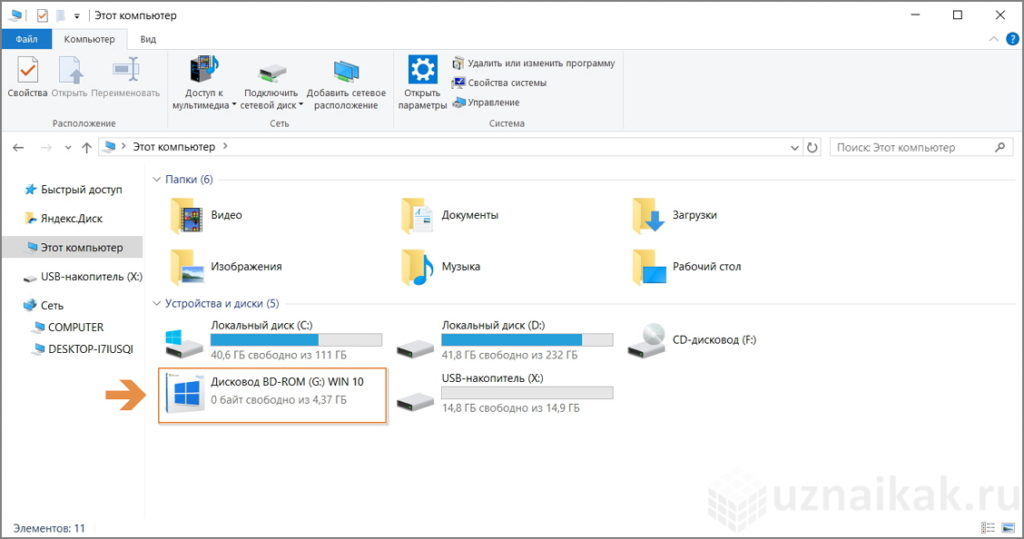
Выход из этой ситуации в целом есть, но он частично решает проблему:
- На этапе выбора, если поставить галочку «Использовать другие учетные данные» система переключит на окно авторизации.
- После ввода данных другого профиля вы увидите следующее.
Это значит, пока не отключите первый сетевой ресурс, второй вывести в проводник невозможно. На одну сессию Яндекса можно реализовать только один сетевой ресурс. Процедура переключения такая:
- Нажмите ПКМ по облачному хранилищу и кликните «Отключить».
- Затем снова жмите подключение и в окне настроек полностью дублируйте процесс включения. Также кликните на птичку «Использовать другие учетные данные».
- Введите логин и пароль и дождитесь авторизации в новый профиль.
Как получить доступ к Google Drive(Диск) в Ubuntu 16.04 LTS
У вас может уже возник вопрос, это что, разве мне не придется устанавливать никакие сторонние клиенты в Убунту 16.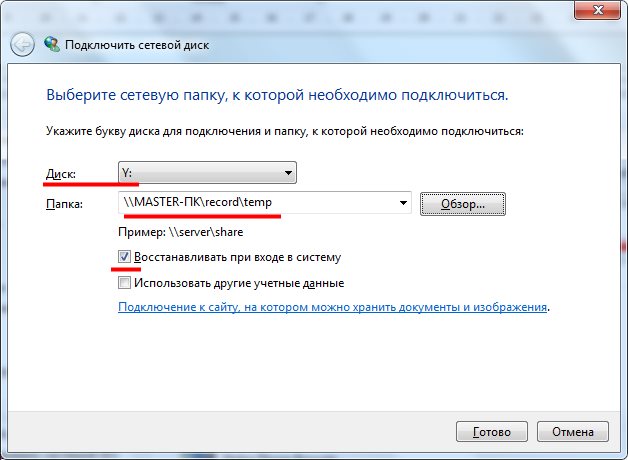 04 LTS, да, вы все верно понимаете, нужно на текущий момент установить лишь пакеты:
04 LTS, да, вы все верно понимаете, нужно на текущий момент установить лишь пакеты:
sudo apt install gnome-control-center gnome-online-accounts
после манипуляций выше откройте центр управления Gnome через Dash введя поисковый запрос — GNOME Control Center, подключать лишь через «GNOME Control Center» с Dash так как если вы подключите google аккаунт просто перейдя по иконке параметров системы, что у вас отображается на боковой панели Ubuntu, в таком случае гугл диск не подключится . Далее введя соответствующий поисковый запрос, мы увидим следующее:
активируем ярлык «Параметры», далее нам будет предложено полюбоваться окном параметров системы:
полюбовались, хватит.
Возможные проблемы
При подключении возможны проблемы всегда и в данном случае они сводятся к двум моментам:
- Неправильно написан адрес, чему свидетельствует ошибка добавления сетевого размещения «неправильное имя папки» или Windows не может получить доступ.
- Сеть не может передать информацию удаленному серверу из-за локальных сетевых проблем или тех, что на стороне провайдера.

Прежде чем искать проблему доступа к интернету, проверьте, нет ли у вас ошибки в написании:
- Указан http вместо правильного https.
- Не поставлены двоеточия.
- Не в ту сторону развернуты слешы: // — правильно, \\ — неправильно.
Если перейти по указанному адресу в браузере, вас редиректом отправит на статьи по теме из раздела Яндекс.Помощь.
Выводы
На самом деле, Гугл Диск — это больше, чем сервис облачный синхронизации документов — Гугл хочет, чтобы он стал тем местом, где будут находиться все ваши веб-приложения. Поэтому возможности Гугл Диска раскрываются сполна только при использовании других веб-приложений. Приглашаю вас также взглянуть на SugarSync и SkyDrive, у которых тоже есть чем похвастаться.
P. S. Что вы думаете про Гугл Диск и какими веб-приложениями пользуетесь?
Альтернативы для замены RaiDrive
Koofr
Koofr – это безопасный, надежный и простой способ хранения, резервного копирования и обмена вашими документами, фотографиями, видео и многим другим. Бесплатные 2 ГБ облачного пространства для хранения на всю жизнь.
Бесплатные 2 ГБ облачного пространства для хранения на всю жизнь.
Бесплатная (с ограничениями) Windows Linux Интернет Android iPhone Android Tablet Windows (мобильная версия) iPad Chrome Mac OS X
CloudBuckIt
Настольное приложение для управления всеми вашими учетными записями облачного хранилища и FTP-соединениями.
Бесплатная (с ограничениями) Windows Android iPhone iPad
Storage Made Easy
SME Enterprise File Share and Sync Solution предоставляет комплексное решение для контроля и управления, позволяющее обеспечить безопасную совместную работу в облаке между точками данных для корпораций.
Платная Mac Windows Linux Интернет Android iPhone Java Mobile Blackberry Windows (мобильная версия) iPad Facebook WordPress Microsoft Office Suite
odrive
Odrive – это бесплатное приложение, которое упрощает управление, доступ и совместное использование всех ваших файлов из одного места. Интеграция в более чем 20 сервисов, полная двунаправленная синхронизация рабочего стола, файлы-заполнители, надежный веб-клиент и расширенные возможности совместного использования.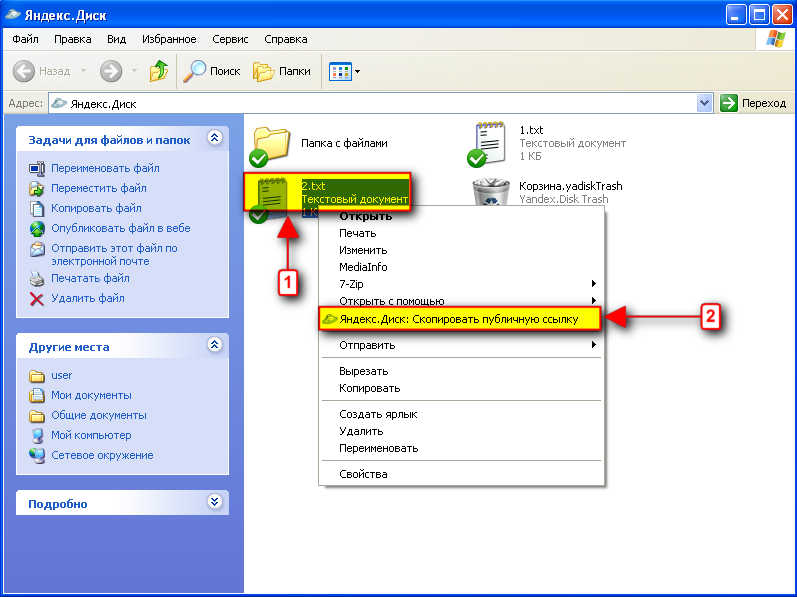
Бесплатная (с ограничениями) Mac Windows Linux Интернет
MultCloud
Данное приложение помогает объединить облачные накопители, такие как Dropbox, Box, Google Docs, SkyDrive, SugarSync, FTP и т. д. с целью централизованного управления данными системами.
Бесплатная (с ограничениями) Интернет
FileCloud
Вам нужно собственное облачное решение Dropbox или Box.net? Установите FileCloud!
Платная Windows Linux Android iPhone Windows S Android Tablet Windows (мобильная версия) iPad Self-Hosted
Rclone
Rclone – это программа командной строки для синхронизации файлов и каталогов с: – Google Drive – Amazon S3 – Openstack Swift / Облачные файлы Rackspace / Memset Memstore – Dropbox – Google Cloud Storage – Amazon Cloud Drive – Microsoft One Drive – Hubic – Backblaze B2 – Яндекс.Диск – Локальной файловой системы
Бесплатная Открытый код Mac Windows Linux BSD Solaris FreeBSD NetBSD OpenBSD
Air Explorer
Air Explorer – это приложение, которое легко управляет всеми вашими файлами на облачных серверах (Google Drive, OneDrive, Dropbox, Mega, Box, Mediafire, WebDAV, Copy, Yandex) и службами FTP и SFTP.
Бесплатная (с ограничениями) Mac Windows
NetDrive
Облачное хранилище как виртуальный жесткий диск
Платная Mac Windows
ExpanDrive
ExpanDrive – это клиент сетевой файловой системы для Mac OS X и Microsoft Windows, который облегчает сопоставление локального тома с любым SFTP-сервером, к которому пользователь имеет доступ. Он также может подключаться к FTP, Amazon S3, RackSpace Cloud Files, OpenStack Swift Object Storage, DreamObjects, WebDAV, Dropbox, Google Drive и Box.com. Когда сервер монтируется с ExpanDrive, любая программа может читать, записывать и управлять удаленными файлами (то есть файлами, которые существуют только на сервере), как если бы они хранились локально
Платная Mac Windows
WebDrive
В отличие от обычного клиента передачи файлов, WebDrive позволяет открывать и редактировать файлы, расположенные на сервере, без дополнительного шага загрузки файла. Используя простой мастер, вы назначаете букву сетевого диска любому серверу FTP, SFTP или WebDAV.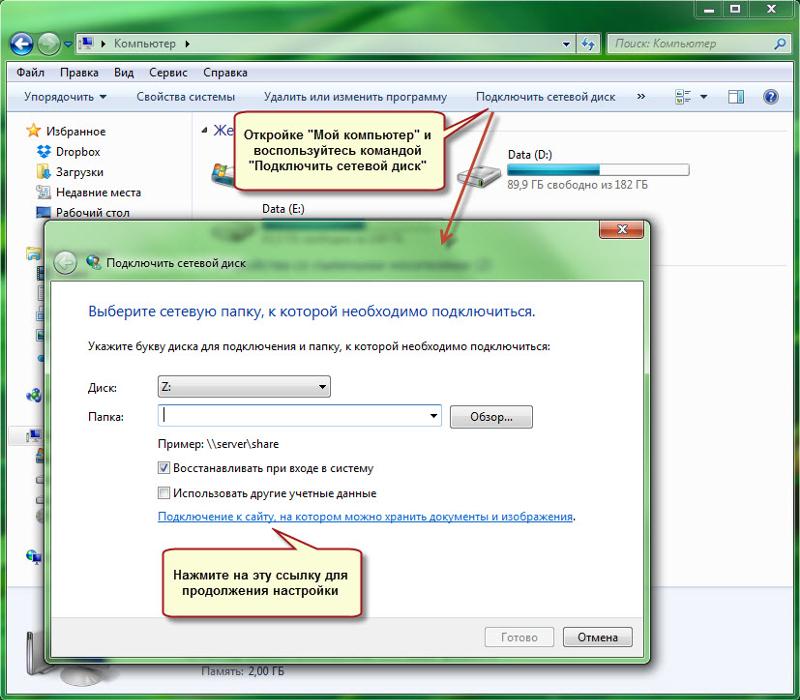
Платная Mac Windows
SFTP Net Drive
SFTP Net Drive позволяет работать с удаленной файловой системой так, как если бы это был локальный диск, учитывая, что удаленная система поддерживает протокол SFTP.
ZeroPC “Lifetime Desktop in the Cloud” позволяет пользователям переносить все свои возможности рабочего стола в режиме онлайн, объединять, консолидировать и управлять всем своим цифровым контентом в одном безопасном месте для доступа и обмена ими между людьми, использующими любой браузер и любое веб-устройство. Используя ZeroPC в качестве расширенного центрального хранилища для всего своего контента, пользователи уверены, что они всегда подключены к своим ценным файлам, документам, фотографиям, видео и другому контенту
Платная Интернет Android iPhone Android Tablet iPad
GMX File Storage
GMX Cloud: 2 ГБ бесплатного онлайн-хранилища с общим доступом к файлам. Ищете простой способ обмена файлами? Хотите делиться своими файлами или просто сохранить некоторые из личных файлов в безопасном веб-пространстве и иметь возможность доступа к ним в любое время, в любом месте?GMX Cloud позволяет персонализировать ваши папки и легко управлять данными – 2 ГБ свободного и безопасного облачного пространства только для вас! Храните все типы файлов: тексты, фотографии, музыку, видео и многое другое
Бесплатная Windows Интернет
Mountain Duck
Mountain Duck позволяет вам монтировать сервер или облачное хранилище как локальный диск в Finder. app на Mac и в Проводнике файлов в Windows. Открывайте удаленные файлы в любом приложении и работайте как на локальном диске.
app на Mac и в Проводнике файлов в Windows. Открывайте удаленные файлы в любом приложении и работайте как на локальном диске.
Платная Mac Windows
Регистрация почтового ящика
К сожалению, создатели сервиса не предусмотрели возможности использования Яндекс Диска без почты. Поэтому сначала необходимо зарегистрировать личный ящик:
Отройте сайт www.yandex.ru и перейдите по ссылке «Завести почту», находящейся в углу страницы.
Введите имя и фамилию. Можно использовать придуманный псевдоним или реальные личные данные, разницы нет.
Для установки Яндекс.Диска открываем аккаунт на Яндексе
- Придумайте логин. Он должен состоять из латинских букв, а также не дублировать существующий.
- Задайте надежный пароль – пользуясь хранилищем, важно уделять внимание безопасности.
- Нажмите клавишу «Зарегистрироваться» и подождите, пока сервер обработает запрос и создаст аккаунт.
Как подключить Яндекс Диск как сетевой диск
Как подключить Яндекс.
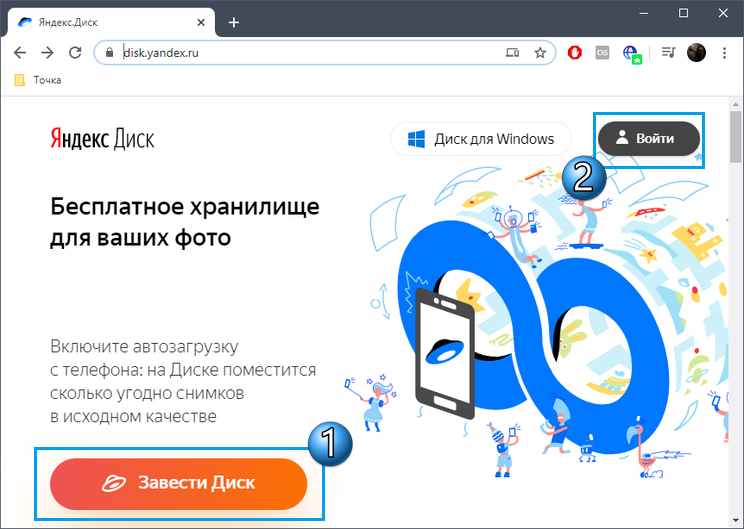 Диск как сетевой диск
Диск как сетевой дискКак известно, Яндекс Диск хранит Ваши файлы не только на своем сервере, но и в специальной папке на ПК. Это не всегда удобно, поскольку место, занимаемое файлами, может быть достаточно большим. В этой статье мы поговорим о том, как иметь доступ к диску без хранения документов на ПК.
Сетевой диск Яндекс
Специально для тех пользователей, которые не желают держать огромную папку на своем системном диске, в Яндекс Диске включена поддержка технологии WebDAV, которая позволяет подключаться к сервису, как к обычной папке или диску. Давайте по шагам разберем, как воспользоваться данной возможностью.
Шаг 1: Добавление нового элемента в сетевое окружение
Этот шаг будет описан для того, чтобы избежать некоторых проблем при подключении сетевого диска. Его можно пропустить и сразу перейти ко второму.
- Итак, переходим в папку «Компьютер» и нажимаем на кнопку «Подключить сетевой диск» и в открывшемся окне переходим по ссылке, указанной на скриншоте.

В следующем окне жмем «Далее».
Затем вводим адрес. Для Яндекса он имеет такой вид:
Нажимаем «Далее».
Дальше необходимо дать имя новому сетевому размещению и снова нажать «Далее».
Поскольку мы уже создавали данное сетевое размещение, запрос имени пользователя и пароля был пропущен
Если планируется пользоваться несколькими аккаунтами, ни в коем случае не ставьте галку напротив «Запомнить учетные данные», иначе подключиться к другому аккаунту без танцев с бубном не получится.
В Проводнике откроется папка с вашим Яндекс Диском. Обратите внимание, какой у нее адрес. Этой папки на компьютере не существует, все файлы лежат на сервере.
Вот так выглядит размещение в папке «Компьютер».
В общем-то Яндекс Диском уже можно пользоваться, но нам нужен именно сетевой диск, поэтому давайте его подключим.
Шаг 2: Подключение сетевого диска
- Снова переходим в папку «Компьютер» и нажимаем кнопку «Подключить сетевой диск». В появившемся окне, в поле «Папка» указываем тот же адрес, что и для сетевого размещения (https://webdav.yandex.ru) и жмем «Готово».
Сетевой диск появится в папке «Компьютер» и будет функционировать, как обычный каталог.
Ошибка «Неправильное имя папки»
В некоторых случаях система при вводе стандартного адреса может выдать ошибку «Неправильное имя папки», которая говорит о невозможности доступа к защищенным ресурсам SSL (HTTPS). Решается проблема двумя способами. Первый — вместо адреса
Второй — поправить параметр в системном реестре.
- Нажимаем на лупу возле кнопки «Пуск» и в поисковом поле пишем «реестр». Переходим к приложению.
Идем в ветку
Дважды кликаем по ключу
Меняем значение на «2» (без кавычек) и жмем ОК.
Теперь вы знаете, как просто подключить Яндекс Диск как сетевой диск стандартными средствами Windows.
Отблагодарите автора, поделитесь статьей в социальных сетях.
Яндекс Диск — подключение по протоколу WebDAV
Облачное хранилище Яндекс Диск можно будет подключить к своему компьютеру как сетевой диск, по протоколу WebDAV. После подключения сетевого диска, вы сможете работать с облачным хранилищем Яндекса со своего компьютера, как с обычным диском в операционной системе Windows.
В Яндекс.Диск вы можете хранить свои файлы в «облаке», взаимодействуя с хранилищем, с помощью специальной программы-клиента, или управляя своими данными через веб-интерфейс, используя для этого браузер.
При использовании специальной программы от Яндекса, ваши файлы будут храниться одновременно на компьютере и в облачном хранилище, а при использовании веб-интерфейса, ваши данные будут находиться только в облачном хранилище.
Можно также использовать Яндекс.Диск в качестве сетевого диска. Это позволит вам получить доступ к своим файлам в облачном хранилище непосредственно в Проводнике. Подключение Диска к компьютеру будет происходить с помощью протокола WebDAV.
Сетевой диск по WebDAV
WebDAV (Web-based Distributed Authoring and Versioning) — переводится примерно так: веб-средства для распределенной разработки и управления версиями. Это набор расширений, которые устанавливаются поверх протокола HTTP, которые позволяют пользователям совместно редактировать и управлять файлами на удаленном веб-сервере.
Другой особенностью использования Яндекс.Диска по протоколу WebDAV является то, что все данные этого облачного хранилища будут находится в «облаке», а не на вашем компьютере. Вы работаете с облачным хранилищем как обычным диском на своем компьютере, а все данные при этом, физически будут находиться на удаленном сервере Яндекса.
Если на вашем компьютере уже установлена программа-клиент, и вы пользуетесь облачным хранилищем на своем компьютере, то при подключении Яндекс.Диска через WebDAV, вы можете дополнительно подключить к своему компьютеру сетевой диск с другим вашим облачным хранилищем Яндекса.
У вас может быть несколько облачных хранилищ в Яндексе. Это довольно распространенное явление, так как у многих пользователей может быть несколько электронных почтовых ящиков в Яндексе. Яндекс.Диск привязан к электронному почтовому ящику, поэтому у этих пользователей автоматически будет несколько облачных хранилищ, которыми они могут пользоваться.
Как подключить Яндекс.Диск как сетевой диск к компьютеру на Windows
Для подключения сетевого диска в операционной системе Windows, сначала нужно будет кликнуть правой кнопкой по иконке «Компьютер» или «Этот Компьютер» на Рабочем столе или из меню «Пуск». Затем необходимо будет выбрать пункт контекстного меню «Подключить сетевой диск…».
По-другому, подключить сетевой диск можно будет из окна Проводника, открытого во вкладке «Компьютер». Там нужно будет выбрать «Подключить сетевой диск».
Далее будет открыто окно «Подключить сетевой диск». В этом окне необходимо выбрать букву для нового сетевого диска. По умолчанию, Windows автоматически выбирает свободную букву алфавита. Вы можете поменять букву диска, если вам это потребуется.
В поле «Папка» необходимо будет ввести следующий адрес:
По умолчанию, активирован пункт «Восстанавливать при входе в систему».
После завершения выбора настроек, нажмите на кнопку «Готово».
Далее откроется окно «Подключение сетевого диска».
После успешного подключения сетевого диска, будет открыто окно «Безопасность Windows».
Здесь, в поле «Пользователь» вам нужно будет ввести логин от своей учетной записи в Яндекс.Диск. Так как логин привязан к почтовому ящику в Яндексе, то обратите внимание на то, что в этом случае, вам нужно будет вводить не полный адрес электронной почты, а только логин (то, что идет до «собаки»).
В поле «Пароль» введите пароль от своей учетной записи. Затем, активируйте пункт «Запомнить учетные данные», для того, чтобы заново не вводить свои данные, при каждом новом подключении к сетевому диску. Далее нажмите на кнопку «ОК».
После этого, в окне Проводника будет открыто облачное хранилище Яндекс.Диск. Здесь будут отображены все файлы и папки, которые размещены именно в этом облачном хранилище.
В окне Проводника, все сетевые диски, подключенные к вашему компьютеру, будут отображаться в области «Сетевое размещение».
Теперь вы можете пользоваться «облаком» Яндекса как обычным диском на своем компьютере.
Как отключить сетевой диск Яндекс WebDAV
Для отключения webdav yandex disk от компьютера, сначала вам нужно будет кликнуть по иконке «Компьютер» или «Этот компьютер», а затем в контекстном меню следует выбрать пункт «Отключить сетевой диск…».
В открывшемся окне « сетевых дисков», вам необходимо будет выделить нужный диск, а затем нажать на кнопку «ОК».
После этого сетевой диск Яндекс.Диск будет отключен от вашего компьютера.
Выводы статьи
Пользователь может подключить облачное хранилище Яндекс.Диск к своему компьютеру как сетевой диск, при помощи протокола WebDAV. В этом случае, вы будете использовать удаленное «облако» как сетевой диск. При этом, физически ваши файлы будут находиться на удаленном сервере, а вы сможете работать с ними как на обычном диске своего компьютера.
Яндекс Диск как сетевой диск
Яндекс Диск – облачное хранилище, принадлежащее организации Яндекс, и позволяющее всем желающим хранить персональные файлы на серверах и передавать их другим через ссылки для скачивания. Использовать его как веб-ресурс – не всегда удобно, поэтому стоит понимать, что можно подключить Яндекс Диск как сетевой диск.
Как подключить Яндекс Диск
Сначала стоит рассмотреть преимущества пользования:
- Файлы и каталоги можно с легкостью передать другим людям;
- Все, что будет сохранено вами на этом сервере, станет доступно из любого места, где есть интернет, и с любого устройства;
- Данные надежно сохранены. Флешки и переносные устройства могут ломаться, а в случае удаленного сервера никакая поломка вашего ПК не позволит файлам исчезнуть;
- Облако добавит свободную емкость вашему винчестеру, постепенно увеличивая ее.
Метод 1: подключение хранилища как сетевого винчестера на Windows 7
Через веб-страницу постоянно заходить неудобно, нудно привыкать к оформлению… Куда проще подключить облачное хранилище как отдельный раздел и пользоваться им как обычным винчестером или флеш-накопителем.
- Перейдите в «Мой компьютер» и нажмите на кнопку «Подключить сетевой диск»;
- В новом окне в графе «Папка» укажите https://webdav.yandex.ru Не забудьте поставить галочку «Восстанавливать при входе…». Остается нажать «Готово»;
- В новом окне впишите никнейм и пароль для подключения к хранилищу.
Готово. У вас отобразится сетевой диск, и вы сможете пользоваться им как флешкой, перемещать и скачивать файлы.
Метод 2: подключение облака сторонним накопителем на Windows 8 или 8.1
Данный вид подключения практически не отличается от предыдущего.
Но чтобы избежать непредвиденных проблем, стоит разобрать все действия для данной операционной системы.
- Перейдите в «Этот компьютер» через «Проводник» или нажав «Win» + «E». В верхней части окошка выберите «Подключить как сетевой диск»;
- В графе «Папка» пропишите https://webdav.yandex.ru и щелкните «Готово»;
- Отобразится мастер подключений, в нем укажите данные для входа в хранилище.
По итогу на вашем устройстве появится накопитель Облака. Работа с ним схожа с действием флешки или облачного файлового хранилища, а скорость ограничена пропускной способностью вашего соединения. Вы также сможете перемещать нужные объекты, удалять их и заливать новые файлы.
Если вам нужно установить приложение, то:
- Перейдите на официальную страничку разработчика;
- Скачайте файл инсталляции в любое место на ПК;
- Начните установку, следуя инструкции;
Введите данные для входа и начните работать с файлами.
Как подключить Яндекс.Диска как сетевой диск через WebDAV 32
Здравствуйте, уважаемые друзья. Наверняка вы пользуетесь Яндекс.Диском или, по крайней мере, слышали о нём. Это популярное облачное хранилище позволяет хранить файлы на серверах Яндекса и обмениваться ими в интернете, настраивать общий доступ и делать скриншоты. А ещё вы можете подключить Яндекс.Диск, как удалённый диск и работать с ним на любом компьютера, который имеет выход в интернет.
Примерно год назад я написал статью о том как пользоваться Яндекс.Диском, где ответил на вопросы:
— Как зарегистрировать и настроить диск?
— Как установить программное приложение на компьютер?
— Как увеличить дисковое пространство в облачном хранилище?
— Как создавать скриншоты с помощью Яндекс.Диска?
Но, на наряду с общим количеством вопросов по настройке Яндекс.Диска, мне регулярно задают два вопроса:
- Как подключить диск через ftp соединение?
- Как установить пароль на Яндекс.Диск?
В этой статье я отвечу на первый вопрос. И покажу универсальное решение второго вопроса, которое надёжно защитит ваш диск без дополнительных паролей.
Удалённое подключение к Яндекс.Диску.
Сразу скажу, — подключить Яндекс.Диск через ftp соединение нельзя. Зато это можно сделать через WebDAV (набор расширений и дополнений к протоколу HTTP).
По сути это-то же самое, для рядового пользователя разницы никакой, только настраивается немного по-другому.
Суть в том, что используя технологию WebDAV, вы удалённо подключаетесь к Яднекс.Диску. Тем самым вы можете создать сетевой диск на своём компьютере и работать с ним через «Проводник» или любой другой файловый менеджер. Примерно все, так же как и при ftp подключении.
При этом все файлы будут храниться на удалённых серверах Яндекса. На вашем компьютере будут отображаться лишь иконки для удобства работы.
И никакой синхронизации с вашим компьютером не происходит, как в случае с установкой приложения Яндекс.Диск на компьютер. То есть файлы будут храниться только в облаке.
В качестве примера создания сетевого диска, я покажу, как это сделать с помощью «Проводника Виндовс» и файлового менеджера Total Commander.
Как создать сетевой Яндекс.Диск в проводнике Windows?
Первым делом отрываете проводник. Далее, в левой панели выберите раздел «Компьютер», а в правой панели нажмите правую кнопку мыши, и в контекстно-зависимом меню выберите пункт «Добавить новый элемент в сетевое окружение».
Добавление нового элемента в сетевое окружение
Здесь ваша задача нажать на кнопку «Далее». Больше выбирать ничего не надо.
На этом шаге нужно ввести адрес сервера для подключения:
И нажать кнопу «Далее».
Далее, нужно ввести название почтового ящика Яндекс (до знака @) и пароль от него.
Ввод логина и пароля
Теперь вводите имя для сетевого диска. Назвать вы его можете как угодно. Разницы это не имеет.
Название сетевого диска
Нажимаете кнопку «Далее» и всё готово. Ваш сетевой диск подлечен.
Сетевой диск — подключен
Таким диском можно пользоваться, как любым другим диском на компьютере. И его содержимое будет доступно всем, кто работает за компьютером. Но только если есть подключение к интернету.
Примечание: если вы захотите удалить сетевой диск, достаточно нажать на нём правую кнопку мышки и выбрать пункт «Удалить».
Как создать сетевой Яндекс.Диск в Total Commander?
В отличие от предыдущего способа, этот способен решить оба вопроса, озвученных в начале статьи. То есть и вопрос удалённого подключения, и безопасности.
Но для начала вам нужно будет установить дополнительный плагин в Total Commander.
Итак, для установки плагина его нужно вначале скачать. Для этого переходите на страницу плагинов для TC. Находите плагин WebDAV и скачиваете его на компьютер.
Плагины для Total Commander
Распаковываете архив. Далее, запускаете Total Commander – пункт меню «Конфигурация» — «Настройки».
Настройки Total Commander
Выбираете раздел «Плагины» и нажимаете на кнопку «Настройка» в подразделе «Плагины файловой системы (.WFX)»
Далее, нажимаете на кнопку «Добавить» — открываете папку с плагином и выбираете файл плагина, в соответствии с разрядностью вашей операционной системы. У меня 64-разрядная система, и я выбираю файл davplug.wfx64.
Выбрав файл, нажимаете кнопу «ОК». И ещё раз «ОК».
Всё, плагин установлен и всё готово для подключения Яндекс.Диска с помощью WebDAV клиента.
Для этого открываем «Сеть» и видим там папку WebDAV, открываем её.
Открытие WebDAV клиента
Перед вами откроется содержимое папки, где у вас есть два варианта создать удалённое подключение.
Первый вариант, сделать подключение один раз и использовать его постоянно. Но, при этом содержимым диска смогут воспользоваться продвинутые пользователи, которые умеют пользоваться Total Commander.
Второй вариант, использовать быстрое подключение и каждый раз вводить свой логин и пароль при подключении. В таком случае, если вы отключились от диска, то его содержимым можно будет воспользоваться, только введя снова логин и пароль.
Итак, если вы хотите создать постоянное подключение по первому варианту, то нажимаете клавишу F7 – вводите название соединения.
Имя сетевого диска
Далее, заполняете адрес сервера (https://webdav.yandex.ru), логин и пароль от почтового ящика Яндекс. И отмечаете чекбоксы, как указано на скриншоте. Быстро это делается выбором настроек по умолчанию Microsoft IIS.
После того как вы нажмёте кнопку «ОК», у вас появится папка с содержимым Яндекс.Диска.
Открыв эту папку – вы подключаетесь к Яндекс.Диску.
Для отключения от диска достаточно нажать на кнопку «Отключение».
Отключение от диска
Если же вы хотите удалить это соединение, то просто выберите папку и нажмите F8.
Если вы хотите использовать Яндекс.Диск на компьютере, но при этом беспокоитесь, что посторонние могут получить доступ к его содержимому, то для вас подойдёт временное подключение.
То есть, вы подключаетесь к диску, работаете с ним, а когда уходите из-за компьютера, то отключаетесь. При этом повторное подключение возможно только после настройки соединения, где нужны логин и пароль.
Это подключение делается точно так же, как и в первом варианте, только вы не создаёте папу с подключением, а открываете папку Quick connection. И настраиваете подключение.
Быстрое подключение к диску
И перед вами сразу откроется содержимое Яндекс.Диска.
Вот такая простая, но эффективная защита от посторонних глаз. А уже в следующей статья я расскажу как отдельно установить пароль на Яндекс.Диск.
А теперь для закрепления материала предлагаю посмотреть видеоурок, где я шаг за шагом показываю и рассказываю описанные выше действия.
Ну, что же друзья, уверен, вы нашли ответы на свои вопросы, но если появились дополнительные, то я буду рад вам помочь.
А у меня на сегодня всё. Всем желаю удачи и хорошего настроения! До встречи в новых видеоуроках и статьях.
Яндекс Диск как сетевой диск
Как известно, Яндекс Диск хранит Ваши файлы не только на своем сервере, но и в специальной папке на ПК. Это не всегда удобно, поскольку место, занимаемое файлами, может быть достаточно большим.
Специально для тех пользователей, которые не желают держать огромную папку на своем системном диске, в Яндекс Диске включена поддержка технологии WebDAV. Данная технология позволяет подключать Яндекс Диск как сетевой диск.
Добавление нового элемента в сетевое окружение
Этот шаг будет описан для того, чтобы избежать некоторых проблем при подключении сетевого диска. Его можно пропустить и сразу перейти ко второму.
- Итак, переходим в папку «Компьютер» и нажимаем на кнопку «Подключить сетевой диск» и в открывшемся окне переходим по ссылке, указанной на скриншоте.
- В следующих двух окнах жмем «Далее».
- Затем вводим адрес. Для Яндекса он имеет такой вид: https://webdav.yandex.ru . Нажимаем «Далее».
- Дальше необходимо дать имя новому сетевому размещению и снова нажать «Далее».
Обратите внимание! Поскольку автор уже создавал данное сетевое размещение, то запрос имени пользователя и пароля был пропущен Мастером, у Вас же этот запрос обязательно появится.
Важно! Если планируется пользоваться несколькими аккаунтами, то ни в коем случае не ставьте галку напротив «Запомнить учетные данные», иначе подключиться к другому аккаунту без танцев с бубном не получится.
Если хотим сразу по завершению процесса открыть папку, то оставляем галку в чекбоксе и нажимаем «Готово».
В проводнике откроется папка с Вашим Яндекс Диском. Обратите внимание, какой у нее адрес. Этой папки на компьютере не существует, все файлы лежат на сервере.
Вот так выглядит размещение в папке «Компьютер».
В общем-то Яндекс Диском уже можно пользоваться, но нам нужен именно сетевой диск, поэтому давайте его подключим.
Подключение сетевого диска
Снова переходим в папку «Компьютер» и нажимаем кнопку «Подключить сетевой диск». В появившемся окне, в поле «Папка» указываем тот же адрес, что и для сетевого размещения (https://webdav.yandex.ru) и жмем «Готово».
Сетевой диск появится в папке «Компьютер» и будет функционировать, как обычная папка.
Теперь Вы знаете, как просто подключить Яндекс Диск как сетевой диск стандартными средствами Windows.
WebDAV на Linux, API, Download master
Приложение Яндекс диск предлагает 10 Гб бесплатного места после установки. Последующие гигабайты докупаются отдельно. Согласно тарифам за 10 гб разработчик просит 30 р, 100 гб – 80 р, 1Тб – 200 р. Цены подразумевают арендную плату на 30 дней.
Приложение, устанавливаемое для Windows, Mac OS X или мобильных платформ потребует постоянного интернет-соединения для синхронизации файлов. При отключенной сети, загрузка новых данных произойдет автоматически после подключения. Влияние работы диска на производительность современных компьютеров почувствовать сложно. На Android и IOS автоматическая синхронизация настраивается пользователем. Вариант работы только при доступном WiFi подключении сэкономит дорогой мобильный трафик.
Настройка доступа к Яндекс диск через WebDAV
Хранилище Яндекс управляет информацией, находящейся на сервере, при помощи изменения файлов в папке программы на компьютере пользователя. К сожалению, такой вариант может не устроить из-за нежелания или невозможности хранения файлов на HDD (жесткий диск), возникающие по причинам нехватки места или использования несовместимой ОС.
Подключение и настройка WebDAV на Windows
При желании использовать хранилище Яндекс на ОС Windows без установки программного обеспечения понадобится подключить сетевой диск. Последовательность действий в этом случае такова:
- Правой кнопкой мыши кликнуть на ярлыке компьютера, на рабочем столе или в меню «Пуск».
- В открывшемся списке выбрать пункт «Подключить сетевой диск».
- В появившемся окне задать букву диска и адрес сервера сетевого хранилища Яндекса https://webdav.yandex.ru/.
- Нажать кнопку «Готово» и дождаться подключения сетевого диска.
- После непродолжительного ожидания автоматически откроется окно безопасности Windows, в котором потребуется в соответствующих полях ввести данные своей учетной записи с привязанным хранилищем Яндекс.
Доступ к меню подключения сетевого диска присутствует и в проводнике – пункт во вкладке верхнего горизонтального меню «компьютер». Правильно выполнив последовательность действий, появиться новый сетевой диск с файлами. Отвязка каталога Яндекс выполняется через меню «Отключить сетевой диск».
Подключение файлового сервиса через командную строку Windows
Если вариант установки сетевого диска при помощи проводника Windows не устраивает или работает некорректно, существует второе решение задачи при помощи командной строки (CMD). Для начала понадобится запустить ее. Есть два варианта как это сделать:
- Набрать поисковый запрос «cmd» в меню Пуск, (если установлена Windows Vista, 7 см. Как установить Windows 10 ), после чего windows покажет иконку приложения, которое и необходимо запустить.
- Для Windows 8, 8.1 и 10 запустить приложение «Выполнить», которое предусмотрено во всех версиях ОС от Microsoft, при помощи комбинации клавиш “Win + R” и прописать в открывшемся окне команду «cmd».
На этапе, когда командная строка уже запущенна, понадобится поочередно выполнить несколько действий:
- Набрать команду «Net Use», последовательно прописав букву тома, адрес к сетевой папке Yandex и параметр для восстановления хранилища после перезагрузки (если нужно восстановление – yes, в противоположном случае соответственно – no). Готовая к работе команда выглядит так – «net use j: https://webdav.yandex.ru /persistent:yes».
- Подтвердить ввод команды клавишей Enter.
- После в консоли появится предложение ввести имя пользователя, что и потребуется сделать.
- В завершение ввести пароль, не забывая подтвердить ввод.
Теперь в проводнике отобразится сетевой диск. Если в доступе было отказано, необходимо проверить пароль и имя пользователя.
Особое внимание стоит обратить на шаг №4, так как введение секретных символов в cmd не отображается даже в виде звездочек.
Сетевой диск WebDAV на Linux для доступа к Яндекс диск
Для того чтобы подключить сетевой диск на Linux понадобится выполнить четыре действия:
- Открыть файловый менеджер Nautilius (стандартный инструмент для ОС Linux).
- Нажать левой кнопкой на меню «Соединить», после чего откроется окно с настройкой соединения.
- В поле сервер ввести адрес https://webdav.yandex.ru, выставить порт 443, выбрать тип «Безопасный WebDAV», пункт папка оставить без изменений, имя пользователя и пароль заполнить регистрационными данными Яндекса.
- После нажатия на кнопку подключения в Nautilius появится сетевой диск с файлами.
Подключение консольного клиента на Linux
Второй способ для Linux предлагает увеличенную скорость доступа к онлайн-хранилищу и снижает нагрузку на оборудование в сравнении с WebDAV.
Один минус — пакет устанавливается без графического интерфейса. Команды по настройке и работе с файлами выполняются через терминал.
Настройка сводится к трем действиям:
- Скачать официальный пакет консольного клиента и установить или выполнить процесс через консольную команду, подробно расписанную на официальной странице загрузки.
- Подтвердить установку клавишей Enter.
- Выполнить вход консольной командой username с вводом логина и пароля в терминале.
Подробный список команд для работы с клиентом в Linux представлен на странице загрузки приложения. Такой способ подойдет для пользователей, уверенно управляющих терминалом.
Яндекс диск API
API (Application Programming Interface) – оболочка, используемая для программирования приложений. При помощи этого ПО Яндекса сторонние разработчики встраивают функционал онлайн-хранилища в собственные программы. Комплект распространяется бесплатно на официальном сайте с поддоменом tech.
Помимо совместимости с Windows-приложениями, поддерживаются Mac OS X, мобильные платформы Windows Phone, IOS и Android.
Для веб-программистов Yandex представил пакеты, которые при помощи виджетов легко интегрируют хранилище в работу сайта.
API реализован на открытом протоколе WebDAV, в основе которого лежит HTTP (протокол передачи гипертекста). Программа позволяет моментально загрузить файл на сервер, если такой уже синхронизирован пользователем сервиса. Функционал работает по принципу сверки контрольных сумм. Когда они совпадают, происходит моментальная загрузка. Функция получила название «Дедупликация».
Программисты диска, помимо API для удобства разработчиков выпустили и полноценный пакет SDK Yandex, доступный на Java, а также объектно-ориентированных языках программирования C Sharp и Objective-C.
Download master и Яндекс диск
Такой несложный процесс, как скачивание файла внешним загрузчиком не вызывает вопросов. Но на практике с хранилищем Yandex проблема присутствует. Изучая страницу загрузки на Яндекс диске, можно столкнуться с дилеммой – ссылки для копирования, которая нужна Download Master, нет. Для того чтобы получить ее понадобиться:
- Начать загрузку в браузере (см. Какой браузер для Windows 10 лучше).
- Перейти на вкладку загрузки.
- Поставить на паузу для экономии трафика или сразу нажать право клавишей мыши на загруженном объекте.
- Выбрать пункт «копировать адрес ссылки».
- Добавить новую загрузку в Download Master, используя скопированную ссылку.
Стоит подметить, что прямая ссылка на файл динамическая (изменяется во времени). По этой причине размещать на сайтах или передавать друзьям такой URL нет смысла.
Захват ссылок Download master
Есть и другое решение проблемы, если описанный выше вариант не устраивает. Download Master в этом случае настраивается в режим перехвата загрузок. Для этого понадобится:
- Запустить программу.
- Перейти в пункт «Настройки» в горизонтальном меню.
- Нажатием плюс раскрыть тему «Общие» и выбрать подпункт «Интеграция».
- Отметить галочками: «Отслеживать URL в буфере обмена», «Интеграция в Microsoft Internet Explorer», «Расширенная интеграция».
- Перезапустить браузер.
Перехват поддерживается только в Internet Explorer. Для корректной работы потребуется версия 6+.
Скачивание приватных файлов
Если файл не имеет настроек общего доступа, то ссылка на него доступна лишь владельцу. Для того чтобы найти URL на личный документ:
- Необходимо зайти в аккаунт Яндекс диска через браузер.
- Выделить файл левой кнопкой мыши, после чего в правой колонке появится миниатюра и описание.
- Нажать на иконку загрузки, находящуюся справа от желтой кнопки «Редактировать».
Настроить менеджер закачек:
- на вкладке «Инструменты» – выбрать «Менеджер сайтов»;
- в открывшемся окне выбрать «Добавить»;
- заполнить все поля, «Сайт» – указываем https://passport.yandex.ru и ваш логин/пароль к сервисам Яндекса.
Далее потребуется, как уже было описано выше, включить захват ссылок Download Master или скопировать ссылку после начала загрузки в браузере.
Вывод
Благодаря гибким возможностям подключения к разным системам онлайн-хранилище Яндекс станет удобным приложением для корпораций и пользователей, желающих получить высокую скорость доступа к файлам из любого уголка планеты, а также бесплатное пространство, которого вполне достаточно для личной документации и фотографий.
Еще одно популярное приложение от Яндекса – Яндекс Расписание, благодаря которому пользователь получает последнюю информацию рейсов самолетов, междугородних и пригородных поездов, паромов и автобусов
Читайте также:
- 7 сервисов для извлечения музыки из видео Для редактирования и монтажа собственных видеороликов. Не тратьте время на поиски исходника – сразу «доставайте» песню или озвучку с помощью онлайн сервисов или специальных программ. Для […]
- 3 способа подключения интернета к планшету У пользователей, кто впервые приобрел планшетный ПК на операционной системе (ОС) Android возникает первоочередной вопрос, как его подключить к сети интернет для просмотра почты, серфинга […]
Можно ли работать в Яндекс Диске через FTP
Работать с облачными хранилищами куда удобнее, если к ним можно подключаться через протокол передачи данных FTP. Это очень быстрый протокол, который позволяет передавать файлы на сервер или с сервера на клиент практически моментально, по крайней мере, куда быстрее, чем стандартные загрузочные протоколы Интернета. В данной статье разберем, можно ли подключить свой ПК по FTP на Яндекс Диск, и какие есть альтернативы, а также способы создать сетевой диск у себя на компьютере из удаленного сервера FTP.
Можно ли зайти в Яндекс Диск по протоколу FTP
Во время разработки Яндекс Диска программисты долгое время не могли определиться с протоколом, который выбрать для подключения к сервису. Ведь именно протокол определяет взаимоотношение сервера и клиента, и правила, по которым они будут работать. А значит от выбора протокола зависело то, какие функции будут у Яндекс Диска.
В итоге, выбор был сделан не в пользу протокола передачи данных FTP. Его отбросили, как вариант, вместе с другими мощными протоколами: BitTorrent, Amazon S3 и прочими. В своей статье программисты написали, что хоть и уважают протокол FTP, как один из самых старых и проверенных временем, но его недочеты не позволяют использовать ФТП для такого глобального сервиса, как Яндекс Диск.
А все дело в том, что FTP посчитали небезопасным протоколом для таких целей. Яндекс Диск – это слишком большой сервис, чтобы оставлять в нем дыры, которыми смогут воспользоваться взломщики. Известно, что протокол FTP является открытым, незашифрованным от посторонних глаз, потому при перехвате данных, клиенты с легкостью взламываются. Кроме того, разработчики Яндекс Диска сделали ударение на том, что FTP не поддерживает множество необходимых для работы сервиса операций. В частности, был приведен довод по поводу отсутствия функции передачи файлов вместе с привязанными к ним мета-данными. И последний аргумент против FTP для Яндекс Диска – это надобность использовать посторонние программы для подключения.
Был выбран протокол WebDAV. Его считают достойным продолжением протокола передачи данных FTP, хоть он и работает на базе HTTP и XML.
Разработчики взялись именно за этот протокол, потому что с ним можно работать как при помощи стандартных средств операционной системы, так и при помощи различных программ. А благодаря открытой лицензии, программисты Яндекса подкорректировали протокол под свои нужды, добавив в него отчетность о действиях на сервере, которой ранее не было.
Как подключиться к сервису Яндекс Диск через клиенты FTP
Те, кто уже расстроился и сложил руки, из-за того, что по протоколу FTP подключиться не получиться, могут снова встать на ноги – для работы с Яндекс Диском можно использовать FTP-клиенты. Суть в том, что клиенты – это многофункциональные программы. И, как правило, они рассчитаны на работу не с одним протоколом FTP, но и с многими другими. Но поскольку FTP является популярным протоколом, на другие типы подключения пользователи клиентов внимания не обращают.
Даже в популярной программе для работы с FTP – в Total Commander – есть возможность зайти на Яндекс Диск через их протокол WebDAV. Только вам придется предварительно установить в Тотал Коммандер специальный плагин, который добавит эту возможность в программу. После этого у вас появится новая функция, и чтобы ее активировать, вам нужно зайти в сетевое окружение и отыскать папку WebDAV. Внутри этой папки необходимо нажать кнопку F7, которая запустит процесс создания нового соединения.
Далее откроется окно, где вам необходимо прописать данные для входа на Яндекс Диск. Адрес сервера будет фиксированным – вам нужно указать webdav.yandex.ru. Ниже вам необходимо будет указать логин, по которому будете подключаться, а также пароль от аккаунта. Рекомендуется отметить галочкой возле пункта SSL – так вы активируете шифрование данных, чтобы ваши логин и пароль никто не сумел перехватить. На этом настройка соединения может быть завершена – остальные опции можете не трогать. Нажимаете кнопку OK, соединяетесь с сервисом Яндекс Диск – и у вас на экране появляется файловая система этого облачного хранилища. Теперь можете в ней выполнять операции, как если бы вы это делали через стандартный проводник Windows.
Можно ли установить сетевой диск по FTP на ПК
И все-таки странно, что программисты Яндекса не выбрали в качестве основного протокола Диска FTP. Ведь данный протокол легко может работать и без специальных программ, а при помощи стандартных возможностей Windows. А что касается безопасности, есть специальный модифицированный протокол SFTP, который является смесью FTP и шифрованного SSH.
Так, чтобы зайти на сервер без специальной программы-клиента, нужно лишь подключить его как сетевой диск на компьютере. То есть вы сможете выполнять операции на сервере, и в это время будете находиться в стандартном проводнике Windows.
Подключение сервера в качестве сетевого диска не займет у вас много времени. Для начала зайдите в “Мой компьютер”. Потом наведите курсор на место, где нет каких-либо элементов для выделения и нажмите правой кнопкой мыши. Выберите пункт “Добавить новый элемент в сетевое окружение”. После этого перед вами появится специальный мастер добавления сетевых дисков. Создайте новый сетевой диск, чтобы к нему подключить сервер по FTP. Затем пропишите данные для подключения к серверу: имя хоста или его IP-адрес. На следующем шаге уберите галочку возле “Анонимный вход” и пропишите ваши данные для входа.
На конечном этапе добавления нового сетевого диска система предложит вам выбрать имя для созданного окружения. Пропишите любое удобное имя, выберите букву для диска, и нажмите “Готово”. Теперь диск появится в файловой системе и в папке “Мой компьютер”. После того, как вы нажмете на него, сервер запросит от вас ввод пароля. Далее перед вами откроется сервер, только он будет выглядеть как любой другой диск на вашем компьютере – на нем будут папки и файлы, будто вы и не подключались к сети. В этом и заключается прелесть работы по FTP через стандартные средства операционной системы. Странно, что программисты не учли такую возможность и не доверили сервис Яндекс Диск проверенному временем протоколу передачи данных FTP.
Как настроить сетевой диск WebDAV в Windows 8
Протокол WebDAV упрощает доступ к читаемому и записываемому носителю, например сетевому диску. Некоторые серверы облачного хранилища, такие как Яндекс Диск, позволяют получить доступ к онлайн-хранилищу по протоколу WebDAV. Используя этот протокол, вы можете получить доступ к своему сетевому диску в Windows так же, как и к любому другому жесткому диску. Но прежде чем вы сможете получить доступ к сетевому диску через WebDAV, вам необходимо настроить учетную запись WebDAV на вашем компьютере.Вот как вы можете настроить сетевой диск WebDAV в Windows 8:
- Щелкните правой кнопкой мыши Компьютер в окне проводника и выберите Подключить сетевой диск из контекстного меню, вызываемого правой кнопкой мыши.
- Откроется окно «Подключить сетевой диск». Здесь вы должны выбрать желаемую букву диска, которую вы хотите связать с подключенным сетевым диском. Вы можете выбрать любую доступную букву диска от A: до Z :. Вы должны ввести адрес удаленной папки в поле Папка .Это может быть адрес в интрасети или Интернет-адрес. Например, для сервиса Яндекс Диск вам нужно ввести https://webdav.yandex.com в качестве удаленной папки. Вы можете выбрать опцию повторного подключения при входе, которая повторно подключает подключенный диск при каждом входе в систему. Нажмите кнопку Finish , чтобы продолжить.
- Если удаленный сервер защищен паролем, вам будет предложено ввести учетные данные для входа. Вам нужно просто указать свое имя пользователя и пароль для входа.Вы можете сохранить свои учетные данные в Windows, чтобы вам не приходилось снова вводить пароли. Щелкните OK , чтобы продолжить.
- Если все пойдет нормально, вы увидите подключенный сетевой диск в проводнике. Вы можете использовать этот диск, как и любой другой, но только когда вы подключены к Интернету. Метка подключенного диска — это его длинный удаленный адрес, но вы также можете изменить его метку на все, что захотите.
Протокол WebDAV позволяет очень легко подключаться к удаленным папкам и использовать их в качестве дисков на вашем компьютере.Многие серверы веб-хостинга и облачные серверы хранения теперь поддерживают этот протокол, и их можно интегрировать в проводник Windows для очень легкого доступа, используя приведенные выше инструкции.
Разница между Dropbox и Яндекс Диском
1. Dropbox:
Dropbox — это служба хостинга файлов, предоставляемая американской компанией Dropbox Incorporation. Он предлагает облачное хранилище, синхронизацию файлов, персональное облако и клиентское программное обеспечение. Он был основан в 2007 году. Dropbox был разработан двумя студентами Массачусетского технологического института Дрю Хьюстон и Арашом Фердоуси .Он предлагает только 2 ГБ свободного места для хранения. Это одна из первых служб облачного хранения.
2. Яндекс Диск:
Яндекс Диск — облачное хранилище, сервис синхронизации и обмена файлами, предоставляемый Яндекс. Это позволяет пользователям хранить файлы в облаке и обмениваться файлами в Интернете с другими. Он был запущен Яндексом в 2012 году. Он предлагает 10 ГБ свободного места для хранения. Он предлагает ограниченное максимальное пространство для хранения за плату. Максимальный объем дискового пространства, предоставляемого Яндекс Диском, составляет 1024 ГБ.
Разница между Dropbox и Яндекс Диском:
| DROPBOX | ЯНДЕКС ДИСК |
|---|---|
| Он принадлежит Dropbox Incorporation . | Владелец Яндекс . |
| Он был запущен в 2007 году. | Он был запущен в 2012 году. |
| Разработан Дрю Хьюстон и Арашом Фердоуси . | Разработан Яндекс . |
| Он предлагает 2 ГБ свободного места для хранения. | Он предлагает 10 ГБ свободного места для хранения. |
| Он обеспечивает неограниченное максимальное пространство для хранения платных. | Предоставляет ограниченный максимальный объем памяти для платных. |
| Поддерживает Developer API. | Developer API — это REST, WebDAV и SDK. |
| Имеет неограниченный максимальный размер хранилища. | Максимальный размер хранилища — 1024 ГБ. |
| Поддерживает управление версиями файлов. | Не поддерживает управление версиями файлов. |
| Он имеет ограничение трафика или полосы пропускания 20 ГБ в день бесплатно и 200 ГБ в день для платных. | Он имеет ограничение трафика или полосы пропускания 200% от размера хранилища в день. |
| Максимальный размер файла — 10 ГБ и неограничен при использовании клиентского приложения. | Здесь максимальный размер файла составляет 2 ГБ для загрузки через Интернет и 50 ГБ для загрузки через приложение. |
| Предоставляет общий доступ к файлам через веб-приложения. | Пока делится файлами по ссылкам. |
| Использует блочную синхронизацию для быстрого обновления изменений. | Блочная синхронизация не используется для быстрого обновления изменений. |
| Предоставляет дополнительно 500 МБ свободного места для хранения до 18 ГБ для рефералов. | Предоставляет дополнительно 10 ГБ свободного места для хранения справок. |
Вниманию читателя! Не прекращайте учиться сейчас. Получите все важные концепции теории CS для собеседований SDE с помощью курса CS Theory Course по приемлемой для студентов цене и будьте готовы к работе в отрасли.
Разница между MediaFire и Яндекс Диском
1. MediaFire:
MediaFire — это служба синхронизации файлов, хостинга файлов и облачного хранения, предоставляемая MediaFire LLC. Он предоставляет клиентское программное обеспечение для Windows, macOS, Linus, Android, iOS и веб-браузеров. Ее основали Дерек Лабиан и Том Лэнгридж . Он предлагает 10 ГБ свободного места для хранения. Он предоставляет ограниченное пространство для хранения платных учетных записей. Он был запущен в 2006 году.
2. Яндекс Диск:
Яндекс Диск — облачное хранилище, сервис синхронизации и обмена файлами, предоставляемый Яндекс. Это позволяет пользователям хранить файлы в облаке и обмениваться файлами в Интернете с другими. Он был запущен Яндексом в 2012 году. Он предлагает 10 ГБ свободного места для хранения. Он предлагает ограниченное максимальное пространство для хранения за плату. Максимальный объем дискового пространства, предоставляемого Яндекс Диском, составляет 1024 ГБ.
Разница между MediaFire и Яндекс Диском:
| MEDIAFIRE | ЯНДЕКС ДИСК |
|---|---|
| Владелец MediaFire LLC . | Владелец Яндекс . |
| Он был запущен в 2006 году. | Он был запущен в 2012 году. |
| Разработан Дереком Лабианом и Томом Лэнгриджем . | Разработан Яндекс . |
| Он предлагает 10 ГБ свободного места для хранения. | Он предлагает 10 ГБ свободного места для хранения и дополнительные 10 ГБ для обращения. |
| Поддерживает Developer API. | Developer API — это REST, WebDAV и SDK. |
| Максимальный размер хранилища — 100 ТБ. | Максимальный размер хранилища — 1024 ГБ. |
| Поддерживает удаленную загрузку. | Удаленная загрузка не поддерживается. |
| Он имеет ограничение трафика или пропускной способности 10 ТБ для профессионального плана. | Он имеет ограничение трафика или полосы пропускания 200% от размера хранилища в день. |
| Максимальный размер файла здесь 20 ГБ. | Здесь максимальный размер файла составляет 2 ГБ для загрузки через Интернет и 50 ГБ для загрузки через приложение. |
| Имеет шифрование на стороне клиента. | Не имеет шифрования на стороне клиента. |
| Поддерживает управление версиями файлов. | Не поддерживает управление версиями файлов. |
| Возможно возобновление прерванной загрузки. | Возобновление прерванной загрузки может привести к сбою. |
Вниманию читателя! Не прекращайте учиться сейчас. Получите все важные концепции теории CS для собеседований SDE с помощью курса CS Theory Course по приемлемой для студентов цене и будьте готовы к работе в отрасли.
Handy Backup позволяет полностью автоматизировать использование облачного сервиса Яндекс.Диск в качестве хранилища данных. Резервное копирование Яндекс.Диска — стандартная опция Handy Backup, предоставляющая пользователю полный доступ ко всем возможностям этого стабильного и быстрого коммерческого облака.
Ключевые преимущества резервного копирования Яндекс.Диска
В приведенных ниже примерах упоминаются все этапы резервного копирования Яндекс.Эти этапы включают:
Давайте подробно объясним оба шага. Начальные настройки резервного копирования Яндекс.ДискаДля выполнения резервного копирования Яндекс.Диска у вас должна быть хотя бы одна конфигурация Яндекс.Диска. Каждая конкретная конфигурация представляет только одну учетную запись Яндекса. Чтобы создать новую конфигурацию бэкапа Яндекса, выполните следующие действия:
Резервное копирование на Яндекс.Диск в существующей конфигурацииРезервное копирование на Яндекс.Диск может быть выполнено в любое время для любых данных. Сделайте это по этой инструкции:
Рекомендуемое решение Версия 8.3.1, построено 11 августа 2021 г.111 МБ Все редакции Handy Backup, включая самую легкую и дешевую Standard edition , имеют возможность надежного резервного копирования Яндекс.Диска. Бесплатная 30-дневная пробная версия! Резервное копирование Яндекс.Диска — единственный способ использовать этот облачный сервис в составе Handy Backup. Другой метод использует Яндекс.Диск в качестве источника данных, копируя данные с него на другой носитель. Это может быть полезно для репликации данных или доступа к резервным копиям Яндекса в Интернете. Для использования этого метода выберите Яндекс.Диск в качестве источника данных. Используемая конфигурация может быть такой же, как при резервном копировании на Яндекс.Диск, созданная только один раз для постоянного доступа к облаку. Бесплатное решение для резервного копирования Яндекс.ДискОткройте для себя также бесплатное программное обеспечение для резервного копирования Яндекс.Диск, способное сохранять данные на Яндекс.Диск (но не в другие места) и восстанавливать их по запросу. Также интересно: |
Яндекс.Диск: обзоры приложений, особенности, цены и загрузка
Яндекс.Диск — это сервис, управляемый Яндексом, русской версией домашней альтернативы Google. Вы получаете щедрые 10 ГБ бесплатного хранилища. Это щедро, учитывая, что вы получаете только 5 ГБ с OneDrive или 15 ГБ с Google Диском (хранилище 15 ГБ — это общее хранилище, которое учитывает использование ваших фотографий и электронной почты по сравнению с объемом хранилища).
Для этого обзора я сравняю Яндекс.Диск и Google Диск, так как они похожи по своей природе и функциональности.
И Яндекс.Диск, и Google Диск используют схожие политики общего доступа и доступа. Пользовательский интерфейс Яндекс.Диска очень чистый, и лично мне он нравится больше, чем Google Drive. Как и на Google Диске, вы также можете создавать документы, таблицы и презентации. В отличие от Google, Яндекс не использует «кастомный» набор приложений Office. Вместо этого вам предоставляется «набор» приложений Microsoft Office.
По сути, офисный «пакет» остается тем же, если его можно использовать на сайте office.live.com или OneDrive.Предпочтения зависят от пользователей, но я думаю, что пакет Microsoft Online Office — гораздо лучший вариант, поскольку Office — лучшая служебная программа Office (это личное мнение после тестирования ряда решений Office).
В отличие от Google, Яндекс не имеет хранилища фотографий, как Google Фото. Если у Google Фото есть собственное отдельное приложение и веб-приложение от Google Диска, у Яндекса нет. Однако, если вы включите «Автозагрузку», вы сможете загружать «Неограниченное количество фотографий» в Яндекс.Диск. Эти фотографии появятся вместе со всеми другими вашими загруженными фотографиями на Яндекс.Диск, к сожалению, нет папки Camera Roll или Auto Upload, поэтому при их просмотре будут отображаться «все» изображения, которые вы загрузили на Яндекс.Диск, это довольно плохой дизайн недостаток, так как у них должна быть собственная папка, доступная пользователю.
Другая часть состоит в том, что если вы хотите загружать «видео» в «неограниченное» хранилище, вам нужно будет заплатить. У Google нет такого ограничения для фотографий, разрешенные видео по-прежнему учитываются в вашем объеме хранилища, но пока вы выбираете пониженное качество, вы можете загружать все фотографии, которые хотите.
В остальном я не могу придумать никаких серьезных различий. За пределами Google Диск управляется американской компанией, Яндекс.Диск управляется российской компанией. Это автоматически применяется к применимым местным законам. Вы также должны понимать, что точно так же, как Google делится вашими данными с АНБ, Яндекс будет делать то же самое с российским коллегой из ФСБ (КГБ).
nixpkgs / yandex-disk.nix на главном сервере · NixOS / nixpkgs · GitHub
nixpkgs / yandex-disk.nix на главном сервере · NixOS / nixpkgs · GitHub Постоянная ссылка В настоящее время невозможно получить участников| {config, pkgs, lib,…}: | |
| с библиотекой; | |
| лет | |
| cfg = config.services.yandex-disk; | |
| dir = «/ var / lib / yandex-disk»; | |
| u = если cfg.user! = null then cfg.user else «yandexdisk»; | |
| в | |
| { | |
| ###### интерфейс | |
| Варианты | = { |
| услуг.яндекс-диск = { | |
| включить = mkOption { | |
| type = types.bool; | |
| по умолчанию = ложь; | |
| description = « | |
| Включать ли клиент Яндекс-диск. См. Https://disk.yandex.ru/ | |
| «; | |
| }; | |
| имя пользователя = mkOption { | |
| по умолчанию = «»; | |
| тип = типы.ул; | |
| description = » | |
| Ваше имя для входа на yandex.com. | |
| »; | |
| }; | |
| пароль = mkOption { | |
| по умолчанию = «»; | |
| тип = типы.ул; | |
| description = » | |
| Ваш пароль на yandex.com. Предупреждение: он будет доступен для чтения во всем мире в / nix / store. | |
| »; | |
| }; | |
| пользователь = mkOption { | |
| по умолчанию = ноль; | |
| тип = типы.nullOr types.str; | |
| description = » | |
| Пользователь, от имени которого должен работать демон yandex-disk. | |
| »; | |
| }; | |
| Каталог | = mkOption { |
| тип = типы.дорожка; | |
| по умолчанию = «/home/Yandex.Disk»; | |
| description = «Каталог для хранения Яндекс.Диска»; | |
| }; | |
| исключает = mkOption { | |
| по умолчанию = «»; | |
| тип = типы.запятые; | |
| example = «данные, резервная копия»; | |
| description = » | |
| Разделенный запятыми список каталогов, исключаемых из синхронизации. | |
| »; | |
| }; | |
| }; | |
| }; | |
| ###### реализация | |
| config = mk Если cfg.включить { | |
| users.users = mkIf (cfg.user == null) [{ | |
| name = u; | |
| uid = config.ids.uids.yandexdisk; | |
| group = «группа»; | |
| home = dir; | |
| }]; | |
| systemd.services.yandex-disk = { | |
| description = «Яндекс-диск-сервер»; | |
| после = [«network.target»]; | |
| WishBy = [«multi-user.target»]; | |
| # FIXME: здесь также необходимо указать $ {directory} | |
| unitConfig.RequiresMountsFor = dir; | |
| сценарий = » | |
| mkdir -p -m 700 $ {директория} | |
| chown $ {u} $ {dir} | |
| если! test -d «$ {cfg.directory}»; затем | |
| (mkdir -p -m 755 $ {cfg.directory} && chown $ {u} $ {cfg.directory}) || | |
| выход 1 | |
| fi | |
| $ {pkgs.su} / bin / su -s $ {pkgs.runtimeShell} $ {u} \ | |
| -c ‘$ {pkgs.yandex-disk} / bin / yandex-disk token -p $ {cfg.password} $ {cfg.username} $ {dir} / token’ | |
| $ {уп.su} / bin / su -s $ {pkgs.runtimeShell} $ {u} \ | |
| -c ‘$ {pkgs.yandex-disk} / bin / yandex-disk start —no-daemon -a $ {dir} / token -d $ {cfg.directory} —exclude-dirs = $ {cfg. исключает} ‘ | |
| »; | |
| }; | |
| }; | |
| } | |
Подключение к Яндекс Диску через WebDAV-клиент. Подключаем несколько Яндекс.Дисков в Linux
Используя сервис Яндекс Диск, вы можете хранить файлы не на жестком диске, а в так называемом облаке (то есть в облачном хранилище данных).
Эта услуга предлагает следующие функции:
а) Для хранения файлов вам будет предоставлено совершенно бесплатно, аж 10 Гб.
б) Файлы хранятся столько, сколько вы хотите, пока вы не удалите их оттуда (то есть нет ограничения по времени хранения).
at) Доступ к файлам с любого устройства, будь то компьютер, ноутбук или коммуникатор (вам нужен доступ в Интернет).
г) Есть функция синхронизации, которая особенно полезна, если вы работаете со своими файлами с разных устройств.
e) Вы можете поделиться загруженными файлами с другими людьми.
(e) С некоторыми типами файлов можно работать напрямую через веб-интерфейс. Например, вы можете просматривать документы, изображения и слушать музыку.
д) Все скачанные файлы проверяются антивирусом Dr.Web. Веб (Доктор Веб).
Кстати, на этом сайте в одной из статей уже описывалась такая услуга (), объем свободного хранилища там 5 Гб. В отличие от Google, Яндекс предоставляет бесплатное хранилище объемом 10 ГБ (то есть вдвое больше).
Как начать пользоваться Яндекс Диском
1) Для использования данной услуги необходимо иметь аккаунт на Яндекс. Если у вас его еще нет, то самое время создать (просто откройте почту на Яндексе). Если вы не знаете, как это сделать, прочтите статью «». Процесс регистрации очень прост и абсолютно бесплатен.
2) Войдите в свою учетную запись и перейдите на вкладку «Файлы».
После этого нажмите «Начать использование диска».
Все, ваш интернет-магазин готов к работе! Только сначала будет доступно всего 3 Гб.
Как увеличить объем Яндекс Диска
Чтобы увеличить размер этого репозитория, вам нужно сделать три простых шага. Сложностей с этим возникнуть не должно, так как все три пункта отображаются прямо в веб-интерфейсе этого сервиса. Эти шаги будут отображаться в вашем веб-интерфейсе, пока вы их не выполните.
1) Установите на компьютер специальную программу (она называется Яндекс Диск).Хочу обратить ваше внимание на то, что при установке этой программы Яндекс по-своему «навязывает» свои дополнительные сервисы. Так что, если они вам не нужны, не забудьте снять соответствующие флажки.
После нажатия кнопки «готово» вам будет предложено мини-обучение работе с программой, советую внимательно все прочитать.
После установки программы на вашем компьютере появится специальная папка, содержимое которой будет синхронизировано с вашим онлайн-хранилищем.
2) Загрузите несколько файлов в хранилище с помощью установленной программы. Для этого откройте папку Яндекс Диск (она у меня на компьютере, и вы можете открыть ее, дважды щелкнув значок программы, который находится в системном трее). И просто перемещайте туда любые файлы.
3) Расскажи друзьям. Делается это с помощью кнопок соцсети, вконтакте, фейсбук и т. Д. Воспользуйтесь любым из вариантов.
После вышеуказанных операций вам будут доступны обещанные 10 ГБ.
Но 10 ГБ — это еще не предел! Вы можете расширить пространство до 20 ГБ, пригласив друзей и знакомых. Если приглашенный вами человек присоединится к этой услуге и установит программу на ваш компьютер, вы получите дополнительно 500 МБ. А тот, кого вы пригласили, получит целый 1 ГБ. Так что это выгодно обеим сторонам.
Если у вас возникли трудности с этим сервисом, то в вашем репозитории есть файл с названием «welcome», там описаны самые основы, как с ним работать.Также вы всегда можете воспользоваться помощью от самого Яндекса, она расписана все более подробно.
В приятном общении с Яндекс Диском грустно только одно: небольшой выделяемый объем. Даже если есть возможность добавлять места, но все равно мало.
Приложение от разработчиков Яндекса не позволяет одновременно работать с несколькими учетными записями, стандартные инструменты Windows не могут подключить несколько сетевых дисков с одного адреса.
Решение найдено. Это технология WebDAV и клиент CarotDAV .Эта технология позволяет подключаться к хранилищу, копировать файлы с компьютера в облако и обратно.
С помощью CarotDAV вы также можете «перекачивать» файлы из одного хранилища (учетной записи) в другое.
Совет: скачайте Portable версию и запишите папку с программой на флешку. Эта версия подразумевает работу клиента без установки. Таким образом, вы можете получить доступ к своему хранилищу с любого компьютера. Кроме того, установленное приложение может отказаться запускать свою вторую копию.
Итак, с инструментами мы определились, теперь приступим к реализации. Запускаем клиент, заходим в меню «Файл» , «Новое соединение» и выбираем «WebDAV» .
В открывшемся окне даем имя нашему новому подключению, вводим логин от яндекс-аккаунта и пароль.
В поле «URL» впишите адрес. Для Яндекс Диска это:
https://webdav.yandex.ru
Если из соображений безопасности вы хотите каждый раз вводить свое имя пользователя и пароль, установите флажок, показанный на снимке экрана ниже.
Щелкните здесь «ОК» .
При необходимости создаем несколько подключений с разными данными (логин-пароль).
Открывает облако двойным щелчком по значку подключения.
Для одновременного подключения к нескольким учетным записям необходимо запустить еще одну копию программы (дважды щелкнуть исполняемый файл или ярлык).
С этими окнами можно работать, как с обычными папками: копировать файлы туда и обратно и удалять их. Управление осуществляется через встроенное контекстное меню клиента. Drag-n-drop тоже работает.
Подведем итоги. Очевидным плюсом этого решения является то, что файлы хранятся в облаке и не занимают места на жестком диске. Вы также можете получить неограниченное количество дисков.
В прошлой статье нашего сайта мы описали возможности Яндекс.Диск для мобильных устройств. Но, чтобы пользоваться этой услугой на все 100% вам нужно, установите ее приложение на свой компьютер или ноутбук. Это позволит вам синхронизировать все ваши гаджеты и использовать нужные файлы где угодно.
Навигация
Установка приложения Яндекс.Диск на ПК
Конечно, вы не можете установить клиент этого облачного хранилища на свой ПК и использовать веб-версию Диска. Но работать со специальным программным обеспечением намного удобнее. Вы можете скачать программу из этого каталога Яндекса.
ВАЖНО: Клиентам этого файлового хранилища в настоящее время доступны операционные системы Windows, начиная с версии XP и заканчивая «десяткой», Mac OS и Linux. Также есть приложения для Android и iOS.
После загрузки программы для вашей операционной системы начнется ее автоматическая установка и появятся инструкции по запуску. Значок этой службы появится в трее.
Сразу после установки программы появляется форма авторизации.В нем нужно ввести свои данные пользователя Яндекс:
ВАЖНО: Так как в приведенной выше форме вам нужно ввести данные с Яндекса, перед процессом установки Диска вам необходимо зарегистрироваться в сервисах этой поисковой системы. Это делается на первой странице Яндекс. Кнопка находится в правом верхнем углу.
После введения данных Яндекса система попросит указать место, где Диск разместит свою папку. Сохраняя в нем файлы, они автоматически синхронизируются со своим сервером.
Программа сама создает папку. Вы можете изменить его расположение по умолчанию, щелкнув ссылку: «Настроить расположение папки» , которая появится сразу после авторизации.
ВАЖНО: Вы можете указать расположение папки этого облачного сервера на своем домашнем ПК в любое время. Для этого зайдите в настройки. Затем в разделе «Папка» щелкните «Изменить» и выберите новое место.
Как пользоваться Яндекс.Диск на вашем компьютере?
Пользоваться программой этого файлового хранилища очень просто. Перенесите (скопируйте, создайте) файлы в папку клиента, и они будут синхронизированы с вашим «облаком». После того, как файлы появятся в папке, они мгновенно начнут загружаться на сервер. Через несколько минут (в зависимости от размера файлов и скорости интернета) вы можете зайти на свой Яндекс.Диск через веб-интерфейс этого сервиса и увидеть результат синхронизации.
Все файлы в Яндекс.Доступ к папке на диске теперь возможен с любого устройства, на котором установлено приложение данной услуги, и оно авторизовано под вашим логином и паролем.
Если вам нужно удалить файл, вы можете сделать это обычным способом. В этом случае файл будет перемещен на Яндекс.Диск в корзину и хранится там еще месяц. Поэтому важно понимать, что удаляя файл из папки этого сервиса на вашем компьютере, вы не увеличиваете свободное место для других файлов. Через 30 дней он автоматически увеличится за счет удаления ненужных файлов из корзины.Но, вы можете сделать это самостоятельно, через веб-интерфейс этого сервиса или через меню программы
.Сервис «Яндекс.Диск» позволяет использовать файлы не только владельцу учетной записи, но и всем, кому он это разрешит. Чтобы открыть файл, щелкните по нему правой кнопкой мыши и выберите из предложенного меню
Кроме того, клиент этого сервиса позволяет своим пользователям открывать доступ к папкам с учетом заранее установленных ограничений.Щелкнув на меню «Настроить общий доступ» , система перенесет вас в веб-интерфейс этого сервиса, где вы можете предоставить папку со своего Яндекс.Диска как полный доступ или только для чтения. Вы можете выбирать пользователей из адресной книги своего почтового ящика.
Очень многие пользователи прибегают к возможностям облачного хранилища для экономии места на своем ПК. Для этого нужно настроить синхронизацию папок. Они будут удалены с жесткого диска компьютера, но останутся на сервере.
Для того, чтобы отключить синхронизацию, нужно нажать на значок настроек программы, затем зайти в настройки, найти там вкладку «Синхронизация» и выбрать те папки, которые синхронизировать не нужно. После этого необходимо нажать «ОК» и в диалоговом окне нажать
Иногда бывают случаи, когда нужно переместить файлы в папку, для которой не настроена синхронизация. Сделать это можно следующим образом. Откройте окно настроек и перейдите на вкладку «Синхронизация» .В появившемся списке найдите нужную папку и перенесите туда выбранные файлы.
Для того, чтобы фото и видео не потерялись, не были случайно удалены или повреждены из-за неисправности карты памяти, установите их автоматическую синхронизацию с Яндекс.Диском, это не только сохранит ваши фото, но и поможет открыть доступ к ним из другие ваши устройства.
Сделать это очень просто. Подключите планшет, смартфон или камеру к компьютеру. Клиент описанной службы определит, что файлы мультимедиа находятся во внешней памяти мультимедиа, и попросит вас загрузить их на облачный сервер.
Для этого нажмите кнопку «Скачать» . А если оставить галочку «Всегда загружать фото и видео» , то при следующем подключении устройства программа сама сохранит новые фото на Яндекс.Диск.
ВАЖНО: Буквально вчера Яндекс.Диск объявил об акции, благодаря которой вы можете безвозвратно увеличить объем места на своем аккаунте еще на 32 ГБ. Для этого достаточно установить разовую автозагрузку фото и видео с внешнего устройства.
При запуске фото и видеоролики на вашем облачном Диске от Яндекса, папка «Камера» . Куда и сохраним все ваши фото и видео. Вы можете управлять ими через веб-версию этого сервиса.
Если по какой-либо причине вы отключите устройство от компьютера, после его следующего подключения несохраненные, а также новые фото и видео будут автоматически сохранены на Яндекс.Диск при выборе данной функции.
Если вы не хотите сохранять фотографии на облачном сервере, при подключении внешнего устройства выберите
Как пользоваться двумя Яндекс.Диски одновременно
Изначально новым пользователям Яндекс.Диска предоставляется только 10 ГБ места для файлов. Этого, конечно, недостаточно. Но, если у вас несколько аккаунтов в Яндексе, то почему бы не увеличить это пространство, одновременно используя дух Яндекс.Дисков на вашем компьютере.
Фактически вы можете использовать одновременно несколько аккаунтов на Яндексе. Но при этом необходимо выйти из одной учетной записи и войти в другую.
Есть и более сложный технически способ.Когда можно создать массив из нескольких Яндекс.Дисков. Например, у вас 10 аккаунтов в Яндекс. При использовании Disk вам изначально дается 10 ГБ каждому. Путем несложных математических расчетов получаем 100 ГБ места для файлов.
Но сегодня особого смысла в этом нет. Более того, при интенсивном использовании Яндекс.Диска вы можете получить бесплатно в несколько раз больше, чем дается при регистрации. Вот скриншот аккаунта, для которого бесплатно доступно 262 ГБ.
К тому же смысла в двух дисках нет, и из-за того, что на своих мобильных устройствах можно использовать только один Яндекс.Дисковое приложение. Но вы можете установить другие приложения облачного хранилища для смартфонов, планшетов и ПК: Google Drive, OneDrive, Dropbox, Cloud.com и другие. Это поможет в несколько раз увеличить объем сетевого хранилища.
ВИДЕО. Как скачать файл и дать ему возможность скачать (Как дать скачивание с инета другим)
7 сентября 2012 г. |
Тема подключения Яндекс.Диска в Linux вообще не нова и нельзя сказать, что это было что-то сложное.Диск как нормально подключался в период закрытого тестирования, так и сейчас подключен нормально. В целом приятно, что Яндекс не стал изобретать велосипед и воспользовался поддерживаемым и широко распространенным протоколом WebDAV, чтобы поделиться своим Диском.
Подключил услугу по invait и успешно ею воспользовался, а после открытия бесплатного доступа вдруг подумал — а можно несколько дисков подключить? Решил проверить такую возможность, а заодно подключить Ya.Disk как валюту для всех мобильных устройств (файловый менеджер ES FileExplorer для Android поддерживает в том числе и работу с Диском) — чтобы по дороге скинуть фото с планшета , пишите журналы и книги по телефону, но там мало чем еще может пригодиться сетевая флешка.
Итак, ниже небольшая инструкция по подключению нескольких Я.Дисков в Linux. Кстати, если кто-то еще не знает Диск или не успел его получить — для приглашенного это выгоднее, чем для приглашенного — приглашенному человеку предоставляется 1 ГБ места (к уже имеющимся 10 ГБ) против бонус 0,5 ГБ для приглашенного. Пора попробовать!
Готовимся к вылету
Сначала установите утилиту davfs2 , если она еще не установлена: sudo aptitude install davfs2
Затем мы создаем новый каталог, который будет точкой монтирования для диска (каталог для монтирования первого диска, который у меня уже был, поэтому я создаю только один):
sudo mkdir / media / dimio-blog
sudo chown dimio: dimio / media / dimio-blog /
Сразу добавляю пользователя в группу для работы с davfs (группа создается при установке davfs2):
sudo usermod -a -G davfs2 dimio
Теперь можно проверить, что все работает — смонтируем Диск в созданный каталог:
sudo mount -t davfs -o uid = 1000 https: // webdav.yandex.ru / media / dimio-blog /
В процессе будет запрошен логин и пароль от почты на Яндексе — вводим данные из ящика, который будет смонтирован в указанную директорию и проверяем работоспособность Диска.
От летающих полок к сверхзвуку
Убедившись, что все работает как надо, начинаем немного упрощать работу с Диском. Для начала добавим параметры монтирования в конец файла fstab , чтобы вам не вводили каждый раз длинную команду для монтирования: sudoedit / etc / fstab
https: // webdav.yandex.ru/media/yandex.disk davfs gid = davfs2, uid = 1000, file_mode = 666, dir_mode = 777, пользователь, _netdev 0 0
https://webdav.yandex.ru/media/dimio-blog davfs gid = davfs2, uid = 1000, file_mode = 600, dir_mode = 700, пользователь, noauto 0 0
Первый диск у меня общий, а второй — для бэкапов, что понятно из прав доступа, которые выставляются при монтировании. Option noauto Необходимо, чтобы при загрузке диск не монтировался автоматически — сеть в этот момент все равно еще не работает. _netdev , в свою очередь, позволяет указать системе монтировать диск только после включения сетевых интерфейсов.
Теперь избавимся от необходимости вручную вводить логин и пароль при монтировании дисков — для этого нужно добавить в конец файла / etc / davfs2 / secrets следующие строки (каждая строка отвечает за свою Диск): sudoedit / etc / davfs2 / secrets
/media/yandex.disk Login_out_mail Пароль_of_mail
/ media / dimio-blog dimio-blog
Логины и пароли хранятся в открытом виде, и доступ к ним ограничен только правами доступа файловой системы, то есть почти полностью.Поэтому для диска «общего обмена» прописал и логин, и пароль (тем более, что без этого диск не будет автоматически монтироваться при загрузке ОС), а для «приватного» только логин, пароль вводится вручную при монтаже.
Первый — обмен. Таким образом, диск монтируется просто — просто выполните команду sudo mount / media / yandex.disk или перезагрузите компьютер, чтобы проверить автоматическое монтирование.
При подключении второго вам предлагается ввести пароль от соответствующей учетной записи в Яндекс.Почта: sudo mount / media / dimio-blog /
Пароль для dimio:
Пожалуйста, введите пароль для аутентификации пользователя dimio-blog с сервером
https://webdav.yandex.ru или нажмите Enter, если нет.
Пароль
Винтами!
Теперь — пара небольших проверок, чтобы убедиться, что все работает: dimio @ ibm $ mount
https://webdav.yandex.ru на /media/yandex.disk типа davfs (rw, nosuid, noexec, nodev, _netdev, gid = 122, uid = 1000)
https: // webdav.yandex.ru на / media / dimio-blog типа davfs (rw, nosuid, noexec, nodev, _netdev, gid = 122, uid = 1000
Подключил диск, в подарок Яндекс дает инструкцию, песню в мп3 (не достал) и обои рабочего стола, символизирующие спасение данных пользователя, попавшего в тяжелую ситуацию. J. Диск:
И еще одна проверка — посмотрим, не знает ли Яндекс про 10 ГБ места (на втором диске я не активировал последний бонус к свободному месту на момент проверки): dimio @ ibm $ df -h / медиа / яндекс.диск / / медиа / dimio-blog /
Файловая система Тип Размер Используемый объем Использовано% Установлено в
https://webdav.yandex.ru davfs 10G 284M 9.8G 3% /media/yandex.disk
https://webdav.yandex.ru davfs 6,0G 205M 5 , 9G 4% / media / dimio-blog
Остается убедиться, что диск обмена действительно является диском обмена и все устройства, которые его используют, могут выполнять действия с файлами и каталогами.

 Выбираем любую свободную.
Выбираем любую свободную.
 Для того чтобы снова подключиться к Яндекс Диску, необходимо открыть созданный сетевой диск и в окне ввода учетных данных нажать «ОК» (имя пользователя и пароль уже будут введены, повторно ничего вводить не нужно
Для того чтобы снова подключиться к Яндекс Диску, необходимо открыть созданный сетевой диск и в окне ввода учетных данных нажать «ОК» (имя пользователя и пароль уже будут введены, повторно ничего вводить не нужно

