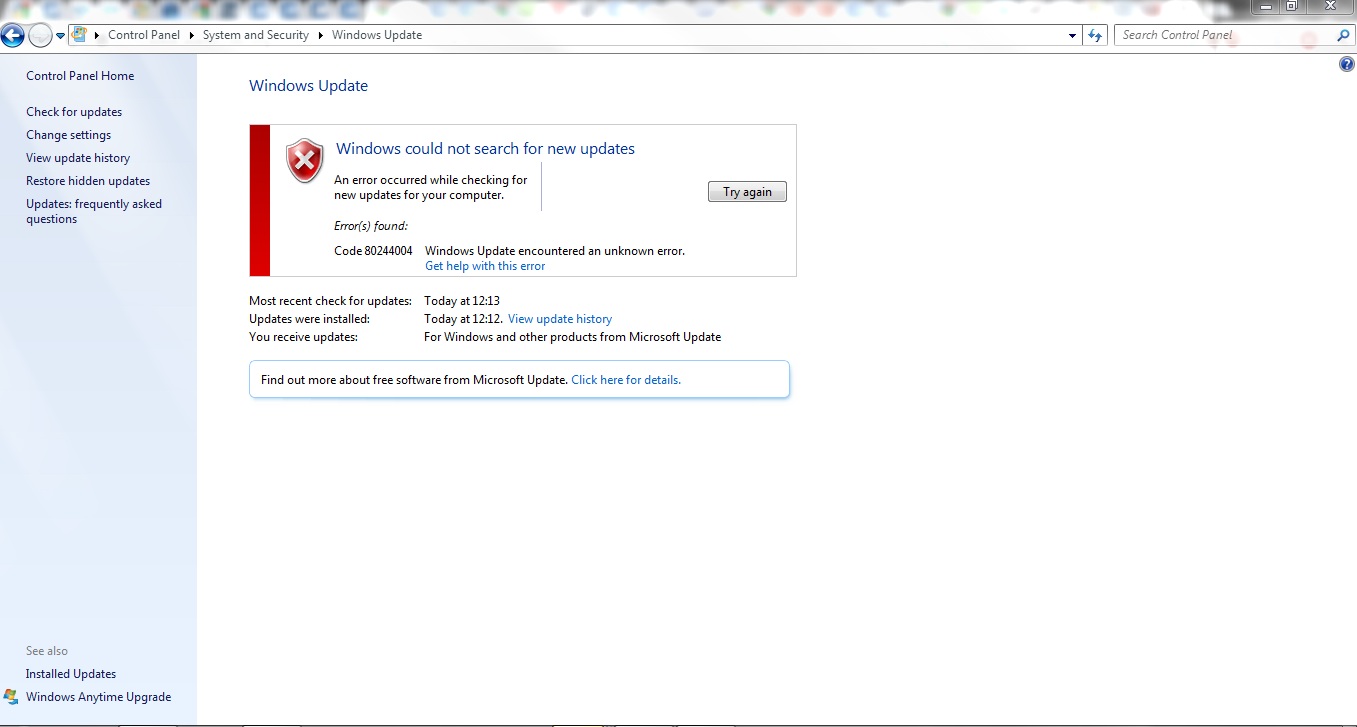Как исправить код ошибки Центра обновления Windows C80003F3 в Windows 10
Код ошибки Центра обновления Windows C80003F3 обычно возникает при попытке установить обновление Windows или при запуске программ WU. Эта проблема может быть вызвана повреждением файлов Центра обновления Windows или отменой регистрации во всех обновлениях DLL.
С этим кодом ошибки вы могли увидеть следующее сообщение об ошибке:
Обнаружены ошибки: код C80003F3 Центр обновления Windows обнаружил неизвестную ошибку.
В этом руководстве мы объяснили все возможные методы, которые могут помочь вам решить эту проблему. Итак, давайте выясним путь.
Код ошибки Центра обновления Windows C80003F3
Чтобы исправить код ошибки Центра обновления Windows C80003F3 в вашей системе Windows, выполните следующие действия:
- Используйте средство устранения неполадок Центра обновления Windows
- Проверить статус служб Windows Update
- Сбросить все компоненты Центра обновления Windows
- Выполните сканирование SFC и DISM
- Повторно зарегистрируйте системные файлы Центра обновления Windows (.
 dlls).
dlls).
Прежде чем начать, сначала создайте точку восстановления системы. Это поможет вам отменить изменения, если они вам понадобятся в будущем.
Чтобы добиться наилучшего результата, я хотел бы порекомендовать вам попробовать предложенные методы в том же порядке, что и здесь. Давайте посмотрим на них подробно –
1]Используйте средство устранения неполадок Центра обновления Windows
Средство устранения неполадок Центра обновления Windows – это один из самых простых методов, который вы можете попробовать исправить на своем ПК с Windows 10.
Для этого откройте Настройки Windows> Обновление и безопасность
Теперь переключитесь на правую панель, выберите Центр обновления Windows, а затем нажмите Запустите средство устранения неполадок кнопка.
Кроме того, вы также можете попробовать онлайн-средство устранения неполадок Microsoft и проверить, помогает ли оно вам избавиться от этой проблемы.
2]Включите службы Центра обновления Windows
Согласно отчету пользователей, они смогли решить эту проблему, просто включив те важные службы Центра обновления Windows, которые не работали.
Чтобы включить их, вам сначала нужно открыть командную строку с повышенными привилегиями.
Как только он откроется, скопируйте и вставьте следующий текстовый код, а затем нажимайте Enter после каждой команды.
SC config trustedinstaller start=auto SC config bits start=auto SC config cryptsvc start=auto
Затем перезагрузите устройство с Windows и проверьте, решена ли проблема сейчас.
3]Сбросить компоненты Центра обновления Windows
Восстановите компонент Центра обновления Windows по умолчанию вручную. Теперь перезагрузите компьютер и после его запуска проверьте, сохраняется ли проблема. Если это так, перейдите к следующему эффективному обходному пути.
4]Выполните сканирование SFC и DISM.
Иногда эта серьезная проблема может также возникать из-за повреждения определенного файла и системной проблемы.
Чтобы запустить сканирование SFC, откройте командную строку с повышенными привилегиями и введите следующую команду –
sfc /scannow
Затем нажмите Enter, чтобы начать процесс сканирования.
После завершения процесса перезагрузите устройство, а затем запустите инструмент DISM, чтобы восстановить поврежденные системные файлы.
В окне командной строки с повышенными привилегиями скопируйте и вставьте следующий текстовый код. Кроме того, нажимайте Enter после каждой команды, чтобы выполнить ее.
Dism.exe /online /cleanup-image /scanhealth Dism.exe /online /cleanup-image /restorehealth
Подождите некоторое время, пока процесс не завершится. После завершения перезагрузите компьютер и проверьте, решает ли он проблему.
5]Повторно зарегистрируйте системные файлы Центра обновления Windows (.dlls).
Другой возможной причиной появления ошибки C80003F3 является DLL-файл. Возможно, он неправильно прописан. Эта проблема в основном была обнаружена в более старой версии Windows. Итак, если вы также являетесь одним из тех, кто сталкивается с этой проблемой, вам необходимо повторно зарегистрировать все обновления DLL.
Возможно, он неправильно прописан. Эта проблема в основном была обнаружена в более старой версии Windows. Итак, если вы также являетесь одним из тех, кто сталкивается с этой проблемой, вам необходимо повторно зарегистрировать все обновления DLL.
Для этого откройте диалоговое окно «Выполнить» с помощью кнопки Win + R Сочетание клавиш.
Введите «блокнот» и нажмите Ctrl + Shift + Enter Сочетание клавиш для запуска Блокнота от имени администратора.
Если на экране появится запрос UAC, щелкните значок да кнопку, чтобы предоставить административные привилегии.
Внутри повышенного Блокнота скопируйте и вставьте следующий текстовый код –
net stop bits net stop wuauserv net stop appidsvc net stop cryptsvc Del "%ALLUSERSPROFILE%Application DataMicrosoftNetworkDownloaderqmgr*.dat" Del %windir%SoftwareDistribution*.* /S /Q Ren %windir%system32catroot2 catroot2.bak sc.exe sdset bits D:(A;;CCLCSWRPWPDTLOCRRC;;;SY)(A;;CCDCLCSWRPWPDTLOCRSDRCWDWO;;;BA)(A;;CCLCSWLOCRRC;;;AU)(A;;CCLCSWRPWPDTLOCRRC;;;PU) sc.exe sdset wuauserv D:(A;;CCLCSWRPWPDTLOCRRC;;;SY)(A;;CCDCLCSWRPWPDTLOCRSDRCWDWO;;;BA)(A;;CCLCSWLOCRRC;;;AU)(A;;CCLCSWRPWPDTLOCRRC;;;PU) cd /d %windir%system32 regsvr32.exe /S atl.dll regsvr32.exe /S urlmon.dll regsvr32.exe /S mshtml.dll regsvr32.exe /S shdocvw.dll regsvr32.exe /S browseui.dll regsvr32.exe /S jscript.dll regsvr32.exe /S vbscript.dll regsvr32.exe /S scrrun.dll regsvr32.exe /S msxml.dll regsvr32.exe /S msxml3.dll regsvr32.exe /S msxml6.dll regsvr32.exe /S actxprxy.dll regsvr32.exe /S softpub.dll regsvr32.exe /S wintrust.dll regsvr32.exe /S dssenh.dll regsvr32.exe /S rsaenh.dll regsvr32.exe /S gpkcsp.dll regsvr32.exe /S sccbase.dll regsvr32.exe /S slbcsp.dll regsvr32.exe /S cryptdlg.dll regsvr32.exe /S oleaut32.dll regsvr32.exe /S ole32.dll regsvr32.exe /S shell32.dll regsvr32.exe /S initpki.dll regsvr32.exe /S wuapi.dll regsvr32.exe /S wuaueng.dll regsvr32.exe /S wuaueng1.dll regsvr32.exe /S wucltui.dll regsvr32.exe /S wups.dll regsvr32.exe /S wups2.dll regsvr32.exe /S wuweb. dll regsvr32.exe /S qmgr.dll regsvr32.exe /S qmgrprxy.dll regsvr32.exe /S wucltux.dll regsvr32.exe /S muweb.dll regsvr32.exe /S wuwebv.dll netsh winsock reset netsh winhttp reset proxy net start bits net start wuauserv net start appidsvc net start cryptsvc
Затем щелкните меню “Файл” и выберите “Сохранить как” вариант. В качестве альтернативы вы можете использовать Ctrl + Shift + S горячая клавиша для сохранения файла.
Здесь вам нужно выбрать подходящее место, дать собственное имя, а затем сохранить файл с .летучая мышь расширение.
После создания командного файла щелкните сохраненный файл правой кнопкой мыши и выберите Запустить от имени администратора выполнить текстовый код.
После завершения процедуры закройте окно «Блокнот» и попробуйте снова установить обновления Windows.
Надеюсь, это руководство помогло вам решить проблему.
Связанный пост: Исправить код ошибки Центра обновления Windows 800F0A13.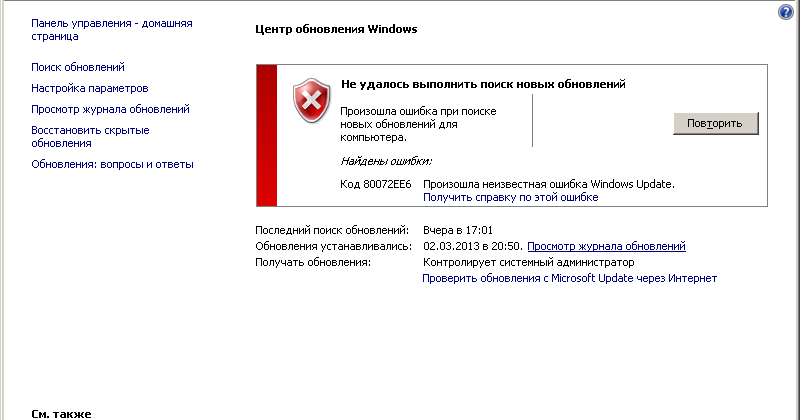
Исправление ошибки Центра обновления Windows C80003F3
Обновление: Перестаньте получать сообщения об ошибках и замедляйте работу своей системы с помощью нашего инструмента оптимизации. Получите это сейчас на эту ссылку
Иногда, когда вы пытаетесь установить обновления Windows или запустить утилиту Центра обновления Windows, вы обнаруживаете ошибку обновления Windows C80003F3. Эта ошибка может возникать как в более новых, так и в старых версиях Windows.
Если вы также столкнулись с этой ошибкой, вот несколько советов по устранению неполадок, которые вы можете использовать, чтобы исправить ошибку обновления Windows C80003F3.
Используйте средство устранения неполадок Центра обновления Windows
Средство устранения неполадок Центра обновления Windows — это самый простой способ решить проблему на ПК с Windows 10.
Для этого перейдите в Параметры Windows> Обновление и безопасность и выберите вкладку Устранение неполадок.
Теперь перейдите на правую панель, выберите Центр обновления Windows и нажмите «Запустить средство устранения неполадок».
Кроме того, вы также можете попробовать онлайн-решение Microsoft по устранению неполадок и посмотреть, сможете ли вы решить проблему.
Сбросить все компоненты Центра обновления Windows
- Загрузите скрипт агента обновления Windows с официального сайта.
- Распакуйте zip-файл в папку.
- Откройте папку и запустите файл ResetWUENG.exe.
- Следуйте инструкциям на экране, чтобы запустить сценарий на вашем компьютере.
- Это приведет к успешному сбросу всех компонентов в Центре обновления Windows.
- После завершения процесса перезагрузите компьютер и поищите улучшения.
Очистить кеш
Ошибка обновления Windows C80003F3 может означать, что вам не хватает памяти. Выключите компьютер как минимум на три минуты, чтобы очистить кеш, или используйте очистку диска Windows. Ваша оперативная память может быть заполнена из-за повторного использования гибернации или гибернации вместо ее выключения.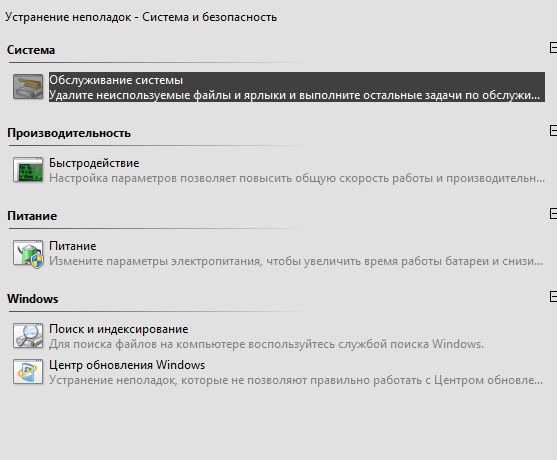
Использовать очистку диска Windows
Вариант 1 Щелкните тип запуска Windows cleanmgr и нажмите Enter.
Вариант 2. Нажмите клавишу с логотипом Windows + R, введите cleanmgr и нажмите Enter.
В окне «Очистка диска» установите все флажки.
Нажмите кнопку ОК.
Это очистит все кеши.
Удалите SoftwareDistribution и запустите команду DISM с командой sfc / scannow.
Ошибка центра обновления Windows C80003F3 также может возникнуть, если Центр обновления Windows загружается или установка прервана. Это решение позволяет повторно загружать обновления и восстанавливать поврежденные файлы во время прерванной установки. Смотрите видео ниже.
Удалить папку распространения программного обеспечения
Место распространения программного обеспечения: C: \ Windows \ Software distribution \ Download
Запустите команду DISM с командой sfc / scannow
sfc / scannow
DISM.exe / Онлайн / Очистить изображение / Восстановить функциональность
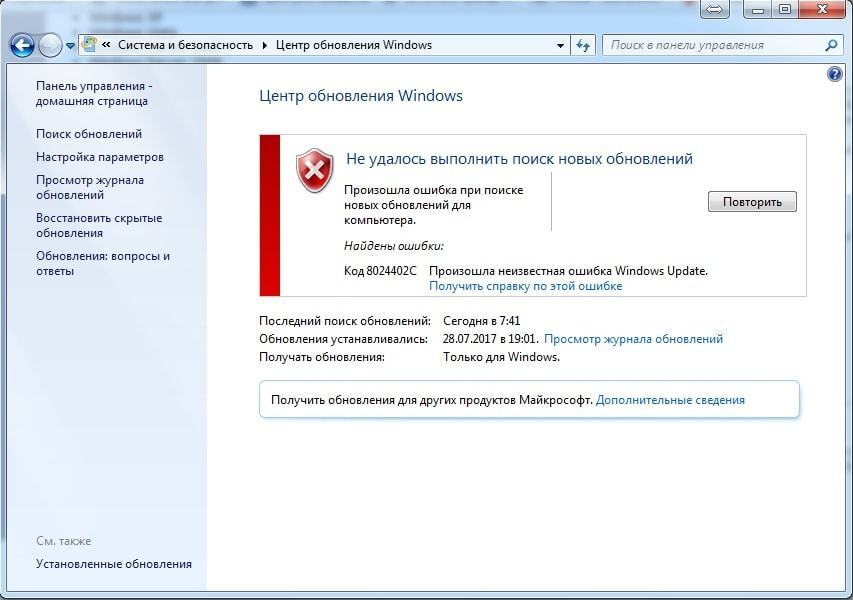 :
:Теперь вы можете предотвратить проблемы с ПК с помощью этого инструмента, например, защитить вас от потери файлов и вредоносных программ. Кроме того, это отличный способ оптимизировать ваш компьютер для достижения максимальной производительности. Программа с легкостью исправляет типичные ошибки, которые могут возникнуть в системах Windows — нет необходимости часами искать и устранять неполадки, если у вас под рукой есть идеальное решение:
- Шаг 1: Скачать PC Repair & Optimizer Tool (Windows 10, 8, 7, XP, Vista — Microsoft Gold Certified).
- Шаг 2: Нажмите «Начать сканирование”, Чтобы найти проблемы реестра Windows, которые могут вызывать проблемы с ПК.
- Шаг 3: Нажмите «Починить все», Чтобы исправить все проблемы.
Запустите исправления Microsoft
- Выполните следующие исправления, рекомендованные Microsoft для устранения неполадок и устранения проблем с обновлениями Windows.

- Скачать MicrosoftEasyFix50202.msi
- Загрузите и запустите это исправление https://support.microsoft.com/en-us/kb/971058.
- Перезагрузите компьютер один раз и посмотрите, работает ли он у вас. Если описанные выше действия не помогли, выполните следующие действия.
Выполните следующие команды, чтобы перенастроить Центр обновления Windows.
- Откройте командную строку.
- Щелкните Пуск → Перейти к стандартному → затем щелкните Командная строка. Затем щелкните его правой кнопкой мыши и выберите «Запуск от имени администратора».
- В окне командной строки введите следующие команды одну за другой (см. Боковую панель ниже). Нажмите Enter на клавиатуре после выполнения следующих команд одну за другой.
net stop wuauserv
чистые стоповые бит
net stop cryptsvc
net stop msiserver
ren% systemroot% \ SoftwareDistribution SoftwareDistributionDownload.old
ren% systemroot% \ System32 \ catroot2 catroot2.old
regsvr32% windir% \ system32 \ wups2. dll
dll
net start wuauserv
чистые стартовые биты
net start cryptsvc
net start msiserver
SC QUERYEX БИТЫ
SC QUERYEX WUAUSERV
SC QUERYEX cryptsvc
SC QUERYEX msiserver
Теперь перезагрузите компьютер.
Включить службы обновления Windows
Согласно отчету пользователя, они смогли решить эту проблему, включив только основные службы Центра обновления Windows, которые не работали.
Чтобы включить его, вы должны сначала открыть командную строку с повышенными привилегиями.
Открыв его, скопируйте и вставьте следующий текстовый код и нажимайте Enter после каждой команды.
- Запустить надежный установщик конфигурации SC = авто
- Начало конфигурационных битов SC = auto
- Конфигурация SC cryptsvc start = auto
Затем перезагрузите устройство из Windows и посмотрите, решена ли проблема.
РЕКОМЕНДУЕМЫЕ: Нажмите здесь, чтобы устранить ошибки Windows и оптимизировать производительность системы
CCNA, веб-разработчик, ПК для устранения неполадок
Я компьютерный энтузиаст и практикующий ИТ-специалист.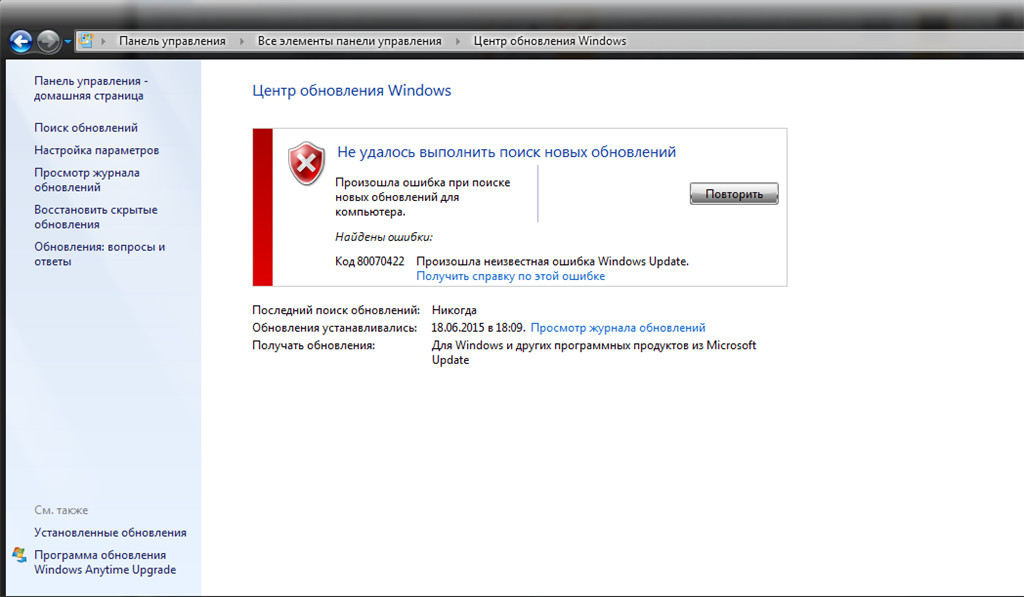 У меня за плечами многолетний опыт работы в области компьютерного программирования, устранения неисправностей и ремонта оборудования. Я специализируюсь на веб-разработке и дизайне баз данных. У меня также есть сертификат CCNA для проектирования сетей и устранения неполадок.
У меня за плечами многолетний опыт работы в области компьютерного программирования, устранения неисправностей и ремонта оборудования. Я специализируюсь на веб-разработке и дизайне баз данных. У меня также есть сертификат CCNA для проектирования сетей и устранения неполадок.
0xc80003f3 что за ошибка
Как исправить ошибки Центра обновлений Windows
В этой инструкции опишу, как исправить большинство типичных ошибок обновления Windows (любой версии — 7, 8, 10) с помощью простого скрипта, который полностью сбрасывает и очищает настройки Центра обновлений. См. также: Что делать, если не скачиваются обновления Windows 10.С помощью данного метода можно исправить большинство ошибок, когда центр обновления не загружает обновления или пишет, что произошли ошибки при установке обновления. Однако, стоит учитывать, что все-таки не все проблемы могут быть решены этим способом. Дополнительную информацию по возможным решениям можно найти в конце руководства.
Обновление 2016: если проблемы с Центром обновления у вас возникли после переустановки (или чистой установки) Windows 7 или сброса системы, то рекомендую сначала попробовать поступить следующим образом: Как установить все обновления Windows 7 одним файлом Convenience Rollup Update, а если не поможет — вернуться к этой инструкции.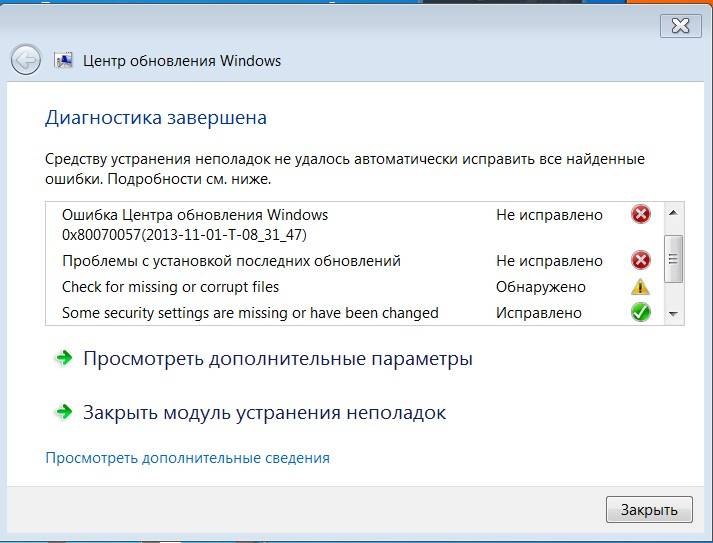
Сброс центра обновлений Windows для исправления ошибок
Для того, чтобы исправить многие ошибки при установке и загрузке обновлений Windows 7, 8 и Windows 10, бывает достаточно полностью сбросить параметры центра обновлений. Я покажу, как сделать это автоматически. В дополнение к сбросу, предложенный скрипт запустит необходимую службу, если вы получаете сообщение о том, что Центр обновления не запущен.
Кратко о том, что происходит при выполнении нижеследующих команд:
- Останавливаются службы: Центр обновления Windows, Фоновая интеллектуальная служба передачи BITS, Службы криптографии.
- Служебные папки центра обновления catroot2, SoftwareDistribution, downloader переименовываются в catrootold и т.д. (которые, если что-то пошло не так, можно использовать как резервные копии).
- Все ранее остановленные службы снова запускаются.
Для того, чтобы использовать скрипт, откройте блокнот Windows и скопируйте в него команды, представленные ниже. После этого сохраните файл с расширением .bat — это и будет сценарий для остановки, сброса и перезапуска Центра обновлений Windows.
После этого сохраните файл с расширением .bat — это и будет сценарий для остановки, сброса и перезапуска Центра обновлений Windows.
После того, как файл создан, кликните по нему правой кнопкой мыши и выберите пункт «Запуск от имени администратора», вам будет предложено нажать любую клавишу для начала, после чего по порядку будут выполнены все необходимые действия (еще раз нажимаем любую клавишу и закрываем командную строку).
И, наконец, обязательно перезагрузите компьютер. Сразу после перезагрузки снова зайдите в Центр обновления и посмотрите, исчезли ли ошибки при поиске, скачивании и установке обновлений Windows.
Другие возможные причины ошибок при обновлении
К сожалению, не все возможные ошибки обновления Windows можно решить вышеописанным способом (хотя и многие). Если способ вам не помог, то обратите внимание на следующие возможные варианты:
- Попробуйте установить DNS 8.8.8.8 и 8.8.4.4 в параметры Интернет-соединения
- Проверьте, запущены ли все необходимые службы (их список приводился ранее)
- Если у вас не работает обновление с Windows 8 до Windows 8.
 1 через магазин (Установка Windows 8.1 не может быть завершена), попробуйте сначала установить все доступные обновления через Центр обновлений.
1 через магазин (Установка Windows 8.1 не может быть завершена), попробуйте сначала установить все доступные обновления через Центр обновлений. - Выполните поиск в Интернете по сообщаемому коду ошибки, чтобы узнать, в чем именно проблема.
На самом деле, разных причин, по которым не ищутся, не загружаются и не устанавливаются обновления, может быть множество, но, по моему опыту, представленная информация сможет помочь в большинстве случаев.
А вдруг и это будет интересно:
Почему бы не подписаться?
Рассылка новых, иногда интересных и полезных, материалов сайта remontka.pro. Никакой рекламы и бесплатная компьютерная помощь подписчикам от автора. Другие способы подписки (ВК, Одноклассники, Телеграм, Facebook, Twitter, Youtube, Яндекс.Дзен)
24.10.2017 в 11:29
Здравствуте, Dmitry ! (Видео с проблемой 1 минута) Нужна помощь. Windows 10 Home, была локальная учетная запись, обновился до версии 1709 (получил автоматически). Перестал работать магазин.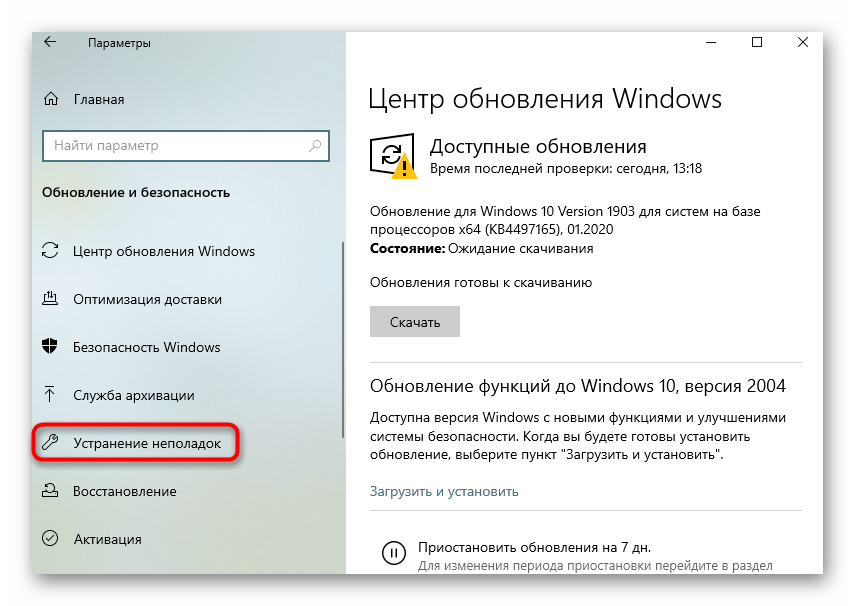 Исправить не удалось. Восстановился из резервной копии. Вновь получил обновление 1709, включил учетную запись от Microsoft, обновился. Магазин заработал. Зашел в центр обновления, запустил проверку обновлений, пишет «Устройство обновлено». Хорошо. В параметрах «Центр обновления Windows» не могу зайти «Просмотреть журнал установленных обновлений». Ссылка, внешне, активна. Но стоит дать команду на открытие, все сылки становятся не активными, хотя отображаюся активными Кроме ссылки «Просмотреть журнал установленных обновлений», входа нет. Применил инструмент FixWin 10.0.1.0 , перезагрузка. Ничего не меняется. Создал, рекомендованный вами, скрипт «Сценарий для остановки, сброса и перезапуска Центра обновлений Windows». Запуск от администратора. Дает следующую информацию:
Исправить не удалось. Восстановился из резервной копии. Вновь получил обновление 1709, включил учетную запись от Microsoft, обновился. Магазин заработал. Зашел в центр обновления, запустил проверку обновлений, пишет «Устройство обновлено». Хорошо. В параметрах «Центр обновления Windows» не могу зайти «Просмотреть журнал установленных обновлений». Ссылка, внешне, активна. Но стоит дать команду на открытие, все сылки становятся не активными, хотя отображаюся активными Кроме ссылки «Просмотреть журнал установленных обновлений», входа нет. Применил инструмент FixWin 10.0.1.0 , перезагрузка. Ничего не меняется. Создал, рекомендованный вами, скрипт «Сценарий для остановки, сброса и перезапуска Центра обновлений Windows». Запуск от администратора. Дает следующую информацию:
Для продолжения нажмите любую клавишу
Зашел в службы, все нашел и включил, в автоматический режим.
Вновь запустил «Сценарий для остановки, сброса и перезапуска Центра обновлений Windows».Результат тот же. Кратко, стоит кликнуть на «Просмотреть журнал установленных обновлений», все ссылки в разделе «Параметры центра обновлений», становятся неактивными, хотя отображаются, как активные.
Предполагая, что во время переустановки, с помощью центра обновления,происходят ошибки, откатился еще раз, из резеврной копии. Проверил целостность файлов sfc /scannow, все в старой версии нормально. Установил 1709 с помощью помошника Windows10Upgrade9252.( Три часа) Вновь в центр обновления. Доступа к просмотру журнала нет.
Проверил, вручную, наличие новых обновлений, выдает ошибку «С установкой обновлений возникли некоторые проблемы, но попытка будет повторена позже. Если вы продолжаете видеть это сообщение и хотите получить сведения, выполнив поиск в Интернете или обратившись в службу поддержки, вам может помочь это: (0x80080005)» После перезагрузки, пишет:-Новых обновлений нет».
Нашел такое решение:- Попробуйте почистить папку Центра обновления.
В командную строку Администратор скопируйте команды и нажмите Ввод:
Запустил утилиту WindowsUpdate.diagcab (встроенный), в диспетчере задач отображается, внешне Шустро работает) но в диспетчере задач, раздел «Процессы» 0 (Ноль). Отработала 12 часов, отключил, понял, что бессмыссленно.
Отработала 12 часов, отключил, понял, что бессмыссленно.
Изменил DNS на 8.8.8.8 и 8.8.4.4, подвердил, очистил DNS-кэш ipconfig /flushdns, перезагрузка. Ничего не изменилось.
Пробовал применить Reset Windows Update Agent полностью сбросит параметры клиента Центра обновления, но ничего в нем не понимаю.
Проверяю целостность системных файлов:
sfc /scannow — Защита ресурсов Windows не обнаружила нарушений целостности.
С помощью командной строки, установил, что установлено одно обновление Security Update KB4043961
Вопрос один, как исправить мою проблему?
P.S .Ссылка на вилео с моей проблемой вначале обращения. Продолжительность видео 1 минута.
С уважением.
25.10.2017 в 10:54
Здравствуйте. Часть комментария и ссылку на видео убрал, но все просмотрел.
Проблема может быть вызвана наличием стороннего антивируса во время обновления, порой приводит вот к таким результатам и желательно перед «большим обновлением» его удалять, а потом устанавливать снова.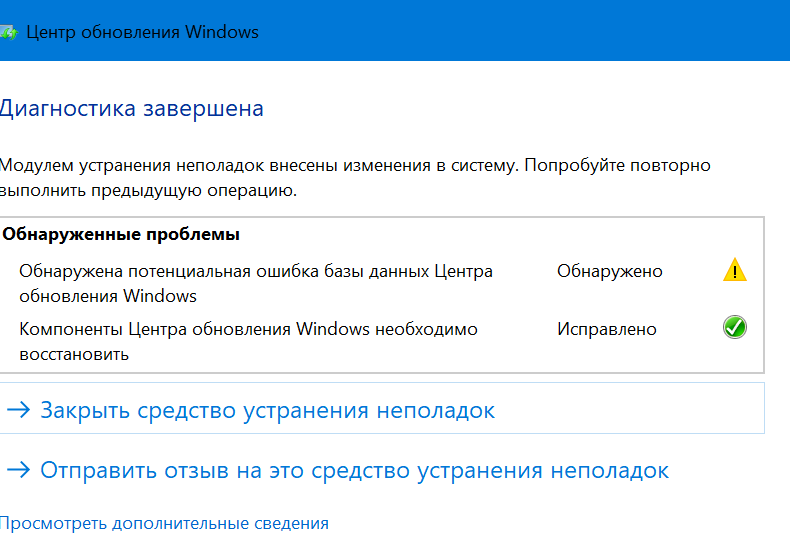
Можете попробовать (если он есть конечно и моя догадка близка к истине) удалить сейчас и перезагрузить компьютер, а затем проверить — исчезла ли проблема. Также попробовать устранение неполадок не центра обновлений, а «Приложений из магазина Windows» (параметры тоже к этим приложениям относятся) из панели управления.
24.10.2017 в 18:58
Dmitry, еще раз здравствуйте! Я обращался с вопросом не работы центра обновлений в Windows 10 Fall Creators Update (версия 1709) после обновления. Прилагал ссылку на видео с ошибкой. Долго и подробно описывал свои действия. Извините, вопрос разрешился благополучно, все заработало, как только скачалось и установилось новое обновление. Все раздела центра обновлений, стали доступны. Прошу не рассматривать, ранее данную мою просьбу, по устранению ошибки. Сожалею, что доставил вам беспокойство. С уважением.
25.10.2017 в 15:13
Dmitry, здравствуйте! Пока все работает. Хотя при включении ПК, все вновь зависло. Перезагружался, по другим вопросам, вновь все включилось и стало активным.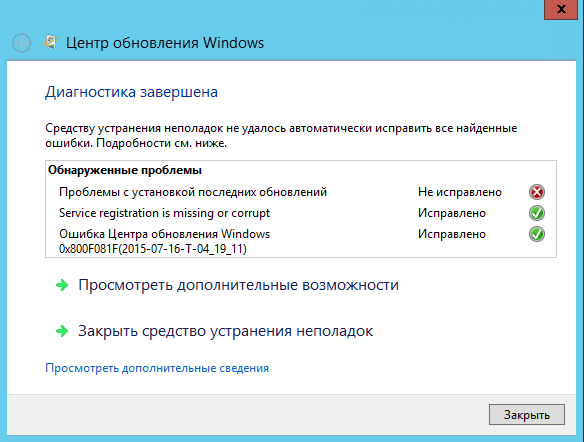 Посмотрю, как будет далее, если что, снесу Kaspersky Internet Security, пусть работает встроенный. Применю и «Устранение неполадок приложений из магазина Windows» Обязательно отпишусь. Спасибо вам за внимание и совет. С уважением
Посмотрю, как будет далее, если что, снесу Kaspersky Internet Security, пусть работает встроенный. Применю и «Устранение неполадок приложений из магазина Windows» Обязательно отпишусь. Спасибо вам за внимание и совет. С уважением
27.10.2017 в 07:12
Dmitry, здравствуйте! Хочу сказать спасибо, за предоставленную информацию и помощь, в решении вопросов по исправлению ошибок «Центра обновлений». После применения всех, ваших, рекомендаций, «Танцы с бубном» закончились. Считаю, что в решении моей проблемы, сработали инструменты, которые вы рекомендовали. Теперь все работает в штатном режиме. С уважением
03.11.2017 в 11:31
Спасибо большое все заработало
19.11.2017 в 07:49
Здравствуйте! Диагностика центра обновлений пишет: «Обнаружена потенциальная ошибка базы данных Центра обновления Windows.» Что с этим делать? Обновления скачиваются, устанавливаются. Спасибо.
19.11.2017 в 08:30
Здравствуйте. Если обновления работают, то, думаю, ничего не стоит.
04.12.2017 в 20:33
В панели управления, администрировании, службы, остановите службу обновлений. Очистите содержимое папки c:WindowsSoftwareDistribution. Запустите службу.
08.01.2018 в 13:32
Здравствуйте, Dmitry. Очень ценю Вас как специалиста, потому хочу знать Ваше мнение. У меня старенький ноутбук с Windows 7, естественно, со временем накопились проблемы, в т.ч. с обновлениями, не устанавливается iTunes для взаимодействия с айпадом и прочее. Стоит ли переходить на Windows 10, поможет ли это исправить проблемы (хотя Windows 7 мне нравится)
09.01.2018 в 10:14
Здравствуйте.
Тут на ваше усмотрение. По сути обновления, установка iTunes все также должны работать и в 7-ке, т.е. какие-то способы исправить без установки 10-ки должны быть (в крайнем случае переустановка той же 7-ки).
Насчет перехода на Windows 10 — да, вероятнее всего, проблемы тоже решатся, но могут возникнуть новые, в частности — отсутствие драйверов на какое-то из не нового оборудования ноутбука. Обычно всё гладко, но гарантировать нельзя.
Обычно всё гладко, но гарантировать нельзя.
24.02.2018 в 12:08
Спасибо за подробный материал, все помогло!
22.03.2018 в 16:49
здрасте. компьютер нашел обновление KB2919355 но оно уже есть в списке установленных обновлений. только установленное в 14 году, а найденное 15 года публикации. вопрос это разные пакеты или тот же пакет но измененный и установится он как новый или. да и бывает ли такое еще у кого-нибудь. вот.
22.03.2018 в 19:55
а может быть что это обновление просто не установится потому что такое уже есть или дополнит установленное. но тогда дата установки изменится.
Исправляем ошибки установки обновлений Windows 10
На данный момент существует три различных проблемы, с которыми сталкиваются пользователи Windows 10 при установке обновлений. Во-первых, это ошибка загрузки обновления или зависание процесса скачивания. Во-вторых, это проблемы во время установки обновления, и наконец, падение системы с BSOD после перезагрузки. Ниже представлено несколько возможных решений для устранения неполадок.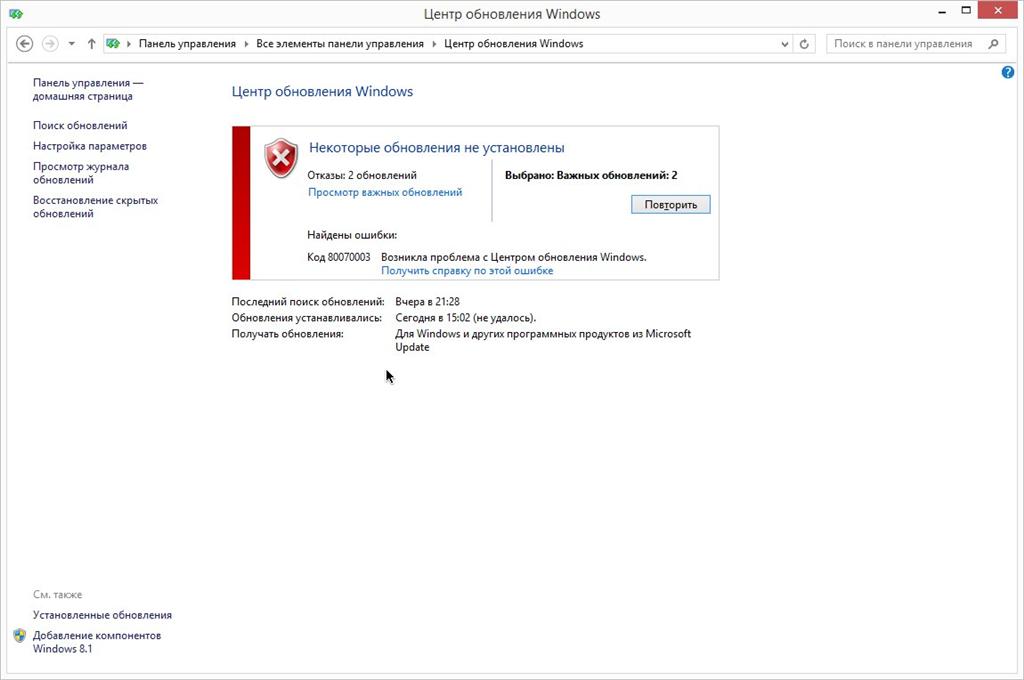
Содержание
Исправляем проблему загрузки обновления Windows 10
Если накопительное обновление не загружается, попробуйте выполнить следующие шаги:
Отключите антивирус и VPN/Proxy клиент перед обновлением.
Подождите пока обновление установится, иногда данный процесс может занять продолжительное время в зависимости от скорости вашего интернет-соединения.
Скачайте и установите обновления вручную, выбрав соответсвующее обновление на странице Обновления Windows 10.
Если обновление завершается ошибкой, вы можете использовать встроенный в Windows 10 инструмент “Устранение неполадок” для исправления проблемы.
Введите в поиск Windows словосочетание Устранение неполадок и перейдите по ссылке. Затем в секции “Запустить и работать” выберите опцию “Центр обновления Windows” и нажмите кнопку “Запустить средство устранения неполадок”.
Вы также можете скачать и запустить утилиту Windows 10 Update Troubleshooter.
Исправляем зависание загрузки обновления Windows от 5% до 95%
Если накопительное обновление зависает во время загрузки или происходит сбой установки, то значит что-то пошло не так к файлами обновления. После очистки папки, содержащей файлы обновления, Центр обновления Windows попытается загрузить компоненты обновления снова. Перейдите в следующее расположение:
После очистки папки, содержащей файлы обновления, Центр обновления Windows попытается загрузить компоненты обновления снова. Перейдите в следующее расположение:
Удалите все файлы / папки, но не удаляйте саму папку Download. Выберите все файлы и папки, используя сочетание CTRL + A и нажмите клавишу Delete для удаления. Выполните перезагрузку компьютера и снова запустите процедуру обновления.
Исправляем ошибку службы оптимизации доставки
Если накопительное обновление зависает во время загрузки, попробуйте следующее решение:
- Нажмите по иконке меню «Пуск”.
- Введите Службы и запустите одноименное классическое приложение.
- Прокрутите до службы Оптимизация доставки.
- Щелкните правой кнопкой мыши по службе и выберите пункт “Свойства”.
- Измените “Тип запуска” на значение “Вручную”.
- Перезагрузите компьютер.
- Выполните проверку новых обновлений.
- Если обновление Windows 10 все равно зависает, измените тип запуска на “Автоматически (отложенный запуск)”.

Остановите службу “Центр обновления Windows”
Если остановка службы “Оптимизация доставки” не решает проблему, дополнительно попробуйте остановить службу “Центр обновления Windows”. Если обновление Windows 10 зависает на этапе “Инициализация . ” попробуйте следующее решение:
- Нажмите по иконке меню «Пуск”.
- Введите Службы и запустите одноименное классическое приложение.
- Прокрутите до службы Центр обновления Windows.
- Щелкните правой кнопкой мыши по службе и выберите пункт “Остановить”.
- Перезагрузите компьютер.
- Выполните проверку новых обновлений.
- Обновление должно пройти в нормальном режиме.
Скрипт сброса Центра обновления Windows
Reset Windows Update Agent полностью сбросит параметры клиента Центра обновления Windows. Он был протестирован в Windows 7, 8, 10 и Server 2012 R2. Скрипт настроит службы и разделы реестра, относящиеся к Центру обновления Windows, восстановив параметры по умолчанию.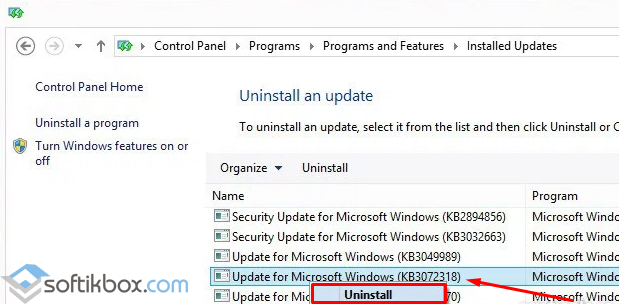 Он также очистит файлы, относящиеся к Windows Update.
Он также очистит файлы, относящиеся к Windows Update.
Исправляем проблему установки обновления Windows 10
В некоторых случаях вы можете столкнуться с проблемой при установке обновления. Если установка обновления зависла на каком-то этапе, то попробуйте следующее решение.
Если ваш компьютер завис на этапе Подготовка к настройке Windows. Не выключайте компьютер, то следуйте приведенным ниже инструкциям.
- Удерживая кнопку питания, выключите машину.
- Перезагрузите компьютер и загрузитесь в безопасный режим.
- Войдите в учетную запись (если необходимо).
- Перед продолжением убедитесь, что все антивирусные сканеры отключены.
- В меню Пуск введите Восстановление и выберите соответствующее классическое приложение.
- Нажмите Запуск восстановления системы.
- Выберите более раннюю точку восстановления, а затем нажмите кнопку “Далее”.
- Следуйте инструкциям, чтобы начать восстановление системы.

- Подождите, пока ваш компьютер произведет процесс восстановления системы.
- Независимо от того, будет ли восстановление успешным или завершит работу сбоем, вы, скорее всего избавитель от ошибки зависание на моменте “Подготовка к настройке Windows. Не выключайте компьютер”.
- Войдите в учетную запись, если это требуется.
- Отключите антивирусные сканеры перед продолжением.
- Запустите процесс обновления Windows.
- Теперь обновление должно установиться без проблем.
Синий экран после обновления Windows 10
Некоторые пользователи могут столкнуться со стоп-ошибкой, вызывающей отображение синего экрана смерти (BSOD) во время перезагрузки системы.
Если вы столкнулись со сбоем BSOD при обновлении Windows 10, ознакомьтесь со статьей:
Другие проблемы с обновлением Windows 10
После установки обновлений Windows 10 вы можете столкнуться с некоторыми проблемами, например с ошибками подключения к Интернету.
Для устранения этих проблем вам необходимо запустить следующие команды в командной строке (cmd. exe). В поле поиска на панели задач введите Командная строка, нажмите и удерживайте (или щелкните правой кнопкой мыши) «Командная строка» и выберите “Запустить от имени администратора”. После открытия командной строки введите поочередно следующие команды:
exe). В поле поиска на панели задач введите Командная строка, нажмите и удерживайте (или щелкните правой кнопкой мыши) «Командная строка» и выберите “Запустить от имени администратора”. После открытия командной строки введите поочередно следующие команды:
netsh winsock reset catalog
netsh int ipv4 reset reset.log
Если вы по-прежнему сталкиваетесь с проблемой “Нет подключения к Интернету”, обновите IP-адрес вашего компьютера. Для этого откройте командную строку ( Win + R , введите cmd.exe и нажмите Enter ) и введите следующую команду:
Отключение обновления Windows 10 и драйверов
Иногда вам может понадобиться отключение установки обновлений Windows 10 на компьютере. Пользователи Windows 10 Pro могут откладывать обновления на определенный срок, но у пользователей Windows 10 Домашняя такой возможности нет.
Microsoft предоставила отдельный инструмент «Показать или скрыть обновления» для отключения накопительного обновления или даже драйверов.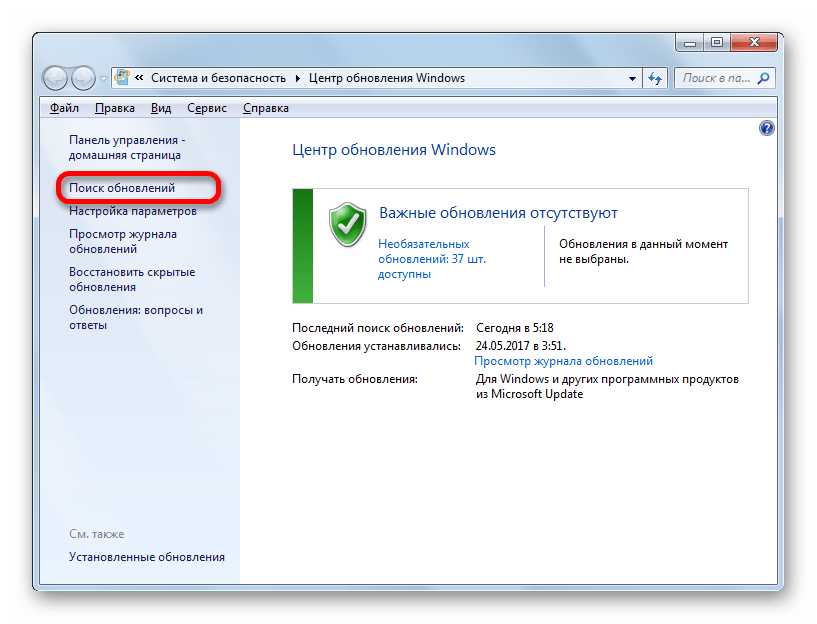
Команды DISM для проверки проблем с Windows 10
Вы можете использовать официальные команды DISM для восстановления образа Windows, чтобы исправить любую проблему с вашими обновлениями.. Прежде чем начать, рекомендуется сделать полную резервную копию системы или создать точку восстановления системы на случай, если что-то пойдет не так.
Использование опции CheckHealth в DISM
Команда /CheckHealth в DISM позволяет обнаруживать потенциальные повреждения. Данная команда используется только для поиска повреждений, но не выполняет операций исправления проблем.
Чтобы запустить данную команду проделайте следующие шаги:
1. Введите в поиске меню Пуск Командная строка, нажмите правой кнопкой мыши по появившейся ссылке и выберите «Запустить от имени администратора», потому что для запуска DISM требуются права администратора устройства.
2. В «Командной строке» введите следующую команду и нажмите Enter :
DISM /Online /Cleanup-Image /CheckHealth
Использование опции ScanHealth в DISM
Команда /ScanHealth в DISM позволяет сканировать образ Windows на предмет каких-либо повреждений.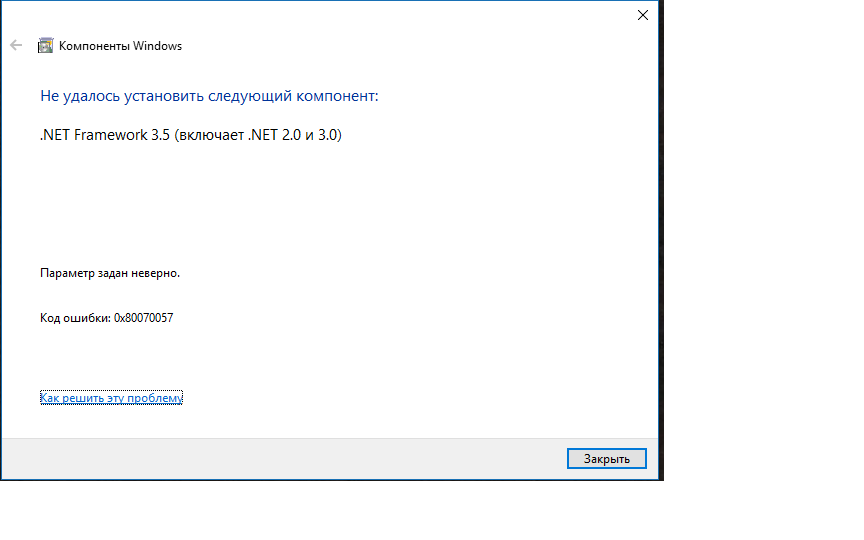 В отличие от /CheckHealth, проверка /ScanHealth может занимать до 10 минут.
В отличие от /CheckHealth, проверка /ScanHealth может занимать до 10 минут.
Чтобы запустить данную команду проделайте следующие шаги:
1. Введите в поиске меню Пуск Командная строка, нажмите правой кнопкой мыши по появившейся ссылке и выберите «Запустить от имени администратора».
2. В «Командной строке» введите следующую команду и нажмите Enter :
DISM /Online /Cleanup-Image /ScanHealth
Использование опции RestoreHealth в DISM
Команда /RestoreHealth в DISM позволяет автоматически проводить процедуру восстановления поврежденных образов Windows. В отличие от /ScanHealth, проверка /RestoreHealth может занимать до 10 минут.
Чтобы запустить данную команду проделайте следующие шаги:
1. Введите в поиске меню Пуск Командная строка, нажмите правой кнопкой мыши по появившейся ссылке и выберите «Запустить от имени администратора».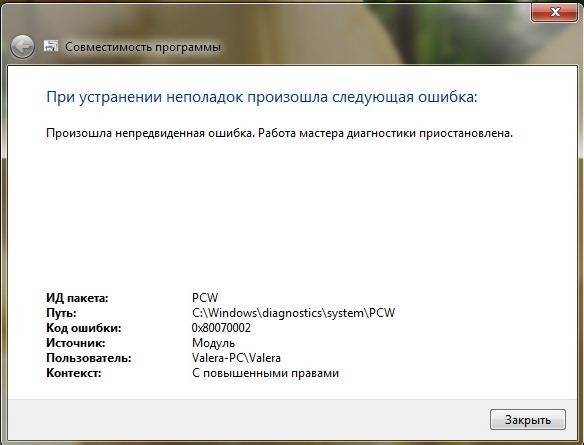
2. В «Командной строке» введите следующую команду и нажмите Enter :
DISM /Online /Cleanup-Image /RestoreHealth
Примечание: во время запуска /RestoreHealth или /ScanHealth, вы можете заметить зависание процедуры между 20% или 40% — это абсолютно нормальное поведение.
Как исправить ошибку 0xc80003f3 при установке обновлений Windows
Видеоурок о том, как исправить ошибку 0xc80003f3 при установке обновлений Windows.
Подписаться на новые уроки ► — http://bit.ly/1CAgft6
Поделиться ► — http://youtu.be/ZyYPbYMF4lE
Подписываемся на канал и ЖМЕМ КОЛОКОЛЬЧИК!
Обновление 3083324 http://support.microsoft.com/ru-ru/kb/3083324
=================================
Канал YouTube — http://www.youtube.com/TheStepanov123456
Задать вопрос в группе VK — http://vk.com/club23533449
=================================
Как исправить ***Memory allocation for 5592792 bytes failed***
http://youtu.be/CkanwjseXBo
Как исправить ошибку 0xc0000142
http://youtu. be/7pIAnAKA3zQ
be/7pIAnAKA3zQ
Как исправить ошибку 0x80073701
http://youtu.be/XpVk4h_Nv6g
Как исправить ошибку 0xe06d7363
http://youtu.be/y689_0aBdbw
Видео Как исправить ошибку 0xc80003f3 при установке обновлений Windows канала Видеохолка
Как исправить ошибку 0xc80003f3 при установке обновлений Windows
Просмотров: 975
Егор Карпов
ЧТО ДЕЛАТЬ ЕСЛИ ДС ПРОСИТ ПОДТВЕРЖДЕНИЕ ЛИЧНОСТИ,ВВОДИШЬ СВОЙ НОМЕР,НО ПИШЕТ ЧТО ВЫ ПРЕВЫСИЛИ ЛИМИТ?
david serdukov
сделай пожалуйста видео на исправление этой ошибки 0xc000007b она вылезает при запуске игры NSF paybeck
Можешь снять как скачать сони вегас 13 и фотошоп. P.S. если такие видео уже есть то подскажите название, лав
MrPlay бомба
Видеохолка спасибо большое за ошибку но у меня есть еще один вопрос у меня выскакивает ошибка при установке игры setup файл или папка повреждены чтение невозможно пожалуйста помоги пожалуйста
У меня до сих пор остался вопрос, как запустить службу политики диагностики , выскакивает ошибка: «Служба политики Диагностики на локальный компьютер была запущена и затем остановлена.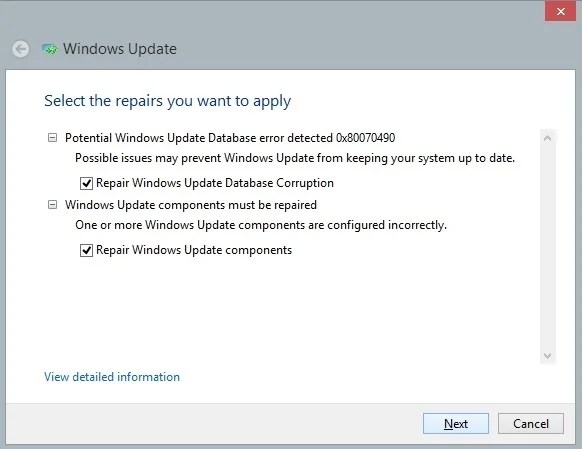 Я не понимаю как это исправить именно с этой ошибкой , пересмотрела и перепробовала ваши методы , но не помогло , не знаю что делать, пожалуйста, помогите , может я что-то упустила или не посмотрела ?
Я не понимаю как это исправить именно с этой ошибкой , пересмотрела и перепробовала ваши методы , но не помогло , не знаю что делать, пожалуйста, помогите , может я что-то упустила или не посмотрела ?
0xc80003f3 что за ошибка
Windows Update error c80003f3 is an error that usually occurs during installation or updating of Windows. The error may appear as “[Error number: 0xC80003F3] The website has encountered a problem and cannot display the page you are trying to view. The options provided below might help you solve the problem.” or “c80003f3 AutomaticUpdates Failure Software Synchronization Error: Agent failed detecting with reason: 0xc80003f3.”
The error may indicate a problem with the internet connection due to intermittent connectivity, low speed, modem router configuration, or ISP settings. It may also indicate problems with the local machine such as outdated applications and drivers; corrupt files, directories, registry and other data, which may be affecting the hard drive.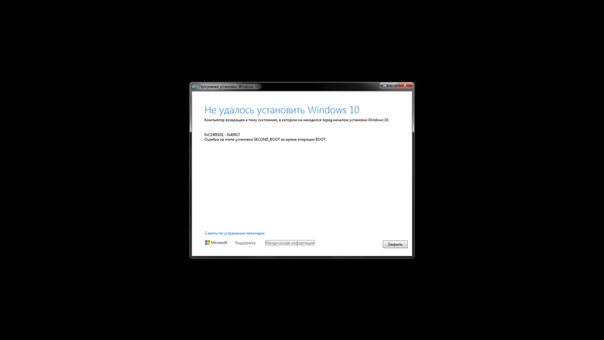
The error may occur in Windows 10, 8, 7, and Vista.
How can you fix Windows Update error c80003f3?Some of the solutions to this error include clearing the cache, deleting SoftwareDistribution, running Windows Update Troubleshooter, disabling third-party software, and using System Recovery Options.
Please see our in-depth walk-through solutions below.
Last Updated on March 14, 2018
- Windows 7
- Windows Installation
- Windows Update
Asked by Ariane on July 19, 2017 in Microsoft Windows.
Solution 1. Clear the cache
Windows Update error C80003F3 could mean you are out of memory. Please shut down your computer for at least three minutes to clear cache or use Windows Disk Clean up. Your RAM might be full due to repeated use of sleep mode or hibernate instead of shut down.
Use Windows Disk Clean up
Here is a YouTube video tutorial
- Option 1.
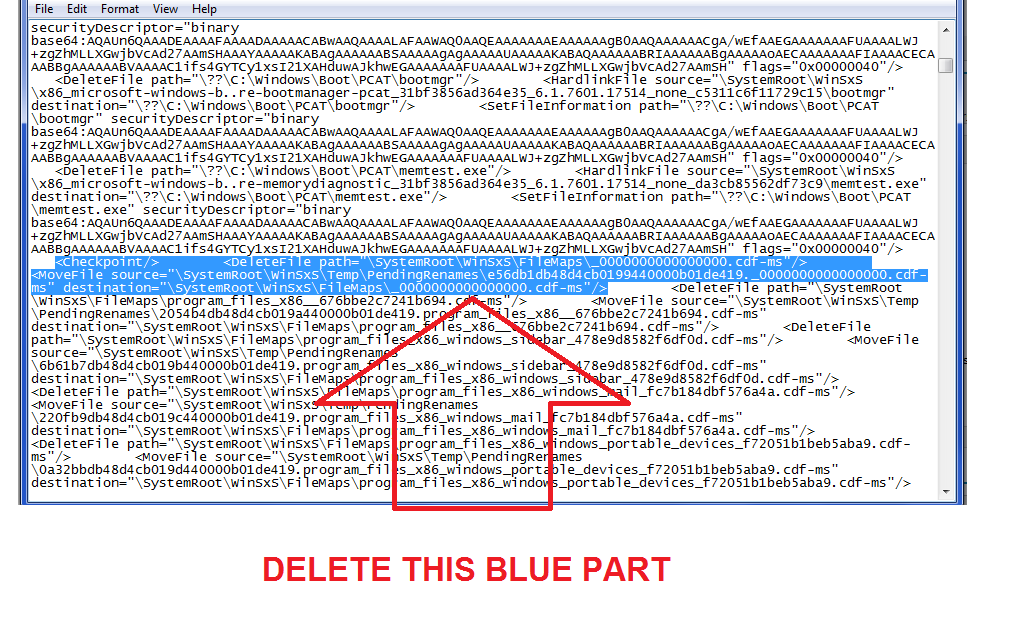 Click the Windows Start type cleanmgr and press Enter key.
Click the Windows Start type cleanmgr and press Enter key.Option 2. Click Windows Logo key + R then type cleanmgr and press Enter key.
Last Updated on July 11, 2018
Solution 2. Delete SoftwareDistribution and run DISM command with sfc /scannow command
Windows Update error C80003F3 may also occur if the download or installation of Windows Update was interrupted. You could use this solution to re-download the updates and fix the damaged files during the interrupted installation. See the videos below.
Delete SoftwareDistribution
Location of SoftwareDistribution: C:WindowsSoftwareDistributiondownload
Run DISM command with sfc /scannow command
sfc /scannow
DISM.exe /Online /Cleanup-image /Restorehealth
Last Updated on March 24, 2019
Solution 3. Run Windows Update Troubleshooter and Microsoft Easy fix 50202
If Windows Update error c80003f3 persists, run Windows Update Troubleshooter and Microsoft Easy fix 50202. The tools may able to fix your problem.
Option 1. Windows Update Troubleshooter
Watch it here on YouTube or follow the instructions below
- Download and install Windows Update Troubleshooter.
For Windows 7 and 8, please see link here. - Run it and click “Next.”
Option 2. Microsoft Easy fix
Download this application from this link here then run it.
Last Updated on October 3, 2018
Solution 4. Disable or Uninstall Third-party Software
It is possible that Windows Update error c80003f3 is caused by a third-party software such as anti-virus, proxy server, and firewall. You could disable or uninstall it temporarily and do a Windows Update. You could also run your Windows in clean boot to disable all third-party software that runs on Windows start-up. Watch the video to run Windows in clean boot.
Last Updated on March 24, 2019
Solution 5. Use System Recovery Options
It is also possible that Windows Update error c80003f3 is caused by a damaged Windows system file. If you managed to create a System Restoration point, try to use System Recovery. Or if you have created a Windows image as a backup, use Complete PC Restore.
Windows 7 and lower.
Option 1. To access System Recovery Options.
- Restart the computer
- Press F8 retentively before Windows logo appears.
- Advanced Boot Options will appear.
- Select Repair your computer and press Enter key.
Option 2. For Windows version without System Recovery Options
NOTE: Some Windows version will not automatically install System Recovery Option. Use the Window installation CD/DVD or USB to access System Recovery Option.
- Insert the Windows installation CD/DVD or USB.
- A message will appear “Press any key to boot from CD or DVD…”, press any key to boot from the Windows installation CD/DVD or USB.
- Select your language, time and keyboard, and click next.
Select from the following
System Restore. Restore Windows to an earlier point in time. (If you have created a restore point before encountering BSOD on startup use this)
Complete PC Restore or System Image Recovery. Recover your computer using a system image you created. (Use this to recover the image you created)
For Window 10
- Go to Start > Settings > Update & security > Recovery.
Last Updated on April 26, 2018
Исправляем ошибки установки обновлений Windows 7 / Хабр
Windows 7 по-прежнему остается популярной операционной системой в корпоративной среде, несмотря на то, что уже вышли две новые версии клиентских ОС. Расширенная поддержка «семёрки» закончится лишь 14 января 2020 г., а это значит, что ближайшие 4 года для нее будут выходить обновления, исправляющие обнаруженные уязвимости.
Существует правило – если есть обновления, то есть и проблемы с их установкой. Давайте разберем, какие основные проблемы возникают при обновлении Windows 7 через Windows Server Update Services (WSUS) и как их исправить с наименьшими затратами.
Ошибка #1. Failed to find updates with error code 80244010Эту ошибку вы практически гарантированно будете наблюдать на любой системе, впервые обратившейся к серверу WSUS. В WindowsUpdate.log также встретится предупреждение:
WARNING: Exceeded max server round trips
Причина проблемы в том, что список обновлений стал слишком большим, и клиент не может принять его за один заход. Подробности —
blogs.technet.microsoft.com/sus/2008/09/18/wsus-clients-fail-with-warning-syncserverupdatesinternal-failed-0x80244010Какое решение предлагает Microsoft? Если после ошибки запустить повторный поиск обновлений, то процесс загрузки метаданных продолжится с момента возникновения ошибки. Терпение господа, терпение. Три, пять попыток
wuauclt /detectnow – и все образуется. Не забудьте при повторном поиске дождаться окончания предыдущего цикла поиска, иначе магия не сработает!
Ошибка #2. Не устанавливаются обновления Windows с ошибкой 0x80070308Встречается эпизодически, и в одном случае из 100 у нее есть единственное и очень специфическое решение — удалить ключ
HKLM\Components\PendingRequired=1
Перезагрузиться. Здесь важно не переусердствовать, не следует удалять никакие другие ключи в этом разделе, даже если они вам очень не нравятся, потому что после этого обновления прекратят ставиться навсегда.
Ошибка #3. Все другие ошибкиПрактически 100% других ошибок может решить System Update Readiness Tool (SURT) из статьи
support.microsoft.com/en-us/kb/947821Скачиваете пакет для вашей системы, устанавливаете, читаете лог
%windir%\Logs\CBS\CheckSUR.log и если он заканчивается примерно так:
Summary:
Seconds executed: 1164
Found 16 errors
Fixed 4 errors
то вы наш клиент.
Проблема заключается в том, что во время установки обновлений в системе могут появиться битые файлы. Что является причиной — неисправная сеть, диск, оперативная память, сам Windows Update – выяснить не получится, а исправить ошибки для установки последующих обновлений придется.
Как правило, повреждаются *.cat, *.mum, *.manifest файлы. У кого-то повреждаются *.dll, но я на практике не сталкивался. И вроде бы средство SURT должно само исправить ошибки, поскольку внутри него есть огромный каталог эталонных файлов. Только в последний раз SURT обновлялся в октябре 2014 года, а исправлений на операционную систему с тех пор вышло бесчисленное множество, и многих файлов в каталоге не хватает.
Ниже я опишу последовательность действий, необходимых для исправления ошибок установки обновлений на Windows 7 x64 с использованием SURT. Для редакции x86 просто потребуется другой пакет SURT из KB947821.
Последовательность действий будет следующая.
1. Запустить первый проход Windows6.1-KB947821-v34-x64.msu
Пользователя от работы отвлекать не потребуется, все сделаем удаленно. Создаем следующий командный файл и запускаем его:
set machine=BUHWKS02
xcopy Windows6.1-KB947821-v34-x64.msu \\%machine%\admin$\temp
psexec -s \\%machine% wusa "c:\windows\temp\Windows6.1-KB947821-v34-x64.msu" /quiet /norestart
pause
где BUHWKS02 – целевая машина.
Когда скрипт отработает и встанет на паузу, проверяем
%windir%\Logs\CBS\CheckSUR.logЕсли ошибок не найдено – дело не в битых обновлениях.
Если он заканчивается
Summary:
Seconds executed: 1164
Found 16 errors
Fixed 4 errors
CSI Manifest All Zeros Total count: 6
CSI Catalog Corrupt Total count: 3
Fixed: CSI Catalog Corrupt. Total count: 3
CBS MUM Corrupt Total count: 3
CBS Catalog Corrupt Total count: 3
CSI Catalog Thumbprint Invalid Total count: 1
Fixed: CSI Catalog Thumbprint Invalid. Total count: 1
Unavailable repair files:
winsxs\manifests\wow64_microsoft-windows-gdi32_31bf3856ad364e35_6.1.7601.19091_none_c19fa2719495aca9.manifest
winsxs\manifests\amd64_microsoft-windows-capi2-weakcrypto_31bf3856ad364e35_6.1.7601.23290_none_5e936c9c5ce2e8e6.manifest
winsxs\manifests\wow64_microsoft-windows-gdi32_31bf3856ad364e35_6.1.7601.23290_none_c22840d8adb43043.manifest
winsxs\manifests\amd64_microsoft-windows-gdi32_31bf3856ad364e35_6.1.7601.19091_none_b74af81f6034eaae.manifest
winsxs\manifests\amd64_microsoft-windows-capi2-weakcrypto_31bf3856ad364e35_6.1.7601.19091_none_5e0ace3543c4654c.manifest
winsxs\manifests\amd64_microsoft-windows-gdi32_31bf3856ad364e35_6.1.7601.23290_none_b7d3968679536e48.manifest
servicing\packages\Package_2_for_KB3123479~31bf3856ad364e35~amd64~~6.1.1.0.mum
servicing\packages\Package_2_for_KB3123479~31bf3856ad364e35~amd64~~6.1.1.0.mum
servicing\packages\Package_for_KB3123479_SP1~31bf3856ad364e35~amd64~~6.1.1.0.mum
то будем исправлять.
2. Копируем эталонные файлы на целевую машину
Microsoft предлагает нам длинную, путанную процедуру
с извлечением хороших файлов из обновленийи размещением их в определенные каталоги средства SURT. При этом пути в статьях неверные. Где-то и вовсе рекомендуют подкладывать оригинальные msu файлы.
Самый простой и правильный вариант следующий — скопировать эталонные файлы с рабочей системы:
*.mum and *.cat из C:\Windows\servicing\Packages складываются в %windir%\Temp\CheckSUR\servicing\packages
*.manifest из C:\Windows\winsxs\Manifests складываются в %windir%\Temp\CheckSUR\winsxs\manifests\
Проблема в том, что битых файлов обычно десятки, и их очень сложно выбрать и скопировать. Тогда на помощь приходит следующий скрипт PowerShell (эталонной считается машина, с которой вы запускаете скрипт)
cls
$flag = $false
$destPC = "\\BUHWKS02"
$log=get-content $($destPC + "\admin$\Logs\CBS\CheckSUR.log")
$MUMCATSource = "C:\Windows\servicing\Packages\"
$MUMCATDest = $destpc + "\admin$\Temp\CheckSUR\servicing\Packages\"
$MANIFESTSource = "C:\Windows\winsxs\Manifests\"
$MANIFESTDest = $destpc + "\admin$\Temp\CheckSUR\winsxs\Manifests\"
If ((Test-Path -Path $MUMCATDest -PathType Container) -eq $false) {New-Item -Path $MUMCATDest -ItemType directory }
If ((Test-Path -Path $MANIFESTDest -PathType Container) -eq $false) {New-Item -Path $MANIFESTDest -ItemType directory}
foreach ($line in $log) {
if ($flag -eq $True){
if ($line.trim().Length -ne 0) {
$fileArray=$($line.Split("\"))
$file = $FileArray[$FileArray.Length-1]
$extArray = $file.split(".")
$ext = $extArray[$extArray.length-1]
if ($ext -eq "manifest") {
Write-Warning $("Copying " + $($MANIFESTSource+$file)+" to " + $MANIFESTDest)
Copy-Item $($MANIFESTSource+$file) $($MANIFESTDest+$file)
}
if (($ext -eq "mum") -or ($ext -eq "cat") ) {
Write-Warning $("Copying " + $($MUMCATSource+$file)+" to " + $MUMCATDest)
Copy-Item $($MUMCATSource+$file) $($MUMCATDest+$file)
}
}
}
if ($line -eq "Unavailable repair files:") {$flag = $true}
}
Как видите, скрипт прост и может быть легко заточен напильником под вашу инфраструктуру.
3. Запускаем второй проход Windows6.1-KB947821-v34-x64.msu
После копирования файлов мы повторно запускаем SURT, используя командный файл из первого шага. При повторном запуске средство сможет подхватить скопированные нами эталонные файлы из %windir%\Temp\CheckSUR и заменить ими испорченные.
Если мы сделали все правильно, то %windir%\Logs\CBS\CheckSUR.log примет следующий вид:
=================================
Checking System Update Readiness.
Binary Version 6.1.7601.22471
Package Version 26.0
2016-03-03 09:15
Checking Windows Servicing Packages
Checking Package Manifests and Catalogs
Checking Package Watchlist
Checking Component Watchlist
Checking Packages
Checking Component Store
Summary:
Seconds executed: 1435
No errors detected
Теперь можно продолжить установку обновлений на целевую машину, например, следующими командными файлами:set machine= BUHWKS02
psexec -i -s \\%machine% wuauclt /detectnow
pause
set machine= BUHWKS02
psexec -i -s \\%machine% wuauclt /updatenow
pause
Попробуйте прибегнуть к старому приему – сбросить службу Windows Update в исходное состояние. Для этого необходимо удалить каталог %windir%\SoftwareDistribution.
Создаем файл WU-cleanupCMD.cmd:net stop wuauserv
rmdir /s /q %windir%\SoftwareDistribution
net start wuauserv
wuauclt /detectnow
Запускаем:set machine= BUHWKS02
psexec -c -s \\%machine% WU-cleanupCMD.cmd
pause
После этого возникнет Ошибка #1, но как бороться с ней мы уже знаем.
Клиент исчезает из консоли WSUS. Любопытная ошибка, связанная с неправильным клонированием машин и задвоением (затроением и т.д.) идентификаторов клиентов. Решается так:
net stop wuauserv
REG DELETE "HKLM\SOFTWARE\Microsoft\Windows\CurrentVersion\WindowsUpdate" /v SusClientId /f
REG DELETE "HKLM\SOFTWARE\Microsoft\Windows\CurrentVersion\WindowsUpdate" /v SusClientIdValidation /f
net start wuauserv
wuauclt /resetauthorization /detectnow /reportnow
GetCookie failure, error = 0x8024400D, soap client error = 7, soap error code = 300, HTTP status code = 200
SyncUpdates failure, error = 0x80072EE2, soap client error = 5, soap error code = 0, HTTP status code = 200
Windows Update Client failed to detect with error 0x80072ee2
Ошибка связана с нехваткой ресурсов в AppPool WSUS. Решение — снять лимит на потребляемую память. Как это сделать — статья.
Коротко: Открываем IIS, Application Pools, WsusPool, Advanced Settings.
Параметр Private Memory Limit устанавливаем в 0.
Продолжение темы настройки WSUS — в моей следующей статье: https://habrahabr.ru/post/329440/
PS:
Многие ошибки решены в новом клиенте WSUS:
1. KB3125574 «Windows 7 post SP1 Convenience Rollup Update». Внимательно ознакомьтесь с разделом Known issues!
Предварительно необходимо установить KB3020369 «April 2015 servicing stack update for Windows 7 and Windows Server 2008 R2».
Удачного администрирования!
Ошибка обновления 8007000E в Windows 7
Версия Windows 7 последние годы удерживает лидерство на рынке среди операционных систем. Ее работа считается одной из самых стабильных. Но, как и везде, случаются досадные ситуации. В Windows 7 пользователям не редко приходится сталкиваться с проблемами при обновлениях, чаще всего возникает ошибка «Windowsupdate_8007000E» или «Windowsupdate_dt000». Хотя это и не приятный момент, но к счастью существуют несколько простых способов в исправлении данного конфликта.
Что это за ошибка Windowsupdate_8007000E
Причины в основном довольно простые: было прервано интернет-соединение во время загрузки обновлений, перегрузка процессора, устанавливаемые файлы антивирус посчитал не надежными, кривые предыдущие апдейты системы и многое другое. В редких случаях некоторые пользователи связывают ее с оперативной памятью.
Если сбой «Windowsupdate_8007000E» возникает после недавней установки ОС, то возможно ваша сборка оказалась битой. Это возникает по причине скачивания «пиратских версий» операционных систем из ненадежных источников. В таком варианте следует либо купить лицензионную версию, либо обратиться к другому источнику в интернете. Желательно искать и устанавливать чистые образы Виндовс, не нагруженные дополнительным ПО.
Исправляем ошибки 8007000E и dt000
Для начала стоит проверить вариант с ручным способом установки апдейтов. Нужно будет загрузить пакет обновлений KB3102810 или KB3083324. Делайте это с официального сайта Microsoft. Перейдя к ним на страницу, в поле поиска вставьте название вышеуказанных апдейтов. Перед вами откроется страница с несколькими версиями софта: выберите только тот вариант, что подходит именно под вашу версию и разрядность.
Если виной всему становятся недавние обновления, тогда, если логически предположить, их следует удалить. Проследуйте на ваш диск С. Примерно на предпоследнем месте будет папка «Windows». В ней следует отыскать еще одну с названием «SoftwareDistribution». Тут нужно удалить папку «Download» (но прежде зайдите в нее и удалите все содержимое в ней). Перезагрузите компьютер.
Еще один простой способ – проверить все системные файлы на предмет ошибок. Сделайте это через командную строку. В ней следует прописать sfc /scannow. После нажатия клавиши «Enter» система проверит себя. Найти командную строку можно в меню «Пуск», а потом «Стандартные». Обязательно запускаете службу от администратора. Эта команда позволит проверить все системные файлы на предмет ошибок.
Проверка системных файловДругие советы для устранения ошибки центра обновления:
- Если вышеописанные дополнения вам не помогли, тогда проделайте все то же самое, но с поиском обновления Windows Update Client.
- Проблема может скрываться в сетевых настройках. Пробуем исправить данный сбой через очистку DNS кэша. В командной строке вбейте следующие данные ipconfig /flushdns. Теперь попробуйте обновить систему стандартным способом. Также в службах можно перезапустить DNS-клиент.
- Проверьте свой файл hosts на правильность введенных в нем данных. Для сверки с оригинальным кодом зайдите на сайт Microsoft: support.microsoft.com/ru-ru/kb/972034
Тут можно узнать всю интересующую вас информацию, как изменить и найти файл hosts.
- Верните вашу операционную систему на неделю назад. Воспользуйтесь функцией «Восстановление» в «Панель управления» для выбора даты отката. Этот вариант поможет, если обновления были установлены не правильно.
Ошибки «Windowsupdate_8007000E» или «Windowsupdate_dt000» устраняются довольно легко, лишь в редких случаях рекомендуется полностью переустановить Windows 7. Для предотвращения проблем в будущем отключайте возможность ОС получать обновления.
Вконтакте
Одноклассники
Google+
Оцените статью: Поделитесь с друзьями!как устранить проблемы с Центром обновлений
Получать обновления операционной системы Windows 10 всегда приятно, особенно когда они включают важные и значимые изменения. С их поступлением, как правило, проблем ни у кого не возникает, но установить актуальные обновления получается далеко не у каждого. Нередко бывает, что пользователи сталкиваются с различными рода ошибками, которые блокируют загрузку и инсталляцию свежей версии системы.
О том, как со всем этим бороться и не угробить систему, поговорим в сегодняшней статье.
Исправляем проблему загрузки обновления Windows 10Что делать, если обновления не загружаютсяЕсли вы получили набор обновлений в Центре обновлений Windows 10, но они просто висят и не могут загрузиться по какой-то причине, то попробуйте воспользоваться следующими способами:
- полностью отключите антивирусное средство и VPN/Proxy-клиент;
- попробуйте самостоятельно загрузить и установить обновления через специальное средство Update Assistant;
- проверьте интернет-соединение – может быть, проблема просто в нем.
Если обновление начинает загружаться, но в результате вы видите непредвиденную ошибку, то исправить это можно через встроенное средство устранения неполадок от Windows 10. Для этого следует выполнить следующие действия:
- Зажимаем на клавиатуре комбинацию клавиш «Win+I», где Win – клавиша с логотипом Windows, расположенная в нижней левой части клавиатуры. Таким образом мы попадаем в параметры системы – оттуда переходим в раздел «Обновление и безопасность».
- Переходим в подраздел «Устранение неполадок» и в правой части находим кнопку «Запустить средство устранения неполадок». Если такой кнопки нет, то значит, Windows нечего вам предложить.
Есть еще один способ, который часто помогает, когда загрузка начинает зависать в диапазоне от 5% до 95%. Чаще всего такая проблема возникает из-за некорректной загрузки файлов. Исправить это можно ручным удалением загруженных обновлений. Для этого открываем любую папку и в строку запроса вводим путь C:\Windows\SoftwareDistribution\Download. Просто удаляем оттуда все файлы – используем комбинацию клавиш «CTRL+A» и жмем на клавишу DELETE. После этого Центр обновления попробует заново загрузить свежие апдейты.
Ошибка службы оптимизации доставкиВ некоторых случаях обновления могут не загружаться из-за службы «Оптимизация доставки». Исправить это можно следующим образом:
- Открываем в нижнем левом углу меню «Пуск» и вводим запрос «Службы». В отобразившемся окне открываем первый запрос.
- Находим нужную нам службу и кликаем по ней двойным щелчком мыши. Выбираем тип запуска «Вручную» и жмем «ОК».
После этой процедуры потребуется перезагрузить компьютер и попробовать заново скачать обновления. Если это не помогло, то попробуйте выбрать тип запуска «Автоматически (отложенный запуск)».
Остановка службы центр обновленийЕще один способ – попробовать перезапустить центр обновлений. Иногда бывает, что он попросту зависает по каким-либо причинам. Для этого снова переходим в службы и находим там нужный нам компонент – кликаем по нему двойным щелчком мыши и жмем на кнопку «Остановить». В нашем случае кнопка серая, так как служба отключена.
После остановки службы пробуем активировать ее заново – для этого предназначена кнопка «Запустить».
Если и такие манипуляции не помогли, то следуем дальше.
Утилита Reset Windows Update ToolСуществует специальная утилита от Microsoft под названием Reset Windows Update Tool, которая выполняет полный набор действий для исправления различных моментов, способных помешать скачиванию и установке обновлений. Перед тем как использовать данный способ, рекомендую создать точку восстановления системы – для этого перейдите в меню Пуск, введите запрос «Восстановление», затем откройте первый запрос и в отобразившемся окне выберите «Создание диска восстановления».
Когда точка восстановления будет создана, можно вернуться к сохраненным данным, если во время исправления ошибок что-то пойдет не так.
Итак, используем утилиту следующим образом:
- Переходим на официальный сайт и загружаем последнюю версию.
- Устанавливаем Reset Windows Update Tool и запускаем ее от имени администратора – для этого кликаем правой кнопкой мыши по ярлыку и находим необходимую опцию. В отобразившемся окне выбираем английский язык – просто вводим цифру 0 и жмем «Enter».
- После этого перед нами отобразится информация о том, что гарантии исправной работы утилита не дает – соглашаемся с этим клавишей Y. В результате мы увидим окно с доступными опциями. Рекомендую поочередно воспользоваться следующими опциями: 2, 3, 6, 11, 12, 14.
Актуальный список доступных функций утилиты:
- Открывает параметры защиты системы.
- Сбрасывает компоненты Центра обновлений Windows.
- Удаляет временные файлы.
- Открывает настройки Internet Explorer.
- Проверяет диск на наличие ошибок.
- Проверяет целостность файлов системы.
- Проверяет целостность хранилища компонентов.
- Проверяет образ на наличие отметки «поврежденный».
- Автоматически восстановливает хранилища компонентов с помощью dism.exe
- Очищает устаревшие компоненты.
- Очищает записи реестра с ошибками.
- Сбрасывает и корректирует параметры Winsock.
- Сбрасывает данные Microsoft Windows Store.
- Принудительно обновляет локальные групповые политики.
- Включает поиск обновлений Windows.
- Ищет ключ продукта Windows.
- Открывает устранение неполадок Windows.
- Открывает справку на сайте Майкрософт в браузере, чтобы найти дополнительные решения проблемы онлайн.
- Перезапускает компьютер.
Мы также можем сбросить все параметры Центра обновлений Windows до исходных – такой способ иногда позволяет решить все проблемы. Сделать это можно автоматически с помощью bat-файла, который мы создадим самостоятельно. В этом нет ничего сложного, просто следуйте инструкции, и все получится.
Итак, приступим. Для начала давайте убедимся, что у нас включена возможность изменять расширение файла. Это необходимо, чтобы простой документ преобразовался в bat-файл. Для этого открываем любую папку и переходим в раздел «Вид». Там убеждаемся, что отмечен пункт «Расширения имен файлов».
Теперь можем переходить к основным этапам: создаем на рабочем столе блокнот и добавляем в него следующий код:
@ECHO OFF echo Sbros Windows Update echo. PAUSE echo. attrib -h -r -s %windir%\system32\catroot2 attrib -h -r -s %windir%\system32\catroot2\*.* net stop wuauserv net stop CryptSvc net stop BITS ren %windir%\system32\catroot2 catroot2.old ren %windir%\SoftwareDistribution SoftwareDistribution.old ren "%ALLUSERSPROFILE%\application data\Microsoft\Network\downloader" downloader.old net Start BITS net start CryptSvc net start wuauserv echo. echo Finish echo. PAUSE
Сохраняем блокнот – переходим для этого в меню «Файл» и выбираем «Сохранить как…».
Даем ему название, например «Исправление ошибки обновления», и в конце обязательно указываем расширение .bat. В завершение жмем «Сохранить».
Теперь потребуется запустить файл от имени администратора. Кликаем по нему правой кнопкой мыши и выбираем «Запуск от имени администратора».
В результате увидим следующее:
Обязательно перезагружаем компьютер и проверяем, была ли исправлена неполадка с обновлением системы.
Исправляем проблему установки обновления Windows 10Довольно неприятная ситуация, когда во время установки обновлений компьютер замирает с надписью «Подготовка к настройке Windows. Не выключайте компьютер».
Если вы наблюдаете эту запись крайне долгое время, например несколько часов, то, скорее всего, уже никакого результата не будет. В таких случаях остается только перезагрузить компьютер, но в результате этого может произойти несколько сценариев:
- Компьютер успешно перезагрузится, обновление начнется заново.
- Произойдет сбой системы, и компьютер начнет автоматическое исправление ошибок.
- Произойдет сбой системы, и вы не сможете в нее войти из-за поврежденных файлов.
Последний сценарий, конечно, самый плачевный, и исправить его довольно проблематично. Потребуется восстановить систему, прежде чем в нее войти. Сделать это можно через запуск в безопасном режиме, через флешку с образом системы либо встроенными средствами Windows 10. Часто бывает, что ОС сама предлагает запустить восстановление системы, когда возникают различные неполадки. Это окно появляется после неудачного запуска:
Восстановив систему, попробуйте заново ее обновить. Если же восстановление не удалось, то потребуется помощь специалиста либо ручная переустановка системы.
Синий экран после обновления Windows 10Если после обновления системы у вас стал появляться синий экран смерти, информирующий о том, что пошло что-то не так, то можно пойти следующими путями:
- Используйте мастер восстановления системы. Если система недавно начала испытывать сбои, используйте функцию восстановления системы, чтобы вернуть систему в предыдущее стабильное состояние. Если это поможет, то, скорее всего, проблема была вызвана ошибками программного обеспечения.
- Выполните загрузку в безопасном режиме. Если ваш компьютер постоянно выдает сбои с синим экраном, то попытайтесь загрузиться в безопасном режиме. В безопасном режиме Windows загружает только основные драйверы, поэтому критические ошибки будут опущены. В таком случае мы можем либо откатить систему, либо удалить ранее установленные обновления.
- Переустановите Windows. Крайне радикальный метод, но иногда без него совсем никуда. Если вы не умеете переустанавливать систему, то лучше вызвать специалиста, который не просто переустановит ОС, а попытается восстановить исходную.
Обновление Windows 10 может показаться удачным, но со временем могут появиться некоторые проблемы, например ошибки подключения к интернету. Решить такую проблему можно через командную строку.
Давайте запустим ее и введем некоторые команды:
- Открываем меню «Пуск» и вводим запрос «Командная строка». Кликаем по ней правой кнопкой мыши и выбираем «Запуск от имени администратора».
- В отобразившемся окне поочередно вводим команды: netsh winsock reset catalog и netsh int ipv4 reset reset.log.
Если такой способ не помог, то попробуйте в командной строке ввести запрос ipconfig /renew. В таком случае будет обновлен IP-адрес компьютера, и, возможно, проблема решится.
Команды DISM для проверки проблем с Windows 10DISM используется для просмотра, установки, удаления и настройки компонентов в образах Windows формата WIM (Windows IMaging Format). С ее помощью мы можем восстановить образ системы и исправить любую проблему с обновлениями. Чтобы обезопасить себя, предварительно рекомендуется создать точку восстановления системы – для этого перейдите в меню Пуск, введите запрос «Восстановление», затем откройте первый запрос и в отобразившемся окне выберите «Создание диска восстановления».
Команда CheckHealthCheckHealth позволяет обнаружить потенциальные повреждения. Данная команда используется для поиска повреждений, но не исправляет их. Чтобы ее запустить, открываем командную строку от имени администратора, как мы делали это выше, и вводим команду:
DISM /Online /Cleanup-Image /CheckHealthКоманда ScanHealth
Данная опция позволяет сканировать образ Windows на предмет каких-либо повреждений. В отличие от предыдущей команды, проверка может занимать до 10 минут. Ее запуск выполняется также через командную строку с помощью следующей команды:
DISM /Online /Cleanup-Image /ScanHealthКоманда RestoreHealth
RestoreHealth позволяет автоматически проводить процедуру восстановления поврежденных образов Windows. Она запускается с помощью следующей команды:
DISM /Online /Cleanup-Image /RestoreHealth
Обратите внимание на то, что во время запуска команд /RestoreHealth или /ScanHealth может наблюдаться зависание процесса между 20% и 30% – в этом нет ничего страшного. Просто подождите, дальше все пойдет нормально.
Отключение обновления Windows 10 и драйверовЕсли вы окончательно намучились с обновлениями и хотите отключить их загрузку и установку, то сделать это вполне реально. Начиная с Windows 10 1903 в Центре обновления Windows стала доступна функция «Приостановить обновление на 7 дн.», позволяющая откладывать все поступающие обновления. Пользователи Windows 10 Home могут активировать ее 5 раз подряд.
Для этого необходимо перейти в параметры компьютера (комбинация клавиш WIN+I), открыть раздел «Обновление и безопасность» и в подразделе «Центр обновление Windows» воспользоваться функцией «Приостановить обновление на 7 дн.».
В случае с обновлением драйверов все немного иначе – потребуется загрузить специальную утилиту, чтобы отключить их автообновление.
Другие возможные причины ошибок при обновлении и способы их исправленияЕсли вам до сих пор не удалось исправить ошибки с обновлением Windows 10, то вот еще несколько рекомендаций, которые могут вам помочь:
- Если ранее вы использовали стороннюю программу для отключения обновлений, то попробуйте с ее помощью снова запустить обновления.
- Если вы использовали утилиты для отключения слежки Windows 10, то они могли заблокировать доступ к серверам Майкрософт в файле hosts и брандмауэре. Удалите системные адреса из списка блокировок.
- Попробуйте установить DNS 8.8.8.8 и 8.8.4.4 в параметрах интернет-соединения.
- Возможно, что у вас просто отсутствует свободное место на компьютере, поэтому обновления не устанавливаются. Очистите диск и попробуйте снова.
- Проверьте, запущены ли у вас службы обновления Windows.
- Выполните поиск ошибки в интернете по сообщаемому коду, чтобы узнать о возможных причинах ее появления.
Надеюсь, что вы смогли исправить ошибку обновления Windows 10 без радикальных мер. Спасибо за внимание!
Получили ошибку Центра обновления Windows C80003F3? Попробуйте эти 5 методов
по Ташриф ШарифЭксперт по Windows и программному обеспечению
Ташриф Шариф — разработчик программного обеспечения, ставший техническим писателем. Он обнаружил свой интерес к технологиям после того, как случайно прочитал технический журнал. Теперь он пишет обо всем, что связано с технологиями, от Windows до iOS и потоковых сервисов … Читать дальше Для решения различных проблем с ПК мы рекомендуем DriverFix:Это программное обеспечение будет поддерживать ваши драйверы в рабочем состоянии, тем самым защищая вас от распространенных компьютерных ошибок и сбоев оборудования.Проверьте все свои драйверы сейчас за 3 простых шага:
- Загрузите DriverFix (проверенный файл загрузки).
- Нажмите Начать сканирование , чтобы найти все проблемные драйверы.
- Нажмите Обновить драйверы , чтобы получить новые версии и избежать сбоев в работе системы.
- DriverFix загрузили 0 читателей в этом месяце.
Иногда при попытке установить обновления Windows или при запуске утилиты Windows Update вы можете столкнуться с ошибкой обновления Windows C80003F3.Эта ошибка может возникать как в более новой, так и в старой версии Windows, как объяснил пользователь на форуме сообщества Microsoft.
Невозможно установить Центр обновления Windows. Ошибка: C80003F3
Центр обновления Windows не запускается. Говорит, что службы обновления Windows не работают, но работают.
Если вас также беспокоит эта ошибка, вот несколько советов по устранению неполадок, которые помогут вам устранить ошибку обновления Windows C80003F3.
Как исправить ошибку обновления Windows C80003F3?
1.Запустите средство устранения неполадок Центра обновления Windows
.- Щелкните Start и выберите Settings.
- Перейти к обновлению и безопасности .
- Откройте вкладку Устранение неполадок .
- На правой панели прокрутите вниз до Центр обновления Windows и выберите его.
- Нажмите кнопку Запустить средство устранения неполадок .
- Средство устранения неполадок инициализирует сканирование для обнаружения проблем с утилитой Windows Updater.
- Следуйте инструкциям на экране и примените рекомендуемые исправления. При появлении запроса нажмите Применить это исправление .
- Закройте средство устранения неполадок и попробуйте обновить Windows еще раз.
2. Включите службы Центра обновления Windows
- Нажмите Windows Key + R , чтобы открыть Выполнить.
- Введите services.msc и щелкните OK.
- В окне Services найдите службу Windows Module Installer .
- Щелкните правой кнопкой мыши Windows Module Installer и выберите Properties.
- В окне Properties убедитесь, что служба запущена. Если нет, нажмите кнопку Start .
- Для типа Startup щелкните раскрывающееся меню и выберите Automatic.
- Нажмите ОК> Применить , чтобы сохранить изменения.
- В окне «Службы» найдите Cryptographic Service и повторите шаги с 4–6.
- Найдите службу Trusted Installer и повторите шаги еще раз.
Включение служб Windows Update с помощью командной строки
- Нажмите клавишу Windows и введите cmd.
- Щелкните правой кнопкой мыши командную строку и выберите Запуск от имени администратора.
- В окне командной строки введите одну за другой следующую команду и нажмите Enter для выполнения:
SC config trustinstaller start = auto
SC config bit start = auto
SC config cryptsvc start = auto - После выполнения закройте окно командной строки и проверьте наличие улучшений.
3. Сбросить все компоненты Центра обновления Windows
- Загрузите скрипт агента обновления Windows с официального сайта.
- Распакуйте Zip-файл в папку.
- Откройте папку и запустите файл ResetWUENG.exe .
- Следуйте инструкциям на экране, чтобы запустить сценарий на вашем компьютере.
- Это приведет к успешному сбросу всех компонентов Центра обновления Windows.
- После завершения процесса перезагрузите компьютер и проверьте наличие улучшений.
Сброс компонентов Центра обновления Windows с помощью командной строки
- Нажмите Windows Key + R , чтобы открыть Выполнить.
- Введите cmd и затем нажмите Ctrl + Shift + Enter , чтобы открыть командную строку от имени администратора.
- В окне командной строки введите следующую команду и последовательно нажимайте Enter.
net stop wuauserv
net stop crypt
Стоп-биты Svcnet
net stop msiserver - После выполнения всех команд введите следующую команду:
ren C: WindowsSoftwareDistribution SoftwareDistribution.старый
ren C: WindowsSystem32catroot2 Catroot2.old - Приведенная выше команда очистит и переименует папку SoftwareDistribution и Catroot2.
- После отключения папок введите следующие команды для включения служб:
net start wuauserv
net start cryptSvc
net start bit
net start msiservr - Закройте командную строку и перезагрузите компьютер. Проверьте наличие улучшений.
4. Отключить / удалить приложения брандмауэра
- Нажмите Windows Key + R , чтобы открыть Выполнить.
- Введите control и нажмите OK.
- В Панели управления , перейдите в Программы > Программы и компоненты.
- Найдите брандмауэр Comodo (если он установлен) и нажмите Удалить.
- Щелкните Да , чтобы подтвердить действие.
- Перезагрузите компьютер и проверьте наличие улучшений.
Сообщается, что в более старой версии Windows, такой как Windows 7, брандмауэр Comodo создавал проблемы со службами Windows Update. Удалите программное обеспечение и проверьте, помогает ли это решить проблему.
5. Перерегистрировать DDL WSIS
- Нажмите клавишу Windows + R , чтобы открыть Выполнить.
- введите блокнот и нажмите ОК , чтобы открыть Блокнот.
- В окне «Блокнот» введите в документ блокнота следующее:
чистые стоповые биты
net stop wuauserv
net stop appidsvc
net stop cryptsvc
Del «% ALLUSERSPROFILE% Application DataMicrosoftqown. ”
Del% windir% SoftwareDistribution *. * / S / Q
Ren% windir% system32catroot2 catroot2.bak
sc.exe sdset биты D: (A ;; CCLCSWRPWPDTLOCRRC ;;; SY) (A; ; CCDCLCSWRPWPDTLOCRSDRCWDWO ;;; BA) (A ;; CCLCSWLOCRRC ;;; AU) (A ;; CCLCSWRPWPDTLOCRRC ;;; PU)
sc.exe sdset wuauserv D: (A ;; CCLCSWRPWPDTLOCRRC ;;; SY) (A ;; CCDCLCSWRPWPDTLOCRSDRCWDWO ;;; BA) (A ;; CCLCSWLOCRRC ;;; AU) (A ;; CCLCSWOCRRC 9 ;;; AU) (A ;; CCLCSWOCRP 9; d% windir% system32
regsvr32.exe / S atl.dll
regsvr32.exe / S urlmon.dll
regsvr32.exe / S mshtml.dll
regsvr32.exe / S shdocvw.dll
regsvr32.exe / S browseui.dll
regsvr32.exe / S jscript.dll
regsvr32.exe / S vbscript.dll
regsvr32.exe / S scrrun.dll
regsvr32.exe / S msxml.dll
regsvr32.exe / S msxml3.dll
regsvr32.exe / S msxml6.dll
r32. exe / S actxprxy.dll
regsvr32.exe / S softpub.dll
regsvr32.exe / S wintrust.dll
regsvr32.exe / S dssenh.dll
regsvr32.exe / S rsaenh.dll
regsvr32.exe / S gpkcsp.dll
regsvr32.exe / S sccbase.dll
regsvr32.exe / S slbcsp.dll
regsvr32.exe / S cryptdlg.dll
regsvr32.exe / S oleaut32.dll
regsvr32.exe / S ole32.dll
regsvr32.exe / S shell32.dll
regsvr32.exe / S initpki.dll
regsvr32.exe / S wuapi.dll
regsvr32.exe / S wuaueng.dll
regs.exe / S wuaueng1.dll
regsvr32.exe / S wucltui.dll
regsvr32.exe / S wups.dll
regsvr32.exe / S wups2.dll
regsvr32.exe / S wuweb.dll
regsvr32.exe / S qmgr.dll
regsvr32.exe / S qmgrprxy.dll
regsvr32.exe / S wucltux.dll
regsvr32.exe / S muweb.dll
regsvr32.exe / S wuwebv.dll
netsh winsock reset net
netsh pro стартовые биты
net start wuauserv
net start appidsvc
net start cryptsvc - Щелкните File и выберите Save As.
- Введите имя файла и сохраните его с расширением .bat (например, script.bat).
- Убедитесь, что Тип сохранения как установлен на Все файлы.
- Щелкните сохраненный файл правой кнопкой мыши и выберите Запуск от имени администратора.
- Дождитесь выполнения скриптов.
- После этого попробуйте установить обновления Windows.
Ошибка обновления Windows C80003F3 может возникать по разным причинам. В этой статье мы перечислили все возможные решения, которые помогут вам исправить ошибку в Windows и успешно установить обновления.
Была ли эта страница полезной?Спасибо!
Недостаточно подробностей Трудно понять Другой Связаться с экспертомНачать разговор
Как исправить ошибку Windows Update C80003F3?
Несколько пользователей Windows сталкиваются с « Ошибка обновления Windows C80003F3 ″ при попытке установить конкретное обновление Windows или всякий раз, когда они пытаются запустить утилиту WU.Код ошибки сигнализирует о том, что в компьютере не хватает кратковременной памяти (ОЗУ). В большинстве случаев эта проблема обычно возникает, если у пользователей есть привычка переводить компьютер в спящий режим вместо выключения.
Ошибка обновления Windows C80003F3 В более серьезных случаях эта проблема фактически нарушает возможность автоматического обновления, поэтому пользователям приходится прибегать к ручному обновлению, чтобы обновить свою версию Windows. Согласно нашим исследованиям, проблема возникает в Windows 7, Windows 8.1 и Windows 10.
Что вызывает ошибку Центра обновления Windows C80003F3?
Мы исследовали эту конкретную проблему, изучив различные отчеты пользователей и протестировав различные стратегии восстановления, рекомендованные пользователями, ранее столкнувшимися с той же проблемой. Как оказалось, этот код ошибки может быть вызван несколькими различными сценариями. Вот краткий список виновников, которые могут вызвать это сообщение об ошибке:
- Произошел сбой экземпляра Центра обновления Windows . Наиболее частая причина, которая вызывает этот код ошибки, — это когда один или несколько компонентов WU застревают в неопределенном состоянии.В подобных ситуациях лучше всего запустить средство устранения неполадок Центра обновления Windows (утилита, способная определять большинство несоответствий и автоматически применять правильную стратегию восстановления).
- Для обновления, которое не удается, требуется предварительное условие — Как оказалось, некоторые обновления могут отображать этот код ошибки, потому что они требуют обновления, которое еще не установлено на данном конкретном компьютере. Обычно это происходит, когда пользователь пытается установить необязательное обновление, в то время как важные обновления безопасности также ожидают обработки.В этом случае вы можете решить проблему, предварительно установив важные обновления.
- Некоторые важные службы WU не включены. . Другая возможность, почему вы столкнулись с этим кодом ошибки, — это ситуации, когда важные службы, участвующие в процессе WU, отключены. Это может произойти либо из-за ручного вмешательства пользователя, либо из-за рутинной оптимизации ресурсов, выполняемой приложением управления ресурсами. Если этот сценарий применим, вы сможете решить проблему, убедившись, что все основные службы WU включены.
- Поврежденный компонент WU — В более серьезных случаях этот код ошибки может возникать из-за сохраняющейся ошибки WU, которая не устраняется обычным способом. Если определенные компоненты застревают в состоянии неопределенности, единственное жизнеспособное решение — сбросить каждый компонент WU, чтобы исключить возможность парализованного компонента. Это можно сделать либо с помощью автоматического агента WU, либо путем развертывания серии команд в командной строке CMD с повышенными привилегиями.
- Отмена регистрации DDL Центра обновления Windows — После изучения нескольких отчетов пользователей выяснилось, что эта проблема также может возникать из-за массовой отмены регистрации важных DDL, связанных с операцией WSUS.Если этот сценарий применим, вы сможете решить проблему, создав сценарий .a .BAT, способный повторно зарегистрировать все файлы .DDL, участвующие в процессе обновления.
- Сверхзащитный набор межсетевых экранов — Как оказалось, некоторые наборы межсетевых экранов могут в конечном итоге блокировать соединение между компьютером конечного пользователя и сервером WU. Брандмауэр Commodo чаще всего считается ответственным за заражение уязвимыми пользователями (но могут быть и другие). В этом случае вы сможете решить проблему, удалив чрезмерно защитный пакет и вернувшись к собственному брандмауэру.
Если вы в настоящее время сталкиваетесь с одним и тем же сообщением об ошибке, эта статья предложит вам несколько различных шагов по устранению неполадок. Ниже вы найдете набор возможных исправлений, которые другие пользователи в аналогичной ситуации успешно использовали для устранения «ошибки Центра обновления Windows C80003F3».
Для достижения наилучших результатов мы советуем вам следовать приведенным ниже методам в том же порядке, в котором мы их расположили, поскольку они отсортированы по эффективности и серьезности. В конце концов, вы должны столкнуться с исправлением, которое устранит проблему и позволит вашей Windows самообновляться независимо от виновника, который в настоящее время вызывает проблему.
Начнем!
Метод 1. Запуск средства устранения неполадок Центра обновления Windows
Прежде чем мы исследуем другие стратегии восстановления, вы должны начать с того, чтобы убедиться, что Windows не способна решить проблему самостоятельно. Несколько пользователей, которые сталкивались с ошибкой Центра обновления Windows C80003F3 , сообщили, что проблема была решена после запуска средства устранения неполадок Центра обновления Windows.
Эта встроенная утилита проанализирует весь компонент WU на предмет несоответствий и порекомендует стратегию исправления, если ей удастся найти стратегию, подходящую для этого сценария.Вот краткое руководство по запуску средства устранения неполадок Центра обновления Windows:
- Нажмите клавишу Windows + R , чтобы открыть диалоговое окно Выполнить . Затем введите « ms-settings-Troubleshoot » и нажмите Введите , чтобы открыть вкладку Troubleshooting в приложении Settings . Открытие вкладки «Устранение неполадок» в каждой версии Windows. , перейдите на правую панель и перейдите в раздел Get up and running .Как только вы попадете туда, нажмите Windows Update , затем нажмите Запустите средство устранения неполадок . Запустите средство устранения неполадок Центра обновления Windows
- После того, как вам удастся запустить утилиту, терпеливо дождитесь завершения первоначального сканирования. Это определит, применима ли какая-либо из стратегий восстановления, включенных в средство устранения неполадок, к вашему конкретному сценарию. Обнаружение проблемы с помощью Центра обновления Windows
- Если жизнеспособное исправление обнаружено, вам будет представлено новое окно. В этом случае нажмите Применить это исправление , а затем следуйте инструкциям на экране, чтобы применить рекомендованную стратегию восстановления.Примените это исправление
- После успешного применения исправления перезагрузите компьютер и посмотрите, решена ли проблема.
Если вы все еще сталкиваетесь с ошибкой Центра обновления Windows C80003F3, перейдите к следующему способу ниже.
Метод 2: Сначала установите важные обновления
Некоторые обновления Windows имеют предварительные требования, а это означает, что для правильной установки им необходимо сначала установить определенное обновление. Как сообщают некоторые пользователи, это может быть причиной того, что вы видите ошибку C80003F3 при попытке установить определенное обновление Windows.
Возможно, вы пытаетесь установить обновление, обусловленное Важным обновлением . В этом случае вы сможете решить проблему, сначала установив все остальные ожидающие обновления, а установив неудачное обновление последним.
Вот краткое руководство о том, как это сделать:
- Нажмите клавишу Windows + R , чтобы открыть диалоговое окно Выполнить . Затем введите « ms-settings: windowsupdate » и нажмите . Введите , чтобы открыть вкладку Windows Update в приложении Settings .Открытие экрана Центра обновления Windows
Примечание: Если вы не используете Windows 10, замените команду « ms-settings: windowsupdate» на «wuapp».
- Как только вы окажетесь на экране Центра обновления Windows, перейдите на правую панель и нажмите Проверить наличие обновлений. Затем следуйте инструкциям на экране, чтобы установить все обновления, кроме того, которое дает сбой. Обратите внимание на приоритетность Важные (критические обновления) . Установка каждого ожидающего обновления Windows
- После того, как вам удастся установить каждое ожидающее обновление (кроме того, которое не работает), перезагрузите компьютер и установите ожидающее обновление после завершения следующей последовательности запуска .
Если вы все еще сталкиваетесь с ошибкой C80003F3 или ваш компьютер уже был обновлен, перейдите к следующему потенциальному исправлению ниже.
Метод 3. Включение всех основных служб WU
Другой возможный сценарий, в котором вы увидите ошибку Центра обновления Windows C80003F3 , — это ситуации, когда одна или несколько служб, необходимых для процесса установки ожидающих обновлений, отключены. Если какая-либо из этих ключевых служб, процесс установки обновления в конечном итоге завершится ошибкой (часто с этим кодом ошибки).
Несколько затронутых пользователей, которые оказались в аналогичной ситуации, сообщили, что им удалось решить проблему, проверив и включив все важные службы WU, которые не работали. После этого установка проблемного обновления прошла без проблем.
В зависимости от ваших технических возможностей, два разных метода позволят вам убедиться, что все критические службы WU, необходимые для операции обновления, включены. Оба метода позволят вам сделать одно и то же, поэтому обязательно выберите то руководство, которое вам больше всего подходит.
Включение служб через командную строкуЭто самый быстрый и эффективный способ обеспечить правильную работу всех основных служб. Вот краткое руководство по включению всех основных служб WU с помощью командной строки с повышенными привилегиями:
- Нажмите Windows + R , чтобы открыть диалоговое окно «Выполнить». Затем введите «cmd» в текстовое поле и нажмите Ctrl + Shift + Enter , чтобы открыть командную строку с правами администратора.Запуск командной строки
Примечание: Если вы видите UAC (Контроль учетных записей) , нажмите Да , чтобы предоставить права администратора.
- Как только вам удастся попасть в окно расширенной командной строки, введите следующие команды по порядку и нажмите Введите , чтобы изменить каждый Тип запуска каждой основной службы на Автоматически:
SC config trustinstaller start = auto Биты конфигурации SC start = auto SC config cryptsvc start = auto
- После настройки каждой важной службы перезагрузите компьютер и посмотрите, будет ли решена проблема при следующем запуске системы.
Включение всех служб WU через графический интерфейс
Если вы не очень любите использовать терминал CMD, есть также обходной путь, который позволит вам изменить состояние тех же служб WU с помощью графического интерфейса Windows — с помощью служб экран. Но будьте осторожны, шаги немного утомительнее, но результаты точно такие же. Вот что вам нужно сделать:
- Откройте диалоговое окно Выполнить , нажав клавишу Windows + R . Затем введите «услуги.msc ” внутри текстового поля и нажмите Введите , чтобы открыть экран Services . Запуск инструмента Services
- После того, как вам удастся попасть на экран Services , прокрутите список услуг вниз и найдите Служба установщика модулей Windows . Как только вы его увидите, дважды щелкните по нему, чтобы открыть экран Properties . Доступ к экрану свойств служб установщика модулей Windows
- Внутри экрана Windows Module Installer Properties перейдите на вкладку General и измените Тип запуска — Автоматический, , затем щелкните Применить , чтобы применить изменения.Внесение необходимых изменений в службу установщика модулей Windows.
- Затем повторите шаги 2 и 3 для службы шифрования и службы Trusted Installed .
- Убедившись, что все задействованные службы включены, перезагрузите компьютер и посмотрите, решена ли проблема.
Если ни одна из двух операций, представленных выше, не позволила вам решить проблему, перейдите к следующему методу ниже.
Метод 4. Сброс всех компонентов WU
Если ни один из вышеперечисленных методов не позволил вам устранить ошибку Windows Update C80003F3, , высока вероятность того, что вы имеете дело с постоянной ошибкой WU (Windows Update) . это никуда не денется условно.При определенных обстоятельствах некоторые службы WU могут застрять в неопределенном состоянии, что может вызвать такое поведение.
Если этот сценарий применим, вы можете решить проблему, сбросив все компоненты WU, участвующие в этой операции. Вы можете добиться этого, используя два разных метода — вы либо выбираете ручной маршрут, либо используете автоматический агент WU.
Сброс всех компонентов WU с помощью автоматического агента
- Откройте эту страницу Microsoft Technet ( здесь ) с помощью браузера по умолчанию и загрузите сценарий Reset Windows Update Agent .Загрузите агент сброса Центра обновления Windows
- Терпеливо дождитесь завершения загрузки, затем извлеките zip-архив с помощью такой утилиты, как WinRar, WinZip или 7Zip.
- После завершения извлечения дважды щелкните файл ResetWUENG.exe, , затем следуйте инструкциям на экране, чтобы запустить сценарий на вашем компьютере. Во время этого процесса все ваши компоненты WU будут автоматически сброшены.
- После завершения операции перезагрузите компьютер и посмотрите, сможете ли вы установить обновление, которое ранее вызывало ошибку Windows Update Error C80003F3.
Сброс всех компонентов WU через запрос CMD с повышенными правами
- Нажмите клавишу Windows + R , чтобы открыть диалоговое окно Run . В поле «Выполнить» введите «cmd» внутри текстового поля, затем нажмите Ctrl + Shift + Enter , чтобы открыть командную строку с повышенными привилегиями. Как только вы увидите UAC (контроль учетных записей пользователей), щелкните Да , чтобы предоставить права администратора. Запуск командной строки
- Как только вы войдете в командную строку с повышенными привилегиями, введите следующие команды по порядку и нажмите Enter после каждой, чтобы остановить все услуги, связанные с WU:
net stop wuauserv чистая остановка склепа Стоп-биты svcnet net stop msiserver
Примечание: Как только вы запустите эти команды, вы фактически остановите службы Windows Update, установщик MSI, службы криптографии и службы BITS.
- После того, как вам удастся остановить все соответствующие службы, используйте следующие команды, чтобы очистить и переименовать папки SoftwareDistribution и Catroot2 :
ren C: \ Windows \ SoftwareDistribution SoftwareDistribution.old ren C: \ Windows \ System32 \ catroot2 Catroot2.old
Примечание: Эти две папки прямо здесь отвечают за хранение временных файлов обновлений, которые используются компонентом WU.
- Теперь, когда папки Catroot2 и SoftwareDistribution были удалены, выполните следующие команды и нажмите . Введите после каждой, чтобы повторно включить службы, которые мы ранее отключили:
net start wuauserv чистый старт cryptSvc чистые стартовые биты net start msiserver
- Перезагрузите компьютер и после завершения следующего запуска повторите действие, которое ранее вызывало проблему, и посмотрите, решена ли проблема.
Если проблема не устранена, перейдите к следующему способу ниже.
Метод 5: Повторная регистрация DDL, подключенных к WSUS
Несколько пользователей Windows, которые безуспешно пытались сбросить все компоненты WU, наконец, смогли решить проблему, перерегистрировав все DDL, связанные с WSUS. Шаги по созданию этого сценария нетрудно воспроизвести, и он избавит вас от большого количества ручного труда.
Вот краткое руководство по использованию Блокнота для создания сценария, который сбросит все компоненты Windows и повторно зарегистрирует все задействованные компоненты DLL:
- Нажмите клавишу Windows + R , чтобы открыть диалоговое окно Run .Затем введите «notepad.exe» и нажмите Ctrl + Shift + Enter , чтобы открыть Notepad с правами администратора. Когда вам будет предложено UAC (Контроль учетных записей пользователей), щелкните Да, чтобы предоставить административные привилегии. Запуск Блокнота
- Как только вы окажетесь в окне Блокнота с повышенными привилегиями, вставьте следующие команды в пустое окно Блокнота:
net stop биты чистая остановка wuauserv чистая остановка appidsvc чистая остановка cryptsvc Del "% ALLUSERSPROFILE% \ Application Data \ Microsoft \ Network \ Downloader \ qmgr *.dat " Del% windir% \ SoftwareDistribution \ *. * / S / Q Ren% windir% \ system32 \ catroot2 catroot2.bak sc.exe sdset биты D: (A ;; CCLCSWRPWPDTLOCRRC ;;; SY) (A ;; CCDCLCSWRPWPDTLOCRSDRCWDWO ;;; BA) (A ;; CCLCSWLOCRRC ;;; AU) (A ;; CCLCSWRPWP; sc.exe sdset wuauserv D: (A ;; CCLCSWRPWPDTLOCRRC ;;; SY) (A ;; CCDCLCSWRPWPDTLOCRSDRCWDWO ;;; BA) (A ;; CCLCSWLOCRRC ;;; AU) ;; cd / d% windir% \ system32 regsvr32.exe / S atl.dll regsvr32.exe / S urlmon.dll regsvr32.exe / S mshtml.dll regsvr32.exe / S shdocvw.dll regsvr32.exe / S browseui.dll regsvr32.exe / S jscript.dll regsvr32.exe / S vbscript.dll regsvr32.exe / S scrrun.dll regsvr32.exe / S msxml.dll regsvr32.exe / S msxml3.dll regsvr32.exe / S msxml6.dll regsvr32.exe / S actxprxy.dll regsvr32.exe / S softpub.dll regsvr32.exe / S wintrust.dll regsvr32.exe / S dssenh.dll regsvr32.exe / S rsaenh.dll regsvr32.exe / S gpkcsp.dll regsvr32.exe / S sccbase.dll regsvr32.exe / S slbcsp.dll regsvr32.exe / S cryptdlg.dll regsvr32.exe / S oleaut32.dll regsvr32.exe / S ole32.dll regsvr32.exe / S shell32.dll regsvr32.exe / S initpki.dll regsvr32.exe / S wuapi.dll regsvr32.exe / S wuaueng.dll regsvr32.exe / S wuaueng1.dll regsvr32.exe / S wucltui.dll regsvr32.exe / S wups.dll regsvr32.exe / S wups2.dll regsvr32.exe / S wuweb.dll regsvr32.exe / S qmgr.dll regsvr32.exe / S qmgrprxy.dll regsvr32.exe / S wucltux.dll regsvr32.exe / S muweb.dll regsvr32.exe / S wuwebv.dll сброс WinSock Netsh netsh winhttp сбросить прокси чистые стартовые биты чистый старт wuauserv чистый старт appidsvc net start cryptsvc
- После того, как сценарий успешно вставлен в окно Блокнота, перейдите в Файл> Сохранить как .После того, как вы укажете место, где вы хотите сохранить скрипт, назовите его как хотите, но не забудьте изменить расширение в конце на .bat.
- Щелкните Сохранить , чтобы создать файл .bat, затем щелкните правой кнопкой мыши вновь созданный файл и выберите Запуск от имени администратора , чтобы запустить сценарий.
- Запустите сценарий, затем дождитесь обработки всех команд. После завершения сценария закройте запрос CMD с повышенными привилегиями и установите Центр обновления Windows, который ранее вызывал ошибку Windows Update C80003F3.
Если та же проблема все еще возникает, перейдите к следующему способу ниже.
Метод 6: Удаление брандмауэра Commodo (если применимо)
Как выясняется, если вы используете антивирус Commodo в более старой версии Windows, такой как Windows 7 или Windows Vista. Есть несколько версий брандмауэра Commodo (особенно версии старше v3.0.15.277), которые вызывают эту ошибку с новыми обновлениями Windows.
Нескольким пользователям, оказавшимся в подобной ситуации, удалось решить эту проблему и установить сбойное обновление, предварительно избавившись от брандмауэра стороннего производителя. Как оказалось, переключение на собственный брандмауэр больше не вызывает этого конкретного поведения. Это предполагает возможность того, что брандмауэр Commodo имеет тенденцию к чрезмерной защите в определенных ситуациях.
Вот краткое руководство по удалению брандмауэра Commodo и удалению всех остатков файлов:
- Нажмите клавишу Windows + R , чтобы открыть диалоговое окно Run .Как только вы окажетесь в диалоговом окне «Выполнить », введите «appwiz.cpl» и нажмите . Введите , чтобы открыть экран «Программы и компоненты » . Введите «appwiz.cpl» в строке «Выполнить».
- Once вы находитесь на экране «Программы и компоненты» , прокрутите список установленных приложений и найдите брандмауэр Comodo. Когда вы его увидите, щелкните его правой кнопкой мыши и выберите Удалить из появившегося контекстного меню. Удаление антивируса Commodo
- Следуйте инструкциям на экране, чтобы завершить процесс удаления.
- Убедитесь, что вы удалили все остаточные файлы, которые могут мешать работе компонента Центра обновления Windows, следуя инструкциям ( здесь ).
- Перезагрузите компьютер и посмотрите, решится ли проблема при следующем запуске системы.
Исправление ошибки Центра обновления Windows C80003F3
Обновление: Не получайте сообщения об ошибках и замедляйте работу системы с помощью нашего инструмента оптимизации. Получите это сейчас по этой ссылке
Иногда, когда вы пытаетесь установить обновления Windows или запустить утилиту Центра обновления Windows, вы обнаруживаете ошибку обновления Windows C80003F3.Эта ошибка может возникать как в более новых, так и в старых версиях Windows.
Если вы также столкнетесь с этой ошибкой, вот несколько советов по устранению неполадок, которые вы можете использовать, чтобы исправить ошибку Windows C80003F3 Update.
Используйте средство устранения неполадок Центра обновления Windows
Средство устранения неполадок Центра обновления Windows — это самый простой способ решить проблему на ПК с Windows 10.
Для этого перейдите в «Параметры Windows»> «Обновление и безопасность» и выберите вкладку «Устранение неполадок».
Теперь перейдите на правую панель, выберите Центр обновления Windows и нажмите «Запустить средство устранения неполадок».
Кроме того, вы также можете воспользоваться услугами Microsoft по устранению неполадок в Интернете и посмотреть, сможете ли вы решить проблему.
Сбросить все компоненты Центра обновления Windows
- Скачайте скрипт агента обновления Windows с официального сайта.
- Распакуйте zip-файл в папку.
- Откройте папку и запустите файл ResetWUENG.exe.
- Следуйте инструкциям на экране, чтобы запустить сценарий на вашем компьютере.
- Это приведет к успешному сбросу всех компонентов в Центре обновления Windows.
- По завершении процесса перезагрузите компьютер и поищите улучшения.
Очистить кеш
Ошибка обновления Windows C80003F3 может означать, что вам не хватает памяти. Выключите компьютер как минимум на три минуты, чтобы очистить кеш, или используйте Windows Disk Cleanup. Ваша оперативная память может быть заполнена из-за повторного использования гибернации или гибернации вместо ее выключения.
Использовать очистку диска Windows
Вариант 1 Щелкните тип запуска Windows cleanmgr и нажмите Enter.
Вариант 2. Нажмите клавишу с логотипом Windows + R, введите cleanmgr и нажмите Enter.
В окне «Очистка диска» установите все флажки.
Нажмите ОК.
Это очистит все кеши.
Удалите SoftwareDistribution и запустите команду DISM с командой sfc / scannow.
Ошибка центра обновления Windows C80003F3 также может возникать, если загрузка или установка центра обновления Windows прерывается. Это решение позволяет повторно загружать обновления и восстанавливать поврежденные файлы во время прерванной установки.Смотрите видео ниже.
Удалить папку распространения программного обеспечения
Место распространения программного обеспечения: C: \ Windows \ Распространение программного обеспечения \ Скачать
Запустите команду DISM с командой sfc / scannow
sfc / scannow
DISM.exe / Online / Clear image / Восстановление функций
Теперь вы можете предотвратить проблемы с ПК с помощью этого инструмента, например защитить вас от потери файлов и вредоносных программ. Кроме того, это отличный способ оптимизировать ваш компьютер для достижения максимальной производительности.Программа с легкостью исправляет типичные ошибки, которые могут возникнуть в системах Windows — нет необходимости часами искать и устранять неполадки, если у вас под рукой идеальное решение:
- Шаг 1: Загрузите PC Repair & Optimizer Tool (Windows 10, 8, 7, XP, Vista — Microsoft Gold Certified).
- Шаг 2: Нажмите « Начать сканирование », чтобы найти проблемы реестра Windows, которые могут вызывать проблемы с ПК.
- Шаг 3. Нажмите « Восстановить все », чтобы исправить все проблемы.
Запустите исправления Microsoft
- Выполните следующие исправления, рекомендованные Microsoft для устранения неполадок и устранения проблем с обновлениями Windows.
- Загрузите MicrosoftEasyFix50202.msi
- Загрузите и запустите это исправление https://support.microsoft.com/en-us/kb/971058.
- Перезагрузите компьютер один раз и посмотрите, работает ли он у вас. Если описанные выше действия не помогли, выполните следующие действия.
Выполните следующие команды, чтобы перенастроить Центр обновления Windows
- Откройте командную строку.
- Нажмите Пуск → Перейти к стандартному → затем щелкните Командная строка. Затем щелкните его правой кнопкой мыши и выберите «Запуск от имени администратора».
- В окне командной строки введите следующие команды одну за другой (см. Боковую панель ниже). Нажмите Enter на клавиатуре после выполнения следующих команд одну за другой.
net stop wuauserv
net stop bit
net stop cryptsvc
net stop msiserver
ren% systemroot% \ SoftwareDistribution SoftwareDistributionDownload.old
ren% systemroot% \ System32 \ catroot2 catroot2.старый
regsvr32% windir% \ system32 \ wups2.dll
net start wuauserv
чистые стартовые биты
net start cryptsvc
net start msiserver
SC QUERYEX BITS
SC QUERYEX WUAUSERV
SC QUERYEX cryptsvc
SC QUERY5 msiser
Теперь перезагрузите компьютер.
Включить службы обновления Windows
Согласно отчету пользователя, они смогли решить эту проблему, включив только основные службы Центра обновления Windows, которые не работали.
Чтобы включить его, вы должны сначала открыть командную строку с повышенными привилегиями.
Открыв его, скопируйте и вставьте следующий текстовый код и нажимайте Enter после каждой команды.
- Запустите надежный установщик конфигурации SC = auto
- Запуск битов конфигурации SC = auto
- Конфигурация SC cryptsvc start = auto
Затем перезагрузите устройство из Windows и посмотрите, решена ли проблема.
РЕКОМЕНДУЕТСЯ: Щелкните здесь, чтобы устранить ошибки Windows и оптимизировать производительность системы
CCNA, веб-разработчик, средство устранения неполадок ПК
Я компьютерный энтузиаст и практикующий ИТ-специалист.У меня за плечами годы опыта в компьютерном программировании, устранении неполадок и ремонте оборудования. Я специализируюсь на веб-разработке и проектировании баз данных. У меня также есть сертификат CCNA по проектированию сетей и устранению неполадок.
Как исправить код ошибки Центра обновления Windows C80003F3 в Windows 10
Код ошибки Центра обновления Windows C80003F3 обычно возникает при попытке установить обновление Windows или при запуске программ WU. Эта проблема может быть вызвана повреждением файлов Центра обновления Windows или отменой регистрации во всех обновлениях DLL.
С этим кодом ошибки вы могли увидеть следующее сообщение об ошибке:
Обнаружены ошибки: Код C80003F3 Центр обновления Windows обнаружил неизвестную ошибку.
В этом руководстве мы объяснили все возможные методы, которые могут помочь вам решить эту проблему. Итак, давайте выясним путь.
Код ошибки Центра обновления Windows C80003F3
Чтобы исправить код ошибки Центра обновления Windows C80003F3 в системе Windows, следуйте этим советам:
- Используйте средство устранения неполадок Центра обновления Windows
- Проверьте статус служб Центра обновления Windows
- Сброс всех компонентов Центра обновления Windows
- Выполните SFC и DISM сканируют
- Перерегистрируйте системные файлы Центра обновления Windows (.dll).
Прежде чем начать, сначала создайте точку восстановления системы. Это поможет вам отменить изменения, если они вам понадобятся в будущем.
Для достижения наилучшего результата я хотел бы порекомендовать вам попробовать предложенные методы в том же порядке, что и здесь. Давайте посмотрим на них подробно —
1] Используйте средство устранения неполадок Центра обновления Windows
Средство устранения неполадок Центра обновления Windows — это один из самых простых методов, который вы можете попробовать решить проблему на своем ПК с Windows 10.
Для этого откройте Параметры Windows> Обновление и безопасность , а затем выберите вкладку Устранение неполадок .
Теперь переключитесь на правую панель, выберите Центр обновления Windows , а затем нажмите кнопку Запустить средство устранения неполадок .
Кроме того, вы также можете попробовать онлайн-средство устранения неполадок Microsoft и проверить, помогает ли оно вам избавиться от этой проблемы.
2] Включение служб Windows Update
Согласно отчету пользователей, они смогли решить эту проблему, просто включив те важные службы Windows Update, которые не работали.
Чтобы включить их, сначала нужно открыть командную строку с повышенными привилегиями.
Когда он откроется, скопируйте и вставьте следующий текстовый код, а затем нажимайте Enter после каждой команды.
Конфигурация SC доверенный запуск установщика = авто Биты конфигурации SC start = auto SC config cryptsvc start = auto
Затем перезагрузите устройство Windows и проверьте, решена ли проблема сейчас.
3] Сброс компонентов Центра обновления Windows
Сброс компонента Центра обновления Windows до значений по умолчанию вручную. Теперь перезагрузите компьютер и после его запуска проверьте, сохраняется ли проблема.Если это так, перейдите к следующему эффективному обходному пути.
4] Выполнение сканирования SFC и DISM
Иногда эта серьезная проблема может также возникать из-за повреждения определенных файлов и проблем с системой. В этом случае всегда рекомендуется запустить средство проверки системных файлов.
Чтобы запустить сканирование SFC, откройте командную строку с повышенными привилегиями и введите следующую команду —
sfc / scannow
Затем нажмите Enter, чтобы начать процесс сканирования.
После завершения процесса перезагрузите устройство, а затем запустите инструмент DISM, чтобы восстановить поврежденные системные файлы.
В окне командной строки с повышенными привилегиями скопируйте и вставьте следующий текстовый код. Кроме того, нажимайте Enter после каждой команды, чтобы выполнить ее.
Dism.exe / онлайн / cleanup-image / scanhealth Dism.exe / online / cleanup-image / restorehealth
Подождите, пока процесс не завершится. После завершения перезагрузите компьютер и проверьте, решает ли он проблему.
5] Перерегистрируйте системные файлы Центра обновления Windows (.dll)
Другой возможной причиной возникновения ошибки C80003F3 является файл DLL.Возможно, он неправильно прописан. Эта проблема в основном была обнаружена в более старой версии Windows. Итак, если вы также являетесь одним из тех, кто сталкивается с этой проблемой, вам необходимо повторно зарегистрировать все обновления DLL.
Для этого откройте диалоговое окно «Выполнить» с помощью сочетания клавиш Win + R .
Введите «Блокнот» и нажмите Ctrl + Shift + Enter Сочетание клавиш, чтобы запустить Блокнот от имени администратора.
Если на экране отображается запрос UAC, нажмите кнопку Да , чтобы предоставить административные привилегии.
Внутри блокнота с повышенными правами скопируйте и вставьте следующий текстовый код —
чистых стоповых бит чистая остановка wuauserv чистая остановка appidsvc чистая остановка cryptsvc Del "% ALLUSERSPROFILE% \ Application Data \ Microsoft \ Network \ Downloader \ qmgr * .dat" Del% windir% \ SoftwareDistribution \ *. * / S / Q Ren% windir% \ system32 \ catroot2 catroot2.bak sc.exe sdset биты D: (A ;; CCLCSWRPWPDTLOCRRC ;;; SY) (A ;; CCDCLCSWRPWPDTLOCRSDRCWDWO ;;; BA) (A ;; CCLCSWLOCRRC ;;; AU) (A ;; CCLCSWRPWP; sc.exe sdset wuauserv D: (A ;; CCLCSWRPWPDTLOCRRC ;;; SY) (A ;; CCDCLCSWRPWPDTLOCRSDRCWDWO ;;; BA) (A ;; CCLCSWLOCRRC ;;; AU) ;; cd / d% windir% \ system32 regsvr32.exe / S atl.dll regsvr32.exe / S urlmon.dll regsvr32.exe / S mshtml.dll regsvr32.exe / S shdocvw.dll regsvr32.exe / S browseui.dll regsvr32.exe / S jscript.dll regsvr32.exe / S vbscript.dll regsvr32.exe / S scrrun.dll regsvr32.exe / S msxml.dll regsvr32.exe / S msxml3.dll regsvr32.exe / S msxml6.dll regsvr32.exe / S actxprxy.dll regsvr32.exe / S softpub.dll regsvr32.exe / S wintrust.dll regsvr32.exe / S dssenh.dll regsvr32.exe / S rsaenh.dll regsvr32.exe / S gpkcsp.dll regsvr32.exe / S sccbase.dll regsvr32.exe / S slbcsp.dll regsvr32.exe / S cryptdlg.dll regsvr32.exe / S oleaut32.dll regsvr32.exe / S ole32.dll regsvr32.exe / S shell32.dll regsvr32.exe / S initpki.dll regsvr32.exe / S wuapi.dll regsvr32.exe / S wuaueng.dll regsvr32.exe / S wuaueng1.dll regsvr32.exe / S wucltui.dll regsvr32.exe / S wups.dll regsvr32.exe / S wups2.dll regsvr32.exe / S wuweb.dll regsvr32.exe / S qmgr.dll regsvr32.exe / S qmgrprxy.dll regsvr32.exe / S wucltux.dll regsvr32.exe / S muweb.dll regsvr32.exe / S wuwebv.dll сброс WinSock Netsh netsh winhttp сбросить прокси чистые стартовые биты чистый старт wuauserv чистый старт appidsvc net start cryptsvc
Затем щелкните меню «Файл» и выберите «Сохранить как» вариант .Кроме того, вы можете использовать сочетание клавиш Ctrl + Shift + S , чтобы сохранить файл.
Здесь вам нужно выбрать подходящее место, дать собственное имя, а затем сохранить файл с расширением .bat .
После создания командного файла щелкните сохраненный файл правой кнопкой мыши и выберите Запуск от имени администратора , чтобы выполнить текстовый код.
После завершения процедуры закройте окно «Блокнот» и попробуйте снова установить обновления Windows.
Надеюсь, это руководство помогло вам решить проблему.
Связанное сообщение : Исправить код ошибки Центра обновления Windows 800F0A13.
Как устранить ошибку Центра обновления Windows C80003F3
Ошибка Центра обновления Windows C80003F3 часто возникает при попытке установить обновления Windows или запустить программы WU. Эта проблема может быть вызвана повреждением файлов Центра обновления Windows или тем, что обновления DLL не сохраняются во всех библиотеках DLL.
При возникновении этого кода ошибки может появиться следующее сообщение об ошибке:
Обнаружены ошибки: код C80003F3 Центр обновления Windows обнаружил неизвестную ошибку.
В этом руководстве по IR Cache мы объяснили все возможные методы, которые могут помочь вам решить эту проблему с Центром обновления Windows. Итак, давайте найдем путь.
В чем причина ошибки Центра обновления Windows C80003F3
Мы исследовали эту конкретную проблему, изучив различные отзывы пользователей и попробовав различные стратегии восстановления, рекомендованные пользователями, которые уже столкнулись с той же проблемой. Оказывается, этот код ошибки может быть вызван несколькими различными сценариями.Вот краткий список виновников, которые могут вызвать это сообщение об ошибке:
Поврежденный компонент WU: В более серьезных случаях этот код ошибки может быть вызван постоянной ошибкой WU, которая не решается традиционными средствами. Когда некоторые компоненты застревают в приостановленном состоянии, единственное приемлемое решение — сбросить каждый компонент WU, чтобы исключить возможность искажения компонента. Это можно сделать либо с помощью автоматического агента WU, либо с помощью серии команд в появившейся подсказке CMD.
Неисправный экземпляр Центра обновления Windows: Самая распространенная причина, вызывающая этот код ошибки, заключается в том, что один или несколько компонентов WU застряли в приостановленном состоянии. В таких ситуациях лучше всего запустить средство устранения неполадок Центра обновления Windows (утилита, которая может обнаруживать большинство несоответствий и автоматически применять правильную стратегию восстановления).
Пакет брандмауэра слишком защищен: Похоже, что некоторые пакеты брандмауэра могут блокировать соединение между компьютером конечного пользователя и сервером WU.Чаще всего заинтересованные пользователи называют виновником брандмауэр Comodo (но могут быть и другие). В этом случае вы можете решить проблему, удалив чрезмерно защищающий пакет и вернувшись к обычному брандмауэру.
Необходимое условие для неудачного обновления: Оказывается, некоторые обновления могут отображать этот код ошибки, потому что они требуют обновления, которое еще не было установлено на этом компьютере. Обычно это происходит, когда пользователь пытается установить дополнительное обновление, при этом также ожидаются важные обновления безопасности.В этом случае вы можете решить проблему, предварительно установив важные обновления.
Некоторые важные службы WU не включены: Также возможно, что этот код ошибки возникает в ситуациях, когда важные службы, участвующие в процессе WU, отключены. Это может произойти либо из-за ручного вмешательства пользователя, либо из-за задачи оптимизации ресурсов, выполняемой приложением управления ресурсами. Если этот сценарий применим, вы можете решить проблему, убедившись, что все ключевые службы WU включены.
Незарегистрированные DDL Центра обновления Windows: После просмотра нескольких отчетов пользователей было обнаружено, что эта проблема также может быть связана с массовым удалением важных DDL, связанных с операциями WSUS. В этом случае проблему можно решить, создав сценарий .BAT, который может повторно зарегистрировать все файлы DDL, участвующие в процессе обновления.
Если вы столкнулись с тем же сообщением об ошибке, ознакомьтесь с действиями по устранению неполадок в этой статье. Ниже приведен набор возможных решений, которые другие пользователи в аналогичной ситуации успешно использовали для устранения «ошибки Центра обновления Windows C80003F3».
Чтобы получить наилучшие результаты, мы рекомендуем вам следовать приведенным ниже методам в том порядке, в котором они перечислены, поскольку они ранжируются по эффективности и серьезности.
Наконец, вы должны найти решение, которое решает проблему и позволяет вашей Windows обновляться, независимо от причины, вызвавшей проблему.
Как исправить ошибку Центра обновления Windows C80003F3
Запустите средство устранения неполадок Центра обновления Windows
- Нажмите «Пуск» и выберите «Настройка».
- Зайдите в Обновление и безопасность.
- Откройте вкладку Устранение неполадок.
- На правой панели прокрутите вниз до Центра обновления Windows и выберите его.
- Нажмите кнопку «Запустить средство устранения неполадок».
- Средство устранения неполадок начнет поиск проблем с Windows Updater.
- Следуйте инструкциям на экране и примените рекомендуемые исправления.
- При появлении запроса нажмите «Применить это исправление».
- Закройте средство устранения неполадок и попробуйте обновить Windows еще раз.
Отключить или удалить приложения брандмауэра
- Нажмите клавиши Windows + R, чтобы открыть команду «Выполнить».
- Введите control и нажмите OK.
- В Панели управления выберите Программы -> Программы и компоненты.
- Найдите Comodo Firewall (если он установлен) и нажмите Удалить.
- Щелкните Да, чтобы подтвердить действие.
- Перезагрузите компьютер и проверьте, улучшилась ли ситуация.
Сбросить все компоненты Центра обновления Windows
- Загрузите скрипт агента Центра обновления Windows с официального сайта.
- Распакуйте zip-файл в папку.
- Откройте папку и запустите файл ResetWUENG.exe.
- Следуйте инструкциям на экране, чтобы запустить сценарий на вашем компьютере.
- Это сбросит все компоненты Центра обновления Windows.
- После завершения процесса перезагрузите компьютер и посмотрите, улучшилось ли что-нибудь.
Включить службы Центра обновления Windows
- Нажмите клавиши Windows + R, чтобы открыть команду «Выполнить».
- Введите services.msc и нажмите OK.
- В окне «Службы» найдите службу установщика модулей Windows.
- Щелкните правой кнопкой мыши установщик модуля Windows и выберите «Свойства».
- В окне «Свойства» убедитесь, что служба запущена. Если нет, нажмите кнопку «Пуск».
- В поле «Тип запуска» щелкните раскрывающееся меню и выберите «Автоматически».
- Нажмите ОК -> Применить, чтобы сохранить изменения.
- В окне «Службы» найдите службу шифрования и повторите шаги 4–6.
- Найдите службу надежного установщика и повторите шаги еще раз.
Включить службы обновления Windows из командной строки
- Нажмите клавишу Windows и введите cmd.
- Щелкните правой кнопкой мыши Командную строку и выберите Запуск от имени администратора.
- В окне командной строки по очереди введите следующие команды и нажмите Enter для их выполнения:
SC config trustinstaller start = auto
SC config bit start = auto
SC config cryptsvc start = auto - После выполнения закройте окно командной строки и посмотрите, улучшилось ли что-нибудь.
Многие пользователи Windows сталкиваются с ошибкой «Ошибка обновления Windows C80003F3 ″ при попытке установить определенное обновление Windows или при попытке запустить служебную программу WU. Этот код ошибки сигнализирует о том, что на компьютере закончилась кратковременная память (ОЗУ).
- Щелкните значок Windows, чтобы открыть окно поиска.
- В появившихся результатах поиска нажмите «Настройки устранения неполадок».
- В окне «Настройки» прокрутите вниз, пока не увидите средство устранения неполадок «Центр обновления Windows».
- Остановите службу клиентского компонента автоматического обновления (введите в командной строке net stop wuauserv).
- В проводнике перейдите в папку C: windowssoftwareDistributiondownload и удалите все файлы и папки.
- Перезапустите службу автоматического обновления (введите net start wuauserv) из командной строки.
- Снова запустите Центр обновления Windows.
Если вы получаете код ошибки при загрузке и установке обновлений Windows, средство устранения неполадок обновления может помочь вам решить проблему.Выберите Пуск -> Настройки -> Обновление и безопасность -> Устранение неполадок -> Устранение других неполадок. Затем в разделе «Пуск» выберите «Центр обновления Windows»> «Запустить средство устранения неполадок».
Код ошибки Центра обновления Windows c80003f3 | от MS Professional Support
Обновление Windows не запускается. Говорит, что службы обновления Windows не работают, но работают.
(Исходное название: WindowsUpdate_dt000 WindowsUpdate_C80003F3)
код ошибки обновления Windows c80003f3Шаг по исправлению кода ошибки c80003f3
Введите CMD в меню «Пуск» и щелкните правой кнопкой мыши результат и запустите от имени администратора
.Остановите службу автоматического обновления клиентского компонента (введите net stop wuauserv в командной строке)
2. В проводнике перейдите в папку C: windows \ softwareDistribution \ download и удалите все файлы и папки.
3. Перезапустите службу автоматического обновления (введите net start wuauserv) в командной строке.
4. Повторно запустите обновление Windows.
За дополнительной информацией и профессиональной поддержкой обращайтесь:
https://msprofessionalchat.com
Или следуйте приведенному ниже методу, чтобы исправить этот код ошибки c80003f3:
Метод 1:
Запустите средство устранения неполадок обновления Windows а затем попробуйте установить обновления.
Откройте средство устранения неполадок Центра обновления Windows
http://windows.microsoft.com/en-US/windows7/Open-the-Windows-Update-troubleshooter
Метод 2:
Невозможно установить обновления в Windows Vista, Windows 7 , Windows Server 2008 и Windows Server 2008 R2
http://support.microsoft.com/kb/2509997/en-us
Заявление об отказе от ответственности за регистрацию: Для этого: Важно: этот раздел, метод или задача содержат шаги, которые говорят вам как изменить реестр. Однако при неправильном изменении реестра могут возникнуть серьезные проблемы.Поэтому убедитесь, что вы выполните следующие действия внимательно. Для дополнительной защиты сделайте резервную копию реестра перед его изменением. Затем вы можете восстановить реестр, если возникнет проблема. Для получения дополнительных сведений о резервном копировании и восстановлении реестра щелкните следующий номер статьи в базе знаний Microsoft: KB 322756
Как создать резервную копию и восстановить реестр в Windows
http: // support. microsoft.com/kb/322756
Заявление об отказе от ответственности Chkdsk: Важно: при выполнении chkdsk на жестком диске, если какие-либо поврежденные сектора обнаруживаются на жестком диске, когда chkdsk пытается восстановить этот сектор, если какие-либо данные, доступные на нем, могут быть потеряны.
Дополнительная информация: Устранение проблем с установкой обновлений
http://windows.microsoft.com/en-in/windows7/troubleshoot-problems-with-installing-updates
Надеюсь, эта информация будет полезной. Пожалуйста, дайте нам знать, если вам понадобится дополнительная помощь по Windows, мы будем рады помочь вам.
По-прежнему появляется тот же код ошибки, тогда вы можете проверить Microsoft Professional Support .
Код ошибки Центра обновления Windows C80003F3 в Windows 10
Сообщается, что некоторые пользователи Windows сталкивались с кодом ошибки обновления Windows 10 C80003F3 при попытке установить конкретное обновление Windows.Другие утверждали, что столкнулись с этим при запуске утилиты WU. Но что это за код ошибки? Какой вред это несет? Как это исправить?
В этой статье мы стремимся ответить на все ваши вопросы о коде ошибки C80003F3 в Windows 10.
Что такое код ошибки Windows 10 C80003F3?
Код ошибки Windows C80003F3 — это способ вашего компьютера сообщить вам, что у вас заканчивается оперативная память. Обычно это случается с пользователями, которые любят переводить свой компьютер в спящий режим, а не выключать его.
В некоторых серьезных случаях этот код ошибки влияет на возможность автоматического обновления компьютера. Это заставляет пользователей выбирать обновление своих версий Windows вручную.
По имеющимся данным, этот код ошибки обычно возникает на устройствах с Windows 7, Windows 10 и Windows 8.
Распространенные причины кода ошибки Windows C80003F3
Как оказалось, существует множество возможных причин появления кода ошибки Windows C80003F3. К ним относятся следующие:
- Проблемное обновление Windows — Вероятно, это наиболее частая причина появления кода ошибки.Проблемное обновление Windows может привести к зависанию компонентов WU в подвешенном состоянии. Когда это произойдет, лучшим решением будет запустить средство устранения неполадок Центра обновления Windows.
- Отключенные службы WU — Другая возможная причина появления этого кода ошибки заключается в том, что основные службы, задействованные в процессе WU, могли быть отключены. Возможны две ситуации, когда это происходит. Это могло быть из-за ручного вмешательства пользователя, когда пользователь решил вручную отключить некоторые службы WU.Это также может быть вызвано процессом оптимизации ресурсов, выполняемым определенным приложением для управления ресурсами. Решить эту проблему должно быть легко. Просто включите все важные службы WU.
- Поврежденный компонент WU — Иногда этот код ошибки возникает из-за постоянной ошибки WU, которую нельзя исправить обычными методами. Если это произойдет, лучшим решением будет сбросить поврежденный компонент WU.
- Блокировка брандмауэра — Вероятно, ваш брандмауэр заблокировал соединение между вашим компьютером и сервером WU.Один из самых известных межсетевых экранов, которые делают это, — Commodo. Чтобы исправить это, просто удалите брандмауэр и используйте свой собственный брандмауэр.
Способы устранения кода ошибки Windows 10 C80003F3
Если вы все еще боретесь с кодом ошибки Windows 10, продолжайте читать. Мы составили список возможных исправлений, с помощью которых вы можете попытаться решить проблему.
Исправление №1: Запустите средство устранения неполадок Центра обновления Windows
Первое решение, которое вы должны попробовать, — запустить средство устранения неполадок Центра обновления Windows.Эта удобная утилита проверяет весь компонент WU на наличие проблем и рекомендует возможное исправление, подходящее для данного сценария. Вот как запустить средство устранения неполадок Центра обновления Windows:
- Запустите диалоговое окно Выполнить , нажав клавиши Windows + R .
- В текстовое поле введите ms-settings-Troubleshoot, и нажмите . Введите . Вы попадете в раздел «Устранение неполадок» приложения Settings .
- Перейдите в раздел Начало работы .
- Щелкните Центр обновления Windows и нажмите кнопку Запустить средство устранения неполадок .
- Дождитесь завершения сканирования. После определения возможного исправления откроется новое окно. Щелкните Применить это исправление и следуйте инструкциям на экране.
- После этого ваш компьютер должен перезагрузиться. Надеюсь, проблема уже решена.
Исправление № 2: Обязательно установите важные обновления Windows
Если вы еще не знаете, некоторые обновления Windows требуют определенных условий.Это означает, что для их правильной установки сначала необходимо установить конкретное обновление. Если это обновление недоступно, может появиться код ошибки C80003F3.
Вот как это сделать:
- Откройте диалоговое окно Выполнить , нажав клавиши Windows + R .
- В текстовое поле введите ms-settings: windowsupdate и нажмите Введите . Теперь должно открыться приложение Settings .
- Щелкните Проверить наличие обновлений .
- Следуйте инструкциям на экране, чтобы установить все доступные обновления.
- Перезагрузите компьютер.
Исправление № 3: удалите сторонний брандмауэр
Как упоминалось выше, сторонний брандмауэр может вызвать появление кода ошибки. Удалив его, вы можете решить проблему и без проблем продолжить выполнение повседневных задач.
Вот как удалить сторонний брандмауэр:
- Откройте диалоговое окно Run и введите appwiz.cpl в текстовое поле.
- Hit Введите . Откроется окно «Программы и компоненты» .
- Прокрутите список приложений и найдите сторонний брандмауэр. Щелкните его правой кнопкой мыши и выберите Удалить .
- Следуйте инструкциям на экране, чтобы полностью удалить брандмауэр.
- Перезагрузите компьютер.
Завершение
Вот и все! Это все, что мы знаем об ошибке Windows с кодом C80003F3.Хотя это может быть не критический код ошибки, его появление говорит о том, что с вашим компьютером что-то не так. Поэтому попробуйте все, чтобы проблема сразу решилась. Попробуйте исправления, которые мы перечислили выше!
Какие еще коды ошибок Центра обновления Windows вызывают у вас головную боль? Прокомментируйте их ниже!
Если вы столкнулись с ошибками и ваша система работает подозрительно медленно, значит, вашему компьютеру требуется некоторое обслуживание. Загрузите Outbyte PC Repair для Windows или Outbyte Antivirus для Windows, чтобы решить распространенные проблемы с производительностью компьютера.Устраните проблемы с компьютером, загрузив совместимый инструмент для вашего устройства.Продолжить чтение
.
 dlls).
dlls).


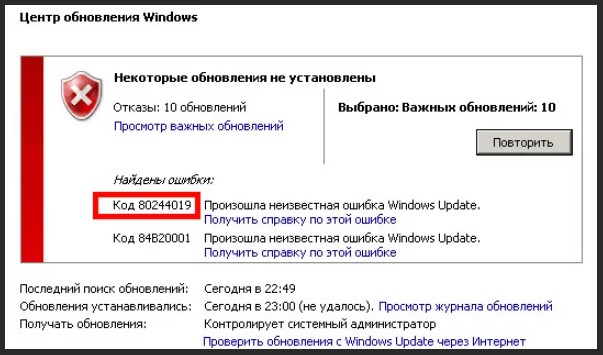 1 через магазин (Установка Windows 8.1 не может быть завершена), попробуйте сначала установить все доступные обновления через Центр обновлений.
1 через магазин (Установка Windows 8.1 не может быть завершена), попробуйте сначала установить все доступные обновления через Центр обновлений.