Adobe Acrobat | Reader_sl.exe | Взаимодействие с файлами PDF, их чтение и редактирование. |
Драйвер устройства позиционирования Alps | Apoint2K\Apoint.exe | Драйвер, который управляет сенсорной панелью ПК. Если необходимо использовать сенсорную панель, не следует отключать это ПО. |
Служба доступа к фильтрам Andrea APO | AEADISRV.EXE | Используется программой SoundMAX для обработки сигналов от микрофона. |
Прокси для работы с Bluetooth-гарнитурой в программе Skype | BluetoothHeadsetProxy. | Обеспечивает обмен данными между программами и Bluetooth-гарнитурой. |
Сервер Bluetooth Stack COM | BTStackServer.exe | Используется компьютером для обмена данными с Bluetooth-устройствами. |
Сервер поддержки Bluetooth | btwdins.exe | Используется устройствами Bluetooth на вашем компьютере. |
Приложение для ПО Bluetooth в области уведомлений | BTTray.exe | Обеспечивает обмен данными между беспроводными устройствами с поддержкой Bluetooth, например, компьютеры, телефоны, принтеры, гарнитуры, динамики и камеры. |
Состояние клавиш Caps Lock | Num Lock | Scroll Lock | Keystatus.exe | Отслеживает состояние клавиш блокировки на компьютере. |
Центр управления ATI Catalyst | CLIStart.exe | Пакет драйверов устройств и служебных программ для видеокарт ATI. |
Процесс Client Server Runtime | csrss.exe | Используется ОС Windows 7. Не отключать. |
Служба CyberLink Media Library | CLMLSvc.exe | Управляет библиотеками носителей. |
Резидентная программа CyberLink PowerCinema | DVDAgent.exe TSMAgent.exe | Используется программой HP Power Cinema. |
Менеджер рабочего стола | dwm.exe | Используется операционной системой Windows 7 для вывода графических заставок. |
DT_Startup | DT_startup.exe | Улучшает цветопередачу и внешний вид дисплея. |
Быстрое переключение пользователей | FastUserSwitching.exe | Обеспечивает переключение между учетными записями пользователей без выхода из системы. |
Панель управления высококачественным воспроизведением звука | RtHDVCpl.exe | Обеспечивает высококачественное воспроизведение звука. Во избежание проблем с воспроизведением звука не запрещайте автоматический запуск. |
Главный процесс для служб Windows | svchost.exe | Процесс Windows, управляющий службами, необходимыми для выполнения различных функций. |
HP Advisor | HPAdvisor.exe | Средство поддержания защиты компьютера от вирусов и повреждения. |
HP Beats | beats64. | Выделение басов, оттенков и динамики музыки с помощью Beats Audio. |
Программа KBD EXE компании Hewlett-Packard | kbd.exe | Управление мультимедийной клавиатурой. Без этой программы не работают клавиши «одного нажатия», но остальная клавиатура работает. |
HP Connections Remove | HPCONN~1.exe | Предоставляет уведомления, поддерживает обновления и специальные предложения. Можно без опасений запретить автозагрузку. |
HP.CPC.TS | HPTSEnProxy.exe | TouchSmart. |
HP.CPC.TS.S | HPTSEnSrv.exe | TouchSmart. Предоставляет информацию приложениям TouchSmart. Можно отключить, если HP не используется. |
Приложение hpwuSchd | HPWuSchd2.exe | Позволяет компьютеру автоматически принимать по сети Интернет уведомления от HP об обновлении программного обеспечения. Можно без опасений запретить автозагрузку, однако, эта программа может быть полезной в обеспечении вашего компьютера новейшим ПО и драйверами. |
HP MediaSmart | SmartMenu. | Используется для открытия программы MediaSmart с клавиатуры и пульта дистанционного управления. Не отключайте данную программу. |
HP Power Assistant | HPPA_Main.exe/hidden | Позволяет снизить энергопотребления путем управления вашего использования данного компьютера посредством разграничения дней недели на рабочие и выходные. |
Кнопки быстрого запуска HP | QlbCtrl.exe | Включение кнопок на клавиатуре для выполнения других функций. |
HPRun | hprun.exe | Открывает приложение HP Total Care Advisor. |
hpsysdrv | hpsysdrv.exe | Отслеживает операции восстановления системы. Не отключать. |
HP Total Care Advisor | HPAdvisor.exe | Средство поддержания защиты компьютера от вирусов и повреждения. |
Календарь HP TouchSmart | GCalService.exe | Программа Календарь TouchSmart, которая позволяет пользователю устанавливать напоминания для событий. Она управляет индикатором напоминаний на компьютере. Можно отключить, если HP TouchSmart не используется. |
Календарь и уведомления HP TouchSmart | HPTouchSmartSyncCalReminderApp.exe | ПО TouchSmart, которое работает с GCalService и обеспечивает доступ к файлам данных пользователя. Можно отключить, если HP не используется. |
Wireless Assistant | HPWAMain.exe | Управляет беспроводными возможностями ПК. |
IDT PC Audio | IDT\WDM\sttray64.exe | Интегрированный звуковой модуль. Если отключить, звук может не работать. |
Сервер распознавания рукописного ввода | InputPersonalization. | Используется в планшетных ПК для распознавания рукописного ввода и преобразования в текст. |
Общий пользовательский интерфейс Intel | igfxtray.exe | Требуется для графических драйверов. Не отключайте данную программу. |
Общий пользовательский интерфейс Intel | hkcmd.exe | Требуется для графических драйверов. Не отключайте данную программу. |
Общий пользовательский интерфейс Intel | igfxpers.exe | Требуется для графических драйверов. |
Бинарный пакет Java™ Platform SE | jusched.exe | Проверяет наличие обновлений Java. |
Определение уровня зарядки аккумулятора с клавиатуры и мыши | HPKEYBOARD.EXE | Программа настройки клавиатуры. Показывает сообщение при низком уровне батареи. |
LightScribe | LightScribeControlPanel.exe | Запись этикеток компакт-дисков с помощью технологии LightScribe. |
Процесс службы локальной безопасности LSA | lsass. | Аутентифицирует входы пользователя в систему. Не отключайте данную программу. |
Служба диспетчера локальных сеансов | lsm.exe | Управляет терминальными серверными подключениями. Не отключайте данную программу. |
Microsoft Forefront Identity Manager 2010 | MsPwdRegistration.exe | Повышает безопасность с помощью управления удостоверениями, учетными данными и ресурсами. |
Microsoft Security Client | msseces.exe | Часть программы безопасности Microsoft Security Essentials. |
Службы лицензирования программ Microsoft | SLsvc.exe | Защищает программы от нарушения авторских прав. Не отключайте данную программу. |
Приложение Userinit для входа в систему | userinit.exe | Используется ОС Windows для сетевых подключений и запуска Windows. Не отключайте данную программу. |
Компонент планшетных ПК для распознавания рукописного ввода | wisptis.exe | Программное обеспечение планшетных компьютеров для устройств распознавания рукописного ввода. |
Проводник Windows или «проводник» | explorer. | Интерфейс пользователя операционной системы. Предоставляет доступ к программам и файлам на компьютере. Не отключайте данную программу. |
ОС Microsoft Windows | stikynot.ext | Позволяет делать виртуальные записки и прикреплять их к рабочему столу как напоминания. |
ОС Microsoft Windows | sidebar.exe | Активирует боковую панель гаджетов Windows. |
Индексатор поиска Microsoft Windows | SearchIndexer.exe | Выполняет индексацию файлов и свойств в целях ускорения поиска. |
Norton Online Backup | NobuActivation.exe | Активация сетевого резервного копирования Norton |
Ядро NT и система | system | Счетчик системы по умолчанию. Не отключайте данную программу. |
Совместимое с Windows 2000 приложение NVIDIA | NvStartup.dll | Необходима для оптимизации представления графических данных. |
Служба NVIDIA Driver Helper Service | nvsvc.dll, nvsvc. | Необходима для оптимизации представления графических данных. |
Библиотека NVIDIA Media Center Library | NvMcTray.dll | Необходима для оптимизации представления графических данных. |
OSD | HWManager.exe | Управляет экранным окном при настройке громкости звука и уровня яркости ЖК-панели. Данную программу нельзя отключить, но можно удалить. |
Главная программа OsdMaestro | OSD64.exe | Предоставляет интерфейс для настройки параметров вывода изображения на экран |
Форма OSD | OSDForm. | Используется для вывода изображения на экран. |
Процент времени незагруженности процессора | SystemIdleProcess | Счетчик, измеряющий время простоя процессора в определенный момент. |
Приложение PictureMover | PictureMover.exe | Обеспечивает автоматическую передачу изображений с цифровых камер или карт памяти, подключенных к компьютеру. |
Приложение RAID Event Monitor | Iaanotif.exe | В зависимости от конфигурации, RAID помогает оптимизировать характеристики компьютера. |
Приложение служб и контроллеров | services.exe | Диспетчер управления службами, отвечающий за запуск, остановку и взаимодействие с системными службами. Не отключайте данную программу. |
SMax4PNP | Smax4pnp.exe | Используется для аналоговых аудиоустройств. |
Настройки звука SoundMAX | SoundMAX.exe | Устанавливает графический интерфейс пользователя для управления параметрами аудио. Не отключайте данную программу. |
Приложение подсистемы спулера | spoolsv. | Служба диспетчера очередей печати для управления всеми заданиями обработки факсов и печати. |
Центральный компонент Symantec | symlcsvc.exe | Антивирусное программное обеспечение. Отключать программы сканирования вирусов не рекомендуется, исключая компьютеры, изолированные от любых средств ввода программного обеспечения (включая Интернет, сеть, компакт-диски, карты памяти и др.). |
Symantec Security Technologies | ccApp.exe | Антивирусное программное обеспечение. Отключать программы сканирования вирусов не рекомендуется, исключая компьютеры, изолированные от любых средств ввода программного обеспечения (включая Интернет, сеть, компакт-диски, карты памяти и др. |
Платформа службы Symantec | ccSvcHst.exe | Отображает пользовательский интерфейс антивирусных программ. |
Symantec Shared Component | osCheck.exe | Часть пакета системного антивирусного ПО. Отключать программы сканирования вирусов не рекомендуется, исключая компьютеры, изолированные от любых средств ввода программного обеспечения (включая Интернет, сеть, компакт-диски, карты памяти и др.). |
SymCUW | SYMCUW.exe | Антивирусное программное обеспечение. Отключать программы сканирования вирусов не рекомендуется, исключая компьютеры, изолированные от любых средств ввода программного обеспечения (включая Интернет, сеть, компакт-диски, карты памяти и др. |
Драйвер устройства позиционирования Synaptics | SynTPEnh.exe | Позволяет добавлять расширенные функциональные возможности для сенсорной панели ноутбука: чувствительность, скорость нажатия и т. д. |
Панель рукописного ввода для планшетных ПК | tabtip.exe | Инструмент распознавания рукописного ввода и преобразования в текст для планшетных ПК. |
Справка по панели ввода для планшетных ПК | tabtip32.exe | Управляет экранной клавиатурой. |
Механизм планирования задач | taskeng. | Отвечает за выполнение процессов в назначенное время. |
Центральный узел звуковых устройств Windows | audiodg.exe | Управляет механизмом звука в Windows 7. |
Платформа драйверов Windows | WUDFHost.exe | Является частью операционной системы |
Главный процесс Windows (Rundll32) | rundll32.exe | Утилита командной строки; Запускает динамические библиотеки. Не отключайте данную программу. |
Приложение «Вход в Windows» | winlogon. | Запускает службу родительского контроля на вашем компьютере. |
Диспетчер сеансов Windows | smss.exe | Подсистема диспетчера сеансов, которая запускает, управляет и удаляет пользовательские сеансы. Не отключайте данную программу. |
Приложение запуска Windows | wininit.exe | Запускает некоторые основные фоновые службы Windows 7. Не отключайте данную программу. |
Диспетчер задач Windows | taskmgr.exe | Запускает диспетчер задач Windows. |
Хост-процесс поставщика WMI | WmiPrvSE.exe | Инструментарий управления Windows используется для разработки приложений, отслеживающих активность компьютера. |
Автозагрузка программ в Windows 7 — как убрать, добавить и где находится
  windows | для начинающих
Чем больше программ вы устанавливаете в Windows 7, тем в большей степени он подвержен долгой загрузке, «тормозам», и, возможно, различным сбоям. Многие устанавливаемые программы добавляют себя или свои компоненты к списку автозагрузки Windows 7 и со временем этот список может стать достаточно длинным. Это является одной из основной причин, по которой при отсутствии пристального контроля автозагрузки программного обеспечения, компьютер со временем работает медленнее и медленнее.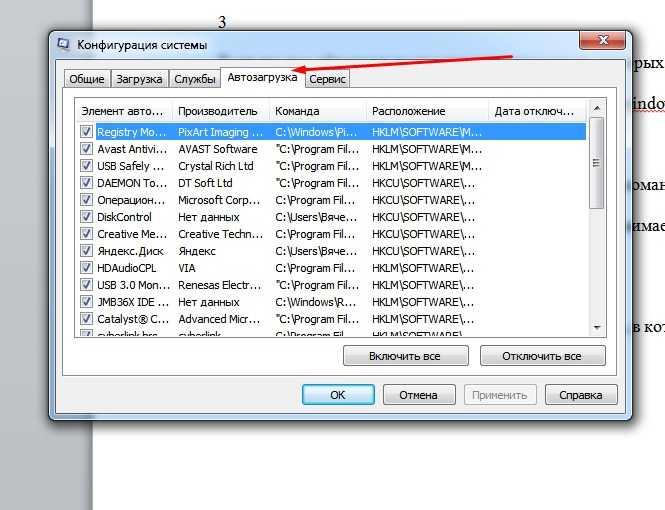
В данной инструкции для начинающих пользователей подробно поговорим о различным местах в Windows 7, где находятся ссылки на автоматически загружаемые программы и о том, как удалить их из автозагрузки. См. также: Автозагрузка в Windows 8.1
Как убрать программы из автозагрузки в Windows 7
Заранее следует отметить, что некоторые программы не следует убирать — лучше будет, если они будут запускаться вместе с Windows — это касается, например, антивируса или брандмауэра. При этом, большинство других программ не нужны в автозагрузке — они просто расходуют ресурсы компьютера и увеличивают время запуска операционной системы. Например, если вы удалите торрент клиент, приложение для звуковой и видео карты из автозагрузки, ничего не случится: когда вам понадобится что-то скачать, торрент сам запустится, а звук и видео продолжат работать также, как и прежде.
Для управления программами, загружаемыми автоматически, в Windows 7 предусмотрена утилита MSConfig, с помощью которой вы можете увидеть, что именно запускается вместе с Windows, убрать программы или добавить в список свои собственные. MSConfig может использоваться не только для этого, так что будьте внимательны при использовании данной утилиты.
MSConfig может использоваться не только для этого, так что будьте внимательны при использовании данной утилиты.
Для того, чтобы запустить MSConfig, нажмите кнопки Win + R на клавиатуре и в поле «Выполнить» введите команду msconfig.exe, после чего нажмите Enter.
Управление автозагрузкой в msconfig
Откроется окно «Конфигурация системы», перейдите к вкладке «Автозагрузка», в котором вы увидите список всех программ, которые запускаются автоматически при старте Windows 7. Напротив каждой из них находится поле, которое можно отметить галочкой. Уберите эту галочку, если не хотите, чтобы убрать программу из автозагрузки. После того, как вы сделали нужные вам изменения, нажмите «Ок».
Появится окно, сообщающее о том, что Вам может потребоваться перезагрузка операционной системы для того, чтобы сделанные изменения вступили в силу. Нажмите «Перезагрузить», если готовы сделать это сейчас.
Службы в msconfig Windows 7
Кроме непосредственно программ в автозагрузке, вы можете также использовать MSConfig для того, чтобы убрать ненужные службы из автоматического запуска. Для этого в утилите предусмотрена вкладка «Службы». Отключение происходит тем же способом, что и для программ в автозагрузке. Однако тут следует быть внимательным — я не рекомендую отключать службы Microsoft или антивирусных программ. А вот различные Updater Service (служба обновления), устанавливаемые для слежением за выпуском обновлений браузеров, Skype и других программ можно смело отключать — ни к чему страшному это не приведет. Более того, даже с выключенными службами, программы все равно будут проверять обновления при их запуке.
Изменение списка автозагрузки с помощью бесплатных программ
Помимо вышеописанного способа убрать программы из автозагрузки Windows 7 можно и с помощью сторонних утилит, самая известная из которых — бесплатная программа CCleaner. Для того, чтобы просмотреть список автоматически запускаемых программ в CCleaner, нажмите кнопку «Инструменты» и выберите пункт «Автозагрузка». Для отключения определенной программы, выберите ее и нажмите кнопку «Отключить». Более подробно об использовании CCleaner для оптимизации работы Вашего компьютера Вы можете прочитать здесь.
Как убрать программы из автозагрузки в CCleaner
Стоит отметить, что для некоторых программ, следует зайти в их настройки и убрать опцию «Автоматически запускать вместе с Windows», в противном случае, даже после проделанных описанных операций, они могут снова добавить себя в список автозагрузки Windows 7.
Использование редактора реестра для управления автозагрузкой
Для того, чтобы просмотреть, убрать или добавить программы в автозагрузку Windows 7 можно также воспользоваться редактором реестра. Для того, чтобы запустить редактор реестра Windows 7, нажмите кнопки Win + R (это то же самое, что нажать Пуск — Выполнить) и введите команду regedit, после чего нажмите Enter.
Автозагрузка в редакторе реестра Windows 7
В левой части вы увидите древовидную структуру разделов реестра. При выборе какого-либо раздела, в правой части будут отображаться содержащиеся в нем ключи и их значения. Программы в автозагрузке находятся в следующих двух разделах реестра Windows 7:
- HKEY_CURRENT_USER\Software\Microsoft\Windows\CurrentVersion\Run
- HKEY_LOCAL_MACHINE\SOFTWARE\Microsoft\Windows\CurrentVersion\Run
Соответственно, если вы откроете эти ветки в редакторе реестра, то сможете увидеть список программ, удалить их, изменить или добавить какую-то программу в автозагрузку при необходимости.
Надеюсь, эта статья поможет Вам разобраться с программами в автозагрузке Windows 7.
Подписаться | Поддержать сайт и автора
А вдруг и это будет интересно:
Автозагрузка программ в Windows 7
В данной статье будут рассмотрены различные способы управления автозагрузкой в операционной системе Windows 7. Как известно, некоторые программы автоматически добавляются в автозагрузку во время установки и иногда очень там мешают. Как же убрать программу из автозагрузки и как найти папку автозагрузки в Windows 7?
Именно эти вопросы интересуют многих пользователей. Установив новую операционную систему вы, наверняка, замечали, как быстро включается ПК – за минуту, а то и меньше. Со временем ситуация меняется. Чем больше утилит вы устанавливаете, тем дольше включается компьютер. Дело в том, что многие программы загружаются вместе с Windows, а это не всегда нужно. Например, загружаться с операционкой может антивирусник и любая утилита, которой вы часто пользуетесь. Но если вы включаете Skype или Photoshop раз в неделю или месяц, зачем им постоянно загружаться со стартом ОС – когда надо будет, тогда вы их сами сможете запустить.
Думаю, вы поняли, для чего важно уметь управлять автозагрузкой в Windows. Из нее можно как убрать все ненужное, так и добавить туда часто используемые программы. Вот об этом и пойдет речь дальше.
Конфигурация системы
Посмотреть, какие программы уже есть в списке, можно в системной утилите «Конфигурация системы». Чтобы ее запустить откройте окошко «Выполнить», для этого воспользуйтесь клавишами Win+R. Дальше в поле «Открыть» нужно ввести msconfig и кликнуть «ОК».
В открывшемся окне нам нужна вкладка «Автозагрузка». В списке будут отображаться те элементы, запуск которых происходит вместе с операционной системой. Если хотите убрать из автозапуска какую-нибудь программу, снимите напротив нее галочку. Для сохранения изменений жмите «Применить» и «ОК».
Если вы не знаете, для чего используются определенные элементы, то лучше галочки напротив них не убирайте.
Сразу после этого появится сообщение, что для того, чтобы настройки вступили в силу, ПК нужно перезагрузить. Если ничего не запущено (вы не открыли браузер или какую-нибудь утилиту), то можете это сделать. Если же вы уже начали что-то делать, то выберите «Выход без перезагрузки».
Папка в Пуске
Если вас интересует, где находится папка автозагрузки в Windows 7, то откройте «Пуск» и выберите «Все программы».
Дальше в списке найдите папку с подходящим названием и нажмите по ней. Как видите, у меня там пусто. У вас может быть также, или будут указаны программы, загружаемые вместе с ОС.
Для того чтобы добавить или убрать из автозагрузки программу, нажмите по полю правой кнопкой мышки и из контекстного меню выбирайте «Проводник» – это позволит настроить ее для текущего пользователя. Если нужно изменить параметры для всех учетных записей, тогда выберите «Проводник в общее для всех меню».
После этого откроется папка автозагрузки. Она может быть пустой, или там могут быть ярлыки различных программ. Если хотите убрать автозагрузку программ, то просто удалите соответствующие им ярлыки. Если нужно добавить программу в автозагрузку, то перенесите в эту папку ее ярлык.
Обратите внимание – это должен быть не файл с расширением *.exe, а именно ярлык (на изображении в левом нижнем углу будет небольшая стрелочка).
Есть еще один вариант, как открыть рассмотренные выше папки, например, если в разделе «Все программы» нужный пункт вы так и не нашли. Снова зайдите в «Пуск» и в строку поиска введите shell:startup. Дальше в результатах кликните по найденной папке.
Используя указанную команду, откроется папка автозагрузки для текущего пользователя. Это можно понять, кликнув в строке адреса. Начинаться он будет с: C:\Users\Имя_пользователя\AppData… Добавляйте или удаляйте из нее ярлыки.
Если нужно открыть папку для всех пользователей, то введите команду: shell:common startup. Теперь у открывшейся папки адрес будет начинаться с: C:\ProgramData\Microsoft\Windows…
Удаление программ через реестр
Найти все загружаемые вместе с Windows программы вы сможете и в реестре. Чтобы его открыть нажимайте комбинацию Win+R и пишите команду regedit. Нажимайте «ОК».
Если хотите посмотреть, что входит в автозагрузку для текущей учетной записи, то в дереве слева нужно открыть следующий путь:
HKEY_CURRENT_USER\Software\Microsoft\Windows\CurrentVersion\Run
В окне справа будут показаны файлы, включенные в автозагрузку. Чтобы удалить ненужное, кликните по нужному полю правой кнопкой мыши и в контекстном меню жмите «Удалить».
Чтобы удалить программу из автозагрузки для всех учетных записей компьютера, перейдите по пути:
HKEY_LOCAL_MACHINE\SOFTWARE\Microsoft\Windows\CurrentVersion\Run
Также кликайте по тому, что хотите убрать, правой кнопкой, и выбирайте «Удалить».
Это реестр, поэтому если не нашли в нем знакомых утилит (вроде Skype, AdobeReader), то лучше ничего не трогать.
Использование специальной утилиты
Отключить автозагрузку программ в Windows, или добавить их туда, можно и с помощью различных программ. Самая популярная CCleaner, прочесть подробнее про нее можно, перейдя по ссылке. У нее много функций, чаще всего ее используют для деинсталляции утилит и очистки ПК, и она бесплатная.
Сейчас давайте рассмотрим еще одну – Autorun Organizer. Скачивайте ее по ссылке с Яндекс Диска и устанавливайте: https://yadi.sk/d/El2w3LVgXSYvKw.
Обратите внимание на последний шаг Мастера установки. Здесь будет четыре пункта: «Запустить», «Отключить проверку на вирусы» и что-то еще. Я убрала галочки со всех этих пунктов.
Вверху будет три вкладки: «Главные разделы автозапуска», «Все разделы», «Пользовательские». Если выбрать последний вариант, то в выпадающем списке можно указать, какие разделы показать (отмечены галочкой), а какие скрыть.
В окне отображаются все программы из автозагрузки для выбранных разделов. Если напротив какой-то стоит восклицательный знак, то ее можно оптимизировать. Для этого нажмите или на саму запись, или на кнопку «Подробности», расположенную внизу.
Зачастую, утилита советует оптимизировать поиск и обновление программ. Например, поиск обновлений будет происходить не сразу после загрузки ОС, чтобы она не тормозила, а спустя 10 минут (время вы выбираете сами). Чтобы убрать любую запись из списка, нажмите напротив нее на крестик. Для всего остального выбираем «Провести оптимизацию».
Если после оптимизации вы все равно находите лишние программы, то выделяйте их и выбирайте, что с ними делать: «Удалить» или «Временно отключить».
Все удаленные записи можно найти, кликнув по кнопке «Центр отмены изменений». Если вам что-то понадобится, то выделите соответствующую запись и нажмите «Отменить изменение».
Помимо удаления в Autorun Organizer можно включить автозагрузку нужной программы. Для этого нажмите на кнопку «Добавить». Дальше укажите «Путь» к исполняемому файлу нужной утилиты (у него должно быть *.exe расширение) и добавьте название.
Потом кликните по кнопке «Вперед» и укажите, в какой ветке реестра создать запись. Чаще всего это будет для локального пользователя, поэтому выберите вариант, который начинается с HKEY_CURRENT_USER\Software…
Изменение настроек в программе
Ну и напоследок самый простой вариант. Если вы устанавливаете программу, но знаете, что пользоваться ей будете не часто, зайдите в ней в «Параметры» или «Настройки». Дальше найдите там пункт «Запускать при включении компьютера», или «Запуск с Windows» и подобное. Снимите напротив данного пункта галочку и сохраняйте изменения.
На этом все. Теперь вы знаете не только о том, где находится автозагрузка в Windows, но и как убрать оттуда все лишнее, или же добавить нужную программу.
Смотрим видео по теме:
Оценить статью: Загрузка… Поделиться новостью в соцсетях
Об авторе: Олег Каминский
Вебмастер. Высшее образование по специальности «Защита информации». Создатель портала comp-profi.com. Автор большинства статей и уроков компьютерной грамотности
где находиться автозагрузка, добавление и удаление программ, настройка
Включая компьютер, пользователь запускает только операционную систему. Все остальные действия выполняются в графическом интерфейсе самостоятельно. В зависимости от решаемой задачи запускается определенный набор программ. При этом у каждого пользователя есть такие, которые будут открыты в обязательном порядке. Кто-то первым делом запускает почтовый клиент, кто-то открывает социальные сети в браузере. Не все знают, что эти рутинные операции можно автоматизировать, настроив автозапуск программ.
Автозагрузка в Windows 7: как, где, зачем и почему
Большую проблему для пользователей создают программы, которые запускаются с системой и приходится довольно долгое время ожидать полной загрузки системы, чтобы уже можно было начинать ею комфортно пользоваться. За автоматический запуск программ отвечает определенная настройка – автозагрузка или автозапуск. Среди них могут быть как полезные, бесполезные, так и опасные приложения, поэтому необходимо точно знать, что отключать, а что необходимо оставить. Мы научим вас как включить и выключить автозапуск программ в Windows 7, а также как добавить в автозапуск нужные программы при включении компьютера в Windows 7.
Начнём с основ — как открыть и настроить автозапуск программ на Windows 7. Есть несколько способов для этого, начиная от простых, заканчивая чуть более сложными.
Метод второй: использование стандартной утилиты MSConfig
Этот метод для тех, кому нужны установленные утилиты, и он не может просто взять их и удалить. Но отключение все равно остается в ваших задачах, в таком случае нужно воспользоваться стандартной программой. Она стандартно встроена в Виндоус 7 и есть на каждом компьютере без исключения, вам не нужно ничего устанавливать или скачивать с интернета.
Чтобы запустить утилиту, нужно открыть меню «Пуск» и нажать на строку поиска, в нее вбиваем следующее название msconfig.
Иногда поиск может показать, что ее нет на вашем ПК. Тогда ищем ее по адресу на скриншоте и запускаем двойным кликом. Далее открывается окошко, все настройки которого находятся в верхнем углу. Нам нужно нажать на вкладку «Автозагрузка» и убрать все галочки напротив ненужных программ. Таким образом, они перестанут автоматически запускаться при включении компьютера и приносить вам неудобства.
Если же вы не знаете, за что отвечает та или иная утилита, лучше ничего не менять, выключайте только те, с которыми лично знакомы. Нажимаем ОК после того, как исключили все ненужные программы из списка. Вам предложат перезагрузить компьютер. Это решать вам, процесс не повлияет на наши настройки в любом случае. Основное преимущество данной утилиты состоит в ее простоте, а недостаток в маленьком функционале. Она не предоставляет возможность отключать все существующие программы. А это проблема для некоторых пользователей, поэтому стоит рассмотреть другие варианты.
Через окно Конфигурация системы
Пользователи интересуются отключением автозапуска программ в Windows 7, но как сделать наиболее просто? Вам поможет «Конфигурация системы».
Настройки «Конфигурация системы» позволяет получить значительное количество информации не только о загрузке (вкладка Загрузка и Общие), но позволит понять, что еще загружается вместе с системой.
Чтобы открыть окно «Конфигурация системы», нажмите сочетание клавиш «Win+R» и для настройки автозапуска программ в Windows 7 вам потребуется команда msconfig. Либо в поиске Windows введите слово конфигурация (см. Изображение).
Наиболее интересная вкладка в этом окне для нас «Автозагрузка», в прочем, вкладка «Службы» тоже будет полезна, но этом позднее.
К слову! Начиная с Windows 8, Автозагрузка перекочевала из настроек «Конфигурации системы» в «Диспетчер задач».
В данном окне можем увидеть название программы, производителя, а также его расположение. Отключение из автозапуска выполняется снятием соответствующей галочки напротив названия программы.
Добавление или удаление программ в автозагрузке windows 8, 8.1, 10
В операционных системах windows 8, 8.1, 10 программы добавленные в автозагрузку не открываются через утилиту MSConfig, работавшую для редактирования файлов автоматического запуска в предыдущих системах и при открытии система предлагает открытие автозагрузки через диспетчер задач.
- Для этого нажимаем комбинацию клавиш «Ctrl+Alt+Delet» и выбираем запуск «Диспетчера задач».
- В открывшемся окне (как и в MSConfig) открываем вкладку автозагрузка и выбираем программы, которые не нужны нажатием клавишей мышки и удаляем кнопкой расположенной внизу справа.
Через папку Автозагрузки
Самый удобный вариант, если необходимо добавить в автозапуск какую-либо программу при включении компьютера в Windows 7, это напрямую добавление в папку Автозагрузка. Чтобы открыть данную папку пройдите по следующему расположению:
C:\Users\%ИМЯ ПОЛЬЗОВАТЕЛЯ%\AppData\Roaming\Microsoft\Windows\Start Menu\Programs\Startup Также, есть другой способ. Нажмите сочетание клавиш «Win+R» и введите команду shell:startup.
Стоит обратить внимание, что тут хранятся ярлыки, которые запускаются вместе с системой. Например, я добавил 2 файла – Яндекс Браузер и Autoruns. Яндекс Браузере, лишь ярлык приложения, который я перенёс с рабочего стола, а Autoruns полноценная утилита, которому не требуются дополнительные файлы, кроме исполнительного (формат .exe).
При переносе исполнительных файлов, само приложение работать не будет при запуске. Это стандартная ошибка новичков.
Необходимо переносить Ярлык приложения, которое будет ссылаться к рабочему исполнительному файлу программы и корректно работать и запускаться при старте.
Также! После добавления нужной программы, оно появится в списке автозапуска Конфигурации системы.
Как избавиться от ненужных программ при помощи сторонних утилит?
Существуют специальные программы, позволяющие почистить компьютер от системного мусора и лишних файлов, остановить элементы автоматической загрузки, а также повысить производительность оперативной памяти и процессора.
Advanced SystemCare
ПО от разработчиков IOBit отличается интуитивно понятным интерфейсом на русском языке и мощной функциональностью, существенно превышающей возможности большинства аналогов. Подходит для новичков и профессионалов. Работает в фоновом режиме, контролирует абсолютно все процессы в вашей системе. Содержит встроенный планировщик задач. В случае возникновения каких-либо сбоев, неполадок или конфликтных ситуаций, мгновенно уведомляет пользователя из системного трея.
- После завершения установки, кликните по ярлыку Advanced SystemCare на рабочем столе;
- Из главного меню переходим в раздел «Инструменты» и выбираем «Менеджер по запуску» (Startup Manager);
- Здесь можно найти и посмотреть любые автозапускаемые объекты;
- Также продукт предоставляет подразделы с запуском браузеров, служб и запланированных заданий;
- Найдите нежелательные утилиты и переключите ползунок напротив них в положение «Отключено» (находится под строчкой «Статус и Эксплуатация»).
Через реестр
Еще один удобный способ, который позволит войти и изменить автозапуск программ в Windows 7 – через редактор реестра.
Реестр – это своеобразная база данных всех настроек и параметров, откуда приложения и сама система понимает, что конкретное ПО связано с конкретным файлом или действием. Для автозапуска, есть своя, так называемая ветка, где и можно управлять загрузкой.
Чтобы открыть «Редактор реестра», нажмите сочетание клавиш «Win+R» и введите команду regedit.
Чтобы найти интересующую нас ветку, пройдите по следующему пути:
HKEY_LOCAL_MACHINE\Software\Microsoft\Windows\CurrentVersion\Run
Стоит обратить внимание, что это не единственная ветка, но основания для данной системы.
В данной ветке, есть несколько параметров, которые ссылаются на приложения или страницы в сети (это это вирус или реклама). В значении каждого параметра указано, куда ссылается то или иное приложение или вирус. Например, браузеры ссылаются на свою утилиту проверки обновлений, а вирусы могут ссылаться куда угодно.
Чтобы добавить приложение в автозапуск с использованием Редактора реестра, вызовите контекстное меню и создайте «Строковый параметр». Можете назвать его любым именем, но значение его должно ссылаться к приложению, которое вы хотите добавить. В этом случае, без разницы, программа это или же ярлык.
Мы рассмотрели с вами системные методы для автозапуска программ Windows 7, как отключить их и где. Но также есть и сторонние приложения, которые помогут вам в этом.
Изменение автозапуска через «Пуск»
Шаг 1. Войдите в меню «Пуск» и наведите курсор на вкладку «Все программы».
Входим в меню «Пуск» и наводим курсор на вкладку «Все программы»
Шаг 2. Найдите пункт «Автозагрузка» щелкните по его правой кнопкой мыши и выберите «Открыть».
Находим пункт «Автозагрузка»
Шаг 3. В появившемся окне удалите ненужные ярлыки и создайте нужные.
Удаляем ненужные ярлыки и создаем нужные
Важно! Обратите внимание, данный метод позволяет быстро перевести программный продукт в режим автоматической загрузки, но отображает не все сервисы реально загружаемые одновременно с операционной системой.
Ccleaner
Известнейшее ПО для оптимизации и очистки от мусора. Оно обладает огромным функционалом не только очистки, но и оптимизации системы и приложений.
Интересующий нас функционал доступен во вкладке «Сервис» — «Автозагрузка» — «Windows».
Как видно на скриншоте, вы можете удалить, отменить и запретить автозапуск ненужных программ для Windows 7/8/10, благодаря кнопкам «Включить», «Выключить» и «Удалить».
Вкладки «Запланированные задачи» и «Контекстное меню» также связаны с автозапуском, хоть и косвенно. «Запланированные задачи» — действия, которые запускаются по определенному расписанию или триггеру. «Контекстное меню» — ПО, которые отображаются в вашем контекстном меню (например, WinRar предлагает распаковать архив, при нажатии на него ПКМ).
Функционал Ccleaner действительно хорош, не зря это одно из самых популярных приложений для оптимизации Windows.
Сторонний софт
Приложений, позволяющих настроить автозагрузку Windows 7, сегодня более чем достаточно. Некоторые из них крайне просты и по функционалу не превосходят штатных утилит; другие, напротив, дают пользователю доступ к отключению автозапуска скрываемых ОС служебных программ.
Одно из лучших решений для начинающего юзера — распространяемый бесплатно пакет для обслуживания операционной системы Wise Care 365. Убрать лишние программы с его помощью можно следующим образом:
- Запустить приложение и перейти на вкладку «Оптимизация».
- А здесь — в раздел «Автозапуск».
- В первом подразделе открывшегося окна «Ускорение» Wise Care 365 предложит юзеру ускорить запуск операционной системы, убрав ненужные пункты. Достаточно нажать на кнопку «Оптимизация» — и приступить к тонким настройкам.
- Они доступны в следующем подразделе «Автозапуск». В нём представлены все программные продукты, установленные пользователем и стартующие сразу после включения компьютера.
- Убрать любой пункт из автозагрузки Windows 7 удастся, передвинув расположенный справа ползунок в положение «Выключено».
- Может владелец ПК или ноутбука изменять параметры и для системных служб в подразделе «Службы» — точно таким же образом, но с большей осторожностью, иначе часть опций станет недоступна.
- Отменить любое из сделанных изменений и снова включить автозапуск программы можно, вернув соответствующий ползунок в позицию «Включено» — или воспользовавшись кнопкой «Восстановить», размещённой в подразделе «Записи».
Важно: чтобы убрать ненужные пункты из контекстного меню файлов, достаточно на вкладке «Оптимизация» перейти в раздел «Контекстное меню» и, передвигая ползунки, настроить операционную систему под себя.
Sysinternals Autoruns
Autoruns – утилита от компании Sysinternals, приобретённой Microsoft. Обладает отличнейшим функционалом, но весьма скудным интерфейсом. Для работы с данной утилитой, необходимы знания на уровне уверенного пользователя ПК со знанием стандартных веток реестра. Начинающий пользователь ПК при работе с Autoruns может ненароком наломать дров, что придётся восстанавливать работу в безопасном режиме.
Утилита позволяет узнать об абсолютно всём, что будет загружено вместе с системой – утилиты, драйвера, модули и многое другое. Вот почему Autoruns очень ценится в среде профессионалов.
По теме данной статьи, нам нужна только вкладка «Logon». Тут показаны различные ветки, связанные с автоматической загрузкой приложений и других модулей.
Очень полезен фильтры Options – Hide Windows Entries и Hide Microsoft Entries, которые скрывают системные модули, которые нежелательно отключать для корректной работы системы.
Интересен фильтр Hide VirusTotal Clean Entries – который скрывает значения, которые по мнению сервиса VirusTotal чисты и не представляют угрозы. Опасные или зараженные модули будут подсвечиваться красным или розовым.
Отключаем автозапуск в параметрах отдельного ПО
Примечательно, что абсолютно все методы, приведенные в нашей статье, успешно работают на всех современных версиях ОС Windows.
Многие приложения имеют встроенную опцию, позволяющую выключить авто-запуск. Достаточно зайти в настройки и выполнить пару простых действий. На скриншотах ниже представлены примеры в Скайпе и uTorrent.
Некоторые утилиты не поддерживают подобную функцию, соответственно — решить задачу помогут другие способы, о которых пойдёт речь дальше. Стоит учитывать, что лишнее программное обеспечение не только влияет на скорость включения компьютера и загрузки OS, но ещё потребляет определённое количество ОЗУ и нагружает процессор, а значит — система будет тормозить и зависать.
Для чего утилиты автоматически запускаются?
- Мессенджеры отвечают за обеспечение связи пользователя с другими абонентами. Позволяют отправлять и получать текстовые сообщения, совершать и принимать голосовые или видеовызовы.
- Антивирусы предоставляют средства для поиска и очистки вредоносных объектов, сканируют жёсткие диски, флешки и прочие устройства в режиме реального времени.
- Торренты дают возможность быстро скачать тот или иной файл.
- Облачные сервисы помогают синхронизировать содержимое.
- Специальное ПО следит за корректным разрешением экрана, своевременным обновлением драйверов видеокарты, принтера, звукового оборудования и многое другое.
Чтобы избежать дискомфорта при работе с ПК в будущем, следует понимать, какой именно софт можно убирать из авто старта.
- Для начала, рекомендуем отключать программы, которыми вы не пользуетесь;
- Уберите постоянно запущенный торрент-клиент, ведь когда его услуги понадобятся, он запустится самостоятельно;
- Если редко заходите в Skype, Viber или Telegram — можете смело выключать мессенджеры;
- Сервисы Yandex и mail.ru нередко забивают оперативную память, если не используете их — отключайте;
- Обратите внимание на автозапускаемые службы для принтеров, сканеров, мобильных гаджетов, фотоаппаратов, видеокамер. Их также можно приостановить для повышения производительности. Кстати, при необходимости Виндовс сама предложит запустить ту или иную службу.
Если не знаете, какие функции выполняет программа, поищите её характеристики в интернете. Если вы вообще не пользуетесь конкретным продуктом на протяжении долгого времени, можете полностью удалять его с компьютера, вместо обычной остановки авто-запуска.
Дополнительно
В данной статье мы показали, где находится и как посмотреть автозапуск программ в Windows 7, но это еще не всё. Есть еще методы полного отключения приложений и его компонентов. Отключение автозапуска не всегда решает проблему, связанную с конкретным приложением. Поэтому вы можете дополнительно воспользоваться следующими небольшими подсказками.
Через вкладку Службы
Для начала, необходимо зайти в управление автозапуском программ Windows 7, через команду msconfig. Только в этот раз нам потребуется вкладка Службы.
Нам будет представлен полный список системных и сторонних служб. Обязательно необходимо поставить галочку на «Не отображать службы Microsoft», чтобы исключить из списка системные службы. После этого отобразится полный список служб сторонних приложений.
При анализе на вирусы и подозрительное ПО, стоит обращать внимание на неизвестные названия, особенно без изготовителя. Если такие встречаются, то необходимо первым делом уточнить у поисковиков, действительно ли это вирус. Вполне может оказаться полезное приложение, но без подписи разработчика.
В крайнем случае, можно отключить работу всех служб для проверки работы системы или отключать их поочерёдно, если цель выявить ошибочную службу.
Важно! Антивирусы так просто не отключить, они обладают модулем самозащиты, который не позволит отключить антивирус, даже обладая правами Администратора. Его необходимо отключать в настройках.
Планировщик задач
Если вы хотите ограничить активность конкретной программы, без её удаления и удаления её из автозапуска не помогло, мы советуем проверить «Планировщик задач». Как было сказано ранее, в планировщике созданы события для программ на конкретное время, дату, действие или триггер.
Чтобы открыть «Планировщик задач» нажмите Win+R и введите команду control schedtasks. Папка Библиотека планировщика задач, будет содержать основные триггеры для стороннего ПО. Вы можете проанализировать все действия, которые приводят к запуску программы и отключить её.
Все вышеуказанные функции доступны и с сторонних приложениях, таких как Ccleaner или Autoruns, о которых также было упоминание в этой статье.
Автозагрузка в Windows 7. Редактируем список программ в автозагрузке утилитой Msconfig
Введение
Компьютер долго загружается… Знакомая ситуация. Как так получается, что после установки системы, все просто летает, а потом загрузка происходит все дольше и дольше.
Все дело в том, что чистая система не обременена таким количеством программ и утилит, которые мы потом поставим. Тем более, что некоторые утилиты прописываются в автозагрузке не спрашивая нас об этом. Понято, что без некоторых нам просто не обойтись, взять, например антивирус или брандмауэр — это наш рубеж обороны.
Как настроить?
Переходим к самому главному, как добраться до списка этих программ и утилит. Для этого Microsoft разработала очень полезную утилиту Msconfig. Для запуска этой утилиты нажмите клавишу Win+R и введите команду Msconfig и Ок
Откроется окно «Конфигурация системы» и выбираем вкладку «Автозагрузка«
Как видим ничего лишнего. Выбор программ, которые всегда будут загружаться с системой — за вами. Достаточно снять галку с той программы, которая вам не нужна. Можно отредактировать и список служб, запускаемых с оболочкой Windows. Для этого открываем вкладку «Службы«
Отключаем ненужные службы
Чтобы отключить неиспользуемые службы, достаточно снять галку и выбранной службы. Это надо делать достаточно осторожно, чтобы не отключить нужную службу. Список служб и рекомендации по отключению можно посмотреть здесь.
Отключаем автозагрузку через реестр Windows
Дополнительно список программ можно проверить и отредактировать в реестре. Для этого нажмите клавишу Win+R и введите команду regedit
Теперь находим разделы
HKEY_CURRENT_USER\Software\Microsoft\Windows\CurrentVersion\Run
HKEY_CURRENT_USER\Software\Microsoft\Windows\CurrentVersion\RunOnce
в этих разделах программы, которые запускаются для текущего пользователя.
В разделах
HKEY_LOCAL_MACHINE\SOFTWARE\Microsoft\Windows\CurrentVersion\Run
HKEY_LOCAL_MACHINE\SOFTWARE\Microsoft\Windows\CurrentVersion\RunOnce
здесь программы, которые запускаются для всех пользователей.
Для удаления программы из автозапуска, достаточно удалить параметр с именем программы.
Заключение
Если нет желания разбираться с автозагрузкой самостоятельно, можно воспользоваться специальными утилитами, которые покажут список программ в автозагрузке и отключат их.
Как отключить автозапуск программ: простая пошаговая инструкция
В сегодняшней статье мы поговорим об отключении автозапуска программ, при загрузке операционной системы windows, без установки специального программного обеспечения. Отключать автозагрузку необходимых нам программ мы будем служебной командой «msconfig»
Часто так бывает, что при установке программного обеспечения, скаченного с интернета или установленного с цифрового носителя, программа сама прописывает себя в автозапуске и при следующем запуске компьютера загружается вместе с операционной системой.
Со временем, рано или поздно, Вы заметите, что ваш персональный компьютер начнет очень долго производить процедуру загрузки операционной системы.
А происходит это всё из-за того, что каждая программа, находящаяся в автозагрузке потребляет на себя аппаратные ресурсы компьютера – в основном, как правило, оперативную память.
Как убрать ненужные программы из автозагрузки?
Недавно мы уже рассматривали способ отключения программ из автозагрузки с помощью бесплатного программного обеспечения ccleaner– ссылка на просмотр.
В данной статье мы рассмотрим способ отключения автозапуска служебной командой msconfig.exe
Итак, приступим.
Нажимаем на кнопку «Пуск» в OS Windows7 в окне «Найти программы и файлы» вводим команду msconfig.exe далее нажимаем enter. В OS Windows XP вводим в окно выполнить. Так же служебную программу «выполнить» можно вызвать сочетанием горячих клавиш Win+R (+ означает одновременное нажатие данных клавиш)
В появившемся окошке переходим на вкладку «Автозагрузка». В данном меню вы можете своими глазами увидеть какие программы у Вас запускаются при запуске компьютера.
Как Вы видите напротив программ, которые запускаются при включении компьютера стоят галочки, именно их наличие указывает нам о тех программах, которые запускаются автоматически при загрузке ОС. Если Вы не желаете, чтобы программа автоматически загружалась при включении компьютера, напротив неугодной программы необходимо снять галочку.
Какие выбрать программы для отключения?
Прежде всего, отключайте те программы, которыми вы не пользуетесь или которые Вам вовсе не нужны. Например, часто распространённый случай относится к программам типа «торрент-клиент» Если Вы скачиваете что-то очень редко и не желаете постоянно раздавать тот или иной файл, то зачем вам нужна постоянная загрузка этой программы?
Ещё иногда бывают смешные случаи, когда пользователь постоянно что-то скачивает через «торрент-клиент» и оставляет все скаченные файлы на раздаче (по незнанию), а потом жалуется на плохую работу интернета, о невозможности разговора по скайпу и.т.д. Конечно, именно в данном примере пользователь совершил ошибку, что не удалил скаченные файлы из раздачи, но ведь если бы программа не находилась постоянно запущенной, то подобной проблемы не было.
Важно! Если Вы не знаете какие-то программы из списка и боитесь их отключать, советую перед отключением программы поискать в интернете информацию для чего предназначена данная программа. Также, настоятельно не рекомендую отключать программы антивирусы!
Напоследок, мой дорогой друг, даю тебе еще один совет! Удаление программы из автозагрузки не приводит к ее удалению. Она по-прежнему остается инсталлированной (установленной) и работоспособной. Так что, если Вы не пользуетесь программой, вовсе желательно её деинсталлировать (удалить полностью). При этом Вы освободите место на жестком диске и дадите компьютеру возможность легче дышать :))
Дорогой читатель! Возможно, тебя заинтересуют следующие статьи:
— Как удалить программу или игру windows 7
— Отключение автозагрузки программ c помощью ccleaner
— Установка программы для чистки компьютера ccleaner
— Горячие клавиши на клавиатуре Windows список.
— Как установить или изменить пароль на компьютере
С уважением, команда сайтаwww.sysitplus.ru
Если заметили ошибку, выделите фрагмент текста и нажмите Ctrl+Enter
Как настроить включение/отключение автозапуска программ OS Windows 7
Автозагрузка предназначен для оптимизации работы некоторых программ и ПК. Многие утилиты и приложения могут запускаться вместе с операционной системой.
Наиболее яркий пример – антивирусная служба.
Целый ряд других программ и служб имеет такую возможность. Это помогает оптимизировать работу с важными приложениями, такими, которое постоянно должны быть активными.
Содержание:
Порой излишнее количество самозапускаемых программ, становится следствием длительного включения ОС.
Это случается потому, что некоторые приложения вносят себя в список автозагрузки вне ведома пользователя.
В данном случае следует вовсе выключить ненужную функцию. Рассмотрим несколько способов изъятия программ из автозапуска.
Системная папка автозагрузок
В автозапуск можно добавить практически любой исполняемый файл. Наиболее простой способ – переместить его (или ярлык) в системную папку автозагрузки.
В Windows 7 ее можно найти в меню «Пуск», после нажатия кнопки «Все программы». Ближе к концу списка будет папка «Автозагрузка». Удаление из нее означает отмену автозапуска.
Это самый простой способ отключения автозапуска, но не самый действенный. Многие приложения дублируют эту функцию в других системных разделах.
При наличии отметки об автозагрузке в другом системном разделе простое удаление программы их папки автозапуска не поможет.
К тому же, удаление приложений из автозапуска через меню «Пуск» применимо только для конкретного активного пользователя.
Общее для всех пользователей редактирование можно производить в системной папке Programm Data, что на диске С.
Открыв ее, понадобится проследовать таким путем: Microsoft\Windows\Start Menu\Programs\Startup.
к содержанию ↑
Использование «Конфигурации системы»
Более надежный способ изъятия или добавления программ в автозапуск заключается в настройках параметров ОС.
Его использование с большей вероятностью поможет отключить автозапуск тех или иных программ. Теперь подробнее о том, как вызвать окно конфигурации системы, и изменить параметры автозагрузки:
- Для начала необходимо вместе нажать клавиши «Win»+R (клавиша с изображением пиктограммы ОС Windows). Это действие откроет небольшое окошко «Выполнить».
- В поле ввода, расположенное в упомянутом ранее окне, необходимо ввести «msconfig» и нажать «Enter» или «ОК», после чего и появится инструмент конфигурации параметров системы.
- В нем будет несколько вкладок. Необходимые параметры находятся в «Автозагрузка». В этой вкладке отображает список всех программ, поддерживающих функцию автозагрузки. Напротив каждой есть чекбокс.
- Снятие чекбокса помогает автозапуск программ windows 7 отключить, соответственно, наличие галочки означает, что приложение будет запускаться.
- Нажать кнопку «Применить», только после этого изменения вступят в силу.
- Перезагрузить компьютер для проверки результата.
Важно! В этом разделе могут находиться важные системные программы, без которых функционирование компьютера будет нестабильным. Поэтому нужно внимательно смотреть, какие службы включены, а какие выключены. Если нет полной уверенности в функциях конкретной службы, ее лучше не касаться.
В большинстве случаем этого достаточно для того, чтобы искоренить нежелательную программу из автозагрузки.
Но наиболее хитрые программы дублируют отметки о своем местоположении в системном реестре. Далее все немного детальней.
к содержанию ↑
Чистка системного реестра
Системный реестр – важная часть ОС. Удалять тамошние файлы нужно предельно осторожно, один удаленный маленький файл может привести к плачевным последствиям.
Поэтому нужно постараться, как можно боле точно следовать приведенной ниже инструкции:
- Вызвать окно «Выполнить», нажав вместе «Win» и «R».
- Напечатать «regedit» в строке ввода и нажать «Enter» или «ОК».
- Запуститься редактор реестра.
- В левой части окна будет древовидный проводник по разделам.
- Для текущего пользователя понадобится раздел «HKEY_CURRENT_USER» (для всех – «HKEY_LOCAL_MACHINE»).
- Список программ автозагрузки конкретного пользователя находится по адресу: «Software\ Microsoft\Windows\CurrentVersion\Run». Путь до общего списка автозагрузок такой же, только директории написаны большими буквами.
- В папке автозапуска необходимо найти файл (назван, как и софт) и удалить его. Только делать это нужно осторожно. Повреждение системного реестра плачевно сказывается на функционировании ОС.
к содержанию ↑
Сторонние программы для отключения автозапуска
Использование специальной утилиты – один из наиболее действенных и безопасных способов настроить автозапуск программ при включении компьютера.
Для рассмотрения каждой понадобился бы отдельный материал, поэтому в этом добавим просто ссылки с коротким описанием:
- CCleaner – хорошая утилита для очистки кеша и системного реестра, которая также имеет встроенный менеджер автозапуска;
- Autoruns – отличный инструмент для работы с системным реестром. Среди множества функций есть и возможность удаления программ из автозапуска.
- Task Manager предназначен для мониторинга работы текущих служб, но способен и на очистку автозапуска.
Как остановить запуск программ при запуске в Windows 7
После запуска компьютера Windows каждый член определенной группы программ на компьютере запускается, как только пользователь входит в Windows. Эти «элементы автозагрузки» варьируются от сторонних программ, установленных пользователем, которые настроены на запуск при запуске, до встроенных программ Windows, которые система должна запускать при загрузке. Windows — это операционная система, которая передает пользователю полный контроль над компьютером.В этом случае пользователи Windows также имеют право определять, какие программы запускаются при запуске, а какие нет.
Пользователям Windows иногда необходимо остановить выполнение определенных программ при запуске по широкому кругу причин (от того, что целевая программа является вредоносной или иным образом опасной, до целевой программы, потребляющей много ресурсов компьютера после ее запуска при запуске, до всего, что находится в между). К счастью, предотвратить запуск программы при запуске на компьютере под управлением Windows 7 довольно просто.Однако есть три различных метода, которые пользователь Windows 7 может использовать для предотвращения запуска программы или приложения на своем компьютере при запуске.
Эти три метода также должны использоваться последовательно, пока один из этих методов не достигнет цели. Например, если первый метод не работает, только тогда вы должны переходить ко второму методу, а затем к третьему, пока вы не предотвратите запуск целевой программы при запуске. Ниже приведены три обсуждаемых метода:
Метод 1: Удаление ярлыка программы из папки автозагрузкиБольшинство сторонних программ, которые настроены на запуск при запуске, имеют ярлык в папке Startup на компьютере. Компьютер с Windows.Удаление этого ярлыка из папки Startup приводит к тому, что Windows не запускает программу при загрузке. В Windows 7 вам нужно сделать следующее, чтобы удалить ярлык программы из папки Startup , чтобы предотвратить ее запуск при запуске:
- Откройте Start Menu .
- Щелкните Все программы .
- Найдите и щелкните папку Startup , чтобы развернуть ее.
- Найдите ярлык для целевой программы или приложения в папке Startup .Найдя ярлык, щелкните его правой кнопкой мыши и выберите Удалить .
- Подтвердите действие в появившемся всплывающем окне.
- Перезагрузите компьютер и убедитесь, что программа не запускается при загрузке компьютера.
Если удаление ярлыка целевой программы из папки Startup не работает или вы обнаружите, что ярлык для целевой программы даже не существует в папка Startup вашего компьютера, не бойтесь — вы все еще можете отключить целевую программу или «элемент автозагрузки» из System Configuration . Конфигурация системы — это служебная программа для Windows, позволяющая пользователям настраивать, среди прочего, запуск и завершение работы компьютера. Чтобы отключить целевой «элемент запуска» в System Configuration , чтобы предотвратить запуск целевой программы при запуске, вам необходимо:
- Нажмите клавишу Windows Logo + R , чтобы открыть диалоговое окно Run .
- Введите msconfig в диалоговом окне Run и нажмите Введите , чтобы запустить утилиту System Configuration .
- Перейдите на вкладку Startup утилиты System Configuration .
- Найдите программу Windows, которая не запускается при запуске компьютера, и отключите ее , сняв флажок, расположенный непосредственно рядом с ней.
- Щелкните Применить , а затем ОК .
- Нажмите Перезапустить в появившемся диалоговом окне.
- При загрузке компьютера убедитесь, что Windows не запускает программу, которую вы только что отключили в Конфигурация системы .
Помимо папки Startup на вашем компьютере и System Configuration , Registry также может запускать Windows определенные программы при запуске. В этом случае вы можете запретить запуск некоторых программ при запуске только в том случае, если вы сделаете это через Registry на своем компьютере. Обязательно сделайте резервную копию своего реестра, прежде чем пытаться редактировать его на случай, если что-то пойдет не так.Чтобы предотвратить запуск программы при запуске с использованием реестра , просто:
- Запустите редактор реестра.
- Нажмите клавишу Windows Logo + R , чтобы открыть диалоговое окно Выполнить .
- Введите regedit в диалоговом окне Run и нажмите Введите , чтобы запустить редактор реестра .
- На левой панели редактора реестра перейдите в следующий каталог:
HKEY LOCAL MACHINE> ПРОГРАММНОЕ ОБЕСПЕЧЕНИЕ> Microsoft> Windows> CurrentVersion
- На левой панели редактора реестра нажмите Run Подключа под ключом CurrentVersion , чтобы его содержимое отображалось на правой панели.
- На правой панели редактора реестра вы увидите списки всех программ на вашем компьютере, которые настроены на запуск при запуске через реестр . Найдите в списке программу, которую вы хотите запретить запускать Windows при запуске, щелкните ее правой кнопкой мыши и выберите Удалить .
- Подтвердите действие в появившемся всплывающем окне.
- Закройте редактор реестра .
- Перезагрузите компьютер.При запуске убедитесь, что Windows не запускает автоматически программу, которую вы только что отключили от запуска при запуске.
Примечание: Удаление программы или записи приложения из подключа Run в редакторе реестра только предотвращает запуск программы при запуске — НЕ удаляет программу с вашего компьютера.
Метод 4: Настройка в MSConfig
В некоторых случаях возможно, что программа, запуск или запуск которой вы пытаетесь остановить при запуске компьютера, также установила на вашем компьютере службу, которая автоматически отменяет любые ограничения, которые вы вводите, и позволяет запускать программу при старте.Поэтому на этом этапе мы будем настраивать это в окне MSConfig. Для этого:
- Нажмите «Windows» + «R» , чтобы открыть окно «Выполнить».
- Введите «MSConfig» и нажмите «Enter» , чтобы открыть окно конфигурации Microsoft. Msconfig
- В окне конфигурации щелкните панель «Службы» и прокрутите список упомянутых служб.
- Отсюда попробуйте отключить службу, которая кажется релевантной для приложения, которое вы пытаетесь отключить.
- После этого нажмите кнопку «Применить» , чтобы подтвердить, что служба отключена.
- Проверьте, запускается ли программа.
В некоторых отдельных случаях существует другой реестр, в котором программа, запускаемая при запуске, могла проявить свою команду запуска. Эта запись реестра может иногда содержать команду для запуска определенного приложения при запуске, и на этом этапе мы будем избавляться от записи, чтобы убедиться, что приложение не запускается.Для этого не забудьте заранее создать резервную копию реестра на случай, если что-то пойдет не так.
- Нажмите «Windows» + »« R » на клавиатуре, чтобы открыть окно« Выполнить ».
- Внутри приглашения «Выполнить» введите «Regedit» и нажмите «Enter» , чтобы запустить редактор реестра. Откройте Regedit
- В редакторе реестра перейдите в указанное ниже место.
HKEY_LOCAL_MACHINE \ SOFTWARE \ Microsoft \ SharedTools \ MSConfig \ startupreg
- Отсюда, с правой стороны, вы должны увидеть запись реестра для всех программ, которые в настоящее время могут запускаться при запуске вашего компьютера.
- Щелкните их записи правой кнопкой мыши и выберите кнопку «Удалить» , чтобы удалить их с вашего компьютера.
- Убедитесь, что это устранило проблему.
Иногда конфигурации вашего компьютера могут быть настолько испорченными, что, несмотря на все попытки исправления, указанные выше, вы не сможете отключить запускаемую программу на запускать. Поэтому иногда вам придется использовать стороннее решение, чтобы полностью предотвратить запуск любой программы при запуске вашего компьютера.Для этого следуйте приведенному ниже руководству.
- Прежде всего, вам нужно запустить свой любимый браузер и загрузить программу CCleaner отсюда.
- После загрузки этого инструмента обязательно нажмите значок исполняемого файла и следуйте инструкциям на экране, чтобы установить его на свой компьютер.
- После завершения процесса установки запустите приложение на вашем компьютере.
- После запуска приложения нажмите кнопку «Инструменты» в левой части диалогового окна и после этого выберите кнопку «Запуск» .
- В столбце «Включено» слева должны быть перечислены программы, которые в настоящее время разрешены для запуска при запуске вашего компьютера. Щелчок на столбце «Включено»
- Щелкните программу, которую вы хотите отключить, из списка, а затем щелкните на кнопке «Отключить» , чтобы он не запускался при запуске.
- После отключения всех предпочтительных программ перезагрузите компьютер, чтобы изменения вступили в силу.
- Проверьте, смогли ли вы, сделав это, отключить программы.
Метод 7. Проверьте настройки приложения
В некоторых случаях мы видели, что рассматриваемое приложение настроено на запуск при запуске с помощью собственных настроек. Этот параметр обычно отображается при первой установке приложения, и если вы не измените параметр по умолчанию «Запускать при запуске», приложение будет настроено на запуск при запуске. Из-за этого, даже если вы пытаетесь предотвратить его запуск, изменив конфигурацию компьютера, он все равно переопределит эти настройки, чтобы настроить их в соответствии с вашими предпочтениями.Поэтому разумным обходным решением будет подробная проверка настроек вашего приложения, чтобы отключить любой запуск при запуске.
Метод 8: Использование выборочного запускаНекоторые пользователи сталкивались с проблемой, заключающейся в том, что их компьютер не мог работать, и они не могли перемещать даже курсор при запуске компьютера, потому что конкретное приложение нарушало работу системе и заставив ее повесить трубку. Поэтому на этом этапе мы загрузим компьютер в режиме выборочного запуска, и таким образом вы сможете правильно диагностировать, какое приложение вызывает эту проблему, а затем отключить его запуск при запуске.Для этого:
- Нажмите «Windows’ + «R’ , чтобы открыть окно «Выполнить».
- Введите «msconfig» и нажмите «введите» , чтобы запустить панель конфигурации Microsoft. Msconfig
- Внутри этой панели нажмите на «Boot» option, а отсюда обязательно отметьте « Safe Boot », а затем нажмите кнопку « Minimal ». Проверьте безопасный режим на вкладке Boot
- Нажмите кнопку « Apply », чтобы сохранить изменения, а затем нажмите кнопку « OK » выйти из окна.
- Перезагрузите компьютер, чтобы фактически загрузиться в режиме выборочного запуска.
- В этом режиме не разрешается запуск каких-либо дополнительных приложений, и вы сможете легко диагностировать и исправить свой компьютер.
- Убедитесь, что это устранило вашу проблему.
Примечание. Не рекомендуется оставлять компьютер в режиме выборочного запуска, поскольку это может сделать некоторые части вашего программного обеспечения безопасности или других приложений недоступными. После того, как вы определили, какая программа вызывает проблему, вам следует проверить документацию программы или справочный сайт, чтобы узнать, можно ли настроить программу, чтобы избежать конфликта.
Метод 9: Отключить запуск программ с помощью iSumSoft System RefixerЕще раз, если вы не можете выполнить ни один из шагов, которые мы упомянули ниже, удобным и достойным подходом было бы использование инструмента iSumSoft System Refixer для на самом деле пройти через все это испытание за вас. Чтобы продемонстрировать это, мы перечислили шаги ниже.
- Запустите ваш любимый браузер и загрузите iSumsoft System Refixer на свой компьютер отсюда.
- После завершения загрузки щелкните исполняемый файл, чтобы запустить его установщик, и следуйте инструкциям на экране, чтобы установить его на свой компьютер.
- Выберите опцию Startup в верхней части этого инструмента, и он отобразит список всех программ, которые были настроены для запуска при запуске на вашем компьютере. Щелчок на вкладке «Startup»
- Нажмите ‘ Disable кнопку start ‘, чтобы отключить ненужные программы автозагрузки.
- Сохраните настройки и проверьте, помогло ли это решить вашу проблему.
Если вам неудобно работать с какими-либо сторонними приложениями и вы действительно хотите выполнять эти шаги с удобством при нажатии кнопки, вы можете просто нажать и удерживать кнопку Клавиша Shift во время загрузки компьютера. Это предотвратит запуск любых программ после запуска.
На некоторых компьютерах вам нужно нажать и удерживать клавишу Shift при перезагрузке компьютера, чтобы запустить его без включения каких-либо программ запуска, поэтому обязательно попробуйте оба этих метода и посмотрите, какой из них лучше всего подходит для вас.
- % SystemDrive% \ Users \ username \ AppData \ Roaming \ Microsoft \ Windows \ Start Menu \ Programs \ Startup
- % SystemDrive% \ ProgramData \ Microsoft \ Windows \ Start Menu \ Programs \ Startup
Как мы обсуждали выше , папки выше содержат список программ, которые должны запускаться при запуске компьютера, и всякий раз, когда пользователь указывает запуск, система переходит в эти места, чтобы проверить список, но когда вы нажимаете клавишу Shift, этот процесс пропускается, и вы можете обойти этот список.Для этого:
- Выйдите из компьютера, а затем снова войдите в систему. Немедленно нажмите и удерживайте клавишу Shift при запуске компьютера.
- Продолжайте удерживать клавишу Shift, пока не появятся значки на рабочем столе.
- Затем вы должны использовать служебную программу настройки системы для временного отключения приложений одно за другим, пока вы не определите причину проблемы.
- Выявив причину проблемы, вы можете исправить приложение или навсегда удалить его из загружаемых программ.
- Проверьте, работает ли этот метод и можете ли вы предотвратить запуск приложения.
Как отключить запуск программ в Windows 7
Группа программ запустится, как только вы запустите компьютер Windows. Эти элементы могут быть встроенными программами Windows или сторонними программами, которые настроены на запуск при запуске. Конечно, при необходимости вы можете управлять этими запускаемыми приложениями или изменять их. В этой статье вы узнаете 3 способа отключить автозагрузку программ на компьютере с Windows 7 .
Способ 1. Отключить запуск программ в Windows 7 с помощью MSConfig
Msconfig.exe (Microsoft Configuration Tool) — это встроенная утилита Windows 7, которая позволяет пользователям настраивать запуск компьютера. С помощью этого инструмента вы можете легко изменить программы автозагрузки.
Шаг 1: Нажмите клавиатуру с логотипом Windows и клавишу R, чтобы открыть диалоговое окно «Выполнить».
Шаг 2: Введите msconfig и нажмите кнопку ОК.
Шаг 3: В инструменте настройки системы вы должны перейти на вкладку «Запуск».Затем вы можете просмотреть программы, установленные в качестве опции запуска в вашей Windows 7. Теперь вы можете установить флажок для приложения, для которого вы хотите закрыть автозапуск. После этого вы можете нажать кнопку «Применить», а затем кнопку «ОК».
Шаг 4: В конце вы можете нажать кнопку «Перезагрузить», чтобы применить изменения. Конечно, вам нужно сохранить файлы в Windows 7 перед перезагрузкой компьютера. Если вы выберете «Выход без перезагрузки», это изменение вступит в силу при следующем включении Windows 7.
Способ 2: отключение программ автозагрузки в Windows 7 с помощью редактора реестра
Редактор реестра также может помочь вам предотвратить запуск определенных приложений при запуске. Однако при редактировании этого элемента реестра следует проявлять осторожность.
Шаг 1: Нажмите логотип Windows и клавишу R, чтобы открыть диалоговое окно «Выполнить».
Шаг 2: Введите regedit и нажмите клавишу Enter, чтобы получить доступ к редактору реестра.
Шаг 3: Упорядоченный доступ к следующему каталогу: HKEY LOCAL MACHINE> ПРОГРАММНОЕ ОБЕСПЕЧЕНИЕ> Microsoft> Windows> CurrentVersion> Run.
Шаг 4: На правой панели редактора реестра вы можете просмотреть все программы автозапуска на компьютере с Windows 7. Вы можете найти тот, который хотите удалить из списка автозагрузки. Затем простым щелчком вы можете выбрать опцию «Удалить», чтобы отключить эту программу запуска.
Шаг 5: Подтвердите свой вариант, нажав кнопку Да. Эта операция удаления может остановить запуск программы только при загрузке компьютера. Он не удалит программу в вашей Windows 7.В конце концов, вы можете перезагрузить компьютер, чтобы проверить, работает этот метод или нет.
Вот гораздо более простой способ остановить запуск программы при запуске в Windows 7. Вы можете использовать iSunshare System Genius, чтобы отключить запускаемые программы в Windows 10/8/7. Это программное обеспечение разработано с интуитивно понятным интерфейсом, поэтому его легко использовать обычным людям.
Шаг 1: Запустите iSunshare System Genius и выберите параметр «Запуск» на левой панели.
Шаг 2: На правой панели окна «Управление запуском» вы можете увидеть, как программа открывается при запуске. Простым нажатием кнопки «Отключить» программы вы останавливаете ее автоматический запуск в Windows 7.
Шаг 3: Перезагрузите компьютер, и вы обнаружите, что запуск выполняется быстрее, чем когда-либо.
Статьи по теме:
- Как остановить автоматический запуск приложений Windows 10 при запуске
- Как исправить медленную загрузку Windows 10 на SSD
- Исправлено: Услуги.msc не открывается в Windows 10
- [решено] Ноутбук Dell (Inspiron) долго загружается
- Как исправить медленный запуск на ноутбуке HP с Windows 10 Проблема
Отключить запуск программ в Windows 7/8/10
Разве вы не ненавидите это, когда вы запускаете компьютер и должны ждать 10 минут, пока загрузятся все виды программ: Dropbox, антивирус, Chrome, Java, Apple, Adobe, графические драйверы, драйверы принтера и т. Д.! Я думаю, вы поняли мою мысль. Если у вас загружается множество программ, которые вы не используете сразу при запуске, то они в основном не делают ничего, кроме замедления работы вашего компьютера, и их следует отключить.
Если вы время от времени используете программу, это не проблема, потому что, когда вы все же решите ее использовать, щелкнув по ней, она загрузится. Однако все основные разработчики программного обеспечения любят сразу загружать свое программное обеспечение в память, чтобы в случае использования их программы она могла загружаться быстро. Это нормально для программ, которые вы часто используете, но сколько раз в день вы открываете QuickTime или Adobe reader? Я бы предпочел иметь рабочий компьютер раньше, чем программа, которую я использую раз в неделю, загружается на секунду или две быстрее.
Отключение запускаемых программ может значительно увеличить скорость вашего компьютера и обычно не оказывает отрицательного воздействия на ваш компьютер, поскольку программы можно загружать вручную, когда вы нажимаете на них.
Управление программами запускаВы можете управлять своими программами запуска, открыв System Configuration Utility . Щелкните Start , а затем Run , введите msconfig и щелкните OK. В Windows 7 вы можете просто нажать «Пуск» и ввести msconfig.В Windows 10 команда msconfig вызывает утилиту настройки системы, но раздел Startup теперь отображается в Task Manager .
Если щелкнуть вкладку «Автозагрузка» в диспетчере задач в Windows 10 или в диалоговом окне «Конфигурация системы», появится список элементов автозагрузки. В Windows 10 список выглядит немного иначе, а также дает дополнительную информацию, например, о предполагаемом влиянии процесса на время запуска.
В Windows 10 необходимо выбрать элемент и затем нажать кнопку «Отключить» в правом нижнем углу.В Windows 7 и более ранних версиях вы снимаете флажок слева от каждой записи в списке.
Примечание: Если вы работаете в Windows 2000, при вводе msconfig вы получите сообщение об ошибке, в котором говорится, что Windows не может найти ничего с таким именем! Это потому, что Microsoft убрала функцию msconfig из Windows 2000 (хотя она была в Windows 98), а затем, после множества жалоб, вернула ее в Windows XP!
Чтобы заставить его работать в Windows 2000, вам необходимо загрузить файл msconfig и поместить его в папку C: \ WINNT \ SYSTEM32 \.Вот ссылка ниже:
http://www.perfectdrivers.com/howto/msconfig.html
Список запуска состоит из двух столбцов: имя программы запуска и путь к программе запуска. Это может показаться немного пугающим и может показаться, что вы испортите компьютер, если что-то измените, но не беспокойтесь. Я регулярно отключаю многие свои приложения без каких-либо проблем. Помните, что большинство из них — это просто приложения, которые были установлены на вашем компьютере, поэтому отключение этих программ не повлияет на основную операционную систему.
Однако, возможно, вы не захотите отключать все; например, если у вас есть антивирусное программное обеспечение или утилита настройки беспроводной сети, вы хотите, чтобы они работали. Если вы не можете понять, что это за программа по названию, попробуйте посмотреть полный путь.
Как видно из списка, существует программа с именем Java Platform Updater с путем к исполняемому файлу с именем jusched.exe , который следует отключить из-за всех уязвимостей безопасности, которые вызывает Java.Если вам не нужна Java для определенного веб-сайта или приложения, отключите ее и также удалите из Панели управления.
Три верхних пункта имеют отношение к Intel, и я всегда оставляю все, что идет в C: \ Windows \ system32, включенным, потому что это, вероятно, управляет частью оборудования в системе. Если вы не хотите, чтобы Chrome загружался автоматически с уведомлениями Google Now и т. Д., Снимите этот флажок. Adobe Reader — еще одно приложение, которое я всегда отключаю, пока мне действительно не понадобится открыть файл PDF.
Если вы не можете определить, что это за программа, по ее имени или пути, попробуйте отключить ее и посмотреть, изменится ли это после перезагрузки компьютера. В большинстве случаев я обнаруживал, что эти программы не делают ничего полезного на компьютере. Если что-то перестает работать, просто снова включите процесс. Нажмите ОК, и вам будет предложено перезагрузить компьютер. Когда вы входите в систему, вы должны обнаружить, что вход в систему происходит быстрее, в зависимости от того, сколько элементов вы не отметили!
В Windows 10, однако, он больше даже не показывает вам пути.Он пытается сделать его проще и удобнее для пользователя, однако я нахожу это более запутанным. Например, в Google Chrome явно загружается 15 элементов, и большинство из них называется Google Chrome!
Мне просто невозможно узнать, что загружается и нужно ли отключать это. К счастью, вы можете щелкнуть правой кнопкой мыши по элементу и выбрать «Открыть расположение файла», чтобы увидеть точный путь к EXE-файлу.
В целом, это все еще полезно, но немного сложнее для понимания из-за чрезмерного упрощения.Другой способ удалить элементы из списка автозагрузки — просто загрузить программу и перейти к Preferences или Options . Большинство программ имеют настройку, которая загружает программу при запуске, которую можно отключить из самой программы. Надеюсь, ваш компьютер запускается немного быстрее. Наслаждаться!
Простое добавление программ в папки автозагрузки Windows 7
Начиная с Windows 95, Microsoft сделала добавление программ в папку автозагрузки таким же простым, как переход к папке в проводнике Windows и перетаскивание ярлыков или программ прямо в нее.
Папка автозагрузки, удобно отображаемая в меню «Пуск», позволяет легко увидеть, какие программы будут запускаться при загрузке Windows. Однако в Windows 7 папка автозагрузки — это скрытая системная папка, которая не находится в том же месте, что и папки автозагрузки в Windows XP.
В этой статье показан простой способ добавления программ в папку автозагрузки Windows 7 как для текущего пользователя, так и для всех пользователей компьютера.
Предположим, у вас есть Microsoft Word, закрепленный в меню «Пуск», и вы хотите, чтобы Word открывался каждый раз при загрузке Windows 7.Самый простой способ сделать это — добавить ярлык Word в папку автозагрузки.
Однако вы можете добавить Word в папку автозагрузки только для текущего пользователя или для всех, кто использует ваш компьютер. Ниже приведены инструкции для обоих, использующих Word в качестве примера.
Добавляете ли вы Word в папку автозагрузки для текущего пользователя или для всех пользователей, лучше всего начать с размещения ярлыка Word на рабочем столе. Прежде чем начать, убедитесь, что вы используете учетную запись с правами администратора в Windows 7.
Чтобы создать ярлык на рабочем столе, щелкните правой кнопкой мыши значок программы из Start Menu на рабочий стол и выберите Create Shortcut Here из меню, которое появляется, когда вы отпускаете правую кнопку мыши.
Папка запуска для текущего пользователя
Теперь вам просто нужно добавить новый ярлык, который вы только что разместили на рабочем столе, в папку автозагрузки текущего пользователя. Однако помните, что в Windows 7 папка автозагрузки является скрытой системной папкой.Вместо того, чтобы показывать папку и искать ее в структуре папок Windows, Microsoft упростила поиск папки автозагрузки.
Чтобы найти папку автозагрузки текущего пользователя, нажмите Пуск> Все программы , а затем щелкните правой кнопкой мыши папку Автозагрузка . Затем выберите в меню открыть .
Это мгновенно откроет проводник Windows прямо в папку автозагрузки текущего пользователя. Обратите внимание, что папка автозагрузки для текущего пользователя находится по адресу:
C: \ Users \ <имя пользователя> \ AppData \ Roaming \ Microsoft \ Windows \ Start Menu \ Programs \ Startup
Просто перетащите новый ярлык с рабочего стола в эту папку и перезагрузите компьютер.Word теперь должен загружаться при загрузке Windows.
Папка автозагрузки для всех пользователей
Если вы хотите, чтобы Word загружался для всех при загрузке Windows, вам необходимо выполнить аналогичный набор инструкций с одним незначительным изменением. Начните с нажатия Пуск> Все программы и щелкните правой кнопкой мыши папку S tartup , как и раньше. Однако на этот раз вместо выбора Открыть выберите Открыть всех пользователей .
Проводник Windows снова открывается, но на этот раз его местоположение:
.C: \ Program Data \ Microsoft \ Windows \ Start Menu \ Programs \ Startup
Теперь вы можете просто перетащить новый ярлык Word в эту папку, и Word загрузится при загрузке для всех пользователей вашего компьютера.
В отличие от Windows XP, Windows 7 делает папку автозагрузки для всех пользователей компьютера скрытой системной папкой. Вместо того, чтобы пытаться найти и отменить скрытие папки автозагрузки, воспользуйтесь уловками из этой статьи, чтобы добавить любую программу в меню запуска для текущего пользователя или всех пользователей компьютера с Windows 7. Наслаждаться!
Как отключить программы автозагрузки в Windows 7 и 10?
Как отключить автозагрузку программ?
Программы автозагрузки в Windows 7 и Windows 10 — это пользовательские программы, которые запускаются автоматически после загрузки Windows на вашем компьютере.Любая программа в Windows может стать программой автозагрузки, если она включена в список программ автозагрузки. Иногда во время установки программы Windows пользователю предоставляется возможность включить программу в список автозагрузки. Другие программы могут быть добавлены без таких уведомлений. Часто различные программы, отвечающие за обновления продуктов и обновлений, добавляются в список автозагрузки и постоянно опрашивают серверы обновлений на предмет наличия новых версий программного обеспечения. Типичными примерами запускаемых программ являются Spotify, Skype, Dropbox, Microsoft OneDrive и т. Д.К сожалению, вредоносные программы также могут появляться в вашем списке автозагрузки. Удобно сохранять в списке полезные программы, которые, как вы знаете, будут нужны вам каждый день, однако, чем больше программ находится в вашем автозагрузке, тем больше времени требуется для запуска Windows.
Помните, что программы автозагрузки запускаются при перезагрузке Windows. Возобновление работы Windows из состояний гибернации или сна не приводит к повторному запуску программ запуска, поскольку они уже загружены в память и их выполнение просто возобновляется.Если запускаются программы, которыми вы фактически не пользуетесь, вы тратите впустую память компьютера и снижаете производительность системы. Если вы считаете, что ваш компьютер внезапно или постепенно стал медленным, простая идея — проверить, сколько программ у вас есть в автозагрузке Windows, и отключить ненужные. Удаление программы из списка автозагрузки не приводит к ее удалению, и ее можно будет запустить вручную в любое время позже. Кроме того, вы всегда можете вернуть любую программу (которая была ранее удалена) в список автозагрузки.Эта статья демонстрирует, насколько просто отключить программы, которые не должны запускаться при загрузке Windows.
Содержание:
Рекомендуется запустить бесплатное сканирование с помощью Combo Cleaner — инструмента для обнаружения вредоносных программ и исправления компьютерных ошибок. Вам нужно будет приобрести полную версию, чтобы удалить инфекции и устранить компьютерные ошибки. Доступна бесплатная пробная версия.
Как отключить программы автозагрузки в Windows 7
Использование утилиты настройки системы
Нажмите кнопку «Пуск» и введите «Конфигурация системы» в поле «Поиск программ и файлов».В раскрывающемся списке выберите Конфигурация системы.
В окне «Конфигурация системы» выберите вкладку «Запуск». На вкладке «Автозагрузка» вы увидите все программы, которые запускаются при загрузке Windows. Снимите отметки с записей для программ, которые вы хотите удалить из списка автозагрузки, а затем нажмите «Применить». Например, вы можете снять отметку с программы Skype из списка.
Щелкните OK в окне конфигурации системы. Перед закрытием он может попросить перезапустить систему, чтобы изменения вступили в силу.Выберите кнопку «Перезагрузить» или «Выйти без перезапуска» в зависимости от вашего желания (например, если у вас открыты другие программы или вы хотите перезапустить через некоторое время).
[Вернуться к содержанию]
Использование ярлыков папки автозагрузки
Один из быстрых способов отключить программы автозагрузки — найти и удалить их ярлыки из папки автозагрузки. Для этого перейдите в Пуск Windows и перейдите в папку «Все программы» под названием «Автозагрузка». В папке «Автозагрузка» выберите программу (фактически, это будет «ярлык» для программы), которую вы хотите удалить из автозагрузки, и выберите «Удалить» в раскрывающемся меню.Когда появится всплывающее окно с запросом подтверждения: «Вы действительно хотите переместить этот ярлык в корзину», нажмите «Да». На изображении ниже показано, как удалить ярлык программы Paint из папки автозагрузки.
Имейте в виду, что, удаляя ярлык, вы не удаляете саму программу, и позже ее можно будет запустить с помощью ярлыков, расположенных в другом месте, или напрямую вызвав исполняемый файл программы.
Если папка «Автозагрузка» не отображается, вы можете найти ее, перейдя в папку « C: \ Users \ MyUser \ AppData \ Roaming \ Microsoft \ Windows \ Start Menu \ Programs » с помощью проводника.Поскольку папка AppData обычно скрыта, вам может потребоваться настроить параметры папки для отображения скрытых файлов. Для этого перейдите на вкладку «Просмотр» в панели управления / папках и установите флажок «Показать скрытые файлы», чтобы отображать папки и диски в разделе «Скрытые файлы и папки». Нажмите ОК, чтобы подтвердить свой выбор.
[Вернуться к содержанию]
Как отключить программы автозагрузки в Windows 10
Использование диспетчера задач
Чтобы отключить автозагрузку программ в Windows 10, используйте утилиту диспетчера задач.Запустите диспетчер задач, выбрав Пуск / Система Windows / Диспетчер задач. Альтернативный вариант — одновременно нажать Ctrl + Alt + Del на клавиатуре и выбрать Диспетчер задач из списка.
В окне диспетчера задач выберите панель «Автозагрузка» и отметьте программу, которую необходимо отключить при запуске Windows. Например, вы можете выбрать утилиту Microsoft OneDrive, как показано на рисунке. Нажмите Отключить и закройте окно диспетчера задач. При следующей перезагрузке Windows отключенная программа не запустится автоматически.Вы можете проверить это, вернувшись в диспетчер задач и убедившись, что в столбце «Состояние» Microsoft OneDrive указано, что он отключен.
[Вернуться к содержанию]
Редактирование реестра вручную
Программы автозагрузки можно удалить, вручную отредактировав реестр Windows с помощью инструмента «Редактор реестра». Чтобы вызвать редактор реестра Windows в Windows 7, введите regedit в поле Начать поиск. Чтобы вызвать редактор реестра Windows 10, также введите regedit в поле Начать поиск. Когда вы пытаетесь запустить редактор реестра, утилита управления учетными записями пользователей Windows может попросить вас подтвердить, что вы хотите разрешить редактору реестра вносить изменения в этот компьютер.Диалоговые окна Windows 7 и Windows 10 показаны ниже. Нажмите Да, чтобы разрешить запуск редактора реестра.
Сначала вы увидите окно папок реестра, отображаемое на левой панели.
Программы, запускаемые при запуске Windows, могут быть перечислены в одной из следующих папок:
- HKEY_LOCAL_MACHINE \ Software \ Microsoft \ Windows \ CurrentVersion \ Run
- HKEY_LOCAL_MACHINE \ Software \ Microsoft \ Windows \ CurrentVersion \ RunOnce
- HKEY_LOCAL_MACHINE \ Software \ Microsoft \ Windows \ CurrentVersion \ RunServices
- HKEY_LOCAL_MACHINE \ Software \ Microsoft \ Windows \ CurrentVersion \ RunServicesOnce
- HKEY_CURRENT_USER \ Software \ Microsoft \ Windows \ CurrentVersion \ Run
- HKEY_CURRENT_USER \ Software \ Microsoft \ Windows \ CurrentVersion \ RunOnce
- HKEY_CURRENT_USER \ Software \ Microsoft \ Windows \ CurrentVersion \ RunOnceEx
Например, чтобы отключить запуск программы Skype при перезагрузке Windows, перейдите к HKEY_CURRENT_USER \ Software \ Microsoft \ Windows \ CurrentVersion \ Run.Затем выберите Skype для рабочего стола на правой панели редактора реестра и выберите «Удалить» в меню «Правка».
Примечание. Будьте очень осторожны при изменении реестра Windows. Если вам неизвестна цель отдельных записей, никогда не меняйте их. Перед внесением изменений в реестр рекомендуется создать точку восстановления для Windows. В этом случае вы можете восстановить систему из последней рабочей резервной копии, если вы что-то повредите.
[Вернуться к содержанию]
Внешние утилиты для управления запускаемыми программами Windows
Утилита автозапуска
Вы можете использовать бесплатную утилиту Autoruns от Sysinternals для управления программами автозагрузки Windows.Сначала загрузите архив Autoruns.zip с https://docs.microsoft.com/en-us/sysinternals/downloads/autoruns. Затем разархивируйте Autoruns.zip в папку по вашему выбору и запустите Autoruns.exe или Autoruns64.exe (в зависимости от того, используете ли вы 32-разрядную или 64-разрядную версию Windows). В Windows 7 это легко найти в Панели управления / Система и безопасность / Система: «Тип системы».
При первом запуске Autoruns вас попросят согласиться с лицензией. Нажмите «Согласен» в нижней части диалогового окна.Когда автозапуск запустится, позвольте ему собрать всю информацию из вашей системы Windows. Пример внешнего вида окна автозапуска показан ниже. Если, например, вы хотите отключить Skype при запуске Windows, просто снимите флажок в столбце «Запись автозапуска» перед заголовком Skype для рабочего стола. Закройте программу автозапуска, и ваш выбор будет автоматически сохранен.
В Autoruns вы также можете удалять записи (программы запуска) в дополнение к их отключению.Для этого отметьте запись, которую хотите удалить, и выберите «Удалить элемент» в меню «Запись». Чтобы удалить записи, вас могут попросить повторно запустить Autoruns с правами администратора. Обратите внимание, что, в отличие от отключенных записей, удаленные записи нельзя восстановить.
Будьте осторожны, не удаляйте и не отключайте записи, которых вы не знаете, так как это может повлиять на работу всей системы!
Утилита CCleaner от Restoro
Бесплатную версию утилиты CCleaner можно загрузить по адресу http: //www.piriform.com / ccleaner. Хотя доступна платная профессиональная версия CCleaner, функциональных возможностей бесплатной версии достаточно для управления программой запуска Windows, как показано ниже.
По умолчанию CCleaner добавляется в список программ автозагрузки. Если вы не хотите, чтобы он контролировал вашу систему и автоматически запускался после загрузки Windows, удалите CCleaner Monitor из автозагрузки с помощью самого CCleaner (как описано выше) или любым другим способом, описанным в этой статье.Также имейте в виду, что вы не можете закрыть CCleaner, просто закрыв главное окно. Чтобы полностью закрыть CCleaner, наведите указатель мыши на его значок на панели задач, щелкните правой кнопкой мыши и выберите «Выйти» из раскрывающегося списка.
[Вернуться к содержанию]
Отключение программы запуска из диалогового окна ее собственных настроек
Рекомендуется управлять настройками запуска из индивидуальных настроек программы. Обычно параметр включения / выключения для статуса запуска программы находится в таких пунктах меню, как «Настройки», «Свойства», «Параметры», «Настройки» и т. Д.Например, чтобы отключить автоматический запуск Skype при запуске Windows, войдите в Skype и перейдите в пункт меню «Инструменты / Параметры». На странице общих настроек снимите флажок «Запускать Skype при запуске Windows» и нажмите «Сохранить», как показано ниже. Подобные возможности могут существовать в различных других программах.
[Вернуться к содержанию]
Видео, показывающее, как отключить программы автозагрузки в Windows 7
Видео, показывающее, как отключить программы автозагрузки в Windows 10
[Вернуться к началу]
4 простых способа отключить запуск программ в Windows 10/8/7
Знаете ли вы, что при запуске Windows автоматически запускаются некоторые программы? Мы называем эти программы программами запуска.Наличие большого количества запускаемых программ может значительно замедлить загрузку и скорость работы вашего компьютера. Но не волнуйтесь. Вы можете легко остановить запуск ненужных программ при запуске Windows. Теперь, в этой статье, мы покажем вам четыре простых способа отключить запускаемые программы в Windows 10/8/7 .
Способ 1. Отключить запуск программ в Windows 10/8 через диспетчер задач
Шаг 1. Щелкните правой кнопкой мыши любую пустую область на панели задач и выберите в меню «Диспетчер задач», чтобы открыть приложение «Диспетчер задач».
Шаг 2. Выберите вкладку Startup в диспетчере задач. Здесь отображается список всех запускаемых программ на вашем компьютере. Выберите программу запуска, которая вам не нужна, а затем нажмите кнопку Отключить в правом нижнем углу, чтобы отключить ее.
Советы: На вкладке «Автозагрузка» вы также можете увидеть, насколько каждая программа запуска влияет на запуск Windows: «Нет», «Низкая», «Средняя» или «Высокая». Отключение программ, которые сильно влияют на запуск Windows, очевидно, ускорит загрузку Windows 10.Конечно, вы можете отключить все программы, если хотите.
Способ 2: отключить программы автозагрузки в Windows 10 с помощью настроек
Шаг 1. Откройте «Настройки» и выберите « Apps» .
Шаг 2: Выберите Startup слева, и вы увидите все запускаемые приложения справа. Отключите нежелательные запускаемые приложения, переключив переключатель в положение Off .
Советы: Если вы не видите здесь параметр «Запуск», значит, он связан с вашей версией Windows 10.Возможно, вы используете старую версию Windows 10.
.Способ 3: отключить запускаемые программы в Windows 7 с помощью конфигурации системы
Шаг 1. Откройте диалоговое окно «Выполнить», введите msconfig.exe и нажмите Enter. Это откроет конфигурацию системы.
Шаг 2. В окне «Конфигурация системы» выберите вкладку «Запуск». Здесь перечислены все программы автозагрузки. Отмеченный элемент указывает, что ему разрешено запускаться при запуске Windows, а неотмеченный элемент указывает, что он был остановлен при запуске Windows.Чтобы отключить нежелательную программу запуска, просто снимите флажок и нажмите ОК. Если вы хотите отключить все запускаемые программы за один раз, просто нажмите кнопку «Отключить все».
Шаг 3: Вам будет предложено перезагрузить компьютер, чтобы изменения вступили в силу. Щелкните «Перезагрузка».
Способ 4: отключить запускаемые программы в Windows с помощью System Refixer
Вы также можете использовать сторонний инструмент для отключения ненужных запускаемых программ в Windows 10/8/7. iSumsoft System Refixer , полезный инструмент очистки Windows, может помочь вам легко выполнить эту работу. Следуй этим шагам.
Шаг 1. Загрузите и установите iSumsoft System Refixer на свой компьютер. После установки запустите его.
Шаг 2: Выберите опцию Startup в верхней части этого инструмента. Он отобразит список всех запускаемых программ в вашей Windows. Нажмите кнопку « Отключить запуск », чтобы отключить ненужные запускаемые программы.
простых способов отключить автозапуск программ в Windows. Ускорьте загрузку вашего компьютера.
Компьютеры иногда могут вести себя как кошки. Они полностью игнорируют вас, как будто у них есть собственные планы. Вы увидите всплывающие приложения и загадочные процессы, запускаемые в фоновом режиме. Теперь вашему компьютеру требуется 5 минут для загрузки, что происходит? На вашем компьютере, вероятно, слишком много приложений, находящихся в автозапуске.
Что такое автозапуск?
Автозапуск — это просто список приложений, которые автоматически загружаются при каждом запуске вашего компьютера.Когда автозапуск перегружен, иногда на панели задач (в правом нижнем углу, где находятся часы) появляется все больше и больше значков. Список может быть длинным: Microsoft Office, медиаплееры, видеодрайверы, антивирусы, средства обновления программного обеспечения и тому подобное. Они часто запускали свои диалоговые окна, умоляя вашего внимания, что далеко от нормального опыта.
Почему возникают проблемы с автозапуском приложений?
Согласно статистике поддержки MacPaw, добавление 5 дополнительных программ к автозапуску замедляет время загрузки на 20 секунд .Это потому, что большинство ваших приложений созданы разными разработчиками. Естественно, они соревнуются за память ПК, каждый пытается получить свою долю ресурсов процессора — буквально как змеи в банке. Они добавили бы себя в Autorun, и избавиться от них непросто. Некоторые приложения, хотя и полезны в теории, очень требовательны к памяти. Например, такие программы запуска игр, как Steam или Origin, съедают значительную часть оперативной памяти вашего компьютера. Вы можете безопасно выключить их до следующего раза, когда они вам понадобятся.
Вкратце, все приложения, запускаемые при запуске Windows, являются настоящими приложениями.Они требуют памяти и тратят ресурсы вашего процессора, и не все они вам нужны. Чем больше приложений в автозапуске, тем медленнее работает ваш компьютер. Далее мы расскажем, как вручную очистить автозапуск.
Как редактировать программы автозапуска в Windows 7
Начиная с Windows 98, все компьютеры с Windows имеют специальную утилиту MSConfig , разработанную для устранения неполадок приложений автозапуска. Это позволяет пользователям отключать или повторно включать свои программы автозагрузки. Вы можете получить к нему доступ через диспетчер задач или напрямую.Вот путь для доступа к MSConfig в Windows 7.
1. Нажмите кнопку Win + R
2. Введите Msconfig в командной строке
Это приведет вас к меню конфигурации системы. Теперь просто нажмите Startup, чтобы увидеть список всех ваших программ автозапуска. Внимательно изучите эти приложения, так как некоторые из них могут быть вам неузнаваемы. Если вы вдвойне уверены, что удалить, просто отметьте ненужные предметы. Затем нажмите Применить.
Следует помнить еще об одном.Не удаляйте приложения из автозагрузки на ПК только ради этого. Вы уверены, что на вашем компьютере будет лучше защита от вирусов или брандмауэра? Эти приложения могут быть вашей первой линией защиты от вредоносного ПО.
Как узнать, что отключить? Как ни странно, около половины названий программ, которые вы увидите в Autorun, не говорят сами за себя. Если это так, внимательно изучите путь в разделе Command, где находится папка приложения. Если вы не видите полный путь к файлу, просто перетащите разделительный элемент между Command и Location вправо.Это должно дать вам представление о программе. Таким образом, вы можете безопасно отключить такие приложения, как Download Master, Adobe Reader или торрент-клиент. Запускайте их только тогда, когда они вам действительно нужны.
Windows 10 умнее и более ориентирована на пользователя, чем ее предшественники. Однако он также не подвержен проблемам с автозапуском. Иногда достаточно загрузить одно подозрительное приложение, и оно навсегда останется в вашем списке автозапуска.Ниже описано, как с этим справиться и снова ускорить процесс загрузки.
- Щелкните правой кнопкой мыши пустую область на панели задач
- Выберите Диспетчер задач в меню
- Нажмите вкладку «Автозагрузка» в верхнем меню
Вы увидите список приложений, включенных при запуске. Как видите, рядом с каждым приложением есть строка, указывающая, насколько сильно оно влияет на процесс запуска. Теперь щелкните приложение правой кнопкой мыши и выберите Отключить , чтобы отключить его. Еще раз, прежде чем вы это сделаете, внимательно изучите, что делает каждое приложение.Вы также можете погуглить название приложения, если не уверены.
Вы можете даже пойти дальше и отключить каждый элемент в списке — не волнуйтесь — в любом случае ваш компьютер загрузится успешно. На самом деле все зависит от ваших пользовательских предпочтений: оставьте приложения, которые вы будете использовать в любом случае.
Однако ручной способ отключения приложений автозапуска немного рискован. Для менее увлеченных пользователей, вероятно, будет проще использовать автоматическое решение. Есть много специализированных приложений, которые должны выполнять свою работу одним нажатием кнопки.Наш фаворит — CleanMyPC за его кристально чистый пользовательский интерфейс. Загрузите его бесплатно, чтобы держать под контролем свои программы автозапуска.
Как мы уже упоминали выше, многие приложения в вашем списке автозапуска будут иметь непонятные названия. Что именно означает library-auto32.exe? Чтобы случайно не отключить важный файл, вы можете отключить приложение напрямую через его главное меню.
Запустите приложение (которое вас особенно беспокоит) и перейдите в его настройки.Вам следует искать «Настройки», «Параметры» или аналогичные заголовки в меню программы. Будет возможность отключить эту программу, работающую при запуске. Теперь перезагрузите компьютер, и все.
Используйте этот метод каждый раз при установке нового приложения на свой компьютер. Прежде чем вы его забудете, перейдите в главное меню программы и отключите ее при запуске. Например, вот способ отключить Skype при запуске.
Самый безопасный вариант: отключение запуска приложений в один кликУ описанных выше методов есть только один серьезный недостаток.Не все приложения, запускаемые при запуске, на самом деле видны даже через системные службы Windows. Чтобы увидеть и отключить все из них, мы рекомендуем использовать специальное приложение. Ниже мы объясним, как использовать для этой цели утилиту CleanMyPC, поскольку она проста и наиболее интуитивно понятна в своем роде.
- Загрузите CleanMyPC, попробуйте бесплатно
- Установите приложение и перейдите на вкладку «Автозапуск»
- Переместите переключатель влево или вправо, чтобы отключить приложение
В отличие от решений на базе Windows, CleanMyPC удобно информирует вас об издателе и исходная папка для каждого приложения.По крайней мере, теперь вы знаете, что отключаете, и этот метод безопасен. После того, как вы упорядочили свои запускаемые приложения, производительность вашего ПК с должна повыситься до . Это, безусловно, самый простой способ отключить автозапуск приложений в Windows.
Чтобы еще больше повысить производительность вашего компьютера, вы можете запустить еще несколько встроенных утилит, которые поставляются с CleanMyPC — на самом деле это 8 инструментов в одном. Вот что вы можете сделать с помощью этой утилиты:
- Очистить системный мусор
- Удалить трудно удаляемые приложения
- Очистить ненужный реестр
- Отключить расширения браузера
- Удалить файл гибернации (очень требовательный к памяти)
Как правило, не рекомендуется вмешиваться в реестр Windows, поскольку для этого требуется некоторый опыт, а вероятность того, что что-то пойдет не так, высока.Но все же это хороший альтернативный способ уменьшить нагрузку на вашу программу.
- Нажмите кнопку Win + R
- Введите regedit команду
Теперь вам нужно найти следующую запись в реестре:
HKEY_CURRENT_USER \ Software \ Microsoft \ Windows \ CurrentVersion \ Run
Этот файл содержит приложения автозапуска, связанные с вашим профилем пользователя. Чтобы удалить программу из автозапуска, достаточно записи, соответствующей ее названию.
Предупреждение: делать это рискованно и может привести к повреждению вашей системы. Или просто не делайте этого, если вы можете отличить диспетчер задач от панели задач. Чтобы получить надежное и безопасное решение, снова скачайте CleanMyPC. Это безопасный способ отключить запускаемые приложения, которыми может пользоваться даже ребенок.
Надеюсь, статья была полезной. Следите за новостями, чтобы узнать больше о вашем ПК с Windows.

 exe
exe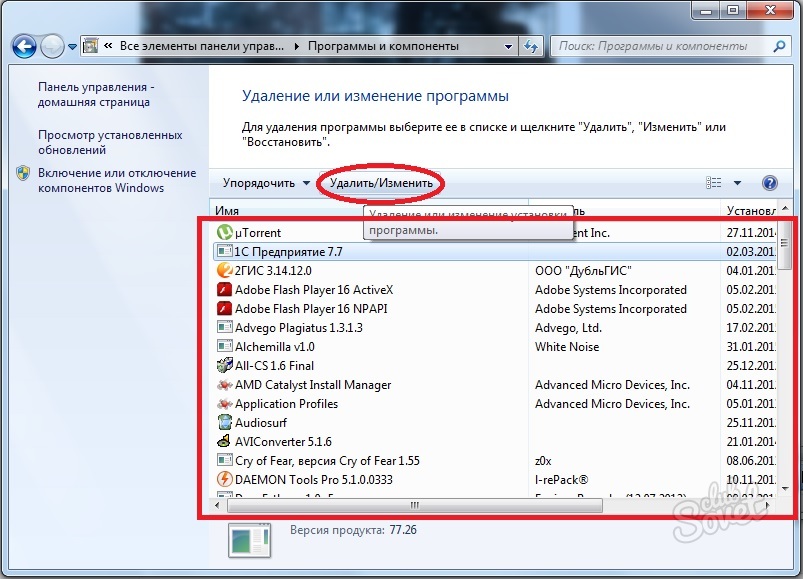
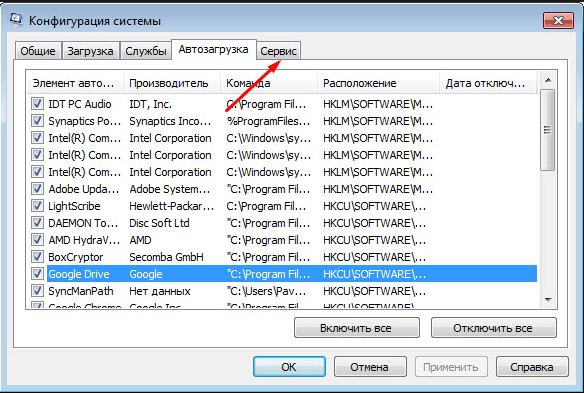

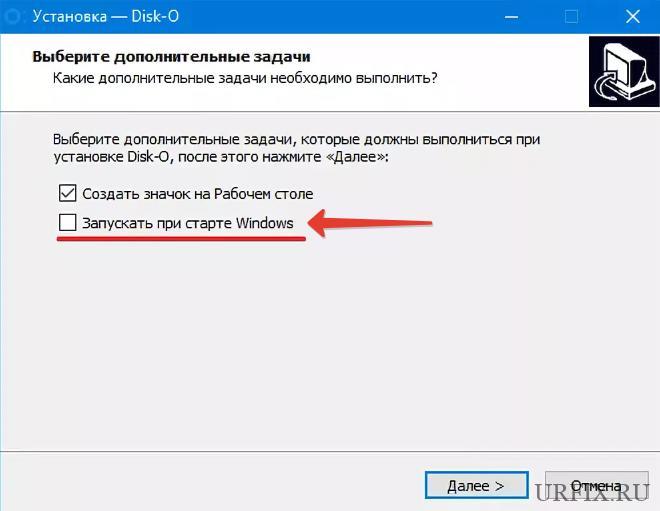
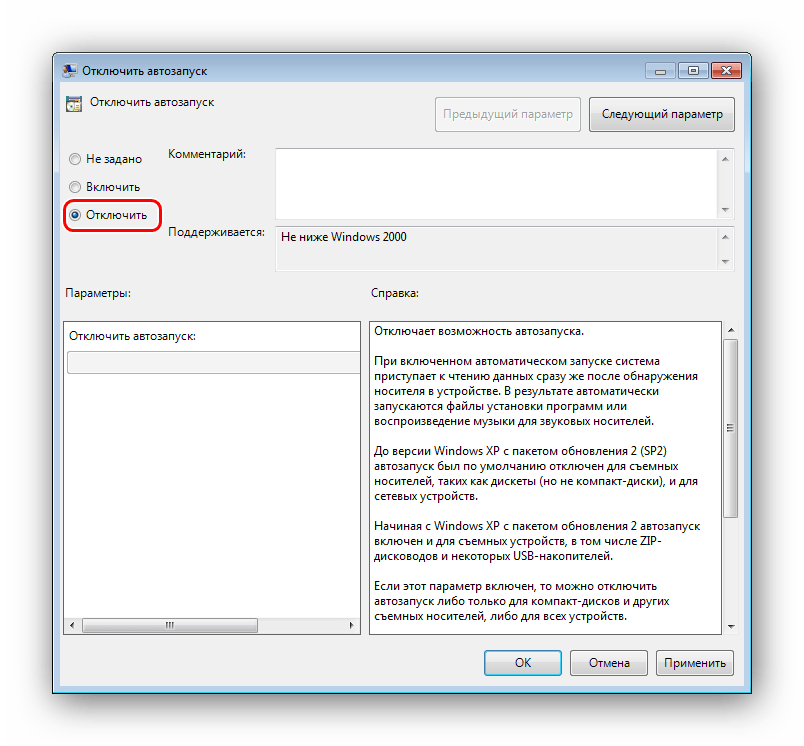 Предоставляет информацию приложениям TouchSmart. Можно отключить, если HP не используется.
Предоставляет информацию приложениям TouchSmart. Можно отключить, если HP не используется.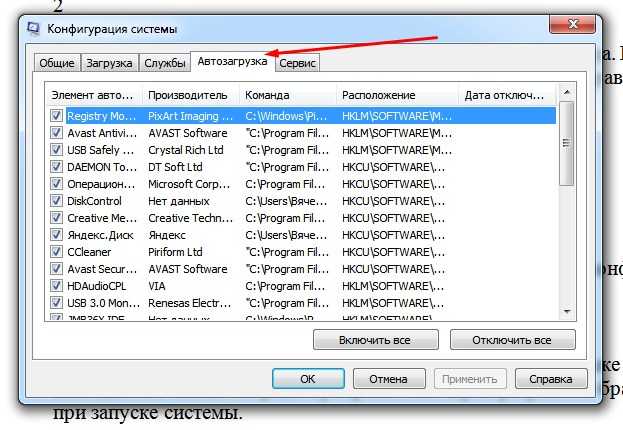 exe
exe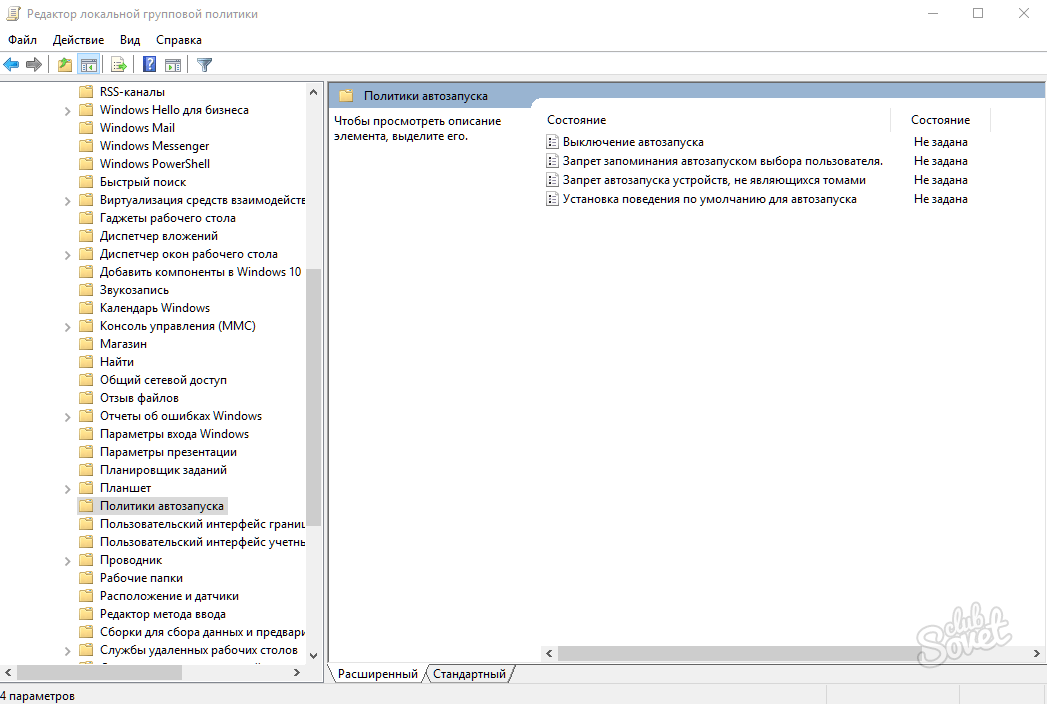 Если вы хотите, чтобы Advisor работал, не запрещайте автозагрузку этой программы.
Если вы хотите, чтобы Advisor работал, не запрещайте автозагрузку этой программы.
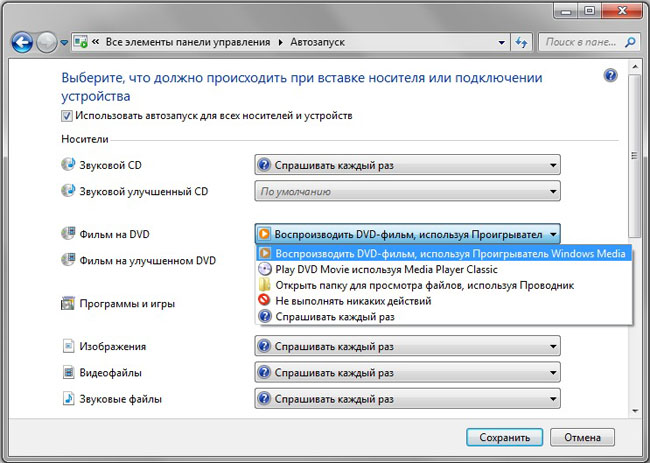 exe
exe Не отключайте данную программу.
Не отключайте данную программу. exe
exe
 exe
exe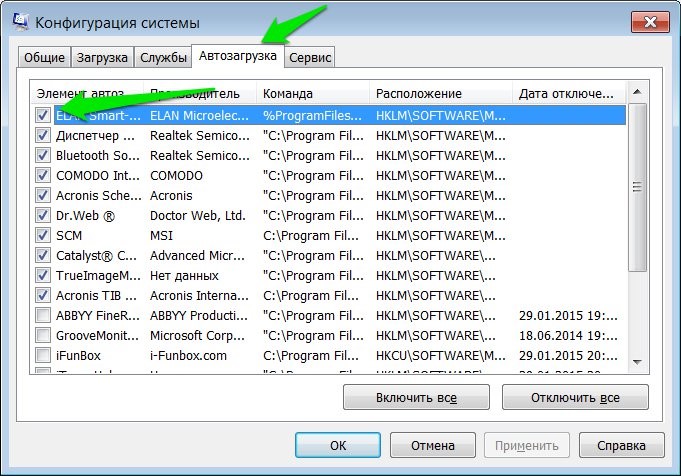
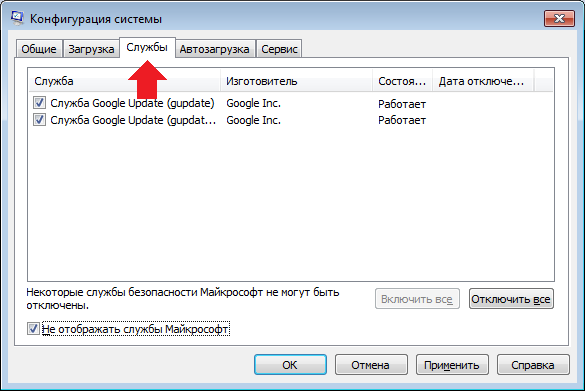 exe
exe exe
exe Обладает функциями разграничения и резервного копирования данных.
Обладает функциями разграничения и резервного копирования данных.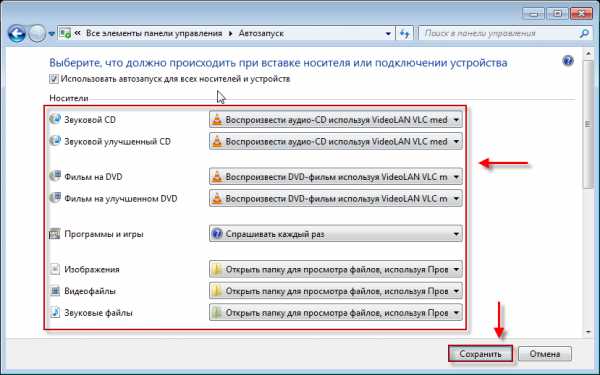 exe
exe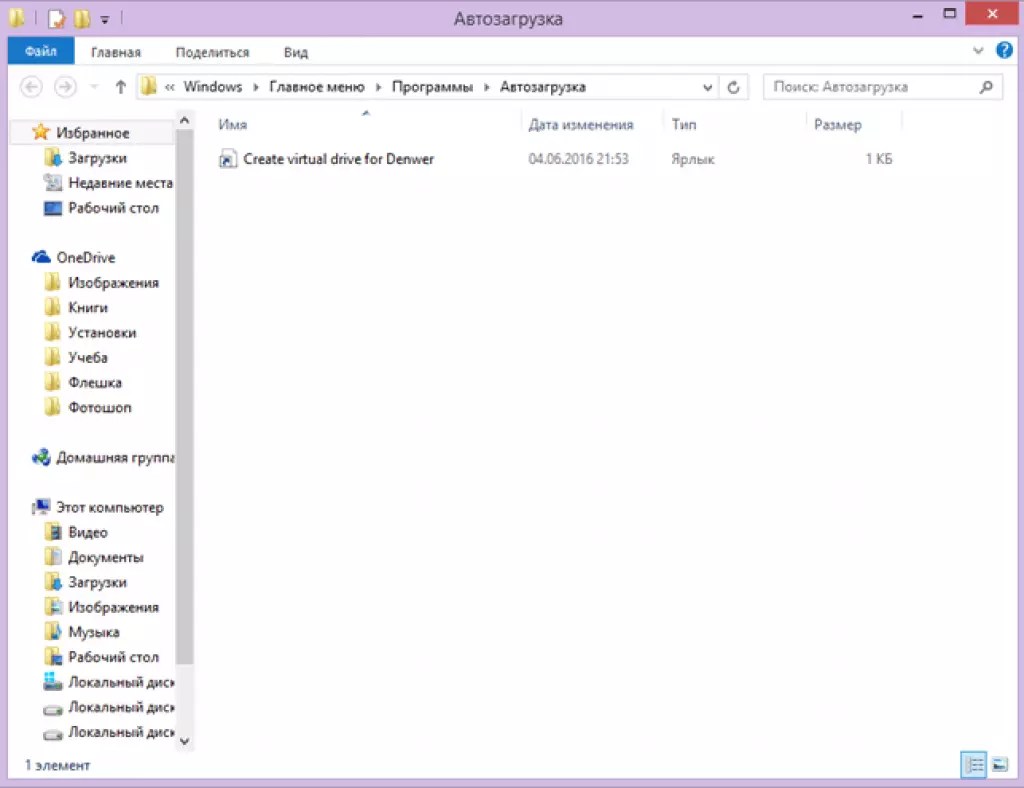 ).
). ).
). exe
exe exe
exe Не отключайте данную программу.
Не отключайте данную программу.