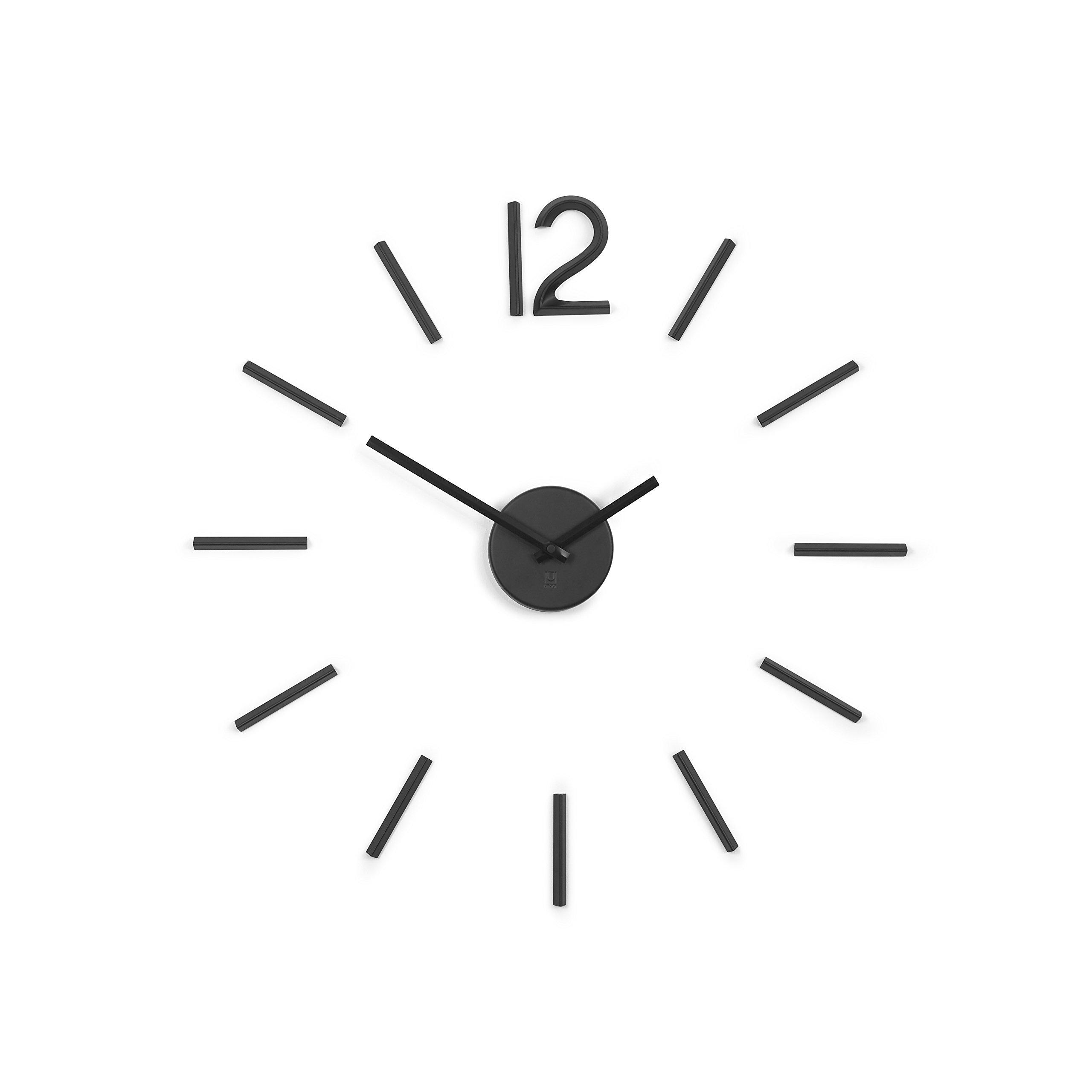Revo Uninstaller Pro — что это за программа, отзывы
Если вы впервые слышите про Revo Uninstaller Pro и не знаете, что это за программа, то этот обзор специально для вас. Далее мы расскажем, как пользоваться утилитой для установки и удаления приложений и подробно разберем ее основные достоинства.
Возможности
Программа отличается широким функционалом. Главная возможность — полное удаление установленного на компьютер софта со всеми дополнительными файлами (временными, постоянными). Дополнительно с ее помощью можно:
- Изменять порядок автозагрузки, добавлять и удалять в список приложения.
- Получать быстрый доступ к встроенным инструментам Windows (дефрагментация, службы, Netstat).
- Физически затирать память и препятствовать программному восстановлению стертых с жесткого диска файлов.
- Удалять временные и недавно открытые файлы, историю посещений и многое другое.
Весь дополнительный функционал доступен только в продвинутой Pro версии, которой и посвящен обзор.
Упрощенная Рево позволяет выполнять только базовые операции.
Полное уничтожение и мониторинг
Удалять программы можно через инструмент «Деинсталлятор». Рево автоматически проведет полное сканирование системы и дополнительно уничтожит все связанные папки, директории (в том числе скрытые). По желанию пользователь может оставить их (если это важные файлы сохранений, конфигураций).
Дополнительно доступно:
При установке приложений через Revo Uninstaller, пользователь может отслеживать производимые ими изменения (создание новых директорий, записей в реестре) на специальной вкладке.
Режим охотника

Порядок действий:
- Наведите стилизованный прицел на директорию, где предположительно хранятся данные программы.
- Начнется автоматическое распознавание объекта (ярлыка, файла, документа).
- Как только сканирование будет закончено, Revo предложит удалить найденные компоненты, показать их дополнительные свойства или выполнить другие связанные действия.
Это незаменимый инструмент, с помощью которого можно полностью уничтожать с компьютера не только скрытые или портативные версии программ, но и обычные (которые доступны в основном списке).
Заключение
Теперь вы знаете, для чего нужна Revo Uninstaller и как использовать ее основной функционал. Программа доступна для загрузки с официального веб-сайта разработчика и полностью переведена на русский язык.
Revo Uninstaller — отзывы профессионалов, обзор
Revo Uninstaller — полезная утилита для полного уничтожения установленного на компьютер программного обеспечения.
Принцип работы
Через Рево Унинсталлер можно не только удалять, но и устанавливать софт. Тогда его можно будет отслеживать с помощью специального инструмента, контролировать изменения реестра, создание временных файлов. Далее мы более подробно расскажем, что это за программа и как она работает.
Удаление софта
При запуске Revo автоматически открывается инструмент Деинсталлятор. С его помощью и осуществляется полное уничтожение данных компонентов с устройства. При нажатии на значок программы, в нижней части экрана отобразится подробная информация (дата установки, разработчик, официальный веб-сайт, размер).
- Открыть ключ реестра.
- Добавить комментарий.
- Поиск в Google по названию (если хотите почитать отзывы профессионалов).

- Изменить значок по умолчанию.
- Добавить в группу.
Если для программы есть ссылки на обновления, сайт компании или справку, то они будут доступны для быстрого перехода по ним после вызова контекстного меню.
Отслеживание изменений
Функция позволяет контролировать изменения системы, которые осуществляет программа после установки. Как работает инструмент для отслеживания:
- Для использования функции, установка софта должна осуществляться только через Рево Инсталлер.
- Отслеживание происходит в режиме реального времени, поэтому во время инсталляции нового софта не запускайте другие дистрибутивы, приложения.
- Настройте основные параметры и начните распаковку ПО.
- Запустите программу и нажмите на кнопку «Стоп», чтобы завершить мониторинг.
- Выберите название для только что созданного журнала по отслеживанию (по умолчанию это имя программы).
После этого программа появится на специальной вкладке для мониторинга.
Удаление временных файлов
В Revo Uninstaller есть специальные инструменты для очистки системы от «мусорных» файлов, которые остались после некорректной деинсталляции, не нужны для запуска приложений и занимают свободное место. Чтобы воспользоваться функцией, необходимо:
- Открыть меню «Инструменты» и выбрать «Чистильщик ненужных файлов».
- Появится новая вкладка. Нажмите на кнопку «
- Начнется анализ системы. По его завершению найденные ненужные файлы, документы появятся на главном экране. Их можно стереть с компьютера, открыть место расположения.
Помимо сканирования на наличие системного «мусора», в Рево Инсталлер есть инструменты для удаления следов присутствия (файлы и папки удаляются физически, после чего их невозможно восстановить программными средствами), менеджер автозагрузки.
Заключение
Как показал обзор, Revo Uninstaller отличается богатым функционалом, который заменяет штатные инструменты Windows и открывает пользователям новые возможности. Скачать и установить ПО на компьютер можно с официального сайта.
Revo Uninstaller — лучший деинсталлятор программ? [ОБЗОР]
Все слышали о двух бедах — дураки и дороги. Что же касается компьютерных пользователей, то у большинства из них свои две беды — неправильная установка программ и ещё более неправильная деинсталляция программ.
С первым ничего не поделаешь — если человек упорно устанавливает абсолютно всё на системный диск, а потом удивляется почему компьютер тормозит, то это уже диагноз.
А вот со второй бедой можно ещё побороться. Часто встречаю людей, которые считают, что удалив в корзину ярлык с рабочего стола они удаляют и программу.
«Верх мастерства» — удаление ещё и папки программы из Program Files вручную!
Но дело в том, что даже найдя и осилив встроенные в систему средства удаления установленных программ проблема «хвостов» остаётся.
Деинсталлятор компьютерных программ Revo Uninstaller
Почему так происходит? Одни производители программ просто «забывают» вставить в свои шедевры деинсталлятор, другие считают, что передумаете скоро, снова установите их продукт, а тут бац — все сохранения, логи, настройки уже на месте (доброжелатели, блин).
А ещё так делают для «облегчения» программ или для того, чтоб их программу вообще не могли удалить. Сие и не важно, в принципе.
Важно другое, что из-за неправильного удаления программ в системе накапливается уйма мусора, он начинает долго загружаться, медленно работать и постоянно «виснуть» .
Конечно, есть программы-чистильщики, вроде CCleaner, но друзья — чисто не там, где убирают, а там, где не сорят! Гораздо правильнее будет изначально действовать так, как надо, а не морочить голову себе и своему компьютеру.
Читайте также на сайте:
…
…
Как удалить программу правильно? Воспользоваться надёжной, проверенной временем и тысячами пользователей утилитой для удаления компьютерных программ — Revo Uninstaller.
Тем более, что этой функцией сия софтина не ограничивается — в ней есть ещё много полезного и «вкусного» . Вот про этот деинсталлятор программ и пойдёт сегодня речь — пошагово и в картинках.
Дам две ссылки для скачивания программы, в конце обзора, как всегда — первая, это стандартная версия (её и опишу подробнее), а вторая — портабельная, не требующая установки, достаточно кликнуть ярлык в папке и можно работать.
Revo Uninstaller — установка
Давим на установочный ярлык…
Как пользоваться Revo Uninstaller
Вот и наша чудо-программа! Тут нам показывают все программы и игры установленные на компьютере — кликаем на ярлыке проги, которую хотите правильно удалить и жмите…
Но как говорил выше — это не все возможности программы Revo Uninstaller. Всё самое вкусное впереди. Рекомендую зайти в меню «Вид» и выбрать «Детально» …
Почему это советую? Дело в том, что нам покажут в этом случае размер программы, версию, а также ссылку на ее официальный сайт.
А нажав ПРАВОЙ кнопкой мыши по строке можно осуществить ряд действий:
- обновить программу
- перейти на сайт или в папку, куда она установлена
- посмотреть сведения о ней в сети Интернет
- открыть ключ реестра…
Идём дальше…
Как видите, тут есть ещё и менеджер автозагрузки — можно ускорить запуск компьютера отключив лишние программы от старта вместе с системой.
Можно быстро попасть во все встроенные инструменты системы. Есть и средство зачистки следов жизнедеятельности браузеров и офисного пакета Майкрософта…
Но и это ещё не все возможности нашего деинсталлятора программ — самое вкусное приберёг напоследок.
Для самых-самых ленивых и не желающих усложнять свою и без того сложную жизнь лишними потугами мозговых извилин придумали режим охоты…
Режим охоты заключается в том, что вместо окна программы со «сложными» буковками и какими-то строчечками на рабочем столе появляется прицел.
Зажав левую кнопку мыши на нём нужно перетащить прицел на ярлык программы, которую хотите правильно удалить…
Прицел на ярлыке не виден так как отключено отображение курсора в программе для снятия скриншотов.
Отпускаем кнопку мыши и в появившемся меню выбираем действие, которое хотим запустить по отношению к этой программе…
Этот прицел даже можно настроить кликнув просто по нему ПРАВОЙ кнопкой мыши…
Совсем забыл — есть же настройки самой программы, но в них НЕ рекомендую ковыряться, особенно устанавливать галку на…
Можно наделать много беды, если не особо понимаете в том, что расширят.
Скачать Revo Uninstaller
| Название программы (утилиты): | Revo Uninstaller |
| Производитель (автор): | VS Revo Group Ltd® |
| Статус: | Бесплатно |
| Категория: | Деинсталляторы |
| Размер инсталлятора (архива): | 7 Мб |
| Поддержка ОС: | Windows XP,7,8,10 |
| Язык интерфейса: | Английский, Русский + ещё более 30 языков |
| Безопасность: | Вирусов нет |
| Похожие программы: | UnlockerGeekUninstaller |
| Ссылка на инсталлятор/сайт: | Скачать/Перейти |
. ..
..
…
Теперь знаете, как удалить программу правильно. Поместил лучший деинсталлятор программ Revo Uninstaller в категорию — «Обязательные» .
До новых полезных компьютерных программ и интересных приложений для Андроид.
ПОЛЕЗНОЕ ВИДЕО
…
…
4.1 / 5 ( 18 голосов )
Уверенный пользователь трех домашних ПК с многолетним опытом, «компьютерщик» для всех родственников, соседей и знакомых, в течении 11-ти лет автор более тысячи обзоров интересных и полезных программ для компьютера на собственном софтовом блоге OptimaKomp.RU
Я только обозреваю программы!
Любые претензии — к их производителям!
Все комментарии проходят модерацию
Подписывайтесь на уведомления от сайта OptimaKomp.RU по электронной почте, чтоб не пропускать новые подробные обзоры интересных и полезных компьютерных программ.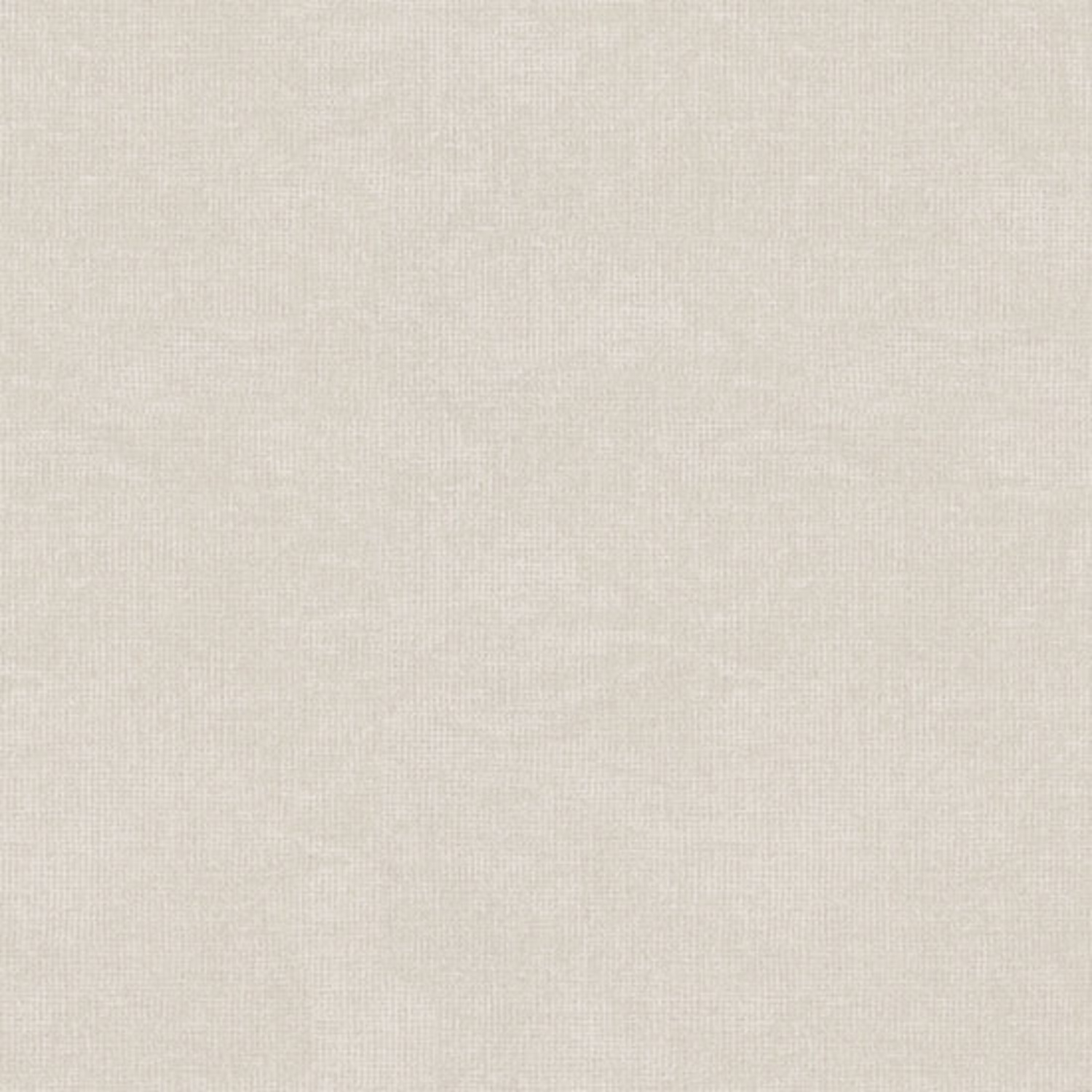
Уже более 8-ми тысяч читателей подписалось — присоединяйтесь! 😉
Путеводитель по программам для деинсталляции приложений
Нестабильная работа операционной системы может быть вызвана множеством внешних факторов, далеко не всегда очевидных. Однако есть некоторая зависимость между быстрой, стабильной работой Windows и количеством сторонних приложений, установленных пользователем. Впрочем, деинсталляция программ не является гарантией полной очистки ото всех их следов в системе: после нее остаются «фантомные» файлы, папки, библиотеки, элементы Реестра.
Список установленных программ находится в Панели управления, раздел «Программы и компоненты». Сразу же стоит отметить, что здесь представлен не полный перечень приложений. Также в ряде случаев деинсталляция бывает невозможна: отсутствуют нужные файлы, поврежден деинсталлятор либо встречаются какие-то другие проблемы, устранить которые можно только с помощью альтернативных менеджеров приложений (деинсталляторов). К их достоинствам нужно отнести и то, что они предоставляют больше информации об установленном ПО и уже внесенных изменениях (функция мониторинга).
В обзоре участвуют 6 программ:
- Revo Uninstaller Pro
- Wise Program Uninstaller
- IObit Uninstaller
- Ashampoo UnInstaller
- Soft Organizer
- Uninstall Tool
Прежде всего, нас интересуют следующие стороны каждой из утилит:
- Работа со списком приложений: возможность сортировки, поиск, режимы отображения
- Контроль установки: мониторинг в режиме реального времени, хранение журналов
- Деинсталляция: пакетная деинсталляция, другие виды удаления, глубина сканирования
Revo Uninstaller
Домашняя страница: http://www.revouninstaller.com/revo_uninstaller_free_download.html
Revo Uninstaller, по сравнению с инструментарием Windows, демонстрирует лучшую скорость, функциональность и помогает справиться с не удаляемыми стандартным путем приложениями.
Основные возможности программы представлены в модуле «Все программы». Посредством меню «Вид» можно переключиться в наиболее удобный вариант отображения списка. Приложения объединяются в группы, в режиме «Подробно» предусмотрена сортировка, дополняющая поиск. Особый интерес вызвал режим охотника, в котором нужное приложение отмечается нажатием курсора по открытому окну.
Приложения объединяются в группы, в режиме «Подробно» предусмотрена сортировка, дополняющая поиск. Особый интерес вызвал режим охотника, в котором нужное приложение отмечается нажатием курсора по открытому окну.
Всего предусмотрено 3 метода деинсталляции: принудительная, стандартная и быстрая. В каждом из вариантов, Revo Uninstaller предварительно создает точку восстановления и полную резервную копию Реестра. Для отмены изменений, достаточно перейти в менеджер резервирования и указать точку отката.
Стандартное удаление (команда «Удалить») предусматривает запуск деинсталлятора программы и последующее сканирование связанных элементов Реестра и файлов, которые можно удалить вручную. Предлагается 4 вида сканирования: встроенное, безопасное, умеренное и продвинутое, в зависимости от глубины поиска.
Наиболее эффективно удаление отслеженных приложений, инсталлированных через Revo Uninstaller. Этот тип деинсталляции требует предварительного мониторинга установки через Revo Uninstaller (команда «Установка программ»). Все изменения, внесенные инсталлятором, передаются в Uninstaller в реальном времени. Таким образом, отпадает необходимость делать снимок до и после установки программы.
Все изменения, внесенные инсталлятором, передаются в Uninstaller в реальном времени. Таким образом, отпадает необходимость делать снимок до и после установки программы.
Файлы журналов со списком изменений хранятся в разделе «Отслеженные программы». Стоит обратить внимание на «Базу журналов», содержащую сведения о программах, совместимых с текущей ОС — эти данные также могут потребоваться при деинсталляции.
В запасе Revo Uninstaller есть и другие инструменты для наведения порядка, такие как менеджер автозапуска, чистильщик ненужных файлов, удаление доказательств и неустранимое удаление. Акцентировать на них внимание нет смысла, так как они не связаны с основным предназначением утилиты.
Бесплатная версия программ имеет ряд ограничений: недоступны принудительная деинсталляция, расширенное сканирование, создание резервной копии Реестра и другие. В то же время, базовая функциональность включает в себя сканирование после удаления, 8 дополнительных утилит и бесплатную техническую поддержку.
Резюме
Revo Uninstaller содержит полный набор функций, необходимых для «чистой» деинсталляции приложений, с возможностью отслеживания установки, ведением отчетов и созданием резервной копии системы.
[+] Несколько вариантов деинсталляции
[+] Мониторинг в режиме реального времени
[+] Дополнительные утилиты
[+] Наличие режимов сканирования Реестра и файловой системы
Wise Program Uninstaller
Домашняя страница: http://wisecleaner.com/wiseuninstallerfree.html
По сути, главные функции Wise Program Uninstaller можно перечислить одной строкой: защищенное, принудительное удаление и удаление элемента из списка.
Безопасный режим — это самый очевидный выбор: используется деинсталлятор самой программы. В ином случае используется форсированный метод, когда поиск ассоциированных файлов, папок и ключей Реестра возлагается на Wise Program Uninstaller. Интересно, что при перечислении особенностей Uninstaller упоминается комбинированная деинсталляция, которая, однако, так и не была найдена в интерфейсе программы: в наличии лишь безопасное и принудительное удаление. Выбрать глубину сканирования также невозможно.
Выбрать глубину сканирования также невозможно.
Поврежденные деинсталляторы легко удалить с помощью кнопки в правой верхней части строки с названием программы. Через контекстное меню можно перейти к соответствующей записи о программе в Реестре.
Еще одна возможность, на которой акцентируют внимание разработчики — восстановление. Однако это штатная функция инсталлятора, которая не относится непосредственно к Wise Program Uninstaller.
Резюме
Простая в обращении утилита, которая позволяет удалять ненужные программы и их остатки. Увы, говорить о «тщательной и комплексной деинсталляции» не приходится. Wise Program Uninstaller найдет свое применение с той оговоркой, что здесь нет функции создания резервной копии, также невозможен анализ изменений, внесенных инсталлятором.
[+] Простота
[−] Низкая функциональность
[−] Отсутствие сканирования
IObit Uninstaller
Домашняя страница: http://ru.iobit.com/advanceduninstaller/
IObit Uninstaller — бесплатная утилита, которая включает в себя функции глубокой проверки, принудительного удаления приложений и работает без установки.
В секции «Все программы» отображается список установленных программ и сведения о каждой из них: издатель, версия, занимаемый размер, дата установки и прочая информация. В дополнение к общему списку, доступны разделы «Недавно установленные» и «Большие программы».
Имеется два варианта удаления приложений — стандартное и расширенное. Расширенная деинсталляция предполагает поиск оставшихся элементов (файлы, ключи реестра) на компьютере. Мониторинга установки нет, что еще больше утверждает IObit Uninstaller в большей степени как портативную утилиту.
Если необходимо деинсталлировать несколько приложений за один подход, будет удобен режим пакетного удаления (как известно, штатными средствами Windows, через «Программы и компоненты», можно обработать только одну программу за раз). В IObit Uninstaller достаточно отметить флажком нужные строки — и программы будут удалены в порядке очереди. Помимо собственно деинсталляции, также возможно убрать записи о деинсталляторах.
IObit Uninstaller создает точки восстановления, управлять которыми можно через центр восстановления Windows. Записи об удаленных данных фиксируются в журнале («Меню — Управление журналом») в текстовом формате.
Записи об удаленных данных фиксируются в журнале («Меню — Управление журналом») в текстовом формате.
В разделе Панель инструментов (Toolbars) собраны надстройки, которые, как показывает практика, не всегда законно «прописываются» в системе. Произведя сканирование, их можно удалить из системы.
Резюме
Утилита IObit Uninstaller удобна в использовании за счет своей портативности (ее можно хранить на съемном носителе), содержит наиболее важные функции, связанные с деинсталляцией, позволяет безопасно удалять ненужные файлы и ключи. Однако Uninstaller не включает в себя мониторинг установки, поэтому немного не дотягивает до платных аналогов.
[+] Портативность
[+] Отличная функциональность для бесплатной версии
[+] Удаление надстроек
[−] Отсутствие мониторинга
Ashampoo UnInstaller
Домашняя страница:
https://www.ashampoo.com/en/usd/pin/1303/System Utilities/Ashampoo-UnInstaller-54
Ashampoo UnInstaller представляет собой комплексное решение для деинсталляции приложений. Сюда входят мониторинг установки, тщательное удаление оставшихся следов в файловой системе и Реестре, а также другие инструменты.
Сюда входят мониторинг установки, тщательное удаление оставшихся следов в файловой системе и Реестре, а также другие инструменты.
Мониторинг позволяет сделать снимок изменений, произведенных инсталлятором, в реальном времени. Вся информация в дальнейшем используется для полного удаления подконтрольной программы. Запустить мониторинг можно как вручную, так и в фоновом режиме — изменения будут фиксироваться в журналах автоматически.
Если запись о программе повреждена, удалить ее невозможно. В списке строка с программой имеет красный цвет, для нее доступна только одна операция — удаление записи. Стоит отметить, что в других деинсталляторах (скажем, IObit Uninstaller или Revo Uninstaller Pro) можно зачистить отдельные ключи Реестра, здесь же нет вероятности, что все ключи будут удалены вместе с записью.
Для программ, установленных стандартным способом, без мониторинга, доступно удаление с помощью деинсталлятора (вкладка «Программы»). В довершение, Ashampoo UnInstaller предложит найти оставшиеся в системе файлы и элементы Реестра. Было замечено, что деинсталляция через Ashampoo UnInstaller не всегда проходит гладко, и программа зависает, из-за чего ее приходится перезапускать.
Было замечено, что деинсталляция через Ashampoo UnInstaller не всегда проходит гладко, и программа зависает, из-за чего ее приходится перезапускать.
Дополнительные инструменты Ashampoo UnInstaller условно можно разделить на сервисные, связанные с администрированием, удалением файлов (первые три секции раздела «Инструменты»). Настройки программы расположены в разделе «Общее», дополнительная системная информация — в «Windows→Tools». Посредством модуля Backup Management можно управлять существующими резервными копиями. В то же время, не хватает настроек, регулирующих создание контрольных точек в указанных пользователем ситуациях.
Резюме
В Ashampoo UnInstaller присутствуют мониторинг и отчетность, но некоторым базовым функциям деинсталляции было уделено недостаточно внимания. В результате такие процессы, как создание резервной копии или удаление следов, пользователь никак не может проконтролировать. К положительным сторонам можно отнести дополнительные инструменты, которые способны улучшить производительность Windows.![]()
[+] Мониторинг установки
[+] Дополнительные инструменты
[−] Нестабильная работа
[−] Неинтуитивный интерфейс
Soft Organizer
Домашняя страница: http://www.chemtable.com/ru/soft-organizer.htm
Soft Organizer позволяет контролировать установку приложений в режиме реального времени. Причем, по заверению разработчиков, программа работает быстрее аналогов в своей категории, «не прибегая к длительному сохранению сведений обо всех файлах до и после установки».
Впрочем, мониторинг установки не является уникальной функцией, даже с той особенностью, что он работает в реальном времени. В то же время, Soft Organizer обладает максимально удобной оболочкой: со всеми изменениями инсталлятора легко ознакомиться и, при необходимости, внести коррективы: изменить параметр в Реестре, добавить файл в исключения и т. п.
Утилита представлена окном без вкладок, со списком установленных программ. На функциональности подобный минимализм не сказался — с точностью наоборот.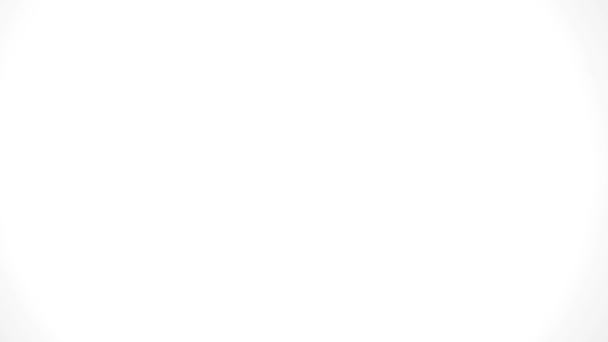 Выбрав нужный элемент, можно быстро узнать, какие следы программа оставила в системе. Список можно сортировать и группировать по разработчикам, возрасту, статусу отслеживания, наличию обновлений. Кстати говоря, массовый поиск обновлений для приложений, реализованный в Soft Organizer, очень удобен. Возможно также пакетное удаление, для этого достаточно выбрать в списке несколько элементов и нажать кнопку «Удалить программы».
Выбрав нужный элемент, можно быстро узнать, какие следы программа оставила в системе. Список можно сортировать и группировать по разработчикам, возрасту, статусу отслеживания, наличию обновлений. Кстати говоря, массовый поиск обновлений для приложений, реализованный в Soft Organizer, очень удобен. Возможно также пакетное удаление, для этого достаточно выбрать в списке несколько элементов и нажать кнопку «Удалить программы».
Пожалуй, не хватает сортировки списка по размеру, хотя в стандартной панели «Программы и компоненты» такая опция имеется. Из более серьезных нареканий — отсутствие опций, касающихся предварительного создания резервной копии.
Программа создана русскоязычной компанией, поэтому интерфейс, справка и поддержка — на русском языке. Пользователи Soft Organizer могут вносить свои предложения на странице http://fulluninstall.reformal.ru/.
Резюме
Soft Organizer предоставляет удобный и быстрый интерфейс для управления приложениями, хорошую функциональность. Порадовали пакетные возможности для работы с файлами: как обновление, так и деинсталляция.
Порадовали пакетные возможности для работы с файлами: как обновление, так и деинсталляция.
[+] Функциональность
[+] Удобный и несложный интерфейс
[+] Пакетные возможности
[−] Невозможность создания резервной копии
Uninstall Tool
Домашняя страница: http://www.crystalidea.com/uninstall-tool
Uninstall Tool — еще одна программа для быстрой деинсталляции приложений, включая скрытые и системные компоненты, мониторинга установки, удаления ошибочных записей и элементов автозапуска.
Список установленных программ содержится в разделе «Деинсталлятор», который, в свою очередь, имеет еще несколько вкладок в нижней части окна. Помимо общего списка, можно перейти к системным и скрытым компонентам, которые не отображаются в «Программах и компонентах» Windows. Список сортируется по таким критериями, как размер и дата установки, в левой панели доступна информация о каждом приложении. При выделении нескольких строк, активируются пакетные функции Uninstall Tool, а именно принудительное удаление и удаление записей из Реестра. Cтандартная деинсталляция в данном режиме не предусмотрена, что объясняется несколькими причинами: все равно этот процесс требует вмешательства пользователя, также может потребоваться перезагрузка и прочее.
Все команды деинсталляции сосредоточены в меню «Действия»: стандартная деинсталляция, удаление записи и принудительное удаление. В нагрузку, для более тщательного устранения следов, прилагается Мастер удаления. Зачистка предусматривает удаление файлов, оставленных в папках Program Files, Application Data, ярлыков, ключей Реестра и т. д. Нужно отметить, что удаление следов от программ доступно только в зарегистрированной версии, без этого возможен лишь просмотр оставшихся после деинсталляции элементов.
В секции «Установить и следить» открывается доступ к мониторингу установки. Опять же, не требуется сканирование до и после инсталляции: снимок изменений создается в режиме реального времени, при этом экономится рабочее время пользователя.
Отслеженные программы отображаются со значком в одноименной колонке списка. В случае с отслеженным приложением, надобность в тщательном сканировании отпадает, так как все записи были занесены в журнал. Просмотреть их можно только в формате XML, хотя в процессе установки историю позволяется сохранить и в текстовом файле.
Из других опций разделов следует упомянуть редактор автозапуска. С его помощью можно удалить ненужные элементы, отключить автозагрузку определенных программ.
Резюме
Uninstall Tool — достаточно функциональная и удобная утилита для деинсталляции, имеющая существенные ограничения в ознакомительной версии. Тем не менее, в наличии режим мониторинга, пакетная работа и возможность удаления скрытых компонентов.
[+] Работа в портативном режиме
[+] Мониторинг установки
[+] Удаление скрытых компонентов
[−] Нет управления резервными копиями
Сводная таблица
| Программа | Revo Uninstaller | Wise Program Uninstaller | IObit Uninstaller | Ashampoo UnInstaller | Soft Organizer | Uninstall Tool |
| Разработчик | VS Revo Group | WiseCleaner | Iobit | Ashampoo GmbH & Co. KG | ChemTable Software | CrystalIdea Software Inc. |
| Лицензия | Freeware / Shareware, $39,25 (Pro) | Freeware | Freeware | Shareware, $39,99 | Shareware, $30 | Shareware, $24,95 |
| Русскоязычная локализация | + | + | + | + | + | + |
| Мониторинг установки | + | − | − | + | + | + |
| Сортировка списка | + | + | + | + | + | + |
| Поиск в списке | + | + | + | + | + | + |
| Пакетная деинсталляция | − | − | + | − | + | + |
| Принудительная деинсталляция | + | + | + | + | + | + |
| Резервная копия | + | − | + | + | − | − |
| Журналирование | + | − | + | + | + | + |
| Сканирование | + | + | + | + | + | + |
| Дополнительные возможности | База журналов, безвозвратное удаление данных, очистка ненужных файлов программ, менеджер автозапуска | − | Удаление надстроек | Дефрагментация, удаление ненужных данных в системе, менеджер автозапуска, менеджер шрифтов, управление службами и др. | Поиск обновлений программ | Менеджер автозапуска, удаление скрытых и системных компонентов |
Как пользоваться программой-деинсталлятором Revo Uninstaller
Автор Олег Евгеньевич Просмотров 2.4к. Обновлено
Далеко не все ненужные файлы с компьютера можно удалить просто так: одни — не удаляются окончательно, другие разбросаны по всему компьютеру, третьи постоянно накапливаются в результате работы операционной системы, и большинство пользователей о них не имеют понятия. Все эти файлы тормозят работу компьютера и занимают свободное место. Очевидное решение проблемы — это удалить их, с чем отлично справляется программа Revo Uninstaller.
Особенности работы программы
Классическое удаление ранее установленных программ и файлов далеко не всегда приводит к действительно полному удалению софта. Практически всегда остается много лишних файлов.
Эти файлы могут использоваться:
- При повторной переустановке софта.
- Для сбора какой-либо информации о компьютере или пользователе.
- Файлы могут просто создаваться и оставаться в результате работы, после чего годами без пользы для владельца занимать свободное место.
По этой причине важно знать, как пользоваться Revo Uninstaller Pro, чтобы ваш компьютер со временем не превратился в медленно работающую «помойку».
Revo Uninstaller может выполнять следующие функции:
- Полное удаление программ с компьютера, в том числе удаление файлов из папок пользователей, различных подразделов и каталогов жесткого диска.
- Настраивать автоматический запуск программ при включении компьютера: включать нужные, выключать или ограничивать те, которые требуются лишь время от времени.
- Удалять системные файлы, временные документы и прочие вещи, которые уже были использованы и в дальнейшем не потребуются ни вам, ни компьютеру. Часть таких файлов можно удалить и без деинсталятора, однако далеко не все и только с перезагрузкой компьютера, что не всегда удобно и в принципе возможно.
Как пользоваться программой?
Скачать программу можно на официальном сайте и пользоваться ей 30 дней. За это время можно удалить с компьютера надоевшую неудаляемую программу и основательно почистить свой комп от мусора.
- Заходим на официальный сайт и скачиваем пробную версию бесплатно.
2. Устанавливаем программу на свой компьютер
3. Запускаем программу
Обратите внимание, что работать программа будет только под учетной записью администратора
Деинсталлятор
В данном разделе показываются все программы, установленные на компьютер. В верхней части окна отображаются отдельной строчкой те, что были установлены недавно — так можно сразу очищать компьютер от не нужных или случайно установленных.
Удаление программ происходит по нажатию кнопки «Удалить». Однако на этом работа не заканчивается, и после удаления Revo предложит просканировать систему на наличие оставшихся от софта файлов.
Сканирование ведется в одном из трех режимов:
- Умеренный;
- Безопасный;
- Продвинутый
Для того чтобы удалить весь мусор, оставленный от удаляемой программы мы будем использовать самый глубокий режим сканирования — «продвинутый».
Через некоторое время после его запуска будет показано окно, в котором выведется вся остаточная информация о конкретной программе в системе. Эти мусорные файлы удаляются в три шага: сначала выделяем абсолютно все файлы, затем жмем на кнопку «удалить», далее жмем кнопку «далее».
Внимание! После удаления дополнительных файлов программы может появиться еще одно окно со списком файлов. Здесь отображаются документы, с которыми удаляемая программа как-либо взаимодействовала, либо они содержат информацию о ней.
Оставшиеся файлы необходимо внимательно просмотреть и удалить только те, что относятся к удаляемой программе. Если вы не уверены или плохо разбираетесь в этом пропустите этот шаг и нажмите кнопку «Готово».
Менеджер автозапуска
С помощью Revo Uninstaller можно настроить автозапуск тех программ которые необходимы в работе сразу после включения компьютера. Для этого необходимо найти среди инструментов менеджер автозапуска.
Следует понимать, что многие разработчики любят устанавливать в автозапуск свой софт, чтобы им всегда пользовались. В реальности владельцы компьютеров могут и не подозревать об этом и не нуждаться в этих программах. Их и следует отключить, поскольку каждая лишняя задача для автозапуска — это дополнительное время загрузки системы и замедление ее работы.
Далее в открывшемся окне менеджера оставляем «галочки» напротив тех приложений, которые вам нужны сразу после включения компьютера.
Чистильщики
Чистильщик браузера, ненужных файлов, Office и Windows для удобства разделены по различным пунктам меню. При этом использовать их следует для одной цели: удалять ненужные файлы, образовавшиеся во время работы:
- Для браузера это кэш, cookie, история поиска, история загрузок, история посещенных сайтов и другая информация.
- Для Windows это тот де кэш, история работы в системе, файлы корзины и прочий ненужный мусор, а также чистка реестра и лишних файлов операционной системы на жестком диске.
- Для Office это чистка лишних файлов, появившихся при работе с соответствующими офисными приложениями.
В общем и целом здесь вряд ли стоит серьезно менять настройки, так как операционные системы и основные программы устроены у всех одинаково, а следовательно и лишние файлы практически не отличаются. После их удаления вы сразу увидите, насколько производительнее стал компьютер и быстрее работа на нем.
Revo Uninstaller Pro 3.2.1 / 4.2.3 (Repack & Portable) » Авторские репаки от ELCHUPACABRA
Деинсталлятор компьютерных программ Revo Uninstaller
Почему так происходит? Одни производители программ просто «забывают» вставить в свои шедевры деинсталлятор, другие считают, что Вы передумаете скоро, снова установите их продукт, а тут бац — все сохранения, логи, настройки уже на месте (доброжелатели, блин ).
А ещё так делают для «облегчения» программ или для того, чтоб их программу вообще не могли удалить. Сие и не важно, в принципе.
Важно другое, что из-за неправильного удаления программ в системе накапливается уйма мусора, он начинает долго загружаться, медленно работать и постоянно «виснуть» .
Конечно, есть программы-чистильщики, вроде CCleaner, но друзья — чисто не там, где убирают, а там, где не сорят! Гораздо правильнее будет изначально действовать так, как надо, а не морочить голову себе и своему компьютеру.
Как удалить программу правильно? Воспользоваться надёжной, проверенной временем и тысячами пользователей утилитой для удаления компьютерных программ — Revo Uninstaller.
Дополнительные инструменты
Кроме основного функционала, за годы разработки и улучшения чистильщика мы создали не только портативную версию Revo Uninstaller Portable, которую можете скачать с ключом здесь, но и добавили ему несколько полезных инструментов.
Утилизатор мусора
Отыщет в указанных местах мусорные и временные файлы, ярлыки, логи и прочий хлам, освободив дисковое пространство, а порой и увеличив быстродействие ОС.
Очистка браузеров и Office
Русская версия утилиты справится с мусором в популярных интернет-обозревателях, таким как:
- кэш и куки;
- журнал навигации, поиска и автоматического заполнения форм;
- история закачек, сеансов и т.д.
Причем замести за собой следы можно одним кликом сразу для всех браузеров.
Шредер
Просканирует Windows и найдёт все ненужные ей элементы, которые можно свободно отправлять в Корзину.
Управление группами
Группировка найденных на компьютере программ упростит работу с ними. Кроме четырёх созданных категорий, здесь можно добавлять собственные. Также записи разделяются на новые и остальные.
Чистильщик Office
Избавится от истории последних открытых и созданных документов в выбранных программах из пакета офисных.
Настраиваемый интерфейс
Revo поддерживает изменение темы, цвета фона и выделения, переключение между способами отображения иконок и несколько вариантов их сортировки.
Быстрый поиск
Для ускорения нахождения нужной программы среди десятков установленных в системе есть функция быстрого поиска в реальном времени – вводите часть названия приложения, и Revo Uninstaller тут же отфильтровывает несоответствующие запросы.
Ещё через утилиту можно вызвать 15 встроенных в операционную систему инструментов.
Revo Uninstaller – отличный способ содержать систему чистой и удалить любую программу в Windows полностью. Скачать новую версию с ключом по прямой ссылке или через торрент можно ниже для любой Windows.
Revo Uninstaller — установка
Давим на установочный ярлык…
Использование Revo Unistaller для других целей
Как я писал выше, в Revo Unistaller есть и дополнительные полезные инструменты. Чтобы увидеть их, нажмите кнопку «Инструменты» в верхней панели.
И слева откроется дополнительная панель с кнопками.
Рассмотрю по порядку назначение каждого из этих инструментов.
Менеджер автозапуска. Даёт возможность управлять приложениями в автозагрузке: включать и отключать их, а также получать дополнительные сведения о расположении и значения ключей реестра.
Чистильщик ненужных файлов. Сканер файлов, которые не нужны системе — временные, кеш и прочее. Для начала сканирования нужно нажать кнопку «Сканировать» в верхней панели.
Инструменты Windows. Использование Revo Unistaller может быть полезно для тонкой настройки системы. Здесь собраны необходимые для этого инструменты.
Чистильщик браузеров. Удаляет загрузки, историю, куки, кеш и другие данные из всех установленных браузеров.
Чистильщик MS Office. Удаляет историю открытия документов в приложениях Office — Word, Excel.
Чистильщик Windows. Удаляет разнообразные следы в системе, такие как история недавних документов, поиска, открытия ключей реестра, буфера обмена и многое другое.
И последнее, о чём нужно упомянуть — это использование Revo Unistaller в режиме охотника. Этот режим позволяет с помощью наведения мышки на ту или иную область определить, что за программа запущенна, и выполнять с ней разные операции.
Чтобы включить режим охотника, нужно нажать на соответствующую кнопку в верхней панели.
После её нажатия Revo Unistaller свернётся в трей и на экране появится иконка прицела. Перемещайте мышкой этот прицел по области экрана, и вы будете видеть названия программ, которые отвечают за вывод того или иного элемента, а также сможете выполнять операции с этими программами. Клик по прицелу правой кнопкой мышки открывается дополнительные опции.
Насколько публикация полезна?
Нажмите на звезду, чтобы оценить!
Средняя оценка / 5. Количество оценок:
Оценок пока нет. Поставьте оценку первым.
Похожие статьи:
- Напоминалка для Windows 7 без дополнительных программ На каждом мобильном телефоне есть возможность поставить напоминание о каком-либо событии, сообщение о котором появляется…
- Изменить картинку приветствия Windows 7 без специальных программ Windows 7, по мнению многих пользователей весьма скудна на настройки интерфейса, как впрочем и многие…
- Программа для настройки Windows XP – xp-AntiSpy Для того чтобы настроить и оптимизировать операционную систему, часто приходится переходить в настройки, до которых…
Как пользоваться Revo Uninstaller
Вот и наша чудо-программа! Тут нам показывают все программы и игры установленные на компьютере — кликаем на ярлыке проги, которую хотите правильно удалить и жмите…
Но как говорил выше — это не все возможности программы Revo Uninstaller. Всё самое вкусное впереди. Я бы Вам рекомендовал зайти в меню «Вид» и выбрать «Детально» …
Почему я это советую? Дело в том, что нам покажут в этом случае размер программы, версию, а также ссылку на официальный сайт этой программы.
А нажав ПРАВОЙ кнопкой мыши по строке можно осуществить ряд действий — обновить программу, перейти на сайт или в папку, куда она установлена, посмотреть сведения о ней в интернете. Просто фокус-покус какой-то!
Идём дальше…
Как видите, тут есть ещё и менеджер автозагрузки — можно ускорить запуск компьютера отключив лишние программы от старта вместе с системой.
Можно быстро попасть во все встроенные инструменты системы. Есть и средство зачистки следов жизнедеятельности браузеров и офисного пакета Майкрософта…
Но и это ещё не все возможности нашего деинсталлятора программ — самое вкусное я приберёг напоследок.
Для самых-самых ленивых и не желающих усложнять свою и без того сложную жизнь лишними потугами мозговых извилин придумали режим охоты…
Режим охоты заключается в том, что вместо окна программы со «сложными» буковками и какими-то строчечками на рабочем столе появляется прицел.
Зажав левую кнопку мыши на нём нужно перетащить прицел на ярлык программы, которую хотите правильно удалить…
Прицел на ярлыке не виден так как отключено отображение курсора в программе для снятия скриншотов. Отпускаем кнопку мыши и в появившемся меню выбираем действие, которое хотим запустить по отношению к этой программе…
Этот прицел даже можно настроить кликнув просто по нему ПРАВОЙ кнопкой мыши…
Совсем забыл — есть же настройки самой программы, но в них я бы не рекомендовал ковыряться, особенно устанавливать галку на…
Можно наделать много беды, если не особо понимаете в том, что Вам расширят.
Особенности работы программы
Классическое удаление ранее установленных программ и файлов далеко не всегда приводит к действительно полному удалению софта. Практически всегда остается много лишних файлов.
Эти файлы могут использоваться:
- При повторной переустановке софта.
- Для сбора какой-либо информации о компьютере или пользователе.
- Файлы могут просто создаваться и оставаться в результате работы, после чего годами без пользы для владельца занимать свободное место.
По этой причине важно знать, как пользоваться Revo Uninstaller Pro, чтобы ваш компьютер со временем не превратился в медленно работающую «помойку».
Revo Uninstaller может выполнять следующие функции:
- Полное удаление программ с компьютера, в том числе удаление файлов из папок пользователей, различных подразделов и каталогов жесткого диска.
- Настраивать автоматический запуск программ при включении компьютера: включать нужные, выключать или ограничивать те, которые требуются лишь время от времени.
- Удалять системные файлы, временные документы и прочие вещи, которые уже были использованы и в дальнейшем не потребуются ни вам, ни компьютеру. Часть таких файлов можно удалить и без деинсталятора, однако далеко не все и только с перезагрузкой компьютера, что не всегда удобно и в принципе возможно.
Скачать Revo Uninstaller
| Название программы (утилиты): | Revo Uninstaller |
| Производитель (автор): | VS Revo Group Ltd® |
| Статус: | Бесплатно |
| Категория: | Деинсталляторы |
| Размер инсталлятора (архива): | 7 Мб |
| Поддержка ОС: | Windows XP,7,8,10 |
| Язык интерфейса: | Английский, Русский + ещё более 30 языков |
| Безопасность: | Вирусов нет |
| Похожие программы: | UnlockerGeekUninstaller |
…
…
Вот на сегодня и всё, пожалуй. Теперь Вы знаете, как удалить программу правильно. Поместил лучший деинсталлятор программ Revo Uninstaller в категорию — «Обязательные» .
До новых полезных компьютерных программ и интересных приложений для Андроид.
Очистка браузеров
За долгий период пользования веб-обозревателями они накапливают на жестком диске устройства внушительный объем различных сохраненных настроек браузеров, временных интернет файлов, истории просмотров, загрузок и заполненных форм.
Чтобы провести очистку компьютера от ненужной информации:
- Зайдите в Revo Uninstaller;
- Найдите иконку с надписью «Чистильщик браузеров» и перейдите в соответствующий раздел, нажав на неё;
- После в представленном списке поставьте галочки напротив всех типов данных, которые больше не хотите видеть сохраненными на своем персональном компьютере;
- Нажмите кнопку «Очистить» и процесс чистки начнется.
После этого Рево Унинсталлер возвестит вам о его завершении.
Только помните, что удаление некоторых данных или важных файлов браузеров может впоследствии стать причиной некорректной работы веб-обозревателей, поэтому следует несколько раз подумать, прежде чем очищать что-то.
Настройки деинсталляции
Раздел настроек Revo Uninstaller позволяет формировать пользовательские списки исключений – папки и ключи реестра Windows, которые не должны находиться в области сканирования для зачистки следов удаляемых программ. В настройках деинсталляции можно активировать отображение компонентов Windows и назначить создание точки восстановления перед удалением программ. Последняя может быть использована для отката системы к состоянию с установленной программой, если в дальнейшем с повторной установкой этой программы возникнут трудности.
Bulk Crap Uninstaller
Bulk Crap Uninstaller — мощный бесплатный деинсталлятор с открытым исходным кодом, среди особенностей которого: возможность быстрого удаления группы программ, включая приложения Windows 10, средства удаления системного ПО (чем следует пользоваться с осторожностью) и дополнительные функции, например, создание скриптов удаления для запуска на других системах.
Подробно об использовании Bulk Crap Uninstaller, где скачать и дополнительная информация в отдельной инструкции Удаление ненужных программ Windows 10 в Bulk Crap Uninstaller.
Удаление неудаляемой программы
Для начала попробуем удалить наш висяк стандартными средствами Windows. Заходим в Пуск > Панель управления > Удаление программы
. Выделяем программу и нажимаем кнопку
Удалить. Что из этого получилось вы видите на рисунке ниже
Запускаем установленный Revo Uninstaller
Выделяем нашу программу и жмем на кнопку Удалить . Появляется предупреждение деинсталлятора в котором подтверждаем наши намерения
В следующем окошке нам необходимо выбрать режим деинсталляции — удаления. Выбираем Продвинутый
, выполняющий глубокую и тщательную проверку оставшейся информации о приложении. Нажимаем
Далее
Создается точка восстановления, если такая функция включена в системе. (Как включить и использовать эту функцию вы можете прочитать в статье Как сделать восстановление системы)
При запуске встроенного деинсталлятора происходит старая ошибка. Жмем ОК
По завершению сканирования оставшейся информации нажимаем Далее
После нахождения оставшихся пунктов в реестре, нас просят выделить обозначенные жирным шрифтом пункты. Можно нажать на + для развернутого просмотра найденных элементов (как показано на рисунке). Выделяем и нажимаем Удалить
Появляется предупреждение в котором нажимаем Да
После удаления мы видим пустой экран (рисунок ниже) — значит реестр чист. Жмем Далее
Программа Revo Uninstaller производит поиск оставшихся файлов и папок на диске. Выделяем полученные результаты и нажимаем Удалить
Выдается предупреждение об удалении выделенных объектов в корзину. Подтверждаем нажав на кнопку Да
. В настройках программы можно настроить удаление файлов: или в корзину или на совсем
Программа выдает пустое окно говорящее, что все файлы и папки успешно удалены. Нажимаем Далее
В следующем окне завершаем процедуру деинсталляции нажатием кнопки Готово
Наша программа успешно удалена из системы со всеми записями в реестре и файлами на жестком диске.
Режим охотника
Режим охотника – уникальная фишка Revo Uninstaller, отличающая программу от массы прочих деинсталляторов на рынке софта для Windows. При клике на кнопку «Режим охотника» окно программы сворачивается, а на экране появляется значок прицела, который можно наводить на различные элементы системы – окна приложений, ярлыки, панели, виджеты, гаджеты и т.п. При наведении прицела на объект появляется меню Revo Uninstaller с опциями, в числе которых – завершение и удаление процесса, удаление объекта из автозагрузки, поиск по объекту информации в Интернете, запуск свойств исполняемого файла, открытие папки установки и, собственно, запуск процесса деинсталляции.
Режим охотника создан в первую очередь для борьбы с нежелательным ПО – рекламными модулями, панелями, виджетами, надстройками и прочими элементами, установившимися в систему нечестным способом.
Revo Uninstaller Pro 4.4.5 [25.05.2021] Ml_Rus — PROLAZ.SU
Тип установщика: Универсальный (онлайн с поддержкой офлайн установки) + Portable!
Лекарство: Используется, читаем дополнительную информацию!
Имя файла: Revo_Uninstaller_Pro_4.X_Setup_Online_(Install+Portable)_Ml_Rus.exe
Контрольная сумма (SHA-1): C7FBB3463D1C9B5157C0CE11E39710D82859BDBB
Размер: 3,48 MB
Загружаемые компоненты установки: ~ 15.7 MB / 26.4 MB (Portable)
Версия сборки: 15.12.2020
Подробнее:
1. Установка без лишних манипуляций. Присутствует выбор каталога установки.
2. После запуска веб-установщика будет загружена актуальная версия программы. Для этого требуется стабильное подключение к интернету! Программа будет автоматически зарегистрирована. Добавлен key + замена exe. Настройка программы по умолчанию.
3. Перед установкой пожалуйста удалите предыдущую версию через «Установку и удаление программ»!
4. Добавлен выбор языковой локализации поддерживаемые разработчиком во время установки программы.
5. Вирусов в раздаче не было и нет, но не исключено, что ваш антивирус может ругаться на отсутствие цифровой подписи инсталлятора.
6. Перед установкой желательно отключить «Контроль учетных записей (UAC)» и «SmartScreen». Могут потребоваться права администратора.
7. Во время стандартной установки в оболочке инсталлятора присутствует не принудительный переход на веб-страницу автора. Дополнительный софт в виде изменения стартовых страниц и прочие подлянки традиционно отсутствуют.
8. Для тихой установки используйте ключи: /silent или /verysilent.
10. Работоспособность сборки проверена на нескольких компьютерах. Если у вас возникают вопросы или хотите сообщить о выходе новой версии оставляйте комментарии ниже.
11. Инсталлятор спрятан в архив 7z, чтобы избежать лишних проблем с браузером или файловым хранилищем.
12. По вопросам сотрудничества связываться через оф. ресурс автора.
Изменения в v06.05.2017:
• Небольшая оптимизация установщика.
Изменения в v21.03.2018:
• Небольшая оптимизация установщика.
• Обновлен загрузчик файлов.
• В архив добавлена папка «offline» с официальным инсталлятором программы v3.2.1 для офлайн-установки.
Изменения в v11.12.2018:
• Обновление установщика в связи с выходом новой версии v4.0.5.
• В раздачу добавлен текстовый файл offline.txt с ссылкой на официальный установщик v4.0.5 для офлайн-установки.
• Обновлен пароль от архива!
Изменения в v07.10.2019:
• Обновление установщика в связи с выходом новой версии v4.2.0.
• Обновлено лекарство в облаке.
Изменения в v09.10.2019:
• Исправлена проблема с лечением версии x32.
Изменения от v11.10.2019:
• Обновлено лекарство в облаке.
— https://yadi.sk/d/75KRCutg4FwkmA (Revo.zip)
• В облаке обновлен официальный установщик до v4.2.1 для офлайн-установки.
Изменения в v09.12.2019:
• Сборка обновлена в связи с выходом новой версии.
• Обновлена лицензия.
Изменения в v17.04.2020:
• Сборка обновлена:
— внесены изменения в интерфейс установщика.
— добавлен способ загрузки и распаковки портативной версии программы (создана на основе PortableApps).
— обновлена консольная утилита для загрузки файлов aria2c.exe до актуальной версии.
• Предыдущая сборка продолжает исправно работать.
Изменения в v15.12.2020:
• Сборка обновлена:
— внесены изменения в интерфейс установщика.
— произведена оптимизация сборки.
— предыдущая версия работает.
• Удалена привязка к ярлыку «by Alker». Но присутствует принудительный переход на страницу автора.
SETUP OFFLINE:
Revo_Uninstaller_Pro_*_Setup_Online_(Install+Portable)_Ml_Rus.exe + «by Alker.url» + RevoUninProSetup.exe (original exe-инсталлятор) = Crack!
https://www.revouninstaller.com/download/RevoUninProSetup.exe
Примечания:
— Перед запуском установщика убедитесь, что рядом с инсталлятором лежит ярлык от автора. Это своего рода защита от случайной установки программы
на компьютеры пользователей, которые не в теме.
— При установке «Revo Uninstaller Pro 4.X Install», с официального источника будет загружена самая актуальную версия программы на момент создания сборки.
— При выборе установки «Revo Uninstaller Pro 4.X Portable» программа распаковывается в текущую директорию в папку «RevoUninstallerPortable».
— Папку «RevoUninstallerPortable» с программой можно копировать\переносить на другие компьютеры, usb-накопители.
— Портативная версия данного установщика не поддерживает автономную установку!
— Компоненты загрузки, распаковки и установки программ безопасны, но могут вызывать ложные срабатывания антивирусной защиты.
— Для офлайн установки RevoUninProSetup.exe положить рядом с Revo_Uninstaller_Pro_*_Setup_Online_(Install+Portable)_Ml_Rus.exe.
— Сообщайте автору о всех проблемах связанных с работоспособностью сборки.
[свернуть]
Бесплатная загрузка Revo Uninstaller — бесплатная и полная загрузка
Revo Uninstaller Бесплатная программа для удаления
- Поиск остатков после стандартного удаления
- 8 Включены дополнительные инструменты для очистки
- Бесплатная профессиональная техническая поддержка
- Удаление приложений Windows
- Удалить расширения для браузеров
- Forced Uninstall — удалить остатки уже удаленных программ
- Быстрое / множественное удаление
- Расширенное сканирование остатков
- Мониторинг системных изменений в реальном времени и база данных журналов
- Многоуровневая система резервного копирования
- Поддержка удаления программы из командной строки
- Безлимитных компьютеров
- Подходит для использования с USB-накопителем
Revo Деинсталлятор Pro
14 долларов США.9624.95
Экономия до 40%
- Поиск остатков после стандартного удаления
- 8 Включены дополнительные инструменты для очистки
- Бесплатная профессиональная техническая поддержка
- Удаление приложений Windows
- Удалить расширения для браузеров
- Forced Uninstall — удалить остатки уже удаленных программ
- Быстрое / множественное удаление
- Расширенное сканирование остатков
- Мониторинг системных изменений в реальном времени и база данных журналов
- Многоуровневая система резервного копирования
- Поддержка удаления программы из командной строки
- Безлимитных компьютеров
- Подходит для использования с USB-накопителем
Самые дорогие
Revo Uninstaller Pro Portable *
17 долларов.9829.95
Экономия до 40%
- Поиск остатков после стандартного удаления
- 8 Включены дополнительные инструменты для очистки
- Бесплатная профессиональная техническая поддержка
- Удаление приложений Windows
- Удалить расширения для браузеров
- Forced Uninstall — удалить остатки уже удаленных программ
- Быстрое / множественное удаление
- Расширенное сканирование остатков
- Мониторинг системных изменений в реальном времени и база данных журналов
- Многоуровневая система резервного копирования
- Поддержка удаления программы из командной строки
- Безлимитных компьютеров
- Подходит для использования с USB-накопителем
Купить сейчас Revo Uninstaller Pro.Лучший деинсталлятор программного обеспечения.
Купить Revo Uninstaller Pro. Лучший деинсталлятор программного обеспечения.Полное удаление всех программ без оставления следов
Revo Uninstaller Pro Pro
- Поиск остатков после стандартного удаления
- 8 Включены дополнительные инструменты для очистки
- Бесплатная профессиональная техническая поддержка
- Удаление приложений Windows
- Удалить расширения для браузеров
- Forced Uninstall — удалить остатки уже удаленных программ
- Быстрое / множественное удаление
- Расширенное сканирование остатков
- Мониторинг системных изменений в реальном времени и база данных журналов
- Многоуровневая система резервного копирования
- Поддержка удаления программы из командной строки
- Безлимитных компьютеров
- Подходит для использования с USB-накопителем
Самые дорогие
Revo Uninstaller Pro Portable *
- Поиск остатков после стандартного удаления
- 8 Включены дополнительные инструменты для очистки
- Бесплатная профессиональная техническая поддержка
- Удаление приложений Windows
- Удалить расширения для браузеров
- Forced Uninstall — удалить остатки уже удаленных программ
- Быстрое / множественное удаление
- Расширенное сканирование остатков
- Мониторинг системных изменений в реальном времени и база данных журналов
- Многоуровневая система резервного копирования
- Поддержка удаления программы из командной строки
- Безлимитных компьютеров
- Подходит для использования с USB-накопителем
В чем разница между установочной и переносной версиями?
Revo Uninstaller Pro Portable — это не устанавливаемая версия Revo Uninstaller Pro , которая не хранит никакой информации в реестре Windows и может использоваться на съемных дисках.
Лицензирование Revo Uninstaller Pro Portable распространяется на каждого пользователя, а не на компьютер. По функциональности обе версии Revo Uninstaller Pro идентичны.
Переносимая версия должна быть активирована после загрузки, чтобы она работала, поскольку у нее нет пробного периода.
Обратите внимание, что портативная версия не предназначена для активации отдельно на каждом компьютере, на котором она будет использоваться.
Он предназначен для однократной активации, затем переносится на USB-накопитель и используется непосредственно оттуда на любом компьютере.
Подписаться
Получите все самое лучшее от Revo Uninstaller Pro по электронной почте. Будьте в курсе:
Мы используем файлы cookie, чтобы улучшить контент и обеспечить максимальное удобство использования нашего веб-сайта. Я согласен
Продолжая просматривать наш веб-сайт, вы соглашаетесь с нашей политикой конфиденциальности.
Для получения дополнительной информации ознакомьтесь с нашей Политикой конфиденциальности и использования файлов cookie.
Revo Uninstaller Бесплатная обзорная | TechRadar
Revo Uninstaller Бесплатные предложения
Revo Uninstaller Free — это инструмент для удаления программного обеспечения для Windows от болгарского разработчика программного обеспечения Revo Group.Вы можете задаться вопросом, зачем вам нужна программная утилита для удаления приложений, если в Windows есть встроенный инструмент «Установка и удаление программ» на панели управления. Но некоторые приложения могут упорно отказываться от удаления, скорее всего, из-за неправильной конфигурации. Инструменты удаления программного обеспечения также помогают гарантировать, что после удаления программы не останется никаких надоедливых файлов или записей реестра.
В нашем обзоре Revo Uninstaller Free мы тестируем все его функции и объясняем, почему мы считаем его одним из лучших бесплатных деинсталляторов программного обеспечения, доступных на сегодняшний день.
Платная версия Revo Uninstaller имеет несколько полезных функций, отсутствующих в бесплатной версии (Изображение предоставлено: Revo Uninstaller Free).Планы и цены
Как следует из названия, Revo Uninstaller Free предоставляется бесплатно. Но есть платная версия Pro, если вы хотите что-то более мощное. Стандартная версия стоит 24,95 долларов, а портативная — 29,95 долларов, которую можно установить на USB-накопитель и использовать на неограниченном количестве компьютеров.
Revo Uninstaller Pro добавляет множество полезных функций, включая возможность одновременного удаления нескольких приложений, принудительное удаление (где вы можете удалить программы, которые трудно удалить), мониторинг системы в реальном времени и поддержку командной строки.
Помимо настольных приложений, вы также можете удалить приложения Windows (Изображение предоставлено: Revo Uninstaller Free)Features
Revo Uninstaller Free имеет несколько инструментов, большинство из которых предназначены для удаления программного обеспечения. Инструмент удаления прост, и помимо удаления приложений, вы можете использовать его для удаления приложений Microsoft Store.
Вместе с деинсталлятором поставляется набор инструментов обслуживания системы, включая диспетчер автозапуска для выбора программ, запускаемых с Windows.Все остальные инструменты предназначены для очистки вашей системы. Есть очиститель нежелательных файлов, очиститель браузера, очиститель Microsoft Office и очиститель Windows.
Revo Uninstaller Free’s Hunter Mode относительно уникален. Включите режим охотника, и пользовательский интерфейс исчезнет, а на рабочем столе останется синее перекрестие, которое вы можете перетаскивать. При наведении указателя мыши на окно приложения или значок на панели задач вы получите подробную информацию о приложении и возможность его удаления. Мы могли бы видеть, что это полезно, например, для отслеживания того, какой именно процесс вызывает появление всплывающего рекламного окна.
Revo Uninstaller Free имеет простой интерфейс (Изображение предоставлено: Revo Uninstaller Free)Интерфейс и используется
Revo Uninstaller Free имеет простой интерфейс с возможностью просмотра установленных приложений в виде списка или сетки. Приложения Windows можно удалить на следующей вкладке, а в меню «Инструменты» есть восемь системных утилит для очистки файлов на вашем компьютере.
Когда вы выбираете программу для удаления из списка, вас сначала спрашивают, хотите ли вы создать точку восстановления системы.Revo Uninstaller Free запустит стандартный деинсталлятор программы. После завершения установки вас спросят, хотите ли вы выполнить безопасное, умеренное или расширенное сканирование файлов и записей реестра, которые, возможно, оставила удаленная программа, или вы хотите вообще пропустить этот шаг.
Среднее сканирование занимает около 60 секунд и ищет наиболее вероятные места для остатков удаленной программы. В ходе нашего тестирования Revo Uninstaller Free обнаружил несколько записей и файлов реестра, которые необходимо удалить.Он также обнаружил несколько ложных срабатываний, поэтому вам нужно проверить каждую запись, чтобы убедиться, что вы действительно хотите их удалить.
На веб-сайте Revo Uninstaller есть много полезных ресурсов для получения максимальной отдачи от программного обеспечения (Изображение предоставлено: Revo Uninstaller Free)Support
Revo Group имеет хороший сайт поддержки для своих продуктов Uninstaller с руководствами пользователя, учебными пособиями, видео , и часто задаваемые вопросы. Однако большинство руководств относится к Revo Uninstaller Pro, который имеет другой пользовательский интерфейс, чем бесплатная версия, и другие функции.
Также есть поддержка в чате и по электронной почте. Во время тестирования мы отправили несколько писем с запросом информации и получили ответы в течение 24 часов.
Конкурс
Wise Program Uninstaller — еще одна бесплатная системная утилита, предназначенная для упрощения удаления приложений. Хотя в нем отсутствует режим охотника и нет системных утилит Revo Uninstaller Free, он может выполнять принудительное удаление программного обеспечения, которое не сдвинется с места, что вы можете получить только с Revo Uninstaller Pro.
Еще один бесплатный инструмент для удаления — Advanced Uninstaller PRO. С помощью этого бесплатного программного обеспечения вы можете поставить в очередь несколько приложений для одновременного удаления. Опять же, эта функция доступна только в платной версии Revo Uninstaller.
Окончательный вердикт
Revo Uninstaller Free не предлагает много новых функций, и есть немало других бесплатных деинсталляторов, которые предлагают те же функции в более совершенном пакете. Тем не менее, его режим охотника может быть полезен для определения того, какое приложение вызывает всплывающие окна на вашем компьютере.Он также хорошо работает для удаления программного обеспечения, с которым встроенный инструмент Windows не может справиться, хотя для принудительного удаления вам понадобится версия Pro.
Если вы постоянно устанавливаете и удаляете программное обеспечение, Pro-версия Revo Uninstaller подойдет вам лучше. Но использование Revo Uninstaller Free может дать вам представление о том, как работает программа.
Цены — Revo Uninstaller Free: ▼
Как сохранить чистоту системы Windows с помощью программы удаления Revo
Очистка вашей системы Windows имеет решающее значение для поддержания ее работоспособности и постоянной работоспособности.Но как именно вы это делаете? Удаление файлов или, может быть, удаление программ? Эти методы, несомненно, немного помогают, но есть ли какие-нибудь резервные планы, если что-то пойдет не так? Один из вариантов — это программа удаления Revo.
Revo Uninstaller — это мощная утилита, которая не только обеспечивает безопасность, но и обеспечивает полное удаление всего, включая файлы, папки и записи реестра программы.
Это руководство научит вас всему, что вам нужно знать, чтобы поддерживать чистоту вашей системы Windows с помощью Revo Uninstaller.Так что расслабьтесь, расслабьтесь и наслаждайтесь изучением обширных возможностей Revo Uninstaller.
Это сообщение содержит партнерские ссылки. Это означает, что если вы нажмете на ссылку, ATA получит комиссию от продажной цены, если вы решите приобрести Revo Uninstaller Pro.
Предварительные требования
Чтобы следовать этому руководству, убедитесь, что у вас есть все требования, указанные ниже.
- ПК с Windows 10 — демонстрации в этом руководстве были выполнены на ПК с Windows 10, но методы также будут работать для Windows 7+
- Revo Uninstaller — Загрузите и установите последнюю версию Revo Uninstaller.В бесплатной версии есть ограничения, поэтому воспользуйтесь бесплатной пробной версией Revo Uninstaller Pro .
- Google Chrome использовался для демонстрации удаления расширения браузера.
Удаление обычных приложений
Windows 10 имеет специальный способ удаления программного обеспечения ; Метод Revo Uninstaller не сильно отличается. Так что же делает Revo Uninstaller уникальным? Вы можете создать точку восстановления и резервную копию реестра в качестве отказоустойчивой!
Давайте рассмотрим, как Revo Uninstaller работает при удалении одного приложения.
Удаление отдельной программы
Удалить одну программу с помощью Revo Uninstaller довольно просто. Уникальность этого процесса заключается в том, что он также позволяет вам выбирать, какие файлы, папки и элементы реестра вы хотите сохранить или удалить.
Для удаления отдельной программы:
- Запустите Revo Uninstaller и нажмите кнопку Все программы на левой панели, как показано на скриншоте ниже.
2.Выберите программу, которую хотите удалить, и нажмите кнопку Удалить в верхней части левой панели.
Удалить обычную программу3. Вы увидите всплывающее окно, подобное приведенному ниже, с просьбой подтвердить удаление выбранной программы. Убедитесь, что два параметра в левой нижней части всплывающего экрана включены для создания точки восстановления и резервной копии реестра . Нажмите Продолжить , чтобы продолжить удаление программы.
Подтвердите удаление программы4.После завершения удаления, создания точки восстановления и резервного копирования реестра, будет запущена программа удаления выбранной программы по умолчанию. После удаления программы нажмите Продолжить , чтобы просканировать реестр.
Программа удаления программ по умолчаниюОстатки отсканированных элементов реестра будут скомпилированы в список, как вы видите на следующем снимке экрана. Выберите элементы, которые вы хотите удалить, и нажмите Удалить . Теперь нажмите Далее , чтобы продолжить сканирование оставшихся файлов и папок.
Удалить оставшиеся элементы реестраНе удаляйте ключи реестра (красные метки), поскольку они также содержат элементы реестра для других программ в вашей системе. Удалите только те элементы, которые выделены жирным черным шрифтом.
6. Затем вы также получите список всех оставшихся файлов и папок в системе из приложения. Отметьте элементы, которые вы хотите удалить, и нажмите Удалить , чтобы удалить их. Теперь нажмите Готово, , и все готово.
Удалить оставшиеся файлы и папкиПри удалении нескольких программ не выводится список оставшихся элементов для удаления, а вместо этого происходит их автоматическое удаление. По умолчанию выполняется резервное копирование записей реестра, а все удаленные оставшиеся файлы и папки перемещаются в корзину. Папка резервного копирования по умолчанию — C: \ Users \% UserName% \ AppData \ Local \ VS Revo Group \ Revo Uninstaller Pro \ BackUpsData \
Удаление приложений Windows
В настоящее время на ПК есть множество предустановленных программ, также известных как вредоносное ПО, которые нельзя удалить с помощью обычных программ удаления.К счастью, VS Revo Group добавила в Revo Uninstaller функцию, которая позволяет удалять встроенные приложения Windows из системы.
Связано: Как удалить приложения Windows 10 с помощью PowerShell
Чтобы удалить любое приложение Windows, запустите Revo Uninstaller, затем выполните следующие действия:
- Щелкните меню Windows Apps на левой панели меню, как показано ниже.
2. Выберите приложение Windows, которое вы хотите удалить, и нажмите кнопку Удалить .
Удаление приложений Windows3.Теперь вместо запуска программы удаления по умолчанию Revo Uninstaller будет использовать сценарий PowerShell, как показано ниже, для удаления выбранного приложения Windows.
Использование сценария PowerShell для удаления приложений Windows4. После завершения удаления PowerShell нажмите кнопку Сканировать для поиска оставшихся файлов, папок и элементов реестра. В остальном процесс такой же, как при удалении обычных программ.
Сканирование оставшихся файлов, папок и элементов реестраВозможность удаления встроенных приложений делает Revo Uninstaller действительно мощным, но это еще не все.В следующем разделе объясняется, как удалить программы, которых нет в списке, как во встроенном деинсталляторе Windows, так и в Revo Uninstaller.
Очистка проблемных приложений
Что делать, если вы не можете найти программу, которую хотите удалить, во встроенном деинсталляторе Windows или, возможно, деинсталлятор программы по умолчанию не работает должным образом, как показано на экране ниже?
Ошибка при удаленииRevo Uninstaller имеет функцию Forced Uninstall , которая решит ваши проблемы с удалением программ.Эта функция позволяет вручную сканировать остатки программы, которую вы пытаетесь удалить. Принудительное удаление также полезно в случае сбоя или повреждения программы при установке.
Для запуска принудительного удаления программ из системы:
- Щелкните раздел All Programs и нажмите кнопку Forced Uninstall . Вы увидите всплывающее окно.
2. Во всплывающем окне вы увидите два варианта поиска программы, которую хотите удалить.Первый вариант — ввести точное имя программы в текстовое поле, обозначенное как Точное имя программы . Второй вариант — нажать кнопку Browser for и найти исполняемый файл (.exe) программы.
- Найдя программу, отключите Запустить выбранную встроенную программу удаления , опция
- Выберите опцию Advanced в разделе Режимы сканирования . Параметр «Дополнительно» позволяет вам выбрать, какие файлы, папки и записи реестра следует удалить или сохранить.
- Нажмите кнопку Далее , чтобы начать сканирование на предмет остатков. После сканирования остальная часть процесса аналогична удалению обычных приложений.
Функция принудительного удаления удобна с точки зрения гибкости. Теперь в следующем разделе демонстрируется еще одна функция, ориентированная на гибкость.
Включение режима охотника
Еще одна уникальная особенность Revo Uninstaller — это Hunter Mode .Эта функция ориентирована на гибкость, поскольку позволяет удалять любые программы, которые вы видите на рабочем столе или в проводнике.
Чтобы включить режим охотника, нажмите Режим охотника на левой панели. Главное окно закроется, а в правом верхнем углу экрана останется значок.
Если вы видите программу, которую хотите удалить, как показано ниже, перетащите Значок режима охотника в эту программу и выберите «Удалить» в контекстном меню. Эти шаги выполнят функцию принудительного удаления.
Удаление программы в режиме охотникаУдаление расширений браузера
Помимо расширений, установленных в веб-браузере, таких как Google Chrome, существуют также встроенные расширения, которые вы не можете видеть или удалять.
Чем меньше у вас расширений, тем выше производительность вашего браузера. И хорошая новость заключается в том, что Revo Uninstaller предлагает функцию, с помощью которой вы можете удалять расширения браузера по своему желанию.
Как показано на снимке экрана ниже, щелкните меню Browser Extensions , чтобы просмотреть список расширений для каждого установленного вами веб-браузера.Выберите расширение и нажмите кнопку Удалить , чтобы удалить его из вашей системы. Очень просто.
Удаление расширений браузераКак видите, Revo Uninstaller может обрабатывать как приложения Windows 10 , так и надстройки браузера !
Очистка временных файлов, Очистка истории и многое другое!
Revo Uninstaller может не только удалять приложения, но также имеет несколько встроенных удобных инструментов, в том числе:
- Autorun Manager — Этот инструмент контролирует, какие программы запускать при запуске Windows
- Очиститель нежелательных файлов — Как следует из названия, этот инструмент помогает очищать ненужные файлы из системы
- Инструменты Windows — Обеспечивает доступ к системным инструментам Windows из одного места
- History Cleaner — очищает журналы истории для браузеров, MS Office и Windows
- Evidence Remover — безвозвратно удаляет конфиденциальные данные, которые все еще можно восстановить
- Unrecoverable Delete — безвозвратно удаляет файлы и папки с вашего устройства хранения
Все эти инструменты найдены в разделе Tools , как показано ниже.
Доступ к дополнительным инструментамДавайте теперь кратко рассмотрим каждый доступный инструмент.
Управление программами автозагрузки Windows
Autorun Manager позволяет управлять тем, какие программы запускать при запуске Windows. Отключение программ при запуске Windows помогает уменьшить потребление памяти в системе.
Поставьте галочку на программе из списка и нажмите Отключить .
Отключение программ из автозагрузки WindowsОтключение нежелательных программ при запуске Windows помогает повысить производительность системы.Вы также научитесь удалять ненужные файлы в следующем разделе.
Очистка ненужных файлов
Нежелательные файлы со временем накапливаются и не только занимают место на устройстве хранения, но и влияют на производительность системы. Здесь на помощь приходит очиститель нежелательных файлов, который удаляет ненужные временные файлы из вашей системы.
Связано: создание автоматизированного средства очистки временных файлов
- Для начала отметьте диск, который вы хотите сканировать, как показано ниже.
2. Нажмите кнопку Сканировать , чтобы начать сканирование ненужных файлов. Этот процесс займет время, в зависимости от возможностей вашего компьютера.
Сканирование нежелательных файлов3. После сканирования вы увидите список нежелательных файлов из разных мест в системе, как показано на снимке экрана ниже. Вы также увидите Общий размер файлов в нижней части главного окна. Нажмите Удалить , чтобы очистить вашу систему от выбранных ненужных файлов.
Удаление ненужных файловПредставьте, сколько места вы можете очистить, просто очистив ненужные файлы. Есть инструменты Windows, которые определенно стоит попробовать, и вы будете знать, где к ним получить доступ после этого.
Revo Uninstaller также включает контейнер для системных инструментов Windows. Некоторые из этих инструментов также помогают очистить вашу систему, например, Disk Cleanup . См. Список инструментов Windows, к которым можно получить доступ через Revo Uninstaller, на снимке экрана ниже.
Доступ к инструментам WindowsПомимо доступа к инструментам Windows для очистки хранилища, в Revo Uninstaller есть инструмент, который позволяет очищать журналы истории.В следующем разделе показано, как использовать средство очистки истории .
Очистка браузера, MS Office и истории Windows
Система постоянно отслеживает ваши действия, например поиск файлов, открытие или сохранение файлов, а также запуск приложений. Хотите сохранить в тайне то, что вы делаете в системе? Тогда этот инструмент — все, что вам когда-либо понадобится.
Браузер , MS Office и Windows History Cleaner имеют свои собственные вкладки, к которым вы можете получить доступ в верхней части главного окна.Вы можете выбрать элементы из каждой вкладки по отдельности и нажать кнопку Очистить или очистить всю историю, нажав кнопку Очистить все .
Очистка браузера, MS Office и истории WindowsЗнание, что вы можете сохранить конфиденциальность журналов истории, — это облегчение. Говоря о конфиденциальности, в следующем разделе вы найдете инструмент, способный эффективно удалять конфиденциальные файлы.
Удаление удаленных файлов без возможности восстановления
Даже если вы очистили корзину, удаленные файлы просто помечаются как удаленные, но не удаляются физически.Инструмент Evidence Remover перезаписывает данные конфиденциального файла, поэтому никто не рискует их восстановить.
Чтобы навсегда удалить удаленные файлы, поставьте галочку на диске для сканирования и нажмите Execute . Время обработки будет зависеть от размера диска и скорости обработки компьютера.
Полное удаление удаленных файловУдаление файлов без возможности восстановления
Чтобы избежать использования Evidence Remover , поскольку он занимает слишком много времени, возьмите за привычку использовать инструмент Unrecoverable Delete при удалении файлов и папок.
Чтобы удалить файлы и папки, вы можете нажать на кнопку Добавить файл (ы) или Добавить папку ; или перетащите их на пустое место, как показано ниже. Затем нажмите кнопку Delete Forever , чтобы полностью стереть следы элементов из списка.
Удаление файлов без возможности восстановленияПосле удаления файлов и папок с помощью инструмента Unrecoverable Delete вы можете отдыхать спокойно, поскольку не будет риска, что кто-то другой их восстановит.
Следующие шаги
Теперь, когда вы узнали много способов поддерживать чистоту своей системы Windows, пора узнать больше о Revo Uninstaller, прочитав FAQs , а также команду C Line Support .
Revo Uninstaller Free 2.2.8 — Neowin
Revo Uninstaller поможет вам легко удалить программное обеспечение и ненужные программы, установленные на вашем компьютере. Даже если у вас возникли проблемы с удалением и вы не можете удалить их с помощью апплета панели управления «Установка и удаление программ Windows».
Revo Uninstaller имеет очень мощную функцию, называемую принудительным удалением. Эта функция позволяет удалять остатки уже удаленных программ, незавершенные установки и удалять остатки программ! Не имеет значения, отсутствует ли программа, которую вы хотите удалить, в Revo Uninstaller или в апплете панели управления Windows «Установка и удаление программ».Принудительное удаление дает пользователю возможность, но при этом сохраняет безопасность и точность результатов. Это очень полезно, если установка повреждена и не может быть продолжена. Принудительное удаление — лучшее решение, когда вам нужно удалить частично установленные программы, частично удаленные программы и программы, которые вообще не указаны как установленные.
Другой способ удалить программу с помощью Revo Uninstaller или сразу нескольких программ — использовать команду Quick Uninstall. Последовательность действий аналогична обычной команде Uninstall Revo Uninstaller, но когда дело доходит до этапа, на котором вы должны просмотреть и удалить остатки, операция Quick Uninstall удаляет остатки, автоматически сообщая вам количество удаленных остатков; и если вы выбрали более одной программы для удаления, автоматически запускается удаление следующей выбранной программы.
Что нового в этой версии:
Улучшено — скорость загрузки модуля Windows Apps теперь на 85% выше
Улучшено — Обнаружение других программ, на которые может повлиять удаление программы
Улучшено — Алгоритмы сканирования остатков
Исправлены мелкие ошибки
Обновленные языковые файлы
Скачать: Revo Uninstaller Free 2.2,8 | 7,1 МБ (Бесплатное)
Скачать: Portable Revo Uninstaller 2.2.8 | 9.2 MB
Просмотр: Revo Uninstaller Website
Получайте уведомления обо всех обновлениях нашего программного обеспечения в Twitter: @NeowinSoftware
Скачать Revo Uninstaller для Windows — бесплатно
Эффективный деинсталлятор с дополнительными инструментами в рукаве
Revo Uninstaller может ускорить ваш компьютер и сэкономить место с помощью всеобъемлющего инструмента для удаления
Это удобное программное обеспечение автоматически отображает список всех ваших программ, так что вы можете прокручивать чтобы найти то, что ищете, или воспользуйтесь окном поиска.Вы также можете активировать «Режим охотника», который позволяет вам выбирать и удалять программу с рабочего стола. Вы случайно удалили что-то важное? Используйте Backup Manager, который позволяет восстановить удаленную программу.
Revo Uninstaller также предоставляет вам ярлыки для многих инструментов обслуживания системы вашего компьютера (таких как дефрагментация диска). Вы также можете настроить свой компьютер с помощью таких инструментов, как Junk Files Cleaner и AutoRun Manager.
Скачать Revo Uninstaller быстро и легко.Если вы не хотите раскошелиться на премиум-версию, есть бесплатная версия, которая содержит многие из тех же инструментов. Программа проста в загрузке и установке. Вам не нужно переносить свои приложения в это программное обеспечение одно за другим. Как только вы откроете программу, она автоматически просканирует ваш компьютер и создаст список своих приложений.
Дизайн программы немного устарел, но подходит для работы. Вам не нужно ничего слишком сложного, когда вы пытаетесь работать через администратора вашего ПК.Ваши различные приложения заполняют целевую страницу Revo Uninstaller, и это («Деинсталлятор») — первая вкладка из десяти, из которых можно выбрать. Слева направо, следующие девять вкладок: «Приложения Windows», «Инструменты», «Режим охотника», «Параметры», «Удалить» (просто командная кнопка для удаления выбранной программы), «Обновить», «Просмотр», «Справка» и «Обновить до Pro».
Первые четыре вкладки содержат большинство функций, самая важная из которых, конечно же, первая вкладка «Деинсталлятор». Опять же, использование инструмента Uninstaller интуитивно понятно, и каждый шаг процесса удаления четко обозначен.После выбора программы для удаления Revo Uninstaller создаст резервную копию, чтобы вы могли восстановить программу позже. Вам будет предоставлена возможность искать на вашем компьютере файлы, связанные с программой, с помощью «Безопасного», «Умеренного» или «Расширенного» (от базового до полного) сканирования. Вы можете выбрать программу, которую хотите удалить, из списка или с помощью поля поиска на вкладке «Деинсталлятор». Или же, щелкнув вкладку «Hunter Mode», вы можете выбрать программу с рабочего стола. Сканирование хорошо помогает искоренить любую программу, от которой вы хотите избавиться, хотя это может занять некоторое время.
Вкладка Windows Apps объединяет все ваши приложения Windows. Многие из них будут иметь предустановленное программное обеспечение Windows, поэтому убедитесь, что вы удаляете здесь! Вкладки «Инструменты» открывают набор инструментов, которые помогут оптимизировать ваш компьютер. Эти инструменты включают в себя Autorun Manager, Средство очистки нежелательных файлов, Инструменты Windows, Средство очистки браузера, Средство очистки Microsoft Office, Средство удаления доказательств и Восстановление с возможностью удаления.
«Диспетчер автозапуска» позволяет вам выбрать, какие программы загружаются при запуске компьютера.Это предотвращает использование нежелательными программами вычислительной мощности вашего компьютера. Очиститель нежелательных файлов, очиститель Microsoft Office и средство удаления доказательств — все они помогают удалить ненужные файлы с вашего компьютера. «Инструменты Windows» предоставляют вам ярлыки для инструментов обслуживания системы вашего компьютера, чтобы избавить вас от лишних действий. Наконец, «Восстанавливаемое удаление» позволяет восстанавливать удаленные программы. Точно так же вы можете безвозвратно удалить сохраненные резервные копии, если уверены, что они вам не понадобятся.
Где можно запустить эту программу?
Это программное обеспечение совместимо только с Windows (все 32-битные и 64-битные версии).Аналогичный инструмент доступен и для пользователей Android, хотя было бы разумно рассматривать его как совершенно другую программу. Такие разные операционные системы потребуют, чтобы само программное обеспечение было написано и спроектировано по-разному.
Revo Uninstaller доступен на компьютерах под управлением Windows, а его аналог под управлением Android («Revo Uninstaller Mobile») предназначен исключительно для телефонов Android. Revo Uninstaller Mobile имеет гораздо меньше функций, хотя его основная функция остается прежней. К сожалению, доступных версий для пользователей Linux или Apple нет, но есть сопоставимые программные решения для других платформ.
Есть ли лучшая альтернатива?
Хотя Revo Uninstaller отмечает многие флажки, у этого программного обеспечения есть некоторые заметные недостатки. Стоимость про-версии может отпугнуть вас. В результате вам придется отказаться от некоторых функций. Самой большой потерей будет мониторинг системного журнала и журналов реестра в реальном времени, а также одновременное удаление нескольких программ. Вы можете обнаружить, что Revo Uninstaller часто медленно выполняет задачу.
Популярной альтернативой является IOBit Uninstaller, который превосходит Revo Uninstaller.Вы можете удалять программы (включая связанные программы) одним щелчком мыши, что значительно упрощает работу. Он позволяет выявлять вредоносные панели инструментов и плагины. Он также напоминает вам о доступных обновлениях для всего вашего программного обеспечения и многом другом. Comodo Programs Manager — еще один крупный конкурент, но с точки зрения общего опыта и ценности IOBit Uninstaller — разумный выбор.
Revo Uninstaller Обзор: особенности, плюсы и минусы
Иногда удаление программы в Windows 10 может быть трудным или запутанным процессом.Встроенный в Windows инструмент «Установка и удаление программ» не всегда является идеальным решением, особенно для таких «упрямых» приложений. Он также работает медленно и иногда не удаляет все следы программы, которую вы удалили с вашего ПК. Такие элементы, как записи реестра и кешированные данные программы, могут быть оставлены, что приведет к проблемам несовместимости или другим ошибкам.
Revo Uninstaller — отличная альтернатива функции «Установка и удаление программ» в Windows 10. Он также предлагает несколько функций, которые помогают быстрее и полностью удалить любое приложение с вашего компьютера.Он может полностью удалить ненужные файлы, папки, кеш и ключи реестра, связанные с удаленной программой.
Что такое Revo Uninstaller?
Revo Uninstaller — это устоявшаяся программа для Windows, которая помогает пользователям удалять программы с помощью упрощенного интерфейса и избавляться от следов удаленных приложений, которые обычно оставляют после себя программы удаления по умолчанию.
Если на вашем компьютере установлено много программ, вы можете реорганизовать их, перечислить их по значку или деталям или даже выполнить поиск по имени.В этом приложении также есть режим охотника, созданный для упрощения определения того, какие отображаемые окна связаны с какой программой. Revo Uninstaller требует прав администратора для выполнения своей работы.
Revo Uninstaller сначала запускает файл деинсталлятора по умолчанию для программного обеспечения, а затем сканирует систему на наличие следов после удаления. Затем следы разделяются на оставшиеся файлы, временные файлы или данные в реестре Windows.
Revo Uninstaller был разработан VS Revo Group Ltd в Болгарии и доступен для устройств Windows и Android.
Особенности Revo Uninstaller
Это приложение полно функций и возможностей, которые позволяют вам не только удалять приложения. Вот некоторые из основных функций, которые вам необходимо знать:
Полное удаление программ
Когда вы удаляете какие-либо приложения или программы с помощью этого инструмента, он выполняет глубокое сканирование сразу после удаления приложения. Затем Revo отображает остатки, включая поврежденные реестры и кешированные данные, чтобы вы могли их удалить. Вы также можете настроить приложение на автоматическое выполнение всего процесса.
Режим охотника
Эта замечательная функция, называемая режимом охотника, позволяет пользователям Windows удалять любые программы, не включенные в список программ по тем или иным причинам.
Удалить встроенные приложения Windows
Приложения, которые поставляются с операционной системой Windows, не могут быть удалены, поскольку нет кнопки удаления. Обычно вы можете просто отключить вредоносное ПО Windows. Revo Uninstaller может помочь вам очень легко удалить устойчивые встроенные предустановленные программы.
Дополнительные функции
Помимо очистки ненужных файлов и стирания следов вашей работы на жестком диске, вы также можете использовать приложение для удаления неустранимых неизвлекаемых папок.Он также имеет средство удаления расширений браузера, средство принудительного удаления, средство удаления улик, средство очистки истории, диспетчер автозапуска и средство удаления нежелательной почты с ПК.
Как работает программа удаления Revo?
Revo Uninstaller — довольно простое в использовании приложение. Он имеет очень удобный пользовательский интерфейс, в котором вы можете видеть все действия, которые вы можете предпринять, а также легко перемещаться по настройкам.
Чтобы использовать этот инструмент, загрузите установщик с веб-сайта и установите его на свой компьютер или мобильное устройство. После установки вам необходимо зарегистрировать учетную запись.Вы можете выбрать бесплатную версию или версию Pro, которая стоит 24,95 доллара США с 60-дневной гарантией возврата денег. Вы также можете выбрать портативную версию, которая стоит 29,95 долларов.
После того, как вы зарегистрировали учетную запись, теперь вы можете открыть панель управления, где вы можете увидеть список всех программ, установленных на вашем компьютере. Внизу вы увидите общее количество приложений, установленных в вашей системе.
Чтобы удалить программу, например Google Chrome, вам нужно дважды щелкнуть значок приложения, которое вы хотите удалить.Вас спросят, хотите ли вы удалить выбранную программу. Щелкните Да. Затем выберите предпочтительный режим удаления. Мы рекомендуем использовать расширенный режим, чтобы полностью удалить все следы работы программы. Нажмите кнопку «Удалить», чтобы удалить программу.
После удаления программы нажмите Далее. Revo Uninstaller просканирует все оставшиеся файлы, связанные с программой, включая ключи реестра, ненужные файлы и папки. Он покажет вам оставшиеся следы программы и поможет удалить их.
Плюсы и минусы Revo Uninstaller
Revo Uninstaller полностью и удобно удаляет оставшиеся программные биты. Он также навсегда удаляет удаленные файлы из корзины и работает как эффективное программное обеспечение для очистки ПК. Помимо функции удаления, он также включает в себя несколько инструментов настройки, которые могут помочь оптимизировать ваш компьютер.
К сожалению, программа не может полностью удалить 64-битные приложения. Он также не удаляет панели инструментов и плагины браузера.
В целом, бесплатный Revo Uninstaller позволяет пользователям быстро и чисто удалять нежелательные программы, но в нем отсутствуют некоторые расширенные функции, доступные в конкурирующих утилитах.
Если вы столкнулись с ошибками и ваша система работает подозрительно медленно, ваш компьютер требует некоторых работ по обслуживанию. Загрузите Outbyte PC Repair для Windows или Outbyte Antivirus для Windows, чтобы решить распространенные проблемы с производительностью компьютера.