Таймер выключения компьютера в Windows 7/10, обзор лучших программ 💻
В предыдущей статье я показал как запланировать автоматическое завершение работы средствами Windows 7/10. Но чтобы упростить задачу, приведу несколько программ-таймеров выключения компьютера.
Wise Auto Shutdown для Windows 7/8/10
Простая, но мощная программа, которая позволяет установить время выключения компьютера.
Можно выбрать точное время, обратный таймер, ежедневно или при простое компьютера. Последнее полезно, когда нужно дождаться завершения ресурсоёмкой задачи.
Скачать Wise Auto Shutdown
Кроме завершения работы на выбор: перезагрузка, выход из системы (разлогинивание), сон и ожидание (гибернация). Я никогда не выключаю свой ноутбук, предпочитаю режим сна или гибернацию. В этом случае, при включении ноутбука я сразу получаю текущий рабочий стол со всеми открытыми программами.
В режиме гибернации содержимое оперативной памяти сбрасывается на жёсткий диск, а в режиме сна нет.
Комбайн PowerOff
Этой программой я пользуюсь уже много лет и мне всё нравится. PowerOff не требует установки и работает сразу после скачивания. Хоть она уже давно не обновляется, тем не менее все функции работают отлично. Поначалу может показаться, что программа сложновата, но не обязательно вникать во все функции, которых немало:
- Таймер выключения компьютера по времени или по расписанию
- Выбор действия после срабатывания события
- Winamp, CPU и Internet –зависимые таймеры
- Встроенный ежедневник
- Встроенный планировщик задач
- Управление программой с помощью горячих клавиш
- Управление программой WinAmp
- Автозапуск вместе с Windows
Скачать PowerOff
По умолчанию всё настроено нормально, можно ничего не менять, а сразу использовать программу. Для включения обычного таймера достаточно пары кликов.
Для включения обычного таймера достаточно пары кликов.
Чтобы компьютер выключился по истечении указанного времени, ставим галочку на «Обратный отсчёт». Справа от слов «Таймер запущен» пишется сколько осталось до срабатывания события. Для срабатывания в точное время ставим галочку «Время срабатывания» и устанавливаем нужное время.
Иногда не известно, когда компьютеру нужно отключиться или лень считать. На этот случай в PowerOff предусмотрено несколько вариантов.
CPU-зависимый таймер
Если компьютер должен выключаться после выполнения ресурсоёмкой задачи.
- Ставим галочку «Минимальная загрузка процессора»
- справа указываем проценты максимальной нагрузки
- выставляем «Время фиксации загрузки процессора».
Теперь, если компьютер будет загружен менее, чем вы указали, в течении указанного времени, то он выключиться.
Internet – зависимый таймер
Для выключения по окончании скачивания больших файлов из интернета.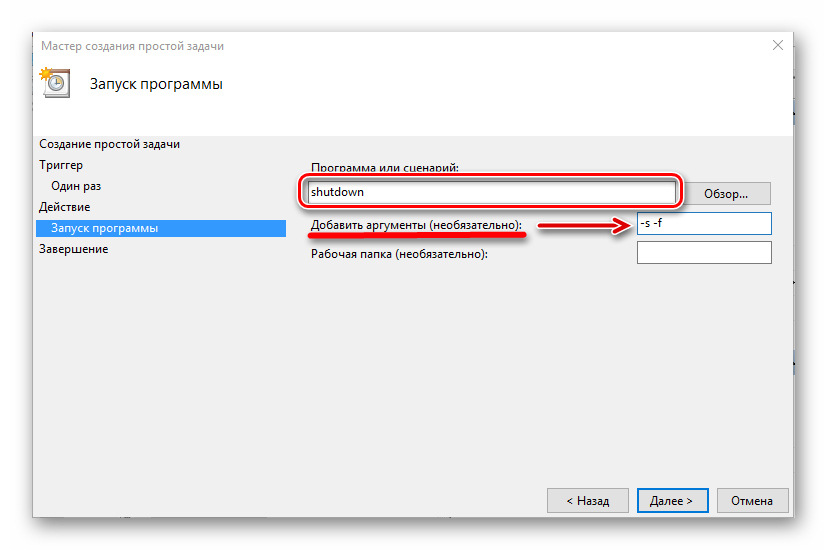
- Ставим галочку «Получать статистику»
- выбираем отслеживаемый сетевой интерфейс, например Wi-Fi
- затем ЧТО учитывать, например «Скорость входящего трафика»
- и минимальный порог скорости
- а также вводим количество секунд или минут в параметр «Фиксировать скорость в течение».
Теперь, при фиксации в течении указанного времени входящей скорости менее чем мы указали, произойдёт завершение работы.
WinAmp – зависимый таймер
Очень полезная функция для тех, кто любит засыпать под любимую музыку, и при этом пользуется плеером WinAmp. Просто ставим галочку «Срабатывать после проигрывания» и ставим сколько треков нужно проиграть, либо после последнего трека. Эту функцию могут также использовать пользователи Foobar2000. Для этого есть специальный плагин для Foobar2000 «WinAmp API Emulator», который заставляет другие приложения считать что он – это WinAmp.
Сегодня большинство видео- и аудиоплееров имеют функцию автоматического выключения, ищите в интерфейсе и настройках.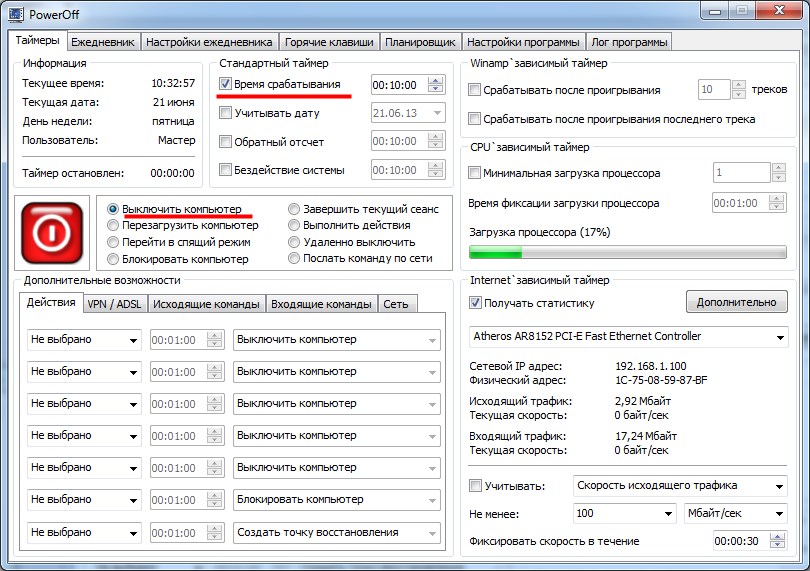
Можно отметить хоть все способы, тогда выключение произойдёт при достижении первого события.
При появлении такого окошка ещё можно остановить процесс отключения компьютера. Значение в секундах задаётся в настройках программы. Там же можно включить автозапуск и посмотреть другие настройки.
Кроме завершения работы, можно выбрать другое действие:
- Перезагрузить компьютер
- Перейти в спящий режим
- Блокировать компьютер
- Завершить текущий сеанс пользователя
- Отключить (разорвать) сетевое соединение
- Удалённо выключить другой компьютер
- Послать команду по сети
Также можно спланировать расписание на каждый день, но тут уж сами разберётесь.
TimePC — умеет ещё и включать компьютер!
Простенькая программка, умеет выключать и включать компьютер в указанное время и запускать программы. А точнее, не выключать, а переводить в режим глубокого сна (гибернацию) и возвращать обратно. При этом все запущенные программы, при следующем включении продолжают дальше работать.
Скачать TimePC
Если при переводе в режим сна продолжают шуметь вентиляторы, значит это не глубокий, а обычный сон. На старых компьютерах для включения глубокого сна нужно настроить БИОС на использование режима «S3».
Если компьютер не включается по таймеру, то проверьте параметр Windows 7/10 в . Значение должно быть включено.
В настройках программы можно задать автозапуск вместе с Windows и несколько других параметров
Также есть встроенный планировщик на неделю
Теперь рассмотрим несколько простеньких программ, которыми удобно пользоваться, если вам не нужны все эти функции.
Таймер сна 2007
Умеет выключать, перезагружать и переводить компьютер в спящий режим по таймеру. Не обращайте внимание на год разработки.
Скачать Таймер сна 2007
Из отличительных особенностей программы:
- Плавно приглушает звук
- Завершает принудительно выбранный процесс
- Можно создать ярлык на рабочем столе, который будет запускать программу с выбранными параметрами
- Не требует установки
Lim Timer Off
Очень простая и понятная утилита, умеет только выключать компьютер в указанное время, принудительно завершая все запущенные программы.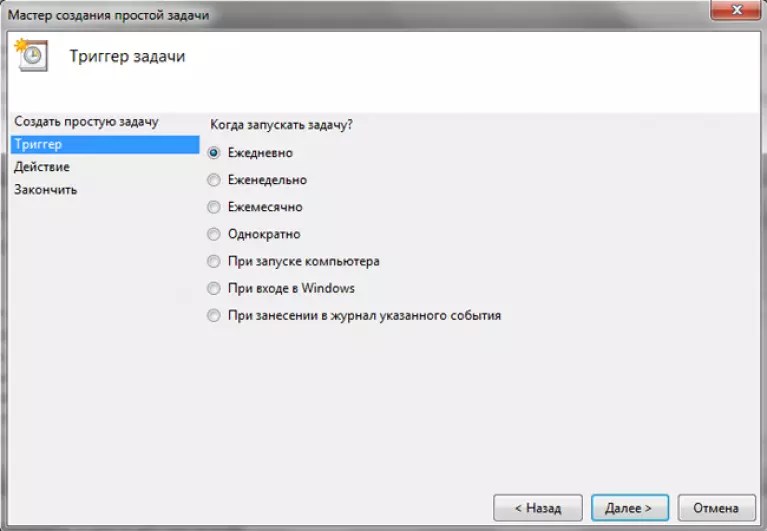
Перед автоматическим выключением появляется окно, в котором можно отменить действие ещё в течении 10 секунд.
Скачать Lim TimerOff
SMTimer — ещё одна простая утилита
Минимализм и приятный дизайн. Время самоотключения задаётся с помощью ползунков.
Скачать SMTimer
Понравилась статья? Поделись с друзьями с помощью кнопок социальных сетей под статьёй.
Таймер выключения компьютера в Windows 7/10, обзор лучших программ 💻
В предыдущей статье я показал как запланировать автоматическое завершение работы средствами Windows 7/10. Но чтобы упростить задачу, приведу несколько программ-таймеров выключения компьютера.
Wise Auto Shutdown для Windows 7/8/10
Простая, но мощная программа, которая позволяет установить время выключения компьютера.
Можно выбрать точное время, обратный таймер, ежедневно или при простое компьютера. Последнее полезно, когда нужно дождаться завершения ресурсоёмкой задачи.
Скачать Wise Auto Shutdown
Кроме завершения работы на выбор: перезагрузка, выход из системы (разлогинивание), сон и ожидание (гибернация).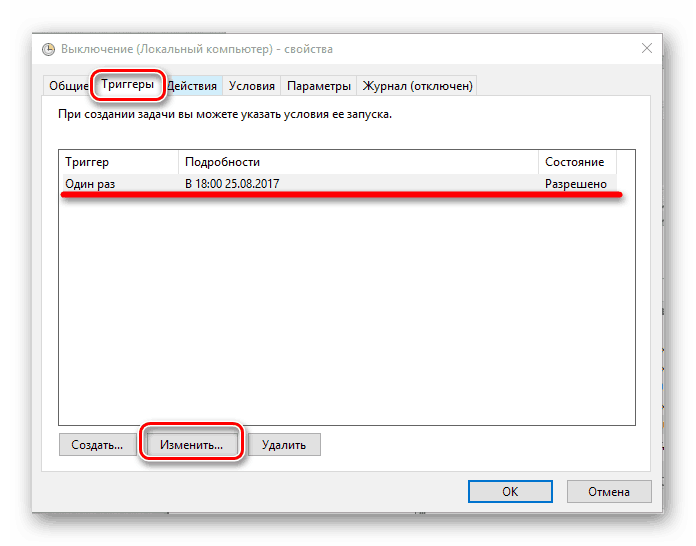
В режиме гибернации содержимое оперативной памяти сбрасывается на жёсткий диск, а в режиме сна нет. И если пропадёт питание или сядет аккумулятор, то при включении компьютера, начнётся новая загрузка Windows, а все несохранённые данные пропадут. После пробуждения из гибернации, вы в любом случае получите прежний рабочий стол.
Комбайн PowerOff
Этой программой я пользуюсь уже много лет и мне всё нравится. PowerOff не требует установки и работает сразу после скачивания. Хоть она уже давно не обновляется, тем не менее все функции работают отлично. Поначалу может показаться, что программа сложновата, но не обязательно вникать во все функции, которых немало:
- Таймер выключения компьютера по времени или по расписанию
- Выбор действия после срабатывания события
- Winamp, CPU и Internet –зависимые таймеры
- Встроенный ежедневник
- Встроенный планировщик задач
- Управление программой с помощью горячих клавиш
- Управление программой WinAmp
- Автозапуск вместе с Windows
Скачать PowerOff
По умолчанию всё настроено нормально, можно ничего не менять, а сразу использовать программу. Для включения обычного таймера достаточно пары кликов.
Для включения обычного таймера достаточно пары кликов.
Чтобы компьютер выключился по истечении указанного времени, ставим галочку на «Обратный отсчёт». Справа от слов «Таймер запущен» пишется сколько осталось до срабатывания события. Для срабатывания в точное время ставим галочку «Время срабатывания» и устанавливаем нужное время.
Иногда не известно, когда компьютеру нужно отключиться или лень считать. На этот случай в PowerOff предусмотрено несколько вариантов.
CPU-зависимый таймер
Если компьютер должен выключаться после выполнения ресурсоёмкой задачи.
- Ставим галочку «Минимальная загрузка процессора»
- справа указываем проценты максимальной нагрузки
- выставляем «Время фиксации загрузки процессора».
Теперь, если компьютер будет загружен менее, чем вы указали, в течении указанного времени, то он выключиться.
Internet – зависимый таймер
Для выключения по окончании скачивания больших файлов из интернета.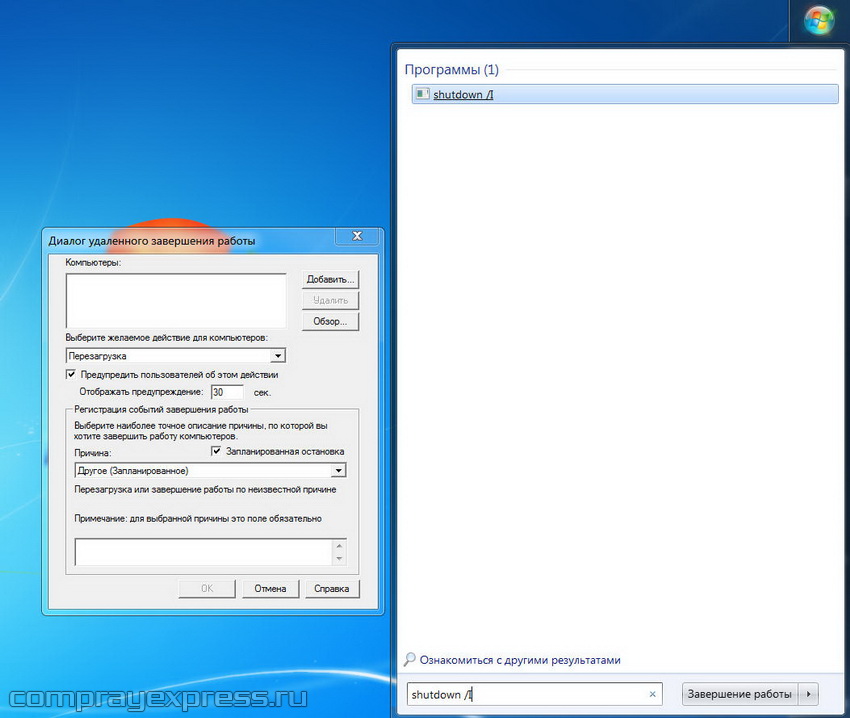
- Ставим галочку «Получать статистику»
- выбираем отслеживаемый сетевой интерфейс, например Wi-Fi
- затем ЧТО учитывать, например «Скорость входящего трафика»
- и минимальный порог скорости
- а также вводим количество секунд или минут в параметр «Фиксировать скорость в течение».
Теперь, при фиксации в течении указанного времени входящей скорости менее чем мы указали, произойдёт завершение работы.
WinAmp – зависимый таймер
Очень полезная функция для тех, кто любит засыпать под любимую музыку, и при этом пользуется плеером WinAmp. Просто ставим галочку «Срабатывать после проигрывания» и ставим сколько треков нужно проиграть, либо после последнего трека. Эту функцию могут также использовать пользователи Foobar2000. Для этого есть специальный плагин для Foobar2000 «WinAmp API Emulator», который заставляет другие приложения считать что он – это WinAmp.
Сегодня большинство видео- и аудиоплееров имеют функцию автоматического выключения, ищите в интерфейсе и настройках.
Можно отметить хоть все способы, тогда выключение произойдёт при достижении первого события.
При появлении такого окошка ещё можно остановить процесс отключения компьютера. Значение в секундах задаётся в настройках программы. Там же можно включить автозапуск и посмотреть другие настройки.
Кроме завершения работы, можно выбрать другое действие:
- Перезагрузить компьютер
- Перейти в спящий режим
- Блокировать компьютер
- Завершить текущий сеанс пользователя
- Отключить (разорвать) сетевое соединение
- Удалённо выключить другой компьютер
- Послать команду по сети
Также можно спланировать расписание на каждый день, но тут уж сами разберётесь.
TimePC — умеет ещё и включать компьютер!
Простенькая программка, умеет выключать и включать компьютер в указанное время и запускать программы. А точнее, не выключать, а переводить в режим глубокого сна (гибернацию) и возвращать обратно. При этом все запущенные программы, при следующем включении продолжают дальше работать.
Скачать TimePC
Если при переводе в режим сна продолжают шуметь вентиляторы, значит это не глубокий, а обычный сон. На старых компьютерах для включения глубокого сна нужно настроить БИОС на использование режима «S3».
Если компьютер не включается по таймеру, то проверьте параметр Windows 7/10 в . Значение должно быть включено.
В настройках программы можно задать автозапуск вместе с Windows и несколько других параметров
Также есть встроенный планировщик на неделю
Теперь рассмотрим несколько простеньких программ, которыми удобно пользоваться, если вам не нужны все эти функции.
Таймер сна 2007
Умеет выключать, перезагружать и переводить компьютер в спящий режим по таймеру. Не обращайте внимание на год разработки.
Скачать Таймер сна 2007
Из отличительных особенностей программы:
- Плавно приглушает звук
- Завершает принудительно выбранный процесс
- Можно создать ярлык на рабочем столе, который будет запускать программу с выбранными параметрами
- Не требует установки
Lim Timer Off
Очень простая и понятная утилита, умеет только выключать компьютер в указанное время, принудительно завершая все запущенные программы.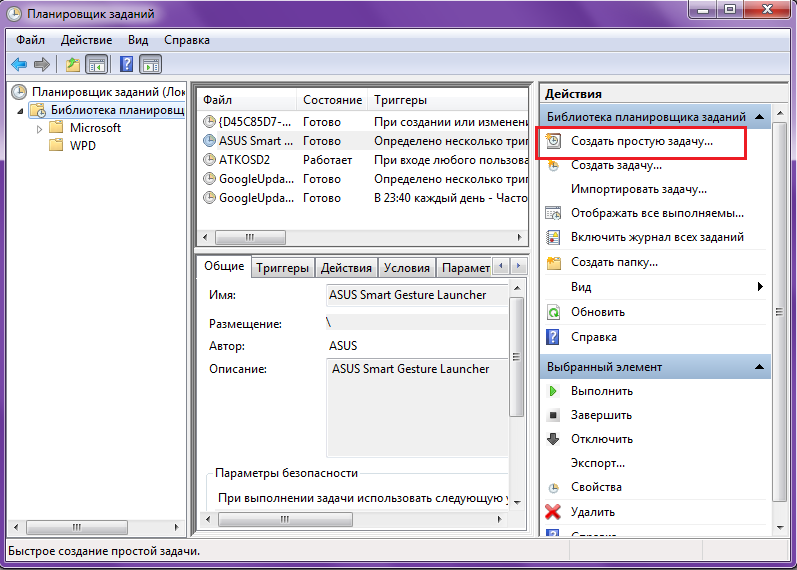
Перед автоматическим выключением появляется окно, в котором можно отменить действие ещё в течении 10 секунд.
Скачать Lim TimerOff
SMTimer — ещё одна простая утилита
Минимализм и приятный дизайн. Время самоотключения задаётся с помощью ползунков.
Скачать SMTimer
Понравилась статья? Поделись с друзьями с помощью кнопок социальных сетей под статьёй.
Автовыключение компьютера с Windows 7
Эта проблема, в отличие от автоматического его включения, решается легко и многими разными способами. В Windows 7 автоматическое отключение компьютера может быть выполнено:
- стандартными средствами самой операционной системы;
- установкой предназначенного для этого гаджета;
- с помощью сторонней программы.
Автовыключение средствами Windows 7
Таким средством является Планировщик заданий системы. Самый простой способ вызвать его – это нажать «Пуск» и в поисковом поле ввести «Планировщик». Не стоит пугаться обилия его функций, для автоотключения достаточно просто щелкнуть по «Создать простую задачу» в правой колонке открывшегося окна. Затем придется пройти простой диалог по созданию задания на автовыключение, в котором нужно указать все его атрибуты:
Не стоит пугаться обилия его функций, для автоотключения достаточно просто щелкнуть по «Создать простую задачу» в правой колонке открывшегося окна. Затем придется пройти простой диалог по созданию задания на автовыключение, в котором нужно указать все его атрибуты:
- Название задачи – например, «автовыключение»;
- Тип действия – выключить компьютер;
- Триггер периодичности выполнения – однократно, ежедневно, каждую неделю и т.д.
По завершении всего диалога задание будет создано и планировщик начнет контролировать указанное время его выполнения, а при наступлении заданного момента приступит к выполнению задания.
Установка гаджета автоматического выключения ПК в Windows 7
Наверное, это самый простой способ автоотключения компьютера, так как он требует минимального взаимодействия со стороны пользователя. Этот гаджет не является нативным для Windows 7, но его легко скачать и установить. Это можно сделать, если пройти по ссылке http://widoc. ru/131-autoshutdown.html. Гаджет будет скачан, после этого нужно просто щелкнуть по скачанному объекту и задать действие «установить».
ru/131-autoshutdown.html. Гаджет будет скачан, после этого нужно просто щелкнуть по скачанному объекту и задать действие «установить».
После установки на рабочем столе (обычно в верхнем правом углу) появляется очень маленькое изображение этого гаджета:
а при движении курсора мыши справа от него возникает еще более мелкое окно с изображением крестика и гаечного ключа. Первый из них выключает гаджет, второй – позволяет настроить его с помощью следующего окна:
Для установки времени отключения компьютера нужно задать действие «Выключение», установить таймер, то есть интервал времени до его отключения, либо конкретное время автоматического отключения. Затем щелкнуть ОК, и все – автомат выключения ПК настроен.
Сторонняя программа автовыключения для Windows 7
Такой программой является, например, PowerOff. Ее не нужно устанавливать, она готова к работе непосредственно после ее скачивания. Кому-то она может показаться несколько сложной из-за множества выполняемых ею функций, но использовать все их совсем необязательно, ведь нашей задачей является только автовыключение ПК. После ее запуска она выдает окно вида:
После ее запуска она выдает окно вида:
Для установки параметров автоматического выключения ПК нужно щелкнуть по «Выключить компьютер» и задать условие его выключения в виде таймера («Обратный отсчет») или точного времени отключения параметром «Время срабатывания». Никаких других действий производить не требуется.
Обзор программ-таймеров для выключения компьютера под Windows 7
Довольно часто возникают ситуации, когда необходимо выключать компьютер в определенный момент времени. Допустим, скачивается программное обеспечение, а владельцу компьютера нужно куда-то срочно уходить. И в таком случае можно использовать специальные программы, которые предназначены для того, чтобы выключать операционную систему Windows 7 в нужное для пользователя время..png)
Итак, какие программы предназначены для того, чтобы поставить компьютер с ОС Windows 7 на таймер?
X-Time: напоминания и автоматическое отключение
Это небольшой бесплатный таймер, которая проста в управлении и имеет объем не более 110 Кб. Одним из её преимуществ является отсутствие установки. Для запуска программы X-Time нужно всего лишь скачать и распаковать архив с единственным файлом xTime.exe, после чего запустить его.
Главное окно программы имеет следующую оболочку:
Для того, чтобы выключить компьютер в определенное время, необходимо в выпадающем списке слева выбрать количество минут, по прошествии которых компьютер автоматически выключится. Затем нужно нажать кнопку «Активировать», которая располагается в центре главного экрана программы.
Предельный период времени, спустя который программа может отключить компьютер, равен 360 минутам (6 часам). После того, как время установлено и программа активирована, под кнопкой «Активировать» появится другая кнопка — «Сбросить». Она необходима для того, чтобы отменить автоматическое отключение компьютера.
Она необходима для того, чтобы отменить автоматическое отключение компьютера.
Программу X-Time можно использовать не только для того, чтобы установить таймер выключения, но и для звуковых напоминаний. Для этого необходимо открыть раздел меню «Задачи», где будет возможность установки звукового сигнала. Или же можно просто использовать комбинацию горячих клавиш Ctrl+U. Установка сигнала напоминания делается точно так же, как и установка таймера отключения.
Следует помнить, что программа не предупреждает про то, что компьютер будет отключен через несколько минут или секунд. Поэтому желательно быть более внимательным при работе с данной программой. Кому охота потерять все несохраненные данные из-за автоматического отключения?
TimePC
Еще одна отличная программа таймер для выключения компьютера, причем она же может использоваться и для его включения.
Помимо того, что данный софт может управлять электропитанием компьютера, его можно использовать для запуска отдельных программ. Правда, эта функция — на любителя и не лежит в кругу наших интересов. Кратко отметим — для того, чтобы запускать программы, необходимо кликнуть мышью по кнопке «Запуск программ».
Правда, эта функция — на любителя и не лежит в кругу наших интересов. Кратко отметим — для того, чтобы запускать программы, необходимо кликнуть мышью по кнопке «Запуск программ».
Установка автоматического включения или выключения компьютера производится путем нажатия кнопки «Выкл/Вкл ПК». В правой половине главного окна программы можно задавать временные параметры,
Чтобы программа могла полноценно работать, необходимо разрешить ей разрешить допуск к системе Windows 7. Это обусловлено тем, что программа не полностью отключает компьютер, а вводит в режим гибернации, при которой вся использованная оперативная память записывается на жесткий диск компьютера, а при включении происходит процесс обратной записи на ОЗУ. Подробнее о спящем режиме и о режиме гибернации можно почитать здесь.
Power OFF
Power OFF — это одна из наиболее «продвинутых» программ, которая выполняет функции таймера Windows 7. Программа не требует установки, поэтому её можно использовать сразу после скачивания. Поначалу может показаться, что использование Power OFF достаточно сложное из-за большого количества разных функций. И это отчасти правда — имеется большое количество функций и сервисов:
Поначалу может показаться, что использование Power OFF достаточно сложное из-за большого количества разных функций. И это отчасти правда — имеется большое количество функций и сервисов:
- Выбор действия после того, как срабатывает уведомление про событие;
- Автоматическое выключение компьютера по заданным параметрам;
- Встроенный ежедневник;
- Управление Power OFF и проигрывателем Winamp с помощью комбинаций горячих клавиш;
- Автоматический запуск программы вместе с Windows.
- Можно использовать стандартные настройки программы, а для включения необходимо сделать всего лишь пару кликов.
В Power OFF существует несколько простых, но очень приятных дополнений. Например, если лень считать количество времени до выключения или оно неизвестно, можно просто выбрать один из следующих вариантов:
- Таймер, который зависит от Winamp. Достаточно полезная функция для тех, кто любит засыпать под любимую музыку или фильм.
 Для срабатывания таймера выключения достаточно поставить галочку на пункт «Срабатывать после проигрывания» и даже можно указать сколько треков должно пройти до момента выключения.
Для срабатывания таймера выключения достаточно поставить галочку на пункт «Срабатывать после проигрывания» и даже можно указать сколько треков должно пройти до момента выключения. - Таймер, который зависит от работы CPU. Другими словами, можно поставить таймер на выключение компьютера после выполнения ресурсоемкой задачи. Когда активность CPU упадет до заданного параметра (1-10%), то таймер автоматически отключит компьютер.
- Таймер, который зависит от Интернета. Срабатывает в том случае, когда завершаются все активные загрузки.
В завершении хотелось бы добавить: можно использовать и другие программы, которые придутся пользователю по вкусу. Мы представили только самые популярные и удобные. И если они вам понравились — скачивайте и используйте себе на пользу.
Упомянутые выше программы подойдут не только для занятых, но и для забывчивых людей, которые имеют привычку уходить с помещения и не выключать компьютер. Да и обычным людям, которые любят просмотреть вечером фильм и уснуть под титры, наверняка пригодятся такие программы.
За обновлениями нашего сайта можно следить в Вконтакте, Facebook, Twitter, Одноклассники или Google+, а также предлагаем подписаться на них по email.
Автовыключение компьютера Windows 7
Любите засыпать под фильмы на компьютере или ноутбуке, оставив их включенными, пока не отключите утром или не сядет батарея? А может оставляете ПК в рабочем состоянии для выполнения какой-либо продолжительной работы, не находясь рядом и после ее завершения компьютер простаивает, накручивая счетчик электропитания? Чтобы этого избежать, разработано множество программ, которые в определенное время выключат ваш ПК, но для их поиска и скачивания нужно потратить некоторое время.
Настраиваем автоматическое выключение компьютера на Windows 7
Если вы работаете на Windows 7, следует знать, что автоматическое выключение компьютера можно установить как при помощи дополнительного ПО, так и не прибегая к таковому.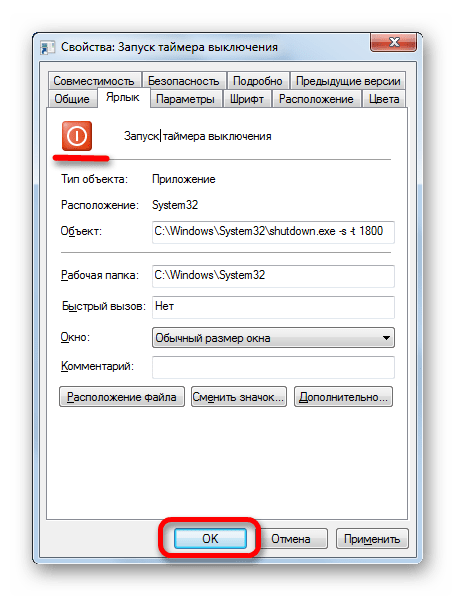 Рассмотрим несколько способов, как это сделать самостоятельно.
Рассмотрим несколько способов, как это сделать самостоятельно.
Способ 1: PowerOff
Очень мощная программа, с помощью которой можно регулировать работу всего компьютера, но рассмотрим только функцию автоматического выключения ПК. С помощью PowerOff настроить автоотключение можно несколькими вариантами:
Скачать программу PowerOff
- Первым делом, во вкладке «Таймеры» необходимо выбрать, какое действие нужно выполнить программе (в нашем случае «Выключить компьютер»).
- Для того чтобы ваш ПК автоматически выключился в определенное время, необходимо просто указать это самое время.
- Для автоотключения системы через определенный период времени, пропишите в соответствующее поле часы и минуты, через которые нужно выключить ПК.
- Если вы пользователь аудиоплеера Winamp , то в программе PowerOff можно настроить автоотключение через некоторое количество прослушанных треков, либо по окончании плейлиста.
- Программа отслеживает работу процессора и после указания вами в строке «Загрузка CPU» минимальной загрузки процессора и времени, в течение которого она будет происходить, PowerOff отключит компьютер.

- Если нужно выполнить автоотключение ПК после окончания какой-либо закачки, в графе «Internet`зависимый таймер» выберите трафик, который нужно учитывать программе. Она его будет контролировать и отключит компьютер, когда скорость упадет до указанного вами значения на выбранное время.
Ставьте галочку на нужной вам задаче, и программа PowerOff выполнит ее в указанный вами момент.
Способ 2: Аудиоплеер AIMP
Для любителей аудиоплеера AIMP и для тех, кто не может уснуть без музыки, есть встроенный таймер выключения компьютера. Чтобы его запустить, нужно войти в плеер, открыть «Меню» и выбрать строку «Планировщик».
В открывшемся окне поставьте галочку на «Включить таймер сна», после чего откроется доступ к настройке таймера. Далее выставляете нужные вам параметры автоотключения компьютера и жмете на кнопку «ОК».
Оставшуюся работу за вас сделает AIMP.
Способ 3: Планировщик заданий
Многофункциональная программа, встроенная в систему Виндовс, которая настраивается пользователем на разнообразные задачи. Разберем пример автоотключения вашего ПК.
Разберем пример автоотключения вашего ПК.
- Для начала заходим в меню «Пуск», в пустую строку «Поиск» забиваем «Планировщик заданий» и открываем его.
- В появившемся окне нажимаем на строку «Создать простую задачу».
- Введите любое имя для вашей задачи и нажмите «Далее».
- Во вкладке «Триггер» выберите необходимый вам пункт запуска задания. Поставьте точку на пункт «Однократно», если желаете единожды воспользоваться автоотключением ПК, и жмите «Далее».
- Следом нужно выбрать час, минуты и секунды, в которые произойдет выключение компьютера, так же можете подобрать нужный день. Для продолжения настройки автоотключения вашего компьтера нажмите на кнопку «Далее».
- Во вкладке «Действие» отметьте пункт «Запустить программу» и снова нажмите на «Далее».
- Затем у вас на экране открывается подпункт «Запуск программы».
 Здесь в графе «Программа или сценарий» прописываем команду сценария:
Здесь в графе «Программа или сценарий» прописываем команду сценария:shutdown - Напротив «Добавить аргументы»,чтобы принудительно закрыть «настырные» программы, вставляем команду:
- Для завершения настройки задания автоотключения ПК кликаем мышью на «Далее».
- Напоследок появляется окно, где указаны все ваши действия, проведенные ранее при настройке. Если данные верны, нажимаете на кнопку «Готово» и ваше задание фиксируется в системе.
-s -f
В запланированное вами время «Планировщик заданий» завершит все работающие программы и отключит ваш ПК.
Если необходимость автоматического отключения пропала, и вы будете находиться за вашим ПК, то можете быстро отключить задачу или поменять время автоотключения. Для принятия новых настроек вам достаточно будет выполнить три действия:
- Вновь перейдите в «Планировщик заданий». В первом столбце выбираете «Библиотека планировщика заданий».
 Во втором — переходите в свою задачу и открываете ее двумя нажатиями левой кнопки мыши.
Во втором — переходите в свою задачу и открываете ее двумя нажатиями левой кнопки мыши. - В открывшемся окне вашего задания необходимо будет зайти е в «Триггеры», выделите ваше задание и кликните на кнопку «Изменить».
- Далее измените необходимые вам пункты, если требуется отключить ПК позже, ну а если автоматическое выключение компьютера вам уже не пригодится, то снимите галочку с «Включено» и нажмите на «ОК».
На этом разбор автоотключения ПК с помощью системного компонента «Планировщик заданий» заканчивается.
Способ 4: Команда «Выполнить»
Есть еще одна возможность автоматически выключить ваш компьютер — это использование команды «Выполнить».
- Для того чтобы ее открыть, вам нужно зайти в меню «Пуск» и выбрать кнопку «Выполнить», либо ее можно вызвать, нажав две кнопки на вашей клавиатуре — «Win+R».
- В открывшемся окне в пустой строке напротив «Открыть» вводим команду, которая имеет следующий вид:
- После чего нажимаем «ОК».
 Цифрами в тексте считаются секунды. Оставшееся время до отключения вашего ПК переводим в них и вписываем в конце команды.
Цифрами в тексте считаются секунды. Оставшееся время до отключения вашего ПК переводим в них и вписываем в конце команды. - Когда время до выключения будет менее 1 минуты, компьютер вас предупредит об этом. Если потребность отключать ПК автоматически отпала, то вновь откройте «Командную строку», введите следующую команду и после нажмите «ОК»:
shutdown –s –f – t 4512
shutdown –a
На этом способе рассмотрение задачи автоматического выключения компьютера на Windows 7 заканчивается. Выбирайте удобный для вас вариант и будьте спокойны, что ваш компьютер не будет накручивать электроэнергию, когда вас не будет рядом.
Автоматическое выключение компьютера: способы и специальные программы
Пользователям, которые применяют в своей работе долгосрочные приложения, неудобно постоянно следить за компьютером. А ведь он требует выключения после завершения задач. Для помощи в подобных случаях существует несколько способов запустить автоматическое выключение компьютера.
Причины, по которым вам могут понадобиться подобные программы, бесчисленны. Вот некоторые из них:
1. Проводится скачивание файлов, занимающих большой объем на диске;
2. Масштабная проверка компьютера: на вирусы, лишний кэш, угрозы системы;
3. Установка приложений и программ, требующая нескольких часов;
4. Рендеринг видео;
5. А также ряд других причин, индивидуальных для каждого пользователя.
Возможность автоматически завершить работу устройства нужна как простым пользователям, так и профессионалам, использующим ПК в важных целях.
Способы есть на любой вкус:
- В некоторых случаях программа предусматривает функцию автоматического выключения после использования. Примеры таких программ – Eset Online Scanner среди программ сканирования, Nero – в сфере копирования и записи на диск
- «Планировщик заданий» – базовая программа Windows, которую можно настроить под автоотключение
- Командная строка
- Различные дополнительные системы – таймеры автоматического выключения
Если первый вариант отсутствует, переходим ко второму и третьему.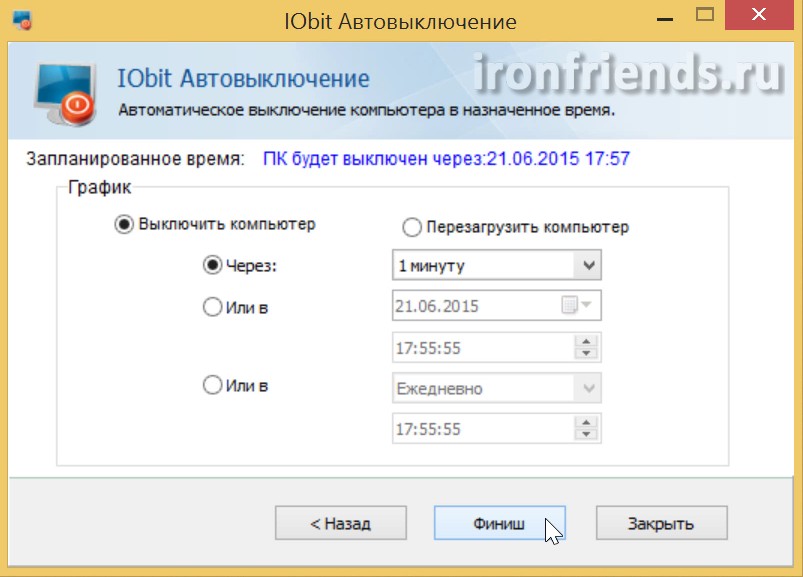 В целом легче использовать программы-таймеры, зато базовые функции Windows не требуют дополнительной установки и не занимают место.
В целом легче использовать программы-таймеры, зато базовые функции Windows не требуют дополнительной установки и не занимают место.
Автоматическое выключение компьютера имеет несложный алгоритм и доступно всем. В первую очередь требуется рассчитать отрезок времени, который нужен запущенному приложению. После того, как оно завершит работы, и следует выключать компьютер. Если есть счетчик внутри самого приложения, то умножьте указанное время на 1,2-1,3. Процесс может несколько раз виснуть или просто задерживаться, предосторожности не помешают.
Автоматическое выключение через «Планировщик заданий»
Данный способ не так сложен, как кажется. Достаточно лишь знать расположение программы и уметь использовать элементарные основы. Алгоритм таков:
1. Находим программу: ее адрес «Пуск/Панель управления/Администрирование/Планировщик заданий». После прохождения данной цепочки перед вами откроется требуемое.
2. Далее просматриваем действующие на данный момент задачи. Увидеть их можно в «Библиотеке планировщика…».
Увидеть их можно в «Библиотеке планировщика…».
3. Изучив список, в том же месте находим «Создать простую задачу».
4. В открывшемся окне записываем название процесса, у нас это «Выключение компьютера». Название не важно для системы, поэтому можете изменять его.
5. После нажатия кнопки «Далее» вы сможете выбрать, регулярное задание или нет.
В случае единичной проверки и выключения ставим «Одноразовое», либо же индивидуально настраиваем. Управление интуитивно понятно и не требует дополнительных разъяснений.
6. Выбираем срок срабатывания, фактически – ставим таймер.
7. Нажимаем «Запустить программу».
8. Предлагается выбрать имя программы для запуска. Необходима – «shutdown». Если на вашем ПК некоторые приложения долго не закрываются при завершении работы, поставьте аргументы «-s-f».
9. «Готово» – программа работает и выключит ваш ПК в назначенное время.
Если вам понадобилось изменить настройки программы, зайдите по тому же пути в «Библиотеку…» задач и после двойного щелчка по заданию измените его (вкладка «Триггер»).
Выключение при помощи командной строки
Это второй способ использования базовых функций компьютера. Здесь путь гораздо быстрее и легче, существует для него и сочетание клавиш: «Win+R».
Порядок выполнения следующий:
1. При помощи сочетания клавиш или через путь «Пуск/ Выполнить» переходим в командную строку.
2. Вводим ту же команду, что в предыдущем варианте, только немного изменённую: «shutdown – s –f – t 1000». Число в конце изменяется и подразумевает число секунд оставшейся работы. Это примерно треть часа, ведь в часе 3600 секунд. Рассчитываем необходимое время.
3. Ввод – т.е. «Enter».
4. В случае отмены команды вводим в основном окне «shutdown –a».
Система оснащена, можно сказать, «аварийным» предупреждением – по прошествии времени выдается уведомление об отключении, и только спустя минуту после него ПК завершает процессы.
Таймеры для отключения компьютера
Программ-таймеров огромное множество, разобраться в них на первый взгляд очень трудно. Далее в статье представлены лишь те, что проходят проверку антивирусов, наиболее удобны в использовании и не нанесут вреда вашему компьютеру. Таймеры для автоотключения помогут избавиться от сложностей интерфейса и максимально настроить автоматическое выключение компьютера под себя.
Таймер Wise Auto Shutdow
Данный бесплатный, как и другие, вариант наиболее функционален и обладает приятным интерфейсом. Отдельный плюс – отсутствие попыток создателей добавить сторонние приложения. При скачивании вы можете быть уверенны, что не подхватите ненужные программы.
Система выделяется интуитивным управлением. Далее представлена инструкция по нахождению именной нужной нам функции:
- Среди других задач, таких как завершение работы, перезагрузка и сон находим именно «Отключение» Внимание! Не перепутайте со схожей задачей – «Отключение и Ожидание».

- Настраиваем время, после чего начинается отсчет.
Обратите внимание: удобство данной модели состоит в системе предупреждений. За 5 минут до завершения процессов вы будете извещены, а при дальнейшем желании сможете мгновенно перенести перезагрузки на 10 минут позже. Все это дает сделать окно оповещения.
Таймер выключения
Самая простая, судя по названию, программа. Предназначена для тех, кто предпочитает лаконичность и минимализм в приложениях. Дизайн как раз соответствует этим параметрам. Что отличает «Таймер», так это:
- Автозапуск при включении компьютера
- Возможность работы приложения с самого начала загрузки ПК. Т.е. сеанс посещения будет заведомо ограничен.
Следите за дополнительным программным оборудованием: данный вариант может привести к их нежелательному появлению. Используйте антивирусы, настроенные на поиск нежелательных приложений, но лучше всего – внимательно просматривайте пользовательское соглашение. «Таймер выключения» – самый «мошеннический» вариант, ведь антивирусы принимают его за вредоносное ПО, а многие страницы со скачиванием этого приложения блокируются. Это говорит о том, что лучше рассмотреть другие варианты.
«Таймер выключения» – самый «мошеннический» вариант, ведь антивирусы принимают его за вредоносное ПО, а многие страницы со скачиванием этого приложения блокируются. Это говорит о том, что лучше рассмотреть другие варианты.
Airytec Switch Off
Лучший вариант по мнению пользователей. Наличие официального сайта, никакого дополнительного оборудования при скачивании, полностью русифицированная версия определяют первенство системы Airytec Switch Off. Не последнюю роль играют отзывы клиентов, считающих, что данное ПО наиболее качественное и не сбивается при исполнении. Удобство заключается и в установке, а далее – в месте нахождения: найти программу всегда можно по уведомлениям Windows.
Данное приложение, как и некоторые другие, дает дополнительные возможности. Их список чуть шире по сравнению с конкурентами:
- Перезагрузка системы. Функция, доступная практически во всех таймерах
- Возможность выбора одноразового или регулярного действия
- Вывод уведомлений о приближающемся автоотключении.
 Уведомление необходимо для сохранения данных.
Уведомление необходимо для сохранения данных. - Особая функция – отключение всех соединительных сетей. Соединения будут прерваны в один щелчок мыши, что на некоторых компьютерах позволяет сделать сочетание клавиш. Однако преимущество Airytec Switch Off заключается в настройке времени
- Возможность автоматически выключаться при бездействии владельца и все системы
- Удаленное выключение компьютера. Полезно для пользователей, желающих сохранить секретность данных, а также тех, кто постоянно забывает отключить ПК.
- Запуск вручную любого процесса при двойном клике на таймер. При том же действии – переход в «Опции» задачи
Обратите внимание: приложение распространяется в двух вариациях – portable и полноценной. Вторая требует установки, и только после этого вы сможете пользоваться функцией дистанционного выключения. Остальные возможности сохраняются и при пользовании первым вариантом.
При установке приложение не всегда сразу переведено. Чтобы избавиться от проблемы, зайдите в раздел «Опции» и переведите язык на русский.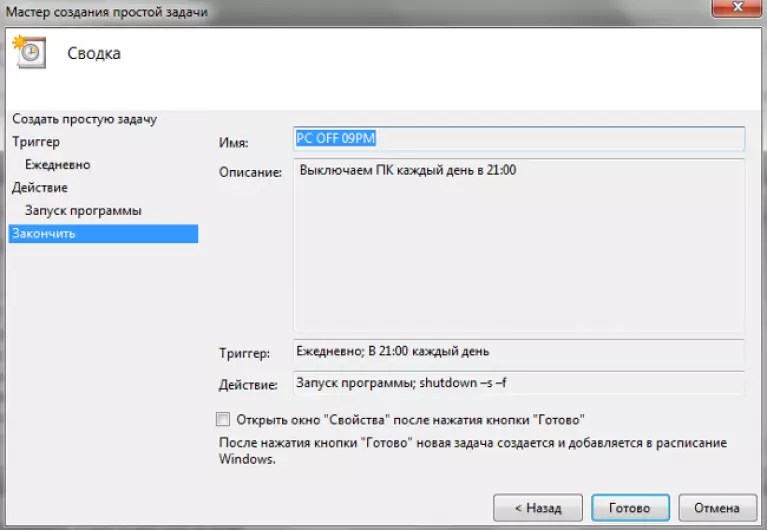
PowerOff
Автоматическое выключение компьютера – не единственное, что предлагает данная программа. Ее функционал – приятное дополнение к основной задаче. Преимущество ее в том, что она не требует установки, а является архивом. Минимум занимаемого места на носителе, простой интерфейс выделяют PowerOff среди других таймеров.
Управление интуитивно:
1. В графе «Стандартный таймер» выбираем необходимые параметры, будь то время завершения работ или выключение при не активной системе.
2. Наслаждаемся результатом, при необходимости – изменяем параметры.
Стоит уделить внимание тому, на что вообще способна программа помимо основных функций. Побочные процессы также могут пригодиться. Они заключаются в:
- Блокировке компьютера
- Запуске указанных вами приложений
- Ряде других преимуществ, познакомиться с которыми подробно можно после установки
Фактически – обладает и обратными основной задаче функциями, т.е. запуском систем, а не их отключением. Незаменима при более глубокой работе с автоматическими процессами. Если вы хотите полностью настроить автономную работу компьютера, лучше остановитесь на данном вариант либо Airytec Switch Off.
Незаменима при более глубокой работе с автоматическими процессами. Если вы хотите полностью настроить автономную работу компьютера, лучше остановитесь на данном вариант либо Airytec Switch Off.
Обратите внимание: данная программа при закрытии перестает работать. Чтобы выключение компьютера произошло, нужно не закрывать ее, а сворачивать. Можно настроить при помощи «Сворачивать программу в системную панель при закрытии». Галочка в данном пункте избавит вас от лишней нервотрепки.
Подводим итог
Нет проблем выбрать себе подходящий вариант, главное – знать, что вам нужно. Данный материал поможет подобрать наилучшее приложение, все, что требуется от вас – внимательность при установке и хороший антивирус.
Программа для автоматического отключения компьютера windows 7. Программы для выключения компьютера
У каждого пользователя может возникнуть масса причин для выключения компьютера в определенное время или через заданный интервал. Если вы поставили на закачку фильм или какой-либо файл, но не можете физически дождаться окончания загрузки, можно установить таймер для выключения и компьютер самостоятельно выключится в определенное время. Не хотите, чтобы ваш ребенок проводил слишком много времени за компьютером? Установите временный интервал, по истечению которого, техника произведет выключение, вне зависимости от запущенных процессов и программ. Для этой цели можно использовать встроенные инструменты Windows: планировщик задач, командную строку. Если же эти способы для вас неприемлемы, используйте программы для выключения компьютеров , которые требуют минимум ресурсов, но обладают широким спектром функций. Рассмотрим некоторые из таких программ.
Не хотите, чтобы ваш ребенок проводил слишком много времени за компьютером? Установите временный интервал, по истечению которого, техника произведет выключение, вне зависимости от запущенных процессов и программ. Для этой цели можно использовать встроенные инструменты Windows: планировщик задач, командную строку. Если же эти способы для вас неприемлемы, используйте программы для выключения компьютеров , которые требуют минимум ресурсов, но обладают широким спектром функций. Рассмотрим некоторые из таких программ.
Простейшая утилита для выключения компьютера.
Данная утилита распространяется абсолютно бесплатно и имеет русскоязычный интерфейс. Для того, чтобы ею воспользоваться, ее не нужно устанавливать, она создана, как portable-версия (если программа вам не понравилась, не нужно проводить никаких действий по ее удалению из системы, достаточно удалить файл утилиты). Управление программой элементарно и не составит вообще никаких трудностей даже у начинающих пользователей. Слева расположено окно с текущим временем, справа же необходимо указать время, по достижению которого, компьютер будет выключен.
Слева расположено окно с текущим временем, справа же необходимо указать время, по достижению которого, компьютер будет выключен.
Скачать эту программу можно .
Любите засыпать под музыку или боитесь, что уснете при просмотре фильма? Не беда, скачайте программку USleep Timer, которая через определенное время совершит выключение компьютера. Для этого достаточно ее запустить и установить время, через которое компьютер должен быть выключен. Ее можно запускать на любой версии Windows, при этом, она не требует установки.
Полнофункциональный гаджет для выключения компьютера.
Auto Shutdown представляет собой гаджет, который служит для установки таймера или времени выключения компьютера. Если он на данный момент вам не нужен, его можно отключить до востребования. Для полноценной работы, ему требуется минимум ресурсов вычислительной техники. Фактически, он представляет собой альтернативу стандартной панели выключения Windows, но обладает более широкими функциональными возможностями.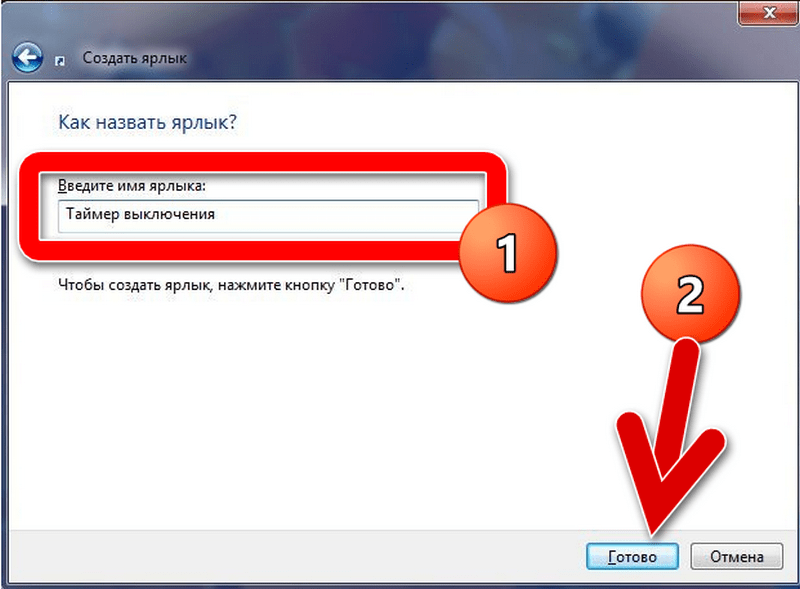 Помимо выключения, здесь можно установить флажок на перезагрузке, переходе в режим ожидания, блокировке пользователя и т.д. При введенных параметрах, гаджет мгновенно подхватывает данные и совершит установленную процедуру в срок. Здесь имеется, как таймер, так и ввод времени, в которое должно произойти выключение или любое, установленное вами событие. Единственным минусом данного гаджета является его работоспособность только в версиях Windows, не старше 7 , ведь в последующих ОС компании Майкрософт, гаджеты вовсе не могут функционировать.
Помимо выключения, здесь можно установить флажок на перезагрузке, переходе в режим ожидания, блокировке пользователя и т.д. При введенных параметрах, гаджет мгновенно подхватывает данные и совершит установленную процедуру в срок. Здесь имеется, как таймер, так и ввод времени, в которое должно произойти выключение или любое, установленное вами событие. Единственным минусом данного гаджета является его работоспособность только в версиях Windows, не старше 7 , ведь в последующих ОС компании Майкрософт, гаджеты вовсе не могут функционировать.
По мнению многих специалистов, данная программа является лучшей в своем роде. Она компактна, нетребовательна к ресурсам, а русскоязычный интерфейс интуитивно понятен и даже начинающему пользователю не составит труда полноценно ее использовать с первого запуска (для установки русского языка, необходимо перейти в раздел Options и выбрать русский язык). Многие пользователи считают, что именно таким образом разработчики Windows должны были сделать кнопку выключения. После нажатия на иконку, открывается меню, которое выглядит приблизительно одинаково со стандартным меню. Существенным различием от стандартного выключения является множество функций, которые можно настраивать, в зависимости от потребностей.
При наведении курсора, например, на строку выключить, отобразится всплывающее контекстное меню с указанием, когда необходимо выполнить данную функцию. Также, здесь предусмотрены даже такие функции, как разрыв соединения с сетью и т.д. Для того, чтобы установить конкретное время для выключения, можно перейти на вкладку «Настроить задание » и установить необходимые параметры.
Наиболее функциональный инструмент.
Это ПО можно назвать полнофункциональной. В ней собрано огромное количество инструментов, которые служат для единственной цели – выключение или перезагрузка техники в заданное время или интервал. Это ПО идеально подойдет профессионалам, ведь в нем есть даже возможность выключение техники при завершении определенного процесса или достижения определенного спада нагрузки процессора. И хоть здесь функций очень много, с ними можно достаточно легко разобраться.
Вконтакте
Здравствуйте Друзья! В этой статье, Программа для автоматического выключения компьютера , рассмотрим несколько утилит выполняющие эту функцию. Вчера у меня возникла необходимость выключить компьютер через определенное или в заданное время. Разбираться со сторонними утилитами времени не было (понятия не имел, что бывают совершенно простые программы), поэтому воспользовался старым надежным способом. Запустил фильм в плеере и в опциях выбрал «Выключить после завершения», установив ползунок на шкале времени, что бы оставалось приблизительно нужное количество времени. Способ конечно не самый простой, но знакомый, проверенный и главное работающий. В этой статье рассмотрим специальные программы основная функция которых — автоматическое выключение компьютера. В конце статьи вы сможете посмотреть обзор нескольких рассмотренных в статье программ
Крохотная программка состоящая всего из одного файла — OFFTimer.exe. Преимущество данной программы, да и всех здесь рассмотренных — не требуют установки.
Скачать программу можно ниже
Скачиваете архив и распаковываете. У кого возникают с этим сложности прочитайте пожалуйста статью — Как открыть файл с расширением *.rar . Запускаете файл OFFTimer.exe. Главное окно программы выглядит следующим образом
Программа умеет только выключать компьютер. Для этого необходимо установить время выключения и нажать кнопку «Включить таймер». Затем программу можно Свернуть одноименной кнопкой и компьютер выключится в заданное время. Если вы передумали, необходимо снова нажать на кнопку «Включить таймер». Она «отожмется» и вы скорректируете время выключения. Обратите внимание на предупреждающую надпись и перед отходом от компьютера сохраните и закройте все приложения.
За 10 секунд до наступления указанного времени программа выведет предупреждение о выключении
Отменить выключение компьютера можно нажав она соответствующую кнопку. Вот и вся программа для автоматического выключения компьютера . Ничего лишнего.
Xtime — автоматическое выключение + напоминалка
Программа так же проста в управлении как и рассмотренная ранее. Скачать можно ниже
- xtime_1.3.0.5.zip [~ 110 КБ]
Скачиваете и распаковываете архив. Запускаете xTime_1.3.0.5.exe. Главное окно программы выглядит следующим образом
Для автоматического выключения компьютера в заданное время необходимо, выбрать из выпадающего списка с лева количество минут, через которое вы хотите выключить компьютер и нажать на надпись «Активировать» в центре внизу
Предельное время на которое можно отложить автоматическое выключение равно 360 минутам. Что соответствует шести часам. Этого должно хватить практически каждому. При активировании программы появляется надпись Сбросить. Используйте ее для отмены автоматического выключения компьютера
Программа xTime может не только выключать компьютер, а и сделать напоминание в виде звукового сигнала. Все на что способна это программа вы можете посмотреть открыв меню «Задачи». Для напоминания выбираете звуковой сигнал и активируете. По наступлению указанного времени, прозвучит короткая мелодия из фильма Бумер и программа автоматически закроется.
В отличии от предыдущей программы xTime не выдает никаких предупреждений за несколько секунд до выключения компьютера. Вы не сможете отменить автоматическое выключение, поэтому нужно быть, с этой программой, внимательным.
PowerOff — программа для автоматического выключения компьютера
Если до этого были рассмотрены программы, то PowerOff — программный комплекс. Скачать который можно по ссылке ниже
- PowerOff64_RUS.zip [~631 КБ]
Скачиваете и распаковываете программу. Запускаете PowerOff64_RUS.exe. Главное окно программы выглядит следующим образом. Нажмите на картинку для увеличения
На вкладке «Таймеры» вы найдете следующие блоки:
- Информация — где отображается текущая время, дата , пользователь и часы таймера
- Стандартный таймер — можно задать время срабатывания, учесть дату. Можно задать обратный отчет, либо настроить срабатывание на бездействие системы определенное время
- Действие — раздел где можно выбрать, что вы хотите сделать. Можно выключить компьютер, перезагрузить, перейти в спящий режим, блокировать компьютер, завершить текущий сеанс, выполнить действие, удаленно выключить или послать команду по сети. Рисунок с лева это кнопка, по нажатию на которую выполнится выбранное в этом блоке действие сразу. Осторожно
- Дополнительные возможности — задаются при выборе в блоке Действие пункта «Выполнить действие». Имеется возможность выбрать различные действия из выпадающего списка
- Winamp зависимый таймер — позволяет выполнить выбранное действие после проигрывания определенного количества треков или после проигрывания последнего звукового файла
- CPU зависимый таймер — позволяет назначить срабатывание определенного действия когда загрузка процессора опустится ниже указанной и продержится заданное вами время
- Internet зависимый таймер — позволяет смотреть нагрузку сети в реальном времени и выполнить требуемое действие по снижению скорости до указанного вами предела и фиксации ее выбранное время (Как проверить скорость соединения)
Для простого автоматического выключения компьютера достаточно использовать Стандартный таймер установив обратное время отчета или задав время выключения. За 20 секунд до срабатывания появляется сообщения для пользователя, где можно посмотреть, что за действие будет выполнено
В момент срабатывания выйдет окошко в котором вас предупредят еще раз, что через 30 секунд выполнится выбранное действие
Получается что пользователя предупреждают в течении 50 секунд, что очень удобно.
В программу встроен так же ежедневник и планировщик, которые можно настроить по своему выбору. Саму программу можно очень гибко отрегулировать на вкладке «Настройка». Все действия которые выполнялись записываются в лог программы, посмотреть который можно на соответствующей вкладке.
Заключение
В этой статье программа для автоматического выключения компьютера и не только были рассмотрены три программы, которые на 100% справляются с поставленной перед ними задачей. Все утилиты удобны тем, что не требуют установки. В следствии этого не придется чистить компьютер . Удаляете папку с программой и все.
Видео «Программа для выключения компьютера»
Обзор самых простых и наиболее популярных бесплатных программ
для выключения компьютера по расписанию.
Здесь-же можно скачать понравившийся софт и опробовать его на деле.
Автор ненавязчиво напоминает, что корпорация Майкрософт крайне отрицательно относится к ПО (программному обеспечению) сторонних разработчиков, поскольку оно (это самое ПО) может привести к дестабилизации работы всей операционной системы.
Как и прежде, самым проверенным и надежным способом для является использование встроенных (штатных) средств Windows — и .
Программы для выключения компьютера по расписанию
(скачать бесплатные программы)
Дополнительно:
Выключение компьютера по расписанию
встроенными (штатными) средствами ОС Windows
Простейшие bat-файлы для выключения компьютера
Разработчик: сайт:):):)
bat-файлы — это исполнительные файлы ОС Windows с расширением.bat, клик по которым приводит к выполнению какого-либо сценария действий, который записан внутри этого бат-файла. В данном случае, в коде приложенных bat-файлов записаны команды на выключение компьютера, а также команды для отмены уже полученных команд на выключение компьютера.
Пользоваться этими bat-файлами крайне просто. Нужно, всего лишь их скачать и кликнуть по них. Компьютер будет выключен, либо в заданное время, либо через заданный промежуток времени.
Чтобы изменить значение указанного времени, нужно кликнуть по bat-файлу правой клавишей мыши и в выпадающем контекстном меню выбрать опцию «Изменить». После этого, текстовая часть bat-файла откроется в блокноте, где можно будет установить свое время и сохранить изменения.
Преимущества этого способа выключения компьютера — полное отсутствие вирусняков и безоговорочная работа в любой ОС Windows. К недостаткам относится лишняя возня с текстом bat-файла. Тем не менее, если такой файлик один раз настроить и положить в папочку автозагрузки — получается эффект, очень даже ничего.
Внимание! Предлагаемые к скачиванию bat-файлы не имеют пользовательского интерфейса. Простой клик по bat-файлу приводит к немедленной установке или отмене ОДНОРАЗОВОЙ команды на выключение компьютера.
Скачать выключение-таймер.bat — (cкачиваний: 3791)
Для изменения времени таймера нужно изменить в скачанном файле «выключение-таймер.bat», в строке shutdown /s /f /t 1000, цифру 1000 на своё значение, где 1000 — это количество секунд до выключения компьютера с момента клика по файлу «выключение-таймер.bat»
Скачать выключение-точное время.bat — (cкачиваний: 1266)
Для изменения точного времени нужно изменить в скачанном файле «выключение-точное время.bat», в строке at 21:51 shutdown /r /f, цифру 21:51 на своё значение, где 21:51 — это точное время выключения компьютера после клика по файлу «выключение-таймер.bat»
Скачать выключение-отмена команды.bat — (cкачиваний: 817)
В файле «выключение-отмена команды.bat» ничего изменять не нужно. Клик по этому скачанному файлу отменит все, ранее назначенные команды на выключение компьютера.
OFF Timer — простейшая выключалка компа
Разработчик: Егор Ивахненко, 2010г
Миниатюрная простейшая русскоязычная программа для одноразового выключения компьютера в заданное время. Принципиально, OFF Timer является аналогом и продолжением темы «Простейшие bat-файлы для выключения компьютера» с той только разницей, что программулина имеет пользовательский интерфейс.
Не требует установки, Portable, работает из любой папки. Последнее свойство очень важно для программ такого типа — не понравилось, выбросил и все дела. Программа имеет минимум настроек, в которых очень легко разобраться даже по скриншоту. Прекрасно работает на любой Виндовс, поскольку использует её-же средства для выключения. Может с успехом заменить стандартную кнопку «Выключить» ОС Виндовс.
PowerOff — самый мощный таймер для выключения Windows
Оф.сайт программы PowerOff
В заключение, самый мощный и многофункциональный инструмент для выключения компьютера под управлением Windows — таймер PowerOf . Программа просто перепичкана всякими «примочками», что наталкивает на мысль об адекватности её авторов и её юзеров. Функционал PowerOf невероятно обширен и позволяет совершать такие подвиги, как запланировать выключение компьютера на каждый день в разное время или выключение компьютера после прослушивания указанного количества музыкальных треков. Не хватает только функции запланированного выключения компьютера после указанного количества выпитых банок пива:):):).
Очень простая программа TimePC для выключения компьютера по расписанию. А так же включит его по расписанию, которое вы сами настроите.
Бывают такие ситуации, когда компьютер выполняет какую-то задачу, а вам срочно нужно куда-то бежать. Ну, просто нельзя опоздать. Прервать процесс не хорошо, не успеть тоже плохо. А ещё многие не любят засыпать при полной тишине и для этого включают музыку или просто какой-то фильм. Лишь бы шумело. Человек отдыхает, а компьютер продолжает работать и перегреваться.
Ну а чтоб этого не происходило, установим специальную программу — TimePC . С помощью данной программы вы сможете задать команду компьютеру выключится в определённое время.
Хотя в операционной системе есть что-то подобное (настройка электропитания), но стандартная функция полностью не выключает компьютер, а лишь переводит компьютер в спящий режим. Не плохо, но всё равно не то по сравнению с программой TimePC.
В программе есть дополнительные полезные функции. Кроме того что она может автоматически выключить компьютер в заданное пользователем время, она его может и включить. Даже запустить, по желанию пользователя, какую-то программу или несколько программ.
Давайте посмотрим, насколько она простая. Программа отображается на трёх языках, но после её установки интерфейс будет на русском языке. Менять ничего не придётся.
В настройках можете убрать галочку с пункта «Закрывать открытые программы при выключении «
Дело в том, что при выключении компьютера этой программой мы можем выбрать один из двух режимов. Первый это обычное выключение, как мы все привыкли, второй это гибернация.
Гибернация (hibernation
) с английского переводится как «зимняя спячка
» или просто «сон
» В этом режиме компьютер отдыхает, но перед выключением запоминает все, что было открыто и запущено и сохраняет в нужном месте на энергонезависимое устройство хранения данных.
Это очень удобно, если вы не успели завершить работу в каких-то программах или открытых папках. При включении компьютера всё останется на своих местах.
Следующий пункт «Проверять обновления » Здесь я тоже убрал галочку. Кто его знает, может программисты где-то что-то не доглядели и программа начнёт не правильно работать. Ну, а пока устраивает данная работающая версия, работаю с ней, без обновления.
Переходим к главному. В левой колонке выбираем «Выкл/Вкл ПК»
В правой части программы ставим галочку напротив «Выключить компьютер » Устанавливаем время выключения, а дату можем не трогать, она и так подставляется под дату настроенную на компьютере. Разве что захотите выключить ПК завтра или через несколько дней.
Теперь нужно выбрать режим выключения. Как я уже выше писал, есть два режима. Выбирайте, какой вам будет удобней. Так же можно запланировать включение через определённое время. Настроили, жмём кнопку «Применить » и проверяем всё ли правильно. Если ошиблись во времени или дате можно нажать кнопку «Отменить » и перенастроить всё.
С одноразовой настройкой мы разобрались, теперь переходим к «» Здесь всё также. Устанавливаем время выключения, и включения компьютера на целую неделю. Режим сна в планировщике отсутствует.
Настроили, жмём кнопку «Запустить » и проверяем всё ли правильно.
Кстати, перед тем как компьютер выключится, программа вас оповестит об этом за 30 секунд. Если вы этот момент вы находитесь за компьютером,то можете её отключить, нажав на кнопку с надписью «STOP»
Переходим в пункт «Запуск программ»
Здесь можем указать программу, которую хотим запустить вместе с операционной системой. Например, плеер с музыкой. Получится такой себе необычный будильник. Можем к плееру добавить браузер, чтоб сразу с утра проверить почту. TimePC позволяет сразу несколько программ запустить.
Жмём кнопку «Добавить » Откроется окно проводника. В левой колонке выбираем «Рабочий стол » В большинстве случаев при установке, какой либо программы она оставляет свой ярлык на рабочем столе. С рабочего стола выбираем ярлык программы, которая вам нужна. Программы, которые идут вместе с windows нужно искать на диске С в папке Program Files или C:\Windows . Допустим стандартная программа Блокнот(notepad) которая находится по адресу C:\Windows\system32
Чтоб удалить программу с авто-запуска нужно её выделить и нажать кнопку «Убрать «
А на этом всё. Скачивайте программу и пользуйтесь ею.
Скачать с Яндекс диска
Немного смеха!!
Это полезно знать:
Обзор самых простых и наиболее популярных бесплатных программ
для выключения компьютера по расписанию.
Здесь-же можно скачать понравившийся софт и опробовать его на деле.
Автор ненавязчиво напоминает, что корпорация Майкрософт крайне отрицательно относится к ПО (программному обеспечению) сторонних разработчиков, поскольку оно (это самое ПО) может привести к дестабилизации работы всей операционной системы.
Как и прежде, самым проверенным и надежным способом для является использование встроенных (штатных) средств Windows — и .
Программы для выключения компьютера по расписанию
(скачать бесплатные программы)
Дополнительно:
Выключение компьютера по расписанию
встроенными (штатными) средствами ОС Windows
Простейшие bat-файлы для выключения компьютера
Разработчик: сайт:):):)
bat-файлы — это исполнительные файлы ОС Windows с расширением.bat, клик по которым приводит к выполнению какого-либо сценария действий, который записан внутри этого бат-файла. В данном случае, в коде приложенных bat-файлов записаны команды на выключение компьютера, а также команды для отмены уже полученных команд на выключение компьютера.
Пользоваться этими bat-файлами крайне просто. Нужно, всего лишь их скачать и кликнуть по них. Компьютер будет выключен, либо в заданное время, либо через заданный промежуток времени.
Чтобы изменить значение указанного времени, нужно кликнуть по bat-файлу правой клавишей мыши и в выпадающем контекстном меню выбрать опцию «Изменить». После этого, текстовая часть bat-файла откроется в блокноте, где можно будет установить свое время и сохранить изменения.
Преимущества этого способа выключения компьютера — полное отсутствие вирусняков и безоговорочная работа в любой ОС Windows. К недостаткам относится лишняя возня с текстом bat-файла. Тем не менее, если такой файлик один раз настроить и положить в папочку автозагрузки — получается эффект, очень даже ничего.
Внимание! Предлагаемые к скачиванию bat-файлы не имеют пользовательского интерфейса. Простой клик по bat-файлу приводит к немедленной установке или отмене ОДНОРАЗОВОЙ команды на выключение компьютера.
Скачать выключение-таймер.bat — (cкачиваний: 3791)
Для изменения времени таймера нужно изменить в скачанном файле «выключение-таймер.bat», в строке shutdown /s /f /t 1000, цифру 1000 на своё значение, где 1000 — это количество секунд до выключения компьютера с момента клика по файлу «выключение-таймер.bat»
Скачать выключение-точное время.bat — (cкачиваний: 1266)
Для изменения точного времени нужно изменить в скачанном файле «выключение-точное время.bat», в строке at 21:51 shutdown /r /f, цифру 21:51 на своё значение, где 21:51 — это точное время выключения компьютера после клика по файлу «выключение-таймер.bat»
Скачать выключение-отмена команды.bat — (cкачиваний: 817)
В файле «выключение-отмена команды.bat» ничего изменять не нужно. Клик по этому скачанному файлу отменит все, ранее назначенные команды на выключение компьютера.
OFF Timer — простейшая выключалка компа
Разработчик: Егор Ивахненко, 2010г
Миниатюрная простейшая русскоязычная программа для одноразового выключения компьютера в заданное время. Принципиально, OFF Timer является аналогом и продолжением темы «Простейшие bat-файлы для выключения компьютера» с той только разницей, что программулина имеет пользовательский интерфейс.
Не требует установки, Portable, работает из любой папки. Последнее свойство очень важно для программ такого типа — не понравилось, выбросил и все дела. Программа имеет минимум настроек, в которых очень легко разобраться даже по скриншоту. Прекрасно работает на любой Виндовс, поскольку использует её-же средства для выключения. Может с успехом заменить стандартную кнопку «Выключить» ОС Виндовс.
PowerOff — самый мощный таймер для выключения Windows
Оф.сайт программы PowerOff
В заключение, самый мощный и многофункциональный инструмент для выключения компьютера под управлением Windows — таймер PowerOf . Программа просто перепичкана всякими «примочками», что наталкивает на мысль об адекватности её авторов и её юзеров. Функционал PowerOf невероятно обширен и позволяет совершать такие подвиги, как запланировать выключение компьютера на каждый день в разное время или выключение компьютера после прослушивания указанного количества музыкальных треков. Не хватает только функции запланированного выключения компьютера после указанного количества выпитых банок пива:):):).
Рекомендуем также
Как настроить запуск и выключение системы Windows 7 по расписанию
Некоторым из нас нравится, что наш компьютер всегда готов, когда мы заходим в комнату. Ожидание загрузки системы может раздражать. К счастью, есть решение, которое позволяет вам планировать запуск и отключение, чтобы сэкономить ваше время и, возможно, снизить ваши счета за электроэнергию.
Запуск по расписанию
Этот шаг будет зависеть от того, какой тип BIOS работает на вашей материнской плате. У вас может не быть возможности включить питание в определенное время, хотя на большинстве материнских плат действительно есть такая возможность.Для тех, кто не знаком с этим термином — BIOS означает «базовая система ввода / вывода» и в основном там вы устанавливаете низкоуровневое подтверждение вашей материнской платы. Он отличается от любой операционной системы, которую вы можете использовать. Обратите внимание, что вторая часть этого руководства, касающаяся автоматического выключения вашей системы, написана для WIndows 7, но также может быть применима к другим версиям Windows.
Шаг 1 . Перезагрузите компьютер.
Шаг 2. Если у вас недавний ПК, вас, вероятно, встретит дрянной промо-экран для материнской платы любой марки, которая есть в вашей системе.Скорее всего, будет сказано что-то вроде «Нажмите DEL, чтобы войти в BIOS». Если у вас более старая система, вы увидите, что выполняется проверка ОЗУ и обнаружение жесткого диска. В любом случае, вы должны нажать клавишу DEL в течение первых 1-3 секунд после перезапуска. Через несколько секунд вы должны оказаться в BIOS. Если окна снова начинают запускаться, значит, вы сделали что-то не так и вам нужно перезапустить еще раз. Если вы используете ноутбук, вам может потребоваться поискать в Google свою модель, чтобы выяснить, какую клавишу нажать, чтобы войти в BIOS.
Шаг 3. В зависимости от производителя материнской платы BIOS будет выглядеть по-разному. Вам нужно найти меню под названием Power или Power Management. В нем должна быть опция «Возобновить по сигналу RTC» или «Включение по сигналу RTC». Вы должны включить эту опцию, а затем установить время и частоту (например, «Каждый день»), с которой вы хотите, чтобы система включалась.
Шаг 4. Убедитесь, что вы выбрали опцию «Сохранить и выйти» при выходе из программы настройки BIOS.Не нажимайте просто кнопку сброса на вашем компьютере, иначе ваши настройки не будут сохранены. С этого момента ваша система должна запускаться в то время и с частотой, которые вы установили в BIOS. Если это не так, обратитесь за дополнительной информацией к руководству по материнской плате.
Выключение по расписанию
Шаг 1. Нажмите кнопку Windows и введите «задача», приложение планировщика заданий должно появиться в списке. Запустить его.
Шаг 2. На правой панели нажмите «Создать базовую задачу»
Шаг 3. Введите соответствующее имя и описание (например, выключение системы по расписанию), нажмите «Далее».
Шаг 4. Выберите частоту, с которой вы хотите, чтобы выключение происходило (например, Ежедневно), нажмите Далее.
Шаг 5. Выберите время, в которое должно произойти отключение. (например, 1:00), нажмите Далее.
Шаг 6. Выберите «Запустить программу», нажмите «Далее».
Шаг 7. Введите «shutdown.exe» в поле Progra / script и «/ s» в поле «Добавить аргументы».Нажмите «Далее.
Шаг 8. Нажмите Готово.
Готово!
Сделайте глубокий вдох… если вы правильно выполнили все вышеперечисленные шаги, ваша система должна запускаться и выключаться по расписанию!
Изображение предоставлено: Роберт Коус-Бейкер
Эта статья полезна? да Нет
JJJJ управляет компанией, специализирующейся на ИТ-поддержке и облачных ИТ-решениях в Австралии.Он также подрабатывает техническим блоггером.
Установить автоматическое выключение Windows 7
Windows 7 — одна из широко используемых операционных систем, разработанная Microsoft. Она считается одной из самых известных операционных систем семейства Microsoft Windows. Это одна из лучших платформ для запуска множества приложений и выполнения различных задач на вашем компьютере.Windows 7 поставляется со многими встроенными приложениями, такими как добавление часов и гаджета Puzzle на экран рабочего стола. Вы также можете настроить автоматическое завершение работы в Windows 7, выполнив некоторые встроенные параметры.
Пошаговые инструкции по настройке автоматического выключения в Windows 7 приведены ниже.
1. Сначала нажмите кнопку «Пуск» и перейдите в Панель управления.
2. Выберите «Администрирование»
.3. Щелкните Планировщик заданий
.4. Выберите создать базовую задачу, доступную на правой панели.
5.Напишите описание, например, автоматическое выключение компьютера с Windows 7 в 1:30
6. Нажмите «Далее» и выберите, сколько раз вы хотите повторить эту задачу.
7. Выберите программу запуска, нажмите «Далее» и затем нажмите кнопку «Готово».
Это процедура, данная для установки автоматического выключения Windows 7. Однако описанная выше процедура очень трудна для понимания для многих нетехнических специалистов. Даже некоторые профессионалы не могут настроить автоматическое отключение без помощи системных экспертов.Но есть инструмент, известный как Remo MORE software. Это бесплатная утилита, которую можно использовать для автоматического выключения ПК с Windows 7 без помощи какого-либо компьютерного эксперта.
Что особенного в программе Remo MORE?
Это программное обеспечение разработано с интуитивно понятным интерфейсом, чтобы упростить работу для всех уровней пользователей. Его очень легко загрузить и установить на компьютеры с Windows. Чтобы запланировать автоматическое выключение компьютера с Windows 7, вы можете просто выполнить 3 простых шага.Сначала вам нужно запустить его, дважды щелкнув значок на рабочем столе, выберите время для автоматического выключения и затем нажмите кнопку «Готово».
Почему вашему компьютеру необходимо автоматическое выключение?
В наши дни автоматическое выключение компьютера — важная вещь как для корпоративных, так и для домашних пользователей. Есть много приложений, которые нужно запускать долгое время. Иногда задача выполняется в полночь, и вы не можете выключить систему в это время. В таких ситуациях настройте компьютер с Windows 7 на автоматическое выключение в нужное время и переходите в спящий режим.Вы можете оставить свою систему для загрузки фильмов, музыки или любых других данных и лечь спать, не оставляя компьютер включенным на ночь. Таким образом, функция автоматического выключения этого программного обеспечения может помочь вам поддерживать непрерывную работу вашей системы в течение определенного периода времени.
Это программное обеспечение можно использовать для Windows 7, а также для других версий ОС Windows, таких как Windows XP, Vista и 8. Не только автоматическое выключение, вы также можете настроить компьютер Windows на автоматический перезапуск, переход в спящий режим и выход из системы.Вы можете запланировать автоматическое отключение в указанное время дня или недели. Это программное обеспечение также доступно в версии для Mac, чтобы установить автоматическое выключение компьютеров Mac.
Шаги для установки автоматического выключения для компьютера с Windows 7:
Шаг 1 : Запустите программу Remo MORE на своем компьютере и выберите опцию « Manage » в окне приветствия, как показано на
Шаг 2 : Выберите опцию « Shutdown Manager » из окна, показанного на
Шаг 3 : Теперь выберите время, в которое вы хотите автоматически выключить компьютер, и нажмите на опцию « Применить », как показано в
Загрузить Автоматическое выключение ПК 7.2
Запрограммируйте свой компьютер на автоматическую активацию одной из его функций питания с помощью этого легкого и простого в использовании приложенияВы не всегда можете дождаться, пока ваш компьютер завершит задачу, чтобы вы могли выключить его, и нет другого способа сделать это автоматически, кроме как с помощью специализированных приложений. Автоматическое выключение ПК предлагает одну из самых важных команд для вашего компьютера — автоматическое выключение.С помощью этого инструмента вы можете запланировать выключение, перезапуск, переход в режим ожидания и другие подобные задачи.
Процесс создания управляемого расписания
Пользовательский интерфейс программы состоит из мастера, в котором можно организовать несколько таймеров. В первой части вы настраиваете один или несколько таймеров — добавляете заголовок таймера, выбираете действия по выключению, время (в часах и минутах) и активируете его один раз, ежедневно, в будние дни или один раз в неделю, но вы также можете редактировать или удалите эти задачи.
Управляйте настройками времени и сохраняйте их в безопасности
На следующем шаге программа требует, чтобы вы настроили время обратного отсчета до активации события выключения, включили / отключили отображение значка на панели задач для облегчения доступа, а также кнопки «Прервать» в окне обратного отсчета и запретили пользователям от изменения системного времени.
Умная интеграция поддержки горячих клавиш
Кроме того, вы можете назначить горячие клавиши для действий по завершению работы (выключение, выключение, перезагрузка, переход в спящий режим, приостановка, выход из системы), а также включить и выбрать звук для воспроизведения при активации команды выключения (зацикливание звука, регулировка громкости).
Очищает компьютер перед запуском команды
Кроме того, вы можете очистить некоторые элементы во время завершения работы — корзину, временные файлы Windows, Internet Explorer (временные файлы, файлы cookie, история браузера, история адресной строки) и список последних документов, а также включить защиту паролем и ведение журнала. событий выключения (просмотр / пустой файл журнала).
В заключение
В общем, программа использует небольшое количество системных ресурсов, но у нее нет файла справки или дополнительных настроек. Тем не менее, это достойное приложение для планирования операции выключения на вашем компьютере, которое экономит вам приличное количество времени.
Файл под номером
Автоматическое выключение Завершение работы Расписание компьютера Завершение работы Завершение работы Таймер планировщика выключения
Центры загрузки
Автоматическое выключение ПК является частью следующих коллекций загрузки: Планировщики выключения, Планировщик перезагрузки, Планировщик гибернации
Windows Shutdown Assistant — Лучшее решение для автоматического выключения Windows
Простой способ автоматического выключения Windows
Windows Shutdown Assistant позволяет автоматически выключать Windows в различных режимах.Вы можете установить время выключения компьютера. Или просто настройте параметры, чтобы компьютер мог выключаться, когда он выключен, перегрет или находится в режиме ожидания в течение определенного периода времени. Для этого требуется всего два шага — установите «Триггер» и «События», а затем позвольте программе сделать все остальное за вас.
Поддержка всех операционных систем Windows
Программное обеспечение хорошо работает во всех операционных системах Windows, включая Windows 10, Windows 8, Windows 7, Windows 2008, Vista или Windows XP.И он доступен для управления вашим компьютером в любое время.
Расписание для запуска программы или открытия файла
Windows Shutdown Assistant поддерживает создание задач для автоматического открытия файлов, URL-адресов или запуска программ. Используя эту функцию, вы больше не забудете важные события. Программа предложит вам поработать над документом или посетить веб-сайт в определенное время. Удобно создать несколько задач для выполнения определенных действий за весь период в течение дня, что значительно повысит вашу эффективность.
Несколько функций для управления задачами Windows
Программа не только позволяет планировать выключение Windows, но также может выполнять другие задачи, такие как выход из системы, перезагрузка, включение или перевод компьютера в спящий режим и многое другое. После добавления задач вы можете перемещать, удалять, очищать или редактировать их в списке задач в любое время. Также перед выполнением задач программа будет напоминать вам всплывающее окно обратного отсчета. В этом случае вы можете сразу выполнить или удалить задачу.
Безопасность компьютерных файлов и данных
Вам разрешено заблокировать свой компьютер и запретить другим использовать его во время вашего отсутствия. Просто установите время и пароль, и тогда он защитит ваш компьютер в течение установленного вами времени. Любые пользователи должны будут вводить пароль при входе на ваш компьютер. У людей без авторизации никогда не будет возможности просматривать ваш компьютер или красть ценные данные и файлы.
Визуальное напоминание о перерыве
Вы можете забыть сделать перерыв, когда сконцентрируетесь на работе, но это может повлиять на ваше здоровье.Вы также можете использовать его в качестве программы для напоминания о перерыве, чтобы напомнить вам, когда пора отдохнуть. У вас есть возможность редактировать побуждающие слова и предложения по своему желанию, также можно использовать изображения, отредактированные с использованием цветов или звуков, чтобы напоминать о себе.
Хороший помощник занятому человеку
Иногда, работая на компьютере, вы заняты делами и легко можете забыть о некоторых важных событиях. С помощью Windows Shutdown Assistant вы можете разрешить компьютеру автоматически отображать сообщения на рабочем столе в указанное время и создать заметку в качестве напоминания.Напоминание будет отображаться в полноэкранном или всплывающем окне.
Выпущен помощник при завершении работы Windows V3.0.0 (31.05.2014) НОВИНКА
- Добавлены дополнительные триггеры в функцию «Завершение работы», пользователи могут выключать компьютер, когда система простаивает в течение определенного времени и батарея остается низкой.
- Добавлены новые функции: «Открыть веб-страницу» и «Остановить программу или службу» автоматически.
- Добавлен многоязычный интерфейс, включая шведский, норвежский, японский, венгерский и т. Д.
- Оптимизирована функция «Отображать сообщение», сообщения будут отображаться в большем количестве способов, таких как полный экран, верхний левый, верхний правый, нижний левый, центральный экран и т. Д.
- Исправлены различные ошибки.
Ассистент завершения работы Windows версии 2.0.0 выпущен (16.12.2012)
- Оптимизированный пользовательский интерфейс.
- Поддерживает операционную систему Windows 8.
- Улучшены функции «Отображать сообщение», пользователи могут редактировать символы и звук в напоминании.
- Улучшена функция «Создать заметку».
- Добавлены маленькие значки в контекстное меню для более четкой иллюстрации функций.
- Исправлены мелкие ошибки.
Протестировано VirusTotal, 100% чистое!
Как запланировать выключение в Windows 10
Windows предоставляет несколько способов выключения системы. Однако, сколько бы вы ни искали в настройках Windows, вы не найдете никакой возможности запланировать выключение.Но это не значит, что вы не можете этого сделать.
Вот как выключить Windows по таймеру или запланировать выключение всего за несколько щелчков мышью.
Примечание. Я показываю, как запланировать выключение в Windows 10. Но описанная ниже процедура выключения будет работать и в Windows 7 и 8.
Автоматическое выключение Windows
Существует два метода окна автоматического выключения . Первый полезен, когда вы хотите установить временный и одноразовый таймер выключения.
Второй метод полезен, если вы хотите, чтобы Windows регулярно автоматически завершала работу в определенное время, например, когда вы ложитесь спать.
Я покажу оба метода таймера выключения ПК, используйте тот, который вам нужен.
Перейти к:
1. Таймер выключения Windows 10
Хотя в Windows нет видимой опции для создания таймера выключения Windows , вы можете автоматически выключить Windows с помощью одной команды. Все, что вам нужно сделать, это выполнить одну команду таймера выключения в PowerShell или командной строке.
Этот метод очень полезен, когда вам нужно самопроизвольно установить таймер выключения для автоматического выключения Windows. Например, вы можете использовать этот совет, чтобы ограничить время, в течение которого ваши дети могут использовать систему.
1. Чтобы установить таймер выключения Windows, найдите либо PowerShell , либо Командная строка и откройте ее. В моем случае я использую PowerShell, но вы также можете использовать командную строку.
2. В окне PowerShell или командной строки выполните приведенную ниже команду автоматического выключения .Замените XXXX на количество секунд.
shutdown -s -t XXXX
Например, если вы хотите автоматически закрыть окно через 60 минут, команда будет выглядеть примерно так: shutdown -s -t 3600 .
Как только вы выполните команду, Windows планирует завершение работы и отобразит соответствующее уведомление. Когда время истечет, он отключит предупреждение, чтобы сохранить вашу работу, и выключит систему. Для отмены выключения нет видимой возможности отмены.
2. Выключение Windows 10 по расписанию с помощью планировщика заданий
Если вы хотите, чтобы Windows автоматически завершала работу в определенное время каждый день или через определенные промежутки времени, вы тоже можете это сделать. Нам просто нужно создать запланированное задание, используя старый добрый планировщик заданий.
1. Найдите « Task Scheduler » в начальном меню и откройте его.
2. В планировщике задач выберите опцию « Создать базовую задачу .”
3. В мастере создания задачи введите значащее имя, описание и нажмите« Next ».
4. Теперь выберите, как часто вы хотите повторять задачу . В моем случае я хочу ежедневно выключать свою систему. Итак, я выбрал вариант Ежедневно. Вы можете выбрать любой вариант, который хотите.
5. Введите время и нажмите « Next ». Поскольку я хочу выключить свою систему в 23:00, я ввел подходящее время.
Примечание: Если вы используете 12-часовой формат, не забудьте выбрать AM или PM. Если вы используете 24-часовой формат, введите время в 24-часовом формате, как показано на рисунке ниже.
6. Здесь введите shutdown.exe в поле Программа / сценарий и / s в поле Добавить аргументы. Щелкните « Next », чтобы продолжить.
7. Щелкните « Finish », чтобы завершить процедуру.
8. Как только задача будет создана, вы увидите, что она готова к выполнению в Планировщике заданий. Задача будет выполнена, и система выключится в соответствии с вашими настройками.
Если вы хотите протестировать запланированную задачу, сохраните всю свою работу, щелкните задачу правой кнопкой мыши и выберите « Run ».
Вот и все. Так просто сделать выключение Windows по расписанию.
Подробнее: Как переименовать запланированную задачу в планировщике задач в Windows
В будущем, если вы больше не хотите, чтобы Windows автоматически завершала работу, щелкните задачу правой кнопкой мыши и выберите параметр « Отключить .”Это действие отключит задачу. При необходимости вы даже можете удалить задачу, выбрав опцию « Удалить ».
О, если вам интересно, вы также можете отменить запланированное выключение в Windows.
Прокомментируйте ниже, если у вас возникнут проблемы или просто поговорите о том, какой метод вы использовали для планирования выключения в Windows 10.
Четыре способа запланировать автоматическое выключение в Windows 10
Не хотите оставлять компьютер без присмотра или экономить электроэнергию, когда вы находитесь вдали от рабочей станции, но на нем выполняется важная для вас задача? Пришло время использовать потенциал функции автоматического выключения в Windows 10.Этот процесс позволяет вам рассчитывать время выключения или автоматизировать процесс выключения на ежедневной, еженедельной или ежемесячной основе.
Всего существует четыре способа выполнить эту задачу, начиная с планировщика заданий и заканчивая выполнением с помощью команд «Выполнить», CMD и Windows PowerShell.
Не удается найти настройки WIP для получения Windows 11 в бета-канале? Вот официальное исправление
с использованием планировщика задач:
- Щелкните меню Start и введите Task Scheduler в строке поиска.
- Щелкните Create Task , чтобы создать новую задачу.
- Создайте новое имя для задачи в соответствии с вашими требованиями и установите флажок Запуск с наивысшими привилегиями . Перейдите на вкладку Triggers .
- Нажмите кнопку New , чтобы создать новый триггер, здесь вы устанавливаете частоту и расписание выполнения задачи автоматического выключения.
- Установите в раскрывающемся меню значение По расписанию и установите Дата и время вместе с частотой срабатывания триггера, чтобы определить, хотите ли вы, чтобы функция активировалась: ежедневно, еженедельно или ежемесячно .Щелкните OK , чтобы продолжить.
- Теперь вы можете увидеть созданный триггер на вкладке Триггер . Теперь переключите вкладку, нажав Действия.
- Нажмите кнопку New , чтобы создать новое действие. Это определяет тип действия, которое вы хотите, чтобы система выполняла в соответствии с триггером.
- Щелкните Обзор , чтобы выбрать исполняемое действие вручную.
- Введите выключение в строке поиска.Вы увидите несколько всплывающих файлов выключения, но вам нужно выбрать файл .exe , который отмечен маленьким значком окна, как показано ниже. Щелкните Open , чтобы подтвердить свой выбор.
- Под вкладкой Программа / сценарий щелкните Добавить аргументы (необязательно) и введите «-s» . Щелкните OK , чтобы продолжить.
- Теперь вы можете увидеть только что созданное действие в списке. Снова переключите вкладку, щелкнув Условия.
- Эта вкладка используется для указания условий, которые связаны с триггером, например, хотите ли вы, чтобы ваш компьютер автоматически выключался после простоя в течение определенного времени. или запускают задачу, если компьютер переключается на питание от батареи. . Перейдите на последнюю вкладку, нажав Настройки , чтобы перейти к последнему этапу.
- В Настройки установите флажок Разрешить запуск задачи по требованию , так как это позволит вам запускать задачу вручную по своему усмотрению.Щелкните OK , чтобы завершить задачу автоматического выключения.
- Просто переключитесь на вкладку Task Scheduler Library в верхнем левом углу, щелкнув по ней и прокрутите вниз, чтобы найти задачу, которую вы создали. Статус покажет, что задача готова к выполнению.
- Щелкните задачу правой кнопкой мыши и выберите Выполнить.
- Теперь статус вашей задачи сместится с Готов на Выполняется , так как теперь компьютер автоматически выключится в соответствии с установленными вами периметрами
Использование командной строки:
Формула для командной строки, запуска и PowerShell: « shutdown -s -t XXXX ». XXXX — это количество секунд, поскольку это единственная приемлемая единица времени. Следовательно, вам придется умножить количество минут на 60, чтобы вычислить секунды.
- Щелкните меню Start и введите CMD в строке поиска. Для продолжения выберите Командная строка .
- Введите shutdown -s — t 1800 , как показано ниже, и нажмите Enter.
- Windows запросит завершение работы через определенное количество минут в соответствии с вашими инструкциями.
Использование Windows PowerShell:
- Щелкните меню Start и введите PowerShell в строке поиска. Для продолжения выберите Windows PowerShell .
- Введите shutdown -s -t 1800 , как показано, и нажмите Enter.
- Windows подтвердит выполненное действие и отобразит количество минут, оставшихся до завершения работы.
Использование Run:
- Щелкните меню Start и введите Run в строке поиска.Для продолжения выберите «Выполнить».
- Введите shutdown -s -t 1800 , как показано, и нажмите Enter.
- Windows снова сразу же проинформирует вас о предстоящем автоматическом выключении Windows 10 в соответствии с вашими инструкциями.
Теперь вам должно быть интересно, есть ли способ отменить внесенные вами изменения, противоядие довольно простое.
- Все, что вам нужно сделать, это ввести shutdown -a в Run, Command Prompt или PowerShell и нажать Enter .
- Запрос подтвердит, что выключение было отменено.
Приведенные выше инструкции помогут снизить нагрузку на компьютер, когда вы собираетесь в путь, или продлить срок службы аккумулятора портативного компьютера. Эта функция может буквально сэкономить заряд батареи в ваше отсутствие.
Запланировать выключение или перезагрузку в Windows 10 с помощью планировщика задач
Хотя вы всегда можете использовать команду Shutdown / s / t 60 и создать ярлык на рабочем столе, чтобы отложить выключение компьютера с Windows 10/8/7 на (в данном случае 60 секунд) или выключить его в определенное время после расчета времени в секундах, вы также можете использовать планировщик задач для выключения, перезапуска или выполнения любого действия одновременно или периодически.
Расписание выключения или перезапуска в Windows 10
Используя планировщик заданий, вы можете запланировать выключение компьютера в определенное время ночью или в любое время! И зачем вам это нужно? Возможно, ваш компьютер обрабатывает задачу или загружает файлы из Интернета, и вы не хотите ждать до этого момента. Затем вы можете запланировать его выключение, скажем, через 2 часа, пока вы продолжаете наслаждаться своим прекрасным сном!
Чтобы компьютер выключился в определенное время, введите taskschd.msc в Начать поиск и нажмите Enter, чтобы открыть Task Scheduler . На правой панели нажмите «Создать базовую задачу».
Дайте ему имя и описание, если хотите, и нажмите Далее.
На вопрос Когда вы хотите, чтобы задача запускалась, выберите Один раз. Нажмите «Далее.
Выберите дату и время начала.
При нажатии кнопки «Далее» вы попадете на страницу действий. Здесь выберите «Запустить программу» и нажмите «Далее».
Здесь введите shutdown в области Program / script и / s / f / t 0 в поле Add arguments. Если вы хотите, чтобы выключение началось, скажем, через 60 секунд, введите здесь 60 вместо 0.
Нажмите «Далее», чтобы просмотреть все, и, наконец, нажмите «Готово». Ваш компьютер выключится в назначенный день и время.
ПРИМЕЧАНИЕ : В окне CMD вы можете запустить shutdown /? , чтобы увидеть все доступные переключатели. Чтобы запланировать перезапуски, вам необходимо использовать параметр / r вместо параметра / s .Для выхода из системы текущего пользователя используйте / l .
Если вы ищете более быстрые способы сделать это, обратите внимание на некоторые из этих бесплатных инструментов для автоматического выключения, перезагрузки компьютера с Windows в определенное время.
Спасибо Кейт Хукер и Арчи Кристофер.

 Для срабатывания таймера выключения достаточно поставить галочку на пункт «Срабатывать после проигрывания» и даже можно указать сколько треков должно пройти до момента выключения.
Для срабатывания таймера выключения достаточно поставить галочку на пункт «Срабатывать после проигрывания» и даже можно указать сколько треков должно пройти до момента выключения.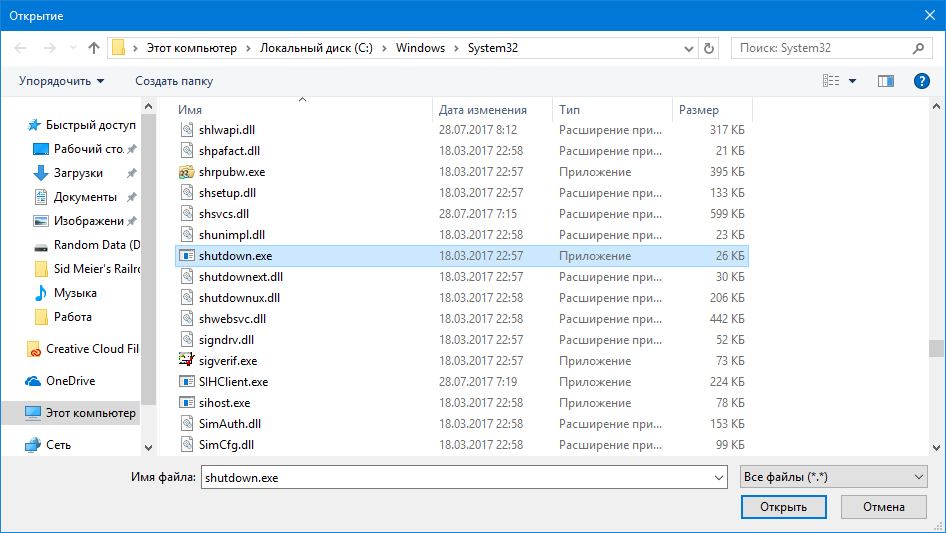

 Здесь в графе «Программа или сценарий» прописываем команду сценария:
Здесь в графе «Программа или сценарий» прописываем команду сценария: Во втором — переходите в свою задачу и открываете ее двумя нажатиями левой кнопки мыши.
Во втором — переходите в свою задачу и открываете ее двумя нажатиями левой кнопки мыши.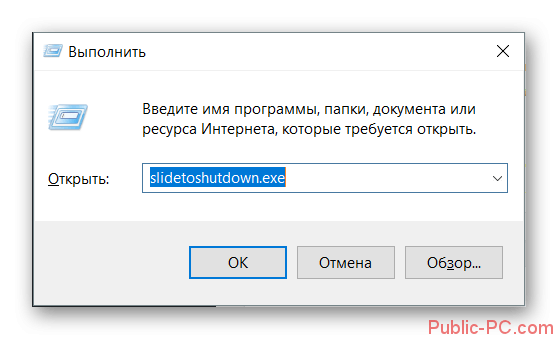 Цифрами в тексте считаются секунды. Оставшееся время до отключения вашего ПК переводим в них и вписываем в конце команды.
Цифрами в тексте считаются секунды. Оставшееся время до отключения вашего ПК переводим в них и вписываем в конце команды.
 Уведомление необходимо для сохранения данных.
Уведомление необходимо для сохранения данных.