Ошибка 0x80070422 при установке обновления Windows 10 — как исправить
  windows
При установке обновлений в Windows 10, а также некоторых компонентов системы вы можете столкнуться с ошибкой 0x80070422 и сообщением «С установкой обновлений возникли некоторые проблемы, но попытка будет повторена позже» либо «Установщик обнаружил ошибку 0x80070422».
В этой инструкции подробно о том, как исправить ошибку 0x80070422 в центре обновлений Windows 10, а также при использовании автономного установщика обновлений или попытке установить компоненты системы.
Исправление ошибки 0x80070422
В большинстве случаев рассматриваемая ошибка при установке обновлений Windows 10 бывает вызвана отключенными службами, необходимыми для такой установки. Причем эти службы требуются не только для использования центра обновлений, но и для их установки в виде автономных установщиков. Решение в данном случае обычно состоит из следующих шагов:
- Нажмите клавиши Win+R на клавиатуре (Win — клавиша с эмблемой Windows), введите
 msc и нажмите Enter.
msc и нажмите Enter. - В открывшемся списке служб найдите службу «Центр обновления Windows» и дважды нажмите по ней.
- Если в поле «Тип запуска» установлено «Отключено», установите «Вручную» или «Автоматически», нажмите «Запустить», примените настройки. Если изменить тип запуска нельзя (поле неактивно), далее будет описан дополнительный метод. Если кнопка «Запустить» не активна, то по завершении всех действий просто перезагрузите компьютер.
- Повторите то же самое для «Фоновая интеллектуальная служба передачи (BITS)».
После этого попробуйте повторить установку обновления или компонента Windows 10 и проверить, сохранилась ли ошибка 0x80070422. Если при запуске служб вы видите ошибку о том, что не удалось запустить дочернюю службу, об этом здесь: Как исправить ошибку «Не удалось запустить дочернюю службу».
Если на 3-м шаге вы не можете изменить тип запуска, сделать то же самое можно в редакторе реестра:
- Нажмите клавиши Win+R, введите regedit и нажмите Enter.

- Перейдите к разделу реестра
HKEY_LOCAL_MACHINE\SYSTEM\CurrentControlSet\Services\wuauserv
- В правой панели редактора реестра дважды нажмите по параметру
- Повторите то же самое для раздела
HKEY_LOCAL_MACHINE\SYSTEM\CurrentControlSet\Services\BITS
- Выполните перезагрузку компьютера.
По завершении, опять же проверьте, была ли решена проблема.
Дополнительная информация
Некоторые дополнительные сведения, которые могут помочь при решении проблемы с ошибкой 0x80070422:
- В случае, если на компьютере используются какие-то средства для оптимизации или блокировки функций Windows 10, они могут вызывать такую ошибку.
- Дли исправления можно попробовать использовать встроенные средства устранения неполадок Windows 10, а именно «Панель управления» — «Устранение неполадок» — «Просмотр всех категорий», где следует выбрать пункты «Фоновая интеллектуальная служба передачи (BITS)» и «Центр обновления Windows».

- Если вы используете сторонние программы управления обновлениями Windows 10, они также могут вызывать проблему.
- Если на компьютере остались точки восстановления Windows 10 на дату, предшествующую появлению ошибки, попробуйте использовать их.
А вдруг и это будет интересно:
Исправляем ошибку 0x80070422
- Содержание статьи
В данной статье будут даны рекомендации, которые помогут исправить ошибку
Ошибки и её причина
Некоторые программы, например Internet Explorer, при попытке запуска могут выводить вот такую ошибку:
Автономный установщик обновлений Windows
Установщик обнаружил ошибку: 0x80070422
Указанная служба не может быть запущена, поскольку она отключена или все связанные с ней устройства отключены.
Такую же ошибку можно получить, при попытке установить какой-нибудь компонент Windows, например .
Эта ошибка может появляться в том случае, если отключена (или в данный момент не работает) служба «Центр обновления Windows». Для её устранения необходимо данную службу запустить.
Исправление ошибки
Методов запуска службы обновлений Windows несколько, и вот некоторые из них:
Через графический интерфейс
Для того, чтобы попасть в консоль управления службами, необходимо проделать следующее действие: нажимаем кнопки Win + R, и в появившемся окне набираем команду services.msc, после чего нажимаем ОК.
Откроется консоль с большим списком служб Windows, и нам надо найти ту, которая называется «Центр обновления Windows».
Чтобы её включить, необходимо щелкнуть на ней два раза левой кнопкой мыши, или же нажать правой кнопкой и выбрать пункт «Свойства«. В свойствах службы параметр «Тип запуска» следует поменять на «Автоматический» (или на «Вручную» — оба из них дадут возможность запустить службу, когда она понадобится).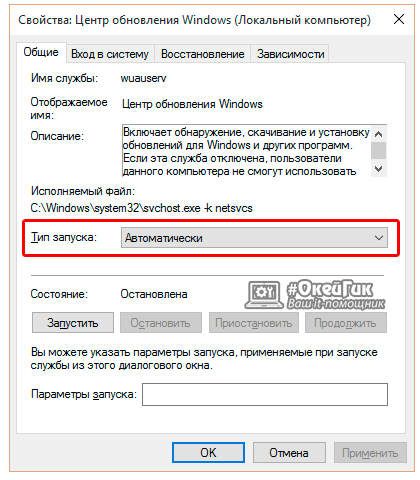 Сменив «Тип запуска» не следует торопиться, и закрывать данное окно, сначала нужно нажать кнопку «Применить«.
Сменив «Тип запуска» не следует торопиться, и закрывать данное окно, сначала нужно нажать кнопку «Применить«.
После нажатия кнопки «Применить» станут доступны кнопки управления состоянием службы. Для запуска службы необходимо нажать кнопку «
После этого может промелькнуть (а может и достаточно долго повисеть) окошко с запуском службы. Как только в окне свойств службы «Центра обновления Windows» состояние будет отображаться как «Выполняется», значит служба успешно запущена и работает.
Через командную строку
Открываем меню Пуск, начинаем в поле ввода вводить «Командная строка«. На найденном приложении «Командная строка» нажимаем правой кнопкой, и выбираем пункт «Запустить от имени администратора».
Затем выполняем в ней следующие команды:
sc config wuauserv start= auto sc start wuauserv
Первая команда переводит режим запуска службы обновлений Windows в автоматический режим, а вторая команда запускает её.
Проверить состояние службы можно консольной командой :
sc query wuauservЕсли в полученном выводе команды в строке состояние написано «Running«, то значит служба запущена.
Что делать, если проблема не решилась?
Если вы сделали все, что написано в предыдущем пункте, но ошибка 0x80070422 не исчезла, то можно попробовать другие способы, которые описаны ниже.
Проверить работу службы «Инструментарий управления Windows»
В списке служб Windows необходимо найти службу «Инструментарий управления Windows», и убедится, что она включена.
После запуска данной службы, следует проверить, пропала ли ошибка 0x80070422 или нет.
Перезапустить службу «Служба списка сетей»
Открываем список служб Windows и ищем там службу «Служба списка сетей» (в английской версии Network List Service). После чего выделяем ее мышкой, жмем правую кнопку и выбираем пункт «Перезапустить«, как на скриншоте ниже:
Естественно, что данная служба должна работать (в строке Состояние должно быть написано Выполняется).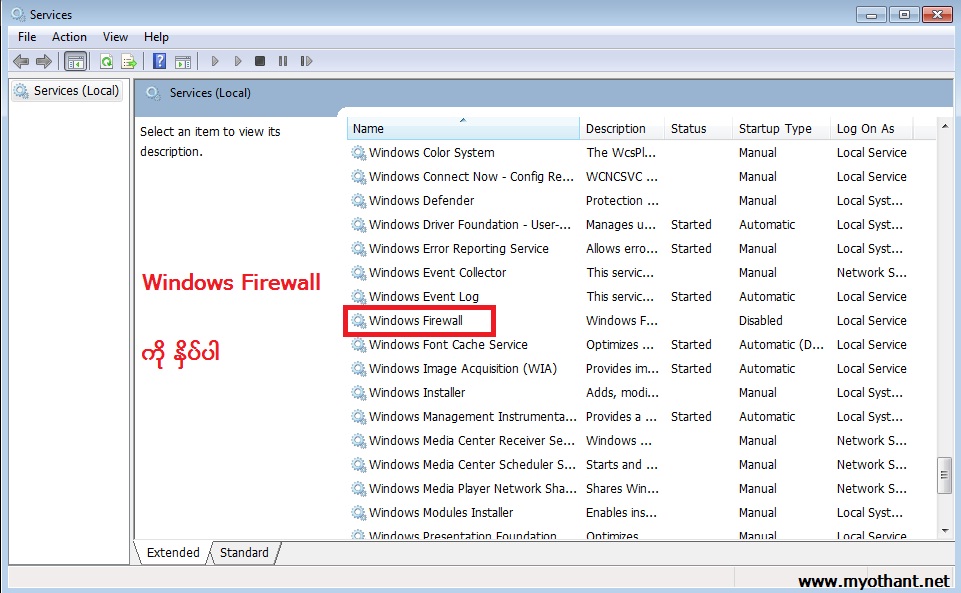
Запустить «Устранение неполадок с помощью Центра обновления Windows»
Открываем панель управления, ищем там пункт «Устранение неполадок» и открываем его.
В появившемся окне необходимо выбрать пункт «Устранение неполадок с помощью Центра обновления Windows» и запустить его, после чего нажать Далее и дождаться результатов работы.
Отключить использование ipv6
В некоторых случаях может помочь отключение протокола ipv6 в настройках сети. Более подробно прочитать о том, как это сделать на разных версиях Windows, вы можете в нашей статье: Как включить и отключить IPv6 в Windows
Как исправить ошибку 0x80070422 на Windows 7/8/8.1/10
Ошибки в операционной системе Windows дело вполне привычное и мы сейчас будем рассматривать очередную такую ошибку – 0x80070422. Данная проблема является далеко не новой, так как с ней могут встретиться буквально большая часть всех пользователей ОС от Майкрософт, т.е. Windows 7/8/8.1/10.
Данная проблема является далеко не новой, так как с ней могут встретиться буквально большая часть всех пользователей ОС от Майкрософт, т.е. Windows 7/8/8.1/10.
Увидеть код ошибки 0x80070422 можно увидеть в разных местах и при разных обстоятельствах. В принципе, выделяют три случая ее появления: при запуске Защитника Windows, при работе Брандмауэра Windows и при попытке выполнить обновление операционной системы.
Причинами для трех этих событий, в основном, служат отключенные по какой-то причине службы системных утилит или же отключенные службы, которые необходимы для их работы. В общем, все сводится к одному – были деактивированы некоторые службы в системе.
В данной статье мы рассмотрим с вами все эти случаи и укажем вам, как исправить ошибку 0x80070422 в Windows 7/8/8.1/10. Начнем с самого распространенного случая – во время обновления Windows ОС.
Как исправить ошибку 0x80070422 при обновлении Windows 7/8/8.1/10
Огромное множество пользователем могут столкнуться во время, казалось бы, обычного обновления с непредвиденной ситуацией – ее прерывает оговариваемая ошибка. В ее сообщении обычно вы можете увидеть следующую информацию:
В ее сообщении обычно вы можете увидеть следующую информацию:
Установщик обнаружил ошибку: 0x80070422
Указанная служба не может быть запущена, поскольку она отключена или все связанные с ней устройства отключены.
В сообщении к ошибке уже содержится необходимая для вас подсказка. Код ошибки 0x80070422 можно увидеть при отключении службы Центра обновления Windows. Именно активация этой службы и может разрешить сложившуюся ситуацию. Вот что вам необходимо сделать:
- Нажмите ПКМ на Пуск и выберите пункт «Выполнить». Также вы можете нажать клавиши Windows+R.
- Впишите в пустую строку Services.msc и нажмите Enter.
- Перед вами появится окно со всеми службами, которые работают в вашей системе. Найдите службу под именем «Центр обновления Windows».
- Нажмите на эту службу ПКМ и выберите «Свойства».
- Нажмите на ниспадающее меню типа запуска и выберите параметр «Автоматически».

- Если в строке состояния не будет указано выполнение службы, то нажмите на кнопку «Запустить».
Итак, только что мы выполнили запуск службы Центра обновления Windows, что, вероятно, и заключалось причиной появления кода ошибки 0x80070422. Выполнив вышеуказанные действия, снова попробуйте запустить процесс обновления своей операционной системы.
Как исправить ошибку
0x80070422 при запуске Защитника Windows 8/8.1/10Перейдем теперь к коду ошибки 0x80070422, который может показаться на глаза пользователям при их попытке запустить системный антивирус Защитник Windows.
В сообщении этой ошибки указывается следующая информация:
Указанная служба не может быть запущена, поскольку она отключена или все связанные с ней устройства отключены. (Код ошибки: 0x80070422)
Здесь точно такая же ситуация, как и в предыдущем пункте – возможное отключение системной службы, что привело к появлению ошибки при запуске Защитника Windows. Вам нужно ее включить обратно:
Вам нужно ее включить обратно:
- Нажмите ПКМ на Пуск и выберите пункт «Выполнить».
- Впишите в Services.msc и нажмите Enter.
- Найдите «Служба Защитника Windows».
- Нажмите ПКМ и выберите «Свойства».
- Выберите «Автоматически».
- Если служба так и не заработала – нажмите «Запустить».
После восстановления работы службы Защитника, попробуйте снова открыть системный антивирус и проверьте наличие ошибки 0x80070422.
Как исправить ошибку
0x80070422 Брандмауэра Windows 7/8/8.1/10Код ошибки 0x80070422 может показывать себя при использовании функционала Брандмауэра Windows. Например, вы можете запустить какое-то приложение или видеоигру, которое использует ваше Интернет-подключение, а затем, после запроса на создания подключения, Брандмауэр Windows выдаст вам уже оговоренную ошибку.
В сообщение ошибки говорится следующее:
Брандмауэру не удалось изменить некоторые параметры. Код ошибки 0x80070422.

Решается данная проблема с системным фаерволом в похожей манере, что и предыдущие, но немного по другому. В случае с ошибкой 0x80070422 в Брандмауэре Windows, причиной ее могло послужить отключение нескольких служб одновременно.
Вам потребуется проверить работу службы Центра обновления Windows, Фоновой интеллектуальной службы передачи (BITS), Удаленного вызова процедур (RPC), Криптографии и Модуля архивации на уровне блоков. Для этого сделайте следующее:
- Нажмите Win+R.
- Впишите Services.msc и нажмите Enter.
- Найдите Центра обновления Windows, Фоновой интеллектуальной службы передачи (BITS), Удаленного вызова процедур (RPC), Криптографии и Модуля архивации на уровне блоков. Нажмите на одну из них ПКМ и выберите «Свойства».
- Выберите тип запуска «Автоматически».
- Если потребуется, нажмите на кнопку «Запустить».
- Повторите такой порядок действий для всех вышеуказанных служб, чтобы убедиться в нормальной работоспособности системного фаервола.

После включения всех описанных служб, попробуй воспользоваться функционалом Брандмауэра Windows. Если он все еще отказывается запускаться и показывает ошибку 0x80070422, то попробуйте сделать следующее:
- Откройте Панель управления.
- Перейдите в пункт «Брандмауэр Windows».
- Нажмите на ссылку «Включение и отключение Брандмауэра Windows».
- Активируйте Firewall для локальной и общественной сети.
После этого код ошибки 0x80070422 должен будет исчезнуть и вы сможете спокойно продолжите использовать Брандмауэр Windows.
Нашли опечатку? Выделите текст и нажмите Ctrl + Enter
как исправить ошибку Windows 10
При попытке загрузить апдейты для Windows 10 операционная система может сообщить, что с установкой обновлений возникли некоторые проблемы. Преимущественно возникает ошибка с кодом 0x80070422. Последующие попытки обновить ОС обычно успехом не увенчаются.
Ошибка обновления 0x80070422: как ее исправить
Неполадка возникает, если одна из критически нужных для функционирования компонентов операционной системы служба отключена. К таким относятся:
К таким относятся:
- Брандмауэр Windows.
- Служба модуля архивации.
- Криптография.
- Windows Update.
- Фоновая интеллектуальная передача.
Способ исправления ошибки 0x80070422 в Windows 10, заключается во включении автоматического запуска перечисленных выше системных сервисов.
- Откройте окно командного интерпретатора комбинацией клавиш Win + R.
- Введите в нем команду services.msc.
Ее можно запускать через поисковую строку Пуска, адресную строчку Проводника или одноименную вкладку Диспетчера задач.
- Через контекстное меню сервиса «Центр обновлений Widows» откройте ее свойства.
4. В выпадающем списке «Тип запуска» укажите «Автоматически» и кликните «Применить».
5. Нажмите «Запустить» для запуска работы сервиса.
Если проблема не решится, аналогичным образом поступите с остальными сервисами, если неполадка не исправится:
- Служба модуля архивации на уровне блоков.

- Криптография.
- Фоновая интеллектуальная передача.
- Брандмауэр Windows.
- Служба лицензий клиента.
Подобная проблема может появиться при запуске Internet Explorer: «Автономный установщик обновлений обнаружил ошибку 0x80070422».
То же самое можно проделать через командную строку.
- Запустите командную строку с привилегиями администратора.
2. Выполните в ней пару команд:
- sc config wuauserv start= auto
- sc start wuauserv
здесь:
sc – запуск консольной утилиты для управления фоновых процессор операционной системы;
config – команда изменения состояния сервиса;
wuauserv – название службы Windows;
start= – аргумент, указывающий на изменение типа запуска;
auto – автоматический старт.
Вторая команда принудительно запустит сервис.
Если проблема не решится, вместо wuauserv вводите названия остальных фоновых процессов со списка:
- BITS;
- mpssvc;
- cryptsvc;
- wbengine;
Анвар Садиев
Специалист по операционным системам, настройке и ремонту компьютеров, ноутбуков, других гаджетов.
Задать вопрос
Также попробуйте отключить программы для защиты сети: встроенные в антивирус и сторонние брандмауэры. Последнее, что может помочь, использование возможностей Центра обновления Windows.
Также можете попробовать обновить операционную систему через утилиту Media Creation Tools.
- Зайдите в Панель управления: посредством меню Win + I или команды control (выполните ее в поисковой строке или Win + R).
2. Выберите компонент «Устранение неполадок с помощью…».
3. Кликните «Далее».
4. Дождитесь завершения анализа и поиска источника неполадки.
В зависимости от результатов сканирования выполните приведенные рекомендации.
При наличии точек восстановления системы воспользуйтесь ими.
Если ошибка осталась, а обновление нужно, загрузите его с Каталога http://www.catalog.update.microsoft.com/Home.aspx.
- Введите код апдейта в поисковую строку справа вверху и жмите «Загрузить».
2. Для скачивания кликните по ссылке в следующем окне.
Для скачивания кликните по ссылке в следующем окне.
Анвар Садиев
Специалист по операционным системам, настройке и ремонту компьютеров, ноутбуков, других гаджетов.
Задать вопрос
Обращайте внимание на разрядность операционной системы, для которой обновление предназначено. Информация находится в свойствах директории «Этот компьютер».
- Запустите полученный файл и подтвердите установку.
В этом случае ошибка обновления возникнуть не должна, ведь работу выполняет автономный установщик. Для завершения процесса компьютер перезагрузиться.
Нет, не получается
50%
Обращусь лучше к специалистам
0%
Проголосовало: 4
Прочитано: 1 407
Как исправить ошибку 0x80070422 windows 10?
Во время работы с брандмауэром или операционной системой может возникать ошибка с кодом 0x80070422.
Почему возникает ошибка 0x80070422 и как ее устранить?
Дело в том, что при запуске приложений и самой операционной системы Windows 7 одновременно работают много системных служб.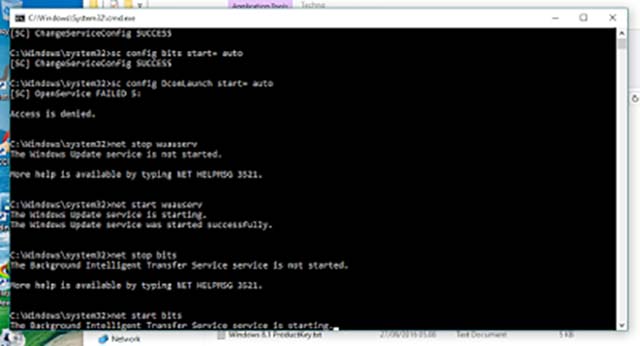 Например, производительная игра может нуждаться в запуске DirectX, а многие системные компоненты и приложения нуждаются в запуске брандмауэра Windows. И если он отключен по какой-либо причине, система может показывать ошибку 0x80070422, часто сопровождающуюся текстом «Брандмауэру Windows не удалось изменить некоторые параметры».
Например, производительная игра может нуждаться в запуске DirectX, а многие системные компоненты и приложения нуждаются в запуске брандмауэра Windows. И если он отключен по какой-либо причине, система может показывать ошибку 0x80070422, часто сопровождающуюся текстом «Брандмауэру Windows не удалось изменить некоторые параметры».
Брандмауэр – системное средство защиты, установленное вместе с операционной системой. Его лично поддерживает компания Microsoft, а его главной целью является задержка вредоносного программного обеспечения для обеспечения надежной защиты системы, а также защита пользователя от посещения зараженных сайтов.
Многие отключают службу брандмауэра Windows сразу после установки операционной системы и быстро забывают о ней, из-за чего рано или поздно наталкиваются на ошибку 0x80070422, возникающую не только при работе отдельных программ, но и при обновлении операционной системы. Также возможна блокировка загрузок с отдельных сайтов и установка некоторых приложений. При этом система рекомендует пользователю открыть параметры и самостоятельно установить обновления.
При этом система рекомендует пользователю открыть параметры и самостоятельно установить обновления.
«Установщик обнаружил ошибку 0x80070422 windows 7» — как исправить?
Поскольку ошибка 0x80070422 в основном возникает из-за проблем с брандмауэром, первым делом необходимо включить его. Для этого достаточно открыть Панель управления, найти там пункт «Администрирование», где расположен подпункт «Службы».
В списке служб нужно найти «БрандмауэрWindows» и включить ее. Желательно настроить автоматическую работу этой службы, чтобы она была подключенной всегда.
Дело в том, что эту службу в основном отключают для того, чтобы повысить производительность операционной системы. Но лучше пожертвовать несколькими мегабайтами оперативной памяти, чем сталкиваться с ошибкой, которая мешает полноценной работе компьютера.
После включения службы «Брандмауэр Windows» необходимо сделать то же самое для другой службы под названием «Центр обновления Windows». Ее также нужно настроить на автоматическую работу.
Ее также нужно настроить на автоматическую работу.
В большинстве случаев всего вышеперечисленного достаточно, чтобы ошибка 0x80070422 больше никогда не появлялась. Но иногда может потребоваться обновить систему. Сделать это можно двумя способами:
1. Дождаться пока система автоматически проверит обновления и установит их на компьютер.
2. Обновить систему вручную с помощью пункта «Обновление и безопасность» в Панели управления операционной системы. После скачивания и установки обновлений обязательно нужно перезагрузить компьютер (система может сама попросить сделать это, выдав соответствующее уведомление) чтобы внесенные изменения полностью сохранились и вступили в действие. Кроме того, обновление системы станет своего рода проверкой. Если в процессе загрузки и установки обновлений не возникнет ошибка 0x80070422, значит проблема устранена.
Важно! После проведения всех вышеописанных действий ни в коем случае нельзя отключать обе службы, которые были отключены, иначе ошибка снова начнет возникать при попытке установки обновлений или программного обеспечения.
Ошибка 0x80070422 при установке обновления Windows 10
Содержание статьи
Ошибка 0x80070422 при установке обновления Windows 10 — как исправить
При установке обновлений в Windows 10, а также некоторых компонентов системы вы можете столкнуться с ошибкой 0x80070422 и сообщением «С установкой обновлений возникли некоторые проблемы, но попытка будет повторена позже» либо «Установщик обнаружил ошибку 0x80070422».В этой инструкции подробно о том, как исправить ошибку 0x80070422 в центре обновлений Windows 10, а также при использовании автономного установщика обновлений или попытке установить компоненты системы.
Исправление ошибки 0x80070422
В большинстве случаев рассматриваемая ошибка при установке обновлений Windows 10 бывает вызвана отключенными службами, необходимыми для такой установки. Причем эти службы требуются не только для использования центра обновлений, но и для их установки в виде автономных установщиков.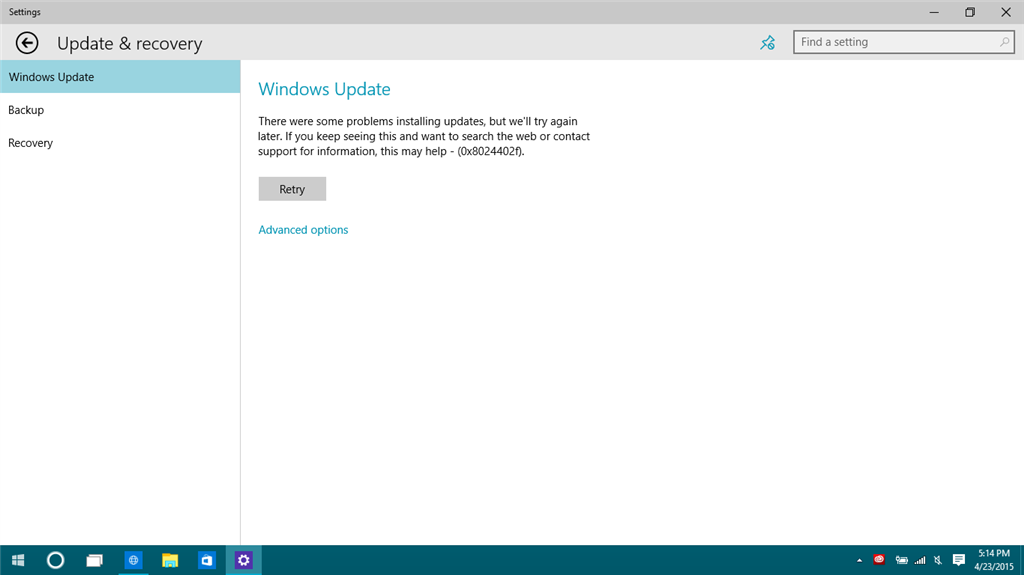
- Нажмите клавиши Win+R на клавиатуре (Win — клавиша с эмблемой Windows), введите services.msc и нажмите Enter.
- В открывшемся списке служб найдите службу «Центр обновления Windows» и дважды нажмите по ней.
- Если в поле «Тип запуска» установлено «Отключено», установите «Вручную» или «Автоматически», нажмите «Запустить», примените настройки. Если изменить тип запуска нельзя (поле неактивно), далее будет описан дополнительный метод. Если кнопка «Запустить» не активна, то по завершении всех действий просто перезагрузите компьютер.
- Повторите то же самое для «Фоновая интеллектуальная служба передачи (BITS)».
После этого попробуйте повторить установку обновления или компонента Windows 10 и проверить, сохранилась ли ошибка 0x80070422. Если при запуске служб вы видите ошибку о том, что не удалось запустить дочернюю службу, об этом здесь: Как исправить ошибку «Не удалось запустить дочернюю службу».
Если на 3-м шаге вы не можете изменить тип запуска, сделать то же самое можно в редакторе реестра:
- Нажмите клавиши Win+R, введите regedit и нажмите Enter.
- Перейдите к разделу реестра
- В правой панели редактора реестра дважды нажмите по параметру Start и задайте значение 2 для него.
- Повторите то же самое для раздела
- Выполните перезагрузку компьютера.
По завершении, опять же проверьте, была ли решена проблема.
Дополнительная информация
Некоторые дополнительные сведения, которые могут помочь при решении проблемы с ошибкой 0x80070422:
- В случае, если на компьютере используются какие-то средства для оптимизации или блокировки функций Windows 10, они могут вызывать такую ошибку.
- Дли исправления можно попробовать использовать встроенные средства устранения неполадок Windows 10, а именно «Панель управления» — «Устранение неполадок» — «Просмотр всех категорий», где следует выбрать пункты «Фоновая интеллектуальная служба передачи (BITS)» и «Центр обновления Windows».

- Если вы используете сторонние программы управления обновлениями Windows 10, они также могут вызывать проблему.
- Если на компьютере остались точки восстановления Windows 10 на дату, предшествующую появлению ошибки, попробуйте использовать их.
А вдруг и это будет интересно:
Почему бы не подписаться?
Рассылка новых, иногда интересных и полезных, материалов сайта remontka.pro. Никакой рекламы и бесплатная компьютерная помощь подписчикам от автора. Другие способы подписки (ВК, Одноклассники, Телеграм, Facebook, Twitter, Youtube, Яндекс.Дзен)
25.10.2019 в 09:24
Если бы всё было так просто с обновлениями… Всё немного сложнее, и способы исправления далеко не такие простые.
25.10.2019 в 11:09
у меня начиная с версии 1809 вообще ерунда с установкой началась , каждый раз во время установки ежемесячных обнов установка доходит до 74% процента, зависает минут на 15 затем резко подскакивает нагрузка ЦП до 100 и ноут вырубается аварийно, раза с третьего потом все устанавливается, и так каждый месяц
25.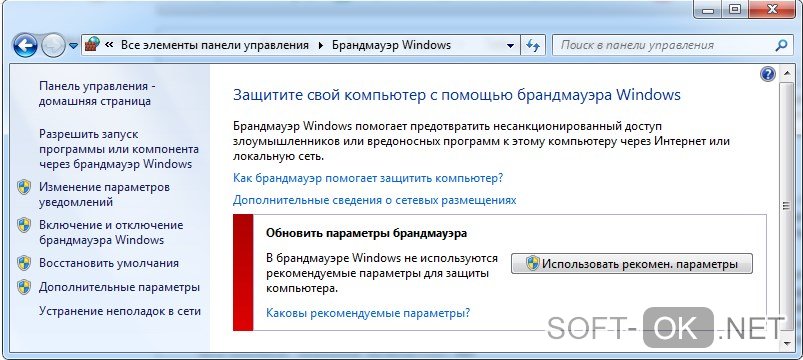 10.2019 в 19:59
10.2019 в 19:59
Александр, а в играх тяжелых у вас ноут не вырубается? Просто то, что вы описали похоже на перегрев. Там смысл в том, что на одном из этапов установки обновлений всегда загрузка ЦП поднимается очень лихо (особенно на ноутбуках) и это нормально. А вот вырубаться может из-за нагрева, т.к. не может долго держать на 100% нагрузки.
26.10.2019 в 22:23
что же там такое устанавливается именно на 74%. … ну да бог с ним просто началось это все именно с 1803 раньше такого не было.
Примечание: после отправки комментария он не появляется на странице сразу. Всё в порядке — ваше сообщение получено. Ответы на комментарии и их публикация выполняются ежедневно днём, иногда чаще. Возвращайтесь.
Исправить код ошибки 0x80070422 в Windows 10
Код 0x80070422 указывает на ошибку, обнаруженную во время обновление Windows 10 и установке приложений из магазина windows store. Пользователи, которые столкнулись с этой проблемой видят сообщение об ошибке «С установкой обновлений возникли некоторые проблемы» в области центра обновлений windows 10 и магазине windows. Micosofr обновляет свою систему, чтобы сохранить безопасность и удобства для пользователей, но к сожалению, иногда появляются некоторые ошибки, которые сложно устранить из-за своей новизны.
Micosofr обновляет свою систему, чтобы сохранить безопасность и удобства для пользователей, но к сожалению, иногда появляются некоторые ошибки, которые сложно устранить из-за своей новизны.
Как исправить ошибку 0x80070422 при обновлении Windows 10 и установке приложений из Магазина Windows
Эта ошибка обычно возникает из-за служб или сбоев в сети. Виновниками могут быть: шифрование диска BitLocker, обновление Windows, служба запуска DCOM Server, брандмауэр Windows, сеть. Для пользователей, работающих с беспроводным контроллером DualShock 4, служба сетевых списков (Network List Service) является причиной ошибки 0x80070422. Иногда IPv6 также является причиной этой проблемы. По этому постараемся разобраться и найти решения данной проблемы.
1. Устранение неполадок в работе приложений магазина и центра обновления Windiws 10
Первым делом, что нужно сделать это запустить средство устранения неполадок . Перейдите в «Параметры» > «Обновление и Безопасность» > «Устранение неполадок» и справа выберите Центр управления Windows, Приложения из магазина Windows.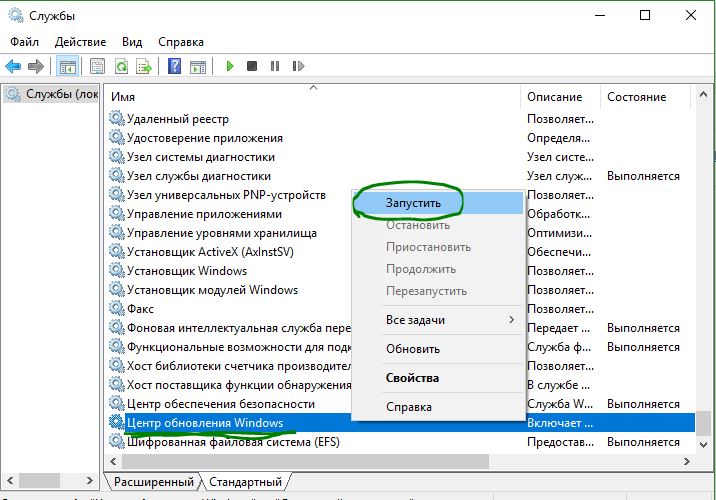
2. Изменение состояния служб
Несколько служб в Windows обеспечивают загрузку файлов обновлений Windows. Неисправность любого из них, останавливает процесс обновления Windows 10, который может закончиться ошибкой 0x80070422.
- Нажмите Win + R и введите services.msc, чтобы открыть службы.
- После открытия окна «Службы» найдите следующие службы и убедитесь, что они должны находиться в состоянии, как в указанной в таблице.
| ИМЯ | СОСТОЯНИЕ |
| Служба шифрования дисков BitLocker | Выполняется |
| Модуль запуска процессов DCOM-сервера | Выполняется |
| Брандмауэр защитника windows | Выполняется |
| Центр обновления windows | Выполняется |
| Служба списка сетей | Выполняется, если DualShock 4, то отключить |
| Сетевые подключения | Выполняется, если DualShock 4, то отключить |
3.
 Запуск и Остановка определенных системных служб
Запуск и Остановка определенных системных служб1. Найдите «Службу шифрования дисков BitLocker» и убедитесь, что оно запущена. Если в столбце состояние пусто, щелкните правой кнопкой мыши эту услугу и выберите «Запустить» из параметров.
2. Найдите строке службу «Модуль запуска процессов DCOM-сервера» и снова выполните тот же процесс. Если вы видите пустое место в столбце «Состояние», выполните щелчок правой кнопкой мыши и нажмите «Запустить«.
3. Теперь определите службу «Брандмауэр защитника windows» и посмотрите состояние. Обратите внимания, что если эта служба уже работает, то все ровно нажмите правой кнопкой мыши по ней и «Запустить«. Если кнопка не интерактивная, то пропустите этот шаг.
4. Вы должны знать, что «Центр обновления windows» — это самая важная служба для правильного обновления windows, по этому убедитесь, что она находится в рабочем состоянии. В противном случае повторите то же самое, щелкните правой кнопкой мыши и выберите «Запустить«.
В противном случае повторите то же самое, щелкните правой кнопкой мыши и выберите «Запустить«.
5. Найдите «Служба списка сетей» и щелкните правой кнопкой мыши по ней. Выберите «Запустить» в списке меню.
Обратите внимание: если вы используете контроллер DualShock 4, сделайте правый щелчок и выберите «Свойства». Нажмите на раскрывающийся список «Тип запуска» и выберите «Отключено«.
6. Найдите «Сетевые подключения» в столбце имен и проверьте, работает ли она. Если нет, то правый щелчок мыши и выбрать «Запустить«.
Опять же, если вы являетесь пользователем игровой консоли DualShock 4 и находите ошибку 0x80070422, щелкните правой кнопкой мыши на службе и вместо «запустить», выберите «Свойства». В параметрах свойств, нажмите на раскрывающийся список рядом с типом запуска и выберите «Отключена«. Перезагрузите компьютер или ноутбук.
Перезагрузите компьютер или ноутбук.
4. Отключить протокол IPv6
IPv6 генерирует ошибку 0x80070422 для многих пользователей, поэтому отключите его, а затем запустите «Проверить наличие обновлений» в центре обновлений.
- Нажмите Win + R и введите ncpa.cpl, чтобы открыть сетевые подключения.
- Щелкните правой кнопкой мыши на сетевом подключении (WiFi), которая активна сейчас и выберите «свойства».
- В окне свойств Wi-Fi найдите опцию «Протокол версии 6 (TCP / IPV6)» и снимите флажок. Наконец, нажмите «OK». Перезагрузитесь и перейдите в «Обновление и безопасность», нажмите «Проверить наличие обновлений».
0x80070422 Windows 10 ошибка обновления как исправить
При попытке апдейта Windows 10 у вас может возникнуть ошибка 0x80070422. Если вы не можете обновить систему, тогда у вас возникнут большие проблемы, и вам необходимо будет исправить ситуацию как можно скорее. Теперь самообновления являются неотъемлемой частью вашей ОС, поскольку это исправляет уязвимости и делает ваш компьютер более защищенным от внешнего эксплойта.
Теперь самообновления являются неотъемлемой частью вашей ОС, поскольку это исправляет уязвимости и делает ваш компьютер более защищенным от внешнего эксплойта.
Если вы сталкиваетесь с вышеупомянутой проблемой, значит, либо служба не запущена, либо вам нужно сбросить компонент системы, чтобы устранить проблему. Поэтому, не теряя времени, давайте рассмотрим, как на самом деле исправить ошибку при помощи приведенных ниже шагов:
Убедитесь, что вы создали точку восстановления, на случай, если что-либо пойдет не так.
Зажмите Win + R и введите «services.msc» (без кавычек) и затем Enter.
- Фоновая интеллектуальная служба передачи (BITS)
- Службы криптографии
- Центр обновления Windows
- Установщик MSI
В каждом из них и зайдите в «Свойства». Убедитесь, что для параметра «Тип запуска» стоит значение «Автоматически».
Далее, если все из вышеперечисленного остановлено, не забудьте нажать «Старт» в разделе «Состояние».
Правой кнопкой кликните «Центр обновлений Windows» и далее «Перезагрузка».
Щелкните «Применить», затем «ОК», а затем перезагрузите ПК, чтобы сохранить изменения. Посмотрите, решен ли вопрос, если нет, то перейдите к следующему методу.
Обязательно проверьте следующие услуги
Зажмите Win + R, затем наберите services.msc и далее Enter.
Теперь найдите нижеперечисленное и проверьте, запущены ли они, а затем щелкните правой кнопкой мышки по каждому из них и выберите «Пуск»:
- Сетевые подключения
- Брандмауэр
- Модуль запуска процесса DCOM
- Служба шифрования диска BitLocker
Закройте окно и снова попробуйте обновиться.
Отключите IPv6
Правой кнопкой щелкните значок WiFi в системном трее, а затем «Открыть параметры сети». Затем кликните на свое текущее соединение, чтобы открыть настройки. Зайдите в «Состояние» > «Настройка параметров адаптера» > «Свойства».
Примечание. Если вы не можете подключиться к вашей сети, используйте кабель Ethernet.
Если вы не можете подключиться к вашей сети, используйте кабель Ethernet.
Обязательно снимите флажок Internet Protocol Version 6 (TCP / IP).
Нажмите «ОК», затем «Закрыть». Перезагрузите ваш компьютер, для сохранения изменений.
Отключите сетевые списки
Зажмите клавиши Win + R, далее введите services.msc и Enter.
Теперь найдите Службу списка сетей и зайдите в «Свойства».
В раскрывающемся списке Тип запуска выберите Отключено, а затем Остановить.
Кликните «Применить», а затем «ОК». Перезагрузите ПК для сохранения изменений.
Как можно исправить ошибку 0x80070422 в Windows 10 проверенным способом
Временами, при работе с операционной системой или попытке включить брандмауэр, появляется сообщение о сбое в системе. О том, как можно исправить ошибку 0x80070422 в windows 10, что она собой представляет, и в каких обстоятельствах возникает, в продолжение этой статьи.
Причины сбоя в ОС
Ошибка 0x80070422 появляется не только при запуске брандмауэра Windows, но и при взаимодействии с ним множества IT-продуктов, среди которых, в частности, установщик ПО.
Причина может заключаться в отключении одной из следующих служб ОС:
- Дистанционный вызов процедур (RPC).
- Обновление Windows.
- Криптография.
- Фоновая интеллектуальная передача (BITS).
- Хранение данных на уровне блоков.
При появлении сообщения об ошибке, рекомендуется откатить ОС до более ранней точки восстановления. Таким образом можно сэкономить время, не вникая в системные тонкости.
Исправление ошибки 0x80070422
1. Одновременно нажимаются кнопки Win и R.
2. Прописывается команда services.msc
3. В «Службы» выбирается «Центр обновления Windows» и нажимается «Свойства».
4. В «Общее» находится «Тип запуска» и нажимается «Автоматически», далее выбирается «Применить».
5. После этого компьютер перезагружается.
В том случае, когда проблема не устраняется, аналогичным образом проверяются другие службы.
В «Панель управления», куда пользователь попадает через «Пуск», необходимо выполнить еще три действия:
Далее открывается брандмауэр Windows.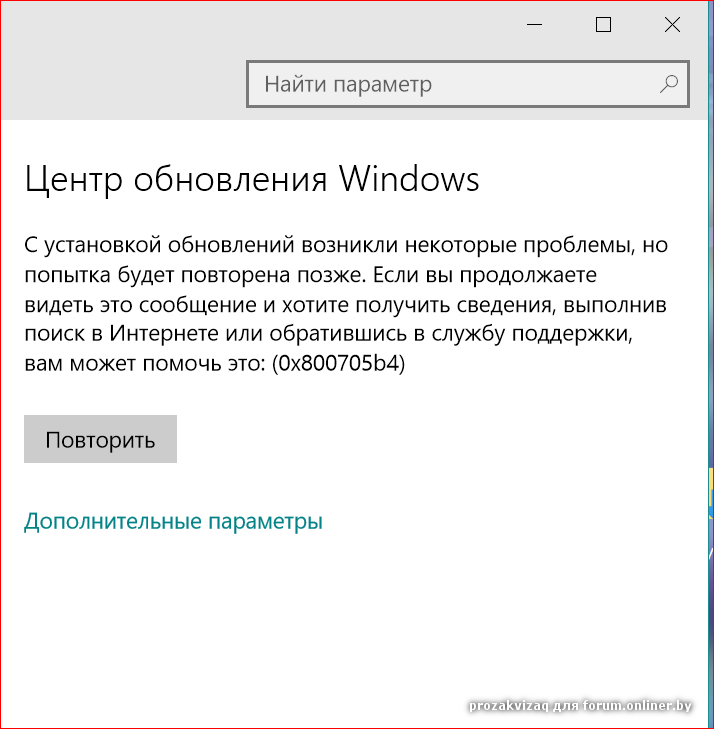
После чего нажимается «Включение и Отключение брандмауэра Windows».
А в параметры настроек вносятся соответствующие коррективы, смотрим ниже на скриншот.
Бывает также, что ошибка появляется из-за вредоносного программного обеспечения. Для устранения этой причины рекомендуется проверить компьютер. Для удаления вирусных IT-продуктов можно использовать средство проверки безопасности Microsoft. Для этого разработан алгоритм простых действий:
Пройдя по ссылке, в верхней части сайта находим кнопку «Загрузить», после чего скачиваем Microsoft Safety Scanner, следуя инструкциям, устанавливаем на свой компьютер представленное средство безопасности. Предложенный файл сохраняется на рабочем месте, объём установочного файла более 100 мегабайт.
По окончании установки нажимаем значок «Сканер безопасности корпорации Майкрософт», который может выглядеть как msert.
После этого, приняв условия лицензионного соглашения, пользователь дважды нажимает «Далее».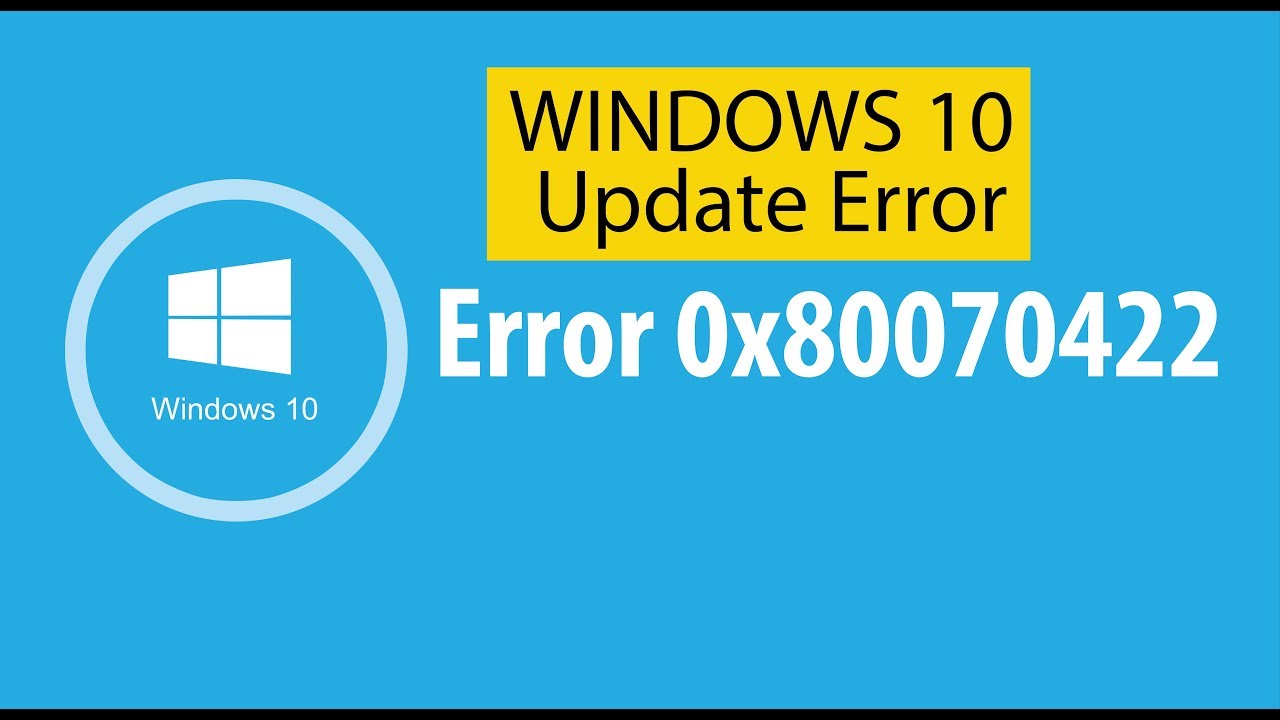
Нажимаем «Быстрая проверка» и «Далее».
После этого проводится сканирование системы и удаление вредоносного ПО.
Исправить код ошибки 0x80070422 в Windows 10
Код 0x80070422 указывает на ошибку, обнаруженную во время обновление Windows 10 и установке приложений из магазина windows store. Пользователи, которые столкнулись с этой проблемой видят сообщение об ошибке «С установкой обновлений возникли некоторые проблемы» в области центра обновлений windows 10 и магазине windows. Micosofr обновляет свою систему, чтобы сохранить безопасность и удобства для пользователей, но к сожалению, иногда появляются некоторые ошибки, которые сложно устранить из-за своей новизны.
Как исправить ошибку 0x80070422 обновления Windows 10 и установке приложений из Microsoft Store
Код ошибки 0x80070422 обычно возникает из-за служб или сбоев в сети. Виновниками могут быть: шифрование диска BitLocker, обновление Windows, служба запуска DCOM Server, брандмауэр Windows, сеть. Для пользователей, работающих с беспроводным контроллером DualShock 4, служба сетевых списков (Network List Service) является причиной ошибки 0x80070422. Иногда IPv6 также является причиной этой проблемы. По этому постараемся разобраться и найти решения данной проблемы.
Для пользователей, работающих с беспроводным контроллером DualShock 4, служба сетевых списков (Network List Service) является причиной ошибки 0x80070422. Иногда IPv6 также является причиной этой проблемы. По этому постараемся разобраться и найти решения данной проблемы.
1. Устранение неполадок
Первым делом, что нужно сделать это запустить средство устранения неполадок. Перейдите в «Параметры» > «Обновление и Безопасность» > «Устранение неполадок» и справа выберите Центр управления Windows, Приложения из магазина Windows.
2. Изменение состояния служб
Несколько служб в Windows обеспечивают загрузку файлов обновлений Windows. Неисправность любого из них, останавливает процесс обновления Windows 10, который может закончиться ошибкой 0x80070422.
- Нажмите Win+R и введите services.msc, чтобы открыть службы.
- После открытия окна «Службы» найдите следующие службы и убедитесь, что они должны находиться в состоянии, как в указанной в таблице.

Состояние служб
| ИМЯ | СОСТОЯНИЕ |
| Служба шифрования дисков BitLocker | Выполняется |
| Модуль запуска процессов DCOM-сервера | Выполняется |
| Брандмауэр защитника windows | Выполняется |
| Центр обновления windows | Выполняется |
| Служба списка сетей | Выполняется, если DualShock 4, то отключить |
| Сетевые подключения | Выполняется, если DualShock 4, то отключить |
3. Запуск и Остановка определенных системных служб
1. Найдите «Службу шифрования дисков BitLocker» и убедитесь, что оно запущена. Если в столбце состояние пусто, щелкните правой кнопкой мыши эту услугу и выберите «Запустить» из параметров.
2. Найдите строке службу «Модуль запуска процессов DCOM-сервера» и снова выполните тот же процесс. Если вы видите пустое место в столбце «Состояние», выполните щелчок правой кнопкой мыши и нажмите «Запустить«.
Если вы видите пустое место в столбце «Состояние», выполните щелчок правой кнопкой мыши и нажмите «Запустить«.
3. Теперь определите службу «Брандмауэр защитника windows» и посмотрите состояние. Обратите внимания, что если эта служба уже работает, то все ровно нажмите правой кнопкой мыши по ней и «Запустить«. Если кнопка не интерактивная, то пропустите этот шаг.
4. Вы должны знать, что «Центр обновления windows» — это самая важная служба для правильного обновления windows, по этому убедитесь, что она находится в рабочем состоянии. В противном случае повторите то же самое, щелкните правой кнопкой мыши и выберите «Запустить«.
5. Найдите «Служба списка сетей» и щелкните правой кнопкой мыши по ней. Выберите «Запустить» в списке меню.
Обратите внимание: если вы используете контроллер DualShock 4, сделайте правый щелчок и выберите «Свойства». Нажмите на раскрывающийся список «Тип запуска» и выберите «Отключено«.
Нажмите на раскрывающийся список «Тип запуска» и выберите «Отключено«.
6. Найдите «Сетевые подключения» в столбце имен и проверьте, работает ли она. Если нет, то правый щелчок мыши и выбрать «Запустить«.
Опять же, если вы являетесь пользователем игровой консоли DualShock 4 и находите ошибку 0x80070422, щелкните правой кнопкой мыши на службе и вместо «запустить», выберите «Свойства». В параметрах свойств, нажмите на раскрывающийся список рядом с типом запуска и выберите «Отключена«. Перезагрузите компьютер или ноутбук.
4. Отключить протокол IPv6
IPv6 генерирует ошибку 0x80070422 для многих пользователей, поэтому отключите его, а затем запустите «Проверить наличие обновлений» в центре обновлений.
- Нажмите Win+R и введите ncpa.cpl, чтобы открыть сетевые подключения.
Щелкните правой кнопкой мыши на сетевом подключении (WiFi), которая активна сейчас и выберите «свойства».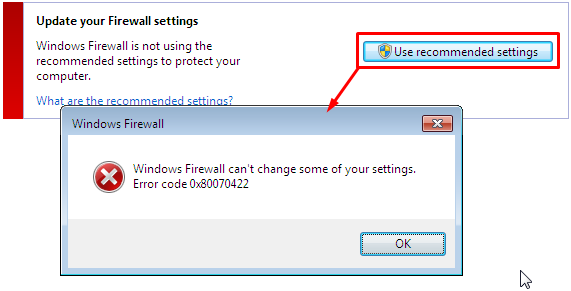
В окне свойств Wi-Fi найдите опцию «Протокол версии 6 (TCP / IPV6)» и снимите флажок. Наконец, нажмите «OK». Перезагрузитесь и перейдите в «Обновление и безопасность», нажмите «Проверить наличие обновлений».
Загрузка комментариев
Как исправить ошибку Центра обновления Windows: код 0x80070422
Как легко исправить ошибку Центра обновления Windows: код 0x80070422, в Windows 10
Windows Update — это бесплатная служба Microsoft для операционной системы Windows, которая автоматизирует загрузку и установку обновлений программного обеспечения через Интернет. Служба предоставляет обновления программного обеспечения для Windows, пакеты обновления, исправления, антивирусные продукты Microsoft (например, Защитник Windows) и обновления драйверов для аппаратных устройств. Центр обновления Windows — необходимая часть работы любой операционной системы Windows.На большинстве компьютеров Windows, работающих под управлением операционной системы, обновления устанавливаются автоматически.
Microsoft выпускает множество обновлений для Windows 10, и это может стать проблемой для некоторых пользователей Windows. Например, обновление Windows может привести к появлению кода ошибки «0x80070422» , который доставляется сообщением о том, что обновления не удалось установить. Код ошибки «0x80070422» — это одна из ошибок Центра обновления Windows, с которой сталкиваются многие пользователи Windows 10. Ошибка часто устраняется после установки обновлений или всей операционной системы Windows 10.Ошибка также может появляться при попытке проверить наличие обновлений, а иногда и при установке приложений из Microsoft Store.
К счастью, вы можете довольно легко исправить ошибку «0x80070422» , проверив службу Windows Update, отключив IPv6, перезапустив службу списка сетей, запустив средство устранения неполадок Windows и т. Д. В этом руководстве мы представляем ряд возможных решений для исправления этой ошибки .
Содержание:
Рекомендуется запустить бесплатное сканирование с помощью Combo Cleaner — инструмента для обнаружения вредоносных программ и исправления компьютерных ошибок. Вам нужно будет приобрести полную версию, чтобы удалить инфекции и устранить компьютерные ошибки. Доступна бесплатная пробная версия.
Вам нужно будет приобрести полную версию, чтобы удалить инфекции и устранить компьютерные ошибки. Доступна бесплатная пробная версия.
Проверьте службу обновления Windows
Службы Windows (также известные как services.msc) используются для изменения того, как службы Windows работают в вашей системе. Эти службы отвечают за запуск доступных программ и управление многими настройками системы и ресурсами. Вы можете изменить настройки службы по причинам, связанным с безопасностью, устранением неполадок и производительностью. Вам необходимо получить доступ к службам Windows, чтобы остановить службу Windows Update.Введите «запустить» в поиске и щелкните результат «Выполнить» .
В диалоговом окне «Выполнить» введите «services.msc» и нажмите «ОК» , чтобы открыть службы Windows.
В окне «Службы» найдите службу «Центр обновления Windows» и щелкните ее правой кнопкой мыши. В раскрывающемся меню выберите «Свойства» .
В окне свойств Центра обновления Windows найдите «Тип запуска:» и установите для него «Автоматически» .Затем найдите «Состояние службы:» и нажмите «Пуск» , чтобы запустить службу Windows Update, если она была остановлена. Нажмите «Применить» , чтобы сохранить изменения. Проверьте, устраняет ли это ошибку «0x80070422» .
[Вернуться к содержанию]
Перезапустить службу списка сетей
Служба списка сетей Windows определяет сети, к которым подключен компьютер, собирает и сохраняет свойства этих сетей и уведомляет приложения об изменении этих свойств.Некоторым пользователям перезапуск службы списка сетей помогает исправить ошибку «0x80070422» , поэтому мы предлагаем вам попробовать этот метод. Перейдите в службы Windows (как в предыдущем методе), а затем найдите службу списка сетей. Щелкните эту службу правой кнопкой мыши и выберите «Перезапустить» из контекстного меню.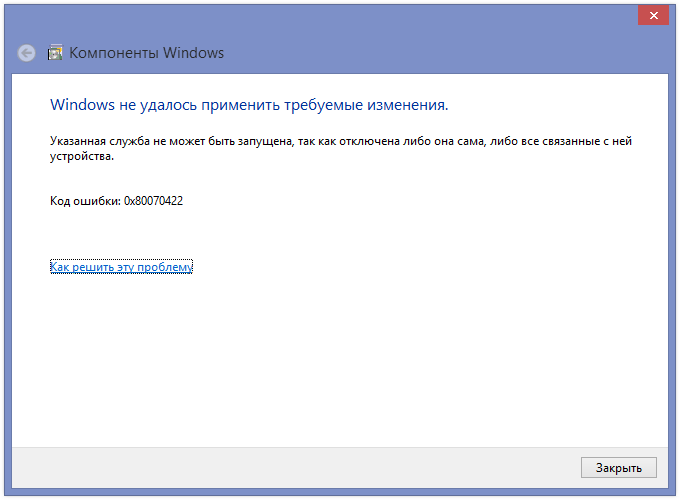 Другой способ перезапустить эту службу — выбрать «Стоп» , а затем «Старт» при щелчке правой кнопкой мыши по службе списка сетей. Попробуйте обновить Windows сейчас и посмотрите, сохраняется ли ошибка «0x80070422» .
Другой способ перезапустить эту службу — выбрать «Стоп» , а затем «Старт» при щелчке правой кнопкой мыши по службе списка сетей. Попробуйте обновить Windows сейчас и посмотрите, сохраняется ли ошибка «0x80070422» .
[Вернуться к содержанию]
Запустите средство устранения неполадок Windows
Windows включает ряд средств устранения неполадок, предназначенных для быстрой диагностики и автоматического решения различных компьютерных проблем. Средства устранения неполадок не могут решить все проблемы, но они — хорошее место для начала, если у вас возникнут проблемы с вашим компьютером или операционной системой. Чтобы начать поиск и устранение неисправностей, перейдите в «Настройки» и введите «Устранение неполадок» , выберите «Устранение неполадок» из списка.
Найдите «Центр обновления Windows» под «Приступайте к работе» и выберите его. Щелкните «Запустить средство устранения неполадок» и следуйте инструкциям. Посмотрите, исправило ли средство устранения неполадок Центра обновления Windows ошибку «0x80070422» , и что теперь вы можете обновлять Windows без проблем.
Посмотрите, исправило ли средство устранения неполадок Центра обновления Windows ошибку «0x80070422» , и что теперь вы можете обновлять Windows без проблем.
[Вернуться к содержанию]
Отключить IPv6
Интернет-протокол версии 6 (IPv6) — это самая последняя версия Интернет-протокола (IP), протокола связи, который обеспечивает систему идентификации и определения местоположения для компьютеров в сети и маршрутизирует трафик через Интернет.IPv6 был разработан для решения давно ожидаемой проблемы исчерпания адресов IPv4. Отключение функции IPv6 может помочь исправить ошибку «0x80070422» .
Самый простой способ отключить IPv6 в операционной системе Windows — через Центр управления сетями и общим доступом. Чтобы открыть его, перейдите в Панель управления и щелкните «Просмотр состояния сети и задач» под «Сеть и Интернет» .
Щелкните соединение (в нашем случае «Ethernet» ).
В окне состояния подключения нажмите «Свойства» .
В окне свойств подключения найдите «Протокол Интернета версии 6 (IPv6)» и снимите флажок, чтобы отключить его. Нажмите «ОК» , чтобы сохранить изменения и посмотреть, поможет ли это исправить ошибку «0x80070422» .
Мы надеемся, что один из методов, описанных в этой статье, решит проблему «0x80070422» , и теперь вы можете без проблем обновить Windows 10.
[Вернуться к содержанию]
Видео, показывающее, как исправить ошибку Центра обновления Windows: код 0x80070422:
[Вернуться к началу]
Исправьте ошибку обновления Windows 10 0x80070422 за пару шагов
автор Иван ЕничЭксперт по поиску и устранению неисправностей
Увлеченный всеми элементами, связанными с Windows, и в сочетании со своим врожденным любопытством, Иван глубоко погрузился в понимание этой операционной системы, специализируясь на драйверах и устранении неполадок с драйверами. Когда он не занимается … Читать дальше Обновлено:
Когда он не занимается … Читать дальше Обновлено: Размещено: 2020 март
- При получении ошибки обновления Windows 10 0x80070422 вам, безусловно, придется искать быстрое решение, чтобы исправить этот процесс.
- Ошибка 0x80070422 может привести к тому, что ваша система упустит важные функции.
- Код ошибки 0x80070422 обычно можно исправить, запустив встроенное сканирование системы.
- Windows 10 имеет специальное средство устранения неполадок, которое может помочь избавиться от ошибок обновления.
Это программное обеспечение исправит распространенные компьютерные ошибки, защитит вас от потери файлов, вредоносных программ, сбоев оборудования и оптимизирует ваш компьютер для достижения максимальной производительности. Решите проблемы с ПК и удалите вирусы за 3 простых шага:
- Загрузите Restoro PC Repair Tool , который поставляется с запатентованными технологиями (патент доступен здесь).

- Нажмите Начать сканирование , чтобы найти проблемы Windows, которые могут вызывать проблемы с ПК.
- Нажмите Восстановить все , чтобы исправить проблемы, влияющие на безопасность и производительность вашего компьютера.
- Restoro загрузили 0 читателей в этом месяце.
Windows сопровождаются множеством кодов ошибок и обычно возникают тогда, когда их меньше всего ожидают. Хотя их причины могут быть разными, устранение этих ошибок доступно каждому.
Как и в случае со многими накопительными обновлениями, ошибка 0x80070422 обычно возникает, когда вы пытаетесь установить такой пакет. Как и ожидалось, эта ошибка полностью препятствует загрузке обновлений Windows.
Конечно, ваша система Windows может стать уязвимой без необходимых обновлений, и вы упустите новые функции. К счастью, есть несколько способов исправить это.
Как устранить ошибку обновления Windows 0x80070422?
1. Убедитесь, что служба Windows Update работает
- Откройте Панель управления и перейдите в Администрирование.
- Найдите и запустите Services .
- Когда откроется окно «Службы», найдите службу Центра обновления Windows и дважды щелкните ее, чтобы открыть ее Свойства. .
- В свойствах Центра обновления Windows найдите Тип запуска и в раскрывающемся списке выберите «Автоматически». Также проверьте статус службы, и если статус не установлен на «Работает», нажмите кнопку «Пуск» в этом разделе, чтобы запустить ее.
- Щелкните OK, чтобы сохранить настройки и перезагрузить компьютер.
2.Отключить IPv6
- Откройте панель управления и перейдите в центр управления сетями и общим доступом .
- Найдите свое соединение, щелкните его правой кнопкой мыши и выберите Свойства .

- Вы должны увидеть список предметов. Найдите Internet Protocol Version 6 (TCP / IPv6) и снимите флажок.
- Теперь нажмите ОК, чтобы сохранить изменения.
- Перезагрузите компьютер и посмотрите, решена ли проблема.
Это также можно сделать с помощью редактора реестра.
- Введите regedit в строку поиска и выберите Редактор реестра из списка результатов.
- Перейдите к следующему ключу:
HKEY_LOCAL_MACHINE \ SYSTEM \ Current \ Control \ SetServices \ TCPIP6 \ Parameters - Щелкните правой кнопкой мыши Параметры на левой панели и выберите Создать> Значение DWORD (32-битное) .
- В поле имени введите DisabledComponents .
- Щелкните правой кнопкой мыши новое значение DisabledComponents и выберите Изменить .
- Введите ffffffff в качестве данных значения и нажмите OK, чтобы сохранить изменения.

- Закройте редактор реестра и перезагрузите компьютер.
- Если вы хотите включить IPv6, просто перейдите к тому же ключу, что и на шаге 2, и измените значение DisabledComponents на 0 или просто удалите ключ DisabledComponents.
3. Запустите инструменты SFC и DISM
- В строке поиска на главном экране введите cmd . Откройте командную строку от имени администратора.
- Запустите сканирование с помощью средства проверки системных файлов, набрав sfc / scannow и нажав Enter.
- После завершения процесса выполните эту команду + введите:
DISM / Online / Cleanup-Image / RestoreHealth - Затем попробуйте эти команды, нажимая Enter после каждой:
net stop wuauserv
чистая остановка cryptSvc
сетчатые стопорные биты
net stop msiserver
Ren C: \ Windows \ SoftwareDistribution SoftwareDistribution. старый
старый
Ren C: \ Windows \ System32 \ catroot2 Catroot2.old
чистый старт wuauserv
чистый старт cryptSvc
Запустите сканирование системы для обнаружения потенциальных ошибок
Нажмите Начать сканирование , чтобы найти проблемы с Windows.
Нажмите Восстановить все , чтобы исправить проблемы с запатентованными технологиями.
Запустите сканирование ПК с помощью Restoro Repair Tool, чтобы найти ошибки, вызывающие проблемы с безопасностью и замедляющие работу.После завершения сканирования в процессе восстановления поврежденные файлы заменяются новыми файлами и компонентами Windows.
чистые стартовые биты
чистый старт msiserver
5. Закройте командную строку и перезагрузите компьютер. Затем попробуйте установить обновления.
4. Попробуйте восстановить обновление
- Загрузите средство создания мультимедиа от Microsoft.
- Запустите MediaCreationTool.exe.
- Выберите Обновите этот компьютер сейчас .
- В процессе выберите Сохранить личные файлы и приложения .
- Дайте ему установить, а затем перезагрузите устройство (не выключайте полностью).
- Попытайтесь потом установить обновления.
Этот процесс, как вы можете себе представить, приведет к переустановке Windows, не затрагивая ваши личные файлы и программы. По сути, он заменяет только поврежденные файлы, если таковые имеются.
5. Отметьте EnableFeaturedSoftware Data
- Перейдите в Пуск, введите regedit и нажмите Enter, чтобы запустить редактор реестра.
- Находится следующий ключ:
HKEY_LOCAL_MACHINE \ SOFTWARE \ Microsoft \ Windows \ CurrentVersion \ Windows Update \ Auto Update - Установите флажок EnableFeaturedSoftware Data и убедитесь, что для него установлено значение 1.

Имейте в виду, что в зависимости от версии Windows 10 путь к EnableFeaturedSoftware может немного отличаться.
Нет доступа к редактору реестра? Не волнуйся! Ознакомьтесь с этим руководством и быстро решите проблему.
6. Перезапустите службу списка сетей
- Перейдите в Пуск, введите , выполните и дважды щелкните первый результат, чтобы запустить Выполнить.
- Теперь введите services.msc , чтобы запустить службы Windows.
- Найдите службу списка сетей, щелкните ее правой кнопкой мыши и выберите «Перезагрузить». Вы также можете выбрать «Остановить», а затем «Перезагрузить».
- Попробуйте обновить компьютер еще раз, чтобы проверить, сохраняется ли ошибка.
7. Запустите средство устранения неполадок обновления Windows 10
Windows 10 поставляется со встроенным средством устранения неполадок, которое может быстро исправить общие технические проблемы, влияющие на различные компоненты Windows, включая службу обновления.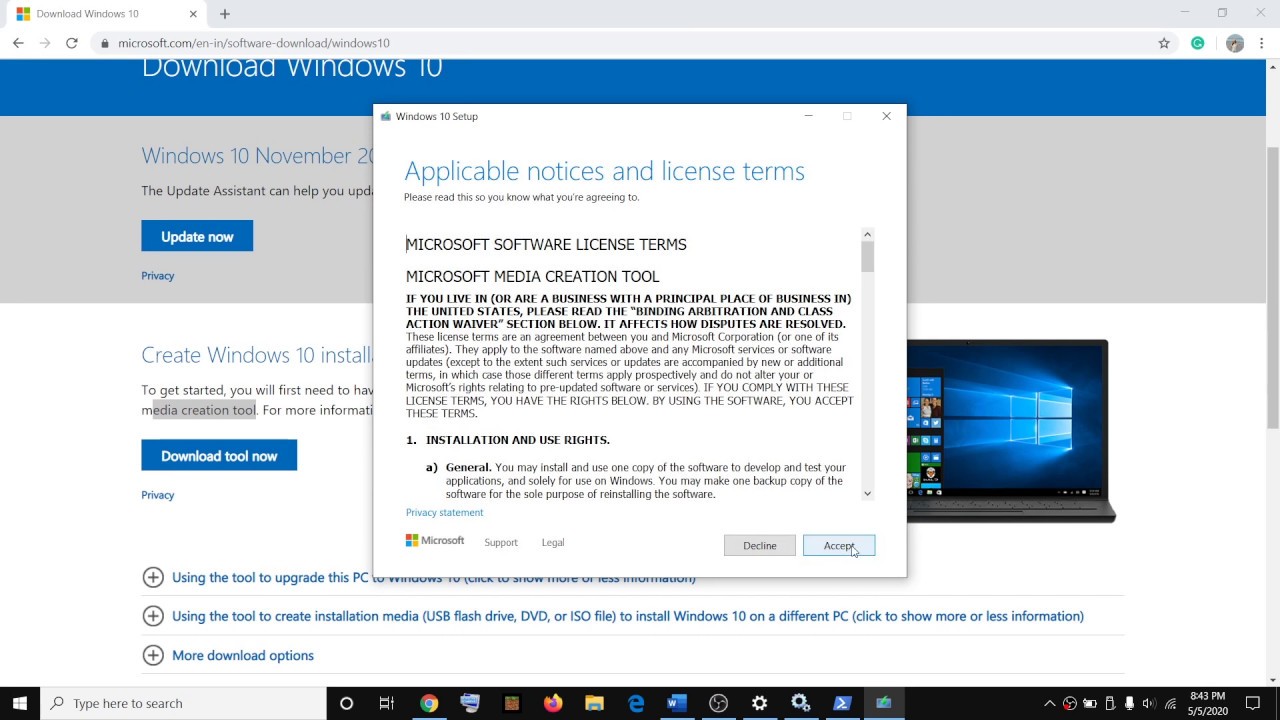
Итак, если ошибка 0x80070422 все еще сохраняется после попытки всех перечисленных выше решений, попробуйте запустить средство устранения неполадок обновления Microsoft.
Перейдите в Пуск> Обновление и безопасность> Устранение неполадок> щелкните Центр обновления Windows> запустите средство устранения неполадок.
Как видите, ошибка 0x80070422 может вызвать множество проблем, поскольку не позволяет выполнять обновления Windows, но, к счастью для вас, эту проблему можно легко решить.
Мы также должны сказать, что аналогичная ошибка с тем же кодом ошибки может быть вызвана брандмауэром, поэтому, если вы наткнетесь на нее, прочтите эту статью, чтобы исправить ошибку настроек брандмауэра.
В любом случае, если у вас есть дополнительные предложения по исправлению этой ошибки, не стесняйтесь перечислять шаги, которые необходимо выполнить, в комментариях ниже.
По-прежнему возникают проблемы? Исправьте их с помощью этого инструмента:- Загрузите этот PC Repair Tool с оценкой «Отлично» на TrustPilot.
 com (загрузка начинается с этой страницы).
com (загрузка начинается с этой страницы). - Нажмите Начать сканирование , чтобы найти проблемы Windows, которые могут вызывать проблемы с ПК.
- Нажмите Восстановить все , чтобы исправить проблемы с запатентованными технологиями (эксклюзивная скидка для наших читателей).
Restoro загрузили 0 читателей в этом месяце.
Часто задаваемые вопросы
Была ли эта страница полезной? 5Спасибо!
Недостаточно подробностей Сложно понять Другой Связаться с экспертомПрисоединяйтесь к разговору
Ошибка Центра обновления Windows 0x80070422 (Полное руководство)
Некоторые пользователи сообщают о получении кода ошибки 0x80070422 при попытке загрузить и установить последние системные функции, улучшения, исправления ошибок и исправления безопасности на свой компьютер с помощью Центра обновления Windows.
Могут возникнуть другие проблемы. Например, Microsoft Store не может загружать или устанавливать приложения, если Центр обновления Windows не работает нормально. Не о чем беспокоиться, если это разовая ошибка.
Ошибка Центра обновления Windows 0x80070422
Однако это становится проблематичным, когда 0x80070422 является постоянным. Какой бы ни была причина проблемы, вы сможете исправить ее, следуя приведенным ниже инструкциям.
Как исправить ошибку 0x80070422
Перед тем, как перейти к списку исправлений, приведенному ниже, вам следует принять некоторые меры предосторожности и настроить точку восстановления системы на своем ПК.Это сэкономит вам много времени и усилий, если вам понадобится откатить Windows до стабильного состояния.
При этом вы также должны создавать резервные копии всех важных приложений, игр и файлов, таких как личные фотографии и видео или рабочие документы. Последнее решение в этом списке включает в себя сброс настроек Windows 10 к заводским настройкам, поэтому вам следует исчерпать все варианты, прежде чем добраться до него.
1. Перезапустите службу Windows Update.
Служба Центра обновления Windows могла внезапно перестать работать, пока вы работали на ПК, что приводило к ошибке 0x80070422.Что вам нужно сделать, так это перезапустить эту службу и убедиться, что она запланирована для автоматического запуска при загрузке системы.
- Нажмите Win key + R , введите services.msc и нажмите Введите
- Щелкните правой кнопкой мыши Центр обновления Windows и перейдите к свойствам
- Щелкните раскрывающееся меню рядом с Тип запуска и выберите Автоматический (отложенный запуск)
- Нажмите кнопку Start , если она не выделена серым цветом
- Применить изменения
Поскольку вы находитесь в приложении «Службы», вы должны сделать то же самое для фоновой интеллектуальной службы передачи и службы диспетчера лицензий Windows. От них зависит правильная работа Центра обновления Windows.
От них зависит правильная работа Центра обновления Windows.
2. Удалите все внешние аппаратные устройства.
Если оборудование определенного типа, которое вы недавно приобрели, не полностью совместимо с вашей платформой и версией операционной системы, это может привести к сбою оборудования из-за несовместимых драйверов. Впоследствии это могло привести к ошибке Центра обновления Windows 0x80070422.
Чтобы убедиться в этом, выключите компьютер и отсоедините все второстепенные периферийные компоненты оборудования, такие как адаптер беспроводной сети, внешний жесткий диск, USB-накопитель, веб-камеру или новый принтер.Затем включите компьютер и попробуйте запустить Центр обновления Windows.
Если вы больше не получаете ошибку 0x80070422, значит, вы точно знаете, что по крайней мере одно устройство не подходит для вашего компьютера. Чтобы узнать, какой именно компонент, вы можете начинать подключать по одному компоненту за раз, пока не обнаружите тот, который вызывает код ошибки.
3. Чистая загрузка Windows 10
Что угодно может вызвать код ошибки 0x80070422 на вашем ПК, например, плохой драйвер, неисправная служба или мошеннический процесс.Определить виновного может быть непросто, особенно если ваш компьютер уже не работает из-за ошибки.
Но вы можете создать безопасную изолированную среду, запустив чистую загрузку. Он включает в себя загрузку только необходимых процессов, сервисов и драйверов, без каких-либо ненужных компонентов. В результате вы сможете успешно запустить Центр обновления Windows без каких-либо ошибок.
- Нажмите кнопку Start , введите System Configuration и нажмите Enter
- Выберите вкладку Services , снимите флажок Hide all Microsoft services и нажмите Disable All
- Перейдите на вкладку Запуск и щелкните Открыть диспетчер задач
- Отключить все процессы запуска из списка
- Перезагрузите компьютер
4.
 Используйте средство устранения неполадок Центра обновления Windows
Используйте средство устранения неполадок Центра обновления WindowsСредство устранения неполадок Центра обновления Windows можно использовать для устранения распространенных проблем, которые могут повлиять на Центр обновления Windows и вызвать ошибку 0x80070422, например настройки сети, которые не оптимизированы должным образом.
Самое приятное в этом то, что все оптимизации применяются автоматически, поэтому вам не нужно ничего проверять или изменять самостоятельно. Он идеально подходит для обычных пользователей ПК, которым нужны быстрые решения.
- Щелкните правой кнопкой мыши кнопку Пуск и перейдите в раздел «Настройки »
- Нажмите Обновление и безопасность
- Выберите Устранение неполадок , а затем Центр обновления Windows
- Щелкните Запустите средство устранения неполадок и следуйте инструкциям на экране
- Перезагрузите компьютер
5.
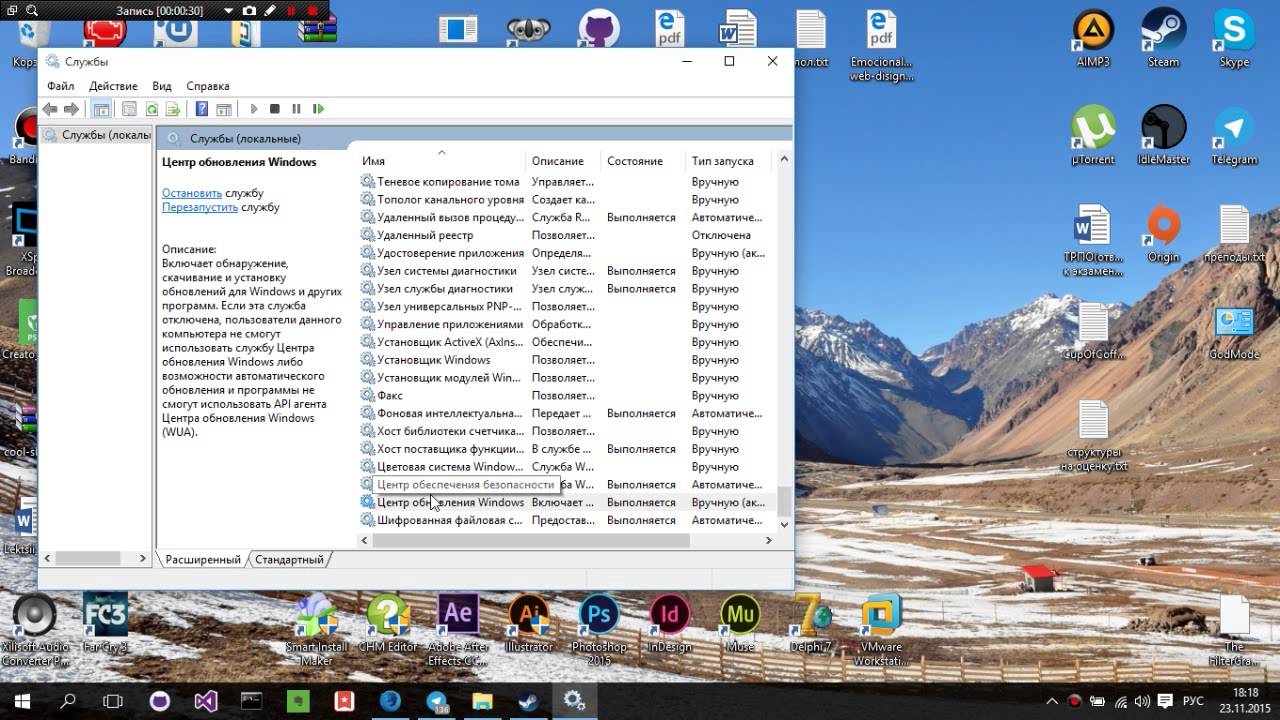 Временно отключите брандмауэр
Временно отключите брандмауэрБрандмауэр вашего компьютера может блокировать веб-доступ к критически важным процессам, используемым Центром обновления Windows. Обычно это происходит, когда вы устанавливаете стороннее решение для обеспечения безопасности в Интернете, которое поставляется со встроенным брандмауэром. Конфигурация по умолчанию может не подходить для вашего ПК.
Но вы сможете быстро исправить это, временно отключив брандмауэр. Если вы настроили параметры брандмауэра Windows, чтобы разрешить или запретить доступ в Интернет для различных процессов, вам следует переключить свое внимание на них.
Как отключить брандмауэр Windows:
- Убедитесь, что вы вошли в систему как администратор ПК
- Нажмите Win key + R и введите панель управления , чтобы получить доступ к этому разделу
- Найдите и выберите Брандмауэр Защитника Windows
- Нажмите Включение или выключение Защитника Windows (находится слева)
- Оба в Private и Public network settings , выберите Отключить брандмауэр Защитника Windows (не рекомендуется)
- Нажмите ОК для подтверждения
Если теперь вы успешно используете Центр обновления Windows, загрузите и установите все необходимые обновления, затем вернитесь в область выше, чтобы снова включить брандмауэр. Это также относится к любому стороннему брандмауэру, который вы могли установить. В противном случае вы оставите свой компьютер беззащитным от атак вредоносных программ.
Это также относится к любому стороннему брандмауэру, который вы могли установить. В противном случае вы оставите свой компьютер беззащитным от атак вредоносных программ.
6. Освободите место для других файлов
Определенный объем дискового пространства всегда должен быть свободен на вашем жестком диске, чтобы Windows могла выполнять свои задачи без каких-либо проблем. Если места недостаточно, не удивляйтесь, если вдруг получите код ошибки 0x80070422.
Но Microsoft обязательно обращает внимание на эту проблему в центре уведомлений.Не игнорируйте сообщение о нехватке места на диске. Есть два способа решить эту проблему: добавить дополнительное хранилище в раздел ОС или удалить существующие файлы.
Когда дело доходит до добавления хранилища, проверьте, как дисковое пространство распределяется по разделам. Если в разделе Windows (обычно C 🙂 недостаточно места для хранения, но в другом (например, D 🙂 его достаточно, то вы можете обратиться в «Управление дисками», чтобы выделить больше дискового пространства с D: на C :.
Как использовать Управление дисками:
- Нажмите Win key + R , введите diskmgmt.msc и нажмите Введите
- Щелкните правой кнопкой мыши большой раздел, не содержащий Windows (например, D: ), и выберите Shrink Volume
- Задайте новый объем пространства для выделения этому диску и щелкните Shrink
- Щелкните правой кнопкой мыши диск, на котором установлена Windows (например, C: ), и выберите Extend Volume
- Укажите емкость нового диска, выделив все свободное пространство, которое вы приобрели ранее
- Следуйте инструкциям на экране и перезагрузите компьютер
Что касается удаления существующих файлов, вам следует начать с переноса всех важных данных на внешние жесткие диски, записи их на компакт-диски или DVD или загрузки в учетную запись облачного хранилища.Это должно охватывать все крупные предметы, такие как личные фотографии и видео.
Системные ненужные файлы можно удалить с помощью специального приложения, такого как CCleaner. Но если вы не хотите устанавливать на свой компьютер какие-либо сторонние инструменты, вы можете обратиться к Windows Disk Cleanup.
Как использовать очистку диска:
- Войдите в Windows с ролью администратора
- Проверьте папку Загрузки и корзину , чтобы создать резервную копию или восстановить любые файлы, которые могут вам понадобиться (они будут удалены)
- Откройте проводник, нажав Win + E , щелкните правой кнопкой мыши диск C: (или место, где у вас установлена Windows) и выберите Свойства
- Нажмите кнопку Очистка диска кнопку
- Выберите все файлы для удаления и нажмите Очистить системные файлы
- После завершения поиска файлов выберите все и нажмите ОК
- После завершения очистки диска перезагрузите компьютер.
7.Проверьте сетевые драйверы
Если сетевой драйвер отсутствует, устарел или несовместим с вашей операционной системой, это влияет на все приложения и службы, которым требуется активное подключение к Интернету, включая Центр обновления Windows. Одним из побочных эффектов является получение ошибки Центра обновления Windows 0x80070422.
С другой стороны, вы сможете решить эту проблему, переустановив сетевое устройство и обновив его драйвер. Если у вас установлено несколько сетевых адаптеров, вы также можете попробовать изменить основной.
Как переустановить сетевое устройство:
- Нажмите Win key + R , введите devmgmt.msc и нажмите Введите для доступа к диспетчеру устройств
- Разверните Сетевые адаптеры категории
- Щелкните правой кнопкой мыши основной сетевой адаптер
- Выберите Удалить устройство
- Перезагрузите компьютер
Если это не устранило ошибку 0x80070422, возможно, ваш сетевой драйвер устарел.
Как обновить сетевой драйвер:
- Перейдите в диспетчер устройств , щелкните правой кнопкой мыши сетевой драйвер и выберите Обновить драйвер
- Нажмите Автоматический поиск обновленного программного обеспечения драйвера
- Если ничего не найдено, нажмите Искать обновленные драйверы в Центре обновления Windows
- Перезагрузите компьютер
Если Центр обновления Windows не может найти более новую версию сетевого драйвера, вы можете посетить веб-сайт производителя вашей сети, чтобы узнать, есть ли что-то, доступное для загрузки и установки.
Но если вы не хотите проходить через все эти проблемы и рисковать установкой несовместимого драйвера, вы можете прибегнуть к стороннему приложению для обновления драйверов. Он обнаруживает все устаревшие драйверы на вашем ПК и автоматически обновляет их, устраняя любые проблемы совместимости.
8. Исправить ошибки жесткого диска и ОС
Вы можете использовать CHKDSK (Проверить диск), чтобы быстро исправить любые ошибки жесткого диска, которые могут мешать Центру обновления Windows. Когда дело доходит до поврежденных файлов в операционной системе, используйте вместо них SFC (средство проверки системных файлов) и DISM (обслуживание и управление образами развертывания).
Все три инструмента можно развернуть из среды командной строки. Не волнуйтесь, поскольку вам не нужен какой-либо опыт работы с CMD, если вы выполните точные шаги, указанные ниже. Между этими тремя приложениями нет конфликтов, поэтому вы можете запускать их все без каких-либо проблем.
Как запустить CHKDSK:
- Нажмите Win key + R , введите cmd и нажмите Ctrl + Shift + Enter , чтобы запустить CMD от имени администратора
- Если Windows установлена на диске C: , запустите
chkdsk c: / f.В противном случае не забудьте указать правильную букву диска - Введите y , когда вас попросят запустить CHKDSK при следующей загрузке системы, и нажмите Введите
- Перезагрузите компьютер и дождитесь, пока CHKDSK выполнит свою работу
Как запустить SFC:
- Запустить командную строку с правами доступа
- Запустите
sfc / scannowи дождитесь завершения - Перезагрузите компьютер
Если SFC не избавляется от ошибки Центра обновления Windows 0x80070422, запустите DISM.
Как запустить DISM:
- Откройте командную строку с ролью администратора
- Запустите
DISM / online / cleanup-image / scanhealth, чтобы выполнить сканирование - Если при сканировании обнаружены какие-либо проблемы, исправьте их, запустив
DISM / online / cleanup-image / restorehealth - После завершения DISM перезагрузите компьютер
- Снова запустить CMD от имени администратора
- Запустите
sfc / scannowи дождитесь, пока он завершит свои задачи - Последний раз перезагрузите компьютер
9.Отключить подключение IPv6
По умолчанию подключение IPv6 включено в Windows 10. Обычно оно не должно мешать работе IPv4, но некоторые пользователи сообщают, что отключение IPv6 фиксирует ошибку 0x80070422. Однако вам следует делать это только в том случае, если ваш интернет-провайдер не поддерживает IPv6.
Как отключить IPv6 в Windows 10:
- Войдите в Windows 10 как администратор
- Щелкните правой кнопкой мыши кнопку Start и перейдите к Network Connections
- Нажмите Изменить параметры адаптера
- Щелкните правой кнопкой мыши свое Интернет-соединение и перейдите к Свойства
- Снимите флажок рядом с Протокол Интернета версии 6 (TCP / IPv6)
- Нажмите ОК
Вам также следует посетить страницу администратора вашего маршрутизатора, чтобы отключить соединение IPv6.
10. Установите флажок EnableFeaturedSoftware в редакторе реестра.
Другой способ исправить ошибку 0x80070422 — проверить определенную запись реестра: EnableFeaturedSoftware.
- Нажмите Win key + R , введите regedit , нажмите Введите и нажмите Да , если будет предложено UAC (Контроль учетных записей пользователей)
- Откройте меню File , выберите Export , затем укажите имя файла и папку для сохранения резервной копии текущей конфигурации реестра
- Введите следующий адрес, чтобы посетить это место в редакторе реестра.
Компьютер \ HKEY_LOCAL_MACHINE \ SOFTWARE \ Microsoft \ Windows \ CurrentVersion \ WindowsUpdate \ Автообновление
- Проверьте, установлено ли для EnableFeaturedSoftware значение 1 .В противном случае дважды щелкните запись и установите значение 1
- Если EnableFeaturedSoftware не существует, щелкните Edit > New > DWORD (32-bit) Value , чтобы создать его
- Установите значение EnableFeaturedSoftware . Затем дважды щелкните его и установите значение 1
- Перезагрузите компьютер
Если вы заметили, что производительность вашего компьютера снизилась или вы начали получать больше кодов ошибок, дважды щелкните значок.reg, который вы ранее создали в качестве резервной копии, чтобы восстановить исходные параметры реестра.
11. Отключить службу списка сетей
Служба списка сетей — это служба, отвечающая за обнаружение всех сетей, к которым вы подключены. Однако некоторые пользователи утверждали, что его отключение помогло устранить код ошибки 0x80070422.
- Нажмите клавишу Windows + R , введите services.msc и нажмите Введите
- Найдите и дважды щелкните Network List Service , чтобы просмотреть его свойства
- Установить Тип запуска — Отключено
- Нажмите Остановить , если служба в данный момент работает
- Примените все изменения и перезагрузите компьютер
12.Сбросить компоненты Центра обновления Windows
Вы можете сбросить все компоненты, участвующие в процессе обновления Windows, чтобы устранить любые ошибки. Для этого вам потребуются права администратора и консольное окружение.
- Войдите в Windows 10 как администратор
- Нажмите Win key + R , введите cmd и нажмите Введите
- Выполните следующие команды и нажмите Введите после каждой строки
- Перезагрузите компьютер и попробуйте запустить Центр обновления Windows
13.Сбросьте настройки вашего ПК с Windows 10
Если все предыдущие решения терпят неудачу, а вы по-прежнему видите 0x80070422 при попытке запустить Центр обновления Windows, нет никакого смысла откладывать это. Пришло время сбросить вашу операционную систему до конфигурации по умолчанию.
Перед тем, как начать, обязательно сделайте резервную копию своих игр и других установленных приложений, если вы еще этого не сделали.
- Щелкните правой кнопкой мыши меню Пуск и перейдите к Настройки
- Выберите Обновление и безопасность
- Заходим в Recovery слева
- На Сбросьте этот компьютер , щелкните Начать работу
- Выберите Сохранить мои файлы и следуйте инструкциям на экране
- Подождите, пока Windows завершит переустановку
- Установите начальные настройки компьютера и попробуйте запустить Центр обновления Windows сейчас
Краткое изложение исправлений 0x80070422
Подводя итог, 0x80070422 — это код ошибки, который не дает вам использовать Центр обновления Windows.В некоторых случаях вы также не сможете загружать и устанавливать приложения из Microsoft Store.
Однако не стоит паниковать, поскольку существует множество решений, которые вы можете попробовать, не имея собственного технического опыта. Например, вам следует перезапустить службу Windows Update и запланировать ее автоматический запуск при загрузке.
Также неплохо отсоединить все периферийные устройства, запустить чистую загрузку Windows, использовать встроенное средство устранения неполадок Центра обновления Windows, временно отключить брандмауэр и любые сторонние инструменты безопасности в Интернете, а также освободить место на вашем C : привод.
Вам также следует проверить сетевые драйверы, исправить все ошибки жесткого диска и операционной системы, отключить подключение IPv6, проверить запись в редакторе реестра, отключить службу списка сетей, а также сбросить компоненты Центра обновления Windows из среды командной строки. . Если ничего не помогает, пора вернуть компьютер к заводским настройкам.
Помогли ли эти решения исправить ошибку Центра обновления Windows 0x80070422 на вашем компьютере? Расскажите нам о своем опыте в разделе комментариев ниже.
5 простых способов исправить ошибку Центра обновления Windows 0x80070422
Центр обновления Windows упростил пользователям Windows регулярное обновление операционной системы и приложений. Но поскольку процесс обновления включает в себя множество факторов, часто возникают проблемы, такие как ошибка 0x80070422, во время загрузки и установки этих системных обновлений.
Ошибка Центра обновления Windows 0x80070422 возникает, когда устройство под управлением ОС Windows 10 обнаруживает проблему во время установки обновления.Тот факт, что вы получаете эту ошибку, означает, что ожидающие обновления Windows, которые должны были быть установлены на вашем компьютере, установились неправильно.
Если вы столкнулись с ошибкой 0x80070422 или любой другой ошибкой в этом отношении, первое, что вам нужно сделать, это запустить приложение оптимизатора, потому что большинство ошибок вызвано простыми сбоями в системе. Запуск программного обеспечения для оптимизации, такого как инструмент для ремонта ПК, должен помочь вам избавиться от мелких ошибок, прежде чем они вызовут серьезные проблемы.
Сообщение об ошибке, которое сопровождает ошибку обновления Windows 10 0x80070422, гласит:
«При установке обновлений возникли некоторые проблемы, но мы попробуем позже. Если вы продолжаете видеть это и хотите найти информацию в Интернете или обратиться в службу поддержки, это может помочь: (0x80070422) ”
Эта ошибка не позволяет пользователям устанавливать критические обновления системы и безопасности на свои ПК. Если их не исправить вовремя, их компьютеры могут стать уязвимыми для атак безопасности.Большинство пользователей даже не подозревают о существовании ошибки, если они лично не проверит панель Windows Update.
Поскольку большинство из них включают автоматические обновления, они ожидают, что их компьютеры будут устанавливать обновления автоматически, поэтому они могут не знать о проблеме, пока не станет слишком поздно.
Что вызывает ошибку Центра обновления Windows 0x80070422?
Существует несколько причин, по которым служба Центра обновления Windows может перестать работать. Первая причина может заключаться в чрезмерной защите программного обеспечения безопасности.Если ваше приложение для защиты от вредоносных программ слишком гипер, оно может отключать службы, отвечающие за загрузку контента из Интернета, включая службу Windows Update.
Еще одна причина, которую вы должны учитывать, — это несовместимые файлы или приложения, которые могут мешать процессу обновления. Вы также должны проверить, присутствует ли вредоносное ПО на вашем устройстве. Известно, что вредоносное ПО вызывает самые разные проблемы, и неудивительно, если одно из них стоит за ошибкой, с которой вы столкнулись.
Вам также следует попробовать несколько основных шагов по устранению неполадок, в том числе:
- Проверка наличия проблем с подключением к Интернету и переключение на лучшую сеть
- Удаление приложений, которые вам не нужны, чтобы освободить место для новых обновлений
- Убедитесь, что у вас достаточно места для новых загрузок
- Удаление ненужных периферийных устройств компьютера t использовать или необходимость
- Перезагрузка компьютера
Если описанные выше действия не помогли, вы можете перейти к основным решениям, перечисленным ниже.
Как исправить ошибку обновления Windows 10 0x80070422
Решение № 1. Включите службу обновления Windows
В большинстве случаев ошибка 0x80070422 появляется из-за проблемы со службой Центра обновления Windows. Служба Центра обновления Windows — это один из процессов, выполняемых в фоновом режиме. Обычно он запускается при запуске и работает бесшумно при загрузке и установке обновлений без дополнительных действий со стороны пользователя.
Служба Центра обновления Windows встроена в Windows, и если она перестает работать должным образом, Центр обновления Windows также не будет работать правильно и возникнет ошибка.Итак, первое, что вам нужно проверить, — это запущена ли служба Windows Update. Имейте в виду, что вам потребуются права администратора для выполнения следующих шагов:
- Нажмите Win + S , чтобы открыть диалоговое окно поиска, затем введите
services. Это должно открыть диспетчер служб. - Прокрутите список служб и найдите Центр обновления Windows .
- Дважды щелкните по нему, чтобы открыть панель «Свойства». Здесь вы можете настроить, как должен работать процесс.
- Убедитесь, что для параметра Тип запуска не установлено значение Отключено . Параметр по умолчанию здесь должен быть Ручной , но вместо этого вы можете установить его на Автоматически .
- В разделе Состояние службы нажмите Пуск.
- Щелкните ОК и выйдите из диспетчера служб.
Вернитесь в Центр обновления Windows и попробуйте снова проверить наличие новых обновлений.
Решение № 2: Перезапустите другие службы Центра обновления Windows
Помимо Центра обновления Windows, вам также следует перезапустить все другие службы, связанные с Центром обновления Windows, в том числе:
- Сетевой список
- Служба шифрования диска BitLocker
- Программа запуска процессов сервера DCOM
- Сетевые подключения
- Брандмауэр Защитника Windows
В окне диспетчера служб найдите эти процессы один за другим, щелкните их правой кнопкой мыши и выберите «Перезапустить» .Это должно убить процесс и запустить его снова, надеясь исправить ошибку обновления Windows 10 0x80070422.
Прочтите о похожих ошибках Центра обновления Windows:
Ошибка DISM 0x800f081f
Ошибка обновления 0x800704c7
Код ошибки0x80246007
Решение № 3. Отключите IPv6, чтобы исправить ошибку 0x80070422
Центр обновления Windows полагается на ваше интернет-соединение для правильной работы. Если у вас есть проблемы с Интернетом, то процесс обновления также автоматически завершится ошибкой.
Одна из частых причин проблем с Интернетом — IPv6. Хотя он позволяет использовать больше адресов, чем IPv4, включение IPv6 обычно вызывает проблемы, поскольку многие устройства еще не настроены для использования этой новой технологии.
Если IPv6 причиняет вам больше вреда, чем пользы, вы можете отключить его, следуя инструкциям ниже:
- Нажмите Win + S , чтобы открыть диалоговое окно поиска, затем введите
Панель управления. - Нажмите Введите , чтобы открыть апплет.
- В правом верхнем углу измените Просмотр: Категория на Просмотр: Маленькие значки .
- Щелкните Network и Sharing Center .
- В разделе «Просмотр активных сетей» щелкните ссылку рядом с Подключения .
- Щелкните Свойства , затем прокрутите вниз и найдите в новом окне Internet Protocol Version 6 .
- Снимите флажок рядом с ним.
- Щелкните ОК и перезагрузите компьютер. Ваш IPv6 теперь должен быть отключен, и у вас больше не должно быть проблем с Интернетом.
Настройки центра управления сетями и общим доступом могут помочь вам решить такие редкие ошибки, как 0x80070035, когда пользователи сталкиваются с проблемами при передаче файлов между компьютерами, подключенными к одной сети.
Решение №4: Отредактируйте реестр
Если вы все еще не можете исправить ошибку 0x80070422 на этом этапе, вам необходимо проверить реестр вашего компьютера, чтобы убедиться, что записи верны.Обратите внимание, что редактирование реестра может привести к повреждению вашей системы, поэтому не редактируйте случайно какие-либо записи в нем.
Внимательно выполните следующие действия, чтобы изменить значения реестра:
- Нажмите Win + S , чтобы открыть диалоговое окно поиска, затем введите
regedit. Нажмите Введите , чтобы открыть редактор реестра . - Перейдите к следующему ключу, скопировав его в адресную строку:
HKEY_LOCAL_MACHINE> SOFTWARE> Microsoft> Windows> CurrentVersion> Windows Update> Auto Update - Найдите EnableFeaturedSoftware и убедитесь, что его значение — 1 .В противном случае дважды щелкните его и измените значение на 1 .
- Затем перейдите в это место в реестре:
HKEY_LOCAL_MACHINE \ SYSTEM \ CurrentControlSet \ Services \ AppXSvc - Найдите запись Start , затем убедитесь, что значение 3 . Если нет, дважды щелкните по нему и измените значение на 3 .
Закройте редактор реестра и перезагрузите компьютер, чтобы изменения вступили в силу. После перезапуска проверьте, можете ли вы запустить Центр обновления Windows без ошибок.
Решение № 5. Запустите средство устранения неполадок Центра обновления Windows
Если ни одно из вышеперечисленных решений не работает для вас, вы можете попробовать запустить встроенное средство устранения неполадок, чтобы исправить проблемы с Центром обновления Windows.
Для запуска средства устранения неполадок:
- Перейдите к настройкам > Обновление и безопасность > Устранение неполадок .
- Прокрутите вниз до Запустите , затем щелкните Центр обновления Windows .
- Нажмите кнопку Запустить средство устранения неполадок .
- Следуйте инструкциям на экране, чтобы завершить процесс устранения неполадок.
Ошибка 0x80070422 FAQ
Что такое ошибка Центра обновления Windows 0x80070422?Ошибка обновления Windows 0x80070422 — это ошибка, с которой вы можете столкнуться при обновлении Windows или установке уже загруженных обновлений. Это может помешать успешному обновлению Windows или установке обновлений Windows. Ошибки Центра обновления Windows также могут возникать при обновлении системы до более новой версии Windows.
Что вызывает ошибку 0x80070422?Распространенной причиной ошибки Центра обновления Windows 0x80070422 является нехватка места на диске. Если на диске недостаточно места, обновление не сможет быть успешно загружено, и именно тогда возникает ошибка. Некоторые другие причины могут вызвать ошибку 0x80070422, в том числе нестабильность сети, чрезмерно защищенное программное обеспечение безопасности, установленное на вашем компьютере, и несовместимые файлы и приложения Windows.
Что делать при обнаружении ошибки 0x80070422?Первым делом необходимо запустить средство устранения неполадок Центра обновления Windows, чтобы определить причину и автоматически исправить ошибку.Вы можете включить службу Центра обновления Windows и разрешить запуск обновлений и / или перезапустить другие службы, связанные с Центром обновления Windows. Кроме того, вы можете отключить IPv6 на своем компьютере.
Как избежать повторного появления ошибки 0x80070422?Ошибка 0x80070422 возникает из-за уязвимостей Windows. Вы можете предотвратить возникновение или повторение ошибки 0x80070422 в вашей системе, убедившись, что служба Windows Update всегда работает. Кроме того, постоянное обновление вашей ОС Windows гарантирует наличие важных обновлений безопасности и исправлений ошибок, которые предотвращают возникновение любых ошибок Центра обновления Windows.
Последние мысли
Приведенные выше решения должны исправить большинство случаев ошибки Центра обновления Windows 0x80070422, а также 0x8007010b. Но если они не работают, значит ошибка серьезнее, чем вы думали. Возможно, вам потребуется переустановить ОС Windows 10 или вернуться к предыдущей рабочей версии операционной системы, чтобы восстановить поврежденные файлы.
Ошибка обновления Windows 10 0x80070422 (проблемы с установкой обновления Windows 10 20h3)
Обновление компонентов Windows 10 версии 20h3 не удается установить с кодом ошибки 0x80070422? Наиболее распространенной причиной этой ошибки обновления Windows 10 0x80070422 может быть неработающая служба обновления Windows.Опять же, служба сетевого списка является причиной, когда они сталкиваются с 0x80070422 . Были некоторые проблемы с ошибкой установки обновлений. Или Иногда IPv6 также является причиной этой проблемы.
При установке обновлений возникли проблемы, но мы попробуем позже. Если вы продолжаете видеть это и хотите найти информацию в Интернете или обратиться в службу поддержки, это может помочь (0x80070422)
Ошибка 0x80070422 При установке обновлений
возникли проблемыПрежде всего отключите любое программное обеспечение безопасности или антивирусную защиту (если она установлена).
Также может помочь чистая загрузка компьютера. Если какое-либо стороннее программное обеспечение вызывает конфликт, загрузите и установите обновления Windows. Вот как это сделать:
- Перейдите в поле поиска> введите msconfig.
- Выберите Конфигурация системы> перейдите к на вкладку Службы .
- Выберите Скрыть все службы Microsoft> Отключить все.
Перейдите на вкладку «Запуск » > Откройте диспетчер задач> Отключите все ненужные службы , работающие там. Перезагрузите компьютер и проверьте наличие обновлений,
Изменить статус службы
Несколько служб в Windows гарантируют успешную загрузку файлов обновления Windows. Неисправность любого из них предотвращает процесс обновления Windows, который может закончиться ошибкой 0x80070422.
- Нажмите клавиши «Windows» + «R», введите services.msc и нажмите клавишу Enter, чтобы открыть службы Windows.
- Затем прокрутите вниз и найдите службу обновления Windows и дважды щелкните ее, чтобы просмотреть ее свойства.
- Здесь измените тип запуска «Автоматический» и запустите службу, если она не запущена.
- Если служба уже запущена, щелкните ее правой кнопкой мыши и перезапустите.
А также убедитесь, что запущены следующие службы:
- Служба шифрования диска BitLocker
- Программа запуска процессов сервера DCOM
- Брандмауэр Защитника Windows
- Сетевые подключения
Если их статус не «Работает», вы можете щелкнуть их правой кнопкой мыши и выбрать Start .А если эти службы уже запущены, просто щелкните их правой кнопкой мыши и выберите «Перезагрузить».
Отключение IPv6
Некоторые пользователи предлагают на форуме Microsoft, что Reddit Отключение IPv6 помогает им решить эту ошибку обновления Windows 10 0x80070422. Выполните следующие действия, чтобы отключить IPv 6 в Windows 10, 8.1 и 7.
- Нажмите Windows + R, введите ncpa.cpl и щелкните ОК, чтобы открыть окно сетевых подключений.
- Здесь щелкните правой кнопкой мыши Активный сетевой адаптер (Ethernet / WiFi), выберите свойства.
- Затем найдите протокол Интернета версии 6 (TCP / IPv6).
- Щелкните, чтобы снять флажок перед этим параметром. Затем нажмите ОК, чтобы сохранить изменения.
Перезапустить службу списка сетей
И снова несколько пользователей подтвердили, что перезапуск службы Network List Service устранил для них проблему. В частности, все, что вам нужно сделать, это выключить эту службу, а затем снова включить или просто перезапустить. Вот шаги, которые необходимо выполнить:
- Нажмите Windows + R, введите services.msc и ОК, чтобы открыть службы Windows.
- Найдите службу списка сетей> щелкните ее правой кнопкой мыши> выберите «Перезагрузить».
- Вы также можете выбрать «Остановить», а затем «Перезагрузить».
Запустить средство устранения неполадок Центра обновления Windows
Windows 10 поставляется со встроенным средством устранения неполадок, которое может быстро проверить и исправить общие технические проблемы, влияющие на различные компоненты Windows, включая службу обновления. Итак, если ошибка 0x80070422 все еще сохраняется после попытки всех перечисленных выше решений, попробуйте запустить средство устранения неполадок обновления Microsoft.
- Нажмите Windows + I, чтобы открыть настройки Windows
- Нажмите «Обновление и безопасность», затем «Устранение неполадок».
- Затем щелкните Центр обновления Windows, чтобы запустить средство устранения неполадок.
Сброс поврежденных компонентов обновления
Если все вышеперечисленные решения не могут исправить обновление Windows 0x80070422, то может быть поврежден компонент обновления (база данных обновления), вызывающий проблему. Папка распространения программного обеспечения Windows, в которую Windows загружает обновления перед их применением.Если из-за каких-либо ошибок обновления будут повреждены, вы также можете столкнуться с этой ошибкой.
- Просто откройте службы Windows и остановите обновление Windows и службу BITS.
- Затем откройте C: \ Windows, найдите папку распространения программного обеспечения и переименуйте ее в Software distribution.old.
- Перезапустите службы, которые вы ранее остановили, и проверьте наличие обновлений.
- Надеюсь, это поможет исправить ошибку обновления Windows 10 0x80070422 .
Установить Центр обновления Windows вручную
Это еще один способ установки обновлений Windows без ошибок или зависания при загрузке.И нет необходимости запускать средство устранения неполадок обновлений Windows или очищать кеш обновлений. Вы можете решить проблему вручную, установив последние обновления Windows 10.
- Посетите веб-страницу с историей обновлений Windows 10, где вы можете просмотреть журналы всех предыдущих выпущенных обновлений Windows.
- Для последнего выпущенного обновления запишите номер базы знаний.
- Теперь используйте веб-сайт каталога Центра обновления Windows для поиска обновления, указанного в записанном вами номере базы знаний.Загрузите обновление в зависимости от того, какой у вас компьютер: 32-разрядный = x86 или 64-разрядный = x64.
- (На сегодняшний день — KB5001337 (сборка ОС 18363.1500) — это последний патч для Windows 10 версии 1909, а KB5001330 — последний патч для Windows 10 версий 20h3 и 2004.
- Откройте загруженный файл, чтобы установить обновление.
Вот и все, после установки обновлений просто перезагрузите компьютер, чтобы изменения вступили в силу. Также, если обновление Windows зависает во время процесса обновления, просто используйте официальный инструмент создания мультимедиа для обновления Windows 10 версии 1909 без каких-либо ошибок или проблем.
Тем не менее, вам нужна помощь или есть предложения по этому сообщению (ошибка обновления Windows 10 0x80070422), не стесняйтесь обсуждать в комментариях ниже. Также прочтите
Исправьте ошибку Центра обновления Windows 0x80070422 в Windows 10
Ошибка 0x80070422 может возникнуть на компьютере с Windows при запуске Центра обновления Windows, активации брандмауэра Windows или загрузке из Магазина Windows. В этой статье мы поговорим об ошибке Центра обновления Windows 0x80070422 . Когда это происходит, обычно это означает, что Центр обновления Windows (WUAUSERV) не запущен или фоновая интеллектуальная служба передачи (BITS) не может быть запущена либо потому, что она отключена, либо потому, что с ней не связаны включенные устройства.
80070422 Сбой самообновления Синхронизация программного обеспечения Клиент Центра обновления Windows не смог обнаружить с ошибкой 0 × 80070422
Ошибка 0x80070422 для Центра обновления Windows
Если вы столкнулись с этой проблемой, вам необходимо проверить следующие проблемы:
- Проверьте состояние служб Windows, связанных с обновлением.
- Запустите онлайн-средство устранения неполадок Центра обновления Windows от Microsoft.
- Отключить IPv6 в Сетевом центре.
Я рекомендую вам сначала создать точку восстановления системы, прежде чем вы начнете.
1] Проверьте состояние некоторых служб Windows.
Откройте диспетчер служб Windows и проверьте, что службы, связанные с Центром обновления Windows, такие как Центр обновления Windows, Центр обновления Windows Medic, Службы обновления Orchestrator и т. Д., Не отключены.
Сначала найдите следующие службы:
- Центр обновления Windows — Вручную (запускается)
- Фоновая интеллектуальная служба передачи — Вручную.
Откройте их Свойства и убедитесь, что их тип запуска соответствует указанному выше их имени и что службы работают.Если нет, нажмите кнопку Start .
Кроме того, вы можете также проверить конфигурацию по умолчанию других служб, связанных с обновлением Windows. На автономном ПК с Windows 10 это выглядит следующим образом:
- Windows Update Medic Services — Вручную
- Криптографические службы — Автоматически
- Запуск процессов сервера DCOM — Автоматически
- Сопоставление конечных точек RPC — Автоматически
- Установщик Windows — Вручную.
Помимо прямой службы, вы должны найти зависимости службы Windows Update и убедиться, работают они или нет.
Чтобы начать работу, найдите «услуги» в поле поиска на панели задач и щелкните результат поиска. После открытия окна Services найдите Центр обновления Windows, Средство запуска процессов сервера DCOM и Отображение конечных точек RPC. Проверьте, работают они или нет.
2] Запустите онлайн-средство устранения неполадок Центра обновления Windows от Microsoft
Вы также можете попробовать запустить онлайн-средство устранения неполадок Центра обновления Windows от Microsoft и проверить, помогает ли оно решить какие-либо проблемы.
3] Отключить IPv6 в Сетевом центре
Чтобы отключить IPv6, начните с нажатия комбинаций кнопок WINKEY + X и щелкните Сетевые подключения.
Откроется приложение «Настройки» на определенной странице. На правой боковой панели щелкните ссылку «Центр управления сетями и общим доступом «.
Откроется версия Windows Settings для Win32, также называемая панелью управления. Справа нажмите на сеть, к которой вы подключены.
Откроется новое мини-окно. В этом мини-окне щелкните Properties . Откроется еще одно мини-окно.
В списке, который он заполняет, просто снимите флажок со списка, в котором написано — Internet Protocol Version 6 (TCP / IPv6) .
Щелкните OK и закройте все остальные окна. Проверьте, решает ли это ваши проблемы.
Связанное чтение : Ошибка 0x80070422 Не удалось запустить службу в Защитнике Windows.
Исправить код ошибки обновления Windows 7 0x80070422
Среди кодов ошибок, с которыми пользователи сталкиваются в Windows 7, довольно часто встречается код 0x80070422. Эта ошибка может возникать, если для службы запуска Центра обновления Windows установлено любое значение, кроме автоматического. Узнайте, как исправить код ошибки 0x80070422 с помощью нескольких щелчков мыши.
Центр обновления Windows и код ошибки 0x80070422
Центр обновления Windows может быть немного привередливым, когда дело доходит до того, как он был разработан. Не нужно много времени, чтобы что-то вышло из строя и вызвало проблемы. Код ошибки Windows 0x80070422 указывает на неспособность Windows 7 запустить службу Windows Update, чтобы ваш компьютер мог подключиться к серверам обновлений в Microsoft. Сообщение, сопровождающее код ошибки, гласит:
.80070422 Ошибка при синхронизации программного обеспечения SelfUpdate. Клиент Центра обновления Windows не смог обнаружить с ошибкой 0 × 80070422
Разочарование в этой ошибке заключается в том, что все со службой обновлений может работать отлично в один день, а на следующий день вызывать ошибки.Не беспокойтесь, если вы получите эту ошибку; это очень распространено. К счастью, быстрое исправление позволяет продолжить загрузку и установку обновлений для Windows 7. Вам просто нужно отредактировать параметр, связанный со службой обновлений.
Исправление ошибки обновления Windows 7 0x80070422
Щелкните Start и введите Admin в поле Search . Нажмите клавишу Enter , и Windows 7 откроет окно Администрирование . Щелкните Services .
Теперь вы должны увидеть окно Services . На правой панели найдите службу под названием Windows Update . Щелкните правой кнопкой мыши службу Центра обновления Windows и выберите в меню Свойства .
Теперь вы должны увидеть окно Windows Update Properties (локальный компьютер) . Щелкните вкладку Общие , найдите параметр с надписью Тип запуска и обратите внимание на текущую настройку параметра.Если для параметра установлено значение Manual или Disabled , это является причиной ошибки. Установите для параметра значение Автоматический (отложенный старт) .
Однако для этого параметра уже может быть установлено значение Автоматически или Автоматически (Отложенный старт) . Это также может вызывать ошибку 0x80070422. Если у вас установлен параметр Автоматический , установите его на Автоматический (отложенный запуск) . Аналогично, если он установлен на Автоматический (отложенный старт) , установите его на Автоматический .Когда вы сделаете свой выбор, нажмите кнопку OK .
Вернувшись в окно Services , убедитесь, что Windows Update Status — это Запущено . Если установлено значение Запущено , закройте окно, и все готово. Если установлено любое значение, кроме Запущено , закройте окно и перезагрузите компьютер.
Ошибка Windows 7 0x80070422 возникает, когда служба обновления окон не настроена на автоматический запуск. В отключенном состоянии служба не может работать, и пользователи ПК не могут загружать обновления для Windows 7 или обновления программного обеспечения, установленного на компьютере.Быстрое изменение параметров службы Центра обновления Windows устраняет ошибку и позволяет Центру обновления Windows продолжать работать в обычном режиме.

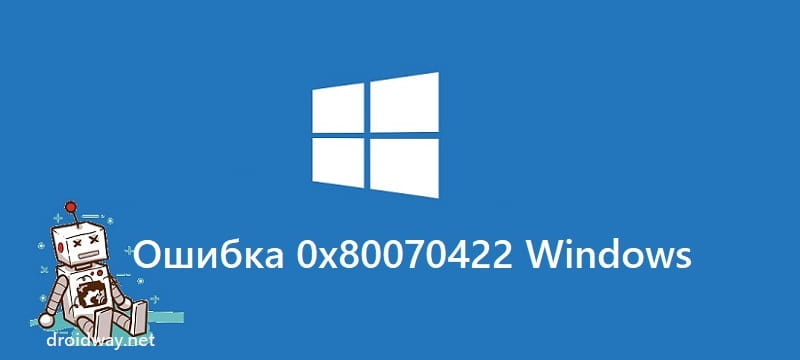 msc и нажмите Enter.
msc и нажмите Enter.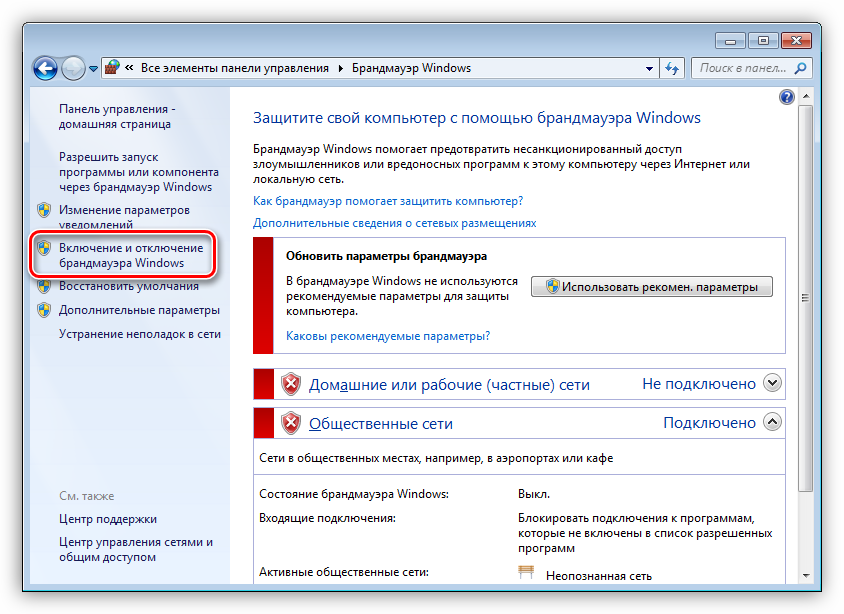
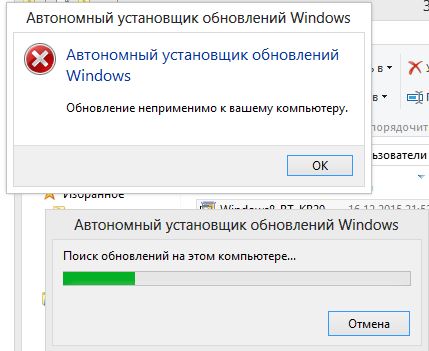


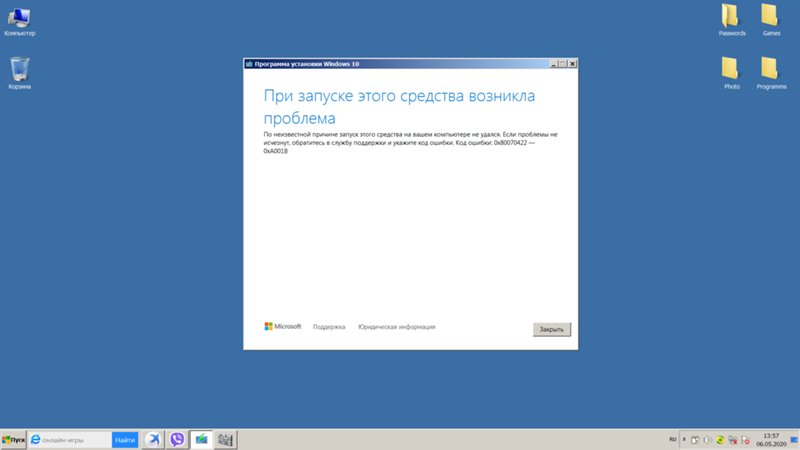
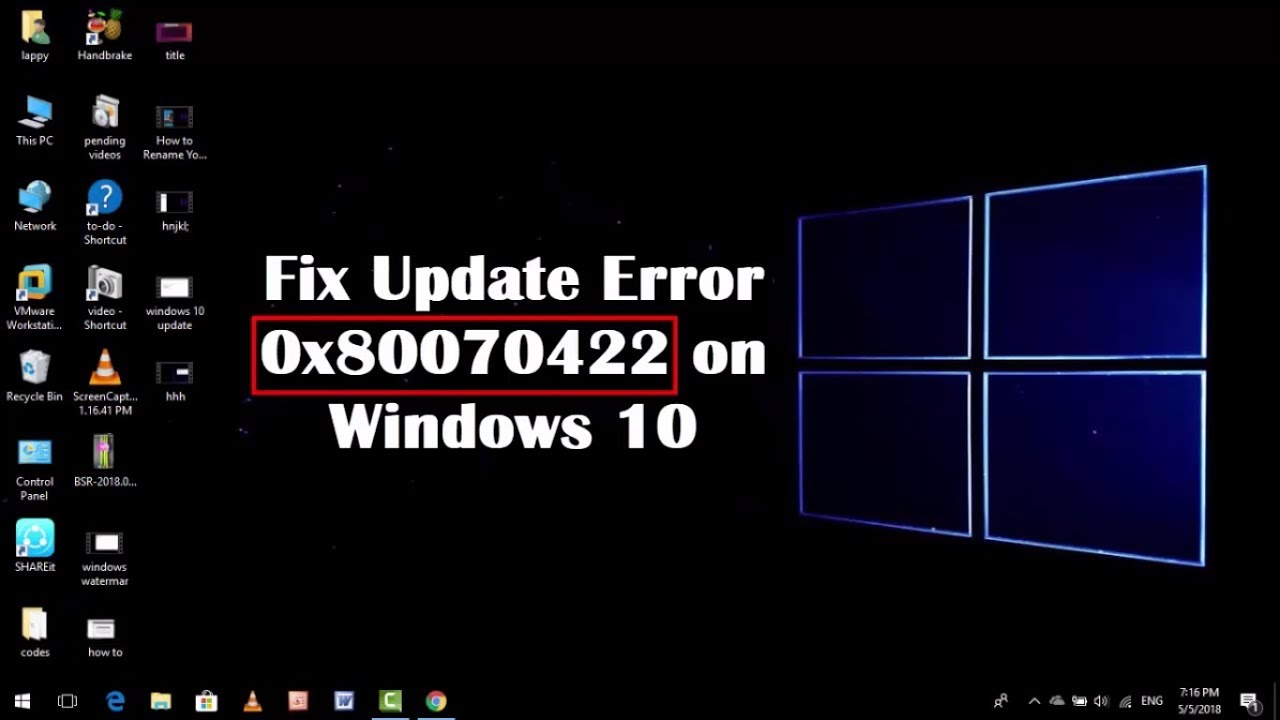


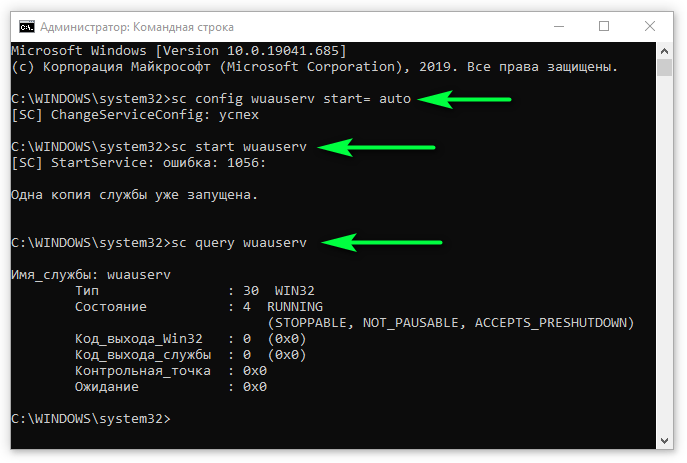

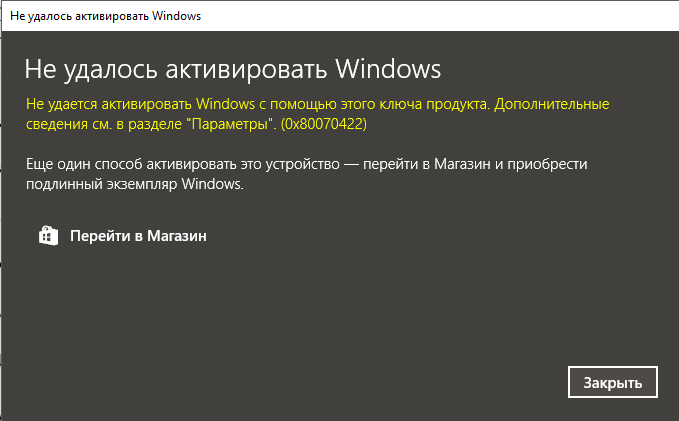
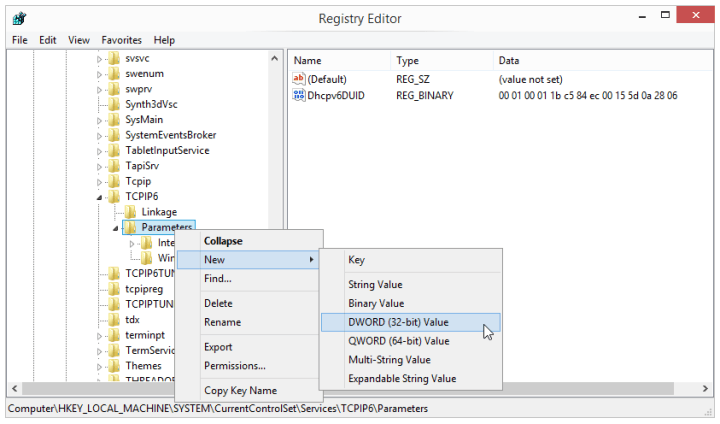
 com (загрузка начинается с этой страницы).
com (загрузка начинается с этой страницы).