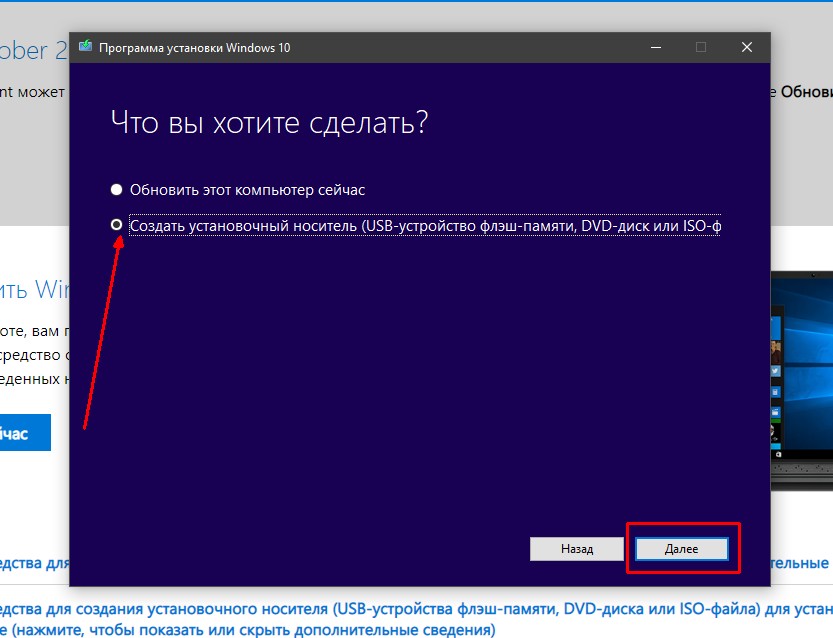Все образы «Аварийно-Загрузочных CD/DVD/USB дисков»
Что делать, когда операционная система Windows не загружается? Как сохранить при этом важные данные? Как восстановить нормальную работу ОС?
Эти вопросы задает себе, каждый начинающий пользователь, а более продвинутые, уже хотят восстановить системные файлы и очистить от вирусов и шпионских программ, ну а самые продвинутые, протестировать, разделить, установить или взломать операционную систему.
Аварийно-Спасательно-Восстановительный образ (диск) — Это эффективный инструмент восстановления, поврежденной операционной системы в результате действия деструктивных сил или вредоносных программ.
Загрузочный диск или USB-носитель (флешка) незаменим при восстановлении операционной системы когда невозможно нормально загрузить компьютер.
Загрузочные диски можно подразделить на следующие типы: Антивирусные, Восстановительные, Системные, Диагностические, Установочные ОС.
- Представленные ниже ISO-образы, необходимо записать на чистый CD/DVD диск с использованием программы записи дисков.
- Для создания загрузочного USB-накопителя из ISO-образа, необходимо запустить специальную утилиту в операционной системы Windows.
- Для некоторых образов существуют специальные утилиты или версии для создания загрузочного USB-флеш-накопителя.
1. Avira Rescue System — Оф.сайт, Загрузить CD, USB, Справка ~ 670 Мб
2. Bitdefender Rescue CD — Оф.сайт, Загрузить CD, USB, Справка ~ 667 Мб
3. Kaspersky Rescue Disk — Оф.сайт, Загрузить CD, USB, ~ 321 Мб
5. ESET NOD32 LiveCD — Оф.сайт, Загрузить CD, USB, Справка ~ 480 Мб
6. AVG Rescue CD — Оф.сайт, Загрузить CD, USB, Справка ~ 170 Мб
7.
 Windows Defender Offline — Оф.сайт, Загрузить CD, USB, Справка ~ 0 Мб
Windows Defender Offline — Оф.сайт, Загрузить CD, USB, Справка ~ 0 Мб8. AntiWinLockerLiveCD — Оф.сайт, Загрузить CD, USB, Справка ~ 0 Мб
9. TrustPort LiveCD 17 — Оф.сайт, Загрузить CD, USB, Справка ~ 0 Мб
11. Dr.Web LiveCD — Оф.сайт, Загрузить CD, USB, Справка ~ 0 Мб
12. Comodo Rescue Disk — Оф.сайт, Загрузить CD, USB, Справка ~ 51 Мб
13. GParted — Оф.сайт, Загрузить CD, USB, Справка ~ 133 Мб
14. AntiSMS — Оф.сайт, Загрузить CD, USB, Справка ~ 0 Мб
15. Trend Micro Rescue Disk — Оф.сайт, Загрузить CD, USB, Справка ~ 73 Мб
16. Antivirus Live CD — Оф.сайт,
17.
 Tencent Rescue Disk — Оф.сайт, Загрузить CD, USB, Справка ~ 0 Мб
Tencent Rescue Disk — Оф.сайт, Загрузить CD, USB, Справка ~ 0 Мб18. Avast Antivirus Rescue Disk — Оф.сайт, Загрузить CD, USB, Справка ~ 0 Мб
19. Panda SafeCD — Оф.сайт, Загрузить CD, USB, Справка ~ 0 Мб
20. Спасательный Образ Vba32 Rescue — Оф.сайт, Загрузить CD, USB, Справка ~ 0 Мб
21. AdminPE — Оф.сайт, Загрузить CD, USB, Справка ~ 0 Мб
22. Hiren’s BootCD — Оф.сайт,
23. Ultimate Boot CD — Оф.сайт, Загрузить CD, USB, Справка ~ 663 Мб
24. SystemRescueCd — Оф.сайт, Загрузить CD, USB, Справка ~ 0 Мб
25. Knoppix — Оф.сайт, Загрузить CD, USB, Справка ~ 0 Мб
26. FalconFour’s Ultimate Boot CD — Оф.сайт, Загрузить CD, USB, Справка ~ 0 Мб
27.
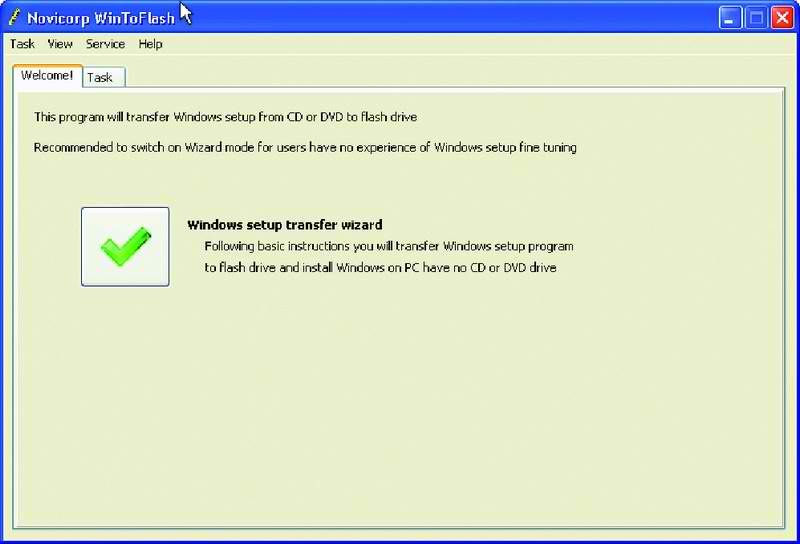 F-Secure Rescue CD — Оф.сайт, Загрузить CD, USB, Справка ~ 136 Мб
F-Secure Rescue CD — Оф.сайт, Загрузить CD, USB, Справка ~ 136 Мб28. VIPRE Rescue CD — Оф.сайт,
29. Zillya Live CD — Оф.сайт, Загрузить CD, USB, Справка ~ 0 Мб
30. Trinity Rescue Kit CD — Оф.сайт, Загрузить CD, USB, Справка ~ 151 Мб
31. eScan Rescue Disk — Оф.сайт, Загрузить CD, USB, Справка ~ 335 Мб
32. DATA BootMedium — Оф.сайт, Загрузить CD, USB, Справка ~ 317 Мб
33. Quick Heal Emergency Disk — Оф.сайт, Загрузить CD, USB, Справка ~ 0 Мб
34. Easy Recovery Essentials Pro — Оф.сайт, Загрузить CD, USB, Справка ~ 727 Мб
35. Windows Boot Genius
36. BootPass — Оф.сайт, Загрузить CD, USB, Справка ~ 204 Мб
37.
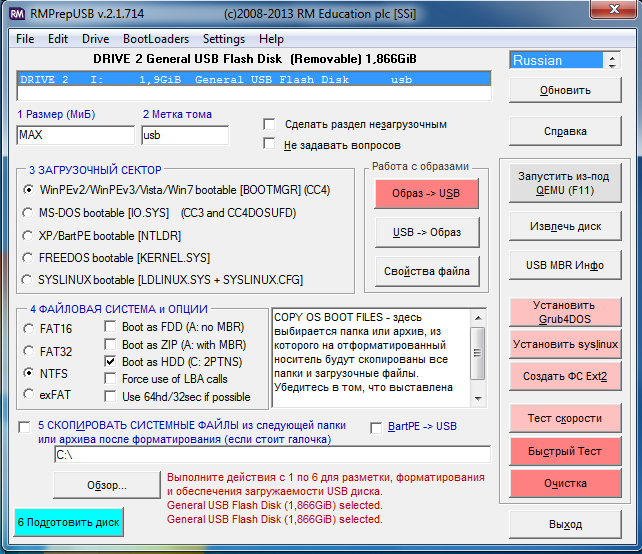 Windows Key Enterprise — Оф.сайт, Загрузить CD, USB, Справка ~ 0 Мб
Windows Key Enterprise — Оф.сайт, Загрузить CD, USB, Справка ~ 0 Мб38. Acronis True Image — Оф.сайт, Загрузить CD, USB, Справка ~ 638 Мб
39. Acronis Disk Director — Оф.сайт, Загрузить CD, USB, Справка ~ 164 Мб
40. WinPE 10-8 Sergei Strelec — Оф.сайт, Загрузить CD, USB, Справка ~ 0 Мб
41. Lazesoft Recovery Suite Home — Оф.сайт,
42. Clonezilla LiveCD — Оф.сайт, Загрузить CD, USB, Справка ~ 0 Мб
43. Macrium Reflect — Оф.сайт, Загрузить CD, USB, Справка ~ 225 Мб
44. Partition Wizard Bootable CD — Оф.сайт, Загрузить CD, USB, Справка ~ 426 Мб
46. AOMEI PE Builder — Оф.сайт, Загрузить CD, USB, Справка ~ 147 Мб
45. G Data BootCD — Оф.
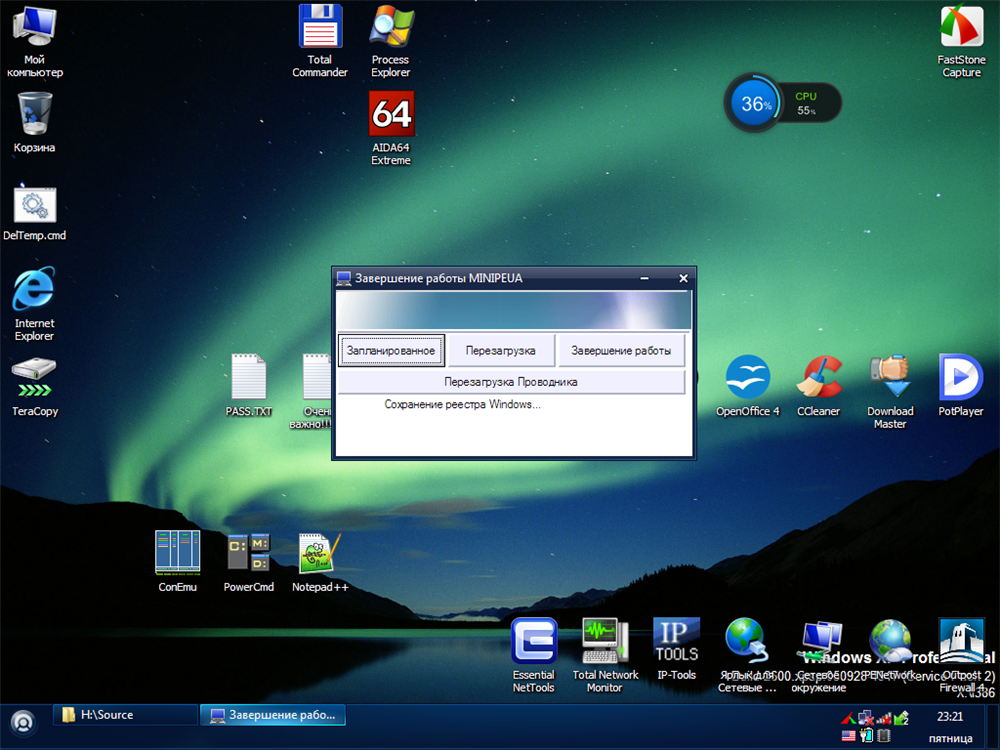 сайт, Загрузить CD, USB, Справка ~ 660 Мб
сайт, Загрузить CD, USB, Справка ~ 660 Мб47. Rescatux — Оф.сайт, Загрузить CD, USB, Справка ~ 691 Мб
48. Gandalf’s Windows 10PE — Оф.сайт, Загрузить CD, USB, Справка ~ 0 Мб
49. MediCat USB — Оф.сайт, Загрузить CD, USB, Справка ~ 21,2 Гб
50. Direction PE — Оф.сайт, Загрузить CD, USB, Справка ~ 0 Мб
51. DiskGenius — Оф.сайт, Загрузить CD, USB, Справка ~ 511 Мб
52. Grml Live Linux — Оф.сайт, Загрузить CD, USB, Справка ~ 1,44 Гб
54. Finnix — Оф.сайт, Загрузить CD, USB, Справка ~ 411 Мб
55. Active@ LiveCD — Оф.
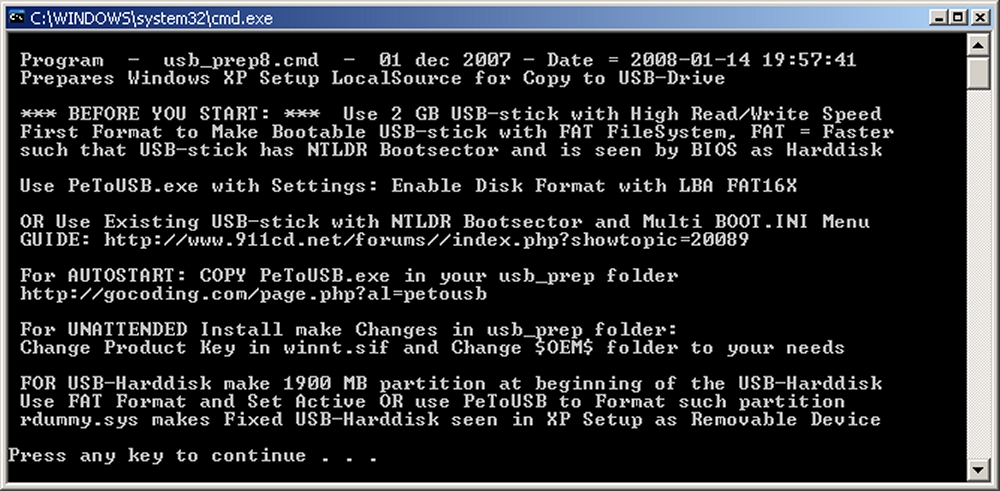 сайт, Загрузить CD, USB, Справка ~ 554 Мб
сайт, Загрузить CD, USB, Справка ~ 554 Мб56. Anvi Rescue Disk — Оф.сайт, Загрузить CD, USB, Справка ~ 0 Мб
57. Super GRUB2 Disk — Оф.сайт, Загрузить CD, USB, Справка ~ 16 Мб
58. Fedora LivePower LiveCD — Оф.сайт, Загрузить CD, USB, Справка ~ 1 Гб
Скачивая образ с официального сайта, вы всегда получаете актуальную версию загрузочного диска с последними версиями антивирусных баз и утилит!
Представленные здесь прямые ссылки для загрузки, будут обновляться, но возможно с опозданием! Моя цель, собрать и разместить на этой странице, как можно больше ссылок (файлов) на ISO образы, чтобы в дальнейшем не тратить время на поиск!
Обновлено: 20-04-2021
Полезная информацияЛучшие Live CD\DVD 2020 года скачайте торрент или образ.
Live CD дословно переводится, как «живой диск». Это операционная система, которая загружается на носитель. Вовсе не обязательно, чтобы это был CD или DVD диск – можно использовать USB флешку.
Это операционная система, которая загружается на носитель. Вовсе не обязательно, чтобы это был CD или DVD диск – можно использовать USB флешку.
Задачей Live CD является быстрое начало работы с устройством, без необходимости производить установку ОС. В качестве примера можно сказать о сравнении сроков. В случае использования «живого диска» потребуется всего несколько минут на загрузку, в то время, как установка требует несколько часов.
Применение Live CD
Существует несколько основных сфер использования, которые заслуживают к себе отдельного внимания:
- Ознакомительные цели. «Живой диск» хорошо подходит для того, чтобы провести демонстрацию основных возможностей ОС.
- Восстановление. В некоторых ситуациях функционирование системы является невозможным в ходе возникновения различных проблем. Live CD позволяет провести восстановительные мероприятия.
- Возможность работы на другом устройстве. Довольно просто всегда носить Live CD с собой и использовать по необходимости.

Скачать Live CD/Live DVD
В этом разделе можно загрузить необходимые образы.
Совершенно новый Live CD Windows 10 PE 2020 года выпуска, поддерживает загрузку как с BIOS, так и с UEFI. Так же видит жесткие диски с разметкой MBR и GPT. Содержит множество утилит для диагностики компьютеров и ноутбуков. Незаменимая вещь для ИТ специалиста!
Отличный выбор для обычного пользователя или системного администратора. Системные требования предусматривают возможность запуска практически на любом устройстве. Предусматриваются широкие функциональные возможности и удобство работы. Для каждой из представленных программ в описании имеется подробная информация. Это позволяет всегда знать, для чего используются конкретные приложения, если их название незнакомо.
Здесь собрано большое количество программ, которые являются незаменимыми для работы любого компьютера. Появляется возможность выполнить любые действия, без необходимости загрузки дополнительных приложений. С полным списком утилит можно ознакомиться по представленным выше ссылкам.
С полным списком утилит можно ознакомиться по представленным выше ссылкам.
Как создать загрузочную флешку с Live CD
После того, как Вы скачали себе на компьютер образ Live CD, необходимо перенести его на внешний носитель (флешку). Для этого требуется осуществить рассмотренную далее последовательность действий. Следует использовать специализированное ПО для выполнения поставленной задачи. Существует несколько приложений, но мы будем рассматривать работу с WinSetupFromUSB. Она сочетает в себе простоту и достаточно большой функционал, который может потребоваться продвинутым пользователям. Лучше всего выполнить загрузку с официального сайта по указанной ссылке.
1. На подготовительном этапе потребуется обеспечить скачивание Live CD. На скриншоте ниже представлены сразу два варианта. Вам будет достаточно загрузить на свой компьютер только один.
2. Теперь открываем скачанный архив программы WinSetupFromUSB и распаковываем его. Открываем файл WinSetupFromUSB-1-4. exe, если используется 32-х разрядная ОС. Если установлена операционная система 64-х разрядного типа, то выполняется открытие исполняемого файла с соответствующей отметкой.
exe, если используется 32-х разрядная ОС. Если установлена операционная система 64-х разрядного типа, то выполняется открытие исполняемого файла с соответствующей отметкой.
3. Происходит переход в основное окно программы. Она предложит выбрать флешку и надо указать её. Обязательно поставьте галочку напротив «Auto format it with FBinst». В качестве файловой системы устанавливаем NTFS. Далее выбирается конкретная ОС.
4. На скриншоте ниже имеется стрелочка, указывающая на кнопку выбора рядом с ОС, после нажатия на неё нам предложат задать расположение образа Live CD.
5. Теперь осталось только ввести название или оставить его указанным по умолчанию.
6. Нас возвращает в основное меню, где нужно только нажать кнопку «Go»
Следует учитывать, что подобная операция приведет к удалению всех данных с внешнего носителя (флешки). Соответствующие предупреждения будут выданы в ходе работы программы.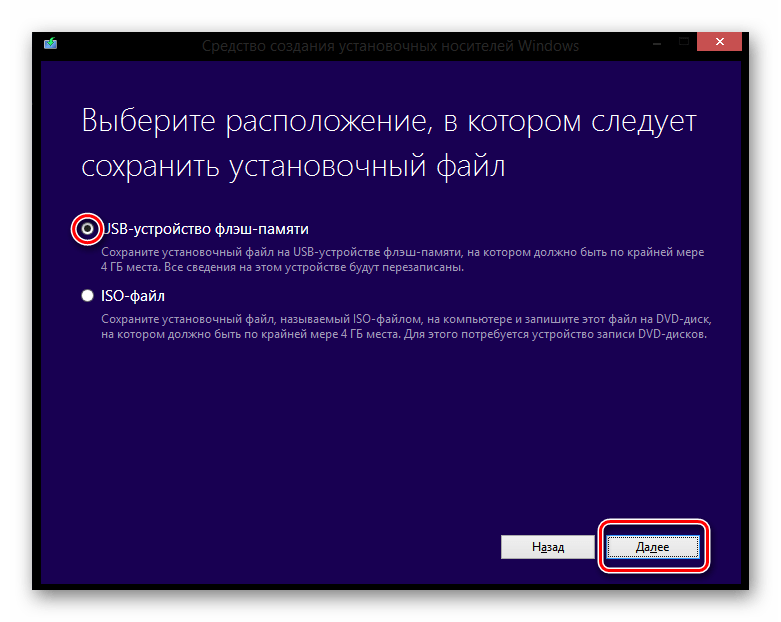 В целом, не имеет значения, какое именно приложение станет применяться для создания загрузочной флешки Live CD. Они все имеют простой и интуитивно понятный интерфейс.
В целом, не имеет значения, какое именно приложение станет применяться для создания загрузочной флешки Live CD. Они все имеют простой и интуитивно понятный интерфейс.
Прога для создания установочной флешки. Инструкция по созданию загрузочной флешки на Windows
Один из самых актуальных вопросов у домашних пользователей и не только. Загрузочная флешка или USB жесткий диск поможет обойти использование оптического привода, а также ее можно носить с собой, если вы частенько устанавливаете систему или ремонтируете компьютеры. Ведь производители уже перестали оснащать свои устройства — нетбуки и ультрабуки, оптическими приводами. При отсутствии дисковода переустановить систему можно лишь путем загрузки с установочного флеш-накопителя. Для создания такого носителя проще всего воспользоваться специальной утилитой. Записать на такой USB носитель можно все, что угодно: ERD Commander, программу для работы с жестким диском типа Paragon или Acronis, а также образ с ОС Windows, MacOS и т. п.
п.
Для того, чтобы сделать загрузочную флешку из ISO образа необходимо (ISO образ — это копия установочного диска в специальном котейнере с расширением ISO):
Программа автоматически обработает ISO-образ и сделает загрузочную флешку , с помощью которой в дальнейшем можно будет установить ОС на компьютере без использования CD/DVD-ROM или скачать образ портативной версии любимой ОС и установить ее, чтобы она была всегда под рукой. Также с записью образов хорошо справляется утилита YUMI , которая представляет собой аналог UNetBootin.
Как создать/записать ISO образ
Стоит отметить, что создать ISO образ с готового DVD или CD, содержащий дистрибутив с Windows или другой необходимой программой, можно с помощью программы CDBurnerXP . Запустите приложение и выберите в главном меню пункт «Копировать диск» . Укажите свой установочный диск в приводе в качестве источника, а для сохранения готового ISO образа папку на жестком диске. Нажмите на кнопку «Копировать диск» .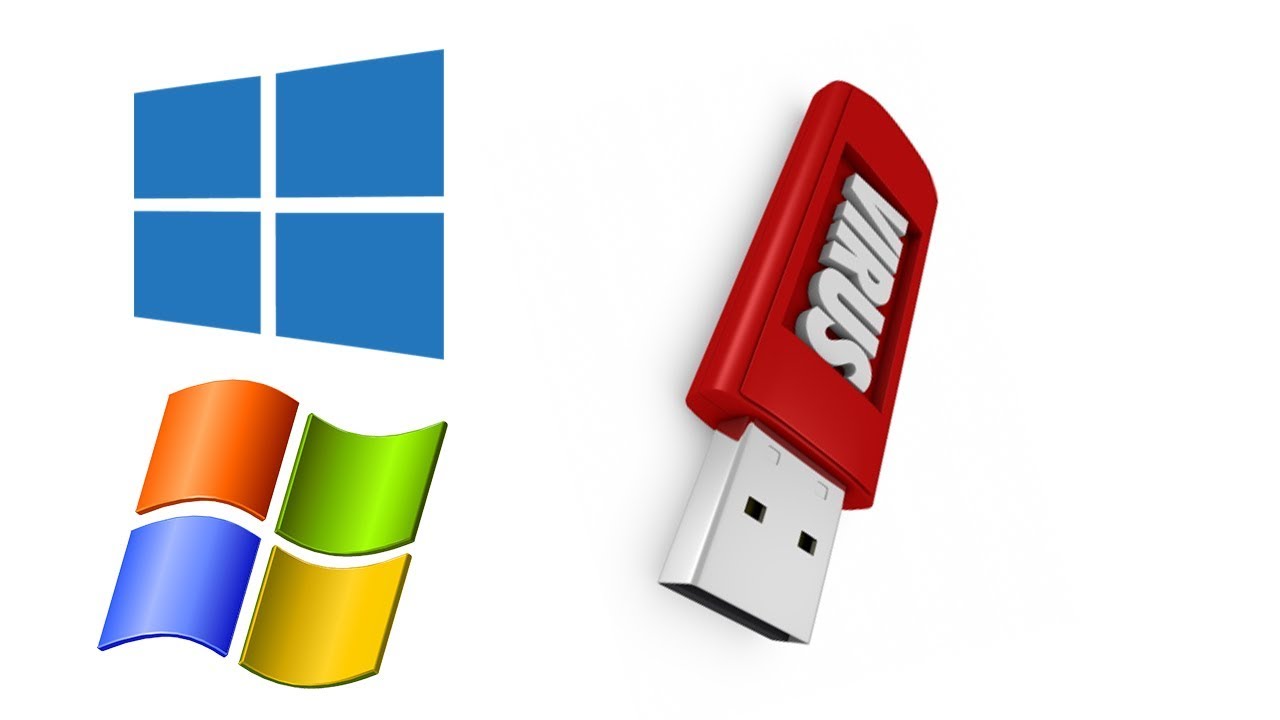 С помощью данной программы вы можете записать ранее сохраненные образы на оптические диски. Создав образ, вы можете его использовать для переноса на флешку или карту памяти с помощью вышеупомянутых программ.
С помощью данной программы вы можете записать ранее сохраненные образы на оптические диски. Создав образ, вы можете его использовать для переноса на флешку или карту памяти с помощью вышеупомянутых программ.
Загрузочная флешка с антивирусом
Проверить систему на наличие вредоносного ПО вы можете c помощью запуска антивирусной программы со съемного устройства (флеш-карты, переносного жесткого диска и т. д.), если Windows вообще перестала загружаться. Рекомендую использовать следующее ПО в качестве портативного антивируса для загрузочной флешки : Kaspersky Rescue Disk и Dr.Web LiveUSB . Эти антивирусы не раз проверены на практике и хорошо себя зарекомендовали. Перейдя по этим ссылкам вы сможете скачать приложение для записи антивируса, от Вас потребуется лишь флешка объемом не менее 512 Мб. Если вы хотите загрузить с флешки или USB HDD какой-то другой антивирус или программу-сканер, имея ISO образ то используйте .
Аварийная загрузка Windows
Допустим Windows не запускается, а вам необходимо сохранить ваши личные данные. Если никакие средства не помогают восстановить работоспособность системы, то лучше всего воспользоваться дистрибутивом ERD Commander (для Windows 7 32bit , Windows 7 64bit и Windows XP 32bit) и внешним HDD. ERD Commander — это набор программ, которые позволяют выполнить загрузку системы со съемного носителя, что дает возможность запустить компьютер даже в случае тотального повреждения файлов ОС. Запишите файл ISO с помощью UNetBootin на флешку или любой программой для записи образов на диск (ImgBurn , Ashampoo Burning Studio или Nero Burning Rom) на минимальной скорости и загрузите с него систему. Интерфейс данного загрузчика на русском языке и интуитивно понятен. Вызываем файловый менеджер и получаем доступ к жесткому диску. Отмечаем все файлы, которые нужно сохранить, и открываем внешний HDD, чтобы скопировать на него данные. Существует риск, что вы скопировали на жесткий диск и вирус. Поэтому, перед тем как перенести данные на новую систему Windows, обязательно установите антивирус и проверьте файлы на портативном HDD.
Если никакие средства не помогают восстановить работоспособность системы, то лучше всего воспользоваться дистрибутивом ERD Commander (для Windows 7 32bit , Windows 7 64bit и Windows XP 32bit) и внешним HDD. ERD Commander — это набор программ, которые позволяют выполнить загрузку системы со съемного носителя, что дает возможность запустить компьютер даже в случае тотального повреждения файлов ОС. Запишите файл ISO с помощью UNetBootin на флешку или любой программой для записи образов на диск (ImgBurn , Ashampoo Burning Studio или Nero Burning Rom) на минимальной скорости и загрузите с него систему. Интерфейс данного загрузчика на русском языке и интуитивно понятен. Вызываем файловый менеджер и получаем доступ к жесткому диску. Отмечаем все файлы, которые нужно сохранить, и открываем внешний HDD, чтобы скопировать на него данные. Существует риск, что вы скопировали на жесткий диск и вирус. Поэтому, перед тем как перенести данные на новую систему Windows, обязательно установите антивирус и проверьте файлы на портативном HDD.
Как записать Windows на флешку или USB диск (ISO образ Windows на флешке)
Внимание, утилита «Windows 7 USB/DVD Download Tool» отлично работает как с образами Windows 7, так и Windows 8.
1. Скачайте утилиту Windows 7 USB/DVD Download Tool .
2. Запустите скачанный файл от имени администратора и установите.
Как записать Windows на флешку с Windows USB/DVD Download Tool (аналог UNetBootin от Microsoft).
1. Укажите файл ISO образа Windows 7 или 8, нажав Browse
2. Нажмите Next . Выберите устройство на котором будет создан образ. Нажмите USB device (если Вы хотите создать флешку-установщик) или DVD (если Вы хотите создать загрузочный DVD диск). Перед указанием желаемого устройства вставьте флешку в USB порт или DVD диск в привод соответственно.
3. Укажите флешку, на которую будет записан образ загрузчика. Для начала создания установочной флешки, нажмите Begin copying .
4. Теперь дождитесь окончания процесса создания загрузочной флешки. После полного завершения процесса вы получите готовую к установке флешку с Windows 7 или 8 .
* Не забудьте перед установкой Windows 7 с флешки включить в BIOS загрузку компьютера с USB-устройства!* Минимальный размер (объем) флешки должен составлять не менее 4Гб!
Загрузочная флешка с Acronis Disk Director 11, True Image 2012, Paragon Partition Manager 11
Данная сборка представляет собой универсальное решение для загрузочной флешки с возможностью выбора из самых популярных программ по восстановлению данных, ОС и работы с жестким диском. Вам необходимо лишь записать скачанный архив на флешку и вы получите универсальный загрузочный USB диск . Вы также можете записать эту сборку на диск.
Поддерживаемая разрядность ОС: 32bit + 64bit
Совместимость с ОС Vista и Windows 7: полная
Язык интерфейса: Русский
Системные требования: Процессор: Intel Pentium или или его аналог, с частотой 1000 МГц или выше; ОЗУ: 512 Мб и выше; Мышь; SVGA видеоадаптер и монитор;
Флешка размером более 2 Гб (для всех загрузочных образов)
Загрузочная флешка на основе Windows Preinstallation Environment 3. 1 (WinPE) включает в себя:
1 (WinPE) включает в себя:
- Acronis Disk Director 11
- Acronis True Image Home 2012
- Paragon Hard Disk Manager 11
- Paragon Partition Manager 11 Professional
- Paragon Домашний Эксперт 11
- Среда восстановления Windows 7 x86
- Среда восстановления Windows 7 x64
Инструкция по установке загрузчика на флешку
Загрузка компьютера с USB флешки или другого съемного носителяДля того чтобы ваш компьютер при перезагрузке или включении запускался с CD, DVD, флешки или внешнего USB-диска, необходимо внести изменения в настройки BIOS. Большинство современных материнских плат предоставляет возможность загрузки с USB-флешки , но на стареньких моделях иногда можно включить только загрузку с оптических дисков. Данная проблема в некоторых случаях решается установкой последней версии BIOS, но для совсем старых системных плат такие обновления могут быть и не выпущены.
Включив ПК зайдите в BIOS, нажав на клавишу «Del» или «F2» . Затем найдите соответствующие пункты меню, указав очередность загрузки и используемые для этого устройства. В зависимости от производителя и версии BIOS это можно сделать в разделах «Boot» или «Advanced BIOS features» . Кроме того, современные материнские платы позволяют, не перенастраивая BIOS, указать устройство, с которого будет загружаться система. Для этого при запуске ПК нужно вызвать «boot menu» . Как правило, сделать это можно клавишей «F12» .
Затем найдите соответствующие пункты меню, указав очередность загрузки и используемые для этого устройства. В зависимости от производителя и версии BIOS это можно сделать в разделах «Boot» или «Advanced BIOS features» . Кроме того, современные материнские платы позволяют, не перенастраивая BIOS, указать устройство, с которого будет загружаться система. Для этого при запуске ПК нужно вызвать «boot menu» . Как правило, сделать это можно клавишей «F12» .
Установочный или реанимационный диск оперативной системы, с помощь определенных программ можно перенести на flash-карту и использовать в случае сбоев работы компьютера или восстановления оперативной системы с BIOS, в результате полного повреждения Windows или других OS. Для этой цели можно использовать программы для создания загрузочной флешки Windows 7:
UltraISO
Приложение для создания загрузочной флешки или преобразования файлов формулы ISO CD/DVD, предоставляющее возможность анализировать и изменять непосредственно звуковые файлы или файлы изображений, содержащиеся на оптических дисках CD/DVD и извлекать с них необходимую информацию.
Можно оперировать с загружаемыми ISO сведениями, создавая установочные флеш-носители и CD/DVDs. Это утилита для пересмотра и редактирования документов в формате ISO, умеющая работать со всеми современными кодами изображений.
Rufus
Э то небольшой инструмент для форматирования и компиляции загрузочных USB-носителей, карт памяти и ключей. В сравнении с аналогами, программа Rufus быстрее и полезна, когда есть необходимость в создании установочно-реанимационного флеш-накопителя с образом ISO, разнообразных операционных систем.
Утилита, так же может перепрошивать BIOS или DOS или запускать низкоуровневые приложения. Скачать программу для создания загрузочной флешки, можно из торрент источников или на нашем сайте.
Win32 Disk Imager
Программа отрывает возможность клонировать информацию USB и катр памяти для переносных устройств SD (Secure Digital) и хранить их в форме IMG файлов. Кроме того, утилита способна переносить ISO-images на съемные информационные носители. Win32 Disk Imager, обладает алгоритмом 128-битного хеширования и не требует отдельной инсталляции.
Win32 Disk Imager, обладает алгоритмом 128-битного хеширования и не требует отдельной инсталляции.
UNetBootting
Открывает пользователю возможность составлять инсталляционные диски LiveUSB для распределителей Ubuntu, Fedora и других дистрибутивов Linux без занесения на CD диски. Инструмент работает с оперативными системами Mac OS X, Windows или Linux. Совокупность установочных файлов, можно загрузить непосредственно в окне приложения или через собственный файл-образ ISO Linux.
PeToUsb
Экономящее ресурсы компьютера программное обеспечение, написанное для форматирования флеш-накопителей и съемных HDD c последующим формированием на них восстановительных дистрибутивов оперативных систем Windows и создания их резервов на usb-накопителях. Для этого утилита использует Master Boot Record. Одним неоспоримых преимуществ PeToUSB есть то, что ПО работает с пред установочными версиями BartPE и WinPE.
WinToFlash
Многоязычная программа для создания загрузочной флешки Windows 7. Открывает возможность пользователю в точности переместить установочные файлы практически всех оперативных систем семейства Windows, на съемные накопители в несколько кликов.
Открывает возможность пользователю в точности переместить установочные файлы практически всех оперативных систем семейства Windows, на съемные накопители в несколько кликов.
Утилита поддерживает 32 и 64 разрядные процессоры, а также работает с форматами CAB, ARJ, ISO, DMG, ZIP, RAR и 7z. Приложение может форматировать накопители в файловых системах FAT-32, NTFS и FAT-16.
Windows Bootable Image (WBI) Creator
Приложение было создано, чтобы в несколько действий собрать загрузочный файл-образ ISO, имитирующий в полном объеме операционную систему любого поколения Windows 7, 8. Утилита настолько непритязательна в использовании, что для создания реанимационного флеш-резерва, достаточно базового знания компьютера. Если быстродействие программы это плюс, то недостатком будет отсутствие функции прожига.
СкачатьWindows Bootable Image (WBI) Creator
Universal USB Installer
Утилита из серии программ свободного распространения, предоставляющая перспективу создания загрузочного флеш-накопителя из групп восстановительных файлов Linux, на фундаменте сборок Debian, Puppy Linux, Ubuntu, OpenSUSE, Mint, Linux и Fedora.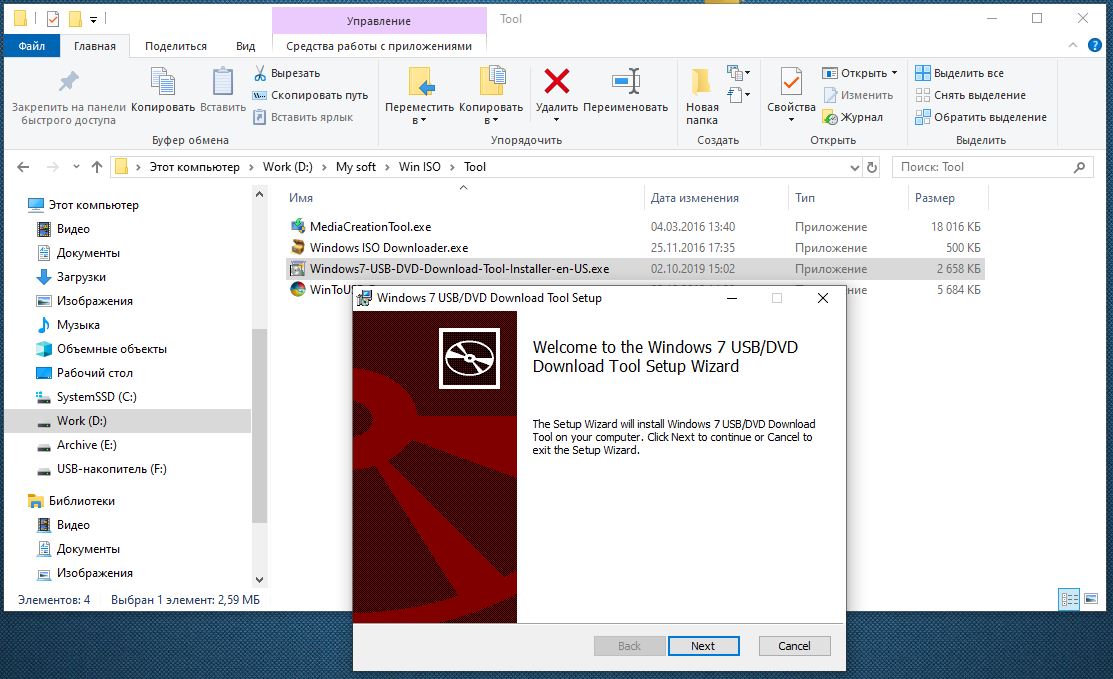
Для выполнения всей операции, необходимо избрать сборку, которую собираетесь записывать на съемный носитель и указать путь к образу на HDD компьютера. В программу заложена возможность форматирования флешки в систему FAT32.
Windows 7 USB / DVD Download Tool
Разработчики Microsoft предоставили официальную версию небольшой программы для образования клона рабочей версии оперативной системы Windows 7, с последующим развертыванием на оптический или флеш-носитель. Инструмент рассчитан на обладателей нетбуков и других компьютерных устройств, не укомплектованных проводами дисков. Программа максимально проста – после инсталляции остается лишь выбрать дистрибутив системы в образе ISO и указать путь установки.
WiNToBootic
Приложение, позволяющее создать установочный USB NTFS диск для семейства Windows и Linux. Программное обеспечение, ориентированное на простоту в использовании и быстродействие. Записать ISO муляж, можно с помощью перетягивания информации.
Программа, в отличие от конкурирующих приложений, обладает такими особенностями, как создание USB с поддержкой NTFS, Windows 7 загрузчика, ISO 13346 (UDF), ISO 9660 (Joilet), ISO: Windows 7/8/2008 / Vista / РЕ2 и PE3.
WinSetupFromUSB
Программа может форматировать съемный носитель в файловой системе FAT32 и NTFS, а также создавать на нем ISO копию-образ операционных систем BartPE, WinBulder, Windows 7, XP, WinFLPC, Vista и других. Одно предостережение – некоторые антивирусные программы могут распознавать, как вредоносные, расширения WinSetapFromUSB setup_dbg.ex и setup.ex. Поэтому, реагирование антивирусов следует принимать, как ложные.
XBoot
Сильная программа для формирования загрузочного DVD/CD или USB носителя одного или нескольких файлов-образов формата ISO. Управление очень простое – после перетаскивания информации в окно программы, достаточно запустить исполнительную команду «Create USB» или «Create ISO».
Приложение имеет универсальный вариант загрузки Grub4dos или ISO Emulation, в случае работы с оперативными системами, которые не поддерживают данную утилиту. Скачать эту программу для создания загрузочной флешки для Виндовс 7, 8 бесплатно можно на нашем сайте, по прямой ссылке.
Скачать эту программу для создания загрузочной флешки для Виндовс 7, 8 бесплатно можно на нашем сайте, по прямой ссылке.
При множестве программ, предлагающих свой вариант решения проблемы архивирования и хранения рабочей копии, применяемой пользователем операционной системы, трудно сделать безошибочный выбор. Все же, перечисленные приложения способны эффективно выполнить заявленные функции. Вам только останется подобрать вариант с наиболее подходящим набором возможностей.
Переустанавливать виндовс 7 или windows 8 (XP), рано или поздно придется почти всем.
Со временем не только ОС начнет медленней работать, но и дисковод может выйти из строя.
Как тогда быть? Выход есть — записать образ ISO (изо, исо) windows, ubuntu, dos или линукс на USB флешку и залить операционную систему с нее.
Имея образ диска на флешке, вы без труда, причем даже быстрее чем с диска, всегда сможете : хр, win 7, или виндовс 8 (первый раз, займет времени больше, но так всегда и у всех).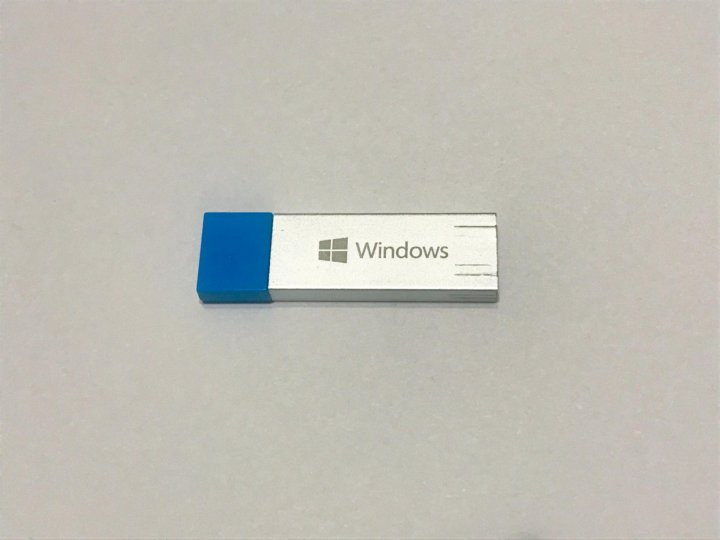
Как же скопировать, скинуть, залить, установить, сохранить, создать, смонтировать, закинуть, перекинуть, записать, перенести или прожечь образ диска винды, ubuntu, dos или линукс?
Сделать (записать) загрузочную флешку из образа iso вам поможет программа. Их много.
В виндовс есть даже свои инструменты для такой операции, но программой проще и быстрее.
Я свой выбор остановил на WinSetupFromUSB – здесь и опишу, как с ее помощью записать iso образ на внешний накопитель.
Программа записи образа на флешку
Программа для записи образа на USB-флешку «WinSetupFromUSB» — бесплатная, только не имеет русского языка, но это не беда – с помощью этой статьи разберетесь.
Интерфейс у нее простой. При помощи предлагаемой здесь программы, вы быстро превратите обычную флешку в загрузочную — несколько кликов мышью.
Можете даже записать несколько образов на одной флешке, сделав носитель usb мультизагрузочным.
Для создания загрузочной флешки из образа вам понадобятся две вещи: сам дистрибутив ISOи флешка не менее 4 ГГб памяти (для вин X64).
Как в программе WinSetupFromUSB сделать образ загрузочной флешки
Вначале программу нужно скачать. Я хотел загрузить ее на этот сайт, но поскольку постоянно выходят новые версии программы, то лучше скачайте последнюю с официального сайта. Вот ссылка .
На сайте их будет две: exe и 7z – разницы нет, только во время запуска выбирайте ту, что соответствует разрядности вашей ОС (x32 или x64).
Перед запуском программы вставьте накопитель – программа его определит самостоятельно (будет отображено в самом верху).
Далее поставьте галочку напротив строки: Auto format it with FBinst – это обозначает, что флешка будет автоматически отформатирована (файловую систему лучше выбрать NTFS). См. рис.
Потом поставьте галочку напротив той версии винды, которую будете устанавливать, укажите путь и нажмите GO. Все процесс пошел.
Если захотите записать флешку для Linux, то можете выбрать ISO образ совместимый с Ubuntu, SysLinux bootsector.
Перед тем, как копировать файлы на флешку, вы можете воспользоваться расширенными опциями (галочка Advanced options).
Однако этими опциями рекомендуется пользоваться только продвинутым пользователям – там можно выполнить тесты.
В наше высоко-информационное время диски постепенно заменяют USB-флешки — на нетбуках без них не обойтись, там нет дисководов.
Поэтому имея программу WinSetupFromUSB, сможете легко и удобно быстро записать даже несколько образов на одной флешке. Тогда всегда будете иметь под руками загрузочный дистрибутив. Успехов.
Рубрики: Без рубрикиЕсли вы давно искали качественную и простую программу, при помощи которой можно создавать загрузочные и мультизагрузочные usb-flash,да еще и на русском языке, то теперь вы можете вздохнуть с облегчением, так как в этом году увидела свет обновленная версия программы Бутлер , которая является именно таким инструментом. С ее помощью можно создавать мультизагрзочные флешки с загрузчиком Grub4DOS, с помощью которого вы сможете с легкостью устанавливать операционные системы от Windows 2000 и выше!
Программа Бутлер очень проста в использовании именно благодаря русскоязычному интерфейсу! Ведь раньше для того, чтобы разобраться в программах такого типа, вам приходилось переводить названия инструментов в ручную или следовать не всегда четким инструкциям, для того чтобы создать загрузочную флешку. А в Бутлере все четко и ясно. Кроме создания загрузочной флешки с различными операционными системами Windows и обновлениями для них, вы также можете создавать и загружать на usb-flash образы программ для восстаовления системы или ее обслуживания, например ERDC Commander, Acronis, Kaspersky Resque Disk Partition Magic, Paragon и других.
А в Бутлере все четко и ясно. Кроме создания загрузочной флешки с различными операционными системами Windows и обновлениями для них, вы также можете создавать и загружать на usb-flash образы программ для восстаовления системы или ее обслуживания, например ERDC Commander, Acronis, Kaspersky Resque Disk Partition Magic, Paragon и других.
Скачать Бутлер на русском через торрент
Скачать программу Бутлер для создания мультизагрузочной флешки вы сможете в нашем проекте, выполнив переход по ссылке ниже. Если вы пытаетесь создать такой usb-flash впервые, то не бойтесь, что у вас что-то может не получиться, ведь, как уже говорилось выше, программа Бутлер действительно очень просто в использовании, вам всего лишь нужно будет выполнить три несложных действия: указать типа образа, путь к нему, выбрать тип носителя и также — указать путь к нему. И — вуаля! — загрузочная флешка готова к использованию!
УСТАНОВКА ПРОГРАММЫ БУТЛЕР
— Запускаем файл установки программы «Бутлер 2. 5″ setup.msi.
5″ setup.msi.
— Устанавливаем программу следуя подсказкам мастера установки.
— Заходим в папку C:\Program Files\nikmam\Бутлер 2.5
— Выделяем правой кнопкой мыши файл «start.exe» и выбираем меню «свойства»
— В окне «Свойства start.exe» на вкладке совместимость включаем флажок «Выполнять эту программу от имени администратора».
— Нажимаем «Применить» и «ОК». Программа готова к использованию.
РАБОТА С ПРОГРАММОЙ
— Отформатируйте USB-накопитель запустив программу
Пуск -> nikmam -> tools -> HPUSBFW
— Запустите программу Бутлер 2.5
Убедитесь, что программа запустилась от имени администратора и не выдала ни каких ошибок (Проверьте свойства файла start.exe в папке с программой).
— Создайте список добавляемых программ и ОС на USB-Flash, заполнив список пунктов загрузки следующим образом:
а) Выберите папку с дистрибутивом Windows нажав кнопку «обзор папок» на вкладке «Папка», или выберите загрузочный образ нажав кнопку «обзор файлов» на вкладке «Образ диска»
б) Программа автоматически определит содержимое папки или загрузочного образа.
В поле «название» появится название дистрибутива. Отредактируйте название или оставьте таким как есть
в) Нажмите кнопку добавить для добавления в список пунктов загрузки
г) На вкладке «Команды» вы можете выбрать нужную команду, так же отредактировать название и добавить в список пунктов загрузки
— Проверьте все добавленные дистрибутивы, чтоб не было ошибок. В случае чего выделите не нужный дистрибутив и нажмите кнопку удалить.
Внимание! Для установки Windows обязательно добавьте в меню флешки команду «Запуск HDD», чтобы запускать жесткий диск с флешки после первого этапа утановки Windows.
— Выберите носитель на который будим ставить добавленные утилиты.
— Нажмите кнопку далее и выберите тему оформления меню загрузчика из списка. Для предварительного просмотра темы сделайте двойной щелчек мышью по элементу.
— Нажмите кнопку старт для создания загрузочной флешки.
— Дождитесь окончания создания загрузочной флеши.
— Сделайте обязательно дефрагментацию загрузочных файлов. Загрузочные образы с типом алгоритма «Linux», «KRD», и «ESET» без дефрагментация файлов этих образов на USB-накопителе работать не будут.
Загрузочные образы с типом алгоритма «Linux», «KRD», и «ESET» без дефрагментация файлов этих образов на USB-накопителе работать не будут.
Запустите программу Пуск -> nikmam -> tools -> WinContig и выберите файлы на флешке и произведите их дефрагментацию.
Флешка готова!!! Удачи!!!
P.S. Рекомендуется выбирать тему оформления меню загрузчика под названием «Текстовый», т.к. графическая тема оформления меню загрузчика может на некоторых материнках не работать и вместо неё будет отображаться текстовое меню с «Кракозябрами».
Как это не печально для многих, но эра дисков CD/DVD медленно, но верно подходит к концу… Сегодня пользователи все чаще задумываются о том, чтобы иметь аварийную загрузочную флешку, если вдруг придется переустанавливать систему.
И дело тут не только в том, чтобы отдать дань моде. ОС с флешки устанавливается быстрее, чем с диска; такую флешку можно использовать на компьютере, где нет привода CD/DVD дисков (а USB есть на всех современных компьютерах), ну и про легкость переноса тоже не стоит забывать: флешка легко поместится в любой карман в отличие от диска.
1. Что необходимо для создания загрузочной флешки?
1) Самое главное — флешка. Для ОС Windows 7, 8 — флешка понадобится размером не менее 4 гб, лучше 8 (некоторые образы могут и не поместиться в 4 гб).
2) Образ загрузочного диска Windows, представляющий, чаще всего, файл формата ISO. Если у вас есть установочный диск — то такой файл можно создать и самому. Достаточно воспользоваться программой Clone CD, Alcohol 120%, UltraISO и другие (как это сделать — см. в ).
3) Одна из программ для записи образа на флешку (о них речь пойдет ниже).
Важный момент! Если ваш ПК (нетбук, ноутбук) имеет помимо USB 2.0 еще и USB 3.0 — подключайте флешку при установке к порту USB 2.0. Это относится прежде всего к ОС Windows 7 (и ниже), т.к. эти ОС не поддерживает USB 3.0! Попытка установки закончится ошибкой ОС о невозможности прочитать данные с такого носителя. Кстати, распознать их довольно легко, USB 3.0 показан синим цветом, разъемы для него такого же цвета.
usb 3.0 yна ноутбуке
И еще… Убедитесь что ваш Bios поддерживает загрузку с носителей USB. Если ПК современный, то он точно должен иметь данную функцию. Например, мой старый домашний компьютер, купленный еще в 2003г. может загружаться с USB. То, как настроить Bios на загрузку с флешки — .
2. Утилиты для записи загрузочного диска ISO на флешку
2.1 WinToFlash
На этой утилите хотелось бы остановится главным образом из-за того, что она позволяет записывать загрузочные флешки с Windows 2000, XP, Vista, 7, 8. Наверное, самая универсальная! О других функциях и возможностях вы можете прочитать на официальном сайте. Здесь же хотелось рассмотреть, как в ней можно создать флешку для установки ОС.
После запуска утилиты, по умолчанию, запускается мастер (см. скриншот ниже). Для перехода к созданию загрузочной флешки, нажмите на зеленую галочку по центру.
Процесс переноса системных файлов Windows обычно занимает 5-10 мин. В это время лучше не загружать лишними ресурсо-емкими процессами ПК.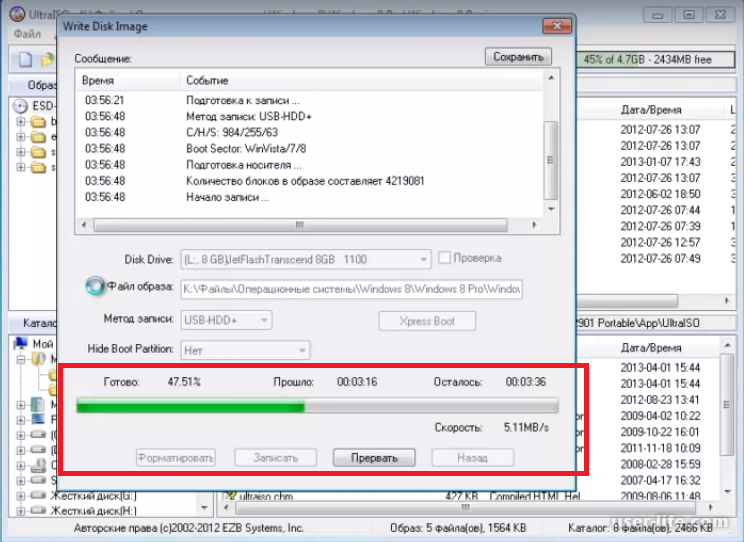
Если запись прошла успешно, то мастер вас уведомит об этом. Для начала установки, необходимо вставить флешку в USB и перезагрузить компьютер.
Одна из лучших программ для работы с образами формата ISO. Есть возможность сжимать эти образы, создавать, распаковывать и пр. Так же есть функции записи загрузочных дисков и флешек (жестких дисков).
Об этой программе довольно часто упоминали на страницах сайта, поэтому здесь приведу только пару ссылок:
2.3 USB/DVD Download Tool
Легкая утилита, позволяющая записывать флешки с ОС Windows 7 и 8. Единственный минус, пожалуй, в том, что при записи может выдать ошибку на 4 гб. флешке, якобы, мало места. Хотя другим утилитам, на той же самой флешке, с тем же самым образом — места хватает…
Кстати, вопрос о записи загрузочной флешки в этой утилите для Windows 8 рассматривался .
2.4 WinToBootic
Сайт: http://www.wintobootic.com/
Очень простая утилита, которая поможет вам быстро и без забот создать загрузочный носитель USB с ОС Windows Vista/7/8/2008/2012. Программа занимает очень мало места — меньше 1 мб.
Программа занимает очень мало места — меньше 1 мб.
При первом запуске потребовала установленного Net Framework 3.5, есть такой пакет не у всех, а скачать и установить его — дело не быстрое…
Зато процесс создания загрузочного носителя очень быстрый и приятный. Сначала вставляете флешку в USB, далее запускаете утилиту. Теперь нажимаете по зеленой стрелочке и указываете расположение образа с установочным диском Windows. Программа напрямую может вести запись из образом ISO.
2.5 WinSetupFromUSB
Простая и главная бесплатная программа. С помощью нее можно быстро создать загрузочный носитель. Кстати, что интересно, на флешке можно разместить не только ОС Windows, но и Gparted, SisLinux, встроенная виртуальная машина и др.
Для начала создания загрузочной флешки, запустите утилиту. Кстати, обратите внимание, что для версии для x64 — есть специальное дополнение!
После запуска вам нужно указать всего 2 вещи:
- Первое — указываете флешку, на которую будет произведена запись.
 Обычно, она определяется автоматически. Кстати, под строкой с флешкой есть пунктик с галочкой: «Auto Format» — рекомендуется поставить галочку и ничего больше не трогать.
Обычно, она определяется автоматически. Кстати, под строкой с флешкой есть пунктик с галочкой: «Auto Format» — рекомендуется поставить галочку и ничего больше не трогать. - В разделе «Add USB dick» выбрать строку с нужно ОС и поставить галку. Далее указать место на жестком диске, где лежит образ с этой ISO ОС.
- Последнее, что сделаете — нажимаете на кнопку «GO».
Кстати! Программа во время записи может вести себя, как будто она зависла. На самом деле, чаще всего она работает, просто не трогайте ПК в течении примерно 10 мин. Так же можно обратить внимание в нижнюю часть окна программы: слева появляются сообщения о процессе записи и видна зеленая полоска…
3. Заключение
В этой статье мы рассмотрели несколько способов создания загрузочных флешек USB. Несколько советов при записи таких флешек:
- Прежде всего скопируйте все файлы с носителя, вдруг вам что-то пригодится после. Во время записи — вся информация с флешки будет удалена!
- Не загружайте компьютер другими процессами во время процесса записи.

- Дождитесь успешного информационного сообщения от утилит, с помощью которой вы работаете с флешкой.
- Отключите антивирусы перед созданием загрузочного носителя.
- Не редактируйте установочные файлы на флешке после ее записи.
На этом все, всем удачной установки ОС!
Multiboot ISOs — создание аварийной флешки в два клика
Заражение компьютера вирусом… повреждение загрузочного сектора… удаление важных системных файлов… — все это, а также десятки других не менее страшных причин могут привести к тому, что в один отнюдь не прекрасный день ваш компьютер просто перестанет загружаться. Ваш электронный друг и помощник превратится в безжизненный кусок электроники, а все нажитое непосильным трудом медиахозяйство будет под угрозой гибели. Можно, конечно, обратиться в службу технической поддержки или к более знающим знакомым, но настоящий лайфхакер выберет совсем другой метод.
Сегодня я расскажу как создать универсальный спасительный инструмент, который сможет вас выручить в очень многих сложных ситуациях.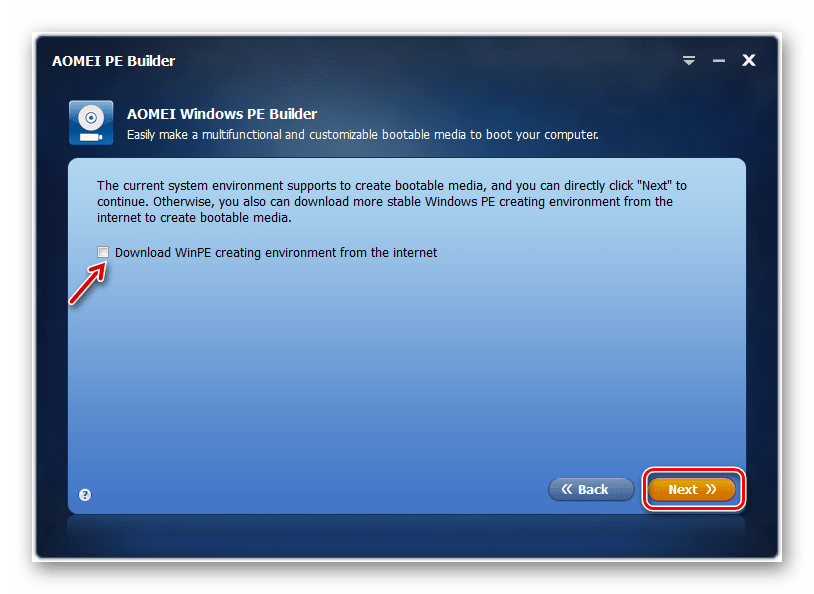 Все что вам понадобится — это немного терпения, пустая флешка достаточного объема и бесплатная утилита MultiBootISOs.
Все что вам понадобится — это немного терпения, пустая флешка достаточного объема и бесплатная утилита MultiBootISOs.
Как вы уже наверное догадались, мы с вами займемся созданием аварийного usb-диска, с которого можно в случае необходимости загрузиться и вылечить ваш компьютер от вирусов, исправить проблемы с загрузкой, восстановить системные файлы или в крайнем случае спасти важные для вас данные.
Работа с утилитой осуществляется буквально несколькими кликами. После запуска MultiBootISOs указываем букву своего usb-диска, выбираем в выпадающем списке нужную программу или дистрибутив и жмем кнопку Create. Утилита сама скачивает выбранный вами инструмент и записывает его на флешку, делая её при этом загрузочной. Если вы хотите добавить на флешку другую программу, то повторяем описанные выше действия и в вашем загрузочном меню появляется новый пункт.
Вот лишь некоторые из поддерживаемых утилитой программ и дистрибутивов.
Антивирусы:
Управление разделами:
Восстановление и диагностика:
Дистрибутивы:
и многое другое…
Таким образом вы сможете записать на свою флешку антивирусную программу, инструменты для управления дисковыми разделами, диагностические утилиты, средства восстановления паролей, портативный Linux и многое другое. Теперь в случае возникновения аварийной ситуации вы эффектным движением достаете спасительную флешку, загружаетесь с нее и устраняете неполадки.
Займитесь созданием аварийной флешки прямо сегодня и возможно уже завтра вы нам скажете за это большое спасибо! 🙂
Загрузить Multiboot ISOs
Page not found | Официальная служба поддержки Avast
For the best Support Center experience, JavaScript must be turned on in your browser settings
При совершении покупок в магазине Avast вы можете получить уведомление о том, что вам необходимо разрешить использование JavaScript и/или файлов cookie в своем браузере. Это связано с тем, что магазин Avast не может загружаться и правильно работать без включения этих настроек.
Это связано с тем, что магазин Avast не может загружаться и правильно работать без включения этих настроек.
Чтобы разрешить использование JavaScript и/или файлов cookie, обратитесь к информации в соответствующем разделе ниже в зависимости от вашего браузера.
Google Chrome
Разрешение использования JavaScript
Инструкции по разрешению использования JavaScript на всех сайтах, которые вы посещаете с помощью Google Chrome, приведены в разделе Шаг 1. Включите JavaScript справочной статьи Google Chrome, приведенной ниже.
Если вы хотите включить JavaScript только для веб-страниц домена avast.com, выполните следующие действия.
- Откройте
⋮Меню (три точки) ▸ Настройки. - Нажмите Конфиденциальность и безопасность ▸ Настройки сайта.
- В меню Содержимое нажмите JavaScript.
- Щелкните кнопку Добавить рядом с элементом Разрешить сайтам использовать JavaScript.

- Введите
[*.]avast.comи нажмите Добавить.
Пункт [*.]avast.com появится в вашем списке Разрешить сайтам использовать JavaScript. Это означает, что для всех веб-страниц с адресом, начинающимся с avast.com (например, www.avast.com/store), будут разрешено использование JavaScript.
Разрешение использования файлов cookie
Инструкции по управлению настройками файлов cookie в Google Chrome приведены в разделе Как изменить настройки файлов cookie справочной статьи Google Chrome, приведенной ниже.
Mozilla Firefox
Разрешение использования JavaScript
По умолчанию использование JavaScript разрешено в Mozilla Firefox для всех сайтов. Если вы отключили JavaScript с помощью расширения браузера, которое позволяет настраивать параметры JavaScript, вам необходимо повторно включить JavaScript с помощью этого расширения. Более детальную информацию о настройках JavaScript в Mozilla Firefox можно найти в статье из поддержки Mozilla ниже.
Разрешение использования файлов cookie
Инструкции по управлению общими настройками файлов cookie для всех сайтов, которые вы посещаете с помощью Mozilla Firefox, приведены в статье поддержки Mozilla, указанной ниже.
Если вы хотите разрешить файлы cookie только для веб-страниц домена avast.com, выполните следующие шаги.
- Откройте любую страницу домена avast.com в окне своего браузера (любой URL-адрес, который начинается с avast.com).
- Нажмите значок щита слева от адресной строки.
- Нажмите синий (ВКЛ.) ползунок рядом с элементом Улучшенная защита от отслеживания на этом сайте ВКЛЮЧЕНА, чтобы он стал серым (ВЫКЛ.)
Файлы cookie будут разрешены для всех веб-страниц домена avast.com.
Safari
Разрешение использования JavaScript
По умолчанию использование JavaScript разрешено в Safari для всех сайтов. Если вы самостоятельно отключили JavaScript, выполните следующие действия для включения этой функции.
- Убедитесь, что окно Safari открыто и активно.
- Нажмите Safari ▸ Настройки… в левой части строки меню Apple.
- Выберите панель Безопасность и убедитесь, что рядом с элементом Разрешить JavaScript установлен флажок.
Использование JavaScript будет разрешено для всех сайтов, которые вы посещаете с помощью Safari.
Разрешение использования файлов cookie
В Safari нет возможности разрешить использование файлов cookie для определенных сайтов. Однако вы можете управлять общими настройками файлов cookie, которые применяются ко всем сайтам, посещаемым вами с помощью Safari. Более детальную информацию о доступных вариантах можно найти в статье поддержки Apple, приведенной ниже.
Microsoft Edge
Информация ниже применима к новой версии Microsoft Edge (версия 79.0.309 или новее).
Разрешение использования JavaScript
Чтобы включить JavaScript для всего домена avast.com, выполните следующие действия.
- Откройте
...Меню (три точки) ▸ Настройки. - Нажмите
☰Настройки в левом верхнем углу. - Выберите Файлы cookie и разрешения сайтов ▸ JavaScript.
- Щелкните кнопку Добавить рядом с элементом Разрешить.
- Введите
[*.]avast.comи нажмите Добавить.
Пункт [*.]avast.com появится в вашем списке разрешений. Это означает, что для всех веб-страниц с адресом, начинающимся с avast.com (например, www.avast.com/store), будут разрешено использование JavaScript.
Разрешение использования файлов cookie
Инструкции по управлению общими настройками файлов cookie, применимыми ко всем сайтам, которые вы посещаете с помощью Microsoft Edge, приведены в справочной статье Microsoft, указанной ниже.
Если вы хотите разрешить файлы cookie только для домена avast.com, выполните следующие шаги.
- Откройте
...Меню (три точки) ▸ Настройки. - Нажмите
☰Настройки в левом верхнем углу. - Выберите Файлы cookie и разрешения сайтов ▸ Файлы cookie и данные сайта.
- Щелкните кнопку Добавить рядом с элементом Разрешить.
- Введите
[*.]avast.comи нажмите Добавить.
Пункт [*.]avast.com появится в вашем списке разрешений. Это означает, что для всех веб-страниц с адресом, начинающимся с avast.com (например, www.avast.com/store), будут разрешено использование файлов cookie.
Avast Secure Browser
Разрешение использования JavaScript
Чтобы включить JavaScript для всего домена avast.com, выполните следующие действия.
- Откройте
⋮Меню (три точки) ▸ Настройки. - Откройте меню Конфиденциальность и безопасность ▸ Настройки сайта.
- В меню Содержимое нажмите JavaScript.
- Нажмите Добавить рядом с элементом Разрешать.
- Введите
[*.]avast.comи нажмите Добавить.
Пункт [*.]avast.com появится в вашем списке Разрешать. Это означает, что для всех веб-страниц с адресом, начинающимся с avast.com (например, www.avast.com/store), будут разрешено использование JavaScript.
Разрешение использования файлов cookie
Чтобы разрешить использование файлов cookie для всего домена avast.com, выполните следующие действия.
- Откройте
⋮Меню (три точки) ▸ Настройки. - Откройте меню Конфиденциальность и безопасность ▸ Настройки сайта.
- В меню Содержимое нажмите Файлы cookie и данные сайтов.
- Нажмите Добавить рядом с пунктом Сайты, которые всегда могут использовать файлы cookie.
- Введите
[*.]avast.comи нажмите Добавить.
Пункт [*.]avast.com будет отображаться в вашем списке сайтов, которые всегда могут использовать файлы cookie. Это означает, что для всех веб-страниц с адресом, начинающимся с avast.com (например, www.avast.com/store), будут разрешено использование файлов cookie.
Opera
Разрешение использования JavaScript
Чтобы разрешить использование JavaScript на всех сайтах, которые вы посещаете с помощью браузера Opera, обратитесь к инструкциям в разделе Управление JavaScript на страницах в статье справки Opera, приведенной ниже.
Если вы хотите разрешить JavaScript только для домена avast.com, выполните следующие шаги.
- Откройте Меню (значок O) ▸ Настройки ▸ Дополнительно.
- Нажмите Конфиденциальность и безопасность ▸ Настройки сайта.
- В меню Содержимое нажмите JavaScript.
- Щелкните кнопку Добавить рядом с элементом Разрешить.
- Введите
[*.]avast.comи нажмите Добавить.
Пункт [*.]avast.com появится в вашем списке разрешений. Это означает, что для всех веб-страниц с адресом, начинающимся с avast.com (например, www.avast.com/store), будут разрешено использование JavaScript.
Разрешение использования файлов cookie
Чтобы разрешить использование файлов cookie на всех сайтах, которые вы посещаете с помощью браузера Opera, обратитесь к инструкциям в разделе Управление файлами cookie на страницах в статье справки Opera, приведенной ниже.
Если вы хотите разрешить файлы cookie только для домена avast.com, выполните следующие шаги.
- Откройте Меню (значок O) ▸ Настройки ▸ Дополнительно.
- Нажмите Конфиденциальность и безопасность ▸ Настройки сайта.
- В меню Содержимое нажмите Файлы cookie и данные сайта.
- Нажмите кнопку Добавить рядом с элементом Сайты, которые всегда могут использовать файлы cookie.
- Введите
[*.]avast.comи нажмите Добавить.
Пункт [*.]avast.com будет отображаться в вашем списке сайтов, которые всегда могут использовать файлы cookie. Это означает, что для всех веб-страниц с адресом, начинающимся с avast.com (например, www.avast.com/store), будут разрешено использование файлов cookie.
- Все платные продукты Avast в сегменте потребительских решений
- Microsoft Windows 10 Home / Pro / Enterprise / Education — 32- или 64-разрядная версия
- Microsoft Windows 8.1 / Pro / Enterprise — 32- или 64-разрядная версия
- Microsoft Windows 8 / Pro / Enterprise — 32- или 64-разрядная версия
- Microsoft Windows 7 Home Basic / Home Premium / Professional / Enterprise / Ultimate — SP 1, 32- или 64-разрядная версия
Как создать загрузочную флешку в Paragon Hard Disk Manager
Необходимость создать загрузочную флешку возникает при различных неполадках операционной системы, когда нужно восстановить работоспособность компьютера или просто протестировать его с помощью различных утилит без запуска ОС. Существуют специальные программы для создания таких USB-носителей. Давайте разберемся, как выполнить данную задачу при помощи Paragon Hard Disk Manager.
Процедура создания загрузочной флешки
Paragon Hard Disk Manager является комплексной программой для работы с дисками. В её функционал также входит возможность создания загрузочной флешки. Порядок манипуляций при этом зависит от того, установлен в вашей операционной системе WAIK/ADK или нет. Далее мы подробно рассмотрим алгоритм действий, которого необходимо придерживаться для выполнения поставленной задачи.
Скачать Paragon Hard Disk Manager
Этап 1: Запуск «Мастера создания аварийного носителя»
Прежде всего, нужно запустить «Мастер создания аварийного носителя» через интерфейс Paragon Hard Disk Manager и выбрать тип создания загрузочного устройства.
- Подключите к компьютеру флешку, которую хотите сделать загрузочной, и после запуска Paragon Hard Disk Manager перейдите во вкладку «Главная».
- Далее щелкните по наименованию пункта «Мастер создания аварийного носителя».
- Откроется стартовое окно «Мастера». Если вы не являетесь опытным юзером, установите галочку около параметра «Использовать ADK/WAIK» и снимите отметку напротив значения «Режим для опытных пользователей». Затем щелкните «Далее».
- В следующем окне необходимо указать загрузочный накопитель. Для этого переставьте радиокнопку в позицию «Внешний флэш-носитель» и в перечне флешек выберите нужный вариант, если к ПК их подключено несколько. Затем кликните «Далее».
- Откроется диалоговое окно с предупреждением, что при продолжении процедуры вся информация, хранящаяся на USB-носителе, будет безвозвратно уничтожена. Следует подтвердить свое решение, нажав кнопку «Да».
Этап 2: Установка ADK/WAIK
В следующем окне требуется указать путь размещения установочного пакета Windows (ADK/WAIK). При использовании лицензионного варианта операционной системы и если вы из неё сами ничего не вырезали, нужный компонент должен находиться в соответствующей директории стандартной папки «Program Files». Если это так, тогда пропускайте данный этап и переходите сразу к следующему. Если же этого пакета все-таки нет на компьютере, потребуется произвести его загрузку.
- Щелкните «Скачать WAIK/ADK».
- Запустится браузер, установленный в вашей системе в качестве используемого по умолчанию. Он откроет страницу загрузки WAIK/ADK на официальном сайте Microsoft. Отыщите в перечне компонент, который соответствует вашей операционной системе. Его следует скачать и сохранить на жестком диске компьютера в формате ISO.
- После загрузки файла ISO на винчестер запустите его с помощью любой программы для работы с образами дисков через виртуальный дисковод. Например, можно воспользоваться приложением UltraISO.
Урок:
Как запустить ISO файл на Windows 7
Как пользоваться UltraISO - Произведите манипуляции по инсталляции компонента согласно рекомендациям, которые будут отображаться в окне установщика. Они отличаются в зависимости от версии текущей операционной системы, но в целом алгоритм действий интуитивно понятен.
Этап 3: Завершение создания загрузочной флешки
После установки WAIK/ADK возвращайтесь в окно «Мастера создания аварийного носителя». Если же этот компонент у вас уже установлен, тогда просто продолжайте действия, описанные при рассмотрении Этапа 1.
- В блоке «Укажите расположение WAIK/ADK» щелкните по кнопке «Обзор…».
- Откроется окно «Проводника», в котором необходимо перейти в директорию расположения папки установки WAIK/ADK. Чаще всего она находится в каталоге «Windows Kits» директории «Program Files». Выделите каталог размещения компонента и нажмите «Выбор папки».
- После того как выбранная папка отобразилась в окне «Мастера», жмите «Далее».
- Будет запущена процедура создания загрузочного носителя. После её завершения вы сможете использовать указанную в интерфейсе Paragon флешку в качестве реаниматора системы.
Создание загрузочной флешки в Paragon Hard Disk Manager – это в целом простая процедура, которая не требует никаких особенных знаний или умений от пользователя. Тем не менее, на определенные моменты при выполнении этой задачи следует обратить внимание, так как не все необходимые манипуляции интуитивно понятны. Сам алгоритм действий, прежде всего, зависит от того, установлен ли у вас в системе компонент WAIK/ADK, или нет.
Мы рады, что смогли помочь Вам в решении проблемы.Опишите, что у вас не получилось. Наши специалисты постараются ответить максимально быстро.
Помогла ли вам эта статья?
ДА НЕТОбраз диска на usb флешку. Как записать любой ISO-образ на флешку? Создание загрузочной флешки из папки с файлами
Один из самых актуальных вопросов у домашних пользователей и не только. Загрузочная флешка или USB жесткий диск поможет обойти использование оптического привода, а также ее можно носить с собой, если вы частенько устанавливаете систему или ремонтируете компьютеры. Ведь производители уже перестали оснащать свои устройства — нетбуки и ультрабуки, оптическими приводами. При отсутствии дисковода переустановить систему можно лишь путем загрузки с установочного флеш-накопителя. Для создания такого носителя проще всего воспользоваться специальной утилитой. Записать на такой USB носитель можно все, что угодно: ERD Commander, программу для работы с жестким диском типа Paragon или Acronis, а также образ с ОС Windows, MacOS и т.п.
Для того, чтобы сделать загрузочную флешку из ISO образа необходимо (ISO образ — это копия установочного диска в специальном котейнере с расширением ISO):
Программа автоматически обработает ISO-образ и сделает загрузочную флешку , с помощью которой в дальнейшем можно будет установить ОС на компьютере без использования CD/DVD-ROM или скачать образ портативной версии любимой ОС и установить ее, чтобы она была всегда под рукой. Также с записью образов хорошо справляется утилита YUMI , которая представляет собой аналог UNetBootin.
Как создать/записать ISO образ
Стоит отметить, что создать ISO образ с готового DVD или CD, содержащий дистрибутив с Windows или другой необходимой программой, можно с помощью программы CDBurnerXP . Запустите приложение и выберите в главном меню пункт «Копировать диск» . Укажите свой установочный диск в приводе в качестве источника, а для сохранения готового ISO образа папку на жестком диске. Нажмите на кнопку «Копировать диск» . С помощью данной программы вы можете записать ранее сохраненные образы на оптические диски. Создав образ, вы можете его использовать для переноса на флешку или карту памяти с помощью вышеупомянутых программ.
Загрузочная флешка с антивирусом
Проверить систему на наличие вредоносного ПО вы можете c помощью запуска антивирусной программы со съемного устройства (флеш-карты, переносного жесткого диска и т. д.), если Windows вообще перестала загружаться. Рекомендую использовать следующее ПО в качестве портативного антивируса для загрузочной флешки : Kaspersky Rescue Disk и Dr.Web LiveUSB . Эти антивирусы не раз проверены на практике и хорошо себя зарекомендовали. Перейдя по этим ссылкам вы сможете скачать приложение для записи антивируса, от Вас потребуется лишь флешка объемом не менее 512 Мб. Если вы хотите загрузить с флешки или USB HDD какой-то другой антивирус или программу-сканер, имея ISO образ то используйте .
Аварийная загрузка Windows
Допустим Windows не запускается, а вам необходимо сохранить ваши личные данные. Если никакие средства не помогают восстановить работоспособность системы, то лучше всего воспользоваться дистрибутивом ERD Commander (для Windows 7 32bit , Windows 7 64bit и Windows XP 32bit) и внешним HDD. ERD Commander — это набор программ, которые позволяют выполнить загрузку системы со съемного носителя, что дает возможность запустить компьютер даже в случае тотального повреждения файлов ОС. Запишите файл ISO с помощью UNetBootin на флешку или любой программой для записи образов на диск (ImgBurn , Ashampoo Burning Studio или Nero Burning Rom) на минимальной скорости и загрузите с него систему. Интерфейс данного загрузчика на русском языке и интуитивно понятен. Вызываем файловый менеджер и получаем доступ к жесткому диску. Отмечаем все файлы, которые нужно сохранить, и открываем внешний HDD, чтобы скопировать на него данные. Существует риск, что вы скопировали на жесткий диск и вирус. Поэтому, перед тем как перенести данные на новую систему Windows, обязательно установите антивирус и проверьте файлы на портативном HDD.
Как записать Windows на флешку или USB диск (ISO образ Windows на флешке)
Внимание, утилита «Windows 7 USB/DVD Download Tool» отлично работает как с образами Windows 7, так и Windows 8.
1. Скачайте утилиту Windows 7 USB/DVD Download Tool .
2. Запустите скачанный файл от имени администратора и установите.
Как записать Windows на флешку с Windows USB/DVD Download Tool (аналог UNetBootin от Microsoft).
1. Укажите файл ISO образа Windows 7 или 8, нажав Browse
2. Нажмите Next . Выберите устройство на котором будет создан образ. Нажмите USB device (если Вы хотите создать флешку-установщик) или DVD (если Вы хотите создать загрузочный DVD диск). Перед указанием желаемого устройства вставьте флешку в USB порт или DVD диск в привод соответственно.
3. Укажите флешку, на которую будет записан образ загрузчика. Для начала создания установочной флешки, нажмите Begin copying .
4. Теперь дождитесь окончания процесса создания загрузочной флешки. После полного завершения процесса вы получите готовую к установке флешку с Windows 7 или 8 .
* Не забудьте перед установкой Windows 7 с флешки включить в BIOS загрузку компьютера с USB-устройства!* Минимальный размер (объем) флешки должен составлять не менее 4Гб!
Загрузочная флешка с Acronis Disk Director 11, True Image 2012, Paragon Partition Manager 11
Данная сборка представляет собой универсальное решение для загрузочной флешки с возможностью выбора из самых популярных программ по восстановлению данных, ОС и работы с жестким диском. Вам необходимо лишь записать скачанный архив на флешку и вы получите универсальный загрузочный USB диск . Вы также можете записать эту сборку на диск.
Поддерживаемая разрядность ОС: 32bit + 64bit
Совместимость с ОС Vista и Windows 7: полная
Язык интерфейса: Русский
Системные требования: Процессор: Intel Pentium или или его аналог, с частотой 1000 МГц или выше; ОЗУ: 512 Мб и выше; Мышь; SVGA видеоадаптер и монитор;
Флешка размером более 2 Гб (для всех загрузочных образов)
Загрузочная флешка на основе Windows Preinstallation Environment 3.1 (WinPE) включает в себя:
Инструкция по установке загрузчика на флешку
Загрузка компьютера с USB флешки или другого съемного носителяДля того чтобы ваш компьютер при перезагрузке или включении запускался с CD, DVD, флешки или внешнего USB-диска, необходимо внести изменения в настройки BIOS. Большинство современных материнских плат предоставляет возможность загрузки с USB-флешки , но на стареньких моделях иногда можно включить только загрузку с оптических дисков. Данная проблема в некоторых случаях решается установкой последней версии BIOS, но для совсем старых системных плат такие обновления могут быть и не выпущены.
Включив ПК зайдите в BIOS, нажав на клавишу «Del» или «F2» . Затем найдите соответствующие пункты меню, указав очередность загрузки и используемые для этого устройства. В зависимости от производителя и версии BIOS это можно сделать в разделах «Boot» или «Advanced BIOS features» . Кроме того, современные материнские платы позволяют, не перенастраивая BIOS, указать устройство, с которого будет загружаться система. Для этого при запуске ПК нужно вызвать «boot menu» . Как правило, сделать это можно клавишей «F12» .
В некоторых случаях у пользователей возникает необходимость записать на флешку какой-либо файл в формате ISO. Вообще, это формат образа дисков, который записывается на обычные DVD болванки. Но в некоторых случаях приходится записывать данные в таком формате на USB-накопитель. И тогда приходится использовать некоторые необычные методы, о которых мы поговорим далее.
Обычно в формате ISO хранятся образы операционных систем. И флешка, на которой хранится этот самый образ, называется загрузочной. С нее потом и происходит установка ОС. Существуют специальные программы, которые позволяют создать загрузочный накопитель. Более подробно об этом Вы можете прочитать в нашем уроке.
Но в данном случае мы имеем дело с другой ситуацией, когда в формате ISO хранится не операционная система, а какая-то другая информация. Тогда приходится использовать те же самые программы, что и в уроке выше, но с некоторыми корректировками, или же вообще другие утилиты. Разберем три способа выполнения поставленной задачи.
Способ 1: UltraISO
Данная программа чаще всего используется для работы с ISO. А чтобы записать образ на съемный носитель информации, выполните такие простые инструкции:
Как видим, вся разница между процессом переноса ISO-образа на диск и на флешку с помощью UltraISO в том, что указываются разные носители информации.
Способ 2: ISO to USB
ISO to USB – это уникальная специализированная утилита, которая выполняет одну единственную задачу. Она состоит в том, чтобы записывать образы на съемные носители информации. При этом возможности в рамках выполнения данной задачи у нее достаточно широкие. Так пользователь имеет возможность указать новое имя накопителя и отформатировать его в другую файловую систему.
UltraISO считается одной из лучших программ для создания и записи файлов ISO. Также она поддерживает создание загрузочных CD / DVD и редактирования файлов ISO. Но помимо этого ее можно использовать для создания загрузочных USB носителей Windows или же просто записывать ISO образы на флэшку.
При помощи UltraISO создать загрузочную флешку можно за несколько кликов. Это будет полезно тем, у кого на компьютере отсутствует дисковод (например, нетбуки).
Разумеется, есть множество свободно доступных альтернатив для создания загрузочного загрузочного диска Windows. Для этих целей даже можно использовать командную строку. Однако существует довольно мало программ, которые позволяют записывать произвольный образ на флеш-накопитель. UltraISO является как раз такой программой.
Чтобы выполнить запись ISO образа через программу UltraISO, необходимо сделать следующее:
1) Загрузите и установите программное обеспечение UltraISO на вашем компьютере. Она является платной, но вы можете скачать бесплатную 30-дневную пробную версию, чтобы выполнить необходимые операции.
2) Следующий шаг – это запуск пробной версии UltraISO с правами администратора. Для этого щелкните правой кнопкой мыши на ярлык UltraISO и выберите «Запуск от имени администратора». Если всплывет сообщение «Зарегистрируйтесь сейчас», нажмите кнопку «Продолжить», чтобы использовать пробную версию.
3) На главном экране разверните меню «Файл», а затем пункт «Открыть», чтобы указать путь к ISO файлу.
5) В открывшемся диалоговом окне в качестве диска для записи выберите USB флэш-диск. Метод записи устанавливается как «USB-HDD». Выбрать его нужно до форматирования носителя. Затем необходимо выполнить форматирование диска. Для этого нажмите на кнопку «Форматирование» и в открывшемся диалоговом окне просто нажмите кнопку «Пуск», чтобы начать этот процесс.
Примечание : перед очисткой диска не забудьте скопировать с него важные данные.
6) После очистки нажмите кнопку «Write» или «Запись», а затем кнопку «Да» для подтверждения запуска процесса. По завершении операции вы увидите сообщение об успешной записи на диск.
После этого USB накопитель готов к использованию. Если вы создавали загрузочный диск с операционной системой, то теперь с его помощью можно производить установку Windows на любом компьютере. Если же это обычный ISO файл (с игрой, фильмами или музыкой), то в проводнике вы увидите все файлы, которые были в образе.
Образ – это содержимое диска, по-особому заархивированное до размеров одного файла. В таком виде его удобно хранить, записывать на любых носителях , переносить на другие компьютеры, передавать по сети, а затем вновь восстанавливать из него всю информацию до размеров полного диска. Для того, чтобы создать образ диска, нужны особые программы. Как правило, эти же программы способны записывать виртуальную копию на различные носители. В последнее время самым излюбленным носителем стал USB флеш-накопитель (флешка ). А одним из распространенных типов компьютера становится нетбук , не имеющий DVD-привода . Единственным способом переустановить на нем операционную систему может быть установка ее с такого флэш-накопителя. Все это делает актуальным вопрос о том, как записать образ на флешку.
Необходимо:
Одна из следующих программ: Alcohol120% , DaemonTools , WinToFlash , или UltraISO . Загрузить эти программы можно со следующих сайтов в Интернете: Alcohol120% с сайта , DaemonTools – с сайта , WinToFlash – с сайта и UltraISO — с сайта
Инструкция:
- Для того, чтобы записать образ на флешку, откройте программу Alcohol120% и выберите в ее меню пункт «Создание образов ». Вставьте в дисковод диск, из которого нужно создать виртуальную копию, и дождитесь его появления в меню Alcohol120%. Нажмите «Старт » и ждите окончания операции создания образа из диска. После завершения процесса, откройте папку «Мои документы » и найдите папку Alcohol120%. В ней будет находиться созданный файл. Скопируйте его и перенесите на флеш-накопитель.
- Чтобы произвести данную операцию при помощи Daemon tools , запустите эту программу и выберите пункт меню «Создать образ ». В диалоговом окне выберите вкладку «Каталог образов ». В разделе «Выходной файл образа» укажите папку на флеш-накопителе, в которую будет записана виртуальная копия. Вставьте в привод диск, который будет копироваться, затем нажмите «Старт ». Создав копию, программа автоматически сделает запись образа на флешку.
- Запустите программу WinToFlash . Вы увидите окно с двумя вкладками. Выберите вкладку «Добро пожаловать », а на ней — кнопку «Мастер переноса Windows на флеш ». В появившемся окне нажмите «Далее ». Укажите в появившихся окнах путь к диску, который вы будете воссоздавать. Укажите путь к флешке. Нажмите кнопку «Продолжить ». Имейте в виду, что перед записью флеш-память будет форматирована, поэтому все нужные вам файлы перезапишите с нее в другое место. Дождитесь окончания записывания.
- Чтобы записать виртуальную копию диска на флешку при помощи программы UltraISO , запустите ее и выберите пункт меню «Создать образ CD ». Выберете привод в котором будет находиться диск, который будет воссоздаваться, укажите путь к нему и нажмите «Сделать ». После окончания записи, выберите пункт меню «», а в нем – «Записать образ жесткого диска ». Укажите использующуюся флешку и нажмите «Записать ».
Как это не печально для многих, но эра дисков CD/DVD медленно, но верно подходит к концу… Сегодня пользователи все чаще задумываются о том, чтобы иметь аварийную загрузочную флешку, если вдруг придется переустанавливать систему.
И дело тут не только в том, чтобы отдать дань моде. ОС с флешки устанавливается быстрее, чем с диска; такую флешку можно использовать на компьютере, где нет привода CD/DVD дисков (а USB есть на всех современных компьютерах), ну и про легкость переноса тоже не стоит забывать: флешка легко поместится в любой карман в отличие от диска.
1. Что необходимо для создания загрузочной флешки?
1) Самое главное — флешка. Для ОС Windows 7, 8 — флешка понадобится размером не менее 4 гб, лучше 8 (некоторые образы могут и не поместиться в 4 гб).
2) Образ загрузочного диска Windows, представляющий, чаще всего, файл формата ISO. Если у вас есть установочный диск — то такой файл можно создать и самому. Достаточно воспользоваться программой Clone CD, Alcohol 120%, UltraISO и другие (как это сделать — см. в ).
3) Одна из программ для записи образа на флешку (о них речь пойдет ниже).
Важный момент! Если ваш ПК (нетбук, ноутбук) имеет помимо USB 2.0 еще и USB 3.0 — подключайте флешку при установке к порту USB 2.0. Это относится прежде всего к ОС Windows 7 (и ниже), т.к. эти ОС не поддерживает USB 3.0! Попытка установки закончится ошибкой ОС о невозможности прочитать данные с такого носителя. Кстати, распознать их довольно легко, USB 3.0 показан синим цветом, разъемы для него такого же цвета.
usb 3.0 yна ноутбуке
И еще… Убедитесь что ваш Bios поддерживает загрузку с носителей USB. Если ПК современный, то он точно должен иметь данную функцию. Например, мой старый домашний компьютер, купленный еще в 2003г. может загружаться с USB. То, как настроить Bios на загрузку с флешки — .
2. Утилиты для записи загрузочного диска ISO на флешку
2.1 WinToFlash
На этой утилите хотелось бы остановится главным образом из-за того, что она позволяет записывать загрузочные флешки с Windows 2000, XP, Vista, 7, 8. Наверное, самая универсальная! О других функциях и возможностях вы можете прочитать на официальном сайте. Здесь же хотелось рассмотреть, как в ней можно создать флешку для установки ОС.
После запуска утилиты, по умолчанию, запускается мастер (см. скриншот ниже). Для перехода к созданию загрузочной флешки, нажмите на зеленую галочку по центру.
Процесс переноса системных файлов Windows обычно занимает 5-10 мин. В это время лучше не загружать лишними ресурсо-емкими процессами ПК.
Если запись прошла успешно, то мастер вас уведомит об этом. Для начала установки, необходимо вставить флешку в USB и перезагрузить компьютер.
Одна из лучших программ для работы с образами формата ISO. Есть возможность сжимать эти образы, создавать, распаковывать и пр. Так же есть функции записи загрузочных дисков и флешек (жестких дисков).
Об этой программе довольно часто упоминали на страницах сайта, поэтому здесь приведу только пару ссылок:
2.3 USB/DVD Download Tool
Легкая утилита, позволяющая записывать флешки с ОС Windows 7 и 8. Единственный минус, пожалуй, в том, что при записи может выдать ошибку на 4 гб. флешке, якобы, мало места. Хотя другим утилитам, на той же самой флешке, с тем же самым образом — места хватает…
Кстати, вопрос о записи загрузочной флешки в этой утилите для Windows 8 рассматривался .
2.4 WinToBootic
Сайт: http://www.wintobootic.com/
Очень простая утилита, которая поможет вам быстро и без забот создать загрузочный носитель USB с ОС Windows Vista/7/8/2008/2012. Программа занимает очень мало места — меньше 1 мб.
При первом запуске потребовала установленного Net Framework 3.5, есть такой пакет не у всех, а скачать и установить его — дело не быстрое…
Зато процесс создания загрузочного носителя очень быстрый и приятный. Сначала вставляете флешку в USB, далее запускаете утилиту. Теперь нажимаете по зеленой стрелочке и указываете расположение образа с установочным диском Windows. Программа напрямую может вести запись из образом ISO.
2.5 WinSetupFromUSB
Простая и главная бесплатная программа. С помощью нее можно быстро создать загрузочный носитель. Кстати, что интересно, на флешке можно разместить не только ОС Windows, но и Gparted, SisLinux, встроенная виртуальная машина и др.
Для начала создания загрузочной флешки, запустите утилиту. Кстати, обратите внимание, что для версии для x64 — есть специальное дополнение!
После запуска вам нужно указать всего 2 вещи:
- Первое — указываете флешку, на которую будет произведена запись. Обычно, она определяется автоматически. Кстати, под строкой с флешкой есть пунктик с галочкой: «Auto Format» — рекомендуется поставить галочку и ничего больше не трогать.
- В разделе «Add USB dick» выбрать строку с нужно ОС и поставить галку. Далее указать место на жестком диске, где лежит образ с этой ISO ОС.
- Последнее, что сделаете — нажимаете на кнопку «GO».
Кстати! Программа во время записи может вести себя, как будто она зависла. На самом деле, чаще всего она работает, просто не трогайте ПК в течении примерно 10 мин. Так же можно обратить внимание в нижнюю часть окна программы: слева появляются сообщения о процессе записи и видна зеленая полоска…
3. Заключение
В этой статье мы рассмотрели несколько способов создания загрузочных флешек USB. Несколько советов при записи таких флешек:
- Прежде всего скопируйте все файлы с носителя, вдруг вам что-то пригодится после. Во время записи — вся информация с флешки будет удалена!
- Не загружайте компьютер другими процессами во время процесса записи.
- Дождитесь успешного информационного сообщения от утилит, с помощью которой вы работаете с флешкой.
- Отключите антивирусы перед созданием загрузочного носителя.
- Не редактируйте установочные файлы на флешке после ее записи.
На этом все, всем удачной установки ОС!
Как мне найти USB-накопитель на моем компьютере? — Mvorganizing.org
Как мне найти USB-накопитель на моем компьютере?
В Windows 8 или 10 щелкните правой кнопкой мыши кнопку «Пуск» и выберите «Диспетчер устройств». В Windows 7 нажмите Windows + R, введите devmgmt. msc в диалоговом окне «Выполнить» и нажмите Enter. Разверните разделы «Дисковые накопители» и «Контроллеры последовательной шины USB» и найдите устройства с желтым восклицательным знаком на значке.
Почему мой USB не отображается на моем компьютере?
Что вы делаете, если USB-накопитель не отображается? Это может быть вызвано несколькими причинами, такими как поврежденный или мертвый USB-накопитель, устаревшее программное обеспечение и драйверы, проблемы с разделами, неправильная файловая система и конфликты устройств.
Как открыть флешку в Windows 10?
Чтобы просмотреть файлы на флэш-накопителе, запустите проводник. На панели задач должен быть ярлык для него. Если нет, запустите поиск Cortana, открыв меню «Пуск» и набрав «проводник». В приложении File Explorer выберите свою флешку из списка расположений на левой панели.
Как сохранить файлы на флешку?
Для сохранения из любого используемого приложения щелкните «Файл», затем «Сохранить как…», затем щелкните значок «Мой компьютер», затем дважды щелкните USB-накопитель.В качестве примера в окне выше показано, как «Сохранить как» выглядит в Word 2010. В папке с файлами на USB-накопителе нажмите «Сохранить».
Как мне поставить Windows 10 на USB?
Как установить Windows 10 с помощью загрузочного USB
- Подключите USB-устройство к USB-порту компьютера и включите компьютер.
- Выберите предпочитаемый язык, часовой пояс, валюту и настройки клавиатуры.
- Нажмите «Установить сейчас» и выберите приобретенный выпуск Windows 10.
- Выберите тип установки.
Можно ли запускать Windows с USB?
Если вы предпочитаете использовать новейшую версию Windows, есть способ запустить Windows 10 напрямую через USB-накопитель. Вам понадобится USB-накопитель со свободным пространством не менее 16 ГБ, но лучше 32 ГБ. Вам также понадобится лицензия для активации Windows 10 на USB-накопителе.
Как выполнить чистую установку Windows 10 с USB-накопителя?
Как выполнить чистую установку Windows 10
- Запустите устройство с USB-носителем Windows 10.
- При появлении запроса нажмите любую клавишу для загрузки с устройства.
- В окне «Установка Windows» нажмите кнопку «Далее».
- Нажмите кнопку «Установить сейчас».
Как я могу бесплатно загрузить полную версию Windows 10?
С учетом этого предостережения, вот как вы получите бесплатное обновление до Windows 10:
- Щелкните ссылку на страницу загрузки Windows 10 здесь.
- Нажмите «Загрузить инструмент сейчас» — будет загружен Windows 10 Media Creation Tool.
- По завершении откройте загрузку и примите условия лицензии.
- Выберите: «Обновить этот компьютер сейчас», затем нажмите «Далее».
Как получить бесплатное обновление до Windows 10?
Чтобы получить бесплатное обновление, посетите веб-сайт Microsoft по загрузке Windows 10. Нажмите кнопку «Загрузить инструмент сейчас» и загрузите файл .exe. Запустите его, щелкните инструмент и выберите «Обновить этот компьютер сейчас» при появлении запроса. Да, это так просто.
Как загрузить окна на USB?
Примечание:
- Загрузите и установите средство загрузки Windows USB / DVD.
- Откройте средство загрузки Windows USB / DVD.
- При появлении запроса перейдите к вашему.
- Когда вас попросят выбрать тип носителя для резервной копии, убедитесь, что флеш-накопитель подключен, а затем выберите USB-устройство.
- Щелкните Начать копирование.
- The.
Можно ли купить Windows 10 на флешке?
Здравствуйте! Да, Windows 10 Home устанавливается с флэш-накопителя и входит в комплект этой покупки. Мы надеемся, что это было полезно для вас. Розничные лицензии на Windows 10 для дома, продаваемые в магазинах, поставляются на USB-накопителе.
Как узнать, загрузочный ли мой USB-накопитель?
Как проверить, является ли USB-накопитель загрузочным или нет в Windows 10
- Загрузите MobaLiveCD с сайта разработчика.
- После завершения загрузки щелкните правой кнопкой мыши загруженный EXE-файл и выберите «Запуск от имени администратора» в контекстном меню.
- Щелкните по кнопке с надписью «Запустить LiveUSB» в нижней половине окна.
- Выберите USB-накопитель, который вы хотите протестировать, из раскрывающегося меню.
Как поставить Windows 7 на флешку?
Нажмите кнопку «Пуск», а затем «Компьютер», чтобы открыть диски. Затем щелкните съемный USB-накопитель правой кнопкой мыши и выберите «Форматировать». Нажмите «Пуск», и USB-накопитель будет отформатирован. Теперь пришло время извлечь установку из файла ISO-образа Windows 7/8.
Можно ли запустить Windows 7 с USB-накопителя?
С Windows 7 на USB-флеш-накопителе или внешнем жестком диске вы можете брать ее с собой куда угодно и запускать Windows7 на любом ПК.
Как загрузить Windows 7 без ключа продукта?
Метод 1. Вы загружаете Windows 7 по прямой ссылке из Microsoft без ключа продукта (пробная версия)
- Windows 7 Home Premium 32-разрядная версия: щелкните здесь.
- Windows 7 Home Premium, 64-разрядная версия: нажмите здесь.
- Windows 7 Professional, 32-разрядная версия: щелкните здесь.
- Windows 7 Professional, 64-разрядная версия: нажмите здесь.
- Windows 7 Ultimate 32 бит: нажмите здесь.
Могу ли я активировать Windows 7 без ключа продукта?
Итак, переименуйте файл как «windows 7.cmd », затем нажмите на опцию сохранения. После сохранения файла откройте его как администратор. После нажатия на нее вам нужно подождать несколько секунд, затем перезагрузить компьютер и увидеть, что ваши окна активированы.
Как скачать и установить Windows 7 бесплатно?
Вы можете загрузить свой ISO-образ Windows 7 с сайта Microsoft Software Recovery, указав действующий ключ продукта. Просто посетите веб-сайт Microsoft Software Recovery и следуйте трем простым инструкциям, чтобы загрузить ISO-образ Windows 7.
Как я могу получить файл ISO для Windows 7 бесплатно?
Метод 1: бесплатная загрузка Windows 7 по прямой ссылке от Microsoft (пробная версия)
- Windows 7 Home Premium 32-разрядная версия: щелкните здесь.
- Windows 7 Home Premium, 64-разрядная версия: нажмите здесь.
- Windows 7 Professional, 32-разрядная версия: щелкните здесь.
- Windows 7 Professional, 64-разрядная версия: нажмите здесь.
- Windows 7 Ultimate 32 бит: нажмите здесь.
Можете ли вы по-прежнему использовать Windows 7 после 2020 года?
Когда 14 января 2020 года истечет срок службы Windows 7, Microsoft больше не будет поддерживать устаревшую операционную систему, а это означает, что любой, кто использует Windows 7, может подвергнуться риску, поскольку больше не будет бесплатных исправлений безопасности.
Как мне загрузить и установить Windows 7?
Посетите Microsoft.com, чтобы загрузить Windows 7 USB / DVD Download Tool (см. Ресурсы). Дважды щелкните исполняемый файл, чтобы запустить установщик Download Tool, и следуйте инструкциям на экране, чтобы выполнить установку.
Как загрузить Windows 7 без компакт-диска или USB?
Нажмите любую клавишу, чтобы загрузить компьютер> примите условия лицензии Microsoft> выберите жесткий диск, на котором установлена Windows 7, и нажмите кнопку «Удалить», чтобы стереть старую копию Windows 7 с жесткого диска> выберите место установки и нажмите «Далее»> затем начнется установка Windows 7, это может занять несколько…
Как восстановить Windows 7 без диска?
Восстановление без установочного CD / DVD
- Включите компьютер.
- Нажмите и удерживайте клавишу F8.
- На экране «Дополнительные параметры загрузки» выберите «Безопасный режим с командной строкой».
- Нажмите Enter.
- Войдите в систему как администратор.
- Когда появится командная строка, введите следующую команду: rstrui.exe.
- Нажмите Enter.
Как мне загрузиться с USB без CD?
Запустите средство создания носителя и выберите «Создать установочный носитель для другого ПК и USB-накопителя». Вы можете напрямую записать ISO-файл на USB или диск.Подключите USB или диск к неработающему компьютеру и измените порядок загрузки, чтобы он мог загружаться с USB или диска. Начните чистую установку, следуя указаниям мастеров.
Как установить Windows 10 на новый жесткий диск без CD или USB?
Чтобы установить Windows 10 на новый SSD, вы можете использовать функцию переноса системы EaseUS Todo Backup.
- Создайте аварийный диск EaseUS Todo Backup на USB.
- Создать образ резервной копии системы Windows 10.
- Загрузите компьютер с аварийного диска EaseUS Todo Backup.
- Перенесите Windows 10 на новый SSD на вашем компьютере.
Как установить Windows без дисковода?
Как установить Windows без привода CD / DVD
- Шаг 1. Установите Windows из файла ISO на загрузочное запоминающее устройство USB. Для начала, чтобы установить Windows с любого USB-накопителя, вам необходимо создать загрузочный ISO-файл операционной системы Windows на этом устройстве.
- Шаг 2. Установите Windows с помощью загрузочного устройства.
Почему у ноутбуков больше нет дисководов?
Размер, конечно, самая очевидная причина того, что они практически исчезли. Привод CD / DVD занимает много физического места. Для одного диска требуется не менее 12 см на 12 см или 4,7 на 4,7 дюйма физического пространства. Поскольку ноутбуки создаются в качестве портативных устройств, космос является чрезвычайно ценной недвижимостью.
Как установить операционную систему на новый жесткий диск?
Чтобы переустановить ОС Windows на новом компьютере, создайте диск восстановления, который компьютер сможет использовать для загрузки нового пустого диска после его установки.Вы можете создать его, посетив веб-сайт Windows для вашей конкретной версии операционной системы и загрузив ее на компакт-диск или USB-устройство.
USB Flash Drive Emergency Kit: NewMaxx
Я вижу много продаж USB флэш-накопителей, и я часто публикую свою собственную конфигурацию «аварийного комплекта», который работает с универсальной многозагрузочной системой. Ниже представлена информация, собранная из моих прошлых сообщений по этой теме.
Выбор инструментов / ОС
Флеш-накопители можно использовать в качестве набора для аварийного восстановления, подходящего для любой ситуации.Хотя для этого можно использовать диск на 32 ГБ, я предпочитаю не менее 64 ГБ. Один из них большего размера (256 ГБ) может иметь эти возможности, при этом оставляя достаточно места для резервного копирования файлов или даже образов дисков (120/128 ГБ, в конце концов, популярный размер SSD для быстрого обновления).
Моя текущая спасательная сборка выглядит следующим образом:
Загрузочный Linux — Kali, Knoppix, Tails
Загрузочные комплекты — Загрузочный компакт-диск Hiren, загрузочный компакт-диск Ultimate
Загрузочный AV-диск Kaspersky Rescue Disk, ESET System Rescue Live
Загрузочные инструменты — Clonezilla, GParted, загрузочный носитель Acronis, активный загрузочный диск
Восстановление загрузочного диска — Rescatux, загрузочный диск восстановления, аварийный диск EaseUS
Установщики / восстановление Windows — Windows 7, Windows 10
Платформы переносных приложений — LiberKey, PortableApps, WinPenPack (выберите и выберите без перекрытия)
Приложения и драйверы — Ninite, Snappy Driver Installer
Это занимает примерно 42 ГБ места (со ВСЕМИ драйверами SDI, без которых это будет меньше ~ 26 ГБ) и может быть быстро собрано используя YUMI.К этому миксу также можно добавить постоянный Linux.
И для тех, кто следит за моими выходками с SSD … вы можете определить информацию (оборудование) USB-накопителя с помощью usbdriveinfo.
Как собрать
Хотя я предлагаю YUMI выше, есть и другие варианты. Easy2Boot очень популярен и более гибок, особенно если вам нужен UEFI с безопасной загрузкой. Но конкретно с YUMI я показал, как получить некоторые не включенные элементы для загрузки, как описано ниже:
Я создал образы Acronis, EaseUS и Active Boot Disk из соответствующих программ (собственных или пробных), которые в некоторых случаях может быть как среда Linux (которую я всегда выбирал), так и PE.Для этого я использую опцию Unlisted ISO (GRUB).
Для Windows 7 я использовал опцию «bootmgr» для установщиков Windows, а для Windows 10 я использовал опцию «wimboot».
Все портативные приложения работают на платформах Windows, поэтому их можно просто поместить на диск и запустить, где вы можете выбрать, какие программы вам нужны. Я сделал приличный отбор для всех без дублирования. Выбор за вами, но при желании я могу предоставить список.
Ninite — это просто предварительно подготовленный установщик (который еще нужно загрузить), но я все же считаю удобным добавлять основные элементы, чтобы сэкономить немного времени.SDI вы можете установить и запустить прямо с диска и выбрать загрузку всех драйверов, если хотите, или только индексов.
Пример приложений
У меня есть скриншоты из списков каталогов примерного диска, показывающие общую компоновку, а также выбор приложений для различных портативных платформ приложений.
Как создать аварийный USB-комплект для вашего ПК
ПК с Windows поставляются со всеми видами ПК: настольные ПК, ноутбуки, планшеты, 2-в-1, но все они имеют одну общую черту: они могут сильно ошибиться во многих различных способов, и выявить и устранить проблему может быть непросто.Ваш компьютер был поражен заражением вредоносным ПО, отказом оборудования или повреждены некоторые важные системные файлы? Сложно узнать.
Ремонт вашего собственного компьютера может быть достаточно сложным, но если вы также должны ремонтировать компьютеры, принадлежащие друзьям и членам семьи, тогда ваша работа внезапно станет намного, намного сложнее. В этом выпуске Weekend Project мы покажем вам, как создать портативный USB-аварийный комплект, содержащий полезные инструменты, к которым вы можете обратиться в случае возникновения чрезвычайной ситуации.
Что вам понадобится
Первое, что вам понадобится для спасательного комплекта, — это USB-накопитель.При желании вы можете создать аварийный компакт-диск или DVD-диск, но современные ПК не всегда оснащены оптическим приводом. Также легче носить с собой одну карту памяти, чем диск с данными. Также меньше шансов получить повреждения. Некоторые USB-флеш-накопители даже поставляются с брелоком для ключей, вы можете сохранить спасательный комплект вместе с ключами от дома на случай бедствия.
Подойдет практически любой USB-накопитель, но имеет смысл выбрать тот, который как минимум совместим с USB 3, так что вы получите выгоду от более высоких скоростей, которые обеспечивают порты USB 3.Диск емкостью 64 ГБ должен быть достаточно большим, чтобы вместить все инструменты восстановления и любые данные, которые могут потребоваться для восстановления с проблемного ПК.
Следующим шагом является подборка инструментов, необходимых для решения любых проблем с ПК, с которыми вы сталкиваетесь.
Существует множество специализированных наборов инструментов для восстановления, которые подходят для этой задачи, например, AOMEI PE Builder, который может создать диск восстановления на основе Windows PE (среда предустановки Windows), которая является урезанной версией операционной системы Microsoft.
В качестве альтернативы вы можете создать диск восстановления Windows 10 (см. Ниже), у которого не так много инструментов, но он является полезным быстрым вариантом.
Как создать диск восстановления Windows
Шаг 1
Windows 10 позволяет создать USB-накопитель восстановления, который включает в себя набор полезных инструментов для устранения неполадок, и при необходимости может даже переустановить Windows. Чтобы запустить инструмент, введите «диск для восстановления» в поле поиска Windows и нажмите «Создать диск для восстановления». Мастер откроется.
Шаг 2
Первый вопрос, который вам зададут, — хотите ли вы «создать резервную копию системных файлов на диске восстановления».Это позволяет использовать диск для переустановки Windows, поэтому скажите «да», если это то, что вы хотите сделать. Нажмите Далее и при появлении запроса выберите правильный диск.
Шаг 3
Щелкните Создать. Если вы видите сообщение с просьбой отформатировать диск, игнорируйте его. Процесс создания займет некоторое время, особенно если вы выполняете резервное копирование системных файлов. Когда закончите, нажмите Готово. Когда вы загрузитесь с диска, вы сможете обновить или перезагрузить компьютер, а также получить доступ к инструментам устранения неполадок.
Лучшие портативные инструменты
Лучший набор для восстановления — это тот, который вы создаете сами. Доступен огромный выбор портативных инструментов, но вот некоторые из наших любимых, которые помогут вам начать работу.
Портативный Google Chrome
Вы определенно захотите включить браузер в свой набор инструментов, если только вы не хотите использовать Microsoft Edge или, что еще хуже, Internet Explorer на чужом ПК, поэтому имеет смысл использовать Chrome с ты. Ссылка выше позволит вам загрузить самую последнюю версию браузера.
Средства восстановления пароля Windows
Nirsoft предлагает ряд инструментов, предназначенных для восстановления утерянных имен пользователей и паролей, которые могут пригодиться, если простой сброс пароля невозможен. Существуют инструменты паролей для мессенджеров, маршрутизаторов, браузеров, беспроводных сетей и многого другого. Вы можете загрузить все инструменты в одном zip-файле (введите «nirsoft123!» В качестве пароля).
CrystalDiskInfo
Если вы подозреваете, что один или несколько жестких дисков ПК вышли из строя, CrystalDiskInfo может сказать вам наверняка.На нем отображается состояние S.M.A.R.T (технология самоконтроля, анализа и отчетности) накопителя и текущая температура, а также такие детали, как количество часов, в течение которых накопитель работал, и частота ошибок чтения.
Портативный деинсталлятор IObit
Если вам нужно полностью удалить ненужные приложения или ненужные файлы браузера, то деинсталлятор IObit — это инструмент для этой работы. Он может выполнять пакетное удаление нескольких элементов, а затем определять и удалять любые остатки.
Malwarebytes AdwCleaner
AdwCleaner может удалять панели инструментов, рекламное ПО, угонщиков и ПНП (потенциально нежелательные программы) из ваших веб-браузеров.Его очень легко использовать, вы просто запустите его, а затем нажмите кнопку «Сканировать», и он представит вам свои результаты.
BlueScreenView
Если проблемный компьютер продолжает давать сбой и оказывается на «синем экране смерти» (BSoD), эта программа может сузить причину, сканируя все файлы минидампа, созданные во время сбоя, и делая их доступными. учиться.
Speccy Portable
Speccy — это быстрый, легкий инструмент для получения системной информации от Piriform, создателя CCleaner.Он может рассказать вам все, что вам нужно знать о ПК, от версии операционной системы, на которой он работает, до оборудования внутри. Вы даже можете использовать его для контроля температуры всех основных компонентов.
WhoCrashed
Как и BlueScreenView, WhoCrashed будет искать в журналах аварийного дампа, сообщать вам причину ваших проблем и предлагать варианты решения проблемы. Загрузка представляет собой установщик, но затем вы можете скопировать папку программы на USB-накопитель и запустить оттуда исполняемый файл.
ProduKey
Очень полезный инструмент Nirsoft, он помогает найти ключ Windows компьютера, на котором он запущен, а также несколько других регистрационных ключей.
Process Explorer Portable
Process Explorer отображает список запущенных процессов и их цветовую кодировку, чтобы было легче увидеть, что они собой представляют. Вы можете сканировать подозрительные записи с помощью онлайн-антивирусной программы VirusTotal.com.
Recuva
Если вы или кто-то другой случайно удалил некоторые важные файлы, вы можете использовать Recuva Piriform, чтобы найти и восстановить их.Запуск его с флэш-накопителя, а не с жесткого диска ПК, означает меньшую вероятность перезаписи файлов, которые вы пытаетесь восстановить.
Создайте аварийный комплект с помощью PortableApps
Вы можете просто вручную поместить каждый из перечисленных выше инструментов в их собственные папки на USB-накопителе, а затем запускать их по мере необходимости. Однако есть еще один вариант — создать аварийный комплект с помощью PortableApps.
Это меню «Пуск» и органайзер, который даже поставляется с собственным встроенным магазином приложений, чтобы упростить поиск и установку новейших инструментов.Вам также не нужно беспокоиться об обновлении своих приложений, поскольку программное обеспечение позволяет легко загружать самые последние версии.
Мы покажем вам, как это собрать, в мини-мастерской ниже.
Соберите свой инструментарий с помощью PortableApps
Шаг 1
Вставьте USB-накопитель в свободный порт вашего ПК, затем загрузите программу PortableApps на свой рабочий стол и запустите ее. Во время установки выберите Portable как место для записи программного обеспечения.На следующем экране выберите диск для установки (убедитесь, что вы выбрали правильный).
Шаг 2
Когда вы запускаете PortableApps на своем диске, появляется пустое меню «Пуск» в стиле Windows 7 вместе с Каталогом переносных приложений. Каталог позволяет вам найти приложения для установки. Chrome можно найти в Интернете, что достаточно разумно, в то время как CrystalDiskMark и IObit Uninstaller находятся в разделе «Утилиты». Отметьте те, которые хотите.
Шаг 3
Выбрав несколько программ, нажмите Далее.Ваш выбор будет загружен и установлен, что может занять некоторое время. По завершении установленные приложения появятся в меню, готовые к запуску. Вы также можете получить доступ к каталогу приложений, нажав кнопку «Приложения» в меню и выбрав «Получить больше приложений».
Изображение: Shutterstock
Рекомендуемые ресурсыПолное руководство по подключению бизнеса к полевым услугам
Дорожная карта для повышения эффективности рабочего места
Бесплатная загрузкаПолное руководство по миграции в облако
Перенос приложений в общедоступное облако с несколькими -облочные инфраструктурные решения
Бесплатная загрузкаПреобразуйте свою сеть с помощью расширенной балансировки нагрузки от VMware
Как модернизировать балансировку нагрузки для обеспечения цифровой трансформации
Бесплатная загрузкаКак защитить рабочие нагрузки в гибридных облаках
Защита рабочих нагрузок в облаке
Бесплатная загрузкаSARDU MultiBoot Создатель с BIOS Legacy
SARDU MultiBoot Creator
SARDU MultiBoot Creator — полезное приложение, призванное помочь вы создаете аварийный аварийный компакт-диск или USB-накопитель.Эти диски можно использовать для проверки и ремонта вашего система в случае отказа.
Большинство пользователей компьютеров сталкивались с ситуацией, когда компьютер просто не может начать работу. система. Хотя каждый из нас надеется избежать такого рода событий, лучше подготовиться, если диск под рукой.
Эта программа предназначена для помощи в создании USB-накопителя для восстановления или диска с инструментами, необходимыми для диагностики и устраните проблемы, которые препятствуют правильному запуску вашего компьютера.Диск можно настроить создание нескольких вариантов загрузки и добавление утилит, необходимых для конфигурации вашей системы.
Возможно, вам потребуется включить антивирус, диспетчер разделов и инструмент сетевой диагностики. Программа позволяет получать загрузочные образы из Интернета и включать их на свой диск. Восстановление инструмент можно настроить, добавив любой загрузочный образ из файла ISO.
Меню загрузки можно персонализировать с помощью папок, файлов и других элементов, которые полезны для диагностика.К сожалению, вы не можете предварительно просмотреть меню, а это значит, что вам нужно отслеживать вставленные элементы.
Диск восстановления можно сохранить как файл ISO для записи на DVD или путем создания загрузочного диска. со съемного USB-устройства. Приложение автоматически обнаруживает подключенное USB-устройство и превращает его в загрузочный набор инструментов для восстановления.
Интерфейс приложения прост в использовании и позволяет загружать или вручную добавлять изображения. что вы хотите использовать. Включенный менеджер загрузок может обрабатывать несколько процессов одновременно.Это требует незначительные ресурсы при загрузке образов или создании загрузочного ISO.
Несмотря на то, что SARDU предлагает установить другие компоненты, такие как панели инструментов, SARDU является практичным инструментом для всех. пользователи, которые хотят создать загрузочный диск восстановления с минимальными усилиями. Он включает в себя функции для обоих начинающих и опытных пользователей, а также документацию по наиболее важным операциям.
Как загрузить компьютер с USB-накопителя в экстренной ситуации — Integral Storage
Большинство людей загружают свой компьютер, на котором установлена Windows, со своего внутреннего жесткого диска.
Но что делать, если его версия Windows не загружается? Как решить проблему?
Это действительно просто — вы можете создать загрузочный USB-накопитель для запуска своего компьютера. Хотя большинство пользователей Windows могут не знать об этом, это очень распространено среди людей, которые используют тысячи дистрибутивов Linux, которые свободно доступны через Интернет.
Итак, как создать загрузочный диск? Еще лучше, как запустить его в своей системе?
Если вы используете флеш-накопитель, убедитесь, что на нем есть не менее 4 ГБ свободного места.Как только вы это поймете, вам нужно будет либо найти ISO-образ дистрибутива Linux, который вы хотите использовать, либо даже Windows 7 или 8, если вам нужно.
Затем установите программу с сайта pendrivelinux.com для преобразования USB-накопителя в загрузочный с помощью только что загруженного образа ISO. Наиболее распространенный для Ubuntu — Unetbootin.
Эту программу нетрудно использовать, так как в Интернете можно найти множество статей, которые помогут запустить эту программу и создать загрузочный диск.Имейте в виду, что в некоторых дистрибутивах Linux есть специальный установщик USB, созданный только для этого конкретного дистрибутива — например, Jolicloud OS.
После создания загрузочного USB-устройства перезагрузите компьютер и нажмите F12 или соответствующую клавишу, чтобы выбрать «Параметры загрузки», прежде чем система загрузит операционную систему по умолчанию, установленную на вашем жестком диске. Другими словами, как только вы увидите логотип производителя оборудования, нажмите кнопку один раз, чтобы выбрать способ загрузки компьютера.
Выберите «USB-накопитель», и вы сразу же сможете выполнить чистую установку Windows или Linux на жесткий диск, а также при желании постоянно запускать систему с помощью USB-накопителя.Использование диска для восстановления Windows — тоже не такая уж плохая идея.
Среда спасения Macrium. Если вы потеряете операционную систему Windows… | by Macrium Software
Если вы потеряете операционную систему Windows или вам потребуется восстановить ее, вы можете запустить компьютер с помощью загрузочного носителя Macrium Reflect на CD, DVD или USB-накопителе. Это делает создание загрузочного носителя первым делом, которое вам нужно сделать с Macrium Reflect. Он содержит загрузочную облегченную версию Windows и полную версию Macrium Reflect.
Эта облегченная непостоянная версия Windows называется средой предустановки Windows (также известной как Windows PE или WinPE). Вариант этого для включения восстановления системы Windows называется средой восстановления Windows (WinRE), обычно поставляемой с Windows 7 и более поздними операционными системами. Для Windows XP, Vista и систем без WinRE Reflect загрузит предустановку Windows непосредственно из Microsoft.
У вас есть возможность выполнить восстановление на новую систему или виртуальную машину с помощью Macrium ReDeploy, чтобы перенастроить установку Windows для нового оборудования.
Черная пятница 2020: Сэкономьте 50% на Macrium Reflect Home Edition. Благодаря инструментам быстрого восстановления и защите от программ-вымогателей, это все, что вам нужно для защиты данных на ваших машинах дома.
Нажмите здесь, чтобы узнать больше .
Аппаратная поддержка Windows PE
Macrium Rescue Environment должна включать поддержку вашего оборудования, такого как порты USB, сетевые интерфейсы и, в частности, вашего устройства хранения, если, например, вы используете диски RAID.Среда Windows PE по умолчанию поддерживает хороший выбор оборудования, и вы можете добавить поддержку для других устройств.
Когда Macrium Reflect создает аварийный компакт-диск или USB-накопитель, он анализирует оборудование вашей системы и пытается найти драйверы для неподдерживаемых устройств, просматривая вашу систему. Если не удается найти подходящие драйверы, Macrium Reflect предлагает вам их предоставить. Вы можете предоставить драйверы, найдя пакеты драйверов на локальном жестком диске, найдя компакт-диски с драйверами, поставляемые с системой, или загрузив драйверы из Интернета.После того, как вы предоставите эти дополнительные драйверы, Macrium Reflect добавит их в среду Windows PE.
CD, DVD и аварийный USB-носитель
Вы можете загрузить свой компьютер в Windows PE с CD, DVD, USB-накопителя или внешнего жесткого диска, подключенного к USB. Для удобства или автоматического восстановления на системный диск вы можете добавить Windows PE в меню загрузки, которое отображается при первом запуске системы. Тем не менее, не полагайтесь на эту локальную копию как на механизм спасения, потому что она может быть потеряна, если вы пострадали от сбоя жесткого диска или повреждения, оставив вас без метода спасения вашей системы.
Macrium Reflect создает пользовательские системы Windows PE для каждого типа установки, загружая необходимые компоненты из Microsoft.
Улучшено в версии 7.2
Одной из обновленных функций Macrium Reflect 7.2 является новый Мастер создания аварийных носителей, который включает опцию для Windows RE. Выбор WinRE позволяет избежать больших загрузок из Microsoft, а также предлагает поддержку Wi-Fi (поддержка отсутствует в WinPE).
Мы добавили приложение Rescue Media Builder (RMBuilder) с поддержкой среды восстановления Windows (WinRE), а также существующих сред PE, поддерживаемых Reflect 7.1 и ранее. WinRE поддерживает Wi-Fi и доступен для большинства установок Windows без дополнительных загрузок.
Что было раньше? — Когда вы загружаетесь в WinPE, некоторые устройства, подключенные через WiFi, не будут работать, поскольку WinPE не поддерживает для них драйверы.
Что нового? — WinRE поддерживает сети Wi-Fi, поэтому вы сможете получить доступ к своим резервным копиям, даже если подключение к хранилищу по Wi-Fi — ваш единственный выбор.
Мастер создания загрузочного носителя Macrium предоставляет простой интерфейс для быстрого создания загрузочного носителя, выбрав место создания загрузочного носителя и нажав кнопку «Построить» .
Все параметры загрузочного носителя будут подходящим образом установлены по умолчанию на основе существующих сборок загрузочного носителя и сканирования среды операционной системы.
- Выберите цель загрузочного носителя в разделе «Выбрать устройство»
- Нажмите «Сборка»
Подробнее здесь: https://knowledgebase.macrium.com/display/KNOW72/Creating+rescue+media
Как создать Windows ERD или ASR
Обновлено: 30.06.2020 компанией Computer Hope
Диск ERD или ASR — это съемный диск (например, флэш-накопитель USB, CD-R или гибкий диск), содержащий программные инструменты для восстановления данных компьютера.Если операционная система компьютера повреждена или не загружается, диск ERD или ASR поможет вам устранить неполадки и решить проблему.
Чтобы создать диск ERD или ASR, выполните действия для вашей операционной системы, указанные ниже.
Windows 10 и 8
Если вы используете Windows 10 или Windows 8, вы можете создать USB-накопитель для восстановления, накопитель , содержащий важные системные файлы, драйверы устройств и инструменты восстановления.
Windows 7 и Vista
Если вы используете Windows 7 или Windows Vista, на вашем компьютере должен быть восстановительный диск.Если его нет или у вас его больше нет, вы можете создать его.
Чтобы создать диск восстановления системы в Windows 7 или Vista, выполните следующие действия.
- Откройте панель управления
- Нажмите Система и безопасность
- Нажмите Резервное копирование компьютера
- Щелкните Создайте диск восстановления системы .
Windows XP
Чтобы создать ERD для Microsoft Windows XP, выполните следующие действия.
- Вставьте чистую дискету в компьютер.
- Нажмите кнопку меню «Пуск» .
- Щелкните Программы > Стандартные > Системные инструменты , а затем выберите Резервное копирование .
- Щелкните Расширенный режим .
- Нажмите кнопку Мастер автоматического восстановления системы .
- Выполните оставшиеся шаги мастера в соответствии с желаемыми параметрами.
Windows 2000
Чтобы создать ERD для Microsoft Windows 2000, выполните следующие действия.
- Вставьте чистую дискету в компьютер.
- Нажмите кнопку меню «Пуск» .
- Щелкните Программы > Стандартные > Системные инструменты , а затем выберите Резервное копирование .
- В окне резервного копирования нажмите Инструменты и выберите Создать диск аварийного восстановления .
- Выполните мастер, чтобы завершить создание ERD.
- После завершения извлеките дискету и пометьте ее.Укажите дату создания и отметьте, под какой версией Windows 2000 (с любыми пакетами обновления) был создан диск.
Windows NT
Чтобы создать ERD для Microsoft Windows NT, выполните следующие действия.
- Вставьте чистую дискету в компьютер.
- Нажмите кнопку Пуск в меню и выберите Выполнить .


 Обычно, она определяется автоматически. Кстати, под строкой с флешкой есть пунктик с галочкой: «Auto Format» — рекомендуется поставить галочку и ничего больше не трогать.
Обычно, она определяется автоматически. Кстати, под строкой с флешкой есть пунктик с галочкой: «Auto Format» — рекомендуется поставить галочку и ничего больше не трогать.