Как восстановить систему через БИОС
«Восстановление системы» — это функция, которая встроена в Windows и вызывается при помощи установщика. С её помощью вы можете привести систему к тому состоянию, в котором она была на момент создания той или иной «точки восстановления».
Что необходимо для начала восстановления
Сделать «Восстановление системы» чисто через BIOS невозможно, поэтому вам потребуется установочный носитель с той версией Windows, которую нужно «реанимировать». Его придётся запускать через BIOS. Также вам нужно убедиться в наличии специальных «точек восстановления», которые позволят сделать откат настроек к рабочему состоянию. Обычно они делаются системой по умолчанию, но если таковых не обнаружится, то «Восстановление системы» станет невозможным.
Также нужно понимать, что при проведении процедуры восстановления есть риск потерять некоторые пользовательские файлы или нарушить работоспособность программ, которые были установлены недавно.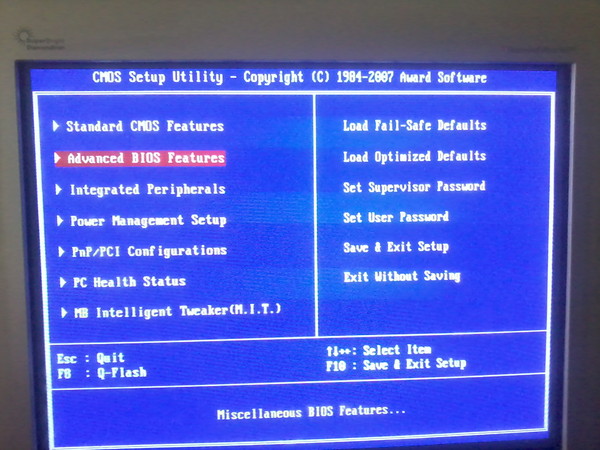
Способ 1: Использование установочного носителя
В этом способе нет ничего сложного и он является универсальным практически для всех случаев. Вам понадобится только носитель с правильно записанным установщиком Windows.
Читайте также: Как создать загрузочную флешку
Инструкция к нему выглядит следующим образом:
- Вставьте флешку с установщиком Windows и перезагрузите компьютер. Не дожидаясь начала загрузки ОС, войдите в BIOS. Чтобы сделать это, используйте клавиши от F2 до F12 или Delete.
- В BIOS нужно установить загрузку компьютера с флешки.
- Если вы используете обычный CD/DVD-диск, то первые два шага можно пропустить, так как загрузка установщика начнётся по умолчанию. Как только появится окно установщика, выберите язык, раскладку клавиатуры и нажмите «Далее».

- Теперь вас перебросит в окно с большой кнопкой «Установить», где нужно выбрать в нижнем левом углу «Восстановление системы».
- После откроется окно с выбором дальнейших действий. Выберите «Диагностика», а в следующем окне «Дополнительные параметры»
- Там нужно выбрать «Восстановление системы». После вас перебросит в окно, где потребуется выбрать «Точку восстановления». Выбирайте любую доступную и жмите «Далее».
- Начнётся процесс восстановления, который не требует участия пользователя. Спустя приблизительно полчаса или час всё завершится и компьютер перезагрузится.
Подробнее: Как установить загрузку с флешки в BIOS
На нашем сайте вы также можете узнать о том, как создать точку восстановления на Windows 7, Windows 8, Windows 10 и резервную копию Windows 7, Windows 10.
Если у вас установлена Windows 7, то пропускайте 5-й шаг из инструкции и жмите сразу на «Восстановление системы»
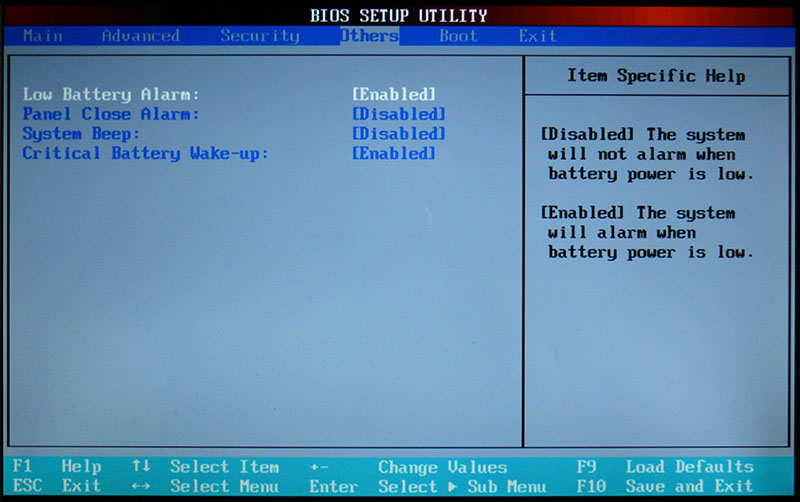
Способ 2: «Безопасный режим»
Данный способ будет актуален в том случае, если у вас нет носителя с установщиком вашей версии Windows. Пошаговая инструкция к нему выглядит следующим образом:
- Войдите в «Безопасный режим». Если у вас не получается запустить систему даже в этом режиме, то рекомендуется воспользоваться первым способом.
- Теперь в загрузившейся операционной системе откройте «Панель управления».
- Настройте отображение элементов на «Мелкие значки» или «Крупные значки», чтобы увидеть все пункты панели.
- Там найдите пункт «Восстановление»
- После чего откроется окно с выбором «Точек восстановления». Выбирайте любую доступную и жмите «Далее».
- Система начнёт процедуру восстановления, по завершению которой перезагрузится.
У нас на сайте вы можете узнать о том, как войти в «Безопасный режим» на ОС Windows XP, Windows 8, Windows 10, а также о том, как войти в «Безопасный режим» через BIOS.
Чтобы восстановить систему, придётся использовать BIOS, но при этом большая часть работ будет производиться не в базовом интерфейсе, а в «Безопасном режиме», либо в установщике Windows. Стоит помнить, что для этого также жизненно необходимы точки восстановления.
Опишите, что у вас не получилось. Наши специалисты постараются ответить максимально быстро.
Помогла ли вам эта статья?
ДА НЕТНастольные ПК HP – Восстановление BIOS
BIOS – это программное обеспечение, которое первым запускается после включения компьютера. При повреждении системы BIOS запуск ОС Windows на компьютере становится невозможен.
Система BIOS может быть повреждена во время нормальной работы с компьютером под воздействием
внешних условий (например, при
перепаде напряжения или сбое подачи питания), в результате сбоя обновления системы
BIOS или заражения вирусом.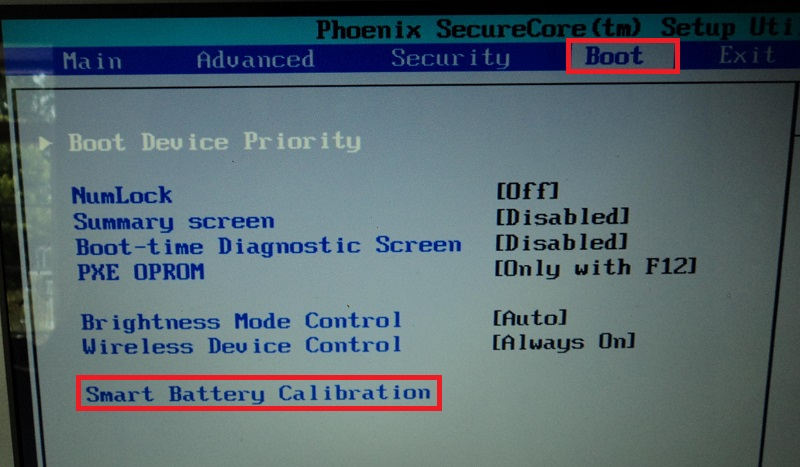
Если после перезагрузки компьютера наблюдаются любые из перечисленных ниже симптомов, выполните восстановление BIOS.
ОС Windows не запускается, индикаторы клавиш Caps Lock или Num Lock мигают или компьютер 2 раза воспроизводит звуковой сигнал
Индикатор питания или индикатор зарядки продолжает мигать
Отображается сообщение BIOS APPLICATION ERROR 501 (ОШИБКА ПРИЛОЖЕНИЯ BIOS 501)
Компьютер включается, и можно услышать работу внутреннего вентилятора, при этом экран остается пустым и ОС Windows не загружается
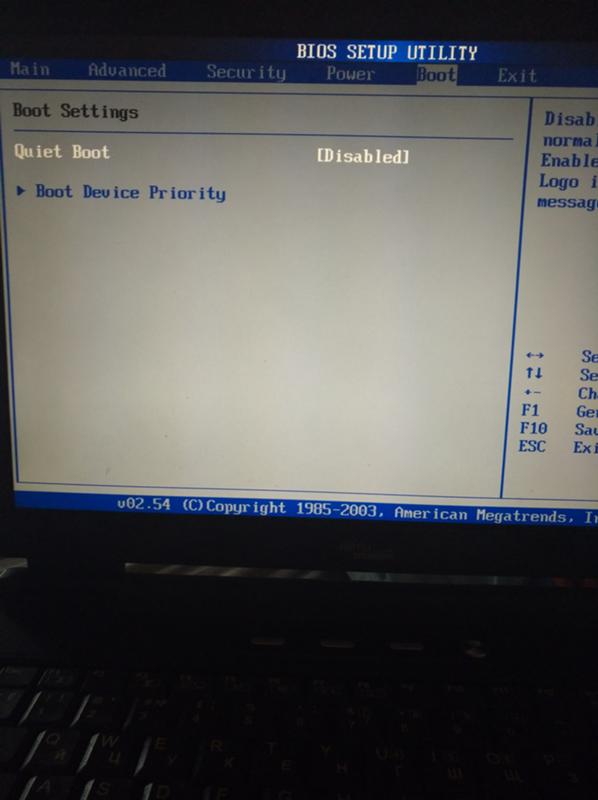 :
:Для профессиональных компьютеров ИТ-отдел вашей компании или локальная ИТ-служба может управлять настройками BIOS. Подтвердите это, если вы не можете получить доступ к настройкам BIOS или восстановить BIOS.
Сброс настроек CMOS
В некоторых случаях происходит сбой автоматического восстановления BIOS из-за повреждения данных CMOS. CMOS обеспечивает хранение параметров BIOS. Выполните следующие действия, чтобы сбросить параметры CMOS и восстановить BIOS.
Поиск инструкций по сбросу CMOS, которые относятся к вашей модели компьютера
Инструкции по сбросу параметров CMOS зависят от системной платы, установленной в компьютере.
Определите номер модели используемого компьютера. Обычно этот код указывается на наклейке, расположенной на компьютере или на коробке, в которой он поставляется. Дополнительные возможности приведены в документе Как найти номер модели или код продукта?.
Общее название или название серии, указанные на компьютере, содержат слишком общую информацию, чтобы правильно определить его технические характеристики.

Откройте веб-сайт службы поддержки клиентов HP, затем воспользуйтесь номером модели для перехода к странице продукта для вашего компьютера.
Выберите Сведения о продукте, затем выберите Технические характеристики устройства в раскрывающемся меню.
Откройте технические характеристики устройства и разверните раздел системной платы.
Щелкните Характеристики системной платы, если эта ссылка доступа, чтобы найти действия по сбросу CMOS.
 Инструкции по сбросу
параметров CMOS могут называться Сброс CMOS или аналогичным образом.
Инструкции по сбросу
параметров CMOS могут называться Сброс CMOS или аналогичным образом.Чтобы сбросить CMOS с помощью конкретных действий по сбросу для вашей системной платы, изучите документ Сброс CMOS с использованием характеристик системной платы.
Сброс CMOS с помощью действий, указанных в разделе характеристик материнской платы (рекомендуется)
Используйте инструкции из раздела с техническими характеристиками системной платы для сброса параметров CMOS и восстановления BIOS.
Выключите компьютер, затем отсоедините от него адаптер питания переменного тока.

Нажмите кнопку питания 10 раз, чтобы полностью разрядить систему.
Откройте компьютер, чтобы получить доступ к материнской плате.
Следуйте инструкциям по сбросу CMOS для вашей модели компьютера. См. документ Поиск инструкций по сбросу CMOS, которые относятся к вашей модели компьютера.
Соберите компьютер.
Подсоедините адаптер переменного тока к компьютеру.
Нажмите и удерживайте кнопку питания в течение 20 секунд.

Отпустите кнопку питания, после чего система загрузится.
Отображается сообщение с подтверждением сброса параметров CMOS. Сообщение, отображающееся на вашем компьютере, может отличаться. Если это не приведет к восстановлению компьютера, изучите раздел Восстановление BIOS.
Сброс параметров CMOS с помощью общей процедуры
Если для вашей системной платы недоступны специальные инструкции по сбросу параметров CMOS, выполните их сброс и восстановление BIOS с помощью следующей общей процедуры.
Выключите компьютер, затем отсоедините от него адаптер питания переменного тока.

Нажмите кнопку питания 10 раз, чтобы полностью разрядить систему.
Откройте компьютер, чтобы получить доступ к материнской плате.
Извлеките или отсоедините аккумулятор CMOS от системной платы.
Убедитесь в том, что все источники электропитания извлечены или отсоединены от компьютера, включая аккумулятор CMOS.
Нажмите и удерживайте кнопку питания не менее 60 секунд, чтобы полностью разрядить компьютер и сбросить значения CMOS на системной плате.

Снова подключите или установите аккумулятор CMOS, затем соберите компьютер.
Подсоедините адаптер переменного тока к компьютеру.
Нажмите и удерживайте кнопку питания в течение 20 секунд.
Отпустите кнопку питания, после чего система загрузится.
Отображается сообщение с подтверждением сброса параметров CMOS. Сообщение, отображающееся на вашем компьютере, может отличаться.
Убедитесь, что для параметра Time (Время) в BIOS установлено значение 00:00.
 В противном случае повторите процедуру,
но при выполнении шага 6 удерживайте кнопку
питания в течение 120 секунд.
В противном случае повторите процедуру,
но при выполнении шага 6 удерживайте кнопку
питания в течение 120 секунд.
Если это не приводит к восстановлению вашего компьютера, изучите документ Восстановление BIOS.
Восстановление BIOS
Если BIOS компьютера все еще не сбрасывается, можно попытаться восстановить BIOS с помощью сочетания клавиш или USB-накопителя для восстановления.
Восстановление BIOS нажатием сочетания клавиш
Многие модели компьютеров HP обладают функцией аварийного восстановления BIOS, которая
позволяет восстанавливать и устанавливать
последнюю рабочую версию BIOS с рабочего жесткого диска.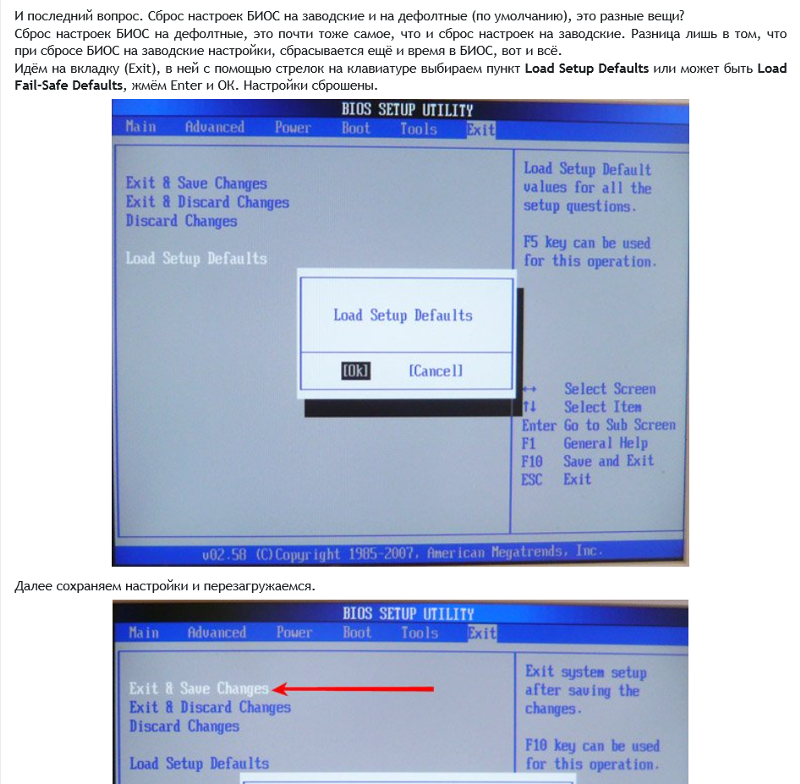 Функция аварийного восстановления
BIOS не интегрирована в BIOS и
рассчитана на работу в случае возникновения неисправимой ошибки системы.
Функция аварийного восстановления
BIOS не интегрирована в BIOS и
рассчитана на работу в случае возникновения неисправимой ошибки системы.
Выключите компьютер.
Нажмите и удерживайте клавиши Windows + b, затем продолжайте нажимать эти клавиши, удерживая нажатой кнопку питания в течение 2 – 3 секунд.
Отпустите кнопку питания, но продолжайте удерживать нажатыми клавиши Windows + b.
Индикатор питания горит, а на экране примерно в течение 40 секунд полностью отсутствует изображение.
Прим.: Может раздаться несколько
звуковых сигналов (как правило, 8 сигналов). По прошествии времени отображается экран
HP BIOS Update и автоматически начинается
обновление BIOS.
Может раздаться несколько
звуковых сигналов (как правило, 8 сигналов). По прошествии времени отображается экран
HP BIOS Update и автоматически начинается
обновление BIOS.Если экран HP BIOS Update не отображается, нажмите и отпустите кнопку питания, затем сразу же нажимайте постоянно сочетание клавиш Windows + b, пока компьютер не воспроизведет звуковой сигнал или пока не откроется экран HP BIOS Update.
Если экран HP BIOS Update не отображается, Выполните одно из следующих действий в зависимости от поведения вашего компьютера.

На компьютере загружается ОС Windows. На компьютере загружается ОС Windows, если пользователь отпускает кнопку питания и клавиши слишком быстро. Повторите предыдущие шаги, удерживая кнопку питания нажатой в течение 2-3 секунд.
Индикатор питания выключается. Компьютер выключается, если нажать и слишком долго удерживать кнопку питания. Повторите предыдущие действия, удерживая кнопку питания нажатой в течение 2 – 3 секунд.

После нескольких попыток экран обновления BIOS HP не открывается. Ваш компьютер не поддерживает эту функцию, или имеется аппаратная проблема, которая мешает открытию инструмента.
После восстановления BIOS отобразится кнопка Continue Startup (Продолжить запуск) и начнется обратный отсчет времени. Нажмите кнопку Continue Startup (Продолжить запуск), чтобы незамедлительно перезагрузить компьютер, или дождитесь автоматической перезагрузки компьютера, когда таймер достигнет нуля.

При перезагрузке компьютера отображается черный экран с сообщением, подобным следующему:
A system BIOS Recovery has occurred.
BIOS Recovery (500)
Enter – Continue Startup (Выполнено восстановление системной BIOS. Восстановление BIOS (500). Ввод – продолжить запуск)
Нажмите клавишу ввод, чтобы продолжить незамедлительно или разрешить компьютеру выполнить перезагрузку автоматически.

После перезапуска Windows может отображать сообщение, в котором говорится о том, что компьютер был неправильно выключен, или упоминается проблема с загрузкой. Чтобы продолжить, ответьте на все запросы.
Если метод восстановления завершается со сбоем, используйте другой рабочий компьютер для создания флэш-накопителя BIOS для установки последнего файла BIOS.
Восстановление BIOS с помощью накопителя USB для восстановления
Если ОС Windows не запускается, воспользуйтесь другим рабочим компьютером с доступом
в интернет, чтобы загрузить обновление
BIOS. Скопируйте файл обновления на флэш-накопитель USB и установите его на исходном
компьютере.
Скопируйте файл обновления на флэш-накопитель USB и установите его на исходном
компьютере.
Если защита BitLocker включена на компьютере, то для запуска компьютера после обновления BIOS потребуется ключ восстановления BitLocker. Если после обновления ключ отсутствует или не распознается, возможно, потребуется переустановить Windows.
Настройте обновление BIOS на флэш-накопителе USB
Используйте второй компьютер с доступом в интернет, чтобы создать флэш-накопитель USB для восстановления BIOS.
Определите код продукта исходного настольного ПК, на котором необходимо восстановить BIOS.
 Обычно этот код указывается на
наклейке, расположенной на задней или боковой панели компьютера, или на коробке, в
которой он поставляется. Дополнительные
сведения см. в документе Как найти номер модели или код продукта?
Обычно этот код указывается на
наклейке, расположенной на задней или боковой панели компьютера, или на коробке, в
которой он поставляется. Дополнительные
сведения см. в документе Как найти номер модели или код продукта?Общее название или название серии содержат слишком общую информацию, чтобы правильно определить файлы для загрузки.
Вставьте пустой флэш-накопитель USB в свободный порт на втором компьютере.
Перейдите на страницу Загрузки ПО и драйверов HP.

Перейдите на страницу продукта для своего компьютера.
Выберите BIOS в появившемся списке и просмотрите все доступные обновления BIOS.
ОСТОРОЖНО:Ознакомьтесь с разделом «Сведения», чтобы убедиться, что она подходит для компьютера. Установка неправильной версии BIOS может вызвать сбой в работе компьютера.
Если обновления BIOS для вашего компьютера нет в списке, то обновление BIOS в данный момент недоступно.

При наличии нескольких обновлений BIOS определите материнскую или системную плату, установленную на вашем компьютере, с помощью информации из служебной программы «Сведения о системе».
Если вы нашли обновление BIOS, нажмите Загрузить. Если отображается Помощник по загрузке и установке HP, выберите Только загрузка, затем нажмите Далее. Нажмите Сохранить, чтобы сохранить файл с обновлением BIOS на компьютер.

Перейдите к папке или к рабочему столу, где был сохранен загруженный файл обновления BIOS, затем дважды щелкните имя файла (например: sp12345) для запуска процесса установки.
Компьютер может издать звуковой сигнал, выключить или включить вентиляторы охлаждения или отобразить мигающий индикатор питания. Это нормально.
ОСТОРОЖНО:Не выключайте и не перезапускайте компьютер до завершения процесса обновления.

Нажмите Да в окне «Управление учетными записями пользователей».
В окне Мастер установки InstallShield нажмите Далее.
Выберите Я принимаю условия лицензионного соглашения, затем нажмите Далее.
В открывшемся окне Папка для сохранения файлов нажмите Далее.

В окне Обновление и восстановление HP BIOS нажмите Далее.
Прим.:Окна, появляющиеся во время обновления, могут различаться в зависимости от компьютера.
Выберите Создать флэш-накопитель USB для восстановления, затем нажмите Далее.
Выберите используемый флэш-накопитель USB, затем нажмите Далее.

Дождитесь завершения копирования файлов BIOS на флэш-накопитель USB.
Когда отобразится сообщение флэш-накопитель для восстановления успешно создан, нажмите Готово.
Если необходимо, нажмите Отмена, чтобы закрыть служебную программу обновления.

Отсоедините флэш-накопитель от компьютера.
Установка файла восстановления BIOS
Используйте функцию аварийного восстановления BIOS HP с помощью флэш-накопителя для восстановления BIOS.
Выключите компьютер, BIOS которого необходимо обновить, затем подождите 5–10 секунд.

Подключите флэш-накопитель USB с файлом BIOS к свободному порту USB на компьютере.
Нажмите и удерживайте клавишу Windows и клавишу b одновременно, затем нажмите и удерживайте кнопку питания в течение 2–3 секунд.
Удерживайте клавиши Windows и b, но отпустите кнопку питания. Может раздаться несколько звуковых сигналов.
Если отображается сообщение, что определяется компьютер неправильно выключен, или проблема с загрузкой, следуйте инструкциям на экране инструкциям для устранения ошибки.

Если HP BIOS Update не отображается или ситуация не исправляется, ваш компьютер может не поддерживать эту функцию или возникла проблема с накопителем. Обратитесь за помощью в службу поддержки клиентов HP.
Отображается экран HP BIOS Update и автоматически начинается восстановление BIOS. Следуйте инструкциям на экране, чтобы продолжить запуск и завершить восстановление.
Как восстановить систему windows 10 через биос
Восставить систему windows 10, в случае сбоя через биос невозможно, но кое-что предпринять возможность есть.
ПРИМЕЧАНИЕ: если у вас есть скрытый раздел «System Reserved», то вы можете получить заводскую версию, только как эту процедуру делать можете узнать уже в другой записи, здесь о этом процессе больше упоминаться не будет.
Непосредственно в самом биосе можно только откатить настройки его самого – сделать «по умолчанию», но это никак не повлияет на саму windows 10 – она какой была такой и останется.
Если бы это была семерка, то имея установочный диск через биос можно было бы сделать восстановление – откат к прежним настройкам.
В системе виндовс 10 майкрософт почему-то решила откат отключить и практически никто его самостоятельно не включает, так как пользователи даже не подозревают об этом.
Если же ваша windows 10 не запускается кое-что сделать все же можно, только в любом случае без дистрибутива (установочного диска или флешки) не обойтись.
Поскольку восстановление отключено, то его и описывать не буду, а вы себе возьмите это на заметку и включите – в будущем пригодится.
Восстановление или откат в windows 10
Вначале вам понадобится все делать как при чистой установке с флешки или диска и дойти до места, где начинается непосредственная установка.
Когда увидите окно как выше на рисунке, вместо установить нажмите «восстановление системы».
После этого изображение сменится на картинку ниже. В нем выберите «диагностику».
Затем переместитесь в «дополнительные параметры».
Теперь если бы у вас был настроен откат, вы могли бы систему восстановить, но поскольку мне кажется, что вы его самостоятельно не включили, то вам остается лишь выбрать устранение проблем в загрузчике.
Дальше описывать процедуру не буду, поскольку все пойдет на автомате. Может что-то понадобится подтвердить, то нажмите «ОК».
Если этот вариант не поможет исправить проблемы, то вам сильно беспокоится не о чем.
Имея установочный диск или флешку, вы можете самостоятельно установить десятку и начать все с нуля.
Все ваши данные которые находятся вне раздела «C» будут при этом сохранены.
ПРИМЕЧАНИЕ: после установки чистой виндовс 10, не забудьте включить создание точек восстановления, иначе откатить систему опять не сможете.
Еще один важный момент. Чтобы впредь вы больше о таких проблемах забыли навсегда – приобретите внешний жесткий диск и запишите на него образ установленной ОС, вместе с настройками и данными. Успехов.
Как запустить восстановление системы Windows на ноутбуке HP?
Сегодня мы расскажем, как произвести восстановление операционной системы Windows 8 из резервной области.
Для теста мы взяли ноутбук «HP 15 N 211, 221».
1. Итак, после включения ноутбука, сразу же жмем клавишу «F10» и заходим в BIOS.
2. Далее нужно найти и перейти во вкладку «System configuration».
3. Далее заходим в блок «Boot option».
4. Заходим во вкладку «Legasy support».
5. Данную функцию следует активировать и для этого ее нужно перевести в режим под именем «Enabled».
6. Далее выбираем «Yes».
7. Теперь верхнее число «0» следует изменить на число «10», что мы и делаем.
8. После произведенных действий жмем один раз на клавишу «Esc» и переходим на выход, то есть «Exit»и два раза жмем на кнопку «Exit».
Все, настройка BIOS произведена и нужные параметры вступили в силу.
9. После всех настроек и выхода из системы БИОС, у нас появится определенное число, которое нужно ввести в соответствующем поле.
Число во всех случаях будет появляться в случайном порядке и может быть любым.
Вводите свое число и жмете клавишу «Enter».
В конце операции снова нажмите клавишу «Esc».
10. В итоге всех операций, должно появиться определенное меню, которое оповещает о том, что следует нажать клавишу «F11».
Это нужно для того, чтобы началось восстановление вашей операционной системы Windows 8.
Естественно, после того, как вы нажмете данную кнопку, на вашем ноутбуке начнется восстановление ОС из резервной области жесткого диска.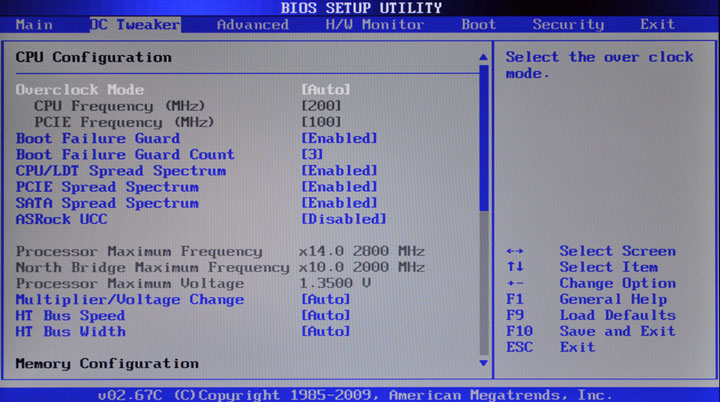
Напомним, что все действия в системе BIOS проделываются на клавиатуре ноутбука, так как мышь в данном случае не активна.
Для того чтобы более подробно ознакомиться с данной инструкцией, предлагаем просмотреть видео с нашего канала:
Как восстановить Виндовс 10 через БИОС
BIOS – набор утилит, которые предустановленные в материнскую плату и позволяют включать устройство до установки операционной системы. С помощью этого набора происходит загрузка Windows 10, выбор носителя данных, указывается диапазон тепловых датчиков, настраиваются различные параметры. Если система перестала загружаться, вылетают ошибки и выполнить восстановление стандартным способом не удаётся, выполнить откат Windows 10 можно через BIOS.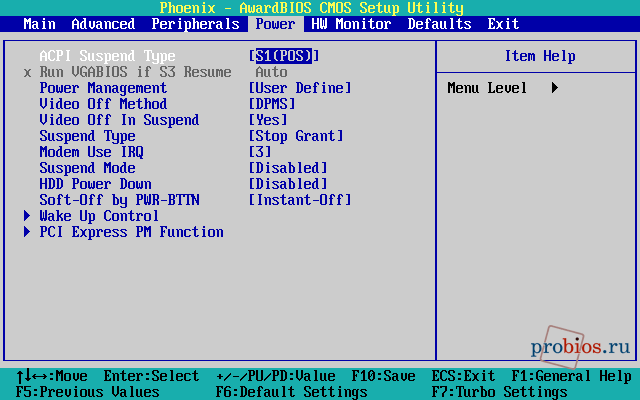
Читайте также: Восстановление Windows 10 с помощью создания точки восстановления системы
Восстановление Windows 10 средствами BIOS
Чтобы восстановить операционную систему Windows 10 через БИОС, необходимо иметь установочный диск или флешку с той версией и разрядностью, которая у вас установлена. Далее нужно следовать инструкции:
- Ставим диск в дисковод или подключаем флешку к ПК.
- Заходим в БИОС. О том, как это сделать в Windows 10 читайте далее.
- В зависимости от модели материнской платы, путь к нужным настройкам может быть разным. Нам нужен параметр «First boot device». Он может быть расположен в разделе «Boot Device Configuration», «Advanced Features», «Boot», «Boot Sequence». В значение приоритетного параметра выставляем свой DVD-привод или флешку.
- Жмём «F10», чтобы сохранить результат и перезагрузить систему.
- Компьютер перезагрузится и появится начальное меню установки системы. Внизу есть кнопка «Восстановление системы».
 Нажимаем на неё.
Нажимаем на неё.
- Появится синее окно. Выбираем «Диагностика».
- Если вы ранее создавали точку восстановления системы, то в следующем окне выбираем подходящий пункт.
- Появится окно с выбором точки восстановления. Следуем подсказкам мастера.
- После восстановления системы стоит зайти в БИОС и выставить в приоритетности загрузки жёсткий диск.
- Если же контрольной точки ранее вы не создавали, выполнить восстановление системы Виндовс 10 можно через командную строку. Для этого в разделе «Дополнительные параметры» выбираем «Командная строка».
- В открывшейся консоли вводим «fixboot».
- Подтверждаем выполнение операции, нажав «Y».
- После восстановления загрузчика Windows 10, стоит проверить систему на наличие повреждённых системных файлов.
Восстановление системы загрузочным диском Acronis
Если повреждение операционной системы настолько велико, что загрузка стала невозможной, а вы не активировали Восстановление при загрузке, восстановить систему можно с загрузочного носителя с автономной версией программы Acronis True Image Home 11, созданного с помощью Мастера создания загрузочных дисков, если вы, конечно, об этом позаботились заранее. Загрузочный диск поможет восстановить систему из ранее созданного образа на жестком диске компьютера или из сохраненного образа на диске DVD, записанного в формате UDF. Для записи архива на DVD у вас должна быть установлена программа записи DVD в формате UDF, например, Nero (Nero Burning ROM).
Загрузочный диск поможет восстановить систему из ранее созданного образа на жестком диске компьютера или из сохраненного образа на диске DVD, записанного в формате UDF. Для записи архива на DVD у вас должна быть установлена программа записи DVD в формате UDF, например, Nero (Nero Burning ROM).
Иногда образ, созданный на локальном диске компьютера и предназначенный для записи на диск DVD, превышает емкость диска. В этом случае его нужно разбить на части в процессе создания образа. Выбирая параметры резервного копирования, поставьте переключатель в положение «Установить параметры вручную».
После завершения процедуры резервного копирования на жестком диске компьютера будет несколько файлов созданного образа.
При восстановлении данных из созданного образа с устройства дисковода первым нужно ставить диск, записанный последним, а затем вставлять диски, следуя указаниям «Мастера восстановления данных».
Чтобы воспользоваться загрузочным диском вы должны иметь представление, что такое BIOS. Если вы раньше самостоятельно устанавливали операционную систему, то для вас это большого труда не составит, если не делали этого, то лучше обратиться к специалисту.
Если вы раньше самостоятельно устанавливали операционную систему, то для вас это большого труда не составит, если не делали этого, то лучше обратиться к специалисту.
Но не все так страшно. Каждый что-то делает впервые.
Чтобы загрузить программу Acronis с загрузочного носителя, необходимо настроить компьютер таким образом, чтобы загрузка производилась с дисковода CD-ROM, а не с жесткого диска. Большинство современных материнских плат имеют селектор загрузки, который можно открыть, нажав определенную клавишу или сочетание клавиш во время загрузки компьютера, например, F11 (F8, F10, F12, Esc), зависит от версии BIOS. Меню вариантов загрузок позволяет выбрать устройство для загрузки из списка загрузочных устройств, не изменяя настройки BIOS. Определить клавишу или сочетание клавиш можно во время загрузки, когда идет тестирование оборудования (Boot Menu).
Если в материнской плате нет селектора с вариантами загрузок, нужно открыть встроенную утилиту Setup BIOS, которая предназначена для первоначальной настройки компьютера, чтобы настроить требуемые параметры. Для этого включите загрузку компьютера. В первые секунды загрузки, в тот момент, когда проводится тестирование оборудования, нажмите клавишу <Del> или <F2> (иногда это сочетание клавиш), какую именно нажать клавишу, зависит от установленной у вас версии BIOS. Это почти всегда, написано в нижней части экрана во время загрузки компьютера, когда идет тестирование оборудования. Иногда в некоторых материнских платах по умолчанию во время загрузки показывается логотип компании производителя материнских плат. В настройках BIOS его показ можно отключить.
///
Появится окно BIOS. У вас BIOS может быть другим, но смысл действий один и тот же.
Чтобы изменить приоритет загрузки, клавишей управления курсором, мышь работать не будет, перемещаемся на пункт Advanced Bios Features. Чтобы войти в меню этого пункта, надо нажать клавишу <Enter>.
Перемещаемся на пункт First Boot Device (первое устройство загрузки, Hard Disk).
Чтобы сменить настройку, нажимаем клавишу <Enter>.
Перемещаемся на строчку CD-ROM.
Нажимаем клавишу <Enter>. Перемещаемся на пункт Second Boot Device (второе устройство загрузки, CDROM).
Нажимаем клавишу <Enter>.
Перемещаемся на строчку Hard Disk.
Нажимаем клавишу <Enter>.
Чтобы сохранить выполненные настройки, надо нажать клавишу F10.
А чтобы начать загрузку программы – клавишу <Enter>. Загрузочный диск должен быть в дисководе CD-ROM.
После загрузки с загрузочного диска вы увидите меню загрузочного диска.
Выберите Acronis True Image Home (Полная версия), если на загрузочном диске есть другие утилиты Acronis.
Программа Acronis полностью размещается в оперативной памяти компьютера, поэтому после загрузки программы можно вынуть диск и вставить диск (диски) с архивом или начать процедуру восстановления данных из ранее созданного образа на локальном диске компьютера, или из «Зоны безопасности Acronis», или из «Хранилища архивов».
После завершения процедуры восстановления верните прежние настройки BIOS.
Примечание.
Иногда может случиться так, что после загрузки программы Acronis True Image Home 11, мастер восстановления данных выведет сообщение: Ошибка E000101F4: Не найдено ни одного жесткого диска.
Это означает, что текущая версия программы, к сожалению, не поддерживает ваш жесткий диск.
Давайте попробуем подключить другой жесткий диск, например, внешний жесткий диск ADATA CH94 и снова загрузим программу.
Внешний жесткий диск определяется. А теперь тот же компьютер, но с программой Acronis True Image Home 2011.
Все жесткие диски программой найдены. Однако имейте в виду, что версия Acronis True Image Home 2011 требует больше ресурсов и дискового пространства для ее размещения, а обновление лицензии не всегда единственный и обязательный вариант решения проблемы.
Глава 36. Основы восстановления системы Red Hat Enterprise Linux 6
36.1. Режим восстановления
36.1.1. Распространенные проблемы
Необходимость загрузиться в одном из этих режимов может возникнуть в следующих случаях:
Невозможно загрузить Red Hat Enterprise Linux обычным образом (на уровне выполнения 3 или 5).
Возникли программные или аппаратные проблемы и необходимо извлечь важные файлы с жесткого диска.
Вы забыли пароль root.
36.1.1.1. Не удается загрузить Red Hat Enterprise Linux
Эта проблема часто возникает в результате установки другой операционной системы после установки Red Hat Enterprise Linux. Некоторые операционные системы предполагают, что никакие другие операционные системы на компьютере не установлены, и переписывают основную загрузочную запись (MBR, Master Boot Record), до этого содержащую загрузчик GRUB. Если загрузчик перезаписан, вы не сможете загрузить Red Hat Enterprise Linux до тех пор, пока вы не перейдете в режим восстановления и не перенастроите загрузчик.
Другая распространенная проблема возникает, если вы с помощью инструмента разбиения диска измените размер раздела после установки или создадите новый раздел, используя свободное место, и это повлияет на порядок ваших разделов. Если номер раздела вашего каталога / изменяется, загрузчик может не найти его, чтобы смонтировать этот раздел. Чтобы это исправить, загрузитесь в режиме восстановления и откорректируйте файл /boot/grub/grub.conf.
36.1.1.2. Аппаратные и программные проблемы
В эту категорию входят самые разные ситуации. Например, это может быть сбой жестких дисков или указание неверного ядра или корневого устройства в файле конфигурации загрузчика. В любой из этих ситуаций вы не сможете загрузить Red Hat Enterprise Linux. Но если вы загрузитесь в режиме восстановления системы, возможно, проблему можно будет решить или как минимум создать копии важных файлов.
36.1.1.3. Пароль root
Что делать, если вы забыли пароль root? Его можно сменить, загрузив систему в режиме восстановления или в монопольном режиме и воспользовавшись командой passwd.
36.1.2. Загрузка в режиме восстановления
Режим восстановления позволяет загрузить минимальное окружение Red Hat Enterprise Linux с CD или другого носителя вместо загрузки с жесткого диска.
Как и следует из названия, этот режим предусмотрен для восстановления в случае сбоя. В штатном режиме Red Hat Enterprise Linux использует файлы на жестком диске компьютера для запуска программ, хранения информации и прочих операций.
Однако не исключены ситуации, когда не получается полностью запустить Red Hat Enterprise Linux, чтобы иметь возможность обращения к файлам на жестком диске. В режиме восстановления можно получить доступ к файлам, даже если не удалось запустить Red Hat Enterprise Linux с этого диска.
Чтобы загрузиться в режиме восстановления, необходимо иметь возможность загрузки системы одним из следующих способов:Загрузка системы с загрузочного диска CD/DVD.
Загрузка системы с другого носителя, например с USB-устройства.
Загрузка системы с установочного DVD Red Hat Enterprise Linux.
Загрузив систему, передайте ядру параметр rescue. Например, на платформе x86 введите в приглашении загрузчика установки следующую команду:
linux rescue Для загрузки дополнительных драйверов с дисков драйверов можно добавить параметр dd
linux rescue dd Если драйвер, входящий в дистрибутив Red Hat Enterprise Linux 6, по какой-то причине препятствует нормальной загрузке системы, поместите его в черный список (параметр rdblacklist). Так, для загрузки в режиме восстановления без драйвера foobar выполните
linux rescue rdblacklist=foobarБудет предложено ответить на несколько простых вопроса, в частности, выбрать используемый язык и расположение корректного образа восстановления. Выберите одно из следующих значений: Локальный CD-ROM, Жесткий диск, Образ NFS, FTP или HTTP. В указанном месте должно находиться подходящее дерево установки той же версии, что и версия на компакт-диске Red Hat Enterprise Linux, с которого вы загрузились. Если вы используете для запуска режима восстановления загрузочный компакт-диск или другой носитель, это должно быть то же дерево установочных каталогов, из которого создавался носитель. За дополнительными сведениями о настройке дерева установки на жестком диске, NFS, FTP или HTTP-сервере обратитесь к предыдущей секции данного руководства.
Если вы выбрали образ восстановления, который не требует подключения к сети, будет предложено определить, хотите ли вы установить сетевое подключение. Подключение к сети рекомендуется, если, например, нужно скопировать файлы на другой компьютер или установить какие-то RPM-пакеты с общего сетевого ресурса.
Появится следующее сообщение:
В режиме восстановления будет выполнена попытка найти установку Linux и подключить ее в /mnt/sysimage. После этого вы сможете внести необходимые изменения. Нажмите «Продолжить». Также можно подключить файловые системы в режиме чтения вместо чтения-записи. Если это не удалось, нажмите кнопку «Пропустить» для перехода в командную оболочку.
При выборе Продолжить система попытается подключить файловую систему в /mnt/sysimage. Если смонтировать раздел не удастся, появится сообщение. При выборе варианта только для чтения будет предпринята попытка подключения файловой системы в /mnt/sysimage/ в режиме чтения. Если вы выберете Пропустить, файловая система не будет подключена. Выберите Пропустить, если считаете, что файловая система повреждена.
Как только система загрузится в режиме восстановления, на виртуальных консолях VC 1 и VC 2 появится приглашение (используйте Ctrl—Alt—F1 для перехода в консоль 1 и Ctrl—Alt—F2 для доступа к консоли 2):
sh-3.00b#Если вы выбрали Продолжить для автоматического подключения разделов и они были успешно смонтированы, вы перейдете в монопольный режим.
Даже если файловая система подключена, в режиме восстановления корневым разделом по умолчанию становится временный раздел, а не тот, что используется при работе в обычном режиме (на уровнях выполнения 3 или 5). Если файловая система была смонтирована успешно, можно сменить корневой раздел окружения режима восстановления на корневой раздел вашей файловой системы, выполнив команду:
chroot /mnt/sysimage Это может пригодиться для выполнения команд, требующих, чтобы корневой раздел системы был подключен как / (таких как rpm). Чтобы выйти из окружения chroot, выполните команду exit.
При выборе Пропустить можно попытаться смонтировать раздел или логический том LVM2 вручную в режиме восстановления, создав каталог, к примеру, с именем /foo, и выполнив следующую команду:
mount -t ext4 /dev/mapper/VolGroup00-LogVol02 /foo В приведенной выше команде /foo — созданный вами каталог, а /dev/mapper/VolGroup00-LogVol02 — логический том LVM2, который вы хотите смонтировать. Если раздел имеет тип ext2 или ext3, замените ext4 на ext2 или ext3.
Если вы не знаете названий всех физических разделов, для их просмотра используйте команду:
fdisk -lЕсли вы не знаете названий всех ваших физических томов LVM2, логических томов и их групп, их можно узнать, выполнив следующие команды:
pvdisplay
vgdisplay
lvdisplayВ строке приглашения можно выполнить множество полезных команд, включая следующие:
ssh,scpиping, если сеть запущена;dumpиrestore, если вы используете ленточные накопители;partedиfdiskдля управления разделами;rpmдля установки и обновления программного обеспечения;viдля редактирования текстовых файлов.
36.1.2.1. Переустановка загрузчика
Иногда случается, что загрузчик GRUB был по ошибке удален, поврежден или замещен загрузчиком другой операционной системы.
Ниже подробно описан процесс переустановки GRUB в основной загрузочной записи:
Загрузите компьютер с загрузочного носителя.
Введите в приглашении загрузчика
linux rescue, чтобы попасть в среду восстановления.Введите
chroot /mnt/sysimage, чтобы смонтировать корневой раздел.Введите
/sbin/grub-install раздел, чтобы переустановить загрузчик GRUB (раздел— загрузочный раздел, например /dev/sda).Просмотрите файл
/boot/grub/grub.conf; возможно, для загрузки других операционных систем с помощью GRUB потребуется добавить дополнительные записи.Перезагрузите систему.
36.1.3. Загрузка в монопольном режиме
Одним из преимуществ монопольного режима является то, что нет необходимости в загрузочном CD-ROM; однако в этом режиме нельзя подключить файловые системы в режиме чтения или совсем отказаться от их монтирования.
Если система загружается, но вы не можете авторизоваться после завершения загрузки, попробуйте перейти в монопольный режим.
В монопольном режиме компьютер загружается в первый уровень выполнения. Локальные файловые системы будут смонтированы, но сеть не будет активирована. Тем не менее, вы получаете оболочку для обслуживания системы. В отличие от режима восстановления, монопольный режим пытается автоматически смонтировать файловую систему. Не используйте монопольный режим, если смонтировать вашу файловую систему нельзя. Вы не сможете использовать монопольный режим, если конфигурация уровня выполнения 1 повреждена.
Чтобы загрузить в монопольном режиме компьютер x86 с загрузчиком GRUB, выполните следующие действия:
Увидев окно приветствия GRUB при загрузке, нажмите любую клавишу для входа в интерактивное меню GRUB.
Выберите Red Hat Enterprise Linux с версией ядра, которую вы хотите загрузить, и нажмите
aдля добавления новой строки.Перейдите в конец строки и добавьте
singleв качестве параметра (нажмите пробел и введитеsingle). Нажмите Enter для выхода из режима редактирования.
Windows не может восстановить образ системы на компьютер с другой прошивкой
При попытке восстановить образ системы на компьютер вы можете получить сообщение об ошибке Восстановление образа системы не удалось из-за BIOS / UEFI с объяснением — Windows не может восстановить образ системы на компьютер с другой прошивкой .
Не удалось восстановить образ системы. Windows не может восстановить образ системы на компьютер с другой прошивкой.Образ системы был создан на компьютере с использованием BIOS, и этот компьютер использует EFI.
Эта ошибка вызвана несовместимостью файловой системы между жестким диском, на котором был записан образ для восстановления, и жестким диском, на котором записан образ для восстановления. Оба они должны быть GPT или MBR.
Windows не может восстановить образ системы на компьютер с другой прошивкой
Мы рассмотрим следующие методы решения этой проблемы в Windows 10:
- Сбросьте настройки BIOS или UEFI до значений по умолчанию.
- Убедитесь, что жесткий диск или диски совместимы.
- Включите поддержку загрузки Legacy или CSM.
- Создайте совместимый загрузочный USB-накопитель.
1] Сбросьте настройки BIOS или UEFI на значения по умолчанию.
Прежде чем пытаться восстановить образ системы, вы можете сбросить конфигурацию BIOS и проверить, устраняет ли это ваши проблемы.
Сброс настроек BIOS или UEFI до значений по умолчанию поможет вам вернуть любые ненормальные настройки, переключив их обратно на то, что должно быть правильной конфигурацией.
2] Убедитесь, что жесткий диск или диски совместимы.
Вам необходимо узнать больше о том, какой тип файловой системы вы используете на своем компьютере. Как только вы это обнаружите, вам необходимо создать загрузочное устройство в той же файловой системе с включенной поддержкой Legacy или UEFI в зависимости от выбранной файловой системы.
Если вы хотите загрузиться с использованием UEFI, убедитесь, что оба диска настроены как GPT. Если вы хотите загрузиться с использованием устаревшей BIOS, убедитесь, что для обоих дисков задана MBR.Другого выбора нет. UEFI идет рука об руку с GPT, а BIOS — с MBR.
3] Включить поддержку загрузки Legacy или CSM
Это применимо, только если вы используете файловую систему на основе MBR.
Выберите «Настройки»> «Обновление и безопасность»> «Дополнительные параметры запуска». Когда вы нажимаете «Перезагрузить сейчас», он перезагружает ваш компьютер и предлагает вам все эти расширенные параметры.
Выберите Устранение неполадок> Дополнительные параметры.
Этот экран дополнительных параметров предлагает дополнительные параметры, которые включают восстановление системы, восстановление при запуске, возврат к предыдущей версии, командную строку, восстановление образа системы и настройки прошивки UEFI.
Включить Legacy Support . Обычно он находится в разделе, синониме Boot.
Сохранить изменения и выйти. Теперь компьютер перезагрузится.
Проверьте, решает ли это ваши проблемы.
4] Создание совместимого загрузочного USB-накопителя
Вы можете использовать Rufus для создания загрузочного USB-устройства.
В разделе Схема разделов и тип целевой системы, вы можете выбрать одно из следующего:
- Схема разделов GPT для компьютера UEFI.
- Схема разделов MBR для BIOS или UEFI-CSM.
Вы можете выбрать любой из двух вариантов в зависимости от совместимости вашего образа.
Связанное чтение : Не удалось восстановить образ системы — 0x80070057.
Как сбросить BIOS в Windows 11
Большинство настроек вашего ПК можно выполнить из Windows, но к некоторым функциям можно получить доступ только из BIOS, таким как виртуализация, разгон (в некоторых случаях), пароль загрузки и многое другое.Что еще более важно, приоритетом загрузки вашего ПК можно управлять только из BIOS, что критично для Windows 11. Но что, если вы недавно изменили что-то в BIOS без внимательного рассмотрения, и теперь вы не можете вернуть это обратно? Или, что еще хуже, ваш компьютер вообще не загружается из-за этого глупого изменения.
Не волнуйтесь, у нас есть решение для вас.
Но прежде чем мы упомянем шаги по сбросу BIOS до заводских настроек, давайте посмотрим, что такое BIOS на самом деле и почему вы должны его сбросить.
Что такое BIOS?
Используется взаимозаменяемо, BIOS или UEFI является важной частью программного обеспечения для ПК, поскольку он отвечает за обеспечение того, чтобы все компоненты находились в рабочем состоянии до загрузки операционной системы. Кроме того, он содержит различные опции для управления всем аппаратным обеспечением вашего ПК, таким как порты USB, встроенная веб-камера, вентиляторы, жесткие диски и многое другое.
BIOS срабатывает сразу после нажатия кнопки питания, и после тестирования всех компонентов в предзагрузочной среде он загружает операционную систему и передает ей управление.
Зачем сбрасывать BIOS?
Некоторые из причин, по которым вам может потребоваться сброс BIOS, связаны с отменой любых недавних изменений в нем, таких как возврат меню загрузки в исходное состояние, переключение из устаревшего режима, включение безопасной загрузки или даже удаление пароля загрузки (самый общая причина всех). Кроме того, следующие причины также могут заставить кого-то сбросить BIOS.
- Неправильные изменения напряжения
- Несовместимые значения разгона
- Новые компоненты оборудования не распознаются. Значения
- BIOS не сохраняются, несмотря на внесение нескольких изменений.
- Нет сигнала на дисплее
- Автопереключение между iGPU и dGPU не работает.
- Исправьте ошибки почтового индекса с помощью предварительно созданной системы.
В любом случае, независимо от причины, по которой вы хотите сбросить BIOS, вот различные методы сброса BIOS на вашем ПК.
Метод №1: Удерживайте кнопку питания
Это встроенная функция в большинстве современных систем, которая поможет вам выйти из сложных ситуаций и конфигураций BIOS, которые продолжают вызывать цикл загрузки.Если ваш компьютер или ноутбук был приобретен в течение последних 5 лет, скорее всего, у вас тоже есть эта функция. Удерживание кнопки питания более 10 секунд должно помочь автоматически сбросить BIOS. Это функция безопасности, которая помогает вам выйти из ошибочных конфигураций, которые в конечном итоге вызывают цикл загрузки в вашей системе.
Циклы загрузки, вызванные настройками BIOS, также могут быть решены с помощью этого метода, поскольку вы автоматически сбросите BIOS, что не потребует от вас загрузки в BIOS в первую очередь.Однако имейте в виду, что эта отказоустойчивая система предназначена для восстановления значений напряжения и разгона, а не для сброса пароля BIOS. Если вы пытаетесь сбросить BIOS, потому что забыли пароль, этот метод вам не поможет.
Удерживайте кнопку питания на вашей системе более 10 секунд. Если вы используете ноутбук, поставьте его на зарядку и удерживайте кнопку питания, пока не погаснут индикаторы зарядки. После завершения отпустите кнопку питания. Теперь ноутбук должен снова начать заряжаться.
Это означает, что BIOS в вашей системе был сброшен. Однако если вы используете настольную систему, вам придется полагаться на дисплей материнской платы (если он есть). Кроме того, мы рекомендуем вам посетить веб-сайт поддержки OEM, чтобы также сбросить BIOS. Комбинация клавиш для сброса BIOS может незначительно отличаться в зависимости от вашего производителя.
Метод № 2: Сброс из BIOS
Если вы можете войти в BIOS без каких-либо проблем, вы можете сбросить BIOS с помощью параметра «Загрузить настройки по умолчанию».На некоторых компьютерах это может даже называться «Reset to Default» или «Setup Defaults» или что-то подобное, в зависимости от производителя. Другая формулировка, тот же результат.
В процессе убедитесь, что ваш компьютер включен в розетку.
Вот как можно сбросить BIOS с помощью этого метода.
Вариант № 1. Доступ к BIOS с рабочего стола
В Windows нажмите клавишу Win и щелкните значок «Питание». Удерживая нажатой клавишу Shift, выберите параметр «Перезагрузить».
Кроме того, вы также должны иметь возможность перейти к экрану расширенного запуска из приложения «Настройки»> «Центр обновления Windows»> «Дополнительные параметры»> «Восстановление»> и щелкнув «Перезагрузить сейчас» в разделе «Расширенный запуск».
Ваш компьютер должен загрузиться с синим экраном с множеством опций. Щелкните «Устранение неполадок».
Щелкните «Дополнительные параметры».
И, наконец, выберите «Настройки прошивки UEFI».
Нажмите «Перезагрузить».
Теперь ваш компьютер должен загрузиться с экраном UEFI.
Примечание: Наш экран BIOS может отличаться от вашего.
Нам пришлось использовать клавиши со стрелками, чтобы перейти к разделу «Выход», где находится параметр сброса до значений по умолчанию.
А вот как выглядит вариант. Выделите опцию «Load Setup Defaults» и нажмите Enter.
В качестве альтернативы, тот же вариант можно найти в нижней части экрана, который гласит «Настройки по умолчанию».Нажатие клавиши F9 также активирует эту опцию.
После выбора BIOS должен подтвердить изменение. Просто выделите вариант «Да» и нажмите Enter.
BIOS должен быть сброшен в течение нескольких секунд.
Вариант № 2: Доступ к BIOS из заставки
В отличие от предыдущего варианта, этот не зависит от Windows. Все, что вам нужно сделать, это нажать правую клавишу, когда ваш компьютер загружается, и вы должны быть в BIOS.
У каждого OEM-производителя разные ключи, поэтому мы составили список ключей для каждого OEM-производителя.Выберите тот, который вам подходит.
- Acer:
DelилиF2 - ASRock, Intel, Origin PC, Samsung, Toshiba:
F2 - Asus:
Del,F10илиF9 - Dell:
F2илиF12 - BIOStar, EVGA, Gigabyte, MSI, Zotac:
Del - л.с.:
F10 - Lenovo:
F2,Fn + F2,F1илиВведите, а затемF1 - Microsoft Surface: нажмите и удерживайте кнопку увеличения громкости
Это может занять несколько попыток, но как только вам удастся войти в BIOS, перейдите на последнюю вкладку и выберите «Load Setup Defaults», чтобы сбросить BIOS.
Метод № 3: Сброс через CMOS
Вариант №1: Очистить CMOS, отсоединив аккумулятор
Этот метод требует отсоединения маленькой батарейки размером с монету, подключенной к материнской плате, на ~ 8-10 минут и повторного подключения.
Если это не очевидно, вам нужно залезть внутрь корпуса вашего ПК, если вы работаете с настольным компьютером, а пользователям портативных компьютеров нужно будет снять заднюю панель портативного компьютера. Пользователи настольных ПК должны отключить свой компьютер от розетки, прежде чем продолжить, в то время как пользователям портативных компьютеров необходимо сначала открыть заднюю панель, а затем отсоединить аккумулятор, убедившись, что зарядное устройство не подключено.
Найти батарею CMOS просто. Найдите на материнской плате батарейку размером с монету. На некоторых материнских платах есть специальный батарейный отсек, в то время как другие подключаются к батарее с помощью крошечного двухконтактного разъема с коротким проводом, который подключается к материнской плате.
После того, как вы обнаружите батарею CMOS, отключите ее на указанный период, подключите снова, подключите батарею (только для пользователей портативных компьютеров), подключите зарядное устройство / кабель питания и включите компьютер.
Источник: ASUSПопробуйте вернуться в BIOS.Теперь он должен быть полностью сброшен.
За кулисами происходит то, что при отключении батареи CMOS материнская плата не может сохранить неверные настройки BIOS в микросхеме BIOS и, следовательно, сбрасывается до настроек по умолчанию при повторном подключении батареи.
Вариант №2: Очистить CMOS с помощью перемычки
Другой метод сброса BIOS заключается в коротком замыкании перемычки CLEAR CMOS на материнской плате. Перемычку можно легко найти на всех материнских платах для настольных ПК, но, к сожалению, она недоступна на ноутбуках, а это означает, что этот метод не подходит для ноутбуков.
Для тех, у кого есть настольный компьютер, вы можете использовать это подробное руководство от ASUS, которое поможет вам в этом процессе.
Как всегда, нет двух одинаковых материнских плат, а ваша модель и пробег могут сильно различаться. Следовательно, если вы не уверены в контактах на материнской плате, мы рекомендуем вам не делать этого самостоятельно и вместо этого посетить ближайший сервисный центр. Замыкание неправильных контактов может вызвать серьезные проблемы с вашей системой. У вашего производителя также может быть специальное руководство для вашей материнской платы, поэтому, возможно, стоит попробовать посетить сайт поддержки, прежде чем посещать ближайший сервисный центр.
Примечание: Не забывайте всегда возвращать перемычку (в исходное положение), иначе ваш BIOS будет сбрасывать себя при каждой загрузке.
И готово.
Можно сбросить пароль BIOS?
Это зависит от того, помните ли вы свой последний пароль или нет. Если вы помните последний пароль, вы можете просто использовать параметр «Безопасность»> «Изменить пароль загрузки» в меню BIOS, чтобы изменить свой пароль. Вам будет предложено ввести старый пароль для подтверждения вашей личности, после чего вы сможете легко изменить свой пароль.Однако, если вы не помните свой старый пароль, вам нужно будет сбросить BIOS одним из описанных выше методов. Сброс BIOS приведет к удалению всех ваших изменений в BIOS, включая ваш предыдущий пароль. В этом случае идеальный способ сбросить BIOS — это удалить батарею CMOS, но вы можете выбрать другой метод, если хотите.
Очистка CMOS не привела к сбросу BIOS, что делать?
Если очистка или повторная установка батареи CMOS не помогла сбросить BIOS, вы можете попробовать одно из следующих исправлений, указанных ниже.
1. Проверьте наличие конкретной кнопки
На некоторых материнских платах есть специальная кнопка для сброса CMOS. Хотя это не должно помешать вам сбросить BIOS с помощью вышеуказанных методов, вы можете попробовать использовать специальную кнопку, если ваш OEM-производитель установил встроенные ограничения для сброса CMOS. Мы также рекомендуем вам проконсультироваться с вашим руководством по поддержке OEM, если вы найдете специальную кнопку на своей материнской плате. Это поможет вам правильно очистить CMOS, поскольку вам может потребоваться удерживать кнопку в течение определенного периода времени.
2. Разрядите каждый конденсатор
При отключении системы и компонентов от источника питания мы рекомендуем дать им достаточно времени для разрядки конденсаторов. Также было бы неплохо удерживать кнопку питания, когда все отключено, чтобы разрядить конденсаторы. Затем вы можете попробовать выполнить сброс BIOS, следуя инструкциям, и в случае, если причиной вашей проблемы были заряженные конденсаторы, это должно помочь вам сбросить BIOS.
3. Используйте другой инструмент, чтобы закоротить штифты
В случае, если вы используете скрепку или отвертку, чтобы закоротить контакты, мы рекомендуем вам попробовать другой инструмент на случай, если вам не удалось очистить CMOS.Иногда покрытие из материала на вашем инструменте может помешать правильному замыканию контактов в вашей системе. Использование другого инструмента может дать вам больше шансов очистить CMOS.
4. Обратитесь к производителю
Наконец, если вам кажется, что ничего не работает, мы рекомендуем вам связаться с вашим производителем. Возможно, существует особый способ очистки CMOS в вашей системе, для которого может потребоваться помощь специалиста службы поддержки. Связь с вашим производителем поможет вам определить, как именно можно очистить CMOS и сбросить BIOS в вашей системе.
CMOS очищен, но возникают проблемы? Попробуйте эти исправления!
Очистка CMOS может помочь вам сбросить BIOS, но также иногда вызывает проблемы в вашей системе, особенно если вы используете ноутбук. Кэшированные данные, которые теряются при очистке CMOS, могут привести к сбоям в работе Windows и, в худшем случае, вызвать серьезные проблемы. Если вы не можете загрузиться в Windows или если вы не можете заставить свой дисплей работать после очистки CMOS, не беспокойтесь, это известные проблемы, которые можно легко исправить.Используйте приведенные ниже разделы для устранения проблем в зависимости от текущего состояния вашей системы.
1. Если Windows не загружается
Если вы не можете загрузиться в Windows, это, вероятно, связано с проблемами порядка загрузки или изменениями в вашем BIOS. Мы рекомендуем вам загрузиться в меню BIOS и изменить следующие настройки в зависимости от компонентов, которые вы в настоящее время используете в своей системе.
- Порядок загрузки
- Приоритет загрузки
- Проверьте настройки режима хранения
После того, как вы правильно установили перечисленные выше параметры, вы сможете нормально загрузиться в Windows в своей системе.
2. Если на дисплее ничего не отображается
Вероятно, это более серьезная проблема, чем ожидалось. Если ваш дисплей не может получить сигнал от вашей системы, но вы не получаете ошибок с почтовым индексом, то на этом этапе вы можете попробовать в основном два исправления. Сначала вы можете попробовать использовать внешний дисплей и загрузиться в безопасном режиме. Однако, если ваш внешний дисплей также не может принимать какие-либо сигналы, вам может потребоваться связаться со своим специалистом службы поддержки, так как теперь вам нужно будет перепрограммировать BIOS на материнскую плату.Однако, если вы получаете сигнал дисплея на внешнем дисплее, вы можете попробовать перепрограммировать BIOS в вашей системе снова через USB. Это должно помочь сбросить соединения, драйверы и кеш в фоновом режиме, что должно восстановить сигнал дисплея по умолчанию.
3. Если каждый раз появляются разные ошибки почтового индекса
Это наиболее серьезная проблема, с которой вы можете столкнуться при удалении или очистке CMOS путем извлечения батареи. Различные ошибки почтового индекса указывают на то, что разъем батареи CMOS или контакты перемычки могли быть повреждены.Возможно также, что ваши конденсаторы не разряжаются должным образом, поэтому сначала попробуйте извлечь и снова установить аккумулятор. Это должно помочь решить проблемы, вызванные неправильной установкой батарей. Однако, если вы по-прежнему сталкиваетесь со случайными ошибками почтового индекса, мы рекомендуем вам как можно скорее связаться со специалистом службы поддержки.
Это все способы сбросить BIOS на вашем ПК.
Если вы застряли на каком-либо этапе этого руководства, напишите нам в комментариях, и мы будем рады помочь.
Связанный:
Как восстановить компьютер с Windows 10 с помощью образа системы
Если на вашем компьютере произошел сбой, вы можете легко восстановить компьютер с Windows 10 с помощью образа системы, даже если вы не можете войти в систему на своем устройстве.
Восстановление компьютера с Windows 10 с помощью образа системы
Если ваш компьютер выйдет из строя, вам придется установить Windows 10 с нуля, заново установить все программы и приложения, а также восстановить личные файлы, фотографии и данные из резервной копии.
Вы можете полностью избежать этого ужасного сценария, если резервная копия образа системы вашего компьютера доступна на USB-накопителе.
Резервная копия образа системы включает в себя все ваши файлы, фотографии, программы, файлы операционной системы, настройки и почти все необходимое для восстановления вашего компьютера и его нормального рабочего состояния.
Действия по восстановлению компьютера с Windows 10 с помощью образа системы различаются в зависимости от того, можете вы войти в систему или нет.
1.Восстановление компьютера с помощью образа системы (при входе в систему)
Если вы уже вошли в систему или можете войти в систему, вы можете выполнить следующие шаги, чтобы восстановить компьютер с помощью резервной копии образа системы.
1. Подключите внешний диск, содержащий резервную копию образа системы, к вашему компьютеру.
2. Перейдите в «Настройки»> «Обновление и безопасность» и нажмите «Восстановление» на боковой левой панели. На правой панели прокрутите вниз и нажмите кнопку «Перезагрузить сейчас», расположенную в разделе «Расширенный запуск».
3 . После перезагрузки компьютера нажмите Устранение неполадок> Дополнительные параметры> Восстановление образа системы.
4. Терпеливо дождитесь перезагрузки компьютера и начните процесс подготовки восстановления образа системы
5. При появлении запроса выберите свою учетную запись пользователя, введите пароль и нажмите «Продолжить».
6. Ваш компьютер автоматически найдет последний образ системы. Нажмите «Далее», чтобы перейти к следующему экрану.
7. Нажмите кнопку «Готово», чтобы восстановить компьютер из выбранной резервной копии образа системы.
2. Восстановление компьютера с помощью образа системы (без входа в систему)
Если ваш компьютер не запускается, вы можете использовать загрузочный USB-накопитель Windows 10 для загрузки вашего компьютера с USB-накопителя.
Как только ваш компьютер загрузится, вы сможете использовать Восстановление системы для восстановления вашего компьютера.
Выключите компьютер (если он включен) и выполните следующие действия, чтобы загрузить Windows 10 с USB-накопителя и восстановить компьютер с помощью функции восстановления системы.
1. Подключите загрузочный USB-накопитель Windows 10 к компьютеру и нажмите кнопку питания, чтобы запустить компьютер.
Примечание: Возможно, вам придется включить загрузку по USB в BIOS, если ваш компьютер не загружается с USB-накопителя.
2. После загрузки компьютера нажмите «Восстановить этот компьютер» в левом нижнем углу экрана.
3. Перейдите в раздел «Устранение неполадок»> «Дополнительные параметры» и нажмите «Восстановление образа системы».
4. Подождите, пока компьютер перезагрузится, и начните процесс подготовки восстановления образа системы
5. При появлении запроса выберите свою учетную запись пользователя, введите пароль и нажмите «Продолжить».
6. На следующем экране убедитесь, что выбран последний образ системы, и нажмите «Далее».
7. Нажмите кнопку «Готово», чтобы восстановить компьютер из выбранной резервной копии образа системы.
Связанные
Как загрузить компьютер с помощью USB- или CD / DVD-носителя для восстановления ›База знаний
Сценарий: Вам необходимо загрузить компьютер с помощью уже подготовленного загрузочного носителя для восстановления на базе WinPE или Linux на USB-флешке или CD / DVD.
Среда восстановления может использоваться для загрузки вашего компьютера в WinPELinux, чтобы получить доступ к вашему жесткому диску в целях обслуживания или восстановления. Для загрузки с носителя для восстановления выполните следующие действия:
- Подключите CD / DVD или USB-накопитель к компьютеру. Чтобы избежать возможных проблем, вставьте USB-флешку в USB-порты на самой материнской плате (на задней панели компьютера).
- Перезагрузите компьютер и перед загрузкой ОС нажмите F8 (по умолчанию) или другую конкретную клавишу, чтобы открыть меню загрузки.
- Выберите привод CD-ROM для загрузки с CD / DVD или съемные устройства для загрузки с флэш-памяти USB.
Возможно, потребуется настроить параметры BIOS / uEFI для успешной загрузки с CD / USB.
Включите или перезагрузите компьютер и проследите, чтобы во время POST (перед загрузкой ОС) появилось сообщение о конкретной клавише, обычно Del или F2, которую вам нужно будет нажать, чтобы войти в SETUP. Нажмите эту кнопку, как только увидите сообщение.
После нажатия правильной клавиатурной команды из предыдущего шага вы войдете в программу настройки BIOS.
Учтите, что все утилиты BIOS немного отличаются, поэтому ваша может выглядеть так или совсем иначе. Независимо от того, как выглядит ваша утилита настройки BIOS, все они в основном представляют собой набор меню, содержащих множество различных настроек для оборудования вашего компьютера.
Поскольку все утилиты настройки BIOS отличаются, особенности расположения параметров порядка загрузки различаются от компьютера к компьютеру. Пункт меню или элемент конфигурации может называться Boot Options, Boot, Boot Order, и т. Д.Параметр порядка загрузки может быть даже расположен в параметре общего меню, например, «Дополнительные параметры », «Дополнительные функции BIOS» или «Другие параметры».
В примере BIOS изменения порядка загрузки выполняются в меню загрузки.
Чтобы изменить устройство для загрузки с первого, следуйте инструкциям на экране утилиты настройки BIOS, чтобы изменить порядок загрузки. В этом примере BIOS порядок загрузки можно изменить с помощью стрелок. Помните, что в вашем BIOS могут быть разные инструкции.
При выборе жестких дисков мы можем обнаружить, что 1 диск st — это жесткий диск, а 2 -й — это USB-флеш-память. Внесите необходимые изменения в порядок загрузки (например, для загрузки с USB измените его на диск 1 st ), а затем перейдите к следующему шагу, чтобы сохранить настройки.
Чтобы сохранить изменения, следуйте инструкциям в утилите BIOS, чтобы перейти к меню «Выход» или «Сохранить и выйти» (по умолчанию F10).
При перезагрузке компьютера BIOS попытается загрузиться с первого устройства в указанном вами порядке загрузки.Если первое устройство не является загрузочным, ваш компьютер попытается загрузиться со второго устройства в порядке загрузки и так далее. Он может попросить «нажать любую клавишу» для загрузки с… подтвердите это, и ваш носитель для восстановления загрузит его интерфейс. Например:
HowTos: General, HowTos: Paragon, HowTos: Windows, Know how: General, Know how: Paragon, Know how: Windows, ПКМ: Linux, ПКМ: WinPE
Теги: общие, howto, windows
Как выполнить сброс настроек на компьютере Dell?
Передача важных файлов перед восстановлением заводских настроек
Восстановление заводских настроек — это процесс восстановления устройства до исходного состояния системы путем стирания всех файлов и данных, сохраненных на устройстве.Это может исправить сбой системы или медленную работу ПК, но также приведет к удалению всех данных, настроек и приложений на вашем ПК. Если вы не создадите резервную копию данных перед восстановлением заводских настроек, файлы, вероятно, не будут восстановлены после потери. Поэтому перед восстановлением заводских настроек рекомендуется перенести важные файлы.
Как передать важные файлы, если система не загружается?
Рекомендуется использовать Renee PassNow, который уже помог более чем 3 000 000 пользователей исправить системные проблемы.Renee PassNow может переносить файлы на другой диск или раздел, когда Windows не может нормально загружаться. Вот как передавать файлы с помощью Renee PassNow:
Шаг 1. Загрузите и установите Renee Passnow на любой другой работоспособный компьютер.
Компьютер Windows, на котором вы установили Renee Passnow, должен иметь возможность входить в систему и нормально работать (версия Windows компьютера, которую вы используете для создания нового диска для сброса пароля, не имеет значения).
Шаг 2: Запустите Renee Passnow.Создайте загрузочный носитель с USB / CD / DVD.
Выберите один из вариантов: [ Создать Live CD ] и [ Создать Live CD ]. Затем выберите [ x64 ] или [ x86 ] в соответствии с вашим компьютером. Затем нажмите [ Загрузить сейчас ], чтобы загрузить лицензионный ISO. Не забудьте предварительно активировать программное обеспечение. После этого нажмите [ Create USB ], чтобы создать загрузочный носитель.
Шаг 3. Загрузите целевой компьютер с созданного загрузочного носителя.
Шаг 4: После загрузки в основной интерфейс Renee Passnow выберите функцию «Передача данных».
Шаг 5: Выберите исходный диск и целевой диск. И перетащите целевые файлы напрямую на целевой диск.
Вы можете обратиться к следующим решениям, чтобы восстановить заводские настройки компьютера Dell после успешной передачи важных файлов. Кроме передачи данных, вы также можете использовать Renee PassNow для сброса пароля учетной записи пользователя и восстановления отсутствующих файлов, когда операционная система не загружается.Как сбросить BIOS на ПК или очистить NVRAM на Mac
Забыли пароль BIOS? Возникли проблемы с установкой Windows? Попробуйте сбросить BIOS до заводских настроек.
BIOS — это базовая система ввода / вывода, которая запускает ваш компьютер еще до запуска Windows, Linux или macOS. То есть все происходит благодаря прошивке на вашей материнской плате. Параметры BIOS можно изменить, чтобы настроить низкоуровневые параметры оборудования системы, включить или отключить загрузочные устройства, добавить защиту паролем на ваш компьютер и применить другие настройки.
Как и любая настраиваемая часть вашего компьютера, BIOS может быть поврежден. Вы можете внести непреднамеренные изменения, которые дестабилизируют вашу систему, стать жертвой вредоносного ПО, неудачного обновления BIOS или отключения электроэнергии, или просто забыть свой пароль BIOS. В этих случаях сброс BIOS до настроек по умолчанию может вернуть вас к работе.
Если у вас возникли проблемы с установкой Windows 10 с USB или DVD, сброс BIOS также может помочь. В этой статье мы рассмотрим несколько способов вернуть BIOS к исходному заводскому состоянию, также известному как очистка кеша CMOS.
Очистить кэш CMOS на ПК или NVRAM на Mac
Из-за разнообразия производителей и моделей, но основные принципы доступа к интерфейсу прошивки BIOS или UEFI можно найти в нашем руководстве по настройке BIOS.
Выбор параметра для сброса BIOS зависит от вашего компьютера. На моем настольном компьютере и ноутбуке HP функция сброса находится в меню «Файл» -> «Настройка по умолчанию» и называется «Восстановить заводские настройки по умолчанию». Пользователи должны искать формулировки, относящиеся к «Восстановить настройки по умолчанию» или «Заводские настройки по умолчанию». Обычно вам нужно нажать F10 для подтверждения изменений перед выходом.
Физическая очистка кэша CMOS
Другой способ сбросить настройки BIOS по умолчанию — вручную сбросить перемычку на материнской плате. Когда я только начинал работать системным администратором в местной средней школе, ученики входили в BIOS и устанавливали пароль, блокирующий других учеников. Установка перемычки на материнской плате с последующим применением стандартного пароля BIOS для предотвращения доступа решила эту проблему.
Прежде чем начать, убедитесь, что компьютер выключен, шнур питания отключен от розетки, затем подождите около 30 минут, чтобы система остыла. Причина, почему? Некоторый электрический заряд может все еще присутствовать, даже когда питание отключено и отключено. Вы не хотите рисковать поражением электрическим током или повреждением компонентов.
Откройте системный блок, затем найдите небольшую перемычку — их может быть две для сброса BIOS и одна только для пароля BIOS.Удалите оба, повторно подключите системный блок к сети переменного тока, загрузите систему и подождите около 10 минут. После сброса BIOS повторно подключите перемычки, закройте системный блок, повторно подключите внешние устройства и включите систему.
Предоставлено DELL Inc.
Перемычка CMOS — это кнопка на моем рабочем столе HP, которую я нажимаю и удерживаю около пяти секунд. Итак, этот процесс зависит от марки и модели вашего компьютера.
Другой способ, который могут попробовать пользователи, — это извлечь саму батарею CMOS.Батарея CMOS выглядит как небольшая серебряная монетка.
А как насчет Mac?
Компьютеры Macintosh имеют аналогичную настройку, называемую NVRAM (энергонезависимая память с произвольным доступом). Он хранит некоторую информацию о вашем Mac, такую как громкость, разрешение экрана, загрузочный диск, часовой пояс и недавнюю информацию о панике ядра. Маки очень проприетарны, поэтому любые настройки по умолчанию выполняются извне. К счастью, их просто сбросить. Сначала выключите Mac, включите его, а затем сразу нажмите одновременно следующие клавиши: Option, Command, P и R .Вы можете отпустить клавиши после того, как услышите сигнал запуска. Apple говорит, что вам может потребоваться изменить настройки громкости, разрешения экрана, выбора загрузочного диска и часового пояса.
Это быстрый взгляд на сброс настроек BIOS по умолчанию. Сообщите нам в комментариях, делали ли вы это раньше.
«Невозможно восстановить точки восстановления на основе BIOS на компьютерах на базе UEFI. Выберите точку восстановления на основе UEFI» при восстановлении образа с компьютера на основе UEFI.
Проблема
Veritas System Recovery 2013 System Recovery Disk (SSR 2013 SRD) определяет точки восстановления на основе UEFI как точки восстановления на основе BIOS, даже если образ взят из системы с поддержкой UEFI. Это предотвращает восстановление системы.
Сообщение об ошибке
Невозможно восстановить точки восстановления на основе BIOS на компьютерах с UEFI. Выберите точку восстановления на основе UEFI. (Рисунок 1)
Рисунок 1
Причина
На загрузочных компьютерах на основе BIOS имеется законный файл BCD, расположенный в папке BOOT в корне загрузочного тома компьютера на основе BIOS.На компьютере с поддержкой uEFI эти файлы не нужны, но иногда их оставляют производители компьютеров. Если файл BCD существует на одном или нескольких томах компьютера на основе UEFI при создании образа, процесс восстановления обнаружит этот файл в файле образа во время восстановления и остановит восстановление, а затем отобразит эту ошибку.
Решение
РЕШЕНИЕ:
Используйте SRD 64-разрядной версии System Recovery 2013 с пакетом обновления 2 (SP2) или новее.
Чтобы получить 64-битный SRD с пакетом обновления 2 для System Recovery 2013, загрузите его с портала MyVeritas (см. Https: // www.veritas.com/docs/000100418).
ВРЕМЕННОЕ РЕШЕНИЕ:
Выполните шаг 1 или 2.
1. Во время восстановления выберите Имя файла в Просмотрите точки восстановления: в процессе восстановления. (Фигура 2). Выбор «Имя файла» в «Просмотр точек восстановления по:» позволяет обойти проверку обнаружения UEFI. существует в папке ROOT на одном или нескольких томах компьютера на основе UEFI.Если это так, переименуйте * все экземпляры bcd.old . Снова сделайте резервную копию томов и восстановите вновь созданные точки восстановления.
* ВАЖНО. Перед изменением BCD убедитесь, что компьютер поддерживает UEFI. Изменение файла BCD на компьютере с BIOS приведет к тому, что система не загрузится. Компьютер с загрузкой UEFI можно проверить в системной BIOS, а также по наличию раздела UEFI System Partition (ESP). На этом изображении показана система, в которой отключен UEFI:
Применимо к
Veritas System Recovery 2013
Компьютер на базе UEFI

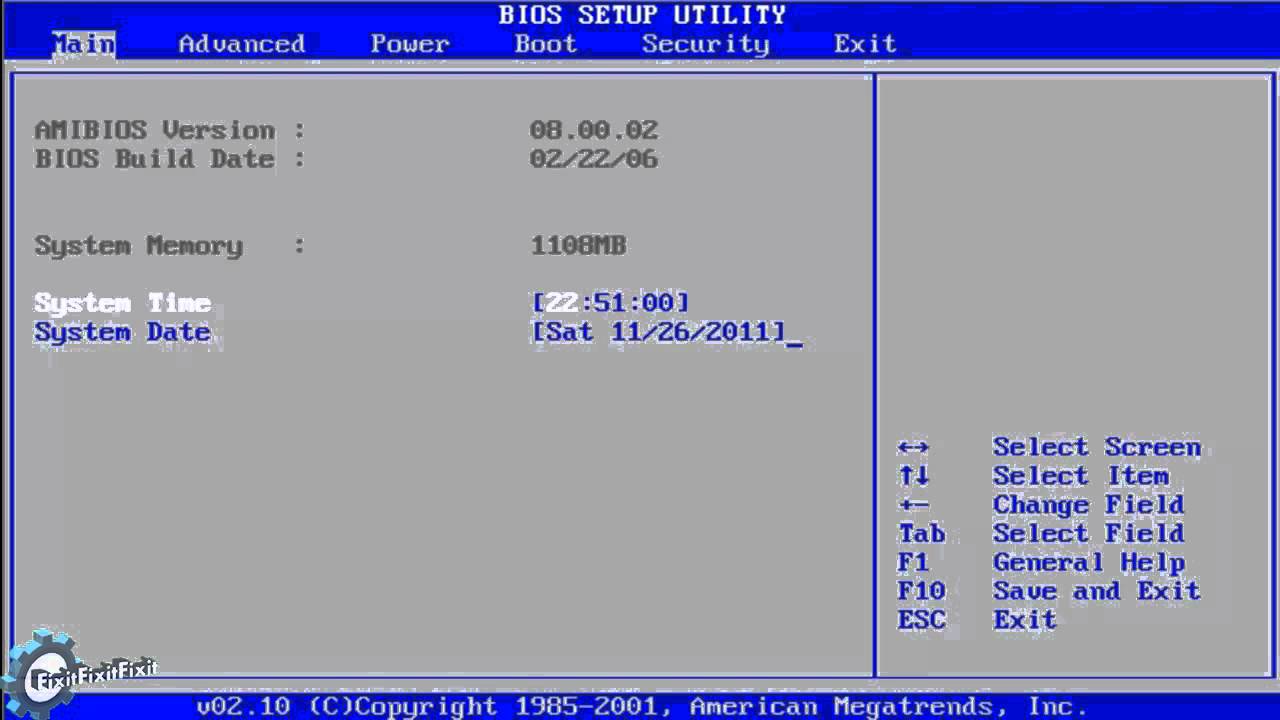
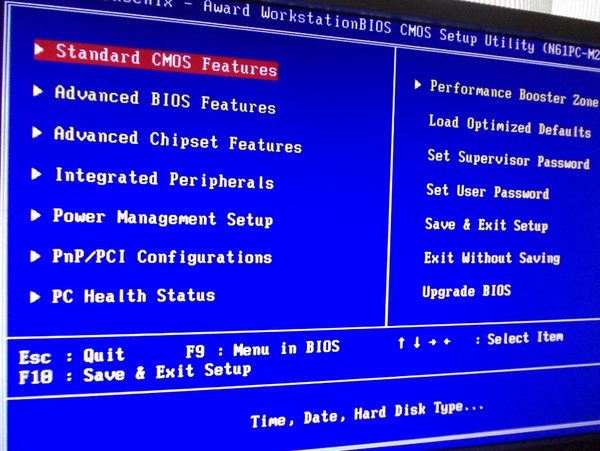

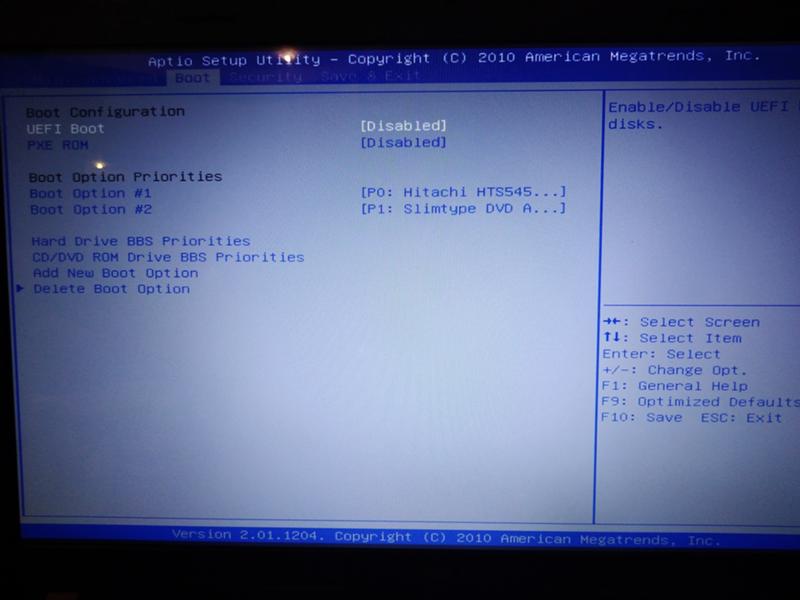 Инструкции по сбросу
параметров CMOS могут называться Сброс CMOS или аналогичным образом.
Инструкции по сбросу
параметров CMOS могут называться Сброс CMOS или аналогичным образом.
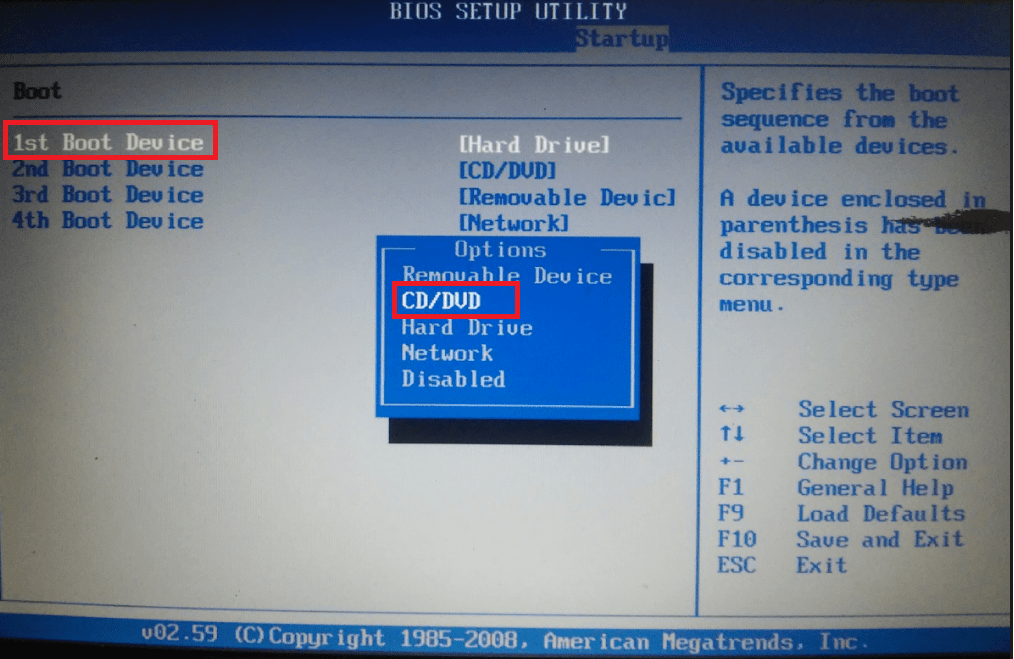

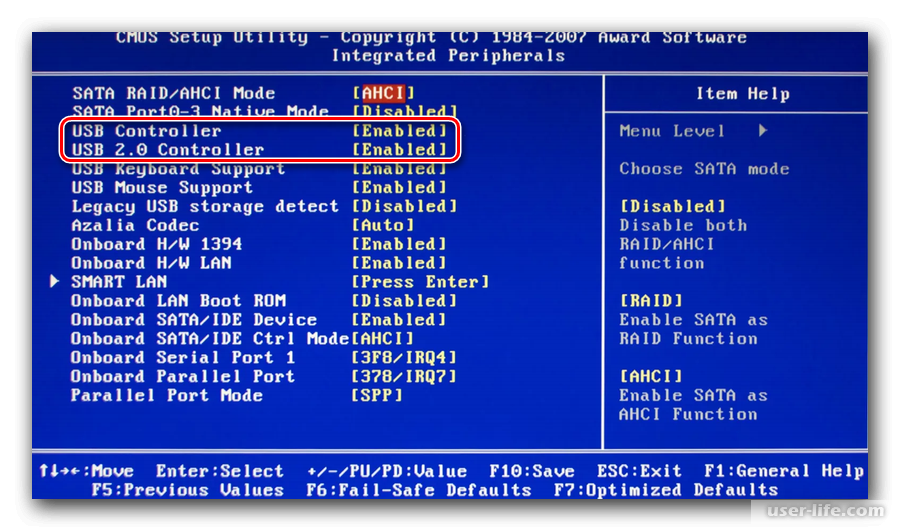
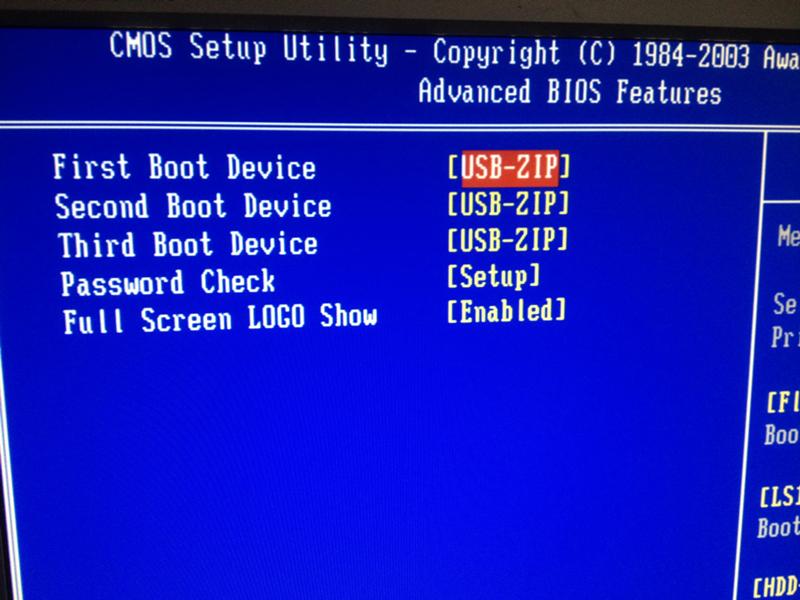 В противном случае повторите процедуру,
но при выполнении шага 6 удерживайте кнопку
питания в течение 120 секунд.
В противном случае повторите процедуру,
но при выполнении шага 6 удерживайте кнопку
питания в течение 120 секунд.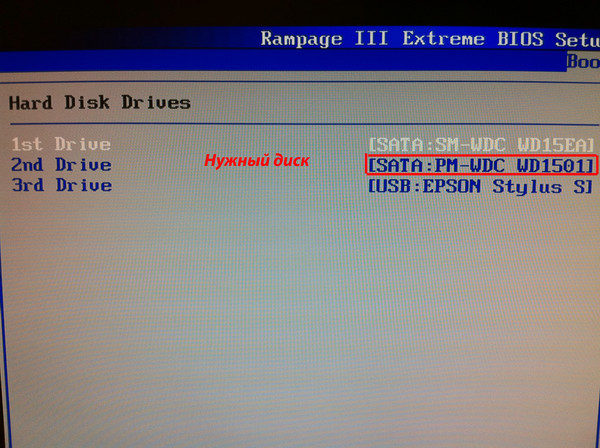 Может раздаться несколько
звуковых сигналов (как правило, 8 сигналов). По прошествии времени отображается экран
HP BIOS Update и автоматически начинается
обновление BIOS.
Может раздаться несколько
звуковых сигналов (как правило, 8 сигналов). По прошествии времени отображается экран
HP BIOS Update и автоматически начинается
обновление BIOS.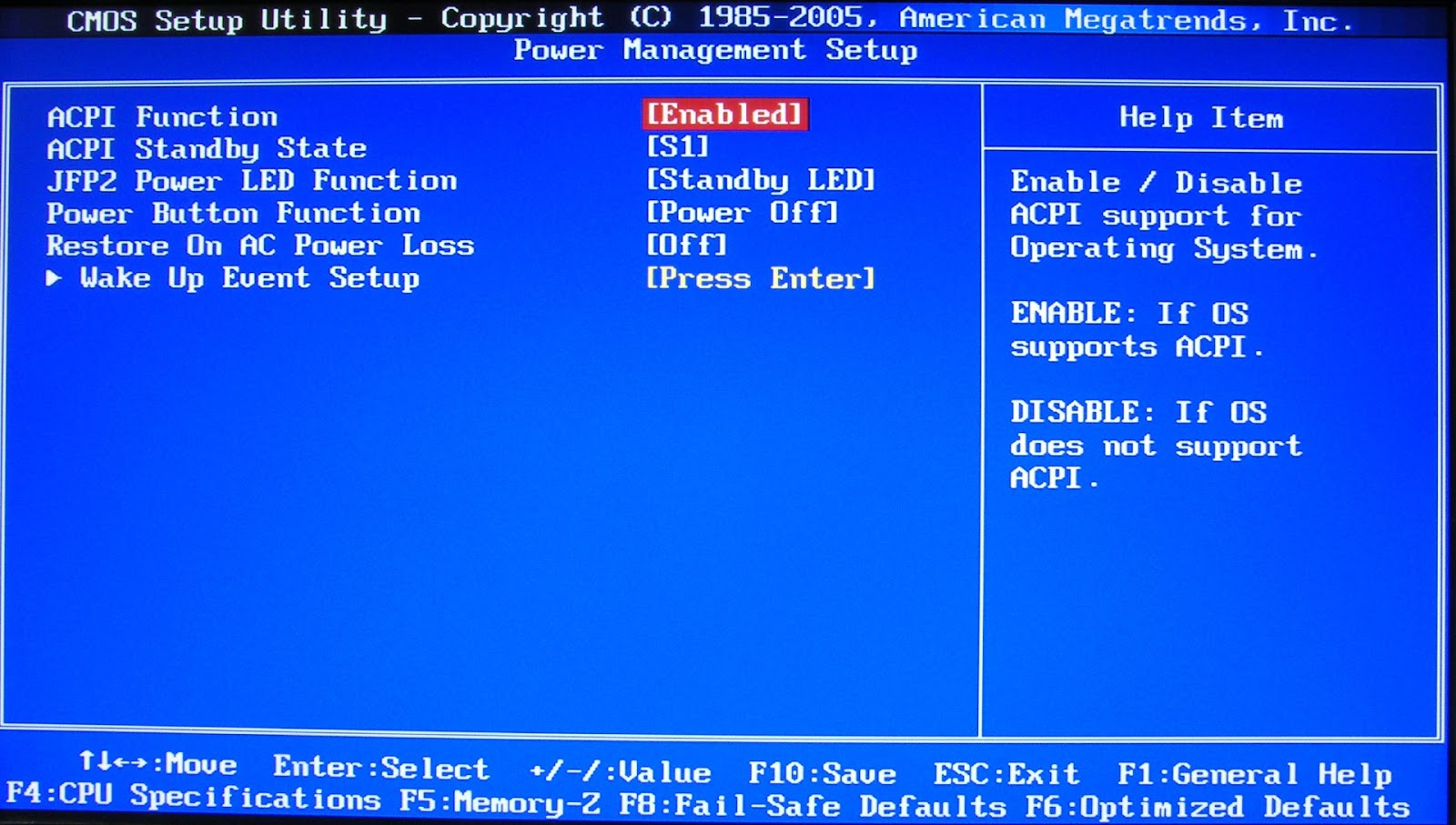
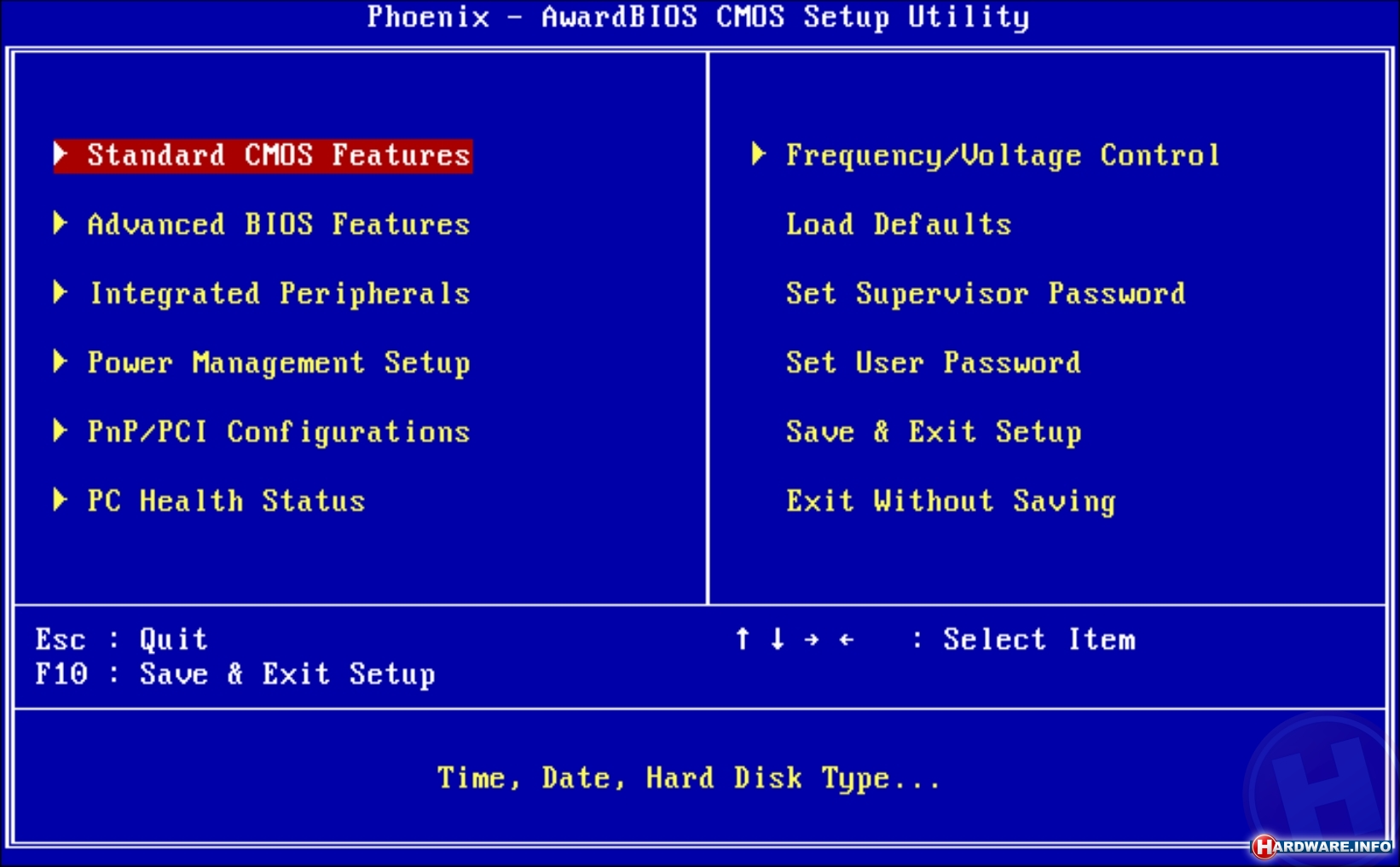
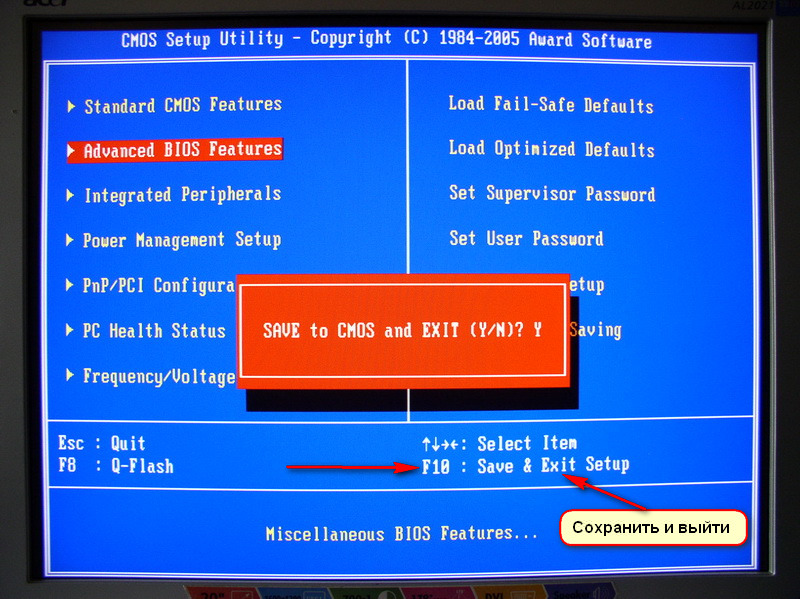
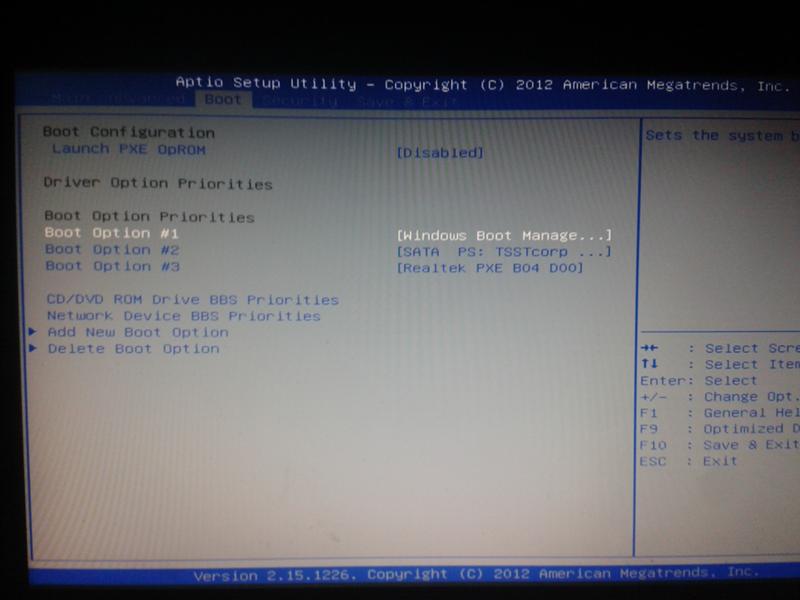
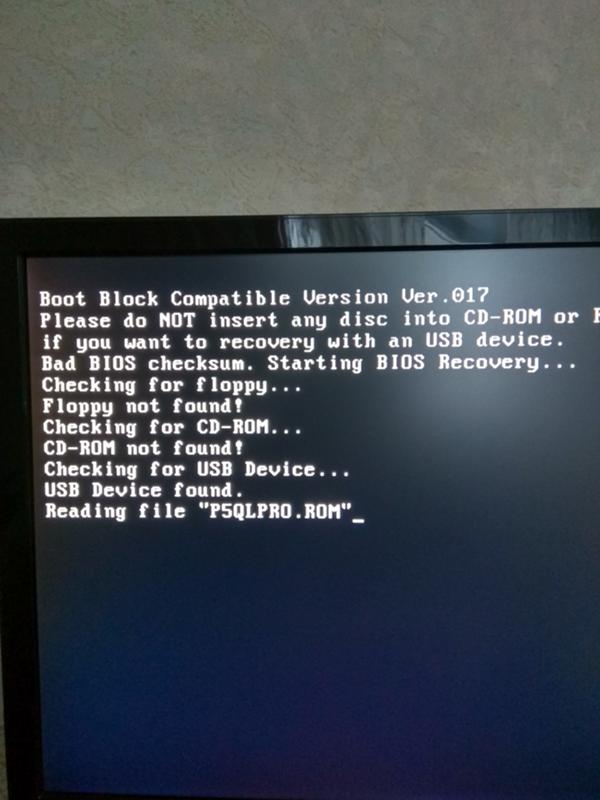 Обычно этот код указывается на
наклейке, расположенной на задней или боковой панели компьютера, или на коробке, в
которой он поставляется. Дополнительные
сведения см. в документе Как найти номер модели или код продукта?
Обычно этот код указывается на
наклейке, расположенной на задней или боковой панели компьютера, или на коробке, в
которой он поставляется. Дополнительные
сведения см. в документе Как найти номер модели или код продукта?
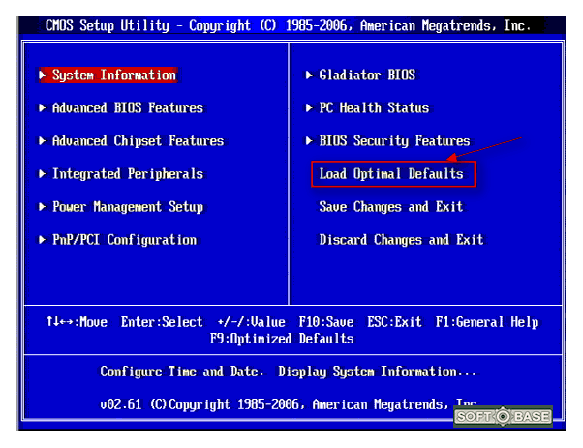
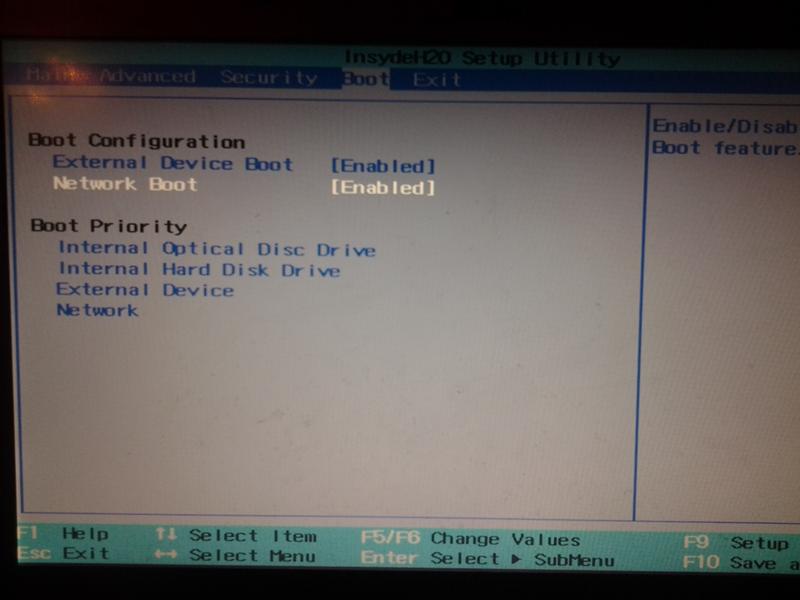


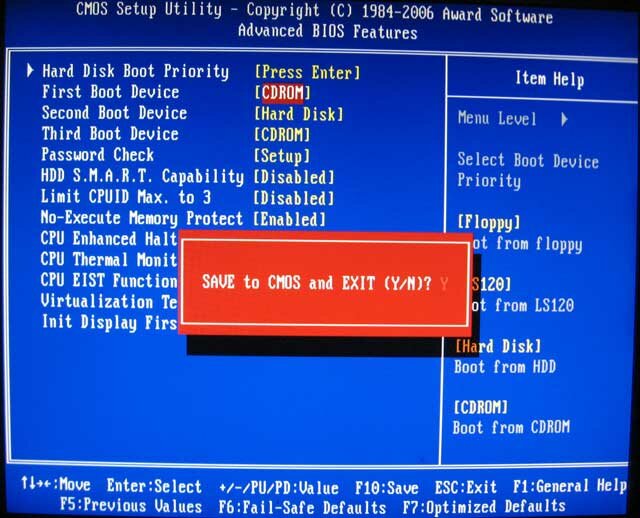
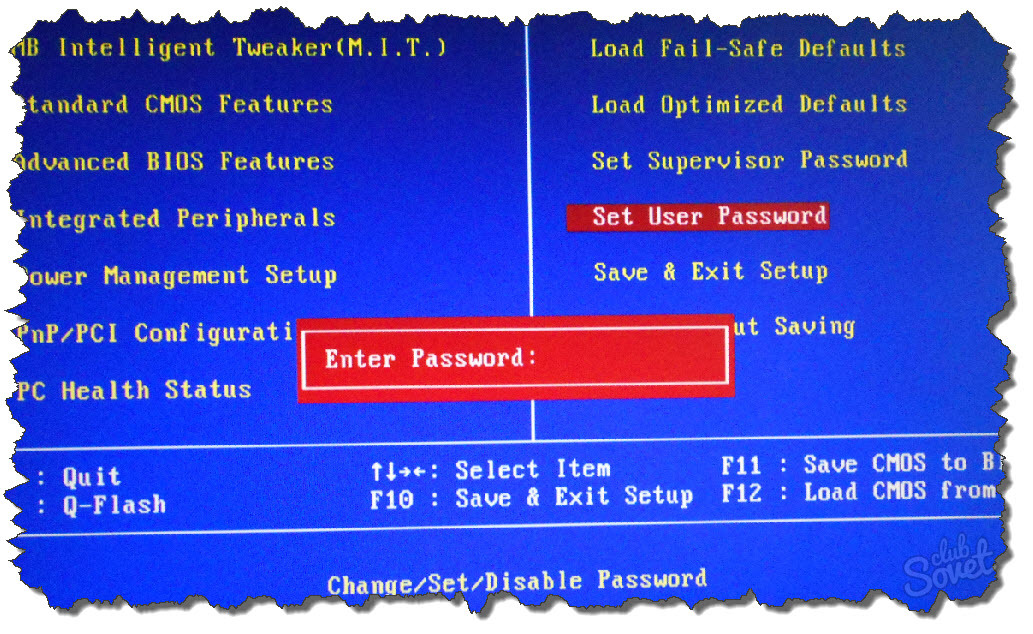
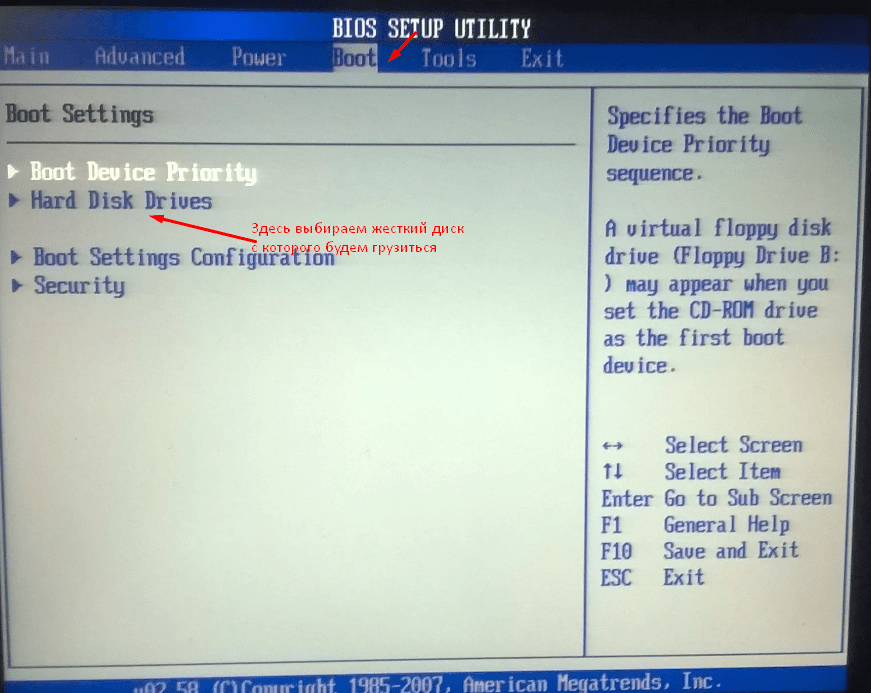

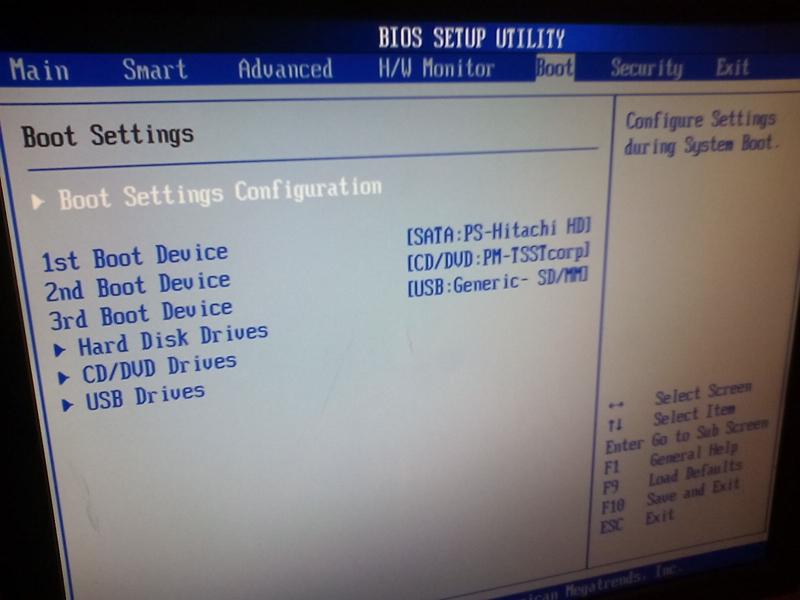 Нажимаем на неё.
Нажимаем на неё.