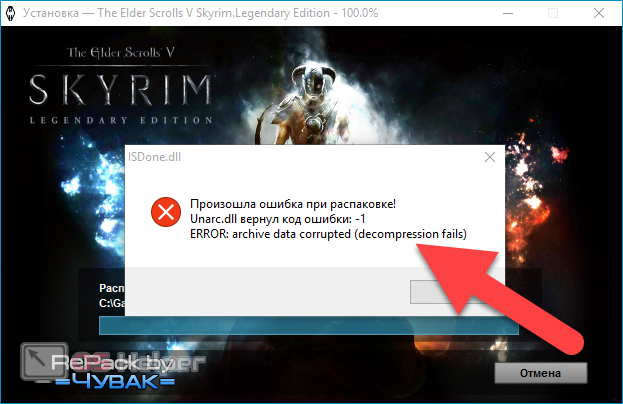Как исправить AppHangB1 в системе Windows 7
Проблема, о которой мы поговорим сегодня в нашей небольшой статье, не относится к простым или элементарным. Она имеет скорее гибридный характер и вызвана большой любовью нашего отечественного пользователя к нелегальным продуктам. В том числе пристрастием к инсталляции пиратских копий Windows.
Если до появления «семерки» любителям халявы все сходило с рук, то в последнее время попытки установить на компьютер нелицензионную систему вызывают разного рода странные неполадки.
Одна из них хорошо знакома тем, кто хоть единожды узрел на мониторе окошко примерно следующего вида:
Что происходит на наших глазах? По сути это призыв к эксплуатации исключительно лицензионного программного обеспечения. В противном же случае Windows откажется идентифицировать нашу видеокарту (или другое оборудование) как исправное и фирменное.
Сбой под номером AppHangB1 возникает обычно в двух случаях: когда инсталлируемая система обнаруживает у себя под носом неисправную видеокарту либо когда устанавливаемой ОС является нелицензионная система.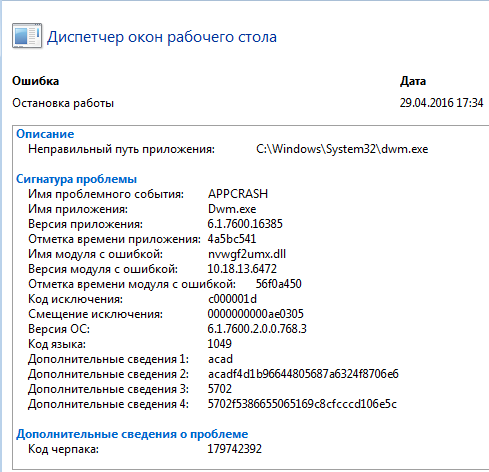
Еще одна ситуация, в которой возникает аналогичная проблема, – высоконагруженные графикой игры. Карта не справляется и выдает «синий экран смерти» с вышеуказанным номером бага.
Почему так происходит – для нас остается полной загадкой, но иметь в виду такую вероятность нужно. И надо уметь исправлять проблему, раз уж она возникла. Итак, приступим к ремонтным работам.
Ремонтируем систему
Похерить баг apphangb1 в Windows 7 можно так же, как исправить сбойнувший видеоадаптер. То есть не просто обновить драйвер устройства, а вдобавок переустановить его с одновременной полной очисткой системного реестра. Поступаем так:
- Запускаем «Диспетчер устройств»: «Панель Управления» => «Система» => «Диспетчер устройств».
- Разворачиваем дерево устройств в левой панели и находим наш адаптер. См. рис. ниже:
- Даем двойной щелчок мышью по имени видеокарты и открываем окошко свойств (оно также присутствует на рисунке выше).
- Сносим драйвер кнопкой «Удалить».

- После чего копируем отсюда https://www.piriform.com/ccleaner и запускаем на исполнение программу CCleaner.
- В левой панели окна выбираем «Реестр» и проводим чистку этого хранилища барахла:
- Затем качаем утилиту «DriverPack Solution»: https://drp.su/ru/
- Переустанавливаем с ее помощью драйвера видеоадаптера.
- Снова проходимся по реестру CCleaner и перезагружаем компьютер.
Обычно этого достаточно, чтобы все проблемы были сняты.
Исправлено: ошибка AppHangB1 —
Многие пользователи сталкиваются с проблемой, когда их компьютер внезапно зависает и перестает отвечать на запросы при запуске любой игры в Steam. Это также возможно при запуске любого другого приложения. Это может быть очень неприятно, так как даже перезагрузка компьютера не решает проблему. Что вызывает появление AppHandB1? Точного объяснения нет, поскольку проблема может варьироваться от компьютера к компьютеру.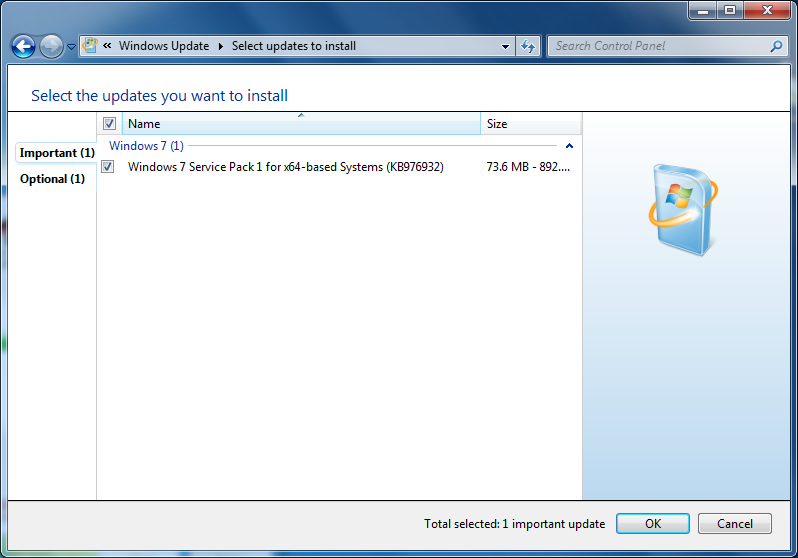 Мы перечислили ряд различных решений, которые могут помочь в решении проблемы.
Мы перечислили ряд различных решений, которые могут помочь в решении проблемы.
Мы можем попробовать запустить Steam с версией DirectX 9.0. Это, кажется, устраняет проблему немедленно. Чтобы запустить Steam в требуемой версии, мы должны установить параметр запуска в его exe-файле.
- Найдите свой клиент Steam. Расположение по умолчанию: C: / Program Files (x86) / Steam.
- Создать сокращенный Steam в том же каталоге.
- Нажмите ‘свойстваИ идите кгенеральныйВкладка.
- В ‘цельДиалоговое окно, добавьте-DX9‘ в конце. Конечный результат выглядит так «C: \ Program Files (x86) \ Steam \ Steam.exe» -dx9
Если у вас установлен Steam в другом каталоге, измените путь к файлу на этот необходимый каталог. Смотрите картинку ниже для справки.
- Откройте диспетчер задач и завершите все процессы Steam, начиная с SteamClientBootstrapper.

- Перезапустите Steam с помощью и проверьте, сохраняется ли ошибка.
Есть еще один способ установить параметры запуска для любой игры.
- Выберите Библиотека Вкладка присутствует в верхней части клиента Steam. Здесь перечислены все ваши установленные игры.
- Щелкните правой кнопкой мыши по игре и выберите свойства из списка доступных вариантов.
- Перейдите к генеральный табуляция и здесь увидим Кнопка «Установить параметры запуска». Нажмите на это.
- Появится небольшое новое окно с диалоговым окном. Введите опцию запуска, которую вы хотите применить, и сохраните изменения. Теперь, когда вы запускаете игру, она запускается с учетом этих параметров.
- Закройте клиент Steam с помощью диспетчера задач и снова запустите его, используя опцию Запуск от имени администратора. После запуска попробуйте запустить игру еще раз, чтобы проверить, устранена ли проблема.

На вашем ПК может быть вредоносное ПО, которое может вызывать различные проблемы. Хотя вы можете сканировать на наличие вредоносных программ, используя различные антивирусные программы, вы также можете использовать вредоносные байты. Обращаем ваше внимание, что мы ссылаемся только на другие сайты, чтобы помочь нашим пользователям. Мы не будем нести ответственность за любые риски, связанные с использованием этого программного обеспечения.
Вредоносные программы и вирусы подвергают ваш компьютер риску на неопределенный срок и изменяют настройки системы. Как только системные настройки изменены, Steam не может выполнить требуемые процессы и в итоге выдает ошибку. Сканирование на наличие вредоносных программ и вирусов тщательно, прежде чем перейти к следующим решениям. Мы отключим ваш антивирус, чтобы проверить, являются ли они проблемой, поэтому очень важно, чтобы вы были абсолютно уверены, что ваш компьютер не заражен.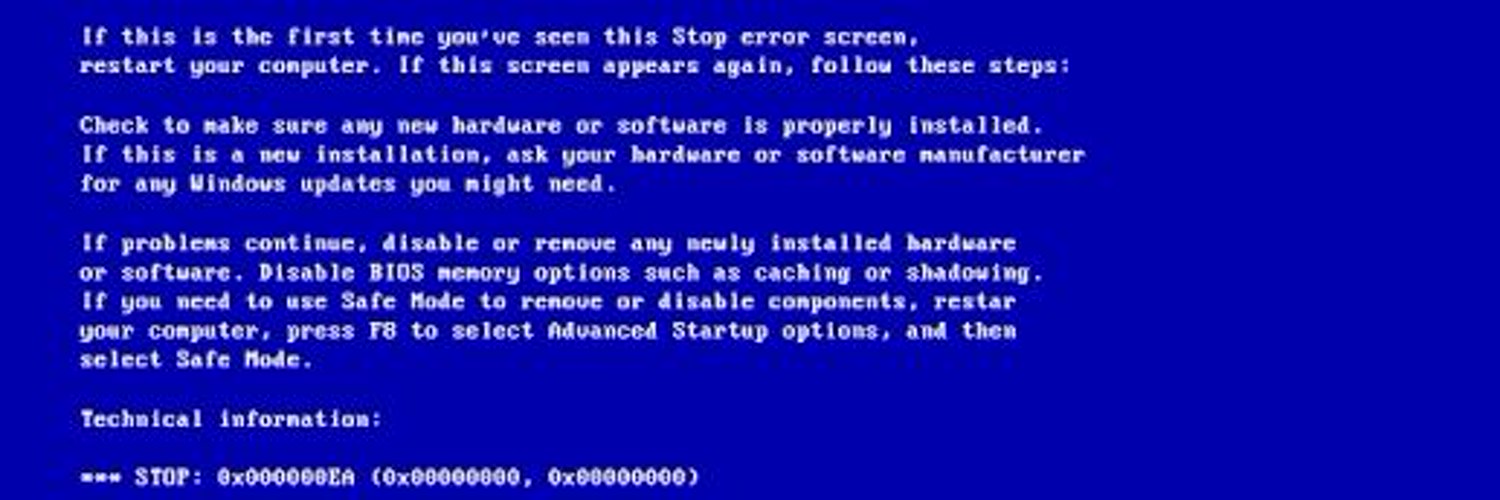 Если это так, и вы не можете определить его, удаление антивируса ухудшит ситуацию.
Если это так, и вы не можете определить его, удаление антивируса ухудшит ситуацию.
Это очень распространенный факт, что ваш брандмауэр и антивирусное программное обеспечение конфликтует со Steam. В Steam одновременно происходит множество процессов, чтобы гарантировать, что ваш игровой опыт — не что иное, как лучшее. Однако многие антивирусные программы отмечают эти процессы как потенциальные угрозы и помещают их в карантин, в результате чего некоторые процессы / приложения не работают. Мы собрали руководство о том, как превратить пар в качестве исключения в антивирус. Следуйте инструкциям здесь.
Для отключения брандмауэра Windows выполните действия, перечисленные ниже.
- Нажмите кнопку Windows + R, чтобы открыть приложение «Выполнить». В диалоговом окне введите «контроль». Это откроет панель управления вашего компьютера перед вами.
- Справа вверху появится диалоговое окно для поиска.
 Написать Брандмауэр и нажмите на первый вариант, который появляется в результате.
Написать Брандмауэр и нажмите на первый вариант, который появляется в результате.
- Теперь на левой стороне, выберите опцию, которая говорит:Включить или отключить брандмауэр Windowsе». Благодаря этому вы можете легко отключить брандмауэр.
- Выберите опцию «Выключить брандмауэр Windows”На обеих вкладках, Публичные и Частные сети. Сохранить изменения и выйти. Перезапустите Steam и запустите его, используя опцию Запуск от имени администратора.
Безопасный режим — это диагностический режим запуска, присутствующий в ОС Windows. Он используется для получения ограниченного доступа к Windows при устранении неполадок, так как большинство нежелательных процессов / программного обеспечения отключается. Безопасный режим разработан, чтобы помочь определить проблему или исправить ее в большинстве случаев.
Если ваши игры в Steam продолжают давать сбой и выдают ошибку, это означает, что существует конфликт со сторонним приложением / программным обеспечением с вашим Steam. Вы можете попробовать удалить / отключить эти приложения, чтобы убедиться, что конфликт разрешен.
Запуск чего-либо в безопасном режиме не создает никаких проблем, и он используется во всем мире для решения различных проблем. Вам не нужно ни о чем беспокоиться.
- Вы можете узнать, как обезопасить свой компьютер с помощью этого. Если вы используете Windows 7, вы можете нажать кнопка F8 когда компьютер запускается. Затем вы можете выбрать опцию под названием «Включить безопасный режим с сетью». Нажмите на эту опцию, и Windows запустится желаемым образом.
- Открыть Steam и попробуйте подключить его к Интернету и войти в систему. После входа в систему откройте игру и проверьте, сохраняется ли ошибка. Если это успешно, это означает, что ваша антивирусная программа или брандмауэр / сторонняя программа может быть проблемой.

Поскольку мы уже добавили исключения для антивируса и отключили брандмауэр, это означает, что существует проблема, когда сторонняя программа создает помехи вашему клиенту. Попробуйте удалить эти программы и запустить Steam при обычном запуске компьютера.
Если вы все еще сталкиваетесь с проблемой, и Steam отказывается запускаться и продолжает падать, когда вы играете в игру, это означает, что есть другая проблема. Продолжайте следовать решениям, перечисленным ниже.
Решение 5. Проверка файлов игры и библиотекиЭто может быть случай, когда ваши игровые файлы повреждены или могут иметь некоторые отсутствующие игровые файлы. Из-за этого ваш клиент Steam может не работать должным образом и продолжает падать, когда вы играете в любую игру. Ваши файлы библиотеки также могут быть в неправильной конфигурации, что может привести к ошибочному наложению Steam.
- Откройте свой клиент Steam и нажмите Библиотека присутствует на вершине.
 Здесь будут перечислены все ваши установленные игры. Выберите игру, в которой оверлей Steam не открывается.
Здесь будут перечислены все ваши установленные игры. Выберите игру, в которой оверлей Steam не открывается. - Щелкните правой кнопкой мыши на игре, которая дает вам ошибку и выберите свойства.
- Оказавшись в свойствах, перейдите к Местный файлы вкладку и нажмите на опцию, которая говорит Проверьте целостность файлов игры. После этого Steam начнет проверять все имеющиеся файлы в соответствии с основным манифестом. Если какой-либо файл отсутствует / поврежден, он снова загрузит эти файлы и заменит их соответственно.
- Теперь перейдите к вашим настройкам, нажав на кнопку «Настройки» после нажатия кнопки «Steam» в левом нижнем углу экрана. В разделе «Настройки» откройте вкладку «Загрузки» в левой части интерфейса.
- Здесь вы увидите коробку, в которой написано «Папки библиотеки Steam». Нажмите его
- Вся ваша информация о Steam будет указана.
 Щелкните правой кнопкой мыши и выберите «Восстановить файлы библиотеки».
Щелкните правой кнопкой мыши и выберите «Восстановить файлы библиотеки».
- Перезапустите Steam и проверьте, нормально ли начинает работать клиент.
P2P-программы образуют прямой канал к вашему компьютеру. Кроме того, их меры безопасности легко избежать. Авторы вредоносных программ активно используют эти программы и распространяют вирусы и вредоносные программы на ваш компьютер. Если вы неправильно сконфигурировали свои P2P-программы, возможно, вы делитесь больше, чем вы думаете или знаете. Было много случаев, когда информация о человеке передавалась через P2P-программы, такие как физический адрес его компьютера, пароли, имена пользователей, адреса электронной почты и т. Д.
С помощью этих учетных данных для эксплуататоров очень легко получить доступ к вашему компьютеру и удалить важные системные файлы, которые могут привести к возникновению этой ошибки.
Примеры P2P-программ включают BitTorrent, Utorrent и т. Д. Удалите их, запустите проверку на наличие вредоносных программ и восстановите файлы реестра, если это необходимо. Затем снова запустите Steam, используя административные привилегии, и проверьте, не завершается ли ваша игра.
Д. Удалите их, запустите проверку на наличие вредоносных программ и восстановите файлы реестра, если это необходимо. Затем снова запустите Steam, используя административные привилегии, и проверьте, не завершается ли ваша игра.
Замечания: Если ваш компьютер ведет себя странно и на домашнем экране снова и снова появляются различные рекламные объявления, это означает, что ваш компьютер заражен. Попробуйте установить надежный антивирус и выполнить тщательную проверку.
Если это не так, обратитесь к решениям ниже.
Решение 7: Восстановление вашего клиента SteamЕще одна вещь, которую вы можете попробовать перед обновлением файлов Steam, — это восстановить Steam с помощью приложения Run. Опция восстановления Steam проверяет наличие поврежденных файлов Steam и соответственно заменяет их. Обратите внимание, что этот процесс может потребовать административных привилегий.
- Нажмите Windows +, чтобы открыть приложение «Выполнить».

- В диалоговом окне введите адрес вашего каталога Steam, с последующим бункер, тогда EXE и, наконец, следуют пробел и/ремонт».
Последняя команда будет выглядеть примерно так:
C: \ Program Files (x86) \ Steam \ bin \ SteamService.exe / repair
Вы можете заменить «C: \ Program Files (x86) \ Steam» на другой адрес, если, например, Steam установлен в другом месте, если он установлен на локальном диске E, команда будет E: \ Steam \ bin \ steamservice.exe / repair
- После запуска программы она запустит командную строку и начнет восстановление. Не отменяйте операцию, пока она не выйдет сама. Вы можете ничего не видеть в командной строке, не волнуйтесь, это нормально.
- Теперь запустите Steam и проверьте, начал ли ваш клиент работать должным образом или нет.
Chkdsk — это сокращение от Check Disk. Он проверяет наличие ошибок на вашем диске и исправляет их, используя доступные ресурсы. Это очень полезно при поиске и устранении ошибок, которые мы не можем точно определить, в данном случае это ошибка AppHandB1. Существует два основных способа запуска команды chkdsk. Обратитесь ниже.
Он проверяет наличие ошибок на вашем диске и исправляет их, используя доступные ресурсы. Это очень полезно при поиске и устранении ошибок, которые мы не можем точно определить, в данном случае это ошибка AppHandB1. Существует два основных способа запуска команды chkdsk. Обратитесь ниже.
- Открыть свой файловый менеджер и перейдите к Этот ПК (Мой компьютер) присутствует в левой части экрана.
- Здесь будут показаны все подключенные жесткие диски. Щелкните правой кнопкой мыши на жестком диске Вы хотите проверить и нажмите на свойства из выпадающего меню.
- Нажмите на Вкладка «Инструменты» присутствует в верхней части нового окна, которое появляется после нажатия на свойства. Здесь вы увидите кнопку с именем Check под колонкой Проверка ошибок. Нажмите кнопку и дождитесь запуска chkdsk. Не прерывайте процесс.

- Нажмите Windows + R, чтобы запустить приложение «Запуск». В диалоговом окне введите cmd. Это запустит командную строку.
- В командной строке напишите «CHKDSK C:». Здесь мы проверяем диск C. Если вы хотите проверить любой другой диск, замените C на имя этого диска.
Например, если я проверяю диск D, я напишу «CHKDSK D:».
Окончательное решение: обновление файлов SteamТеперь ничего не осталось, кроме как переустановить Steam и посмотреть, поможет ли это. Когда мы обновим ваши файлы Steam, мы сохраним загруженные вами игры, поэтому вам не придется загружать их снова. Кроме того, ваши пользовательские данные также будут сохранены. На самом деле обновление файлов Steam — это удаление всех файлов конфигурации клиента Steam, а затем принудительная установка их снова. Так что, если были какие-либо плохие файлы / поврежденные файлы, они будут заменены соответственно.![]() Обратите внимание, что после этого метода вам нужно будет снова войти в систему, используя свои учетные данные. Не следуйте этому решению, если у вас нет этой информации под рукой. Процесс может занять некоторое время, поэтому избегайте отмены после запуска процесса установки.
Обратите внимание, что после этого метода вам нужно будет снова войти в систему, используя свои учетные данные. Не следуйте этому решению, если у вас нет этой информации под рукой. Процесс может занять некоторое время, поэтому избегайте отмены после запуска процесса установки.
Вы можете следить за тем, как обновить / переустановить ваши файлы Steam через это руководство.
Примечание: Если у вас возникла ошибка подключения, когда весь ваш клиент Steam отказывается подключаться к Интернету, обратитесь к этому руководству.
Как исправить ошибку AppHangB1 при запуске игр?
При запуске любой игры в Steam система неожиданно выбрасывает ошибку «Имя события проблемы AppHangB1», которая приводит к зависанию компьютера. Как следует из описания, ошибка приводит к остановке взаимодействия между приложением и ОС Windows. Проблема неприятна тем, что даже перезагрузка компьютера ее не решает. Чтобы ее исправить используйте следующие методы.
Редактирование параметров запуска
Попробуйте запустить Steam с версией DirectX 9.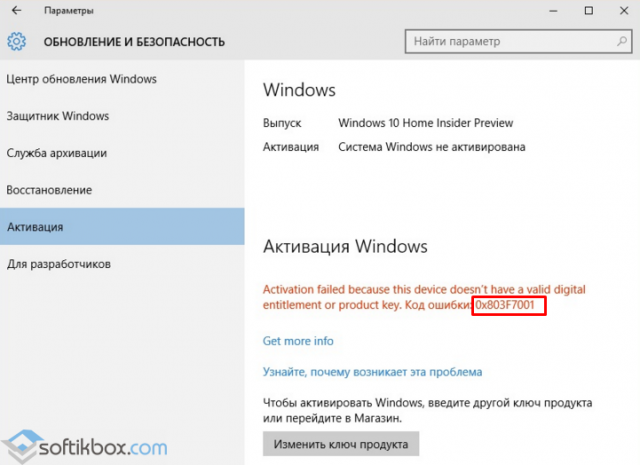 0. Это решение позволяет мгновенно решить проблему. Чтобы запустить клиента в этой версии нужно установить параметр запуска в его exe-файле.
0. Это решение позволяет мгновенно решить проблему. Чтобы запустить клиента в этой версии нужно установить параметр запуска в его exe-файле.
Откройте Проводник и перейдите в папку с установкой Steam. Если не вносили изменения при инсталляции, программа находится в папке C:/Program Files (x86)/Steam.
Создайте ярлык Стим в том же каталоге. Щелкните по нему правой кнопкой мыши и перейдите в «Свойства». На вкладке «Ярлык» в поле Объект добавьте в конце «-dx9». В результате должно получится так «C:\Program Files (x86)\Steam\Steam.exe» -dx9.
Затем откройте Диспетчера задач (Ctrl+Shift+Esc) и завершите все процессы Steam, включая SteamClientBootstrapper.
Снова откройте Steam и проверьте, происходит ли проблема с именем события AppHangB1 при запуске игр.
Есть еще один способ, с помощью которого можно установить параметры запуска игры.
В клиенте перейдите на вкладку Библиотека, где перечислены все установленные игры.
Щелкните правой кнопкой мыши на игре и выберите Свойства.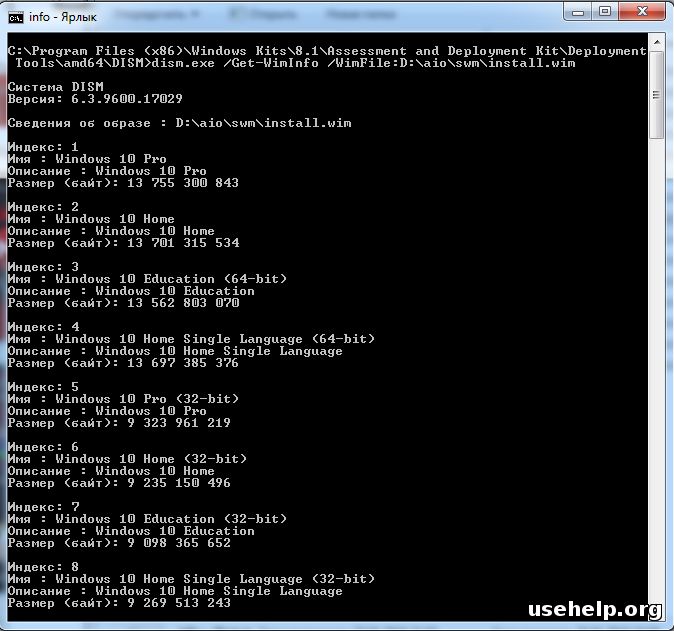
Введите опцию запуска, которую хотите применить и сохраните изменения. Теперь она будет запускаться каждый раз с учетом этих параметров.
Закройте все запущенные процессы Стим с помощью Диспетчера задач, затем запустите его снова, используя опцию запуска от имени администратора. Попробуйте запустить игру еще раз, чтобы проверить, решена ли проблема.
Проверка компьютера на наличие вредоносных программ
Ошибку AppHangB1 также могут вызвать вредоносные программы. Помимо установленной на ПК антивирусной программы рекомендуется использовать антивирус Malwarebytes.
Как известно, вирусы и вредоносные программы могут изменить системные настройки. В результате Steam и прочие приложения не смогут запустить процессы, что в конечном итоге приведет к этому типу ошибки. Поэтому проведите полное сканирование системы, прежде чем перейти к следующему шагу.
Установка исключений для антивируса
Брандмауэр и антивирусное программное обеспечение часто конфликтует со Steam.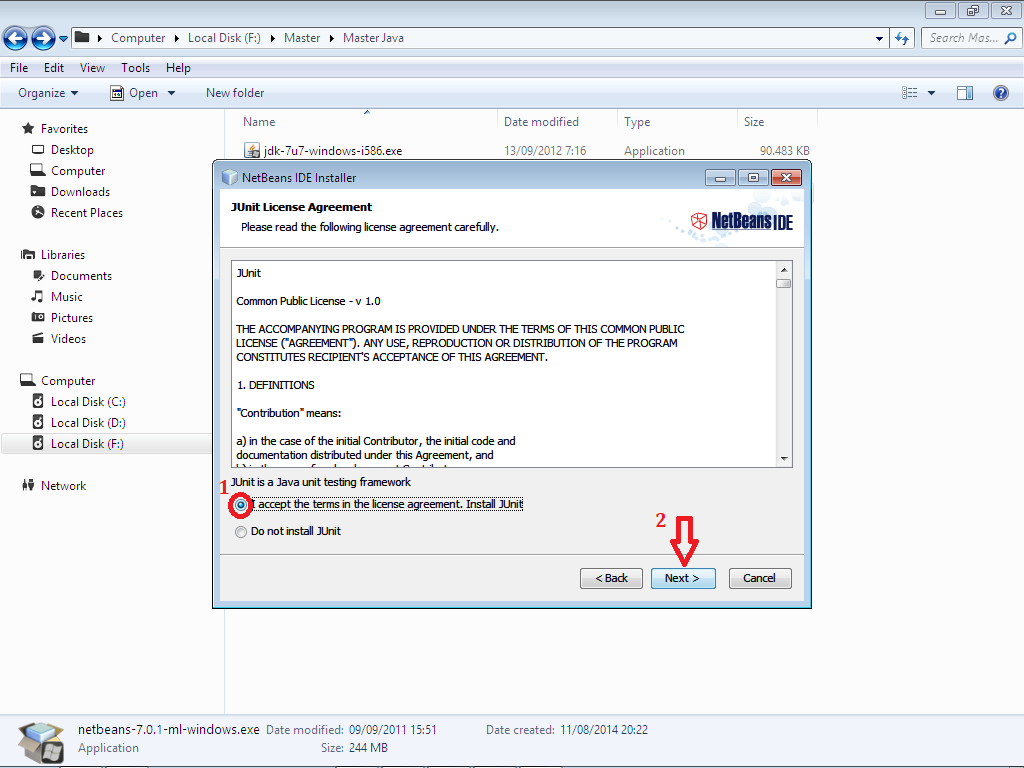 Клиент запускает много процессов, чтобы гарантировать стабильную работу игр. Однако многие антивирусы и брандмауэр помечают эти процессы как потенциальные угрозы и помещают на карантин. В результате некоторые процессы не работают, что приводит к ошибке AppHangB1. В этом случае добавьте приложение в исключения антивируса, а также отключите брандмауэр Windows, следуя инструкции.
Клиент запускает много процессов, чтобы гарантировать стабильную работу игр. Однако многие антивирусы и брандмауэр помечают эти процессы как потенциальные угрозы и помещают на карантин. В результате некоторые процессы не работают, что приводит к ошибке AppHangB1. В этом случае добавьте приложение в исключения антивируса, а также отключите брандмауэр Windows, следуя инструкции.
Откройте Панель управления командой control, запущенной из окна Win + R.
Переключите просмотр на крупные значки и перейдите в раздел Брандмауэр Windows.
На левой панели выберите пункт «Включение или отключение брандмауэра».
Отметьте опции «Отключить Брандмауэр Windows» для частной и общественной сети, и сохраните изменения.
Выполнение чистой загрузки
Это диагностический режим запуска, присутствующий в Windows. Он используется для получения ограниченного доступа к Windows при устранении неполадок, поскольку большинство нежелательных процессов не запускается.
Если при запуске игр Steam продолжаете сталкиваться с ошибкой AppHangB1, скорее всего, она возникает из-за конфликта со сторонними программами.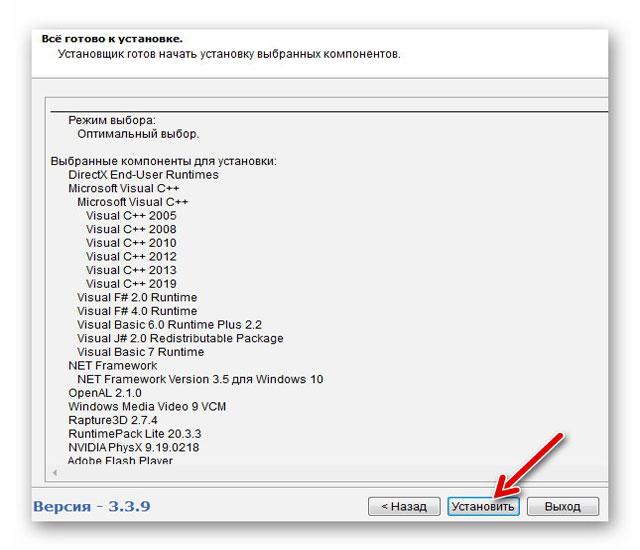 Чтобы это проверить, запустите игры в Steam после выполнения чистой загрузки.
Чтобы это проверить, запустите игры в Steam после выполнения чистой загрузки.
Для этого перейдите в окно Конфигурации системы командой msconfig из окна Win + R. На вкладке Службы отметьте опцию «Не отображать службы Майкрософт», затем кликните на кнопку «Отключить все» и сохраните изменения на «ОК». Затем на вкладке Автозагрузка кликните на ссылке, ведущую к Диспетчеру задач. Отключите все сторонние программы и перезагрузите компьютер.
После перезагрузки будет выполнена чистая загрузка Windows. Если удастся запустить игру в Steam, то причина ошибки AppHangB1 в стороннем приложении, которое вызывает конфликт с игровым клиентом. Для его обнаружения, включайте по несколько служб и программ, перезапуская после этого компьютер, пока не обнаружите то, которое вызывает проблему. Когда определите проблемное приложение или службу, отключите или удалите его.
Проверка файлов игры
Сбой может произойти в случае, когда повреждены или отсутствуют некоторые файлы игры. Для проверки целостности игры, выполните следующие шаги.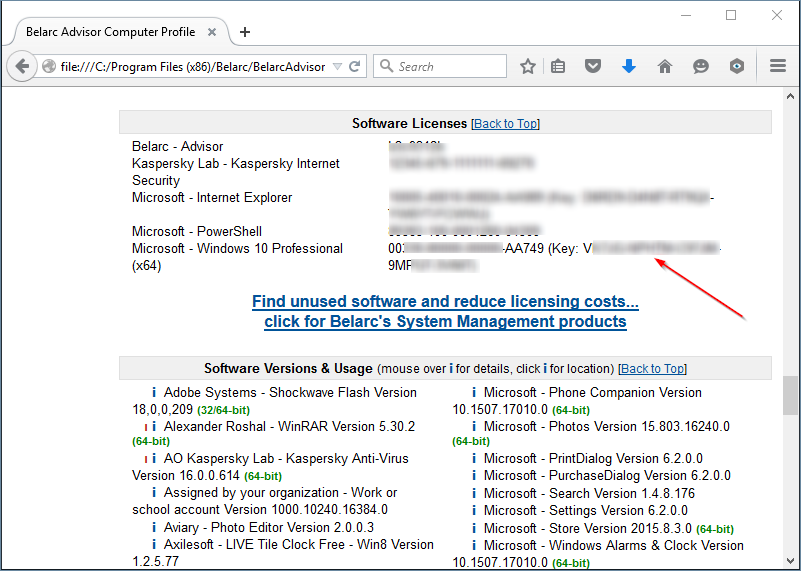
В клиенте перейдите в раздел Библиотека и выберите игру, которая выдает ошибку AppHangB1.
Щелкните правой кнопкой мыши и выберите Свойства. На складке Локальные файлы проверьте целостность файлов игры.
Дождитесь завершения операции, и перезагрузите компьютер.
Если продолжаете сталкиваться с ошибкой AppHangB1, выполните сканирование диска командой ChkDsk из командной строки, запущенной с правами администратора.
AppHangB1 в Windows 7
При запуске любой игры в Steam система неожиданно выбрасывает ошибку «Имя события проблемы AppHangB1», которая приводит к зависанию компьютера. Как следует из описания, ошибка приводит к остановке взаимодействия между приложением и ОС Windows. Проблема неприятна тем, что даже перезагрузка компьютера ее не решает. Чтобы ее исправить используйте следующие методы.
Редактирование параметров запуска
Попробуйте запустить Steam с версией DirectX 9.0. Это решение позволяет мгновенно решить проблему. Чтобы запустить клиента в этой версии нужно установить параметр запуска в его exe-файле.
Откройте Проводник и перейдите в папку с установкой Steam. Если не вносили изменения при инсталляции, программа находится в папке C:/Program Files (x86)/Steam.
Создайте ярлык Стим в том же каталоге. Щелкните по нему правой кнопкой мыши и перейдите в «Свойства». На вкладке «Ярлык» в поле Объект добавьте в конце «-dx9». В результате должно получится так «C:\Program Files (x86)\Steam\Steam.exe» -dx9.
Затем откройте Диспетчера задач (Ctrl+Shift+Esc) и завершите все процессы Steam, включая SteamClientBootstrapper.
Снова откройте Steam и проверьте, происходит ли проблема с именем события AppHangB1 при запуске игр.
Есть еще один способ, с помощью которого можно установить параметры запуска игры.
В клиенте перейдите на вкладку Библиотека, где перечислены все установленные игры.
Щелкните правой кнопкой мыши на игре и выберите Свойства. На вкладке Общие нажмите на кнопку «Установить параметры запуска».
Введите опцию запуска, которую хотите применить и сохраните изменения. Теперь она будет запускаться каждый раз с учетом этих параметров.
Закройте все запущенные процессы Стим с помощью Диспетчера задач, затем запустите его снова, используя опцию запуска от имени администратора. Попробуйте запустить игру еще раз, чтобы проверить, решена ли проблема.
Ошибка AppHangB1 в windows 7 — как исправить
Сегодня мы расскажем про критическую ошибку в windows 7 — AppHangB1, которая появляется после запуска сторонних программ или игр. Вы узнаете что могло послужить причиной сбоя и как можно исправить эту ошибку.
Пользователь Рунета привык пользоваться пиратскими версиями windows 7, причем использует не всегда самые хорошие сборки. При их работе постоянно возникает большое количество ошибок и сбоев. Одним из таких сбоев является ошибка AppHangB1, которая приводит к остановке взаимодействия программы с windows.
Ошибка «Имя события проблемы — AppHangB1»
В основном, сбой возникает после запуска программ или игр и сопровождается всплывающим уведомлением с подробной информацией, сигнатурой проблемы и именем события AppHangB1. У некоторых данный баг может сопровождаться Синим экраном смерти.
Как исправить ошибку?
Данная ошибка вызвана проблемной работой драйверов видеокарты. Именно поэтому ошибка чаще всего появляется в производительных играх. Именно видео драйвера и нужно переустановить. Но сделать простое обновление не достаточно, лучше выполнить все по-пунктам и применить сторонний софт для таких решений. Вот как решил проблему с этим багом я. Сразу отмечу — режим совместимости мне не помог.
- Для начала нужно удалить старые «битые» драйвера. Это можно сделать ручками — через Диспетчер устройств, но я бы предложил специальную утилиту — Display Driver Uninstaller. Вот видео-инструкция по её использованию.
- Далее необходимо поставить родные драйвера на свою видеокарту. У меня GeForce GT 630, но через официальную утилиту NVIDIA решил не ставить, а применил проверенный DriverPack Solution. У меня на ПК был скачан старый архив DPS, но я сделал все обновления в онлайн режиме.
- Далее перестраховался и проверил систему на наличие поврежденных системных файлов через sfc /scannow.
- Выполнил чистку реестра через CCleaner и дефрагментировал все диски.
Если данный способ вам не помог — сделайте откат windows 7 до более раннего состояния. Но зная, как наши пользователи забивают на точки восстановления, это смогут выполнить не все. Если проблема не исчезает, выполните вход в безопасном режиме — если ошибка появляется и там, стоит проверить видеокарту на наличие аппаратных повреждений.
«Имя события проблемы AppHangB1» — это решаемая проблема, которая требует правильной очистки системы windows 7 и установки актуальных драйверов видеокарты.
dadaviz.ru
Установка исключений для антивируса
Брандмауэр и антивирусное программное обеспечение часто конфликтует со Steam. Клиент запускает много процессов, чтобы гарантировать стабильную работу игр. Однако многие антивирусы и брандмауэр помечают эти процессы как потенциальные угрозы и помещают на карантин. В результате некоторые процессы не работают, что приводит к ошибке AppHangB1. В этом случае добавьте приложение в исключения антивируса, а также отключите брандмауэр Windows, следуя инструкции.
Откройте Панель управления командой control, запущенной из окна Win + R.
Переключите просмотр на крупные значки и перейдите в раздел Брандмауэр Windows.
На левой панели выберите пункт «Включение или отключение брандмауэра».
О для частной и общественной сети, и сохраните изменения.
Ремонтируем систему
Похерить баг apphangb1 в Windows 7 можно так же, как исправить сбойнувший видеоадаптер. То есть не просто обновить драйвер устройства, а вдобавок переустановить его с одновременной полной очисткой системного реестра. Поступаем так:
- Запускаем «Диспетчер устройств»: «Панель Управления» => «Система» => «Диспетчер устройств».
- Разворачиваем дерево устройств в левой панели и находим наш адаптер. См. рис. ниже:
- Даем двойной щелчок мышью по имени видеокарты и открываем окошко свойств (оно также присутствует на рисунке выше).
- Сносим драйвер кнопкой «Удалить».
- После чего копируем отсюда https://www.piriform.com/ccleaner и запускаем на исполнение программу CCleaner.
- В левой панели окна выбираем «Реестр» и проводим чистку этого хранилища барахла:
- Затем качаем утилиту «DriverPack Solution»: https://drp.su/ru/
- Переустанавливаем с ее помощью драйвера видеоадаптера.
- Снова проходимся по реестру CCleaner и перезагружаем компьютер.
Обычно этого достаточно, чтобы все проблемы были сняты.
Выполнение чистой загрузки
Это диагностический режим запуска, присутствующий в Windows. Он используется для получения ограниченного доступа к Windows при устранении неполадок, поскольку большинство нежелательных процессов не запускается.
Если при запуске игр Steam продолжаете сталкиваться с ошибкой AppHangB1, скорее всего, она возникает из-за конфликта со сторонними программами. Чтобы это проверить, запустите игры в Steam после выполнения чистой загрузки.
Для этого перейдите в окно Конфигурации системы командой msconfig из окна Win + R. На вкладке Службы о, затем кликните на кнопку «Отключить все» и сохраните изменения на «ОК». Затем на вкладке Автозагрузка кликните на ссылке, ведущую к Диспетчеру задач. Отключите все сторонние программы и перезагрузите компьютер.
После перезагрузки будет выполнена чистая загрузка Windows. Если удастся запустить игру в Steam, то причина ошибки AppHangB1 в стороннем приложении, которое вызывает конфликт с игровым клиентом. Для его обнаружения, включайте по несколько служб и программ, перезапуская после этого компьютер, пока не обнаружите то, которое вызывает проблему. Когда определите проблемное приложение или службу, отключите или удалите его.
Рекомендации, позволяющие избежать проблемы
Возникает ошибка «память не может быть written», DayZ зависает и полностью отключается. Как избежать данной проблемы? Да, очень часто неприятная ситуация возникает из-за неправильного использования операционной системы, которая постепенно перенагружается от использования пиратской продукции или ненужных программ. Постарайтесь заранее планировать все, что вам нужно, или использовать исключительно лицензионную продукцию, будь то программы или игры. Только бережное отношение к системе и правильное выполнение наших рекомендаций позволит вообще не сталкиваться с этой проблемой и спокойно продолжать бороздить просторы виртуального мира возможностей.
Вероятно, Вы сталкивались с этой ошибкой: «Память не может быть «read» или «Память не может быть «written». Она может быть весьма раздражающей, если встречается регулярно, хотя и не является смертельной для ОС Windows и не свидетельствует о неисправности оперативной памяти, как зачастую заблуждаются. Попробуем отыскать причину ошибки и исправить её.
К сожалению, какой-то одной причины ошибка «Память не может быть «read/written» не имеет. В целом, это весьма общее сообщение операционной системы о том, что какое-то приложение неправильно обращается к оперативной памяти компьютера, а именно, пытается выйти за границы выделенного ему пространства и что-то считать оттуда или туда записать. Как уже было сказано, крайне маловероятно, что такая ошибка символизирует об аппаратных неисправностях. Вирусы тоже довольно редко вызывают такую ошибку, хотя запустить антивирусную проверку никогда не будет лишним.
Теперь перейдем к вероятным причинам и методам решения проблемы.
1) Предотвращение выполнения данных
Мы уже затрагивали, что такое DEP. Иногда данной системе кажется, что какая-то программа затрагивает ту область память, которую она затрагивать не должна. В таком случае можно добавить эту программу в исключения или вовсе отключить DEP (это уже как крайняя мера). Подробнее можно прочитать в статье, ссылка на которую дана в начале данного абзаца.
2) Файл подкачки
Причина может быть актуальна для компьютеров с малым объемом оперативной памяти. Если Вы используете ПО, для которого требуется слишком большой объем памяти, а ОЗУ и файл подкачки не могут его предоставить, может появляться такая ошибка. Решением является увеличение объема ОЗУ или файла подкачки. Первое, конечно, эффективнее.
3) Библиотека ole32.dll
Довольно специфическая причина, связанная с тем, что при установке или удалении различного ПО данная системная библиотека могла быть повреждена или разрегистрирована. Для решения проблемы нажмите Пуск → Выполнить и введите команду
regsvr32 %SystemRoot%System32ole32.dll
Об успешной регистрации библиотеки будет свидетельствовать данное сообщение:
4) Отчеты об ошибках
Тоже весьма специфическая проблема. Иногда подобной ошибки можно избежать, отключив отправку отчетов об ошибки в адрес Microsoft. Тем более, что вряд ли кто-то всерьез верит, что отправка этих отчетов вообще помогает.
Clr20r3 windows 7 как исправить – Тарифы на сотовую связь
159 пользователя считают данную страницу полезной.
Информация актуальна! Страница была обновлена 16.12.2019
Иногда пользователи, работающие с операционной системой Windows 7, сталкиваются с неприятной проблемой, которая состоит в том, что при старте какого-то приложения (чаще всего пользовательского) появляется так называемая ошибка CLR20r3 при запуске программы. Что это такое и как устранить такой сбой, знают далеко не все, поэтому на данной проблеме нужно остановиться подробнее. Предлагаемые далее решения можно применять не только к седьмой модификации системы, поскольку они одинаково хорошо работают и в ОС версий ниже или выше.
Ошибка CLR20r3 при запуске программы: что это, сбой или нет?
Начнем с того, что данный сбой в основном характерен исключительно для Windows именно седьмой версии. В других модификациях он встречается крайне редко. Почему так происходит, доподлинно неизвестно, но факт, как говорится, остается фактом.
Что самое интересное, в Windows 7 ошибка запуска CLR20r3 чаще всего наблюдается при попытке старта исполняемых файлов игр или приложений, связанных с мультимедиа (тот же «Медиа Центр» или соответствующий проигрыватель). Сам сбой позиционируется как нарушение работы какой-то специфичной платформы, которая задействуется при открытии соответствующих программ.
Причины появления ошибки
Ошибка CLR20r3 при запуске программы сама по себе критичной не является (система продолжает работать в штатном режиме), но на пользовательских приложениях это проявляется в достаточно высокой степени, причем почему-то выборочно (одна программа может работать без проблем, другая – не запускаться вообще).
Что же касается причин появления такого сбоя, среди основных особо можно выделить такие:
- Вирусное воздействие.
- Нарушения в работе «Центра обновления».
- Устаревшая или поврежденная платформа .NET framework.
Сбой CLR20r3 Windows 7: как исправить
Теперь перейдем непосредственно к решениям, которые позволят избавиться от этого сбоя или его назойливого сообщения и восстановить работоспособность «вылетающих» приложений. Рассмотрим, как исправить ошибку CLR20r3 (Windows Media Center ее выдает, любая другая программа или игра, неважно), исходя из вышеуказанных причин ее появления.
Для начала стоить полностью проверить компьютер на вирусы, но использовать для этого нужно не установленный штатный сканер (он мог уже пропустить угрозу), а какую-нибудь портативную утилиту, не требующую установки на ПК (например, Dr. Web CureIt!).
Для более глубокой очистки, если вирусы обосновались глубоко в оперативной памяти, оптимальным решением станет загрузка с диска или флешки с записанной на них утилитой Kaspersky Recure Disk. Эта программа имеет собственный загрузчик, поэтому и стартует еще до операционной системы (съемное устройство само является загрузочным, только его необходимо выставить первым в настройках BIOS).
Если угрозы обнаружены не будут, а ошибка CLR20r3 при запуске программы появится снова, очень может быть, что в системе просто отсутствуют необходимые обновления. Тут есть вероятность того, что при автоматическом апдейте они не были полностью загружены или при их установке «Центр обновления» дал сбой.
В этом случае необходимо проверить доступные обновления в ручном режиме и инсталлировать все найденное с последующей перезагрузкой компьютерной системы.
Если по каким-то причинам ручной поиск или установка осуществлены не будут, а система выдаст ошибку обновления, придется использовать раздел служб (services.msc в консоли «Выполнить»), найти там строку «Центра обновления», через двойной клик вызвать меню редактирования параметров, остановить службу, установить в типе запуска отключение, сохранить изменения, произвести рестарт системы, повторно зайти в указанный раздел и включить службу, установив автоматический тип запуска. После этого, если автоматический апдейт не запустится, можно проверить наличие обновлений еще раз самостоятельно.
Гарантированный метод устранения проблемы
Наконец перейдем к самой основной причине появления сбоя. Очень многие игры и мультимедийные приложения для корректной работы требуют наличия в системе платформы .NET Framework. Ее отсутствие, устаревание или повреждение в большинстве случаев и провоцирует появление такого сбоя.
Исправить ситуацию можно совершенно просто, загрузив с официального ресурса Microsoft самую последнюю версию платформы и интегрировав ее в систему. На всякий случай (хотя это и необязательно) заодно можно обновить версию DirectX. А вот компонент MS Visual C++ Distributable трогать не нужно, поскольку многие приложения устанавливают его самостоятельно и для разных программ требуются разные версии пакета (одновременно в системе их может присутствовать несколько, независимо от года разработки и выпуска).
Заключение
Вот и все, что касается исправления ошибки при старте игр и программ мультимедиа. В большинстве случаев помогает переустановка основной платформы, хотя воздействие вирусов или сбои при инсталляции необходимых для работы системы и некоторых программ апдейтов обновлений со счетов тоже сбрасывать нельзя. Отдельно стоит сказать, что платформа .NET Framework даже при активном автоматическом апдейте системы обновляется не всегда. Поэтому лучше загрузить установочный дистрибутив и инсталлировать ее самостоятельно.
Запуск сторонних программ под ОС Windows требует наличия в системе необходимых компонентов и их корректного функционирования. Если одно из правил было нарушено, неизбежно возникнут разного рода ошибки, препятствующие дальнейшей работе приложения. Об одной из них, с кодом CLR20r3, мы поговорим в этой статье.
Исправление ошибки CLR20r3
Причин, вызывающих данную ошибку, несколько, но основной из них является некорректная работа компонента .NET Framework, несоответствие версии или полное его отсутствие. Также может иметь место вирусная атака или повреждение системных файлов, отвечающих за функционирование соответствующих элементов системы. Приведенные ниже инструкции следует выполнять в том порядке, в каком они выстроены.
Способ 1: Восстановление системы
Данный способ будет эффективным в том случае, если проблемы начались после установки программ, драйверов или обновлений Windows. Здесь главное правильно определить, что послужило причиной такого поведения системы, а затем выбрать нужную точку восстановления.
Способ 2: Устранение проблем с обновлениями
Если сбой произошел после обновления системы, стоит задуматься о том, что этот процесс завершился с ошибками. В такой ситуации необходимо устранить факторы, влияющие на успешность операции, а в случае неудачи установить необходимые пакеты вручную.
Способ 3: Устранение проблем с .NET Framework
Как мы уже писали выше, это основная причина возникновения обсуждаемого сбоя. Данный компонент жизненно необходим некоторым программам для того, чтобы включить все функции или просто иметь возможность запуска под Windows. Факторы, влияющие на работу .NET Framework самые разнообразные. Это действия вирусов или самого пользователя, некорректное обновление, а также несоответствие установленной версии требованиям софта. Решить проблему можно, проверив редакцию компонента, а затем переустановив или обновив его.
Способ 4: Проверка на вирусы
Если приведенные выше способы не помогли избавиться от ошибки, необходимо проверить ПК на наличие вирусов, которые могут блокировать выполнение программного кода. Сделать это нужно и в том случае, если проблему устранить удалось, так как вредители могли стать первопричиной ее возникновения – повредить файлы или поменять системные параметры.
Способ 5: Восстановление системных файлов
Это крайнее средство исправления ошибки CLR20r3, далее следует только переустановка системы. В Виндовс имеется встроенная утилита SFC.EXE, несущая функции защиты и восстановления поврежденных или утраченных системных файлов. Запускать ее следует из «Командной строки» под работающей системой или в среде восстановления.
Здесь есть один немаловажный нюанс: если вы пользуетесь неофициальной (пиратской) сборкой «винды», то данная процедура может полностью лишить ее работоспособности.
Заключение
Исправить ошибку CLR20r3 бывает весьма непросто, особенно, если на компьютере поселились вирусы. Впрочем, в вашей ситуации все может оказаться не так плохо и поможет обновление .NET Framework, что чаще всего и происходит. Если ни один из способов не помог, к сожалению, придется переустанавливать Windows.
Отблагодарите автора, поделитесь статьей в социальных сетях.
Большинству операционных систем, в том числе и Windows 7, которая отличается самой лучшей продуктивностью и производительностью, свойственно останавливать программы из неотложных исключений. Следствием этого является появление clr20r3 в windows 7, а как ее исправить вы узнаете после прочтения данного информационного и интересного текста.
Как показано на скриншоте ошибки и ее окна, вы можете наблюдать, что есть сообщение о том, что программа остановлена (согласно описанию). Программы могут быть остановлены по большому ряду причин, однако данная ошибка появляется, когда в компьютере:
- Программное обеспечения центра обновлений Windows загружено некорректно или недогружено вообще.
- Есть повреждения ключей реестра, которые связаны с Центром управления. Это может быть связано с недавней переустановкой/удалением программ с вашего ПК, если они были связаны с этим центром (системные программы).
- Присутствует вирусное ПО, которое, естественно, негативно влияет на работу всей системы в целом.
- Сторонней программой было создано внедрение в Центр обновления, что повлекло за собой сбой работы.
С центром обновления связано очень много программ, но влиять на его работоспособность могут не все. Основным виновником clr20r3 в windows 7 является всем известный .Net Framework. Этот фреймворк регулирует запуск приложений и их работу, а сбой в установке него влечет за собой эту ошибку. Также фактором появления ошибки в связи с фреймворком является старая версия программы .Net.
Исправление clr20r3 проблемы в windows 7 очень лёгкое – необходимо переустановить/обновить .Net Framework, а в случае того, что проблема не останется решенной, необходима полная переустановка Windows, так был нанесен урон системному реестру, который самостоятельно очень трудно почистить или исправить.
Синий экран смерти снова вас достал? Ошибка 0x000000f4 windows 7 – как исправить мы уже знаем и скоро вы тоже этому научитесь. Единственное чем можем вас расстроить, так тем что не факт, что данная проблема не всплывёт снова. Прежде чем разбираться.
Покупая, или, чаще всего, скачивая какие-то новые игрушки, офисные программы или просто комплексные приложения, типичный пользователь считает, что его машина способна потянуть по системным требованиям данное ПО. Да, установка проходит.
Ошибка apphangb1 возникает чаще всего при запуске какой-то сложной игры на компьютере. Эта проблема посещает пользователей с ОС Windows 7, а многие так и не смогли добиться решения запроса по apphangb1 в windows 7 и как это исправить, чтоб сигнатура ошибки не.
One Response на «clr20r3 windows 7 как исправить»
clr20r3 Проблема решается просто .Нужно посмотреть какой у вас установлен Net Framevork ,и устанавливать по порядку следующую.У меня вышло установить 2 версии и игра запустилась.
1) 4.5.1 и потом скачал и установил 4.5.2 .
И Гта 5 запустилась.
Как исправить ошибку AppHangB1 в Steam
How Fix Apphangb1 Error Steam
- Ищете способ исправить ошибку AppHangB1 в Steam? Как всегда, у нас есть несколько советов.
- Вы можете проверить целостность файлов игры или попробовать настроить параметры запуска, чтобы увидеть, поможет ли это.
- Ошибка может быть вызвана вредоносным ПО, поэтому не стесняйтесь использовать лучшее антивирусное программное обеспечение .
- Наконец, добавьте в закладки наш Steam Hub . Здесь вы найдете полезные советы, которые можно использовать при возникновении аналогичных проблем.
- Скачать Restoro PC Repair Tool который поставляется с запатентованными технологиями (имеется патент Вот ).
- Нажмите Начать сканирование чтобы найти проблемы с Windows, которые могут вызывать проблемы с ПК.
- Нажмите Починить все для устранения проблем, влияющих на безопасность и производительность вашего компьютера
- Restoro был загружен0читатели в этом месяце.
ВОшибка AppHangB1 обычно приводит к тому, что компьютер не отвечает или работает очень медленно. Эта ошибка обычно появляется, если вы пытаетесь открыть игру через Пар .
Пользователи также могут получить эту ошибку при попытке открыть такие приложения, как Adobe Acrobat , Microsoft Edge и т. Д.
Если вы также видите эту ошибку на своем компьютере, вам нужно будет изучить возможные исправления ниже.
Как исправить ошибку AppHangB1 в Windows 10?
1. Найдите и уничтожьте вредоносное ПО.
Компьютерное шпионское ПО и вирусы общеизвестно, что они негативно влияют на работу других приложений. Они могут проникнуть в настройки вашей системы и изменить их без вашего согласия.
Это может привести к тому, что Steam или другие программы будут неправильно выполнять некоторые команды, что в конечном итоге приведет к возникновению ошибок, подобных AppHangB1.
Таким образом, вполне вероятно, что ошибка AppHangB1 на вашем компьютере вызвана каким-либо вредоносным ПО. Вот почему настоятельно рекомендуется выполнять проверку на вирусы с помощью Malwarebytes.
Этот инструмент прост в установке и использовании, что делает задачуЗащитите свои устройства и ценные данные гораздо более интуитивно.
Malwarebytes
Malwarebytes — это простая утилита, готовая помочь вам исправить ошибку AppHangB1 в Steam. Хотите попробовать? Бесплатная пробная версия Посетить сайт2. Отключить антивирусные программы или правильно их настроить.
- Найдите и двойной щелчок на значке брандмауэра Windows в правом нижнем углу панели задач. В качестве альтернативы вы можете открытый ваше меню Windows давящий клавишу Windows на клавиатуре.
- Печатать Брандмауэр Windows как только вы откроете меню Windows.
- Затем войдите в диалоговое окно брандмауэра Windows и нажмите кнопку Включение или выключение брандмауэра Windows раздел, расположенный с левой стороны.
- Далее вам нужно будет Отключите брандмауэр Windows как в настройках вашей частной сети, так и в настройках общедоступной сети. Вы можете увидеть, где их найти, на картинке ниже.
- Нажмите Хорошо .
- Перезапустите Steam или приложение, с которым у вас возникла проблема, и запустите его от имени администратора.
Этот совет может показаться полностью противоречащим совету Fix 1. Однако важно знать, что антивирусные приложения имеют тенденцию ограничивать открытие приложений, независимо от того, заслуживают ли они доверия.
ошибка спектра wuc-1002
Кроме того, Steam имеет тенденцию использовать множество различных процессов для обеспечения оптимального игрового процесса.
Антивирусные программы, которые неправильно настроены, иногда могут рассматривать эти процессы как потенциальную угрозу для вашего компьютера. Это, в свою очередь, может вызвать ошибки при открытии игр Steam.
Поэтому вы можете попробовать временно отключить антивирусные программы, чтобы узнать, являются ли они причиной появления ошибки AppHangB1.
Если вы не знаете, как отключить брандмауэр Windows в Windows 10, следуйте приведенным выше инструкциям.
3. Настройте параметры запуска в Steam.
- Сначала найдите местоположение вашего Steam-клиента по умолчанию. Обычно это находится в C: Диск> Программные файлы (x86) Steam.
- Далее вам нужно будет сделать ярлык steam.exe в той же папке.
- Щелкните ярлык правой кнопкой мыши и выберите Свойства.
- Перейти к Ярлык вкладку свойств и найдите раздел под названием Target. В этом диалоговом окне вы должны увидеть, что на нем написано C: Program Files (x86) SteamSteam.exe. Добавить -dx9 в конце. Ваш диалог должен выглядеть как на картинке ниже.
- Не забудьте нажать Хорошо .
- После, откройте диспетчер задач и завершите задачу Загрузчик клиента Steam.
- Перезапустите Steam, чтобы узнать, получите ли вы ошибку AppHangB1.
Это исправление работает в Steam, но не тестировалось в других приложениях, у которых есть проблемы с ошибкой AppHangB1. По сути, это исправление является обходным типом исправления ошибки.
Приведенные ниже инструкции научат вас, как открыть Steam и его игры с помощью dx9, также известного как DirectX 9. Это иногда исправляет ошибку AppHangB1.
Вот как вы можете индивидуально изменить настройки запуска игры:
- Откройте Steam.
- Перейдите в раздел «Библиотека», где хранятся все ваши игры.
- Щелкните правой кнопкой мыши игру, которая выдает эту ошибку, и нажмите P принадлежности из списка.
- Перейти к генеральный таб.
- В разделе «Общие» вы должны увидеть параметр под названием Установите параметры запуска. Нажмите здесь.
- Появится диалоговое окно. Печатать -dx9 в него и нажмите ОК.
- не забывай нажимать Применять и Хорошо в свойствах Windows тоже.
- Вам нужно будет полностью закрыть и выйти из Steam.
- Перезапустите его и посмотрите, решена ли проблема.
- Один из способов загрузки Windows 10 в безопасном режиме — использовать Бежать инструмент. нажмите Windows клавиша + R клавиши клавиатуры вместе, чтобы сразу вызвать Диалог запуска .
- Печатать msconfig в диалоговом окне. Это открывает окно конфигурации системы. Кроме того, вы можете просто использовать Кортану, чтобы найти конфигурацию системы.
- Как только вы войдете в Windows конфигурации системы, вам нужно будет щелкнуть Загрузки таб.
- В этом разделе вы должны увидеть Безопасный ботинок вариант в Параметры загрузки раздел. Выбрать Безопасный ботинок а затем выберите Сеть под ним. Не забудьте применить свои изменения.
- Перезагрузить компьютер.
- Проверьте, сохраняется ли ошибка AppHangB1.
Компьютеры с ОС Windows могут запускаться в Безопасный режим . Обычно он используется для диагностики любых проблем, которые могут возникнуть на вашем компьютере.
В этом режиме отключается большая часть программного обеспечения и процессов, чтобы пользователям было проще устранить проблему.
Часто ошибка AppHangB1 возникает из-за того, что сторонняя программа вмешивается в работу Steam.
Запуск Windows в безопасном режиме может помочь вам определить, какая программа конфликтует со Steam. Это, в свою очередь, позволит вам отключить любые программы, вызывающие проблемы.
Для Windows 7, которая является самой популярной ОС среди геймеров, вы можете войти в безопасный режим, удерживая Shift + F8 вместе, пока ваш компьютер загружается.
Однако, поскольку большинство современных компьютеров в наши дни достаточно быстры, чтобы загружаться за несколько секунд, этот метод стал неприменимым.
Таким образом, в Windows 10 есть другие параметры, которые позволяют пользователям загружать свою систему в безопасном режиме.
Если вы все еще получаете сообщение об ошибке после попытки исправить это, вероятно, что сторонняя программа, в том числетретье лицоантивирусные программы, мешает работе Steam.
Вам нужно будет увидеть, какая программа влияет на Steam, и отключить ее.
5. Проверьте целостность файлов игры.
- Откройте Steam.
- Найдите игру, которая выдает ошибку, и щелкните правой кнопкой мыши на нем открыть Свойства.
- Далее перейдите в Локальные файлы таб.
- Вы должны увидеть вариант с надписью Проверить целостность игровых файлов .
- Нажмите на эту опцию и Пар остальное сделает.
Возможно, ваш компьютер был неправильно выключен или загрузка вашего последнего патча была прервана.
Если подобные события произошли недавно, возможно, вы испортили файлы в игре. Поврежденные файлы могут вызывать такие ошибки, какОшибка AppHangB1.
подергивание клипов что-то пошло не так
Поэтому одно из исправлений ошибки AppHangB1 — проверка целостности файлов игры, которая исправит все поврежденные файлы.
К счастью, в Steam есть опция, позволяющая легко исправить поврежденные файлы. Используйте вышеуказанные шаги, чтобы найти эту функцию.
ВОшибка AppHangB1 — распространенная проблема, но есть много методов, которые могут ее решить. Важно отметить, что исправления в этой статье не отсортированы от лучшего к худшему или в каком-либо порядке.
Просто, поскольку существует множество возможных причин этой ошибки, есть несколько решений.Дайте нам знать, какой из них сработал для вас, в области комментариев ниже.
Примечание редактора : Этот пост был первоначально опубликован в сентябре 2017 года и с тех пор был переработан и обновлен в сентябре 2020 года для обеспечения свежести, точности и полноты.
C80003f3 ошибка обновления Windows 7 как исправить? cloud-script.ru
Исправить ошибку Центра обновления Windows 0xc80003f3
Код ошибки 0xc80003f3 (недостаточно памяти) означает, что вы выключаете (перезагружаете) компьютер, потому что ваша память с произвольным доступом (RAM) заполнена. Оперативная память заполняется, когда компьютер несколько раз переводится в режим ожидания, а не выключается.
Многие пользователи Windows связались с нами с вопросами после того, как они не смогли найти Windows или Security Essentials. Появляется код ошибки 0xc80003f3. Если мы проанализируем код ошибки, это означает, что ОЗУ заполнено. Это может произойти в ситуациях, когда компьютер несколько раз переводился в режим ожидания вместо правильного выключения. Оказывается, что проблема не является определенной для конкретной версии Windows, потому что она была подтверждена в Windows 10, Windows 8.1 и Windows 7.
Как исправить ошибку Windows Update 0xc80003f3 Центр обновления Windows
Если в настоящее время у вас возникли проблемы с устранением неполадок, связанных с тем же сообщением об ошибке, эта статья содержит несколько различных руководств по устранению неполадок. Каждый из перечисленных ниже методов проверяется по крайней мере одним заинтересованным пользователем.
Мы рекомендуем вам выполнить следующие возможные исправления в том порядке, в котором мы их скомпилировали для достижения наилучших результатов. Следуйте каждому методу и откажитесь от тех, которые не применяются, и в конечном итоге вы должны найти решение, которое решит проблему в вашем конкретном сценарии.
Переименуйте папку распространения программного обеспечения
- Нажмите Пуск Меню> Введите% windir% и нажмите ОК.
- Найдите папку SoftwareDistribution.
- Щелкните правой кнопкой мыши папку SoftwareDistribution, затем щелкните правой кнопкой мыши> Переименовать.
- Тип SoftwareDistributionOld Нажмите «ВВОД».
Восстановить записи реестра, связанные с ошибкой 0xC80003F3
- Нажмите комбинацию Win + X, чтобы открыть меню.
- Выберите опцию «Командная строка (Администратор)».
- Нажмите Да, чтобы запустить командную строку от имени администратора.
- Введите «cleanmgr» перед нажатием Enter.
- Инструмент запускается автоматически. Он рассчитывает дисковое пространство, которое вы можете использовать. Включите все диалоговые окна, которые заняты ненужными файлами, включая диалоговое окно Временные файлы.
- Нажмите кнопку ОК, чтобы инструмент удалил все ненужные файлы.
Мы рекомендуем вам попробовать этот новый инструмент. Он исправляет множество компьютерных ошибок, а также защищает от таких вещей, как потеря файлов, вредоносное ПО, сбои оборудования и оптимизирует ваш компьютер для максимальной производительности. Это исправило наш компьютер быстрее, чем делать это вручную:
- Шаг 1: Скачать PC Repair & Optimizer Tool (Windows 10, 8, 7, XP, Vista — Microsoft Gold Certified).
- Шаг 2: Нажмите «Начать сканирование”, Чтобы найти проблемы реестра Windows, которые могут вызывать проблемы с ПК.
- Шаг 3: Нажмите «Починить все», Чтобы исправить все проблемы.
(дополнительное предложение для Advanced System Repair Pro -> Cайт | Лицензионное соглашение | Политика Kонфиденциальности | Удалить)
Перезапустите фоновую интеллектуальную службу передачи (BITS) и службу журнала событий Windows.
Если вы получаете код ошибки 0xc80003f3 при загрузке обновлений с Центр обновления Windows или в Центре обновления Майкрософт, вам может потребоваться перезапустить фоновую интеллектуальную службу передачи (BITS) или службу журнала событий Windows.
- Откройте Инструменты администрирования в Панели управления. Откройте панель управления, введите инструменты администрирования в поле поиска, затем нажмите «Инструменты администрирования».
- Дважды щелкните по Сервисам. Если вас попросят ввести пароль администратора или подтверждение, введите или подтвердите пароль.
- Щелкните правой кнопкой мыши Фоновую интеллектуальную службу передачи (BITS) и выберите Свойства.
- На вкладке Общие рядом с типом запуска убедитесь, что выбран параметр Автоматический (отложенный запуск).
- Рядом со статусом сервиса проверьте, что сервис запущен. Если это не так, нажмите Пуск.
- Нажмите кнопку ОК, чтобы закрыть диалоговое окно «Свойства».
- Щелкните правой кнопкой мыши службу журнала событий Windows, затем выберите Свойства.
- На вкладке Общие рядом с типом запуска убедитесь, что выбран Автоматический.
- Рядом со статусом сервиса проверьте, что сервис запущен. Если это не так, нажмите Пуск.
Переустановите Центр обновления Windows
- Откройте окно «Выполнить», нажав клавишу Windows + R.
- Затем введите файл services.msc в поле команды и нажмите ок.
- Щелкните правой кнопкой мыши Центр обновления Windows в консоли управления службами и выберите Стоп. Если вы работаете в Windows, щелкните правой кнопкой мыши на Automatic Updates и выберите Stop.
- После остановки обновления Windows щелкните правой кнопкой мыши Центр обновления Windows и выберите Пуск. Если вы используете Windows, щелкните правой кнопкой мыши на Automatic Updates и выберите Start.
Выполнить полное сканирование вредоносного ПО
Возможно, ваша ошибка 0xC80003F3 связана с вредоносным заражением вашего компьютера. Эти вредоносные воры могут повредить, повредить или даже удалить файлы, связанные с Ошибка выполнения. Кроме того, существует возможность, что ошибка 0xC80003F3 связана с частью самой вредоносной программы.
CCNA, веб-разработчик, ПК для устранения неполадок
Я компьютерный энтузиаст и практикующий ИТ-специалист. У меня за плечами многолетний опыт работы в области компьютерного программирования, устранения неисправностей и ремонта оборудования. Я специализируюсь на веб-разработке и дизайне баз данных. У меня также есть сертификат CCNA для проектирования сетей и устранения неполадок.
C80003fa ошибка обновления windows 7
Доброго времени суток, друзья! Все наверняка знают, что обновляя программные продукты, вы не только расширяете возможность обновляемой программы, но и также улучшаете безопасность компьютера в целом. Иногда, при этой процедуре возникают разные ситуации, поэтому решил затронуть тему, почему не устанавливаются обновления Windows 7. Причин, когда не происходит обновление в Windows 7, может быть не так много.
В этой статье я постараюсь максимально кратко и доступно рассказать вам про все. С остальными версиями Windows все то же самое, за исключением некоторых тонкостей (например, в XP «Центр обновления Windows» открывается немного по-другому). Однако я думаю, что это несущественно, поэтому поехали!
Диагностика проблемы утилитой от Microsoft
Теперь необходимо нажать на изображение с человечком, который держит в руках ключик, для скачивания этой программки.
После устанавливаете её на компьютер. Поставьте галочку «Принимаю», теперь нажимаете «Далее».
Когда утилита установится, можно пробовать обновить Windows 7. То есть, как вы поняли, больше никакого вмешательства от пользователя не требуется, так как программа делает все в автоматическом режиме.
Проверяем настройки системы
Если способ выше вам не помог, тогда приступаем к настройке Windows для обновления без всяких дополнительных скачиваний. Для этого проделываем такой путь: «Пуск» — «Панель управления» — «Система и безопасность».
Далее нажмите «Центр обновления Windows». В левой части экрана есть надпись: «Поиск обновлений», кликаем по данному пункту. Немного подождите, после чего справа появится кнопка «Установить сейчас», на которую как вы понимаете надо нажать, чтобы приступить к их установке.
Много запросов
Если всё равно проблему устранить не получилось, тогда закройте все окна, которые касаются центра обновления Windows и попробуйте произвести попытку через минут 20. А пока можете читать статью дальше.
Также можно подождать, когда произойдет обновление по расписанию. Если оно у вас не настроено, тогда сделаем это сейчас. Для этого нажмите слева «Настройка параметров».
Поставьте везде галочки и выберите «Устанавливать обновления автоматически (рекомендуется)». Укажите удобное для вас время, когда надо скачивать и устанавливать обновления.
Не забудьте нажать «ОК», чтобы применить все выше описанные действия.
Прокси — сервер
Возможно, что вы пытаетесь скачать обновления через интернет у себя на работе. Но админы закрыв порты, по которым скачиваются обновления, эту задачу ставит в тупик.
Чтобы это проверить вы можете взять компьютер или ноутбук себе домой и попытаться это сделать через свой интернет. Если у вас компьютер, то смысла нести эту махину нет, тогда подходите к админу и рассказываете о возникшей ситуации. Расскажите о том, какие меры вы предпринимали, чтобы он понимал, что его помощь сейчас крайне необходима.
Средства защиты и вирусы
У вас установлен фаервол или антивирус? Тогда перед обновлением вы должны все программные продукты, связанные с безопасностью – отключить. Возможно, что именно они блокируют связь с серверами Microsoft.
Вирусы могут быть причиной, когда не устанавливаются обновления для Windows 7. Чтобы проверить свой компьютер на вирусы, скачайте бесплатную утилиту Dr.Web CureIt! или Kaspersky Virus Removal Tool . Эти программы не требуют установки и интуитивны в обращении. Если будут найдены какие-либо вирусы, тогда смело их удаляем.
Если есть фаервол, тогда добавьте правило исключений для этих сайтов:
http://*.update.microsoft.com
https://*.update.microsoft.com
http://download.windowsupdate.com
Если при обновлении появились ошибки [80244016, 8024402f ,c80003fa]
Если при обновлении Windows у вас появятся ошибки, тогда это средство будет как раз кстати. Чтобы скачать фикс, переходим сюда . Кстати, на этой же страницы, после того как расскажут про то как работает эта утилита, есть также некоторые рекомендации, которые касаются моей статьи.
Как и в прошлый раз нажимаем на изображение с человечком, скачиваем утилиту и устанавливаем её на свой компьютер. Как скачать и как установить программу, можно увидеть наглядно чуть выше, но я думаю, что вы всё запомнили.
Мелкие проблемы
Если у вас до сих пор вопрос, почему не устанавливаются обновления Windows 7, остался нерешенным, проверьте свободное место на жестком диске. Как бы банально и глупо это не звучало, но на моей практике был такой случай, когда диск С: был полностью забит, а пользователь еще хотел и нагрузить его обновлениями для Windows 7.
Кстати, чтобы система работала стабильно, на диске С: у вас должно быть свободного места на 3-5 Гб. Немного отвлеклись, но это действительно важный момент для пользователей.
У вас нелицензионный Windows? Вы пользуетесь пиратской версией? Тогда эта проблема может быть связана с нелегальным программным обеспечением. Если вы в этой ситуации, тогда просто забудьте о каких-либо обновлениях.
Конечно, чтобы выполнить скачивание обновлений, у вас должен быть интернет. Проверьте, не прерывалось ли у вас подключение к интернету. Также можно закрыть все -все программы, даже те, которые не относятся к интернету.
Вот я и перечислил все основные неполадки в системе, которые могли помешать обновлению Windows. Искренне надеюсь, что вы нашли решение, которое исправило ситуацию.
Все коды ошибок Центра обновления Windows
При обновлении системы или установке пакетов через Центр обновлений Windows могут появляться ошибки. На этой странице собраны все распространенные коды ошибок, которые можно увидеть при попытке обновить Windows 7, 8 или 10.
Большинство кодов ошибок универсальны и позволяют исправить проблему вне зависимости от версии Windows. Нажатие на любой код откроет страницу с инструкцией, где подробно расписаны методы решения.
Универсальная инструкция по исправлению ошибок Центра обновления:
- Открываем (от имени администратора) Пуск -> Выполнить -> cmd.exe, в командной строке пишем sfc /scannow, Enter.
- Ждем проверки, пишем вторую команду DISM.exe /Online /Cleanup-image /Restorehealth, ждем. Пробуем установить обновление заново.
- Если не получается — заходим на catalog.update.microsoft.com. или microsoft.com/ru-ru/download и загружаем/устанавливаем нужное обновление вручную, воспользовавшись поиском или каталогом для загрузки нужного обновления.
Если простой способ не помог, следует найти свою ошибку в списке и попробовать решить её при помощи подробной инструкции.
Коды ошибок Центра обновления Windows
0x80070002 ERROR_FILE_NOT_FOUND — Не удается найти указанный файл.
Центру обновлений не удается найти файлы, нужные для установки. Решение: сканирование системы, восстановление системных файлов, в случае неудачи — установка нужного обновления вручную из каталога Microsoft.
0x8007000D ERROR_INVALID_DATA — Недопустимые данные.
Ошибка появляется при установке Windows (файлы повреждены, может потребоваться новый установочный архив), при восстановлении системы (повреждена точка восстановления), при активации (ошибка в разделе реестра CurrentControlSetEnumRoot), а также при обновлении Windows через Центр обновлений.
Решение: использовать Microsoft Easy Fix или установить обновление вручную. Программа Fix It более не поддерживается Microsoft, поэтому придется искать её в неофициальных источниках. Также можно использовать Media Creation Tool или ISO-образ системы (для Windows 10).
0x800F081F CBS_E_SOURCE_MISSING — Источника пакета или файл не найден.
Ошибка загрузки компонента .NET Framework 3.5 на Windows 8/8.1, 10 и Server 2012/2016. Ошибка 0x800f081f возникает, когда указан альтернативный источник установки, но при этом:
- По адресу находятся не все нужные компоненты для установки.
- Пользователь не имеет прав доступа к файлам.
- В указанном расположении нет файлов, нужных для установки или обновления.
Для исправления ошибки нужно проверить, правильно ли указан путь, есть ли нужные файлы/обновления по адресу и есть ли у пользователя доступ на чтение этих файлов. При обновлении Windows может помочь ручная установка и утилита DISM.exe.
0x80073712 ERROR_SXS_COMPONENT_STORE_CORRUPT — Хранилище компонентов находится в несогласованном состоянии.
Причиной ошибки является поврежденный компонент манифеста CBS. Это чисто системная ошибка, из-за которой система не может установить обновление. До Windows 10 ошибку можно исправить при помощи утилиты CheckSUR.
В Windows 10 нужно загрузить с сайта Microsoft программу MediaCreationTool.exe, нажать «Обновить этот компьютер сейчас» и следовать инструкции на экране. Использование загрузочного образа Win 10 (формат ISO) позволит устранить системные ошибки, при этом личные документы и файлы на компьютере останутся без изменений.
0x800736CC ERROR_SXS_FILE_HASH_MISMATCH — Файл компонента не соответствует сведениям проверки, указанным в манифесте компонента.
Ошибка появляется при попытке установить NET Framework 3.5 (includes .NET 2.0 and 3.0), либо при попытке обновить Windows без установленного NET Framework 3.5.
Решение: использовать команду Dism /online /enable-feature /featurename:NetFx3 /All в командной строке от имени администратора для установки фреймфорка. Альтернативный вариант — загрузить ISO-образ нужной версии Windows и использовать команду dism.exe /online /enable-feature /featurename:NetFX3 /Source:d:sourcesico, где d:sourcesico — диск и расположение образа системы. Без установленного NET Framework 3.5 Центр обновления Windows работать не будет, поэтому придется использовать командную строку.
0x800705B9 ERROR_XML_PARSE_ERROR — Не удалось обработать запрошенные XML-данные.
Сравнительно редкая системная ошибка при обновлении. Если код 0x800705B9 появился на Windows 7, Vista или 8/8.1, для исправления ситуации нужно:
- Скачать Media Creation Tool с сайта Microsoft.
- Запустить, выбрать Upgrade this PC now (обновить сейчас).
- Нажать Next (далее) и дождаться окончания процесса.
В Windows 10 для восстановления системных файлов также используется Media Creation Tool и ISO-образ системы. Также можно ввести в командную строку ряд команд, которые очистят все системные файлы и сбросят настройки.
0x80070246 ERROR_ILLEGAL_CHARACTER — Обнаружен недопустимый символ.
Нестандартная ошибка, которая может быть связана как с системным сбоем, так и с ошибками со стороны пользователя. Решение ошибка 0x80070246 «Обнаружен недопустимый символ» осложняется тем, что при ней нельзя запустить утилиту swf /scannow (и ряд других системных служб).
Для исправления этого кода ошибки Центра обновлений нужно:
- Сделать резервную копию реестра и важных файлов на случай проблем.
- Запустить режим устранения неполадок центра обновлений: Пуск -> ввести в поиске «устранение неполадок» -> Enter -> нажать «Просмотреть все» в левой панели -> найти «Центр обновления Windows». Следовать появившемся инструкциям.
- Для Windows 10: Пуск -> Параметры -> Обновление и безопасность -> Устранение неполадок.
Если это не помогло, придется восстановить исходное состояние Центра обновления Windows. Вручную это может занять до часа времени и более — желательно иметь хотя бы общее понимание своих действий, а также резервные копии важных данных и реестра Windows.
0x8007370D ERROR_SXS_IDENTITY_PARSE_ERROR — Строка удостоверения повреждена.
На сайте Microsoft ошибка с кодом 0x8007370D описана как ошибка повреждения, возникающая при повреждении системных файлов. Это стандартная ошибка, решить которую может центр исправления неполадок. Встроенная утилита восстановит целостность системных файлов, после чего перестанут появляться ошибки при скачивании и установке обновлений.
В Windows Vista или XP нужно запустить средство устранения неполадок Центра управления Windows. Найти его можно через поиск в меню Пуск или в Панели управления.
В Windows 7, 8/8.1 и 10 все также просто, но для полноценной работы средства устранения неполадок требуется подключение к интернету. В противном случае шанс на успешное решение проблемы уменьшается, поскольку система не сможет загрузить недостающие файлы.
Для запуска нужно: в поиске ввести «Устранение неполадок», открыть, выбрать Параметры -> Устранение неполадок. Найти раздел Система и безопасность, в нем нажать на пункт Устранение неполадок с помощью Центра обновления Windows, после чего нажать кнопку Далее. Дождаться окончания сканирования системы и устранения неисправностей.
Microsoft советует использовать этот метод для следующих кодов ошибок (для Windows 7, Vista, XP):
- 0x80245003 — Служба Центра обновления Windows повреждена или не работает.
- 0x80070514 — Служба Центра обновления Windows повреждена или не работает.
- 0x8DDD0018 — Библиотеки BITS.dll повреждены.
- 0x80246008 — Библиотеки BITS.dll повреждены.
- 0x80200013 — Библиотеки BITS.dll повреждены.
- 0x80004015 — Библиотеки BITS.dll повреждены.
- 0x80070003 — Библиотеки BITS.dll повреждены.
- 0x800A0046 — Библиотеки BITS.dll повреждены.
- 0x800A01AD — Библиотеки DLL Центра обновления Windows не зарегистрированы.
- 0x80070424 — Библиотеки DLL Центра обновления Windows не зарегистрированы.
- 0x800B0100 — Ошибка проверки подписи. (кроме Windows XP)
- 0x80070005 — Ошибка определения хранилища данных. (кроме Windows XP)
- 0x80248011 — Ошибка определения хранилища данных.
- 0x80070002 — Ошибка определения хранилища данных.
- 0x80070003 — Ошибка определения хранилища данных.
В Windows 10 для восстановления системы после ошибок также может использоваться ISO-образ системы (доступен на сайте Microsoft) и встроенная утилита DISM.exe.
0x8007370B ERROR_SXS_INVALID_IDENTITY_ATTRIBUTE_NAME — Имя атрибута в удостоверении находится вне допустимого диапазона.
Ошибка обновления Windows с кодом 0x8007370B обозначает, что хранилище компонентов Windows повреждено. Вне зависимости от причины, нужен доступ в интернет, сканирование системы и дозагрузка поврежденных или недостающих файлов. Как и в других случаях, ошибка исправляется при помощи DISM.exe или средства проверки готовности системы к обновлению.
0x8007370A ERROR_SXS_INVALID_IDENTITY_ATTRIBUTE_VALUE — Значение атрибута в удостоверении находится вне допустимого диапазона.
В большинстве случаев ошибка возникает на Windows 10. На сайте поддержки Microsoft советуется решать проблему при помощи одной из двух команд, которые требуется ввести в Командную строку от имени администратора: DISM /Online /Enable-Feature /FeatureName:NetFx3 /All /LimitAccess /Source:d:sourcessxs или DISM /online /cleanup-image /RestoreHealth /source:d:sources /LimitAccess, если первая команда не помогла.
Вместо d: должен быть указан диск, на который установлена Windows 10 (или располагается виртуальный образ). Если проблема связана с Net Framework 3.5, может потребоваться полная переустановка этого фреймворка. Если ничего не помогает, остается запустить процесс установки Windows и выбрать пункт «обновление с сохранением данных». Предварительно можно сохранить на внешнем носителе все нужные файлы во избежание потери важной информации (хотя риск при восстановлении минимален).
0x80070057 ERROR_INVALID_PARAMETER — Неправильный параметр.
При появлении ошибки с кодом 0x80070057 в Центре обновления стоит попробовать установить его вручную, загрузив файлы из каталога Microsoft или центра обновлений.
Если ошибка при обновлении остается, стоит сделать резервную копию редактора реестра и удалить следующий ключ: KEY_LOCAL_MACHINE SYSTEM CurrentControlSet services eventlog Microsoft-Windows-PrintService /Operational. Ключ также может находиться в разделе HKEY_LOCAL_MACHINE SYSTEM CurrentControlSet services eventlog. После удаления ключа нужно перезагрузить компьютер и запустить установку обновления заново.
0x800B0100 TRUST_E_NOSIGNATURE — В этом объекте нет подписи.
При появлении ошибки 0x800B0100 следует убедиться, что все файлы типа .mum и .cat находятся в каталоге %windir%TempCheckSURservicing, а все файлы типа .manifest должны быть в каталоге %windir%TempCheckSURmanifests.
После копирования файлов в нужные каталога нужно заново запустить средство проверки готовности системы к обновлению. Если это не помогло, нужно удалить обновление KB2488113 (если стоит) и временно отключить компонент Microsoft .Net Framework 3.5.1. После этого нужно выполнить частичную загрузку системы и заново запустить средство проверки.
При помощи DISM.exe, команды sfc /scannow, средства проверки готовности системы к обновлению и загрузочного образа Windows также можно исправить следующие проблемы:
- 0x80092003 CRYPT_E_FILE_ERROR — При попытке чтения или записи файла Центром обновления Windows произошла ошибка.
- 0x800B0101 CERT_E_EXPIRED — Истек или не наступил срок действия требуемого сертификата при проверке по системным часам или отметке времени в подписанном файле.
- 0x8007371B ERROR_SXS_TRANSACTION_CLOSURE_INCOMPLETE — Отсутствуют один или несколько обязательных членов транзакции.
- 0x80070490 ERROR_NOT_FOUND — Не удалось выполнить поиск новых обновлений.
Надпись ERROR_NOT_FOUND может говорить о временных ошибках с сетью или проблемах с интернет-соединением. Если проблема не пропадает, нужно попробовать установить обновление вручную.
Статья находится в состоянии редактирования, поскольку кодов ошибок у Центра обновлений достаточно. По мере появления новой информации, информация на странице будет обновляться.
Как исправить ошибку Windows Update 0xc80003f3
Несколько пользователей Windows обращались к нам с вопросами после того, как они не смогли ни Windows, ни Security Essentials. Код ошибки, который появляется 0xc80003f3. Если мы проанализируем код ошибки, это по сути означает, что кратковременная память (RAM) заполнена. Это может произойти в ситуациях, когда компьютер неоднократно переводился в спящий режим / режим гибернации вместо правильного его выключения. Как выясняется, проблема не относится к определенной версии Windows, поскольку она подтверждена в Windows 10, Windows 8.1 и Windows 7.
Что вызывает ошибку 0xc80003f3?
Мы проанализировали эту конкретную проблему, изучив различные пользовательские отчеты и опробовав различные исправления, рекомендуемые для кода ошибки 0xc80003f3 . Оказывается, известно, что несколько разных сценариев вызывают эту ошибку. Вот короткий список потенциальных преступников:
- Ошибка Центра обновления Windows. Возможно, вы столкнулись с этим конкретным сообщением об ошибке из-за ошибки Центра обновления Windows. Если этот сценарий применим, вы сможете решить проблему с помощью средства устранения неполадок Центра обновления Windows, чтобы определить проблему и автоматически применить жизнеспособную стратегию восстановления.
- Повреждение в папке SoftwareDistribution . Неполное обновление или частично загруженный файл могут повредить обновление до такой степени, что оно вызовет этот конкретный код ошибки. В этом случае вы сможете решить проблему, удалив папку SoftwareDistribution, заставив вашу ОС создать новую папку и повторно загрузить файлы.
- Некоторые важные службы WU отключены. Другая возможная причина, которая приведет к этой проблеме, — это ситуации, когда некоторые службы, важные для процесса обновления Windows, отключены. Это может произойти либо из-за модификации пользователя, либо из-за приложения управления ресурсами. В этом случае единственным исправлением является повторное включение служб, которые не могут запускаться.
- Сломанный компонент WU. Нам удалось выявить некоторые ситуации, когда эта проблема возникала на компьютерах, где компонент WU был эффективно поврежден. Если этот сценарий применим, вы сможете полностью обойти WU, установив обновление с помощью каталога Центра обновления Windows.
- Повреждение системных файлов — Это конкретное сообщение об ошибке может быть также связано с повреждением системных файлов. Вероятно, некоторые поврежденные файлы не способны запускать необходимые службы и процессы. В этом случае ремонтная установка должна исправить проблему повреждения, не повредив ваши файлы.
Если в настоящее время вы пытаетесь устранить одно и то же сообщение об ошибке, эта статья предоставит вам несколько различных руководств по устранению неполадок. Подтверждено, что каждый из описанных ниже методов работает по крайней мере одним уязвимым пользователем.
Мы рекомендуем вам следовать приведенным ниже потенциальным исправлениям в том же порядке, в котором мы их расположили, для достижения наилучших результатов. Следуйте каждому методу и откажитесь от тех, которые не применимы, и вы должны в конечном итоге найти исправление, которое решит проблему в вашем конкретном сценарии.
Способ 1. Запуск средства устранения неполадок Центра обновления Windows
Прежде чем мы перейдем к более продвинутым стратегиям восстановления, давайте посмотрим, не способна ли ваша версия Windows решить проблему самостоятельно. Несколько затронутых пользователей, с которыми мы также сталкиваемся с ошибкой 0xc80003f3, сообщили, что им удалось полностью устранить проблему, запустив средство устранения неполадок Центра обновления Windows для автоматического устранения проблемы.
Эта встроенная утилита оснащена набором стратегий восстановления, которые будут автоматически применяться при обнаружении проблемы, которая была обнаружена. Вот краткое руководство по запуску средства устранения неполадок Центра обновления Windows:
- Нажмите клавишу Windows + R, чтобы открыть диалоговое окно « Выполнить ». Затем введите « ms-settings: Troubleshoot » и нажмите Enter, чтобы открыть вкладку « Устранение неполадок » в приложении « Настройки» .
Открытие вкладки «Устранение неполадок» приложения «Настройки» через окно «Выполнить»
Перейдя на вкладку «Устранение неполадок», перейдите на правую панель и перейдите в раздел « Подготовка к работе ». Как только вы попадете туда, нажмите Центр обновления Windows, затем нажмите Запустить средство устранения неполадок .
Запуск средства устранения неполадок Центра обновления Windows
После запуска утилиты дождитесь завершения первоначального сканирования. Это будет определять, применимы ли какие-либо стратегии ремонта, включенные в этот инструмент.
Обнаружение проблемы с Центром обновления Windows
Если будет найдено жизнеспособное исправление, вы увидите его в следующем окне. Чтобы применить его, нажмите « Применить это исправление», а затем следуйте инструкциям на экране, чтобы применить рекомендованную стратегию исправления.
Применить это исправление
Если ошибка 0xc80003f3 все еще появляется при попытке установить конкретное обновление Windows, перейдите к следующему потенциальному исправлению ниже.
Способ 2: удаление содержимого папки SoftwareDistribution
Многие затронутые пользователи сообщили, что им удалось решить проблему, очистив папку «Распространение программного обеспечения». Это основная папка, которую использует компонент WU (Центр обновления Windows) для хранения большинства файлов Центра обновления Windows.
Эта процедура в конечном итоге заставит вашу ОС Windows повторно загрузить все обновления, которые ожидают установки. Это приводит к устранению всех тех случаев, когда ошибка 0xc80003f3 вызывается неполным обновлением Windows или поврежденными файлами в папке SoftwareDistribution.
Вот краткое руководство по очистке папки SoftwareDistribution :
- Чтобы удалить папку SoftwareDistribution, сначала необходимо отключить выбор служб ( Служба обновления Windows и Службафоновой передачи данных) . Для этого нажмите клавиши Windows + R, чтобы открыть диалоговое окно « Выполнить ». Затем введите «cmd» и нажмите Ctrl + Shift + Enter, чтобы открыть окно командной строки с повышенными правами.
Запуск командной строки от имени администратора
Примечание. Удаление папки SoftwareDistribution будет невозможно, если вы не отключите эти две службы.
Очистка содержимого папки SoftwareDistribution
Если вы все еще не можете установить некоторые (или все) обновления Windows через ошибку 0xc80003f3, перейдите к следующему руководству по устранению неполадок ниже.
Способ 3: Включение всех услуг, используемых WU
Как выясняется, эта конкретная проблема также может возникать в тех случаях, когда некоторые службы WU (Windows Update) не запускаются. Это может быть вызвано вмешательством пользователя вручную или некоторыми сторонними приложениями, которые попытаются уменьшить использование ресурсов.
ОБНОВЛЕНИЕ : Нам удалось идентифицировать несколько пользовательских отчетов, где проблема возникает в неоригинальных установках Windows. Скорее всего, службы WU остановлены программным обеспечением активации.
Нескольким затронутым пользователям удалось решить проблему, обеспечив включение каждой службы WU, используемой в процессе обновления. Вот краткое руководство по этому:
- Откройте диалоговое окно « Выполнить », нажав клавишу Windows + R. Затем введите «cmd» и нажмите Ctrl + Shift + Enter, чтобы открыть командную строку с повышенными привилегиями. Если вас попросит Контроль учетных записей (UAC), нажмите Да в окне, чтобы предоставить административные привилегии.
Запуск командной строки от имени администратора
Если вы все еще сталкиваетесь с той же ошибкой 0xc80003f3 при попытке установить обновления, перейдите к следующему способу ниже.
Способ 4: установка обновления Windows вручную
Если ни один из перечисленных способов не позволил вам установить ожидающие обновления, скорее всего, вы сможете обойти код ошибки, установив сбойное обновление вручную. Есть несколько способов сделать это, но самый удобный и безопасный способ — сделать это через веб- сайт каталога Центра обновления Майкрософт .
Нам удалось идентифицировать несколько разных отчетов с затронутыми пользователями, утверждающими, что ошибка 0xc80003f3 не возникла, когда они использовали официальный каталог Центра обновления Майкрософт для выполнения обновления.
Вот краткое руководство о том, как это сделать:
- Посетите следующую страницу ( здесь ) с вашим браузером.
- Перейдя на страницу каталога Центра обновления Майкрософт, используйте функцию поиска (в верхнем правом углу), чтобы найти обновление, которое выдает код ошибки.
Поиск обновления, которое вы хотите установить вручную
Когда вы увидите результаты, посмотрите на соответствующее обновление, посмотрев на архитектуру процессора и версию Windows.
Выбор правильного Центра обновления Windows
Если вы все еще сталкиваетесь с ошибкой 0xc80003f3 (или с другой ошибкой) при попытке перейти на ручной маршрут, перейдите к следующему способу ниже.
Способ 5: выполнение ремонтной установки
Если ни один из перечисленных методов не позволил вам устранить проблему и установить ожидающее обновление, скорее всего, ошибка 0xc80003f3 вызвана основной проблемой повреждения. В этом случае вы сможете решить проблему, сбросив все компоненты Windows (включая загрузочные файлы).
Один из способов сделать это — выполнить чистую установку, но это очень разрушительная процедура, которая оставит вас без каких-либо личных файлов. Все ваши приложения, приложения и медиа будут потеряны.
Лучшим подходом было бы выполнить ремонтную установку. Эта ненавязчивая процедура будет касаться только компонентов Windows. Это означает, что все приложения, игры, музыка, видео и личные файлы будут там даже после завершения установки на месте. Если вы решите использовать эту процедуру для исправления компонентов Центра обновления Windows, следуйте инструкциям ( здесь ).
C80003f3 ошибка обновления Windows 7 как исправить?
Windows Update error c80003f3 is an error that usually occurs during installation or updating of Windows. The error may appear as “[Error number: 0xC80003F3] The website has encountered a problem and cannot display the page you are trying to view. The options provided below might help you solve the problem.” or “c80003f3 AutomaticUpdates Failure Software Synchronization Error: Agent failed detecting with reason: 0xc80003f3.”
The error may indicate a problem with the internet connection due to intermittent connectivity, low speed, modem router configuration, or ISP settings. It may also indicate problems with the local machine such as outdated applications and drivers; corrupt files, directories, registry and other data, which may be affecting the hard drive.
The error may occur in Windows 10, 8, 7, and Vista.
How can you fix Windows Update error c80003f3?Some of the solutions to this error include clearing the cache, deleting SoftwareDistribution, running Windows Update Troubleshooter, disabling third-party software, and using System Recovery Options.
Please see our in-depth walk-through solutions below.
Last Updated on March 14, 2018
- Windows 7
- Windows Installation
- Windows Update
Asked by Ariane on July 19, 2017 in Microsoft Windows.
Solution 1. Clear the cache
Windows Update error C80003F3 could mean you are out of memory. Please shut down your computer for at least three minutes to clear cache or use Windows Disk Clean up. Your RAM might be full due to repeated use of sleep mode or hibernate instead of shut down.
Use Windows Disk Clean up
Here is a YouTube video tutorial
- Option 1. Click the Windows Start type cleanmgr and press Enter key.
Option 2. Click Windows Logo key + R then type cleanmgr and press Enter key.
Last Updated on July 11, 2018
Solution 2. Delete SoftwareDistribution and run DISM command with sfc /scannow command
Windows Update error C80003F3 may also occur if the download or installation of Windows Update was interrupted. You could use this solution to re-download the updates and fix the damaged files during the interrupted installation. See the videos below.
Delete SoftwareDistribution
Location of SoftwareDistribution: C:WindowsSoftwareDistributiondownload
Run DISM command with sfc /scannow command
sfc /scannow
DISM.exe /Online /Cleanup-image /Restorehealth
Last Updated on March 24, 2019
Solution 3. Run Windows Update Troubleshooter and Microsoft Easy fix 50202
If Windows Update error c80003f3 persists, run Windows Update Troubleshooter and Microsoft Easy fix 50202. The tools may able to fix your problem.
Option 1. Windows Update Troubleshooter
Watch it here on YouTube or follow the instructions below
- Download and install Windows Update Troubleshooter.
For Windows 7 and 8, please see link here. - Run it and click “Next.”
Option 2. Microsoft Easy fix
Download this application from this link here then run it.
Last Updated on October 3, 2018
Solution 4. Disable or Uninstall Third-party Software
It is possible that Windows Update error c80003f3 is caused by a third-party software such as anti-virus, proxy server, and firewall. You could disable or uninstall it temporarily and do a Windows Update. You could also run your Windows in clean boot to disable all third-party software that runs on Windows start-up. Watch the video to run Windows in clean boot.
Last Updated on March 24, 2019
Solution 5. Use System Recovery Options
It is also possible that Windows Update error c80003f3 is caused by a damaged Windows system file. If you managed to create a System Restoration point, try to use System Recovery. Or if you have created a Windows image as a backup, use Complete PC Restore.
Windows 7 and lower.
Option 1. To access System Recovery Options.
- Restart the computer
- Press F8 retentively before Windows logo appears.
- Advanced Boot Options will appear.
- Select Repair your computer and press Enter key.
Option 2. For Windows version without System Recovery Options
NOTE: Some Windows version will not automatically install System Recovery Option. Use the Window installation CD/DVD or USB to access System Recovery Option.
- Insert the Windows installation CD/DVD or USB.
- A message will appear “Press any key to boot from CD or DVD…”, press any key to boot from the Windows installation CD/DVD or USB.
- Select your language, time and keyboard, and click next.
Select from the following
System Restore. Restore Windows to an earlier point in time. (If you have created a restore point before encountering BSOD on startup use this)
Complete PC Restore or System Image Recovery. Recover your computer using a system image you created. (Use this to recover the image you created)
For Window 10
- Go to Start > Settings > Update & security > Recovery.
Last Updated on April 26, 2018
Fix: Ошибка AppHangB1 — Appuals.com
Многие пользователи сталкиваются с проблемой, когда их компьютер внезапно зависает и перестает отвечать при запуске любой игры в Steam. Это также возможно при запуске любого другого приложения. Это может быть очень неприятно, поскольку даже перезагрузка компьютера не решает проблему. Что вызывает AppHandB1? Нет веского объяснения, так как проблема может варьироваться от компьютера к компьютеру. Мы перечислили ряд различных решений, которые могут помочь в решении проблемы.
Решение 1. Редактирование параметров запускаМы можем попробовать запустить Steam с DirectX версии 9.0. Кажется, это мгновенно устраняет проблему. Чтобы запустить Steam в нужной версии, мы должны установить параметр запуска в его exe-файле.
- Найдите свой клиент Steam. Расположение по умолчанию — C: / Program Files (x86) / Steam.
- Создайте ярлык Steam в том же каталоге.
- Щелкните « Properties » и перейдите на вкладку « General ».
- В диалоговом окне « Target » добавьте в конце « -dx9 ». Окончательный результат выглядит так: «C: \ Program Files (x86) \ Steam \ Steam.exe» -dx9
Если у вас установлен Steam в другом каталоге, измените путь к файлу на этот требуемый каталог. См. Картинку ниже для справки.
- Откройте диспетчер задач и завершите все процессы Steam, начиная с SteamClientBootstrapper.
- Перезапустите Steam с помощью и проверьте, сохраняется ли ошибка.
Есть еще один способ установить параметры запуска любой игры.
- Выберите вкладку Library в верхней части клиента Steam. Здесь перечислены все ваши установленные игры.
- Щелкните игру правой кнопкой мыши и выберите Properties из списка доступных опций.
- Перейдите на вкладку General , и здесь вы увидите кнопку Set Launch Options . Щелкните по нему.
- Появится небольшое новое окно с диалоговым окном.Введите вариант запуска, который вы хотите применить, и сохраните изменения. Теперь, когда вы запускаете игру, она будет запускаться с учетом этих параметров.
- Закройте клиент Steam с помощью диспетчера задач и снова запустите его с помощью параметра «Запуск от имени администратора». После запуска попробуйте запустить игру еще раз, чтобы проверить, решена ли проблема.
На вашем компьютере могут присутствовать вредоносные программы, которые могут создавать различные проблемы.Хотя вы можете сканировать на наличие вредоносных программ с помощью различных антивирусных программ, вы также можете использовать Malwarebytes. Обратите внимание, что мы ссылаемся на другие веб-сайты только для помощи нашим пользователям. Мы не несем ответственности ни за какие риски, связанные с использованием этого программного обеспечения.
Вредоносные программы и вирусы подвергают ваш компьютер неограниченному риску и изменяют настройки системы. После изменения системных настроек Steam не может выполнить нужные процессы и в конечном итоге выдает ошибку. Тщательно просканируйте на наличие вредоносных программ и вирусов, прежде чем переходить к следующим решениям.Мы отключим ваш антивирус, чтобы проверить, не являются ли они проблемой, поэтому очень важно, чтобы вы были абсолютно уверены, что ваш компьютер не заражен. Если это так, и вы не можете его идентифицировать, удаление антивируса только ухудшит ситуацию.
Решение 3. Установка исключения для антивируса и удаление брандмауэраОчень часто ваш брандмауэр и антивирусное программное обеспечение конфликтуют со Steam. В Steam одновременно выполняется множество процессов, которые гарантируют, что ваш игровой опыт будет только лучшим.Однако многие антивирусные программы отмечают эти процессы как потенциальные угрозы и помещают их в карантин, в результате чего некоторые процессы / приложения не работают. Мы составили руководство о том, как поставить Steam в качестве исключения в антивирусе. Следуйте инструкциям здесь.
Для отключения брандмауэра Windows выполните действия, перечисленные ниже.
- Нажмите кнопку Windows + R, чтобы открыть приложение «Выполнить». В диалоговом окне введите « control ». Это откроет перед вами панель управления вашим компьютером.
- Справа вверху будет диалоговое окно для поиска. Напишите Firewall и выберите первый вариант, который появится в результате.
- Теперь с левой стороны щелкните параметр, который гласит: « Включить брандмауэр Windows или f». Благодаря этому вы можете легко отключить брандмауэр.
- Выберите опцию « Отключить брандмауэр Windows » на обеих вкладках, Общедоступные и Частные сети. Сохранить изменения и выйти.Перезапустите Steam и запустите его с помощью опции «Запуск от имени администратора».
Безопасный режим — это диагностический режим запуска, присутствующий в ОС Windows. Он используется для получения ограниченного доступа к Windows при устранении неполадок, поскольку большинство нежелательных процессов / программного обеспечения отключается. Безопасный режим разработан, чтобы помочь определить проблему или исправить ее в большинстве случаев.
Если ваши игры Steam продолжают давать сбой и выдают ошибку, это означает, что существует конфликт стороннего приложения / программного обеспечения с вашим Steam.Вы можете попробовать удалить / отключить эти приложения, чтобы убедиться, что конфликт разрешен.
Запуск чего-либо в безопасном режиме не создает никаких потоков и используется во всем мире для решения различных проблем. Вам не о чем беспокоиться.
- Вы можете узнать, как обезопасить свой компьютер, используя это. Если вы используете Windows 7, вы можете нажать кнопку F8 при запуске компьютера. Затем вы можете выбрать опцию « Включить безопасный режим с поддержкой сети ».Щелкните эту опцию, и Windows запустится желаемым образом.
- Откройте Steam и попробуйте подключить его к Интернету и войти в систему. После входа в систему откройте игру и проверьте, сохраняется ли ошибка. Если это успешно, это означает, что проблема может быть в вашем антивирусе или брандмауэре / сторонней программе.
Поскольку мы уже добавили исключения для антивируса и отключили брандмауэр, это означает, что существует проблема, когда сторонняя программа мешает работе вашего клиента.Попробуйте удалить эти программы и запустить Steam при обычном запуске компьютера.
Если проблема все еще возникает, а Steam отказывается запускаться и продолжает вылетать, когда вы играете в игру, это означает, что есть другая проблема. Продолжайте следовать решениям, перечисленным ниже.
Решение 5. Проверка файлов игры и библиотекиВозможно, ваши игровые файлы повреждены или в них могут отсутствовать некоторые игровые файлы. Из-за этого ваш клиент Steam может работать некорректно и вылетать, когда вы играете в любую игру.Файлы вашей библиотеки также могут иметь неправильную конфигурацию, что может привести к ошибкам оверлея Steam.
- Откройте свой клиент Steam и нажмите Библиотека присутствует вверху. Здесь будут перечислены все ваши установленные игры. Выберите игру, в которой оверлей Steam не открывается.
- Щелкните правой кнопкой мыши игру, которая выдает ошибку, и выберите Свойства .
- Оказавшись в свойствах, перейдите на вкладку Local Files и выберите опцию Verify Integrity of Game Files .Затем Steam начнет проверку всех имеющихся файлов в соответствии с имеющимся у него основным манифестом. Если какой-либо файл отсутствует / поврежден, он снова загрузит эти файлы и заменит их соответствующим образом.
- Теперь перейдите к своим настройкам, нажав опцию «Настройки» после нажатия «Steam» в нижнем левом углу экрана. В настройках откройте вкладку «Загрузки» в левой части интерфейса.
- Здесь вы увидите поле с надписью « Папки библиотеки Steam ».Щелкните по нему
- Будет отображена вся информация о вашем Steam-контенте. Щелкните его правой кнопкой мыши и выберите « Repair Library Files ».
- Перезапустите Steam и проверьте, нормально ли работает клиент.
Программы P2P образуют прямой канал связи с вашим компьютером. Кроме того, их мер безопасности легко избежать. Авторы вредоносных программ активно используют эти программы и распространяют вирусы и вредоносное ПО на ваш компьютер.Если вы неправильно настроили свои программы P2P, возможно, вы делитесь больше, чем вы думаете или знаете. Было много случаев, когда информация о человеке передавалась через программы P2P, такие как физический адрес его компьютера, пароли, имена пользователей, адреса электронной почты и т. Д.
С этими учетными данными злоумышленникам очень легко получить доступ к вашему компьютеру и удалить важную систему файлы, которые могут привести к этой ошибке.
Примеры программ P2P включают BitTorrent, Utorrent и т. Д.Удалите их, запустите проверку на наличие вредоносных программ и при необходимости восстановите файлы реестра. Затем снова запустите Steam с правами администратора и проверьте, вылетает ли игра по-прежнему.
Примечание: Если ваш компьютер ведет себя странно и на главном экране снова и снова появляются различные рекламные объявления, это означает, что ваш компьютер заражен. Попробуйте установить надежный антивирус и выполните тщательную проверку.
Если это не так, воспользуйтесь приведенными ниже решениями.
Решение 7. Восстановление клиента SteamЕще одна вещь, которую вы можете попробовать перед обновлением файлов Steam, — это восстановить Steam с помощью приложения «Выполнить».Опция восстановления Steam проверяет наличие поврежденных файлов Steam и соответственно заменяет их. Обратите внимание, что для этого процесса могут потребоваться права администратора.
- Нажмите Windows +, чтобы открыть приложение «Выполнить».
- В диалоговом окне введите адрес вашего каталога Steam , затем bin , затем exe и, наконец, пробел и « / ремонт ».
Последняя команда будет выглядеть примерно так:
C: \ Program Files (x86) \ Steam \ bin \ SteamService.exe / repair
Вы можете заменить «C: \ Program Files (x86) \ Steam» другим адресом, если Steam установлен в другом месте, например, если он установлен на локальном диске E, команда будет иметь вид E: \ Steam \ bin \ steamservice.exe / repair
- После запуска программы она запустит командную строку и начнет восстановление. Не отменяйте операцию, пока она не завершится сама собой. Вы можете ничего не увидеть в командной строке, не волнуйтесь, это нормально.
- Теперь запустите Steam и проверьте, правильно ли начал работать ваш клиент.
Chkdsk — это сокращение от Check Disk. Он проверяет наличие ошибок на вашем диске и пытается исправить их, используя доступные ресурсы. Он очень полезен при устранении неполадок, которые мы не можем определить, в данном случае это ошибка AppHandB1. Есть два основных способа запустить команду chkdsk.См. Ниже.
Использование проводника файлов.- Откройте проводник и перейдите к Этот компьютер (Мой компьютер) находится в левой части экрана.
- Здесь будут показаны все подключенные жесткие диски. Щелкните правой кнопкой мыши жесткий диск , который вы хотите проверить, и выберите Свойства в раскрывающемся меню.
- Перейдите на вкладку «Инструменты» , расположенную в верхней части нового окна, которое появляется после нажатия кнопки «Свойства».Здесь вы увидите кнопку «Проверить» в столбце Проверка ошибок . Нажмите кнопку и дайте chkdsk полностью запуститься. Не прерывайте процесс.
- Нажмите Windows + R, чтобы запустить приложение «Выполнить». В диалоговом окне введите cmd. Это запустит командную строку.
- В командной строке напишите « CHKDSK C: ». Здесь мы проверяем диск C. Если вы хотите проверить любой другой диск, замените C на имя этого диска.
Например, если я проверяю диск D, я напишу « CHKDSK D: ».
Окончательное решение: обновление файлов SteamТеперь ничего не остается, кроме как переустановить Steam и посмотреть, поможет ли это. Когда мы обновим ваши файлы Steam, мы сохраним ваши загруженные игры, чтобы вам не приходилось загружать их снова. Кроме того, ваши пользовательские данные также будут сохранены. Что на самом деле происходит при обновлении файлов Steam, так это удаление всех файлов конфигурации клиента Steam, а затем принудительная их установка.Поэтому, если были какие-либо плохие файлы / поврежденные файлы, они будут соответственно заменены. Обратите внимание, что после этого метода вам нужно будет снова войти в систему, используя свои учетные данные. Не используйте это решение, если у вас нет такой информации. Процесс может занять некоторое время, поэтому не отменяйте его после начала установки.
В этом руководстве вы можете узнать, как обновить / переустановить файлы Steam.
Примечание. Если у вас возникла ошибка подключения, при которой весь ваш клиент Steam отказывается подключаться к Интернету, обратитесь к этому руководству.
шагов, чтобы избавиться от проблемы Apphangb1
На самом деле, ошибку Apphangb1 можно устранить разными способами. В этом посте я хотел бы предложить вам два полезных решения.
Решение первое: устранение проблем с Apphangb1 самостоятельно.
Решение первое: как самостоятельно устранять проблемы с Apphangb1?
Чтобы немедленно решить проблему Apphangb1, вы можете использовать утилиту sfc для полной проверки вашей системы.
1. Для этого щелкните Пуск , введите Командная строка или cmd в поле Search , щелкните правой кнопкой мыши Командная строка , а затем щелкните Запуск от имени администратора .Если вам будет предложено ввести пароль администратора или подтверждение, введите пароль или щелкните Разрешить .
2. В командной строке введите следующую команду и нажмите клавишу ВВОД:
sfc / scannow
См. Дополнительные сведения: https://support.microsoft.com/en-us/ kb / 929833
Решение второе: автоматическое удаление проблем с Apphangb1
1. Загрузите и установите SmartPCFixer, чтобы исправить ошибку Apphangb1.
2. Следуйте инструкциям по установке и запустите SmartPCFixer.
3. Сначала очистите реестр компьютера с помощью SmartPCFixer. Как на картинке ниже.
4. Нажмите Начать сканирование и полностью удалите ошибку Apphangb1 .
Пришло время проверить компьютер? Компьютеры работают лучше всего при регулярном профессиональном обслуживании. Установка и деинсталляция программного обеспечения, оборудования и драйверов часто оставляют остатки в вашем реестре, что приводит к путанице неиспользуемых приложений, сломанных драйверов и неполных и пустых командных сигналов.Эта масса путаницы замедляет работу вашего компьютера и, если ее не устранить вовремя, может вызвать ужасные проблемы, такие как зависание компьютера, не отвечающие программы и сбои системы. Как выдающийся оптимизатор ПК, SmartPCFixer определенно является хорошим выбором для пользователей, чтобы избавиться от Apphangb1 проблем . Помимо удаления ошибок Apphangb1, эта программа также обладает потрясающими функциями для своих пользователей. Обратите внимание: Реестр Windows будет сканироваться и исправляться SmartPCFixer . Эта утилита
удалит поврежденные записи реестра и восстановит реестр Windows.Процесс сканирования и восстановления займет около 2 минут.
О загрузках
Загрузите SmartPCFixer, чтобы исправить ошибку Apphangb1, ошибки DLL, ошибки Outlook, проблемы диспетчера очереди печати, ошибки ActiveX, ошибки Javascript и сценариев, ошибки EXE / DLL / SYS / OCX / INF / VXD, медленное вялое поведение и другие распространенные ошибки. SmartPCFixer может помочь решить самые неприятные проблемы с ПК, и использовать его так же просто, как щелкнуть мышью.
Связано: Очистить историю в поиске Google, код Bcp1 в Windows Xp, Newdot Dll, Iowa High Speed Internet, Vista Dll
Подробнее:, C0000135, Newdot Dll, переполнение стека при ошибке строки, Nnotes.dll Windows 7, Hewlett Packard Laserjet 4050n
Как исправить ошибку AppHangB1 в Steam (Quick & Easy) -Saint
Не знаете, как исправить ошибку AppHangB1 в Steam?
Пожалуй, самая известная в мире платформа для распространения видеоигр, Steam имеет немало ошибок и сбоев. В этом случае ваша ошибка AppHangB1 — неприятная проблема, которая может возникнуть по разным причинам.
Ошибка AppHangB1 в Steam может быть вызвана системными папками, файлами Steam, конфигурацией запуска Steam и многим другим.Более того, проблема может даже затронуть определенные игры и полностью запретить вам играть в них.
К счастью, есть много методов и решений, которые вы можете сделать, чтобы попытаться решить эту проблему. Мы будем бороться с этой проблемой со всех сторон, поэтому это подробное и подробное руководство должно помочь вам исправить ошибку AppHangB1 в Steam.
Давайте нырнем!
1. Добавьте Steam в белый список брандмауэра.Начиная с основных, добавление Steam в белый список брандмауэра может решить эту проблему.Хотя ваш антивирус может в основном отслеживать программные процессы на вашем компьютере на предмет вредоносной активности, ваш брандмауэр следит за сетевыми подключениями.
Steam и его игры имеют множество сетевых функций, к которым ему необходимо получить доступ для правильной работы. В этом случае, возможно, ваш брандмауэр ограничил Steam для установления онлайн-соединений, что приводит к этой ошибке.
Чтобы продолжить этот шаг, вам потребуется учетная запись администратора для вашей системы.
Вот как вы можете добавить Steam в белый список брандмауэра:
- Начните с открытия меню «Пуск» , нажав клавишу Windows на клавиатуре.
- Теперь найдите « firewall » и выберите « Firewall & Network Protection ».
- Когда вы будете перенаправлены в новое окно, найдите и нажмите Разрешить приложение через брандмауэр .
- На экране должно появиться окно со всеми установленными на вашем компьютере приложениями.Чтобы получить доступ к этим настройкам и изменить их, нажмите Изменить настройки в правом верхнем углу экрана.
- Наконец, найдите Steam и Steam Web Helper и установите флажки для вариантов Private и Public .
Это добавит Steam в белый список вашего брандмауэра, который представляет собой список программ, которые не полностью ограничены вашим брандмауэром. Это должно дать Steam необходимые разрешения для запуска и подключения к любым необходимым сетям.Вот как вы можете добавить Steam для Mac в белый список.
2. Отключите все антивирусные программы.Аналогичным образом, сторонние антивирусные программы также могут отслеживать и запрещать определенным приложениям свободный доступ в Интернет. Как и в описанном выше методе, ваш антивирус может ограничивать доступ Steam или создание подключений.
Вы можете попробовать отключить антивирусную программу или добавить Steam в белый список антивируса. Выполнение любого из них позволит Steam неограниченно действовать в вашей системе, что позволит ему получать доступ и создавать любые необходимые сетевые подключения.
К сожалению, все сторонние антивирусные программы имеют разный код и интерфейс. По этой причине мы не сможем предоставить вам общий список шагов, которые помогут вам отключить антивирус.
Быстрый поиск в Google должен легко помочь вам решить эту проблему и подсказать правильные шаги.
3. Проверьте целостность файлов игры.Переходя к другим методам, связанным со Steam, проверка целостности файлов игры — отличный способ решить любые проблемы, характерные для вашей игры.Если вы когда-либо устанавливали мод или просто имели скомпрометированный файл в одной из папок с игрой, то этот метод для вас.
При проверке целостности файлов игры ваша локально сохраненная игра напрямую сравнивается с онлайн-версией на серверах Steam. Любые несоответствия будут удалены и приняты к сведению, а затем заменены подлинными файлами с серверов Steam.
Это автоматически загрузит новые файлы в ваш Steam, если определенные файлы отсутствуют в вашей библиотеке.
Вот как можно проверить целостность файлов игры Steam:
- Сначала откройте приложение Steam на своем компьютере.
- Затем щелкните вкладку Библиотека в верхней части экрана.
- После перенаправления в вашу библиотеку игр щелкните правой кнопкой мыши игру, с которой возникла проблема, и выберите Свойства .
- Наконец, перейдите к Local Files и нажмите Verify Integrity Of Game Files option.
С этого момента процесс будет в значительной степени автоматическим. Steam сравнит ваши локальные файлы с их подлинными версиями на сервере Steam и автоматически загрузит все недостающие файлы, которые могут вам понадобиться.
4. Восстановите папку библиотеки Steam.Если описанный выше метод не сработал, нам придется попробовать метод с гораздо большей областью действия. Файлы библиотеки Steam обычно находятся на вашем диске C: \, где хранится большая часть или все ваши игры.
Эти папки библиотеки могут иногда портиться, быть скомпрометированы или просто приводить к определенным программным проблемам, которые требуют исправления. К счастью, Steam дал нам простой способ исправить и исправить эти проблемы.
Вот как можно восстановить папки библиотеки Steam:
- Когда приложение Steam уже открыто, перейдите в верхний левый угол экрана и нажмите Steam .
- Оттуда нажмите Настройки и перейдите на вкладку Загрузки .
- В разделе Библиотеки содержимого выберите Папки библиотеки Steam .
- Вы должны увидеть список папок, в которых хранятся все ваши игры Steam. Щелкните правой кнопкой мыши папку с проблемной игрой и выберите Восстановить папку библиотеки .
Это автоматически исправит и устранит любые проблемы с вашей папкой, что должно облегчить проблему, если проблема была обнаружена. Надеюсь, это помогло вам исправить ошибку AppHangB1 в Steam.
5.Настройте параметры запуска Steam.Steam и его игры могут запускаться разными способами. Например, вы можете запускать Steam в разных версиях DirectX, которые могут помочь, изменить и даже исправить определенные проблемы интерфейса на вашем компьютере.
DirectX — это набор интерфейсов, которые помогают запускать задачи и программы, что является основной функцией, необходимой Steam. В зависимости от возраста вашего компьютера Steam может работать либо на более старой версии DirectX, либо на ручной версии, в которой нет необходимости.
Вот как вы можете настроить параметры запуска Steam.
- Для этого вам нужно открыть меню «Пуск» и выполнить поиск « Steam ».
- Оттуда щелкните правой кнопкой мыши приложение Steam и выберите Открыть расположение файла .
- Вы должны автоматически быть перенаправлены в другую папку с выделенным ярлыком Steam . Определите, является ли это ярлыком, по стрелке в нижнем левом углу значка.
- Теперь щелкните правой кнопкой мыши ярлык Steam и выберите Свойства .
- В текстовом поле Target добавьте -dx9 или -dx11 . Вы можете поэкспериментировать с другими версиями DirectX, но в качестве альтернативы можете попробовать удалить любые сделанные конфигурации « -dx », если они уже были реализованы.
- Наконец, нажмите Применить и ОК , чтобы сохранить изменения.
Выйдите из процесса Steam из диспетчера задач и перезагрузите приложение Steam, чтобы проверить, устранило ли это проблему.Этот шаг потребует немного проб и ошибок, прежде чем вы сможете найти правильные конфигурации запуска для бесперебойной работы Steam.
6. Выполните полное сканирование системы.Если вы исчерпали все вышеперечисленные методы, нам придется предположить, что с этой проблемой связано какое-то вредоносное ПО. Выполнение полного сканирования системы должно избавить от любых вирусов, повреждающих ваши файлы.
Этот шаг может занять от нескольких минут до нескольких часов в зависимости от скорости вашего компьютера и размера ваших файлов.Будьте готовы оставить компьютер в покое на пару минут, чтобы быстро принять душ или посмотреть видео на YouTube.
Сейчас, к сожалению, мы не можем предоставить список шагов для выполнения полного сканирования системы на наличие сторонних антивирусных программ. Для этого вам придется искать эти шаги самостоятельно.
Но вот как вы можете выполнить полное сканирование системы с помощью Защитника Windows:
- Сначала откройте меню «Пуск» , щелкнув значок Windows в нижнем левом углу экрана.
- Затем найдите « Defender » и откройте Windows Security .
- Отсюда нажмите Защита от вирусов и угроз , затем перейдите к Параметры сканирования .
- Наконец, выберите Full scan и нажмите Scan now , чтобы начать полное сканирование системы.
После этого, вместо того чтобы искать вредоносные программы на вашем компьютере, мы будем напрямую устранять любые проблемы с вашей операционной системой.Сканирование SFC и DISM — это сканирование, которое сравнивает вашу версию Windows с подлинной и сжатой версией, хранящейся где-то на вашем компьютере.
Это гарантирует, что ваша операционная система не была скомпрометирована, поскольку любые повреждения будут заменены рабочими файлами Windows. К счастью, это сканирование также довольно просто выполнить, и оно занимает меньше времени, чем полное сканирование системы.
Вот как можно выполнить сканирование SFC и DISM. Кроме того, это также здоровая привычка время от времени выполнять такое сканирование, чтобы убедиться, что ваш компьютер работает оптимально.
8. Принудительно обновите приложение Steam.Наконец, граничащая с линией почти переустановки Steam, принудительное обновление вашей программы Steam — это ручной трюк, который работает лучше, чем обычные обновления Steam. Удалив множество файлов Steam, Steam придется повторно загрузить подлинные версии этих файлов перед запуском.
Преимущество этого метода в том, что он позволяет полностью исправить Steam без необходимости удаления или резервного копирования ваших игр.Вот как вы можете принудительно обновить приложение Steam.
Теперь, если даже это не сработает, возможно, вам действительно нужно переустановить Steam на вашем компьютере. Хотя обычно это сложный и деликатный процесс, мы опубликовали подробное руководство, которое поможет вам переустановить Steam на свой компьютер.
Кроме того, вам определенно стоит потратить время и силы на то, чтобы научиться создавать резервные копии и восстанавливать свои игры. Таким образом, вам никогда не придется заново загружать все свои игры с нуля после переустановки Steam.
На этом статья завершается. Надеюсь, мы помогли вам исправить ошибку AppHangB1 в Steam. Если у вас есть какие-либо проблемы или вопросы, не стесняйтесь оставлять нам комментарии ниже.
Если это руководство вам помогло, поделитесь им. 🙂
Как исправить ошибку AppHangB1 — Примечания Прочтите
Не каждый может позволить себе купить лицензионную версию ОС. Раньше это не было проблемой, и Windows работала нормально и без вложений. Однако более поздние версии стали намного более требовательными.При установке операционной системы Microsoft пользователю предлагается установить только лицензионное программное обеспечение. И дело не только в этом. Пиратские версии Windows (особенно Windows 7) отображают сообщение «Ошибка AppHangB1». Давайте разберемся, почему возникает эта проблема и как ее исправить.
Метод исправления ошибок AppHangB1.
Почему появляется ошибка?
Проблема может возникнуть после запуска любой игры или программы. Это типично для пиратских версий, потому что такие коллекции не всегда качественные и обычно содержат много глюков и ошибок.Проблема с AppHangB1 — одна из них, которая часто сопровождается так называемым «экраном смерти». С чем это связано? AppHangB1 — системная ошибка, вызванная повреждением драйверов видеокарты. Это наблюдается в пиратских коллекциях, учитывая, что только лицензионные версии «Windows» оснащены хорошей системой защиты файлов и предотвращения повреждений. Дефектные файлы дают о себе знать при запуске важных игр и приложений, так как требуют полноценного использования видеокарты, которая не может нормально работать из-за некорректной работы драйверов.Рассмотрим способы решения проблемы.
Как исправить ошибку
Как мы уже выяснили, проблема в драйверах. С них нужно начать восстанавливать нормальную работу ПК. Однако простого обновления и переустановки будет недостаточно. Алгоритм следующий:
- Удалите старые и сломанные драйверы. Вы можете сделать это с помощью программного обеспечения или вручную. Из полезных и эффективных приложений посоветуем Display Driver Uninstaller.Если вы хотите сделать это самостоятельно, вы можете удалить их с помощью диспетчера устройств.
- Перейдите в «Панель управления», выберите вкладку «Система».
- Там находим видеоадаптер и дважды нажимаем на него.
- Откройте «Свойства».
- На вкладке «Драйвер» нажмите «Удалить».
- Чистим реестр. Для этого можно использовать всеми любимую программу CCleaner. Дополнительно следует дефрагментировать диски.
- Установка новых драйверов. Главный фактор в этом вопросе — правильный выбор необходимого программного обеспечения.Вам необходимо точно знать, какая у вас видеокарта и какие драйверы для нее «родные». Для этого вы можете воспользоваться официальным сайтом и приложениями производителя видеокарты (например, NVIDIA) или воспользоваться помощью очень полезной и проверенной утилиты DriverPack Solution.
КОНСУЛЬТАЦИЯ. скачать лучшее с официального сайта. Программа громоздкая, установка займет много времени, но DriverPack Solution понадобится не один раз.
- Проверить систему.Эта мера больше предназначена для перестрахования, но лишней не будет. Просканируйте свой компьютер с помощью sfc / scannow и очистите ОС от поврежденных файлов.
- Перезагрузите компьютер.
Если ошибка AppHangB1 все еще появляется, попробуйте откатить Windows 7 к предыдущему состоянию. Но не забывайте о своевременном создании контрольно-пропускных пунктов — без них можно только усугубить ситуацию. Другой способ решения проблемы — безопасный вход в систему. Наличие там проблемы также говорит о возможном аппаратном повреждении видеокарты.Вы также можете попробовать запустить игру или программу в режиме совместимости. Для этого:
- Щелкните правой кнопкой мыши ярлык игры.
- Откройте вкладку «Свойства» — «Работает».
- Запустить программу в режиме совместимости с другой операционной системой (лучше выбрать более ранние версии).
- Подтвердите действие и попробуйте запустить.
КОНСУЛЬТАЦИЯ. Режим совместимости помогает в редких случаях. Лучше прибегнуть к вышеперечисленным методам.
Ну, а самым последним шагом, если ничего не помогло, будет полная переустановка ОС, желательно «легальной» версии.Надеемся, вы решили проблему. Если нет — нужно описать это в комментариях, и мы постараемся помочь.
Чистая установка в Windows 7 SP1 x64. Инструменты / Параметры -> AppHangB1 | Форум поддержки Firefox
Помогает ли что-либо из следующего из about: support?
Основы приложения
Имя: Firefox Версия: 38.0.5 Идентификатор сборки: 20150525141253 Канал обновления: выпуск Пользовательский агент: Mozilla / 5.0 (Windows NT 6.1; WOW64; rv: 38.0) Gecko / 20100101 Firefox / 38.0 Многопроцессорная Windows: 0/1 (по умолчанию: false)
Отчеты о сбоях за последние 3 дня
Все отчеты о сбоях
Расширения
Имя: FiddlerHook Версия: 2.4.9.7 Включено: false ID: [email protected]
Графика
Описание адаптера: Intel (R) HD Graphics 4600 Драйверы адаптера: igdumdim64 igd10iumd64 igd10iumd64 igdumdim32 igd10iumd32 igd10iumd32 ОЗУ адаптера: неизвестно ID устройства: 0x0412 Direct2D включен: true DirectWrite Enabled: true (6.2.9200.17292) Дата драйвера: 3-16-2015 Версия драйвера: 10.18.14.4170 GPU # 2 активен: ложь Windows с ускорением с помощью графического процессора: 1/1 Direct3D 11 (OMTC) Идентификатор Subsys: 00000000 ID производителя: 0x8086 WebGL Renderer: Google Inc. — УГОЛ (Intel (R) HD Graphics 4600 Direct3D11 vs_5_0 ps_5_0) windowLayerManagerRemote: true AzureCanvasBackend: direct2d 1.1 AzureContentBackend: direct2d 1.1 AzureFallbackCanvasBackend: cairo AzureSkiaAccelerated: 0
Важные измененные настройки
browser.cache.disk.capacity: 358400 browser.cache.disk.smart_size.first_run: false browser.cache.frecency_experiment: 4 browser.download.importedFromSqlite: true browser.places.smartBookmarksВерсия: 7 browser.sessionstore.upgradeBackup.latestBuildID: 20150525141253 browser.startup.homepage_override.buildID: 20150525141253 browser.startup.homepage_override.mstone: 38.0.5 dom.mozApps.used: true extension.lastAppВерсия: 38.0.5 gfx.direct3d.last_used_feature_level_idx: 0 media.gmp-eme-adobe.enabled: false СМИ.gmp-eme-adobe.lastОбновлено: 1434537193 media.gmp-eme-adobe.version: 11 media.gmp-gmpopenh364.enabled: false media.gmp-gmpopenh364.lastUpdate: 1434537194 media.gmp-gmpopenh364.version: 1.4 media.gmp-manager.buildID: 20150525141253 media.gmp-manager.lastCheck: 1434701897 network.cookie.prefsMigrated: true network.predictor.cleaned-up: правда Places.database.last Обслуживание: 1434701897 Places.history.expiration.transient_current_max_pages: 104858 plugin.disable_full_page_plugin_for_types: application / pdf плагин.importState: true plugin.state.flash: 0 plugin.state.java: 0 plugin.state.npctrl: 0 plugin.state.npdeployjava: 0 plugin.state.npgoogleupdate: 0 plugin.state.npintelwebapiipt: 0 plugin.state.npintelwebapiupdater: 0 plugin.state.npitunes: 0 plugin.state.npqtplugin: 0 privacy.sanitize.migrateFx3Prefs: true storage.vacuum.last.index: 0
Важные заблокированные настройки
JavaScript
Инкрементный сборщик мусора: true
Доступность
Активировано: ложь Предотвратить доступность: 0
Версии библиотеки
НСПР Ожидаемая минимальная версия: 4.10,8 Используемая версия: 4.10.8
НСС Ожидаемая минимальная версия: 3.18.1 Basic ECC Используемая версия: 3.18.1 Basic ECC
NSSSMIME Ожидаемая минимальная версия: 3.18.1 Basic ECC Используемая версия: 3.18.1 Basic ECC
NSSSSL Ожидаемая минимальная версия: 3.18.1 Basic ECC Используемая версия: 3.18.1 Basic ECC
НССУТИЛ Ожидаемая минимальная версия: 3.18.1 Используемая версия: 3.18.1
Экспериментальные функции
Помогает ли что-либо из следующего из about: support? Основы приложения —————— Имя: Firefox Версия: 38.0,5 Идентификатор сборки: 20150525141253 Канал обновления: выпуск Пользовательский агент: Mozilla / 5.0 (Windows NT 6.1; WOW64; rv: 38.0) Gecko / 20100101 Firefox / 38.0 Многопроцессорная Windows: 0/1 (по умолчанию: false) Отчеты о сбоях за последние 3 дня ——————————— Все отчеты о сбоях Расширения ———- Имя: FiddlerHook Версия: 2.4.9.7 Включено: false ID: [email protected] Графика ——— Описание адаптера: Intel (R) HD Graphics 4600 Драйверы адаптера: igdumdim64 igd10iumd64 igd10iumd64 igdumdim32 igd10iumd32 igd10iumd32 ОЗУ адаптера: неизвестно ID устройства: 0x0412 Direct2D включен: true DirectWrite Enabled: true (6.2.9200.17292) Дата драйвера: 3-16-2015 Версия драйвера: 10.18.14.4170 GPU # 2 активен: ложь Windows с ускорением с помощью графического процессора: 1/1 Direct3D 11 (OMTC) Идентификатор Subsys: 00000000 ID производителя: 0x8086 WebGL Renderer: Google Inc. — УГОЛ (Intel (R) HD Graphics 4600 Direct3D11 vs_5_0 ps_5_0) windowLayerManagerRemote: true AzureCanvasBackend: direct2d 1.1 AzureContentBackend: direct2d 1.1 AzureFallbackCanvasBackend: cairo AzureSkiaAccelerated: 0 Важные измененные настройки —————————— браузер.cache.disk.capacity: 358400 browser.cache.disk.smart_size.first_run: false browser.cache.frecency_experiment: 4 browser.download.importedFromSqlite: true browser.places.smartBookmarksВерсия: 7 browser.sessionstore.upgradeBackup.latestBuildID: 20150525141253 browser.startup.homepage_override.buildID: 20150525141253 browser.startup.homepage_override.mstone: 38.0.5 dom.mozApps.used: true extension.lastAppВерсия: 38.0.5 gfx.direct3d.last_used_feature_level_idx: 0 СМИ.gmp-eme-adobe.enabled: false media.gmp-eme-adobe.lastОбновлено: 1434537193 media.gmp-eme-adobe.version: 11 media.gmp-gmpopenh364.enabled: false media.gmp-gmpopenh364.lastUpdate: 1434537194 media.gmp-gmpopenh364.version: 1.4 media.gmp-manager.buildID: 20150525141253 media.gmp-manager.lastCheck: 1434701897 network.cookie.prefsMigrated: true network.predictor.cleaned-up: правда Places.database.last Обслуживание: 1434701897 Places.history.expiration.transient_current_max_pages: 104858 плагин.disable_full_page_plugin_for_types: application / pdf plugin.importedState: true plugin.state.flash: 0 plugin.state.java: 0 plugin.state.npctrl: 0 plugin.state.npdeployjava: 0 plugin.state.npgoogleupdate: 0 plugin.state.npintelwebapiipt: 0 plugin.state.npintelwebapiupdater: 0 plugin.state.npitunes: 0 plugin.state.npqtplugin: 0 privacy.sanitize.migrateFx3Prefs: true storage.vacuum.last.index: 0 Важные заблокированные настройки —————————- JavaScript ———- Инкрементный сборщик мусора: true Доступность ————- Активировано: ложь Предотвратить доступность: 0 Версии библиотеки —————- NSPR Ожидаемая минимальная версия: 4.10,8 Используемая версия: 4.10.8 НСС Ожидаемая минимальная версия: 3.18.1 Basic ECC Используемая версия: 3.18.1 Basic ECC NSSSMIME Ожидаемая минимальная версия: 3.18.1 Basic ECC Используемая версия: 3.18.1 Basic ECC NSSSSL Ожидаемая минимальная версия: 3.18.1 Basic ECC Используемая версия: 3.18.1 Basic ECC НССУТИЛ Ожидаемая минимальная версия: 3.18.1 Используемая версия: 3.18.1 Экспериментальные возможности ———————
Из-за проблемы эта программа перестала взаимодействовать с Windows
.Сообщение об ошибке
После установки надстроек для Microsoft Internet Explorer в ArcMap может появиться следующее сообщение об ошибке, если MXD содержит данные из Bing Maps или другого онлайн-сервиса изображений:
"Из-за проблемы эта программа перестала взаимодействовать с Windows.«
Об этой проблеме сообщалось в ArcMap в версии 9.3.1, а также в версии 10.0.
Причина
Надстройки, установленные для Microsoft Internet Explorer, предотвращают доступ ArcMap к сервисам изображений. Известно, что одним из приложений, вызывающих этот конфликт, является Google Chrome Frames.
Решение или обходной путь
Эта ошибка возвращается ArcMap на 9.3.1 или 10.0 при использовании или доступе к Bing Maps или другим онлайн-сервисам изображений в документе карты.
Здесь показан полный текст возвращенного сообщения об ошибке. Это сообщение об ошибке может повторяться несколько раз:
Проблема привела к тому, что эта программа перестала взаимодействовать с Windows. Сигнатура проблемы: Имя проблемного события: AppHangB1 Имя приложения: ArcMap.exe Версия приложения: 9.3.1.3000 Отметка времени приложения: 49c1abad Подпись на зависании: 3458 Тип подвешивания: 256 Версия ОС: 6.1.7601.2.1.0.256.4 Идентификатор языка: 1033 Дополнительная подпись зависания 1: 3458af48f6933df52a87a6a5d5e71345 Дополнительная подпись повешения 2: eece Дополнительная подпись зависания 3: eeceb7fc412586e657ca73fcd523e60f Дополнительная подпись в зависании 4: 3458 Дополнительная подпись Hang 5: 3458af48f6933df52a87a6a5d5e71345 Дополнительная подпись повешения 6: eece Дополнительная подпись зависания 7: eeceb7fc412586e657ca73fcd523e60f Прочтите наше заявление о конфиденциальности в Интернете: http: // go.microsoft.com/fwlink/?linkid=104288&clcid=0x0409 Если заявление о конфиденциальности в Интернете недоступно, ознакомьтесь с нашим заявлением о конфиденциальности в автономном режиме: C: \ Windows \ system32 \ en-US \ erofflps.txt
Щелкните ссылку ниже, чтобы получить доступ к статье из базы знаний Microsoft, в которой описывается причина этой проблемы и предлагается решение.
Последняя публикация: 03.09.2020
Идентификатор статьи: 000011555
Программное обеспечение: ArcMap 10.8.1, 10.8, 10.7.1, 10.7, 10.6.1, 10.6, 10.5.1, 10.5, 10.4.1, 10.4, 10.3.1, 10.3, 10.2.2, 10.2.1, 10.2, 10.1, 10
Полезен ли этот контент?
Microsoft Word перестал работать в Windows 10
Когда я начал получать эту ошибку Microsoft Word перестал работать. Проблема привела к тому, что программа перестала работать правильно.Windows закроет программу и сообщит вам, если доступно решение , при моей установке Office меня это немного раздражало. Я просто не мог открыть никакие документы Word. Что ж, если вы столкнетесь с той же проблемой, вы можете попробовать это.
Microsoft Word обнаружил проблему и должен быть закрыт
Когда вы пытаетесь открыть любой документ Word 2019/2016/2013/2010, вы можете получить эти диалоговые окна ошибок и сообщения об ошибках.
Microsoft Word перестал работать
В таких случаях вы можете попробовать следующие шаги по устранению неполадок.
Надстройки — очень частая причина возникновения таких ошибок. Что нам нужно сделать, так это отключить надстройку, вызывающую проблемы.
Запустите winword.exe / a . Это предотвратит загрузку надстройки Word. Когда вас спросят, хотите ли вы открыть Word в безопасном режиме, нажмите Да.
Это откроет Word в безопасном режиме. Теперь перейдите на вкладку «Файл» и выберите «Параметры».
В параметрах Word выберите Надстройки.
Найдите в активных надстройках те, которые, по вашему мнению, могут вызывать сбой Word.В моем случае это была надстройка Send to Bluetooth , которая вызвала сбой Word в моей Windows 7.



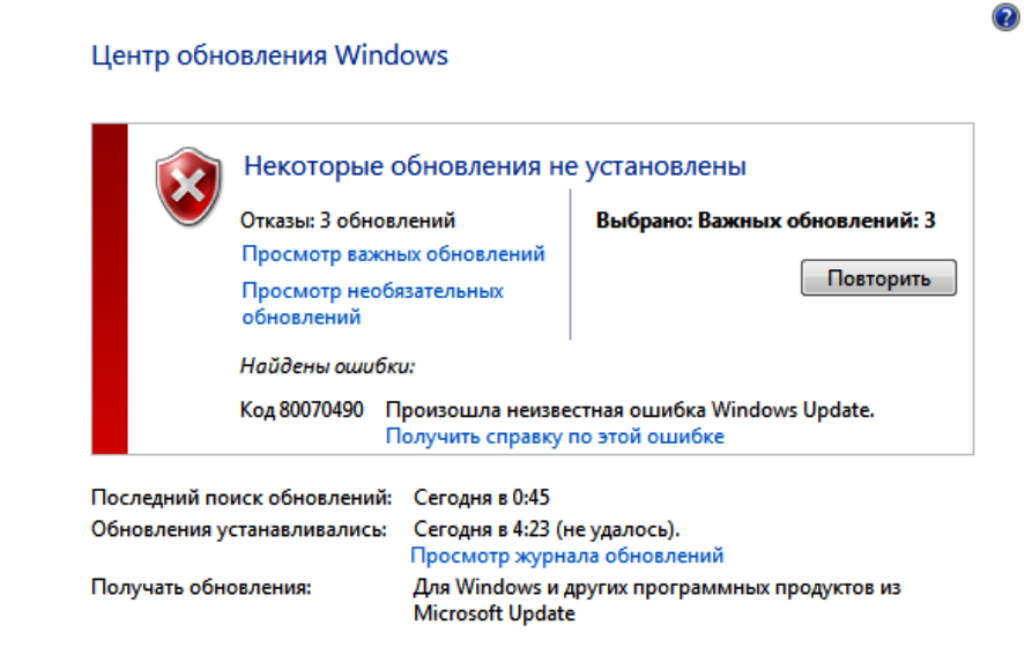
 Написать Брандмауэр и нажмите на первый вариант, который появляется в результате.
Написать Брандмауэр и нажмите на первый вариант, который появляется в результате.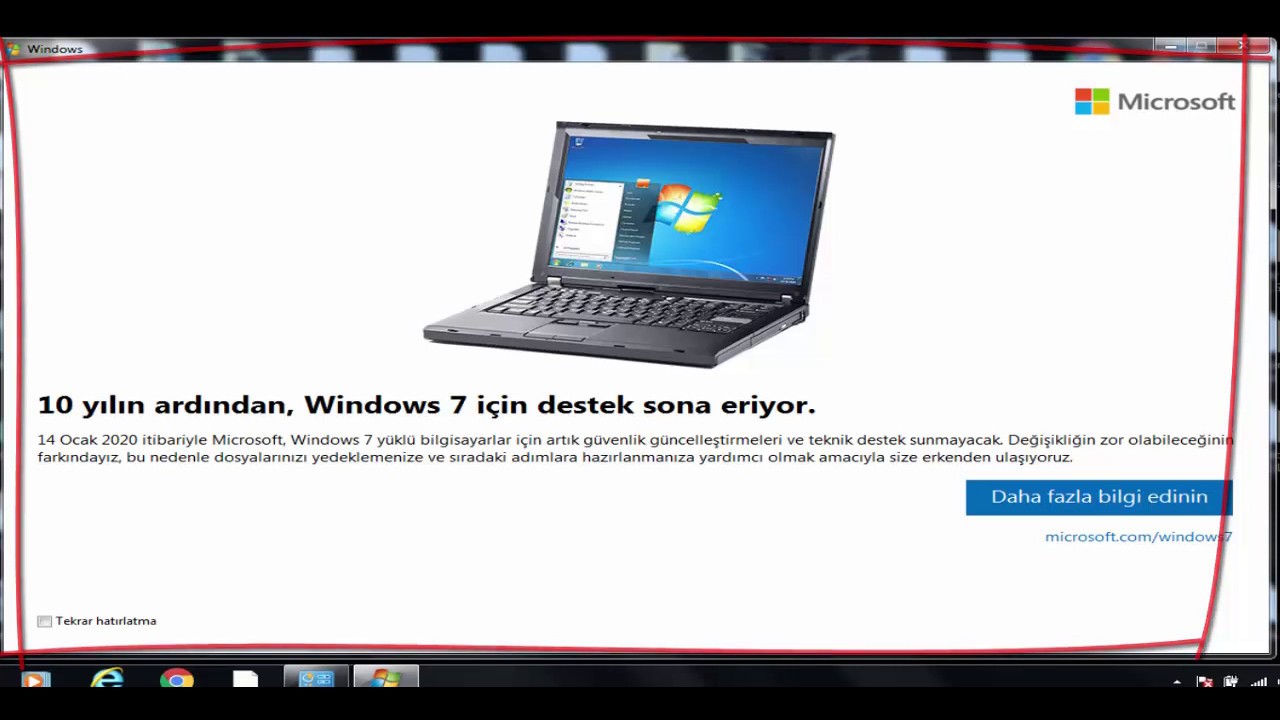
 Здесь будут перечислены все ваши установленные игры. Выберите игру, в которой оверлей Steam не открывается.
Здесь будут перечислены все ваши установленные игры. Выберите игру, в которой оверлей Steam не открывается.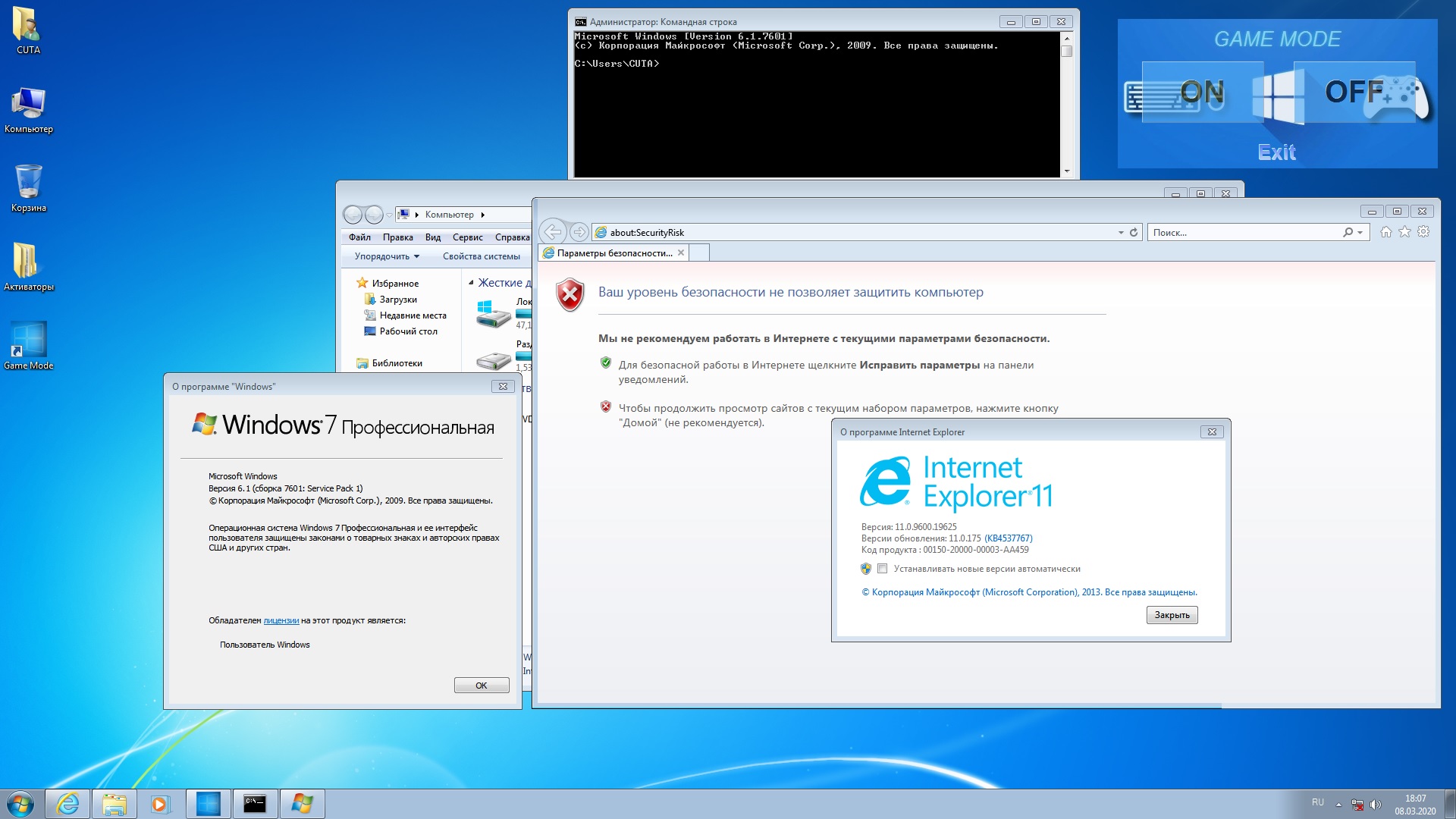 Щелкните правой кнопкой мыши и выберите «Восстановить файлы библиотеки».
Щелкните правой кнопкой мыши и выберите «Восстановить файлы библиотеки».