код ошибки 8024402c windows 7
Если при проверке обновлений возникает ошибка 8024402C Центра обновления Windows, выполните следующие действия.
Эта ошибка может быть вызвана выполняемой на компьютере программой, которая запрещает службам Windows Update Services (SVCHOST) доступ в Интернет. К таким программам относятся брандмауэры, антишпионское программное обеспечение, веб-ускорители, программы безопасности Интернета или антивирусные программы, а также прокси-серверы.
Если какие-либо из этих программ запущены, то при загрузке и установке обновлений следует их закрыть. После обновления компьютера рекомендуется вновь запустить закрытые программы. Дополнительные сведения см. в разделе Ошибка 80072efd Центра обновления Windows.
Если компьютер подключен к сети организации, возможно, обновления будут загружаться с помощью служб обновления Windows Server (WSUS), которые позволяют администратору сети развертывать обновления для всех компьютеров в сети и управлять этими обновлениями.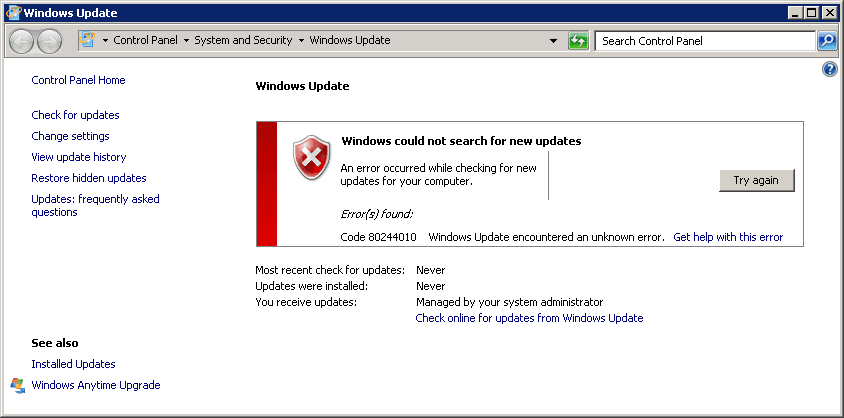
Если ваш компьютер подходит под это описание, обратитесь к администратору сети. Дополнительные сведения о WSUS см. на веб-странице Windows Server Update Services (WSUS). Дополнительные сведения об обновлении сети см. в разделе Обновление программного обеспечения на сетевых компьютерах.
Если компьютер обычно подключен к сети на работе (например, используется ноутбук, но в данный момент он используется дома или в другом месте), то обновления, скорее всего, получаются через службу WSUS и их получение невозможно при подключении непосредственно к Интернету или другой сети (например, домашней).
Для устранения проблемы подключитесь к сети на работе и повторите попытку проверить обновления или обратитесь к сетевому администратору. Для проверки того, что обновления компьютера выполняются WSUS-сервером, выполните следующее.
Откройте Центр обновления Windows. Для этого нажмите кнопку Пуск. В поле поиска введите обновление, а затем в списке результатов выберите пункт Центр обновления Windows.
Для этого нажмите кнопку Пуск. В поле поиска введите обновление, а затем в списке результатов выберите пункт Центр обновления Windows.
Если управление компьютером осуществляется службой WSUS, внизу страницы будет выведено сообщение Получать обновления: Контролирует системный администратор.
Если управление компьютером осуществляется службой WSUS, можно подключиться к WSUS-серверу на работе либо через виртуальную частную сеть (VPN). Если это не помогает, можно подключиться непосредственно к веб-сайту Центра обновления Майкрософт, выполнив следующие действия.
-
Откройте Центр обновления Windows. Для этого нажмите кнопку Пуск. В поле поиска введите обновление, а затем в списке результатов выберите пункт Центр обновления Windows.
-
Щелкните Проверить обновления из Центра обновления Microsoft в сети.

Если компьютер напрямую подключен к Интернету или к домашней сети (и никогда не подключается к сети при работе), может потребоваться настройка браузера для автоматического определения параметров локальной сети (LAN). Это даст возможность подключения к Центру обновления Windows для получения обновлений. Для этого выполните следующие действия.
Откройте свойства браузера. Для этого нажмите кнопку Пуск, выберите последовательно компоненты Панель управления, Сеть и Интернет и Свойства браузера.
На вкладке Подключения щелкните Настройка сети.
В группе Автоматическая настройка установите флажок Автоматическое определение параметров и нажмите кнопку ОК.
Данную ошибку может также вызывать неправильная настройка службы доменных имен (DNS) для сетевого подключения.
Если ошибка не исчезнет, см. автоматическое средство устранения неполадок на веб-сайте технической поддержки Майкрософт либо перейдите на веб-сайт Microsoft Answers для получения дополнительных сведений.
8024402c ошибка обновления windows 7
Вот как-то так все через жопу и будет работать
Мелкомягкие нелюди из Microsoft отожгли. Скачав автоматом очередное официальное обновление для «семерки», вы могли стать обладателем забавнейшего бага. Делюсь опытом и способами его устранения.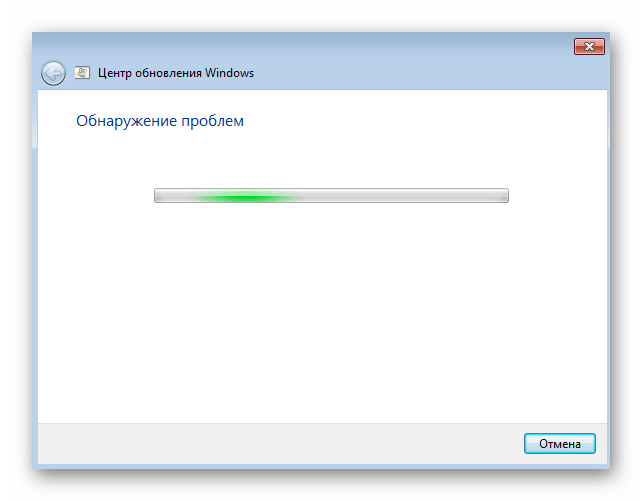 После обновления (у меня было задано автоматическое), закончили запускаться все программы, кроме мелкомягких (виндозные+офис). Выдавало ошибку 0x(дофига-нолей)5. Счастье-то какое, не пересказать. Спасибо другу — подсказал в чем дело. Ну и решение появилось. Если вам не повезло и вы стали счастливым обладателем такого бага, то порядок действий следующий. Лично у меня восстановление системы сработать не захотело. Точки выбивали ошибки. подозреваю — по той же причине, что и все остальное. Поэтому — все сами. все руками. Панель Управления. Центр обновления Windows.
После обновления (у меня было задано автоматическое), закончили запускаться все программы, кроме мелкомягких (виндозные+офис). Выдавало ошибку 0x(дофига-нолей)5. Счастье-то какое, не пересказать. Спасибо другу — подсказал в чем дело. Ну и решение появилось. Если вам не повезло и вы стали счастливым обладателем такого бага, то порядок действий следующий. Лично у меня восстановление системы сработать не захотело. Точки выбивали ошибки. подозреваю — по той же причине, что и все остальное. Поэтому — все сами. все руками. Панель Управления. Центр обновления Windows.
Черный экран после обновления Windows.Решение проблемы.Ремонт компьютераМогут содержать вирусы! От себя могу посоветовать «KMS Activator», ищите его на сайте РУТОР. Спешу поздравить Винда больше не улетает в черный экран.
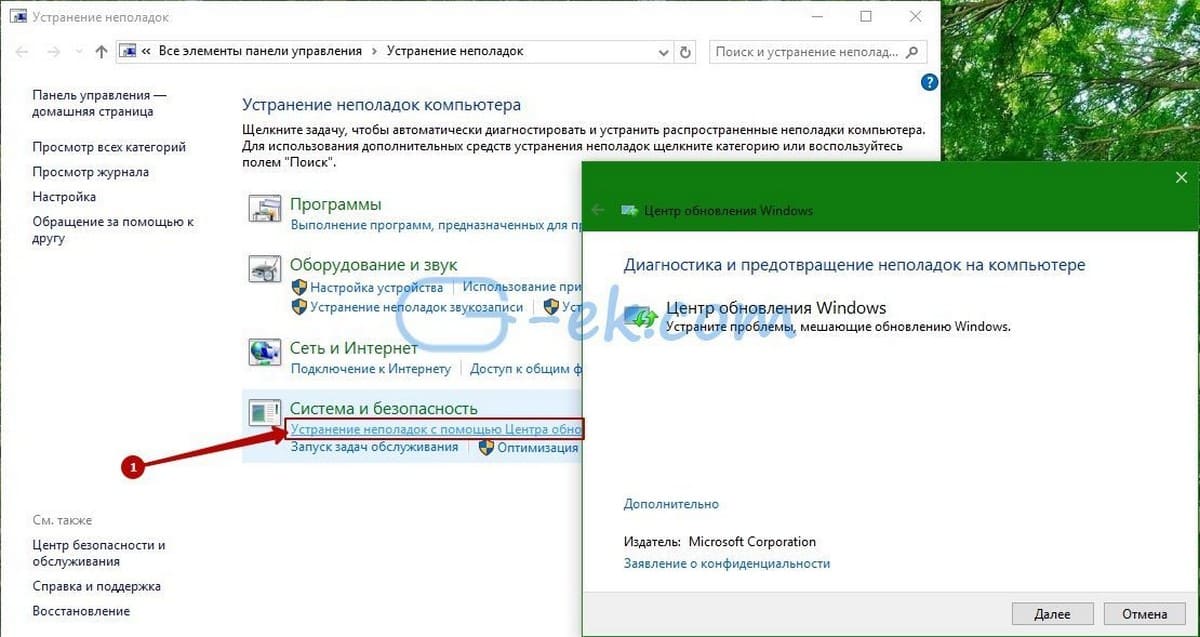 Для решения проблемы попробуйте произвести следующие шаги: Проверьте правильность написания кода устройства.
Для решения проблемы попробуйте произвести следующие шаги: Проверьте правильность написания кода устройства. Читать далееСлайдер для ручной настройки уровня яркости в Windows Phone 8.1В этой функции нет ничего завораживающего, учитывая, что конкурирующие платформы предлагают аналогичное уже очень давно. Для упомянутого смартфона эта функция является особенно полезной, поскольку он не имеет датчика внешней освещенности.
Читать далееКак обновить Android на планшетеРано или поздно у всех владельцев планшетов на Андроид возникает мысль об обновлении прошивки на более свежую версию. Если ничего – читаем следующий абзац, если выдал сообщение о наличии обновления – можете нажать кнопку Обновить .
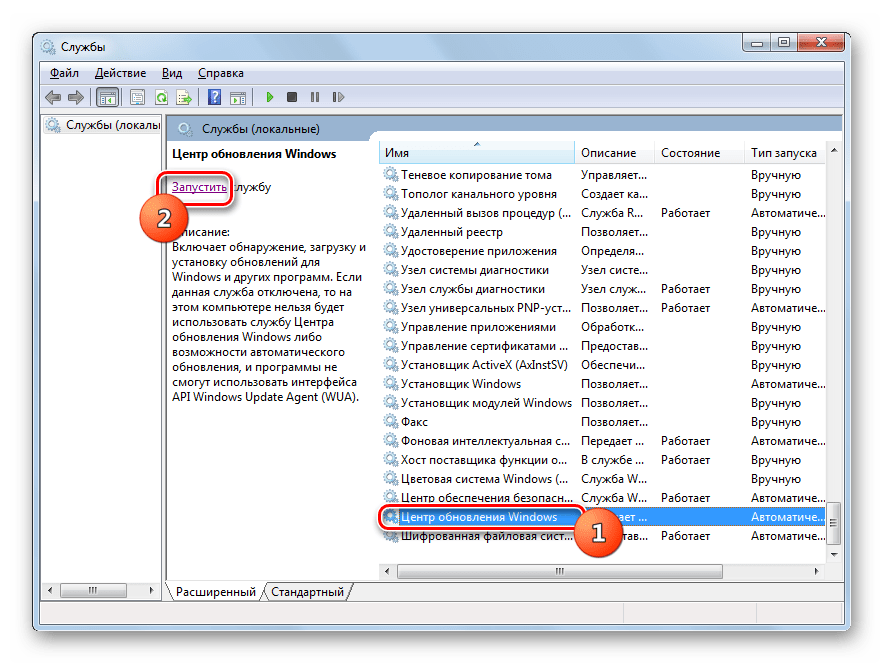
Читать далееОшибка освежения windows 7 код 80244019 Адлы, katyasytnik, smileykhiid, Алян, berla, Kamnox, Pilchard, I_could_be_purple, Wonko-The-Sane.
thelathamfamily
Новый участник
Сообщения: 973
Благодарности: 636
Ошибка центра обновления windows 80244019 Ошибка 0х80070570 файл либо папка испорчены
luroca
помощь
15
27-02-2014
Способы решения некоторых ошибок Центра освежения Windows ЦентреосвеженияWindows.
Решение. Создайте заново базу данных данных, в которой хранятся сведения о Центреосвежения
• высокая загруженность Интернета
• исправимые ошибки платформы данных
Ошибка центра освежения windows 80244019 Отправлено: 14:13 | #3
mark737
Ветеран
Сообщения: 423
Благодарности: 416
Отправлено: 16:41 | #4
Ошибка освежения windows 7 ошибка 80244019 Сообщения: 874
Благодарности: 884
Отправлено: 17:41 | #5
PineAppleBerri
Забанен за СПАМ
Сообщения: 13
Благодарности: 4
Ошибка освежения windows 7 ошибка 80244019 Этот комп тоже совсем не новый, приблизительно 2006.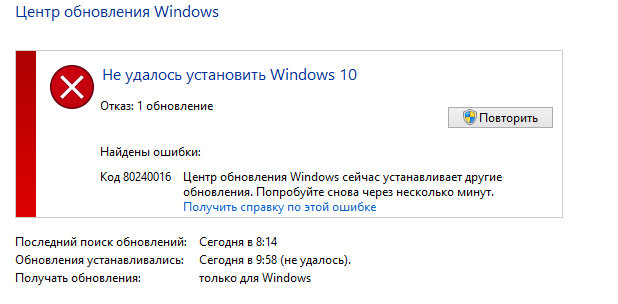
Отправлено: 19:51 | #6
Ошибка Центра освежения Windows 800B0100 — Справка Windows Форум
Карта сайта|
RSS | XML
Компьютерный пленум OSzone » Разное » Вопросы по ошибкам
Настройки темы
Ошибка Центра освежения Windows 8024402C Если комп обычно подключен к сети на работе (например, применяется ноутбук, однако в этот момент он применяется домалибов другом месте), то освежения, скорее всего, удаются через службу WSUS и их получение нереально при подключении непосредственно к Интернетулибодругой сети (например, домашней).
Код оплошности 80070422 Проверьте значение состояние спецслужбы, что служба запущена, чтобы удостовериться. Если служба не запущена, нажмите кнопку оставить и кнопку. Вирус, часто блокирует способность компа запускать антивирусные программы либо делает эти программы неэффективными, заразивший компьютер.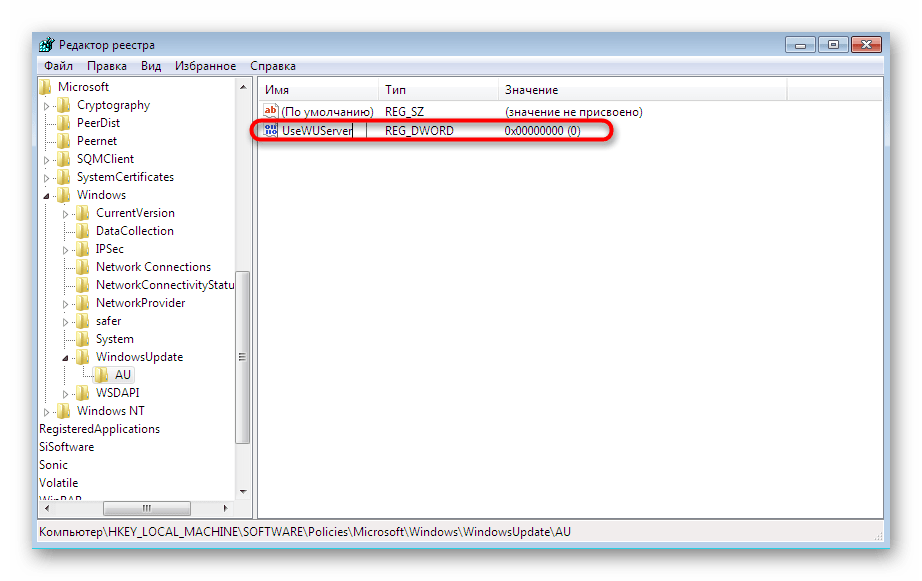
Центр автоматического обновления Windows и оплошности, с ним связанные Microsoft Office содержатся такие благодатные программы как Word, Excel, которые также каждодневно тестируют на уязвимости иоплошностимногие и многие люди, как отличные, так и плохие.
Ошибка 80070422, 80244019 либо 8DDD0018 Центра В ссылке либо документации для антивирусной программы. Перейдите на вкладку въезд в систему и удостоверитесь, что служба включена в любом из перечисленных профилей оборудования. Даже ежели компьютер не заражен вирусом, а потом включить службы, рекомендуется выполнить воздействия по обнаружению вирусов.
Установка обновлений Windows 8 Ранолибопоздно большинство пользователей ПК сталкиваются с загвоздкой замедления быстродействия компьютера. Достаточно часто хватит подмены пары-тройки драйверов, обновить программылибоустройства. Но, бывает, что это не помогает.
Ошибка Центра освежения Windows 8024200d на виндовс 7 Ошибка Центра освежения Windows 8024200d на виндовс 7
Не обновляется уже с мая спутника прошлого года ((((((((.
Обновление для системы сохранности Windows 7 для систем на нраве 64-разрядных (x64) микропроцессоров (KB2667402)
Состояние установки: Отказ
Сведения об ошибке: Код 8024200D
Как исправить ошибки Центра обновлений Windows Все до данного остановленные службы снова запускаются.
Для того, чтобы применять скрипт, откройте блокнот Windows и скопируйте в него отмашки, представленные ниже. После данного сохраните файл с расширением.
DrComp-Ремонт компьютеров в столице DISM
Быстро проведите пальцем от справедливой границы экрана ипотомкоснитесь субъекта Поиск.
(Если вы используете мышь, переместите указатель в верхний правый уголок экрана,потомвниз и щелкните Поиск.)
Введите командная строчка в окне поиска.
Центр освежения Windows.
В левой области щелкните Проверка обновлений и обождите, пока Windows исполнит поиск последних обновлений для вашего компьютера.
Если будут найдены какие-либо освежения, нажмите Установить освежения.
Johnny Запись размещена в Блоге саратовского админа. Пожалуйста оставляйте свои комменты тут.
Дано
: при попытке освежения Windows 8 до Windows 8.1 проскочила строчка «Неустранимая ошибка С0000022 при церемонии обновл. 2 из 4825 (amd6…)» и комп ушел в извечную установку обновлений.
Проблемы с Windows 7 SP1 длятся Пока компания не предпринимает попыток произвести хотя какие-то манипуляции с программным кодом, однако также и не запрещает пользователям устанавливать на свои компы сервис-пак.
Userinit.exe Устранить ошибку Однако это может указывать и на заражение вирусами.
userinit.exe Устранить ошибку
userinit.exe сдерживает мой компьютер!
Программы и файлы могут безумно ограничить работоспособность Windows.
Ошибка при церемонии обновления Здравствуйте.
Установлена ОС Windows 8.1. На деньках пришли обновления. После установки, компьютер перезагрузился. При запуске появляется «Обновление системы», доходит до 10% ивозникаетошибка c0190003 при церемонии обновления и в скобках означен файл. dll.
dll.
Скорость операций обновления данных (вставка, освежение, удаление) Рассмотрим церемонию вставки записи в таблицу. Вставка записи делается в одну из вольных страниц памяти, подчеркнутой для данной таблицы. СУБД стабильно хранит информацию о наличии и расположении вольных страниц.
Ошибка С0000034 при операции обновления Windows 7 SP1 Checkpoint/>
Ошибка освежения windows 7 код 80244019 Отправлено: 20:28 | #6
JPizzle1122
Новый участник
Сообщения: 425
Благодарности: 136
Отправлено:24:19 | #7
Ошибка центра обновления windows 80244019 Windows в качестве источника восстановлениялибопараллельную папку Windows из сетевой папкилибосо съемного носителя, например DVD-диска Windows, в качестве источника файлов. Шаг 2. Запуск средства проверки готовности системы к освежению.
Способы решения некоторых ошибок Центра освежения Windows Пуск, введите cmd, щелкните на показавшейся вверху панели строке “Командная строка” правой клавишей мыши и выберите этап “Запуск от имени Администратора“.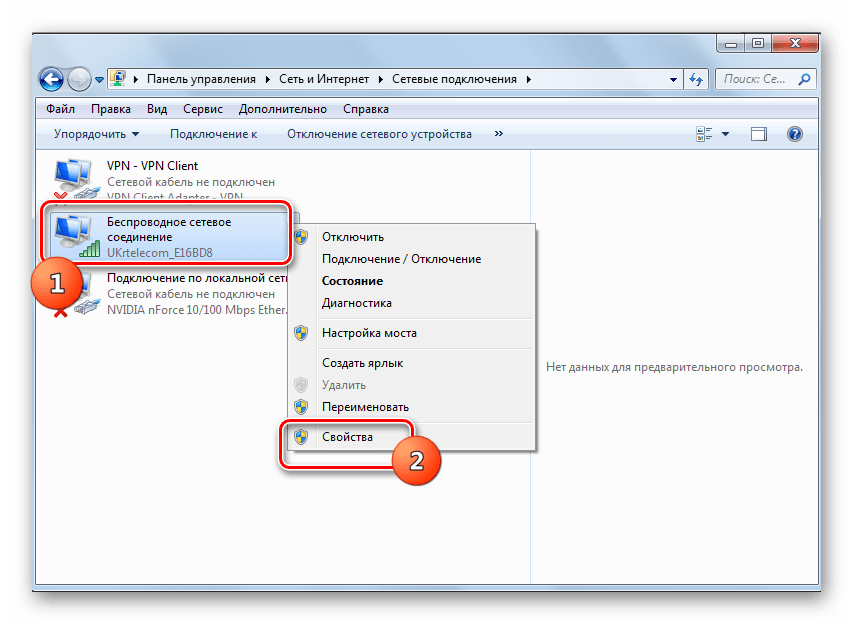 Перед внесением изменений лучше создать точку восстановления системы, для отмены ненужных изменений.
Перед внесением изменений лучше создать точку восстановления системы, для отмены ненужных изменений.
Информационный Блог. Ошибки Windows Update. Windows Update
Ошибка Центра освежения Windows 80244019
Причина: Проблемы с подключением к серверу спецслужбы Windows Update.
Ошибка центра обновления windows 80244019 Ветеран
Сообщения: 762
Благодарности: 247
Прикрепленные файлы:
[Администрация рекомендует] Файл проверил модератор и залил на фундаментальный и испытанный файлобменник.
Ошибка обновления windows operating system 7 ошибка 80244019 Администрация
Сообщения: 186
Благодарности: 866
Отправлено: 18:49 | #5
all-the-vb
Забанен за СПАМ
Сообщения: 16
Благодарности: 7
Ошибка Центра освежения Windows 800B0100 — Справка Windows Отправлено: 20:27 | #6
incisor
Новый участник
Сообщения: 76
Благодарности: 277
Отправлено:22:26 | #7
Ошибка Центра обновления Windows 8024402C ОК.
Данную ошибку может еще вызывать неверная настройка службы доменных имен (DNS) для сетевого подсоединения. Доступ к серверам Центра обновления Windows выполняется посредством DNS-серверов, настроенных для обычногоподсоединенияк Интернету.
Код 80244019 windows 7 Ошибка освежения 80244019, эта ошибка проявляется в невозможности выполнить установку обновлений с Windows Update. Для нахождения и удаления любых вирусов выполните следующие воздействия.
Центр автоматического обновления Windows и оплошности, с ним связанные Так как ОС представляет собой трудный механизм, то временами в ней находятся очередные уязвимости – «дырки в безопасности», которыми спешат пользоваться злоумышленники всех мастей.
Ошибка 80070422, 80244019 либо 8DDD0018 Центра Перейдите на сайт и сделайте поиск по словам, поставщики программных средств снабжения безопасности для Windows. Вы используете комп под управлением Windows 8, однако информация на этой страничке относится к Windows 8.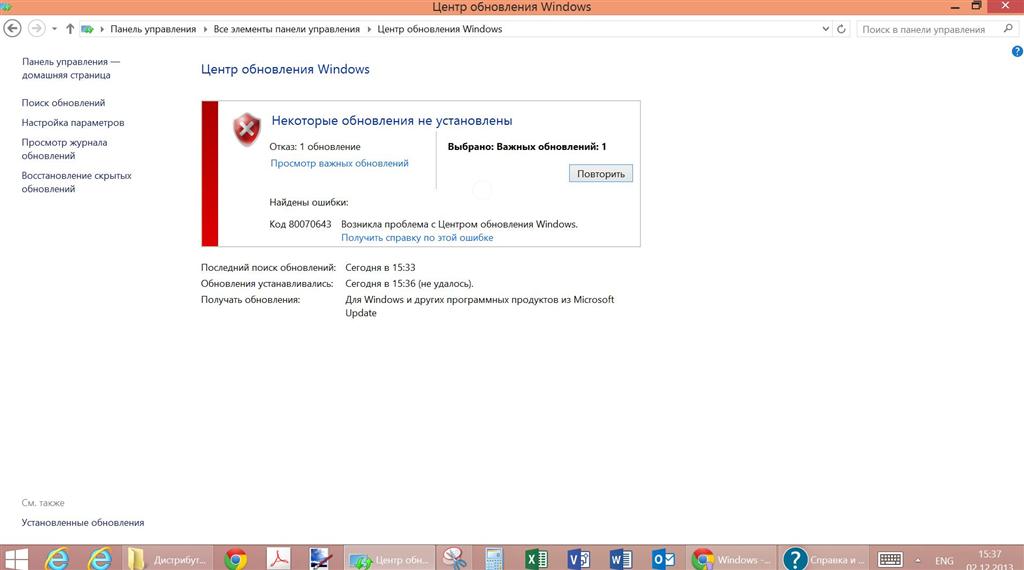 1.
1.
Установка обновлений Windows 8 Диагностика дилемм установки обновлений касательно Windows 7
Безусловно, создатели программного обеспечения не стоят на месте. Для удобства юзера, многие неполадки можно диагностировать и исправить с подмогою «Центра обновления Windows».
Ошибка Центра освежения Windows 8024200d на виндовс 7 Важное
Обнаружена загвоздка безопасности, которая может позволить злоумышленнику, не прошедшему проверку существенности удаленно, сделать так, что уязвимая система закончит отвечать на запросы. Чтобы защитить систему, упомяните это обновление компании Майкрософт.
Как исправить оплошности Центра обновлений Windows Windows.
@ECHO OFF match Sbros Windows Update match. PAUSE match. attrib -h -r -s %windir%/system32/catroot2 attrib -h -r -s %windir%/system32/catroot2/*.* resulting drop wuauserv resulting drop CryptSvc resulting drop BITS ren %windir%/system32/catroot2 catroot2.year old ren %windir%/SoftwareDistribution SoftwareDistribution.
DrComp-Ремонт компов в российской столице Команднаястрочкалибо щелкните его правой клавишей мыши, а потом коснитесь либо щелкните Запуск от имени админа.
В окне Администратор: команднаястрочкавведите следующие общины. Нажимайте клавишу ВВОД после каждой общины:
DISM.exe /Online /Cleanup-image /Scanhealth
Johnny Решение
: Загружаемся с установочного граната Windows8 и заходим в режим восстановления. В раскрывшемся окне адресной строки запускаем блокнот (notepad.exe — неожиданно кто забыл), выбираем в нем этап «Открыть», в типах файлов выбираем «Все файлы», раскрываем файл
X:/Windows/WinSxS/pending.xml
Проблемы с Windows 7 SP1 продолжаются Вновь возникают сообщения о том, что работа операционной системы Windows 7 после установки 1-го комплексного обновления становится не постоянной.
Userinit.exe Устранить ошибку Однако это может указывать и на заражение вирусами.
userinit.exe Устранить ошибку
userinit.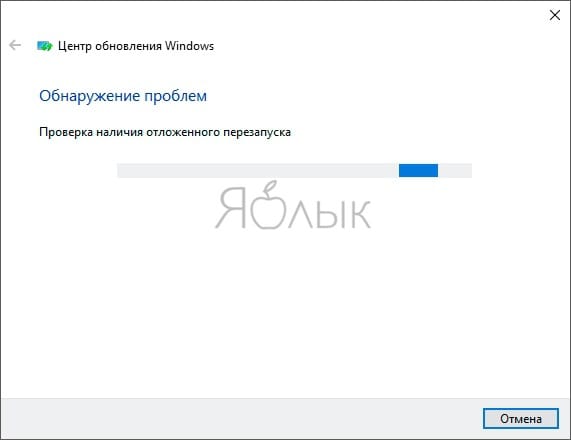 exe сдерживает мой компьютер!
exe сдерживает мой компьютер!
Программы и файлы могут безумно ограничить работоспособность Windows.
Ошибка при церемонии обновления Здравствуйте.
Установлена ОС Windows 8.1. На деньках пришли обновления. После установки, компьютер перезагрузился. При запуске появляется «Обновление системы», доходит до 10% ивозникаетошибка c0190003 при церемонии обновления и в скобках упомянут файл.dll.
Скорость операций обновления данных (вставка, обновление, удаление) Если в таблице есть прейскуранты, то при выполнении операции вставки записи прейскуранты должны быть перестроены. Таким образом, скорость воплощения операции вставки
уменьшается при увеличении количества формуляров
у таблицы и
не достаточно зависит от числа строчек
Ошибка С0000034 при операции обновления Windows 7 SP1 Checkpoint/>
Ошибка C000009A при операции освежения 115857 из 315584 (Registry…) После перезагрузки компа при продолжении установки SP1 для windows7 64 Максимальная зависает на известии: «ошибка C000009A при операции освежения 115857 из 315584 (Registry…).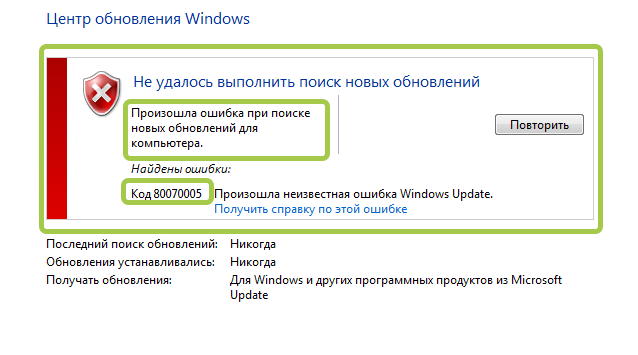 При том поначалу эта ошибка вылезла при автоматическом освежении.
При том поначалу эта ошибка вылезла при автоматическом освежении.
Ошибка c0000022 при операции освежения На данной странице вы сможете увидеть все ники по малозаметному тегу:
ошибка c0000022 при операции освежения
, и его можно импользовать на всех страницах сайта, интернет блога, социальной паутине вконтакте, одноклассников, мой мир. Если у вас есть своисимволыи символы, то можно добавить их на странице ников, а далее уже мы уже сделаем выборку.
возможные причины появления и методика исправления
Появление сбоев при обновлении любой версии Windows – проблема, встречающаяся очень часто. Одной из самых распространенных является ошибка 0x8024402c. Как исправить такую ситуацию, сейчас и будет рассмотрено. По крайней мере, рядовому пользователю можно предложить два простейших способа ее устранения.
Ошибка обновления Windows 7 8024402c: причины появления
Считается, что невозможность поиска и установки доступных апдейтов в Windows-системах в первую очередь связана с нарушениями в работе компонентов службы «Центра обновления» и некорректными сетевыми настройками, не считая вирусного воздействия, которое здесь, по понятным причинам, рассматриваться не будет.
Ошибка обновления Windows 7 8024402c и родственный ей сбой с номером 8024502d, как утверждается на официальном сайте службы поддержки Microsoft, вызвана неправильными настройками прокси в параметрах протокола TCP/IP (указывает на применение некорректных символов при перенаправлении). Однако предлагаемое решение по устранению возникшей проблемы не предполагает изменения основных параметров TCP/IP, поскольку такой сбой может проявляться и в том случае, если прокси-сервер не задействован. Во всяком случае, предлагаемые решение будем рассматривать с точки зрения рекомендаций специалистов корпорации Microsoft.
Решение ошибки 0x8024402c и 0x8024502d в автоматическом режиме
Непосредственно на официальном сайте в качестве простейшего инструмента для исправления этой ошибки рекомендуется скачать автоматизированное средство. На сегодняшний день это небольшая утилита под названием Microsoft Easy Fix 50573.
Заметьте, ранее предлагавшееся средство устранения сбоя Microsoft Fix It! при его использовании результата не дает.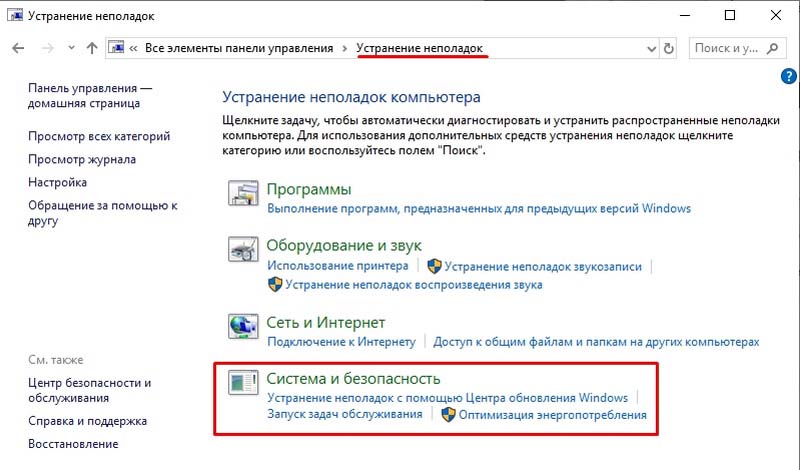 Все равно по окончании процесса сканирования возникает ошибка. Точно так же не дает эффекта и сканирование системных компонентов с их восстановлением при помощи команды sfc /scannow, хотя многие считают ее универсальным средством. Однако выше упомянутая утилита срабатывает, как положено, и ошибка обновления Windows 7 8024402c устраняется в течение пары минут. Разве что в некоторых случаях может потребоваться перезапуск системы (но, как считается, это не обязательно).
Все равно по окончании процесса сканирования возникает ошибка. Точно так же не дает эффекта и сканирование системных компонентов с их восстановлением при помощи команды sfc /scannow, хотя многие считают ее универсальным средством. Однако выше упомянутая утилита срабатывает, как положено, и ошибка обновления Windows 7 8024402c устраняется в течение пары минут. Разве что в некоторых случаях может потребоваться перезапуск системы (но, как считается, это не обязательно).
Самостоятельное устранение проблемы
Теперь остановимся на ситуации, когда у пользователя по каким-либо причинам нет возможности загрузить автоматизированное средство исправления сбоя. Когда появляется ошибка 8024402c, Windows 7 может предложить собственные средства для решения этой проблемы.
Сначала используем меню сервиса в браузере Internet Explorer, где выбираем свойства обозревателя. Доступ к этим настройкам также можно получить и из «Панели управления», которая вызывается либо из главного меню «Пуск», либо из консоли «Выполнить» (Win + R) командой control.
В свойствах сначала используем вкладку подключений, затем жмем кнопку подключения LAN и, наконец, кнопку «Дополнительно». Здесь имеется раздел исключений прокси-сервера, который нам и нужен. В нем нужно удалить все существующие записи, после чего сохранить изменения.
Примечание: кнопка дополнительных настроек при неиспользуемом прокси-сервере может быть неактивной, однако исключения в списке все равно содержатся. Чтобы активировать настройки, сначала задействуем прокси, входим в дополнительные настройки, удаляем содержимое раздела исключений, сохраняем изменения и отключаем прокси.
Но это всего лишь полдела. Чтобы ошибка обновления Windows 7 8024402c была исправлена целиком и полностью, после указанных действий запускаем командную строку (cmd в меню «Выполнить») обязательно с правами админа. В консоли следует прописать следующие команды:
- proxycfg -d;
- net stop wuauserv;
- net start wuauserv.
Если по каким-либо причинам это не поможет, в случае с Windows 7 можно добавить команду сброса настроек прокси: netsh winhttp reset proxy.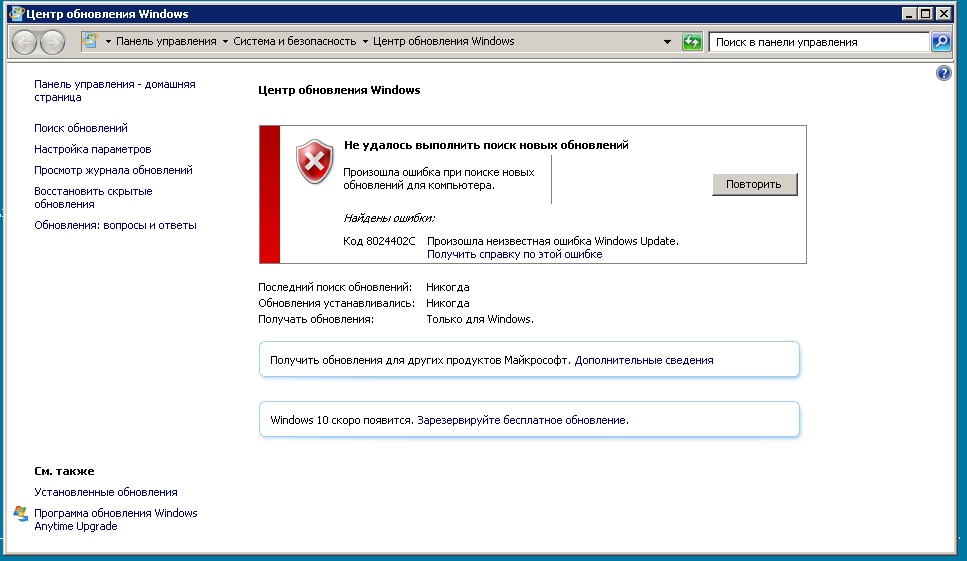
Если же и это не возымело действия, на крайний случай рекомендуется удалить содержимое папки SofrwareDistribution, которая располагается в основной системной папке (Windows). После этого уж точно все должно заработать без проблем.
Заключение
Как видим, ошибка 0x8024402c Windows 7 критичной не является и устраняется достаточно просто. В самом простом варианте рекомендуется воспользоваться автоматизированным средством от Microsoft, однако, если по каким-то причинам оно не сработает (что, кстати, бывает довольно часто), придется устранять проблему вручную. Но и эта методика особых усилий не потребует. Возможно, устранить ошибку получится даже обычным отключением прокси-сервера или установкой параметров автоматического получения настроек IP-адреса и сопутствующих значений.
Как исправить ошибку Windows 10 0xC1900200, 0x20008
Код ошибки 0xC1900200, 0x20008 (код 0xC1900202 — 0x20008) — что это?
Код ошибки 0xC1900200, 0x20008 (код 0xC1900202 — 0x20008) — это ошибка, которая возникает при попытке обновления до Microsoft Windows 10, но ваш компьютер не отвечает минимальным требованиям. Поэтому вы не сможете выполнить обновление до Microsoft Windows 10, пока ваш компьютер не будет обновлен или обновлен в соответствии с этими требованиями.
Поэтому вы не сможете выполнить обновление до Microsoft Windows 10, пока ваш компьютер не будет обновлен или обновлен в соответствии с этими требованиями.
Общие симптомы включают в себя:
- При попытке обновить диалоговое окно с кодом 0xC1900200 — 0x20008 (код 0xC1900202 — 0x20008) отображается.
- Ваш компьютер не может начать процесс обновления Microsoft Windows 10.
Решения
Причины ошибок
Код ошибки 0xC1900200 — 0x20008 (код 0xC1900202 — 0x20008) возникает, когда вы не можете начать обновление Microsoft Windows 10, потому что ваш компьютер не соответствует минимальным требованиям для запуска Microsoft Windows 10.
- Вы не можете начать обновление, поскольку ваш компьютер не соответствует требуемым системным или аппаратным требованиям.
- Вы не используете правильную версию Microsoft Windows, чтобы начать обновление.
- Вы не используете последнюю обновленную версию Microsoft Windows 7 SP1 или Microsoft Windows 8.
 1.
1.
Код ошибки 0xC1900200 — 0x20008 (код 0xC1900202 — 0x20008), как указано, просто означает, что ваш компьютер не соответствует требованиям для обновления и не указывает на постоянную проблему или невозможность продолжать использовать ваш компьютер. Эта ошибка означает только то, что вы не сможете выполнить обновление до Microsoft Windows 10, пока ваш компьютер не будет соответствовать этим требованиям.
Дополнительная информация и ручной ремонт
Есть несколько решений, которые пользователь может выполнить дома, которые должны решить проблему, приводящую к появлению кода ошибки 0xC1900200 — 0x20008 (код 0xC1900202 — 0x20008). Ниже приведены несколько вариантов, которые должны устранить эту ошибку.
Метод 1:
Проверьте, какую версию Microsoft Windows вы используете в данный момент, старые, устаревшие или более не поддерживаемые версии Microsoft Windows не могут выполнить обновление до Microsoft Windows 10. Если вы не используете одну из следующих версий, вам придется обновить ее, прежде чем возможность обновления.
- Самая последняя версия Microsoft Windows 7 SP1
- Самая последняя версия Microsoft Windows 8.1
Метод 2:
Технические характеристики вашего компьютера не соответствуют требованиям для возможности обновления и запуска Microsoft Windows 10. Чтобы проверить технические характеристики вашей системы, выполните следующие действия.
- Нажмите на кнопку «Пуск» в левом нижнем углу, затем найдите панель управления в меню, нажмите на нее, чтобы открыть.
- Как только он откроется, найдите систему и безопасность в меню и нажмите, чтобы открыть, нажмите на систему, и это покажет вам ваш объем оперативной памяти и скорость процессора.
- Найдите диспетчер устройств слева, щелкните по нему, затем выберите адаптер дисплея, и он покажет вам вашу текущую видеокарту.
- Снова нажмите кнопку «Пуск», затем щелкните компьютер в меню, это покажет вам размер вашего жесткого диска и доступное пространство.

Если у вас есть доступная опция, вы можете просто запустить приложение Microsoft Windows 10 для проверки совместимости. Как только у вас есть системные характеристики, убедитесь, что они соответствуют или превышают следующие.
- Процессор 1 ГГц или выше или SoC
- 1 гигабайт оперативной памяти для 32-битной и 2 гигабайта оперативной памяти для 64-битной
- 16 ГБ свободного места на жестком диске для 32 бит, 20 ГБ для 64 бит
- Минимум DirectX9, который имеет 1.0 WDDM
- По крайней мере, дисплей 800×600
Если ваш компьютер не соответствует этим минимальным требованиям, обновите компоненты, необходимые для их соответствия. Если вы не обладаете техническими знаниями, необходимыми для выполнения этого самостоятельно, или не чувствуете себя комфортно, загрузите и установите мощный автоматизированный инструмент, чтобы получить работу.
Метод 3:
Ваш компьютер может не соответствовать вышеупомянутым требованиям для обновления из-за недостатка места на жестком диске или ресурсов.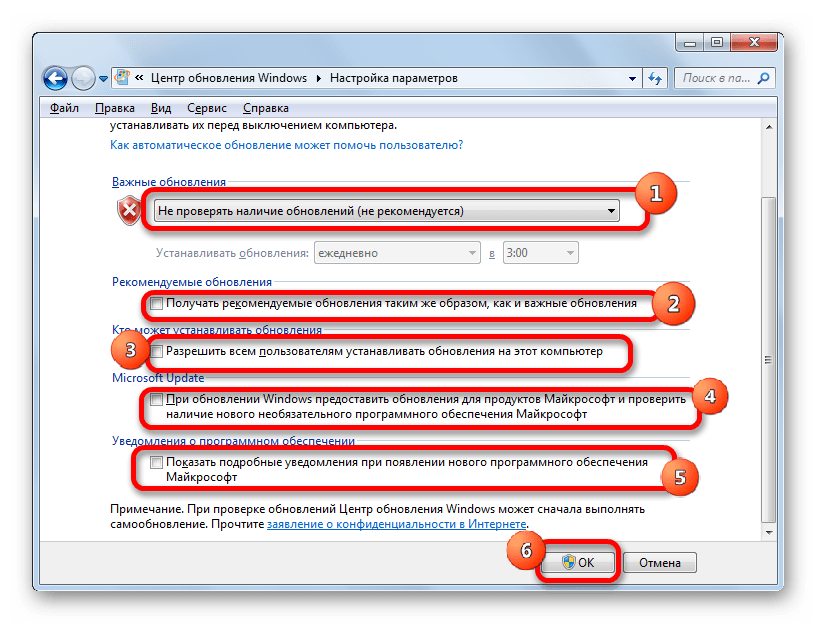 Узнайте, как создать или освободить место на вашем компьютере здесь.
Узнайте, как создать или освободить место на вашем компьютере здесь.
Метод 4:
Многие люди держатся за один и тот же компьютер и используют его очень долгое время. Возможно, что ваш компьютер не может быть обновлен до соответствия требованиям, или что стоимость этого будет настолько высока, что новый компьютер будет дешевле. В этом случае единственным вариантом может быть замена компьютера.
Я не могу обновить Windows 10
У вас есть проблема с обновлением Windows 7 до Windows 10? Или, может быть, большие обновления Windows 10 не хотят устанавливаться? Ошибка 0xC1900101-0x30018 появляется как при миграции из старой версии системы в Windows 10, так и во внутренних обновлениях последней версии программного обеспечения Microsoft. Как справиться с этой проблемой?
На моем компьютере произошла ошибка при попытке установить так называемый Fall Update, осеннее обновление Windows 10. Однако те же проблемы возникают на компьютерах под управлением Windows 7 или Windows 8, которые пользователь решил обновить до бесплатного Tens.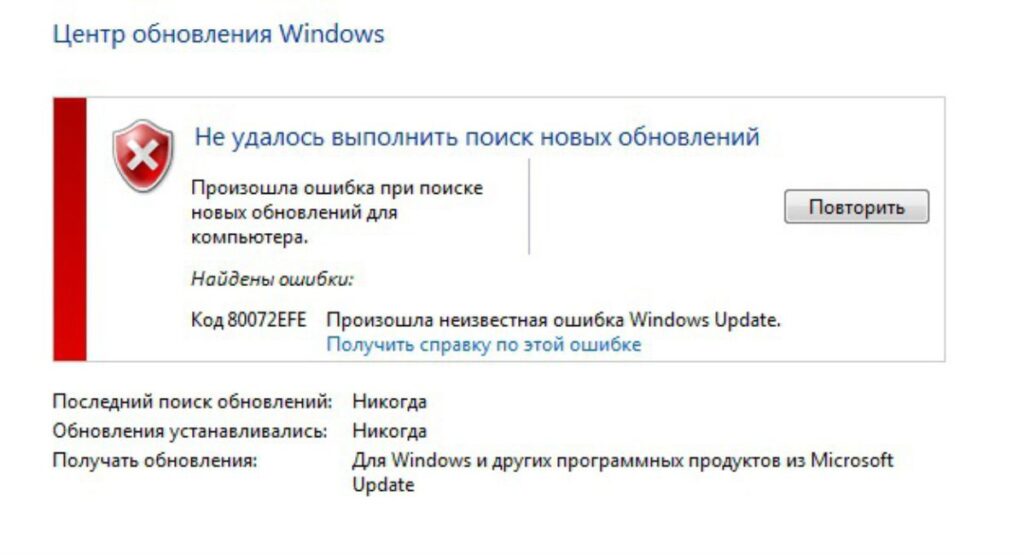 Ошибка 0xC1900101 — 0x30018 появилась впервые в августе, когда пользователи Windows 7/8 / 8.1 начали обновлять свою систему до Windows 10.
Ошибка 0xC1900101 — 0x30018 появилась впервые в августе, когда пользователи Windows 7/8 / 8.1 начали обновлять свою систему до Windows 10.
В последнее время ошибка 0xC1900101 — 0x30018 начала появляться также во время попыток обновления Windows 10 до версии 1511. В этом руководстве мы покажем два простых метода, которые устранили бы эту ошибку и правильную установку системы или обновление Windows 10.
Первый метод — sfc / scannow и DISM
Сначала мы будем использовать официальный инструмент Microsoft для проверки системы на наличие ошибок — системы проверки файлов. Для этого нам нужно запустить командную строку — в режиме администратора. Затем, после открытия окна командной строки, вставьте и подтвердите командой Enter следующую команду:
sfc / scannow
Может потребоваться некоторое время для сканирования вашего компьютера на наличие ошибок. Если сканирование с помощью System File Checker не приносит никаких эффектов, мы все равно можем использовать инструмент DISM. Мы также запускаем их с уровня командной строки в режиме администратора.
Мы также запускаем их с уровня командной строки в режиме администратора.
DISM (обслуживание и управление изображениями развертывания) — это инструмент, который работает с уровня командной строки. Ниже приведены несколько команд, которые мы можем использовать для исправления ошибок в Windows 10:
- Dism / Online / Cleanup-Image / ScanHealth — проверка ошибок состояния системы
- Dism / Online / Cleanup-Image / CheckHealth — проверяет, имеются ли ошибки в реестре
- Dism / Online / Cleanup-Image / RestoreHealth — восстанавливает состояние системы до ошибок
Каждая из приведенных выше команд займет около 15 минут. Стоит использовать все и таким образом, чтобы узнать, может ли DISM исправить ошибки, связанные с обновлением Windows 10. Конечно, после завершения всего метода мы перезапускаем систему.
Второй способ — мы проверяем настройки Windows
Если ни sfc, ни DISM не дали никаких результатов, мы можем использовать другие параметры. Сначала мы отключили (временно) все сканеры и антивирусы на компьютере.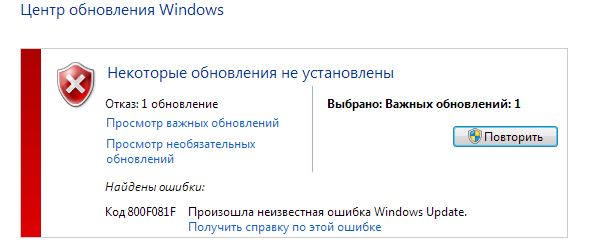 Мы делаем то же самое с брандмауэром Windows и другими брандмауэрами, которые могут плохо повлиять на обновление системы. Затем перейдите в Проводник в папке C: \ Windows \ SoftwareDistribution и удалите все его содержимое.
Мы делаем то же самое с брандмауэром Windows и другими брандмауэрами, которые могут плохо повлиять на обновление системы. Затем перейдите в Проводник в папке C: \ Windows \ SoftwareDistribution и удалите все его содержимое.
Мы по-прежнему проверяем, включены ли программы шифрования диска, DAEMON Tools, TuneUp — если это так, мы также отключим их. Наконец, мы готовимся к запуску Windows в режиме чистой загрузки. Мы запустим компьютер и запустим Центр обновления Windows. Обновление теперь должно начаться без проблем.
Однако, если вышеуказанный метод не приносит результатов, вы также можете использовать инструмент создания носителя. Подробнее об этом мы пишем в отдельном руководстве. Средство создания носителей должно позволить нам принудительно установить Windows 10 или принудительно обновить Windows 10 до последней версии.
Другие ошибки при обновлении Windows 10
Наконец, мы обсудим несколько других ошибок, возникающих при установке Windows 10. Если вы не нашли ошибку, появившуюся на вашем компьютере, сообщите мне в комментарии. Мы постараемся найти хорошее решение.
Мы постараемся найти хорошее решение.
Ошибка 0x800706d9, ошибка 0x80070643, ошибка Ошибка 8024402C — отключить брандмауэр Windows.
Ошибка 0xc004e016 — запустите командную строку в режиме администратора и введите следующие команды: slmgr / upk + Enter, slmgr.vbs / cpky + Enter, slmgr / ckms + Enter, slmgr.vbs / ckms + Enter, slmgr / skms localhost + Enter.
Ошибка 80072ee2 — мы добавляем к брандмауэру Windows, добавляем исключения — http: //*.update.microsoft.com, https: //*.update.microsoft.com, http://download.windowsupdate.com
Ошибка 0x80070002 — 0x20016 — в Блокноте введите следующий код:
Редактор реестра Windows версии 5.00 [HKEY_LOCAL_MACHINE \ SOFTWARE \ Microsoft \ Windows \ CurrentVersion \ WindowsUpdate \ OSUpgrade]
«AllowOSUpgrade» = DWORD: 00000001
Затем сохраните файл, указав ему имя «AllowOSUpgrade.reg», а затем запустите файл и согласитесь внести изменения в редактор реестра.
Ошибка 0x80070070 — 0xC19001DF — свободное пространство должно быть освобождено на вашем компьютере.
Дайте мне знать, если у вас проблемы с обновлением Windows 10.
Исправить ошибку Центра обновления Windows 0x80070bc2 в Windows 10
Обновления Windows важны, но известны своими проблемами. Это редкий случай, когда определенный пользователь никогда не сталкивался с какими-либо проблемами с обновлениями Windows. Одна из таких известных ошибок:
Ошибка Центра обновления Windows 0x80070bc2
Эта ошибка позволяет обновлениям загружаться, но они не устанавливаются. Несмотря на несколько перезапусков, состояние не меняется.
Причина
Причиной может быть застрявшее проблемное обновление, вредоносное ПО в системе, проблемы с дисковым пространством или система, перегруженная задачами.
Попробуйте одно за другим следующие решения, чтобы устранить проблему:
Решение 1. Запустите средство устранения неполадок Центра обновления Windows.
Запустите средство устранения неполадок Центра обновления Windows.Это основной шаг для решения всех проблем, связанных с обновлением Windows. Если какое-либо предыдущее обновление запускало исправление для какой-либо проблемы, запуск средства устранения неполадок может помочь определить и, возможно, исправить ее.
1] Нажмите кнопку «Пуск», а затем значок в виде шестеренки, чтобы открыть меню «Настройки».
2] Перейдите в раздел «Обновления и безопасность», а затем на вкладку «Устранение неполадок».
3] Выберите средство устранения неполадок Центра обновления Windows и запустите его.
4] Перезагрузите систему.
Решение 2] Просканируйте вашу систему на наличие вирусов и вредоносных программ.
Одной из причин этой проблемы могут быть вирусы и вредоносное ПО в системе. Выполните полное сканирование системы на наличие вирусов и вредоносных программ, чтобы выявить проблему.
Решение 3] Удалите недавно загруженные бесплатные и другие подозрительные программы.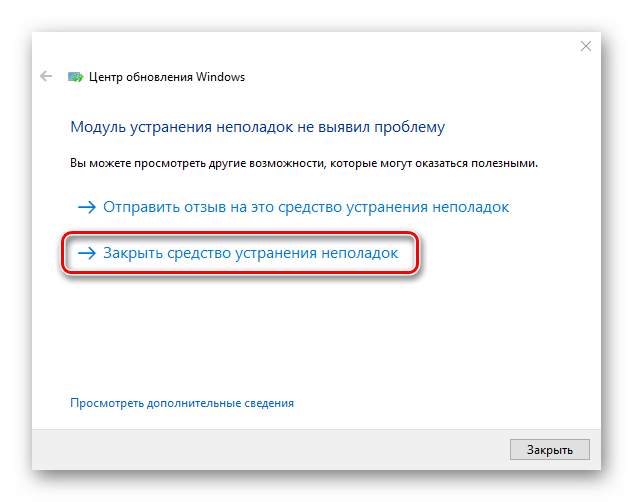
Бесплатное ПО не всегда бывает бесплатным. Они могут поставляться вместе со сценариями, которые могут взломать вашу систему и отслеживать данные. Создавая сценарии для вредоносного программного обеспечения, разработчики понимают, что, как только Microsoft узнает о том же, они выпустят обновление для системы безопасности, чтобы преодолеть это. Таким образом, киберпреступники создают скрипт вредоносного ПО таким образом, чтобы предотвратить обновление. Он может пропустить общее антивирусное сканирование, особенно если антивирус не смог обновить себя.
Нам нужно будет проверить последние установленные программы и при необходимости удалить их.
1] Нажмите Win + R, чтобы открыть окно «Выполнить». Введите командную панель управления и нажмите Enter, чтобы открыть окно панели управления.
2] Перейдите в «Программы и функции», и в нем будут перечислены все программы, установленные в системе.
3] Расположите программы по дате их установки.
4] Проверьте наличие подозрительных программ. Обычно это бесплатное программное обеспечение, которое было установлено недавно (поскольку вы начали сталкиваться с проблемой с обновлением Windows).
Обычно это бесплатное программное обеспечение, которое было установлено недавно (поскольку вы начали сталкиваться с проблемой с обновлением Windows).
Если зависло какое-то конкретное обновление Windows, мы можем загрузить и установить его с веб-сайта Microsoft вручную. здесь . Просто скачайте и установите обновление и перезапустите систему.
Если проблема связана с конкретным обновлением, а не с самой службой, проблема не повторится после того, как это обновление будет установлено вручную, но если проблема связана с самой службой, она повторится при попытке установить следующее обновление.
Решение 5] Принудительно установите обновления Windows через Powershell.Поскольку обновление Windows зависло на определенном этапе, мы могли принудительно установить его с помощью Powershell.
1] Щелкните правой кнопкой мыши кнопку «Пуск» и выберите Windows Powershell (Admin).
2] Введите команду cmd и нажмите Enter, чтобы открыть окно, подобное командной строке.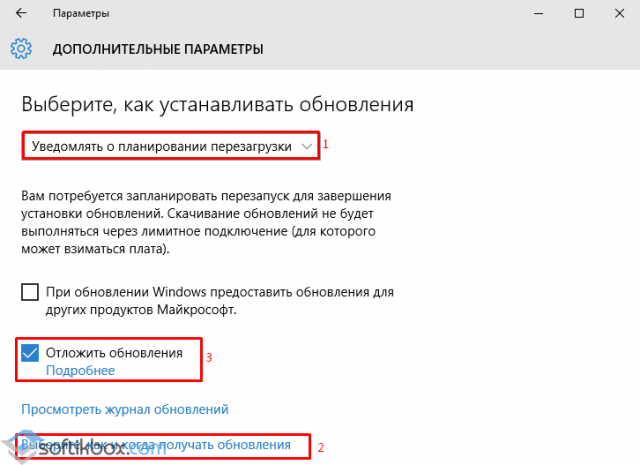
3] Введите следующую команду и нажмите Enter:
wuauclt.exe / updatenow
Это заставит запустить обновление Windows. Проверьте, помогает ли это решить вашу проблему.
Решение 6.] Настройте автоматический запуск некоторых служб обновления Windows.Иногда некоторые службы, критически важные для работы обновления Windows, могут не запускаться автоматически. Легкий способ установить их в этом состоянии — через командную строку.
1] Найдите командную строку в строке поиска Windows и щелкните значок правой кнопкой мыши. Выберите Запуск от имени администратора.
2] Введите следующую команду и нажимайте Enter после каждой команды, чтобы выполнить ее:
SC config wuauserv start= auto SC config bits start= auto SC config cryptsvc start= auto SC config trustedinstaller start= auto
3] Закройте командную строку и перезапустите систему. Проверьте, можете ли вы обновить Windows сейчас.
Проверьте, можете ли вы обновить Windows сейчас.
Если все остальное не удается, вы можете подумать об обновлении Windows, поскольку обновления имеют решающее значение.
Надеюсь, это поможет!
Рекомендуется для вас:- Исправить ошибку Центра обновления Windows 80240016 в Windows 10
- Исправить ошибку Центра обновления Windows 8024402c в Windows 10
- Исправить Не удалось установить или обновить Windows 10 — ошибка 0xC1900101
- Исправить ошибку Центра обновления Windows 0xc1900204 в Windows 10
- Исправить код ошибки 0x80240008 для обновлений Windows 10
- Исправлено: код ошибки Центра обновления Windows 0x800706ba в Windows 10
Бесконечное обновление windows 8.1 решаем за минуту
Обновлено 07.07.2019
Добрый день уважаемые читатели и подписчики блога и канала, помните не так давно я вам рассказал, как я решил проблему, что windows 7 долго ищет обновления, так вот подобное я поймал и в восьмерке.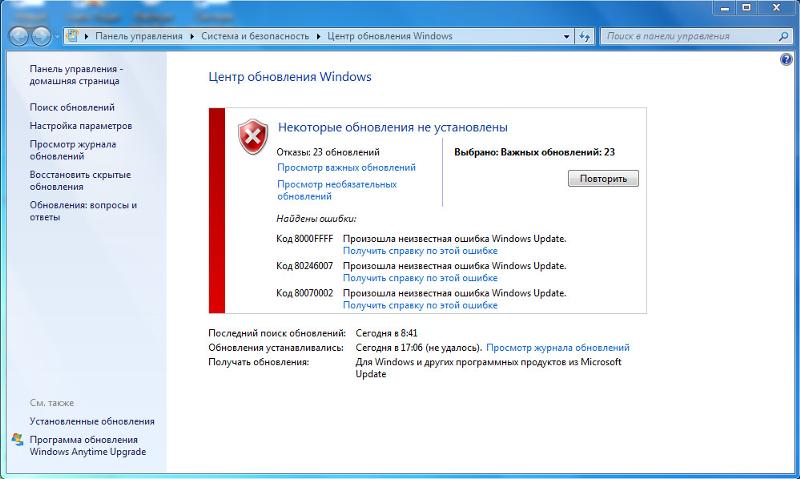 Как вы знаете я каждый квартал стараюсь пере собирать свои сборки с операционными системами Microsoft, вшивая в них новые обновления, чтобы в любой момент держать под рукой свежий образ и не тратить время на апдейты. Так вот в восьмерке раньше глюка с бесконечным обновлением не было, но видимо и туда пришли коварные руки Microsoft, и сегодня я вам покажу как я решил бесконечное обновление windows 8.1, я постараюсь осветить эту тему как можно подробнее, чтобы каждый смог установить свежие заплатки безопасности.
Как вы знаете я каждый квартал стараюсь пере собирать свои сборки с операционными системами Microsoft, вшивая в них новые обновления, чтобы в любой момент держать под рукой свежий образ и не тратить время на апдейты. Так вот в восьмерке раньше глюка с бесконечным обновлением не было, но видимо и туда пришли коварные руки Microsoft, и сегодня я вам покажу как я решил бесконечное обновление windows 8.1, я постараюсь осветить эту тему как можно подробнее, чтобы каждый смог установить свежие заплатки безопасности.
Почему происходит бесконечное обновление windows 8.1
И так давайте разберемся почему центр обновления windows 8.1 делает бесконечный поиск обновлений, не приводящий ни к чему, кроме как к трате вашего времени и нервов. Тут несколько причин, которые мы потом подробно ниже рассмотрим:
- Повреждены обновления в папке C:\Windows\SoftwareDistribution
- Не доступны сервера Microsoft
- Проблема с Центром обновления Windows 8.1
- Глючное обновление
- Не установлен свежий агент обновления Windows
Расскажу свою пред историю. Как я и писал выше я начал собирать свежую сборку Windows 8.1. Я сделал чистую установку Windows 8.1 и естественно первым делом полез в Центр обновления системы. До этого момента у меня никогда не было проблем с их скачиванием и установкой, но сейчас я лицезрел знакомую до боле картину, в виде вечно бегающего зеленого ползунка, я даже для чистоты эксперимента подождал сутки, но картина не изменилась.
Как я и писал выше я начал собирать свежую сборку Windows 8.1. Я сделал чистую установку Windows 8.1 и естественно первым делом полез в Центр обновления системы. До этого момента у меня никогда не было проблем с их скачиванием и установкой, но сейчас я лицезрел знакомую до боле картину, в виде вечно бегающего зеленого ползунка, я даже для чистоты эксперимента подождал сутки, но картина не изменилась.
Ради чистоты эксперимента я посмотрел сетевую активность, она была нулевой и обращений, и скачиваний с серверов Microsoft я не обнаружил.
Давайте теперь разберемся, что нужно сделать, чтобы ваш центр обновления windows 8.1 прекратил бесконечный поиск обновлений.
Чистим папку SoftwareDistribution
Бесконечный поиск обновлений windows 8.1, может быть из-за поврежденных обновлений, которые успели скачаться в фоновом режиме или могли быть загружены до этого. Чтобы от них избавиться я вам советую удалить содержимое папку C:\Windows\SoftwareDistribution.
После чего необходимо перезапустить службу обновления Windows:
- Через оснастку службы
- Через командную строку
Я предпочитаю командную строку, в которой нужно ввести
net stop wuauservnet start wuauserv
Кстати если вылезет ошибка, что не хватает прав, то запустите командную строку от имени администратора это позволит все исправить.
Если у вас сохраняется бесконечный поиск обновлений в виндовс 8.1, то не расстраиваемся и пробуем следующий метод.
Устанавливаем дополнительные KB обновления (KB2999226, KB3172614, KB3173424, KB3065988, KB3138615)
Для того, чтобы решить бесконечный поиск обновлений windows 8.1, можно скачать и установить вот такие дополнительные апдейты, которые смогут помочь вашей системе апгрейдится.
Список автономных пакетов обновлений
- KB2999226
- KB3172614
- KB3173424
- KB3065988
- KB3138615
Хочу отметить, что устанавливать данные автономные пакеты обновлений, следует исключительно с выключенной службой Центр обновлений Windows
Для этого нажмите Win+R и введите services.msc и нажмите Enter.
В результате чего у вас откроется оснастка Службы, в самом низу найдите службу Центр обновления Windows, щелкните по ней правым кликом и выберите Остановить.
И еще для избежания глюков с бесконечным поиском у самих дополнительных обновлений, поставьте в настройке параметров, пункт «Не проверять наличие обновлений»
Как только служба закончит свою работу, можно приступать к установке апдейтов, которые исправляют в центре обновления windows 8.1 бесконечный поиск обновлений. Сначала установите KB2999226, затем KB317342 и только потом KB3172614.
Мастер установки автономных обновлений ничего от вас не потребует.
По окончании вы увидите, что установка завершена.
То же самое проделываем с KB3173424
и с KB3172614, но в отличии от остальных это накопительный пакет исправлений за июль 2016 года.
Как только KB3172614 установился, вы увидите предложение, о перезагрузке, для применения исправлений, сделайте это.
После перезагрузки, зайдите снова в Центр обновления Windows 8.1 и попытайтесь произвести поиск обновлений, в моем случае это была победа, я через минуту смог обнаружить 189 важных обновлений.
Если при установке апдейтов, у вас очень долго висит окно с выполнением скачивания и вы переживаете, что ничего не происходит, то для того чтобы понять скачиваются ли обновления Windows 8.1 или нет, вы можете проверить следующие вещи.
Открыть мониторинг ресурсов, перейти на вкладку Диск и убедиться, что идет обращение к папке WinSxS, а также можете проверить появились ли новые файлы в папке C:\Windows\SoftwareDistribution\downloads.
Кстати при поиске обновлений вы можете увидеть ошибку 80244019, как она решается я уже рассказывал, но перед тем как пробовать описанные там методы проверьте вот, что.
Зайдите в Настройки параметров.
И удостоверьтесь, что у вас стоит Устанавливать обновления автоматически (рекомендуется)
Если данные обновления у вас уже есть или их установка не дала результатов, то вам поможет установка ежемесячного набора исправлений качества системы безопасности для систем Windows 8.1 под кодом KB4048958, скачать его можно по ссылке http://www.catalog.update.microsoft.com/Search.aspx?q=KB4048958 и KB4057401 http://www.catalog.update.microsoft.com/Search.aspx?q=KB4057401
Устранение неполадок центра обновления Windows
Как мы знаем по последней операционной системе Windows 10 Redstone, они далеки от идеала. Количество глюков в системе за последний год очень выросло, плюс Microsoft перебросило все силы на десятку и тем самым ухудшила поддержку Windows 7 и Windows 8.1. Если описанные методы с установкой KB вам не помогли и у вас в виндовс 8.1 поиск обновления крутится бесконечно, то попробуйте воспользоваться средством устранения неполадок в системе.
Кому лень искать можете скачать по ссылке
Для этого переходим в панель управления > Устранение неполадок
В пункте Система и безопасность, щелкаем Устранение неполадок с помощью Центра обновления Windows.
Откроется мастер диагностики, жмем далее.
Ваша операционная система попробует произвести обнаружение проблем, которые могут у вас вызывать бесконечный поиск обновлений в windows 8.1, параллельно может еще, что-то найти. Вообще средство очень неплохое, и в ряде случаев может сильно выручить.
Еще для выполнения задачи, средство устранения проблем может попросить вас запустить его с правами администратора, сделайте это.
Когда данное средство отработает, вы получите результат, что было исправлено или не исправлено, у меня например так была ошибка 0x80070052 и она ушла после данного сканирования системы.
После этого бесконечный поиск в Windows 8.1 должен уйти.
Еще одним методом устранения проблемы, может быть сброс сетевых настроек windows, так как при установке например тех же антивирусных решений или гипервизоров, может быть затронут стек TCP/IP,Еще советую попробовать отключить ваш антивирус, в момент попытки установить апдейты, возможно он препятствует доступу к серверам Microsoft
Надеюсь описанные выше методы смогут вам помочь в устранении бесконечного поиска обновлений windows 8.1 и вы сможете закрыть в ней все лазейки безопасности, вообще это очередной камень в огород Майкрософта, стыдно товарищи забрасывать свои старые продукты с официальной поддержкой.
6 эффективных способов исправить ошибку Центра обновления Windows 8024402C
Постоянное обновление Windows очень важно для производительности вашего компьютера. Но иногда это становится очень беспокойным и раздражающим, когда вы начинаете сталкиваться с ошибками обновления Windows при обновлении ОС Windows 10 и 7.
Говоря об ошибках обновления, ошибка 8024402C — одна из наиболее распространенных ошибок обновления Windows, с которыми сталкиваются пользователи при обновлении своего ПК / ноутбука последним обновлением.
При обновлении Windows могут появляться различные сообщения об ошибках, например:
Windows не смогла найти новые обновления
Произошла ошибка при проверке обновлений для вашего компьютера.
Обнаружена ошибка: Код 802440 2C Центр обновления Windows обнаружил неизвестную ошибку.
Если вы также получаете эту ошибку обновления Windows 8024402C, , не волнуйтесь !! В этой статье я поделюсь некоторыми из лучших возможных решений, которые помогут вам исправить код ошибки 8024402C.
Все, что вам нужно сделать, это внимательно следовать данным методам. Но сначала давайте узнаем, почему вы получаете эту ошибку обновления Windows 8024402C.
Факторы, вызывающие код ошибки Центра обновления Windows 8024402C
Основная причина этой ошибки обновления заключается в том, что некоторые программы не позволяют вашему компьютеру подключаться к серверу обновлений Microsoft.
Помимо причины, упомянутой выше, могут быть и другие причины, которые вызывают этот код ошибки обновления 8024402C :
- Неверный DNS-сервер. Иногда ваш IP-адрес не позволяет вашему компьютеру подключаться к Microsoft Server .
- Неправильные настройки брандмауэра или антивируса
- Медленное интернет-соединение
- Неправильные настройки прокси
- ПК не может получить доступ к серверу WSUS
Как исправить ошибку Центра обновления Windows 8024402C?
Следуйте всем приведенным ниже методам, чтобы исправить ошибку обновления Windows 8024402C , и тогда вы сможете продолжить процесс обновления Windows без этой ошибки.
Метод 1. Измените DNS-сервер
Иногда ваш интернет-провайдер может быть причиной этой ошибки обновления с кодом 8024402C . В этом случае ваш DNS-сервер не может быть совместим с серверами обновлений Microsoft и не разрешает соединение между сервером Microsoft и вашим ПК.
Чтобы исправить этот код ошибки 8024402C , вы можете изменить адрес DNS вручную и продолжить процесс обновления Windows без каких-либо ошибок.
Для этого следуйте инструкциям, приведенным ниже:
- Найдите « Control Panel » в строке поиска рабочего стола, а затем выберите его.
- Перейти к « Сеть и Интернет »
- Щелкните Центр управления сетями и общим доступом
- Нажмите Изменить настройки адаптера
- Щелкните правой кнопкой мыши свое соединение и выберите Свойства .
- Теперь выберите Internet Protocol Version 4 (TCP / IPv4)
- Перейти к Недвижимость
- Выберите опцию — Использовать следующие адреса DNS-серверов
- Теперь введите новый DNS-сервер.Введите эти лучшие параметры DNS-сервера:
Предпочитаемый DNS-сервер : 8.8.8.8
Альтернативный DNS-сервер : 8.8.4.4
- Нажмите ОК
- Теперь попробуйте еще раз установить обновления Windows и проверьте, возникает ли по-прежнему ошибка Центра обновления Windows 8024402C или нет.
Метод 2. Проверьте настройки брандмауэра или антивируса
Некоторые настройки антивируса или брандмауэра могут вызывать этот код ошибки обновления с кодом 8024402C в Windows .Чтобы исправить эту ошибку обновления Windows, вам сначала необходимо отключить брандмауэр, а затем перейти к дальнейшим процессам обновления Windows.
Чтобы отключить брандмауэр, вам необходимо выполнить следующие шаги:
- Найдите « Security and Maintenance » в строке поиска на рабочем столе и щелкните по нему
- Перейдите на Безопасность . Если брандмауэр и антивирус включены, их необходимо отключить.
- Перейти к Изменить параметры безопасности и обслуживания
- Теперь снимите флажок Сетевой брандмауэр и Защита от вирусов , чтобы отключить их
Теперь вы можете обновить Windows и после завершения процесса включить сетевой брандмауэр и защиту от вирусов.
Метод 3. Запустите средство устранения неполадок Центра обновления Windows
Чтобы исправить эту ошибку обновления, вы можете использовать средство устранения неполадок Центра обновления Windows. Корпорация Майкрософт предоставляет это средство устранения неполадок обновления для устранения ошибок обновления. Чтобы сначала использовать это средство устранения неполадок, вам необходимо загрузить и установить его.
Теперь выполните следующие действия, чтобы запустить средство устранения неполадок:
- Щелкните значок Windows
- Нажмите Настройки
- Перейти к Обновление и безопасность
- Перейти к Устранение неполадок
- Выберите Центр обновления Windows
- Выберите Запустите средство устранения неполадок
- Средству устранения неполадок потребуется некоторое время, чтобы обнаружить проблему
- Если есть какие-либо проблемы, вы можете следовать инструкциям, данным средством устранения неполадок, а если нет, то нажмите просмотреть подробную информацию , чтобы просмотреть отчет.
Метод 4. Сброс неверных настроек прокси-сервера
Поврежденные настройки прокси-сервера также могут быть причиной этой ошибки обновления с кодом 8024402C в Windows. Чтобы решить эту проблему, вам просто нужно сбросить настройки прокси.
Выполните следующие действия, чтобы сбросить настройки прокси:
- Нажмите клавишу Windows + клавишу X вместе
- Выберите вариант — Командная строка (администратор)
- Теперь введите команды, написанные ниже, чтобы выполнить это, вам нужно нажимать ввод после каждой команды
нетш
побед http
сброс прокси
Метод 5. Используйте Regedit для исправления ошибки обновления
Редактируя реестр, вы можете исправить ошибку обновления 8024402C .Но редактирование реестра может быть довольно сложным и проблематичным для нетехнических людей, и если оно будет выполнено неправильно, это также может нанести вред вашему ПК, поэтому для них существует Registry Repair Tool , он упростит вашу работу. .
Перед редактированием реестра вам необходимо закрыть все запущенные программы на нашем компьютере, и рекомендуется создать резервную копию реестра, или вы также можете сделать инкрементное резервное копирование Windows .
. Следуйте инструкциям по редактированию реестра:
.- Нажмите одновременно клавиши Windows + R , чтобы открыть диалоговое окно Выполнить .
- Введите regedit и нажмите кнопку Ok , чтобы открыть редактор реестра
- Найдите путь, указанный ниже:
HKEY_LOCAL_MACHINE \ SOFTWARE \ Policies \ Microsoft \ Windows \ WindowsUpdate \ AU
- Дважды щелкните UseWUServer , теперь установите значение UseWUServer от 1 до 0, а затем щелкните Ok .
- Перезапустите службу обновления Windows .Чтобы перезапустить службу обновлений Windows, выполните следующие действия:
- Откройте диалоговое окно Запустить , нажав клавишу Windows + клавишу R вместе
- Тип services.msc
- Найдите службу обновления Windows
- Нажмите перезапустить
Теперь вы можете продолжить процесс обновления Windows.
Метод 6. Проверьте подключение к Интернету
Иногда медленное подключение к Интернету также может вызывать этот код ошибки Windows 8024402C .Чтобы исправить эту ошибку, вам необходимо проверить подключение к Интернету. Убедитесь, что ваше интернет-соединение включено, а затем попробуйте еще раз обновить Windows.
Лучший и простой способ исправить ошибку Центра обновления Windows 8024402C
Все упомянутые выше решения могут быть довольно сложными для нетехнических специалистов, поэтому для них это простое решение, чтобы исправить эту ошибку.
Вы должны попробовать PC Repair Tool . Это инструмент восстановления с расширенными функциями, который просканирует ваш компьютер, обнаружит и исправит все ошибки, такие как BSOD , DLL , реестра , игры , обновление и т. Д.а также восстановить поврежденные, поврежденные системные файлы .
Он оптимизирует работу вашего ПК / ноутбука, повышает производительность вашего ПК и делает его работу такой же плавной, как и раньше.
Получите инструмент для ремонта ПК, чтобы исправить ошибку Центра обновления Windows 8024402C
Заключение
Все решения, упомянутые выше, помогут вам исправить ошибку обновления Windows 8024402C .
Эти методы удаляют код ошибки обновления 8024402C с вашего ПК / ноутбука и позволяют легко обновить Windows.
Я надеюсь, что вы нашли эту статью полезной, и теперь вы можете обновить Windows, не сталкиваясь с кодом ошибки 8024402C .
Hardeep Kaur
Hardeep всегда любила Windows с тех пор, как получила в руки свой первый компьютер с Windows XP. Она всегда с энтузиазмом относилась к технологиям, особенно к вычислениям с использованием искусственного интеллекта (ИИ). До прихода в PC Error Fix она работала фрилансером и работала над многочисленными техническими проектами.
Код ошибки Центра обновления Windows Исправлен
Код ошибки Центра обновления Windows 8024402c — одна из ошибок ОС Windows, с которой вы можете столкнуться в любое время при использовании компьютера. Это ошибка, связанная с обновлением, которая появляется на экране вашего компьютера с сообщением о том, что ваша ОС не может искать новые обновления или некоторые обновления не были установлены. ИЛИ Центр обновления Windows обнаружил неизвестную ошибку .
Хотя вы можете столкнуться с этим в любое время, наиболее вероятный момент — это обновление текущей ОС Windows до Windows 1 0 или вскоре после обновления.Несмотря на то, что он безвреден по своей природе, он может помешать вашему обновлению, поэтому необходимо установить его как можно раньше.
Факторы, вызывающие код ошибки 8024402c
- Неверные настройки в вашей сети.
- Если ваш компьютер подключен к локальной сети, он работает под управлением Windows Server.
- Неправильные настройки прокси.
- Плохое подключение к Интернету или Windows Server.
- Если есть запущенная программа, препятствующая загрузке или установке обновлений.
- Поврежденные файлы реестра.
- Неправильные настройки брандмауэра Windows.
- Заражение вирусом / вредоносным ПО.
Это лишь некоторые из факторов, которые могут вызвать код ошибки Windows 8024402c. На самом деле нет единого способа исправить эту ошибку просто из-за множества возможных причинных факторов.
Ниже приведены несколько способов, которыми вы можете опробовать и, возможно, найти тот, который работает в зависимости от конкретной причины. Хотя некоторые методы просты и понятны, для других требуется, чтобы у вас были полные права администратора на компьютере .Некоторые методы также требуют, чтобы вы оставались подключенными к Интернету.
Исправление кода ошибки 8024402c в Windows 7/8 / 8.1 и 10
Метод 1 — полное сканирование компьютера для исправления ошибки 8024402c
Вы можете столкнуться с этой ошибкой просто из-за заражения вирусом или вредоносным ПО . Вам необходимо запустить антивирусное программное обеспечение для любого из них, чтобы увидеть, решит ли это проблему.
Метод 2 — Запустите средство устранения неполадок обновления
Запуск средства устранения неполадок Центра обновления Windows может легко исправить ошибку, проверив и исправив проблемы с помощью Центра обновления Windows.
- Загрузите и нажмите, чтобы запустить средство устранения неполадок.
- Нажмите, чтобы принять появившееся лицензионное соглашение.
- Снова нажмите « Обнаружить проблемы и применить исправления (рекомендуется)». ”
Подождите, пока средство устранения неполадок завершится, прежде чем перезагружать компьютер, чтобы увидеть, решит ли это действие 8024402c с кодом ошибки в вашей системе Windows 7/8 / 8.1 или Windows 10.
Метод 3 — отключить антивирусное программное обеспечение
Этот метод работает, если установленное антивирусное ПО препятствует установке обновлений.Обратите внимание, что антивирусная программа может рассматривать установочные файлы как спам и автоматически прекращает их установку.
Часто сторонние антивирусные программы могут конфликтовать с задачами, которые вы выполняете в своей системе. Рассмотрите возможность отключения установленного антивирусного программного обеспечения , чтобы увидеть, решит ли это проблему или нет.
Метод 4 — Добавить исключение брандмауэра
Как и установленное антивирусное программное обеспечение, встроенный брандмауэр Windows помогает защитить ваш компьютер.Он предназначен для блокировки любой программы или установки, если такая программа или источник установки не добавлены в качестве одного из исключений, которые нельзя блокировать.
Шаг 1: Перейдите на панель управления компьютера , чтобы получить доступ к программному обеспечению брандмауэра.
Шаг 2: Убедитесь, что следующие сайты Windows находятся в списке исключений. Вам нужно добавить их в список на тот случай, если они не указаны и добавлены как исключения;
Обновление Windows.microsoft.com, download.windowsupdate.com и windowsupdate.micosoft.com
Может потребоваться перезагрузить компьютер и попытаться обновить ОС, чтобы проверить, устранена ли ошибка 8024402c .
Метод 5. Проверка и настройка параметров прокси-сервера
Этот метод применяется в случае, когда вы используете свою сеть через прокси-сервер, и в этом случае вам необходимо иметь правильную конфигурацию.
- Щелкните « Start », прежде чем щелкнуть « Search Box », чтобы открыть диалоговое окно.
- Введите « cmd » в диалоговом окне перед нажатием Enter.
- Введите в командной строке команду « netsh winhttp import proxy source = ie » перед нажатием Enter.
- Отключите прокси в Network Settings , если вы не получите сообщение об отсутствии прокси-сервера.
Выполнение действий должно помочь вам избавиться от кода ошибки 8024402c в вашей системе, но если это тоже не удается, перейдите к методу №6.
Метод 6. Проверка и настройка параметров системы
1.Откройте Internet Explorer, даже если вы используете другой браузер.
2. Щелкните окно « Tools » вверху.
3. Найдите « Свойства обозревателя». »
4. Выберите« LAN Settings ». »
5. Щелкните« Advanced Options ». »
6. Снимите все флажки в разделе« Исключения ».
7. Закройте Internet Explorer.
8. Щелкните « Start » перед тем, как щелкнуть « Run». »
9. Введите« cmd »в появившееся поле перед тем, как нажать Enter, чтобы открыть командную строку.
10. Теперь напишите в командной строке « net stop wuauserv » и нажмите Enter.
11. Снова введите « net start wuauserv » и нажмите Enter.
Кэш вашего прокси будет очищен. Попробуйте установить обновления еще раз, чтобы увидеть исправленный код ошибки обновления Windows 8024402c.
Метод 7. Настройка параметров DNS
Ошибка Windows 8024402c может быть легко вызвана неправильной настройкой системы доменных имен (DNS), которая не позволяет клиенту Центра обновления Windows подключаться к вашему DNS-серверу или Центру обновления Windows.
- Нажмите комбинацию клавиш Win + R .
- Введите « ncpa.cpl » в появившейся командной строке перед тем, как нажать Enter.
- Дважды щелкните активный сетевой адаптер, чтобы открыть его «Свойства ». ”
- Теперь нажмите « Internet Protocol Version 4 (TCP / IPv4 ») и откройте его свойства.
- Щелкните « Использовать следующий адрес DNS-сервера. ”
- Введите « 8.8.8.8 » и « 8.8.4.4 ”, прежде чем нажать OK (дважды), чтобы выйти из настроек сети и перезагрузить компьютер, чтобы проверить, решена ли проблема.
Вы можете легко исправить ошибку Windows 8024402c , применив любой из вышеперечисленных методов исправления. Тем не менее, всегда необходимо предотвращать возникновение таких ошибок, и единственный эффективный способ сделать это — обеспечить работоспособность вашего компьютера и обеспечить установку обновлений, когда они становятся доступными.
(решено) Ошибка обновления Windows 8024402C Fix
Обновление: Не получайте сообщения об ошибках и замедляйте работу системы с помощью нашего инструмента оптимизации. Получите это сейчас по этой ссылке
Получаете ли вы код ошибки 8024402C при обновлении Windows? Эта ошибка может возникать в Windows 10 и других версиях Windows. Это обычная ошибка обновления Windows.
На экране вашего компьютера отображается следующее сообщение:
Windows не может проверить наличие новых обновлений.
Произошла ошибка при поиске вашего компьютера.
Обнаружена ошибка:
Код 8024402C Центр обновления Windows обнаружил неизвестную ошибку.
Эта ошибка обновления Windows 8024402c вызвана неправильными настройками прокси-сервера или брандмауэра, которые не позволяют службам обновления Windows подключаться к Интернету.
Вот несколько методов, которые помогут вам решить эту проблему:
Сброс настроек прокси
Это решение может быть очень полезным, поскольку его можно легко выполнить и решить проблему путем сброса настроек прокси-сервера на вашем компьютере, которые были повреждены с момента последнего выполнения обновления.Следуйте приведенным ниже инструкциям, чтобы решить проблему.
Используйте Windows + X, чтобы открыть меню, в котором вы должны выбрать опцию Командная строка (администратор). Вы также можете щелкнуть правой кнопкой мыши меню «Пуск» для того же эффекта или просто найти командную строку, щелкнуть правой кнопкой мыши и выбрать «Запуск от имени администратора».
Введите команды, перечисленные ниже, и обязательно нажимайте Enter после каждой команды, чтобы выполнить ее правильно.
net
breeze
сброс прокси
Теперь вы можете предотвратить проблемы с ПК с помощью этого инструмента, например, защитить вас от потери файлов и вредоносных программ.Кроме того, это отличный способ оптимизировать ваш компьютер для достижения максимальной производительности. Программа с легкостью исправляет типичные ошибки, которые могут возникнуть в системах Windows — нет необходимости часами искать и устранять неполадки, если у вас под рукой идеальное решение:
- Шаг 1: Загрузите PC Repair & Optimizer Tool (Windows 10, 8, 7, XP, Vista — Microsoft Gold Certified).
- Шаг 2: Нажмите « Начать сканирование », чтобы найти проблемы реестра Windows, которые могут вызывать проблемы с ПК.
- Шаг 3: Нажмите « Восстановить все », чтобы исправить все проблемы.
Вернитесь в Центр обновления Windows и проверьте, сохраняется ли проблема на вашем компьютере.
Измените свой DNS-адрес
Если ваш интернет-провайдер действительно вызывает эти проблемы, другие решения могут оказаться бесполезными, поскольку они не могут решить тот факт, что ваш текущий DNS-адрес просто несовместим с серверами Microsoft. К счастью, изменить адрес DNS очень просто, если вы внимательно следуете этим инструкциям.Вы можете легко отменить операцию, если что-то пойдет не так.
Откройте диалоговое окно «Выполнить», одновременно нажав кнопку с логотипом Windows + кнопку R. Затем введите «ncpa.cpl» и нажмите «ОК».
Теперь, когда открыто окно подключения к Интернету, дважды щелкните активный сетевой адаптер.
Затем щелкните «Свойства» и дважды щелкните «Протокол Интернета версии 4 (TCP / IPv4)».
Search Используйте следующую опцию для адресов DNS-серверов.
Установите предпочтительный DNS-сервер на 8.8.8.8.8.8.8.8.8.8.8.8.
Установите альтернативный DNS-сервер на 8.8.8.4.4.4.4.4.
Отключить антивирус
Временно отключите программу безопасности и проверьте, сохраняется ли проблема.
a: нажмите логотип Windows + Q, чтобы открыть поле поиска.
b: Теперь нажмите «Настройки», затем войдите в Центр поддержки и нажмите «Ввод».
c: нажмите на шеврон рядом с надписью «Безопасность».
d: Отключите антивирусную защиту, установленную на вашем компьютере.
Предупреждение. Антивирусное программное обеспечение может защитить ваш компьютер от вирусов и других угроз безопасности.В большинстве случаев не следует отключать антивирусное программное обеспечение. Если вам нужно временно отключить его для установки другого программного обеспечения, вы должны повторно активировать его, когда закончите. Если вы подключены к Интернету или сети при отключенном антивирусном ПО, ваш компьютер уязвим для атак.
Использование Regedit
Выполнить эту процедуру очень просто:
Откройте редактор реестра (меню «Пуск» -> «Выполнить» -> «Regedit»).
Найдите следующий путь HKEY_LOCAL_MACHINE \ SOFTWARE \ Policies \ Microsoft \ Windows \ WindowsUpdate \ AU
Установите значение UseWUServer от 1 до 0 (дважды щелкните его, измените значение и нажмите OK).
Перезапустите службу Windows Update (меню «Пуск» -> «Выполнить» -> services.msc, найдите службу Windows Update и нажмите «Перезагрузить»).
Если вы по-прежнему не можете обновить Windows, это может быть связано с другими причинами.
https://answers.microsoft.com/en-us/windows/forum/windows_8/windows-update-error-8024402c/6984ecb8-7462-44b8-93e1-f1a2d8c308ba
РЕКОМЕНДУЕТСЯ: нажмите здесь, чтобы устранить ошибки Windows и оптимизировать производительность системы
CCNA, веб-разработчик, средство устранения неполадок ПК
Я компьютерный энтузиаст и практикующий ИТ-специалист.У меня за плечами годы опыта в компьютерном программировании, устранении неполадок и ремонте оборудования. Я специализируюсь на веб-разработке и проектировании баз данных. У меня также есть сертификат CCNA по проектированию сетей и устранению неполадок.
[решено] Как исправить код ошибки 8024402c в Windows 10, 8.1, 7 или Server 2012 или 2008?
Код ошибки : 8024402c может быть вызван несколькими причинами. Система может выдать сообщение типа «Windows не может искать новые обновления».
Чтобы исправить эту ошибку, вы можете использовать инструмент устранения неполадок на панели управления.Он попытается исправить повреждение базы данных Центра обновления Windows и предоставит решение для его устранения. Дайте инструменту устранения неполадок поработать несколько секунд и проанализируйте проблему.
Затем, наконец, он попросит применить исправление. Вы просто делаете это, и проблема решена.
Служба обновления Windows не работает в 64-разрядной версии Windows 7. Затем вам нужно проверить соответствующие службы обновления, такие как BITS, WSUS и т. Д. Вы должны были отключить его, или это могло сделать какое-то другое программное приложение.
Windows 8.1 не найдет обновления, если появится код 8024402c. Сообщение будет отображаться, как если бы это произошло по неизвестной причине. Но во многих случаях это связано с тем, что сторонний брандмауэр или приложение не позволяют службе обновления получить доступ к Интернету.
В 2015 году также, когда вы пытаетесь обновить Windows 10, это может заставить вас переосмыслить обновления.
Если вы примените первое оружие, упомянутое выше, отобразится индикатор выполнения с зеленой галочкой для нескольких проблем.Он также включает в себя необходимость ремонта компонентов обновления Windows.
Чтобы решить проблему в любой ОС Windows, необходимо найти первопричину . Как только это будет исправлено, вы можете легко загрузить обновлений .
Некоторые из причин этого кода ошибки : —
- В настройках переопределения прокси-сервера может быть ошибочный символ.
- Если вы используете сторонний брандмауэр, например ZoneAlarm, Sygate, Sunbelt, Comodo, возможно, вы неправильно его настроили.
- В Windows 10, если вы используете VPN, например HotSpot Shield, Zenmate, Avast Internet Security и т. Д., Может возникнуть указанная выше ошибка.
- Рабочая станция в Office, которая работает за корпоративным сервером ISA, также может столкнуться с этой проблемой.
- Для корпоративных сетей, таких как Facebook, Google, Microsoft и т. Д., Если автопрокси не включен, у вас также может быть эта проблема.
- Поврежденные записи реестра. Если вы внесли какие-либо изменения в реестр или какие-либо настройки, это также может вызвать код ошибки 8024402c.
- Заражение вирусом или вредоносным ПО. Если вы подключили флеш-накопитель из поврежденной системы, у вас могут быть вирусы. Кроме того, если вы загрузили слишком много рекламных программ, они могут вызвать вредоносное ПО. Это также некоторые причины для указанного выше кода ошибки.
Общие исправления
Наиболее распространенными решениями для любой ОС являются следующие:
Исправление № 1
Сначала убедитесь, что следующие веб-сайты внесены в белый список вашего брандмауэра.
Fix # 2
Для ошибочного символа в настройках переопределения прокси вы можете сделать следующее.
Выберите параметр настроек LAN в « Свойства обозревателя » Панели управления. Если « Proxy Server » включен, нажмите кнопку «Дополнительно». Удалите все в текстовом поле « Исключений ». Теперь нажмите Win + R и в окне «Выполнить» введите « proxycfg -d » и нажмите ENTER.
- Введите команду « net stop wuauserv » и нажмите ENTER.
- Наконец, введите « net start wuauserv » и нажмите ENTER.
Вы очистили кеш прокси. Теперь попробуйте снова загрузить Центр обновления Windows или Windows 10. Вы должны увидеть успех.
Fix # 3
Если VPN является источником ошибки, просто отключите и подключитесь напрямую к Интернету. Теперь загрузите Windows 10. После успешного обновления снова включите VPN.
Fix # 4
Если вы находитесь за ISA-сервером , вам следует настроить параметры брандмауэра. Выберите клиент брандмауэра для стороннего программного обеспечения.Выберите вариант настройки. Теперь установите флажок « автоматически определяет сервер брандмауэра ». Нажмите кнопку « Обновить сейчас ». Перезагрузите обновление Windows 10 или другие обновления.
Fix # 5
Сначала выполните полное сканирование и очистку вашего компьютера с помощью антивируса, такого как Kaspersky, ESET NOD32, Panda, Avast, AVG и т. Д. Вы также можете использовать Malwarebytes Anti-Malware для удаления рекламного ПО.
Fix # 6
Поскольку это ошибка обновления, вы можете загрузить исправление средства устранения неполадок обновления из Microsoft .
https://support.microsoft.com/en-in/instantanswers/512a5183-ffab-40c5-8a68-021e32467565/windows-update-troubleshooter
Вам необходимо загрузить файл исправления по указанной выше ссылке и запустить его как «Администратор». Примите лицензию, а затем на следующем экране нажмите « Обнаружить проблемы и применить исправления (рекомендуется)». ”
Подождите, пока программа устранения неполадок завершит свое выполнение. Затем перезагрузите компьютер. Посмотрите, разрешает ли этот код ошибки 8024402c в вашей Windows 7 или 8.1 или 10 комп.
Fix # 7
Необходимо правильно настроить параметры прокси. Откройте командную строку с повышенными привилегиями.
- Введите команду « netsh winhttp import proxy source = ie » в командной строке перед нажатием Enter.
- Отключите прокси в Network Settings , если вы не получите сообщение об отсутствии прокси-сервера.
Fix # 8
Вы также можете сбросить и повторно зарегистрировать компоненты Центра обновления Windows.Вы можете сделать это, следуя этим руководствам.
Как бороться с кодом ошибки 8024402c в Windows Server 2012?
Обычно вы держите в своей системе « автоматических обновлений ». Это будет автоматически загружать обновления всякий раз, когда появляются новые обновления. Скорее всего, это будет происходить каждый вторник. Иногда вы можете столкнуться с этим ужасным кодом ошибки 8024402c.
Есть быстрое исправление с помощью настроек реестра.
Сначала запустите «regedit» в поле «Выполнить» (Win + R).Откроется редактор реестра. Затем перейдите в HKEY_LOCAL_MACHINE \ Software \ Policies \ Microsoft \ Windows \ WindowsUpdate \ AU и обновите значение UseWUServer с 1 до 0.
На втором этапе откройте « Services » и перезапустите Windows. Служба обновления.
Обычно это решает проблему с текущим кодом ошибки. Но он также может исправить код ошибки 80072EE2.
Как исправить код ошибки 8024402c в Windows Server 2008?
Источник: https: // theorypc.ca / 2013/05/
Эта проблема может возникнуть при применении Центра обновления Windows. Источник этой ошибки нелегко диагностировать. Обновления могут быть обновлениями Office или любой другой программы Microsoft. Даже если вы проверите Event Viewer — программную функцию Windows и посмотрите логи BITS-клиента, исправить это непросто.
Значит, вам нужно включить аналитику и журналы отладки. Результаты отображаются в файле журнала WinHTTP. Вам нужно повторно запустить Центр обновления Windows и проверить журнал, чтобы найти причину этой ошибки — 8024402c.
Распространенной причиной является то, что обновление отправляется не на тот сервер, например wswsus02.YYYY.ab.ca. Например, вы могли использовать этот сервер раньше, а затем обновили его с новым IP. Итак, чтобы Центр обновления Windows выбрал правильный сервер, вам необходимо применить следующие команды.
esentutl / p% windir% securitydatabasesecedit.sdb / o
Gpupdate / force
После применения этого трюка ваша служба Windows Update будет использовать серверы Microsoft вместо сервера WSUS.Затем перезагрузите сервер. Вы также можете запустить команды net stop и net start.
Затем Центр обновления Windows успешно загрузит необходимые обновления.
Как исправить код ошибки 8024402c в Windows 10?
Возможно, вы столкнулись с этой ошибкой при попытке загрузить обновление для Windows 10. Он может показать прогресс 50 или 80%, а затем показать эту ошибку 8024402c . В противном случае вы можете не установить обновления с этой ошибкой.
Типичная причина появления кода ошибки 8024402c — это , из-за которого службы обновлений Windows (SVCHOST) не получают доступ к Интернету должным образом. Вот некоторые из программ, которые могут это сделать: брандмауэры, веб-ускорители, интернет-безопасность, антивирусные программы, антишпионское ПО, прокси-серверы и т. Д. Обычно Windows 10 доступна в виде обновления. Итак, сначала проверьте, блокирует ли доступ ваш брандмауэр или антивирусное программное обеспечение. Попробуйте на время отключить брандмауэр по умолчанию, антишпионское ПО или антивирус.
Это можно сделать в Windows 10 следующим образом.
Панель управления > Брандмауэр Windows Включите или выключите брандмауэр Windows и затем выберите Выключите брандмауэр Windows :
Затем попробуйте снова запустить обновление Windows 10.На этот раз Центр обновления Windows попытается подключиться к серверу Microsoft. Как только это будет сделано, загрузка Windows 10 возобновится в обычном режиме.
[предупреждение]
Примечание. Будьте осторожны при отключении брандмауэра и антивирусной защиты или безопасности в Интернете. Как правило, это не рекомендуется, но это необходимо только при проблемах совместимости. Так что лучше вам ограничить свой компьютер и деятельность в Интернете в этот период слабого отключения сервисов.
[/ alert]
Включите программное обеспечение безопасности или брандмауэр Windows после завершения процесса обновления Windows 10.
Вы также можете остановить и перезапустить службу Windows Update. Сделать это можно следующим образом.
Просто откройте командную строку с правами администратора и введите команду net stop wuauserv , чтобы остановить службу обновления Windows, а затем net start wuauserv , чтобы перезапустить последнюю. Вы также можете сделать это с помощью программы Services .
Нажмите клавиши Win + R и введите в диалоговом окне «services.msc». Там вы найдете службу под названием «Центр обновления Windows».Вы можете перезапустить его. В противном случае вы можете остановить его и начать заново.
Как исправить код ошибки 8024402c в Windows 8.1?
Сначала попробуйте выполнить описанные выше действия, чтобы устранить ошибку.
Но @ Shivam15 на Tomshardware нашел чистое решение этой проблемы.
Вам просто нужно использовать серверы Google DNS 8.8.8.8 и 8.8.4.4, чтобы исправить код ошибки 8024402c в Windows 8.1. Вам просто нужно обновить указанный выше список серверов в настройках вашего интернет-провайдера.
Как это сделать в Windows 8.1?
Вы можете выполнить следующие действия.
- Переместите указатель мыши в правый нижний угол. На панели чудо-кнопок перейдите в Настройки > Панель управления . Вы также можете нажать клавишу Win и ввести «Панель управления». Он появится в поиске.
- Из него вы можете перейти к Сеть и Интернет> Центр управления сетями и общим доступом> Изменить настройки адаптера . Вы также можете щелкнуть правой кнопкой мыши значок Wi-Fi или Ethernet в правом нижнем углу и выбрать « Open Network and Sharing Center », а затем выбрать то же самое.
- Вы можете выбрать сетевой адаптер. Например, это может быть адаптер Wi-Fi или адаптер Ethernet.
- Чтобы изменить настройки подключения Ethernet, щелкните правой кнопкой мыши Подключение по локальной сети> Свойства .
- Чтобы изменить настройки беспроводного подключения, щелкните правой кнопкой мыши Беспроводное сетевое соединение> Свойства .
- Если вас попросят ввести учетные данные администратора, вы должны их предоставить.
- Выберите вкладку « Networking », если она не выбрана по умолчанию.
- В этом соединении используются следующие элементы, выберите Интернет-протокол версии 4 (TCP / IPv4) или Интернет-протокол версии 6 (TCP / IPv6) , а затем щелкните Свойства .
- Откроется всплывающее окно. Нажмите Advanced и выберите вкладку DNS. Если там перечислены IP-адреса DNS-серверов, запишите их для дальнейшего использования.
- Теперь дайте IP-адресов DNS-серверов Google:
- Для IPv4: 8.8.8.8 и / или 8.8.4.4.
- Для IPv6: 2001: 4860: 4860 :: 8888 и / или 2001: 4860: 4860 :: 8844.
- Только для IPv6: вы можете использовать Google Public DNS64 вместо адресов IPv6 в предыдущем пункте .
- Отключитесь от Интернета и перезапустите снова.
- Проверьте, исчез ли код ошибки 8024402c и исправны ли обновления.
Как найти исправление для кода ошибки 8024402c в Windows 7?
Аналогичная проблема была у пользователя sevenforums @ countkenshin.Он пробовал разные решения, такие как отключение брандмауэра Windows и антивируса. Он также удалил все обновления безопасности и Windows, надеясь, что Windows автоматически исправит это. Но успеха не было.
Потом сделал это, чтобы исправить проблему.
- Введите « services.msc » в окне «Выполнить» (Win + R) и найдите службу Windows Update. Прекрати.
- Перейдите в C: \ Windows \ и найдите папку SoftwareDistribution . Переименуйте в что-то вроде SoftwareDistribution.old
- Перезапустите службу Windows Update.
- Нажмите кнопку « Проверить наличие обновлений » на экране Центра обновления Windows.
- Windows выполнит проверку — это может занять некоторое время, поэтому оставьте ее включенной. В конце концов он будет успешно завершен.
- После загрузки обновлений вы можете удалить папку SoftwareSistribution.old.
Заключение
Обычно код ошибки 8024402c устраняется сам собой, когда вы останавливаете и перезапускаете службу Windows Update.Если нет, вы можете попробовать любое из упомянутых выше решений. Иногда проблема также может быть решена простой очисткой нежелательной почты в вашей системе. Для этого вы можете очистить реестр с помощью CCleaner и исправить любые ошибки, которые вызывают сбои в работе ваших обновлений.
Вы также можете попробовать средство устранения неполадок Центра обновления Майкрософт, чтобы исправить этот код ошибки. Вы также можете сбросить компоненты Центра обновления Windows, как это предусмотрено самим Редмондом. Другие решения адаптированы к конкретным случаям.
Если проблему решить не удалось, оставьте комментарий в разделе ниже.Я постараюсь найти решение, используя свой опыт.
Заявление об ограничении ответственности: мы используем некоторые партнерские продукты Avangate. При покупке любого товара взимается небольшая комиссия. Без дополнительной оплаты. Без спама. Также предусмотрена скидка. Правила и положения соответствуют поставщику. Это помогает нам получать доход от улучшения и поддержки сайта.
Как исправить код ошибки Центра обновления Windows 8024402C? — DigitBin
Fix Windows Update Error Code 8024402C, который появляется на ПК при установке нестабильных обновлений от Microsoft.
Microsoft вынуждает пользователей обновить операционную систему и драйверы на ПК. Нестабильные обновления попадают на компьютер, и именно тогда у вас появляется код ошибки Центра обновления Windows 8024402c. Пользователи могут решить проблему несколькими способами без помощи сторонних инструментов. Ошибка 8024402c может показаться одной конкретной ошибкой, но может быть вызвана другой проблемой. Мы должны исправить ошибку Windows, применив официальные решения, которые не наносят вреда программному обеспечению.
Что вызывает ошибку Центра обновления Windows 8024402c?
Как решить проблему, не зная ее первопричины?
Ошибка 8024402c — это ошибка Центра обновления Windows 10, которая пытается сообщить пользователю, что система не может подключиться к серверам Центра обновления Windows. Ваш компьютер мог запланировать поиск новых обновлений, доступных на официальном сервере, и компьютер не может подключиться к Интернету. Проблема вызвана несколькими причинами, и вам нужно применить несколько решений, чтобы избавиться от кода ошибки Центра обновления Windows 8024402c в Windows 7/8.1 Pro / 10.
Лучшие методы для исправления ошибки обновления Windows 8024402c
Вот несколько возможных решений для исправления ошибки обновления Windows 10 8024402c на вашем компьютере
Отключить стены безопасности
Пользователям не рекомендуется отключать уровни безопасности компьютера, но это может прерывать процесс подключения. Современные решения безопасности, такие как Avast, Bitdefender и другие, предлагают антивирусные решения вместе со встроенным межсетевым экраном.
Встроенный брандмауэр заменит брандмауэр Windows и возьмет на себя управление средой из всех зон.Вы должны отключить антивирусную систему и брандмауэр на пару минут, чтобы определить виновника.
Средство устранения неполадок
Корпорация Майкрософт добавила средство устранения неполадок в последний выпуск Windows 10, в котором перечислено множество служб. Встроенное средство устранения неполадок будет искать потенциального виновника, который помогает пользователям исправить это или определить виновника. Следуйте нашему примеру, чтобы проверить функцию в версии сборки 20h3.
Шаг 1: Нажмите Клавиша Windows + I , чтобы открыть « Настройки » без дополнительных действий.
Шаг 2: Выберите « Update & Security », чтобы продолжить.
Шаг 3: Нажмите « Troubleshoot », чтобы продолжить.
Шаг 4: Выберите « Additional Troubleshoot », чтобы получить доступ к основным параметрам.
Шаг 5: Щелкните « Network Adapter », чтобы открыть дополнительные параметры, а затем щелкните « Запустить средство устранения неполадок », чтобы начать процесс.
Шаг 6: На экране появится новое окно для выбора « Все сетевые адаптеры » для продолжения.
Шаг 7: У нас нет проблем, связанных с сетью, поэтому на экране ничего не отображается.
Выберите второй вариант « У меня другая проблема, », чтобы проверить другие варианты. Вы можете перейти к следующему решению, если получите тот же результат.
Измените DNS-адрес вашего ПК
Windows внесла новые модификации в последнюю редакцию, но они не вмешивались в традиционные, но важные опции в 10-й редакции. Вы можете внести изменения в DNS-адрес ПК и устранить проблему, если это необходимо, и вы можете проконсультироваться с интернет-провайдером, прежде чем возиться с конфигурацией.
Примечание. Сделайте снимок экрана с существующей конфигурацией, чтобы отменить изменения.
Шаг 1: Нажмите Windows Key + R , чтобы открыть приложение « RUN ».
Шаг 2: Введите « ncpa.cpl » и нажмите Enter, чтобы запустить приложение.
Шаг 3: На экране появится окно сетевых подключений. Найдите сетевой адаптер, который подключен к Интернету, и мы подключены к Интернету через кабель LAN.
Щелкните, чтобы выбрать сетевой адаптер, затем щелкните правой кнопкой мыши, чтобы увидеть дополнительные параметры, и затем выберите « Properties », чтобы продолжить.
Шаг 4: На экране появится новое окно, затем выберите « Internet Protocol Version 4 (TCP / IPv4) », а затем щелкните « Properties », чтобы открыть его параметры.
Шаг 5: Выберите « Использовать следующий IP-адрес », чтобы открыть параметры.
Предпочитаемый DNS-сервер: 8.8.8.8
Альтернативный DNS-сервер: 8.8.4.4
Нажмите «ОК», а затем «ОК», чтобы сохранить все изменения и перезагрузить ПК для нового сеанса.
Адрес DNS-сервера — это общедоступный DNS-сервер Google.
Обновление драйверов HDD / SSD
Миллионы компьютеров работают на механических жестких дисках и новейших твердотельных накопителях. Старое оборудование не получает достаточной поддержки от производителей, а новое оборудование получает последние обновления драйверов от производителя.К счастью, у Microsoft есть специальный пул драйверов, и вы можете обновить его до последней версии. В большинстве случаев вам придется полагаться на доступный официальный сайт производителя драйвера.
Используйте Regedit для исправления ошибки обновления
Ошибка обновления 8024402C действительно выглядит сложной, потому что важно найти виновника. Реестр Windows является основным компонентом системы, и безответственное вмешательство в него может нанести вред компьютеру. Это хорошая привычка закрывать все фоновые программы, чтобы убедиться, что ни одно из приложений не прерывает его.
Шаг 1: Нажмите Клавиша Windows + S , затем найдите « Regedit » и откройте как администратор.
Шаг 2: Скопируйте и вставьте папку (HKEY_LOCAL_MACHINE \ SOFTWARE \ Policies \ Microsoft \ Windows \ WindowsUpdate \ AU) в редакторе реестра.
Примечание. Создайте новую строку, если папка недоступна в редакции.
Шаг 3: Найдите строку « UseWUServer » и щелкните правой кнопкой мыши, чтобы просмотреть дополнительные параметры.Для продолжения выберите « Modify » из вариантов.
Шаг 4: Теперь измените значение с 0 на 1, чтобы оно стало эффективным.
Шаг 5: Нажмите Клавиша Windows + S , а затем найдите « services », чтобы открыть его от имени администратора.
Шаг 6: Найдите « Windows Update », затем щелкните правой кнопкой мыши, чтобы открыть дополнительные параметры, а затем « Properties ».
Вы должны « остановить » службу, если она запущена, а затем щелкнуть « запустить », чтобы перезапустить ее.
Щелкните « OK » после перезапуска службы.
Вы можете завершить сеанс, выключив компьютер и снова включив его через пару минут.
Bottom LineЧитатели предлагают несколько решений, но ни один из сторонних инструментов не исправит код ошибки Центра обновления Windows 8024402c. Мы просим читателей обратиться за помощью в службу технической поддержки Microsoft, если ни одно из решений не устраняет ошибку. В худшем случае переустановка ОС Windows на ПК решит все проблемы, связанные с программным обеспечением.Сообщите нам, какое решение решило код ошибки Центра обновления Windows 8024402c в разделе комментариев ниже.
Если у вас есть какие-либо мысли о , как исправить код ошибки Центра обновления Windows 8024402C? , тогда не стесняйтесь заглядывать в поле для комментариев ниже. Также, пожалуйста, подпишитесь на наш канал DigitBin на YouTube, чтобы смотреть обучающие видео. Ваше здоровье!
«Ошибка Центра обновления Windows 8024402c» в Windows 11/10
Ошибка 8024402c при получении Центра обновления Windows — довольно распространенная проблема для пользователей Windows 11 и 10.Проблема подчеркивает невозможность поиска и обнаружения каких-либо новых обновлений. Одна из наиболее распространенных причин ошибки — несоответствие сетевых настроек. Кроме того, несовместимость DNS-адреса с серверами Microsoft может привести к проблеме. Кроме того, некоторые основные факторы, такие как возможность подключения, устаревший жесткий диск и т. Д., Также могут вызвать сложную ситуацию.
К счастью, исправить многие из тех вещей, которые могут привести к ошибке, не так сложно, как можно было бы подумать. Итак, в этой статье мы обсуждаем исправления, которые вы можете попробовать в этом сценарии.В большинстве случаев тот или иной из них должен помочь решить проблему. Следуйте списку и перейдите к методам —
Список методов 1] Временное отключение брандмауэра Windows
2] Автоопределение настроек локальной сети в Internet Explorer
3] Настройте DNS-сервер Google на исправление ошибки Центра обновления Windows 8024402c
4] Запустите Встроенное средство устранения неполадок Центра обновления Windows
5] Загрузите и установите последнее обновление .NET Framework
6] Отключите Интернет-протокол версии 6
7] Обновите драйверы дисков
8] Сбросьте настройки прокси-сервера для устранения ошибки 8024402c
9] Временное отключение учетной записи пользователя Control
10] Изменить UseWUServer DWORD
11] Последнее средство — сбросить компоненты Центра обновления Windows
Ошибка Центра обновления Windows 8024402c в решениях Windows 11/10
Вот как исправить ошибку Центра обновления Windows 8024402c в Windows 11/10 —
1] Временное отключение брандмауэра Windows
Первый важный обходной путь, который предлагают вам специалисты Microsoft, — это отключить брандмауэр Windows.Вам просто нужно отключить его, пока процедура обновления не завершится успешно. Есть вероятность, что брандмауэр Защитника Windows заблокирует доступ системы к серверу Microsoft. Следовательно, отключите его временно, и вот как вы это сделаете —
Шаг 1: Нажмите горячие клавиши «Win logo + Q», чтобы запустить поиск на панели задач. Введите cp и щелкните «Приложение панели управления».
Шаг 2. Сохраните значки в увеличенном виде и щелкните апплет брандмауэра Windows Defender .
Шаг 3: В левом верхнем слое последующего окна нажмите « Включить или выключить брандмауэр Защитника Windows ».
Шаг 4: Установите переключатель рядом с опцией « Отключить брандмауэр Защитника Windows (не рекомендуется) ». Это необходимо сделать как для частной, так и для общедоступной сети. Нажмите ОК , чтобы применить изменения, а затем попробуйте продолжить работу с Центром обновления Windows.
Надеемся, что после выполнения этой небольшой настройки ошибка Центра обновления Windows 8024402c больше не возникнет.
2] Автоопределение настроек локальной сети в Internet Explorer
При столкновении с некоторыми проблемами или проблемами обновления, очевидно, следует проверить Internet Explorer и его настройки.В случае, если это корень ситуации, вы сможете исправить это довольно легко. Фактически, это одно из первых решений, которое вы должны попробовать, столкнувшись с проблемами такого рода. Вот руководство, что вам нужно сделать —
- Нажмите — Windows + R .
- В команде «Выполнить» введите — inetcpl.cpl .
- Щелкните — ОК .
- Далее перейдите на вкладку Connections и выберите LAN Settings .
- На следующем шаге установите флажок, соответствующий Автоматически определять настройки .Оставьте параметры Прокси-серверы пустыми и не отмеченными флажками. Активно использовать его при обновлении Windows не рекомендуется.
- Нажмите ОК , чтобы применить сделанные изменения и, наконец, перезагрузить компьютер.
3] Настройте DNS-сервер Google на исправление ошибки Центра обновления Windows 8024402c
. Во многих случаях ошибки являются результатом несовместимого адреса DNS. Другими словами, NameServer может быть совместим не только с серверами Microsoft. Никакое другое исправление не сработает, если проблема связана с адресом DNS.Итак, это более или менее связано с провайдером интернет-услуг. Однако вы можете внести в него изменения и заменить на совместимый, чтобы разрешить ситуацию. Просто следуйте инструкциям ниже —
- Прежде всего, откройте диалоговое окно «Выполнить». Сделайте это, нажав одновременно клавиши Windows + R на клавиатуре.
- Когда откроется небольшое окно «Выполнить», введите или вставьте команду ncpa.cpl .
- Затем нажмите кнопку ОК . Кроме того, вы можете просто нажать клавишу Enter на клавиатуре.
- Эта команда запускает окно подключения к Интернету. Там дважды щелкните активный сетевой адаптер.
- Затем вам нужно нажать на Свойства (см. Снимок).
- После этого дважды щелкните « Internet Protocol Version 4 (TCP / IPv4) ».
- Установите переключатель, соответствующий «Использовать следующие адреса DNS-серверов».
- Введите 8.8.8.8 в поле, соответствующее Set Preferred DNS server.Затем введите 8.8.4.4 в поле «Установить альтернативный DNS-сервер» (это общедоступный адрес DNS-сервера Google).
- Нажмите кнопку OK и закройте все окна.
- Перезагрузите систему, нажав кнопку питания в меню «Пуск» и выбрав «Перезагрузка». После перезагрузки попробуйте установить обновления Windows еще раз, чтобы проверить, появляется ли ошибка по-прежнему. Во многих случаях это должно решить ошибку Центра обновления Windows 8024402c.
4] Запустите встроенное средство устранения неполадок Центра обновления Windows.
Как мы уже говорили в нескольких других статьях, средства устранения неполадок являются сильными инструментами в операционной системе для устранения многих видов ошибок.Теперь для управления ошибками обновления у Microsoft есть специальное средство устранения неполадок Центра обновления Windows. Вы можете попробовать эту самую утилиту и посмотреть, работает ли она в вашей ситуации. Вот шаги по использованию инструмента в Windows 10 —
- Откройте приложение «Настройки Windows» и перейдите на вкладку « Обновление и безопасность ».
- Из вариантов, доступных слева, выберите Устранение неполадок .
- Переместитесь вправо и щелкните — Дополнительные средства устранения неполадок .
- Выберите Центр обновления Windows . Когда вы нажмете на нее, опция расширится. После этого вы увидите кнопку Запустить средство устранения неполадок .
- Щелкните по нему.
- При появлении запроса нажмите « Обнаружить проблемы и применить исправления (рекомендуется) ».
- Подождите, пока процесс просканирует и найдет все проблемы и исправления для вашей системы.
- Просто следуйте инструкциям на экране и завершите процесс.
- Перезагрузите систему и проверьте наличие ошибок.Это должно решить проблему.
Для Windows 11
- Нажмите — Windows + I .
- Перейти на правую панель страницы настроек.
- Прокрутите вниз, чтобы найти — Устранение неполадок и выберите то же самое.
- На следующей странице щелкните — Дополнительные средства устранения неполадок .
- После этого нажмите «Запустить » рядом с Центром обновления Windows.
5] Загрузите и установите последнее обновление .NET Framework
Для вопросов, связанных с Интернетом и обновлением, последнее обновление.NET также имеет решающее значение. Чтобы исправить это исправление, см. Следующие шаги —
- Посетите официальный сайт и загрузите последнюю версию .Net Framework. После загрузки найдите и запустите файл.
- После установки последней версии .NET Framework откройте панель управления.
- Выберите «Программы и компоненты»> «Включение или отключение компонентов Windows».
- Там убедитесь, что .NET Framework включен (соответствующий ему флажок должен быть установлен).
- Щелкните ОК и закройте все окна.
- Наконец, перезагрузите систему.
6] Отключить Интернет-протокол версии 6
Ошибка обновления Windows 8024402c в определенных сценариях возникает, когда пользователи включают IPv6 и у них нет локального шлюза, необходимого для подключения. Итак, отключение помогло нескольким людям решить проблему. Однако для многих это может не сработать. В любом случае было бы безопасно попробовать исправление и посмотреть, подходит ли оно в вашем случае.Вот что вам нужно сделать —
- Во-первых, откройте диалоговое окно «Выполнить», нажав клавишу с логотипом Windows + клавиши R на клавиатуре. Затем в текстовом поле введите « ncpa.cpl ».
- Нажмите кнопку ОК , чтобы открыть окно подключения к Интернету.
- Здесь дважды щелкните активный сетевой адаптер и нажмите кнопку Properties , которую вы видите в нижней части мастера.
- Затем в списке найдите запись Internet Protocol Version 6 (IPv6) .Снимите соответствующий флажок.
- Нажмите кнопку ОК.
- Наконец, перезапустите Windows, чтобы изменения вступили в силу. Проверьте, появляется ли по-прежнему ошибка Центра обновления Windows 8024402c.
7] Обновление драйверов дисков
Устаревшие драйверы жестких дисков могут нарушить работу компьютера. Многие пользователи сообщают, что некоторые ошибки устраняются после их обновления. Вероятность того, что это проблема, больше, если вы недавно добавили новое запоминающее устройство.Так что вы можете попробовать это и в этом случае. Вот шаги —
- В строке поиска Windows 10 введите или скопируйте и вставьте devmgmt.msc . Нажмите на то же самое в списке результатов, чтобы открыть диспетчер устройств.
- Разверните категорию, связанную с дисками / запоминающими устройствами (дисковыми накопителями), щелкнув по ней.
- Затем щелкните правой кнопкой мыши устройства, перечисленные в развернутом меню.
- В раскрывающемся меню выберите Обновить драйвер .
- При появлении запроса выберите « Автоматический поиск драйверов ».
- Если Windows не может найти драйвер, попробуйте найти его на сайте производителя устройства. Следуйте инструкциям на их сайте, чтобы установить обновленный драйвер.
Если вы являетесь пользователем Windows 11 или 10, то преимуществом является то, что последние версии драйверов устанавливаются в основном с периодическим автоматическим обновлением. Поэтому не забывайте обновлять свой компьютер. Центр обновления Windows запускается автоматически, но вы можете проверить, следуя приведенным ниже инструкциям для нового обновления. Чтобы проверить наличие новых обновлений системы —
Шаг 1. Откройте приложение «Настройки», нажав клавишу Win на клавиатуре вместе с I или щелкнув значок шестеренки в меню «Пуск».
Шаг 2: В главном интерфейсе щелкните категорию Обновление и безопасность .
Шаг 3: По умолчанию Windows Update выбрано слева.
Шаг 4: Затем нажмите кнопку Проверить наличие обновлений , которую вы видите под статусом обновления. Это запустит сканирование, чтобы проверить, доступна ли новая версия Windows.
Шаг 5: Если они есть, вы их сразу увидите. Нажмите кнопку «Загрузить», чтобы начать процесс.При появлении запроса перезагрузите устройство.
В случае использования Windows 11 откройте Settings и выберите Windows Update слева. После этого переместитесь вправо и нажмите Проверить обновления .
8] Сбросить настройки прокси для устранения ошибки 8024402c
В случае, если настройки прокси на вашем компьютере были повреждены после последнего обновления, это исправление может решить проблему путем их сброса. Следуйте приведенным ниже инструкциям для решения проблемы.
- В строке поиска Cortana введите cmd . В результатах появится «Командная строка». Щелкните его правой кнопкой мыши и выберите «Запуск от имени администратора». Это откроет командную строку с правами администратора.
- В командной строке (где вы видите мигающий курсор) введите следующую команду и нажмите Enter.
netsh
winhttp
reset proxy
- Вот и все на этом этапе.Вернитесь к настройкам Центра обновления Windows и попробуйте получить обновление. Посмотрите, решена ли проблема.
9] Временное отключение контроля учетных записей пользователей
Несмотря на то, что UAC обеспечивает безопасность системы и все такое, несколько пользователей сообщили об ошибке, которая приводит к этой ошибке всякий раз, когда она активна. Хотя хорошо держать его включенным всегда, здесь, в этом сценарии, вам нужно выключить его, чтобы получать обновления. Таким образом вы можете увидеть, есть ли ошибка в вашей системе или нет. Вы можете повторно включить его, как только процесс обновления будет завершен, если это так.Ниже приведены шаги по отключению UAC —
- В поиске на панели задач введите cp, чтобы открыть программу панели управления.
- Измените вид на большие значки, а затем перейдите к апплету Учетные записи пользователей .
- В следующем окне выберите « Изменить настройки контроля учетных записей пользователей ».
- На следующей странице вы увидите несколько различных вариантов регулировки ползунка. Когда ползунок установлен в верхнее положение, вы будете получать больше уведомлений всякий раз, когда некоторые программы пытаются внести изменения в вашу систему.Вы хотите установить для этого параметра значение « Никогда не уведомлять » (самый низкий на ползунке.
- Вы можете сдвинуть уровень вверх после установки обновлений.
10] Изменить
UseWUServer DWORDЭтот метод включает в себя небольшую настройку, которую вы можете выполнить с реестром. Теперь, хотя это может быть весьма полезно, оно также может быть несколько опасным. Это в том смысле, что вы можете потерять свои данные или можете повредить вашу систему в случае, если что-то пойдет не так .Поэтому, прежде чем приступить к исправлению, мы рекомендуем на всякий случай закрыть все активные программы, сделать резервную копию реестра и всех важных программ.
- Щелкните правой кнопкой мыши значок «Пуск» и выберите «Выполнить » в меню Win + X. Когда появится поле, введите regedit . Затем нажмите ОК .
- При появлении запроса разрешите, нажав «Да».
- Когда откроется окно редактора реестра, перейдите в следующее место —
HKEY_LOCAL_MACHINE> ПРОГРАММНОЕ ОБЕСПЕЧЕНИЕ> Политики> Microsoft> Windows> WindowsUpdate> AU - Там, на правой панели, выполните двойной щелчок на UseWUServer и измените его значение data равно 0.
- Наконец, нажмите ОК , чтобы завершить процесс.
Теперь, на всякий случай, вы не можете найти ключ «WindowsUpdate», вам придется его создать. Вот как —
- Щелкните правой кнопкой мыши папку Windows и выберите New , а затем нажмите Key . Назовите новый ключ « WindowsUpdate ».
- Аналогичным образом в папке WindowsUpdate создайте новый ключ AU .
- В ключе AU создайте значение DWORD (32-битное) и назовите его « UseWUServer ».Установите значение 0 , как предлагалось ранее.
11] Последнее средство — сброс компонентов Центра обновления Windows
Несколько пользователей сообщили, что этот метод работает, даже если большинство других исправлений не удалось. Однако обратите внимание, что сброс компонентов Центра обновления Windows будет сложным процессом, и для его завершения потребуется время.
Теперь мы рекомендуем вам закрыть все запущенные программы, прежде чем продолжить работу с этим решением. Кроме того, не забудьте создать резервную копию реестра и важных файлов — на случай, если что-то пойдет не так, поскольку этот обходной путь требует редактирования записей реестра.Также обратите внимание, что вам следует попробовать это исправление в крайнем случае. Итак, выполните следующую последовательность шагов для сброса компонентов Центра обновления Windows —
- Прежде всего, введите cmd.exe в поле поиска на панели задач. Щелкните правой кнопкой мыши командную строку и выберите вариант «Запуск от имени администратора».
- Нажмите Да , когда UAC запросит.
- Теперь все, что вам нужно сделать, это сначала запустить несколько команд, чтобы отключить некоторые основные службы, связанные с Центром обновления Windows. К ним относятся Центр обновления Windows, фоновая интеллектуальная передача, криптографические службы и т. Д.Для того, чтобы остальные шаги выполнялись без сбоев, их отключение до того, как мы начнем, будет иметь решающее значение. Вот команды, которые необходимо выполнить для остановки этих служб:
net stop bit
net stop wuauserv
net stop cryptsvc
net stop appidsvc
- Следующий предлагаемый шаг: удаление некоторых файлов для сброса компонентов обновления. Вот команда, которую вам нужно запустить для того же.
Del «% ALLUSERSPROFILE% \ Application Data \ Microsoft \ Network \ Downloader \ qmgr * .dat»
- Следующая команда, которую мы предлагаем, является несколько агрессивным подходом. Но это сбросит обновление Windows до значения по умолчанию. Вот почему мы предлагаем пропустить его, если это не последнее средство. Но если кажется, что ничего не работает, попробуйте это. Однако многие люди сочли это полезным. Этот шаг включает изменение имени папок SoftwareDistribution и catroot2. Для этого скопируйте и вставьте следующие команды в командную строку с повышенными привилегиями.
Ren% systemroot% \ SoftwareDistribution SoftwareDistribution.bak
Ren% systemroot% \ system32 \ catroot2 catroot2.bak
- После копирования каждого из них нажимайте клавишу Enter.
- Следующий набор команд сбрасывает «Службу обновления Windows» и «Службу передачи фоновой информации» соответственно. Обязательно вставляйте команды ниже в том виде, в каком они есть, а не изменяйте их.
exe sdset биты D: (A ;; CCLCSWRPWPDTLOCRRC ;;; SY) (A ;; CCDCLCSWRPWPDTLOCRSDRCWDWO ;;; BA) (A ;; CCLCSWLOCRRC ;;; AU) (A ;; CCLCSWLOCRRC ;;; AU) (A ;;
exe sdset wuauserv D: (A ;; CCLCSWRPWPDTLOCRRC ;;; SY) (A ;; CCDCLCSWRPWPDTLOCRSDRCWDWO ;;; BA) (A ;; CCLCSWLOCRRC ;;; AU) (A ;; CCLCSWLOCRRC ;;; AU) (A ;; с помощью следующей команды 900 cd / d% windir% \ system32 HKEY_LOCAL_MACHINE \ COMPONENTS PendingXmlIdentifier NextQueueEntryIndex AdvancedInstallersNeedResolving
- Далее вам нужно скопировать приведенную ниже команду, а затем нажать клавишу Enter -
netsh winhttp reset proxy
- После того, как вы выполнили все вышеперечисленные шаги плавно, следующим шагом будет, наконец, перезапуск услуги, которые вы остановили в самом начале.Для этого используйте команды ниже.
чистые стартовые биты
net start wuauserv
net start appidsvc
net start cryptsvc
- Перезагрузите систему после выполнения всех вышеперечисленных шагов.
Вот и все !!!
Что такое ошибка обновления Windows 8024402c? Как исправить ошибку 8024402c?
Центр обновления Windows необходим для бесперебойной работы вашего ПК. Вот почему ошибка обновления может стать большой проблемой.Ошибка обновления Windows 8024402c - один из наиболее распространенных способов появления проблем с обновлениями Windows. Это происходит, когда ваш компьютер не может подключиться к серверам обновлений Microsoft.
Узнайте об ошибке обновления Windows 8024402c и о том, как ее исправить
- Причина ошибки обновления Windows 8024402c
- Убедитесь, что ваш брандмауэр или антивирусная программа не заблокированы для обновлений
- Проверьте VPN или прокси - они могут быть заблокированы или подделаны
- Попробуйте средство устранения неполадок Центра обновления Windows!
- Смена DNS-сервера
Причина ошибки обновления Windows 8024402c
Эта ошибка появляется всякий раз, когда Центр обновления Windows не может подключиться к серверу обновлений Microsoft.Если вы запустите Центр обновления Windows, запланированное обновление запустится. Если нет подключения к Интернету или соединение где-то заблокировано, скорее всего, вы получите ошибку 8024402c.
Эту ошибку особенно сложно устранить, поскольку существует множество причин, по которым компьютер не может подключиться. У вас слабое соединение Wi-Fi? Или вы вообще не можете подключиться? В этих случаях могут возникнуть ошибки. Кроме того, существует больше технических причин, которые труднее идентифицировать.
Ключ в том, чтобы выяснить, какова настоящая причина, потому что ошибка довольно расплывчата и не сообщает точную причину.Существует 4 наиболее распространенных технических причины, вызывающих ошибку 8024402c.
Убедитесь, что ваш брандмауэр или антивирусная программа не заблокированы для получения обновлений
Сначала проверьте свою антивирусную программу. Попробуйте отключить любой брандмауэр, который может быть у антивирусной программы, и, если можете, остановите его. Если это не решит проблему, выполните следующие действия.
1. Найдите «Безопасность и обслуживание» в строке поиска на рабочем столе.
2.Выберите Security. Если вы видите, что антивирус и брандмауэр включены, вам необходимо отключить их.
3. Выберите Изменить настройки безопасности и обслуживания в верхнем левом углу экрана.
4. Выберите Сетевой брандмауэр и Защита от вирусов , чтобы отключить их.
Проверьте VPN или прокси - они могут быть заблокированы или подделаны
Если вы в настоящее время используете VPN или прокси для подключения к Интернету, лучше временно отключить его, чтобы исключить возможность того, что они являются причиной ошибки 8024402c.Если у вас есть приложение VPN от вашего провайдера, сначала используйте это приложение, чтобы отключить VPN. Если нет, выполните описанную ниже процедуру, чтобы отключить VPN.
1. Выберите в меню Пуск> Настройки .
2. Выберите Сеть и Интернет .
3. Выберите VPN.
4. Найдите свое VPN-соединение и отключите его.
Попробуйте средство устранения неполадок Центра обновления Windows!
Microsoft предоставляет собственное автоматизированное решение из средства устранения неполадок Центра обновления Windows.Перейдите на страницу загрузки Microsoft здесь и загрузите правильную версию средства устранения неполадок для вашей версии Windows.
Запустите процесс устранения неполадок. Если повезет, это поможет диагностировать и решить проблему.
Смена DNS-сервера
Сервер системы доменных имен (DNS) направляет компьютер на правильный сервер, чтобы найти сайт, который вы ищете. Они являются важной частью вашего компьютера для подключения к серверам Центра обновления Windows.Если не удается подключиться к Центру обновления Windows, причиной может быть неисправный DNS-сервер. К счастью, вы можете изменить их в любое время.
1. Найдите « Control Panel » в строке поиска на рабочем столе и выберите его.
2. Выберите Сеть и Интернет в Панели управления .
3. Выберите Центр управления сетями и общим доступом> Изменить настройки адаптера .
4.Щелкните правой кнопкой мыши свое соединение и выберите Properties из меню результатов.
5. Прокрутите и выберите Интернет-протокол версии 4 (TCP / IPv4) .
6. Выберите Properties под списком.
7. Выберите Используйте следующие адреса DNS-серверов .
8. Вместо этого введите предпочтительный DNS-сервер. Два хороших варианта:
- Cloudflare: 1.

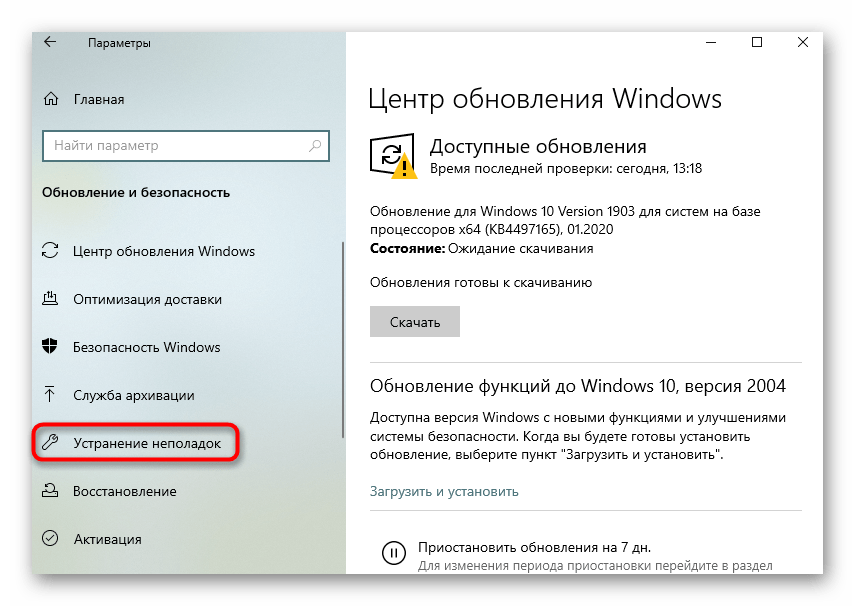
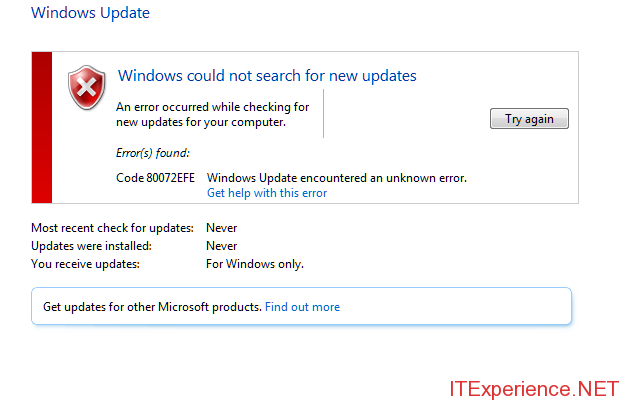 1.
1.