Самсунг j5 безопасный режим. Как включить безопасный режим на «Андроид»? Подробная инструкция
Популярное Не удается подключить Android к WI-FI сети?
Как удалить вирус с телефона Андроид: средства защиты гаджета
Как открыть и настроить инженерное меню на Андроид — инструкции и секретные коды
Андроид — что это такое в телефоне: Подробно
Как вернуть старую прошивку Android — варианты отката к старой версии
Читайте также: Как переключать мобильный интернет между SIM-картами смартфона HUAWEI (honor)?
Комментируют Maksim 26/01/2021 11:50 Smart Launcher — это по сути сторонняя оболочка для Андроид,… Как скрыть приложения на Android
Тахир 23/01/2021 06:23 Кэш. Памяти… Решение проблемы с файлами на ка…
Арайка 17/01/2021 19:52 А как можно спрятать приложение в smart launcher Можно или … Как скрыть приложения на Android
Maksim 24/11/2020 14:49 Если ничего не помогает и даже не получается сделать сброс -… Реанимация Samsung Galaxy S6
Алия 24/11/2020 14:38 Вечером поговорила по телефону и положила возле себя.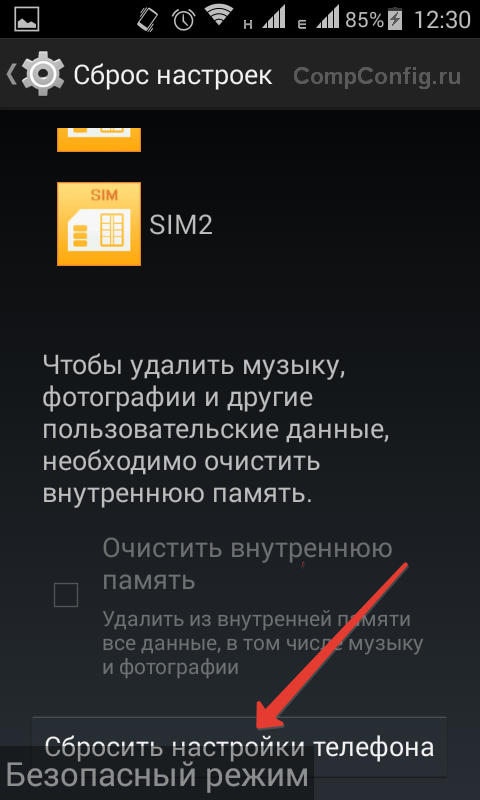 Утром … Реанимация Samsung Galaxy S6
Утром … Реанимация Samsung Galaxy S6
fans-android.com › Android
20 октября, 2020
Автор: Maksim
Безопасный режим на Android может включиться в самый неподходящий момент. И не все пользователи знают, как быстро из него выйти.
Рассмотрим, как завершить его как можно скорее. Чтобы система нормально загрузилась, работала на полную, и были доступны все приложения, а не только системные.
Из прошлого материла вы узнали, как включить автодозвон на Андроид. Сейчас мы рассмотрим, как отключить безопасный режим на телефоне и планшете Android. Инструкция является универсальной и подходит для устройств всех моделей: Самсунг, Хонор, Xiaomi, Хуавей и других.
- 1 Как убрать безопасный режим на телефоне и планшете Андроид 1.1 1. Перезагрузка
- 1.2 2. Через шторку уведомлений
- 1.3 3. При включении устройства
2 Ищем причину включения безопасного режима
- 2.1 В заключение
</li>
Что такое безопасный режим?
Давайте разберёмся с тем, что такое безопасный режим (он же Safe Mode).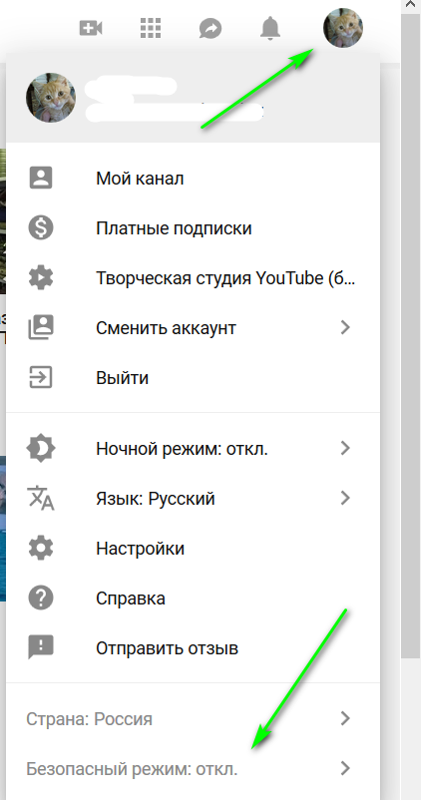 Начнём с того, что это неотъемлемая часть ОС (будь это Android или Windows 10). Её основная функция – помогать диагностике устройства.
Начнём с того, что это неотъемлемая часть ОС (будь это Android или Windows 10). Её основная функция – помогать диагностике устройства.
К примеру, пользователь закачал и установил на свой планшет несколько приложений. После чего он стал сильно виснуть или даже выключаться. Вот тут и оказывается полезным безопасный режим. Ведь достаточно активировать на устройстве Safe Mode, как все сторонние приложения, драйверы, утилиты, проги и компоненты будут отключены.
Правда, в безопасном режиме окажется закрытым и доступ в интернет!
В результате чего пользователь сможет использовать «голый» андроид. Будут работать только штатные приложения, которые установил сам производитель. Различные глюки и подвисания уйдут. Поэтому можно спокойно удалить недавно установленные программы, которые, скорее всего, и вызвали сбои и неполадки в работе системы.
Читайте также: Скачать последнюю прошивку для Android смартфона Huawei Ascend G730
Кроме того, через безопасный режим можно диагностировать планшет и на наличие довольно серьёзных поломок. Например, если у устройства быстро садится батарея или не работает какая-либо кнопка, то переведите его в этот «служебный» режим. Если работоспособность планшета восстановилась, значит, виновато какое-то приложение, которое нагружает аккумулятор или отключает определённую функцию.
Например, если у устройства быстро садится батарея или не работает какая-либо кнопка, то переведите его в этот «служебный» режим. Если работоспособность планшета восстановилась, значит, виновато какое-то приложение, которое нагружает аккумулятор или отключает определённую функцию.
Вывод
Как бы там ни было, теперь вы знаете, как убрать безопасный режим на Андроиде, и сможете самостоятельно ввести девайс в нормальное состояние.
Как включить безопасный режим?
Активировать на планшете безопасный режим можно несколькими способами. Поэтому давайте хотя бы вкратце расскажем о самых популярных из них.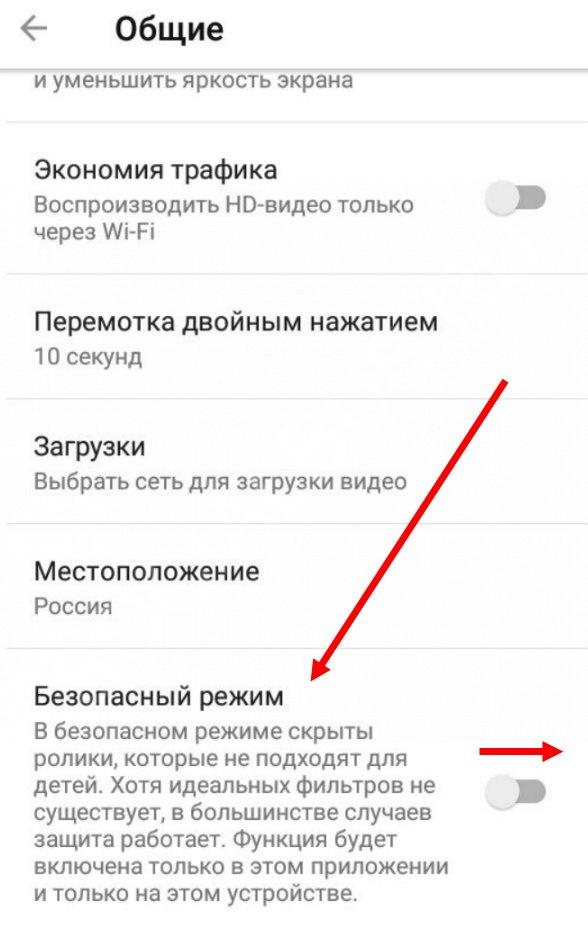
Способ №1
Если у вас на планшете установлена ОС андроид 6 и выше, то нужно сперва нажать кнопку включения на корпусе устройства. Затем дождаться, когда откроется окно, в котором будет несколько вариантов для продолжения – отключить питание, перейти в режим полёта или в беззвучный режим. После чего необходимо кликнуть на пункт «Отключить питание» и удерживать палец до тех пор, пока на экране не появится сообщение, предлагающее перевести планшет в безопасный режим.
Остаётся лишь нажать кнопку «Ок». Устройство перезагрузится. После чего оно будет функционировать в безопасном режиме. Кстати, об этом будет информировать и специальная надпись внизу экрана.
Таким образом осуществляется переход в Safe Mode на устройствах многих производителей, включая и бюджетные модели планшетов от xiaomi, dexp, irbis и пр.
Способ №2
На некоторых планшетах способ №1 не работает из-за особенностей прошивки. Поэтому чтобы запустить безопасный режим нужно в том же меню выключения выбрать пункт «перезагрузка», кликнуть на него и удерживать некоторое время.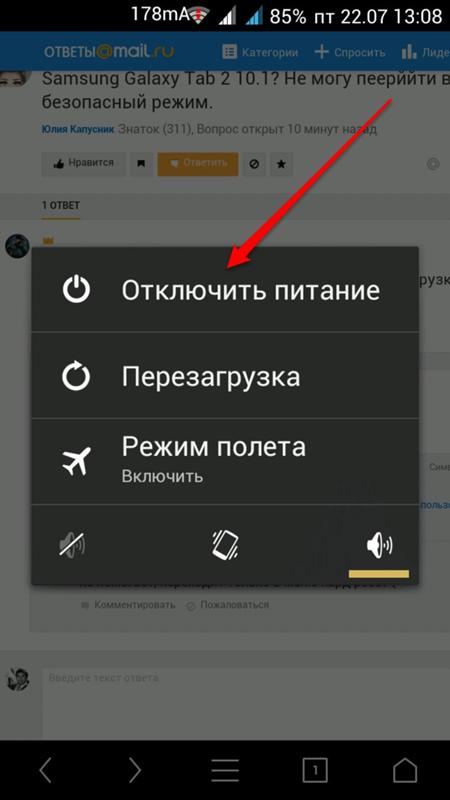 Обычно через пару секунд открывается диалоговое окно с запросом на разрешение перехода в безопасный режим. Всё что остаётся это подтвердить свой выбор, нажав «OK».
Обычно через пару секунд открывается диалоговое окно с запросом на разрешение перехода в безопасный режим. Всё что остаётся это подтвердить свой выбор, нажав «OK».
Способ №3
Есть ещё один способ как запустить на планшете эту возможность. Первым делом выключаем планшетное устройство, а затем включаем. При этом в момент появления логотипа одновременно нажимаем и удерживаем кнопки повышения и понижения громкости.
Читайте также: Как придать новый облик телефону парочкой кликов — обновляем шрифты
На некоторых моделях Samsung при включении и появлении логотипа компании следует нажать и удерживать кнопку Menu. Именно это позволит включить безопасный режим.
Как убрать безопасный режим на телефоне и планшете Андроид
Рассмотрим несколько способов. Так, если какой-либо из них не сработает — можете сразу попробовать другой.
Перезагрузка
Выключите телефон на пол минуты, а затем включите или просто перезагрузите. В 99% случаем именно такая простая процедура позволяет загрузить устройство в нормальном состоянии.
В 99% случаем именно такая простая процедура позволяет загрузить устройство в нормальном состоянии.
Для этого разблокируйте экран и зажмите кнопку питания на несколько секунд. Когда появится меню выбора действия — выберите перезагрузку или выключение.
Интересно! Если у вашего аппарата съемная батарея — можете вынуть ее на пол минуты и вставить обратно, это точно поможет.
Через шторку уведомлений
Способ точно рабочий на телефонах Самсунг и Хонор. Разверните верхнюю шторку уведомлений/статус бар, свайпнув экран сверху вниз и найдите строку с информацией о безопасном режиме — нажмите на нее.
Отключите его, после чего телефон сам перезагрузится и включиться уже в нормальном состоянии и полностью рабочим.
При включении устройства
Если вышеперечисленные способы не помогают, то можно попробовать еще вариант нажатия кнопки при загрузке аппарата. Выключите телефон на пол минуты и затем включите его обратно.
При появлении логотипа производителя устройства, зажмите и удерживайте кнопку до полной загрузки:
- Увеличения громкости — для Самсунга
- Уменьшения громкости — для Meizu и BQ
- Кнопка домой — для Леново
Можно подряд попробовать разные варианты, какой-нибудь может сработать.
Как отключить
Чтобы выйти из безопасного режима, воспользуйтесь системной подсказкой — находится в шторке уведомлений, предлагает вернуться в обычный тип работы. Второй вариант, выключить и включить устройство вручную, зажав клавишу блокировки – «Перезагрузка». На случай, когда телефон начинает тормозить и не слушается команд — зажимаете клавишу блокировки на 10-30 секунд, чтобы устройство совершило автоматический перезапуск.
На тот случай, когда отключить безопасный режим на Хуавей штатными методами не удается и устройство отказывается перезапускаться, остается использовать «Hard Reset». Прежде чем к нему перейти — это крайняя мера, после его применения из памяти смартфона исчезнут все контакты, фотографии, видео и прочие документы. Как это сделать:
- Выключаем устройство.
- Запускаем его вновь, зажав обе клавиши громкости и кнопку питания.
- Опускаемся к пункту «Wipe Data» снизу списка.
- Нажимаем на клавишу блокировки для выбора (снять выбор после его принятия не удастся).

- Ждём пока система перезагрузится, подключаем зарядное устройство, чтобы в это время не села батарея.
Также будет интересно узнать, как на планшете отключить безопасный режим.
Как включить и отключить безопасный режим на Android: способы для различных моделей
Опытным пользователям Windows хорошо известно, что в операционной системе присутствует «Безопасный режим», при этом в нескольких проявлениях. В различных итерациях безопасного режима происходит загрузка тех или иных программ/параметров, что позволяет пользователю выявить причину неправильной работы операционной системы или произвести необходимые настройки, которые из обычного режима выполнить не получается.
Как выйти из безопасного режима на Андроид
На операционных системах Android предусмотрен специальный «Безопасный режим», который позволяет запустить систему с ограниченными функциями и отключением сторонних приложений. В таком режиме проще обнаружить какую-либо проблему и исправить её, но что делать, если в данный момент вам нужно переключиться на «обычный» Android?
Как выйти из безопасного режима на Андроид
Содержание — Как выйти из безопасного режима на Андроид:
- Переключение между Безопасным и обычным режимами
- Способ 1: Изъятие батареи
- Способ 2: Специальный режим перезагрузки
- Способ 3: Выход через меню включения
- Способ 4: Сброс к заводским настройкам
Переключение между Безопасным и обычным режимами
Перед тем как пытаться выйти из «Безопасного режима», нужно определиться, как вы в него могли войти. Всего есть следующие варианты входа в «Безопасный режим»:
Всего есть следующие варианты входа в «Безопасный режим»:
- Зажать кнопку питания и дождаться появления специального меню, где пальцем несколько раз нажимается вариант «Отключить питание». Либо просто зажмите этот вариант и не отпускайте его, пока не увидите предложение от системы перейти в «Безопасный режим»;
- Сделать всё аналогично предыдущему варианту, только вместо «Отключить питание» выбрать «Перезагрузка». Данный вариант срабатывает не на всех устройствах;
- Телефон/планшет сам может включить этот режим, если в системе обнаружены серьёзные сбои.
Вход в «Безопасный режим» не отличается высокой степенью сложности, однако выход из него может несть в себе некоторые трудности.
Способ 1: Изъятие батареи
Стоит понимать, что этот вариант пройдёт только на устройствах, имеющих возможность получить быстрый доступ к аккумулятору. Он гарантирует 100% результата, даже если у вас есть лёгкий доступ к батарее.
Читайте также: Как сделать Wipe Data Factory Reset — пошаговое описание и рекомендации
Следуйте этим шагам:
1. Выключите девайс.
2. Снимите заднюю крышку с устройства. На некоторых моделях может потребоваться отщёлкнуть специальные защёлки, используя пластиковую карту.
3. Аккуратно вытащите аккумулятор. Если он не поддаётся, то лучше отказаться от этого способа, дабы не сделать ещё хуже.
4. Подождите некоторое время (не меньше минуты) и установите аккумулятор на своё место.
5. Закройте крышку и попробуйте включить девайс.
Способ 2: Специальный режим перезагрузки
Это один из надёжных вариантов выхода из «Безопасного режима» на Android-устройствах. Однако он поддерживается не на всех девайсах.
Инструкция к способу:
1. Выполните перезагрузку устройства, зажав кнопку включения.
2. Затем устройство само перезагрузится, либо нужно будет нажать на соответствующий пункт во всплывшем меню.
3.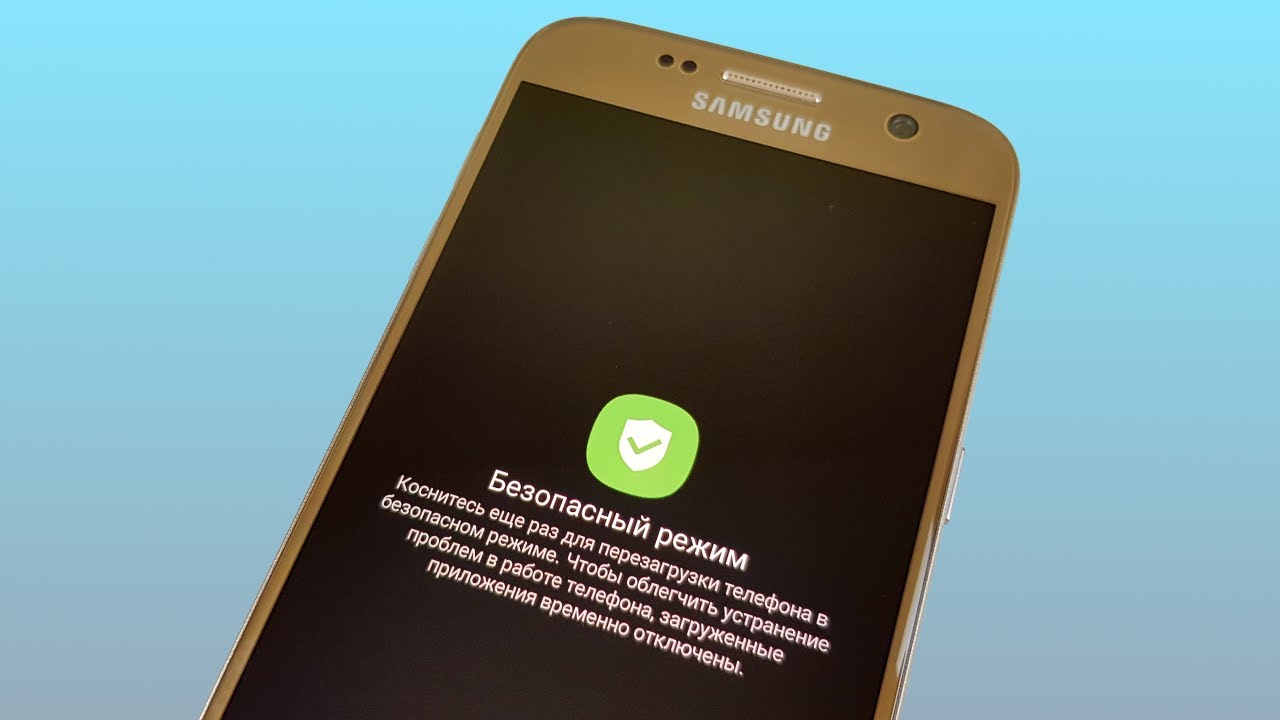 Теперь, не дожидаясь полной загрузки операционной системы зажмите кнопку/сенсорную клавишу «Домой». Иногда вместо неё может использоваться кнопка включения.
Теперь, не дожидаясь полной загрузки операционной системы зажмите кнопку/сенсорную клавишу «Домой». Иногда вместо неё может использоваться кнопка включения.
Девайс загрузится в обычном режиме. Однако во время загрузки он может пару раз зависнуть и/или выключится.
Способ 3: Выход через меню включения
Здесь всё аналогично стандартному входу в «Безопасный режим»:
1. Удерживайте кнопку включения до тех пор, пока на экране появится специальное меню.
2. Здесь держите вариант «Отключить питание».
3. Спустя некоторое время устройство предложит вам загрузиться в обычном режиме, либо выключится, а потом загрузится само (без предупреждения).
Способ 4: Сброс к заводским настройкам
Данный способ рекомендуется к применению только в экстренных случаях, когда ничего больше уже не помогает. При сбросе к заводским настройкам с девайса будет удалена вся пользовательская информация. Если есть возможность, перекиньте все личные данные на другие носители.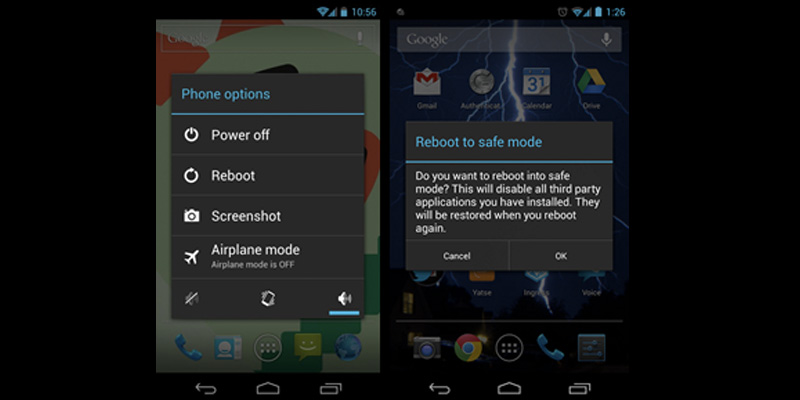
Подробнее: Как сбросить Android к заводским настройкам
Как видите, нет ничего сложного в том, чтобы выйти из «Безопасного режима» на Android-устройствах. Однако не стоит забывать, что если девайс сам вошёл в этот режим, то скорее всего, в системе какой-то сбой, поэтому перед выходом из «Безопасного режима» его желательно устранить.
Как включить
Начиная с версии Android 4.1 Jelly Bean, чтобы включить безопасный режим понадобится:
- Зажать кнопку питания (блокировки) и дождаться появления на экране вариантов «Перезагрузка» и «Выключение».
- Зажать палец на «Выключение».
- Выбрать «Безопасный режим».
- Подтвердить действие.
Загрузка произойдет в автоматически, внизу экрана появится прозрачная строка с соответствующей надписью.
Если телефон не реагирует на прикосновения к дисплею:
- Зажмите клавишу блокировки на 10-15 секунд, чтобы перезагрузить девайс.
- Когда он будет включаться, зажмите палец на клавише громкости вниз и держите, пока не появится рабочий стол.

- Успешный запуск БР подтвердит соответствующая надпись снизу экрана.
Безопасный режим является незаменимой частью системы Андроид. Если загрузить устройство в данном положении, будут запущены исключительно системные программы. Благодаря этому вы можете легко и быстро загрузить смартфон, который до этого зависал или серьезно тормозил из-за какого-то установленного софта.
В этом состоянии легко убрать все, что мешало работе ОС и аппарату и возвратить все в нормальный стандартный рабочий темп. Вот только может случиться так, что появляются проблемы с возвращением в нормальное состояние эксплуатации мобильного девайса. В этом случае лучше знать, как включается и отключается Safe Mode. Если загрузить в нем Андроид, установленные пользователем приложения будут деактивированы (повторно загрузятся после отключения).
В большинстве случаев этого вполне хватает, чтобы понять, что причиной нестабильной или некорректной работы телефона являются сторонние программы. Если в Safe Mode никаких проблем и ошибок не наблюдается, предустановленные приложения запускаются, аппарат работает стабильно, то необходимо из него выйти, и по очереди отключать или удалять скачанные продукты до того момента, пока вы не найдете «виновника» возникших с гаджетом проблем.
Если в Safe Mode никаких проблем и ошибок не наблюдается, предустановленные приложения запускаются, аппарат работает стабильно, то необходимо из него выйти, и по очереди отключать или удалять скачанные продукты до того момента, пока вы не найдете «виновника» возникших с гаджетом проблем.
Хочу уточнить, если загруженные программы не получается удалить в обычном режиме, то в безопасном сложностей возникать не должно, потому как они деактивированы. Если же ошибки, которые вызвали необходимость запуска БР остались на Андроиде и в этом положении, можно попробовать выполнить следующие действия:
- почистить кэш и сведения проблемного софта – для этого заходите в настройки, далее приложения, выбираете нужное и переходите в хранилище, очищается кэш, удаляете данные. Лучше всего сначала поработать с КЭШем, а только потом при необходимости удалять данные;
- деактивировать приложения, которые вызывают ошибки – переходите в настройки, приложения, выбираете нужное и отключаете.
 Эти действия доступны не для всех программ, но для тех, с которыми сделать это получается, все проходит полностью безболезненно.
Эти действия доступны не для всех программ, но для тех, с которыми сделать это получается, все проходит полностью безболезненно.
Может случиться так, что Самсунг на Андроиде или аппарат другого производителя самостоятельно попадает в это состояние. У каждого оборудования могут быть свои причины на это. Возможно, оказало влияние какое-то стороннее приложение, мешающее обычному функционированию телефона. Также это может спровоцировать вредоносная ссылка или опасный софт, встраиваемый в ПО. Иногда слишком частое вмешательство в работу смартфона приводит его в безопасный режим, как убрать, поговорим ниже.
Автор рекомендует:
Если по-прежнему ничего не получается, можно начинать все с начала. Если вы, не продвинутый пользователь, и ничего не знаете об отладке приложений, не стоит делать попытки выбирать коды приложения для нахождения испорченного продукта. Здесь будет целесообразнее вернуть ему «свежее» состояние. Не стоит забывать, что перед сбросом настроек на любом оборудовании обязательно необходимо делать бэкап версии всего содержимого гаджета, особенно, если это содержимое вам еще может понадобиться.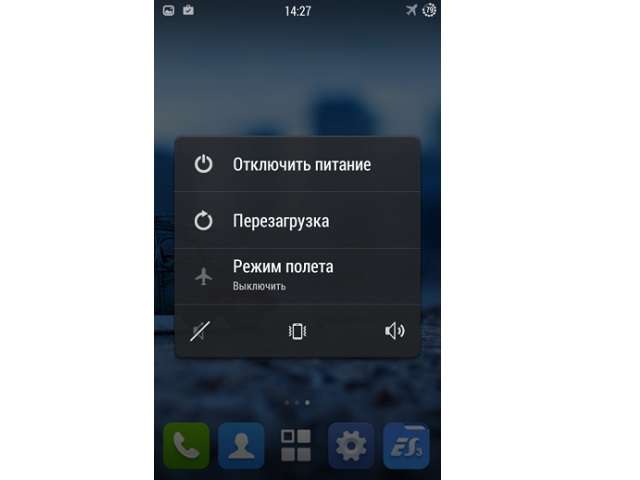 Для того чтобы скинуть телефон до заводских параметров, необходимо:
Для того чтобы скинуть телефон до заводских параметров, необходимо:
- зайти в настройки и выбрать «Резервное копирование и сброс»;
- нажать на создание копии и запустить данный процесс;
- после завершения создания бэкапа, выбираете сброс настроек;
- подтверждаете свое желание и ждете;
- после завершения перезагрузки Safe Mode будет деактивирован.
Хард Ресет напоминает предыдущий вариант, но этот вариант подразумевает метод разработчика. С помощью радикального сброса можно убрать все содержимое смартфона LG или любого другого, включая память и кэш – при сбросе до заводских параметров остаются нетронутыми. Hard Reset очистит устройство, начиная с начального стандартного уровня, и сделает его практически новеньким. Для удаления Safe Mode с помощью этого жесткого сброса необходимо:
- отключить гаджет;
- загрузить снова смартфон в восстановительном режиме Recovery. Здесь придется учитывать модель телефона Самсунг. Обычно необходимо нажимать одновременно клавишу включения + добавления громкости + клавишу «Домой» (Home), для включения смартфона, их следует держать в таком положении до того времени, пока на дисплее не возникнет список разных функций.
 Для таких аппаратов, как HTC, Моторола и LG, следует держать клавишу питания + убавление звука. Если у вас какая-то другая модель, стоит посмотреть для нее цифровой код в сети или в руководстве к устройству;
Для таких аппаратов, как HTC, Моторола и LG, следует держать клавишу питания + убавление звука. Если у вас какая-то другая модель, стоит посмотреть для нее цифровой код в сети или в руководстве к устройству; - использовать клавишу изменения громкости для выбора пункта «wipe data/ factory reset» и зажать клавишу включения для согласия с выбором;
- нажать Yes – так подтверждается сброс;
- ждать до завершения сброса.
Теперь вы знаете, как убрать это состояние, так что отмечу, как активировать. Для каждой модели телефона будет свой алгоритм действий. К примеру, на Samsung Galaxy следует:
- отключить телефон;
- нажать клавишу питания для повторного включения;
- при запуске на дисплее появится логотип производителя, нужно будет держать регулировку громкости в положении уменьшения;
- Самсунг загрузится в БР.
В этом состоянии не запускаются сторонние программы, игры. Для возвращения в стандартное положение смартфон нужно перезагрузить.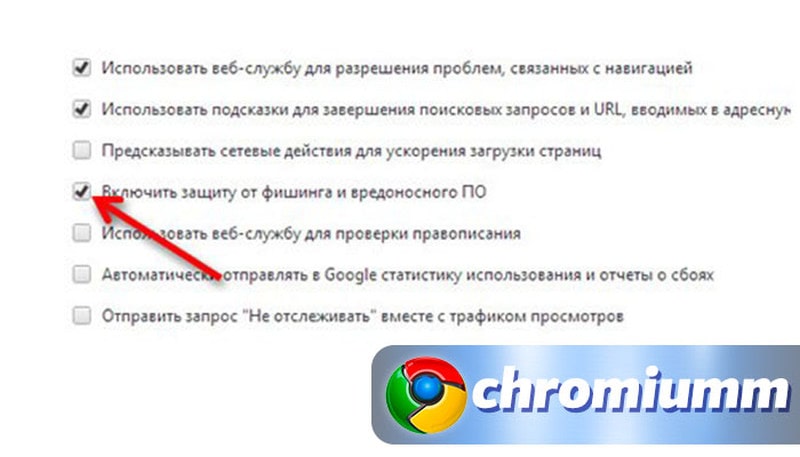
Для HTC действуют такие команды:
- отключаете и сразу включаете устройство кнопкой ON;
- появится надпись на дисплее HTC, после этого нужно задержать уменьшение звука;
- держите ее в этом положении до появления домашнего экрана и безопасного режима, он даст о себе знать вибрацией.
Для Nexus 6 следует выключить его и убрать батарею, после сразу включить, после этого опять отключить путем нажатия клавиши Питания, выплывет диалоговое окошко, нажимаете и держите функцию OFF в этом окне. Кликаете по кнопке ОК, когда возникнет окно для согласия с перезагрузкой в режиме SM.
Если вы пользуетесь Sony Xperia, необходимо:
- отключить устройство;
- нажать питание и перезагрузить его;
- если появилась вибрация, пора подержать клавишу снижения звука;
- держите ее до загрузки в необходимом нам режиме.
Ну вот, пожалуй, и все, что я хотел рассказать о том, как убрать на телефоне безопасный режим.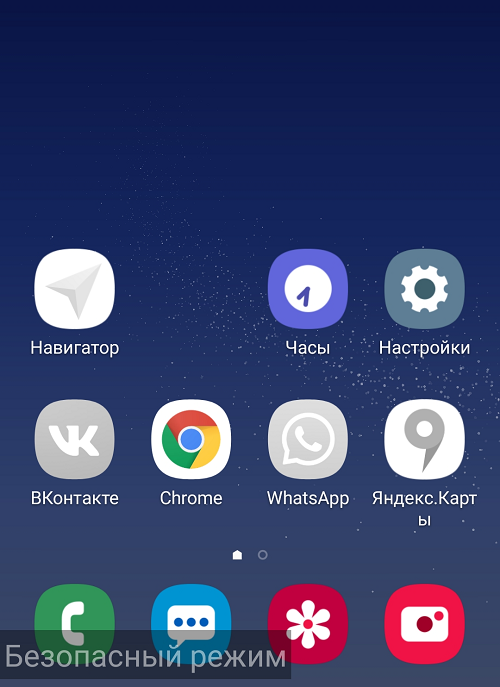 Теперь вы знаете, можно ли с ним работать, для каких целей он создан. Самое основное отличие Safe Mode от стандартного в том, что все скачанные утилиты, игры от сторонних разработчиков, включая те, что скачаны из Плей Маркета, не будут функционировать в данном состоянии. Кроме того, нельзя будет установить что-то еще.
Теперь вы знаете, можно ли с ним работать, для каких целей он создан. Самое основное отличие Safe Mode от стандартного в том, что все скачанные утилиты, игры от сторонних разработчиков, включая те, что скачаны из Плей Маркета, не будут функционировать в данном состоянии. Кроме того, нельзя будет установить что-то еще.
Безопасный режим создан для перемещения гаджета в защищенную среду, и данное свойство используется специалистами в сфере ПО для отладки различных приложений, вызывающих ошибки с ПО мобильного устройства.
Так что получается, что в этом положении пользоваться смартфоном следует крайне аккуратно, тем более, если вы не являетесь таким специалистом, в обратном случае вы можете испортить файлы операционки. Если у вас появились какие-то вопросы или есть что добавить, смело пишите в комментариях. Надеюсь, моя статья была для вас полезна и при необходимости вы сможете все убрать самостоятельно.
07.12.201716:297853Виктор ФелькИнформационный портал IT Техник
В мобильных устройствах под управлением Android, как и на компьютере с Windows, есть так называемый Safe Mode. Нередко аппарат самопроизвольно, из-за каких-то неполадок либо в результате неверных действий его владельца, переходит в это состояние. А вот с выходом и переключением операционной системы в нормальную работу, у многих пользователей возникают трудности. Поэтому будем разбираться как отключить безопасный режим на телефоне с Андроид.
Нередко аппарат самопроизвольно, из-за каких-то неполадок либо в результате неверных действий его владельца, переходит в это состояние. А вот с выходом и переключением операционной системы в нормальную работу, у многих пользователей возникают трудности. Поэтому будем разбираться как отключить безопасный режим на телефоне с Андроид.
Мануал подходит для всех моделей и марок: Alcatel, Asus, Lenovo, Meizu, Philips, Nokia, Oppo, Phillips, Prestigio, Sony Xperia, HTC, Samsung, Xiaomi (Redme), ZTE, BQ, Vertex, Micromax, Umidigi, Oukitel, Texet, Leagoo, Dexp, Doogie, Huawei (Honor), HomTom и т.д. Могут быть не существенные отличия в интерфейсах из-за версий Android. В этой статье пойдет речь про Андроид телефоны и планшеты.
Содержание
Способы отключения безопасного режима
В большинстве случаев отключить safe mode на Android даже проще, чем в Windows. Если сделать это не получается стандартными способами, существует несколько альтернативных вариантов.
Перезагрузка гаджета
Самый действенный, срабатывающий в 95% способ выхода из безопасного режима, — перезагрузка устройства. В разных версиях Android и на разных телефонах эта операция выполняется примерно одинаково:
- Нажмите кнопку питания и удерживайте ее (1-2 секунды) до появления меню перезагрузки/завершения работы.
- Нажмите «Перезапуск» и дождитесь перезагрузки аппарата, или выберите «Отключить питание» и заново запустите гаджет.
Как правило, после описанных манипуляций телефон загружается в нормальном состоянии, все приложения работают, как прежде, не появляется никаких ограничений, связанных с безопасным режимом. При отсутствии меню перезапуска нажмите и удерживайте кнопку питания несколько секунд до полного выключения аппарата, после чего вновь запустите девайс.
Совет! Если смартфон завис в «Safe Mode» и не перезагружается, найдите на корпусе отверстие с надписью Reset, или Power Off (Не перепутайте с микрофоном!), и тонким предметом, например, зубочисткой, выполните жесткий сброс. Аккуратно нажмите на кнопку, расположенную внутри телефона, подождите несколько секунд, пока телефон не отключится, и запустите аппарат снова.
Кстати, на некоторых устройствах при переходе в safe mode на панели уведомлений или в «шторке» можно видеть соответствующее сообщение, при нажатии на которое смартфон перезагружается с последующим возвратом в нормальное состояние.
Очистка данных приложения или кеша
Иногда для отключения безопасного режима в Android требуется очистить данные какой-либо программы (приложений) или кеш, переполнившие память устройства. Сделать это можно следующим образом:
- Зайдите в «Настройки» и нажмите «Приложения».
- Выберите нужную утилиту, нажмите «Очистить кэш», перезагрузите устройство.
- Если результат отсутствует, выполните вновь «Настройки»/ «Приложения», нажмите «Стереть данные» и перезапустите девайс.
Возможно, вам потребуется таким образом поработать с несколькими программами. Обращайте внимание в первую очередь на недавно установленные сторонние программы с большим объемом данных и кеша. В системных приложениях без крайней необходимости лучше не стирать данные, ограничившись удалением кеша.
Удаление недавно установленных программ
Бывает, что установленные приложения (в том числе из «Плеймаркета») по разным причинам вызывают ошибки и сбой в работе операционной системы. В частности, автоматический перезапуск, с дальнейшим переключением в safe mode, могут спровоцировать установленные пользователем специфические системные программы.
Если утилита вызвала проблемы в работе Android и гаджет все время загружается в безопасном режиме, лучше удалить такой софт:
- Перейдите в «Настройки», нажмите «Приложения».
- Выберите программу, вызывающую сбой, нажмите «Отключить»/ «Стереть данные»/ «Удалить».
- Перезагрузите устройство.
Не рекомендуется удалять стоковые приложения, даже если у вас есть подозрение, что именно они являются проблемой. Попробуйте почистить кеш данных программ, отключите или выгрузите их из памяти, при необходимости.
Загрузка с помощью кнопок громкости
Если описанными выше способами не удалось снять защиту системы, и смартфон все так же загружается в безопасном режиме, отключите устройство и вновь включите его, зажав одновременно с кнопкой питания одну из клавиш громкости. Иногда (зависит от модели гаджета) требуется нажать качельку звука полностью.
Пошаговая инструкция на видео:
Вытащить АКБ, SIM и SD карту
Для убрать safe mode режим в Android, попробуйте отключить телефон и извлечь из него аккумулятор. Не торопитесь, подождите 20 — 30 секунд, после чего вставьте аккумулятор и включите устройство. Конечно, данный способ не подходит для аппаратов со встроенным источником питания.
Сброс до заводских настроек
Более радикальный метод — сброс телефона на заводские настройки, рекомендуется, если ни один из перечисленных способов не сработал.
Внимание! Возвращение операционной системы к стоковому состоянию подразумевает полную очистку диска с удалением всех пользовательских файлов и установленных программ. По этой причине стоит скопировать все нужное на карту или компьютер, экспортировать контакты.
Откат системы на заводские настройки делается по следующей схеме:
- Зайдите в «Настройки», выберите «Восстановление и сброс».
- Нажмите «Сброс настроек» («Возврат к заводским настройкам и удаление всех данных из памяти»).
- Подтвердите свои намерения кнопкой «Сбросить» и дождитесь окончания процесса восстановления, который может занять продолжительное время.
Если возврат к заводским настройкам не принес результата и телефон продолжает грузиться в безопасном режиме — дело плохо, возможно, имеются неисправности одной или нескольких аппаратных составляющих. Но прежде чем нести аппарат в ремонт или на мусорку, стоит попробовать еще один способ.
Перепрошивка смартфона
Ввиду большого разнообразия мобильных гаджетов, работающих под управлением Android и отсутствия в свободном доступе прошивок на многие модели, очень сложно унифицировать процесс перепрошивки даже небольшой группы однотипных устройств. Тем не менее задача эта выполнима.
Прежде всего вам необходимо найти прошивочные файлы, специальные программы для заливки и информацию о том, как это сделать на конкретном телефоне. Для этого:
- Зайдите на портал 4pda.ru в раздел форумов (можно поискать другие похожие ресурсы, включая иностранные) и выполните поиск по названию модели.
- Если в списке результатов вы видите соответствующую тему, переходите на нее.
- Обычно (если прошивка доступна) всю необходимую информацию и инструкции можно найти в шапке темы.
- Далее следуйте указанным в них рекомендациям.
Конечно, можно отнести смартфон в сервис, но в этом случае за перепрошивку устройства придется заплатить.
Вопрос-ответ
В заключении попробуем разобраться, а собственно, зачем нужен Safe Mode, как понять, что он включен и как в него попасть.
Зачем нужен safe mode
Безопасный режим необходим для блокировки некоторых приложений с запуском только системных служб и программ Android. Это может потребоваться, например, если в результате сделанных пользователем изменений либо из-за некорректной работы программ Android «виснет», перезагружается и тормозит.
Справка! Задействовав безопасный режим пользователь получает возможность удалить проблемный софт, почистить диск, провести другие манипуляции, и вновь загрузиться в обычном состоянии. Также «Safe Mode» используется программистами и разработчиками в разных целях.
Как понять, что опция включена
Если safe mode включен, в углу экрана вы увидите соответствующую надпись. Аналогичное сообщение может присутствовать и в панели уведомлений.
Как зайти в безопасный режим
Большинство устройств с операционной системой Android поддерживает включение «Safe Mode» пользователем. Для активации safe mode сделайте следующее:
- На включенном телефоне нажмите и удерживайте 1-2 секунды кнопку питания (до появления меню перезапуска/выключения).
- Выполните аналогичное действие с появившимся пунктом «Отключить питание».
- В окне «Переход в безопасный режим» выберите «ОК» и дождитесь перезагрузки устройства.
К сожалению, в некоторых моделях гаджетов эта опция может быть заблокирована/недоступна для юзера.
Заключение
Все современные Андроид смартфоны поддерживают опцию «Safe Mode». При ее активации отключаются все приложения и процессы, кроме системных. Для того чтобы отключить безопасный режим на телефоне и вернуть систему в нормальное состояние, обычно бывает достаточно перезагрузки устройства. Однако если этот вариант не работает, нужно попробовать другие способы:
Используемые источники:
- https://huaweinews.ru/instrukcii/kak-otklyuchit-bezopasnyj-rezhim-na-planshete.html
- https://it-tehnik.ru/androids/safe-mode-android.html
- https://deviseblog.ru/kak-otklyuchit-bezopasnyi-rezhim/
Как перевести телефон в безопасный режим. Как отключить безопасный режим на Android
Многим известно, что в операционных системах Windows есть так называемый безопасный режим. В данном режиме работы загружаются только основные компоненты операционной системы, что позволяет загрузить компьютер в случае возникновения проблем с драйверами или другим программным обеспечением.
Но, о безопасном режиме в Android знают не многие. Как и в Windows, безопасный режим на Android используется для решения проблем с программами. Если какая то программа зависает и блокирует загрузку или нормальную работу Android, то вы можете включить безопасный режим и удалить ее. Таким образом, работоспособность устройства будет восстановлена. Если вас это заинтересовало, то предлагаем ознакомиться с данной статьей, здесь мы расскажем о том, как включить безопасный режим на Android 4.1 (а также, на более старых версиях Android).
Стандартный способ включения безопасного режима на Android
Если вы хотите включить безопасный режим и у вас Android 4.1 (или более новая версия Андроида), то в первую очередь вам нужно попробовать стандартный способ включения безопасного режима. Для того чтобы воспользоваться данным способом вам необходимо нажать на кнопку включения (блокировки) смартфона и удерживать ее около 1 секунды. После нажатия на эту кнопку перед вами должно появиться небольшое окно с предложением выключить устройства. В этом окне нужно нажать на кнопку «Отключить питание» и удерживать палец на экране до тех пор, пока не откроется окно с предложением включить безопасный режим.
Если у вас телефон под управлением CyanogenMod, то вместо кнопки выключения вам нужно зажимать кнопку «Перезагрузка».
После того как появилось окно с предложением включить безопасный режим, просто нажимаем на кнопку «Ok».
В результате смартфон должен перезагрузиться. После перезагрузки в низу экрана должна появиться надпись информирующая о том, что вы работаете в безопасном режиме.
Если надписи «Безопасный режим» нет, значит, вам не удалось включить безопасный режим. Попробуйте другие способы.
О том, как отключить безопасный режим , можете прочитать в нашей .
Как включить безопасный режим на Андроид смартфоне Samsung
Если у вас смартфон от компании Samsung (Samsung GALAXY), то включать безопасный режим нужно по-другому. Сначала нужно выключить смартфон, после этого включить смартфон и в момент, когда на экране появится надпись Samsung нужно нажать на кнопку снижения громкости и удерживать ее пока телефон не запустится в безопасном режиме.
Отключение безопасного режима на Андроид смартфонах Samsung GALAXY выполняется аналогичным способом, только вместо кнопки снижения громкости нужно нажимать кнопку повышения громкости.
Включение безопасного режима на Android 4.0
Если у вас устройство с Android 4.0 (или еще более старая версия Android), то для включения безопасного режима нужно использовать другой способ. Вам нужно выключить Андроид смартфон и включить его. В момент включения при появлении логотипа зажимаем обе клавиши громкости и удерживаем их, пока смартфон не загрузится. После окончания загрузки, телефон должен начать работать в безопасном режиме.
На «Самсунге». Также коснемся вопроса о том, что собою представляет эта функция, каким образом она деактивируется на других мобильных устройствах под управлением операционной системы «Андроид».
Определение
Прежде чем перейти к решению вопроса о том, на «Самсунге», давайте разберемся, что это за возможность. Данная функция предусмотрена для повышенной защиты телефона. При активации указанного режима на телефоне будут работать лишь те программы, которые были добавлены разработчиками по умолчанию. При этом приложения, установленные после покупки устройства, перестанут работать. Описанный режим используется для диагностики, определения и исправления неполадок в функционировании устройства. Когда смартфон будет «безопасно» загружен, надпись об этом появится в нижней части дисплея. В случае установки определенного приложения, которое вызвало неполадки в работе аппарата, проблему можно легко решить. Входим в безопасный режим, после чего удаляем некорректно работающую программу.
Инструкция
Подробнее о том, как активировать данную возможность, мы поговорим в следующем разделе данного материала, а сейчас остановимся на основном вопросе о том, как отключить безопасный режим на «Самсунге». Если у вас на устройстве используется операционная система Android 2.1, прежде всего, выключите телефон. После этого снова включите его. Когда на экране появится надпись Samsung, нажмите клавишу «Меню». Удерживайте ее, пока загрузка не завершится. Теперь рассмотрим, как отключить безопасный режим на «Самсунге «Галакси» под управлением операционной системы Android 4.0. Так же, как и в первом варианте, выключаем телефон. Затем снова приводим его в активное состояние. Как только на дисплее появится надпись Samsung, нажимаем и удерживаем нижнюю клавишу громкости. Выполнение данной операции на более новых версиях операционной системы происходит аналогичным образом.
Активация
Теперь подробно поговорим о том, если используется телефон «Самсунг» под управлением операционной системы Android (версии от 2.1 до 2.3.6). Прежде всего, выключите телефон, после этого снова переведите его в рабочее состояние. Как только на экране появится надпись Samsung, удерживайте «Меню» (кнопка громкости вниз при платформах 4.0 или выше), пока загрузка не завершится. Теперь вы знаете, как отключить безопасный режим на «Самсунге».
Вопрос: Как отключить безопасный режим на Самсунг Галакси и на других смартфонах на операционной системе Андроид. Что такое безопасный режим на Android смартфонах Samsung и как его можно включить и как из него выйти?
Ответ: Для начала давайте разберёмся что такое безопасный режим на смартфонах Самсунг и других Андроид устройствах. Для обеспечения безопасности в телефонах предусмотрена возможность загрузки в безопасном режиме — это когда на смартфоне будут работать только те приложения, которые были установлены на заводе, то есть все приложения, которые вы установили после приобретения телефона, работать не будут. Данный режим нужен для диагностики, выявления и устранения неполадок в работе телефона. После загрузки телефона в безопасном режиме вы увидите надпись внизу экрана сообщающую о том, что телефон работает в безопасном режиме. Если вы установили какое ни будь приложение, после чего возникли проблемы в работе телефона, то можно войти в безопасный режим и удалить это приложение. Например, на вашем смартфоне вирус вымогатель, который невозможно удалить и который требует для разблокировки экрана оплатить деньги. Чтоб удалить такой вирус можно зайти в безопасный режим на андроиде в котором она автоматически не активируется при включении и удалить его.
Как войти в Безопасный режим на Андроиде Samsung?
Чтоб включить безопасный режим на Самсунг с операционной системой Android 2.3 и ниже сделайте следующее:
1) Выключите телефон
2) Включите телефон
3) После появления на экране надписи Samsung нажмите и удерживайте клавишу Меню до конца загрузки.
Чтоб включить безопасный режим на Самсунг с операционной системой Android 4.0 и выше сделайте следующее:
1) Выключите телефон.
2) Включите телефон.
3) После появления на дисплее надписи Samsung нажмите и удерживайте клавишу громкости вниз.
Как выйти с безопасного режима на Samsung?
Чтоб выключить безопасный режим на Самсунг с операционной системой Android 2.3 и ниже нам нужно выключить и снова включить смартфон.
Если вдруг после этого на экране осталась надпись безопасный режим, то сделайте следующее:
1) Выключите телефон
2) Включите телефон
3) После появления на экране надписи Samsung нажмите и удерживайте клавишу Меню до конца загрузки.
Чтоб выйти с безопасного режима на Samsung с операционной системой Android 4.0 и выше нужно просто выключить и включить смартфон.
Если после этого смартфон не вышел с безопасного режима и на экране осталась надпись безопасный режим то сделайте следующее:
1) Выключите телефон.
2) Включите телефон.
3) После появления на дисплее надписи Samsung нажмите и удерживайте клавишу громкости вверх пока телефон полностью не включится.
- Отзывы, комменты, дополнения, полезные советы, вопросы и ответы по теме как включить или выключить безопасный режим на Самсунг Галакси и других смартфонах на платформе Андроид можно будет добавлять ниже.
- Надеюсь, данная статья помогла вам решить проблему с телефоном.
- Большая просьба оказывать взаимную помощь и делиться полезными советами.
- Спасибо за отзывчивость, помощь и полезные советы!!!
Информация о «Безопасном режиме» найдена на официальном сайте Самсунг по адресу samsung.com/ru/support/skp/faq/1055476 .
21-11-2017
20
час. 14
мин.
Сообщение:
автор я вас уверяю, что при безопасном режиме самоустановленные приложения еще как работают если они выведены на главный экран! ! !
17-11-2017
08
час. 49
мин.
Сообщение:
Большое спасибо! Очень помогла статья!
16-11-2017
09
час. 49
мин.
Сообщение:
Добрый день. Телефон самсунг 9082. После замены тачскрина, телефон ушел в безопасный режим. никакие действия не помогали. При этом сам тач работал идеально. только в нижнем левом уголу болталась надпись «БР».При отключение тачскрина телефон работает в обычном режиме. отнес сенсор на диагностику, в сервисе сказали что имеет место замыкание. и поможет только замена тачскрина. Так что у кого тел ушел в безопасный режим, обратите внимание на железную часть.
15-11-2017
22
час. 14
мин.
Сообщение:
15-11-2017
22
час. 10
мин.
Сообщение:
спасибо за статью,помогло,у меня самсунг галакси с4 мини,безопасный режим отключился с кнопки меню.
15-11-2017
21
час. 37
мин.
Сообщение:
Спасибо,все восстановилось.
04-11-2017
17
час. 18
мин.
Сообщение:
Если не выходит из безопасного режима путём перезагрузки или вытаскиванием АКБ, то дело в попадании влаги или неисправных кнопках громкости — окисленных или замкнутых. Удачи в ремонтах!
18-10-2017
23
час. 24
мин.
Сообщение:
Никак не получается снять безопасный режим! Все перепробовала!Помогите!Самсунг гелакси гранд 2,андроид 4.2.2
24-09-2017
13
час. 52
мин.
Сообщение:
Мне эти советы не помогли у меня Самсунг j5 взяла вытащила батарею вставила назад вкл и все безопасного режима как не бывало👌советую
20-09-2017
23
час. 04
мин.
Сообщение:
Даже удалила все до заводских настроек, не помогло, безопасный режим так и не отключился (прайм кор)
08-09-2017
11
час. 51
мин.
Сообщение:
Админ красива. Спасибо за статью
02-09-2017
11
час. 51
мин.
Сообщение:
спасибо. помог
25-08-2017
08
час. 57
мин.
Сообщение:
Что только не делала и настройки сбросила даже,хоть с бубном бегай вокруг него…придётся везти в сервисный центр,а телефону всего 2 месяца. Может проще будет отвезти просто в ремонт? Там вообще серьёзное устранение проблемы?
20-08-2017
01
час. 14
мин.
Сообщение:
спасибо, советы помогли!!!
14-08-2017
22
час. 10
мин.
Сообщение:
Спасибо, помогло. Громкость вверх у меня была.
03-08-2017
22
час. 07
мин.
Сообщение:
Ничего не получается.у меня Galaxy J1 mini.Помогите
01-08-2017
20
час. 50
мин.
Сообщение:
ничего не получается убрать безопасный режим. мой телефон галакси асе 4 нео. помогите пожалуйста
31-07-2017
19
час. 59
мин.
Сообщение:
У меня Галакси j5
31-07-2017
19
час. 58
мин.
Сообщение:
Не могу выйтти из безопасного режима..помогите пож..
29-07-2017
21
час. 26
мин.
Сообщение:
Все равно не отключается Безопасный режим
24-07-2017
12
час. 15
мин.
Сообщение:
У меня самсунг дус гранд премиум не магу выйте с безопасного режима
21-07-2017
20
час. 44
мин.
Сообщение:
(Самсунг гелакси с 2 плюс) не могу включить безопасный режим
04-07-2017
15
час. 18
мин.
Сообщение:
GT-18552 Версия Android 4.1.2 не получается выйти из безопасного режима. Ничего не помогло.(((
28-06-2017
15
час. 37
мин.
Сообщение:
Самсунг галакси S3 mini,никак не получается отключить безопасный режим,пробывала все!
16-06-2017
17
час. 59
мин.
Сообщение:
не могу выйти из безопасного режима на Galaxy j100
11-06-2017
15
час. 38
мин.
Сообщение:
Помогите пожалуйста не выключается безопасный режим на Galaxy j1 mini.
13-05-2017
13
час. 10
мин.
Сообщение:
Спасибо помогло!
11-05-2017
15
час. 19
мин.
Сообщение:
Спс помогли!))
07-05-2017
09
час. 41
мин.
Сообщение:
Помогите пожалуйста!! Я пробовала сто раз это не помагает. Может ли кливиши громкости не работать при безопасном режиме? У меня нет стали не работать в безопасном режиме. Помогите как отключить другим способом
02-04-2017
06
час. 00
мин.
Сообщение:
Не могу выйти безопасный режим самсунг j1
30-03-2017
20
час. 47
мин.
Сообщение:
Не могу удалить безопасный режим. SAMSUNG GALAXY duos2
28-03-2017
15
час. 24
мин.
Сообщение:
У меня на SAMSUNG GALAXY s6 получилось выйти из безопасного режима нажимая центральную кнопку внизу экрана, при загрузке.
19-03-2017
02
час. 15
мин.
Сообщение:
Спасибо помогли зажимала меню
19-02-2017
19
час. 32
мин.
Сообщение:
Спасибо!!! За совет разблокировки «безопасного режима » очень помог!!!уже хотели телефон продавать:)
14-02-2017
23
час. 31
мин.
Сообщение:
не могу выйти с безопасного режима на samsung galaxy j1 mini помогите!!
23-01-2017
08
час. 42
мин.
Сообщение:
17-01-2017
20
час. 56
мин.
Сообщение:
Samsung Galaxy S5, вчера поставила на зарядку, сегодня показывает надпись Андроид потом на английском надпись заводской режим и начинает что-то на китайском листать(ТЕЛЕФОН Б/У) помогите
16-01-2017
11
час. 47
мин.
Сообщение:
Не могу удалить безопасный режим. SAMSUNG GALAXY s6 edge +. Помогите, подскажите!
08-01-2017
23
час. 23
мин.
Сообщение:
Спасибо за совет, он очень мне помог)))
30-12-2016
20
час. 06
мин.
Сообщение:
Как отключить Samsung j1 mini не как не могу выйти этот ситуация помогите пожалуйста
12-12-2016
19
час. 59
мин.
Сообщение:
Это не помогло, что мне делать?
25-11-2016
09
час. 32
мин.
Сообщение:
помогите пожалуйста с моим телефоном творится что то ужасное. Когда я долго его не включаю или он на зарядке у меня каждый раз безопасный режим и мне приходится его каждый раз выключать. И ещё когда я выключаю телефон от безопасного режима у меня выходит такая штука, на 1 слайде! знак в треугольнике жолтого цвета и надписи разные. 1 из них (Werning) . 2 слайд — нарисован андроид и внизу андроида что то типа (не выключайте.. или идёт загрузка. Всё на английском языке. И вверху тоже надписи мелким шрифтом.Я незнаю что это помогите пожалуйста. мне очень важно.
25-11-2016
09
час. 17
мин.
Сообщение:
вроди бы всё понятно. и мне это помагло.спасибо за эту статью
23-11-2016
16
час. 51
мин.
Сообщение:
У меня не работает ни кнопка громкости ни меню есть ище какита варианти помогите пожалуста
11-11-2016
19
час. 44
мин.
Сообщение:
Галакси S3 андроид 4.3, помогло с клавишей меню
30-10-2016
13
час. 16
мин.
Сообщение:
Не помогло,никак не могу отключить безопасный режим
25-10-2016
15
час. 27
мин.
Сообщение:
Спасибо большое серёзно помогли огромное спасибо
30-08-2016
21
час. 02
мин.
Сообщение:
Помогло с клавишей меню на галакси а5. Огромное спасибо
28-08-2016
12
час. 28
мин.
Сообщение:
Супер!!! Спасибо огромное,помогло при помощи клавиши меню!
20-08-2016
23
час. 29
мин.
Сообщение:
У меня самсунг галакси s6 эдж. помогло с клавишей меню. только нажимать начала с самого начала включения телефона. ещё с заставки
13-08-2016
10
час. 12
мин.
Сообщение:
Все это вране,не помогает вообще не на одном телефоне не смогли так снять,прошивать надо и все.
02-08-2016
12
час. 51
мин.
Сообщение:
Мне помогло. Спасибо за помощь!
21-07-2016
14
час. 26
мин.
Сообщение:
Мне не помогло… Еще каким то образом можно выйти с безопасного режима? У меня samsung grand duos i9082
15-07-2016
18
час. 55
мин.
Сообщение:
Ничего не получилось, немогу выйти с этого долбаного режима. Мой телефон sumsung galaxy gtand prime
11-07-2016
17
час. 18
мин.
Сообщение:
Помогите пожалуйста я зделал все пункты но серовно телефон не выходит из безопасного режима мой телефон Samsung galaxy Note 2 GT N7100 версия 4.4.2
30-06-2016
19
час. 04
мин.
Сообщение:
а как выключить на 4.2.2 андройде, если те не помогли&
21-06-2016
06
час. 06
мин.
Сообщение:
Огромное спасибо. А то с этим безопасным режимом не могу посмотреть клип оксимирона последний звонок
21-06-2016
06
час. 03
мин.
Сообщение:
огромное спасибо
15-06-2016
10
час. 20
мин.
Сообщение:
Спасибо огромное!Мне помогло удерживание кнопки меню.Я всем расскажу о вашем сайте.Удачи!
14-06-2016
18
час. 46
мин.
Сообщение:
Что делать если кнопка на звук залипла
21-05-2016
08
час. 07
мин.
Сообщение:
Спасибо большое! Мне помогло удерживание кномпи громкости вверх при перезагрузке. Теперь все приложения вернулись и у меня снова есть связь с внешним миром!
14-05-2016
21
час. 25
мин.
Сообщение:
клавиша громкости и меню мне не помогла, после появлении надписи самсунг я удерживала дисплей и все сработало все равно спасибо
28-04-2016
22
час. 42
мин.
Сообщение:
Когда нажал клавишу громкости вниз не сработало, а когда вверх сработало.
28-04-2016
22
час. 34
мин.
Сообщение:
Включил телефон а внизу написано безопасный режим наверное случайно нажал клавишу громкости а что делать не знаю. Спасибо большое за краткий и понятный ответ.
21-04-2016
20
час. 54
мин.
Сообщение:
14 GOOD 😊 MORNING! ☁ 🌻 MY SUNSHINE
16-02-2016
09
час. 43
мин.
Сообщение:
Я чтоб выйти с безопасного режима все сделал как в статье только вместо удерживания кнопки громкости вниз держал вверх и все сработало. Спасибо.
01-02-2016
19
час. 31
мин.
Сообщение:
У меня клавиша громкости тоже работает, помогите что делать… у кого как скажите пожалуйста
15-01-2016
06
час. 50
мин.
Сообщение:
Не могу отключить безопасный режим на галакси с5 клавиша громкости вообще не реагирует
26-12-2015
03
час. 44
мин.
Сообщение:
Чтоб выйти с безопасного режима на Самсунг с операционной системой Android 4.0 и выше: сделайте следующее. 1) Выключите телефон. 2) Включите телефон. 3) После появления на дисплее надписи Samsung нажмите и удерживайте клавишу громкости вверх.
14-11-2015
18
час. 36
мин.
Сообщение:
Не выключается режим этот
26-10-2015
20
час. 37
мин.
Сообщение:
спасибо за помощь
12-10-2015
18
час. 38
мин.
Сообщение:
Спасибо огромное!! Все так просто и понятно))
29-09-2015
19
час. 30
мин.
Сообщение:
Спасибо. мне помогло с кнопкой меню
10-06-2015
21
час. 11
мин.
Сообщение:
Не могу удалить даже в безопасном режиме.так как приложение стало администратором устройств.что делать
01-03-2015
10
час. 14
мин.
Сообщение:
Спасибо
Операционную систему Android легко можно замусорить, вызвав тем самым постоянные зависания и прочие неприятные глюки. Помочь выяснить причину их появления может безопасный режим. Его главная особенность заключается в невозможности использования тех приложений, которые вы установили после покупки девайса. Запустить в безопасном режиме можно только предустановленные и системные программы. В этой статье мы подробно расскажем о способах запуска данного режима, а также о том, как выйти из безопасного режима.
Компания Google не настаивает на том, чтобы все производители внедряли в свои смартфоны и планшеты конкретный способ запуска безопасного режима. Поэтому от модели к модели он может отличаться. Самый популярный способ заключается в следующих действиях:
Шаг 1. Перейдите в меню выключения, зажав на некоторое время кнопку питания.
Шаг 2. Удерживайте палец на пункте «Отключить питание ». Появится новое меню.
Шаг 3. Согласитесь с системой, нажав кнопку «Ок ». Аппарат перезагрузится, после чего вы попадете в безопасный режим. О том, что вам удалось в него зайти, свидетельствует соответствующая надпись в нижнем левом углу экрана.
В этом режиме не работают программы и игры, которые вы устанавливали самостоятельно. Если в безопасном режиме ваше устройство работает без каких-либо тормозов, то проблемы вызваны одним из установленных приложений, а не плохим состоянием операционной системы.
Способы запуска безопасного режима на разных смартфонах
Основной способ работает на устройствах из серии Nexus и некоторых других смартфонах, не дополненных той или иной фирменной оболочкой. Также он применяется на неофициальных прошивках — например, в CyanogenMod. На других гаджетах в большинстве случаев используется особый перечень действий.
с аппаратными клавишами. Выключите смартфон. Далее удерживайте клавишу «Меню», при этом жмите в течение пары секунд на кнопку питания, чтобы включить девайс.
Galaxy S3 и более старые модели (версия ОС — Android 2.3 и ниже). Выключите девайс. Далее включите его и дождитесь момента, когда на экране появляется логотип производителя. Зажмите кнопку «Меню», удерживая её до самого конца загрузки операционной системы.
Современные смартфоны Samsung (Android 4.0 и выше). Выключите устройство. Включите смартфон, дождавшись появления белого логотипа южнокорейской компании. В этот момент зажмите кнопку уменьшения громкости. Держите её вплоть успешной загрузки операционной системы.
Droid RAZR и некоторые другие аппараты. Выключите девайс. Далее включите его, в определенный момент нажав и зажав кнопки увеличения и уменьшения громкости. Держите их до самой загрузки системы в безопасном режиме.
Во многих случаях один из вышеприведенных способов работает и на аппаратах других производителей, которые нами упомянуты не были. Пробуйте, экспериментируйте!
Выход из безопасного режима
Некоторые пользователи интересуются и по поводу того, как отключить безопасный режим на Android. На самом деле сделать это гораздо легче, чем попасть в безопасный режим. Зачастую помогает выключение и включение аппарата. Также вы можете открыть панель уведомлений — наверняка в ней присутствует сообщение с предложением убрать безопасный режим.
Нажмите на сообщение, после чего должно отобразится всплывающее меню. В нём необходимо нажать «Ок », согласившись с окончанием работы в безопасном режиме.
Так аппарат перезагрузиться, после чего вы попадете в совершенно обычный режим работы операционной системы.
На некоторых устройствах от Samsung снять безопасный режим таким образом не получается. На них требуется при появлении логотипа производителя зажать кнопку увеличения громкости или клавишу «Меню ».
Как с андроида 6.0 убрать безопасный режим. Как включить и отключить безопасный режим на Андроид-телефоне
Каждый из нас наверняка слышал о безопасном режиме в операционной системе Windows. Но не все знают о наличии такового и в Google Android. Поэтому, когда телефон вдруг загружается в Safe Mode, для человека это становится новостью и сразу возникает логичный вопрос: как отключить безопасный режим на Андроиде? Именно об этом мы и расскажем в сегодняшней статье.
Безопасный режим в Android необходим для отладки сбойного программного обеспечения. То есть, если какое-либо ПО, установленное пользователем, выдает ошибку, можно запустить ОС без него именно в безопасном режиме.
Например, какая-то программа может дать настолько серьезный сбой, что человек даже не сможет открыть настройки Андроид, чтобы удалить ее. Не делать же в самом деле Hard Reset. В таких случаях запускается тот самый безопасный режим, производятся все необходимые отладочные операции, затем функция отключается.
Признаки функции
Как же определить, что на нашем смартфоне запущен такой режим? Все очень просто. В определенном месте экрана (в нашем случае – левая нижняя сторона) выводится соответствующая надпись. Вот так она выглядит на восьмой версии зеленого робота:
Отключаем режим
Ниже мы подготовили для вас несколько вариантов, способных помочь с ошибками в Андроид и отключить надоевший безопасный режим.
При помощи системного меню
Вообще, данная функция должна автоматически деактивироваться при перезагрузке Android. Так что в первую очередь попробуйте просто зажать кнопку питания и перезагрузить смартфон.
Если после перезагрузки надпись не исчезла, значит, режим активируется какой-то системной службой или одним из приложений. В таком случае действовать нужно так, как написано ниже.
Удержание кнопки включения
Более жесткий сброс безопасного режима вполне достижим после длительного удержания кнопки питания. Не стесняйтесь держать Power – для этого порой требуется до 15 секунд.
В некоторых моделях телефонов такая манипуляция попросту не срабатывает, однако попробовать стоит.
Существует еще один вариант, который является даже более жёстким, чем описанный выше. Естественно, она пригодится только владельцам гаджетов со съемным аккумулятором. По сути, тут все понятно: снимите заднюю крышку телефона и просто вытащите из него батарею. Далее вставляем батарейку назад и включаем смартфон.
Заметка: не нужно вставлять аккумулятор сразу, подержите телефон без него около минуты.
Сброс к заводским настройкам
- Переходим к параметрам Андроид. Найти их можно либо в «шторке» уведомлений, либо в меню приложений.
- Далее, в зависимости от вашей модели телефона, ищем пункт системных настроек.
- Вот тот самый раздел, который нам нужен. Жмем по обозначенной надписи.
- Из вариантов сброса выбираем самый бескомпромиссный.
- Для начала процесса жмем кнопку, отмеченную стрелкой на скриншоте ниже.
После этого вам придется подтвердить действие вводом пароля и система будет сброшена. Естественно, телефон перезагрузится.
Панель уведомлений
В некоторых случаях, очень редко, функция отключения безопасного режима выносится в меню переключателей строки уведомления. Проверьте, возможно и у вас он окажется там же.
Удержание кнопки «Домой»
Иногда может подействовать еще одна маленькая хитрость. Во время включения телефона нужно зажать и удерживать кнопку «Домой» или, как ее еще называют, Home.
То же самое может сработать и с зажатой кнопкой громкости вниз или вверх. Попробуйте и тот, и другой вариант.
Удаление проблемного приложения
Если причиной не выключаемого безопасного режима в Андроид стало приложение, его нужно удалить. О том, что ошибку вызывает именно программа, можно легко догадаться.
Например, все работало хорошо еще вчера, но тут вам понравилась новая галерея и, конечно же, она была установлена. И после этого мертвым грузом повис безопасный режим. Давайте это исправим:
- Переходим к настройкам телефона.
- Идем к отмеченному пункту.
- Выбираем приложение, которое стало камнем преткновения между вами и зеленым роботом.
- Жмем кнопку «УДАЛИТЬ».
- Нас попросят подтвердить свои действия. Соглашаемся, тапнув по «OK».
- Также в некоторых моделях можно просто зажать пальцем иконку программы и перетащить ее на значок урны. Таким образом мы произведем деинсталляцию.
- Если так вышло, что вы являетесь счастливым обладателем Android 8 Oreo, можете просто зажать ярлык программы и выбрать нужный пункт во всплывающем меню.
Заключение
На этом инструкция по теме отключения безопасного режима в Андроид подошла к концу. А мы спешим уведомить своих пользователей что, если у вас есть вопросы, пишите их в комментариях. Естественно, мы постараемся помочь каждому.
Видеоинструкция
Инструкция
В Windows предусмотрено несколько вариантов загрузки в безопасном режиме : с загрузкой сетевых драйверов, с поддержкой командной строки и простой , в котором загружаются только самые необходимые драйверы и службы. Выбор режима происходит при нажатии функциональной клавиши F8 перед началом новой загрузки системы.
Вне зависимости от того, в каком из безопасных режимов вы загружали компьютер, для возврата к нормальному режиму компьютер необходимо перезагрузить. Если вы, к примеру, удалили старый драйвер видеокарты, загрузились в безопасном режиме и установили свежую версию драйвера, перезагрузка произойдет автоматически. В тех случаях, когда операции не автоматизированы, необходимо выполнить их самостоятельно.
Нажмите на кнопку «Пуск» или клавишу Windows. В меню выберите пункт «Выключение». Откроется новое диалоговое окно. Выберите в нем вариант «Перезагрузка». Дождитесь, когда операционная система загрузится в обычном режиме . Если во время загрузки на экране вновь появляется список с вариантами загрузки, используя кнопки-стрелки, выберите пункт «Обычная загрузка Windows» и нажмите на клавишу Enter. Помните, что режим Num Lock при этом должен быть отключен.
Существуют альтернативные способы перезагрузки. Нажмите на клавиатуре сочетание клавиш Ctrl, Alt и Del. Откроется окно «Диспетчер задач». Также его можно вызвать, если кликнуть по панели задач правой кнопкой мыши и выбрать пункт «Диспетчер задач». В верхней строке меню в окне диспетчера найдите пункт «Завершение работы» и задайте команду «Перезагрузка».
Двойное нажатие комбинации клавиш Ctrl, Alt и Del также вызывает перезагрузку компьютера. Если вам не удается перезагрузить операционную систему описанными выше способами, нажмите на корпусе компьютера кнопку Reset. Обычно она находится под кнопкой Power и имеет сравнительно небольшой размер.
Под «безопасным режимом » понимают такой вариант загрузки операционной системы Windows, при котором запускаются только основные файлы, минимальные службы ОС и базовые драйверы, необходимые для работы компьютера.
Инструкция
Отсоедините все USB-устройства, гибкие диски, CD- и DVD-диски и перезагрузите систему. Завершите работу всех программ и отключите питание компьютера. Повторно включите компьютер после тридцати секунд ожидания.
Если на компьютере установлена единственная операционная система версий ХР, Vista или 7, несколько раз нажмите функциональную клавишу F8 в момент включения компьютера. Дождитесь появления окна «Дополнительные варианты загрузки».
При множественности установленных операционных систем, дождитесь запуска меню выбора ОС и укажите нужную версию с помощью клавиш со стрелками. Подтвердите свой выбор, нажав функциональную клавишу Enter и сразу после этого нажмите клавишу F8. Дождитесь появления окна «Дополнительные варианты загрузки».
Укажите пункт «Безопасный режим» с помощью клавиш со стрелками на клавиатуре и подтвердите выполнение выбранного действия, нажав функциональную клавишу Enter.
В некоторых случаях возможно блокирование вышеописанных методов загрузки вирусными программами. Используйте альтернативный метод загрузки. Для этого в ОС Windows версии ХР вызовите главное системное меню, нажав кнопку «Пуск», и перейдите в диалог «Выполнить». Напечатайте msconfig в строке «Открыть» и подтвердите запуск утилиты, нажав кнопку OK.
Перейдите на вкладку BOOT.INI и примените флажок в строке /SAFEBOOT раздела «Параметры загрузки». Подтвердите сохранение сделанных изменений, нажав кнопку OK, и перезагрузите систему (для Windows XP).
В ОС Windows версии 7, вызовите главное меню «Пуск» и напечатайте msconfig в текстовом поле строки поиска. Подтвердите выполнение выбранного действия, нажав функциональную клавишу Enter.
Перейдите на вкладку «Загрузка» и примените флажок в строке «Безопасный режим» в разделе «Параметры загрузки». Подтвердите сохранение сделанных изменений, нажав кнопку OK, и перезагрузите систему (для Windows 7).
Видео по теме
Источники:
- Как запустить Windows в безопасном режиме в 2019
Провести антивирусную проверку, избавиться от некоторых драйверов и решить многие другие технические проблемы обслуживания компьютера позволит осуществление безопасного режима загрузки. В режиме safe mode отключены все дополнительные функции, загружаются же только стандартные системные службы и базовый комплекс драйверов, что помогает решению задач определенного типа.
Вам понадобится
- компьютер, клавиатура
Инструкция
Убедитесь в том, что все CD, DVD и USB диски извлечены и данные, хранящиеся на них, не используются.
Откройте меню «Пуск» и выберите «Выключить компьютер». В выпадающем меню нажмите «Перезагрузка». Если операция перезагрузки не начинается долгое время, используйте кнопку «Перезагрузка», находящуюся на системном блоке.
Нажмите клавишу F8, которая расположена в верхнем ряду кнопок клавиатуры. Некоторые версии Windows в этот момент сами предлагают нажать F8. Также возможна настройка системных параметров для автоматического предложения нажать клавишу F8 при каждой загрузке операционной системы. Еще одной опцией является выбор промежутка времени для ожидания ответа.
Некоторые версии Windows на этом этапе могут предложить указать диск, содержащий OS. Для выбора нажмите Enter и повторите нажатие F8.
Выберите один из вариантов безопасной загрузки в открывшемся окне. Данное окно представляет собой , с перечисленными на нем белыми буквами, вариантами загрузки Windows. При выборе «Безопасного режима» будут загружены только базовые системные службы и набор основных драйверов.
Для добавления к стандартному комплексу загрузки сетевых служб и драйверов выберите «Безопасный режим с загрузкой сетевых драйверов».
Если существует необходимость отключения графического интерфейса OS, то выберите пункт «Безопасный режим с поддержкой командной строки». Следует помнить, что навигация в safe mode возможна только при помощи клавиатуры (клавиши со стрелками), т.к. драйвер мыши не относится к числу базовых.
Обратите внимание, что отсутствие действий с вашей стороны приведет к автоматической загрузке той конфигурации, которая будет выделена на экране монитора.
Видео по теме
Обратите внимание
Если система автоматически загружается в безопасном режиме — это является показателем невозможности нормальной загрузки. Причиной могут служить недавно установленные программы или драйверы. В таком случае необходимо использовать схему восстановления системы.
Полезный совет
Кроме клавиши F8 можно также использовать клавишу F5 или одновременное нажатие Shift и F8.
Для выхода из безопасного режима используйте перезагрузку компьютера.
Источники:
- Служба технической поддержки лаборатории Касперского в 2019
Проблема, когда не загружается Windows на ноутбуке, знакома многим. Обычно проблема решается с помощью переустановки проблемной операционной системы. Хотя в этой ситуации можно найти и более гуманное решение. Можно просто загрузить Windows и устранить проблему. К тому же это поможет избежать потери информации.
Вам понадобится
- Ноутбук под управлением операционной системы Windows
Инструкция
Второй способ входа в безопасный режим. Включите компьютер и беспрерывно нажимайте клавишу F8. Появятся варианты загрузки Windows. Среди них выбираете «безопасный режим». В некоторых моделях ноутбуков альтернативой F8 может выступать клавиша F12.
Видео по теме
Обратите внимание
Ответ: Запуск компьютера в безопасном режиме Чтобы загрузить компьютер в безопасном режиме. 1. Нажмите кнопку Пуск и выберите команду Завершение работы. 2. Выберите параметр перезагрузить компьютер и нажмите кнопку OK. 3. Нажмите F8 в указанное время
Полезный совет
В этой статье рассмотрены варианты загрузки в безопасном режиме, которые поддерживаются Windows. При выборе одного из этих вариантов выполняется загрузка минимального набора драйверов. Такой режим загрузки Windows используется для внесения изменений в реестр, а также для загрузки или удаления драйверов. Дополнительная информация. Чтобы загрузить ОС в безопасном режиме, выполните следующие действия. Перезагрузите компьютер и нажимайте клавишу F8.
Источники:
- как загружать компьютер в безопасном режиме
Вам понадобится
- — интернет-браузер;
- — программа Dr.Web CureIt.
Инструкция
Есть несколько способов борьбы с всплывающими окнами, вызванными действиями вируса. Первым делом попробуйте решить проблему с помощью freeware-программы Dr.Web CureIt. Скачать ее можно с официального интернет-сайта производителей антивирусного ПО Dr.Web.
Загрузив на свой компьютер и установив приложение, запустите его. Сканирование операционной системы на наличие вредоносных программ начнется автоматически. Так и должно быть, потому что многие вирусные баннеры пытаются препятствовать запуску приложений такого типа. Имейте также в виду, что запускать CureIt нужно не в безопасном, а в обычном режиме работы ОС Windows.
Если вирусов обнаружено не было, значит, вам нужно подобрать код отключения назойливого всплывающего окна. Выйдите в интернет либо другого компьютера. Впишите в адресную строку браузера http://support.kaspersky.ru/viruses/deblocker или http://sms.kaspersky.ru.
Далее введите номер телефона или счета, указанного в тексте баннера, после чего кликните по кнопке «Получить код». Вам представят несколько кодов – попробуйте вводить их один за другим, пока не подберете нужный. Если же нужного кода среди представленных не оказалось, попробуйте найти его, перейдя по ссылкам http://www.esetnod32.ru/.support/winlock либо http://www.drweb.com/unlocker/index.
Если, несмотря на все ваши усилия, убрать баннер вы не можете, попробуйте найти файлы вируса самостоятельно. Для этого запустите ОС в безопасном режиме – тогда вирусное окно поиску не помешает. Для этого во время перезагрузки ПК нажмите на F8. Когда Windows загрузится, найдите на системном диске папку system32 в каталоге Windows.
Найдите, после чего удалите все файлы, которые имеют расширение dll и имя, оканчивающееся на lib, например, partlib.dll, hostlib.dll и т.д. Удалив все подходящие под описание файлы, перезагрузите компьютер и выберите обычный режим загрузки ОС. После этого проведите полное сканирование компьютера на вирусы.
Видео по теме
Операционные системы семейства Windows поддерживают несколько режимов загрузки, в том числе и «Безопасный режим». При его активации этого большинство компонентов автоматически отключается, что дает возможность восстановить деятельность системы во время появления сбоев или неполадок.
Вам понадобится
- Операционная система Windows Vista.
Инструкция
Безопасный режим чаще всего используется при возникновении каких-либо неисправностей или появлении сбоев в работе не только самой системы, но и отдельных устройств. Бывает, что система просто , не успев загрузить рабочий стол. Перед загрузкой безопасного режима не забудьте вытащить все носители из внешних разъемов, т.к. иногда именно это является причиной возникновения проблем в системе.
Раньше вы могли встречаться с экраном загрузки других видов режимов , если компьютер был выключен неправильно, а именно: ток в электросети, нечаянно нажали кнопку выключения, или пробежался кот (нажав лапой на горячую клавишу Power). В таком случае следует выбрать пункт «Загрузка последней удачной конфигурации».
Для перехода в «Безопасный режим» необходимо перезагрузить компьютер и при загрузке нажать клавишу F8 перед появлением логотипа Windows с бегущей полосой. В открывшемся меню выберите вашу операционную систему, если их несколько, установите курсор на строке «Безопасный режим» и нажмите клавишу Enter.
При загрузке этого режима на экране должен появиться логотип операционной системы в плохом качестве, т.к. драйвера для видеокарты не подгружаются. После загрузки системы на экране появится окно, в котором необходимо нажать кнопку «Да», чтобы продолжить работу. После исправления неисправностей, перезагрузите компьютер стандартным способом, через меню «Пуск».
Для работы с локальной сетью необходимо воспользоваться загрузкой «Безопасного режима с загрузкой сетевых драйверов». В этом случае вы можете соединяться с компьютерами вашей сети, передавать данные и использовать подключение к интернету. Для выполнения печати на потребуется ввести пароль администратора, если он был задан.
С помощью безопасного режима в планшете или смартфоне samsung, sony, zte, htc, lenovo, fly, lg, asus, huawei dexp, мтс, bq работающим на андроиде, например, 5.1 можно исправить ошибки, происходящие в системе, хотя иногда может потребоваться эту функцию просто отключить.
Что такое безопасный режим для Android? Это позволяет безопасно перезагрузить систему в телефоне и решить проблемы, которые возникли во время его использования.
В безопасном режиме работают только приложения по умолчанию и некоторые инструменты сторонних производителей.
Если при обычном использовании телефона или планшета, есть проблемы, работа в безопасный режим должен помочь в их поиске и устранении, но вернемся к нашей теме.
Мне известно три варианта как отключить в телефоне безопасный режим – их описание найдете ниже.
ПРИМЕЧАНИЕ: одна из наиболее распространенных причин, когда телефон самостоятельно попадает в безопасный режим при каждом перезапуске — залипание кнопки громкости (Volume Down).
Это вызвано чаще всего защитным чехлом при нажатии слишком сильно на боковые кнопки или блокирование от пыли. Проверьте это и попробуйте перезагрузить смартфон без защитного кожуха.
Способ первый отключить безопасный режим в телефоне андроид
Чтобы отключить безопасный режим на андроиде, попробуйте просто выключить телефон и убрать с него батарею примерно секунд на 30, после чего подождите секунд тридцать, вставьте ее на место и включите устройство как обычно включаете.
Хотя в большинстве случает такой вариант проблему решает, в нем есть нюанс – не все смартфоны и планшеты андроид могут себе это позволить, особенно последние китайские и самсунг.
В устройствах леново, алкатель, асус, флай, эксплей, микромакс аккумуляторы почти всегда съемные.
Если в вашем устройстве батарея несъемная, этот вариант пропускаем и идем дальше, к другим способам.
Способ второй убрать безопасный режим в смартфоне андроид
Если ваш смартфон включился и появился безопасный режим, перезагрузите его и как только начнется запуск попробуйте зажать кнопку «Домой» и удерживайте пока устройство не загрузится полностью.Здесь также есть нюанс. Не у всех смартфонов есть встроенная функция перезагрузки устройства. Например, на самсунг галакси A3 – есть экстренный режим и к безопасному он отношения не имеет вообще (не путайте).
Что тогда делать? Тогда попробуйте просто выключить телефон, как это делаете всегда и включите, удерживая при этом кнопку «Домой», как описано выше.
Способ третий выключить безопасный режим на планшете андроид
Для применения третьего варианта выключения безопасного режима андроид выключите планшет или смартфон и включите опять.
Только в зависимости от телефона и даже версии андроид, еще перед запуском, вместе с кнопкой включения нужно зажать еще одну. Варианты смотрите ниже
В конечном результате, вы должны очутится в системном меню и выбрать, точнее нажать на строку «Wipe data/Factory Reset».
Перемещение верх-вниз осуществляется кнопками увеличения-уменьшения звука, а нажатие (выбор) кнопкой включения-выключения.
Теперь свой выбор потребуется подтвердить – точно ли вы желаете удалить все свои данные, а это именно так и случится.
В случае согласия отвечайте утвердительно (на карте памяти все данные останутся нетронутыми).
После подтверждения расслабитесь и спокойно подождите пока система телефона или планшета все что вы накопили удалит, после чего перезагрузите смартфон нажав на строку – «reboot… .» и загрузитесь в обычном режиме.
Вот и все. Один из вариантов должен отключить безопасный режим вашего андроид, хотя и здесь есть нюанс.
Если ваш телефон имеет аппаратные проблем выключить его может не получится – устройство просто не может работать в нормальном режиме.
В случае проблем с прошивкой, то последний вариант их обычно решает, хотя я рекомендую вам его применять только последним.
Для него потребуется немного опыта и все данные, которые вы «копили» с момента покупки пропадут. Успехов.
Андроид-устройство автоматически может переходить в безопасный режим функционирования в результате сбоев операционной системы либо из-за некорректно работающих приложений.
Из этого руководства вы узнаете, как можно отключить безопасный режим на Андроиде различными способами.
Примечание. Действенность рассматриваемых инструкций зависит от вида мобильного устройства (планшета, мобильного), производителя (например, Алкатель, Самсунг и т.д.), версии операционной системы. То есть не все способы могут быть задействованы на вашем девайсе.
Способ №1: извлечение аккумулятора
Внимание! Данный способ подходит только для смартфонов со съёмной батареей.
- Выключите телефон.
- Снимите заднюю крышку корпуса. Полностью вытащите аккумулятор.
- Подождите 1-2 минуты.
- Обратно вставьте аккумулятор, включите телефон.
После этих действий ОС должна запуститься в обычном режиме.
Способ №2: деактивация в процессе перезагрузки
1. Активируйте опцию перезапуска системы.
2. Удерживайте кнопку «Домой» до полного завершения загрузки.
Внимание! Если в телефоне не предусмотрена программная команда перезагрузки, выключите и затем включите устройство при помощи соответствующих клавиш.
Способ №3: изменение настроек в системном меню
Примечание. Данный метод отключения можно использовать на отдельных моделях мобильных от Samsung и Sony.
1. Запустите команду «Перезагрузка» или выключите и снова включите мобильное устройство.
2. В процессе загрузки системы удерживайте клавишу «уменьшения громкости» до тех пор, пока полностью не завершится процедура запуска.
Внимание! В некоторых телефонах вместо «уменьшения громкости» необходимо удерживать клавишу «увеличения громкости».
3. В появившемся на дисплее системном меню выберите опцию «…factory reset».
4. Подтвердите запрос о том, что вы желаете удалить все данные. Под строкой вопроса «… of all user data» выберите ответ «Yes» (Да).
5. По окончании очистки через меню запустите загрузку в стандартном режиме (reboot system now).
Способ №5: для Samsung c системой не старше версии 2.3
1. Выполните перезапуск посредством отключения-включения.
2. Удерживайте кнопку «Меню» по ходу загрузки.
Способ №6: удаление программ
1. Деинсталлируйте из памяти телефона недавно установленные приложения через меню «Настройки».
2. После удаления перезагрузите систему. Если активация режима была вызвана именно «конфликтным» программным обеспечением, на телефоне автоматически восстановится стандартное функционирование.
Успешной и быстрой вам настройки ОС Android!
Безопасный режим на Ютубе призван защитить детей от нежелательного контента, который ввиду своего содержания может нанести какой-либо вред. Разработчики стараются улучшать данную опцию, чтобы ничего лишнего не просочилось через фильтр. Но что делать взрослым, желающим просмотреть скрытые до этого записи. Достаточно просто отключить безопасный режим. Именно о том, как это сделать и пойдет речь в данной статье.
На Ютубе есть два варианта включенного безопасного режима. Первый подразумевает то, что запрет на его отключение не наложен. В этом случае отключить его довольно просто. А второй, наоборот, подразумевает то, что запрет наложен. Тогда возникает ряд проблем, о которых будет подробно рассказано далее по тексту.
Способ 1: Без запрета на отключение
Если при включении безопасного режима вы не накладывали запрет на его отключение, то для того чтобы изменить значение опции со «вкл.» на «откл.», вам нужно:
На этом все. Безопасный режим теперь отключен. Вы это можете заметить по комментариям под роликами, ведь теперь они отображаются. Также появились скрытые до этого видеозаписи. Теперь можно просматривать абсолютно весь контент, который когда-либо был добавлен на YouTube.
Способ 2: При запрете на отключение
А теперь пришло время разобраться в том, как отключить безопасный режим на Ютубе при включенном запрете на его отключение.
Ну и после нажатия на кнопку «Войти» безопасный режим будет находиться в отключенном состоянии, и вы сможете просматривать контент, который был скрыт до этого момента.
Отключение безопасного режима на мобильных устройствах
Стоит также уделить внимание и мобильным устройствам, так как по статистике, которую составляла непосредственно компания Google, 60% пользователей заходит в YouTube именно со смартфонов и планшетов. Стоит сразу отметить, что в примере будет использовано официальное приложение YouTube от компании Google, и инструкция будет применима только к нему. Для того чтобы отключить представленный режим на мобильном устройстве через обычный браузер, пользуйтесь инструкцией, которая описывается выше (способ 1 и способ 2).
После этого все видео и комментарии станут для вас доступными. Вот так, всего в четыре шага, вы отключили безопасный режим.
Заключение
Как можно заметить, для отключения безопасного режима YouTube, как с компьютера, через какой-либо браузер, так и с телефона, пользуясь специальным приложением от Google, не нужно много знать. В любом случае за три–четыре шага у вас получится включить скрытый контент и насладиться его просмотром. Однако не забудьте включать его, когда ваш ребенок садится за компьютер или берет мобильное устройство в руки, чтобы обезопасить его неокрепшую психику от нежелательного контента.
Читайте также…
Соник ежик отключить безопасный режим. Как отключить безопасный режим на Android? Как отключить безопасный режим на планшете
Возникли проблемы в работе коммуникационного устройства ввиду загрузки некоторых приложений или ваш Android начал «глючить» без видимой на то причины? Рекомендуем вам перевести андроид в безопасный режим. Помимо режимов и , в устройствах на базе Android компания Google заложила еще один режим – безопасный.
При включении безопасного режима на андроиде, операционная система устройства автоматически отключает все установленные приложения, ввиду чего вы получаете возможность убедиться в том, что именно приложения тормозят работу смартфона, или же частые перезагрузки и зависания происходят по вине производителя. Во втором случае решить проблему вам помогут в сервисном центре.
Как включить безопасный режим на андроиде – подробная инструкция, вариант первыйЭто руководство актуально для большинства смартфонов и планшетов. Если вы являетесь владельцем смартфона или планшета Nexus, или перевести устройство в безопасный режим можно следующим методом:
- Нажать и удерживать кнопку «Выключить» на экране.
- Подтвердить запрос относительно перевода устройства в безопасный режим.
- Вызвать на экран меню отключения.
- Нажать и удерживать кнопку «Перезагрузить» на экране устройства.
- Подтвердить запрос, который появится на экране.
Способ № 1
- Вызвать меню отключения устройства.
- Нажать и несколько секунд удерживать кнопу «Выключить» на экране.
- Подтвердить запрос на переход.
- Выключить устройство.
- Включить устройство.
- До самой загрузки зажать и удерживать кнопку «Громкость вниз».
- Выключить устройство.
- Включить устройство.
- Нажимать или удерживать кнопку «дополнительные опции и переключение приложений» непосредственно после того как на экране появится логотип.
Как отключить безопасный режим на Андроид вопрос актуальный, поскольку в него смартфон не всегда переходит по желанию пользователя. Бывает так, что система делает это автоматически, еще и не желает потом из него выходить. Поэтому рассмотрим варианты выхода из этого безусловно нужного режима, но все-таки не самого комфортного для повседневного использования режима.
Как включить безопасный режим на смартфоне мы рассказывали в , теперь же настало время рассказать как выйти из этого режима. Но если ваше устройство самопроизвольно перешло в безопасный режим важно найти причину этого. Просто так система в безопасный режим не переходит и раз это произошло, то проблема есть и ее нужно решить. Ну а теперь о вариантах выхода из безопасного режима.
Как отключить безопасный режим на Андроид через перезагрузку
Самый простой и понятный каждому способ вывода устройства из безопасного режима — перезагрузка. Да банальная перезагрузка вполне может заставить ваш смартфон перейти в нормальный режим работы. Это самое первое, что нужно сделать. Если перезагрузка не помогла читаем и применяем следующие варианты.
Отключаем безопасный режим с помощью панели уведомлений
В некоторых моделях переход в безопасный режим отображается в виде сообщения в панели уведомлений. Если у вас есть такое уведомление, достаточно просто на него нажать и смартфон перезагрузится в обычном рабочем режиме.
Переводим смартфон в нормальный режим с помощью кнопки отключения питания
- Сделать длинное нажатие на кнопку включения и удерживать ее.
- Через некоторое время перед вами появится меню с двумя вариантами: перезагрузка или выключение устройства.
- Выберите любой из них и следующая загрузка произойдет в нормальном рабочем режиме.
- Если вы выбрали выключение, то автоматической перезагрузки не будет, надо будет включить устройство вручную.
Как отключить безопасный режим на Андроид с помощью комбинации кнопок
- В тот момент когда происходит перезагрузка вашего смартфона одновременно нажмите на кнопку питания и кнопку уменьшения громкости.
Этот способ срабатывает на большинстве моделей от разных производителей.
Возвращаемся в обычный режим работы с помощью извлечения аккумулятора
Еще один способ, который можно использовать для того чтобы отключить безопасный режим это извлечение аккумулятора. Для того чтобы жтот способ сработал нужно выполнить простые действия:
- Полностью отключить смартфон.
- Извлечь аккумулятор.
- Подождать 2 или больше минут.
- Вернуть аккумулятор на место.
- Включить смартфон.
После этих действий ваш смартфон загрузится в нормальном режиме.
Удаляем приложения, которые заставляют смартфон входить в безопасный режим
Все наши попытки выйти из безопасного режима могут быть безуспешными, если какое-то из установленных приложений работает некорректно и вмешивается в нормальную работу операционной системы. В этом случае реакция у Андроида одна — переход в безопасный режим, для того, чтобы вредоносное приложение не могло запустится. Если мы найдем и удалим это приложение, переходов в безопасный режим больше не будет.
- Заходим в Настройки — Приложения .
- Удаляем последние установленные приложения. В безопасном режиме это можно сделать.
- Перезагружаем смартфон.
Как отключить безопасный режим на Андроид через возврат к заводским настройкам
Как отключить безопасный режим на Андроид, если ничего не помогвет и телефон все также остается в безопасном режиме? У нас остается последний вариант — сделать полный сброс устройства. В этом случае мы потеряем всю информацию, в том числе и мешающее нормальной работе приложение или вредоносный файл. Вот что нужно сделать:
Теперь вам известны все вариант того, как отключить безопасный режим на .
Подписывайтесь на наш чтобы получать еще больше полезной информации на ваш смартфон
- Удалить ненужные пользовательские файлы;
- Удалить приложения, ставшие причиной сбоя;
- Провести ручную очистку системы от мусора;
- Запустить систему при невозможности обычной загрузки.
Безопасный режим призван помочь исправить ошибки, возникающие при работе операционных систем. Имеется он и в Android-устройствах, досаждая пользователям своим случайным появлением. Как отключить безопасный режим на Андроиде и не нанести дополнительный вред смартфону или планшету? Процедура довольно проста и не вызывает особых сложностей. Давайте разберемся, что представляет собой безопасный режим, как он вызывается и как отключается.
Операционная система Android обладает довольно сложным внутренним устройством. Она состоит из тысяч файлов, обеспечивающих ее функциональность. Даже самые маленькие ошибки приводят к появлению различных сбоев . В результате этого нарушается корректная работа операционной системы.
Для того чтобы избавиться от ошибок, предусмотрено огромное количество инструментов. Эти инструменты сканируют системные и пользовательские файлы, анализируют работу служб и устраняют различные недочеты. В наиболее тяжелых случаях функциональность системы нарушается настолько, что устройство перестает работать и загружаться.
А если и загружается, то сильно тормозит. Что делать? На первый взгляд оптимальным выходом из ситуации становится общий сброс. Но он чреват потерей всех пользовательских данных. Поэтому можно попробовать справиться с ситуацией посредством безопасного режима, присутствующего на всех смартфонах и планшетах с Android. Безопасный режим позволяет:
Этот режим запускает исключительно базовые функции и службы, поэтому весь установленный софт будет отключен . Инсталляция софта в этом режиме работает, но запустить его не получится. Что касается базовых файловых менеджеров, почтовых программ, магазина приложений и прочих встроенных утилит, то их работоспособность сохраняется.
Для рядовых пользователей наличие безопасного режима позволит справиться с удалением приложений, которые приводят к зависанию системы. Например, вы установили какое-то системное приложение, после чего обнаружилась невозможность загрузки Android – входим в безопасный режим, удаляем последние установленные программы и перезагружаемся в обычном режиме.
Пользуясь безопасным режимом, вы можете не бояться что-нибудь «сломать», так как прав суперпользователя в этом режиме нет – все выполняемые операции предельно безопасные. Свидетельством входа в режим является надпись «Безопасный режим» или «Safe Mode» в левой нижней части экрана.
Как войти в безопасный режим
Для того чтобы разобраться в том, как убрать безопасный режим на Андроиде, нужно понять, как туда попасть. Чаще всего пользователи попадают сюда случайно, после каких-либо сбоев с последующей перезагрузкой. То есть, система сама предлагает удалить последний софт, который стал причиной сбоя .
В некоторых случаях безопасный режим активируется после ближайшей перезагрузки без всяких видимых причин. Иногда безопасный режим активируется путем случайного нажатия отдельных клавиш в процессе перезагрузки. Например, в смартфонах и планшетах Samsung зажимаются обе клавиши управления звуком – делается это в тот момент, когда на экране появляется логотип производителя.
Это официальная комбинация клавиш для входа в безопасный режим, где можно будет удалить ненужный софт или ставшие причиной сбоя данные. Аналогичным образом осуществляется вход в безопасный режим и на многих других смартфонах. Где-то зажимаются обе клавиши громкости, а где-то – только одна из них .
В старых версиях Android безопасный режим активировался на этапе отключения – нужно было нажать пальцем на пункт «Отключение питания» и дождаться, пока не появится меню активации данного режима. В новых версиях данная возможность убрана.
Способы отключения безопасного режима
Теперь мы знаем, как войти в безопасный режим – Android-устройства входят в него самостоятельно или посредством пользовательских действий (при нажатии комбинации клавиш). Как отключить безопасный режим на Андроиде? Для этого есть несколько способов. Первый из них – самая простая перезагрузка.
Если вы обнаружили, что устройство вошло в безопасный режим, попробуйте перезагрузить его в штатном режиме – как правило, это помогает . Следующий способ заключается в полном отключении питания на 30-60 секунд. Здесь все просто – снимаем заднюю крышку, вынимаем аккумуляторную батарею и ждем.
Далее устанавливаем аккумулятор обратно, нажимаем на кнопку питания и дожидаемся включения и загрузки. Теперь наше устройство должно запуститься в штатном режиме. Третий способ заключается в нажатии клавиши «громкость вверх», «громкость вверх» или «Домой» при перезагрузке смартфона или планшета – нажмите одну из клавиш и удерживайте ее до появления рабочего стола.
Если надпись «Безопасный режим» не пропала, перезагрузите устройство и попробуйте зажать другую клавишу.
Последний способ актуален для смартфонов и планшетов с несъемными аккумуляторными батареями, так как не предусматривает полного отключения питания. Если надпись «Безопасный режим» упорно не исчезает, попробуйте удалить последние установленные приложения или закачанные файлы и отправьте устройство на перезагрузку.
Безопасный режим — очень полезная штука, которая помогает решить множество проблем. Во-первых, если у вас есть проблема с производительностью, то данная возможность вам очень сильно поможет. Во-вторых, она помогает, если вы установили приложение, которое тормозит ваш аппарат. Да и в целом, если у вас «забилась» система.
Но часто данная возможность мешает, ибо отключить её зачастую сложнее, чем включить. К тому же, возможно, что данная опция включилась случайно, когда это вовсе не нужно.
В данной статье мы расскажем, как на Леново отключить безопасный режим. Если после выполнения всех наших инструкций результата вы так и не увидите, тогда вам нужно идти в сервисный центр, ибо проблема может быть в самой прошивке.
Перед тем как узнавать о способах отключения безопасного режима, стоит подробнее узнать, что он собой представляет.
Безопасный режим — это такое состояние девайса, при котором у вас работают только системные приложения. Это помогает в случаях, если наблюдается проблема с производительностью или автономностью. Но если у вас нет подобных проблем, то данная фича только помешает вам, ведь она отключает работоспособность всех скачанных приложений и даже прячет их иконки.
Вообще эту опцию используют для того, чтобы удалить ненужные программы. Допустим, у вас очень много мусора, который настолько тормозит систему вашего смартфона, что вы попросту не можете его почистить. Тогда нужно просто включить безопасный режим и удалить всё ненужное. Но самая главная проблема не в том, чтобы войти, ведь в безопасный режим телефон Леново входит очень легко, а в том, чтобы вернуть все обратно.
Способы отключения безопасного режима на телефоне Lenovo
Способов отключения данного режима много, но далеко не факт, что хотя бы один из них сработает.
Самое первое, что вы можете сделать, — это вытянуть аккумулятор. Этот способ самый малоэффективный, поскольку у многих смартфонов монолитный корпус и несъемная батарея. Но если у вас съемная крышка, то почему бы не попробовать. Тем более это не вредит телефону.
Если подобная манипуляция не дала результата, то стоит попробовать нажимать при перезагрузке кнопку «Домой ».
Если ничего не произошло, тогда единственный верный вариант и последний шанс — сброс до заводских настроек. Это очень ответственная процедура, ведь при этом можно получить «кирпич». Если вы не забыли свою gmail-почту или пароль, то вы просто не сможете разблокировать смартфон. А технической поддержки у Гугла нет, только сборник популярных вопросов. Поэтому, если вы захотите попробовать этот вариант решения проблемы, то для начала убедитесь, что имеете доступ к вашему аккаунту, сохраните все важные данные, а только после приступайте.
Если же эти способы не ответили на ваш вопрос, как отключить безопасный режим на Леново, то нужно идти в сервисный центр, ибо других способов отключения безопасного режима попросту нет. Кроме того, рекомендуется время от времени поглядывать на основной экран, так как в некоторых телефонах автоматически появляются сообщения с предложением убрать безопасный режим.
Извлечение батареи
Начнём с самого простого. Если вы задались вопросом, как выключить безопасный режим на планшете Леново, то первое, что вам стоит сделать, это вытащить батарею. Но ненадолго, всего на 30 секунд, а после нужно поставить её обратно и включить смартфон. Это помогает с очень малой долей вероятности, но всё же есть случаи, когда именно это и становится решением проблемы.
Со смартфонами все сложнее. В 2018 году большинство телефонов имеют монолитные корпуса, поэтому вряд ли этот способ решения проблемы вам подойдет.
Используя кнопку «
Домой »Если способ с аккумулятором вам не помог, то можно попробовать выйти из безопасного режима с помощью кнопки «Домой ». Для того чтобы реализовать этот способ, вам нужно просто поставить смартфон на перезагрузку и во время включения аппарата зажать кнопку под экраном. Важно, чтобы вы держали кнопку «Домой » до конца перезагрузки.
Если вопрос, как убрать безопасный режим на Леново, так и остался открытым, то можно попробовать схожие способы, которые отличаются только кнопками. Точно так же поставьте на перезагрузку аппарат, только вместо кнопки «Домой » зажмите клавишу громкости вниз или вверх.
Получается, что вам нужно перезагрузить смартфон 3 раза. Но не стоит делать очень много попыток, ведь чрезмерные перезагрузки вредят вашему устройству.
Hard Reset
Если всё вышесказанное вам не помогло, то ваша последняя надежда — на откат настроек. Это на 100% работает для отключения безопасного режима.
Это сложная процедура, к которой стоит подготовиться. Во-первых, вам нужно записать пароль и логин от вашего аккаунта Google, ведь, как показывает практика, большинство пользователей забывают о нём на следующий день после регистрации. Если не запомнить эти данные, то вы можете получить «кирпич». Во-вторых, нужно создать копию всех данных, которые вам важны. Это могут быть какие-нибудь фотографии, музыка, документы и прочее.
После того как вы сделали всё это, стоит приступить к сбросу настроек. Вы можете сделать это двумя способами:
- Нужно зайти в «Настройки » и выбрать пункт «Сброс до заводских настроек ». Смартфон выключится, очистится и выдаст окно регистрации нового пользователя.
- Просто выключаем смартфон и при включении зажимаем клавиши повышения и понижения громкости + кнопку «Домой ». Запустится «Recovery Mode » («Инженерное меню »). В нём нужно выбрать строку «Wipe data/Factory Reset ». Перемещение верх-вниз осуществляется кнопками увеличения и уменьшения звука, а выбор — кнопкой «Включение/выключение ». После подтверждения запуска процесса дождитесь, пока система телефона или планшета всё удалит, и перезагрузите смартфон, нажав на строку со словом «reboot », чтобы загрузить девайс в обычном режиме.
Если это не помогло, то вашему аппарату поможет только перепрошивка или сервисный центр.
Видео, как выключить безопасный режим
После прочтения нашей инструкции о том, как на Lenovo отключить безопасный режим, вы примерно представляете, как это сделать. Но всё же лучше посмотреть видеоинструкцию, чтобы не нажать ничего лишнего. В видео показаны все способы того, как можно выйти из безопасного режима. Если ни один из этих способов вам не поможет, то нужно идти в сервисный центр, ведь сами вы ничего не сделаете, если не имеете хотя бы минимального опыта в решении подобных проблем.
В этой статье мы расскажем о том, что такое безопасный режим в Android, для чего он нужен, как его включить и выключить.
Для чего это нужно
Безопасный режим (Safe Mode) — это особый режим работы Android, который служит для диагностики и решения программных проблем. В безопасном режиме загружаются только родные приложения, а все сторонние будут отключены.
Пример. Бывает, что после установки какого-нибудь приложения (лаунчера, виджета, утилиты) устройство начинает зависать или циклически перезагружаться. В результате такой нестабильной работы с гаджетом невозможно ничего сделать. Вот здесь-то вам и поможет Safe Mode: вы всегда сможете загрузиться со стандартным набором приложений и спокойно удалить проблемный софт.
Как включить безопасный режим в Андроид
На разных устройствах Safe Mode включается по-разному. Вам придётся подобрать рабочий вариант конкретно для вашего девайса.
Способ 1.
- Нажмите и удержите клавишу питания до появления меню.
- Нажмите на Отключить питание и не отпускайте, пока не появится диалоговое окно: Переход в безопасный режим: все приложения сторонних поставщиков отключатся. Они будут включены по возвращении в обычный режим.
- Нажмите OK .
Смартфон перезагрузится. После загрузки вы увидите соответствующую надпись в углу экрана.
Способ 2
Похожий на первый, только нужно длительно нажимать на пункт .
Способ 3
Подходит для смартфонов Samsung. Проверен нами на Ace 2 и Ace 3.
Способ 4
При загрузке во время появления логотипа удерживайте клавиши повышения и понижения громкости.
Отключение безопасного режима в Андроид
Здесь тоже есть несколько вариантов:
1. Просто перезагрузите устройство. Это помогает в большинстве случаев.
5. Извлеките аккумулятор. Нажмите и удержите несколько секунд клавишу питания, как будто вы пытаетесь включить смартфон. Установите батарею на место и включите устройство.
Это позволит вам отключить безопасный режим и убрать надпись на экране.
Как отключить безопасный режим на Android — Рамблер/новости
Безопасный режим в Android — это особый режим загрузки, дающий возможность запустить смартфон исключительно с системными приложениями. В этом режиме можно удалять установленные приложения, восстанавливать файлы, проводить антивирусную проверку, очищать систему от мусора и производить другие важные операции.
Выходит, что безопасный режим полезен. Включить его можно, зажав кнопку включения на смартфоне и затем нажав и удерживая виртуальную кнопку выключении. Однако в ряде случаев, включить его, выключить уже не получается. Не все знают, как это сделать, и у нас для вас есть пять простых способов возвращения смартфона к полноценному режиму работы.
1. Перезагрузка
Как гласит старая поговорка, сем бед – один reset. Это было актуально во времена Windows 95, но и сейчас простая перезагрузка может решить много проблем. Так, если безопасный режим запущен не самой системой, а лично вами, то можно просто перезагрузить смартфон так же, как вы это делаете всегда. Нажмите и удерживайте кнопку включения, и в появившемся меню выберите пункт «Перезагрузка». Через пару минут у вас в руках окажется полностью функционирующий гаджет.
2. Извлечение аккумулятора
Это разновидность первого способа, своего рода, аналог жесткой перезагрузки в Apple iOS. Многие смартфоны позволяют вынимать аккумуляторную батарею, и можно воспользоваться этим и лишить мобильник источника энергии. После загрузки он заработает, как надо, и безопасный режим отключится. Такой фокус не пройдет для смартфонов со встроенным аккумулятором.
3. Удаление нестабильных приложений
В ряде случаев безопасный режим может активироваться автоматически: к примеру, когда на смартфон установлено некорректно работающее приложение. Тут уж сколько ни перезагружай мобильник, результат будет один — безопасный режим будет включаться сам. В этой ситуации придется немного замарать руки и пройтись по всем тем залежам программ, что вы успели закачать за время использования смартфона. Для этого зайдите в Настройки, найдите пункт «Приложения» (в разных оболочках он называется по-разному) и там перейдите во вкладку «Загруженные».
Это как раз то, что мы ищем. Если проблема с безопасным режимом возникла недавно, то просто удалите те программы, что были установлены последними. Удаляйте по одному приложению за раз и перезагружайте смартфон – если нормальный режим работы не активировался, то повторите процедуру удаления, но уже на другом приложении.
4. Откат к заводским установкам
Это самый радикальный метод, который гарантированно поможет вывести ваш смартфон из безопасного режима, правда, с очень серьезными последствиями. Выбрав этот вариант, готовьтесь к тому, что из памяти вашего устройства будут удалены все фотографии, видео, контакты и прочие личные файлы.
Другими словами, на выходе вы получите устройство в таком виде, в каком вы достали его из коробки при покупке – с базовым набором предустановленных приложений, но зато без глючных программ, подозрительных файлов и, конечно же, без вирусов. После сброска к заводским настройкам вы сможете заново настроить ваш смартфон, но уже без установки сомнительного ПО – пользуйтесь только проверенными и широко известными приложениями и не посещайте странные веб-сайты, и тогда вам не придется бороться с безопасным режимом и рисковать личными данными.
Как включить и выключить безопасный режим в Android — China-Phone.Info
Устранение неполадок на устройствах Android очень просто благодаря безопасному режиму, функции, которая временно блокирует запуск сторонних приложений на вашем устройстве. Использование безопасного режима — лучший способ диагностировать проблемы — если вы заметили значительное улучшение скорости, когда ваше устройство находится в безопасном режиме, вы можете предположить, что виновником является одно из ваших приложений.
Чтобы загрузить Android-устройство в безопасном режиме, выполните следующие (очень) простые шаги. Таким образом, вы, наконец, сможете разобраться в том, что заставляло ваше устройство тормозить и тормозить.
Как включить безопасный режим на Android-устройстве
Если у вас есть Samsung Galaxy S20, Google Pixel 4 или любой другой смартфон или планшет Android под управлением Android 6.0 Marshmallow или более поздней версии, то процесс включения безопасного режима будет следующим:
- Нажмите и удерживайте Мощность кнопка.
- Нажми и держи Выключить.
- Когда Перезагрузитесь в безопасный режим появится запрос, коснитесь еще раз или коснитесь хорошо.
Затем ваше устройство перезагрузится, и в нижнем левом углу появится надпись «Безопасный режим». Этот метод также работает для LG, HTC, Sony и многих других телефонов Android.
Как отключить безопасный режим в Android
- Нажмите и удерживайте Мощность кнопка.
- Нажмите Начать сначала вариант.
- Вы также можете отключить безопасный режим, открыв панель уведомлений и нажав Безопасный режим включен уведомление.
Вот и все. Простая перезагрузка вашего Android-устройства отключит безопасный режим.
Как включить безопасный режим с помощью ключей
Независимо от того, есть ли у вас Samsung Galaxy Note 20 Ultra, HTC U12 Plus или любой другой смартфон или планшет Android, процесс включения безопасного режима с помощью клавиш выглядит следующим образом:
- Нажмите и удерживайте Мощность кнопку и выберите Выключить чтобы выключить ваше устройство.
- Нажмите и удерживайте Мощность до появления анимированного логотипа Samsung или HTC.
- Выпустить Мощность кнопку, а затем нажмите и удерживайте Звук тише кнопка.
- Удерживайте его, пока ваше устройство не загрузится.
- Вы можете отпустить, когда увидите в нижнем левом углу слова «Безопасный режим».
Этот метод работает на большинстве телефонов и планшетов Android.
Что делать в безопасном режиме
Вы можете удалить проблемные приложения и использовать основные функции телефона в безопасном режиме. Если вы обнаружите, что ваша проблема исчезла в безопасном режиме, вы можете удалить приложения одно за другим и снова протестировать в нормальном режиме, чтобы попытаться определить проблемное приложение, или вы можете выполнить сброс настроек устройства и выборочно установить приложения и игры, убедившись, что чтобы не допустить повторения каких-либо проблем после каждой установки.
Если ваше устройство продолжает давать сбой, перегреваться или иным образом плохо работать в безопасном режиме, это может быть проблема с операционной системой или с оборудованием. Попробуйте выполнить сброс к заводским настройкам, и если это не решит проблему, обратитесь к продавцу, оператору связи или производителю телефона и узнайте о замене или ремонте.
Рекомендации редакции
Как убрать безопасный режим на телефоне андроид. Безопасный режим Android: как включить или отключить
В этой статье мы расскажем о том, что такое безопасный режим в Android, для чего он нужен, как его включить и выключить.
Для чего это нужно
Безопасный режим (Safe Mode) — это особый режим работы Android, который служит для диагностики и решения программных проблем. В безопасном режиме загружаются только родные приложения, а все сторонние будут отключены.
Пример. Бывает, что после установки какого-нибудь приложения (лаунчера, виджета, утилиты) устройство начинает зависать или циклически перезагружаться. В результате такой нестабильной работы с гаджетом невозможно ничего сделать. Вот здесь-то вам и поможет Safe Mode: вы всегда сможете загрузиться со стандартным набором приложений и спокойно удалить проблемный софт.
Как включить безопасный режим в Андроид
На разных устройствах Safe Mode включается по-разному. Вам придётся подобрать рабочий вариант конкретно для вашего девайса.
Способ 1.
- Нажмите и удержите клавишу питания до появления меню.
- Нажмите на Отключить питание и не отпускайте, пока не появится диалоговое окно: Переход в безопасный режим: все приложения сторонних поставщиков отключатся. Они будут включены по возвращении в обычный режим.
- Нажмите OK .
Смартфон перезагрузится. После загрузки вы увидите соответствующую надпись в углу экрана.
Способ 2
Похожий на первый, только нужно длительно нажимать на пункт .
Способ 3
Подходит для смартфонов Samsung. Проверен нами на Ace 2 и Ace 3.
Способ 4
При загрузке во время появления логотипа удерживайте клавиши повышения и понижения громкости.
Отключение безопасного режима в Андроид
Здесь тоже есть несколько вариантов:
1. Просто перезагрузите устройство. Это помогает в большинстве случаев.
5. Извлеките аккумулятор. Нажмите и удержите несколько секунд клавишу питания, как будто вы пытаетесь включить смартфон. Установите батарею на место и включите устройство.
Это позволит вам отключить безопасный режим и убрать надпись на экране.
Продвинутые пользователи ПК знают о режиме безопасной загрузки в Windows . Аналог этой фишки есть и в Android, в частности – в девайсах компании Samsung. Вследствие невнимательности пользователь может случайно его активировать, а вот как выключить – не знает. Сегодня мы поможем справиться с этой проблемой.
Что такое режим безопасности и как его отключить на девайсах Samsung
Режим безопасности точно соответствует своему аналогу на компьютерах: с активированным Safe Mode загружаются только системные приложения и компоненты. Такой вариант работы предназначен для удаления конфликтных приложений, которые мешают нормальной работоспособности системы. Собственно, отключается этот режим так.
Новейшие устройства от корейской корпорации автоматически переходят в обычный режим после перезагрузки . Собственно, можно даже не перезагружать устройство, а просто отключить его, и, спустя 10-15 секунд, включить обратно. Если после перезагрузки режим безопасности остался, читайте далее.
Способ 2: Ручное отключение Safe Mode
Некоторые специфичные варианты телефонов и планшетов Samsung нуждаются в отключении безопасного режима вручную. Это делается так.
В подавляющем большинстве случаев подобных манипуляций достаточно. Если надпись «Безопасный режим» все еще наблюдается, читайте далее.
Способ 3: Отключение батареи и SIM-карты
Иногда, вследствие неполадок в ПО, Safe Mode не получается отключить штатными средствами. Опытные пользователи нашли способ вернуть аппаратам полную работоспособность, однако он сработает только на девайсах со съемным аккумулятором.
- Выключите смартфон (планшет).
- Снимите крышку и вытащите батарею и сим-карту. Оставьте гаджет на 2-5 минут в покое, чтобы из компонентов устройства ушел остаточный заряд.
- Вставьте карту SIM и аккумулятор обратно, затем включайте ваш аппарат. Безопасный режим должен отключиться.
В случае если и сейчас сейфмод остается активированным, переходите далее.
Способ 4: Сброс к заводским настройкам
В критических случаях даже хитрые танцы с бубном не помогают. Тогда остается крайний вариант – hard reset . Восстановление заводских настроек (желательно путем сброса через рекавери) гарантированно отключит режим безопасности на вашем Samsung.
Описанные выше способы помогут вам отключить Safe Mode на ваших Samsung-гаджетах. Если у вас есть альтернативы – поделитесь ими в комментариях.
Иногда так бывает, что телефон на андроиде, внезапно переходить в безопасный режим, о чем радостно сообщает своему владельцу. Казалось бы, безопасность — это хорошо. Но это не тот случай. Дело в том, что в этом режиме работы операционной системы, отключаются некоторые функции, что как следствие приводит к неполноценности смартфона в целом.
Прежде чем говорить о том как отключить безопасный режим на андроиде, разберемся что это, для чего он нужен и как вы в него собственно попали. Данный режим аналогичен одноименному в Windows.
То есть когда android-гаджет работает в нем фактически у вас на руках, оказывается девайс, как будто только что купленный, с девственно чистой системой, с этим и связан отказ работать некоторых служб.
Ось андроид в этом состоянии игнорирует установленные программы, которые в обычном режиме могут мешать ее функционированию в этом основная суть безопасного режима на андроид.
Он позволяет вам на время сбросить все установки до заводских, при этом не потеряв данные, которые были бы полностью уничтожены сделай вы полный сброс в реальности.
Попасть в данный режим довольно просто. На некоторых моделях андроид планшетов или смартфонов достаточно во время включения зажать какую-нибудь кнопку. В версии Android 4.1 можно было попасть в этот режим зажав кнопку выключение и долгим нажатием выбрав во всплывшем меню «перезагрузить».
В новых версиях операционной системы андроид включить безопасный режим крайне просто.
Как убрать безопасный режим андроид. Самый простой вариант, перезагрузить устройство. Иногда необходимо выключить устройство и включить его снова. Если это не помогло, то выньте из гаджета аккумулятор примерно на 10-20 секунд. Правда, бывают случаи, когда все вышеописанные действия не работают.
Это значит, что производитель вашего девайса просто намудрил с настройками андроид-аппарата и вшил в память устройство вход и выход в безопасный режим нажатием определенных кнопок.
Вариантов тут всего два. Первый при включении андройда зажмите кнопку увеличения громкости. Если не помогло, и система загрузилась все равно в «Безопасном режиме» попробуйте второй вариант.
Для этого перезагрузите девайс и вовремя включения нажмите кнопку уменьшения громкости.
Вот собственно и все! Как видите, ничего сложного. Правда, существует крайне маловероятный вариант, что и два последних способа вам не помогут выйти из безопасного режима на андроиде. Что ж придется полностью перезапускать систему.
При включении устройства зажмите кнопку, отвечающую за питание, а также кнопки увеличения и уменьшения громкости.
В появившемся меню, Android не загрузиться вы попадаете в аналог компьютерного биоса, вам необходимо выбрать пункт «Reboot». Вам будет предложен выбор, что перезапустить. Выбирайте «System». Это должно сработать.
Вот такими нехитрыми способами, можно выйти из безопасного режима Android и вернуть весь заявленный функционал своему гаджету.
Хотя Android является достаточно стабильной и безопасной операционной системой, она все равно не защищена от различных сбоев и воздействия стороннего программного обеспечения. Но существует отличная функция для диагностики неисправностей, связанных с программами на вашем устройстве.
Что такое безопасный режим на Андроид?
Безопасный режим Android – это такой режим работы системы, при котором работают только системные приложения, которые поставлялись с устройством при покупке.
Для чего это нужно? Дело в том, что если ваш смартфон или планшет стали медленно работать, быстро разряжаться или вообще постоянно перезагружаются, вы можете выяснить, виноваты ли в этих проблемах сторонние программы. Если в безопасном режиме неполадки с устройством пропадают, то нужно искать источник проблемы путем удаления (отключения) отдельных приложений.
Включение безопасного режима
Сразу следует отметить, что процесс загрузки безопасного режима будет отличаться в зависимости от версии Android и в некоторых случаях от производителя устройства.
Для обладателей гаджетов с версией Android 4.1 и выше процедура включения безопасного режима будет следующей:
Для пользователей Android 4.0 и более ранних версий операционной системы порядок действий другой:
Как уже было сказано выше, процесс входа в безопасный режим Андроид может отличаться в зависимости от производителя устройства. Например, на смартфонах марки Samsung для запуска Safe Mode нужно при включении зажимать клавишу уменьшения громкости, либо при появлении заставки нажимать несколько раз кнопку «Меню» до загрузки устройства.
Поиск и устранение проблем
Как мы говорили ранее, в безопасном режиме работают только системные приложение, которые были установлены по умолчанию. Т.е. программы, игры, виджеты, которые вы устанавливали сами, будут отключены.
Теперь вам остается только понаблюдать, как ведет себя гаджет. Пропали ли проблемы, которые наблюдались в обычном режиме: глюки, притормаживания, всплывающая реклама и т.п. Если да, то причина точно в программах сторонних разработчиков.
Локализовать проблему можно путем удаления установленных вами приложений по одному в обычном режиме. После удаления очередного приложения нужно оценить изменения в работе устройства. Если неполадки возникли недавно, то можно начать эту процедуру с последних установленных приложений. Перед деинсталляцией программ при необходимости нужно сделать резервные копии их данных.
Удаление приложений достаточно длительный процесс, тем более если их у вас несколько десятков, а то и более сотни. В этом случае можно попробовать еще один способ поиска проблемного приложения. Для этого:
Эта процедура позволит не удалять приложение полностью, а только останавливать его работу в памяти устройства. Опять же, если после остановки какой-либо программы проблемы с устройством пропадают, значит, вы нашли «плохое» приложение. Осталось только удалить его и подтвердить свою гипотезу.
Чтобы вернуть устройство в обычный режим достаточно выполнить его перезагрузку при этом не нажимая на какие-либо дополнительные клавиши.
Безопасный режим есть в большинстве современных операционных системах – Android, Windows, iOS, Linux и т.д. Он нужен для того, чтобы пользователь мог диагностировать проблему с операционной системой и исправить её (в том случае, если проблема вызвана установкой какого-либо приложения).
Про безопасный режим на Android
На Android-устройствах безопасный режим представляет из себя «голый» Android, где доступны основные функции операционной системы, а также приложения, установленные на устройстве по умолчанию, либо скаченные в Play Market от доверенных разработчиков. В этом режиме также не работает подключение к интернету.
Войти в безопасный режим можно следующими способами:
Если со входом в безопасный режим всё понятно, то процедура выхода из него может носить свои особенности.
Способ 1: Съём аккумулятора
Данный способ не подойдёт вам в том случае, если конструкция планшета или смартфона не позволят разобрать корпус и провести внутри него какие-либо манипуляции. Также не рекомендуется прибегать к этому способу слишком часто.
Инструкция имеет следующий вид:
Способ 2: Перезагрузка
Способ заключается в том, чтобы запустить перезагрузку устройства. Во время того, как появится логотип Android или производителя нажмите на кнопку домой (в некоторых моделях на кнопку включения). После этого устройство должно загрузиться в обычном режиме.
Способ 3: Стандартный выход из безопасного режима
На большинстве устройств выйти из безопасного режима можно также, как и зайти:
Используя эти способы, вы можете выйти в любой момент из безопасного режима на планшете. Если вы не можете выйти из этого режима совсем, то придётся производить сброс настроек к заводским. К счастью, такие проблемы практически не встречаются.
Как отключить безопасный режим или включить безопасный режим на Android
Android — самая популярная операционная система от Google. Иногда ваш смартфон Android не может принудительно остановить или отключить сторонние приложения. Но как остановить и отключить сторонние приложения на моем телефоне? Здесь у нас есть одно решение для отключения стороннего приложения на вашем телефоне, которое называется безопасным режимом. Да, вы можете решить все проблемы, вызванные сторонними приложениями. Только вам нужно загрузить Android в SafeMode, и он автоматически отключит все сторонние приложения на вашем телефоне.
Что такое безопасный режим на Android
Если вы используете компьютер, то, вероятно, знаете о безопасном режиме на компьютере. Что ж, безопасный режим на компьютере очень похож на безопасный режим Android. Если у вас возникли проблемы с определенным приложением, вы можете загрузить свое устройство в безопасном режиме и легко удалить это приложение. Иногда вы видите, что ваше устройство автоматически загружает сторонние приложения, и вы не можете это контролировать. Безопасный режим поможет вам получить такое приложение из вашего устройства.
Иногда вы столкнетесь с мгновенным разрядом батареи, перезагрузкой устройства, снова и снова, активность экрана внезапно прекращается, или многие подобные проблемы возникают из-за сторонних приложений, установленных на нашем устройстве. Но включение устройства в безопасный режим помогает вам решить эту проблему. исправить или удалить нежелательные приложения со своего устройства.
Как загрузить Android в SafeMode
Безопасный режим позволяет отключить все сторонние приложения, которые вы загрузили на свое устройство Android. Если у вас возникли какие-либо незначительные проблемы в вашем смартфоне Android, вы можете попробовать это руководство, чтобы исправить незначительные проблемы на вашем телефоне.
Выполните эти три простых шага, чтобы запустить устройство в безопасном режиме.
- Нажмите кнопку питания на несколько секунд, чтобы выключить телефон
- Вы должны нажать и удерживать опцию « Power Off ». Подождите, пока ваше устройство Android не предложит вам загрузиться в SafeMode.
- Нажмите кнопку « Ok ». Теперь ваш Android-смартфон загрузится в безопасном режиме.
Здесь вы можете увидеть изображение ниже, все сторонние приложения и загруженные приложения на устройстве автоматически отключаются в безопасном режиме.В безопасном режиме вы можете получить доступ только к предварительно установленному на вашем смартфоне приложению, которое поставляется вместе со смартфоном.
Как только ваше устройство перейдет в безопасный режим, вы увидите водяной знак безопасного режима. Обычно этот значок безопасного режима находится в левом нижнем углу экрана вашего устройства. В безопасном режиме вы не сможете получить доступ к стороннему приложению, которое вы загрузили на свой смартфон Android. Вы можете получить доступ только к предустановленным приложениям, которые поставляются с вашим устройством.
Для Android 4.1 или более поздней версии (стандартные смартфоны Android)
- Чтобы перезагрузиться в безопасном режиме на смартфоне Android, нажмите и удерживайте кнопку питания, пока не увидите всплывающее меню со следующими параметрами
• Отключение питания
• Авиарежим
• Бесшумный режим
- После этого вам нужно долго нажимать на опцию «Выключение», пока не увидите всплывающее сообщение, предлагающее перезагрузить устройство в безопасном режиме.
- Теперь вам нужно нажать кнопку ОК, чтобы перезагрузить устройство в безопасном режиме.
Для смартфонов Samsung Galaxy
- Прежде всего, нажмите кнопку питания и выберите « Power Off », чтобы выключить устройство.
- Теперь нажмите и удерживайте кнопку питания, пока не увидите анимацию загрузки Samsung
- Теперь отпустите кнопку питания, нажмите и удерживайте кнопку уменьшения громкости (удерживайте кнопку уменьшения громкости, пока устройство не загрузится)
После загрузки устройства вы можете увидеть водяной знак безопасного режима в нижней левой части экрана вашего смартфона.
Как отключить безопасный режим на Android
Это довольно просто, поскольку вы обычно перезагружаете свои Android-смартфоны и планшеты. Вам просто нужно нажать и удерживать кнопку питания. Так как ваше устройство предложит вариант питания на экране. Теперь нажмите кнопку «Перезагрузить», чтобы перезагрузить смартфон.
Теперь выполните следующие простые шаги, чтобы отключить безопасный режим на Android. Прочтите эту статью для получения дополнительной информации.
- Нажмите и удерживайте кнопку питания , пока не увидите параметры
- В разделе «Параметры электропитания» нажмите кнопку « Restart », чтобы перезагрузить устройство Android.
- Теперь нажмите кнопку « Ok », чтобы завершить это действие.
Мы также создали видео о включении или отключении безопасного режима на любом устройстве Android, указанном ниже.Проверьте это для получения дополнительной помощи.
Мы надеемся, что вам понравилась эта статья. Если вам нужна дополнительная помощь по устранению неполадок в безопасном режиме на Android, не стесняйтесь делиться своими комментариями ниже.
Как отключить безопасный режим на вашем телефоне с Android
Даже если перевести ваше устройство в безопасный режим не так уж сложно, всегда сбивает с толку, когда дело доходит до того, чтобы вытащить из него телефон. Этот процесс может быть утомительным, особенно для владельцев телефонов, которые не особо знакомы со своими устройствами.Если вы по какой-то причине застряли в безопасном режиме, не нужно беспокоить свою хорошенькую голову. Ниже приведено наше руководство о том, как отключить безопасный режим на вашем телефоне Android.
1. Перезагрузите телефон
Перезагрузка может исправить другие проблемы с телефоном, поэтому мы ожидаем, что он также отключит безопасный режим. Следующие инструкции несложны:
- Просто нажмите и удерживайте кнопку питания на телефоне. Удерживайте, пока не станут видны различные параметры устройства.
- Нажмите «Перезагрузить».
- Если параметр перезапуска не отображается, удерживайте кнопку питания нажатой полминуты.
2. Проверьте панель уведомлений
Некоторые телефоны позволяют отключать безопасный режим с панели уведомлений. Вот как вы можете это сделать:
Необходимо прочитать: 10 лучших приложений для резервного копирования Android и способы резервного копирования Android
- Откройте панель уведомлений.
- Щелкните уведомление «Безопасный режим включен», чтобы отключить его.
- Ваше устройство мгновенно перезагрузится и выйдет из безопасного режима.
3. Используйте аппаратные кнопки
Если приведенные выше инструкции вам не помогли, аппаратные кнопки могут дать вам необходимое исправление. Это все, что вам нужно сделать:
Необходимо прочитать: Как изменить цвет системы Android 10
- Выключите телефон.
- Как только он выключится, нажмите и удерживайте кнопку питания.
- Когда на экране появится логотип, отпустите кнопку питания.
- Быстро нажмите и удерживайте кнопку уменьшения громкости после отпускания кнопки питания.
Когда вы закончите с этими инструкциями, появится сообщение Safe Mode: OFF. Это тоже может быть что-нибудь идентичное. Этот метод может работать или не работать, это зависит от вашего телефона.
4. Проверка приложений с ошибками
Даже если сторонние приложения нельзя использовать в безопасном режиме, их кэш и данные приложений не будут заблокированы в настройках вашего телефона. Это замечательно, потому что возможно, что загруженное вами приложение переводит ваше устройство в безопасный режим.В этом случае целесообразно сосредоточиться на самом приложении, а не повторно перезагружать устройство.
Обязательно к прочтению: Как подключить телефон Android к проектору
Решить эту проблему можно путем очистки кеша, данных приложения или удаления приложения.
5. Ядерная опция
Последнее средство — сбросить настройки телефона до заводских. Это избавит вас от всех ваших внутренних данных, поэтому убедитесь, что вы пробовали все остальное, прежде чем делать это.И вы должны сделать резервную копию всех ваших данных, прежде чем выполнять сброс до заводских настроек.
- Параметры запуска.
- Проведите пальцем вниз и нажмите «Система», затем нажмите «Дополнительно».
- Нажмите «Сбросить», затем нажмите «Стереть все данные».
- Нажмите Сбросить телефон внизу.
- При необходимости введите свой PIN-код, графический ключ или пароль.
- Нажмите «Стереть все».
Вот и все — подробное руководство по отключению безопасного режима на телефоне Android. Если у вас есть какие-либо вопросы, не стесняйтесь оставлять их в разделе комментариев ниже.
Как удалить или отключить безопасный режим на мобильном телефоне Android?
Прежде чем узнать, как отключить безопасный режим в Android, важно знать, что означает безопасный режим в Android, как он работает и для чего он используется. Безопасный режим Android — это мера безопасности , которая есть в операционной системе, и ее функция состоит в том, чтобы задействовать функции устройства. С его помощью можно легко перезапустить Android-устройство в безопасном режиме без большой доли риска.
Этот метод не позволяет никакому не запускаемому приложению запускать на телефоне.Эта мера предназначена для решения проблем, которые могут существовать на мобильном телефоне, но иногда возможно, что вы активируете безопасный режим, не желая этого, поэтому здесь мы расскажем вам, как отключить безопасный режим на Android.
Отключить безопасный режим в Android, перезапустив мобильныйКак правило, можно отключить безопасный режим на Android, просто перезапустив мобильный телефон . Это первый вариант, проверенный в данном случае. Теперь, если на вашем мобильном телефоне установлена последняя версия Android, это позволяет перезагрузить устройство через панель уведомлений, для этого вам нужно всего лишь провести пальцем сверху вниз и нажать на опцию « Restart ». .
Активация и деактивация безопасного режима на устройствах Android — это не игра, при необходимости вы должны использовать любую опцию. Если на вашем компьютере нет этой опции на панели задач, не беспокойтесь, вам просто нужно нажать и удерживать кнопку питания вашего мобильного телефона, пока не появится окно с вариантами « Перезагрузка », « Выключить » или « Приостановить » ». Нажмите « Restart » и подождите, пока он загрузится снова.
Отключить безопасный режим принудительным перезапускомТрадиционный перезапуск может не работать, в этом случае есть другие способы отключить безопасный режим на Android.Для этого необходимо выключить сотовый телефон, теперь вы собираетесь перезапустить его, одновременно удерживая нажатой клавишу и кнопку питания . Когда вы заметите, что ваш сотовый телефон запустился, перестаньте нажимать и подождите, пока он не запустится нормально.
Удаление приложений для удаления безопасного режимаТеперь также возможно, что ни один из предыдущих методов не работает, и в этом случае вероятно, что ваш сотовый телефон заблокирован из-за приложения, которое вы только что установили.Чтобы решить эту проблему, вам нужно войти в « Application Manager » вашего устройства, для этого перейдите в « Settings » вашего мобильного телефона. Оказавшись в диспетчере приложений, вам следует удалить недавно установленные приложения.
После удаления всех последних приложений вам нужно перезагрузить мобильный телефон и убедиться, что он не продолжает работать в безопасном режиме.
Отключить безопасный режим на Android с помощью заводских настроекВ случае, если с помощью предыдущих опций вам не удалось деактивировать безопасный режим вашего мобильного телефона, последним вариантом будет выполнить сброс настроек к заводским настройкам, что вернет ваш мобильный телефон к исходной конфигурации, что означает, что любой изменения и информация, имеющаяся на вашем мобильном телефоне, будут удалены.
Для этого мы в первую очередь рекомендуем сохранить всю важную информацию через резервную копию или перенеся ее на карту памяти microSD. Теперь вы собираетесь перейти к « Настройки » вашего телефона и выбрать опцию « Резервное копирование и восстановление » и, наконец, « Восстановить значения по умолчанию ». Пусть начнется сброс и ваш Android перезагрузится. После его завершения все, что вам нужно сделать, это перенастроить телефон по своему усмотрению, и на этом этапе вы, должно быть, отключили безопасный режим вашего Android.
Рекомендации по предотвращению непреднамеренного включения безопасного режимаМы уже показали вам, как отключить безопасный режим на Android. Но вам нужно знать некоторые рекомендации, чтобы избежать необходимости делать так много маневров для его удаления. Первое, что нужно знать, это , что вам следует избегать загрузки приложений, о которых вы не знаете, на свой телефон. Это потому, что вы можете скачать тот, который блокирует ваш телефон или ворует информацию.
С другой стороны, если это произойдет, и вы не знаете, как ее решить, лучше всего обратиться в службу технической поддержки , специализирующуюся на Android , чтобы помочь вам отключить безопасный режим.Особенно, если необходимо восстановить заводские настройки вашего мобильного телефона.
Как включить и отключить безопасный режим на Android и iOS
Смартфон имеет режим безопасности для защиты системы и облегчения исправлений; узнайте, как активировать и деактивировать безопасный режим на Android и iPhone.
И Android , и iPhone имеют инструменты диагностики, называемые, соответственно, Safe Mode и Recovery Mode , которые необходимы для работы с нестабильными приложениями и системными ошибками.Однако не все знают, как отключить функцию при сбое iPhone или когда кто-то случайно активирует его на Android.
Здесь вы узнаете больше о режимах безопасности и восстановления , а также о том, как включать и отключать оба инструмента на iOS (iPhone) и Android.
Что такое безопасный режим и для чего он нужен?
В Android безопасный режим используется для диагностики проблем, вызванных в основном приложениями от компаний, отличных от производителя смартфона или планшета.Это потому, что он запускает гаджет с отключенными всеми дополнительными приложениями, оставляя в рабочем состоянии только те, которые были получены с завода. Это упрощает удаление приложений, которые работают нестабильно или вызывают проблемы с вашим устройством.
В iOS он получает другое имя и функцию. Режим восстановления служит для перевода iPhone или iPad в безопасное состояние, обычно автоматически при обнаружении ошибки программного обеспечения. Тем не менее, его можно активировать вручную либо для выполнения восстановления системы через iTunes , либо для внесения серьезных изменений в программное обеспечение (обычно в процессе взлома).
Как включить и отключить безопасный режим на Android
Для активации безопасного режима на Android
Способ активации безопасного режима Android зависит от модели и производителя. На устройствах с чистым Android или с ПЗУ, модифицированными некоторыми производителями, такими как Sony и Motorola , вы можете активировать его, выполнив следующие действия:
- Нажмите и удерживайте кнопку Power , пока система не отобразит сообщение о выключении;
- Коснитесь и удерживайте Выключить опцию ;
- На устройствах под управлением версий до Android 8.0 (Oreo) появится сообщение с вопросом, хотите ли вы перезагрузить компьютер в безопасном режиме. Коснитесь ОК. Начиная с версии 8.0, устройство автоматически выключится.
Только это. Устройство не выключится, но запустится в безопасном режиме , при этом все сторонние приложения отключены.
Некоторые производители, такие как Samsung и HTC , используют разные методы для некоторых своих устройств, которые используют кнопки включения / выключения и уменьшения громкости для активации безопасного режима:
- Полностью выключите устройство Android;
- Нажмите и удерживайте Вкл. / Выкл. и кнопку уменьшения громкости , пока устройство не завибрирует или не отобразится экран запуска;
- Отпустите кнопку питания и удерживайте кнопку уменьшения громкости, пока экран не начнет загружаться.
После этого устройство Android перейдет в безопасный режим .
Для выхода из безопасного режима
Чтобы отключить безопасный режим, пользователю нужно всего лишь перезагрузить устройство Android, как правило, . Это перезапустит его в обычном режиме.
Как включить и отключить режим восстановления на iOS
Метод перезапуска устройства iOS в режиме восстановления зависит от модели. Как правило, пользователю необходимо нажать или удерживать кнопки Вкл. / Выкл., (обведены красным на изображении выше, который зависит от модели), Увеличить громкость, (зеленый) и Уменьшить громкость, (красный) , в заранее определенной последовательности и в течение очень определенного времени.
Аналогично, аналогичная комбинация требуется для выполнения жесткого сброса , единственного способа выйти из режима восстановления.
На iPad Pro 11 и 12,9 дюймов, iPhone 8, 8 Plus, X, XR, XS или XS Max
Сна войдите в режим восстановления :
- Быстро нажмите и отпустите кнопку увеличения громкости ;
- Быстро нажмите и отпустите кнопку уменьшения громкости ;
- Нажмите и удерживайте кнопку питания , пока устройство не перезагрузится, а после этого отобразится экран «Подключиться к iTunes» , как показано на изображении выше.
Для принудительный перезапуск :
- Быстро нажмите и отпустите кнопку увеличения громкости ;
- Быстро нажмите и отпустите кнопку уменьшения громкости ;
- Нажмите и удерживайте кнопку Power , пока не появится логотип Apple.
На iPhone 7 или 7 Plus
Сна войдите в режим восстановления :
- Нажмите одновременно кнопки уменьшения громкости и включения / выключения;
- Удерживайте их, пока не появится экран «Подключиться к iTunes».
Для принудительный перезапуск :
- Нажмите одновременно кнопки уменьшения громкости и Вкл. / Выкл. ;
- Удерживайте их нажатыми не менее 10 секунд, пока не появится логотип Apple.
На iPhone 6s или более ранней версии, iPad (любой модели, кроме Pro), iPad mini или iPod touch
Сна войдите в режим восстановления :
- Нажмите одновременно кнопки Home и Power ;
- Удерживайте их, пока не появится экран «Подключиться к iTunes».
Для принудительный перезапуск :
- Нажмите одновременно кнопки Home и Power ;
- Удерживайте их нажатыми не менее 10 секунд, пока не появится логотип Apple.
Связанный:
Как отключить безопасный режим на android
| Отключить безопасный режим |
Безопасный режим на Android — это функция безопасности, которую вы можете включить, чтобы предотвратить доступ злоумышленников к вашим личным данным.В этом случае после активации безопасного режима все сторонние приложения, установленные на вашем устройстве, будут отключены (недоступны до тех пор, пока безопасный режим не будет отключен).
Хотя это функция безопасности, которая в большинстве случаев активируется по ошибке или неисправными боковыми кнопками.
Безопасный режимможет иногда включаться, даже если вы не знаете, что именно его вызвало. Если это ваш случай, следуйте этому руководству, чтобы выключить его.
Безопасный режим можно отключить разными способами, но вот три лучших простых и надежных способа отключить безопасный режим на Android.
Как отключить безопасный режим на Android: 3 возможных способаНиже мы уверены в трех способах отключения безопасного режима.
- Отключить безопасный режим на Android, перезагрузив устройство
Это наиболее распространенный и простой способ отключения безопасного режима. Несомненно, перезагрузка Android-устройства иногда помогает исправить некоторые системные сбои.
Перезагрузите устройство, нажав и удерживая кнопку питания в течение нескольких секунд.Вы должны увидеть всплывающие окна с некоторыми вариантами. Выберите «Вариант перезапуска». На некоторых старых устройствах Android возможность перезапуска может отсутствовать. Для старых версий Android вы можете перезапустить, нажав и удерживая кнопку питания не более 60 секунд, или нажав и удерживая кнопку питания, а затем клавишу уменьшения громкости.
- Отключите безопасный режим, полностью отключив питание.
Отключите безопасный режим, отключив все питание.
Кроме того, вы также можете отключить безопасный режим на Android, отключив все питание.Это можно сделать, вынув аккумулятор и снова вставив его. После этого вы можете снова включить устройство. Это будет работать только на устройствах Android со съемным аккумулятором.
Тем, у кого есть встроенный аккумулятор, следует долго нажимать кнопку питания 🔳 в течение примерно 60 секунд или более, не убирая руки. Подождите, пока он выключится и снова включится, прежде чем убрать руку с кнопки питания.
- Использование комбинации клавиш для отключения безопасного режима
Вы можете точно также отключить безопасный режим на своем Android-устройстве с помощью простых комбинаций клавиш! Это предполагает использование клавиши питания и клавиши уменьшения громкости.Вот шаги;
- Удерживать кнопку питания
- Выберите «Выключить» в меню параметров.
- Дождитесь полного выключения телефона.
- Теперь включите его и, как только увидите логотип устройства, отпустите кнопку питания, сразу нажмите и удерживайте кнопку уменьшения громкости в течение примерно 60 секунд.
В случае успеха вы должны увидеть сообщение вроде «Безопасный режим выключен» или что-то подобное.
Примечание :
Безопасный режим может быть вызван системными проблемами, зависшими кнопками или поврежденными приложениями, а также другими ошибками.Перечисленных выше методов должно быть достаточно, чтобы помочь вам быстро решить эту проблему.
Перезагрузка устройства должна быть первым делом, когда вы сталкиваетесь с этой проблемой. Не забудьте подписаться на нашу новостную рассылку, чтобы получать более эксклюзивные обновления.
Как выключить (или включить) безопасный режим на Android [Простое руководство]
Безопасный режим — один из самых полезных инструментов для выяснения того, что не так с вашим телефоном, поскольку он блокирует все сторонние приложения, вызывающие проблемы и проблемы.Все смартфоны и компьютеры оснащены функцией безопасного режима. Большинство приложений для повседневного использования — это сторонние программы, которые не всегда полностью безопасны. Когда ваш Android-смартфон зависает или не отвечает и сталкивается с частыми перезагрузками, это указывает на существующую проблему с сторонним приложением. Включение безопасного режима на Android вернет ваш смартфон в нормальное состояние, поскольку виджеты приложений и сторонние приложения будут недоступны. Безопасный режим укажет на проблему создания программного обеспечения, и вы можете легко удалить их, чтобы избавиться от проблемы.
Проще говоря, безопасный режим — это временный сброс настроек, который никогда не стирает ваши приложения и данные. Когда вы отключаете безопасный режим, все ваши данные остаются нетронутыми, и нет необходимости делать резервную копию вашего устройства Android.
Включите безопасный режим на Android
1: Нажмите и удерживайте кнопку питания , пока на экране не появятся пункты меню.
# 2: нажмите Отключение питания , чтобы выключить смартфон.
# 3: После этого снова нажмите и удерживайте кнопку питания , пока на экране не появится логотип вашего смартфона.
# 4: Теперь отпустите кнопку питания и сразу нажмите и удерживайте кнопку увеличения и уменьшения громкости одновременно в течение нескольких секунд.
# 5: Как только ваше устройство включится, вы увидите индикацию безопасного режима , отображаемую в нижнем левом углу экрана.
Как отключить безопасный режим на Android
Если на вашем устройстве Android включен безопасный режим, вы можете выключить его с помощью кнопок устройства.
# 1: Нажмите и удерживайте кнопку питания в течение нескольких секунд, на вашем экране появится подсказка, показывающая четыре варианта.
# 2: здесь нажмите Reboot option, и ваше устройство мгновенно запустит процесс перезагрузки / перезагрузки.
# 3: после включения устройства безопасный режим больше не отображается на вашем экране.
Вот и все. Ваш безопасный режим отключен.
Заключить
Safe Mode — это скрытая функция, которая позволяет вам найти и удалить все, что вызывает проблемы на вашем смартфоне. Это шаги, необходимые для включения и отключения безопасного режима на вашем Android.Вы также можете узнать, как удалить вирус со смартфонов и планшетов Android, чтобы ваше устройство работало быстрее.
Если ваше Android-устройство представляет собой грузовик на экране безопасного режима, и если вы не можете его включить или выключить, возможно, возникла серьезная проблема с программным обеспечением. В таком случае вам может потребоваться сброс настроек устройства Android до заводских. Этот метод похож на все смартфоны и планшеты Android, включая galaxy s7, Samsung j2, mi, Motorola и т. Д., Но может немного отличаться в зависимости от версии Android.
Если у вас есть какие-либо вопросы относительно функции безопасного режима Android, оставьте их в комментариях ниже.Подпишитесь на techowns в Facebook и Twitter, чтобы мгновенно узнавать наши последние статьи.
Как отключить безопасный режим на телефоне Android?
Иногда случайно наш мобильный телефон может перейти в безопасный режим. Прежде всего, необходимо понять, что такое безопасный режим и что он может делать, когда он включен в нашем мобильном телефоне. Судя по названию, оно поместило наше устройство в безопасную версию, чтобы никакие сторонние приложения не могли нанести ему вред, и никакие вредоносные функции не могли попасть на мобильный телефон и испортить его работу.В этой статье вы узнаете о преимуществах безопасного режима и узнаете, как отключить безопасный режим , когда он не используется.
Должен быть включен или выключен безопасный режим?
Возник вопрос: стоит ли сохранять в мобильных телефонах безопасный режим или отключать безопасный режим. Вот несколько ключевых моментов, которые помогут вам решить, что делать в конкретной ситуации.
Преимущества безопасного режима на Android Mobile
Недостатки безопасного режима на Android Mobile
Если вам нужно использовать другие сторонние приложения, которые вы установили из магазина Google Play или любого другого веб-сайта, вы должны отключить безопасный режим, вот несколько методов, которые помогут вам легко отключить его.
Метод 1. Отключить безопасный режим путем шифрования вашего телефона Android
Мы можем отключить безопасный режим , зашифровав устройство Android. Это процесс, который установит сквозную систему, чтобы только вы могли иметь доступ к данным и файлам, которые у вас есть на мобильном телефоне.Он генерирует пароль и автоматически выключает безопасный режим.
Перед запуском вам необходимо знать:
Это некоторые важные моменты, которые следует отметить перед началом процесса шифрования.
Рабочие шаги
Шаг 1. Перезагрузите мобильный телефон под учетной записью администратора, перейдите в настройки безопасности шифрования.
Шаг 2. Выберите вариант шифрования, устройство начнет шифрование.
Шаг 3. После завершения процесса шифрования перезагрузите мобильный телефон, используя определенный пароль.
Метод 2: Перезагрузите Android-устройство
Мы можем отключить безопасный режим, перезапустив мобильное устройство. Вот рабочие шаги, но перед перезапуском вы должны помнить о следующих моментах.
Перед запуском необходимо знать
Порядок действий
Шаг 1. Выключите мобильный телефон и извлеките аккумулятор.
Шаг 2. Извлеките симку из футляра и подождите 15 секунд.
Шаг 3. Проверьте залипшие кнопки и перезапустите устройство.
Шаг 4. Безопасный режим отключает после перезапуска устройства.
Метод 3:
Отключить безопасный режим из панели уведомленийМы можем отключить безопасный режим из панели уведомлений. Это самый простой метод, который мы можем обойтись без каких-либо повреждений и перезапустить мобильное устройство. Только некоторые устройства имеют эту функцию. Вам повезло, если ваша панель уведомлений приведет вас прямо в настройки безопасного режима. Эта версия доступна в Samsung galaxy j7 и j8.
Рабочие шаги
Шаг 1. Вверху на панели уведомлений выберите уведомление о безопасном режиме
Шаг 2. Это приведет вас непосредственно к настройкам в безопасном режиме
Шаг 3. Нажмите на отключение сейфа mode, безопасный режим будет отключен.
Метод 4: Используйте аппаратные кнопки для
Отключить безопасный режимЕсть еще один простой способ — отключить безопасный режим с помощью аппаратных клавиш, которые находятся на правой и левой сторонах мобильных телефонов.В некоторых мобильных версиях присутствует такая функция, что с помощью клавиши громкости и питания мы можем отключить безопасный режим. Итак, вот шаги по эксплуатации, внимательно прочтите их, чтобы избежать неудобств.
Порядок действий
Шаг 1. Выключите мобильное устройство
Шаг 2. Через 2 минуты перезапустите его, нажав кнопку питания.
Шаг 3. Когда появится логотип мобильной компании, отпустите кнопку питания.
Шаг 4. Быстро нажмите клавишу уменьшения громкости и подождите несколько секунд, пока не появится панель, показывающая, что безопасный режим отключается.
Шаг 5. При перезагрузке мобильный телефон покажет вам, что безопасный режим выключен, а нормальный режим присутствует.
Как защитить свой телефон в нормальном режиме
Иногда наш мобильный телефон в рабочем положении сталкивается с множеством опасностей, и это может привести к зависанию наших данных или может контролироваться каким-либо другим устройством. Или может быть техническая проблема. В нормальном режиме может возникнуть множество проблем. Вот некоторые опасности, с которыми может столкнуться мобильный телефон.
1. Приложения могут вызывать проблемы с кешем и перестать работать из-за небезопасных загрузок.
2. Память мобильного телефона может быть заполнена из-за некоторых приложений.
3. Устройство может перегреться.
4. Он может быть взломан другими устройствами или сохранен на мониторе.
5. Приложения могут получать доступ к нашим личным данным и использовать их для рекламы.
6. Нездоровые загрузки с разных сайтов приводят к зависанию мобильного телефона на некоторое время.
7. Наши данные могут быть потеряны по всем этим причинам.
Защитите свой телефон Android с помощью ClevGuard
Мы не можем включать безопасный режим каждый раз, потому что мы не можем отказаться от использования сторонних приложений, поэтому это приложение ClevGuard — хорошее приложение для обеспечения безопасности, которое поможет защитить наш мобильный телефон от всех проблем.Это приложение помогает обнаруживать шпионское ПО и работать как антишпионское приложение. Он обеспечивает круглосуточную защиту нашего мобильного телефона.
Как использовать антишпионское приложение ClevGuard
Шаг 1. Загрузите и установите ClevGuard
Нажмите «Загрузить в Google Play» и перейдите на страницу загрузки, чтобы загрузить ClevGuard на свой смартфон и завершить установку.
Шаг 2. Сканирование вредоносного ПО с помощью ClevGuard
На втором этапе откройте программу ClevGuard, нажмите кнопку «Сканировать» , чтобы определить, установлено ли шпионское ПО на мобильном телефоне.
Шаг 3. Удалите вредоносное ПО с помощью ClevGuard
После сканирования пользователи могут проверить подозрительные приложения в списке. Вы можете нажать кнопку «Исправить», чтобы удалить шпионское ПО за несколько секунд. Если вы не можете обеспечить безопасность приложения, вы также можете выбрать «Сообщить». Для безопасного программного обеспечения вы можете выбрать «Игнорировать» его.
Часто задаваемые вопросы и выводы
Q1. Как предотвратить переход вашего телефона в безопасный режим?
Иногда наш телефон автоматически переходит в безопасный режим по разным причинам, когда наша система Android обнаруживает какую-либо опасность в отношении функционирования системы, она дает команды для включения безопасного режима, поэтому, чтобы предотвратить переход мобильного устройства в безопасный режим, мы должны имейте в виду проблемы, которые позволяют ему, например, никогда не загружать какое-либо такое приложение, которое показывает уведомление о вреде для устройства.
2 кв. Удаляет ли данные в безопасном режиме?
Безопасный режим никогда не стирает данные с наших мобильных телефонов, но хранит их в надежном месте, чтобы никакое внешнее приложение не могло получить к ним доступ. Иногда трудно получить доступ к этим данным, потому что в безопасном режиме работа мобильных телефонов снижается. Но при восстановлении заводских настроек при отключении данные могут быть удалены.
Q3. Почему мой телефон перешел в безопасный режим?
Мобильные телефоны переходят в безопасный режим из-за вредоносной загрузки приложений и некоторых приложений кеширования.Из-за загрузки нездорового содержимого, например некоторых файлов PDF, которые могут содержать вирус. Загрузка общей версии приложений с одного устройства на другое приводит к включению режима. При чрезмерном использовании он может перейти в безопасный режим.
Заключение
Некоторые функции мобильных телефонов лучше подходят для мобильных, но такие функции, как безопасный режим, могут создавать неудобства, как объяснялось ранее, поэтому в этой статье мы перечислили проблемы, связанные с безопасным режимом, и способы , как отключить безопасный режим по телефону .Многие приложения в Play Store предоставляют услуги для избавления от таких проблем, но у них также есть некоторые проблемы, поэтому лучше использовать такие приложения, как ClevGuard, потому что это дает пользователю самый простой способ контролировать устройство через онлайн-систему.



 Эти действия доступны не для всех программ, но для тех, с которыми сделать это получается, все проходит полностью безболезненно.
Эти действия доступны не для всех программ, но для тех, с которыми сделать это получается, все проходит полностью безболезненно. Для таких аппаратов, как HTC, Моторола и LG, следует держать клавишу питания + убавление звука. Если у вас какая-то другая модель, стоит посмотреть для нее цифровой код в сети или в руководстве к устройству;
Для таких аппаратов, как HTC, Моторола и LG, следует держать клавишу питания + убавление звука. Если у вас какая-то другая модель, стоит посмотреть для нее цифровой код в сети или в руководстве к устройству;