Ошибка при запуске приложения (0xc0000022)
При запуске программ или игр вы можете столкнуться с ошибкой «Ошибка при запуске приложения (0xc0000022). Для выхода из приложения нажмите кнопку OK» в Windows 10. Ошибка 0xC0000022 означает, что проблема связана с правами доступа, и это происходит, если служба защиты программного обеспечения остановлена или повреждена. Для приложений, написанных на Visual Basic, ошибка 0xc0000022 обычно указывает на проблему с правами доступа к необходимому файлу DLL (Dynamically Linked Library). Также, системные поврежденные файлы могут быть причиной этой ошибки. Давайте разберем, что делать? Как исправить ошибку 0xc0000022 при запуске игр и приложений в Windows 10/8.1/7.
Исправить ошибку 0xc0000022 при запуске игр и программ
Наиболее распространенной причиной этой ошибки является само приложение или игра, которое не может получить доступ к другим файлам, которые требуются для его запуска. По этой причине, Вам нужно запустить игру или программу от имени администратора.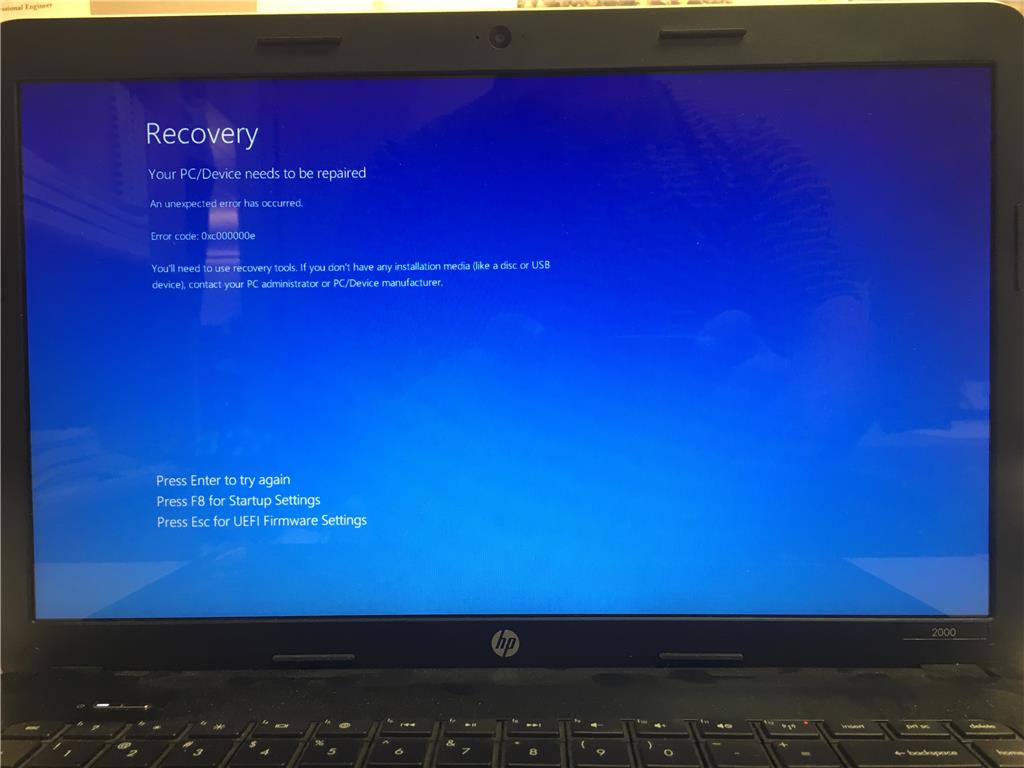
1. Установка/Восстановление Microsoft Visual C ++ Redistributable 2013
Отсутствующий или поврежденный пакет Microsoft Visual C++ может стать причиной ошибки 0xc0000022. Поэтому вам следует установить его, если у вас его еще нет. Если он уже установлен в вашей системе, то его нужно восстановить. Откройте «Панель управления» > «Удаление программ» и тут два варианта:
1 вариант. Если у вас нет в списке Microsoft Visual C ++ Redistributable 2013, то скачайте его. Если у вас система Windows 10 (64-bit), то вам нужно выбрать две версии x64 и x86, если у вас система Windows (32-bit), то вам нужно скачать и установить только x86.
2 вариант. Если у вас пакет Visual C ++ 2013 уже имеется, то его нужно восстановить. Нажмите на нем 1 раз в списке, чтобы выделить. Далее сверху нажмите на кнопку «Изменить» и следуйте инструкциям помощника на экране.
2. Изменить разрешение
Права доступа к файлам могут выдавать ошибку 0xc0000022 при запуске игр или программ. Нажмите правой кнопкой мышки по ярлыку, который выдают вам ошибку, и выберите «Свойства«. Далее в новом окне перейдите во вкладку «Безопасность
3. Поврежденные файлы
Системные поврежденные файлы могут выдавать вам данную ошибку. Запустите командную строку от имени администратора и введите команду sfc /scannow.
Загрузка комментариев
Как устранить ошибку 0xc0000022 в Windows 10
При работе ОС Windows 10 иногда появляются сбои, каждый из которых имеет свой номер. Сообщение об ошибке 0xc0000022 появляется на экране в виде окна. Текст в окне может изменяться, в зависимости от того, какое из приложений дало сбой при запуске.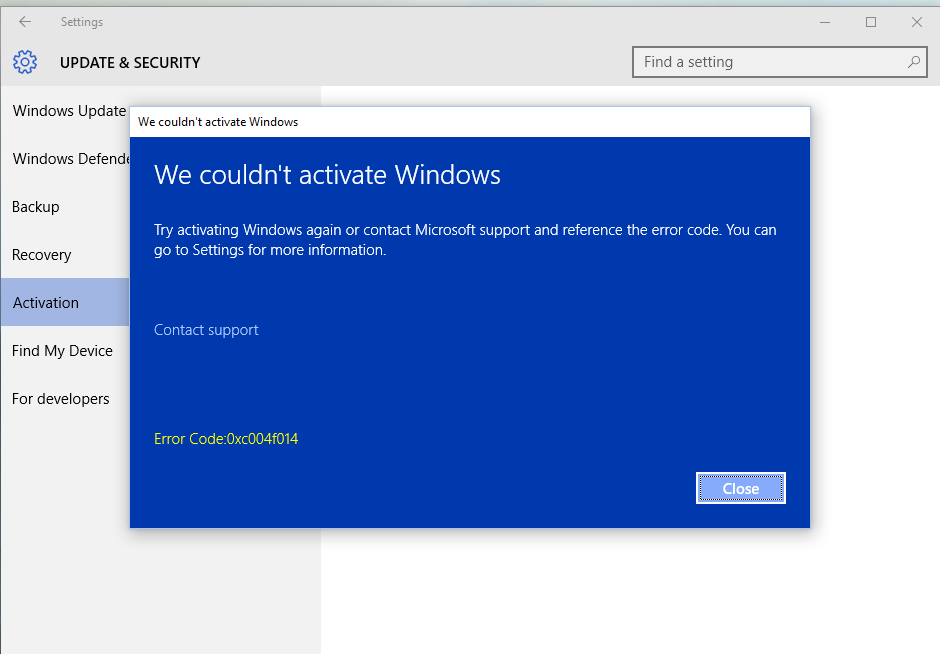
Причины появления ошибки 0xc0000022
Данная проблема может появляться при запуске служебных приложений, игр или после восстановления системы. Чаще всего сообщение об ошибке 0xc0000022 появляются по таким причинам:
- не найдена библиотека dll;
- повреждены файлы;
- нет доступа к нужному файлу;
- нарушена безопасность файловой системы.
Сообщение об ошибке может поставить в тупик неопытных пользователей, но чаще всего можно решить проблему, которая вызвала сбой.
Не найдена библиотека dll
Если появилось окно с ошибкой 0xc0000022, в котором говорится об отсутствии нужной библиотеке dll, то чаще всего проблему можно исправить. Зайдя в каталог C:\windows\system32, можно заменить или добавить нужный файл.
Если сообщение о проблеме появилось на экране при запуске игры, то помочь может переустановка DirectX или драйверов видеокарты.
Повреждение файлов
Данные могут быть повреждены при записи на жесткий диск.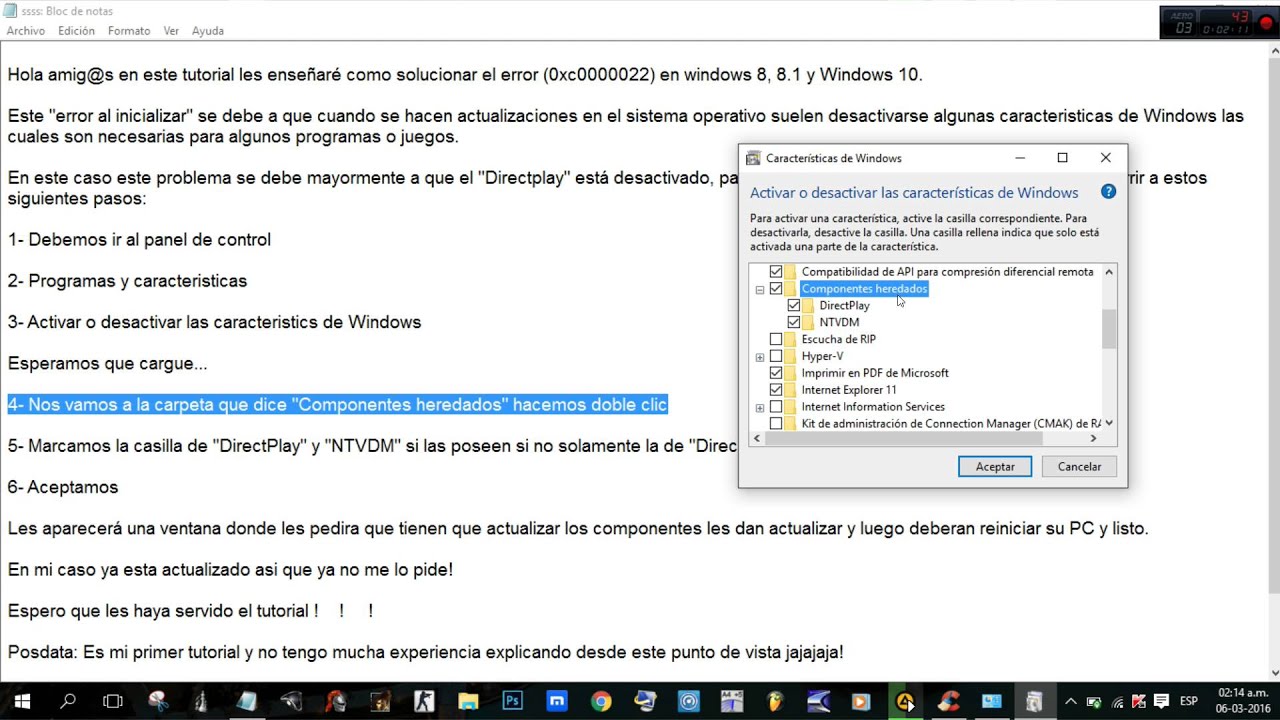 Чтобы их восстановить, следует перейти в режим командной строки. Для этого нужно запустить программу cmd. exe и начать сканирование sfc/scannow. Бывает, что система находит поврежденные файлы, но не исправляет их, поэтому пользователь должен восстановить их вручную. Для этого нужно выполнить вход в Windows в безопасном режиме. Запустить его можно при нажатии кнопки F8 в самом начале загрузки компьютера.
Чтобы их восстановить, следует перейти в режим командной строки. Для этого нужно запустить программу cmd. exe и начать сканирование sfc/scannow. Бывает, что система находит поврежденные файлы, но не исправляет их, поэтому пользователь должен восстановить их вручную. Для этого нужно выполнить вход в Windows в безопасном режиме. Запустить его можно при нажатии кнопки F8 в самом начале загрузки компьютера.
Нет доступа к нужному файлу
Иногда система не может получить доступ к нужным файлам, из-за чего и возникает сообщение об ошибке. Доступ могут блокировать вирусы, поэтому первым шагом решения проблемы должна стать установка антивируса и полное сканирование жесткого диска. Чтобы ОС могла получить доступ к необходимым файлам можно «откатить» ее до полностью работоспособного состояния. Однако откат не всегда возможен.
Нарушена безопасность файловой системы
Если в сообщении об ошибке 0xc0000022 говорится, о нарушениях в работе файловой системы, то можно выполнить диагностический запуск Windows.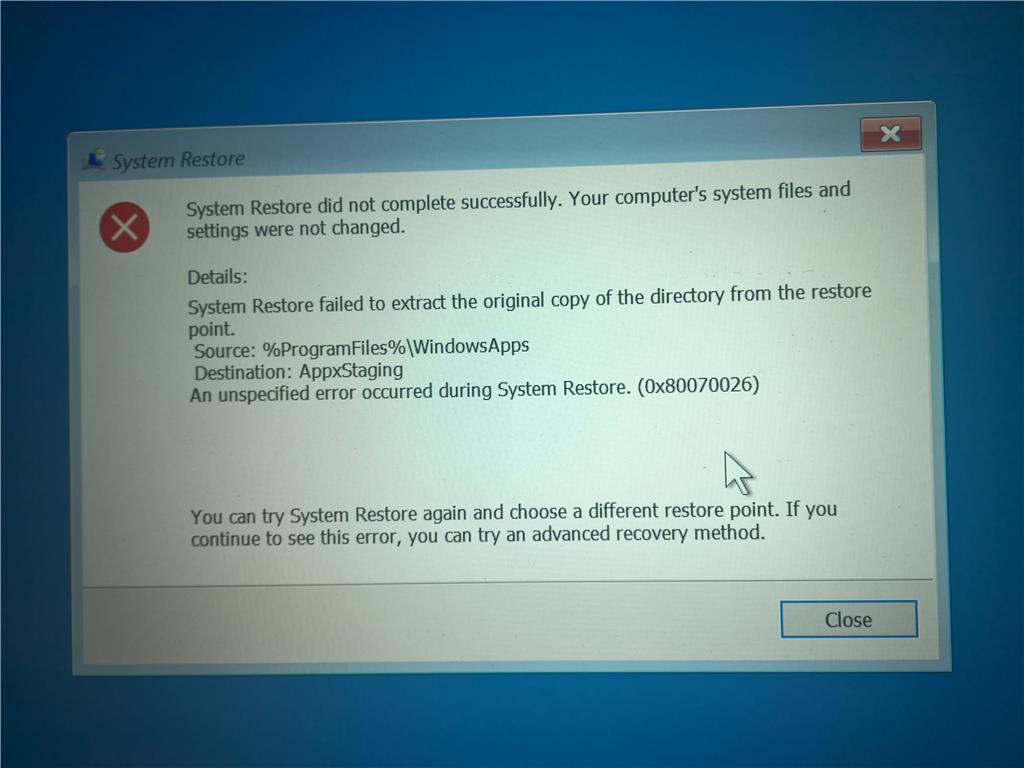 Для этого нажимаем Win+R, и в появившемся окне вводим msconfig, чтобы запустить утилиту конфигурации системы. Затем в появившемся окне нужно перейти на вкладку «Общие», и отметить чекбокс «Диагностический запуск». Если эти действия не помогли решить проблему, то лучшим выбором будет переустановка системы.
Для этого нажимаем Win+R, и в появившемся окне вводим msconfig, чтобы запустить утилиту конфигурации системы. Затем в появившемся окне нужно перейти на вкладку «Общие», и отметить чекбокс «Диагностический запуск». Если эти действия не помогли решить проблему, то лучшим выбором будет переустановка системы.
Ошибка может возникать при запуске игры или какого-либо приложения. Иногда запустить установленную программу не позволяет антивирус. Если вы уверены в производителе игры или приложения, то добавьте его в исключения антивируса. Может помочь и установка новых драйверов для видеокарты.
Во многих случаях решить проблему появления ошибки 0xc0000022 могут действия, доступные обычному пользователю. Если же вы решились на полную переустановку Windows, проверьте, чтобы все личные файлы находились на диске D (или любом другом диске который в процессе переустановки не будет отфарматирован) или флеш-накопителе.
Однако полностью переустанавливать систему есть смысл только тогда, когда вы уже попробовали все вышеописанные способы устранения ошибки и они не помогли.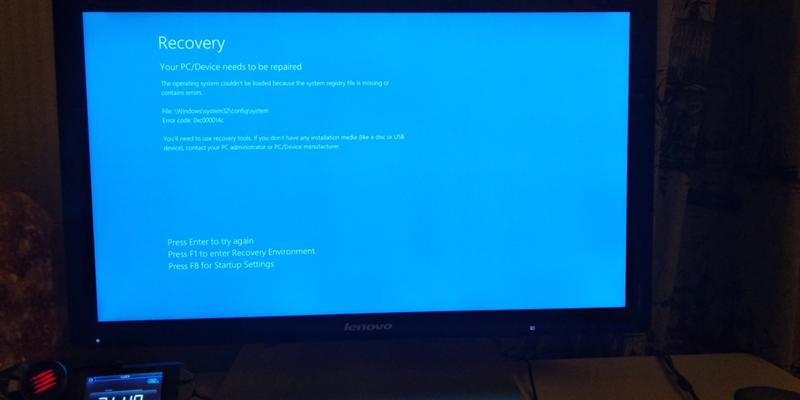
Перед тем как полностью переустанавливать систему убедитесь, что на диске, который будет полностью отформатирован, нет необходимой вам информации. После очистки диска восстановить файлы будет невозможно.
Похожие записи
Ошибка 5 в Windows 10
Иногда при установке программ либо приложений на экране компьютера появляется сообщение, о том, что возникла ошибка 5 Windows 10. Это означает что пользователю отказано в доступе. Подобное случается если в системе есть несколько учётных…
Ошибка 0xc004f074 в Windows 10
Нередко пользователи Windows 10 после обновления винды или отдельных программ, например, Microsoft Office сталкиваются с тем, что появляется ошибка 0xc004f074, убрать которую с помощью одного клика по крестику не…
Windows 10 не запускается: ошибка
Причин, по которым не запускается Windows 10 несколько: удаление программного обеспечения, заражение ПК…
Ошибка 0xc0000022 — Как исправить?
При активации, обновлении Windows 7, 8, или 10, а так же при запуске каких-либо программ может выходить ошибка — 0xc0000022.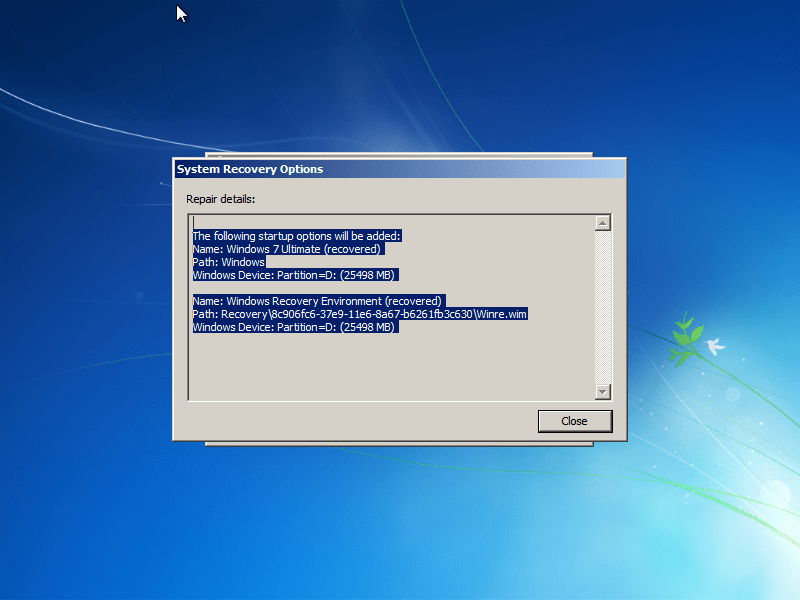
1) Отсутствие или блокировка исходящих соединений. Если Ваше действие требует подключение к интернету, к примеру активация или обновление системы, то отсутствие, или блокировка подключений к серверам Microsoft может вызывать данную ошибку.
— Проверьте соединение с интернетом, попробуйте отключить VPN сервисы, или прокси-сервера.
— Соединение может так же блокировать антивирусная программа, попробуйте временно отключить антивирус
2) Отсутствие обновлений в Вашей системе и устаревшие драйвера.
— Попробуйте найти через стандартный «Центр обновления Windows» все доступные обновления, загрузите их и установите. В случае, если у Вас и при обновлении выходит ошибка «0xc0000022», попробуйте обновить систему с помощью официальной утилиты от Microsoft — «Update Assistant» (актуально для Windows 10) Скачать утилиту можете с официального сайта Microsoft. Ознакомиться с инструкцией как происходит обновление через утилиту можете в нашей прошлой статье.
— Если же обновление не сработает, то рекомендуем установить дистрибутив непосредственно из образа Windows 10. Скачать его можете с официального сайта, либо из нашего каталога.
— Если у Вас данная ошибка связана не с обновлением или активацией системы, попробуйте так же обновить драйвера для Вашей видеокарты. Проблема может быть связана с графическим ускорителем. Скачать драйвера для Вашей видеокарты можете с сайта производителя.
3) Включить DirectPlay. Обычно помогает при запуске старых приложений/игр. Но так же, может быть полезна, если у Вас происходит ошибка активации. Заходим в «Панель управления» => Удаление программ => Включение или отключение компонентов Windows => Отмечаем «Компоненты прежних версий» и «DirectPlay». После перезагружаете ПК и пробуете заново запустить приложение, или обновить/активировать систему.
4) Помимо всего мы рекомендуем использовать только оригинальные дистрибутивы Windows 10. Данная ошибка зачастую возникает из-за того, что установленный дистрибутив является какой-либо пиратской сборкой из интернета, в которой отключены, или вырезаны различные службы и связи для осуществления доступа к серверам Microsoft.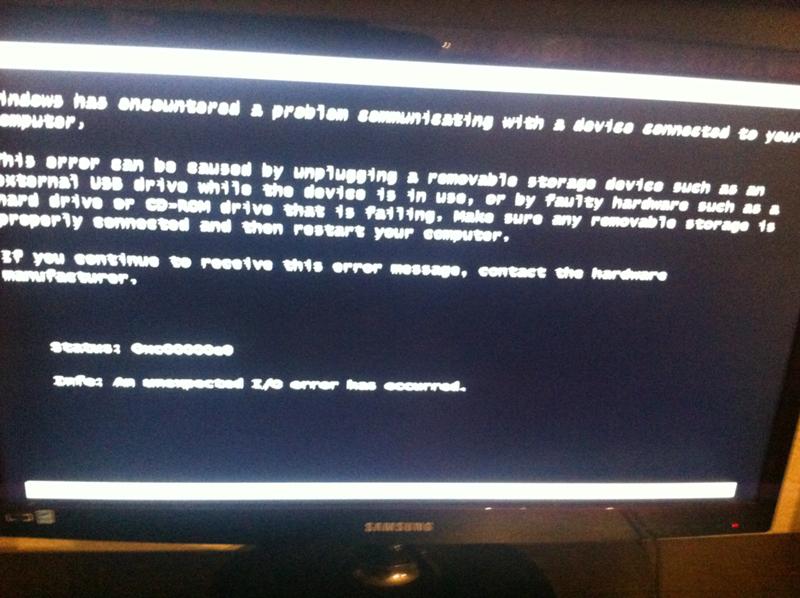
Так же, мы рекомендуем использовать только оригинальные ключи активации Windows, дабы избежать различных ошибок и не правильной работы системы. Скачать оригинальные дистрибутивы различных версий Windows Вы можете в нашем каталоге.
А так же, приобрести лицензионные ключи активации для Windows и Microsoft Office по самым низким ценам можете в нашем интернет магазине, моментальная доставка на Вашу электронную почту в автоматическом режиме. Гарантия и круглосуточная техподдержка.
Как исправить ошибку 0xc0000022 на Windows 7/8/10?
Некоторые из пользователей операционной системы Windows, вне зависимости от версии, могут столкнуться с ошибкой 0xc0000022, которая проявит себя во время запуска какой-то программы или видеоигры. Наиболее часто, данная проблема возникает тогда, когда пользователи пытаются запустить на своих системах действительно старые игры, созданные задолго до выхода используемой операционной системы.
Основной причиной для ошибки 0xc0000022 является отсутствие в системе необходимых для приложения элементов, которые нужны для его запуска. Например, оговариваемая ошибка представляет собой частого гостя на Windows 10, когда на ней пытаются запустить игры из ранних 2000-х. Помимо прочего, ошибка также может проявляться из-за устаревших или некорректно функционирующих драйверов для видеокарты, отсутствия в системе необходимых обновлений, воздействия различных вирусов и поврежденных файлов самого приложения.
Разумеется, у ошибки 0xc0000022 также есть и свое сообщение:
Ошибка инициализации приложения (0xc0000022)
чаще всего, пользователи встречаются с вот этим сообщением:
Ошибка при запуске приложения (0xc0000022)
В общем, знайте, если вы встретились с данной ошибкой, то переживать не стоит, так как проблема истинно классическая и для нее давным давно существует ряд способов, которые без труда разрешают ее. В данной статье мы с вами рассмотрим данные способы. Все они чрезвычайно просты в своем исполнении – давайте начнем.
В данной статье мы с вами рассмотрим данные способы. Все они чрезвычайно просты в своем исполнении – давайте начнем.
Руководство по решению ошибки 0xc0000022
- Запуск от имени Администратора. Первым же делом, попробуйте запустить нужную вам программу или игру от имени Администратора. Для этого нажмите правой кнопкой мыши на исполнительный файл приложения, находящийся в корневой папке, и выберите «Запуск от имени Администратора».
- Проверка наличия вирусов в системе. Вирусы могут создавать всевозможные проблемы для работы операционной системы, например, заблокировать доступ к определенным системных файлам, которые необходимы для запуска необходимого вам приложения, что как следствие вызывает появление обсуждаемой в данной статье ошибки. Сканирование системы можете провести с помощью любого антивируса, который есть у вас в распоряжении. Например, с этой задачей идеально справиться даже системный Защитник Windows. Чтобы запустить сканирование системы в Защитнике Windows, вам потребуется сделать следующее: Windows+S→Центр безопасности Защитника Windows→Защита от вирусов и угроз→Расширенная проверка→Полное сканирование→Выполнить сканирование сейчас.
 Найдя угрозу в системе, ликвидируйте ее и проверьте наличие ошибки 0xc0000022.
Найдя угрозу в системе, ликвидируйте ее и проверьте наличие ошибки 0xc0000022. - Установка отложенных обновлений. Порой, данная проблема может проявляться из-за того, что в системе пользователя отсутствуют требуемый для запуска приложения ряд обновлений от компании Майкрософт. Убедитесь, что у вас нет отложенных обновлений в Центре обновления Windows. Для этого сделайте следующее: ЛКМ на Пуск→Параметры→Обновление и безопасность→Центр обновления Windows→Проверить наличие обновлений. Установите доступные обновления, а затем попробуйте снова запустить приложение, которое испытывало появление ошибки 0xc0000022.
- Обновление драйвера видеокарты. Возможно, вы столкнулись с данной проблемой из-за того, что в вашей системе установлены устаревшие драйвера для графического ускорителя. Попробуйте установить последние версии драйверов, а затем снова попробуйте запустить приложение. Напоминаем, что нужные драйвера вы сможете найти в разделах загрузки таких веб-ресурсов, как Nvidia.
 com, AMD.com и Intel.com.
com, AMD.com и Intel.com. - Задействование DirectPlay. Если вы пытались запустить какую-то действительно старую игрушку, но на вашем пути встала ошибка 0xc0000022, то вам нужно задействовать компонент в системе под названием DirectPlay. Чтобы это сделать, вам потребуется сделать следующее: ПКМ на Пуск→Приложения и возможности→Программы и компоненты→Включение или отключение компонентов Windows→Компоненты прежних версий→DirectPlay→Поставить галочку. Как только вы активируйте DirectPlay, то перед вами появится окошко с установкой выбранных компонентов. Завершив установку, попробуйте запустить нужное приложение для проверки наличия ошибки 0xc0000022.
- Восстановление системы. К сожалению, если у вас ничего так и не получилось, то мы рекомендуем вам прибегнуть к восстановлению системы. Если быть более точным, то вы можете откатить свою систему к прежнему состоянию с помощью заранее созданной точки восстановления. Чтобы воспользоваться точкой восстановления, вам потребуется сделать следующее: Windows+S→Восстановление→Запуск восстановления системы.
 Выберите ту временную точку, когда ошибки 0xc0000022 еще не существовало в вашей системе, а затем запустите процесс восстановления.
Выберите ту временную точку, когда ошибки 0xc0000022 еще не существовало в вашей системе, а затем запустите процесс восстановления.
Нашли опечатку? Выделите текст и нажмите Ctrl + Enter
Ошибка при запуске приложения 0xc0000022 — что делать, чтобы исправить?
  windows | система
Если при запуске игры или программы в Windows 7 и 8 вы видите сообщение «Ошибка при инициализации приложения 0xc0000022», то в этой инструкции Вы найдете наиболее распространенные причины появления данного сбоя, а также узнаете, что делать, с тем, чтобы исправить ситуацию.
Нужно отметить, что в некоторых случаях, причина появления такой ошибки может быть в неправильно реализованном коде для обхода активации программ — то есть, к примеру, пиратская игра может и не запуститься, что бы вы не делали.
Как исправить ошибку 0xc0000022 при запуске приложений
При возникновении ошибок и сбоев при инициализации программ с указанным выше кодом, вы можете попробовать предпринять нижеописанные действия. Инструкции даны в порядке убывания вероятности того, что это решит проблему. Итак, вот список возможных решений, которые помогут исправить ошибку.
Инструкции даны в порядке убывания вероятности того, что это решит проблему. Итак, вот список возможных решений, которые помогут исправить ошибку.
Не пытайтесь скачать DLL, если сообщение сопровождается информацией об отсутствующем файле
Очень важное примечание: не ищите отдельные библиотеки DLL, если в тексте сообщения об ошибке имеются информация об отсутствующей или поврежденной библиотеке, которая мешает запуску. Если вы решите загрузить такую DLL со стороннего сайта, то очень рискуете поймать вредоносное программное обеспечение.
Наиболее часто встречающиеся имена библиотек, вызывающих эту ошибку, выглядят следующим образом:
- nv*****.dll
- d3d****_Две_Цифры.dll
В первом случае нужно просто установить драйвера Nvidia, во втором — Microsoft DirectX.
Обновите драйвера и установите DirectX с официального сайта Microsoft
Одна из наиболее частых причин того, что компьютер пишет «Ошибка 0xc0000022» — проблема с драйверами и библиотеками, отвечающими за взаимодействие с видеокартой компьютера. Поэтому, первое действие, которое следует предпринять — зайти на официальный сайт производителя видеокарты, скачать и установить последние версии драйверов.
Поэтому, первое действие, которое следует предпринять — зайти на официальный сайт производителя видеокарты, скачать и установить последние версии драйверов.
Кроме этого, установите полную версию DirectX с официального сайта Microsoft (http://www.microsoft.com/ru-ru/download/details.aspx?id=35). Это особенно актуально, если у Вас установлена Windows 8 — в самой системе имеются библиотеке DirectX, но не в полном комплекте, что порой приводит к появлению ошибок 0xc0000022 и 0xc000007b.
Сокрее всего, описанных выше действий будет достаточно для того, чтобы исправить ошибку. Если же нет, то можно попробовать следующие варианты:
- Запустить программу от имени администратора
- Установить все не установленные до этого обновления Windows
- Запустить командную строку от имени администратора и ввести команду sfc /scannow
- Произвести восстановление системы, откатив ее к той точке, когда ошибка себя не проявляла.
Надеюсь, эта статья поможет Вам решить проблему и вопрос, что делать с ошибкой 0xc0000022 больше не возникнет.
Подписаться | Поддержать сайт и автора
А вдруг и это будет интересно:
Ошибка 0xc0000022 в Windows 10 при старте
Ошибка 0xc0000022 в Windows 10 при старте относится к тем ошибкам операционной системы, которые не имеют четкой проблемы, а следовательно, данного рода ошибка возникает каждый раз в различных ситуациях и при различных сбоях в ОС. Но как бы там не было, а все же, мы может подсказать вам, в чем именно у вас могут быть причины возникновения ошибки и какие моменты, вам необходимо будет проверить в первую очередь для скорейшего устранения ошибки.
Если вы установили приложение от имени пользователя, а потом хотите запустить его от имени администратора, у вас могут возникнуть проблемы. В таком случае, вам необходимо проверить данную гипотезу пере зайдя в систему с правами администратора и попытаться запустить приложение. Если приложение запустится, то вам необходимо произвести его удаление и установить его в вашу систему предварительно пере зайдя в нее с правами пользователя.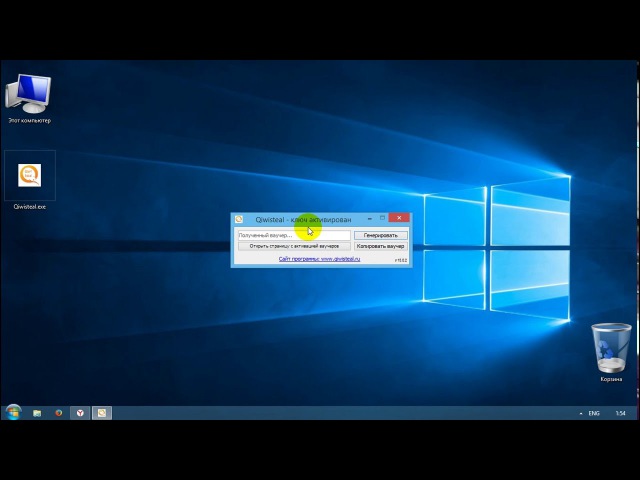
- Если ошибка 0xc0000022 возникает у вас при попытках запуска устаревших приложений, которым уже лет по 10 или больше, тогда, предлагаем вам использовать «режим совместимости».
- Для того, чтоб активировать «режим совместимости», вам необходимо кликнуть правой кнопкой мыши по иконке приложения / игры –> в контекстном меню выбрать пункт «Свойства» –> отправиться на вкладку с названием «Совместимость» –> выбрать пункт Запустить программу в режиме совместимости с:» где нужно выбрать пункт «Windows XP (пакет обновления 3)».
- Если так случится, что приложение не будет запускаться, то используйте иные варианты запуска ПО, но только при помощи иных параметров, которые имеют отношение к версии ОС XP.
- Так же, ошибка 0xc0000022 в Windows 10 при старте может возникнуть при условии, что вы недавно произвели обновление драйверов до самой последней версии.

- Для того, чтоб произвести откат драйверов, вам необходимо перейти в «Диспетчер задач» –> найдя стрелку возле пункта «Видеоадаптеры», кликнуть по ней –> производим выбор дискретной видеокарты кликнув по ней правой кнопкой мыши –> как только откроется контекстное меню, то выбирайте в нем пункт «Свойства» –> в очередном вновь открывшемся окне открываем вкладку «Драйвера» –> кликаем по кнопке «Откатить».
- Еще одной причиной возникновения ошибки 0xc0000022, может быть устаревшее программное обеспечение в лице драйверов. Соответственно, вам необходимо отправиться на официальный сайт разработчиков вашего «железа» и от туда, скачать все необходимые вам драйвера.
- Слветуем вам так же, обновить DirectX, делать это лучше с официального сайта Майкрософт.
- Попробуйте отказаться от пиратского программного обеспечения, которое вы могли установить в последнее время.
- Так же, советуем вам проверить свой компьютер на вирусы, так как они тоже могут быть причиной возникновения разного плана ошибок.

Список приведенный выше, наверняка поможет вам исправить ситуацию, при которой появляется ошибка 0xc0000022 в Windows 10 при старте, так как мы постарались собрать в данной статье самые актуальные способы для того, чтоб устранение ошибки, для вас было плодотворным и максимально простым.
ошибка при запуске приложения 0xc0000022 windows 10
Описание ошибки:
Ошибка 0xc0000022 появляется в виде окна при запуске приложения. Все причины ее появления неизвестны, но решения по ее устранению есть.
Решение 1. Права пользователя.
Иногда ошибка появляется в том случае, когда приложение было установлено одним пользователем, а запуск программы происходит под другим. Это легко проверить, запустив программу от имени Администратора.Если запуск произошел успешно, необходимо удалить приложение, и установить заново от имени текущего пользователя.
Решение 2. Режим совместимости.
Если вы пытаетесь запустить старое приложение, вполне возможно что оно не совместимо с вашей версией Windows, даже не смотря на то, что оно уже с ней работало. Windows обновляется, компоненты и драйвера тоже. Поэтому будет логично запустить приложение в режиме совместимости с более старыми версиями Windows.
Windows обновляется, компоненты и драйвера тоже. Поэтому будет логично запустить приложение в режиме совместимости с более старыми версиями Windows.
Для настройки запуска в режиме совместимости, проделайте следующее:
- Щелкните правой кнопкой мыши по ярлыку запуска программы и выберите пункт «Свойства».
- Перейдите на вкладку «Совместимость».
- На данной вкладке, поставьте галочку на пункт «Запустить программу в режиме совместимости с:», а в выпадающем списке ниже, выберите «Windows XP (пакет обновления 3)».
- Если приложение не запустилось и снова выдало ошибку 0xc0000022, попробуйте изменить режим на «Windows XP (пакет обновления 2)».
Решение 3. Обновление / откат драйверов.
Для отката драйвера на предыдущую версию:
Если вы совсем недавно обновили драйвера, то ошибка 0xc0000022 вполне может быть из-за этого. В таком случае, вам необходимо наоборот, сделать откат на ту версию с которой игра запускалась. Особенно данная причина ярко выражена при использовании графических плат nVidia, но возможно, что такое имеет место и с AMD.
Особенно данная причина ярко выражена при использовании графических плат nVidia, но возможно, что такое имеет место и с AMD.
Откройте «Диспетчер задач», щелкните на стрелочку рядом со строкой «Видеоадаптеры», выберите вашу дискретную видеокарту правой кнопкой мыши и выберите пункт «Свойства». В окне свойств, перейдите на вкладку «Драйвер» и нажмите кнопку .
На рисунке ниже показан откат драйвера для видеокарты AMD Radeon.
Для обновления до последней версии:
Обновите драйвера устройств (видеокарты).
Перейдите на сайт производителя вашей видеокарты или напрямую на сайт компании nVidia в раздел поддержки.
Заполните все необходимые поля и нажмите кнопку .
Таким образом, вы скачаете самый свежий драйвер.
А на этой странице того же сайта, вы можете подобным образом скачать любую другую версию драйвера для вашей видеокарты.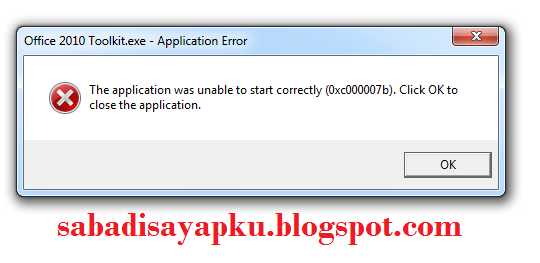
Примерно также дела обстоят на сайте AMD.
Перейдите на сайт AMD в раздел поддержки, заполните все поля и нажмите на кнопку .
Система вам предложит на выбор все подходящие версии драйверов для вашей видеокарты.
Решение 4. Обновление компонентов DirectX.
Обновите компоненты Microsoft DirectX. Это всегда актуальный способ минимизировать количество ошибок на вашем компьютере. Очень много ошибок связано именно с отсутствием или повреждением его библиотек. Особенно его обновление необходимо при использовании ОС Windows 8, 8.1 — в системе присутствуют некоторые библиотеки, но далеко не все, а лишь необходимый минимум для работы самой Win8.
Перейдите на сайт Microsoft. На открывшейся вам странице, нажмите большую красную кнопку . Затем в окне где есть рекомендации на скачивание других продуктов нажмите синюю кнопку .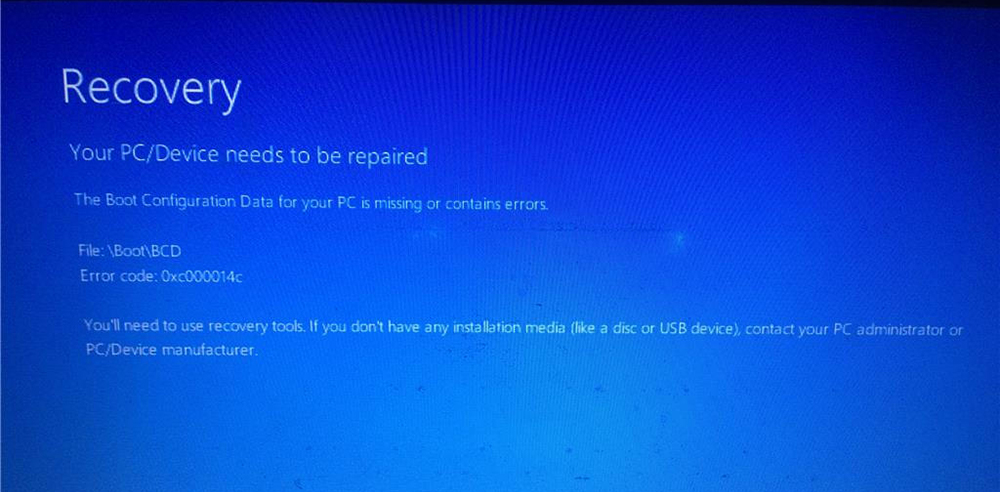
Решение 4. Другие способы.
В подавляющем большинстве случаев, способы описанные выше, должны помочь устранить ошибку при запуске приложения 0xc0000022. Если этого не случилось, можно посоветовать откатить систему на ту дату, когда ошибки еще не было. Можно проверить компьютер на вредоносное ПО (вирусы, malware и т.п.).
Замечено также, что данная ошибка появляется при запуске пиратского ПО, в котором плохо реализован механизм обхода защиты. В таких случаях поделать ничего нельзя.
Если вы знаете еще какие либо способы устранения этой ошибки, можете дополнить или уточнить ее описание, мы будем очень признательны если вы с нами поделитесь.
Как исправить ошибку активации Windows 10 0xc0000022?
У вас возникли проблемы с активацией Windows 10 после обновления с предыдущей версии или после сброса настроек системы Windows? Вот пошаговое руководство по устранению ошибки 0xC0000022 — STATUS_ACCESS_DENIED.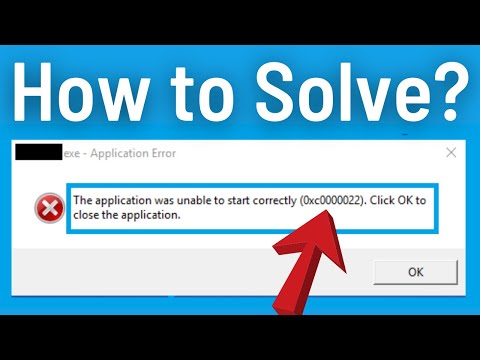
Обычно, когда вы устанавливаете новую копию Windows 10 или выполняете чистую установку, вам будет предложено ввести ключ активации. Чтобы продолжить, вы должны предоставить подлинный ключ, выпущенный Microsoft, иначе активация не удастся.Хотя активация Windows не должна вызывать проблем, некоторые пользователи сталкивались с ошибкой активации Windows 10 0xC0000022 даже после представления правильного ключа.
Что такое ошибка активации Windows 10 0xC0000022?
Ошибки активации, такие как 0xC0000022, не новы для системы Windows. Эта ошибка обычно сопровождается сообщением об ошибке, которое может отличаться от одной системы Windows к другой, хотя код остается тем же.
В большинстве случаев код ошибки 0xC0000022 связан со службой защиты программного обеспечения, важной системной службой Windows, которая отвечает за управление загрузкой, установкой и принудительным применением цифровых лицензий для операционных систем Windows и большинства ее приложений.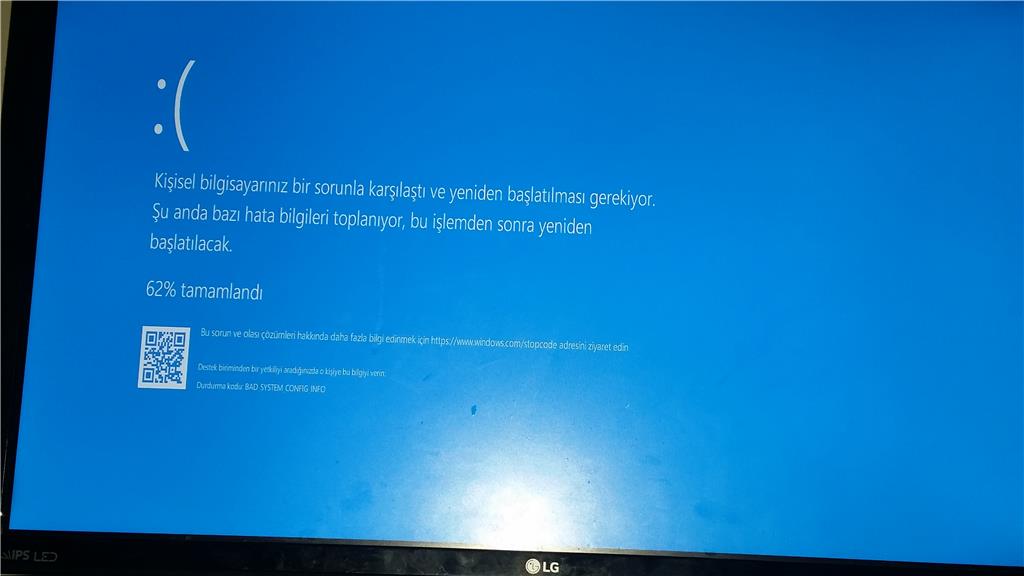 Итак, когда вы сталкиваетесь с ошибкой активации Windows 10 0xC0000022, это означает, что служба защиты программного обеспечения повреждена, отсутствует или повреждена. Другими словами, ошибка активации 0xC0000022 означает, что служба защиты программного обеспечения перестала работать.
Итак, когда вы сталкиваетесь с ошибкой активации Windows 10 0xC0000022, это означает, что служба защиты программного обеспечения повреждена, отсутствует или повреждена. Другими словами, ошибка активации 0xC0000022 означает, что служба защиты программного обеспечения перестала работать.
Эта ошибка также может быть вызвана поврежденными системными файлами, отсутствующими файлами DLL, вашей антивирусной программой или определенным приложением, установленным на вашем устройстве.
Как исправить ошибку 0xC0000022
Иногда бывает сложно определить точную причину ошибки 0xC0000022.По этой причине мы рекомендуем попробовать все решения, представленные в этом посте, пока вы не найдете то, что вам подходит.
Прежде чем углубляться в поиск решений, попробуйте выполнить несколько основных шагов по устранению неполадок, описанных ниже:
- Перезагрузите Windows — если проблема временная, перезагрузка Windows может решить ее.
- Очистите вашу систему — удаление ненужных файлов с ПК, таких как временные файлы, также может помочь избавиться от проблемы.
 В Windows 10 есть более простой способ сделать это через приложение «Настройки».Просто перейдите в Система> Хранилище. Здесь Windows показывает, как используется ваша система и сколько места вы можете освободить. Выберите каждую категорию и внимательно выберите файлы, которые вы хотите удалить.
В Windows 10 есть более простой способ сделать это через приложение «Настройки».Просто перейдите в Система> Хранилище. Здесь Windows показывает, как используется ваша система и сколько места вы можете освободить. Выберите каждую категорию и внимательно выберите файлы, которые вы хотите удалить.
Если эти действия не помогли решить проблему, попробуйте следующие решения.
Исправление 1. Временно отключите антивирусную программу
Если антивирусное программное обеспечение, которое вы используете, чрезмерно защищает, оно может блокировать работу некоторых служб и процессов. В этом случае временное отключение может решить проблему.Процесс отключения антивируса зависит от типа используемого антивируса. См. Инструкции в руководстве пользователя.
Помните, что отключение антивируса делает ваш компьютер уязвимым для атак. Поэтому убедитесь, что вы активировали его, как только закончите проверку, не виновата ли она.
Fix 2: Запустите средство устранения неполадок активации Windows 10
Если у вас возникли проблемы при попытке активировать Windows 10, средство устранения неполадок активации может помочь их исправить.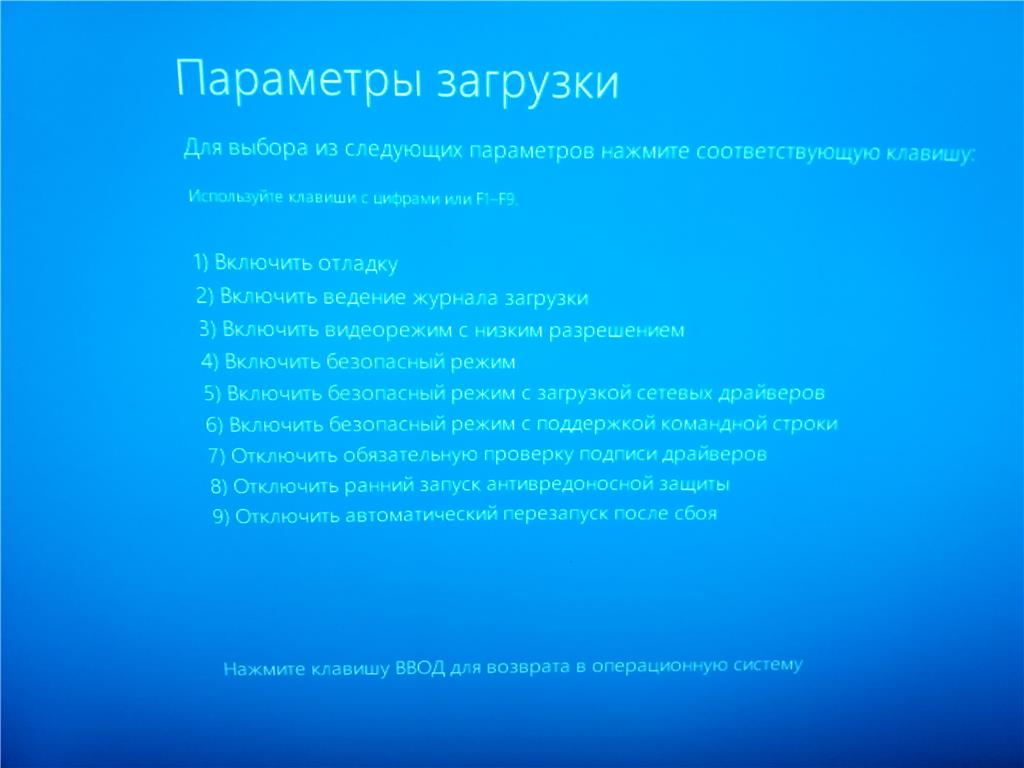 Чтобы получить доступ и использовать эту функцию, вы должны войти в систему как администратор. Чтобы запустить средство устранения неполадок активации, перейдите в «Настройки»> «Обновление и безопасность»> «Активация» и щелкните ссылку «Устранение неполадок».
Чтобы получить доступ и использовать эту функцию, вы должны войти в систему как администратор. Чтобы запустить средство устранения неполадок активации, перейдите в «Настройки»> «Обновление и безопасность»> «Активация» и щелкните ссылку «Устранение неполадок».
Обратите внимание, что опция «Устранение неполадок» доступна только в том случае, если ваша версия Windows не активирована. После активации Windows опция исчезает. Если вы продолжаете получать ошибку активации 0xC0000022, продолжайте пробовать другие исправления, указанные ниже.
Исправление 3: проверьте службу защиты программного обеспечения
Как мы упоминали ранее, за активацию Windows, помимо других ключевых функций, отвечает служба защиты программного обеспечения.Если он был поврежден или поврежден и, следовательно, перестал работать, это может объяснить, почему вы получаете ошибку активации 0xC0000022. Чтобы решить эту проблему, вам необходимо перезапустить службу. Для этого выполните следующие действия:
- Откройте диалоговое окно «Выполнить», нажав сочетание клавиш Win + R.

- Введите msc и нажмите «Enter». Эта операция перенесет вас в окно «Службы».
- Найдите «Службу защиты программного обеспечения» и дважды щелкните ее, чтобы открыть окно «Свойства».
- Нажмите кнопку «Пуск», чтобы запустить службу, а затем нажмите «Применить»> «ОК».
- Перезагрузите компьютер, чтобы изменения вступили в силу.
Попробуйте активировать Windows 10 еще раз и проверьте, проходит ли процесс на этот раз. Если вы все еще получаете сообщение об ошибке, возможно, из-за проблем с разрешениями служба не запускается. Чтобы устранить эту проблему, выполните следующие действия:
- Нажмите «Пуск» и введите «cmd» (без кавычек). Щелкните правой кнопкой мыши «Командная строка» и выберите «Запуск от имени администратора».
- Скопируйте следующую команду и вставьте ее в окно «Командная строка», а затем нажмите «Enter»:
- Icacls% windir% \ ServiceProfiles \ NetworkService \ AppData \ Roaming \ Microsoft \ SoftwareProtectionPlatform / grant «BUILTIN \ Administrators: (OI) (CI) (F)» «NT AUTHORITY \ SYSTEM: (OI) (CI) (F) »« Служба NT \ sppsvc: (OI) (CI) (R, W, D) »« СЕТЕВАЯ СЛУЖБА: (OI) (CI) (F) ».

- Icacls% windir% \ ServiceProfiles \ NetworkService \ AppData \ Roaming \ Microsoft \ SoftwareProtectionPlatform / grant «BUILTIN \ Administrators: (OI) (CI) (F)» «NT AUTHORITY \ SYSTEM: (OI) (CI) (F) »« Служба NT \ sppsvc: (OI) (CI) (R, W, D) »« СЕТЕВАЯ СЛУЖБА: (OI) (CI) (F) ».
- Закройте «Командную строку».
- Откройте диалоговое окно «Выполнить» с помощью сочетания клавиш Win + R, введите % windir% \ System32 и нажмите «Enter».Либо откройте путь C: \ Windows \ System32.
- Перейдите на вкладку «Просмотр» и установите флажок «Скрытые элементы».
- Найдите папку «7B296FB0-376B-497e-B012-9C450E1B7327-5P-0.C7483456-A289-439d-8115-601632D005A0» и удалите ее. Выберите «Да», если система предложит. Если папка появляется несколько раз, удалите их все.
- Закройте «Проводник» и снова откройте окно «Выполнить».
- Введите путь:% windir% \ ServiceProfiles \ NetworkService \ AppData \ Roaming \ Microsoft \ SoftwareProtectionPlatform \ и нажмите «ОК» или нажмите «Ввод».
- Найдите файл dat , щелкните его правой кнопкой мыши и переименуйте в bak .
- Нажмите «Enter».
- Закройте «Проводник».
- Затем откройте окно «Службы» и дважды щелкните «Служба защиты программного обеспечения».

- Выберите «Автоматически» в раскрывающемся меню «Тип запуска:».
- Нажмите «Пуск», а затем «ОК».
- Перезагрузите Windows, чтобы изменения вступили в силу.
Эти решения должны устранить проблему активации. Однако в случае их сбоя высока вероятность того, что служба защиты программного обеспечения повреждена или повреждена.В этом случае выполните исправление 4 ниже.
Исправление 4: Запуск сканирования SFC и DISM
Если ваши системные файлы повреждены или отсутствуют, некоторые приложения не будут работать должным образом. В таких ситуациях запуск сканирования SFC (проверка системных файлов) может помочь решить проблему. С другой стороны, инструмент DISM (обслуживание и управление образами развертывания) выполняет более глубокое сканирование, чтобы исправить проблемы, влияющие на образ вашей системы.
Чтобы запустить сканирование SFC, следуйте инструкциям ниже:
- Нажмите сочетание клавиш Win + X, чтобы открыть меню быстрых ссылок.

- Выберите «Командная строка (администратор)». Если вы видите «Windows PowerShell» вместо «Командная строка», нажмите клавишу Windows и введите «cmd» (без кавычек). Щелкните правой кнопкой мыши «Командная строка» и выберите «Запуск от имени администратора».
- В окне «Командная строка» введите в командной строке sfc / scannow и нажмите «Enter».
Если есть коррумпированные или поврежденные системные файлы, средство проверки системных файлов попытается их исправить. Если это не сработает, воспользуйтесь инструментом DISM, чтобы попытаться восстановить поврежденный образ системы.Вот как это сделать:
- Запустите командную строку с повышенными правами, следуя приведенным выше инструкциям.
- Выполните следующие команды одну за другой:
- Dism / Online / Cleanup-Image / CheckHealth
- Dism / Online / Cleanup-Image / ScanHealth
- Dism / Online / Cleanup-Image / RestoreHealth
- Подождите, пока средство DISM завершит процесс, а затем перезапустите Windows.

Проверьте, можете ли вы активировать свою копию Windows.
Исправление 5. Выполните сканирование на наличие вредоносных программ
Повреждение файла также может быть вызвано заражением вредоносным ПО. Если вы подозреваете, что ваша система была взломана, вам следует запустить сканирование на наличие вредоносных программ, чтобы сохранить ваши данные в безопасности и защитить вашу систему.
Одним из способов борьбы с вредоносными программами является использование встроенного средства безопасности Windows 10, Защитника Windows. Чтобы использовать его, выполните следующие действия:
- Запустите «Настройки» через меню «Пуск» или с помощью ярлыка Win + I.
- Откройте Обновление и безопасность> Безопасность Windows.
- Откройте параметр «Защита от вирусов и угроз» и щелкните ссылку «Параметры сканирования».
- Выберите «Автономное сканирование Защитника Windows» и нажмите «Сканировать сейчас».
Позвольте Windows делать свою работу.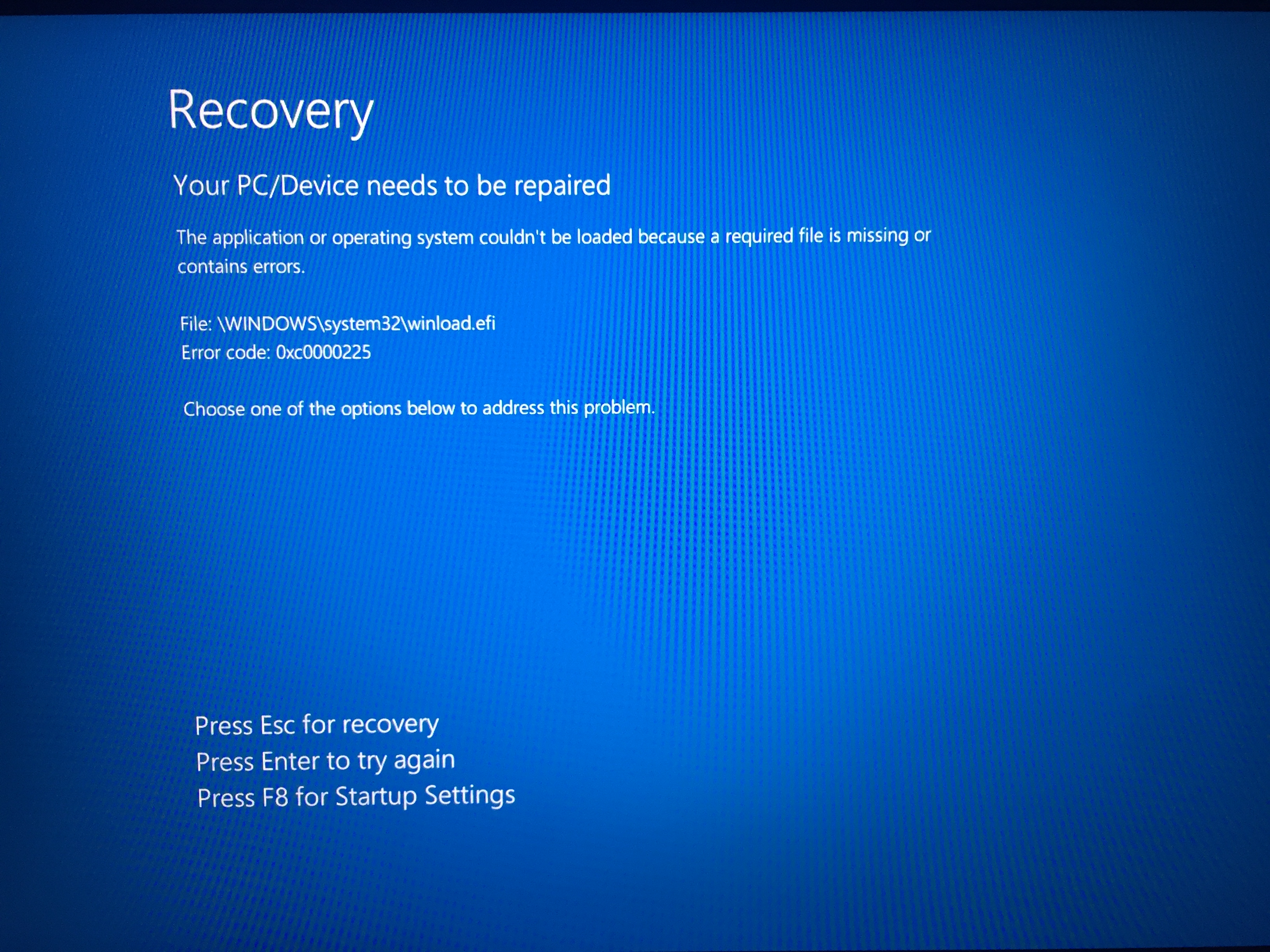 Если он обнаружит какие-либо угрозы, он удалит их из вашей системы.
Если он обнаружит какие-либо угрозы, он удалит их из вашей системы.
Для комплексного сканирования вам нужен более мощный инструмент, предназначенный для обнаружения даже самых неуловимых вредоносных программ. Auslogics Anti-Malware — это высокотехнологичный инструмент безопасности, который глубоко копается в вашей системе, чтобы выявлять и удалять вредоносные программы, которые могли обойти ваш брандмауэр.
Программа сканирует вероятные цели, которые могут поставить под угрозу безопасность всей вашей системы. Сюда входят реестр Windows, системная память, планировщик задач и автозапуск Windows. После выполнения глубокого сканирования Auslogics Anti-Malware покажет вам список вредоносных объектов, обнаруженных в вашей системе, и уровень угрозы, создаваемый этими объектами.
Чтобы удалить их все, просто нажмите кнопку «Удалить угрозы». Чтобы обеспечить круглосуточную защиту, инструмент позволяет планировать автоматическое сканирование.Это надежное программное обеспечение, которое постоянно обновляется для обнаружения даже самых последних вредоносных программ, разработанных хакерами, что гарантирует безопасность вашего устройства.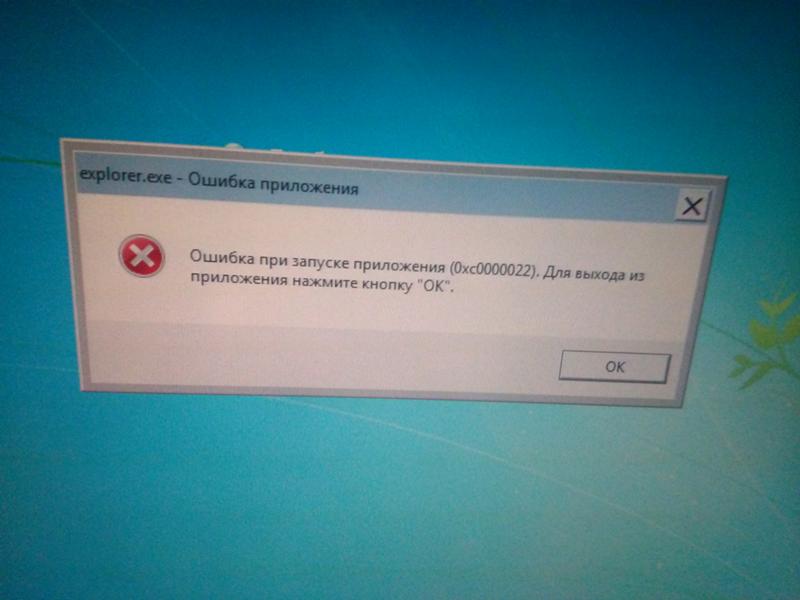
Проблемы с активацией Windows могут помешать вам использовать вашу систему или определенные приложения Windows. Вот почему вам необходимо исправлять ошибки активации, такие как 0xC0000022, как только они появляются.
Надеемся, что приведенные выше решения будут вам полезны. Чтобы поделиться своими мыслями, опытом и предложениями об ошибке активации Windows 10 0xC0000022, оставьте свои комментарии ниже.
0xc0000022 — Исправление для Windows Vista, 7, 8, 8.1, 10
Получите исправление сообщения об ошибке загрузки 0xc0000022 , затрагивающего Windows Vista, Windows 7, Windows 8, Windows 8.1 и Windows 10 .
Об ошибке «
0xc0000022 » Следующая информация об этой ошибке была собрана NeoSmart Technologies на основе информации, собранной и предоставленной нашей глобальной сетью инженеров, разработчиков и технических специалистов или партнерских организаций.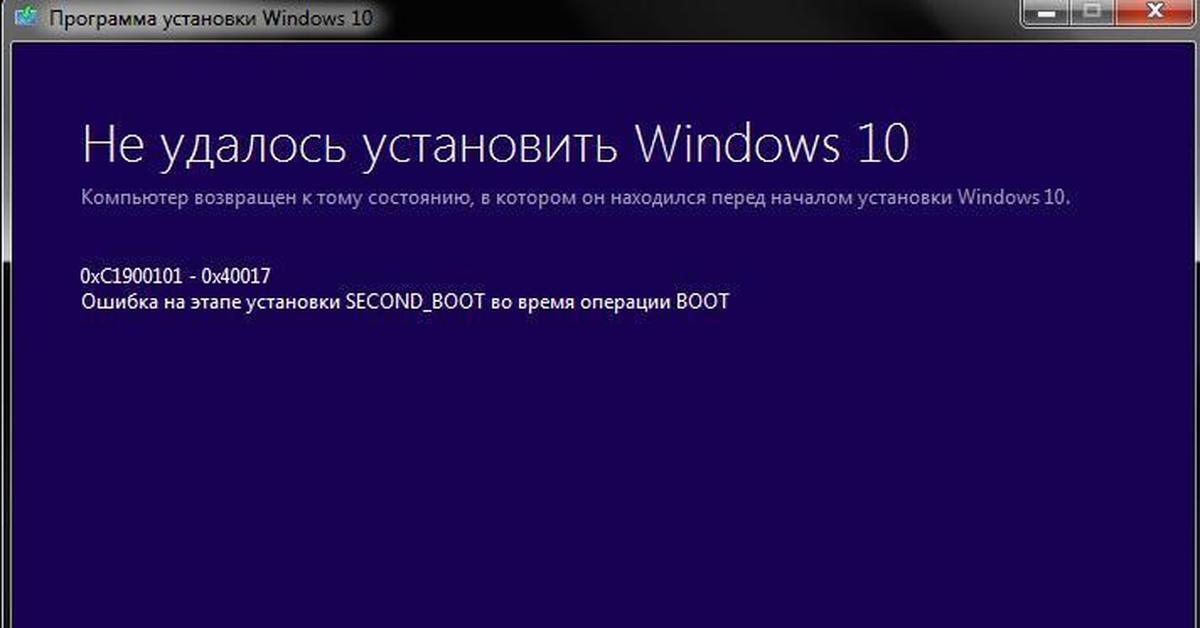
Описание и симптомы
Приведенные ниже сообщения об ошибках, предупреждения, предупреждения и симптомы связаны с этой ошибкой.
Признак 1:
0xc0000022 Экран ошибкиЭта ошибка в основном вызвана проблемой доступа, вызванной либо конкретным приложением, либо самой Windows.
Ошибка может быть вызвана следующим:
- файлы, которые повреждены или имеют проблемы с доступом
- вмешательство в программное обеспечение безопасности
- отсутствует файл DLL
Причины этой ошибки
Известно, что эта ошибка возникает в результате одного или нескольких из следующих действий:
Причина 1: неправильно установлены права доступа
Наиболее частой причиной этой ошибки является приложение Windows, которое не может получить доступ к другим файлам, которые необходимы для его работы.
Причина 2: системные файлы повреждены или повреждены
Другой распространенной причиной является повреждение системного файла Windows из-за ошибки записи на диск.
Исправление «0xc0000022» в Windows
Исправление №1: проверьте наличие проблем с разрешениями
Если 0xc0000022 запускается определенным приложением, и вы можете определить, какое это приложение, проверьте конфигурацию его разрешений, чтобы убедиться, что они установлены правильно.
Для этого выполните следующие действия:
- Щелкните правой кнопкой мыши приложение, в котором возникла ошибка.Это может быть ярлык на рабочем столе или EXE-файл установленного приложения, доступный в папке «Мой компьютер».
- Выбрать Недвижимость
- Перейти на вкладку Безопасность
- Изменить разрешения для всех администраторов, опытных пользователей и системы с на Разрешить полный доступ
- Нажмите Применить
Вкладка настроек безопасности приложения
Исправление № 2: проверьте библиотеки DLL с проблемами доступности
Если ошибка вызвана файлом DLL, вы можете определить, какой файл вызвал эту ошибку, установив и запустив инструмент Process Monitor от Microsoft:
- Загрузите и запустите инструмент Process Monitor
- Запустите приложение, которое вызвало ошибку 0xc0000022
- Дождитесь появления ошибки
- Нажмите Файл
- Выбрать Захват событий
- Выберите Filter (или вы можете нажать клавиши CTRL и L ), чтобы открыть Processs Monitor Filter
- Отфильтровать все строки, не принадлежащие приложению, вызвавшему эту ошибку.

- Искать события со столбцом результатов как ДОСТУП ЗАПРЕЩЕН
После того, как вы определили файл DLL с ЗАПРЕЩЕННЫМ В ДОСТУПЕ, выполните следующие действия:
- Перейти в папку, в которой установлено приложение, вызвавшее эту ошибку
- Щелкните правой кнопкой мыши файл DLL
- Выбрать Недвижимость
- Перейти на вкладку Безопасность
- Нажмите Продолжить
- Нажмите Добавить
- На Введите имена объектов для выбора , введите
пользователей - Щелкните Проверить имена , а затем ОК
- Установите уровни доступа для нового добавленного пользователя: Чтение и выполнение и Доступ для чтения
Исправление № 3: сканирование поврежденных файлов
Утилита sfc позволяет сканировать жесткий диск на предмет потенциальных поврежденных файлов, которые могут вызвать ошибку 0xc0000022.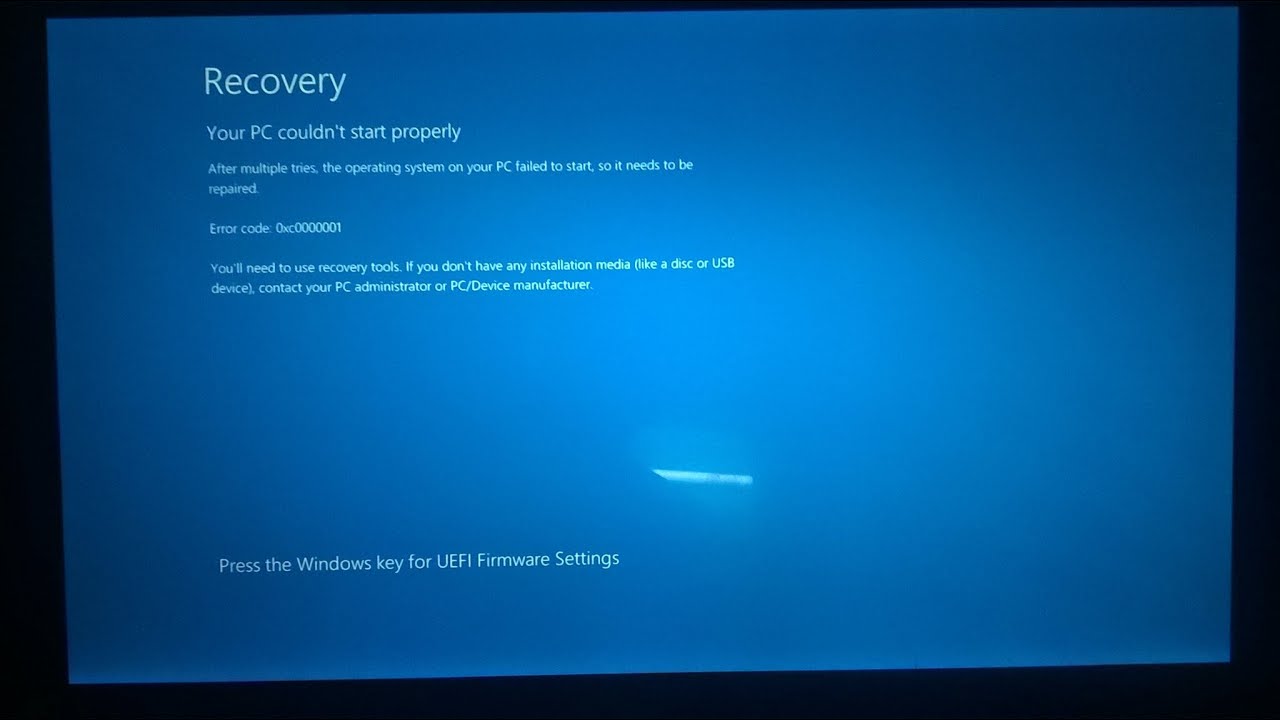
Чтобы запустить этот инструмент, выполните следующие действия:
- Нажмите Пуск
- Введите
cmdв поисковую строку - Щелкните правой кнопкой мыши результат командной строки и выберите Запуск от имени администратора
- Тип:
SFC / Scannow
- Нажмите Введите
Экран результатов утилиты sfc
Если вам не удается загрузиться в Windows, вы можете попробовать запустить sfc из безопасного режима или через Easy Recovery Essentials.
Чтобы загрузить компьютер в безопасном режиме, выполните следующие действия:
- Удалите из компьютера все периферийные устройства и перезагрузите компьютер
- Нажмите F8 до появления логотипа Windows
- Выберите Safe Mode с помощью клавиш со стрелками и нажмите Введите
Экран расширенных параметров загрузки на компьютере Dell
Использовать Easy Recovery Essentials для запуска sfc очень просто.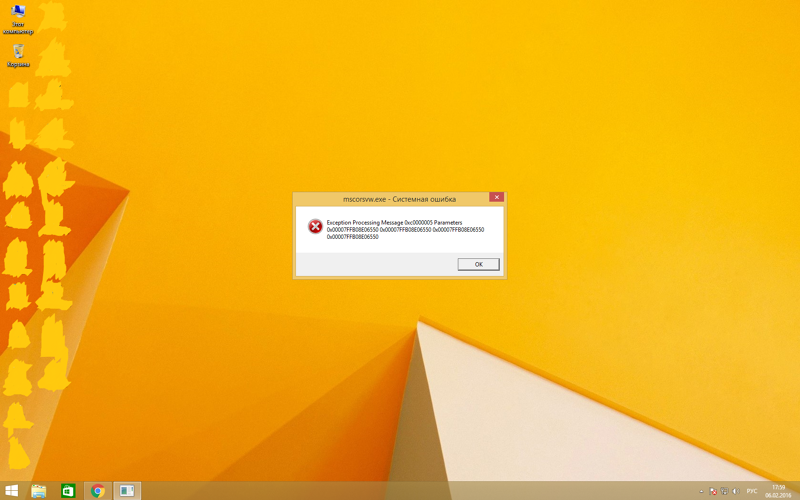 Выполните следующие действия:
Выполните следующие действия:
- Загрузить Easy Recovery Essentials
- Записать образ ISO.Следуйте нашим инструкциям по записи загрузочного ISO-образа. Если вместо этого вы хотите использовать USB-накопитель для восстановления, следуйте нашим инструкциям по созданию USB-накопителя для восстановления.
- Boot Easy Recovery Essentials с CD, DVD или USB
- Выбрать Запустить командную строку
Чтобы загрузить Easy Recovery Essentials, щелкните здесь.
Исправление №4: отключите брандмауэр или антивирус
Если ни одно из этих решений не устранило ошибку, попробуйте отключить антивирусное программное обеспечение и программное обеспечение брандмауэра, чтобы определить, вызвана ли ошибка брандмауэром или антивирусной программой.
Дополнительная информация
Связанные записи
Ссылки поддержки
Применимые системы
Эта статья базы знаний, посвященная Windows, применима к следующим операционным системам:
- Windows XP (все редакции)
- Windows Vista (все выпуски)
- Windows 7 (все редакции)
- Windows 8 (все редакции)
- Windows 8.
 1 (все редакции)
1 (все редакции) - Windows 10 (все редакции)
Предложить правку
Исправьте ошибку активации Windows 10 0xc0000022
Если вы столкнулись с ошибкой активации Windows 10 0xc0000022 , читайте дальше.В этом руководстве мы рассмотрим возможные решения этой ошибки активации Windows, которые могут помочь вам исправить эту ошибку 0xC0000022 — STATUS_ACCESS_DENIED .
Ошибка активации Windows 10 0xc0000022
Прежде чем продолжить, запустите средство устранения неполадок активации Windows 10. Также убедитесь, что ключ продукта, который вы пытаетесь использовать для активации, является подлинным, а также правильный ключ продукта для выпуска Windows 10, который вы пытаетесь активировать.
После того, как вы убедились, что это не поддельный или неправильный ключ, но по-прежнему столкнулись с этой ошибкой активации, скорее всего, виновата проблема — Software Protection Service остановлена или повреждена. В этом случае вам сначала нужно запустить эту Службу. Вот как это сделать:
В этом случае вам сначала нужно запустить эту Службу. Вот как это сделать:
- Нажмите клавиши Windows + R. В диалоговом окне «Выполнить» введите services.msc и нажмите Enter.
- В окне «Службы» найдите службу защиты программного обеспечения .
- Дважды щелкните, чтобы изменить его свойства.
- Теперь нажмите кнопку «Пуск», чтобы запустить службу.
- Нажмите Применить> ОК.
После того, как вы запустили службу, вы можете попробовать активацию еще раз и посмотреть, сохраняется ли ошибка.
Если, однако, при попытке запустить службу защиты программного обеспечения не удается запустить службу с ошибкой, можно с уверенностью предположить, что служба защиты программного обеспечения повреждена или повреждена. Вам нужно будет запустить сканирование SFC / DISM. Чтобы попытаться восстановить, сделайте следующее:
Скопируйте и вставьте приведенную ниже команду в Блокнот.
@ эхо выкл. дата / t и время / t echo Dism / Online / Cleanup-Image / StartComponentCleanup Dism / Online / Cleanup-Image / StartComponentCleanup эхо ... дата / t и время / t echo Dism / Online / Cleanup-Image / RestoreHealth Dism / Online / Cleanup-Image / RestoreHealth эхо... дата / t и время / t эхо SFC / scannow SFC / scannow дата / t и время / t pause
Сохраните файл с именем и добавьте расширение файла .bat . Например, SFC-DISM_scan.bat
Повторно запускайте командный файл с правами администратора, пока он не сообщит об отсутствии ошибок.
После того, как вы определили, что в системных файлах Windows нет ошибок, попробуйте снова запустить службу защиты программного обеспечения, как описано выше. Если служба запускается успешно, вы можете повторить попытку активации.
Но если служба защиты программного обеспечения не запускается снова — и поскольку сканирование SFC / DISM подтвердило, что файлы в порядке, вам необходимо перестроить текущий установочный образ Windows 10 с автономным образом — для этого вам потребуется загрузиться в программу установки из USB / DVD и выберите «Восстановить»> «Дополнительные параметры»> «Командная строка».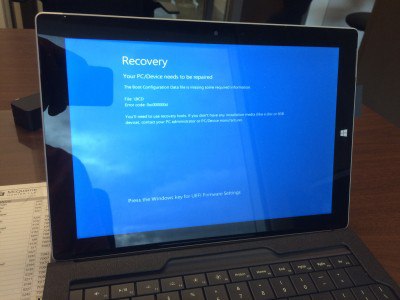 Обратитесь к Решению-2 в нашем связанном руководстве для процедуры.
Обратитесь к Решению-2 в нашем связанном руководстве для процедуры.
Если восстановление образа завершено успешно и ошибка активации не устранена, вам необходимо обратиться в службу поддержки Microsoft.
Надеюсь, это поможет!
Как справиться с ошибкой активации Windows 0xC0000022 | SoftwareTested
Когда вы устанавливаете новую копию своей операционной системы Windows или меняете оборудование, критически важное для работы системы, вам будет предложено активировать свое программное обеспечение в Microsoft. При активации через Интернет или по телефону Microsoft проверяет подлинность вашего ключа продукта. Если ключ является пиратским или использовался на другом компьютере, процесс активации завершится ошибкой.
Активация Windows — это простой процесс, если у вас есть подлинный ключ продукта. Просто нажмите ссылку активации, введите ключ продукта, дождитесь, пока Microsoft его подтвердит, и готово! Процесс довольно простой, но это не всегда так.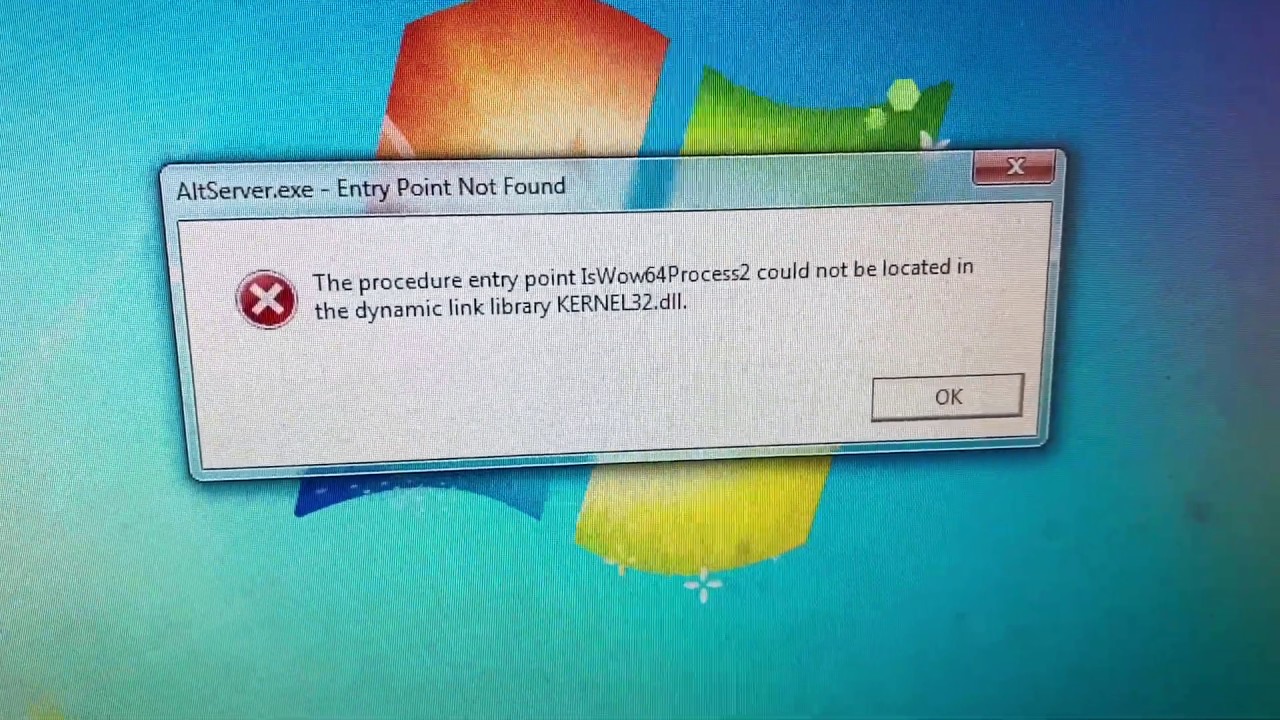 Ошибки активации, такие как 0xC0000022, могут произойти во время процесса и привести к сбою активации.
Ошибки активации, такие как 0xC0000022, могут произойти во время процесса и привести к сбою активации.
Ошибка активации Windows 0xC0000022 обычно сопровождается следующим сообщением:
Не удалось активировать Windows
Откройте панель управления, чтобы узнать о других способах активации.
Код ошибки: 0xC0000022
Описание ошибки: (Доступ запрещен)
Процесс запросил доступ к объекту, но не получил эти права доступа.
Эта ошибка не является чем-то новым, потому что она появилась еще в Windows XP. И этот код ошибки не является эксклюзивным для службы активации Windows. Код ошибки 0xC0000022 также может быть вызван определенными приложениями, такими как программы Adobe.
Что вызывает ошибку 0xC0000022? Ошибка 0xC0000022 возникает, когда есть проблема с правами доступа из-за поврежденной или остановленной службы защиты программного обеспечения. Это критически важная системная служба Windows, поскольку она управляет загрузкой, установкой и применением всех цифровых лицензий для операционной системы Windows и ее приложений. Поэтому, когда вы сталкиваетесь с этой ошибкой, это может быть связано с тем, что служба защиты программного обеспечения не работает, повреждена или отсутствует некоторые компоненты.
Это критически важная системная служба Windows, поскольку она управляет загрузкой, установкой и применением всех цифровых лицензий для операционной системы Windows и ее приложений. Поэтому, когда вы сталкиваетесь с этой ошибкой, это может быть связано с тем, что служба защиты программного обеспечения не работает, повреждена или отсутствует некоторые компоненты.
Хотя код ошибки 0xC0000022 в основном связан со службой защиты программного обеспечения, он также может быть вызван другими факторами, такими как поврежденные файлы, чрезмерно защищенная антивирусная программа или проблемы с доступностью DLL.
Как исправить ошибку 0xC0000022 Есть несколько способов исправить ошибку 0xC0000022, но первое, что вам нужно сделать, это выполнить базовую очистку, если проблема временная. Перезагрузите компьютер и используйте программу для ремонта ПК , чтобы удалить ненужные файлы из вашей системы. Временно отключите антивирус и попробуйте проверить, будет ли активация на этот раз успешной.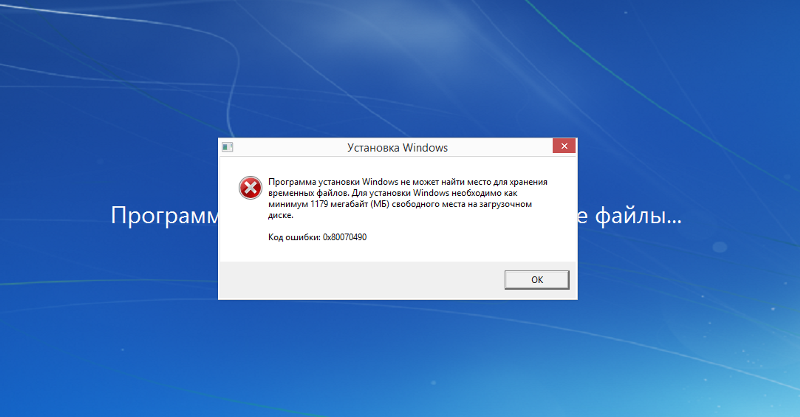 Если нет, перейдите к исправлениям, перечисленным ниже.
Если нет, перейдите к исправлениям, перечисленным ниже.
Поскольку эта ошибка тесно связана со службой защиты программного обеспечения, первое, что вам нужно сделать, это проверить, запущена ли служба. Если это не так, вам необходимо отключить его, чтобы активация Windows прошла гладко.
Чтобы запустить службу защиты программного обеспечения, выполните следующие действия:
- Нажмите Windows + R , чтобы открыть диалоговое окно Выполнить .
- Введите services.msc , затем нажмите Введите .
- Прокрутите вниз до Защита программного обеспечения, и дважды щелкните по нему.
- В окне Software Protection Properties нажмите кнопку Start , затем OK .
После запуска службы перезагрузите компьютер и попробуйте снова активировать Windows, чтобы проверить, работает ли она.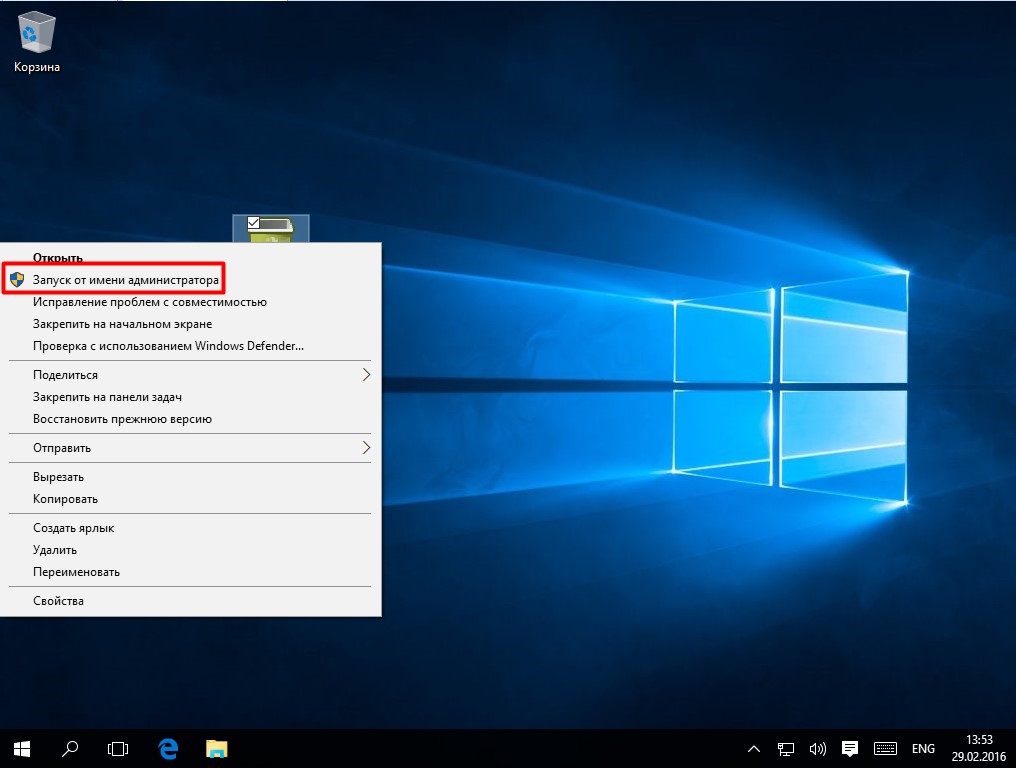 Если после запуска службы вы все еще видите сообщение об ошибке, возможно, у вас есть какие-то разрешения или проблемы с файлами, которые мешают запуску Software Protection. Чтобы исправить это, следуйте инструкциям ниже:
Если после запуска службы вы все еще видите сообщение об ошибке, возможно, у вас есть какие-то разрешения или проблемы с файлами, которые мешают запуску Software Protection. Чтобы исправить это, следуйте инструкциям ниже:
- Щелкните Пуск , затем введите командную строку в поле поиска.
- Щелкните правой кнопкой мыши командную строку в списке результатов поиска и выберите Запуск от имени администратора.
- Введите следующую команду, а затем Введите :
Icacls% windir% \ ServiceProfiles \ NetworkService \ AppData \ Roaming \ Microsoft \ SoftwareProtectionPlatform / grant «BUILTIN \ Administrators: (OI) (CI) (F)» «NT AUTHORITY \ SYSTEM: (OI) (CI) (F ) »« Служба NT \ sppsvc: (OI) (CI) (R, W, D) »« СЕТЕВАЯ СЛУЖБА: (OI) (CI) (F) »
- Закройте командную строку.
- Нажмите Windows + R , чтобы открыть диалоговое окно Выполнить .

- Введите % windir% \ System32, , затем нажмите Введите .
- Щелкните Просмотр, и отметьте Скрытые элементы .
- Найдите папку 7B296FB0-376B-497e-B012-9C450E1B7327-5P-0.C7483456-A289-439d-8115-601632D005A0 , щелкните ее правой кнопкой мыши и выберите Удалить . Щелкните Да для всех диалоговых окон подтверждения. Если вы видите несколько папок с таким именем, удалите их все.
- Закройте проводник Windows и вернитесь в диалоговое окно «Выполнить», нажав Windows + R.
- Введите % windir% \ ServiceProfiles \ NetworkService \ AppData \ Roaming \ Microsoft \ SoftwareProtectionPlatform \ , затем нажмите Введите .
- Найдите файл dat и щелкните его правой кнопкой мыши. Выберите Переименовать и измените имя файла на tokens.bak.
- Нажмите Введите .

Это должно исправить любые проблемы с разрешениями или файлами с Software Protection.Следующий шаг — убедиться, что служба запускается автоматически при запуске. Для этого:
- Откройте диалоговое окно Выполнить , следуя приведенным выше инструкциям.
- Введите services.msc , затем нажмите Введите .
- Дважды щелкните Software Protection.
- В разделе Тип запуска выберите Автоматический .
- Щелкните Start , затем OK .
Перезагрузите компьютер, чтобы все изменения вступили в силу, затем попробуйте активировать Windows еще раз.
Исправление № 2: восстановление отсутствующих или поврежденных файлов.Если ошибка связана с отсутствием, повреждением или повреждением файлов, запуск средства проверки системных файлов обычно решает эту проблему. Чтобы запустить SFC, следуйте инструкциям ниже:
- Щелкните Пуск , затем выберите Командная строка (администратор) в меню питания .

- Введите в терминал следующие команды:
- WSReset.exe
- DISM / Online / cleanup-image / restorehealth
- DISM / Online / cleanup-image / StartComponentCleanup
- SFC / Scannow
- PowerShell
- Get-AppXPackage -AllUsers | Где-Object {$ _.InstallLocation -like «* SystemApps *»} | Foreach {Add-AppxPackage -DisableDevelopmentMode -Register «$ ($ _. InstallLocation) \ AppXManifest.xml»}
- Нажмите Введите , чтобы выполнить команду.
Дождитесь завершения сканирования и следуйте инструкциям на экране, чтобы решить любые проблемы, обнаруженные SFC. Попробуйте активировать Windows, чтобы проверить, устранена ли проблема.
Если нет, вы можете выполнить более глубокое сканирование с помощью обслуживания образов развертывания и управления ими (DISM).Для этого:
- Запустите командную строку от имени администратора, следуя приведенным выше инструкциям.

- Введите команды в окнах командной строки, затем нажмите Введите после каждой строки, чтобы выполнить команду:
- Dism / Online / Cleanup-Image / CheckHealth
- Dism / Online / Cleanup-Image / ScanHealth
- Dism / Online / Cleanup-Image / RestoreHealth
Позвольте DISM сделать свою работу, а затем перезагрузите компьютер после завершения процесса.Затем проверьте, можете ли вы активировать Windows без ошибок.
Исправление № 3: проверьте наличие проблем с разрешениями.Другая причина возникновения ошибки 0xC0000022 — недостаточные права администратора. Чтобы получить права администратора на вашем компьютере, следуйте инструкциям ниже:
- Откройте File Explorer и щелкните This PC.
- Щелкните правой кнопкой мыши C: или диск, на котором установлена ваша операционная система.

- Выберите Свойства .
- Щелкните вкладку Security , затем щелкните Advanced .
- Щелкните Изменить , затем введите свое имя пользователя в поле Введите имя объекта .
- Нажмите ОК , чтобы сохранить настройки.
- Перезагрузите компьютер и проверьте, устранена ли ошибка активации.
Активация Windows — это важная служба, которая проверяет подлинность вашей операционной системы Windows.Сбой во время активации может означать, что что-то мешает службе выполнять определенные задачи. Это может быть из-за проблем с программной защитой, поврежденных системных файлов или недостаточных прав администратора. Вышеуказанных исправлений должно быть достаточно, чтобы устранить наиболее распространенные причины этой ошибки. Пройдите вниз по списку, чтобы найти решение, которое вам подходит.
Если вы столкнулись с ошибками и ваша система работает подозрительно медленно, ваш компьютер требует некоторых работ по обслуживанию.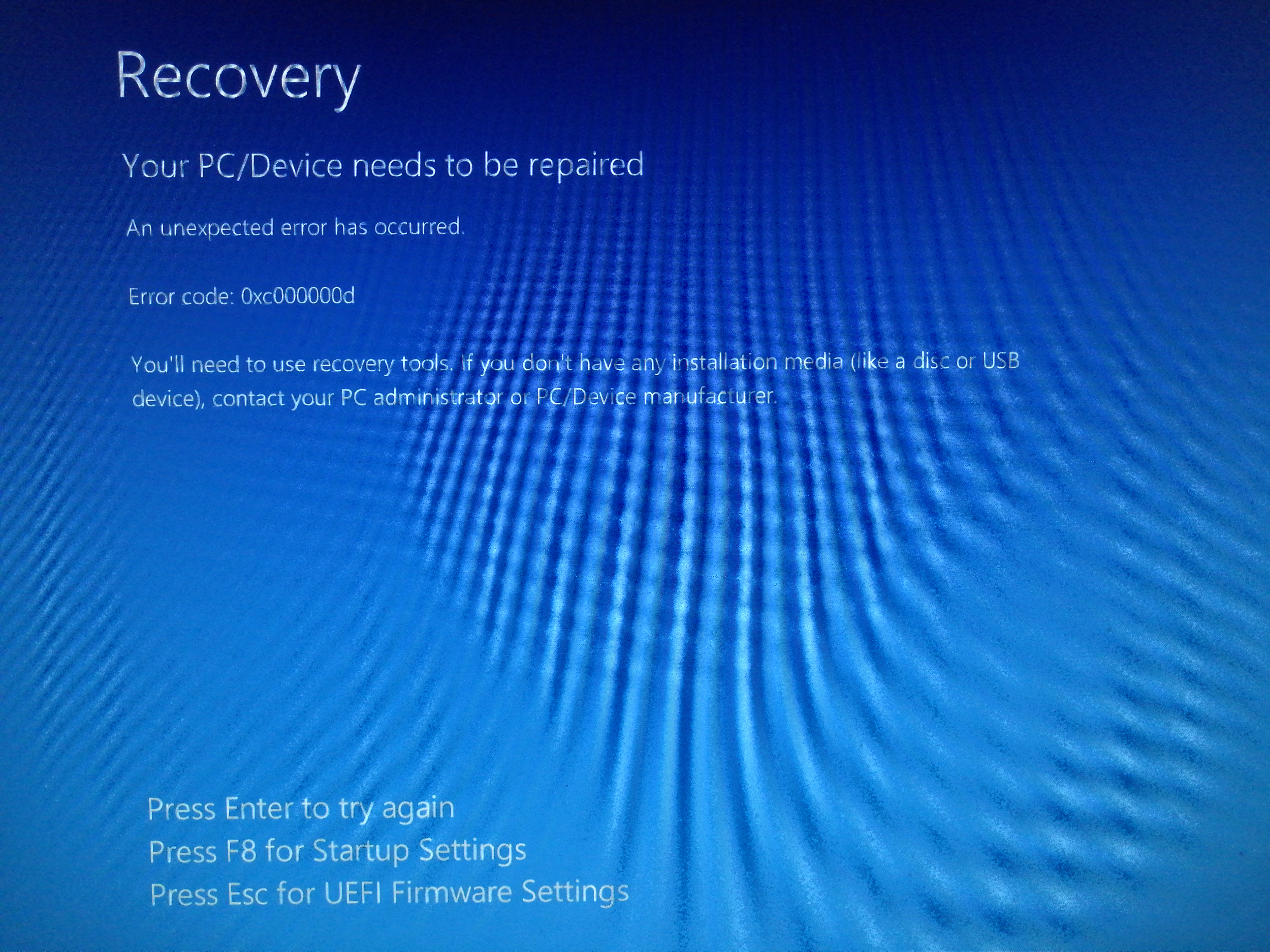 Загрузите Outbyte PC Repair для Windows или Outbyte Antivirus для Windows, чтобы решить распространенные проблемы с производительностью компьютера.Устраните проблемы с компьютером, загрузив совместимый инструмент для вашего устройства.
Загрузите Outbyte PC Repair для Windows или Outbyte Antivirus для Windows, чтобы решить распространенные проблемы с производительностью компьютера.Устраните проблемы с компьютером, загрузив совместимый инструмент для вашего устройства. См. Дополнительную информацию об инструкциях по удалению Outbyte и . Ознакомьтесь с EULA и Политикой конфиденциальности . Установите пользовательское содержимое вкладки HTML для автора на странице своего профиля
Продолжить чтение
Решение ошибки Центра обновления Windows 0xC0000022
Центр обновления Windows постоянно не может искать обновления или не может их установить.Источником этой проблемы могут быть разные вещи, например
> Реестр Windows
> Файловая система Windows
> Доступ в Интернет
> Служба обновления Windows
> Повреждение файла
> Неверная конфигурация
> Рекламное ПО
> Вирусы и вредоносные программы
Как исправить ошибку Центра обновления Windows 0xC0000022?
Однако, если вы технически подкованы, вы можете попробовать следующие шаги:
1. Нажмите «Пуск» и начните вводить на клавиатуре «services.msc»
Нажмите «Пуск» и начните вводить на клавиатуре «services.msc»
2. В результатах поиска должен появиться «services.msc». Откройте его одним щелчком мыши.
3. Откроется новое окно, содержащее все службы Windows в вашей системе.
4. Найдите «Центр обновления Windows»
5. Щелкните правой кнопкой мыши «Центр обновления Windows» и выберите «Остановить».
Теперь мы очистим папку временного кэша Центра обновления Windows:
1. Удерживайте нажатой клавишу Windows и одновременно нажмите клавишу «R».
2. Появятся небольшие новые окна.
3. Введите % windir% \ SoftwareDistribution \ DataStore в этом новом окне и нажмите OK.
4. Это откроет проводник Windows в правильном месте.
5. Удалите все содержимое этой папки. (Подсказка: используйте Ctrl + A, чтобы выбрать все файлы и папки)
Теперь мы снова запустим Службу обновления Windows:
1. Вернитесь к службам Windows.
2. Найдите Центр обновления Windows.
3.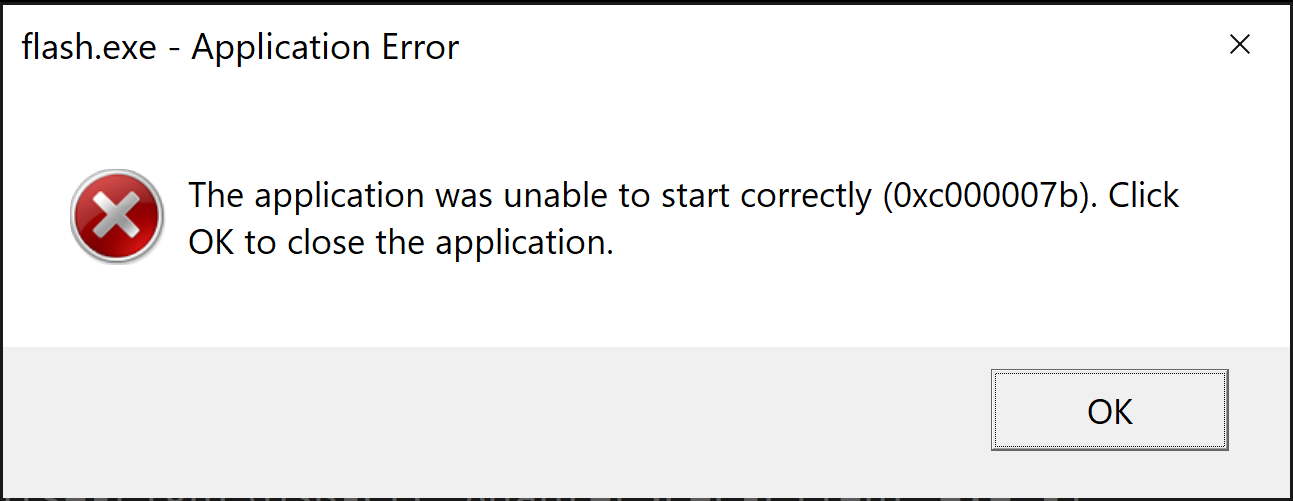 Щелкните его правой кнопкой мыши и выберите «Пуск».
Щелкните его правой кнопкой мыши и выберите «Пуск».
Если проблема не устранена, можно запустить служебную программу проверки системных файлов (SFC). Этот удобный встроенный инструмент проверит вашу файловую систему.
1. Нажмите «Пуск» и начните вводить на клавиатуре «cmd».
2. В результатах поиска cmd должен отображаться с черным значком.
3. Щелкните его правой кнопкой мыши и выберите Запуск от имени администратора.
4. Если вам будет предложено ввести пароль администратора, введите пароль и нажмите OK.
5. Откроется новый полностью черный windwos. Вы можете вводить команды прямо в это окно.
6. Введите sfc / scannow и нажмите Enter.
7. Этот процесс займет много времени. Вы можете свернуть эти черные окна и продолжить работу.
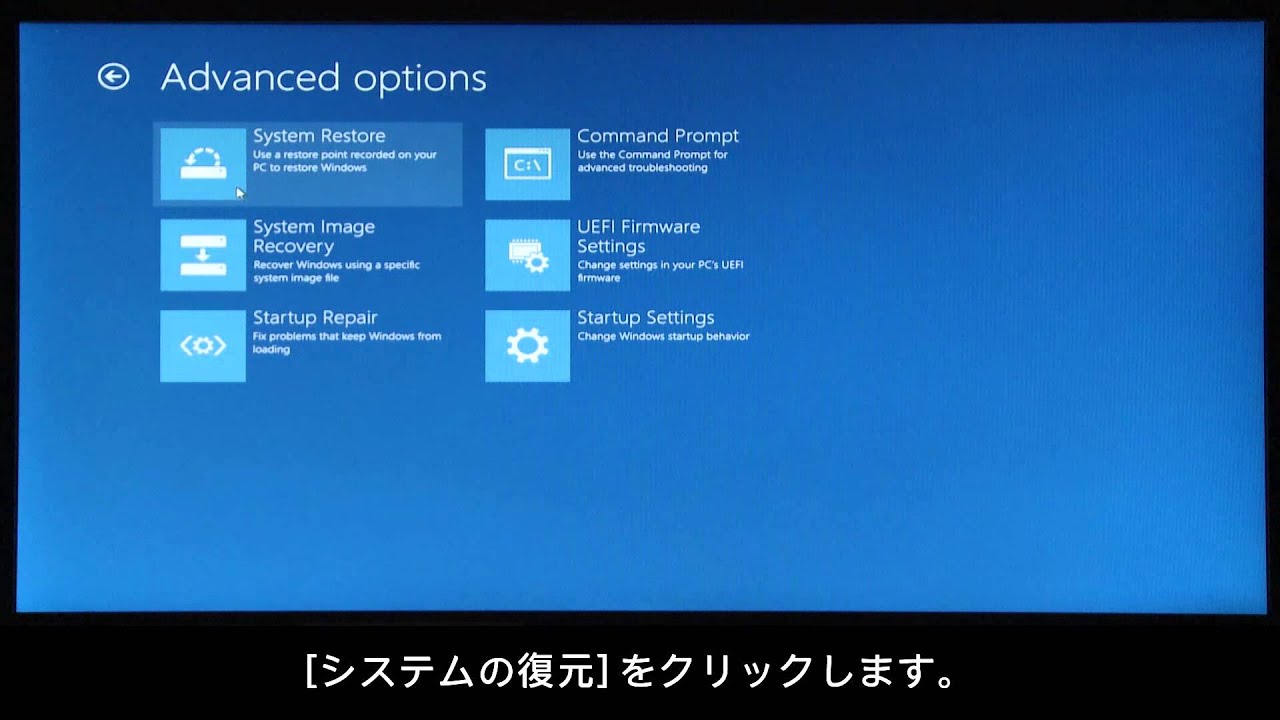
Как только процесс SFC завершится, перезагрузите компьютер. После перезапуска вы снова ищите обновления.
Вы все еще сталкиваетесь с той же проблемой?
1.Перезагрузите компьютер. Следующее, что нужно сделать, это очистить путь загрузки Центра обновления Windows. Эти шаги предназначены только для опытных пользователей! Если вы испортите свой компьютер с помощью Regedit, вы можете потерять свои файлы! Позаботьтесь о своем компьютере или воспользуйтесь профессиональным инструментом. 1. Удерживайте нажатой клавишу Windows и одновременно нажмите клавишу «R».2. Появятся небольшие новые окна.
3. Введите regedit в этом новом окне и нажмите Enter.
4. В новых окнах слева у вас есть навигация.Используйте его, чтобы перейти к
HKEY_LOCAL_MACHINE \ SOFTWARE \ Policies \ Microsoft \ Windows \ WindowsUpdate
5. Найдя его, найдите WUServer и WIStatusServer на правой панели.6. Если их нет в списке, мы не сможем очистить путь загрузки. В противном случае удалите оба.

7. Перезагрузите компьютер.
Попытайтесь найти новые обновления еще раз.
Вы все еще сталкиваетесь с этой проблемой? Я думаю, что это не обычная проблема, и ваш компьютер должен быть проверен профессионалом.
Попробуйте найти решение здесь или выполните поиск в поле поиска ниже.
Дополнительная информация
Эта ошибка затрагивает следующие версии Windows:
> Windows Vista
> Windows 7
> Windows 8
> Windows 8.1
> Windows 10
> Windows 10 Redstone 2
> Windows 10 Creators Update
> Windows Server 2008 R2
> Windows Server 2012
> Windows Server 2016
Windows Fehler Microsoft unter Update KBArtikel einen Forendiskussion nicht Hinweis werden einem wurde Fehlercode C0000022
Fix: Ошибка приложения 0xc0000022 — Appuals.com
Ошибка 0xc0000022 часто связана с устаревшими приложениями, у которых возникают проблемы совместимости с последними версиями Windows (Windows 10 и Windows 8.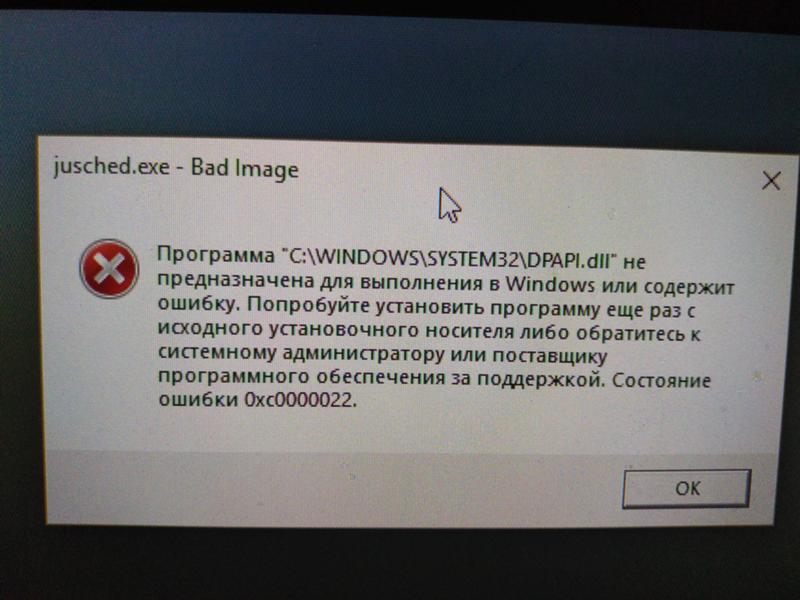 1). Но вы также можете столкнуться с этим сообщением об ошибке при запуске Adobe Acrobat reader , открытии файла PDF или запуске другого продукта Adobe. Известно, что некоторые антивирусные пакеты вызывают эту проблему, блокируя разрешения, необходимые приложению, отображающему ошибку.
1). Но вы также можете столкнуться с этим сообщением об ошибке при запуске Adobe Acrobat reader , открытии файла PDF или запуске другого продукта Adobe. Известно, что некоторые антивирусные пакеты вызывают эту проблему, блокируя разрешения, необходимые приложению, отображающему ошибку.
Для приложений, написанных на Visual Basic, ошибка 0xc0000022 обычно сигнализирует о проблеме с правами доступа к необходимому файлу DLL (динамически связанная библиотека) .Часто этой проблемы можно избежать, запустив программу с правами администратора. Вы можете легко сделать это, щелкнув правой кнопкой мыши ярлык приложения и выбрав Запуск от имени администратора.
Если запуск программы с правами администратора вам не помог, обратите внимание на свой антивирус. Известно, что некоторые сторонние антивирусные пакеты (особенно AVG и Mc Afee) вызывают эту ошибку в браузерах и других приложениях, которым требуются сетевые разрешения. Попробуйте отключить функцию защиты в реальном времени стороннего антивируса и снова откройте приложение.
Попробуйте отключить функцию защиты в реальном времени стороннего антивируса и снова откройте приложение.
Если это не дало результатов, воспользуйтесь одним из двух приведенных ниже методов, чтобы избавиться от ошибки 0xc0000022. Если вы видите сообщение об ошибке при открытии Adobe Reader или файла PDF, выполните Метод 1 . Увидев ошибку после запуска устаревшего приложения (или игры) в Windows 8 или Windows 10, следуйте Method 2 .
Метод 1. Восстановление распространяемого пакета Microsoft Visual C ++ 2013 Большинство приложений по-прежнему полагаются на распространяемые пакеты Microsoft Visual C ++ для правильной работы в Windows, и Acrobat Reader не исключение.Некоторые пользователи сообщали об ошибке 0xc0000022 с продуктом Adobe после того, как Windows выполнила автоматическое обновление. К счастью, это можно решить, исправив распространяемые пакеты Microsoft Visual C ++ 2013, которые использует пакет Adobe.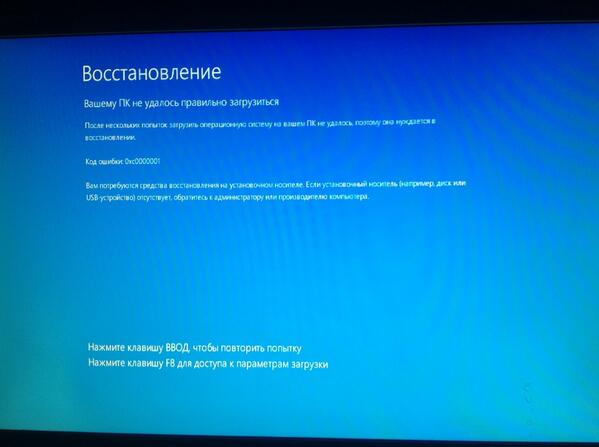 Следуйте приведенному ниже руководству, чтобы избавиться от ошибки 0xc0000022:
Следуйте приведенному ниже руководству, чтобы избавиться от ошибки 0xc0000022:
Примечание: Следующее руководство также будет работать с другими продуктами Adobe, которые отображают ошибку 0xc0000022 , а не только с Acrobat Reader.
- Нажмите клавишу Windows + R , чтобы открыть окно «Выполнить». Введите appwiz.cpl и нажмите Введите , чтобы открыть Программы и компоненты.
- Прокрутите вниз до Распространяемые пакеты Microsoft Visual C ++ 2013 и щелкните правой кнопкой мыши первую запись. Затем нажмите Изменить.
- Нажмите кнопку Восстановить , а затем нажмите Да, , когда появится всплывающее окно Контроль учетных записей пользователей .
- После успешной установки повторите Шаг 2 и Шаг 3 со всеми оставшимися пакетами Microsoft Visual C ++ 2013 .

- После восстановления всех пакетов Microsoft Visual C ++ 2013 перезагрузите компьютер и попробуйте повторно запустить программу чтения Acrobat (или открыть файл PDF).
Если приложение по-прежнему отображает то же сообщение об ошибке, вернитесь к Программа и компоненты и удалите все пакеты Microsoft Visual C ++ 2013 .Затем выполните еще одну перезагрузку и используйте эту официальную ссылку Microsoft, чтобы снова загрузить и установить пакеты.
Метод 2: Включение DirectPlay в устаревших компонентахDirectPlay — устаревший API, ранее входивший в состав Microsoft DirectX API. По сути, это библиотека сетевой коммуникации, которая в основном использовалась для разработки компьютерных игр, но также использовалась в некоторых приложениях общего назначения.
Вы могли столкнуться с ошибкой 0xc0000022 при попытке открыть старую игру или приложение.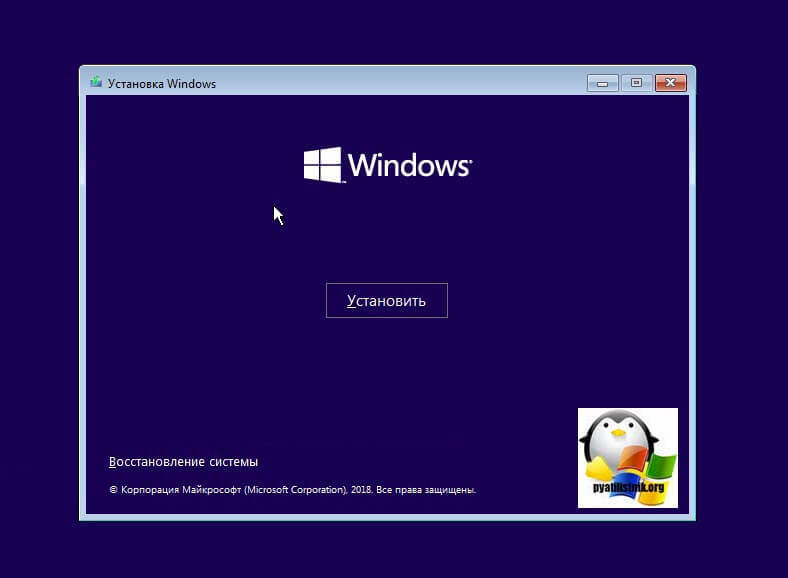 Это происходит потому, что рассматриваемая игра (или приложение) пытается использовать файл .dll , который устарел вместе с DirectPlay. Несмотря на то, что компоненты DirectPlay считаются устаревшими в Windows 8.1 и Windows 10, их по-прежнему можно включить в настройках Windows.
Это происходит потому, что рассматриваемая игра (или приложение) пытается использовать файл .dll , который устарел вместе с DirectPlay. Несмотря на то, что компоненты DirectPlay считаются устаревшими в Windows 8.1 и Windows 10, их по-прежнему можно включить в настройках Windows.
Если вы используете Windows 8.1 или Windows 10, DirectPlay по умолчанию отключен. Следуйте приведенному ниже руководству, чтобы включить DirectPlay и устранить ошибку 0xc0000022 :
- Нажмите клавишу Windows + R , чтобы открыть окна выполнения.В нем введите appwiz.cpl и нажмите Введите , чтобы открыть программ и компонентов.
- Щелкните Включение или отключение функций Windows.
- Подождите, пока список не заполнится, затем установите флажок рядом с Legacy Components.
- Нажмите значок + рядом с Legacy Components и установите флажок рядом с DirectPlay.
 Нажмите Ok , чтобы сохранить настройки.
Нажмите Ok , чтобы сохранить настройки.
- Ваша ОС настроит необходимые файлы для включения DirectPlay.Не закрывайте окно, пока не увидите сообщение « Windows выполнила запрошенные изменения».
- Перезагрузите систему и снова запустите приложение. Он должен открыться без ошибки 0xc0000022 .
0xc00007b
Как исправить ошибку активации Windows 10 0xc0000022
Если вы пользователь Windows, возможно, вы столкнулись с различными кодами ошибок при активации Windows.Ошибка 0xc0000022 — это один из таких кодов ошибок, с которыми сталкиваются пользователи при попытке активировать свою версию Windows. Этот код ошибки сопровождается сообщением об ошибке, похожим на —
.Windows не может быть активирована Перейдите в Панель управления, чтобы узнать о других способах активации. Код ошибки: 0xc0000022 Описание ошибки: (Доступ запрещен) Процесс запросил доступ к объекту, но ему не были предоставлены эти права доступа.
Сообщение об ошибке указывает на то, что у вас нет необходимых разрешений, и именно поэтому эта проблема возникла на вашем компьютере.Чтобы решить эту проблему, вы можете попробовать некоторые обходные пути, такие как запуск службы защиты программного обеспечения, запуск инструмента SFC & DISM и другие. Но перед этим запустите средство устранения неполадок активации Windows 10 и посмотрите, работает ли оно.
Ошибка активации Windows 10 0xc0000022
Чтобы исправить код ошибки активации 0xc0000022 в Windows 10, попробуйте следующее обходное решение —
1. Запустите средство устранения неполадок активации Windows 10
Средство устранения неполадок активации— это встроенное приложение, которое можно использовать для решения распространенных проблем, связанных с активацией, в Windows 10.Если вы столкнулись с такой проблемой на своем устройстве, запуск этого инструмента должен быть вашим первым приоритетом. Для этого вы можете использовать следующие шаги —
- Откройте настройки Windows с помощью клавиш Windows + I.

- Выберите Обновление и безопасность > Устранение неполадок .
- Перейдите вправо и щелкните ссылку Устранение неполадок .
- Если на экране появится запрос UAC, нажмите Да . Теперь подождите, пока он просканирует и обнаружит решение.
- Если вы найдете какое-либо решение для активации Windows, следуйте инструкциям на экране.
- В случае сбоя выбирает Я недавно сменил оборудование на этом устройстве .
- Затем выберите имя вашего устройства и нажмите Активировать .
После выполнения этих шагов перезагрузите компьютер и посмотрите, сможете ли вы активировать Windows.
2. Запустите службу защиты программного обеспечения
Этот код ошибки указывает на то, что у вас нет соответствующих разрешений доступа, и именно поэтому у вас возникла проблема на вашем компьютере.Это происходит, если служба защиты программного обеспечения повреждена или не работает в приложении службы.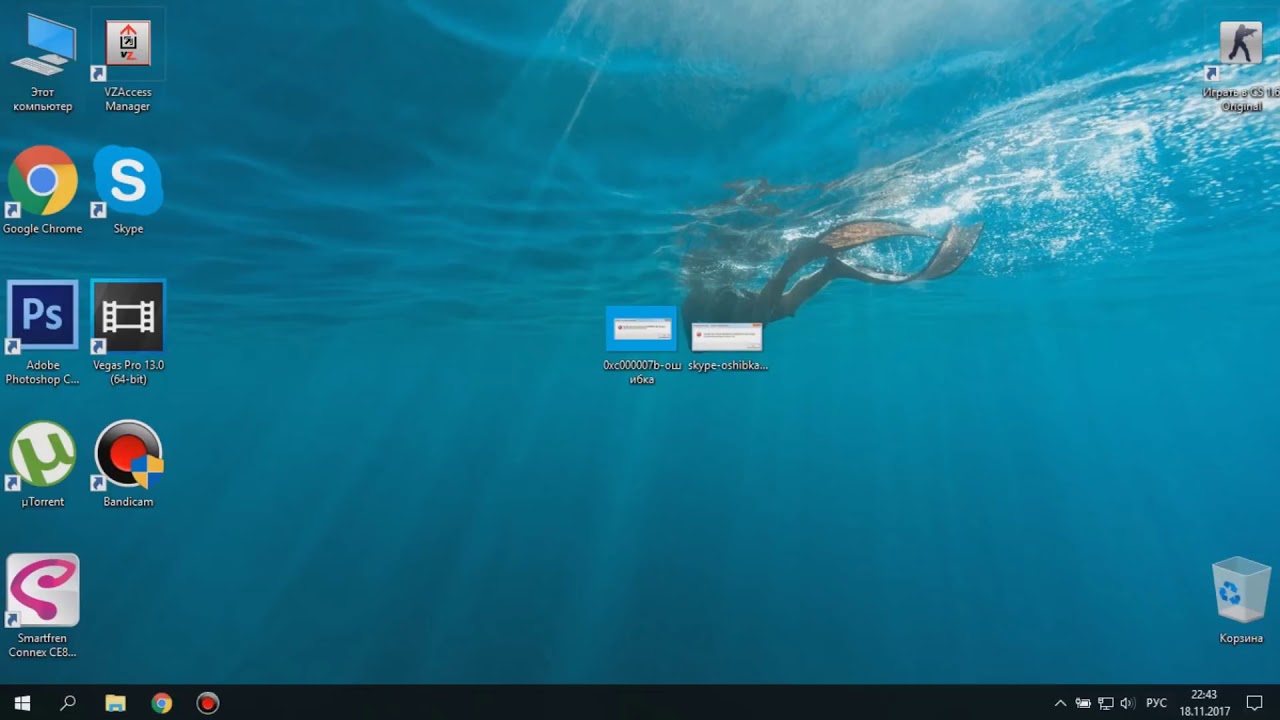 Чтобы запустить эту службу, вы можете использовать следующие рекомендации —
Чтобы запустить эту службу, вы можете использовать следующие рекомендации —
- Щелкните Пуск, введите services.msc, и нажмите Enter.
- В приложении «Службы» прокрутите вниз и найдите службу Software Protection .
- Когда вы найдете его, дважды щелкните по нему, чтобы открыть окно «Свойства».
- На вкладке «Общие» проверьте, имеет ли статус службы Выполняется или нет.
- Если нет, нажмите кнопку «Пуск», чтобы запустить службу.
- Теперь нажмите кнопку «Применить» и «ОК», чтобы сохранить изменения.
3. Запустите инструмент SFC и DISM
Если ваша Windows 10 по-прежнему выдает ошибку активации 0xc0000022, скорее всего, некоторые системные файлы повреждены или пропали без вести. В этом случае вы можете запустить сканирование SFC, чтобы просканировать и исправить проблемные файлы. Вот шаги, которые вы можете использовать для этого —
SFC / Scannow
- Запуск процедуры может занять 15-20 минут, поэтому подождите.
 После завершения процесса перезагрузите компьютер и попробуйте еще раз активировать Windows.
После завершения процесса перезагрузите компьютер и попробуйте еще раз активировать Windows.
Затем вы можете попробовать запустить инструмент DISM для сканирования и восстановления поврежденного образа Windows. Вот шаги, которые вы можете использовать для выполнения этой задачи —
- Нажмите сочетание клавиш Win + S, чтобы открыть поиск Windows.
- Введите cmd в текстовой области, щелкните правой кнопкой мыши верхний результат и нажмите Запуск от имени администратора .
- Если на экране появится всплывающее окно UAC, нажмите Да, чтобы разрешить доступ.
- Теперь скопируйте и вставьте приведенные ниже команды и нажмите Enter —
DISM / Интернет / Очистить образ / RestoreHealth
- После выполнения вышеуказанных команд перезагрузите компьютер и посмотрите, исчезнет ли ошибка при следующем входе в систему.
4. Используйте активацию телефона, чтобы исправить ошибку 0xc0000022
Если ничего не работает, вы можете попробовать метод активации телефона, чтобы исправить ошибку 0xc0000022 на вашем ПК с Windows 10.

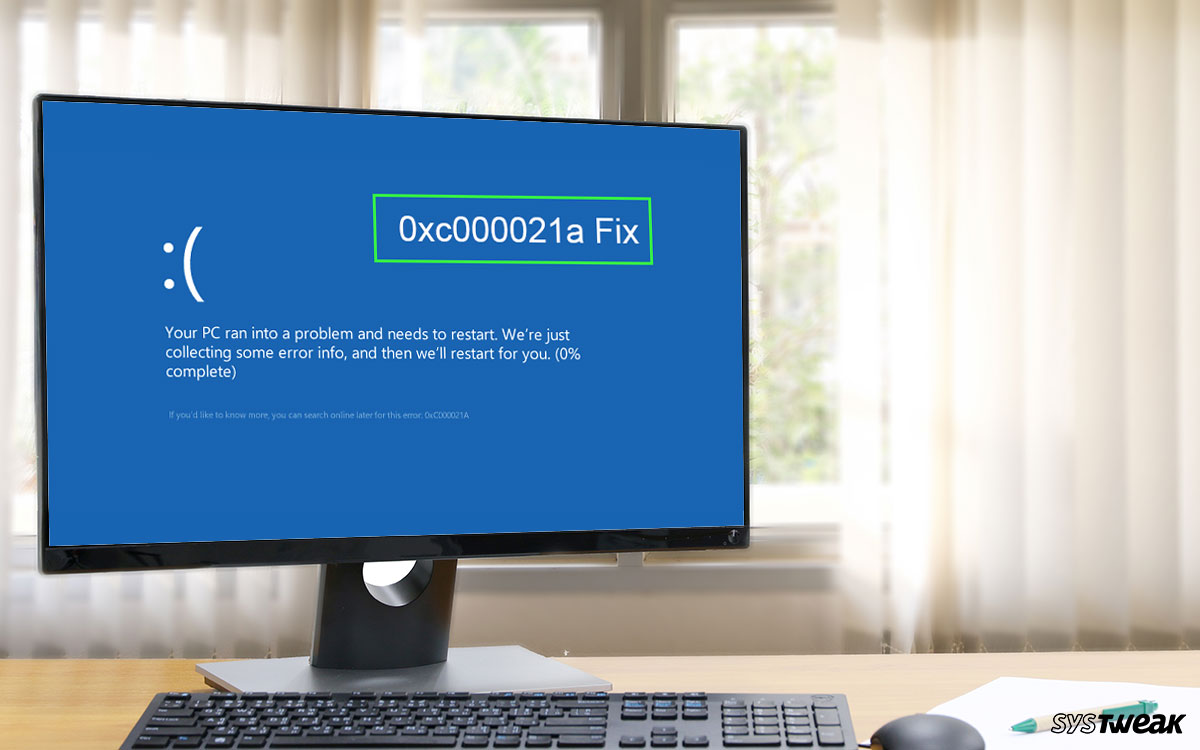 Найдя угрозу в системе, ликвидируйте ее и проверьте наличие ошибки 0xc0000022.
Найдя угрозу в системе, ликвидируйте ее и проверьте наличие ошибки 0xc0000022.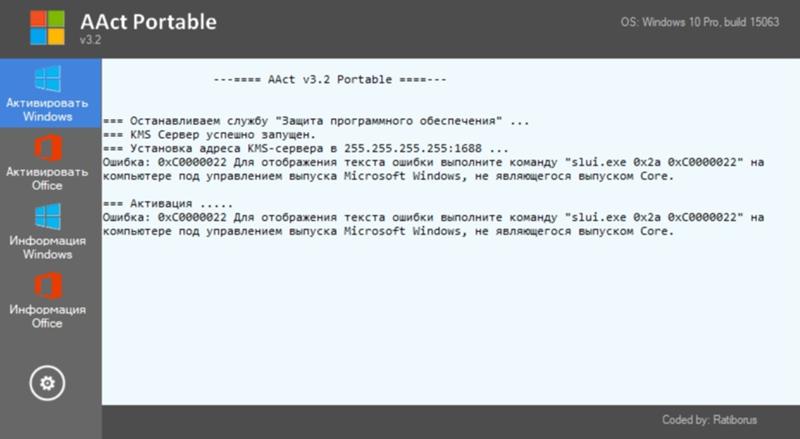 com, AMD.com и Intel.com.
com, AMD.com и Intel.com. Выберите ту временную точку, когда ошибки 0xc0000022 еще не существовало в вашей системе, а затем запустите процесс восстановления.
Выберите ту временную точку, когда ошибки 0xc0000022 еще не существовало в вашей системе, а затем запустите процесс восстановления.

 В Windows 10 есть более простой способ сделать это через приложение «Настройки».Просто перейдите в Система> Хранилище. Здесь Windows показывает, как используется ваша система и сколько места вы можете освободить. Выберите каждую категорию и внимательно выберите файлы, которые вы хотите удалить.
В Windows 10 есть более простой способ сделать это через приложение «Настройки».Просто перейдите в Система> Хранилище. Здесь Windows показывает, как используется ваша система и сколько места вы можете освободить. Выберите каждую категорию и внимательно выберите файлы, которые вы хотите удалить.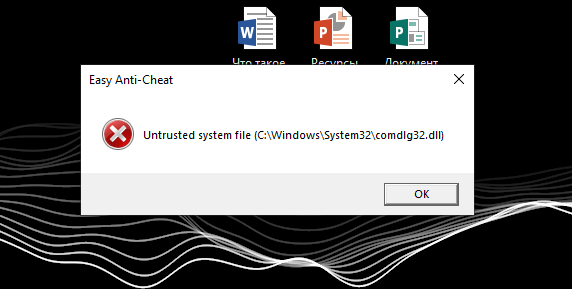
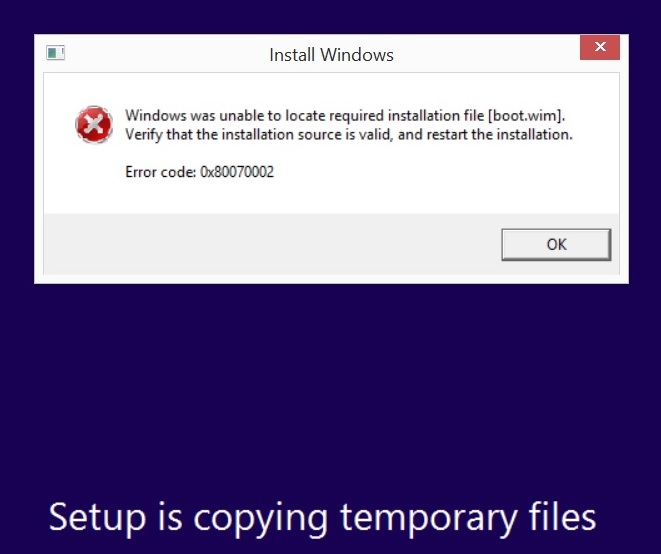
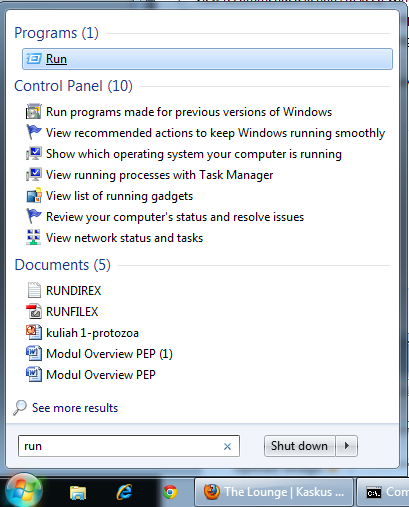
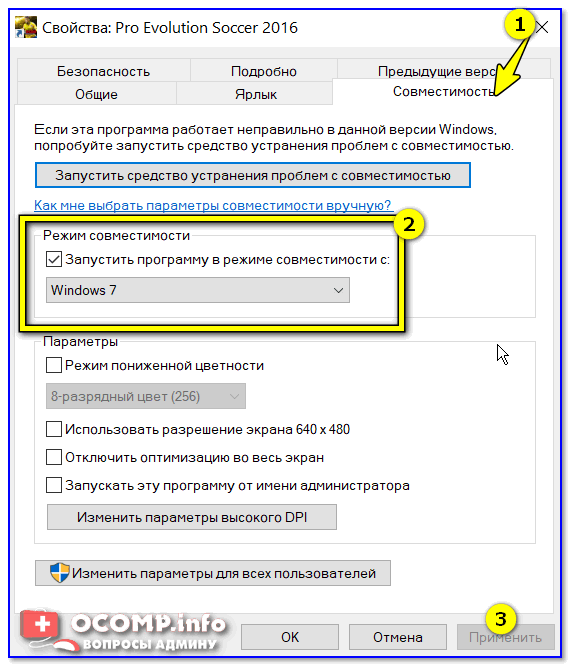


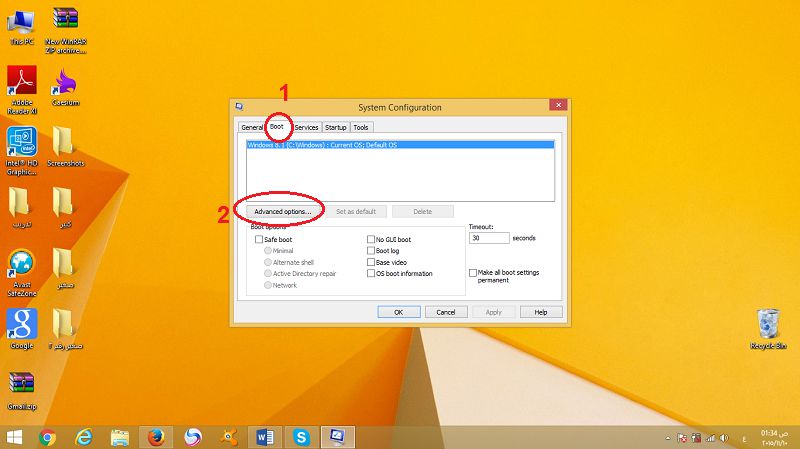 1 (все редакции)
1 (все редакции) ..
дата / t и время / t
echo Dism / Online / Cleanup-Image / RestoreHealth
Dism / Online / Cleanup-Image / RestoreHealth
эхо...
дата / t и время / t
эхо SFC / scannow
SFC / scannow
дата / t и время / t
pause
..
дата / t и время / t
echo Dism / Online / Cleanup-Image / RestoreHealth
Dism / Online / Cleanup-Image / RestoreHealth
эхо...
дата / t и время / t
эхо SFC / scannow
SFC / scannow
дата / t и время / t
pause 

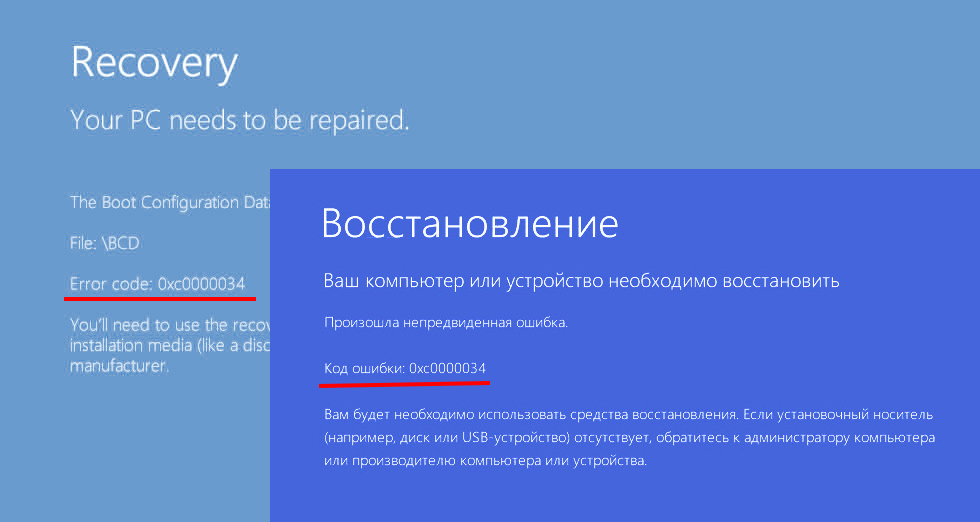
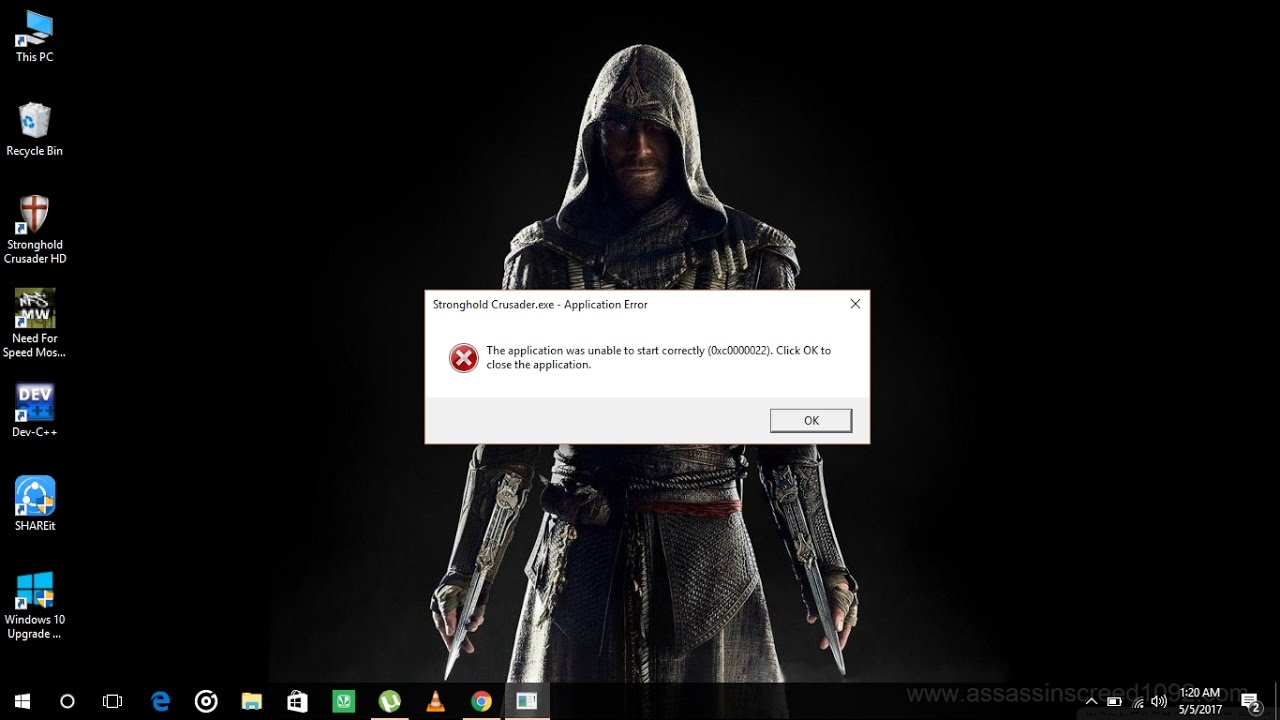
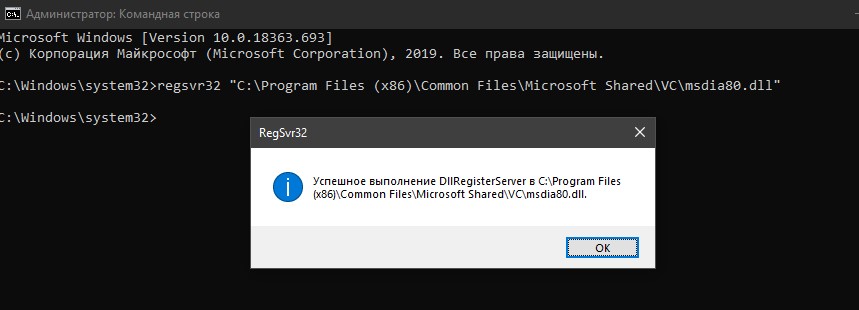
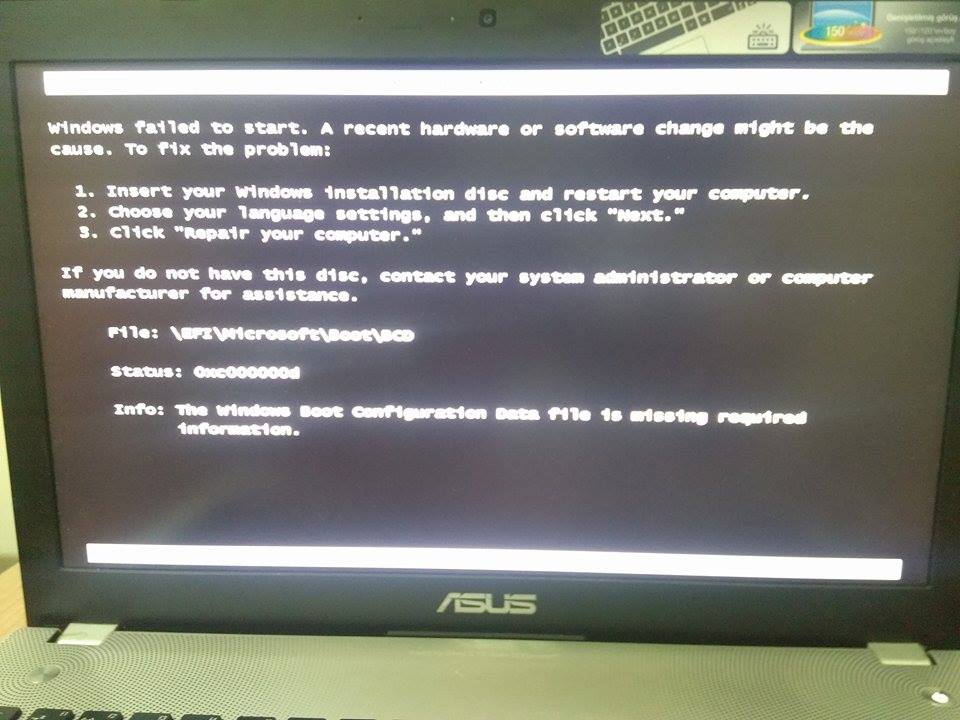
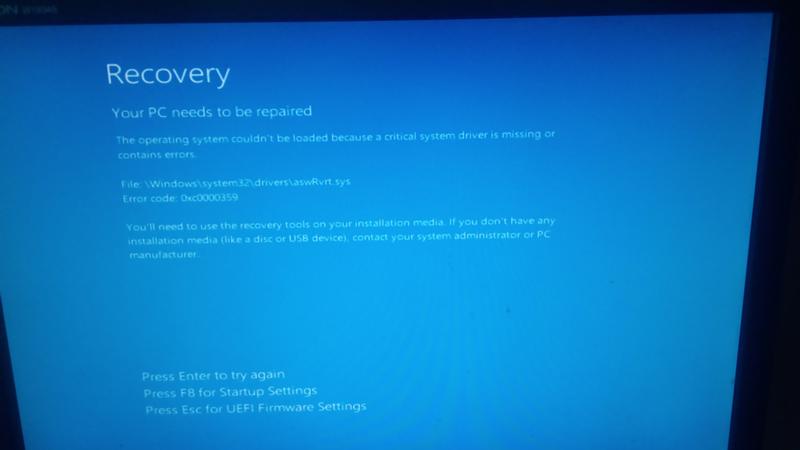 Нажмите Ok , чтобы сохранить настройки.
Нажмите Ok , чтобы сохранить настройки. 
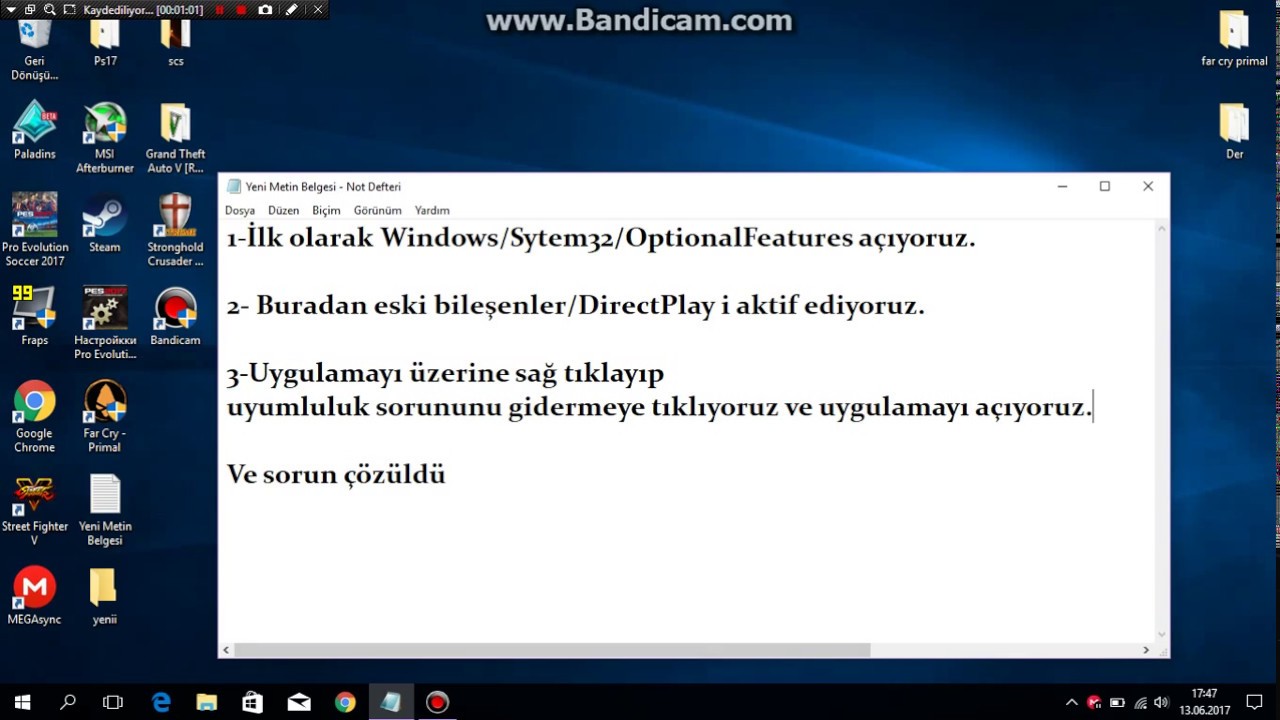 После завершения процесса перезагрузите компьютер и попробуйте еще раз активировать Windows.
После завершения процесса перезагрузите компьютер и попробуйте еще раз активировать Windows.