Настройка чистой Windows 10 сразу после установки
Что может иметь ввиду человек, который ищет, как настроить Windows 10 после установки. Думаю, буду прав, если предположу, что он хочет добиться от только что установленной операционной системы бесперебойной работы, оптимальной производительности и удобства использования. Разумеется, все эти параметры очень индивидуальны, и то, что будет удобным для одного пользователя, другому покажется неприемлемым. Однако рискну предположить, что есть некие настройки Windows 10, которые будут положительно восприняты и принесут пользу большинству пользователей компьютеров, переустановивших свою операционную систему. Именно для таких людей и прежде всего на своём собственном опыте я и пишу эту статью.
Итак, мы с вами не так давно стали обладателями совершенно новой и весьма, кстати, перспективной операционной системы под названием «Windows 10». Как говорится в официальных сообщениях корпорации Microsoft, этот выпуск «винды» станет последним. В том смысле, что софтверный гигант больше не будет выпускать новые версии Windows под какими-либо номерами (11, 12…) или названиями (как были XP, Vista или Millenium). Отныне Windows 10 — это сервис. Операционная система будет постоянно получать критически важные и небольшие накопительные обновления, а время от времени (раз в полгода) — крупные обновления функциональности, которые по сути будут заново переустанавливать систему, разумеется, с сохранением всех существующих на компьютере пользователя файлов и программ. К чему я всё это веду? Да к тому, что пережидать Windows 10 и начинать изучать уже следующую версию операционки смысла нет. Осваивать «десятку» всё равно придётся (если, конечно, вы не планируете перейти на другую систему). И чем раньше мы это сделаем, тем будет лучше и проще нам в дальнейшем. Согласитесь, лучше раз всё хорошенько изучить и довести до ума сразу после установки, а затем наслаждаться бесперебойной работой, чем бесконечно откладывать.
Лично я работаю за компьютером довольно много и периодически люблю начинать так сказать «с чистого листа». Под этими словами я имею ввиду чистую установку ОС. Так и сейчас прежде чем начать настройку, я сам заново переустановил и вам советую установить Windows 10 начисто. Как это сделать я пошагово рассказал в статье «Чистая установка Windows 10».
1. Устанавливаем обновления
Итак, система у нас установлена. Перед нами ещё абсолютно чистый рабочий стол и настолько же стерильное содержимое жёсткого диска. Что теперь? Первым делом лично я пытаюсь отследить, чтобы все необходимые обновления были установлены как можно скорее. Среди них обязательно будут и критически важные — например, драйвера для различного оборудования. Для этого заходим в закладку «
Советую обратить внимание на вкладку «Дополнительные параметры» в Центре обновления. Лично я сразу там ставлю две галочки: на пунктах «При обновлении Windows предоставить обновления для других продуктов Майкрософт
Также в центре обновления можно изменить период активности устройства — указать интервал времени суток (до 18 часов), когда компьютер используется наиболее активно. В это время он не будет перезагружаться для установки обновлений. У меня установлен интервал с 8 утра до 2 ночи. Обновления на ноутбуке я всегда устанавливаю вручную, а стационар работает с ними ночью — он у меня включён практически круглосуточно.
2. Не трогаем драйвера…
Пока обновления устанавливаются, выскажу своё скромное мнение по поводу установки и настройки драйверов в Windows 10. Я считаю (и на это у меня есть собственные веские основания), что «десятка» сама очень неплохо подбирает необходимые именно для моего компьютера дрова. Ради эксперимента я пробовал использовать популярные сторонние программы для автоматической установки драйверов. Они неизменно находили мне кучу новых версий драйверов и даже устанавливали их. Но это не раз плохо заканчивалось: то оборудование начинало медленнее работать, то вообще теряло 90% своей функциональности (видеокарта). Возможная причина, на мой взгляд, банальна: новейший драйвер может быть идеально совместим с 7-кой или 8-кой, но для «десятки» просто ещё не заточен. В общем, в итоге неизменно приходилось откатываться к предыдущей версии драйвера.
Последняя попытка обновить драйвера сторонней программой (чисто из любопытства, кстати — посмотреть, чем всё это закончится и описать результат на сайте) закончилась смертью видеочипа ноутбука🙁 Доказать прямую взаимосвязь я не могу, но убеждён, что всё так и есть. Думаю, выводы вы сделаете сами. Лично я больше драйвера на Windows 10 руками и с помощью сторонних программ не ставлю. Доверяю тому, что выбирает сама система автоматом. Тут работает самый главный принцип оптимизации: не переоптимизировать. Зачем изобретать велосипед (читай: искать способ установить новейшие драйвера), если «десятка» справляется с этой задачей если не на 5 баллов, то точно на 4.
3. Ставим антивирус
В то время, как обновления продолжают устанавливаться, я ставлю перед собой первейшую и важнейшую задачу — установить антивирус. Да, я знаю многие считают, что такая программа на «десятке» не нужна — дескать там есть встроенный «Защитник Windows». Я не из их числа, и подробно своё мнение по этому вопросу я высказал в статье «Надо ли ставить антивирус на Windows 10».
Какую антивирусную программу выбрать, личное дело каждого. Даже самая слабая — лучше, чем ничего. Лично я выбираю полностью бесплатную 360 Total Security. В его пользу говорят хотя бы полмиллиарда китайских пользователей. Представляете, как можно отработать технологии защиты на 500 миллионах компьютеров? Монетизируется разработка исключительно на рекламе в самой программе. Западным компаниям такое не снилось. Уважительно отношусь я и к продуктам лаборатории Касперского, но денег на них жалею. Появившийся недавно бесплатный антивирус Kaspersky пока не пробовал, хотя стоило бы (каюсь).
Программы Avast, Avira и прочие платные антивирусы, имеющие ограниченные бесплатные версии, когда-то использовал и даже нахваливал. Потом со временем сделал вывод, что слишком много всего подозрительного они упускали и окончательно от них отказался. В общем пока держусь китайцев (это сейчас вообще в тренде:-). Если выберу что-то другое, то обязательно добавлю сюда информацию об этом.
4. Убираем пароль для входа в Windows
Очень важный для меня момент в настройке Windows 10 на домашнем компьютере. Очень раздражает, когда, например, с утра нажимаешь кнопку «Пуск» на системнике, идёшь в душ и за кофе, возвращаешься — а вместо уже запущенного рабочего стола на мониторе застрял экран входа в систему. Посему предпочитаю убирать этот идиотский пароль, чтобы вход происходил автоматом. Как это сделать подробно рассмотрено в статье «
5. Устанавливаем минимально необходимый пакет программ
Это очень странно, но даже в современнейшей Windows 10 нет некоторых программ, которые просто жизненно необходимы при использовании компьютера. Например, архиватора. Казалось бы, сколько их даже бесплатных. Договорилась бы давно корпорация Microsoft с их производителями и внедрила бы в свою «операционку». Но… будем думать, что не хотят таким образом ограничивать конкуренцию на рынке. В общем из необходимых всем программ сразу после установки Windows 10 советую ставить архиватор. Лично я люблю программы с открытым исходным кодом и использую полностью бесплатный продукт под названием «7-zip
Далее в очереди на установку у меня браузеры. Я использую Google Chrome и Opera, хотя и встроенный Edge очень даже ничего. Почитать о бесплатных браузерах для Windows 10 можно тут. Потом ставлю бесплатный пакет офисных приложений, а также бесплатные графические редакторы для Windows 10.
6. Настраиваем сочетание клавиш для переключения раскладки
Не знаю, как вы, а я привык, чтобы язык у меня переключался комбинацией «Ctrl + Shift». Используемая по умолчанию «Alt + Shift», уверен, была придумана не без участия нечистой силы — дабы сломать побольше пальцев пользователей🙂 Как настроить сочетание клавиш для смены языка в Windows 10 описано тут. А ещё есть отличная программка от Яндекса, при необходимости меняющая раскладку автоматически. Она называется
7. Чистка и оптимизация
После того, как все обновления и программы установлены, я провожу первичную очистку компьютера и его оптимизацию. Если вы сразу подумали о специальных программах, используемых для этого, то хочу категорически возразить и сказать, что и в самой Windows 10 есть прекрасные встроенные средства, позволяющие проделать всё это гораздо лучше и надёжнее (хотя бы потому что все эти способы и инструменты придумала сама компания, разработавшая Windows). Подробности можно почитать в статье «
Вместо итога
Вот, в принципе, и всё. Настройка только что установленной Windows 10 на этом у меня завершается. Можно было бы ещё бесконечно долго рассказывать о куче всяких бесполезных штучек, фенечек и прочей дребедени — есть немало людей, которым настраивать систему нравится больше, чем работать на ней — однако я с годами понял, что минимализм и умение остановиться в настройке «винды» — лучший способ обеспечить себе бесперебойную, надёжную, эффективную и приятную работу в среде операционной системы Windows — тем более, такой усовершенствованной, как «десятка».
Если по каким-то причинам Вас не устраивает производительность Windows 10 даже после её установки начисто, то советую почитать материал «Оптимизация и ускорение работы Windows 10 на слабом компьютере».
w10.jeanzzz.ru
Настройка Windows 10 после чистой установки

У большинства начинающих пользователей возникает вопрос, как лучше настроить Windows 10 после чистой установки? Наше подробное руководство поможет в этом разобраться.
Когда чистая установка и активация Windows 10 завершена, все драйвера для устройств установлены, необходимо подобрать легкий и достаточно мощный антивирус или оставить штатный защитник, но нужно не забывать, средства «Безопасности Windows» сильно нагружают систему. Определится с программным обеспечением и поставить его.
Настройка удобства и внешнего вида Windows 10
Начните с настройки удобства и внешнего вида, подготовьте рабочий стол наполнив его ярлыками, поставьте любимую картинку и задайте цветовой акцент. Включите подходящую тему, есть светлый и темный режим.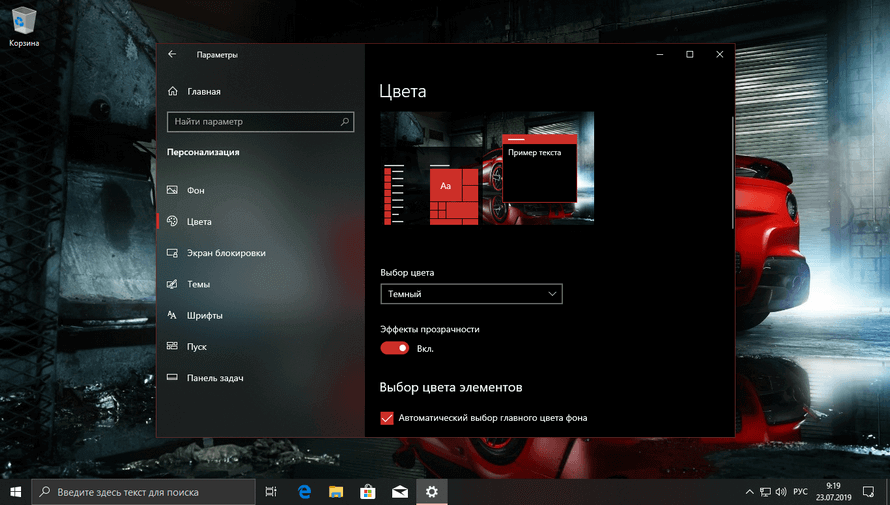
Точки восстановления
Точки восстановления сильно помогут когда нужно быстро откатится и отменить совершенные действия. Настройте эту полезную опцию следуя данному руководству.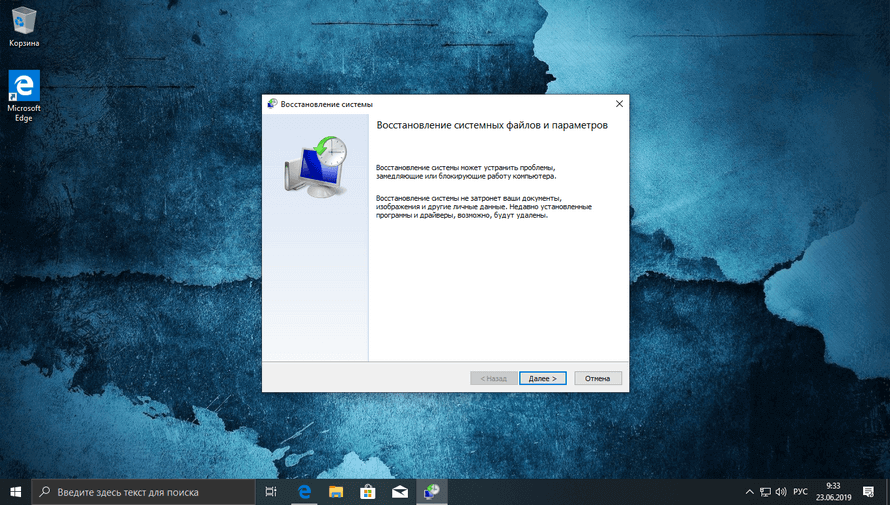
Обновление системы
Проверьте доступные обновления и установите их. А наша инструкция «Полное руководство по обновлениям Windows 10» будет вам в помощь.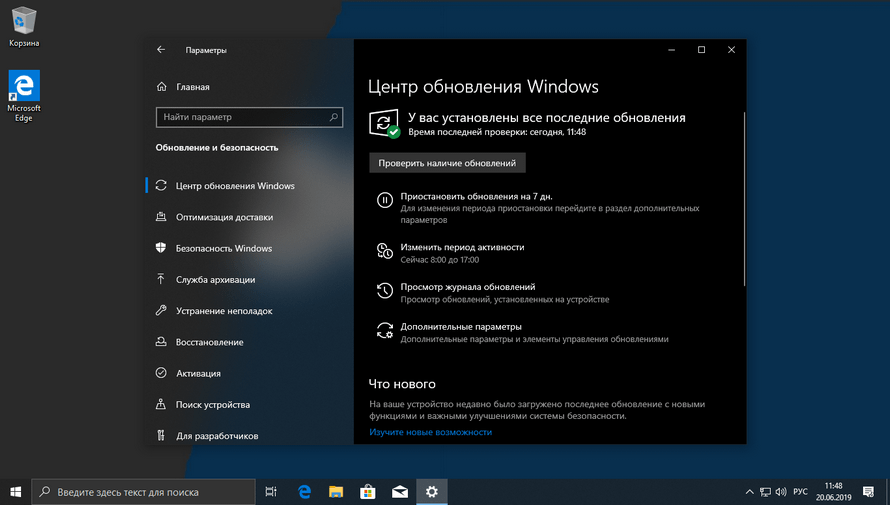
Оптимизация и ускорение работы Windows 10
Немаловажный аспект, это стабильность и скорость работы. Используя наши советы вы сможете провести оптимизацию и ускорение работы Windows 10, настроить конфиденциальность и поднять производительность.
Отключение слежки Windows 10
Всем уже давно известно что Windows 10 полна телеметрии и отправляет данные на свои сервера. Поэтому, применяем добротную утилиту O&O ShutUp10 для отключения слежки в Windows 10. Просто нажимаем по опциям, выбираем «Все рекомендованные настройки», закрываем средство и перезагружаем компьютер.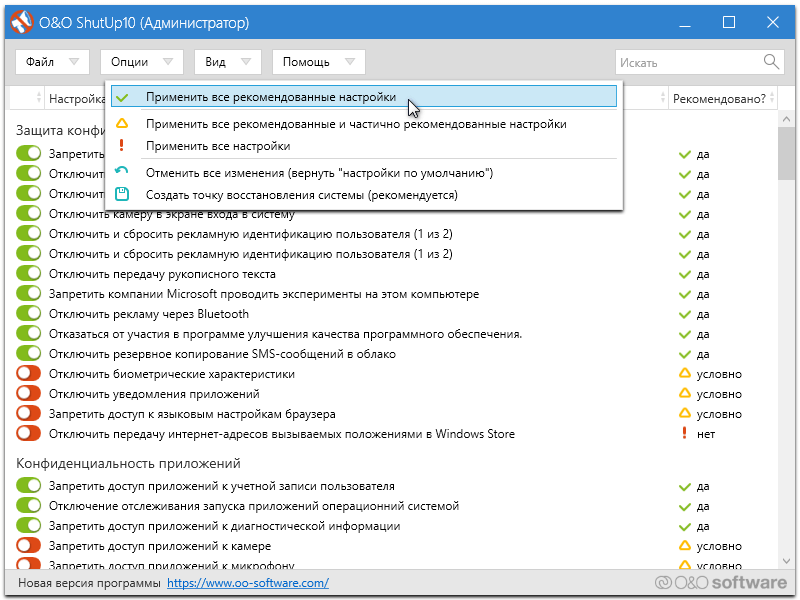
Резервное копирование
Есть много инструментов для бэкапа, как встроенных так и сторонних. Выбор за вами, но пренебрегать этим средством нельзя, ведь пойди что не так, Windows 10 быстро придет в непригодное состояние.Рекомендуем использовать проверенное временем средство Acronis True Image, с помощью которого можно быть спокойным за свою систему и экспериментировать вдоволь.
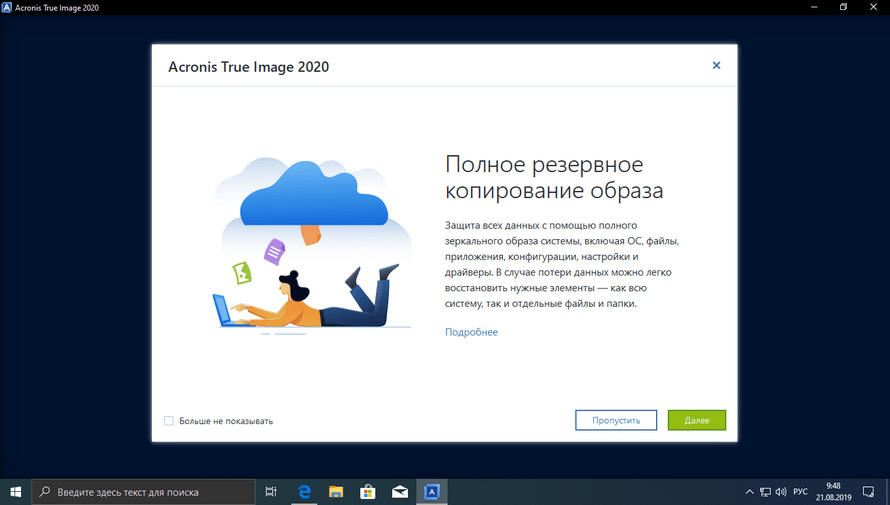
Таким образом, вы получите настроенную операционную систему Windows 10 под себя и перестанете беспокоится о необходимости переустановки.
tunecom.ru
Настройка Windows 10 — подробная инструкция
Нередко пользователи Windows 10 после установки системы сталкиваются с тем, что она работает недостаточно быстро. Это может быть вызвано целым рядом причин, но основная из них – слишком слабое для ОС «железо». Впрочем, решить проблему можно. Для этого нужно настроить систему так, чтобы она потребляла меньше ресурсов компьютера.

Настройка Windows 10
Немного о быстродействии
Вот основные способы заставить Windows 10 работать быстрее:
- убрать все графические «украшения» системы;
- выключить лишние приложения в «Автозапуске»;
- увеличить объем виртуальной памяти;
- отключить сервисы по отправке информации пользователя в «Майкрософт» и показу рекламы.
Есть и еще один способ. Это – установка твердотельного накопителя, или SSD.
Кроме того, Windows 10 имеет ряд сервисов, которые совершенно не нужны рядовому пользователю. Это, например, магазин Microsoft, который обновляет программы без разрешения юзера. Их тоже лучше отключить.

Магазин Microsoft в Windows 10
Отключение графических эффектов
Windows от версии к версии становится все красивее. «Десятка» — не исключение. В системе присутствуют такие украшения, как тени от значков на десктопе, плавно всплывающие меню, прозрачность и так далее. Естественно, их отображение потребляет довольно много ресурсов ПК. Для старых машин это критично. Система начинает тормозить, программы работают медленно, «фризят» и зависают.
Чтобы отключить графические «фишки» в Windows 10:
- Через стандартный поиск системы найдите стандартную «Панель управления». Дело в том, что в «десятке» она не отображается ни в «Пуске», ни где-либо еще. Попасть в этот раздел можно только с помощью системного поиска.

Открываем «Панель управления»
- Найдите значок «Система» и щелкните по нему.

Выбираем «Система»
- В левом верхнем углу появившегося окна нажмите на пункт «Дополнительные параметры системы».

Нажимаем на пункт «Дополнительные параметры системы»
- Во всплывшем окошке вы сразу увидите пункт «Быстродействие». Под ним располагается кнопочка «Параметры». Нажмите на нее.

Нажимаем на «Параметры»
- Перейдите в подраздел «Визуальные эффекты».

Переходим в подраздел «Визуальные эффекты»
- Затем напротив пункта «Обеспечить наилучшее быстродействие» поставьте с помощью мыши галочку.

Ставим галочку напротив пункта «Обеспечить наилучшее быстродействие»
Это отключит абсолютно все «украшения» системы. По своему усмотрению можно оставить некоторые из них, если они не тормозят работу Windows 10. Для этого нужно поставить галочку напротив эффекта, который вы хотите включить.
- Нажмите в нижнем правому углу окошка кнопку «Применить».

Нажимаем «Применить»
- Закройте окно и в предыдущем нажмите «ОК».

Нажимаем «ОК»
- Перезагрузите ПК.

Перезагружаем компьютер
Настройка автоматической загрузки приложений
По умолчанию в Windows 10 некоторые программы запускаются вместе с системой и работают в фоновом режиме. Например, это приложение для облачного хранения данных OneDrive, поставляющаяся в комплекте с системой от «Майкрософт». Большинству пользователей на практике она не нужна, однако все равно запускается одновременно Windows 10 и тоже расходует ее ресурсы.
Для отключения OneDrive и других подобных приложений необходимо:
- Откройте «Диспетчер задач». Сделать это можно двумя способами. Первый — нажать «Ctr+Alt+Del». После этого вы увидите специальный экран. На нем нужно выбрать «Диспетчер задач».

Открываем «Диспетчер задач»
Второй способ – найти приложение через стандартный системный поиск «десятки».

Запускаем «Диспетчер задач»
- Перейти во вкладку «Автозагрузка» в верхней части окна программы. Там вы увидите список приложений, запуск которых происходит одновременно с загрузкой системы.

Приложения, запуск которых происходит одновременно с загрузкой системы
- Выбрать программу, которую не нужно запускать вместе с Windows 10, щелкнуть по ней правой кнопкой мыши и нажать «Отключить».

Нажимаем «Отключить»
- Перезагрузить компьютер.

Перезагружаем компьютер
После этих манипуляций вы заметите, что компьютер стал ощутимо быстрее загружаться, а работать – заметно «шустрее».
Увеличение объема виртуальной памяти
Если для работы ПК не хватает оперативной памяти, система использует в качестве нее место, специально выделенное для этого на жестком диске или твердотельном накопителе. Называют его «Файл подкачки». Чем он больше, тем быстрее будет работать система.
Чтобы увеличить его объем, потребуется:
- С помощью «Поиска» перейти в классическую «Панель управления».

Открываем «Панель управления»
- Нажать иконку «Система».

Выбираем «Система»
- В верхнем левом углу окна свойств компьютера нажать «Дополнительные параметры системы».

Нажимаем на пункт «Дополнительные параметры системы»
- Нажмите кнопку «Параметры» в разделе «Быстродействие».

Нажимаем на «Параметры»
- В открывшемся контекстном окне выбрать подраздел «Дополнительно».

Выбираем подраздел «Дополнительно»
- Найти подпункт «Виртуальная память» и нажать «Изменить».

Нажимаем «Изменить»
- Выбрать носитель, на котором будет располагаться файл виртуальной памяти. Задать его размер, поставив галочку напротив пункта «Указать размер».

Ставим галочку напротив пункта «Указать размер»
- Затем указать необходимый размер памяти. Оптимальное ее количество на сегодняшний день для рядового пользователя – 16 Гб. Таким и должен выйти окончательный ее размер с учетом установленной «оперативки». Например, если ваша оперативная память имеет объем 4 Гб, то виртуальная должна быть 12 Гб.

Указываем необходимый размер памяти
- Нажать «Задать», а затем кликнуть «ОК» и «Применить».

Нажимаем «Задать», а затем кликаем «ОК»

Нажимаем «Применить»
- Перезагрузить компьютер.

Перезагружаем компьютер
Отключение дополнительных сервисов от Microsoft
Когда «десятка» только вышла, она вызвала много споров. Пользователи утверждали, что система собирает данные о юзере и отправляет их в «Майкрософт». Отчасти это оказалось правдой. Однако отключить эту функцию ОС возможно. Это делается в ходе ее установки. Для этого на этапе, когда появится вот такой экран:

Перемещаем все ползунки в положение «Выключено»
Нужно переместить все ползунки в положение «Выключено». На рисунке они выделены красным прямоугольником. Затем надо нажать «Далее» и продолжить процедуру установки.
Также не лишним будет выключить автообновление программ в магазине «Майкрософт». Для этого:
- Найдите в «Пуске» официальный майкрософтовский магазин и запустите его.

Открываем Microsoft Store
- Перейдите в раздел «Настройки».

Переходим в раздел «Настройки»
- В пункте «Обновлять приложения автоматически» переместите ползунок в положение «Выключено».

В пункте «Обновлять приложения автоматически» перемещаем ползунок в положение «Выключено»
Отличие «десятки» от предыдущих версий системы в том, что отключить автоматическое обновление ОС при помощи панели управления в ней нельзя. Однако этого делать и не нужно. Многие программы и игры отказываются работать с необновленной системой. Кроме того, доверить скачивание новой версии компьютеру гораздо удобнее, чем делать это вручную. Автоустановка обновлений на Windows 10 не требует от пользователя абсолютно никаких манипуляций, происходит достаточно быстро и не «ест» много ресурсов.
Установка SSD

SSD накопитель
Поскольку, в отличие от традиционных жестких дисков, SSD имеют более высокую скорость чтения информации и ее записи, их установка значительно повышает скорость работы системы. Время загрузки Windows 10 они сильно не сокращают, его можно уменьшить всего на две/три секунды. Однако «твердотельник» позволяет более быстро и плавно открывать контекстные меню. Кроме того, при запуске системы с хард-диска для того, чтобы она начала работать полноценно, требуется некоторое время уже после того, как Windows загрузится.
Совет! Попробуйте сразу после появления рабочего стола запустить браузер. Он будет грузиться несколько секунд.
Если в ПК есть SSD, любую программу можно открыть мгновенно, как только вы увидите десктоп. Все это делает пользование компьютером гораздо приятнее и комфортнее.
Твердотельным накопителем нужно оснащать компьютер перед установкой системы. Для этого:
- Откройте боковую крышку корпуса, отвинтив болты в его задней части.

Открываем боковую крышку корпуса
- Найдите на материнской плате разъем для подключения носителей информации. Он называется SATA.

Разъем для подключения носителей информации
- Найдите специальный кабель для подключения к материнской плате дисков. Его можно купить в любом компьютерном магазине.

Специальный кабель для подключения к материнской плате дисков
- Найдите на блоке питания провод для питания накопителей и дисководов.

Находим на блоке питания провод для питания накопителей и дисководов
- Закрепите «Твердотельник» в корпусе, прикрутив его с помощью болтов, идущих в комплекте.

Закрепляем «Твердотельник» в корпусе
- Подключите к накопителю провод питания и соедините его с разъемом SATA посредством соответствующего кабеля.

Подключаем к накопителю провод питания и соединяем его с разъемом SATA
Все, на SSD можно ставить Windows.
Обратите внимание! Большинство старых корпусов не поддерживают установку накопителей такого формата. Для них просто нет посадочных мест.
В этом случае поможет специальный переходник, который позволяет установить SSD в ячейку, предназначенную для обычного жесткого диска. Выглядит он так:

Специальный переходник, который позволяет установить SSD в ячейку
Используя эти нехитрые способы, можно заставить работать Windows 10 даже на старом, слабом компьютере и пользоваться всеми преимуществами системы, отключив при этом навязчивые сервисы от «Майкрософт».
Видео — Тонкие настройки Windows 10, делаем Windows удобнее и быстрее
Понравилась статья?
Сохраните, чтобы не потерять!
pc-consultant.ru
Настройка Windows 10 после установки на ноутбук или компьютер
Делать настройку Windows 10 после установки, конечно же, надо. Потому что любая операционная система не рассчитана индивидуально под вас. Запросы и требования у каждого пользователя разные, кому-то нужны определенные функции, а кому-то не нужны. Поэтому мы рекомендует после правильной установки Windows 10 приступить к настройке. Сейчас мы расскажем, что в первую очередь необходимо изменить в Виндовс 10, а также первоочередные программы, которые желательно установить.
Действие No 1: Проверяем обновления Windows 10
Чаще всего пользователи устанавливают с диска, который лежит у них уже не один год, или товарищ дал, далеко не последнюю версию Виндовс. Поэтому первое, что можно сделать: это проверить доступное обновление. Запаситесь терпением, так как обновляться может не один час.
- В первую очередь убедитесь, что интернет подключен к компьютеру, если не подключен и вы не знаете как правильно это сделать, тогда читайте статью: как настроить проводной интернет на ПК.
- Войдите в «Пуск», «Параметры». Потом в самом низу есть раздел «Обновление и безопасность» клацните на нем.
- Попадете в окно «Состояние обновления». Нажмите кнопку «Проверка наличия обновлений». После нажатия вы увидите доступные обновления если таковы есть.
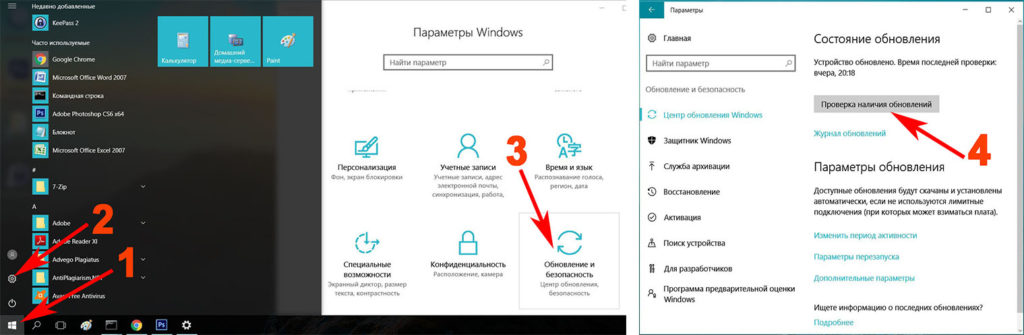
Действие No 2: Проверяем все драйвера на ПК
Обычно Виндовс 10 устанавливает драйвера рассчитанные под любой компьютер или ноутбук. Поэтом, кого устраивает работоспособность его устройства можно это действие пропустить. А вот те пользователи, которые хотят, чтобы его ПК работал на максимум, нужно чтобы драйвера были обновлены до последней версии. Бывают случаи, когда система и вовсе не устанавливает драйвера по причине несовместимости. В таком случае вы заметите, что, к примеру: веб-камера или WiFi адаптер не работают. Решить данные проблемы можно двумя способами:
- Пишите в поиске «Диспетчер устройств». Появится окно, в котором отображены все устройства данного компьютера. Если вы обнаружите желтый треугольник или восклицательный знак на одном из них, это означает, что нет драйвера или устарел. Ваша задача обновить или скачать последнюю версию и установить.
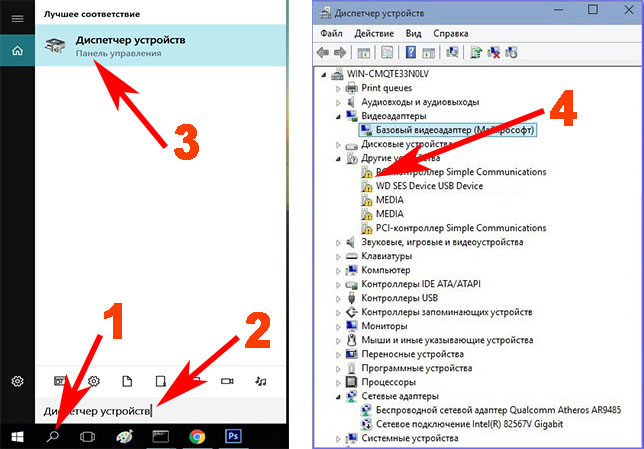
- Можно воспользоваться бесплатной программой DriverPack Solution или Snappy driver installer. Данные утилиты помогут выявить все недостающие драйвера и те, которые нужно обновить. Проверка и установка драйверов, одно из первоочередных действий настройки Windows 10 после установки на ноутбук.
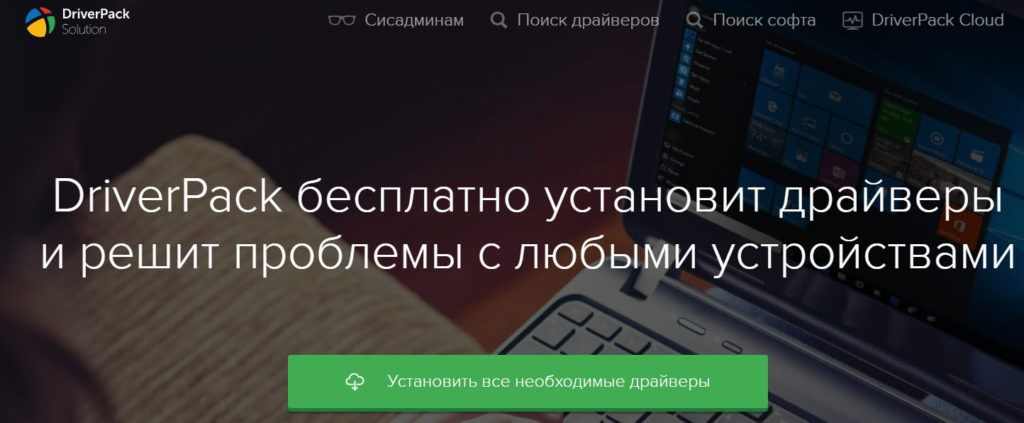
Действие No 3: Ставим защиту от вирусов
На данный момент в Виндовс 10 после установки, предусмотрена защита «Windows Defender». Она автоматически активируется сразу после установки. Поэтому, ставить другой антивирус или не, решать вам. Ну а тем, кто все-таки не доверяем стандартному антивирусу, существует множество альтернатив в Интернете. Есть как платные, так и бесплатные варианты. К примеру, антивирус Avast, его можно скачать бесплатную версию «Free» или заплатить за платную с большими возможностями. Настраиваем безопасность в Windows 10 очень внимательно, чтобы в дальнейшем не возникло проблем с вирусами.

Действие No 4: Убираем ненужные приложения из автозагрузки
Когда вы запускаете компьютер, помимо Виндовс 10 запускаются различные приложения, даже те которые вы очень редко используете. Чем больше запущено различных программ, тем сильнее идет нагрузка на систему. В результате ваш ПК медленно работает и зависает. Один из вариантов снять нагрузку, это убрать из автозагрузки, редко использованные приложения. Для этого необходимо выполнить следующие действия:
- Войдите в «Диспетчер задач». Либо с помощью нажатия сочетания клавиш «Ctrl – Shift и Esc», или просто вбейте в поиск «Диспетчер задач».
- На самом верху нажмите на раздел «Автозагрузка». Здесь увидите все утилиты, которые автоматически запускаются при включении компьютера. Ваша задача нажать правой клавишей мыши на приложение, которое желаете убрать из автозагрузки и выбрать самую первую строку «Отключить».
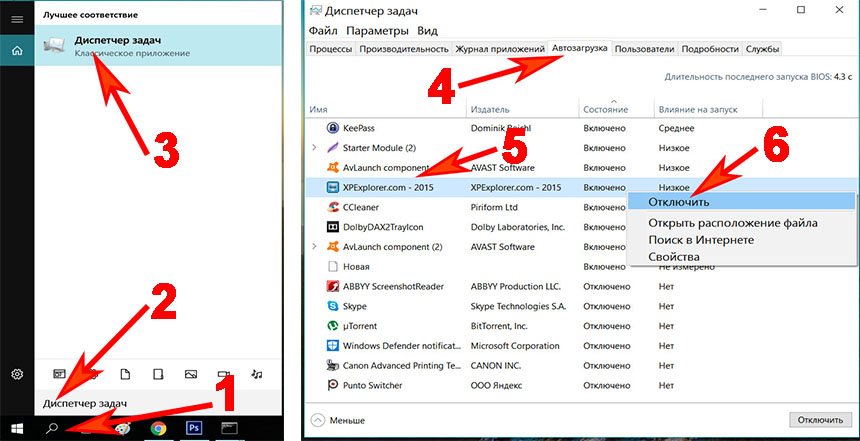
После проделанной манипуляции отключенные утилиты больше никогда автоматически загружаться не будут. А это значит уменьшится нагрузка на систему, вследствие чего вы увидите прирост производительности вашего устройства.
Действие No 5: Отключаем невостребованные службы
Запущенные службы это процессы связующие устройства в компьютере с операционной системой. Работают они в фоновом режиме. К сожалению, часто некоторые службы работают даже тогда, когда нет устройства, которое нужно связать с системой. Разуметься все такие службы создают дополнительную нагрузку на ваш компьютер c Windows 10. Ниже мы приведем список служб, которые любой пользователь может выключить:
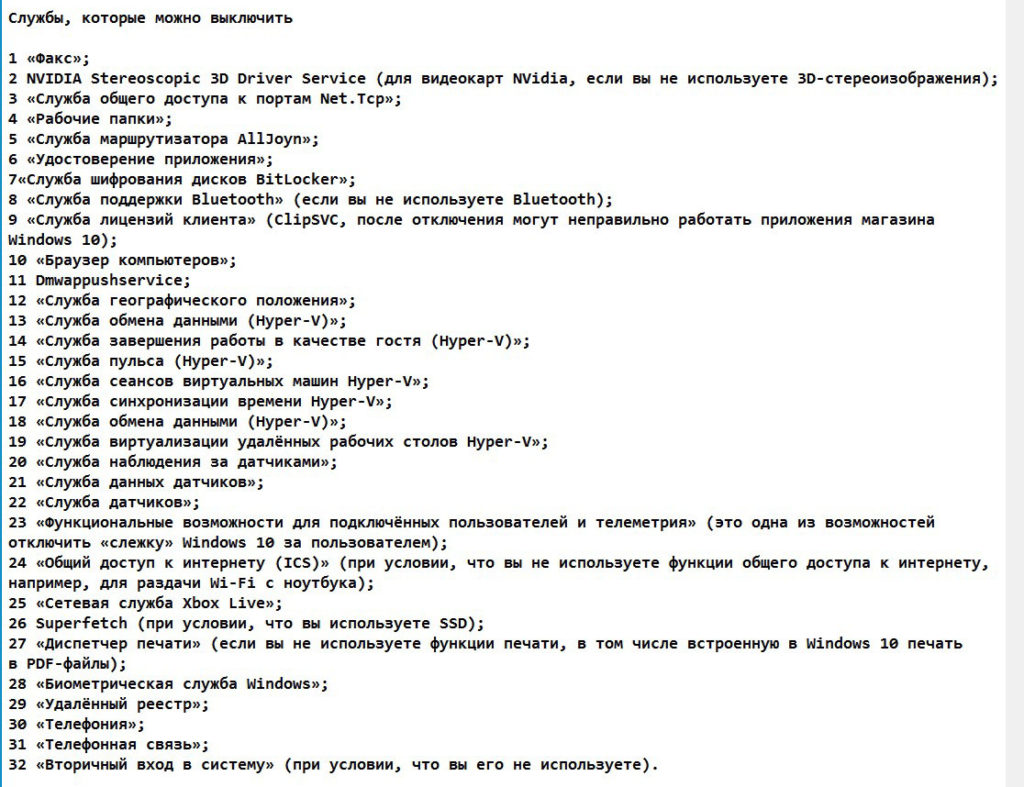
- Чтобы попасть в меню, где находятся все службы войдите в «Пуск». Далее опуститесь в самый низ и нажмите «Средства администрирования Windows» из списка, который появится выберите «Службы». Или просто вбейте слово «Службы» в поиск.
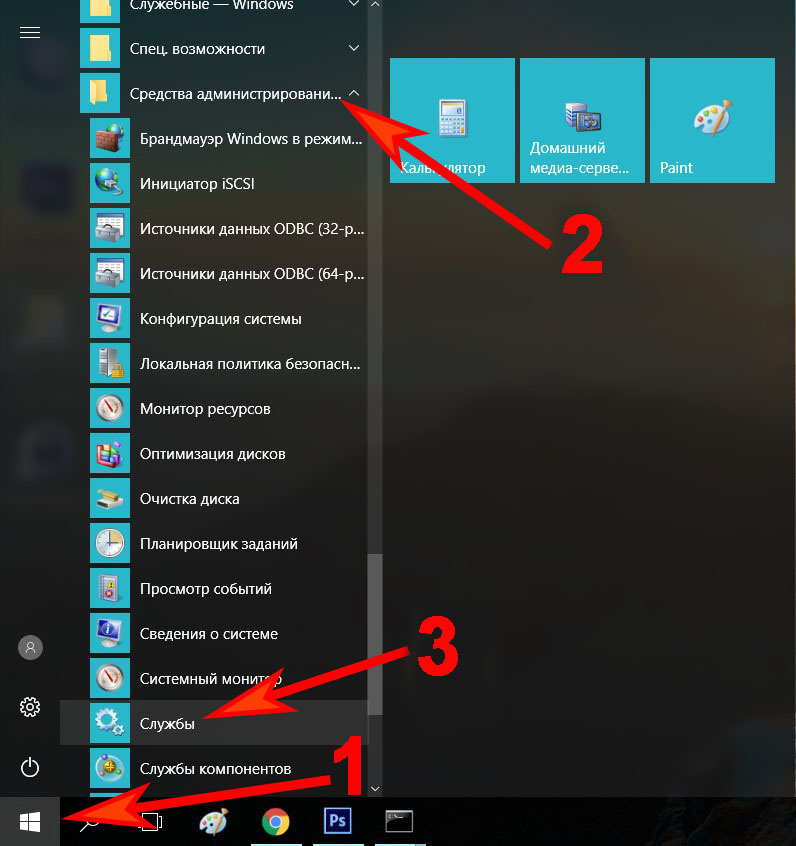
- Выскочит окно, в котором вы можете выбрать ненужную службу клацнув на ней двойным щелчком мыши. Выскочит окошко, клацните напротив строки «Тип запуска» и выберите «Отключена». Не забудьте внизу нажать «Применить».Таким способом отключите все ненужные службы. После выполненной процедуры, перезагрузите ноутбук.
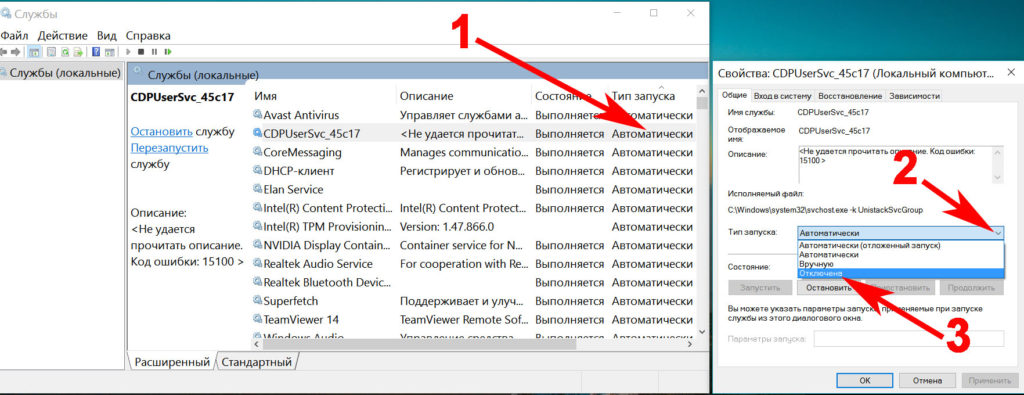
Кому надоело при включении ноутбука постоянно вводить пароль, смотрите: как можно убрать пароль на Windows 10.
Действие No 6: Убираем визуальные эффекты
Для визуальной красоты, при работе в Виндовс 10 предусмотрено немало различных эффектов (анимация, затухание, тень, сглаживание, скольжение). Конечно же, если у вас мощный компьютер, особого спада производительность не заметите. А вот пользователи, у которых характеристики компьютера слабые, желательно отключить, не сильно востребованные визуальные эффекты. Этим вы уменьшите нагрузку на видео и оперативную память.
- Для того чтобы быстро попасть в «Параметры быстродействия», где можно отключить визуальные эффекты, клацните «Поиск» и пропишите «Настройка представления».
- У вас должно появиться окошко. Нажимаем вверху «Визуальные эффекты». Далее ставим точку напротив строки «Обеспечить наилучшее быстродействие». Жмем «Применить», «Ок».
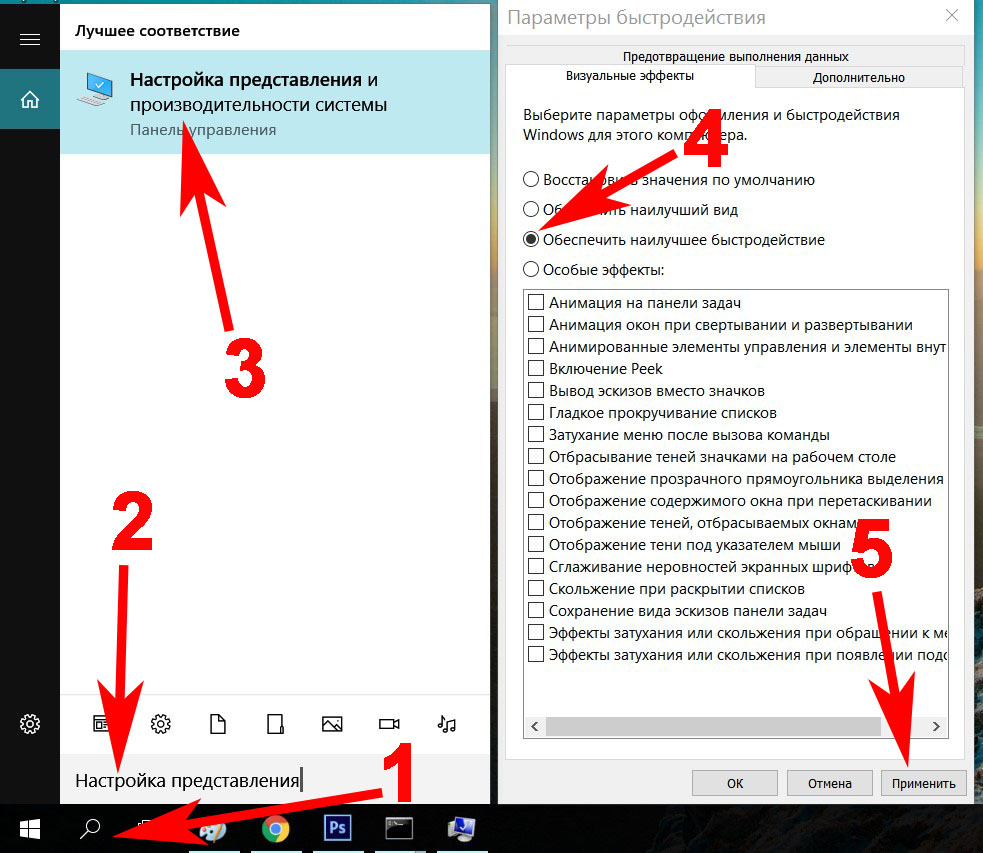
Вот и все готово. Вы выполнили ещё одну настройку Виндовс 10 после её установки, которая поможет повысить производительность устройства.
Действие No 7: Устанавливаем востребованные программы
Ниже мы составим список из программ, которые желательно настроить на Windows 10 в первую очередь. Выбирать будем только из тех, которыми наиболее популярные среди пользователей, а также бесплатные в использовании.

- Архиватор: WinRAR или 7-Zip.
- Популярный текстовый редактор: Microsoft Word.
- Мессенджеры: Skype, Viber, WhatsApp. Установите на свой выбор.
- Браузеры, здесь дело вкуса: Opera, Яндекс.Браузер, Mozilla Firefox, или Google Chrome.
- Утилиты для очистки ПК: Clean Master, CCleaner.
- Медиаплеер: VLC, Media Player Classic Home Cinema.
- Проигрыватель: Adobe Flash Player.
Перечень установленных приложений, конечно же, можно значительно дописать. Но мы указали минимум, который должен быть установлен правильно на устройстве. Еще есть, программы с помощью которых можно раздавать Интернет по WiFi с ноутбука, о них подробнее читайте в статье: как можно раздать Интернет по Wi-Fi с ноутбука Windows 10.
Действие No 8: Создаем копию системы, с помощью службы восстановления
Никто не застрахован от ошибок или сбоя программного обеспечения. Эти факторы повлекут за собой некорректную работу системы Виндовс 10. Хорошо, что на такой случай существует функция — восстановления системы. Принцип её работы заключается в создании резервной копии. После настройки Windows 10 на ноутбуке, желательно воспользоваться данной службой и создать резервную копию.
- Заходим «Панель управления», «Все элементы панели управления», «Восстановление».
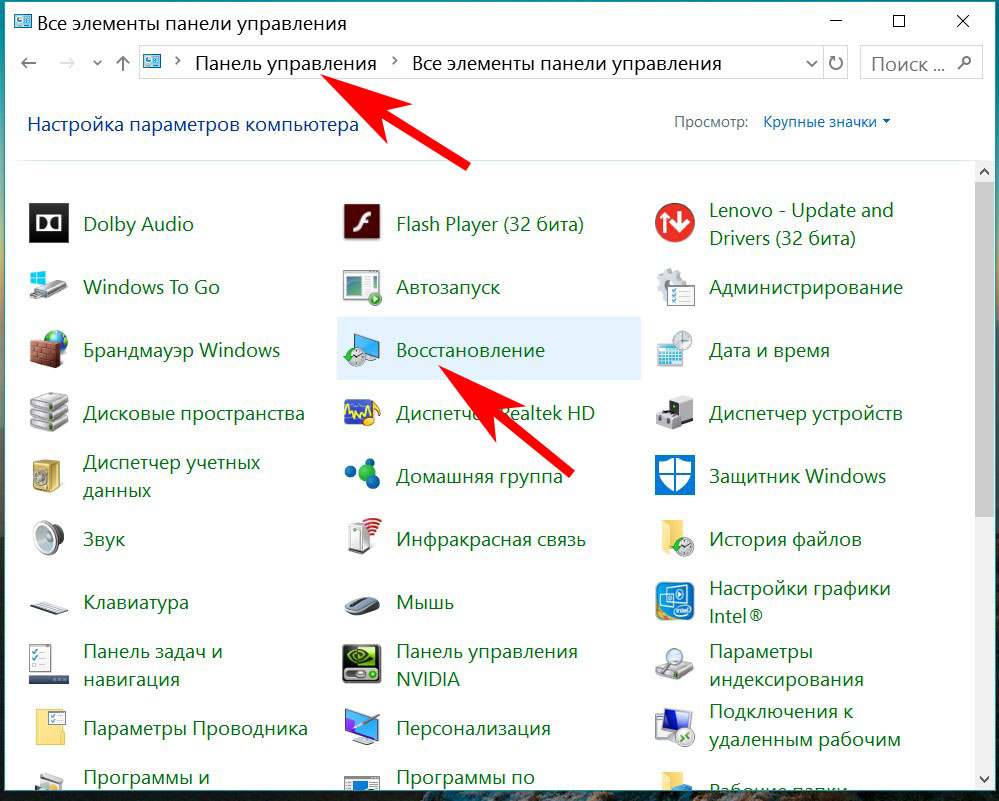
- Клацаем на строке «Настройка восстановления системы». Выскочит окно, перейдите в раздел «Защита системы». Выберите доступный диск (обычно выбирают системный диск С) и нажмите «Настроить».
- Поставьте точку напротив «Включить защиту системы». Чуть ниже выставьте ползунком объем дискового пространства, который выделиться под резервные копии. Когда места не останется свободного на выделенном пространстве, старые копии будут удаляться, а новые создаваться.
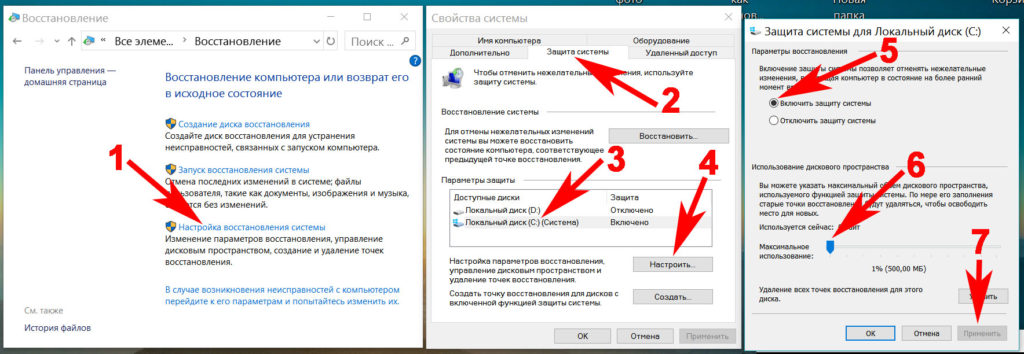
- Для того чтобы восстановить систему, зайдите повторно в раздел «Защита системы» и нажмите на кнопку «Восстановить…».
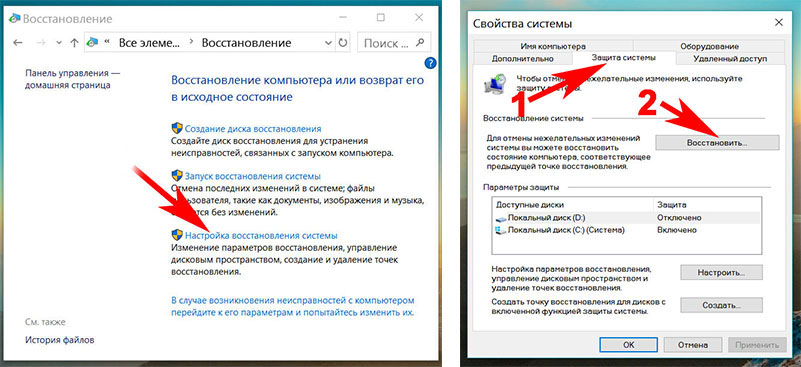
Заключение
В данной статье мы рассказали как нужно правильно настроить ОС Виндовс 10 после того как вы ее установили. Написали список приложений, необходимых для нормальной работы компьютера. А так же показали при помощи, каких отключений можно увеличить производительности вашего устройства. Надеемся наша статья поможет вам в настройки Windows.
Вы также можете почитать:
lanportal.ru
Настройка виндовс 10 после установки
Здравствуйте мои уважаемые читатели блога, лояльные посетители, а также любители компьютерной темы.
Многие и вас считают, что установка операционной системы – это все что нужно для работы ПК. Однако, ускорить и стабилизировать функциональность ОС можно с помощью дополнительных настроек. Особенно это касается аспекта безопасности. Именно поэтому я решил посвятить сегодня этому вопросу большую статью. Тема — настройка виндовс 10 после установки. Будет много полезной информации, поэтому приготовьтесь внимательно читать и запоминать. Поехали!
Содержание статьи
Первичные действия – установка драйверов
Давайте представим, что после инсталляции нашей ос, например, на ноутбук асер, у нас почти не возникает проблем и работает машина вполне нормально. Однако, здесь кроется большая ошибка. Дрова на железо в стандартных пакетах винды устаревшей версии. Их нужно как можно скорее обновить. Для этого мы будем использовать софтинку под названием драйвер бустер. Она бесплатная и быстро работает. Все что ей нужно – выход в глобальную сеть. Качаем мы ее вот отсюда.
Как только файл скачается – запускаем его и видим вот такую табличку.


Переключаемся на выборочную установку, снимаем галку с предложением впихнуть нам браузер амиго (бесполезная вещь с кучей рекламы), а также убираем галку с изменения нашей стартовой странички. Потом жмем кнопочку установить. После этого софтинка сразу начнет сканировать ваш персональный компьютер и операционку на предмет устаревшего программного обеспечения.


Потом откроется интерфейс со всеми доступными дровами, которые можно обновить на компе. Их можно обновить все сразу на кнопочку в правом углу. Или просто поставить галочки слева от каждого и инсталлировать их поочерёдно с помощью специальных кнопок справа от каждой строчки.


Если нажать на детальную информацию, можно увидеть много подробностей. Например, версии старых и новых программных продуктов, издателя, размер и прочее. А также можно откатить или пропустить именно этот или любой другой драйвер, в дальнейшем софтинка просто будет его игнорировать.


Теперь переходим в настройки программного обеспечения.


Заходим в общий раздел и ставим две галочки сверху, затем выбираем русский язык, если у вас другой выставлен.


Далее переходим на блок ниже и ставим еще две галки на автопроверке и проверке в определенный интервал и день.


Теперь ждем установки драйверов, закрываем программное обеспечение и перезагружаем компьютер.
Есть и альтернативный вариант. Используем Драйвер Пак Солюшен. Качаем его отсюда. Устанавливаем на ПК и открываем. Она сразу просканирует комп. В открывшемся окошке сначала идем в раздел драйверов, потом отмечаем все те, которые нужны и жмем установить.


Изначально стартует загрузка софта. То есть его скачивание с серверов. Занимает это от 10 до 45 минут, все зависит от скорости вашего интернета.


Потом будет проходить установка всего ПО.


Иногда система будет гласить о том, что дрова не имеют подписи и так далее. Просто жмем вот эту надпись в табличке.


Также совету потом спуститься на раздел ниже, он называется софт. И выбрать там те программы, которые вам нужны на вашем персональном компьютере для работы, связи и развлечений.


Потом просто перезагружаете свой компьютер и все.
Безопасность – ставим антивирус
Все мы знаем, как легко подцепить какое-нибудь вредоносное программное обеспечение из интернета на свой компьютер. Мороки с ним будет достаточно, возможно придется и всю винду сносить. Поэтому лучше сразу позаботиться о безопасности. На 2017 год существует множество различных антивирусов. Я приведу несколько самых надежных.
Начнем с Касперского. Качаем его вот отсюда . Далее должен появиться в папке вот такой файл.


Запускаем его и в открывшемся окошке клацаем по кнопке установить софт.


Запустится процесс инсталляции. Длится он может от 5 до 20 минут, все зависит от мощности железа на ПК.


После всех действий должен появиться вот такой вот экран.


Если все сделано верно, обновляйте базы антивируса и запускайте проактивную защиту вашей машины.
Еще один мощный софт – ЭСЕТ НОД. Отлично подойдет тем, кто пользуется винчестерами типа SSD. Качаем отсюда. Обязательно под разрядность своей системы. Открываем файл и жмем вот этот прямоугольник.


Далее читаем лицензионное соглашение и принимаем его.


Теперь включаем дополнительные опции как на картинке.


Затем нам нужно сменить папку, в которую софт будет проинсталлирован.
Лучше его поставить на тот диск, где нет операционной системы. Что бы он не грузил логический раздел с ОС при работе. Это рекомендация от профессиональных системных администраторов, делюсь с вами.


Проверяем все пункты. Все должно быть так, как на пикче ниже. И жмем кнопочку установить.


Теперь пойдет процесс установки, распаковки и всего остального. Займет от он 10 до 25 минут. В зависимости от мощности железа на ноутбуке.


Если все прошло успешно, то вы должны увидеть вот такой экран. В противном случае все повторите заново, кроме скачивания самого софта.


Теперь важный аспект. Если у вас есть лицензионный код, то вбиваете его в строку слева. Если нет, то выбираете тестовый период. Длиться он 30 суток.
После этого повнимательнее покопайтесь в интернете по поводу проблем активации. Описывать сам процесс я тут не буду по понятным причинам.


Так как программа будет изменять реестр, потребуется ей этой разрешить.


После этого потребуется зарегистрировать наш антивирус. Вводим все данные и жмем синюю кнопку.


После всех манипуляций ткните готово.
Все, антивирь готов к работе.
Настройка самой винды
Ну а теперь самая важная часть. Надо настроить нашу систему так, чтобы она работала как можно стабильнее и быстрее. Переводим курсор на строку быстрого запуска, на пустое место в ней, и тыкаем правой кнопкой. Там передвигаемся в самый низ и жмем кнопку свойства.


Теперь переходим на строчку настройки кнопок панели задач и выбираем из списка пункт не группировать.


Двигаем курсор на пустую область рабочего стола. Там жмем правую кнопу мышки и выбираем пункт персонализация.


Далее спускаемся до блока темы и там выбираем пункт значки рабочего стола.


Ставим галочки в тех квадратиках, которые я указал на картинке. Потом кликаем по кнопке ОК.


Передвигаемся в панель управления и там, с правой стороны клацаем на надпись категория и вместо нее выставляем пункт крупных значков.


Отыскиваем раздел электропитание и переходим в него.


Переходим в настройки отключения дисплея.


Там выставляем блок, чтобы монитор не выключался вообще и сохраняем изменения.


Дальше жмем на строчку для изменения параметров питания.


Далее ищем список под название экран, там переходим на строку отключения экрана и выставляем там параметр ноль.


Все сохраняем и закрываем. Вот по большому счету и се, что нужно сделать.
Заключение
Теперь вы знаете, как и что делать после установки операционной системы. Кстати, подыскал для вас парочку отличных видео, которые помогут вам поднабраться опыта в этом деле:
Выполняйте все инструкции пошагово и у вас обязательно все получится.
Помните, что перенастроить все параметры на ноутбуке вы всегда сможете по другому типу. Либо для лучшей производительности, либо для энергосбережения, либо для красоты самой оболочки.
Ну а на этом я буду прощаться. Поделитесь этой статьей с другими пользователями, в фейсбуке, одноклассниках, контакте и других социальных сетях. А также я буду признателен, если вы подпишитесь на мой блог. Так я буду знать, что тружусь не зря и мои статьи помогают вам. Всего вам хорошего, мои уважаемые читатели и соратники по компьютерным темам. До связи!
Материалы по теме
windwix.ru
Пошаговая настройка Windows 10 для быстрой работы! Рекомендации
Чаще всего настройка Windows 10 нужна тем пользователям, которым недостаточно значений «по умолчанию», и они хотят скрыть свою приватность, получать меньше рекламы, оптимально тратить сетевой трафик. Новейшая операционная от Microsoft уж слишком много потребляет сетевого трафика, причем часть его идет даже не на решение проблем пользователя, а на представление новых возможностей самой корпорации. Так, раздача обновлений с клиентского компьютера на другие устройства, подключенные в 1 сеть — это прямое вмешательство в дела клиента.
Так тратится драгоценный трафик пользователя, который, между прочим, стоит денег.
Оградить себя от лишних финансовых расходов поможет настройка параметров системы.
После оптимальной настройки ваше устройство начинает работать куда продуктивнее, а его ресурс существенно увеличится (меньше нагрев элементов, расход батареи).

Приватность наше все
В последнее десятилетие приватности в сети достичь крайне сложно, так как крупные корпорации под предлогом полезных «фичь» уже давно собирают данные о каждом пользователе через его устройства (смартфоны, компьютеры). Даже если пользователь откажется от такой навязчивой помощи, то никто ему не даст гарантий, что его персональную информацию не будут собирать на удаленных серверах заинтересованные лица. Ушли в прошлое толерантные ресурсы и системы, которые не требовали бы аккаунтов в облаках, указания персональных данных вроде почты, аккаунта социальной сети, номера телефона.
На вопрос, как как настроить Windows 10 таким образом, чтобы снизить сбор персональных данных, существует масса инструкций. Да и сама корпорация выпустила сборку 1703, в которой, наконец-то, снижен интерес системы к своему пользователю (разработчики заявили, что количество персональных данных, собираемое системой, снижено на 30%).
При установке ОС Windows 10 сборки CU 1703 перед пользователем возникает настройка параметров в виде отдельного окна, в котором можно запретить работу большинству сервисов и тем самым снизить нагрузку на ПК и уменьшить количество приватного трафика.
Смартфон, как и ПК — это персональный шпион
Давно известно, что аппараты на ОС Android собирают не только номера телефонов, смс-сообщения и проводят трекинг GPS, они также сохраняют все посещения сети на серверах Google. Подобным занимаются и устройства закрытой ОС от Apple. Естественно, в Microsoft не могли пойти по другому пути, там также на серверах хранится все: от поисковых запросов пользователя до его личной информации (копий изображений, документов, видео-контента, номеров телефонов, сообщений в мессенджерах). Конечно, изначально настройки Windows 10 позволяют уменьшить количество собираемых данных. Можно отключить:
- слежение за местоположением;
- сбор данных введенных в клавиатуру;
- рассылку обновлений другим ПК в сети;
- телеметрию, отправляемую в «Магазин» (это обновление приложений, инсталляция «рекомендованных» игр и программ).

Но такая тонкая настройка потребует дополнительных знаний, придется настраивать реестр и групповые политики. Хотя есть и другой вариант: можно просто скачать приложение DWS или тому подобное, которое в 1 клик отключит всю телеметрию «десятки», сможет убрать автоматические обновления и даже встроенный антивирус.
Оптимизация работы
До некоторого времени на Windows 10 даже потоковый контент (там, где нужен флеш плеер) работал чуть лучше, чем на Win 7 или 8.1. Однако после последних обновлений Google Chrome (начиная с версии 57) ситуация изменилась, и больше хромоподобные браузеры не «напрягают» так сильно ПК, что сводит на нет единственное преимущество «десятки». Она же, напротив, имея множество модулей и служб, работающих в фоновом режиме, довольно ощутимо «нагружает» компьютерную начинку, особенно не очень сильную.
Так, Microsoft рекомендует для своей урезанной Windows 10S ноутбуки, оснащенные минимум 4 Гб оперативной памяти, с обязательными твердотельным накопителем SSD или eMMC и 4-ядерными процессорами. В то же время основанная на Vista Windows 7 может работать даже на одноядерных Celeron c тактовой частотой 1,6 ГГЦ (как пример — это мобильный Celeron 520).
Чтобы заставить виндовс 10 работать удовлетворительным образом на старых устройствах с 2 Гб и меньше, стоит потрудиться над оптимизацией.
Для начала следует выполнить очистку системного раздела (C), затем дефрагментацию, после чего удалить все метро-приложения. Далее нужно отключить всю телеметрию (грузит ПК в фоне).
Нужно ли настраивать мощные компьютеры
Если у вас на ПК стоит процессор вроде ICore -7 от Intel с оперативкой типа DDR-4 объемом в 8–32 Гб, то излишняя оптимизация системы вам не особо и нужна. Но если используете ноутбук, которому 5–10 лет, то ее провести просто необходимо, иначе нормально работать на устройстве вы не сможете. Желательно отключить автообновление на старом устройстве. Ему очень сложно «переварить» накопительные обновления пачками по 400–600 Мб и, как правило, на них слабые устройства просто зависают на несколько часов, или же такое «обновление» просто заканчивается сбоем.
Но чтобы оставить устройство с должным уровнем защиты, рекомендуется поставить хотя бы сторонний бесплатный антивирус.
Как вариант, можно воспользоваться немецкой Avira, словацким Eset NOD 32, чешским Avast или же антивирусом из США Norton. Все они неплохо себя зарекомендовали и способны защитить почти от всех угроз, а некоторые из них, например, Avast, оказывают минимальное воздействие (нагрузку) на ПК во время своей работы. Помните, что чем дольше вы будете настраивать свое устройство, тем выше шансы, что работать оно у вас будет просто идеально, даже не имея выдающихся параметров аппаратной начинки.
Работа «десятки» на планшете
Пользователи планшетных компьютеров на полноценной (не RT) версии Windows заметили, что после обновления с 8.1 на 10 система стала более отзывчивой и быстрой. К тому же более оптимизированный интерфейс позволяет получать удовольствие от работы как в планшетном, так и в «ноутбучном» классическом варианте (пристегнув к устройству клавиатуру).

Поэтому можно резюмировать, что для планшета Windows 10 — это более выгодный вариант, чем старая «восьмерка». Тем более что по «нагрузке» на аппаратную составляющую они одинаковы. Да и «начинка» «восьмерочных» ноутбуков вполне «свежая» и позволяет работать без откровенных лагов на новой системе. Но при работе на планшете есть и свои особенности: например, поставить полновесный антивирус, скорее всего, не получится.
Это непомерная нагрузка для слабомощного портативного устройства.
Тут уж всецело придется положиться на Microsoft и пользоваться предустановленным софтом (видео— и аудиоплеерами, браузером и текстовым редактором). Однако если есть желание понервничать, то можно установить Chrome от Google и Avast. Работая одновременно, они мгновенно «повесят» планшет.
Рекомендации для новых систем
Когда вы только что купили новый ноутбук или стационарный игровой ПК с хорошими аппаратными параметрами, то можно полностью понадеяться на Microsoft и ничего особо не настраивать (при условии, что у вас нелимитный интернет). Новые системы Windows 10 и даже 8.1 сами выберут оптимальные настройки еще при инсталляции и обеспечат быструю и комфортную работу. Даже не забираясь в дебри настроек, желательно изначально указать, какие параметры касательно приватности вас удовлетворяют (снять галочки).
Обычно настройка для Windows 10 под себя сводится к отключению следящих модулей, установке перечня привычных программ, фонового рисунка, основного цвета. Нельзя найти 2 идентичных пользовательских ПК, они будут отличаться ПО, настройками интерфейса и прочими параметрами. Очень часто пользователям не нравится стандартный браузер Edge и его меняют на:
Кроме того, стандартный плеер хорош для тачскрин-экранов и не совсем удобен для десктопа, поэтому ему быстро находят замену в виде того же Aimp.
Пользователи любят устанавливать свои, давно проверенные утилиты, а не новомодные «тяжелые» приложения, не предлагающие ничего нового.
Настройка и защита от вирусов
Как говорит статистика, в 90% случаев главной причиной неработающего ПК является сам пользователь. Именно он скачивает и ставит все подряд, не разбираясь, откуда это скачано, не читая предупреждения из всплывающих окон. В итоге недавно установленный виндовс за 1 вечер заполняется вирусами и через пару дней вовсе перестает запускаться по требованию хозяина. Что делать, куда бежать? Естественно, идти в сервис или поручить работы опытному другу.

Обычно правильная работа ПК радует пользователя только в первые месяцы, а далее даже аккуратный владелец замечает некоторое замедление ОС. Это накопитель постепенно заполняется файлами обновлений (как отдельных приложений, так и всей системы в целом). Чтобы ускорить работу, порой достаточно почистить ненужные файлы и провести дефрагментацию системного диска. Она и так проводится автоматически на «десятке», но порой, проведя операции принудительно, можно добиться более выдающихся результатов.
Помните, что Windows 10 настроить можно как с помощью штатных настроек в меню
«Параметры» или «Панель управления», так и с помощью команд в командной строке.
Широкие возможности платформы Win 10 и ее версий
Выбрав LSTB версию новой ОС, пользователь может получить более «легкую» «десятку», безопасную и быструю (в ней отсутствуют метро приложения). Это полная копия Pro-версии, но с уменьшенным числом «шпионских» и удаленными изначально метро приложениями.

Благодаря необходимости работать на более старом корпоративном оборудовании разработчикам удалось добиться почти невозможного: сохранить низкие системные требования новинки и при этом обеспечить должный уровень быстродействия.
Современная корпоративная «десятка» с долговременной поддержкой более безопасна и меньше потребляет трафика на обновления, работает стабильно даже в случае вирусной атаки. Отличное решение не только для корпораций, но и некоторых частных пользователей.
Бесплатная пробная версия распространяется на 90 дней.
Далее — по истечении этого срока — можно пользоваться системой, терпя некоторые неудобства (всплывающие окна с требованиями активации ОС).
Некоторые энтузиасты заявляют, что даже «урезанная» Windows 10 S способна выжать из слабого компьютера все соки и при этом обеспечит максимальное быстродействие, хотя и не позволит пользоваться классическими приложениями.
Советы при установке
Вне зависимости от версии «десятки» не стоит использовать установки «по умолчанию». Лучше лишний раз прочтите, что предлагают разработчики. Быть может, есть смысл поставить или, наоборот, убрать галочку из меню. Очень часто у настроенного «по умолчанию» ПК возникают всякого рода проблемы (с автоматическими обновлениями, затратами трафика на их раздачу). Чтобы сразу же оградить себя от проблем, просто не пользуйтесь малоизвестными функциями. Или почитайте о них заранее в сети (даже с телефона, если ставите систему).
При установке «начисто» у исправного ПК проблем с «десяткой» просто не возникает. Зато система с «подгоревшими» чипсетами (набором системной логики материнской палаты) может выдать дополнительные проблемы.
Знайте, если установочный носитель в порядке, и с него на других устройствах система ставится, а на конкретном экземпляре нет, то это признак проблем с аппаратной составляющей устройства.
Внутри «десятки» при инсталляции производится огромное количество операций, которые «напрягают» все компоненты компьютера, и «слабое звено» (подгоревшая микросхема), как правило, выходит из строя, выдавая ошибку инсталляции.
Драйвера от Microsoft и «родные»
Если сравнивать программные продукты от сторонних производителей компьютерных комплектующих и решения корпоративных разработчиков, то можно заметить интересную тенденцию: как правило, драйвера, предлагаемые Windows, всегда работают хуже, чем сторонние, и это при том, что они должны быть более оптимизированы с ядром ОС. Эта проблема существует еще со времен Windows 98 и до сих пор не решена.
В начале победного шествия «десятки» по планете в 2015 году корпорации даже пришлось выпустить специальную утилиту, которая бы отключала автоматическую загрузку новых версий драйверов, так как предложенные Microsoft решения только нарушали работу системы. Поэтому после инсталляции «десятки» желательно ставить все драйвера от производителя ПК, а не доверять разработчикам «окон».
owindows.ru
Установка, настройка и оптимизация Windows 10
В этом посте мы рассмотрим пошаговый процесс установки Windows 10, а также, настроим систему так, чтобы она работала быстро и стабильно.
Пост разбит на несколько этапов. Мы начнём с того момента, когда на экране появляется первый экран установщика. Если вы не знаете, как запустить установку Windows с флэшки, то прочитайте этот пост: Установка Windows с флэшки.
Все настройки будут снабжены скриншотами. Формат простой: сначала идёт скриншот, а потом — объяснение.
Многие настройки, которые я опишу, необязательны. Их нужно применять в том случае, если вы преследуете определённую цель. Такие цели будут выделены в отдельные блоки:
Режим параноика — позволяет отключить большинство функций слежения в Windows 10. Если вы хотите быть уверены, что система не отправляет в Microsoft данные о вашей активности за компьютером, используйте эти настройки.
Режим инквизитора — подходит тем, кто хочет избавиться от максимального количества «ненужного» софта, который идёт в комплекте с Windows.
Опасный режим — хорошенько подумайте, стоит ли использовать эти настройки. Они могут поставить безопасность вашего компьютера под угрозу. Подходит только тем, кто знает, что делает.
Начальная установка

Итак, приступим. В самом начале Windows предлагает нам выбрать язык системы и раскладку клавиатуры.

На следующем экране нам предлагают ввести ключ продукта. Если он есть, вводим сразу; если нет — нажимаем У меня нет ключа продукта рядом с кнопкой Далее. Windows можно установить без ключа и использовать с ограниченным функционалом.

Далее нам нужно выбрать тип установки: Обновление или Выборочная. Если у вас уже установлена Windows, и вы хотите сохранить большую часть программ и настроек, можно выбрать опцию Обновление. Если вы уверены, что забэкапили все данные и хотите установить систему «начисто», жмём Выборочную установку. Далее рассмотрим именно этот вариант.

Прошли времена, когда при установке Windows нужно было выбирать миллиард опций. Теперь нужно только выбрать диск, на который будет установлена система. Если у вас новый жёсткий диск, то всё пространство на нём, скорее всего, будет не размечено. В этом случае, выделите в списке незанятое пространство и нажмите кнопку Создать. По умолчанию, Windows захочет создать один раздел, который будет занимать весь жёсткий диск. Для большинства случаев это оптимальный сценарий, поэтому просто нажимаем Применить. Здесь есть нюанс: Windows создаст ещё один маленький раздел примерно на 350 Мб. Это нормально — раздел системный и служит для того, чтобы при неполадках можно было легко восстановить работоспособность Windows.
Если у вас на жёстком диске уже есть разделы, и вы хотите установить Windows в тот раздел, где она была раньше, то просто выберите этот раздел и нажмите Форматировать. Внимение! Эта операция уничтожит все файлы на этом разделе!
После того, как все операции с диском будут закончены, можно нажимать Далее. Windows начнёт копировать свои файлы на жёсткий диск, после чего несколько раз перезагрузится.
Настройка перед запуском
После всех перезагрузок наступает этап предварительной настройки системы.

Как вы уже заметили, кнопка «Использовать стандартные параметры» большая и заманчивая :). Но лучше её не нажимать, а вместо этого нажать незаметную ссылку Настройка параметров. Даже если вы ничего не будете менять, полезно знать, какие настройки Windows хотела всучить вам по умолчанию.

Параноик. Именно здесь отключаются многие настройки «слежения».
Как известно, если вы не параноик, это не значит, что за вами не следят ;). Вы можете прочитать объяснение под каждым из этих пунктов, но лично я всегда отключаю все опции на этом экране.

На этом экране настраивается автоматическое подключение к Wi-Fi сетям. Это очень спорная фича, которую я также всегда отключаю. Опасность открытых сетей значительно перевешивает необходимость сделать два клика, чтобы подключиться к нужной. Если оставить эти опции включёнными, ваш ноут или планшет может автоматически подключиться к открытой сети, которую выставили злоумышленники с тем, чтобы автоматически проснифать все ваши явки-пароли.
Сведения об ошибках также можно не отправлять. Когда-то Microsoft дизайнил эту фичу как центральный хаб для сбора и диагностики ошибок для экосистемы Windows, но свой потенциал идея так и не реализовала. Как минимум, отключив эту опцию, мы сэкономим трафик.

Галактеко опасносте! Первую опцию лучше оставить включённой. Она поможет защитить компьютер от страшных вирусов.
Две другие опции тоже можно оставить включенными. Третья опция позволяет получать обновления с большей скоростью, нежели при использовании только централизованного сервера обновлений.
Внимание! Никогда не отключайте автоматические обновления! Это ставит под угрозу безопасность компьютера. Не питайте иллюзий по поводу того, что вы сами знаете, какие обновления нужно ставить, а какие — нет. В итоге, вы либо не будете ставить обновления вообще, чем откроете свой компьютер для 0-day атак, либо будете ставить все, но в ручном режиме.

Этот экран очень хитрый: он предлагает нам создать учётку в Microsoft, которая будет использоваться для входа в Windows, и пытается дать понять, что другого пути нет 🙂 На самом деле, решать вам. Ничего страшного в учётке Microsoft нет, а пользы довольно много. Если вы хотите синхронизировать настройки между несколькими компьютерами с Windows 10, учётка подойдёт как нельзя лучше.
Если вы всё же хотите «по старинке» иметь локальный аккаунт, нажмите на неприметную ссылку Пропустить этот шаг.

Если вы решили не создавать учётку Microsoft, то на этом шаге вам предложат создать обычный аккаунт Windows, как в старые-добрые времена.
После выполнения всех этих настроек нас, наконец пустят на Рабочий стол.
Настройка в панели управления
Настало время настроить Windows в панели управления. Как известно, со времён Windows 8 появилась новая модная панель управления. Однако многие опции из неё настроить нельзя, поэтому мы начнём настройку с классической панели.

Чтобы попасть в классическую панель управления, щёлкните правой кнопкой на кнопке Пуск и выберите Панель управления.

В меню Просмотр в правом верхнем углу выберите Крупные значки, чтобы не лазить в дебрях разных категорий.
Как отключить запрос на повышение прав

Галактеко опасносте! Отключение User Account Control может открыть врата в ад, откуда в ваш компьютер набегут страшные вирусы. Я не шучу.
На этом скриншоте показано, как отключить окошко «подтверждение изменений» для администраторов (учётка по умолчанию — администратор). Каким бы надоедливым не было это окно, оно очень неплохо защищает от глупости и отваги. Если вы точно знаете, что делаете, то перейдите в раздел Администрирование, откройте Локальная политика безопасности, в дереве слева найдите Локальные политики → Параметры безопасности. После этого в списке справа найдите пункт Контроль учётных записей: поведение запроса на повышение прав для администраторов…. Дважды нажмите на него и в открывшемся окне выберите первый пункт: Повышать права без запроса.
Как отключить автозапуск дисков и флэшек

Параноик. Если отключить автозапуск, вирусы с флэшек вас не достанут!
В разделе Автозапуск можно отключить автозапуск дисков и флэшек. Необходимость вручную запускать программы с дисков — малая плата за безопасность вашего компьютера.
Как отключить диагностические сообщения

Галактеко опасносте! Отключение сообщений о проблемах может скрыть от вас потенциальные векторы атаки на ваш компьютер!
На этом скриншоте мы отключаем все сообщения о безопасности, до которых можем дотянуться. В Панели управления перейдите в раздел Безопасность и обслуживание, и снимите все галки.
Как отключить SmartScreen

Галактеко опасносте! Отключение SmartScreen сделает ваш компьютер более уязвимым.
Также в разделе Безопасность и обслуживание можно выключить SmartScreen.
Как отключить восстановление системы

Галактеко опасносте! Если вы отключите восстановление системы, то не сможете откатиться к рабочему состоянию, если что-то пойдёт не так.
Если же вы используете фиксированный набор софта, и не экспериментируете с новыми программами и настройками, можно отключить создание точек восстановления. Для этого выбираем пункт Восстановление в Панели управления, и далее действуем по скриншоту. Чтобы зачистить занятое бэкапами место, можно нажать кнопку Удалить.
Как показать скрытые файлы и расширения

Если вы хотите видеть все файлы и папки в Проводнике, а также видеть расширения файлов, следуйте настройкам на этом скриншоте (раздел Параметры Проводника в Панели управления).
Как скрыть Корзину с рабочего стола

Если вы не хотите использовать Корзину, а удалять файлы сразу и навсегда, вы можете выбрать опцию Удалять файлы без использования корзины, щёлкнув правой кнопкой по Корзине и нажав Свойства. В этом случае Корзина теряет свой смысл и её можно скрыть с рабочего стола. Это делается в разделе Персонализация Панели управления, как показано на скриншоте.
Как отключить удалённого помощника

Теперь произведём некоторые настройки в разделе Система. Для начала, отключим совершенно бесполезного Удалённого Помощника.
Как отключить анимацию при прокручивании списков

После этого на закладке Дополнительно можно отключить анимацию при прокручивании списков. Кому как, а мне эта анимация кажется медленной и раздражающей. Без неё работать гораздо приятнее.
Как отключить автоматическую перезагрузку при ошибке

Также на закладке Дополнительно можно отключить автоматическую перезагрузку при появлении «Синего экрана смерти». Это полезно, так как вы будете понимать, что у вас какая-то серьёзная проблема, а не просто электричество скакнуло.
Как отключить отправку отчёта об ошибках

Чтобы окончательно отключить отправку отчётов об ошибках, перейдём в раздел Устранение неполадок → Настройка. Выбираем опции как на скриншоте.
Как отключить домашнюю группу

Далее мы можем отключить «Домашнюю группу», которой мало кто пользуется, и которую сам Microsoft потихоньку начинает выводить из эксплуатации. Перейдём в Центр управления сетями и в разделе Дополнительные параметры выставим переключали как на скриншоте. Первый переключатель разрешает классический шаринг файлов вместо домашних групп, а второй — отключает собственно домашнюю группу. Если вы не хотите шарить файлы, то первый переключатель можно оставить как есть.
Настройка в новой панели управления
Теперь перейдём к настройке в новой панели управления. Чтобы туда попасть, нужно просто нажать Настройки в меню Пуск.

Для начала, отключим советы по работе с Windows в разделе Система.

Затем в разделе Питание и спящий режим выключим режим сна при питании от сети. Это полезно для тех, кто всегда держит компьютер включённым.

Также можно сделать так, чтобы жёсткие диски не отключались через 20 минут простоя. Это очень раздражает, когда традиционный жёсткий диск используется как дополнительный и доступ к нему происходит редко. В этом случае каждый раз придётся ждать, пока жёсткий диск раскрутится и придёт в состояние готовности. Чтобы запретить отключение жёстких дисков, нужно нажать ссылку Дополнительные параметры питания, в классической панели управления нажать ссылку Настройка схемы электропитания напротив активной схемы. Далее нужно нажать ссылку Изменить дополнительные параметры питания и выставить значение 0 для настройки Жёсткий диск → Отключать жёсткий диск через.
Как удалить ненужные компоненты Windows 10


Burn them all! Если вы не хотите оставлять врагу ни мегабайта, можете удалить эти компоненты.
В разделе Приложения и возможности можно удалить некоторые ненужные компоненты, нажав на ссылку Управление дополнительными компонентами.
Как отключить рекомендации в меню Пуск

Чтобы Windows не рекламировала приложения в вашем собственном меню Пуск, перейдите в раздел Персонализация → Пуск и снимите галку, как показано на скриншоте.
Как отключить Windows Defender (Защитник Windows)

Галактеко опасносте! Если у вас нет другого антивируса, не отключайте Защитник Windows!
В разделе Обновление и безопасность → Защитник Windows можно отключить антивирус, который поставляется в комплекте с Windows.
Как удалить предустановленные приложения Windows 10
Burn them all! Если вы не пользуетесь приложениями, которые идут в составе Windows 10, их можно удалить. Для этого нам понадобится запустить PowerShell.

Откройте меню Пуск и начните вводить power с клавиатуры. Когда в меню появится пункт Windows PowerShell, щёлкните по нему правой кнопкой и выберите Запустить от имени администратора.

В открывшейся командной строке введите команду Get-AppxPackage | Foreach {Write-Host $_.Name}. Эта команда выведет все приложения из Магазина, установленные в Windows.

Чтобы удалить приложение, введите команду Get-AppxPackage [имя приложения] | Remove-AppxPackage. Вы также можете использовать шаблоны. Например, команда Get-AppxPackage *Bing* | Remove-AppxPackage удалит все приложения, в имени которых содержится “Bing”.
Внимание! Некоторые приложения нельзя удалить даже этим способом. Придётся смириться.
Следующий набор команд удалит практически все приложения, которые идут в комплекте с Windows 10:
Как отключить режим гибернации
Режим гибернации позволяет сохранять полное состояние оперативной памяти на жёсткий диск, и затем выключать компьютер. Следующее включение компьютера должно происходить гораздо быстрее, т. к. состояние оперативной памяти восстанавливается напрямую с диска, пропуская долгие этапы загрузки. С помощью этой функции также можно сохранить открытые программы и после включения компьютера продолжить работу с того места, на котором её закончили. Однако в век SSD-дисков, которые сокращают время «холодного» запуска Windows до нескольких секунд, эта функция уже не так важна. Тем не менее, система резервирует на жёстком диске место для содержимого оперативной памяти. Файл hyberfil.sys занимает место, пропорциональное объёму установленной оперативной памяти.

Если вы не пользуетесь режимом гибернации, то можете избавиться от этого файла. Для этого запустите командную строку от имени администратора и выполните команду
powercfg -h off
www.olegtarasov.me



























