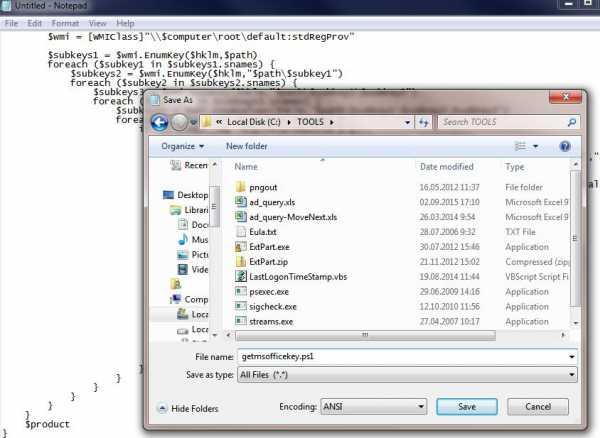Использование ключей продукта для Office
Учетная запись Майкрософт заменяет ключ продукта Office при активации и переустановке Office, а также при выполнении многих других действий.
Общие вопросы о ключах продуктов Office
Ознакомьтесь с разделами ниже, чтобы узнать, требуется ли вам ключ продукта Office и что с ним делать.
Вы приобрели Office
Вы используете Office
Просмотр ключа продукта
Справка по ключам продуктов Office
Я только что приобрел Office. Где мне ввести ключ продукта?

Если вы приобрели Office в Microsoft Store
Если вы приобрели Office в магазине Microsoft Store, то можете ввести ключ продукта там.
-
Перейдите на сайт www.microsoftstore.com. В правом верхнем углу щелкните Войти и введите идентификатор пользователя и пароль, которые вы указывали при покупке Office.
-
Войдя, щелкните свое имя в правом верхнем углу и выберите пункт
-
Найдите набор или приложение Office, а затем нажмите кнопку Установить Office, чтобы просмотреть ключ продукта (при этом Office не будет автоматически установлен).
-
Еще раз нажмите Установить Office в окне, где показан ключ продукта.
-
На странице Здравствуйте! Получите свой Office следуя инструкциям, свяжите ключ продукта со своей учетной записью Майкрософт и запустите установку.

Если вы приобрели Office по программе использования ПО Майкрософт на домашних компьютерах (HUP)
Если вы устанавливаете Office профессиональный плюс, Visio профессиональный или Project профессиональный, полученный через работодателя по программе использования ПО Майкрософт на домашних компьютерах (HUP), введите ключ продукта после установки.
-
Запустите любое приобретенное приложение Office, например Word, Visio или Project.
-
На экране Выполните вход для настройки Office выберите Я не хочу входить или создавать учетную запись (это ссылка мелким шрифтом в нижней части окна).
-
Для активации Office введите ключ продукта, полученный по программе использования ПО Майкрософт на домашних компьютерах.
Инструкции см. в статье Справка по установке Office с помощью программы Microsoft HUP.

На моем новом компьютере с Windows 10 установлен Office, но я не могу найти ключ продукта
Мне казалось, что Office предоставляется вместе с устройством


У меня есть карточка с ключом продукта, но на ней не указан ключ
Если вы приобрели карточку с ключом продукта Office, вам может потребоваться соскрести покрытие из серебристой фольги на ее обратной стороне, чтобы увидеть ключ продукта. Если вы при этом повредите ключ, см. раздел Ключ продукта потерян или поврежден.
Совет: На карточку с ключом продукта могут быть нанесены штрихкоды и другие группы букв и цифр, но ключ продукта всегда имеет такой формат: XXXXX-XXXXX-XXXXX-XXXXX-XXXXX
Office запрашивает ключ продукта
Используйте учетную запись Microsoft, а не ключ продукта, чтобы установить и активировать Office и отдельно приобретенные приложения Office, такие как Project, Visio, Word, Excel и Outlook.

Вход в систему для активации Office
Если приложение Office предлагает пройти активацию, выполните вход с помощью учетной записи Майкрософт вместо ввода ключа продукта.
Существует несколько исключений, когда потребуется выполнить действие, отличное от входа в службу.
-
Если вы приобрели Office профессиональный плюс, Visio профессиональный или Project профессиональный через своего работодателя по программе использования ПО Майкрософт на домашних компьютерах, для установки Office на компьютере вам необходим ключ продукта. Сведения о том, как найти ключ продукта в Интернете, см. в разделе «Получение ключа продукта, приобретенного по программе использования ПО на домашних компьютерах (HUP)» этой статьи.
-
Если вы используете на работе Office профессиональный плюс с корпоративной лицензией, получите ключ продукта у своего администратора.
Если в приложении Office отображается желтый или красный баннер с сообщением СРОК ДЕЙСТВИЯ ПОДПИСКИ ИСТЕК, для дальнейшего использования Office необходимо продлить свою подписку на Office 365. Соответствующие инструкции см. в статье Продление подписки на Office 365 для дома.
-
Если Office был предустановлен на новом устройстве, и в приложении Office отображается желтый или красный баннер с сообщением УВЕДОМЛЕНИЕ ПРОДУКТА Большинство функций <app> были отключены, поскольку продукт еще не был активирован, необходимо запустить новую пробную версию Office 365 для дома, войти с помощью связанной с Office учетной записи Майкрософт или приобрести Office. Соответствующие инструкции см. в статье Активация Office.
-
Если вы приобрели Office профессиональный плюс через Интернет, см. раздел Можно ли приобрести ключ продукта? Если ключ не подошел, см. раздел Ключ продукта Office не подходит.
Нужен ли ключ продукта для переустановки Office?

Примечание: Вам потребуется ключ продукта для переустановки Office профессиональный плюс, Visio профессиональный или Project профессиональный в рамках программы использования ПО Майкрософт на домашних компьютерах. Инструкции см. в статье Справка по установке Office с помощью программы Microsoft HUP.
Можно ли изменить ключ продукта?
Да, вы можете изменить ключ продукта для Office для дома и бизнеса, Office для дома и учебы, Office профессиональный и приложений Office приобретенных по отдельности. Чтобы узнать, как это сделать, читайте в статье Изменение ключа продукта Office
Можно ли просмотреть ключ продукта в Office?
Нет, нельзя. По соображениям безопасности полный ключ продукта не указывается в Office.
Если вы используете Office 365, Office 2019 или Office 2016, вы можете просмотреть учетную запись Microsoft, к которой принадлежит Office. Эта учетная запись заменяет ключ продукта и может использоваться для повторной установки Office и его активации по ссылке Учетная запись Microsoft, страница «Службы и подписки».
Чтобы узнать, с какой учетной записью Microsoft связан Office, откройте документ в Word (или в другом приложении Office), перейдите на вкладку Файл и щелкните Учетная запись. Под названием продукта найдите адрес электронной почты, указанный после слова Владелец.

Можно ли просмотреть ключ продукта через Интернет?
Если вы приобрели Office 365 или Office для дома и учебы
Ключ продукта Office 365 не отображается на веб-сайте. Если в Office 365 появляется запрос на ввод ключа продукта, вы можете войти с помощью учетной записи Майкрософт, которую использовали при покупке и скачивании Office 365.
Если вы приобрели Office для дома и учебы, Office для дома и бизнеса, Office профессиональный или отдельные приложения Office
Ключи продукта для разово приобретенных Office для дома и бизнеса, Office профессиональный и отдельных приложений Office доступны по ссылке Учетная запись Майкрософт, страница «Службы и подписки». Однако для переустановки и активации таких продуктов ключ не нужен. Если появляется запрос на ввод ключа продукта, вы можете войти с помощью учетной записи Майкрософт, которую использовали при покупке или скачивании Office.
Если вы все же хотите просмотреть ключ продукта в Интернете, сделайте следующее:
-
Перейдите на страницу учетной записи Майкрософт, Службы и подписки и при необходимости выполните вход.
-
Щелкните ссылку Просмотр ключа продукта. Обратите внимание: этот ключ продукта не совпадает с тем, который был указан на карточке с ключом продукта Office или в Microsoft Store. Это нормально.
Если вы приобрели Office по программе использования ПО Майкрософт на домашних компьютерах (HUP)
Если вы приобрели Office профессиональный плюс, Visio профессиональный или Project профессиональный через своего работодателя по программе использования ПО Майкрософт на домашних компьютерах, вы можете посмотреть ключ продукта на своей веб-странице Сведения о заказе. Инструкции см. в разделе «Получение ключа продукта, приобретенного по программе использования ПО на домашних компьютерах (HUP)» этой статьи.

Можно ли посмотреть ключ в Microsoft Store?
Если вы приобрели Office для дома и учебы, Office для дома и бизнеса, Office профессиональный или отдельные приложения Office в Microsoft Store и еще не установили их, вы можете также просмотреть ключи продуктов в Microsoft Store и установить приложения оттуда.
Чтобы просмотреть ключ продукта в Microsoft Store:
-
Перейдите на сайт www.microsoftstore.com. В правом верхнем углу щелкните Войти и введите идентификатор пользователя и пароль, которые вы указывали при покупке Office.
-
Войдя, щелкните свое имя в правом верхнем углу и выберите пункт История заказов.
-
Найдите одноразовую покупку Office или отдельное приложение Office, а затем выберите Установить Office, чтобы просмотреть регистрационный ключ (при этом Office не будет автоматически установлен). Обратите внимание на то, что этот регистрационный ключ не будет совпадать с регистрационным ключом, указанном на странице учетной записи Microsoft, Службы и подписки. Это нормально.

Мои ключи продукта не совпадают
Это нормально. Регистрационный ключ Office, указанный на странице учетной записи Microsoft, Службы и подписки, всегда будет отличается от регистрационного ключа, указанного на карте с регистрационным ключом или в сообщении с подтверждением покупки. Это два разных типа ключей, несмотря на их одинаковый формат.
Можно ли приобрести ключ продукта?
Это зависит от того, что вы хотите сделать.
-
Чтобы купить новую копию Office или начать новую подписку на Office 365, вы можете приобрести карточку ключа продукта Office у продавца. Этот ключ можно использовать на странице www.office.com/setup для настройки учетной записи Майкрософт и установки Office. Вы также можете купить цифровую копию и скачать ее непосредственно из Microsoft Store (www.microsoftstore.com). Вы получите код продукта вместе с одноразовой покупкой Office или отдельных приложений Office, но для Office 365 он не требуется.
-
Чтобы продлить подписку на Office 365, вы можете приобрести карточку с ключом продукта Office 365 у розничного распространителя и активировать ключ на сайте www.office.com/setup. Вы также можете продлить подписку на странице www.office.com/renew, не используя ключ продукта.
-
Если Office требует ввести ключ продукта, а вы хотите приобрести ключ для его активации, рекомендуется удалить текущую версию Office, а затем приобрести и установить новую версию Office из Microsoft Store. Это обеспечит успешную активацию Office.
Щелкните Купить Office ниже, чтобы сравнить цены и приобрести нужную версию.
Если вы собираетесь купить ключ продукта для Office в другом месте, рекомендуем изучить советы по безопасности покупок, чтобы приобрести подлинное программное обеспечение Майкрософт. Если вы хотите купить ключ продукта через Интернет, обязательно прочитайте совет Остерегайтесь покупать ключи продуктов, которые продаются отдельно. Если ключ, который вы купили через Интернет, не подошел, см. раздел Ключ продукта Office не подходит.
Ключ продукта потерян или поврежден
Если вы повредили ключ продукта, но у вас есть убедительное доказательство, подтверждающее покупку, служба поддержки Майкрософт, вероятно, сможет заменить ключ продукта или предложить другое решение. Обратитесь за помощью в службу поддержки Майкрософт.
Если ключ продукта был потерян или украден, а вы хотите приобрести новую версию Office, просто щелкните Купить Office, чтобы ознакомиться с ценами и доступными вариантами.
Если вы собираетесь купить Office в другом месте, рекомендуем изучить советы по безопасности покупок, чтобы приобрести подлинное программное обеспечение Майкрософт. Если вы хотите купить ключ продукта через Интернет, обязательно ознакомьтесь с советом Остерегайтесь покупать ключи продуктов, которые продаются отдельно.
Ключ продукта Office не подходит
Если появится сообщение об ошибке при активации ключа продукта на странице Office.com/setup, см.
support.office.com
Как получить ключ установки MS Office
Ключ установки Microsoft Office после активации продукта продолжает хранится в реестре системы. Для защиты ключ продукта хранится не в открытом, а в шифрованном с помощью кодировки Base64 виде. Этот метод кодировки не является стойким, поэтому не составляет труда извлечь его с помощью простого скрипта (аналогичную методику мы рассматривали в статье, описывающей извлечения ключа установки Windows 8). В этой статье мы приведем как с помощью PowerShell и vbs скриптов без использования сторонних утилит получить код активации уже установленной копии MS Office.
Данные скрипты удобно использовать при утрате документов или наклеек с ключами установки Microsoft Office.
Сначала рассмотрим скрипт получения ключа на PowerShell
- Создайте новый текстовый файл (в том же notepad.exe)
- Скопируйте в него следующий код:
function Get-MSOfficeProductKey { param( [string[]]$computerName = "." ) $product = @() $hklm = 2147483650 $path = "SOFTWARE\Microsoft\Office" foreach ($computer in $computerName) { $wmi = [WMIClass]"\\$computer\root\default:stdRegProv" $subkeys1 = $wmi.EnumKey($hklm,$path) foreach ($subkey1 in $subkeys1.snames) { $subkeys2 = $wmi.EnumKey($hklm,"$path\$subkey1") foreach ($subkey2 in $subkeys2.snames) { $subkeys3 = $wmi.EnumKey($hklm,"$path\$subkey1\$subkey2") foreach ($subkey3 in $subkeys3.snames) { $subkeys4 = $wmi.EnumValues($hklm,"$path\$subkey1\$subkey2\$subkey3") foreach ($subkey4 in $subkeys4.snames) { if ($subkey4 -eq "digitalproductid") { $temp = "" | select ComputerName,ProductName,ProductKey $temp.ComputerName = $computer $productName = $wmi.GetStringValue($hklm,"$path\$subkey1\$subkey2\$subkey3","productname") $temp.ProductName = $productName.sValue $data = $wmi.GetBinaryValue($hklm,"$path\$subkey1\$subkey2\$subkey3","digitalproductid") $valueData = ($data.uValue)[52..66] # decrypt base24 encoded binary data $productKey = "" $chars = "BCDFGHJKMPQRTVWXY2346789" for ($i = 24; $i -ge 0; $i--) { $r = 0 for ($j = 14; $j -ge 0; $j--) { $r = ($r * 256) -bxor $valueData[$j] $valueData[$j] = [math]::Truncate($r / 24) $r = $r % 24 } $productKey = $chars[$r] + $productKey if (($i % 5) -eq 0 -and $i -ne 0) { $productKey = "-" + $productKey } } $temp.ProductKey = $productKey $product += $temp } } } } } } $product } - Сохраните файл с расширением .ps1

- В зависимости от версии MS Office: если используется 32 битная версия Office, запустите с правами администратора 32-битную консоль PowerShell. В случае использования 64 битного Office, запускайте 64 битную консоль PowerShell.
Советы. Office 2007 и ниже бывают только 32 разрядные. Office 2010, 2013 и 2016 – бывают как 32 так и 64 разрядные. На 32 разрядной Windows нельзя установить 64 битную версию Office.
- В нашем примере на 64 битной Windows установлена 32 битная версия Office, поэтому запускаем Windows PoweShell (x86).
- Разрешим локальный запуск неподписанных скриптов:
Set-ExecutionPolicy RemoteSignedНа запрос жмем Y и Enter. - Импортируем ранее сохраненный скрипт командой и вызовем функцию из него:
Import-Module C:\Tools\getmsofficekey.ps1; Get-MSOfficeProductKey - На экран должны быть выведена табличка, содержащая информацию о всех установленных версиях Office. В поле ProductName будет содержаться имя установленного продукта, а в поле ProductKey – ключ активации.
Готовый Powershell скрипт можно скачать тут: getmsofficekey-posh.zip
Аналогичный скрипт для получения ProducId и ключей MS Office на Vbscript
Const HKLM = &H80000002
Computer = "."
Set objWMIService = GetObject("winmgmts:\\" & Computer & "\root\cimv2")
Set Obj = objWMIService.ExecQuery ("Select * from Win32_OperatingSystem")
dim InsDate
For Each item in Obj
InsDate = item.InstallDate
' Gather Operating System Information
Caption = Item.Caption
OSArchitecture = Item.OSArchitecture
CSDVersion = Item.CSDVersion
Version = Item.Version
Next
dim NewDate
NewDate = mid(InsDate,9,2) & ":" & mid(InsDate,11,2) & ":" & mid(InsDate,13,2)
NewDate = NewDate & " " & mid(InsDate,7,2) & "/" & mid(InsDate,5,2) & "/" & mid(InsDate,1,4)
wscript.echo 'vbCrLf & "Office Keys" & vbCrLf
QueryOfficeProductKeys()
Function DecodeProductKey(arrKey, intKeyOffset)
If Not IsArray(arrKey) Then Exit Function
intIsWin8 = BitShiftRight(arrKey(intKeyOffset + 14),3) And 1
arrKey(intKeyOffset + 14) = arrKey(intKeyOffset + 14) And 247 Or BitShiftLeft(intIsWin8 And 2,2)
i = 24
strChars = "BCDFGHJKMPQRTVWXY2346789"
strKeyOutput = ""
While i > -1
intCur = 0
intX = 14
While intX > -1
intCur = BitShiftLeft(intCur,8)
intCur = arrKey(intX + intKeyOffset) + intCur
arrKey(intX + intKeyOffset) = Int(intCur / 24)
intCur = intCur Mod 24
intX = intX - 1
Wend
i = i - 1
strKeyOutput = Mid(strChars,intCur + 1,1) & strKeyOutput
intLast = intCur
Wend
If intIsWin8 = 1 Then
strKeyOutput = Mid(strKeyOutput,2,intLast) & "N" & Right(strKeyOutput,Len(strKeyOutput) - (intLast + 1))
End If
strKeyGUIDOutput = Mid(strKeyOutput,1,5) & "-" & Mid(strKeyOutput,6,5) & "-" & Mid(strKeyOutput,11,5) & "-" & Mid(strKeyOutput,16,5) & "-" & Mid(strKeyOutput,21,5)
DecodeProductKey = strKeyGUIDOutput
End Function
Function RegReadBinary(strRegPath,strRegValue)
Set objReg = GetObject("winmgmts:{impersonationLevel=impersonate}!\\.\root\default:StdRegProv")
objReg.GetBinaryValue HKLM,strRegPath,strRegValue,arrRegBinaryData
RegReadBinary = arrRegBinaryData
Set objReg = Nothing
End Function
Function BitShiftLeft(intValue,intShift)
BitShiftLeft = intValue * 2 ^ intShift
End Function
Function BitShiftRight(intValue,intShift)
BitShiftRight = Int(intValue / (2 ^ intShift))
End Function
Function QueryOfficeProductKeys()
strBaseKey = "SOFTWARE\"
strOfficeKey = strBaseKey & "Microsoft\Office"
Set objReg = GetObject("winmgmts:{impersonationLevel=impersonate}!\\.\root\default:StdRegProv")
objReg.EnumKey HKLM, strOfficeKey, arrOfficeVersionSubKeys
intProductCount = 1
If IsArray(arrOfficeVersionSubKeys) Then
For Each strOfficeVersionKey In arrOfficeVersionSubKeys
Select Case strOfficeVersionKey
Case "11.0"
CheckOfficeKey strOfficeKey & "\11.0\Registration",52,intProductCount
Case "12.0"
CheckOfficeKey strOfficeKey & "\12.0\Registration",52,intProductCount
Case "14.0"
CheckOfficeKey strOfficeKey & "\14.0\Registration",808,intProductCount
Case "15.0"
CheckOfficeKey strOfficeKey & "\15.0\Registration",808,intProductCount
End Select
Next
End If
strBaseKey = "SOFTWARE\Wow6432Node\"
strOfficeKey = strBaseKey & "Microsoft\Office"
Set objReg = GetObject("winmgmts:{impersonationLevel=impersonate}!\\.\root\default:StdRegProv")
objReg.EnumKey HKLM, strOfficeKey, arrOfficeVersionSubKeys
intProductCount = 1
If IsArray(arrOfficeVersionSubKeys) Then
For Each strOfficeVersionKey In arrOfficeVersionSubKeys
Select Case strOfficeVersionKey
Case "11.0"
CheckOfficeKey strOfficeKey & "\11.0\Registration",52,intProductCount
Case "12.0"
CheckOfficeKey strOfficeKey & "\12.0\Registration",52,intProductCount
Case "14.0"
CheckOfficeKey strOfficeKey & "\14.0\Registration",808,intProductCount
Case "15.0"
CheckOfficeKey strOfficeKey & "\15.0\Registration",808,intProductCount
End Select
Next
End If
End Function
'Office Product Key
Sub CheckOfficeKey(strRegPath,intKeyOffset,intProductCount)
Set objReg = GetObject("winmgmts:{impersonationLevel=impersonate}!\\.\root\default:StdRegProv")
objReg.EnumKey HKLM, strRegPath, arrOfficeRegistrations
If IsArray(arrOfficeRegistrations) Then
For Each strOfficeRegistration In arrOfficeRegistrations
objReg.GetStringValue HKLM,strRegPath & "\" & strOfficeRegistration,"ConvertToEdition",strOfficeEdition
objReg.GetBinaryValue HKLM,strRegPath & "\" & strOfficeRegistration,"DigitalProductID",arrProductID
If strOfficeEdition <> "" And IsArray(arrProductID) Then
WriteData "Product", strOfficeEdition
WriteData "Key", DecodeProductKey(arrProductID,intKeyOffset) & vbCrLf
intProductCount = intProductCount + 1
End If
Next
End If
End Sub
Function RegReadBinary(strRegPath,strRegValue)
Set objReg = GetObject("winmgmts:{impersonationLevel=impersonate}!\\.\root\default:StdRegProv")
objReg.GetBinaryValue HKLM,strRegPath,strRegValue,arrRegBinaryData
RegReadBinary = arrRegBinaryData
Set objReg = Nothing
End Function
Function OsArch()
Set objShell = WScript.CreateObject("WScript.Shell")
If objShell.ExpandEnvironmentStrings("%ProgramFiles(x86)%") = "%ProgramFiles(x86)%" Then
OsArch = "x86"
Else
OsArch = "x64"
End If
Set objShell = Nothing
End Function
Sub WriteData(strProperty,strValue)
WScript.Echo strProperty & ": " & Trim(strValue)
End Sub
Готовый файл *.vbs файл: get-office-keys-vbs.zip
Проверим полученный ключ с помощью стандартной функции, позволяющей отобразить последние 5 символов ключа. Для 32 битного Офиса на 64 битной Windows команда такая:
cscript "C:\Program Files (x86)\Microsoft Office\Office14\OSPP.VBS" /dstatus
Часть ключа должна совпадать с полученными ранее данными.
Примечание. На скриншоте Office 2010, активированный KMS ключом).SKU ID: 6f327760-8c5c-417c-9b61-836a98287e0c
LICENSE NAME: Office 14, OfficeProPlus-KMS_Client edition
LICENSE DESCRIPTION: Office 14, VOLUME_KMSCLIENT channel
LICENSE STATUS: ---LICENSED---
ERROR CODE: 0 as licensed
Last 5 characters of installed product key: h4GVB
REMAINING GRACE: 178 days (255897 minute(s) before expiring)
winitpro.ru
Как посмотреть ключ Office 2016 » PCmodern.ru

Полноценное использование современного ПО для ПК требует предварительной активации. Например, чтобы в полном объеме использовать пакет редакторов от Microsoft, вам потребуется ключ активации Office 2016, который вводится в специальное поле.
Как правило, после введения больше не нужно подтверждать лицензию. Но бывают ситуации, когда необходимо узнать код. Например, вы планируете полностью переустановить Офис или даже всю операционную систему. И тогда возникает вопрос: как узнать лицензионный ключ Office 2016?
Способ первый, как узнать лицензионный ключ Office 2016
Начнем с наиболее простых способов получения требуемой информации. Если у вас один компьютер или ноутбук, на который был установлен Офис, то тогда особых проблем нет. Если инсталляция проводилась с лицензионного диска, то на коробке с ним должен быть ключ продукта – 25-значный набор символов. Вы просто вводите его при повторной установке Office и производите активацию. Если же вы приобретали Офис в виде лицензионного кода в интернет-магазине, то есть не коробочную версию, то в таком случае вам нужно:
Проверить электронную почту;
Авторизироваться в личном кабинете в интернет-магазине.
И найти здесь информацию о приобретенном товаре. Там и будет указан лицензионный ключ (prodkey) для активации. Если вы только планируете приобретать Офис, то позаботьтесь, чтобы код хранился в надежном месте, и вы всегда смогли бы получить к нему доступ. Иначе в случае утраты восстановить будет очень проблематично.
Как узнать серийный номер MS Office 2016 для нескольких устройств?
Бывают ситуации, когда Офис установлен сразу на несколько компьютеров. Например, в компании или в учебном заведении. Но коробки с ними были перепутаны или не промаркированы, в результате чего невозможно понять, какой ключ где был активирован. При необходимости переустановить Office могут возникнуть сложности с активацией.
И как узнать ключ активации Office 2016 в таком случае? Вы можете получить последние 5 цифр блока кода, а после сравнить их с данными на коробке, чтобы понять, какой из кодов использовался для установки Офиса на требуемом ПК. Для этого выполните следующие действия:
вызовите диалог «Выполнить» (Win+R) на ПК, для которого нужно узнать код;
введите «cmd» для вызова командной строки;
введите поочередно две команды, кликая после каждой Enter: «cd /d C:\Program Files\Microsoft Office\Office16» и «cscript ospp.vbs /dstatus»;
подождите завершения операций.
После в командной строке вы получите информацию о лицензии Офиса. В ней будет указан: тип лицензии Office, статус активации и последние 5 символов product key. Они вам и нужны.
Вот такими способами можно узнать лицензионный ключ, который используется для активации программы. Но чтобы избежать проблем с поиском, рекомендуется заранее побеспокоиться о хранении ключа, особенно если вы используете не коробочную версию Офиса.
Ключ Office 2016 Активация
pcmodern.ru
Как узнать ключ продукта Windows и MS Office (обзор) » |
Потеря ключа продукта (CD Key / кода активации / серийного номера) – неприятная проблема. В таких случаях обычно приходится связываться с разработчиками или даже тратить деньги на покупку новой версии программы. Ну, и самый распространенный вариант – стерся «ключик» на лицензионной наклейке Windows (с чем автор сталкивался). Что же делать, если платить не хочется, а код активации нужен сейчас, т.к. приложение полноценно не функционирует и требуется его переустановка? К счастью, есть целый класс бесплатных утилит по восстановлению «серийников», самые известные из которых – Windows Product Key Finder Pro и Keyfinder, о чем ниже.
/ опубликовано в IT-издании «Компьютерные Вести» 01.07.2014 в рубрике «На заметку» /

Итак, предположим, вы «потеряли» ключ от честно купленной Windows или офисного пакета Microsoft Office. Для того, чтобы его узнать и сохранить хотя бы в txt-файл, требуется одно важное условие: «выуживать» надо до деинсталляции (удаления) нерабочего ПО или форматирования диска, ведь ключи в зашифрованном виде хранятся в реестре и будут безвозвратно утеряны. Поэтому по прочтении статьи, не откладывая, проверьте софтовые наклейки и, в случае их повреждения, восстановите и сохраните нужную информацию, например, на флешку.
Windows Product Key Finder Professional

Данная утилитка проста и понятна даже без особых знаний английского языка. После установки, в открытом окне программы вы увидите расшифрованные коды активации для Windows 2000 / XP / Vista / 7 / 8 и, если имеется, MS Office XP / 2003 / 2007 / 2010 / 2013. Искать бумагу и ручку не обязательно, посредством кнопок «Save» и «Print» ключи мгновенно копируются в текстовый файл или распечатываются.
Бесплатно скачать с официального сайта Windows Product Key Finder здесь.
Warning!
При всех «плюсах», программа ощутимо сорит в системном реестре, поэтому лучший вариант – ниже.
Magical Jelly Bean Keyfinder

Пожалуй, самым продвинутым по возможностям из бесплатных поисковиков ключей является Keyfinder от разработчиков с солнечного Кипра. По ссылке ниже рекомендую скачать безопасную для реестра портативную версию программы, которая при открытии покажет в правой половине окна все спрятанные «серийники». А также поможет восстановить регистрационные данные (имя пользователя, ID продукта) и экспортировать информацию в файл формата TXT / CSV или на бумагу (см. в верхней панели «File«). Кстати, число поддерживаемых продуктов, кроме линеек Windows и Microsoft Office – более 300!
Скачать Magical Jelly Bean Keyfinder (дистрибутив + portable-версия) здесь.

Напомню, что в пакетах Windows и Office ключ продукта представляет собой последовательность из 25 символов вида XXXXX-XXXXX-XXXXX-XXXXX-XXXXX. Им можно активировать только ту редакцию (версию) ПО, которая указана на лицензионной наклейке, т.е. с помощью ключа Windows 7 Home нельзя активировать «семерку» Professional. Кроме того:
- Retail-ключом активируется Retail-копия приложения на любом, но только одном компьютере. Retail-ключ в виде наклейки можно аккуратно прилепить на системный блок или ноутбук.
- OEM-ключ используется для активации одной OEM-копии на том же ПК, на котором он впервые был активирован. OEM-наклейка («Certificate of Authenticity») уже приклеена производителем к корпусу.
Собственно, это все, уверен, что с копиями и наклейками вы тоже благополучно разобрались.
Дмитрий dmitry_spb Евдокимов
testsoft.su
Как узнать ключ продукта/лицензионный ключ (product key) Microsoft Office + Windows | IT блоги
Как вы знаете, каждая инсталляция Microsoft Office 2010 требует активации. Существует несколько различных способов активации Office 2010, зависящих от типа дистрибуции этого продукта. Например, лицензии типа volume (корпоративные лицензии) можно активировать с помощью ключа MAK (Multiple Activation Key) или службы KMS (Key Management Service), причем оба этих ключа будут отличаться от ключа для версий MS Офиса, предлагаемых в розницу.
Данная инструкция подойдет для тех пользователей, которые хотят понять статус активации и тип лицензии Office 2010, используемого на компьютере. Есть два способа узнать ключ продукта (product key):
1 способ:
- Откройте командную строку с правами администратора.
- Перейдите в каталог Office14, набрав в командной строке:
cd ”c:\Program Files\Microsoft Office\Office14”
Примечание: для пользователей, которые установили 32- (x86) битную версию Office 2010 на 64- (x64) битной ОС Windows, должны воспользоваться следующей командой:
cd “c:\Program Files (x86)\Microsoft Office\Office14”
3. Затем наберите следующую команду:
cscript ospp.vbs /dstatus
4. Поля LICENSE NAME и LICENSE DESCRIPTION содержат информацию о типе лицензии Office 2010, а в строке с LICENSE STATUS отображен статус активации MS Office 2010.
Типичный вывод команды выглядит так:

Microsoft (R) Windows Script Host Version 5.8 Copyright (C) Microsoft Corporation. All rights reserved. —Processing————————— ————————————— SKU ID: 6f327760-8c5c-417c-9b61-836a98287e0c LICENSE NAME: Office 14, OfficeProPlus-KMS_Client edition LICENSE DESCRIPTION: Office 14, VOLUME_KMSCLIENT channel LICENSE STATUS: —LICENSED— ERROR CODE: 0 as licensed Last 5 characters of installed product key: h4GVB REMAINING GRACE: 178 days (256638 minute(s) before expiring) ————————————— ————————————— —Exiting——————————
В строке Last 5 characters of installed product key написаны последние 5 цифр ключа продукта, который мы искали.
В строке с License Name также указано каким образом активирована ваша копия Office 2010. Здесь могут присутствовать следующие значения:
- KMS_Client edition – активирован на сервере KMS
- MAK edition – тип активации MAK
- Retail edition – активирован с помощью розничного ключа retail product key.
В строке с License Description также указывается по какому каналу лицензирования или распространения был получен дистрибутив Office 2010. Возможные значения:
- VOLUME_KMSCLIENT – для корпоративных подписчиков
- RETAIL – для розничных версий Office 2010, приобретенных у поставщиков или скачанных по подпискам MSDN и TechNet.
Если значение параметра License Status – LICENSED, значит ваша копия Office 2010 активирована корректно.
2 способ (ProduKey):
Данный инструмент позволяет определить/восстановить ключи ProductID и CD-Key для Microsoft Office (Microsoft Office 2003, Microsoft Office 2007), Windows (включая Windows 7 и Windows Vista), Exchange Server и SQL Server. Для получения более подробной информации посетите http://www.nirsoft.net/ .
скачать ProduKey можно и здесь: x86 версия; x64 версия; русификация
список продуктов, кот. поддерживает программа:
- Microsoft Windows 98/ME
- Microsoft Windows 2000
- Microsoft Windows NT
- Microsoft Windows XP
- Microsoft Windows Vista
- Microsoft Windows Server 2003
- Microsoft Windows 7 (Doesn’t work with Microsoft Volume Licensing)
- Microsoft Windows 8 (Doesn’t work with Microsoft Volume Licensing)
- Microsoft Office 2000 (Only ProductID is displayed)
- Microsoft Office 2003
- Microsoft Office 2007
- Microsoft Office 2010
- Microsoft SQL Server 2000
- Microsoft SQL Server 2005
- Microsoft Exchange Server 2000
- Microsoft Exchange Server 2003
- Visual Studio
Смотрите также:
adminotes.ru
Ключи для активации Microsoft office 2019 бесплатно. Новые! – Keys-online.ru
Просмотров: 185 416
Бесплатные ключи для активации Microsoft office 2019 .
Добро пожаловать на keys-onliene.ru! Сегодня мы добрались до одной из самых популярных, а ныне и актуальных программ, как Microsoft office и на этот раз мы затронули самую последнюю версию этой программ и подарим Вам ключ для Microsoft office 2019 совершенно бесплатно.
Офис 2019 это последняя версия культовых программ от компании Майкрософт.
Кстати на нашем сайте ранее уже публиковалось множество ключей для более старых версий офиса, а точнее :
Рабочий Ключ для Microsoft office 2016 (Тык сюда)
Свежий Ключ для Microsoft office 2010 (Тык сюда)
Ключи для Microsoft office 2007 (Тык сюда)
новые Ключи для Microsoft office 365 (Тык сюда)
Собственно теперь перейдем к самой программе офис 2019, а точнее к ее ключам.
Кстати microsoft office 2019 это полностью аналогичная программа офису 365, только 365 действует по подписке на год и у нас для вас есть очень выгодное и удобное решение :
Чем отличается Офис 2019 от офиса 365?
В программной части отличий не так уж и много, так как офис 2019 является сейчас последней версией, но и офис 365 той же 🙂
Основные отличия :
– Офис 2019 покупается 1 раз и на всегда, 365 же работает по подписке.
– Офис 2019 работает только на Windows 10, 365 же поддерживает как Windows 7,так и Windows 8.1 Ну и винду 10 тоже.
ключи для активации Microsoft office 2019
Office 2019 Professional Plus
N9J9Q-Q7MMP-XDDM6-63KKP-76FPM
DT7V8-G783X-6YLCD-1PR7B-8DMBN
VTTB8-VC47X-2DFNN-3CHJV-3FVCD
Q3RGY-N8DQC-9FXSF-NFHUY-HUYE8
GVS35-NHVJK-6GHCD-WRFB7-NF7NB
Office 2019 Project Professional 2019
F4QWT-NMMKH-XPTV9-W9HFB-B4JCQ
UMVKH-5YHVB-Q234VN-KXEMT-BU74N
SDF6B-CSKB6-46BFE-6FHNV-QWEBJ
G6HFV-KGBDG-47JNV-SHJVY-RNI87
ZHQO9-GWWM2-EU28M-BVER7-BUHC3
Office 2019 Visio Professional 2019
FHK9Q-NPXKY-QVQ9J-MXWMH-X78CP
8LW45-789BN-QBGFV-UYKGD-5BSDR
WE12H-R4FBH8-6JCVR-7JFRW-WTYHT
JK344-BVAJI-GNBSH-5HBF7-0FGVV
Office Professional Plus 2019
55ETG-QBGFV-FCV5G-CVRHN-A4CVN
NMMKJ-6RK4F-KMJVX-8D9MJ-6MWKP
I4UVC-RNVVV-DS6JBV-2HKTG-VIIAGI
Office Standard 2019
6NWWJ-YQWMR-QKGCB-6TMB3-9D9HK
FVBT5-DTY34-JF4HV-YR54H-EGCX-B4YHB
Microsoft Office 2019 Product Key
DGFHT-FDHTR-HKYG4-RHT5F
ASLGD-KGERR-TJ6MJ-55ETG
WEGRO-JGHKY-YK5F5-GFFG5
RUYTER-XDFGHJ-GFDS-CVGHJ-GFDS
XCVBN-HGFDS-98765-YTRE-UYTFRT
6543-HGFD-7654FG-5FGH-87654GJ
FDSRT67-GFVGH-8765R-HGFDSWEG
GFDSE5-76TRFGY-YTREF-654ERTGFF
DRT543-DFGF-GFDSAD-GFDS-TDFFD
Кстати, если вы не смогли активировать данный офис ключем, то у вас остается 2 пути.
Путь честого человека купить (тут – ТЫК) и путь пирата, для этого вам вы можете выбрать один из ниже представленных активаторов :
Пароль : keys-online.ru
Похожие материалы
keys-online.ru
Как узнать ключ офиса
Приветствую всех посетителей блога moikomputer.ru
Иногда случается, что ключ активации от Microsoft Office безвозвратно утерян или «успешно» забыт и вы не можете и не знаете, как его найти, но это не беда. Я покажу простой способ определения ключа без применения стороннего софта.
Всегда стараюсь справиться внутренними возможностями системы Windows которая имеет не мало разных утилит на многие случаи жизни. Предоставленное мною решение подойдет для всех версий Office вплоть до 2016г, а также для любой ОС Windows.
Как узнать версию офиса 32 или 64
Прежде чем приступить к извлечению ключа нужно узнать какая версия офиса у вас установлена 32х или 64х разрядная. Если ваш офис от 2007г. и ниже, то версия будет 32х-разрядная потому, что на тот момент другой не было.
А вот начиная с MS Office 2010 и выше разрядность может быть, как 32, так и 64 бита. Для определения запустите любой документ Word или Excel, откройте в левом верхнем углу вкладку Файл.
В открывшемся окне нужно выбрать пункт Справка или Учетная запись в зависимости от версии офиса.

Если здесь нет необходимой информации нажимаем на квадратик с вопросом О программе Word.

Это окно точно удовлетворит ваши требования.
Скачиваем документ с расширением «.ps1»
Определившись с версией продукта вам нужно скачать по этой ссылке документ с моего Яндекс диска с расширением «.ps1» созданного в блокноте Windows, скачанный файлик для удобства установите на рабочий стол.
Как запустить PowerShell и узнать ключ
Теперь нам нужно запустить PowerShell с правами администратора для этого в меню Пуск в строке поиска пишем powershell.
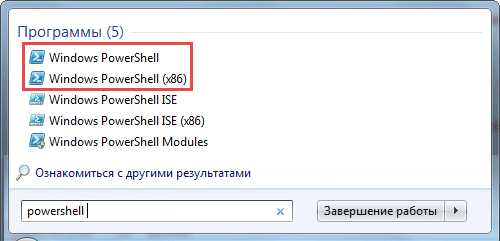
В появившемся списке выбираем из двух вариантов для 32х-разрядной: Windows Powershell (86), для 64х-разрядной: Windows Powershell.
Выбрав свой вариант кликаем по нему ПКМ в окне контекстного меню нажимаем пункт: Запуск от имени администратора, при запросе пароля вводим его.
Примечание: если вы работаете под учетной записью Администратор (чего категорически нельзя делать), а не с обычными правами то в контекстном меню не будет пункта запуска от имени админа и утилита будет запущена как обычно.
В статье: Какие бывают учетные записи Windows вы подробно узнаете почему нельзя работать под администратором.
Копируем это значение в окно запущенной утилиты жмем Enter.
Set-ExecutionPolicy RemoteSigned
Для изменения политики выполнения нажимаем еще раз Enter.
И последнее что нужно сделать вести следующие значение:
Import-Module C:\Users\Валерий\Desktop\office.ps1; Get-MSOfficeProductKey
После чего вы увидите свой ключ от программы Microsoft Office на экране монитора.
Примечание: вам нужно в последнем значении заменить Валерий на свое имя учетной записи!
Для этого кликаем ПКМ по текстовому документу, сохраненному ранее с расширением «.ps1» ⇒ выбираем пункт свойства где увидим то, что ищем.
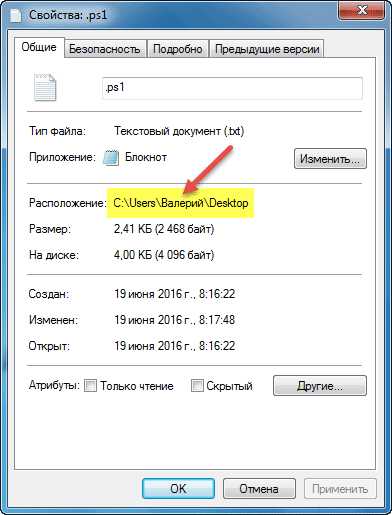
Вот на этом сегодня все, будьте внимательны не теряйте пароли и ключи!
Валерий Семенов, moikomputer.ru
moikomputer.ru