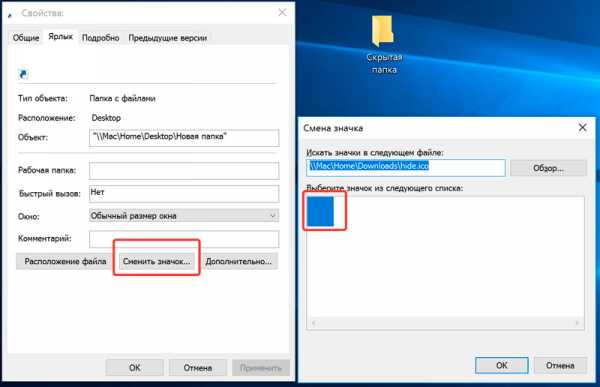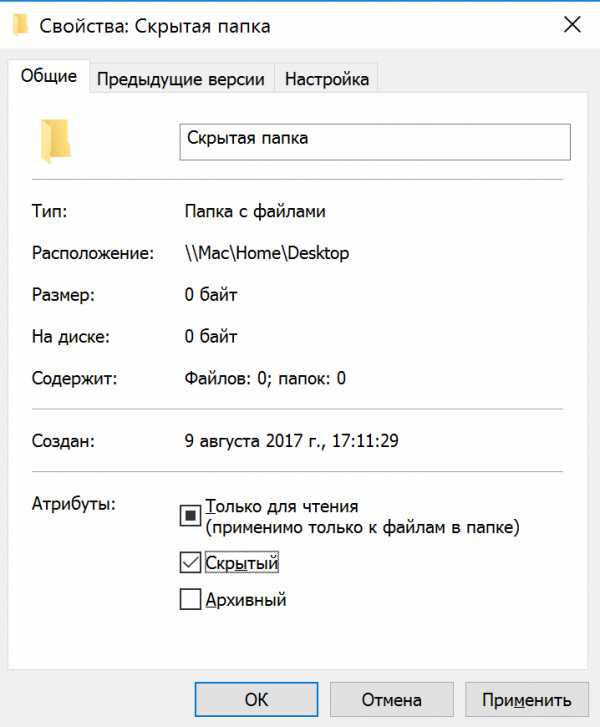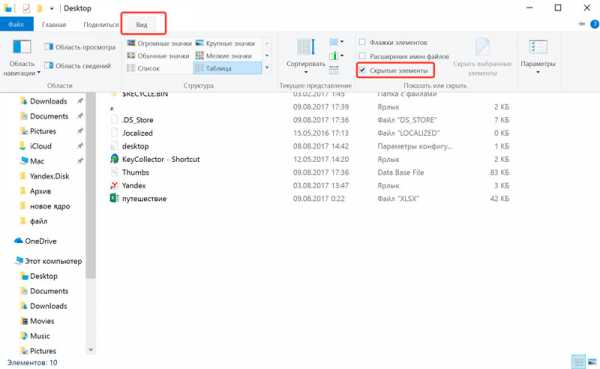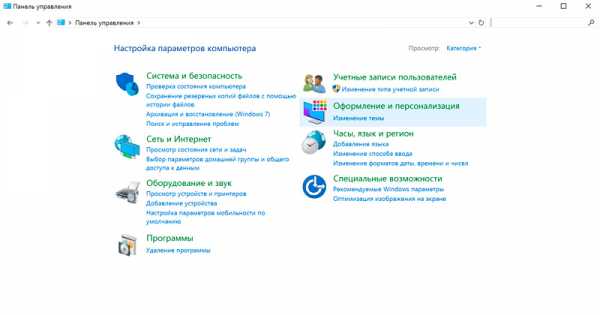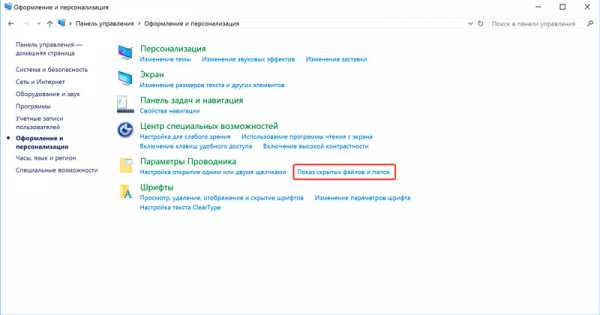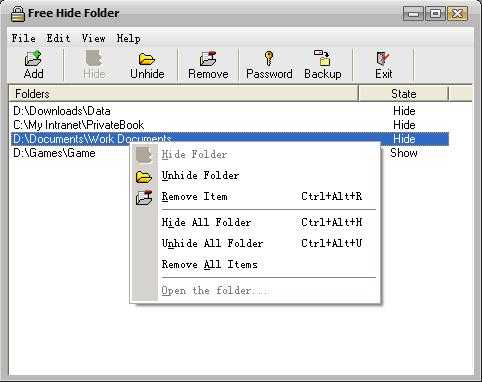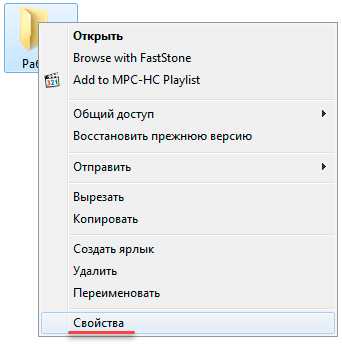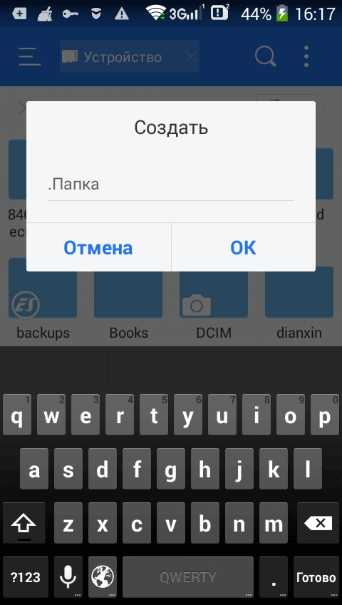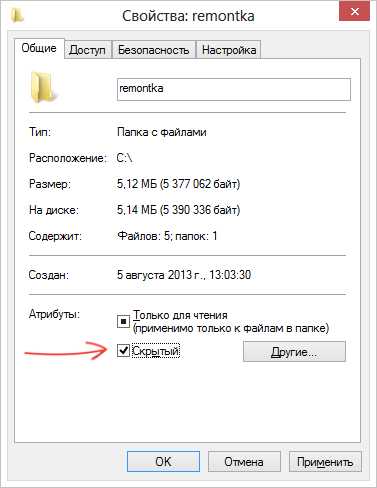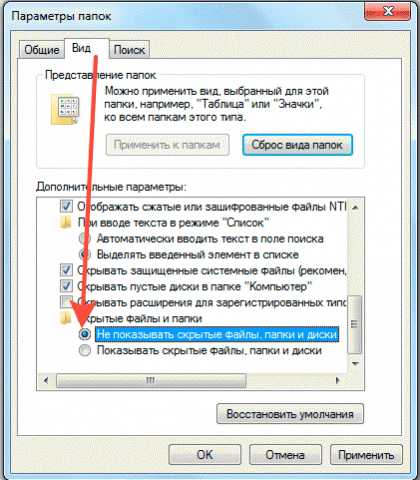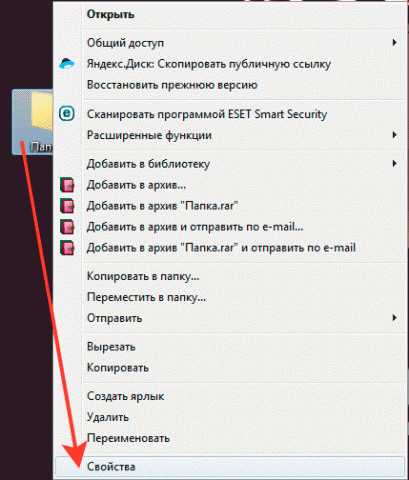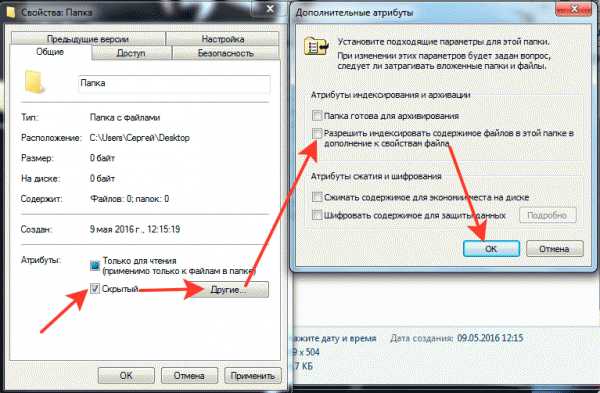Три способа скрыть папки в Windows: простой, зачетный и крутой
  windows | безопасность | для начинающих
Частная жизнь подвергается угрозам сплошь и рядом, особенно если это касается компьютера и особенно сильна опасность, когда приходится делить ПК с другими членами семьи или товарищами. Возможно, у вас есть файлы, которые вы не хотели бы показывать другим и предпочитаете держать их в скрытом месте. В этой инструкции будут рассмотрены три способа быстро и просто скрыть папки в Windows 7 и Windows 8.
Стоит отметить, что ни одно из этих решений не позволит скрыть Ваши папки от опытного пользователя. Для действительно важной и секретной информации, я бы рекомендовал более продвинутые решения, которые не просто скрывают данные, но и шифруют их — даже архив с паролем на открытие может быть более серьезной защитой, чем скрытые папки Windows.
Стандартный способ скрыть папки
Операционные системы Windows XP, Windows 7 и Windows 8 (да и предыдущие ее версии тоже) предлагают способ удобно и быстро скрыть папки от ничего не подозревающих глаз. Способ прост, и если никто специально не пытается найти скрытые папки, может быть достаточно эффективным. Вот как скрыть папки стандартным способом в Windows:

Настройка показа скрытых папок в Windows
- Зайдите в панель управления Windows, и откройте «Параметры папок».
- На вкладке «Вид» в списке дополнительных параметров найдите пункт «Скрытые файлы и папки», отметьте «Не показывать скрытые файлы, папки и диски».
- Нажмите «Ок»
Теперь, чтобы сделать папку скрытой, следует проделать следующие действия:

- Кликните правой кнопкой мыши по папке, которую вы хотите спрятать и выберите в контекстном меню пункт «Свойства»
- На вкладке «Общие» отметьте атрибут «Скрытый».
- Нажмите кнопку «Другие…» и уберите дополнительный атрибут «Разрешить индексировать содержимое файлов в этой папке»
- Примените все сделанные изменения.
После этого папка станет скрытой и не будет отображаться в поиске. Когда Вам потребуется доступ к скрытой папке, временно включите отображение скрытых файлов и папок в панели управления Windows. Не совсем удобно, но это самый простой способ скрытия папок в Windows.
Как скрыть папки с помощью бесплатной программы Free Hide Folder
Значительно более удобный способ скрыть папки в Windows — использовать для этого специальную программу Free Hide Folder, скачать которую бесплатно можно здесь: http://www.cleanersoft.com/hidefolder/free_hide_folder.htm. Не путайте эту программу с другим продуктом — Hide Folders, который также позволяет скрыть папки, но не является бесплатным.
После загрузки, простой установки и запуска программы, Вам будет предложено ввести пароль и его подтверждение. Следующее окошко — попросит ввести необязательный код регистрации (программа бесплатная и получить ключ тоже можно бесплатно), этот шаг можно пропустить, нажав «Skip».
Теперь, чтобы скрыть папку, нажмите кнопку Add в главном окне программы и укажите путь к Вашей секретной папке. Появится предупреждение о том, что на всякий случай следует нажать кнопку Backup, которая сохранит резервную информацию программы, на случай, если она будет случайно удалена, чтобы после повторной установки можно было получить доступ к скрытой папке. Нажмите «Ок». Папка исчезнет.
Теперь, скрытая с помощью Free Hide Folder папка не видна нигде в Windows — ее нельзя найти через поиск и единственный способ получить к ней доступ — снова запустить программу Free Hide Folder, ввести пароль, выбрать папку, которую нужно показать и нажать «Unhide», в результате чего скрытая папка появится в своем прежнем месте. Способ куда более эффективен, единственное — следует сохранить резервные данные, о которых просит программа для того, чтобы в случае ее случайного удаления Вы могли снова получить доступ к скрытым файлам.
Крутой способ скрыть папку в Windows
А теперь расскажу еще об одном, достаточно интересном способе скрыть папку Windows в любой картинке. Допустим, у Вас есть папка с важными для Вас файлами и фотография котика.

Секретный кот
Проделайте следующие операции:
- Заархивируйте всю папку с вашими файлами в архив zip или rar.
- Поместите картинку с котиком и созданный архив в одну папку, лучше ближе к корню диска. В моем случае — C:\remontka\
- Нажмите Win + R, введите cmd и нажмите Enter.
- В командной строке перейдите к папке, в которой хранятся архив и фотография с помощью команды cd, например: cd C:\remontka\
- Введите следующую команду (названия файлов взяты из моего примера, первый файл — изображение котика, второй — архив, в котором находится папка, третий — новый файл изображения) COPY /B kotik.jpg + secret-files.rar secret-image.jpg
- После того, как команда будет выполнена, попробуйте открыть созданный файл secret-image.jpg — откроется все тот же котик, что был и в первом изображении. Однако, если открыть этот же файл через архиватор, или переименовать его в rar или zip, то при его открытии мы увидим наши секретные файлы.
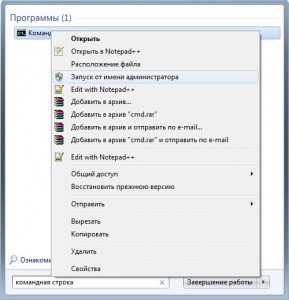
Скрытая папка в картинке
Вот такой интересный способ, который позволяет спрятать папку в изображении, при этом фотография для не знающих людей будет обычной фотографией, а вы сможете извлечь из нее нужные файлы.
Если эта статья оказалась Вам полезной или интересной, пожалуйста, поделитесь ею с другими, используя кнопки для этого ниже.
А вдруг и это будет интересно:
remontka.pro
Как показать или скрыть скрытые папки

Автор comhub Просмотров 659 Опубликовано Обновлено
Скрытые файлы обычно скрыты по уважительной причине — они часто являются очень важными файлами и скрыты от просмотра, что затрудняет их изменение или удаление.
Но что, если вы хотите увидеть эти скрытые файлы?
Существует много веских причин, по которым вам нужно будет сделать видимыми скрытые файлы и папки в вашем поиске и представлениях в папке, но большую часть времени это связано с тем, что вы имеете дело с проблемой Windows, и вам нужен доступ к одному из этих важных файлов для редактирования или удаления.
С другой стороны, если скрытые файлы, уже видны, но вы вместо этого хотите скрыть их, это просто обратное действие.
К счастью, очень просто переключить, показать или скрыть скрытые файлы и папки в Windows. Это изменение делаются через панель управления.
Конкретные шаги, связанные с настройкой Windows для отображения или скрытия скрытых файлов, зависят от того, какую операционную систему вы используете:
Как показать или скрыть скрытые файлы и папки в Windows 10, 8 и 7
- Откройте панель управления.
Нажмите сочетание клавиш CTRL+R, введите control и нажмите Enter.
Либо введите в поиске Панель управления.
- Переключите просмотр на мелкие значки.

- Откройте Параметры проводника (Windows 10) или Параметры папок(Windows 8/7).

- Перейдете на вкладку Вид.
- Прокрутите в самый вниз до пункта Скрытые файлы, папки и диски.
- Выберите , какой вариант вы хотите применить.
Не показывать скрытые файлы, папки или диски будут скрывать файлы, папки и диски , которые имеют скрытый атрибут.
Если переключить на Показывать скрытые файлы, папки и диски позволяет увидеть скрытые данные.
- Нажмите ОК в нижней части окна «Параметры проводника».
- Вы можете проверить, скрыты ли скрытые файлы в Windows 10/8/7, перейдя на диск C: . Если вы не видите папку с именем ProgramData , скрытые файлы и папки скрываются от просмотра.
Быстрый способ переключения скрытых папок в Windows 10
- Откройте папку где хотели скрыть или показать папки и файлы.
- В верхней панели нажмите Вид.
- Раскроется меню, найдите пункт Скрытые элементы.
- Поставьте галочку если хотите скрыть папки или снимите, что бы показать.

Как показать или скрыть скрытые файлы и папки в Windows Vista
- Нажмите кнопку «Пуск», а затем «Панель управления».
- Нажмите на Оформление и персонализация.
Примечание: Если вы просматриваете Классический вид Панели управления, вы не увидите эту ссылку. Просто откройте значок «Свойства папки» и перейдите к шагу 4 . - Нажмите ссылки «Параметры папок» .
- Нажмите вкладку «Вид» в окне «Свойства папки» .
- В дополнительных настройках: раздел, найдите скрытые файлы и папку категории.
- Выберите параметр , который вы хотите применить к Windows Vista. Не показывать скрытые файлы и папки будут скрывать файлы и папки с атрибутом скрытый ВКЛЮЧЕНО. Показывать скрытые файлы и папки позволит вам увидеть скрытые файлы и папки.
- Нажмите OK в нижней части окна «Свойства папки» .
- Вы можете проверить, отображаются ли скрытые файлы в Windows Vista, перейдя на диск C: \ . Если вы видите папку ProgramData , то вы можете просматривать скрытые файлы и папки.
Примечание: Иконки для скрытых файлов и папок, слегка затенены. Это простой способ отделить скрытые файлы и папки от ваших обычных незакрытых.
Как показать или скрыть скрытые файлы и папки в Windows XP
- Откройте «Мой компьютер» в меню «Пуск».
- Из инструментов меню выберите Свойства папки.
- Перейдите во вкладку «Вид» в окне «Свойства папки» .
- В дополнительных настройках: области текста, найдите скрытые файлы и папку категорию.
Примечание: Скрытые файлы и папки категория должна быть доступны для просмотра в нижней части меню Дополнительных настроек: текст область без прокрутки вниз. В папке вы увидите две опции. - Под Скрытые файлы и папки категории, выберите переключатель, который относится к тому, что вы хотите сделать. Не показывать скрытые файлы и папки будут скрывать файлы и папки с скрытый атрибут включен. Показывать скрытые файлы и папки , которые позволят вы видите скрытые файлы и папки.
- Нажмите OK в нижней части окна «Свойства папки» .
- Вы можете проверить, отображаются ли скрытые файлы, перейдя в папку C:/Windows. Если вы видите количество папок, начиная с $ NtUninstallKB, то вы можете просматривать скрытые файлы и папки, иначе они успешно скрыты.
Примечание: Эти $ NtUninstallKB папка содержит информацию , необходимую для удаления обновления вы получили от Microsoft. Хотя маловероятно, возможно, вы можете не видеть эти папки, но все равно можете правильно настроить скрытые папки и файлы. Это может быть так, если вы никогда не устанавливали какие-либо обновления для своей операционной системы .
comhub.ru
Как скрыть скрытые файлы? Отображение скрытых файлов и папок. — [Pc-Assistent.Ru]
В Windows есть инструменты, с помощью которых можно скрыть файлы и папки и они не будут отображаться. Так можно хоть как то защитить информацию от посторонних неопытных глаз. 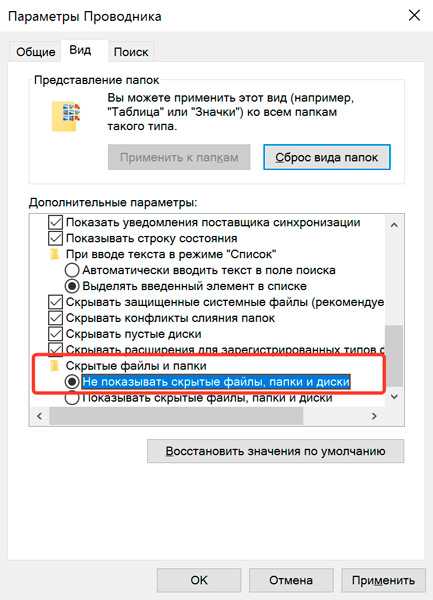 Конечно это не самый надежный способ, который может защитить от опытного пользователя компьютера, но от новичков может. Поэтому все таки расскажу вам как скрыть скрытые файлы на windows 10.
Конечно это не самый надежный способ, который может защитить от опытного пользователя компьютера, но от новичков может. Поэтому все таки расскажу вам как скрыть скрытые файлы на windows 10.
Как скрыть скрытые файлы и папки в Windows
Процедура скрытия папки чуть отличается от скрытия файла и имеет некоторые нюансы, которые стоит знать. Также, в Windows есть настройки, которые позволяют отображать скрытые файлы и папки. Чтобы на самом деле скрыть скрытые файлы нужно правильно установить некоторые опции в параметрах папок. Обо всем этом подробнее и по порядку остановимся ниже.
Скрытие файлов и папок на Windows 10
Скрытие файлов и папок на разных версиях Windows не имеет ни какой разницы. Но я в качестве примера использую Windows 10? поэтому указал в подзаголовке.
И так… Чтобы скрыть файл нужно сделать следующее:
- Нажмите на нужном файле правой кнопкой мыши.
- Выберите пункт Свойства.

- На вкладке Общие внизу окна установите галочку в атрибут Скрытый.

- Нажмите Применить, потом ОК и файл будет скрыт.
Теперь посмотрим как скрыть папку.
Проделываем все тоже самое как при скрытии файла вплоть до 4 пункта.
Здесь, при нажатии кнопки Применить откроется окно, где нужно подтвердить изменение атрибутов и выбрать способ скрытия файлов (такое окно появляется при скрытии папки, только если она содержит вложенные файлы либо папки).
Имеется на выбор 2 способа скрытия:
- Скрытие применяется только к папке
- Скрытие применяется к данной папке и ко всем папкам и файлам вложенным в скрываемую папку.
На примере объясню вам разницу. Применим скрытие к папке под названием Новая папка, внутри которой находится аудио файл и еще одна папка. Сама папка расположена на рабочем столе. Выберем способ Применение изменений только к этой папке.
Папка скрыта, но есть один нюанс. Зная название папки можно перейти в нее через адресную строку (вместо username нужно набрать имя активного пользователя).
Для этого набираем там такой путь: C:\Users\username\Desktop\Новая папка
Остается нажать Enter и мы в скрытой папке Новая папка.
И, так как скрытие применялось только к папке, все содержимое папки будет у нас на виду. Если бы при скрытии папки мы выбрали вариант К данной папке и ко всем вложенным папкам и файлам, то вложенные папки и файлы мы бы не увидели. Конечно, если вы знаете имя и последней вложенной папки, то есть знаете весь путь до конечной папки, то и в нее можно также перейти через адресную строку.
Отображение скрытых папок и файлов
Как найти скрытые файлы? Один из способов я привел выше. Это когда вы знаете весь путь до конечной папки. Второй способ касается настроек самой Windows. И так… Что делать чтобы отображались все скрытые папки и файлы?
- Откройте любую папку, выберите вкладку Вид и нажмите на кнопку Параметры.
- Из раскрывшегося меню выберите пункт Изменить параметры папок и поиска.
- Откроется окно, в котором перейдите на вкладку Вид.
- Прокрутите справа ползунок вниз и установите галочку в пункт Показывать скрытые файлы, папки и диски.

- Нажмите кнопку Применить и ОК.
Теперь даже скрытые файлы и папки будут отображаться. Как найти скрытые файлы, как их отличить от не скрытых? При включенной опции Показывать скрытые файлы, папки и диски, папки и файлы с атрибутом Скрытый будут отображаться более бледно (по цветовой гамме значка менее контрастно). Наглядно можете увидеть на картинке ниже. Как видно на картинке Папка 1 и Track 1 — это скрытая папка и скрытый аудио файл. Они имеют более бледную окраску.
Теперь, когда мы различаем скрытые файлы и папки, то легко сможем (если необходимо) снять с них атрибут Скрытый.
Чтобы обратно скрыть скрытые файлы и папки, нужно в параметрах папки вернуть галочку в пункт Не показывать скрытые файлы, папки и диски .
Итоги
Такой способ скрытия папок и файлов не надежный. Вы в этом сами могли убедиться в данной публикации. Для надежной защиты своей секретной информации, я рекомендую способ описанный мною в одной из предыдущих статей на проекте pc-assistent.ru — пароль на папку в Windows.
На этом все. До новых встреч на страницах проекта Компьютерный помощник!
pc-assistent.ru
Как спрятать файлы и папки в Windows и macOS
Windows
Встроенное средство
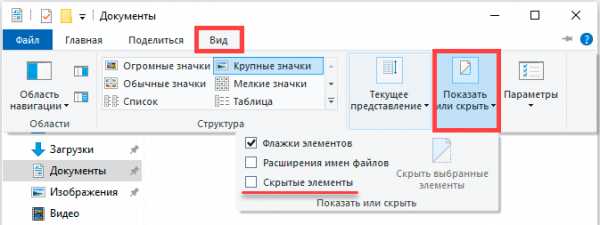
Это самый простой способ, и необходимые инструменты уже встроены в Windows. Порядок выполняемых действий ничем не отличается ни в Windows 7, ни в Windows 10:
- Создайте папку (или файл), которые хотите скрыть.
- Щёлкните по созданной папке правой кнопкой мыши и выберите в контекстном меню пункт «Свойства».
- В открывшемся окне свойств папки отметьте галочкой поле «Скрытый».
- Выберите, должна ли система скрывать все вложенные папки и файлы или достаточно скрыть только содержащую их папку. В принципе, достаточно скрыть только папку.
- Нажмите OK.

Готово, теперь папка скрыта. Но она ещё может быть видна, если на вашем компьютере включено отображение скрытых файлов. Чтобы отключить эту функцию, сделайте следующее:
- Откройте меню «Пуск» и начните вводить фразу «Показ скрытых файлов и папок».
- Откройте найденные настройки.
- В появившемся окне параметров перейдите на вкладку «Вид», промотайте список опций вниз и отыщите раздел «Скрытые файлы и папки». Отметьте пункт «Не показывать скрытые файлы, папки и диски». Нажмите OK.
Теперь скрытые файлы и папки не будут отображаться в «Проводнике» и в результатах поиска. Учтите, что сторонние файловые менеджеры всё равно увидят вашу папку.
Более хитрый способ
Чтобы спрятать что-нибудь, нужно разместить это у всех на виду. Руководствуясь этой древней мудростью, попробуем спрятать важные данные в какой-нибудь красивой картинке.
Этот трюк возможен благодаря особенностям файлов в формате JPEG. Программы для просмотра изображений начинают анализировать файлы JPEG с начала, игнорируя данные, записанные в конце файла. Архиваторы же распознают начало архивов по особым сигнатурам, которые могут быть расположены в файле где угодно.
Проще говоря, можно соединить файл изображения и архив так, что информация в архиве будет спрятана в файле картинки. Посторонний, открыв ваш файл в просмотрщике изображений, увидит только картинку. Вы же сможете открыть картинку архиватором и увидеть в ней спрятанные данные.
Сделать это довольно просто:
- Заархивируйте данные, которые нужно спрятать, в формате ZIP или RAR.
- Поместите архив и картинку, в которой вы хотите спрятать его, в одну папку на диске C (так, чтобы путь к папке был C:\ваша_папка).
- Зажмите Win + R, введите команду cmd и нажмите Enter.
- В открывшейся командной строке введите
cd C:\ваша_папка\, чтобы перейти к созданной папке. - Затем наберите
copy /b ваше_изображение.jpg+ваш_архив.rar новое_изображение.jpg.
Готово. Командная строка создаст картинку новое_изображение.jpg, которая будет открываться в любом просмотрщике. Но если вы откроете изображение архиватором, то увидите ваши спрятанные данные. Умно, правда?
Этим способом также можно пользоваться, чтобы передавать собеседникам какие-нибудь данные на форумах или в чатах, где запрещено обмениваться любыми файлами, кроме картинок.
macOS
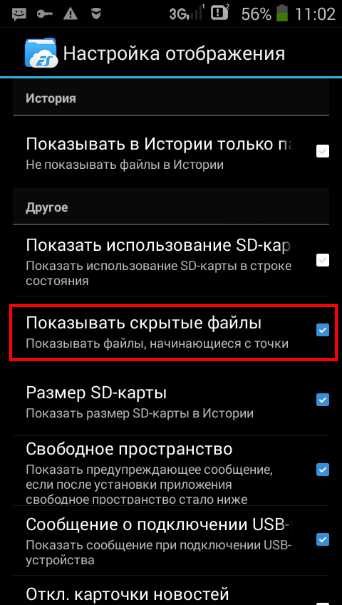
Создавать скрытые файлы в macOS придётся через командную строку, потому что честным пользователям продукции Apple скрывать нечего, а атрибут hidden предназначен в первую очередь для системных файлов. Но всё равно это очень просто.
- Создайте папку (или файл), которую хотите скрыть.
- Откройте «Терминал».
- Введите команду
chflags hidden, но не нажимайте Enter. - Перетащите вашу папку в окно «Терминала».
- Теперь нажмите Enter.
Ваша папка станет невидимой. Чтобы открыть её, придётся ввести путь к ней через Finder → «Переход» → «Переход к папке».
Ещё можно включить отображение скрытых папок, введя в терминале команду defaults write com.apple.Finder AppleShowAllFiles YES. После этого перезапустите Finder через Apple → «Завершить принудительно».
Команда defaults write com.apple.Finder AppleShowAllFiles NO снова скроет файлы и папки.
Читайте также
lifehacker.ru
Как скрыть скрытые папки
В Windows есть несколько системных скрытых папок, которые по умолчанию спрятаны от глаз пользователей. Внутри них содержатся важные файлы, без которых система или отдельные приложения будут работать некорректно. Эти компоненты системы нельзя посмотреть через проводник, но если пользоваться альтернативными методами входа типа применения меню «Выполнить», то скрытые файлы без проблем отображаются в окне.
Если вы заметили, что на ПК есть папочки с прозрачными ярлыками, или сами настроили показ спрятанных данных, а теперь хотите отказаться от этой возможности, то вам будет полезно узнать, как скрыть скрытые папки. Это стандартная процедура, выполнение которой не требует специальных знаний, достаточно ориентироваться в проводнике Виндовс и панели управления.
Как скрыть скрытые папки
Просмотр скрытых файлов
- Зайдите в «Компьютер». Щелкните по адресной строке.
- Введите адрес и нажмите Enter. У меня получился адрес C:\Users\Сергей\AppData.

Как узнать точный путь к сокрытым компонентам? Всё просто: сначала вы пишете букву диска, на который установлена операционная система. Затем указываете фрагмент адреса Users, где находятся данные всех зарегистрированных учетных записей. Следующая часть – имя конкретного пользователя. Указанные сведения можно не вписывать, а пройти по этому пути через «Компьютер». В директории пользователя необходимо щелкнуть по адресной строке и дописать через знак «\» слово «AppData». После нажатия клавиши Enter вы попадете внутрь невидимого системного каталога.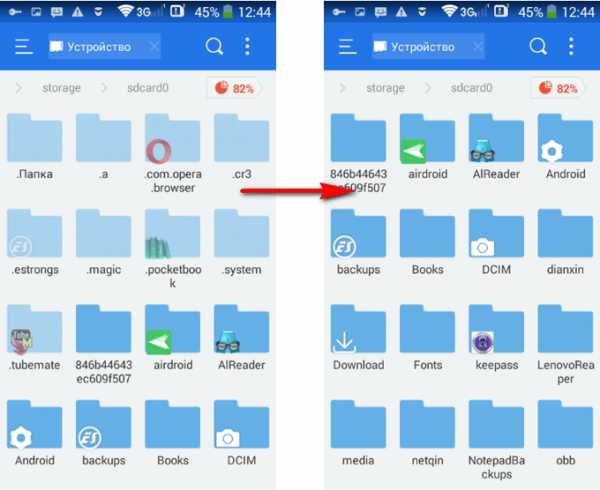
Если этот метод кажется слишком сложным, или вы не знаете, как точно называется хранилище, то лучше пойти другим путем и установить в параметрах проводника опцию отображения замаскированных данных.
- Откройте «Компьютер».
- Щелкните по кнопке «Упорядочить» и перейдите в «Параметры папок и поиска».

- Зайдите в раздел «Вид». Пролистните перечень вниз и отметьте последнюю строчку – «Показывать…».

Этот алгоритм работает на Виндовс 7, на «десятке» порядок немного другой: в «Компьютере» нужно перейти на вкладку «Вид» и кликнуть по кнопке «Параметры» – «Изменить». Вы попадаете в такое же окно управления настройками проводника.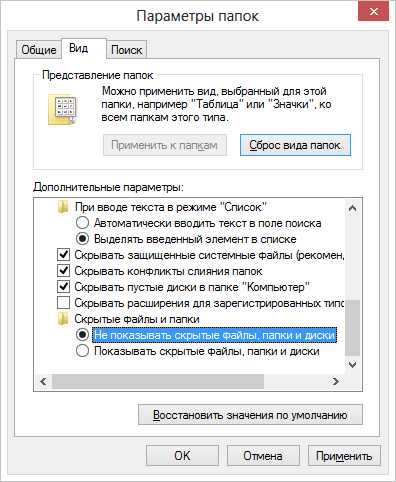
Есть и универсальный способ для всех версий Windows:
- Откройте панель управления. Измените тип отображения на «Крупные значки».
- Перейдите в «Параметры папок».

Сокрытые по умолчанию системные компоненты покажутся в окне. Отличить их можно по прозрачному ярлыку. Но будьте внимательны: прозрачный ярлык на флешке может свидетельствовать о том, что информация повреждена вирусом. Если вы столкнулись с тем, что папочки, которые должны нормально отображаться, вдруг пропали, или в них нельзя войти, то проверьте съемный носитель на вирусы с помощью портативной утилиты Dr. Web CureIt и установленного антивируса.
Сокрытие каталогов
Если в проводнике отображаются данные, которые по идее должны быть замаскированы, то это можно быстро исправить, воспользовавшись одним из описанных выше способов. Посмотрим стандартный алгоритм с использованием панели управления:
- Откройте панель управления. Измените тип отображения на «Крупные значки» или «Мелкие значки».
- Перейдите в раздел «Параметры папок».
- Откройте вкладку «Вид». Пролистните список до упора вниз и отметьте предпоследний пункт – «Не показывать».

Теперь спрятанные каталоги не будут отображаться, то есть вы восстановите настройки системы по умолчанию.
Создание невидимых каталогов
Сокрытыми могут быть не только системные директории, но и любые каталоги, созданные пользователем. Чтобы добиться этого, необходимо в свойствах ярлыка установить соответствующий атрибут.
- Щелкните правой кнопкой по сборнику, который нужно спрятать. Откройте «Свойства».

- На вкладке «Общие» установите отметку возле атрибута «Скрытый».
- Кликните по кнопке «Другие» и снимите галочку возле пункта «Разрешить индексирование». Это нужно сделать, чтобы содержимое нельзя было найти с помощью встроенного поиска Windows.

- Нажмите «ОК» и выберите применение конфигурации ко всем вложенным данным.
Это самый простой способ убрать информацию с глаз посторонних лиц. Есть и более сложные и интересные способы сделать папочку невидимой: например, поставить вместо привычной иконки пустое место и стереть название, воспользовавшись специальным сочетанием клавиш. При желании файлы можно запрятать так, что никто и не догадается об их существовании.
Ещё на сайте:
Помогла статья? Помоги сайту, поделись ссылкой!Интересные статьи по теме:
faqpc.ru
Как спрятать файлы на компьютере: 3 рабочих способа
Всем привет!
Сегодня я хочу поделиться с постоянными и новыми читателями моего блога информацией о скрытии файлов и папок, которой я лично владею.
Такая возможность бывает просто необходима, когда вашим компьютером пользуется кто-то еще.
Ведь этот «кто-то» может «случайно» подсмотреть вашу личную информацию.
Или же компьютером пользуются дети – их «деятельность» вообще может привести к уничтожению личных данных.
Расскажу вам, как спрятать файлы на компьютере, на примере самой популярной в настоящее время операционной системы для персональных компьютеров – Windows 7. Я пользуюсь ею и для работы, и для развлечений, думаю, большинство читателей тоже.
Штатные средства
Итак, сразу к делу. Первый метод основывается на использовании возможностей самой винды – тех средств, которые созданы, чтобы скрывать важные файлы операционной системы от пользователя во избежание причинения ей вреда. Метод позволяет сделать невидимыми произвольные файлы и директории. Важно то, что при этом исключены какие-либо конфликты с виндой, поскольку все делается ее же средствами.
Как это делается? Для экспериментов лучше создать новую папку:
- выбираем свободный участок на рабочем столе,
- щелкаем правой кнопкой мышки,
- нажимаем «Создать»,
- затем – «Папку».
Все, на десктопе появилась «Новая папка». Теперь открываем ее свойства (опять же через правую кнопку) и ставим галочку на атрибуте «Скрытый», нажимаем «Ок».
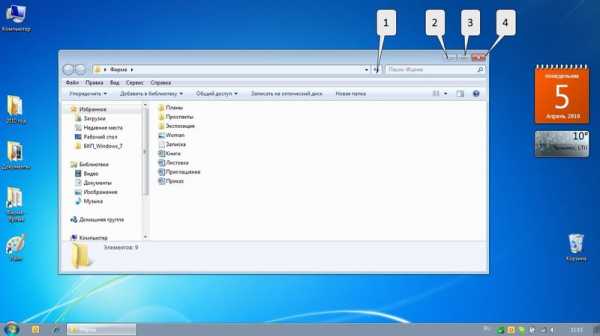
В результате новая папка должна либо исчезнуть, либо стать полупрозрачной. Во втором случае нужно проделать дополнительные манипуляции.
Обращаемся к «Панели управления» (через меню, открываемое кнопкой «Пуск»), где в разделе “Параметры папок” открываем вкладку “Вид” и ставим отметку напротив строки “Не показывать скрытые…” (в нижней части списка параметров). Нажмите «Ок» и все, новая папка на рабочем столе стала невидимой!
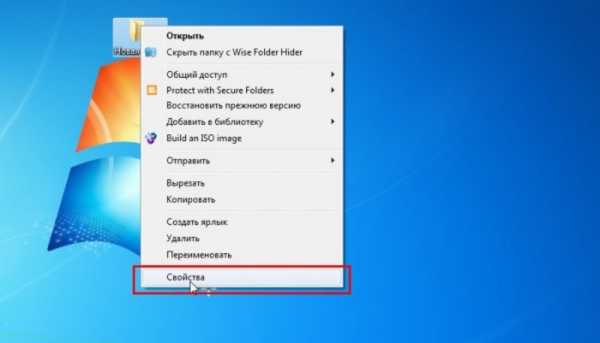
Чтобы «вернуть» ее (а также любые другие скрытые директории), то есть сделать видимой и доступной, нужно будет всего лишь настроить на «Показ скрытых файлов, папок и дисков».
Метод проверенный и надежный, не требующий дополнительных программ и каких-то особых знаний.
Минус только один – человек, хорошо разбирающийся в компьютерных тонкостях, при желании легко сможет найти ваши личные файлы, отключив скрывание в настройках. Но тот, кто не знает, как найти спрятанное, попробует «плясать» от поиска, однако, даже введя правильно название скрытого файла, он не получит от операционки никакой информации о нем – файла нет, и все тут!
Хитрый способ скрыть информацию
Если вы хотите сделать так, чтобы какой-то видеофайл в компьютере нельзя было посмотреть, тогда можно просто изменить его расширение (у видеофайла при этом изменится значок и его нельзя будет воспроизвести простым щелчком).
Для этого в меню правой кнопкой мышки выбираете «Переименовать», редактируете имя файла – заменяете (или убираете) все символы после точки, обычно их три. Хотя… лучше даже не изменять, а дописать еще одну точку, а после нее поставить три новых символа, которые заведомо не совпадут с каким-либо стандартным расширением.
Подойдут, например, такие: 00A, 11B, 5AB… (с цифрами). В дальнейшем, чтобы вернуть нормальное расширение, нужно будет просто убрать добавленное.
Работает этот способ с файлами любых типов (но не с папками): вордовскими документами, картинками, исполняемыми файлами…
Проблема может быть в том, что расширения не отображаются операционной системой. Тогда необходимо до переименования зайти в параметры (как описано в предыдущем пункте), выключить скрывание расширений, а после переименования снова включить.
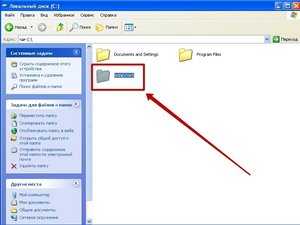
Знающий человек, конечно, сумеет раскусить такое, но на это может уйти много времени.
Прятать можно в архив
Неплохим вариантом может оказаться использование архиватора. Надежно спрятать документы или фотографии поможет соответствующая программа, например, WinRAR или 7-Zip. Выбирать в настройках сильное сжатие, как правило, ни к чему, а вот назначить пароль к архиву – обязательно.
Переместив файлы и папки в запароленный архив, вы не оставите шансов кому бы то ни было воспользоваться ими. А пароль запишите, чтобы не забыть.
В сети полным-полно софта, решающего задачу если не скрытия файлов, то запрещения или ограничения доступа к ним. Как правило, это программы-шифровальщики. Настоятельно советую использовать такие проги аккуратно (и проверять антивирусом!), иначе ваши файлы могут стать недоступными и для вас.
Для тех же, кто желает разобраться в данной теме досконально, или просто стать более опытным пользователем ПК, существует обучающий курс «Гений компьютерщик». Советую его пройти, в результате обучения можно узнать много полезного и интересного из мира компьютеров.
Всем спасибо за внимание, я всегда рад поделиться полезной информацией. И вы делитесь ею через социальные сети. Не забудьте подписаться на рассылку новостей, чтобы знать, когда появиться новая статья на блоге. Желаю всяческих успехов, до новых встреч!
С уважением! Абдуллин Руслан
Понравился блог? Подпишись, чтобы получать новые статьи на почту и быть в курсе всех событий!
abdullinru.ru
❶ Как скрывать папки на компьютере 🚩 как скрыть название папки 🚩 Компьютеры и ПО 🚩 Другое
Скрытые папки и файлы в основном создаются автоматически после установки операционной системы на компьютер пользователя. Порой возникает необходимость в том, чтобы их сделать видимыми и добавить или изменить в них некую информацию. Стоит отметить, что в основном в автоматически скрытых файлах и папках находятся документы, которые нельзя изменять. В противном случае у пользователя могут возникнуть проблемы, связанные с эксплуатацией персонального компьютера.Делать видимыми или скрывать папки пользователь может по собственному желанию. Абсолютно каждый должен понимать, что в случае удаления или изменения папок, скрытых системой, могут возникнуть различного рода неполадки.
Для того чтобы сделать скрытые папки видимыми в операционной системе Windows XP (тот же самый принцип можно использовать и при работе с ОС Windows Vista), необходимо только лишь открыть диск или любую другую папку. В самой папке нужно выбрать вкладку «Сервис» и нажать на строку «Вид». После чего перед пользователем предстанет несколько таблиц. Для изменения параметров папок понадобится таблица «Дополнительные параметры». Здесь нужно выкрутить бегунок до самого низа и найти строку «Показывать скрытые файлы, папки и диски». После установки галочки на этой строке пользователю сразу же будет доступна функция просмотра скрытых папок и файлов.
Открыть скрытые данные можно и из панели управления. Для этого нужно зайти непосредственно в саму «Панель управления» и выбрать «Свойства папки». Затем необходимо проделать все вышеописанное.
Скрытые файлы и папки, которые пользователь предпочел открыть для себя, будут иметь несколько иной внешний вид. Такие файлы будут полупрозрачными, благодаря чему можно будет различать те файлы или папки, которые пользователь самостоятельно добавил, от тех, которые были заранее скрыты от него. Благодаря этому пользователь не сможет ошибиться в случае, если ему надо будет отредактировать или удалить какой-либо файл. Таким образом, если системные файлы, заранее скрытые от глаз пользователя, не будут изменены, работать компьютер будет в прежнем режиме.
Если возникнет необходимость вернуть скрытые папки, файлы и диски в прежнее состояние, то нужно проделать тот же самый процесс. В итоге нужно просто убрать галочку со строки «Показывать скрытые файлы, папки и диски» либо воспользоваться специальной кнопкой «Восстановить по-умолчанию». Необходимо отметить, что если вы до этого производили какие-либо изменения в этих параметрах, то абсолютно все значения примут первоначальный вид.
www.kakprosto.ru