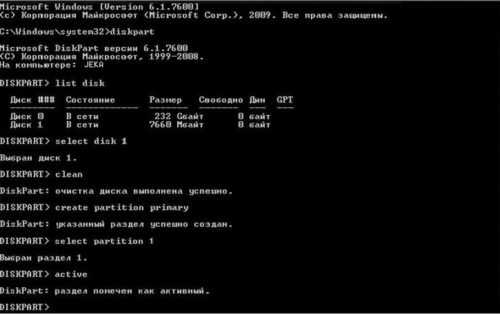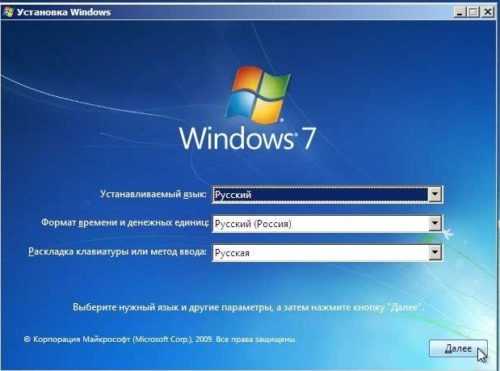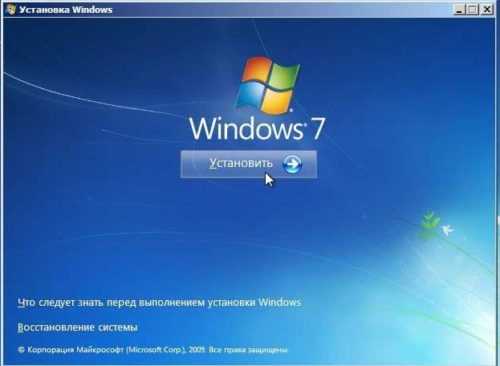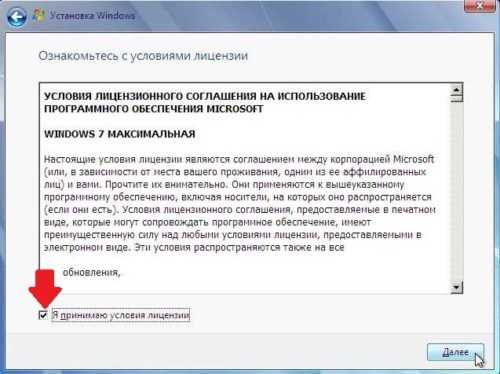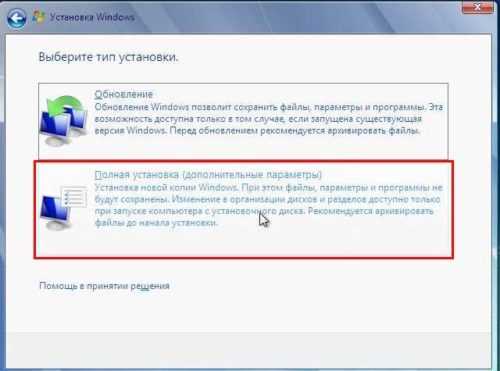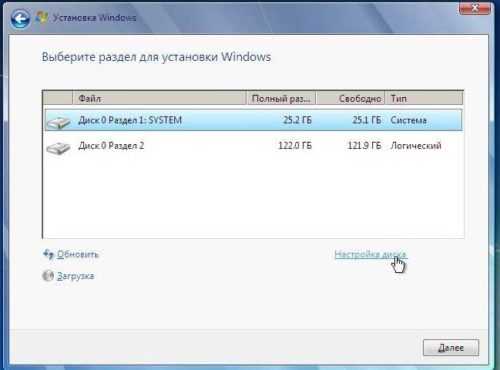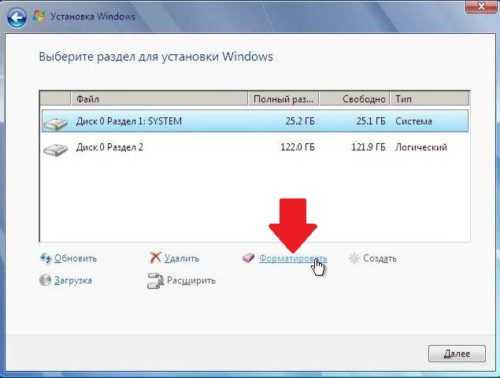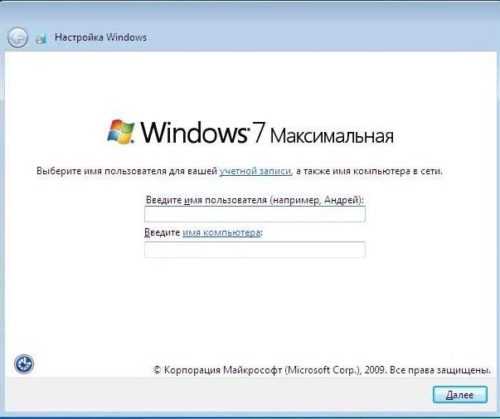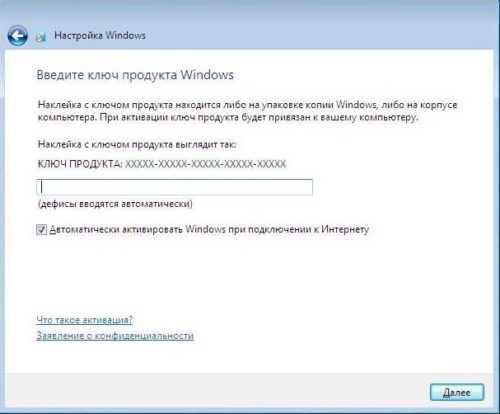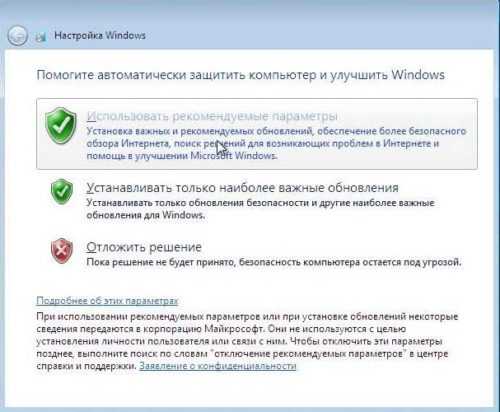Как создать загрузочную флешку для установки Windows • Обучение компьютеру
Как создать загрузочную флешку с Windows:

- Обычную для BIOS Legacy с целью установки системы на MBR-диск,
- Флешку UEFI для, соответственно, BIOS UEFI с целью установки на GPT-диск,
- Флешку USB-HDD для отдельных случаев?
Вся эта разность имеет значение для корректного создания установочного носителя. Масса средств на рынке софта предлагается нам для этих целей, нижем рассмотрим отдельные из них.
Чтобы загрузочная флешка с Windows запустилась, нужно создать её правильным методом. Этот метод зависит от типа BIOS компьютера:
- Legacy – обычная BIOS, присутствует на старых ноутбуках и материнских платах. С ней работают жёсткие диски со старым стилем разметки MBR;
- UEFI – это BIOS нового формата, присутствует практически на ноутбуках и материнских, выпущенных после 2011 года.
UEFI обычно имеет режим совместимости с Legacy и предоставляет пользователю выбор того режима, который ему нужен. С UEFI работают жёсткие диски с новым стилем разметки GPT.
Для совместимости с Legacy ваша флешка может предварительно форматироваться в файловую систему как в FAT32, так и в NTFS, но на ней обязательно должна быть структура с активным разделом загрузки. Флешка UEFI форматируется только в FAT32 и не требует разметки с активным разделом загрузки.
Итак, если Windows нужно установить на MBR-диск, создаём обычную загрузочную флешку. Если на GPT-диск – создаём флешку UEFI.
Оптимальный способ создания загрузочной флешки, совместимой и с обычной BIOS, и с UEFI — утилита MediaCreationTool от создателя Windows, компании Microsoft. Более того, утилита может самостоятельно скачать новый дистрибутив. Но нынче компания её поставляет только для Windows 10.
Страница утилиты: https://www.microsoft.com/ru-ru/software-download/windows10
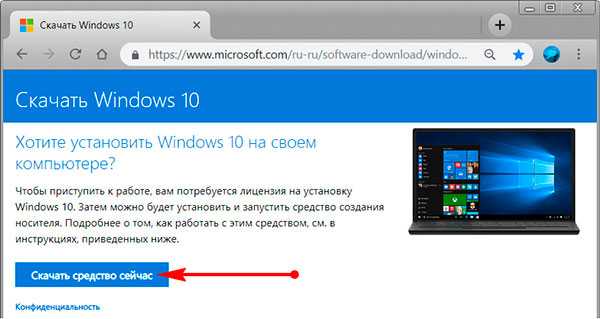
Запускаем MediaCreationTool, принимаем условия Microsoft.

Выбираем создание носителя.
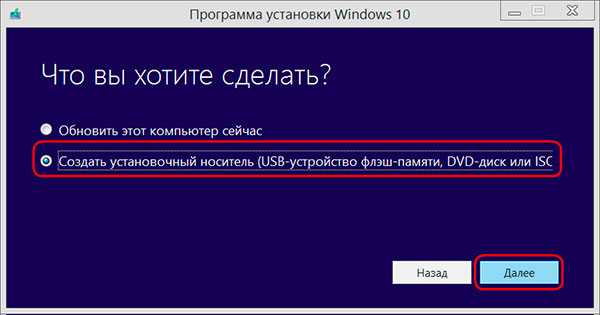
Выбираем язык и разрядность.
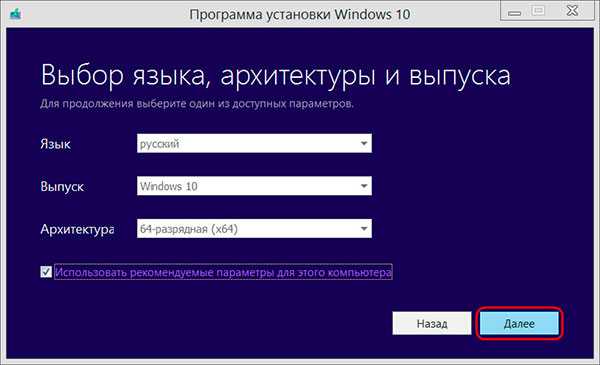
Выбираем USB-устройство.
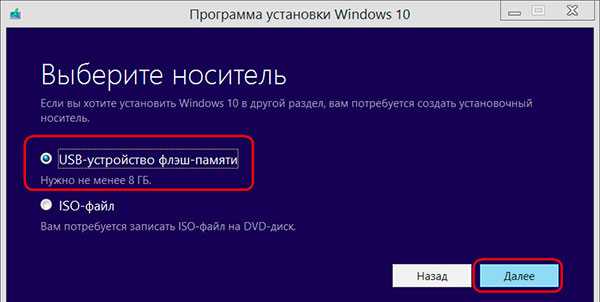
Если флеш-устройств к компьютеру подключено несколько, тогда выбираем нужную флешку.
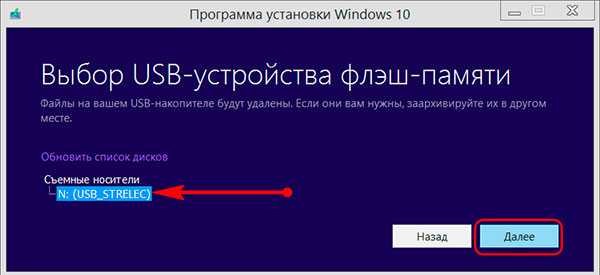
И далее, собственно, запускаем процесс создания флешки.
Флешка UEFI обычным копированием данных
Для загрузочной флешки UEFI, как уже упоминалось, не нужен активный загрузочный раздел. Её можно создать и путём стандартного копирования файлов дистрибутива Windows на флешку. Но прежде её необходимо отформатировать.

И обязательно в файловой системе FAT32.
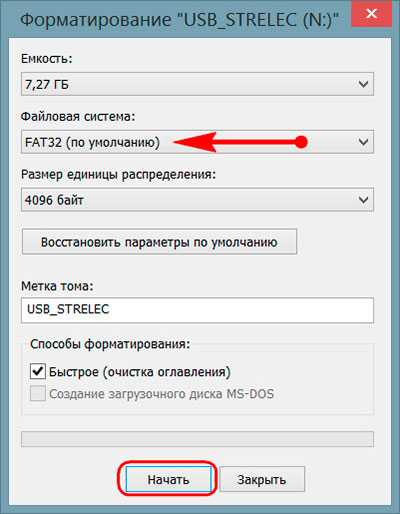
Далее монтируем установочный ISO. В среде Win8.1 и 10, кстати, это можно сделать без сторонних программ, в контекст-меню проводника.
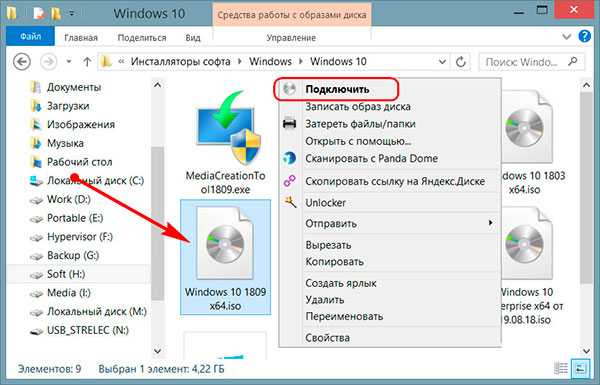
Теперь всё содержимое подключённого ISO образа мы копируем и переносим на отформатированную флешку.
Rufus
Бесплатная утилита Rufus умеет записывать и обычные флешки, и UEFI. Но без их совместимости. Указываем утилите ISO-образ с Виндовс. Выбираем схему раздела – MBR или GPT. И жмём «Старт».
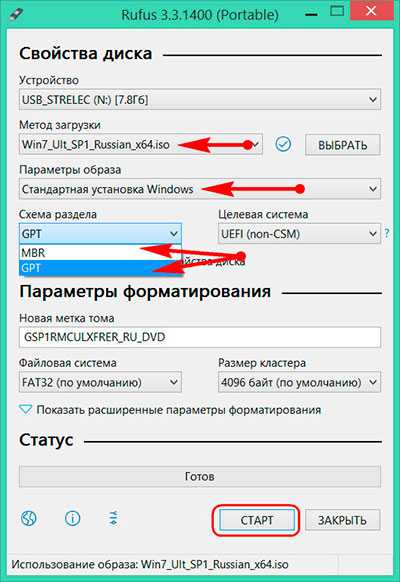
Совместимые флешки, создаваемые MediaCreationTool, и флешки UEFI с выбором GPT, создаваемые Rufus, имеют недостаток. Они форматируются в FAT32, а эта файловая система ограничена весом одного файла до 4 Гб. Если в составе ISO-образа с Виндовс будет находиться файл больше этого размера, FAT32 его просто не увидит. На этот случай у Rufus есть решение. Для схемы раздела GPT можно выбрать файловую систему NTFS, неограниченную в размерах.
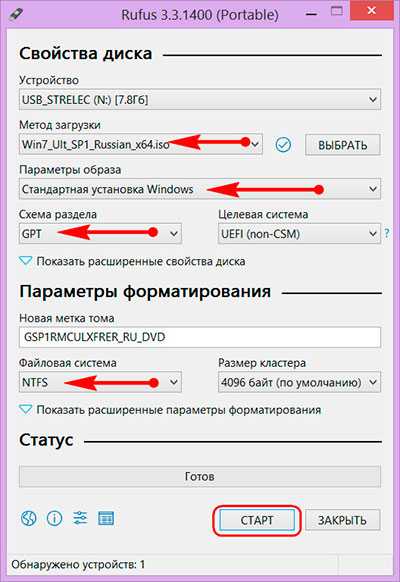
Однако в таком случае принципиально важно, чтобы в BIOS UEFI была отключена функция безопасной загрузки.
UltraIso
В редких случаях для компьютеров с BIOS Avard может потребоваться создание загрузочной флешки методом записи USB-HDD. В идеале Avard должна видеть Legacy-флешки, созданные и той же MediaCreationTool, и Rufus при выборе схемы раздела MBR. Но это в идеале. Метод записи флеш-устройств как USB-HDD предусматривается в программе UltraIso. Открываем в ней ISO-образ с Windows.

Далее в меню «Самозагрузка» выбираем функцию записи образа жёсткого диска.

Метод записи указываем «USB-HDD+». Далее нажмём «Форматировать», а затем – «Записать».
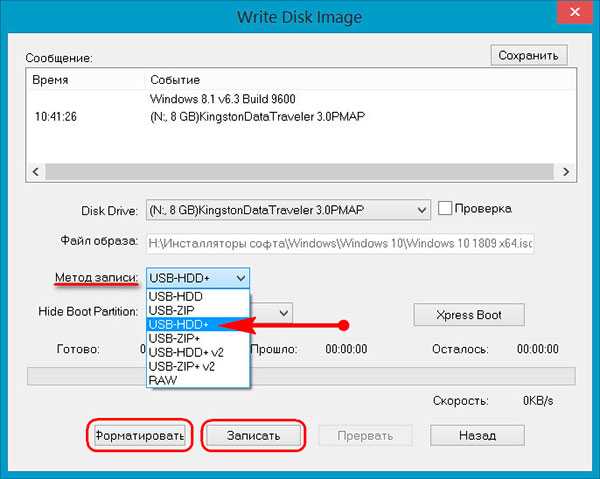
Вот в целом и все.
cutycomp.ru
создание загрузочного носителя и установка ОС на компьютер
Приводы для CD/DVD дисков всё реже устанавливаются на современную технику, при этом почти на каждом компьютере, ноутбуке или нетбуке есть разъём для USB-накопителей. Поэтому, чтобы установить или переустановить Windows 7, пользователи чаще прибегают к созданию загрузочной флешки. Рассмотрим пошаговую инструкцию о том, как самостоятельно создать установочную флешку.
Как и где скачать ISO образ системы Windows 7
Скачать образ операционной системы с расширением .iso можно на официальном сайте Microsoft. Для этого потребуется ключ продукта. Это код, состоящий из 25 знаков. Его можно получить, приобретая продукт у лицензированных розничных продавцов или на официальном сайте Microsoft, или использовать тот, который был приобретен при покупке устройства.
Windows 7 USB/DVD Download Tool – это бесплатная утилита от Microsoft, которая позволит быстро создать загрузочную флешку. Лучше всего её скачивать с официального сайта компании.
Этот способ создания загрузочных флешек наиболее простой, так как он состоит всего из трёх шагов:
- После запуска программы нужно указать путь к загрузочному файлу с расширением .iso и нажать кнопку next.
- Выбрать USB device, так как с помощью этой утилиты можно создавать не только загрузочные флешки, но и диски.
- Указать путь к самой флешке и начать запись, нажав на кнопку Begin coping.
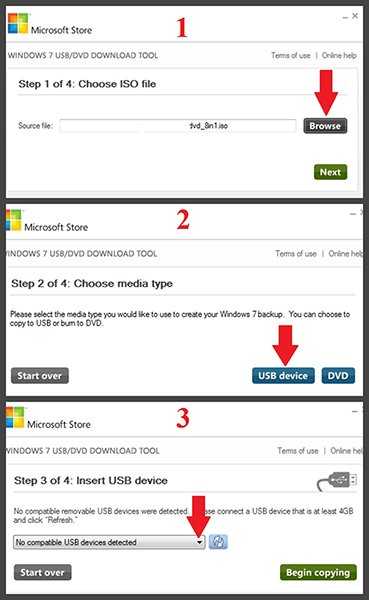
DVD_Download_Tool позволяет в 3 шага создать загрузочную флешку
Остаётся дождаться окончания записи и можно приступать к установке Windows 7.
Форматирование флеш-накопителя
Если вы использовали ранее Windows, то для форматирования USB потребуется:
- Вставить флешку.
- Зайти в «Мой компьютер».
- Выделить флешку и нажать на неё правой кнопкой мыши.
- Выбрать пункт «Форматировать».
- Выбрать тип системы NTFS или FAT. Обратите внимание, что при выборе FAT размер файла не может превышать 4 Gb.
- Нажать «Начать» и подтвердить действие «OK».
- Дождаться окончания форматирования.
Если предыдущий способ не подходит можно воспользоваться следующими утилитами:
- JetFlash Recovery Tool от компании Transcend. Это русифицированная утилита. Она гарантированно работает с флешками фирмы Transcend и A-DATA.
- Kingston USB Format Tool. Эта программа не имеет настроек. Для форматирования флешки достаточно указать только путь к ней и подтвердить форматирование.
- USB Disk Storage Format Tool. Эта утилита не русифицирована, но почти «всеядна» и работает с большинством популярных марок USB-накопителей. К примеру: Corsair, Sony, Transcend, Kingston, Lexar и другие.
- HDD Low Level Format Tool — это программа предназначена для форматирования любых накопителей от жёстких дисков до карт памяти. Однако она не русифицирована.
- HP USB Disk Storage Format Tool — это программа идеальный выбор для тех, кто меняет Mac OS на Windows.
Создание установочной флешки при помощи Ultra ISO
Чтобы записать загрузочною флешку этим способом нужно скачать программу Ultra ISO. Она позволяет редактировать, преобразовывать и создавать файлы с расширением .iso.
Открыв эту программу нужно в правом левом углу нажать на вкладку «Файл» и выбрать в нём пункт «Открыть». В открывшемся окошке нужно указать путь к установочному файлу в формате .iso*.

Выберите файл для открытия
Затем нужно перейти во вкладку «Самозагрузка» и нажать на пункт «Записать образ жёсткого диска».
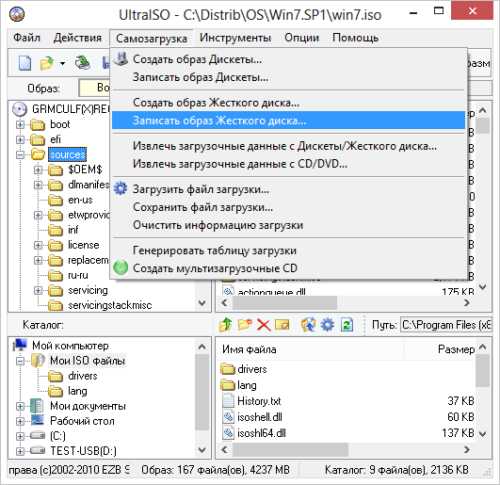
Во вкладке «Самозагрузка» нажмите на пункт «Записать образ жёсткого диска»
В открывшемся окне нужно нажать кнопку «Запись». После этого автоматически откроется предупреждение, что вся информация на USB-накопителе будет стёрта. Нужно нажать на кнопку «Да» и дождаться окончания записи. Обратите внимание, что на этом шаге можно предварительно отформатировать флешку, нажав на соответствующую кнопку в правом нижнем углу.
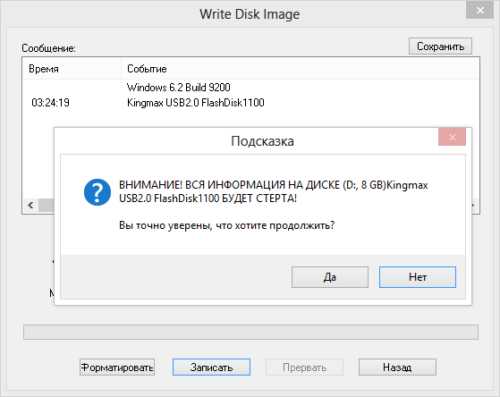
В автоматическом предупреждении выберите «Да»
*С помощью программы Ultra ISO можно создать образ загрузочной флешки не имея файла с расширением .iso. В таком случае можно указать путь к папкам, архиву или диску, на котором находится установочный пакет Windows 7.
Создание загрузочной флешки с помощью программы Rufus
Rufus – это программа, позволяющая создать загрузочную флешку на устройствах не только с BIOS, но и с UEFI с разделами MBR и GPT. Скачать её можно на официальном сайте бесплатно.
- После запуска программы нужно указать путь к флешке.
- Выбрать схему разделов*.
- Поставить галочку в пункте «Создать загрузочный диск» и выбрать образ с расширением .iso.
- Нажать на кнопку «Старт» и дождаться окончания записи.
*Тип схемы разделов зависит от графического интерфейса устройства. Для старых компьютеров в большинстве случаев — это первый вариант, для новых машин — второй или третий. Проверить тип графического интерфейса можно при входе в BIOS. Правильный выбор схемы разделов позволяет избежать сообщения о невозможности установки операционной системы.
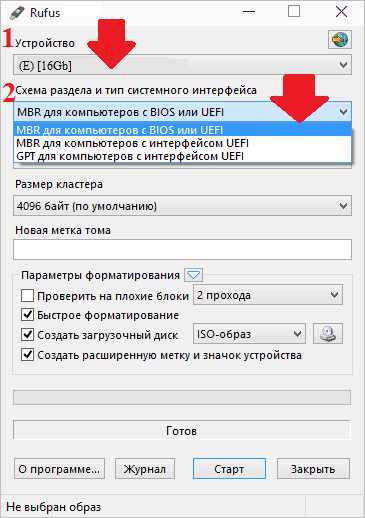
Перед созданием загрузочной флешки определитесь со схемой раздела
Как сделать флешку с помощью Rufus: мастер-класс на видео
Другие программы для создания загрузочного флеш-накопителя
Выше перечислены самые популярные способы записи загрузочной флешки. Однако можно воспользоваться и другими программами и утилитами.
WinSetupFromUSB
Программа WinSetupFromUSB. Для записи нужно запустить её от имени администратора, затем отформатировать флешку, нажав кнопку «RMPrepUSB». Поставить галочку в строке, где указана Windows 7. Нажать на «ОК». Появится окно, которое автоматически закроется. Затем нужно нажать кнопку «Exit». Снова проставить галочку в строчке, где указана Windows 7. После этого появится окошко, в котором можно выбрать путь к флешке. Затем последовательно нажать на кнопки «OK» и «GO».
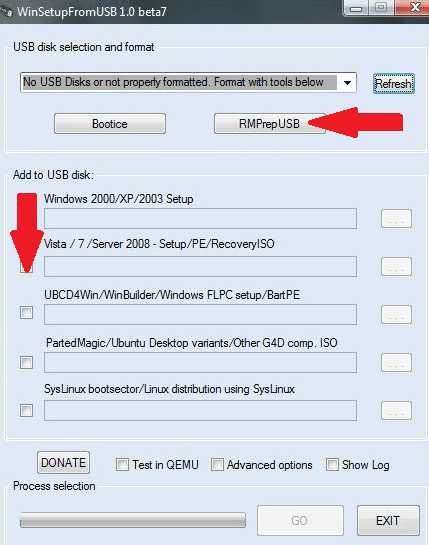
Чтобы отформатировать флешку, нажмите «RMPrepUSB» и поставьте галочку в строке напротив Windows 7
WinToBootic
Утилита WinToBootic предназначена только для записи загрузочных флешек Windows 7. В окне программы нужно указать путь к флешке. Затем выбрать файлы с операционной системой, в выделенной области «Drop ISO here». Остаётся нажать на кнопку «Do it» и дождаться окончания записи.

Утилита предназначена только для записи загрузочных флешек Windows 7
WinToFlash
Ещё одна программа — это WinToFlash. Она довольно удобная, но при скачивании нужно выбирать пункт «Опции» и снимать галочки со всех сопутствующих программ, чтобы не захламлять компьютер ненужным софтом. Для записи установочной флешки нужно запустить её от имени администратора. В открывшемся окне нажать на кнопку «Мастер переноса» и указать путь к файлам с образом Windows и к флешке. Затем перейти дальше, согласиться с условиями соглашения и дождаться завершения записи.

В окне «Мастер» укажите путь к файлам с образом Windows и к флешке
Создание загрузочного накопителя с ОС через командную строку
Записать загрузочную флешку можно с помощью командной строки. Этот способ подходит тем, кто не хочет скачивать дополнительные программы или утилиты. Для этого нужно последовательно ввести следующие команды:
- Diskpart.
- List disk
- Select disk 1 (в вашем случае это может быть диск 0, 1, 2 и т.д., который и нужно выбрать).
- Clean.
- Create partition primary.
- Select partition 1.
- Active

Записать загрузочную флешку можно с помощью командной строки
- Format fs=NTFS
- Assign letter= X (букву X можно заменить на любую другую)
- Exit

В командной строке введите последовательно все команды
После этого нужно скопировать файлы с диска, папок или архива, выделив их и нажав комбинацию клавиш Ctrl и С, а затем вставить скопированные данные на созданную флешку комбинацией клавиш Ctrl и V или с помощью правой кнопки мыши.
Рекомендуемые действия до установки Windows
До установки операционной системы нужно позаботиться о сохранении файлов, к примеру, тех, которые хранятся на рабочем столе. Их можно скопировать на любой внешний носитель или перенести на другие диски на компьютере: D, E и т. п.
После этого нужно создать резервные копии драйверов. Безусловно, в большинстве случаев драйвера можно скачать после установки Windows, однако нередки случаи, когда драйвер на сетевую карту или Wi-Fi отсутствует в установочном пакете операционной системы или конфликтует с устройством. Именно поэтому следует заблаговременно скачать драйвера с сайта производителя компьютера.
После этого нужно перезагрузить устройство, чтобы установить приоритет загрузки с флешки. Для этого нужно войти в BIOS, к примеру, с помощью кнопки Del для ПК или F2 для ноутбуков (может отличаться, точный способ можно посмотреть в нижней части экрана при перезагрузке компьютера).
В Boot Menu на первую позицию загрузки поднять USB-накопитель. В левой стороне экрана указан способ перемещения, в основном для поднятия позиции используется кнопка F5.
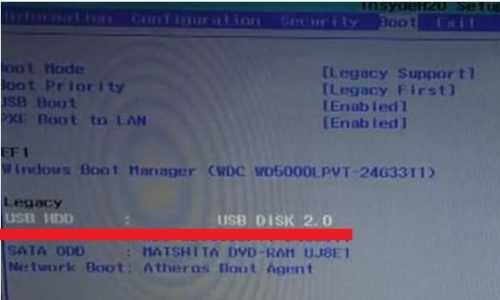
В BIOS можно зайти с помощью кнопки Del для ПК или F2 для ноутбуков
Затем сохранить изменения, чаще всего с помощью F10 (указано внизу экрана). Если все было сделано правильно, то при загрузке появится следующая надпись: «Press and key to boot from CD or DVD…»
Нужно нажать любую кнопку, это запустит программу установки.
Как установить ОС с флеш-накопителя
Рассмотрим пошагово инструкцию, как установить Windows 7 c флешки.
- В окне установки выберите язык.

Первый пункт установки — выбор языка
- Нажмите кнопку «Установить».

Для запуска нажмите кнопку «Установить»
- Выберите вариант операционной системы, к которой есть ключ, и согласитесь с условиями лицензионного соглашения. Обратите внимание, что выбор есть не всегда, если его нет, то сразу переходим к лицензии.

После выбора варианта операционной системы примите условия лицензионного соглашения
- Нажмите «Полная установка».

В следующем окне выберите «Полная установка»
- Выберите раздел для установки ОС.

Задайте нужный диск или раздел диска, на который нужно установить Windows
- Отформатируйте диск или раздел через настройку диска. Система предупредит о том, что все данные будут удалены, нажимаем «OK».

Отформатируйте диск или раздел через настройку диска
- Дождитесь завершения установки.

Дождитесь завершения распаковки и установки файлов
- Задайте имя компьютера.

По желанию задайте имя компьютера
- Введите пароль для учётной записи. Этот пункт не обязательный, но рекомендованный.

Рекомендуется ввести пароль
- В следующем окне вносим данные о номере лицензионного ключа. Этого пункта может не быть, если версия Windows нелицензионная.

Введите лицензионный ключ
- Выберите параметры защиты

Выберите параметры защиты
- Введите параметры календаря.

Введите сведения о дате, времени и часовом поясе
- Выберите тип сетевого подключения. Этого пункта может не быть, если драйвер сетевой карты не был установлен автоматически.
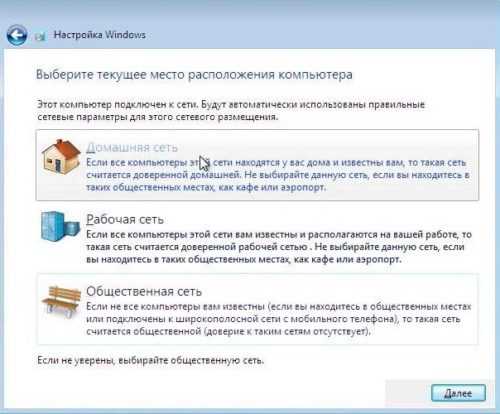
Выберите типа сетевого подключения
Внимание! Процесс установки прерывать нельзя. Стадия установки не сохраняется и при вторичной загрузке действие начнётся сначала.
Установка Windows 7 с флешки: мастер-класс на видео
Остаётся установить драйвера, которые вы подготовили заранее. Перезагрузить устройство и войти в BIOS, вернув прежний вариант загрузки или сбросив параметры до стандартных настроек. На этом установка Windows завершена.
kompkimi.ru
Установка Windows 7 с флешки
Установка Windows 7 с флешки не получается, помогите, в интернете пересмотрела всё что можно, DVD привода у меня нет, живу в районе, совета спросить не у кого и нужно готовиться к экзаменам, всем писала никто мне не ответил. Вот так, не больше не меньше, давайте попробуем помочь, а самые нетерпеливые могут прочитать в конце статьи совет, который помог нашей девушке установить операционную систему.
Установка Windows 7 с флешки
Давайте начнём с самого начала, почему мы с вами можем потерпеть неудачу.
- Во первых сложно понять девушку, у неё нет DVD привода, его может не быть в нетбуке, практически все нетбуки поддерживают загрузку с USB-устройства и она просто не может сменить приоритет загрузки с жёсткого диска на флешку, тогда читаем наши статьи Загрузка с флешки в BIOS и ещё одна Как поставить загрузку с флешки. Или у неё простой компьютер без дисковода и установленная в нём материнская плата не поддерживает загрузку с USB-устройства, но будем надеяться что не всё так трагично.
- Один раз мне доводилось наблюдать, как пользователь без должного опыта устанавливал Windows 7 с флешки на свой нетбук. Он терпел неудачу за неудачей, как потом выяснилось из за неправильно подготовленного дистрибутива Windows 7 на своей флешке, читаем как Сделать загрузочную флешку Windows 7, где подробно изложено как подготовить дистрибутив с Windows 7 на флешке девятью простыми и бесплатными способами.
- Используйте только оригинальные сборки Windows 7 от Майкрософт, и избавитесь от многих проблем, так же дело может быть в самой флешке, если ей много, много лет, попробуйте её заменить. Сам процесс установки Windows 7 с флешки, не отличается от обычного, ознакомимся с нашей статьёй Установка Windows 7.
- Попробуйте так же поменять USB-порт, в который вы вставляете флешку, желательно использовать находящийся непосредственно на материнской плате, читайте Почему компьютер не видит флешку?
- Флешка должна быть вместимостью не менее 4 ГБ, все ваши файлы с неё нужно предварительно скопировать в надёжное место, потому что она будет форматироваться.
Так же следует подготовить ваш нетбук к установке Windows 7 с флешки, с раздела на который вы будете устанавливать операционную систему, тоже нужно скопировать все данные в укромное место, он как и флешка будет форматирован. - Друзья, если у вас новый компьютер, ноутбук, нетбук с портами USB 2.0, а так же USB 3.0 и вы решили установить на него Windows 7 с загрузочной флешки, то вам необходимо знать, что вставлять флешку необходимо в порт USB 2.0, так как Windows 7 не поддерживает USB 3.0 (порты обычно закрашены синим цветом). Если вы вставите загрузочную флешку в порт USB 3.0, то установка Windows 7 закончится вот такой ошибкой.
- Ещё Вас могут заинтересовать другие наши интересные статьи: Как создать мультизагрузочную флешку содержащую сразу три операционные системы Windows XP, Windows 7, Windows 8 и Как создать мультизагрузочную флешку содержащую несколько операционных систем и ещё программы.
И на последок, метод создания загрузочной флешки с Windows 7 всего за четыре шага от Microsoft, утилита Windows 7 USB/DVD Download Tool, этого способа нет в статье нашего сайта «Как Сделать загрузочную флешку Windows 7».
Скачиваем утилиту по прямой ссылке Windows 7 USB/DVD Download Tool, кстати создать установочный DVD диск она тоже может.
Требуется наличие Microsoft .NET Framework 2.0 (скачать)
Запускаем программу, далее нажимаем Browse и указываем файл ISO образа Windows 7

 Далее нажмите Next
Далее нажмите Next
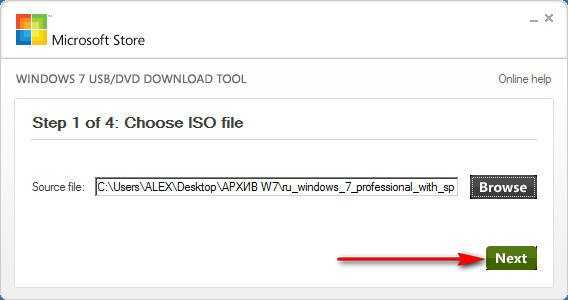 Нажимаем USB device для создания загрузочной флешки
Нажимаем USB device для создания загрузочной флешки 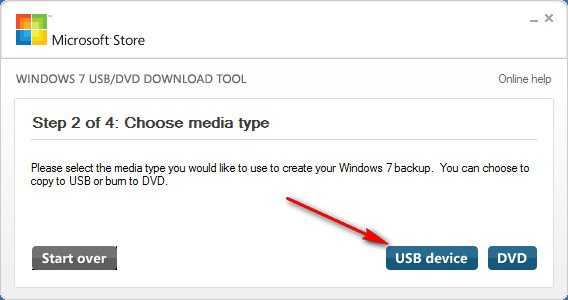
Нажмаем Begin copying
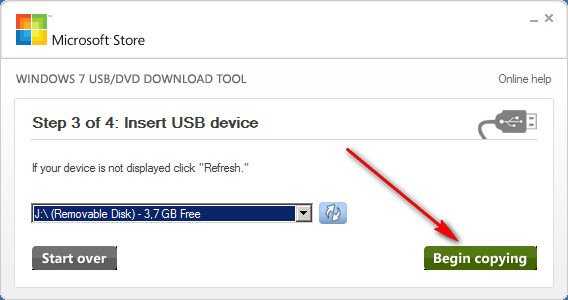
Ждём окончания процесса и
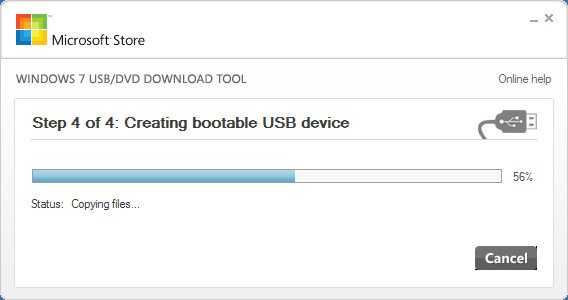
загрузочная флешка с Windows 7 у нас в руках

Именно данный способ помог нашей девушке создать загрузочную флешку и установить Windows 7.
Метки к статье: Windows 7 Установить Windows Флешка
remontcompa.ru
Как установить Windows 7 на флешку, установка XP, 8, 10
Очень часто владельцы персональных компьютеров задаются вопросом об установке Windows на флешку. Операционная система Windows не предназначена для установки на USB накопитель, поэтому установить ее на флешку как на обычный HDD или SDD диск просто так не выйдет.
Чтобы помочь пользователям ПК справиться с задачей установки Windows на флешку, мы подготовили материал с подробными примерами. Рассмотренные примеры будут описывать процесс установки на флешку для всех актуальных ОС Windows, начиная с ХР и заканчивая десяткой. Ознакомившись с материалом, вы без труда сможете создавать загрузочные флешки с различными ОС Windows.
Установка на USB накопитель операционных систем Windows 7, 8, 10
Установочные диски операционных систем Windows 7, 8, 10 не позволяют производить установку на флешку. Чтобы произвести установку на флешку, необходимо воспользоваться сторонним программным обеспечением. Наиболее подходящей программой для нашей задачи является
Самой актуальной версией на момент написания статьи является WinNTSetup v3.8.6. Утилита распространяется в RAR архиве «WinNTSetup3.rar». После распаковки архива можно увидеть два исполняемых файла «WinNTSetup_x64.exe» и «WinNTSetup_x86.exe». Из названия файлов понятно, что каждый из них предназначен для запуска на системе с соответствующей разрядностью. В нашем случае мы запустим файл для 64 разрядной операционной системы. При запуске утилита выдаст сообщение, в котором попросит вас скачать ADK файлы для правильной работы программы.
Скачаем ADK файлы, нажав кнопку OK, после чего утилита запустится.
Теперь подготовим папку с установочными файлами Windows и USB накопитель. Для примера мы возьмем установочный диск с Windows 7 и поставим его в DVD привод.
После этого вернемся к утилите WinNTSetup на вкладку «Windows Vista/7/8/10/2008/2012». Теперь укажем путь к установочному файлу «install.wim».
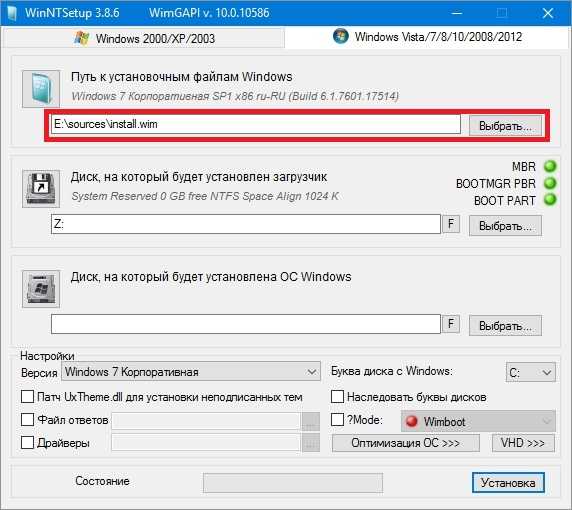
На втором этапе нам нужно выбрать флешку, на которую будем устанавливать Windows 7. Перед тем как ее выбрать, форматируем флешку в файловой системе

Теперь выберем в WinNTSetup место, куда будет установлен загрузчик и сама Windows, а именно — нашу флешку.
После этих действий можно приступать к установке Windows 7 на USB накопитель. Для этого кликнем по кнопке Установка в нижней области окна утилиты, после чего появится сообщение, с дополнительными параметрами установки.

Не меняя параметров, подтвердим это сообщение
Перед запуском установки на флешку вы можете оптимизировать ОС, отключив или включив ее функции. Это можно сделать, кликнув по кнопке Оптимизация ОС >>>.
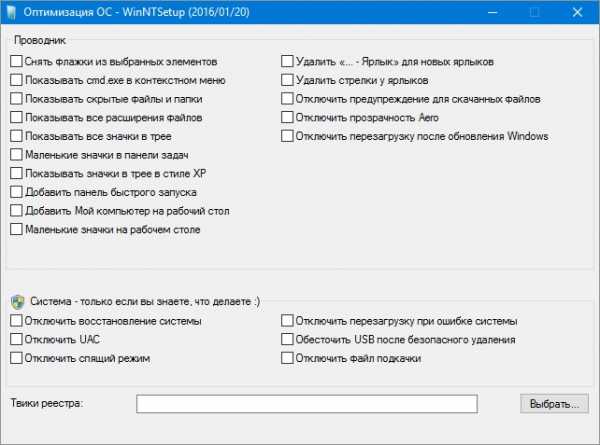
Закончив установку, дальнейшим нашим шагом будет перезагрузка компьютера. До старта операционной системы загрузимся с нашего USB накопителя. На разных компьютерах это делается с помощью клавиш F11 и F12 или с помощью настроек в BIOS в разделе BOOT. Система должна загрузиться до этапа выбора имени пользователя и компьютера.

Таким же образом можно поставить на портативный жесткий USB диск или флешку операционные системы Windows 8 и 10.
В рассмотренном примере мы использовали тот же диск, как для загрузчика, так и для операционной системы.
Если вы, например, захотите поставить вторую ОС на портативном USB HDD и захотите, чтобы у них был общий загрузчик, то вам необходимо выбрать для установки загрузчика системный диск Windows. Проделав такие действия, при старте системы в загрузочном меню у вас будет выбор для запуска из двух ОС.
Установка на USB накопитель операционной системы Windows XP
Установка Windows XP в программе
Теперь выберем в качестве папки с нашими установочными файлами наш диск, а также выберем флешку для записи загрузчика и установки XP.
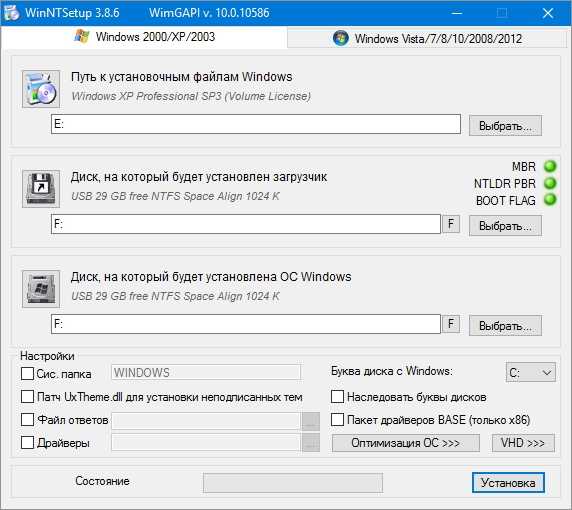
Как и в примере с семеркой нажимаем кнопку Установка и подтверждаем сообщение, после чего начнется установка XP на USB накопитель. Также, как и для семерки, в XP можно произвести оптимизацию ОС.
После завершения работы WinNTSetup перезагрузим компьютер и загрузимся с нашего USB накопителя. Дальнейший этап установки Windows XP будет продолжаться с того места, когда установщик копирует файлы на диск. Весь дальнейший процесс установки такой же, как и при обычной установке XP, поэтому описывать дальнейший процесс не имеет смысла.

Windows To Go и Rufus
Начиная с восьмерки, разработчики из Microsoft внедрили новую технологию под названием Windows To Go. Эта технология разработана для того, чтобы пользователь, использующий компьютер с операционной системой Windows 10 или 8 смог создать USB накопитель с установленной ОС.
ОС, созданная при помощи Windows To Go, представляет собой зеркало системы, на которой производилось создание флешки. Из этого следует, что на такой системе будут сохранены все настройки и установленные программы. Особенно удобно использовать такую технологию в организациях, где нужно быстро подготовить и настроить ОС для сотрудника.
Рассмотрим пример создания флешки в Windows 8.
Обратите внимание, что встроенная технология создания носителей Windows To Go доступна только в Корпоративной версии — Enterprise Windows 8.
Для этого запустим поиск и наберем в нем «To Go». Запустим найденный мастер. Сразу после запуска мастер будет искать совместимые USB накопители с технологией Windows To Go.
Cтоит отметить, что для использования этой технологии нужны флешки объемом от 32 ГБ.

На следующем этапе нам нужно вставить установочный диск в DVD привод и указать в мастере путь к файлу «install.wim». Если в вашем дистрибутиве такого файла нет, то воспользоваться данным методом не получится.
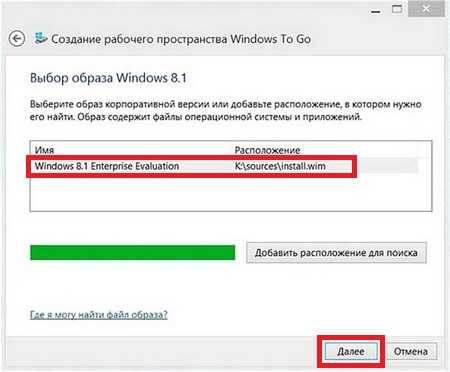
Далее мастер предложит зашифровать систему с помощью BitLocker, если вам это нужно.
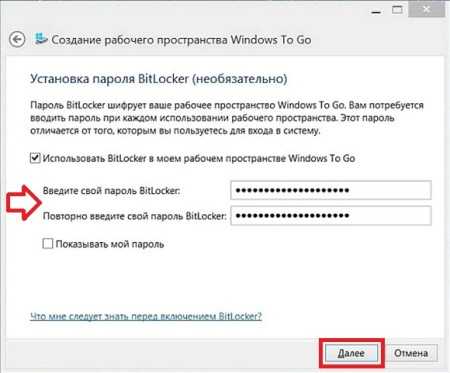
В последнем окне необходимо нажать кнопку Создать, после чего начнется создание флешки с Windows 8. Процесс создания зависит от скорости записи USB накопителя.
Наиболее оптимальными являются флешки с интерфейсом USB 3.0.
Кроме стандартного мастера создавать USB накопители Windows To Go может утилита Rufus. С помощью этой утилиты можно создать флешку с восьмеркой или десяткой из-под Windows 7 или ХР. Рассмотрим пример создания портативной Windows с помощью Rufus. Первым делом загрузим программу с ее официального сайта https://rufus.akeo.ie. Программа не требует инсталляции, поэтому ее можно запустить сразу после загрузки.
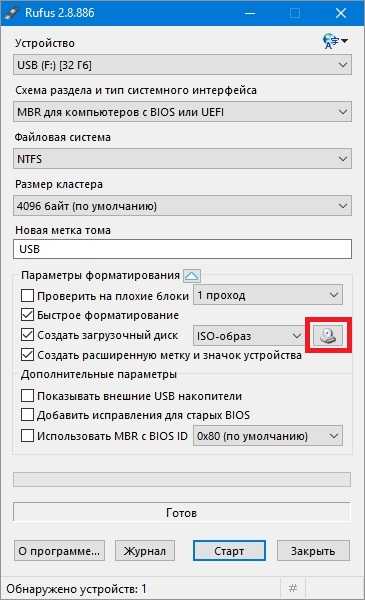
Дальнейшим нашим действием будет нажатие на кнопку в форме DVD-диска. Это нужно для того, чтобы выбрать образ Windows. В нашем случае мы взяли для примера образ десятки. Образ диска можно сделать с установочного диска или скачать его с сайта www.microsoft.com.
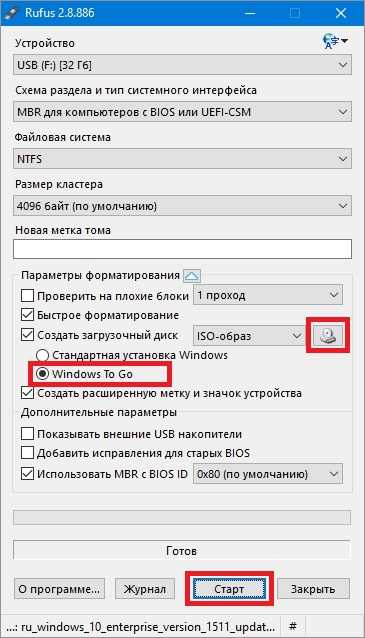
После этих действий должна появиться радиокнопка «Windows To Go», которую нужно выбрать. Завершающим шагом будет нажатие кнопки Старт, после чего начнется создание флешки с десяткой.
Из примера видно, что используя первый и второй способ, несложно создать портативную ОС. Но если вы будете использовать утилиту Rufus, вы значительно расширите функционал загрузки портативной операционной системы.
PWBoot
Еще одной утилитой, которая может поставить портативные ОС на флешке, является PWBoot. Утилита может создавать портативные накопители с Windows 7 и 8. Скачать утилиту можно со страницы http://reboot.pro/topic/6851-project-pwboot-latest-version-302. Утилита не требует инсталляции, поэтому ее можно запустить сразу после загрузки.
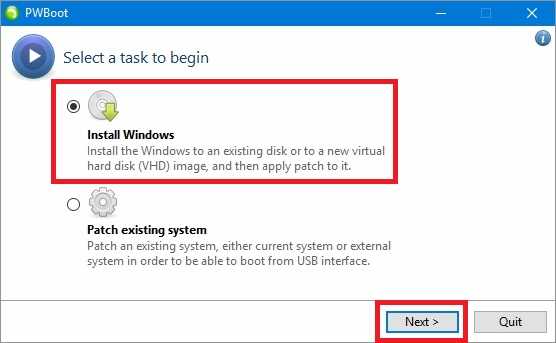
В открывшемся окне программы выберем первый пункт и нажмем кнопку Next. На этом этапе утилита просит от нас выбрать файл «install.wim». В нашем случае мы используем файл из установочного диска Windows 7.
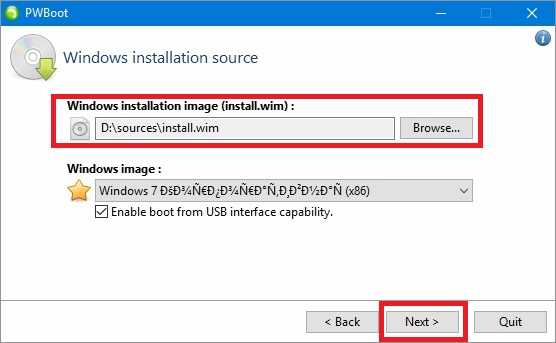
После проделанных действий также нажмем кнопку Next и перейдем к выбору USB накопителя.
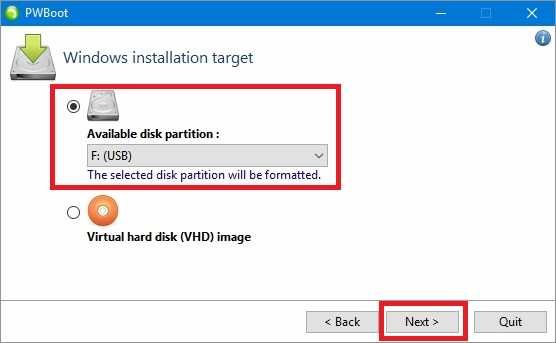
На последнем этапе настройки выберем нашу флешку для записи загрузчика и нажмем кнопку Install. После этого начнется процесс создания портативной ОС.
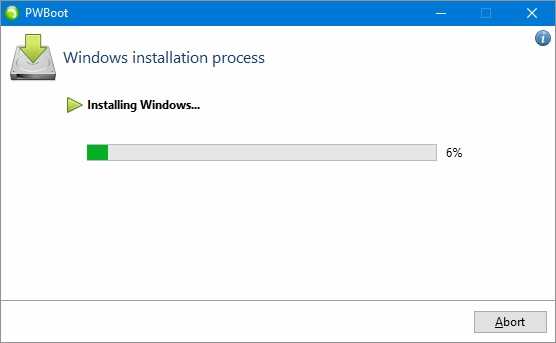
Из примера видно, что программа PWBoot имеет довольно простой интерфейс и ограниченный функционал. Из этого следует, что программа будет незаменимым помощником в создании портативной ОС для начинающего пользователя ПК.
Оптимизация операционной системы при работе на флешке
Если вы создадите флешку с ОС Windows, то вы должны знать, что система постоянно записывает и перезаписывает временные файлы. Поэтому используя флешку таким образом, вы рискуете тем, что через короткий промежуток времени она станет негодной. Это происходит от того, что количество перезаписей на флешку ограничено.
Если вы хотите продлить жизнь своей флешки, произведите такие операции в операционной системе:
- Перенесите папку для временных файлов Temp на RAMDisk;
- Отключите режим гибернации;
- Отключите защиту системы;
- Отключите файл подкачки;
- Отключите дефрагментацию диска;
- Отключите индексацию.
Проделав эти действия, хоть и не в полной мере, вы сможете продлить время жизни своей флешки на более долгий срок.
Подводим итог
Из всех рассмотренных примеров видно, что создать портативный накопитель с Windows 10 или с XP под силу каждому. Также хочется предостеречь пользователей при использовании таких систем. Использование таких портативных операционных систем рано или поздно сократит срок службы вашей флешки. Поэтому советуем в качестве накопителя для такой системы использовать портативный USB HDD.
Упомянем о портативных операционных системах семейства Linux. Особенностью этих ОС является то, что они специально разработаны для работы на USB накопителе.
Наиболее популярными представителями портативных ОС семейства Linux являются:
- Puppy Linux;
- Slax;
- Damn Small Linux.
Также мы надеемся, что наш материал поможет вам в создании флешки с установленной на нее операционной системой на базе Windows.
Видео по теме
Windows 7
Windows 10
Хорошая реклама
ustanovkaos.ru
Установка Windows 7 с USB флешки. Инструкция
Данная статья представляет собой пошаговую инструкцию по установке и настройке оригинальной Windows 7 Ultimate x64. В статье подробно описан и продемонстрирован процесс создания загрузочной USB флешки с Windows 7 Ultimate x64, а также активации Windows 7.
ВАЖНО! Прежде чем переустанавливать Windows, скопируйте всю ценную для Вас информацию на сторонние носители. Если имеется такая возможность, желательно скачать драйверы сетевой карты для компьютера на который Вы будете устанавливать Windows 7.
Для установки Windows 7 понадобятся:
1. USB флешка объемом 4Гб или больше. Имейте ввиду, что в процессе создания загрузочной USB флешки с Windows 7 вся информация находящаяся на ней будет удалена.
2. Дистрибутив оригинальной Windows 7 Ultimate x64 в формате ISO-образа.
Скачать Windows 7 Ultimate x64.
3. Утилита Rufus для создания загрузочной USB флешки из ISO-образа Windows 7 Ultimate x64.
Скачать Rufus.
4. Утилита Activator Windows для активации Windows 7.
Скачать Activator Windows.
I. Создание загрузочной флешки с Windows 7
1. Вставьте USB флешку в USB разъем.
2. Запустите скачанную утилиту Rufus.
Перед Вами откроется окно:

Рис.1
.
3. На Рис.1 видно USB флешку, которую мы вставили в USB разъем.
4. Нажимаем на иконку, после чего откроется окно выбора ISO-образа. Выбираем скачанный Вами ранее ISO-образ с Windows 7 (прим. вспомните куда Вы его сохраняли).
5. Нажимаем Открыть.
6. Нажимаем Старт.
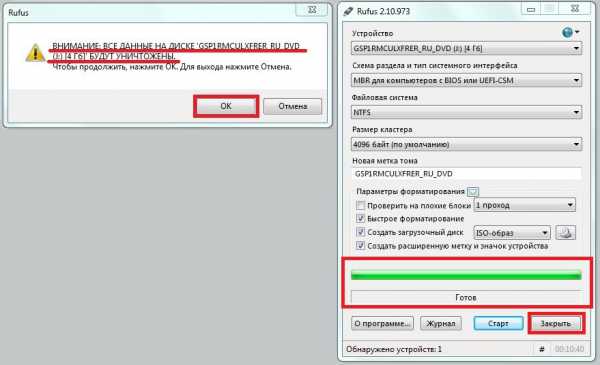
Рис.2
.
7. Появится окно предупреждения, информирующее о том, что все данные на USB флешке будут удалены. Нажимаем ОК, после чего начнётся установка ISO-образа. После окончания установки ISO-образа (Рис.2) нажимаем Закрыть.
.
II. Добавление активатора Windows на USB флешку
1. Откройте загрузочную USB флешку с Windows 7.
2. Распакуйте (прим. с помощью WinRAR или просто открыть через Проводник) скачанную Вами ранее утилиту Activator Windows.
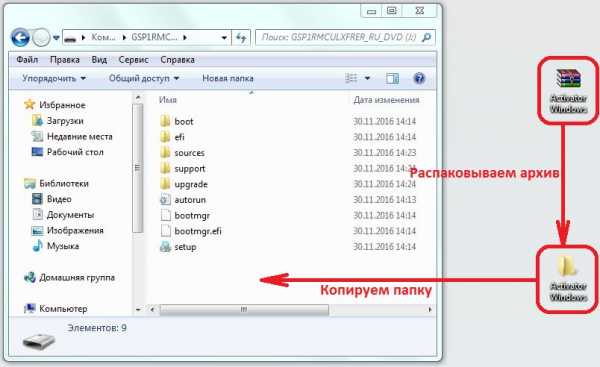
Рис.3
.
3. Полученную папку Activator Windows переместите на загрузочную USB флешку с Windows 7 (Рис.3).
.
III. Установка Windows 7
1. Вставьте загрузочную USB флешку с Windows 7 в разъём USB 2.0 (Рис.4) компьютера на который Вы будете устанавливать Windows 7. Как Вы видите USB 3.0 и USB 2.0 отличаются по цвету. Нужно вставить загрузочную USB флешку с Windows 7 в USB 2.0 (чёрный разъём).

Рис.4
.
2. Сразу после запуска компьютера нам необходимо вызвать Boot menu. Т.к. на разных материнских платах и ноутбуках клавиши вызова Boot menu отличаются, ниже приведена таблица (Рис.5) в соответствии с которой Вам необходимо нажать соответствующую клавишу (прим. если у Вас стационарный компьютер, и Вы не знаете какая материнская на нём стоит, можно аккуратно(!) открыть боковую крышку системного блока и посмотреть, что написано на материнской плате).
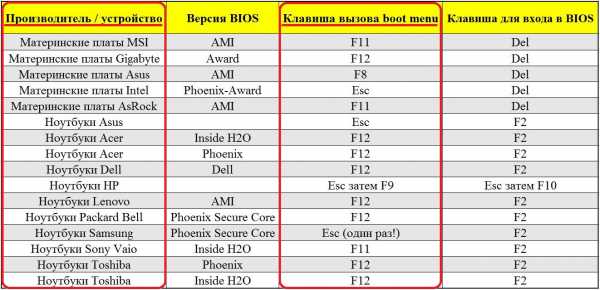
Рис.5
.
3. Boot menu незначительно отличается на разных моделях и приблизительно выглядит следующим образом (Рис.6, Рис.7).
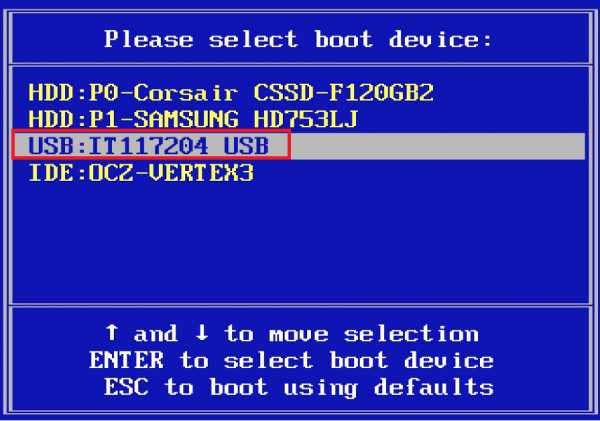
Рис.6
.
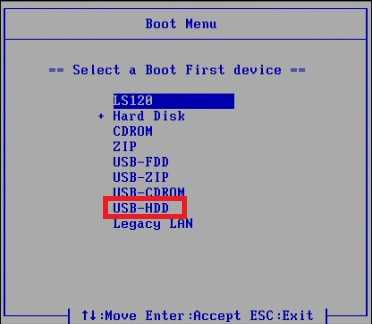
Рис.7
.
4. Выбираем загрузку с USB флешки (Рис.6, Рис.7) и нажимаем Enter.
5. Далее на дисплее появится надпись «Press any key to boot from CD or DVD…» (Рис.8), нажимаем любую клавишу на клавиатуре.

Рис.8
.
6. В появившемся окне установки Windows 7 выбираем Далее (Рис.9).
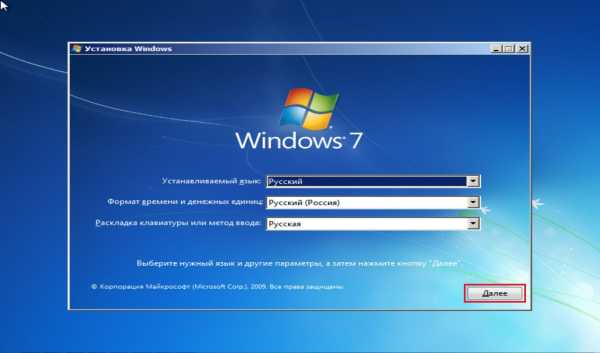
Рис.9
.
7. Для начала установки нажимаем Установить (Рис.10).
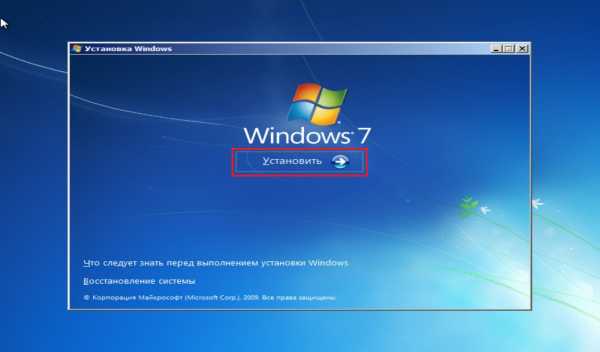
Рис.10
.
8. В появившемся окне ставим галочку (соглашаемся с условиями лицензии), затем нажимаем Далее (Рис.11).
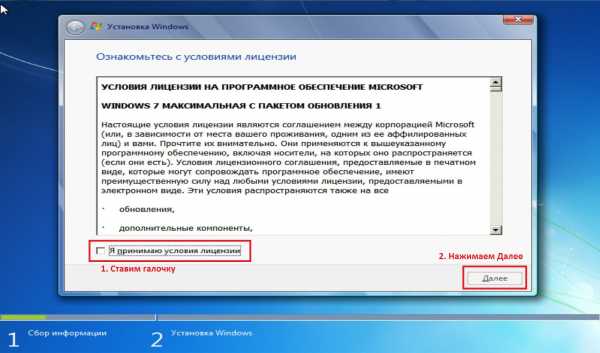
Рис.11
.
9. В разделе тип установки выбираем Полная установка (Рис.12).

Рис.12
.
10. Появится окно с выбором раздела для установки Windows. Нажимаем Настройка диска (Рис.13).
ВАЖНО! На жестком диске Вашего компьютера могут содержаться уже готовые разделы. Если Вы устанавливаете Windows 7 в готовый раздел, Вам предварительно необходимо его форматировать. Будьте внимательны! Если на жестком диске имеются скрытые разделы (как правило это касается ноутбуков) – имейте ввиду, что такие разделы производитель делает для того чтобы была возможность восстановить систему и привести ноутбук к его заводским настройкам.

Рис.13
.
11. Выбираем опцию Создать (Рис.14).
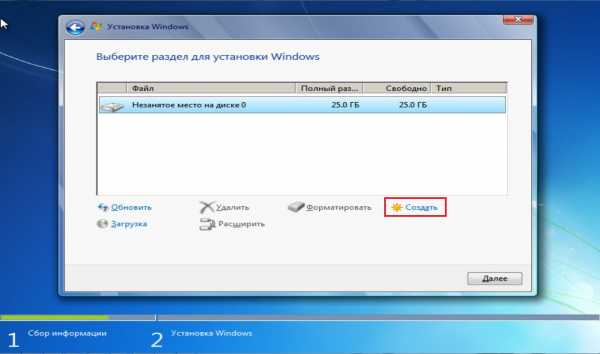
Рис.14
.
12. Появится строка, в которой нужно указать размер создаваемого логического диска (Рис.15).

Рис.15
.
13. Рекомендуется создавать два соразмерных раздела. Т.е. если общий объём ~25600Мб. (как на Рис.15), то первый будет равен ~12800Мб. (соответственно, если общий объём равен ~500000Мб., то первый будет равен ~250000Мб. и т.п.). После того как Вы выбрали размер логического диска нажмите Применить (Рис.16).
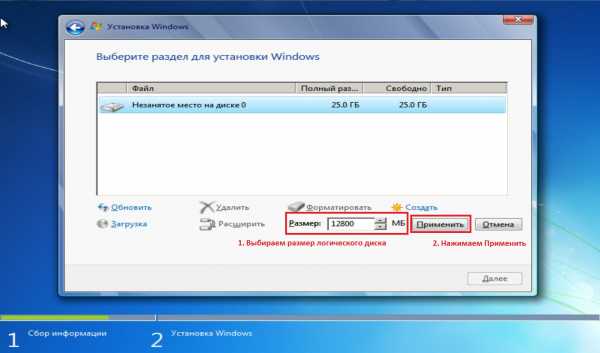
Рис.16
.
14. Откроется окно (Рис.17), в котором сообщается, что Windows может создать дополнительные разделы для системных файлов. Нажимаем ОК.
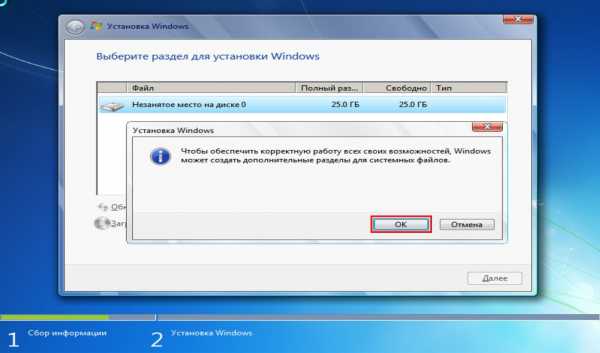
Рис.17
.
15. В итоге мы увидим следующее (Рис.18).
а) Зеленым цветом выделен раздел, зарезервированный системой, его мы не трогаем.
б) Жёлтым цветом выделен раздел, который мы только что создали.
в) Красным цветом выделено незанятое место на диске.
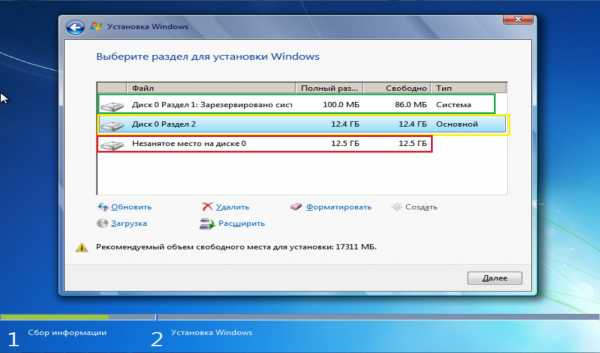
Рис.18
.
16. Выделяем незанятое место на диске и нажимаем Создать, а затем (не меняя размера) нажимаем Применить (Рис.19).
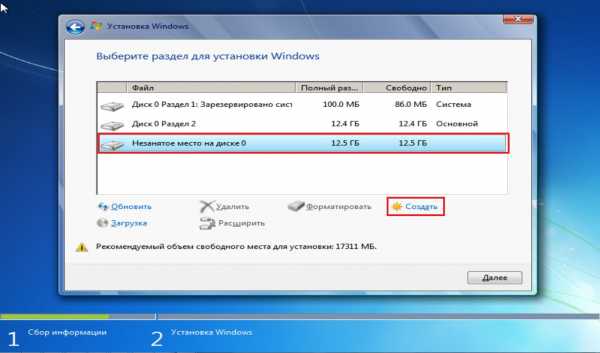
Рис. 19
.
17. Мы создали два, приблизительно одинаковых, раздела и 100Мб. у нас зарезервировала система Windows под свои нужды (Рис.20).

Рис.20
.
18. Выбираем Диск 0 Раздел 2 (Рис.21), затем нажимаем Далее.
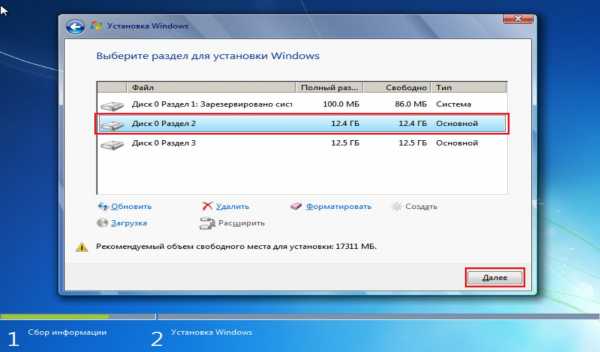
Рис.21
.
19. Начнется установка Windows, в процессе которой компьютер перезагрузится (Рис.22).

Рис.22
.
20. Вводим имя пользователя и имя компьютера (их можно вводить любые), и нажимаем Далее (Рис.23).

Рис.23
.
21. В окне установки пароля можно (но не обязательно) установить пароль для своей учётной записи, после чего нажимаем Далее (Рис.24).
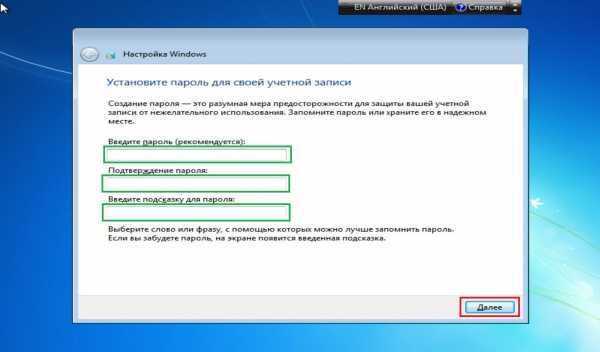
Рис.24
.
22. В окне ключ продукта Windows снимаем галочку с автоматической активации Windows, затем нажимаем Пропустить (Рис.25).
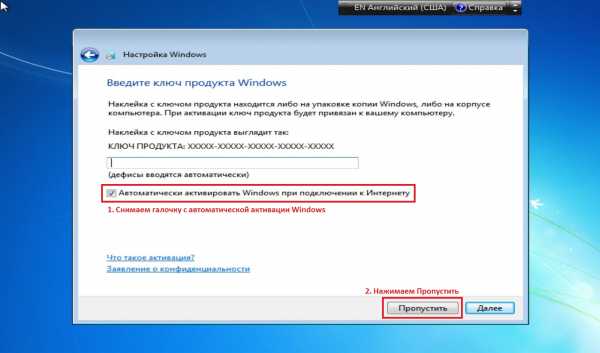
Рис.25
.
23. В окне автоматического обновления выбираем Отложить решение (прим. практика показывает, что при автоматической установке обновлений, они приходят недоработанными, что негативно влияет на работу системы. Впрочем, если Вы уверены, что с Вами такого не произойдёт можете выбрать верхний пункт)(Рис.26).

Рис.26
.
24. В окне установки даты и времени устанавливаем актуальный часовой пояс (UTC), дату, время, при необходимости снимаем галочку с автоматического перехода на летнее время и обратно, и нажимаем Далее (Рис.27).
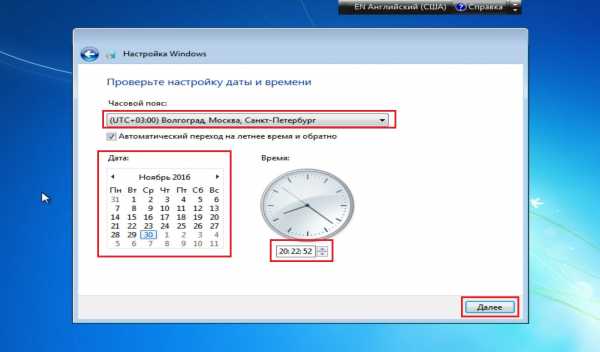
Рис.27
.
25. Если компьютер имеет сетевое подключение выбираем необходимые нам параметры сети (в соответствии с описанием) (Рис.28).

Рис.28
.
26. После применения всех параметров загрузится рабочий стол Windows 7 (Рис.29). Установка Windows 7 завершена!

Рис.29
.
IV. Активация Windows 7
1. На установленной Windows 7 открываем загрузочную USB флешку с Windows 7 Ultimate x64, в ней открываем папку Activator Windows и запускаем файл w7lxe (Рис.30).

Рис.30
.
2. В открывшемся меню ничего не трогаем и просто ждём (Рис.31), после окончания отсчёта компьютер перезагрузится (возможно 2 раза).

Рис.31
.
3. После перезагрузки открываем Пуск > Компьютер (пр. кнопкой мыши) > Свойства. Откроется окно (Рис.32) внизу которого будет написано, что активация Windows выполнена.
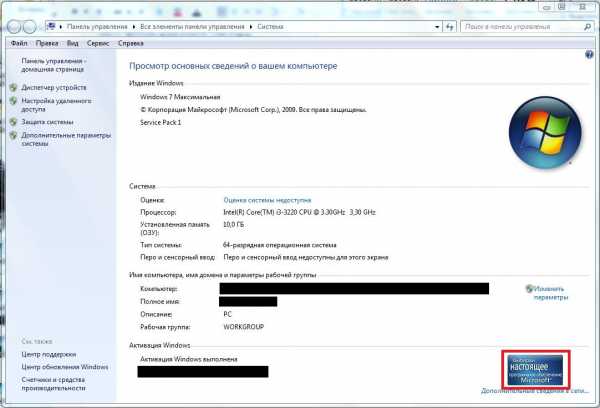
Рис.32
.
Установка, базовая настройка и активация Windows 7 Ultimate x64 завершена!
.
lyapidov.ru